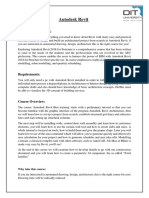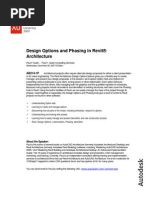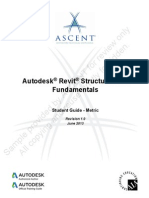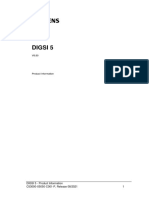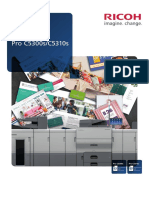Revit Structure 4 User Guide
Uploaded by
hernawanmhRevit Structure 4 User Guide
Uploaded by
hernawanmhRevit Structure 4
User's Guide
August 2006 25504-050000-5020A
Copyright
2006 Autodesk, Inc.
All Rights Reserved
This publication, or parts thereof, may not be reproduced in any form, by any method, for any purpose.
AUTODESK, INC., MAKES NO WARRANTY, EITHER EXPRESS OR IMPLIED, INCLUDING BUT NOT LIMITED
TO ANY IMPLIED WARRANTIES OF MERCHANTABILITY OR FITNESS FOR A PARTICULAR PURPOSE
REGARDING THESE MATERIALS, AND MAKES SUCH MATERIALS AVAILABLE SOLELY ON AN "AS-IS"
BASIS.
IN NO EVENT SHALL AUTODESK, INC., BE LIABLE TO ANYONE FOR SPECIAL, COLLATERAL, INCIDENTAL,
OR CONSEQUENTIAL DAMAGES IN CONNECTION WITH OR ARISING OUT OF PURCHASE OR USE OF
THESE MATERIALS. THE SOLE AND EXCLUSIVE LIABILITY TO AUTODESK, INC., REGARDLESS OF THE
FORM OF ACTION, SHALL NOT EXCEED THE PURCHASE PRICE OF THE MATERIALS DESCRIBED HEREIN.
Autodesk, Inc., reserves the right to revise and improve its products as it sees fit. This publication describes the state of the
product at the time of publication, and may not reflect the product at all times in the future.
Autodesk Trademarks
The following are registered trademarks of Autodesk, Inc., in the USA and/or other countries: 3D Props, 3D Studio, 3D Studio
MAX, 3D Studio VIZ, 3DSurfer, 3ds max, ActiveShapes, ActiveShapes (logo), Actrix, ADI, AEC Authority (logo), AEC-X, Animator
Pro, Animator Studio, ATC, AUGI, AutoCAD, AutoCAD LT, AutoCAD Map, Autodesk, Autodesk Envision, Autodesk Inventor,
Autodesk (logo), Autodesk Map, Autodesk MapGuide, Autodesk Streamline, Autodesk University (logo), Autodesk View,
Autodesk WalkThrough, Autodesk World, AutoLISP, AutoSketch, backdraft, Biped, bringing information down to earth, Buzzsaw,
CAD Overlay, Character Studio, Cinepak, Cinepak (logo), cleaner, Codec Central, combustion, Design Your World, Design
Your World (logo), EditDV, Education by Design, gmax, Heidi, HOOPS, Hyperwire, i-drop, Inside Track, IntroDV, Kinetix, lustre,
MaterialSpec, Mechanical Desktop, NAAUG, ObjectARX, Physique, Planix, Powered with Autodesk Technology (logo),
ProjectPoint, RadioRay, Reactor, Revit, Softdesk, Texture Universe, The AEC Authority, The Auto Architect, VISION*, Visual,
Visual Construction, Visual Drainage, Visual Hydro, Visual Landscape, Visual Roads, Visual Survey, Visual Toolbox, Visual Tugboat,
Visual LISP, Volo, WHIP!, and WHIP! (logo).
The following are trademarks of Autodesk, Inc., in the USA and/or other countries: AutoCAD Learning Assistance, AutoCAD
LT Learning Assistance, AutoCAD Simulator, AutoCAD SQL Extension, AutoCAD SQL Interface, AutoSnap, AutoTrack, Built
with ObjectARX (logo), burn, Buzzsaw.com, CAiCE, Cinestream, Civil 3D, cleaner central, ClearScale, Colour Warper, Content
Explorer, Dancing Baby (image), DesignCenter, Design Doctor, Designer's Toolkit, DesignKids, DesignProf, DesignServer,
Design Web Format, DWF, DWFit, DWG Linking, DXF, Extending the Design Team, GDX Driver, gmax (logo), gmax ready
(logo),Heads-up Design, jobnet, ObjectDBX, onscreen onair online, Plans & Specs, Plasma, PolarSnap, Productstream, Real-time
Roto, Render Queue, Visual Bridge, Visual Syllabus, and Where Design Connects.
Autodesk Canada Co. Trademarks
The following are registered trademarks of Autodesk Canada Inc. in the USA and/or Canada, and/or other countries: discreet,
fire, flame, flint, flint RT, frost, glass, inferno, MountStone, riot, river, smoke, sparks, stone, stream, vapour, wire.
The following are trademarks of Autodesk Canada Inc., in the USA, Canada, and/or other countries: backburner, Multi-Master
Editing.
Third Party Trademarks
All other brand names, product names or trademarks belong to their respective holders.
Third Party Software Program Credits
ACIS Copyright
1989-2001 Spatial Corp. Portions Copyright
2002 Autodesk, Inc.
Copyright
1997 Microsoft Corporation. All rights reserved.
Flash
is a registered trademark of Macromedia, Inc. in the United States and/or other countries.
International CorrectSpell
Spelling Correction System
1995 by Lernout & Hauspie Speech Products, N.V. All rights reserved.
InstallShield
3.0. Copyright
1997 InstallShield Software Corporation. All rights reserved.
PANTONE
Colors displayed in the software application or in the user documentation may not match PANTONE-identified
standards. Consult current PANTONE Color Publications for accurate color.
PANTONE
and other Pantone, Inc. trademarks are the property of Pantone, Inc.
Pantone, Inc., 2002
Pantone, Inc. is the copyright owner of color data and/or software which are licensed to Autodesk, Inc., to distribute for use
only in combination with certain Autodesk software products. PANTONE Color Data and/or Software shall not be copied onto
another disk or into memory unless as part of the execution of this Autodesk software product.
Portions Copyright
1991-1996 Arthur D. Applegate. All rights reserved.
Portions of this software are based on the work of the Independent JPEG Group.
RAL DESIGN
RAL, Sankt Augustin, 2002
RAL CLASSIC
RAL, Sankt Augustin, 2002
Representation of the RAL Colors is done with the approval of RAL Deutsches Institut fr Gtesicherung und Kennzeichnung
e.V. (RAL German Institute for Quality Assurance and Certification, re. Assoc.), D-53757 Sankt Augustin.
Typefaces from the Bitstream
typeface library copyright 1992.
Typefaces from Payne Loving Trust
1996. All rights reserved.
AutoCAD 2006 is produced under a license of data derived from DIC Color Guide
from Dainippon Ink and Chemicals, Inc.
Copyright
Dainippon Ink and Chemicals, Inc. All rights reserved. DIC Color Guide computer color simulations used in this
product may not exactly match DIC Color Guide, DIC color Guide Part 2 identified solid color standards. Use current DIC
Color Guide Manuals for exact color reference. DIC and DIC Color Guide are registered trademarks of Dainippon Ink and
Chemicals, Inc.
Printed manual and help produced with Idiom WorldServer
.
WindowBlinds: DirectSkin
OCX
Stardock
AnswerWorks 4.0
; 1997-2003 WexTech Systems, Inc. Portions of this software
Vantage-Knexys. All rights reserved.
The Director General of the Geographic Survey Institute has issued the approval for the coordinates exchange numbered
TKY2JGD for Japan Geodetic Datum 2000, also known as technical information No H1-N0.2 of the Geographic Survey Institute,
to be installed and used within this software product (Approval No.: 646 issued by GSI, April 8, 2002).
Portions of this computer program are copyright
1995-1999 LizardTech, Inc. All rights reserved. MrSID is protected by U.S.
Patent No. 5,710,835. Foreign Patents Pending.
Portions of this computer program are Copyright
; 2000 Earth Resource Mapping, Inc.
OSTN97
Crown Copyright 1997. All rights reserved.
OSTN02
Crown copyright 2002. All rights reserved.
OSGM02
Crown copyright 2002,
Ordnance Survey Ireland, 2002.
FME Objects Engine
2005 SAFE Software. All rights reserved.
GOVERNMENT USE
Use, duplication, or disclosure by the U.S. Government is subject to restrictions as set forth in FAR 12.212 (Commercial
Computer Software-Restricted Rights) and DFAR 227.7202 (Rights in Technical Data and Computer Software), as applicable.
1 2 3 4 5 6 7 8 9 10
Contents
Chapter 1 Welcome to Revit Structure 4 . . . . . . . . . . . . . . . . . . . . . . . . . . . . . . . . 1
Copyright Information . . . . . . . . . . . . . . . . . . . . . . . . . . . . . . . . . . . . . . . . . . . . . . . . 2
Network Deployment Installation . . . . . . . . . . . . . . . . . . . . . . . . . . . . . . . . . . . . . . . . . . 2
Licensing . . . . . . . . . . . . . . . . . . . . . . . . . . . . . . . . . . . . . . . . . . . . . . . . . . . . . . . 3
Standalone Licensing . . . . . . . . . . . . . . . . . . . . . . . . . . . . . . . . . . . . . . . . . . . . . . 3
Network License Server Setup . . . . . . . . . . . . . . . . . . . . . . . . . . . . . . . . . . . . . . . . . . 3
Install the Network License Manager Tools . . . . . . . . . . . . . . . . . . . . . . . . . . . . . . . . 4
Obtain Host Name ID Using LMTools . . . . . . . . . . . . . . . . . . . . . . . . . . . . . . . . . . . 4
Obtain a Network License File . . . . . . . . . . . . . . . . . . . . . . . . . . . . . . . . . . . . . . . 4
Set Up the Network License File . . . . . . . . . . . . . . . . . . . . . . . . . . . . . . . . . . . . . . 6
Configure the Network License Server . . . . . . . . . . . . . . . . . . . . . . . . . . . . . . . . . . 7
Combining Network License Files . . . . . . . . . . . . . . . . . . . . . . . . . . . . . . . . . . . . . 7
Distributed License Server Model . . . . . . . . . . . . . . . . . . . . . . . . . . . . . . . . . . . . . 8
Redundant License Server Model . . . . . . . . . . . . . . . . . . . . . . . . . . . . . . . . . . . . . 9
Network License Client Setup . . . . . . . . . . . . . . . . . . . . . . . . . . . . . . . . . . . . . . 10
Licensing from Previous Versions of Revit Structure . . . . . . . . . . . . . . . . . . . . . . . . . . . 10
Network License Cascading . . . . . . . . . . . . . . . . . . . . . . . . . . . . . . . . . . . . . . . . . . 10
License Server Reporting . . . . . . . . . . . . . . . . . . . . . . . . . . . . . . . . . . . . . . . . . . . . 10
Licensing Extension . . . . . . . . . . . . . . . . . . . . . . . . . . . . . . . . . . . . . . . . . . . . . . 10
License Transferring . . . . . . . . . . . . . . . . . . . . . . . . . . . . . . . . . . . . . . . . . . . . . . 11
License Borrowing . . . . . . . . . . . . . . . . . . . . . . . . . . . . . . . . . . . . . . . . . . . . . . . 11
Subscription Center . . . . . . . . . . . . . . . . . . . . . . . . . . . . . . . . . . . . . . . . . . . . . . 11
Using Help . . . . . . . . . . . . . . . . . . . . . . . . . . . . . . . . . . . . . . . . . . . . . . . . . . . . . 12
The Interface . . . . . . . . . . . . . . . . . . . . . . . . . . . . . . . . . . . . . . . . . . . . . . . . . . . . 12
Chapter 2 Getting Started . . . . . . . . . . . . . . . . . . . . . . . . . . . . . . . . . . . . . . . . 13
What is a Project? . . . . . . . . . . . . . . . . . . . . . . . . . . . . . . . . . . . . . . . . . . . . . . . . . . 14
Creating a Project . . . . . . . . . . . . . . . . . . . . . . . . . . . . . . . . . . . . . . . . . . . . . . . . . . 14
Beginning a Project . . . . . . . . . . . . . . . . . . . . . . . . . . . . . . . . . . . . . . . . . . . . . . . . . 14
Element Classifications . . . . . . . . . . . . . . . . . . . . . . . . . . . . . . . . . . . . . . . . . . . . . . . 15
Adding Levels and Grids . . . . . . . . . . . . . . . . . . . . . . . . . . . . . . . . . . . . . . . . . . . . . . 15
Massing . . . . . . . . . . . . . . . . . . . . . . . . . . . . . . . . . . . . . . . . . . . . . . . . . . . . . . . 17
Massing and Building Maker . . . . . . . . . . . . . . . . . . . . . . . . . . . . . . . . . . . . . . . . . 17
Massing Terminology . . . . . . . . . . . . . . . . . . . . . . . . . . . . . . . . . . . . . . . . . . . . . 18
Typical Uses of Massing Studies . . . . . . . . . . . . . . . . . . . . . . . . . . . . . . . . . . . . . . . 18
Using Imported Geometry in Mass Versus Generic Model Families . . . . . . . . . . . . . . . . . . . . . 18
Controlling Visibility of Mass Instances . . . . . . . . . . . . . . . . . . . . . . . . . . . . . . . . . . . 19
Using the Mass Editor . . . . . . . . . . . . . . . . . . . . . . . . . . . . . . . . . . . . . . . . . . . . . 19
Working with Loaded Mass Families . . . . . . . . . . . . . . . . . . . . . . . . . . . . . . . . . . . . . 19
Working with In-Place Mass Families . . . . . . . . . . . . . . . . . . . . . . . . . . . . . . . . . . . . . 20
Multiple Mass Instances in a Project . . . . . . . . . . . . . . . . . . . . . . . . . . . . . . . . . . 21
Common Mass Instance Parameters . . . . . . . . . . . . . . . . . . . . . . . . . . . . . . . . . . . . . 22
Creating Building Elements . . . . . . . . . . . . . . . . . . . . . . . . . . . . . . . . . . . . . . . . . . 22
Building Elements from Massing or Generic Models . . . . . . . . . . . . . . . . . . . . . . . . . . 22
Structural Templates and Structural Analytical Templates . . . . . . . . . . . . . . . . . . . . . . . . . . . . . 32
Starting a Project with the Structural Template . . . . . . . . . . . . . . . . . . . . . . . . . . . . . . . . 32
Contents | v
Creating Custom Project Templates . . . . . . . . . . . . . . . . . . . . . . . . . . . . . . . . . . . . . . . . 32
Creating and Saving the Template . . . . . . . . . . . . . . . . . . . . . . . . . . . . . . . . . . . . . . 33
Chapter 3 Sketching . . . . . . . . . . . . . . . . . . . . . . . . . . . . . . . . . . . . . . . . . . . . 35
Sketching Overview . . . . . . . . . . . . . . . . . . . . . . . . . . . . . . . . . . . . . . . . . . . . . . . . . 36
Creating Sketched Lines . . . . . . . . . . . . . . . . . . . . . . . . . . . . . . . . . . . . . . . . . . . . 36
Sketching Options . . . . . . . . . . . . . . . . . . . . . . . . . . . . . . . . . . . . . . . . . . . . . . . 36
Sketching Tips . . . . . . . . . . . . . . . . . . . . . . . . . . . . . . . . . . . . . . . . . . . . . . 37
Sketching Design Bar Commands . . . . . . . . . . . . . . . . . . . . . . . . . . . . . . . . . . . . . . . 38
Snap Points . . . . . . . . . . . . . . . . . . . . . . . . . . . . . . . . . . . . . . . . . . . . . . . . . . 39
Jump Snaps . . . . . . . . . . . . . . . . . . . . . . . . . . . . . . . . . . . . . . . . . . . . . . . . . . 40
Snapping Tips . . . . . . . . . . . . . . . . . . . . . . . . . . . . . . . . . . . . . . . . . . . . . . . . . 40
Valid/Invalid Sketches . . . . . . . . . . . . . . . . . . . . . . . . . . . . . . . . . . . . . . . . . . . . . 41
Modifying Sketches . . . . . . . . . . . . . . . . . . . . . . . . . . . . . . . . . . . . . . . . . . . . . . 42
Creating Ellipses . . . . . . . . . . . . . . . . . . . . . . . . . . . . . . . . . . . . . . . . . . . . . . . . . . 42
Sketching a Full Ellipse . . . . . . . . . . . . . . . . . . . . . . . . . . . . . . . . . . . . . . . . . . . . 42
Sketching a Partial Ellipse . . . . . . . . . . . . . . . . . . . . . . . . . . . . . . . . . . . . . . . . . . . 43
Resizing an Ellipse . . . . . . . . . . . . . . . . . . . . . . . . . . . . . . . . . . . . . . . . . . . . . . 43
Resizing with Drag Controls . . . . . . . . . . . . . . . . . . . . . . . . . . . . . . . . . . . . . . . 43
Rotating an Ellipse . . . . . . . . . . . . . . . . . . . . . . . . . . . . . . . . . . . . . . . . . . . . . . 44
Setting the Work Plane . . . . . . . . . . . . . . . . . . . . . . . . . . . . . . . . . . . . . . . . . . . . . . . 44
Making the Work Plane Visible . . . . . . . . . . . . . . . . . . . . . . . . . . . . . . . . . . . . . . . . 45
Tips for Work Plane Visibility . . . . . . . . . . . . . . . . . . . . . . . . . . . . . . . . . . . . . . . . . 45
Elements Associated with Work Planes . . . . . . . . . . . . . . . . . . . . . . . . . . . . . . . . . . . . 45
Chapter 4 Constraint Elements . . . . . . . . . . . . . . . . . . . . . . . . . . . . . . . . . . . . . 47
Constraint Elements . . . . . . . . . . . . . . . . . . . . . . . . . . . . . . . . . . . . . . . . . . . . . . . . 48
Creating Constraints . . . . . . . . . . . . . . . . . . . . . . . . . . . . . . . . . . . . . . . . . . . . . 48
Constraints with Dimensions . . . . . . . . . . . . . . . . . . . . . . . . . . . . . . . . . . . . . . . . . 48
Equality Constraints . . . . . . . . . . . . . . . . . . . . . . . . . . . . . . . . . . . . . . . . . . . . . . 48
EQ Label . . . . . . . . . . . . . . . . . . . . . . . . . . . . . . . . . . . . . . . . . . . . . . . . . 49
Constraints and Worksets . . . . . . . . . . . . . . . . . . . . . . . . . . . . . . . . . . . . . . . . . . . 49
Removing Constraints . . . . . . . . . . . . . . . . . . . . . . . . . . . . . . . . . . . . . . . . . . . . . 49
Constraint Elements Notes . . . . . . . . . . . . . . . . . . . . . . . . . . . . . . . . . . . . . . . . . . 49
Chapter 5 Families . . . . . . . . . . . . . . . . . . . . . . . . . . . . . . . . . . . . . . . . . . . . 51
Family Editor Basics . . . . . . . . . . . . . . . . . . . . . . . . . . . . . . . . . . . . . . . . . . . . . . . . . 52
Family Templates . . . . . . . . . . . . . . . . . . . . . . . . . . . . . . . . . . . . . . . . . . . . . . . 52
Basic Family Templates . . . . . . . . . . . . . . . . . . . . . . . . . . . . . . . . . . . . . . . . . . 52
Design Environment for Creating Families . . . . . . . . . . . . . . . . . . . . . . . . . . . . . . . . . . 53
Design Considerations . . . . . . . . . . . . . . . . . . . . . . . . . . . . . . . . . . . . . . . . . . 53
General Rules for Geometry Creation . . . . . . . . . . . . . . . . . . . . . . . . . . . . . . . . . . . . . 53
Procedure to Define a Family Origin . . . . . . . . . . . . . . . . . . . . . . . . . . . . . . . . . . . 54
Is Reference Values . . . . . . . . . . . . . . . . . . . . . . . . . . . . . . . . . . . . . . . . . . . . 54
Reference Lines . . . . . . . . . . . . . . . . . . . . . . . . . . . . . . . . . . . . . . . . . . . . . . 55
Creating Family Types . . . . . . . . . . . . . . . . . . . . . . . . . . . . . . . . . . . . . . . . . . . . . 57
Within the Family Editor . . . . . . . . . . . . . . . . . . . . . . . . . . . . . . . . . . . . . . . . . 57
Within a Project . . . . . . . . . . . . . . . . . . . . . . . . . . . . . . . . . . . . . . . . . . . . . 58
Setting Subcategories . . . . . . . . . . . . . . . . . . . . . . . . . . . . . . . . . . . . . . . . . . . . . 58
Subcategory Procedure . . . . . . . . . . . . . . . . . . . . . . . . . . . . . . . . . . . . . . . . . . 58
Families Tips . . . . . . . . . . . . . . . . . . . . . . . . . . . . . . . . . . . . . . . . . . . . . . . . . . 58
Families Included In The Library . . . . . . . . . . . . . . . . . . . . . . . . . . . . . . . . . . . . . . . . . . 58
Editing Loaded Families . . . . . . . . . . . . . . . . . . . . . . . . . . . . . . . . . . . . . . . . . . . . . . 59
Edit a Family within a Project or Nested Family . . . . . . . . . . . . . . . . . . . . . . . . . . . . . . . 59
Reloading Families . . . . . . . . . . . . . . . . . . . . . . . . . . . . . . . . . . . . . . . . . . . . . . . . . 59
Reload a Family . . . . . . . . . . . . . . . . . . . . . . . . . . . . . . . . . . . . . . . . . . . . . . . . 60
Copying Family Types Between Projects . . . . . . . . . . . . . . . . . . . . . . . . . . . . . . . . . . . . . . 60
Copying a Family Type from the Project Browser . . . . . . . . . . . . . . . . . . . . . . . . . . . . . . . 60
Copying a Family Type from the Document Window . . . . . . . . . . . . . . . . . . . . . . . . . . . . 60
Strong and Weak References . . . . . . . . . . . . . . . . . . . . . . . . . . . . . . . . . . . . . . . . . . . . 60
vi | Contents
Setting Strong and Weak References . . . . . . . . . . . . . . . . . . . . . . . . . . . . . . . . . . . . . 61
Dimensions with Families . . . . . . . . . . . . . . . . . . . . . . . . . . . . . . . . . . . . . . . . . . . . . 61
Automatic Sketch Dimensions . . . . . . . . . . . . . . . . . . . . . . . . . . . . . . . . . . . . . . . . 61
Visibility . . . . . . . . . . . . . . . . . . . . . . . . . . . . . . . . . . . . . . . . . . . . . . . . . 61
Effects on Your Geometry . . . . . . . . . . . . . . . . . . . . . . . . . . . . . . . . . . . . . . . . 62
Dimensioning with Families . . . . . . . . . . . . . . . . . . . . . . . . . . . . . . . . . . . . . . . . . 62
Labeling Dimensions . . . . . . . . . . . . . . . . . . . . . . . . . . . . . . . . . . . . . . . . . . . 62
Dimensioning with Families Tips . . . . . . . . . . . . . . . . . . . . . . . . . . . . . . . . . . . . 63
Visibility and Detail Levels . . . . . . . . . . . . . . . . . . . . . . . . . . . . . . . . . . . . . . . . . . . . . 63
Setting Family Geometry Visibility . . . . . . . . . . . . . . . . . . . . . . . . . . . . . . . . . . . . . . 63
Visibility of Imported Geometry . . . . . . . . . . . . . . . . . . . . . . . . . . . . . . . . . . . . . . . 64
Visibility During Sketching . . . . . . . . . . . . . . . . . . . . . . . . . . . . . . . . . . . . . . . . . . 64
Setting Detail Level . . . . . . . . . . . . . . . . . . . . . . . . . . . . . . . . . . . . . . . . . . . . . . 64
Instance Parameters and Shape Handles . . . . . . . . . . . . . . . . . . . . . . . . . . . . . . . . . . . . . . 64
Creating Instance Parameters . . . . . . . . . . . . . . . . . . . . . . . . . . . . . . . . . . . . . . . . . 64
Adding Shape Handles to a Component Family . . . . . . . . . . . . . . . . . . . . . . . . . . . . . . . 65
Family Types . . . . . . . . . . . . . . . . . . . . . . . . . . . . . . . . . . . . . . . . . . . . . . . . . . . . 68
Creating Family Types . . . . . . . . . . . . . . . . . . . . . . . . . . . . . . . . . . . . . . . . . . . . . 68
Adding a Type to a Family . . . . . . . . . . . . . . . . . . . . . . . . . . . . . . . . . . . . . . . . . . . 68
Using Formulas for Numerical Parameters . . . . . . . . . . . . . . . . . . . . . . . . . . . . . . . . . . 69
Adding a Formula to a Parameter . . . . . . . . . . . . . . . . . . . . . . . . . . . . . . . . . . . . . . . 69
Valid Formula Syntax . . . . . . . . . . . . . . . . . . . . . . . . . . . . . . . . . . . . . . . . . . . . . 69
Valid Formula Abbreviations . . . . . . . . . . . . . . . . . . . . . . . . . . . . . . . . . . . . . . . . . 70
Conditional Statements in Formulas . . . . . . . . . . . . . . . . . . . . . . . . . . . . . . . . . . . . . 70
Adding a Website Link to Families . . . . . . . . . . . . . . . . . . . . . . . . . . . . . . . . . . . . . . 71
Creating New Family Parameters . . . . . . . . . . . . . . . . . . . . . . . . . . . . . . . . . . . . . . . 71
Creating New Parameters . . . . . . . . . . . . . . . . . . . . . . . . . . . . . . . . . . . . . . . . . . . 71
Modifying Family Parameters . . . . . . . . . . . . . . . . . . . . . . . . . . . . . . . . . . . . . . . . . 72
Profile Families . . . . . . . . . . . . . . . . . . . . . . . . . . . . . . . . . . . . . . . . . . . . . . . . . . . 72
Family Templates . . . . . . . . . . . . . . . . . . . . . . . . . . . . . . . . . . . . . . . . . . . . . . . 73
Creating a Profile Family . . . . . . . . . . . . . . . . . . . . . . . . . . . . . . . . . . . . . . . . . . . 73
Loading the Family into a Project . . . . . . . . . . . . . . . . . . . . . . . . . . . . . . . . . . . . . . . 74
Family Editor . . . . . . . . . . . . . . . . . . . . . . . . . . . . . . . . . . . . . . . . . . . . . . . . . . . . 74
Family Editor . . . . . . . . . . . . . . . . . . . . . . . . . . . . . . . . . . . . . . . . . . . . . . . . . 74
Family Editor Commands . . . . . . . . . . . . . . . . . . . . . . . . . . . . . . . . . . . . . . . . . . . 74
Duplicating Parameterized Elements . . . . . . . . . . . . . . . . . . . . . . . . . . . . . . . . . . . 76
Solid Geometry Tools . . . . . . . . . . . . . . . . . . . . . . . . . . . . . . . . . . . . . . . . . . . . . 77
Creating Solid Revolves . . . . . . . . . . . . . . . . . . . . . . . . . . . . . . . . . . . . . . . . . 77
Revolved Geometry Tips . . . . . . . . . . . . . . . . . . . . . . . . . . . . . . . . . . . . . . . . . 78
Creating Solid Sweeps . . . . . . . . . . . . . . . . . . . . . . . . . . . . . . . . . . . . . . . . . . 78
Sweep Tips . . . . . . . . . . . . . . . . . . . . . . . . . . . . . . . . . . . . . . . . . . . . . . . . 79
Creating Solid Blends . . . . . . . . . . . . . . . . . . . . . . . . . . . . . . . . . . . . . . . . . . . 79
Blend Tips . . . . . . . . . . . . . . . . . . . . . . . . . . . . . . . . . . . . . . . . . . . . . . . . . 81
Creating a Solid Extrusion . . . . . . . . . . . . . . . . . . . . . . . . . . . . . . . . . . . . . . . . 81
Extrusion Tips . . . . . . . . . . . . . . . . . . . . . . . . . . . . . . . . . . . . . . . . . . . . . . 82
Void Geometry Tools . . . . . . . . . . . . . . . . . . . . . . . . . . . . . . . . . . . . . . . . . . . . . 82
Void Extrusions . . . . . . . . . . . . . . . . . . . . . . . . . . . . . . . . . . . . . . . . . . . . . . 82
Void Blends . . . . . . . . . . . . . . . . . . . . . . . . . . . . . . . . . . . . . . . . . . . . . . . . 83
Void Revolves . . . . . . . . . . . . . . . . . . . . . . . . . . . . . . . . . . . . . . . . . . . . . . . 84
Void Sweeps . . . . . . . . . . . . . . . . . . . . . . . . . . . . . . . . . . . . . . . . . . . . . . . 85
Cut Geometry . . . . . . . . . . . . . . . . . . . . . . . . . . . . . . . . . . . . . . . . . . . . . . 86
Creating a Subcategory . . . . . . . . . . . . . . . . . . . . . . . . . . . . . . . . . . . . . . . . . . . . 87
Creating Subcategories for the Family . . . . . . . . . . . . . . . . . . . . . . . . . . . . . . . . . . 87
Assigning the Subcategory to the Family . . . . . . . . . . . . . . . . . . . . . . . . . . . . . . . . 87
Subcategory Tip . . . . . . . . . . . . . . . . . . . . . . . . . . . . . . . . . . . . . . . . . . . . . . 87
Family Geometry Properties . . . . . . . . . . . . . . . . . . . . . . . . . . . . . . . . . . . . . . . . . . 87
Extrusion Properties . . . . . . . . . . . . . . . . . . . . . . . . . . . . . . . . . . . . . . . . . . . 87
Blend Properties . . . . . . . . . . . . . . . . . . . . . . . . . . . . . . . . . . . . . . . . . . . . . 88
Revolved Geometry Properties . . . . . . . . . . . . . . . . . . . . . . . . . . . . . . . . . . . . . . 88
Contents | vii
Sweep Properties . . . . . . . . . . . . . . . . . . . . . . . . . . . . . . . . . . . . . . . . . . . . . 88
Line Properties . . . . . . . . . . . . . . . . . . . . . . . . . . . . . . . . . . . . . . . . . . . . . . 89
Family Category and Parameters . . . . . . . . . . . . . . . . . . . . . . . . . . . . . . . . . . . . . . . 89
Assigning Family Categories . . . . . . . . . . . . . . . . . . . . . . . . . . . . . . . . . . . . . . . 89
Specifying the Always Vertical Parameter . . . . . . . . . . . . . . . . . . . . . . . . . . . . . . . . 90
Specifying the Always Export as Geometry Parameter . . . . . . . . . . . . . . . . . . . . . . . . . . 90
Using the Shared Parameter . . . . . . . . . . . . . . . . . . . . . . . . . . . . . . . . . . . . . . . 90
Specifying the Work Plane-Based Parameter . . . . . . . . . . . . . . . . . . . . . . . . . . . . . . . 91
Loading a Family into Projects or Families . . . . . . . . . . . . . . . . . . . . . . . . . . . . . . . . . . 91
Load into Projects . . . . . . . . . . . . . . . . . . . . . . . . . . . . . . . . . . . . . . . . . . . . 91
Creating Vertical Families . . . . . . . . . . . . . . . . . . . . . . . . . . . . . . . . . . . . . . . . . . . . . . 92
Setting the Always Vertical Parameter . . . . . . . . . . . . . . . . . . . . . . . . . . . . . . . . . . . . . 92
Creating Work Plane-based and Face-based Families . . . . . . . . . . . . . . . . . . . . . . . . . . . . . . . . 92
Creating a Work Plane-based Family . . . . . . . . . . . . . . . . . . . . . . . . . . . . . . . . . . . . . 93
Nested Families . . . . . . . . . . . . . . . . . . . . . . . . . . . . . . . . . . . . . . . . . . . . . . . . . . . 93
Family Loading Restrictions . . . . . . . . . . . . . . . . . . . . . . . . . . . . . . . . . . . . . . . . . . 93
Creating a Nested Family . . . . . . . . . . . . . . . . . . . . . . . . . . . . . . . . . . . . . . . . . . . 94
Visibility of Nested Families . . . . . . . . . . . . . . . . . . . . . . . . . . . . . . . . . . . . . . . . . . 94
Creating a Nested Family with Interchangeable Subcomponents . . . . . . . . . . . . . . . . . . . . . . 94
Creating and Applying a Family Type Parameter . . . . . . . . . . . . . . . . . . . . . . . . . . . . 94
Shared Families . . . . . . . . . . . . . . . . . . . . . . . . . . . . . . . . . . . . . . . . . . . . . . . . . . . 95
Creating Shared Families . . . . . . . . . . . . . . . . . . . . . . . . . . . . . . . . . . . . . . . . . . . 95
Creating a Nested Family of Shared Components . . . . . . . . . . . . . . . . . . . . . . . . . . . . 95
Loading Shared Families into a Project . . . . . . . . . . . . . . . . . . . . . . . . . . . . . . . . . . . . 96
Working with Shared Families in a Project . . . . . . . . . . . . . . . . . . . . . . . . . . . . . . . . . . 96
Scheduling Shared Families . . . . . . . . . . . . . . . . . . . . . . . . . . . . . . . . . . . . . . . . . . 97
In-Place Families . . . . . . . . . . . . . . . . . . . . . . . . . . . . . . . . . . . . . . . . . . . . . . . . . . 97
Creating an In-Place Family . . . . . . . . . . . . . . . . . . . . . . . . . . . . . . . . . . . . . . . . . . 98
Create Command . . . . . . . . . . . . . . . . . . . . . . . . . . . . . . . . . . . . . . . . . . . . . . . 98
Editing the In-Place Family . . . . . . . . . . . . . . . . . . . . . . . . . . . . . . . . . . . . . . . . . . 98
In-Place Families Tip . . . . . . . . . . . . . . . . . . . . . . . . . . . . . . . . . . . . . . . . . . . . . . 98
Changing the Appearance of the Detail Component . . . . . . . . . . . . . . . . . . . . . . . . . . . . . . . 98
Linking Family Parameters . . . . . . . . . . . . . . . . . . . . . . . . . . . . . . . . . . . . . . . . . . . . . 98
Creating Family Parameter Links . . . . . . . . . . . . . . . . . . . . . . . . . . . . . . . . . . . . . . . 99
Linking Family Parameters Tip . . . . . . . . . . . . . . . . . . . . . . . . . . . . . . . . . . . . . . . . 99
Loading Generic Annotations into Model Families . . . . . . . . . . . . . . . . . . . . . . . . . . . . . . . . 99
Example Procedure for Adding a Generic Annotation . . . . . . . . . . . . . . . . . . . . . . . . . . . 100
Creating a Column Family . . . . . . . . . . . . . . . . . . . . . . . . . . . . . . . . . . . . . . . . . . . . 101
Starting a Column Family . . . . . . . . . . . . . . . . . . . . . . . . . . . . . . . . . . . . . . . . . . 102
Specifying How a Column Displays in Project Plan Views . . . . . . . . . . . . . . . . . . . . . . . . . 102
Creating a Truss Family . . . . . . . . . . . . . . . . . . . . . . . . . . . . . . . . . . . . . . . . . . . . . . 103
Creating a New Family Type . . . . . . . . . . . . . . . . . . . . . . . . . . . . . . . . . . . . . . . . . 103
Creating a Label . . . . . . . . . . . . . . . . . . . . . . . . . . . . . . . . . . . . . . . . . . . . . . . . . . 105
Formatting Parameters . . . . . . . . . . . . . . . . . . . . . . . . . . . . . . . . . . . . . . . . . . . . 106
Applying the Label to a Tag in the Project . . . . . . . . . . . . . . . . . . . . . . . . . . . . . . . . . . 106
Applying the Label to a Titleblock in the Project . . . . . . . . . . . . . . . . . . . . . . . . . . . . . . 107
Creating a Section Head Family . . . . . . . . . . . . . . . . . . . . . . . . . . . . . . . . . . . . . . . . . . 107
Starting the Section Head Family . . . . . . . . . . . . . . . . . . . . . . . . . . . . . . . . . . . . . . 107
Setting Parameters for the Section Head . . . . . . . . . . . . . . . . . . . . . . . . . . . . . . . . . . . 107
Tip for Creating a Section Head Family . . . . . . . . . . . . . . . . . . . . . . . . . . . . . . . . . . . 108
Creating Additional Families . . . . . . . . . . . . . . . . . . . . . . . . . . . . . . . . . . . . . . . . . . . 108
Automatic Cutouts in Floors and Ceilings . . . . . . . . . . . . . . . . . . . . . . . . . . . . . . . . . . 108
Titleblocks . . . . . . . . . . . . . . . . . . . . . . . . . . . . . . . . . . . . . . . . . . . . . . . . . . . . . 108
Creating Titleblocks . . . . . . . . . . . . . . . . . . . . . . . . . . . . . . . . . . . . . . . . . . . . . 108
Titleblock Tips . . . . . . . . . . . . . . . . . . . . . . . . . . . . . . . . . . . . . . . . . . . . . . . . 109
viii | Contents
Chapter 6 Annotating and Detailing . . . . . . . . . . . . . . . . . . . . . . . . . . . . . . . . . . 111
Text . . . . . . . . . . . . . . . . . . . . . . . . . . . . . . . . . . . . . . . . . . . . . . . . . . . . . . . . 112
Modifying Text Notes . . . . . . . . . . . . . . . . . . . . . . . . . . . . . . . . . . . . . . . . . . . . . . . 113
Changing Text Notes . . . . . . . . . . . . . . . . . . . . . . . . . . . . . . . . . . . . . . . . . . . . . 113
Editing the Text Note . . . . . . . . . . . . . . . . . . . . . . . . . . . . . . . . . . . . . . . . . . . . . 113
Adding a Special Character From the Windows
Character Map
. . . . . . . . . . . . . . . . . . . . . 113
Right-Click Context Menu . . . . . . . . . . . . . . . . . . . . . . . . . . . . . . . . . . . . . . . . . . 114
Adding or Removing Leader Lines . . . . . . . . . . . . . . . . . . . . . . . . . . . . . . . . . . . . . . 114
Grid . . . . . . . . . . . . . . . . . . . . . . . . . . . . . . . . . . . . . . . . . . . . . . . . . . . . . . . . 114
Hiding the Annotation in the View . . . . . . . . . . . . . . . . . . . . . . . . . . . . . . . . . . . . . 115
Modifying Grids . . . . . . . . . . . . . . . . . . . . . . . . . . . . . . . . . . . . . . . . . . . . . . . . . . 115
Changing Grids . . . . . . . . . . . . . . . . . . . . . . . . . . . . . . . . . . . . . . . . . . . . . . . . 115
Right-Click Context Menu . . . . . . . . . . . . . . . . . . . . . . . . . . . . . . . . . . . . . . . . . . 115
Changing Grid Number and Length . . . . . . . . . . . . . . . . . . . . . . . . . . . . . . . . . . . . . 115
Creating a Grid Line Offset . . . . . . . . . . . . . . . . . . . . . . . . . . . . . . . . . . . . . . . . . 115
Level . . . . . . . . . . . . . . . . . . . . . . . . . . . . . . . . . . . . . . . . . . . . . . . . . . . . . . . . 116
Hiding the Annotation in the View . . . . . . . . . . . . . . . . . . . . . . . . . . . . . . . . . . . . . 116
Modifying Levels . . . . . . . . . . . . . . . . . . . . . . . . . . . . . . . . . . . . . . . . . . . . . . . . . 116
Changing Level Types . . . . . . . . . . . . . . . . . . . . . . . . . . . . . . . . . . . . . . . . . . . . 117
Changing Level Lines in an Elevation View . . . . . . . . . . . . . . . . . . . . . . . . . . . . . . . . . 117
Right-Click Context Menu . . . . . . . . . . . . . . . . . . . . . . . . . . . . . . . . . . . . . . . . . . 117
Moving Levels . . . . . . . . . . . . . . . . . . . . . . . . . . . . . . . . . . . . . . . . . . . . . . . . 117
Creating a Level Line Offset . . . . . . . . . . . . . . . . . . . . . . . . . . . . . . . . . . . . . . . . . 118
Reference Planes . . . . . . . . . . . . . . . . . . . . . . . . . . . . . . . . . . . . . . . . . . . . . . . . . . 118
Hiding the Annotation in the View . . . . . . . . . . . . . . . . . . . . . . . . . . . . . . . . . . . . . 119
Datum Extents and Visibility . . . . . . . . . . . . . . . . . . . . . . . . . . . . . . . . . . . . . . . . . . . 119
Scope Box . . . . . . . . . . . . . . . . . . . . . . . . . . . . . . . . . . . . . . . . . . . . . . . . . . . . . 121
Creating the Scope Box . . . . . . . . . . . . . . . . . . . . . . . . . . . . . . . . . . . . . . . . . . . 122
Applying the Scope Box to Datums . . . . . . . . . . . . . . . . . . . . . . . . . . . . . . . . . . . . . 122
Controlling Scope Box Visibility . . . . . . . . . . . . . . . . . . . . . . . . . . . . . . . . . . . . . . . 123
Tags . . . . . . . . . . . . . . . . . . . . . . . . . . . . . . . . . . . . . . . . . . . . . . . . . . . . . . . . 124
Tag Labels . . . . . . . . . . . . . . . . . . . . . . . . . . . . . . . . . . . . . . . . . . . . . . . . . . . 124
Multiple Tags for Families . . . . . . . . . . . . . . . . . . . . . . . . . . . . . . . . . . . . . . . . . . 124
Applying a Tag . . . . . . . . . . . . . . . . . . . . . . . . . . . . . . . . . . . . . . . . . . . . . . . . 124
Changing a Tag Instance . . . . . . . . . . . . . . . . . . . . . . . . . . . . . . . . . . . . . . . . . . . 125
Aligning Tags . . . . . . . . . . . . . . . . . . . . . . . . . . . . . . . . . . . . . . . . . . . . . . . . . 125
Tag Properties . . . . . . . . . . . . . . . . . . . . . . . . . . . . . . . . . . . . . . . . . . . . . . . . . 125
Tag Type Properties . . . . . . . . . . . . . . . . . . . . . . . . . . . . . . . . . . . . . . . . . . . . . . 125
Tag All Not Tagged . . . . . . . . . . . . . . . . . . . . . . . . . . . . . . . . . . . . . . . . . . . . . . 126
Material Tags . . . . . . . . . . . . . . . . . . . . . . . . . . . . . . . . . . . . . . . . . . . . . . . . . 126
Keynoting . . . . . . . . . . . . . . . . . . . . . . . . . . . . . . . . . . . . . . . . . . . . . . . . . . . . . 127
Differences Between Keynoting and Tagging a Material . . . . . . . . . . . . . . . . . . . . . . . . . . . 127
Keynoting Settings . . . . . . . . . . . . . . . . . . . . . . . . . . . . . . . . . . . . . . . . . . . . . . 127
Keynote Workflow . . . . . . . . . . . . . . . . . . . . . . . . . . . . . . . . . . . . . . . . . . . . . . 128
Placing a Keynote . . . . . . . . . . . . . . . . . . . . . . . . . . . . . . . . . . . . . . . . . . . . 128
Keynote Placement Tips . . . . . . . . . . . . . . . . . . . . . . . . . . . . . . . . . . . . . . . . . 128
Expected Keynote Behavior . . . . . . . . . . . . . . . . . . . . . . . . . . . . . . . . . . . . . . . 129
Types of Keynotes . . . . . . . . . . . . . . . . . . . . . . . . . . . . . . . . . . . . . . . . . . . . . . 129
Assigning Keynote Values . . . . . . . . . . . . . . . . . . . . . . . . . . . . . . . . . . . . . . . . . . 129
Assigning Keynote Values to Materials . . . . . . . . . . . . . . . . . . . . . . . . . . . . . . . . . 129
Assigning Keynote Values to Elements . . . . . . . . . . . . . . . . . . . . . . . . . . . . . . . . . 129
Assigning Keynote Values Using Tags . . . . . . . . . . . . . . . . . . . . . . . . . . . . . . . . . . 129
Keynote Legend . . . . . . . . . . . . . . . . . . . . . . . . . . . . . . . . . . . . . . . . . . . . . . . 129
Filtering Keynotes by Sheet . . . . . . . . . . . . . . . . . . . . . . . . . . . . . . . . . . . . . . . 130
Filtering Keynotes by CSI Heading . . . . . . . . . . . . . . . . . . . . . . . . . . . . . . . . . . . 130
Adding Additional Categories . . . . . . . . . . . . . . . . . . . . . . . . . . . . . . . . . . . . . . . . 130
Sample Keynote Text File . . . . . . . . . . . . . . . . . . . . . . . . . . . . . . . . . . . . . . . . 130
Sample User Keynote Text File . . . . . . . . . . . . . . . . . . . . . . . . . . . . . . . . . . . . . 130
Keynote File Locations . . . . . . . . . . . . . . . . . . . . . . . . . . . . . . . . . . . . . . . . . 131
Contents | ix
Keynote File Versions . . . . . . . . . . . . . . . . . . . . . . . . . . . . . . . . . . . . . . . . . . 131
Resolving Keynote File Errors . . . . . . . . . . . . . . . . . . . . . . . . . . . . . . . . . . . . . . . . 131
Keynote Tag Ends . . . . . . . . . . . . . . . . . . . . . . . . . . . . . . . . . . . . . . . . . . . . . . . 131
Symbols . . . . . . . . . . . . . . . . . . . . . . . . . . . . . . . . . . . . . . . . . . . . . . . . . . . . . . 131
Placing Symbols . . . . . . . . . . . . . . . . . . . . . . . . . . . . . . . . . . . . . . . . . . . . . . . 131
Welding Symbols . . . . . . . . . . . . . . . . . . . . . . . . . . . . . . . . . . . . . . . . . . . . . . . . . 132
Detailing . . . . . . . . . . . . . . . . . . . . . . . . . . . . . . . . . . . . . . . . . . . . . . . . . . . . . . 133
Types of Views for Detailing . . . . . . . . . . . . . . . . . . . . . . . . . . . . . . . . . . . . . . . . . 133
Detail Views . . . . . . . . . . . . . . . . . . . . . . . . . . . . . . . . . . . . . . . . . . . . . . . 133
Drafting Views . . . . . . . . . . . . . . . . . . . . . . . . . . . . . . . . . . . . . . . . . . . . . . 136
Creating Details . . . . . . . . . . . . . . . . . . . . . . . . . . . . . . . . . . . . . . . . . . . . . . . 138
Detailing Library . . . . . . . . . . . . . . . . . . . . . . . . . . . . . . . . . . . . . . . . . . . . 138
Inserting a Detail Component . . . . . . . . . . . . . . . . . . . . . . . . . . . . . . . . . . . . . 139
Repeating Detail . . . . . . . . . . . . . . . . . . . . . . . . . . . . . . . . . . . . . . . . . . . . . 140
Detailing Tools . . . . . . . . . . . . . . . . . . . . . . . . . . . . . . . . . . . . . . . . . . . . . 141
Detail Editing . . . . . . . . . . . . . . . . . . . . . . . . . . . . . . . . . . . . . . . . . . . . . . 142
Dimensioning . . . . . . . . . . . . . . . . . . . . . . . . . . . . . . . . . . . . . . . . . . . . . . . . . . . 143
Temporary Dimensions . . . . . . . . . . . . . . . . . . . . . . . . . . . . . . . . . . . . . . . . . . . 143
Switching Position of the Temporary Witness Line . . . . . . . . . . . . . . . . . . . . . . . . . . . . . 144
Suppress Display of Temporary Dimensions and Constraints . . . . . . . . . . . . . . . . . . . . . . . . 144
Changing Temporary Dimensions to Permanent Dimensions . . . . . . . . . . . . . . . . . . . . . . . 144
Permanent Dimensions . . . . . . . . . . . . . . . . . . . . . . . . . . . . . . . . . . . . . . . . . . . 144
Dimensioning within the Family Editor . . . . . . . . . . . . . . . . . . . . . . . . . . . . . . . . 145
Dimension Locking . . . . . . . . . . . . . . . . . . . . . . . . . . . . . . . . . . . . . . . . . . . . . 145
Anchor Symbol . . . . . . . . . . . . . . . . . . . . . . . . . . . . . . . . . . . . . . . . . . . . . 146
Showing Elements Related by Constraints . . . . . . . . . . . . . . . . . . . . . . . . . . . . . . . . . . 146
Dimension Command . . . . . . . . . . . . . . . . . . . . . . . . . . . . . . . . . . . . . . . . . . . . . . . 146
Dimension Properties . . . . . . . . . . . . . . . . . . . . . . . . . . . . . . . . . . . . . . . . . . . . 146
Aligned Dimensions . . . . . . . . . . . . . . . . . . . . . . . . . . . . . . . . . . . . . . . . . . . . . 147
Automatic Aligned Dimensions with Walls . . . . . . . . . . . . . . . . . . . . . . . . . . . . . . 147
Aligned Dimensions with Arc Wall Centers . . . . . . . . . . . . . . . . . . . . . . . . . . . . . . 148
Linear Dimensions . . . . . . . . . . . . . . . . . . . . . . . . . . . . . . . . . . . . . . . . . . . . . . 148
Witness Line Control . . . . . . . . . . . . . . . . . . . . . . . . . . . . . . . . . . . . . . . . . . . . . 150
Moving Witness Line to New Reference . . . . . . . . . . . . . . . . . . . . . . . . . . . . . . . . . . . 150
Radial Dimensions . . . . . . . . . . . . . . . . . . . . . . . . . . . . . . . . . . . . . . . . . . . . . . 150
Changing Radial Dimension References on Arcs . . . . . . . . . . . . . . . . . . . . . . . . . . . . . . 151
Angular Dimensions . . . . . . . . . . . . . . . . . . . . . . . . . . . . . . . . . . . . . . . . . . . . . 151
Arc Lengths . . . . . . . . . . . . . . . . . . . . . . . . . . . . . . . . . . . . . . . . . . . . . . . . . . 151
Dimension Command Tips . . . . . . . . . . . . . . . . . . . . . . . . . . . . . . . . . . . . . . . . . 152
Custom Dimension Units . . . . . . . . . . . . . . . . . . . . . . . . . . . . . . . . . . . . . . . . . . . . . 152
Setting the Custom Unit . . . . . . . . . . . . . . . . . . . . . . . . . . . . . . . . . . . . . . . . . . . 152
Spot Elevation . . . . . . . . . . . . . . . . . . . . . . . . . . . . . . . . . . . . . . . . . . . . . . . . . . . 153
Placing a Spot Elevation . . . . . . . . . . . . . . . . . . . . . . . . . . . . . . . . . . . . . . . . . . . 153
Changing Elevation Reporting . . . . . . . . . . . . . . . . . . . . . . . . . . . . . . . . . . . . . . . . 153
Changing Spot Elevation Arrowhead Style . . . . . . . . . . . . . . . . . . . . . . . . . . . . . . . . . 153
Spot Elevation Type Properties . . . . . . . . . . . . . . . . . . . . . . . . . . . . . . . . . . . . . . . . 154
Spot Elevation Instance Properties . . . . . . . . . . . . . . . . . . . . . . . . . . . . . . . . . . . . . . 155
Dimensioning to Core in Compound Structures . . . . . . . . . . . . . . . . . . . . . . . . . . . . . . . . . 155
Dimensioning to Core . . . . . . . . . . . . . . . . . . . . . . . . . . . . . . . . . . . . . . . . . . . . 155
Modifying Dimensions . . . . . . . . . . . . . . . . . . . . . . . . . . . . . . . . . . . . . . . . . . . . . . 156
Changing a Dimension Value . . . . . . . . . . . . . . . . . . . . . . . . . . . . . . . . . . . . . . . . 156
Controlling Witness Line Gaps and Placement . . . . . . . . . . . . . . . . . . . . . . . . . . . . . . . 156
Moving Dimension Line Text . . . . . . . . . . . . . . . . . . . . . . . . . . . . . . . . . . . . . . . . 156
Moving Temporary Dimension Witness Lines . . . . . . . . . . . . . . . . . . . . . . . . . . . . . . . . 157
Right-click Menu . . . . . . . . . . . . . . . . . . . . . . . . . . . . . . . . . . . . . . . . . . . . . . . 157
Annotation Symbols . . . . . . . . . . . . . . . . . . . . . . . . . . . . . . . . . . . . . . . . . . . . . . . . 157
Creating an Annotation Symbol Family . . . . . . . . . . . . . . . . . . . . . . . . . . . . . . . . . . . 157
Note Blocks . . . . . . . . . . . . . . . . . . . . . . . . . . . . . . . . . . . . . . . . . . . . . . . . . . . . 158
x | Contents
Chapter 7 Structural Modelling Components . . . . . . . . . . . . . . . . . . . . . . . . . . . . . 161
Structural Families . . . . . . . . . . . . . . . . . . . . . . . . . . . . . . . . . . . . . . . . . . . . . . . . . 162
Loading Structural Families . . . . . . . . . . . . . . . . . . . . . . . . . . . . . . . . . . . . . . . . . 162
Setting Top of Structural System . . . . . . . . . . . . . . . . . . . . . . . . . . . . . . . . . . . . . . . . . 162
Structural Columns . . . . . . . . . . . . . . . . . . . . . . . . . . . . . . . . . . . . . . . . . . . . . . . . 163
Placing Individual Columns . . . . . . . . . . . . . . . . . . . . . . . . . . . . . . . . . . . . . . . . . 163
Adding Structural Columns Inside Architectural Columns . . . . . . . . . . . . . . . . . . . . . . . . . 164
Placing Columns at Grid Intersections . . . . . . . . . . . . . . . . . . . . . . . . . . . . . . . . . . . 164
Structural Walls . . . . . . . . . . . . . . . . . . . . . . . . . . . . . . . . . . . . . . . . . . . . . . . . . . 166
Creating a Structural Wall . . . . . . . . . . . . . . . . . . . . . . . . . . . . . . . . . . . . . . . . . . 166
Beams . . . . . . . . . . . . . . . . . . . . . . . . . . . . . . . . . . . . . . . . . . . . . . . . . . . . . . . 167
Structural Usage of Beams . . . . . . . . . . . . . . . . . . . . . . . . . . . . . . . . . . . . . . . . . . 167
Adding Beams . . . . . . . . . . . . . . . . . . . . . . . . . . . . . . . . . . . . . . . . . . . . . . . . 168
Using the Grid Tool to Place Beams . . . . . . . . . . . . . . . . . . . . . . . . . . . . . . . . . . 168
Sloped Beam Modelling . . . . . . . . . . . . . . . . . . . . . . . . . . . . . . . . . . . . . . . . . . . 170
3D Snapping . . . . . . . . . . . . . . . . . . . . . . . . . . . . . . . . . . . . . . . . . . . . . . . . . 171
Moment Symbols . . . . . . . . . . . . . . . . . . . . . . . . . . . . . . . . . . . . . . . . . . . . . . . 171
Beam Systems . . . . . . . . . . . . . . . . . . . . . . . . . . . . . . . . . . . . . . . . . . . . . . . . . . . 172
Creating a Beam System . . . . . . . . . . . . . . . . . . . . . . . . . . . . . . . . . . . . . . . . . . . 172
One-Click Beam System . . . . . . . . . . . . . . . . . . . . . . . . . . . . . . . . . . . . . . . . . . . 172
Tagging Beam Systems . . . . . . . . . . . . . . . . . . . . . . . . . . . . . . . . . . . . . . . . . . . . 173
Defining the Boundary of a Beam System . . . . . . . . . . . . . . . . . . . . . . . . . . . . . . . . . . 174
Picking Supports as the Beam System Boundary . . . . . . . . . . . . . . . . . . . . . . . . . . . . 174
Sketching the Beam System Boundary . . . . . . . . . . . . . . . . . . . . . . . . . . . . . . . . . 175
Changing Beam Direction . . . . . . . . . . . . . . . . . . . . . . . . . . . . . . . . . . . . . . . 176
Reset Structural Beam System . . . . . . . . . . . . . . . . . . . . . . . . . . . . . . . . . . . . . . . . 177
Specifying Properties . . . . . . . . . . . . . . . . . . . . . . . . . . . . . . . . . . . . . . . . . . . . . 177
Cantilevered Beam System . . . . . . . . . . . . . . . . . . . . . . . . . . . . . . . . . . . . . . . . . . 178
Vertical Bracing . . . . . . . . . . . . . . . . . . . . . . . . . . . . . . . . . . . . . . . . . . . . . . . . . . 180
Adding Vertical Bracing . . . . . . . . . . . . . . . . . . . . . . . . . . . . . . . . . . . . . . . . . . . 180
Controlling Brace Attachments . . . . . . . . . . . . . . . . . . . . . . . . . . . . . . . . . . . . . . . 181
Sl ab . . . . . . . . . . . . . . . . . . . . . . . . . . . . . . . . . . . . . . . . . . . . . . . . . . . . . . . . 182
Adding a Slab or Deck . . . . . . . . . . . . . . . . . . . . . . . . . . . . . . . . . . . . . . . . . . . . 183
Foundation Slab Type . . . . . . . . . . . . . . . . . . . . . . . . . . . . . . . . . . . . . . . . . . 183
Span Direction . . . . . . . . . . . . . . . . . . . . . . . . . . . . . . . . . . . . . . . . . . . . . . . . 184
Sloped Slabs . . . . . . . . . . . . . . . . . . . . . . . . . . . . . . . . . . . . . . . . . . . . . . . . . 184
Creating a Mat Foundation Type within the Slab Family . . . . . . . . . . . . . . . . . . . . . . . . . . 186
Cutting Openings in Slabs or Decks . . . . . . . . . . . . . . . . . . . . . . . . . . . . . . . . . . . . . 186
Drop Panels . . . . . . . . . . . . . . . . . . . . . . . . . . . . . . . . . . . . . . . . . . . . . . . . . . 186
Continuous Wall Foundations . . . . . . . . . . . . . . . . . . . . . . . . . . . . . . . . . . . . . . . . . . 187
Creating a Continuous Wall Foundation . . . . . . . . . . . . . . . . . . . . . . . . . . . . . . . . . . 187
Isolated Foundations . . . . . . . . . . . . . . . . . . . . . . . . . . . . . . . . . . . . . . . . . . . . . . . 187
Adding Isolated Foundations . . . . . . . . . . . . . . . . . . . . . . . . . . . . . . . . . . . . . . . . 187
Loading Isolated Foundation and Pile Cap Families . . . . . . . . . . . . . . . . . . . . . . . . . . . . . 188
Rebar Components . . . . . . . . . . . . . . . . . . . . . . . . . . . . . . . . . . . . . . . . . . . . . . . . 188
Adding Rebar to a Column . . . . . . . . . . . . . . . . . . . . . . . . . . . . . . . . . . . . . . . . . . 188
Adding Rebar to a Beam . . . . . . . . . . . . . . . . . . . . . . . . . . . . . . . . . . . . . . . . . . . 189
Adding Rebar to a Slab . . . . . . . . . . . . . . . . . . . . . . . . . . . . . . . . . . . . . . . . . . . . 190
Area Reinforcement in Slabs and Walls . . . . . . . . . . . . . . . . . . . . . . . . . . . . . . . . . . . 190
Viewing an Area Reinforcement Cross Section . . . . . . . . . . . . . . . . . . . . . . . . . . . . . . . 192
Sketching Path Reinforcement . . . . . . . . . . . . . . . . . . . . . . . . . . . . . . . . . . . . . . . . 193
Structural Component Tags . . . . . . . . . . . . . . . . . . . . . . . . . . . . . . . . . . . . . . . . . . . . 193
Chapter 8 Additional Modelling Components . . . . . . . . . . . . . . . . . . . . . . . . . . . . . 195
Compound Structure . . . . . . . . . . . . . . . . . . . . . . . . . . . . . . . . . . . . . . . . . . . . . . . 196
Materials in Compound Geometry . . . . . . . . . . . . . . . . . . . . . . . . . . . . . . . . . . . . . 196
Layer Join Cleanup . . . . . . . . . . . . . . . . . . . . . . . . . . . . . . . . . . . . . . . . . . . . . . 196
Applying a Function to a Layer of a Compound Structure . . . . . . . . . . . . . . . . . . . . . . . . . 196
Inserting Layers into a Compound Structure . . . . . . . . . . . . . . . . . . . . . . . . . . . . . . . . 197
Contents | xi
Layer Wrapping . . . . . . . . . . . . . . . . . . . . . . . . . . . . . . . . . . . . . . . . . . . . . . . 198
Setting Layer Wrapping . . . . . . . . . . . . . . . . . . . . . . . . . . . . . . . . . . . . . . . . . . . 198
Previewing the Compound Geometry . . . . . . . . . . . . . . . . . . . . . . . . . . . . . . . . . . . . 199
Layers as References . . . . . . . . . . . . . . . . . . . . . . . . . . . . . . . . . . . . . . . . . . . . . 199
Compound Walls Joined to Columns . . . . . . . . . . . . . . . . . . . . . . . . . . . . . . . . . . . . 199
Editing Layers . . . . . . . . . . . . . . . . . . . . . . . . . . . . . . . . . . . . . . . . . . . . . . . . 199
Flipping Orientation of Compound Walls . . . . . . . . . . . . . . . . . . . . . . . . . . . . . . . . . . 200
Adding a Truss . . . . . . . . . . . . . . . . . . . . . . . . . . . . . . . . . . . . . . . . . . . . . . . . . . . 200
Railings . . . . . . . . . . . . . . . . . . . . . . . . . . . . . . . . . . . . . . . . . . . . . . . . . . . . . . 200
Ramps . . . . . . . . . . . . . . . . . . . . . . . . . . . . . . . . . . . . . . . . . . . . . . . . . . . . . . . 201
Model Lines . . . . . . . . . . . . . . . . . . . . . . . . . . . . . . . . . . . . . . . . . . . . . . . . . . . . 202
Host Sweeps . . . . . . . . . . . . . . . . . . . . . . . . . . . . . . . . . . . . . . . . . . . . . . . . . . . . 202
Wall Sweep . . . . . . . . . . . . . . . . . . . . . . . . . . . . . . . . . . . . . . . . . . . . . . . . . . 202
Wall Sweep Profile . . . . . . . . . . . . . . . . . . . . . . . . . . . . . . . . . . . . . . . . . . . . 203
Returning Wall Sweeps Back to the Wall . . . . . . . . . . . . . . . . . . . . . . . . . . . . . . . . 203
Wall Sweep Notes . . . . . . . . . . . . . . . . . . . . . . . . . . . . . . . . . . . . . . . . . . . . . . . 204
Wall Reveal . . . . . . . . . . . . . . . . . . . . . . . . . . . . . . . . . . . . . . . . . . . . . . . . . . 204
Reveal Profile . . . . . . . . . . . . . . . . . . . . . . . . . . . . . . . . . . . . . . . . . . . . . . 205
Moving Wall Reveals Away from the Wall . . . . . . . . . . . . . . . . . . . . . . . . . . . . . . . . . . 205
Roof Fascia . . . . . . . . . . . . . . . . . . . . . . . . . . . . . . . . . . . . . . . . . . . . . . . . . . 205
Resizing or Flipping Roof Fascias . . . . . . . . . . . . . . . . . . . . . . . . . . . . . . . . . . . . 206
Adding or Removing Segments of the Fascia . . . . . . . . . . . . . . . . . . . . . . . . . . . . . . 206
Changing Mitering Options . . . . . . . . . . . . . . . . . . . . . . . . . . . . . . . . . . . . . . 206
Changing Horizontal and Vertical Offset . . . . . . . . . . . . . . . . . . . . . . . . . . . . . . . . 207
Roof Gutter . . . . . . . . . . . . . . . . . . . . . . . . . . . . . . . . . . . . . . . . . . . . . . . . . . 207
Resizing or Flipping Roof Gutters . . . . . . . . . . . . . . . . . . . . . . . . . . . . . . . . . . . . 208
Adding or Removing Segments of the Gutter . . . . . . . . . . . . . . . . . . . . . . . . . . . . . 208
Changing Horizontal and Vertical Offset . . . . . . . . . . . . . . . . . . . . . . . . . . . . . . . . 208
Floor Slab Edges . . . . . . . . . . . . . . . . . . . . . . . . . . . . . . . . . . . . . . . . . . . . . . . 209
Resizing or Flipping Slabs . . . . . . . . . . . . . . . . . . . . . . . . . . . . . . . . . . . . . . . . 209
Adding or Removing Segments of the Slab . . . . . . . . . . . . . . . . . . . . . . . . . . . . . . . 209
Changing Horizontal and Vertical Offset . . . . . . . . . . . . . . . . . . . . . . . . . . . . . . . . 209
Chapter 9 Working with Architectural Components . . . . . . . . . . . . . . . . . . . . . . . . . 211
Walls . . . . . . . . . . . . . . . . . . . . . . . . . . . . . . . . . . . . . . . . . . . . . . . . . . . . . . . . 212
Exterior/Interior Walls . . . . . . . . . . . . . . . . . . . . . . . . . . . . . . . . . . . . . . . . . . . . 212
Exterior/Interior Wall Tips . . . . . . . . . . . . . . . . . . . . . . . . . . . . . . . . . . . . . . . . . . 213
Wall Joins . . . . . . . . . . . . . . . . . . . . . . . . . . . . . . . . . . . . . . . . . . . . . . . . . . . 214
Wall Alignment . . . . . . . . . . . . . . . . . . . . . . . . . . . . . . . . . . . . . . . . . . . . . . . . 214
Splitting Walls . . . . . . . . . . . . . . . . . . . . . . . . . . . . . . . . . . . . . . . . . . . . . . . . 214
Sketching Wall Shapes . . . . . . . . . . . . . . . . . . . . . . . . . . . . . . . . . . . . . . . . . . . . 214
Retaining Walls . . . . . . . . . . . . . . . . . . . . . . . . . . . . . . . . . . . . . . . . . . . . . . . . 215
Arc Walls . . . . . . . . . . . . . . . . . . . . . . . . . . . . . . . . . . . . . . . . . . . . . . . . . . . 215
Placement Limitations with Arc Walls . . . . . . . . . . . . . . . . . . . . . . . . . . . . . . . . . . . . 215
Embedding Walls Into Other Walls . . . . . . . . . . . . . . . . . . . . . . . . . . . . . . . . . . . . . 215
Embedding a Wall . . . . . . . . . . . . . . . . . . . . . . . . . . . . . . . . . . . . . . . . . . . . 215
Separating Embedded Walls . . . . . . . . . . . . . . . . . . . . . . . . . . . . . . . . . . . . . . . 216
Embedding Tips . . . . . . . . . . . . . . . . . . . . . . . . . . . . . . . . . . . . . . . . . . . . . 216
Vertically Compound Walls . . . . . . . . . . . . . . . . . . . . . . . . . . . . . . . . . . . . . . . . . 216
Accessing Vertically Compound Wall Commands . . . . . . . . . . . . . . . . . . . . . . . . . . . 217
Sample Height . . . . . . . . . . . . . . . . . . . . . . . . . . . . . . . . . . . . . . . . . . . . . . 218
Modify Command . . . . . . . . . . . . . . . . . . . . . . . . . . . . . . . . . . . . . . . . . . . 218
Split Region Command . . . . . . . . . . . . . . . . . . . . . . . . . . . . . . . . . . . . . . . . . 219
Merge Region Command . . . . . . . . . . . . . . . . . . . . . . . . . . . . . . . . . . . . . . . . 220
Assign Layers Command . . . . . . . . . . . . . . . . . . . . . . . . . . . . . . . . . . . . . . . . 220
Layer Assignment Rules . . . . . . . . . . . . . . . . . . . . . . . . . . . . . . . . . . . . . . . . . 220
Wall Sweeps and Reveal Commands . . . . . . . . . . . . . . . . . . . . . . . . . . . . . . . . . . 221
Vertically Stacked Walls . . . . . . . . . . . . . . . . . . . . . . . . . . . . . . . . . . . . . . . . . . . 222
Accessing Vertically Stacked Wall Commands . . . . . . . . . . . . . . . . . . . . . . . . . . . . . 223
xii | Contents
Defining the Stacked Wall Structure . . . . . . . . . . . . . . . . . . . . . . . . . . . . . . . . . . 223
Breaking Up a Vertically Stacked Wall . . . . . . . . . . . . . . . . . . . . . . . . . . . . . . . . . 224
Vertically Stacked Wall Notes . . . . . . . . . . . . . . . . . . . . . . . . . . . . . . . . . . . . . . 224
Doors . . . . . . . . . . . . . . . . . . . . . . . . . . . . . . . . . . . . . . . . . . . . . . . . . . . . . . . 226
Adding Doors . . . . . . . . . . . . . . . . . . . . . . . . . . . . . . . . . . . . . . . . . . . . . . . . . 226
Door Tags . . . . . . . . . . . . . . . . . . . . . . . . . . . . . . . . . . . . . . . . . . . . . . . . . . . 227
Windows . . . . . . . . . . . . . . . . . . . . . . . . . . . . . . . . . . . . . . . . . . . . . . . . . . . . . . 227
Window Procedure . . . . . . . . . . . . . . . . . . . . . . . . . . . . . . . . . . . . . . . . . . . . . . 228
Window Tags . . . . . . . . . . . . . . . . . . . . . . . . . . . . . . . . . . . . . . . . . . . . . . . . . 228
Architectural Columns . . . . . . . . . . . . . . . . . . . . . . . . . . . . . . . . . . . . . . . . . . . . . . 228
Creating a Column . . . . . . . . . . . . . . . . . . . . . . . . . . . . . . . . . . . . . . . . . . . . . . 228
Attaching Columns . . . . . . . . . . . . . . . . . . . . . . . . . . . . . . . . . . . . . . . . . . . . . 229
Cut Column Examples . . . . . . . . . . . . . . . . . . . . . . . . . . . . . . . . . . . . . . . . . 229
Cut Target Examples . . . . . . . . . . . . . . . . . . . . . . . . . . . . . . . . . . . . . . . . . . 231
Coarse-Scale Cut Patterns . . . . . . . . . . . . . . . . . . . . . . . . . . . . . . . . . . . . . . . . . . 233
Components . . . . . . . . . . . . . . . . . . . . . . . . . . . . . . . . . . . . . . . . . . . . . . . . . . . . 234
Changing Component Hosts . . . . . . . . . . . . . . . . . . . . . . . . . . . . . . . . . . . . . . . . . 234
Placing a Work Plane-based or Face-based Component . . . . . . . . . . . . . . . . . . . . . . . . . . . 235
Roofs . . . . . . . . . . . . . . . . . . . . . . . . . . . . . . . . . . . . . . . . . . . . . . . . . . . . . . . . 235
Roofs . . . . . . . . . . . . . . . . . . . . . . . . . . . . . . . . . . . . . . . . . . . . . . . . . . . . . 236
Footprint . . . . . . . . . . . . . . . . . . . . . . . . . . . . . . . . . . . . . . . . . . . . . . . . . . . 236
Footprint Roofs . . . . . . . . . . . . . . . . . . . . . . . . . . . . . . . . . . . . . . . . . . . . . 236
Roof Slope Arrow . . . . . . . . . . . . . . . . . . . . . . . . . . . . . . . . . . . . . . . . . . . . 237
Extruded Roofs . . . . . . . . . . . . . . . . . . . . . . . . . . . . . . . . . . . . . . . . . . . . . . . . 240
Editing Plan Profile of Extruded Roof . . . . . . . . . . . . . . . . . . . . . . . . . . . . . . . . . . 241
Tips for Building Extruded Roofs . . . . . . . . . . . . . . . . . . . . . . . . . . . . . . . . . . . . . . . 241
Sloped Glazing . . . . . . . . . . . . . . . . . . . . . . . . . . . . . . . . . . . . . . . . . . . . . . . . 242
Sloped Glazing Tips . . . . . . . . . . . . . . . . . . . . . . . . . . . . . . . . . . . . . . . . . . . . . 242
Eaves . . . . . . . . . . . . . . . . . . . . . . . . . . . . . . . . . . . . . . . . . . . . . . . . . . . . . 242
Aligning Eaves . . . . . . . . . . . . . . . . . . . . . . . . . . . . . . . . . . . . . . . . . . . . . . 243
Creating a Plumb Cut Eave . . . . . . . . . . . . . . . . . . . . . . . . . . . . . . . . . . . . . . . 243
Creating a Two Cut Plumb Eave . . . . . . . . . . . . . . . . . . . . . . . . . . . . . . . . . . . . 243
Create a Two Cut Square Eave . . . . . . . . . . . . . . . . . . . . . . . . . . . . . . . . . . . . . 244
Dormer Opening in Roof . . . . . . . . . . . . . . . . . . . . . . . . . . . . . . . . . . . . . . . . . . . 244
Roof Soffits . . . . . . . . . . . . . . . . . . . . . . . . . . . . . . . . . . . . . . . . . . . . . . . . . . 245
Other Finished Soffits . . . . . . . . . . . . . . . . . . . . . . . . . . . . . . . . . . . . . . . . . . . . 247
Floors . . . . . . . . . . . . . . . . . . . . . . . . . . . . . . . . . . . . . . . . . . . . . . . . . . . . . . . 248
Adding Floors . . . . . . . . . . . . . . . . . . . . . . . . . . . . . . . . . . . . . . . . . . . . . . . . . 248
Sloped Floors . . . . . . . . . . . . . . . . . . . . . . . . . . . . . . . . . . . . . . . . . . . . . . . . . 248
Stairs . . . . . . . . . . . . . . . . . . . . . . . . . . . . . . . . . . . . . . . . . . . . . . . . . . . . . . . . 250
Stairs . . . . . . . . . . . . . . . . . . . . . . . . . . . . . . . . . . . . . . . . . . . . . . . . . . . . . 250
Creating Stairs by Sketching Runs . . . . . . . . . . . . . . . . . . . . . . . . . . . . . . . . . . . 250
Creating Stairs by Sketching Boundary and Riser Lines . . . . . . . . . . . . . . . . . . . . . . . . 251
Creating a Run of Stairs . . . . . . . . . . . . . . . . . . . . . . . . . . . . . . . . . . . . . . . . . 252
Creating Spiral Staircases . . . . . . . . . . . . . . . . . . . . . . . . . . . . . . . . . . . . . . . . 253
Creating Arced Landings . . . . . . . . . . . . . . . . . . . . . . . . . . . . . . . . . . . . . . . . 253
Specifying the Railing Type for New Stairs . . . . . . . . . . . . . . . . . . . . . . . . . . . . . . . 254
Tips for Creating Stairs . . . . . . . . . . . . . . . . . . . . . . . . . . . . . . . . . . . . . . . . . 254
Stair Calculator . . . . . . . . . . . . . . . . . . . . . . . . . . . . . . . . . . . . . . . . . . . . . . . . 255
Using the Stair Calculator . . . . . . . . . . . . . . . . . . . . . . . . . . . . . . . . . . . . . . . . 255
Rule of Thumb Formulas . . . . . . . . . . . . . . . . . . . . . . . . . . . . . . . . . . . . . . . . 255
Curtain Elements . . . . . . . . . . . . . . . . . . . . . . . . . . . . . . . . . . . . . . . . . . . . . . . . . 255
Curtain Walls, Curtain Grids, and Mullions . . . . . . . . . . . . . . . . . . . . . . . . . . . . . . . . . 255
Creating Rectangular Curtain Walls . . . . . . . . . . . . . . . . . . . . . . . . . . . . . . . . . . 256
Non-Rectangular Curtain Walls . . . . . . . . . . . . . . . . . . . . . . . . . . . . . . . . . . . . . 257
Curtain Grid Snapping . . . . . . . . . . . . . . . . . . . . . . . . . . . . . . . . . . . . . . . . . 257
Selectively Placing Curtain Grids . . . . . . . . . . . . . . . . . . . . . . . . . . . . . . . . . . . . 257
Type-Driven Curtain Element Layout . . . . . . . . . . . . . . . . . . . . . . . . . . . . . . . . . 258
Flipping Orientation of Curtain Walls . . . . . . . . . . . . . . . . . . . . . . . . . . . . . . . . . 262
Contents | xiii
Wall Panels in Curtain Walls . . . . . . . . . . . . . . . . . . . . . . . . . . . . . . . . . . . . . . 262
Modifying Curtain Walls . . . . . . . . . . . . . . . . . . . . . . . . . . . . . . . . . . . . . . . . 263
Corner Mullions . . . . . . . . . . . . . . . . . . . . . . . . . . . . . . . . . . . . . . . . . . . . . . . 266
Corner Mullion Types . . . . . . . . . . . . . . . . . . . . . . . . . . . . . . . . . . . . . . . . . . 267
Chapter 10 Modifying Revit Structure Elements . . . . . . . . . . . . . . . . . . . . . . . . . . . . 269
Highlighting and Selecting Elements . . . . . . . . . . . . . . . . . . . . . . . . . . . . . . . . . . . . . . . 270
Selecting Multiple Elements . . . . . . . . . . . . . . . . . . . . . . . . . . . . . . . . . . . . . . . . . 270
Removing Elements from the Selection . . . . . . . . . . . . . . . . . . . . . . . . . . . . . . . . . . . 271
Chain Selection of Walls and Lines . . . . . . . . . . . . . . . . . . . . . . . . . . . . . . . . . . . . . 271
Partial Chain Selection . . . . . . . . . . . . . . . . . . . . . . . . . . . . . . . . . . . . . . . . . 272
Modifying a Selected Chain . . . . . . . . . . . . . . . . . . . . . . . . . . . . . . . . . . . . . . . 274
Selecting Multiple Curtain Elements . . . . . . . . . . . . . . . . . . . . . . . . . . . . . . . . . . . . 275
Moving and Resizing Elements . . . . . . . . . . . . . . . . . . . . . . . . . . . . . . . . . . . . . . . . . . 276
Moving Elements . . . . . . . . . . . . . . . . . . . . . . . . . . . . . . . . . . . . . . . . . . . . . . . 276
Changing Dimensions . . . . . . . . . . . . . . . . . . . . . . . . . . . . . . . . . . . . . . . . . 276
Dragging . . . . . . . . . . . . . . . . . . . . . . . . . . . . . . . . . . . . . . . . . . . . . . . . . 276
Move Command . . . . . . . . . . . . . . . . . . . . . . . . . . . . . . . . . . . . . . . . . . . . 276
Arrow Keys . . . . . . . . . . . . . . . . . . . . . . . . . . . . . . . . . . . . . . . . . . . . . . . 276
Changing Hosts . . . . . . . . . . . . . . . . . . . . . . . . . . . . . . . . . . . . . . . . . . . . . 276
Controls and Shape Handles . . . . . . . . . . . . . . . . . . . . . . . . . . . . . . . . . . . . . . . . . 277
Controls . . . . . . . . . . . . . . . . . . . . . . . . . . . . . . . . . . . . . . . . . . . . . . . . . 277
Shape Handles . . . . . . . . . . . . . . . . . . . . . . . . . . . . . . . . . . . . . . . . . . . . . . 279
Moving Lines and Components with Walls . . . . . . . . . . . . . . . . . . . . . . . . . . . . . . . . . 280
Modifying Geometry with Formulas . . . . . . . . . . . . . . . . . . . . . . . . . . . . . . . . . . . . . 280
Tool Commands . . . . . . . . . . . . . . . . . . . . . . . . . . . . . . . . . . . . . . . . . . . . . . . . . . 281
Spelling . . . . . . . . . . . . . . . . . . . . . . . . . . . . . . . . . . . . . . . . . . . . . . . . . . . . 281
Match . . . . . . . . . . . . . . . . . . . . . . . . . . . . . . . . . . . . . . . . . . . . . . . . . . . . . 281
Linework . . . . . . . . . . . . . . . . . . . . . . . . . . . . . . . . . . . . . . . . . . . . . . . . . . . 282
Review Warnings . . . . . . . . . . . . . . . . . . . . . . . . . . . . . . . . . . . . . . . . . . . . . . . 283
Tape Measure . . . . . . . . . . . . . . . . . . . . . . . . . . . . . . . . . . . . . . . . . . . . . . . . . 283
Join/Unjoin Roof . . . . . . . . . . . . . . . . . . . . . . . . . . . . . . . . . . . . . . . . . . . . . . . 284
Joining Roofs . . . . . . . . . . . . . . . . . . . . . . . . . . . . . . . . . . . . . . . . . . . . . . 284
Unjoining Roofs . . . . . . . . . . . . . . . . . . . . . . . . . . . . . . . . . . . . . . . . . . . . . 285
Tips for Joining Roofs . . . . . . . . . . . . . . . . . . . . . . . . . . . . . . . . . . . . . . . . . . 285
Attach Top/Base . . . . . . . . . . . . . . . . . . . . . . . . . . . . . . . . . . . . . . . . . . . . . . . 286
Attaching a Floor to a Wall's Structural Layer . . . . . . . . . . . . . . . . . . . . . . . . . . . . . 286
Detach Top/Base . . . . . . . . . . . . . . . . . . . . . . . . . . . . . . . . . . . . . . . . . . . . . . . 286
Detaching Walls . . . . . . . . . . . . . . . . . . . . . . . . . . . . . . . . . . . . . . . . . . . . . 286
Offset . . . . . . . . . . . . . . . . . . . . . . . . . . . . . . . . . . . . . . . . . . . . . . . . . . . . . 287
Trim/Extend . . . . . . . . . . . . . . . . . . . . . . . . . . . . . . . . . . . . . . . . . . . . . . . . . 288
Join Geometry . . . . . . . . . . . . . . . . . . . . . . . . . . . . . . . . . . . . . . . . . . . . . . . . 290
Unjoin Geometry . . . . . . . . . . . . . . . . . . . . . . . . . . . . . . . . . . . . . . . . . . . . . . . 291
Cut Structural Member with Plane . . . . . . . . . . . . . . . . . . . . . . . . . . . . . . . . . . . . . . 291
Coping and Remove Coping . . . . . . . . . . . . . . . . . . . . . . . . . . . . . . . . . . . . . . . . . 292
Split Walls and Lines . . . . . . . . . . . . . . . . . . . . . . . . . . . . . . . . . . . . . . . . . . . . . 292
Horizontal Line Splitting . . . . . . . . . . . . . . . . . . . . . . . . . . . . . . . . . . . . . . . . 293
Align . . . . . . . . . . . . . . . . . . . . . . . . . . . . . . . . . . . . . . . . . . . . . . . . . . . . . 293
Paint . . . . . . . . . . . . . . . . . . . . . . . . . . . . . . . . . . . . . . . . . . . . . . . . . . . . . 295
Split Face . . . . . . . . . . . . . . . . . . . . . . . . . . . . . . . . . . . . . . . . . . . . . . . . . . . 295
Editing Commands . . . . . . . . . . . . . . . . . . . . . . . . . . . . . . . . . . . . . . . . . . . . . . . . 296
Undo/Abort . . . . . . . . . . . . . . . . . . . . . . . . . . . . . . . . . . . . . . . . . . . . . . . . . . 296
Multiple Undos . . . . . . . . . . . . . . . . . . . . . . . . . . . . . . . . . . . . . . . . . . . . . 296
Redo . . . . . . . . . . . . . . . . . . . . . . . . . . . . . . . . . . . . . . . . . . . . . . . . . . . . . 296
Multiple Redos . . . . . . . . . . . . . . . . . . . . . . . . . . . . . . . . . . . . . . . . . . . . . 296
Create Similar . . . . . . . . . . . . . . . . . . . . . . . . . . . . . . . . . . . . . . . . . . . . . . . . 297
Cut . . . . . . . . . . . . . . . . . . . . . . . . . . . . . . . . . . . . . . . . . . . . . . . . . . . . . . 297
Restrictions on Cutting Elements . . . . . . . . . . . . . . . . . . . . . . . . . . . . . . . . . . . . 297
Using the Toolbar . . . . . . . . . . . . . . . . . . . . . . . . . . . . . . . . . . . . . . . . . . . . 297
xiv | Contents
Cutting Tips . . . . . . . . . . . . . . . . . . . . . . . . . . . . . . . . . . . . . . . . . . . . . . . 297
Delete . . . . . . . . . . . . . . . . . . . . . . . . . . . . . . . . . . . . . . . . . . . . . . . . . . . . . 298
Using the Toolbar . . . . . . . . . . . . . . . . . . . . . . . . . . . . . . . . . . . . . . . . . . . . 298
Copy . . . . . . . . . . . . . . . . . . . . . . . . . . . . . . . . . . . . . . . . . . . . . . . . . . . . . 298
Copy to Clipboard . . . . . . . . . . . . . . . . . . . . . . . . . . . . . . . . . . . . . . . . . . . . . . 298
Restrictions on Copying Elements . . . . . . . . . . . . . . . . . . . . . . . . . . . . . . . . . . . 299
Using the Toolbar . . . . . . . . . . . . . . . . . . . . . . . . . . . . . . . . . . . . . . . . . . . . 299
Copy to Clipboard Tips . . . . . . . . . . . . . . . . . . . . . . . . . . . . . . . . . . . . . . . . . 299
Move . . . . . . . . . . . . . . . . . . . . . . . . . . . . . . . . . . . . . . . . . . . . . . . . . . . . . 299
Paste from Clipboard . . . . . . . . . . . . . . . . . . . . . . . . . . . . . . . . . . . . . . . . . . . . . 300
Pasting Procedure . . . . . . . . . . . . . . . . . . . . . . . . . . . . . . . . . . . . . . . . . . . . 300
Pasting Tips . . . . . . . . . . . . . . . . . . . . . . . . . . . . . . . . . . . . . . . . . . . . . . . 300
Edit Pasted Elements . . . . . . . . . . . . . . . . . . . . . . . . . . . . . . . . . . . . . . . . . . . . . 301
Paste Aligned . . . . . . . . . . . . . . . . . . . . . . . . . . . . . . . . . . . . . . . . . . . . . . . . . 301
Mirror . . . . . . . . . . . . . . . . . . . . . . . . . . . . . . . . . . . . . . . . . . . . . . . . . . . . . 301
Mirroring Procedure . . . . . . . . . . . . . . . . . . . . . . . . . . . . . . . . . . . . . . . . . . . 302
Resize . . . . . . . . . . . . . . . . . . . . . . . . . . . . . . . . . . . . . . . . . . . . . . . . . . . . . 302
Rotate . . . . . . . . . . . . . . . . . . . . . . . . . . . . . . . . . . . . . . . . . . . . . . . . . . . . . 304
Rotate Procedure . . . . . . . . . . . . . . . . . . . . . . . . . . . . . . . . . . . . . . . . . . . . 305
Array . . . . . . . . . . . . . . . . . . . . . . . . . . . . . . . . . . . . . . . . . . . . . . . . . . . . . 305
Creating an Array . . . . . . . . . . . . . . . . . . . . . . . . . . . . . . . . . . . . . . . . . . . . 305
Array Tips . . . . . . . . . . . . . . . . . . . . . . . . . . . . . . . . . . . . . . . . . . . . . . . . 308
Deleting Instances for Arrays . . . . . . . . . . . . . . . . . . . . . . . . . . . . . . . . . . . . . . 308
Changing Dimensions for Arrays . . . . . . . . . . . . . . . . . . . . . . . . . . . . . . . . . . . . 308
Pin Position . . . . . . . . . . . . . . . . . . . . . . . . . . . . . . . . . . . . . . . . . . . . . . . . . . 308
Unpin Position . . . . . . . . . . . . . . . . . . . . . . . . . . . . . . . . . . . . . . . . . . . . . . . . 309
Element Properties . . . . . . . . . . . . . . . . . . . . . . . . . . . . . . . . . . . . . . . . . . . . . . . . . 309
Changing Properties . . . . . . . . . . . . . . . . . . . . . . . . . . . . . . . . . . . . . . . . . . . . . 309
Element Properties Dialog Box . . . . . . . . . . . . . . . . . . . . . . . . . . . . . . . . . . . . . 309
Previewing Family Types . . . . . . . . . . . . . . . . . . . . . . . . . . . . . . . . . . . . . . . . 310
Structural Element Properties . . . . . . . . . . . . . . . . . . . . . . . . . . . . . . . . . . . . . . 311
Window Properties . . . . . . . . . . . . . . . . . . . . . . . . . . . . . . . . . . . . . . . . . . . 354
Tags . . . . . . . . . . . . . . . . . . . . . . . . . . . . . . . . . . . . . . . . . . . . . . . . . . . . . . . . 355
Modifying Tags . . . . . . . . . . . . . . . . . . . . . . . . . . . . . . . . . . . . . . . . . . . . . . . . 355
Changing the Tag Leader . . . . . . . . . . . . . . . . . . . . . . . . . . . . . . . . . . . . . . . . 355
Right-Click Context Menu . . . . . . . . . . . . . . . . . . . . . . . . . . . . . . . . . . . . . . . 355
Sequential Tag Numbering . . . . . . . . . . . . . . . . . . . . . . . . . . . . . . . . . . . . . . . . . . 355
Windows and Doors . . . . . . . . . . . . . . . . . . . . . . . . . . . . . . . . . . . . . . . . . . 355
Creating Sequential Door or Window Tags . . . . . . . . . . . . . . . . . . . . . . . . . . . . . . . 355
Modifying Structural Elements . . . . . . . . . . . . . . . . . . . . . . . . . . . . . . . . . . . . . . . . . . 356
Modifying Structural Columns . . . . . . . . . . . . . . . . . . . . . . . . . . . . . . . . . . . . . . . . 356
Changing Column Types . . . . . . . . . . . . . . . . . . . . . . . . . . . . . . . . . . . . . . . . 356
Moving a Column . . . . . . . . . . . . . . . . . . . . . . . . . . . . . . . . . . . . . . . . . . . . 356
Right-Click Context Menu . . . . . . . . . . . . . . . . . . . . . . . . . . . . . . . . . . . . . . . 356
Modifying Structural Walls . . . . . . . . . . . . . . . . . . . . . . . . . . . . . . . . . . . . . . . . . . 356
Modifying Structural Walls . . . . . . . . . . . . . . . . . . . . . . . . . . . . . . . . . . . . . . . 356
Defining Wall Shapes or Openings . . . . . . . . . . . . . . . . . . . . . . . . . . . . . . . . . . . 357
Arc Walls . . . . . . . . . . . . . . . . . . . . . . . . . . . . . . . . . . . . . . . . . . . . . . . . 358
Modifying Wall Sweeps . . . . . . . . . . . . . . . . . . . . . . . . . . . . . . . . . . . . . . . . . 359
Modifying Beams . . . . . . . . . . . . . . . . . . . . . . . . . . . . . . . . . . . . . . . . . . . . . . . 361
Moving a Beam . . . . . . . . . . . . . . . . . . . . . . . . . . . . . . . . . . . . . . . . . . . . . 361
Rotating a Beam . . . . . . . . . . . . . . . . . . . . . . . . . . . . . . . . . . . . . . . . . . . . . 361
Shape Handles . . . . . . . . . . . . . . . . . . . . . . . . . . . . . . . . . . . . . . . . . . . . . . 361
Beam Handles . . . . . . . . . . . . . . . . . . . . . . . . . . . . . . . . . . . . . . . . . . . . . . 362
Right-Click Context Menu . . . . . . . . . . . . . . . . . . . . . . . . . . . . . . . . . . . . . . . 364
Modifying Beam Systems . . . . . . . . . . . . . . . . . . . . . . . . . . . . . . . . . . . . . . . . . . . 364
Specifying Beam System Pattern . . . . . . . . . . . . . . . . . . . . . . . . . . . . . . . . . . . . 364
Modifying Bracing . . . . . . . . . . . . . . . . . . . . . . . . . . . . . . . . . . . . . . . . . . . . . . 365
Controlling Brace Attachments . . . . . . . . . . . . . . . . . . . . . . . . . . . . . . . . . . . . . 365
Contents | xv
Modifying Slabs . . . . . . . . . . . . . . . . . . . . . . . . . . . . . . . . . . . . . . . . . . . . . . . 367
Editing a Slab Sketch . . . . . . . . . . . . . . . . . . . . . . . . . . . . . . . . . . . . . . . . . . 367
Modifying Wall Foundations . . . . . . . . . . . . . . . . . . . . . . . . . . . . . . . . . . . . . . . . . 367
Modifying Walls . . . . . . . . . . . . . . . . . . . . . . . . . . . . . . . . . . . . . . . . . . . . . . . . . . 368
Modifying Walls . . . . . . . . . . . . . . . . . . . . . . . . . . . . . . . . . . . . . . . . . . . . . . . 368
Changing Wall Types . . . . . . . . . . . . . . . . . . . . . . . . . . . . . . . . . . . . . . . . . . 368
Interior and Exterior Wall Properties . . . . . . . . . . . . . . . . . . . . . . . . . . . . . . . . . . 368
Right-Click Context Menu . . . . . . . . . . . . . . . . . . . . . . . . . . . . . . . . . . . . . . . 368
Defining Wall Shapes or Openings . . . . . . . . . . . . . . . . . . . . . . . . . . . . . . . . . . . . . . 368
Modifying Wall Elevations . . . . . . . . . . . . . . . . . . . . . . . . . . . . . . . . . . . . . . . 368
Defining Wall Shapes or Openings Tips . . . . . . . . . . . . . . . . . . . . . . . . . . . . . . . . 369
Wall Joins . . . . . . . . . . . . . . . . . . . . . . . . . . . . . . . . . . . . . . . . . . . . . . . . . . . 370
Edit Wall Joins . . . . . . . . . . . . . . . . . . . . . . . . . . . . . . . . . . . . . . . . . . . . . . 370
Disallow Wall Joins . . . . . . . . . . . . . . . . . . . . . . . . . . . . . . . . . . . . . . . . . . . 374
Mid-End Wall Joins . . . . . . . . . . . . . . . . . . . . . . . . . . . . . . . . . . . . . . . . . . . 375
Arc Walls . . . . . . . . . . . . . . . . . . . . . . . . . . . . . . . . . . . . . . . . . . . . . . . . . . . 377
Resizing Arc Walls . . . . . . . . . . . . . . . . . . . . . . . . . . . . . . . . . . . . . . . . . . . . 377
Cutting Arc Walls . . . . . . . . . . . . . . . . . . . . . . . . . . . . . . . . . . . . . . . . . . . . 378
Modifying Building Pads . . . . . . . . . . . . . . . . . . . . . . . . . . . . . . . . . . . . . . . . . . . . . 378
Changing Building Pad Types . . . . . . . . . . . . . . . . . . . . . . . . . . . . . . . . . . . . . . . . 378
Creating a Building Pad Type . . . . . . . . . . . . . . . . . . . . . . . . . . . . . . . . . . . . . . . . 378
Modifying Building Pad Structure . . . . . . . . . . . . . . . . . . . . . . . . . . . . . . . . . . . . . . 379
Modifying Architectural Columns . . . . . . . . . . . . . . . . . . . . . . . . . . . . . . . . . . . . . . . . 379
Changing Column Types . . . . . . . . . . . . . . . . . . . . . . . . . . . . . . . . . . . . . . . . . . . 379
Moving a Column . . . . . . . . . . . . . . . . . . . . . . . . . . . . . . . . . . . . . . . . . . . . . . 379
Right-Click Context Menu . . . . . . . . . . . . . . . . . . . . . . . . . . . . . . . . . . . . . . . . . . 380
Modifying Wall Sweeps . . . . . . . . . . . . . . . . . . . . . . . . . . . . . . . . . . . . . . . . . . . . . . 380
Changing Wall Sweep Types . . . . . . . . . . . . . . . . . . . . . . . . . . . . . . . . . . . . . . . . . 380
Adding to or Removing from a Wall Sweep . . . . . . . . . . . . . . . . . . . . . . . . . . . . . . . . . 380
Shape Handle on End Faces . . . . . . . . . . . . . . . . . . . . . . . . . . . . . . . . . . . . . . . . . 380
Changing Horizontal and Vertical Offset . . . . . . . . . . . . . . . . . . . . . . . . . . . . . . . . . . 381
Right-Click Context Menu . . . . . . . . . . . . . . . . . . . . . . . . . . . . . . . . . . . . . . . . . . 382
Openings . . . . . . . . . . . . . . . . . . . . . . . . . . . . . . . . . . . . . . . . . . . . . . . . . . . . . 382
Cutting Rectangular Openings in Walls . . . . . . . . . . . . . . . . . . . . . . . . . . . . . . . . . . . 382
Cutting Openings in Floors, Roofs, and Ceilings . . . . . . . . . . . . . . . . . . . . . . . . . . . . . . 383
Cutting Shaft Openings . . . . . . . . . . . . . . . . . . . . . . . . . . . . . . . . . . . . . . . . . . . 384
Modifying Doors . . . . . . . . . . . . . . . . . . . . . . . . . . . . . . . . . . . . . . . . . . . . . . . . . 385
Changing Door Types . . . . . . . . . . . . . . . . . . . . . . . . . . . . . . . . . . . . . . . . . . . . 385
Right-Click Context Menu . . . . . . . . . . . . . . . . . . . . . . . . . . . . . . . . . . . . . . . . . . 385
Modifying Floors . . . . . . . . . . . . . . . . . . . . . . . . . . . . . . . . . . . . . . . . . . . . . . . . . 386
Changing Floor Types . . . . . . . . . . . . . . . . . . . . . . . . . . . . . . . . . . . . . . . . . . . . 386
Editing a Floor Sketch . . . . . . . . . . . . . . . . . . . . . . . . . . . . . . . . . . . . . . . . . . . . 386
Right-Click Context Menu . . . . . . . . . . . . . . . . . . . . . . . . . . . . . . . . . . . . . . . . . . 386
Modifying Lines . . . . . . . . . . . . . . . . . . . . . . . . . . . . . . . . . . . . . . . . . . . . . . . . . . 386
Line Subcategories . . . . . . . . . . . . . . . . . . . . . . . . . . . . . . . . . . . . . . . . . . . . . . 386
Right-Click Context Menu . . . . . . . . . . . . . . . . . . . . . . . . . . . . . . . . . . . . . . . . . . 387
Resizing Arc Lines . . . . . . . . . . . . . . . . . . . . . . . . . . . . . . . . . . . . . . . . . . . . . . 387
Modifying a Spline . . . . . . . . . . . . . . . . . . . . . . . . . . . . . . . . . . . . . . . . . . . . . . 387
Modifying Railings . . . . . . . . . . . . . . . . . . . . . . . . . . . . . . . . . . . . . . . . . . . . . . . . 387
Changing Railing Types . . . . . . . . . . . . . . . . . . . . . . . . . . . . . . . . . . . . . . . . . . . 388
Modifying Rail Structure . . . . . . . . . . . . . . . . . . . . . . . . . . . . . . . . . . . . . . . . . . . 388
Modifying Rail Joins . . . . . . . . . . . . . . . . . . . . . . . . . . . . . . . . . . . . . . . . . . . . . 388
Height and Slope Modification . . . . . . . . . . . . . . . . . . . . . . . . . . . . . . . . . . . . . . . 388
Right-Click Context Menu . . . . . . . . . . . . . . . . . . . . . . . . . . . . . . . . . . . . . . . . . . 389
Baluster Placement . . . . . . . . . . . . . . . . . . . . . . . . . . . . . . . . . . . . . . . . . . . . . . . . 389
Controlling the Placement of Balusters and Posts . . . . . . . . . . . . . . . . . . . . . . . . . . . . . . 389
Main Pattern . . . . . . . . . . . . . . . . . . . . . . . . . . . . . . . . . . . . . . . . . . . . . . 390
Override Main Pattern for Stairs . . . . . . . . . . . . . . . . . . . . . . . . . . . . . . . . . . . . 390
Posts . . . . . . . . . . . . . . . . . . . . . . . . . . . . . . . . . . . . . . . . . . . . . . . . . . . 390
xvi | Contents
Creating a Pattern with Unique Properties . . . . . . . . . . . . . . . . . . . . . . . . . . . . . . . 391
Locating and Defining Posts . . . . . . . . . . . . . . . . . . . . . . . . . . . . . . . . . . . . . . 392
Deleting Balusters and Posts . . . . . . . . . . . . . . . . . . . . . . . . . . . . . . . . . . . . . . . . . 393
Removing Balusters and Posts . . . . . . . . . . . . . . . . . . . . . . . . . . . . . . . . . . . . . 393
Modifying Ramps . . . . . . . . . . . . . . . . . . . . . . . . . . . . . . . . . . . . . . . . . . . . . . . . . 393
Changing Ramp Types . . . . . . . . . . . . . . . . . . . . . . . . . . . . . . . . . . . . . . . . . . . . 393
Right-Click Context Menu . . . . . . . . . . . . . . . . . . . . . . . . . . . . . . . . . . . . . . . . . . 393
Modifying Reveals . . . . . . . . . . . . . . . . . . . . . . . . . . . . . . . . . . . . . . . . . . . . . . . . . 394
Changing Reveal Types . . . . . . . . . . . . . . . . . . . . . . . . . . . . . . . . . . . . . . . . . . . . 394
Right-Click Context Menu . . . . . . . . . . . . . . . . . . . . . . . . . . . . . . . . . . . . . . . . . . 394
Modifying Crop Regions . . . . . . . . . . . . . . . . . . . . . . . . . . . . . . . . . . . . . . . . . . . . . 394
Explicit Crop Region Size . . . . . . . . . . . . . . . . . . . . . . . . . . . . . . . . . . . . . . . . . . 395
Field of View Mode . . . . . . . . . . . . . . . . . . . . . . . . . . . . . . . . . . . . . . . . . . . . . . 396
Scale Mode . . . . . . . . . . . . . . . . . . . . . . . . . . . . . . . . . . . . . . . . . . . . . . . . . . 396
Modifying Roofs . . . . . . . . . . . . . . . . . . . . . . . . . . . . . . . . . . . . . . . . . . . . . . . . . . 396
Roof Properties . . . . . . . . . . . . . . . . . . . . . . . . . . . . . . . . . . . . . . . . . . . . . . . . 396
Changing Roof Types . . . . . . . . . . . . . . . . . . . . . . . . . . . . . . . . . . . . . . . . . . . . . 396
Right-Click Context Menu . . . . . . . . . . . . . . . . . . . . . . . . . . . . . . . . . . . . . . . . . . 397
Roof Ridge Shape Handle . . . . . . . . . . . . . . . . . . . . . . . . . . . . . . . . . . . . . . . . . . 397
Modifying Stairs . . . . . . . . . . . . . . . . . . . . . . . . . . . . . . . . . . . . . . . . . . . . . . . . . . 398
Boundaries and Riser and Run Lines . . . . . . . . . . . . . . . . . . . . . . . . . . . . . . . . . . . . . 398
Stair Railings . . . . . . . . . . . . . . . . . . . . . . . . . . . . . . . . . . . . . . . . . . . . . . . . . 398
Right-Click Context Menu . . . . . . . . . . . . . . . . . . . . . . . . . . . . . . . . . . . . . . . . . . 400
Moving Stair Label . . . . . . . . . . . . . . . . . . . . . . . . . . . . . . . . . . . . . . . . . . . . . . 400
Zero Tread Thickness for Monolithic Stairs . . . . . . . . . . . . . . . . . . . . . . . . . . . . . . . . . 400
Modifying Symbols . . . . . . . . . . . . . . . . . . . . . . . . . . . . . . . . . . . . . . . . . . . . . . . . 401
Right-Click Context Menu . . . . . . . . . . . . . . . . . . . . . . . . . . . . . . . . . . . . . . . . . . 401
Modifying Windows . . . . . . . . . . . . . . . . . . . . . . . . . . . . . . . . . . . . . . . . . . . . . . . . 401
Changing Window Types . . . . . . . . . . . . . . . . . . . . . . . . . . . . . . . . . . . . . . . . . . 401
Right-click Menu . . . . . . . . . . . . . . . . . . . . . . . . . . . . . . . . . . . . . . . . . . . . . . . 401
Sorting Detail Element Draw Order . . . . . . . . . . . . . . . . . . . . . . . . . . . . . . . . . . . . . . . . 402
Chapter 11 Project Wide Settings . . . . . . . . . . . . . . . . . . . . . . . . . . . . . . . . . . . . 403
Project Information . . . . . . . . . . . . . . . . . . . . . . . . . . . . . . . . . . . . . . . . . . . . . . . . 404
Shared Parameters . . . . . . . . . . . . . . . . . . . . . . . . . . . . . . . . . . . . . . . . . . . . . . . . . 404
Shared Parameters . . . . . . . . . . . . . . . . . . . . . . . . . . . . . . . . . . . . . . . . . . . . . . 404
Categories Allowing Shared Parameters . . . . . . . . . . . . . . . . . . . . . . . . . . . . . . . . 404
Setting up Shared Parameters . . . . . . . . . . . . . . . . . . . . . . . . . . . . . . . . . . . . . . . . 405
Creating a Shared Parameter File and Adding New Parameters . . . . . . . . . . . . . . . . . . . . 405
Exporting Shared Parameters to a Shared Parameter File . . . . . . . . . . . . . . . . . . . . . . . . 406
Modifying Parameter Groups . . . . . . . . . . . . . . . . . . . . . . . . . . . . . . . . . . . . . . 406
Viewing and Deleting Shared Parameters . . . . . . . . . . . . . . . . . . . . . . . . . . . . . . . . 406
Adding Shared Parameters to Families . . . . . . . . . . . . . . . . . . . . . . . . . . . . . . . . . . . . 406
Shared and Family Parameters . . . . . . . . . . . . . . . . . . . . . . . . . . . . . . . . . . . . . . . . 407
Project Parameters . . . . . . . . . . . . . . . . . . . . . . . . . . . . . . . . . . . . . . . . . . . . . . 407
Creating Project Parameters . . . . . . . . . . . . . . . . . . . . . . . . . . . . . . . . . . . . . . . 407
Creating Shared Project Parameters . . . . . . . . . . . . . . . . . . . . . . . . . . . . . . . . . . . 407
Tagging with Shared Parameters . . . . . . . . . . . . . . . . . . . . . . . . . . . . . . . . . . . . . . . 408
Creating a Single-Category Tag . . . . . . . . . . . . . . . . . . . . . . . . . . . . . . . . . . . . . 408
Creating a Multi-Category Tag . . . . . . . . . . . . . . . . . . . . . . . . . . . . . . . . . . . . . 408
Using the Multi-Category Tag in a Project . . . . . . . . . . . . . . . . . . . . . . . . . . . . . . . 408
Schedules with Shared Parameters . . . . . . . . . . . . . . . . . . . . . . . . . . . . . . . . . . . . . . 409
Creating a Single-Category Schedule . . . . . . . . . . . . . . . . . . . . . . . . . . . . . . . . . . 409
Creating a Multi-Category Schedule . . . . . . . . . . . . . . . . . . . . . . . . . . . . . . . . . . 409
Colors . . . . . . . . . . . . . . . . . . . . . . . . . . . . . . . . . . . . . . . . . . . . . . . . . . . . . . . 409
Windows Color Picker . . . . . . . . . . . . . . . . . . . . . . . . . . . . . . . . . . . . . . . . . . . . 409
PANTONE Color Picker . . . . . . . . . . . . . . . . . . . . . . . . . . . . . . . . . . . . . . . . . . . . 410
No Color Specified . . . . . . . . . . . . . . . . . . . . . . . . . . . . . . . . . . . . . . . . . . . . . . 410
Structural Settings . . . . . . . . . . . . . . . . . . . . . . . . . . . . . . . . . . . . . . . . . . . . . . . . . 410
Contents | xvii
Symbolic Representation Settings . . . . . . . . . . . . . . . . . . . . . . . . . . . . . . . . . . . . . . 410
Load Cases Tab . . . . . . . . . . . . . . . . . . . . . . . . . . . . . . . . . . . . . . . . . . . . . . . . 412
Load Combinations Tab . . . . . . . . . . . . . . . . . . . . . . . . . . . . . . . . . . . . . . . . . . . 412
Analytical Model Settings Tab . . . . . . . . . . . . . . . . . . . . . . . . . . . . . . . . . . . . . . . . 412
Boundary Conditions Settings Tab . . . . . . . . . . . . . . . . . . . . . . . . . . . . . . . . . . . . . . 412
Temporary Dimensions . . . . . . . . . . . . . . . . . . . . . . . . . . . . . . . . . . . . . . . . . . . . . . 413
Temporary Dimensions Procedure . . . . . . . . . . . . . . . . . . . . . . . . . . . . . . . . . . . . . . 413
Options . . . . . . . . . . . . . . . . . . . . . . . . . . . . . . . . . . . . . . . . . . . . . . . . . . . . . . 413
General Tab . . . . . . . . . . . . . . . . . . . . . . . . . . . . . . . . . . . . . . . . . . . . . . . . . . 413
Graphics Tab . . . . . . . . . . . . . . . . . . . . . . . . . . . . . . . . . . . . . . . . . . . . . . . . . 414
File Locations Tab . . . . . . . . . . . . . . . . . . . . . . . . . . . . . . . . . . . . . . . . . . . . . . 414
Spelling Tab . . . . . . . . . . . . . . . . . . . . . . . . . . . . . . . . . . . . . . . . . . . . . . . . . . 414
Rendering Tab . . . . . . . . . . . . . . . . . . . . . . . . . . . . . . . . . . . . . . . . . . . . . . . . 414
Detail Level . . . . . . . . . . . . . . . . . . . . . . . . . . . . . . . . . . . . . . . . . . . . . . . . . . . . 415
Setting the Detail Level Scale Values . . . . . . . . . . . . . . . . . . . . . . . . . . . . . . . . . . . . . 415
Applying the Detail Level . . . . . . . . . . . . . . . . . . . . . . . . . . . . . . . . . . . . . . . . . . 415
Detail Levels and Display of Structural Components . . . . . . . . . . . . . . . . . . . . . . . . . . . . 415
Chapter 12 Project Views . . . . . . . . . . . . . . . . . . . . . . . . . . . . . . . . . . . . . . . . . 417
Structural Plan View . . . . . . . . . . . . . . . . . . . . . . . . . . . . . . . . . . . . . . . . . . . . . . . . 418
Creating the View . . . . . . . . . . . . . . . . . . . . . . . . . . . . . . . . . . . . . . . . . . . . . . 418
Displaying a Plan View . . . . . . . . . . . . . . . . . . . . . . . . . . . . . . . . . . . . . . . . . . . . 418
View Direction . . . . . . . . . . . . . . . . . . . . . . . . . . . . . . . . . . . . . . . . . . . . . . . . 418
Plan Type Properties for Tags and Reference Labels . . . . . . . . . . . . . . . . . . . . . . . . . . . . . 418
Detail Levels and Display of Structural Components . . . . . . . . . . . . . . . . . . . . . . . . . . . . . . . 419
Display of Hidden Lines of Structural Concrete Components . . . . . . . . . . . . . . . . . . . . . . . . . . 419
Showing Hidden Element Lines . . . . . . . . . . . . . . . . . . . . . . . . . . . . . . . . . . . . . . . . . . 419
Plan Regions . . . . . . . . . . . . . . . . . . . . . . . . . . . . . . . . . . . . . . . . . . . . . . . . . . . . 420
Creating a Plan Region . . . . . . . . . . . . . . . . . . . . . . . . . . . . . . . . . . . . . . . . . . . . 420
Elevation View . . . . . . . . . . . . . . . . . . . . . . . . . . . . . . . . . . . . . . . . . . . . . . . . . . . 421
Creating a New Elevation View . . . . . . . . . . . . . . . . . . . . . . . . . . . . . . . . . . . . . . . 421
Displaying an Elevation View . . . . . . . . . . . . . . . . . . . . . . . . . . . . . . . . . . . . . . . . 422
Reference Elevations . . . . . . . . . . . . . . . . . . . . . . . . . . . . . . . . . . . . . . . . . . . . . 422
Changing the Elevation Symbol . . . . . . . . . . . . . . . . . . . . . . . . . . . . . . . . . . . . . . . 422
Changing Properties . . . . . . . . . . . . . . . . . . . . . . . . . . . . . . . . . . . . . . . . . . . . . 423
Changing Clip Planes . . . . . . . . . . . . . . . . . . . . . . . . . . . . . . . . . . . . . . . . . . . . 423
Elevation Type Properties . . . . . . . . . . . . . . . . . . . . . . . . . . . . . . . . . . . . . . . . . . 423
Framing Elevation View . . . . . . . . . . . . . . . . . . . . . . . . . . . . . . . . . . . . . . . . . . . . . . 423
Adding a Framing Elevation View . . . . . . . . . . . . . . . . . . . . . . . . . . . . . . . . . . . . . . 423
Section View . . . . . . . . . . . . . . . . . . . . . . . . . . . . . . . . . . . . . . . . . . . . . . . . . . . . 424
Section Tag Visibility . . . . . . . . . . . . . . . . . . . . . . . . . . . . . . . . . . . . . . . . . . . . . 424
Section Line Breaks . . . . . . . . . . . . . . . . . . . . . . . . . . . . . . . . . . . . . . . . . . . 424
Controlling View Depth . . . . . . . . . . . . . . . . . . . . . . . . . . . . . . . . . . . . . . . . . . . 424
Creating a New Section View . . . . . . . . . . . . . . . . . . . . . . . . . . . . . . . . . . . . . . . . 424
Considerations for Sections in the Family Editor . . . . . . . . . . . . . . . . . . . . . . . . . . . . . . 425
Segmented Sections . . . . . . . . . . . . . . . . . . . . . . . . . . . . . . . . . . . . . . . . . . . . . 425
Reference Sections . . . . . . . . . . . . . . . . . . . . . . . . . . . . . . . . . . . . . . . . . . . . . . 427
Hiding the Section Annotation Symbol . . . . . . . . . . . . . . . . . . . . . . . . . . . . . . . . . . . 428
Displaying a Section View . . . . . . . . . . . . . . . . . . . . . . . . . . . . . . . . . . . . . . . . . . 428
Changing the Section Head . . . . . . . . . . . . . . . . . . . . . . . . . . . . . . . . . . . . . . . . . 428
Changing Section Properties . . . . . . . . . . . . . . . . . . . . . . . . . . . . . . . . . . . . . . . . . 428
Section Type Properties . . . . . . . . . . . . . . . . . . . . . . . . . . . . . . . . . . . . . . . . . . . . 429
Resizing Crop Region . . . . . . . . . . . . . . . . . . . . . . . . . . . . . . . . . . . . . . . . . . . . . 429
Finding Referring Views . . . . . . . . . . . . . . . . . . . . . . . . . . . . . . . . . . . . . . . . . . . . . . 429
Finding a View Symbol . . . . . . . . . . . . . . . . . . . . . . . . . . . . . . . . . . . . . . . . . . . . 429
Walkthrough . . . . . . . . . . . . . . . . . . . . . . . . . . . . . . . . . . . . . . . . . . . . . . . . . . . . 429
Creating and Editing Walkthroughs . . . . . . . . . . . . . . . . . . . . . . . . . . . . . . . . . . . . . 429
Creating a Walkthrough Path . . . . . . . . . . . . . . . . . . . . . . . . . . . . . . . . . . . . . . 429
Editing the Walkthrough Path . . . . . . . . . . . . . . . . . . . . . . . . . . . . . . . . . . . . . 430
xviii | Contents
Editing Walkthrough Frames . . . . . . . . . . . . . . . . . . . . . . . . . . . . . . . . . . . . . . 431
Displaying Walkthrough View During Edits . . . . . . . . . . . . . . . . . . . . . . . . . . . . . . 431
Playing and Exporting Walkthroughs . . . . . . . . . . . . . . . . . . . . . . . . . . . . . . . . . . . . 431
Controlling Playback . . . . . . . . . . . . . . . . . . . . . . . . . . . . . . . . . . . . . . . . . . 431
Exporting to an AVI File . . . . . . . . . . . . . . . . . . . . . . . . . . . . . . . . . . . . . . . . . 432
Legends . . . . . . . . . . . . . . . . . . . . . . . . . . . . . . . . . . . . . . . . . . . . . . . . . . . . . . 432
Creating a Legend . . . . . . . . . . . . . . . . . . . . . . . . . . . . . . . . . . . . . . . . . . . . . . 432
Dimensioning Legend Components . . . . . . . . . . . . . . . . . . . . . . . . . . . . . . . . . . . . . 433
Legend Tips . . . . . . . . . . . . . . . . . . . . . . . . . . . . . . . . . . . . . . . . . . . . . . . . . . 434
Schedules/Quantities . . . . . . . . . . . . . . . . . . . . . . . . . . . . . . . . . . . . . . . . . . . . . . . 434
Schedules and Key Schedules . . . . . . . . . . . . . . . . . . . . . . . . . . . . . . . . . . . . . . . . 434
Creating Schedules . . . . . . . . . . . . . . . . . . . . . . . . . . . . . . . . . . . . . . . . . . . . . . 434
Creating the Schedule . . . . . . . . . . . . . . . . . . . . . . . . . . . . . . . . . . . . . . . . . . 434
Schedule Properties Tabs . . . . . . . . . . . . . . . . . . . . . . . . . . . . . . . . . . . . . . . . 435
Applying a Phase to a Schedule . . . . . . . . . . . . . . . . . . . . . . . . . . . . . . . . . . . . . 438
Schedule Tips . . . . . . . . . . . . . . . . . . . . . . . . . . . . . . . . . . . . . . . . . . . . . . . . . 438
Exporting Schedules . . . . . . . . . . . . . . . . . . . . . . . . . . . . . . . . . . . . . . . . . . . . . 438
Creating Key Schedules . . . . . . . . . . . . . . . . . . . . . . . . . . . . . . . . . . . . . . . . . . . 439
Creating a Key Schedule . . . . . . . . . . . . . . . . . . . . . . . . . . . . . . . . . . . . . . . . 439
Applying a Key to an Element . . . . . . . . . . . . . . . . . . . . . . . . . . . . . . . . . . . . . 439
Applying the Key to a Schedule . . . . . . . . . . . . . . . . . . . . . . . . . . . . . . . . . . . . . 440
Creating Material Takeoff Schedules . . . . . . . . . . . . . . . . . . . . . . . . . . . . . . . . . . . . . 440
Creating a Material Takeoff Schedule . . . . . . . . . . . . . . . . . . . . . . . . . . . . . . . . . . 440
Modifying Schedules . . . . . . . . . . . . . . . . . . . . . . . . . . . . . . . . . . . . . . . . . . . . . 440
Updating Schedules . . . . . . . . . . . . . . . . . . . . . . . . . . . . . . . . . . . . . . . . . . . 440
Editing Text in Cells . . . . . . . . . . . . . . . . . . . . . . . . . . . . . . . . . . . . . . . . . . . 440
Modifying Schedule Tab Settings . . . . . . . . . . . . . . . . . . . . . . . . . . . . . . . . . . . . 441
Grouping Column Headings . . . . . . . . . . . . . . . . . . . . . . . . . . . . . . . . . . . . . . 441
Editing Column Headings . . . . . . . . . . . . . . . . . . . . . . . . . . . . . . . . . . . . . . . 441
Deleting Schedule Rows . . . . . . . . . . . . . . . . . . . . . . . . . . . . . . . . . . . . . . . . . 441
Reusing Schedule Views . . . . . . . . . . . . . . . . . . . . . . . . . . . . . . . . . . . . . . . . . . . 441
Saving Schedule Views to an External Project . . . . . . . . . . . . . . . . . . . . . . . . . . . . . 441
Inserting Schedule Views from Another Project . . . . . . . . . . . . . . . . . . . . . . . . . . . . 441
Foundation Footings Example . . . . . . . . . . . . . . . . . . . . . . . . . . . . . . . . . . . . . . . . 442
Graphical Column Schedules . . . . . . . . . . . . . . . . . . . . . . . . . . . . . . . . . . . . . . . . . . . 442
View Parameters of Graphical Column Schedules . . . . . . . . . . . . . . . . . . . . . . . . . . . . . 443
Hiding Levels in Graphical Column Schedules . . . . . . . . . . . . . . . . . . . . . . . . . . . . . 444
3D Views . . . . . . . . . . . . . . . . . . . . . . . . . . . . . . . . . . . . . . . . . . . . . . . . . . . . . . 445
Perspective View . . . . . . . . . . . . . . . . . . . . . . . . . . . . . . . . . . . . . . . . . . . . . . . 445
Selecting the Camera . . . . . . . . . . . . . . . . . . . . . . . . . . . . . . . . . . . . . . . . . . 445
Perspective View Properties . . . . . . . . . . . . . . . . . . . . . . . . . . . . . . . . . . . . . . . . . 446
Orthographic 3D View . . . . . . . . . . . . . . . . . . . . . . . . . . . . . . . . . . . . . . . . . . . . 446
Creating the Orthographic 3D View . . . . . . . . . . . . . . . . . . . . . . . . . . . . . . . . . . 446
Moving 3D Views . . . . . . . . . . . . . . . . . . . . . . . . . . . . . . . . . . . . . . . . . . . . 447
Selecting the Camera . . . . . . . . . . . . . . . . . . . . . . . . . . . . . . . . . . . . . . . . . . 447
View Properties . . . . . . . . . . . . . . . . . . . . . . . . . . . . . . . . . . . . . . . . . . . . . 448
Displaying a 3D View . . . . . . . . . . . . . . . . . . . . . . . . . . . . . . . . . . . . . . . . . . 448
3D View Properties . . . . . . . . . . . . . . . . . . . . . . . . . . . . . . . . . . . . . . . . . . . 448
View Settings . . . . . . . . . . . . . . . . . . . . . . . . . . . . . . . . . . . . . . . . . . . . . . . . . . . 449
Zoom . . . . . . . . . . . . . . . . . . . . . . . . . . . . . . . . . . . . . . . . . . . . . . . . . . . . . 449
Refreshing the Screen . . . . . . . . . . . . . . . . . . . . . . . . . . . . . . . . . . . . . . . . . . . . 449
Using Dynamic View . . . . . . . . . . . . . . . . . . . . . . . . . . . . . . . . . . . . . . . . . . . . . 450
Dynamic View in 2D and 3D Views . . . . . . . . . . . . . . . . . . . . . . . . . . . . . . . . . . . . . 450
3D Dynamic View Options . . . . . . . . . . . . . . . . . . . . . . . . . . . . . . . . . . . . . . . . . . 450
Dynamic View in Perspective Views . . . . . . . . . . . . . . . . . . . . . . . . . . . . . . . . . . . . . 451
View Properties . . . . . . . . . . . . . . . . . . . . . . . . . . . . . . . . . . . . . . . . . . . . . . . . 452
View Tag Setup . . . . . . . . . . . . . . . . . . . . . . . . . . . . . . . . . . . . . . . . . . . . . . . . 454
View Range . . . . . . . . . . . . . . . . . . . . . . . . . . . . . . . . . . . . . . . . . . . . . . . . . . 455
Additional View Range Rules . . . . . . . . . . . . . . . . . . . . . . . . . . . . . . . . . . . . . . 456
Contents | xix
Modifying the View Range . . . . . . . . . . . . . . . . . . . . . . . . . . . . . . . . . . . . . . . 456
View Range Properties . . . . . . . . . . . . . . . . . . . . . . . . . . . . . . . . . . . . . . . . . . . . 457
Wireframe . . . . . . . . . . . . . . . . . . . . . . . . . . . . . . . . . . . . . . . . . . . . . . . . . . 457
Hidden Lines . . . . . . . . . . . . . . . . . . . . . . . . . . . . . . . . . . . . . . . . . . . . . . . . . 458
Displaying Intersecting Geometry with Hidden Lines . . . . . . . . . . . . . . . . . . . . . . . . . 458
Shading . . . . . . . . . . . . . . . . . . . . . . . . . . . . . . . . . . . . . . . . . . . . . . . . . . . . 458
Displaying Shading with Edges . . . . . . . . . . . . . . . . . . . . . . . . . . . . . . . . . . . . . . . 459
Shadows . . . . . . . . . . . . . . . . . . . . . . . . . . . . . . . . . . . . . . . . . . . . . . . . . . . 459
Silhouette Edges . . . . . . . . . . . . . . . . . . . . . . . . . . . . . . . . . . . . . . . . . . . . . . . 460
Visibility . . . . . . . . . . . . . . . . . . . . . . . . . . . . . . . . . . . . . . . . . . . . . . . . . . . 461
Visibility/Graphics . . . . . . . . . . . . . . . . . . . . . . . . . . . . . . . . . . . . . . . . . . . 461
Visibility for Linked RVT Files . . . . . . . . . . . . . . . . . . . . . . . . . . . . . . . . . . . . . 465
Thin Lines . . . . . . . . . . . . . . . . . . . . . . . . . . . . . . . . . . . . . . . . . . . . . . . . . . 466
Temporary Hide/Isolate . . . . . . . . . . . . . . . . . . . . . . . . . . . . . . . . . . . . . . . . . . . 467
Orient . . . . . . . . . . . . . . . . . . . . . . . . . . . . . . . . . . . . . . . . . . . . . . . . . . . . . 467
View Controls . . . . . . . . . . . . . . . . . . . . . . . . . . . . . . . . . . . . . . . . . . . . . . . . 468
View Navigation . . . . . . . . . . . . . . . . . . . . . . . . . . . . . . . . . . . . . . . . . . . . . . . . . . 468
Using the Project Browser . . . . . . . . . . . . . . . . . . . . . . . . . . . . . . . . . . . . . . . . . . 468
Activating the Project Browser . . . . . . . . . . . . . . . . . . . . . . . . . . . . . . . . . . . . . 468
Organizing and Filtering Views in the Project Browser . . . . . . . . . . . . . . . . . . . . . . . . . 468
Multiple Selections in the Project Browser . . . . . . . . . . . . . . . . . . . . . . . . . . . . . . . 469
Browser Functionality . . . . . . . . . . . . . . . . . . . . . . . . . . . . . . . . . . . . . . . . . . 469
Chapter 13 Site Tools . . . . . . . . . . . . . . . . . . . . . . . . . . . . . . . . . . . . . . . . . . . 473
Site Settings . . . . . . . . . . . . . . . . . . . . . . . . . . . . . . . . . . . . . . . . . . . . . . . . . . . . 474
Site Settings Properties . . . . . . . . . . . . . . . . . . . . . . . . . . . . . . . . . . . . . . . . . . . . . . 474
Toposurface . . . . . . . . . . . . . . . . . . . . . . . . . . . . . . . . . . . . . . . . . . . . . . . . . . . . 475
Creating a Toposurface by Picking Points . . . . . . . . . . . . . . . . . . . . . . . . . . . . . . . . . . 476
Toposurface Tips . . . . . . . . . . . . . . . . . . . . . . . . . . . . . . . . . . . . . . . . . . . . . . . 476
Toposurface Properties . . . . . . . . . . . . . . . . . . . . . . . . . . . . . . . . . . . . . . . . . . . . 476
Toposurface Subregions . . . . . . . . . . . . . . . . . . . . . . . . . . . . . . . . . . . . . . . . . . . . . . 477
Split Surface . . . . . . . . . . . . . . . . . . . . . . . . . . . . . . . . . . . . . . . . . . . . . . . . . . . . 477
Merge Surface . . . . . . . . . . . . . . . . . . . . . . . . . . . . . . . . . . . . . . . . . . . . . . . . . . . 478
Graded Region . . . . . . . . . . . . . . . . . . . . . . . . . . . . . . . . . . . . . . . . . . . . . . . . . . . 478
Property Lines . . . . . . . . . . . . . . . . . . . . . . . . . . . . . . . . . . . . . . . . . . . . . . . . . . . 479
Sketching Property Lines . . . . . . . . . . . . . . . . . . . . . . . . . . . . . . . . . . . . . . . . . . . 479
Creating Property Lines with Survey Data . . . . . . . . . . . . . . . . . . . . . . . . . . . . . . . . . . 479
Scheduling Property Lines . . . . . . . . . . . . . . . . . . . . . . . . . . . . . . . . . . . . . . . . . . 480
Tagging Property Lines . . . . . . . . . . . . . . . . . . . . . . . . . . . . . . . . . . . . . . . . . . . . 480
Exporting Property Line Area . . . . . . . . . . . . . . . . . . . . . . . . . . . . . . . . . . . . . . . . 480
Reporting Cut and Fill Volumes on a Site . . . . . . . . . . . . . . . . . . . . . . . . . . . . . . . . . . . . 480
Building Pad . . . . . . . . . . . . . . . . . . . . . . . . . . . . . . . . . . . . . . . . . . . . . . . . . . . . 481
Adding a Building Pad . . . . . . . . . . . . . . . . . . . . . . . . . . . . . . . . . . . . . . . . . . . . 481
Parking Components . . . . . . . . . . . . . . . . . . . . . . . . . . . . . . . . . . . . . . . . . . . . . . . 482
Creating a Toposurface from Imported 3D Data . . . . . . . . . . . . . . . . . . . . . . . . . . . . . . . . . 482
Creating a Toposurface from a Points File . . . . . . . . . . . . . . . . . . . . . . . . . . . . . . . . . . . . 483
Site Components . . . . . . . . . . . . . . . . . . . . . . . . . . . . . . . . . . . . . . . . . . . . . . . . . 483
Contour Labels . . . . . . . . . . . . . . . . . . . . . . . . . . . . . . . . . . . . . . . . . . . . . . . . . . 483
Modifying the Label Line . . . . . . . . . . . . . . . . . . . . . . . . . . . . . . . . . . . . . . . . . . 484
Contour Label Type Properties . . . . . . . . . . . . . . . . . . . . . . . . . . . . . . . . . . . . . . . . . . 484
Chapter 14 Construction Documents . . . . . . . . . . . . . . . . . . . . . . . . . . . . . . . . . . 485
Sheets . . . . . . . . . . . . . . . . . . . . . . . . . . . . . . . . . . . . . . . . . . . . . . . . . . . . . . . 486
Sheet View . . . . . . . . . . . . . . . . . . . . . . . . . . . . . . . . . . . . . . . . . . . . . . . . . . 486
Sheet Properties . . . . . . . . . . . . . . . . . . . . . . . . . . . . . . . . . . . . . . . . . . . . . . . 486
Sheet Tips . . . . . . . . . . . . . . . . . . . . . . . . . . . . . . . . . . . . . . . . . . . . . . . . . . . 487
Add View . . . . . . . . . . . . . . . . . . . . . . . . . . . . . . . . . . . . . . . . . . . . . . . . . . . 487
Add View Tips . . . . . . . . . . . . . . . . . . . . . . . . . . . . . . . . . . . . . . . . . . . . . . . . 487
Activate View . . . . . . . . . . . . . . . . . . . . . . . . . . . . . . . . . . . . . . . . . . . . . . . . . 488
Deactivate View . . . . . . . . . . . . . . . . . . . . . . . . . . . . . . . . . . . . . . . . . . . . . . . 488
xx | Contents
Viewports . . . . . . . . . . . . . . . . . . . . . . . . . . . . . . . . . . . . . . . . . . . . . . . . . . . 488
Viewport Type Properties . . . . . . . . . . . . . . . . . . . . . . . . . . . . . . . . . . . . . . . . 488
Viewport Instance Properties . . . . . . . . . . . . . . . . . . . . . . . . . . . . . . . . . . . . . . 488
View List . . . . . . . . . . . . . . . . . . . . . . . . . . . . . . . . . . . . . . . . . . . . . . . . . . . 489
Drawing List . . . . . . . . . . . . . . . . . . . . . . . . . . . . . . . . . . . . . . . . . . . . . . . . . 489
Adding a Schedule to a Sheet . . . . . . . . . . . . . . . . . . . . . . . . . . . . . . . . . . . . . . . . 489
Add and Delete Titleblocks . . . . . . . . . . . . . . . . . . . . . . . . . . . . . . . . . . . . . . . . . . 490
Adding Sheet Numbers to View Titles . . . . . . . . . . . . . . . . . . . . . . . . . . . . . . . . . . . . 490
Adding the Sheet Number to the View Title Family . . . . . . . . . . . . . . . . . . . . . . . . . . 490
Using the View Title Family in a Project . . . . . . . . . . . . . . . . . . . . . . . . . . . . . . . . 490
Modifying Schedule Appearance on a Drawing Sheet . . . . . . . . . . . . . . . . . . . . . . . . . . . . 491
Splitting a Schedule into Multiple Sections . . . . . . . . . . . . . . . . . . . . . . . . . . . . . . . 491
Moving Schedule Sections . . . . . . . . . . . . . . . . . . . . . . . . . . . . . . . . . . . . . . . 491
Resizing Schedule Sections . . . . . . . . . . . . . . . . . . . . . . . . . . . . . . . . . . . . . . . 491
Joining Split Schedules . . . . . . . . . . . . . . . . . . . . . . . . . . . . . . . . . . . . . . . . . 492
Adjusting Column Width . . . . . . . . . . . . . . . . . . . . . . . . . . . . . . . . . . . . . . . . 492
Callout View . . . . . . . . . . . . . . . . . . . . . . . . . . . . . . . . . . . . . . . . . . . . . . . . . . . . 492
Creating the Callout View . . . . . . . . . . . . . . . . . . . . . . . . . . . . . . . . . . . . . . . . . . 492
Reference Callouts . . . . . . . . . . . . . . . . . . . . . . . . . . . . . . . . . . . . . . . . . . . . . . 493
Modifying the Callout . . . . . . . . . . . . . . . . . . . . . . . . . . . . . . . . . . . . . . . . . . . . 494
Opening a Callout View . . . . . . . . . . . . . . . . . . . . . . . . . . . . . . . . . . . . . . . . . . . 494
Changing the Callout Symbol . . . . . . . . . . . . . . . . . . . . . . . . . . . . . . . . . . . . . . . . 494
Leader Elbow Control . . . . . . . . . . . . . . . . . . . . . . . . . . . . . . . . . . . . . . . . . . . . 494
Changing Clip Planes . . . . . . . . . . . . . . . . . . . . . . . . . . . . . . . . . . . . . . . . . . . . 494
Changing Properties . . . . . . . . . . . . . . . . . . . . . . . . . . . . . . . . . . . . . . . . . . . . . 495
Print . . . . . . . . . . . . . . . . . . . . . . . . . . . . . . . . . . . . . . . . . . . . . . . . . . . . . . . . 495
Print Procedure . . . . . . . . . . . . . . . . . . . . . . . . . . . . . . . . . . . . . . . . . . . . . . . . 495
Printing Tips . . . . . . . . . . . . . . . . . . . . . . . . . . . . . . . . . . . . . . . . . . . . . . . . . 495
Selecting Views to Print or Export . . . . . . . . . . . . . . . . . . . . . . . . . . . . . . . . . . . . . . 496
Print Setup . . . . . . . . . . . . . . . . . . . . . . . . . . . . . . . . . . . . . . . . . . . . . . . . . . . . . 496
Saving Print Settings . . . . . . . . . . . . . . . . . . . . . . . . . . . . . . . . . . . . . . . . . . . . . 497
Print Preview . . . . . . . . . . . . . . . . . . . . . . . . . . . . . . . . . . . . . . . . . . . . . . . . . . . 498
Revisions . . . . . . . . . . . . . . . . . . . . . . . . . . . . . . . . . . . . . . . . . . . . . . . . . . . . . . 498
Setting up a Revision Table . . . . . . . . . . . . . . . . . . . . . . . . . . . . . . . . . . . . . . . . . . 498
Entering Revision Information . . . . . . . . . . . . . . . . . . . . . . . . . . . . . . . . . . . . . 498
Revision Clouds . . . . . . . . . . . . . . . . . . . . . . . . . . . . . . . . . . . . . . . . . . . . . . . 499
Sketching Revision Clouds . . . . . . . . . . . . . . . . . . . . . . . . . . . . . . . . . . . . . . . 500
Tagging Revision Clouds . . . . . . . . . . . . . . . . . . . . . . . . . . . . . . . . . . . . . . . . 500
Revision Cloud Properties . . . . . . . . . . . . . . . . . . . . . . . . . . . . . . . . . . . . . . . . 500
Revision Schedules . . . . . . . . . . . . . . . . . . . . . . . . . . . . . . . . . . . . . . . . . . . . . . 501
Adding a Revision Schedule to a Custom Titleblock . . . . . . . . . . . . . . . . . . . . . . . . . . 501
Entering Revision Information on a Sheet . . . . . . . . . . . . . . . . . . . . . . . . . . . . . . . 501
Issuing a Revision . . . . . . . . . . . . . . . . . . . . . . . . . . . . . . . . . . . . . . . . . . . . . . 501
Locking the Revision . . . . . . . . . . . . . . . . . . . . . . . . . . . . . . . . . . . . . . . . . . 501
Unlocking a Revision . . . . . . . . . . . . . . . . . . . . . . . . . . . . . . . . . . . . . . . . . . 502
Creating Additional Revisions . . . . . . . . . . . . . . . . . . . . . . . . . . . . . . . . . . . . . . . . 502
Adding a Revision . . . . . . . . . . . . . . . . . . . . . . . . . . . . . . . . . . . . . . . . . . . . 502
Combining Revisions . . . . . . . . . . . . . . . . . . . . . . . . . . . . . . . . . . . . . . . . . . 502
Chapter 15 Shared Positioning . . . . . . . . . . . . . . . . . . . . . . . . . . . . . . . . . . . . . . 503
Shared Positioning in a Project . . . . . . . . . . . . . . . . . . . . . . . . . . . . . . . . . . . . . . . . . . 504
Recommended Uses for Shared Positioning . . . . . . . . . . . . . . . . . . . . . . . . . . . . . . . . . 504
Use the Coordinates from One File . . . . . . . . . . . . . . . . . . . . . . . . . . . . . . . . . . . . . 504
Defining Named Locations . . . . . . . . . . . . . . . . . . . . . . . . . . . . . . . . . . . . . . . . . . . . 504
Seeing and Creating Named Locations . . . . . . . . . . . . . . . . . . . . . . . . . . . . . . . . . . . 504
Repositioning Named Locations . . . . . . . . . . . . . . . . . . . . . . . . . . . . . . . . . . . . . . . 505
Modifying Linked Model Location through Instance Property . . . . . . . . . . . . . . . . . . . . . . . 505
Acquiring and Publishing Coordinates . . . . . . . . . . . . . . . . . . . . . . . . . . . . . . . . . . . . . . 506
Acquire Coordinates . . . . . . . . . . . . . . . . . . . . . . . . . . . . . . . . . . . . . . . . . . . . . 506
Contents | xxi
Publish Coordinates . . . . . . . . . . . . . . . . . . . . . . . . . . . . . . . . . . . . . . . . . . . . . 506
Acquiring or Publishing Through Linked Instance Properties . . . . . . . . . . . . . . . . . . . . . . . . 506
Relocating and Rotating a Project . . . . . . . . . . . . . . . . . . . . . . . . . . . . . . . . . . . . . . . . . 507
Relocating a Project . . . . . . . . . . . . . . . . . . . . . . . . . . . . . . . . . . . . . . . . . . . . . 507
Rotating a Project to True North . . . . . . . . . . . . . . . . . . . . . . . . . . . . . . . . . . . . . . . 507
Relocating a Project by Entering Points . . . . . . . . . . . . . . . . . . . . . . . . . . . . . . . . . . . 508
Reporting Shared Coordinates . . . . . . . . . . . . . . . . . . . . . . . . . . . . . . . . . . . . . . . . . . 508
Reporting with Spot Coordinates . . . . . . . . . . . . . . . . . . . . . . . . . . . . . . . . . . . . . . . . . 509
Spot Coordinate Type Properties . . . . . . . . . . . . . . . . . . . . . . . . . . . . . . . . . . . . . . . . . 509
Spot Coordinate Instance Properties . . . . . . . . . . . . . . . . . . . . . . . . . . . . . . . . . . . . . . . 510
Chapter 16 Project Phasing . . . . . . . . . . . . . . . . . . . . . . . . . . . . . . . . . . . . . . . . 511
Phasing . . . . . . . . . . . . . . . . . . . . . . . . . . . . . . . . . . . . . . . . . . . . . . . . . . . . . . 512
Phases and Phase Filters for Each View . . . . . . . . . . . . . . . . . . . . . . . . . . . . . . . . . . . 512
View Phase Properties . . . . . . . . . . . . . . . . . . . . . . . . . . . . . . . . . . . . . . . . . . . . 512
Phases with Schedules . . . . . . . . . . . . . . . . . . . . . . . . . . . . . . . . . . . . . . . . . . . . 512
Phase Properties for Modelling Components . . . . . . . . . . . . . . . . . . . . . . . . . . . . . . . . 512
The Phases Command . . . . . . . . . . . . . . . . . . . . . . . . . . . . . . . . . . . . . . . . . . . . 513
Creating Phases . . . . . . . . . . . . . . . . . . . . . . . . . . . . . . . . . . . . . . . . . . . . . . . . 513
Phase Filters . . . . . . . . . . . . . . . . . . . . . . . . . . . . . . . . . . . . . . . . . . . . . . . . . 513
Creating Overrides . . . . . . . . . . . . . . . . . . . . . . . . . . . . . . . . . . . . . . . . . . . . . . 514
Demolish . . . . . . . . . . . . . . . . . . . . . . . . . . . . . . . . . . . . . . . . . . . . . . . . . . . . . 514
Phase Filters . . . . . . . . . . . . . . . . . . . . . . . . . . . . . . . . . . . . . . . . . . . . . . . . . 514
Activating the Editor . . . . . . . . . . . . . . . . . . . . . . . . . . . . . . . . . . . . . . . . . . . . . 515
Phasing In-Fill Element . . . . . . . . . . . . . . . . . . . . . . . . . . . . . . . . . . . . . . . . . . . . . . 516
Chapter 17 Customization . . . . . . . . . . . . . . . . . . . . . . . . . . . . . . . . . . . . . . . . 519
Creating a Template . . . . . . . . . . . . . . . . . . . . . . . . . . . . . . . . . . . . . . . . . . . . . . . . 520
Fill Patterns . . . . . . . . . . . . . . . . . . . . . . . . . . . . . . . . . . . . . . . . . . . . . . . . . . . . 520
Creating a Simple Fill Pattern . . . . . . . . . . . . . . . . . . . . . . . . . . . . . . . . . . . . . . . . 521
Fill Pattern Host Orientation . . . . . . . . . . . . . . . . . . . . . . . . . . . . . . . . . . . . . . . . . 522
Creating a Custom Pattern . . . . . . . . . . . . . . . . . . . . . . . . . . . . . . . . . . . . . . . . . . 522
Applying a Pattern . . . . . . . . . . . . . . . . . . . . . . . . . . . . . . . . . . . . . . . . . . . . . . 523
Deleting a Pattern . . . . . . . . . . . . . . . . . . . . . . . . . . . . . . . . . . . . . . . . . . . . . . 523
Editing a Pattern . . . . . . . . . . . . . . . . . . . . . . . . . . . . . . . . . . . . . . . . . . . . . . . 523
Pattern Files . . . . . . . . . . . . . . . . . . . . . . . . . . . . . . . . . . . . . . . . . . . . . . . . . 523
Pattern File Format . . . . . . . . . . . . . . . . . . . . . . . . . . . . . . . . . . . . . . . . . . . 523
Creating a Pattern . . . . . . . . . . . . . . . . . . . . . . . . . . . . . . . . . . . . . . . . . . . . 523
Materials . . . . . . . . . . . . . . . . . . . . . . . . . . . . . . . . . . . . . . . . . . . . . . . . . . . . . . 526
Material Appearance Style Parameters . . . . . . . . . . . . . . . . . . . . . . . . . . . . . . . . . . . . 526
Creating Material Appearance Styles . . . . . . . . . . . . . . . . . . . . . . . . . . . . . . . . . . . . . 526
Applying a Material Appearance Style . . . . . . . . . . . . . . . . . . . . . . . . . . . . . . . . . . . . 527
Editing a Material Appearance Style . . . . . . . . . . . . . . . . . . . . . . . . . . . . . . . . . . . . . 527
Material Physical Parameters . . . . . . . . . . . . . . . . . . . . . . . . . . . . . . . . . . . . . . . . . 527
Creating a Material Physical Parameter Set . . . . . . . . . . . . . . . . . . . . . . . . . . . . . . . . . 527
Applying a Material Physical Type . . . . . . . . . . . . . . . . . . . . . . . . . . . . . . . . . . . . . . 527
Editing a Material Physical Type . . . . . . . . . . . . . . . . . . . . . . . . . . . . . . . . . . . . . . . 527
Renaming a Material Style . . . . . . . . . . . . . . . . . . . . . . . . . . . . . . . . . . . . . . . . . . 528
Deleting a Style . . . . . . . . . . . . . . . . . . . . . . . . . . . . . . . . . . . . . . . . . . . . . . . . 528
Object Styles . . . . . . . . . . . . . . . . . . . . . . . . . . . . . . . . . . . . . . . . . . . . . . . . . . . . 528
Creating/Modifying Object Styles . . . . . . . . . . . . . . . . . . . . . . . . . . . . . . . . . . . . . . 528
Deleting an Object Style . . . . . . . . . . . . . . . . . . . . . . . . . . . . . . . . . . . . . . . . . . . 528
Renaming an Object Style . . . . . . . . . . . . . . . . . . . . . . . . . . . . . . . . . . . . . . . . . . 528
Line Styles . . . . . . . . . . . . . . . . . . . . . . . . . . . . . . . . . . . . . . . . . . . . . . . . . . . . . 529
Creating a Line Style . . . . . . . . . . . . . . . . . . . . . . . . . . . . . . . . . . . . . . . . . . . . . 529
Deleting a Line Style . . . . . . . . . . . . . . . . . . . . . . . . . . . . . . . . . . . . . . . . . . . . . 529
Line Weights . . . . . . . . . . . . . . . . . . . . . . . . . . . . . . . . . . . . . . . . . . . . . . . . . . . . 529
Specifying Model Line Weights . . . . . . . . . . . . . . . . . . . . . . . . . . . . . . . . . . . . . . . 530
Specifying Perspective Line Weights . . . . . . . . . . . . . . . . . . . . . . . . . . . . . . . . . . . . . 530
Specifying Annotation Line Weights . . . . . . . . . . . . . . . . . . . . . . . . . . . . . . . . . . . . . 530
xxii | Contents
Adding Scales to Model Line Weights . . . . . . . . . . . . . . . . . . . . . . . . . . . . . . . . . . . . 530
Deleting Scales . . . . . . . . . . . . . . . . . . . . . . . . . . . . . . . . . . . . . . . . . . . . . . . . 530
Line Patterns . . . . . . . . . . . . . . . . . . . . . . . . . . . . . . . . . . . . . . . . . . . . . . . . . . . . 530
Creating a Line Pattern . . . . . . . . . . . . . . . . . . . . . . . . . . . . . . . . . . . . . . . . . . . . 530
Editing a Line Pattern . . . . . . . . . . . . . . . . . . . . . . . . . . . . . . . . . . . . . . . . . . . . 531
Deleting a Line Pattern . . . . . . . . . . . . . . . . . . . . . . . . . . . . . . . . . . . . . . . . . . . . 531
Annotations . . . . . . . . . . . . . . . . . . . . . . . . . . . . . . . . . . . . . . . . . . . . . . . . . . . . 531
Arrowheads . . . . . . . . . . . . . . . . . . . . . . . . . . . . . . . . . . . . . . . . . . . . . . . . . . 531
Dimensions . . . . . . . . . . . . . . . . . . . . . . . . . . . . . . . . . . . . . . . . . . . . . . . . . . 532
Loaded Tags . . . . . . . . . . . . . . . . . . . . . . . . . . . . . . . . . . . . . . . . . . . . . . . . . . 532
Specifying the Default Tag for an Element . . . . . . . . . . . . . . . . . . . . . . . . . . . . . . . . . . 532
Project Units . . . . . . . . . . . . . . . . . . . . . . . . . . . . . . . . . . . . . . . . . . . . . . . . . . . . 532
Units Grouped by Discipline . . . . . . . . . . . . . . . . . . . . . . . . . . . . . . . . . . . . . . . . . 532
Physical Quantities . . . . . . . . . . . . . . . . . . . . . . . . . . . . . . . . . . . . . . . . . . . . . . 533
Slope Display . . . . . . . . . . . . . . . . . . . . . . . . . . . . . . . . . . . . . . . . . . . . . . . . . 533
Decimal Display . . . . . . . . . . . . . . . . . . . . . . . . . . . . . . . . . . . . . . . . . . . . . . . 533
Snaps . . . . . . . . . . . . . . . . . . . . . . . . . . . . . . . . . . . . . . . . . . . . . . . . . . . . . . . . 533
Temporary Overrides . . . . . . . . . . . . . . . . . . . . . . . . . . . . . . . . . . . . . . . . . . . . . . . 533
Snaps Tips . . . . . . . . . . . . . . . . . . . . . . . . . . . . . . . . . . . . . . . . . . . . . . . . . . . . . 533
Transfer Project Standards . . . . . . . . . . . . . . . . . . . . . . . . . . . . . . . . . . . . . . . . . . . . . 534
Creating a New Titleblock . . . . . . . . . . . . . . . . . . . . . . . . . . . . . . . . . . . . . . . . . . . . . 534
View Templates . . . . . . . . . . . . . . . . . . . . . . . . . . . . . . . . . . . . . . . . . . . . . . . . . . 534
Applying View Templates . . . . . . . . . . . . . . . . . . . . . . . . . . . . . . . . . . . . . . . . . . 534
Applying a View Template . . . . . . . . . . . . . . . . . . . . . . . . . . . . . . . . . . . . . . . 535
Applying Default View Templates . . . . . . . . . . . . . . . . . . . . . . . . . . . . . . . . . . . 535
View Template Creation . . . . . . . . . . . . . . . . . . . . . . . . . . . . . . . . . . . . . . . . . . . 536
Deleting View Templates . . . . . . . . . . . . . . . . . . . . . . . . . . . . . . . . . . . . . . . . 536
View Template Properties . . . . . . . . . . . . . . . . . . . . . . . . . . . . . . . . . . . . . . . . . . 536
Chapter 18 Conceptual Rendering . . . . . . . . . . . . . . . . . . . . . . . . . . . . . . . . . . . . 539
Lights . . . . . . . . . . . . . . . . . . . . . . . . . . . . . . . . . . . . . . . . . . . . . . . . . . . . . . . 540
Creating Lights . . . . . . . . . . . . . . . . . . . . . . . . . . . . . . . . . . . . . . . . . . . . . . . . 540
Lights and Rendering . . . . . . . . . . . . . . . . . . . . . . . . . . . . . . . . . . . . . . . . . . 540
Lights and Shaded Views . . . . . . . . . . . . . . . . . . . . . . . . . . . . . . . . . . . . . . . . 540
Light Fixtures . . . . . . . . . . . . . . . . . . . . . . . . . . . . . . . . . . . . . . . . . . . . . . 540
Creating a Light Fixture . . . . . . . . . . . . . . . . . . . . . . . . . . . . . . . . . . . . . . . . . 540
Lights in a Project . . . . . . . . . . . . . . . . . . . . . . . . . . . . . . . . . . . . . . . . . . . . 541
Spotlights and Linear Lights . . . . . . . . . . . . . . . . . . . . . . . . . . . . . . . . . . . . . . . . . 541
Inserting a Spotlight or Linear Light . . . . . . . . . . . . . . . . . . . . . . . . . . . . . . . . . . 541
Spotlights and Linear Lights Tips . . . . . . . . . . . . . . . . . . . . . . . . . . . . . . . . . . . . 542
Light Groups . . . . . . . . . . . . . . . . . . . . . . . . . . . . . . . . . . . . . . . . . . . . . . . . . 542
Creating the Light Group . . . . . . . . . . . . . . . . . . . . . . . . . . . . . . . . . . . . . . . . 542
Turning the Light Group on and off in the Scene . . . . . . . . . . . . . . . . . . . . . . . . . . . 542
Modifying Lights and Light Groups . . . . . . . . . . . . . . . . . . . . . . . . . . . . . . . . . . 542
Rendering Views . . . . . . . . . . . . . . . . . . . . . . . . . . . . . . . . . . . . . . . . . . . . . . . . . . 542
Render Scenes . . . . . . . . . . . . . . . . . . . . . . . . . . . . . . . . . . . . . . . . . . . . . . . . 543
Rendering Scene Setup . . . . . . . . . . . . . . . . . . . . . . . . . . . . . . . . . . . . . . . . . . . . . . 543
Scene Settings . . . . . . . . . . . . . . . . . . . . . . . . . . . . . . . . . . . . . . . . . . . . . . . . 543
Radiosity Settings . . . . . . . . . . . . . . . . . . . . . . . . . . . . . . . . . . . . . . . . . . . . . . . 545
Raytrace Settings . . . . . . . . . . . . . . . . . . . . . . . . . . . . . . . . . . . . . . . . . . . . . . . 545
Daylight Sources . . . . . . . . . . . . . . . . . . . . . . . . . . . . . . . . . . . . . . . . . . . . . . . . . . 545
Raytrace . . . . . . . . . . . . . . . . . . . . . . . . . . . . . . . . . . . . . . . . . . . . . . . . . . . . . . 546
Element Materials . . . . . . . . . . . . . . . . . . . . . . . . . . . . . . . . . . . . . . . . . . . . . . 546
Lighting in a Raytraced Image . . . . . . . . . . . . . . . . . . . . . . . . . . . . . . . . . . . . . . . . 546
Raytracing Procedure . . . . . . . . . . . . . . . . . . . . . . . . . . . . . . . . . . . . . . . . . . . . . 546
Raytracing Tips . . . . . . . . . . . . . . . . . . . . . . . . . . . . . . . . . . . . . . . . . . . . . . . . 547
Radiosity . . . . . . . . . . . . . . . . . . . . . . . . . . . . . . . . . . . . . . . . . . . . . . . . . . . . . . 548
Using Radiosity in Your Model . . . . . . . . . . . . . . . . . . . . . . . . . . . . . . . . . . . . . . . . 548
Radiosity Settings . . . . . . . . . . . . . . . . . . . . . . . . . . . . . . . . . . . . . . . . . . . . . . . 548
Contents | xxiii
Advantages of Using Radiosity . . . . . . . . . . . . . . . . . . . . . . . . . . . . . . . . . . . . . . . . 548
Disadvantages of Using Radiosity . . . . . . . . . . . . . . . . . . . . . . . . . . . . . . . . . . . . . . 548
Restarting Radiosity Calculation . . . . . . . . . . . . . . . . . . . . . . . . . . . . . . . . . . . . . . . 548
Radiosity Information . . . . . . . . . . . . . . . . . . . . . . . . . . . . . . . . . . . . . . . . . . . . 549
Saving and Loading Radiosity Solutions . . . . . . . . . . . . . . . . . . . . . . . . . . . . . . . . . . . 549
Creating and Viewing Panoramic Files . . . . . . . . . . . . . . . . . . . . . . . . . . . . . . . . . . . . . . 549
Creating and Viewing a PAN Panoramic File . . . . . . . . . . . . . . . . . . . . . . . . . . . . . . . . 549
Creating and Viewing IVR Panoramic Files . . . . . . . . . . . . . . . . . . . . . . . . . . . . . . . . . 549
Adding ArchVision realpeople . . . . . . . . . . . . . . . . . . . . . . . . . . . . . . . . . . . . . . . . . . 550
Loading realpeople for Rendering . . . . . . . . . . . . . . . . . . . . . . . . . . . . . . . . . . . . . . 550
Visibility . . . . . . . . . . . . . . . . . . . . . . . . . . . . . . . . . . . . . . . . . . . . . . . . . 550
Image Size . . . . . . . . . . . . . . . . . . . . . . . . . . . . . . . . . . . . . . . . . . . . . . . . . . . . . 550
Region Raytrace . . . . . . . . . . . . . . . . . . . . . . . . . . . . . . . . . . . . . . . . . . . . . . . . . . 551
Solar Studies . . . . . . . . . . . . . . . . . . . . . . . . . . . . . . . . . . . . . . . . . . . . . . . . . . . . 551
Creating Views for Solar Studies . . . . . . . . . . . . . . . . . . . . . . . . . . . . . . . . . . . . . . . 551
Orienting Views to True North for Solar Studies . . . . . . . . . . . . . . . . . . . . . . . . . . . . . . . 551
Creating a Solar Study . . . . . . . . . . . . . . . . . . . . . . . . . . . . . . . . . . . . . . . . . . . . 552
Specifying Settings for a Still Solar Study . . . . . . . . . . . . . . . . . . . . . . . . . . . . . . . . . . 553
Still Solar Studies Based on Location . . . . . . . . . . . . . . . . . . . . . . . . . . . . . . . . . . 553
Still Solar Studies Based on Azimuth and Altitude . . . . . . . . . . . . . . . . . . . . . . . . . . . 554
Specifying Settings for a Single-Day Solar Study . . . . . . . . . . . . . . . . . . . . . . . . . . . . . . . 554
Specifying Settings for a Multi-Day Solar Study . . . . . . . . . . . . . . . . . . . . . . . . . . . . . . . 555
Previewing a Solar Study Animation . . . . . . . . . . . . . . . . . . . . . . . . . . . . . . . . . . . . . 555
Exporting a Solar Study . . . . . . . . . . . . . . . . . . . . . . . . . . . . . . . . . . . . . . . . . . . 556
Chapter 19 File Management . . . . . . . . . . . . . . . . . . . . . . . . . . . . . . . . . . . . . . . 559
New (File) . . . . . . . . . . . . . . . . . . . . . . . . . . . . . . . . . . . . . . . . . . . . . . . . . . . . . 560
Creating a New Project or Template . . . . . . . . . . . . . . . . . . . . . . . . . . . . . . . . . . . . . 560
Creating a New Family . . . . . . . . . . . . . . . . . . . . . . . . . . . . . . . . . . . . . . . . . . . . 560
Creating a New Titleblock . . . . . . . . . . . . . . . . . . . . . . . . . . . . . . . . . . . . . . . . . . 560
Creating a New Annotation Symbol . . . . . . . . . . . . . . . . . . . . . . . . . . . . . . . . . . . . . 561
Open . . . . . . . . . . . . . . . . . . . . . . . . . . . . . . . . . . . . . . . . . . . . . . . . . . . . . . . . 561
Thumbnailing Options . . . . . . . . . . . . . . . . . . . . . . . . . . . . . . . . . . . . . . . . . . . . 561
Open Procedure . . . . . . . . . . . . . . . . . . . . . . . . . . . . . . . . . . . . . . . . . . . . . . . 561
Opening from Windows Explorer . . . . . . . . . . . . . . . . . . . . . . . . . . . . . . . . . . . . . . 562
Opening Web Library . . . . . . . . . . . . . . . . . . . . . . . . . . . . . . . . . . . . . . . . . . . . 562
Close . . . . . . . . . . . . . . . . . . . . . . . . . . . . . . . . . . . . . . . . . . . . . . . . . . . . . . . . 562
Load Family From Library . . . . . . . . . . . . . . . . . . . . . . . . . . . . . . . . . . . . . . . . . . . . . 562
Loading through Element Properties Dialog . . . . . . . . . . . . . . . . . . . . . . . . . . . . . . . . . 563
Reloading Families into a Project . . . . . . . . . . . . . . . . . . . . . . . . . . . . . . . . . . . . . . 563
Dragging from Windows Explorer . . . . . . . . . . . . . . . . . . . . . . . . . . . . . . . . . . . . . . 564
Saving Loaded Families . . . . . . . . . . . . . . . . . . . . . . . . . . . . . . . . . . . . . . . . . . . . 564
Using Type Catalogs . . . . . . . . . . . . . . . . . . . . . . . . . . . . . . . . . . . . . . . . . . . . . . . . 564
Loading a Family with a Type Catalog . . . . . . . . . . . . . . . . . . . . . . . . . . . . . . . . . . . . 564
Creating Type Catalogs . . . . . . . . . . . . . . . . . . . . . . . . . . . . . . . . . . . . . . . . . . . . . . 565
Creating a Type Catalog . . . . . . . . . . . . . . . . . . . . . . . . . . . . . . . . . . . . . . . . . . . 565
Save . . . . . . . . . . . . . . . . . . . . . . . . . . . . . . . . . . . . . . . . . . . . . . . . . . . . . . . . 566
File Saving Tips . . . . . . . . . . . . . . . . . . . . . . . . . . . . . . . . . . . . . . . . . . . . . . . . 566
Saving Views . . . . . . . . . . . . . . . . . . . . . . . . . . . . . . . . . . . . . . . . . . . . . . . . . 567
Purge Unused . . . . . . . . . . . . . . . . . . . . . . . . . . . . . . . . . . . . . . . . . . . . . . . . . . . 567
Raster Image Management . . . . . . . . . . . . . . . . . . . . . . . . . . . . . . . . . . . . . . . . . . . . 568
Chapter 20 Interoperability . . . . . . . . . . . . . . . . . . . . . . . . . . . . . . . . . . . . . . . 569
Export . . . . . . . . . . . . . . . . . . . . . . . . . . . . . . . . . . . . . . . . . . . . . . . . . . . . . . . 570
Export . . . . . . . . . . . . . . . . . . . . . . . . . . . . . . . . . . . . . . . . . . . . . . . . . . . . 570
Exporting Tips . . . . . . . . . . . . . . . . . . . . . . . . . . . . . . . . . . . . . . . . . . . . . . . . 572
Exporting Intersecting Geometry . . . . . . . . . . . . . . . . . . . . . . . . . . . . . . . . . . . . . . 572
Export Layers . . . . . . . . . . . . . . . . . . . . . . . . . . . . . . . . . . . . . . . . . . . . . . . . . 572
Exporting Layers . . . . . . . . . . . . . . . . . . . . . . . . . . . . . . . . . . . . . . . . . . . . 572
Cleaning out Old Layer Mappings . . . . . . . . . . . . . . . . . . . . . . . . . . . . . . . . . . . 573
xxiv | Contents
Custom Export Layer Files . . . . . . . . . . . . . . . . . . . . . . . . . . . . . . . . . . . . . . . 573
Exporting to ODBC . . . . . . . . . . . . . . . . . . . . . . . . . . . . . . . . . . . . . . . . . . . . . . 573
Exporting to an ODBC Database . . . . . . . . . . . . . . . . . . . . . . . . . . . . . . . . . . . . 573
Editing the Database After Export . . . . . . . . . . . . . . . . . . . . . . . . . . . . . . . . . . . 574
Exporting to ODBC Notes . . . . . . . . . . . . . . . . . . . . . . . . . . . . . . . . . . . . . . . . 574
Exporting Multiple Times to the Same ODBC Database . . . . . . . . . . . . . . . . . . . . . . . . 574
Table Relationships Within the Database . . . . . . . . . . . . . . . . . . . . . . . . . . . . . . . . 574
Export Image . . . . . . . . . . . . . . . . . . . . . . . . . . . . . . . . . . . . . . . . . . . . . . . . . 575
Exporting Project Views to HTML . . . . . . . . . . . . . . . . . . . . . . . . . . . . . . . . . . . . . . 576
Export Room/Area Reports . . . . . . . . . . . . . . . . . . . . . . . . . . . . . . . . . . . . . . . . . . 576
Export to IFC . . . . . . . . . . . . . . . . . . . . . . . . . . . . . . . . . . . . . . . . . . . . . . . . . 576
Exporting to 2D or 3D DWF . . . . . . . . . . . . . . . . . . . . . . . . . . . . . . . . . . . . . . . . . 578
Export to Buzzsaw . . . . . . . . . . . . . . . . . . . . . . . . . . . . . . . . . . . . . . . . . . . . . . 580
Export to Autodesk Architectural Desktop . . . . . . . . . . . . . . . . . . . . . . . . . . . . . . . . . . 580
Import/Link . . . . . . . . . . . . . . . . . . . . . . . . . . . . . . . . . . . . . . . . . . . . . . . . . . . . 581
Suitability of Imported Geometry . . . . . . . . . . . . . . . . . . . . . . . . . . . . . . . . . . . . . . 581
Importing or Linking Vector Data . . . . . . . . . . . . . . . . . . . . . . . . . . . . . . . . . . . . . . 581
Snapping to Imported Geometry . . . . . . . . . . . . . . . . . . . . . . . . . . . . . . . . . . . . . . 582
Exploding Imported Geometry . . . . . . . . . . . . . . . . . . . . . . . . . . . . . . . . . . . . . . . 582
Querying Imports . . . . . . . . . . . . . . . . . . . . . . . . . . . . . . . . . . . . . . . . . . . . . . 582
Import Line Weights DWG/DXF . . . . . . . . . . . . . . . . . . . . . . . . . . . . . . . . . . . . . . . 583
Importing ACIS Objects . . . . . . . . . . . . . . . . . . . . . . . . . . . . . . . . . . . . . . . . . . . 584
Importing Images . . . . . . . . . . . . . . . . . . . . . . . . . . . . . . . . . . . . . . . . . . . . . . 584
Import an IFC File . . . . . . . . . . . . . . . . . . . . . . . . . . . . . . . . . . . . . . . . . . . . . . 585
Selecting a Template for Imported IFC Files . . . . . . . . . . . . . . . . . . . . . . . . . . . . . . 585
Loading an IFC Class Mapping File . . . . . . . . . . . . . . . . . . . . . . . . . . . . . . . . . . . 585
Overriding Categories and Subcategories for Imported IFC Objects . . . . . . . . . . . . . . . . . . 585
Import CAD Formats Using i-drop . . . . . . . . . . . . . . . . . . . . . . . . . . . . . . . . . . . . . . 586
Import SketchUp Files . . . . . . . . . . . . . . . . . . . . . . . . . . . . . . . . . . . . . . . . . . . . 586
Import Options for CAD Formats and Revit Files . . . . . . . . . . . . . . . . . . . . . . . . . . . . . . 587
Linking Models . . . . . . . . . . . . . . . . . . . . . . . . . . . . . . . . . . . . . . . . . . . . . . . . 588
Tips on Linking RVT Models . . . . . . . . . . . . . . . . . . . . . . . . . . . . . . . . . . . . . . . . . 588
Managing Links . . . . . . . . . . . . . . . . . . . . . . . . . . . . . . . . . . . . . . . . . . . . . . . 589
Import/Link a DWF Markup File . . . . . . . . . . . . . . . . . . . . . . . . . . . . . . . . . . . . . . . 590
Import/Link Tips . . . . . . . . . . . . . . . . . . . . . . . . . . . . . . . . . . . . . . . . . . . . . . . 591
Querying Linked RVT Files . . . . . . . . . . . . . . . . . . . . . . . . . . . . . . . . . . . . . . . . . . 591
Displaying Linked RVT File Data . . . . . . . . . . . . . . . . . . . . . . . . . . . . . . . . . . . . . . . 592
Additional Copies of Linked RVT Files . . . . . . . . . . . . . . . . . . . . . . . . . . . . . . . . . . . . 592
Structural Interoperability with Autodesk Architectural Desktop and Autodesk Building Systems . . . . . . . 592
Importing Structural Elements from Architectural Desktop and Building Systems . . . . . . . . . . . . . 592
Importing Grids . . . . . . . . . . . . . . . . . . . . . . . . . . . . . . . . . . . . . . . . . . . . . 593
Importing Structural Members . . . . . . . . . . . . . . . . . . . . . . . . . . . . . . . . . . . . . 595
Importing Walls . . . . . . . . . . . . . . . . . . . . . . . . . . . . . . . . . . . . . . . . . . . . . 598
Importing Slabs . . . . . . . . . . . . . . . . . . . . . . . . . . . . . . . . . . . . . . . . . . . . . 600
Exporting Structural Elements to Architectural Desktop . . . . . . . . . . . . . . . . . . . . . . . . . . 601
Exporting Grids . . . . . . . . . . . . . . . . . . . . . . . . . . . . . . . . . . . . . . . . . . . . . 602
Exporting Structural Members . . . . . . . . . . . . . . . . . . . . . . . . . . . . . . . . . . . . . 603
Exporting Walls, Slabs, Floors, and Non-Structural Elements . . . . . . . . . . . . . . . . . . . . . 606
Multi-Discipline Coordination . . . . . . . . . . . . . . . . . . . . . . . . . . . . . . . . . . . . . . . . . . 608
Coordination Review on Element Relationships . . . . . . . . . . . . . . . . . . . . . . . . . . . . . . . . . 610
Interference Checking . . . . . . . . . . . . . . . . . . . . . . . . . . . . . . . . . . . . . . . . . . . . . . 611
Chapter 21 The Structural Analytical Model . . . . . . . . . . . . . . . . . . . . . . . . . . . . . . 613
Structural Analytical Model Overview . . . . . . . . . . . . . . . . . . . . . . . . . . . . . . . . . . . . . . 614
The Relationship of the Physical Model and the Analytical Model . . . . . . . . . . . . . . . . . . . . . 614
Physical Views and Analytical Views . . . . . . . . . . . . . . . . . . . . . . . . . . . . . . . . . . 614
Elemental Analytical Models . . . . . . . . . . . . . . . . . . . . . . . . . . . . . . . . . . . . . . . . 615
Visualization . . . . . . . . . . . . . . . . . . . . . . . . . . . . . . . . . . . . . . . . . . . . . . . . . . . . 617
Project Template and View Template . . . . . . . . . . . . . . . . . . . . . . . . . . . . . . . . . . . . 617
Contents | xxv
View Parameters and Object Styles . . . . . . . . . . . . . . . . . . . . . . . . . . . . . . . . . . . . . . 618
Structural Element Creation Rules . . . . . . . . . . . . . . . . . . . . . . . . . . . . . . . . . . . . . . . . 620
Default Position of Analytical Model of Each Structural Component . . . . . . . . . . . . . . . . . . . . 620
Member to Member (Join) Relationships . . . . . . . . . . . . . . . . . . . . . . . . . . . . . . . . . . 621
Editing the Analytical Model . . . . . . . . . . . . . . . . . . . . . . . . . . . . . . . . . . . . . . . . . . . 624
Projection Plane Options for each Structural Element Type . . . . . . . . . . . . . . . . . . . . . . . . . 624
Adjust/Reset Analytical Model . . . . . . . . . . . . . . . . . . . . . . . . . . . . . . . . . . . . . . . . 626
Automatic Adjustment of the Analytical Model . . . . . . . . . . . . . . . . . . . . . . . . . . . . 630
Support and Analytical Consistency Checks . . . . . . . . . . . . . . . . . . . . . . . . . . . . . . . . . . . 631
Modifying Elective Checking Criteria and Tolerances . . . . . . . . . . . . . . . . . . . . . . . . . . . . . . 631
Loads . . . . . . . . . . . . . . . . . . . . . . . . . . . . . . . . . . . . . . . . . . . . . . . . . . . . . . . . 632
Load Cases . . . . . . . . . . . . . . . . . . . . . . . . . . . . . . . . . . . . . . . . . . . . . . . . . . 632
Load Combinations . . . . . . . . . . . . . . . . . . . . . . . . . . . . . . . . . . . . . . . . . . . . . 633
Load Modelling . . . . . . . . . . . . . . . . . . . . . . . . . . . . . . . . . . . . . . . . . . . . . . . . 634
Placing Line Loads on a Sloped Frame . . . . . . . . . . . . . . . . . . . . . . . . . . . . . . . . . . . . 636
Area Loads . . . . . . . . . . . . . . . . . . . . . . . . . . . . . . . . . . . . . . . . . . . . . . . . . . 639
Loading Load Tags . . . . . . . . . . . . . . . . . . . . . . . . . . . . . . . . . . . . . . . . . . . . . . 640
Tagging Loads . . . . . . . . . . . . . . . . . . . . . . . . . . . . . . . . . . . . . . . . . . . . . . . . 640
Boundary Conditions . . . . . . . . . . . . . . . . . . . . . . . . . . . . . . . . . . . . . . . . . . . . . . . 640
Linking with Analysis and Design Applications . . . . . . . . . . . . . . . . . . . . . . . . . . . . . . . . . 642
Chapter 22 Advanced Topics . . . . . . . . . . . . . . . . . . . . . . . . . . . . . . . . . . . . . . . 645
Worksharing . . . . . . . . . . . . . . . . . . . . . . . . . . . . . . . . . . . . . . . . . . . . . . . . . . . . 646
Creating a Central File . . . . . . . . . . . . . . . . . . . . . . . . . . . . . . . . . . . . . . . . . . . . 646
Element Borrowing . . . . . . . . . . . . . . . . . . . . . . . . . . . . . . . . . . . . . . . . . . . . . . 647
Making a Request to Borrow an Element . . . . . . . . . . . . . . . . . . . . . . . . . . . . . . . . 648
Granting a Request . . . . . . . . . . . . . . . . . . . . . . . . . . . . . . . . . . . . . . . . . . . 648
Checking a Request . . . . . . . . . . . . . . . . . . . . . . . . . . . . . . . . . . . . . . . . . . . 648
Outdated Borrowed Elements . . . . . . . . . . . . . . . . . . . . . . . . . . . . . . . . . . . . . . 649
Seeing Changes . . . . . . . . . . . . . . . . . . . . . . . . . . . . . . . . . . . . . . . . . . . . . . . . 649
Saving to Local . . . . . . . . . . . . . . . . . . . . . . . . . . . . . . . . . . . . . . . . . . . . . 649
Saving to Central . . . . . . . . . . . . . . . . . . . . . . . . . . . . . . . . . . . . . . . . . . . . 649
Getting the Latest Changes While Working . . . . . . . . . . . . . . . . . . . . . . . . . . . . . . 650
Opening Independently from Central File . . . . . . . . . . . . . . . . . . . . . . . . . . . . . . . 650
Relinquishing Ownership Without Saving to Central . . . . . . . . . . . . . . . . . . . . . . . . . 650
Workset Visibility . . . . . . . . . . . . . . . . . . . . . . . . . . . . . . . . . . . . . . . . . . . . 651
Visibility Tips . . . . . . . . . . . . . . . . . . . . . . . . . . . . . . . . . . . . . . . . . . . . . . 651
Worksets . . . . . . . . . . . . . . . . . . . . . . . . . . . . . . . . . . . . . . . . . . . . . . . . . . . 651
Default Worksets . . . . . . . . . . . . . . . . . . . . . . . . . . . . . . . . . . . . . . . . . . . . 652
Creating Worksets . . . . . . . . . . . . . . . . . . . . . . . . . . . . . . . . . . . . . . . . . . . . 653
Selectively Opening Worksets . . . . . . . . . . . . . . . . . . . . . . . . . . . . . . . . . . . . . . 654
Modifying Worksets . . . . . . . . . . . . . . . . . . . . . . . . . . . . . . . . . . . . . . . . . . . 654
Upgrading Workshared Projects . . . . . . . . . . . . . . . . . . . . . . . . . . . . . . . . . . . . 655
Best Practices with Worksets . . . . . . . . . . . . . . . . . . . . . . . . . . . . . . . . . . . . . . 656
Project Rollback and Saving Backups . . . . . . . . . . . . . . . . . . . . . . . . . . . . . . . . . . . . 657
Project Rollback . . . . . . . . . . . . . . . . . . . . . . . . . . . . . . . . . . . . . . . . . . . . . 658
Saving a Specific Backup Version as a New File . . . . . . . . . . . . . . . . . . . . . . . . . . . . . 658
Project Rollback and Saving Backups Tips . . . . . . . . . . . . . . . . . . . . . . . . . . . . . . . 658
Show History . . . . . . . . . . . . . . . . . . . . . . . . . . . . . . . . . . . . . . . . . . . . . . . . . 658
Further Reading . . . . . . . . . . . . . . . . . . . . . . . . . . . . . . . . . . . . . . . . . . . . . . . 659
Design Options . . . . . . . . . . . . . . . . . . . . . . . . . . . . . . . . . . . . . . . . . . . . . . . . . . 659
Design Options Terminology . . . . . . . . . . . . . . . . . . . . . . . . . . . . . . . . . . . . . . . . 659
Naming Design Option Sets . . . . . . . . . . . . . . . . . . . . . . . . . . . . . . . . . . . . . . . . . 660
Naming Design Options . . . . . . . . . . . . . . . . . . . . . . . . . . . . . . . . . . . . . . . . . . . 660
Working with Design Options . . . . . . . . . . . . . . . . . . . . . . . . . . . . . . . . . . . . . . . . 660
Editing a Design Option . . . . . . . . . . . . . . . . . . . . . . . . . . . . . . . . . . . . . . . . 660
Adding an Element to an Option Set . . . . . . . . . . . . . . . . . . . . . . . . . . . . . . . . . . 661
Selecting Elements in a Design Option . . . . . . . . . . . . . . . . . . . . . . . . . . . . . . . . . 661
Preparing Design Options for Presentation . . . . . . . . . . . . . . . . . . . . . . . . . . . . . . . . . 662
xxvi | Contents
Comparing Design Options . . . . . . . . . . . . . . . . . . . . . . . . . . . . . . . . . . . . . . . 662
Accepting a Primary Option . . . . . . . . . . . . . . . . . . . . . . . . . . . . . . . . . . . . . . 662
Important Considerations . . . . . . . . . . . . . . . . . . . . . . . . . . . . . . . . . . . . . . . . . . 662
Views, Levels, and View-Specific Elements . . . . . . . . . . . . . . . . . . . . . . . . . . . . . . . 662
Interdependent Elements Must Be in Same Design Option . . . . . . . . . . . . . . . . . . . . . . 663
Automatic Cleanup of Wall Joins with Design Options . . . . . . . . . . . . . . . . . . . . . . . . 663
Design Options and Worksets . . . . . . . . . . . . . . . . . . . . . . . . . . . . . . . . . . . . . . 664
Main Model Elements and Design Options . . . . . . . . . . . . . . . . . . . . . . . . . . . . . . 664
Chapter 23 Window Settings . . . . . . . . . . . . . . . . . . . . . . . . . . . . . . . . . . . . . . . 665
New Window . . . . . . . . . . . . . . . . . . . . . . . . . . . . . . . . . . . . . . . . . . . . . . . . . . . 666
Cascade . . . . . . . . . . . . . . . . . . . . . . . . . . . . . . . . . . . . . . . . . . . . . . . . . . . . . . 666
Tile . . . . . . . . . . . . . . . . . . . . . . . . . . . . . . . . . . . . . . . . . . . . . . . . . . . . . . . . . 666
Arrange Icons . . . . . . . . . . . . . . . . . . . . . . . . . . . . . . . . . . . . . . . . . . . . . . . . . . . 666
Toolbars . . . . . . . . . . . . . . . . . . . . . . . . . . . . . . . . . . . . . . . . . . . . . . . . . . . . . . 666
Modifying Toolbar Appearance . . . . . . . . . . . . . . . . . . . . . . . . . . . . . . . . . . . . . . . 666
Displaying the Status Bar . . . . . . . . . . . . . . . . . . . . . . . . . . . . . . . . . . . . . . . . . . . . . 667
Design Bar . . . . . . . . . . . . . . . . . . . . . . . . . . . . . . . . . . . . . . . . . . . . . . . . . . . . . 667
Close Hidden Windows . . . . . . . . . . . . . . . . . . . . . . . . . . . . . . . . . . . . . . . . . . . . . . 667
Chapter 24 Modern Medium Library . . . . . . . . . . . . . . . . . . . . . . . . . . . . . . . . . . . 669
Accessing the Modern Medium Library . . . . . . . . . . . . . . . . . . . . . . . . . . . . . . . . . . . . . . 670
Applying Materials to Modern Medium Families . . . . . . . . . . . . . . . . . . . . . . . . . . . . . . . . . 670
Chapter 25 Appendix . . . . . . . . . . . . . . . . . . . . . . . . . . . . . . . . . . . . . . . . . . . 671
Customizing Keyboard Accelerators . . . . . . . . . . . . . . . . . . . . . . . . . . . . . . . . . . . . . . . 672
Keyboard Accelerators . . . . . . . . . . . . . . . . . . . . . . . . . . . . . . . . . . . . . . . . . . . . . . . 672
Print Troubleshooting Guide . . . . . . . . . . . . . . . . . . . . . . . . . . . . . . . . . . . . . . . . . . . 674
General Printing Tips . . . . . . . . . . . . . . . . . . . . . . . . . . . . . . . . . . . . . . . . . . . . . 674
Graphics Problems . . . . . . . . . . . . . . . . . . . . . . . . . . . . . . . . . . . . . . . . . . . . . . 675
Images . . . . . . . . . . . . . . . . . . . . . . . . . . . . . . . . . . . . . . . . . . . . . . . . . . . . 675
PDF Printing . . . . . . . . . . . . . . . . . . . . . . . . . . . . . . . . . . . . . . . . . . . . . . . . . 675
Plotting . . . . . . . . . . . . . . . . . . . . . . . . . . . . . . . . . . . . . . . . . . . . . . . . . . . . 676
System Problems . . . . . . . . . . . . . . . . . . . . . . . . . . . . . . . . . . . . . . . . . . . . . . . 677
Diagnostic Tool . . . . . . . . . . . . . . . . . . . . . . . . . . . . . . . . . . . . . . . . . . . . . . . . 677
Error Handling . . . . . . . . . . . . . . . . . . . . . . . . . . . . . . . . . . . . . . . . . . . . . . . . . . . 677
Informational Messages . . . . . . . . . . . . . . . . . . . . . . . . . . . . . . . . . . . . . . . . . . . 677
More Info Button . . . . . . . . . . . . . . . . . . . . . . . . . . . . . . . . . . . . . . . . . . . . 677
Show Button . . . . . . . . . . . . . . . . . . . . . . . . . . . . . . . . . . . . . . . . . . . . . . 678
Expand Button . . . . . . . . . . . . . . . . . . . . . . . . . . . . . . . . . . . . . . . . . . . . . 678
Ignorable Warnings Dialog Box . . . . . . . . . . . . . . . . . . . . . . . . . . . . . . . . . . . . . 678
More Info on Errors and Warnings . . . . . . . . . . . . . . . . . . . . . . . . . . . . . . . . . . . 678
Index . . . . . . . . . . . . . . . . . . . . . . . . . . . . . . . . . . . . . . . . . . . . . . . . . . . . 683
Contents | xxvii
xxviii | Contents
Welcome to Revit Structure 4
This section includes licensing information and any other information pertinent to this release of Revit
Structure 4.
1
1
Copyright Information
For contact information, visit us on the web at www.autodesk.com.
Copyright 1998 - 2006 Autodesk, Inc. All rights reserved.
Portions
Copyright Microsoft Corporation, 2002; Portions
Copyright 2002 ArchVision, Inc., All Rights Reserved.
Autodesk, AutoCAD, Revit Structure, and DXF are either registered trademarks or trademarks of Autodesk, Inc., in the
USA and other countries.
AccuRender is a registered trademark of Robert McNeel & Associates.
ArchVision, realpeople, and RPC are either registered trademarks or trademarks of ArchVision, Inc.
Microsoft and the Microsoft Internet Explorer logo are either registered trademarks or trademarks of Microsoft Corporation
in the United States and/or other countries.
MicroStation and DGN are registered trademarks of Bentley Systems, Inc.
Modern Medium, Just Textures, and Blocks and Materials are trademarks of Modern Medium, Inc.
PANTONE
and other Pantone, Inc. trademarks are the properties of Pantone, Inc.
2003 American Society of Heating, Refrigerating and Air-Conditioning Engineers, Inc. (www.ashrae.org) used by
permission
ETABS is a registered trademark of Computers and Structures, Inc.
RISA is a trademark of RISA Technologies.
Third Party Software Program Credits
RISA-3D copyright
1993-2005 RISA Technologies. All rights reserved.
ETABS copyright
1984-2005 Computers and Structures, Inc. All rights reserved.
April, 2006
Network Deployment Installation
1 Start the Revit Structure installation.
After you accept the license agreement and click Next, the Choose Destination Locations dialog box is displayed.
2 Specify where to install the Revit Structure 4 program files.
3 Select Prepare Network Deployment from this installation.
4 Enter a folder path for Deployment Source Folder. This path must be on a network device.
The deployment source folder contains 3 files used for future client installations: an MSI file, a VBS script file, and
an LNK file that is a shortcut to the script. It also contains a subfolder that includes the help files.
5 Click Next.
6 In the Choose Content dialog box, enter a network folder for content installation, and click Next.
7 Enter the server name and select the appropriate server type: single server, distributed servers, or redundant servers.
For more information on distributed server licensing, see Distributed License Server Model on page 8. For more
information on redundant server licensing, see Redundant License Server Model on page 9.
8 Enter your Revit Structure network license serial number Serial Number, and click Next.
The Edit Network Deployment Settings dialog box is displayed. This dialog box resembles the File Locations tab
of the Options command. For more information on this tab, see File Locations Tab on page 414.
9 Enter the appropriate file location information in the dialog box.
The file location information entered here is written to the Revit.ini file. All client machines that install Revit
Structure through this network deployment will have this file location information written to their Revit.ini files.
10 Click Next.
2 | Chapter 1 Welcome to Revit Structure 4
11 In the Edit CAD Manager Control Settings dialog, choose the appropriate settings. All client machines that install
Revit Structure through this network deployment will have these settings.
12 Click Next.
13 Click Next again to begin the installation.
Revit Structure content is installed once during the network deployment preparation.
To install Revit Structure on a client machine, a user can go to the deployment source folder and double-click the LNK
file. A system administrator can also use the MSI file to push Revit Structure installations to client machines.
Licensing
There are three choices for licensing with Revit Structure:
Standalone - A standalone license is associated with one computer. In addition, you can transfer a license from
one machine to another with a standalone license. For more information, see License Transferring on page 11.
Network - A network license is not associated with one computer. It can be installed on a network server and
then multiple computers on that network can use that license to run Revit Structure. In addition, you can borrow
a license from the license server and use it outside the network environment for a specified time. For more
information, see License Borrowing on page 11.
Demo - A demo license allows you to use Revit Structure as a viewer. You can open projects, export them, and
print them; however, if you make changes to the project, you cannot export or print it.
Standalone Licensing
Follow this procedure to obtain a standalone license for Revit Structure. If you have not already run Revit Structure in
trial mode, the Product and License Information dialog box is displayed when you first start Revit Structure. If you
have already run Revit Structure in trial mode, click Help menu Product and License Information.
1 In the Product and License Information dialog box, select Standalone-Locked.
2 Enter your product serial number, which is on the CD package. Or, refer to the e-mail you received in
advance of the new release of Revit Structure that either gives you a serial number or tells you how to go
to the Autodesk web site to get one. This e-mail also explains where to get authorization codes from the
Autodesk web site. If you are an existing customer and on a current subscription, enter your existing serial
number.
3 Click Register.
4 In the Product Activation dialog box, select Activate the product, and click Next.
5 In the Register Today dialog box, select Register and activate, and click Next.
6 Select whether Revit Structure is registered to a company or an individual.
7 Select your country.
8 Specify if the product is an upgrade, and click Next.
9 Enter your contact information, answer the questions, and click Next.
10 Verify your contact information, and click Next.
11 Select a registration method, and click Next.
Network License Server Setup
If you already have an Autodesk License server set up, skip to Obtain a Network License File on page 4.
IMPORTANT Revit Structure supports redundant or distributed server configurations.
Licensing | 3
Install the Network License Manager Tools
If an existing version of the license manager is already installed on this computer, you must use Add/Remove Programs
on the Control Panel to remove it before reinstalling. Revit Structure requires Network License Manager based on
FLEXlm version 10.8 and is not compatible with previous versions of the Network License Manager. If you have a
version of FLEXlm other than 10.8, you will have to reinstall it after completing this procedure.
IMPORTANT If you are running the network license manager on Windows XP and have upgraded to Service Pack 2, a new
software firewall is enabled, which, when left at its default settings, disables the Autodesk License Server installed on the same
machine. For more information on this, contact Revit Structure Client Support.
1 Locate the Network License Manager setup file on your Revit Structure CD.
2 In the Autodesk Network License Manager Setup dialog box, click Next.
3 In the License Agreement dialog box, read the license agreement and click I Accept the License Agreement,
and then click Next.
NOTE If you do not agree to the terms of the license, click Cancel to cancel the installation.
4 In the Destination Folder dialog box, either accept the default folder or click Browse to specify a different
location. If you enter a path that does not exist, a new folder is created using the name and location you
provide. Click Next.
WARNING Do not install the Network License Manager on a remote drive. When you install the Network License
Manager files, you must provide a path to a local drive. Specify the drive letter; the Universal Naming Convention
(UNC) is not supported.
5 On the Ready to Install the Application dialog box, click Next.
6 Click Finish.
NOTE For more information on the Network License Manager, see the associated documentation in the Docs
directory with the Network License Manager installation directory.
TIP Revit Structure recommends that you create a directory under the Network License Manager directory called
Logs. In that directory, you can place any log files that are generated from license server reporting.
Obtain Host Name ID Using LMTools
1 In Windows, click Start menu Programs Autodesk Autodesk Network License Manager
LMTOOLS.
The LMTools utility opens.
2 Click the System Settings tab.
3 Click Save HOSTID Info to a File in the System Settings tab.
4 Save the file. You provide this file to Autodesk to obtain a license file.
RELATED If you do not have LMTools installed on your machine, obtain the host name by opening a Command Prompt
window and entering ipconfig/all. This provides both host name and Host ID information for your machine.
Obtain a Network License File
A license file identifies important license information, including license type and behavior, and the number of seats
available for use. You must obtain a license file from Autodesk for each license server.
4 | Chapter 1 Welcome to Revit Structure 4
With the Network License Activation utility, you can obtain licenses over the Internet. In addition, this utility registers
your product, provides automated support via email if you cannot obtain a license over the Internet, and saves and
migrates license files.
To use the Network License Activation utility
1 Have the following information available:
License server information, including host name(s) and host ID(s)
Serial number of previous product (for upgrades only)
Access to a location where license files can be saved
2 Insert the Revit Structure 4 installation disk into your computer.
3 When the Navigator screen displays, click Installation Extras.
4 On the next page, click Install Autodesk Network License Manager. A folder will open.
5 Copy the NLA folder to your computers hard drive.
6 Open the NLA folder on your computer, and double-click REVITST4NLA.exe.
7 On the Obtain a Network License page, review how this utility works and the requirements for using it,
and then click Next.
8 On the Server Information page, enter the product serial number.
NOTE If you are modifying an existing license file or obtaining a new license for an existing product, your
previously entered information might be displayed. Make sure that the serial number that is displayed is the one
you want to license. If it is not, enter the correct product serial number.
9 In the License Server Model section, click a license server model. For more information about each license
server model, click the ? button.
10 For Server Host Name, enter a server host name or click the [...] button to locate the name of each server
you plan to use.
11 For Host ID, for each server host name you entered in the previous step, click Lookup to have the utility
locate the host ID for the server, or enter the host ID manually.
NOTE If your server has more than one network adapter, select the one that corresponds to a physical network
adapter. To determine which adapters are physical, enter ipconfig /all at a Windows command prompt and
view the Description field above each physical address. If there is more than one physical network adapter, you
can use any one of them, as long as it was listed when you ran ipconfig /all. Logical devices such as VPN adapters,
PPP adapters, and modems may be listed but are not usable for licensing.
12 If you chose Distributed Server as the license server model, the Seats box is displayed. In the Seats box,
enter the number of seats for each license server, and click Next.
13 On the Confirm Server Information page, review the server information you entered, and click Next.
14 If the Register and License Your Autodesk Product page is displayed, do all of the following, and then click
Next:
In the This Product Is To Be Registered To option, select Company or Individual.
In the Select Country or Region section, select your country or region of residence.
In the Is This an Upgrade section, select Yes or No.
15 If the Registration Information page is displayed, enter your registration information, and click Next.
16 If the Confirm Information page is displayed, review your registration information, and click Next.
17 If the Connecting page is displayed, click Next to connect to the Internet to obtain your network license.
Network License Server Setup | 5
18 On the Licenses Received page, in the Save License File for [computer name] dialog, enter the location
where you want to save your license file, or click Browse to navigate to the location.
NOTE It is recommended that you save your license file to the location where you installed the Network License
Manager.
19 If you have an existing license file from another Autodesk product, select one of the following options:
Insert the New License Information Into It. Adds the new license information into the existing
license file.
Overwrite the Existing License File. Replaces the entire contents of the existing license file with
the new license information. Select this option only if you no longer require any part of the existing
license file contents.
20 Click Next.
21 On the License Activation Successful page, click Print to save a printed copy of the license information.
22 Click Done to complete the transaction and exit the Network License Activation utility.
If you cannot register the product using the Network License Activation Utility, you may use one of the following
options:
If you have Internet access, visit the Autodesk Registration website at www.autodesk.com/register.
You can also reach the Registration and Authorization office as follows for your region:
Contact Information Country
800-551-1490 (phone) 800-225-6490 (fax) authcodes@autodesk.com United States
415-507-4690 (phone) 415-507-4937 (fax) Canada and Latin America
65-6735-4857 (fax) ap.register@autodesk.com Asia Pacific
03-6221-1791 (fax) japan.register@autodesk.com Japan
41-32-723-9169 (fax) authcodes.neu@autodesk.com EMEA
Set Up the Network License File
After you receive a license file from Autodesk, you set up the file to configure the license server.
NOTE If you already have a license server running for another Autodesk product, such as AutoCAD or Architectural Desktop,
you need to combine your Revit Structure license file with your existing license file. Skip this procedure and the procedure
on Configuring the License Server, and go to Combining Network License Files on page 7.
1 Copy the contents of the license file (supplied by Autodesk in an e-mail) to an ASCII text editor, such as
Notepad.
WARNING Do not copy your contents into a word processor. A word processor can add hidden formatting that
a text editor cannot read.
2 Save the file to the \Program Files\Autodesk Network License Manager\License folder.
You can name the license file in any way, but you must save the file with an LIC extension.
NOTE If you use Notepad as your text editor, you must select All Files in the Save As Type box so that a .txt
extension is not added automatically.
6 | Chapter 1 Welcome to Revit Structure 4
Configure the Network License Server
Using the LMTOOLS utility, configure the license server so you can manage the Revit Structure product license.
1 In Windows, click Start menu Programs Autodesk Autodesk Network License Manager
LMTOOLS.
2 Click the Service/License File tab.
3 Select Configuration using Services.
4 Click the Config Services tab.
5 On the Config Services tab, in the Service Name list, perform one of the following:
If a service name is selected, verify that it is the one you want to use to manage licenses.
If no service name exists, enter the service name you want to use to manage licenses. Revit Structure
suggests that you enter Autodesk_nlm for the service name.
NOTE If you have more than one software vendor using FLEXlm for license management, the Service Name list
contains more than one option.
6 Enter the path to the Network License Manager daemon (lmgrd.exe), or click Browse to locate the file. By
default, this daemon is installed in the \Program Files\Autodesk Network License Manager folder.
7 Enter the path to the license file, or click Browse to locate the file. For more information, see Set Up the
Network License File on page 6.
8 Enter a path to the debug log or click Browse to locate the file.
9 Select Use Services.
10 To automatically start lmgrd.exe when the system starts, select Start Server at Power Up.
11 To run lmgrd.exe as a Windows 2000 or Windows NT service, select Use Services.
12 Click Save Service to save the new configuration under the service name you selected in step 5.
13 Click the Start/Stop/Reread tab.
14 On the Start/Stop/Reread tab, click Start Server to start the license server.
IMPORTANT If you need to stop a server, it is not recommended to click Stop Server on this tab. Other processes
may be running on this server. Revit Structure recommends that you schedule a reboot instead.
15 To ensure that the license manager has started correctly, wait 30 seconds after starting the license service.
Then, on the Server Status tab of LMTOOLS, select Display Everything, and click Perform Status Enquiry.
16 Scroll to the bottom of the results and look for a line similar to the following that displays the feature code
and number of licenses:
Users of 48400REVITS_2_OF: (Total of 10 licenses issued; Total of 0 licenses in use)
If you do not see a similar line displayed in this part of the dialog box, review the installation steps.
17 Exit LMtools.
Combining Network License Files
If you already have a license server running for another Autodesk product, such as AutoCAD or Architectural Desktop,
you need to combine your Revit Structure license file with your existing license file.
Before attempting this procedure, see the procedure for obtaining a license file for Revit Structure.
To add additional licenses to the license server, you can either combine the license files into one file, or put all of the
license files into one folder and then point the license server to that folder, not a specific file.
Network License Server Setup | 7
To combine license files for Autodesk products into one license file, you must edit the existing license file and add lines
from the new license file to the existing license file. To edit the existing license file, copy all of the lines from the Revit
Structure license file starting at the line beginning with "INCREMENT" into the existing license file.
When adding additional licenses of the same Autodesk product to your license file, you must obtain a new license file
for the total number of licenses for that feature code, not just the new ones. For example, do not combine two different
AutoCAD license files into one file. Obtain one new license file that contains the required total number of AutoCAD
seats.
If the server computer has more than one network adapter installed, all Autodesk products should be bound to the
same adapter.
Example
Existing License File
SERVER PCS770 0012340f10c2
USE_SERVER
VENDOR adskflex port=2080
INCREMENT 41100ACD_2002_0F adskflex 1.000 permanent 5 \
VENDOR_STRING=commercial:permanent SUPERSEDE DUP_GROUP=H \
ISSUED=27-mar-2001 ck=213 SN=3XX-XXXXXXXX
SIGN=123456ABCDEF
New License File
SERVER PCS770 a1b2c3d4e5f6
USE_SERVER
VENDOR adskflex port=2080
INCREMENT 48400REVITS_2_0F adskflex 1.000 permanent 10\
VENDOR_STRING=commercial:permanent BORROW=720 SUPERSEDE \
DUP_GROUP=UH ISSUED=10-Mar-2004 SN=339-12345678
SIGN="1037 \
7E66 6695 2D57 47D9 C59D FAAB DC45 CC51 1414 A8AB 29F4
2773 \
CE33 59EC 0397 B326 29FE 16EC 5C95 8213 BE5C A88F 25F5 3FC1 \
8CB4 C0CD 65D4 C7E5 40BB" SIGN2="1261 B3BF 7D54 0CF4 C84D
9EFD \
B041 D91A A56D 015B 9A30 20B7 BF73 0766 3674 019F 5D8B 36EE \
5B75 86B2 D219 6C86 9900 B297 DD3C C34B 5303 DB46 2533 2222
Combined License File
SERVER PCS770 a1b2c3d4e5f6
USE_SERVER
VENDOR adskflex port=2080
INCREMENT 41100ACD_2002_0F adskflex 1.000 permanent 5 \
VENDOR_STRING=nfr:permanent SUPERSEDE DUP_GROUP=H \
ISSUED=27-mar-2001 ck=213 SN=3XX-XXXXXXXX SIGN=123456ABCDEF
INCREMENT 48400REVITS_2_0F adskflex 1.000 permanent 10\
VENDOR_STRING=commercial:permanent BORROW=720 SUPERSEDE \
DUP_GROUP=UH ISSUED=10-Mar-2004 SN=339-12345678
SIGN="1037 \
7E66 6695 2D57 47D9 C59D FAAB DC45 CC51 1414 A8AB 29F4
2773 \
CE33 59EC 0397 B326 29FE 16EC 5C95 8213 BE5C A88F 25F5 3FC1 \
8CB4 C0CD 65D4 C7E5 40BB" SIGN2="1261 B3BF 7D54 0CF4 C84D
9EFD \
B041 D91A A56D 015B 9A30 20B7 BF73 0766 3674 019F 5D8B 36EE \
5B75 86B2 D219 6C86 9900 B297 DD3C C34B 5303 DB46 2533 2222
Rereading the Network License File
To initiate the license server, open LMTOOLS, and click the Start/Stop/Reread tab. Click ReRead License File.
Distributed License Server Model
In the distributed license server model, licenses are distributed across more than one server. A unique license file is
required for each server. To create a distributed license server, you must run the Network License Manager on each
server that is part of the distributed server pool.
8 | Chapter 1 Welcome to Revit Structure 4
Advantages
Servers can be distributed across a wide area network (WAN); they do not need to exist on the same subnet.
If one server in the distributed server pool fails, the licenses on the remaining servers are still available.
The distributed license server model is supported on Windows XP
Professional and on both the workstation and
server editions of Windows
2000 and Windows
2003.
If you need to replace a server in the distributed server pool, you do not need to rebuild the entire pool.
Server replacement is easier than in a redundant server pool, where you must reactivate the entire pool.
Disadvantage
If a server in the distributed server pool fails, the licenses on that server are unavailable.
Example Distributed License File
The following is sample code from a distributed license file.
SERVER Server2 2a34567f90d3
USE_SERVER
VENDOR adskflex port=2080
INCREMENT 46300ACD_2005_0F adskflex 1.000 permanent 3 \
VENDOR_STRING=commercial:permanent BORROW=720 SUPERSEDE \
DUP_GROUP=UH ISSUED=22-mar-2004 SN=339-12345678 SIGN="1707 \
9EAC CBCB 2405 692E 4A89 FC45 C009 E360 944A 14BA E99C 9B24 \
5A1B 4A44 083A BE5F 3827 AA26 30CC 2AC2 D6B3 A61B AB5E 492E \
3EBD 0B48 4E75 193A DA82" SIGN2="004A FC90 AB47 3F6B 59BC 0E6D \
6681 6971 A76A BA52 98E2 5671 26B3 0E78 791B 109F 0591 7DC3 \
F09F 4D8D 4FB7 E341 4A03 CD68 1D77 27F8 8555 9CF7 DEDD 9380"
Redundant License Server Model
In the redundant license server model, you use three servers to authenticate a single license file. One server acts as the
master, while the other two provide backup if the master server fails. With this configuration, licenses continue to be
monitored and issued as long as at least two servers are functional. The license file on all three servers is the same. You
must install the Network License Manager on each server.
In the redundant license server model, all servers must reside on the same subnet and have consistent network
communications. (Slow, erratic, or dial-up connections are not supported.)
Advantage
If one of the three servers fails, all licenses that are managed in the server pool are still available.
Disadvantages
If more than one server fails, no licenses are available.
All three servers must reside on the same subnet and have reliable network communications. The redundant server
pool doesn't provide network fault tolerance.
The redundant license server model is supported only on Windows 2000 Server Edition.
If one of the three servers is replaced, you need to obtain a new license file from Autodesk. Also, on the client
machines, the Licpath.lic file should be modified to include the new server name.
If your Autodesk product supports license borrowing and licenses are borrowed from a redundant license server
pool, you must restart the license server after you stop the Network License Manager.
Example Redundant License File
The following is sample code from a redundant license file.
Network License Server Setup | 9
SERVER Server1 1a34567c90d2 27005
SERVER Server2 2a34567f90d3 27005
SERVER Server3 3a34567b90d4 27005
USE_SERVER
VENDOR adskflex port=2080
INCREMENT 46300ACD_2005_0F adskflex 1.000 permanent 3 \
VENDOR_STRING=commercial:permanent BORROW=720 SUPERSEDE \
DUP_GROUP=UH ISSUED=22-mar-2004 SN=339-12345678 SIGN="1707 \
9EAC CBCB 2405 692E 4A89 FC45 C009 E360 944A 14BA E99C 9B24 \
5A1B 4A44 083A BE5F 3827 AA26 30CC 2AC2 D6B3 A61B AB5E 492E \
3EBD 0B48 4E75 193A DA82" SIGN2="004A FC90 AB47 3F6B 59BC 0E6D \
6681 6971 A76A BA52 98E2 5671 26B3 0E78 791B 109F 0591 7DC3 \
F09F 4D8D 4FB7 E341 4A03 CD68 1D77 27F8 8555 9CF7 DEDD 9380"
Network License Client Setup
After you have set up a license server, follow this procedure in Revit Structure to license a client machine.
NOTE Client Setup is usually completed during product installation or network deployment.
1 Click Help menu Product and License Information.
2 Select Network.
3 Enter the network server name.
4 Click Apply.
5 Click Close.
Licensing from Previous Versions of Revit Structure
Each new release of Revit Structure requires the current version of the standalone or network license. Standalone or
network licenses from previous versions do not work with the latest release of Revit Structure. If you do not have a
current license, Revit Structure runs in Demo Mode.
Network License Cascading
For products purchased separately and as part of a Revit Structure Series package, a network license server can be set
up with combinations of license seat counts.The mechanism employed by Autodesk cascading will first use the single
product license ("non Series"), and then cascade as needed to the Series licenses.
License Server Reporting
For more information on license server reporting and license server configuration, see the associated documentation
on the SAMreport-Lite utility that you can install with Revit Structure.
Licensing Extension
If you have network licensing and a license outage occurs, you can extend your licensing long enough to save your
work.
Outage Examples
You were using Revit Structure, left your computer for over two hours but forgot to save, and all the floating
licenses, including yours, are now assigned to other users.
The machine that hosts the license server went down.
Saving Your Work in an Outage
If an outage occurs, you can save your work by using the Use Extension feature. You use an extension each time you
issue a command. For example, you click a command from the Design Bar, the dialog box is displayed, and you click
Use Extension. This cycle repeats up to 10 times.
10 | Chapter 1 Welcome to Revit Structure 4
When you connect to the license server at the beginning of a Revit Structure session, you get a set of 10 extensions.
If you use up all 10 extensions before saving, you must enter demo mode, but you cannot save your work in demo
mode.
License Transferring
If you are running Revit Structure with a standalone license, you can transfer that license using the Portable License
Utility. This transfers a product license from one computer to another and ensures that the product works only on the
computer that has the license. Access the Portable License Utility by clicking Start Programs Autodesk Revit
Structure 4 Portable License Utility. For more information on the Portable License Utility, see its online help.
License Borrowing
If you are running a network-licensed version of Revit Structure, you can borrow a license from a license server so that
you can use the software for a specified time when your computer is not connected to the network. Your license is
returned to the license server automatically at the end of the day on the return date you set when you borrowed the
license. You can also return a license early.
NOTE If you have a standalone version of the software, you cannot borrow a license. To view your product license type, click
Help menu Product and License Information.
To borrow a license
1 Click Help menu Product and License Information.
2 Click Borrow next to the Network license option.
3 Click a return date on the calendar in the dialog. Be sure the date is within the valid range as shown in the dialog.
4 Click Borrow License.
NOTE There is a limit to the number of licenses available for borrowing. If you try to borrow a license and are notified
that no licenses are available, all network licenses may already be borrowed by other users. If you are unable to borrow
a license, contact your network administrator.
License Returning
When the license-borrowing period expires, the borrowed license is returned to the license server automatically. When
you reconnect your computer to the network, you may start Revit Structure normally. Successful startup of the software
indicates that you have acquired the usual (online) network license. At that point, you may borrow a license again.
NOTE To view the expiration date for the borrowed license, click Help menu Product and License Information. The expiration
date is displayed in Current Status.
To return a license early
1 Click Help menu Product and License Information.
2 Click Return next to the Network license option.
Subscription Center
The Autodesk Subscription Center is available from the Revit Structure interface. It includes several commands that
offer web-based resources to subscription customers; Subscription e-Learning Catalog, Create Support Request, View
Support Requests, and Edit Subscription Center Profile. If you installed Revit Structure with a network license, the install
requires that you enter your network license serial number to enable your subscription access.
License Transferring | 11
Using Help
This section provides information on navigation of the online help.
Help Viewer Tabs
Contents.The Contents tab resembles a Table of Contents in a printed book. Instead of chapter and page numbers,
there are books and pages with headings. Click a closed book, and it opens to display sub-books or topic pages.
When you click an open book, it closes. When you click pages, you select topics to view in the right-hand pane of
the HTML Help viewer. Note: Opening a book or page requires only a single click.
Index. The Index tab displays keywords for quick information searches on Revit Structure. To open the topic
associated with a keyword, either double-click the keyword or select it and then click Display. If the keyword is
used with more than one topic, a Topics Found dialog box is displayed so you can select a specific topic to view.
Search. Use the Search tab to search for words in the Help system and locate associated topics. After typing the
words you want to find, click List Topics.
The Search tab also includes advanced search capability. You can search for topics using wildcard (*,?) and boolean
characters (AND, OR, NEAR, NOT). To use Boolean searches, click the right arrow button next to the search-string
field.
Favorites. Use the Favorites tab to bookmark topics that you visit frequently.
New Information Markers
On the Contents tab, red markers identify new chapters and topics .
The Interface
Revit Structure is a powerful CAD product made for the Microsoft
Windows operating system. Its interface resembles
those of other products made for Windows: it features menus with commands, toolbars with buttons, dialog boxes,
and windows in which you complete tasks.
It is easy to learn Revit Structure's interface. Many of the model components, such as walls, beams, and columns, are
available at the click of a button. You can drop these components right into a window and immediately see if they fit
into your design intent.
12 | Chapter 1 Welcome to Revit Structure 4
Getting Started
This chapter includes information on what you need to start a project in Revit Structure.
2
13
What is a Project?
In Revit Structure, a project contains a complete description of a building and all of the information needed to represent
it in both two- and three-dimensional views, and in schedules.
As you change the building design in one view, Revit Structure propagates those changes throughout the project. This
means that the 3D model, any views of the model, the drawing, and the schedules are associative; all update to reflect
the changes.
The Project Holds the Building Model
To create the building model, you add different building components. As you design the building, you can create
different views of the building, such as sections, plans, and elevations.
Creating a Project
1 Click File menu New Project.
2 In the New Project dialog, under Template file, select an existing template file, or select None.
Revit Structure includes a default template called Structural Analysis-default.rte , which contains several
default settings to help you start designing right away.
NOTE If you do not base the project on an existing template, the Select Initial Units dialog appears. Specify
either Imperial or Metric for the project.
3 Under Create new, select Project, and click OK.
4 Click OK.
TIP To start a new project, you can also click New from the Standard Toolbar, or press CTRL-N. In either case,
Revit Structure bases the project on the default template. If no default template exists, an empty project window
opens with settings not based on any template file.
Beginning a Project
There are various ways to begin a project in Revit Structure. You can create a building in any order that makes sense
from a design perspective.
Levels and Grids
A project can begin with the addition of levels and grids. Revit Structure provides tools to place these elements in a
project. See Adding Levels and Grids on page 15.
Importing Data
Data can be imported from other CAD programs, such as AutoCAD. Revit Structure imports various CAD formats,
including DWG, DXF, DGN, and ACIS SAT files. See Import/Link on page 581.
Massing
You can start a project with a conceptual model made with massing tools. After you have created the basic shapes with
the massing tools, you can begin to convert massing faces to real building elements. See Massing on page 16.
14 | Chapter 2 Getting Started
Element Classifications
You create buildings by adding elements to the design. In Revit Structure, elements are separated into two general
categories: model and annotation.
Model elements include columns, beams, bracing, walls, and slabs. Annotation categories include dimensions, text
notes, and section tags.
For more information about the different element classifications, see Element Properties Dialog Box on page 309.
Adding Levels and Grids
Using the Level command, you can define a vertical height or story within a building. You create a level for each known
story or other needed reference of the building; for example, first floor, top of wall, or bottom of foundation. To add
levels, you must be in a section or elevation view. When you add levels, you can create an associated plan view.
A level is a finite horizontal plane that acts as a reference for level-hosted elements, such as roofs, floors, and ceilings.
You can resize the extents of a level, so that it does not display in certain views.
Use the Grid command to place column grid lines in your building design. You can then add columns along the column
grid lines. Grid lines are finite planes. You can drag their extents in elevation views so that they do not intersect level
lines. This means you can control whether they appear in each new plan view that you create for your project.
Levels
1 Click Drafting menu Level, or click Level on the Drafting or Basics tab of the Design Bar.
2 Place the cursor in the drawing area, and click.
NOTE If the cursor aligns to an existing level line, a temporary vertical dimension displays between the cursor
and that level line.
3 Extend the level line by moving the cursor horizontally.
By default, Make Plan View is selected on the Options Bar. As a result, each level you create is a story level
and has an associated floor plan view and reflected ceiling plan view. If you click Plan View Types on the
Options Bar, you can choose to create only the view types you specify. If you clear Make Plan View, the
level is considered to be a non-story level or reference level; no associated plan view is created. Walls and
other level-based elements can use reference levels as their top or base constraint.
Element Classifications | 15
As you draw level lines, the extents of the levels can align to one another.If the extents are aligned, a lock
displays to show the alignment when you select a level line. If you drag the extent, all other extents move
with it.
4 Click when the level line is the correct length.
You can change the name of the level by clicking on the name label to select it, and then entering the new
name. You can also modify the height of the level by clicking on and changing the dimension.
Revit Structure assigns a label, for example Level 1, and the level symbol to the new level. If you
rename the level, the associated names for the floor plan and the reflected ceiling plan update as well.
Grids
1 Click Drafting menu Grid, or click Grid on the Drafting tab of the Design Bar.
2 On the Options Bar, click or .
Use to snap the grid to an existing line, such as a wall.
3 If you selected the Draw option, you must click a sketching command to create the grid. For more
information on these commands, see Sketching Options on page 36.
4 Click when the grid is the correct length.
5 Revit Structure autonumbers each grid. To change the grid number, click the number, enter the new value,
and then press ENTER.
As you draw grid lines, the heads and tails of the lines can align to one another. If aligned, a lock appears
to show the alignment when you select a grid line. If you move the grid extents, all aligned grid lines move
with it.
16 | Chapter 2 Getting Started
Massing
Massing is a tool that lets you explore design ideas. You can conceptualize a building model using various shapes. When
you create a design you like, you can start adding building elements directly to the massing shapes.
Massing and Building Maker
Massing is a component of Building Maker. Building Maker is a set of tools that draws a closer association between
your massing studies and building elements. It is a powerful conceptual design and modelling environment that takes
any overall building form described conceptually and maps it to real-world building elements such as roofs, curtain
walls, floors, and walls. This allows for a cumulative understanding of the relationship between expressive and built
form as the design develops.
Building Maker features include the following:
Curtain Systems
Floor by Face
Roof by Face
Wall by Face
Mass Editor
reusable mass families, including nested mass families
multiple mass instances that can be assigned any workset, phase, or design option
schedulable mass properties, including gross volume and floor area
additional flexible creation and associativity of building elements to mass instances.
Massing | 17
Upgrade of Existing Massing
Any massing created in versions of Revit Structure prior to 7.0 are upgraded to in-place mass families. Building elements
that were generated by massing are kept but are not associated with the upgraded mass instance.
Massing Terminology
Description Term
The process of visualizing, studying, and resolving building form using mass instances. Massing
A family of category mass. Mass Family
An instance of a loaded mass family or an in-place mass family. An in-place mass family is saved with
the project. It is not a separate file.
Mass Instance or Mass
A specific version of the Family Editor used for defining mass families or in-place masses. Mass Editor
The overall form of each mass family or in-place mass family as created in the Mass Editor. Mass Form
A study of one or more building forms made from one or more mass instances. Massing Study
Faces that visually and numerically represent floor area. They are added to a mass instance by specifying
levels.
Mass Floor Area Faces
Walls, roofs, floors, and curtain systems that can be created from mass instance faces. Building Elements
A legally defined volume within which a building must be contained. Can be modeled as a mass. Zoning Envelope
Typical Uses of Massing Studies
Create in-place or family-based mass instances that are specific to individual options, worksets, and phases.
Create mass families that represent the forms associated with often-used building volumes.
Vary materials, forms, and relations between masses that represent major components of a building or development
using design options.
Abstractly represent phases of a project.
Study zoning compliance, both visually and numerically, by relating a proposed building mass to the zoning
envelope and floor area ratio.
Assemble various complex masses from a library of predefined mass families.
Generate floors, roofs, curtain systems, and walls from mass instances with control over element category, type,
and parameter values. Fully control regeneration of these elements when the mass changes.
Using Imported Geometry in Mass Versus Generic Model Families
You can import geometry from external CAD files into a mass instance or mass family in the same way that you import
such geometry into other family definitions. However, in some cases, imported geometry is not well suited to mass
instances.
When imported geometry is not well suited to mass instances, it may be possible to use the generic model category
instead. There is overlap between the mass instance and generic model categories in that walls, roofs, and curtain
systems can be made from reasonably sized faces in a generic model family, and floors can be created from sketches
that reference the geometry in the generic model.
Following are recommendations and considerations for using imported geometry in mass and generic model families:
Avoid complex geometry in mass instances. Unlike other family categories, mass instances always maintain a
separate copy of each internal geometry, plus extra geometry to represent the combined volume of the mass. For
complex geometry, the additional data can slow down processing considerably. When a generic model is joined
by the Join Geometry command, the software also creates an extra copy of the geometry, which can slow
performance. For complex geometry in a generic model, you may join the geometry inside a family definition to
avoid extra copies of the geometry.
18 | Chapter 2 Getting Started
If the imported geometry in a mass instance (or between generic models) is not well suited to join geometry, then
errors, warnings, and unexpected behavior can result. If geometry is combined within a mass definition, it should
be solid geometry with either a strong connection or no connection. Examples of geometric characteristics that
are ill suited to joining include odd tangencies, edge-only overlaps, open meshes, and ambiguous connectivity.
Some CAD files do not have geometry in a form that a mass instance can use to compute volumetric information
and floor area faces. When such files are used, errors and warnings will result. For more information about imported
CAD files, see Import/Link on page 581 and Suitability of Imported Geometry on page 581.
Host by face tools (available for roofs, floors, walls, and curtain systems), associate a single host with one face or
a number of reasonably sized faces. For example, detailed geometry that contains cornices, reveals, windows,
casework, tessellated approximations of surfaces, and so on, is likely to have many small faces that will fail to
produce meaningful host objects and may produce errors. This is a consideration for both mass and generic model
families.
Controlling Visibility of Mass Instances
The visibility of mass instances is controlled in two ways:
Using the Show Mass button on the View Toolbar. It controls the visibility of all mass instances in the project.
If you click the button, all mass instances (both the mass form and floor area faces) are visible in all views, even if
mass category visibility is turned off in the view.
Specifying view-specific mass category visibility. The view-specific setting determines if the mass prints, and if it
is visible when the Show Mass button is not selected. To display mass in a view, click View
menu Visibility/Graphics and on the Model Categories tab, select the mass category. If Mass is selected, the
subcategories Form and Floor Area Face can be controlled independently.
Printing Mass Elements
To print mass elements, be sure the Mass category visibility is turned on. Mass elements will not print or export if
category visibility is turned off, even if the Show Mass command is active.
Using the Mass Editor
Mass families are created similarly to other Revit Structure families. Click File menu New Family. In the New dialog,
select the Mass.rft template, and click Open. Revit Structure opens a specific version of the Family Editor called the
Mass Editor. The family category is automatically set to Mass. You can nest other mass families into the mass family
you are creating. For additional information on Family Editor commands and creating solid geometry, see Family
Editor on page 74.
The Mass Editor also opens after you click the Create Mass command on the Massing tab of the Design Bar.
Working with Loaded Mass Families
Loaded mass families are typically used for massing studies when you place multiple instances of the family in a project
or use the mass family in other projects.
Predefined mass families are available in the Mass folder of the family content library that was loaded when you installed
Revit Structure.
Adding Mass Family Instances
1 Load the mass families. For more information on loading families, see Load Family From Library on page 562.
2 On the Massing tab of the Design Bar, click Place Mass, or click Modelling menu Massing Place Mass.
3 In the Type Selector, select the desired mass type.
4 Click in the drawing area to place the mass instance.
Controlling Visibility of Mass Instances | 19
5 Because the mass family is work plane-based, you can place it on a face or on a work plane. See Placing a Work
Plane-based or Face-based Component on page 235.
Pyramid mass family
Working with In-Place Mass Families
In-place mass families should be used for mass forms that are unique to a project.
Creating In-Place Massing
1 On the Massing tab of the Design Bar, click Create Mass, or click Modelling menu Massing Create Mass.
NOTE In order to create mass, the Show Mass command must be selected. If Show Mass is not selected when you click
Create Mass, the Show Mass command is activated for you.
If a dialog displays telling you that Show Mass has been selected, click OK, and, if desired, you can select to not
show it again.
2 Enter a name for the in-place massing, and click OK.
3 Create the desired shapes using the Solid Form and Void Form tools. For more information on these tools, see
Solid Geometry Tools on page 77 and Void Geometry Tools on page 82.
4 When finished creating the desired shape, click Finish Mass on the Design Bar.
Sample in-place massing family
20 | Chapter 2 Getting Started
Multiple Mass Instances in a Project
Using Revit Structure, you can include multiple mass instances in a project. Each mass instance can be joined to other
mass instances to eliminate overlap. In the project, mass instances can be placed in worksets, included in phases, and
added to design options.
Joining Mass Instances in the Project
When you join mass forms, their gross volume and gross floor area values are adjusted to eliminate overlap.
To join two mass instances, use the Join Geometry command. Select the first mass instance and then the second; the
overlapping form of the first mass cuts into the second mass. This results in the floor area faces of the second mass
being adjusted so gross floor area in a mass schedule is accurately reported.
If you move the joined mass forms, their properties are updated. If you move the mass forms such that they no longer
intersect, Revit Structure warns you that the joined elements are no longer intersecting. You can unjoin them using
the Unjoin Geometry command.
Overlapping Mass Faces
In the project environment, any joined and overlapping mass faces split into two faces: interior and exterior.
This allows you to create hosts by face that are either interior or exterior.
In the following illustration, two masses are joined and the overlapping faces have two different hosts. The exterior
face has a curtain system by face, and the interior face has a wall by face with a door.
Mass Instances in Design Options, Phases, and Worksets
Mass instances can be assigned to any workset, range of phases, and design options; however, there may be some
restrictions. For example:
If you want to join geometry of two masses and then vary the relationships in different options, both masses must
be copied into each option.
If you want to modify relationships between two masses and they are in different worksets, you may need both
worksets editable or may need to borrow one or both of the masses from the owner of their worksets.
If the relationships between masses vary from phase to phase, you may need to include each mass in each phase.
Working with In-Place Mass Families | 21
Common Mass Instance Parameters
Mass families and in-place masses have the following instance parameters, accessed in the Element Properties dialog;:
Floor Area Definition. This parameter has an Edit button, which opens the Floor Area Faces dialog. The dialog
displays all the levels in the project. When you select levels, Revit Structure generates a floor area face. After
generating floor area faces, it calculates the gross floor area. For more information, see Creating Floor Area Faces
on page 22.
Gross Volume Read-only value.
Gross Surface Area Read-only value.
Gross Floor Area Read-only value. Value changes when you add floor area faces to a mass.
Gross Volume, Gross Surface Area, and Gross Floor Area are all parameters that can be scheduled.
Creating Building Elements
You can create building elements from mass instances using Revit Structure Building Maker commands. Building
elements created with the Revit Structure Building Maker commands do not automatically update when the massing
face changes. You need to remake the element to adjust to the current size and shape of the massing face. For more
information, see Remaking Element Shapes on page 30.
Building Elements from Massing or Generic Models
Revit Structure building elements can be created from the faces of mass instances, and from the faces of generic models.
You should use mass instances when you want to model a building abstractly, or if you want to schedule gross volume,
surface, and floor area. Use generic models if you need to create a unique, unusual shape, and you do not need to model
the entire building abstractly. For more information, see Using Imported Geometry in Mass Versus Generic Model
Families on page 18.
Building Elements on Imported Solids and Polymeshes
You can make building elements on imported solids and polymeshes. To create elements from faces of imported solids,
they must be imported into the Mass Editor while you are creating a mass family, or into the Family Editor while you
are creating a generic model. Polymesh objects can also be imported from various file types. Generic model families
are recommended for polymesh geometry because mass families cannot extract volumetric information from polymeshes.
For more information about Revit Structure import capabilities, see Import/Link on page 581 and Suitability of
Imported Geometry on page 581.
TIP Architectural Desktop mass elements can be imported into Revit Structure, after they are exploded in Architectural
Desktop. As Revit Structure import symbols, they are polymesh objects. Optionally, you can convert mass elements to solid
AutoCAD objects before importing into Revit Structure.
Related Topic
For more information on exporting Revit Structure geometry into polymeshes or ACIS solids, see Export on page 570.
Creating Floors
Use either the Floor by Face command or the Floor command to create floors. For more information on the Floor
command, see Floors on page 248.
Creating Floor Area Faces
To add floors quickly to a mass instance, first create floor area faces on which to add the floors. Floor area faces track
gross floor area in a mass instance.
1 Select the desired mass instances.
2 On the Options Bar, click Floor Area Faces.
NOTE You can also access the properties of the mass instances, and click Edit for Floor Area Faces.
22 | Chapter 2 Getting Started
3 In the Floor Area Faces dialog, select each level that needs floor area faces, and click OK.
If a selected mass instance does not intersect all specified levels, no floor area face is created initially. If you resize
the mass instance such that it intersects the specified levels, floor area faces display.
Using the Floor by Face Command
You can use the Floor by Face command to create floors by selecting floor area faces in a mass form.
1 On the Massing tab of the Design Bar, click Floor by Face.
2 Select a floor type from the Type Selector.
3 If desired, specify an offset for the floor.
If you enter an offset value, the floor is offset that amount from the edges of the floor area face. A positive value
makes a smaller floor; a negative value makes a larger floor.
4 To select more than one face, select Multiple. Otherwise, clear this option.
5 Place the cursor on a floor area face.
Creating Building Elements | 23
Cursor highlighting floor area face
6 Click to select the face.
A floor is placed on the face immediately if the Multiple option is cleared.
7 If you selected Multiple, continue selecting floor area faces.
You can add or remove faces from the selection by clicking on them. The cursor indicates, by displaying either a
plus or a minus sign, if you are adding or removing a face. To clear the selection of all faces and start selecting
again, click Clear on the Options Bar.
TIP You may want to select floor area faces using a pick box selection, particularly if your massing has a large number
of floor area faces.
8 When finished selecting faces, click Create Floors on the Options Bar to create a floor on all selected faces.
24 | Chapter 2 Getting Started
Created floors
9 On the Design Bar, click Modify to exit the Floor by Face command.
Floors created from floor faces do not automatically update if you change the massing face. To update the floor, use
the Remake command. See Remaking Element Shapes on page 30. Also, if you edit the sketch of a floor created from
a floor face, and then remake the floor, you lose all edits to the floor sketch.
Creating Walls
Use one of the following methods to create walls:
select faces
select edges
If you edit the profile and add dimensions and alignments, the wall updates when the corresponding mass face changes.
For more information on creating walls with the Wall command, see Walls on page 212.
Using the Wall by Face Command
The Wall by Face command places walls on non-horizontal faces of a mass or generic model. Access the command by
clicking Wall on the Basics tab of the Design Bar and then selecting Pick Faces on the Options Bar. Because it is typical
to place a wall on the inside of the mass, specify Core Face: Exterior. The Wall by Face command on the Massing tab
of the Design Bar activates the Wall command with the Pick Faces option selected and the Loc Line value set to Core
Face: Exterior.
1 On the Massing tab of the Design Bar, click Wall by Face.
2 Select a wall type from the Type Selector.
3 Specify the level, height, and any property values for the wall. For more information on these settings, see
Exterior/Interior Walls on page 212.
4 Place the cursor on a non-horizontal face.
TIP After you highlight one face, you can press TAB to highlight all faces on the mass. Then with one click, all walls are
placed simultaneously on each highlighted face.
Creating Building Elements | 25
Cursor highlighting planar vertical face
Cursor highlighting non-vertical face
26 | Chapter 2 Getting Started
5 Click to place the wall.
Placed wall on vertical face
Placed wall on non-vertical face
Walls created with the Wall by Face command do not automatically update if you change the massing face. To update
the wall, use the Remake command. See Remaking Element Shapes on page 30.
TIP To create a non-rectangular wall on a vertical cylindrical face, use Openings and in-place cuts to adjust its profile.
Creating Roofs
You can create roofs using the Roof by Face, Roof by Footprint, or Roof by Extrusion command. If you want to edit the
sketch of the roof, use either Roof by Footprint or Roof by Extrusion. For more information on footprint or extruded
roofs, see Roofs on page 235.
Using the Roof by Face Command
Using the Roof by Face command, you can create roofs on any non-vertical faces of a mass. You cannot select faces
from different masses for the same roof.
Creating Building Elements | 27
The Roof by Face command is available either on the Massing tab of the Design Bar or from the flyout menu of the
Roof command on the Basics or Modelling tab of the Design Bar.
1 On the Massing tab of the Design Bar, click Roof by Face.
2 Select a roof type from the Type Selector.
3 If desired, specify the level of the roof. For more information on roofs, see Roofs on page 235.
4 To select more than one face, select Multiple. Otherwise, clear this option.
5 Place the cursor on a face.
Cursor highlighting cylindrical face
6 Click to select the face.
A roof is placed on the face immediately if the Multiple option is cleared.
7 If you selected Multiple, continue selecting faces.
You can add or remove faces from the selection by clicking on them. The cursor indicates, by displaying either a
plus or a minus sign, if you are adding or removing a face. To clear the selection of all faces and start selecting
again, click Clear on the Options Bar.
NOTE You should not select upward- and downward-pointing faces for the same roof. If you do, Revit Structure issues
a warning that it is placing a roof on the upward pointing faces only. If you want to make roof panels that cover both
upward and downward faces, factor the mass into two so each face is either completely upward or downward, then
create one or more roof from the downward faces and one or more from the upward faces.
To clear the selection of a single face, click the face again. To clear the selection of all faces and start the selections
again, click Clear on the Options Bar.
8 When finished selecting faces, click Create Roof on the Options Bar.
28 | Chapter 2 Getting Started
Placed roof
TIP By default, roofs created from faces are created below the face. To create the roof to be above the face, change the
value of the roofs Picked Faces Location property.
9 To extend the face roof, on the Design Bar, click Modify, and select the roof.
When you select the face roof, roof shape handles display and allow the side surfaces to be dragged. Shape handles
are available for all non-horizontal side surfaces.
10 Drag the shape handles to extend the face roof.
These extensions remain in effect after a remake.
Extending face roof using shape handles
NOTE Shape handles are not available for surfaces created by openings placed in face roofs.
NOTE Roofs created by the Roof by Face command do not automatically update if you change the massing face. To update
the roof, use the Remake command. See Remaking Element Shapes on page 30.
Roofs on NURB Surfaces
You can create roofs on NURB surfaces in generic model or mass families. While you are creating a generic model or
mass family, you can import a DWG or SAT file containing NURB surfaces. After saving the family, use the Roof by
Face command to place a roof on the NURB surfaces.
Creating Building Elements | 29
Roof created on NURB surface
NOTE Open geometry should be used in generic model families rather than mass families. This applies to isolated NURB
surfaces, as shown in this example, as well as other open geometry. For optimal performance in a mass instance, use only
geometry that can be recognized by Revit Structure as oriented 3D geometry. Open geometry in a mass instance can slow
processing and generate warnings, but it will provide no additional capabilities beyond those available in the generic model
family.
Updating Face Selections for Roofs and Curtain Systems
If you have created a roof or curtain system on a mass or generic model, you can add faces to or subtract faces from
the existing roof or curtain system. Select the element, and click Edit Face Selection on the Options Bar. Select the
desired faces, and then initiate the Create Roof or Recreate System command.
Remaking Element Shapes
Building elements created by face do not update when you change the massing face. To adjust to the current size and
shape of the massing face, remake the element.
WARNING If the element has explicit constraints on it (for example, walls with a Top Constraint set to Up to Level) then the
Remake command has no effect.
Wall on massing face
30 | Chapter 2 Getting Started
Massing resized
To update the wall to the size of the massing, select the wall, and click Remake on the Options Bar.
Wall updates to massing size
Walls and floors lose any sketch edits when you use the Remake command.
Selecting Face-Based Hosts from Mass
When remaking face-based hosts, such as walls, floors, and roofs, you may find it easier to select the mass or generic
model with which the elements are associated first, and then select the face-based hosts. To do this, select any mass or
generic model instances that have associated face-based elements. On the Options Bar, click Related Hosts. The selection
changes from the mass or generic model instance to selection of face-based hosts.
Creating Building Elements | 31
Structural Templates and Structural Analytical Templates
Structural templates are provided with the installation of Revit Structure. In these templates, the view properties and
view ranges have been modified to work with structural components.
NOTE Although you can work with structural components in projects that are based on non-structural templates, you will
notice that modification to view ranges will be necessary in order for the structural components to display within the view.
This is because structural components such as beams and columns are placed on the level below the view you are working
in. Therefore, they may fall below the bottom cut plane of the view range and may not display.
A structural analytical template loads automatically into the default drawing when Revit Structure is opened. In addition
to the view settings mentioned, this template provides default analytical views.
Starting a Project with the Structural Template
You may also specify the project template when you begin a new project.
Specify the structural template.
1 On the File menu, click New Project
2 In the New Project dialog, under Template File, click Browse.
3 In the Choose Template dialog, browse to the Imperial or to the Metric Template directory.
NOTE The location of the structural templates will vary depending on your install options and system settings.
To view or modify file locations, go to the Settings menu, select Options, and click the File Locations tab.
4 Select the Structural-Default template or the Structural Analysis-Default template, and click Open.
5 In the New Project dialog, click OK. For more information on analytical views, see Visualization on page
617.
Creating Custom Project Templates
Custom project templates are files that provide initial conditions for a project. Any new project based on the template
inherits all families, settings, and geometry from the template.
There are various ways to create a custom project template:
Open a metric or Imperial template (RTE) file. Define settings for it and save it as a different RTE file.
Start with a blank project file, define all settings for it, and then save it in RTE format.
Start with a blank project file and specify all names for views, levels, viewports. You can create a set of drawings
by creating sheets and adding views to the sheets. As you start to draw the geometry in those views, the views on
the sheets will update. See Sheet View on page 486 and Add View on page 487.
Start with a project that includes existing geometry; geometry that can be used as a base for new projects. For
example, if you have defined geometry for a college campus and want to include that geometry in multiple new
projects for the college, save the project with the geometry as a template. Each time you open a project with this
template, the geometry is included.
Project Template Settings
There are various settings you can define in Revit Structure for a template:
Colors: define colors for line styles and families. See Colors on page 409.
Titleblocks: create a set of titleblocks for your project and then load them like families. See Titleblocks on page
108. For information about loading a family, see Load Family From Library on page 562.
32 | Chapter 2 Getting Started
Families: load families you use most often. See Load Family From Library on page 562.
Line Styles: define line styles for components and lines in a project. See Line Styles on page 529.
Line Weights: define line weights for model and annotation components. See Line Weights on page 529.
Fill Patterns: define fill patterns for materials. Fill patterns are commonly used in walls. See Fill Patterns on
page 520.
Materials: define materials for modelling components, including how the image looks after rendering. See
Materials on page 525.
Units: specify the unit of measurement for length, angles, and slope angle. See Project Units on page 532.
Snaps: specify snapping increments for the model views, such as 3D and plan views. See Snaps on page 533.
Dimensions: define the look and size of dimensions for the project. See Dimensions on page 532.
Temporary Dimensions: specify display and placement of temporary dimensions. See Temporary Dimensions
on page 143.
Object Styles: define the display of components in various views. See Object Styles on page 528.
Modifying Wall Types: define custom wall types for a project. See Modifying Walls on page 368.
Specify text properties for various modelling and annotation components. See the appropriate family properties
section for information on specifying text properties.
NOTE You cannot include worksets in project templates.
Creating and Saving the Template
1 Open an existing project or create a new project. For more information about opening a project, see Open
on page 561. For more information about creating a new project, see New (File) on page 560.
2 Define settings from those listed above.
3 Create any geometry that will be used as a base in future projects.
4 Save the custom template as an RTE file. See Save on page 566.
TIP Save the Revit Structure default template as a new template file (RTE). You can then apply custom settings while retaining
many of the default settings.
Creating and Saving the Template | 33
34 | Chapter 2 Getting Started
Sketching
3
35
Sketching Overview
To create some elements in Revit Structure, you must first sketch them in a sketch editor. Examples of elements that
require sketches include roofs, floors, stairs, and railings. Sketches are also required to define other types of geometry,
such as extrusions, openings, and regions.
Creating Sketched Lines
To create sketch lines, you can either draw them by clicking and moving the cursor or by picking existing lines and
edges. There are various sketching options to assist you in creating the sketch lines.
Sketching Options
The Sketching Toolbar is active whenever you need to create a 2D sketch.
NOTE Only 3 of the line sketching options (line, rectangle, circle) are visible at a time. The rest are listed in a menu next to
the third sketching option. Click the menu to select a different line sketching option. When you click a new option, it replaces
one of the existing options that you have used least. It does not replace the single line option.
Draw option to sketch the lines.
Use the Pick option to sketch the lines or walls.You can select existing edges, or lines. When you use Pick, there
is a lock option on the Options Bar that locks the picked line to the edge.
TIP When using Pick, you can use the Tab key to toggle to available chains.
The Pick Face tool is available only when sketching walls. It allows you add walls by picking the face of a mass
element or generic component. See Using the Wall by Face Command on page 25.
ChainChains line segments when sketching so that the last point on the previous line becomes the first point on
the next line. The option is available for straight lines, 3-point arcs, and tangent arcs.
Creates a straight line segment by clicking one end point and then clicking the second end point.
Creates a rectangular sketch by clicking one corner and then moving the pointer and clicking the diagonal
corner.
Creates a circle by selecting the center point and a point on the circumference.
Creates an arc by clicking the two endpoint locations of the arc and then dragging the line to define the radius.
Click to create the arc.
Creates an arc up to 180 degrees by selecting the center point and then the two endpoints of the arc. After clicking
to place the first endpoint, the system rubber bands the arc as you move the pointer to make it easy to get the correct
size. If you move the pointer so the arc is over 180 degrees, Revit Structure flips the arc to the other side.
Creates a tangent arc by selecting an end point on an existing wall or line and then freely moving the pointer
until the desired arc appears. Click to place the arc.
Creates a fillet by selecting a start point and an end point on an existing wall or line and then moving the pointer
around until the desired arc radius appears. After you place the fillet, Revit Structure automatically trims the walls and
lines to the fillet.
NOTE You can only create convex arcs with the fillet tool.
36 | Chapter 3 Sketching
Creates a spline by clicking control points along the spline path. Click on the last control point to finish the
spline. You can not create a single closed loop with one spline. You can close the loop with a second spline. See
Modifying a Spline on page 387.
Creates a full ellipse. The ellipse command is available for model lines, detail lines, and sketch-based elements,
such as roofs, floors, and ceilings. See Sketching a Full Ellipse on page 42.
Creates a partial ellipse. The partial ellipse command is available for model lines, detail lines, and sketch-based
elements, such as roofs, floors, and ceilings. See Sketching a Partial Ellipse on page 43.
Creates a polygon. The polygon command is available for walls and model and detail lines. After you select the
command, you specify the number of sides for the polygon. You also set whether the polygon is inscribed or
circumscribed. With an inscribed polygon, the radius of the circle is measured to a vertex between sides of the polygon.
With a circumscribed polygon, the radius of the circle is measured to a side of the polygon. If desired, you can set an
offset or set the radius prior to sketching the polygon. The polygon is not parametric, meaning you cannot change the
number of sides on it after creating it.
OffsetThe offset option works for drawing and picking. If you select Draw for lines or reference planes, you can
offset them from the pointer by specifying a value in the Offset text box that appears on the Options Bar. When you
select Pick and enter an offset, Revit Structure offsets lines from the selected edges. This is a useful way to create a
footprint roof: specify an offset and then pick walls to create the footprint sketch. See Footprint Roofs on page 236.
RadiusThe radius option is available for walls or lines if you are drawing circles, arcs, or polygons. Type a value for
the radius in the text box to preset it. With the radius specified, you can create a circle in one click or a fillet with two
clicks.
Sketching Tips
To sketch orthogonal lines, press the SHIFT key while sketching. While you press the SHIFT key, only horizontal or
vertical lines can be created. For a two- or three-point arc, it limits the arc to 90, 180, or 270 degrees.
When you draw walls, you can offset them from the pointer using the Offset option. Also, you can specify if the offset
is measured to the near edge, centerline, or far edge of the wall by clicking in the drop-down menu.
Listening dimensions. As you sketch a line, you can quickly set its length by keying in a value on your keyboard.
This changes the length of the temporary dimension that appears as you sketch.
When sketching lines, you should try to use the simplest lines to achieve the desired results.
This sample picture shows a line in a profile created as a spline.
You should create this part of the profile by using two arcs and a line, or an arc and a spline. Control polygons as in
this example can cause problems.
The sample picture shows a spline created by choosing many control points along the desired line. This kind of spline
can cause problems.
Sketching Options | 37
You should use as few control points as possible, as shown in the next picture:
NOTE On the Options Bar, you can use to pick a spline or spline face.
Sketching Design Bar Commands
When you enter sketch mode in Revit Structure, the Design Bar changes and gives you only the commands you need
for sketch mode.
Click Dimension to place dimensions in your sketch. The Options Bar updates accordingly to allow you to place
linear, radial, or angular dimensions.
Click Lines to place sketch lines. The Sketching Options on page 36 display on the Options Bar.
Click Ref Plane to add reference planes to your sketch.
Click Pick Walls to add sketch lines by prehighlighting walls and clicking; when you prehighlight a wall, a preview
of the sketch line appears. Click and the actual sketch line appears. Lines added with this command can be added
to the inside or outside faces of the wall. If you want to switch between the two faces, click the double control
arrows that appear on the line. To add lines to a chain of walls with one click, prehighlight a wall, press TAB and
click.
Click Set Work Plane to set the sketching work plane.
Click Align Eaves (footprint roofs) to realign the eave heights of different boundary lines of a roof footprint.
Click Slope Arrow (footprint roofs, floors, and ceilings) to add slope arrows to the sketch. Slope arrows offer more
flexibility when creating sloped geometry.
Click Auto Ceiling (ceilings only) to quickly place a ceiling above the sketched walls.
Click Boundary (stairs and ramps) to sketch the boundary lines for stairs or ramps.
Click Riser (stairs and ramps) to sketch the risers for stairs or ramps.
Click Run (stairs and ramps) to create a run of stairs or a ramp.
Click [Element] Properties to display properties for the specific element you are sketching: roof, ceiling, floor,
detail-filled region, or family geometry, such as extrusions or blends.
NOTE If you access properties from the Options Bar, you do not see the same list of properties. Clicking this command
displays the properties for the lines in the sketch only.
Click Finish Sketch to save your changes and exit sketch mode.
Click Quit Sketch to quit sketch mode and not save changes.
38 | Chapter 3 Sketching
Snap Points
When sketching or modifying lines (straights, arcs, and circles), Revit Structure displays snap points and snap lines to
aid in the construction and location of components. They are useful in lining up lines, arcs, and circles with existing
geometry.
Line ends snap to any reference near the pointer. Draw a line. While specifying an end, move the pointer close to
geometry; the line end will snap.
Lines, walls, reference planes, and family instances snap to other local geometry. For example, in a plan view, a wall
can snap to a floor or a roof. This makes it easy to draw a wall directly over a floor or to join a wall to a roof.
Components snap to reference planes and other components of the same category.
The following is a list of snap conditions for first and second points.
First or Second Point Snapping
Snap Collinear to Existing LineSnaps a point to be collinear to existing geometry.
Snap to LineSnaps point to an existing line or geometry. Pointer also snaps to the midpoint of a line.
Snap Tangent to an ArcSnaps a point tangent to an existing arc end.
Snap to Endpoint or Center PointSnaps a point to endpoint of straight or arc, or to arc or circle center.
Second Point or Whole Line Snapping Only
Horizontal or Vertical snapWhen sketching a straight line, Revit Structure snaps the line to be perfectly horizontal
or vertical when the pointer approaches horizontal or vertical.
Horizontal snap
Snap Points | 39
Vertical snap
Snap Parallel to Existing LineSnaps a line parallel to existing geometry.
Snap Perpendicular to Existing LineSnaps a line perpendicular to existing geometry.
TIP The status bar indicates the snap points when you move the pointer.
Jump Snaps
Jump snaps are any snap points that are away from the current position of the cursor. For example, if you are resting
the cursor on the midpoint of a wall, a jump snap might display at the endpoint of the wall.
Jump snaps occur in one of two ways.
In the Snaps dialog under Object Snaps, clear the check box next to the value Nearest. The cursor no longer snaps
to the point nearest the cursor. Select other object snaps, such as midpoints, endpoints, or centers. Rest the cursor
on an element, such as a wall, and press TAB to watch the cursor jump to different snap points.
You type a keyboard override and the cursor jumps to that snap point for one click only. The keyboard overrides
are defined in the keyboardshortcuts.txt file, and you can edit them as desired.
Snapping Tips
You can set snapping increments for sketching and moving a sketch so that the line increments by this snap
distance. The snap distance is indicated by the dimension. See Snaps on page 533.
Snap points initially locate the sketch geometry. To permanently align the two elements, click the graphical lock
that appears to lock the alignment. You may also use the Align command and then lock the alignment. See
Align on page 293.
When placing a wall insert, such as a window, door, or opening, you can use the Midpoint jump snap, SM, to snap
the insert to the midpoint of the wall segment.
40 | Chapter 3 Sketching
Valid/Invalid Sketches
Sketches must be closed loops with no disconnected lines. You can have closed loops within other closed loops; however,
different closed loops cannot be coincident or intersecting. The following are examples of valid and invalid sketches.
In general sketches for sketch-based elements like slabs, floors, footprint roofs, and ceilings must have closed loops.
Two exceptions are rebar and extruded roofs where the sketch cannot be a closed loop. See Extruded Roofs on page
240.
Open sketch, not valid
Closed sketch, valid
Two intersecting closed sketches, not valid
Two non-intersecting closed sketches, valid
Valid/Invalid Sketches | 41
Modifying Sketches
Sketches can be modified by clicking Modify, selecting the sketched elements, and clicking Edit. You can modify the
lines by moving the entire line, by dragging the sketch with the pointer, or by changing the dimension. You can also
move end points by dragging them.
To move an entire element by dragging, select it, then click and hold the mouse button on top of the selected element.
Move the pointer and release the button at the desired location. If another element is attached to the one being moved,
it also updates accordingly.
If desired, you can drag just an endpoint. There are two possible methods to do this. You can select the entire element
and then place the pointer over the end control that appears. When you click and drag here, you move just the end.
If you are moving the end control of a straight line segment, you can change the angle of the line or change the length
of the line. For a selected arc, if you click on the end control to move it, you change the number of degrees for the arc.
Another method to move just the endpoint of a line segment is to select just the endpoint (do not select the entire line
segment). If you select just the endpoint and then click and drag from the endpoint, you change just the length of a
straight line. The angle remains the same. For an arc, you move the entire arc to a new location.
Automatic Dimensions
By default, automatic sketch dimensions are turned off when you edit a sketch. You can turn them on by choosing
them in the Visibility/Graphics Override dialog.
You cannot edit sketch dimensions directly by clicking on them. You have to select an element to which the dimension
refers to determine what you want to change. The dimension number becomes a control.
Creating Ellipses
Revit Structure has ellipse commands available for model lines, detail lines, and sketch-based elements.
Sketching a Full Ellipse
1 On the Options Bar, click and place the cursor in the drawing area.
The first click defines the center of the ellipse.
2 Click in the drawing area to set the center.
Snapping is enabled for the ellipse, and a preview ellipse displays.
The second click defines the direction and extent of the major axis.
3 Move the cursor away from the center. You can move the cursor horizontally or vertically or in a diagonal
direction.
You can also enter values for the listening dimensions that appear in bold.
4 Click to finish the major axis.
You can also enter a value for the linear dimension that displays.
The third click defines the minor axis.
5 Move the cursor to get the desired ellipse shape and click. You can also enter a value for the linear dimension
that displays.
42 | Chapter 3 Sketching
NOTE On the Options Bar, you can use to pick an elliptical edge or face. If you pick a full ellipse while
applying an offset, the resulting ellipse will be two half ellipse offsets.
Sketching a Partial Ellipse
1 On the Options Bar, click, click and place the cursor in the drawing area.
The first click defines one side of the major axis.
2 Click in the drawing area to set the first point.
Snapping is enabled for the partial ellipse, and a preview ellipse displays.
The second click defines the direction and extent of the major axis.
3 Move the cursor away from the first point.
You can move the cursor horizontally or vertically or in a diagonal direction.
You can also enter values for the listening dimensions that appear in bold.
4 Click to finish the major axis. You can also enter a value for the linear dimension that displays.
The third click defines the shape of the partial ellipse.
5 Move the cursor to get the desired partial ellipse shape and click. You can also enter a value for the linear
dimension that displays.
Resizing an Ellipse
When you click the third point of an ellipse, temporary linear dimensions display and allow you to resize the ellipse.
One dimension resizes the major axis radius; the other dimension resizes the minor axis radius.
If you click onto white space, the temporary dimensions no longer display.
Resizing with Drag Controls
You can resize one axis at a time or resize them proportionally to maintain the ratio between the two axes.
1 Click Modify and select the ellipse.
Drag controls display at the ends of the axes of the ellipse.
2 Drag a top or bottom control to resize the minor axis radius.
Sketching a Partial Ellipse | 43
3 Drag a left or right control to resize the major axis radius.
4 To change the radii proportionally, on the Options Bar, select Modification keeps ratio and drag one of
the controls.
You can rotate an ellipse while resizing it using the drag controls.
Rotating an Ellipse
Place the cursor on a drag control and move the control around. The ellipse rotates.
Setting the Work Plane
Each view in Revit Structure has a Work Plane associated with it. In some views, such as floor plan, 3D, drafting view,
the Work Plane is automatically defined. In other views, such as elevation and section views, you need to define the
plane. The Work Plane is necessary for some sketching operations, such as creating an extruded roof, and for enabling
some commands in a view, such as enabling Rotate and Mirror in a 3D view. See Rotate on page 304.
The Work Plane command defines the Work Plane for the view. Once set, you do not need to keep defining a plane
for sketching. You can change the plane when you want. For example, when you enter sketch mode, you can change
the Work Plane before sketching lines. Once you have sketched lines, you cannot change the plane.
Accessing the command
On the Tools menu, click Work Plane.
Click the Plane command from the toolbar. Be sure that the Tools toolbar is displayed. See Toolbars on page 666.
As you create some sketch-based elements, such as roofs, floors, and ceilings, you can click the Plane command
from the Design Bar.
When you activate the command, the Work Plane dialog appears.
The options for choosing a Work Plane are:
NameRevit Structure lists the available work planes by name. Choose the work plane from the drop-down menu.
The drop-down menu is active even if you have not selected the Name option. If you choose a name from the list, Revit
Structure automatically selects the Name option.
TIP You can select names of levels, grids and named reference planes as the work plane.
Pick a PlaneRevit Structure creates a plane coincident to the selected plane. You can select any plane that can be
dimensioned, including wall faces, faces in linked RVT files, extrusion faces, levels, grids, and reference planes.
Pick a Line and use the Work Plane it was sketched inRevit Structure creates a plane coplanar with the
original work plane of the line.
NOTE If the plane you chose is perpendicular to your current view, the Go to View dialog appears:
The dialog gives you a choice of which view to open based on your selection. For example, if you choose a north-facing
wall, the upper pane in the dialog lets you choose either an east or west elevation, or in the lower pane, a 3D view.
NOTE Work planes differ based on views and in which mode of Revit Structure you are in. When you create a work plane,
Revit Structure saves it with that view. Work planes are created automatically for plan and reflected ceiling plan views and
3D views. Each view in the Family Editor has a predefined work plane.
44 | Chapter 3 Sketching
Making the Work Plane Visible
You can make the work plane visible in a view by clicking from the toolbar. The work plane appears as a grid in
a view.
Work plane grid set at the level of a depression in a composite deck system.
Tips for Work Plane Visibility
If desired, you can change the spacing of the grid. Select the grid and type the desired value for spacing in the text
box on the Options Bar.
When sketching, you can snap to the grid. You can move and rotate the grid. See Move on page 299 and Rotate
on page 304.
You cannot align or dimension to the work plane grid. See Align on page 293 and Dimension Command on
page 146.
The work plane grid orientation affects placement of components and the rectangle option with walls and lines.
For example, if you rotate the grid and then place a component, the component is oriented the same way as the
grid. If you create a chain of walls with the rectangle option, you can sketch them in the orientation of the grid
only.
If you are zoomed in on a work plane grid, you can select the grid by clicking Workplane, Select Work Plane Grid
from the Tools menu.
Elements Associated with Work Planes
If you create a family that is work-plane based, or sketch an element that is not level-based, they are associated with a
work plane. Work plane association controls how an element moves in the view.
Consider the following family. Three simple extrusions stacked on each other. Each has a height that is controlled by
a parameter.
Making the Work Plane Visible | 45
If you reduce the height of the bottom extrusion and the top and middle extrusions did not have work planes set
differently from the bottom extrusion, they would not move appropriately with the bottom extrusion.
Modifying Element Association with a Work Plane
If an element is associated with a work plane, you can modify its association. This means you can dissociate an element
from a work plane or change its work plane.
NOTE Sketch-based elements, such as stairs, floors, footprint roofs, and ceilings, are sketched on a work plane, but that work
plane must be a level. You cannot dissociate these elements from their work plane, and the work plane must always be a
level.
Elements whose work plane can be modified have a read-only instance parameter called Work Plane. The parameter
displays the current work plane of the element.
To Modify the Work Plane
1 Select the work-plane-based element in a view. Elements you can select include any solid geometry in the Family
Editor or extruded roofs in the project.
2 Click Edit Work Plane on the Options Bar.
The Work Plane dialog displays, and the work plane for the element displays in the view.
3 If desired, click Show to display other views that can show the work plane for the element.
4 If enabled, click Dissociate to dissociate the work plane from the element.
When an element is no longer associated with a work plane, its Work Plane parameter displays <not associated>.
The element is now free to move irrespective of a work plane.
TIP You can also dissociate an element graphically by clicking the control that display near the element in the
view.
5 To change the work plane of the element, select another work plane using the work plane options listed in Setting
the Work Plane on page 44.
The new work plane must be parallel to the existing work plane.
46 | Chapter 3 Sketching
Constraint Elements
4
47
Constraint Elements
Constraint elements are non-view specific constraints that can function independently of dimensions. You can modify
and delete them either independently of dimensions or remove them when you delete dimensions.
Creating Constraints
You create constraints by either placing dimensions and locking them or by creating equality constraints. See Dimension
Command on page 146 and Equality Constraints on page 48.
Constraints with Dimensions
When you place permanent dimensions, you can lock those dimensions. When you lock a dimension, you create a
constraint that appears as a padlock with dashed green lines. A constraint appears when you select its references. See
Permanent Dimensions on page 144.
Constraint from locked dimensions
Equality Constraints
An equality constraint appears as a blue equal sign (=) control near the entire dimension line in a multisegmented
dimension. If you select the dimension line, the = control displays near the dimension line. If you select one of the
references for the dimension line, such as a wall, the = control appears with a dashed green line at the middle of the
references. See Controls and Shape Handles on page 277.
The = symbol represents an equality constraint element applied to the references for this dimension. The references,
which are walls in the graphic, remain at equal distances from one another while this constraint is active. If you select
one of the walls and move it, all walls move together at a fixed distance. Click the = symbol to delete it: a slash appears
through the constraint, indicating the constraint is deleted. Click the symbol again to reactivate the constraint.
Note that in the example graphic that if you delete the equality constraint, you can only move the left wall away from
the center wall. The center wall is still constrained to the right wall.
48 | Chapter 4 Constraint Elements
EQ Label
Multisegmented dimensions have an EQ label that displays directly above each segment of the dimension line. The
label displays when the values for all segments in the dimension are equal, or if the values for the first and last segments
of the dimension are equal. If neither of these conditions is satisfied, then the dimension segment cannot display the
EQ label and instead displays the value
If desired, you can change the display of the label from EQ to the dimension value:
1 Select the dimension and click .
2 Change the value of the Equality Display instance parameter to Value and click OK.
The labels now show the dimension value.
Constraints and Worksets
Constraints belong to the worksets of the elements they constrain. To add a constraint requires that the worksets of
all the elements that can be moved by the constraint to be editable. See Worksets on page 651.
Removing Constraints
You can remove constraints in one of the following ways:
To remove a lock constraint, click the lock to unlock it.
To remove an equality constraint, click the = sign: it will appear with a slash through it.
Delete the dimension that corresponds to the constraint. When you delete the corresponding dimension, a warning
appears that you are not deleting the actual constraint. Click Unconstrain in the warning dialog to remove the
constraint.
Constraint Elements Notes
Many dimensions may correspond to the same constraint. For example, if you place a dimension between two
walls and lock it, you have created a constraint. If you place another dimension between the same two walls and
lock it, no additional constraint is created.
Constraint elements appear in all views in which their references are visible. Dimensions are view specific.
You can control visibility of constraint elements by turning them on or off in the Visibility/Graphics command.
Constraints appear under the Annotation Categories tab. See Visibility/Graphics on page 461.
Constraints and Worksets | 49
50 | Chapter 4 Constraint Elements
Families
All elements in Revit Structure are family based. The term, family, describes a concept used throughout
Revit Structure to help you to manage your data and to make changes easily. Each Family element can
have multiple types defined within it, each with a different size, shape, material set, or other parameter
variables as designed by the family creator. Changes to a family type definition propagate through a
project and are automatically reflected in every instance of that family type within the project. This keeps
objects coordinated and saves you the time and effort of manually keeping components, and schedules,
up to date.
5
51
Family Editor Basics
Family A Family is a collection of objects, called types. A family groups elements with a common set of parameters,
identical use, and similar graphical representation. Different types within a family may have different values of some
or all parameters, but the set of parameters - their names and their meaning - are the same. All elements in Revit
Structure are family-based.
Type A Type is a member of a Family. Each Type has specific parameters that are constant for all instance of the Type
that exist in your model. These are Type Properties. Types have other parameters called Instance parameters, which
may vary over the various instances of this type in your model.
Revit Structure provides a large number of predefined families for use in your project. If you need to create families for
a certain project, Revit Structure gives you that facility. Creating a new family is easy, because Revit Structure provides
many templates, including templates for structural members and lets you graphically draw the new family. In addition,
you can create a nested family by loading additional families and inserting instances within the new family. You do
not need to be a programmer to create the families because the templates contain all of the programming, and all you
need to do is fill in the geometry information. See Nested Families on page 93.
There are two methods for creating a new family:
Creating In-Place Families: This method of family creation is for families that are unique to the current project.
They are useful for custom families. You can design the family in the context of existing geometry of the project.
The family updates automatically if the project changes and those changes affect the family.
Standard Component Families: Typically these families are standard sizes and configurations of common components
and symbols used in the building design. You define the geometry and size of the family by using the standard
family template. You can then save the family as a separate file (RFA) and load it into any project you want. There
are many templates available to use to create different families.
After you select the template to use, you define the appearance of the family in the various views. The geometry you
put in the family is up to you and your design requirements. In some cases, such as a symbol, you may wish to see only
sketched lines. In other cases, you may want to see the actual geometry of the component in a 3D view; however, in
the plan and elevation views, you may want just a 2D symbolic representation to appear. You decide what geometry
to create.
If your project uses metric measurements, you should use family templates from the Metric folder. Similarly, if your
project uses Imperial measurements, you should use family templates from the Imperial folder.
All family templates are stored under the Templates folder, Imperial or Metric. The Templates folder includes two
subfolders: Annotations, for creating annotation families, and Titleblocks, for creating new titleblocks. The Library
folder contains subfolders to organize different families: either ones you created or predefined families.
Family Templates
When you create a family, Revit Structure provides you with a template that serves as a building block and contains
most of the information needed by Revit Structure to place the family in the project. Among other elements, the
template can include reference planes, dimensions, and pre-defined geometry.
Basic Family Templates
The following are the basic kinds of family templates:
wall-based
floor-based
roof-based
standalone
Wall-based, floor-based, and roof-based templates are known as host-based templates. A host-based family can only be
placed in a project if an element of its host type is present.
The floor-based template is for components inserted into floors. Floor components can include openings, so that when
you place the component on a floor, it also cuts an opening in the floor. An example of a floor-based family is a heating
register.
52 | Chapter 5 Families
The roof-based template is for components inserted into roofs. Roof components can include openings, so that when
you place the component on a roof, it also cuts an opening in the roof. Examples of roof-based families include soffits
and fans.
The standalone template is for components that are not host-dependent. A standalone component can appear anywhere
in a model and can be dimensioned to other standalone or host-based components. Examples of standalone families
include columns, furniture, and appliances.
Design Environment for Creating Families
After selecting a template, Revit Structure starts the Family Editor and opens the commonly used views for that family
creation. In some families, Revit Structure modifies the view names to make it easier to create the family geometry.
The renamed views allow for easier orientation of the geometry. Also, the template includes any common references
that are needed to create the family. This includes reference planes to define the origin and sketching references,
common dimensions to help you capture design intent, and any solid geometry needed or commonly used to complete
the family.
Revit Structure offers several different methods of geometry creation to use when defining your families. You can
combine these methods to create your family. The geometry forms available are lines, extrusions, sweeps, blends,
revolves, and regions. You can also add text and tags to the families. For a complete description on each of the geometry
creation methods, see Family Editor on page 74.
Design Considerations
Before creating the family, consider the following:
What should the family look like in the different views: floor plan, 3D, elevations? Typically, when defining a
family, the geometry of the component changes, depending on the view of the building. In the plan view, you
may want to see a 2D representation of the family. In a 3D view or elevation view, you may want a fully detailed
3D representation of the family. You have the flexibility to display different geometry. For more information about
visibility of family geometry, see Visibility and Detail Levels on page 63.
How detailed should the family model appear? In some cases, you may not need 3D geometry. You may only need
to sketch a 2D shape to represent your family. Also, you may simplify the 3D geometry of your model to save time
in creating the family. You decide how much detail is enough.
Are there going to be additional sizes of the family? Plan for this as you create and dimension the geometry. Add
reference planes and dimensions to the family to aid in sketching the required geometry. You will need to create
the dimensions and label them so they can be modified for the different sizes.
When the family is placed in the model, how do you want it to attach to the pointer during placement? This is
important because you will want to create the geometry of the family relative to the origin in the template.
When the family is placed in the project, what parts of the family would you like to dimension. You need to know
this because you need to create reference planes/lines and set the properties of the reference planes/lines to enable
that location to be dimensioned.
If you consider this list of requirements before creating your family, you will have an easier time creating families. Of
course, there are bound to be changes as you create the families. The Family Editor is flexible enough to allow you to
make those changes without having to start over.
General Rules for Geometry Creation
Revit Structure provides tools to allow you to create 2D and 3D geometry to define your family. These tools are described
in detail in the Family Editor commands. See Family Editor Commands on page 74. As you start to create your
geometry, there are a few rules you should remember.
Use reference planes and reference lines when sketchingReference planes/lines are useful sketching aids for family
creation and are also used to help capture your design intent. When you sketch a line on top of a reference plane/line,
Revit Structure snaps it to the reference plane/line. If the reference plane/line ever moves, the sketched line moves with
it.
TIP You should add reference planes before creating any family geometry. You can then reference those reference planes as
you create geometry and snap sketches and geometry to them.
Design Environment for Creating Families | 53
NOTE Reference lines have specific start and end points that you can use to control angled dimensions and complex geometry.
You can set properties for reference planes/lines to capture design intent. For example, you can apply the property
Defines Origin to a reference plane. This origin is the point at which Revit Structure loads the family into the project.
By default, Revit Structure uses the center of the space when you create the family. Some families actually have the
reference plane origins already set in the template.
Procedure to Define a Family Origin
1 Sketch the reference plane.
2 Click Modify and select the reference plane.
3 Select the check box for Defines Origin.
Reference planes also have a property called Is Reference. By setting this property, you specify that the reference plane
can be dimensioned to when you place a family into a project. Only a reference plane defined as an origin or as Is
Reference can be dimensioned to when the family is placed in a project. Is Reference also sets a reference point for
dimensions when you use the Align command. Setting Is Reference allows you to select different lines of aligned
components for dimensioning. See Align on page 293.
Is Reference Values
When you set Is Reference for a reference plane, you have several choices for its value. They are:
Not a reference
Strong reference. See Strong and Weak References on page 60.
Weak reference. See Strong and Weak References on page 60.
Left
Center (Left/Right)
Right
Front
Center (Front/Back)
Back
Bottom
Center (Elevation)
Top
When you give Is Reference a name from the list, if you ever swap a family member out of a project and replace it with
another family member, any dimensions automatically switch to the new family member, if you create the same
property name in the second family.
Dimensions to Control Design Intent: Revit Structure creates automatic dimensions to help control your
design intent. These automatic dimensions are not displayed by default. To turn them on, check Automatic Sketch
Dimensions in the Visibility dialog box. See Visibility/Graphics on page 461. You can then modify these dimensions
or create your own dimensions using the Dimension command. You can also lock dimensions to keep a distance
constant. This is very useful if you plan to have several sizes of the family and want to keep certain dimensions
constant while the family changes size.
Label Dimensions for Multiple Size Families: If you are going to have families with different size types, you
need to label the dimensions that are going to vary with each new type. This is done using the Edit Label command.
See Dimensioning with Families.
54 | Chapter 5 Families
Reference Lines
You can use reference lines to create a parametric family skeleton that elements of the family can attach to. Angular
parameters applied to a reference line also control the elements attached to its face.
In both look and behavior, reference lines are very similar to model lines. However, there are significant differences
between model lines and reference lines. For example, reference lines are annotation objects with their own category.
When selected, they display dual faces. When printing, their visibility is affected by the Hide ref/work planes option.
Straight reference lines provide two planes for you to sketch on. One plane is parallel to the work plane of the line
itself; the second plane is perpendicular to that plane. Both planes go through the reference line. The planes display
in the following three situations: when the reference line is selected, when the reference line is highlighted, or when
using the Work Plane tool. When selecting a work plane, you can place the cursor over a reference line and use the
Tab key to switch between the two faces. The plane in which the line was sketched always displays first. You can also
create arc reference lines, however, they do not define any planes.
Reference Line Behavior in the Project
Once a family is loaded into a project, the behavior of Reference Lines is identical to that of Reference Planes. Reference
Lines have no Visibility property. They are generally invisible within the project and do not highlight when the instance
is selected. They will highlight and generate shape handles in the same contexts as Reference Planes currently do,
depending on their Reference property.
Selected reference line in multiple views
Adding a Reference Line
While in the Family Editor, you can add a reference line in any view and use the same drawing tools and techniques
used when adding model lines. When you sketch a reference line, it displaces as a single line.
In a view where the model graphics are set to hidden line or wireframe, the sketched line displays as a solid line and
the plane extents display with dashed lines.
Adding a reference line
1 On the Design Bar, click Reference Lines.
2 Using the drawing tools on the Options Bar, sketch the line.
The line display as a solitary solid line until selected or when highlighted during preselection.
General Rules for Geometry Creation | 55
Example of reference lines sketched as a polygon
When selected or highlighted during preselection, the associated planes display according to the active
view.
Example of reference line chain highlighted during pre-selection in a 3D view
Using reference lines and linear dimensions to control model geometry
3 Align the face of a model element to the reference line and lock it.
4 Add a dimension line referring to the reference line and label it as an instance or type parameter.
RELATED For more information regarding working with dimensions, see Dimensioning on page 143.
5 Flex the model by changing and applying a new value within the Family Types dialog box.
Controlling Angular Dimensions with Reference Lines
The preferred method to control the angular dimensions of a family is to apply a labelled angular dimension to a
reference line. Unlike reference planes which have infinite extents, a reference line has a specific start and end point
which allows it the flexibility to control the angular constraints within components.
A truss type with angular dimensioned reference line
56 | Chapter 5 Families
Add and dimension reference line.
1 In the drawing area, add a reference line with the point of origin located at the point of expected rotation.
2 Add an angular dimension referring to the reference line.
3 Label the dimension.
4 On the Design Bar, click Family Types.
5 Change the angular value for the labelled dimension and click Apply.
This is known as flexing the model. It is important to make sure the reference line adjusts as expected
before adding model geometry to it.
Add and align model geometry to reference line
6 Set the current work plane to one of the faces of the reference line and add the model geometry that you
intend to have controlled by the angular dimension.
The geometry moves with the reference line as the angle changes.
7 Flex the model to make sure the design works as expected.
Modifying Reference Line Properties
You can modify the properties of a reference line.
Modify reference line properties
1 Select the reference line.
2 On the Options Bar, click the Properties button.
3 In the Element Properties dialog, you can specify the following:
Reference line parameters
Workplane: This is read only and reports the workplane that the reference line resides on. To change
this, you can click Edit Work Plane on the Options Bar when the reference line is selected.
Length: This is read only and reports the length of the line. To control the line length, drag the shape
handles in the drawing area or add a labelled dimension to the reference line.
Visible: Select this setting if you want the reference line to be visible.
Reference:
You have three options: Not a reference, Strong Reference, and Weak Reference.
RELATED See Strong and Weak References on page 60.
4 Click OK.
Creating Family Types
Generally, there are multiple types of standard families. The power of Revit Structure allows you to create a single family
and create many types from the one family. To do this you need to label the dimensions that are going to change. See
Dimensioning with Families on page 62.
Within the Family Editor
The Family Types command available in the Family Editor sets up new types. Each new type has a set of properties that
include the labeled dimensions and their values. Enter the new values for the labeled dimensions. You can also add
additional values for standard parameters of the family, such as Material, Model, Manufacturer, Type Mark, and others.
For more information about defining family types within the Family Editor, see Family Types on page 67.
Creating Family Types | 57
Within a Project
After loading a family into a project, you can create different family types from within the project. Save changes and
Load the family into a project. For information about loading a family, see Load Family From Library on page 562.
1 In the Project Browser, expand Families.
2 Expand the family category.
3 Locate the family name and expand it.
4 Right-click on the family type you created and click Properties.
The Type Properties dialog box opens. You can define a new type in this dialog.
Setting Subcategories
A subcategory sets the display for the family that you create. Revit Structure includes several predefined subcategories
for different families, or you can create your own subcategory. See Creating a Subcategory on page 87. While you
create the geometry for your family, you should assign a subcategory to the geometry. This means that if your family
includes 2D and 3D geometry, you should assign a subcategory to both. By assigning a subcategory to the geometry,
you control the line pattern, line weight, line color, and material used when the geometry displays in a project. See
Wireframe on page 457 and Shading on page 458.
Subcategory Procedure
1 Select the geometry you are creating in the Family Editor. If the geometry you want to select does not
highlight, use the TAB key to switch to the correct selection.
2 Click from the Options Bar.
3 In the Value field for the subcategory property, click once in the box to bring up the arrow for the drop-down
menu. Click on the arrow to bring up a listing of the subcategories. Click the appropriate subcategory.
4 Click OK.
5 In your project, define the display for the family in the Object Styles dialog box. See Object Styles on
page 528.
Families Tips
When creating the sketched geometry, use the reference planes. You can then modify the dimensions for the
reference planes to modify the sketch. The dimensions of the reference plane become properties of the family and
can be used to create other family types of varying sizes.
If there are other dimensions you wish to add to the properties of the family, create a permanent dimension on
the sketch and add a label to the dimension. See Dimensioning with Families on page 62.
Families Included In The Library
Revit Structure provides many predefined family types within the library folder.
The Families included are:
Annotations
Architectural
Detail Components
Doors
Openings
Profiles
58 | Chapter 5 Families
Site
Structural
Titleblocks
Windows
The family files provided are fully editable and can be loaded into any project.
Editing Loaded Families
Within a project or family, you can edit a loaded family and reload it into the same project or any other open projects
or families. Before or after reloading the family into the project, you can save the family to a library with the same or
a new name.
Edit a Family within a Project or Nested Family
1 Within a project or family, select the component family that you want to edit.
2 On the Options Bar, click Edit Family.
TIP You can also right-click the component family within the drawing area or Project Browser and select Edit
Family from the context menu.
3 A dialog box displays asking if you want to open the family for editing; click Yes.
The selected family opens within a session of the family editor. The original project is still open in the
background.
4 Complete the modifications of the family.
5 If you want to save a copy of the modified family, click Save on the File menu.
6 On the Design Bar, click Load into Projects.
If only one project or family is open in the background, the family is loaded into it. If multiple projects or
families are open, a dialog displays where you can select the projects or families to load the modified family
into.
7 Select the projects or families you want to load the edited family into, and click OK.
8 If the modified family is used in the project, the dialog box, Reload Families, displays asking if you want
to overwrite the existing version. Click Yes.
NOTE You also have the option to overwrite the existing parameter values. For more information, see Reloading
Families into a Project on page 563.
9 Close the family file.
IMPORTANT Families originally created before version will not have the ability to be edited within the project,
even if the project is updated to the most recent version.
Reloading Families
Within the Project Browser of a project or a family, you can right-click a loaded family name and select Reload from
the context menu. A navigation dialog displays where you can select only one file. Loaded families remember the full
path from which it was originally loaded. If you select a family with a different name than the one you selected in the
Project Browser, the family within the project will be renamed.
Editing Loaded Families | 59
NOTE You cannot reload system families.
You can also reload a family from the File Load from Library menu. For more information on reloading families, see
Reloading Families into a Project on page 563.
Reload a Family
1 In the Project Browser of a project or family, right-click a loaded family and select Reload from the context
menu.
2 In the Open dialog box, navigate to and select the family you want to reload.
3 Click OK.
4 When prompted, click Yes to overwrite the existing version or No to cancel.
For more information regarding reload options, see Reloading Families into a Project on page 563.
Copying Family Types Between Projects
Revit Structure lets you copy family types from one project into another. If the family does not already exist in the
target project, Revit Structure loads it when you paste the type. See Family Types on page 67.
The copied family type must have a unique name. If the family type already exists in the target project, rename the
type and then copy and paste it. See Paste from Clipboard on page 300.
Copying a Family Type from the Project Browser
1 Select the family type to be copied.
2 On the Edit menu, click Copy to Clipboard. You may also press CTRL-C.
3 Open the target project.
4 On the Edit menu, click Paste from Clipboard or press CTRL-V.
Copying a Family Type from the Document Window
You can also copy family types directly from the document window. This functionality works in most views. such as
floor plan, ceiling plan, 3D View.
1 In the document window, select the family type to be copied. To select multiple family types, press CTRL
and select each type.
2 On the Edit menu, click Copy to Clipboard or press CTRL-C.
3 Open the target project.
4 Click once in the document window.
5 On the Edit menu, click Paste from Clipboard or press CTRL-V.
6 In the drawing area, drag the object where needed within the document window.
7 On the Options Bar, click Finish Paste.
The family type appears in the Project Browser under its designated family.
Strong and Weak References
To dimension families placed in a project, you need to define family geometry references in the Family Editor. You set
geometry references as either strong references or weak references.
60 | Chapter 5 Families
A strong reference has the highest priority for dimensioning and snapping. As you are placing the family, temporary
dimensions will snap to any strong references in the family. When you select the family in the project, temporary
dimensions appear at the strong references.
A weak reference has the lowest priority for dimensioning. When you place the family into the project and dimension
to it, you may need to press TAB to select a weak reference, as any strong references highlight first.
NOTE You may also be able to zoom in on the model to highlight weak references, as elements in the model appear farther
apart as you zoom in.
Setting Strong and Weak References
This procedure changes references for selected line instances. It does not set reference values for any new lines.
1 Sketch a line or reference plane.
2 Select the line or reference plane and click .
3 In the Instance box of the Element Properties dialog box, set the value of Reference to Strong Reference.
For reference planes, set the value of Is Reference to Strong Reference.
NOTE By default, Revit Structure sets the reference property for all reference planes and sketched lines to Weak
Reference.
4 Click OK.
You can sketch lines and set them to strong references. To create strong references for solid geometry, such as extrusions,
sketch reference planes and set them to strong references. Then sketch the solid geometry to the reference planes.
Dimensions with Families
Automatic Sketch Dimensions
Revit Structure creates automatic sketch dimensions in the Family Editor to define where every sketch line is, relative
to reference planes or other sketch lines. The automatic sketch dimensions implicitly constrain sketch lines, until you
explicitly dimension those sketch lines. As you add dimensions, you are telling Revit Structure your design intent.
Visibility
Automatic sketch dimensions are turned off by default in a view. They appear if there is at least one labeled dimension
in the family.
Notice in this next image that there is a dimension added to this geometry, but the dimension has no label.
No automatic sketch dimensions are visible.
Turning on Visibility
1 While you are in sketch mode, click Visibility/Graphics on the View menu, or press VG on your keyboard.
See Visibility/Graphics on page 461.
2 Click the Annotation Categories tab.
3 Expand the Dimensions category and select Automatic Sketch Dimensions below it.
Setting Strong and Weak References | 61
4 Click OK.
5 Label the dimension.
The automatic sketch dimensions appear.
Revit Structure now knows where each line of this geometry exists with respect to reference planes or other sketch
lines.
As you explicitly add locked dimensions, the automatic sketch dimensions go away in favor of the dimensions.
In the next image, explicit dimensions appear with locked padlocks.
Effects on Your Geometry
Until you are aware of automatic sketch dimensions and that they are constraining your geometry to reference planes,
you may see some unexpected behavior. The automatic sketch dimensions are Revit Structure's way of solving how to
grow or shrink your geometry based on changes in value of a family parameter.
Key:
1 Auto sketch dimension to right reference plane.
2 Auto sketch dimension to center reference plane.
To achieve the desired results with your geometry, add locked dimensions.
Dimensioning with Families
Families in Revit Structure are not parametric until you explicitly add labeled dimensions to them. By adding labeled
dimensions, you are creating new parameters for the family.
Labeling Dimensions
1 Click Modify and highlight the dimension text.
2 Right-click the dimension, and click Edit Label from the context menu.
3 Select a name from the drop-down menu or choose <Add parameter...> and create a new parameter. See
Family Types on page 67.
62 | Chapter 5 Families
Alternate Procedure for Labeling
1 Click Modify and select the dimension text.
2 On the Options Bar, choose a name from the Label: drop-down menu or create a new parameter. See
Family Types on page 67.
3 If desired, select Leader to create a leader line for the dimension.
Dimensioning with Families Tips
You cannot type text as a label when you select a dimension. You can only select from a list of family parameters
that are of the correct type, or you can create a new parameter.
Labeled dimensions become modifiable parameters for families. You can modify their values using the Family
Types command. See Family Types on page 67. When the family is loaded into a project, you can also modify
them through the Element Properties dialog box. See Element Properties Dialog Box on page 309.
Values for labeled parameters can be calculated using formulas. You create the formulas in the Family Types dialog
box. See Using Formulas for Numerical Parameters on page 69.
An array number can be a parameter for a family. After you create the array, select it and then label it. The array
number becomes a parameter for the family. You can then modify the parameter value and increase or decrease
the number of members in the array. See Array on page 305.
Visibility and Detail Levels
Visibility determines in which view the family displays and what it looks like in that view. Typically, when defining a
family, the geometry of the component changes, depending on the view of the design. In the plan view, you may want
to see a 2D representation of the family. In a 3D view or elevation view, you may want a fully detailed 3D representation
of the family. You have the flexibility to display different geometry.
Detail Level determines the visibility of elements at different levels of detail.
Setting Family Geometry Visibility
1 Click Modify and select the family geometry.
2 Click Visibility from the Options Bar.
3 Select the views in which you want the geometry to appear:
Plan/RCP
Front/Back
Left/Right
NOTE The geometry automatically appears in 3D views.
4 If desired, select When cut in a Plan/RCP view. If you select this option, the geometry appears cut if it is
intersected by the cut plane of the view. See View Range for information on cut planes. If the element is
cut by a section view, it also shows if you select this option. See the table below to determine if you can
show a family category as cut in plan or RCP views.
Visibility and Detail Levels | 63
5 Select the detail level at which you want the geometry to display in a project: Coarse, Medium, or Fine.
Detail levels are dependent upon view scale. See Detail Level for more information.
NOTE The Visibility dialog box is different for profile and detail component families. For those families, you can
set only the detail level
6 Click OK.
TIP You can set family elements to be visible or not visible in the project by associating the Visible parameter of solid geometry
tools with a family parameter for that element. The Visible parameter is available for solid and void geometry tools (blends,
sweeps, revolves, and extrusions). This lets you create one family type with optionally visible geometry on it. For more
information on this, see the tutorial associated with this parameter. Note that the family geometry still exists in the project,
it is just invisible. For example, it may still be involved when you join geometry in the project.
Visibility of Imported Geometry
The Visibility command is also available for imported geometry; it functions very similarly to the line visibility command.
After importing the geometry, select it and click Visibility on the Options Bar. Specify the views and detail levels in
which the imported geometry should appear, for example, plan and 3D views and coarse and medium detail levels.
When you load the family into a project and place an instance of it, the imported geometry will appear based on the
settings you specified.
Visibility During Sketching
You can set geometry visibility during sketch mode. Sketch the geometry, select it, and click Visibility from the sketching
toolbar.
Setting Detail Level
1 Click Modify and select the family geometry.
2 Click Visibility from the Options Bar.
3 In the Family Element Visibility Settings dialog box, select the detail level at which you want the geometry
to display in a project: Coarse, Medium, or Fine and click OK.
Instance Parameters and Shape Handles
As you create families, you can set labeled dimensions as instance parameters; the parameters are modifiable when the
family instance is placed in the project. Labeled dimensions set as instance parameters can also have shape handles
that appear when the family is loaded into a project.
Creating Instance Parameters
1 Sketch family geometry using Family Editor tools.
2 Create dimensions for the family geometry.
3 Label the dimensions. See Labeling Dimensions on page 62.
4 Select the dimensions and select the Instance Parameter option on the Options Bar.
NOTE If you label dimensions by entering the name in the Options Bar, you can check the Instance Parameter
option right away without re-selecting the dimensions.
64 | Chapter 5 Families
5 Click Family Types from the Design Bar and notice that the new instance parameter appears in the Family
Types dialog box. The (default) label indicates the value for the instance parameter when you place the
family in the project. For example, if you create an instance parameter called length with a default value
of 3000 mm, the family instance will have a length of 3000 mm when placed in the project.
6 Save changes and load the family into a project and click . For information about loading a family,
see Load Family From Library on page 562.
Notice that the labeled dimensions appear as parameters in the Instance pane of the Element Properties
dialog box. You can change the values in the dialog box. See Element Properties Dialog Box on page 309.
Adding Shape Handles to a Component Family
You can add shape handles to a component family that display when loaded into a project. The shape handles allow
you to resize the component in the project, which means you can make many different sized instances in the project
without the need to create multiple types beforehand in the family editor. For more information about shape handles,
see Controls and Shape Handles on page 277.
Example of a generic component with shape handles added.This component has been loaded into a project and the plan and 3D views
are shown.
To add shape handles to a component family, you must do the following:
Add reference lines or reference planes to the Family.
Align the reference lines or reference planes to the edge of the component where you want the shape handle to
display.
Add a dimension to the reference lines or reference planes.
Label the dimension as an instance parameter.
Save the family and load it into a project. When you select the component, shape handles display where the
reference lines are aligned and dimensioned.
Adding Shape Handles to a Component Family | 65
Creating shape handles
1 Within the Family Editor, add reference planes or reference lines parallel where you want the shape handles
to display.
In the following image, a generic component with a simple extrusion is shown in plan and 3D. Reference
lines have been added parallel to the left and right edges.
Example of generic component family consisting of extrusion and two reference lines
2 Select each of the reference lines or reference planes, click Properties in the Options Bar, and verify that
the Is Reference value is anything other than Not a Reference.
3 Align and lock the reference lines or reference planes to the parallel edges of the component. When loaded
into a project, the shape handles will display at this location.
Generic component family with reference lines aligned and locked to the extrusion edges
4 Add a dimension between reference lines or reference planes that you aligned in the previous step.
5 Select the dimension.
66 | Chapter 5 Families
6 On the Options Bar, select a label from the Label drop-down list or click Add Parameter, and create a new
parameter for this dimension. For more information, see Creating New Family Parameters on page 71.
7 On the Options Bar, select Instance Parameter.
NOTE When adding a new parameter, you can select Instance for the type in the Parameter Properties dialog
box.
8 Save changes and Load the family into a project. For information about loading a family, see Load Family
From Library on page 562.
After the family is loaded into the project, select the component. Shape handles display and allow you to resize the
family without the need for creating new sizes in the Family Editor.
Generic component family loaded into a project, selected, with shape handles displayed
Adding Shape Handles to a Component Family | 67
Family Types
The Family Types command applies predefined properties to different types within a family. You use this command
during creation of a user-defined family. The command is useful for labeling several different sizes of the same component.
When you load the family with the different types into a project, you can then place any components of that family
type. For information about loading a family, see Load Family From Library on page 562.
This command is enabled only while Revit Structure is in the Family Editor.
Creating Family Types
1 In the Family Editor, create the family component and label the permanent dimensions that appear. See
Family Editor on page 74.
2 On the Settings menu, click Family Types, or click Family Types from the Design Bar.
3 In the Family Types dialog box, click New and enter a name for the new type.
NOTE You should create a type for each of the sizes of the component.
4 Continue creating types by choosing New and entering different values for the properties as needed.
Adding a Type to a Family
Add a Pilecap Type
1 On the File menu, click Open.
2 In the left pane of the open dialog box, click Imperial or Metric Library.
3 Navigate to the 3-pile pilecap family file, and click Open.
4 In the Project Browser, under Floor Plans, double-click on Reference Level.
5 On the Family tab of the Design Bar, click Family Types.
6 In the Family Types dialog box, click New.
7 In the dialog box, provide a name for the new pilecap Type.
8 As an example, change the length parameter value to a new length.
NOTE You should create a type for each of the sizes of the component.
9 Click OK.
The display of the Family Type will change according to the new parameter value entered.
Pile Cap Type 1 and new Pile Cap Type 2
68 | Chapter 5 Families
Using Formulas for Numerical Parameters
Formulas allow you to create parameters that depend on other parameters for their values. A simple example would be
a width parameter set to equal twice the height of an object. In practice, formulas can be used in many ways, both
simple and sophisticated. Typical uses include embedding design relationships, relating a number of instances to a
variable length, and setting up angular relationships. For example, formulas can be used to:
Calculate area or volume of geometry
Create a clearance dimension parameter controlled by element size
Convert continuously variable values into integer values
Add shelves as the height of casework increases
Add diagonals in an open web joist as the length increases
For information about entering formulas, see Adding a Formula to a Parameter on page 69.
Adding a Formula to a Parameter
Use the following procedure to add a formula to a parameter:
1 In the Family Editor, lay out reference planes.
2 Add dimensions, as required.
3 Label the dimensions. See Labeling Dimensions on page 62.
4 Add the geometry, and lock the geometry to the reference planes.
5 On the Design Bar, click Family Types.
6 In the Family Types dialog, in the Formula column next to the appropriate parameter, type the formula
for the parameter. For more information about entering formulas, see Valid Formula Syntax on page 69
and Valid Formula Abbreviations on page 70.
Valid Formula Syntax
Formulas support the following arithmetic operations: addition, subtraction, multiplication, division, exponentiation,
logarithms, and square roots. Formulas also support the following trigonometric functions: sine, cosine, tangent, arcsine,
arccosine, and arctangent. For information about using these functions in formulas, see Valid Formula Abbreviations
on page 70.
You can enter integers, decimals, and fractional values in formulas, using normal mathematical syntax, as shown in
the examples below:
Length = Height + Width + sqrt(Height*Width)
Length = Wall 1 (11000mm)+ Wall 2 (15000mm)
Area = Length (500mm) * Width (300mm)
Volume = Length (500mm) * Width (300mm) * Height (800 mm)
Width = 100m * cos(angle)
x = 2*abs(a) + abs(b/2)
ArrayNum = Length/Spacing
Parameter names in formulas are case sensitive. For example, if a parameter name begins with a capital letter, such as
Width, you must enter it in the formula with an initial capital letter. If you enter it in a formula using lower-case letters
instead, for example, width * 2, the software will not recognize the formula.
Using Formulas for Numerical Parameters | 69
Valid Formula Abbreviations
The following are valid formula abbreviations:
Addition +
Subtraction -
Multiplication*
Division/
Exponentiation^: x^y, x raised to the power of y
Logarithmlog
Square rootsqrt: sqrt(16)
Sinesin
Cosinecos
Tangenttan
Arcsineasin
Arccosineacos
Arctangentatan
e raised to an x powerexp
Absolute Valueabs
Conditional Statements in Formulas
You can use conditional statements in formulas to define actions in a family that depend on the state of other parameters.
With conditional statements, the software enters values for a parameter based on whether a specified condition is
satisfied. Conditional statements are useful in certain circumstances; however, they make families more complex and
should be used only when necessary.
For most type parameters, conditional statements are unnecessary, because the type parameter itself is like a conditional
statement: If this is the type, then set this parameter to a specified value. Instance parameters are a more productive
place to use conditional statements, particularly when they are used to set a parameter that does not vary continuously.
Syntax for Conditional Statements
A conditional statement uses this structure: IF (<condition>, <result-if-true>, <result-if-false>)
This means that the values entered for the parameter depend on whether the condition is satisfied (true) or not satisfied
(false). If the condition is true, the software returns the true value. If the condition is false, it returns the false value.
Conditional statements can contain numeric values, numeric parameter names, and Yes/No parameters. You can use
the following comparisons in a condition: <, >, =. You can also use Boolean operators with a conditional statement:
AND, OR, NOT. Currently, <= and >= are not implemented. To express such a comparison, you can use a logical NOT.
For example, a<=b can be entered as NOT(a>b).
The following are sample formulas that use conditional statements.
Simple IF: =IF (Length < 3000mm, 200mm, 300mm)
IF with a text parameter: =IF (Length > 35', String1, String2)
IF with logical AND: =IF ( AND (x = 1 , y = 2), 8 , 3 )
IF with logical OR: =IF ( OR ( A = 1 , B = 3 ) , 8 , 3 )
Embedded IF statements: =IF ( Length < 35' , 2' 6" , IF ( Length < 45' , 3' , IF ( Length < 55' , 5' , 8' ) ) )
IF with Yes/No condition: =Length > 40 (Note that both the condition and the results are implied.)
70 | Chapter 5 Families
Examples of Conditional Statement Usage
Typical uses for conditional statements in formulas include calculating array values and controlling an elements
visibility based on a parameter value. For example, you can use conditional statements to:
Prevent an array parameter from taking a value less than 2.
In Revit Structure, arrays can only have an integer value of 2 or greater. In some situations, it may be useful to
create a conditional formula that maintains an array parameter of 2 even if the calculated value is 1 or 0. With
such a formula, if the calculated array value is 2 or greater, the formula retains the value. However, if the calculated
value is 1 or 0, the formula changes the value to 2.
Formula: Array number = IF (Arrayparam < 2, 2, Arrayparam)
Make muntins visible only when the number of window lights is greater than 1.
For example, if you have a Lights parameter that you want to use to control the visibility of muntin geometry, you
can create a Yes/No parameter like MuntinVis, and assign it to the Visible parameter in the Element Properties
dialog of the muntin geometry. Because the MuntinVis parameter is a Yes/No (or Boolean) operation, both the
condition (IF) and the results are implied. In this example, when the condition is met (true), the MuntinVis
parameter value is selected, and the muntin geometry is visible. Conversely, when the condition is not met (false),
the MuntinVis parameter is cleared, and the muntin geometry is not visible.
Formula: MuntinVis = Lights > 1
Adding a Website Link to Families
You can add a website link to the Type or Instance properties of a family in both the Family Editor and the project.
Selecting the URL opens the default web browser to the selected location.
Creating New Family Parameters
You can create new Instance or Type parameters for any family type. By adding new parameters, you have more control
over the information contained in each family instance or type. You can create dynamic family types for increased
flexibility within the model.
Creating New Parameters
NOTE This procedure assumes you are in the Family Editor.
1 On the Settings menu, click Family Types, or click Family Types from the Design Bar.
2 In the Family Types dialog box, click New Type and enter a name for the new type.
This creates a new family type that will be available in the Type Selector when you load it into a project.
3 Under Parameters, click Add.
4 In the Parameter Properties dialog box, under Parameter Type, select Family Parameter.
5 Type a name for the parameter.
6 Select a Discipline: Common or Structural.
7 On the Type menu, click the appropriate parameter type.
Choices are:
Description Value Name
Completely customizable. Can be used to collect unique data. user-defined/alpha-numeric Text
A value that is always expressed as an integer. user-defined/integer Integer
Adding a Website Link to Families | 71
Description Value Name
Used to collect miscellaneous numeric data. Can be defined by a
formula. Can also have real numbers.
user-defined/numeric Number
Can be used to establish the length of an element or sub-
component. Can be defined by a formula.
user-defined/numeric Length
Can be used to establish the angle of an element or sub-component.
Formulas can be used in this field.
user-defined/numeric Angle
Can be used to establish the area of an element or sub-component.
Formulas can be used in this field.
user-defined/numeric Area
Provides web link to user defined url. user defined url URL
Can be used to establish the length of an element or sub-
component. Formulas can be used in this field.
user-defined/numeric field Volume
Establishes parameters in which a specific material can be assigned. Selection of materials within the
project
Material
Used most often for instance properties when the parameter is
defined with either a Yes or No.
Yes or NoDefault = Yes Yes/No
Used with nested components and allows you to swap components
after family is loaded into a project.
User selects category Family Type
8 For Group parameter under, select a value.
After the family is loaded into a project, this value determines under which group header the parameter
falls under in the Element Properties dialog box.
9 For Value Stored by:, select either Instance or Type. This defines whether the parameter is an Instance or
Type parameter.
10 Click OK.
NOTE To assign a material to a family element, save the family and load it into a project. Place the family in the
project and select it. Click and set a value for the material parameter.
Modifying Family Parameters
Select the desired parameter and click Modify in the Family Types dialog box. You can rename the parameter and
change whether it is a type or instance parameter. You can also replace it with a shared parameter. See Adding Shared
Parameters to Families on page 406.
Profile Families
When you create a profile family, you are sketching a two-dimensional loop shape that you load into your project and
then apply to certain building elements. For example, you can sketch the profile loop for a railing and then use that
shape on a railing in your project.
Elements for which you can define profiles include wall sweeps, reveals, railings, mullions, stair treads, and sweep
profiles. When you define one profile family, you can reuse it multiple times on building elements in the project.
Loaded profiles appear as a leaf under the Families branch in the Project Browser.
You sketch profile families using lines, dimensions, or reference planes. The profile can then be applied to any type of
solid geometry in the project.
72 | Chapter 5 Families
Family Templates
You create profile families using templates supplied with Revit Structure. Those templates are Profile.rft, Profile-Rail.rft,
Profile-Reveal.rft, Profile-Stair Nosing.rft, and Wall Sweep Profile.rft.
Creating a Profile Family
This procedure describes creating a generic profile shape that is available to multiple building elements in the project.
Your specific building and design intentions may differ.
1 Click File menu New Family.
2 In the Open dialog box, select a profile template, and click Open.
The Family Editor opens a plan view that includes two reference planes. There are no other views available
in which to sketch geometry.
3 If necessary, sketch reference planes for constraining the lines in the profile.
4 Click Lines and sketch the profile loop. For more information about the sketching tools, see Sketching
Overview on page 36.
5 Click Detail Component to place a detail component into the profile family.
TIP You can change the sorting order of any detail components in the family by using the detail component
draw order commands. For more information, see Sorting Detail Element Draw Order on page 402.
6 To set the detail at which the profile family displays in the project, select any of the lines of the profile
sketch and click Visibility on the Options Bar.
7 Select the desired detail levels, Fine, Medium, or Coarse, and click OK.
TIP You can also set the detail level for detail components using the same methods.
8 The profile usage needs to be defined. Click Settings menu Family Category and Parameters.
9 Click next to Profile Usage and click the profile usage type from the menu. For example, if you are creating
a mullion profile, click Mullion on the menu.
TIP This setting ensures that only relevant profiles are listed when using profiles within a project. For example,
when selecting a mullion profile, stair nosing profiles do not display.
10 Add any dimensions required.
Family Templates | 73
Sample crane rail profile sketch
11 Save the family.
Loading the Family into a Project
1 On the File menu, click Load From Library Load Family.
2 Navigate to the profile family file you created and select it and click Open.
3 In the Project Browser, expand the Families leaf. Expand the Profiles leaf. The family you created and loaded
appears under the Profiles leaf.
The profile you created is now available to building elements in the project.
Family Editor
All elements in Revit Structure are family based. The term, family, describes a powerful concept used throughout
Revit Structure to help you manage your data and make changes easily. Each Family element has the ability to have
multiple types defined within it, each with a different size, shape, material set, or other parameter variables as designed
by the family creator. Even though various types within a family can look completely different, they are still related
and come from a single source, thus the term, family. Changes to a family type definition ripple through the project
and are automatically reflected in every instance of that family or type within the project. This keeps everything
coordinated and saves you the time and effort of manually keeping components, and schedules, up to date.
Family Editor
The Family Editor is a graphical editing mode in Revit Structure that allows you to create families to include in your
project. When you start creating a family, you open a template to use in the editor. The template can include multiple
views, such as plan and elevation views. The editor has the same look and feel as the normal working environment in
Revit Structure, but it features different commands on the Design Bar and can open multiple views, depending on the
template chosen.
Family Editor Commands
Revit Structure features a Design Bar for creating the actual representation of the family.
Command Descriptions
The Family Types command opens the Family Types dialog box. You can create new Family Types or new Instance
and Type parameters. See Family Types on page 67.
74 | Chapter 5 Families
The Dimension command adds permanent dimensions to the family, in addition to the ones Revit Structure
automatically creates as you sketch the geometry. This is important if you wish to create different sizes of the
family. See Dimension Command on page 146.
The Model Lines command lets you sketch two-dimensional geometry for when you do not need to show solid
geometry. For example, you could sketch door panels and hardware as two dimensional rather than sketch solid
extrusions. Model lines are always visible in 3D views. You can control their visibility in plan and elevation views
by selecting the lines and clicking Visibility from the Options Bar. See Setting Family Geometry Visibility on
page 63.
The Symbolic Lines command lets you sketch lines that are meant for symbolic purposes only. Symbolic lines
are not part of the actual geometry of the family. Symbolic lines are visible parallel to the view in which you sketch
them.
You can control symbolic line visibility on cut instances. Select the symbolic line and click Visibility from the
Options Bar. Select Show only if instance is cut.
In this dialog box, you can also control the visibility of lines based on the detail level of the view. For example, if
you select coarse, that means that when you load the family into a project and place it in a view at the coarse detail
level, the symbolic lines are visible. See Detail Level on page 415.
TIP Use this dialog box to control visibility of generic annotations loaded into model families. See Loading Generic
Annotations into Model Families on page 99.
The Lines command sketches lines to define the geometry of the family. See Model Lines on page 202.
The Opening command is available in host-based family templates only. You create an opening by sketching its
shape to the reference planes and then modifying its dimensions. After creating an opening, you can select it and
set it to appear transparent in 3D and/or elevation views when loaded into the project. From the Options Bar,
select the 3D and/or Elevation check boxes next to Transparent in:
The Ref Plane command creates a reference plane, which serves as a guide for sketching lines. See Reference
Planes on page 118.
The Control command lets you place arrows to rotate and mirror the geometry of the family, after you add it to
your design. In the Options Bar, choose from a Vertical or Horizontal arrow, or from a Double-Vertical or
Double-Horizontal arrow. You can also select more than one choice.
Revit Structure rotates or mirrors the geometry about the origin. With two opposite-facing arrows, you can mirror
back and forth horizontally or vertically.
You can place the controls anywhere in the view. It is best to place them where it is obvious what they control.
The Text command allows you to add text notes to the family. This is typically used in an annotation family. The
text is just simply a text note. For more information about adding text, see Text on page 112.
The Components command selects the type of component to be inserted into the Family Editor. After clicking
this command, the Type Selector becomes active and you can select the component.
The Solid Form command provides access to tools that let you create solid geometry in the family.
The Void Form command provides access to tools that let you cut solid geometry in the family.
The Label command allows you to place intelligent text in the family. This text actually represents a family
property. When the property value is specified it will show up in the family. Note: This command is available for
annotation symbols only. See Creating a Label for more information.
The Load into Projects command allows you to load a family directly into any open project or family.
Related Topic:
Family Editor Basics on page 52
Family Editor Commands | 75
Duplicating Parameterized Elements
When creating a component in the Family Editor, you often need to create identical elements that are controlled by
the same parameters, such as labelled dimensions or visibility parameters.
If you copy, Array, or group a parameterized element, the parameters that control that element are also copied.
In the example shown below, a generic family was created with two extrusions. The bottom of both extrusions are
aligned to the horizontal reference plane. The height of the large extrusion on the left is controlled by the labelled
dimension, H. The height of the smaller extrusion on the right is controlled by the labelled dimension, (H/2). In the
Family Types dialog box, a formula was added to the (H/2) parameter to make it equal to Height/2. In addition, a
visibility parameter was created and applied to the small extrusion. The smaller extrusion also has a split and painted
face.
Elements controlled by parameters (labelled dimensions in this case)
Continuing with the example shown above, to create a series of elements identical to the sub-height element, you can
copy, array, or mirror the element and the associated parameters are copied with it. In the image below, you can see
the smaller element was arrayed and the labelled dimension, painted face, and visibility parameters is applied to each
arrayed element.
Array of parameterized elements
In the Family Types dialog box, if the Height value in this example is changed from 6 to 8, notice the arrayed elements
adjust to the new values.
76 | Chapter 5 Families
Arrayed elements adapt to changed parameter values
Solid Geometry Tools
The Family Editor provides tools for creating solid geometry shapes to build your families. Those tools are solid revolves,
solid blends, solid extrusions, and solid sweeps. For more information on each tool, see Creating Solid Revolves on
page 77, Creating Solid Blends on page 79, Creating Solid Sweeps on page 78, and Creating a Solid Extrusion on
page 81.
Creating Solid Revolves
The Solid Revolve command creates solid geometry that revolves around an axis.
The following procedure is a general method for creating revolved geometry. Steps may vary depending on your design
intent. You can also create massing shapes using the Revolve command. Access massing commands through the Massing
tab of the Design Bar. For more information on massing, see Massing on page 16.
1 In the Family Editor, click Solid Form Solid Revolve on either the Modelling menu or the Family tab of
the Design Bar.
2 If the Select a Work Plane dialog box appears, choose a work plane to draw the revolved geometry. See
Setting the Work Plane on page 44.
3 In sketch mode, click Axis to place a revolving axis.
4 Sketch an axis by clicking a start and an end point at the orientation desired.
TIP If you want the revolve profile shape to abut the rotation axis, first sketch the profile shape and then sketch
the axis on one of the lines of the shape.
5 Click Lines from either the Modelling menu or from the Sketch tab of the Design Bar and sketch a shape
to revolve around the axis. The sketch must be a valid closed sketch: single closed loop or multiple closed
loops that do not intersect.
6 Click Finish Sketch to save changes and exit sketch mode.
7 Click 3D to switch to a 3D view to see the results.
8 If necessary rotate the component to see it better. See Using Dynamic View on page 449.
9 Select the view visibility of the revolved component. See Setting Family Geometry Visibility on page 63.
Solid Geometry Tools | 77
Revolved Geometry Tips
If the axis touches the revolve shape, the result is a solid.
You can change the start and end points of the revolved geometry by clicking and setting the degrees for the
start and end angle properties. You can also achieve the same effect by dragging the start and end faces of the revolved
solid.
NOTE You cannot drag the start and end faces of a 360-degree revolution.
Creating Solid Sweeps
A sweep is a tool for creating families that requires you to sketch or apply a profile (shape) and extrude that profile
along a path.
The following procedure is a general method for creating a sweep. Steps may vary depending on your design intent.
You can also create massing shapes using the Sweep command. Access massing commands through the Massing tab
of the Design Bar. For more information on massing, see Massing on page 16.
1 In the Family Editor, click Solid Form Solid Sweep on either the Modelling menu or the Family tab of
the Design Bar.
2 If the Select a Work Plane dialog box appears, choose a work plane to draw the sweep. See Setting the
Work Plane on page 44.
3 To sketch a path, click Sketch 2D Path from the Design Bar. The sketching tools become available. The
path can be either a single-closed or single-open path. You cannot have multiple paths. The path can be
a combination of straight lines and arcs, or it can be a circle. If you choose the Pick option while sketching
the path, the path is confined to one work plane.
4 To pick a path, click Pick Path from the Design Bar. The Pick tool is selected. You can select edges of other
solid geometry, such as extrusions or blends, or you can pick existing sketch lines. Watch the Status Bar
to know what you are picking. This method of picking automatically locks the sketch lines to the geometry
you are picking. Also, using the Pick Path method allows you to sketch the path in multiple work planes,
hence allowing for a 3D path. If you click existing sketch lines, you actually delete them. See Displaying
the Status Bar on page 667.
5 Click Finish Path to complete the path.
6 After creating the path, you can click Profile to start sketching the profile, or you can select a profile from
the drop-down menu on the Options Bar. If you need additional profiles or have created and saved a
different one, click Load profiles to load in the additional profile families. See Profile Families on page
72.
7 If you are sketching a profile, choose a view in the Go To View dialog box in which to sketch the profile.
For example, if you sketched the path in a plan view, you would choose an elevation view to sketch the
profile. The profile sketch can be a single-closed loop or multiple closed loops that do not intersect. Sketch
the profile near the intersection of the profile plane and the path (the intersection is indicated in red in
the following picture).
8 Click Finish Sweep to complete the sketch of the sweep.
Creating a Segmented Sweep
You create a segmented sweep by setting two sweep parameters and sketching a path with arcs. The parameters affect
only arcs in the path. The minimum number of segments for a sweep is 2.
1 Follow the steps from the Creating a Sweep procedure to access the sweep tool.
2 On the Sketch Design Bar, click Sweep Properties.
3 Select the check box for Trajectory Segmentation.
4 Enter a value for Maximum Segment Angle. Valid values are between 0 and 360 degrees.
78 | Chapter 5 Families
5 Sketch or pick a path with arcs.
6 Click Finish Path to complete the path.
7 Create a profile or use a pre-loaded profile.
8 Click Finish Sweep to complete the sketch of the sweep.
Sample segmented sweep with 30 degree Maximum Segment Angle.
TIP You can change a segmented sweep to a non-segmented sweep by clearing the check box for Trajectory Segmentation.
Editing the Sweep
You can quickly edit either the path or the profile of the sweep from the Options Bar. Click Modify, select the sweep
geometry, and then click either of the following:
Edit Path to edit the path sketch.
Edit Profile to edit the profile sketch.
Sweep Tips
When creating a sweep with a tangent arc in the path, be sure the profile is small enough to sweep around the arc
without the resulting geometry intersecting itself. An error occurs if the geometry intersects. For more information
about sweep error messages, see Error Handling on page 677.
If you create a sweep path by using the Pick Path command, you can drag the end points of the path lines as you are
sketching it.
Creating Solid Blends
The Blend command blends two profiles together. For example, if you sketch a large rectangle and a smaller rectangle
on top of it, Revit Structure blends the two shapes together.
The following procedure is a general method for creating a blend. Steps may vary depending on your design intent.
You can also create massing shapes using the Blend command. Access massing commands through the Massing tab of
the Design Bar. For more information on massing, see Massing on page 16.
Be sure to read Blend Tips on page 81 for blends.
1 In the Family Editor, click Solid Form Solid Blend on either the Modelling menu or the Family tab of
the Design Bar.
2 If the Select a Work Plane dialog box appears, choose a work plane to draw the blend. See Setting the
Work Plane on page 44.
Solid Geometry Tools | 79
3 Sketch the base shape of the blend, for example sketch a square. For more information about the sketching
tools, see Sketching Overview on page 36.
TIP Prior to sketching the shape, you can specify the depth of the blend by setting values for the first end and
second end points. While in sketch mode, click . In the Element Properties dialog box, specify values for
the two end points. See Element Properties Dialog Box on page 309.
4 When finished with the sketch, click the Top command to sketch the top of the blend.
5 Sketch a shape for the top of the blend, for example another square.
Sample base and top profiles for a blend
6 Click Finish Sketch.
Revit Structure completes the blend. If you did not specify a first and second end point, Revit Structure
uses the default depth setting.
Finished blend
7 Select the view visibility of the blend. See Setting Family Geometry Visibility on page 63.
8 When you have created the blend you like, save it or click Finish Family if you are creating an in-place
family.
Editing the Blend
1 Select the blend and several options become available.
2 Click Edit Top to directly edit the top of the blend.
3 Click Edit Base to directly edit the base of the blend.
4 Enter a value in the Depth text box to change the blend's depth.
Editing Vertex Connections
After you complete the top and base sketches, the Vertex connect command becomes enabled on the sketch Design
Bar. By editing vertex connections, you control the amount of twist in the blend. You can edit vertex connections in
plan or 3D views.
1 Click Vertex connect on the Design Bar. Vertex points become available on the blend sketch:
80 | Chapter 5 Families
The dotted lines with blue open-dot controls on their ends are suggested connections. The control is a
switch between adding and removing connections.
2 Click the control, and the line becomes a solid connection. A filled blue control appears on the connection.
3 Click the solid control to remove a connection; the line reverts to a dashed line with an open dot control.
As you click the controls, some possible edges disappear and other ones appear.
4 When you are satisfied with vertex connections, click Finish Sketch.
Blend Tips
You cannot sketch more than two closed loops: one for the base and one for the top.
You can set the depth of the geometry before sketching it. In sketch mode, enter a value in the Depth field on the
Options Bar. This value changes the end point of the blend. Depths can be negative values.
You can dimension from lines at the top of the blend to lines at the base of the blend. You cannot dimension from
lines at the base of the blend to lines at the top of the blend. See Dimension Command on page 146.
You can modify the depth of the blend after creating it, by selecting it and then clicking Properties. Specify values
for the start and end points. You can also resize the blend in a 3D view by selecting it and then dragging it to resize
it.
If specified, Revit Structure does not retain the end point value during creation of the blend. If you need to make
multiple blends with the same end point, first sketch the blends, then select them, and then apply the end point.
Creating a Solid Extrusion
Revit Structure uses extrusions to define 3D geometry for families. You create an extrusion by defining a 2D sketch on
a plane; Revit Structure then extrudes that sketch between a start and an end point.
The following procedure is a general method for creating an extrusion. Steps may vary depending on your design intent.
You can also create massing shapes using the Extrude command. Access massing commands through the Massing tab
of the Design Bar. For more information on massing, see Massing on page 16.
1 In the Family Editor, click Solid Form Solid Extrusion on either the Modelling menu or the Family tab
of the Design Bar.
2 If the Select a Work Plane dialog box appears, choose a work plane to draw the extrusion. See Setting the
Work Plane on page 44.
3 Sketch a shape. The profile sketch can be a single-closed loop or multiple closed loops that do not intersect.
For more information about the sketching tools, see Sketching Overview on page 36.
Solid Geometry Tools | 81
TIP By default, Revit Structure uses a start point of 0. You can change this value and the end point value prior
to sketching the shape. While in sketch mode, click . In the Element Properties dialog box, specify values
for the extrusion end and start. See Element Properties Dialog Box on page 309.
4 After creating a sketch shape, click Finish Sketch.
Revit Structure completes the extrusion and returns you to the view in which you started the extrusion. If
you did not specify a start and end point, Revit Structure calculates a depth for you, based on the size of
the shape you sketched.
To see the new extrusion, switch to a 3D view.
Sample polygonal concrete isolated foundation extrusion
5 Select the view visibility of the extrusion. See Setting Family Geometry Visibility on page 63.
6 When you have created the extrusion you like, save it or click Finish Family if you are creating an in-place
family.
Extrusion Tips
The work plane does not have to be either the start or the end of the extrusion depth. It is only used to sketch on
and set the extrusion direction to be perpendicular to the plane.
You can set the depth of the geometry before sketching it. In sketch mode, enter a value in the Depth text box on
the Options Bar. This value changes the end point of the extrusion. Depths can be negative values.
You can modify the depth of the extrusion after creating it, by selecting it and then clicking Properties. Specify
values for the start and end points. You can also resize the extrusion in a 3D view by selecting it and then dragging
it to resize it.
If specified, Revit Structure does not retain the end point value during creation of the extrusion. If you need to
make multiple extrusions with the same end point, first sketch the extrusions, then select them, and then apply
the end point.
Void Geometry Tools
Revit Structure provides tools in the Family Editor to cut solid geometry. The tools are grouped under Void Forms.
Void Extrusions
You can create an extrusion cut through any solid geometry.
1 In the Family Editor, click Void Form Void Extrusion on either the Modelling menu or the Family tab
of the Design Bar.
2 Sketch a shape to cut out of the geometry. For more information about the sketching tools, see Sketching
Overview on page 36.
82 | Chapter 5 Families
TIP Prior to sketching the shape, you can specify the depth of the extrusion cut by setting values for the Extrusion
start and Extrusion end points. While in sketch mode, click . In the Element Properties dialog box, specify
values for the extrusion end and start. You can also specify a depth by clicking in the depth field on the Options
Bar. See Element Properties Dialog Box on page 309.
3 After creating a sketch shape, click Finish Sketch.
4 To see the new extrusion cut, open a 3D view.
Solid geometry
Solid geometry with extrusion cut
NOTE If you rest the cursor near the cut, you see the extrusion shape highlight.
You can then select the extrusion cut and edit the sketch if necessary.
Void Blends
You can create a blend to cut through any solid geometry.
1 In the Family Editor, click Void Form Void Blend on either the Modelling menu or the Family tab of
the Design Bar.
2 Sketch a blend to cut into the geometry. See Creating Solid Blends on page 79.
Void Geometry Tools | 83
TIP Prior to sketching the shape, you can specify the depth of the blend cut by setting values for the start and
end of the blend. While in sketch mode, click . In the Element Properties dialog box, specify values for
the first end and the start end. You can also specify a depth by clicking in the depth field on the Options Bar.
See Element Properties Dialog Box on page 309.
3 To see the new blend cut, open a 3D view.
Solid geometry with blend cut
NOTE If you rest the pointer near the cut, you see the blend shape highlight:
You can then select the blend cut and edit the sketch if necessary.
Void Revolves
You can create a revolved shape to cut solid geometry.
1 In the Family Editor, click Void Form Void Revolve on either the Modelling menu or the Family tab of
the Design Bar.
2 Sketch the revolved geometry. See Creating Solid Revolves on page 77.
3 To see the new revolve cut, open a 3D view.
84 | Chapter 5 Families
Solid geometry with revolve cut
TIP If you rest the cursor near the cut, you see the revolve shape highlight:
You can then select the revolve cut and edit the sketch if necessary.
Void Sweeps
You can cut a sweep shape through any solid geometry.
1 In the Family Editor, click Void Form Void Sweep on either the Modelling menu or the Family tab of
the Design Bar.
2 Sketch the sweep. See Creating Solid Sweeps on page 78.
3 To see the new sweep cut, open a 3D view.
Solid geometry cut by sweep
TIP To see the void after cutting the geometry, move the cursor around the solid geometry until the void shape
highlights.
Void Geometry Tools | 85
Cut Geometry
With the Cut Geometry command, you can pick and choose which geometry gets cut and which does not, regardless
of when you created the geometry.
1 Create some solid geometry; it can be a single primitive or some joined primitives.
2 Create a void through the solid geometry.
3 Create another solid geometry shape and join it to the existing geometry.
4 On the Tools menu, click Cut Geometry and select the void you created. Notice the pointer changes shape.
5 Select the geometry you created in Step 3.
Revit Structure cuts the selected geometry.
Don't Cut Geometry
1 On the Tools menu, click Don't Cut Geometry and select the void.
2 Select the appropriate solid primitives that you do not want to cut.
NOTE If you select all geometry to not be cut, then the void appears at all time in the view.
86 | Chapter 5 Families
Creating a Subcategory
A subcategory is a property of a family that defines its display by setting up the line weight, line color, and line pattern.
Revit Structure features some preconcerted subcategories for different categories of families. You can use these when
assigning subcategories. Other families have no subcategories, which means you can define your own. The Object Styles
dialog box lists family categories and subcategories. It also shows the line weight, line color, and line pattern, assigned
to each category and subcategory.
Creating Subcategories for the Family
Revit Structure selects the appropriate family category based on the family template you chose. If you wish to change
the family category, choose the Family Category command from the Settings menu and select the appropriate category
from the dialog box.
1 On the Settings menu, click Object Styles.
2 Click New Subcategory.
3 Enter a new name for the subcategory in the Name: text box. Revit Structure automatically selects the
appropriate category in the Subcategory of: drop-down menu.
4 Click OK.
5 Click the Line Weight box and select a number from the drop-down menu. For more information on line
weights, see Line Weights on page 529.
6 Click the button in the Line Color box and select a color from the Windows Color Picker. If desired, define
a custom color. For more information on creating colors, see Colors on page 409.
7 Click the Line Pattern box and select a line pattern from the drop-down menu. If desired, define a new
line pattern for the line display. See Line Patterns on page 530.
Assigning the Subcategory to the Family
1 Click Modify and select the geometry on the family.
2 Click .
3 In the Instance box of the dialog box, click the Subcategory value box and select the subcategory name
you just created from the drop-down menu.
Subcategory Tip
You can apply a drafting pattern to a family. When you create and define a subcategory to apply to the family, you
can set its material to have a drafting pattern. You cannot apply a model pattern to a family. Only flat or cylindrical
surfaces can have drafting patterns. For more information, see Fill Patterns on page 520.
Family Geometry Properties
Parameter names, values, and descriptions for family geometry: extrusions, lines, sweeps, blends, and revolved geometry.
Values are modifiable.
Extrusion Properties
Description Value Name
Sets the end point for the extrusion. A positive value projects the
extrusion away from the work plane. A negative value projects the
extrusion toward the work plane.
user-defined Extrusion End
Sets the start point of the extrusion. For example, a start point of -
2000 mm and an end point of 3000 mm creates an extrusion with a
depth of 5000 mm. A positive value projects the extrusion away from
the sketching plane. A negative value projects the extrusion toward
the sketching plane.
user-defined Extrusion Start
Creating a Subcategory | 87
Description Value Name
Sets whether the extrusion is visible in a project. If the check box is
selected, the extrusion is visible. If the check box is cleared, the
extrusion is not visible.
check box Visible
Sets the geometry as a subcategory to a family category. See Creating
a Subcategory on page 87.
Default is None Subcategory
Blend Properties
Description Value Name
Sets the depth for the blend. A positive value projects the blend away
from the sketching plane. A negative value projects the blend toward
the sketching plane.
user-defined Second End
Sets the start point of the blend. For example, a start point of -2000
mm and an end point of 3000 mm creates an extrusion with a depth
of 5000 mm. A positive value projects the blend away from the
sketching plane. A negative value projects the blend toward the
sketching plane.
user-defined First End
Sets the geometry as a subcategory to a family category. See Creating
a Subcategory on page 87.
Default is None Subcategory
Sets whether the blend is visible in a project. If the check box is
selected, the blend is visible. If the check box is cleared, the blend is
not visible.
check box Visible
Switches solid geometry from a cut to a solid. This switch is effective
if you create a complex geometry cut and want to copy the shape of
that cut and change it to a solid. For example, if you cut a complex
sweep out of an extrusion, you might want to copy that sweep shape
and use it as a solid.
Default is solid Solid/Void
Revolved Geometry Properties
Description Value Name
Sets the size of the arc for the revolved geometry. Default is 360 degrees End angle
Sets the start point of the arc. Default is 0 Start angle
Sets the geometry as a subcategory to a family category. See Creating
a Subcategory on page 87.
Default is None Subcategory
Sets whether the revolve is visible in a project. If the check box is
selected, the revolve is visible. If the check box is cleared, the revolve
is not visible.
check box Visible
Switches solid geometry from a cut to a solid. This switch is effective if
you create a complex geometry cut and want to copy the shape of that
cut and change it to a solid. For example, if you cut a complex sweep
out of an extrusion, you might want to copy that sweep shape and use
it as a solid.
Default is solid Solid/Void
Sweep Properties
Description Value Name
Sets whether the sweep is visible in a project. If the check box is selected,
the sweep is visible. If the check box is cleared, the sweep is not visible.
check box Visible
Sets the visibility of the sweep family in the project views. user-defined Visibility
A subcategory of the family you are creating. user-defined Subcategory
A material for the surface of the family for rendering purposes. user-defined Material
Sets whether the sweep appears as a solid or void. Solid
Void
Solid/Void
88 | Chapter 5 Families
Description Value Name
Sets the profile family for the sweep. Values depend on which profile
families are loaded in the project. See Profile Families on page 72.
user-defined Profile
Horizontal offset value for profile. user-defined Horizontal profile offset
Vertical offset value for profile. user-defined Vertical profile offset
Rotation angle for profile. value in degrees Angle
Line Properties
Description Value Name
Sets whether the model line is visible in a project. If the check box is
selected, the model line is visible. If the check box is cleared, the model
line is not visible.
check box Visible
Determines whether the line is a reference and whether the line can be
dimensioned when the family is placed in a project.
Not a Reference
Weak Reference
Reference
Strong Reference
Sets the geometry as a subcategory to a family category. See Creating
a Subcategory on page 87.
Default is None Subcategory
Family Category and Parameters
The Family Category and Parameters command assigns the properties of a predefined family category to the component
you are creating. The command is only available within the Family Editor. If the Always Vertical parameter is selected,
this means the family always appears vertical at 90 degrees, even if it is on a sloping host.
RELATED When creating column families, you can specify how the column displays in a projects plan view. This parameter
option is only available with column families. For more information, see Specifying How a Column Displays in Project
Plan Views on page 102.
Assigning Family Categories
1 While in the Family Editor, click Family Category and Parameters on the Settings menu.
2 From the dialog box select a Family Category whose properties you wish to import into the current family.
3 Specify the Family Parameters.
NOTE Family parameter options vary depending on family category.
4 Click OK.
Family Category and Parameters | 89
Specifying the Always Vertical Parameter
You can use the family parameter, Always vertical, to ensure a component remains vertical at 90 degrees even when
added to a sloped host or plane.
Example of Vertical and Non-Vertical Families; three columns are set to Always Vertical, two columns are not.
1 Open or create a family component.
2 In the Family Editor, select Family Category and Parameters from the Settings menu.
3 Under Family Parameters, select Always Vertical.
4 Click OK.
RELATED See Creating Vertical Families on page 92.
Specifying the Always Export as Geometry Parameter
You can use the family parameter, Always export as geometry, to ensure that structural member families are exported
as geometry at all times. This parameter setting overrides the Export as Architectural Desktop and Building System
Objects option in the Export Options dialog box. For more information on this export option, see Exporting Structural
Members on page 603.
1 Open or create a structural family member component.
2 In the Family Editor, select Family Category and Parameters on the Settings menu.
3 Under Family Parameters, select Always export as geometry.
4 Click OK.
Using the Shared Parameter
This parameter is used primarily to control family behavior when nested into another family. When selected, nested,
and loaded into a project, nested sub-components are also loaded into the project and can be selected, tagged, and
scheduled. When a project using shared families is exported to ODBC, the nested sub-components display in the export
tables.
1 Open or create a family component.
2 In the Family Editor, select Family Category and Parameters from the Settings menu.
3 Under Family Parameters, select Shared.
NOTE Selecting Shared in a non-hosted family has virtually no impact on its behavior when loaded into a project.
4 Click OK.
RELATED See Shared Families on page 95.
90 | Chapter 5 Families
Specifying the Work Plane-Based Parameter
You can use the family parameter, Work Plane-Based, to create a family that is hosted by the active work plane. This
can be very useful both in a project environment and within a nested family where you may need a nested
sub-component to reside on a particular plane. You can make any non-hosted family a work plane-based family.
Example of generic component family nesting a work plane-based component. On the left, the work plane is selected; on the right,
the work plane-based component was added.
1 Open or create a non-hosted family component.
2 In the Family Editor, click Family Category and Parameters on the Settings menu.
3 Select the check box to enable the Work Plane-Based parameter.
4 Click OK.
RELATED See Creating Work Plane-based and Face-based Families on page 92.
Flip Control for Work Plane-based Families
After you save and load a work plane-based family into the project, you can flip it about its work plane in a view.
Select the family instance in the project, and a Flip Work Plane control displays . Click the Flip Work Plane
control to rotate the family instance 180 degrees about the x-axis of the work plane. You can also right-click the instance,
and click Flip Work Plane on the context menu.
Loading a Family into Projects or Families
After you have completed the creation or modification of a family, you can save the family to a library or load it directly
into any open project or family (this would create a nested family). When you select Load into Projects on the Design
Bar, if only one other project or family is open in the background, the family is automatically loaded into it. If multiple
projects or families are open, a dialog displays allowing you to select which projects or families you want to load the
family into.
Load into Projects
1 After you modify or create a new family, on the Design Bar, click Load into Projects, or on the File menu,
click Load into Projects.
If there is only one other open project or family, the family is loaded directly into it.
2 If there is more than one open project or family, the Load into Projects dialog box displays. Select which
projects and families you want to load the family into, and click OK.
3 If the family is being used within the project you are loading it into, a dialog displays asking if you want
to overwrite the existing family. Click Yes to overwrite or No to cancel.
Loading a Family into Projects or Families | 91
Creating Vertical Families
You can create vertical or non-vertical families. This option pertains only to families hosted by walls, floors, ceilings,
roofs, and site surfaces. You can set a family component, such as a tree or a chandelier, to Always Vertical; once loaded
into a project, the component remains vertical regardless of the slope of the host. In the case of a car or a park bench,
you can set the Always Vertical option to No; this allows the car and the park bench to adapt to the slope of the host.
NOTE The Always Vertical parameter does not apply to families created in non host-based templates.
Example of Vertical and Non-Vertical Families; three columns are set to Always Vertical, two columns are not.
Setting the Always Vertical Parameter
1 In the Family Editor, select Family Category and Parameters from the Settings menu.
2 Select the check box to enable the Always Vertical parameter.
3 Click OK.
Creating Work Plane-based and Face-based Families
You can create a family that is hosted by the active work plane. This can be very useful both in a project environment
and within a nested family where you may need a nested sub-component to reside on a particular plane. You can make
any non-hosted family a work plane-based family. For example, a generic component, a furniture component, and a
site component can all be work plane-based families because they are not required to be hosted by another component.
Doors and windows cannot be work plane-based because they are wall-hosted components.
Example of generic component family nesting a work plane-based component. On the left, the work plane is selected; on the right,
the work plane-based component was added.
Another way to create components that can be placed with any orientation is to use face-based families. A face-based
family must be created from the Generic Model face based.rft template. A face-based component can be placed on any
surface, including walls, floors, roofs, stairs, reference planes, and other components. If the family contains a void
cutting the host, the component will cut its host, but only if the host is a wall, floor, roof, or ceiling. When a component
with a void is placed on any other host, it will not cut.
92 | Chapter 5 Families
Creating a Work Plane-based Family
Open or create a non-hosted family
1 Make sure the family component that you have created or opened is a non-hosted component.
IMPORTANT Only non-hosted components can become work plane-based families. Doors and windows, for
instance, are hosted by walls and cannot become work plane-based components.
2 In the Family Editor, click Family Category and Parameters on the Settings menu.
3 In the Family Category and Parameters dialog box, under Family Parameters, select Work Plane-Based.
4 Click OK.
NOTE You can make a family both work plane-based and always vertical. Examples of both are shown below.
In the nested family below, the rectangular extrusion is a work plane-based component. On the left, the extrusion is
work plane-based but not always vertical. On the right, the same extrusion was reloaded into the family after designating
it work plane-based and always vertical.
Nested Families
Families can consist of other families. You can load families and insert instances of them into your new family. This
allows you to build upon previous work while creating families suited to your needs.
RELATED For more information, see Shared Families on page 95.
You can also add Family Type parameters to create interchangeable subcomponents that can be swapped after it is
loaded into a project.
When creating a nested family, you can set the parameters of individual instances only within the Family Editor. After
you load the family into a project, each instance acts as a unit. The same is true regarding selection. You can select the
instance as a whole but you cannot select only the nested instance.
Family Loading Restrictions
There are certain restrictions regarding the type of families that can be loaded into other families.
Only annotation families can be loaded into other annotations.
Only detail families and generic annotations can be loaded into details.
Creating a Work Plane-based Family | 93
Model families, details, generic annotations, section heads, level heads, and grid heads can be loaded into model
families.
Creating a Nested Family
1 In the Family Editor, select Load from Library, Load Family from the File menu or click Load from the
Options Bar.
2 Select families and click Open.
3 In the Design Bar, click Component.
4 In the Type Selector, choose the component type and place the instance within the family editor using
your mouse.
5 After inserting a family instance within the Family Editor, you can set its parameters by selecting it and
clicking Properties.
NOTE Within a project, nested families composed of unshared families do not automatically provide access
to the parameters of their nested sub-instances. To create unique family type parameters, see Creating New
Family Parameters on page 71.
For more information regarding family creation, see Family Editor Basics on page 52.
Visibility of Nested Families
You can control the visibility of nested family instances in the host model. Select the nested family and click Visibility.
For more information about family geometry visibility, see Visibility and Detail Levels on page 63.
NOTE You cannot set the option When cut in Plan/RCP for nested families.
Creating a Nested Family with Interchangeable Subcomponents
You can create families with interchangeable subcomponents.
If you need the subcomponents of the nested family to tag and schedule individually, make sure each family that you
load into the host family is shared. See Shared Families on page 95 for more information.
Creating and Applying a Family Type Parameter
You can create a Family Type parameter to control the type of family within a nested family. The Family Type parameter
can be an instance or type parameter. Once you label a nested component as a family type parameter, subsequently
loaded families of the same type automatically become interchangeable without any further work.
Nest components in family
1 Open or start a new family.
2 Load the components that you want to nest within the family. For example, if you are in a door family,
load several transom types.
Position nested component
3 On the Design Bar, click Component and place the first component at its desired location.
4 Select the nested component.
5 On the Options Bar, in the Label drop-down list, select Add Parameter.
NOTE When adding a parameter in the Family Types dialog box, click Add Parameter, select Family Type as the
Category, and select the category from the Select Category dialog box. When you add the parameter using the
Options Bar, the parameter is automatically assigned to Family Type and the respective family category is assigned.
94 | Chapter 5 Families
6 Select Family Parameter.
7 Enter a name for the Parameter, and select either Instance or Type parameter.
8 Select a value for Group Parameter under.
This designates under which group the parameter displays in the Element Properties dialog box.
9 Click OK.
10 Save the file and load it into a project.
11 Add the component to the building model, select it, and on the Options Bar, click the Properties button.
12 Locate the family type parameter and select a different component from the drop-down list.
Shared Families
When creating nested families, you have the option to make the sub-components shared. Within a project environment,
a nested family comprised of shared sub-components allows you to do the following:
Select each sub-component separately.
Tag and renumber each sub-component separately.
Schedule sub-components separately.
When exporting the project to ODBC, the nested family subcomponents display in relative export tables.
One of the important features of a shared family is the ability to select a sub-instance once the nested family is loaded
into a project. In the example shown below, you can see the nested family (left) pre-selected in a 3D view. In the image
next to it, see the sub-instance is pre-selected. You can use the TAB key to toggle to a sub-instance of any nested family
of shared subcomponents.
Once a sub-instance is selected, you can modify its element properties by clicking the Properties button on the Options
Bar.
NOTE Nested Families created before version Revit Structure do not consist of shared families. You can edit the nested
families within the host family. For more information, see Editing Loaded Families on page 59.
Creating Shared Families
In the Family Editor, you create a shared family by selecting Shared in the Family Categories and Parameters dialog box
of the family to be shared. Although you can make most families a shared family, it only becomes relevant when the
family is nested into another family and then loaded into a project. The information from the nested family (sub-instance)
is accessible to schedules after the nested family is loaded into a project.
NOTE Annotation, profile, and in-place families cannot be shared families.
Creating a Nested Family of Shared Components
You can make most family components a shared family by selecting the option in the Family Categories and Parameters
dialog box. Until you load the shared family into another family to create a nested family, it has no real context.
Therefore, when you decide to create a nested family of shared sub-components, the first decision you need to make
is what category will the host family be.
NOTE The host family does not have to be shared.
As you can see in the examples shown, the first decision you make when designing a nested family comprised of shared
subcomponents has many downstream implications for tagging, scheduling, and ODBC information. You should
consider these implications before you make the decision to create a new family as the host family or use one of the
subcomponents as the host.
Shared Families | 95
Nest shared families into the host family
1 Open the host family or start a new one.
2 Open the subcomponent families and, within each one:
On the Settings menu, click Family Categories and Parameters.
Under Family Parameters, select Shared.
Click OK.
On the Design Bar, click Load into Projects.
In the Load into Projects dialog box, select the host family, and click OK.
NOTE There are various methods to load the shared family into the host family. After saving the shared family,
you can return to the host family and click Load from Library from the File menu. The result is the same no matter
which method you select.
3 Place the subcomponent within the host family.
4 Repeat this process for each shared subcomponent.
5 Save the family.
Loading Shared Families into a Project
You load a shared family into a project using the same methods as any other family. Within the project, you can select
Load from Library from the File menu. Within the family, you can select Load into Projects from the Design Bar.
RELATED See Load Family From Library on page 562.
When you load a nested family comprised of shared sub-components into a project, the following applies:
The host family, along with all shared sub-components, are loaded into the project. Each are available within the
Project Browser under their respective family category.
A sub-component family can exist within a project and be shared by more than one host family.
When loading shared families, if a version of one of the families already exists within the project, you have the
option to use the version from the project or from the family you are loading.
IMPORTANT Once a shared family is loaded into a project, you cannot reload an unshared version of the same family and
overwrite it. You must delete the family and reload it.
Working with Shared Families in a Project
A shared family works as any other family within a project. However, you can use the TAB key to toggle to the nested,
shared sub-components.
If you select a sub-instance, you can do the following:
You can select Properties on the Options Bar and modify limited instance properties, such as Mark and Comments.
You can modify Type properties and all instances of that type update parametrically.
If you select a sub-instance, you cannot do the following:
You cant select and delete a sub-instance.
You cant mirror, copy, move, or array a sub-instance.
If you do this, the entire host family adapts, not just the sub-instance.
96 | Chapter 5 Families
You can not modify the position, the size, or shape of a sub-instance.
The biggest advantage to using shared families is the ability to schedule shared families as individual instances.
Scheduling Shared Families
A nested family comprised of shared family sub-components allows each sub-component to be scheduled separately.
This is in contrast to a simple nested family where none of the nested elements is shared. Non-shared nested families
schedule as one instance; with shared families, each sub-component is scheduled as an individual instance. Within the
schedule, you can renumber each sub-instance.
If a nested family is comprised of multiple categories, each sub-component will display in its respective schedule and
all components will display on a multi-category schedule.
How a shared family schedules is dependent on how it was designed in the Family Editor. See Creating Shared Families
on page 95 for more information. To create a schedule containing shared families, you use the same method as any
other schedule. See Schedules/Quantities on page 434.
In-Place Families
An in-place family is a family created within the context of the current project. The family exists only in this project
and cannot be loaded into other projects. By creating in-place families, you create components unique to a project or
components that reference geometry within the project.
In a structural model, you may use the in-place family tool to create a thickened slab, or a wall extrusion that conforms
to a uniquely shaped architectural wall that it supports.
Thickened slab
plan of custom foundation wall
Scheduling Shared Families | 97
Creating an In-Place Family
1 From the Modelling menu, choose Create or click Create from the Modelling tab of the Design Bar.
The Family Category dialog box appears.
NOTE This dialog does not appear if you are creating an in-place family of a specified component.
2 Select the appropriate family category.
3 Choose the family category and click OK.
4 In the Family Name box, type in a family name and click OK.
5 Use the tools on the Design Bar to add components, massing geometry, and lines.
6 When you finish creating the in-place family, click Finish Family to end creation of the new in-place family.
NOTE You can click Quit to quit making the family. All changes are lost.
Create Command
The Create command also creates an in-place family.
1 From the Modelling menu, choose Create or click Create from the Modelling tab of the Design Bar.
The Family Category dialog box appears.
2 Select the appropriate family category.
3 Choose the family category and click Proceed.
4 In the Family Name box, type in a family name and click OK.
5 When you finish creating the in-place family, click Finish Family to end creation of the new in-place family.
Editing the In-Place Family
After you finish the family, you can edit it by clicking Edit Family from the Options Bar or by right-clicking on the
family and choosing Edit from the pop-up menu.
In-Place Families Tip
When you edit an in-place family in a project, you select the entire family first and then click Edit Family. This brings
you into the Family Editor. To then edit individual elements of the in-place family, select that element, and then click
Edit. You are now in sketch mode editing that element.
Changing the Appearance of the Detail Component
Detail Components are included as a category you can define using the Object Styles command. See Object Styles
on page 528.
Linking Family Parameters
By linking family parameters, you can control the appearance of families nested inside host families from within a
project view. You can control either instance or type parameters.
To link parameters, they have to be the same type. For example, link a text parameter in the host family to a text
parameter in the nested family.
98 | Chapter 5 Families
Creating Family Parameter Links
1 Create a family with either instance or type parameters of the available types. See Creating New Parameters
on page 71.
2 Save that family and load it into a host family. For information about loading a family, see Load Family
From Library on page 562.
3 With the new family open, click Component from the Design Bar and place as many instances of the
loaded family as desired.
4 From the Settings menu, choose Family Types or click Family Types from the Design Bar.
5 Under Parameters, click Add.
6 Follow the steps for creating a new parameter of the same type as the parameter you wish to control in the
nested family. See Creating New Parameters on page 71.
7 Click OK to close the Family Types dialog box.
8 Select an instance of the loaded family in the host family and click .
There is a column for both instance and type properties that has an equal sign (=) in the column heading.
There are also gray buttons next to certain parameters, indicating that they can be linked to other parameters.
9 Click the button next to a parameter, either instance or type, that is of the same type as the one you created
in Step 6. For example, if you created a text parameter, you must select a text parameter here.
10 In the dialog box that appears, select the parameter you created in Step 6 to associate it with the current
parameter and click OK.
NOTE When you associate two parameters, an equal sign appears in the button: .
11 Click OK to close either the Type and Element properties dialog boxes or both.
12 Continue creating the host family and save it.
13 Load that family into a project and place a few instances of it.
14 Select an instance of the family and click .
15 Locate the type or instance property you created.
16 Set it to the desired value and click OK.
The nested family changes according to the value you entered.
Linking Family Parameters Tip
You can link a host-family parameter to more than one nested family parameter of the same type. Also, you can link
this parameter to multiple nested families.
Loading Generic Annotations into Model Families
You can nest generic annotation families inside host model families, so that the annotations appear in the project.
This is useful if you want to include a label with a model family and display that label in the project.
Generic annotations hosted by model families scale with the view when they are loaded into the project. When you
place these generic annotations on a sheet, they appear at the same size, regardless of view scale. For example, a 3/32"
text label in a model family always prints at that size on a sheet, even if that label appears on the sheet in a view with
a 1/8" = 1'0" scale or a view with a 1/4" = 1'0" scale.
You can also control their visibility in the project separately from the host model family.
Creating Family Parameter Links | 99
Example Procedure for Adding a Generic Annotation
You can create your own generic annotation family or load one from the available annotation families in the Revit
Structure library. This procedure uses an existing annotation family. See Creating an Annotation Symbol Family on
page 157.
NOTE Though this procedure uses specific family files, the steps are common to any generic annotation you want to add to
a model family.
1 Open the folder in the Imperial library.
2 From the File menu, choose Load From Library, Load Family.
3 Navigate to the Annotations folder and select the Label Annotation 3-32.rfa family. For metric, choose the
M_Label Annotation.rfa family.
4 Open a floor plan view in the microwave.rfa file. You can place a generic annotation in plan only.
5 Click Symbol from the Design Bar and place an instance of the label at the intersection of the two reference
planes in the center of the microwave.
Label snapping to intersection of reference planes
Now you need to associate this label with a parameter in the host family.
6 From the Design Bar, click Family Types.
7 In the Family Types dialog box, click Add... under Parameters.
8 In the Parameter Properties dialog box, select Family parameter.
9 Type a name for the parameter. In this case, type Label.
10 From the Type drop-down menu, choose Text and click OK. This parameter will be stored by type. For
more information about type and instance properties, see Element Properties Dialog Box on page 309.
New family parameter appear in Family type dialog box
11 Click OK to close the Family Types dialog box.
12 Select the label instance you placed on the microwave and click .
13 Click Edit/New and locate the Label parameter.
14 Click the button under the equal sign (=) column next to the Label parameter.
100 | Chapter 5 Families
15 In the Associate Family Parameter dialog box, select the parameter Label. This is the parameter you created
in steps 6-10.
16 Click OK to close the dialog box.
17 Click OK to close the Type Properties dialog box.
18 If desired, you can set at which detail level the label appears in a project. Click the Edit button next to the
Visibility instance parameter. Select coarse, medium, or fine detail levels. If you do not select a detail level,
the label does not show in a project view set at the same detail level.
19 Save the family and load it into your project. For information about loading a family, see Load Family
From Library on page 562.
20 Click Component from the Design Bar and place the microwave in a plan view.
21 Go to the Type Properties of the microwave and type MW for the value of the Label parameter. You see
the microwave now has this label in the view.
22 If desired, change the detail level of the view to change the visibility of the label. See Detail Level on
page 415.
NOTE You can also change the visibility of the label by turning off Generic Annotations in the Annotation
Categories tab of the Visibility/Graphics command. See Visibility/Graphics on page 461.
Creating a Column Family
You create column families by defining what the column looks like in the plan view, elevation view, and 3D view.
Before reading this topic, you should already have read Family Editor Basics on page 52.
The following diagram shows what a column might look like in a 3D view.
3D view of structural column
Creating a Column Family | 101
Starting a Column Family
When you start creating the column family, you see one of three views: a front elevation view of a lower reference level
tag and an upper reference level tag with three reference planes, a plan view with six reference planes and two sets of
equality dimensions, and a 3D view. The view in which you start creating geometry does not matter. You can define
geometry in both views. You may want to add an overall width and depth dimension to the plan view and label it.
This is useful if you are going to have a list of different-size columns.
When you create a column, Revit Structure automatically adds a rotation control symbol to the lower left corner of
the geometry in the plan view. You notice it when you add the column to a project. You can rotate the column in the
plan view by clicking Modify, selecting the column geometry, and then dragging the rotation control arrow.
The following procedure is a general procedure for creating a column. Your steps may differ based on design intent.
1 On the File menu, click New Family.
2 In the Open dialog box, select column.rft from the templates folder and click Open.
3 In the plan view, use the tools on the Design Bar to create the geometry for the family. Create the solid
geometry of the column by clicking Extrusion.
4 If desired, you can label the automatic permanent dimensions or any permanent dimensions that you may
have added. Place the pointer over the dimension text and click the right-mouse button to bring up the
pop-up menu. Choose Edit Label and enter a name for the dimension. This name appears in the properties
of the family. You can modify the name to change all occurrences of that family type in the project or you
can use it to create other family types with varying sizes.
5 Set the reference planes and sketch lines properties for Defines Origin and Is Reference properties.
6 Add any additional family types by using the Family Type command on the Settings menu.
7 Save the family by choosing Save from the File menu. Revit Structure saves the file with an RFA extension.
Specifying How a Column Displays in Project Plan Views
Within a column family, within the Family Category and Parameters dialog box, you can select the option, Show family
pre-cut in plan views. When you select this option and load the family into a project, the column displays within the
project plan view using the cut plane specified within the plan view of the family.
Using this feature
1 Open a column family or start a new one.
2 On the Settings menu, click Family Category and Parameters.
3 In the Family Category and Parameters dialog box, under Family Parameters, select or clear the parameter,
Show family pre-cut in plan views.
then When loaded into a project, if you want the
column to display in plan view
clear the parameter, Show family pre-cut in plan views. based on the cut plane of the projects plan view,
select the parameter, Show family pre-cut in plan views. The
column displays using the cut plane specified within the Family
Editor plan view.
consistently, regardless of the cut plane of the projects
plan view,
4 Click OK.
5 Save the column family.
After you load the column family into a project, the column displays based on the parameter settings you
specified within the Family Editor.
102 | Chapter 5 Families
In the two examples shown below, the same column is loaded into a project. A horizontal line has been
added to the elevation representation so you can see the location of the plan views cut plane. In the first
image, the parameter, Show family pre-cut in plan views, is not selected; the column displays in plan using
the cut plane of the projects plan view. In the second image, the same column family has the parameter,
Show family pre-cut in plan views, selected. Notice the change in the columns plan view display even
though the projects plan view is using the same cut plane as the previous image.
Creating a Truss Family
You may generate two and three dimensional truss families in your model by employing one of several Truss Family
template files. Use of reference planes make the job easier; reference planes supply constraints for type and instance
variables. To learn more about reference planes, see Reference Planes on page 118 and Strong and Weak References
on page 60.
You can create a truss family by using the Structural Framing - Complex and Trusses Template. This template requires
that a finished truss type be placed in plan view of your model. However, user parameters can be developed that allow
for instance modification of truss length, height, or width in plan or elevation view of the truss.
Creating a New Family Type
Make a new family file.
1 On the File menu, click New Family. Navigate to the Imperial or Metric Structural template directory
and select the Structural Framing - Complex and Trusses rft family template file. Click the Open button to
open a new family file. Notice that the Family tab is now available in the Design Bar.
2 On the Family tab of the Design bar, click Family Types. Provide a name for this truss Type. Save this file
to your Family directory.
Adding Reference Planes
3 Select the Front Elevation View. You will see two reference planes, one vertical, the other horizontal.
4 Click the Reference Plane button in the Family tab and create two new vertical reference planes, one on
each side of the existing vertical reference plane.
5 Create an overall dimension of these vertical reference planes. With this new dimension selected, choose
Add parameter from the Label drop-down list in the Options bar. In the open dialog box, label the dimension
as Length and make this Length an instance parameter.
6 Add a horizontal reference plane above the default Level.
7 Draw a dimension between these two horizontal reference planes. Again using the Label drop-down list,
name this dimension as Height, and make this dimension to be an instance parameter.
Reference Planes and Dimensions Created in a Truss Family Type Elevation
Creating a Truss Family | 103
Drawing the Truss Chords
8 Using the Model Lines button in the Family tab of the Design Bar, sketch the first truss chord as shown in
the illustration. Be sure that you lock the constraints of this model line to the top horizontal plane and to
the left-most vertical reference plane as shown in the illustration.
Constraining the First Chord to the Appropriate Reference Planes
NOTE Be sure that the endpoints of chords are associated with reference planes and not with the endpoints of
other members. This will ensure that the truss members will move as the reference planes move.
9 Continue to draw the remaining chords as in the next illustration, again being sure to lock the vertical
and horizontal constraints of these members to the appropriate reference planes.
Drawing the Remaining Chords
10 In the Settings drop-down menu, select Object Styles. In the dialog box, create a new object style called
Truss Chords and apply a lineweight of 7 for the Projection and Cut Lineweights of this style.
11 Select the chord lines in the Elevation View, and change the Subcategory Property of these elements to
Truss Chords [projection].You will see the lineweight change in the view.
Drawing the Truss Web Members
12 Add intermediate reference planes, three on each side of the centered vertical reference plane. Dimension
them and set the EQ constraint.
13 Draw the vertical and angled web members of the truss. as shown in the next illustration.
104 | Chapter 5 Families
14 Create a new Object Style called Truss Webs and apply Projection and Cut lineweights of 4 to this object
style.
15 Select each web member and change its Subcategory Property to Truss Web [projection].
16 Save this file to your Family directory. The truss type is now ready for loading into your model.
NOTE For information on loading a truss member into your model, see Loading Structural Families on page
162. Remember to drag the truss into a Plan View, not into an Elevation View.
Creating a Label
A label is a text placeholder added to tags or titleblocks. You create a label as part of a tag or titleblock family while in
the Family Editor. When you place the tag or titleblock in the project, you place substitution text for the label, and the
text appears as part of the family.
1 On the File menu, click New Annotation Symbol or New Titleblock.
2 In the Open dialog box, select the appropriate template for the family you are creating.
The Family Editor opens.
3 In the Family Editor, click Label from the Design Bar or choose Label from the Drafting menu.
4 In the Type Selector, select the label type.
5 In the Options Bar, select the vertical and horizontal justification.
6 In the drawing area, click the position the tag: for example, in a generic model tag template, place the
pointer at the intersection of the two reference planes.
7 In the Select Parameter dialog box, under Parameters, select the parameter you want in the label. If necessary,
you can add a new parameter.
TIP If you are creating a label with an external parameter, see Tagging with Shared Parameters on page 408.
If you select a numerical or dimension value, you can specify the formatting of the value.
NOTE If you are creating a generic annotation, you actually create new parameters in the dialog box. Click New
and in the Field Properties dialog box, type a parameter name. From the Type drop-down menu, choose Text,
Number, or Length. Select to include the parameter in either the annotation's instance properties or type
properties. Click OK to complete.
8 Click OK.
Specify sample text
9 Select the label, and on the Options Bar, click the Properties button.
Creating a Label | 105
10 In the Element Properties dialog box, under Other, enter a value for Sample Text, and click OK.
The label appears in the document window with two drag and rotation controls. See Controls and Shape
Handles on page 277.
Selected label with drag and rotation controls
11 Move the drag controls to set the maximum width of the label text. When you load the annotation family
into a project and supply the substitution text value, the text wraps according to the width you set here
with the drag controls.
12 Save the family.
Formatting Parameters
If you create a label with a length, area, volume, angle, or number parameter, you can format the appearance of the
parameter.
1 In the Select Substitution Text dialog box, choose a length or area parameter, such as Room area.
2 Next to the Value text box, click Format.
The Format dialog box appears. The Use project settings option is selected by default. This means that the
value displays according to the Units setting in the project. See Project Units on page 532.
3 Clear Use project settings.
4 From the Units drop-down menu, select an appropriate unit.
5 From the Rounding drop-down menu, select a decimal place value. If you choose Custom from the menu,
enter a value in the Rounding increment text box.
6 If applicable, select a Unit suffix from the drop-down menu.
7 Select Suppress 0 feet to hide leading zeros on dimensions, such as 0' 6". This option is available only for
feet and fractional inches.
8 Click OK.
Applying the Label to a Tag in the Project
1 In the project, choose Load Family From Library from the File menu to load the newly created family. See
Load Family From Library on page 562.
2 If prompted to replace a family of the same type, click Yes.
3 If you created a window or door or room tag, place one of those components to see the new tag you created.
4 If the element does not already have a tag associated with it, place the element, then click Tag from the
Drafting tab of the Design Bar to place the tag with the element.
5 Select the element that you placed, for example, a window and click .
6 Locate the parameter that you chose when creating the label in either the Instance or Type properties. For
example, if you defined the label to include the Manufacturer parameter, click Edit/New to open the Type
properties.
7 Enter a value for the parameter and click OK twice.
The label value appears in the tag.
106 | Chapter 5 Families
Applying the Label to a Titleblock in the Project
1 In the project, choose Load Family From Library from the File menu to load the newly created titleblock.
2 Create a sheet using the titleblock. See Sheet View on page 486.
The new sheet view opens with the label you created in the titleblock family.
3 Select the label and click .
4 From the Instance properties list, locate the parameter you defined for the family and enter a value for it.
5 Click OK.
Creating a Section Head Family
The Section Head Family creates the symbol that appears at the end of the section line. Revit Structure designates a
default symbol, but you may want to use your own symbols to define different sections. By specifying a family for
section heads, your project can include more than one symbol.
Before reading this topic, you should already have read Family Editor Basics on page 52.
Starting the Section Head Family
When creating a Section Head Family, you define the section head symbol. The section head symbol you create should
indicate the viewing direction. You set a viewing direction by sketching an arrow head. The symbol should also include
a set of double arrow mirror controls to reverse the viewing direction, if necessary.
Setting Parameters for the Section Head
There are two parameters you can set for the symbol: the Drawing Number and the Sheet Number. You can set them
by placing Tag Text. The Drawing Number is the number of the view on a sheet. The Sheet Number is the number of
the drawing sheet. If you add these parameters to a symbol, they automatically are filled out when you add the section
view to a project.
Applying the Label to a Titleblock in the Project | 107
The following procedure is a general procedure for creating a section head. Your steps may differ based on design intent.
1 On the File menu, click New Annotation Symbol.
2 In the Open dialog box, select Section Head.rft from the templates folder and click Open.
3 The section head template includes a predefined head. You can use this head or click Lines on the Design
Bar to create a different one.
4 If desired, add text to the symbol by clicking Text.
5 If desired, click Label to add text to the symbol for the Detail Number or Sheet Number. To include the
view name with the section head, choose the View Name parameter.
6 Save the family by choosing Save from the File menu. Revit Structure saves the file with an RFA extension.
Tip for Creating a Section Head Family
The intersection of the two perpendicular reference planes represents the origin of the symbol. The origin is the point
at which the symbol attaches to the section line. Sketch the lines accordingly.
Creating Additional Families
You can create other families, such as columns, foundation, and framing families. Each has its own category. This
allows you to keep the families organized and categorized by category type. When defining the families, you define
how they appear in the project in a plan, elevation, and 3D view. You use the geometry creation tools on the Design
Bar to build the family geometry.
When you add one of the families to a project, Revit Structure automatically places a rotation control symbol at the
lower left corner of the geometry in the plan view. When you place the family, you can rotate it in the plan view by
clicking Modify, selecting the furniture geometry, and then dragging the rotation control arrow. This rotation symbol
appears when you add the family to a project and select it for modification.
Automatic Cutouts in Floors and Ceilings
You can define your structural, electrical or plumbing families with openings. When you go to place the families into
a building component in your project, they will automatically create an opening in that component. For example, you
could create a light fixture and define it with an opening. When you place that component, the opening in the ceiling
or floor would be created automatically.
Titleblocks
Titleblocks define the size and appearance of the drawing sheet: think of them as templates for the drawing sheet. You
create them by specifying the sheet size and then adding borders, company logo, and other information you want to
see on the sheet. You save the titleblock as a separate file with an RFA extension. Typically, you create your own
customized titleblocks and save them in the Titleblocks folder under the Library folder of the Revit Structure program
group. You then add the standard titleblocks to your default project template, so they automatically load when you
create a new project. If other architects make changes to the project, the titleblocks in the template are available to
them also. If they are not included in the project template, you can load titleblocks by using the Load Family From
Library command. See Load Family From Library on page 562.
Creating Titleblocks
1 On the File menu, click New Titleblock.
2 Enter the name for the titleblock and select a sheet size as a template from the dialog box. Click OK.
3 Revit Structure enters the Family Editor. Apply lines, text, and labels to the titleblock. See Family Editor
on page 74.
108 | Chapter 5 Families
RELATED You can also add shared parameters to a titleblock. For information regarding adding labels to a
titleblock, see Creating a Label on page 105.
4 Save the titleblock. See Save on page 566.
Titleblock Tips
You can rotate labels in a titleblock. Select the label, and two rotation control symbols appear. Drag the controls
to rotate the text.
You can also import existing drawing formats from other software packages, by exporting the titleblock page using
DXF or DWG formats and then importing them into a Revit Structure titleblock file.
You can import JPEG or bitmap images into your titleblock family to use them as logos.
When you place the titleblock into a project, you can edit the labels directly on the titleblock. Double-click the
label on the titleblock to edit the text for it.
Titleblock Tips | 109
110 | Chapter 5 Families
Annotating and Detailing
This chapter provides information on annotation elements and detail elements.
6
111
Text
You can insert wrapping or non-wrapping text notes. Text notes are measured in paper space. For example, a 1/4" text
note indicates that the text note will appear as 1/4" high on a sheet. Text notes automatically scale with the view. For
example, if you reduce the size of the view scale, the text automatically resizes.
Text notes without a leader snap to the text origins from nearby text notes/labels. Origin is a point that depends on
the text alignment (left, right, center).
If you are placing a text note with a leader then the last leader point snaps to all possible leader attachment points
from nearby text notes.
1 On the Drafting menu, click Text or on the Drafting tab of the Design Bar click Text.
The pointer changes to the text tool: .
2 To add a leader line, click a leader line choice from the Options Bar:
No leader line. Selected by default.
One-segment leader.
Two-segment leader.
Arc leader. Arc leaders have an elbow control that you can drag to change the arc shape.
TIP When you place a text note with a leader, the last leader point snaps to all possible leader attachment points
from nearby text notes.
3 If desired, set the text alignment from the Options Bar: left, center, or right.
You next decide whether to create a non-wrapping note or a wrapping one.
To create a note with non-wrapping text
4 Click once to place the note, and Revit Structure inserts a text box in which to type.
To create a note with wrapping text
5 Place the cursor in the drawing area; do not click. Drag the pointer to form a text box.
NOTE If you are placing a leader with the text note, the process differs: One-segment, arc leader: Click
once to place the leader end. Move the pointer to draw the leader. Next, click or drag to place the leader and
start the text note.Two-segment leader. Click once to place the leader end. Move the pointer and click again
to place the leader elbow. Move the pointer and click or drag to place the leader and start the text note.
6 Type the text in the text note box. If desired, you can choose a different look to the text by choosing a
new type from the Type Selector, or click to edit the type properties. Click away from the text note
to finish it. The text note controls remain active to change the note's position and width.
7 To apply an attribute override to the text, click the attribute buttons on the Options Bar: bold, italic, or
underline. You can either select text to apply an attribute or you can click the button before entering text.
The attribute is applied only to the text note instance or to any part of the text note you select.
8 To rotate the note, drag the rotate control. To resize the text box, move the drag controls. See Controls
and Shape Handles on page 277. If you resize the text box on a non-wrapping text note, the text note
becomes wrapping. To move the text box without moving the arrowhead on the leader line, drag the
cross-shaped control.
9 To move a leader line, drag one of the blue sizing handles in the direction you want it to go. If you want
to create an elbow with the leader line, drag the text note elbow control.
112 | Chapter 6 Annotating and Detailing
Modifying Text Notes
You have a number of ways of modifying the appearance of text notes through their properties. Text note properties
are modifiable before or after you place the text note. See Symbols on page 131.
You set text note properties in the Element Properties dialog. You can open this dialog in several ways. One way is to
click Modify, select the text note, and click . Another way is to click Text and then Properties. See Element
Properties Dialog Box on page 309.
Read about this dialog before modifying text notes.
Changing Text Notes
When you activate the Text command to place a text note, you can select different types of text notes from the Type
Selector.
Editing the Text Note
After writing the text note, you have several options available for editing the text note.
You can:
add arrows to the leader lines. Select the text note and click . Click Edit/New. In the Type Properties dialog,
set the value for the Leader Arrowhead property. For more information about creating arrowhead types, see
Arrowheads on page 531.
drag the text note
adjust its widthPlace the cursor on the drag controls to change the width of the note. See Controls and Shape
Handles on page 277.
rotate itplace the cursor on the rotate control to rotate the note. See Controls and Shape Handles on page 277.
change text alignment by clicking the Left, Right, or Center Justification buttons in the Options Bar. You can also
access Properties and set the Horz. Alignment property to left, right, or center.
change the typeface by accessing Properties and then clicking Edit/New. In the Type Properties dialog, you can set
the properties Italic, Bold, and Underline.
edit the text by selecting the text note and then clicking on the text.
change the background of the note. Right-click the text note and click Properties. Click Edit/New. In the Type
Properties dialog, set the Background value to either Opaque or Transparent.
Adding a Special Character From the Windows
Character Map
1 On the Windows Start Menu, click Start Run.
2 In the Run dialog, enter charmap and click OK.
The Windows Character Map dialog appears.
3 Choose a character and click the Select button.
4 Click the Copy button.
5 Go back to Revit Structure and select a text box.
6 Click Edit Paste from Clipboard.
The special character appears in the text box.
Modifying Text Notes | 113
Right-Click Context Menu
You can access the properties and perform other functions on text notes by selecting the text note and clicking the
right-mouse button. This brings up a context menu allowing you several choices for manipulating the text note as well
as changing the zoom scale. See Zoom on page 449.
Adding or Removing Leader Lines
1 Select the text note.
2 From the Options Bar, click one of the following options to add leaders:
Add a left leader.
Add a right leader.
Add a left arc leader.
Add a right arc leader.
3 Click as many times as desired to place leaders. The first two options are available for one and two-segment
leaders only. The other two options are for arc leaders only.
TIP You can convert a text note's leader to an arc leader: select the text note, click , and select the check
box for the Arc Leaders instance parameter.
4 From the Options Bar, click Remove a Leader to remove the last added leader line. Click as many times as
desired. The command can remove all leader lines in the order in which they were added.
Grid
The Grid command places column grid lines in your building design. You can then add columns along the column
grid lines. Grid lines are finite planes. You can drag their extents in elevation views so that they do not intersect level
lines. This means you can control whether they appear in each new plan view that you create for your project. For
more information, see Datum Extents and Visibility on page 119.
Grids can be straight lines or arcs.
1 From the Drafting menu, choose Grid or click Grid from the Drafting tab of the Design Bar.
2 On the Options Bar, select Draw or Pick. Choose Pick if you want the grid to snap to an existing line, such
as a wall.
3 If you selected Draw, click a sketching command to create the grid. For more information on these
commands, see Sketching Options on page 36.
4 Click when the grid line is the correct length.
5 Revit Structure autonumbers each grid line. To enter a new grid number, click the number, type the new
value and then press ENTER.
As you draw grid lines, the heads and tails of the lines can align to one another. If aligned, when you select
a grid line a lock appears to show the alignment. If you move the grid line horizontally, all aligned grid
lines move with it.
114 | Chapter 6 Annotating and Detailing
Hiding the Annotation in the View
You can hide the annotation line and bubble from the current view by selecting the annotation, right-clicking, and
choosing Hide Annotation in View from the pop-up menu. The annotation is visible when you place the Modify tool
near it and highlight it. To display the annotation again, highlight it and select it. Right-click and choose Show
Annotation in View.
Modifying Grids
You have a number of ways of modifying the appearance of grids through their properties. Grid properties are modifiable
before or after you place the grid lines. See Grid on page 114.
You set grid properties in the Element Properties dialog. You can open this dialog in several ways. One way is to click
Modify, select the grid, and click . Another way is to click Grid from the Drafting tab of the Design Bar and then
Properties. See Grid Properties on page 337.
Read about this dialog before modifying grids.
Changing Grids
When you activate the Grid command to place a column grid, you can select different types of grids from the Type
Selector.
Right-Click Context Menu
You can access the properties and perform other functions on grids by selecting the grid and clicking the right-mouse
button. This brings up a context menu allowing you several choices for manipulating the grid as well as changing the
zoom scale. See Zoom on page 449.
Changing Grid Number and Length
To modify the grid number, click on the grid header and then click on the value in the header. Enter a new value. You
can also change the value by selecting the grid line and clicking Properties. In the Name property, enter a new value.
Creating a Grid Line Offset
There may be times when you sketch a grid line and want to offset its bubble from the rest of the grid line.
Sketch a grid line. Note that end of the line near the bubble has drag controls. See Controls and Shape Handles on
page 277.
Selected grid with drag controls
The end drag control near the bubble sizes the grid line. The drag control next to it moves the bubble away from the
grid line, creating a segment.
Bubble dragged from grid line
When you move the bubble end out of line, the effect appears only in that view, no other views are affected. The
segments created from dragging the bubble have a solid line style. You cannot change this style.
Hiding the Annotation in the View | 115
Snapping
As you drag a control, you will notice the cursor snap at points similar to neighboring grids; the cursor also snaps as
the segments form straight lines.
Level
The Level command defines a vertical height or story within a building. You create a level for each known story or
other needed reference of the building; for example, first floor, top of wall, or bottom of foundation. To place levels,
you must be in a section or elevation view.
Levels are finite horizontal planes that act as a reference for level-hosted elements, such as roofs, floors, and ceilings.
You can resize their extents so that they do not display in certain views. For more information, see Datum Extents
and Visibility on page 119.
When you start a new project using the default template in Revit Structure, two levels display: level 1 and level 2.
1 From the Drafting menu, choose Level, or click Level from the Drafting tab of the Design Bar.
2 Place the cursor in the drawing area and click.
NOTE As you place the cursor to create a level, if the pointer aligns to an existing level line, a temporary vertical
dimension appears between the pointer and that level line.
3 Draw level lines by moving the cursor horizontally. By default, Make Plan View is selected on the Options
Bar. As a result, each level you create is a story level and has an associated floor plan view and reflected
ceiling plan view. If you click Plan View Types on the Options Bar, you can choose to create only the view
types you specify in the Plan View Types dialog. If you clear Make Plan View, the level is considered to be
a non-story level or reference level; no associated plan view is created. Walls and other level-based elements
can use reference levels as their top or base constraint.
4 As you draw level lines, the heads and tails of the lines can align to one another. If aligned, when you
select a level line a lock appears to show the alignment. If you move the level line horizontally, all aligned
level lines move with it.
5 Click when the level line is the correct length. You can change the name of the level by clicking on the
number to select it. You can also change the height of the level by clicking on the dimension.
Revit Structure assigns the label, for example Level 1, and the level symbol to the new level. Use the
Project Browser to rename the level, if desired. See Using the Project Browser on page 468. If you do rename
the level, the associated name for the floor plan and the reflected ceiling plan update as well.
Hiding the Annotation in the View
You can hide the annotation line and bubble from the current view by selecting the annotation, right-clicking, and
choosing Hide Annotation in View from the popup menu. The annotation is visible when you place the pointer near
it and highlight it. To display the annotation again, highlight it and select it. Right-click and choose Show Annotation
in View.
Modifying Levels
You have a number of ways of modifying the appearance of levels through their properties. Level properties are
modifiable before or after you place the level lines. See Level on page 116.
You set properties in the Element Properties dialog. You can open this dialog in several ways. One way is to click Modify,
select the level, and click . Another way is to click Level and then Properties. See Element Properties Dialog
Box on page 309.
Read about this dialog before modifying levels.
116 | Chapter 6 Annotating and Detailing
Changing Level Types
When you activate the Level command to place a level line, you can select different types of levels from the Type
Selector.
Change the Level by selecting a different type from the Type Selector.
Changing Level Lines in an Elevation View
You have the following options for changing level lines:
Resize level lines. To do this, click on the blue sizing handles and drag the cursor left or right.
Raise or lower levels. To do this, select the level line and click on the dimension value associated with it. Enter a
new value for the dimension
Relabel the level. To do this, select the level and click on the label box. Enter a new label name for the level.
Right-Click Context Menu
You can access the properties and perform other functions on levels by selecting the level and clicking the right-mouse
button. This brings up a context menu allowing you several choices for manipulating the level as well as changing the
zoom scale. See Zoom on page 449.
Moving Levels
There are several ways to move level lines:
Select a level line and a temporary dimension appears between that level line and any level lines immediately
above and below:
Selected level line shown in red with temporary dimensions above and below it
To move the selected level up or down, enter a new value for the temporary dimensions.
Drag the selected level line up or down.
To move multiple level lines, select the desired number of level lines and move them up or down.
Changing Level Types | 117
Creating a Level Line Offset
There may be times when you sketch a level line and want to offset its bubble from the rest of the level line.
Sketch a level line. Note that end of the line near the bubble has drag controls. See Controls and Shape Handles on
page 277.
Selected level with drag controls
The end drag control near the bubble sizes the level line. The drag control next to it moves the bubble away from the
level line, creating a segment.
Bubble dragged from level line
When you move the bubble end out of line, the effect appears only in that view, no other views are affected. The
segments created from dragging the bubble have a solid line style. You cannot change this style.
Snapping
As you drag a control, you will notice the cursor snap at points similar to neighboring levels; the cursor also snaps as
the segments form straight lines.
Reference Planes
The Reference Plane command allows you to draw datum planes to use as a guideline in your design. Reference Planes
are a very integral part of family creation. See Family Editor Basics on page 52. Reference planes appear in each new
plan view that you create for your project.
1 From the Drafting menu, choose Ref Plane or click Ref Plane from the Drafting tab of the Design Bar.
2 Place the pointer into the document window.
3 Draw the reference planes by dragging the pointer.
4 When you finish the plane (designated by a green, dashed line), click to end the line.
5 To apply a name to the reference plane, select it and click . Type a name for the Name instance
parameter.
118 | Chapter 6 Annotating and Detailing
Hiding the Annotation in the View
You can hide the annotation line from the current view by selecting the annotation, right-clicking, and choosing Hide
Annotation in View from the pop-up menu. The annotation is visible when you place the pointer near it and highlight
it. To display the annotation again, highlight it and select it. Right-click and choose Show Annotation in View.
Datum Extents and Visibility
Datum planes, such as those for levels, grids, and reference planes, are not visible in all views. If the datum does not
intersect a views plane, then it will not be visible in that view.
Datum planes are modifiable. You can resize their extents so that they are visible in some views, but not others. You
can also change datum extents in one view and then propagate that change to any desired parallel views in which the
datum is visible.
Datum Extent Controls
Select a datum and it is selected in all views in which it is visible. Notice that there is a control titled 3D that displays
at the ends of the datum. With the 3D designation, the datum is in model extent mode. This means that if you drag
the control to resize the datum extent, it changes the extent of that datum in all other parallel views, provided those
datums also have the 3D model extent control.
Model extent control
Click the 3D control; it changes to display 2D. The control also changes from an open circle to a filled circle. This
means the datum is in view specific mode. If you resize the datum the change occurs in that view only.
View specific extent control
Notice that when you drag the filled circle, the open circle remains. This is showing where the model (3D) extent is.
If you want to return to that extent, right-click on the datum and click Reset to 3D Extents.
In either 2D or 3D mode, you can show or hide the datum bubble, and you can add a leader to the extent. To add a
leader, select the datum and click the leader control . Two spherical controls display. You can drag them to form
a leader. To hide the datum bubble, clear the check mark . In either mode, these changes are view specific. They
do not affect the datum in other views.
NOTE If you drag a datum extent outside the crop boundary of the view, the control on the extent is always in view-specific
(2D) mode. You also cannot propagate its extents to other views.
NOTE If you move 2d control of a datum on top of a 3d control, the 2d control becomes a 3d control.
Hiding the Annotation in the View | 119
Maximizing 3D Model Extents
A datum may be of a certain size, such that it is not visible in all views of the model. You can change the 3D model
extents to intersect the boundary of the model, so that the datum will be visible in more views.
In the following example, the grid is not visible in the two section views of the model, because its 3D model extents
do not intersect either section view plane.
Select the datum, and right-click on it. On the context menu, click Maximize 3D Extents.
The grid is resized to the boundary of the model.
Propagating 2D Datum Extents
When you have modified a 2D datum to the desired extent, you may have similar views in which you want it to display
the same way. You can use Propagate Extents to accomplish this. With the datum selected, click Propagate Extents on
the Options Bar. In the dialog, select the parallel views in which you want the Datum to look the same and click
OK.There is no permanent connection between the look of the datum in multiple views. If you modify the datum
again, you have to use Propagate Extents again. Propagate Extents does not affect Model (3D) extents.
Datum Visibility in Views
When you resize model (3D) datum extents, you can control in which view they are visible. If the datum planes do
not intersect the view plane, they are not visible in the view.
In the following example, the top level line is not visible in the section view, because its model (3D) extents do not
intersect it.
120 | Chapter 6 Annotating and Detailing
In the next example, the grid is visible only in the first two plan views, because its model (3D) extents do not intersect
the third level line.
You may notice a datum intersecting a view plane but not displaying in view. If you select the datum, you will notice
its view-specific extent intersects the view plane, but not its model extent as the next figure shows. The open circle in
the figure shows the 3D model extent, which is not intersecting the section. The filled circle is showing the 2D extent,
which has intersected the section.
Scope Box
Scope Boxes control the visibility of datum planes (levels, reference planes, and grids) in views whose cutting plane
intersects the scope box. Scope boxes are particularly useful to control the visibility of those datums that are not parallel
or orthogonal to a view.
When you add grids, levels, and reference lines to a project, they can display in more views than you may want. For
example, you add grid lines to a plan view, the grid lines appear in all plan views of the model. You may not want this
effect and want to localize the appearance of the datums to certain views. This is exactly what a Scope Box is for: to
limit the range in which the datums appear.
Scope Box | 121
You use Scope Boxes by following these steps:
Creating the Scope Box
Applying the Scope Box to datums
Controlling Scope Box visibility
Creating the Scope Box
You create Scope Boxes in plan views only.
1 In a plan view, click Scope Box from the Drafting tab of the Design Bar.
2 On the Options Bar, enter a name and specify a height for the Scope Box, if desired. Select the scope, click
and enter a name for the Name property.
TIP You can also change the name of the Scope Box after creating it.
3 Draw a Scope Box by clicking in the upper left-hand corner to start the Scope Box and clicking in the lower
right-hand corner to finish the scope.
Scope Box (shown in green dashed lines) surrounding a plan view
Once placed, the Scope Box is automatically selected, and drag controls appear to size the scope. Also, a
rotation control appears for rotating the scope. See Controls and Shape Handles on page 277.
Applying the Scope Box to Datums
To control the visibility of datums in the Scope Box, you must associate each datum with the Scope Box.
1 Select the appropriate datum, for example, a grid line, and click .
2 Next to the Scope Box property, click the drop-down menu and choose the Scope Box name. For example,
for a project with two Scope Boxes named Scope Box 1 and Scope Box 2, choose Scope Box 1 from the
drop-down list.
3 Click OK.
The datum now displays only in views whose cutting plane intersects the Scope Box. If a view's cutting
plane lies outside the scope, the associated datum does not appear in the view.
TIP If a section view's cutting plane intersects the Scope Box, the datums will appear in the section view.
122 | Chapter 6 Annotating and Detailing
Datums Resize with Scope Box
You can drag the extent of datums associated with Scope Boxes by selecting the Scope Box and dragging it; the associated
datum moves with it.
Dragged Scope Box moves level lines associated with it
'To revert the extents of a level datum back to its default, select the level, right-click and click Reset to 3D Extents. The
model (3D) extent cannot be moved from the edge of a Scope Box it is assigned to, but the 2D extent can be modified
in a view. This command returns the extent to the default position of slightly offset to the outside of the Scope Box.
Controlling Scope Box Visibility
Scope Boxes are automatically visible in 3D views and any view whose cut plane intersects the scope; they can also be
set to display in elevation views. You can set their visibility for other views by resizing them or changing their visibility
property.
Resizing
Open a plan or 3D view and select the Scope Box. Controls appear on the Scope Box. Drag the handles to resize the
Scope Box. As you resize it, you control in which view it appears; if a view plane no longer cuts through the Scope Box,
the scope is not visible in that view, and consequently, any datums associated with that Scope Box do not appear in
that view. For example, if a building has eight floors, and you resize the scope, such that its top boundary extent is at
level 4, the scope and associated datums will not appear in the plan views for levels 5-8. Conversely, if you resize the
Scope Box to intersect those levels, the datums will appear in those views.
Scope Box in 3D with drag and rotation controls.
Visibility Property
This visibility property sets the display of Scope Boxes in various views, including elevation views.
Controlling Scope Box Visibility | 123
1 Select the Scope Box and click .
2 Next to the Views Visible property, click Edit.
The Scope Box Views Visible dialog opens. The dialog lists all the view types and view names in the project
and shows in which views the Scope Box is visible. Revit Structure calculates the visibility of the Scope Box
when you create it and subsequently change its extents; under the Default Visibility column are the views
in which the scope is automatically visible. The Scope Box is not automatically visible in exterior elevations,
but you can override this behavior.
3 Locate the appropriate view row, for example, South Elevation, and find its value in the Override column.
Click in the text box and from the drop-down menu, choose Visible.
4 Click OK.
The Scope Box is now visible in that view.
Tags
The Tag command attaches a tag to a selected element. A tag is a useful annotation for identifying elements on a
drawing. Properties associated with a tag can appear in schedules.
Every category in the family library has a premade tag. Some tags automatically load with the default Revit Structure
template, while others you need to load. If you want, you can make your own tag in the Family Editor. See Creating
an Annotation Symbol Family on page 157.
Tag Labels
When you create a tag, you add text to it using labels. See Creating a Label on page 105 for more information. When
you load the tag and place it in the project, some label values, such as room area, are automatically generated, while
others you must specifically set a value for.
Editing the Label of a Placed Tag
You can edit the label of a tag that you placed by selecting the tag. The label in the tag becomes a control. Click on the
selected tag to edit the label text.
Sample in-place editing of a furniture tag
Multiple Tags for Families
Families can have multiple tags. To load multiple tags for a family, see Loaded Tags on page 532.
Applying a Tag
Before attempting this procedure, you should load the necessary tags for those elements that need a tag. For example,
if you created a furniture tag, you load that furniture tag for furniture. See Loaded Tags on page 532.
1 From the Drafting menu, choose Tag or click Tag from the Drafting tab of the Design Bar. For generic
annotation tags, drag the tag from the Project Browser onto the view.
2 Select Leader on the Options Bar if you want the tag to have a leader line. If the tag has multiple leader
options, set the Number of Leaders in the Options Bar.
124 | Chapter 6 Annotating and Detailing
3 If desired, enter a value for the length of the leader in the text box next to the Leader check box.
4 Set the orientation of the tag, vertical or horizontal, by choosing a value from the drop-down menu or by
pressing SPACEBAR.
TIP You can change the orientation of a tag after you place it. When you select the tag, the Orientation drop-down
menu becomes available on the Options Bar.
5 Highlight the element you wish to tag, and click to place the tag.
Changing a Tag Instance
1 Select the tag in the document window.
2 From the Type Selector, choose another tag.
NOTE Additional tags must already be loaded.
Aligning Tags
You can align tags with other similar tags by dragging them. For example, a room tag can align with another room tag
and a generic annotation can align with another generic annotation. As you drag a tag, dashed green lines appear to
show when the tag is aligned with another tag:
Tag Properties
Tags include modifiable properties.
To modify the tag properties
1 In the Project Browser, expand Families, Annotation Symbols. See Using the Project Browser on page 468.
2 Expand the appropriate category, for example, wall tag, and right-click the type name.
3 Choose Properties from the pop-up menu.
4 Set values for the properties in the Type Properties dialog.
Tag Type Properties
Description Value Name
Sets the arrowhead shape on the leader line. Value is the name of the arrowhead style defined
by the Settings, Annotations, Arrowheads
command. See Arrowheads on page 531.
Leader Arrowhead
Changing a Tag Instance | 125
Tag All Not Tagged
You can tag most visible elements in the current view using the Tag All Not Tagged command. Some elements, such
as rooms and walls, must be tagged separately. Revit Structure ignores previously tagged elements. An element must
have loaded tags in order to be tagged. You tag elements based on family type, for example, door tags or window tags.
See Loaded Tags on page 532.
1 Click Tag All Not Tagged on the Drafting tab of the Design Bar, or on the Drafting menu, click Tag All Not
Tagged.
The Tag All Not Tagged dialog opens.
2 Determine which objects you want to tag.
Select All objects in current view to tag all visible objects in the current view that do not have a tag.
Select Only selected objects in current view to tag only those objects you have selected in the view.
3 Select one or more tag family categories. To select more than one category at a time, hold the SHIFT or CTRL
key while selecting categories.
NOTE If the tag family category you wish to tag is not displayed, load the applicable tag family. For example,
if furniture exists within the plan view, you need to load furniture tags before initiating Tag All Not Tagged.
4 If you want a leader attached to each tag, select Leader and enter a default leader length in the Length text
box.
5 Click Apply.
All untagged objects of the selected family categories are tagged.
6 Click OK when finished.
NOTE If the visibility of the tag category or its object type is turned off, a message displays. Click OK to allow
Revit Structure to turn on visibility before that category is tagged.
Material Tags
Before using this procedure, you should load the necessary material tags for those elements that need a tag. You can
also keynote materials, see Differences Between Keynoting and Tagging a Material on page 127.
1 Click Drafting menu Tag Material, or on the Drafting tab of the Design Bar click Tag Material.
2 Click the Leader check box on the Options Bar if you want the tag to have a leader line.
3 Set the orientation of the tag, vertical or horizontal, by choosing a value from the drop-down menu or by
pressing the SPACEBAR.
TIP You can change the orientation of a tag after you place it. When you select the tag, the orientation drop-down
menu becomes available on the Options Bar.
4 Highlight the material you wish to tag within the component, and click to place the tag. You can move
the end of the leader to a new material, and the new material will display in the material tag.
NOTE You can highlight the material before you select it by moving the mouse over the material. The material
must be displayed by setting the detail level to medium or fine. If the material is not visible, the tag will not
display properly.
126 | Chapter 6 Annotating and Detailing
Keynoting
A keynote parameter is available for all model elements, detail components, and materials. You can tag each of these
elements using a keynote tag family. The keynote value is derived from a separate text file that contains a list of keynotes.
If an element already contains a value for a keynote, it appears in a tag automatically. If not, you can choose the keynote
value directly. Revit Structure provides 2 sample text files for keynoting. See Keynote Workflow on page 128.
Keynotes assigned in a project are linked to their source keynote table. When the keynote table is changed, keynotes
in the project will reflect the changes when the project is closed and reopened.
Differences Between Keynoting and Tagging a Material
The difference between keynoting and tagging a material is the information that is displayed in the tag and which tag
family Revit Structure uses. Revit Structure has separate categories for keynotes and material tags.
Using keynotes
If you click Drafting menu Keynote Material, Revit Structure looks for a tag family assigned to the keynote
category. If the tag is not loaded in the project, you are prompted to load one.
The keynote family displays one or both of the values available from the keynote table. See Keynoting Settings
on page 127.
Using tags
If you click Drafting menu Tag Material, Revit Structure uses a tag family assigned to the material category.
The default tag displays the value stored for the Description parameter, if it is assigned.
Keynoting Settings
To access the Keynoting Settings dialog click Settings menu Keynoting.
Keynote Table
Full Path Displays the entire path of the keynote file.
Saved Path Displays the file name of the keynote file that is loaded.
View Opens the Keynotes dialog. This dialog does not permit editing the keynote table.
Path Type
Absolute Identifies a specific folder located either on your local PC or a network server. The path could be stored in
the Uniform Naming Convention (UNC) format such as \\servername\share\folder\keynote.txt.
Relative Finds the keynote file where the project file or central file is located. If the file is moved to a new location
Revit Structure expects to find the keynote file in this new folder location as well.
At Library Locations Finds the keynote file where the stand alone installation or network deployment specified.
Keynoting | 127
Numbering Method
By keynote Determines the keynote value by the value stored in the keynote parameter or chosen from the keynote
table. This value displays in the keynote as well as filling in the keynote parameter.
By sheet Numbers keynotes according to their order of creation.
A value for the keynote parameter is still stored if one has been chosen.
A Keynote Legend displays the Keynote Number according to the order it was created instead. No number appears in
the tag until the view bearing Keynote Tags is placed on a sheet view.
Keynote Workflow
The default keynoting data provided in Revit Structure is based upon the 1995 Construction Specification Institute
(CSI) Master format system which uses 16 divisions to organize construction process and materials. This is a widely
used system in the United States. See Keynote File Versions on page 131.
A more recent version of this system has not yet seen wide spread adoption. This newer version is based upon 50
divisions and was introduced in 2004. Support for this new format can be accomplished by adding the additional
divisions to the default keynote data files as needed. See Adding Additional Categories on page 130.
This system is the most effective when objects that are used throughout a project are already assigned their respective
keynote value. When these values are not supplied you can assign the value as you place a keynote tag. Materials,
system and component families, and detail components can have keynote parameters entered in advance.
Placing a Keynote
1 On the Drafting Tab of the Design Bar click Keynote Element, Material, or User.
Alternatively, click Drafting menu Keynote Element, Material, or User.
2 Click a keynote style from the Type Selector drop-down list.
Keynote Tag : Keynote Number shows the keynote number in the drawing area.
Keynote Tag: Keynote Number - Boxed shows the keynote number with a box around it in the drawing
area.
Keynote Tag : Keynote Text shows the keynote text in the drawing area.
3 On the Options Bar, select the keynote tag orientation (horizontal or vertical), and click the Leader check
box to show or hide the keynote tag leader.
4 Click the relevant element or material to identify which element to tag, an arrowhead appears at this
location.
5 Click the second point of the first segment for leader.
6 Click the final point for the end of the second segment of leader and location of keynote tag.
If the element or material already has a value entered for the parameter keynote, it appears in the tag
automatically. If it does not, the Keynotes dialog opens where you can select the keynote value.
To add or create your own keynote data, see Adding Additional Categories on page 130.
Keynote Placement Tips
In order for Revit Structure to keynote a material, the element must be visible in the view and the material must
be displayed by setting the detail level to medium or fine.
For example, you wont be able to keynote the material of a door's panel that has its visibility settings assigned to
not show in plan view. The same door family can have a keynote or tag attached to the door panel's material in
an elevation view because the solid geometry is visible in the view.
If you are not able to keynote or tag an element in a particular view, check the settings of the family. Nested family
components need to be shared in order to place or display a keynote value. See Nested Families on page 93 and
Shared Families on page 95.
128 | Chapter 6 Annotating and Detailing
Expected Keynote Behavior
If a family is created using a keynote table that is different than the one the project is using and
the same value exists in each keynote table, the projects keynote file values are used.
there are different values in each keynote table, or there is no corresponding value for the keynote in the project
the keynote number will display but the text for the keynote will not display.
To resolve these issues, you can either choose a new keynote value that is part of the project's keynote table, or add the
keynote value to the keynote table. See Adding Additional Categories on page 130.
Types of Keynotes
Element. A keynote can be applied to an entire element such as a wall, detail component, or door.
Material. A keynote can be assigned to a material that has been painted on a surface and to those assigned to the
component layers of an element. Keynotes are not supported for the insulation drafting command or the detail
components line and filled region.
User. This option provides a way to use commonly used notes or phrases to address documentation issues. These
additional user notes must be added to the provided keynote text files or included in one you create. See Adding
Additional Categories on page 130.
Assigning Keynote Values
Assigning Keynote Values to Materials
Keynote selection can be applied to materials. Keynotes are assigned to materials on the Identity Tab of the Materials
dialog. To access the Materials dialog, click Settings menu Materials.
When materials are assigned a keynote value the objects that use these materials inherit the keynote value accordingly.
A great deal of time can be spared if the materials of a project have their keynote values applied before you apply
keynote tags to materials.
Assigning Keynote Values to Elements
All elements have a Keynote Type Parameter. These can be supplied in advance via the Element Properties dialog (see
Element Properties Dialog Box on page 309), or selected when the tag is placed.
Assigning Keynote Values Using Tags
After you apply a keynote tag to an element, material, or user you can select the keynote tag and click over the keynote
value or empty value to open the Keynotes dialog. When a material has no assigned keynote value, Revit Structure
opens the Keynotes dialog so you can pick one.
NOTE If you click OK, Revit Structure uses the keynote value that is currently selected; if you click Cancel, the keynote value
remains empty.
Keynote Legend
You can access the Keynote Legend command by clicking View menu New Keynote Legend. There are two
parameters predefined in the Scheduled fields list, Key Value and Keynote Text. The remaining tabs, Filter,
Sorting/Grouping, Formatting, and Appearance are all available as they are for other schedules. See Schedule Properties
Tabs on page 435.
With careful use of keynote headings and filtering it is possible to create keynote legends that group common types of
keynotes together.
Keynote legends can be placed on multiple sheet views.
Types of Keynotes | 129
Filtering Keynotes by Sheet
This option causes the schedule to only display those keynotes that are visible in views on the sheet the schedule is
placed on. Use the following procedure to select this option.
1 Open the keynote legend from the Schedules/Quantities category in the Project Browser.
2 Right-click the view and click View Properties.
3 In the Element Properties dialog, click Edit for the filter parameter.
4 In the Keynote Legend Properties dialog, click the Filter by sheet check box.
Filtering Keynotes by CSI Heading
To filter keynotes scheduled to one main category of keynotes:
1 Open the keynote legend from the Schedules/Quantities category in the Project Browser.
2 Right-click the view and click View Properties.
3 In the Element Properties dialog, click Edit for the filter parameter.
4 In the Keynote Legend Properties dialog, click an option from the drop-down list for Filter By. For example,
to filter by CSI Division 15 click Key Value.
5 In the drop-down list next to Filter by is a list of operators. The data must match or abide by the operator
and value you enter for it to appear in the schedule.
For example, the value of the CSI Division 15's main heading is 15000 so you would select the Begins With
operator and enter the value 15 in the text box beneath to display all keynote values that begin with 15.
Adding Additional Categories
Keynotes are defined in a tab-delimited text file. The first portion of the text file is reserved for major headings/categories
(the parent values) and the remainder of the file is for sub-headings/categories (the child values). A tab-delimited file
requires the use of the Tab key to create spaces between data entries.
Changes made to the keynote table are not available in the current project session of Revit Structure. Changes are
available when the project is closed and reopened.
You can use Microsoft Excel or a similar spreadsheet application to manage the data, then export it to a tab-delimited
file format.
Sample Keynote Text File
CSI Main Category/Heading (parent value)
11000 [tab] Division 11 - Equipment
CSI Master format sSb-Category/Heading [tab] Sub-Category/Heading Description [tab] CSI Masterformat Main
Category/Heading Value (parent value)
11060 [tab] Theater and Stage Equipment [tab] 11000
11061 [tab] Acoustical Shells [tab] 11000
For sub-categories of sub-categories
11060.A1 [tab] Counter-Weight Rigging [tab] 11060
Sample User Keynote Text File
For User Keynotes you can place them in front of the CSI structure by using the following format:
Main/Heading/Parent Category
00000 [tab] Division 00 - User Notes
Sub-Category/Heading/Child
00001 [tab] User Note 1 [tab] 00000
00002 [tab] User Note 2 [tab] 00000
130 | Chapter 6 Annotating and Detailing
For sub-categories of sub-categories
00001.A1 [tab] User Note 1a [tab] 00001
Keynote File Locations
Keynote files for the default standalone installation are located in:
C:\Documents and Settings\All Users\Application Data\Autodesk\Revit Structure\Imperial Library
The file can be located on a network server so that it is available to all users. See Keynoting Settings on page 127 for
information on assigning file locations.
Keynote File Versions
The following files are provided and installed during deployment:
RevitKeynotes_Imperial.txt
RevitKeynotes_Metric.txt
Resolving Keynote File Errors
When the keynote file cannot be found Revit Structure displays the following message when any action that attempts
to display the keynote selection dialog occurs:
Unable to Load Keynote data. Check keynote table locations in Keynoting Settings.
Use the following procedure to resolve either issue
1 Click Settings menu Keynoting.
2 In the Keynoting Settings dialog, click Browse and navigate to the appropriate keynote text file.
Keynote Tag Ends
For keynote tags that are associated with elements, the end of the leader is free to be relocated to another location and
not connected to just the boundary of an element. Therefore, when placing a keynote you can select the leader option
Free End or Attached End.
Material tags are assigned Free End and cannot be assigned Attached End. A material keynote tag's leader end identifies
the material as you move it over different materials and the keynote value automatically displays the appropriate
keynote value, if one is assigned.
The leader end for tags associated with
an element is attached to the boundary edge of the element.
a material is attached to the centroid of the selected material.
Symbols
The Symbol command places 2D annotation drawing symbols into your project.
Placing Symbols
1 If necessary, create the symbol family in the Family Editor and load it into your project. To create the
symbol family, use the Generic Annotation template. See Family Editor Basics on page 52 and Load
Family From Library on page 562.
As you create a symbol family, you notice that you can only see it in one view. It is like other annotations
in that it is view specific.
Resolving Keynote File Errors | 131
2 From your design window, choose Symbol from the Drafting menu or click Symbol from the Drafting tab
of the Design Bar.
3 Place the pointer in the document window where you want the symbol to appear.
4 Click to place it.
Welding Symbols
The Symbol command places welding symbols into your project.
Placing Welding Symbols
1 If necessary, create the welding symbol family in the Family Editor and load it into your project. To create
the welding symbol family, use the Generic Annotation template. See Family Editor Basics on page 52
and Load Family From Library on page 562.
As you create a welding symbol family, you notice that you can only see it in one view. It is like other
annotations in that it is view specific.
You can place the following types of welding symbols:
Fillet
Flare Bevel
Bevel
V
Back
Flare V
J
Slot
Square
U
You can specify the following welding symbol properties:
Top symbol type, size, and length
Bottom symbol type, size, and length
Contour symbol type
Leader configuration
Tail and tail note display
Weld all-around and field weld symbol display
Left or right symbol orientation
2 From your design window, choose Symbol from the Drafting menu or click Symbol from the Drafting tab
of the Design Bar.
3 Select the appropriate welding symbol from the Type Selector.
132 | Chapter 6 Annotating and Detailing
4 Place the pointer in the document window where you want the symbol to appear.
5 Click to place it.
6 On the Design bar, click Modify, and then select the welding symbol.
7 Specify the desired properties for your welding symbol.
You can also edit various welding symbol parameters by selecting the welding symbol, then clicking the
appropriate blue text value. Enter the desired value in the edit box and press ENTER.
Detailing
Revit Structure is a building information modeler. You construct your project as a digital representation of the physical
objects in the real world. However, not every component needs to be modeled in 3D. Architects create standard details
to represent how materials in the larger project are constructed. Details bridge the gap between architectural design
and building reality, conveying information to the builders and contractors on how a design should be built. Details
are vital additions to your project because they show how materials should interconnect.
Types of Views for Detailing
There are two main types of views you can create for detailing, detail views and drafting views. Basically, a detail view
contains elements from the building information model while a drafting view is a sheet of paper that is not directly
associated with the building information model.
Detail Views
A detail view is a view of the model that appears as either a callout or section in other views. This type of view typically
represents the model at finer scales of detail than in the parent view and is used to add more information to specific
parts of the model. Visibility of a detail view tag depends on the scale of the parent view and whether the crop boundary
of the detail view intersects or is entirely within that of the parent view. The detail view parameter Hide at Scales Coarser
than establishes a scale at which details are either shown or hidden in other views. For example, if a detail tag is set to
hide at scales coarser than 1/4=10, then a view with a scale set to 1/8" = 1'-0" would not show the detail tag.
A detail view can be created as either a section or a callout and can have both section and callout annotations assigned
to it. In other words, a detail view made as a callout can also show up as a section in views that intersect the callout
view extents. For example, you may call out a detail view of a wall intersection. This same callout can appear as a section
view with annotations within the overall building section view. You must make sure to select the Intersecting Views
option for the Show in instance parameter in order for annotations to display in the overall building section view. You
can set this parameter in the Element Properties dialog. Right-click the detail view in the Project Browser and click
Properties to open this dialog.
All detail views, regardless of whether you draw them as a callout or section, show up in the Project Browser as a detail
view.
Creating a Detail View
You can create a callout from a plan, section, or elevation view and then add detail components while using model
geometry as a base.
This is a general procedure for creating a callout or section detail from a Revit Structure view. Your design intentions
may differ.
NOTE You can also use this procedure for imported drawings. See Import/Link on page 581.
1 Do one of the following to activate the view creation command:
Click View menu New Callout (or click Callout on the View tab of the Design Bar).
Click View menu New Section (or click Section on the View tab of the Design Bar).
2 In the Type Selector, choose Detail View : Detail as the view type.
3 In the Options Bar, select an appropriate detail scale.
Detailing | 133
4 Choose two points on the plan view to define where the section is cutting.
NOTE If this is a Callout View, select the area you wish to include in the Callout View.
5 Click View menu View Properties.
6 In the Element Properties dialog, for Display Model, select As underlay and click OK. Model elements in
the callout view display as halftones, allowing you to visually see the difference between your model
geometry and your added detail components.
Sample callout with halftoned structural components for background
7 On the Drafting tab of the Design Bar, click Detail Lines.
8 Sketch along lines of the underlay elements or use them as part of your detail. Notice that as you sketch
lines, the cursor snaps to the model geometry in that view.
9 Sketch lines that provide applicable construction details.
10 If desired, create filled regions. You might create a region to show concrete, grass, or sealant. While sketching
the lines for the region, you can change the line style by clicking and setting a different value for
the Subcategory property under Line Parameters. For example, you might want the region boundary to
have invisible lines.
11 Add detail components to the detail. See Creating a Detail Component Family on page 139.
12 If desired, add text notes, dimensions, and symbols.
Sample details created with Revit Structure detailing tools
134 | Chapter 6 Annotating and Detailing
Sample Detail View
The following image shows a sample of a Wall Section Detail with model geometry as the underlay and additional 2D
detail components added.
Detail View Properties
Detail View Type Properties
Each detail view has type properties for section tags, callout tags, and reference labels. You can define the look of section
tags and callout tags through the View Tags command on the Settings menu. The Reference Label parameter sets the
text displayed next to the detail tag when the detail is a reference detail.
Detail View Instance Properties
This table lists parameters specific to detail views.
Description Value Name
Indicates whether the detail view tag displays in intersecting
views or just the parent view. If you create a detail view as
a callout, then the callout appears as a section in
intersecting views.
Intersecting Views Parent View Only Show in
Depending on the value set for this parameter, the detail
view tag does not display in any view whose view scale is
coarser than the value specified.
user-defined scale value Hide at scales coarser than
For descriptions on additional view properties, see View Properties on page 452.
Reusing Details From Callouts
Duplicating a Detail View
You can right-click any view in the Project Browser, and click Duplicate to copy the model geometry from that view
into a new view.
If you right-click, and click Duplicate with Detailing, both the model geometry and the detail geometry are copied into
the new view. Detail geometry includes detail components, detail lines, repeating details, detail groups, and filled
regions.
Referencing a Callout View
When you create a detail callout from a section, plan, or elevation view, you can click Reference other view on the
Options Bar to reference any detail or drafting view from the Project Browser. In this way, you can link the view to a
particular area of the building information model.
Saving Views to an External Project
Use the following procedure to save a view to an external Revit Structure project. This operation will save the view and
all the elements (model elements and view-specific elements) visible in that view to a new project file.
1 Select a view in the Project Browser.
Types of Views for Detailing | 135
2 Right-click the view name, and click Save to New File.
3 Enter a new name for the Revit Structure file.
Inserting Detail Components from a Saved Detail View
1 Click File menu Insert from File 2D Elements.
2 In the Open dialog, select a project that was saved as a detail view.
3 In the Insert 2D Elements dialog, select a view that contains the 2D elements you wish to insert.
This copies the 2D Detail Components (repeating details, detail lines, insulation, and filled regions) to the
new detail view. Although model geometry is not copied, Revit Structure tries to map the detail components
to the new host geometry in the current project. You will probably have to change and edit some of the
2D geometry, but this will give you a head start on your current detail.
The following view specific elements will not be inserted:
Edit cut profile elements.
Elements that cannot be grouped, for example call out elements that create callout views.
Elements that reference stair railing elements.
Elements that reference toposurface elements.
Elements that reference in-place families.
Linked files, linked RVT files, or elements that reference them.
Elements that reference any elements in this list, for example dimensions.
Drafting Views
During the course of a project, you may want to create details in a view that is not directly associated with the model.
Rather than create a callout and then add details to it, you may want to create detail conditions where the model is
not needed, for example, a carpet-transition detail which shows where carpet switches to tile, or roof-drain details not
based on a callout on the roof.
You create this unassociated, view-specific detail in a drafting view. The drafting view is not associated with the model.
In a drafting view you create details at differing view scales (coarse, fine, or medium) and use 2D detailing tools: detail
lines, detail regions, detail components, insulation, reference planes, dimensions, symbols and text. These are the exact
same tools used in creating a detail view, however drafting views do not display any model elements. When you create
a drafting view in your project, it is saved with the project.
All of the detailing tools used in detail views are available to you in drafting views.
Similar to other views, drafting views appear in the Project Browser; expand the drafting views in the Project Browser
to list the names of all drafting view details in the project. Although not associated with the model, you can still drag
the drafting views from the browser onto a sheet. See Using the Project Browser on page 468.
136 | Chapter 6 Annotating and Detailing
Creating a Drafting View
1 Click View menu New Drafting View, or click Drafting View on the View tab of the Design Bar.
2 In the New Drafting View dialog, enter a value for Name, and select a value for Scale. If you select Custom,
enter a value for Scale value 1.
3 Click OK.
The drafting view opens in the drawing area.
4 In the Project Browser, expand Drafting Views to see the newly created drafting view listed.
5 To create the drafting view, use the detailing tools on the Drafting tab of the Design Bar. These include
Detail Lines, Insulation, Filled Region, Text, Symbol, and Dimension. See Detailing Tools on page 141.
Sketching a Detail in a Drafting View
You can sketch a detail in a drafting view with the tools provided with Revit Structure.
1 Choose Drafting View from the View Design Bar.
2 Choose a name and appropriate scale for the new drafting view.
3 Use Detail Lines, Repeating Details, Detail Components, and Filled Regions to construct the geometry in
this view. See Detailing Tools on page 141.
Also see Drafting Views on page 136 and Sketching Overview on page 36.
Importing a View From Another CAD Program
You can import a view from another CAD program and create a detail from that view.
1 Click Drafting View from the View tab of the Design Bar.
2 Enter a name and appropriate scale for the new drafting view.
3 Click File menu Import/Link CAD Formats.
4 Select the detail and CAD format.
5 Select the Current view only option if you are in a detail view.
NOTE This is automatically selected if you are in a drafting view.
6 Click Open to place the CAD detail.
7 Drag and drop this view on a sheet, if desired.
8 Reference to this view when placing a callout or section, if desired.
Sample of an Imported Drafting View
The following image shows a sample of imported CAD detail to a drafting view.
Types of Views for Detailing | 137
Drafting View Display and Filled Regions
The behavior of filled regions changes in drafting views, depending on the display setting.
By default, drafting views display in hidden line. See Hidden Lines on page 457. You can change the display to wireframe
if desired. See Wireframe on page 457. When the drafting view is in hidden line, filled regions with fill patterns hide
all elements behind them. For example, if the filled region has a diagonal crosshatch pattern and the view is in hidden
line, you cannot see an element between the openings of the pattern.
If you change the display to wireframe, elements are visible behind openings in the pattern.
Drafting View Properties
Each drafting view has type properties for section tags, callout tags, and reference labels. You can define the look of
section tags and callout tags through the View Tags command on the Settings menu. The Reference Label parameter
sets the text displayed next to the view tag when the drafting view is a reference view.
Reusing Drafting Views
Referencing a Drafting View
When you create a detail callout from a section, plan, or elevation view you can click Reference other view on the
Options Bar to reference any detail or drafting view from the Project Browser. In this way, you can link the view to a
particular area of the building information model. You can link or import standard details from your CAD library into
a drafting view. Then, you can create a callout in a section, plan, or elevation view that references or points to this
drafting view. View tags and annotations will display correctly.
Saving Drafting Views to an External Project
Use the following procedure to save drafting views to an external Revit Structure project for use in another Revit
Structure project. You can also use this procedure to save sheet views and schedule views to an external project. For
information on sheet views and schedule views, see Sheets on page 486 and Schedules/Quantities on page 434.
1 Select a drafting view in the Project Browser.
2 Right-click the view name, and click Save to New File.
3 Enter a new name for the project.
This creates a new Revit Structure project file that contains the selected view and the contents of that view.
Inserting a Drafting View from Another Project
1 Click File menu Insert from file Views.
2 In the Open dialog select a project file, and click Open.
The Insert Views dialog opens, which displays views that are saved in the project.
3 From the drop-down list, select an option for views to display.
4 Select the views you would like to insert, and click OK.
Revit Structure creates a new drafting view with all the 2D components and text. If you have duplicate
type names, the type name and properties from the current project are used. If you have duplicate type
names, a warning message displays.
Creating Details
After you have created your view for detailing, you can use additional resources provided with Revit Structure to create
details and complete your view for inclusion in your construction documents. For information on creating views for
detailing, see Types of Views for Detailing on page 133.
Detailing Library
You can add additional detail components by loading them from the family library, or you can create or edit existing
ones in the Family Editor. Click on the Detail Components directory and then select the appropriate CSI (Construction
Specifications Institute) section to see specific components under that section.
Revit Structure contains over 500 Detail Component Families. They are organized by the 16 CSI divisions.
138 | Chapter 6 Annotating and Detailing
Inserting a Detail Component
The Detail Component command places a detail component into a detail or drafting view. A detail component is similar
to other annotation elements in that it is visible in that view only. You can keynote detail components. See Keynoting
on page 127. Use the following procedure to insert a detail component.
1 Click Drafting menu Detail Component, or click Detail Component on the Drafting tab of the Design
Bar.
2 In the Type Selector, select the appropriate detail component to place.
3 Press the SPACEBAR to rotate the detail component through its different snap points to other elements.
4 Place the detail component in the detail view.
NOTE You can add additional detail components by loading them from the family library or you can create or edit existing
ones in the Family Editor. Revit Structure contains over 500 Detail Component Families. They are organized by the 16 CSI
(Construction Specifications Institute) divisions.
Detail components can be tagged using detail item tags. To load tags into the project, click File menu Load from
Library Load Family.
Creating a Detail Component Family
A detail component family consists of components added to detail or drafting views, and they are visible only in those
views. They scale with the model, rather than the sheet. Detail components could include a 2X4, a metal stud, or a
shim.
Before reading this topic, you should familiarize yourself with families by reading Family Editor Basics on page 52
and Creating a New Family on page 560.
The following procedure is a general procedure for creating a detail component family. Your steps may differ based on
design intent.
1 In the Family Editor, sketch reference planes for placing the detail component.
2 Use the tools on the Design Bar to create the shape of the detail component. A detail component is displayed
in a symbolic form and is not shown in 3D. Click Lines to sketch the symbol.
TIP You can change the sorting order of any objects in the family by using the detail component draw order
commands. For more information, see Sorting Detail Element Draw Order on page 402.
3 For lines and filled regions, click Visibility and select the views in which the object will be visible.
4 Save the detail component. See Save on page 566.
Creating a 2D Line-based Detail Component Family
Detail components are pre-drawn line-based 2D elements you can add to detail or drafting views. They are visible only
in those views. They scale with the model, rather than the sheet. Revit Structure allows you to create a 2D detail
component based on a line. By selecting the start and stop of the line, you can place the detail. For instance, you might
want to place a plywood fill pattern in a section. By selecting the start and end point of the detail component, you can
place the detail with the thickness and fill pattern that was created in the 2D detail component. For example, if the
plywood was drawn at 1/2 in the 2D detail component, this procedure would place a piece of plywood along the
length of the drawn line at 1/2. If you wanted to adjust the thickness of the plywood, you would first have to edit the
2D detail component.
Before reading this topic, you should familiarize yourself with families by reading Family Editor Basics on page 52
and Creating a New Family on page 560.
Following is the general procedure for creating a 2D line-based detail component family. Your steps may differ based
on design intent.
1 Create a new family using the Detail Component line-based template.
2 Use the tools on the Design Bar to create the shape of the detail component. A detail component is displayed
in a symbolic form and is not shown in 3D. Click Lines to sketch the symbol. Create the component
between the two reference planes to have elements contract or expand based on the length.
Creating Details | 139
TIP You can change the sorting order of any objects in the family by using the detail component draw order
commands. For more information, see Sorting Detail Element Draw Order on page 402.
3 For lines and filled regions, click Visibility and select the views in which the object will be visible.
4 Save the detail component. See Save.
Repeating Detail
With the Repeating Detail command, you sketch a path defined by two points. The path is then filled in by a pattern
of detail components. The pattern is a family type called a repeating detail. You can control the look of the family
through its type properties. Those type properties include the detail component family that is applied to the repeating
detail and the spacing of the individual detail components that compose the repeating detail. A repeating detail is
essentially an array of a detail component. As with other detailing tools, a repeating detail is visible only in the view
in which it is drawn.
Repeating details are primarily useful in plan and section views.
To create a repeating detail:
1 Click Drafting menu Repeating Detail, or click Repeating Detail on the Drafting tab of the Design Bar.
2 On the Options Bar, click .
3 In the Element Properties dialog, click Edit/New.
4 Click Duplicate, and enter a name for the repeating detail type.
5 Choose a detail component for the Detail parameter. If desired, load in more detail components from the
standard Revit Structure library or you can create your own. See Load Family From Library on page 562
for more information on loading a detail component family. See Creating a Detail Component Family
on page 139 for more information on creating a detail component family.
6 Set the Layout for the repeating detail:
Fill Available Spaceindicates that the detail component is repeated along the length of the path such
that the spacing is equal to the width of the component.
Fixed Distanceindicates that the detail component is spaced at the exact value specified for the
Spacing parameter, starting from the beginning of the path. See the description for Spacing below.
Fixed Numberindicates that a set number of detail components are placed along the path while the
spacing is adjusted to maintain this number. After setting this type parameter, you need to set the
Number parameter in the familys instance properties.
Maximum Spacingindicates that the detail component is spaced at an even interval along the length
of the path and at a distance up to the value specified for Spacing. The actual spacing used may be less
to ensure a complete component at either end of the path.
7 Select the Inside parameter to confine the spacing of the detail components to within the length of the
path. If you do not select this parameter, the first and last detail components are placed according to the
defined origin of the detail component family. This means that the first and last detail components can
extend beyond the length of the path.
8 If you set Layout to Fixed Distance or Maximum Spacing, the Spacing parameter becomes enabled. Enter
a value for this parameter.
9 If desired, choose how you want the detail component to be rotated in the pattern.
10 Click OK to close the Type Properties dialog.
11 If you set the Layout parameter to Fixed Number, enter a value for Number in the instance properties.
12 Click OK to close the Element Properties dialog.
13 From the Type Selector, choose the repeating detail you created.
14 Sketch the repeating detail component in the family by clicking once for a start point, dragging the mouse,
and clicking again for an end point.
140 | Chapter 6 Annotating and Detailing
The following image shows the addition of a welded wire fabric family to a concrete slab in section view.
Repeating pattern placed between two walls. Pattern has a fixed number of 10 and a length of 6 feet. Inside
option is selected.
Inside option is not selected.
Detailing Tools
Callouts: Create a callout first to get a close-up view of a plan or elevation view. All the detail annotations are
added to the callout view. See Callout View on page 492.
Detail Lines: Use detail lines to add information or sketch over existing elements. See Detail Lines on page 142.
Dimensions: Apply specific dimensions to the detail. See Dimension Command on page 146.
Text Notes: Use text notes to specify construction methods. See Symbols on page 131.
Detail Components: Create and load custom detail components to place in the detail. Detail components might
be actual construction components, such as structural steel, jambs, or metal studs. See Creating a Detail Component
Family on page 139.
Symbols: Place a symbol, such as a direction arrow or a break mark symbol to indicate omitted information. See
Symbols on page 131.
Regions: Create detail filled regions and give them a fill pattern to represent various surfaces, including concrete
or compacted earth. You draw regions on the default work plane; it is not necessary to select a work plane for them.
You can apply a fill pattern to the region by selecting the region lines and clicking Properties. Set a value for the
Fill Pattern property. The different fill patterns are defined by the Fill Patterns command. See Filled Region on
page 141 and Fill Patterns on page 520.
Filled Region
The Filled Region command creates a two-dimensional view-specific graphic with a boundary line style and fill pattern
within the closed boundary. The Filled Region is parallel to the views sketch plane. The command is useful for defining
a filled area in a detail view or for adding a filled region to an annotation family. If you would like to mask out an area,
create a Filled Region with the fill pattern set to no fill pattern. You must also make sure the background attribute is
set to opaque for the fill to mask and export to CAD correctly.
Filled Regions contain a fill pattern. Fill patterns are either Drafting or Model. Drafting fill patterns are based on the
scale of the view, while model fill patterns are based on the actual dimensions in the building model.
The following procedure is a general method for creating a filled region. Steps may vary depending on your design
intent.
1 Click the Drafting menu Filled Region, or click Filled Region on the Drafting tab of the Design Bar.
2 Click Lines, and sketch the region. For example, you might sketch a square region. For more information
about the sketching tools, see Sketching Overview on page 36.
3 To give the region a fill pattern, click and select a fill for the Fill pattern property.
Creating Details | 141
4 To set different line styles for the region lines, select the lines, click , and change the value for the
Subcategory property for Line parameters.
5 Click Finish Sketch to complete your sketch.
Changing Properties
1 Select the completed detail filled region.
2 Click , and click Edit/New to open the Type Properties dialog.
TIP You can also open properties through the Project Browser. In the browser under Families, expand Detail
Items. Expand Filled Region. Right-click on the region type name (for example, Filled Region 1) and click Properties.
3 You can set Fill pattern, Background, Line Weight Number, and Color for the region. With background,
you can set it to opaque or transparent.
Resizing the Filled Region
1 Place the pointer near an edge of the region to highlight it, and press TAB.
This selects a shape handle on the region.
2 Click to select the shape handle.
3 Drag the handle to resize the region.
Fill Pattern Category
A filled region created for a detail view is part of the Detail Items category. Revit Structure lists the region in the Project
Browser under Families, Detail Items, Filled Region. If you create a filled region as part of an annotation family, Revit
Structure identifies it as a Filled Region, but does not store it in the Project Browser.
Detail Lines
This command creates detail lines for detailing drawings. Detail lines are visible only in the view in which they are
drawn. Often they are drawn over the model view.
NOTE If you want to sketch lines that exist in 3D space and display in all views, see Model Lines on page 202.
The detail lines command has the same line styles as the Lines command, but detail lines are view-specific like detail
components and other annotations.
Detail lines are drawn in the views sketch plane. They can be used to detail a view with part of the model visible, such
as in a wall section or callout, or they can be used in a drafting view to draft lines with no reference to the model. Some
examples of detail lines in a drafting view are signage or typical details that have no reference to the model.
You can also use detail lines for tracing over underlay elements. See View Properties on page 452 for more information
on setting elements as underlays.
Before using this command, you should read Creating Details on page 138.
1 Click the Drafting menu Detail Lines, or click Detail Lines on the Drafting tab of the Design Bar.
2 Sketch lines as appropriate.
Detail Editing
Detail Component Positioning
Every detail component, detail line, and filled region has a graphic draw order within the overall detail. Think of it as
a stack of papers on your desk that overlap each other. You can click on any detail component and the positioning
will highlight on the Options Bar. You can send the detail component to the back of the detail. This is like taking the
top paper and placing it at the bottom of the pile. You can also send the detail component one step back at a time.
Think of this as taking the top piece paper and placing it behind the next piece of paper in the stack. Of course, you
can do the reverse as well. You can bring the detail to the top of the stack or bring it forward one step at a time.
142 | Chapter 6 Annotating and Detailing
NOTE Detail components always appear on top of model geometry. You cannot send a detail component behind model
geometry. The current positioning only works with detail components, insulation, detail lines, detail groups, repeating details,
and filled regions.
For more information on graphic draw order, see Sorting Detail Element Draw Order on page 402.
Show Hidden Lines
Once you get your detail components in the right graphic draw order, you can use this tool to obscure the lines behind
a detail component.
1 Select Tools Show Hidden Lines.
2 Select the elements that you want to show hidden lines through. Lines from obscured elements will show
through these elements.
3 Select element(s) for which you want hidden lines displayed. Obscured edges and lines for these elements
will appear as hidden lines.
NOTE The object has to be in the correct order. You cannot hide the lines of a bolt that are on top of a 4x6 stud. The bolt
must first be sent behind the 4x6 stud in order to be obscured. Select on the 4x6 stud and then on the bolt to show the bolt
as hidden lines. See Remove Hidden Lines on page 143.
Remove Hidden Lines
This process reverses the hidden line procedure. In the example below, we have selected Tools Remove Hidden Lines
then selected the 4x6 stud and then the bolt. This removes the hidden lines and the 4x6 stud completely obscures the
bolt.
Dimensioning
Dimensions are view-specific elements that show sizes and distances in a project. There are two types of dimensions:
temporary and permanent. Revit Structure places temporary dimensions as you place components. You create permanent
dimensions to define a particular size or distance. Each dimension type can be modified and the component that is
dimensioned updates accordingly.
Temporary Dimensions
As you create or select geometry, Revit Structure displays temporary dimensions around the component. This is useful
for placing the component in the proper place. The temporary dimensions are created to the nearest component that
is perpendicular to the component being placed. The dimension increments by the value set by the Snaps command
in the Settings menu. If you set the snap to 6cm, the dimension increments in values of 6cm as you move the component
to place it. See Snaps on page 533.
After placing the component, Revit Structure displays the dimensions. You can select the blue square control on the
witness line to modify the temporary dimension. When you place another component, the temporary dimensions
disappear. This is to reduce dimension clutter. To get the temporary dimensions of a component back, click Modify
and click on the component. Remember, the temporary dimensions displayed are to the nearest component, so the
dimensions you see may be different from the original temporary dimensions that were displayed. You can modify
temporary dimensions to reference the components you want. If there are dimensions you want to appear at all times,
create permanent dimensions.
Dimensioning | 143
Switching Position of the Temporary Witness Line
Click the control (blue square) that appears on the witness line to switch the position of a witness line between the
wall centerline and wall faces.
Two Methods of Moving a Witness Line to New Reference
1 Drag the control (blue square) to a different reference.
2 Right-click the witness line control and select Move Witness Line from the pop-up menu. You can then
move the witness line to a new reference.
NOTE Modifications to temporary dimension witness lines are not saved.
Suppress Display of Temporary Dimensions and Constraints
When you select multiple elements in Revit Structure, temporary dimensions and constraints do not display. If you
wish to see the dimensions and constraints, click Activate Dimensions from the Options Bar. System performance can
significantly increase when the temporary dimensions and constraints are not displayed.
Changing Temporary Dimensions to Permanent Dimensions
You can change a temporary dimension to a permanent one by clicking the dimension symbol that appears
near the temporary dimension. You can then modify the properties of the new dimension and change its type.
Permanent Dimensions
A permanent dimension is a dimension that you specifically place. The dimension is created by selecting the appropriate
dimension command and then the geometry. Permanent dimensions can appear in two different states: modifiable
and non-modifiable. A permanent dimension is considered modifiable when the geometry that it references is selected
for modification. The text for dimensions is then selectable to modify. When geometry is selected for modification,
both permanent dimensions and temporary dimensions appear, ready for modification.
If the geometry that a permanent dimension references is not selected for modification, the dimension appears at its
true size and is not selectable for modification. This is done to eliminate crowding of dimensions when they are not
needed for modification.
Permanent dimension in a non-modifiable state
When dimensioning components such as doors and windows, you can select either the edge of the opening to dimension
or you can select the center of the component to dimension.
NOTE Dimensions are like other annotation elements; they are view-specific. They display only in the view in which they are
added. They do not appear in all other views automatically.
144 | Chapter 6 Annotating and Detailing
Dimensioning within the Family Editor
As you create families, Revit Structure automatically places permanent dimensions to ensure that the sketch remains
constrained:
Generic family with automatic permanent dimensions
If you add dimensions that create the same constraints, the original dimensions go away. If you add redundant
dimensions, Revit Structure places the tag REF next to the new dimension value to indicate the dimension is for reference
only:
If you delete one of the redundant dimensions, you can eliminate the REF label by selecting it and then right-clicking
to bring up the pop-up menu. Choose Convert to Non-REF to hide the label:
Dimension Locking
When you place permanent linear or angular dimensions, a lock control appears with the dimension:
It appears when you select a permanent dimension.
It appears when you select an element constrained by a dimension. An element is constrained if it is referenced
by a locked segment or is a reference in an equality dimension.
If the lock is unlocked , the dimension value is modifiable and the element it references is free to move in any
direction. You can click on the dimension value and change it.
If the lock is locked , the dimension value is fixed, preventing any change to the distance between its referenced
components. You cannot click on the dimension value to change it.
Selected dimension with locked and unlocked controls
Dimension Locking | 145
Clicking on the lock switches it between the locked and unlocked state. Once a dimension is locked, you must unlock
it to change its value.
TIP You can also switch the locked and unlocked status of the lock by right-clicking on it and choosing Toggle Lock from
the menu.
Anchor Symbol
Switches which element remains stationary.
Create a multisegmented dimension and set it to equal.
1 Select one of the elements it references.
An anchor symbol appears near the dimension.
Equality dimension with selected element shown in red
2 Move the selected element.
The element accompanied by the anchor does not move.
3 Click the anchor to switch its position to another referenced element.
Now that element does not move.
NOTE If you select a different element, this has the effect of switching the position of the anchor too.
Showing Elements Related by Constraints
In large-scale projects with many dimensions and alignments, it can be hard to distinguish which locks refer to which
element. In the document window, right-click on a lock and choose Show Related from the menu. The appropriate
element highlights and a dialog appears.
In the dialog the element is identified. Click the arrow buttons to switch between the elements constrained by the lock.
Dimension Command
The Dimension command lets you place permanent dimensions on components in your project or family. You can
choose from linear, radial, or angular permanent dimensions.
When you create a permanent dimension, a lock appears on the dimension line. When you first place the dimension,
it is unlocked. In the unlocked position, the dimension is modifiable. For example, if you set a dimension between two
walls and move one of the walls, the dimension changes.
In the locked position, the dimension is fixed. If you then moved the wall as in the previous example, the other wall
would move with it, maintaining the fixed distance.
Dimension Properties
Before placing any dimensions in Revit Structure, you may want to edit the properties for dimensions and predefine
aligned, linear, radial, and angular dimensions.
146 | Chapter 6 Annotating and Detailing
Aligned Dimensions
You can place aligned dimensions between two or more orthogonal references or two or more points, such as wall ends.
1 On the Drafting menu, click Dimension, or click Dimension on the Drafting or Basics tabs of the Design
Bar.
2 On the Options Bar, click .
3 If creating a dimension with walls, select a value for Prefer, which sets a snap point for the cursor.
The choices are Wall centerlines, Wall faces, Center of core, and Faces of core. For example, if you select
Prefer wall centerlines, the cursor first snaps to the centerline of a wall when you place it over the wall.
4 Select Individual References for Pick.
5 Place the cursor at a reference point on an element, such as a wall.
The reference point highlights if you can place the dimension there.
TIP You can cycle through the different reference points for walls by pressing TAB. Intersections of internal wall
layer boundaries now provide a new references for aligned dimensioning. A grey square reference will display
at any intersection of internal wall layers.
6 Click to specify the reference.
7 Place the cursor on the desired location of the next reference point, and click.
As you move the cursor, a dimension line appears. You can continue to select multiple references, if desired.
8 When you have reached the last reference point, move the cursor away from the last component and click.
The permanent aligned dimension appears.
Automatic Aligned Dimensions with Walls
With automatic aligned dimensions, you can place a dimension on a wall with one click, eliminating the need to pick
all references. You can dimension an entire wall, a wall with intersecting walls, or a wall with openings.
1 On the Drafting menu, click Dimension, or click Dimension from the Drafting or Basics tabs of the Design
Bar.
2 On the Options Bar, click .
3 On the Options Bar, select Entire Walls for Pick.
4 Place the cursor on a wall so that the wall highlights, and click. If desired, continue to highlight other walls
to add them to the dimension string.
5 Move the cursor away from the wall(s) so that a dimension line displays.
6 Click to place the dimension.
Auto dimension options
7 To dimension a wall and its intersecting walls:
Click Options next to the Pick menu on the Options Bar.
In the Auto Dimension Options dialog, select Intersecting Walls, and click OK.
When you select a wall to place a dimension, a multisegmented dimension string displays automatically.
8 To dimension a wall and its openings:
Click Options next to the Pick menu on the Options Bar.
In the Auto Dimension Options dialog, select Openings.
Aligned Dimensions | 147
Select either Centers or Widths to set the references for the openings, and click OK.
If you select Centers, the dimension string uses the openings center as a reference. If you choose
Widths, the dimension string measures the width of the opening.
9 To dimension a wall and its intersecting grids:
Click Options next to the Pick menu on the Options Bar.
In the Auto Dimension Options dialog, select Intersecting Grids.
When you select a wall to place a dimension, the multisegmented dimension string displays
automatically and references the perpendicular grids that intersect the wall centerline.
NOTE If a grid line is coincident with another wall reference point, for example, the wall end point, then a
witness line is not created for the grid. This avoids the creation of zero length dimension segments.
Aligned Dimensions with Arc Wall Centers
You can place aligned dimensions from the center of arc walls to other walls or lines. To do this, you place dimensions
at a "+" symbol that appears at the center of the arc wall.
1 After sketching the arc wall, select the wall and click .
2 Find the property Center mark visible in the list of Instance Properties and select its check box.
3 If desired, modify the size of the center mark by clicking in the Value field next to the property Center
mark size. Enter a value; you do not have to enter the unit.
4 Click OK.
A plus sign appears at the center of the arc wall.
5 Click Dimension, and highlight the + symbol. Click to start the dimension.
6 Place the dimension between the arc wall center and any other component you wish to dimension.
NOTE By default the arc center mark is invisible. You can dimension to it without displaying it by moving the pointer near
the center of the arc wall until the arc center mark highlights. Arc center marks are only visible in a plan view.
Linear Dimensions
Linear dimensions are placed between selected points, and the dimensions are aligned to either the horizontal or vertical
axis of the view. The selected points are endpoints of elements or the intersection of references, for example, the join
of two walls.
Linear dimensions are available in the project environment only. You cannot create them in the Family Editor.
1 On the Drafting menu, click Dimension, or click Dimension on the Drafting or Basics tabs of the Design
Bar.
2 On the Options Bar, click .
3 Place the cursor at a reference point on an element, such as a wall or a line, or at the intersection of
references, such as a join between two walls.
The reference point highlights if you can place the dimension there. You can switch through the different
reference points of intersections by pressing TAB.
148 | Chapter 6 Annotating and Detailing
TIP To place an aligned dimension on a non-orthogonal wall, TAB until you see Intersection of the two wall
layer boundaries. Repeat the procedure on the opposite end of the wall you would like to dimension.
4 Click to specify the reference.
5 Place the cursor on the desired location of the next reference point, and click.
As you move the cursor, a dimension line appears. You can continue to select multiple references, if desired.
6 After selecting a second reference point, press SPACEBAR to align the dimension to either the vertical or
horizontal axis.
7 When you have reached the last reference point, move the cursor away from the last element, and click.
The linear dimension displays.
The following illustration shows the difference between an aligned and a linear dimension at the same
reference points.
Linear Dimensions | 149
The following illustration shows horizontal and vertical linear dimensions on an irregular-shaped building.
Witness Line Control
Click the blue control that appears on the witness line of aligned or linear dimensions to switch the position of a
witness line between a wall centerline and the wall faces. The control appears after you select the dimension or while
the dimension editor is active and you just placed the dimension.
Moving Witness Line to New Reference
Click on the control and drag it a different point.
Right-click on the witness line control and select Move Witness Line from the pop-up menu. You can then move
the witness line to a new reference point.
Radial Dimensions
1 From the Drafting menu, choose Dimension or click Dimension from the Drafting or Basics tabs of the
Design Bar.
2 Click on the Options Bar.
3 Place the pointer on the arc and click.
A temporary dimension appears.
TIP You can switch the reference point for the dimension between a wall face and a wall centerline while placing
the dimension by pressing the TAB key.
4 Click again to place the permanent dimension.
The dimension is now permanent.
150 | Chapter 6 Annotating and Detailing
Changing Radial Dimension References on Arcs
You can change the reference of an existing radial dimension from one arc to another, provided the new arc is concentric
with the original arc.Select a radial dimension. A blue square drag control appears at the end of the dimension. Drag
the control to another arc. A valid concentric arc highlights when you place the pointer over it.
Angular Dimensions
Angular dimensions can be placed on multiple reference points sharing a common intersection. You can not drag the
dimension arc to display a full circle.
1 From the Drafting menu, choose Dimension or click Dimension from the Drafting or Basics tabs of the
Design Bar.
2 On the Options Bar, click .
3 Place the pointer on a component and click to create a start point for the dimension.
TIP You can switch the reference point for the dimension between a wall face and a wall centerline while placing
the dimension by pressing the TAB key.
4 Place the pointer on a component not parallel to the first and click.
TIP You can select multiple reference points for the dimension. Each element you are dimensioning must pass
through a common point. For example, to create a multiple-reference angular dimension among four walls, each
of the four walls must pass through a common point.
5 Drag the pointer to size the angular dimension. Choose the sector where you want the dimension to appear:
Wall join with four distinct sectors
6 When sized properly, click to place.
Arc Lengths
You can dimension arc walls to obtain the overall length of the wall. You first select a radial point on the arc and then
select the endpoints of the arc.
1 On the Drafting menu, click Dimension or click Dimension from the Drafting or Basics tabs of the Design
Bar.
2 On the Options Bar, select .
3 Next to the Arc Length option, select an option from the drop-down menu to which the pointer will snap.
For example, choose Prefer wall faces to have the pointer snap to the inside or outside wall face. This will
aid you in selecting the radial point.
4 Place the cursor on the arc and click to select the radial point.
Changing Radial Dimension References on Arcs | 151
5 Select the end points of the arc and move the cursor up and away from the arc wall.
6 Click to place the arc length dimension.
Dimension Command Tips
To delete a witness line while placing a dimension or editing a dimension, select the component that the witness
line is referencing. For example, click a wall with the dimension tool active to place a dimension; click the wall
again at the same point and the witness line is deleted. To delete a line while editing dimensions, click Edit Witness
Lines from the right-click menu, click on the component where the witness line starts and click away from the
witness line to delete it. See Modifying Dimensions on page 156.
You can use arcs as references when placing linear dimensions, provided one of the references of the linear dimension
is on a straight element. Witness lines appear tangent to the arc.
To view a dimension value after placing it, select one of the components it references. See Highlighting and
Selecting Elements on page 270.
If you want to dimension to the structural layer of a wall at an insert, be sure that the cut plane offset of the view
is set at or lower than the cut plane offset of the insert family. If you want to dimension to the structural layer of
a wall at an insert, be sure that the cut plane offset of the insert family is not below the cut plane offset of the view
in which it is being inserted.
Custom Dimension Units
When you create a project, Revit Structure by default assigns specific units and accuracy to dimension styles. You can
apply custom unit and accuracy settings to dimension styles that override the default settings. For example, in an
Imperial project you can create a dimension style with a metric unit.
Custom dimension styles are available for linear, radial, and angular dimensions.
Setting the Custom Unit
1 Select Dimension from the Drafting tab of the Design Bar or choose Dimension from the Drafting menu.
2 Click the appropriate dimension command from the Options Bar. For example, if you want to apply custom
accuracy to a linear dimension, click the linear dimension command.
3 Click .
4 Click Edit/New.
5 Click Duplicate. Type a name for the new dimension style and click OK.
6 Find the Units Format parameter and click the button next to it.
7 Clear the Use project settings check box.
8 Select an appropriate unit from the Units drop-down menu.
9 From the Rounding drop-down menu, select an appropriate value. If you choose Custom from the menu,
enter a value in the Rounding increment text box.
10 If applicable, select a Unit suffix from the drop-down menu.
11 Click OK.
12 Click OK twice to exit the dimension properties.
152 | Chapter 6 Annotating and Detailing
Spot Elevation
Spot elevations are dimension elements that display the elevation of a selected point. You can place them in plan,
elevation, and 3D views. They are typically used to obtain a point of elevation for ramps, roads, toposurfaces, and stair
landings.
Spot elevations share the same properties as dimensions.
Placing a Spot Elevation
1 From the Drafting menu, choose Spot Dimension or click Spot Dimension from the Drafting tab of the
Design Bar.
2 From the Type Selector, choose the type of spot elevation to place.
3 On the Options Bar, select Spot Elevation.
4 Select an edge of an element or select a point on a toposurface.
5 If you are placing a spot elevation without a leader, click to place it.
6 If you are placing a spot elevation with a leader, move the pointer away from the element. Click once to
place the leader elbow. Move the pointer again and then click to place the spot elevation.
7 To finish placing spot elevations, click Modify.
If you select a spot elevation after placing it, you can move it around using the drag controls. If you delete an element
that is referenced or turn off its visibility, the spot elevation goes away.
To modify the appearance of the spot elevation, select it and click .
Changing Elevation Reporting
A spot elevation can report elevations relative to project origin, shared origin, or a specified level.
1 Place a spot elevation.
2 Select it and click . Click Edit/New to go to the Type Properties.
3 Set the value of the base parameter. For more information about the values, see Spot Elevation Type
Properties on page 154.
4 If you set the elevation to Relative, click OK and set the value for the Relative Base instance parameter.
Changing Spot Elevation Arrowhead Style
1 From the Settings menu, choose Annotations, Arrowheads.
2 From the Type drop-down menu, choose Filled Elevation Target.
3 Set the value of Arrow Style to Elevation Target.
4 If desired, select Fill Tick. If you select this option, the arrowhead looks like the filled elevation symbol:
. If you do not select this option, the arrowhead is a crosshairs symbol: .
5 Click OK.
6 Place a spot elevation.
7 Select the spot elevation, click and click Edit/New.
Spot Elevation | 153
8 Select the Target w/Leader spot elevation type.
9 Set the value of Leader Arrowhead to Filled Elevation Target.
NOTE The Filled Elevation Target type is available for other annotations, such as text note leaders.
Spot Elevation Type Properties
Description Value Name
Changes the look of the symbol head with the spot
elevation.
Filled Crosshair Symbol
If the origin value is set to project, then the elevation
reported is with respect to the project origin. If set to
shared, then the elevation reported is with respect to the
shared origin. If the base value is set to relative, then the
elevation reported is with respect to the level in the Relative
Base instance parameter. You can change the shared origin
by Relocating the Project. See Relocating and Rotating
a Project on page 507.
Project
Shared
Relative
Elevation Origin
A text string you enter with the spot elevation. Can either
be displayed as a prefix or suffix.
user-defined Elevation Indicator
Specifies placement of the elevation indicator. Prefix
Suffix
Indicator as Prefix / Suffix
If selected, spot elevation includes a leader line. When not
selected, no leader line appears.
Check box Leader
Sets the appearance of the leader arrowhead. The value
None removes the arrowhead. To define an arrowhead,
see Settings, Annotations, Arrowheads. See Annotations
on page 531.
Can be None or any of the available types Leader Arrowhead
Sets the weight of the leader line. The higher the value,
the thicker the line.
1-16 Leader Line Weight
Sets the arrowhead line weight. The higher the value, the
thicker the arrowhead line.
1-16 Leader Arrowhead Line
Weight
Sets the size of the elevation text. user-defined Text Size
Offsets the text vertically from the leader line. user-defined Text Offset from Leader
Offsets the text horizontally from the leader line. A larger
positive value moves the text to the left. A negative value
moves the text to the right.
user-defined Text Offset from Symbol
Flips the position of the text between above or below the
dimension line.
Horizontal Above
Horizontal Below
Text Orientation
Sets the font for the elevation text. user-defined Text Font
Sets the background for the text. With opaque the
background of the text itself covers objects behind it.
Transparent allows you to see objects behind the text.
Opaque
Transparent
Text Background
Click button to open color picker. Sets the color of the spot
elevation.
user-defined Color
Click button to open Format dialog. Clear the Use Project
Settings option and set the appropriate values.
user-defined Units Format
154 | Chapter 6 Annotating and Detailing
Spot Elevation Instance Properties
Description Value Name
Add a prefix to the text. user-defined Prefix
Adds a suffix to the text. user-defined Suffix
The actual elevation value reported. read-only Value
The level from which the elevation is reported. user-defined Relative Base
Dimensioning to Core in Compound Structures
When constructing a compound wall with inserts, builders often want to know the dimensions of unfinished structural
openings for the inserts. You can dimension a structural opening by choosing references on the outer boundary of the
core layer in the wall. The structural layer is typically within the core boundary of a wall.
Inserts can be either perpendicular or non-perpendicular to the core boundary.
Dimensioning to Core
To dimension to core in a compound structure, do the following:
1 Draw a compound wall and place an insert into the wall.
2 To view the layers of the wall, set the Detail Level of the view to Medium or Fine.
3 Access the wall's type properties and set the Wrapping at Inserts property to Both.
4 Click Dimension from the Design Bar. From the drop-down menu on the Options Bar, choose Prefer faces
of core.
5 Choose the outer core boundary as the references for the dimension.
Dimension references for perpendicular insert
Dimension references for non-perpendicular insert
Spot Elevation Instance Properties | 155
Modifying Dimensions
Revit Structure gives you the capability to customize the look of your dimensions.
Changing a Dimension Value
To change a permanent dimension value, you must first select a component that the dimension references. For example,
if you wish to change the value of a linear dimension between two straight walls, select one of the walls to make the
dimension value editable.
Controlling Witness Line Gaps and Placement
By selecting a linear dimension, you can control its distance from the element it is referencing and the reference point
for the dimension.
1 Create a linear dimension between two or more elements, for example, between two walls. See Aligned
Dimensions on page 147.
2 Select a dimension line.
Blue controls appear on the witness line(s).
3 Place the cursor on one of the blue square controls at the end of the witness line and drag to resize the gap
between the witness line and the element. If desired, select other controls to resize the dimension gap.
Parallel dimension lines snap to the same gaps.
TIP As you move the element referenced by the dimension line, the distance of the gap remains constant.
4 Place the cursor on one of the blue square controls in the middle of the witness line and drag to move the
witness line to another element.
Moving Dimension Line Text
At times in your design, dimensions may appear so close to one another that readability and comprehension suffers.
Revit Structure allows you to drag text away from the dimension line to improve clarity.
1 Select any part of dimension, for example a witness line.
The witness lines highlight and square blue controls appear.
156 | Chapter 6 Annotating and Detailing
2 Place the cursor on the blue handle below the dimension text. Drag the handle away from the dimension
lines.
Revit Structure moves the text away from the dimension line. If the dimension text crosses the path of one
of the witness lines of the dimension, and it does not cross the center of the dimension segment it is on,
an arc leader line appears. You can turn off the leader by clearing the Leader check box option from the
Options Bar.
3 To return the dimension text to its original position, drag the handle back toward the dimension line, and
it will snap to its original position.
NOTE The dimension text controls are available only on permanent dimensions.
Moving Temporary Dimension Witness Lines
As you place building components into your project, temporary dimensions appear on the components. You can control
witness line placement the same way as permanent dimensions. See Controlling Witness Line Gaps and Placement
on page 156.
Right-click Menu
If you place the cursor on top of the Drag Witness Line Control and right-click, a context menu appears. The menu
allows you to select several commands you can perform on the lines. The commands include Move Witness Line, Delete
Witness Line, and Edit Length. You can click to bring up the Element Properties dialog. The right-click menu
also allows you to change the zoom scale. See Zoom on page 449.
Annotation Symbols
Creating an Annotation Symbol Family
You create annotation symbol families by choosing the family category with which you want to associate the symbol,
sketching the symbol, and applying values to its properties. Some annotation families are for tag purposes; others are
generic annotations used for varying purposes.
Before reading this topic, you should familiarize yourself with families by reading Family Editor Basics on page 52.
Moving Temporary Dimension Witness Lines | 157
The following procedure is a general procedure for creating an annotation symbol. Your steps may differ based on
design intent.
1 On the File menu, click New Annotation Symbol.
2 In the dialog, select the Annotation Symbol template for your project and click OK. The templates are all
very similar. Some may already have predefined properties and values.
Revit Structure opens the Family Editor.
3 From the Settings menu, choose Family Category and Parameters. See Family Category and Parameters
on page 89.
4 From the dialog, choose a category, such as generic annotations.
5 Set the Family Parameters and click OK.
NOTE Family parameter options vary depending on family category.
6 From the Design Bar, click Label.
7 In the Type Selector, select the label type.
8 In the Options Bar, select the vertical and horizontal justification.
9 In the drawing area, click the position the tag: for example, in a generic model tag template, place the
pointer at the intersection of the two reference planes.
10 In the Select Parameter dialog, under Parameters, select the parameter you want in the label. If necessary,
you can add a new parameter.
If you select a numerical or dimension value, you can specify the formatting of the value.
11 Click OK.
12 To modify the placement of the label, select Modify, select the label, and drag it to the new location.
Specify sample text
13 Select the label, and on the Options Bar, click the Properties button.
14 In the Element Properties dialog, under Other, enter a value for Sample Text, and click OK.
15 Next, sketch the shape of the tag symbol, such as a circle. Click Lines and choose a sketching command.
See Sketching Options on page 36.
16 Save the annotation. See Save on page 566.
NOTE Generic annotations have multiple leader options when loaded into a project.
Note Blocks
Note blocks are schedules that can list all instances of annotations that are members of the Generic Annotation category
only. See Creating an Annotation Symbol Family on page 157.
Note blocks are useful for listing notes that are applied to elements in your project. For example, you might want to
attach a note to several walls and that note might have a building description for each of the walls. Revit Structure
includes two predefined generic annotation families that you can use to tag elements and include in note blocks:
keynote.rfa and revision tag.rfa. Both are available in the Annotations folder for Revit Structure families.
1 Load the generic annotation family(ies) into your project and place them where desired. Be sure to enter
meaningful information in the parameter values for the annotation. For example, type some comments
for the Description parameter.
2 On the View menu, click New Note Block.
3 In the New Note Block dialog, select a generic annotation from the family pane, for example a keynote.
158 | Chapter 6 Annotating and Detailing
4 If desired, rename the Note Block in the Note block name text box.
5 Click OK.
6 From the Note Block Properties dialog, select the parameters in the Available fields: pane you wish to set
and then click Add to add them to the Scheduled fields: pane.
7 Fill in any information in the additional Note Block properties tabs. For more information about the tabs,
see Schedule Properties Tabs on page 435.
8 Click OK when finished.
Note Blocks | 159
160 | Chapter 6 Annotating and Detailing
Structural Modelling Components
7
161
Structural Families
Revit Structure provides predefined structural families that you can use to begin your model, or for creating new families
that better describe your design. For information on how to create new types in existing structural families, see Creating
Family Types on page 57 and Adding a Type to a Family on page 68. For information on how to create a new
structural family, see Creating a Truss Family on page 103.
When you load structural families, Revit Structure provides a type catalog to assist you with the type selection process.
See Loading a Family with a Type Catalog on page 564. You can sort through the catalog and load only the specific
structural family type that is required for your project. This decreases the length of the Type Selector drop-down list
when selecting structural types and streamlines component selection.
After you load the family type, it is saved with the project.
Loading Structural Families
1 On the File menu, click Load from Library Load Family.
2 Navigate to the Structural directory, or click Web Library to open the web-based library of Revit Structure
families.
3 Select a structural family file (family files have a .rfa extension).
In the lower-left corner, the type catalog is populated with family types.
4 In the Type column of the type catalog, select the family type or types to load. You can select multiple
types by holding CTRL during selection. You can also filter the list of types by selecting specific parameters
from the drop-down list at the top of each column.
5 Click Open.
Placing a family instance in your model
6 On the Type Selector on the Options Bar, select a component type, and place the component in the drawing
area.
Setting Top of Structural System
You may set your top of structural system at any elevation relative to a level.
1 Assume that top of finished floor is at the level elevation.
2 Create a steel framing plan with a composite deck type similar to the one shown at the Level elevation.
3 Select all beams.
162 | Chapter 7 Structural Modelling Components
4 Right click, and click Properties.
5 In the Element Properties dialog box, under Constraints, specify a Geometry Offset value that sets your
framing system to the desired elevation below top of finished floor.
6 Repeat this process for the slab, modifying the Height Offset from Level.
Structural Columns
You add structural columns in a structural plan or 3D view by placing them individually, or by using a grid to add
columns to selected grid intersections. You edit top and bottom column elevations to the requirements of your model.
You can also place structural columns inside architectural columns. In addition to having the same properties as
architectural columns, structural columns also have other additional properties as defined by engineering standards.
You should set up a grid before adding structural columns; all structural components will snap to grid lines. For
instructions, see Grid on page 114.
For a description of structural column properties, see Structural Column Properties on page 311. For information on
how to tag columns in plan, see Structural Component Tags on page 193.
Placing Individual Columns
1 On the Modelling menu, click Structural Structural Column, or on the Basics tab of the Design Bar, click
Structural Column.
2 If a structural column family has not been previously loaded, Revit Structure prompts you to load one.
Load a structural column family or create one in place by selecting Create in Place on the Options Bar. For
information on how to load a structural component family, see Loading Structural Families on page 162.
3 In the Type Selector, select a column type.
4 To rotate the column after placement, select Rotate after placement on the Options Bar.
5 On the Options Bar:
Click to set column parameters.
Select either Height or Depth from the drop-down menu.
Select a level, or set to Unconnected. If a level is selected, the columns base or top extends to that
level. If Unconnected is selected, enter a value for height or depth in the text box next. This value is
relative to the current level.
Structural Columns | 163
6 To place a single column, place the cursor over a grid intersection, and click that intersection.
NOTE You can also place the column without snapping to a grid intersection.
RELATED You can place multiple columns at once with the Grid Intersection tool. See Placing Columns at
Grid Intersections on page 164.
Adding Structural Columns Inside Architectural Columns
If architectural columns are present in your model, you can place structural columns within architectural columns.
Structural columns snap to the centers of the architectural columns.
When adding columns, typically you line them up by selecting a grid line or a wall. If you randomly place them and
then want to align them, click the Align command on the Tools menu, and select the columns to align. In the middle
of the columns you see two perpendicular reference planes that can be selected.
Placing Columns at Grid Intersections
You can place columns at grid intersections by selecting grid lines individually or by using a pick box to select multiple
grids.
1 On the Modelling menu, click Structural Structural Column, or on the Basics tab of the Design Bar, click
Structural Column.
2 If a structural column family has not been previously loaded, Revit Structure prompts you to load one.
Load a structural column family or create one in place by selecting Create in Place on the Options Bar. For
information on how to Load a Structural Component Family, see Loading Structural Families on page
162.
3 In the Type Selector, select a column type.
4 On the Options Bar:
Click to set column parameters.
Select either Height or Depth from the drop-down menu.
Select a level, or set to Unconnected. If a level is selected, the columns base or top extends to that
level. If Unconnected is selected, enter a value for height or depth in the text box next. This value is
relative to the current level.
5 Select the grid intersections where you want the columns placed. You can use a pick box as shown to pick
multiple grid lines.
164 | Chapter 7 Structural Modelling Components
As you select intersections, the columns display.
6 Press SPACEBAR to rotate the columns to the desired orientation.
Placing Columns at Grid Intersections | 165
7 To add other columns to grid intersections, hold CTRL , and drag other pick boxes.
8 When you are done placing columns, click Finish on the Options Bar.
NOTE After you click Finish, these structural columns function as a set independent of other structural columns
you may add. For example, if you rotate other columns, this set of columns does not rotate.
Structural Walls
The structural wall family type in Revit Structure has four possible structural usage options: Non-bearing, Bearing,
Shear, and Structural Combined.
You create a wall by sketching the centerline of the wall in a plan view or 3D view. Revit Structure creates thickness,
height, and other wall parameters based on the properties that are set in the wall family type. When the wall is created,
the elevation of the top of the wall is the current level, and the elevation of the bottom of wall results from the Base
Offset value.
A structural wall differs from non-structural walls by its Structural Usage instance parameter. When you add a structural
wall, Revit Structure sets the Wall Instance Parameter, Structural Usage, to Bearing. You can change this parameter by
selecting the wall and then accessing the instance parameters of the wall. The Structural Usage options are:
Use for rigid planar surfaces that inherently resist lateral thrusts of shear. Shear
Walls that support a vertical load in addition to their own weight. Bearing
Walls that support no vertical load except their own weight (used to define and divide spaces). Non Bearing
Walls that serve more than one purpose. Structural Combined
Creating a Structural Wall
1 On the Modelling menu, click Structural Structural Wall, or on the Modelling tab of the Design Bar,
click Structural Wall.
2 In the Type Selector, select a wall type.
3 Click .
Modify the type parameters of the wall to be placed by clicking the Edit/New button in the Element
Properties dialog box.
166 | Chapter 7 Structural Modelling Components
For a description of structural wall parameters, see Structural Wall Properties on page 313.
4 On the Options Bar.
Select either Height or Depth from the list box.
Select a level or Unconnected.
If you select Unconnected, enter the Height or Depth in the text box. This value is relative to the
current level.
In the Loc Line drop-down list, specify the location of wall.
Select chain if you want to create a series of walls.
Specify a drawing tool.
If you want the wall offset from the line you draw or pick, specify the offset value.
When drawing a circular wall, you can specify the radius of the circle.
Sketch the wall
5 Sketch the shape of the wall. If walls do not appear after you draw them, you may need to lower the view
depth or create a foundation level to use as an underlay for the current level. See View Range on page
455 and View Properties on page 452.
To edit walls, see Modifying Walls on page 368 and Split Walls and Lines on page 292.
To create arc walls, see Arc Walls on page 215.
For information on walls and hidden lines, see Display of Hidden Lines of Structural Concrete Components
on page 419.
To add openings to walls, see Cutting Rectangular Openings in Walls on page 382.
Beams
Structural Usage of Beams
Revit Structure determines the Structural Usage Property of a beam automatically, based on which structural elements
you are connecting. The line style for a beam changes based on its structural usage.
You can change their structural usage before or after placing beams. This parameter can be included in a structural
framing schedule, allowing you to get totals for girders, joists, purlins, and horizontal bracing. The value of the structural
usage parameter also determines the line style of the beam in a coarse-scale plan view.
You can attach beams to any other structural element, including structural walls. The beams join to structural bearing
walls if the Structural Usage parameter of the wall is set to Bearing, Shear, or Structural combined.
If a beam end resides on a structural wall, the Beam End Pocket Seat parameter displays in the Element Properties dialog
box. Enable this check box if the beam is bearing supported by the wall. When selected, the beam graphics extend to
the centerline of the bearing wall.
The following table lists the available Structural Usage choices for beams, based on which elements are being connected.
Other Purlin Joist Girder Horizontal
Bracing
Brace Column -
Other Purlin Joist Girder Horizontal
Bracing
Other Girder Wall
Other Purlin Joist Girder Horizontal
Bracing
Other Girder Column
Other Other Other Other Other Other Brace
Other Horizontal
Bracing
Horizontal Bracing Horizontal
Bracing
Horizontal
Bracing
Horizontal
Brace
Beams | 167
Other Purlin Joist Girder Horizontal
Bracing
Brace Column -
Other Purlin Joist Joist Girder
Other Purlin Purlin Joist
Other Purlin Purlin
Other Other
For the properties of Beams, see Beam Properties on page 315.
Adding Beams
You should add beams after adding grids and columns.
If you are adding a beam to a plan view, be sure to set the bottom clip plane below the current level; otherwise, the
beam is not visible in the view. For more information on setting the bottom clip plane, see View Range on page 455.
You may also want to use a structural template, which has the appropriate view range and visibility settings. See
Structural Templates and Structural Analytical Templates on page 31.
You can add beams using one of the following methods:
sketch individual beams
create a chain of beams
select grid lines that lie between structural elements
create a beam system. See Beam Systems on page 172.
Sketching individual beams
1 On the Basics tab of the Design Bar, click Beam.
2 Load a structural beam family, if one has not been previously loaded.
3 In the Type Selector, select a beam type.
4 On the Options Bar,
click to set beam parameters.
select the beam's working plane.
Click a value from the Usage menu to set the structural usage of the beam or leave it as automatic
5 Sketch the beam by clicking the start and end point.
The cursor snaps to other structural elements, such as the centroid of a column or the centerline of a wall
when you sketch a beam. Look at the status bar to know where the cursor is snapping.
Sketching beams with the chain option
6 When the chain tool is selected, Revit Structure supplies the endpoint of the last beam as the start point
of the next beam.
To sketch a chain of beams, proceed as when creating individual beams, and on the Options Bar, select
Chain.
Using the Grid Tool to Place Beams
Using the Grid option, you can select grid lines to place beams automatically between other structural elements (columns,
structural walls, and other beams). For example, you might have two structural columns located on a grid line. You
can select the grid line, and the beam is created between the two columns. Beams are also added between columns and
structural walls.
168 | Chapter 7 Structural Modelling Components
Sketching beams automatically with grid option
1 On the Basics tab of the Design Bar, click Beam.
2 In the Type Selector, specify the beam type and specify beam options on the Options Bar.
3 On the Options Bar, click Grid.
In the image below, you can see assorted columns, a beam, and structural walls in a plan and 3D view. In
this case, you can use the Grid tool to add the majority of the beams automatically.
4 Select a gridline along which you want to place a beam.
You can hold the CTRL down and select multiple grids.
In the image shown below, grids have been selected and beams have been added automatically between
all columns, walls, and beams.
5 On the Options Bar, click Finish to place beams along the gridline.
TIP You can also draw a pick box to select multiple grid lines.
Adding Beams | 169
In the image below, notice how the beams were added between all columns, walls, and other supporting
beams. The pre-existing beam was not cut by the beam perpendicular to it.
When Revit Structure places beams along a grid line, it uses the following conditions:
Revit Structure scans all the possible supports that intersect the grid line: columns, walls, or beams.
If a wall is on the grid line, then Revit Structure does not place a beam in the wall but uses the ends of the wall as
support.
If a beam intersects and crosses the grid line, that beam is considered to be an intermediate support, because this
beam supports new beams created on the grid line.
If a beam intersects but does not cross the grid line, this beam is supported by a new beam created on the grid line.
Sloped Beam Modelling
If your project contains complex sloped members for which you need to add beams, you can match beams to uneven
columns, roofs, slabs, or walls using the following procedure.
1 Select a beam that is connected to 2 structural members or warped model objects at different heights.
2 On the Options Bar, click .
3 In the Element Properties dialog, enter a value for the Start Level Offset instance parameter of the beam.
4 Enter a value for the End Level Offset instance parameter of the beam, and click OK.
5 Verify in a 3D or elevation view that you have entered the correct offset values.
170 | Chapter 7 Structural Modelling Components
Example of sloped beam modelling.
NOTE A beam that has adjusted offset values will become disassociated or free from the current work plane.
Likewise, any structural element attached to a sloped beam will also become free. Free elements can become
attached to another work plane through the existing Edit Work Plane or Rehost buttons located on the Options
Bar.
3D Snapping
The 3D Snapping option allows you to create a new beam by snapping to other structural elements in any view. This
means you can sketch beams outside of the current work plane.
1 On the Modelling tab of the Design Bar, click Beam.
2 On the Options bar, click 3D Snapping.
3 Click any structural element to specfiy the start point for the beam.
NOTE With 3D Snapping enabled, you can choose the exact end point of any structural element regardless of
what plane the end point is in.
4 Click another structural element to specify the end point for the beam.
Moment Symbols
You display moment frame connections or cantilever connections by changing the moment parameters of a beam:
Connection Start and Connection End. These parameters refer to the applicable beam endpoint. The available options
for these parameters are, None, Moment Frame, or Cantilever Moment.
Displaying a moment symbol
1 Right-click on a beam, and select Properties.
2 In the Element Properties dialog box, under Structural, select a value for Moment Connection Start or
Moment Connection End, and click OK.
Moment frame symbol made visible by use of moment connection parameter
3D Snapping | 171
Cantilever connection symbol made visible by use of moment connection parameter
Beam Systems
Structural beam systems create a number of parallel, equidistant beams that adapt to changes in the design. For the
Properties of Beam Systems, See Beam System Properties on page 318.
Example of a structural beam system and parametric adaptation after column is relocated
Creating a Beam System
You can create a structural beam system by selecting the structural supporting elements, such as girders and structural
walls, or by sketching, using the drawing tools. For information on sketching and drawing tools, see Sketching
Overview on page 36.
Creating a structural beam system
1 On the Modelling tab of the Design Bar, click Beam System.
NOTE If One-Click mode starts, click on the Options Bar to enter Sketch mode.
2 Define the beam system boundary by picking supports or sketching lines.
3 Specify beam direction.
4 Specify beam system properties.
5 Click Finish Sketch.
For information on Beam System Properties, see Specifying Properties on page 177.
One-Click Beam System
Beam systems can be created quickly and with one mouse click as long as the following conditions are met.
The one-click beam system can only be added in plan or ceiling view with a flat sketch plane. If the view or the
default sketch plane is not a level and Beam System is clicked you are redirected to Sketch mode.
172 | Chapter 7 Structural Modelling Components
There must be a closed loop of supporting elements (walls or beams) already drawn, or the program will automatically
redirect you to sketch mode.
WARNING Curved walls can be used to create a loop, but cannot be the direction defining members in the Beam System.
One-click Beam System creation
1 On the Modelling tab of the Design Bar, click Beam System.
2 On the Options Bar, click on the Beam Type drop-down menu to choose a beam.
NOTE If you entered the one-click feature accidentally or would like to sketch the beam system by hand, click the Sketch
button located on the Options Bar to enter Sketch mode.
3 Click the Just drop-down menu to choose the position that the beam system will align to.
4 Click on the Layout drop-down menu and choose an option that will define how the beam system is created. Enter
a number in the box that corresponds with the layout option you choose.
5 If the beam system will be sloped or uneven to the level youre adding it to, select the 3D option. However, if you
want the walls of the structure in your project to define the slope of the 3D beam system, select Walls Define Slope.
6 Move your mouse arrow to the structural members where you would like to add the beam system and click to add
it.
NOTE The beam system will align its direction based up the structural member you click nearest.
For information on Beam System Properties, see Specifying Properties on page 177.
Tagging Beam Systems
Tags are available to tag the span of a beam system. Tags are placed perpendicular to the beam system.
1 Load a beam system tag into the project.
There is a default beam system tag family called Structural Beam System Tag.rfa that is installed with Revit Structure.
The family is available in the Structural folder under the Annotations folder of the loaded family library.
2 On the Drafting menu, click Beam System Tag, or click Beam System Tag on the Drafting tab of the Design Bar.
3 On the Type Selector, click the desired beam system tag type.
4 To place the tag automatically, select Auto place on the Options Bar.
5 Place the cursor on a beam system in the view to highlight it.
6 After highlighting the beam system, click to place the tag.
If you selected Auto place, the tag is placed at the center of the beam system.
Tagging Beam Systems | 173
If you did not select Auto place, move the cursor to the desired location on the beam system, and click to place it.
NOTE The Structural Beam System Tag.rfa family includes a label that changes the beam spacing in the beam system.
Click on the dimension value to change the beam spacing.
To modify the position of the beam system tag, select the tag, and drag it.
Defining the Boundary of a Beam System
When sketching the boundary of a structural beam system, you should attempt to align and lock lines when possible.
For example, you can align and lock the sketched line to a grid, a reference plane, or any structural element. This
ensures that if the referenced element is moved, the beam system adapts to the change automatically.
Once the beam system boundary is defined, the joists are placed inside the specified area according to the pattern
specified in the beam system properties.
Picking Supports as the Beam System Boundary
Within a plan or 3D view, you can pick structural beams and walls to define the boundary of structural beam system.
1 On the Modelling tab of the Design Bar, click Beam System.
This activates sketch mode. The model component line style will display as underlay.
2 On the Design Bar, click Pick Supports.
TIP The first support you select specifies the beam direction. The beams within the beam system will be parallel
to this beam. You can modify this at any time while creating the beam system by selecting Beam Direction on
the Design Bar.
3 Select the first support.
A sketch line with two drag handles displays over the picked support. Two shorter parallel lines display on
each side of the line; this indicates the beam direction.
174 | Chapter 7 Structural Modelling Components
First support selected
4 Pick the remaining lines that define the beam system boundary.
NOTE The lines must result in a closed loop.
Beam system with entire boundary selected
After specifying the beam system boundary, you can:
Modify the Beam direction if necessary. For more information, see Changing Beam Direction on
page 176.
Modify beam system properties if necessary. For information on changing beam system properties, see
Beam System Properties on page 318.
5 On the Design Bar, click Finish Sketch to complete the beam system.
Sketching the Beam System Boundary
You can use the sketching tools to define a beam system. You can also use these tools to modify a beam system boundary
created using the Pick Supports method.
1 On the Modelling tab of the Design Bar, click Beam System.
This activates sketch mode.
2 On the Design Bar, click Lines.
TIP When using the Lines tool to sketch the beam system boundary, you should use locks to constrain the beam
system boundary. The boundary will adjust if the supporting structure is relocated. The most reliable method of
creating a beam system boundary is using Pick Supports.
Defining the Boundary of a Beam System | 175
3 Using the sketching tools available on the Options Bar, draw or pick the lines that define the beam system
boundary.
Sketched beam system boundary with lines locked to supports
RELATED For more information, see Sketching Overview on page 36.
After specifying the beam system boundary, you can:
Modify the Beam direction if necessary. For setting beam direction, see Changing Beam Direction
on page 176.
Modify beam system properties if necessary.
4 On the Design Bar, click Finish Sketch to complete the beam system.
Changing Beam Direction
1 On the Design Bar, click Beam Direction Edge.
2 Select the sketch line you want all beams to be parallel to.
Selected sketch line on left and resulting beam direction on right
NOTE You can also sketch a single line that is not part of the beam system boundary definition and select it as
the beam direction.
176 | Chapter 7 Structural Modelling Components
Reset Structural Beam System
The Reset Structural Beam System tool recreates a beam system using the original beam system parameters. This tool
can be used to undo changes to properties of individual beams in the system. After the beam system is reset, all beams
in the system will have uniform parameters and be in the default locations. Specifically, the tools has the following
effects:
Beams that have been unpinned and moved are returned to their original locations.
Beams that have been deleted from the system are restored.
Parameters that have been changed on individual beams (such as Beam Type, Offset, Angle) are reset.
If the sketch of a beam system is modified, the beams of a system will remain attached to their original supports
until the beam system is reset.
Using the Reset Structural Beam System tool
1 In the drawing area, click on the beam system you want to reset.
2 On the Options Bar, click Edit.
3 On the Design Bar, click .
4 Click Finish Sketch.
Notice that the beam system has been reset.
Specifying Properties
Among the Properties of a Beam System that you specify are, number of beams, justification, beam type, spacing, and
layout rule.
Define beam system pattern
1 On the Design Bar, click Beam System Properties.
2 In the Element Properties dialog box, under Pattern, select a value for Layout Rule.
Specify the layout rule:
Fixed Distance:
This value allows you to specify the distance between beams based on the justification you specify.
The number of beams in the beam system is calculated based on your selections.
Fixed Number:
This value allows you to specify the number of beams within the beam system. The beams are evenly
spaced and centered within the beam system.
Maximum Spacing:
This value allows you to specify the maximum distance between beams. The quantity of beams required
for the beam system is calculated automatically and centered within the beam system.
Specify number of lines
3 Enter a value for the number of beams that you want in the beam system.
This option is only active if you select the Fixed Number layout rule.
Specify spacing
4 Enter a value representing the distance between each beam.
This option is active if you select either of the following layout rules: Fixed Distance or Maximum Spacing.
Reset Structural Beam System | 177
Specify justification
5 Select the justification type from the drop-down list. This value determines the placement of the first beam
in the system and each subsequent beam is spaced a fixed distance from that point.
This option is active only if you select the Fixed Distance Layout rule.
Beginning
In a plan view, this places the first beam at the top or to the left of the beam system.
End
In a plan view, this places the first beam at the bottom or the right of the beam system.
Center
The places the first beam in the center of the beam system and spaces beams at a fixed distance on
each side.
Specify beam type
6 Select a value for the Beam Type used in the beam system.
NOTE This is the same list available in the Type Selector. If the beam you require is not listed, load the beam
into the project before specifying the beam type within the beam system.
7 Click OK.
Cantilevered Beam System
You can use the beam system family to create various beam systems for bays of varying geometry, including arced,
polygonal, and cantilevered. The following example provides a method for creating a cantilevered beam system.
Begin with a bay that is similar to the one shown in the illustration. of a partial plan view.
1 On the Modelling tab of the Design Bar, click Beam System.
178 | Chapter 7 Structural Modelling Components
2 Click Pick Supports to select the beam system boundary or Lines to sketch the beam system boundary.
3 When the boundary has been created, click Finish Sketch.
The cantilevered beam system will appear as shown.
4 Select the cantilevered beams and their backspans. Right-click, and click Properties.
5 Use the down arrow next to Moment Connection Start or Moment Connection End as appropriate, to add
the moment connection symbol for Cantilevered Moment.
The symbol is displayed as shown in the illustration.
Cantilevered Beam System | 179
Vertical Bracing
You can add braces in a plan view or framing elevation view. Braces adjust to beams and columns and adjust to changes
in the building design.
Adding Vertical Bracing
Like beams, you create vertical bracing by snapping the cursor to another structural element for startpoint selection,
and then snapping to another structural element for endpoint selection. You can add braces in a plan view or in framing
elevation views.
Adding a brace in an elevation view
1 Open a framing elevation view.
2 If necessary, load in additional braces from the Structural/Framing folder under the Library folder. For
information about loading a family, see Load Family From Library on page 562.
3 On the Modelling menu, click Structural Brace, or on the Modelling tab of the Design Bar, click Brace.
4 In the Type Selector, choose the appropriate brace.
5 On the Options Bar, click to edit brace parameters.
6 Place the cursor in the drawing area, highlight the snapping point where you want to begin the brace, such
as at column, and click to set a start point.
7 Move the cursor in a diagonal direction to sketch the brace, and place the cursor near another structural
element to snap it. Click to place the end point.
NOTE It is important to have the Work Plane set correctly when drawing bracing in elevation. If your bracing is
not visible after you place it, it may be that your current Work Plane is not set in the plane of the brace. See
Setting the Work Plane on page 44 for information that will help you to ensure that the Work Plane is set
correctly for the placing of your element.
Sample brace framing in elevation view
Adding a brace in a plan view
8 Open a plan view.
9 On the Modelling tab of the Design Bar, click Brace.
10 On the Options Bar, specify the Start Level and offset distance, and the End Level and offset distance.
180 | Chapter 7 Structural Modelling Components
11 Click the start point and the end point of the brace.
NOTE For information on how to change the appearance of braces in plan view, see Structural Settings on
page 410.
Controlling Brace Attachments
After adding a brace element, you can modify the brace Properties to control how the brace maintains position along
a beam. Each brace endpoint can be maintained positionally with a beam by either a Distance or a length Ratio from
the beam end points. If you modify the position or length of the attached beam, the brace adapts to the change
depending on the brace settings you select.
Brace Property Terminology
Start Attachment Type
Start Attachment Distance or Ratio
End of Referenced Element
End Attachment Type
End Attachment Distance or Ratio
End of Reference Element
Brace Attachment Properties
Modify Brace Properties
1 Select a brace.
2 On the Options Bar, click the Properties button.
Specify attachment parameters
3 In the Element Properties dialog box, under Structural, select the Start Attachment Type.
Start attachment type options
Distance:
If the brace start point is placed on a beam, this value specifies the distance between the nearest end
of the beam and the brace start point.
Controlling Brace Attachments | 181
After selecting this option, enter a value for Start Attachment Distance Property.
If the brace start point is placed on a column, this parameter is not available.
Ratio:
If the brace start point is placed on a beam, this value specifies the percentage along the beam where
the start point is placed. For example, 0.5 would place the start point half way between each end of
the attached beam.
After selecting this option, enter a value for Start Attachment Ratio Property.
If the brace start point is placed on a column, this parameter is not available.
End of Referenced Element
4 Select a value for End of Referenced Element Property. This specifies at which end of the Referenced Element
(the beam), the Distance or Ratio is measured from.
NOTE If the brace end is attached to a column or a wall, you can set the level and offset to specify the height
of the point.
5 In the Element Properties dialog box, under Other, select the End Attachment Type.
End Attachment Type options
Distance:
If the brace end point is placed on a beam, this value specifies the distance between the nearest end
of the beam and the brace end point.
After selecting this option, enter a value for End Attachment Distance.
If the brace end point is placed on a column, this parameter is not available.
Ratio:
If the brace end point is placed on a beam, this value specifies the percentage along the beam where
the end point is placed. For example, 0.5 would place the end point half way between each end of the
attached beam.
After selecting this option, enter a value for End Attachment Ratio.
If the brace start point is placed on a column, this parameter is not available.
End of Referenced Element
6 Select a value for End of Referenced Element Property. This specifies where on the Referenced Element (the
beam), the Distance or Ratio is measured from.
NOTE If the brace end is attached to a column or a wall, you can set the level and offset to specify the height
of the point.
Slab
The Revit Structure Slab Family provides basic types for the creation of slabs and decks. You can create additional slab
and deck types for your model. For information on Revit Structure Families and Types, see Family Types on page 67.
You may coordinate your structural slab system with the architectural floor of a model. For an explanation of this
concept as applied in Revit Structure, see Setting Top of Structural System on page 162.
182 | Chapter 7 Structural Modelling Components
Adding a Slab or Deck
You create slabs and decks by sketching them. You can sketch lines for the slab edges by picking walls or by using the
Lines command in the sketch editor. You typically want to sketch a floor in a plan view, although you can sketch it in
a 3D view, provided the work plane of the 3D view is set to the work plane in which you want to place the slab. Top
of slab is offset relative the Level at which it is placed. For information on Height Offset from Level and other Slab
parameters, see Slab Properties on page 323.
For information on slabs and hidden lines, see Display of Hidden Lines of Structural Concrete Components on page
419.
1 On the Modelling tab of the Design Bar, click Slab.
2 On the Options bar, click .
3 In the Element Properties dialog box, specify slab Type, and click OK.
4 Option 1
Click Pick Walls, and select the walls in your model.
On the Options Bar:
check Extend into wall if you want the offset to be measured from the wall's core.
specify an offset for the slab edges by clicking in the Offset text box.
Option 2
Click Lines, and use the sketch tools to form the boundary of the slab. The sketch
must form a closed loop or boundary condition. See Sketching Options on page 36.
5 On the Sketch tab, click Finish Sketch.
NOTE To add openings to a slab, see Cutting Openings in Slabs or Decks on page 186.
Foundation Slab Type
A Foundation Slab is a structural concrete element created in the same way a standard structural slab is. A Foundation
Slab provides an analytical support for other structural members attached to it when member supports are checked.
See Support and Analytical Consistency Checks on page 631.
Foundation Slabs may be used to model slabs on grade, which do not require support from other structural elements.
Foundation slabs may also be used to model complex foundation shapes that cannot be created using Isolated or Wall
Foundation tools.
The Structural Usage parameter of a Foundation slab may be set to Foundation or Slab on Grade. If set to Foundation,
the slab will provide support for other elements connected to it. If set to Slab on Grade, the slab will only support itself.
The Foundation Slab Type also has an additional, read-only parameter, Elevation at Bottom. The Elevation at Bottom
parameter is used for tagging the Bottom of the Foundation elevation.
Add a Foundation Slab
1 Click on the Modelling Menu, Structural Foundation Slab.
Sketch the foundation in the same manner as you would a Slab by using lines, picking supports, or picking
walls.
2 When finished sketching the foundation, click Finish Sketch. The Foundation is placed into the project.
3 Click on the foundation, and choose the desired Foundation family type on the Family drop-down list.
Adding a Slab or Deck | 183
Set the Structural Usage Type of a Foundation
1 On the Options bar, click .
2 Under Structural Analysis, set the Structural Usage parameter to Foundation or Slab on Grade.
3 Click OK to exit the dialog.
Span Direction
When you place a slab, a span direction component is place in plan view with the slab. The span direction component
is used to change the orientation of steel deck in plan. Deck span direction is designated by the direction of the filled
half-arrows.
Direction of span
1 Select the span direction component.
2 On the Toolbar, click Rotate.
3 Click a start angle for rotation of the span direction.
4 Click an end angle to complete the angle of rotation.
The deck is rotated by the angle value that you apply to the span direction component.
NOTE You may also apply a span direction component to a slab that does not have one. On the Drafting tab of the Design
Bar, click Span Direction, and select the slab. You can also create new span direction types for deck and for one-way slabs.
For information on creating family types, see Family Types on page 67.
Sloped Slabs
Revit Structure provides three independent ways to create a sloped slab:
Method 1
While in sketch mode, click Slope Arrow to draw a slope arrow that defines the slope of the slab.
184 | Chapter 7 Structural Modelling Components
Slab sketch with slope arrow
Select the slope arrow, and click . Follow one of the methods described below:
Slope by Setting Height at Tail
1 Set the value of Specify to Height at Tail.
2 Specify a value for Height Offset at Tail.
This value determines how high above the level the slope arrow begins.
3 If desired, specify a level for Level at Tail to start the slope arrow at a certain level.
For example, the floor sketch is on level 1. You could choose to start the slope arrow on level 2.
4 Specify a value for Height Offset at Head.
This value determines how high above the level the slope arrow ends.
5 If desired, specify a level for Level at Head to end the slope arrow above a certain level.
For example, the floor sketch is on level 1. You could choose to end the slope arrow on level 2.
6 Click OK.
For more information about the Slope Arrow, including its properties, see Roof Slope Arrow on page 237.
Slope by Setting Slope Value
1 Set the value of Specify to Slope.
2 Set the value of Rise/(Run) to set a slope value.
3 If desired, specify a value for Height Offset at Tail.
This value determines how high above the level the slope arrow begins.
4 If desired, specify a level for Level at Tail to start the slope arrow at a certain level.
For example, the floor sketch is on level 1. You could choose to start the slope arrow on level 2.
5 Click OK.
Method 2
Select two parallel floor lines that you sketched and click . Set the Defines constant height property to Yes for
both lines. By setting this property to Yes, you will enable the Offset from Base property. Then select the lines individually
and specify a value for the Offset from Base property for each of the lines.
Method 3
Select a single sketch line and click . Set the Defines constant height property to Yes, select the Defines Slope
property, and set a value for the slope angle (rise).
For a complete listing of parameters available for setting slopes, see Roof Properties on page 344.
Sloped Slabs | 185
Creating a Mat Foundation Type within the Slab Family
You can create new slab or deck types by using the Revit Structure Slab Family as the design basis. For example, you
may use the 6 Concrete Type of the Slab Family to create a new Mat Foundation Type.
1 Place a slab instance in a plan view of your model.
2 Select the new instance, right-click, and click Properties.
3 In the Element Properties dialog box, click the Edit/New button.
4 In the Type Properties Dialog Box, select Type for a concrete slab type.
5 Click the Duplicate button.
6 When prompted for a Name for your new type, enter Mat Foundation.
You may include other information in the name such as mat thickness in order to differentiate this type
from others.
7 Click OK and then click the Edit button next to the Structure parameter.
8 Change the Structure Layer to the desired Material and Thickness.
The slab that you placed into your view is now of Mat Foundation Type and will have the thickness parameter of the
type. This new type is available in the current model only. If you wish to add this type to the Slab Family file, then
create the new type by using the Family Editor. For more information on the Family Editor, see Family Editor Basics
on page 52.
Cutting Openings in Slabs or Decks
There must be a slab already in the model.
1 On the Modelling tab of the Design Bar, click Opening.
2 In the Opening Placement Dialog Box, select Pick a roof, floor or ceiling, and cut vertically.
3 Select a slab.
4 On the Sketch tab of the Design Bar, click Lines.
5 On the Options tab, click as necessary to place lines or arcs.
6 Sketch the slab opening.
7 On the Design Bar, click Finish Sketch.
Drop Panels
You may insert slab drop panels into your model using the method of creating slabs. With a slab in place, add drop
panels as needed at column locations.
1 Make current a plan view that presents a slab in place.
2 On the Modelling menu, choose Structural Slab, or click Slab from the Modelling tab of the Design Bar.
3 On the Sketch tab of the Design Bar, click Lines, and use the sketching tools to complete a sketch of the
drop panel.
See Sketching Options on page 36. The sketch must form a closed loop or boundary condition.
4 Adjust the constraint parameters of the drop panel as needed so that the drop panel is at the correct elevation
in your model.
186 | Chapter 7 Structural Modelling Components
Continuous Wall Foundations
A Continuous Wall Foundation is a structural concrete element that is hosted by a structural wall. The wall foundation
will resize when the wall is edited, and be deleted when the wall is deleted. A wall foundation provides an analytical
support for a wall when member supports are checked. See Support and Analytical Consistency Checks on page 631.
Continuous wall foundations can be placed along structural walls while in plan, 3D, or section view.
Creating a Continuous Wall Foundation
NOTE You can use the Join Geometry feature on the Tools Toolbar to represent multiple wall foundation for joined walls as
one object.
Wall Foundations snap to Walls. Your Model should have a Plan View open with Wall components created.
1 On the Modelling tab of the Design Bar, click Foundation Wall.
2 Select the walls that are in your view.
3 Use the Join Geometry tool to join wall foundations with isolated foundations or with other wall
foundations.
For the Join Geometry method, see Join Geometry on page 290.
4 Edit the Toe Length, Heel Length, and Thickness of the wall foundation as desired.
Wall Foundations prior to use of Join Geometry
Isolated Foundations
Isolated foundations are standalone families that are part of the structural foundation category.
Adding Isolated Foundations
You load isolated foundations using the Load from Library Load Family command. They are in the
Structural/Foundations folder of the family library.
1 On the Modelling tab of the Design Bar, click Foundation Isolated.
2 Place the isolated foundation in a plan or 3D view.
Continuous Wall Foundations | 187
Pile cap isolated foundation
The Bottom Elevation of structural foundations (footings) is reported in a read-only instance parameter
called Elevation at Bottom. You can then report this value in a view by tagging the foundation with the
Structural Foundation Tag with Elevation. The tag is available from the family library, under
Structural/Annotations.
Loading Isolated Foundation and Pile Cap Families
1 On the File menu, click Load from Library Load Family.
2 In the left pane of the Open dialog box, click Imperial Library or Metric Library.
3 Navigate to Structural Foundations.
4 Select a structural family file (rfa extension).
In the lower left-corner, the Type Catalog may be populated with family types.
5 If a Type Catalog exists for the component, then in the Type column of the Type Catalog, select the family
type or types to load.
NOTE You can select multiple types by holding CTRL during selection. You can also filter the list of types by
selecting specific parameters from the drop-down list at the top of each column. Click the arrowhead to display
the drop-down list.
6 Click Open.
Placing a Family instance in your model
7 In the Project Browser, expand Views(all), expand Structural Foundations, and drag the desired component
into the drawing area.
Rebar Components
The Rebar System Family consists of industry standard bar diameters for use in placement and sketching of bars, ties,
and stirrups. When you select a structural component such as a concrete beam, are presented within
the Options Bar. The first button is the Sketch Rebar button. With Sketch Rebar, you sketch lines in the plane of the
rebar. The finished sketch will be a rebar instance that will have the Properties of the rebar type that you select. The
second button is the Place Rebar button. This button is used to place rebar in a section such that its length is perpendicular
to the section. For Rebar Properties, see Rebar Properties on page 327.
Adding Rebar to a Column
In this example, a section is cut through a concrete column. The vertical bars of the column are placed first, prior to
the sketching of a tie in the section.
188 | Chapter 7 Structural Modelling Components
Place Rebar
1 On the Modelling tab of the Design Bar, click Rebar Place Rebar.
2 Select the desired bar type on the Type Selector.
3 The Status Bar prompts you to select the host element into which the rebar will be placed.
Place the rebar within the column cross section as needed.
Rebar lengths will default to the length of the column or other host element in which the rebar is placed.
To edit lengths, change to a plan or elevation view, select rebar and revise rebar endpoints as needed.
Sketch Rebar
4 On the Modelling tab of the Design Bar, click Rebar Sketch Rebar.
5 Select a concrete column in section.
6 Sketch rebar as needed.
If you are sketching ties or stirrups around placed rebar, Revit Structure fillets hooks and bends based on
the setting of the Bend Diameter type parameter. Click Finish Sketch when done.
Rebar generated by use of sketching and placing
NOTE You may apply various pre-defined hooks to the ends of your rebar sketch by editing Construction instance
parameters. Select the sketched rebar, right-click, and click Properties. Select the down arrow next to Hook at
Start or Hook at End parameters to apply a hook or a bend from the list.
Adding Rebar to a Beam
In this example, a section is cut through a slab/beam system. The top and bottom bars of the beam are placed first,
prior to the sketching of a beam stirrup in the section.
Place Rebar
1 On the Modelling tab of the Design Bar, click Rebar Place Rebar.
2 Select the desired bar type on the Type Selector.
3 The Status Bar prompts you to select the host element into which the rebar will be placed.
Place the rebar within the beam cross section as needed.
Rebar lengths will default to the length of the beam or other host element in which the rebar is placed. To
edit lengths, change to a plan or elevation view, select rebar and revise rebar endpoints as needed.
Adding Rebar to a Beam | 189
Sketch Rebar
4 On the Modelling Bar, click Rebar Sketch Rebar.
5 Select a concrete beam.
6 Sketch a rebar as needed.
If you are sketching ties or stirrups around placed rebar, Revit Structure fillets hooks and bends based on
the setting of the Bend Diameter type parameter. Click Finish Sketch when done.
Rebar generated by use of sketching and placing
NOTE You may apply various predefined hooks to the ends of your rebar sketch by editing the Construction
instance parameters. Select the sketched rebar, right-click, and click Properties. Select the down arrow next to
Hook at Start or Hook at End parameters to apply a hook or a bend from the list.
Adding Rebar to a Slab
You can use Place Rebar to add rebar to a slab. Start in an elevation view of the slab so that you may place the rebar
perpendicular to your view. The rebar length will default to the length of the slab. You may then edit the lengths and
the hooks and bends of the rebar from a plan or elevation view as needed.
1 In the Project Browser, under Sections, open a section view of your slab.
2 On the Modelling tab of the Design Bar, click Rebar Place Rebar, and place one rebar in a top or bottom
location of the slab as appropriate.
3 Select the rebar that you placed, and click the Array Tool. Array this rebar throughout the slab using your
design spacing distance. For information on how to array elements, see Array on page 305.
Rebar Arrayed across Slab
Area Reinforcement in Slabs and Walls
Sketching Area Reinforcement in slabs and walls is extremely useful for large areas that need reinforcement.
1 On the Modelling tab of the Design Bar, click Rebar Sketch Area Reinforcement.
190 | Chapter 7 Structural Modelling Components
2 Pick the floor or wall you want to add area reinforcement to.
3 In Sketch Mode, select the lines command.
4 Click once to select a starting point for the Area Reinforcement sketch.
5 Continue to select points until you form a closed loop.
Parallel lines will appear on your sketch, indicating the Major Direction Edge of the Area Reinforcement.
6 On the Design Bar, click Finish Sketch.
The Area Reinforcement Sketch is added to the model.
Cross section of the above Area Reinforcement in a wall.
Area Reinforcement in Slabs and Walls | 191
Viewing an Area Reinforcement Cross Section
1 Open a Structural Plan View of the model that contains Area Reinforcement.
2 On the View tab of the Design Bar, click Section.
3 Create a Section view, either parallel or perpendicular to the Major Direction of the Area Reinforcement.
4 In the Project Browser, double-click on the section view you created to see a graphical representation of
the Rebar Area Reinforcement.
192 | Chapter 7 Structural Modelling Components
Sketching Path Reinforcement
Path Reinforcement is used to lay out a large amount of rebar around the boundary of a region when the bars have the
same length but are not all parallel to each other. The rebar will be laid out perpendicular to the boundary you specify.
The hooked end of the rebar will be placed near your boundary, and the bars will extend to one side of the path.
1 Select a structural wall or slab which you want to add path reinforcement.
2 On the Options Bar, click the Sketch Path Reinforcement button.
3 Sketch the path for reinforcement, making sure not to form a closed loop.
Notice the bold lines indicating the area of reinforcement.
4 If necessary, click the flip control so that the rebar extend to the opposite side of the path.
5 On the Design Bar, click Finish Sketch.
Revit places a Path Reinforcement symbol and a Path Reinforcement tag on the completed sketch.
Structural Component Tags
Structural components can be annotated with tag components as needed. Instances of some structural components
are annotated by default when they are placed. For example, beam size is displayed when you add a beam to your
model.
Structural framing tag families are available in the Annotations folder of the Library folder. You have a choice of loading
a several different tags depending upon the component. For information about loading a family, see Load Family
From Library on page 562.
Columns and slabs are not annotated by default in plan. You may place their tags by using the Tag button. If for
example you wish to tag a column, on the Drafting tab of the Design Bar, click Tag, select a column in your plan view,
and the column size tag will be placed in your view. For more information on Tags, see Tags on page 124.
Sketching Path Reinforcement | 193
194 | Chapter 7 Structural Modelling Components
Additional Modelling Components
This chapter includes information on additional modelling components you can add to your building
design.
8
195
Compound Structure
Walls, floors, ceilings, and roofs can comprise parallel layers; the layers can consist of either a single continuous plane
of material, such as plywood, or multiple materials, such as gypsum board, studs, insulation, air spaces, bricks, and
sheathing. In addition, each layer within the component serves a particular purpose. For example, some layers provide
structural support while others act as thermal barriers. Revit Structure considers the function of each layer and matches
the layers appropriately.
You can represent each layer by setting the layer's material, thickness, and function. You typically see compound
geometry in floor or reflected ceiling plan views and section views. They display in hidden line and wireframe views.
See Hidden Lines on page 457 and Wireframe on page 457.
Seven-layer wall shown in plan view
Materials in Compound Geometry
Each layer in a compound structure is typically displayed with some type of material; for example, one layer might be
the air infiltration barrier, another is plywood, followed by a layer of wood. Revit Structure has several predefined
materials, or you can create your own using the Materials command. See Materials on page 525.
Layer Pattern Display
The material on layers displays with fill patterns. To see the fill pattern in a coarse-scale view, set the Coarse Scale Fill
Pattern and Coarse Scale Fill Color properties of the compound structure. To see the fill pattern in a medium or fine
detail level, change the Detail Level parameter of the View Properties to medium or fine. See View Properties on page
452.
Layer Join Cleanup
Compound layer joins clean up only if the layers share the same material. For example, a compound floor layer can
join to a compound wall layer if both layers are drywall. If the layers do not clean up, then a solid line appears between
them in the join. See Materials on page 525.
Applying a Function to a Layer of a Compound Structure
You assign each layer a specific function so the layer can join to its corresponding functional layer. Layer functions
have an order of precedence.
Rules for Layer Joins
The structure layer has the highest priority, Priority 1.
Finish 2 has the lowest priority, Priority 5.
Revit Structure connects high priority layers before connecting layers with the lowest priority. For example, you
join two compound walls, a layer in the first wall with priority 1 joins to a layer with priority 1 in the second wall.
That priority 1 layer can pass through lower priority layers before joining to the other priority 1 layer; a layer with
a lower priority cannot pass through a layer of equal or higher priority.
196 | Chapter 8 Additional Modelling Components
The following illustration shows higher priority layers joining before lower priority layers. The priority 1 CMU
layer of the horizontal wall passes through all layers, until it reaches the priority 1 stud layer of the vertical wall.
Note that the insulation in the horizontal wall does not pass through the air space in the vertical wall, because
they are both priority 3 and are outside the core layer.
When layers join, the join cleans up if the two layers have the same material. If the two layers have different
material, a line appears at the join.
Each layer must have a function assigned to it for Revit Structure to match layers accurately.
Layers inside the core of one wall pass through layers of higher priority that are outside the core of the joined wall.
The layers in the core extend to the core of a joined wall, even if the core layers are set to priority 5.
The following illustration shows how a layer of lower priority inside the core passes through layers of higher priority
outside the core. The insulation layer of the horizontal wall has moved inside the core. The insulation layer can
now pass through any layer outside the core, regardless of its priority.
Layer Functions
Layers can be assigned the following functions:
Structure [1]: Layer that supports the remainder of the wall, floor, or roof.
Substrate [2]: Material, such as plywood or gypsum board, which acts as a foundation for another.
Thermal/Air Layer [3]: Insulation and prevents air penetration.
Membrane Layer: A membrane commonly that prevents water vapor penetration. The membrane layer should
have zero thickness.
Finish 1 [4]: Finish 1 is typically the exterior layer.
Finish 2 [5]: Finish 2 is typically for the interior layer.
Inserting Layers into a Compound Structure
1 Access the type properties of the compound element.
2 Click Edit in the value box of the Structure property.
The Edit Assembly dialog appears, allowing you to specify the material for layers and the thickness of those
layers.
Inserting Layers into a Compound Structure | 197
TIP If desired, create a new type in the Type Properties dialog, by clicking New and entering a name for the
type.
3 Click Insert to insert layers.
4 Click in the Function field, and select a function for a layer.
5 Click in the Material field, and select a material for a layer.
NOTE If you wish to create a new material for the list, see the Materials command. Among other settings, the
Materials command includes commands for specifying cut patterns. For more information about materials, see
Materials on page 525. For more information about creating and setting cut patterns, see Fill Patterns on
page 520. You cannot choose material or thickness for core boundary layers.
6 Click in the Thickness text box, and specify a thickness for a layer.
7 If you want to move the position of the layer, select the layer, and click either Up or Down.
8 Set the detail level of the view. From the View menu, choose View Properties. Set the Detail level property
value to medium or fine.
Layer Wrapping
Compound wall layers can wrap at inserts and at the end caps of the wall. Wrapping is visible in plan view only.
Compound wall with no end-cap wrapping
Exterior wrapping at a wall's end caps
Interior wrapping at the end caps
Wrapping Around Complex Inserts
Layers can wrap around complex inserts, such as non-rectangular shapes.
Setting Layer Wrapping
You can set layer wrapping through the type properties of the wall or by editing its structure.
To set through type properties
1 Select a compound wall, and click .
2 Click Edit/New.
3 If you want wrapping at inserts, change the value of the Wrapping at Inserts parameter to Exterior, Interior,
or Both.
4 If you want end cap layer wrapping, choose Exterior or Interior for the Wrapping at Ends parameter.
198 | Chapter 8 Additional Modelling Components
5 To set individual layers to wrap, select the Wraps check box at the end of each layer.
To set through the structure
1 Click Edit in the value box of the Structure property.
2 Follow steps 3 and 4 from the previous procedure.
3 If you want end cap layer wrapping, choose Exterior or Interior from the At Ends drop-down menu.
4 If you want wrapping at inserts, choose Exterior, Interior, or Both from the At Inserts drop-down menu.
5 Click OK.
Previewing the Compound Geometry
To preview the look of the wall as you add layers, click Preview in the Type Properties dialog. The preview image updates
as you edit the layers of the wall.
Layers as References
You can choose a layer to be a reference point for dimensioning or alignment. Place the cursor on the layer line you
wish to use as a reference. Press TAB to select the layer.
Each compound component type by default has two layers called Core Boundary. These layers are not modifiable and
they have no thickness. They are references for dimensions.
Preview of compound geometry with Core Boundaries indicated in red
Compound Walls Joined to Columns
The compound structure of a wall extends to columns when you join the wall to the column.
Compound wall joining to column
Resulting join of column to wall
Editing Layers
In the Type Properties dialog, you can click Edit for the Structure property. The Edit Structure dialog opens inside the
Type Properties dialog. You can also preview the effects of edits to the layers by clicking Preview.
Previewing the Compound Geometry | 199
Flipping Orientation of Compound Walls
As you are placing a compound wall in a plan view, you can press the Space bar to flip its orientation. You can also
select an existing one in a plan view, and control arrows appear: . If you click on the arrows, the first and last
layers of the wall change position.
NOTE Any cutouts in the wall do not flip their orientation.
Compound wall as seen in plan view before flipping
Compound wall after flipping. Note that the first and last layers have changed position.
Adding a Truss
To complete this exercise in adding a truss, you must first create or load a truss to be used in your project. For information
on creating a truss family see Creating a Truss Family on page 103.
1 Verify that you have a truss family loaded into your project.
2 Go to a view of the building level you wish to add the truss to.
3 Under the Modelling tab, click on Beam.
4 Click on the Family drop-down list and choose the truss you are going to use.
5 Click on the structural model and choose the start and end points for the truss location.
You have successfully added a truss to your building model.
Finished model with a truss
Railings
You add railings as free-standing components to levels, or attach them to hosts, such as floors or staircases. When you
sketch a railing in Revit Structure, rails and balusters are automatically placed on the railing at evenly spaced intervals.
The shape of rails and balusters are determined by profile families loaded in with the project. See Railing Properties
on page 341.
200 | Chapter 8 Additional Modelling Components
The placement of balusters is controlled by a type property of the railing. See Baluster Placement on page 389.
1 On the Modelling menu, click Railing, or on the Architectural tab of the Design Bar, click Railing.
2 To choose a floor or a staircase as the host for the railing, click Set Host, and place the cursor near the floor
or staircase. As you move the cursor, the appropriate host highlights.
3 Click on the host to select it.
NOTE To choose a level, just click in the drawing area to start drawing the railing.
4 Sketch the location of the railing using Revit Structure drawing tools located in the Options Bar. See
Sketching Overview on page 36.
5 To set the railing properties, click Railing Properties in the Design Bar. Click OK. See Railing Properties
on page 341. See also: Modifying Railings on page 387.
6 Click Finish Sketch when done.
7 Change to a 3D view to see the completed railing.
Finished floor and stair railings
Ramps
You construct ramps in a manner similar to stairs. For more information on creating shapes and landings and in which
views you would want to sketch ramps, see Stairs on page 250.
You can create ramps in plan or 3D views.
1 On the Modelling menu, click Ramp, or on the Architectural tab of the Design Bar, click Ramp.
Revit Structure enters sketch mode, and the Run command is active.
2 If you are sketching a ramp in a 3D view, you can click Work Plane from the Sketch toolbar to choose a
different work plane. See Setting the Work Plane on page 44.
3 On the Options Bar, click either the straight lines tool or the arc tool to create a curved ramp.
4 Place the cursor in the drawing area, drag to sketch the ramp run.
5 Click Finish Sketch when completed.
Finished ramp
Ramps | 201
TIP The default settings for the Top Level and Top Offset properties may make your ramp too long. A suggestion
is to set the Top Level to the current level and set the Top Offset to a lower value.
Model Lines
The Lines command creates model lines in the project. Model lines exist in 3D space and are visible in all views.
NOTE If you want to draw lines that exist only in the view that they are drawn, see Detail Lines on page 142.
Like components, model lines can move with nearby elements, provided they are sketched parallel to that element.
For example, if you sketch a wall and then sketch a line parallel to that wall, the line can move with the wall if you
select the Moves With Nearby Elements option from the Options Bar or choose it from the properties of the line. An
arc line can move with an arc wall if the two are concentric. See Moving Lines and Components with Walls on page
280.
1 On the Modelling menu, click Lines, or on the Architectural tab of the Design Bar, click Lines.
2 In the Options Bar, select the appropriate work plane in which to draw the model lines. If the desired work
plane is not listed, you can set it using the Work Plane command. See Setting the Work Plane on page
44.
3 In the Options Bar, select Draw to draw the lines or Pick to create lines by selecting lines or walls within
the model.
4 In the Type Selector, choose the type of line to create. Choices include thin, wide, medium, and invisible
lines. If desired, you can create additional line types using the Line Styles command. Line Styles are not
available for model lines created in Sketch Mode. For more information, see Line Styles on page 529.
5 To draw a line, select a line tool from the Options Bar.
TIP When drawing, you can chain lines together, select Chain from the Options Bar.
6 To offset the line, set an Offset value on the Options Bar. For example, if you set an offset of 2 meters and
then draw the line, the line appears 2 meters from the cursor. If you use the Pick option, the line is offset
from the picked edge by the specified amount.
7 Draw or pick the lines.
TIP Keyboard focused temporary dimensions. As you create a model line, you can quickly set its length by keying
in a value on your keyboard. This changes the length of the temporary dimension that appears with the line.
TIP If you join an end of a straight line to the end of another straight line and you select the Radius option on the Options
Bar, a fillet is automatically created between the lines at the specified radius. This allows you to create a rounded chain of
lines. Exactly one line can join to exactly one other line; you cannot have multiple joins.
Host Sweeps
Wall Sweep
You can add a wall sweep to a wall from any 3D or elevation view. A wall sweep can be horizontal or vertical.
1 Go to a 3D or elevation view.
2 On the Modelling menu, click Host Sweep Wall Sweep, or on the Architectural tab of the Design Bar,
click Host Sweep Wall Sweep.
202 | Chapter 8 Additional Modelling Components
3 Select Horizontal or Vertical on the Options Bar.
4 Place the cursor over the wall. The wall sweep location highlights. Click to place the wall sweep.
5 Add the wall sweep to adjacent walls if needed. Revit Structure preselects the wall sweep location on each
adjacent wall.
6 To start a wall sweep in a different location, click Start Next from the Options Bar. Move the cursor to the
desired location on the wall, and click to place the wall sweep.
7 To finish placing wall sweeps, click onto space in the view away from the wall.
Wall Sweep Profile
You can change the wall sweep profile family.
1 With the Wall Sweep command active, click .
2 Click Edit/New.
3 Change the value of Profile to the desired profile type.
4 Click OK twice.
Returning Wall Sweeps Back to the Wall
After placing a wall sweep, you can return its ends back toward the wall.
TIP This procedure works for wall reveals too.
1 Select the wall sweep segment. Be sure it is not already joined to another segment.
2 From the Options Bar, click Change Sweep Returns.
Two return options appear on the Options Bar: Straight Cut or Return. The Straight Cut is a perfectly
squared off edge. This option is not available if the sweep end is already in this state.
3 Select Return and type an angle value in the text box next to it, for example 45.
4 Highlight the wall sweep end.
Highlighted wall sweep end
5 Click to apply the new return value.
Wall Sweep | 203
Applied return value
In this example, the option Straight Cut becomes available. Select that option, and click the sweep end to apply a
straight cut to the sweep.
After you change the return, you can drag the end of the sweep or reveal to extend the return. Select the wall sweep,
and use the blue dot drag control.
Drag the right blue control
NOTE A positive return angle moves the sweep end toward the wall. A negative value moves the sweep end away from the
wall. For reveals, a positive return value moves the reveal end away from the wall and a negative value moves the end toward
the wall.
Wall Sweep Notes
In a 3D view, you add a wall sweep to all exterior walls by spinning the view. Click Finish in the Options Bar when
done.
After creating a wall sweep, you must click Start Next in order to create another sweep.
If you create wall sweeps at different heights and then later set them to the same height, the sweeps miter at the
joins.
Wall Reveal
You can add a reveal to a wall from any 3D or elevation view. Reveals can be horizontal or vertical.
1 Go to a 3D or non-parallel elevation view.
2 On the Modelling menu, click Host Sweep Wall Reveal, or on the Architectural tab of the Design Bar,
click Host Sweep Reveal.
3 Select Horizontal or Vertical in the Options Bar.
4 Place the cursor over the wall. The wall reveal location highlights. Click to place the reveal.
5 Add the reveal to adjacent walls if needed. Revit Structure preselects the reveal location on each adjacent
wall.
6 To finish placing wall reveals, click onto space in the view away from the wall.
204 | Chapter 8 Additional Modelling Components
Reveal Profile
You can change the reveal profile family.
1 With the Reveal tool active, click .
2 Click Edit/New.
3 Change the value of Profile to the desired profile type.
4 Click OK twice.
Moving Wall Reveals Away from the Wall
After placing a wall reveal, you can move its ends away from or toward the wall. See Returning Wall Sweeps Back to
the Wall on page 203.
Roof Fascia
You create fascias by selecting edges of roofs, soffits, and other fascias. You can also select model lines.
1 On the Modelling menu, click Host Sweep Roof Fascia, or on the Architectural tab of the Design Bar,
click Host Sweep Roof Fascia.
2 Highlight edges of roofs, soffits, or other fascias, and click to place the fascia. You can also click model
lines.
3 As you click edges, Revit Structure treats this as one continuous fascia.
If the fascia segments meet at corners, they miter.
4 To start a different fascia, click Start Next from the Options Bar. Move the cursor to a new edge and click
to place. This different fascia does not miter with other existing fascias, even if they meet at the corners.
5 To finish placing roof fascias, click onto white space in the view.
Crown molding fascia
NOTE Fascia profiles miter correctly only around a square cut roof. The roof in this image was created by running
a fascia along the edge of a roof with a Two-Cut Square rafter cut.
Fascia Tips
You can place fascias in either 2D views, such as plan or section, or 3D views. Watch the Status Bar to look for
valid references. For example, if you are placing a fascia on a roof, the Status Bar might display: Roofs : Basic Roof
: Reference.
When you place a fascia in section, place the cursor near the corners of the element to highlight the reference.
Roof fascias can miter between the eave and rake edges of a plumb-cut gable roof.
Moving Wall Reveals Away from the Wall | 205
Resizing or Flipping Roof Fascias
You can resize roof fascias. Select the fascia and a drag control appears at either end of it. See Controls and Shape
Handles on page 277.
You can flip fascias either by using the Flip controls that appear in 3D, or, if you are in a 2D view, such as section, you
can right-click on the fascia and choose Flip About Horizontal Axis or Flip About Vertical Axis. See Controls and Shape
Handles on page 277.
Adding or Removing Segments of the Fascia
1 Select an existing fascia and from the Options Bar, click Add or Remove Segments.
2 Click a reference edge to add a fascia. Click the edge again to remove a fascia.
NOTE You may need to press TAB to highlight a reference edge in section.
Changing Mitering Options
1 Select an existing fascia and from the Options Bar, click Change Miter Options.
2 Select a mitering option from the Options Bar:
Vertical
Horizontal
Perpendicular to Path
3 Click on the end face of the fascia to change the miter option.
Vertical miter
Horizontal miter
206 | Chapter 8 Additional Modelling Components
Perpendicular to Path miter
Changing Horizontal and Vertical Offset
You can change the horizontal or vertical offset of a fascia either through its properties or by graphically moving the
fascia. See Fascia, Gutter, and Slab Edge Properties on page 346.
Horizontal Move
To move a single fascia segment, select the fascia and drag it horizontally.
To move a multi-segmented fascia, you need to select the shape handle of the fascia. Place the cursor over the fascia
and press TAB to highlight the shape handle. Watch the Status Bar to be sure you are highlighting the shape handle.
Click to select the shape handle. Move the cursor left or right to change the horizontal offset. This affects the horizontal
offset of all segments of the fascia, so the segments are symmetrical.
Moving fascia on left also moves fascia on the right
Vertical Move
Select the fascia and drag it up or down. Note that if the fascia is multi-segmented, then all segments move up or down
the same distance.
Fascia moving vertically in section
Roof Gutter
You add gutters by selecting horizontal edges of roofs, soffits, and fascias. You can also select model lines.
1 On the Modelling menu, click Host Sweep Roof Gutter, or on the Architectural tab of the Design Bar,
click Host Sweep Roof Gutter.
2 Highlight horizontal edges of roofs, soffits, or fascias and click to place the gutter. You can also click model
lines.
As you click edges, Revit Structure treats this as one continuous gutter.
3 To start a different gutter, click Start Next from the Options Bar. Move the cursor to a new edge, and click
to place.
4 To finish placing gutters, click onto white space in the view.
Roof Gutter | 207
Gutter in section
Tips
You can place gutters in either 2D views, such as plan or section, or 3D views. Watch the Status Bar to look for
valid references. For example, if you are placing a gutter on a roof, the Status Bar might display: Roofs : Basic Roof
: Reference. See Displaying the Status Bar on page 667.
When placing a gutter in section, place your cursor near the corners of the element to highlight the reference.
After placing gutters, you can modify them in several ways.
Resizing or Flipping Roof Gutters
You can resize gutters. Select the gutter and a drag control appears at either end of it. See Controls and Shape Handles
on page 277.
You can flip gutters either by using the Flip controls that appear in 3D, or, if you are in a 2D view, such as section, you
can right-click on the gutter and choose Flip About Horizontal Axis or Flip About Vertical Axis. See Controls and Shape
Handles on page 277.
Adding or Removing Segments of the Gutter
1 Select an existing gutter and from the Options Bar, click Add or Remove Segments.
2 Click a reference edge to add a gutter. Click the edge again to remove a gutter.
NOTE You may need to press TAB to highlight a reference edge in section.
Changing Horizontal and Vertical Offset
You can change the horizontal or vertical offset of a gutter either through its properties or by graphically moving the
gutter. See Fascia, Gutter, and Slab Edge Properties on page 346.
Horizontal Move
To move a single gutter segment, select the gutter and drag it horizontally.
To move a multi-segmented gutter, you need to select the shape handle of the gutter. Place the cursor over the gutter
and press TAB to highlight the shape handle. Watch the Status Bar to be sure you are highlighting the shape handle.
Click to select the shape handle. Move the cursor left or right to change the horizontal offset. This affects the horizontal
offset of all segments of the gutter, so the segments are symmetrical.
Moving gutter on left also moves gutter on the right
Vertical Move
Select the gutter and drag it up or down. Note that if the gutter is multi-segmented, then all segments move up or down
the same distance.
208 | Chapter 8 Additional Modelling Components
Gutter moving vertically in section
Floor Slab Edges
You add slab edges by selecting horizontal edges of floors. You can also select model lines.
1 On the Modelling menu, click Host Sweep Floor Slab Edge, or on the Architectural tab of the Design Bar,
click Host Sweep Floor Slab Edge.
2 Highlight horizontal edges of floors and click to place a slab edge. You can also click model lines.
As you click edges, Revit Structure treats this as one continuous slab edge. If the slab edge segments meet
at corners, they miter.
3 To start a different slab edge, click Start Next from the Options Bar. Move the cursor to a new edge and
click to place. This different slab edge does not miter with other existing slab edges, even if they meet at
the corners.
4 To finish placing slab edges, click onto white space in the view.
Slab added to floor
Tips
You can place slab edges in either 2D views, such as plan or section, or 3D views. Watch the Status Bar to look for
valid references. For example, if you are placing a slab edge on a floor, the Status Bar might display: Floors : Basic
Floor : Reference. See Displaying the Status Bar on page 667.
When placing a slab edge in section, place the cursor near the corners of the floor to highlight the reference.
After placing slabs, you can modify them in several ways.
Resizing or Flipping Slabs
You can resize slabs. Select the slab and a drag control appears at either end of it. See Controls and Shape Handles
on page 277.
You can flip slabs either by using the Flip controls that appear in 3D, or, if you are in a 2D view, such as section, you
can right-click on the slab and choose Flip About Horizontal Axis or Flip About Vertical Axis. See Controls and Shape
Handles on page 277.
Adding or Removing Segments of the Slab
1 Select an existing slab and from the Options Bar, click Add or Remove Segments.
2 Click a reference edge to add a slab. Click the edge again to remove a slab.
NOTE You may need to press TAB to highlight a reference edge in section.
Changing Horizontal and Vertical Offset
You can change the horizontal or vertical offset of a slab edge either through its properties or by graphically moving
the slab edge. See Fascia, Gutter, and Slab Edge Properties on page 346.
Floor Slab Edges | 209
Horizontal Move
To move a single slab edge segment, select the slab edge and drag it horizontally.
To move a multi-segmented slab edge, you need to select the shape handle of the slab edge. Place the cursor over the
slab edge and press TAB to highlight the shape handle. Watch the Status Bar to be sure you are highlighting the shape
handle. Click to select the shape handle. Move the cursor left or right to change the horizontal offset. This affects the
horizontal offset of all segments of the slab edge, so the segments are symmetrical.
Moving slab edge on left also moves slab edge on the right
Vertical Move
Select the slab edge and drag it up or down. Note that if the slab edge is multi-segmented, then all segments move up
or down the same distance.
Slab edge moving vertically in section
210 | Chapter 8 Additional Modelling Components
Working with Architectural
Components
Revit Structure provides various familiar building components for building design. Building components
include walls, doors, windows, and roofs. No programming language or coding is required to create these
building components.
9
211
Walls
Walls can function as interior, exterior, foundation, and retaining. All walls have a structure that can be defined through
the type properties of the wall. There are various instance and type properties that can be specified to define the
appearance of the wall. For more information, see Wall Properties on page 351.
3D view of walls
Exterior/Interior Walls
You create a wall by sketching the location line of the wall in a plan view or a 3D view. Revit Structure applies the
thickness, height, and other properties of the wall around the location line of the wall. The location line is a plane in
the wall that does not change, even if the wall type changes. For example, if you draw a wall and specify its location
line as Core Centerline, the location line remains there, even if you select that wall and change it to another type or
change its structure.
1 In a floor plan view or 3D view, click Modelling menu Wall or on the Architectural tab of the Design
Bar, click Wall.
2 In the Type Selector, select a wall.
3 To change the properties of the wall, click , and then click Edit/New in the Element Properties dialog.
Change the properties to the desired settings. See Element Properties Dialog Box on page 309. For a
description of wall properties and their values, see Wall Properties on page 351.
4 On the Options Bar, specify wall design options:
Level: When sketching a wall in 3D view, you can choose a level as the base constraint by selecting a
value for Level. You can also choose a non-story level. See Level on page 116
Height: You can set the height of a wall to go up to a level by choosing a level for Height. The default
value in this menu is Unconnected, which allows you to specify a value for Height.
NOTE When you sketch a foundation wall type, the option name is displayed as Depth.
212 | Chapter 9 Working with Architectural Components
Location Line: You can specify the location line of the wall as e Wall Centerline, Core Centerline,
Finish Face: Exterior, Finish Face: Interior, Core Face: Exterior, and Core Face: Interior.
The position of the location line can vary, depending on the way you sketch the wall. For example, if
you specify the location line as Finish Face: Interior and sketch the wall from left to right, the location
line displays on the exterior side of the wall. If you sketch right to left, the location line displays on
the interior side of the wall.
NOTE Because core thickness can vary in vertically compound walls, the core centerline and core face
location lines are determined by the core thickness at the bottom of the wall. See Vertically Compound
Walls on page 216. For example, if the wall core is thicker at the top than at the bottom, and you specify
the location line as core centerline, the centerline of the core is measured between the core boundaries at
the bottom.
5 You can flip the orientation of the wall about its location line by pressing the Space Bar as you sketch the
wall. This works for all wall drawing tools, such as rectangles, circle, and three-point arc.
6 Decide how to create the wall:
Click to draw the wall.
Click to pick lines. Lines can be model lines or edges of elements, such as roofs, curtain panels,
and other walls.
Click to select either a massing face or a generic model face. The generic model could be created
either as in-place or family file based. See Using the Wall by Face Command on page 25.
TIP To highlight all vertical faces on the mass or generic model, press tab. Click to place walls simultaneously
on each highlighted face.
7 Add dimensions if desired. See Dimension Command on page 146.
Exterior/Interior Wall Tips
When you are creating the exterior walls of a multi-level building to which you want to add windows before you
add the roof, specify Unconnected Height as the height of the wall on the next level. This ensures that the wall is
high enough to add windows and doors.
To flip the orientation of the wall between exterior and interior, select the wall and click the blue flip arrows that
are displayed near it. The flip arrows always are displayed on the side that Revit Structure interprets as the exterior
side.
Walls do not automatically attach to other modelling components, such as roofs and ceilings. You must explicitly
attach them using the Attach Walls and Detach Walls commands. See Attach Top/Base on page 286 and Detach
Top/Base on page 286.
As you sketch a wall, you can quickly set its length by entering a value on the keyboard, taking advantage of the
listening dimension feature.
As you sketch a wall, you can offset it from the cursor by specifying a value for Offset on the Options Bar. Also you
can specify if the offset is measured to the near edge, centerline, or far edge of the wall by clicking the drop-down
menu.
NOTE This functionality is not available for arc walls.
Exterior/Interior Wall Tips | 213
Wall types display in the Project Browser under the Families leaf. See Using the Project Browser on page 468. Click
the + next to Families and then click the + next to Walls to display the wall types. Right click on a wall type name
and then choose from the pop-up menu: Rename, Select All Instances, Properties (to change properties). You can
also change properties of the wall by double-clicking on the name of the wall type.
If you rename or create a wall type, include the words "Exterior" or "Interior" in the type name, and set the Exterior
wall property appropriately.
The top constraint for interior partition walls is set automatically to the level above.
You can drag inserts, such as windows and doors, between two walls:
Window placed between split wall.
If desired, you can resize the thickness of the insert relative to the thickness of the host. Select the insert and click
Pick Main Host from the Options Bar. Select the host with the cursor. The insert resizes to that host's thickness.
Also, if you delete the host, you delete the insert as well.
If you join an end of a straight wall to the end of another straight wall and you select the Radius option on the
Options Bar, a fillet is automatically created between the walls at the specified radius. This allows you to create a
rounded chain of walls. Exactly one wall can join to exactly one other wall; you cannot have multiple joins.
Wall Joins
When you create walls, Revit Structure automatically joins them at their intersections. You can edit wall joins if desired.
See Edit Wall Joins on page 370.
Wall Alignment
When you sketch two collinear walls of different widths, Revit Structure aligns their centerlines. If you wish to align
the side faces of the walls, use the Align command. See Align on page 293.
Splitting Walls
If you need to split walls at any point, you can use the Split walls and lines command. See Split Walls and Lines on
page 292.
Sketching Wall Shapes
In Revit Structure you can sketch straight, curved, arc, fillets, tangents, or circular walls. You can add openings or cuts
to walls. See Defining Wall Shapes or Openings on page 368. You can also set any dimensioning, snapping, aligning,
and locking properties for walls. For descriptions of the different sketch tools. see Sketching Options on page 36.
214 | Chapter 9 Working with Architectural Components
Retaining Walls
In Revit Structure, walls have four possible functions: Interior, Exterior, Retaining, and Foundation. You create a retaining
wall when the Wall Function type property is set to Retaining. See Exterior/Interior Walls on page 212.
You sketch the retaining wall in a plan or 3D view.
1 In a floor plan view or 3D view, click Wall on the Modelling menu, or on the Architectural tab of the
Design Bar, click Wall.
2 Choose the type of retaining wall you want from the Type Selector on the Options Bar.
3 Change the properties of the wall if desired by clicking and clicking Edit/New in the Element
Properties dialog. Change the properties to the desired settings. See Element Properties Dialog Box on
page 309. For a description of the wall properties and their values, see Wall Properties on page 351.
4 Sketch the shape of the retaining walls. For more information about the sketching tools, see Sketching
Overview on page 36.
5 Add dimensions if desired. See Dimension Command on page 146.
Arc Walls
When you sketch arc walls, Revit Structure displays a temporary angular dimension to help you precisely place it in
your project.
1 In a floor plan or 3D view, click Wall on the Modelling menu, or on the Architectural tab of the Design
Bar, click Wall.
2 Click one of the arc tools.
3 Sketch the arc wall.
4 If desired, change the value of the angular dimension to increase or decrease the size of the arc.
Placement Limitations with Arc Walls
Revit Structure treats a full-circle wall as two half-cylinders joined together. You can cut inserts at this join, but you
cannot drag an insert from one part of the wall onto the join.
You can place sketched asymmetrical openings on arc walls using in-place families.
Embedding Walls Into Other Walls
Walls can be embedded into a host wall, so that the embedded wall is associated with the host wall. If you rotate the
host wall, the embedded wall moves with it. The embedded wall does not resize if you resize the host wall. The embedded
walls behavior is similar to that of a window. With embedded walls, you do not have to edit the host walls profile,
cut a hole in it, and then insert a wall into that hole.
A curtain wall can be embedded into another wall, provided it is parallel to the host wall and the two walls are within
6 inches of each other.
Embedding a Wall
Walls can be embedded into other walls using the Cut Geometry command. Some curtain wall types automatically
embed into a wall. To determine if the curtain wall type automatically embeds into another wall, access the type
properties of the wall. If not already selected, select the Automatically Embed type parameter.
1 Sketch a host wall of any type in the drawing area. The host wall can be a straight wall or arc wall.
2 Sketch a wall that is within the boundary of the host wall or that is parallel and within 6 inches of it.
If you sketched an arc wall host, the embedded wall must be a concentric arc.
Be sure the embedded wall is shorter in length than the host wall.
Retaining Walls | 215
If the embedded wall is within the boundary of the host wall, Revit Structure issues a warning and advises to use
the Cut Geometry tool.
3 On the Tools menu, click Cut Geometry.
4 Move the cursor into the drawing area and highlight the host wall first.
5 Click this wall and then highlight the embedded wall.
6 Click the curtain wall.
The wall is now embedded.
WARNING It is not advisable to select the shorter wall first and then the larger host when using the Cut Geometry
command. Undesired results may occur.
7 If desired, you can resize the embedded wall to a desired height and width by selecting the wall and resizing it with
the control arrows.
Curtain wall embedded in host wall
Separating Embedded Walls
To separate embedded walls, perform the following task:
1 On the Tools menu, click Dont Cut Geometry.
2 Highlight the host wall, and click.
3 Highlight the embedded wall, and click.
Embedding Tips
You can embed a wall into a curtain panel and then embed a curtain wall into that embedded wall. You can repeat
this process as many times as desired.
If you edit the elevation profile of the embedded wall, the opening in the host wall is adjusted automatically, and
the host walls material fills in the adjusted opening. You do not have to edit the elevation profile of the host wall
to follow the opening of the embedded wall.
Use the embedded wall functionality to create storefronts on your buildings exterior walls.
Vertically Compound Walls
The following graphics will help you to visualize the concepts of rows, layers, and regions in this topic.
216 | Chapter 9 Working with Architectural Components
Layer rows: correspond to layers or regions.
Wall layer: constant thickness and extends the height of the wall.
Regions. Neither region extends the height of the wall.
You define the structure of vertically-compound wall types using either layers or regions. In addition you can add wall
sweeps or reveals to the wall. See Wall Sweeps and Reveal Commands on page 221.
A layer is a rectangle assigned to one row, has a constant thickness, and extends the height of the wall. You can
change its thickness in the row assigned to it.
A region is any other shape appearing in the wall that does not meet the criteria of a layer. Regions can have either
constant or variable thickness. You will notice in a row assigned to a region that if region has a constant thickness,
a numerical value appears for it. If the region has a variable thickness, then value is variable.
You cannot change a region's thickness in the row that is assigned to it: note that the thickness value appears
shaded, indicating it's unavailable for modification. You can only change its thickness and height graphically in
the preview pane.
There are various commands available for modifying the structure of vertically compound walls.
Accessing Vertically Compound Wall Commands
1 Access wall properties.
2 Click Edit/New to open the Type Properties dialog for the wall.
3 Click Preview to open the preview pane. All changes you make to the wall occur in the preview pane.
4 On the View drop-down menu, choose the section view.
5 Next to the Structure parameter, click Edit.
Vertically Compound Walls | 217
Notice the commands that appear at the bottom right of the dialog. They are in a group box called Modify
Vertical Structure.
NOTE The vertically compound wall commands are available in the section preview only. They are modifying
the wall type only, not an actual wall instance.
Sample Height
The sample height is a default height set for the wall in the preview pane. You can set the sample height to any value
you want. You should set it to a value high enough to allow you to create the desired wall structure. Note that this
sample height does not set the height of any walls of that type in the project.
Modify Command
Click Modify to highlight and select either outer boundaries of the sample wall or borders between regions. Watch for
tooltips and status bar messages that indicate what you are highlighting.
After you select a boundary, you can change thickness, set layer extension, or constrain a region's distance from the
top or bottom of the wall.
Changing Thickness
If you select an outer vertical boundary of the sample wall, a temporary dimension appears. If you change the value of
the temporary dimension, the thickness of the layer or region immediately adjacent to the boundary changes.
If you select a vertical border between regions, two temporary dimensions appear. The dimension on the left controls
the thickness of the region to the left of the border, and the dimension on the right controls the thickness of the right
region.
Allowing Layer Extension
If you select the horizontal outer boundary at the top or bottom of a layer, you can change whether that layer can be
extended or not.
Select a horizontal boundary at the top of the layer, and a padlock appears. A locked padlock indicates the layer cannot
be extended. Click the padlock to unlock it, and the layer can be extended.
Unlocked layer indicating extendability
When you unlock layers for extension, two instance properties of the wall become enabled: Top extension distance
(for layers at the top of the wall) or Bottom extension distance (for layers at the bottom of the wall). You can type
values for these properties, or you can drag the unlocked wall layers in a view.
NOTE Unlocked layers must be adjacent. For example, you cannot have one layer locked and its adjacent layers unlocked.
To drag the wall layers, you can modify them in section, 3D, and elevation views.
1 Place your cursor at the top or bottom of the wall in section and press TAB to highlight the shape handle
for the extendable layers. Watch the Status Bar to be sure you are highlighting the shape handle.
2 Click to select the shape handle.
3 Drag the shape handle up or down.
218 | Chapter 9 Working with Architectural Components
Dragging layers with shape handle
Tip
If you join two walls and they both have a vertical extension, the extended portions will be horizontally joined. The
extension joins must be the same, top to top or bottom to bottom.
Constraining Region Distance
Select a horizontal border between regions. A control arrow appears. Click the control arrow to alternate the constraint
distance from the top or the bottom.
Split Region Command
The Split Region command divides a layer, or regions, either horizontally or vertically into new regions. When you
split a region, the new regions assume the same material.
To split a layer or region horizontally, highlight one of the borders. A preview split line appears when you highlight
a border.
Horizontal split preview
After you split a region or layer horizontally, you can select the border between the regions. When you select that
border, a temporary dimension appears between the border and the top or bottom of the wall. There is also a blue
control arrow; if you click the arrow, it toggles the reference for the temporary dimension between the top or bottom
of the wall.
Blue control arrow appears when border is selected
To split a layer or region vertically, highlight a horizontal boundary. That boundary can be the outside boundary, or
an inside boundary created if you previously split horizontally.
Vertical split preview
Vertically Compound Walls | 219
TIP It is helpful to zoom in on the outer horizontal boundary to split it vertically.
Merge Region Command
The Merge Region command merges regions together either horizontally or vertically into new regions. Highlight a
border between regions and click to merge them.
When you merge regions, the position of the cursor when you highlight a border determines which material prevails
after the merge.
The material from the right region prevails when you merge
The material from the left region prevails when you merge
Assign Layers Command
The Assign Layers command assigns a row to a layer or region. This means it assigns the number, material, and function
of that row.
1 Click a row number to select it.
All regions currently assigned to that row appear selected in the preview pane.
NOTE If the row does not have any regions assigned to it, it appears as a line in the preview pane, and its
thickness is 0.
2 Click Assign Layers.
3 Highlight a region boundary.
4 Click the boundary to assign the row to that region.
5 Continue clicking other regions to continue assigning or click the Assign Layers command to exit.
Layer Assignment Rules
The following are rules to keep in mind when you assign layers.
Rows of the sample wall in the preview pane must remain in a sequential order from left to right. To test your
sample wall, select row numbers sequentially and observe which region is selected in the preview pane. If they do
not highlight in an order from left to right, Revit Structure cannot produce this wall.
A row cannot be assigned more than one layer.
You cannot have the same row assigned to regions on both sides of the core.
You cannot apply a thickness to a membrane layer.
Non-membrane layers cannot have a thickness smaller than 1/8" or 4 mm.
A layer in the core must have a thickness greater than 0. You cannot set a layer in the core to be a membrane layer.
The exterior and interior core boundaries and the membrane layer cannot rise up and down as shown in the
following figure.
220 | Chapter 9 Working with Architectural Components
Invalid boundary for core boundaries or membrane layers
You cannot add thickness to a complex layer, such as the one shown in red in this figure. You can add thickness
to a layer that is straight from the top of the wall to the bottom.
You cannot split a wall horizontally and then move the outside boundary of one of the regions independently of
the other.
You cannot widen one region independently of the other region. For example, if you select the left outer boundary
of the lower region, the left outer boundary of the upper region is also selected.
Layer function priorities cannot ascend from the core boundary to the finish face. For example, you cannot have
a finish layer in the core boundary and then a structure layer at the exterior side.
Tips for Assigning Layers
Assigning layers to regions works best going vertically, rather than horizontally. For example, you might split finish
layer 1 into several regions. Then you could assign another finish row to some of those regions and create an
alternating pattern, such as brick over concrete.
You should familiarize yourself with the layer functions of compound walls. See Applying a Function to a Layer
of a Compound Structure on page 196.
Wall Sweeps and Reveal Commands
The Wall Sweeps and the Reveal commands control placement and display of wall sweeps or reveals on the wall.
Click the appropriate command to access a dialog that lets you configure the wall sweep or reveal.
Adding a wall sweep to the wall structure
1 In the Edit Assembly dialog, click Wall Sweeps.
2 In the Wall Sweeps dialog, click Add.
3 Select the profile for the sweep.
For example, choose Parapet Cap-Precast.
Vertically Compound Walls | 221
4 Specify the material for the sweep.
5 For distance, specify the distance from either the top or bottom of the wall.
6 For side, specify which side of the wall the sweep is on.
7 Specify a value, if necessary, for the offset.
A negative value moves the sweep towards the wall core.
8 Select Flip to measure the distance from the top of the sweep profile rather than the bottom.
9 Use the Setback value to specify the sweep setback distance from inserts, such as windows and doors.
10 Select Cuts Wall if you want the sweep to cut geometry out of the host wall.
When a sweep is offset and embedded in the wall, it cuts the geometry from the wall. In complex models
with many sweeps, you can increase performance by not selecting this option.
11 Select Cuttable if you want the sweep to be cut by wall inserts.
In the image below, see how the sweep is cut by the three windows on the left.
Wall sweep with Cuttable option selected
12 Click OK to close the Wall Sweeps dialog.
NOTE When working with reveals, Cuts Wall and Cuttable are not available options.
Setting up a sample reveal
1 In the Edit Assembly dialog, click Reveals.
2 In the Reveals dialog, click Add.
3 Follow steps 3-7 from the previous procedure. Note that there is no material choice for reveals. The material
for the reveal is the same as the material it is cutting.
Vertically Stacked Walls
Revit Structure features a wall type called a stacked wall. A stacked wall is one main wall that comprises several different
subwalls stacked on top of each other. All subwalls in a stacked wall are attached and have joined geometry to each
other. This happens automatically without any extra steps from you. For example, you can have a stacked wall that
comprises an Exterior Brick on Metal Stud and an Exterior CMU on Metal Stud. The two wall types are attached and
joined.
The subwalls you use can only be types in the Basic Wall system family.
The stacked wall type lets you define different wall thickness at different heights. You define its structure through its
Type Properties.
222 | Chapter 9 Working with Architectural Components
Specifying Instance Parameters of Subwalls
When you define the structure of the stacked wall type, you are actually changing instance parameters of the individual
subwalls that compose the stacked wall. That is, when you specify height, offset, top, and base of the stacked wall, you
are actually specifying Unconnected Height, Location Line Offset, Top Extension Distance, and Base Extension Distance,
respectively, of the subwalls. If you select one of the subwalls of the stacked wall and look at its instance properties,
you see that most values are read-only because they are inherited from the stacked wall type. The two instance properties
you can set for the subwalls are Room Bounding and Structural Usage.
Accessing Vertically Stacked Wall Commands
You define the composition of vertically stacked wall types using the Edit Assembly editor that is also used for defining
compound walls.
1 Access the properties of a vertically stacked wall. For example, right-click on a vertically stacked wall type
in the Project Browser and click Properties.
2 Click Edit/New to open the Type Properties dialog for the wall.
3 Click Preview to open the preview pane. All changes you make to the wall occur in the preview pane.
The Preview pane displays the wall in section.
4 Next to the Structure parameter, click Edit.
A table displays that shows the different wall types that compose the stacked wall. Every stacked wall has
at least one subwall in it.
Defining the Stacked Wall Structure
There are various changes you can make to a stacked wall to change its structure. You can add to or delete walls from
the stacked wall. You can move walls up and down the height of the stacked wall. You can also define a reference line
for the entire stacked wall and then offset each subwall from that reference line.
IMPORTANT It is recommended that you define the structure of vertically stacked walls before placing any instances into
your project. You may encounter height conflicts that occur when previously placed instances are lower than the defined
height of the type.
1 Specify a value for the Offset menu at the top of the Edit Assembly dialog. This establishes an imaginary reference
line in which to align all the subwalls of the stacked wall. For example, if you click Finish Face Exterior, each
subwall piece aligns to its finish face.
NOTE The value you choose here becomes the Location Line value of each subwall.
2 Specify a sample height for the wall in the preview pane.
Note that this value changes when you insert subwalls whose unconnected height is greater than this value.
3 Click a row number to select a subwall in the main wall, or click Insert to add a new subwall to the main wall.
4 Under Name, click a wall type from the menu to choose the desired subwall type.
5 Under Height, specify an unconnected height for the subwall.
NOTE One subwall is required to have a variable height. Its height changes relative to the heights of the other subwalls.
You cannot edit a subwalls height field when it is variable. To change its height, change another subwall to Variable by
selecting its row and clicking the Variable command.
6 Under Offset, specify a value in which to offset the horizontal location line of the subwall from the reference line
(Offset) of the main wall. A positive value moves the subwall toward the exterior side (left side in the preview pane)
of the main wall. For example, if the reference line of the main wall is set to Wall Centerline, and you specify 1
for all subwall offsets, each subwall is aligned 1 to the left of the centerline of the main wall.
Vertically Stacked Walls | 223
7 If enabled, enter a value for the Top or Base Extension Distance. This raises or lowers a wall layer that is unlocked
at the top or bottom. Positive values move the layer up; negative values move it down. This value corresponds to
the value for the Top or Base Extension Distance instance parameters for the subwalls. For more information on
unlocking layers, see Vertically Compound Walls on page 216.
NOTE If you specify an extension distance for a subwall, the next subwall below it attaches to the subwall. For example,
you specify a bottom extension distance of 2 feet for the top subwall. The top of the next subwall down moves up to
attach to the modified wall above it. The value for Top Extension Distance of the lower subwall displays Attach.
Top wall highlighted in red. It has a positive base extension distance.The lower subwall attaches to it.
8 Select Flip to flip the subwall about the reference line (Offset) of the main stacked wall.
9 To rearrange rows, select a row and click Up or Down.
10 To delete a subwall type, select its row and click Delete.
If you delete a subwall with an explicit height, the variable subwall gets taller. If you delete a variable subwall, the
subwall above it becomes variable. If there is only one subwall, you cannot delete it.
11 Click OK to save the stacked wall type.
Breaking Up a Vertically Stacked Wall
The subwalls of a stacked wall are closely tied together, however you may want to control them independently. Use
the break up command to accomplish this.
To access the break up command, right-click a stacked wall instance and click Break Up.
Once a stacked wall is broken up, the subwalls become walls on their own. There is no reassemble command to restack
such a wall. When you break up a stacked wall, each walls base constraint and base offset will be the same as that of
the stacked wall. You can then edit each walls instance properties.
Vertically Stacked Wall Notes
All subwalls use the same base constraint and base offset as the stacked wall. This means a subwall can be at a
certain level but is actually based on a different level. For example, if a stacked wall is based on Level 1, but one of
its subwalls is on Level 7, the Base Level of that subwall is Level 1.
To break a stacked wall into its component subwalls, right-click on the stacked wall instance and click Break Up.
There is no reassemble command to restack such a wall. When you break up a stacked wall, each walls base
constraint and base offset will be the same as that of the stacked wall. You can then edit each walls instance
properties.
224 | Chapter 9 Working with Architectural Components
You can edit the Type Properties of a basic wall that is a subwall in a stacked wall. Access the type properties of the
basic wall by choosing the basic wall type from the Type Selector and clicking .
When you create a wall schedule, the vertically stacked wall does not schedule, but its component walls do.
When you edit the elevation profile of a stacked wall, you are editing one main profile. If you break the stacked
wall up, each piece retains its edited profile.
When you highlight a vertically stacked wall for selection, the entire wall highlights first. Press TAB to highlight
the component subwalls. Pick box selection selects only the stacked wall.
You can embed a vertically stacked wall.
Stacked walls cannot host wall sweeps. Subwalls can.
Subwalls cannot be in different phases, worksets, or design options from that of the stacked wall.
To place inserts in a vertically stacked wall, you may need to use the Pick Main Host command to switch between
the vertically stacked wall and one of the walls that compose the vertically stacked wall. For example, the door
panel in the following picture is outside the upper wall because the doors main host is the bottom subwall.
To place the door properly, select the door, and click Pick Main Host on the Options Bar. Place the cursor on the
wall, and select one of the component walls. You may need to press TAB to select the desired wall.
Vertically Stacked Walls | 225
Doors
Door layout in plan
You add doors to walls at the desired location on a wall in plan, elevation, or 3D. Revit Structure automatically cuts
the opening and places the door in the wall.
When placing doors in a plan view, Revit Structure displays the preview door with the swing to the side where the
cursor first contacted the wall. In other words, if the cursor first touched the left side of a vertical wall, the door swing
would be to the left side. To reverse the swing, move the cursor to the right side of the wall. You can also change the
swing by using the control arrows that are created as part of the door family. To flip the door, click Modify and select
the door. Click the double arrow to flip the door symbol.
Adding Doors
1 On the Modelling menu, click Door, or on the Architectural tab of the Design Bar, click Door.
2 Choose the type of door you want from the Type Selector. If you need more door types, you need to load
them. See Load Family From Library on page 562.
3 To tag the door automatically, select Tag on Placement on the Options Bar. If you want a tag leader, select
Leader and set the length. Click Loaded Tags to view tag options.
4 Change the properties of the door if desired by clicking and clicking Edit/New. Change the properties
to the desired settings. For a description of door properties and their values, see Door Properties on page
334.
5 If you are placing the door in a plan view, press the space bar to flip the plan swing. This also works when
you are pasting a door.
6 Move the cursor over a wall, and click when the door is in the proper place.
NOTE You can place a door on any type of wall, including arc walls.
226 | Chapter 9 Working with Architectural Components
Finished door in elevation
Door Tags
Door tags only appear if the entire door is visible. If the door is partially obscured, the door tag is not visible.
Notice that as you place doors of the same type, the type number in the tag increments. This is also true if you copy
and paste doors; the tag number increments to show how many doors you have placed.
Windows
Windows in elevation
Using the window command, you can add windows to a wall by clicking on it at the desired location. You can place
windows in a plan view, elevation view, or 3D view. Revit Structure automatically cuts the opening and places the
window in the wall.
When placing windows in a plan view, Revit Structure displays the symbol with the outside of the window to the side
where the cursor first contacted the wall. In other words, if the cursor first touched the left side of a vertical wall, the
outside of the window is to the left side. To reverse the outside of the window to the other side, approach the wall from
the right side. You can also reverse the window direction after placing it by using the control arrows that are created
as part of the window family. To reverse the window immediately after placing it, click the double arrow to mirror the
window geometry. To mirror the window after performing another operation, click Modify and select the window.
Click the double arrow to mirror the window geometry.
Door Tags | 227
Window Procedure
1 On the Modelling menu, click Window, or on the Architectural tab of the Design Bar, click Window.
2 Choose the type of window you want from the Type Selector. If you need more window types, you need
to load them in. For information about loading a family, see Load Family From Library on page 562.
3 To tag the window automatically, select Tag on Placement on the Options Bar. If you want a tag leader,
select Leader and set the length. Click Loaded Tags to view tag options.
4 Move the cursor over a wall host, and click when the window is in the proper place.
TIP You can place a window on any type of wall, including arc walls.
Window Tags
Window tags only appear if the entire window is visible. If the window is partially obscured, the window tag is not
visible.
Notice that as you place windows of the same type, the type number in the tag does not change. This is also true if you
copy and paste windows; the tag number remains the same.
Architectural Columns
Follow this topic to create columns.
Creating a Column
The column command adds architectural columns to the project. You create columns by clicking in the drawing area.
You add columns in the plan view. The height of the column is defined in the properties of the component. The
properties allow you to define the Base Level and the Top Level as well as their offsets.
1 Click Modelling menu Column, or on the Architectural tab of the Design Bar, click Column.
2 Click the location to place the column.
TIP When adding columns, typically you line them up by selecting a grid line or wall. If you randomly placed them and you
want them to be aligned, choose the Align command from the Edit menu and select the columns to align. In the middle of
the columns are two perpendicular reference planes that can be selected.
228 | Chapter 9 Working with Architectural Components
Attaching Columns
Columns do not automatically attach to roofs, floors, and ceilings. When you select a column (or multiple columns)
you can attach it to roofs, floors, ceilings, reference planes, structural framing members, and other reference levels
using the Attach and Detach buttons in the Options Bar. When you select one or more columns, the Attach and Detach
buttons appear in the Options Bar. From the Options Bar you can attach the Top or Base of a column (or columns) and
set the Attachment Style (Cut Column, Cut Target, Do Not Cut), Attachment Justification (Minimum Intersection,
Intersect Column Midline, and Maximum Intersection), and Offset from Attachment. Offset from Attachment sets a
value to be offset from the target.
The target (roofs, floors, ceilings) can be cut by the column, the column can be cut by the target, or neither can be cut.
After a column is attached to a target you can edit its properties and reset the values for the Instance Parameters
Attachment Justification at Top and Offset from Attachment at Top.
NOTE If the column and target are both structural concrete, they will be cleaned instead of cut. If the column is structural
and the target is non-structural, a warning message appears.
Cut Column Examples
Following are examples of the cut column attachment style with different attachment justifications and offsets from
attachment.
Attachment Style: Cut Column
Attachment Justification: Minimum Intersection
Attaching Columns | 229
Attachment Style: Cut Column
Attachment Justification: Maximum Intersection
Attachment Style: Cut Column
Attachment Justification: Minimum Intersection
Offset from Attachment: On
230 | Chapter 9 Working with Architectural Components
Attachment Style: Cut Column
Attachment Justification: Intersect Column Midline
Cut Target Examples
Following are examples of the cut target attachment style with different attachment justifications and offsets from
attachment.
Attachment Style: Cut Target
Attachment Justification: Minimum Intersection
Attaching Columns | 231
Attachment Style: Cut Target
Attachment Justification: Maximum Intersection
Attachment Style: Cut Target
Attachment Justification: Minimum Intersection
Offset from Attachment: On
232 | Chapter 9 Working with Architectural Components
Attachment Style: Cut Target
Attachment Justification: Intersect Column Midline
Coarse-Scale Cut Patterns
If you join a wall and a column, and the wall has a coarse-scale fill pattern defined, the joined column assumes that
pattern. See Wall Properties on page 351. You see this behavior in coarse-scale plan and section views. The section
view plane must cut through the joined face of the two elements.
Wall and column joined. Column assumes the fill pattern of the wall. Note that structural columns do not assume the fill pattern.
NOTE Structural columns do not assume the walls fill pattern, even when joined.
Column Tips
Use architectural columns to model column box outs around structural columns and for more decorative applications.
Coarse-Scale Cut Patterns | 233
Components
The Component command inserts free-standing components into your project. Such components can include furniture,
site families, and plumbing supplies.
Several components are already predefined for you. If you wish to create more, you can define them in the Family
Editor. See Family Editor Basics on page 52.
1 If necessary, load the component family. For information about loading a family, see Load Family From
Library on page 562.
2 On the Modelling menu, click Component, or on the Architectural tab of the Design Bar, click Component.
3 On the Type Selector, select the appropriate component.
4 Place the cursor in the drawing area where you want the component to appear. Press SPACEBAR to rotate
the component through its different snap points to other elements.
5 Click to place the component. If applicable, rotate the component, and click to place it.
6 After placing the component, if you wish to lock it to an element, such as a wall, select the component
then select the Moves With Nearby Elements option on the Options Bar.
NOTE When you select Moves With Nearby Elements, the component moves with the element. For example,
if you lock a bed to a wall and then move the wall, the bed moves with the wall. Revit Structure determines
which element the component is locked to; you do not have explicit control. You can also still move the component
independently of the element. See Moving Lines and Components with Walls on page 280.
Changing Component Hosts
When you place a component on a host, it remains on the host's infinite plane. For example, you place a component
on a floor and then drag the component beyond the confines of the floor. The component appears to float in space,
but it remains at the same plane as the floor.
Selected component residing on floor host
Component dragged away from floor remains on same plane
Switching Hosts
You may find it useful to work in hidden line mode in an elevation view to perform this procedure.
1 Select the component.
2 On the Options Bar, click Pick Host.
234 | Chapter 9 Working with Architectural Components
3 Click on another floor or level to serve as host. For example, the component might sit on a floor on Level
2, and you want it to sit on a floor on Level 5. Select the floor on Level 5. You could also choose a level
with no floor.
The component moves to the selected level or floor. If the floor has two levels, such as a sunken floor, you
need to use this command to move the component from one part of the floor to the other.
Placing a Work Plane-based or Face-based Component
There are 3 modes for placing work plane-based and face-based components:
Place on Face -
Move the cursor to the desired location on a face, and click to place the component. You will only be able to place
components on faces with this option.
Place on Work Plane -
To use this option, an active work plane must be defined in the view. You can place the component anywhere on
the work plane.
Place on Vertical Face (only available for some components) -
In a plan view, move your cursor to the desired location on a vertical face, and click to place the component. You
will only be able to place components on vertical faces with this option.
For more information, see Creating Work Plane-based and Face-based Families on page 92.
Roofs
Various types of roofs can be made in Revit Structure. They can be made as either footprint or extruded roofs.
Placing a Work Plane-based or Face-based Component | 235
Roofs
Roofs are building components that define different types of roofs for the building design. There are two methods for
creating roofs: by footprint or by extrusion.
With the Create roof by specifying footprint method, you specify the footprint or outline of the roof from the plan
view. You then define the slopes of the roof by identifying lines in the footprint that are edges of sloping roof planes.
With the Create roof by extrusion method, you sketch the profile of the roof from an elevation view and extrude it.
You can either specify the depth of the extrusion by setting a start and an end point, or let Revit Structure automatically
specify the depth.
Footprint
Footprint Roofs
The roof footprint is a 2D sketch of the perimeter of the roof. You draw the footprint using the Lines tools or you can
click the Pick Walls command to define the roof profile. You can specify a value to control the offset from existing
walls. The footprint sketch is created at the same level of the plan view where it is sketched. The height of the start of
the sloping roof plane is controlled by the Base Height Offset property of the roof properties. The sketch must contain
a closed section representing the outside of the roof and may also contain other closed loops inside the perimeter
sketch. The inner loops define openings in the roof.
Roof Slope
The slope of the roof is determined by the (slope) property of roof lines: Rise/12 or Slope angle for Imperial and Rise/1000
for Metric. You set the slope name with the Project Units command. See Project Units on page 532. You can define
different slopes and overhangs for the roof provided it is geometrically possible to create. Revit Structure warns you if
it cannot create the roof geometry based on the values you set for slope and overhang.
You can set a selected footprint line to be slope-defining using one of several methods:
Click . In the Element Properties dialog, set the property Defines roof slope to Yes.
Select Defines Slope on the Options Bar.
To set the slope of a slope-defining line, select the line. A numeric control displays with the line. This is the slope value.
Enter a value for the slope.
You can then change the height and the angle of the roof. If you do not define any of the lines as slope defining, the
roof is flat. If you define one side of the sketch to be sloping, the result is a shed roof. If you define two lines on opposite
sides, the result is a gable roof. If you define slope lines on four sides, the result is a hip roof.
Lines that are not specified as slope defining are considered trimming lines. They are used to trim the surface of the
roof by extruding these lines vertically.
Creating a Footprint Roof
1 On the Modelling menu, click Roof Roof by Footprint, or on the Architectural tab of the Design Bar,
click Roof Roof by Footprint.
NOTE If you try to create a roof on the lowest level, a dialog prompts you to move it to a higher level. If you
choose not to move the roof to a different level, Revit Structure notifies you later if the roof is too low.
2 Sketch the footprint of the roof using either Lines or Pick Walls. You can edit roof properties prior to
sketching by clicking Roof Properties.
TIP When using Pick Walls, you can set the Overhang in the Options Bar. Select Extend into wall (to core) if you
want the overhang to be measured from the core of the wall.
3 Set the desired lines to be slope defining. For example, if sketching a roof over four walls, you can select
the top horizontal line and the bottom horizontal line and select the Defines Slope option; this creates a
pitched roof. You can also set arcs to be slope defining.
236 | Chapter 9 Working with Architectural Components
When a roof line is set to slope defining , the symbol appears above it.
4 Set the slope value for slope-defining lines by selecting the slope-defining line and entering a value for the
slope value control.
5 Click Finish Sketch.
Completed roof
Footprint Roof Tips
There are various properties you can set for roofs as you create them. Click Roof Properties from the Design Bar to
set instance or type properties for the roof itself. You can also right-click sketch lines and click Properties. This
allows you to set properties on the sketch lines themselves. For complete information about properties, see Roof
Properties on page 344.
You can quickly create a footprint roof by picking walls with the Pick Walls command.
Click Pick Walls and select the walls you wish the roof to cover. Modify properties as desired. When you click and
add lines, you can toggle the positioning of the line on the wall by clicking the control arrows on the line. This is
particularly useful if the overhang is currently at 0.
If you use the Pick Walls command, you should set an overhang value first in the Overhang text box on the Options
Bar.
If you want to cut off your roof to sketch another roof on top of it, set the Cutoff Level property to specify what
level the roof rises to. Then specify a height for the roof cutoff with the Cutoff Offset property. This property
specifies the distance above or below the level at which the roof is cut off.
If your roof includes a slope-defining arc line, you can divide that line into segments. Select the line and access
Properties. Specify a value for the Number of Full Segments property. By default, four segments are created. If you
specify zero segments, a conical roof is created.
You can change the slope of any slope-defining lines in a roof without editing the roof. Select the roof and access
its properties, and you see a parameter for the slope. Its name depends on how you define the slope value in the
Project Units command.
Roof Slope Arrow
The Slope Arrow command creates complex footprint roofs by defining slopes that cannot be created from setting
footprint boundary lines as slope defining. For example, to create a flat sloping roof with all footprint boundary lines
set as non-slope defining lines, you would sketch a slope arrow from the corners of the roof sketch.
What is the Slope Arrow?
A slope arrow is an alternative way to define the slope of a roof, floor, or ceiling plane, using a line in the direction of
the slope. You can set the height at the head of the slope arrow and either the height at the tail or a slope value (rise
over run) using the properties of the slope arrow. The tail of the slope arrow must lie on one of the sketched lines that
defines the boundary. The sketched line containing the tail itself cannot be slope defining, unless the slope arrow is at
a vertex, because that would specify conflicting slopes for the same segment.
You would use the slope arrow primarily when you know the height at the top and bottom of the roof plane rather
than the slope. For example, slope arrows can be used to adjust a flat roof to satisfy a particular height at a drainage
point. Another good example is creating a hip on gable roof.
NOTE The slope arrow tail cannot start from a slope-defining boundary line.
Footprint | 237
Using the Slope Arrow Command
Click Slope Arrow in sketch mode to begin creating slope arrows.
Slope Arrow Properties
Select the slope arrow and click to access the slope arrow properties.
Description Value Name
Choose between entering a slope value or the Height at
Tail. If you select Slope, you can enter a slope value for the
Rise/12 (Slope Angle) property. If you select Height at Tail,
the Level at Head and Height Offset at Head properties
become enabled.
SlopeHeight at Tail Specify
Sets the level for the tail relative to the base level of the
roof.
user-defined Level at Tail
Sets the start height above the Level at Tail. user-defined Height Offset at Tail
Sets the level for the head relative to the base level of the
roof.
user-defined (enabled only when Height at Tail is
set)
Level at Head
Sets the end height above the Level at Head. user-defined (enabled only when Height at Tail is
set)
Height Offset at Head
Sets a slope value. With Rise/12, 12 represents 12 inches. user-defined Rise/12 or Slope Angle
The actual length of the slope arrow. read-only Length
Proper sketch for creating hip on gable roof with slope arrow
Resulting hip on gable roof created from slope arrows
TIP In this example, the Height Offset at Tail property is set to 4 feet, the Specify property is set to Slope, and the Rise/12
property is set to 12.
NOTE You could obtain the same result by specifying the bottom sketch line as slope-defining and also specifying an
appropriate value for the parameter Offset From Roof Base.
Creating Dormer with Slope Arrow Tool
The following is a general procedure for creating a dormer with the roof slope arrow tool.
1 Sketch a footprint for the roof; set the desired lines in the footprint to be slope defining.
2 While still in Sketch Mode, choose the Split Walls and Lines command from the Edit menu, or click Split
from the toolbar.
238 | Chapter 9 Working with Architectural Components
3 Split one of the lines in the footprint at two points, creating a segment in the line. See Split Walls and
Lines on page 292.
4 If necessary, toggle the segment to non-slope defining.
5 Click Slope Arrow, and sketch two slope arrows that begin from the endpoints of the segment:
Correct placement of cursor for slope line
incorrect placement of cursor for slope line
Properly sketched slope arrows
6 Click Finish Sketch, and open a 3D view to see the results.
Footprint | 239
Hip roof with dormer. Dormer created with the slope arrow tool
Extruded Roofs
You create extruded roofs in relation to a level in your project. You can use a combination of straight lines and arcs to
create the profile. The height of the roof depends on the location where you sketch the profile in the elevation view.
The sketch must be a series of connected lines or arcs, not closed in a loop.
1 On the Modelling menu, click Roof Roof by Extrusion, or on the Architectural tab of the Design Bar,
click Roof Roof by Extrusion.
2 In the Work Plane dialog, select an option for specifying the work plane. For more information on work
planes, see Setting the Work Plane on page 44.
3 In the Roof Base Level and Offset dialog, select the base level for the roof. The default level is the highest
level in the project.
4 If desired, set a value for Offset to raise or lower the roof from the base level, and click OK.
Revit Structure enters sketch mode and places a reference plane at the specified offset from the base level
of the roof. The reference plane lets you control the position of the extruded roof in relation to a level.
5 Sketch the profile of the roof. The profile must be an open loop.
6 Click Finish Sketch.
Revit Structure completes the extruded roof and returns you to the view in which you started the roof. If
you did not specify a start and end point, Revit Structure calculates a depth for you, based on the size of
the shape you sketched. For more information about start and end points for extrusions, see Roof Properties
on page 344.
To see the new extrusion, switch to a 3D view.
240 | Chapter 9 Working with Architectural Components
Completed extruded roof
After completing the roof, you can change its position by moving its base level. You can also select the roof, click
and change its base level and offset. If you are in sketch mode and click Roof Properties, you can edit the Base Level
and Offset properties. This changes the position of the reference plane in sketch mode. When you return to a project
view, the roof has moved according to the changes to the reference level.
If you are in a project view and attempt to move the roof by changing the base level or offset properties, you may see
a warning that the geometry cannot move. This may be because there is a constraint on the sketch of the roof. Edit
the roof sketch and see if there are any constraints on the sketch. For example, there may be a constraint between a
level line and a sketch line of the roof.
Editing Plan Profile of Extruded Roof
1 Select the extruded roof, and click Cut Plan Profile from the Options Bar.
2 If the Go to View dialog appears, choose the appropriate plan view to edit the profile.
A plan view representation of the roof appears in the document window. Four reference planes appear in
the view to define the boundary of the roof.
Extruded roof profile shown in plan view
3 You can now make cuts and openings in the roof using this view.
Closed-loop sketches as shown become vertical cuts in the roof
Tips for Building Extruded Roofs
When sketching the profile of the extruded roof, it is helpful to sketch reference planes to guide in the placement
of the profile. For example sketch three vertical reference planes parallel to one another and then sketch a horizontal
reference plane that intersects all three vertical planes. See the Roof Creation training exercise for more information.
Roofs cannot cut through windows or doors. Revit Structure returns an error if this happens.
Tips for Building Extruded Roofs | 241
The extrusion can extend in either direction along the plane perpendicular to the face of the solid component, for
example a wall. If the extrusion extends away from the solid, the start and end points are positive values. If the
extrusion extends toward the solid component, the start and end points are negative.
Sloped Glazing
You can create a sloped glazing either using the footprint or extrusion method. Sloped glazing have one or more
slope-defining lines. See Footprint Roofs on page 236 and Extruded Roofs on page 240.
1 On the Architectural tab of the Design Bar, click Roof Roof by Footprint or Roof by Extrusion.
NOTE If you try to create a roof on the lowest level, a dialog prompts you to move it to a different level. The
dialog streamlines the process of creating your roof and ensures that it sits higher than any walls joining to the
roof. If you choose not to move the roof to a different level, Revit Structure notifies you later if the roof is too
low.
2 Sketch the roof.
3 If the roof is based on the footprint, set roof boundary lines as slope-defining if desired, or use the roof
slope arrow to define the slope. See Roof Slope Arrow on page 237.
4 Click Finish Sketch to finish the roof sketch.
5 Select the roof, and click Sloped Glazing on the Type Selector.
Sloped Glazing Tips
You can quickly create a footprint sloped glazing by picking walls with the Pick Walls command.
Click Pick Walls, and select the walls you wish the roof to cover. Sloped glazings join to curtain walls and basic
wall types. When you click and add lines, you can switch the positioning of the line on the wall by clicking the
control arrows on the line. This is particularly useful if the overhang is currently at 0.
If you use the Pick Walls command, you should set an overhang value first in the Overhang text box on the Options
Bar.
If you want to cut off your roof to sketch another roof on top of it, set the Up to Level property to specify what
level the roof rises to. Then specify a height for the roof cutoff with the Up to Level Offset property. This property
specifies the distance above or below the level at which the roof is cut off.
When placing curtain grids on the curtain panels of the roof, press TAB to switch between horizontal and vertical
grids.
Sloped glazing with mullions and grid lines
Eaves
You create eaves by picking walls or sketching lines to define your roof and then set an overhang value.
242 | Chapter 9 Working with Architectural Components
Aligning Eaves
The Align Eaves command realigns eave heights of different boundary lines of a roof.
1 Click Align Eaves, and then click on one of the eaves of the roof to align the others to. Note that dimensions
appear near the eaves to indicate their height.
2 On the Options Bar, you can choose to adjust the eave height or eave overhang. The Adjust Height command
changes the Plate height from roof base or Offset from roof base value. The Adjust Overhang command
changes the eave height by adjusting the Overhang value. See Roof Properties on page 344.
3 In the Options Bar, click Adjust Height or Adjust Overhang and then click on an eave. As you select the
remaining eaves, you can choose between adjusting the height or adjusting the overhang if you created
the lines using Pick Walls. For lines created with the Lines command, only Adjust Height is available.
4 The results of adjusting the overhang are visible after you finish the roof.
Creating a Plumb Cut Eave
1 Select the roof in a section view.
2 Click .
3 Set the Rafter Cut value to Plumb Cut.
4 Click OK.
Plumb Cut Eave
Creating a Two Cut Plumb Eave
1 Select the roof in a section view.
2 Click .
3 Set the Rafter Cut value to Two Cut - Plumb.
4 Set the Fascia Depth to a value between zero and the thickness of the roof.
5 Click OK.
Two Cut - Plumb Eave
Eaves | 243
Create a Two Cut Square Eave
1 Select the roof in a section view.
2 Click .
3 Set the Rafter Cut value to Two Cut - Square.
4 Set the Fascia Depth to a value between zero and the thickness of the roof.
5 Click OK.
Two Cut - Square Eave
Dormer Opening in Roof
You can create an opening for a dormer using the Opening tool in a project.
1 Start with your building model that already has a dormer created.
2 Open a plan view in which you can clearly see the dormer roof and the walls attached to it. If the roof is
extruded, open an elevation view.
3 On the Modelling tab of the Design Bar or on the Modelling menu, click Opening.
4 In the dialog, select Pick a roof to be cut by a dormer opening, and click OK.
5 Highlight the main roof on your building model and click. Watch the Status Bar to be sure you are
highlighting the main roof. Do not highlight the dormer roof.
Revit Structure opens into Sketch Mode. You are going to pick the boundaries that compose the dormer
opening. Notice that the Pick command is already active.
6 Place the cursor into the drawing area. You notice that valid boundaries highlight.
Valid boundaries are a joined roof or its bottom face, a side face of a wall, a bottom face of a floor, an edge
of roof to be cut, or a model line on the face of the roof to be cut.
244 | Chapter 9 Working with Architectural Components
In this example, side faces of walls and joined faces of the roof were selected. Note that you do not have
the trim the sketch lines to have a valid boundary.
7 Click Finish Boundary.
8 When you finish the opening of the dormer, you may want to create a section view through it to see how
it makes the cuts in the main roof.
Revit Structure makes both vertical and horizontal cuts in the roof.
Dormer opening in a 3D view
Roof Soffits
The Roof Soffit command lets you create roof soffits.
NOTE The following is only one example for creating a roof soffit. Design intent can vary widely. In this particular example,
the soffit is created from a two-loop sketch between a wall and a roof. The soffit is associated with the walls and the roof. You
can also create non-associative soffits using the Lines command while in sketch mode.
1 On the Modelling menu, click Roof Roof Soffit, or on the Architectural tab of the Design Bar, click
Roof Roof Soffit.
Revit Structure enters sketch mode with a Roof Soffit sketch Design Bar.
2 Click Pick Roofs to select the roof. This command creates locked sketch line.
3 Highlight the roof, and click.
Roof Soffits | 245
Roof selected with Pick Roofs command
4 Click Pick Walls, highlight the outside faces of the wall beneath the roof, and click to select.
Wall highlighted for soffit line
Sketch lines displaying for soffit after picking walls
5 Use the Trim command to trim the excess sketch lines and close the sketch loop. See Trim/Extend on
page 288.
6 Click Finish Sketch.
To see the soffit better, create a section view through the plan view that shows the wall meeting the roof.
See Section View on page 424.
246 | Chapter 9 Working with Architectural Components
Roof, soffit, and wall in section view
NOTE The Join Geometry tool was used to join the soffit and the roof in the previous picture. To complete the
image, you could also use the Join Geometry command to join the soffit and the wall and the wall and the roof.
See Join Geometry on page 290.
TIP Use the Slope Arrow tool to create a sloping soffit, similar to the way you create a sloped floor or ceiling.
Other Finished Soffits
Soffit selected in elevation view
Soffits selected on model with gambrel roof
Other Finished Soffits | 247
Floors
This topic provides information on floors.
Adding Floors
You create floors by sketching them. You can sketch lines by picking walls or by using the Lines command in the sketch
editor. You typically want to sketch a floor in a plan view, although you can sketch it in a 3D view, provided the work
plane of the 3D view is set to the work plane of a plan view. Floors are automatically offset downward from the level
on which they are sketched.
1 On the Modelling menu, click Floor, or on the Architectural tab of the Design Bar, click Floor.
2 Click Pick Walls or if you wish to sketch the profile of the floor, click Lines, and click Draw from the Options
Bar. Use the sketching tools to complete the sketch. See Sketching Options on page 36. The sketch must
be closed. If you wish to have an opening in the floor, you can sketch another closed profile where you
want the opening to appear.
3 If you create the floor by picking walls, you can specify an offset for the floor edges by clicking in the Offset
text box on the Options Bar. If you want an opening in the floor, you can sketch a closed shape within
the perimeter of the floor.
NOTE When using Pick Walls, you can select Extend into wall (to core) if you want the offset to be measured
from the wall's core.
4 When finished with the sketch, click Finish Sketch to create the floor.
TIP Using the Pick Walls command saves you time if you want to align the floor to the walls.
Sloped Floors
Revit Structure provides three independent ways to create a sloped floor:
248 | Chapter 9 Working with Architectural Components
Method 1
While in sketch mode, click Slope Arrow to draw a slope arrow that defines the slope of the floor.
Floor sketch with slope arrow
Select the slope arrow and click . Follow one of the methods described below:
Slope by Setting Height at Tail
1 Set the value of Specify to Height at Tail.
2 Specify a value for Height Offset at Tail. This value determines how high above the level the slope arrow
begins.
3 If desired, specify a level for Level at Tail to start the slope arrow at a certain level. For example, the floor
sketch is on level 1. You could choose to start the slope arrow on level 2.
4 Specify a value for Height Offset at Head. This value determines how high above the level the slope arrow
ends.
5 If desired, specify a level for Level at Head to end the slope arrow above a certain level. For example, the
floor sketch is on level 1. You could choose to end the slope arrow on level 2.
6 Click OK.
For more information about the Slope Arrow, including its properties, see Roof Slope Arrow on page 237.
Slope by Setting Slope Value
1 Set the value of Specify to Slope.
2 Set the value of Rise/(Run) to set a slope value.
3 If desired, specify a value for Height Offset at Tail. This value determines how high above the level the
slope arrow begins.
4 If desired, specify a level for Level at Tail to start the slope arrow at a certain level. For example, the floor
sketch is on level 1. You could choose to start the slope arrow on level 2.
5 Click OK.
Method 2
Select two parallel floor lines that you sketched and click . Set the Defines constant height property to Yes for
both lines. By setting this property to Yes, you will enable the Offset from Base property. Then select the lines individually
and specify a value for the Offset from Base property for each of the lines.
Method 3
Select a single sketch line and click . Set the Defines constant height property to Yes, select the Defines Slope
property, and set a value for the slope angle (rise).
For a complete listing of parameters available for setting slopes, see Roof Properties on page 344.
Sloped Floors | 249
Stairs
This topic provides information on creating stairs.
Stairs
You create stairs by defining the run of the stairs or by sketching riser lines and boundary lines. You can define straight
runs, L-shaped runs with a platform, U-shaped stairs, and spiral stairs. You can also modify the outside boundary of
the stairs by modifying the sketch. The risers and runs update accordingly. Revit Structure also generates railings
automatically for the stairs. In multi-story buildings, you can design one set of stairs and Revit Structure creates identical
sets up to the highest level defined in the stair properties.
You create stairs in a plan view. When you click the start point of the stairs, Revit Structure calculates the number of
treads, based on the distance between floors and the maximum riser height defined in the stair properties. It creates a
rectangle representing the footprint of the run of the stairs. As you move the cursor, the rectangle spins accordingly.
If you move your cursor so it is outside the rectangle on the end of the stairs and click, Revit Structure creates a straight
run of stairs.
When creating new stairs, you can also specify the railing type to be used. See Specifying the Railing Type for New
Stairs on page 254.
Creating Stairs by Sketching Runs
Click start point on left side
Click endpoint on right end
If you want the stairs to have landings, click inside the rectangle to create a short run. Revit Structure displays the
number of risers currently created. You can then click another start and endpoint for the remaining stairs.
First run of stairs- 9 risers created with 9 remaining
Additional run of stairs perpendicular to the original
250 | Chapter 9 Working with Architectural Components
Completed sketch with landing created automatically
You can modify the sketch of the footprint for the stairs. In the next figure the landing of the sketch has been modified.
Creating Stairs by Sketching Boundary and Riser Lines
You can define your stairs by sketching boundaries and risers.
To create stair boundaries and risers, you click Boundary to create a boundary and click Riser to create risers. Sketch
the boundary lines first and then connect riser lines between them.
Valid stair sketch created using Boundary and Riser commands
3D view of stairs
Stairs with Landings
If you are creating stairs by sketching boundary and riser lines and the stairs have a landing, you need to split the
boundary lines where they meet the landing to achieve the desired results.
Stairs | 251
1 After you have sketched your stairs, click Split from the toolbar while you are still in sketch mode.
2 Split the boundary lines where they meet the landing.
Tips
Do not connect left and right boundary lines together. You can sketch them as single lines or multi-segmented
lines: for example straight lines and arcs connected together.
Connect riser lines between the left and right boundaries.
See the online tutorials for practical exercises on creating stairs.
The top riser line on a run of stairs represents the actual riser without a tread.
Creating a Run of Stairs
1 Open a plan or 3D view where you want the stairs.
2 On the Modelling menu, click Stairs, or on the Architectural tab of the Design Bar, click Stairs.
Revit Structure enters sketch mode and automatically sets to create a run of stairs.
3 If you are sketching the stairs in a 3D view, you can click Work Plane from the Sketch toolbar to choose a
different work plane. See Setting the Work Plane on page 44.
4 Click Run (if not already selected), and place the cursor in the window where you want to start the stairs.
5 Move the cursor to set the angle for the stair footprint.
6 For a straight run of stairs, move the cursor outside the rectangle on the end away from the start point and
click the end point.
7 For a jogged set of stairs, click for the end of the first run, move the cursor, and click start and finish of the
second run.
Continue this process if there is more than one jog.
8 Edit the footprint if desired.
9 Change the properties of the stairs if desired by clicking and clicking Edit/New. Change the properties
to the desired settings. For a description of stair properties and their values, see Stair Properties on page
347.
10 Click Finish Sketch.
Revit Structure generates a staircase with automatic railings.
Completed stairs in 3D with default railings and balusters
252 | Chapter 9 Working with Architectural Components
Creating Spiral Staircases
1 Open a plan or 3D view where you want the stairs.
2 On the Modelling menu, click Stairs, or on the Architectural tab of the Design Bar, click Stairs.
Revit Structure enters sketch mode and automatically sets to create a run of stairs.
3 If you are sketching the stairs in a 3D view, you can click Work Plane from the Sketch toolbar to choose a
different work plane. See Setting the Work Plane on page 44.
4 From the sketch toolbar, click to start the spiral staircase.
5 In the document window, pick a center point for the spiral.
6 Pick a start point to start the run of stairs.
7 Pick an end point to complete the spiral.
Completed spiral staircase
As you draw the spiral stairs, Revit Structure limits the spiral to fewer than 360 degrees. Do not overlap
spirals as Revit Structure cannot accurately place the stringers and railings. A warning message appears if
you overlap the runs. Draw the arcs separated from one another.
Creating Arced Landings
Revit Structure creates arced landings if you sketch arced runs with the same center and radius.
Spiral arcs with same radius and center
Stairs | 253
Finished arc landing
Specifying the Railing Type for New Stairs
While sketching new stairs, you can specify which railing type to use by selecting Railings Type on the Design Bar. This
tool is only available while sketching new stairs. When you select Railings Type, a dialog displays asking you to select
the railing type from a drop-down list. The list is populated by the existing types within the project; you also have the
option to select None or Default.
Specifying the railing type
1 On the Architectural tab of the Design Bar, click Stairs to begin new stairs.
2 On the Design Bar, select Railings Type.
3 In the Railings Type dialog, select a rail type.
NOTE If the type you require is not listed, you can quit the stairs, create the railing type, and then restart the
stair process. You can also create the stairs with any railing type and swap them at a later time after you have
created the desired railings. For more information, see Railings on page 200.
4 Click OK.
NOTE If you selected Default for the railing type, Revit Structure will use the railing type that displays when you
click the Railing tool and select Railing Properties. The railing that displays in the Element Properties dialog is the
default railing. You can change the default railing by selecting a new railing type in this dialog. For more
information, see Railings on page 200.
Tips for Creating Stairs
There are various properties you can set to give your stairs the right look. For more information, see Stair Properties
on page 347.
You can change the direction of stairs, but not while editing stairs. First finish the sketch, select the stairs, and
then click on the blue flip control arrow to switch the orientation.
To create spiral staircases, use the tool available on the Options Bar.
To create a spiral staircase to multiple levels, create one helix for the stairs and then copy that helix to the appropriate
levels.
You can schedule stairs with parameters that include Actual Rise (riser), Actual Number of Risers, Run, and Width.
See Creating Schedules on page 434.
254 | Chapter 9 Working with Architectural Components
You can tag stairs with the stair tag family. The stair tag is available from the Annotations folder of the Revit
Structure family library. See Tags on page 124.
If you are creating stairs for a multi-story building and the level height of each floor is the same, you can set your
stairs to rise from the base level to the top level in one step, using the Multistory Top Level parameter. Right-click
on the stairs and click Properties. Set the Multistory Top Level parameter to the highest level in your building. This
works well for stairs in a stair shaft of an office building.
Stair Calculator
The stair calculator is an additional rule you can apply to calculate the tread depth of your stairs. The additional rule
is a common, rule of thumb formula. For example, a formula specified in the Architectural Graphic Standards.
The stair calculator is available from the type properties of the stairs. See Instance and Type Properties on page 309.
Before using the stair calculator, you should already have set values for the minimum tread depth and maximum riser
height. See Stair Properties on page 347.
Using the Stair Calculator
1 In the Type Properties dialog for the stairs, click Edit in the value box for Stair Calculation Rules.
The Stair Calculator dialog opens.
2 Select Enable Stair Calculator.
3 Type a value to multiply by the actual riser height.
4 Type a value to multiply by the actual tread depth.
Those values are for calculating the formula.
5 In the Threshold Values, set a maximum and minimum result for the stair calculator.
NOTE The stair calculator uses the tread depth you typed in the instance properties of the stairs. If the tread
depth value you typed causes the calculator to produce outside the range of the threshold values, Revit Structure
posts a warning.
6 Click OK.
The stair calculator does not affect existing stairs. Revit Structure computes the tread depth for new stairs
only.
Rule of Thumb Formulas
The following is a rule of thumb formula for interior stairs as specified in the Architectural Graphic Standards.
Riser + Tread = 17.5 inches: 7.5 inches for the riser height; 10 inches for the tread depth.
Riser * Tread = 75 inches
2(Riser) + Tread is greater than or equal to 24 (minimum threshold) or less than or equal to 25 (maximum threshold).
Curtain Elements
This section provides information on curtain elements.
Curtain Walls, Curtain Grids, and Mullions
Curtain walls are a wall type consisting of panels. When you draw the wall, Revit Structure inserts a single panel that
extends the length of the wall. If you created a curtain wall that has automatic curtain grids, the wall is subdivided
into several panels.
Stair Calculator | 255
Curtain wall with curtain grids and panels
Creating Rectangular Curtain Walls
1 On the Modelling menu, click Wall or on the Architectural tab of the Design Bar, click Wall.
2 Choose a curtain wall type from the Type Selector on the Options Bar.
3 If you want the wall to have automatic horizontal and vertical curtain grids, set the Vertical and Horizontal
Layout properties for the curtain wall type. For more information, see Type-Driven Curtain Element
Layout on page 258.
IMPORTANT You cannot move automatic curtain grids after drawing a wall, unless you make them independent.
To do this, select a curtain grid and click . Set the Type Association parameter to Independent. Alternatively,
you can select the grid and click the pin that displays to unlock the grid. When you set an automatic grid to
independent, it is still part of the grid layout calculation, but its position remains fixed if you resize the wall or
change the grid layout through the type properties of the curtain wall. This parameter allows you to adjust the
position of certain grids after creating even-grid spacing. If you had placed the grid on the curtain wall, it would
not be part of the grid layout calculation.
4 Decide how to create the wall:
Click to draw the wall.
Click to pick lines. Lines can be model lines or edges of elements, such as roofs, curtain panels,
and other walls.
Click to select either a massing face or a generic model face. The generic model could be created
either as in-place or family file based. See Using the Wall by Face Command on page 25.
TIP You can press TAB to highlight all vertical faces on the mass or generic model. Then click to place walls
simultaneously on each highlighted face.
5 If desired, you can change a panel type by clicking Modify and selecting the panel. The Status Bar displays
the panel name when you have selected it. From the Type Selector, select the appropriate panel. See
Displaying the Status Bar on page 667.
6 If the curtain wall you sketched did not have automatic grids (Type-Driven Curtain Element Layout on
page 258), you can add grids manually. On the Modelling menu, click Curtain Grid or the Modelling tab
of the Design Bar. Open a 3D or elevation view. Place the cursor along wall edges and a temporary grid
line displays. Click to place the grid lines. Revit Structure automatically fills in each section of the grid
(design unit) with a separate curtain wall panel of the type selected earlier.
7 Add the mullions to the grids if needed for the design. On the Modelling menu, click Mullion or click
Mullion from the Modelling tab of the Design Bar. Highlight the grid line to add the mullions. The mullion
automatically sizes itself to the grid line. The mullion automatically splits at an intersection with another
mullion. If desired, you can change the properties of mullions. For a complete list of mullion properties
and their values, see Mullion Properties on page 339.
256 | Chapter 9 Working with Architectural Components
Completed curtain wall
Non-Rectangular Curtain Walls
You can create non-rectangular curtain walls by first sketching a straight curtain wall and then editing its elevation
profile or by joining a straight curtain wall to any roof. See Defining Wall Shapes or Openings on page 368.
1 On the Modelling menu, click Wall or on the Architectural tab of the Design Bar, click Wall.
2 On the Type Selector, click Curtain Wall: Curtain Wall 1.
3 Decide how to create the wall:
Click to draw the wall.
Click to pick lines. Lines can be model lines or edges of elements, such as roofs, curtain panels,
and other walls.
Click to select either a massing face or a generic model face. The generic model could be created
either as in-place or family file based. See Using the Wall by Face Command on page 25.
TIP You can press TAB to highlight all vertical faces on the mass or generic model. Then click to place walls
simultaneously on each highlighted face.
4 Select the wall and edit its elevation profile as desired or join it to a roof.
5 Add curtain grids (if necessary) and mullions as desired.
Curtain Grid Snapping
When you are placing curtain grids, they snap to evenly spaced intervals on the curtain wall. For example, as you drag
the cursor over the panel, it snaps to the midpoint of the panel or to the 1/3 mark.
When you are placing curtain grids on walls, sloped glazings, and curtain systems, the curtain grids snap to visible
levels, grids, and reference planes in views. In addition, curtain grids snap to other curtain grids when you select on a
common corner edge. For example, if you place the cursor on a joined edge between two curtain walls, the new curtain
grid snaps to an existing curtain grid.
Selectively Placing Curtain Grids
When you go to place curtain grids on curtain panels, a preview image of the curtain grid appears on the panels. The
preview indicates where Revit Structure places the curtain grid on the panel. You can control the location of the preview
and thus the location of the curtain grid using the three options for the grid segments:
All Segments: places grid segments on all panels where preview appears.
One Segment: places one grid segment on one panel where preview appears.
All Except Picked: places a grid segment on all panels, except the ones you pick to exclude.
Excluding Grids from Panels
1 On the Modelling tab, click Curtain Grid.
2 From the Options Bar, click All Except Picked.
3 Place the cursor on a curtain wall, so that a preview of the curtain appears.
4 Click to place the curtain grid.
Curtain Walls, Curtain Grids, and Mullions | 257
The curtain grid line appears in red available for picking.
5 Click segments of the curtain grid line to exclude them from panels. When you click the segments, they
appear as dashed lines.
6 When you finish excluding segments, click Start Next from the Options Bar to place a new curtain grid.
Type-Driven Curtain Element Layout
You can set a curtain element layout for walls, sloped glazings, and curtain systems. By setting the layout by type, you
can place many instances that already have panels, grids, and mullions on them.
You create a curtain grid layout by setting a combination of type and instance parameters that affect the faces of the
curtain element. The following two tables list the properties and provide a description of each.
Type Properties
Description Value Name
Construction
Determines if the curtain wall embeds into other walls. check box Automatically Embed (Curtain walls
only)
Sets the curtain panel family type for the curtain
element.
user-defined Curtain Panel
Controls which mullions break at intersections on a
curtain element type. For example, this parameter
makes all horizontal or vertical mullions on a curtain
wall continuous, or it can make mullions on grid 1 or
grid 2 continuous on a curtain system or sloped
glazing.
user-defined Join Condition
Vertical Grid Pattern (Grouping
name for curtain walls only)
Grid 1 Pattern (Grouping name
for curtain systems and sloped
glazings only)
NOTE These descriptions apply to
the Horizontal Grid Pattern or Grid
2 Pattern.
258 | Chapter 9 Working with Architectural Components
Sets an automatic layout for curtain grid lines along
the length of a face on a curtain element. When set to
a value other than None, Revit Structure automatically
adds grid lines to the faces of a curtain element. Fixed
Distance indicates that the curtain grids are placed
at the exact value specified for the Spacing parameter.
If the spacing is not an even factor of the faces length,
Revit Structure inserts space at one or both ends of the
face, depending on the justification parameter. For
example, if the face is 46 feet long and the spacing is
None
Fixed Distance
Fixed Number
Maximum Spacing
Layout
at a 5 feet fixed distance and the justification is set to
beginning, Revit Structure adds 1 foot from the end
of the face. See the Justification instance property
description under Vertical Pattern for more information
on justification. Fixed Number indicates that you can
set different numbers of curtain grids for different
curtain instances. See the Number instance property
description under Vertical Pattern for more information.
Maximum Spacing indicates that the curtain grids
are placed at even intervals along the length of the
face at a distance up to the value specified for Spacing.
Enabled when Layout value is set to Fixed Distance or
Maximum Spacing. When the layout is set to a fixed
distance, Revit Structure uses this exact value you
specify for Spacing. When the layout is at a maximum
spacing, Revit Structure uses up to the value you
specify to lay out the grids.
user-defined Spacing
This adjusts the position of type-driven gridlines to
ensure that curtain panels are of equal size, whenever
possible. Sometimes when mullions are placed,
particularly on borders of curtain hosts, it can result in
panels of unequal size, even if the Layout is set to Fixed
Distance.
check box Adjust for Mullion Size
Vertical Mullions
(Grouping name for curtain walls
only)
Grid 1 Mullions (Grouping name
for curtain systems and sloped
glazings only)
Specifies the mullion family for interior vertical
mullions.
Choose from a loaded family type. Interior Type
Specifies the mullion family for vertical mullions on the
left border.
Choose from a loaded family type. Border 1 Type
Specifies the mullion family for vertical mullions on the
right border
Choose from a loaded family type. Border 2 Type
Horizontal Mullions
Grid 2 Mullions (Grouping name
for curtain systems and sloped
glazings only)
Specifies the mullion family for interior horizontal
mullions.
Choose from a loaded family type. Interior Type
Specifies the mullion family for horizontal mullions on
the left border.
Choose from a loaded family type. Border 1 Type
Specifies the mullion family for horizontal mullions on
the right border
Choose from a loaded family type. Border 2 Type
Instance Properties
Description Value Name
Curtain Walls, Curtain Grids, and Mullions | 259
Vertical Grid Pattern
NOTE These parameter descriptions
are also applicable to the Horizontal
Grid Pattern instance parameters.
If the Layout type parameter under Vertical Grid Pattern
is set to Fixed Number, enter a value here for the
number of curtain grids you want on the curtain
instance. The maximum value you can enter is 200.
user-defined Number
The value determines how Revit Structure adjusts the
spacing of grids along the curtain element face, when
the grid spacing does not divide evenly into the length
of the face. Justification also determines which gridlines
are first removed or added when gridlines are added
or removed because of parameter changes or changes
to the size of the face. Beginning adds space to the
end of the face before placing the first grid. Center
adds an even amount of space at both the beginning
and end of the face. End adds space from the
beginning of the face before placing the first grid.
Beginning
End
Center
Justification
Rotates the curtain grids to the specified angle. Note
that you can also specify this value for individual faces.
If you specify this parameter for a face, then no value
displays in this field.
valid values are between 89 and -89 Angle
Starts grid placement at the specified distance from
the justification point of the grids. For example, if
Justification is specified as beginning and you enter a
value of 5 feet here, Revit Structure places the first grid
5 feet from the beginning of the face. Note that you
can also set this value for individual faces. If you specify
this parameter for a face, then no value displays in this
field.
user-defined Offset
This is an imaginary line that defines the point at which
to measure grid spacing on faces where grid spacing
may not be the same across the length of gridlines.
Where grids intersect this line, the distance between
the grids is equal to the value specified for grid spacing
(for Fixed Distance layouts) or up to this value (for
Maximum Spacing layouts). Where the grids do not
intersect this line, they can be placed at values either
higher or lower than the value for Spacing.
user-defined Measurement Line
Measurement Line
(curtain system only)
Grid Layout by Face
The structure you are building may require curtain elements to have different grid layouts on the faces of those elements.
For example, a sloped glazing with four faces might need four different grid layouts. You can specify grid layout by
face, which is similar to changing an element instance.
To change curtain grid layouts on faces, you first select the curtain grid element and then click , which displays
on each face of the curtain element. You can change the layout either by accessing the Element Properties dialog or
graphically through the curtain grid layout interface.
The following are instance properties that you can set by face for a curtain element.
Number
Justification
Offset
Measurement Line
For a description of these properties, see Type-Driven Curtain Element Layout on page 258.
260 | Chapter 9 Working with Architectural Components
Locking the Position of Mullions and Curtain Grids
Mullions and curtain grids can be pinned (locked) on a curtain element only if that element has a type-driven curtain
grid layout. If the mullion or curtain grid is locked on a curtain element, that means the mullion or curtain grids type
is defined by the type properties of the curtain element.
Graphically Modifying Face Layout
When you select a curtain grid element face, you click the control that displays on the face. This opens a curtain
grid layout interface over the curtain grid face. The interface lets you graphically change the instance parameter values
of the face.
There are various controls on the interface that change the layout.
Description Control
The justification origin. Click the arrows to change the justification
scheme of the grids. The horizontal arrow changes Justification (Grid
2). The vertical arrow changes Justification (Grid 1).
Shift and angle (Grid 1). Click the controls to change their values.
Shift and angle (Grid 2). Click the controls to change their values.
Measurement Line (Grid 2). Drag the control left or right to adjust
the measuring line for horizontal grids.
Measurement Line (Grid 1). Drag the control up or down to adjust
the measuring line for vertical grids.
Curtain Walls, Curtain Grids, and Mullions | 261
Flipping Orientation of Curtain Walls
As you place a curtain wall or select an existing one in a plan view, control arrows appear: . If you click on the
arrows, the interior and exterior surfaces of the wall flip.
Curtain wall as seen in plan view before flipping
Curtain wall after flipping. Note that the black surface line is now on top.
Wall Panels in Curtain Walls
You can change a curtain wall panel to any type of wall. Select a panel in the curtain wall and then select a wall type
from the Type Selector. The wall panel resizes like any other curtain wall panel: when the entire curtain wall changes
size, the panels update accordingly. You cannot explicitly control a wall panels size with drag controls, nor by its
properties. Wall constraint properties such as base constraint and base offset and the geometry property unconnected
height are read-only values for a wall panel.
Curtain wall with masonry wall panel type
Schedule as Panels or Walls
You can control whether the wall schedules as a curtain panel or a wall by setting the Schedule by instance property
of the wall panel. Changing the location line of the wall panel changes how it is placed in the curtain wall.
Add Inserts to Wall Panels
Inserts, such as windows, can be placed into wall panels. The position of inserts is relative to the entire curtain wall.
This means that if you resize a wall panel by moving curtain grids, the window does not move with the panel. Its
position remains fixed with respect to the curtain wall.
Curtain wall with masonry wall panel type and windows in panel
262 | Chapter 9 Working with Architectural Components
Split Wall Panels with Curtain Grids
You can split wall panels into two or more panels by adding curtain grids to the curtain wall. You can also add mullions
to the curtain grids on the panel.
Curtain wall with masonry wall panels with curtain grids and mullions
Curtain Wall as Wall Panel
A curtain wall type can be a wall panel, which has the effect of nesting a curtain wall within another curtain wall.
Curtain wall with curtain wall panel
Modifying Curtain Walls
You have a number of ways of modifying the appearance of curtain walls through their properties. Curtain wall properties
are modifiable before or after you sketch the walls.
You set curtain wall properties in the Element Properties dialog. You can open this dialog in several ways. One way is
to click Modify, select the wall, and click . Another way is to click Wall, choose a curtain wall type and then
click . See Element Properties Dialog Box on page 309.
Read about this dialog before modifying curtain walls.
Changing Curtain Wall Panel Type
You can change curtain wall panel types by selecting an individual panel and then choosing a different type from the
family drop-down menu. If there are not enough wall types loaded, you can always load more families using the Load
Family command. For more information about loading families, see Load Family From Library on page 562.
Changing Mullion Material
Follow this procedure to change mullion material.
1 Select the mullion type from the Type Selector, and click .
2 Click Edit/New.
Curtain Walls, Curtain Grids, and Mullions | 263
3 Select a mullion material. You can create a new mullion material if one does not exist. See Materials on
page 525.
4 Click OK.
NOTE Changing the material for a mullion family type changes the material for all mullions sharing that type.
Create and apply a new mullion family type if the material changes affect a particular curtain wall.
Context Menu
You can access properties and perform other functions on curtain walls by selecting the curtain wall and clicking the
right-mouse button. This brings up a context menu allowing you several choices for manipulating the curtain wall,
such as selecting panels, mullions, and grids on the curtain wall.
Cleaning Curtain Wall Joins
By default, new curtain walls attach to the face of other walls. You can separate a curtain wall join from other curtain
walls or exterior and interior walls; this allows more control over curtain wall joins and mullion placement to ensure
proper design intent.
Default curtain wall installation to face of joined wall
To separate the join, select the curtain wall join shape handle. Press TAB and watch the status bar to be sure you have
selected the handle. Drag the handle to separate the curtain wall from the other wall; this does not break the join
between the two walls.
Curtain wall shape handle selected for dragging
TIP You can achieve the same effect by using the Align command and aligning the edge of the curtain wall with the center
or edge of the joined wall. See Align on page 293.
Controlling Mullion Joins
You can switch mullion joins between cleaned and uncleaned by selecting a mullion in and clicking the control that
appears. Mullions clean up at the join only if there four or fewer mullions meeting at the join, all of them are straight,
and all are parallel to the grid lines.
Vertical butt join
Click on the control, and the join changes to a horizontal butt join:
264 | Chapter 9 Working with Architectural Components
Horizontal butt join
Reshaping Curtain Wall Panels
A curtain wall panel may need an opening in it, such as a vent in the panel. You can create an opening in a curtain
wall panel by editing the panel as an in-place family. You first create a curtain wall and then select a panel. You can
edit the panel in the Family Editor.
1 Sketch a curtain wall.
2 Select a curtain wall panel, and click Edit Curtain Panel from the Options Bar.
The In-Place Family Editor opens in Revit Structure. The panel you selected is the only geometry available
for editing; the rest of the curtain wall appears grayed out and is unavailable for selection.
3 To edit the shape of the panel, click Edit from the Options Bar.
4 In Sketch Mode, reshape the pane as desired. For example, you could add a door-like opening to the panel.
5 When completed with changes, click Finish Sketch.
Mitered Mullions on Curtain Walls
If you join two curtain walls together with horizontal mullions, the mullions miter at the join.
Mitered mullions on arc curtain wall
Mitered mullions between two joined curtain walls
NOTE Mullions also miter on sloped glazings.
Merging Curtain Wall Panels
Curtain walls frequently have patterns with non-continuous grid lines and mullions. Your design may require that grid
lines be staggered, rather than continuous. Also, you may want to place a door or other type of insert into the panel,
that would only fit if the panel were large enough.
Curtain Walls, Curtain Grids, and Mullions | 265
Revit Structure lets you divide curtain walls into panels with rectangular and non-rectangular shapes. This new
functionality provides more design flexibility for your curtain wall project.
Joining Curtain Wall Panels
1 Create the curtain wall panels. See Curtain Walls, Curtain Grids, and Mullions on page 255.
2 Add curtain grids. See Creating Rectangular Curtain Walls on page 256.
3 Select a curtain grid. This enables the Add or Remove Segments command on the Options Bar.
4 Click Add or Remove Segments, and place the cursor on a curtain grid segment.
5 Click on the curtain grid segment to remove it.
6 As you remove segments, adjacent panels join.
7 To exit the command, click Modify.
Curtain wall with merged panels
Unjoining Panels
To separate panels, you add curtain grid segments back.
1 Select a curtain grid, and click Add or Remove Segments.
2 Place the cursor on a dashed curtain grid segment.
The dashed lines indicate a segment that was previously removed.
3 Click on the dashed segment to restore the curtain grid.
4 The joined panels revert back to their unjoined state.
5 To exit the command, click Modify.
Merging Tips
You can make non-rectangular curtain wall panels with the system panel type only.
If you join panels of different types, the resulting panel is of the type you first selected.
Use hidden line view to clearly see which panels are joined. See Hidden Lines on page 457.
Corner Mullions
Corner mullions are single mullions that you can place between the endpoint of two curtain walls, the ridges of sloped
glazings, or any internal mullion on a curved curtain element, such as an arc curtain wall.
Arc curtain wall with internal mullions
266 | Chapter 9 Working with Architectural Components
Corner Mullion Types
Revit Structure includes four types of corner mullions:
L Corner Mullion: Panels of curtain walls or sloped glazing meet the ends of the mullion's legs. You can set the
length and thickness of the mullion legs in the type properties of the mullion. See Mullion Properties on page
339.
L corner mullion between two curtain walls
V Corner Mullion: Panels of curtain walls or sloped glazing meet the sides of the mullion's legs. You can set the
length and thickness of the mullion legs in the type properties of the mullion.
V corner mullion between two curtain walls
Trapezoid Corner Mullion: Panels of curtain walls or sloped glazing meet at the sides of the mullion. You can
set the center width and length along the sides that meet the panels in the type properties of the mullion.
Trapezoid mullion between two curtain walls
Quad Corner Mullion: Panels of curtain walls or sloped glazing meet the sides of the mullion's legs. You can set
the depth of the mullion in two segments.
If the two segments are equal and the join is not at 90 degrees, the mullion has a kite shape:
If the join angle is 90 degrees and the segments are unequal, the mullion is a rectangle:
Corner Mullions | 267
If the two segments are equal and the join angle is 90 degrees, the mullion is a square:
NOTE The quad corner mullion differs from a rectangular non-corner mullion in this case, because the curtain panels join at
adjacent sides of the quad corner mullion.
TIP The offset for corner mullions is relative to the panels.
268 | Chapter 9 Working with Architectural Components
Modifying Revit Structure
Elements
This topic describes the tools and techniques you can use to modify Revit Structure elements in the
drawing area.
10
269
Highlighting and Selecting Elements
Many of the controls and commands you use to modify an element in the drawing area are only available when the
element is selected. (A selected element is outlined in red.) You can select an element in the drawing area at any time
by clicking it.
To help you identify elements and mark them for selection, Revit Structure includes an automatic highlighting feature.
When you move the cursor onto or near an element in the drawing area, the outline of the element is immediately
highlighted in a heavier line weight, and its description is displayed on the Status Bar at the bottom of the Revit Structure
interface. After a brief delay, the element description is also displayed within a tooltip just below the cursor.
Wall element before and after highlighting
TIP If you have difficulty highlighting a particular element because there are other elements in close proximity, press TAB to
cycle through the elements until the one you want is highlighted. The currently highlighted element is identified on the Status
Bar.
Depending on the type of element that is highlighted and the type of view you are in, you may be able to press TAB to
display special drag controls called shape handles, that let you resize an element by dragging one end or edge. For
example, you can press TAB to display shape handles for most basic wall types when they are highlighted in elevation
or 3D views. In plan views, however, this only works for curtain walls. To display shape handles for a basic wall in plan
view, you must select the wall first, and then press TAB. For more information, see Shape Handles on page 279.
Although you can resize some highlighted elements using shape handles, most modifications require the element to
be selected. Once an element is highlighted, you can select it by clicking. Selecting the element has 3 main results:
The element is outlined in red.
Any element-specific editing controls and dimensions are displayed on or adjacent to the element. (For more
information, see Controls and Shape Handles on page 277.)
Any applicable editing commands are now available on the Edit menu or on the elements context (right-click)
menu.
Wall after selection
NOTE You can also right-click a highlighted element to select it and display its context menu. The element remains highlighted
until the menu is closed; the red outline is then visible on the selected element. Note also that if an element is selected in one
view, the selection applies to all other views as well.
Selecting Multiple Elements
You can select more than one element at the same time by using one of the following methods:
Hold down the CTRL key while clicking each of the elements you want to select.
270 | Chapter 10 Modifying Revit Structure Elements
Define a pick box by placing the cursor on one side of the elements to be selected and dragging it diagonally to
form a rectangular boundary. To select only elements completely within the boundary of the pick box, drag the
cursor from left to right. To select any elements that either wholly or partially within the boundary of the pick
box, drag the cursor from right to left.
Use the TAB key to highlight connected elements, and then click. (For more information, see Chain Selection of
Walls and Lines on page 271.)
Right-click on a family type name in the Project Browser or a family type in the drawing area, and click Select All
Instances. This selects all instances of that family type in your project. (For more information, see Using the Project
Browser on page 468.)
NOTE If you are editing a design option, the command name is Select All Instances in Active Option. It selects all elements
of that type in the active option only.
Removing Elements from the Selection
You can deselect any selected element by clicking it while holding down the shift key.
In cases where elements of different types are included in the selection, you can edit the selection by type using the
following procedure:
1 On the Options Bar, click .
The Filter dialog box lists all the element types currently selected.
2 Specify which types of elements you want included in the selection:
To exclude all elements of a type, clear the check box for that type.
To include all elements of a type, select the check box for that type.
To select all the check boxes, click Check All.
To clear all the check boxes, click Check None.
3 Click OK.
If you want to restore a selection of one or more elements that you have cleared, press the left arrow (<)
key on your keyboard. Alternatively, you can right-click and click Select Previous on the context menu.
You can only restore a selection while Modify is active. If you switch to a different command, the selection
is cleared.
Chain Selection of Walls and Lines
If multiple elements such as walls or area separation lines are joined together, forming a continuous chain, you can
highlight any one of the elements, and then press TAB to highlight all the elements in the chain. You can then click
to select the entire chain.
Note that the chain can include different types of elements. The following figures show valid chains for selection.
Four walls joined
Removing Elements from the Selection | 271
Four area separation lines joined
Walls and area separation lines joined
If multiple walls are joined at the same point, the chain continues along the wall that makes the smallest angle with
the one currently highlighted. Walls joined at mid-end faces can also be included in a chain selection. For more
information, see Mid-End Wall Joins on page 375.
As shown in the following illustration of a selected chain of walls, drag controls are displayed at the coincident endpoints.
You can drag these controls to new locations without unjoining the endpoints. For more information, see Modifying
a Selected Chain on page 273.
Partial Chain Selection
To select only part of a chain of connected elements (walls, lines, or a mixture of both):
1 Select the first element in the desired chain.
2 Highlight the last element in the desired chain.
3 Press TAB to highlight all elements in the partial chain. (If you press TAB again, the entire chain highlights;
press it a third time to highlight only the second element.)
4 Click to select the highlighted partial chain.
If the chain is a closed loop, the elements to be highlighted for partial chain selection are determined by
the cursor position when you highlight the element you want to define the end of the partial chain. As
shown in the wall layout below, where the wall at the top left is selected first, if you position the cursor
near the left endpoint of the upper-right wall, the partial chain includes the walls along the top of the
layout. If you place the cursor on the right side of that wall, the walls on both sides and along the bottom
are included in the partial chain.
272 | Chapter 10 Modifying Revit Structure Elements
Highlighted partial chain with cursor near left endpoint of last wall in chain
Highlighted partial chain with cursor near right endpoint of last wall in chain
Chain Selection of Walls and Lines | 273
Modifying a Selected Chain
When a chain of walls or lines is selected, you can use the drag controls that are displayed at the coincident endpoints
to perform any of the following edits without unjoining any elements in the chain:
To change the layout of the chain, drag a control to a new location.
Editing a selected chain of walls.
To move the entire chain, preserving its layout, hold down the SHIFT key while dragging one of the controls vertically
or horizontally to a new location.
Dragging a wall chain to a new location
To create and place a copy of the chain, hold down the CTRL key while dragging one of the controls to the desired
location.
274 | Chapter 10 Modifying Revit Structure Elements
Copying a wall chain in a 3D view
Selecting Multiple Curtain Elements
You can select multiple curtain elements on large curtain hosts using selection commands on the context menu.
Selecting Panels
Curtain panels can be selected in multiple ways.
To select all panels on a curtain host element (such as a curtain wall, sloped glazing, or curtain system created by face)
right-click the host element, and click Select Panels on Host. You can then select an individual panel, right-click, and
click Select Panels to access the following options for selecting multiple panels:
Select Panels along Vertical Grid (available for curtain walls only)
Select Panels along Horizontal Grid (available for curtain walls only)
Select Panels along Grid 1
Select Panels along Grid 2
Select Panels on Face (available for curtain systems created by face only)
Select Panels on Host
Selecting Mullions
The context menu options for selecting multiple mullions vary depending on whether you access them from the curtain
host element or a selected mullion.
If you right-click a curtain wall, and click Select Mullions, the following options are available:
Select Mullions on Vertical Grid. Selects all interior mullions on vertical grids.
Select Mullions on Horizontal Grid. Selects all interior mullions on horizontal grids.
Select All Mullions. Selects all mullions on the host.
If you right-click a curtain system or sloped glazings, and click Select Mullions, the following options are available:
Select Mullions on Grid 1. Selects all interior mullions that lie on the grid 1 layout. For more information on grid
layouts, see Type-Driven Curtain Element Layout on page 258.
Select Mullions on Grid 2. Selects all interior mullions that lie on the grid 2 layout.
Select All Mullions. Selects all mullions on the host.
Selecting Multiple Curtain Elements | 275
If you right-click an individual mullion, and click Select Mullions, the following options are available:
Select Mullions on Gridline. Selects all mullions that lie on the same gridline as the selected mullion.
Select Mullions Across Gridline. Selects all interior mullions that lie on gridlines opposite the gridline on which
the selected mullion lies.
Select Inner Mullions. Selects all interior mullions on the same face as the selected mullion.
Select Border Mullions. Selects all border mullions on the same face as the selected mullion.
Select Mullions on Host. Available when you right-click on a mullion. Selects all mullions on the host.
Moving and Resizing Elements
Moving Elements
Revit Structure offers a variety of menu options, keyboard actions, and on screen element controls to let you move
elements in the drawing area, either independently or in association with other elements.
Changing Dimensions
Whenever a selected element is dimensioned to another element, either by distance or angle, you can move the selected
element relative to the other element by clicking the dimension and entering a new value.
Dragging
When an element is selected, you can click it and drag it to a new location in the drawing area. If multiple elements
are selected, they all move when you drag one, and the spatial relationships among them are preserved.
TIP When moving elements one at a time, if you select Press + Drag on the Options Bar, you can drag an element without
selecting it first. Note that the element is selected after you move it using this option.
Some elements can move only horizontally or vertically by default; Revit Structure gives you visual cues which way a
selected element can move. You can remove this constraint by holding the SHIFT key while dragging the element.
Conversely, some elements can move in any direction by default, but holding the SHIFT key while dragging will
constrain their movement. For example, you can move a window freely in an elevation or a 3D view, but holding down
the SHIFT key constrains the movement of the window so that its elevation does not change. Likewise, you can normally
move walls, lines, or gridlines freely in any direction, but the SHIFT key lets you constrain their movement to directions
perpendicular to the wall or line.
In the case of a selected wall or line that has an end joined to another wall or line, unless the joined wall/line is also
selected, movement is constrained to a direction perpendicular to the selected wall/line in order to keep the joined end
from extending or shrinking. Holding down the SHIFT key removes this constraint.
Move Command
The Move command, available from the Edit menu, functions similarly to dragging but offers additional functionality
on the Options Bar and allows more precise placement. For more information, see Move on page 299.
Arrow Keys
When elements are selected, you can move them vertically or horizontally by using the arrow keys on your keyboard.
You cannot use the arrow keys to move a level-based element up or down from the level.
Changing Hosts
Hosted elements and workplane-based elements (lines, beams, 2-pick families, and family geometry) can be moved
from their current host to another host, using the Rehost command. Use the following procedure to change hosts.
1 Select a hosted element, such as a window.
2 On the Options Bar, click Rehost.
3 Move the cursor to another appropriate host, such as a wall for a window, and click to place the element.
276 | Chapter 10 Modifying Revit Structure Elements
NOTE You can also rehost a mass element to other mass elements or reference planes.
Controls and Shape Handles
Depending on the type of view and the type of element selected, various kinds of controls and shape handles may be
displayed on or near the element to let you move it or modify its size or shape. In cases where a control has multiple
functions, you can move the cursor over the control and press TAB to toggle between them.
Controls
Various element-specific moving and resizing controls may be displayed for a selected element in any active view. There
are several different types of controls:
Drag Controls
Flip Control
Pin Position Control
Rotate Control
Dimension Text Control
View Control
Drag Controls
Drag controls are displayed at the ends of selected lines and walls in plan view, and along the ends, bottoms, and tops
of selected walls in elevation and 3D views, where they are labeled as shape handles. You can click and drag these
controls to resize an element. When a chain of walls or lines is selected, drag controls are displayed at the coincident
endpoints, and you can drag the controls to change the layout of the chain (see Chain Selection of Walls and Lines
on page 271). There are three types of drag controls:
Dots ( ), which display when movement is constrained to a plane, as with walls and lines in plan views.
By dragging a dot control you can lengthen, shorten, or change the orientation of the element.
Drag controls (shown in blue) on a wall in plan
Single arrows ( ), which display as shape handles in elevation and 3D views when movement is constrained
to a line, but the outside direction is unambiguous. For example, a massing shape with no dimension constraints
added displays with single arrows. Single arrow controls on a selected wall in 3D views can also be used to move
the wall. Place the cursor over the control and press TAB to toggle the control from a shape handle that lengthens
or shortens the wall to a drag control that moves the wall without resizing it.
Drag controls on massing form
Controls and Shape Handles | 277
Double arrows ( ), which display when the shape handles are constrained to move along a line. For example,
if you add a labeled dimension to a family and make it an instance parameter, it displays with a double arrow after
you load it into a project and select it.
TIP You can right-click the wall end controls and use the context menu to allow or disallow wall joins.
Flip Control
You click a flip control to change the orientation of an element. For example, when you flip a compound wall, you
reverse the order of its component layers. Doors with a swing have 2 flip controls: Flip the instance facing (which
controls whether the door swings in or out) and Flip the instance hand (which controls whether the door swings right
or left). Flip controls are displayed only when practical.
Flip control
TIP You can also flip a selected element by pressing the spacebar.
Pushpin Control
This user-placed control provides a quick way to allow or prevent changes to an elements position. After the control
is placed, you cannot move the element until you click the pushpin control to unpin it. When the element is unpinned,
a red slash is displayed on the control. After moving the element, you can click the control again to pin the element
to its new position. For information on placing pushpin controls, see Pin Position on page 308.
Pushpin control
Rotate Control
Rotate controls let you drag an element or text note to a desired degree of rotation around a central axis.
Rotate control
Dimension Text Control
Dimension text controls are blue squares that are displayed on selected dimension elements that you have added to a
drawing. You can drag the control to move dimension text away from the dimension line.
Dimension text control shown in blue
View Control
You double-click a view control to open a new view associated with an element. For example, double-click a view
control for level lines, and Revit Structure opens the appropriate floor plan level. Double-click a view control with a
section level, and Revit Structure opens the appropriate section view.
278 | Chapter 10 Modifying Revit Structure Elements
View control
Using the Spacebar
You can use the spacebar to flip elements within the design. You can also select multiple elements and flip them all at
the same time. Free standing families, such as furniture and columns, rotate 90 degrees each time you press the spacebar.
The following general rules apply to using the spacebar to flip multiple instances:
When multiple walls are selected, pressing the spacebar flips the orientation of them all.
For elements such as doors, which can be flipped in 2 directions relative to their host, you press the spacebar multiple
times as needed to cycle through the 4 possibilities.
If elements constrained to flip in only one direction, such as windows, are selected with elements that can flip in
multiple directions, such as doors, then all elements flip along the common direction.
Pressing the spacebar does not work if the selection contains any element that cannot be flipped, or includes elements
that do not share a common flip direction. For example, if you select a door and the host wall, you cannot use the
spacebar to flip the selection. Annotations cannot be flipped.
Shape Handles
When a wall is selected in a plan view, you can place the cursor over an end control (blue dot) and press TAB to display
a shape handle. When a wall is highlighted in an elevation view or a 3D view, you can press TAB to make the entire
edge closest to the cursor a shape handle that you can drag to resize the wall. The edge functioning as a shape handle
is red when you are dragging it and remains selected for further resizing until you press Esc or click elsewhere in the
drawing area.
Shape handle (shown in red) in plan view
Shape handle (shown in red) in elevation view
Controls and Shape Handles | 279
Shape handle (shown in red) for 3D view
Resizing Multiple Elements
If you select the handles of multiple elements, Revit Structure resizes them simultaneously.
When corresponding wall handles are selected, drag one to resize them resize them all simultaneously.
Moving Lines and Components with Walls
You can specify that lines and components near a wall are moved a corresponding distance whenever that wall is moved
toward or away from these elements. To do so, select the Moves With Nearby Elements option, which is displayed on
the Options Bar when one or more lines or components are selected. You can also select this option on the Properties
palette for one or more selected elements. (Click , or right-click and click Properties to display the Properties
palette.)
The following restrictions apply to the Move With Nearby Elements option:
Only straight lines that are parallel to a wall are affected by this option; it is not available for detail lines, sketch-based
elements, and families.
For arc lines the radius will remain at a constant offset from the arc wall, even if the radius of the wall changes.
For example, if you change a wall radius from 40 to 30 meters, a 20 meter arc line radius would update automatically
to 10 meters, maintaining the 20-meter offset.
If you copy a line or component that is set to move with nearby elements, the copy also moves with the element.
If you move the line or component toward another element, it then moves with that new element. For example,
a straight line moves with a wall. You move the line closer to another straight wall with which it is parallel, the
line now moves with the new wall; however, if you place a wall closer to the line or component, it does not move
with that new wall. It retains its movement with the first wall.
Modifying Geometry with Formulas
TIP Keep your units consistent. Do not mix units in your formulas. You can use constants with no units assigned to them.
280 | Chapter 10 Modifying Revit Structure Elements
Tool Commands
The Tools menu provides various commands you can use to manipulate, modify, and otherwise manage the display
of elements in the drawing area.
Spelling
The Spelling command performs a spell check of text notes in a selection or in the current view or sheet. The command
does not check the spelling of other types of text, such as text in element properties. To activate the spell checker, click
Tools menu Spelling, click on the Tools toolbar, or press theF7 key.
To view or modify the setting for the Spelling command, click Settings menu Options, and click the Spelling tab in
the Options dialog box. See Spelling Tab on page 414 for more information.
For a spell check of text notes with worksets, be sure that all the view and sheet worksets are editable. If you make a
view editable by right-clicking it in the Project Browser and clicking Make Workset Editable, be sure that you have the
view activated, not the Project Browser.
TIP If you have text notes in views on a sheet, and you want to spell check them but the sheet workset is not editable, use
the Make Workset Editable with All Views option on the context menu.
Text notes in groups are ignored by the Spelling command unless you are editing the group. The spell checker notifies
you if any groups were skipped when the spell check finishes. If you are editing a group of text notes, the spell checker
tests only the notes in that group.
Match
The Match command lets you convert one or more elements of the same category so that they match another type
you have selected in the same category. For example, you can select a generic 12 wall, and then select other walls of
various types and convert them all to generic 12 walls. To execute this command, do the following:
1 Click Tools menu Match, or click on the Tools toolbar.
The cursor changes to an empty eyedropper.
2 Select an element of the type to which you want to convert other elements.
The cursor eyedropper is now full.
3 Click an element of the same category to convert it to the type you selected. If you want to convert multiple
elements, either continue clicking them individually, or select Multiple on the Options Bar, draw a pick
box to select the elements, and then click Finish on the Options Bar.
4 If you want to select a new type, click an open space in the drawing area to empty the eyedropper cursor
and start over. To exit the command, press Esc.
The following restrictions apply to the Match command:
You cannot match types between documents. You cannot select multiple element types to change
using a pick box. You must change element types by selecting them with the dropper.
If you want to match a family type or a group type from the Project Browser, make your selection in
the Project Browser first. Then start the Match command, and select the elements to be converted in
the drawing area.
The Match command copies instance parameters from the source loaded family to the target loaded
family. The instance parameters must be defined in the Family Editor.
The Match command copies Base Offset, Unconnected Height, Top Extension Distance, and Base
Extension Distance from the target wall type to the source wall. If the target wall is on the same level
as the source wall, then the values for Top Constraint and Top Offset are also copied.
Tool Commands | 281
Linework
The Linework command lets you quickly change the line style (type) for all or part of highlighted edges of walls, floors,
components, and other elements in a particular view. For example, you can use this command to do any of the following:
differentiate cut and projection edges of your model
suppress the display of certain edges
reveal edges of elements that are present in the model, but not displayed in the view.
differentiate the edges of a building in an elevation view.
The Linework command does not create new model or detail lines in the view; it overrides the current line style of the
selected edge and applies a different line style. (For information of defining and modifying line styles, see Line Styles
on page 529.) Use of this command is limited to edges of model elements, edges in family instances, and cut and
silhouette edges. You cannot modify the line style of a dimension or any other annotation line.
To change line styles with the Linework command, do the following:
1 Click Tools menu Linework, or click on the Tools toolbar.
2 In the Type Selector, select the line style to apply to the element edge.
3 In the drawing area, highlight the edge whose line style you want to change.
NOTE For components with multiple edges you can press TAB to cycle the highlighting from individual edges
to the whole component. The tooltip and the status bar identify the currently highlighted entity.
4 Click the highlighted edge(s) to apply the selected line style. If you are changing the line style for a single
edge, rather than an entire component, blue controls are displayed at each end of the edge. You can drag
these controls so that the new style is applied only to a segment of the edge, as shown in the following
example of an elevation view in which a hidden line style is applied to the top edge of one wall that stands
behind another.
The controls can then be dragged toward each other so that the hidden line style is applied only to the
segment that is obscured by the taller wall in the foreground:
282 | Chapter 10 Modifying Revit Structure Elements
TIP While the Linework command is active, you can restore the original line style to an edge you have changed
by selecting <By Category> in the Type Selector, and then clicking the edge.
5 Continue applying the selected line style to edges in the view, or select a new style in the Type Selector.
Additional Information
When you set a level as an underlay in the current view and use the Linework tool on the edges of elements from
that level, the elements become part of the current view, and you can modify them. See View Properties on page
452. For example, in a Level 1 floor plan view, you could set Level 2 as an underlay. If Level 2 has a roof, you could
select the roof in the plan view and then modify it. You could even underlay the same level as the view to select
a ceiling or beams or other elements that are not shown in the view. You can use the Overhead line style for tracing
underlays or define your own line style. For more information, see Line Styles on page 529.
If you have an entrance on the south elevation, and you want to show an outline of this entrance in hidden line
mode on the north elevation, open the north elevation view, click View menu Wireframe, and then use the
Linework command to apply the desired line style to the entrance. When you switch the view back to hidden line
mode (click View menu Hidden Line), the entrance is visible on the north elevation.
When several different edges of model components project onto the same line (for example, a door opening that
coincides with some edges of a door frame in an elevation view) the Linework command may not immediately
produce the desired results, because each of the coincident edges is treated as a separate line. To apply a dashed
line style to one of three coincident edges, therefore, you need to apply the <Invisible lines> style to two of these
edges and then apply some dashed style (for example <Demolished>, to the third edge.
You can apply linework to perspective views. Each line style can be defined using the Line Styles on page 529
command.
Review Warnings
Unlike error messages, warning messages do not prohibit the current action. They merely inform you of a situation
that may not be your design intent. You can choose to correct the situation or ignore it. Revit Structure maintains a
list of warning messages that are displayed and ignored while you are working. The Review Warnings command lets
you view the list at your convenience to determine if the conditions described in the warnings still exist.
To review the current list of warnings that have been displayed and ignored:
1 Click Tools menu Review Warnings.
2 Click the arrow buttons as needed to scroll through the list of warning messages.
3 Click OK to close the list.
NOTE This command is not enabled if there are no warning messages.
Tape Measure
The Tape Measure tool provides a quick way to measure and temporarily display the length (and angle from the
horizontal, if applicable) of individual walls or lines you select in plan views. In elevation views, only the ends of walls
running perpendicular to the view direction can be selected with this tool (to display the height of the wall). In both
plan and elevation views, however, you have the option of drawing a temporary line or a chain of lines connecting
points that you specify. In either case, the dimensions generated by the tool remain on the screen until you start the
next measurement or exit the command. Length dimensions are also displayed in the Total Length box on the Options
Bar.
You can measure between two specific points or select Chain on the Options Bar and select multiple reference points.
The chain total displays on the Options Bar.
1 Click Tools menu Tape Measure, or click on the Tools toolbar.
Review Warnings | 283
2 On the Options Bar, select a Tape Measure option:
Then If you want to
click , and click the wall or line you want to measure.
display temporary dimensions for an existing wall or line
click , and specify 2 points, or specify the first point,
move the cursor in the direction that you want the line to
extend, and enter a value for the length of the line.
display dimensions for a temporary line that you draw
click , select Chain, and specify a series of points, or
specify the first point, move the cursor in the direction that
you want the line to extend, and enter a value for the length
of the line, repeating until all lines in the chain are drawn.
Note that the Total Length box on the Options Bar keeps a
running total for the length of the chain. Double-click to end
the chain.
display dimensions for a chain of temporary lines that you
draw
3 Press Esc twice to exit the command.
Tape measure line with length and angle measurements
Tape measure chain with the total length displaying on the Options Bar
Join/Unjoin Roof
Use the Join/Unjoin Roof command to join roofs to other roofs or walls, or to unjoin them if they were previously
joined. The command is especially useful if you have already sketched roofs and walls and then want to change your
design by adding smaller roofs to create dormers or awnings.
Joining Roofs
NOTE This is a general procedure for joining roofs. You may have variations based on design intent.
1 Sketch walls and roofs for your design. (For more information, see Exterior/Interior Walls on page 212
and Roofs on page 235.)
2 Sketch a minor roof near your building design, and then use the roof command to create the roof. Note
that you cannot add a minor roof by editing the sketch of the major roof.
284 | Chapter 10 Modifying Revit Structure Elements
3 If desired, set the lines of the minor roof to be slope defining, except the roof line that will be coincident
with the major roof or the wall. See Roof Slope on page 236.
4 If a 3D view of your sketch has not been created already, click on the View toolbar to create one.
5 Click View menu Shading.
6 If necessary, spin your design to facilitate selecting the edges of the wall or the major roof and the minor
roof.
7 Click Tools menu Join/Unjoin Roof.
8 Select one of the edges on the end of the minor roof that you wish to join.
9 Select a face on the wall or major roof to which you want to join the minor roof.
Revit Structure joins the roof.
Joined roofs
Unjoining Roofs
1 Click Tools menu Join/Unjoin Roof.
2 Select an edge of the minor roof that is joined to the wall or major roof.
Revit Structure unjoins the roof.
NOTE When applied to joined roofs, the Join/Unjoin Roof command works just like Undo; however, the command
allows you to unjoin the roof, regardless of how many operations you may have performed since using the
command to join the roofs.
Tips for Joining Roofs
The Join/Unjoin Roof command does not join or unjoin a wall to a roof. To join a wall to a roof, you use the Attach
button for the Top/Base command on the Options Bar. See Attach Top/Base on page 286.
You cannot join a roof to more than one top face of another roof.
You can join a roof to the top face of another roof and the wall below that roof if you select the wall as the target.
Roof joined to other roof and wall
Join/Unjoin Roof | 285
Attach Top/Base
Walls do not directly attach to roofs, ceilings, and other modelling components through their properties. You must
use the Attach option of the Top/Base command to explicitly join walls to other modelling components.
1 In the drawing area, select the walls to which you want to attach another modelling component.
2 On the Options Bar, next to the Top/Base label, click Attach.
3 Select a roof, floor, or ceiling to attach.
The selected walls attach to the selected modelling component, and Revit Structure returns to the Modify
mode. Repeat this procedure as many times as needed to attach the walls.
Tips
You can attach wall tops to non-vertical reference planes.
You can attach walls to in-place roofs or floors.
If a wall's top is currently attached to a reference plane, attaching the top to a second reference plane detaches it
from the first.
You can attach walls that are parallel and directly above or below one another.
Attaching a Floor to a Wall's Structural Layer
When attaching a wall to a floor, you can specify whether to attach the floor to the wall's finish layer or its structural
layer by changing the value for the Floor Attachment parameter in the walls type properties (for more information
see. Be sure that the Detail Level of the view is set to Medium or Fine.
Floor attached to wall's finish layer
Floor attached to wall's structural Layer
Related Topic:
Detach Top/Base on page 286
Detach Top/Base
The Detach Top/Base command detaches walls from other modelling components or reference planes. This command
is most effective if you are in a view where you can select both walls and the components to which they are attached.
Detaching Walls
1 In the drawing area, select the walls you want to detach.
2 On the Options Bar, next to the Top/Base label, click Detach.
3 Select the model component(s) that you want to detach from the walls.
4 If you wish to detach the wall(s) from all components at once, or if you are not sure which components
are attached to the wall(s), click Detach All on the Options Bar.
The walls detach from any component to which they were previously attached.
286 | Chapter 10 Modifying Revit Structure Elements
Offset
The Offset command lets you move a selected model line, detail line, wall, or beam a specified distance perpendicular
to its length. You can apply the command to single elements or to chains of elements belonging to the same family.
You can specify the offset distance by dragging the selected element(s) or by entering a value. In either case, you have
the option of offsetting a copy of the element rather than moving the original element.
The following restrictions apply to the Offset command:
You cannot offset lines, beams, or braces in workplanes other than their own. For example, if you sketch a model
line whose workplane is set to floor plan: level 1, you can offset that line only in the plan view plane.
You cannot offset walls created as in-place families.
You cannot offset elements in a view perpendicular to their move plane: for example, you cannot offset a wall in
an elevation view.
To offset an element or a copy of an element:
1 Click Tools menu Offset, or click on the Tools toolbar.
2 On the Options Bar, select the way you want to specify the offset distance:
Then If you want to
select Graphical. drag the selected element to the desired distance
select Numerical, and enter a positive number value in the
Offset box.
enter a value for the offset distance
3 If you want create and offset copies of the selected element, select Copy on the Options Bar. (If you selected
Graphical in the previous step, holding CTRL as you move the cursor has the same effect.)
4 Highlight the element or chain you want to offset.
If you specified an offset distance using the Numerical option, a preview line is displayed at that distance
from the highlighted element(s) on the side where the cursor is positioned, as shown.
Cursor at outside face of the wall
Cursor at inside face of the wall
5 Move the cursor as necessary to display the preview line at the desired offset position, and then click to
move the element or chain to that position or to place a copy there, as applicable. Or, if you selected the
Graphical option, click to select the highlighted element, and then drag it to the desired distance and click
again. After you start the drag, a listening dimension is displayed, and you have the option of entering a
specific offset distance.
Offset | 287
Trim/Extend
The Trim/Extend command lets you trim or extend one or more walls or lines to a boundary defined by another wall
or line. You can also extend any 2 non-parallel lines or walls to form a corner, or trim them to form a corner if they
already intersect. When you select an element to be trimmed, the cursor position indicates the part of the element you
want to retain.
1 Click Tools menu Trim/Extend, or click on the Tools toolbar.
2 On the Options Bar, select one of the Trim/Extend options:
Then If you want to
click , and then select each of the elements. When
selecting an element that needs to be trimmed to form the
corner, make sure you click the part of the element you want
to be retained.
trim or extend 2 selected elements to a corner
click , select the reference you want to use as a
boundary, and then select the element you want to trim or
extend. If this element crosses the boundary (or a projection),
the part you click is retained, and the part on the other side
of the boundary is trimmed.
trim or extend one element to a boundary defined by another
element
click , select the reference you want to use as a
boundary, and then select each of the elements you want to
trim or extend. For any elements that cross the boundary,
the part you click is retained, and the part on the other side
of the boundary is trimmed.
trim or extend multiple elements to a boundary defined by
another element
NOTE If you want to change your initial selection under any of these options (before you have made another
one), you can click any empty space in the drawing area to clear the selection, and then reselect. You can also
select a different Trim/Extend option at any time while the command is active. This also clears any initial selection
made with the previous option.
3 Continue trimming/extending elements with the currently selected option, or select a different option.
NOTE You can select a different Trim/Extend option at any time while the command is active. This also clears
any initial selection made with the previous option.
4 To exit the command, press Esc.
Preview for Trim/Extend to Corner option with green dashes showing the part of the upper wall to be retained
288 | Chapter 10 Modifying Revit Structure Elements
Result of operation previewed above
Preview of Trim/Extend Single Element option with horizontal wall selected as the boundary
Result of operation previewed above
Preview of Trim/Extend Multiple Elements option with horizontal wall selected as boundary
Trim/Extend | 289
Result of clicking left-most vertical wall above the boundary, clicking next 2 walls below the boundary, and highlighting
the wall on the right
Join Geometry
The Join Geometry command lets you create clean joins between 2 or more host elements that share a common face,
such as walls and floors. You can also use the command to join hosts and in-place families or hosts and project families.
As shown below, the command removes the visible edge between the joined elements, which then share the same line
weight and fill pattern.
Uncleaned join between walls and floor
Cleaned join between walls and floor after Join Geometry command is applied
When you join geometry in the Family Editor, you create a union between different shapes. In a project, however, one
of the joined element actually cuts the other according to the following scheme:
Walls cut columns.
290 | Chapter 10 Modifying Revit Structure Elements
Structural elements cut host elements (walls, roofs, ceilings, and floors).
Floors, ceilings, and roofs cut walls.
Gutters, fascias, and slab edges cut other host elements. Cornices do not cut any elements.
To join geometry:
1 Click Tools menu Join Geometry, or click on the Tools toolbar.
2 If you want to join the first selected geometry instance to several other instances, select Multiple Join on
the Options Bar. If you do not select this option, you must make a first and second selection each time.
3 Select the first geometry to join, for example, a wall face.
4 Select the second geometry to join to the first, for example, an edge of a floor.
5 If you selected Multiple Join, continue selecting other geometry to join to the first.
6 To exit the command, click Modify.
NOTE If you join solids in the Family Editor, you can apply a Visibility (on/off) parameter only to the entire joined
geometry, not to the sub-elements that were joined. Use the TAB key to toggle to the combined geometry.
Unjoin Geometry
Use the Unjoin Geometry command to remove a join between 2 or more elements that was applied using the Join
Geometry command. For information on the kinds of elements that can be joined/unjoined with these commands,
see Join Geometry on page 290.
1 Click Tools menu Unjoin Geometry, or click on the Tools toolbar.
2 Select the geometry to unjoin.
3 To exit the command, click Modify.
Cut Structural Member with Plane
You can use the Cut Geometry tool to cut a structural member with a plane. For example, use Cut Geometry to cut a
column to a certain height, or use Cut Geometry to stop a beam or bracing at a wall.
Cut beam at wall
1 Create a reference plane in the plane of the wall where you want the cut to occur.
2 On the Toolbar, click .
3 Select the beam to be cut.
4 Select the reference plane.
If you move the wall or the beam, the cut will persist at the wall unless the beam is no longer joined with
the wall.
Unjoin Geometry | 291
Coping and Remove Coping
You can apply coping to steel members of your model. For example, in locations where joists frame into girders, Revit
Structure can cope the joist around the girder. To view coping, your section view Detail Level must be Medium or Fine.
When coping is applied, it is retained in a section view if the view is added to a sheet.
Coping
1 Create a section view of your steel framing model, similar to the illustration.
Coping added to joist framing into girder
2 On the Tools menu, click Coping.
The Status Bar prompts you to select the element to be coped.
3 Select this element.
The Status Bar prompts you to select a column or framing with which to cut the cope.
4 Select the column or framing.
To adjust the coping distance, select the structural framing member (beam), and click . Specify a
value for the Coping Distance instance parameter. For more information on beam parameters, see Beam
System Properties on page 318.
Remove Coping
5 On the Tools menu, click Remove coping.
6 Revit Structure Status Bar prompts you to select the member for coping to be removed. Select this member.
7 Revit Structure Status Bar prompts you to select framing with which the member was coped. Select the
member to which the joist frames.
Split Walls and Lines
The Split Walls and Lines command cuts walls or lines at a selected point, or it removes segments between two
consecutively selected points.
1 From the Tools menu, choose Split Walls and Lines or click Split from the toolbar. Be sure that the Tools
Toolbar and Text Labels are displayed. For more information, see Toolbars on page 666.
2 If desired, select Delete Inner Segment from the Options Bar. If you select this option, Revit Structure
removes the segment of the wall or line between selected points.
3 Place the cursor on the wall or line at the point you wish to split and click. If you selected Delete Inner
Segment, click at another point to remove a segment.
Splitting wall with Delete Inner Segment option selected
4 With the wall or line split, you can select pieces of it and perform some editorial function on that piece.
292 | Chapter 10 Modifying Revit Structure Elements
Horizontal Line Splitting
You can split a wall along a horizontal line in either an elevation or 3D view.
1 From the Edit menu, choose Split Walls and Lines or click Split from the Toolbar.
2 Place the cursor on the wall or line at the point you wish to split. A temporary horizontal line appears on
the wall when you place the cursor near vertical edges. If desired, you can snap to levels, so you split the
wall evenly between levels.
Temporary horizontal line appearing
3 Click to place the split.
A permanent horizontal line appears on the wall indicating the split.
Permanent horizontal split
After you split it, Revit Structure treats the wall as two separate walls, which means you can modify one
part independently of the other. For example in a two-level building, if you snapped the split to Level 2,
the top piece has a base constraint of Level 1. The lower wall has a height constraint of Level 2. If you split
the walls at another point away from the levels, the lower wall has an explicit height constraint, while the
top wall has a value for the base offset. For more explanation of these properties, see Wall Properties on
page 351.
Align
Use the Align command to arrange elements to be collinear or to join a point to a selected line. You can align the same
type of elements, or they can be from different families.
You can align elements in a plan view or elevation view only.
Grid line with four columns
Align | 293
Align columns with grid lines
Selected point to align to an element
Element and point joined
1 From the Tools menu, choose Align or click Align from the Tools Toolbar. For more information, see
Toolbars on page 666. The cursor appears with the align symbol .
2 Select the reference element, for example a wall.
NOTE If aligning walls, choose whether to align to wall faces or wall centerlines by selecting the choices from
the drop-down menu on the Options Bar.
3 Select the element to align with the reference element, or pick a point to extend to the reference element.
To make multiple alignments to the same reference element, hold down the CTRL key or select Multiple
Alignment on the Options Bar.
4 If you want the element to stay aligned to the first element, click the padlock to lock the element. If the
padlock symbol has disappeared because you have done something else, click Modify and select the element
to make the symbol appear.
294 | Chapter 10 Modifying Revit Structure Elements
Paint
The Paint command applies a material to the selected face of the element or family; it does not change the structure
of the element.
Elements you can paint include walls, roofs, massing, families, and floors. If the element prehighlights when you place
the cursor near it, you can paint it. The Paint command is especially useful for applying materials to Split Faces. See
Split Face on page 295.
1 From the Tools menu, choose Paint or click the Paint can icon on the toolbar.
2 In the Type Selector choose the material type to apply.
3 Place the cursor on the element face to prehighlight it. You may need to press TAB to select the desired
face.
NOTE If you prehighlight a face that has already been painted, the status bar indicates what material is applied
to it.
4 Click to apply the paint.
Tips
You cannot apply materials to family instances in a project. You must apply the materials to faces in the Family
Editor.
To remove the paint, activate the Paint command and choose <By Category> from the Type Selector. Click a face
that was painted, and the paint is removed.
You can apply paint to the face of a column; however, it is recommended that if you plan to have multiple instances
of the painted column in your project that you create the column in the Family Editor and apply the paint there.
When you are in the Family Editor, you can create a family parameter of type material. You can then paint that
face of the family with that parameter. For more information on creating a parameter, see Creating New Family
Parameters on page 71.
Split Face
You can use Split Face on any non-family instance. The Split Face command splits the selected face of the element; it
does not change the structure of the element. After splitting the face, you can use the paint command to apply a
different material to this section of face. See Paint on page 295.
1 From the Tools menu, choose Split Face or click the Split Face icon on the Toolbar.
2 Place the cursor on the element face to prehighlight it. You may need to press TAB to select the desired
face. Click to select the face.
3 Sketch the face area to split. For more information about the sketching tools, see Sketching Overview on
page 36.
NOTE Sketch must be in a closed loop inside the face or an open loop that ends on the boundary of the face.
4 Click Finish Sketch.
Valid split face sketch
Paint | 295
Valid split face sketch
See also:
Paint on page 295
TIP You can split the face of a column; however, it is recommended that if you plan to have multiple instances of the split-face
column in your project that you create the column in the Family Editor and apply the split there.
Editing Commands
Undo/Abort
In Revit Structure you can either undo a past action or abort a current action. The Abort command is active during a
current action. For example, click Wall from the Architectural tab of the Design Bar to start placing a wall. Choose
Abort from the Edit menu or click Undo from the toolbar to cancel placing the wall. The Undo command is active after
you complete the action. After placing the wall, you can undo its placement by choosing Undo from the Edit menu
or clicking Undo from the toolbar. When you choose Undo from the Edit menu, Revit Structure inserts the name of
the operation after the word Undo.
Multiple Undos
Revit Structure keeps track of your changes and allows you to undo several commands by clicking the drop-down menu
next to the Undo command on the Standard Toolbar. For more information, see Toolbars on page 666.
1 Scroll down to find the command to undo.
2 Select the command.
Revit Structure cancels all commands up to and including the selected command.
TIP Keyboard shortcut: CTRL-Z
Redo
The Redo command reinstates all commands canceled by Undo or it reinstates the last completed action while another
command is active. After reinstating the action, the current command continues. For example, you place a door and
then undo the placement. You then choose to place a window; while the window command is active, you can choose
Redo, and Revit Structure reinserts the door and then continues the window command. See Undo/Abort on page 296.
When you choose Redo from the Edit menu or click Redo from the toolbar, Revit Structure inserts the name of the
operation after the word Redo. For example, you redo a rotation, the menu reads Redo Rotate.
Multiple Redos
Revit Structure keeps track of your changes and allows you to redo several commands by clicking the drop-down menu
next to the Redo command and on the Standard Toolbar. For more information, see Toolbars on page 666.
1 Scroll down to find the command to redo.
2 Select the command.
Revit Structure reinstates all commands up to and including the selected command.
296 | Chapter 10 Modifying Revit Structure Elements
Tips
The Redo command appears only after execution of the Undo command.
If the Redo command is active and you execute a command, the Redo information is lost.
Keyboard shortcut: CTRL-Y
Create Similar
The Create Similar command lets you place or create an element of the exact same type that you selected in the view.
You select an element in a view, activate the command, and the appropriate command to create or place the element
is activated. For example, select a door in a view and click the Create Similar command, the Door command becomes
active with the selected door type already chosen in the Type Selector. The Create Similar command is available for
almost all Revit Structure elements.
1 Select an element.
2 Click Edit menu Create Similar, or click on the Edit Toolbar. (For information on displaying the
Edit Toolbar, see Toolbars on page 666.) You can also right-click an element in the drawing area and click
Create Similar from the context menu.
3 Place the newly created instance where you want it. Repeat as many times as necessary.
Tips
When Create Similar launches a command for creating other elements like the selected type, each new element
created has the same value for family instance parameters that were defined in the Family Editor. It does not copy
the values of instance parameters that were not defined in the Family Editor, for example, Comments. Read-only
parameters are excluded. These instance parameters values apply to all elements created using that command until
the type is changed in the Type Selector. If the selected element is a wall, then its height properties are specified
as the default for new walls. Walls created on the same level have the same Base Offset, Unconnected Height, Top
Extension Distance, Bottom Extension Distance, Top Constraint, and Top Offset. If the new wall is created on a
different level, the Top Constraint is set to the appropriate level.
Cut
The Cut command removes one or more selected elements from the drawing and pastes them to the clipboard. For
more information about selecting several elements, see Highlighting and Selecting Elements on page 270.
Restrictions on Cutting Elements
There are some restrictions to cutting elements. For example:
An interior elevation arrow cannot be cut without cutting its adjoined elevation symbol.
Some combinations of elements cannot be cut. For example, curtain panels and mullions cannot be cut without
cutting the entire curtain system.
Some elements cannot be cut in any context. For example, you cannot cut the Ref. Level in the Family Editor.
Elements that cannot be deleted, such as the last level in a building model, cannot be cut.
Using the Toolbar
If you click Cut from the Standard Toolbar, Revit Structure cuts the selected element.
Cutting Tips
The Cut command is available only after selecting an element.
Revit Structure pastes the cut elements to the clipboard where they remain until other elements are pasted to the
clipboard.
Create Similar | 297
When you cut and paste new elements to the clipboard, they overwrite any existing elements on the clipboard.
You can cut and paste elements between projects. Cut elements in one project and then paste them in another.
Keyboard shortcut: Ctrl-X
Related Topic:
Highlighting and Selecting Elements on page 270
Delete
The Delete command removes selected elements from the drawing. The delete command does not paste deleted elements
to the Clipboard.
Using the Toolbar
If you click Delete from the Standard Toolbar, Revit Structure deletes the selected element(s).
Tips
The Delete command is available only after selecting an element.
Keyboard shortcut: DELETE
Related Topic:
Highlighting and Selecting Elements on page 270
Copy
The Copy command activates the Move command with the Copy and Multiple options selected. See Move on page
299.
1 Select an element in the drawing area.
2 From the Edit menu, choose Copy or click Copy from the Edit toolbar.
3 Click once in the drawing area to begin moving and copying the element.
4 Move the cursor away from the original element and toward the area you want to place the copy.
5 Click to place the copy or type a value for the listening dimension.
6 Continue placing more elements or press ESC to cancel the command.
Element moved and copied multiple times
Copy to Clipboard
The Copy to Clipboard command copies one or more elements to the clipboard. For more information about selecting
several elements, see Highlighting and Selecting Elements on page 270.
NOTE You can also copy elements using the Move or Rotate commands. See Move on page 299 and Rotate on page
304.
298 | Chapter 10 Modifying Revit Structure Elements
Restrictions on Copying Elements
There are some restrictions to copying elements. For example:
An interior elevation arrow cannot be copied without copying its adjoined elevation symbol.
Some combinations of elements cannot be copied. For example, curtain panels and mullions cannot be copied
without copying the entire curtain system.
Some elements cannot be copied in any context. For example, the Ref. Level in the Family Editor cannot be copied.
Using the Toolbar
If you click Copy to Clipboard from the Standard Toolbar, Revit Structure copies the selected element.
Copy to Clipboard Tips
If you select an element, hold the CTRL key, and drag the element, Revit Structure copies it. See Moving Elements
on page 276.
The Copy to Clipboard command is available only after selecting an element.
The system pastes the copied elements to the clipboard where they remain until other elements are pasted to the
clipboard.
When you copy and paste new elements to the clipboard, they overwrite any existing elements on the clipboard.
Keyboard shortcut: CTRL-C
You can copy elements between projects. Copy elements in one project and then paste them in another.
Move
Use the Move command to precisely move elements with two mouse clicks. You can also create multiple copies of an
element when you move it.
1 Select the element(s) to move.
2 From the Edit menu, choose Move or click Move from the Toolbar.
3 On the Options Bar are four options available during move:
Constrain: Select Constrain to restrict the movement of the element along vectors that run either
perpendicular or collinear to the element.
Disjoin: Select Disjoin to break the association between the selection and other elements before
moving. This is useful for moving one wall that is joined to another wall. You can also use the Disjoin
option to move a hosted element from its current host to a new host. For example, you can move a
window from one wall to another wall. This feature works best when you clear the Constrain option.
Copy: Select Copy to move a copy of the component. The original remains in the same place. Note
that when you select the Copy option, the Disjoin option becomes selected. You cannot clear it.
Multiple: Select Multiple to create multiple copies of an element every time you click the mouse. The
option becomes enabled only when the Copy option is selected. See Copy on page 298.
4 Click once to enter a start point for moving. A preview image of the element appears.
5 Move the cursor around in the direction you want the element to move. The cursor snaps to snap points.
Dimensions appear as guides.
6 Click again to complete the move, or, for more precision, enter a value for the distance you wish to move
the element.
Related Topic:
Moving Elements on page 276
Move | 299
Paste from Clipboard
The Paste from Clipboard command inserts elements from the clipboard to the current view or a different view.
Pasting Procedure
1 Select some elements.
2 From the Edit menu, choose Cut or Copy to Clipboard.
3 Place the cursor in the appropriate view where you wish to paste.
4 From the Edit menu, choose Paste from Clipboard. If you are pasting a single insert, such as a window or
door, into a new wall, Revit Structure completes the paste procedure. If you are pasting multiple elements
and it is not clear where you want to paste the elements, Revit Structure enters paste mode. Follow steps
5-8.
In paste mode, a preview image of the copied elements appears in the drawing area:
5 Click to place the preview image. The pasted element(s) appear and are selected. Revit Structure is in Modify
state.
While selected, you can modify the placement of the elements in the following ways:
move them. See Move on page 299.
rotate them. See Rotate on page 304.
align them. See Align on page 293.
NOTE Multiple align functionality is not available in paste mode.
mirror them. See Mirror on page 301.
NOTE In the Options Bar, note that the Copy option is not available. See Mirroring Procedure on page
302.
drag them with the cursor.
6 To continue pasting more elements, continue choosing the Paste from Clipboard command.
7 To quit paste mode, on the Options Bar, click Quit Paste.
8 To exit paste mode, on the Options Bar, click Finish Paste.
Pasting Tips
The Paste from Clipboard command is available only after cutting or copying an element.
Keyboard shortcut: CTRL-V
You can end various actions by pressing ESC or choosing Cancel from the right-click menu:
Quit pasting while the elements appear selected.
Quit move, rotate, align, or mirror and return to pasting.
While in modify state, finish paste and exit paste mode.
Undo:
Quit pasting after initial paste.
After initial paste, undo move or rotation.
Leave paste mode and click Undo: Removes entire paste action.
300 | Chapter 10 Modifying Revit Structure Elements
Edit Pasted Elements
To ensure that all pasted elements find the right hosts:
1 Paste from the Clipboard (ctrl-v).
2 On the options bar, click the Edit Pasted Elements button.
3 In the Edit Pasted mode, place the copied element onto its proper host.
4 Click Finish Paste to complete the paste process.
Paste Aligned
The Paste Align command allows you to copy multiple elements, such as walls, components, windows, on one level
and paste them to another level exactly above or below where the original elements are located. This command is most
useful for multi-story buildings, where you can copy and paste align elements from one level to many other levels.
1 Select the elements to be pasted.
2 From the Edit menu, choose Paste Aligned and then choose from the following:
Current View: pastes the copied elements to the current view. For example, you can paste elements
from a plan view to a callout view. The view must be different from the view where the elements were
copied.
Same Place: pastes the copied elements into the same place you copied them from. This is useful for
pasting elements between worksets or design options. Also, you can use it to paste between two files
that have shared coordinates.
Pick Level Graphics: pastes the copied elements in an elevation view. You must be in an elevation
view to use this command as it requires you to select a level line on which to paste the elements.
NOTE Do not pick levels using the Project Browser. See Using the Project Browser on page 468.
Select Levels by Name: If you copy all model elements, you can paste them into one or more levels.
After you choose this command, a dialog box appears, and you choose the level(s) by name. To select
more than one, hold CTRL while selecting the names.
Select Views by Name: If you copy view-specific elements (for example, dimensions) or model and
view-specific elements, you can paste them into either floor plan and reflected ceiling plan views.
Mirror
The Mirror command mirrors a selected modelling component about any line. For example, if you mirror a wall about
a reference plane, it will flip opposite of the original. You can pick the mirror axis or draw a temporary axis. There is
always an option to make a copy of the mirrored component.
Wall and reference plane axis
Edit Pasted Elements | 301
Mirrored wall about reference plane axis
Mirroring Procedure
1 Select the component you wish to mirror. See Highlighting and Selecting Elements on page 270.
TIP You can select inserts, such as doors and windows, without their hosts.
2 From the Edit menu, choose Mirror or click Mirror from the Toolbar. Be sure that the Edit Toolbar is visible.
For more information, see Toolbars on page 666.
The mirror cursor appears: .
3 By default Revit Structure makes a copy of the mirrored component. If you do not want a copy, clear the
Copy command from the Options Bar.
4 On the Options Bar, select Pick to select the line that represents the mirror axis. Select Draw to sketch a
temporary mirror axis line.
5 Choose or draw the axis to mirror about. You can pick only a line or a reference plane that the cursor can
snap to. You cannot mirror a component about empty space.
Resize
Using the Resize command, you can modify multiple elements simultaneously by changing their scale factor. The
Resize command is available for lines, walls, images, dwg and dxf imports, ref planes, and position of dimensions. You
can scale elements either graphically or numerically. All elements must lie in parallel planes; view-specific elements
scale in a view parallel to the view; all walls in the selection must have the same base level.
When you resize, you define an origin, which is a fixed point from which the element equally resizes.
Resizing Graphically
Graphical resize requires 3 clicks. The first click determines the origin; the next two clicks define the scale vectors. Revit
Structure calculates a scale factor by taking the ratio of the lengths of the two vectors. For example, you sketch a first
vector that is 5 feet, and the second vector is 10 feet. This creates a scale factor of 2. The elements now become twice
their original size.
1 Select some supported elements, such as walls and lines.
Be sure to select only supported elements. The Resize command is unavailable if your entire selection contains just
one non-supported element.
2 On the Edit Toolbar, click or click Resize on the Edit menu.
3 On the Options Bar, select Graphical.
4 In the drawing area, click to enter the origin point.
302 | Chapter 10 Modifying Revit Structure Elements
The cursor snaps to various references, and you can press TAB to change the snap points.
5 Move the cursor to define the first vector.
First resize vector
6 Click to enter that length.
7 Move the cursor again to define the second vector.
Second resize vector
8 Click to enter that point.
The selected element resizes such that the ends of vector 1 now coincide with those of vector 2.
TIP You can use listening dimensions to enter values for the lengths of the vectors.
Resizing Numerically
To resize numerically, you enter a scale factor first and then specify the resize origin.
1 Select some supported elements.
2 On the Toolbar, click .
3 On the Options Bar, select Numerical.
4 Enter a scale factor.
5 Click in the drawing area to specify the origin.
The element resizes by the defined scale factor.
Resizing Walls
Resizing moves the position of the walls location line. It does not change wall height or thickness. Note that the origin
point can be on a walls location line and in which case, that walls location line remains fixed.
Green dashed line indicates wall location line
In the next picture, the origin is not at the location line of the top wall. Its location line moves. The green dashed
preview line that is below the top wall represents the wall location line.
Resize | 303
Location line moves when not the origin point
In the next picture, the origin is at the location line of the top wall. Its location line does not move. The green dashed
preview line in the picture represents the location line.
Location line does not move when it is the origin point
Resize Tips
Inserts in walls remain at a fixed distance from the walls midpoint when you resize the wall.
Resize changes the position of dimensions but not their values. If you resize an element that a dimension references,
the dimension value does change.
Import symbols have a read-only instance parameter called Instance Scale. It shows how much the instance size
differs from the base symbol. You can change it by resizing the import symbol.
Rotate
The Rotate command rotates elements about an axis. In floor plan, reflected ceiling plan, elevation, and section views,
elements rotate about an axis perpendicular to the view. In 3D views the axis is perpendicular to the Work Plane of
the view. Not all elements can rotate about any axis: walls do not rotate in elevation views; windows cannot rotate
without their walls.
The command is available only after the element is selected. After you rotate the element, Revit Structure returns to
the Modify tool.
304 | Chapter 10 Modifying Revit Structure Elements
Rotate Procedure
1 Select the element to rotate. Note: You can also select multiple elements or a part of an element. See
Highlighting and Selecting Elements on page 270.
2 From the Edit menu, choose Rotate or click Rotate from the Toolbar. Be sure that the Edit Toolbar is visible.
For more information, see Toolbars on page 666.
A center of rotation symbol appears at the center of the selected component.
3 If desired, drag the center of rotation symbol. The symbol snaps to points and lines of interests, such as
walls and the intersections of walls and lines. You can also drag it onto open space.
4 On the Options Bar are three options available during rotation:
Copy: Select Copy to rotate a copy of the selection. The original remains in the same place.
Disjoin: Select Disjoin to break the connection between the selection and other elements before
rotating. This is useful for rotating one wall that is joined to another wall.
Angle: Enter the angle of rotation and press ENTER; Revit Structure automatically performs the rotation.
Skip the next two steps.
5 Click to specify the first ray of rotation. A line appears to indicate the first ray. If the cursor snaps while
specifying the first ray, the snap line will rotate along with the preview box and snap to angles on the
screen while placing the second ray.
6 Move the cursor to place the second ray of rotation. Another line appears to indicate the ray. A temporary
angular dimension appears as you rotate, and a preview image shows the selection rotating.
7 Click to place the second ray and finish rotating the selection. The selection rotates between the first and
second rays.
TIP You can also rotate an element using listening dimensions. After you click to specify the first ray of rotation,
the angular dimension displays in bold. Enter a value on the keyboard.
Revit Structure returns to the Modify tool with the rotated element still selected.
Array
The Array command creates a linear or radial array of one or more selected components. For example, you can select
a door and a window residing on the same wall and create multiple instances of that door, wall, window configuration.
This command is useful if you wish to create several instances of a component and manipulate them simultaneously.
Every instance in the array can be a member of a group; therefore, you can add or remove items from the group and
ungroup. For example, you can create an array of seven walls and then group a desk with one of the walls; all walls in
the array get a desk.
Creating an Array
To begin creating an array, select one or more components and then choose Array from the Edit menu or click Array
from the Toolbar. Be sure that the Edit Toolbar is visible. For more information, see Toolbars on page 666.
Linear Array
1 Click from the Options Bar.
Additional options appear on the Options Bar.
Group And Associate: includes each member of the array in a group. If not selected, Revit Structure
creates the specified number of copies and does not group them, so each copy acts independently of
the others.
Number Of Items: specifies the item total of the array.
Array | 305
Move To:
2nd: specifies the spacing between each member of the array. Array members appear after the
second member.
Last: specifies the entire distance of the array. Array members appear in the space between the
first member and the last member.
Existing structural grid with column in the A1 position
First linear array of columns
Second linear array of columns
TIP These commands are available before and during creation of an array.
2 Choose whether to Group and Associate the array members and choose the number of copies.
NOTE As of 7.0, you cannot group detail components and model components together.
3 If you choose Move to 2nd, click and move the cursor to the desired distance between members. Click
again to place the member. If you choose Move To Last, click and move the cursor to the farthest extent
of the array. Click again to place the member. As you move the cursor, a box appears around the selected
component(s). The array member moves along snap points.
When you release the button, an array instance number box appears.
4 You can override the value in Number of Items by entering a value in the number box.
306 | Chapter 10 Modifying Revit Structure Elements
Radial Array
1 Click from the Options Bar.
2 Set up the array as you would a linear array with the Group and Associate, Number of Items, and Move To
options.
TIP When you create a radial array, the steps are similar to rotating a component and copying it. See Rotate
on page 304.
3 In most instances of creating a radial array, you want to drag the center of rotation symbol away from the
center of the component. The symbol snaps to points and lines of interests, such as walls and the
intersections of walls and lines. You can also drag it onto open space.
TIP You can quickly define the angle of rotation by entering a value in the Angle text box on the Options Bar.
4 After dragging the rotation symbol to the desired location, click to specify the first ray of rotation. A line
appears to indicate the first ray. If the cursor snaps while specifying the first ray, the snap line rotates along
with the preview box and snaps to angles on the screen while placing the second ray.
First ray of rotation placed for array. Note preview member above arrayed member.
5 Move the cursor to place the second ray of rotation. Another line appears to indicate the ray. A temporary
angular dimension appears as you rotate, and a preview image shows the selection rotating.
Preview of second ray of rotation.
6 Click to place the second ray and finish the array.
Completed radial array of columns
Controls appear on the radial array. The two end controls resize the angle of the arc. The middle control lets you drag
the array. The top control resizes the radius of the array.
Array | 307
Array Tips
You can change the number of instances of the array by selecting the pattern line and entering a new value in the
array instance number box. Controls for arrays are visible in all views in which the array is visible.
To mirror an array, first select all the members of an array. Press and hold the CTRL key then click the pattern line
associated with the array.
Array members selected, then press CTRL + click.
Arrays are not supported for most annotation symbols.
As you create an array, you can select the Constrain option on the Options Bar. Constrain restricts the movement
of the array member along vectors that run either perpendicular or collinear to the selected pattern.
Deleting Instances for Arrays
You can delete members of an array. After doing so, you lose the array formatting, and each instance of the array
becomes an individual component.
Changing Dimensions for Arrays
You can modify any dimension associated with array members. That change affects that component and proportionally
affects the other members of the group, depending on the dimension modified.
Pin Position
Use the Pin Position command to pin a modelling component in place. When you pin a modelling component, it
cannot be moved. If you try to delete a pinned component, Revit Structure warns you that the component is pinned.
A graphical pushpin appears near the element to indicate that it is locked.
If you pin a component, it can still move if the component is set to move with nearby elements or if the level where
it is placed moves up or down. See Moving Lines and Components with Walls on page 280.
1 Select one or more components in your project.
2 On the Edit menu, click Pin Position or click from the Edit Toolbar. For more information, see
Toolbars on page 666.
A graphical pushpin displays near the component to indicate that it is pinned.
3 Click the pin to unlock the component. You can now move or delete it.
4 Click the pin again to lock the component.
NOTE The pin is displayed only for an element that was recently unpinned. If you perform some other operations
and select the element again, you do not see the pushpin.
308 | Chapter 10 Modifying Revit Structure Elements
Unpin Position
The Unpin Position command unpins a locked element. You can then move the element around or delete it without
being prompted. First select the element to unpin, then click the pushpin control or click this command from the Edit
menu.
You can select multiple elements for unpinning. If some of the elements you select are not pinned, the Unpin
Position command has no effect.
There is no Toolbar icon for the Unpin Position command.
Element Properties
Changing Properties
Element Properties Dialog Box
The Element Properties dialog box displays properties you can set for Revit Structure elements. Properties affect the
appearance and behavior of the element used in the project. You access the dialog box by clicking from the
Options Bar or by right-clicking an element and selecting Properties from the context menu.
Element Classification
Revit Structure classifies elements by categories, families, types, and instances.
Categories are the most general class. They are subdivided into model categories and annotation categories. Model
categories include beams, columns, doors, windows, and walls. Annotation categories include dimensions, grids, levels,
and text notes.
Families are classes of elements within a category that group elements with a common set of parameters (properties),
identical use, and similar graphical representation. Different elements within a family may have different values of
some or all properties, but the set of propertiestheir names and meaningis the same. For example, six-panel colonial
doors is one family, although the doors that compose the family come in different sizes and materials. Structural
members such as w shapes, are another family. The shapes that compose the family come in different sizes. Most
families are component family files, which means you can load them into your project or create them from family
templates. You can determine the set of properties and the graphical representation of the family. Other families are
called system families and are not available for loading or creating. Revit Structure predefines the set of properties and
the graphical representation of system families; they include walls, dimensions, roofs, floors (or slabs), and levels.
Besides being a class of elements, the family is also a template that allows you to generate new types of items that
belong to this family.
After families, come types. A type can be a specific size of a family, such as a 30 X 42 titleblock, a 1730 X 2032 door,
or an 8x4x1/2 angle. A type can also be a style, such as default linear or default angular style for dimensions.
A type, also called a family type, is a class of elements within a family that have exact same values of all type properties.
That is, all 32x78 six-panel doors belong to one type, while all 24x80 six-panel doors belong to another type. All 8x4x1/2
angles are one type. All 7x4x3/4 angles belong to another type. Like a family, a type is also a template that generates
new instances of this type.
Instances are the actual items that have specific locations in the building (model instances) or on a drawing sheet
(annotation instances).
Instance and Type Properties
All properties in a family fall into two groups, type properties and instance properties. The properties that are common
to many elements in a family are type properties, while the properties that tend to vary with the location of an element
in a building or in a project are instance properties. For example, the dimensions of a window are its type properties,
while its elevation from the level is an instance property. Similarly, cross-sectional dimensions of a beam are type
properties, while beam length is an instance property.
An instance property affects only one selected element, or the element you are about to place. For example, you select
a door and click . You change one of the instance properties and click OK. Only that door or that beam is affected,
even if there are other instances of that exact type in the project. A type property affects all instances of that family in
the project and any future instances you place in the project.
Unpin Position | 309
Dialog Box Organization
Family
The Family drop-down menu lists the families loaded in the project. Select a family from the menu.
Type
The Type drop-down menu lists the types available for a selected family. Select a type from the menu.
Instance
The Instance pane lists the instance parameters for the selected instance of the type.
Parameter Groupings
All parameters are grouped under headings. If you click on the heading name, you can show or hide the parameters
under it. When you add parameters to family types in the Family Editor, you can organize them under groups. For
more information on this, see Creating New Parameters on page 71.
Modifying Type Properties
To change the type properties click Edit/New in the Element Properties dialog box. The Type Properties dialog box
opens, and it lists type properties.
TIP This change affects the family for this project only.
TIP By changing the values here, you change the family type you are modifying, any existing instances of the same type,
and any new instances of that type that you add.
Adding a Family Type
You can add a new type to the family and change the parameters for that type. This is a great way to have a whole
family of different-sized components within the project.
NOTE A new family type created in the project only exists in that project.
1 In the Type Properties dialog box, click Duplicate.
2 Enter a name for the new type in the Name: text box that appears.
3 Click OK.
4 Set any of the properties for the type.
5 Click OK twice to exit the Element Properties dialog box.
Previewing Family Types
The Type Properties dialog features a preview window that shows an image of the family type. As you set parameters
and change values on the type, the image in the window updates accordingly.
Image Manipulation
There are various ways to control the appearance of the preview image:
Click the Zoom commands to zoom the image in or out 2X or to fit it to the size of the preview window.
Click the drop-down menu next to the View command to preview the look of the element in various views.
Place the cursor in the preview window. Drag the image to move it around.
Use the scrollbars to move the image up or down or left or right in the preview window.
Click to activate Dynamic View control on the image. See Using Dynamic View on page 449.
310 | Chapter 10 Modifying Revit Structure Elements
A preview window opens showing an image of the family type. You can zoom and scroll the image. You can also choose
different views in which to preview the image. For example, with a door, your choices include a floor plan view, a 3D
view, and various elevation views.
Viewing the Preview Image
1 In the Element Properties dialog box, click Edit/New or double-click the type name in the Project Browser.
See Using the Project Browser on page 468.
2 In the Type Properties dialog box, click Preview.
3 Change some parameter values in the Type Properties dialog and Apply them. The image updates accordingly.
4 When satisfied with the look of the type, click OK twice.
Structural Element Properties
Structural Column Properties
Parameter names, values, and descriptions for columns. Values are modifiable. See Structural Columns on page 163.
Structural Column Type Properties
Description Value Name
Structural
Section Area user-defined A
Nominal Weight user-defined W
Dimensions
nominal depth of section user-defined Nominal d
flange width user-defined bf
actual depth of section user-defined d
k distance user-defined k
k1 distance read-only k2
flange thickness user-defined tf
web thickness user-defined tw
Identity Data
Uniformat assembly code selected from hierarchical list. user-defined Assembly Code
manufacturer internal number user-defined Model
the shape manufacturer user-defined Manufacturer
A field for placing general comments about the shape type.
This information can be included in a schedule.
user-defined Type Comments
sets a link to a web page that may contain type-specific
information
user-defined URL
User may provide a description of the column here. user-defined Description
Description of the assembly based on the assembly code
selection
read-only, dependent on Assembly code Assembly description
A value to designate the particular beam; possibly the shop
mark. This value must be unique for each element in a
project. Revit Structure warns you if the number is already
used but allows you to continue using it. You can see the
warning using the Review Warnings command. See
Review Warnings on page 283.
user-defined Type Mark
the pricing of the beam user-defined Cost
Changing Properties | 311
Structural Column Instance Properties
Description Value Name
Constraints
constraining Level of the column base user-defined Base Level
offset of base from Base Level user-defined Base Offset
constraining Level of the column top user-defined Top Level
offset of top from Top Level user-defined Top Offset
toggles column constraint to grid user-defined Moves with Grids
Graphics
displays a welded connection symbol for column splicing user-specified Welded Connection
displays a plate symbol at the column base user-specified Plate Connection
Materials and Finishes
structural material as defined by user. See Material
Physical Parameters on page 527.
user-selected from Materials dialog box. Select
Value, then down arrow.
Column Material
Dimensions
volume of the selected column read-only Volume
Identity Data
user comments user-defined Comments
A label created for the column. Possible use: shop mark.
This value must be unique for each element in a project.
Revit Structure warns you if the number is already used
but allows you to continue using it. You can see the
warning using the Review Warnings command. See
Review Warnings on page 283.
user-defined Mark
Phasing
indicates in which phase the column component was
created. See Project Phasing on page 511.
user-defined Phase Created
indicates in which phase the column component was
demolished. See Project Phasing on page 511.
user-defined Phase Demolished
Structural Analysis
Fixed, Pinned, Bending Moment or User-defined. User-
defined allows user to enable/disable the six Top Release
Conditions.
user-selected Top Release
release condition at Top of column user-defined Top Fx
release condition at Top of column user-defined Top Fy
release condition at Top of column user-defined Top Fz
release condition at Top of column user-defined Top Mx
release condition at Top f column user-defined Top My
release condition at Top of column user-defined Top Mz
Fixed, Pinned, Bending Moment or User-defined. User-
defined allows user to enable/disable the six Bottom
Release Conditions.
user-defined Bottom Release
release condition at Bottom of column user-defined Bottom Fx
release condition at Bottom of column user-defined Bottom Fy
312 | Chapter 10 Modifying Revit Structure Elements
Description Value Name
release condition at Bottom of column user-defined Bottom Fz
release condition at Bottom of column user-defined Bottom Mx
release condition at Bottom of column user-defined Bottom My
release condition at Bottom of column user-defined Bottom Mz
infinitely rigid frame element with no weight. When rigid
links is enabled, an additional analytical segment is
engaged in the model between the end of the analytical
model of a beam, and the analytical model of a column.
user-enabled Rigid Links
he plane of the column used for analysis and design. See
Projection Plane Options for each Structural Element
Type on page 624.
user-specified Analytical Projection Plane
Top
he plane of the column used for analysis and design. See
Projection Plane Options for each Structural Element
Type on page 624.
user-specified Analytical Projection Plane
Bottom
Structural Wall Properties
Parameter names, values, and descriptions for walls. Values are modifiable. See Structural Walls on page 166.
Structural Wall Type Properties
Description Value Name
Construction
User selects Edit button to add, change, or delete wall
layers.
user-defined Structure
Sets the layer wrapping of walls at inserts. See Layer
Wrapping on page 198.
Do not wrap/ Exterior/ Interior/ Both Wrapping at Inserts
Sets the layer wrapping of wall end caps. See Setting
Layer Wrapping on page 198.
None/ Exterior/ Interior Wrapping at Ends
sets the width of the wall user-defined Width
wall type function Interior/ Exterior/ Foundation/ Retaining/ Soffit Wall Function
Graphics
Sets a fill pattern for a wall in a coarse-scale view. See
View Properties on page 452.
Choose from available fill patterns in the project. Coarse Scale Fill Pattern
Applies a color to the fill pattern for a wall in a coarse-scale
view.
Click button to access Color Picker. See Colors
on page 409.
Coarse Scale Fill Color
Identity DataI
manufacturer internal number user-defined Model
the wall manufacturer user-defined Manufacturer
A field for placing general comments about the wall type.
This information can be included in a schedule.
user-defined Type Comments
sets a link to a web page that may contain type-specific
information
user-defined URL
User may provide a description of the wall here. user-defined Description
Description of the assembly based on the assembly code
selection
read-only, dependent on Assembly code Assembly description
Uniformat assembly code selected from hierarchical list. user-defined Assembly Code
Changing Properties | 313
Description Value Name
A value to designate the particular wall. This value must
be unique for each element in a project. Revit Structure
warns you if the number is already used but allows you to
continue using it. You can see the warning using the Review
Warnings command. See Review Warnings on page
283.
user-defined Type Mark
fire rating of the element type user-defined Fire Rating
the pricing of the wall user-defined Cost
Structural Wall Instance Properties
Description Value Name
Constraints
Sets a location line for the wall at the specified plane.
The wall location line remains the same for that wall,
even if the type changes.
Wall Centerline/ Core Centerline/ Finish Face:
Exterior/ Finish Face: Interior/ Core Face:
Exterior/ Core Face: Interior
Location Line
the name of the level to which the wall base is set specified level Base Constraint
offset of the base of the wall from its Base Constraint;
enabled only when the Base Constraint is set to a level
user-defined Base Offset
indicates whether the base of the wall is attached to
another component such as a slab
checked or un-checked, read-only Base is Attached
the distance you have moved the base of the layers in a
wall. See Compound Structure on page 196.
user-defined (value is enabled only when layers
of a wall are set to extendable)
Base Extension Distance
the name of the level to which the wall top is set specified level Top Constraint
If Top Constraint is Unconnected, user may set an
Unconnected Height of wall here.
user-defined but read-only if there is a Top
Constraint
Unconnected Height
offset of the top of the wall from its Top Constraint;
enabled only when the Top Constraint is set to a level
user-defined Top Offset
indicates whether the top of the wall is attached to
another component such as a slab
check box, read-only Top is Attached
the distance you have moved the top of the layers in a
wall. See Compound Structure on page 196.
user-defined (value is enabled only when layers
of a wall are set to extendable)
Top Extension Distance
If selected, it means that the wall is part of a room
boundary. If not selected, it means that the wall is not
part of a room boundary.
check box, read-only when the Structural Wall
button is clicked; becomes available to the user
after wall is created.
Room Bounding
Related to Mass
Structural
structural use of the wall Non-bearing/ Bearing/ Shear/ Structural
combined
Structural Usage
Dimensions
length of wall read-only Length
area of wall read-only Area
volume of wall read-only Volume
Identity Data
user comments user-defined Comments
314 | Chapter 10 Modifying Revit Structure Elements
Description Value Name
A label created for the wall. This value must be unique
for each element in a project. Revit Structure warns you
if the number is already used but allows you to continue
using it. You can see the warning using the Review
Warnings command. See Review Warnings on page
283.
user-defined Mark
Phasing
indicates in which phase the wall component was
created. See Project Phasing on page 511.
user-defined Phase Created
indicates in which phase the wall component was
demolished. See Project Phasing on page 511.
user-defined Phase Demolished
Structural Analysis
check box Analytical Model
the plane of the wall used for analysis and design. See
Projection Plane Options for each Structural Element
Type on page 624.
Center Line/ Exterior Face/ Interior Face Analytical Projection Surface
the plane of the wall used for analysis and design. See
Projection Plane Options for each Structural Element
Type on page 624.
specified level Analytical Top Projection
Plane
the plane of the wall used for analysis and design. See
Projection Plane Options for each Structural Element
Type on page 624.
specified level Analytical Bottom Projection
Plane
Beam Properties
Parameter names, values, and descriptions for beams. Values are modifiable. See Beams on page 167.
Beam Type Properties
Description Value Name
Structural
Section Area user-defined A
Nominal Weight user-defined W
Dimensions
nominal depth of section user-defined Nominal d
flange width user-defined bf
actual depth of section user-defined d
k distance user-defined k
k1 distance read-only k2
flange thickness user-defined tf
web thickness user-defined tw
Identity Data
Uniformat assembly code selected from hierarchical list. user-defined Assembly Code
manufacturer internal number user-defined Model
the shape manufacturer user-defined Manufacturer
A field for placing general comments about the shape type.
This information can be included in a schedule.
user-defined Type Comments
Changing Properties | 315
Description Value Name
sets a link to a web page that may contain type-specific
information
user-defined URL
User may provide a description of the beam here. user-defined Description
Description of the assembly based on the assembly code
selection
read-only, dependent on Assembly code Assembly description
A value to designate the particular beam; possibly the shop
mark. This value must be unique for each element in a
project. Revit Structure warns you if the number is already
used but allows you to continue using it. You can see the
warning using the Review Warnings command. See
Review Warnings on page 283.
user-defined Type Mark
the pricing of the beam user-defined Cost
Beam Instance Properties
Description Value Name
Constraints
elevation of beam referenced from the Reference Level user-defined Elevation
the constraining level read-only, dependent upon work plane in which
element was placed
Reference Level
the current plane on which elements are placed read-only Work Plane
Materials and Finishes
structural material as defined by user. See Material
Physical Parameters on page 527.
user-selected from Materials dialog box. Select
Value, then down arrow.
Beam Material
Structural
the dimension between the edge of the start end of the
beam and the element to which it is connected
user-defined Start Extension
the dimension between the edge of the finish end of
the beam and the element to which it is connected
user-defined End Extension
rotation about the longitudinal axis of the shape user-defines Angle
user-defined Stick View on Top
moment frame, or cantilever symbol at start end of
beam, if applicable.
user-defined Moment Connection Start
moment frame, or cantilever symbol at finish end of
beam, if applicable
user-defined Moment Connection End
the physical length of the beam. read-only Cut Length
use may be Girder, Horizontal bracing, Joist, Other, or
Purlin
user-defined Structural Usage
Adjusts spacing between the beam and the element to
which it is being coped.
user-defined Coping Distance
sets the Top, Center, or Bottom of the beam at the beam
Elevation
user-selected Vertical Justification
sets Side 1, Center, or Side 2 as beam location relative
to a vertical axis. Offset distance of Side 1 or Side 2
equals the beam width.
user-selected Horizontal Justification
beam camber user-defined Camber Size
number of studs per beam user-defined Number of Studs
316 | Chapter 10 Modifying Revit Structure Elements
Description Value Name
Dimensions
the length between Beam Handles. See Beam Handles
on page 362. This is the analytical length of the beam.
read-only Length
volume of the selected beam read-only Volume
Identity Data
user comments user-defined Comments
A label created for the beam. Possible use: shop mark.
This value must be unique for each element in a project.
Revit Structure warns you if the number is already used
but allows you to continue using it. You can see the
warning using the Review Warnings command. See
Review Warnings on page 283.
user-defined Mark
Phasing
indicates in which phase the beam component was
created. See Project Phasing on page 511.
user-defined Phase Created
indicates in which phase the beam component was
demolished. See Project Phasing on page 511.
user-defined Phase Demolished
Structural Analysis
Fixed, Pinned, Bending Moment or User-defined. User-
defined allows user to enable/disable the six Start Release
Conditions.
user-selected Start Release
release condition at start end of beam user-defined Start Fx
release condition at start end of beam user-defined Start Fy
release condition at start end of beam user-defined Start Fz
release condition at start end of beam user-defined Start Mx
release condition at start end of beam user-defined Start My
release condition at start end of beam user-defined Start Mz
Fixed, Pinned, Bending Moment or User-defined. User-
defined allows user to enable/disable the six End Release
Conditions.
user-defined End Release
release condition at finish end of beam user-defined End Fx
release condition at finish end of beam user-defined End Fy
release condition at finish end of beam user-defined End Fz
release condition at finish end of beam user-defined End Mx
release condition at finish end of beam user-defined End My
release condition at finish end of beam user-defined End Mz
the plane of the slab used for analysis and design. See
Projection Plane Options for each Structural Element
Type on page 624.
user-defined Analytical Reference Plane
Other
set in family parameters; defines maximum distance of
start extension parameter
read-only Start Extension Calculation
set in family parameters; defines maximum distance of
end extension parameter
read-only End Extension Calculation
Changing Properties | 317
Beam System Properties
Parameter names, values, and descriptions for beam systems. For information on how to add beam systems to your
model, see Beam Systems on page 172.
Beam System Type Properties
Description Value Name
Identity Data
manufacturer internal number user-defined Model
the shape manufacturer user-defined Manufacturer
A field for placing general comments about the shape type.
This information can be included in a schedule.
user-defined Type Comments
sets a link to a web page that may contain type-specific
information
user-defined URL
User may provide a description of the beam here. user-defined Description
Description of the assembly based on the assembly code
selection
read-only, dependent on Assembly code Assembly description
Uniformat assembly code selected from hierarchical list. user-defined Assembly Code
A value to designate the particular beam system. This value
must be unique for each element in a project. Revit
Structure warns you if the number is already used but
allows you to continue using it. You can see the warning
using the Review Warnings command. See Review
Warnings on page 283.
user-defined Type Mark
the pricing of the beam system user-defined Cost
Beam System Instance Properties
Description Value Name
Constraints
elevation of top of beam referenced from the Reference
Level
user-defined Elevation
the constraining level read-only, dependent upon work plane in which
element was placed
Work Plane
Pattern
rules for beam spacing user-defined Layout Rule
number of joists in the set user-defined Number of lines
space between joists user-defined Spacing
starting axis of layout user-specified Justification
shape type user-specified Beam Type
Identity Data
user comments user-defined Comments
A label created for the beam system. This value must be
unique for each element in a project. Revit Structure warns
you if the number is already used but allows you to
continue using it. You can see the warning using the
Review Warnings command. See Review Warnings on
page 283.
user-defined Mark
Phasing
318 | Chapter 10 Modifying Revit Structure Elements
Description Value Name
indicates in which phase the beam system was created.
See Project Phasing on page 511.
user-defined Phase Created
indicates in which phase the beam system was
demolished. See Project Phasing on page 511.
user-defined Phase Demolished
Brace Properties
Parameter names, values, and descriptions for braces. Values are modifiable. See Vertical Bracing on page 180
Brace Type Properties
Description Value Name
Construction
Maximum Negative
Extension
Structural
Section Area user-defined A
Nominal Weight user-defined W
Dimensions
nominal depth of section user-defined Nominal d
flange width user-defined bf
actual depth of section user-defined d
k distance user-defined k
k1 distance read-only k2
flange thickness user-defined tf
web thickness user-defined tw
Identity Data
Uniformat assembly code selected from hierarchical list. user-defined Assembly Code
manufacturer internal number user-defined Model
the brace manufacturer user-defined Manufacturer
A field for placing general comments about the brace type.
This information can be included in a schedule.
user-defined Type Comments
sets a link to a web page that may contain type-specific
information
user-defined URL
User may provide a description of the brace here. user-defined Description
Description of the assembly based on the assembly code
selection
read-only, dependent on Assembly code Assembly description
A value to designate the particular brace; possibly the shop
mark. This value must be unique for each brace in a project.
Revit Structure warns you if the number is already used
but allows you to continue using it. You can see the
warning using the Review Warnings command. See
Review Warnings on page 283.
user-defined Type Mark
the pricing of the brace user-defined Cost
Changing Properties | 319
Brace Instance Properties for when brace is attached to beams
Description Value Name
Constraints
the constraining Level. user-defined Reference Level
Construction
the dimension between the edge of the start end of the
brace and the element to which it is connected
user-defined Start Extension
the dimension between the edge of the finish end of the
brace and the element to which it is connected
user-defined End Extension
Materials and Finishes
structural material as defined by user. See Material
Physical Parameters on page 527.
user-selected from Materials dialog box. Select
Value, then down arrow.
Brace Material
Structural
rotation about the longitudinal axis of the brace user-defines Angle
moment frame, or cantilever symbol at start end of brace,
if applicable.
user-defined Moment Connection Start
moment frame, or cantilever symbol at finish end of brace,
if applicable
user-defined Moment Connection End
physical length (not analytical length) read-only Cut Length
use may be Vertical Bracing, Kicker brace, or Other. user-defined Structural Usage
Distance or Ratio (percentage relative to beam length);
type of separation of brace start end to a designated beam
end.
user-defined Start Attachment Type
Distance from, or Ratio (percentage) of separation of brace
start end to a designated beam end.
user-defined Start Attachment Distance
or Ratio
Designated end (start or finish) of Referenced Element
(beam) to which start end of brace is attached.
user-defined End of Referenced
Element
Distance or Ratio (percentage relative to beam length);
type of separation of brace finish end to a designated beam
end.
user-defined End Attachment Type
Distance from, or Ratio (percentage) of separation of brace
finish end to a designated beam end.
user-defined End Attachment Distance
or Ratio
Designated end (start or finish) of Referenced Element
(beam) to which finish end of brace is attached.
user-defined End of Referenced
Element
Dimensions
the analytical length of the brace read-only Length
volume of the selected brace element read-only Volume
Identity Data
user comments user-defined Comments
A label created for the brace. Possible use: shop mark. This
value must be unique for each brace in a project. Revit
Structure warns you if the number is already used but
allows you to continue using it. You can see the warning
using the Review Warnings command. See Review
Warnings on page 283.
user-defined Mark
Phasing
indicates in which phase the brace component was created.
See Project Phasing on page 511.
user-defined Phase Created
320 | Chapter 10 Modifying Revit Structure Elements
Description Value Name
indicates in which phase the brace component was
demolished. See Project Phasing on page 511.
user-defined Phase Demolished
Structural Analysis
Fixed, Pinned, Bending Moment or User-defined. User-
defined allows user to enable/disable the six Start Release
Conditions.
user-selected Start Release
release condition at start end of brace user-defined Start Fx
release condition at start end of brace user-defined Start Fy
release condition at start end of brace user-defined Start Fz
release condition at start end of brace user-defined Start Mx
release condition at start end of brace user-defined Start My
release condition at start end of brace user-defined Start Mz
Fixed, Pinned, Bending Moment or User-defined. User-
defined allows user to enable/disable the six End Release
Conditions.
user-defined End Release
release condition at finish end of brace user-defined End Fx
release condition at finish end of brace user-defined End Fy
release condition at finish end of brace user-defined End Fz
release condition at finish end of brace user-defined End Mx
release condition at finish end of brace user-defined End My
release condition at finish end of brace user-defined End Mz
concrete or steel sub-type as defined in Materials dialog
box
user-defined Material
Other
set in family parameters; defines maximum distance of start
extension parameter
Start Extension
Calculation
set in family parameters; defines maximum distance of end
extension parameter
End Extension Calculation
Brace Instance Properties for when brace is attached to columns
Description Value Name
Constraints
the constraining Level. user-defined Reference Level
Construction
the dimension between the edge of the start end of the
brace and the element to which it is connected
user-defined Start Extension
the dimension between the edge of the finish end of
the brace and the element to which it is connected
user-defined End Extension
Materials and Finishes
structural material as defined by user. See Material
Physical Parameters on page 527.
user-selected from Materials dialog box. Select
Value, then down arrow.
Brace Material
Structural
rotation about the longitudinal axis of the brace user-defines Angle
Changing Properties | 321
Description Value Name
moment frame, or cantilever symbol at start end of
brace, if applicable.
user-defined Moment Connection Start
moment frame, or cantilever symbol at finish end of
brace, if applicable
user-defined Moment Connection End
physical length read-only Cut Length
use may be Vertical Bracing, Kicker brace, or Other. user-defined Structural Usage
Constraining Level of Start End of Brace user-defined Start Attachment Level
Reference
Elevation of Start End referenced from Start Attachment
Level Reference
user-defined Start Attachment Elevation
Constraining Level of Finish End of Brace user-defined End Attachment Level Reference
Elevation of Finish End referenced from End Attachment
Level Reference
user-defined End Attachment Elevation
Dimensions
analytical length read-only Length
volume of the selected brace element read-only Volume
Identity Data
user comments user-defined Comments
A label created for the brace. Possible use: shop mark.
This value must be unique for each brace in a project.
Revit Structure warns you if the number is already used
but allows you to continue using it. You can see the
warning using the Review Warnings command. See
Review Warnings on page 283.
user-defined Mark
Phasing
indicates in which phase the brace component was
created. See Project Phasing on page 511.
user-defined Phase Created
indicates in which phase the brace component was
demolished. See Project Phasing on page 511.
user-defined Phase Demolished
Structural Analysis
Fixed, Pinned, Bending Moment or User-defined. User-
defined allows user to enable/disable the six Start Release
Conditions.
user-selected Start Release
release condition at start end of brace user-defined Start Fx
release condition at start end of brace user-defined Start Fy
release condition at start end of brace user-defined Start Fz
release condition at start end of brace user-defined Start Mx
release condition at start end of brace user-defined Start My
release condition at start end of brace user-defined Start Mz
Fixed, Pinned, Bending Moment or User-defined. User-
defined allows user to enable/disable the six End Release
Conditions.
user-defined End Release
release condition at finish end of brace user-defined End Fx
release condition at finish end of brace user-defined End Fy
release condition at finish end of brace user-defined End Fz
322 | Chapter 10 Modifying Revit Structure Elements
Description Value Name
release condition at finish end of brace user-defined End Mx
release condition at finish end of brace user-defined End My
release condition at finish end of brace user-defined End Mz
concrete or steel sub-type as defined in Materials dialog
box
user-defined Material
Other
set in family parameters; defines maximum distance of
start extension parameter
Start Extension Calculation
set in family parameters; defines maximum distance of
end extension parameter
End Extension Calculation
Slab Properties
Parameter names, values, and descriptions for slabs. Values are modifiable. See Slab on page 182.
Slab Type Properties
Description Value Name
Construction
User selects Edit button to add, change, or delete wall
layers.
user-defined Structure
slab thickness read-only; Type parameter Thickness
Graphics
Sets a fill pattern for a slab in a coarse-scale view. See View
Properties on page 452
Choose from available fill patterns in the project. Coarse Scale Fill Pattern
Applies a color to the fill pattern for a slab in a coarse-scale
view.
Click button to access Color Picker. See Colors
on page 409.
Coarse Scale Fill Color
Identity Data
manufacturer internal number user-defined Model
the slab manufacturer user-defined Manufacturer
A field for placing general comments about the slab type.
This information can be included in a schedule.
user-defined Type Comments
sets a link to a web page that may contain type-specific
information
user-defined URL
User may provide a description of the slab here. user-defined Description
Description of the assembly based on the assembly code
selection
read-only, dependent on Assembly code Assembly description
Uniformat assembly code selected from hierarchical list. user-defined Assembly Code
A value to designate the particular slab. This value must
be unique for each element in a project. Revit Structure
warns you if the number is already used but allows you to
continue using it. You can see the warning using the Review
Warnings command. See Review Warnings on page
283.
user-defined Type Mark
the pricing of the slab user-defined Cost
Changing Properties | 323
Slab Instance Properties
Description Value Name
Constraints
the level that the slab is constrained to specified level Level
elevation of top of slab relative to Level parameter user-defined Height Offset from Level
check box; read-only Related to Mass
toggles the Structural/ non-Structural slab check box; user selected Structural
Dimensions
slope of slab from horizontal user-defined Slope Angle
slab perimeter read-only Perimeter
area of slab read-only Area
volume of slab read-only Volume
identity Data
user comments user-defined Comments
A label created for the slab. Possible use: shop mark. This
value must be unique for each element in a project. Revit
Structure warns you if the number is already used but
allows you to continue using it. You can see the warning
using the Review Warnings command. See Review
Warnings on page 283.
user-defined Mark
Phasing
indicates in which phase the slab component was
created. See Project Phasing on page 511.
user-defined Phase Created
indicates in which phase the slab component was
demolished. See Project Phasing on page 511.
user-defined Phase Demolished
Structural Analysis
the plane of the slab used for analysis and design. See
Projection Plane Options for each Structural Element
Type on page 624.
specified level Analytical Projection Plane
read-only Structural Usage
Foundation Slab Properties
Parameter names, values, and descriptions for Foundation Slabs. Values are modifiable.
See Foundation Slab Type on page 183.
Foundation Slab Type Properties
Description Value Name
Construction
User selects Edit button to add, change, or delete slab
layers.
user-defined Structure
Slab thickness read-only; type parameter Thickness
Graphics
Sets a fill pattern for a slab in a coarse-scale view. See
View Properties on page 452.
Choose from available fill patterns in the project. Coarse Scale Fill Pattern
Applies a color to the fill pattern for a slab in a coarse-
scale view.
Click button to access Color Picker. See Colors
on page 409.
Coarse Scale Fill Color
324 | Chapter 10 Modifying Revit Structure Elements
Description Value Name
Identity Data
Manufacturer internal number user-defined Model
The slab manufacturer user-defined Manufacturer
A field for placing general comments about the slab type.
This information can be included in a schedule.
user-defined Type Comments
Sets a link to a web page that may contain type specific
information.
user-defined URL
User may provide a description of the slab here. user-defined Description
Description of the assembly based on the assembly code
selection.
read-only; dependent on Assembly Code Assembly Description
Uniformat assembly code selected from hierarchical list. user-defined Assembly Code
A value to designate the particular slab. This value must
be unique for each element in a project. Revit Structure
warns you if the number is already used but allows you
to continue using it. You can see the warning using the
Review Warnings command. See Review Warnings
on page 283.
user-defined Type Mark
The pricing of the slab user-defined Cost
Foundation Slab Instance Properties
Description Value Name
Constraints
The level that the slab is constrained to specified level Level
The elevation of top of slab relative to Level parameter user-defined Height Offset from Level
check-box; read-only Related to Mass
If checked, Slab has an Analytical Model and is exported
to analysis packages
check-box; user-selected Structural
Dimensions
Slope of slab from horizontal plane user-defined Slope Angle
Slab perimeter read-only Perimeter
Area of slab read-only Area
Volume of Slab read-only Volume
Width of slab, if rectangular read-only Width
Length of slab, if rectangular read-only Length
Elevation used for tagging Bottom of Foundation read-only Elevation at Bottom
Identity Data
User Comments user-defined Comments
A label created for the slab. Possible use: shop mark. This
value must be unique for each element in a project. Revit
Structure warns you if the number is already used but
allows you to continue using it. You can see the warning
using the Review Warnings command. See Review
Warnings on page 283.
user-defined Mark
Phasing
Changing Properties | 325
Description Value Name
Indicates in which phase the slab component was
created. See Project Phasing on page 511.
user-defined Phase Created
Indicates in which phase the slab component was
demolished. See Project Phasing on page 511.
user-defined Phase Demolished
Structural Analysis
The plane of the slab used for analysis and design.
See Projection Plane Options for each Structural
Element Type on page 624.
specified level Analytical Projection Plane
Foundation or Slab on Grade. If set to Foundation, the
slab will provide support for other elements connected
to it. If set to Slab on Grade, the slab will only support
itself.
See Support and Analytical Consistency Checks on
page 631.
user-defined Structural Usage
Wall Foundation Properties
Parameter names, values, and descriptions for walls. Values are modifiable. See Continuous Wall Foundations on
page 187
Wall Foundation Type Properties
Description Value Name
Materials and Finishes
concrete specification specified concrete material Material
Dimensions
length from center of wall to outside face of foundation user-defined Toe Length
length from center of wall to inside face of foundation user-defined Heel Length
foundation thickness user-defined Foundation Thickness
Identity Data
manufacturer internal number user-defined Model
the foundation manufacturer user-defined Manufacturer
A field for placing general comments about the foundation
type. This information can be included in a schedule.
user-defined Type Comments
sets a link to a web page that may contain type-specific
information
user-defined URL
User may provide a description of the foundation here. user-defined Description
Description of the assembly based on the assembly code
selection
read-only, dependent on Assembly code Assembly description
Uniformat assembly code selected from hierarchical list. user-defined Assembly Code
A value to designate the particular foundation. This value
must be unique for each element in a project. Revit
Structure warns you if the number is already used but
allows you to continue using it. You can see the warning
using the Review Warnings command. See Review
Warnings on page 283.
user-defined Type Mark
the pricing of the slab user-defined Cost
326 | Chapter 10 Modifying Revit Structure Elements
Wall Foundation Instance Properties
Description Value Name
Dimensions
overall width read-only Width
volume of foundation read-only Volume
Identity Data
user comments user-defined Comments
A label created for the foundation. This value must be
unique for each element in a project. Revit Structure
warns you if the number is already used but allows you
to continue using it. You can see the warning using the
Review Warnings command. See Review Warnings
on page 283.
user-defined Mark
Phasing
indicates in which phase the foundation component was
created. Project Phasing on page 511
user-defined Phase Created
indicates in which phase the foundation component was
demolished. Project Phasing on page 511
user-defined Phase Demolished
Rebar Properties
Parameter names, values, and descriptions for rebar. Values are modifiable. For information on how to place and sketch
rebar, see Rebar Components on page 188.
Rebar Type Properties
Description Value Name
Graphics
Subcategory
material type user-selected Materials and Finishes
Material designated by selecting down arrow; User selects
from Materials dialog box.
user-selected; Default is Metal-Steel Material
Dimensions
the fillet radius of bends as viewed in section. This
parameter can be scheduled.
user-defined Bend Radius
The value you enter for diameter effects the display of the
rebar.
user-defined; can be used to add type sets that
represent different rebar sizing systems
Bar Diameter
Identity Data
manufacturer internal number user-defined Model
the rebar manufacturer user-defined Manufacturer
A field for placing general comments about the rebar type.
This information can be included in a schedule.
user-defined Type Comments
sets a link to a web page that may contain type-specific
information
user-defined URL
User may provide a description of the rebar here. user-defined Description
Description of the assembly based on the assembly code
selection
read-only, dependent on Assembly code Assembly description
Uniformat assembly code selected from hierarchical list. user-defined Assembly Code
Changing Properties | 327
Description Value Name
A value to designate the particular rebar. This value must
be unique for each element in a project. Revit Structure
warns you if the number is already used but allows you to
continue using it. You can see the warning using the Review
Warnings command. See Review Warnings on page
283.
user-defined Type Mark
the pricing of the rebar user-defined Cost
Rebar Instance Properties
Description Value Name
Construction
User selects from list of standard hooks user-defined Hook at Start
User selects from list of standard hooks user-defined Hook at End
Dimensions
length of rebar read-only Total Bar Length
Identity Data
user comments user-defined Comments
A label created for the slab. Possible use: shop mark. This
value must be unique for each element in a project. Revit
Structure warns you if the number is already used but
allows you to continue using it. You can see the warning
using the Review Warnings command. See Review
Warnings on page 283.
user-defined Mark
Phasing
indicates in which phase the slab component was
created. See Project Phasing on page 511.
user-defined Phase Created
indicates in which phase the slab component was
demolished. See Project Phasing on page 511.
user-defined Phase Demolished
Load Properties
Parameter names, values, and descriptions for loads. Values are modifiable.
Load Type Properties
Description Value Name
Other
force symbol at point of application user-selected; similar to leader selections Force Arrowhead
display size parameter; visually changes display of force
symbol.
user-defined; scale is for display only. Force Scale
plot scale distance between force arrows user-defined Distance between arrows
moment symbol indicating direction user-selected; similar to leader selection Moment arrowhead (Point
and Line Loads only)
moment symbol indicating direction user-selected; similar to leader selection Moment arrowhead
(alternate) (Point and Line
Loads only)
display size parameter; visually changes display of moment
symbol.
user-defined; scale is for display only. Moment scale (Point and
Line Loads only)
328 | Chapter 10 Modifying Revit Structure Elements
Point Load Instance Properties
Description Value Name
Other
User selects from various load cases including dead load,
live load, wind, and snow.
user-selected Load Case
Project or Work Plane user-selected Coordinate System
translation in x-direction user-defined Fx
translation in y-direction user-defined Fy
translation in z-direction user-defined Fz
rotation about x-axis user-defined Mx
rotation about y-axis user-defined My
rotation about z-axis user-defined Mz
Line Load Instance Properties
Description Value Name
Other
User selects from various load cases including dead load,
live load, wind, and snow.
user-selected Load Case
non-host = Project or Work Plane. hosted = Project or Host
workplane
user-selected Coordinate System
translation in x-direction user-defined Fx 1
translation in y-direction user-defined Fy 1
translation in z-direction user-defined Fz 1
translation in x-direction user-defined Fx 2
translation in y-direction user-defined Fy 2
translation in z-direction user-defined Fz 2
rotation about x-axis user-defined Mx 1
rotation about y-axis user-defined My 1
rotation about z-axis user-defined Mz 1
rotation about x-axis user-defined Mx 2
rotation about y-axis user-defined My 2
rotation about z-axis user-defined Mz 2
uniform or non-uniform user-selected check box Uniform Load
user-selected check box Projected Load
Area Load Instance Properties
Description Value Name
Other
User selects from various load cases including dead load,
live load, wind, and snow.
user-selected Load Case
Changing Properties | 329
Description Value Name
non-host = Project or Work Plane. hosted = Project or Host
workplane
user-selected Coordinate System
translation in x-direction user-defined Fx 1
translation in y-direction user-defined Fy 1
translation in z-direction user-defined Fz 1
translation in x-direction user-defined fx 2
translation in y-direction user-defined Fy 2
translation in z-direction user-defined Fz 2
translation in x-direction user-defined Fx 3
translation in y-direction user-defined Fy 3
translation in z-direction user-defined Fz 3
Building Pad Properties
Parameter names, values, and descriptions for building pads. Values are modifiable. See Building Pad on page 481.
Building Pad Type Properties
Description Value Name
Allows you to modify the building pad structure. See
Modifying Building Pads on page 378.
user-defined Structure
Sets the fill pattern when the view's detail level is set to
Coarse.
user-defined Coarse Scale Fill
Displays the total building pad thickness. read-only Thickness
Building Pad Instance Properties
Description Value Name
Sets the building pad's level. user-selected Level
Sets the height the building pad is offset from the level. user-defined Height Offset From Level
Sets phase the building pad is created. user-selected Phase Created
Sets the phase the building pad is demolished. user-selected Phase Demolished
Column Properties
Parameter names, values, and descriptions for architectural columns. Values are modifiable.
Column Type Properties
Description Value Name
Specifies the color of the Coarse Scale Fill Pattern in any
coarse plan view.
user-selected color Coarse Scale Fill Color
Specifies the cut pattern that displays within the column
in any coarse plan view.
user-selected Coarse Scale Fill Pattern
Sets the depth of columns when placed. depends on the family type Depth
Sets the width of columns when placed. depends on the family type Width
The model type of the column. user-defined Model
The manufacturer for the column materials user-defined Manufacturer
330 | Chapter 10 Modifying Revit Structure Elements
Description Value Name
Specific building or design comments about the column. user-defined Type comments
Sets a link to a web page. For example, a manufacturer's
web page.
user-defined URL
Provides a description of the column. user-defined Description
Description of the assembly based on the assembly code
selection.
dependent on Assembly code Assembly description
Uniformat assembly code selected from hierarchical list. user-selected Assembly code
A value to designate the particular column. This value must
be unique for each column in a project. Revit Structure
warns you if the number is already used but allows you to
continue using it. You can see the warning using the Review
Warnings command. See Review Warnings on page
283.
user-defined Type Mark
Cost of the materials for constructing the column. This
information can be included in a schedule.
user-defined Cost
NOTE Structural columns may have additional properties required by their specific configuration and industry standards.
Column Instance Properties
Description Value Name
Turns on visibility of a weld connection symbol. The
symbols are visible only in elevations and cuts parallel to
the main axis of the column.
check box Welded Connection
(structural columns only)
Turns on visibility of a plate connection symbol. The
symbols are visible only in elevations and cuts parallel to
the main axis of the column.
check box Plate Connection
(structural columns only)
Specifies which level the base of the column rests on. Default is Level 1 Base Level
Specifies distance from the base level. Default is 0 Base Offset
Specifies which level the top of the column reaches. Default is 1 Top Level
Specifies distance from the top level. Default is 0 Top Offset
Specific comments you wish to apply to the column
instance.
user-defined Comments
Applies a tag to any column for reference purposes. This
value must be unique for each column in a project. Revit
Structure warns you if the number is already used but
allows you to continue using it. You can see the warning
using the Review Warnings command. See Review
Warnings on page 283.
user-defined Mark
Sets the column creation phase user-selected Phase Created
Sets the phase the column was demolished. user-selected Phase Demolished
Resets the top justification for the condition. Choices are:
Minimum Intersection, Intersect Column Midline,
Maximum Intersection.
user-selected Attachment Justification
at Top
Specifies an offset value for cut target/column conditions. user-selected Offset From Attachment
at Top
Changing Properties | 331
Wall Sweep Properties
Wall Sweep Instance Properties
Description Value Name
Sets the distance from the wall face. user-defined Offset From wall
Sets the phase the wall sweep was created. selected from drop-down list Phase Created
Sets the wall sweep's demolition phase. selected from drop-down list Phase Demolished
Sets the level of the Wall Sweep. This property only appears
with horizontal Wall Sweeps
selected from drop-down list Level
Sets the Wall Sweep's offset from the level. This property
only appears with horizontal Wall Sweeps.
user-defined Offset From Level
Wall Sweep Type Properties
Description Value Name
When selected, the sweep will cut geometry out of the
host wall if there is an overlap. Setting this value to No can
increase performance on large building models with many
sweeps.
Yes/No Cuts Wall
When selected, inserts such as doors and windows cut
geometry out of the sweep. See Wall Sweeps and Reveal
Commands on page 221.
Yes/No Cut by Inserts
This value specifies the distance the sweep is setback from
each intersecting wall insert.
user-defined Default Setback
Sets the material of the wall sweep. selected from drop-down list Material
By default, wall sweeps are set to the Wall Sweep
subcategory of walls. In the Object Styles dialog box, you
can create new Wall subcategories and subsequently select
one here. This allows you to modify wall sweep style at a
project level using the Object Styles dialog box.
User-defined/selected subcategories. Subcategory of Walls
Sets the profile family used to create the Wall Sweep. selected from drop-down list Profile
Dimension Properties
Parameter names, values, and descriptions for dimensions. Values are modifiable.
Dimension Types
Revit Structure has three predefined dimension types:
Default linear style
Default angular style
Default radial style
If desired, click New to create a new dimension type. Then set the properties listed here.
Dimension Type Properties
Description Value Name
The name of the arrowhead style you define using the
Settings, Arrowhead command. See Arrowheads on
page 531.
user-defined Arrowhead
Sets the size of the arc center mark. Enabled only if Show
arc center marks is selected.
Imperial or Metric Center Mark Size
332 | Chapter 10 Modifying Revit Structure Elements
Description Value Name
If Witness Line Control is set to Gap to Element, this
parameter sets the distance between the witness line and
element being dimensioned.
Imperial or Metric Witness Line Gap to
Element
Sets the extension of witness line beyond tick mark. When
you set this value, this is the size at which the witness line
plots, if you are printing at 100 percent.
Imperial or Metric Witness Line Extension
Switches between the fixed gap functionality and the fixed
dimension line functionality.
Gap to Element. Fixed to Dimension Line Witness Line Control
If Witness Line Control is set to Fixed to Dimension Line,
this parameter becomes available. Specifies the length of
all witness lines in the dimensions. When you set this value,
this is the size at which the witness line plots, if you are
printing at 100 percent.
Imperial or Metric Witness Line Length
Sets the distance of text from the dimension line. Imperial or Metric Text Distance to Line
If you set the value to opaque, the dimension text is
surrounded by a box that overlaps any geometry or text
behind it in the view. If you set the value to transparent,
the box disappears and everything not overlapped by the
dimension text is visible.
Opaque. Transparent Text Background
Sets the size of the typeface for the dimensions. Imperial or Metric Text Size
Moves the dimension text to a horizontal position Horizontal Text Alignment
Moves the dimension text to the left of a vertical dimension
line.
Left of vertical Text Alignment
Moves the dimension text to the right of a vertical
dimension line.
Right of vertical Text Alignment
Dimension text above dimension line Above Place Text Above or Below
Dimension Line
Dimension text below dimension line Below Place Text Above or Below
Dimension Line
Sets the color of dimension lines. You can choose from a
list of colors defined in Revit Structure or define your own.
Default value is black Color
Sets the line weight number that designates thickness of
the dimension line. You can choose from a list of values
defined in Revit Structure or define your own. You can
change the definition of the line weights using the Line
Weights command in the Settings menu. See Line
Weights on page 529.
1-16 Line Weight
Extends the dimension line beyond the intersection of the
witness lines to the specified value. When you set this value,
this is the size at which the dimension line plots, if you are
printing at 100 percent.
user-defined Dimension Line Extension
You can select any of the annotations symbols loaded in
the project. The centerline symbol appears above the
witness lines that reference the centerlines of family
instances and walls. If the witness line does not reference
a center plane, you cannot place a centerline symbol above
it.
Values depend on which annotation symbol
families are loaded into your project. To load
additional families, load them from the Annotation
Symbols folder. For more information about
loading families, see Load Family From Library
on page 562.
Centerline Symbol
Changes the line pattern of the witness lines of the
dimension, if the dimension references are the center lines
of family instances and walls. If the references are not at
the centerline, this parameter does not affect the witness
line pattern.
user-defined. Choices come from Line Patterns
dialog box. See Line Patterns on page 530.
Centerline Pattern
Changes the tick mark at the ends of the centerline of a
dimension.
user-defined. Centerline Tick Mark
Changing Properties | 333
Description Value Name
Sets the line weight that designates thickness of the tick
mark. You can choose from a list of values defined in Revit
Structure or define your own.
1-16 Tick Mark Line Weight
Sets the pen weight of the thick tick mark that is the arrow
style Heavy End.
1-16 Heavy End Tick Mark Pen
Weight
Shows or hides arc center mark (X) for radial dimensions. Check box Show Arc Center Marks
Shows or hides prefix (R) for radial dimensions. Check box Show Radius Prefix
Click the button and the Format dialog box opens. You
can then set the format of the units with the dimension.
See Formatting Parameters on page 106.
user-defined Linear/Radial units,
Format
Click the button and the Format dialog box opens. You
can then set the format of the units with the dimension.
See Formatting Parameters on page 106.
user-defined Angular Units, Format
Sets the Microsoft True Type fonts for the dimensions. Text Font
Place a dimension whose witness lines reference the same
insert (window, door, or opening) in a plan view. If you
select this parameter, the dimension includes a label that
shows the height of the opening for the instance. The value
appears below the dimension value you initially placed.
Note: This parameter is used primarily in the German
market.
check box Show Opening Height
To use this parameter, set the Witness Line Control
parameter to Fixed to Dimension Line. With these
parameters set, additional snapping is available that aids
in stacking linear dimensions at even intervals. Note: This
parameter is used primarily in the European market.
user-defined. This value should be greater than
the distance between the text and the dimension
line, plus the height of the text.
Dimension Line Snap
Distance
Dimension Instance Properties
Description Value Name
Switches the visibility of the dimension. If you clear the
check box, the dimension does not appear and does not
plot. If you place the cursor near the dimension, it
prehighlights and is visible when selected.
Check box Visible
A prefix you can add to the dimension label. user-defined Prefix
A suffix you can add to the dimension label. The order that
these properties appear is Prefix, Value, Suffix. The display
of Value is never optional with dimensions.
user-defined Suffix
All linear and angular dimensions have an Equality Display
property. It is set to = by default if there is an equality
constraint and to Value by default otherwise. For more
information about this property see EQ Label on page
48.
equal sign Equality Display (when a
dimension has an equality
constraint) or Value
Door Properties
Parameter names, values, and descriptions for doors. Values are modifiable.
NOTE The following are common properties for doors; however, properties can vary among the different door families. To
view the specific properties, load the door family, place an instance of it, select it, and then click . For more information
about loading families, see Load Family From Library on page 562.
334 | Chapter 10 Modifying Revit Structure Elements
Door Type Properties
Description Value Name
The name of the model type of the door. user-defined Model
The name of the door manufacturer. user-defined Manufacturer
Comments about the door type. Information can appear
in a schedule.
user-defined Type Comments
Sets a link to a manufacturer web page. user-defined URL
Provides a description for the door. user-defined Description
Description of the assembly based on the assembly code
selection.
dependent on Assembly code Assembly description
Uniformat assembly code selected from hierarchical list. user-selected Assembly code
A value to designate the particular door. This value must
be unique for each door in a project. Revit Structure warns
you if the number is already used but allows you to
continue using it. You can see the warning using the Review
Warnings command. See Review Warnings on page
283.
Assigned sequentially. User-defined. See Creating
Sequential Door or Window Tags on page 355.
Type Mark
Sets the thickness of the door. Default depends on family type selected Thickness
This parameter sets the layer wrapping around the door.
It overrides any settings in the host.
By host. Neither. Interior. Exterior. Both Wall Closure
Sets the width of the door. Default depends on family type selected Width
Sets the height of the door. Default depends on family type selected Height
The material for the door: metal, wood, for example. user-defined Material
Can be scheduled or exported. user-defined Rough Width
Can be scheduled or exported. user-defined Rough Height
The door's fire rating. user-defined Fire Rating
The cost of the door. user-defined Cost
Door Instance Properties
Description Value Name
The level on which the door is placed. read-only Level
The height of the door sill. Note that this does not change
the door size.
user-defined Sill Height
The height of the top of the door. Note that this does not
change the door size.
user-defined Head Height
Specific comments related to the door that are not already
covered in the description or type comments.
user-defined Comments
The material used for the frame. user-defined Frame Material
The type of frame around the door. user-defined Frame Type
The finish applied to the frame and door. user-defined Finish
Applies a door number to any door for reference purposes.
This value must be unique for each door in a project. Revit
Structure warns you if the number is already used but
allows you to continue using it. You can see the warning
using the Review Warnings command. See Review
Warnings on page 283.
Default is 1 Mark
Changing Properties | 335
Floor Properties
Parameter names, values, and descriptions for floors. Values are modifiable.
Floor Type Properties
Description Value Name
Creates the composition of a compound floor. See
Compound Structure on page 196.
user-defined Structure
The fill pattern for a floor displayed at a coarse detail level. Choose from available fill patterns in the project Coarse Scale Fill Pattern
Applies a color to the fill pattern for a floor in a coarse-scale
view.
Click button to access Color Picker. See Colors
on page 409.
Coarse Scale Fill Color
Read only. Indicates the thickness of the floor. determined by cumulative thickness of layers Thickness
The model type for the floor. user-defined Model
The manufacturer of the flooring material. user-defined Manufacturer
Comments about the floor type. user-defined Type Comments
Link for a manufacturer web page. user-defined URL
Provides a description of the floor. user-defined Description
Description of the assembly based on the assembly code
selection.
dependent on Assembly code Assembly description
Uniformat assembly code selected from hierarchical list. user-selected Assembly code
A value to designate the particular floor. This value must
be unique for each floor in a project. Revit Structure warns
you if the number is already used but allows you to
continue using it. You can see the warning using the Review
Warnings command. See Review Warnings on page
283.
user-defined Type Mark
Cost of the flooring. Can be included in a schedule. user-defined Cost
Floor Instance Properties
Description Value Name
Floor Sketch Line
Parameters
The actual length of a sketch line for the floor. Variable. Read only. Length
The angle at which the line is placed. Variable. Read only. Angle
Level at Head
Sets a floor line to slope defining. Check box Defines slope (Enabled
only if Defines constant
height property is set to
Yes)
Enables a floor line to have a constant height above the
level on which it is sketched. This property is for defining
slope. For example, to define slope you can set two parallel
lines to be at a constant height and then set an offset for
each line, or you can set a single line to be at a constant
height, slope defining, and then set its slope. See Sloped
Floors on page 248.
Yes. No Defines Constant Height
Sets the height of the floor line above the level on which
it is sketched.
Default value is 0 Offset from Base (Enabled
only if Defines constant
height property is set to
Yes)
336 | Chapter 10 Modifying Revit Structure Elements
Description Value Name
Sets the slope angle for the selected floor line. Default value is 0 Slope angle or Rise/12
(Enabled only if Defines
slope property is set to
Yes)
Floor Instance Parameters
Sets the height of the top face of the floor above the
current level.
Default value is 0 Height above level
Specific comments related to the floor that are not already
covered in the description or type comments.
user-defined Comments
A user-specified label for the floor. This value must be
unique for each floor in a project. Revit Structure warns
you if the number is already used but allows you to
continue using it. You can see the warning using the Review
Warnings command. See Review Warnings on page
283.
user-defined Mark
Changes the value of slope-defining lines to the specified
value, without the need to edit the sketch. The parameter
initially displays a value if there is a slope-defining line. If
there is no slope-defining line, the parameter is blank and
disabled.
user-defined Slope (Slope Angle;
Rise/12" for Imperial;
Rise/1000 for metric)
Sets the phase the floor was created. user-selected Phase Created
Sets the phase the floor was demolished. user-selected Phase Demolished
The perimeter of the floor. Variable. Read-only value Perimeter
The area of the floor. Variable. Read-only value Area
The volume of the floor. Variable. Read-only value Volume
Floor Slope Arrow Properties
Description Value Name
Sets the start height of the slope arrow line. Default value is 0 Height Offset at Tail
Sets the end height of the slope arrow line. Revit Structure
uses both parameters to calculate the rise of the slope line.
Height Offset at Head
Grid Properties
Parameter names, values, and descriptions you can set for column grids. Values are modifiable.
Grid Type Properties
Description Value Name
Sets the appearance of the grid head. The value None
removes the grid head. You can load additional grid heads
from the Annotations folder in the Revit Structure library.
Look for the grid head families. See Load Family From
Library on page 562.
Can be None or a loaded family file Grid Head
Sets the radius of the grid header. The larger the value, the
larger the header.
user-defined Radius
Sets the line weight that designates the thickness of the
grid bubble.
1-16 Bubble Weight Number
Sets the Microsoft True Type fonts for the text on the
gridline.
Default is Arial Text Font
Size of the text for the gridline. user-defined Text Size
Changing Properties | 337
Description Value Name
Sets the line weight that designates the thickness of the
gridline. You can change the definition of the line weights
using the Line Weights command in the Settings menu.
See Line Weights on page 529.
1-16 Line Weight Number
Sets the color of the gridline. You can choose from a list
of colors defined in Revit Structure or define your own.
Default is black Color
Sets the line style of gridlines. Can be solid or a
combination of dashes and dots. You can choose from a
list of values defined in Revit Structure or define your own.
dash dot Line Pattern
Places a bubble by default at the left end of the grid line.
When you select a grid line you placed, a check box
appears next to the grid bubble. Clear the check box to
hide the bubble. Select it again to display the bubble. Note
that this affects a grid in plan view only.
Check box Bubble at End 1 Default
Places a bubble by default at the right end of the grid line.
Note that this affects a grid in plan view only.
Check box Bubble at End 2 Default
Grid Instance Properties
Description Value Name
A value for the grid line. Numeral. First instance defaults to 1. Name
The Scope Box applied to the grid. See Scope Box on
page 121.
user-defined Scope Box
Level Properties
Parameter names, values, and descriptions for levels. Values are modifiable.
Level Type Properties
Description Value Name
If the elevation base value is set to project, then the
elevation reported on a level is with respect to the project
origin. If the base value is set to shared, then the elevation
reported is with respect to the shared origin. To change
the shared origin, you can Relocate the Project. See
Relocating and Rotating a Project on page 507.
Project. Shared Elevation Base
Sets the appearance of the level head. The value None
removes the level head and level text. It has the same
function as the check box control that appears next to the
level line when you select it. You can load additional level
heads from the Annotations folder in the Revit Structure
library. Look for the level head families. See Load Family
From Library on page 562.
Can be None or a loaded family file Level Head
Sets the line weight for the level type. You can change the
definition of the line weight number using the Line Weights
command in the Settings menu. See Line Weights on
page 529.
1-16 Line Weight
Sets the color of the level line. You can choose from a list
of colors defined in Revit Structure or define your own.
user-defined. Default is black. Color
Sets the line style of level lines. Can be solid or a
combination of dashes and dots. You can choose from a
list of values defined in Revit Structure or define your own.
user-defined Line Pattern
338 | Chapter 10 Modifying Revit Structure Elements
Description Value Name
Places a bubble by default at the left end of the level line.
When you select a level line you placed, a check box
appears next to the bubble. Clear the check box to hide
the bubble. Select it again to display the bubble. Note that
this affects a level in plan view only.
Check box Bubble at End 1 Default
Places a bubble by default at the right end of the level line.
Note that this affects a level in plan view only.
Check box Bubble at End 2 Default
Level Instance Properties
Description Value Name
A label for the name of the level. You can assign any name
you wish to this property.
Level number Name
The vertical height of the level. Value depends on where you drew the level Elevation
The Scope Box applied to the level. See Scope Box on
page 121.
user-defined Scope Box
Line Properties
Parameter names, values, and descriptions for lines. Values are modifiable.
Straight Line Properties
Description Value Name
Comments on the specific line type. user-defined Comments
A label assigned to the line type. user-defined Mark
Sets the line style type as defined in the Object Styles
dialog. See Object Styles on page 528.
Default is Lines Subcategory
The actual length of the line. Variable. Read only. Length
The angle at which the line is placed. Variable. Read only. Angle
Arc, Circle,Tangent, and Fillet Line Properties
Description Value Name
Switches whether the center mark for the arc appears. You
can dimension to the center mark of an arc.
Check box Center mark visible
Sets the line style for the shape. user selected Line Style
The actual length of the line. Variable. Read only. Length
Mullion Properties
Parameter names, values, and descriptions for mullions. Values are modifiable.
Common Mullion Type Properties
Description Value Name
Sets the mullion material type. Materials button Material
Constraints
Rotates the mullion profile. Works as an adjustment to the
Position parameter. Note that this parameter is not enabled
for circular mullions.
user-defined Angle (not available for
corner mullions)
Changing Properties | 339
Description Value Name
Sets the offset from the panels in the curtain element. user-defined Offset
Construction
Sets a profile for the mullion. You can create a custom
profile family. See Profile Families on page 72.
user-defined Profile (not available for
corner mullions)
Rotates the mullion profile. Normal to Face is the usual
condition. Parallel to Ground is appropriate for sloped
curtain panels, such as in a sloped glazing or a sloped
curtain system.
Perpendicular to Face
Parallel to Ground
Position (not available for
corner mullions)
Circular Mullion Type Properties
Description Value Name
Sets the offset from the panels in the curtain element. user-defined Offset
Sets the radius for the circular mullions. user-defined Radius
Rectangular Mullion Type Properties
Description Value Name
Sets the offset from the panels. user-defined Offset
Sets the thickness. If you have a loaded a custom profile,
this value is calculated from the mullion profile.
user-defined Thickness
Sets the width of side 2. If you have a loaded a custom
profile, this value is calculated from the mullion profile.
user-defined Width on side 2
Sets the width of side 1. If you have a loaded a custom
profile, this value is calculated from the mullion profile.
user-defined Width on side 1
Corner Mullion Type Properties
L and V Corner Mullions
Description Value Name
Sets the mullion to corner mullion. read-only check box Corner Mullion
Length of second leg of mullion. user-defined Leg 2
Length of first leg of mullion. user-defined Leg 1
Sets the offset from the panels. user-defined Offset
Sets the thickness. user-defined Thickness
Trapezoid Corner Mullion
Description Value Name
Sets the mullion to corner mullion. read-only check box Corner Mullion
Width of mullion at the center. user-defined Center Width
Length of the sides of the mullion that meet the panels. user-defined Depth
Sets the offset from the panels. user-defined Offset
Sets the thickness. user-defined Thickness
340 | Chapter 10 Modifying Revit Structure Elements
Quad Corner Mullion
Description Value Name
Sets the mullion to corner mullion. read-only check box Corner Mullion
Length of second leg of mullion. user-defined Depth 2
Length of first leg of mullion. user-defined Depth 1
Sets the offset from the panels. user-defined Offset
Sets the thickness. user-defined Thickness
Instance Properties
Description Value Name
Specific comments about the mullions. user-defined Comments
Maximum length of the mullion. For example, on a mitered
mullion, the value is the pre-cut length.
read-only value Length
Sets a label for the mullions. This value must be unique for
each mullion in a project. Revit Structure warns you if the
number is already used but allows you to continue using
it. You can see the warning using the Review Warnings
command. See Review Warnings on page 283.
user-defined Mark
Railing Properties
Parameter names, values, and descriptions for railings. Some values are modifiable.
NOTE If you are upgrading railings from a previous version of Revit Structure, you will not see all the parameters listed here
until you duplicate your railing type.
Railing Type Properties
Description Value Name
The height of the top-most rail in the railing structure. user-defined Railing Height
Opens a separate dialog box where you set the number of
rails, height, offset, material, and profile family (shape) for
each rail. See Profile Families on page 72.
user-defined Rail Structure
Opens a separate dialog box where you define baluster
patterns. See Baluster Placement on page 389.
user-defined Baluster Placement
Sets the baluster shape. selected from drop-down list Baluster Family
Specifies how the balusters should be spaced, either by a
distance as specified in the Balusters Separation property
or by a set number in the Balusters Per Tread property.
Distance. Balusters Per Tread Baluster Spacing Type
Spacing between balusters user-defined Baluster Separation
The number of balusters for each tread. This property is
active only if the Baluster Spacing Type property is set to
Balusters Per Tread.
user-defined Balusters Per Tread (Stair
railings only)
Offsets the balusters from the rail sketch line. By setting a
value for this property and rail offsets, you can create
different combinations of rails and balusters. See
Modifying Railings on page 387.
user-defined Baluster Offset
Changing Properties | 341
Description Value Name
This parameter controls the height of railings at landings.
If set to No, railings at landings use the same height as
they do over stair runs. If set to Yes, the railing height is
adjusted up or down by the amount set for Landing Height
Adjustment. To get smooth railing connections, you should
set the Tangent Joins parameter to Extend Rails to Meet.
Yes. No Use Landing Height
Adjustment
Raises or lowers the height of the railing from the value
indicated in the Railing Height parameter at intermediate
or top landings.
user-defined Landing Height
Adjustment
If two railing segments meet at an angle in plan but do
not connect vertically, Revit Structure can add vertical or
horizontal segments to create a join or add no connector,
leaving a gap. This can be used to create a continuous
railing where the start of a stair run leading up from a
landing cannot be displaced by one tread width.Join
methods can be overridden on an connection by
connection basis by using the Edit Joins command, which
is available when editing the railing sketch.
Add Vertical/Horizontal Segments. No Connector Angled Joins
If two tangent railing segments ar collinear or tangent in
plan but do not connect vertically, Revit Structure can add
vertical or horizontal segments to create a join, extend
segments to meet, or add no connector leaving a gap. This
can be used to create a smooth junction when the railing
height is modified at a landing or the railing turns out at
the bottom of a stair. Join methods can be overridden on
a connection by connection basis by using the Edit Joins
command, which is available when editing the railing
sketch.
Extend Rails to Meet. Add Vertical/Horizontal
Segments. No Connector
Tangent Joins
When connections are made between railing segments,
Revit Structure tries to create mitered joins. If it cannot
make a mitered join, then segments can be trimmed, which
means they are cut with a vertical plane, or they can be
welded, which means they are joined in a manner as close
to a miter as possible. Welded connections work best for
circular rail profiles.
Trim. Weld Rail Connections
Defines the railing model. user-defined Model
Defines the railing manufacturer. user-defined Manufacturer
Railing comments user-defined Type Comments
Sets applicable URL. user-defined URL
Railing description user-defined Description
Description of the assembly based on the assembly code
selection.
dependent on Assembly code Assembly Description
Uniformat assembly code selected from hierarchical list. user-selected Assembly Code
Sets the railing type mark user-defined Type Mark
Railing cost user-defined Cost
Railing Instance Properties
Description Value Name
The actual length of the railing you sketched. read-only Length
Sets the base level for the railing. You can switch this value
to any level in the project.
user-defined Base Level
Offsets the railing to a specified distance above or below
the base level.
user-defined Base Offset
342 | Chapter 10 Modifying Revit Structure Elements
Description Value Name
Comments on the railing. user-defined Comments
A mark applied to a railing. This can be a label that appears
in a multi-category tag with the railing. For complete
information about multi-category tagging and setting up
shared parameters, see Shared Parameters on page 404.
user-defined Mark
The specific phase in which the railing was created. See
Phasing on page 512.
user-defined Phase Created
The specific phase in which the railing was demolished.
See Demolish on page 514.
user-defined Phase Demolished
Ramp Properties
Parameter names, values, and descriptions for ramps. Values are modifiable.
Ramp Type Properties
Description Value Name
Sets the thickness of the ramp. Property enabled only when
Shape property is set to thick.
user-defined Thickness
Specifies the maximum amount of consecutive rise in a
ramp before a landing is required.
user-defined Maximum Incline Length
Sets the maximum slope for the ramp. user-defined Ramp Max Slope (1/x)
Description of the assembly based on the assembly code
selection.
dependent on Assembly code Assembly description
Uniformat assembly code selected from hierarchical list. user-selected Assembly code
Material applied to the surface of the ramp for rendering. user-defined Material
Applies a shape to the ramp for display purposes. Thick. Solid Shape
Ramp Instance Properties
Description Value Name
Width of the ramp. user-defined Width
Sets the base of the ramp. Level number Base Level
Sets the ramp's height from its base level. user-defined Base Offset
Sets the top of the ramp. Level number Top Level
Sets the ramp's offset from the top level. user-defined Top Offset
Sets the top of the ramp in a multistory building. Level number Multistory Top Level
Reference Plane Properties
Parameter names, values, and descriptions for reference planes.
The Is Reference property specifies whether a reference plane, sketched during the creation of a family, is a reference
in a project. This means you can dimension to the family or align to it. If you set a reference plane as a reference for
all family types, then you can consistently dimension to that family type when you place it in your project. For example,
you create a door family with 24", 30", and 36" types. For each type, you specify a reference plane as left. Then you
place the new 24" door type in your project and dimension it 5' from an exterior wall. Then you decide to replace that
24" door with a 30" door. When you swap out the doors, Revit Structure retains the 5' dimension. The Is Reference
names are arbitrary and are meant as a convenient method for maintaining consistency across family types.
The Defines Origin property specifies where the cursor rests on the object that you are placing. For example, as you
place a rectangular column, the cursor rests at the centerline of the column shape.
Changing Properties | 343
Instance Properties
Description Value Name
Not a reference Is Reference
Strong Reference. See Strong and Weak
References on page 60.
Weak Reference. See Strong and Weak
References on page 60.
Left
Center (Left/Right)
Right
Front
Center (Front/Back)
Back
Bottom
Center (Elevation)
Top
The Scope Box applied to the reference plane. See Scope
Box on page 121.
user-defined Scope Box
When selected, indicates the reference plane defines the
origin.
Check box Defines Origin
Reveal Properties
Reveal Instance Properties
Description Value Name
Sets the distance from the wall face. This setting changes
the depth of the reveal.
user-defined Offset from wall
Sets the reveal's creation phase. selected from drop-down list Phase Created
Sets the reveal's demolition phase. selected from drop-down list Phase Demolished
Sets the reveal's level. This property only appears with
horizontal reveals.
selected from drop-down list Level
Sets the reveal's offset from the level. This property only
appears with horizontal reveals.
user-defined Offset
Reveal Type Properties
Description Value Name
Sets the profile family used to create the reveal. selected from drop-down list Profile
Roof Properties
Parameter names, values, and descriptions for roofs. Values are modifiable.
Roof Type Properties
Description Value Name
Creates the composition of a compound roof. See
Compound Structure on page 196.
user-defined Structure
344 | Chapter 10 Modifying Revit Structure Elements
Description Value Name
The fill pattern for a roof displayed at a coarse detail level. Choose from available fill patterns in the project Coarse Scale Fill Pattern
Applies a color to the fill pattern for a roof in a coarse-scale
view.
Click button to access Color Picker. See Colors
on page 409.
Coarse Scale Fill Color
Sets the thickness of the roof. user-defined Thickness
The model type for the roof. user-defined Model
The manufacturer of the roof. user-defined Manufacturer
Comments about the roof. user-defined Type Comments
Link for a manufacturer web page. user-defined URL
Provides a description of the roof. user-defined Description
Description of the assembly based on the assembly code
selection.
dependent on Assembly code Assembly description
Uniformat assembly code selected from hierarchical list. user-selected Assembly code
A value to designate the particular roof. This value must
be unique for each roof in a project. Revit Structure warns
you if the number is already used but allows you to
continue using it. You can see the warning using the Review
Warnings command. See Review Warnings on page
283.
user-defined Type Mark
Cost of the roofing material. Can be included in a schedule. user-defined Cost
Specifies the look of the roof in various views, including a
raytraced model. For more information on setting a
material style, see Materials on page 525.
user-defined Material
Roof Boundary Line Properties
Description Value Name
The actual length of the roof boundary line. Variable. Read only. Length
Sets a roof line for footprint roofs to be a slope-defining
line.
Yes. No Defines roof slope
If a sloped footprint roof line has an overhang, the height
of the roof at the eave will be different from the height at
the wall. With this property, you can specify the height at
the wall rather than at the eave. This height is relative to
the base level of the roof. The height above the base level
at which the wall and the roof meet.
default value is 0 Plate Offset From Base
(Enabled only when a roof
line is created by the Pick
Walls command.)
This parameter sets the offset of the slope line from the
base of the roof.
user-defined Offset from Roof Base
(Enabled when a line is set
as a slope-defining line
and when a line is not
associated with a wall.)
User-defined unit for slope value: sets the pitch of the roof.
The Slope angle or Rise/12 property sets the slope angle
for slope-defining lines. Specify which unit to use in the
Units dialog box. See Project Units on page 532.
user-defined Slope angle or Rise/12
Adjusts the horizontal offset of the line from its associated
wall. Available only when picking walls.
user-defined Overhang
Roof Instance Properties
Description Value Name
The length of the lines defining the fascia. user-defined Fascia Depth
Changing Properties | 345
Description Value Name
The maximum height of the top of the roof above the base
level of the building. You can set a maximum allowable
ridge height using the Max Ridge Height command.
Value is read only. Revit Structure supplies the
value when you complete the roof.
Maximum ridge height
(Enabled only when
creating a roof by
footprint.)
Changes all the values of slope-defining lines to the
specified value, without the need to edit the sketch. The
parameter initially displays a value if all slope-defining lines
are equal. If the slope-defining lines have different values,
no value is displayed. If there are no slope-defining lines,
the parameter is blank and disabled.
user-defined Slope (Slope Angle;
Rise/12" for Imperial;
Rise/1000 for metric)
Sets the height of the roof above or below the level where
it is being sketched.
user-defined Base Offset From Level
(Enabled only when
creating a roof by
footprint.)
Defines the rafter cut on an eave. Plumb Cut. Two-Cut Plumb. Two-Cut Square Rafter Cut
This property is a switch for the Plate offset from base
property. If you choose Rafter, the Plate offset from base
is measured from the inside of the wall. If you choose Truss,
the Plate offset from base is measured from the outside of
the wall. To see the effects of this property more clearly,
you should set a value for Plate offset from base, other than
0.
Rafter. Truss Rafter or Truss (this
parameter affects only
roofs created by picking
walls)
Comments about a particular roof. user-defined Comments
A label applied to a roof. Usually a numeric value. This
value must be unique for each roof in a project. Revit
Structure warns you if the number is already used but
allows you to continue using it. You can see the warning
using the Review Warnings command. See Review
Warnings on page 283.
user-defined Mark
Specifies the level at which the roof should be cut off.
Typically, a new roof will be created to fill in the hole
created by cutting off the first roof. This property and the
Cutoff Offset property apply to the first roof, not the second
roof.
Default is none Cutoff Level (Enabled only
when creating a roof by
footprint.)
Height of the cutoff above or below the level specified in
Up to Level.
user-defined Cutoff Offset
Sets the level for the footprint or extruded roof. Selectable from drop-down list Base Level
Raises or lowers the roof from the Base Level. user-defined Level Offset (extruded
roofs)
The area of the roof. Variable. Read-only value Area
The volume of the roof. Variable. Read-only value Volume
Sets the start point of the extrusion. For example, if you
pick the outer edge of the wall during creation of the
extrusion, the start point starts the extrusion to some point
traveling out from the outer edge of the wall.
user-defined Extrusion start (Enabled
only with extruded roofs)
Sets the end point of the extrusion. For example, if you
pick the outer edge of the wall during creation of the
extrusion, the end point ends the extrusion at some point
out from the outer edge of the wall.
By default is blank. Can be user-defined Extrusion end (Enabled
only with extruded roofs)
Fascia, Gutter, and Slab Edge Properties
Parameter names, values, and descriptions for fascias, gutters, and slab edges. Each of these elements are classified under
host sweeps. Values are modifiable.
346 | Chapter 10 Modifying Revit Structure Elements
Type Properties
Description Value Name
The profile shape for the particular host sweep. Choose
from a list of predefined profiles, or you can create your
own profile using the profile-hosted.rft template. See
Profile Families on page 72.
user-defined Profile
Specifies the look of the host sweep in various views,
including a raytraced model. For more information on
setting a material style, see Materials on page 525.
user-defined Material
Instance Properties
Description Value Name
The actual length of the host sweep. read-only Length
The actual volume of the floor slab edge. read-only Volume (floor slab edges
only)
Moves the host sweep above or below the edge on which
you created it. For example, if you chose a horizontal roof
edge, a fascia moves above or below that edge.
user-defined Vertical profile offset
Moves the host sweep forward of backward from the edge
on which you created it.
user-defined Horizontal profile offset
Rotates the host sweep to the desired angle. user-defined Angle
Stair Properties
Type and Instance property names, values, and descriptions for stairs. In most cases, values are modifiable.
NOTE If you are upgrading stairs from a previous version of Revit Structure, you will not see all the parameters listed here
until you duplicate your stair type.
Stair Type Properties
Description Value Name
A value to designate the particular stairs. Useful if you need
to identify more than one set of staircases. This value must
be unique for each stairway in a project. Revit Structure
warns you if the number is already used but allows you to
continue using it. You can see the warning using the Review
Warnings command. See Review Warnings on page
283.
user-defined Type Mark
Click Edit to set the Stair Calculation Rules. See Stair
Calculator on page 255.
user-defined Stair Calculation Rules
This parameter sets the initial value for the Actual Tread
Depth instance parameter. If Actual Tread Depth value
exceeds this value, Revit Structure issues a warning.
user-defined Minimum Tread Depth
Sets the maximum height of each riser on the staircase. user-defined Maximum Riser Height
If you select the check box, Revit Structure adds a riser to
the beginning of the stairs. If you clear the check box, Revit
Structure removes the beginning riser. Note that you may
receive a warning about actual number of risers exceeding
desired number of risers if you clear this check box. To
resolve this either select the End with Riser check box or
change the desired number of risers.
check box Begin with Riser
Changing Properties | 347
Description Value Name
If you select the check box, Revit Structure adds a riser to
the end of the stairs. If you clear the check box, Revit
Structure removes the end riser.
check box End with Riser
Set this parameter to extend stringers below the base level
of the stair. This is useful for cases where the stringer
attaches to the face of a floor opening rather than resting
on the surface of a floor. To extend the stringer below the
floor, enter a negative number.
user-defined Extend Below Base
Trim Stringer at Top affects the top end of stringers on a
stair run. If you select Do Not Trim, the stringer is cut with
a single vertical cut resulting in a point at the top. If you
select Match Level, the stringer is curt horizontally, making
the top of the stringer flush with the top level. If you select
Match Landing Stringer, a horizontal cut is made at the
same height as the stringer top on landings.To see the
effects of this parameter clearly, you may want to clear the
check box for End with Riser.
Do not trim. Match Level. Match Landing Stringer Trim Stringers at Top
Sets the thickness of the tread. user-defined Tread Thickness
Creates straight or slanted risers or no riser. Straight. None. Slanted Riser Type
Sets the thickness of the riser. user-defined Riser Thickness
Switches the connection of the riser and tread in relation
to each other. The riser can extend behind the tread, or
the tread can extend under the riser.
Extend Riser Behind Tread. Extend Tread Under
Riser
Riser to Tread Connection
Specifies the amount of the tread depth that overhangs
the next tread.
user-defined Nosing Length
The profile for a sweep added to the front of the tread. See
Profile Families on page 72. Also see Creating Solid
Sweeps on page 78. Revit Structure has predefined profiles
you can use for the sweep.
Predefined profile values Nosing Profile
Lets you choose among one-, two-, or three-sided tread
nosing.
Front Only. Front and Left. Front and Right. Front,
Left and Right
Apply Nosing Profile
Sets the type of stringer for the right side of the stairs. None
means there is no stringer. A closed stringer encases the
treads and risers. An open stringer exposes the treads and
risers.
None. Closed. Open Right Stringer
See description for Right Stringer. None. Closed. Open Left Stringer
Sets the number of stringers that appear underneath the
stairs between the left and right of the stairs.
user-defined value Middle Stringers
Sets the thickness of the stringers. user-defined Stringer Thickness
Sets the height of the stringers. user-defined Stringer Height
Enabled when the stairs have an open stringer. Moves an
open stringer from side to side. For example, if you offset
an open right stringer, it moves toward the left stringer.
user-defined Open Stringer Offset
Stringer carriage height allows you to control the
relationship between side stringers and treads. If you
increase the number, the stringer moves down from the
treads. Treads do not move. Railings do not change height
relative to treads, but balusters extend down to meet the
stringer top.This height is measured from the tread end
(lower corner) to the bottom side of the stringer, perpen-
dicular to stringer.
user-defined Stringer Carriage Height
Allows stringers to have a different height relationship to
landings than they do to sloped runs. For example, it lowers
a horizontal stringer toward a landing on u-shaped stairs.
user-defined Landing Carriage Height
Sets the stairs to be made of one material. check box Monolithic Stairs
348 | Chapter 10 Modifying Revit Structure Elements
Description Value Name
Enabled when stairs are set to monolithic. When a
monolithic stair has a winder, the bottom of the stair can
be a smooth shape or stepped. If it is stepped, this
parameter controls the distance between the riser face,
and the vertical face of the corresponding step on the
underside.
user-defined Landing Overlap
Enabled when stairs are set to monolithic. If a monolithic
stair has a winder, the bottom of the stair can be a smooth
shape or stepped.
Stepped. Smooth Underside of Winder
Click the button in the Value box to open the Materials
dialog box. See Materials on page 525 for more
information on creating a material style.
user-defined Tread Material
See Tread Material description. user-defined Riser Material
See Tread Material description. user-defined Stringer Material
See Tread Material description. user-defined Monolithic Material
Specifies whether the cutline of the stairs in plan view has
a break line or not.
check box Break Symbol in Plan
Changes the size of the UP-DN symbol in a plan view. user-defined Text Size
Sets the font of the UP-DN symbol. user-defined Text Font
The model type for the stairs. May not be applicable. user-defined Model
Manufacturer for the stair materials. May not be applicable. user-defined Manufacturer
Specific comments on the stair type. user-defined Type Comments
A link to a web page for the manufacturer or other
appropriate link.
user-defined URL
A description for the stairs, such as circular. user-defined Description
Description of the assembly based on the assembly code
selection.
dependent on Assembly code Assembly Description
Uniformat assembly code selected from hierarchical list. user-selected Assembly Code
Material cost. user-defined Cost
Stair Instance Properties
Description Value Name
Width of the stairs. user-defined Width
Sets the base of the stairs. Level number Base Level
Sets the stairs's height from its base level. user-defined Base Offset
Sets the top of the stairs. Level number Top Level
Sets the stairs's offset from the top level. user-defined Top Offset
Sets the top of the stairs in a multistory building. The
advantage to using this parameter as opposed to sketching
individual runs is that if you change the railing on one run,
that railing is changed on all the runs. Also, if you use this
parameter, the Revit Structure project file size does not
change as significantly as it would if you sketched individual
runs.
NOTE The levels in the multistory building should be a
uniform distance apart. For example, each level should be
4 meters apart.
Level number Multistory Top Level
Changing Properties | 349
Description Value Name
The number of risers is calculated based on the height
between levels.
Default value Desired Number of Risers
Normally, the same as Desired Number of Risers but may
be different if you do not complete adding the correct
number of risers for the given run of the stairs.
read-only Actual Number of Risers
Displays the actual riser height. Value is equal to or less
than value specified in Maximum Riser Height.
read-only Actual Riser Height
You can set this value to change the tread depth without
having to create a new stair type. Also, the Stair Calculator
can change this value to satisfy the stair equation.
user-defined Actual Tread Depth
Sets the text for the Up symbol in plan. default is UP Up Text
Sets the text for the Down symbol in plan. default is DN Down Text
Displays or hides the Up label in plan. check box Up Label
Displays or hides the Up arrow in plan. check box Up Arrow
Displays or hides the Down label in plan. check box Down Label
Displays or hides the Down arrow in plan. Down Arrow
Specific comments on the staircase. Comments
A label created for the stairs. This value must be unique for
each stairway in a project. Revit Structure warns you if the
number is already used but allows you to continue using
it. You can see the warning using the Review Warnings
command. See Review Warnings on page 283.
user-defined Mark
Text Note Properties
Parameter names, values, and descriptions for text notes. Values are modifiable.
Text Note Type Properties
Description Value Name
Sets the Microsoft True Type fonts for the text note. Default font is Arial Text Font
Sets the size of the typeface. Imperial or Metric Text Size
Sets tab spacing in a text note. When you create a text
note, you can press TAB anywhere in the text note, and a
tab appears at the specified size.
user-defined Tab Size
Sets the color of the text and the leader line. You can
choose from a list of colors defined in Revit Structure or
define your own.
Default is Black Color
Sets the thickness of the line that surrounds the text when
you select the text and the thickness of the leader line. You
can change the definition of the line weights numbers
using the Line Weights command in the Settings menu.
See Line Weights on page 529.
1-16 Line Weight Number
Sets the text typeface to bold. Check box Bold
Sets the text typeface to italic. Check box Italic
Sets the text typeface to underline. Check box Underline
1.0 is the default for regular text width. The font width is
scaled proportionately to the Width Factor. Height is not
affected.
0.1 - 10.0 Width Factor
350 | Chapter 10 Modifying Revit Structure Elements
Description Value Name
Sets the background for the text note. With opaque the
background of the note itself covers material behind it.
Transparent allows you to see material behind the note.
This is useful with text notes placed in color-defined rooms.
Opaque. Transparent Background
Sets the arrowhead style for the leader as defined by the
Arrowheads command. See Arrowheads on page 531.
user-defined Leader Arrowhead
Text Note Instance Properties
Description Value Name
Converts a text note's leader to an arc leader. Check box Arc Leaders
Sets the justification of the text. Left. Center. Right Horizontal Alignment
Text in the text note remains readable whenever you rotate
it. It never displays upside-down.
Check box Keep Readable
Leader Arrowhead Properties
Parameter names, values, and descriptions for text note leader arrowheads. Values are modifiable. Settings are global
for the project.
NOTE Properties are accessible by choosing Settings, Annotations, Arrowheads.
Arrowhead Properties
Description Value Name
Sets the arrowhead shape on the leader line. Diagonal. Arrow. Heavy end tick mark. Dot.
Elevation Target. Datum triangle. Box.
Arrow Style
Fills the arrowhead. Check box Fill Tick
Sets the width of the arrowhead. The larger the angle value,
the wider the arrowhead appears.
user-defined Arrow Width Angle
Sets the overall size of arrowhead. user-defined Tick Size
Wall Properties
Parameter names, values, and descriptions for walls. Values are modifiable.
Wall Type Properties
Description Value Name
Sets an automatic vertical layout for curtain grid lines along
the length of a curtain wall. When set to a value other than
None, Revit Structure automatically adds vertical grid lines
to a curtain wall.Fixed Distance indicates that the curtain
grids are placed at the exact value specified for Vertical
Spacing. If the spacing is not an even factor of the wall's
length, Revit Structure inserts space at one or both ends
of the wall, depending on the justification parameter. For
example, if the wall is 46 feet and the vertical spacing is 5
feet and the justification is set to beginning, Revit Structure
None. Fixed Distance. Fixed Number. Maximum
Spacing
Vertical Layout (curtain
walls only)
adds 1 foot from the beginning of the wall before placing
the first grid. See the Vertical Justification instance property
description for more information on justification. Fixed
Number indicates that you can set different numbers of
curtain grids for different curtain wall instances. See the
Changing Properties | 351
Description Value Name
Vertical Number instance property description for more
information. Maximum Spacing indicates that the curtain
grids are placed at even intervals along the length of the
curtain wall at a distance up to the value specified for
Vertical Spacing.
Click Edit to create compound walls. See Compound
Structure on page 196.
Edit button Structure
Sets a fill pattern for a wall in a coarse-scale view. See
View Properties on page 452.
Choose from available fill patterns in the project Coarse Scale Fill Pattern
Applies a color to the fill pattern for a wall in a coarse-scale
view.
Click button to access Color Picker. See Colors
on page 409.
Coarse Scale Fill Color
Sets the layer wrapping of walls at inserts. See Layer
Wrapping on page 198.
Do not wrap. Exterior. Interior. Both Wrapping at Inserts
Sets the layer wrapping of wall end caps. See Setting
Layer Wrapping on page 198.
None. Exterior. Interior Wrapping at Ends
Sets the width of the wall. user-defined Width
Generally, this is not an applicable property for walls. user defined Model
Generally, this is not an applicable property for walls. user defined Manufacturer
A field for placing general comments about the wall type. user defined Type Comments
Sets a link to a web page. user defined URL
Provides a description of the wall. user defined Description
Description of the assembly based on the assembly code
selection.
dependent on Assembly code Assembly description
Uniformat assembly code selected from hierarchical list. user-selected Assembly code
A value to designate the particular wall. Generally, this is
not an applicable property for walls. This value must be
unique for each wall in a project. Revit Structure warns you
if the number is already used but allows you to continue
using it. You can see the warning using the Review
Warnings command. See Review Warnings on page
283.
user defined Type Mark
Cost of the materials for constructing the wall. user defined Cost
Sets a wall to exterior, interior, retaining, foundation, or
soffit. Before creating the wall, you can click , and
you see the default instance values for wall function. See
Exterior/Interior Walls on page 212 and Retaining
Walls on page 215. The value should be set to Soffit when
the wall is attached to a ceiling. In this case the attachment
is made to the surface of the ceiling, regardless of the shape
of the ceiling.
Interior. Exterior. Foundation. Retaining. Soffit Wall Function
Wall Instance Properties
Description Value Name
The height of the wall when it is sketched. Variable, depending on the wall type Unconnected Height
Specific comments added to describe the wall. user-defined Comments
352 | Chapter 10 Modifying Revit Structure Elements
Description Value Name
A label applied to a wall. Usually a numeric value. This value
must be unique for each wall in a project. Revit Structure
warns you if the number is already used but allows you to
continue using it. You can see the warning using the Review
Warnings command. See Review Warnings on page
283.
user-defined Mark
Sets a location line for the wall at the specified plane. The
wall location line remains the same for that wall, even if
the type changes.
Wall Centerline. Core Centerline. Finish Face:
exterior. Finish Face: interior. Core Face: exterior.
Core Face: interior
Location Line
Indicates whether the wall top is attached to another model
component, such as a roof or ceiling.
Check box. read-only value, cannot be set Wall top is attached
Indicates whether the wall bottom is attached to another
model component, such as a floor.
Check box. read-only value, cannot be set Wall bottom is attached
Defines which layer the floor is attached to. Finish or Structural layer Floor Attachment
Defines the wall type. This property is read-only before
creating a wall. After you draw the wall, you can select it
and then modify this property.
Shear. Bearing. Non-bearing. Structural. combined Structural Usage
Constraints
Sets the location line of the wall. user-specified Location Line
The base level of the wall. For example, Level 1. specified level Base Constraint
Sets the wall's height from its base constraint. This property
is available only when the Base Constraint is set to a level.
user-defined Base Offset (Enabled only
when the Base Constraint
is set to a level)
Wall height extends to value specified in Unconnected
Height.
Explicit Top Constraint
Wall height extends to specified level, for example, level
2.
Up to level
Sets the wall's offset from the top level. user-defined Top Offset (Enabled only
when the Top Constraint
is set to a level)
The distance you have moved the top of the layers in a
wall. See Compound Structure on page 196.
user-defined (value is enabled only when layers of
a wall are set to extendable)
Top Extension Distance
The distance you have moved the bottom of the layers in
a wall. See Compound Structure on page 196.
user-defined (value is enabled only when layers of
a wall are set to extendable)
Bottom Extension
Distance
If selected, it means the wall is part of a room boundary.
If not selected, it means the wall is not part of a room
boundary. This property is read-only before creating a wall.
After you draw the wall, you can select it and then modify
this property.
Check box Room Bounding
Structural
Sets the structural usage of the wall. Non-bearing. Bearing. Sheer. Structural combined Structural Usage
Geometry
Sets the explicit height of the wall. user-defined Unconnected Height
The length of the wall. Variable. Read-only value Length
The area of the wall. Variable. Read-only value Area
The volume of the wall. Variable. Read-only value Volume
Other
Offsets the wall panel the specified distance and in a
direction perpendicular to the face of the curtain wall.
user-defined Location Line Offset (for
walls used as panels only)
Changing Properties | 353
Description Value Name
Sets whether the wall panel should schedule as a curtain
panel or a wall.
Wall Panel Schedule as
Window Properties
Parameter names, values, and descriptions for windows. Values are modifiable.
Window Type Properties
NOTE The following are common properties for windows; however, properties can vary among the different window families.
To view the specific properties, load the window family, place an instance of it, select it, and then click . For more
information about loading families, see Load Family From Library on page 562.
Description Value Name
The specific model number of the window. user-defined Model
The specific manufacturer of the window. user-defined Manufacturer
Specific comments about the window type. user-defined Type Comments
A link to a manufacturer's web page. user-defined URL
A specific description of the window type. user-defined Description
Description of the assembly based on the assembly code
selection.
dependent on Assembly code Assembly description
Uniformat assembly code selected from hierarchical list. user-selected Assembly code
A specific value to designate the particular window. This
value must be unique for each window in a project. Revit
Structure warns you if the number is already used but
allows you to continue using it. You can see the warning
using the Review Warnings command. See Review
Warnings on page 283.
Assigned sequentially. User defined. See Creating
Sequential Door or Window Tags on page 355.
Type Mark
This parameter sets the layer wrapping around the window.
It overrides any settings in the host.
By host. Neither. Interior. Exterior Both Wall Closure
Sets the width of the window. user-defined Width
Sets the height of the window. Height is height of the
opening of the window.
user-defined Height
Sets the height of the bottom of the window above the
level.
user-defined Elevation
The material used for the window. user-defined Material
Can be scheduled or exported. user-defined Rough Height
Can be scheduled or exported. user-defined Rough Width
Cost of the window. user-defined Cost
Window Instance Properties
Description Value Name
The level on which the window is placed. read-only Level
Sets the height above the level for the window sill. Note
that this does not change the window size.
user-defined Sill Height
Sets the height above the level for the top of the window.
Note that this does not change the window size.
user-defined Head Height
354 | Chapter 10 Modifying Revit Structure Elements
Description Value Name
The height of the window on its host wall. variable Elevation
Specific comments about the window type. user-defined Comments
A label applied to the window. Usually a numeric value.
This value must be unique for each window in a project.
Revit Structure warns you if the number is already used
but allows you to continue using it. You can see the
warning using the Review Warnings command. See
Review Warnings on page 283.
user-defined Mark
Tags
Modifying Tags
You have a number of ways of modifying the appearance of tags through their properties. Tag properties are modifiable
before or after you place the tag. See Tags on page 124.
You set tag properties in the Element Properties dialog box. You can open this dialog box in several ways. One way is
to click Modify, select the tag, and click . Another way is to double-click the tag type name in the Project Browser.
See Element Properties Dialog Box on page 309.
Read about this dialog before modifying tags.
Changing the Tag Leader
Do To
Select the tag and place the cursor on the sizing handles to change the length
of the leader line.
Change the length of the leader
Select the tag in the Project Browser and click . Specify an arrowhead
type in the Value text box for the Leader Arrow Style property. See Using the
Project Browser on page 468.
Add an arrowhead to the leader line
Select the tag in the Project Browser and click . Specify an arrowhead
size in the Value text box for the Leader Arrow Size property. See Using the
Project Browser on page 468.
Set the arrowhead size of the leader line
From the Settings menu, choose Object Styles. In the Object Styles dialog box,
click the Annotation Objects tab and scroll to the appropriate tag and specify
values for Line Weight, Line Color, and Line Pattern.
Change the color, weight, and pattern of the leader
Right-Click Context Menu
You can access the properties and perform other functions on tags by selecting the tag and clicking the right-mouse
button. This brings up a context menu allowing you several choices for manipulating the tag as well as changing the
zoom scale.
Sequential Tag Numbering
Rooms, doors, and windows have tags associated with them that can be sequentially numbered as you place these
elements in your project. The tags will automatically number when you set specific parameter values for the elements.
Values can be alphabetical, numerical, or alphanumeric sequences.
Windows and Doors
To number window and door tags, you enter a unique value for the Mark parameter.
Creating Sequential Door or Window Tags
1 Place a door or window.
Tags | 355
2 Click Modify, select the instance, and click . (You can also right-click the instance and click Properties.)
3 In the Element Properties dialog box, type a value for Mark.
4 Click OK.
5 Place more instances as desired.
All subsequent instances will be numbered sequentially.
NOTE All doors and windows number sequentially regardless of type. For example, you place a French door and then a
single-flush door into a plan view. The French door is number 1, the single flush door is number 2.
Modifying Structural Elements
Modifying Structural Columns
You have a number of ways of modifying the appearance of columns through their properties. Column properties are
modifiable before or after you place the column. See Structural Columns on page 163.
You set column properties in the Element Properties dialog box. You can open this dialog box in several ways. One
way is to click Modify, select the column, and click . Another way is to click Structural Column from the Modelling
tab of the Design Bar and then Properties. See Element Properties on page 309.
For a description of the column properties and their values, see Structural Column Properties on page 311.
Changing Column Types
When you activate the Column command to place columns, you can select different types of columns from the Type
Selector.
Moving a Column
You can move the column by selecting the column and dragging it to the new location.
Right-Click Context Menu
You can access the properties and perform other functions on columns by selecting the column and clicking the
right-mouse button. This brings up a context menu allowing you several choices for manipulating the column as well
as changing the zoom scale. See Zoom on page 449.
To add a splice symbol or a plate symbol
1 Select a column, right-click, and select Properties.
2 In the Element Properties dialog, under Graphics, check on Welded Connection (for top splice), or Plate
Connection (for bottom plate), as needed.
3 Click OK to exit.
Modifying Structural Walls
Modifying Structural Walls
You have a number of ways of modifying the appearance of walls through their properties. Wall properties are modifiable
before or after you sketch the walls. See Exterior/Interior Walls on page 212.
You set wall properties in the Element Properties dialog box. You can open this dialog box in several ways. One way
is to click Modify, select the wall, and click . Another way is to click Wall and then Properties. See Element
Properties on page 309.
Read about this dialog before modifying walls.
356 | Chapter 10 Modifying Revit Structure Elements
Changing Wall Types
When you activate the Wall command to place walls, you can select different types of walls from the Type Selector:
Interior and Exterior Wall Properties
Walls have properties based on whether they are interior or exterior walls; you can modify the properties of one wall
type and set them for all walls of that type. For example, if you set properties for a basic interior wall type, then all
interior walls assume those property values. You can also select an instance of a wall and change its parameters only.
NOTE Be aware that the type names do not update upon changing parameters. For example, you could set the width of an
200 mm exterior wall to 250 mm and its name will not change.
Right-Click Context Menu
You can access the properties and perform other functions on walls by selecting the wall and clicking the right-mouse
button. This brings up a context menu allowing you several choices for manipulating the wall as well as changing the
zoom scale. See Zoom on page 449.
Defining Wall Shapes or Openings
When you sketch a wall by picking two points, Revit Structure draws a rectangular wall. Your design, however, may
call for different shapes or even openings in the wall. Revit Structure allows you to modify the shape of the wall or add
openings to it by selecting the wall and then editing its elevation profile. To edit a wall's elevation profile, the view
must be parallel and can be either a section or elevation view.
Modifying Wall Elevations
1 After sketching the wall, click Modify and then click on the wall to select it.
2 Click Edit Profile from the Options Bar to enter into sketch mode. If necessary, select the elevation view
you wish to see the wall in. By default, Revit Structure allows you to see the center plane in the appropriate
elevation. For example, if you select the north wall, Revit Structure allows you to switch to either the North
or South elevation view.
Your screen should appear something like this in sketch mode:
The four lines that appear represent the wall in an elevation view.
3 Edit the wall as desired. For example, you can delete the lines and then sketch a completely different shape.
You can split the existing lines and add arcs. Or you can draw openings or holes in the rectangle.
TIP As you move and edit the rectangle, datum planes appear to indicate the original shape and size of the wall
when you entered sketch mode. If the lines you sketch snap to the datum planes, the endpoints of the lines
automatically align to the planes, unless you explicitly unlock them. If you unlock the sketched lines, you can
modify them independently of the datum planes. If you exit sketch mode with the sketched lines still aligned,
then as you move a datum handle, the sketched lines move with it.
4 Click Finish Sketch when you are done.
Revit Structure returns you to the last active view.
After modifying walls shapes, your design might look something like this:
Design with non-rectangular walls and cut openings
Modifying Structural Walls | 357
NOTE If you want to revert an edited wall to its original shape, select the wall in a view and click Remove Sketch.
Defining Wall Shapes or Openings Tips
If you are defining a wall shape on a wall that is not horizontal or vertical in a plan view, you should draw a section
parallel to the wall before going into the elevation sketch mode. When you go into sketch mode, the Go To View
dialog box appears. Revit Structure suggests the section view as the optimal view for editing the sketch. Click Open
View to open that view.
You cannot edit the elevation profile of an arc wall.
While you edit the elevation profile of a wall attached to another element, the wall temporarily reverts to its shape
and height prior to attaching it. For example, you edit the profile of a wall attached to a roof, the wall assumes its
set unconnected height prior to attaching to the roof. As a result, you may find the wall is not at the right height
to complete the elevation profile edits. To change the height, click the Properties button from the Sketching Design
Bar, while in sketch mode. Change the Unconnected Height of the wall.
As you edit the elevation profile, keep in mind that after you finish the sketch, the wall top or bottom attaches
only where horizontal lines are coincident with the reference planes in the sketch.
Sample edited profile in sketch mode. Note top sketch lines that are coincident with reference planes
Finished wall attached to roof. Non-coincidental horizontal lines from sketch did not attach.
Arc Walls
Resizing Arc Walls
You can resize arc walls using middle and end controls.
1 Select the arc wall.
2 Drag the end controls to change the arc length.
3 To change the radius of the arc while keeping the radius concentric, select Changing radius keeps concentric
on the Options Bar.
4 Clear Changing radius keeps concentric on the Options Bar to retain existing end condition such as end
point location or tangency to a straight wall.
5 Drag the middle control.
Cutting Arc Walls
You can cut square or rectangular openings into arc walls similar to the way you edit wall elevation profiles. You edit
the elevation of the wall. See Defining Wall Shapes or Openings on page 368.
1 Select an arc wall in your project in 3D or elevation.
358 | Chapter 10 Modifying Revit Structure Elements
2 From the Options Bar, click Create Opening.
The Rectangles tool becomes active.
3 Sketch rectangular openings in the arc wall.
4 When finished sketching openings, click Modify.
As you sketch openings in an arc wall, permanent dimensions appear. If the wall has a top constraint set to a level,
dimensions appear from both the top and base constraints. If the wall has a top constraint that is explicit, dimensions
appear from the base constraint only.
Modifying Wall Sweeps
You have a number of ways of modifying the appearance of Wall Sweeps through their properties. Wall Sweep properties
are modifiable before or after you place a Wall Sweep.
You set Wall Sweep properties in the Element Properties dialog box. You can open this dialog box in several ways. One
way is to click Modify, select the Wall Sweep, and click . Another way is to click Host Sweep Wall Sweep from
the Modelling tab of the Design Bar and then click .
Read about Wall Sweep properties before modifying a Wall Sweep.
Changing Wall Sweep Types
When you activate the Wall Sweep command, you can select different types of Wall Sweeps from the Type Selector.
If there are not enough Wall Sweep types loaded, you can always load more profile families using the Load Family
command.
Adding to or Removing from a Wall Sweep
You can continue an existing sweep onto new walls:
1 Open a 3D view and select the desired wall sweep.
2 From the Options Bar, click Add or Remove Walls.
3 Select the walls to continue adding to or removing from the wall sweep.
Shape Handle on End Faces
End faces of wall sweeps and reveals are shape handles that you can dimension or drag.
To activate the shape handle
1 Place the pointer near the end of a sweep or a reveal to prehighlight it.
2 Press TAB to prehighlight the shape handle. Watch the Status Bar to be sure you are prehighlighting it.
3 Click to select it.
4 To resize the sweep or reveal, drag the shape handle.
Modifying Structural Walls | 359
Dragged wall sweep shape handle
To dimension to the shape handle
1 Place a dimension between the end face reference and some other reference.
Dimension references between sweep end face and wall
2 To change the dimension value, select the shape handle on the sweep or reveal. The dimension value
becomes a control that you can modify.
Selected shape handle on sweep. Dimension value is modifiable.
Changing Horizontal and Vertical Offset
You can change the horizontal or vertical offset of a wall sweep either through its properties or by graphically moving
the wall sweep.
Horizontal Move
To move a single wall sweep segment, select the segment and drag it horizontally.
To move a multi-segmented wall sweep, you need to select the shape handle of the wall sweep. Place the cursor over
the wall sweep and press TAB to highlight the shape handle. Watch the Status Bar to be sure you are highlighting the
shape handle. Click to select the shape handle. Move the cursor left or right to change the horizontal offset. This affects
the horizontal offset of all segments of the wall sweep, so the segments are symmetrical.
Moving wall sweep on left also moves wall sweep on the right.
Vertical Move
Select the wall sweep and drag it up or down. Note that if the wall sweep is multi-segmented, then all segments move
up or down the same distance.
360 | Chapter 10 Modifying Revit Structure Elements
Wall sweep moving vertically in section.
Right-Click Context Menu
You can access the properties and perform other functions on Wall Sweeps by selecting the Wall Sweep and clicking
the right-mouse button. This brings up a context menu allowing you several choices for manipulating the Wall Sweep
as well as changing the zoom scale.
Modifying Beams
You modify beams by editing beam properties or by directly changing beam geometry in the drawing area. Beam
properties are modifiable before or after you add the beam. To modify before adding, the beam type must be selected
in the Type Selector. When you activate the Beam command to place beams, you can select different types of beams
from the Type Selector.
You set beam properties in the Element Properties dialog box. You can open this dialog box in several ways. One way
is to click Modify, select the beam, and click . See Element Properties on page 309.
For a description of beam properties and their values, see Beam Properties on page 315.
Moving a Beam
You move a beam by selecting the beam and dragging it to the new location.
Rotating a Beam
After you place the beam, you can rotate it by selecting the beam and dragging the rotate symbol . As you move
the pointer, the beam rotates accordingly.
Shape Handles
The Shape Handle of a beam is used to change beam geometry. Shape handles appear as small filled back to back
triangles at each beam end when the beam is selected by the user.
Beam and column in plan with beam shape handle shown
You adjust the endpoint location of a beam with shape handles. This lengthens of shortens the beam. The other end
of the beam remains fixed.
Modifying Beams | 361
Shape handles change geometry along the axis of the component. To move a beam out of its original axis, place the
cursor on the beam itself and drag the beam into a new position.
Beam Handles
Beam handles are small filled circles that indicate where the end of a selected beam is attached to a column or wall.
NOTE Movement of Beam Handles changes cope length.
Beam and column in plan with a beam handle at column center
Columns have an invisible bounding box that controls the beam handle location. The following illustration shows an
example of a beam that is not centered on a column. The beam handle of this beam in the illustration remains within
an invisible bounding box.
362 | Chapter 10 Modifying Revit Structure Elements
Beam and column in plan with a beam handle not at column center but within invisible column bounding box
If the column is moved within its bounding box, the beam handle will remain in position, unaffected by column
movement.
However, if the column is moved outside of its original bounding box, Revit Structure will re-center the beam handle
on the column center.
Modifying Beams | 363
The following illustration presents a section view of a beam that is attached to a wall. The beam handle is depicted at
the top center of the wall.
The beam is constrained by level. As a result, beam attachment can be changed in a horizontal direction only.
Right-Click Context Menu
You can access beam properties and perform other functions on beams by selecting the beam and clicking the right-mouse
button. This brings up a context menu allowing you several choices for manipulating the beam as well as changing
the zoom scale. See Zoom on page 449.
Modifying Beam Systems
Specifying Beam System Pattern
Among the properties of a beam system that you may specify are number of beams, justification, beam type, spacing,
and layout rule. You can specify these values when you create the beam system or modify them afterwards.
Define beam system pattern
1 On the Design Bar, click .
2 In the Element Properties dialog box, under Pattern, select a value for Layout Rule.
Fixed Distance:
This value allows you to specify the distance between beams based on the justification you specify.
The number of beams in the beam system is calculated based on your selections.
364 | Chapter 10 Modifying Revit Structure Elements
Fixed Number:
This value allows you to specify the number of beams within the beam system. The beams are evenly
spaced and centered within the beam system.
Maximum Spacing:
This value allows you to specify the maximum distance between beams. The quantity of beams required
for the beam system is calculated automatically and centered within the beam system.
Specify number of lines
3 Enter a value for the number of beams that you want in the beam system.
This option is only active if you select the Fixed Number layout rule.
Specify spacing
4 Enter a value representing the distance between each beam.
This option is active if you select either of the following layout rules: Fixed Distance or Maximum Spacing.
Specify justification
5 Select the justification type from the drop-down list. This value determines the placement of the first beam
in the system and each subsequent beam is spaced a fixed distance from that point.
This option is active only if you select the Fixed Distance Layout rule.
Beginning
In a plan view, this places the first beam at the top or to the left of the beam system.
End
In a plan view, this places the first beam at the bottom or the right of the beam system.
Center
This places the first beam in the center of the beam system and spaces beams at a fixed distance on
each side.
Specify beam type
6 Select a value for the type of beam used in the beam system.
NOTE This is the same list available in the Type Selector. If the beam you require is not listed, load the beam
into the project before specifying the beam type within the beam system.
Modifying Bracing
Controlling Brace Attachments
After adding a brace element, you can modify the brace Properties to control how the brace maintains position along
a beam. Each brace endpoint can be maintained positionally with a beam by either a Distance or a length Ratio from
the beam end points. If you modify the position or length of the attached beam, the brace adapts to the change
depending on the brace settings you select.
Brace Property Terminology
Start Attachment Type
Start Attachment Distance or Ratio
End of Referenced Element
Modifying Bracing | 365
End Attachment Type
End Attachment Distance or Ratio
End of Reference Element
Brace Attachment Properties
Modify Brace Properties
1 Select a brace.
2 On the Options Bar, click the Properties button.
Specify attachment parameters
3 In the Element Properties dialog box, under Structural, select the Start Attachment Type.
Distance:
If the brace start point is placed on a beam, this value specifies the distance between the nearest end
of the beam and the brace start point.
After selecting this option, enter a value for Start Attachment Distance Property.
If the brace start point is placed on a column, this parameter is not available.
Ratio:
If the brace start point is placed on a beam, this value specifies the percentage along the beam where
the start point is placed. For example, 0.5 would place the start point half way between each end of
the attached beam.
After selecting this option, enter a value for Start Attachment Ratio Property.
If the brace start point is placed on a column, this parameter is not available.
End of Referenced Element
4 Select a value for End of Referenced Element Property. This specifies at which end of the Referenced Element
(the beam), the Distance or Ratio is measured from.
NOTE If the brace end is attached to a column or a wall, you can set the level and offset to specify the height
of the point.
366 | Chapter 10 Modifying Revit Structure Elements
5 In the Element Properties dialog box, under Other, select the End Attachment Type.
Distance:
If the brace end point is placed on a beam, this value specifies the distance between the nearest end
of the beam and the brace end point.
After selecting this option, enter a value for End Attachment Distance.
If the brace end point is placed on a column, this parameter is not available.
Ratio:
If the brace end point is placed on a beam, this value specifies the percentage along the beam where
the end point is placed. For example,.5 would place the end point half way between each end of the
attached beam.
After selecting this option, enter a value for End Attachment Ratio.
If the brace start point is placed on a column, this parameter is not available.
End of Referenced Element
6 Select a value for End of Referenced Element Property. This specifies where on the Referenced Element (the
beam), the Distance or Ratio is measured from.
NOTE If the brace end is attached to a column or a wall, you can set the level and offset to specify the height
of the point.
Modifying Slabs
You modify slabs by editing slab properties or by directly changing slab geometry in the drawing area. Slab properties
are modifiable before or after you add the slab. To modify before adding, the slab type must be selected in the Type
Selector. When you activate the Slab command to place slabs, you can select different types of slabs from the Type
Selector.
You set slab properties in the Element Properties dialog box. You can open this dialog box in several ways. One way is
to click Modify, select the slab, and click . See Element Properties on page 309.
Slab properties include slab thickness and elevation of slab relative to associated level.
Editing a Slab Sketch
You modify slabs in sketch mode. The lines can be moved by dragging them or by modifying dimensions. Select a slab,
then on the Options Bar, click Edit. This will place you in sketch mode.
Modifying Wall Foundations
Wall Foundations are constrained to the wall that they support. They move with the wall when you move a wall.
You modify wall foundations by editing their properties.
You specify wall foundation properties in the Element Properties dialog box. Click Modify, select the wall foundation,
and click . See Element Properties on page 309.
Wall foundation properties include heel length, toe length, and foundation thickness.
NOTE You can join wall foundations using the Join tool.
Modifying Slabs | 367
Modifying Walls
Modifying Walls
You have a number of ways of modifying the appearance of walls through their properties. Wall properties are modifiable
before or after you sketch the walls. See Exterior/Interior Walls on page 212.
You set wall properties in the Element Properties dialog box. You can open this dialog box in several ways. One way
is to click Modify, select the wall, and click . Another way is to click Wall and then Properties. See Element
Properties Dialog Box on page 309.
Read about this dialog before modifying walls.
Changing Wall Types
When you activate the Wall command to place walls, you can select different types of walls from the Type Selector:
Interior and Exterior Wall Properties
Walls have properties based on whether they are interior or exterior walls; you can modify the properties of one wall
type and set them for all walls of that type. For example, if you set properties for a basic interior wall type, then all
interior walls assume those property values. You can also select an instance of a wall and change its parameters only.
NOTE Be aware that the type names do not update upon changing parameters. For example, you could set the width of an
200 mm exterior wall to 250 mm and its name will not change.
Right-Click Context Menu
You can access the properties and perform other functions on walls by selecting the wall and clicking the right-mouse
button. This brings up a context menu allowing you several choices for manipulating the wall as well as changing the
zoom scale. See Zoom on page 449.
Defining Wall Shapes or Openings
When you sketch a wall by picking two points, Revit Structure draws a rectangular wall. Your design, however, may
call for different shapes or even openings in the wall. Revit Structure allows you to modify the shape of the wall or add
openings to it by selecting the wall and then editing its elevation profile. To edit a wall's elevation profile, the view
must be parallel and can be either a section or elevation view.
RELATED See Cutting Rectangular Openings in Walls on page 382.
Modifying Wall Elevations
1 After sketching the wall, click Modify and then click on the wall to select it.
2 Click Edit Profile from the Options Bar to enter into sketch mode. If necessary, select the elevation view
you wish to see the wall in. By default, Revit Structure allows you to see the center plane in the appropriate
elevation. For example, if you select the north wall, Revit Structure allows you to switch to either the North
or South elevation view.
Your screen should appear something like this in sketch mode:
The four lines that appear represent the wall in an elevation view.
3 Edit the wall as desired. For example, you can delete the lines and then sketch a completely different shape.
You can split the existing lines and add arcs. Or you can draw openings or holes in the rectangle.
368 | Chapter 10 Modifying Revit Structure Elements
TIP As you move and edit the rectangle, datum planes appear to indicate the original shape and size of the wall
when you entered sketch mode. If the lines you sketch snap to the datum planes, the endpoints of the lines
automatically align to the planes, unless you explicitly unlock them. If you unlock the sketched lines, you can
modify them independently of the datum planes. If you exit sketch mode with the sketched lines still aligned,
then as you move a datum handle, the sketched lines move with it.
4 Click Finish Sketch when you are done.
Revit Structure returns you to the last active view.
After modifying walls shapes, your design might look something like this:
Design with non-rectangular walls and cut openings
NOTE If you want to revert an edited wall to its original shape, select the wall in a view and click Remove Sketch.
Defining Wall Shapes or Openings Tips
If you are defining a wall shape on a wall that is not horizontal or vertical in a plan view, you should draw a section
parallel to the wall before going into the elevation sketch mode. When you go into sketch mode, the Go To View
dialog box appears. Revit Structure suggests the section view as the optimal view for editing the sketch. Click Open
View to open that view.
You cannot edit the elevation profile of an arc wall.
While you edit the elevation profile of a wall attached to another element, the wall temporarily reverts to its shape
and height prior to attaching it. For example, you edit the profile of a wall attached to a roof, the wall assumes its
set unconnected height prior to attaching to the roof. As a result, you may find the wall is not at the right height
to complete the elevation profile edits. To change the height, click the Properties button from the Sketching Design
Bar, while in sketch mode. Change the Unconnected Height of the wall.
As you edit the elevation profile, keep in mind that after you finish the sketch, the wall top or bottom attaches
only where horizontal lines are coincident with the reference planes in the sketch.
Sample edited profile in sketch mode. Note top sketch lines that are coincident with reference planes
Finished wall attached to roof. Non-coincidental horizontal lines from sketch did not attach.
Defining Wall Shapes or Openings | 369
Wall Joins
Edit Wall Joins
The Edit Wall Joins command changes the display of existing wall joins. The command is most useful in a plan view.
NOTE This command is not recommended for complex wall joins.
1 Choose Edit Wall Joins from the Tools menu or click from the Toolbar.
2 Rest the cursor over a wall join and click.
A small square encloses the wall join. You now have several choices for editing the wall join.
The following are examples of valid wall joins that you can edit:
Walls at acute angles
Three (or more) walls joined together
Walls squared off at angle
Walls squared off at 90 degrees
You cannot square off the join of one wall joined with the interior of another wall as there is only one configuration
for the join. You can change the visibility of the line separating the two walls by cleaning the wall join.
370 | Chapter 10 Modifying Revit Structure Elements
Interior wall join
Joining Walls with Insert
If you join two parallel walls and one of them has an insert, the insert cuts through the joined wall.
Perform this procedure
1 Place the walls less than six inches from one another in a plan view.
2 Use the Join Geometry on page 290 command to join the walls.
3 Open a 3D view.
The insert from one of the walls cuts an opening in the joined wall.
NOTE Any geometry around the insert, such as the frame, does not appear on the joined wall.
Selecting Wall Joins
You can select from butt joins, miter joins, or squared off joins.
With the Edit Wall Joins command active and a wall join selected, select one of the options on the Options Bar:
Butt: Creates a butt join between the walls. By default, walls joined in Revit Structure are joined as butt joins.
Miter: Creates a miter join between the walls. All wall joins less than 20 are mitered.
Square Off: Squares a wall end to 90. Not available for walls already joined at 90.
Wall Joins | 371
Butt join
Miter join
Squared off join
TIP If two walls are joined at an obtuse angle, you can place two inserts, such as windows, near the join, provided the join
is mitered. If the join is squared off, Revit Structure will notify you it cannot place both inserts.
372 | Chapter 10 Modifying Revit Structure Elements
Changing Wall Order
This command affects the display of a wall join by changing which wall butts up against another.
After selecting a valid wall join, click either Previous or Next. This changes the order of the walls.
Current wall join
Display after changing order
Current wall join
Display after changing order. Note difference in the imaginary lines depicting the wall ends.
Wall Joins | 373
Cleaning Wall Joins
Cleaning up wall joins affects display in a plan view only. If you have multiple plan views open of the same join, the
command only affects the plan view in which you issued the command.
From the Options Bar, choose an option from the Wall Join Display in View drop-down menu.
Clean Join displays a smooth join. Imaginary solid lines appear to indicate where the walls actually end. The lines
only appear while editing the wall join; they do not print and go away when you finish cleaning the join.
NOTE The wall join looks significantly different in 3D view if the walls are at a different height.
Clean join
Don't Clean Join displays the wall ends butting up against one another.
Don't Clean Join
Use View Setting cleans wall joins depending on how the property Wall Join Display is set. See View Properties
on page 452.
NOTE When you finish editing wall joins, click Modify to exit the command.
Editing Complex Wall Joins
Revit Structure does not recommend using the Edit Wall Joins command to edit a complex join, for example, a wall
join with more than four walls or a wall join on many floors, or a wall join that is in more than one workset. See
Worksets on page 651. A complex wall join can produce a large number of configurations, and you may have to step
through hundreds of configurations to find the desired one.
It is recommended that you:
1 If applicable, set all involved worksets to editable. See Making Worksets Editable on page 654.
2 Use the drag controls on the wall ends to move the walls out of the join.
3 Drag the wall ends back into the join using the snapping feedback to create the desired configuration.
4 Disallow Wall Joins. For more information, see Disallow Wall Joins on page 374.
Disallow Wall Joins
In construction, you might have expansion space between two walls, and that expansion space might be only a fraction
of an inch or a few millimeters.
To achieve this result, you need to prevent ends of walls from joining.
374 | Chapter 10 Modifying Revit Structure Elements
Two horizontal walls with 3/8-inch expansion space between them
Disallowing Wall Joins
1 Select the wall, and right-click the wall end control where you want to disallow the join.
2 Click Disallow Join.
The end of that wall cannot join to the end of another wall. Later, if you want to allow the join, you can select
the wall, right-click the wall end control, and click Allow Join.
Disallow Complex Join
The Disallow Join command is useful for resolving complex joins. For example, if you add a wall to a complex join and
it produces undesired results, you can disallow joins on the wall you are adding and then use Join Geometry to clean
the join between this wall and other walls.
Selected wall with disallowed join
Wall cleaned up after Join Geometry used
Mid-End Wall Joins
If you edit the elevation profile of a wall, you can create mid-end wall faces. Those faces will behave similarly to actual
end faces of a wall. For example, you can join other walls to them, and shape handles will appear at the end of the
faces. See Controls and Shape Handles on page 277.
Elevation Profile
Sketch a wall with several levels. Edit the wall's elevation profile, and add vertical lines in between the wall ends:
Wall Joins | 375
Sample wall elevation profile
Mid-End Faces
Open a 3D view. Notice the wall has pieces that are mid-end faces.
Wall Joins
You can join a wall to a mid-end face. As you drag one of the attached walls, the sketch updates and maintains the
join.
Adding wall to mid-end face
Two walls join with cleaned join
Drag one of the joined walls and the wall join moves with it.
Wall join updates. Note the join moves with the preview wall.
376 | Chapter 10 Modifying Revit Structure Elements
NOTE Join a wall to another wall with mid-end faces and start to edit the elevation profile of the wall with mid-end faces.
The vertical line in the wall's sketch is aligned to the center line of the joined wall, not the actual face of the wall. This is only
temporary while you are editing the sketch. When you leave sketch mode, the join cleans up by going to one of the end
faces.
Sample elevation profile of mid-end face. Note the sketch line in the middle of the joined wall, not at the face
Edit Wall Joins
You can edit the joined walls using the Edit Wall Joins command. See Edit Wall Joins on page 370.
Shape Handles
Select a mid-end face and shape handles appear on it.
Drag the shape handles to resize the elevation profile.
Joins with Non-Editable Walls
Non-editable walls can be joined and unjoined in the following ways:
You can join or unjoin an editable wall to the side face of a non-editable wall or to a corner where two or more
non-editable walls are already joined.
You can delete an editable wall that is joined to a non-editable wall, except as noted below.
You cannot join or unjoin an editable wall to a non-editable wall if that would change the shape of the non-editable
wall.
You cannot join an editable wall to the end of a non-editable wall. Revit Structure keeps the walls close together
but does not join them and issues a warning. At a later time, you can join the walls if they are both editable.
A wall can resize even if it is not editable. This happens if the wall it is joined to is moved.
For more information on editability status and worksharing, see Worksharing on page 646.
Arc Walls
Resizing Arc Walls
You can resize arc walls using middle and end controls.
1 Select the arc wall.
2 Drag the end controls to change the arc length.
3 To change the radius of the arc while keeping the radius concentric, select Changing radius keeps concentric
on the Options Bar.
Arc Walls | 377
4 Clear Changing radius keeps concentric on the Options Bar to retain existing end condition such as end
point location or tangency to a straight wall.
5 Drag the middle control.
Cutting Arc Walls
You can cut square or rectangular openings into arc walls similar to the way you edit wall elevation profiles. You edit
the elevation of the wall. See Defining Wall Shapes or Openings on page 368.
1 Select an arc wall in your project in 3D or elevation.
2 From the Options Bar, click Create Opening.
The Rectangles tool becomes active.
3 Sketch rectangular openings in the arc wall.
4 When finished sketching openings, click Modify.
As you sketch openings in an arc wall, permanent dimensions appear. If the wall has a top constraint set to a level,
dimensions appear from both the top and base constraints. If the wall has a top constraint that is explicit, dimensions
appear from the base constraint only.
RELATED You can also use the Opening tool on the Modelling tab of the Design Bar. See Openings on page 382.
Modifying Building Pads
You have a number of ways of modifying the appearance of building pads through their properties. Building pad
properties are modifiable before or after you add the pad. See Building Pad Properties on page 330.
You set building pad properties in the Element Properties dialog box. You can open this dialog box in several ways.
One way is to click Modify, select building pad, and click . Another way is to right-click the building pad and
then select Properties. See Element Properties Dialog Box on page 309. While sketching the building pad, you can edit
the properties by clicking Pad Properties in the Design Bar.
Changing Building Pad Types
You can select different types of building pads from the Type Selector:
Click on the drop-down arrow and choose a different type from the list.
Creating a Building Pad Type
1 Select a building pad.
2 Click .
3 Click Edit/New.
4 In the Type Properties dialog box, click New and type the building pad name. Click OK.
5 Click OK.
378 | Chapter 10 Modifying Revit Structure Elements
6 Modify the building pad properties. See Building Pad Properties on page 330.
7 Click OK.
Modifying Building Pad Structure
1 Select a building pad.
2 Click .
3 Click Edit/New.
4 In the Structure parameter value, click Edit.
5 Set the Function for each layer.
NOTE Each layer must have a function assigned to it for Revit Structure to match layers accurately.
Layers can be assigned the following functions:
Structure: Wall layer that supports the remainder of the wall.
Substrate: Material, such as plywood or gypsum board, which acts as a foundation for another.
Thermal Barrier: Insulation
Vapor Barrier: A membrane commonly less than 5 mil thick which prevents water vapor penetration.
Finish: On the wall exterior, it is weatherproofing, on the wall interior, it is primarily decorative.
Air Barrier: Prevents air penetration.
6 Set the Material and Thickness for each layer.
7 Click Insert to add a new layer. Click Up or Down to modify the layer order.
8 Click OK.
Modifying Architectural Columns
You have a number of ways of modifying the appearance of columns through their properties. Column properties are
modifiable before or after you place the column. See Architectural Columns on page 228.
You set column properties in the Element Properties dialog box. You can open this dialog box in several ways. One
way is to click Modify, select the column, and click . Another way is to click Structural Column from the Modelling
tab of the Design Bar and then Properties. See Element Properties Dialog Box on page 309.
Read about this dialog before modifying columns.
For a description of the column properties and their values, see Column Properties on page 330.
Changing Column Types
When you activate the Column command to place columns, you can select different types of columns from the Type
Selector.
Moving a Column
You can move the column by selecting the column and dragging it to the new location.
Modifying Building Pad Structure | 379
Right-Click Context Menu
You can access the properties and perform other functions on columns by selecting the column and clicking the
right-mouse button. This brings up a context menu allowing you several choices for manipulating the column as well
as changing the zoom scale. See Zoom on page 449.
Modifying Wall Sweeps
You have a number of ways of modifying the appearance of Wall Sweeps through their properties. Wall Sweep properties
are modifiable before or after you place a Wall Sweep.
You set Wall Sweep properties in the Element Properties dialog box. You can open this dialog box in several ways. One
way is to click Modify, select the Wall Sweep, and click . Another way is to click Host Sweep Wall Sweep from
the Architectural tab of the Design Bar and then click .
Read about Wall Sweep properties before modifying a Wall Sweep.
Changing Wall Sweep Types
When you activate the Wall Sweep command, you can select different types of Wall Sweeps from the Type Selector.
If there are not enough Wall Sweep types loaded, you can always load more profile families using the Load Family
command.
Adding to or Removing from a Wall Sweep
You can continue an existing sweep onto new walls:
1 Open a 3D view and select the desired wall sweep.
2 From the Options Bar, click Add or Remove Walls.
3 Select the walls to continue adding to or removing from the wall sweep.
Shape Handle on End Faces
End faces of wall sweeps and reveals are shape handles that you can dimension or drag.
To activate the shape handle
1 Place the cursor near the end of a sweep or a reveal to prehighlight it.
2 Press TAB to prehighlight the shape handle. Watch the Status Bar to be sure you are prehighlighting it.
3 Click to select it.
4 To resize the sweep or reveal, drag the shape handle.
Dragged wall sweep shape handle
380 | Chapter 10 Modifying Revit Structure Elements
To dimension to the shape handle
1 Place a dimension between the end face reference and some other reference.
Dimension references between sweep end face and wall
2 To change the dimension value, select the shape handle on the sweep or reveal. The dimension value
becomes a control that you can modify.
Selected shape handle on sweep. Dimension value is modifiable.
Changing Horizontal and Vertical Offset
You can change the horizontal or vertical offset of a wall sweep either through its properties or by graphically moving
the wall sweep.
Horizontal Move
To move a single wall sweep segment, select the segment and drag it horizontally.
To move a multi-segmented wall sweep, you need to select the shape handle of the wall sweep. Place the cursor over
the wall sweep and press TAB to highlight the shape handle. Watch the Status Bar to be sure you are highlighting the
shape handle. Click to select the shape handle. Move the cursor left or right to change the horizontal offset. This affects
the horizontal offset of all segments of the wall sweep, so the segments are symmetrical.
Moving wall sweep on left also moves wall sweep on the right.
Vertical Move
Select the wall sweep and drag it up or down. Note that if the wall sweep is multi-segmented, then all segments move
up or down the same distance.
Wall sweep moving vertically in section.
Changing Horizontal and Vertical Offset | 381
Right-Click Context Menu
You can access the properties and perform other functions on Wall Sweeps by selecting the Wall Sweep and clicking
the right-mouse button. This brings up a context menu allowing you several choices for manipulating the Wall Sweep
as well as changing the zoom scale.
Openings
Use the opening tool to cut openings in walls, floors, ceilings, and roofs. When you cut a floor, ceiling, or roof, you
can choose between cutting vertically or perpendicularly. You can also sketch complex shapes using the drawing tools
on the Options Bar. When cutting an opening in a wall, you can sketch a rectangular opening in a straight or arc wall.
Examples of a roof opening, a dormer cut, and a stairway opening through the floor and ceiling
Cutting Rectangular Openings in Walls
Use the Opening tool to cut rectangular openings in a straight or curved wall. Before cutting an opening, you should
open a view of the prospective host wall where you can sketch the opening, such as an elevation or section view.
View of an opening in a wall
1 Within a project, open an elevation or section view where you can access the wall that will host the opening.
2 On the Modelling tab of the Design Bar, click Opening.
382 | Chapter 10 Modifying Revit Structure Elements
3 In the Opening Placement Options dialog box, select Pick a wall to be cut by an opening.
4 Select the wall that will host the opening.
5 Sketch a rectangular opening.
Wall elevation view with opening being sketched
After you specify the final point of the opening, the opening displays.
6 To modify an opening, click Modify, and select the opening.
Modifying a selected opening
You can use the drag controls to modify the size and location of the opening. You can also drag it to a new
location on the same wall, and add dimension constraints to the opening.
Cutting Openings in Floors, Roofs, and Ceilings
You can cut openings on faces of roofs, floors, or ceilings using the Opening command in a project view. This command
is useful for creating an opening in a roof to place a chimney.
Openings are cut either in the faces of these elements, or you can select the entire element to make a vertical cut.
1 From the Modelling menu, choose Opening or click Opening from the Modelling tab of the Design Bar.
2 In the Opening Placement Options dialog box, choose to make either a perpendicular cut or a vertical cut
and click OK.
Cutting Openings in Floors, Roofs, and Ceilings | 383
3 If you are making a perpendicular cut, choose a face in the floor, ceiling, or roof. If you are making a vertical
cut, select the entire element.
Selected face for perpendicular cut
Selected element for vertical cut
Revit Structure enters sketch mode where you can create an opening of any shape. For more information
about using the sketcher to create opening shapes, see Sketching Options on page 36.
4 When you finish sketching an opening, click Finish Sketch.
Perpendicular cut
Vertical cut
Cutting Shaft Openings
You can cut openings up the entire height of a building using the Shaft option of the Opening command. Using this
option, you can cut faces of roofs, floors, or ceilings simultaneously. If you move the shaft opening on one level, it
moves on all levels.
Shaft openings can cut horizontal faces in different options.
1 On the Modelling menu, click Opening, or click Opening on the Modelling tab of the Design Bar.
2 In the Opening Placement Options dialog box, select Create shaft opening, and click OK.
Revit Structure enters sketch mode.
3 Sketch a shaft opening by drawing lines or by picking walls.
TIP Typically you will want to sketch the shaft on a host element, such as a floor, in a plan view.
4 If desired, add symbolic lines to the opening.
5 When you are done sketching the shaft, click Finish Sketch.
384 | Chapter 10 Modifying Revit Structure Elements
Shaft opening with symbolic lines
6 To adjust the levels that the opening cuts, select it, and click .
7 Specify a level for the Base Constraint.
This sets the start point of the shaft.
8 Specify a level for Top Constraint.
This sets the end point of the shaft.
The shaft cuts through and is visible on all intermediate levels.
9 Click OK to close the Element Properties dialog box.
You can move the shaft on any level, and it moves on all levels. The symbolic lines are visible on all levels
too.
Modifying Doors
You have a number of ways of modifying the appearance of doors through their properties. Door properties are modifiable
before or after you place the doors. See Doors on page 226.
You set door properties in the Element Properties dialog box. You can open this dialog box in several ways. One way
is to click Modify, select the door, and click . Another way is to click Door and then Properties. See Element
Properties Dialog Box on page 309.
Read about this dialog before modifying doors.
For a complete listing of door properties and values, see Door Properties on page 334.
Changing Door Types
When you activate the door command to place a door, you can select different types of doors from the Type Selector:
If there are not enough door types loaded, you can always load more families using the Load Family command. For
more information about loading families, see Load Family From Library on page 562.
Click on the drop-down arrow and choose a different type from the list.
Right-Click Context Menu
You can access the properties and perform other functions on doors by selecting the door and clicking the right-mouse
button. This brings up a context menu allowing you several choices for manipulating the door as well as changing the
zoom scale. See Zoom on page 449.
Modifying Doors | 385
Modifying Floors
You have a number of ways of modifying the appearance of floors through their properties. Floor properties are
modifiable before or after you place the floor. See Adding Floors on page 248.
You set floor properties in the Element Properties dialog box. You can open this dialog box in several ways. One way
is to click Modify, select the edges of the floor, and click . Another way is to click the Floor and then Properties.
See Element Properties Dialog Box on page 309.
Read about this dialog before modifying floors.
Changing Floor Types
When you activate the floor command to place a floor, you can select different types of floors from the Type Selector.
Editing a Floor Sketch
You can modify floors by modifying the sketch. The lines can be moved by dragging them or by modifying dimensions.
You can also change the floor properties by modifying the floor thickness and the height of the floor above the level.
For a complete description of the modifiable floor properties and their values, see Floor Properties on page 336.
Right-Click Context Menu
You can access the properties and perform other functions on floors by selecting the floor and clicking the right-mouse
button. This brings up a context menu allowing you several choices for manipulating the floor as well as changing the
zoom scale. See Zoom on page 449.
Modifying Lines
Revit Structure allows you to change the look and appearance of lines before or after you sketch them. For more
information about sketching lines, see Model Lines on page 202 or Sketching Overview on page 36.
You set line properties in the Element Properties dialog box. You can open this dialog box in several ways. One way is
to click Modify, select the line, and click . Another way is to click Lines and then Properties. See Element
Properties Dialog Box on page 309.
Read about this dialog before modifying lines.
Line Subcategories
You can create multiple, custom line styles to depict different conceptual ideas in your design and then apply the line
styles to sketched lines in any view. For example, you might want to use one line style for grids and one line style for
reference planes.
1 After sketching your lines, select them and click .
The Element Properties dialog box appears.
2 In the Instance box, click the Value drop-down menu next to Subcategory.
3 Select the line subcategory you want.
4 Click OK to exit the Element Properties dialog box.
NOTE You can change the look of the line choices by editing their styles in the Object Styles dialog. Or you can
create new line categories. See Object Styles on page 528.
386 | Chapter 10 Modifying Revit Structure Elements
Right-Click Context Menu
You can access the properties and perform other functions on lines by selecting the line and clicking the right-mouse
button. This brings up a context menu allowing you several choices for manipulating the line as well as changing the
zoom scale. See Zoom on page 449.
Resizing Arc Lines
You can resize arc lines using middle and end controls.
1 Select the arc.
2 Drag the end controls to change the arc length.
3 To change the radius of the arc while keeping the radius concentric, select Changing radius keeps concentric
on the Options Bar.
4 Clear Changing radius keeps concentric on the Options Bar to retain existing end condition such as end
point location or tangency to a straight wall.
5 Drag the middle control.
Modifying a Spline
1 Select the spline.
2 In the Options Bar, click:
Add Control to add a control point to the spline. Place the cursor over a spline chord and watch the
Status Bar. When it says Reference, click to place a control.
A control point is added to the center of the chord.
Delete Control to delete a spline control point. Select a control point for deletion.
The spline adjusts after control point deletion.
3 To move a control point, drag it to a new location.
4 To move spline endpoints, select the spline. Drag the end controls, which display as filled blue dots. The
end controls resize the spline curve. Press TAB to select the end control points, which change the direction
of the end points of the spline.
Modifying Railings
You have a number of ways of modifying the appearance of railings through their properties. Railing properties are
modifiable before or after you place the railing. See Railings on page 200.
You set railing properties in the Element Properties dialog box. You can open this dialog box in several ways. One way
is to click Modify, select the railing, and click . Another way is to click Railing and then Properties. See Element
Properties Dialog Box on page 309.
Read about this dialog before modifying railings.
Right-Click Context Menu | 387
Changing Railing Types
When you activate the Railing command to place a railing, you can select different types of railings from the Type
Selector:
Change the railing by selecting a different type from the Type Selector.
Modifying Rail Structure
You can change the height, offset, profile, material, and number of rails within a railing type.
1 Select the railing and click .
2 Click Edit/New.
Changes made to railing types apply to all railings of that type. Click New to create a new railing type if
needed.
3 In the Rail Structure value, click Edit.
4 In the Edit Rails dialog box, set the Height and Offset of each rail.
5 Select a rail profile for each rail. To create your own rail profile, see Profile Families on page 72.
6 Select a material for each rail. To create your own rail material, see Materials on page 525.
7 To create an additional rail, click New. Click Up or Down to adjust the railing position.
8 Click Done.
Modifying Rail Joins
The Edit Joins command lets you override joins methods for a railing type on a join by join basis. Join methods are set
by the Angled Joins and Tangent Joins parameters for the railing type. For more information on these parameters, see
Railing Properties on page 341. You edit rail joins in a plan view while you are editing the railing sketch.
1 From the sketching Design Bar, click Edit Joins.
2 Place the cursor over a railing join in a plan view and click.
3 From the Rail Join menu on the Options Bar, select a different join method.
Height and Slope Modification
You can control the height and slope of individual rail sketch lines. For example, on a set of U-shaped stairs, you might
want to set the height of the inner railings different from the height of the outer railings. With slope adjustment, you
can control how the railing segment follows the slope of the stairs. You may want the segment to be flat at some points
or sloped at other points. The Height option works similarly to the Landing Height Adjustment type parameter for
railings. For more information on this parameter, see Railing Properties on page 341.
1 In sketch mode, select a railing sketch line.
Note that Height Correction is set to By Type. This means height adjustment is controlled by the railing
type.
2 Change the value of Height Correction to Custom.
The text box next to Height Correction becomes enabled.
3 Enter a value in the text box.
4 To change the slope, choose a value from the Slope menu.
By host means the railing segment follows the slope of its host, for example, stairs or ramps.
388 | Chapter 10 Modifying Revit Structure Elements
Flat means the railing segment is horizontal even if the host is sloped. Note in the following picture
that you may need to use height correction or edit the railing join to join the railing where the stairs
turn.
Sloped means the railing segment is sloped, such that it makes a non-interrupted connection with
adjacent segments.
Right-Click Context Menu
You can access the properties and perform other functions on railings by selecting the railing and clicking the right-mouse
button. This brings up a context menu allowing you several choices for manipulating the railing as well as changing
the zoom scale. See Zoom on page 449.
Baluster Placement
A pattern editor in Revit Structure allows more control over how balusters and posts are arranged along a railing.
When you start a new drawing with a template, balusters and posts are added by default as you place the railings. If
you start a drawing without a template, the railings have no balusters or posts.
Controlling the Placement of Balusters and Posts
Revit Structure locates balusters and posts along a railing based on a pattern that you define. There is already a simple
baluster pattern with one baluster family loaded in the default Revit Structure template. You can use this pattern,
modify it, or create a more complex pattern. When you use the pattern editor in the Edit Baluster Placement dialog
box, you can specify properties for balusters and posts.
Right-Click Context Menu | 389
Main Pattern
Main Pattern displays properties for balusters.
Description Property
The name of a specific baluster within the pattern. Name
The style of the baluster family. If you select None, no balusters display. Baluster Family
Specifies where the bottom of the baluster is placed: at the top of the rail, bottom of the rail, or top
of the host. A host can be a a level, floor, stair, or ramp.
Base
The negative or positive vertical distance between the bottom of the baluster and the base. Base offset
Specifies where the top of the baluster is placed (usually a rail). Values are the same as Base. Top
The negative or positive vertical distance between the top of the baluster and the Top. Top offset
The distance between the start of the pattern and the first baluster, or for subsequent balusters, the
distance between the previous baluster in the pattern.
Dist. from previous (Name)
The distance to the inside or the outside of the railing path. Offset
The point along a railing segment at which the baluster pattern stops. Break Pattern at
A value specifying the angle at which a pattern breaks. This property is available when Angles Greater
Than is selected for Break Pattern at.
Angle
The sum of all values listed in the Dist. from previous column. Pattern Length
Balusters in a pattern are justified along the length of a railing segment. Beginning starts the pattern
at the beginning of the railing segment. If the pattern length is not an exact multiple of the railing
length, then there is excess space between the last pattern instance and the end of the railing segment.
End starts the pattern from the end of the railing segment. If the pattern length is not an exact
multiple of the railing length, then there is excess space between the last pattern instance and the
beginning of the railing segment. How Revit Structure determines the beginning and end depends
on which way you drew the railing, right to left or left to right. Center places the first baluster pattern
at the center of the railing segment and any excess space appears evenly at the beginning and end
of the railing segment. Spread Pattern to Fit spreads the pattern evenly along the length of the railing
segment. No excess space occurs, and the actual placement value of the pattern differs from the
value indicated in Pattern Length.
Justify
If there is extra space along the railing segment, but it cannot be filled with a pattern, you can set
how to fill that space. You can specify that a specific baluster family fill the excess space and set a
spacing increment for it. You can specify that the baluster pattern be truncated to fill the excess
length, or you can specify none so that the excess space remains open. This property is available if
Justify is set to Beginning, End, or Center.
Excess Length Fill
The distance between balusters that fill any excess length along the railing segment. This property
is available if a baluster or post family is selected for the Excess Length Fill property.
Spacing
Override Main Pattern for Stairs
If desired, you can override the main pattern and set a specific pattern for stairs by selecting Use Baluster Per Tread on
Stairs.
Description Property
When set, this overrides the Main Pattern for balusters. Use Baluster Per Tread On Stairs
Specifies the number of balusters on each tread. Balusters Per Tread
Specifies the baluster family for the stairs. Baluster Family
Posts
Posts displays the property options for posts.
Characteristics Property
The post family. Alternately, you can select None or Default. Baluster Family
390 | Chapter 10 Modifying Revit Structure Elements
Characteristics Property
Specifies where the bottom of the post is placed: at the top of the rail, bottom of the rail, or top of the host.
A host can be a a level, floor, stair, or ramp.
Base
The negative or positive vertical distance between the bottom of the post and the base. Base offset
Specifies where the top of the post is placed (usually a rail). Values are the same as Base. Top
The negative or positive vertical distance between the top of the post and the top. Top offset
The amount of space you need to move the post left or right from a given position. For example, for a beginning
post, you may need to move the post 4 inches to the left to make it flush with the railing. In this case, you
would set space to -4 inches.
Space
The distance to the inside or the outside of the railing path. Offset
Specifies where corner posts are located along the railing segment. Corner Posts At
A value specifying the angle at which a post is added. This is used when Angles Greater Than is selected for
Corner Posts At.
Angle
Creating a Pattern with Unique Properties
Use this procedure when you want to create a custom baluster pattern.
TIP You may want to try to the baluster exercise included with the online tutorials.
1 Select an existing railing, right-click, and click .
2 Click Edit/New.
3 Click Edit for Baluster Placement.
4 Enter a name for the first part of the baluster pattern.
5 Select a Baluster Family:
Then If you want to
select None. show rails and posts, but no balusters
select one of the balusters from the drop-down menu. use a baluster family that exists in your
drawing
load additional baluster families before making any selection. For more information on loading
families, see Load Family From Library on page 562.
use a baluster family that is not in your
drawing
6 Select the Base:
Then If you want to specify that the
base of the baluster is
select Host. the floor edge, stair tread, level, or
ramp
select the named rail from the drop-down list. one of the existing rail structures in
your drawing
select Cancel, and click Edit for Rail Structure in the Type Properties dialog box. a rail structure that is not defined in
your drawing
7 Enter a value for Base offset.
8 Select the Top. Refer to the previous table.
9 Enter a value for Top offset.
10 Enter a value for Dist. from previous.
Controlling the Placement of Balusters and Posts | 391
11 Enter a value for Offset.
12 Select Break Pattern at:
Then If you want the baluster pattern
select Each Segment End. spread along the length of each railing
segment
select Angles Greater Than, and enter a value for Angle. If the railing turns at an angle that
is equal or greater than this value, the pattern breaks and a post is added. Typically, this value
remains at 0. Turn angles are measured in the plan view. Segment breaks in the railing that
do not occur at a turn are ignored.
to break and place a post at the turn
angle of the railing
select Never. The balusters are located along the entire length of the railing. to remain unbroken regardless of any
separations or turns in the railing
13 Specify justification. Refer to the description of Justify in Main Pattern on page 390.
14 Select Excess Length Fill if you selected Beginning, End, or Center for Justify. Refer to the description of Excess
Length Fill in Main Pattern on page 390.
15 Click OK three times.
Locating and Defining Posts
The procedure for placing posts is similar to the procedure for placing balusters. For more information on property
descriptions, refer to Posts on page 390.
1 Select an existing railing, right-click, and click .
2 Click Edit/New.
3 Click Edit for Baluster Placement.
4 Specify a family for start, corner, and end posts.
IMPORTANT Baluster families by default are trimmed so they do not intersect a rail. The following figure illustrates this:
This is probably not the desired intent for posts. To set baluster families to intersect rails, right-click the baluster family
type in the Project Browser and click Properties. Select the Post property.
5 Specify a base for each.
6 If desired, enter a value for Base offset for each.
7 Specify a top for each.
8 If desired, enter a value for Top offset.
9 If desired, enter a value for Space.
10 If desired, enter a value for Offset.
392 | Chapter 10 Modifying Revit Structure Elements
11 Select the location of corner posts:
Then If you
select Each Segment End. want to place a corner post at the end
of each segment of the railing
select Angles Greater Than, and enter a value for Angle. If the railing turns at an angle that
is greater than this value, a post is placed at the turn. Typically, this value remains at 0. Turn
angles are measured in the plan view. Segment breaks in the railing that do not occur at a
turn are ignored.
want to place a corner post when a
railing segment makes a turn greater
than a given value
select Never. do not want to place a post regardless
of any separations or turns in the
railing
12 Click OK three times.
Deleting Balusters and Posts
After placing balusters, you can delete any unwanted posts and balusters.
Removing Balusters and Posts
Use this procedure when you want to delete balusters and posts.
1 Select an existing railing, right-click, and click .
2 Click Edit/New.
3 Click Edit for Baluster Placement.
4 Click Delete.
5 Click OK three times.
Modifying Ramps
You have a number of ways of modifying the appearance of ramps through their properties. Ramp properties are
modifiable before or after you place the ramp. See Ramps on page 201.
You set ramp properties in the Element Properties dialog box. You can open this dialog box in several ways. One way
is to click Modify, select the ramp, and click . Another way is to click Ramp and then Properties. See Element
Properties Dialog Box on page 309.
Read about this dialog before modifying ramps.
Changing Ramp Types
When you activate the Ramp command to place a ramp, you can select different types of ramps from the Type Selector.
Change the ramp by selecting a different type from the Type Selector.
Right-Click Context Menu
You can access the properties and perform other functions on ramps by selecting the ramp and clicking the right-mouse
button. This brings up a context menu allowing you several choices for manipulating the ramp as well as changing the
zoom scale. See Zoom on page 449.
Deleting Balusters and Posts | 393
Modifying Reveals
You have a number of ways of modifying the appearance of reveals through their properties. Reveal properties are
modifiable before or after you place a reveal. See Wall Reveal on page 204.
You set reveal properties in the Element Properties dialog box. You can open this dialog box in several ways. One way
is to click Modify, select the reveal, and click . Another way is to click Reveal from the Modelling tab of the
Design Bar and then click . See Element Properties Dialog Box on page 309.
Read about reveal properties before modifying a reveal. See Reveal Properties on page 344.
Changing Reveal Types
When you activate the Reveal command to place a reveal, you can select different types of reveals from the Type
Selector.
If there are not enough reveal types loaded, you can always load more profile families using the Load Family command.
For more information about loading families, see Load Family From Library on page 562.
Right-Click Context Menu
You can access the properties and perform other functions on reveals by selecting the reveal and clicking the right-mouse
button. This brings up a context menu allowing you several choices for manipulating the reveal as well as changing
the zoom scale. See Zoom on page 449.
Modifying Crop Regions
In addition to drag controls that resize a crop region, there are break line controls that can remove visible portions of
the view and create multi-region views. See Controls and Shape Handles on page 277.
Selected elevation view crop region with break line controls
As you place the cursor near a break line control, Revit Structure prehighlights the portion that it removes:
394 | Chapter 10 Modifying Revit Structure Elements
Prehighlighted view portion to be removed
Click the control to break the view into new regions.
Two new crop regions created
The new crop regions have their own break-line controls, as well as double-arrow drag controls in the center that allow
you to drag the crop regions relative to one another. You can continue creating smaller regions by continuing to click
the break line controls.
NOTE If you turn off the crop region in the view, all multi-region information is lost. If you turn the crop region back on later,
you need to recreate the multi regions.
Explicit Crop Region Size
You can explicitly set the width and height of a crop region in paper space. This means the size of region in the view
is the same size of the region on a sheet.
1 Select the crop region.
Its width and height appear in text boxes on the Options Bar.
2 Click Modify to change the values.
The Crop Region Size dialog box opens.
3 If modifying a crop region in a perspective view, select either Field of view or Scale. See Perspective View
on page 445.
4 Change the values for the width or height or both. Note that you cannot change both if you select the
scale mode option. See Scale Mode on page 396.
5 Click Apply to make the changes or click OK to make the changes and close the dialog box.
The new width and height values appear in the text boxes.
There are two modes for resizing the crop region: Field of View mode and Scale mode. Field of View mode is for
perspective and non-perspective views. Scale mode is for perspective views only.
Explicit Crop Region Size | 395
Field of View Mode
In Field of View mode, you are stretching the crop region to the specified size. For example, you change a crop region
from 100 mm wide by 75 mm high to 50 mm wide by 25 mm high, the crop region updates accordingly.
Scale Mode
In Scale mode, you change either the height or the width, and Revit Structure maintains the aspect ratio. When you
change the value, the view scales, but the field of view remains the same.
In this picture, the eye elevation is 7500 mm.
Here is the result of modifying the eye elevation height to 22500 mm.
Modifying Roofs
You have a number of ways of modifying the appearance of roofs through their properties. Roof properties are modifiable
before or after you sketch the roof. See Roofs on page 235.
You set roof properties in the Element Properties dialog box. You can open this dialog box in several ways. One way is
to click Modify, select roof boundary lines, and click . Another way is to click Lines and then Properties. See
Element Properties Dialog Box on page 309.
Read about this dialog before modifying roofs.
By modifying roof properties, you can change the slope defining lines, angle of the roof, and height of the roof. With
the roof selected, you can choose between editing the roof's properties or the roof's sketch.
If you edit the roof sketch you can: change the shape of the sketch, change the slope of the roof, add cutouts or holes
to a roof, or change the height of the roof.
Roof Properties
For a complete description of roof properties and their values, see Roof Properties on page 344.
Changing Roof Types
When you activate the Roof command to place roofs, you can select different types of roofs from the Type Selector.
396 | Chapter 10 Modifying Revit Structure Elements
Right-Click Context Menu
You can access the properties and perform other functions on roofs by selecting the roof and clicking the right-mouse
button. This brings up a context menu allowing you several choices for manipulating the roof as well as changing the
zoom scale. See Zoom on page 449.
Roof Ridge Shape Handle
A shape handle is available on a horizontal ridge of a footprint roof. You can use the shape handle for resizing or
aligning.
Resizing with Shape Handle
You can resize with the shape handle in elevation or 3D views. Press TAB to prehighlight the shape handle (watch for
the ToolTip to indicate you have prehighlighted it), select it, and drag.
Resizing roof with shape handle
Aligning with Shape Handle
You can align roof ridges in both 3D and elevation views. To align in elevation views, select the Align tool and then
select the ridges as references. See Align on page 293.
To align in a 3D view, you first must set a work plane in the view that is not perpendicular to the ridges of the roof.
1 In a plan view, sketch a reference plane that is not perpendicular to roof ridges. See Reference Planes on
page 118.
Reference plane in plan view
2 Select the reference plane, click , and type a name for the reference plane.
3 Open the 3D view and from the Tools menu, choose Work Plane.
Right-Click Context Menu | 397
4 From the drop-down menu next to Name, choose the work plane name you created from Step 2 and click
OK.
5 Use the Align tool to align roof ridges. See Align on page 293.
Aligning shape handles of roof ridges
Alignment result
Modifying Stairs
You have a number of ways of modifying the appearance of stairs through their properties. Stair properties are modifiable
before or after you place the stairs. See Stairs on page 250.
You set stair properties in the Element Properties dialog box. You can open this dialog box in several ways. One way
is to click Modify, select the stairs, and click . Another way is to click Stairs and then Properties. See Element
Properties Dialog Box on page 309.
Read about this dialog before modifying stairs.
Boundaries and Riser and Run Lines
Stair boundaries, and riser and run lines can be modified to shape the stairs in a manner you like. For example, you
can select the run line and drag it to add or remove risers. See the Revit Structure tutorials for more information.
Stair Railings
When you add stairs, stair railings are added automatically. You can modify stair railings at any time after their creation.
1 Select a railing. If you are working in a plan view, it may be helpful to use the Tab key to select the railing.
TIP Modifying railings in a 3D view allows for easier selection and better view of your changes.
2 To modify the properties of the railing, select the railing, and click .
3 To modify the sketch line of the railing, click Edit from the Options Bar.
The railing line is selected, as shown below.
398 | Chapter 10 Modifying Revit Structure Elements
4 Edit the selected line as desired. You are in sketch mode, so you can modify the shape of the line to suit
your design. The railing line can consist of connected straight and arced segments, but it cannot form a
closed loop. You can resize it by dragging the blue controls. See Controls and Shape Handles on page
277 and Split Walls and Lines on page 292. You can move the railing line to a new location, such as the
center of the staircase. You cannot draw multiple railings in the same session.
Modified stairs with center railing
Extending Stair Railings
If you extend stair railings, for example, to extend onto a floor, you need to split the railing line so that the railing
changes its slope and meets the floor properly. See Split Walls and Lines on page 292.
Split the rail line as shown in the picture.
Stair Railings | 399
Split the rail line as shown in the picture.
Finished result of extending railing
Right-Click Context Menu
You can access the properties and perform other functions on stairs by selecting the stairs and clicking the right-mouse
button. This brings up a context menu allowing you several choices for manipulating the stairs as well as changing the
zoom scale. See Zoom on page 449.
Moving Stair Label
You can drag the Up or Down label that appears in plan views with a run of stairs.
Dragging the label
1 Place the cursor over the stair text label. A black square drag control appears next to the label.
2 Drag the control to move the label.
OR
1 Select the run of stairs. A blue drag control appears
2 Drag the control to move the label.
OR
1 Prehighlight the entire run of stairs and press TAB to select the shape handle. Watch the status bar in the
lower left-hand corner of the interface as you press TAB until it indicates the shape handle is prehighlighted.
2 Drag the label to a new position.
Zero Tread Thickness for Monolithic Stairs
You can set the tread thickness of monolithic stairs to 0.
1 In the Type Properties dialog box of the stairs, select Monolithic Stairs under the Construction heading.
400 | Chapter 10 Modifying Revit Structure Elements
2 Clear the End with Riser parameter under the Risers heading.
3 Set Riser Thickness to 0.
4 Set Tread Thickness to 0.
Modifying Symbols
You have a number of ways of modifying the appearance of symbols through their properties. Properties are modifiable
before or after you place the symbol. See Symbols on page 131.
You set properties in the Element Properties dialog box. You can open this dialog box in several ways. One way is to
click the Modify button, select the symbol, and click . Another way is to click Symbol and then Properties. See
Element Properties Dialog Box on page 309.
Read about this dialog before modifying symbols.
Right-Click Context Menu
You can access the properties and perform other functions on symbols by selecting the symbol and clicking the
right-mouse button. This brings up a context menu allowing you several choices for manipulating the symbol as well
as changing the zoom scale. See Zoom on page 449.
Modifying Windows
You have a number of ways of modifying the appearance of windows through their properties. Window properties are
modifiable before or after you place the windows. See Windows on page 227.
You set window properties in the Element Properties dialog box. You can open this dialog box in several ways. One
way is to click Modify, select the window, and click . Another way is to click Window from the Architectural tab
of the Design Bar and then Properties. See Element Properties Dialog Box on page 309.
Read about this dialog before modifying windows.
For a complete listing of window properties and values, see Window Properties on page 354.
Changing Window Types
When you activate the Window command to place windows, you can select different types of windows from the Type
Selector.
If there are not enough window types loaded, you can always load more families using the Load Family command. For
more information about loading families, see Load Family From Library on page 562.
Right-click Menu
The right-click menu features several commands you can use to modify the position of the window.
1 Select the window. For more information about selecting, see Highlighting and Selecting Elements on
page 270.
2 Right-click to open the context menu.
Modifying Symbols | 401
3 Choose from the following commands:
Flip Hand: flips the window horizontally. Note: available only if the particular window family was
created with horizontal controls.
Flip Facing: flips the window vertically. Note: available only if the particular window family was created
with vertical controls.
Delete Selection
Sorting Detail Element Draw Order
You can sort the draw order of detail elements in a view with several commands from the Options Bar. The commands
are available when you place or select detail elements in the view.
1 Place or select a detail element.
The following commands become available on the Options Bar.
Immediately places detail element in front of all detail elements in the view.
Immediately places detail element behind all detail elements in the view.
Moves the detail element one step closer to in front of all other detail elements.
Moves the detail element one step closer to in back of all other detail elements.
2 Click the desired command to move the detail element.
402 | Chapter 10 Modifying Revit Structure Elements
Project Wide Settings
This chapter includes information on settings that are global to a project.
11
403
Project Information
The Project Information command globally defines the appearance of titleblocks in your project. You set values for
labels in the command, and if the titleblocks contain those labels, then the values appear in the titleblock.
1 Open or create a titleblock. See Titleblocks on page 108. Be sure the titleblock includes one or more of the
following labels:
Project Issue Date
Project Status
Client Name
Project Address
Project Name
Project Number
2 Load the titleblock(s) into the project. For more information about loading families, see Load Family From
Library on page 562.
3 From the Settings menu, choose Project Information.
4 In the Type Properties dialog, enter values for the titleblock labels and click OK.
All titleblocks that include those labels are now updated. To view the updated labels, create a sheet view
using one of the titleblocks as a template. See Sheet View on page 486.
Shared Parameters
Shared Parameters
Shared parameters are parameters that you can add to either families or projects and then share with other families
and projects. They give you the ability to add specific data that is not already predefined in the family file or the project
template. They are particularly useful if you want to create a schedule that displays various family categories. Without
a shared parameter, you cannot do this. But if you create a shared parameter and add it to the desired family categories,
you can then create a schedule with these categories. This is called creating a multi-category schedule in Revit Structure.
Shared parameters are stored in a file independent of any family file or Revit Structure project; this allows you to access
the file from different families or projects.
Categories Allowing Shared Parameters
Only certain categories within Revit Structure allow shared parameters. This table lists those categories that do allow
them.
Additional Categories Family Categories Allowing
Areas Casework
Drawing Sheets Ceilings: created as in-place families
Structural Beam Systems Columns
Structural Columns Curtain Panels
Structural Connections Curtain Wall Mullions
Structural Foundations Doors
Structural Framing Electrical Equipment
Structural Rebar Electrical Fixtures
Floors: created as in-place families
Furniture
404 | Chapter 11 Project Wide Settings
Additional Categories Family Categories Allowing
Furniture Systems
Generic Models
Lighting Fixtures
Mechanical Equipment
Parking
Planting
Plumbing Fixtures
Railings
Ramps
Roofs
Rooms
Site
Speciality Equipment
Stairs
Structural Columns
Structural Foundations
Walls
Windows
Setting up Shared Parameters
You save shared parameters to a text file; you can then place that text file in a shared area on your network to allow
others to access it. You can create shared parameters either in a project view or the Family Editor.
Your session of Revit Structure can reference only one shared parameter file at a time. If there are other shared parameters
in a different file that you want in the active shared parameter file, you need to export the parameters to the active
file.
Creating a Shared Parameter File and Adding New Parameters
NOTE This procedure is for creating a new shared parameter file. If a file already exists, you can browse to that file and modify
it as needed.
1 From the File menu, choose Shared Parameters.
The Edit Shared Parameters dialog appears.
2 Click Create to begin creating an external parameter file. Type a file name and save it to the desired location.
3 After creating the file, you create parameter groups. In the Groups box, click New. Type the name of a new
parameter group and click OK.
Parameter groups help you to categorize your parameters. For example, you might create a group called
electrical for specific electrical parameters or a hardware group for specific hardware parameters. You can
create as many parameter groups as desired.
4 You can now create parameters that are part of the group. From the Parameter group drop-down menu,
select a group to which you want to add parameters.
5 In the Parameters group box, click New. Type a name for the parameter, specify its value type (types include
text, integer, number, and length). Create as many parameters as desired.
Setting up Shared Parameters | 405
NOTE You do not specify the parameter to be instance or type. You decide that later when you add the parameter
to a family or a project. See Instance and Type Properties on page 309.
6 When finished creating parameters, click OK.
Exporting Shared Parameters to a Shared Parameter File
You can export shared parameters to a new shared parameter file if the old parameter file is deleted, or if there are
shared parameters in a family or a project that are not in the current shared parameter file.
Before you can export them, you must already have added the shared parameters into a Revit Structure project file or
family file. For more information on adding shared parameters, see Adding Shared Parameters to Families on page
406 and Project Parameters on page 407.
1 Create or open a shared parameter file according to steps 1 and 2 of the previous procedure.
2 Select a shared parameter in either a family or a project.
3 Click Modify.
4 In the Parameter Properties dialog, click Export.
NOTE The Export command is never enabled if the selected shared parameter is already in the current shared
parameter file.
An informational message appears informing you that the shared parameter will be exported to the shared
parameter file you set up in Step 1.
5 Click OK to complete the export.
Modifying Parameter Groups
To rename a parameter group, select it from the Parameter group drop-down menu and click Rename in the Groups
box.
To delete a parameter group, first delete or move any parameters from the group. Click Delete from the Groups box.
Viewing and Deleting Shared Parameters
After creating shared parameters, you cannot rename them or change their type. You can view their properties, move
them to another parameter group, or delete them.
To view the properties of a parameter, such as its value type, select the parameter from the Parameters pane and click
Properties from the Parameters group box.
To move a parameter to another group, select the parameter from the Parameters pane and click Move To from the
Parameters group box. Choose another group from the drop-down menu and click OK.
To delete a parameter, select the parameter from the Parameters pane and click Delete from the Parameters group box.
WARNING Use care when deleting external parameters. You may be affecting other projects besides your own. If you delete
a parameter after having used it and then create another one with the same name, Revit Structure does not consider it to be
the same parameter.
Adding Shared Parameters to Families
You add shared parameters to families in the Family Editor.
1 Start creating a family or open an existing one.
2 From the Settings menu, choose Family Types or click Family Types from the Design Bar.
3 Under the Parameters group box, click Add.
4 In the Parameter Properties dialog, select Shared parameter. If this option is not enabled, check to be sure
you are working with a valid family category. See Categories Allowing Shared Parameters on page 404.
406 | Chapter 11 Project Wide Settings
5 Click Select and choose the appropriate shared parameter from the appropriate parameter group.
6 If desired, click Edit; this returns you to the Edit Shared Parameters dialog, where you can open a different
shared parameter file or add new parameters.
7 Choose whether to store the parameter by instance or type.
8 Click OK.
The parameter name appears in the Family Types dialog.
9 Enter a value for the shared parameter or create a formula to calculate its value.
10 Click OK when finished entering values.
11 Save the family and load it into a project.
Shared and Family Parameters
If you click the Modify button in the Family Types dialog, the Parameter Properties dialog opens. You can replace a
shared parameter with a family parameter or a family parameter with a shared parameter. Family parameters are specific
to one family. You can also replace one shared parameter with another. See Family Types on page 67.
Project Parameters
Project parameters are parameters you define and then add to multiple categories of elements in a project. They are
specific to the project and cannot be shared with other projects. You can then use those project parameters in
multi-category or single-category schedules. See Schedules with Shared Parameters on page 409.
Creating Project Parameters
1 From the Settings menu, choose Project Parameters.
2 In the Project Parameters dialog, click Add.
3 In the Parameter Properties dialog, select Project parameter.
4 Enter a name for the project parameter and choose its type. See Creating New Parameters on page 71.
5 Determine which discipline it should be grouped by.
6 Under Group parameter under, select the heading under which the parameter should display in the Element
Properties dialog.
7 Choose whether the parameter is stored by instance or type.
8 Select the element categories to which you want to apply this parameter.
9 Click OK.
Creating Shared Project Parameters
1 From the Settings menu, choose Project Parameters.
2 In the Project Parameters dialog, click Add.
3 In the Parameter Properties dialog, select Shared parameter.
4 Click Select and choose the appropriate shared parameter from the appropriate parameter group.
5 If desired, click Edit; this returns you to the Edit Shared Parameters dialog, where you can open a different
shared parameter file or add new parameters.
6 Choose whether to store the parameter by instance or type.
7 Under Group, select the heading under which the parameter should display in the Element Properties
dialog.
8 Select the categories to which you want to apply this parameter.
9 Click OK.
Shared and Family Parameters | 407
TIP If you add a shared parameter to the Drawing Sheets category, that parameter becomes part of the view properties for
sheets. You also can add that parameter to a titleblock family, so you can have custom parameters on the titleblock.
Tagging with Shared Parameters
Shared parameters are available for both single- and multi-category tags. You can apply a multi-category tag to any
kind of component, regardless of its category, by applying a filter parameter to a tag.
Creating a Single-Category Tag
Follow the procedure for creating multi-category tags, substituting the appropriate tag template, for example, a door
tag. When you tag instances of the category in the project, the tag label displays a value only if those category instances
have the external parameter. For example, you create a door tag with the shared parameter Door Trim Finish. You can
then tag all doors with that tag, but the tag displays a value for Door Trim Finish only if the door has that shared
parameter, otherwise a ? appears in the tag.
Creating a Multi-Category Tag
1 From the File menu, choose New, Annotation Symbol and select the Multi-Category Tag.rft template for
imperial, or M_Multi-Category Tag.rft for metric.
The Family Editor opens.
2 From the Drafting menu choose Label or click Label from the Design Bar.
3 Click in the document window. The Select Parameter dialog appears.
4 Click Add.
5 In the Parameter Properties dialog, select the shared parameter to add to the label and click OK.
The selected parameter now appears in the list of parameters that can be displayed in the label.
6 Select the shared parameter from the parameter list and select the Filter parameter option at the bottom
of the dialog. With this option set, a tag attaches only to a component with that same filter parameter.
NOTE If you do not specify a filter parameter for the tag, the tag cannot attach to any component. A
multi-category tag must have a label with a shared parameter set as a filter parameter.
7 Click OK.
8 Create the tag using the Lines command and save the file.
TIP If you want to change the filter parameter for the tag, choose Family Category and Parameters from the
Settings menu. Change the value of Filter Parameter in the dialog.
You can also select the label and click Select Parameter from the Options Bar.
Using the Multi-Category Tag in a Project
You can include shared parameters in tags for system families, such as rooms, walls, and stairs.
1 Load the multi-category tag into a project.
2 Place several components into the project that have the specific shared filter parameter.
3 From the Drafting menu choose Tag or click Tag from the Drafting tab of the Design Bar.
4 In the Type Selector, notice that the default value is <By Category>, which is the value for single-category
tags. Select the multi-category tag you loaded from the Type Selector.
5 As you move your pointer in the document window, you can prehighlight only those components that
have the filter parameter.
6 Click to place the tag.
408 | Chapter 11 Project Wide Settings
TIP You can also use the Tag All Not Tagged command to quickly tag components with the filter parameter.
In the Tag All Not Tagged dialog, select the multi-category tag and click OK.
Schedules with Shared Parameters
You can schedule shared parameters in both single- and multi-category schedules.
Creating a Single-Category Schedule
Follow the procedure for creating multi-category schedules. In place of <Multi-Category>, choose the appropriate
category, such as doors or windows. Also, the Filter tab is not available for a single-category schedule. For more
information, see Creating a Multi-Category Schedule on page 409.
Creating a Multi-Category Schedule
1 Place several components into your project that have a shared parameter(s).
2 From the View menu, choose New, Schedule/Quantities.
3 In the New Schedule dialog, select <Multi-Category> from the Category list.
4 In the Fields tab of the Schedule Properties dialog, you notice that shared parameters are available as
schedulable fields. Add the appropriate shared parameter to the scheduled fields list.
5 Click the Filter tab in the Schedule Properties dialog and choose the shared project parameter you just
added. Only components that have this parameter display in the schedule.
NOTE If you do not specify a filter parameter for the schedule, then all family categories in your project that can
have a shared project parameter will appear in the schedule. See Categories Allowing Shared Parameters on
page 404.
6 Format the rest of the schedule as desired. For more information, see Creating Schedules on page 434.
7 Click OK when completed.
The schedule lists all components with the shared parameter.
TIP You can modify or add a shared parameter in the Fields tab of the Schedule Properties dialog. To modify a
shared parameter, select it and click Edit under Scheduled fields. To add a new parameter, click Add Parameter.
In both cases, the Parameter Properties dialog opens.
Colors
You set colors in individual dialogs, such as dialogs for Object Styles, Line Styles, Annotation Symbol Styles, Materials,
Room Colors, and Phasing. When you select colors in the dialogs, the standard Windows color picker opens. If you
click PANTONE from the Windows Color Picker, the PANTONE Color Picker opens.
Windows Color Picker
1 From the appropriate Revit Structure dialog, access the Windows color picker. For example, in the Materials
dialog, click Choose Color.
2 In the Color dialog, define the new color using one of the following methods:
Basic colors: a table of 48 commonly used colors is available. Click one of the boxes containing the
desired color.
Hue, Sat, Lum, Red, Green, Blue boxes: type values in these boxes.
Schedules with Shared Parameters | 409
Black and white settings box: Move the slider up and down to alter the amount of white or black in
the color. The result displays in the color/solid box.
Custom colors: Add up to 16 custom colors. To add a custom color, click one of the 16 color squares
under Custom Colors. Mix the new color by clicking one of the Basic Color squares or by choosing a
PANTONE color. When you have finished mixing the color, click Add Custom.
3 When you are finished with the color picker, click OK.
PANTONE Color Picker
1 From the appropriate Revit Structure dialog, access the Windows color picker. For example, in the Materials
dialog, click Choose Color. See Materials on page 525.
2 In the Color dialog, click PANTONE.
3 Create a color in the PANTONE Color Picker.
4 Click a color in the pane to select it. The PANTONE preview window displays the selected color.
5 When you find the color you want, click OK.
6 Click OK to exit the Color dialog.
Revit Structure assigns the PANTONE color to the dialog. Note that Revit Structure uses the PANTONE
name.
No Color Specified
You can specify No Color in the Windows Color Picker to not associate a color with a particular item. This does not
mean the item has no color. A component can assume its color from a parent category or use black. For example, if
you specify No Color for Door Panel, but Doors are defined as brown, the Door Panel appears in brown.
Structural Settings
The Structural Settings dialog lets you modify settings that are specific to documentation and analysis of structural
models. These settings include Symbolic Representation Settings, Load Cases, Load Combinations, Analytical Model
Settings, and Boundary Conditions Settings.
Symbolic Representation Settings
For each project, you can control the symbolic representation of structural framing components. You can specify the
symbolic cutback distance of beams and columns, brace symbols in plan, moment symbols, and analytical model
adjustment. The values you specify are applied to structural framing components throughout the project. You can also
save these settings as part of a template. The values that are entered on this tab reflect the plotted representation of
the drawings. Therefore, the visible representations that are set with these values will change based on the view scale
of the drawing.
Open Structural Settings dialog
1 Click Settings menu Structural Settings.
Modify symbolic cutback distance
2 In the Structural Settings dialog, under General, enter a value for the Symbolic brace/beam cutback distance.
The cutback distance is the distance between the bounding box of the column and the end of the stick
representation of the supported beam. In the case of 2 beams, the cutback distance is the distance between
centerline (stick representation) of the supporting beam and the end of the stick representation of the
supported beam. The gap changes based on the view scale of the drawing.
410 | Chapter 11 Project Wide Settings
Cutback distance at larger setting
Cutback distance at smaller setting
3 Enter a value for the Symbolic column cutback distance.
This setting affects the gap between symbolic representations of joined columns in an elevation view. The
gap is visible only if the Top Connection Symbol instance property of the bottom column is set to a value
other than None.
Modify brace symbol representation settings
4 In the Structural Settings dialog, under Brace Symbols, select a value for Plan representation of bracing.
Plan representation options:
Brace as Parallel Line:
Stick symbol representation of braces in a plan view are represented with a line parallel to and offset
from the brace at value specified in the Structural Settings dialog. The line displays below, or to the
right to vertical brace centerline if the brace is below the level and above, or to the left to vertical brace
centerline if the brace is above the level.
NOTE The parallel line brace symbol displays in a symbolic stick plan view only when the structural usage
of the brace is set to Vertical Bracing.
Brace as Line with Angle:
Stick symbol representation of braces in a plan view are represented with an angled line. Line with
angle originates from the point of intersection of brace and level if they intersect, and from the closest
point to the level on the brace otherwise. The symbol goes upward (downward) for the portion of the
brace which is above (below) the level.
NOTE The line with angle brace symbol displays in a symbolic stick plan view only when the structural usage
of the brace is set to Vertical Bracing.
5 Under Brace Symbols, specify Parallel line offset.
This value is available only after selecting Parallel Line for Plan representation. The parallel line is offset
the specified value from the vertical brace centerline.
NOTE You can create new brace representation symbols using the generic annotation template. In the Family
Category and Parameters dialog, set their Family Category to Brace in Plan View Symbols. Brace in Plan View
symbols have a Representation Type parameter that can be either Parallel Line, Line with Angle, or Kicker Brace.
Show brace above
6 Under Brace Symbols, select Show brace above if you want the brace symbols representing the braces above
the current view to display.
Symbolic Representation Settings | 411
7 For Symbol, select the symbol that represents braces above the current view.
NOTE The brace above symbol changes automatically when you change the plan representation from parallel
line to angle line.
Show brace below
8 Under Brace Symbols, select Show brace below if you want the brace symbols representing the braces below
the current view to display.
9 For Symbol, select the symbol that represents braces below the current view.
NOTE The brace below symbol changes automatically when you change the plan representation from parallel
line to angle line.
Kicker brace symbol
10 Under Brace Symbols, select the symbol that represents kicker bracing.
NOTE The kicker brace symbol displays in a symbolic stick plan view only when the structural usage of the brace
is set to Kicker Bracing.
Specify moment symbols
11 Under Moment Symbols, select a symbol for Frame connection.
Connection symbols may appear at either end of the stick symbol of beams/braces. For each brace and
beam, you can specify the symbol that displays for both the moment connection start and the moment
connection end. The value of moment connection start/end can be moment frame, cantilever moment,
or none.
12 Under Moment Symbols, select a symbol for Cantilever connection.
13 Click OK.
Load Cases Tab
For information on how to use the Load Case tab in the Structural Settings dialog, see Load Cases on page 632.
Load Combinations Tab
For information on how to use the Load Combinations tab in the Structural Settings dialog, see Load Combinations
on page 633.
Analytical Model Settings Tab
The Analytical Model Settings Tab contains properties used in checking tolerances for structural elements. For more
information on using these settings, see Support and Analytical Consistency Checks on page 631.
Boundary Conditions Settings Tab
The Boundary Conditions Settings tab is where you choose a symbol to represent each boundary condition type.
Symbols have been provided to make this tool easier to use. If youd like to create and load your own symbol family,
see Families on page 51.
412 | Chapter 11 Project Wide Settings
Choose a symbol from the drop-down menu of each of the following boundary conditions:
Fixed
Pinned
Roller
User Defined
Enter an appropriate value in the Area and Line Symbol Spacing text box.
For information on Boundary Conditions, see Boundary Conditions on page 640.
Temporary Dimensions
The Temporary Dimension command sets options for the display and placement of temporary dimensions in the design.
You can select temporary dimensions to:
measure from wall centerlines, wall faces, center of core, or core faces
measure from door and window centerlines or door and window openings
Temporary Dimensions Procedure
1 From the Settings menu, choose Temporary Dimensions.
2 From the Temporary Dimension Placement dialog, select the appropriate settings.
3 When finished, click OK.
Options
The Options command configures global settings for projects. The command is available at all times from the Settings
menu, including if the document window is blank.
General Tab
Click this tab to set notifications, worksets, and Journal file cleanup.
Notifications
Specify a time value for the Save Reminder interval.
Specify a time value for the Save to Central Reminder interval.
Set the ToolTip Assistance to the desired level. The default is normal. This affects how often tooltips appear in the
document window.
Worksets User Name
Set the user name for checking out worksets in the project.
Journal File Cleanup
Specifies the number of journal files to retain.
Temporary Dimensions | 413
Graphics Tab
Click this tab to configure your video card for improved display performance. On this tab you can also configure colors
for selection, background, and errors.
Video Card Capabilities
Follow the instructions on the tab for video card settings.
Some of the benefits of using hardware acceleration are:
faster display of large models upon refresh
switching between windows of views occurs faster with 3D graphics acceleration
creation and modification of annotations is faster
Colors
Select Invert background color to toggle the display of the background of the view and the elements in the view.
For example, if you are drawing black elements in a white background, select this option and the background
becomes black and the elements appear in white.
To define a new selection color, click the color button next to Selection Color and set the color in the Windows
Color Picker.
To define a different error color, click the color button next to Alert Color. This sets the color for elements that are
selected when a warning or error occurs.
File Locations Tab
Click this tab to set paths for files and directories.
Files and Directories
Specify the path for the default template file. The Revit Structure installation automatically sets this path; however,
you may want to change it if you need to use either Imperial or Metric units for your project. There are default
templates installed in either Revit Structure\Imperial Templates\ or Revit Structure\Metric Templates. Choose
whichever one is appropriate. Also, you can change this path to point to a custom template that you wish to use
for all your projects.
Specify the default project path where Revit Structure saves the current file. This setting overrides the default path
for saving files. When you specify a directory folder, Revit Structure opens that directory folder by default when
you save or open a file.
Specify the path for the templates and libraries. The Revit Structure installation automatically sets this path;
however, you may want to change it if you need to use either Imperial or Metric families for your project. There
are default templates installed in either Revit Structure\Imperial Library\ or Revit Structure\Metric Library.
Add secondary libraries that may be specific to your company. To do this click , enter the library name, click
in the field for Library Path and click the browse button. Navigate to the appropriate directory and click OK.
Spelling Tab
Click this tab to set options for the spell checker. The tab lets you choose between the main Revit Structure dictionary
or the Microsoft
Office dictionary. If desired, you can click Edit to add words to the additional dictionaries.
Rendering Tab
Click this tab to set paths for AccuRender libraries.
414 | Chapter 11 Project Wide Settings
Materials Locations
Specify the location for the AccuRender texture library. The AccuRender installation included with Revit Structure
should set this path. If your AccuRender files move, you can specify the new location here.
Specify the location for the RPC library. Revit Structure should set this path. If your RPC files move, you can specify
the new location here.
You can add additional AccuRender and RPC libraries.
If you have more than one physical or virtual processor, you can use the Limit Rendering to Single Processor option
to control how many processors to use for raytracing and radiosity. By default this option is cleared, which allows
Revit Structure to use additional processors, when available. Select this option to limit rendering to only one
processor
Detail Level
The Detail Level command presents a table for setting the detail level for newly created views based on view scale. View
scales are organized under the detail level headings Coarse, Medium, or Fine. When you create a new view in your
project and set its view scale, its detail level will be set automatically according to the arrangement in the table. You
can override the detail level at any time by setting the Detail Level parameter in the View Properties command. See
View Properties on page 452.
By predefining detail levels, you can affect the display of the same geometry at different view scales. So a custom door
created in the Family Editor would appear differently in a coarse detail level than in a fine detail level.
Setting the Detail Level Scale Values
1 From the Settings menu, choose Detail Level.
2 Click to move scale values to the right or click to move detail levels to the left. You cannot select
scales individually; they move in sequential order only.
3 To return to the original settings, click Default.
Applying the Detail Level
1 Create a new view and set its view scale during creation.
2 From the View menu, choose View Properties.
Notice that the Detail Level parameter is set according to the arrangement from the table.
Detail Levels and Display of Structural Components
The display of structural components differs based on the detail level of the view. For example, structural framing
appears as a line in coarse scale, but has much more detail at medium and fine scales. Detail Level is a view property.
To learn how to set view properties, see View Properties on page 452.
Detail Level is also view scale dependent. For information on setting scales with detail level and the Detail Level tool,
see Detail Level on page 415.
Detail Level | 415
416 | Chapter 11 Project Wide Settings
Project Views
12
417
Structural Plan View
The Structural plan view is the default view opened in a new project. Most projects include at least one Structural plan.
Structural plan views are created automatically as you add new levels to your project.
Creating the View
1 On the View menu, click New Floor Plan or from the View tab of the Design Bar, click Floor Plan.
2 From the dialog, choose one or more levels for which you want to create a plan view.
3 If you wish to create a plan view for a level that has an existing plan view, clear Do not duplicate existing
views.
4 On the Scale menu, click an appropriate view scale for the new view.
5 Click OK.
NOTE If you create duplicate plan views, the duplicate view displays in the Project Browser with the following
notation: Level 1(1), where the value in parentheses increases with the number of duplicates.
Displaying a Plan View
Double-click on its name in the Project Browser. See Using the Project Browser on page 468.
Choose the view from the Window menu.
NOTE For information on structural analytical views, see Visualization on page 617.
View Direction
Engineers view plans at different orientations in different countries. Revit Structure Provides for this variation with the
View Direction Type parameter for Structural Plans. This parameter makes it possible for you to select Up or Down for
View direction.
Setting View Direction
1 On the Project Browser, right-click on a Level that is an element of the Structural Plan Family, and select
Properties.
2 In the Element Properties dialog, click Edit/New.
3 In the Type Properties dialog, click View Direction.
4 Use the down arrow to change the parameter to Up or Down.
5 Click OK to exit the dialogs.
Plan Type Properties for Tags and Reference Labels
Each plan view has type properties for callout tags and reference labels. The reference label parameter sets the text
displayed in a callout tag when a reference callout is made to the plan view. You can define the look of callout tags
through the View Tags command on the Settings menu.
418 | Chapter 12 Project Views
Detail Levels and Display of Structural Components
The display of structural components differs based on the detail level of the view. For example, structural framing
appears as sticks in coarse detail level, but has much more detail at medium or fine detail level. Detail Level is a view
parameter. To learn how to set view parameters, see View Settings on page 449.
Detail Level is also view scale dependent. For information on setting scales with detail level and the Detail Level tool,
see Detail Level on page 415.
Display of Hidden Lines of Structural Concrete Components
Revit Structure provides the facility to control the appearance of structural concrete components that are in a hidden
state in a view. The appearance of invisible lines of walls, floors, framing, columns and foundation elements are
controlled by these View parameters:
Discipline
Discipline must be set to Structural for invisible lines to be represented as hidden.
Model Graphics Style
By setting Model Graphics to either Hidden or to Shading w/Edges, invisible lines will be represented as hidden.
NOTE You set the pattern of hidden lines in the Structural Settings dialog. See Structural Settings on page 410.
Plan of structural slab and beams framed into concrete walls
Showing Hidden Element Lines
Model and detail elements that are obscured by other elements can be displayed using the Show Hidden Lines command.
First, select the element that you want the hidden lines to display on. Next, select the obscured element that has the
lines you want to bring through. You can use the Show Hidden Lines tool on all elements that have the Hidden Lines
subcategory. The Remove Hidden Lines tool is the inverse of the Show Hidden Lines tool.
1 Click Tools menu Show Hidden Lines, or on the Tools toolbar, click .
2 Place the cursor on an element that is hiding another element, and click to select it.
For example, select a filled region that is overlapping a wall.
3 Place the cursor on the element with lines to be shown, and click to select it.
The lines of this element display in a hidden line style through the overlapping element. To change the hidden
line style of the element, access the Object Styles command.
Detail Levels and Display of Structural Components | 419
4 To reverse the effects of this command, click Tools menu Remove Hidden Lines, or on the Tools toolbar, click
.
5 Select the element that will hide the other element.
6 Select the other element to be hidden.
Plan Regions
The Plan Region command lets you define a region within a plan view that has a different view range from the overall
view. Plan regions are useful for split level plans or for displaying inserts above or below the cut plane. Plan regions
are closed sketches and cannot overlap one another. They can have coincident edges.
Creating a Plan Region
1 While in a plan view, from the View menu, click New, Plan Region or from the View tab of the Design Bar,
click Plan Region.
Revit Structure enters a sketch mode.
2 Sketch a closed loop, using either lines or rectangles. Use either the draw or pick options for the lines tool.
For more information, see Sketching Options on page 36.
3 Click Finish Sketch.
The plan region sketch is invisible in the view. As you move the cursor over the area where the region was
sketched, its boundary highlights.
4 After the boundary highlights, click to select it and then click .
5 Click the Edit button next to the View Range parameter.
This opens the View Range dialog, and the Cut Plane menu is active. The value is set to Parents View Level.
This means the level used to define all the clip planes (Top, Bottom, Cut, and View Depth) is the same as
for the entire plan view.
6 If desired, choose a different level from the menu, and enter a value to offset the cut plane from that level.
Notice that when you select a different level, the menus for Top, Bottom, and View Depth become enabled.
You can set them to the desired values and offsets. Note that values for offsets have to make sense with
respect to one another. For example, the Top offset cannot be lower than the cut plane offset, and the cut
plane offset cannot be lower than the bottom offset.
Plan Region Tips
Plan regions do not print or export.
You cannot control visibility of the plan region, nor its line color or pattern.
You cannot select a plan region using a pick box. You have to highlight it first and then select it. If you activate
the Plan Region command, you see any existing plan regions in sketch mode.
You do not have to enter sketch mode to edit the shape of a plan region. Each boundary line of the plan region is
a shape handle. Move the cursor over the plan region to highlight it. Press the TAB key to highlight a shape handle.
Select the shape handle and drag it.
Plan regions are view-specific. You can copy and paste them into the same view or different views. When you copy
a plan region into a different view, the View Range settings are maintained from the previous view.
420 | Chapter 12 Project Views
Elevation View
Elevation Views are part of the default template in Revit Structure. When you create a project with the template, four
elevation views are included: north, south, east, and west. It is in elevation views where you sketch level lines. You can
also create additional interior or exterior elevation views. Interior elevation views depict detailed views of interior walls
and show how the features of that wall should be built. Examples of rooms that might be shown in an interior elevation
are kitchens and bathrooms.
You designate elevations with an elevation tag . The tag snaps to walls as you drag it around with the cursor. You
can set different properties for the tag. See Changing Properties on page 423.
The elevation view arrowhead is visible in a plan view provided the elevation views crop region intersects the view
range of the plan view. If you resize the crop region of the elevation such that it no longer intersects the view range,
the arrowhead does not appear in the plan view.
Creating a New Elevation View
1 On the View menu, click New Elevation, or click Elevation on the View tab of the Design Bar.
The cursor appears with the elevation symbol.
2 In the Scale drop-down menu on the toolbar, choose a view scale.
3 Place the cursor near a wall, and click the left-mouse button to place the elevation symbol.
NOTE As you move the cursor, you can press the TAB key to change the position of the arrowhead. The arrowhead
snaps to walls perpendicular to it.
4 To set different interior elevation views, highlight the square shape of the elevation symbol and click.
The elevation symbol displays with check box options for creating views:
TIP The rotation control is useful for looking perpendicular to angled elements in plan.
5 Select the check box(es) to create an elevation view.
6 Click away from the symbol to close the check boxes.
7 Highlight an arrow head on the symbol to select it.
8 Click the arrowhead once to view the clip plane:
Elevation symbol with clip plane
The endpoints of clip planes snap and join to walls. You can resize the width of the elevation by dragging
the blue controls.
9 Choose the new elevation view from the Project Browser. See Using the Project Browser on page 468. The
elevation view will be designated by a letter and number, for example, Elevation: 1 : a.
Elevation View | 421
Displaying an Elevation View
There are several ways to display an elevation view.
Select it from the Project Browser. See Using the Project Browser on page 468.
Double-click the arrowhead on the elevation symbol
Select the elevation symbol arrowhead, right-click on it and choose Go to Elevation View from the pop-up menu
Reference Elevations
Reference elevations are elevations that reference an existing view; they do not create a new view when you add them
to your project.
Views in Which You Can Place Reference Elevations
Plans
Callouts
Reference elevations can reference other elevation views or drafting views.
1 On the View menu, click New Elevation, or click Elevation on the View tab of the Design Bar.
2 From the Options Bar, select Reference other view and choose a reference view name from the menu next
to it. If there are no existing views to reference, you can choose <New Drafting View> from the menu to
create a new drafting view; the reference elevation then references this new drafting view.
NOTE If a view from the menu list is on a sheet, the detail number and sheet number display next to the view.
For example, if you choose a drafting view to be referenced and its on a sheet, its name displays as Drafting
View : Drafting 1 (1/A101), where the values in the parenthesis represent the detail number and sheet number.
3 Place the cursor in the drawing area and click to place the reference elevation.
Modifying Reference Elevations
If you select a reference elevation, you can make modifications to it.
Just like with regular elevations, you can add arrowheads to the elevation through check boxes that display near the
elevation. With each arrowhead, you create a new reference view. If you select a check box, a dialog displays listing
views which the elevation can reference. Select a view in the dialog and click OK. To remove a reference view, select
the elevation symbol and clear the desired check box.
There are various parameters you can set to modify the display of the reference elevation. On the Settings menu, click
View Tags Elevation Tags. This opens a Type Properties dialog that lets you set appearance by type.
The reference elevation head includes a label. To change the label text, you edit the Reference Label parameter. It is a
type parameter of the elevation family. To access this property, select the elevation, click and go to the Type
Properties of the elevation.
Changing the Elevation Symbol
1 Highlight the elevation tag and select it.
2 Click Properties.
The Element Properties dialog appears.
3 Click Edit/New.
4 Modify the appropriate property values by clicking in the Value fields.
5 Click OK twice to save your changes.
422 | Chapter 12 Project Views
Changing Properties
1 Click on the elevation symbol arrowhead.
2 Click Properties.
3 In the Element Properties dialog, click in the Value fields to change the detail and sheet numbers, view
name and scale, and activate clip planes. See Element Properties Dialog Box on page 309.
4 When you finish changes, click OK.
Changing Clip Planes
Clip planes define the boundaries for the view. You can turn on top, bottom, left, and right clip planes. The endpoints
of clip planes snap and join to walls. You can resize the viewing area of the interior elevation by resizing the clip planes.
Drag one of the blue dots to resize the clip plane.
Elevation Type Properties
Each elevation has type properties for elevation tags, callout tags, and reference labels. You can define the look of
elevation tags and callout tags through the View Tags command on the Settings menu. The Reference Label parameter
sets the text displayed next to the elevation tag when the elevation is a reference elevation.
Framing Elevation View
Revit Structure provides a View Type that is especially useful for adding vertical bracing to your model, or for any task
that requires quick work plane alignment to a grid or to a named reference plane. When you add a framed elevation,
Revit Structure automatically sets work plane and view range at the selected grid or reference plane. The crop region is
also confined to the region between adjacent grid lines that are perpendicular to the selected grid line.
Adding a Framing Elevation View
1 On the View tab of the Design Bar, click Framing Elevation.
2 Place a Framing Elevation symbol perpendicular the selected grid line and in the direction of view that
you want to display.
Changing Properties | 423
3 Press ESC once to finish.
4 Double-click on the Framing Elevation symbol.
The view represents a full-height view of the area at the work plane of the grid or of the reference plane,
and is constrained to the surrounding grids or limits of the reference plane.
Section View
Sections are views used to cut through the model. You can draw them in plan, section, elevation, and detail views, and
they display as section representations in intersecting views. You can create three types of sections: building sections,
wall sections, and detail sections. Each type has a unique graphical appearance, and each displays in different locations
in the Project Browser. Building section and wall section views appear in the Project Browser as either wall sections or
building sections, and the detail section shows up as a detail view.
Section Tag Visibility
The section tag is visible in a plan, elevation, or other section view, provided its crop region intersects the view range.
For example, if you resize the crop region of the section view such that it no longer intersects the plan views view
range, the section symbol does not appear in the plan view.
TIP The Section instance parameter Hide at Scales Coarser than establishes a scale at which sections are either shown
or hidden in other views. For example, a section tag can be hidden at scales coarser than 1/4=10.
Section symbols can appear in elevation views even if their crop boundary is turned off. The section appears in elevation
if the section line intersects the elevation clip plane. To view and modify the position of the elevation clip plane, select
the arrowhead of an elevation symbol in a plan view, and the clip plane appears with drag controls on it. If you resize
the clip plane such that it no longer intersects the section line, the section does not appear in the elevation view.
Section Line Breaks
You can break section lines by clicking the break control and adjusting the length of the section line segments. The
section break is in the middle of the section line in the following figure.
To rejoin the section line, click the control again. Note that a break in a section line is view specific and affects the
display of the section only in the view where the break was made.
Controlling View Depth
When you create a section view, Revit Structure sets a default view depth and width. By selecting a section and resizing
its crop region, you can more closely control what displays in the section view.
Creating a New Section View
1 On the View menu, click New Section, or click Section on the View tab of the Design Bar.
NOTE You can create a section view in the Family Editor. The commands are the same, except the Section
command is on the Family tab of the Design Bar.
424 | Chapter 12 Project Views
2 From the Type Selector, choose Wall Section, Building Section, or Detail View.
3 In the Scale drop-down menu on the toolbar, choose a view scale.
4 Place the cursor at the starting point of the section and drag through the model or family.
5 Click when you reach the end point of the section.
The section line and the crop region appear and are selected for modification.
TIP When resizing the far clipping plane, set the section view to display in Hidden Line and Shaded modes only.
See Hidden Lines on page 457 and Shading on page 458.
Section line with crop region selected for modification
6 If desired, resize the crop region by dragging the blue controls; the depth of the section view changes
accordingly.
7 Click Modify or press ESC to cancel the Section command.
8 To open the section view, double-click the section header or choose the section view from the Sections
leaf of the Project Browser.
The section view changes when the design changes or the section line is moved.
Considerations for Sections in the Family Editor
Sections are not available for in-place families. See In-Place Families on page 97.
If the section symbol appears without a head, you need to load the section head. See Changing the Section Head
on page 428.
Segmented Sections
You can split sections into segments that are orthogonal to the view direction. This allows you to vary a section view
to show disparate parts of the model without having to create a different section.
In the following figure, a typical section is drawn on the model.
The section produces the following view.
Considerations for Sections in the Family Editor | 425
Modify the section as shown and the resulting section view changes.
1 Sketch a section in a view, for example in plan.
2 Select the section.
3 On the Options Bar, click Split Segment.
4 Place the cursor on the section line at the point it is to be segmented and click.
5 Move the cursor in a direction orthogonal to the view direction.
6 Click to place the section.
The new segmented section has several controls on it. There are controls for resizing the crop boundary, which displays
as a dashed green line. All segments share the same far clip plane.
There are controls for moving the segments of the section line.
426 | Chapter 12 Project Views
There is also a break control that divides the section into smaller segments. The break control displays as a Z on the
section line. Click it to break up the section even further. When you do, the section has more controls for resizing
segments.
Segmented Section Line Style
After clicking the Z-break control, you can change the display of the segmented section between either gapped or
continuous line style. On the Settings menu, click View Tags Section Tags. Change the value of the Broken Section
Display Style property between Continuous and Gapped. Gapped is the default. If you select Continuous, the section
line displays according to the Broken Section Line style that is defined in the Object Styles dialog.
Merging the Segmented Line
To change the segmented line into a continuous one, move segments toward one another so that they form a continuous
line and merge.
Reference Sections
Reference sections are sections that reference an existing view; they do not create a new view when you add them to
your project.
Views in Which You Can Place Reference Sections
Plan, elevation, section, drafting, and callout views.
Reference sections can reference section views, callouts of section views, and drafting views.
Creating the Reference Section
1 On the View menu, click New Section, or click Section on the View tab of the Design Bar.
2 From the Options Bar, select Reference other view, and choose a section, callout of a section, or drafting
view name from the drop-down menu next to it. If there are no existing views to reference, you can choose
<New Drafting View> from the drop-down menu to create a new drafting view; the reference section then
references this new drafting view.
NOTE If a view from the menu list is on a sheet, the detail number and sheet number display next to the view.
For example, if you choose a drafting view to be referenced and its on a sheet, its name displays as Drafting
View : Drafting 1 (1/A101), where the values in the parenthesis represent the detail number and sheet number.
Reference Sections | 427
3 Sketch the section line.
Reference Section Tips
There is no parametric relationship between the reference section and the referenced view. Resizing the clip planes
of a reference section has no effect on the crop region of the referenced view.
If you double-click the reference section head, the referenced view opens.
The reference section head includes a label. To change the label text, you edit the Reference Label parameter. It is
a type parameter of the section family.
Any sections placed in a drafting view must be reference sections. They do not create a new section view. The Ref
this view option is always selected and cannot be cleared.
Hiding the Section Annotation Symbol
You can hide the annotation line and bubble from the current view by selecting the annotation, right-clicking, and
choosing Hide Annotation in View from the popup menu. The annotation is visible when you place the cursor near it
and highlight it. To display the annotation again, highlight it and select it. Right-click and choose Show Annotation
in View.
Displaying a Section View
There are several ways to display a section view.
Select it from the Project Browser. See Using the Project Browser on page 468.
Double-click the section head
Select the section line, right-click on it, and choose Go to View from the pop-up menu
Changing the Section Head
Several new section head families are available for Revit Structure. They include Section Head - 1 point Filled, Section
Head - Filled, and Section Head - no arrow.
1 From the File menu, choose Load Family From Library.
2 Under the Library folder, double-click the Annotations folder to open it and select one or more of the new
section head families. Click Open to load the families.
3 Click Section from the View tab of the Design Bar.
4 Click Properties.
5 From the Element Properties dialog, click Edit/New.
6 If desired, click Duplicate to create a new section type and give it a name.
7 Click the drop-down menu under Value next to Section head. Select from the newly loaded section head
families.
8 Click OK twice to save your changes.
Changing Section Properties
1 Select the section line.
2 Click Properties.
3 Edit Type or Instance properties as desired. See Instance and Type Properties on page 309.
4 When you finish changes, click OK.
428 | Chapter 12 Project Views
NOTE You cannot modify the Detail Number and Sheet Number properties for a section. Those values are
automatically filled in when the section view is added to a sheet.
Section Type Properties
Each section has type properties for section tags, callout tags, and reference labels. You can define the look of section
tags and callout tags through the View Tags command on the Settings menu. The Reference Label parameter sets the
text displayed next to the section bubble when the section is a reference section.
Resizing Crop Region
The crop region defines the boundaries for the view. You can turn the crop region on or off and resize the bottom, left,
and right edges of the crop region by dragging one of the blue controls.
Finding Referring Views
The Find Referring Views command locates all views where the generating element is visible.
This command is available in both the Project Browser and the document window.
Finding a View Symbol
1 In the project browser, right-click the view in which you want to find the generating object. You can also
open the view and right-click the document window.
2 Click Find Referring Views.
3 In the Go To View dialog, select a view.
4 Click Open View.
The view opens with the view symbol selected for easy visibility.
Walkthrough
Creating and Editing Walkthroughs
A walkthrough is a camera that follows a path that you define. The path comprises frames and key frames. A key frame
is a user-modifiable frame where you can change the direction and position of the camera.
By default, walkthroughs are created as a series of perspective views, but you can also create them as orthographic 3D
views.
Creating a Walkthrough Path
1 Open a view in which to place the walkthrough path. Typically, the view is a plan view, but you can also
make a walkthrough in other views, including 3D, elevation, and section.
2 On the View menu, click New Walkthrough, or click Walkthrough on the View tab of the Design Bar.
3 If desired, clear the Perspective option from the Options Bar to create a walkthrough as an orthographic
3D view. Also select a view scale for the 3D view.
4 Place the cursor in a view, and click to place a key frame.
5 Move the cursor in the desired direction to draw the path.
Section Type Properties | 429
6 Click again to place another key frame. You can place key frames anywhere you want, but you cannot
change their position during creation of the path. You can edit the key frames after finishing the path. See
Editing the Walkthrough Path on page 430.
7 If you are in a plan view, you can vary the height of the camera by offsetting it from a selected level. Type
a height in the Offset text box and choose a level from the Level drop-down menu. This can give you the
effect that the camera is going up a flight of stairs.
8 To finish the walkthrough path, you can:
click Finish from the Options Bar
double-click to end the path
press ESC
click the Modify tool
After you finish placing camera key frames, Revit Structure creates a walkthrough view under the
Walkthrough branch of the Project Browser. See Using the Project Browser on page 468. Revit Structure
assigns the name Walkthrough 1 to the view.
A walkthrough path might look something like this.
Walkthrough path in plan view. Red dots indicate key frames
Editing the Walkthrough Path
1 If you click away from the path, the path is no longer selected and is not visible in the view. To restore
selection of the path, right-click on the walkthrough view name in the Project Browser and choose Show
Camera.
2 To move the entire walkthrough path, use either the Move command, or click Modify and drag the path
with the cursor. See Move on page 299.
3 To edit the path, click Edit Walkthrough from the Options Bar.
You can choose which control in the path you want to edit from the drop-down menu. Controls affect
position and direction of the camera.
Dragging the Camera to a New Frame
1 From the Controls drop-down menu, choose Active Camera.
2 Drag the camera along the path to the desired frame or key frame. The camera snaps to key frames.
3 You can also type the frame number in the Frames text box.
4 While the camera is active and located at a key frame, you can drag the target point of the camera and the
far clip plane. If the camera is not at a key frame, you can only change the far clip plane.
Changing the Walkthrough Path
1 From the Controls drop-down menu, choose Path.
The key frames become controls along the path.
2 Drag a key frame to the desired location. Notice that the value in the Frames text box stays constant.
430 | Chapter 12 Project Views
Adding Key Frames
1 From the Controls drop-down menu, choose Add Key Frame.
2 Place the cursor along the path, and click to add a key frame.
Removing Key Frames
1 From the Controls drop-down menu, choose Remove Key Frame.
2 Place the cursor on an existing key frame on the path, and click to remove it.
Editing Walkthrough Frames
1 Click the Walkthrough frame edit button from the Options Bar.
The Walkthrough Frames dialog has five columns that show the frame properties:
The KeyFrame column displays the total number of key frames in the walkthrough path. Click a key
frame number to display where that key frame appears on the walkthrough path. A camera icon displays
at the selected key frame.
The Frame column displays the frame at which the key frame displays.
The Accelerator column displays numerical controls for changing the speed of the walkthrough playback
at a specific key frame.
The Speed column displays the speed at which the camera travels along the path at each key frame.
Elapsed Time displays the amount of time that has elapsed since the first key frame.
2 By default, there is a uniform speed at which the camera travels along the entire walkthrough path. You
can change the speed by increasing or decreasing the total number of frames or by increasing or decreasing
the number of frames per second. Enter the desired value for either.
3 To change the accelerator value for key frames, clear the Uniform Speed check box, and enter a value for
the desired key frame in the Accelerator column. Valid values for the Accelerator are between .1 and 10.
Cameras Along Path
To help you visualize the distribution of frames along the walkthrough path, select Display intermediate camera
indicators. Enter a value for the increment at which you want to see camera indicators.
Resetting Target Points
You can move the position of the camera's target point at a key frame, for example, to create the effect that the camera
is looking side to side. To reset the target points back to following the path, click Reset Directions and click OK.
Displaying Walkthrough View During Edits
As you are editing the walkthrough path, you may want to see the results of your changes on the actual view.
Click Open Walkthrough to open the walkthrough view.
Playing and Exporting Walkthroughs
Several commands are available on the Options Bar to control playback of a walkthrough while you are editing it. See
Editing the Walkthrough Path on page 430.
Controlling Playback
Click to move the camera position back one key frame.
Click to move the camera position back one frame.
Playing and Exporting Walkthroughs | 431
Click to move the camera position forward one frame.
Click to move the camera position forward one key frame.
Click to move the camera from its current frame to the last frame.
To stop play back, click Cancel next to the Progress Bar or press ESC. Click Yes at the prompt.
Exporting to an AVI File
1 Open the walkthrough view.
2 From the File menu, choose Export, AVI...
The Save As dialog displays.
3 Accept the default output file name and path or browse to a new location and type a new name.
4 Under Output Length, specify to include all frames of the walkthrough or a frame range.
5 Under Format, set the Display Mode and Pixel Dimensions to the desired values and click Save.
NOTE If you choose AccuRender as the display mode, you are prompted to choose a render scene. See Rendering
Scene Setup on page 543.
6 If desired, choose a video compressor from the list of compressors you have installed on your computer.
7 Click OK.
8 To stop recording the AVI file, click Cancel next to the progress indicator at the bottom of the screen or
press ESC.
Legends
A legend view is a view in which you define symbols for views on a sheet or for your entire project. You can add
dimensions to legend symbols. Legends typically look like tables with one column for graphic symbols and one column
for explanatory text. Unlike views, legends can be added to multiple sheets.
Some typical legends include:
Annotation Legend: Displays sheet annotations such as section heads, level markers, spot elevation marks, elevation
symbols, keynote symbol, revision tag, element tags, and other symbols that do not represent model objects. Each
symbol has an associated piece of descriptive text. All symbols are shown at printed size.
Model Symbol Legend: Displays symbolic representations of model objects with some descriptive text.
Line Styles Legend: Displays a line in a selected line style and text identifying what that line style represents on
drawings.
Materials Legend: Displays a sample of a cut or surface pattern and text identifying the material associated with
that pattern.
Phasing: Shows a section of wall drawn with a selected graphic override and identifying text.
Any elements that can be placed in drafting views such as detail lines, text, and filled regions.
Creating a Legend
1 On the View menu, click New Legend.
A new view is created in which you can add symbols that are visible in that view only. The view displays
under the heading Legends in the Project Browser. Model symbols are independent of the building model
and have no effect on calculations in schedules.
432 | Chapter 12 Project Views
2 In the Project Browser, rename the view in a way that describes the symbols you are defining in. For example
if you are defining wall types, the name might be Wall Types Legend.
3 Add the desired element symbols to the view:
You can drag model and annotation family types from the Project Browser into the legend view. They
display as view-specific symbols in the view.
You can also add model family symbols by clicking the Legend Component command from the Drafting
tab of the Design Bar. After activating the Legend Component command, choose a model family
symbol type from the Family menu on the Options Bar. Next, specify the view direction for the symbol.
Some symbols have more options than others.
Annotation symbols can be added by clicking the Symbol command from the Drafting tab of the
Design Bar. Choose an annotation type from the Type Selector and place the symbol in the view.
Dimensioning Legend Components
You can add dimensions to individual legend components. You add them using normal dimensioning techniques. If
necessary, see Dimensioning on page 143 for more information.
You can dimension to most lines within a legend component, however, you cannot dimension to host components,
such as walls, ceilings, and floors. Likewise, you cannot dimension system family components within a legend.
Dimensioning a legend component
1 Open a legend or start a new legend. Add the component you want to dimension.
2 On the Design Bar, click Dimension.
3 Add dimensions to the component using normal dimensioning techniques.
Structural component legend with third wide-flange column dimensioned
Dimensioning Legend Components | 433
Legend Tips
Model and annotation symbols have parameters you can modify. Select the symbol and click . You can set
the detail level, host length (if applicable), symbol type, and the view direction. By default, the symbol acquires
its detail level from the view. If the model family type was created to show different geometry at varying detail
levels, you can change the look of the model symbol by specifying different detail levels for the view or the symbol
itself.
You can use legend views as graphical palettes. You can select legend components in the view and then use either
Create Similar or the Match command to place them into other views. For more information on these tools, see
Match on page 281 and Create Similar on page 297.
You can further modify legend components by turning off the visibility of subcategories in the view. For more
information on category visibility, see Visibility/Graphics on page 461.
Schedules/Quantities
Schedules and Key Schedules
The Schedule command creates both the schedule and a key schedule. A schedule is a type of view in Revit Structure.
It is a tabular display of information, extracted from a project. This information is contained in the properties of certain
components. A key schedule lists styles that you can predefine for use in the schedule; this makes it easy to automatically
fill in fields in the schedule, rather than enter them every time by hand.
Creating Schedules
A schedule is a type of view in Revit Structure. It is a tabular display of information, extracted from a project. This
information is contained in the properties of certain components.
A schedule can list every instance of the type of element you are scheduling, or it can collapse multiple instances onto
a single row based on the schedule's grouping criteria.
After you create the schedule, it displays in a document window, and the schedule view displays in the list of views
saved with the project. To view the schedule, choose it from the Project Browser. See Using the Project Browser on
page 468.
TIP If your schedule is too long to display in one window, you can resize it to improve viewing. See Modifying Schedules
on page 440.
You can create the schedule at any point of the design process. As you make changes to the project that affect the
schedule, the schedule updates automatically to reflect the changes. You can add the schedule to a drawing sheet, just
like elevation and plan views.
Revit Structure can export a schedule to another software program, such as a spreadsheet program. See Exporting
Schedules on page 438.
You have several choices available for formatting the look of the schedule.
You can:
specify the order and type of properties to display
create totals
create your own user-defined properties
apply phases to a schedule.
Creating the Schedule
1 On the View menu, click New Schedule/Quantities or click Schedule/Quantities on the View tab of the
Design Bar.
434 | Chapter 12 Project Views
2 In the New Schedule dialog, select a component from the category pane, for example columns. The Schedule
name text box automatically fills in.
3 Select Schedule building components. Do not select Schedule keys. See Creating Key Schedules on page
439.
4 Set the phase.
5 Click OK.
6 From the Schedule Properties dialog, select the parameters in the Available fields: pane you wish to set and
then click Add to add them to the Scheduled fields: pane.
7 Click OK when finished.
Schedule Properties Tabs
After you have specified the type of schedule you want, you need to specify how you want the schedule to appear and
what information you want on the schedule.
NOTE The description of these tabs are applicable for Note Blocks and Drawing Lists.
Fields Tab
The Fields tab lists the available headings you can add to the schedule.
Click a name in the Available fields: box and then click Add to add it to the Scheduled fields box. The order of the
headings in the Scheduled fields box is the order in which they appear in the schedule.
To remove a name, select it from the Scheduled fields box and click Remove.
Click Move Up or Move Down to move a heading up or down in the list.
To add your own custom field, click Add Parameter and choose whether to add a project parameter or shared
parameter. For more information, see Shared Parameters on page 404.
To change custom fields, click Edit and in the Parameter Properties dialog, enter a new name for the field. Click
Delete to delete a custom field. When prompted to confirm the deletion, click yes.
To create a field whose value is calculated from a formula based on other fields in the schedule, click Calculated
Value. Enter a name for the field, set its type, and enter the formula for it using existing fields in the schedule. For
example, if you wanted to calculate an occupancy load based on the area of a room, you could add a custom field
called Occupancy Load that is calculated from the Area field. Formulas support the same mathematical functions
as in the Family Editor. For more information on creating formulas, see Using Formulas for Numerical Parameters
on page 69. Click OK when completed. The new calculated field displays under the Scheduled fields list.
To create a field that is a percentage of another field, click Calculated Value. Enter a name for the field, set its type
to percentage, and enter the name of the field to take a percentage of. By default, percentages are calculated based
on the total for the entire schedule. If you set grouping fields in the Sorting/Grouping tab, you can choose one of
those fields here. For example, if you group a room schedule by level, you can display what percentage of the total
area of the level the room occupies.
To add room parameters to a non-room schedule, click a room value from the Select available fields from
menu. This changes the list of fields in the Available fields box to a list of room parameters. You can then add
those room parameters to the list of scheduled fields.
Linked elements from RVT files can be included in schedules of model elements, such as doors, rooms, and walls,
and in drawing lists. They are not supported for note blocks, view lists, and key schedules.
To include elements from linked RVT files, select Include elements in linked files on the Fields tab. All fields that
are available for elements in the host project are available to linked elements. The behavior of some fields for linked
elements is different. Family, Type, Family and Type, Level, and Material become read-only text. You cannot change
their values for linked elements, or for the same elements in the host project. You also cannot filter a schedule
using these parameters.
Linked file schedules can include Project Information parameters. This can help you identify the project in which
the linked elements exist. On the Fields tab, click Project Information from the Select available fields from menu.
Add the desired Project Information parameters. These parameters get their values from either the linked or the
host project.
Creating Schedules | 435
TIP To include project parameters and area schemes from the linked RVT file into the host RVT file, copy a schedule in
the linked RVT file that is on a sheet and that has the desired project parameters or area schemes. Next, paste that schedule
onto to a sheet in the project. This brings the project parameters and area schemes into the host project and allows you
to schedule them. If you have already loaded the link into the host project, unload the link first, and then copy/paste the
schedule into the host project to see the parameters and area schemes.
Filter Tab
The Filter tab includes options to restrict what elements display in single and multi-category schedules, view lists,
drawing lists, and note blocks. You can set up to four filters in the filter tab, and all filters must be satisfied for an
element to display.
You use displayed scheduled fields as filters. You can also use non-displayed scheduled fields, by setting the field as
Hidden in the Formatting tab.
Many types of scheduled fields can be filters. The types include text, number, integer, length, area, volume, yes/no,
level, and key schedule parameters. Filtering is not supported for these scheduled fields:
Family
Type
Family and Type
Area Type (in area schedules)
From Room, To Room (in door schedules)
Material parameters
Sorting/Grouping Tab
The Sorting/Grouping tab sorts and groups the rows of the schedule. It also lets you change the display of the schedule
between groups.
Sorting places all rows together without headers, footers, or blank lines between them.
You can sort by any of the fields in your schedule, except Count.
Grouping Options
Grouping adds headers, footers, and blank lines to sorted rows. Note that if you do not sort the rows, then you cannot
group them.
Select Header to add the sorting parameter as a header for the group.
Select Footer to add footer information below the group. When you select Footer, a drop-down menu becomes
enabled offering different choices of information to display.
Title, count, and totals: Title shows the header information. Count shows the number of elements in the
group. Both title and count appear left justified below the group. Total shows the subtotal below a column
that can have a total. Examples of columns having subtotals are Cost and Count. You add these columns using
the Formatting tab.
Title and totals: Displays title and subtotal information.
Count and totals: Displays both count values and subtotals.
Totals only: Displays subtotals only for those columns that can have them.
Select Blank Line to insert a blank line between groups.
Grand Totals
Select Grand Totals to display the sum of the elements from all the groups. Grand totals also displays the sum of any
columns with subtotals.
436 | Chapter 12 Project Views
When you select Grand Totals, a drop-down menu appears with the same formatting choices as the Footer.
Instance Display
Select Itemize every instance to display all instances in the schedule in separate rows. This creates an instance schedule.
If you clear this option, multiple instances collapse to the same row based on the sorting parameter. If you do not
specify a sorting parameter, all instances collapse to one row.
Formatting Tab
The Formatting tab includes commands for changing the appearance of the schedule view:
Under Fields, click a name to display it in the Column heading box. This is the title that appears above the column
in the schedule. If desired, you can change this name directly in the Column heading box.
In Alignment, select left, right, or center to align the text in the rows under the column heading.
In Heading orientation, select Horizontal or Vertical. This option sets the orientation of the column heading on a
sheet only.
If the schedule includes length, area, volume, angle, or number fields, you can format their appearances:
1 Select the numerical field from the list.
2 Click the Format button.
The Format dialog appears. The Use project settings option is selected by default. This means that the value
displays according to the Units setting in the project. See Project Units on page 532.
3 Clear the Use project settings option.
4 From the Units drop-down menu, select an appropriate unit.
5 From the Rounding drop-down menu, select an appropriate value. If you choose Custom from the menu, enter
a value in the Rounding increment text box.
6 If applicable, select a Unit suffix from the drop-down menu.
7 Click OK.
NOTE Fields of type Number have formatting choices of General, Fixed, and Percentage. General means the value is
displayed with up to 6 decimal places and trailing zeros are removed. Fixed means you can specify the rounding and
trailing zeros are kept. Percentage means the value is multiplied by 100 and a percent sign (%) is placed next to the
value.
Select Calculate Totals to display subtotals for a numerical column in a group. This setting is available only for
fields that can be totaled, such as room area, cost, count, or room perimeter. Note that if you clear the Grand Totals
option in the Grouping tab, no totals display.
Select Hidden field to hide any field in the schedule. This option is useful if you want to sort the schedule by a
certain field without actually showing the field in a column.
TIP You can show or hide any columns while in the schedule view. To hide a column, select a cell in the column and then
right-click. From the pop-up menu, choose Hide Column(s). To display all hidden columns, right-click in the schedule view
and choose Unhide All Columns.
Appearance Tab
The Appearance tab includes commands for changing the appearance of the schedule view added to a sheet.
Select Grid lines to display grid lines around the rows of the schedule. When you select the grid lines option, a
menu listing different line styles becomes enabled. You can choose a line style for the grid lines from this menu.
This sets the grid line style for the entire schedule, unless you override with other settings listed below.
Creating Schedules | 437
If Grid lines is selected, you can select Grid in headers/footers/spacers to extend vertical grid lines between columns
into these areas.
Select Outline and then click a line style from the menu to display a border style around the schedule segment
that is different from the grid line style. Note that if you clear this option, but Grid lines is selected, the grid line
style still displays around the border.
For Header text you can select a font, font size and bold or italic attributes.
Select Title to display the title of the schedule. To create a different line style under the title, select Underline and
then click the line style from the menu.
Select Column headers to display the scheduled fields as column titles. To create a different line style under the
column headers, select Underline and then click the line style from the menu.
Select Blank row before data to insert a blank row before the data rows. This option affects both the schedule
segment on the sheet and the schedule view.
For Body text you can select a font, font size, and bold or italic attributes.
To change the look of the text after you create the schedule and add it to a sheet, right-click on the schedule name in
the Project Browser. From the pop-up menu, choose Properties. In the Instance properties list, click Edit next to
Appearance.
Applying a Phase to a Schedule
1 In the Project Browser, click the schedule name.
2 Right-click and choose Properties.
3 Set a value for the Phase and Phase Filter parameters.
4 Click OK.
Schedule Tips
Mouse-wheel scrolling is available in schedule views. Move the mouse wheel to scroll vertically. Hold SHIFT and
move the wheel to scroll horizontally.
You can select an element in a non-schedule view by clicking in a cell in a schedule. This works best if you are
tiling windows. To change the non-schedule view to see the element more clearly, click Show from the Options
Bar in the schedule view. After you click the Show button, the Show Elements in View dialog opens. You can
continue to click Show in this dialog to open other views that show the element.
Exporting Schedules
Revit Structure exports schedules to spreadsheet programs. To export a schedule, first save it as a delimited text file and
then open that file in the spreadsheet program.
1 Create a schedule for your project, such as room finish or room area schedule.
2 While in the schedule view, choose Export, Schedule from the File menu.
3 In the Export dialog, specify a name and directory for the schedule. Click Save.
Revit Structure saves the file as delimited text, a format that can be opened in spreadsheet programs like
Microsoft Excel or Lotus
123.
The Export Schedule dialog appears.
4 Under Schedule appearance, select the different options for displaying the schedule in a spreadsheet:
Export column headers: specifies whether Revit Structure column heads are exported to the output
file
One row: Only the bottom column header is exported.
438 | Chapter 12 Project Views
Multiple rows, as formatted: All column headers are exported, including grouped column header
cells.
Export group headers, footers, and blank lines: specifies whether group header rows, footers and blank
lines are exported to the output file.
5 Under Output options, choose how you want to display the data in the output file:
Field delimiter: specifies whether fields in the output file are separated by tabs, spaces, commas,
semi-colons, or a user-defined separator
Text qualifier: specifies whether the text in each field of the output file should be enclosed by a single
or double quote or no annotation
6 Click OK.
Revit Structure creates the text file. You can now open the file in a spreadsheet program.
Creating Key Schedules
Schedules can comprise multiple items that have the same characteristics. A room schedule in particular might have
100 rooms with the same floor, ceiling, and base finishes. Rather than having to enter all that information by hand
into each of the 100 rooms in the schedule, Revit Structure allows you to conveniently define keys that can automatically
fill in information. If a room has a defined key, then as that room is added to a schedule, fields in the schedule
automatically update, reducing the time required to produce the schedule.
Keys are defined and listed in Key Schedules. Key schedules look very similar to component schedules, except you
define them to your specifications. When you create a key, it becomes part of the instance properties of the element.
If you display that element's properties, you will see the new key name. When you apply a value for the key, then the
key's attributes are applied to the element.
Creating a Key Schedule
1 On the View menu, click New Schedule.
2 In the New Schedule dialog, select the schedule key category. For example, select rooms.
3 Select Schedule keys.
4 Revit Structure automatically fills in the Key name. This is the name that appears among the element's
instance properties. If desired, enter a new name.
5 Click OK.
6 In the Schedule Properties dialog, add the fields that will be predefined for the style. For example, add
ceiling finish, floor finish, and base finish.
7 Click OK.
The key schedule opens. It looks similar to a component schedule. See Creating Schedules on page 434.
8 On the Options Bar, click New next to Row: to add new rows to the table. Each row creates a new value
for the key. For example, add five rows to create five key values.
9 Fill in the appropriate information for each of the key values.
Applying a Key to an Element
1 Select the element that has a predefined key. For example, you might select a room tag in a plan view.
2 Click Properties.
3 Under the Instance properties, look for the key name, for example, Room Style.
4 Click in the Value box for the property and choose a name from the drop-down menu.
When you apply the new style, read-only properties appear in the list of instance parameters. These
properties are the same ones defined in the reference table.
Creating Key Schedules | 439
Applying the Key to a Schedule
1 Create a schedule for the appropriate element, such as a room schedule. See Schedules and Key Schedules
on page 434.
2 Include in the scheduled fields the key name you created. For example, if you created a key name called
Room Style, add this key to the schedule.
3 In the schedule, select values for the newly added key. For example, if the key is called Room Style, you
add values for it by choosing them from the drop-down menus that appear under the key heading.
Scheduled fields update automatically with the information you defined in the key schedule. If you edit
and modify any values in the key schedule, they will update automatically in the component schedule.
When you apply a key value to a schedule row, you cannot modify any fields defined in the key schedule.
Creating Material Takeoff Schedules
Revit Structure allows you to create family assemblies that contain multiple materials. A typical wall schedule might
contain fields in the schedule such as the family and type, assembly description, width, and length of the wall. For
example, if you placed 4 concrete walls, a wall schedule would contain a listing of each concrete wall, the width of the
overall wall, and the length of each wall. It would give you an assembly description, but not the actual sub-components
or materials of that wall. For instance, the concrete wall may contain a vapor barrier. This would not be listed in a
general wall schedule, only the overall parent assembly would be listed, such as 10 feet of concrete wall.
Material takeoff schedules are a special type of schedule that allow you to create listings of all the sub components or
materials of any Revit Structure family. They are just another type of Revit Structure schedule. They have all the
functionality and characteristics of any other schedule view. However, they allow you to show more detail about the
assembly. Any material that is placed in a component within Revit Structure can be scheduled.
Creating a Material Takeoff Schedule
1 Click View menu New Material Takeoff.
2 In the Material Takeoff dialog, click a category for the material takeoff schedule.
3 Click OK.
4 In the Material Takeoff Properties dialog, select the material attributes from the Available fields list.
5 Optionally, sort and group, or format the schedule. See Schedule Properties Tabs on page 435.
6 Click OK to create the material takeoff schedule.
The material takeoff schedule displays and the view is listed in the Project Browser under the Schedules/Quantities
category.
Modifying Schedules
There are various ways to modify schedules to improve the readability and to keep them up to date with changes in
your project.
Updating Schedules
All schedules update automatically when you modify the project. For example, if you move a wall, the square footage
updates in a room schedule accordingly.
Changing the properties of building components in the project updates the associated schedule. You can also edit a
property by selecting the field in the schedule and entering a new value. This changes the schedule and also that
component type in the project.
You can also apply a phase to a schedule. See Applying a Phase to a Schedule on page 438.
Editing Text in Cells
You can edit the cells in a schedule by clicking in them. You can either select a value from a drop-down menu (if
available) or type in text. As you add new values, they become available in that field's drop-down list.
440 | Chapter 12 Project Views
To enter carriage returns in a text cell, press CTRL+ENTER. Note that you do not see the carriage return immediately.
You see it when you place the schedule on a sheet.
For schedules grouped by type, changes to a type are propagated to all instances of that type within the project.
Modifying Schedule Tab Settings
Once a schedule is created, you can modify the different tabs by activating the schedule view and choosing View
Properties from the View menu. Click the Edit button next to each tab name in the Element Properties dialog; this will
open the Schedule Properties dialog. You can then modify these tabs as you did when creating the schedule. See
Schedule Properties Tabs on page 435.
Grouping Column Headings
After you create your schedule, you may want to change its organization and structure by grouping columns. Revit
Structure makes it possible to create several layers of headings and subheadings to provide more detail in your schedule.
1 Open a schedule view. If necessary, create the schedule. See Schedules and Key Schedules on page 434.
2 In the group header rows, select the headings you wish to group. Be sure the cursor appears as an arrowhead
as you select the headings.
Selected group headings from a room schedule
3 On the toolbar, click Group or right-click and choose Group Headers from the pop-up menu.
A new heading row appears above the grouped column headings.
Text in the new heading row is justified center.
TIP If you wish to delete the new Column Heading row, click the cell and click Ungroup, or right-click in the
cell and choose Ungroup Headers.
Editing Column Headings
Column group headings are modifiable. Click the heading field to edit the text.
Deleting Schedule Rows
Click the appropriate row in the schedule. Click Delete from the Options Bar.
NOTE The New command on the Options Bar creates new rows. It is available only with room schedules and key schedules.
Reusing Schedule Views
Schedule formatting can be saved as a view template and applied/reused in another project. Templates can be applied
to selected schedules or to all schedules on selected sheets. By default, new schedules can be based on a template through
a setting on the Select View Template dialog.
Saving Schedule Views to an External Project
Use the following procedure to save the format of a schedule view to an external Revit Structure file for use in another
Revit Structure project.
1 Right-click the view name in the Project Browser, and click Save to New File.
2 In the Save as dialog enter a name for the file, and click Save.
This saves the formatting of the schedule, but not the actual scheduled components.
Inserting Schedule Views from Another Project
1 Click File menu Insert from file Views.
Reusing Schedule Views | 441
2 Select a Revit Structure project that contains the views you want to insert, and click Open.
All the views that are saved with the project display in the Insert Views dialog.
3 Select the views to display from the drop-down list.
4 Check the views you would like to insert, and click OK.
A new schedule view is created in the Project Browser with all the saved formatting of the original schedule, plus all
the added parameter fields that may have been customized for that schedule.
Foundation Footings Example
In this example, a footing schedule is created. The following illustration is used for the example.
Sample structural foundation plan used for creating schedule
1 On the View menu, click New Schedule/Quantities.
2 In the New Schedule dialog, select Structural Foundation for Category.
3 In the Name text box, type Foundation Schedule.
4 Click OK.
5 In the Schedule Properties dialog, add the following available fields in this order to the Scheduled Fields
list box. The fields will appear in this order: Type, Length, Width, Volume, Count, Comments.
6 Click the Sorting/Grouping tab.
7 Set the first Sort by list box to Type.
8 Turn off Itemize by instance.
9 Click OK.
10 You may add this schedule to a sheet. See Adding a Schedule to a Sheet on page 489.
Graphical Column Schedules
Structural Columns are identified in a Column Schedule by intersecting grid lines and by their top and bottom constraints
and offsets. They are placed into the Column schedules according to these identifications.
442 | Chapter 12 Project Views
To view the Structural Column Schedule of a Project, select New in the View menu and choose Graphical Column
Schedule. A new view is created and this view will appear in the Project Browser.
Columns identified by intersections with splicing and base plates visible
NOTE In order for a column to appear in a column schedule, a grid intersection must identify a column in a model. That is,
the column must be located at a grid intersection.
View Parameters of Graphical Column Schedules
Many of the parameters for graphical column schedules can be edited directly in the Element properties dialog. You
can adjust which columns are displayed, add titles to rows, and edit the appearance of text and the grid.
You must have a graphical column schedule open in your project in order to adjust its view parameters.
Description Parameter Name
This read-only parameter displays the total number of column locations on the schedule. Total Column Locations
Defines the number of column locations per row. The default setting is 50. Column Location Per Segment
Groups similar column locations in the view. Column locations are similar if there is a one-to-one
correspondence between columns. Columns are considered similar if they have the same: type,
top and bottom levels, offsets, material types, symbolic representation types, and phasing graphics.
Group Similar Locations
Clicking on the Grid Appearance Edit button opens the Graphical Column Schedule Properties
dialog. The Grid Appearance Tab is automatically selected and displays five parameters for adjusting
the Horizontal Widths and Vertical Heights of the grid. You can adjust the Horizontal Widths of
both the Column Locations and Level Names. You can adjust the Vertical Heights of the space
above the Top Level, below the Bottom Level, and between the Segments. Once you have made
the proper adjustments to the Grid Appearance, click OK twice to exit.
Grid Appearance
View Parameters of Graphical Column Schedules | 443
Description Parameter Name
Notice the locations that the various parameters can adjust.
Clicking on the Text Appearance Edit button opens the Graphical Column Schedule Properties
dialog. The Text Appearance tab is automatically selected. The text types used in a Graphical
Column Schedule are: Title text, Level text, and Column Location text. The text types correspond
to their placement on the Graphical Column Schedule. Here you can edit the properties of the
text appearance included in the Graphical Column Schedule. Make the appropriate changes to
the text appearance and click OK twice to exit the process. The changes made to your text appear
instantly on the Graphical Column Schedule.
Text Appearance
Click on the Phase Filter drop-down list in order to select which phase of construction youd like
this GCS to get its data from. This can be left blank and the GCS will be generated from all of the
columns throughout the project.
Phase Filter
Click on the Phase drop-down list in order to choose between the phases of construction - for
example: displaying New Construction, Existing, or All by leaving the field blank.
Phase
This drop-down menu defaults to <Top>, but can specify any level in the project as the top. Top Level
This drop-down menu defaults to <Bottom>, but can specify any level in the project as the bottom. Bottom Level
NOTE Columns out of the range defined by the Top Level and Bottom Level parameters will not be displayed. The view of graphical
column schedule sizes accordingly.
Specifies which column the view will start at. Column Locations Start
Specifies which column the view will end at. Column Locations End
Click on the edit button and a dialog with five options appears: Steel, Concrete, Precast Concrete,
Wood, and Other. Only columns with material types matching the ones checked will be displayed.
Material Types
Hiding Levels in Graphical Column Schedules
This feature allows individual levels to be selected as hidden in the Graphical Column Schedule view.
1 Settings Structural Settings.
2 In the Structural Settings dialog, click on the Levels Hidden in Graphical Column Schedules button; which is
located at the bottom of the Symbolic Representation Settings Tab.
The dialog opens and lists all of the levels in the project. Choose the levels you would like hidden by clicking on
the check box next to the corresponding level names.
3 Click OK twice and notice the changes made to the Graphical Column Schedule.
NOTE In order for a level to be displayed in the Graphical Column Schedule it must be left unchecked here, and be within
the Top/Bottom Level constraints of the GCS view. For more information on Top/Bottom Level constraints see View Parameters
of Graphical Column Schedules on page 443
444 | Chapter 12 Project Views
3D Views
Perspective View
1 On the View menu, click New Camera, or click Camera on the View tab of the Design Bar.
Revit Structure is ready for placement of the camera to create the perspective 3D view.
2 Click in the document window view, for example, plan, elevation, or section, to place the camera.
3 Click in your design to set the target.
Revit Structure creates a perspective 3D view and assigns a name to the view: 3D View1, 3D View2, and so
on. You can rename the views through the Project Browser. See Using the Project Browser on page 468.
Perspective View Notes
Changes made to the orientation or position of the 3D camera are considered temporary until they are saved using
the Save View command located on the Dynamic View dialog.
When you click the Camera command, you can create an orthographic 3D view by clearing the Perspective option
that appears on the Options Bar. If you clear that option, the Scale drop-down menu appears, and you can then
set a view scale for the resulting 3D view.
You can select elements in a perspective view.
Selecting the Camera
Right-click the perspective 3D view name in the Project Browser, and click Show Camera. The camera is selected in all
views where the camera would be visible, such as plan, elevation, and other 3D views. Also, if you activate Dynamic
View in a 3D view, the camera is selected in all appropriate views.
See Using Dynamic View on page 449.
Selected camera in plan view
Drag the camera to move it. The view updates according to the new camera position.
Drag the target to move it. The view updates according to the new target point.
Select the perspective view. Drag the handles to vary the field of view (FOV):
3D Views | 445
Selected perspective view. Note that the camera must be inside the walls to produce this image.
Perspective View Properties
The perspective view created by the Perspective command has properties that you can set or modify:
Description Value Name
A name you define for the 3D view. user-defined; default is 3D View View Name
An appropriate description for the 3D view. user-defined Description
Applies top, bottom, right, and left clip planes to the
model. As you move the clip plane, part of the model is
either hidden or shown.
check box Crop Region
Turns on or off the visibility of the crop region. check box Crop Region Visible
Applies the detail level setting to the view: coarse, medium,
or fine.
Coarse. Medium. Fine Detail level
Phase Filter name applied to the view. See Phasing on
page 512.
user-defined Phase Filter
The Phase name applied for the view. See Phasing on
page 512.
user-defined Phase
Click Edit to open the Settings (Render) dialog. See
Rendering Scene Setup on page 543.
user-defined Render Settings
Indicates if the 3D view is Perspective or not. See
Perspective View on page 445.
check box (read-only) Perspective
Height of the camera. user-defined Eye Elevation
Height of the target point. user-defined Target Elevation
Orthographic 3D View
Revit Structure creates an orthographic 3D view of the model by placing a camera above the southeast corner of the
building. The view target of the camera looks down on the center of the ground floor of your building. When the 3D
view is created, the camera for that view is selected.
All cameras created with camera command have a near clip plane located at the camera.
Creating the Orthographic 3D View
1 From the View menu, choose Default 3D View, or click from the toolbar. Be sure the Standard Toolbar
is displayed. For more information, see Toolbars on page 666.
2 From the View tab of the Design Bar, click Camera. On the Options Bar, clear the Perspective option. Set
a view scale from the Scale drop-down menu. Click once in the document window to place the camera
and click again to place the target point.
446 | Chapter 12 Project Views
When you create the orthographic 3D view for the first time, Revit Structure creates a camera and opens an unnamed
3D view of the current project. If an unnamed view already exists, the 3D command opens that view. When you close
the project, Revit Structure deletes the unnamed view.
If you wish to name the 3D view, you can give it a name using the Project Browser. See Using the Project Browser
on page 468. The named 3D view is saved with your project. If you rename an unnamed 3D view, the next time you
issue the 3D command, Revit Structure opens a new unnamed view.
NOTE Changes made to the orientation or position of the 3D camera are considered temporary until they are saved using
the Save View command located on the Dynamic View dialog.
Moving 3D Views
The target point defines the axis of rotation for the 3D view. You can rotate the 3D view about this axis by modifying
the camera level and its focal point. Before attempting to do this, you might want to tile all your open views to watch
the effects. Different effects occur in different views.
Selecting the Camera
Right-click the perspective 3D view name in the Project Browser, and click Show Camera. The camera is selected in all
views where the camera would be visible, such as plan, elevation, and other 3D views. Also, if you activate Dynamic
View in a 3D view, the camera is selected in all appropriate views.
See Using Dynamic View on page 449.
Selected camera in plan view
Selected camera in associated 3D view
Orthographic 3D View | 447
Selected camera in elevation view
Selected camera in associated 3D view
View Properties
The 3D view created by 3D has properties that you can set or modify. See View Properties on page 452.
Displaying a 3D View
Double-click on its name in the Project Browser. See Using the Project Browser on page 468.
Choose the view from the Window menu.
3D View Properties
Parameter names, values, and descriptions for 3D views. Values are modifiable. Choose the View Properties command
from the View menu while in a 3D view to edit values. See View Properties on page 452.
Description Value Name
A name you define for the 3D view. user-defined; default is {3D} View Name
An appropriate description for the 3D view. user-defined Description
The scale of the 3D view. user-defined View Scale
A ratio derived from the view scale. For example, if your
view scale is 1:100, the scale value is the ratio of 100/1 or
100. Note: If you select a value of custom for the view
scale, you can enter a ratio in the value field for this
property.
usually read only (see note in description) Scale Value
Applies top, bottom, right, and left clip planes to the
model. As you move the clip plane, part of the model is
either hidden or shown.
check box Crop Region
Turns on or off the visibility of the crop region. check box Crop Region Visible
448 | Chapter 12 Project Views
Description Value Name
Applies the detail level setting to the view: coarse, medium,
or fine.
Coarse. Medium. Fine Detail level
Phase Filter name applied to the view. See Phasing on
page 512.
user-defined Phase Filter
The Phase name applied for the view. See Phasing on
page 512.
user-defined Phase
Click Edit to open the Render Settings dialog. See
Rendering Scene Setup on page 543.
user-defined Render Settings
Indicates if the 3D view is Perspective or not. See
Perspective View on page 445.
check box (read-only) Perspective
Turns on or off the visibility of the section box around a
3D view. The box is different from the crop region in that
if you rotate the box, the model moves with it. The viewing
area does not change. You can use the section box to clip
the viewable portion of a 3D model; to see the clipping,
When the section box is visible, you can resize it and rotate
it with the handles.
check box Section Box
Height of the camera. user-defined Eye Elevation
Height of the target point. user-defined Target Elevation
Defines the material applied to capped faces in coarse-scale
views. In coarse scale views, the default material is Poche.
In medium and fine views, the capped faces of hosts display
the layered structure of the host.
Default is poche. Can be set to another material. Coarse poche material
View Settings
Zoom
The Zoom command changes the viewable area in the window.
The following Zoom options are available from the View menu:
Zoom Out 2X
Zoom in Region
Zoom to Fit
Zoom All to Fit
Sheet Size
Previous Scroll/Zoom
Next Scroll/Zoom
You can also access Zoom commands using the Zoom command on the Toolbar.
Refreshing the Screen
The Refresh command repaints the screen to remove any extraneous images. It is not normally necessary to issue this
command, but it assures a clean image. Either choose this command from the View menu or press F5.
View Settings | 449
Using Dynamic View
The Dynamic View command varies the camera position in both 2D and 3D views. While in 3D, you have the option
to save the view and instantly reorient to other views or directions.
You activate the Dynamic View command by:
Choosing it from the View menu
Clicking from the Standard Toolbar. For more information, see Toolbars on page 666.
Pressing F8
If equipped, pressing the middle-mouse button
The following table shows the different modes for the Dynamic View command and how to access them. This table
assumes you have activated the command using one of the methods listed above.
Dynamic View in 2D and 3D Views
Actions Mode
In the Dynamic View dialog, click Scroll. Drag the cursor in the document window. Scroll: moves the view left or right, up or down.
or
Without the dialog, hold the middle-mouse button, and drag the cursor.
In the Dynamic View dialog, click Zoom. Drag the cursor in the drawing area. Zoom: magnifies the view.
or
Without the dialog, hold CTRL, hold the middle-mouse button, and drag the cursor.
or
If middle-mouse button is a wheel, roll the wheel to zoom the view.
or
If the current function is Spin or Scroll, hold CTRL to switch to zoom mode. Drag the
cursor in the drawing area.
When you spin the camera eye, you can spin it about the target point of the camera that
created the 3D view, or about selected objects in the view. As you spin the camera eye
about selected objects, those objects remain visible in the view.
Spin (3D views only): rotates the camera eye
about the entire model or selected objects.
In the Dynamic View dialog, click Spin. Drag the cursor in the drawing area.
or
Without the dialog, hold SHIFT, hold the middle-mouse button, and drag the cursor.
or
If the current function is Scroll or Zoom, hold SHIFT to switch to spin mode. Drag the
cursor in the drawing area.
3D Dynamic View Options
Dynamic View has additional options in 3D.
Changes made to the 3D camera position or orientation are temporary. These changes can be saved by clicking in
the Dynamic View dialog. Changes made to the orientation of a 3D view will not be saved when you save your project.
You must save the view in order to save the changes.
450 | Chapter 12 Project Views
NOTE When using worksets, you can change view orientation even if the workset is a non-editable workset. This is because
view changes are not considered permanent document changes. This is also true while in demo-mode.
To revert to the previously saved orientation, click .
To show the 3D commands, click on the Dynamic View dialog. Click to hide the commands.
Action Mode
In the Dynamic View dialog, click or From the View menu, select Orient, Save View.
Save View: saves the current view orientation
with a unique name.
In the Dynamic View dialog, click .
Undo view orientation changes: returns the
view orientation to its previously saved state.
In the Dynamic View dialog, choose a direction from the Orient to a Direction drop down
menu, or from the View menu, select Orient and choose a direction from menu.
Orient to a Direction: changes the view
orientation to a specific isometric or elevation
direction.
In the Dynamic View dialog, choose a view from the Orient to a View drop down menu. Orient to a View: Orients the camera to match
the view angle of the selected view.
In the Dynamic View dialog, click Orient to a Plane. Specify an orientation plane.or From
the View menu, select Orient, By Plane. Specify an orientation plane.
Orient to a Plane: adapts the view according to
the selected plane.
To exit Dynamic View, press ESC. If you started it using the middle-mouse button, Dynamic View stays active only
while you are holding the button. To cycle through the Dynamic View modes, press SPACEBAR.
If you move the Dynamic View dialog around in the document window, Revit Structure remembers where it was last
placed before exiting. When you activate the command again, the dialog appears in that location.
Dynamic View in Perspective Views
When you use the Dynamic View command in a perspective view, a Walkthrough tab and a Field of View tab appear
in the Dynamic View dialog. The modes in this tab allow you to "walk through" your model. You cannot access these
modes with the middle mouse button.
Walkthrough Tab
Action Mode
In the Dynamic View dialog, select the Walkthrough tab. Click Dolly. Drag the cursor in
the drawing area to move the camera and target point.
Dolly: Move the camera and target point
sideways (step sideways)
In the Dynamic View dialog, select the Walkthrough tab. Click Forward/Back. Drag the
cursor in the drawing area to move the camera forward and back. If the current function
is Dolly or Turn, hold CTRL to switch to Forward/Back mode.
Forward/Back: Move the camera and target
point forward and back (walk forward and back)
In the Dynamic View dialog, select the Walkthrough tab. Click Turn. Drag the cursor in
the drawing area to move the target point forward, back, left, right, up, down. If the
current function is Dolly or Forward/Back, hold SHIFT to switch to Turn mode.
Turn: Move the camera target point (look
around)
Field of View Tab
Action Mode
Moves the position of the crop boundary around in the perspective view. Slide
Acts as a zoom lens on the model, because it changes the focal length of the camera. In/Out
Repositions the crop boundary to its original location when the perspective view was
created.
Recenter
Dynamic View in Perspective Views | 451
Keyboard Access
Action Key
Walk forward Up Arrow
Walk backwards Down Arrow
Turn left Left Arrow
Turn right Right Arrow
Walk (Dolly) left SHIFT + Left Arrow
Walk (Dolly) right SHIFT + Right Arrow
Look up A key
Look down Z key
View Properties
The View Properties command sets different parameters associated with the view. After you select the command, the
Element Properties dialog appears.
The dialog includes several modifiable parameters.
View Name: The name of the active view. The view name appears in the Project Browser and in the title bar of
the view. It also appears as the name of the viewport on a sheet, unless there is a value for the Title on Sheet
parameter.
Title on Sheet: The name of the view as it appears on the sheet; it supersedes any value in the View Name property.
This parameter is not available for sheet views.
View Scale: Changes the scale of the view as it appears on the drawing sheet. Choose a scale value from the
drop-down menu.
Scale Value: Defines a custom scale value. Command only available when the Custom value in the View Scale
Value box is selected.
Sheet Number: This property is read-only for all views except sheet views. You can change it in a sheet view. In
all other views it indicates the number for the sheet in which the view is located.
Sheet Name: This property is read-only for all views except sheet views. You can change it in a sheet view. In all
other views it indicates the name of the sheet in which the view is located.
Crop Region and Crop Region Visible: Select the Crop Region check box to enable a crop boundary around
the model. Select the boundary and resize it using the drag controls. As you resize the boundary, the visibility of
the model changes. To turn off the boundary and maintain the cropping, clear the Crop Region Visible check box.
To turn off cropping, clear the Crop Region check box. View cropping is not available in sheet and schedule views.
Scope Box: If you draw a scope box in a view, you can associate the view's crop region with that scope box, such
that the crop region is turned on and set to the match the scope box extents. This property is available for plan,
elevation, and section views only. Note that when you choose a scope box value for this property, the Crop Region
and Crop Region Visible properties become read-only.
Visibility: Click Edit to access the Category Visibility.
Model Graphics Style: Changes the display to Hidden Line, Wireframe, Shading, Shading with Edges.
Advanced Model Graphics: Click Edit to access Advanced Model Graphics, which controls shadows and silhouette
lines.
Detail Level: Applies a detail level setting to the view scale: coarse, medium, or fine. This setting overrides the
automatic detail level setting for the view. When you apply a detail level to a view, you enable the visibility of
certain types of geometry:
The compound structure of walls, floors, and roofs displays at medium and fine detail levels.
Family geometry changes depending on the detail levels. See family visibility for more information.
452 | Chapter 12 Project Views
Structural framing changes upon detail level. At coarse levels, it appears as lines. At medium and fine levels,
it appears with more geometry.
Detail Number: The number of the view detail on the sheet.
Referencing Detail: This value comes from the referencing view that is placed on a sheet. For example, you
create a section in a plan view. You place that plan view as the first detail on a sheet numbered A101. The referencing
detail number for the section view is 1.
Referencing Sheet: See Referencing Detail description. From the example, the referencing sheet is A101.
Discipline: Options are Architectural, Structural, or Coordination. Coordination combines both Architectural
and Structural. Select Structural to hide (non-load-bearing) walls from the view.
Display Model: Hides the model in detail view. The Normal setting displays all elements normally. It is intended
for all non-detail views. The Do not display setting shows only detail-view specific elements. These elements include
lines, regions, dimensions, text, and symbols. Elements in the model do not display. The As underlay setting
displays all detail-view specific elements, while model elements appear dimmed. You can use the underlay model
elements as references for tracing lines, dimensioning, and aligning.
Phase Filter: The specific phase filter applied to the view.
Phase: The specific phase of the view. Along with the Phase Filter, it determines which model components
(phase-wise) are visible in the view and how they appear graphically. When you create new model components in
a view these components assume the view phase as their creation phase.
The following properties are available in a plan view and on a view by view basis only:
View Range: Within the view properties of any plan view, you can set the View Range. With View Range, you
can control the specific geometric planes that define the boundaries of each view. These boundaries are set by
defining the exact cut plane as well as the top and bottom clip planes.
Underlay: Displays another slice of the model under the current plan view. That slice of the model can be from
above or below the current level. The underlay appears dimmed and is visible even in hidden line. The underlay
is useful to understand the relation of components on different floors. Normally, you would turn off the underlay
before exporting or printing the view. You set an underlay by specifying a level. The slice of the model between
that level and the next level up displays.
Three of the underlay options, Current Level, Level Above, and Level Below, are relative to the current level. All
other choices are absolute.
TIP A level that is actually higher than the current level can be the underlay view. For example, the basement level could
have Level 2 as its underlay.
Underlay Orientation: Controls the display of the underlay in hidden line mode. If the value is specified as
Plan, then the underlay displays as if you are viewing it from above, like a plan view. If the value is specified as
Reflected Ceiling Plan, then the underlay displays as if you are viewing it from below, like a reflected ceiling plan.
Wall Join Display: Sets the default behavior for cleaning wall joins. If you set this property to Clean All Wall
Joins then Revit Structure automatically cleans all wall joins. If you set this property to Clean Same Type Wall
Joins, Revit Structure only cleans wall joins of the same wall type. If you join different wall types, Revit Structure
does not clean them. You can override this setting using the Edit Wall Joins command.
Associated Level: The level associated with the plan view. Read-only property.
Orientation: Switches the orientation of the project in the view between project north and true north. See Rotate
this Project for more information.
The following properties are available only in a 3D view and on a view by view basis:
Render Scene: The name of the Render Scene in the view.
Render Image Size: Click the Edit button to resize the rendered image.
Perspective: Read-only property that indicates if a 3D view is perspective. Property is visible in 3D views only.
View Properties | 453
Eye Elevation: The height of the camera for the view.
Target Elevation: The height of the target for the view.
If you spin the model with a clip plane turned on, the clip plane remains stationary and the model moves. This means
different views of the model are shown.
Section Box: Turns on or off the visibility of the section box around a 3D view. The box is different from the
crop region in that if you rotate the box, the model moves with it. The viewing area does not change. You can use
the section box to clip the viewable portion of a 3D model. When the section box is visible, you can resize it and
rotate it with the handles.
Click and drag one of the handles to resize the box. Click the rotation control symbol to rotate the section
View Tag Setup
You can define the look of view tags used for sections, elevations, and callouts. Command for each tag are available
on the Settings menu under the View Tags command.
Callout Tags
The following are parameters you can set for callout tags.
Description Value Name
The head used for the callout. None
Defined callout head
Callout Head
Sets the angle of the corners of the callout. user-defined Corner Radius
Elevation Tags
The following are parameters you can set for elevation tags.
Description Value Name
Specifies the shape of the elevation symbol. Square
Circle
Shape
Specifies the text position for the elevation view. Outside Left
Outside Center
Text Position
Outside Right
Inside
Sets the thickness of the arrowhead. user-defined Arrow Angle
Sets whether the arrowhead is filled or not. check box Filled
Shows the elevation name with the arrowhead. check box Show View Name
Aligns the view name with the elevation view arrowhead. Outside Left
Outside Center
View Name Position
454 | Chapter 12 Project Views
Description Value Name
Outside Right
Aligns the reference label with the elevation view
arrowhead.
Outside Left
Outside Center
Reference Label Position
Outside Right
Sets the line weight of the elevation symbol. You can
change the definition of the line weight value using the
Line Weights on page 529 command.
1-16 Line Weight
Sets the color of the symbol. user-defined Color
Sets a line pattern for the elevation symbol. You can use a
preset line pattern or define your own. See Line Patterns
on page 530 for more information.
user-defined Line Pattern
Specifies the typeface for the elevation symbol. default is arial Text Font
Specifies the size of the text with respect to the scale of
the drawing.
user-defined Text Size
Specifies the width of the interior elevation symbol. user-defined Width
Section Tags
The following are parameters you can set for section tags.
Description Value Name
Specifies the shape of the section head. Selection from loaded families Section Head
Specifies the shape of the section tail. Selection from loaded families Section Tail
Specifies the line pattern of a segmented section. For more
information, see Segmented Sections on page 425.
Gapped
Continuous
Broken Section Display
Style
View Range
Every plan and RCP view has a view property called View Range, also known as a visible range. The view range is a set
of horizontal planes that control object visibility and appearance in the view. The horizontal planes are Top Clip Plane,
Cut Plane, Bottom Clip Plane, and View Depth. As their names imply, the top and bottom clip plane represent the
topmost and bottommost portion of the view range. The cut plane is a plane that determines at what height certain
elements in the view are shown cut. These three planes define the Primary Range of the View Range. View Depth is an
additional plane outside of the primary range. You can set the level of view depth to show elements below the Bottom
Clip Plane. By default, it is coincident with the Bottom Clip Plane. You can set it to levels below the Bottom Clip Plane.
Elements outside of the visible range of the view do not display in the view. The exception to this is if you set the view
Underlay to a level outside the visible range. For more information on the Underlay view property, see View Properties
on page 452.
The following figure shows the view range from an elevation view standpoint.
Figure 1
View Range | 455
In the next figure, there are elements within the View Depth that are drawn in the Beyond line style.
Figure 2:Attic plan view with Cut Plane set according to Figure 1.
Element Line Style
Elements within the boundaries of the primary range that are not cut are drawn in a projection line style. Elements
that are cut are drawn in a cut line style. You can change the display of cut and projection line styles through the
Object Styles on page 528 command. Some elements can be displayed as cut and some are never shown cut. Elements
that are within the View Depth are drawn in a different line style in the view. That line style is called Beyond. You can
define its appearance using the Line Styles on page 529 command.
Levels Remain Absolute to One Another
In the View Range dialog, levels used to define the visible range are absolute to the current level of the view. For example,
if you are in the Level 2 floor plan of a multi-story building and you select Level 4 as the top clip, Revit Structure keeps
Level 4 as the top clip plane, even if you add levels between Level 2 and Level 4. If you were to delete Level 4, then the
clip plane would revert back to the default level that the view is associated with. In this example, it would revert to
Associated Level (Level 2). Values, such as Level Above and Level Below, always have a specific level name associated
with them. For example, you are setting the view range for Level 1. The level above value would read Level Above (Level
2).
Additional View Range Rules
Model elements located outside the visible range generally are not shown in the view.
The exceptions are floors, stairs and ramps, and components that stay or are mounted on the floor (like furniture)
are shown even when slightly below the visible range.
Elements that are strictly below the cut plane, but are at least partially within the visible range, are shown as viewed
from above. For components this means display according to Family Element Visibility for Plan/RCP. See Visibility
and Detail Levels on page 63.
Walls shorter than 6 feet (approximately 1.83 meters) are not cut, even if they intersect the cut plane.
There are a few categories for which an element located above the cut plane but partially below the top clip is
shown in plan. These categories include windows, casework, and generic model. These objects are shown as viewed
from above.
Visibility Rules in RCP View
These are similar to those in plan with the exception that objects are presented as viewed from below and mirrored.
Modifying the View Range
You can modify the View Range within any plan view.
1 On the View menu, click View Properties.
2 Scroll to the View Range parameter and click Edit.
3 Modify View Range Properties. See View Range Properties on page 457. Click Apply to see changes.
4 Click OK when done.
456 | Chapter 12 Project Views
View Range Properties
Parameter names, values, and descriptions for view ranges. Values are modifiable.
Description Value Name
Sets the upper boundary of the primary range. The upper
boundary is defined as a level and an offset from that level.
Elements display as defined by their Object Styles. Elements
above the Offset value do not display.
Associated Level (Level Name), Level Above (Level
Name), Unlimited, or select level from menu.
Default is Associated Level
Top
Sets a height at which elements in a plan view are cut, such
that building components below the cut plane display in
projection and others that intersect it display as cut.
Building components that display as cut include walls,
roofs, ceilings, floors, and stairs. A cut plane does not cut
components.
user-defined Cut plane:
Sets the level of the Primary Range's lower boundary. If
you access View Range while viewing the lowest level of
your project and set this property to level below, you must
specify a value for Offset, and you must set View Depth to
a level below it.
Associated Level (Level Name), Level Below (Level
Name), Unlimited, or other level name. Default is
Associated Level
Bottom
Sets a vertical range for the visibility of elements between
specified levels. In a floor plan, it should be below the cut
plane, in a RCP, it should be above. For example, if you
are designing a multi-story building, you might have a floor
plan for the 10th floor that had a depth to the first level.
Specifying view depth lets you display visible objects below
the current level; such objects include stairs, balconies, and
objects visible through holes in a floor.
Associated Level (Level Name), Level Below (Level
Name), Unlimited, or other level name. Default is
Associated Level (Level Name)
View Depth
Wireframe
The Wireframe command displays the image of the model with all edges and lines drawn, but with no surfaces drawn.
The command affects the current view only, and if you save the view, Revit Structure includes the view in the project.
This allows you to open the view at a later date with the Wireframe effect displaying.
Wireframe Image
View Range Properties | 457
Hidden Lines
The Hidden Line command displays the image with all edges and lines drawn except those occluded by surfaces. The
Hidden Line command affects the current view only, and if you save the view, Revit Structure includes the view in the
project. This allows you to open the view at a later date with the Hidden Line effect displaying.
Hidden line image
Displaying Intersecting Geometry with Hidden Lines
If your model includes intersected geometry, for example an extrusion passing through a wall surface, Revit Structure
does not create new edges along the lines of the intersection, which may result in incorrect hidden line removal during
export. If you attempt to export a view of the design with hidden lines turned on, you may see unexpected results
when you open the view in another CAD application. See Hidden Lines on page 457. To see all visible lines, Revit
Structure recommends that you first create an opening in one surface before passing another surface through it. See
Defining Wall Shapes or Openings on page 368.
Intersecting geometry in hidden line mode. Note that no edges are created at the intersecting surfaces.
Shading
The Shading command displays the image with all surfaces shaded according to their material color settings and project
light locations. A default light source provides illumination for the shaded elements. The number of colors that can
appear for shading depend on the number of colors you have configured to display in Windows. The command affects
the current view only, and if you save the view, Revit Structure includes the view in the project. This allows you to
open the view at a later date with the Shading effect displaying.
Hardware graphics on your computer may render different levels of shading. Turn on the hardware graphics by setting
options in the View menu.
458 | Chapter 12 Project Views
Shaded image
Displaying Shading with Edges
The Shading with Edges command displays the image in shaded mode, but with all non-occluded edges drawn as well.
The command affects the current view only, and if you save the view, Revit Structure includes the view in the project.
This allows you to open the view at a later date with the Shading with Edges effect displaying. See Shading on page
458.
Shaded image with visible edges
Shadows
Revit Structure features shadow creation that lets you include shadow studies as part of your presentation views. Shadows
are available for 3D and 2D model views.
To set up your shadow studies, you can vary shadow and sun intensity. You can also define settings for sunlight that
produces the shadows.
Casting Shadows
1 On the View menu, click Advanced Model Graphics.
TIP You can also access Advanced Model Graphics through the view controls at the lower left-hand corner of the drawing
area.
2 Under Style, select a graphics value other than <Wireframe>.
If you want to control sun intensity, select either Shading or Shading with Edges.
3 In the Advanced Model Graphics dialog, select Cast Shadows.
4 If enabled, use the sliders or enter values to vary sun and shadow intensity.
Shadow intensity controls how dark the shadows are. Sun intensity changes the intensity of ambient color. Valid
values are between 0 and 100.
5 Click OK to apply changes.
Displaying Shading with Edges | 459
Defining the Sunlight Source for Shadows
You can set the sunlight source to be by project, by view, or by a ground plane.
1 On the Settings menu, click Sun and Shadow Settings.
NOTE This command is also available from the Advanced Model Graphics dialog when shadows are enabled.
The Sun and Shadow Settings dialog includes predefined sunlight settings. You can choose one of these or define
a new one.
2 To create a new sunlight setting, click Duplicate and enter a name.
3 To define the sunlight setting based on a specific location:
select By Date, Time, and Place
click the button next to Place and select a city on the Place tab of the Manage Place and Locations dialog
NOTE You can also access the Manage Place and Locations dialog by going to the Settings menu and clicking
Manage Place and Locations.
enter latitude and longitude and click OK in the Manage Place and Locations dialog
enter a date and time for the location
4 To define sunlight by view:
select Directly
to orient the sunlight along a true north-south trajectory, do not select Relative to view
to orient the sunlight along the orientation of the view, select Relative to view
enter the appropriate azimuth and altitude values
5 To enable shadows on a ground plane, select Ground Plane and choose the Level at which you want the shadows
to appear on the ground plane.
6 To test new sun and shadow settings, click Apply.
7 When finished with the correct sun and shadow settings, click OK.
Silhouette Edges
Revit Structure can automatically apply a line style to silhouette edges. Silhouette edges are view specific.
1 On the View menu, click Advanced Model Graphics.
2 For Style, click either Hidden Line or Shading with Edges.
Silhouette edges are not available for Wireframe or Shading.
3 Under Silhouette Style, click a desired line style for the silhouette edges. For example, wide lines.
Removing Silhouette Edges
After you have applied silhouette edges to the model, there may be edges you do not want to display in silhouette. You
can use the Linework command to remove those silhouette edges. Click the Linework command and from the Type
Selector, select the style <Not Silhouette>. Select the edges displayed in silhouette, and the silhouette is removed. For
more information on the Linework command, see Linework on page 282.
460 | Chapter 12 Project Views
Visibility
Visibility/Graphics
The Visibility/Graphics command controls the visibility and appearance of model, annotation, imported, linked RVT,
and workset elements for each view. When you select the command, a dialog appears with three tabs: Model Categories,
Annotation Categories, and DWG/DXF/DGN Categories. A tab for Linked RVT Categories appears if you have linked
RVT files, and a tab for Worksets appears if the project is workset enabled.
Information is presented in a table format with some cells containing check boxes and others containing command
buttons.
Override Current Project Settings
You can use the command to override predefined project settings:
For model and DWG/DGN categories, you can override appearance as defined in the Object Styles command. See
Object Styles on page 528.
For annotation categories, you can override appearance as defined in the Object Styles command, or for dimensions
in the Annotations, Dimensions command.
NOTE for more info on setting visibility of elements in worksets, see Workset Visibility on page 651.
Graphical Control by View Type
Because the Visibility/Graphics command gives you control over element visibility and appearance, you can create
views for specific purposes.
Controlling Selections of Categories
Click All to select all rows in the table. If the visibility of all categories is selected, you can clear it for all categories
by clearing one category.
Click None to clear the selection of any selected rows.
Click Invert to toggle the selection of rows between ones that are selected and ones that are not. For example, if
six rows are selected and you click Invert Selection, those six rows are no longer selected and all others are.
Click Expand All to expand the entire category tree and make all subcategories visible. This makes it easier to select
all categories and subcategories, using the All command.
Setting Category Visibility
To set category visibility, select the check boxes next to the category or subcategory. If you clear the check box for a
category, all its subcategories are no longer visible.
To hide all categories, clear the check box at the top of the tab. For example, to hide all model categories, clear the
Show model categories in this view check box.
Depending upon which Revit product you are running, for example, Revit Structure, the Visibility/Graphics dialog by
default lists only those element categories that are appropriate to the particular discipline. To list all categories, select
the Include categories from all disciplines in the list above check box.
TIP Select a cell with a check box. Press the SPACEBAR to select or clear the check box.
Controlling Appearance
Line Style
Line styles for categories are predefined in the project, or you can override them:
1 Click in a category cell under the Projection Line Style or Cut Line Style column to activate the override
button.
2 Click Override.
3 In the Select Line Style dialog, select Override.
Visibility | 461
4 On the Line Weight menu, click the desired pen weight.
5 Click the button under Line Color to open the Color Picker and set a color for the line. See Colors on
page 409.
6 From the Line Pattern drop-down menu, choose a line pattern. See Line Patterns on page 530.
7 Click OK when finished.
Halftone
Select the Halftone check box next to a category to blend the line color of an element about 50 percent with the
background color of the view. This produces a lighter shade for the line color.
Detail Level
From the Detail Level drop-down menu, choose a detail level at which to display the element category. This overrides
the detail level of the view. See View Properties on page 452. For example, you can set a wall to display at medium or
fine detail level to see its structure, even if the view detail level is set to coarse.
NOTE You cannot set the detail level for subcategories. They inherit it from their parent category.
Model Patterns
Select Cut or Surface or both from the Override Model Patterns group box to set colors for model patterns of all elements
in the view. When you select an option, a color button is enabled and you can click it to access the Color Picker.
Overriding Visibility/Graphics Using Filters
Filters provide you with a way to override the graphic appearance and control the visibility of all elements that share
common properties in a particular view.
Creating a Filter
1 Click Settings menu Filters.
2 In the Filters dialog, click New.
3 Enter a name for the filter.
4 Choose from one of the following options:
Define Criteria - Opens the Select Categories dialog when you click OK. In the Select Categories
dialog, click one or multiple categories to include in the filter. Click OK when you have selected the
filter categories.
The Filter dialog opens and lists the categories you selected. Click Select Categories to select more
categories or remove categories.
NOTE When filtering multiple categories at once, you may only filter based on the properties that are
common to ALL them.
From the Filter by drop-down list, click the attribute(s) for the filter. You can create more than one
search criteria for the filter. Select from the following options:
equals: The characters must match exactly.
does not equal: Excludes everything that does not match the value you enter.
is greater than: Looks for values greater than the value you enter. If you enter 23, values greater
than, but NOT equal to 23 are returned.
is greater than or equal to: Looks for values greater than or equal to the value you enter. If you
enter 23, values of 23 and greater are returned.
is less than: Looks for values less than the value you enter. If you enter 23, values less than but
NOT equal to 22 are returned.
462 | Chapter 12 Project Views
is less than or equal to: Looks for values less than or equal to the value you enter. If you enter 23,
values of 23 and lower are returned.
contains: Selects a character anywhere in a string. If you enter the character H, all attributes that
contain the character H are returned.
does not contain: Excludes a character anywhere in a string. If you enter the character H, all
attributes that contain the letter H are excluded.
begins with: Selects a character at the beginning of a string. If you enter the character H, all
attributes that begin with H are returned.
does not begin with: Excludes a character at the beginning of a string. If you enter the character
H, all attributes that begin with H are excluded.
ends with: Selects a character at the end of a string. If you enter the character H, all attributes that
end with H are returned.
does not end with: Excludes a character at the end of a string. If you enter the character H, all
attributes that end with H are excluded.
NOTE If you select the equals operator, the value you enter must match the value you are searching. The
search is case sensitive.
Select - Opens the Selection Edit Mode. Select an element to filter from the Drawing Area. Click Finish
Edit on the Design Bar to finish the selection, or click Cancel Edit to go back to the Filter dialog.
NOTE Be sure to carefully select elements in the Select Edit Mode. Sometimes unintended elements such
as marks and text notes are selected, and must then be edited from the filter.
Use Current Selection - This works like the Select option. It creates the filter based on the elements
currently selected in the drawing area (highlighted in red).
5 Click OK when you are done creating filter criteria. The new filter appears in the Filters dialog. You may
edit, rename, or delete a filter at any time.
6 Click OK to close the Filters dialog.
Applying a Filter
1 Click View menu Visibility/Graphics, or type VV or VG to open the Visibility/Graphics dialog.
2 Click the Filters tab.
3 Click Insert. The Filters dialog opens, which contains a list of filters created within the project.
NOTE You must create a filter before you can apply a filter. If you have not yet created a filter, click Filters and
than see Creating a Filter on page 462 for details.
4 Click a filter, and then click OK.
5 Click the Visibility check box to turn visibility of filtered object on or off.
6 Override the line style in either cut or projection.
NOTE
"By Category" means the category's linestyle definition in Settings Object Styles...
"Override" means that you are applying a new line weight, color, or pattern to items included in this
filter, in views where this filter is applied.
7 Halftone the filtered objects by checking the halftone option.
Visibility | 463
8 Click OK or Apply to activate the filter for that view.
Filters are view specific. OK activates the filter and closes the dialog and Apply activates the filter and keeps
the dialog open.
NOTE If multiple selection filters are applied to the same view, the order in which they are listed denotes priority.
The selection filter nearest the top of the list takes precedence.
Managing Selection Based Filters
Access selection filters
1 Click Edit menu, Selections Edit Selections.
2 In the Filters dialog you can edit, create new, rename, and delete filters. See Creating a Filter on page 462.
Create a filter based on selection
1 Click on an element in the drawing area to filter.
2 Click Edit menu, Selections Save Selection.
3 Enter a name for the filter in the Save Selection dialog.
4 Click OK to save.
Retrieve previously saved selection filter
1 Click Edit menu, Selections Retrieve Selection.
2 In the Retrieve Filters dialog, click the name of the filter you want to use.
3 Click OK to activate the filter.
Assign visibility parameters to selection filters
1 Click View menu, Visibility/Graphics.
2 Click the Filters tab of the Visibility/Graphics dialog.
3 Insert, delete, or modify the visibility parameters of selection filters. For more information, see Applying
a Filter on page 463.
Overriding Host Layers
Using overrides, you can control the visibility of cut edges in host layers in plan and section views. The hosts to which
you can apply an override are walls, roofs, floors, and ceilings. You can assign line weight, line color, and line pattern
to each of the layer functions: Structure, Substrate, Thermal/Air, Finish 1, and Finish 2. You can also control the line
styles for common edges, which occur when a line is common to two layers of differing functions. If both layers are
drawn in line styles with the same pen weight, the properties assigned to common edges are used.
You can also select from the following core layer clean-up options:
Default: This is the current behavior.
Use Function: Ignores the material settings (line is never invisible) and sets the style of the separating line based
on the layers' functional priorities. The style of a separating line is determined by the layer with the higher functional
priority.
Use Common Edge Style: Ignores the functional priorities and material settings and always uses the common edge
style.
No Edge: Sets the separating line to invisible whenever the layers have the same fill pattern.
The line styles you assign to the host structure are view specific; they are visible only in the view in which you create
them. The overrides are applied to the cut edges of all hosts in the view.
464 | Chapter 12 Project Views
Override Cut Line Styles
Use the override feature to assign different line weights to the cut lines and structural core lines of a wall in plan view.
1 Open a plan view.
2 On the View menu, click Visibility/Graphics.
3 Under Override Host Layers, select Cut Line Styles, and click Edit.
4 In the Host Layer Line Styles dialog, assign line weights, line colors, and line patterns to host layers, as
desired.
5 Select a Core layer clean-up option from the list box. See Overriding Host Layers on page 464.
6 Click OK.
7 In the Visibility/Graphics dialog, click OK.
Visibility/Graphics Tips
Click Apply to make changes without closing the dialog.
Click Object Styles from the Model Categories tab to open the Object Styles dialog. See Object Styles on page
528.
Select a category row with focus in the Visibility cell. Press the right arrow key to expand the category tree. Press
the left arrow key to collapse the tree.
If you open the visibility dialog while in a drafting view, it lists only those categories that can actually appear in
drafting views. See Drafting Views on page 136.
If you have elements selected, you can make permanent visibility changes to the view. The changes are displayed
in the Visibility/Graphic Overrides dialog. With the elements still selected, go to the View menu and click
Category Invisible: all instances of the selected categories are hidden in the view.
Other Categories Invisible: all instances of categories not selected are hidden in the view.
Visibility for Linked RVT Files
The visibility and appearance of linked RVT files are grouped under their own tab, Revit Links, in the Visibility/Graphics
dialog. Click View menu Visibility/Graphics to open this dialog. This dialog is arranged in a tree structure with the
parent nodes referring to separate files and the child nodes referring to instances (copies) of that file. Changing the
parent node affects all instances, while changing a child node affects only that instance.
Visibility column, you can control the visibility of the linked model.
Halftone column, you can select a linked file to be drawn halftoned. See Controlling Appearance on page 461.
Display Settings column, you can view options to override additional settings for each linked file. The button
displays the current display setting state (By Host View, By Linked View, or Custom). See Overriding Visibility
Settings for Linked RVT Files on page 465.
Overriding Visibility Settings for Linked RVT Files
1 Click View menu Visibility/Graphics.
2 Click the Revit Links tab.
3 Click the button in the Display Settings column.
The RVT Link Display Settings dialog opens where you can access the Basic, Model Categories, Annotation
Categories, and Import Categories tabs. The Design Options tab is also available if Design Options are used
in the linked file.
Visibility | 465
4 From the Basics tab, select one of the following:
By Host View. When you select this option, no other tabs offer anything to override as the host view
governs the appearance of the linked file. When the primary linked file is set to By Host View, each
copy or instance of this linked file can still be overridden on an individual basis by checking the box
for Override display settings for this instance.
By Linked View. When you select this option, only the Linked View can be selected from the Basics
Tab in order to choose the view that should display. The Linked View drop-down list contains all
available plan and RCP options from the linked file.
Custom. When you select this option, all the available tabs may choose their own override settings.
These are the same as the initial setting for the linked file: By Host View, By Linked View, and Custom.
The linked file's categories for individual graphic override control are only exposed when you select
Custom. The options for Override Host Layers and Override Model Patterns are available for Model
Categories when you select Custom.
The following options are available when you select Custom:
Linked View: Choose a view in the linked file to display.
View Range: Choose view range settings.
Phase: Assign the desired phase of the linked file.
Phase Filter: Assign the desired phase filter for the linked file.
Detail Level: Set a detail level for a linked file, or categories within that file. Choosing By View for
a linked file means that the detail level of the target view is used.
Discipline: Assign the intended discipline filter.
Object Styles: Control whether the graphical appearance of objects (colors, line weights, and so
on) will be based on the settings in the Object Styles dialog from the host file or from the linked
file.
NOTE Filters do not apply to elements that are part of linked files.
Schedule Visibility
To control visibility of linked files in schedules:
1 Right-click a schedule view, and click View Properties.
2 Click Edit for the Visibility Instance Parameter.
3 Click the Revit Links tab.
4 Select By Host View, By Linked View, or Custom and select the display behavior of a linked file for Phase
and Phase Filter.
If Design Options are part of the linked file, an additional tab is available for Design Options. Any one of
the available options can be selected to include in the reported schedule data.
Thin Lines
The Thin Lines command maintains the thickness of lines relative to the zoom of the view. Typically, when you zoom
in on the model in a small scale view, element lines appear much thicker than they actually are. If you activate the
command, the lines resume their true thickness.
The command affects all views but does not affect printing or print preview.
To activate the command, choose Thin Lines from the View menu or click from the toolbar.
466 | Chapter 12 Project Views
Temporary Hide/Isolate
The Temporary Hide/Isolate command temporarily changes the visibility of selected elements in the view. This command
is useful when you want to see or edit only a few elements of a certain category in a view.
The command affects only the active view in the document window. When you exit the command, all elements that
you hid remain hidden unless you reset the view to its original state. Element visibility reverts back to its original state
when you close the project, unless you make the changes permanent. Temporary Hide/Isolate also does not affect
printing.
1 Select one or more elements in the view.
You can decide if you want to:
hide object: hide only the selected elements
isolate category
hide category: hide all selected categories in the view.
isolate object: isolate only the selected elements
2 From the view controls at the bottom left of the view, click and then choose the desired command.
NOTE You can also access these commands by clicking the Temporary Hide/Isolate submenu of the View menu,
or you can use the keyboard shortcuts displayed next to the command in the menu.
3 To reset the view, click Reset Temporary Hide/Isolate.
TIP When you hide elements, the sunglasses icon on the toolbar darkens to indicate you made changes to
element visibility in the view. When you reset the view, the sunglasses return to their original appearance.
Orient
The Orient command sets the location of the camera in a 3D view. To activate the command, choose Orient from the
View menu.
Directions
You can orient the camera by direction: north, south, east, west, northeast, northwest, southeast, and southwest.
Top
The Top command places the camera at the top of the model.
By Plane
To orient the model by plane, choose a plane from the dialog that appears. The choices are Name (choose a name from
the drop-down menu) Pick a Plane, or Pick a Line and use the Work Plane it was sketched in. For more information
about these choices, see Setting the Work Plane on page 44.
To Other View
The To Other View command moves the camera to the same location as in the view you specify, and it also places a
section box around the model that emulates the extents of the view you select. For example, you want the camera to
move to the same location as the west elevation view; you would choose Orient, To Other View. In the Orient to View
dialog, select Elevation : West, and click OK. To turn the section box off, open the View Properties of the view and
clear the Section Box check box.
Temporary Hide/Isolate | 467
View Controls
3D and 2D views have view controls that are located in the lower left-hand corner of the drawing area. The controls
are graphical shortcuts to various view commands. The controls are for scale, detail level, graphics style, advanced
model graphics, crop region, and temporary hide/isolate. Some views, such as sheets, drafting, and rendered views have
limited controls.
View Navigation
Using the Project Browser
The Project Browser is a tree view that shows a logical hierarchy for all the views, schedules, sheets, and families in the
current project. As you expand and collapse each branch, lower level items display. These items are known as leaves.
Activating the Project Browser
Choose Project Browser from the Window menu.
The Project Browser appears as a separate pane to the right of the Design Bar.
The Project Browser functions just like any other Microsoft Window. It can be docked, moved, and resized horizontally
or vertically. You can also float the browser by dragging it into the document window or by double-clicking its title
bar.
To turn off the Project Browser, choose Project Browser from the Window menu, or click the close button (X) on the
browser window.
NOTE If you choose Print while the Project Browser is the active window in Revit Structure, the output is the contents of the
Project Browser window.
Organizing and Filtering Views in the Project Browser
You can organize the Project Browser to group views and sheets and display only those views and sheets you want to
see. For example, you can set the Project Browser to group views by view title and then limit the views that display in
the Project Browser by setting a filter.
This is very useful if you have a project with a large number of sheets and you want to see only certain sheets, such as
ones that you worked on.
Grouping and Filtering Views or Sheets
1 On the Settings menu, click Browser Organization.
By default, the Project Browser displays all views and all sheets.
2 Click either the Views tab or the Sheets tab.
The tabs display the different grouping choices.
3 Select the desired grouping.
4 If desired, click New to create a custom grouping or click Edit to modify an existing one.
5 Enter a name for the grouping.
This opens the Browser Organization Properties.
6 On the Folders tab change the Group by setting to the desired value. You can group by any view property.
For example, you might want to group by discipline or group by the desired number of leading characters
of a sheet name.
7 Set any other secondary groupings and the sorting.
8 Click OK in the Browser Organization Properties dialog.
9 Click OK in the Browser Organization dialog.
The Project Browser updates according to your grouping and filtering settings.
468 | Chapter 12 Project Views
10 To change the display, right-click on the Views node in the Project Browser and click Properties or click in
the Project Browser and click .
Multiple Selections in the Project Browser
You can use basic Windows functionality (Shift/Select or Ctrl/Select) to select multiple items in the Project Browser.
You then have options on a context menu to edit or delete the selected items. For example, if you select multiple views
and then right-click, you have the option to apply a view template to, delete, or modify properties of all selected views
simultaneously.
If you select multiple family elements of the same type, you can delete all selected items at once.
For example:
Within loaded component family types, you can select and delete elements in multiple categories.
Within system family types, you can select and delete elements in multiple categories such as ceilings, floors, and
walls.
Browser Functionality
Views, Schedules, Sheets
Do To
Double-click the name of the view, schedule, or sheet (The second click, no matter the
time duration between clicks, opens the view.). The active view name appears in bold.
or Right-click the name and choose Open from the pop-up menu.orUse your arrow keys
to navigate to your selection and press ENTER.
Open a view
Drag the view leaf name onto the sheet leaf name or onto the sheet in the document
window.orRight-click the sheet name and choose Add View from the pop-up menu. When
the Views dialog appears, select the view to add and click Add View to Sheet. See Add
View on page 487 or Drag the view name from one sheet name to another. For example,
drag Floor Plan Level 1 name from Drawing Sheet 1 name to Drawing Sheet 2 name.
After performing one of these actions, the sheet is active in the document window, and
the added view appears as a viewport. As you move the cursor, the viewport moves with
it. When you have the viewport where you want it to appear on the sheet, click to place
it.
Add a view to a sheet
Right-click the view name under the sheet name and choose Remove From Sheet from
the pop-up menu.
Remove a view from a sheet
Right-click on the Sheets branch, and click New Sheet. Create a new sheet
Right-click the name and choose Duplicate from the pop-up menu. Copy a view
Right-click the name and choose Duplicate with Detailing from the pop-up menu. View-
specific elements such as detail components and dimensions are copied into the view.
This command is available for plan views, callout views, drafting views, and section views.
You cannot copy callouts from plan views.
Copy a view along with view-specific elements
Right-click the name and choose Rename from the pop-up menu. Rename views, schedules
Right-click on the name and choose Rename from the pop-up menu. In the Sheet Title
dialog, enter a name and number for the sheet and click OK.
Rename a sheet
Right-click the name and choose Close from the pop-up menu. Close a view
Right-click the name and choose Delete from the pop-up menu or click Delete from the
toolbar.
Delete a view
Right-click the name and choose Properties from the pop-up menu or click Properties
from the Options Bar.
Change properties
Click + to expand, or click - to collapse. Use the arrow keys to navigate between leaves. Expand or collapse leaves in the Browser
Right-click the name and choose Find Referring Views from the pop-up menu. Find Referring Views: See Finding Referring
Views on page 429.
Families
Using the Project Browser | 469
Views, Schedules, Sheets
Do To
Right-click the family name and choose Duplicate from the pop-up menu. A new type
name appears in the type list. The new type name uses the family name and is designated
by a numeral. As you add more types, Revit Structure continues using this naming scheme:
for example, click a family name called Beam and choose Duplicate; the family name
Beam1 appears. If you repeat the process, the names appear as follows: Beam2, Beam3,
Beam4, and so on. You can then right-click a new type and set properties for it in the
Type Properties dialog.
Create new family type
Right-click a non-system family and from the context menu, click Rename. Enter the new
name.
Rename a family
Right-click the family name and click Create Instance. This command activates the
appropriate tool and selects the appropriate type to create the selected family in the
drawing area.
NOTE This command is also available for groups.
Create new family instance
Right-click a loaded family and click Reload from the context menu. In the Open dialog,
navigate to the family location, select it, and click Open. See Reloading Families on
page 59.
Reload a family
Right-click a loaded family and click Edit from the context menu. You can edit and reload
the family directly into the project. See Editing Loaded Families on page 59.
Edit a Family
Right-click the family name and choose Delete or select the family name and press Delete
on your keyboard. If your project includes instances of that family, a dialog appears asking
if you want to unload the family and delete all instances of it in your project. Click Yes to
delete the family or click No to cancel.
NOTE This command is not enabled for wall types.
Delete family
Right-click the family type and choose from the following commands: Duplicate/Modify family types
Duplicate: Copies the selected family and assigns a numeral to the copy
Delete: deletes the type (command is not enabled for wall types)
Rename: renames the type
Select All Instances: selects all instances of a type or group in the project
Properties: lets you change type properties. You can also double-click on the type
name and the Type Properties dialog appears.
Double-click on the type leaf name under a family leaf. For example, under the family
walls, double-click on Exterior - Brick on CMU. The Type Properties dialog opens, and you
can edit values.
Modify type properties
This deletes both family types you may have created and families loaded in with the project Delete a family type
Select the family type name in the browser and click from the Standard Toolbar.
For more information, see Toolbars on page 666.
Select the family type name in the browser and press DELETE on your keyboard.
Right-click the family type name and choose Delete from the pop-up menu.
Select the family type and drag it into the appropriate view. You can drag both families
created from family files and system families.
Drag and drop family types into a project
Raytraced Images
Expand Renderings branch. Lists all captured renderings. View rendered images
470 | Chapter 12 Project Views
Views, Schedules, Sheets
Do To
Drag the rendered image leaf under the Renderings branch onto the sheet in the document
window.
Place rendered images onto sheets
Using the Project Browser | 471
472 | Chapter 12 Project Views
Site Tools
Revit Structure features several tools to help you lay out a site plan.
13
473
Site Settings
You can modify a project's global site settings at any time from the Settings menu. You can set values for contour line
intervals, add user-defined contour lines, establish true north within the project, and select the Section cut material.
1 On the Settings menu, click Site Settings.
2 Select the At Intervals of check box to display contour lines.
3 Enter a value for contour line intervals. The value you specify determines at what elevation contour lines
appear.
4 Enter a value for Passing Through Elevation. This value sets the starting elevation for the contour lines.
By default, Passing Through Elevation is set to zero. If you set the contour interval to 10, for example, each
line appears at -20, -10, 0, 10, 20. If you set the Passing Through Elevation value to 5, the contour lines
appear at -25, -15, -5, 5, 15, 25.
5 Click Insert to add user-defined contour lines.
6 Specify the following values:
Start: Enter the elevation at which additional contour lines begin to display.
Stop: Enter the elevation at which additional contour lines no longer display. This value is enabled
when you select Multiple Values as a Range Type.
Increment: Specify the increment for each additional contour line. This value is enabled when you
select Multiple Values as a Range Type.
Range Type: For one additional contour line, select Single Value. Select Multiple Values for multiple
contour lines.
Subcategory: Specifies the line style for the contour line. To create your own line style, see Object
Styles on page 528.
NOTE If you clear the At Intervals of check box in step 2, user-defined contour lines added in Step 5 still appear.
7 Under Section Graphics, select a material for Section cut material. The material you specify is used for
displaying the site in a section view. Appropriate materials include Site-Earth, Site-Grass, and Site-Sand.
8 Enter a value for Elevation of poche base. This controls the depth of the cross-section of earth. For example,
-30 feet or -25 meters. Specify this value once and it controls the poche depth for all topography elements
in your project.
9 Under Property Data, specify an option for Angle Display. If you select Degrees, property lines are displayed
in the Property Lines bearings table using the 360 degree bearing standard. Property line tags display using
the same notation.
10 Specify an option for Units. If you select Decimal degrees, the angles in the Property Lines bearings table
are displayed as decimals rather than as degrees, minutes, and seconds.
11 Click OK when finished.
Site Settings Properties
Description Value Name
Select check box to display contour lines. If you clear the
check box, additional contour lines you specify still appear.
Contour Line Display
Sets the interval between contour lines. user-defined At Intervals of:
474 | Chapter 13 Site Tools
Description Value Name
Contour intervals are based on this value. For example, if
you set the contour interval at 10, each contour line
appears at -20, -10, 0, 10, 20. If the Including Elevation
value is set to 5, the contour lines appear at -25, -15, -5,
5, 15, 25.
user-defined Passing Through
Elevation:
Additional Contours
Sets elevation where additional contour lines begin. user-defined Start
Sets elevation where additional contour lines no longer
display.
user-defined Stop
Sets the interval for additional contour lines. user-defined Increment
Select Single Value to insert one additional contour line.
Select Multiple Values to insert additional incremental
contour lines.
Single or Multiple Value Range Type
The menu displays different subcategory values for contour
lines. These values are defined in the Object Styles
command, under the category Topography.
user-defined Subcategory
Section Graphics:
Sets the material that displays when shown in a section
view.
Selected from drop-down list Section cut material
Controls the depth of the cross-section of earth. For
example, -30 feet or -25 meters. Specify this value once
and it controls the poche depth for all topography elements
in your project.
user-defined Elevation of Poche Base
Property Data
Specifies the display of angular values on property line tags.
Property line tags are loaded from the Civil folder under
the Annotations family folder.
Degrees. Degrees from N/S Angle Display
Specifies the units used in the display of bearing values in
the Property Lines table.
Decimal Degrees. Degrees minutes seconds Units
Toposurface
The Toposurface command defines a topographical surface using points.
Sample topographical surface defined by picking points in a site plan view
Toposurface | 475
Creating a Toposurface by Picking Points
You start creating toposurfaces in 3D or site plan views.
1 From the Site tab of the Design Bar click Toposurface or from the Site menu, choose Toposurface.
Revit Structure enters sketch mode with a Toposurface Design Bar.
2 Click Point from the Design Bar.
3 In the Options Bar, set a value for Elevation. This value determines the elevation of the point being placed,
which is used to create the surface. You can pick points at a certain elevation and then change this value
to another elevation and continue to pick other points.
4 Next to the Elevation text box, choose either Absolute Elevation or Relative to Surface. Absolute Elevation
means the points appear at the specified elevation. You can place points anywhere in the active document
window. With Relative to Surface, you are editing an existing toposurface by placing points on an existing
surface at the elevation you specify. To use this option effectively, you may find it easier to work in a shaded
3D view.
5 Click in the document window to place points. As you place points, contour lines appear. Your results may
look similar to the figure above.
6 To simplify the toposurface, click Simplify Surface, set the surface accuracy and click OK. Simplifying a
surface can improve system performance, particularly on surfaces with a large number of points.
7 Click Finish Surface to complete the toposurface.
Toposurface Tips
You can turn the visibility of topographic points on or off. See Visibility/Graphics on page 461. There are two
topographic point subcategories, Boundary and Internal. Revit Structure classifies points automatically.
If desired, change the contour line settings for the surface using the Site Settings command. See Site Settings on
page 474.
Triangulation edges for toposurfaces are off by default. You can turn them on by selecting them from the Annotation
Categories/Topography category in the Visibility/Graphics dialog. See Visibility/Graphics on page 461.
Toposurface Properties
Description Value Name
Sets the surface material. Select from drop-down list. You
can create your own toposurface material. Topographical
surfaces do not support materials with surface patterns.
See Materials on page 525.
user-defined Material
The projected area is the area that the surface appears to
cover when you look down on it.
read-only Projected Area
Displays the total surface area. read-only Surface Area
User defined toposurface comments. user-defined Comments
Site mark user-defined Mark
Phase toposurface is created. user-selected Phase Created
Phase toposurface is demolished. user-selected Phase Demolished
476 | Chapter 13 Site Tools
Toposurface Subregions
Toposurface subregions are regions you sketch inside existing toposurfaces to show different materials and different
site objects. They can be used to create conceptual colored site plans. For example, you might use subregions to draw
parking lots on a graded surface. You could then apply an asphalt material to the subregion.
1 From the Site menu, click Subregion or click Subregion from the Site tab of the Design Bar.
Revit Structure enters sketch mode.
2 Click Lines from the Design Bar and use the sketching tools to create a region on the toposurface.
3 When you finish a subregion, click Finish Sketch.
After finishing the subregion, you can select it and click . You can change the material of the subregion to
the desired value.
Split Surface
You can split a toposurface into two distinct surfaces and then edit those surfaces independently. After splitting a
surface, you can assign different materials to these surfaces to depict roads, lakes, plazas, hills, or you can delete entire
portions of the toposurface.
Sample split surface
1 Open a site plan or 3D view.
2 From the Site menu, choose Split Surface or click Split Surface from the Site tab of the Design Bar.
3 Prehighlight and select the toposurface to split.
Revit Structure enters Sketch mode. For more information about the sketching tools, see Sketching
Overview on page 36.
4 In the Options Bar, select Draw or Pick. You cannot pick toposurface lines with the Pick tool. You have to
pick other valid lines, such as walls. See Sketching Options on page 36 and Sketching Design Bar
Commands on page 38.
5 There are two ways to sketch the split surface. Sketch a single closed loop that does not touch any of the
boundaries of the surface, or sketch any number of open loops. Both ends of an open loop must lie on the
boundary of the surface, and no part of the open loop can intersect or be coincident with the boundary
of the surface.
6 Click Finish Sketch.
TIP You can select the newly split surface, click and apply a new material, such as Site-Grass or Site-Asphalt.
Related Topic:
Merge Surface on page 477
Toposurface Subregions | 477
Merge Surface
You can merge two separate toposurfaces into one surface. This command is very useful after previously splitting the
surface. See Split Surface on page 477.
In order to merge two surfaces, they must share a common edge or overlap:
Valid split surfaces for merging
Invalid split surfaces for merging
To Merge Surfaces
1 From the Site menu choose Merge Surface or click Merge Surfaces from the Site tab of the Design Bar.
2 If desired, clear Remove points on common edges from the Options Bar. This option removes excess points
that were inserted after a surface was split. The option is selected by default.
3 Prehighlight the primary surface and select it.
4 Prehighlight the secondary surface and select it.
The two surfaces merge into one.
Related Topic:
Toposurface on page 475
Graded Region
To create a graded region, you select a toposurface to modify. That surface should be an existing surface with respect
to the current phase. See Phase Filters on page 513. Revit Structure marks the original surface as demolished and makes
a copy with a matching boundary. Revit Structure marks the copy as new to the current phase.
1 From the Site menu, choose Graded Region or click Graded Region from the Site tab of the Design Bar.
2 In the Graded Region dialog, click Select to select a toposurface to designate as a graded region. If you want
to edit the surface, click Select and Edit. Note that the option Copy Internal Points is not selected. When
not selected, only the boundary points are copied. If selected, all points of the surface are copied. If you
are making major edits to the surface, you should leave this option unchecked. If you want to keep most
of the surface's characteristics and are making minor changes, select the option.
3 Select the toposurface.
478 | Chapter 13 Site Tools
4 If you are editing the surface, Revit Structure enters sketch mode where you can add or delete points, change
the elevation of points, or simplify the surface. Click Finish Surface when you are done editing the surface.
If you drag the new graded region, you notice that the original remains. Select the original and click, . Notice
that the Phase Demolished property has the value of the current phase.
Related Topic:
Phasing on page 512
Property Lines
You can create property lines using the sketching tools in Revit Structure or by entering survey data directly into the
project. Revit Structure aligns the survey data with the true north value in Site Settings. See Site Settings Properties
on page 474.
Property lines on a topographical surface
Sketching Property Lines
1 Open a site plan view.
2 From the Site menu, choose Property Line or click Property Line from the Site tab of the Design Bar.
3 In the Property Line Creation dialog, select Create Property Lines by Sketching. Click OK.
Revit Structure enters sketch mode. For more information about the sketching tools, see Sketching
Overview on page 36.
4 In the Options Bar, select Draw to sketch the property lines or Pick to select lines. See Sketching Options
on page 36.
5 Sketch the property lines.
6 Click Finish Sketch. Lines should form a closed loop; if you sketch an open loop and click Finish Sketch,
Revit Structure posts a warning that it will not calculate the area. You can ignore the warning to continue
or close the loop.
NOTE To convert sketched property lines to table-based property lines, select a sketched property line and click
Edit Table. Read the warning and click OK.
Creating Property Lines with Survey Data
1 Open a site plan view.
2 From the Site menu, choose Property Line or click Property Line from the Site tab of the Design Bar.
3 In the Property Line Creation dialog, select Create Property Lines by Table of Distances and Bearings and
click OK.
4 Click Insert and add the distances and bearings from your survey data.
5 Property lines can be either straight lines or arcs. By default, they are straight lines. If desired, choose Arc
from the Type drop-down menu. The bearing and distance values are the bearing and distance of the
chorda line segment between two points on the arc.
Property Lines | 479
6 If the property line is an arc, the Radius and L/R columns become enabled. Type a value for the arc radius;
the radius value must be greater than half the length of the chord distance. The larger the radius, the larger
the circle becomes and results in a flatter arc. L indicates the arc appears to the left of the chord. R indicates
the arc appears to the right of the chord.
7 Insert additional lines as needed. Click Up and Down to modify the order.
8 If the From Last to First Point value is not Closed, you can either insert a new line or click Add Line to
Close.
9 Click OK.
NOTE If you sketch an open loop and click OK, Revit Structure posts a warning that it will not calculate the area.
You can ignore the warning to continue.
10 The property lines prehighlight under the pointer. Move the property lines to their exact placement and
click.
11 If the property line boundary does not have the desired look, select the boundary and click Edit Table from
the Options Bar.
NOTE You can snap the property line to a benchmark using the Move command. See Move on page 299.
Scheduling Property Lines
You can schedule property lines. Among the property line parameters you can schedule are Name and Area. Note that
the format of the area comes from the Area Units Format type property of the property lines.
When you create the schedule, choose Property Lines as the category to schedule. See Creating Schedules on page
434.
Tagging Property Lines
You can tag property lines that can report Square Footage or Acreage. Load the tags from the Annotations folder of the
Revit Structure family library. The tags are Property Tag - Acres.rfa, Property Tag - SF.rfa, and M_Property Tag.rfa for
metric.
Exporting Property Line Area
You can export property line area information when you export your project to an ODBC database. For more information
about creating an ODBC database, see Exporting to ODBC on page 573.
Reporting Cut and Fill Volumes on a Site
Revit Structure can report cut and fill volumes on a site to aid in determining the costs of landscape modification during
site development.
The way Revit Structure reports the values is by making a comparison between a surface from one phase and, from a
later phase, another surface whose boundary lies within the earlier surface. For example, Revit Structure can compare
between a toposurface created in Phase 1 and a toposurface created in Phase 2 that lies within the boundary of the
surface from Phase 1.
When you select the later surface and click Properties, you see three new instance properties: Cut, Fill, and Net Cut/Fill.
The Cut value is the volume removed, or it is where the later surface is lower than the earlier surface.
The Fill value is the volume added, or it is where the later surface is higher than the earlier surface.
Net Cut/Fill value comes from subtracting the cut value from the fill value.
480 | Chapter 13 Site Tools
Seeing the Cut/Fill Volumes
This procedure is a general method of reporting cut/fill values. There are other ways to report values, including sketching
a new surface within an existing surface.
1 Create a toposurface in a site plan view.
2 Select the finished toposurface, click Properties and set its Phase Created value to a phase earlier than the view's
phase. For example, set the Phase Created value to Existing while the view's phase is New Construction.
3 Create a graded region on the toposurface by clicking Graded Region from the Site tab of the Design Bar.
4 Click the Select and Edit command and select the toposurface. This demolishes the original surface and creates a
copy that occupies the same boundary as the original.
5 When you finish the graded region, select the toposurface copy and click Properties. You see the new cut/fill
properties listed for the toposurface.
NOTE You may need to press TAB to select the copied surface. Also, you may want to apply a Phase Filter to the view that
shows only new elements, and not demolished ones.
Cut and Fill in a Schedule
You can create a topography schedule that includes cut, fill, and net cut/fill as schedulable fields. You should also name
the different surfaces to distinguish them in your schedule.
Cut and Fill Reporting with Building Pads
If you add a building pad to a graded surface, you will see cut and fill reported separately for the pad and the toposurface
in a topography schedule. This is because the pad divides the graded surface into two surfaces: one is the surface under
the pad, and one is the surface not under the pad.
You should name both the graded surface and the pad surface in order to distinguish them in your schedule.
To select the surface under the pad, you can press TAB to prehighlight it, or you can turn off the pad's visibility.
Building Pad
You can add a building pad to a toposurface and then modify the pad's structure and depth. See Toposurface on page
475. You can draw the pad by sketching it or by picking walls or lines. After sketching the pad, you can specify a value
to control the height offset from the level. The sketch of the pad must form a closed loop. The sketch can contain other
closed loops inside the perimeter sketch. The inner loops define openings in the pad.
Section View of a Building Pad Offset from Surface
Adding a Building Pad
You can add a building pad to a toposurface only. You should create the building pad within a site plan; however, you
can add a building pad to a toposurface in a floor plan view. The pad may not be immediately visible in the floor plan
view if the view range or building pad offset are not adjusted appropriately. See View Range on page 455. For example,
you sketch a toposurface at an elevation of 10 meters in a floor plan view. You then sketch a pad on the surface at an
offset of -20 meters from the surface. If the view depth of the plan view is not low enough, you will not see the pad.
1 Open a site view.
2 From the Site menu, choose Pad or click Pad from the Site tab of the Design Bar.
Building Pad | 481
Revit Structure enters sketch mode. For more information about the sketching tools, see Sketching
Overview on page 36.
3 In the Options Bar, select Draw or Pick. See Sketching Options on page 36 and Sketching Design Bar
Commands on page 38.
4 Sketch the building pad as a closed loop, either by drawing lines or using the Pick Walls command.
5 Click Pad Properties in the Design Bar.
6 Set the Height Offset From Level. Set other building pad properties as needed. See Building Pad Properties
on page 330. Click OK.
7 Click Finish Sketch.
TIP If you want to see the building pad in a Floor Plan view, either set the building pad offset to a value higher than Level
One or adjust the view range.
Parking Components
Parking components are parking spaces you can add to a toposurface. After placing the component, you need to set its
host as the toposurface.
1 From the Site menu, choose Parking Component or click Parking Component from the Site tab of the
Design Bar.
2 Place the pointer on the toposurface and click to place the component. Place as many components as
desired. You may also want to create an array of parking components. See Array on page 305.
3 After placing the components, select them and click Pick Host from the Options Bar.
4 Select the toposurface.
When you use the Pick Host command, you are deliberately setting the parking component to be placed on top of the
toposurface. If you move the parking component around on the toposurface, it remains attached to the top of the
toposurface.
TIP You can create a schedule of parking components.
Creating a Toposurface from Imported 3D Data
You can automatically generate a toposurface based on 3D contour data imported in DWG, DXF, or DGN formats.
Revit Structure analyzes the 3D contour data and places a series of elevation points along the contour lines.
You must import the 3D contour data before trying to create the surface. See Import/Link on page 581.
1 Click Toposurface on the Site tab of the Design Bar.
2 Click Use Imported Import Instance, and select the imported 3D contour data in the drawing area.
The Add Points from Selected Layers dialog appears.
3 Select only the layers that you want Revit Structure to apply elevation points to, and click OK.
Revit Structure analyzes the imported 3D contour data and generates a toposurface based on the elevation
points placed along the contour lines.
4 Click Finish Surface when done.
482 | Chapter 13 Site Tools
Creating a Toposurface from a Points File
You can automatically generate a toposurface based on a points file. The points file must contain x, y, and z coordinate
numbers as the first numeric values in the file. The file must also be in a comma-delimited file format, either .csv or
.txt file. Additional information in the file, such as a point name, is ignored. Any additional numeric information for
a point must appear after the x, y, and z coordinate values. If the file contains two points with the same x and y
coordinates, the point with the largest z value is used.
1 Click Toposurface on the Site tab of the Design Bar.
2 Click Use Imported Points File.
3 In the Open dialog, navigate to the location of the comma-delimited file, select it, and click Open.
4 In the Format dialog, specify the units for the file, for example, feet or millimeters, and click OK.
Points and a toposurface are generated from the coordinate information in the file.
5 Click Finish Surface to complete the surface.
Site Components
Use the Site Component command to place site-specific components into your site plan. When you click the command,
only site-specific components are listed in the Type Selector. If you have no site components loaded in your project
and you click this command, an error message appears indicating no appropriate families are loaded.
Contour Labels
You can label contour lines to indicate their elevation.
1 Create a topographic surface with different elevations. See Toposurface on page 475.
2 Click Label Contours from the Site tab of the Design Bar.
3 From the Type Selector choose the appropriate contour label line.
TIP You may want to choose a line type that places labels only on primary contour lines. The labels will be easier
to read. You can set the interval at which primary contour lines appear with the Site Settings command. See
Site Settings on page 474.
4 Click on the Options Bar.
5 Sketch a line that intersects a contour line. If the line does not intersect a contour line, Revit Structure
issues an error.
Contour line labels appear. The label line itself is not visible unless you select a label.
Labeled contour lines
Creating a Toposurface from a Points File | 483
Modifying the Label Line
To modify the label line, place the pointer near a contour line label and click. The label line is selected and visible.
Drag its end controls to resize it. You can also move it on the toposurface to obtain different elevation values.
Contour Label Type Properties
Description Value Name
Sets the font for the label text. user-defined Text Font
Sets the size of the label text. user-defined Text Size
user-defined Line Weight
Applies bold attribute to the label text. check box Bold
Applies italic attribute to the label text. check box Italic
Applies underline attribute to the label text. check box Underline
If selected, only primary contour lines are labeled. See Site
Settings on page 474.
check box Label primary contours
only
484 | Chapter 13 Site Tools
Construction Documents
A construction document set can be created in Revit Structure by creating sheet views that include
titleblocks, adding building views to the sheet view, and then printing the sheet views. After you print
the sheet views, you can send them to the field where they can be marked up and revised. Revit Structure
provides tools for tracking the revisions.
14
485
Sheets
Sheet views are the view in which you create your construction document set.
Sheet View
The drawing sheet is the view to which you add model views. You print drawing sheets to create a drawing set.
You can activate a view that you have added to the sheet. You can then modify elements in the activated view. Only
one view on a sheet can be active at a time.
1 Click View New Sheet, or click Sheet on the View tab of the Design Bar.
2 Select a Titleblock from the list. If necessary, click Load to find another titleblock from the Titleblocks
folder, which is under the Library folder.
3 Click OK.
4 Click View menu New Add View.
5 In the Views dialog box, select a view, and click Add View to Sheet. As you move the cursor, the viewport
moves with it. Click to place the viewport in the desired location.
6 Continue adding views to the sheet. If desired, you can rename the viewport title on the sheet. Double-click
the title to edit it.
7 To move the view to a new location, select the viewport, and drag it.
8 To change the scale of the view, select the viewport border, right-click, and click Activate View.
9 Right-click, and click View Properties.
10 In the Element Properties dialog box, under Graphics, select a value for View Scale, and click OK.
11 To add dimensions, click Drafting menu Dimension, and add dimensions as needed.
12 To add text notes, click Drafting menu Text, and enter the necessary text.
13 Right-click, and click Deactivate View.
14 Continue adding sheets as necessary.
Sheet Properties
Every sheet contains properties that you can modify; these changes do not affect all sheets but only the active one.
Description Value Name
You can specify the category visibility for the sheet. user-defined Visibility
The scale of the view(s) on the sheet. user-defined Scale
This value comes from the referencing view that is placed
on a sheet.
user-defined Referencing Sheet
This value comes from the referencing view that is placed
on a sheet.
user-defined Referencing Detail
The person who approved the plans. user-defined Approved By
The engineer who designed the plans. user-defined Designed By
486 | Chapter 14 Construction Documents
Description Value Name
The person who checked the drawing. user-defined Checked By
The number of the sheet in the complete drawing set. user-defined Sheet Number
Name of the sheet. user-defined Sheet Name
An issue date for the sheet. Separate from the Project Issue
Date label contained in the titleblock.
user-defined Sheet Issue Date
Default value is selected. If you clear the check box, the
sheet is excluded from drawing lists.
Check box Appears in Drawing List
Location of the project file. automatic File Path
The engineer who drew the plans. user-defined Drawn By
Sheet Tips
To track printing times, a time and date stamp is displayed on sheets. You can format the display of this stamp by
modifying the regional and language settings on your computer.
You can rotate a view on a sheet after you place it:
1 Be sure the view is not activated. See Activate View on page 488.
2 Right-click the view (called a viewport), and click Properties.
3 In the Element Properties dialog box, under Graphics, select a value for View Rotation on Sheet.
4 Click OK.
When you lay out views on a sheet, you can align the view titles. The view titles stay aligned even if the viewport
size changes.
For more information on viewport parameters, see Viewports on page 488.
Add View
The Add View command adds a view of the model to the drawing sheet.
1 Open or create a sheet. See Sheet View on page 486.
2 Click View menu New Add View, or click Add View on the View tab of the Design Bar.
3 In the Views dialog box, select a view, and click Add View to Sheet.
As you move the cursor, the view moves with it.
4 Click to place the view on the sheet.
Add View Tips
You can add a view to a drawing sheet by dragging it from the Project Browser. See Using the Project Browser
on page 468.
You cannot add the same view to more than one sheet in a project; however, you can duplicate a view, give it a
unique name, and then add it to a sheet.
To resize the label line on views added to sheets, select the label line, and use the drag controls that are displayed
on the line. The label moves as you resize the line. See Controls and Shape Handles on page 277.
You can control the horizontal line weight, pattern, and color of the view title by modifying the viewport properties.
See Viewport Type Properties on page 488.
Sheet Tips | 487
Activate View
This command activates a viewport on a sheet, so that you can edit the model directly from the sheet. When you edit
the model, the associated view updates. For example, if you add dimensions to a view on a sheet, the corresponding
view also shows the dimensions.
1 Open a sheet view, and, if necessary, add a view. See Add View on page 487.
2 Select a viewport on the sheet.
3 Click View menu Activate View, or right-click on the viewport and click Activate View.
The model is now available for editing in a sheet view.
TIP Click the right-mouse button in the view area to bring up the context menu that includes commands for activating a
view. If there are multiple views on the sheet that overlap, press TAB until the correct view is highlighted.
Deactivate View
This command disables a view so that the model cannot be edited from the drawing sheet.
TIP As an alternative to the command from the View menu, select a viewport, right-click, and click Deactivate View.
Viewports
When you add a view to a sheet, a viewport is displayed around the view. See Add View on page 487. You can modify
the appearance of a viewport, by accessing the Element Properties dialog box and specifying its properties. See Element
Properties Dialog Box on page 309.
Viewport Type Properties
Description Value Name
Labels the viewport on the drawing sheet. Can include
view scale, detail number, and sheet number.
None. view title Title
Sets the display of the viewport label. Labels display at all
times when set to Yes. Only labels display when value is
specified as When multiple viewports.
Yes. No. When multiple viewports Show Title
Switches whether an extension line appears on the
viewport.
Check box Show Extension line
Sets the line weight of the view title's horizontal line. Selected from drop-down list Line Weight
Sets the color of the view title's horizontal line. Selected from color picker Color
Sets the line pattern of the view title's horizontal line. Selected from drop-down list Line Pattern
Viewport Instance Properties
Description Value Name
The name you created for the view or the default system
name, such as Level 1.
user-defined View Name
The name of the view as it appears on the sheet. By default,
it is the view name, but you can rename it.
user-defined Title on Sheet
The number of the viewport on the sheet. Starts at 1 and
increases in increments of 1.
Starts at 1 Detail number
Rotates a view on the sheet in 90-degree increments. None
is the default.
None
90 Clockwise
View Rotation on Sheet
90 Counterclockwise
488 | Chapter 14 Construction Documents
Description Value Name
The scale of the view specified in the view properties. See
View Properties on page 452. You can change it here
and the view scale updates.
user-defined View Scale
View List
A view list is a schedule of all view, which shows view parameters. The view parameters displayed are used for grouping
and filtering for Project Browser organization; you can see and modify various view parameters for multiple views at
once.
1 Click View menu New View List.
2 Select the Fields to appear in the view list.
3 To create user-defined fields, click Add Parameter.
4 Specify the Sorting, Filter, Grouping, Formatting, and Appearance options within each tab. See Schedule
Properties Tabs on page 435.
5 Click OK.
The resulting view is displayed under Schedules in the Project Browser and can be placed on a sheet like any other
schedule.
If you add a view list to a sheet, you can change its appearance: right-click on the view list name in the Project Browser,
click Properties, and, in the Element Properties dialog box, click on the Edit button next to Appearance.
Drawing List
The schedule of all drawing sheets in the project functions as a table of contents for the project and is typically placed
on the first sheet of a documentation set.
1 Click View menu New Drawing List.
2 Select the Fields to appear in the drawing list. Some typical fields include Sheet Number, Sheet Name,
Checked By, Drawn By, and Sheet Issue Date.
3 To create user-defined fields, click Add Parameter.
4 Specify the Sorting, Filter, Grouping, Formatting, and Appearance options within each tab. See Schedule
Properties Tabs on page 435.
5 Click OK.
The resulting view is displayed under Schedules in the Project Browser and can be placed on a sheet like any other
schedule.
NOTE To exclude a sheet from the drawing list, for example, the sheet that contains the drawing list, right-click the sheet
name in the Project Browser, and click Properties. Specify No for Appears in drawing list.
If you add a drawing list to a sheet, you can change its appearance: right-click on the drawing list name in the Project
Browser, click Properties, and, in the Element Properties dialog box, click Edit for Appearance.
Adding a Schedule to a Sheet
You can drag a schedule from the Project Browser onto a sheet. Schedules can appear on more than one sheet.
1 Open or create a sheet. See Sheet View on page 486.
2 In the Project Browser, select a schedule, and drag it onto the sheet. Release the mouse button when the
cursor is over the drawing sheet.
A preview of the schedule appears at the cursor.
View List | 489
3 Move the schedule to its location, and click to place it on the sheet.
You can modify the appearance of a schedule after it is placed on a sheet. Right-click on the schedule, and
click Edit Schedule. The schedule view is displayed, where you can edit text cells. Also see Modifying
Schedule Appearance on a Drawing Sheet on page 491.
Add and Delete Titleblocks
The Place Titleblock command is useful for swapping titleblocks on sheets.
1 Create or open a sheet view. See Sheet View on page 486.
2 To delete a titleblock from the sheet, select it, and press DELETE on the keyboard.
3 Click View menu New Place Titleblock.
4 In the Select a Titleblock dialog box, select the appropriate titleblock, or click Add to add the desired
titleblock to the list.
5 Click OK.
The titleblock is displayed in the sheet view. You can move it as desired.
TIP You can also drag a titleblock from the Project Browser to the sheet view. Titleblocks are under
Families Annotation Symbols in the browser. See Using the Project Browser on page 468.
Adding Sheet Numbers to View Titles
Having the sheet number in a view title is useful as a cross-reference between sheets in your drawing set.
Adding the Sheet Number to the View Title Family
1 Click File menu Open.
2 Navigate to the Annotations subfolder under Data/Imperial/Library or Data/Metric/Library in the Revit
Structure program group.
3 Open View Title.rfa or M_View_Title.rfa.
4 Enlarge the view title bubble, and move the detail number label to the top of the bubble.
5 On the Design Bar, click Lines, and sketch a horizontal line across the bubble to divide the detail number
from the sheet number.
6 On the Design Bar, click Label, and click in the lower half of the bubble.
7 In the Select Parameter dialog box, select Sheet Number, and enter some text. Click OK.
8 Save your changes and enter some text into the value box below. If desired, save the view title family with
a different name.
Using the View Title Family in a Project
1 Follow the previous procedure to add a sheet number to a view title family.
2 Load the view title family you created in the previous procedure into the project. For more information
about loading families, see Load Family From Library on page 562.
3 Create a sheet and add views to it or open an existing sheet.
4 Select a viewport (an inactive view) on the sheet, and on the Options Bar, click .
5 In the Element Properties dialog box, click Edit/New to access the type properties for the viewport.
6 In the Type Properties dialog box, select the name of the view title family you created for Title.
7 Click OK twice.
490 | Chapter 14 Construction Documents
The viewport now has the new view title with the sheet number included. If you change the sheet number
label on the sheet, the sheet number label with the view title updates accordingly.
Modifying Schedule Appearance on a Drawing Sheet
Splitting a Schedule into Multiple Sections
Schedules with two or more rows can be split.
After is scheduled is selected, controls are displayed; the Z break control in the middle of the right border splits the
schedule.
1 Click the blue break line control.
2 To continue spitting the schedule, click the break line controls on the sections.
NOTE You cannot delete schedule sections. The schedule deletes in its entirety.
NOTE You cannot drag schedule sections from one sheet to another.
Moving Schedule Sections
Schedules have size and movement controls that are displayed. Move a schedule section by placing the cursor over the
middle control and dragging it to a new location.
Resizing Schedule Sections
Resize sections by dragging the blue control at the base of the section. If you shrink the schedule section, rows that do
not fit are moved automatically to the next section. The last section contains the remaining rows, so it cannot be
resized.
Modifying Schedule Appearance on a Drawing Sheet | 491
Joining Split Schedules
Split schedules can be rejoined. Schedule sections are sequential: a section can only be joined with its previous or
subsequent section. For example, if you split a schedule into four sections, you can rejoin section two with section one
or three. You can rejoin section three with section two or four.
1 Drag one schedule section over the other.
2 Release the mouse button.
The split schedule is rejoined as one schedule.
Adjusting Column Width
When you place a schedule on a drawing sheet, text that does not fit within the column width wraps to a new line.
Adjust the column width by dragging the column width control (blue triangle) to a new location.
NOTE If the schedule is split into multiple sections, adjusting the width in one section changes the width on all sections.
Split Schedules after Column Width Adjustment
Related Topic
Modifying Schedules on page 440
Callout View
A callout is a view placed in a plan, section, detail, or elevation view. The view in which a callout is drawn is considered
the parent of the callout view; if the parent view is deleted, the callout is also deleted. When a callout is created, Revit
Structure creates a new view that is displayed in the Project Browser as either a detail view or as a view that is the same
type as the parent view. For example, if you create a floor plan callout of a plan view, the callout view is displayed in
the Project Browser under plan views. Alternatively, if you make a detail view of a floor plan, the callout is displayed
as a detail view in the Project Browser. A view callout tag and a detail callout tag look the same, but have distinct
properties that affect how and when they are displayed. To display the callout in multiple views, including intersecting
perpendicular views, make a detail view. See Detail Views on page 133 for more information on creating a detail view.
To display the callout tag only in the parent view, create the callout in the parent view.
Using the Callout command, you can create a one-to-one relationship between a callout bubble and a callout view, or
you can make multiple reference callout bubbles that refer to one callout view. See Reference Callouts on page 493.
Creating the Callout View
1 Click View menu New Callout, or click Callout on the View tab of the Design Bar.
2 In the Type Selector, select the type of callout to create: a callout view that is a subset of either the parent
view or a detail view.
3 On the Options Bar, choose a view scale for Scale.
4 Place the cursor in the top left corner of the area you wish to enlarge and drag toward the lower right corner
to create a callout bubble, as shown.
492 | Chapter 14 Construction Documents
Callout bubble
5 To view the callout, double-click the callout head .
A callout view is displayed in the drawing area.
Reference Callouts
Callouts that reference an existing view do not create a new view when you add them to your project.
Views in Which You Can Place Reference Callouts
Plan
Elevation
Section
Callout
Drafting
Callouts in section, plan, elevation, or callout views can reference cropped views of the same type in which the callout
was placed. Check the View Properties of the view to be sure the Crop Region property is selected. See View Properties
on page 452.
Example 1. You place a callout in Floor Plan: Level 1, and the crop region for Floor Plan: Level 2 is turned on. You
can choose Floor Plan: Level 2 as a reference for this callout.
Example 2. You place a callout in Section 2. Section 3 already exists. You can choose Section 3 as a reference for the
callout in Section 2.
Reference callouts in drafting views can reference any plan, section, elevation, or callout view, provided the crop region
is turned on in those views. They can also reference other drafting views.
1 Click View menu New Callout, or click Callout on the View tab of the Design Bar.
2 On the Options Bar, select Reference other view, and select a reference view name. If there are no existing
views to reference, select <New Drafting View> to create a new drafting view; the reference callout then
references this new drafting view.
NOTE If a view from the menu list is on a sheet, the detail number and sheet number are displayed next to the
view name. For example, if you choose a drafting view that is on a sheet, its name is displayed as Drafting View
: Drafting 1 (1/A101), where the values in the parentheses represent the detail number and sheet number.
3 Place the cursor in the top left corner of the area to enlarge, and drag toward the lower right corner to
create a callout bubble.
Reference Callout Tips
There is no parametric relationship between the reference callout and the referenced view. Resizing the clip planes
of a reference callout has no effect on the crop region of the referenced view.
Reference Callouts | 493
Double-click the reference callout bubble header to open the referenced view.
The reference callout head includes a label. To change the label text, edit the Reference Label parameter, which is
a type parameter of the callout family.
Any callouts placed in a drafting view must be reference callouts. They do not create a new callout view. The
Reference other view option is always selected and cannot be cleared.
Modifying the Callout
Once created, you have various options available with the callout view:
Opening a callout view
Changing the callout symbol
Leader elbow control
Changing clip planes
Changing properties
Opening a Callout View
Double-click it from the Project Browser. See Using the Project Browser on page 468.
Double-click the callout header.
Highlight the callout header, right-click, and click Go to View.
Changing the Callout Symbol
1 Select the callout line.
2 On the Options Bar, click .
3 In the Element Properties dialog box, click Edit/New.
4 In the Type Properties dialog box, modify the appropriate property values by clicking in the Value text
boxes.
5 Click OK twice to save your changes.
Leader Elbow Control
The callout leader line features an elbow control, so that you can move the leader line to any point on the callout box.
To activate
1 Select the leader line.
A blue elbow control is displayed in the middle of the line.
2 Drag the elbow control and notice that the leader line attaches to different points on the callout box. The
leader line segments snap to vertical and horizontal planes.
Changing Clip Planes
Clip planes define the boundaries for a view. You can turn on top, bottom, left, and right clip planes. The endpoints
of clip planes snap to and join to walls. You can resize the viewing area of the interior elevation by dragging a blue dot
on the clip plane.
494 | Chapter 14 Construction Documents
Changing Properties
1 Right-click on the callout, and click Properties.
2 In the Element Properties dialog box, click in the Value text boxes to change the detail and sheet numbers,
view name and scale, and to activate clip planes.
3 Click OK.
Print
This command prints the current window, a visible portion of the current window, or selected views and sheets. When
printing in Revit Structure, the output is "What You See Is What You Get (WYSIWYG)," with a few exceptions:
The background color on the print job is always white.
By default, reference planes, work planes, crop boundaries, and scope boxes do not print. You can include them
in the print job by clearing Hide in the Print Setup dialog box.
The print job includes elements that have been hidden from a view using the Temporary Hide/Isolate command.
Line weights modified by the Thin Lines command print at their default line weight.
Print Procedure
1 Click File menu Print, or click Print on the Standard toolbar.
2 In the Print dialog box, select a printer for Name.
3 If desired, click Properties to configure the printer.
4 If desired, select Print to file. You can save the print job as either a PRN or a PLT file.
5 Under Print range, specify if you are printing the Current window, a Visible portion of the current window,
or Selected views/sheets. If you are printing selected views/sheets, click Select, choose from the list of
available views to print, and click OK.
6 Under Options, specify the number of copies to print and whether to print a view or sheet set in reverse
order. You can select Reverse print order for a multiple-page print job so that the last page is printed first.
7 To print a complete copy of the project before the first page of the next copy is printed, select Collate. To
print all copies of the first page and then print all copies of each subsequent page, clear Collate.
8 Under Settings, click Setup to change print settings. See Print Setup on page 496 for more information.
9 Click Preview to preview the print job before you send it to the printer. While in print preview mode, you
can zoom the image and flip through pages if the print job is on multiple pages. To exit print preview,
click Close. To return to the Print dialog box, click Print.
10 When you are ready to print, click OK.
Printing Tips
Keyboard shortcut: CTRL+P.
When printing a view, be sure that you have installed the most recent version of the printer driver. Consult with
the printer manufacturer.
To print to DWF, download the DWF
writer printer driver from http://www.autodesk.com/dwfwriter.
If the print job is of substantial size, a Cancel button is displayed on the Status Bar. The file size necessary to trigger
this option is dependent on system speed and amount of memory.
If you choose Print while the Project Browser is the active window in Revit Structure, the output is the contents
of the Project Browser window.
Changing Properties | 495
Selecting Views to Print or Export
1 Click File menu Print, or click File menu Export CAD Formats.
2 Under Print Range or Export Range, select Selected views/sheets, and click Select.
3 In the View/Sheet Set dialog box, select the views and/or sheets to print or export.
4 To quickly select all sheets or views, click Check All. Click Clear All to clear all selections.
5 To save this View/Sheet set, click Save As, and enter a name.
This saves the View/Sheet set with the project for future use.
6 Click OK to return to either the Print or Export dialog box. If you have not named a setting, you are
prompted to name it.
NOTE You cannot transfer this setting to other projects.
Changing a Saved View/Sheet Set
1 Click File menu Print, or click File menu Export CAD Formats.
2 Under Print Range or Export Range, select Selected views/sheets, and click Select.
3 In the View/Sheet Set dialog box, select a view/sheet set name from Name.
4 Add or remove the desired views.
5 Click Save.
NOTE If you click OK before clicking Save, your changes are not saved. to the selected view/sheet set. The first
time you click OK, however, you are prompted to save your changes to the modified set. If you click No, the
changed settings are applied to the <in-session> set. Any future changes you make without saving are also applied
to the <in-session> set. These changes are lost when you exit the Revit Structure session.
Reverting View/Sheet Set Settings
1 In the View/Sheet Set dialog box, select a saved set for Name.
2 Click Revert.
The settings are reverted back to their original saved state or in-session state.
Deleting View/Sheet Sets
1 In the View/Sheet Set dialog box, select a saved set for Name.
2 Click Delete.
Print Setup
There are various options you can specify for your print job in Revit Structure. All options are listed here; not all are
necessary for every print job.
1 Click File menu Print Setup, or click Setup in the Print dialog box.
2 In the Print Setup dialog box, select saved print settings for Name.
3 Under Paper, specify options for Size and Source.
4 Under Orientation, select Portrait or Landscape.
5 Under Paper Placement, specify where the view prints on the sheet. If you select User defined for Offset
from corner, enter X and Y offset values.
496 | Chapter 14 Construction Documents
6 Under Hidden Line Views, choose an option to increase print performance for hidden line views in
elevations, sections, and 3D. Vector processing times vary depending on the number of views processed
and view complexity, while Raster is dependent on the dimensions of the view and amount of the graphics.
Vector processing typically produces much smaller print files than raster processing.
7 Under Zoom, specify whether to fit the drawing to the size of the page or to zoom to a percentage of the
original size.
8 Under Appearance, specify print quality and color.
Raster Quality: Controls the resolution of the raster data being sent to the print device. The higher
the quality, the longer the print time.
Black Lines: All text, non-white lines, pattern lines, and edges print in black. All raster images and
solid patterns print in grayscale. This option is not available for DWF printing.
Grayscale: All colors, text, images, and lines are printed in grayscale. This option is not available for
DWF printing.
Color: All colors in the project are maintained and printed, provided the printer supports colors.
9 Under Options, specify additional print settings:
You can hide the following elements when printing: scope boxes, reference planes, and crop boundaries.
Hide unreferenced view tags. Select this option if you do not want to print section, elevation, and
callout tags that are not on sheets.
View links print black by default, but you can specify to print them in blue.
Saving Print Settings
You can save print settings in a project, so that they are available for reuse.
1 In the Print Setup dialog box, specify print options.
2 Click Save As to save the print settings to a new name.
3 Enter a name for the print settings, and click OK.
4 Click OK.
TIP You can transfer print settings to another project using Transfer Project Standards. Click File menu Transfer
Project Standards, and in the Select Items To Copy dialog box, select Print Settings. See Transfer Project
Standards on page 534.
Changing a Saved Print Setting
1 In the Print Setup dialog box, select a saved print setting for Name.
2 Make the desired print setting changes.
3 Click Save.
NOTE If you click OK before clicking Save, your changes are not saved to the selected print setting. The first
time you click OK, however, you are prompted to save your changes to the modified print setting. If you click
No, the changed settings are applied to the <in-session> print setting. Any future changes you make without
saving are also applied to the <in-session> setting. These changes are lost when you exit the Revit Structure
session.
Reverting Print Settings
1 In the Print Setup dialog box, select a saved print setting for Name.
2 Click Revert.
Saving Print Settings | 497
The settings are reverted back to their original saved state or in-session state.
Renaming Print Settings
1 In the Print Setup dialog box, select a saved print setting for Name.
2 Click Rename.
3 Enter a new name for the settings, and click OK.
Deleting Print Settings
1 In the Print Setup dialog box, select a saved print setting for Name.
2 Click Delete.
Print Preview
When you use this command, a draft version of the drawing is displayed; it is not available if you are printing multiple
sheets or views. The Print Preview command also gives you the option of zooming the drawing.
Access this command on the File menu.
NOTE If the print job is of substantial size, a Cancel button is displayed on the Status Bar. The file size necessary to trigger
this option is dependent on system speed and amount of memory.
Revisions
Revit Structure provides tools that enable you to include revision information in sheets. You can:
create a sequence of revisions
display sequences in revision schedules
draw revision clouds around elements in the project that have changed
use tags with revision numbers in revision clouds
have Revit Structure automatically enter revision information into the revision schedules
Setting up a Revision Table
Construction documents are likely to change as a project is built. These changes can originate as owner requests,
contractor inquiries, unanticipated changes in construction conditions, or changes in building material availability.
The Revisions command opens a revision table to which you can add rows that represent a sequence of revisions. Each
row includes release dates and descriptions.
Entering Revision Information
By default, each project has at least one revision.
1 Click Settings menu Revisions.
2 In the Revisions dialog box, select the revision numbering method for clouds on a sheet: by project or by
sheet.
This controls the display of revision numbers for clouds in tags and schedules.
Numbering by project: All revisions are numbered according to the sequence of revisions in the Revisions
dialog box. For example, you create clouds in revisions 2, 3, and 4. When you add those clouds to a
sheet, the numbering in the tags and the revision schedule display 2, 3, and 4. You cannot modify the
sequence number.
498 | Chapter 14 Construction Documents
Numbering by sheet: Clouds are numbered relative to the sequence of other clouds on the sheet. When
you add clouds created in revisions 5, 6, and 7 to a sheet, the cloud created in revision 5 is numbered
1, the cloud created in revision 6 is numbered 2, and the cloud created in revision 7 is numbered 3.
The following diagram depicts cloud numbering by project.The number inside the cloud is the revision sequence number.
The number inside the tag is the revision number.
The following diagram shows cloud numbering by sheet: the lower the revision sequence number inside the cloud, the
lower the revision number inside the tag.
3 Under Release Date, specify an issuing date on which the revisions are to be sent for review.
4 Under Description, enter a descriptive explanation; for example, added new structural wall type to floor
plan level 1 view.
5 Verify that Issued is clear.
The Issued option is used later to lock out the revision and issue it to the field. For more information on
this, see Issuing a Revision on page 501.
6 Do not enter any information for Issued to.
7 Verify that Visible is selected.
8 Click OK.
Revision Clouds
Revision clouds are a taggable family that graphically indicate changes to your construction documents. They have
read-only properties, including Revision Number and Revision Date, with values that are inherited from the revisions
table that you set up previously.
You can sketch revision clouds in all views, except 3D views. The cloud is visible only in the view in which it is sketched.
You can draw multiple revision clouds for each revision added in the revision table. For more information on defining
revisions, see Setting up a Revision Table on page 498.
Revision Clouds | 499
Sketching Revision Clouds
This procedure assumes that you have already made modifications to your project.
1 On the Drafting tab of the Design Bar, click Revision Cloud, or click Drafting menu Revision Cloud.
Revit Structure enters sketch mode.
2 In the drawing area, place the cursor near the elements you have changed.
3 Click and move the cursor in a clockwise direction to create a segment of the cloud.
4 Click to stop that segment and start a new segment.
5 Continue creating cloud segments until the cloud encompasses the area to call out.
6 Click Finish Sketch.
TIP To change the look of the revision cloud, click Settings menu Object Styles. Click the Annotation Objects
tab, and edit the line weight, line color, and line pattern of the revision cloud line style.
Revision cloud in plan view
Tagging Revision Clouds
You can tag revision clouds to show their revision number. Be sure to load the revision tag family from the family
Annotations folder. For more information on loading a family, see Load Family From Library on page 562. For more
information on applying a tag to an element, see Tags on page 124.
Revision Cloud Properties
The following table lists properties and their descriptions for revision clouds.
Description Value Name
The value for this parameter can be any revision that is
included in the revision table. The value displays the
sequence number and the description of the revision.
user-defined Revision
A number assigned to the cloud, which displays in a
revision tag and a revision schedule. Its value depends on
the setting of the revision table. If the setting is By Project,
then the number comes from the sequence of revisions
in the revision table. If the setting is By Sheet, then the
number comes from the sequence of clouds on a sheet.
read-only Revision Number
500 | Chapter 14 Construction Documents
Description Value Name
Acquired from the Release Date column of the revision
table.
read-only Revision Date
Acquired from the Issued to column of the revision table. read-only Issued To
Used to describe changes made in a particular cloud. user-defined Comment
Revision Schedules
As you add views with revision clouds, the revision schedule is updated with the number of revision clouds.
Revision schedules are included with most Revit Structure titleblocks. After you create a sheet with a Revit Structure
titleblock, you can begin recording revision information on that sheet.
Adding a Revision Schedule to a Custom Titleblock
NOTE This procedure is not intended to provide step-by-step instructions for creating a custom titleblock.
1 Click File menu New Titleblock.
2 Select the appropriate titleblock template, and click Open.
3 Sketch borders, and then add text as desired.
4 Sketch a border for the revision schedule area.
5 Click View menu New Revision Schedule.
6 In the Revision Properties dialog box, add the fields you want included in the schedule. The data for the available
fields comes from the revision clouds that you add to the project.
7 Apply any sorting, formatting, or appearance parameters to the schedule. For more information on these tabs, see
Schedule Properties Tabs on page 435.
8 Click OK to create the schedule.
9 In the Project Browser, expand Sheets.
10 To open the sheet view, double-click the node under Sheets.
11 In the Project Browser, expand Schedules.
12 Select the Revision Schedule, and drag it to the desired location.
13 Save the titleblock family and load it into the project.
You can use this titleblock to create sheet views with revision tracking in your project.
Entering Revision Information on a Sheet
As you add views that include revision clouds to sheets, the revision schedule that is part of the titleblock is updated
with the revision information.
Issuing a Revision
After you have completed revising the project and have added the revised views to a sheet, lock the revision so that no
further changes can be made and you have a record of the revision. You can then issue the revised construction
documents to the field.
Locking the Revision
1 Click Settings menu Revisions.
2 In the row of the appropriate revision number, select Issued.
Revision Schedules | 501
3 Enter a name for Issued to.
4 Click OK.
IMPORTANT After you issue a revision, you can no longer add revision clouds to it, nor can you edit the sketch of the existing
clouds in the revision.
Unlocking a Revision
After you issue a revision, you can unlock it to continue modifying it.
1 Click Settings menu Revisions.
2 In the row of the appropriate revision number, clear Issued.
Creating Additional Revisions
A project is likely to have several revisions before completion.
Adding a Revision
1 Click Settings menu Revisions.
2 In the Revisions dialog box, click New.
A row is added to the revisions table; it is placed after the last revision row created.
3 Enter the appropriate information for this revision.
4 To hide any previously issued revisions, clear Visible for the specific revision.
All revision clouds and revision tags in that revision are no longer visible in a view.
Combining Revisions
You cannot delete revisions, but you can combine them.
1 Click Settings menu Revisions.
2 Click the sequence number of the revision that you wish to combine with another.
3 Under Combine with, click either Previous or Next.
502 | Chapter 14 Construction Documents
Shared Positioning
15
503
Shared Positioning in a Project
A Revit Structure project has internal coordinates for all the elements that compose the model in a project. Those
coordinates are known to this project only. This is acceptable if you have a standalone model whose position is not
relevant to other models or to a site, but if you want the position of this model to be known to other linked models,
you need to share coordinates.
Shared coordinates are used for remembering the mutual positions of multiple interlinked files. Those interlinked files
can be all RVT files, or a combination of RVT and DWG and DXF files.
Recommended Uses for Shared Positioning
If the significant coordinates for a project are in a linked model, such as a building model with a linked site, acquire
the coordinates from the linked model.
If the significant coordinates for a project are in the host model, such as a site with linked building models, publish
coordinates from the host to the linked models.
Use the Coordinates from One File
You should derive shared coordinates from only one file. That one file defines the coordinates for all other files that
compose the project. Acquire coordinates from one file and then publish those coordinates to other files.
Defining Named Locations
Revit Structure projects can have named locations; a named location is the position of a model instance in a Revit
Structure project. Each Revit Structure project by default contains at least one named location, called internal.
If your Revit Structure project contains a unique structure or a site model, it typically has only one named location.
If your Revit Structure project contains several identical buildings, it will have many locations in it.
The reason you want several locations of a building is so you can create a campus look.
For example:
Several identical dormitory buildings that are all the same on a site.
Identical condominiums on the same site.
You might also want several locations for a unique building. In this case, you could import the building into a site
model and then move the building around on the site by choosing different locations.
Locations are modifiable in a project. You can delete, rename, create new locations, and switch between locations.
Seeing and Creating Named Locations
1 On the Settings menu, click Manage Place and Locations.
2 Click the Locations tab.
The Manage Place and Locations dialog box lists the current named locations in the project. By default,
each project has a named location called Internal.
3 To create a new named location, click Duplicate.
4 Enter a name for the location and click OK.
5 To rename an existing location, click Rename.
6 To delete an existing location, click Delete.
NOTE You cannot delete the last location.
504 | Chapter 15 Shared Positioning
7 To change the active location of the project, select it and click Make Current.
8 Click OK when complete.
Repositioning Named Locations
After you have set up a shared coordinate system between the host and linked models, the position of the linked
instance is determined by the corresponding location in the linked model. You can drag the linked instance to another
position inside the host model. When you do this, you are actually changing the corresponding location in the linked
model.
When you reposition the instance to a new location, you can save that change. There are several ways to do this.
Warning Dialog Box
After you move the linked instance, a warning dialog box appears indicating that the linked file will change. This is
because you have defined a new position for the named location in the linked model file. In the warning dialog box,
you can choose to save the linked file or save the new location later using the Manage Links command. If you click
Save Now, Revit Structure saves the new location to the linked model file.
Recording New Location with Manage Links
1 On the File menu, choose Manage Links.
2 Click the tab for the model file type you have linked. For example, if you have linked a Revit Structure
model, click the RVT tab.
3 Click on the linked file name to select it.
4 Click Save Locations.
5 When the Save Modified Linked Model dialog box appears, you have three choices:
save the new position of the location back to the linked model file
do not save. Location positions are not changed, and the instance returns back to currently defined
location.
do not save but keep the new position and break the share between the linked and model files.
6 Click OK to close the Manage Links dialog box.
Saving Through the Host Model
If you save or close the host model, you are prompted to save the linked models. The Save Modified Linked Model
dialog box appears.
Saving When You Unload a Link
If you unload a linked file, the Save Modified Linked Model dialog box appears. Again, you are prompted to save changes
to the linked model.
Modifying Linked Model Location through Instance Property
1 Select a linked instance in the host model.
2 Click and click the button that appears next to the Shared Location parameter.
The Choose Location dialog box displays the current location of the linked instance.
3 You have three choices of how to set the location of the linked instance:
Select Move instance to and choose a location name from the drop-down menu. Those location names
are from the linked model file. When you click OK, the linked instance moves to the recorded position
for that named location.
Repositioning Named Locations | 505
Select Record current position as to record the current location of the linked model instance back to
its file. If you want to create a new location name for the instance, click Change to add a new location
name that is also saved back to the linked model file.
Select Do not share location of selected instance to place the instance in the desired position and break
the share between the linked and model files. If you select this option, you can move the linked instance
freely about in the host model without changing the linked model file.
Acquiring and Publishing Coordinates
In general you want to acquire coordinates from a linked model, such as a site, if you are working in a building model
file. You want to publish coordinates from a site model to linked building models, if you are working in the site model.
In either case you publish or acquire coordinates while you are in a host model.
Acquire Coordinates
When you acquire coordinates from a linked RVT project, the shared coordinates of the linked project become the
shared coordinates of the host project, based on the location of the linked project instance in the host project. There
is no change to the host project's internal coordinates. The host project also acquires True North from the linked project.
The origin of the linked project's shared coordinates becomes the origin of the host project's shared coordinates.
When a Revit Structure project acquires coordinates from a linked DWG file, the World Coordinate System (WCS) of
the selected linked DWG file becomes the shared coordinate system of the host Revit Structure project, based on the
location of the linked DWG instance. The Y axis of the DWG becomes True North, and the origin of the DWG becomes
the origin of the shared coordinate system of the Revit Structure project.
1 On the Tools menu, click Shared Coordinates Acquire Coordinates.
2 Place the cursor on a linked model instance, and click.
The host model file now has the same shared coordinates as the linked model file.
If there are other loaded linked models that share coordinates with the host model, they also acquire the
new coordinates.
Publish Coordinates
When you publish shared coordinates from a host project to a linked project, this changes the linked project. The host
project's True North and shared origin are recorded in the linked project, based on the current location of the linked
instance. This location is now named in both the host project and the linked project. More than one location of the
link can be recorded.
When you publish shared coordinates from a host Revit Structure project to a linked DWG, this changes the linked
DWG. The origin of the host Revit Structure projects shared coordinate system becomes the origin of a new User
Coordinate System (UCS) in the DWG file. The Y axis of the new UCS corresponds to the host project's True North.
You can name the UCS when you publish coordinates. It is not recommended to change this name after publishing
coordinates.
1 On the Tools menu, click Shared Coordinates Publish Coordinates.
2 Place the pointer on a linked model instance and click.
3 Select a named location from the linked model and click OK. See Defining Named Locations on page
504.
The linked model file now has the same shared coordinates as the host model file.
Acquiring or Publishing Through Linked Instance Properties
This procedure assumes that you have a linked model instance in the host model, and its coordinates are not currently
shared with those of the host model.
506 | Chapter 15 Shared Positioning
1 Select the linked model in the host model and click Properties.
2 Notice the button in the value box next to the Shared Location parameter. It reads Not Shared, which
indicates that there is no coordinate sharing between the linked instance and the host model.
3 Click the button.
Since this is the first time you are setting up shared coordinates between the host and the linked models,
a dialog box appears that tells you need to reconcile the coordinates in favor of the host or the linked
model. You need to reconcile the coordinates only once.
4 Choose either Publish or Acquire:
You publish the coordinates of the host model to the linked model. The linked model file coordinates
change to the host model file's coordinates.
You acquire the coordinates from the linked model to the host model.
5 The linked model's position in the host model is saved to a location name in the linked model file. If
desired, you can change the name of the location by clicking Change and choosing a name from the Select
Location dialog box.
6 Click Reconcile to confirm changes.
7 Click OK to close the linked model properties.
Tips on Acquiring and Publishing
You cannot acquire coordinates or publish coordinates from a project that has multiple locations, using the Acquire
Coordinates or Publish Coordinates commands. You can do it through the properties of the linked model. See Defining
Named Locations on page 504.
Relocating and Rotating a Project
To see the results of relocating and rotating a project, the host project must contain linked instances at shared locations.
Relocate and rotate modify the position of all elements in the project, any import instances that are not linked, and
any linked instances that are not at shared locations move relative to all linked instances at shared locations.
Relocating a Project
The Relocate this Project command moves the entire project relative to the shared coordinate system.
1 On the Tools menu, click Project Position/Orientation Relocate this Project.
You use the command just like the Move command.
2 Move the project graphically in the view. See Move on page 299.
NOTE If you have set levels or spot elevations to report values from the shared origin, their values update. See
Level Properties on page 338 and Changing Elevation Reporting on page 153.
Rotating a Project to True North
You can rotate plan or RCP views in your project to True North, so you can place them on a sheet.
1 Right-click in the desired plan or RCP view and click View Properties. Set the Orientation parameter to
True North and click OK.
2 On the Tools menu, click Project Position/Orientation Rotate True North.
3 You use the command just like the Rotate command. Rotate the project graphically in the view to true
north or enter the angle and direction from True North on the Options Bar. See Rotate on page 304.
Relocating and Rotating a Project | 507
The linked project in the current view does not move; however, if you look at other plan views whose
orientation parameter is set to Project North, you see the change.
Project rotated in plan view with orientation to True North
Plan view with orientation to Project North
Relocating a Project by Entering Points
You can relocate a project and rotate the project to True North by entering specific coordinates for North/South,
East/West, and Elevation. You can also set the angle between True North and Project North. You can click anywhere
in a view to set the coordinates. Some coordinates may not be editable depending on where you click. For example, in
elevation, if you click on a level line, the only value you can edit is elevation.
You can use this command when you have a specific set of coordinates from a surveyor, or if you report shared
coordinates and want to relocate the project to the coordinates reported.
1 On the Tools menu, click Shared Coordinates Specify Coordinates at a Point.
2 Place the cursor in the view, and click to select a point at which to enter the coordinates.
The Specify Shared Coordinates dialog box displays. It displays values for the coordinates of the point you
selected. The dialog box displays only values which it can infer from the point.
3 Enter values that you have for the point you select.
4 If you want to rotate the project from Project North to True North, enter a value and direction.
5 Click OK to save the new coordinates for the selected point.
Reporting Shared Coordinates
You can report the shared coordinates of a linked model within a host model. The coordinates returned are with respect
to the shared coordinates between the models.
1 On the Tools menu, click Shared Coordinates Report Shared Coordinates.
2 Place the cursor on a reference point of the linked model.
508 | Chapter 15 Shared Positioning
A reference point can be an edge of an element, such as a roof, or the corner of a two walls.
3 Click the reference and the coordinates of that reference appear on the Options Bar. The reference's elevation
also appears.
NOTE If you click somewhere in a plan view, other than a reference, you see the North, South, East, and West
coordinates of that point. In a section or elevation view, you see only the elevation of the point.
Reporting with Spot Coordinates
Spot coordinates can report the North/South and East/West coordinates of points in a project. The tool reports the
coordinates of the point with respect to the shared coordinate system. A spot coordinate is created in a manner similar
to a Spot Elevation on page 153. They can be placed on floors, walls, toposurfaces, and boundary lines.
1 On the Drafting menu, click Spot Dimension or click Spot Dimension from the Drafting tab of the Design
Bar.
2 From the Type Selector, choose the type of spot elevation to place.
3 On the Options Bar, select Spot Coordinate.
4 Select an edge of an element or select a point on a toposurface. If you select an endpoint, you can obtain
N/S, E/W, and elevation values.
5 If you are placing a spot coordinate without a leader, click to place it.
6 If you are placing a spot coordinate with a leader, move the cursor away from the element. Click once to
place the leader elbow. Move the cursor again and then click to place the spot coordinate.
7 To finish, click Modify.
If you select a spot elevation after placing it, you can move it around using the drag controls. If you delete an element
that is referenced or turn off its visibility, the spot elevation goes away.
To modify the appearance of the spot elevation, select it and click .
Spot Coordinate Type Properties
These are various parameters you can specify to change the appearance of the spot coordinate.
Description Value Name
If selected, spot coordinate includes a leader line. When
not selected, no leader line appears.
Check box Leader
Sets the appearance of the leader arrowhead. The value
None removes the arrowhead. To define an arrowhead,
see Settings, Annotations, Arrowheads. See Annotations
on page 531.
Can be None or any of the available types Leader Arrowhead
Sets the weight of the leader line. The higher the value,
the thicker the line.
1-16 Leader Line Weight
Sets the arrowhead line weight. The higher the value, the
thicker the arrowhead line.
1-16 Leader Arrowhead Line
Weight
Changes the look of the symbol head with the spot
coordinate.
Filled Crosshair Symbol
Click button to open color picker. Sets the color of the spot
coordinate.
user-defined Color
Sets the size of the elevation text. user-defined Text Size
Offsets the text vertically from the leader line. user-defined Text Offset from Leader
Reporting with Spot Coordinates | 509
Description Value Name
Offsets the text horizontally from the symbol. A larger
positive value moves the text to the left. A negative value
moves the text to the right.
user-defined Text Offset from Symbol
Indicates that the coordinates are shared. Read only and set to shared Coordinate Origin
Determines which coordinate value is placed on top. North/South
East/West
Top Value
Determines which coordinate value is placed on the
bottom.
North/South
East/West
Bottom Value
Lets you specify how to label the north/south direction.
For instance, you might enter X.
user-defined North/South Indicator
Lets you specify how to label the east/west direction. For
instance, you might enter Y.
user-defined East/West Indicator
How the text is displayed for the coordinate. Read-only Read Convention
Flips the position of the text between above or below the
dimension line.
Horizontal Above
Horizontal Below
Text Orientation
Specifies placement of the coordinate indicator. Prefix
Suffix
Indicator as Prefix / Suffix
Sets the font for the elevation text. user-defined Text Font
Sets the background for the text. With opaque the
background of the text itself covers objects behind it.
Transparent allows you to see objects behind the text.
Opaque
Transparent
Text Background
Click button to open Format dialog box. Clear the Use
Project Settings option and set the appropriate values.
user-defined Units Format
Spot Coordinate Instance Properties
Description Value Name
Add a prefix to the text. user-defined Prefix
Adds a suffix to the text. user-defined Suffix
510 | Chapter 15 Shared Positioning
Project Phasing
16
511
Phasing
Some architectural projects, such as renovations, proceed in phases. Phases represent distinct time periods in a project's
life.
Revit Structure offers phase representation for views and modelling components. When you start a new project, by
default it has two phases defined, Phase 1 for existing and Phase 2 for new construction. Each modelling component
has two phase properties: phase created and phase demolished. By determining in which phase an object has been
created, and possibly demolished, you can define how your project appears during the various stages of work.
Phases and Phase Filters for Each View
You can define phases and phase filters for views in your project; you then choose the phase to show in the view and
apply a filter for the view.
If desired, you can make multiple copies of a view and apply different phases and phase filters to the different copies.
View Phase Properties
Each view in Revit Structure has a Phase property and a Phase Filter property.
The Phase property is the name of the view phase. When a view is opened or created, it automatically has a Phase value.
You can copy a view and then choose a different phase value for that view. For example, the original view has Phase
1; the copy has Phase 2. You create a component in Phase 1 and demolish it in Phase 2. The component appears as
new in the original and as demolished in the copy.
The Phase Filter property affects the display of modelling components in the view. For example, demolished walls in
the current view might appear in blue with dashed lines. Existing components might appear solid as they were defined
in the Object Styles command. See Object Styles on page 528. If you turn on the filter in the view, the components'
appearance changes accordingly.
Phases with Schedules
You can apply phases to schedules.
For example, in a large renovation project, a door schedule would normally list all doors created in the project. In a
building with hundreds of doors, the schedule could become difficult to work with because the demolished doors would
be listed with the post-renovation doors. Instead of working with a list in which half the doors are eventually demolished,
you could create two door schedules. Name the first schedule Doors-PreDemo and the second Doors-PostRenovation.
Apply the appropriate phase to each. See Applying a Phase to a Schedule on page 438.
NOTE Phase properties do not exist in room schedules.
Phase Properties for Modelling Components
Each new modelling component added to a project has a Phase Created and a Phase Demolished property.
The Phase Created property indicates in which phase the component was added. The default value for this property
is the same as the Phase value of the current view. You can set Phase Created to a different value by choosing one
from the drop-down menu.
The Phase Demolished property indicates in which phase the component was demolished. The default value for
this is None. When you demolish a component with the demolition tool, this property updates to the current
phase of the view in which you demolished the element. You can also demolish a component by setting the Phase
Demolished property to a different value. See Demolish on page 514.
512 | Chapter 16 Project Phasing
The Phases Command
You use the Phases command to set and create:
Phases. See Creating Phases on page 513.
Phase Filters. See Phase Filters on page 513.
Graphic Overrides. See Creating Overrides on page 514.
Creating Phases
1 From the Settings menu, choose Phases.
The Phasing dialog opens with the Project Phases tab selected. By default, each project has phases called
New Construction and Existing. You can rename the phases.
2 Click the number box next to the Phase 1 name box. Revit Structure selects the entire phase row. If desired,
click the Name text box for New Construction and rename the phase. Similarly, click the Description text
box and edit the description.
3 To insert a phase before the selected phase, click Insert Before. To insert a phase after this phase, click Insert
After.
NOTE You cannot rearrange the order of phases after entering them. Be aware of the placement of phases.
4 Revit Structure names the phases sequentially as you add them, for example, Phase 2, Phase 3, Phase 4,
and so on. If desired, rename the phases and provide descriptions for each.
5 At a later stage, you may decide to combine phases. Select a phase and click either Combine With Next or
Combine with Previous to combine phases. When you combine phases, one of the original phases goes
away; this means that all components that had that phase value for their Phase Created and Phase
Demolished properties are now updated to show the new combined phase value.
6 Click OK.
Phase Filters
A phase filter is a rule that determines the appearance of components based on their phase conditions in the view.
Phase Conditions
A modelling component has one of the following phase conditions with respect to the phase of the view:
New: Component was created in the phase of the current view.
Existing: Component was created in an earlier phase and continues to exist in the current phase.
Demolished: Component was created in an earlier phase and demolished in the current phase.
Temporary: Component was created and demolished during the current phase.
Default Phase Filters
Each Revit Structure project contains the following default phase filters:
Show All: Shows new, existing, demolished, and temporary components in that particular phase. Components
demolished in earlier phases will no longer be displayed.
Show Demo + New: Shows demolished and new components
Show Previous + Demo: Shows existing and demolished components
Show Previous + New: Shows existing and new components
The Phases Command | 513
Show Previous Phase: Shows all elements from the previous phase. Note: Existing conditions are new to the first
phase of the project, so using this phase filter will not display your intent.
By Category: displays components as defined in the Object Styles
Overridden: displays components according to definitions in the Graphic Overrides tab
Not Displayed: does not display the component
NOTE To show all elements from all phases, do not apply a phase filter to the view.
Creating New Phase Filters
1 With the Phasing dialog open, click the Phase Filters tab.
2 Click New to insert a new phase filter.
3 Choose the display of New components from the drop-down menu under the column.
4 Choose the display of Existing components from the drop-down menu under the column.
5 Choose the display of Demolished components from the drop-down menu under the column.
6 Choose the display of Temporary components from the drop-down menu under the column.
7 Repeat steps 1-6 for as many phase filters as you need to add.
Creating Overrides
You define overrides to change the appearance of components in views with phase filters. This section of the dialog
resembles the Object Styles dialog.
1 With the Phasing dialog open, click the Graphic Overrides tab.
2 Click the appropriate boxes to define the appearance for new, temporary, demolished, and existing elements.
For example, to define the appearance of demolished elements, set Projection to 3, Cut to 2, Line Color to
red, Line Pattern to Dashed.
3 Follow the previous procedure to apply the override settings to the phase conditions.
Demolish
The Demolish command activates the Demolition editor. With the editor activated, the cursor changes to a hammer,
and you can click model components to demolish them; to assist you, Revit Structure highlights any components that
can be demolished, for example, walls, windows, and doors. The Demolition editor functions model-wide; in other
words, you demolish a component on the model in one view, it appears demolished in all views, provided each view
is set to the same phase. The Demolition editor does not delete elements.
Phase Filters
Prior to using this command, you should be familiar with phases and phase filters. See Phasing on page 512.
The phase filter controls the look of elements in a view. When you demolish a component, its appearance will change
based on the phase-filter setting. For example, you apply the Show Demo + New filter to the view; in that view demolished
components are displayed with black, dashed lines. When you click on a component in this view with the demolition
hammer, the component appears with black, dashed lines. If you turned off display of demolished components in that
phase filter, then they would disappear when you click them.
NOTE If you build and demolish a component in the same phase, it is considered to be a temporary component and will
display according to the phase filter's setting for temporary components.
514 | Chapter 16 Project Phasing
Activating the Editor
1 In the desired view, choose Demolish from the Tools menu or click Demolish from the toolbar. Be sure
that the Tools toolbar is visible. For more information, see Toolbars on page 666.
The Demolition editor starts and the cursor changes to a hammer.
2 Click elements in the view you wish to demolish.
The display of demolished elements updates based on the phase filter setting.
3 When finished, press ESC to exit the editor.
In the following example, the view has a phase filter called Demo. According to the settings for that filter, existing
elements appear in blue solid lines, while demolished items display in red with dashed lines.
View before demolition begins. Note existing elements in blue solid lines.
View after some elements have been demolished. Note formerly existing elements appear in red, dashed lines.
Activating the Editor | 515
Phasing In-Fill Element
If an insert (for example, a window, door, skylight, or light fixture) and its host (walls, floors, roofs, or ceilings) do not
share the same life span (phase created and phase demolished are not the same), Revit Structure automatically places
an in-fill element in the host to patch the hole created by the insert.
The in-fill element lets you place inserts from one phase, demolish them, and then place new inserts in the same
location. The in-fill element assumes the same structure as its host, whether it is a wall, ceiling, floor, or roof. In certain
cases you can modify the structure of the in-fill element by changing its type.
In-fill Element for Earlier Phases
If you place an insert into a host in a phase later than the host's creation phase, Revit Structure creates an in-fill element
for earlier phases.
For example, you have a roof that was created in Phase 1. You add a skylight to the roof in Phase 2. You look at the
roof and skylight in a 3D view. If you set the 3D view's phase to Phase 1, an in-fill element replaces the skylight. You
can view this in-fill element in a section view.
In-fill Element When You Demolish
When you demolish an insert in a host element, the insert becomes an in-fill element.
Demolished window becomes in-fill element
You can then place a new insert near the demolished insert.
New window placed near demolished window
If you apply a phase filter to the view that does not show demolished elements, such as Show Previous + New, you see
only the new insert.
New window only
Viewing In-Fill Elements
To see an in-fill element, create a section view whose cut plane runs through the demolished insert and the host.
516 | Chapter 16 Project Phasing
Sample section passing through wall and demolished window
Changing Structure of In-Fill Elements
If you demolish an insert in a phase later than the host's creation phase, you can change the structure of the in-fill
element. This can help you represent different materials and thicknesses in the host.
NOTE You cannot change the structure of an in-fill element created for phases earlier than the insert's phase.
1 Open the section view that passes through the demolished insert.
2 Set the phase filter of the view to Show Previous + New.
3 Select the in-fill element in the view. You may need to move the pointer along a face of the element until it
prehighlights.
Selected in-fill element in wall
4 From the Type Selector, choose a different type of host element.
The in-fill element updates accordingly.
5 Open a 3D view and you can see the different type in the host.
In-fill Element Restrictions
You cannot drag or move an in-fill element. You cannot mirror, rotate, copy, or paste it.
Limited properties are modifiable. Select the in-fill element and then click Properties to view modifiable parameters.
Phasing In-Fill Element | 517
In-fill Element Projections for Roofs, Floors, and Ceilings
In-fill elements for roofs and floors project down from the top face.
In-fill elements for ceilings project up from the bottom face.
518 | Chapter 16 Project Phasing
Customization
Revit Structure provides methods of project customization for creating templates, titleblocks, view
templates. These are all important tasks that help you complete current and future projects.
17
519
Creating a Template
Revit Structure projects are based on the settings inherent in template files. Template settings include units, fill patterns,
line styles, line weights, and view scales.
1 Click File menu New Project.
2 In the New Project dialog, under Template file, select None or browse to the location of an existing template.
3 Under Create new, select Project template.
4 Click OK.
NOTE If you do not base the template on an existing template, the Select Initial Units dialog is displayed. Specify
either Imperial or metric units.
Fill Patterns
Fill patterns control the appearance of surfaces that are cut or shown in projection. Use the Fill Patterns command to
create or modify drafting and model patterns.
NOTE Fill patterns can be applied to planar and cylindrical surfaces. All other surfaces will have a solid fill.
Drafting Patterns
Drafting patterns represent materials in symbolic form; for example, sand is represented by a stipple pattern. The density
of drafting patterns is fixed with respect to the drawing sheet.
For information about view scale settings, see View Properties on page 452.
Fill Pattern Differences
Notice the differences in the model and drafting patterns when the view scale changes as shown in the following figure.
Model patterns remain a fixed size relative to the model, and drafting patterns remain a fixed size relative to the sheet.
Model Pattern Scale = 1:4 Drafting Pattern Scale = 1:4
Model Pattern Scale = 1:2 Drafting Pattern Scale = 1:2
NOTE If you zoom a view, both drafting and model patterns appear larger or smaller. As you zoom out, the pattern becomes
more dense. At a certain point, the pattern becomes too dense, and it is displayed as a solid fill. This is known as pattern
overscaling. See Zoom on page 449.
520 | Chapter 17 Customization
You can place model and drafting patterns on the surface of Revit Structure elements and on families. On cut component
surfaces in plan or section views, you can place drafting patterns only.
Revit Structure includes several fill patterns and stores them in the default.rte file. Alternatively, you can create, edit,
or delete your own, using the following procedures.
A fill pattern is stored in the file in which it was created. To save the pattern to the default.rte template file, open
default.rte and create the pattern there. To save the pattern in a unique file, choose Save As to make a copy of default.rte,
create the pattern in the copy, and save it in the Templates folder.
You can transfer fill patterns between projects using the Transfer Project Standards command.
Creating a Simple Fill Pattern
A simple fill pattern consists of a series of parallel or orthogonal lines; examples include Diagonal Crosshatch or Vertical
Siding.
Creating a Fill Pattern Using Parallel Lines
1 Click Settings menu Fill Patterns.
2 In the Fill Patterns dialog, under Pattern Type, select either Drafting or Model. By default, the drafting type
is selected.
3 Click New.
4 If you are creating a Drafting Fill Pattern, you can select how to orient the fill pattern in the host layers.
See Fill Pattern Host Orientation on page 521 for details.
5 In the New Pattern dialog, select Simple.
6 Enter a name for Name.
7 Select Parallel lines.
8 Enter values for Line angle and Line spacing 1. For a drafting pattern, these values affect spacing on the
sheet; for a model pattern, these values affect spacing on the model.
9 Click OK.
The new fill pattern name is displayed.
10 Click OK.
Creating a Crosshatch Fill Pattern
1 Follow steps 1-6 of the previous procedure.
2 Select Crosshatch.
3 Enter values for Line angle, Line spacing 1, and Line spacing 2. For a drafting pattern, these values affect
spacing on the sheet. If creating a model pattern, these values affect spacing on the model.
4 Click OK.
The new fill pattern name is displayed.
Creating a Simple Fill Pattern | 521
Fill Pattern Host Orientation
Drafting fill patterns can have 3 different orientations to their host layers. This property affects how drafting patterns
appear when used as cut patterns in hosts (walls, floors, roofs, ceilings.)
The following examples show the exact same fill pattern applied with different orientations.
Orient to View. All patterns share the same orientation and origin with respect to paper, so they perfectly align
at element transitions.
Keep Readable. This option mimics the behavior of text. Patterns will align with the host; however it will flip
90 degrees when the host is slanted 45, 135, 225, and 315 degrees. A right diagonal pattern will always stay more
or less right diagonal, and a 90 degree corner will have a smooth transition. Patterns will share the same origin
with respect to paper.
Align with Element. Patterns will align with the host and compute a good origin.
Creating a Custom Pattern
1 Follow Steps 1-4 from the Creating a Simple Fill Pattern procedure.
2 In the New Pattern dialog, select Custom.
3 Click Import.
4 Select the desired pattern file (PAT), and click Open.
5 Click the menu next to Import to view the list of available patterns. Select a pattern from the list.
6 If desired, enter a new name for Name.
7 If desired, enter a value for Import scale.
522 | Chapter 17 Customization
8 Click OK twice.
NOTE Default Revit Structure fill patterns are stored in the revit.pat file and revit metric.pat in the Data directory
in the Revit Structure Program Group. The revit metric.pat contains various metric masonry patterns and iso
patterns.
Applying a Pattern
You can apply fill patterns to the surfaces of components and families using the Materials command or the Paint
command. See Materials on page 525 and Paint on page 295.
Deleting a Pattern
1 In the Fill Patterns dialog, select the appropriate fill pattern.
2 Click Delete.
3 When prompted to confirm deletion, click Yes.
NOTE You cannot edit or delete the Solid fill drafting pattern.
Editing a Pattern
You can edit simple fill patterns; to edit a custom pattern, you must reload the pattern from the PAT file. In the Fill
Patterns dialog, select the pattern to modify, and click Edit. Follow the steps in the Creating a Simple Fill Pattern on
page 521 procedure. With a pattern name selected, you can also select Custom and import a new pattern from a PAT
file; the imported custom pattern replaces the existing pattern, using the same name.
Pattern Files
A pattern file is a text file that contains definitions for model or drafting patterns in a project. The file must be saved
with a PAT extension. For more information, see Fill Patterns on page 520.
Pattern File Format
Units
;%UNITS=[value]
Header
*pattern-name, [optional description]
Type declaration:
;%TYPE=MODEL
Pattern descriptors:
angle, x-origin, y-origin, shift, spacing
Creating a Pattern
This example shows how to create a pattern of octagons and squares in the pattern file. You can use the description
here to create other patterns.
The completed pattern contains octagons that are 8 inches at their widest point; both the octagon and the square are
3 5/16 inches on a side.
1 Open a text editor, such as Notepad, to begin creating the pattern file.
Applying a Pattern | 523
2 Enter the header in this format: *Concrete Paver.
3 In the next line, enter the type declaration: ;%TYPE=MODEL.
The first value for a pattern descriptor is the angle at which the pen line is drawn. For example, a 0 angle
indicates the line is horizontally straight; 90 angle indicates the line is drawn vertically straight.
4 Enter 0 for the angle pattern descriptor.
The next two values in the descriptor are the x-origin and y-origin, which indicate the start point.
5 Enter 0 for x and 0 for y.
The next two values in the descriptor establish the x-shift and y-shift, which is the x and y distance between
the start of any pass and the start of the next pass.
6 Enter 5.656 for x-shift and 5.656 for y-shift.
The next two values indicate how the long the pen is down and how long the pen is up, respectively.
7 Enter 3.3125 for pen down, and enter -8 for pen up. A negative number indicates the pen is up.
The first pattern descriptor is complete:
0, 0, 0, 5.656, 5.656, 3.3125, -8
The pattern is as shown:
8 Create the second pattern descriptor, using the following values:
angle : 0
origin : 0, 3.3125
shift : 5.656, 5.656
pen down : 3.3125
pen up : -8
The pattern is as shown:
Because you changed the origin, the lines are drawn above the first set.
9 Create the third pattern descriptor, using the following values:
angle : 90
origin : 0, 0
shift : 5.656, 5.656
pen down : 3.3125
pen up : -8
The pattern is as shown:
Because of the 90 angle, the lines are drawn vertically, beginning to create a square pattern.
524 | Chapter 17 Customization
10 Create the fourth pattern descriptor, using the following values:
angle : 90
origin : 3.3125, 0
shift : 5.656, 5.656
pen down : 3.3125
pen up : -8
The pattern is as shown:
11 Create the fifth pattern descriptor, using the following values:
angle : 45
origin : 3.3125, 3.3125
shift : 8, 8
pen down : 3.3125
pen up : -4.6875
45 angle; 3.3125, 3.3125 for the origin; 8, 8 for shift, 3.3125 for pen down and -4.6875 for pen up.
The pattern now looks like this:
A 45 angle has a positive slope and results in a slanted line effect.
12 Create the sixth pattern descriptor, using the following values:
angle : -45
origin : 3.3125, 0
shift : 8, 8
pen down : 3.3125
pen up : -4.6875
-45 angle; 3.3125, 0 for the origin; 8, 8 for shift, 3.3125 for pen down and -4.6875 for pen up.
The completed pattern is as shown:
*Concrete Paver,
;%TYPE=MODEL
0, 0, 0, 5.656, 5.656, 3.3125, -8
0, 0, 3.3125, 5.656, 5.656, 3.3125, -8
90, 0, 0, 5.656, 5.656, 3.3125, -8
90, 3.3125, 0, 5.656, 5.656, 3.3125, -8
45, 3.3125, 3.3125, 8, 8, 3.3125, -4.6875
-45, 3.3125, 0, 8, 8, 3.3125, -4.6875
The completed pattern.
Pattern Files | 525
Materials
The Materials command defines the display of model components in a view. When you install and run Revit Structure,
several material styles are included in the default.rte file. The Materials command is accessed from the Settings menu.
You can edit several parameters for material styles. After specifying the parameters for the material styles, you assign
the material styles to model components.
Material Appearance Style Parameters
Name. Specifies a name for the particular material style, so you can apply it to components.
Color. Specifies a color for a component; is displayed only when viewing a model as shaded or shaded with edges
views only.
Transparency. Specifies the degree of transparency between 0 and 100, with 100 being fully transparent.
Glow. Specifies the degree of glow for a component, between 0 and 1. Accepts a value from 0 to 1, 1 producing
the most glow. Produces a glowing effect in shaded views only.
Smoothness. Specifies smoothness for a component; values are between 0 and 100, with 100 being the smoothest.
Shininess. Specifies shininess for a component; values are between 0 and 128, with 128 producing the most
shininess.
Texture. Specifies the AccuRender material used for raytracing; AccuRender materials include wood, stone, and
steel.
Patterns. Sets the pattern for surface and cut patterns. Model and drafting patterns are available for surface
patterns; drafting patterns are available for cut patterns. For more information about defining model and drafting
patterns, see Fill Patterns on page 520.
Creating Material Appearance Styles
1 Click Settings menu Materials.
2 In the Materials dialog, click Duplicate.
3 In the New Material dialog, enter a name, and click OK.
4 If you want the colors in shaded views to be representative of the AccuRender materials in the rendered
view, select Update when AccuRender selection occurs. See Shading on page 458 and Rendering Scene
Setup on page 543.
5 Click the value for Color; in the Color dialog, specify a color, and click OK.
6 In the Materials dialog, enter a value from 0-100 for Transparency.
7 Select Glow.
8 Enter a value from 0-100 for Smoothness.
9 Enter a value from 0-128 for Shininess.
10 Click next to Texture to launch the AccuRender texture library. See AccuRender help for more
information.
11 If desired, specify surface and cut fill patterns for the material. To specify colors for the patterns, click the
value for Color, assign colors in the Color dialog, and click OK. See Colors on page 409.
NOTE To define a new fill pattern for the material, see Fill Patterns on page 520.
12 Click OK.
The new material style is stored in the project only.
526 | Chapter 17 Customization
Applying a Material Appearance Style
After creating an appearance style, you can apply it to a model component. Apply the material in the Type or Instance
Properties dialog for the component.
NOTE For families that are constructed of several components, apply Material Style using the Type Construction parameter
called Structure. By clicking on the Material arrow of a layer in the Edit Assembly dialog, you activate the Materials dialog.
Specify name as desired for the component.
Editing a Material Appearance Style
In the Materials dialog, choose the material style for Name. Change the settings to the desired values.
Material Physical Parameters
Physical parameters are separated into the following types:
Unassigned
Generic
Concrete
Steel
Wood
You can define parameter sets for the Concrete and Steel types.
Creating a Material Physical Parameter Set
1 In the Materials dialog, select a desired material name for Name.
2 Click the Physical tab, and select a Material Type.
An additional category appears based on the material type you select.
3 Edit parameter values as needed for the new set.
4 Click Save As to save a set by name. The name of the new set then becomes available in the Concrete Type list box
(if you had selected concrete as the material type) or Wood Type list box (if you had selected wood as the material
type) and so on.
Applying a Material Physical Type
After creating a style for a physical parameter set, you can apply it to a model component. Apply the material in the
Type or Instance Properties dialog for the component.
NOTE For families that are constructed of several components, such as walls, apply Material Style using the Type Construction
parameter called Structure. By clicking on the Material arrow of a wall layer in the Edit Assembly dialog, you activate the
Materials dialog. Specify the name as desired for the component.
Editing a Material Physical Type
In the Materials dialog, choose the material for Name. Change the settings to the desired values. Note that the read-only
parameters represent the natural material properties; those that you can change represent standards of engineering
practice.
Applying a Material Appearance Style | 527
Renaming a Material Style
In the Materials dialog, select the style you wish to modify, and click Rename. Enter a new name for the style.
Deleting a Style
1 In the Materials dialog, select a style name for Name, and click Delete.
2 When prompted to confirm the deletion, click Yes.
Object Styles
The Object Styles commands specify Line Weights, Line Colors, Line Patterns, and Materials for different categories
and subcategories of components or imported geometry layers.
Creating/Modifying Object Styles
1 Click Settings menu Object Styles.
2 In the Object Styles dialog under Modify Subcategories, click New.
3 In the New Subcategory dialog, enter a name.
4 Select the Category for Subcategory of.
5 Click OK.
6 For Revit Structure components, specify the projection, and, if applicable, cut Line Weights for the category.
This enables you to control the display of geometry when it is cut and not cut without the need to create
separate subcategories. For imported geometry layers, specify the appropriate line weight.
7 To set the Line Color, click the color value.
The Color dialog opens, or you can define a PANTONE color. See Colors on page 409
8 Select a Line Pattern. For more information on creating line pattern styles, see Line Patterns on page 530.
9 Click the button in the Material field to open the Materials dialog. Select a material for the family category
from the Material column. You can override the material for the family by changing its material type
property. For imported geometry, specify a Material for the layer. This is not available for Annotations.
10 When finished., click OK.
Deleting an Object Style
You can delete any user-created object style.
1 Click Settings menu Object Styles.
2 Select the category name to delete.
3 Click Delete.
4 When prompted to confirm the deletion, click Yes.
Renaming an Object Style
You can rename any user-created object style.
1 Click Settings menu Object Styles.
2 Select the category name.
528 | Chapter 17 Customization
3 Click Rename.
4 In the Rename dialog, enter a new name.
5 Click OK.
Line Styles
Use this command to create or modify line styles. Line styles are used to indicate different effects, such as a dashed
(------) line for reference planes. When you install and run Revit Structure, several line styles are included. Each predefined
line style has a name that describes either the line (for example, Dash dot), or where Revit Structure uses the line style
(for example, <Sketch> lines). Revit Structure stores the line styles in the default.rte file.
Creating a Line Style
1 Click Settings menu Line Styles.
2 In the Line Styles dialog, click New, and enter a new name for the line style.
The name is displayed under Category in the Line Styles dialog.
3 Click the value for Line Weight to choose a line weight for the line style. See Line Weights on page 529.
4 Click the value for Line Color to choose a line color for the line style. For more information on defining
colors for your Revit Structure project, see Colors on page 409.
5 Click the value for Line Pattern to choose a line pattern for the line style.
6 Repeat this procedure for the desired number of line styles.
7 Click OK.
The new line style is stored in the project only.
Deleting a Line Style
You can delete only user-created line styles.
1 Click Settings menu Line Styles.
2 In the Line Styles dialog, click in the line style name.
3 Click Delete.
4 When prompted to confirm the deletion, click Yes.
Line Weights
Use this command to control line widths for model elements, annotation elements, and elements in perspective views.
The Line Weights dialog includes tabs for controlling various line weights: model line weights, perspective line weights,
and annotation line weights.
On the Model Line Weights tab, you can specify line width for modelling components, such as doors, windows, and
walls, in orthographic views. The widths are dependent on the scale of the view.
On the Perspective Line Weights tab, you can specify line weights for modelling components in perspective views. You
may want to apply different line styles and line weights using the Linework on page 282.
The Annotation Line Weights tab controls the line width of annotation objects, such as section lines and dimension
lines. The widths of annotation symbols are not dependent on the scale of the design.
Line Styles | 529
Specifying Model Line Weights
1 Click Settings menu Line Weights.
2 In the Line Weights dialog, click the Model Line Weights tab.
3 To change a model line weight, click in one of the cells in the table and enter a value.
4 When finished, click OK.
Specifying Perspective Line Weights
1 Click Settings menu Line Weights.
2 In the Line Weights dialog, click the Perspective Line Weights tab.
3 Click in one of the cells in the table, and enter a value.
4 When finished, click OK.
Specifying Annotation Line Weights
1 Click Settings menu Line Weights.
2 In the Line Weights dialog, click the Annotation Line Weights tab.
3 Click in one of the cells in the table, and enter a value.
4 When finished, click OK.
Adding Scales to Model Line Weights
1 Click Settings menu Line Weights.
2 In the Line Weights dialog, click the Model Line Weights tab, and then click Add.
3 In the Add Scale dialog, select a scale value, and click OK.
4 Click OK to close the Line Weights dialog.
Deleting Scales
1 Click Settings menu Line Weights.
2 In the Line Weights dialog, click the Model Line Weights tab, and then select the View Scale header.
3 Click Delete.
4 Click OK.
Line Patterns
Use this command to specify the pattern for the line styles used in Revit Structure. You can use one of several predefined
line patterns or you can create your own. Line patterns are a series of dashes or dots alternating with blank space.
Creating a Line Pattern
1 Click Settings menu Line Patterns.
2 In the Line Patterns dialog, click New.
530 | Chapter 17 Customization
3 In the Line Pattern Properties dialog, enter a name for the pattern.
4 Click in the value for Type, and select either a dash or a dot.
5 If you selected dash, click under Value, and enter a value. Dots do not require an associated value.
6 Because Revit Structure requires that you follow a dash or dot with a space, select space for Type in the
next row.
7 Click under Value, and enter a value for the space.
8 Repeat the procedure until the pattern is complete.
9 Click OK.
In the Line Patterns dialog, the new line pattern is displayed in the list of available patterns.
10 Click OK.
The new line pattern is stored in the project only.
Editing a Line Pattern
1 In the Line Patterns dialog, select the line pattern you wish to modify, and click Edit.
2 Click in the value for Type, and select either a dash or a dot.
3 If you selected dash, click under Value, and enter a value. Dots do not require an associated value.
4 Because Revit Structure requires that you follow a dash or dot with a space, select space for Type in the
next row.
5 Click under Value, and enter a value for the space.
Deleting a Line Pattern
1 Click Settings menu Line Patterns.
2 In the Line Patterns dialog, select the line pattern.
3 Click Delete.
4 When prompted to confirm the deletion, click Yes.
Annotations
Use this command to create or define the look of text note leader arrows, loaded tags, dimensions, and annotation
symbol styles in a project.
Arrowheads
Specify the style of current arrowheads or create new ones. This command allows all text notes, tags, and dimensions
to use the same arrowhead style.
1 Click Settings menu click Annotations Arrowheads.
2 In the Type Properties dialog, select the type name for Type. If desired, click Rename to rename the type,
or click Duplicate to create a new arrowhead type.
3 Specify the properties for the display of text note leaders. See Leader Arrowhead Properties on page 351
for descriptions.
4 Click OK.
Editing a Line Pattern | 531
Dimensions
You can specify the style of linear, angular, or radial dimensions, and you can create new types for each of the dimensions.
1 Click Settings menu Annotations Dimensions and then a dimension style: Linear, Angular, or Radial.
2 In the Type Properties dialog, select the type name for Type. If desired, click Rename to rename the type,
or click Duplicate to create a new arrowhead type.
3 Specify the properties for the display of dimensions. See Dimension Properties on page 332.
Loaded Tags
Depending on the template used for the project, some elements may have default tags loaded. Use the Loaded Tags
command to load new or additional tags for elements. Taggable elements can have multiple tags loaded.
1 Click Settings menu Annotations Loaded Tags.
The Loaded Tags dialog is displayed, listing the different family categories and any associated tags.
2 To load a new tag, click Load.
You can load multiple tags if desired.
3 Navigate to the location of the tag, and open the tag. You can select multiple tag files by holding either
SHIFT or CTRL while selecting. The tag name is displayed under Value next to the element.
4 When finished loading tags, click Close.
The last loaded tag for an element becomes the default tag for that element, which means it is displayed
when you apply a tag to the element. See Tags on page 124.
Specifying the Default Tag for an Element
1 Click Settings menu Annotations Loaded Tags.
2 In the Loaded Tags dialog, click under Value for the element, and then select the tag name. For example,
to specify a wall tag, select its name for Value next to Walls.
TIP You can also specify the default tag when you use the Load From Library Load Family command to load
a tag. This loaded tag becomes the default. See Load Family From Library on page 562.
Project Units
Use the Project Units command (accessed by clicking Settings menu Project Units) to specify the display format of
various quantities in a project. What you specify in this command affects the look of quantities on the screen and in
a printout; the command is intended to format data for informational or presentation purposes. The actual display of
editable values that affect the size of the model may be different. For example, you might specify the display of
dimensions to round to the nearest 1 inch; however, if you select a dimension value to edit it, it may show a value that
has fractional inches.
Units Grouped by Discipline
Project units are grouped by discipline, such as common or structural. When you change the value of Discipline in the
Project Units dialog, different unit types are displayed.
532 | Chapter 17 Customization
Physical Quantities
You can specify display of physical quantities in the chosen discipline. Each value contains a preview of how it displays
in the project. For example, the preview length might display as 1' 5 1/2".
To change a display, click the Format value next to the appropriate quantity in the Project Units dialog; the Format
dialog is displayed. See Formatting Parameters on page 106.
Slope Display
You can specify a slope of either Rise/12 for Imperial or Rise/1000 for metric. You can also choose Slope Angle for both
Imperial and metric, which provides results in decimal degrees.
Decimal Display
You can specify the Decimal Symbol as either a .(dot) or a ,(comma).
Snaps
Use the Snaps command to specify various object and dimension snaps during a session of Revit Structure. The settings
apply to all files open in the session. Settings are not saved with a project.
1 Click Settings menu Snaps.
The Snaps dialog is displayed, listing various snaps you can turn on or off in the project.
2 To disable all snapping in the project, select Snaps Off, and click OK.
3 To control dimension snapping, select Length dimension snap increments and Angular dimension snap
increments to turn on the snaps. Enter the snapping increment values, separating increments with
semicolons. There are no limitations on the number of increments you can specify.
4 Select or clear the appropriate object snaps. (For example, to snap to extensions of elements on the screen,
select Snap to Remote Objects (SR)).
Temporary Overrides
At the bottom of the Snaps dialog are temporary overrides. Temporary overrides affect a single pick only.
For example, if you needed a one-time snap to the center of an arc, you could type SC on your keyboard and only arc
centers are recognized as a snap option. After you make a pick, snapping returns to the settings specified in the Snap
dialog.
Related Topic:
Snap Points on page 38
Snaps Tips
If you turn off the Nearest object snap by clearing the check box or using the keyboard override, Revit Structure
allows jump snaps to endpoints, midpoints, and centers. A jump snap is a snap point that is more than 2mm away
from the pointer on the screen.
Typing a keyboard shortcut sets a snap override for one pick only.
See also information on applying a constraint with the SHIFT key. See Dragging on page 276.
Physical Quantities | 533
Transfer Project Standards
You can copy project standards from one project and apply them to another. Project standards include family types,
line weights, materials, view templates, and object styles.
You can specify which standards to copy. Any object not explicitly marked for copying yet referenced by a copied
object is copied. For example, if you select a wall type and forget to copy the material, Revit Structure copies it.
NOTE Existing family types are not overwritten. For example, if the target project includes Wall Type 18 and you try to import
a wall type with the same name, the existing type is not overwritten; however, line weights and materials are overridden.
1 Open both the source and target projects.
2 In the target project, click File menu Transfer Project Standards.
3 Select the source project for Copy from:.
4 In the Select Items to Copy dialog, select the desired project standards. To select all project standards, click
Check All.
5 Click OK.
Creating a New Titleblock
A titleblock is a family that forms the boundary of a sheet and includes information about the company, address, date
of the project, and any revisions.
1 Click File menu New Titleblock.
2 In the New titleblock dialog, select one of the default Titleblocks or navigate to the folder containing the
appropriate titleblock, and then click OK.
View Templates
View templates provide initial view conditions, such as View Scale, Discipline, Detail Level, and the visibility settings
of categories and subcategories. You can apply a template to an existing or new view. You can also apply view properties
of an existing view using the Apply View Template command. See Applying View Templates on page 534. View
Templates help standardize the look of all views.
Views and View Templates are not linked. When a template is changed, all views created with that template are not
automatically updated; you must reapply the modified template, which overrides previous view property modifications.
NOTE View templates can only be applied to geometric views.
The View Template saves and applies only properties common to all geometric view types. See View Template Properties
on page 536.
For example, if you save a template from a plan view, you can apply that same template to a 3D view. Revit Structure
applies only the properties common to both. See View Range on page 455.
Applying View Templates
See View Templates on page 534. When you apply the view template to a view, the view properties of the target view
are instantly reset to match those of the template. After you apply the template, the view is not linked to the template
in any way. Subsequent modifications to the view template do not affect any view unless you reapply the view template.
There is no limit to the amount of times you can apply a view template to a view.
You can apply the properties of another view to your current view; the view properties are copied to the target view as
a template.
534 | Chapter 17 Customization
Applying a View Template
1 Click View menu Apply View Template.
There are three options:
All View Types: Displays all view template types available within the project.
Existing Views: Displays existing views and view templates. You can apply the view template to another
existing view.
Apply automatically to new views of same type: Revit Structure applies this template to all new views
of the same type.
2 Select a template from the list.
3 Click Apply to update the view.
4 Click OK when finished.
Applying Default View Templates
You can apply default view templates to a single view or to multiple views simultaneously. Specify a template name
for the Default View Template parameter of the view, and then select <Default View Template> with the Apply View
Template command.
With multiple views, you can apply different templates all at once. For example, using the View Properties dialog, you
can specify Engineering Elevation Template as the default view template for all elevations in a project. You can then
specify Engineering Plan as the default view template for all plan views in the project.
Applying default view templates before printing or exporting can ensure that all views have the desired view properties.
Applying the default template for a view
1 In the current view right-click, and click View Properties.
2 In the Element Properties dialog, under Identity Data, select a template value for Default View Template, and click
OK.
3 Click View menu Apply View Template.
4 In the Select View Template dialog, select <Default View Template>, and click OK.
The default view template is now applied to the view.
NOTE If the value for the Default View Template property of the view is currently None, then this value changes automatically
when you specify a view template with the Apply View Template command.
Alternate method for applying the default template for a view
1 In the current view, right-click, and click View Properties.
2 In the Element Properties dialog, under Identity Data, specify None for Default View Template, and click OK.
3 Click View menu Apply View Template.
4 In the Select View Template dialog, select a template other than <Default View Template>, and click OK.
The default view template is now applied to the view.
Applying the default template for several views
1 In the Project Browser, select several views, right-click, and click View Properties.
TIP Use CTRL to select multiple views in the Project Browser.
2 In the Element Properties dialog, under Identity Data, select a template value for Default View Template, and click
OK.
Applying View Templates | 535
3 Right-click on any of the selected views, and click Apply View Template.
4 In the Select View Template dialog, select <Default View Template>, and click OK.
The default view template is now applied to all the selected views.
Specifying the default template for views on a sheet
1 Right-click on a sheet view name in the Project Browser, and click Apply View Templates to All Views.
2 In the Select View Template dialog, select <Default View Template>, and click OK.
The default view template is now applied to all views on the sheet.
View Template Creation
There are several ways to create a view template:
Click View menu Create View Template from View. Enter a template name.
or
Click Settings menu View Templates. Select the name of one of the existing view templates, and click Duplicate.
Enter a template name.
or
Right-click a view in the Project Browser and select Create View Template from View. Enter a template name.
Modify view template properties as needed. See View Template Properties on page 536.
Deleting View Templates
1 Click Settings menu View Templates.
2 Select the name of an existing view template, and click Delete.
NOTE Because templates are not linked to views, deleting a View Template has no impact on existing views.
View Template Properties
Accessed by clicking Settings menu View Templates.
Description Value Name
The scale of the view. Custom, or select scale from drop-down list View Scale
A ratio derived from the view scale. For example, if the
view scale is 1:100, the scale value is the ratio of 100/1 or
100.
NOTE You must select a Custom View Scale to enter a
value.
read-only unless specifying a custom view scale. Scale Value 1:
Hides the model in detail view. The Normal setting displays
all elements normally. It is intended for all non-detail views.
Elements in the model do not display. The As underlay
setting displays all detail-view specific elements, while
model elements appear dimmed. You can use the underlay
model elements as references for tracing lines,
dimensioning, and aligning. The Do not display setting
shows only detail-view specific elements, including lines,
regions, dimensions, text, and symbols.
Normal, As underlay, or Do not display Display Model
536 | Chapter 17 Customization
Description Value Name
Applies the detail level setting to the view. user-defined Detail Level
Click Edit to view and modify visibility options. In the
Visibility/Graphics dialog, check marks represent visibility.
Clear to turn off visibility.
multiple options Visibility: See
Visibility/Graphics on
page 461.
Indicates the view setting applied to the view. Wireframe, Hidden line, Shading, or Shading with
Edges
Model Graphics Style
Click Edit to access the Advanced Model Graphics dialog.
In this dialog, you can add shadows and silhouette edges.
For more information, see Shadows on page 459 and
Silhouette Edges on page 460.
user-defined Advanced Model Graphics
Click Edit to access the View Range dialog. The Primary
Range is defined by the Top and Bottom Clip Planes.
Elements within the boundaries of the primary range are
drawn according to their Object Styles. Elements that are
not within the primary range yet fall within the specified
view depth are drawn using the Beyond line style. The level
at which the plan is cut is determined by the Cut plane
offset ___ from the current level value. Applicable only to
plan and RCP views. For more details, see View Range
Properties on page 457.
multiple options View Range: See View
Range on page 455.
Orients the project to project north or true north. For more
information, see Rotating a Project to True North on
page 507.
Project North, True North Orientation
Applies the phase properties to the view. Multiple options Phase Filter: See Phase
Filters on page 513.
Determines the visibility of non-bearing walls and discipline
specific annotation symbols (such as framing elevations).
Architectural, Structural, or Coordination Discipline
View Template Properties | 537
538 | Chapter 17 Customization
Conceptual Rendering
18
539
Lights
Creating Lights
Lighting is an important factor in conveying your design intent. It not only can help in showing the physical side of
your design, but it can also express a mood or feeling. Lights can give a model a more dramatic look; for example, you
could show what a house might look like at dusk when its floodlights start to illuminate. It helps in your presentation
of the completed design to a client. Lights convey space and a building's volume. Lights can more clearly show textures
and colors.
Lights and Rendering
Lights are important for varying the effects of rendering on a 3D image. You place lights into your project and then
vary their luminance while also changing time and date settings. When an image is raytraced, you can accurately and
clearly see the effects lights will have on the design. See Raytrace on page 545.
Lights and Shaded Views
When you shade a 3D view, Revit Structure places default light sources aimed at the image; the default light source is
called a headlight. These are not lights you can physically see and move; they are more for viewing purposes and
preventing the model from appearing completely in black. See Shading on page 458.
Sample Revit Structure light fixture
Light Fixtures
Some light fixtures in Revit Structure emit light from one fixed point. That point is the intersection of three references:
Center Left/Right, Center Front/Back, and Center Elevation:
Point of light in a floor plan view
Creating a Light Fixture
The following is a general procedure for creating a light fixture. Steps may differ depending on your design intent.
There are a number of different lighting family templates, including wall- and ceiling-based and spot and linear. See
Spotlights and Linear Lights on page 541.
1 From the File menu, choose New, Family.
2 From the New dialog, navigate to the Templates directory and choose the Lighting Fixture.rft template.
Revit Structure opens the Family Editor with four views: floor plan, front and right elevation, and 3D.
540 | Chapter 18 Conceptual Rendering
3 Sketch solid geometry for the light fixture. See topics on solid geometry creation.
4 After sketching the geometry, click Family Types and specify a value for the Lumens property. For example,
give your light fixture 5000 lumens. Click OK when finished applying values.
TIP A lumen indicates the amount light emitted from a light source. For incandescent lights, the ratio of lumens
to watts is approximately 17 to 1. For fluorescent lights, the ratio is approximately 60 lumens to 1 watt. If you
do not specify a value for lumens, Revit Structure uses a default value of 1700 lumens, which is approximately
equal to a 100-watt incandescent bulb.
5 Save the fixture and exit the Family Editor.
Lights in a Project
You place light fixtures in a project by choosing the Load From Library, Load Family command from the File menu.
For more information about loading families, see Load Family From Library on page 562. After loading the fixture,
click Component from the Basics tab of the Design Bar and select the fixture from the Type Selector. Place it in your
project near the model.
To see the effects of the light fixture on the model, raytrace the image.
You can edit properties for a light fixture by selecting the fixture and clicking Properties.
Spotlights and Linear Lights
You can add spotlights and linear lights to your model in Revit Structure. These lights are particularly effective when
you render a 3D view.
Inserting a Spotlight or Linear Light
1 Open a reflected ceiling plan view and create a ceiling.
2 From the File menu, choose Load Family From Library.
3 In the Open dialog, navigate to the Lighting Fixtures directory.
4 Choose a family and click Open.
5 Click the Rendering tab of the Design Bar and click Component.
6 From the Type Selector, choose one of the light types you loaded.
7 Place the light fixture in the desired location on the ceiling. Add as many lights as desired.
8 Create a perspective view from a floor plan view. The perspective view opens automatically. See Perspective
View on page 445.
9 Reactivate the Rendering tab of the Design Bar.
TIP If you are creating an interior scene, click Settings from the Rendering tab of the Design Bar, and select
Interior in the Scene Selection dialog.
10 If you are inserting lights for an interior scene, you can perform a radiosity solution first and then perform
a raytrace. See Radiosity on page 548 and Raytrace on page 545.
11 If you are inserting lights for an exterior scene, you can perform a raytrace.
Creating a Spotlight with a Different Beam Angle
1 Open the reflected ceiling plan.
2 Select the light fixture and click Properties.
3 Click Edit/New and click New to create a new type.
4 Enter a name for the type and click OK.
Spotlights and Linear Lights | 541
5 To make the beam more focused change the Spot Beam Angle to a lower value. This can make a bright spot
on the floor smaller and brighter.
6 To limit the spread of the spot light, lower the Spot Spread Angle value.
7 To prevent any light from shining outside of a light cone, lower the Spot Tilt Angle. This will cause the
spot light to shine off to the side. You could then rotate the light fixture to point it at a specific point.
8 Click OK twice to finish the new lighting type.
Spotlights and Linear Lights Tips
To control the brightness of any light, increase the Lumens value in the Type Properties of the light fixture.
Change the Dimmer value in the Instance properties to make lights more or less bright. Dimmer values range from
0-2.0 where 1.0 is the normal strength of the light.
Light Groups
You can group lights in a scene. You can create groups with all Revit Structure light fixtures. You cannot create a group
with the AccuRender sun.
Creating the Light Group
1 In a 3D view click Light Groups from the Rendering tab.
2 In the Create Light Groups dialog, type a name for the light group and click OK.
The new light group name appears on the Options Bar. You can rename the light group or delete it by
clicking the appropriate command.
3 Select lights in the view to add them to the group.
Turning the Light Group on and off in the Scene
1 From the Rendering tab, click Lighting.
2 In the Scene Lighting dialog, select the light group name under the Mark/Name column.
3 Select On to turn them on. Select On again to turn them off.
4 Next to the On switch, set a value for Dimmer. The dimmer increases or decreases the brightness of the
selected light group. Enter a value between 0 and 2.
5 Click OK when done.
Modifying Lights and Light Groups
1 In the Scene Lighting dialog, select a light group and click Modify selected lights. The dialog closes, and
Revit Structure enters a modify mode. You can choose different lighting types from the Type Selector. You
can also click Properties to change common properties among the lights in the group.
2 In the Scene Lighting dialog, select a light group and click Light Groups to begin modifying a particular
light group. The dialog closes and you can change the grouping of the selected light group. Select the light
group name from the drop-down menu on the Options Bar. Select lights in the scene to add them to or
remove them from the group.
Rendering Views
Architects often present building designs in the form of photorealistic rendered images. Revit Structure offers various
effects you can add to rendered images, including, lights and plants. Use the Rendering command in the View menu
to access rendering commands. To enable the command, open a 3D view in your project. Rendering commands are
also available from the Rendering tab of the Design Bar.
542 | Chapter 18 Conceptual Rendering
Render Scenes
Render scenes contain rendering information to which 3D views refer. That information includes lighting, radiosity
solutions, and raytrace settings. You create render scenes once and then reuse them many times on different 3D views.
If you change the render scene and then re-render the view, the view includes the new settings of the render scene.
Scenes provide the ability to share settings and geometry specifications between views.
Render scenes are created as either interior or exterior to establish the correct lighting. Skylight, reflected light from
the ground, and light reflected off other surfaces all differ between the two scene types. If you want an exterior rendering
and faster rendering, create an exterior scene. If you want more lighting effects, create an interior scene; they require
more time to set up lighting.
Render scenes reduce redundant steps when creating raytrace and radiosity solutions and save you time on reproducing
the same render settings for different 3D views.
Because radiosity solutions are included with render scenes, you can automatically apply a radiosity solution to a view
by using that render scene. Open an interior scene and click Radiate and choose the appropriate scene. Revit Structure
applies the solution to the view.
Rendering Scene Setup
Prior to performing a raytrace or radiosity solution, you need to set up a render scene.
Prior to adjusting settings, you need to create the render scene. When you click Settings from the Rendering tab of the
Design Bar for the first time, the Scene Selection dialog opens.
1 In the Scene Selection dialog, select New and type a name for the scene.
2 Choose either Interior Scene or Exterior Scene to set the lighting. Lighting differs between exterior and
interior scenes. Skylight, reflected light from the ground, and light reflected off other surfaces all differ
between the two scene types. If you want an exterior rendering and faster rendering, choose exterior scene.
If you want more lighting effects, choose Interior Scene; this requires more time to set up lighting.
3 Click OK.
The Render Scene Settings dialog appears with the scene name you just created.
4 If desired, rename or delete the render scene. You can also create a new one.
There are various settings for controlling the look of a rendered image:
Scene Settings
Raytrace Settings
Radiosity Settings
Scene Settings
In this section of the dialog, you can define the look of the environment around the model to increase the realism and
effect of the rendering.
1 If necessary, select the scene type: Interior or Exterior.
2 Click Lighting to select the appropriate lighting group for the scene.
3 Click Environment.
The AccuRender Environment interface launches with the Main tab displaying.
4 Set the background color:
Automatic Sky: Treats the background as a sky and changes the color automatically depending on the
sun and sky conditions.
Solid Color: Lets you specify a single color that appears in back of your rendering.
Render Scenes | 543
2-Color Gradient: Lets you vary the color between two selected colors.
3-Color Gradient: Lets you vary the color between three selected colors.
5 Click any of the options in the Advanced section to add:
Background Image: Lets you map images to your background. Choose from bitmap, tiff, jpeg, or targa.
Background images are available from the AccuRender software, which is included on the Revit Structure
CD. Be sure that you have installed this software; if not, you can install AccuRender by the running
the install program on the Revit Structure CD.
Clouds: Adds procedurally-generated clouds to your background.
Haze: Simulates effects from slight "depth cues" to dense fog.
Ground Plane: Adds an infinite plane to your rendering.
Alpha Channel: Lets you use the image's alpha channel (embedded pixel-by-pixel masking information),
if one exists.
As you select options, the appropriate tab appears, for example, select the Clouds option and a Clouds
configuration tab appears.
6 From the Environment dialog, click OK.
7 Click Sun... to define the sunlight source. In the Sun and Sky Settings dialog, set the appropriate time, date,
and place for setting the sunlight.
TIP If desired, you can edit the altitude and azimuth settings of the sun. From the Specify Solar Angles drop-down
menu, choose Directly. Enter values in the spin boxes or drag the arrows on the dials.
For more information on this interface click Help to open AccuRender help.
8 To apply a different defined Sun and Shadow settings, clear the Use Sun and Shadow Settings from view
option.
9 Click Reset Sun and Shadow Settings. Select a defined setting from the dialog.
10 Choose a section box from the Use View's Section Box drop-down menu. See View Properties on page
452. This option is strongly recommended for improving performances on rendering solutions. By applying
a section box, you are limiting the amount of the model that is used for the Radiosity or Raytrace calculation.
Revit Structure elements completely outside the section box do not get passed to the AccuRender engine.
The section box is particularly useful on large models, such as office buildings, where, for example, you
might want to create a Radiosity solution on a conference room interior and need a way to filter the rest
of the model geometry.
11 Select Back Face Culling to eliminate rendering on model faces that do not face the camera eye. This works
on opaque faces only. AccuRender always processes transparent faces. Back face culling decreases rendering
time and space; however, the quality also is lower.
12 Select View Culling to eliminate rendering model faces that lie outside the area being raytraced. This setting
is effective for region raytraces.
Rendering Scene Setup Tips
Click Help in the AccuRender Environment interface at any time to launch AccuRender help. The Help offers
complete information on AccuRender settings.
Clouds can only be seen in the raytraced image of a perspective view. Raytracing effects on a ground plane look
best in a perspective view. See Perspective View on page 445.
You should select Interior Scene for almost all interior renderings; this option can help if you experience a washed-out
effect with your interior renderings.
544 | Chapter 18 Conceptual Rendering
Radiosity Settings
1 Click the Quality drop-down menu to choose an option: Draft, Medium, Good, Better, Best. Radiosity
quality affects the relative coarseness of the mesh and the amount of time to process the solution. Setting
the quality to Better or Best reduces meshing artifacts, such as jagged shadows or light leaks, but also
increases the solution time.
2 Set the value in the spin box for Solution Goal. This limits the radiosity calculation to a certain number
of steps. This value is used both for the initial number of steps when you first use the Radiate command
and for any subsequent calculation by clicking Continue from the Options Bar.
3 Enter a value in the Color Bleeding text box. This controls the color saturation of reflected light. Higher
values cause the color of reflected light to more closely approximate the color of the reflecting surface.
Meaningful values are between 0 and 1.
Raytrace Settings
1 Click the Quality drop-down menu to choose an antialiasing option: Draft, Medium, Good, Better, Best.
Antialiasing is a process where more than one ray is shot for each pixel in an attempt to better resolve the
value of the pixel. Increasing the antialiasing level adds considerable rendering time. Draft provides the
lowest quality and fastest speed. Best is the slowest but provides the highest quality.
2 Select Soft Shadows to produce more realistic shadow edges. Shadows based on the size of the light source
are calculated.
3 Select Blurry Reflections to affect the look of reflections in glass.
4 Select Blurry Transparency to affect the look of material seen behind glass.
5 Set values for Reflection and Transparency bounces. The number of bounces determines how many levels
of reflections or transparencies are permitted. Higher values cause longer rendering times.
6 Select Recalc Radiosity Lights to recalculate the shadows cast during the radiosity preprocess. This is a very
time consuming operation, but when used in conjunction with high antialiasing and soft shadows it can
produce very high quality renderings with fewer radiosity artifacts.
Daylight Sources
The Daylights command lets you select sources for adding sunlight to an interior scene of your model for radiosity
solutions. You can select families with transparent materials, such as windows and doors, as daylight sources. See
Radiosity on page 548.
1 Click the Rendering tab of the Design Bar to activate it.
2 Click Settings.
3 Select Interior Scene to allow sunlight to pass through daylight sources.
4 Click OK to close the Settings dialog.
5 Click Daylights from the Rendering tab of the Design Bar.
6 Select daylight sources in the model, such as windows or other families that have transparency.
7 Render the interior scene in the model.
Radiosity Settings | 545
Raytrace
The Raytrace command activates the AccuRender raytrace engine and creates photorealistic renderings of 3D views.
Raytracing calculates the brightness, transparency, and reflectivity of each model component. These properties are
calculated by tracing light rays backward from the "eye" to see how the rays were affected as they traveled from a light
source to the viewer's eye. The properties are then used to calculate the color and intensity of the pixels that create the
image on the screen. Raytracing calculates the properties of each pixel in relation to the viewer, the other objects in
the scene, and the light sources.
The process can take from several minutes to several hours, depending on your system resources and the degree of
complexity in the 3D model. Please note that rendering requires significant system resources. While raytracing is
occurring, you cannot perform any other functions in that session of Revit Structure.
Element Materials
Before performing this procedure, you may want to set up some materials for the model components in the 3D model.
You need to create material styles to add new textures to elements. See Materials on page 525.
Lighting in a Raytraced Image
Prior to raytracing the view, you may want to set the lighting characteristics. You can do this with the Radiosity
command. See Radiosity on page 548.
Raytracing Procedure
1 Open a 3D view of your project or activate a 3D view on a sheet. See Activate View on page 488.
2 Click Settings to adjust rendering settings and AccuRender environment settings before or during raytracing.
See Rendering Scene Setup on page 543.
3 From the View menu, choose Rendering, Raytrace or click Raytrace from the Rendering tab of the Design
Bar.
On the Options Bar are several choices you can set before raytracing.
4 If desired, specify the following before raytracing:
Type of rendering: This option lets you choose between creating a planar rendering or a panoramic
rendering. By Camera creates a 2D projection of 3D space. It is what you would see if you held a
rectangular piece of glass in front of your eyes. Cylindrical means the rendering creates an image of
the model as if it were projected onto the inside of a cylinder. It limits the vertical field of view and
may be more useful for exterior renderings. Cylindrical renderings are not available for perspective
views. Spherical projection means the rendering creates an image of the model as if it were projected
onto the inside of a sphere. This type of projection is useful if you want to look all around, all the way
up at a ceiling or down to the floor. You may find it more useful for interior renderings.
Scene: Choose a rendering scene. See Render Scenes on page 543 for more information.
Resolution: Specify the resolution for the rendering.
Image Size: Set the width and height in pixels. This provides control over the size of the panoramic
rendering. For more information on the Image Size settings, see Image Size on page 550.
5 On the Options Bar, click Go.
6 Revit Structure begins to Raytrace the model.
7 To stop raytracing and adjust settings, click Cancel next to the Progress Indicator in the lower right corner
of the screen or press ESC on your keyboard. Click Restart from the Options Bar to resume raytracing.
8 To undo raytracing, choose View, Rendering, Display Model or click Display Model from the Rendering
tab of the Design Bar. Display Model removes the effects of rendering in the document window; however,
it retains any raytracing information completed so far. To undo any raytracing effects and start again, click
Reload and Restart from the Options Bar.
546 | Chapter 18 Conceptual Rendering
9 To control the brightness, contrast, and indirect lighting of the rendered image, choose View, Rendering,
Adjust Image or click Adjust Image from the Rendering tab of the Design Bar. In the Adjust Image dialog,
move the sliders back and forth to change the settings.
If you select the High Dynamic Range option in the Adjust Image dialog, AccuRender tends to produce
images with more contrast and better color saturation. This setting is effective with scenes that exhibit a
wide range of luminance values. An example of this is an interior scene with a window to the outside.
The Standard option determines an average luminance for your scene and works much like an automatic
exposure camera. It tends to produce images with less contrast and more muted colors.
The results are subjective, so you may want to try both options to see which rendering you prefer. The
image changes so you can see the results immediately.
Brightness adjusts the overall brightness. For example, if a white surface in your model is rendering gray,
you can increase the brightness until the surface appears white. Or, if your exterior scene seems overexposed,
you can decrease the brightness until the scene appears more correct. The default setting is 0.0negative
numbers produce darker images. The brightness setting can range from 2.0 to -2.0, although for most
renderings, small changes produce noticeable effects.
Contrast changes the contrast in your image with respect to neutral gray. The default is 0.5, or neutral.
Higher values produce more contrast. This value ranges from 0.0 to 1.0.
Indirect adds constant light to your model to compensate for lighting that has not been calculated.
Decreasing the amount of ambient light generally causes an increase in image contrast.
NOTE Adjust Image affects the model only after raytracing has started.
10 After finishing raytracing, you can save or export the raytraced image:
Click Capture Rendering from the Design Bar to save the raytraced image with the project in the
Renderings folder of the Project Browser. If desired, you can drag the image from the Renderings folder
onto a sheet in the document window.
NOTE The image is not saved to disk.
Click Export Image from the Design Bar to export the raytraced image. You can export the image as a
JPG, Panorama (IVR or PAN), TIFF, bitmap (BMP), or Targa (TGA). See Creating and Viewing Panoramic
Files on page 549.
Raytracing Tips
Rendering time depends on:
image size: The larger the image, the longer the rendering time.
resolution dpi: higher dpi results in longer rendering time. 150 is a recommended dpi value.
lights: Rendering time decreases if you turn on only the lights that are required for the scene. For example, in
exterior scenes, render with only the AccuRender sun turned on, and all other lights turned off. This improves
render performance by reducing the number of lights to calculate.
Rendering memory resources are not released until you close the 3D view.
After you complete a raytrace, you can scroll and zoom the image in the document window. If you want the image to
have the same pixel size as the screen, right-click in the document window and choose Zoom Image 1:1.
If you have zoomed in on the model, Revit Structure raytraces only the portion of the model that is visible in the
document window. To raytrace the full model, choose Zoom to Fit from the View menu.
Raytracing Tips | 547
Radiosity
The Radiate command activates the radiosity feature of AccuRender; Radiosity is the process of illumination by
distribution of energy from light sources to surfaces. After the first pass, the energy distributed to each surface is treated
like a light source and its energy is distributed. The process is repeated until the residual energy falls below some
tolerance. When used in conjunction with raytracing, you can produce images with more subtle and accurate lighting
than those rendered with raytracing only. The results of the radiosity calculation can also be used to analyze the lighting
in your model. See Raytrace on page 545.
Radiosity proceeds in steps. Each step constitutes one source of illumination contributing its light into the scene. First
the light sources shoot, then the next brightest objects contribute any light they have accumulated.
The initial radiosity display shows only constant, flat, ambient lighting. Each subsequent display update shows more
realistic lighting.
The display periodically updates, showing the incremental changes in the image. After a while, changes may become
undetectable. Two progress bars monitor the state of radiosity. The Steps bar shows the number of steps completed.
The Residual bar shows how much of the lighting in the model has actually been calculated.
This process can continue indefinitely. The radiosity preprocess arbitrarily stops at 25 steps. Large models or models
with many light sources may require additional steps.
Read the advantages and disadvantages of radiosity before attempting it on your model.
Using Radiosity in Your Model
Radiosity is not appropriate for all modelling situations. It is generally most useful for small interior views where the
indirect lighting is significant. Radiosity is usually not appropriate for large or complex models, or exteriors.
You must have at least one light in an interior scene to use radiosity. The windows in your model cannot be used as
light sources for radiosity.
Radiosity Settings
Prior to using the Radiate command, you may want to define settings for radiosity. See Radiosity Settings on page
545.
Advantages of Using Radiosity
Better image quality for architectural interiors
More accurate distribution of light
Lighting analysis
Faster raytracing
Less sensitive to the number of light sources in a model
Disadvantages of Using Radiosity
Larger disk storage requirements that can increase with larger model size and complexity
The rendering process becomes much more complex, caused by the addition of the radiosity preprocess. This
preprocess may be very time consuming.
Restarting Radiosity Calculation
To clear a radiosity calculation and start over, choose click Reload Scene from the Options Bar while the Radiate
command is active. Click Continue to start.
548 | Chapter 18 Conceptual Rendering
Radiosity Information
When you first start a radiosity solution, a dialog appears to provide tips and information about best practices with
radiosity. Click OK when you finish reading this dialog, and Revit Structure begins the radiosity.
To stop a radiosity solution, click Cancel next to the progress indicator at the bottom of the screen or press ESC. Click
Continue from the Options Bar to continue the radiosity.
Saving and Loading Radiosity Solutions
After performing a radiosity solution, you can save it by clicking Save Radiosity from the Rendering tab of the Design
Bar or from the View menu, choose Rendering, Save Radiosity. The radiosity solution is saved as a RAD file. The more
complex your model and the rendering, the larger this file becomes.
To load a radiosity solution, click Load Radiosity from the Rendering tab of the Design Bar or from the View menu,
choose Rendering, Load Radiosity. Navigate to the location of the RAD file and click Open to load it.
Creating and Viewing Panoramic Files
You can export a raytraced image as a panoramic IVR or PAN file. Revit Structure rerenders the image to create a spherical
panoramic file. You can open the file using a panoramic viewer downloadable from the Internet.
Creating and Viewing a PAN Panoramic File
1 Install a viewer. A viewer can be downloaded by searching the web.
2 Render a scene. The type of rendering has to be either Cylindrical or Spherical to capture a pan file. For
more information about these rendering types, see the Raytracing Procedure on page 546.
3 Click Export Image on the Rendering tab of the Design Bar or select Export Image from the View, Rendering
menu.
4 Select Panorama (PAN) from the Save File Type drop-down list.
5 Click Save.
6 Open the file using one of the viewers loaded in step one.
Creating and Viewing IVR Panoramic Files
1 Install the plug-in.
2 Render a scene. The type of rendering has to be either Cylindrical or Spherical to capture an IVR file. For
more information about these rendering types, see the Raytracing Procedure on page 546.
3 Click Export Image on the Rendering tab of the Design Bar or select Export Image from the View, Rendering
menu.
4 Select Panorama (IVR) from the Save File Type drop-down list.
5 Click Save.
NOTE Exporting to IVR creates three files, an IVR, a JPG, and a HTML file.
6 Using Windows Explorer, double-click the HTML file or point Internet Explorer to the file.
The panoramic file appears within the viewer.
Radiosity Information | 549
Adding ArchVision realpeople
Revit Structure includes ArchVision realpeople for more realistic renderings. realpeople are actual pictures of real people
and objects from multiple angles that are displayed using a technique called image-based rendering. They are a part of
ArchVision's RPC product family.
The files load in as Revit Structure family files.
Loading realpeople for Rendering
1 From the File menu, choose Load From Library, Load Family.
2 Open the Entourage folder under the Library folder.
3 Select the desired realpeople family files, for example RPC female.rfa, RPC male.rfa.
4 Click Component from the Basics tab of the Design Bar and choose the realpeople type from the Type
Selector.
5 Click in the drawing area to place the families in the view. You cannot place them in elevation or section
views.
6 Open a 3D view for rendering.
NOTE You cannot tag or schedule these family files.
Visibility
To set visibility of the files, select the Entourage category from Model Objects in the Visibility dialog.
NOTE RPC objects use transparency. If, during your renderings, a rectangle surrounds the RPC objects, you must increase
the transparency bounces in the render scene settings. See Rendering Scene Setup on page 543.
Image Size
When you render a 3D view, Revit Structure produces a raster image of the view. You can use the Image Size command
to set the resolution and the number of pixels of that image, prior to rendering.
The values in this command are dependent upon the actual 3D view size on a sheet. To see this place the 3D view on
a sheet and select its viewport. The size of the 3D view displays in a button on the Options Bar. You can click the button
to resize the 3D view.
For both perspective and orthographic 3D views, you can resize the view by changing the crop region size. The crop
region is on by default in a perspective 3D view. You need to turn on the crop region in an orthographic 3D view
through its View Properties. See Explicit Crop Region Size on page 395 and View Properties on page 452.
When you set the crop region size, the view's height and width appear in the Image Size dialog next to the pixel width
and height.
1 In a 3D view, click Image Size from the Rendering tab of the Design Bar.
2 In the Image Size dialog, type a value for resolution.
This automatically changes the value for width and height based upon the view size. For example, the view
size is 8 inches wide. You set the DPI to 125. This automatically produces a width of 1000 pixels: 8 inches
* 125 dots per inch = total number of pixels.
Similarly, you can solve for the DPI by entering a pixel width or height. By changing one value, you change
the other two.
3 Click OK when finished entering values.
550 | Chapter 18 Conceptual Rendering
Image Size Tips
Higher resolution and image size increases rendering time.
If your view size is metric, Revit Structure converts the metric values to inches before displaying the dpi or pixel
size.
You can resize the rendered raster image. Open the image from the Renderings branch of the Project Browser. See
Importing Images on page 584.
Region Raytrace
If you have a complex building model and want to check small regions of materials before committing to an entire
rendering, you can use Region Raytrace to define an area on the model to render.
1 In a 3D view, click Region Raytrace from the Rendering tab of the Design Bar.
2 Click in the document window to begin defining the region and move the pointer over the model to define
a region to raytrace.
3 If necessary, create a render scene and set up the raytrace settings.
4 To stop the region raytrace, click Cancel next to the progress indicator at the bottom of the screen or press
ESC.
Solar Studies
In Revit Structure, you can create solar studies of a project to evaluate the impact of natural light and shadows on the
buildings and site. Exterior solar studies can show how shadows from terrain and surrounding buildings affect the site.
Interior solar studies can show where natural light penetrates inside a building during specific times of the day and
year. Solar studies yield valuable information that can help support effective passive solar design.
Creating Views for Solar Studies
In order to study the effect of light and shadow on a project, you must use 3D views of a building information model.
Typical plan views, such as floor plans and ceiling plans, do not display many elements in 3D, so no shadows will be
cast from these elements. You can use 3D plan views, section views, and views created from callouts as a basis for solar
studies. For more information, see 3D Views on page 445.
To produce solar studies that represent the position of the sun in relation to the project accurately when Project North
differs from True North, you must change the view orientation to True North. For more information, see Orienting
Views to True North for Solar Studies on page 551.
Orienting Views to True North for Solar Studies
Typical drafting conventions dictate that project north is the top of the view. When producing solar studies, it is
recommended that you change the view orientation from Project North to True North to create accurate sunlight and
shadow patterns for the project. After you change the view orientation to True North, you can rotate the project to
True North in the view.
To orient a project to True North:
1 In the Project Browser, open a 2D plan view of the project. You must be in a 2D plan view to set the view
orientation to True North.
2 Click View menu View Properties.
TIP You can also right-click in the drawing area, and click View Properties to access the Element Properties dialog.
3 In the Element Properties dialog, under Graphics, select True North for Orientation, and click OK.
Region Raytrace | 551
NOTE You must change the view orientation to True North before you can rotate the project to True North in
the view.
4 Click Tools menu Project Position/Orientation Rotate True North.
5 On the Options Bar, for Angle from Project to True North, enter a value to set the angle of rotation. For
example, if the difference between Project North and True North is 45 degrees, enter 45 in the Angle from
Project to True North field. The project rotates in the view to the specified angle.
NOTE Settings for project location and orientation, including the angle from True North, are saved with the
project, not the view.
Creating a Solar Study
You can create a solar study as an animation, which is a series of frames that show shadow movement over a defined
period of time, or as a still, which is a single frame that shows shadow patterns for a specific date and time. You save
solar study settings under a unique name so that you can view or modify the solar study at a later time.
To create a solar study:
1 In the Project Browser, open a 3D view.
2 Customize the view as needed to enhance Solar Study analysis. For example, you can use Dynamic View
options, such as Zoom and Spin, to adjust the view.
3 Click View menu Advanced Model Graphics.
TIP You can also access Advanced Model Graphics through the view controls at the lower-left corner of the
drawing area. On the View Control Bar, click (or ), and click Advanced Model Graphics.
4 In the Advanced Model Graphics dialog, under Style, select a graphics value other than <Wireframe>.
If you want to control sun intensity, select either Shading or Shading with Edges.
5 Verify that Cast Shadows is selected.
TIP You can also control the display of shadows in a view through the view controls at the lower-left corner of
the drawing area. On the View Control Bar, click (or ), and then select Shadows On (or Shadows
Off). When you select Shadows On, Cast Shadows is selected in the Advanced Model Graphics dialog. Likewise,
when you select Shadows Off, Cast Shadows is cleared.
6 If the Intensity settings are enabled, change the intensity of the sun and shadows by dragging the sliders
for Sun and Shadow. Sun intensity controls the amount of ambient light. Shadow intensity controls the
darkness of the shadows. Valid values are between 0 and 100.
7 Under Sun and Shadows Settings, click .
8 In the Sun and Shadows Settings dialog, click the Still, Single-Day, or Multi-Day tab to create the type of
solar study you want:
Still Creates a single frame showing shadow patterns for a specific location and time. For example,
you can view shadow patterns for a project in Los Angeles, CA on May 10th at 3:55 PM.
Single-Day Produces an animation that shows the movement of shadows at the project location
during a defined range of time on a specific day. For example, you can track shadows from 7:00 AM
to 7:00 PM on June 22nd.
552 | Chapter 18 Conceptual Rendering
Multi-Day Produces an animation that shows the impact of shadows at the project location at a
specific time of day over a defined range of days. For example, you can view shadow patterns at 2:00
PM every day from June 20th through June 25th, 2006.
9 The tab displays the predefined sun and shadow settings. To create a new sun and shadow setting, click
Duplicate to copy an existing setting, enter a descriptive name in the Name dialog, and click OK.
10 Specify the settings for the solar study.
For a still study, see Specifying Settings for a Still Solar Study on page 553.
For a single-day study, see Specifying Settings for a Single-Day Solar Study on page 554.
For a multi-day study, see Specifying Settings for a Multi-Day Solar Study on page 555.
11 To test the new sun and shadow setting, click Apply.
12 When finished setting up the solar study, click OK.
Specifying Settings for a Still Solar Study
After you perform the initial steps to create a still solar study, as explained in Creating a Solar Study on page 552, you
decide whether to base the study on a project location, such as Los Angeles, or on azimuth and altitude values that
you specify.
Still Solar Studies Based on Location
Use this procedure to specify the location settings for a still solar study after you perform the initial steps to create the
study, as explained in Creating a Solar Study on page 552.
1 On the Still tab of the Sun and Shadows Settings dialog, under Settings, select By Date, Time and Place.
The Place defined at the project level is displayed.
2 To change the Place, click , and select a city on the Place tab of the Manage Place and Locations
dialog. The latitude and longitude for the specified place display.
TIP Changing the place allows you to set up solar studies for the same building model in different places. For
example, if the same retail store will be constructed in Los Angeles and London, change the Place setting at the
project level, and then export a solar study for each city location.
3 Enter values for Latitude and Longitude if you need precise solar study information, or accept the predefined
values if you want a close approximation based on the nearest city, and click OK.
NOTE If you enter values for Latitude and Longitude, no value displays for City. When you click OK, the value
for Place in the Sun and Shadows Settings dialog is User Defined.
4 In the Sun and Shadows Settings dialog, enter a date and time for the solar study.
5 To specify the level to be used for shadow display, select Ground Plane at Level, and select the level.
TIP Typically, you clear Ground Plane at Level to see how the shadows fall on the terrain, rather than on a specific
level. If you have no terrain and you want to see shadows fall at the entry level, then select Ground Plane at
Level, and specify Entry Level.
6 To test the new sun and shadow setting, click Apply.
7 When finished setting up the solar study, click OK.
Specifying Settings for a Still Solar Study | 553
Still Solar Studies Based on Azimuth and Altitude
Use this procedure to specify the azimuth and altitude settings for a still solar study after you perform the initial steps
to create the study, as explained in Creating a Solar Study on page 552.
1 On the Still tab of the Sun and Shadows Settings dialog, under Settings, select Directly.
2 Enter values for Azimuth and Altitude. Azimuth is bearing angle and would be 180 degrees at mid-day.
Altitude is the vertical angle between the horizon and the sun as measured with a sextant. Altitude changes
from day to day through the solar year.
3 To orient the sunlight along the orientation of the view, select Relative to View. This option provides
consistent shadow graphics on a series of elevations, regardless of their actual orientation.
4 To orient the sunlight along a true north-south trajectory, clear Relative to View.
5 To specify the level to be used for shadow display, select Ground Plane at Level, and specify the level.
TIP Typically, you clear Ground Plane at Level to see how the shadows fall on the terrain, rather than on a specific
level. If you have no terrain, and you want to see shadows fall at the entry level, then select Ground Plane at
Level, and specify Entry Level.
6 To test the new sun and shadow setting, click Apply.
7 When finished setting up the solar study, click OK.
Specifying Settings for a Single-Day Solar Study
A single-day solar study is an animation that shows the movement of shadows at a project location during a defined
range of time on a specific day. For example, you can track shadows from 7:00 AM to 7:00 PM on June 22nd. You
specify settings for a single-day solar study on the Single-Day tab of the Sun and Shadows Settings dialog.
To specify settings for a single-day solar study:
1 On the Single-Day tab of the Sun and Shadows Settings dialog, under Settings, the Place defined at the
project level is displayed. To change the Place setting:
Click , and select a city on the Place tab of the Manage Place and Locations dialog. The latitude
and longitude for the specified place display.
TIP Changing the place allows you to set up solar studies for the same building model in different places.
For example, if the same retail store will be constructed in Los Angeles and London, change the Place setting
at the project level, and then export a solar study for each city location.
Enter values for Latitude and Longitude if you need precise solar study information, or accept the
predefined values if you want a close approximation based on the nearest city, and click OK.
NOTE If you enter values for Latitude and Longitude, no value displays for City. When you click OK, the
value for Place in the Sun and Shadows Settings dialog is User Defined.
2 In the Sun and Shadows Settings dialog, enter a date for the solar study.
3 Enter a time range for the solar study, or select Sunrise to sunset.
4 Enter a time interval for the frames of the solar animation. The interval is the amount of time between the
frames that make up the animation. Based on the interval you specify, Revit Structure calculates the number
of frames in the animation.
5 To specify the level to be used for shadow display, select Ground Plane at Level, and select the level.
554 | Chapter 18 Conceptual Rendering
TIP Typically, you clear Ground Plane at Level to see how the shadows fall on the terrain, rather than on a specific
level. If you have no terrain, and you want to see shadows fall at the entry level, then select Ground Plane at
Level, and specify Entry Level.
6 To test the new sun and shadow setting, click Apply.
7 When finished setting up the solar study, click OK.
Specifying Settings for a Multi-Day Solar Study
A multi-day solar study is an animation that shows the impact of shadows at a project location at a specific time of day
over a defined range of days. For example, you can view shadow patterns at 2:00 PM every day from January 1st through
March 31st. You specify settings for a multi-day solar study on the Multi-Day tab of the Sun and Shadows Settings
dialog.
To create a multi-day solar study:
1 On the Multi-Day tab of the Sun and Shadows Settings dialog, under Settings, the Place defined at the
project level is displayed. To change the Place setting:
Click , and select a city on the Place tab of the Manage Place and Locations dialog. The latitude
and longitude for the specified place display.
TIP Changing the place allows you to set up solar studies for the same building model in different places.
For example, if the same retail store will be constructed in Los Angeles and London, change the Place setting
at the project level, and then export a solar study for each city location.
Enter values for Latitude and Longitude if you need precise solar study information, or accept the
predefined values if you want a close approximation based on the nearest city, and click OK.
NOTE If you enter values for Latitude and Longitude, no value displays for City. When you click OK, the
value for Place in the Sun and Shadows Settings dialog is User Defined.
2 In the Sun and Shadows Settings dialog, enter a start date and an end date to define the date range for the
solar study.
3 Enter a time of day.
4 Enter a time interval for the frames of the solar animation. The interval is the amount of time between the
frames that make up the animation. Based on the interval you specify, Revit Structure calculates the number
of frames in the animation.
5 To specify the level to be used for shadow display, select Ground Plane at Level, and select the level.
TIP Typically, you clear Ground Plane at Level to see how the shadows fall on the terrain, rather than on a specific
level. If you have no terrain, and you want to see shadows fall at the entry level, then select Ground Plane at
Level, and specify Entry Level.
6 To test the new sun and shadow setting, click Apply.
7 When finished setting up the solar study, click OK.
Previewing a Solar Study Animation
After you create a solar study animation, you can preview specific frames or the full animation using control buttons
on the Options Bar.
To preview a solar study animation:
Specifying Settings for a Multi-Day Solar Study | 555
1 In the Project Browser, double-click a view for which you created a solar study animation. For information
about creating a solar study animation, see Creating a Solar Study on page 552.
2 Click View menu Advanced Model Graphics.
TIP You can also access Advanced Model Graphics through the view controls at the lower-left corner of the
drawing area. On the View Control Bar, click (or ), and click Advanced Model Graphics.
3 In the Advanced Model Graphics dialog, under Sun and Shadows Settings, click .
4 In the Sun and Shadows Settings dialog, on the Single-Day or Multi-Day tab, select the solar study, and
click OK.
5 On the View Control Bar, click , and click Preview Solar Study.
6 To play the animation from start to finish, click on the Options Bar.
7 To stop the animation, click Cancel in the Status Bar.
8 To display frames sequentially or to move in increments of 10 frames at a time, use these buttons on the
Options Bar:
To move backward 10 frames, click .
To move forward 10 frames, click .
To display the previous sequential frame, click .
To display the next sequential frame, click .
9 To display a specific frame of the animation, enter the frame number under Frame on the Options Bar,
and press ENTER. For example, to display the 10th frame in the animation, enter 10, and press ENTER.
Exporting a Solar Study
In Revit Structure, you can export solar studies to a variety of file formats that can be easily distributed and viewed by
colleagues and clients. The export file types include AVI, JPEG, TIFF, BMP, GIF, and PNG. AVI files are standalone video
files. All other export file types have a single-frame format, allowing you to save specified frames of an animation as
separate image files.
To export a solar study:
1 In the Project Browser, double-click a view for which you created a solar study animation. For information
about creating a solar study animation, see Creating a Solar Study on page 552.
2 Click File menu Export Animated Solar Study.
3 In the Save As dialog, under Save in, browse to the location where you want to save the file.
4 Enter a file name.
5 Under Save as type, select an export file type. AVI files are standalone video files. All other export file types
have a single-frame format.
556 | Chapter 18 Conceptual Rendering
NOTE When you export to a single-frame format, it is recommended that you first create a folder in which to
save the files, especially if you are exporting several frames. The export process saves each of the specified frames
as a separate image file.
6 Under Output Length, select All frames to export the entire animation, or select Frame range, and then
specify the start and end frames in the range.
7 If you are exporting to an AVI file, you can enter a number of frames per second. Based on the interval you
specify, Revit Structure calculates the output length, and displays it under Total time.
8 Under Format, select a display mode:
Wireframe displays an image of the model with all edges and lines drawn, but with no surfaces drawn.
Hidden Line displays the image with all edges and lines drawn except those occluded by surfaces.
Shading displays the image with all surfaces shaded according to their material color settings and
project light locations.
Shading with Edges displays the image in shaded mode, but with all non-occluded edges drawn as
well.
Raytracing calculates the brightness, transparency, and reflectivity of each model component to create
a photorealistic rendering.
NOTE Some solar study views, in which a shadow actually reaches the camera location, may calculate
shadows incorrectly in all formats except for Raytracing. This would be most likely to occur in an interior
solar study.
9 Enter dimensions or enter a zoom percentage to specify the size of the frame in the export file. If you enter
a value for one dimension, Revit Structure calculates and displays the value for the other dimension to
maintain the proportions of the frame, and it displays the equivalent zoom percentage. Likewise, when
you change the zoom percentage, Revit Structure calculates and displays the equivalent dimensions.
10 Click Save.
NOTE If you are exporting to a single-frame format, the animation plays while the files are being saved.
11 If you are exporting to an AVI file, do the following:
In the Video Compression dialog, select Full Frames (Uncompressed), or select one of the compressed
video types. Results from various video compression formats (Codecs) vary widely.
If Compression Quality is enabled, use the slider to specify the compression quality.
Click OK. The animation plays while the AVI file is being saved.
NOTE Uncompressed AVI files can be zipped to reduce the file size. Typically, the AVI file can be played
from within the ZIP file.
12 On the File menu, click Save.
Exporting a Solar Study | 557
558 | Chapter 18 Conceptual Rendering
File Management
This section provides information on various File menu commands.
19
559
New (File)
Use the New command to create a new file.
There are several file types you can create:
Project
Template
Family
Titleblock
Annotation Symbol
Creating a New Project or Template
1 On the File menu, click New Project.
2 From the New Project dialog:
3 To create a new project, select a template (*.rte) to open or accept the default template, default.rte. The
default.rte template contains several predefined families and other system settings to help you start designing
right away. In the Create new pane of the dialog, be sure to select the Project option.
4 To create a new project template, you can base the template on an existing template or specify None. In
the Create new pane of the dialog, be sure to select the Project template option.
5 Click OK.
NOTE If you do not base the template on an existing template, the Select Initial Units dialog appears. Specify
either Imperial or Metric for the project template.
TIP To start a new project, you can also click New from the toolbar to create a new project or press CTRL-N. In
either case, Revit Structure automatically uses the template specified as the default. If no default template exists,
an empty project window opens with settings not based on any template file. See the Options command for
information on specifying the default template file.
Creating a New Family
1 On the File menu, click New Family.
The Open dialog opens automatically to the Templates folder.
2 From the Templates folder, select one of the default family templates (.rft) or navigate to the folder
containing the template to base the family member on.
3 Select the family template and click OK.
Creating a New Titleblock
1 On the File menu, click New Titleblock.
2 From the New titleblock dialog, select one of the default titleblocks or navigate to the folder containing
the appropriate titleblock and then click OK.
560 | Chapter 19 File Management
Creating a New Annotation Symbol
An annotation symbol is a tag or symbol applied to a family to uniquely identify that family in a project. The tag can
also include properties that appear on schedules. See Creating Schedules on page 434.
1 On the File menu, click New Annotation Symbol.
2 From the New Annotation symbol dialog, select the Annotation Symbol template to use for your project
and click OK.
Open
The Open command opens an existing Revit Structure project or other type of Revit Structure file in a new document
window.
Thumbnailing Options
When using the Open command, you have options for previewing thumbnail (small) images of Revit Structure files.
Select a file in the file pane of the Open dialog and a preview thumbnail appears in the Preview pane of the dialog.
The preview is the last active view or sheet in the project when the project was last saved. You can set the preview
to a specific view by clicking the Options button in the Save dialog and setting the preview in the File Save Options
dialog.
Open Procedure
1 On the File menu, click Open or click Open from the Toolbar. Be sure that the Standard Toolbar is displayed.
For more information, see Toolbars on page 666.
TIP You can also open a file by pressing CTRL-O.
2 In the Open dialog, navigate to the directory containing the file you wish to open. If necessary, click the
menu to choose a different file type.
3 If you are opening a worksets-enabled local file and want to separate it from the central file, select Detach
from Central. For more information, see Seeing Changes on page 649 section of the Worksets help.
4 If desired, select Audit to scan all elements in the project.
This option can detect and fix corrupt elements in the project. This option can greatly increase file opening
time. It is recommended to use it only for periodic maintenance of large workset-enabled files or for
preparation for upgrade.
5 Select the file, and click Open.
The document appears in the editing window.
NOTE If you open an existing file and leave it open, and then try to open that same file again, Revit Structure
displays a message asking if you want to revert to the last saved version of the file. If you choose yes, Revit
Structure reloads the model, and you lose any changes since you last loaded or saved it. Some views you opened
may also close. If you choose No, the current session continues.
TIP To open family libraries or training exercises quickly, click the buttons on the Places Bar, which is on the left-hand side
of the Open dialog. You can add other places to the bar by clicking the Options command from the Settings menu. In the
Options dialog, click the File Locations tab and add new libraries.
Creating a New Annotation Symbol | 561
Opening from Windows Explorer
Double-clicking on a project or family file opens that family or project in the most recently opened session of Revit
Structure.
Dragging a project from Windows Explorer into an active session of Revit Structure opens that file in that session
of Revit Structure.
Dragging a family file from Windows Explorer into the Project Browser or document window loads that family file
into the project.
Dragging a family file from Windows explorer into any area other than the Project Browser or document window,
including the Design Bar, toolbar, and menu bar opens that family in the Family Editor.
Dragging multiple files from Windows Explorer into a session of Revit Structure opens a dialog that allows you to
either Open dropped files in separate windows or Load dropped families into current project.
Opening Web Library
The Revit Structure Web Library is directly accessible from the Open dialog. The web library contains many family files
to download and use right in your project.
To access the site, click Web Library from the Open dialog.
Related Topic:
Close on page 562
Close
The Close command closes a project.
1 On the File menu, click Close.
If you have not saved changes, Revit Structure prompts you to save your changes.
2 If necessary, cancel out of the dialog and save changes.
Otherwise click No and Revit Structure closes the project.
Related Topic:
Open on page 561
Load Family From Library
The Load From Library, Load Family command loads families into a project. Examples of families that require loading
are annotation symbols, and titleblocks. After loading the family, it is saved with the project. Use this command to
load families you have created or to load predefined families that are not currently in the project.
You can load families from local or networked libraries, or you can load them from the web library. The web library
contains many additional families as well as the Modern Medium Library on page 669. When you click Web Library
in the Open dialog, your browser will open to the http://revit.autodesk.com/library.asp site. After you download a family,
you can load it into a project using the instructions that follow.
1 On the File menu, click Load From Library Load Family.
2 Navigate to the directory containing the file you wish to open or click Web Library to open the web-based
library of Revit Structure families.
By default, the window shows the .rfa file types.
3 Select the family file or files and click Open.
562 | Chapter 19 File Management
NOTE If you choose a web library component, it does not automatically load into the open project. You first
download the component, then load it using the steps above.
4 From the Type Selector on the Options Bar, select the new family you just loaded.
5 Place the family by:
If a model component family, click Component from the Modelling tab of the Design Bar.
If a detail component family, click Detail Component from the Drafting tab of the Design Bar.
If an annotation component family, click Tag or Symbol from the Drafting tab of the Design Bar.
NOTE These commands are not applicable if you are creating an In-Place Family. See In-Place Families on
page 97.
Loading through Element Properties Dialog
You can load a family through the Element Properties dialog. After creating a family type, open the dialog and click
the Load command. See Element Properties Dialog Box on page 309.
Reloading Families into a Project
It is often necessary to reload a family into a project. When you reload a family into a project, you are notified that
the family is already loaded in the current project. You are also notified whether or not the family is being used as part
of the building model. You are prompted to either select Yes to overwrite the existing version of the family or No to
end the load process. When reloading a family, you also have the option to override the parameter values of existing
types.
TIP You can reload multiple families directly from the Project Browser. For more information, see Reloading Families on
page 59.
1 On the File menu, click Load From Library, Load Family.
2 Navigate to the directory containing the family file you wish to reload.
3 Select the family file or files and click Open.
4 The Reload Family dialog displays the following:
Then the dialog informs you... If...
that the family is already loaded in the project, although it is
not currently in use.
the family already exists within the project and has not been
used in the building model
that the family is already in use in the project. the family already exists within the project and is being used
in the building model
You are asked if you want to overwrite the existing version of the family. In addition, you have the option
to override the parameter values of the existing types. If you select the override option, the parameter
values of the existing family will be overridden by the parameter values of the family you are loading.
IMPORTANT If the family is in use within the building model and you override the parameter values of existing
types, the family will update throughout the project with the new values.
Click Yes to overwrite the existing version of the family.
Click No to end the load process.
Loading through Element Properties Dialog | 563
TIP When reloading multiple families, you can click Yes to All.
Dragging from Windows Explorer
See Opening from Windows Explorer on page 562.
Saving Loaded Families
You can save loaded families in a project as .rfa files. You cannot save in-place families.
Perform the following to save a loaded family.
1 On the File menu, click Save to Library, Save Family or right-click on a Family Name in the Project Browser and
click Save from the pop-up menu.
2 In the Save Family dialog, specify the name and file type for the family.
NOTE If you are saving a family using the Save to Library, Save Family command, you must specify the type of family
you are saving.
Revit Structure saves the family as an .rfa file.
Using Type Catalogs
Type Catalogs assist you with the family selection process. You can sort through the catalog and load only the specific
family type required within your project. This helps decrease project size and minimizes the length of the Type Selector
drop-down list when selecting types.
Although Revit Structure includes a Type Catalog when loading structural families, you can create a catalog for any
existing or user-created family. See Loading Structural Families on page 162 and Creating Type Catalogs on page
565.
Loading a Family with a Type Catalog
1 On the File menu, click Load from Library Load Family.
2 Navigate to the directory containing the file you wish to open or click Web Library to open the web-based
library of Revit Structure families.
By default, the window shows the .rfa file types.
3 Select a family file.
The Type Catalog populates.
4 In the Type column of the Type Catalog, select the family type or types to load. You can select multiple
types by pressing CTRL during selection. You can also narrow the search items by selecting specific parameters
from the drop-down list at the top of each column.
5 Click Open.
6 From the Type Selector on the Options Bar, select the family type you just loaded.
564 | Chapter 19 File Management
Creating Type Catalogs
Type Catalogs assist you with the family selection process. You can sort through the catalog and load only the specific
family type required within your project. This helps decrease project size and minimizes the length of the Type Selector
drop-down list when selecting types.
See Using Type Catalogs on page 564.
Although Revit Structure includes a Type Catalog when loading structural families, you can create a catalog for any
existing or user-created family. The type catalog is a comma-delimited .txt file.
Creating a Type Catalog
There are several ways to create a comma-delimited .txt file. You can type it in using a text editor like Notepad, or you
can use database or spreadsheet software to automate the process.
As you create the type catalog, follow these rules:
Save the type catalog file name with a .txt extension; the file must have the same name and same directory path
as the Revit Structure family.
The left-most column lists types.
The top-most row of the file is for parameter declaration. Format is columnname##type##unit.
Use decimals.
Parameter names are case sensitive.
You can use single or double quotes. If you are using double quotes, you need to enter "" for Revit Structure to
understand it as double quotes.
Valid unit types are length, area, volume, angle, force, and linear force.
Valid units:
For length: feet, inches, millimeters, centimeters, meters.
For area: square_feet, square_inches, square_meters, square_centimeters, square_millimeters, acres, hectares.
For volume: cubic_yards, cubic_feet, cubic_inches, cubic_meters, cubic_centimeters, cubic_millimeters, liters,
gallons.
For angle: degrees.
For force: newtons, decanewtons, kilonewtons, meganewtons, kips, kilograms_force, tonnes_force, pounds,
newton_meters_per_meter, decanewton_meters_per_meter, kilonewton_meters_per_meter,
meganewton_meters_per_meter, kip_feet_per_foot, kilogram_force_meters_per_meter,
tonne_force_meters_per_meter, pound_feet_per_foot.
For linear_moment: newton_meters_per_meter, decanewton_meters_per_meter, kilonewton_meters_per_meter,
meganewton_meters_per_meter, kip_feet_per_foot, kilogram_force_meters_per_meter,
tonne_force_meters_per_meter, pound_feet_per_foot.
For linear force: newtons_per_meter, decanewtons_per_meter, kilonewtons_per_meter, meganewtons_per_meter,
kips_per_foot, kilograms_force_per_meter, tonnes_force_per_meter, pounds_per_foot.
For area_force: newtons_per_square_meter, decanewtons_per_square_meter, kilonewtons_per_square_meter,
meganewtons_per_square_meter, kips_per_square_foot, kilograms_force_per_square_meter,
tonnes_force_per_square_meter, pounds_per_square_foot
For stress: pascals, kilopascals, megapascals, pounds_per_square_inch, bars, newtons_per_square_meter,
decanewtons_per_square_meter, kilonewtons_per_square_meter, meganewtons_per_square_meter,
kips_per_square_foot, kilograms_force_per_square_meter, tonnes_force_per_square_meter,
pounds_per_square_foot, kips_per_square_inch.
For moment: newton_meters, decanewton_meters, kilonewton_meters, meganewton_meters, kip_feet,
kilogram_force_meters, tonne_force_meters, pound_feet.
Creating Type Catalogs | 565
For unit_weight: pounds_per_cubic_foot, kips_per_cubic_inch, kilonewtons_per_cubic_meter.
For thermal_expansion_coefficient: inverse_degrees_fahrenheit, inverse_degrees_celsius.
You can enter a value for parameters of type Family Type. To declare the Family Type parameter in the parameter
declaration, you would enter column-name##other##. The column name is the same as the Family Type parameter
name. In the type catalog file, enter values as Family Name : Family Type. Be sure there are spaces before the : and
after. If the family file has only one type that is the same name as the family, you do not need to include the Family
Name.
Revit Structure applies project unit settings to type catalog when loading family.
Example file:
,Manufacturer##other##,Length##length##centimeters,Width##length##centimeters,Height##length##centimeters
MA36x30,Revit,36.5,2.75,30
MA40x24,Revit,40.5,3.25,24
The example file above would create the following Type Catalog when loading its family:
Height Width Length Manufacturer Type
30cm 2.75cm 36.5cm Revit MA36x30
24cm 3.25cm 40.5cm Revit MA40x24
Notes:
Revit Structure applies project unit settings to the type catalog when loading families.
You can export your project to a database using ODBC and download the element type tables in comma-delimited
format. See Exporting to ODBC on page 573.
Save
The Save command saves the active file to its current name and directory.
The Save As command saves a file with the name and location of your choice.
If you are working in a file and want to save it without changing its name or directory location, click Save on the File
menu. If you save a new file for the first time with either the Save or the Save As command or by clicking Save from
the toolbar, the Save As dialog appears.
If you are saving for the first time or want to change the name and directory of an existing file before you save it, follow
this procedure:
1 Click File menu Save As.
2 In the Save As dialog, navigate to the directory where you wish to save the file.
3 Enter a file name.
4 If necessary, select a file type: .rvt for projects, .rfa for families, .rte for templates.
5 If desired, click Options to specify save options. For more information, see File Saving Tips on page 566
6 Click Save.
File Saving Tips
You can set Revit Structure to remind you to save your project. In the Reminder Interval drop-down menu of the
Options dialog, choose an interval value. Revit Structure displays a reminder dialog at the set interval. You can also set
no reminders to appear. See Options on page 413.
566 | Chapter 19 File Management
File Save Options
Click Options in the Save As dialog to specify different options.
You can set a preview image to display when you save the project. Choose a project view from the Preview using:
drop-down menu, and Revit Structure creates a thumbnail image of that view. The default value for this option is
Active view/sheet. This means Revit Structure creates a preview image from the active view. Revit Structure can
create a preview image only from open views, or if you select the check box option below the drop-down menu.
If this option is selected, Revit Structure continually updates the preview image. Be aware that creation of a thumbnail
can consume considerable resources on a complex model. Leave this option selected only as long as you want the
preview image to update.
Enter a value for maximum number of backups. Workset-enabled projects by default have up to 20 backups.
Set the current workset-enabled file to be the central location. See Worksets on page 651.
To reduce file size when saving workset-enabled files, select Compact File (slow). During a normal Save Revit
Structure only writes new and changed elements to the existing files. This can cause files to become rather large,
but increases the speed of the Save. The process of Compacting rewrites the entire file and removes obsolete parts
in order to save space. Because the Compact process takes more time than a normal Save, it is recommended that
it is used when workflow can be interrupted. See Worksets on page 651.
The first time you save across the network in a Revit Structure session, you may see a dialog that advises you to
install current Microsoft hotfixes. Installing these hotfixes may prevent future loss of data in your Revit Structure
project. To obtain the hotfixes, go to the Help menu and click Documents on the Web. You can always select the
Don't show this message again option to prevent the dialog from displaying again.
Saving Views
2D views can be saved to create a detail library for later use in other projects. This allows for reuse and saves duplication
of work. Only views containing view-specific elements can be saved.
Purge Unused
The Purge Unused command unloads unused families and family types from a project, reducing the file size of the
project. If the project is workset-enabled, all worksets must be open to use this command.
1 On the File menu, click Purge Unused.
The Purge unused dialog appears listing all the families and family types that you can unload from the
project. The layout is similar to the Project Browser with a tree structure that you can navigate by clicking
the + and - symbols. See Using the Project Browser on page 468.
2 Select the desired families to unload from the tree structure. To select all families, click Check All. To clear
the selection of all families, click Check None.
3 Click OK to continue the purge or click Cancel to cancel it.
TIP After you have issued the command, at least one type of each system family remains, even if it is not used. System families
are any families not created from a family template file.
Saving Views | 567
Raster Image Management
The Raster Images command lists all raster images in your project, including any rendered images you have captured.
The command offers the only way for you to delete an image from your project; you cannot remove an image from
the project by deleting it from a view or a sheet.
1 On the File menu, click Raster Images.
The Raster Images dialog displays all the raster images in your project: jpegs, bitmaps, captured renderings.
2 To delete an image from the project, select the image name and click Delete. Click OK when prompted to
confirm the deletion.
3 Click OK to close the Raster Images dialog.
568 | Chapter 19 File Management
Interoperability
This chapter contains information on interoperability between Revit Structure and other Autodesk
products. It describes how to export your Revit Structure drawings, how to import other drawings, and
also includes information on coordination among different building and construction disciplines.
20
569
Export
Export
The Export command allows you to export a Revit Structure view or multiple Revit Structure views into AutoCAD or
MicroStation formats. Revit Structure supports AutoCAD's R2000, R2004, and the new 2007 DWG and DXF file formats
as well as MicroStation's DGN format.
Revit Structure automatically maps categories and subcategories to preconfigured layer names. Before exporting your
Revit Structure project, you may want to change the mappings to your desired layer names. See Export Layers on
page 572.
NOTE If you choose this command while in a 3D view, Revit Structure exports the actual 3D model, not a 2D representation
of the model. Exporting in 3D ignores all view settings, including hidden line mode. If you want to export a 2D representation
of the 3D model, add the 3D view to a sheet and export the sheet view. You can then open a 2D version of the view in
AutoCAD.
1 Click File menu Export, and select from the following options:
CAD Formats
Schedule. See Exporting Schedules on page 438.
ODBC Database. See Exporting to an ODBC Database on page 573.
IFC. See Export to IFC on page 576.
2 From the Export dialog, navigate to the directory where you wish to export.
3 Under File Naming, select either Manual or Automatic.
Select manual to enter a file name for the current view only. This option is not enabled for multiple views
and sheets. Select Automatic to add a prefix to the current view or to multiple views and sheets. With the
automatic option, you can choose to add a short system-defined prefix or a long user-defined prefix to the
export file.
4 If you selected Manual or Automatic with the Long option, enter the desired file name or prefix name in
the File name menu.
5 If necessary, select a file type.
6 If exporting multiple views, select the Selected views/sheets option and then click Select to choose from
the list of available views. In the View/Sheet Set dialog, select the different views you are exporting. Click
OK when completed.
TIP You can save the view settings in View/Sheet Set dialog for future use. For more information, see Selecting
Views to Print or Export on page 496.
7 If you are exporting to a DWG file, you can bind xrefs into the file by exporting multiple views into a single
file. Select the Export each view or sheet as a single file option.
Note that this option is automatically selected for DXF files. The option is not available for DGN or SAT
files.
8 Click Options to open the Export Options dialog.
With export options, you can:
Click Layer Settings to access the Export Layers dialog for DWG and DXF exports. For more information,
see Export Layers on page 572.
570 | Chapter 20 Interoperability
Click values for Layers and properties to control how object styles that were overridden in Revit Structure
are exported. Click one of the following values:
Category properties BYLAYER, override BYENTITY. Entities generated by a specific category are
assigned to a layer specified in the Export Layer dialog. The layer controls display of the entity,
including color and linestyle. To preserve visual fidelity, overridden attributes result in entity-specific
attributes in a DWG file.
All properties BYLAYER, no overrides. Forces all entities to follow visual properties as set by their
layer. Visual fidelity is lost, but this produces the least number of layers and provides by-layer
control over the exported DWG.
All properties BYLAYER, new layers for overrides. Entities with overridden properties are placed
on new layers. There is by-layer control over the exported DWG and visual fidelity is preserved.
The number of layers in the exported DWG is increased.
Click a value for Linetype scaling to control the DWG settings LTSCALE and PSLTSCALE and how line
type definitions are exported from Revit Structure to DWG.
Scaled Linetype definitions exports line types the same as they were previously scaled by view
scale. This option preserves visual fidelity.
Modelspace (PSLTSCALE to 0) specifies the LTSCALE parameter to view scale and the PSLTSCALE
to 0.
Paperspace (PSLTSCALE=1) specifies the value 1 for both LTSCALE and PSLTSCALE. Revit Structure
type definitions are scaled to account for project units, but otherwise they are exported as is.
Whichever option you choose, the DWG line type definitions are created so a dashed line always
begins and ends with a dash.
NOTE Using these options does change the default behavior of the exported DWGs. Some lines that
you would expect to be dashed may now appear solid or in a different scale in either Model or Sheet
View in AutoCAD.
Select Merge overlapping and collinear lines when exporting a 2D view to a DWG file. If this option
is selected, several actions occur to lines in the exported drawing:
If there are two overlapping lines in the drawing, the thicker of the lines is kept. The thinner line
is either shortened or removed.
If a thick line is completely inside a thin line, no action occurs.
If two collinear lines with the same visual parameters overlap, they are merged into one.
When walls become lines in the DWG file, no short collinear lines are produced.
Under Coordinate System Basis, select either Project internal or Shared.
If you select project internal, the origin of the exported AutoCAD or MicroStation file is set to the Revit
Structure projects internal coordinates. If you select Shared, the origin (0,0,0) of the exported AutoCAD
file is set to the shared location of the Revit Structure project, and all geometry is exported relative to
the shared coordinates. Note that the Shared option is not available for MicroStation files and only
the Project internal option is available for SAT files.
Export rooms and areas as closed polylines when exporting AutoCAD files. The exported polylines
match the boundaries of rooms in Revit Structure. The room boundaries are exported onto a single
layer, and that layer is turned off by default in the AutoCAD file. The polylines include the following
XDATA information for room boundaries: Name, Number, Occupancy, Occupant, Department, and
Comments. The polylines include the following information for area boundaries: Name and Comments.
NOTE Please notice that these room and area features are primarily intended for Revit Building and Revit
Systems users.
Export | 571
Export solid geometry in 3D views as either ACIS solids or polymeshes for DWG or DXF files only. If
you click Export as ACIS solids, then all visible Revit Structure geometry is exported as ACIS 3D solids,
except for any elements that are already a polymesh. Such elements include toposurfaces and import
symbols that contain polymeshes. Exporting to SAT always exports as ACIS solids. Revit Structure
exports version 7.00 of SAT. Exporting to DGN always exports as polymeshes.
Use an export template when exporting DGN files. Select the Enable DGN template file option and
click Load to load the template. When you use the template option, Revit Structure exports the file
using the values in the MicroStation template.
9 Click Save.
Exporting Tips
If you export a schedule, it will export as a text file. If you added the schedule to a sheet, the schedule and everything
else on the sheet will export to AutoCAD
.
You can export Revit Structure files with AccuRender data in them.
When you export multiple views, Revit Structure adds the prefix name before each created file. For example, you
are exporting the Level 1 floor plan and north elevation views to DWG files and add the prefix Country House to
each view. The output produced will be Country House Elevation North.dwg and Country House Floor Plan Level
1.dwg.
Exporting Intersecting Geometry
If your model includes intersected geometry, for example an extrusion passing through a wall surface, Revit Structure
does not create new edges along the lines of the intersection, which may result in incorrect hidden line removal during
export. If you attempt to export a view of the design with hidden lines turned on, you may see unexpected results
when you open the view in another CAD application. See Hidden Lines on page 457. To see all visible lines, Revit
Structure recommends that you first create an opening in one surface before passing another surface through it or join
geometry to create an edge.
Intersected wall and extrusion in hidden line mode. Note that no edges are created at the intersection of the surfaces.
Export Layers
The Export Layers command maps Revit Structure categories and subcategories to specific layer names that are available
after exporting to other CAD programs. Revit Structure does not come with any existing mapping files. You can choose
to load your own layer mapping file and manually change values for it, or you can generate a file using preset mapping
standards: American Institute of Architects (AIA), ISO standard 13567, Singapore standard 83, or British standard 1192.
The generated file is a text file, which is then exported along with your project into the appropriate CAD program. The
layer mapping files reside in the Data folder of the Revit Structure installation directory.
Color ID in the Export Layers dialog corresponds to an AutoCAD or MicroStation color ID. Layer name for MicroStation
corresponds to their level name.
Exporting Layers
1 Click File menu Import/Export Settings Export Layers DWG/DXF for AutoCAD or DGN for
MicroStation.
The Export Layers dialog displays.
572 | Chapter 20 Interoperability
2 To load an existing layer mapping file, click Load and navigate to the directory containing the file.
3 To generate a layer mapping file, click Standard and select a mapping standard in the dialog.
4 To edit Projection or Cut values, click in the Layer Name or Color ID text box next to the Category name
to edit the value.
5 Click OK to save the changes to the current file or click Save As to save the file under a different name.
Cleaning out Old Layer Mappings
As you add new layer mappings and change layer definitions in the exportlayers.txt and exportlayersdgn.txt files, Revit
Structure does not replace old mappings. Instead it appends new ones into the files. For maintenance purposes, you
may want to start over with a new layer mapping file by making copies of the backup files, exportlayers-backup.txt
and exportlayersdgn-backup.txt that is included with Revit Structure. The backup files are intended to provide you a
way to revert to all the original mappings that were included with Revit Structure.
Custom Export Layer Files
You can use the Export Layers command to create an export layer file for various consultant office standards.
Follow steps 1-3 in the Exporting Layers procedure. Save the file with a unique name and directory location.
Exporting to ODBC
You can export model component data to an ODBC database. That data can include project parameters that have been
assigned to one or more element categories in the project. For each element category, Revit Structure exports a database
table for model types and another for model instances. For example, Revit Structure creates a table listing all structural
column types and another table listing all structural column instances.
ODBC export creates specific relationships between tables in the database.
ODBC export uses metric units only.
Using ODBC, Revit Structure creates tables for the following elements:
Model Objects: Types and Instances
Levels and Rooms: Instances only
Key Schedules
Assembly Codes: A single table containing assembly code data for the entire project.
Revit Structure can export to the same database multiple times. When exporting to an empty database, Revit Structure
creates new tables. When you export a project to a populated database, Revit Structure updates table information to
match the project. This allows you to customize the database and re-export data as the project changes.
NOTE Do not export different projects to the same database. Use a unique database for each project.
NOTE ODBC is a general export tool that works in conjunction with many software drivers. If you need assistance with a
particular software driver, contact your local IT department or Autodesk Product Support.
Exporting to an ODBC Database
If this is the first time you have used ODBC export with Revit Structure:
1 Open the project to export.
2 Select Export, ODBC Database from the File menu.
3 Select New to create a new Data Source Name (DSN).
4 Select a driver. This driver is normally associated with the software program you export to, for example,
MS Access, dBase, or Paradox.
5 Click Next.
6 Type a DSN name, and if necessary, navigate to the directory you wish to save it. Click Next.
Exporting to ODBC | 573
A confirmation dialog appears. If any information is incorrect, click Back and correct it.
7 Click Finish.
8 Next create the database file.
9 Click Create in the ODBC Microsoft Setup dialog.
10 Navigate to the directory where you are saving the database, type the database name, and click OK.
11 Click OK at the confirmation dialog.
12 Click OK in the ODBC Microsoft Access Setup dialog.
13 Click OK at the Revit Structure confirmation dialog.
NOTE If the export fails with an error regarding a read-only database, you can correct this by clicking the Options
button in the ODBC Microsoft Setup dialog. Clear the Read Only check box.
Editing the Database After Export
You should not edit data in database columns exported by Revit Structure. Any changes to those columns are overwritten
the next time the project is exported. You can add additional columns to the tables created by Revit Structure, and data
in those columns is preserved.
Exporting to ODBC Notes
Revit Structure has tested the following ODBC drivers:
Microsoft Access
Microsoft Excel
ODBC Exports to Excel create one table per worksheet.
You can export to an Excel file only once. Multiple exports to Excel are not supported.
Microsoft SQL Server
Microsoft Text Driver: Not supported by Revit Structure.
Revit Structure may be able to interface with other ODBC drivers, depending on the features supported by the
driver. Contact Autodesk Products Support for assistance.
Exporting Multiple Times to the Same ODBC Database
1 Open the project to export.
2 Select Export, ODBC Database from the File menu.
3 Select the Data Source Name from the list.
4 Click OK.
5 To export to the same database, click OK.
NOTE In Step 5, you can: Click Select to choose another database to export to. Click Create to create a new
database to export to.
Table Relationships Within the Database
When Revit Structure creates database tables during ODBC export, it adds relationships to the data tables using primary
keys and reference values.
The primary key in each element table is the column with the Id heading; the primary key in the Assembly Codes table
is the Assembly Code column.
574 | Chapter 20 Interoperability
Reference values are columns in a table that reference other tables:
The Type Id column in an instance table references the Id column of the corresponding type table; for example,
the Type Id column in the door instance table references the Id column of the door type table.
The Room Id column in different element tables references the Id column of the Rooms table.
The Assembly Code column in type tables references the Assembly Code column in the Assembly Codes table.
Level-related parameters in various tables reference the Id column of the Levels table.
Key schedule parameter columns in instance tables reference the Id column of the corresponding key schedule
table.
Revit Structure does not create a reference for the Host Id column, because the host may be a wall, floor, roof, or other
such host, so there is no unique table to reference.
Relationship Interpretation
Database programs like Microsoft Access can interpret the table relationships. In spreadsheet programs like Excel,
relationships are not supported so Revit Structure creates simple, unrelated tables.
NOTE The relationships between tables are established only when Revit Structure first creates the tables; if you use Revit
Structure to re-export to an existing database, no relationships are created.
Export Image
The Export Image command prints any view directly to a raster image file. You can then use this image for online
presentations or printed materials.
1 Click File menu Export Image.
The Export Image dialog opens.
2 Revit Structure sets a default path and file name for the image. Click Change to set a new path and name.
3 In the Export range group box, specify if you are exporting the Current window, a Visible portion of the
current window, or Selected views/sheets. If you are exporting selected views/sheets, click Select and choose
from the list of available views to export.
4 In the Image size group box, you can choose to fit the view into a specified pixel size or zoom it to a specified
size.
Select Fit view(s)/sheet(s) into: and type a value for the pixels. For direction, pick whether you want
the image to fit horizontally or vertically into the set number of pixels.
or
Select Zoom view(s)/sheet(s) to: and type a value for the percentage of actual size. Choose a resolution
from the drop-down menu.
5 In the Format group box, select an image type for shaded views and wireframe and hidden line views. The
choices are bitmap, tiff, targa, or jpeg.
6 Select options from the Options group box:
You can hide the following elements when exporting: scope boxes, reference planes, and crop
boundaries.
View links print black by default. Select View links in blue to print them in blue.
7 When finished with the settings, click OK.
The file appears in the specified directory.
Export Image | 575
Exporting Project Views to HTML
You can create a web site that links HTML versions of views and sheets in your projects.
1 Click File menu Export Image.
2 Under Export Range, select Selected views/sheets.
3 Click Select to specify the desired views and sheets to include.
4 Set the output to the desired path and file name.
5 Under Output in the Export Image dialog, select Create web site.
6 Click OK.
Revit Structure creates a web page.
Open the web page, and you can select the views from a table of contents; also view tags are hyperlinks. For example,
if you exported the level 1 view and the north elevation view, you could link to the level 1 view from the elevation
view by clicking the level view tag.
In the same directory as the web page, Revit Structure creates a folder containing the source HTML files and images.
There is also a cascading style sheet (.css file) that you can edit to change the look of the web page.
Export Room/Area Reports
You can create an area report for plan views in your projects. The area report is exported as a html file. In the html file,
there are images of room or area boundaries that are triangulated and annotated. With each image, there is also a table
that sums the areas defined by the triangulated boundaries. This functionality is primarily intended for the European
market.
NOTE This feature is primarily intended for Revit Building and Revit Systems users.
1 Click File menu Export Room/Area Report.
2 From the Export a Room/Area Report to a file dialog, enter a file name for the report file, or accept the
default name.
3 For Save as Type, select Revit Room Area Triangulation Report to produce an HTML file with triangulation.
4 Under Export Range, choose either Current view or Selected views. If exporting selected plan views, click
Select to choose from the list of available views. Click OK when completed. Enter a prefix for the selected
views in the File name text box.
5 Click Settings to change the format of the output HTML report file.
The Area Report Settings dialog displays. It has various settings, including text format, label prefixes, and
line colors.
6 When finished with settings, click OK.
7 Click Save to generate the HTML file.
Export to IFC
You can export Revit Structure building modelling information to the Industry Foundation Classes (IFC) file format
that was developed by the International Alliance of Interoperability (IAI). Revit Structure provides IFC import and fully
certified export based on the latest IAI IFC 2x2 data exchange standard. The IFC format is a non-proprietary file format
that can be used by the various building disciplines (architecture, engineering, construction, and facilities management)
and their CAD applications. Information exchange can occur throughout the construction projects and life cycles of
buildings.
The Revit Structure building information model can be exported to IFC format so that the information in the model
can be used directly by other building specialists, such as structural and building services engineers.
576 | Chapter 20 Interoperability
IFC uses architecturally meaningful containers to describe real-world objects. Those containers also have parameters
that have meaningful values. So, for example, a Revit Structure window and its parameters would be exported to an
IFC container called IFCWindow.
There is a direct relationship between many Revit Structure elements and IFC containers, such as walls, doors, windows,
architectural columns, and furniture. They do not require any specific user action to export them. Standard building
elements like walls, beams, stairs, ramps, and railings also do not require any user action to export. Other Revit Structure
families require that you map them to IFC Containers before exporting. You can do this through the IFC Options
command. One example of such a family is an escalator.
Setting IFC Containers and Exporting
1 Click File menu Import/Export Settings IFC Options Export Options.
2 To load an existing IFC mapping file, click Load and navigate to the directory containing the file.
3 To generate a new IFC mapping file, click Standard and select a mapping standard in the dialog. Each row in the
IFC Export Classes dialog represents either an element category or subcategory.
4 Next to each category or subcategory that you want to export, enter the appropriate IFC Class Name (Container)
and Type.
Appropriate values are set according to the IFC standard definition.
If the values next to the category or subcategory are left blank, Revit Structure will try to guess what the category
is. If it cannot make a match, the object is not exported.
5 When finished entering values, click OK.
6 Click File menu Export IFC.
7 In the Export dialog, navigate to the directory where you want to save the IFC file.
8 From the Save as type drop-down list, select the file type.
IFC 2x2 (*.ifc): This is the default certified version of export, and the latest version generally supported by
other systems. This is the recommended version to use.
IFC 2x3 (*.ifc): This is the non-certified upcoming version of IFC, and should only be used if it is known that
the receiving system can support this format.
IFC BCA ePlan Check (*.ifc): This is a certified variant of IFC 2x2 used for submitting files to the Singapore
BCA ePlan Check Server. When exporting to this file type, you should make sure that all room bounding
elements are checked.
NOTE If the receiving system expects multi-level walls and columns to be split by level, export using the IFC BCA ePlan
Check version, otherwise it is recommended to use the default IFC 2x2 version.
9 Enter a name for the file and click Save.
IFC Specific-Files and Locations
There are IFC files included with Revit Structure. The IFC Shared Parameters.txt is installed into the Program folder of
the Revit Structure program group. This file can help you modify existing projects and families to include IFC parameters.
You can create new projects that are already set to the IFC standard, using the IFC Metric Template.rte file. If you have
an existing project and want to add shared parameters to it, there is also a file called the IFC Parameter Upgrade.rvt
file. Both files and an instruction file on using the upgrade file are included in the Revit Structure Web Library.
Further Reading on IFC
For additional information on the IFC file format, see http://www.iai-international.org.
Export to IFC | 577
Exporting to 2D or 3D DWF
You can export Revit Structure views to either 2D or 3D DWF files. DWF files allow you to share design information
securely and easily. Using the DWF format, you can avoid unintended changes to project files, and you can share
project files with clients and others who do not have Revit Structure. DWF files are significantly smaller than the original
RVT files, making them easy to send by electronic mail or post to a Web site.
To create 2D DWF
1 Click File menu Export DWF 2D DWF.
The Export dialog opens.
2 To export object data as part of a non-shaded DWF file, click the Options button, select Export Object Data for
Revit Elements, and click OK. When you export object data, reviewers can see the object data when they select
objects in DWF Viewer or Design Review.
3 Click Print Setup and choose Sheet Size, Paper Placement, Zoom, and other settings.
4 In the Export dialog, navigate to the directory where you want to save the DWF file.
5 Enter a file name.
6 Specify any desired settings for the output.
If you export to 2D DWF using the Selected views/sheets option, the resulting DWF file will contain hyperlinks.
When you open a DWF file, you can link between standalone views and, if you printed a sheet, views on the sheet.
7 Click Save to produce the DWF file or files.
NOTE If any of the views you are exporting are in Shaded mode, Revit Structure uses raster processing for images.
To create 3D DWF
1 Open a 3D view.
2 Click File menu Export DWF 3D DWF.
The Export dialog opens.
3 To export object data as part of the DWF file, click the Options button, select Export Object Data for Revit Elements,
and click OK. When you export object data, reviewers can see the object data when they select objects in DWF
Viewer or Design Review.
4 In the Export dialog, navigate to the directory where you want to save the DWF file.
5 Enter a file name, and click Save.
DWF files can be viewed by recipients using the DWF Viewer, which is available for download from
http://www.autodesk.com/dwf.
A typical architectural workflow while creating construction documents is to print out a sheet, have it reviewed and
marked up by the project architect or other professional, and then return it to the originator of the sheet to have the
requested changes made. Revit Structure enables this process by allowing you to export sheet views as DWF files. Those
DWF files can then be marked up in a program such as Autodesk
Design Review, and the markups can be linked back
into Revit Structure to see the desired changes. Because they are linked, the Revit Structure file and the DWF file remain
synchronized with regard to the markups. The Design Review program is available for download from
http://www.autodesk.com/designreview.
The following steps outline the process for handing off the Revit Structure sheet view, marking it up, and then bringing
it back into Revit Structure, a process often referred to as round-tripping.
NOTE You must export Revit Structure sheet views to use the markup functionality.
To link DWF markups
1 Open a sheet view in Revit Structure, and export it to 2D DWF using File menu Export DWF 2D DWF.
578 | Chapter 20 Interoperability
2 Mark up the DWF file in a program such as Design Review.
When you mark up the DWF file, you are marking on top of the plotted views from Revit Structure, as if you used
a red marker on a printout. After you have marked up the DWF, you can link it back into Revit Structure.
3 Return to Revit Structure.
4 Click File menu Import/Link Link DWF Markup Set.
5 In the Add Link dialog, select the marked-up DWF file, and click Open.
The Link Markup Page to Revit Sheets dialog is displayed. Under the DWF View column, the dialog displays the
sheet view names that are marked up in the DWF file. The Revit View column displays the corresponding Revit
Structure sheet view. If the sheet name from the DWF file is the same as the sheet name from the Revit Structure
file, then the Revit Structure sheet name is automatically filled in the Revit View column.
If the Revit Structure sheet view named changed since it was exported to DWF, the Revit View column displays
<Not linked> next to the DWF sheet view.
6 If the Revit View value is <Not linked>, select a Revit Structure sheet view by clicking on the box below the Revit
View column, and selecting a name from the menu.
NOTE You might also do this if you have several other sheet views in the Revit Structure file, and you want to apply the
markups to one of the other sheet views. This would make sense only if the other sheet view titleblocks were the same
size as the original.
7 Click OK
The DWF markups are placed on the sheet view as an import symbol. The markups are pinned, which means you
cannot modify their position, and you cannot copy, rotate, mirror, delete, or group them.
If markups were created in Design Review using its Markup Tools, then you can modify some properties of them
in Revit Structure.
8 Select a markup object that was created in Design Review.
A markup object might look like the following illustration.
9 On the Options Bar, click .
10 In the Element Properties dialog, you can modify the Status and Notes properties.
11 Click OK to save your changes.
12 Save the Revit Structure file.
The changes are saved to the linked DWF file. The changes can be viewed in the DWF file by selecting the
corresponding markup object.
Managing the Link Between the Revit Structure and DWF Files
1 Click File menu Manage Links.
2 In the Manage Links dialog, click the DWF Markups tab.
The tab lists all the linked marked-up DWF files.
Exporting to 2D or 3D DWF | 579
3 Select a linked DWF file.
4 Click Save Markups.
The next time the DWF file is opened, the changes to the markup objects will be in it.
5 Click Located In to see which sheet view the DWF file is linked to.
Other commands on this tab function similarly to the commands on the other Manage Links tabs. For more
information on these commands, see Managing Links on page 589.
Export to Buzzsaw
You can export a Revit Structure drawing set to Buzzsaw
in either DWG or DWF format. Before exporting to DWF,
install the DWF Writer. You can download it from http://www.autodesk.com/dwfwriter.
Export DWG to Buzzsaw
1 Click File menu Publish to Buzzsaw DWG.
The Export dialog opens.
2 Specify the desired name and options for exporting the DWG file. For more information on these settings, see
Export on page 570.
3 Click Add to enter the Buzzsaw account information.
4 Enter the appropriate information in the Add a New Buzzsaw Location dialog and click OK.
5 Click Save to export the DWG file to Buzzsaw.
Export DWF to Buzzsaw
1 Click File menu Publish to Buzzsaw DWF.
The Buzzsaw site and file name dialog opens.
2 Click Add to enter the Buzzsaw account information.
3 Enter the appropriate information in the Add a New Buzzsaw Location dialog, and click OK.
4 Click OK to export the DWF file to Buzzsaw.
Export to Autodesk Architectural Desktop
NOTE This feature cannot be used for exporting to Autodesk Architectural Desktop versions prior to 2007.
You can save a 3D Revit Structure view of the building structure and then export it in to the Autodesk Architectural
Desktop DWG format.
Export DWG for Autodesk Architectural Desktop
1 Open the 3D view of your project that you want to export.
2 Click File menu Export CAD Formats.
3 In the Export dialog, click Options.
4 In the Export Options dialog, for Solids (3D Views Only), select Export as Architectural Desktop and Building
Systems Objects.
5 Click on the Prefer drop-down list.
Then... If you want to the exported DWG to...
Select Architectural Desktop objects Keep its structural properties intact, but not maintain geometric
accuracy
580 | Chapter 20 Interoperability
Then... If you want to the exported DWG to...
Select Geometry Maintain geometric accuracy, bit not keep structural properties
intact
6 Click OK.
7 For Save in, select the location where you want to save the file.
8 Click Save to complete the file export.
The file is exported in DWG format and is ready for use with Autodesk Architectural Desktop.
Import/Link
The Import/Link command:
Imports or links vector data from other CAD programs, AutoCAD (DWG and DXF) and MicroStation (DGN)
Revit Structure supports the new 2007 DWG and DXF formats for import and export.
Imports ACIS solids from SAT files. SAT file versions later than 7.0 do not import into Revit Structure. You should
note which version your solid modelling program is creating. Some solid modelling products like form-Z
create
SAT file versions later than 7.0 by default.
Imports or links images, BMP, and JPEG. Images can be imported into 2D views only.
Supports Industry Foundation Classes (IFC) import and fully certified export based on the latest International
Alliance for Interoperability (IAI) IFC 2x2 data exchange standard.
Imports SketchUp (SKP) files directly into a Revit Structure mass or in-place family.
Links Revit Building, Revit Structure, and/or Revit Systems models.
After you import a drawing, you can snap to its geometry.
NOTE Different file formats may be imported with different qualities of geometry. These variations are caused by the file type,
the export settings, and the import settings. Some commands and capabilities in Revit Structure depend on the availability
of specific types of geometric data. For information about variations in imported geometry, see Suitability of Imported
Geometry on page 581.
Suitability of Imported Geometry
Different file formats may be imported with different qualities of geometry. These variations are caused by the file type,
the export settings, and the import settings. Some commands and capabilities in Revit Structure require specific types
of geometry. For example, the Join Geometry command requires volumetric geometry. Rendering an image requires
faces to be associated with material properties. The Roof by Face command requires geometry with suitably sized faces
for flat roof panels or a NURB representation of a complex shaped roof panel. Mass instances require volumetric geometry
to calculate volume, surface area, and floor area faces. See Using Imported Geometry in Mass Versus Generic Model
Families on page 18.
Given the variety of file formats that can be imported into Revit Structure and the many options that can be used when
exporting files from their originating applications, it is important to make sure you are providing the geometric data
needed for the Revit Structure capability you plan to use. In order to optimize your results with various file formats,
you might need to consult the documentation provided with the exporting applications.
Importing or Linking Vector Data
1 Click File menu Import/Link CAD Formats.
2 In the Import/Link dialog, navigate to the directory containing the file to import or link.
Import/Link | 581
TIP Make sure you import the geometric data needed for the Revit Structure capability you plan to use. For
more information, see Suitability of Imported Geometry on page 581.
3 Select the file.
4 Under Import or Link, select Link if linking the file.
5 Specify the import options. See Import Options for CAD Formats and Revit Files on page 587.
6 Click Open.
NOTE If you open a DGN file, the Select View dialog is displayed. Choose from one of eight views to open. The
views correspond exactly to the MicroStation view: the view imports into Revit Structure exactly as it appeared
in MicroStation.
The imported data is displayed in the drawing area and moves with the cursor.
7 Click to place the imported data. You may need to zoom to see the imported data. See Zoom on page
449.
For more information on importing, see Import/Link Tips on page 591.
TIP CAD formats can also be imported into Revit Structure by dragging and dropping them from Windows Explorer onto a
model, drafting, or sheet view. Also see Import CAD Formats Using i-drop on page 586.
Snapping to Imported Geometry
If you import an AutoCAD
drawing into Revit Structure and then wish to trace over walls in that drawing, as you
place the cursor near the lines representing the walls, it can snap to the lines or the midpoint between the lines.
Exploding Imported Geometry
When you import a drawing into Revit Structure, you are importing all the elements, such as blocks and xrefs from
the drawing. They are all contained inside a Revit Structure element called the import symbol. You can explode
(disassemble) the import symbol into its next highest level elements: nested import symbols. This is a partial explode.
You can also explode the import symbol immediately into Revit Structure text, curves, lines, and filled regions. This is
a full explode. Linked files cannot be exploded.
NOTE You cannot explode an import symbol that would yield more than 10,000 elements.
A partial explode of an import symbol yields more import symbols that in turn can be exploded into either elements
or other import symbols. This is analogous to exploding in AutoCAD with nested xrefs and blocks. For example, you
explode an xref into other xrefs and blocks. Those xrefs and blocks can in turn be exploded into other blocks and xrefs.
To explode imported geometry, select the import and click either Full Explode or Partial Explode on the Options Bar.
Both commands are also available in the context menu if you select the import and right-click. Resulting import symbols
of a partial explode can be exploded again by selecting them and clicking Partial Explode. You can continue to do this
until all import symbols are converted to Revit Structure elements.
Querying Imports
After importing a drawing into a project, you can query the import for information about entities contained within
the drawing. This allows you to determine what an entity is and what layer it is on in the drawing without exploding
the import. You can also hide the layer the entity is on or delete it from the import.
1 In the drawing area, select the import symbol.
2 On the Options Bar, click Query.
3 Place the cursor on the desired geometry of the import symbol.
582 | Chapter 20 Interoperability
Revit Structure highlights lower-level entities, such as lines, first. You can press TAB to switch to highlighting of
higher-level entities, such as blocks.
4 Click to select the desired entity.
The Import Instance Query dialog displays, listing
Type: entity type
Block Name: the block that contains the entity, if applicable
Layer: the name of the layer containing the entity
Style By: does the entity style come from the layer or by color
5 To hide the layer in the active view, click Hide in View.
NOTE You can turn visibility of the layer back on by going to the Visibility/Graphics dialog and selecting the
DWG/DXF/DGN Categories tab. The tab displays all the layer names of each import symbol in the project.
6 Click Delete to delete the entitys layer.
7 Click Close to close the Import Instance Query dialog.
The querying editor remains active for you to select other entities.
8 Press ESC twice to exit the querying editor.
Import Line Weights DWG/DXF
Revit Structure can import pen numbers from a DWG or DXF file and map them to a Revit Structure line weight. You
can then save these mappings in a text file, and they become the set mappings for the project.
Revit Structure includes the following files with pen and line weight mappings:
importlineweights-dwg-AIA.txt
importlineweights-dwg-BS1192.txt
importlineweights-dwg-ISO13657.txt
importlineweights-dwg-CP83.txt
1 Click File menu Import/Export Settings Import Line Weights DWG/DXF.
The Import Line Weights dialog appears displaying the mappings in the importlineweights-dwg-default.txt
file.
2 If this is not the file you want to edit, click Load and navigate to the correct mappings file and open it.
3 In the dialog, match the appropriate pen to the appropriate line weight, for example, Pen Number 1 to
Line Weight Number 1, Pen Number 2 to Line Weight Number 2 and so on. Set as many pen-line weight
mappings as desired.
4 When finished click OK, or if desired, click Save As to save the mappings in a new file.
When you import a DWG or DXF file, each layer in the file is assigned a line weight based on the pen number-line
weight settings you just created.
Import Line Weights DWG/DXF | 583
Importing ACIS Objects
Revit Structure supports importing ACIS objects contained in DWG, DXF, and SAT files. Such objects, describing solids
or trimmed surfaces, are created, for example, by the AutoCAD commands Draw Solids and Draw Region. Revit Structure
supports the following types of surfaces when importing ACIS objects:
plane
sphere
torus
cylinder
cone
elliptical cylinder
elliptical cone
extruded surface
revolved surface
NURB surfaces
You can also import smart solids from MicroStation into Revit Structure.
TIP Make sure you import the geometric data needed for the Revit Structure capability you plan to use. For more information,
see Suitability of Imported Geometry on page 581.
TIP To use ACIS imports for face-based host commands, import geometry into an In-place family of category Mass or Generic
Model. Face-based commands work best on ACIS solids. For example, if you create walls by face on a cube, the walls join
and miter correctly. If you create a curtain system by face on a solid, you can add corner mullions onto the joins between
faces of the curtain system. For more information on face-based commands, see Building Elements from Massing or Generic
Models on page 22.
Importing Images
Raster images can be imported as background images into a Revit Structure project or as visual aids needed during the
creation of a model. By default, images are imported behind the model and annotation symbols; however, you can
change the display order.
1 Click File menu Import/Link Image.
2 In the Open dialog, navigate to the directory containing the file (BMP, JPEG, JPG) you wish to import.
3 Select the file, and click Open.
The imported image is displayed in the drawing area and moves with the cursor. The image is displayed
symbolically, with two crossing lines indicating the extents of the image.
4 Click to place the image.
Modifying the Image
1 You can modify the imported image using commands, such as Rotate and Copy, from the Edit toolbar.
NOTE These commands also affect captured, rendered 3D images.
Select the image so that handles are displayed on the image:
Drag the corner handles to scale the image.
Drag the image to move it.
584 | Chapter 20 Interoperability
To keep width and height settings proportional while scaling, select Lock Proportions from the Options
Bar.
2 Click and specify the values for the height and width of the image in the Element Properties dialog.
3 If desired, rotate the image to any angle using the Rotate tool on the Edit toolbar.
4 If desired, change the draw order by selecting the image and using the commands on the Options Bar.
Raster images draw order can be controlled in the same manner as detail elements. See Sorting Detail
Element Draw Order on page 402.
Import an IFC File
Revit Structure provides Industry Foundation Classes (IFC) import and fully certified export based on the latest
International Alliance for Interoperability (IAI) IFC 2x2 data exchange standard.
When you import an IFC file, Revit Structure creates a new file based on the default template. For information on
selecting the default template see Selecting a Template for Imported IFC Files on page 585.
You can load your own IFC class mapping files and override the categories and subcategories for imported IFC objects.
TIP Make sure you import the geometric data needed for the Revit Structure capability you plan to use. For more information,
see Suitability of Imported Geometry on page 581.
To import an IFC file:
1 Click File menu Import/Link IFC...
The Import dialog opens.
2 Using the dialog, navigate to the IFC file you want to import.
3 Click on the IFC file, then click on Open.
Revit Structure creates a new file based on the template you have selected.
Selecting a Template for Imported IFC Files
1 Click File menu Import/Export Settings IFC Options Import Options.
2 Click Browse.
3 In the Choose Template dialog navigate to your IFC template file, and then click Open.
4 In the Import IFC Options dialog, click OK.
Loading an IFC Class Mapping File
1 Click File menu Import/Export Settings IFC Options Import Options.
2 In the Import IFC Options dialog, click Load.
3 In the Open dialog navigate to an IFC class mapping file, and then click Open.
4 In the Import IFC Options dialog, click OK.
Overriding Categories and Subcategories for Imported IFC Objects
1 Click File menu Import/Export Settings IFC Options Import Options.
2 In the Import IFC Options dialog, double-click in a category or subcategory to override the current value.
NOTE You can click Standard to reset all values to the standard (default) settings.
3 Optionally, click Save As to save the current settings to an IFC class mapping file.
Import an IFC File | 585
4 Click OK in the Import IFC Options dialog when you have finished your selections.
Import CAD Formats Using i-drop
Revit Structure supports the Autodesk i-drop drag-n-drop. When i-drop objects are pulled from an i-drop enabled web
page Revit Structure will download the file and import it just as if it were pulled from a local file.
TIP Make sure you import the geometric data needed for the Revit Structure capability you plan to use. For more information,
see Suitability of Imported Geometry on page 581.
To import using i-drop:
From an i-drop enabled web page, click on the thumbnail image of the object, drag that file from the web page into
Revit Structure and release the object directly into your active view.
NOTE When you drag-and-drop a file, the dropped file is imported with the default settings. If you want to use different
settings (for example, place at origin rather than place at cursor) then you should import your file using the Import/Link
command.
Import SketchUp Files
SketchUp (SKP) files can be imported directly into a Revit Structure mass or in-place family.
TIP Make sure you import the geometric data needed for the Revit Structure capability you plan to use. For more information,
see Suitability of Imported Geometry on page 581.
When importing SketchUp files, keep these considerations in mind:
Two-sided surfaces: If a material/color is assigned to only one side of a surface in SketchUp, Revit Structure
applies the material/color to both sides of the surface by default. If there is material on both sides of the surface,
Revit Structure applies the Face 1 material to both sides. If faces are flipped and painted differently in SketchUp,
they may not display the correct material in Revit Structure.
SketchUp properties: The following SketchUp properties are currently not supported in Revit Structure import:
Texture Image Maps, Transparency, Smooth Curved Surfaces, Text and Dimensions, Raster Images, and saved
Pages.
Cut planes: Imports cannot be cut by a cut plane unless imported into a cuttable family category.
SketchUp and Massing: Not all SketchUp imports are appropriate to massing. See Suitability of Imported
Geometry on page 581.
Scaling: Groups or components that have been scaled in their entirety with the SketchUp Scaling tool may be
incorrectly scaled when imported to Revit Structure. Exploded SketchUp models should import at the correct scale.
To import SketchUp files
1 Create a mass or in-place family. See Using the Mass Editor on page 19 or Creating an In-Place Family
on page 98.
2 Click File menu Import/Link CAD Formats.
3 In the Import/Link dialog, navigate to the directory containing the file.
4 Select the SKP file type.
5 Click Open.
586 | Chapter 20 Interoperability
Import Options for CAD Formats and Revit Files
The following options apply to linked or imported CAD format files. Positioning options also apply to Revit files.
Definition Option
Import or Link
Links a DWG, DXF, DGN, SKP, or SAT file instead of importing it. Linking is similar to having
an xref in AutoCAD. When the original linked file changes, these changes are reflected (if
possible) in the file when you reload the project. See Managing Links on page 589.
Link (instead of import)
Imports DWG, DGN, and DXF drawings into the active Revit Structure view only. For
example, you might want an AutoCAD object to appear only in a Revit Structure floor plan
view and not in a 3D view. If you set this option, any text in the imported file is visible and
can be cropped by the crop region of the view. If using worksharing, the import will belong
to a view workset. If the option is not selected, only lines and geometry are imported, and
the import behaves like model geometry: it can be cropped by the crop region of the view.
Note that this option is not available in 3D views. If using worksharing, the import will
belong to a model workset.
Current View Only
Layers
All
Visible
If you choose All, all layers are imported.
If you choose Visible, only visible layers are imported.
Select
If you choose Select, the Select Layers/Levels to Import/Link dialog appears. Choose
which layers and levels to import or link in this dialog and click OK.
If you are linking the file, then upon a reload, any layers not chosen will continue to
not be linked.
Layer/Level Colors
Imports the document in black and white. Black and White
Revit Structure preserves the colors defined in the imported document. Preserve Colors
Inverts the colors of all line and text objects from the imported file to Revit Structure-specific
colors. Dark colors become lighter and light colors become darker. This can improve the
readability once the file is in Revit Structure. This option is set by default.
Invert Colors
Scaling
To explicitly set the unit of measure for imported geometry, choose a value from the Import
Units drop-down menu in the Import dialog. The values are Auto-Detect, feet, inch, meter,
decimeter, centimeter, millimeter, and Custom. If you specify Auto-Detect for an AutoCAD
file created in Imperial (English), then the file imports with feet and inches as the units; if
the AutoCAD file was created in metric, then the file imports into Revit Structure with
millimeters as the units. For MicroStation files, Revit Structure reads the units from the file
and uses them. Feet, inches, meters, centimeters, decimeters, millimeters are all supported.
If the DGN file has custom units, then the unit in Revit Structure defaults to feet.
NOTE If you import a file into a project with opposing units, for example a metric file into
an Imperial project, the units in the host project prevail. If the imported file has a custom
unit, choose Custom from the Import Units drop-down menu. This enables the Scale Factor
text box.
Import Units
If the imported file has custom units, you can enter a scale value in the text box. For
example, the file has a unit called widget where one widget equals 10 meters. When
importing the file, you would choose Custom for the Import Units and then specify a value
of 10 for the Scale Factor. Each unit from the source file is now equal to 10 meters in the
Revit Structure file. Note that the value you enter here displays in the Scale Factor type
property of the import symbol.
If the units are known, you can choose Custom and enter a scale factor. This can increase
or decrease the size of the imported elements in Revit Structure.
Scale Factor
Positioning
Import Options for CAD Formats and Revit Files | 587
Definition Option
Revit Structure automatically places the imported geometry. Automatically Place
Revit Structure places the center of the import at the center of the Revit Structure model.
The center of a Revit Structure model is calculated by finding the center of a bounding box
around the Revit Structure model. If most of the Revit Structure model is not visible, this
center point may not be visible in the current view. To make the point visible in the current
view, zoom the view to fit. This centers the view on the Revit Structure model.
Center-to-Center
Revit Structure places the imports world origin at the Revit Structure projects internal
origin. If the import object has been drawn at a large distance from its origin, it may display
at a large distance from the Revit Structure model. To test this, set the zoom to Zoom View
to Fit.
Origin-to-Origin
Revit Structure places the imported geometry according to its location with respect to the
shared coordinates between the two files. If there is no current shared coordinate system
between the files, Revit Structure notifies you, and uses center-to-center positioning. See
Shared Positioning in a Project on page 504.
By shared coordinates
Revit Structure places the import at the same orientation as the current view. This option
is available only for non-view-specific imports.
Orient to View
You place the imported document using the cursor. Manually Place
The imported document's origin is centered on the cursor.
Cursor at origin
The imported document's base point is centered on the cursor. You should use this option
only in AutoCAD files that have a base point set.
Cursor at base point
Sets the cursor at the center of the imported geometry. You can drag the imported geometry
to its location.
Cursor at object center
Select the level to place the origin/base point.
Place at Level
Linking Models
1 Click File menu Import/Link RVT.
2 In the Add Link dialog, navigate to the directory containing the RVT model to link.
3 Select the model.
4 Specify the desired positioning options. See Import Options for CAD Formats and Revit Files on page 587.
5 Click Open.
Tips on Linking RVT Models
When you link an RVT model into a project, Revit Structure opens the linked model and keeps it in memory. The
more links you have, the longer it can take to open the project with the links.
Revit Structure model linking is not intended as a single-project solution. Do not subdivide a multistory building
by level and then try to link all those levels together as separate RVT files for a specific project. This is not generally
supported, and Revit Structure elements such as annotations and schedules do not display in linked files. Linking
RVT models is primarily intended for linking separate buildings that compose a campus.
NOTE There may be examples, such as two different clients occupying the same building, where linking project files
into a single file would be appropriate. Another example is if a building owner has contracted your firm to build or
renovate the exterior, while the tenants have contracted your firm to build out the interiors.
588 | Chapter 20 Interoperability
You can select the linked RVT model in a view and drag, copy, paste, move, and rotate it. You cannot select
individual elements in the linked model.
You can use elements in the linked instance as references for dimensions and aligning. See Dimension Command
on page 146 and Align on page 293. For example, you can create a dimension between a wall in the host project
and a wall in the linked model. You cannot create constraints between elements in the host and linked models.
If you open the host model, you cannot open the linked model in the same Revit Structure session; however, you
can transfer project standards from the linked model to the host model using the Transfer Project Standards
command. See Transfer Project Standards on page 534.
You can link a Revit Structure file that contains linked files within it; however, the files linked to the linked file
are not displayed. For example, if you are working in project A, and link project B into A, you can see project B in
A; however, if project C is linked to project B, you cannot see project C in A.
You can mirror imported instances of DWG, DXF, DGN, and RVT. See Mirror on page 301.
Managing Links
After creating a link to a DWG, DXF, DGN, DWF, or RVT file, you have several options for controlling those links.
Click Manage Links on the File menu to access a dialog that features several different commands for link management.
The Manage Links dialog has three tabs, one for DWG, DXF, and DGN files, one for RVT files, and one for DWF Markups.
Dialog Columns
Under the tabs are columns that provide information about the linked model.
Linked File: indicates the name of the linked model.
Loaded: indicates if the linked model is loaded in the host model.
Locations Not Saved: indicates if the linked model's location is not saved in the shared coordinate system. See
Shared Positioning in a Project on page 504 and Defining Named Locations on page 504.
Size: size of the linked file.
Saved Path: location of the linked model on your computer.
Path Type: indicates if the linked model's saved path is relative or absolute. See below for more information about
the differences between relative and absolute paths.
Local Alias (RVT files only): This column is filled in only if the linked model is a local version of a central location
file. In this case, the Saved Path column displays the path of the central location file, and the Local Alias displays
the path of the local version of the Central file. For more information on central location files and local copies of
them, see Creating a Central File on page 646 and Worksets on page 651.
Command Choices
Click Save Locations to save the new location of a linked instance.
Click Save Markups (DWF Markups tab only) to save changes to imported markups. For more information on
imported markups, see Import/Link a DWF Markup File on page 590.
Click Remove to remove the link from the project.
Click Reload From: to change the path of the link if the linked file has been moved.
Click Unload to remove display of the linked model in the project but continue the link.
Click Reload to load the latest version of the linked model. You can also close the project and reopen it, and the
linked model is reloaded.
Click Import to embed the model into the project. This command is not available for RVT models.
Click Located In (DWF Markups tab only) to see the sheet that contains the markup import symbol.
Under the Path Type column, you can choose between a relative or absolute path. This changes the saved path of
the linked model between a relative or an absolute one. The default is relative.
Managing Links | 589
An example of an absolute path is C:\Program Files\Revit Structure\Links\linkedfile.rvt
An example of a relative path is ..\..\Links\linkedfile.rvt
Select Preserve graphic overrides to maintain any graphic overrides on DWG, DXF, and DGN links, when the links
are reloaded.
It is preferable to use a relative path over an absolute path. For example, if you move the project and the linked model
together to a new directory, the link is maintained if you are using a relative path. The new working directory becomes
the relative path for the linked model. If you move the project and the linked model to a new directory, the link is
broken if you use an absolute path. Revit Structure tries to find the linked model in that exact directory before you
moved it.
NOTE You can select multiple links to modify by pressing CTRL and clicking on the number of the link in the dialog.
An absolute path is preferable when you link in a workset-enabled file, such as a central file that other users need to
access. This file is likely not to move from its location on disk.
Import/Link a DWF Markup File
To link DWF markups
1 Click File menu Import/Link Link DWF Markup Set.
2 In the Add Link dialog, select the marked-up DWF file, and click Open.
The Link Markup Page to Revit Sheets dialog is displayed. Under the DWF View column, the dialog displays the
sheet view names that are marked up in the DWF file. The Revit View column displays the corresponding Revit
Structure sheet view. If the sheet name from the DWF file is the same as the sheet name from the Revit Structure
file, then the Revit Structure sheet name is automatically filled in the Revit View column.
If the Revit Structure sheet view named changed since it was exported to DWF, the Revit View column displays
<Not linked> next to the DWF sheet view.
3 If the Revit View value is <Not linked>, select a Revit Structure sheet view by clicking on the box below the Revit
View column, and selecting a name from the menu.
NOTE You might also do this if you have several other sheet views in the Revit Structure file, and you want to apply the
markups to one of the other sheet views. This would make sense only if the other sheet view titleblocks were the same
size as the original.
4 Click OK
The DWF markups are placed on the sheet view as an import symbol. The markups are pinned, which means you
cannot modify their position, and you cannot copy, rotate, mirror, delete, or group them.
If markups were created in Design Review using its Markup Tools, then you can modify some properties of them
in Revit Structure.
5 Select a markup object that was created in Design Review.
A markup object might look like the following illustration.
590 | Chapter 20 Interoperability
6 On the Options Bar, click .
7 In the Element Properties dialog, you can modify the Status and Notes properties.
8 Click OK to save your changes.
9 Save the Revit Structure file.
The changes are saved to the linked DWF file. The changes can be viewed in the DWF file by selecting the
corresponding markup object.
Import/Link Tips
You can import a DWG or DXF file that contains AccuRender data or export a Revit Structure file that contains
AccuRender material data.
Revit Structure supports reading in proxy graphics from AutoCAD files. Proxy graphics are AutoCAD's representations
of Autodesk Architectural Desktop objects; unlike Autodesk Architectural Desktop objects, proxy graphics have no
intelligence. Autodesk Architectural Desktop objects can be represented with proxy graphics, but proxy graphics
can exist for all sorts of data in AutoCAD, including Mechanical Desktop (MDT) parts and ARX objects. If you set
the Proxygraphics command to 1 in AutoCAD, Revit Structure can then import both AutoCAD Runtime eXtension
(ARX) objects and Autodesk Architectural Desktop objects, such as walls and floors, in your DWG or DXF file.
Revit Structure supports importing most DGN surfaces and solids. You cannot import the following solids: cones,
B-Spline surfaces, and SmartSolids.
If you enable worksharing, your links are contained in worksets. If you update a linked file and want to reload the
link, the workset in which the link is located must be editable. If it is not, an error message appears indicating that
the link could not be updated because of the workset's non-editable status. It is good practice to assign one of the
team members to track links and be sure the appropriate worksets are editable. After updating the link, the team
member should Save to Central so that all team members have the updated link. Also, you may want to create a
workset exclusively for links, so that workflow is not interrupted. Refer to the Project Sharing book in the TOC of
the help for complete information on worksets. See Saving to Central on page 649.
To determine the scaling of an imported DWG or DXF file in your Revit Structure project, select an import symbol
and access its Properties. Go to the type properties of the import symbol and there are two properties: Import Units
and Scale Factor. If you change the import units to a different value, the Scale Factor automatically updates. You
can also specify a different Scale Factor. If you open Revit Structure files saved prior to this version, no values
display for these parameters. You must either reload the link or reimport the files into the current version to see
any values.
If you have imported geometry into all views, you can set the base level for it and specify a height offset from that
level. To do this, select the imported geometry and access the properties of it. Set the Base Level and Base Offset
instance parameters. You can also select the geometry in an elevation view and move it around to adjust the base
offset value.
You can move a view-specific import symbol between the foreground and the background of a view, with respect
to model elements in the view. If the import symbol is in the foreground of the view, it is in front of model elements,
such as walls. It is still behind detail components and annotations. You can use the sort order for detail components
to move an import symbol in front of or behind detail components. For more information on sort order commands,
see Sorting Detail Element Draw Order on page 402. Select the import symbol and go to its properties. Specify
either Background or Foreground for the Draw Layer parameter. Alternatively, you can select the symbol and click
Foreground or Background on the Draw Layer menu that displays on the Options Bar.
If the source file of the link in your Revit Structure project has changed, Revit Structure automatically updates the
link when you open the Revit Structure project.
Querying Linked RVT Files
Use the following procedure to view the properties of an element contained in a linked RVT file. All properties for
elements in linked files are read-only.
1 Hover your cursor over the element in the linked file and press Tab to highlight the element.
Import/Link Tips | 591
2 Click the element and then either click on the Options Bar, or right-click the element, and click
Properties.
Displaying Linked RVT File Data
How a linked file displays its data is governed by the options By Host View, By Linked View, and Custom. By Host View
means that the host project's view settings determine how the linked file looks. By Linked View means the linked file's
own view settings govern how it looks. Custom allows more control over how the linked file looks. See Visibility for
Linked RVT Files on page 465.
Additional Copies of Linked RVT Files
A linked file can be copied any number of times in a host project. For example, a housing development may have
multiple designs that repeat many times throughout the site. In the Visibility/Graphic Overrides dialog each linked
file is listed. Any copies of this linked file are listed beneath the primary linked file. Each of these copies of the same
unit are controlled by the main linked entry in Visibility/Graphic Overrides. It is possible to alter the display settings
for each copy by choosing to override the copies that are listed beneath the primary linked file. See Visibility for Linked
RVT Files on page 465.
Structural Interoperability with Autodesk Architectural Desktop
and Autodesk Building Systems
Structural members can be imported and exported between Revit Structure and Autodesk
Architectural Desktop or
Building Systems. This lets you take advantage of the particular strengths of each application to enhance the workflows
for the architectural and structural phases of a project.
A typical workflow using both applications might consist of an architect creating a model in Architectural Desktop or
Building Systems and then passing it on to a structural engineer who will add the structural design in Revit Structure.
After importing the model into Revit Structure, the structural engineer deletes all layers that do not contain relevant
information for the structural design and creates levels. Then, using a partial explode of the imported drawing to access
vital information about the imported objects, the engineer can use it as a reference to re-create those objects in Revit
Structure. The imported Architectural Desktop or Building Systems geometry can then be deleted, or retained in the
drawing if the model needs to be exported back to the original application.
If a structural design is to be exported from Revit Structure to Architectural Desktop or Building Systems, Revit Structure
structural members are automatically converted to Architectural Desktop or Building Systems structural members of
corresponding type. Properties of the Revit Structure elements are mapped to the generated Architectural Desktop or
Building Systems members.
Importing Structural Elements from Architectural Desktop and Building
Systems
You can import an architectural model from Architectural Desktop or Building Systems and use it as reference for your
structural design in Revit Structure. Columns, beams, braces, and grids in the imported model will be used as a reference
for the user to retrace and recreate them directly in Revit Structure. You can then create structural plans, export the
structural data to an analysis and design application, or export the structural data back to Architectural Desktop or
Building Systems.
Importing Architectural Desktop and Building Systems Layers
In Architectural Desktop and Building Systems, object components are placed on layers. A wall, for example, can be
placed on layer A-Wall-G, whereas a door in the wall would be placed on layer A-Door-G. Layers can be created according
to architectural standards like the AIA layer standard, or they can be user-defined. When an Architectural Desktop or
Building Systems drawing is imported into Revit Structure, the layer information of the imported objects is retained.
Revit Structure does not use layers internally, but can map layers to object categories. When an imported drawing is
exported back to Architectural Desktop or Building Systems, the layer settings of exported objects are exported with
the objects. Revit Structure objects that were added get a layer assigned based on the mapping of the object categories
592 | Chapter 20 Interoperability
to layers in the layer mapping file. For example, if objects of the category Railing Balusters have been assigned to the
layer A-FLOR-HRAL, they will appear on that layer when exported to Architectural Desktop or Building Systems. For
more information, see Export Layers on page 572.
When Architectural Desktop or Building Systems drawings are imported into Revit Structure you can either import all
layers, or select individual layers for importing. For example, if you are importing a floor plan and want only the
structural members displayed, you could select only the layers S-Column-G, S-Brace-G, and S-Beam-G. Only those layers
will be imported, and as a consequence you will not see any walls, doors, or annotation objects in Revit Structure. For
detailed information, see Import Options for CAD Formats and Revit Files on page 587.
Exploding Imported Objects
When you import an Architectural Desktop or Building Systems drawing into Revit Structure, the complete drawing is
imported or linked as an Import Symbol. You can work more efficiently with the imported data by performing a partial
explode on the imported drawing. This is the only way in which you can access the Architectural Desktop or Building
Systems properties of individual objects. A partial explode breaks up the imported drawing into individual object blocks,
but not into Revit Structure lines and text elements. For more information, see Exploding Imported Geometry on
page 582.
You can explode or partially explode an imported drawing only using the import option in Revit Structure. You can
never explode or partially explode an imported drawing if it was done by using the link option.
Removing Imported Objects from Revit Structure
Once you have imported structural members from Architectural Desktop or Building Systems and created corresponding
Revit Structure objects from them, you can either keep the imported objects in the drawing or remove them in one of
the following ways, depending on your requirements:
Delete. If you have no further use for the imported objects, you can delete them from the Revit Structure file.
Unload. If you have linked to the Architectural Desktop or Building Systems drawing instead of importing it, you
can unload the link in Revit Structure. The imported drawing will no longer appear, but can always be reloaded if
needed, giving you the most up-to-date version. (If you want the imported objects to be frozen once they have
been imported, you should import the drawing by copying it into the Revit Structure file rather than linking to
it.)
Delete individual layers. When an Architectural Desktop or Building Systems drawing is imported into Revit
Structure, the information about its drawing layers is persisted, so you can selectively delete individual layers and
the objects contained on them.
Importing Grids
Grids are constructions that are used to anchor structural columns, beams, and braces. Grids can be created in
Architectural Desktop, imported to Revit Structure, and converted to Revit Structure grids.
Column grid in Architectural Desktop
The following properties of an Architectural Desktop grid are maintained when it is imported to Revit Structure:
Grid lines
Importing Structural Elements from Architectural Desktop and Building Systems | 593
Grid bubbles
Grid type (Column Grid)
Grid bubble type (Multi-View Bock Reference)
Grid bubble layer
Grid line layer
The following properties are added to the imported grid:
Base level
Base offset
Instance scale (defined on import)
Instance name (name of the imported DWG file)
Use the following procedure to import a grid from Architectural Desktop:
1 Create or open the Revit Structure project into which you want to import the Architectural Desktop drawing.
2 In the Project Browser, select the view in which you want the imported grid to be displayed.
3 Import the Architectural Desktop drawing into Revit Structure, as described in Importing or Linking Vector
Data on page 581.
You have the following options for importing a DWG/DXF file into Revit Structure:
Import or link. When you import the DWG/DXF file into Revit Structure, no link to the source file
is retained. You can explode the imported file to access the Architectural Desktop properties of the
individual read-only objects. When you link a DWG/DWF file, any changes to the source file can be
updated in Revit Structure, but the linked file cannot be exploded.
Import all layers, all visible layers, or selected layers. Once imported, layers can be selectively
deleted from Revit Structure at any time.
The imported drawing is displayed as a single import symbol.
4 For more information about the imported objects, select the Import symbol, click Query on the Options
Bar, and select grid lines or grid bubbles to query.
A query will display the object type, block name (identical to imported drawing name), layer, and style
name, if applicable.
To exit the Query mode, press ESC twice.
The imported drawing can be exploded or partially exploded. For accessing the imported read-only ADT
objects, a partial explode is recommended.
5 On the Options Bar, click Partial Explode.
A partial explode on an imported grid allows you to select the grid independently from the grid bubbles.
6 To create a Revit Structure grid, on the Basics tab of the Design Bar, click Grid.
7 On the Options Bar, select Pick Lines.
8 Move the cursor over the imported grid, until one grid line is preselected.
9 Do one of the following:
To create a single Revit Structure grid line, select the imported grid line. Repeat for each line in the
grid, and then press ESC to end the grid command.
To create a Revit Structure grid in one step, select an imported grid line, press the TAB key to batch
select all of the imported grids together, then click to place the grids in one step.
594 | Chapter 20 Interoperability
NOTE If the Architectural Desktop grid you are tracing over contains grid bubbles, the resulting Revit Structure
grid will duplicate these bubbles. The text and numbers contained in the bubbles will be used as the names of
the associated grid lines.
Revit Structure grid created from Architectural Desktop grid
10 If the drawing will not be exported back to Architectural Desktop and you have no further need for the
imported geometry, you can delete it using one of the following methods:
Select the import symbol of the imported grid, and press DEL.
This option will work best if you have not partially exploded the imported grid. If the imported grid
has been exploded you need to select the import symbols for the grid and grid bubbles independently.
On the Options Bar, select Delete Layers and delete all or selected layers of the imported drawing.
If the drawing was imported by linking it into Revit Structure, select File Manage Links, and unload
the imported drawing from Revit Structure.
NOTE You can reload the file later, if necessary.
Importing Structural Members
Columns, beams, and braces are the structural members in a building. They can be created in Architectural Desktop,
and imported to Revit Structure for reference. Users can access limited information about the partially exploded ADT
members which are read-only and can not be manipulated. Users should use them as reference for tracing and re-creating
members in Revit Structure.
Columns in Architectural Desktop
Importing Structural Elements from Architectural Desktop and Building Systems | 595
The following properties of an Architectural Desktop structural member are maintained when it is imported to Revit
Structure:
Component Description
Roll angle
Member length
Architectural Desktop style name
Structural Type name (Column/Beam/Brace)
Type name (Structural Member)
The following properties are added to the imported member:
Base level
Base offset
Instance scale (defined on import)
Instance name (name of the imported DWG file)
Use the following procedure to import structural members from Architectural Desktop:
1 Create or open the Revit Structure project into which you want to import the Architectural Desktop structural
members.
2 In the Project Browser, select the view in which you want the imported members to be displayed.
3 Import the Architectural Desktop drawing into Revit Structure, as described in Importing or Linking Vector
Data on page 581.
You have the following options for importing a DWG/DXF file into Revit Structure:
Import or link. When you import the DWG/DXF file into Revit Structure, no link to the source file
is retained. You can explode the imported file to access the Architectural Desktop properties of the
individual read-only objects. When you link a DWG/DWF file, any changes to the source file can be
updated in Revit Structure, but the linked file cannot be exploded.
Import all layers, all visible layers, or selected layers. Once imported, layers can be selectively
deleted from Revit Structure at any time.
The imported drawing is displayed as a single import symbol.
4 For more information about the imported objects, select the Import symbol, click Query on the Options
Bar, and select structural member blocks to query.
A query will display the object type, block name (identical to imported drawing name), layer, and style
name, as applicable.
To exit the Query mode, press ESC twice.
NOTE The imported drawing can be exploded or partially exploded. For accessing the imported read-only ADT
objects, a partial explode is recommended.
5 On the Options Bar, click Partial Explode.
A partial explode on an imported drawing allows you to display the individual objects properties.
596 | Chapter 20 Interoperability
Partially exploded Architectural Desktop columns in Revit Structure
6 To create a Revit Structure structural member, do one of the following:
To create a structural column, click Structural Column on the Modelling tab of the Design Bar.
To create a structural beam, click Beam on the Modelling tab of the Design Bar.
To create a structural brace, click Brace on the Modelling tab of the Design Bar.
7 Move the cursor over the imported member, and create the new structural member in one of the following
ways:
If you are creating a structural column, use the preview image of the column to position the Revit
Structure column inside the imported Architectural Desktop column, and then click to place it.
If you are creating a beam or a brace, trace over the imported object to create the new object.
8 If necessary, adjust the dimensions of the new member to match to the imported object more exactly.
9 If the drawing will not be exported back to Architectural Desktop and you have no further need for the
imported geometry, you can delete it using one of the following methods:
Select the import symbol of the imported object, and press DEL.
On the Options Bar, select Delete Layers and delete the relevant layers of the imported drawing.
If the drawing was imported by linking it into Revit Structure, select File Manage Links, and unload
the imported drawing from Revit Structure.
NOTE You can reload the file later, if necessary.
Revit Structure columns created from imported Architectural Desktop columns
Importing Structural Elements from Architectural Desktop and Building Systems | 597
Importing Walls
Walls can be created in Architectural Desktop, imported to Revit Structure, and be used as a reference to manually
retrace or recreate the structural walls.
NOTE If you want to retrace or recreate a wall directly in Revit Structure, keep in mind that architectural objects are drawn
from the ground up, whereas structural objects are drawn from the top down. If you are working with a structural template,
architectural walls will not be visible unless you adjust the view range of the project view accordingly. For more information,
see View Range on page 455.
Wall in Architectural Desktop
The following properties of an Architectural Desktop wall are maintained when it is imported to Revit Structure:
Component Description: list of wall components, their materials and size
List of Architectural Desktop wall components, materials, and sizes in Revit Structure
Wall length
Wall width
Wall height
Architectural Desktop style name
Type name (Wall)
The following properties are added to the imported wall:
Base level
Base offset
Instance scale (defined on import)
Instance name (name of the imported DWG file)
598 | Chapter 20 Interoperability
Use the following procedure to import walls from Architectural Desktop:
1 Create or open the Revit Structure project into which you want to import the Architectural Desktop walls.
2 In the Project Browser, select the view in which you want the imported walls to be displayed.
3 Import the Architectural Desktop drawing into Revit Structure as described in Importing or Linking Vector
Data on page 581.
You have the following options for importing a DWG/DXF file into Revit Structure:
Import or link. When you import the DWG/DXF file into Revit Structure, no link to the source file
is retained. You can explode the imported file to access the Architectural Desktop properties of the
individual read-only objects. When you link a DWG/DWF file, any changes to the source file can be
updated in Revit Structure, but the linked file cannot be exploded.
Import all layers, all visible layers, or selected layers. Once imported, layers can be selectively
deleted from Revit Structure at any time.
The imported drawing is displayed as a single import symbol.
4 For more information about the imported objects, select the Import symbol, click Query on the Options
Bar, and select wall blocks to query.
A query will display the object type, block name (identical to imported drawing name), layer, and style
name, as applicable.
To exit the Query mode, press ESC twice.
NOTE The imported drawing can be exploded or partially exploded. For working with imported structural
objects, a partial explode is recommended.
5 On the Options Bar, click Partial Explode.
A partial explode on an imported drawing allows you to display the individual objects properties.
Partially exploded Architectural Desktop wall in Revit Structure
6 To create a Revit Structure structural wall, click Structural Wall on the Modelling tab of the Design Bar.
7 On the Options Bar, click Pick Lines.
NOTE The Pick Faces option is primarily designed for use with the Revit massing tool.
8 Move the cursor over the imported wall, and click once to place the structural wall.
9 If necessary, adjust the position of the new wall to match to the imported wall more exactly.
Importing Structural Elements from Architectural Desktop and Building Systems | 599
10 If the drawing will not be exported back to Architectural Desktop and you have no further need for the
imported geometry, you can delete it using one of the following methods:
Select the Import symbol of the imported wall, and press DEL.
On the Options Bar, select Delete Layers and delete all wall layers.
If the drawing was imported by linking it into Revit Structure, select File Manage Links, and unload
the imported drawing from Revit Structure.
NOTE You can reload the file later, if necessary.
Importing Slabs
Slabs are often used as floor and foundation components. You can create slabs in Architectural Desktop, and use them
as reference in Revit Structure to retrace or recreate the slabs.
Slab in Architectural Desktop
The following properties of an Architectural Desktop slab are maintained when it is imported to Revit Structure:
Component Description: list of slab components, their materials and sizes
Slab thickness
Architectural Desktop style name
Type name (Slab)
The following properties are added to the imported slab:
Base level
Base offset
Instance scale (defined on import)
Instance name (name of the imported DWG file)
Use the following procedure to import a slab from Architectural Desktop:
1 Create or open the Revit Structure project into which you want to import the Architectural Desktop slab.
2 In the Project Browser, select the view in which you want the imported slab to be displayed.
3 Import the Architectural Desktop drawing into Revit Structure as described in Importing or Linking Vector
Data on page 581.
You have the following options for importing a DWG/DXF file into Revit Structure:
Import or link. When you import the DWG/DXF file into Revit Structure, no link to the source file
is retained. You can explode the imported file to access the Architectural Desktop properties of the
individual objects. When you link a DWG/DWF file, any changes to the source file can be updated in
Revit Structure, but the linked file cannot be exploded.
Import all layers, all visible layers, or selected layers. Once imported, layers can be selectively
deleted from Revit Structure at any time.
The imported drawing is displayed as a single import symbol.
4 For more information about the imported objects, click Query on the Options Bar, and select slab blocks
to query.
A query will display the object type, block name (identical to imported drawing name), layer, and style
name, as applicable.
To exit the Query mode, press ESC twice.
600 | Chapter 20 Interoperability
NOTE The imported drawing can be exploded or partially exploded. For working with imported structural
objects, a partial explode is recommended.
5 On the Options Bar, click Partial Explode.
A partial explode on an imported drawing allows you to display the individual objects properties.
Partially exploded Architectural Desktop slab in Revit Structure
6 To create a Revit Structure slab, click Slab on the Modelling tab of the Design Bar.
7 On the Sketch tab of the Design Bar, click Lines.
8 Trace over the imported slab shape.
9 On the Sketch tab, click Finish Sketch.
10 If the drawing will not be exported back to Architectural Desktop and you have no further need for the
imported geometry, you can delete it using one of the following methods:
Select the Import symbol of the imported slab, and press DEL.
On the Options Bar, select Delete Layers and delete all slab layers.
If the drawing was imported by linking it into Revit Structure, select File Manage Links, and unload
the imported drawing from Revit Structure.
NOTE You can reload the file later, if necessary.
Exporting Structural Elements to Architectural Desktop
You can export beams, braces, columns, and grids from Revit Structure to Architectural Desktop, where they are
converted automatically to native Architectural Desktop structural elements. Structural walls, slabs, footings, in-place
families, and other Revit Structure objects can also be exported to Architectural Desktop, where they are converted to
Architectural Desktop mass elements.
IMPORTANT You can export only Revit Structure 3D views as Architectural Desktop objects.
Architectural Desktop Styles and Revit Structure Families
The display of a structural object in Architectural Desktop is controlled by its style. A style is a collection of properties
determining the visibility and shape of individual object components, layer assignments, linetype settings, and more.
Instead of styles, Revit Structure uses the concept of families, which determine not only the display of objects but also
physical properties like sizes and dimensions.
Exporting Structural Elements to Architectural Desktop | 601
Exporting Grids
Revit Structure grids can be exported to Architectural Desktop.
The Architectural Desktop grid is created in the plane of the lowest level of the Revit model that is not lower than the
bottom of the view model outline. The Multi-View blocks for the grid bubbles are anchored to the ends of the grid
lines and will be created in the same plane. The attribute text in each grid bubble is defined by the Revit Structure grid
name. The shape of the grid bubble is generated from the Revit Structure grid head symbol. The scale of the generated
grid bubble and text in Architectural Desktop is the scale of the current Revit Structure 3D view.
Revit Structure grid components are converted to Architectural Desktop grid components as shown:
Architectural Desktop Component Revit Structure Component
custom grid object grid lines
MV-blocks anchored to custom grid grid bubbles
attribute value in MV-blocks
NOTE The attribute value is editable in Architectural Desktop.
grid bubble text
Use the following procedure to export a Revit Structure grid to Architectural Desktop:
1 Create a grid in Revit Structure.
2 Click File menu Export CAD Format.s
3 Under Export Range, select Selected views/sheets.
4 Click Select.
5 In the View/Sheet set dialog, select a 3D view to export, and click OK.
6 In the Export dialog, click Options.
7 Specify export options, as described in Export on page 570.
8 In the Export dialog, verify that AutoCAD 2004 DWG Files (*.dwg) is selected for Save as type.
9 Click Save.
The selected view is exported as a DWG file.
Opening the exported grid in Architectural Desktop
10 Open Architectural Desktop.
11 Click File menu Open, and open the exported DWG file.
602 | Chapter 20 Interoperability
If necessary, you can modify the grid in Architectural Desktop. For more information, see Grids and
Multi-View Blocks in the Architectural Desktop help.
Exporting Structural Members
Revit Structure columns, beams, and braces can be exported to Architectural Desktop, where each is converted to the
corresponding type of Architectural Desktop structural member. The profile and curve are exported without cutbacks,
cuts, holes, and other such modifications. In cases when there is no uniform profile, an Architectural Desktop mass
element will be created instead of a structural member. For every family type exported from Revit Structure, a custom
Architectural Desktop style will be created and assigned to the structural member. Objects from the same family type
in Revit Structure will have the same style in Architectural Desktop.
NOTE Revit Structure family profiles will not be mapped to standard Architectural Desktop member profiles.
Architectural Desktop properties are generated from Revit Structure properties as shown:
Revit Structure Property Architectural Desktop Property
Comments (Identity Data) Description
Revit Structure layer mapping file. For more information, see Export Layers on page
572.
Layer
Type Style
Revit Structure object type Member Type (Beam/Brace/Column)
Exporting Structural Elements to Architectural Desktop | 603
Revit Structure Property Architectural Desktop Property
Start Offset
Beams/Braces: Cut back is calculated automatically by Revit Structure for start point
Columns: Base offset
End Offset
Beams/Braces: Cut back is calculated automatically by Revit Structure for endpoint
Columns: Top offset
Logical length
Beams/Braces: Length
Columns: not applicable
0 (Default value) Roll
Justify
Beams/Columns: Top Center (Default value)
Brace: Middle Center (Default value)
Yes (Default value) Justify using overall extents
X/Y/Z coordinates of start point curve Start Point X/Y/Z
X/Y/Z coordinates of endpoint curve End Point X/Y/Z
604 | Chapter 20 Interoperability
Revit Structure Property Architectural Desktop Property
Rotation
Beams/Braces: Angle
Columns: Orientation of the column in the global coordinate system
no corresponding property; calculated by Architectural Desktop based on the X/Y/Z
coordinates of curve
Elevation
no corresponding property Additional Information (Location)
no corresponding property Trim Planes
no corresponding property Hyperlink
no corresponding property Notes
no corresponding property Reference documents
Use the following procedure to export Revit Structure structural members to Architectural Desktop:
1 Create structural members in Revit Structure.
2 Click File menu Export CAD Formats.
3 Under Export Range, select Selected views/sheets.
4 Click Select.
5 In the View/Sheet set dialog, select a 3D view to export, and click OK.
6 In the Export dialog, click Options.
7 Under Solids (3D views only), select Export as Architectural Desktop and Building System Objects.
NOTE This option can only be selected if you have selected a 3D view to export.
8 Under Prefer, select either Architectural Desktop objects or Geometry.
If a Revit Structure structural member being exported is not a plain extrusion, for example, it has coping,
cutouts, holes, or a shape changed because of a concrete join cleanup, you can choose to create an
Architectural Desktop object that looks approximately the same as the Revit Structure structural member.
This is the prefer Architectural Desktop objects choice. If you want to preserve the exact geometry of the
Revit Structure structural member and create an Architectural Desktop mass object, select Geometry.
Exporting Structural Elements to Architectural Desktop | 605
Always Exporting as Geometry
A setting in the Family Editor for a structural member family overrides this option.
Structural member families can be set to be exported as geometry at all times. Open or start creating a
structural member family in the Family Editor. Click Settings menu Family Category and Parameters.
Select the parameter Always export as geometry.
9 Specify export options, as described in Export on page 570.
10 In the Export dialog, verify that AutoCAD 2004 DWG Files (*.dwg) is selected for Save as type.
11 Click Save.
The selected view is exported as a DWG file.
Opening the exported drawing in Architectural Desktop
12 Open Architectural Desktop.
13 Click File menu Open, and open the exported DWG file.
If necessary, you can modify the structural members in Architectural Desktop. For more information, see
Structural Members in the Architectural Desktop help.
Exporting Walls, Slabs, Floors, and Non-Structural Elements
In this release of Revit Structure, walls, floor slabs, and all non-structural elements will be exported to Architectural
Desktop as free-form mass elements. Mass elements can be converted to the following objects within Architectural
Desktop:
Walls
AutoCAD 3D solids
Walls, Doors, and Windows
Structural walls and architectural walls can be exported to Architectural Desktop. Walls are converted to free-form mass
elements, which can be converted to Architectural Desktop walls. Windows and doors in a wall are exported as simple
openings, into which Architectural Desktop windows and doors can be inserted. A physical representation of the
window or door is also exported as an AutoCAD block reference.
606 | Chapter 20 Interoperability
Wall with openings in Revit Structure
Architectural Desktop mass element converted to wall with openings
Slabs, Floors, and Foundations
Slabs, floors, and foundations in Revit Structure can be exported to Architectural Desktop as free form mass elements.
1 Create walls, slabs, and other non-structural elements in Revit Structure.
2 Click File menu Export CAD Formats.
3 Under Export Range, select Selected views/sheets.
4 Click Select.
5 In the View/Sheet set dialog, select a 3D view to export, and click OK.
6 In the Export dialog, click Options.
7 Specify export options, as described in Export on page 570.
8 In the Export dialog, verify that AutoCAD 2004 DWG Files (*.dwg) is selected for Save as type.
9 Click Save.
The selected view is exported as a DWG file.
Opening the exported drawing in Architectural Desktop
10 Open Architectural Desktop.
11 Click File menu Open, and open the exported DWG file.
If necessary, you can modify the resulting free form mass elements in Architectural Desktop, or convert
them to walls or AutoCAD 3D solids. For more information, see Converting a Mass Element to a Wall
and Converting a Mass Element to a 3D Solid in the Architectural Desktop help.
Exporting Structural Elements to Architectural Desktop | 607
Multi-Discipline Coordination
Building projects that are worked on by teams of architects and structural engineers require a method for monitoring
and coordinating changes between teams from the different disciplines. The Copy/Monitor tool accomplishes this task.
Effective monitoring and coordination reduces mistakes and expensive rework. One example where you need monitoring
and coordination is if the structural engineer moves a structural column that the architect placed. Revit Structure can
post a warning and then give options on how to proceed with the change.
The copy functionality copies grids, levels, columns, walls, floors, and openings from a linked project into a host project.
You can modify these copied elements. Copied elements are automatically related to the original elements. The
monitoring functionality sets and maintains relationships for grids, levels, columns, walls, floors, and openings that
are in the host or linked project.
Copying Elements from a Linked Project
1 Open an existing project or start a new project.
2 Click File menu Import/Link Revit.
3 In the Add Link dialog, select the Revit model you want to link, and click Open.
4 On the Options bar, click , and click Select Link, or on the Tools menu, click Copy/Monitor Select
Link.
Revit Structure enters Copy/Monitor mode. The Design Bar changes to a Copy/Monitor tab.
Setting Options
5 On the Design Bar, click Options.
The Copy/Monitor Options dialog opens. It has 5 tabs, one for grids, levels, columns, walls, and floors. On
each tab are various options you can set for that type of element. This makes the copied element different
from the original. Also, you can decide which element types you want to copy. On each tab, there is a
heading called Original Type. Under that heading is a list of all of the element types from the linked project.
For example, on the Levels tab, under Original Type, you might see Story Level and Story Level - no head.
6 To copy the different elements, select a value from the New Type column.
By default, the original type in the linked file is mapped to the corresponding default type in the host file.
You can change it to another type, which means the copy assumes the new type. You can also choose not
to copy the element.
If desired, you can change the appearance of the element.
For Levels, you can offset the copy vertically from the original. You can also add a suffix or prefix to
its name.
For grids, you can add a suffix or prefix to the copied grid.
For columns, you can split columns into smaller ones at level lines.
For walls, you can choose to copy hosted elements such as: windows, doors, and openings.
For floors, you can choose to copy inserts and openings.
NOTE If this option is chosen, all inserts are copied as openings.
7 Click OK to close Copy/Monitor Options dialog.
8 On the Design Bar, click Copy.
To select more than one element at a time, select Multiple on the Options Bar. When you are done selecting
elements, click Finish on the Options Bar.
9 Place the cursor on the desired grids, levels, floors, walls and columns to copy, and click to copy them.
608 | Chapter 20 Interoperability
After you copy an element, an eyeball displays next to it to indicate it has a relationship with the original
element.
10 On the Design Bar, click Finish Mode.
If you modify a copied element, a warning dialog displays to indicate that a monitored element has changed.
You can review those warnings using the Coordination Review command.
Establishing Relationships Between Elements
11 Open an existing project or start a new project.
You can establish and monitor relationships between elements in a host and linked project or elements
that are in the current project.
12 On the Options bar, click , and click Select Link, or Use Current Project, or on the Tools menu, click
Copy/Monitor Select Link or Use Current Project.
Revit Structure enters Copy/Monitor mode. The Design Bar changes to a Copy/Monitor tab.
13 On the Design Bar, click Monitor.
You establish relationships between pairs of corresponding elements. For example, you select one grid and
then another grid to form a relationship. You cannot monitor unlike pairs, such as a grid and a level. If
you select an opening, you can monitor openings or inserts.
14 Select a grid, level, floor, wall, opening, or column to monitor and then select a corresponding element.
15 Continue selecting as many element pairs as desired.
After you select a pair of elements, an eyeball displays next to the first element to indicate it has a
relationship.
16 On the Design Bar, click Finish Mode.
If you modify one of the elements in a pair, a warning dialog displays to indicate that a monitored element
has changed. You can review those warnings using the Coordination Review command.
Multi-Discipline Coordination | 609
Stopping Element Monitoring
To stop element monitoring, select a monitored element, and click on the Options Bar.
Coordination Review on Element Relationships
Whenever you modify monitored elements, a coordination monitor warning is displayed. You can review these warnings
using the Coordination Review command and decide what action to take.
You can review warnings between elements in the current project, or between elements in a linked and host project.
Warnings can occur because of these violations:
An original monitored element from the linked project changed.
A copied monitored element in the host project changed.
Both the original monitored element and the copied element changed.
The original element in the linked file was deleted.
The copied element in the host file was deleted.
1 Click Tools menu Coordination Review Use Current Project if you want to check warnings between
elements in the current project, or on the Tools menu, click Coordination Review Select Link to check
warnings between the linked and the host projects.
The Coordination Review dialog displays. If you are running a review on the current project, you would
click the in host project tab. If you are running a review on a link and the host project and linked project
are linked, both the in host project tab and the in a linked project tab display. The dialog displays an
expandable tree of all the warnings between monitored elements.
2 Expand the Message branch to display the element warning groups.
3 Continue to expand the branches until you see a value for the Action heading.
On this menu are several command choices:
Do nothing: take no action on the element. Changes the message status so that it can be filtered out
or considered later.
Reject (in a host project tab only): there is a difference between an element in the host file and its
associated monitored element. The change made to the element in the host file is incorrect, and a
change has to be made to the associated monitored element.
Accept difference (in a host project tab only): accepts the change made to the element and updates
the relationship. For example, if a pair of grids were 200 mm apart, and one was moved to 300 mm
away, the change would be accepted, and the relationship would now be set to 300 mm.
Modify, Rename, Move: The command name changes based on the action. If the name of the monitored
element has changed, the command reads Rename. If a column or level is moved, the command is
Move. If a grid is changed or moved, the command is Modify.
NOTE If you select one of these commands on the in a linked project tab, you are changing the element
in the current project, not the linked project.
4 Select the appropriate command next to each warning.
5 If desired, click Add Comment to enter comments on your action. Enter comments into the Edit Comment
command, and click OK.
This is your form of communication to the other cross-functional team member. For example, you the
architect are communicating to the structural engineer. Your comments become visible in the linked file,
when the link is reloaded.
610 | Chapter 20 Interoperability
6 When finished taking actions, click OK to close the Coordination Review dialog.
Interference Checking
The Interference Check tool finds intersections between elements in a project. These can be a set of selected elements
or all elements in the model.
Typical Workflow for Interference Checking
This tool can be used during the design process to coordinate major building elements and systems. It can be used to
prevent conflicts and reduce the risk of construction changes and cost overruns.
A common workflow might occur like this:
An architect meets with a client and creates a basic model.
The building model is sent to a team that includes members from other disciplines, such as structural engineers.
They work on their own version of the model, and then the architect links it in and checks for interferences.
Team members from other disciplines return the model to the architect.
The architect runs the interference check tool on the existing model.
A report is generated from the interference check, and undesired intersections are noted.
The design team discusses the interferences and creates a strategy to fix them.
One or more team members are assigned to fix any conflicts.
Elements Requiring Interference Checking
Some examples of elements that could be checked for interference include:
Structural girders and purlins
Structural columns and architectural columns
Structural braces and walls
Structural braces, doors, and windows
Roofs and floors
Specialty equipment and floors
a linked Revit Structure project and elements in the current project
Running an Interference Check
1 If desired, select some elements in question in a view.
2 Click Tools menu Interference Check Run Check.
The Interference Check dialog opens.
If you selected a few elements in the view, the dialog is filtered to display only those element categories you selected.
If you did not select any elements before issuing the command, the dialog displays all categories from the current
project.
3 On the left-hand side of the dialog, select a value from the first Categories from menu (Category 1)
For example, select Current Project.
NOTE If you selected a linked Revit Structure file to run a check, you must select its name from this menu. For example,
if the linked file you selected is called Mylink1, you select that name from Categories from menu. After you select the
name, element categories in the linked file are listed.
Interference Checking | 611
4 Select the desired categories.
For example, select Roofs as the category.
5 On the right-hand side of the dialog, select a value from the second Categories from menu (Category 2).
This value could be a current selection of elements, the current project, or a linked Revit Structure model.
6 Select the other desired categories.
For example, select floors as the category to complete a roof-floor interference check.
7 Click OK.
If there are no interferences to report, a dialog displays informing you of this.
If there are interferences to report, the Interference Report dialog displays. The dialog lists all elements that are in
conflict with one another.
Interferences are grouped according to the way you generated the check. By default, they are grouped as Category
1 (left-hand category column) and Category 2 (right-hand category column). You can change this grouping to
Category 2, Category 1. For example, if you ran the roof and floor check, the dialog would list the roof category
first and then which floors are intersecting the roof.
8 To see one of the elements that is intersected, select its name in the Interference Report dialog, and click Show.
A view opens that displays the problem.
9 To correct a conflict, click into the view and modify the overlapping elements.
The Interference Report dialog remains visible.
10 When you have fixed the problem intersection, click Refresh in the Interference Report dialog.
If the problem has been resolved, the problem elements are removed from the list of conflicts.
NOTE Refresh rechecks only those interferences in the current report. It does not rerun the interference check.
You can continue resolving conflicts in this manner.
If you cannot resolve all conflicts without additional input from team members, you can generate an HTML version
of the report.
11 Click Export in the Interference Report dialog.
12 Enter a name, navigate to the desired directory to save the report, and click Save.
13 Click Close in the Interference Report dialog.
14 To see the last report generated again, on the Settings menu, click Interference Check Show Last Report.
This command does not rerun the interference check.
Interference Check Tips
Processing time for interference checks can vary greatly. Checking all categories in a large model against each other
can take a long time and is not recommended. Select a limited set of elements, or choose a limited number of
categories to reduce processing time.
To run a check on all available categories, click All in the Interference Check dialog, and then select one of the
check boxes next to a category.
Click None to clear the selection of any categories.
Click Invert to change the selection between categories that are currently selected and those that are not.
612 | Chapter 20 Interoperability
The Structural Analytical Model
This chapter describes components and tools of the Revit Structure analytical model that is developed
simultaneously as you develop a physical building model.
21
613
Structural Analytical Model Overview
In Revit Structure, an analytical model is the engineering description of a structural physical model. The analytical
model consists of those structural components, component properties, material properties, geometry and loads that
together form an engineering system. The analytical model is created automatically as you create the physical model
and can be exported to analysis and design applications.
For more information, see Loads on page 632.
In the following illustration of a simple frame, the W-shapes represent the physical model, and the sticks that coincide
with the longitudinal axes of the W-shapes represent the analytical model.
The Relationship of the Physical Model and the Analytical Model
You create your physical model in Revit Structure within views that represent the physical structure. The physical model
can also be thought of as a set of production drawings. As you build your physical model, analytical model creation is
occurring on-the-fly. Revit Structure maintains the analytical model for you.
The coarse representation of structural elements that you view in the physical model is not the analytical model. The
analytical model is geometrically dependent upon the physical model, but is viewed as a separate system of objects.
Physical Views and Analytical Views
When you start a Revit Structure project using the default project template, two structural plan views are created for
each of the default structure levels of your project:
Level 1
Level 1 - Analytical
Level 2
Level 2 - Analytical
The Level 1 and Level 2 views represent the physical model. Level 1- Analytical and Level 2 - Analytical represent the
analytical model. The same element is depicted differently in each view based on the views display settings. For example,
the following illustrations display the same column-beam connection, but they differ because of the display settings
of each view. For an explanation of how view templates and object styles are used to visualize the model, see
Visualization on page 617.
614 | Chapter 21 The Structural Analytical Model
Level 1 - Plan View
Level 1 - Analytical Plan View
Elemental Analytical Models
The analytical model of your structure is comprised of a set of elemental analytical models - one for each element in
the structure. The following structural elements have elemental analytical models: column, beam, slab, brace, and wall.
The analytical model of a single structural element has:
instance parameters
physical material properties
default position relative to the structural member itself
location with respect to a projection plane, either as placed or as adjusted
Instance Parameters
Analytical parameters of a structural element are instance parameters. They are unique to, and apply only to one
instance of a structural member in your model. This makes it possible for you to uniquely define each element in your
model.
Elemental Analytical Models | 615
The following is a summary of the structural analytical instance parameters. For a complete listing of instance parameters
categorized by structural element, see Structural Element Properties on page 311.
Analytical Projection Plane
The analytical projection plane defines the location of, or the limits of, the elemental analytical model.
Columns have two default analytical projection planes, one at the top of column, one at the bottom of the
column. The two analytical projection planes of a column are perpendicular to the column, and are the limits
of the column elemental analytical model.
The default analytical reference plane of a wall is the central plane of the wall.
For beams, this plane is set at a plan level or is set relative to the beam section geometry. The plane is parallel
to the x-axis of the beam.
Default analytical reference plane of a brace is set relative to the beam section geometry. The plane is parallel
to the x-axis of the brace.
Material
The material parameter refers to the structural material of the element, steel or concrete. Material types are
user-defined. For example, you can create a concrete sub-type called Concrete 4000 psi and adjust the physical
parameters accordingly for your project. For more information, see Material Physical Parameters on page 527. The
material parameter is included when you export your model to an analysis and design application.
Release Conditions
A release is defined by six components:
Fx (axial force)
Fy (shear on Y local direction)
Fz (shear on Z local direction)
Mx (torsion)
My (bending around Y local)
Mz (bending around Z local)
The Release Conditions of Revit Structure are Fixed, Pinned, Bending Moment, or User-Defined. The default value
for beams, braces, and columns is Pinned at both ends.
Pinned Release Condition is defined as all moments released.
Fixed Release Condition is defined as no releases.
Bending Moment Release Condition is defined as My and Mz released (torsion not released).
User-defined Release Condition is defined as all releases made available for engineer to define as needed.
Rigid Link
A rigid link connects an end of the analytical model of a beam to the analytical model of a column. In analysis
and design applications, it is resolved to be an infinitely rigid frame element with no weight.
616 | Chapter 21 The Structural Analytical Model
Available Release Conditions
Rigid Link
Physical Material Properties
The Material instance parameters of elements in your model are included in the export process of your model to analysis
and design applications. Revit Structure provides default concrete and steel material properties. You can use the default
material definitions as the basis for adding new concrete and steel types to your model database. You add new types
and edit these types by using the Structural Material Properties dialog box. For information on how to create new
concrete and steel types, see Material Physical Parameters on page 527.
Default Position Relative to the Structural Member itself
Default position of the analytical model of each structural element type is defined in Structural Element Creation
Rules on page 620.
Location with Respect to an Analytical Projection Plane - either as Placed or as Adjusted
Analytical reference planes are explained in Editing the Analytical Model on page 624.
Visualization
Visualization of the analytical model is dependent upon project template, view template, view parameters, and object
styles.
Project Template and View Template
Project templates are files that provide initial conditions to a project. A new project that is started by use of a template,
inherits all families, settings, and geometry from the template file. When you open Revit Structure, a project file is
created based on a default template. That template is either Structural Analysis-Default.rte or Structural
Analysis-DefaultMetric.rte, depending on the default units setting.
Visualization | 617
A project that is created with the structural analysis default template will have in the Project Browser several default
structural plan levels. Included in these are:
Level 1
Level 1- Analytical
Level 2
Level 2 - Analytical
In addition, under 3D views, there is a default three-dimensional analytical view called View 1 - Analytical.
If you create a new level called, for example, Level 3, you must also explicitly create a new analytical level view called
Level 3 - Analytical. You do this in order to use the analytical view for analysis and design purposes. Here are the steps
on how to accomplish this.
1 In the Project Browser, right-click Level 3, and click Duplicate.
2 Click copy of Level 3, right-click, and click Rename.
3 Enter Level 3 - Analytical.
Applying a View Template
4 NOTE The following steps is applicable to steel elements only.
On the View menu, click Apply View Template. In the Select View Template dialog box, select Structural
Analytical Normal or Structural Analytical Stick.
The Structural Analytical Normal view template will present structural components in this new analytical
plan view with both the analytical model and the physical model displayed.
The Structural Analytical Stick view template will present structural components in this new analytical
plan with only the analytical model displayed.
NOTE If the visibility of loads is turned off in the view, applying either the stick or normal analytical view template to the view
will cause loads to be displayed.
View Parameters and Object Styles
In addition to using view templates, you can edit view parameters for custom visualization of elemental analytical
models.
Accessing View Parameters
1 In the Project Browser, select an analytical plan view.
618 | Chapter 21 The Structural Analytical Model
2 On the View Menu, click Visibility/Graphics to open the Visibility/Graphics dialog box that applies to the
current analytical view.
Notice in the following illustration that the Structural Column and Structural Framing Categories are
expanded, revealing the current Analytical records of each. These sub-categories are checked on in the
Visibility field, making these categories currently visible. For more information on editing Visibility/Graphics,
see Visibility/Graphics on page 461.
View the Object Styles.
3 In the Visibility/Graphics dialog box, click Object Styles to open the Object Styles dialog box.
Notice in the example illustration that object visibility parameters are available for editing. These parameters
include Line Weight, Line Color, Line Pattern, and object Material. For more information on how to use
the Object Styles dialog box, see Object Styles on page 528.
View Parameters and Object Styles | 619
Structural Element Creation Rules
When you create elements in your model, Revit Structure sets default positions for the analytical model of the element,
and automatically joins one element to another by using auto-join principles.
Default Position of Analytical Model of Each Structural Component
Listed here are the default positions for the analytical model of each structural element type.
Columns
Default Position - Center of Column
Wall
Default Position - Center of Wall
Beams
620 | Chapter 21 The Structural Analytical Model
Default Position - Top and Center of Beam unless the creation plane is a Level. If the beam's creation plane is a Level, the default
analytical model postion is at that Level.
Brace
Default Position - Centerline of Brace
Slab
The following illustration represents the analytical model of a slab with analytical models of horizontal framed
members also at top of slab.
Default Position - Top of Slab
Member to Member (Join) Relationships
Each analytical model makes an automatic join to other structural objects. You can edit automatic joins in several ways:
Changing projection plane will not remove the join; however it will move the join relationship to another elevation.
See Projection Plane Options for each Structural Element Type on page 624.
Member to Member (Join) Relationships | 621
Adjust Analytical Model will create another join configuration. See Adjust/Reset Analytical Model on page 626.
The third option for changing an automatic join is to manually remove the join. By simply dragging an elemental
analytical model away from the join relationship, the two elemental analytical models become unjoined.
Here are some of the more common automatic joins.
Beam to Column
The default join relationship between beam and column is top of beam to center of column.
Beam to Beam
The default join relationship between beam and beam is top of beam to top of beam.
622 | Chapter 21 The Structural Analytical Model
Brace to Beam
Notice in this example that the analytical model of the brace is at an angle to the physical model of the brace. The
automatic joins of a brace are dependent upon where in elevation you locate the brace end using the mouse pointer.
In the following illustration, the analytical model of the brace is joined at one end to the analytical model of the
column, and at the other end to the analytical model of the beam which is at the top of the beam.
Wall to Column
Although the physical models of wall and column in the following illustration are joined, the analytical models of
each are not joined. In this case, to join the models, use Adjust/Reset Analytical Model on page 626.
Member to Member (Join) Relationships | 623
Beam to Wall
The concrete beam and wall are shown in plan.
Slab to Wall
Although the physical models of slab and wall in the following illustration are joined, the analytical models of each
are not joined. In this case, to join the models, use Adjust/Reset Analytical Model on page 626. You may also change
the level of the analytical projection plane of the slab analytical model in order to place it at the level of top of wall.
This would make the analytical model of the slab coplanar with the top horizontal line of the wall analytical model.
The concrete slab and wall are shown in section.
Editing the Analytical Model
Projection Plane Options for each Structural Element Type
Each elemental analytical physical model has optional locations for its analytical projection plane. These projection
plane locations are relative to the levels of the structure or relative to the structural element itself. Each projection
plane for each element has a default location, but the user may change the location. Here are the possible locations
for each structural element family.
624 | Chapter 21 The Structural Analytical Model
Columns - Analytical Projection Plane Top
Level
Top of Column
Ref Plane
Columns - Analytical Projection Plane Bottom
Level
Bottom of Column
Ref Plane
Walls - Analytical Projection Surface
Center Line
Interior Face
Exterior Face
Gridline
Ref Plane
Walls - Analytical Top Projection Plane
Top of Wall
Level
Ref Plane
Walls - Analytical Bottom Projection Plane
Bottom of Wall
Level
Ref Plane
Beams
Top of Beam
Center of Beam
Level
Ref Plane
Brace
Connection Dependent
Slab
Top of Slab
Center of Slab
Bottom of Slab
Projection Plane Options for each Structural Element Type | 625
Level
Ref Plane
Adjust/Reset Analytical Model
There are some structural configurations that are not suitable for direct integration with analysis and design software.
Adaptive adjustment is required, before a structural model is input into the analysis and design software. For this reason,
the geometry of the elemental analytical model may also be adjusted in relation to those elements to which it joins.
In addition, Revit Structure provides you with a reset tool for the purpose of resetting elemental analytical models back
to their original location relative to the its corresponding physical model. Examples of such situations are provided
here.
Walls of unequal width
Walls of unequal width may be vertically unaligned. It may be necessary to align the analytical models of these walls
so that they coincide prior to input into analysis and design software. Take for example a horizontal wall join.
Two walls of different width in plan, not centered on each other
In this example, you want to align the analytical model of the wall above (the shorter wall) to the analytical model of
the wall below. To adjust the analytical model of one of these walls so that it is aligned with the analytical model of
the other, proceed as follows:
1 On the Project Browser, select View 1 - Analytical as your current view. This will allow you to see the vertical lines
of the analytical model of each wall.
2 On the Tools menu, click Adjust Analytical Model.
3 Notice that the Status Bar reads, Pick source analytical model for adjustment. Select a vertical line of the analytical
model of the shorter wall.
4 The Status Bar then reads, Pick target analytical model for adjustment. Select the vertical line of the analytical
model of the longer wall, nearest the vertical line selected in step 3.
5 Again on the Tools menu, click Adjust Analytical Model.
626 | Chapter 21 The Structural Analytical Model
6 This time select the other vertical line of the analytical model of the shorter wall.
7 Select the vertical line of the analytical model of the longer wall, opposite the vertical line selected in step 4. The
analytical models of the walls will now be aligned vertically.
8 To reset the analytical model of the shorter wall, on the Tools menu, click Reset Analytical Model and select the
analytical model of the shorter wall.
Columns offset in plan
Another example of where adjustment of the analytical model may be necessary is the occurrence of columns offset
in plan. Analysis and design software may require that the location of a column analytical model be adjusted. The
illustration provides such an example.
Two columns of different size with beam in plan
In this example, you manually align the columns, such that the analytical model of the beam is aligned with the
physical model of the beam.
1 Select the larger column.
2 Drag the analytical model of the column such that it aligns the analytical model of the beam to the physical model
of the beam.
3 If you want to reset the analytical model of the smaller column, select the column and drag its analytical model
back to its original location.
Adjust/Reset Analytical Model | 627
Adjusting Wall to Beam
In this example, an endpoint of the wall analytical model needs to be adjusted to the endpoint of a beam.
Wall and beam in plan
1 On the Tools menu, click Adjust Analytical Model.
2 Select the vertical member at the end of the wall (filled circle) as the source analytical model.
3 Select the beam analytical model (orange line) as the target analytical model. The wall analytical model is adjusted
as shown.
4 If you want to reset the analytical model of the wall, on the Tools menu, click Reset Analytical Model, and select
the analytical model of the wall.
628 | Chapter 21 The Structural Analytical Model
Wall Joins
In this example, three walls are joined. One wall end extends a small amount from the join. The model is to be adjusted
so that all three analytical models end at the intersection.
Three joined walls in plan
1 On the Tools menu, click Adjust Analytical Model.
2 Select the vertical member of the wall analytical model at the end of the wall (filled circle at end) as the source
analytical model.
3 Select the lower wall analytical model as the target analytical model. The wall analytical model is adjusted as shown.
Adjust/Reset Analytical Model | 629
4 To reset the analytical model of the wall, on the Tools menu, click Reset Analytical Model and select the analytical
model of the wall.
Three joined walls in plan
Automatic Adjustment of the Analytical Model
Automatic Adjustment is performed on a structural element, with respect to a neighboring structural element. There
are two types of Automatic Analytical Model adjustment: vertical and horizontal.
Revit Structure can automatically adjust the analytical model for beams, structural columns, structural walls and slabs
so that they align more accurately. If the parameter is not set to Auto-detect, or the horizontal auto-detection parameter
is set to False, the the automatic adjustment is not done. You will have to set the parameter to Auto-detect, then the
adjustment is performed as long as the Analytical Model of the adjacent Element is within tolerance.
The parameters defining this feature are element specific. These are found in the element properties dialog
as instance parameters under analytical model.
Structural Beams
Vertical Projection - controls vertical adjustment
Auto-detect Horizontal Projection - controls horizontal adjustment
Structural Column
Top Vertical Projection - controls top vertical adjustment
Bottom Vertical Projection - controls bottom vertical adjustment
Auto-detect Horizontal Projection - controls horizontal adjustment
Structural Wall
Top Vertical Projection - controls top vertical adjustment
Bottom Vertical Projection - controls bottom vertical adjustment
Horizontal Projection - controls horizontal adjustment
Slab
Vertical Projection - controls vertical adjustment
Sketch Curve in Slab Sketch
Analytical Slab Edge - controls horizontal adjustment of curve.
630 | Chapter 21 The Structural Analytical Model
Support and Analytical Consistency Checks
Tools for analytical consistency provide warnings in the early stages of design about the stability of the structure. This
gives engineers greater insight into their designs prior to submitting them for complete analysis. Warnings can be given
as you add structural members to the project, or all at once on demand.
Analytical Model Consistency & Member Supports
Checking for analytical model consistency and checking for member supports can be automatic or on-demand. When
checking member supports, Revit Structure posts warnings for all unsupported structural elements. When checking
analytical model consistency, Revit Structure checks for for all inconsistencies found within the analytical model or
between the analytical and physical models.
To enable automatic checking
1 Click Settings menu Structural Settings.
Two unchecked options appear under Automatic Checks: Member Supports and Analytical/Physical Model
Consistency.
2 On the Analytical Model Settings tab of the Structural Settings dialog, select the options you want to enable.
3 Click OK.
4 Click Yes to run the Analytical Model Check now, or click No to wait.
As you add structural members to your project, Revit Structure will alert you with detailed warnings. Review the
warnings and make the appropriate changes to your design.
To check member supports
1 Click Tools menu Analytical Model Check Member Supports.
2 When prompted that the elective checking criteria in the Structural Settings dialog are being used to evaluate the
model, click OK.
3 Review the warnings, and make the appropriate changes to your design.
To check analytical/physical consistency
1 Click Tools menu Analytical Model Analytical/Physical Consistency Checks.
2 When prompted that the elective checking criteria in the Structural Settings dialog are being used to evalute the
model, click OK.
3 Review the warnings, and make the appropriate changes to your design.
Modifying Elective Checking Criteria and Tolerances
1 Click Settings menu Structural Settings.
2 On the Analytical Model Settings tab of the Structural Settings dialog, select the options you want enabled during
consistency or member support checks.
By default all of the Elective Checking Criteria options are enabled.
3 Under Tolerances, enter the appropriate distances to meet your specifications.
4 Click OK.
Support and Analytical Consistency Checks | 631
Loads
You can apply point, line, and area loads in Revit Structure. Each of these three load geometries is a family with types
that contain instance and type parameters. Loads can be applied by sketching or by using host components such as
slabs and beams. You can edit load force and moment parameters before or after placing loads. Loads are modifiable
in magnitude and in case. You can also apply load combinations to your model. For more information on the properties
of loads see Load Properties on page 328.
Load Cases
In the Structural Settings dialog box, you edit and add Load Cases. The illustration that follows presents the Structural
Settings dialog box with the Load Cases tab selected.
The first table in the dialog box is called Load Cases. Here you add, edit, or delete load cases.
Adding a Load Case
1 On the Settings menu, click Structural Settings.
2 In the Structural Settings dialog box, click the Load Cases tab.
3 Click the Add button. New Case 1 is added as a table record and the Add button changes to Duplicate.
4 Click in the Name cell of this new load case, and enter a name, such as Roof Hung.
NOTE The Case Number column of the table is read-only. Revit Structure provides a unique number.
5 Click the Category cell of the new load case, and select a category.
NOTE You may also create a new load case by selecting an existing load case in the table, clicking Duplicate,
and editing the new load case as needed.
The second table in the Structural Settings dialog box is the Load Natures table. In this table you add or delete load
natures.
Adding a Load Nature
1 Click in the Load Natures table.
2 Click the Add button. A new load nature record is added to the table.
632 | Chapter 21 The Structural Analytical Model
3 Click in the cell of the new load nature.
4 Change the name of the load nature as appropriate.
NOTE The new load nature is now available in the drop-down list of each nature in the Nature column of the
Load Cases table.
Load Combinations
In the Structural Settings dialog box, you edit and add Load Combinations.
Creating a Load Combination
1 On the Settings menu, click Structural Settings.
2 In the Structural Settings dialog box, click the Load Combinations tab.
3 Click in the Load Combination table, and click Add.
4 Click in the Name field, and enter a name.
5 Click in the Edit Selected Formula section, and click Add in the same section.
6 Click in the Case or Combination field to select a Case or Combination.
7 Click in the Factor field to enter a factor.
Notice that the Name and Formula fields change in the Load Combination table.
8 Click Add again in the Edit Selected Formula section.
9 Click in the Case or Combination field to select a Case or Combination value.
10 Click in the Factor field to enter a factor.
Notice that the Name and Formula fields change in the Load Combination section.
11 In the Type field of the Load Combination table, select Combination or Envelope.
12 In the State field of the Load Combination table, select Serviceability or Ultimate.
13 Click in the Load Combination Usage field, and click Add.
14 Click on the Load Combination Name field to select a Combination to add a new Load Combination Usage
to.
15 In the Load Combination Usage field, check the new Load Combination Usage that youd like to apply.
Notice that as soon as a Load Combination Usage is checked, it applies itself to the selected Load
Combination.
16 Click OK to exit the dialog box.
Load Combinations | 633
Load Modelling
Load modelling is coordinate system dependent. The following examples of how to place loads refer to the type of
coordinate system that is used to place the load. Revit Structure uses several coordinate systems for loads.
Coordinate Systems for Loads
Project coordinate system
Current work plane
Host work plane
The project coordinate system appears in the view when you click Loads on the Modelling tab of the Design Bar.
Text is also displayed under the coordinate system in order to indicate whether the load is defined in terms of project,
workplane or host workplane coordinates. If more than one load is selected the text is displayed only if the systems
match.
The work plane is the current plane of object placement. When the current work plane is used to orient loads, loads
will be placed perpendicular to the current work plane. For information on how to set the current Work Plane, see
Setting the Work Plane on page 44.
The host work plane is the plane in which the element chosen to host a load resides.
Point Loads
1 Open a structural plan level - analytical view with a framing plan model similar to the one shown.
NOTE Place loads in the analytical view of a structural plan level. For information on analytical views, see
Visualization on page 617.
2 On the Modelling tab of the Design Bar, click Loads. You will see five buttons on the Options Bar:
.
634 | Chapter 21 The Structural Analytical Model
3 Click the .
4 On the Options Bar, click .
5 In the Element Properties dialog box, select a value for Load Case. For information on Load Case, see Load
Cases on page 632.
6 Select a value for Orient to.
7 Place point loads as appropriate in your model, such as at the center of a beam.
Plan view of point load placed using project coordinate system in negative z direction.
Line Loads by sketching
8 On the Modelling tab of the Design Bar, click Loads.
9 Click the Line Load button .
10 On the Options Bar, click .
11 In the Element Properties dialog box, select a value for Load Case. For information on Load Case, see Load
Cases on page 632.
12 Select a value for Orient to.
13 Sketch line loads as appropriate in your model, such as along a joist. For information on sketching and
sketch tools, see Sketching Overview on page 36.
Plan view of line load along joist, placed using Project coordinate system in negative z direction.
14 When finished sketching, click Finish Sketch on the Design Bar.
Line Load with Host
15 On the Modelling tab of the Design Bar, click Loads.
Load Modelling | 635
16 Click the Line Load with Host button .
17 On the Options Bar, click .
18 In the Element Properties dialog box, select a value for Load Case. For information on Load Case, see Load
Cases on page 632.
19 For the Orient to parameter, select Project or Host workplane.
20 Select a component along which you wish to place the load instance.
NOTE For an example of placing line loads on a sloped frame, see Placing Line Loads on a Sloped Frame
on page 636.
Placing Line Loads on a Sloped Frame
This example uses a sloped frame as illustrated below.
Setting the work plane
1 On the Modelling tab of the Design Bar, click Ref Plane.
2 Draw a reference plane as shown.
636 | Chapter 21 The Structural Analytical Model
3 On the Tools menu, click Work Plane Set Work Plane.
4 In the Work Plane dialog box, select Pick a Plane.
5 In the drawing area, select the reference plane. The work plane is now set to the angle of the frame slope.
Add a line load to the slope using the current work plane
6 On the Modelling tab of the Design Bar, click Loads.
7 On the Options Bar, click .
8 In the Element Properties dialog box, select a value for Load Case. For information on Load Case, see Load
Cases on page 632.
9 For the Orient to parameter, select Work Plane.
10 Draw the line load: select the endpoint of the member that is at the base of the slope, and then the endpoint
of the member that is at the top of the slope.
Placing Line Loads on a Sloped Frame | 637
Adding a line load perpendicular to vertical member of the frame using Line Load with Host
11 On the Tools menu, click Work Plane Set Work Plane.
12 In the Work Plane dialog box, click Pick a Plane.
13 Select the new reference plane.
14 On the Options Bar, click .
15 In the Element Properties dialog box, enter a value for Load Case. For information on Load Case, see Load
Cases on page 632.
16 Select a value for Orient to.
17 Select the vertical member.
Line load perpendicular to vertical member in the positive x direction and created by using the workplane
of the host
638 | Chapter 21 The Structural Analytical Model
Area Loads
Area Load by sketching
1 Click the Area Load button .
2 In the Element Properties dialog box, select a value for Load Case. For information on Load Case, see Load
Cases on page 632.
3 Select a value for Orient to.
4 Sketch area loads as appropriate in your model. For example, select the rectangle sketch tool and click the
corners of a slab. For information on sketching and sketch tools, see Sketching Overview on page 36.
An area load over a slab after picking slab corners. Load is oriented to project and in the negative z direction.
NOTE Load symbols appear in 3D analytical views or in elevation as arrow lines, similar to the area load
representation shown.
Area Loads | 639
Area Load with Host
1 When finished sketching, click Finish Sketch on the Design Bar.
2 Click the Area Load with Host button .
3 In the Element Properties dialog box, select a value for Load Case. For information on Load Case, see Load
Cases on page 632.
4 Select a value for Orient to.
5 Select a component over which you wish to place the load instance, such as a slab. Revit Structure will
draw the area load over the extent of the element.
Loading Load Tags
Load tags indicate load type and magnitude. Revit Structure contains several predefined and editable load tags for use
in your project.
1 Click File menu Load from Library Load Family.
2 In the Open dialog, navigate to Imperial Library/Annotations folder/Structural folder.
3 Select the load tags you want to add. To select multiple tags, press ctrl while making your selections.
For more information see Tags on page 124.
4 Click Open and the tags are loaded into the project. You can find these load tags in the project browser
under Families Annotation Symbols.
Tagging Loads
1 In the Project Browser, expand Families Annotation Symbols, and expand the family that contains the
load tag you want to use.
2 Drag the load tag into the drawing area.
NOTE You will get a warning if you are not in a plan view with Structural Load visibility turned on.
3 On the Drafting tab of the Design Bar, click Tag By Catgeory.
4 Click on the loads to place the tag.
Use the Project Browser to locate and apply different tags to the project.
Boundary Conditions
Boundary conditions are analytical model elements that define the support conditions of a structural element by the
surrounding environment. For example: the earth supports the foundation of a structure. These elements are used to
communicate engineering assumptions about support conditions to analysis software packages. Boundary conditions
are also known as supports or restraints in some analysis software packages.
Add Boundary Conditions
1 Identify structural objects you want to add boundary conditions to.
2 Open a 3D view in order to see the analytical model.
3 On the Modelling tab of the Design Bar, click Boundary Conditions.
4 Choose the boundary condition type from the options bar: point, line, or area.
640 | Chapter 21 The Structural Analytical Model
5 Click on the State drop-down menu, and choose from Fixed, Pinned, Roller, or User.
6 In the drawing area, click the structural element you want to add the boundary condition to.
NOTE The end of the analytical line will highlight when you have correctly placed your cursor over it.
If you chose user as the state of your boundary condition, you will need to continue on to the following
steps.
Setting User Boundary Conditions
7 In the drawing area, click on the boundary condition you set as user.
8 On the Options Bar, click .
9 You can now set the X,Y, and Z translation in and rotation about values to meet your requirements.
For information on the default point boundary conditions, see the following tables.
Default Point Boundary Conditions
Fixed
State Translation in
Fixed X-Translation
Fixed Y-Translation
Fixed Z-Translation
State Rotation about
Fixed X-Rotation
Fixed Y-Rotation
Fixed Z-Rotation
Pinned
State Translation in
Fixed X-Translation
Fixed Y-Translation
Fixed Z-Translation
State Rotation about
Released X-Rotation
Released Y-Rotation
Released Z-Rotation
Roller
State Translation in
Released X-Translation
Released Y-Translation
Fixed Z-Translation
Boundary Conditions | 641
State Translation in
State Rotation about
Released X-Rotation
Released Y-Rotation
Released Z-Rotation
Default Line Boundary Conditions
Fixed
State Translation in
Fixed X-Translation
Fixed Y-Translation
Fixed Z-Translation
State Rotation about
Fixed X-Rotation
Pinned
State Translation in
Fixed X-Translation
Fixed Y-Translation
Fixed Z-Translation
State Rotation about
Released X-Rotation
Default Area Boundary Conditions
Pinned
State Translation in
Fixed X-Translation
Fixed Y-Translation
Fixed Z-Translation
Linking with Analysis and Design Applications
Revit Structure links to an analysis and design software, through an application programming interface.
Size changes to your model and geometric modifications to your model involving member deletion, member relocation,
or member addition, that you confirm in the analytical software, are imported back into Revit Structure. All views,
including structural plans, elevations, sections, and detail sheets are updated according to changes that you import
into Revit Structure. In addition, some internal analysis software parameters are imported into Revit Structure.
Export a model to analysis software
1 Click Tools menu External Tools Send Model.
642 | Chapter 21 The Structural Analytical Model
NOTE The External Tools menu is only available once an approved 3rd party analysis software has been installed. Please refer
to the following Autodesk web page for more information: www.autodesk.com/revitstructure-partners
The application programming interface (API) starts. You can open the analysis software or write to an export file for
later use. If you choose to have the API open the software and run your model, the API also returns you to your Revit
Structure model and updates it.
Linking with Analysis and Design Applications | 643
644 | Chapter 21 The Structural Analytical Model
Advanced Topics
There are various advanced features in Revit Structure to help you accomplish your work. You can enable
Worksharing to divide a project into specific functional areas. You can enable Design Options to produce
different configurations of a model to show to clients.
22
645
Worksharing
Worksharing distributes the power of the Revit Structure parametric building modelling environment across the project
team. Worksharing provides a complete range of collaboration modes from entirely on-the-fly simultaneous access to
the shared model, through the formal division of the project into discrete shared units, to complete separation of
project elements or systems into individually managed linked models. The project team can choose the best way to
collaborate and interact based on their workflow and the project requirements.
Among the features of Worksharing are element borrowing and worksets.
Creating a Central File
Worksharing starts with the creation of a master project file, also known as the central file. This file contains a building
model that requires more than one person to work on it. The model can be subdivided into functional areas, such as
interior, exterior, and site. The central file also contains a database that shows which team member is working on a
designated functional area.
It is recommended that team members not edit the central file directly, but rather edit local copies of it.
Enabling Worksharing and Creating a Central File
1 Open the master Revit Structure project.
2 Enable Worksharing by clicking File menu Worksets or by clicking from the Worksets toolbar. For more
information, see Toolbars on page 666.
A message dialog displays, showing the default workset names. If desired, rename the worksets, and click OK. The
Worksets dialog displays. For more information on worksets, see Worksets on page 651.
3 In the Worksets dialog, click OK.
4 Click File menu Save As.
5 In the Save As dialog, specify a file a name and directory location.
IMPORTANT When you save the central file, be sure that it is saved to a network drive to which all team members have
access. For example, specify the path as \\server\project\shared-project-file.rvt, where server is a machine on a network
that all team members can access in Windows Explorer. All team members must access the central file using the same
path. You can use mapped network drives and assign different letters, as long as all letters point to the same network
path; for example, Central File on 'Boston' (G:) or Central File on 'Boston' (H:).
6 Click the Options button.
7 In the File Save Options dialog, verify that Make this the Central File after save is selected, and click OK.
If this is the first file you have saved after creating the central file, this option is selected by default.
8 In the Save As dialog, click Save.
The file is now the central file for the project. The central file stores the current ownership information for all the
elements in the project, and acts as the distribution point for publishing work to the rest of the team. All users should
save their own local copies of the file, work locally, and then save changes to the central file for other users to see their
work.
After you save the central file, Revit Structure creates a folder with your project name followed by _backup. This
folder contains the backup information for your central file. Successive backups share as much element information
as possible; therefore, they are incremental rather than equal in size to the entire project. For information about
controlling the number of backups kept, see File Saving Tips on page 566.
WARNING Do not delete or rename the backup folder or files.
646 | Chapter 22 Advanced Topics
Creating a Central File from an Existing Workshared File
1 Open the existing workshared file.
2 Click File menu Save As.
3 In the Save As dialog, rename the file, and click Options.
4 In the File Save Options dialog, select Make this the Central File after save, and click OK.
5 In the Save As dialog, click Save.
WARNING Before you create a new central file, be sure to rename the file or specify a different directory path before performing
a Save. If you do not rename the file or specify a different location, you will overwrite the existing central file and potentially
lose all other team members' changes.
Moving the Central File
Use caution when moving the central file. If team members are unaware of the new location, they will be unable to
submit changes and could lose work. When team members submit changed elements to a central file, those elements
must be editable in the team members' names at the central location they specify. Also, any changes to an element
must be built on the last submission of that element to the central file, even though the file may now be in a different
location.
NOTE Moving or copying the file using Windows
Explorer or DOS does not make a new central file.
1 Make sure all team members save their work to the current central file location by clicking File menu Save to
Central. This will ensure that no work is lost as a result of changing the central file location. When saving, each
team member should relinquish all elements using the After save relinquish editable section in the Save to Central
dialog.
2 Move the file to the new location using either Windows Explorer or DOS commands. If you move rather than copy
the central file, you eliminate the risk of team members working with the old file.
3 Open the central file from its new location. A dialog displays telling you that the central file has been moved and
that you must resave it as the central file. Click OK to continue.
4 Click File menu Save As. In the Save As dialog, click Options.
5 In the File Save Options dialog, select Make this the Central File after save, and click OK. Click Save in the Save As
dialog.
6 Each team member should create a new local file by opening the new central file and using the Save As command.
7 If you discover that there is only one local file with some work that was not saved to central, you can save it to
the new location by clicking File menu Save to Central, and then navigating to the new central file location
through the Browse option. The only time you can do this successfully is before any other changes are saved to
the new central location.
8 After the central file is moved, the central file location for all local files must be updated. In each local file, click
File menu Save to Central. In the Save to Central dialog, click Browse, and enter the new location of the central
location. If you do not want to save changes to the central file at this time, click Cancel in the Save to Central
dialog, and resave the local file.
NOTE If an old version of the central file remains in the old location, you can prevent other team members from saving
to this obsolete central file by deleting it or making it read-only.
Element Borrowing
Using element borrowing, you can edit an element without checking out worksets. The borrowing process is automatic
unless another user has the workset or element editable. In that case, you submit a request to borrow the element, and
you cannot edit it until you have been given permission to borrow it and have loaded the other users changes to it.
For more information on getting the latest changes, see Getting the Latest Changes While Working on page 650.
Element Borrowing | 647
Making a Request to Borrow an Element
1 Select an element that is not editable by you. Be sure that the Editable Only option on the Options Bar is
not selected .
2 Try to make a change to the element, such as moving it.
If you try to change an element that another team member is editing, Revit Structure displays an error
message telling you that you cannot edit the element until the other team member relinquishes it.
3 In the Error dialog, click Place Request.
NOTE A request to borrow an element is also made if you right-click an element and click Make Elements Editable.
The request is made to the user who has the element editable. This happens even if you do not try to change
the element.
The Check Editability Grants dialog displays, instructing you to ask permission from the team member to
borrow the element.
4 Click Continue. If you tried to edit the element, cancel the edit. See Checking a Request on page 648.
5 Ask the other user to approve your request.
The other user does not receive automatic notification of your request.
NOTE Your request can be granted automatically if the other user selects Save to Central and relinquishes the
element.
Granting a Request
This is an explicit granting process. There is also an implicit granting process that occurs when the other user saves to
central and relinquishes the requested elements. It is recommended that all users save to central frequently and relinquish
borrowed elements as soon as possible.
1 After being notified of a pending request, click File menu Editing Requests, or click on the Worksets
toolbar. Be sure that the Worksets toolbar is displayed. For more information, see Toolbars on page 666.
2 In the Editing Requests dialog, expand the Others pending requests.
3 Select the request; the request has a time stamp and the user name of the person submitting the request.
You can expand the request to see the element name.
NOTE If you have modified the element that the other user is requesting to borrow and you have not saved
your change to central, an asterisk appears next to the request.
4 With the time/date stamp line selected, click Grant or, if you do not want the other user to borrow this
element, click Deny/Retract. You can also use Deny/Retract to withdraw your own request to borrow an
element.
You can see the element the other user wants to borrow by selecting the element in the list and, if the
element is not visible in the current view, clicking the Show button.
NOTE If you try to grant a request that has an asterisk next to it, Revit Structure notifies you that you have not
saved your changes to central. You must either save your changes to central and then grant the request, or you
must relinquish your elements without saving to central. For more information, see Relinquishing Ownership
Without Saving to Central on page 650.
Checking a Request
1 You can check with the other user to see if your request was granted, or you can click Check Now in the
Check Editability Grants dialog.
648 | Chapter 22 Advanced Topics
A dialog displays indicating if the request was granted or denied.
2 If the request was granted, click OK to complete your change. If the request was denied, click Cancel to
cancel the edit.
3 If you do not receive a response to your request from the other user, click Continue.
4 Cancel the edit.
5 After a few minutes, click File menu Editing Requests.
6 Expand My pending requests.
If your request is listed, it is still pending.
7 If you do not receive a response from the other user, you can try contacting the person directly, or you
can retract your request.
After the Request Is Granted
After a request has been granted, you can change the borrowed element. In the Element Properties dialog for the
borrowed element, your user name is displayed for Edited by. Also, in the Worksets dialog, you are listed as a borrower
of the workset containing the borrowed element. When you save to central, borrowed elements are relinquished by
default, but you can keep them by clearing Borrowed Elements in the Save to Central dialog. If you have not changed
a borrowed element, you can relinquish it by selecting its workset in the Worksets dialog, and then selecting Non
Editable.
Outdated Borrowed Elements
If another user changes an element and saves it back to central, that element in your local file is outdated; it cannot
be edited (even if you borrow it) until you reload latest or save to central. To select an outdated element, verify that
the Editable Only option is not selected on the Options toolbar. When you select the element, a workset lock icon is
displayed with it. In the Element Properties dialog for the element, your user name is displayed for Edited by.
Seeing Changes
As you work, you can see changes that other team members have made to the project after they have been saved to
the central file and you reload latest.
Saving to Local
You should save your changes frequently to the local file in between saving to the central file.
NOTE You can save your local file when you save to central by selecting Save the local file after "Save to Central" completes
successfully in the Save to Central dialog. Any updates to the file from synchronizing with the central file are saved in the local
file.
Saving to Central
You should frequently save your changes to the central file.
TIP You can specify a regular Save to Central reminder interval in the Options dialog accessible from the Settings menu. For
more information, see Options on page 413.
1 In the local project file, click File menu Save to Central to see the Save to Central dialog, or click
on the Standard toolbar to skip the dialog and use default options. Be sure to have the Standard toolbar
displayed. For more information, see Toolbars on page 666.
2 In the Save to Central dialog, verify the location of the central file. If necessary, click Browse to enter a
different path for the central file. Specify the new path in the Central Location dialog, and click OK.
3 To reduce file size when saving, select Compact Central File.
This increases the time needed to save.
Seeing Changes | 649
4 If you are done working with the file, you can make selections under After save relinquish editable, which
make your changed worksets and elements available for another user. To keep them editable, you can clear
the appropriate check boxes.
5 If desired, enter comments that are saved to the central file. You can see all comments using the Show
History command.
6 After a save to central and before closing the file, you must save your local file, or you will not be able to
save to central the next time you open the local file; the two files are considered out of sync. This is true
even if you saved the local file just before saving to central. If you know that this is your last save to central
for the day, select the save local file option at the bottom of the Save to Central dialog.
IMPORTANT If you skip this step, you will be prompted to save the local file when you close it.
7 Click OK.
Your changes are saved to the central file, and any changes from other team members are loaded into your
local file.
Saving to Central Before Exiting Revit Structure
If you are closing your file and have not saved to central, the Suggest Save To Central dialog is displayed. You have
three choices in the dialog:
Click Save to Central to save your changes to the central file. The default options of the Save to Central dialog are
selected, and the local file is also re-saved.
Click Relinquish & Save if you do not want to save your changes to central. Unchanged editable elements and
worksets are relinquished, and the local file is saved. Any changed elements in editable worksets will be borrowed.
Click Dont Relinquish to keep all editing permissions; the file is closed without saving to central or relinquishing
worksets or borrowed elements.
If you have saved all changes to Central but still have editable elements, a Suggest Relinquish dialog is displayed. Click
Relinquish & Save to relinquish all checked out worksets and borrowed elements, and to save your local file.
Getting the Latest Changes While Working
You can see and incorporate the latest changes made by team members without publishing your changes to the central
file.
In your local file, click File menu Reload Latest.
Opening Independently from Central File
A workshared file can be opened independently from the central file by selecting Detach from Central in the Open
dialog. After the file is opened, it no longer has any path or permissions information. It is in a state similar to when
worksharing was first enabled; all elements in the file can be modified, but no changes can be saved back to the central
file. If the file is saved, it is saved as a new central file.
If a non-workshared file is opened with Detach from Central selected, Revit Structure ignores the option, and opens
the file normally.
Useful for Clients
It can be useful to open a file independently for clients who want to see changes or make changes without saving them.
Clients can view the file and modify it without worrying about borrowing elements or owning element worksets.
NOTE If you open the file in a demo session of Revit Structure, you must select Detach from Central to change any non-editable
elements.
Relinquishing Ownership Without Saving to Central
If you decide not to save changes back to central, you may still need to relinquish unchanged elements for which you
have edit permissions.
650 | Chapter 22 Advanced Topics
1 With either a local file or the central file open, click File menu Relinquish All Mine.
Revit Structure checks for any changes that require a save to central:
If there are no such changes, the command relinquishes ownership of worksets and borrowed elements.
Skip the remaining steps in this procedure.
If there are such changes, ownership status does not change. A dialog is displayed, telling you that
you made changes and suggesting a save to central.
2 Click OK to close the dialog.
3 Undo all changes back to the last Save to Central.
4 Initiate the Relinquish All Mine command again.
5 If the command fails again and you cannot undo any further changes, close the file without saving.
6 Open the central file, and initiate Relinquish All Mine.
All worksets you own and elements you borrowed are relinquished.
Workset Visibility
If you do not want to see elements from particular worksets in the view, you can turn off visibility of those worksets.
1 Click View menu Visibility/Graphics.
2 Click the Worksets tab.
3 Clear any worksets you do not wish to display.
4 Click OK.
Visibility Tips
Under Selection, click All to select all worksets on the tab. If the visibility of all worksets is selected, you can clear
it quickly for all worksets by unchecking one workset.
Click None to clear the selection of any selected worksets.
Click Invert Selection to toggle the selection of rows between ones that are selected and ones that are not. For
example, if six rows are selected and you click Invert Selection, those six rows are no longer selected and all others
are.
You can gray out any elements in a non-active workset by clicking on the Worksets toolbar.
Worksets
On many building projects, engineers work in teams, with each assigned a specific functional area. This involves
simultaneously working on and saving different portions of the project. Revit Structure projects can be subdivided into
worksets. A workset is a collection of elements that can be edited by one team member at a time; all other team members
can view the elements in this workset but can only edit them using element borrowing. See Element Borrowing on
page 647.
Worksets function similarly to External References (xrefs) in AutoCAD, with the additional ability to propagate and
coordinate changes between designers. Team members adding elements to worksets can see the latest changes from
other team members and be sure the project design is progressing in a well-coordinated manner.
Team members can save their work to local files on their own hard drives and publish their work to the central file, so
that other team members can load those changes. The ability to reload changes is also similar to the workflow in
AutoCAD xrefs.
Worksets | 651
Default Worksets
When you enable Worksharing, Revit Structure creates new worksets and moves project elements and settings into the
new worksets:
All existing levels, grids, and reference planes move to the Shared Levels and Grids workset.
Each view moves into a separate View workset. For example, Floor Plan Level 1 view moves into a workset called
View: "Floor Plan Level 1". The view workset contains view properties and any view-specific elements, such as
dimensions or text notes. When you add view-specific elements to a view, they are automatically added to the
view workset. You cannot move view-specific elements from a view workset to another workset. You cannot make
view worksets active, but you can change their editability. See Making Worksets Editable on page 654.
Loaded families in the project move into separate worksets.
All project-wide settings defined from the Settings menu move to Project Standards worksets.
Existing elements in the project move by default to Workset1. After you create new worksets, you can move elements
out of Workset1 by accessing their properties and specifying the desired workset for the Workset instance property.
You can specify a new workset for individual or multiple elements.
Project Standards
Project Standards comprises the following worksets:
Worksets
Area Info Annotation Family Label
Arrowhead Styles
Ceiling Types Browser Organization
Corner Finish Types
Design Options Decal Types
Elevation Types Dimension Styles
Fill Patterns Fascia Settings
Floor Railing Types Filled Region Types
Grid Types Floor Types
Host Finish Types Gutter Settings
Line Patterns Level Types
Line Weights Line Styles
Materials Loaded Family Information
Mullion Types
Pad Types Object Styles
Print Settings Phase Settings
Project Parameters Project Info
Ramp Types Project Units
Reveal Types Render Settings
Roof Soffit Settings Reviewable Warnings
Room Color Schemes Roof Types
Section Types Schedule Keys
Site Settings Shared Parameters
Sloped Glazing Types Slab Edge Settings
652 | Chapter 22 Advanced Topics
Worksets
Stair Railing Types Spot Elevation Settings
Text Types Stair Types
Viewport Types View/Sheet Sets
Wall Types Wall Sweep Types
Work Planes
Creating Worksets
After enabling Worksharing and creating a central file, you can begin creating subsets of a project that can be worked
on independently. These worksets are typically discrete functional areas, such as interior, exterior, site, or parking.
1 Open the local project file, or open the central file.
2 Click File menu Worksets.
3 In the Worksets dialog, click New.
4 Enter a name for the new workset, for example, Interior.
5 If you want the elements added to the workset to display in all open and new views, select Visible by default
in all views. Clear this option if you want the elements to appear only in views where you specifically turn
on the visibility. You can change the visibility of the elements later on the Visibility/Graphics dialog. Click
the Worksets tab, and select the appropriate workset name. For more information, see Workset Visibility
on page 651.
IMPORTANT Performance is improved if added worksets are not visible by default. To specify visibility
appropriately, determine the frequency with which the elements in the workset will be displayed on deliverables.
Under this guideline, you might have an exterior workset be visible by default, while a specific workset would
not be.
6 Click OK. The new workset is displayed in the list of worksets; it is editable, and your user name is displayed
for Owner.
7 To change the editable status of the workset, click under Editable next to the workset name, and select Yes
or No. You can also select the workset name, and click Editable or Non Editable.
8 When you have finished creating worksets, click OK to close the Worksets dialog.
9 If you have added one new workset and click OK, Revit Structure prompts you to make the new workset
active. Click Yes or No.
Deleting Worksets
1 In the Worksets dialog, click the name of the workset you want to delete, and click Delete. Note that the
Delete command is not available if another user is editing the workset.
2 In the Delete Workset dialog, choose either to delete the elements in the workset or move them to another
workset.
3 Click OK.
NOTE You cannot delete the Workset1 or Project Standards worksets.
Renaming Worksets
You can rename user-created worksets only.
1 In the Worksets dialog, click the name of the workset you want to rename, and click Rename.
2 In the Rename dialog, enter a new name, and click OK.
Worksets | 653
Selectively Opening Worksets
When opening a shared project, you can select which worksets to open. When you open only selected worksets and
leave others closed, program performance improves. Because Revit Structure does not display closed worksets, less time
is required for common operations such as opening files, opening new views, redrawing the screen, and snapping.
From the Open Dialog
1 Click File menu Open.
2 Navigate to the shared file, and select it.
3 Select an option for Open Worksets:
All: opens all worksets.
Editable: opens only those worksets that are editable by you
Last Viewed: opens worksets according to their state from a previous Revit Structure session. Only
worksets open in the last session are opened. If you open the file for the first time, all worksets open.
Specify: opens specified worksets. When you click Open, the Opening Worksets dialog is displayed,
and you select the worksets to open. Press Ctrl+A to select all worksets in this dialog.
4 Click Open.
From the Worksets Dialog
In the Worksets dialog, select the desired workset, and click Open, or, under Opened, click Yes.
Modifying Worksets
To modify elements in worksets, you can check the worksets out. When you are finished, save to central to make your
changes available to the entire design team.
Before checking out any worksets, you should first save a local copy of the central file.
Working from a Local Copy
One of the key features of using worksets is the ability to make changes in a local version of the project file, and then
save those changes to the central file. You do not have to be connected to a network to make your changes, or to check
out worksets. This is useful for team members who work off-site and access the central file remotely.
Making Worksets Editable
From the Worksets Dialog
1 Open the local version of the project file or the central file.
2 Click File menu Worksets.
3 In the Worksets dialog, to filter the display of worksets, make the appropriate selections under View. For
example, to see the Project Standards worksets, select Project Standards.
4 Click under Editable for the workset, and select Yes from the menu. Alternatively, you can select the workset
name, and click Editable. If a workset is checked out to another user, you cannot change its status.
5 Repeat the previous step for as many worksets as you wish to check out.
TIP To check out multiple worksets at once, click the workset name under the Name column to select it, hold
CTRL or SHIFT and select other worksets, and then click Editable. You can select all worksets by pressing CTRL+A.
6 Click OK.
7 On the Worksets toolbar, specify the workset to which new elements will belong.
Whenever team members open the Worksets dialog, they will see which worksets are checked out. Revit
Structure will not allow them to check out those same worksets simultaneously.
654 | Chapter 22 Advanced Topics
By Selecting an Element
Make an elements workset editable by right-clicking on the element and clicking Make Worksets Editable, or click Edit
menu Make Worksets Editable.
From the Project Browser
You can right-click on a view in the Project Browser, and click Make Workset Editable.
Making the Sheet and Its Views Editable
Right-click a sheet name in the Project Browser, and click Make Workset Editable With All Views.
NOTE Use the Make Workset Editable command to make only the sheet editable.
Editable at Risk Status
If you work off-site, it is possible to check out a workset from a local file without a network connection to the central
file. Open the Worksets dialog; if the workset is checked out by another team member, you can check it out. However,
its editable status will be Editable at Risk, meaning that you can make changes in this workset, but you run the risk of
losing those changes if another team member modifies the same elements.
IMPORTANT If you change an element in a workset with Editable at Risk status and it conflicts with a change made by
another user, you risk losing changes in all worksets you have checked out.
Changing Workset Editability Status
To change the status of a workset to not editable, open the Worksets dialog, select the workset name, and click Non
Editable, or click under Editable and select No. If you change the status before saving your changes back to central,
Revit Structure informs you that you remain the borrower of the elements that you changed in the workset(s).
Adding Elements to a Workset
New elements are created in the active workset specified on the Worksets toolbar, whether or not the workset is editable.
You can change the workset of an element after it is placed by accessing and modifying its properties.
NOTE If you placed an element in a non-editable workset, the element becomes non-editable after you save to central.
NOTE If you add view-specific elements, such as detail lines or dimensions, they are added to the workset of the active view.
The workset name on the Worksets toolbar menu changes to Active View, and the menu becomes disabled.
Visually Distinguishing the Active Workset
To help you determine which workset is active and which elements are in it, there is a command that grays out all
elements that are not in the active workset. To gray out elements in inactive worksets, click on the Worksets
toolbar, or select Gray Inactive Workset Graphics in the Worksets dialog. Temporary elements, such as temporary
dimensions and controls, do not display in gray. The command has no effect on printing, but it helps prevent you
from adding elements to an undesired workset.
Selecting Elements in Worksets
When selecting elements, you can automatically filter any that are non-editable. When you select the Modify tool, an
Editable Only option displays on the Options Bar. If you select this option, then you cannot select non-editable elements
in the view. This option is not selected by default.
Upgrading Workshared Projects
When upgrading to a new release of Revit Structure, use the following procedure to upgrade the central file for each
shared project. It is recommended that you create a backup copy of each shared projects central file in the current
release before you upgrade it to the new release. These backup copies are for use only if a new central file becomes
corrupted.
Worksets | 655
To create a backup copy of the central file in the current release:
1 Instruct all team members to save to central and relinquish all.
2 Use Windows Explorer to make a copy of the central file and its backup folder.
To upgrade the central file to the new release:
3 Open the central file in the new release.
4 File menu Save to Central.
NOTE Do not use File menu Save As. Using the Save to Central command ensures that the entire backup
history for the project will be retained.
5 Instruct all team members to open the central file and create a local copy of the central file using File
menu Save As.
Best Practices with Worksets
Decisions you make when using Worksharing and setting up worksets can have long-lasting effects on the project team.
AutoCAD users will recognize some of these implications from setting up xref structures for projects. In general, when
setting up worksets, you should consider the following:
Project size
Worksets and templates
Team size
Team member roles
Default workset visibility
You can maintain long-term performance of a project if you use worksets appropriately. Establishing practical policies
on how all team members access and create new worksets in the project will maintain performance for existing users
and ease the process of introducing new team members to the project.
Project Size
The size of your project may affect the way you enable Worksharing for your team. In general, elements that are edited
together should be in one workset. You do not need to create a workset for each floor of the building; however, in a
multistory structure, you may want to create a workset for a set of elements that will appear only on one floor, such
as a tenant interior.
If the floor plate of the project is large enough that you need to split it with match lines to fit it on sheets, you may
want to consider creating a workset for each side of the building split by match line.
Worksets and Templates
You cannot include worksets in templates.
Team Size
The initial size of the team affects the structure of worksets for the project. There should be one workset per person, in
addition to the Project Standards, Shared Levels and Grids, and View worksets. A typical project has at least three
worksets per person.
Team size usually increases as a project progresses from design development to documentation stages. As you add more
people to finish the detailing and documentation, you can create new worksets for their use.
Team Member Roles
Typically, designers work in teams, with each assigned a specific functional task. Each team member has control over
a particular portion of the design, and uses Revit Structure to coordinate changes. Workset structure for the project
should reflect the breakdown of tasks.
Default Workset Visibility
The performance of Revit Structure is improved if certain worksets are visible by default. This eliminates additional
time required to redraw views of the project.
656 | Chapter 22 Advanced Topics
To specify visibility correctly, determine the frequency with which the elements in the workset will be displayed on
deliverables. Under this guideline, you might have an exterior workset visible by default, while a specific furniture
workset would not be.
To determine if a workset is visible in the current view, open the Visibility/Graphics dialog, and click the Worksets tab.
If the workset is visible in the view, there is a check mark next to the workset name.
Working Off-site and Off-line
Team members can work on the project off-site:
Make the needed worksets editable while still at the office and on the network. Make sure to save the local file
before closing it; otherwise, these changes to workset editability are not saved in the local file when you take it
off-line.
Work on the project at home as you would in the office. You can modify elements in editable worksets, and you
can create new elements in any workset.
To modify elements in a workset you have not checked out, you can specify the status of the workset as Editable. This
is known as Editable at Risk and should be avoided whenever possible. If another user saves changes to any of the same
elements that you have changed, you cannot save any of your changes to the central file; all your changes in all
worksets are lost. You may be able to recover some of the changes by copying the changed elements and pasting them
into a new local file.
If you make a workset Editable at Risk, it is recommended that you have a colleague who is in the office with access to
the central file start a session of Revit Structure and use the Options command to specify your name as the User Name.
See Options on page 413. The colleague should then open the central file, check out all the worksets that you have
at risk, close the file, and reset the User Name to his name. It is not necessary to save the central file. This prevents
other users from making the workset Editable and changing the same elements. If someone else has checked out that
workset or borrowed elements in it, there is no way to assure that there will not be a conflict.
Multiple Members Logging in Remotely
Users can work remotely, provided they have high-speed network access to the central file or can transfer their local
file to someone with network access.
Off-Line Presentation Renderings
Although Revit Structure supports rendering off-line, it is not recommended unless you understand the implications.
If you render the model while off-line, you will likely be changing material assignments and other project settings. To
change project settings, you need to check out some of the Project Standards worksets. If you make these worksets
editable while you are still connected to the central file, then other team members working on the project cannot
change the Project Standards worksets that you are changing. If, instead, you make the worksets Editable at Risk after
going off-line, you risk losing all of your changes.
Important Considerations for Worksets
Groups and families have a type workset and an instance workset that do not have to be the same. All elements
in a group are in the group instance workset. To edit the group, make the group type workset editable or borrow
the group type. To modify the elements inside a group, make the group instance workset editable. You can determine
which worksets the elements are in by accessing the element properties. If you use element borrowing to check
out a group instance, Revit Structure automatically borrows all elements in the group.
To modify a view tag, you must have the view associated with the tag editable. For example, you want to modify
a section in a plan view. If the associated section view's workset is not editable, you cannot modify that section
unless you get permission to edit it. This may create workflow problems. A suggested workflow is to have the team
member who is working on the view associated with the tag modify the tag in all other views.
Project Rollback and Saving Backups
When you save a shared project, Revit Structure creates a directory of backups for the file. In that directory, backups
are created each time you save. You can roll back either a central file or a local file of your project to its state in one of
the prior versions. For example, you may want to roll back to a prior version of the project if changes made after a
certain date are deemed incorrect or inappropriate. You can also save a prior version as a new project file. When you
roll back a file, all later versions in the backup directory are lost.
Additionally, you can save any backup version as a new project file.
Project Rollback and Saving Backups | 657
Project Rollback
1 Click File menu Backups.
2 In the Browse for Folder dialog, navigate to the backup directory. To see the central file backups, browse
to the central backup folder. To see the local file backups, browse to the local backup folder. Click OK.
Note that if the current file has worksets and a backup directory, the backup directory is selected by default.
3 In the Project Backup Versions dialog, select a version.
4 Click Rollback.
WARNING Rollback cannot be undone, and all backup versions subsequent to the selected version are lost.
Ensure that you want to roll back the project before continuing, and save any later versions, if necessary.
5 Click OK to continue the rollback, or click Cancel.
NOTE If any user has reloaded latest worksets or saved to central from a local file using a version of the central
file after the version to which it is being rolled back, no more changes in that file can be saved to central.
6 Click Close.
Saving a Specific Backup Version as a New File
1 Click File menu Backups.
2 In the Browse for Folder dialog, navigate to the backup directory. Click OK.
3 In the Project Backup Versions dialog, select the version to save.
4 Click Save As, and save the file.
5 When you save the project under the new name, Revit Structure prompts you to open the extracted project.
Click Yes or No.
Revit Structure considers this file as a local version of the Central File. If you want the file to become the
new Central File, you must explicitly save it as such.
Project Rollback and Saving Backups Tips
Revit Structure stores central file backup information in a folder called [Centralfilename]_backup. Do not delete any
contents in this folder. If you move or copy the project file, be sure the central file backup folder stays with the
project file. If you rename the project file, rename the backup folder appropriately.
The backup folder for the central file contains files that store information about editability and ownership status
(permission information). Do not delete or rename these files.
You can control the number of backups kept. For more information, see File Saving Tips on page 566.
When you roll back the central file, you lose all information on workset ownership, borrowed elements, and workset
editability. You must coordinate with team members to reassign workset and element ownership.
Show History
The Show History command lists all the times a shared file was saved and who saved it. It also shows any comments
entered in the Save to Central dialog.
1 Click File menu Show History.
2 In the Show History dialog, navigate to the shared file, select it, and click Open.
3 In the History dialog, click the column headers to sort alphabetically or chronologically.
4 If desired, click Export to export the history table as delimited text; the delimited text can then be read by
a spreadsheet program.
658 | Chapter 22 Advanced Topics
5 When finished, click Close.
Further Reading
For further information on Worksharing, including more best practices, visit http://www.autodesk.com/revitbuilding.
Design Options
Design options provide a way to develop alternative designs in a project, whether to adapt to changes in project scope
or to review other designs. You can begin work with the main model of a project and then develop variations to present
to a client.
With design options, a team of engineers can develop, evaluate, and redesign building components and rooms within
a single project file. Some team members can work on specific options, such as variations of a lobby, while the rest of
the team continues with the main model.
Design options can vary in complexity, such as additional floors in an office building . They tend to become more
focused and simplified as a project progresses and are typically used as follows:
Changing the entry design
Changing exterior material
Furniture layouts
Fenestration patterns
Floor patterns
Design Options Terminology
Description Term
The main model encompasses all features of the design that are not optional, for example, the shell and core
of the building.
Main Model
An agreed-upon collection of alternatives that addresses a particular design issue, such as a lobby or a floor
layout. Contains one primary option and any number of secondary options.
Design Option Set
A design option is one possible solution to the design problem, so typically there is more than one design
option per design option set. One design option in the set is designated as the primary option.
Design Option
You can dedicate a view to a specific design option for each design option set, using the Design Options tab
in the Visibility/Graphics dialog. When this view is active or added to a sheet, the option you have dedicated
is shown along with the main model.
Dedicated View
The favorite option in the set and has a closer relationship to the main model than secondary options. Elements
in the main model and in the primary option can reference each other. Only one option in an option set can
be the primary option. All other options are secondary. Each view in Revit Structure is set by default to display
both the main model and the primary option. You can change this by changing the design option visibility
of the view.
Primary Option
Any option that is an alternative to the primary option in the same option set. Elements in the secondary
option can reference elements in the main model; however, elements in the main model cannot reference
elements in the secondary option. Some relationships in Revit Structure, such as walls joined at corners, need
to be two-way relationships to be displayed accurately. In these cases it is necessary to put additional elements
into an option to provide the correct two-way relationship. See Automatic Cleanup of Wall Joins with
Design Options on page 663 and Interdependent Elements Must Be in Same Design Option on page
663 for more information.
Secondary Option
When you enable design options, you can control the visibility of design options in model views: plan,
elevation, 3D, and drafting. By default, the visibility of a design option set displays the main model and the
primary option if no options are being edited. If you are editing an option, the view displays the main model
and the option you are editing. Also, you can dedicate the view to a specific option of an option set. For more
information, see Comparing Design Options on page 662.
Automatic Display
Further Reading | 659
Naming Design Option Sets
You begin the design options process by creating and naming design option sets. Name design option sets to reflect
the specific work area; for example, entry, floor layout, or lobby.
1 Click Tools menu Design Options Design Options, or click from the Design Options toolbar.
To activate the Design Options toolbar, right-click on a toolbar, and click Design Options, or click Window
menu Toolbar Design Options.
2 In the Design Options dialog, under Option Set, click New.
By default, Revit Structure names the option Option Set 1 and creates a primary option in the option set.
3 To rename the option set, select the option set name, and under Option Set click Rename. Enter a name
for the option set, and click OK.
4 To rename the primary option, select its name, and under Option, click Rename. Enter a name for the
option and click OK.
5 Click Close.
Naming Design Options
You should name design options according to their identifying elements. For example, if you have designated an entry
design option set, you could create a design option called Entry-revolving for a revolving door within a reinforced
concrete wall, or an option called Entry-storefront for a storefront with double acting doors.
1 Click Tools menu Design Options Design Options.
2 In the Design Options dialog, select the design option set to which you want to add an option.
3 Under Option, click New.
The default option name displays under the option set.
4 To rename the option, select it, and under Option, click Rename.
5 If desired, you can designate this option as the primary by clicking Make Primary.
Make Primary promotes a secondary option to the primary option position. The former primary option
becomes a secondary option.
NOTE Elements in the main model can reference elements in the primary option, but they cannot reference
elements in secondary options. Use caution with the Mark Primary command, as references between the main
model and the former primary option can be lost. After using this command, you should check dimension
references and tags to be sure they are accurate.
6 Click Close.
Working with Design Options
You can modify design options and can add elements to any of the options within an option set.
Editing a Design Option
You can edit elements in a design option rather than in the main model.
TIP For a practical example of using design options while modifying a model, try the design option tutorial.
1 If it is not displayed, activate the Design Options toolbar by right-clicking on a toolbar and clicking Design
Options, or click Window menu Toolbar Design Options.
660 | Chapter 22 Advanced Topics
2 On the Design Options toolbar, click . Alternatively, you can use the Design Options dialog: select an
option, click Edit Selected, and click Close.
3 From the list, click the option you want to edit. The list displays the most recently used design options
and options from an option set submenu. To select an element in the drawing, click Pick to Edit, and then
select the element.
The Edit Option button stays selected while you are editing the option. If you place your cursor over the
button, the tooltip tells you which option you are editing.
4 Make your changes.
5 When finished, click again, or, in the Design Options dialog, click Finish Editing, and then click Close.
NOTE If the design option display of the view is set to automatic, visibility defaults to the primary option; therefore, any
changes to a secondary option are not displayed. To display the secondary option changes, duplicate the view and specify
the visibility to show the desired option. See Comparing Design Options on page 662 for more information.
Adding an Element to an Option Set
You can add an element from the main model to each option in an option set.
1 If it is not displayed already, activate the Design Options toolbar by right-clicking on a toolbar and clicking
Design Options, or click Window menu Toolbar Design Options.
2 In the drawing area, select the element.
Be sure that you are not already editing a design option.
3 On the Design Options toolbar, click .
4 In the Add to Design Option Set dialog, select the design option set to which to add the element.
If you clear any of the design options for the selected design option set, the element is not added to that
option.
5 Click OK.
The original element is now in the primary option and copies are in all selected secondary options of the
option set. The Design Option parameter of the element properties shows the name of the design option
it is in.
TIP You can add an element to a single option by cutting the element from the main model and pasting it into
the same place in the option while you are editing the option.
Selecting Elements in a Design Option
When you are not in edit mode for a design option and want to select elements that are in design options, clear Exclude
Options on the Options Bar. If you are in edit mode, Active Option Only is displayed on the Options Bar. When this
is selected, you can select only elements in the view that are in the active design option.
Editing an Option by Selecting Elements
You can edit a design option by selecting an element that is in the option. Click Tools menu Design Options Pick
to Edit. Select the desired element in the drawing area. Alternatively, you can click , select Pick to Edit, and
then select an element in the drawing area.
Working with Design Options | 661
Preparing Design Options for Presentation
You can present edited design options to a client. You may want to have various duplicate views of the model to show,
or you may want to add them to a sheet.
Comparing Design Options
1 Duplicate a view; for example duplicate a 3D isometric view of the model.
2 Open one of the duplicate views.
3 Click View menu Visibility/Graphics.
4 Click the Design Options tab.
5 Select the design option to which to dedicate the view.
6 Click OK.
Any modifications made in this design option are displayed in the view.
7 Repeat the same steps for each view in which you want to show a different option.
8 If desired, add the views to a sheet, which you can print and present to a client.
TIP You can specify design option display in all views, including schedules. To specify design option display for a schedule,
edit the Design Options parameter in the View Properties of the schedule.
Accepting a Primary Option
After a primary option has been chosen, you can incorporate it into the main model and delete other options that are
no longer necessary.
1 In the Design Options dialog, select the design option set that includes the chosen primary option.
2 If necessary, change a secondary option to the primary option using the Make Primary command.
3 Under Option Set, click Accept Primary.
Revit Structure prompts you to confirm this action.
WARNING This action deletes all secondary options and the option set. You can undo this action, but you
should be sure that you do not need any other options.
4 Click Yes.
Revit Structure adds the primary option to the main model and deletes all other options and the option
set.
5 Click Close.
Important Considerations
Views, Levels, and View-Specific Elements
You cannot add levels and views to design options, nor can you add most view-specific elements, such as drafting
components. Most drafting components are view specific. If you place a view-specific element while you are editing a
design option, the view-specific element appears grayed out in the view. The only valid view-specific element is a room
tag. View-specific elements can reference elements in design options; for example, you can dimension elements in a
design option.
You can specify the visibility of view tags in design options; each view tag has a property called Visible in Option. If
you create a view while editing the main model, the value of this property is set to All, and the view tag is visible in
all design options. If you create a view while you are editing a design option, the value of this property is set to the
design option currently being edited. If you change the value of Visible in Option, the view is visible in that option
only.
662 | Chapter 22 Advanced Topics
Deleting Dedicated Views
If you delete a design option or the design option set that contains the option, you can automatically delete any views
that are visible in the option. Alternatively, you can delete any views that are dedicated to the option but are visible
in all options. For example, Floor Plan Level 1 is dedicated to Floor Plan Option 2 of Office Option Set 1. In the Design
Options dialog, you delete Floor Plan Option 2. The Delete Dedicated Option Views dialog is displayed, listing all views
that have the Visible in Option property set to Floor Plan Option 2, or are dedicated to Floor Plan Option 2. You can
remove a view from the list of deleted views unless it has its Visible in Option property set to a deleted option. After
the pending deletion, such kept views will have their option visibility reset to <automatic>.
Interdependent Elements Must Be in Same Design Option
Elements that are dependent upon another element must be in the same design option:
Inserts that cut their hosts,
Host sweeps and their hosts. For example, walls and wall sweeps.
Topographical surfaces and building pads.
Curtain panels, mullions, and grids.
In the first four examples, if you add the host to the design option, the hosted element is automatically included.
If you try to add the hosted element without the host, Revit Structure warns you that the host must be added.
When you create groups or arrays, selected elements must be in the active option, or, if no option is active, they
must be in the main model.
If you are adding elements to a group, the elements must be in the same option as the group.
Automatic Cleanup of Wall Joins with Design Options
Wall join cleanup between walls in the main model and walls in the primary option functions the same way as when
all walls are within the main model or within an option. If there is incorrect wall join behavior between the main
model and secondary options, add the wall in the main model to the option set.
Walls in the main model
A wall added in the primary option; join cleans up properly
Important Considerations | 663
A wall joined to the main model in a secondary option.
To avoid this problem, add the horizontal wall to the option set that contains the secondary option. The join then
properly cleans.
Design Options and Worksets
All design options and design option sets are included in a Project Standards workset called Design Options.
To edit an element in a design option, you must have the element and its particular design option editable. To
make an element and its design option editable, use element borrowing. For more information, see Element
Borrowing on page 647.
Main Model Elements and Design Options
Elements in the main model cannot reference elements in secondary options. As such, elements in the main model do
not change their shape or properties when you are looking at a view displaying a secondary option. For example, if
you sketch four walls in the main model and then sketch a roof in a secondary option, the walls do not regenerate and
attach to the roof.
If main model elements need to update with and reference elements in secondary design options, move the main model
elements into the design option set using the Add to Design Option Set dialog.
664 | Chapter 22 Advanced Topics
Window Settings
23
665
New Window
The New Window command displays the current view in a new window and makes it the active view. The new window
appears on top of any other open windows. This command is useful if you want to pan and zoom on certain areas of
the design, while also viewing the whole design in another window. Any changes you make to your project in this
window, appear in other windows of the project.
Cascade
The Cascade command arranges all open windows in a series so you can select one with the pointer.
Tile
The Tile command aligns all open windows next to one another, allowing you to click right on the window you wish
to activate. This command is useful if you wish to see two different views at the same time.
Arrange Icons
The Arrange Icons command aligns all of your icons at the bottom of the main project window.
Toolbars
Revit Structure features multiple toolbars. To display a toolbar, select it from the Window menu. You can display as
many toolbars as you wish. Toolbar settings are preserved in Revit Structure after you exit the program.
TIP You can right click a toolbar and turn it on or off.
There are five toolbars:
Standard: New, Open, Save, Save to Central, Print, Cut, Copy, Paste, Delete, Undo, Redo, Project Browser
commands.
View: Dynamic View, Zoom, 3D View commands.
Edit: Move, Rotate, Array, Mirror, Align, Split, Trim, Group, Lock Objects commands.
Tools: Plane, Match, Similar, Linework, Demolish commands.
Worksets: Project Sharing command and Worksets drop-down menu.
The Text Labels command shows or hides text with the various toolbar commands.
Modifying Toolbar Appearance
You can modify the location and appearance of Revit Structure toolbars. You can drag toolbars to separate lines, overlap
them, and spread them out.
1 Select the toolbar handle to move or resize toolbar.
2 Drag a sizing handle to shrink or widen the toolbar.
3 Click the icon to select from a drop-down list of hidden toolbar functions.
666 | Chapter 23 Window Settings
Displaying the Status Bar
The Status Bar command shows or hides the status bar from the lower left corner of the document window in Revit
Structure. The Status Bar provides tips or hints when using a command. It will also display the name of the family and
type you are prehighlighting with the pointer.
Design Bar
Revit Structure features multiple tabs within the Design Bar. You can activate tabs to access the commands within
them. All commands available on the Design Bar are also available within menus. The Basics, Modelling, and Drafting
tabs are active by default. You can activate the View, Architecture, Rendering, Site, Massing, and Construction tabs as
needed.
To display a specific tab on the Design Bar, select it from the Design Bar command in the Window menu. You can
display as many Design Bar tabs as you wish. Design Bar settings are preserved in Revit Structure after you exit the
program.
TIP You can also right-click the Design Bar and turn tabs on or off.
The Design Bar consists of the following tabs:
The Basics tab includes commands common to structural design, such as Structural Columns, Slabs, and Beams.
The View tab includes commands to create views in Revit Structure.
The Architectural tab includes common building components, such as walls, windows, and doors.
The Drafting tab includes annotation symbols, such as gridlines, levels, and dimensions and commands for creating
detail views.
The Rendering tab includes commands for rendering 3D views.
The Site tab includes commands common to site design, such as Toposurface, Graded Region, and Property Lines.
The Massing tab includes commands for creating massing shapes.
The Modelling tab includes the same structural components as the Basics tab while offering others, allowing you
to develop a more complex project.
The Construction tab includes commands for setting up construction plans.
Close Hidden Windows
Use the Close Hidden Windows command to close all hidden views. If more than one project is open, one window per
project remains open.
You can access this command from the Window menu.
Displaying the Status Bar | 667
668 | Chapter 23 Window Settings
Modern Medium Library
Revit Structure has converted Ketiv's Modern Medium Library into Revit Structure families and made
them available over the Web. Modern Medium families cannot be altered structurally within Revit
Structure. You can, however, change the appearance of a Modern Medium family type by changing the
color and texture of the material assigned to it.
NOTE A large number of items from the Modern Medium Library can substantially increase a project's file size
and impede system performance.
24
669
Accessing the Modern Medium Library
You can view the Modern Medium Library from the Revit Structure Content Distribution Center:
http://revit.autodesk.com/library.asp. Click the Modern Medium Library link to navigate to the families. Click one of the
subcategories under the link to view the families graphically. To download a family, click its preview image.
Save the family to your project folder. You will then need to load it into your project. For more information about
loading families, see Load Family From Library on page 562.
Applying Materials to Modern Medium Families
You can modify the appearance of a Modern Medium family type by changing the material linked to its Object Style.
For instance, you have loaded a Modern Medium piano, and the file appears under Families\Specialty Equipment in
the Project Browser. To change the color to natural wood, you can create a new material style called Piano and select
the color and texture desired. The piano's appearance will change after you apply the new material style to the object
style of the piano.
1 Create a New Material Style. See Creating Material Appearance Styles on page 526.
2 From the Settings menu, select Object Styles. See Object Styles on page 528.
3 Under the Category heading, find the Modern Medium family type you intend to change.
4 In the Material parameter, select the material style you created in step one.
5 Click OK.
670 | Chapter 24 Modern Medium Library
Appendix
This section includes information on errors, keyboard accelerators, and printing problems.
25
671
Customizing Keyboard Accelerators
You can configure keyboard accelerators for menu commands. Once created, these shortcuts appear next to their
corresponding menu item. You can create multiple shortcuts for one menu command. In the menu, the shortcut
displayed is the first shortcut listed in the KeyboardShortcuts.txt file. All other shortcuts will work. Shortcuts are only
available when their corresponding menu item is available.
For example, you can configure multiple shortcuts for the menu command View, Shading.
"S" menu:"view-shading"
"VS" menu:"view-shading"
Both shortcuts will work. Only the first shortcut listed, "S", will appear in the menu.
Customizing the accelerators requires you to open KeyboardShortcuts.txt.
1 Locate the file KeyboardShortcuts.txt. It is normally found in C:\Program Files\Revit Structure 4\Program\.
The path may vary depending on your operating system or where you installed Revit Structure.
2 Open the file in a text editor.
At the top of the file you will see several paragraphs with each line preceded by a semi-colon. A list of
commands begins after the text. Command lines are not preceded with semi-colons.
Command syntax is as follows:
"key(s)" menu:"menu-string"
Fkey menu:"menu-string
For example, in the following command line, "M" will launch the menu command, Edit, Move.
"M" menu:"edit-move"
You can also use F2-F12 keys as keyboard accelerators. These command lines do not surround the shortcut
key in quotes. For example, in the following command line, notice that the shortcut key F5 has no quotes.
F5 will launch the menu command, View, Refresh.
F5 menu:"view-refresh"
3 Insert a new line between any two existing commands.
4 Type the new command using the examples above.
5 Save and close the file.
6 Restart Revit Structure to see the changes.
The file KeyboardShortcuts.log contains any errors encountered while reading this file.
Keyboard Accelerators
Revit Structure features many preset keyboard commands to increase your efficiency:
Selecting
If you want to Press
Select multiple elements CTRL
Cycle through the prehighlighting of elements to select among ones that are close to one
another. Note: If you are selecting multiple elements and need to use the Tab key, do not
hold the CTRL key while pressing TAB.
TAB
Prehighlight wall faces or wall centerlines when placing dimensions TAB
Toggle between selecting a curtain wall or a glazed panel in a plan view TAB
Reverse the order in which TAB cycles through the prehighlighting of elements SHIFT+TAB
672 | Chapter 25 Appendix
Select all rows in the Worksets dialog box. CTRL+A
Snapping
If you want to Press
Cycle through different snaps while creating walls and lines, placing components, or moving
or pasting elements.
TAB
Reverse the order in which TAB cycles through different snaps. Pressing SHIFT+TAB once
suppresses all snap points.
SHIFT+TAB
File Management
If you want to Press
Open a project CTRL+O
Print a page CTRL+P
Save a project CTRL+S
Editing
If you want to Press
Make a copy of the element Press and hold down CTRL while dragging an
element
Copy a selected element CTRL+C
Paste an element CTRL+V
Cut an element CTRL+X
Redo a change CTRL+Y
Undo a change CTRL+Z
Move an element CTRL+M
Rotate an element CTRL+R
Delete a selected element DEL
Canceling a Command or Clearing Temporary Dimensions
If you want to Press
Cancel a command before a first click and return to modify mode ESC
Cancel the first click of a multi-click command, such as walls or lines. Press ESC again to
return to modify mode.
ESC
Clear temporary dimensions that appear after a single-click command, such as doors, or
after the second click of a multi-click command, such as walls. Press ESC again to return to
modify mode.
ESC
Views
If you want to Press
Activate the dynamic view editor. F8
Create different interior elevation views as you place the Interior Elevation symbol TAB
Keyboard Accelerators | 673
Controlling Element Placement
If you want to Press
Constrain the elevation of a window in a 3D view. Press and hold SHIFT
Impose or relax the constraint on the movement of a wall or line. Press and hold SHIFT
Screen Refresh
If you want to Press
Refresh the screen F5
Related Topic:
Customizing Keyboard Accelerators on page 672
Print Troubleshooting Guide
This topic provides information that may answer some questions you have concerning printing problems in Revit
Structure.
General Printing Tips
The following section is a group of problems and solutions. The problems are presented in bold type, followed by the
solutions.
How are drawings printed to scale with a titleblock in Revit Structure?
Create a new sheet view and add a titleblock to it.
Add any views (plans, elevations, sections) to the sheet. After you add the view, change its view scale through the view
properties.
You can plot multiple views at different scales on the same sheet.
Only a portion of a print job comes out on a sheet.
Several printers have limited on board memory to process print data.
When plotting large format sheet sizes to plotters such as the HP DesignJet, change the plotter's settings so that the
data is processed in the computer.
To change the settings go to Print Setup. Select the correct printer and select its Properties.
Find the Advanced Settings. There is an option to process the document in the computer.
My reference planes, crop boundaries, and scope boxes do not print.
Reference planes, crop boundaries, and scope boxes are hidden by default. To turn them on, go to the Print Settings
dialog box and unhide them by clearing the check box options.
My reference planes are printing. I don't want them to print.
In the Print Setup dialog box, select the Hide ref/work planes check box.
Can the colors in a drawing be overridden so they print in solid black and white?
In the Print Setup dialog box, select the Black Lines option from the Colors menu.
This ensures that a black and white printer properly processes colors in a project. This option does not produce grayscale.
All colors are converted to black.
How do I increase print speed in elevation, section, and perspective views?
Be sure that the Far Clip Plane is active for the view. Go to the view properties of the view and turn on the far clip
plane.
I choose black lines or gray scale in Revit Structure, but my printer still prints in colors.
674 | Chapter 25 Appendix
Some printer drivers override the Colors setting that you specified in Revit Structure. To get the desired color output,
manually set the color through your printers properties.
Graphics Problems
When I print, surface patterns are partially submerged into the concave side of a wall's surface.
Select Vector Processing from the Print Settings dialog box.
Images
Printed output of imported images is grainy.
Select Vector Processing from the Print Settings dialog box.
PDF Printing
The following section is a group of problems and solutions. The problems are presented in bold type, followed by the
solutions.
How do I combine multiple printed PDF sheets into one single PDF file?
NOTE This information is from the Adobe web site. Note that the procedures detailed below are for the Adobe Acrobat Writer
only.
Acrobat allows you to combine one PDF file with another with the Insert Pages command and specify where the new
file is placed in the target document.
If you insert more than one document using drag and drop, all the documents are inserted in the order specified by
Windows Explorer. For example, if files are sorted by name, the files are inserted alphabetically. If the files are sorted
by size, they are inserted in ascending or descending order, according to the sort in Windows Explorer. Acrobat only
supports combining PDF documents with other PDF documents. You cannot insert non-PDF files, such as Photoshop
or Illustrator, into a PDF file without first converting them to PDF.
To combine two PDF files:
1 With the target document open, choose Document, Insert Pages.
2 In the Select File To Insert dialog box, select the source document you want to insert into the target
document, and click Open.
3 In the Insert dialog box, specify whether you want to insert the document Before or After the specified
page.
4 Specify whether the document is to be inserted before or after the first page, last page, or enter a page
number.
5 Click OK.
To combine PDF files by dragging and dropping:
1 Set up your Windows environment, so Acrobat and Windows Explorer windows are tiled side by side.
2 Select and drag files from Windows Explorer to the document area of an open PDF file. If you selected
multiple files, press Ctrl while dragging to insert the files. If you press Ctrl, the files are added automatically
without the Insert dialog box appearing.
3 In the Insert dialog box that appears, specify the location (Before or After) for the dropped file, and then
the respective page in the target document: First Page, Last Page, or enter a Page Number in the text box.
4 Click OK.
Graphics Problems | 675
Plotting
When I create a plot file in Revit Structure using an OCE 9800 plotter and Windows 2000, the plot file
when viewed in Reprodesk is 75% smaller than the sheet size selected in Revit Structure.
In Reprodesk you need to enlarge the image properties to 150 percent. When you do this, the line weights may appear
lighter than they are supposed to when plotted.
This is an OCE issue on Windows 2000. Plots to an OCE through Reprodesk from any application will be scaled by
75%.
Prints and plots sent to KIP plotters from a file do not plot.
The Windows driver was not intended to work by selecting the Print to File option; however, by default, the KIP driver
does create a file-folder structure with printable files within.
If you select the Server Properties from the printer's file menu, you will notice a port called KIPx, where x is a value
from 0-99. If you configure that port, it will tell you that it is placing printed files in c:\monpath1\request by default.
You can browse to this folder through Windows Explorer, and you will see a subfolder with a randomly generated
name. Within that, there is a tiff image that is printable. This is what the KIP controllers are looking for.
This is the best thing that KIP can do with the Windows driver. It is supposed to reside on a network containing a KIP
printer.
For the best results, use the HP650c driver. It will allow for printing to file and seems to give a decent output. Also, the
PDF or PS option seems to be viable.
Problems printing Raster images with a XES Synergix 8830 plotter.
In the properties dialog box for the XES Synergix 8830, under the Graphics tab, there is a check box for Enable RTL
native mode resolution. Clear the check box, and the raster images should print correctly.
How do I plot to Reprodesk.
If the prn file has been changed to a plt file and the processing of the file still produces a black screen, then change the
pen setting, once the file has been sent to Reprodesk, from standard, which is the default to asinfile pen.
When I print to CalComp TechJET 720C, using the Windows raster driver, output is elongated in the
X-axis (top-to-bottom).
If the plotter has a monochrome cartridge installed, but the Windows raster driver is configured for color mapping,
the output will be elongated in the X-axis (top-to-bottom) direction. The y-axis (left-to-right) direction will not be
affected.
To fix the problem, the driver settings should match the type of cartridge being used.
If you are running Windows NT 4.0, perform the following:
1 In Windows click Start and choose Settings, Printers.
2 Select the TechJET 720c 56xx driver.
3 From the File menu, choose Document Defaults.
4 Click the Advanced tab.
5 Scroll down to Graphic. Click the + sign to expand the group. Click on Color Appearance. The options
appear in the lower portion of the window. Select one of the following: Gray Scale or Color.
6 Scroll down to Document Options and expand it.
7 Scroll down to Printer Features and expand it.
8 Click on ColorModel. The options will appear at the lower portion of the window. Select one of the
following: BLACK, GRAY, or COLOR.
Other Considerations
Always use a color cartridge in the plotter when the Windows driver is set to use color mapping.
Use a monochrome cartridge in the plotter when the Windows driver is set to use either grayscale or black mapping.
(A color cartridge may be used, but only the black ink will be used).
676 | Chapter 25 Appendix
System Problems
Revit Structure (and sometimes the computer) lock up when printing multiple sheets to file on an
OCE 9300 Windows raster driver (2.5.1) on Windows 2000, but it may apply to others drivers and OS's
as well.
This is an OCE bug. When printing multiple sheets to file, and separating the sheet names with a comma (,), Revit
Structure or the computer may hang.
The solution is to separate the sheet names with a dash or a space, rather than a comma.
Diagnostic Tool
Revit Structure features a diagnostic tool that can assist you when you are communicating with support. You can select
elements by ID or show their ID, which allows support to address your issues in a more expedient fashion.
Select Elements by ID
If you receive an error message during the course of your work, the message may report a problem with an element
and refer to that element by an ID number. To help you locate that element in your project, you can select it using
that ID number. Your support representative may also ask you to find the element using its ID.
1 From the Tools menu, choose Element Ids, Select by Id.
2 In the dialog box, type the ID number and click Show.
Revit Structure locates the element and selects it in the view. This command is especially useful if you are trying to
locate a view-specific element by its ID.
Report an Element ID
Your support representative may ask you to provide an element ID.
1 Select an element in a view.
2 From the Tools menu, choose Element Ids, Ids of Selection.
The ID number is reported in the dialog box.
Error Handling
This section includes information on error messages in Revit Structure.
Informational Messages
If errors occur during your work, Revit Structure displays dialog boxes to indicate the problems. Sometimes you can
ignore the message, other times Revit Structure requires that you cancel your last action. The dialog box includes the
appropriate commands.
Sample error dialog box
More Info Button
Click More Info to access the online help topic providing further explanation and appropriate solution to the problem.
System Problems | 677
Show Button
Click Show to zoom in on the highlighted elements involved in the error.
When you click Show, Revit Structure tries to display the elements in one of the following ways:
The only view an element is visible in, if it is only visible in one view. Dimensions are such an example.
A plan view that shows all of the elements
An elevation view that shows all of the elements
A drawing sheet that shows all of the elements
A 3D view
Any view where many of the elements are visible.
If the element cannot be shown in any view, Revit Structure informs you of this.
Expand Button
Click Expand to extend the error dialog box and view a tree structure listing the errors and warnings associated with
your last action.
To see more information about each error, click the plus sign (+) in the tree structure.
A sample error structure might be
3 Error(s) (must be addressed in order to continue)
Error Message
Error 1
element associated with error
element associated with error
Error 2
element associated with error
element associated with error
Error Message 2
Error 3
element associated with error
element associated with error
1 Warning(s) (may be ignored)
Warning Message
Warning 1
element associated with error
You can select (highlight) an error heading, such as Error 1, and all elements associated with that error are selected in
the document window. Additionally, you can highlight an element name and only that element is selected in the
document window. After you highlight the element name, you can click Show, and Revit Structure searches views for
that element only.
You can select the check box next to an element and delete it by clicking Delete Checked.
To return the error dialog to the normal view, click Collapse.
Ignorable Warnings Dialog Box
Warnings that require no action can be ignored. The warnings display in a dialog box in the lower right corner of the
interface. When the warning displays, the element or elements that cause it are highlighted in a user-definable color.
You can change the color in the Options dialog box.
More Info on Errors and Warnings
This topic provides expanded information on errors and warnings in Revit Structure.
Details Informational Message
Curtain Walls
Warning message that indicates that if you have placed permanent linear dimensions
between wall faces and then change one of the walls to a curtain wall, you lose any of those
dimensions. Note: You will not lose dimensions between wall centerlines if you change one
wall to a curtain wall. See Dimension Command on page 146.
Switching wall type to family curtain wall. All
dimension references to the side faces of the
wall will be deleted.
678 | Chapter 25 Appendix
Problem: Typically, this problem occurs in a panel on a sloped glazing. A horizontal and
vertical curtain grid on a panel are not meeting exactly at a point, creating a small triangular
panel within the main panel; the triangular panel cannot be accurately regenerated because
it is too small. This message appears when the program regenerates the curtain panel.
There is an invalid curtain panel in the model.
This is probably caused by two grid lines
almost meeting at a border of the curtain wall
or sloped glazing, but not exactly at a point.
The curtain panel can't be displayed.
Solution: Cancel placement and/or movement of the panel. When dividing up panels in
a sloped glazing/wall, it is best to start with placement of horizontal curtain grids and then
snap vertical grids to the horizontal grid. This can ensure the grids meet at a point and
eliminate the creation of this small panel.
Problem: You are sketching a curtain wall and then try to unload it as you are creating it
or you sketch a curtain wall and with the wall command active, you unload curtain walls.
No curtain panel families loaded. Cant make
arced curtain wall.
Solution: If you unload curtain walls, you may be unable to draw another wall until you
reload at least one curtain wall panel.
Problem: A non-system panel, such as a glazed or empty panel, cannot have a non-
rectangular shape.
Non-system panel families cannot be used for
non-rectangular panels. If your panel is simple,
create an appropriate panel type derived from
the system panel family. If not, try making the
panel in the wall or roof rectangular, and then
using a panel family of the desired (non-
rectangular) shape. The wall will then conform
to the non-rectangular shape of the panel.
Solution: This problem might occur if a curtain wall with non-system panels joins to a roof
and the curtain wall does not have a rectangular shape. It would also occur if you create a
non-rectangular wall profile and then change that wall to a curtain wall with non-system
panels.
Problem: If you place a curtain grid on a sloped glazing, such that the curtain grid division
results in a complex piece of geometry that Revit Structure cannot produce, this error
occurs.
Cannot divide curtain grid by grid line.
Solution: There is no workaround. You have to cancel the action.
Problem: A curtain wall contains an ellipse in one of its sides. This problem could happen
if the wall joins to a roof with an ellipse.
Currently, only straight walls with straight or
arc edges are supported for non-rectangular
curtain walls.
Solution: Cancel the command; this type of curtain wall is not supported.
Details Informational Message
Copy and Paste
Problem: Revit Structure is unable to paste the selected component in the view. Cant paste selection in [name] view.
Solution: If you tried to paste a wall in an elevation view or a section view, you see this
message. Try pasting in a plan, reflected ceiling plan, or 3D view. This message would also
appear if you try to paste a group of components that cannot be pasted into a certain view:
for example, a column group into an elevation view.
Problem: Revit Structure requires a proper host for the copied element (e.g a window
needs a wall, a tag or dimension need reference elements).
Elements were deleted. Use Edit Pasted
Elements to keep them.
Solution: If you tried to paste an element into a location that does not contain a proper
host, youll see this message. Click cancel to remove the warning. On the options bar, click
the Edit Pasted Elements button. In the Edit Pasted mode, place the copied element onto
its proper host. Click Finish Paste to complete the paste process.
TIP Paste Aligned and Copy commands dont provide the Edit Pasted Elements button. If
you get this message in Paste Aligned or Copy command, you can cancel and perform the
Paste from Clipboard command instead.
Details Informational Message
Roofs
Problem: Typically, this problem occurs in a panel on a sloped glazing. A horizontal and
vertical curtain grid on a panel are not meeting exactly at a point, creating a small triangular
panel within the main panel; the triangular panel cannot be accurately regenerated because
it is too small. This error can result from placing curtain grids, or moving one in such a way
that the small triangular panel appears. Also, the triangle can appear you may have created
vertical grids and then placed a horizontal grid that did not snap to the vertical grids.
Can't create Curtain Panel. A Panel or a
Mullion is probably too small.
Informational Messages | 679
Solution: Cancel placement and/or movement of the grid. When dividing up panels in a
sloped glazing, it is best to start with placement of horizontal curtain grids and then snap
vertical grids to the horizontal grid.
Problem: Typically, this problem occurs in a sloped glazing. A horizontal and vertical
curtain grid are not meeting exactly at a point, creating a small triangular panel, which
cannot support mullions.
Cant create curtain panel in opening. The
opening is probably too small.
Solution: Cancel placement of the mullion. When dividing up panels in a sloped glazing,
it is best to start with placement of horizontal curtain grids and then snap vertical grids to
the horizontal grid.
Problem: You have sketched an extruded roof in such a way that a part of the roof will
lie under another part. Or you may have drawn vertical lines as part of your roof.
All parts of an extruded roof must face
upward. Make sure that no part of the sketch
lies below any other part of the sketch.
Solution: Sketch the roof edge such that lines join but do not pass underneath one another.
Also, remove any vertical lines in the sketch.
Details Informational Message
Sketching
Problem: This warning is triggered by elements based on lines that are misaligned by
1x(10^-9) to .2 degrees with either the horizontal or vertical directions, or with a line at
45 degrees to the horizontal/vertical direction.
Element is slightly off axis and may cause
inaccuracies.
The problem can be caused by sketching or rotating elements when angle snaps are turned
off, or it can result from pre-existing elements when you do any of the following:
Create an element by picking a slightly off-axis face or line.
Align an element to a slightly off-axis reference.
Explode an AutoCAD import that contains slightly off-axis lines.
Create floor area faces on a mass that has slightly off-axis geometry.
Snap defining line ends to references that are slightly off-axis (such as imported
drawings or 2 columns that are not properly aligned).
Snap defining line ends to references that are positioned correctly in their respective
contexts but the line between them is slightly off-axis (such as snapping to 2 different
ceiling grids).
Off-axis problems need to be resolved, because Revit Structure cannot create dimensions
between lines that are not exactly parallel, and cannot join or cut geometry if faces are
slightly off-parallel or have very small gaps due to off-axis elements.
Solution: Depending on the cause of the problem, do one of the following:
Drag the end of the off-axis element a short distance and let it snap to the axis.
Repeat the rotation operation with angle snaps turned on.
If the inaccuracy is derived from pre-existing elements, correct them and repeat the
operation.
If the problem is caused by imported data, consider correcting it in the original software
and re-importing it into Revit Structure.
Problem: Revit Structure failed to regenerate the ceiling geometry upon executing your
last action.
Ceiling sketch is invalid.
Solution: You cannot ignore this command. You need to cancel it. This error might occur
if you have sketched an opening in a ceiling and then locked that opening to another
element, such as a wall. If you move the wall, the opening moves with it. If the opening
should suddenly lose its host (the ceiling), this error would appear. You can edit the ceiling
sketch and then attempt the command again.
680 | Chapter 25 Appendix
Problem: Revit Structure failed to regenerate the floor geometry upon executing your last
action.
Floor sketch is invalid.
Solution: You cannot ignore this command. You need to cancel it. This error might occur
if you have sketched an opening in a floor and then locked that opening to another element,
such as a wall. If you move the wall, the opening moves with it. If the opening should
suddenly lose its host (the floor), this error would appear. You can edit the floor sketch and
then attempt the command again.
Problem: Revit Structure cannot regenerate the geometry to display the moved model
component.
Can't cut instance(s) of [component] out of
wall.
Solution: If you move a door or a window, or other such wall-hosted components, in such
a way that Revit Structure cannot regenerate the geometry properly, this message appears.
This might happen if you move a window onto a door in a plan view; Revit Structure cannot
cut both a door instance and a window instance simultaneously. The error might also occur
if you move a component outside a wall, by either dragging the component, or shortening
the wall such that it cannot host the component. You can either cancel the move or delete
the particular instance. Note that [component] is a variable for the particular instance: for
example, a 36"X80" door.
Problem: While creating a family, you have tried to make a reference dimension
constraining.
The dimension cant be made constraining.
Solution: You cannot turn a reference dimension into a constraint.
Problem: Revit Structure prevents you from accidentally drawing the element, typically a
wall, reference plane, or line, if it is less than 1mm on the screen.
Element is too small on screen.
Solution: If you intend to make the element that small, zoom in the view.
Details Informational Message
Worksets
Problem: You had a workset editable by you in this local file. Another user has replaced
the central file with a previous backup copy, where the workset you are editing either does
not exist or has a previous version.
The central file has been restored from a
previous backup. As a result, the following
workset(s) edited by you have been rolled
back.
Solution: Find out why the central file was restored. If it must stay restored, you have to
redo your changes, again by making another local copy. You can copy elements from your
current local copy if that is helpful.
Informational Messages | 681
682 | Chapter 25 Appendix
Index
3D model 14
creating 14
3D model extents 120
maximizing 120
3D views 445, 448
properties 448
A
abort 296
AccuRender 540, 543, 545546, 548
daylight 545
lights 540
radiosity 548
raytrace 546
rendering scene setup 543
ACIS objects 584
ACIS solids 572
with SAT file export 572
acquire coordinates 506
Activate View command 488
Add View command 487
add views 487
tips 487
adding 459
shadows 459
adjust analytical model 626
Align command 293
align with element 522
analytical model 614621, 624
auto joins 621
default position 617
default positions 620
elements 615
location by projection plane 617
object styles 619
physical properties of materials 617
project template 617
projection plane 616
projection planes 624
release conditions 616
rigid link 616
view parameters 618
view template 617
analytical projection plane 616
analytical view 614
anchor symbol 146
angular dimensions 151
annotation 532
dimensions 532
loaded tags 532
annotation line weights 530
annotation symbols 157, 561
creating 157
new 561
annotations 99, 531
arrowheads 531
generic 99
Annotations command 531
Appearance tab 437
schedules 437
arc walls 215, 358, 377378
cutting 358, 378
placement limitations 215
resizing 358, 377
arced landings 253
creating 253
ArchVision realpeople 550
loading for rendering 550
area reinforcement 190
array 76, 305, 308
changing dimensions 308
creating 305
deleting instances 308
family editor 76
parametized elements 76
tips 308
Array command 305
arrowheads 531
Assign Layers command 220
attach top/base command 286
attached end leader 131
audit option 561
AutoCAD R2000 files 570
exporting to 570
Autodesk Architectural Desktop 592
interoperability with Revit Structure 592
autodesk revit building maker 17
automatic sketch dimensions 6162
effects on geometry 62
visibility 61
AVI file export 432
B
back face culling 544
balusters 389393
baluster pattern for stairs 390
baluster patterns 390
baluster placement 389
defining a baluster pattern 391
defining a post pattern 392
deleting 393
placement 389
post placement 390
beam handles 362
beam systems 172175, 177, 318, 364
boundary 174
pick supports 174
properties 177, 318, 364
sketching 175
tagging 173
beams 167168, 178, 193, 315, 361362, 595, 603
adding a single beam 168
adding by use of grid 168
beam handles 362
camber 193
cantilevered 178
exporting to Autodesk Architectural Desktop 603
683 | Index
importing from Autodesk Architectural Desktop 595
modifying 361
properties 315
shape handles 361
sizes 193
structural usage 167
studs 193
blend cuts 83
blends 7981, 88
creating 79
editing 80
properties 88
tips 81
boundaries 251
braces 319, 595, 603
exporting to Autodesk Architectural Desktop 603
importing from Autodesk Architectural Desktop 595
properties 319
bracing 180181, 365
adding 180
attachments 181, 365
breaking 224
vertically stacked walls 224
bubble 115
offsetting 115
building model 14
building pad 481
adding 481
building pad properties 330
building pads 378
changing types 378
modifying 378
Buzzsaw 580
export to 580
By Host View 465
By Linked View 465
C
calculated fields 435
callout 494
clip planes 494
changing 494
Callout command 492
callout symbols 494
changing 494
callout tags 454
setup 454
callout views 492, 494
creating 492
displaying 494
modifying 494
callouts 493
reference 493
cameras 445, 467
orient 467
selecting 445
cascade 666
chain 272, 274
modify 274
modifying selected chain 274
partial chain selection 272
chain selection of walls and lines 271
change hosts 276
Close command 562
coarse-scale cut patterns 233
color 526
material styles 526
color picker 409410
PANTONE 410
Windows 409
colors 409
modifying 409
new 409
setting 409
column families 101102
creating 101
starting 102
column headings 441
schedules 441
column properties 330
column schedule 442
columns 163, 228229, 311, 356, 379, 595, 603
attaching 229
changing types 356, 379
creating 228
exporting to Autodesk Architectural Desktop 603
importing from Autodesk Architectural Desktop 595
modifying 356, 379
moving 356, 379
properties 311
structural columns 163
compond structure 196199
function, applying 196
layer wrapping 198
layers as references 199
layers, inserting 197
preview 199
component 293
aligning 293
component families 52
standard 52
components 234235, 483
adding 234
hosts, changing 234
placing 235
site 483
Components command 75, 234
compound structure 196
layer join cleanup 196
materials 196
compound walls 199200
joined to columns 199
orientation, flipping 200
conditional statements 70
conditional statements for formulas 70
constraint elements 48
constraints 4849
creating 48
dimensions 48
equality 48
notes 49
removing 49
worksets 49
contact information 2
contour labels 484
type properties 484
contour line labels 483484
modifying 484
684 | Index
controls 277278
dimension text 278
drag 277
flip 278
lock 278
overview 277
rotate 278
view 278
Controls 279
spacebar 279
coordination review 610
coping 292
Copy command 298
Copy to Clipboard command 298
copy-monitor 610
stopping monitoring 610
copy/monitor 608
current project 608
linked file 608
copying 299
restrictions 299
core layer clean-up options 464
corner mullions 266267
l corner 267
quad corner 267
trapezoid corner 267
types 267
v corner 267
cornice 332
Create Similar command 297
crop region 429
resizing 429
crop region size 395
crop regions 394
modifying 394
curtain elements 275
selection 275
curtain grid placement 258
curtain grids 255, 257258
placement by type 258
placing 257
snapping 257
curtain host 275
selecting mullions 275
selecting panels 275
curtain system 30, 258
adding faces 30
grid placement 258
curtain wall joins 264
cleaning 264
curtain wall panels 265266
joining 266
merging 265
reshaping 265
tips 266
unjoining 266
curtain walls 215, 255258, 262, 265266
corner mullions 266
embedded 215
embedding into other walls 215
grid placement 258
mitered mullions 265
non-rectangular 257
rectangular 256
wall panels 262
custom dimension units 152
custom project templates 32
Cut command 297
cut geometry 86
Cut Geometry 216
embedding walls 216
cut structural member with plane 291
cutouts in floors and ceilings 108
cuts 8285
blend 83
extrusion 82
revolve 84
sweep 85
cutting 297
restrictions 297
tips 297
D
dash 529
datum extents 119120
controls 119
model extent controls 119
propagating 120
view specific extent controls 119
visibility in views 120
datums 119
resizing datum extents 119
daylight sources 545
Deactivate View command 488
decimal display 533
decks 182
default view templates 535
default worksets 652
Delete command 298
delete inner segment 292
demolish 514
design bar 667
design options 659664
area analysis 664
concept 659
deleting dedicated views 663
displaying different options 662
editing 661
naming design options 660
naming option sets 660
selecting elements 661
terminology 659
typical scenario 659
visible in option 662
detach from central 650
demo mode 650
detach walls 286
Detail Component command 139
detail component families 98, 139
changing appearance 98
creating 139
detail element display depth 402
sorting 402
detail level 64, 415, 419
applying 415
scale values 415
setting 64, 415
Detail Level command 415
685 | Index
detail level for family geometry 63
detail level for geometry 63
detail levels 63
detail lines 142
creating 142
detail view 133, 492
with callouts 492
detail views 133, 139
creating 133
detail components 139
detailing tools 141
details 133, 138
tracing from view 133
DGN files 570, 581
exporting to 570
importing from 581
dimension 433
legends 433
dimension command 146
Dimension command 75
dimension line text 156
moving 156
dimension properties 332
dimension text controls 278
dimension value 156
changing 156
dimensions 6163, 143148, 150153, 155156, 413, 532
aligned 148
arc wall centers 148
aligned, placing 147
anchor symbol 146
angular, placing 151
arc lengths 151
automatic sketch 61
automatic with walls 147
between points 148
core boundary 155
custom dimension units 152
elements related by constraints 146
families 6263
tips 63
family editor 145
linear, placing 148
locking 145
modifying 156
permanent 144
properties 146
radial, placing 150
spot elevation 153
temporary 143, 413
temporary to permanent 144
temporary witness line, switching position 144
tips 152
type 143
unlocking 145
vertical or horizontal 148
witness line control 150
disallow complex join 375
discipline 532
project units 532
dont cut geometry 86
door 40
midpoint snap 40
door properties 334
doors 226227, 385
adding 226
changing type 385
modifying 385
tags 227
dormer opening 244
dormers 238
creating 238
DPI 550
drafting views 136138
creating 137
display 138
filled regions 138
saving to an external project 138
drag and drop CAD formats 581, 586
drag controls 277
drawing list 489
creating 489
drawing lists 489
scheduling 489
drawing sheets 489
creating 489
scheduling 489
drop panels 186
DWF files 578
2D or 3D export 578
exporting 578
linking marked-up 578
DWG files 570, 581, 583
exporting to 570
importing from 581
importing line weights 583
DXF files 570, 581, 583
exporting to 570
importing from 581
importing line weights 583
Dynamic View command 450
dynamic views 450451
2D 450
3D 450
3D options 450
perspective view 451
E
eaves 242244
aligning 243
plumb cut, creating 243
two cut plumb, creating 243
two cut square, creating 244
edges 460
silhouette 460
edit 59
loaded families 59
edit joins command 388
Edit Label command 62
element borrowing 647648
checking a request 648
making a request 648
permitting a request 648
element classification 309
element keynote 129
element properties 309310
changing 309
686 | Index
groupings 310
elements 276, 278279, 302, 611
flipping 278279
spacebar 279
interference checking 611
moving 276
scaling 302
elevation reporting 153, 338
elevation views 421422
creating 421
displaying 422
elevations 422423
clip planes 423
changing 423
reference 422
elevations tags 454
setup 454
ellipse 42
embedded curtain walls 216
tips 216
equality constraints 4849
EQ label 49
export 570, 576, 578, 580, 601
2D or 3D DWF 578
Autodesk Architectural Desktop structural members 601
DWF 578
IFC 576
room area report 576
SAT files 570
to Buzzsaw 580
Export command 570
Export Image command 575
Export Layers command 572
exporting tips 572
exporting to 570, 573, 602603, 606
AutoCAD R14 files 570
AutoCAD R2000 files 570
Autodesk Architectural Desktop 602603, 606
beams 603
braces 603
columns 603
floors 606
grids 602
slabs 606
structural members 603
walls 606
DGN files 570
DWG files 570
DXF files 570
MicroStation files 570
ODBC database 573
exterior wall properties 357, 368
exterior walls 212213
tips 213
extruded roofs 240241
plan profile 241
tips 241
extrusion cuts 82
extrusions 8182, 87
creating 81
properties 87
tips 82
F
F5 (refresh) 449
face-based creation 22
imported solids 22
face-based family 92
faced-based elements 22
polymeshes 22
families 5253, 58, 60, 62, 64, 68, 7172, 74, 9193, 96,
101103, 107108, 124, 133, 139, 162, 295, 406,
424, 428, 560, 562, 564565, 567
adding a website link 71
adding to a pile cap family 68
additional 108
applying material to surface 295
column 101
columns 102
specifying plan view display 102
creating 52
creating a truss family 103
defining geometry for 52
design considerations 53
design environment 53
detail components 139
dimensioning 62
face-based 92
family editor 74
four basic templates 52
general rules for geometry 53
instance parameters 64
load from library 562
loading structural 162
model patterns 295
multiple tags 124
nested 93
new 560
profile 72
purge unused 567
section head 107, 428
section views 133, 424
shape handles 64
shared 96
loading into project 96
working in project 96
shared parameters 406
standard component families 52
strong reference 60
subcategory 58
templates 52
tips 58
type catalog 564
type catalogs 565
vertical 92
weak reference 60
work plane 91
flipping 91
workplane-based 92
Families 563
Reloading 563
familiy origin 54
defining 54
familiy types 5758
creating 57
creating within family editor 57
creating within project 58
687 | Index
family 59, 76, 9091, 95, 97
edit loaded families 59
elements 76
array 76
copy 76
mirror 76
family category and parameters 90
shared 90
Load into projects 91
nested 90, 95
creating shared family 95
shared 90
reloading 59
shared 95, 97
creating 95
scheduling 97
family categories 8991
always export as geometry 90
always vertical 90
assigning 89
work plane-based 91
Family Category and Parameters command 89
family editor 74, 91, 95, 145
dimensioning 145
load into projects 91
shared family 95
creating 95
shared family 95
creating 95
Family Editor 5557, 94
nested 94
family type parameter 94
interchangable subcomponents 94
reference lines 5557
angular control 56
properties 57
family editor commands 74
family geometry 63, 87
properties 87
family parameter links 99
creating 99
tip 99
family parameters 7172, 98
creating 71
linking 98
modifying 72
family subcategory 58
setting 58
family templates 73
family types 60, 68, 310
adding 310
copying between projects 60
creating 68
previewing 310
setting 68
Family Types command 74
fascia properties 346
fascias 205206
adding 205
flipping 206
mitering options 206
resizing 206
segments, adding 206
segments, removing 206
Field of View mode 396
Fields tab 435
schedules 435
file open 561
audit 561
files 570, 577
exporting 570
IFC 577
fill pattern host orientation 522
fill patterns 521523
applying 523
custom, creating 522
deleting 523
editing 523
simple, creating 521
Fill Patterns command 520
filled elevation target 153
Filled Region command 141
filled regions 138, 141142
creating 141
drafting views 138
fill pattern category 142
properties, changing 142
resizing 142
Filter tab 436
schedules 436
filters 462463
applying 463
creating 462
Find Referring Views command 429
flip controls 278
flipping elements 278
flipping work plane 91
floor properties 336
floor slab edges 209
floors 209, 248, 367, 386, 606
adding 248
changing type 386
editing 367
exporting to Autodesk Architectural Desktop 606
modifying 386
slab edges 209
sloped 248
footings 187188, 326, 442
continuous 187
continuous footings properties 326
isolated 187188
schedule and quantities 442
footprint roofs 236237
arc segments 237
creating 236
slope value control 236
tips 237
Formatting tab 437
schedules 437
formulas 6970, 435
abbreviations 70
adding 69
conditional statements 70
numerical parameters 69
syntax 69
formulas for family parameters 69
foundation slab properties 324
foundations 186
mat 186
688 | Index
framing elevation 423
bracing 423
work plane 423
free end leader 131
G
generic annotations 99
girders 168
glow 526
material styles 526
Grand Totals 436
schedules 436
gray inactive elements 651
Grid command 114
grid properties 337
grids 114115, 121, 593, 602
adding 114
annotation, hiding 115
arc 114
changing 115
circular 114
display, controlling 121
exporting to Autodesk Architectural Desktop 602
importing from Autodesk Architectural Desktop 593
length, changing 115
modifying 115
number, changing 115
Grouping 436
schedules 436
gutter properties 346
H
halftone 462
Help Viewer tabs 12
Hidden Line command 458
hidden lines 419
showing 419
hidden windows 667
close 667
Hide/Isolate command 467
horizontal line splitting 293
host layers 464
clean-up options 464
overriding 464
hosted elements 276
changing hosts 276
hosts 276
changing 276
HTML version of project 576
I
i-drop 586
IFC 576, 585
exporting to 576
import templates 585
importing 585
loading an IFC class mapping file 585
overriding categories for imported IFC objects 585
IFC file locations 577
image size 550551
rendering 550
tips 551
images 457459, 568, 575
deleting from project 568
exporting 575
hidden lines 458
raster image management 568
shading 458
shading with edges 459
wireframe 457
import 582, 584, 586
full explode 582
importing ACIS objects 584
importing CAD Formats 586
importing SketchUp files 586
partial explode 582
using i-drop 586
import files 482
toposurface 482
import options 587
automatically place 587
current view only 587
into detail view only 587
invert colors 587
setting units 587
Import/Link command 581
Import/Link tips 591
imported geometry 582
exploding 582
snapping to 582
imported geometry visibility 64
imported solids 22
face-based creation 22
importing 581, 583, 591593, 595, 598, 600
Autodesk Architectural Desktop 592593, 595, 598, 600
beams 595
braces 595
columns 595
grids 593
slabs 600
walls 598
DGN files 581
DWG files 581
DXF files 581
line weights 583
scaling, changing 591
scaling, viewing 591
suitability of geometry 581
imports 582, 591
draw order 591
querying 582
sending to back 591
sending to front 591
in-place families 9798
Create command 98
creating 98
editing 98
overview 97
tip 98
inserts 225
in vertically stacked walls 225
installation 2
network deployment 2
Instance Display 437
schedules 437
689 | Index
instance parameters 64
creating 64
instance properties 155, 309, 510
spot elevation 155, 510
interface 12
interference checking 611
interior wall properties 357, 368
interior walls 212213
tips 213
intersecting geometry 572
exporting 572
isolated footings 187
IVR panoramic file 549
J
join 290
geometry 290
join roofs 284285
tips 285
joins 370
editing 370
joists 168
jump snaps 40
K
keep readable 522
Ketiv 669
key schedules 439
creating 439
keyboard focused dimension values 202
keynotes 127131
assigning values 129
compared to tags 127
editing keynote files 130
element 129
file locations 131
file versions 131
filtering 130
legends 129
material 129
placing 128
resolving file errors 131
schedules 129
settings 127
tag ends 131
types 129
user 129
workflow 128
L
Label command 75
labeling 62
dimensions 62
labels 105107
applying to a tag 106
applying to a titleblock 107
creating 105
landings 253
arced 253
layer assignment rules 220
layer join cleanup 196
layer wrapping 198
setting 198
layers 572573
cleaning out old layer mappings 573
custom 573
exporting 572
layers as references 199
leader arrowhead properties 351
leader arrowheads 351
resizing 351
leader elbows 494
leader lines 112, 114
adding 114
removing 114
legend 433
dimensioning 433
legends 432, 434
as palettes 434
Level command 15, 116
level line offset 118
level lines 117
level properties 338
levels 15, 116117, 121
adding 15, 116
annotation, hiding 116
changing type 117
modifying 116
moving 117
non-story 15, 116
story 15, 116
visibility, controlling 121
library 669
licensing 34, 611
borrowing 11
combining files 7
contact information 4
distributed license server 8
license file, obtaining 4
license file, setting up 6
license server, configuring 7
license server, reporting 10
LMTools 4
Network License Activation utility 4
Network License Manager 4
network licensing client setup 10
network server setup 3
NLA 4
options 3
redundant and distributed servers 3
redundant license server 9
Registration and Authorization office 4
standalone 3
subscription awareness 11
transferring 11
light 551
light groups 542
lights 540542
light groups 542
linear lights 541
spotlights 541
line loads 635
with host 635
line patterns 530531
creating 530
deleting 531
690 | Index
setting 531
Line Patterns command 530
line properties 339
line styles 461, 529
controlling appearance 461
creating 529
dash 529
deleting 529
Line Styles command 529
line weights 529530
annotation lines 530
annotation, setting 530
model lines 530
model, setting 530
perspective lines 530
linear lights 541
lines 89, 202, 287, 292, 386387, 419, 466
adding 202
arc, resizing 387
hidden 419
modifying 386
offsetting chains of 287
properties 89
splitting 292
subcategories 386
thin 466
Lines command 75, 202
linework 283, 460
perspective views 283
silhouette edges 460
tips 283
linework tool 282
link 578
marked-up DWF 578
linked elements 435
scheduling 435
linked files 578
exported to 3D DWF 578
linking family parameters 98
links 589
managing 589
LMTools 4
Load From Library, Load Family command 562
loaded tags 532
loading 96
shared families 96
loads 328, 632636, 640
area loads 640
with host 640
coordinate system 634
line load with host 635
line loads 635636
sketching 635
sloped frame 636
load cases 632
load combinations 633
load modelling 634
point loads 634
properties 328
location line 351
lock controls 278
lumens 540
M
managing links 579
Revit and DWF file 579
managing selection based filters 464
marked-up DWF 578579
linking 578
managing link 579
massing 1722, 25, 27, 3031
adding faces 30
Building Maker 17
common instance parameters 22
creating floors 22
creating roofs 27
creating walls 25
definition 17
floors by face 22
generic model families 18, 22
geometry 19
imported polymeshes 22
imported solids 22
joining mass instances 21
loading mass families 19
mass editor 19
mass families 1820, 22
multiple mass instances 21
overlapping mass faces 21
printing mass elements 19
remaking elements 30
roofs by face 27
selecting face-based elements 31
selecting related hosts 31
terminology 18
typical uses of massing studies 18
using imported geometry 18
visibility 19
walls by face 25
with design options 21
with phasing 21
with worksets 21
Match command 281
material 616
material keynote 129
material styles 526528
applying 527
color 526
creating 526
deleting 528
editing 527
glow 526
name 526
parameters 526
patterns 526
renaming 528
shininess 526
smoothness 526
texture 526
transparency 526
material tags 126
Materials command 526
maximizing 120
3D model extents 120
measuring structural openings 155
Merge Region command 220
merge surface 478
691 | Index
MicroStation files 570
exporting to 570
Mirror command 301
model line weights 530
model lines 202
automatic fillet creation 202
rounded chain of lines 202
Model Lines command 75
modern medium library 669670
accessing 670
applying materials 670
moment symbols 171
monolithic stairs 400
zero tread thickness 400
Move command 276, 299
moves with nearby elements 280
moving elements 276
arrow keys 276
mullion joins 264
controlling 264
mullion material 263
changing 263
mullion properties 339
mullions 261, 266
corner 266
locking 261
multi-category schedules 409
multi-discipline coordination 608
multi-user editing 651
multiple redos 296
multiple undos 296
N
name 526
material styles 526
nested family 9394
creating 93
visibility 94
Nested Family 94
family type parameter 94
interchangable subcomponents 94
Network License Manager 4
network license server setup 3
New command 14, 560
new project 14
creating 14
note blocks 158
creating 158
numeric sketching 202
nurb surfaces 29
roofs 29
O
object styles 528
creating 528
deleting 528
modifying 528
renaming 528
Object Styles command 528
ODBC database 573
exporting to 573
Offset command 287
Open command 561
Opening command 75
openings 186, 357, 368369, 382384
cutting in ceilings 383
cutting in floors 383
cutting in multiple floors 384
cutting in roofs 383
defining 357, 368
shafts 384
slab 186
tips 369
wall 382
options 413414
File Locations tab 414
General tab 413
Spelling tab 414
Options command 413
Orient command 467
orient to view 522
orientation in host layers 522
orthographic 3D views 446
creating 446
P
Paint command 295
PAN panoramic file 549
panoramic file 549
creating 549
viewing 549
parameter groups 406
modifying 406
parameter values 69
parameters 310
groupings 310
parking components 482
Paste Aligned command 301
Paste from Clipboard command 300
pasting 300
tips 300
pattern file format 523
pattern files 523
patterns 523, 526
creating 523
material styles 526
permanent dimensions 144
perspective views 445446
properties 446
phases 512514
creating 513
overrides 514
properties 512
properties for modelling components 512
schedules 512
phasing 512, 514, 516
demolishing elements 514
in-fill element 516
physical properties of materials 616
physical quantities 533
picking paths 78
Pin Position command 308
Place Titleblock command 490
plan regions 420
creating 420
692 | Index
plumb cut eaves 243
poche depth 474
points file 483
toposurface from 483
polymeshes 22
creating faced-based elements 22
posts 392393
deleting 393
placing 392
preview image 311
viewing 311
Print command 495
Print Preview command 498
Print Setup command 496
printing tips 495
profile families 7273
creating 73
detail components 73
profile family 74
loading into project 74
project 14, 507508
environment 14
relocating 507
relocating with coordinates 508
rotating 507
rotating to true north 507
project browser 59
reloading loaded family 59
Project Browser 468469
activating 468
filtering views 468
functionality 469
organizing 468
project information 404
project parameters 407
creating 407
project place 504
project settings 410
project standards 534, 652
transfer 534
project templates 3233
creating 33
custom 32
saving 33
settings 32
project units 532
discipline 532
Project Units command 532
project views 576
exporting to HTML 576
projection planes 624
projects 14, 413, 520, 533, 560
global settings 413
new 14, 520, 560
physical quantities 533
properties 125, 135, 327328, 330, 332, 334, 336339, 341,
343344, 346347, 350351, 354, 446, 448, 452,
457, 486, 488, 536
3D views 448
building pad 330
column 330
course scale fill pattern 330
dimension 332
door 334
facsia 346
floor 336
grid 337
gutter 346
leader arrowhead 351
level 338
line 339
loads 328
mullion 339
perspective views 446
railing 341
ramps 343
rebar 327
reference planes 343
reveal 344
roof 344
section views 135
sheets 486
slab edge 346
stair 347
tags 125
text note 350
view 452
view range 457
view templates 536
viewport instances 488
viewport types 488
wall 351
wall sweep 332
window 354
property lines 479480
creating with survey data 479
exporting area 480
sheduling 480
sketching 479
tagging 480
publish coordinates 506
Purge Unused command 567
purlins 168
R
radial dimensions 150
radiosity 542, 545, 548549
advantages of using 548
daylight sources,adding 545
light groups 542
loading solution 549
saving solution 549
settings 545
radiosity information 549
rail joins 388
modifying 388
rail structure 388
modifying 388
railing 254
specifying type 254
railing properties 341
railings 200, 387388
adding 200
changing type 388
editing joins 388
height and slope,modification 388
modifying 387
693 | Index
ramps 201, 393
adding 201
changing type 393
curved 201
modifying 393
ramps properties 343
Raster Images command 568
raytrace 545547, 551
adjust image 547
exporting rendered images 547
jpeg renderings 547
region 551
saving raytrace image 547
settings 545
tips 547
raytracing 546
procedure 546
rebar 188, 327
placing 188
properties 327
sketching 188
redo 296
multiple 296
Ref Plane command 75
reference callouts 493
reference elevations 422
Reference Lines 55
creating 55
Reference Plane command 118
reference planes 118119
adding 118
annotation, hiding 119
reference planes properties 343
reference sections 427
Refresh command 449
region raytrace 551
rehost elements 276
release conditions 616
relinquish all mine 650
relinquishing 650
elements 650
Reloading Families 563
relocate a project 507
relocating 508
entering coordinates 508
remove coping 292
rendering 540, 542544, 546, 548, 550
back face culling 544
image size 550
lights, creating 540
radiosity 548
raytracing 546
settings 543
rendering scenes 543
Repeating detail 140
report shared coordinates 508
reset analytical model 626
Resize command 302
resizing 303
walls 303
resizing elements 302
retaining walls 215
Reveal command 221
reveal properties 344
reveals 394
changing type 394
modifying 394
review warnings 283
revision clouds 499500
adding 499
properties 500
sketching 500
tagging 500
revision schedules 501
revision table 498
revisions 498, 501502
adding new revisions 502
automatically entering information 501
combining 502
entering revision information 498, 501
issuing 501
locking 501502
revision schedules 501
tools 498
Revisions command 498
Revit interface 12
Revit Structure 592
interoperability with Autodesk Architectural
Desktop 592
revolve cuts 84
revolved geometry 7778, 88
creating 77
properties 88
tips 78
rigid link 616
risers 251
roof properties 344
roof ridge shape handle 397
roof slope 236
roofs 2930, 205, 207, 236237, 240, 242, 244245, 284
285, 396
adding massing faces 30
changing types 396
dormer opening 244
eaves 242
extruded 240
fascia 205
footprint 236
gutters 207
join 284
modifying 396
on nurb surfaces 29
setting slope value 236
slope 236
slope arrow 237
soffits 245
unjoin 285
roofs gutters 207208
adding 207
flipping 208
offsets, changing 208
resizing 208
segments, adding 208
segments, removing 208
room area report 576
room parameters 435
in non-room schedules 435
Rotate command 304
rotate controls 278
694 | Index
rotating 507
project 507
project to true north 507
RPC families 550
RVT link display settings 465
RVT models 588
linking 588
linking tips 588
S
SAT files 570, 572
ACIS solids 572
export 570
Save command 566
saving 567
views 567
Scale mode 396
scales 530
adding 530
deleting 530
Scaling 302
scaling elements 302
Schedule command 434
schedule views 441
inserting from another project 441
reusing 441
saving to an external project 441
schedules 158, 409, 434442, 489, 491492
adding room parameters 435
Appearance tab 437
calculated fields 435
column headings, grouping 441
column schedule 442
creating 434
drawing sheet, modifying 491
drawing sheets 489
exporting 438
Fields tab 435
Filter tab 436
Formatting tab 437
formulas 435
Grand Totals 436
Grouping 436
Instance Display 437
joining 492
key 439
modifying 440
multi-category , creating 409
multiple sections 491
note blocks 158
percentages 435
properties tabs 435
sections, moving 491
sections, resizing 491
shared parameters 409
single-category 409
Sorting/Grouping tab 436
tab settings, modifying 441
text in cells, editing 440
tips 438
updating 440
scheduling 97, 435
linked elements 435
shared families 97
shared families 97
scheduling 97
scope boxes 121123
creating 122
datums, applying 122
visibility 123
screen refresh 449
Section command 133, 424
section head families 428
section head family 107108
creating 107
parameters 107
starting 107
tip 108
section tags 454
setup 454
section view 14
section view symbol 424
visibility 424
section views 133, 135, 424, 427428
creating 424
displaying 428
properties 135
reference 427
sections 425
jogged 425
segmented 425
segment editing 282
segmented sweeps 78
selecting 272
chain 272
partial 272
selecting curtain panels 275
selecting mullions 275
selection 270271, 275, 661
chain 271
curtain elements 275
design options 661
editing 661
elements 270
multiple elements 270
removing elements from 271
restoring 271
selective open with worksets 654
sequential tag numbering 355
settings 410, 496
printing 496
Shading command 458
Shading with Edges command 459
shadow 551
shadow studies 460
defining place on Earth 460
sunlight source 460
shadows 459
casting 459
shape handles 64, 279, 361
shared coordinates 508509
reporting 508509
shared family 96
project 96
working with 96
shared parameters 404409
categories 404
creating 405
695 | Index
defining 405
deleting 406
exporting 406
families 406
projects 407
schedules 409
setting up 405
tagging 408
viewing 406
shared positioning 504, 506, 508
acquiring coordinates 506
named locations 504
publishing coordinates 506
reporting shared coordinates 508
shedules 442
footings 442
sheet numbers to view titles 490
adding 490
sheet views 138, 486
creating 486
saving to an external project 138
sheets 486487, 496
printing 496
properties 486
tips 487
shininess 526
material styles 526
show history with workset changes 658
showing 419
hidden lines 419
silhouette edges 460
removing 460
single-category schedules 409
site 480
cut and fill volumes 480
site components 483
site settings 474
poche depth 474
properties 474
site tools 474
sketching 3640, 42
automatic dimensions 42
chains 36
design bar commands 38
fillet 36
jump snaps 40
modifying 42
offset 36
offsetting sketch lines 36
options 36
pick 36
radius 36
radius for circles and arcs 36
sketched lines, creating 36
snap points 39
snapping tips 40
tangent arc 36
tips 37
toolset 38
visibility of automatic dimensions 42
sketching paths 78
SketchUp files 586
SKP files 586
slab edge properties 346
slabs 182184, 186, 190, 209, 323, 367, 600, 606
adding 183
drop panels 186
exporting to Autodesk Architectural Desktop 606
flipping 209
importing from Autodesk Architectural Desktop 600
modifying 367
offsets, changing 209
properties 323
rebar 190
resizing 209
segments, adding 209
segments, removing 209
sloped 184
slope arrow 237238
definition 237
dormer 238
properties 238
using 238
Slope Arrow command 237
slope display 533
slope value 236
setting 236
slope-defining arcs 237
segments 237
sloped floors 248
sloped glazing 242, 258
grid placement 258
tips 242
smoothness 526
material styles 526
snaps 533
setting 533
temporary overrides 533
tips 533
turning on/off 533
Snaps command 533
soffits 245
solar studies 551556
animation 555
creating 552
exporting 556
multi-day 555
single-day 554
still solar study settings 553
True North 551
views 551
Solid Form command 75
Sorting/Grouping tab 436
schedules 436
spacebar 279
span direction 184
Spell checker 281
Spell checker options 414
spiral staircases 253
creating 253
spline 387
modifying 387
split face 295
split level 420
Split level plan 420
Split Region command 219
split surface 477
Split Walls and Lines command 292
696 | Index
spot coordinate 509
type properties 509
spot coordinates 509
spot elevation 153155, 509510
arrowhead style 153
instance properties 155, 510
placing 153, 509
reporting, changing 153
type properties 154
spotlights 541
stair calculator 255
rule of thumb formulas 255
using 255
stair labels 400
moving 400
stair properties 347
stair railings 398
stairs 250255, 398
arced landings 253
balusters 250
boundaries 251
creating 250
creating a run 252
creating by sketching boundary and riser lines 251
creating by sketching runs 250
modifying 398
railing 254
specifying type 254
risers 251
schedules for 254
spiral 253
stair calculator 255
tips 254
standalone licensing 3
standard component families 52
standard views 14
status bar 667
displaying 667
still solar studies 553554
based on azimuth and altitude 554
based on location 553
still solar study settings 553
strong reference 6061
overview 60
setting 61
structural columns 166
inside architectural columns 166
structural elements 415, 419
display of 415, 419
structural members 592, 601, 603
exporting to Autodesk Architectural Desktop 601, 603
importing from Autodesk Architectural Desktop 592
interoperability with Autodesk Architectural
Desktop 592
structural walls 166, 187
footings 187
subcategories 87
assigning to the family 87
creating 87
creating for the family 87
tip 87
sweep 221
cuts wall 221
cuttable 221
profile 221
setback 221
sweep cuts 85
sweeps 7879, 88
creating 78
editing 79
mechanical duct work 78
properties 88
segmented 78
tips 79
Symbol command 131
Symbolic Lines command 74
symbols 131132, 401
adding 131132
modifying 401
T
tag all not tagged 126
Tag command 124
tag numbering 355
sequential 355
tagging 408
multi-category, creating 408
multi-category, using in project 408
single-category 408
tags 124127, 193, 227228, 355
aligning 125
applying 124
beam 193
compared to keynotes 127
door 227
doors 355
labels 124
material 126
modifying 355
multiple 124
properties 125
tag all not tagged 126
window 228
windows 355
Tape Measure tool 283
templates 14, 32, 520, 560, 656
new 14, 520, 560
structural 32
structural analytical 32
worksets 656
Temporary Dimension command 413
temporary dimensions 143, 413
setting 413
Text command 75
text note properties 350
text notes 112113
adding 112
editing 113
leaders 112
modifying 113
non-wrapping 112
wrapping 112
text size 332
texture 526
material styles 526
Thin Lines command 466
tile 666
titleblock 404
697 | Index
titleblocks 108109, 490, 534, 560
adding 490
creating 108
deleting 490
new 534, 560
overview 108
tips 109
toolbars 666
modifying 666
viewing 666
tools 283
tape measure 283
top of steel 162
setting 162
top of structure 162
setting 162
toposurface 475478, 482483
creating by picking points 476
from points file 483
importing 482
merging 478
properties 476
splitting 477
subregion 477
tips 476
transparency 526
material styles 526
Trim/Extend command 288
True North 551
truss 103
creating a truss family 103
two cut plumb eaves 243
two cut square eaves 244
type catalogs 564565
creating 565
type mark 334, 336, 339, 344, 347, 351, 354
type properties 154, 309, 484, 509
contour labels 484
spot coordinate 509
spot elevation 154
types of keynotes 129
U
undo 296
multiple 296
Units 532
project 532
unjoin 291
geometry 291
unjoin roofs 285
Unlock Objects command 309
upgrading 655
workshared project 655
user keynote 129
V
vector data 581
importing 581
linking 581
vertex connections 80
editing 80
vertical families 92
vertically compound walls 216220, 223
accessing commands 217, 223
Assign Layers command 220
Merge Region command 220
Modify command 218
sample height 218
Split Region command 219
vertically stacked walls 222, 224
breaking up 224
view 415, 419
detail level 415, 419
view controls 278
view lists 489
creating 489
View Properties command 452
view range 455457
modifying 456
properties 457
view symbols 429
view tags 454
modifying 454
setup 454
view templates 534536
applying 534
creating 536
default 535
deleting 536
overview 534
properties 536
view worksets 652
viewing the design 14
viewport instances 488
properties 488
viewport types 488
properties 488
viewports 488
views 135136, 418, 423, 432, 434, 445446, 450, 454, 468,
486488, 496, 567, 575
3D 445
activate 488
adding 487
creating 418, 432
deactivate 488
direction 418
displaying 418
drafting 136
dynamic 450
exporting as images 575
framing elevation 423
legends 432
orthographic 3D 446
perspective 445
plans 418
printing 496
saving 567
saving to an external project 135
schedule 434
sheet 486
view controls 468
view tags 454
visibility 6364, 461, 465, 467
category 461
graphics 461
hide/isolate 467
imported geometry 6364
698 | Index
linked RVT files 465
temporary isolate 467
visibility/graphics 465
tips 465
Visibility/Graphics command 461
Void Form command 75
W
walkthroughs 429432
AVI file 432
displaying 431
exporting 431
frames 431
path, creating 429
path, editing 430
playing 431
wall 382
opening 382
wall elevations 357, 368
modifying 357, 368
wall joins 370371, 374375, 377
cleaning 374
disallow complex 375
disallowing 374
editing 370
mid-end 375
selecting 371
with inserts 371
with non-editable walls 377
wall openings 358
tips 358
wall order 373
changing 373
wall properties 351
wall reveals 204205
adding 204
moving away from wall 205
profile 205
wall shapes 214, 357358, 368369
defining 357, 368
sketching 214
tips 358, 369
wall sweep properties 332
wall sweeps 202204, 359, 380
adding to 359, 380
changing type 359, 380
modifying 359, 380
notes 204
profile 203
removing from 359, 380
returning to wall 203
Wall Sweeps command 221
walls 147, 166, 187, 196, 202, 204, 212, 214216, 222, 225,
262, 286287, 292, 303, 313, 356358, 368369,
377, 598, 606
alignment 214
arc 215
attach 286
automatic dimension with 147
automatic fillet creation 214
compound 196
creating 166
curtain wall panels 262
cutouts 357, 368
detach 286
exporting to Autodesk Architectural Desktop 606
exterior 212
exterior properties 357, 368
footings 187
importing from Autodesk Architectural Desktop 598
interior 212
interior properties 357, 368
modifying 356, 368
non-editable 377
joins 377
offsetting chains of 287
properties 313
removing edited elevation 358, 369
resizing 303
retaining 215
reveals 204
rounded chain of walls 214
splitting 214, 292
structural 166
sweeps 202
vertically compound 216
vertically stacked 222, 225
placing inserts 225
warning messages 283
weak reference 6061
overview 60
setting 61
weld symbols 132
window 40
midpoint snap 40
window menu 666
arrange icons 666
cascade 666
new window 666
tile 666
window properties 354
windows 227228, 401
adding 228
changing types 401
modifying 401
tags 228
Wireframe command 457
witness line control 150
moving 150
witness line gaps 156
work plane 4445
modifying 45
setting 44
tips 45
visibility 45
work planes 45
association with elements 45
workplane-based elements 276
changing hosts 276
workplane-based family 92
worksets 561, 647, 649658
backups 657
best practices with 656
check out/check in 654
creating 653
default 652
detach from central 561, 650
discarding changes 650
699 | Index
distinguishing active 655
editability of 654
editable only option 655
gray inactive elements 651
make editable 654
making editable 655
by selecting an element 655
from project browser 655
relinquishing ownership 650
rolling back 657
save to central 649
save to central comments 649
seeing latest changes 647, 649
selectively opening 654
show history of changes 658
suggest save to central 650
templates 656
visibility of 651
workshared projects 655
upgrade 655
worksharing 651
worksets 651
Z
Zoom command 449
700 | Index
You might also like
- Shweta Construction & Companies ProfileNo ratings yetShweta Construction & Companies Profile11 pages
- Making A Non-Rectangular Opening in A Wall - Revit Products - Autodesk Knowledge NetworkNo ratings yetMaking A Non-Rectangular Opening in A Wall - Revit Products - Autodesk Knowledge Network3 pages
- ACU - Revit Architecture - Exam Objectives PDF0% (1)ACU - Revit Architecture - Exam Objectives PDF1 page
- Cadmantra Technologies Pvt. LTD: Civil Drawing DetailNo ratings yetCadmantra Technologies Pvt. LTD: Civil Drawing Detail66 pages
- L Multiple Discipline Scheduling in Autodesk RevitNo ratings yetL Multiple Discipline Scheduling in Autodesk Revit28 pages
- BIM Training New Brochure BIM of Project QuantificationNo ratings yetBIM Training New Brochure BIM of Project Quantification2 pages
- Introduction To BIM: Prelim Learning Resource100% (1)Introduction To BIM: Prelim Learning Resource79 pages
- (2018) Revit Commercial Drawing Using Revit 2018No ratings yet(2018) Revit Commercial Drawing Using Revit 2018295 pages
- 009-BIM in Bridge and Infrastructure DesignNo ratings yet009-BIM in Bridge and Infrastructure Design183 pages
- Revit Architecture: Computer Aided VisualizationNo ratings yetRevit Architecture: Computer Aided Visualization24 pages
- Bim Unit-01 Student Workbook 2011 FINALNo ratings yetBim Unit-01 Student Workbook 2011 FINAL83 pages
- Bim For Construction Self Guided Tour Step Action Table Final 2No ratings yetBim For Construction Self Guided Tour Step Action Table Final 293 pages
- MX-CPG CADD BIM Standards Manual Rev 02No ratings yetMX-CPG CADD BIM Standards Manual Rev 0258 pages
- Autodesk Revit Architecture 2015: No Experience Required: Autodesk Official PressFrom EverandAutodesk Revit Architecture 2015: No Experience Required: Autodesk Official Press5/5 (1)
- Netapp® Virtual Storage Console 1.0 For Vmware Vsphere: Installation and Administration GuideNo ratings yetNetapp® Virtual Storage Console 1.0 For Vmware Vsphere: Installation and Administration Guide42 pages
- Magazine: The Magic of Electrical ScienceNo ratings yetMagazine: The Magic of Electrical Science45 pages
- Installation and Configuration Guide: Netapp Santricity Smi-S Provider 11.71No ratings yetInstallation and Configuration Guide: Netapp Santricity Smi-S Provider 11.7137 pages
- Instant download Karma Sutra - Karma Ke Siddhanto ki Vivechana Hingori pdf all chapter100% (2)Instant download Karma Sutra - Karma Ke Siddhanto ki Vivechana Hingori pdf all chapter40 pages
- UML Association Vs Aggregation Vs CompositionNo ratings yetUML Association Vs Aggregation Vs Composition1 page
- Snpi - Sow For Time and Materials EngagementNo ratings yetSnpi - Sow For Time and Materials Engagement18 pages
- Silo - Tips - Wiat BV Documentation CenterNo ratings yetSilo - Tips - Wiat BV Documentation Center105 pages
- Jan Tschicholds Penguin Composition Rules Adapted For Web WritingNo ratings yetJan Tschicholds Penguin Composition Rules Adapted For Web Writing3 pages
- University of The East: EASTPORTRANS - East Portal Multi-Modal Transport TerminalNo ratings yetUniversity of The East: EASTPORTRANS - East Portal Multi-Modal Transport Terminal2 pages
- Factors Contributing To The Difficulties in Teaching and Learning of Computer Programming A 8247No ratings yetFactors Contributing To The Difficulties in Teaching and Learning of Computer Programming A 824714 pages
- RICOH Pro C5300s-C5310s Final Brochure v2 - HR - tcm100-39832No ratings yetRICOH Pro C5300s-C5310s Final Brochure v2 - HR - tcm100-3983212 pages
- Machine Learning in Logistics: Machine Learning AlgorithmsNo ratings yetMachine Learning in Logistics: Machine Learning Algorithms33 pages
- Making A Non-Rectangular Opening in A Wall - Revit Products - Autodesk Knowledge NetworkMaking A Non-Rectangular Opening in A Wall - Revit Products - Autodesk Knowledge Network
- Cadmantra Technologies Pvt. LTD: Civil Drawing DetailCadmantra Technologies Pvt. LTD: Civil Drawing Detail
- L Multiple Discipline Scheduling in Autodesk RevitL Multiple Discipline Scheduling in Autodesk Revit
- BIM Training New Brochure BIM of Project QuantificationBIM Training New Brochure BIM of Project Quantification
- Bim For Construction Self Guided Tour Step Action Table Final 2Bim For Construction Self Guided Tour Step Action Table Final 2
- Exploring Autodesk Navisworks 2024, 11th EditionFrom EverandExploring Autodesk Navisworks 2024, 11th Edition
- Autodesk Revit Architecture 2015: No Experience Required: Autodesk Official PressFrom EverandAutodesk Revit Architecture 2015: No Experience Required: Autodesk Official Press
- Design Coordination The Ultimate Step-By-Step GuideFrom EverandDesign Coordination The Ultimate Step-By-Step Guide
- Netapp® Virtual Storage Console 1.0 For Vmware Vsphere: Installation and Administration GuideNetapp® Virtual Storage Console 1.0 For Vmware Vsphere: Installation and Administration Guide
- Installation and Configuration Guide: Netapp Santricity Smi-S Provider 11.71Installation and Configuration Guide: Netapp Santricity Smi-S Provider 11.71
- Instant download Karma Sutra - Karma Ke Siddhanto ki Vivechana Hingori pdf all chapterInstant download Karma Sutra - Karma Ke Siddhanto ki Vivechana Hingori pdf all chapter
- Jan Tschicholds Penguin Composition Rules Adapted For Web WritingJan Tschicholds Penguin Composition Rules Adapted For Web Writing
- University of The East: EASTPORTRANS - East Portal Multi-Modal Transport TerminalUniversity of The East: EASTPORTRANS - East Portal Multi-Modal Transport Terminal
- Factors Contributing To The Difficulties in Teaching and Learning of Computer Programming A 8247Factors Contributing To The Difficulties in Teaching and Learning of Computer Programming A 8247
- RICOH Pro C5300s-C5310s Final Brochure v2 - HR - tcm100-39832RICOH Pro C5300s-C5310s Final Brochure v2 - HR - tcm100-39832
- Machine Learning in Logistics: Machine Learning AlgorithmsMachine Learning in Logistics: Machine Learning Algorithms