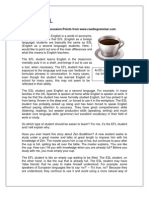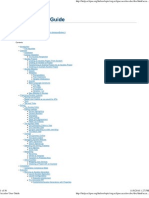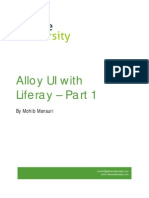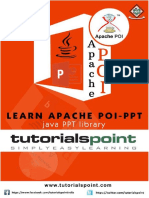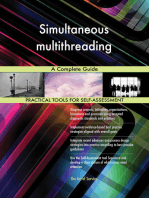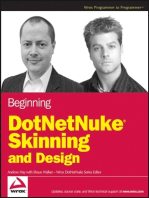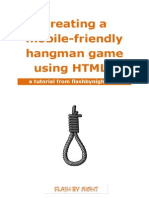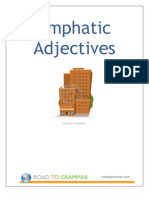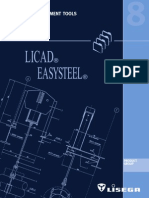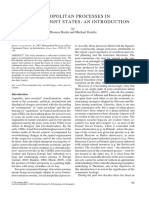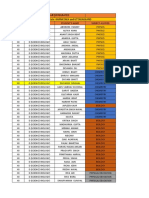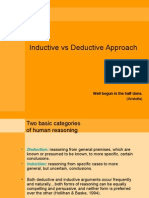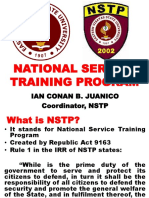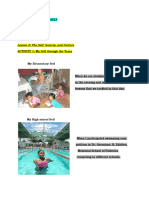HTML5 SlideShow Tutorial
HTML5 SlideShow Tutorial
Uploaded by
emCopyright:
Available Formats
HTML5 SlideShow Tutorial
HTML5 SlideShow Tutorial
Uploaded by
emCopyright
Available Formats
Share this document
Did you find this document useful?
Is this content inappropriate?
Copyright:
Available Formats
HTML5 SlideShow Tutorial
HTML5 SlideShow Tutorial
Uploaded by
emCopyright:
Available Formats
a tutorial from flashbynight.
com
What you will learn:
How to build a 'slideshow' that works on a webpage and on mobile
Basic techniques and methodologies used in HTML5
Basic techniques used for making a mobile-friendly web page
Prerequisites:
Basic knowledge of HTML5 or Javascript is helpful but not necessary
Required time:
1-2 hours
Notes
This will be a great project for anyone starting out in HTML5 who wants a simple and fun project to build. Its a
slideshow that we can use to present information on a web browser. We will make sure it can function on a
smartphone browser, too.
If you just want to grab the source code without following the tutorial, then thats fine, too.
Each 'slide' has text and a picture. You can click the buttons to go between slides. There are four slides in our
sample, but you could have as many as you want. Resize the browser to smartphone size. You'll notice that
on a small screen, the slides display in sequence more like a regular web page.
For this project, we'll need to build an html page, a css document and a javascript document. We'll also need
the jquery library and some images which you can get from the source files.
You can view a working example here: http://www.flashbynight.com/tutes/slideshow/example
Download the completed source files here: http://www.flashbynight.com/tutes/slideshow/source.zip
graphics
We will need seven images for this tutorial. The banner image, the navigation buttons and a sample image for
each of the four slides. The names must be banner.png, b1.png, b2.png, img1.png, img2.png, img3.png and
img4.png.
You can grab the images from the source files using the link above.
The images should be in the same folder as the other files. When you replace them with your own images,
keep in mind that if you use images that are too large, it will affect the formatting. The images in our slides are
350 x 300 px.
html
To create our html document, you could use a program such as Dreamweaver. But you could also simply use
any text editor such as WordPad or TextPad. Create a document named index.html and add the following
code:
Lines 2-7: The HEAD of the document references the external files that we will use:
- A CSS document, which we will create to control the look and feel of the page
- The JQUERY library, which adds functionality to the Javascript language. JQUERY is by far the most com-
mon Javascript library used by web developers and has become pretty much a standard feature of any mod-
ern site. You can download JQUERY from jquery.com or get it from the project files (see page 2). You must
rename it to jquery.js and it must be in the same folder as our html file.
1
<!DOCTYPE html>
2
<head>
3
<link href="main.css" rel="stylesheet" type="text/css"/>
4
<meta name=viewport content="width=device-width, initial-scale=1.0, maximum-scale=1.0, user-scalable=no">
5
<script src="jquery.js"></script>
6
<script src="controller.js"></script>
7
</head>
8
<body>
9
<div id="topbar"><img src="banner.png"></div>
10
<div id="spacer"> </div>
11
<div id="outerHolder">
12
<div id="navButtons"></div>
13
<div id="mainHolder">
14
</div>
15
</body>
16
</html>
Line 4 contains settings for how the page will look on a mobile deviceto scale with the device width and the
user cannot zoom in and out.
Lines 8-15: The BODY of the document contains a series of divisional elements (<div>'s) to allow us to struc-
ture the page. The first one holds the banner image, the second one is used to space out the page. The
'outerHolder' will hold the navigation buttons and the content. 'navButtons' will hold only the navigation arrows
and 'mainHolder' will hold only the content.
For a visual respresentation:
You can see that the slide content will be held inside the mainHolder <div>. Let's add it now. Go back to line
13 on the previous page and add the slide content:
<div id="mainHolder">
<div class="block" id="p1">
<img src="img1.png" class="pix1">
<span class="blocktitle">Slide 1</span>
<span class="blocktext"><br>
Yabba yabba yabba yabba yabba yabba yabba yabba yabba yabba yabba yabba yabba yabba yabba yabba yabba
yabba yabba yabba yabba yabba yabba yabba yabba yabba yabba yabba yabba yabba yabba yabba yabba yabba
yabba yabba yabba yabba yabba yabba yabba yabba yabba yabba yabba yabba yabba yabba yabba yabba yabba
yabba yabba yabba yabba yabba yabba yabba yabba yabba yabba yabba yabba yabba yabba yabba yabba yabba
yabba yabba yabba yabba yabba yabba yabba yabba yabba yabba yabba yabba yabba yabba</span></div>
Notice how each section is carefully labelledwith an ID: p1,p2, p3, p4. The images have a classname and the
title has a class name too. Remember, we like to give one-off items an ID and we like to refer to reusable
items by class. A <div> can have several classes, but only one ID.
Now, if you have Dreamweaver or similar, you can edit the slide content through that or the low-rent version is
just to use a text editor
Save this document as index.html. And open it in a browser, such as Chrome. It looks messy, which is why
we will apply CSS in the next section.
<span class="blocktext"><br>
Yabba yabba yabba yabba yabba yabba yabba yabba yabba yabba yabba yabba yabba yabba yabba yabba yabba
yabba yabba yabba yabba yabba yabba yabba yabba yabba yabba yabba yabba yabba yabba yabba yabba yabba
yabba yabba yabba yabba yabba yabba yabba yabba yabba yabba yabba yabba yabba yabba yabba yabba yabba
yabba yabba yabba yabba yabba yabba yabba yabba yabba yabba yabba yabba yabba yabba yabba yabba yabba
yabba yabba yabba yabba yabba yabba yabba yabba yabba yabba yabba yabba yabba yabba</span></div>
<div class="block" id="p3">
<img src="img3.png" class="pix1">
<span class="blocktitle">Slide 3</span>
<span class="blocktext"><br>
Yabba yabba yabba yabba yabba yabba yabba yabba yabba yabba yabba yabba yabba yabba yabba yabba yabba
yabba yabba yabba yabba yabba yabba yabba yabba yabba yabba yabba yabba yabba yabba yabba yabba yabba
yabba yabba yabba yabba yabba yabba yabba yabba yabba yabba yabba yabba yabba yabba yabba yabba yabba
yabba yabba yabba yabba yabba yabba yabba yabba yabba yabba yabba yabba yabba yabba yabba yabba yabba
yabba yabba yabba yabba yabba yabba yabba yabba yabba yabba yabba yabba yabba yabba</span></div>
<div class="block" id="p4">
<img src="img4.png" class="pix1">
<span class="blocktitle">Slide 4</span>
<span class="blocktext"><br>
Yabba yabba yabba yabba yabba yabba yabba yabba yabba yabba yabba yabba yabba yabba yabba yabba yabba
yabba yabba yabba yabba yabba yabba yabba yabba yabba yabba yabba yabba yabba yabba yabba yabba yabba
yabba yabba yabba yabba yabba yabba yabba yabba yabba yabba yabba yabba yabba yabba yabba yabba yabba
yabba yabba yabba yabba yabba yabba yabba yabba yabba yabba yabba yabba yabba yabba yabba yabba yabba
yabba yabba yabba yabba yabba yabba yabba yabba yabba yabba yabba yabba yabba yabba</span></div>
</div>
</div>
css
The CSS document will define how the web page looks. Again, you can use a text editor if you wish. The file-
name will be main.css:
1 body {
2 background-color:#ecf0f1;
3 }
4
5 #topbar { height:150px;width:860px;margin:auto;margin-bottom:10px; }
6 #topbar img { f loat:left; }
7
8 .pix1 { f loat:right;position:relative;margin:5px; }
9
10 .block{ b ackground-color:#ffffff;border-radius:3px;padding:9px;width:782px;margin:auto;height:400px;font-family:
tahoma,verdana,arial,sans-serif; }
11 .blocktitle { font-size:40px;margin-top:10px;}
12 .blocktext { font-size:20px;color:#666666; }
13
14 #nav1{ p osition:relative;margin-left:10px; }
15 #nav2{ p osition:relative;margin-left:10px; }
16 #nav2:hover { opacity:0.7;}
17
18 #outerHolder{ w idth:860px;margin:auto; }
19 #mainHolder{ w idth:800px;overflow:hidden;height:400px;}
20 #navButtons { f loat:right;}
21
22 @media screen and ( max-width:860px) {
23 #topbar { height:auto;width:100%; }
24 #topbar img { width:100%; }
25 #spacer { height:auto;}
26 #navButtons { visibility:collapse;}
27 #navButtons img { width:0px;}
28 #outerHolder{ w idth:100%;}
29 #mainHolder{ w idth:100%;height:auto;overflow:visible;}
30 .block{ h eight:auto;width:auto;min-height: 500px;margin-bottom:10px;}
31 .pix1 { width:40%;height:auto; }
32 .blocktitle { width:100%;}
33 }
34
Line-by-line explanation:
Lines 1-3: We set a simple greyish-blue background color for the entire page.
Lines 5-6: The topbar div will hold our banner image. It should be 860px to align with the slides (800px) and
the navigation buttons (60px). The image itself will be 800px and floated left so it sits above the slides.
Line 8: All pictures in the slides will be given the class .pix1. The pictures will be floated to the right of the
text.
Lines 10-12: Slides will be assigned the class .block. They are given a white background, slightly rounded
corners (border-radius:3px), a height of 400px and the font is set. The inner width is 782px, but with padding
of 9px on each side, the total width is 800px. The purpose of the padding property is to add a slight margin
between the text and the border. The slide titles will be assigned the class .blocktitle and the text blocktext.
Lines 14-16: These lines format the navigation buttons. We want a left margin so they are not right up against
the slides and we want to start with a hover on the second button. The back button will be disabled at the
start, because we will be on the first slide. We will adjust the navigations buttons throught the coding after the
first slide.
Lines 18-20: As shown in the previous diagram, the 'outerHolder' will hold the navigation buttons and the
content. 'navButtons' will hold only the navigation arrows and 'mainHolder' will hold only the content. The at-
tribute overflow:hidden; is important to understand. It means that any content that 'overflows' the main-
Holder div will be hidden from view. This will provide the illusion of a slideshow - in fact we will simply be
'hiding' any information which is not in the current slide.
Lines 22-33: These lines apply to screen sizes of up to 860px in width (smaller tablets, for example). We
need to reformat at this point because the slides and the navigation buttons would be wider than the screen.
At this point, we will change to a non-slideshow format and show all slides in sequence. We mainly want to
change all the widths to 100% so they will fit snugly on the screen. On lines 26 and 27, we make the naviga-
tion buttons invisible and ensure they don't take up any screen space. Line 29 ensures no slides are hidden.
Line 31 changes the size of the images - they will now be 40% of their container size.
Lines 35-40: For very small screens (mobile phones), we need to make a few further adjustments. We set
smaller font sizes and we reduce the image sizes a bit further. You can play around with these values until
you get the effect you want.
Save this file as main.css. You can test now, by opening index.html in a browser. It looks closer to what we
want, but the navigation buttons are missing. That's because we haven't added them yet - we will do that
through the code. Drag your browser window to change the width. Can you see what happens as it gets
smaller? All the slides are shown.
35 @media screen and ( max-width:550px) {
36 .block{ m in-height: 300px;}
36 .blocktext { font-size:14px; }
38 .pix1 { width:30%;}
39 .blocktitle { font-size:18px; }
40 }
javascript
As with our html document, you can use a simple text editor to create our javascript code:
1 $ ( document) . r eady ( f unction ( ) {
2
3 var slide=1;
4 var numberOfSlides=$( ' div#mainHolder div') . l ength;
5 var previousWidth=$( document ) . width;
6
7 $ ( ' #navButtons' ) .append ( "<div id= 'nav1'><img src='b1.png'></div>") ;
8 $ ( ' #navButtons' ) .append ( "<div id= 'nav2'><img src='b2.png'></div>") ;
9
10 $ ( ' #nav1') . c lick( f unction( ) { i f( s l ide!=1) { c hangeSlideBack ( ) ; } } )
11 $ ( ' #nav2') . c lick( f unction( ) { i f( s l ide!=numberOfSlides) { c hangeSlideForward ( ) ; } } )
12 $ ( ' #nav1') . c ss( " opacity","0.1") ;
13
14
15 function changeSlideForward ( ) {
16 $ ( ' #p1' ) . animate ( { " marginTop":"-=418px" } ) ;
17 if ( slide==1 ) {
18 $ ( ' #nav1') . c ss( " opacity","1" ) ;
19 $ ( ' #nav1') . hover ( f unction( ) { $ ( ' #nav1' ) .css( " opacity","0.7") ; } , f unction( )
{ $( ' #nav1' ) .css( " opacity","1" ) ; } ) ;
20 }
21 slide++;
22 if ( slide==numberOfSlides) { $ ( ' #nav2' ) .unbind ( ' mouseenter mouse-
leave' ) ;$ ( '#nav2') . c ss( " opacity","0.1") ; }
23 } / / changeslideforward
24
25
26 function changeSlideBack ( ) {
27 $ ( ' #p1' ) . animate ( { " marginTop":"+=418px" } ) ;
28 if ( slide==numberOfSlides) {
29 $ ( ' #nav2') . c ss( " opacity","1" ) ;
30 $ ( ' #nav2') . hover ( f unction( ) { $( ' #nav2' ) .css( " opacity","0.7") ; } , f unction( )
{ $( ' #nav2' ) .css( " opacity","1" ) ; } ) ;
31 }
32 slide--;
Lines 1 & 50: Everything within these lines will execute as soon as the page is fully loaded (the document is
ready).
Lines 3-5: Well need to define some variables to work with. The variable slide will help us track which slide
is being displayed. Next we can track how many slides we will be showing by counting the number of <div>s
within the #mainHolder <div>. Lastly, we will need to know the previous width, when the page has been re-
sized, so that we know when to change the formatting.
Lines 7-8: We can place the navigation buttons within their <div>s using this code. $('#navButtons') is the
JQuery shortform to refer to the <div> with the id #navButtons. Then we use append() to add html content.
Easy!
Lines 10-12: We attach functions to the navigation buttons that will run when the buttons are clicked. The first
one goes to the previous slide (if we are not on slide 1) and the second one goes to the next slide (if we are
not on the last slide). On the first slide we wish to indicate that the BACK navigation arrow is disabled by set-
ting it's transparency to .1.
Lines 15-23: This is the function that moves the slideshow forward one slide. We do this by simply moving
the first slide upwards by 418px (the height is 400px+ 9px bottom padding + 9px top padding). We do this by
using the animate() command, courtesy of the JQuery library. The other slides will fall into place.
If we are on the first slide, that means we will be displaying the second slide, so we need to enable the back
navigation arrow (lines 17 - 20). We then increase our slide variable by one. If we are moving to the final
slide, we will need to disable the hover function on the forward navigation arrow (line 22).
Lines 26 - 34: Now we basically do the same thing in reverse. We move the first slide down by 418px, push-
ing the other lsides with it. We reenable the forward arrow if we are coming off the final slide. We disable the
back arrow if we are moving to the first slide.
33 if ( slide==1 ) { $ ( ' #nav1' ) .unbind ( ' mouseenter mouseleave' ) ;$ ( '#nav1') . c s ( " opacity","0.1") ; }
34 } / / changeslide
35
36
37 $ ( window) . r esize ( f unction( ) {
38 if ( $ ( document ) . width ( ) < =860 && previousWidth>860) {
39 $ ( ' #p1' ) . css( " margin-top","0px" ) ;
40 }
41
42 if ( $ ( document ) . width ( ) > =860 && previousWidth<860) {
43 var temp=( s l ide-1 ) *418;
44 $ ( ' #p1' ) . css( " margin-top","-"+temp+"px" ) ;
45 }
46
47 previousWidth=$( document ) . width ( ) ;
48 } ) ;
49
50 } ) ; //doc ready
Lines 37 - 48: These lines will execute whenever the browser window is resized. In particular, when mobile
devices are turned, the screen reorients and we want to make sure that doesn't spoil our nice formatting. In
particular, we need to know when the screen has changed from width of 860px or over to width of under
860px or vice versa (lines 38/42). If the screen is smaller, we want to make sure that the first slide is at the top
of the page (line 39). If the screen is going to 860px or larger, we want to move the correct slide into place
(lines 43/44). Finally, on line 47, we need to record the new screen width in case the screen is resized again.
Save the code under the name controller.js
Then test out the final product by opening index.html in a browser. Done!
A final word: You can find more tutorials of this kind here: flashbynight.com/tutes. And please check out the
games and stuff at flashbynight.com. If you like anything you see, please like it on Facebook or post it on
Twitter or any other social media.
Happy Coding!
You might also like
- Just JavascriptDocument123 pagesJust JavascriptayushNo ratings yet
- Django - Using Django Allauth - Django TutorialDocument3 pagesDjango - Using Django Allauth - Django TutorialSegunOdewoleNo ratings yet
- Django DocumentationDocument2 pagesDjango DocumentationAnjan MalusareNo ratings yet
- Angular Best Practices GuideDocument26 pagesAngular Best Practices GuideStalin ChelladuraiNo ratings yet
- Curso de Backend Con Node - JsDocument49 pagesCurso de Backend Con Node - JsOctavio CharryNo ratings yet
- Action Script 3 - Reference GuideDocument29 pagesAction Script 3 - Reference Guidecolacino100% (3)
- Forty Business English Role Plays FromDocument45 pagesForty Business English Role Plays Fromem100% (1)
- The Present Simple Tense: A Complete GuideDocument31 pagesThe Present Simple Tense: A Complete Guideem100% (2)
- ESL Vocabulary Worksheet: Describing Products and ServicesDocument5 pagesESL Vocabulary Worksheet: Describing Products and Servicesem100% (1)
- ESL Vs EFLDocument2 pagesESL Vs EFLem100% (1)
- BDII Tema02Document6 pagesBDII Tema02Marius IulianNo ratings yet
- Solidity ProgramsDocument8 pagesSolidity ProgramsKumara SNo ratings yet
- Solidity Cheatsheet Zero To Mastery V1.02Document16 pagesSolidity Cheatsheet Zero To Mastery V1.02Bryan De Guzman100% (1)
- A Guide To QT 6Document357 pagesA Guide To QT 6Gonzalo FerrariNo ratings yet
- Reference Card - C# GotchasDocument8 pagesReference Card - C# Gotchasfmendes100% (1)
- Dart Language SpecificationDocument122 pagesDart Language SpecificationJose IriarteNo ratings yet
- Backend Engineering Using NodeJSDocument15 pagesBackend Engineering Using NodeJSdemo123rtrNo ratings yet
- RC ResDocument5 pagesRC ResEr Rahul KeshriNo ratings yet
- Ranorex Tutorial 6 Gui TestingDocument7 pagesRanorex Tutorial 6 Gui TestingPraveen KumarNo ratings yet
- Python Django Tutorial - Django Models: Creating A ModelDocument8 pagesPython Django Tutorial - Django Models: Creating A ModelYeasir Arafat RatulNo ratings yet
- Learning React Modern Patterns For Developing React Apps 2nd Edition Ebook PDFDocument42 pagesLearning React Modern Patterns For Developing React Apps 2nd Edition Ebook PDFsamuel.hull489No ratings yet
- CSS3Document54 pagesCSS3rahmaboufalghaNo ratings yet
- GDB Vs DBXDocument14 pagesGDB Vs DBXliuylNo ratings yet
- JavaScript Wars - Code - by Christopher TopalianDocument600 pagesJavaScript Wars - Code - by Christopher TopalianCollegeOfScriptingNo ratings yet
- XMLDocument90 pagesXMLrahulNo ratings yet
- Symfony Book 2.8 PDFDocument223 pagesSymfony Book 2.8 PDFMohammad Haroon WaseemNo ratings yet
- CSS Box ModelDocument2 pagesCSS Box ModelRajesh GuptaNo ratings yet
- Intech 2201Document51 pagesIntech 2201justdourworkNo ratings yet
- Javascript Exercises and SolutionsDocument7 pagesJavascript Exercises and Solutionsalarbi blouzaNo ratings yet
- 10 Jquery SnippetsDocument4 pages10 Jquery Snippetskzelda100% (1)
- Acceleo User GuideDocument56 pagesAcceleo User GuiderrefusnikNo ratings yet
- Javascript GuideDocument248 pagesJavascript GuideHarsha_Vardhan_1274No ratings yet
- H1 MATH (Statistics)Document18 pagesH1 MATH (Statistics)juliaongNo ratings yet
- Dojo Tutorial 1Document5 pagesDojo Tutorial 1Avinash JindamwarNo ratings yet
- Damerau Levenshtein Algorithm by R - GDocument5 pagesDamerau Levenshtein Algorithm by R - GSambreenNo ratings yet
- Getting Started With Liferay Alloy UIDocument32 pagesGetting Started With Liferay Alloy UIAttune UniversityNo ratings yet
- Docker PresentationDocument8 pagesDocker PresentationMrScorsNo ratings yet
- C# Coding GuidelinesDocument106 pagesC# Coding Guidelinesapi-3706558100% (1)
- WPF TutorialDocument5 pagesWPF TutorialKetkiPanditNo ratings yet
- Javascript Mobile Application Development: Chapter No. 1 "An Introduction To Apache Cordova"Document29 pagesJavascript Mobile Application Development: Chapter No. 1 "An Introduction To Apache Cordova"Packt PublishingNo ratings yet
- 54-Eloquent - API Resources - Laravel - The PHP Framework For Web ArtisansDocument15 pages54-Eloquent - API Resources - Laravel - The PHP Framework For Web ArtisansMomo SemerkhetNo ratings yet
- Java Full Stack Complete CourseDocument19 pagesJava Full Stack Complete CourseVinod TheteNo ratings yet
- PHP Data Objects Layer (PDO) : Ilia AlshanetskyDocument40 pagesPHP Data Objects Layer (PDO) : Ilia AlshanetskyGenzo GoalNo ratings yet
- JQuery CheatSheetDocument8 pagesJQuery CheatSheetjunaid ahmedNo ratings yet
- Django AllauthDocument41 pagesDjango AllautharturfisNo ratings yet
- ArrayList in JavaDocument7 pagesArrayList in JavaBiswadeep ChakrabortyNo ratings yet
- C++-CLI StandardDocument301 pagesC++-CLI Standardhuypq5No ratings yet
- E-Bidding: Title of The ProjectDocument3 pagesE-Bidding: Title of The ProjectMichael BenilanNo ratings yet
- Advanced Ubuntu Sheet PDFDocument4 pagesAdvanced Ubuntu Sheet PDFAnastasia BurchalovaNo ratings yet
- Apache Poi PPT TutorialDocument78 pagesApache Poi PPT TutorialLokkkNo ratings yet
- Developing Asp Net Core MVC Web Applications m20486 m20486 PDFDocument6 pagesDeveloping Asp Net Core MVC Web Applications m20486 m20486 PDFJose Augusto Tejada BarrantesNo ratings yet
- Flask SocketioDocument49 pagesFlask SocketioJatin WadhwaNo ratings yet
- Ruby Concurrency ExplainedDocument7 pagesRuby Concurrency ExplainedachhuNo ratings yet
- TypeScript TypesDocument1 pageTypeScript TypesRossini SaboyaNo ratings yet
- Hype User ManualDocument35 pagesHype User ManualJoséNo ratings yet
- Beginning PHP: Master the latest features of PHP 7 and fully embrace modern PHP developmentFrom EverandBeginning PHP: Master the latest features of PHP 7 and fully embrace modern PHP developmentNo ratings yet
- Building AI Applications with Microsoft Semantic Kernel: Easily integrate generative AI capabilities and copilot experiences into your applicationsFrom EverandBuilding AI Applications with Microsoft Semantic Kernel: Easily integrate generative AI capabilities and copilot experiences into your applicationsNo ratings yet
- Practical Design Patterns for Java Developers: Hone your software design skills by implementing popular design patterns in JavaFrom EverandPractical Design Patterns for Java Developers: Hone your software design skills by implementing popular design patterns in JavaNo ratings yet
- HTML 5 Tutorial: Creating A Hangman GameDocument21 pagesHTML 5 Tutorial: Creating A Hangman Gameem100% (2)
- 50 Rebus PuzzlesDocument8 pages50 Rebus PuzzlesemNo ratings yet
- HTML5 Tutorial: Create A Fill-In-The-Blank QuizDocument14 pagesHTML5 Tutorial: Create A Fill-In-The-Blank Quizem100% (2)
- Discussion: The Left and RightDocument4 pagesDiscussion: The Left and RightemNo ratings yet
- Discussion Topics: SubculturesDocument4 pagesDiscussion Topics: SubculturesemNo ratings yet
- HTML5 Picture Quiz TutorialDocument21 pagesHTML5 Picture Quiz Tutorialem100% (1)
- ESL Discussions: GlobalizationDocument1 pageESL Discussions: GlobalizationemNo ratings yet
- Tutorial On Building An Interactive Quiz in HTML5Document21 pagesTutorial On Building An Interactive Quiz in HTML5em100% (1)
- HTML5 Multi-Choice Quiz TutorialDocument19 pagesHTML5 Multi-Choice Quiz Tutorialem100% (2)
- Create A Simple Shooting Game in Flash AS3 (Tutorial)Document20 pagesCreate A Simple Shooting Game in Flash AS3 (Tutorial)em100% (3)
- Emphatic Adjectives WorksheetDocument6 pagesEmphatic Adjectives Worksheetem80% (5)
- Mastering Present Perfect TenseDocument20 pagesMastering Present Perfect Tenseem94% (18)
- Create A HangMan Game in Flash AS3 (Tutorial)Document20 pagesCreate A HangMan Game in Flash AS3 (Tutorial)em100% (1)
- Uncountable NounsDocument15 pagesUncountable NounsemNo ratings yet
- Gamemaking For Beginners: The GameloopDocument5 pagesGamemaking For Beginners: The GameloopemNo ratings yet
- ESL Discussions - The UnexplainedDocument1 pageESL Discussions - The Unexplainedem100% (1)
- Tutorial - Create An Animal Matching Quiz in Flash As3Document13 pagesTutorial - Create An Animal Matching Quiz in Flash As3em50% (2)
- Fill in Blanks Tute As3Document16 pagesFill in Blanks Tute As3emNo ratings yet
- Word Scramble Tutorial AS3Document17 pagesWord Scramble Tutorial AS3em100% (2)
- Mastering Present Perfect TenseDocument20 pagesMastering Present Perfect Tenseem94% (18)
- ESL Discussions - CensorshipDocument1 pageESL Discussions - CensorshipemNo ratings yet
- ESL Discussions - FameDocument1 pageESL Discussions - FameemNo ratings yet
- Build A Quiz in AS3Document21 pagesBuild A Quiz in AS3em50% (2)
- ESL Discussions - Capital PunishmentDocument2 pagesESL Discussions - Capital Punishmentem100% (3)
- Translate AliranDocument10 pagesTranslate AliranAyu MegawatiNo ratings yet
- Licad Easysteel: Design Development ToolsDocument15 pagesLicad Easysteel: Design Development ToolsSlobodan AnticNo ratings yet
- Born2007 - Metropolitan Proces in Post Socialist StatesDocument16 pagesBorn2007 - Metropolitan Proces in Post Socialist StatesDomnProfessorNo ratings yet
- Perancangan Fasilitas Kerja Ergonomis Pada Stasiun Kerja Proses Som Kaos KakiDocument8 pagesPerancangan Fasilitas Kerja Ergonomis Pada Stasiun Kerja Proses Som Kaos KakiHardiyanti GoroNo ratings yet
- Homework 1Document2 pagesHomework 1Hendra LimNo ratings yet
- Samsung Printer ManualDocument426 pagesSamsung Printer ManualKristine HarrisNo ratings yet
- ADBM Project Management Final PaperDocument3 pagesADBM Project Management Final PaperTichNo ratings yet
- Advanced 2015 Reading and Use of English Sample Paper 2Document14 pagesAdvanced 2015 Reading and Use of English Sample Paper 2asdgasdf100% (1)
- Tok EssayDocument3 pagesTok EssayAaryan ChhabraNo ratings yet
- List of Students For Art Integrated State - Karnataka and UttarakhandDocument5 pagesList of Students For Art Integrated State - Karnataka and UttarakhandGultaran kaurNo ratings yet
- Problems During Tablet Manufacturing & Its SolutionDocument59 pagesProblems During Tablet Manufacturing & Its SolutionTue0% (1)
- Deduction vs. InductionDocument18 pagesDeduction vs. InductionNatasha HussainNo ratings yet
- Lesson 1 - NSTPDocument16 pagesLesson 1 - NSTPIan Conan Juanico100% (1)
- Acupressure Workshop HandoutDocument2 pagesAcupressure Workshop HandoutEnergieVerdeNo ratings yet
- Exercise For Subject and Verb AgreementDocument4 pagesExercise For Subject and Verb AgreementLÂM100% (1)
- Pengaruh Perilaku Peduli Lingkungan Dan Hidup SehatDocument9 pagesPengaruh Perilaku Peduli Lingkungan Dan Hidup SehatFara DiniNo ratings yet
- The Arisian ChroniclesDocument191 pagesThe Arisian Chronicles!nCrypted!No ratings yet
- Link It 2 Unit - Test - 2CDocument3 pagesLink It 2 Unit - Test - 2CSandra Binstok100% (1)
- Ijest11 03 07 142Document5 pagesIjest11 03 07 142hoangductuanNo ratings yet
- Mathematical Modeling of Chemical ProcessesDocument43 pagesMathematical Modeling of Chemical ProcessesAi RahNo ratings yet
- Manual For Seal Team 16 Flipper RigDocument6 pagesManual For Seal Team 16 Flipper RigVenkatesh LakkamaneniNo ratings yet
- 2 Chapter 123Document114 pages2 Chapter 123Jecan Alicer RobleNo ratings yet
- Las Science 7 W7 8Document6 pagesLas Science 7 W7 8Darven CinchezNo ratings yet
- IEMS5705 Part1 PDFDocument55 pagesIEMS5705 Part1 PDFsmsekarNo ratings yet
- Coning and Compositional SimulationDocument31 pagesConing and Compositional SimulationFlorian Ananias Byarugaba100% (1)
- Uts ModuleDocument7 pagesUts ModuleCristy Jean BarcosNo ratings yet
- Dinp PDFDocument2 pagesDinp PDFrizal yahdyNo ratings yet
- 2000 Phrasal Verbs ListDocument19 pages2000 Phrasal Verbs ListAnthony JonesNo ratings yet
- PIANO PEDAGOGY SYLLABUS UndergradDocument8 pagesPIANO PEDAGOGY SYLLABUS UndergradJoseph KingmaNo ratings yet