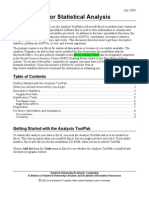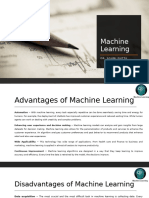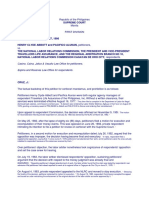0 ratings0% found this document useful (0 votes)
134 viewsPreparing Data For Analysis Using Microsoft Excel
This document provides guidelines for researchers on preparing data for analysis when a professional data management team is not available. It recommends defining the necessary data variables through a data dictionary before data collection. When using Excel for data entry, it advises implementing techniques like using unique identifiers, formatting values appropriately, validating data as it is entered, and performing double data entry to ensure accuracy. Following these practices can save researchers time and money by producing clean, well-organized data suitable for statistical analysis.
Uploaded by
Robert GonzalesCopyright
© © All Rights Reserved
Available Formats
Download as PDF, TXT or read online on Scribd
0 ratings0% found this document useful (0 votes)
134 viewsPreparing Data For Analysis Using Microsoft Excel
This document provides guidelines for researchers on preparing data for analysis when a professional data management team is not available. It recommends defining the necessary data variables through a data dictionary before data collection. When using Excel for data entry, it advises implementing techniques like using unique identifiers, formatting values appropriately, validating data as it is entered, and performing double data entry to ensure accuracy. Following these practices can save researchers time and money by producing clean, well-organized data suitable for statistical analysis.
Uploaded by
Robert GonzalesCopyright
© © All Rights Reserved
Available Formats
Download as PDF, TXT or read online on Scribd
You are on page 1/ 8
TOOLS AND ISSUES
Preparing Data for Analysis Using Microsoft Excel
Alan C. Elliott, Linda S. Hynan, Joan S. Reisch, Janet P. Smith
ABSTRACT
A critical component essential to good research is the accurate and
efficient collection and preparation of data for analysis. Most
medical researchers have little or no training in data management,
often causing not only excessive time spent cleaning data but also
a risk that the data set contains collection or recording errors. The
implementation of simple guidelines based on techniques used by
professional data management teams will save researchers time
and money and result in a data set better suited to answer research
questions. Because Microsoft Excel is often used by researchers to
collect data, specific techniques that can be implemented in Excel
are presented.
Key Words: data collection, database management system, re-
search design, pilot projects, informatics
During a presentation at an IBM technicians meeting in
1966, a programmer named Wilf Hey coined the phrase
Garbage In, Garbage Out. Now abbreviated GIGO, this
term has become a catchphrase for the too common sit-
uation in which inaccurate data entered into a computer
are used to produce misleading or erroneous results.
1
Investigative teams, ranging from a few individuals to
complex organizations at universities, governments, and
corporations, are all involved in the planning, execution,
and analysis of research. A critical component essential to
each of these research projects is collecting data and
entering results into a computer in preparation for statis-
tical analysis. Often because of a lack of funding, expe-
rience, or both, these data are entered into the computer
using an ad hoc process that results in poorly coded
data, incorrectly formatted values, incomplete informa-
tion, and typographical errors. It is not uncommon for
researchers to discover that their data sets must be exten-
sively cleaned before they can be properly analyzed.
Written for research teams who do not have the services
of a professional data management team, this article
provides guidance on how to develop a strategy to create
a well-designed and verified data set. Following these
guidelines will save researchers time and money during
all phases of the research project and will result in data
that can be used in a statistical software program with
minimal modification.
All of the strategies in this article can (and should) be
employed whether the data are entered into the computer
using SAS (SAS Institute, Cary, NC), SPSS (SPSS Inc, Chi-
cago, IL), Access (Microsoft Corporation, Redmond, WA), or
any number of programs. To illustrate the guidelines in
this article and appendix, we use the Microsoft Excel
(Microsoft Corporation) spreadsheet program. Although
Excel was not designed to be a research data entry tool, it
is commonly used because almost every researcher al-
ready knows the basics of how to use it. This article does
not address the use of Excel for data analysis because its
limited data analysis capabilities and sometimes confus-
ing output make it suitable only for preliminary analyses.
As Jonathan Cryer put it, Friends dont let friends use
Excel for statistics.
2
Other articles have also discussed
the problems associated with performing statistical analy-
sis using Excel.
3,4
Furthermore, Excel is limited to spread-
sheets containing less than 256 variables (columns) and
65,536 records (rows).
In well-funded studies, a professional data manage-
ment team works with investigators from the planning
stage through forms development, database design, and
data collection and entry and in the preparation of data for
analysis. The characteristics of a professionally designed
data management process include a thorough description
of the data variables, validation of data values as they are
entered into the computer, and the use of a double-entry
data process into a relational database. Such processes use
specialized programs for data entry rather than Excel.
5,6
Programs designed for professional data entry include
the SPSS Data Entry Builder, Key Entry III from Southern
Computer Systems (Birmingham, AL) SAS/AF, and Access.
Some of these programs require the expertise of a pro-
grammer to create data entry screens, validation code, and
data verification procedures. For smaller projects in which
the use of a professional data management team is not
From the Department of Clinical Sciences (A.C.E., L.S.H., J.S.R.,
J.P.S.), Division of Biostatistics, UT Southwestern Medical
Center, Dallas, Dallas, TX.
Address correspondence to: Alan C. Elliott, Department of
Clinical Sciences, Division of Biostatistics, UT Southwestern
Medical Center, Dallas, Dallas, TX 75390; tel: 214-648-2712;
fax: 214-648-7673; e-mail: alan.elliott@utsouthwestern.edu.
DOI 10.2310/6650.2006.05038
JOURNAL OF INVESTIGATIVE MEDICINE
volume 54 number 6
September 2006 334
feasible and data entry is performed using Excel, the savvy
investigator can still implement the good practice tech-
niques described here.
SELECTION AND DESCRIPTION OF DATA ELEMENTS
Accurate data collection begins with planning. Before
collecting any data, an investigator should define research
questions and determine what measurements are needed
to answer them. Typically, a research data set includes at
least one outcome variable (dependent variable) and one
or more predictor (independent) variables. Other demo-
graphic, covariate, or verification measures may also be
recorded. It is essential that a unique key identifier be
included for every observed subject (or entity) in a data
set. Table 1 describes types of variables collected for data
analysis. For each project, the researcher should use this
information to verify that all of the variables needed to
perform an analysis are included. It is disheartening to
realize too late that a variable needed to complete an
analysis was not collected.
An important part of a well-designed study is the doc-
umentation of each variable in a table called a data dictio-
nary. An example data dictionary is shown in Table 2. This
table can be created in a word processor or spreadsheet
program and, once created, defines the characteristics of
variables in both the data entry spreadsheet and statis-
tical program.
A brief explanation of each item of the dictionary
follows:
Variable name. Select simple variable names using
naming conventions compatible with the program that
will be used for analysis. General naming conventions
that work for most programs (such as SAS and SPSS)
include the following:
Make variable names short and explanatory. Typical
variable names are ID, GENDER, B_DATE, COST,
GROUP, IQ_SCORE, and DEATH.
TABLE 1 Variable Types Collected for Research
Variable Type Description
ID number or code An identification variable that uniquely identifies a subject or entity. This could be a patient identifier, a number
assigned by the computer, or some other assigned code.
Demographic variables These variables include measures such as age, gender, and ethnicity that describe the subject population.
Outcome variable(s) (Dependent variable) This variable is the primary outcome measure. It can be discrete (eg, dead/alive, cured/not
cured) or continuous (eg, time to recurrence, blood pressure, cost incurred).
Predictor variables (Independent variables) These variables may include treatment (grouping) variables and other measured or observed
information, such as weight, height, or smoking status.
Covariate measures Covariate measures are variables that are related to the outcome variable and may be used to adjust the mean of the
response variable and account for variability in a statistical model.
Verification measures These variables may be used to verify the reliability of the data, such as a measure of how compliant a subject
is in taking medicine or multiple laboratory values to assess the reliability of laboratory data.
TABLE 2 Example Data Dictionary
Column Variable Name Label (Units) Format Codes and Ranges Missing Values
A SUBJECT Subject ID number Text (4) 10009999 Not allowed
B VDATE Date client visited clinic Date (MM/DD/YYYY) None . (dot) or 11/11/1111
C AGE Age at visit date Numeric (3.0) Range 0100 9
D TEMP_F Temperature (jF) Numeric (4.1) None 9
E GENDER Gender Text (1) F = female
M = male
X
F ARRIVE Mode of arrival String (4) Car
Bus
Walk
MISS
G ANTIBIO Was antibiotic prescribed? Numeric (1.0) 1 = yes
0 = no
9
MISS = missing.
Preparing Data for Analysis Using Excel/ELLIOTT ET AL 335
Because some programs (such as older versions of
SPSS) limit names to eight characters, it is best to
comply with this restriction.
Begin variable names with a letter (AZ). Some
programs also allow variable names to begin with
an underscore (_). Variable names may include num-
bers (not as a first character) but not blanks or other
special characters (an underscore is valid). For
example, AGE_2004 or AGE2004 is valid but not
2004AGE or AGE 2004 (witha blank between2004 and
AGE). Each name in the data set must be unique.
Name variables in a sequence when appropriate. For
example, responses on a questionnaire might be
named Q1, Q2, Q3, etc. . . The sequence of variables
may then be referred to using a shortcut such as
Q1-Q47 in statistical programs such as SAS.
Most programs also allow the inclusion of a descrip-
tive label for each variable.
Label. Include a brief description of the variable that can
be used as the variable label in the analysis program. For
example, the label for AIS_SCORE might be AIS based
on the ICD-9-CM scoring.
Format. Specify the format to be used to enter data. For
example, use a single-digit integer to indicate the pres-
ence or absence of a condition(0 or 1), a five-digit number
including one decimal point to indicate weight, or a date
in the format MM/DD/YYYY. Measurement data values
should include a sufficient number of digits but not too
many. For example, recording a persons weight to the
second decimal place would be unnecessary in most
cases, evenif the weighing device reportedthe data tothat
number of decimal places. For measurement variables,
specify units such as pounds, inches, or liters. The most
commonly used data types are as follows:
Numeric variables are those for which mathematical
calculations make sense, such as age, salary, or weight.
These variables are measured numerically. A binary
code (0, 1) representing the presence or absence of a
condition is usually coded as numeric (even though
the number is an identifier and has no real numeric
meaning.)
Text variables (also called string or character vari-
ables) are codes, descriptions, or nonmathematical
numbers. For example, gender recorded as male and
female or M and F is a text variable. Specifying an ID
number such as 23432 as a text variable prevents it
from being used to calculate a meaningless statistic,
such as an average. If text variables are used in a data
set, it is best to avoid using entries that contain a large
number of characters. Data values such as pulmo-
nary embolus and loss of operative reduction/
fixation are lengthy to type into the spreadsheet and
invite error. Use a code such as PE or LORF instead.
If long descriptions must be used, it is best to use the
list box selection criteria described later in this arti-
cle to ensure consistency. Depending on the statis-
tical program, there may be a downside to using text
categorical variables. Some programs, SPSS in par-
ticular, will not allow the use of text variables as
grouping variables in some analyses. Instead, SPSS
requires that variables be classified as numbers (eg, 1,
2, and 3 for red, white, and blue).
Date variables can be used to represent dates and
times of the day. Variables classified as dates warrant
special attention. Make sure dates are defined with a
four-digit year format to prevent any of the old Y2K
problems from occurring. For example, if dates are
entered using two-digit years in Excel and a date
calculation is performed using its default date
settings, dates ranging from 01/01/00 to 12/31/29
are considered in the years 2000 to 2029, whereas the
date 01/01/30 (and after) is considered as being in the
year 1930 (and after). Thus, if age is calculated on
January 1, 2006, for a subject born on July 10, 1925,
and entered as 07/10/25, Excel will calculate the age as
19. When dates using two-digit years are imported
into a statistics program, a similar error may result. It
is best to store dates as a single properly formatted
date variable rather thanstoring month, day, and year
as three separate variables. However, be aware that
there are different ways of formatting a date. A typical
US date format is MM/DD/YYYY, but some countries
(and the military) use DD/MM/YYYY. If data are
collected or recorded in another country, make sure
the data entry procedure takes this into account.
Codes and ranges. Define the range of values for each
variable. For example, AGE might be limited to values
from 0 to 100. Categorical variables should be limited to
a specific list of possible values. For example, 0 = no and
1 = yes or AA = African American, H = Hispanic, C =
Caucasian, and O = other. In most statistical programs,
formats can be defined for coded variables, so output
will display the descriptions (male and female) rather
than a cryptic code (0 and 1). If a data set contains
numeric variables that are recorded with entries such as
>50 or 40-50, consider recoding this variable into
a categorical variable. For example, this variable could
be recoded using three coded values: 1 = 0-50, 2 =
51-100, and 3 = greater than 100. It is not possible to
calculate averages and related statistics on data that
consist of a mixture of numbers and ranges.
Missing values. A missing value is a data element for
which there is no available value. Missing data points
can result from lost, never collected, or unknown
information. There are several methods of handling
missing values. If an Excel cell is left blank for a missing
value and subsequently imported into SAS or SPSS, the
blank value will be imported properly as a missing value.
However, it is best to define an explicit missing value
code as a confirmation that the data value has been
JOURNAL OF INVESTIGATIVE MEDICINE
volume 54 number 6
September 2006 336
accounted for and has not been overlooked. For numeric
variables, this code is typically an impossible value, such
as 9 for age. Sometimes it is necessary to define more
than one missing value code for a variable such as 9 for
not available and 8 for not done. Missing values
for a text variable might be defined, such as MISS or NA.
For date values, use a blank to indicate a missing value or
a dot (.) as a missing value code. Another option would
be to use a date impossible for your study, such as 11/11/
1111. If missing value codes are used in a data set, they
must subsequently be defined within the statistics
program in which the data will be analyzed.
DATA COLLECTION STRATEGIES TO ENSURE
BETTER DATA ACCURACY
Data set design and collection strategies that lead to
increased accuracy, reliability, and analyzability of a data
set include the following:
Use open-ended questions with caution. Questions such
as List the medicines you are taking or What mag-
azines do you read? are open-ended questions. Free-
form answers to these types of questions are difficult to
analyze using statistical procedures (although such
information may be useful to analyze in a more sub-
jective way). If your desire is to collect data useful for
statistical analysis, construct questions that require
subjects to select answers froma checklist (which should
include unknown or other as a category) or be pre-
pared to classify answers to open-ended questions into
categories for analysis.
Avoid unnecessary data collection. Collecting an exces-
sive number of data elements (not pertinent to the
researchquestion) canleadto coding or fatigue errors.
Collect only the data needed for the study.
Performa pilot study. Gather a small amount of data and
perform a preliminary analysis before collecting the full
research data. Many designand data collection flaws can
be found in this way. Information gleaned from a pilot
study will often help in planning a more effective larger
study. It is also helpful to have a knowledgeable and
critical colleague look over the data collection forms or
questionnaires before they are used in an actual study.
Develop a data audit procedure. Even though Excel is a
convenient tool for data entry, it was not designed for
data auditing. Therefore, the burden of adapting Excel
(or any similar strategy) tothe dataentry process lies with
the researcher. Good practice (and some governmental
regulations) require that an audit trail be maintained
for data changes in certain types of research (such as
clinical trials). Professional data entry programs will
automatically keep track of any records whose values
are changed (including date, time, data entry person,
etc), but there is no provision to do so in Excel. This
means that when data are altered in any way, there must
be a procedure inplace to keeptrack of that change, such
as with a written change form.
Addressing the issues related to the design of the study
and the way in which data will be collected and recorded is
an important step in increasing the accuracy of the data
set. For practical guidelines for entering and verifying your
data in Excel, see the Appendix to this article.
IMPORTING DATA
Once you have entered your data in Excel (or some other
program), you must import that data into your statistical
analysis program of choice before you can analyze it. Most
statistics programs, such as SAS and SPSS, can import data
files directly fromExcel. If you have followed the guidelines
in this article, the import will be straightforward, with
few or no problems. However, you should always perform
data checks once your data are imported to verify that a
complete and accurate import occurred. In addition, you
may want to add variable labels and define categorical
codes once data have been imported.
CONCLUSION
If the data enteredinto your statistical programhave errors,
many analyses you performwill be wrong. To increase your
chance of entering your data correctly into the computer,
you must develop a data management strategy. This article
described guidelines for creating such a strategy and pro-
vided information on how to use Microsoft Excel as your
data entry tool. The guidelines described here, if followed,
will help you create a cleaner, more accurate, and more
appropriate data set that is well designed to answer re-
search questions. The Appendix illustrates howthese tech-
niques can be implemented in Excel.
REFERENCES
1. Englishdictionary. Available at: http://www.english-dictionary.
us/meaning/wilf_hey.asp (accessed July 18, 2005).
2. Cryer J. Problems with using Microsoft Excel for statistics.
In: Proceedings of the 2001 joint statistical meetings [CD-
ROM]. Alexandria, VA: American Statistical Association; 2002.
3. Knusel L. On the reliability of Microsoft Excel XP for statisti-
cal purposes. Comput Stat Data Anal 2002;39(1):10910.
4. McCullough BD, Wilson B. On the accuracy of statistical pro-
cedures in Microsoft Excel 97. Comput Stat Data Anal 1999;
31:2737.
5. McFadden E. Management of data in clinical trials. New
York: Wiley-Interscience; 2002.
6. Prokscha S. Practical guide to clinical data management.
Denver (CO): Interpharm Press.
Preparing Data for Analysis Using Excel/ELLIOTT ET AL 337
APPENDIX
Implementing Data Management Techniques in Excel
This appendix illustrates the data management techniques
described inthe article. Followthese examples inMicrosoft
Excel to create a data management strategy that will
improve the accuracy and usefulness of your data.
Design Your Spreadsheet Using the Data Dictionary
Establishing the data dictionary is an essential first step in
preparing data for entry into anExcel spreadsheet. With the
dictionary in hand, following this list of guidelines will help
design the spreadsheet for data entry:
Place variables names in row 1. The first row of the data
spreadsheet should contain only variable names. For
example, Figure 1 shows a spreadsheet containing the
seven variables specified in the previous data dictionary,
one per column. These variable names are found in the
data dictionary shown in Table 2. Case does not matter
for variable names. Subject works equally as well as
SUBJECT.
Format columns to match the variable type. To help pre-
vent inaccurate values from being entered into the data
spreadsheet, format the column cells to match the pre-
scribed data values for that column. For example, column
B contains a date variable that should be in the form
MM/DD/YYYY. To format the VDATE column in Excel,
1. Highlight the cells that will contain date values by
clicking the column header, B in this example.
2. From the Excel menu, select Format/Cells/Date.
3. Select the MM/DD/YYYY format (which appears on
the list of formats in the form of the current date,
such as 07/10/2005). This will cause data in these
cells to appear in the specified date format.
In a similar way, format the SUBJECT, GENDER, and
ARRIVE columns as text. The TEMP_F column should be
defined as a number with a single decimal place, and the
ANTIBIO column should be a number defined with no
decimal place because the data entered will be a 0, 1, or 9.
The AGE column should be three digits with no decimal.
Never format columns using the currency ($) or comma
formats because that may cause problemwhenthe data are
imported into a statistics program.
Specify a range of allowed values. Using the criteria in the
data dictionary, specify a range of possible values
allowed in a particular range of cells. The following
steps can be used to specify that the format for the AGE
variable in Excel column C can only contain values
between 0 and 100 but will also allow you to override the
check to enter a missing value code of 99:
1. Select the range of cells to be marked for validation
by highlighting a range of cells.
2. Select the menu option Data/Validation. . .
3. On the Settings tab option, select Whole Number
from the Allow: criteria option.
4. On the Data: option, leave it as between and
enter 0 as the minimum and 100 as the maximum
(Figure 2).
5. Click on the Input Message tab. In the Title textbox,
enter Age verification, and in the Input Message
text box enter Age must be between 0 and 100 or 9
(override) for missing.
6. Click onthe Error Alert tab. Select the yellowWarning
icon in the Style pull-down box. In the Title text box,
enter Age out of range. In the Error message box,
enter Enter an age between 0 and 100 or 9
(override) for missing. Choosing the Warning icon
rather than the Stop icon allows the data entry
person to override the preset limits. This is recom-
mended in this case because it is possible for a
subject to be over the age of 100 and because you
designated 9 as a missing value code.
7. Click OK.
Once defined in Excel, the verification criteria will check
values as they are entered to make sure the entry does not
violate the specification. When a cell in the age column is
selected, a yellowbox appears with the input message Age FIGURE 1 Variable names for a data set.
FIGURE 2 Creating data validation criteria.
JOURNAL OF INVESTIGATIVE MEDICINE
volume 54 number 6
September 2006 338
must be between 0 and 100 or 9 for missing. If a value
outside the limits is entered into the cell, the dialog box
shown in Figure 3 appears.
As mentioned earlier, the data entry person can over-
ride the warning by clicking Yes and then enter a value
of 9. If the Stop option had been selected rather than
Warning, Excel would not allow the entry person to
override the data range. A third option, Information,
displays a message when a value is entered out of range,
but it does not prevent the entry of a number outside the
specified range.
This example illustrates how to limit the entry of whole
number values, but Excel also allows the specification of
limits for decimals, dates, lists, and clock times. When one
of these Allow criteria is selected in the Data Valida-
tion dialog box shown in Figure 2, the other entry options
change to match the options allowed for that value type.
Limit data values to a list. This list could be a list of US
state abbreviations, names of months, days of the week,
gender, hospital names, diagnoses, andso on. Tolimit an
entry to MandF for a gender variable (andXfor missing),
for example, use these steps:
1. Create the list of items inthe same spreadsheet as the
data. For example, in cell L2, place the value M; in
cell L3, place the value F; and in cell L4, enter X
(no quotation marks).
2. Select the range of cells to be marked for validation
by highlighting a range of cells.
3. Select the menu option Data/Validation. . .
4. On the Settings tab option, select List fromthe Allow:
criteria option.
5. For the Source, select the range of cells containing
the admissible values. In this case, enter =$L$2:
$L$4 (no quotation marks). The dollar signs in the
specification force the reference to be absolute. This
range must be in the active spreadsheet. It is best to
allow several blank columns between the actual data
values and this list because the list can interfere with
importing the data later.
6. Create an input message by clicking on the Input
Message tab in the Data Validation dialog box. Check
the box titled Show input message when cell is
selected. Inthe Title textbox, enter Select Gender,
and in the Input Message textbox, enter Select
M=Male, F=Female or X=Missing.
7. Click on the Error Alert tab. Select Warning from the
Style pull-down menu. For the Title, enter Gender,
and for the Error message, put Only uppercase M
and F allowed in this field, or X for missing.
8. Click OK.
Once these verification criteria are set up, when a cell
within the specified range is selected, the message Select
Gender and Select M=Male, F=Female or X=Missing
appears in a yellow information box. If a value besides an
M, F, or Xis entered, the message Only uppercase Mand F
allowed in this field or X for missing appears in a warning
dialog box. Clicking on the pull-down menu indicator
(down arrow) in the box displays the list of defined values
(M, F, or X).
Unfortunately, Excel will not matchcase, so it is possible
for the entry person to enter a lowercase m instead of an
M. Keep this in mind when you import these data into
your statistics program.
These simple verification checks take only a few
minutes to set up in Excel. If there is more than a small
data set to enter, or if multiple people will be entering data,
these validations will prevent the entry of obviously in-
correct data.
Make eachrowof data represent a single subject (usually).
In most cases, data for a single subject or observation
should be on a single row in the spreadsheet. A few
analyses in SPSS and SAS, typically repeated measures
models, expect data for a single subject in multiple rows.
If you use multiple rows per subject, additional vari-
able(s), such as visit number, date, or time, must be
included so that each row is uniquely identified. Always
use the single subjectsingle row option, unless the
multirow format is required. If data are entered on a
single row, the data can later be transformed into the
multicolumn format within the statistics program to a
multirow format if needed (or vice versa.)
Data Entry Guidelines
Along with the techniques described above, here are other
suggestions that can ensure a cleaner data set:
Freeze column headings so they will not scroll off the
screen. When data are entered in Excel, it is easy for the
column names to scroll off the screen. This makes it
more likely to enter the data in the wrong column. To
prevent this, freeze the variable names to always remain
at the top of the screen. To freeze the variable names,
click on A2 in the Excel spreadsheet (variables names are
in column 1) and select Windows/Freeze Panes. In a
similar way, if ID is in the first column of a data entry
spreadsheet, freeze both variable names and the ID
column of the spreadsheet by following these steps:
1. Click on B2 in the data entry spreadsheet.
2. Select Windows/Freeze Panes. FIGURE 3 Warning that an invalid number has been entered.
Preparing Data for Analysis Using Excel/ELLIOTT ET AL 339
3. The variable names and ID column remain on the
screen even when scrolled.
4. To Unfreeze the panes, click Windows/Unfreeze
Panes.
Enter string variables in a consistent case. String (text/
categorical) variables should always be entered in the
same case. When entering a letter-coded gender vari-
able, consistently use either M and F or m and f. If cases
are mixed M and m, the statistics program may see
these letters as two different data values. When a
comparison by gender is performed, the program finds
four gender categories (F, f, M, and m). Forcing the data
to match a list, as described above, is one way to prevent
the mismatched case problem.
Do not leave any blank rows in the spreadsheet. Blank
rows are sometimes imported incorrectly into the
statistics program (depending on the program) and
may complicate an analysis.
Do not include unessential text or fancy formatting in the
spreadsheet. Extra text, colors, unusual fonts, separator
lines, and other formatting options that are not meant to
be imported into the statistics program may cause
problems. Keep the data entry spreadsheet straight-
forward and simple.
Get rid of formulas. If the data spreadsheet in Excel
contains formulas, there may be unexpected errors
when the data are imported into a statistics program. A
technique to get rid of all formulas is to copy the entire
data spreadsheet (leaving out any cells containing lists
used in list entries), go to a new blank sheet, and select
Edit, Paste Special. From the Paste Special dialog box,
select the Values option and OK. This will paste the
data into the new spreadsheet with all formulas re-
moved. Save this new spreadsheet (under a new name)
and use it to import the data into the statistics program.
Sort data with caution. It is often helpful to sort a data set
in Excel to put it into some order, such as patient number.
However, be cautious when sorting data in Excel be-
cause it is easy to sort a single column while leaving the
other columns intact, thus ruining the integrity of the
data. Data sets should be saved before performing any
sorting. To sort correctly, highlight all of the columns
containing data and click Data/Sort. Follow the prompts
to select which columns to use as sorting variables.
After designing a data entry spreadsheet using the
guidelines above, the data entry should not only be more
accurate but will also result in a data set that can be
imported seamlessly into a statistical program, avoiding
much of the time-consuming data manipulation and
cleaning problems that must take place before data can
be analyzed.
Verify Data Using Double Data Entry in Excel
The gold standard for professional data entry is to enter
data not once but twice. The two data sets are then
compared, differences are examined, and corrections are
made. To use this double data entry method, create two
identical blank data entry spreadsheets. The data should
then be entered into the spreadsheets by two different
people. If it is impossible to use two different people, at
least enter the data at two different sessions. Once the data
are entered, compare the two spreadsheets for differences
in Excel using the following technique. Figure 4 shows
the first spreadsheet to compare (Sheet1), and Figure 5
shows the second spreadsheet (Sheet2).
If the two spreadsheets containing the entered data are
not in the same worksheet file, copy the second spread-
sheet and paste it into Sheet2 of the original worksheet.
Note that these spreadsheets must have the data in the
same order and data in identical cells. To compare these
two spreadsheets, follow these steps:
1. In the Sheet1 spreadsheet, select Insert/Worksheet
to insert a third worksheet (Sheet3). Copy the labels
(row 1) from the Sheet1 worksheet to the Sheet3
(Difference) worksheet.
2. In Sheet3, place the cursor in cell A2 and enter the
following Excel formula:
IFEXACTSheet1!A2; Sheet2!A2; 0; 1
3. Copy this formula to all cells from A2 to G5 (the range
of cells to compare). One method of copying this
formula in Excel is to place the cursor in cell A2 and
press CTRL-C (Copy). Then highlight the cells from A2
to G5 and press CTRL-V (Paste). This copies the
formula to all of the specified cells. The Difference
spreadsheet (Sheet3) looks like the one illustrated in
Figure 6.
4. Notice the cells in the Difference spreadsheet. Cells
containing a 1 indicate that the values of the two
spreadsheets in that cell do not match.
5. When doing this comparison on the data set, examine
the cells that are different (marked as 1) and make FIGURE 4 First spreadsheet to compare (Sheet1).
FIGURE 5 Second spreadsheet to compare (Sheet2).
JOURNAL OF INVESTIGATIVE MEDICINE
volume 54 number 6
September 2006 340
corrections. Once all of the corrections have been
made, the cells in the Difference spreadsheet should
all be 0 (zero).
To make the difference more informative, use the more
complicated Excel formula below (in a single line):
IFEXACTSHEET1!A2; SHEET2!A2; 0;
SHEET1!A2&/&SHEET2!A2)
This formula produces the spreadsheet shown in
Figure 7.
The Figure 7 version of the differences shows the actual
data values from the two sheets displayed so that the dif-
ferences are more readily visible. For example, the digits
for AGE in cell C3 are reversed on the two sheets (43
versus 34). Notice in the date comparison in cell B5 that
date codes (38396/38395) are displayed rather than actual
dates. Because these numbers are one digit apart, it
means that the dates on Spread1 and Spread2 are 1 day
apart. The original spreadsheet contains the date as Feb-
ruary 12, 2005, and the other spreadsheet contains it as
February 13, 2005.
Once you have verified that the two spreadsheets are
identical, you are ready to import your data in a statistics
program. If you have followed the guidelines in this ar-
ticle, your data set should accurately reflect the data that
were collected.
FIGURE 7 Sheet3 (Difference) displaying actual differences.
FIGURE 6 Sheet3 (Difference) spreadsheet.
Preparing Data for Analysis Using Excel/ELLIOTT ET AL 341
You might also like
- Data Analyst Interview Question and AnswerNo ratings yetData Analyst Interview Question and Answer51 pages
- Microsoft Excel Statistical and Advanced Functions for Decision MakingFrom EverandMicrosoft Excel Statistical and Advanced Functions for Decision Making4/5 (2)
- Preparing Data For Analysis Using Microsoft Excel: Tools and IssuesNo ratings yetPreparing Data For Analysis Using Microsoft Excel: Tools and Issues9 pages
- Introduction To Business Statistics Through R Software: SoftwareFrom EverandIntroduction To Business Statistics Through R Software: SoftwareNo ratings yet
- Practical - 1 - Data Exploration and Data Preparation - DAL - LabNo ratings yetPractical - 1 - Data Exploration and Data Preparation - DAL - Lab8 pages
- Making Life Easy Using Epi Info: An IntroductionNo ratings yetMaking Life Easy Using Epi Info: An Introduction36 pages
- Technical Report Writing For Ca2 Examination: Topic: Introduction To Data ScienceNo ratings yetTechnical Report Writing For Ca2 Examination: Topic: Introduction To Data Science7 pages
- Top 50 Data Analyst Interview QuestionsNo ratings yetTop 50 Data Analyst Interview Questions51 pages
- Data Analytics For Beginners - Paul Kinley - CreateSpace Independent Publishing Platform 2016 - IsBN 978-1-53989-673-9100% (2)Data Analytics For Beginners - Paul Kinley - CreateSpace Independent Publishing Platform 2016 - IsBN 978-1-53989-673-951 pages
- K-Nearest Neighbors For Diabetes Prediction: Malik Yousaf (F2020019038) Ahsan Rauf (F2020019057)No ratings yetK-Nearest Neighbors For Diabetes Prediction: Malik Yousaf (F2020019038) Ahsan Rauf (F2020019057)15 pages
- Deneesha Tharunika Sooriyaarachchi CL-HDCSE-CMU-102-40 CSE5014 1668472 412159309No ratings yetDeneesha Tharunika Sooriyaarachchi CL-HDCSE-CMU-102-40 CSE5014 1668472 41215930915 pages
- Civil Procedure Code and Limitation Law Final Draft - Srijita Kundan, Roll No. 133No ratings yetCivil Procedure Code and Limitation Law Final Draft - Srijita Kundan, Roll No. 13316 pages
- Historical Knowledge Is Limited by Incompleteness of The RecordNo ratings yetHistorical Knowledge Is Limited by Incompleteness of The Record26 pages
- Powerful Hero Dpa Rtsal Protective DeityNo ratings yetPowerful Hero Dpa Rtsal Protective Deity50 pages
- Section #2: © 2019 ZS Associates - CONFIDENTIAL Section2 - Solution Presentation TemplateNo ratings yetSection #2: © 2019 ZS Associates - CONFIDENTIAL Section2 - Solution Presentation Template11 pages
- 5 The Boy Who Learned To Love The Bamboo - Edgardo MarananNo ratings yet5 The Boy Who Learned To Love The Bamboo - Edgardo Maranan4 pages
- Nightingale Institute of Nursing, Noida: Seminar100% (1)Nightingale Institute of Nursing, Noida: Seminar10 pages
- Microsoft Excel Statistical and Advanced Functions for Decision MakingFrom EverandMicrosoft Excel Statistical and Advanced Functions for Decision Making
- Preparing Data For Analysis Using Microsoft Excel: Tools and IssuesPreparing Data For Analysis Using Microsoft Excel: Tools and Issues
- Introduction To Business Statistics Through R Software: SoftwareFrom EverandIntroduction To Business Statistics Through R Software: Software
- Practical - 1 - Data Exploration and Data Preparation - DAL - LabPractical - 1 - Data Exploration and Data Preparation - DAL - Lab
- Technical Report Writing For Ca2 Examination: Topic: Introduction To Data ScienceTechnical Report Writing For Ca2 Examination: Topic: Introduction To Data Science
- Data Analytics For Beginners - Paul Kinley - CreateSpace Independent Publishing Platform 2016 - IsBN 978-1-53989-673-9Data Analytics For Beginners - Paul Kinley - CreateSpace Independent Publishing Platform 2016 - IsBN 978-1-53989-673-9
- K-Nearest Neighbors For Diabetes Prediction: Malik Yousaf (F2020019038) Ahsan Rauf (F2020019057)K-Nearest Neighbors For Diabetes Prediction: Malik Yousaf (F2020019038) Ahsan Rauf (F2020019057)
- Deneesha Tharunika Sooriyaarachchi CL-HDCSE-CMU-102-40 CSE5014 1668472 412159309Deneesha Tharunika Sooriyaarachchi CL-HDCSE-CMU-102-40 CSE5014 1668472 412159309
- Civil Procedure Code and Limitation Law Final Draft - Srijita Kundan, Roll No. 133Civil Procedure Code and Limitation Law Final Draft - Srijita Kundan, Roll No. 133
- Historical Knowledge Is Limited by Incompleteness of The RecordHistorical Knowledge Is Limited by Incompleteness of The Record
- Section #2: © 2019 ZS Associates - CONFIDENTIAL Section2 - Solution Presentation TemplateSection #2: © 2019 ZS Associates - CONFIDENTIAL Section2 - Solution Presentation Template
- 5 The Boy Who Learned To Love The Bamboo - Edgardo Maranan5 The Boy Who Learned To Love The Bamboo - Edgardo Maranan