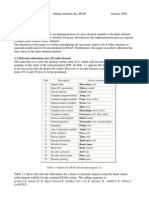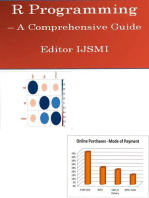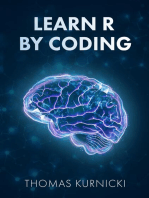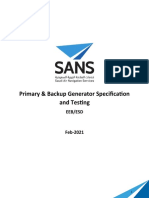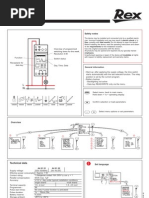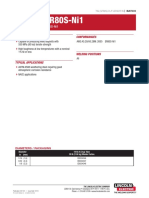Tutorial
Uploaded by
Anonymous n1F7SXaLTutorial
Uploaded by
Anonymous n1F7SXaL1
Tutorial for PENELOPE (version 2011)
The distribution package has the following directory structure and contents:
\fsource Fortran source files of the PENELOPE code system:
penelope.f Transport/physics simulation routines.
rita.f ... Routines for random sampling from single-variate distributions.
pengeom.f Quadric geometry package.
penvared.f Variance-reduction routines.
material.f The main program for creating cross-section data files.
timer.f Portable timing routines.
\pendbase Files necessary for creating material cross-section data files. The PENELOPE data-base of
interaction cross-section data is contained in subdirectory \pdfiles (do not remove or alter
any of the files in \pdfiles). The executable binaries material.exe and shower.exe must be
placed in directory \pendbase.
\other Additional software for quadric geometry visualization (\gview), for displaying particle
tracks on the screen of the computer (\shower), for generating and displaying tables of
interaction cross sections (\tables), and a routine package for simulating radiation transport
in static electromagnetic fields (\emfields).
\mains This directory contains two examples of main programs (pencyl and penmain) together
with examples of input, material and geometry data files, each in a separate subdirectory.
GNUPLOT scripts for visualization of simulation results from the example main programs
are also included (\gscripts).
\doc Documentation of the code system. It includes the following files
tutorial.pdf This file.
penelope-2011-NEA.pdf Official release by the OECD Nuclear Energy Agency Data
Bank of the PENELOPE documentation, distributed together with version 2011. This is the
reference to be used in any publication. Cite it as:
F. Salvat, J.M. Fernndez-Varea and J. Sempau, PENELOPE2011: A Code System for
Monte Carlo Simulation of Electron and Photon Transport (OECD Nuclear Energy
Agency, Issy-les-Moulineaux, France, 2011).
Have this document at hand in the initial stages of the use of PENELOPE.
2
COMPILER AND PLOTTER
To generate the executable binary files of your simulation programs you need a Fortran compiler. If you
do not have one installed on your computer, you may use the GNU Fortran compiler (gfortran) from
the Free Software Foundation. The GNU Fortran compilers for Win32 or Win64 can be downloaded
from the site http://mingw-w64.sourceforge.net/.
To plot the results of the example main programs you will need a plotting program. We recommend
using GNUPLOT; the Windows version can be downloaded from http://www.gnuplot.info
(GNUPLOT is also available in most LINUX distributions). This program is not part of PENELOPE.
On Windows, when GNUPLOT is properly installed, the command wgnuplot script.gnu
executes the script file script.gnu. If files with the extension .gnu are associated with wgnuplot, the
script can be run directly from the explorer window by double-clicking on its icon.
EXERCISES
(It is assumed you will be working on a command window)
1. Copy the (uncompressed) simulation package to your hard disk. Keep the directory structure of
the penelope.zip file unaltered.
1a. Create a working directory .\work\compile. Copy the contents of the directory .\penelope\fsource
into .\work\compile.
2. Run material
2a. Start compiling and linking
1
the codes material.f and penelope.f (directory .\work\compile),
> gfortran -Os Wall material.f -o material.exe
The command switch -Os optimizes code generation and Wall issues compilation warning
messages; with the option -o we can specify the name of the produced executable file (the exten-
sion .exe is automatically appended).
NOTE: To simplify the typing of compilation commands, all the modules used by a main program
have been declared through include statements inside the main program (see, for example, the
source file material.f) and do not have to be listed in the compilation command.
2b. Move material.exe to the directory .\penelope\pendbase (material.exe must be in the parent
directory of .\pdfiles). Execute material.exe to create data for aluminium, for sodium iodide and
for water (ID nos. 13, 253 and 278 in the pdeflist.p08 file). Call the output files Al.mat, NaI.mat,
and H2O.mat, respectively.
3. Run tables
3a. Copy the file tables.f (from directory .\penelope\other\tables) into directory .\work\compile.
Compile and link tables.f and penelope.f,
> gfortran -Os Wall tables.f -o tables.exe
3b. Move the file tables.exe to the directory .\penelope\pendbase. Copy the file tables.gnu (directory
.\penelope \other\tables) into directory .\penelope\pendbase.
3c. Execute the code tables.exe for the materials generated in step 2b.
3d. Inspect the file tables.dat, which contains information on the material composition, atomic relaxa-
1
The examples given in this tutorial are for the GNU Fortran compiler gfortran. If instead you use, for example,
Compaq Visual Fortran 6.5, the equivalent instruction to the compiler is:
> DF material.f
3
tion data, and extensive tables of radiation transport properties (cross sections, mean free paths,
stopping powers, etc).
3e. The code tables.exe also generates tables of energy-dependent quantities in separate ASCII files (with
the extension .tab). To visualize these tables with GNUPLOT, type
> wgnuplot tables.gnu ... and follow the instructions.
The following is an example of GNUPLOT output window (photon mass attenuation coefficients for
water).
4. Run shower
Note that shower.exe runs under Microsoft
Windows
only
4a. Copy shower.exe from .\penelope\other\shower to the directory .\penelope\pendbase.
4b. Change directory to .\penelope\pendbase. Execute the program from the command window by typing
shower or by clicking on the shower icon.
The example shown here corresponds to:
278 for material id number (water, liquid)
1 for primary particle (electrons)
1E7 for initial energy (eV)
1E4 for absorption energy of electrons
1E4 for absorption energy of photons
10 for slab thickness (cm)
50 for particles in the bunch
NOTE: When the initial energy is entered with reversed sign, the code uses default values of the
absorption energies; this minimizes the amount of information that has to be typed.
4
5. Run pencyl
5a. Copy the file pencyl.f from directory .\penelope\mains\pencyl into directory .\work\compile.
5b. Compile and link the code pencyl.f (see the NOTE in 2a),
> gfortran -Os pencyl.f -o pencyl.exe
5c. Create a working directory .\work\pencyl and copy the directory .\penelope\mains\pencyl \examples
to that working directory. Note that the new subdirectory .\work\pencyl\examples has three
subdirectories, which contain the data files for three simulation exercises:
1-slab, an electron beam impinging on a cylindrical Al slab,
2-beta-source, a
32
P beta source in a water slab, and
3-detector, NaI scintillation detectors.
5d. To run the exercise 1-slab, copy the file pencyl .exe from the directory .\work\compile to the
directory .\work\pencyl\examples\1-slab.
5e. Inspect the file Al.mat and verify that it is identical to the file of the same name that you created in
.\penelope\pendbase
5f. Inspect the input file slab.in, to see what is to be calculated. Details on the structure of this file, on the
meaning of different keywords and on the geometry definition can be found in Chapter 6 of the
PENELOPE manual (penelope-2011-NEA.pdf) or in the heading comments of the pencyl.f
source file.
5g. The geometry viewer gviewc.exe (in directory .\penelope\mains\pencyl) displays a 2D view across
the cylindrical geometry defined in the pencyl input file. Run gviewc and visualize the geometry in
file slab.in. Note: gviewc.exe works under Microsoft
Windows
only
The example shown here corresponds to exercise 3-well-detector:
welld.in (path+filename of the input file that
contains the geometry definition)
0,0,0 (coordinates of the window centre)
1 (display mode)
Operation instructions for the gviewc.exe viewer
can be displayed on the window by typing h or
?.
NOTE: gviewc.exe has two display modes. With
mode 1, the program shows the materials present in
the geometrical structure. In mode 2, the code
displays bodies and body numbers, which are
needed for scoring purposes.
5h. Execute pencyl.exe, using slab.in as input file, i.e., type
> pencyl < slab.in
5i. Inspect the file material.dat (check of the materials read), pencyl.dat (transcript of data in the input
files) and pencyl-res.dat (output file).
5j. There are 18 other output files for plotting. To display the contents of each of these files on the screen,
copy the GNUPLOT script with the name of that file (and the extension .gnu) from directory
.\penelope\mains\gscripts to the directory .\examples\1-slab and type
> wgnuplot file-name.gnu
5k. Run the other two exercises in subdirectory .\work\pencyl\examples (2-beta-source and 3-well-
detector) by following similar steps.
5
6. Run the quadric geometry viewers
Note that the viewers gview2d.exe and gview3d.exe run under Microsoft
Windows
only
Change directory to .\penelope\other\gview. From there, execute the program by typing its name,
gview2d.exe or gview3d.exe, or by clicking on its icon.
6a. Inspect the example geometry files. Details on the quadric geometry package PENGEOM and on the
structure and formats of the geometry definition file can be found in chapter 5 of the PENELOPE
manual (penelope-2011-NEA.pdf).
6b. The code gview2d.exe displays a 2D view across a geometry defined by quadric surfaces. Operation
instructions are displayed on the window by typing h or ? from the graphics window.
The example shown here corresponds to:
glass (path+name of the geometry definition file)
0,0,1.1 (coordinates of the window centre)
1 (display mode)
NOTE: gview2d.exe has two display modes. With
mode 1, the program shows the materials present in
the geometrical structure. In mode 2, the code
displays individual bodies. The infor-mation shown
in the lower right corner of the window corresponds
to the central body (the one at the intersection of
the axes).
6c. gview3d.exe displays a 3D view of the geometry defined by quadric surfaces.
Note that 3D rendering is initially set to the lowest resolution (9, fast). The screenshots shown in the
next page have been generated with the highest resolution (1, slow). They correspond to the geometry
files glass (a glass of champagne, the one used by gview2d.exe to generate the above view) and male0
(partial structure of a mathematical anthropomorphic phantom).
7. Run penmain
7a. Copy the file penmain.f from directory .\penelope\mains\penmain in directory .\work\ compile.
7b. Compile and link the code penmain.f (see the NOTE in 2a),
> gfortran -Os penmain.f -o penmain.exe
7c. Create a working directory .\work\penmain and copy the directory .\penelope\mains\penmain
\examples to that working directory. Note that the new subdirectory .\work\penmain\examples has
five subdirectories, which contain the data files for five simulation exercises:
1-plane, an electron beam impinging on a semi-infinite water phantom with a plane surface.
2-detector, a cylindrical NaI scintillation detector with Fe backing,
3-x-ray-tube, a simple x-ray generator,
4-accelerator, a simple electron accelerator; note that this exercise involves two steps, and
5-polarization, a scattering experiment with polarized photons.
7d. To run the exercise 1-plane, copy the file penmain.exe from directory .\work\compile into the
directory .\work\penmain\examples\1-plane.
7e. Inspect the file H2O.mat and verify that it is identical to the file of the same name that you created in
.\penelope\pendbase.
7f. Inspect the geometry definition file plane.geo, and visualize it using the viewers gview2d.exe and
view3d.exe.
6
Screenshots from gview3d for two example geometries:
glass (path+name of geometry definition file)
10 (distance from the window to the object)
No (for excluding a sector; see below)
The geometry can be rotated. Type r and enter
the Euler angles, for example: 0,60,0
Note that a wedge can be excluded to show the
interior of a geometry. For example, in this view
the wedge between 35,40 degrees has been
excluded.
Finally, the complex geometries possible in
PENELOPE can be easily visualized from
different perspectives. This is an example using
the geometry definition file male0 which has
been rotated to (90,90,20).
7
7g. Inspect the input file plane.in, to see what is to be calculated. Details on the structure of this file, on
the meaning of different keywords and on the geometry definition can be found in chapter 6 of the
PENELOPE manual (penelope-2011-NEA.pdf) or in the heading comments of the penmain.f source
file.
7h. Execute penmain.exe, using plane.in as input file, i.e. type
> penmain < plane.in
7i. Inspect the file material.dat (check of the materials read), penmain.dat (transcript of data in the input
files) and penmain-res.dat (output file).
7j. There are 14 other output files for plotting. To display the contents of each of these files on the screen,
copy the GNUPLOT script with the name of the file (and the extension .gnu) from directory
.\penelope\mains\gscripts to the directory .\1-plane and type
> wgnuplot file-name.gnu
7k. Run the other four exercises in subdirectory .\work\penmain\examples (2-detector, 3-x-ray-tube, 4-
accelerator and 5-polarization) by following similar steps.
STRUCTURE OF A USERS MAIN PROGRAM
To take full advantage of PENELOPE, the user should write a steering main program adapted to the
peculiarities of the considered problem. The following Fortran 77 listing illustrates the structure of a main
program for simulation with quadric geometries (similar to the example program penmain.f). The
comment lines beginning with 'cu' indicate parts of the program that are specific to each experiment and
have to be coded by the user. These include the definition of the source characteristics (i.e. the
specification of the initial states of primary particles) and the scoring of relevant quantities and
distributions.
C...+....1....+....2....+....3....+....4....+....5....+....6....+....7..
C PROGRAM MAIN
IMPLICIT DOUBLE PRECISION (A-H,O-Z), INTEGER*4 (I-N)
C ************ Main-PENELOPE commons.
COMMON/TRACK/E,X,Y,Z,U,V,W,WGHT,KPAR,IBODY,MAT,ILB(5)
PARAMETER (MAXMAT=10)
COMMON/CSIMPA/EABS(3,MAXMAT),C1(MAXMAT),C2(MAXMAT),WCC(MAXMAT),
1 WCR(MAXMAT)
CHARACTER PMFILE(MAXMAT)*20 ! Material data files
COMMON/RSEED/ISEED1,ISEED2 ! Seeds of the random number generator
C **** Geometry.
DIMENSION PARINP(20),DSMAX(5000)
cu << Define counter arrays and initialize them to zero
cu Set NTOT (total number of showers to be simulated) >>
C ************ Initialization of PENELOPE.
cu << Set the values of the parameters in the common blocks CSIMPA
cu (simulation parameters) and RSEED (seeds of the random number
cu generator) >>
cu << Define EPMAX (largest energy in the simulation) and NMAT (number
cu of materials in the geometrical structure) >>
PMFILE(1)=material_1.mat ! Material data files (input)
PMFILE(2)=material_2.mat ! etc.
INFO=4 ! Print detailed information on the transport models
OPEN (UNIT=16) ! Output file
CALL PEINIT(EPMAX,NMAT,16,INFO,PMFILE) ! Initializes PENELOPE
CLOSE(UNIT=16)
C ************ Geometry definition.
NPINP=0 ! All geometry parameters are defined from the input file
8
OPEN(17,FILE='my-geometry.geo') ! Geometry definition file
OPEN(18,FILE=geometry.rep) ! Geometry report
CALL GEOMIN(PARINP,NPINP,NMATG,NBOD,17,18) ! Initializes PENGEOM
CLOSE(UNIT=17)
CLOSE(UNIT=18)
IF(NMATG.GT.NMAT) STOP ! The geometry contains too many materials
cu << Define DSMAX(IBODY) for all bodies >>
C ************ Simulation.
cu << Initialize global counters >>
N=0
10 N=N+1 ! New shower
C ++++++++++++++++++++++++ Generate a new shower.
cu << Set the initial state variables of the primary particle, possibly
cu by random sampling from the source distribution. Define _ALL_ the
cu parameters in COMMON/TRACK/ >>
C **** Check if the trajectory intersects the material system.
CALL LOCATE ! Determines the body where the particle moves
IF(MAT.EQ.0) THEN ! The particle is outside all material bodies
CALL STEP(1.0D30,DSEF,NCROSS) ! Move the particle ahead
IF(MAT.EQ.0) THEN ! The particle does not enter the system
GOTO 10 ! Exit
ENDIF
ENDIF
CALL CLEANS ! Cleans the secondary stack
C ------------------------ Simulation of a new track.
20 CALL START ! Starts simulation in current medium
30 CALL JUMP(DSMAX(IBODY),DS) ! Determines segment length
CALL STEP(DS,DSEF,NCROSS) ! Moves particle to end of step
IF(MAT.EQ.0) THEN ! The particle left the material system
GOTO 40 ! Exit
ENDIF
IF(NCROSS.GT.0) GO TO 20 ! The particle crossed an interface
CALL KNOCK(DE,ICOL) ! Simulates the interaction event
cu << Score relevant quantities >>
IF(E.LT.EABS(KPAR,MAT)) THEN ! The particle has been absorbed
GOTO 40 ! Exit
ENDIF
GOTO 30
C ------------------------ The simulation of the track ends here.
40 CONTINUE
cu << Score relevant quantities >>
C **** Any secondary left?
CALL SECPAR(LEFT)
IF(LEFT.GT.0) THEN
cu << The secondary particle extracts energy from the site; modify
cu deposited energy counters accordingly >>
GOTO 20
ENDIF
C ++++++++++++++++++++++++ The simulation of the shower ends here.
IF(N.LT.NTOT) GOTO 10
cu << Calculate final averages and write results in output files >>
END
C...+....1....+....2....+....3....+....4....+....5....+....6....+....7..
______________________________________
You might also like
- C# For Beginners: An Introduction to C# Programming with Tutorials and Hands-On ExamplesFrom EverandC# For Beginners: An Introduction to C# Programming with Tutorials and Hands-On Examples5/5 (1)
- Tutorial For PENELOPE (Version 2003) : It Is The Document To Have at Hand in The Initial Stages of The Use of PenelopeNo ratings yetTutorial For PENELOPE (Version 2003) : It Is The Document To Have at Hand in The Initial Stages of The Use of Penelope7 pages
- PENELOPE. A Code System For Monte Carlo Simulation of Electron and Photon TransportNo ratings yetPENELOPE. A Code System For Monte Carlo Simulation of Electron and Photon Transport24 pages
- The Penelope Code System. Specific Features and Recent ImprovementsNo ratings yetThe Penelope Code System. Specific Features and Recent Improvements12 pages
- Angular Workshop: From Beginner to Pro, Creating Applications for the Real WorldFrom EverandAngular Workshop: From Beginner to Pro, Creating Applications for the Real WorldNo ratings yet
- Mastering Go A Practical Guide to Developers: A Practical Guide to DevelopersFrom EverandMastering Go A Practical Guide to Developers: A Practical Guide to DevelopersMiguel Miranda de MattosNo ratings yet
- UNIX Shell Programming Interview Questions You'll Most Likely Be AskedFrom EverandUNIX Shell Programming Interview Questions You'll Most Likely Be AskedNo ratings yet
- Python Advanced Programming: The Guide to Learn Python Programming. Reference with Exercises and Samples About Dynamical Programming, Multithreading, Multiprocessing, Debugging, Testing and MoreFrom EverandPython Advanced Programming: The Guide to Learn Python Programming. Reference with Exercises and Samples About Dynamical Programming, Multithreading, Multiprocessing, Debugging, Testing and MoreNo ratings yet
- Python for Beginners: An Introduction to Learn Python Programming with Tutorials and Hands-On ExamplesFrom EverandPython for Beginners: An Introduction to Learn Python Programming with Tutorials and Hands-On Examples4/5 (2)
- Photran: 4.1 Introduction To Using PhotranNo ratings yetPhotran: 4.1 Introduction To Using Photran12 pages
- Mastering Node.js Web Development: Go on a comprehensive journey from the fundamentals to advanced web development with Node.jsFrom EverandMastering Node.js Web Development: Go on a comprehensive journey from the fundamentals to advanced web development with Node.jsNo ratings yet
- Writing Fast Fortran Routines For Python: © 2012 M. Scott Shell Last Modified 4/10/2012No ratings yetWriting Fast Fortran Routines For Python: © 2012 M. Scott Shell Last Modified 4/10/201224 pages
- Mastering Python Programming: A Comprehensive Guide: The IT CollectionFrom EverandMastering Python Programming: A Comprehensive Guide: The IT Collection5/5 (1)
- Detector Simulation in Garfield++ With Open-Source Finite Element ElectrostaticsNo ratings yetDetector Simulation in Garfield++ With Open-Source Finite Element Electrostatics27 pages
- Best Free Open Source Data Recovery Apps for Mac OS English EditionFrom EverandBest Free Open Source Data Recovery Apps for Mac OS English EditionNo ratings yet
- Firebase Storage for Angular: A reliable file upload solution for your applicationsFrom EverandFirebase Storage for Angular: A reliable file upload solution for your applicationsNo ratings yet
- Exercise 0: Introduction To Paraview and Python: 1 Subscribe To Stud - IpNo ratings yetExercise 0: Introduction To Paraview and Python: 1 Subscribe To Stud - Ip5 pages
- Primary & Backup Generator Specification and Testing: Eeb/EsdNo ratings yetPrimary & Backup Generator Specification and Testing: Eeb/Esd16 pages
- Operating Instructions For The Motorola Radius® GM300 16-Channel, Conventional FM RadioNo ratings yetOperating Instructions For The Motorola Radius® GM300 16-Channel, Conventional FM Radio2 pages
- Vdocuments - MX - Pokemon Emerald Walkthrough PDFNo ratings yetVdocuments - MX - Pokemon Emerald Walkthrough PDF187 pages
- Introductory Agrometeorology and Climate Change100% (1)Introductory Agrometeorology and Climate Change62 pages
- Moxee Mobile Hotspot K779HSDL User Manual - Manuals+No ratings yetMoxee Mobile Hotspot K779HSDL User Manual - Manuals+15 pages
- ... BIKSHAM - 'Million Revolts' in The MakingNo ratings yet... BIKSHAM - 'Million Revolts' in The Making6 pages
- Revision For The Mid-Term Test - Grade 2No ratings yetRevision For The Mid-Term Test - Grade 24 pages
- Subhash Kak - The Chronological Framework For Indian CultureNo ratings yetSubhash Kak - The Chronological Framework For Indian Culture64 pages
- 24 - REP - State of Climate Action in South Africa - v4No ratings yet24 - REP - State of Climate Action in South Africa - v4104 pages
- Natural Flavours Fragrances And Perfumes Chemistry Production And Sensory Approach Sreeraj Gopi pdf downloadNo ratings yetNatural Flavours Fragrances And Perfumes Chemistry Production And Sensory Approach Sreeraj Gopi pdf download83 pages