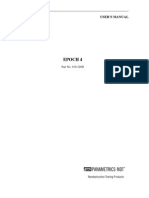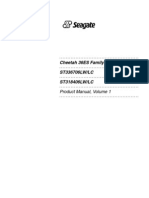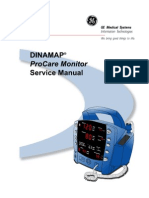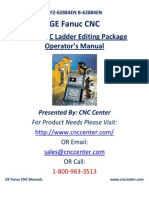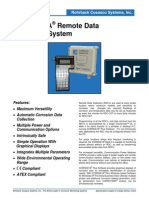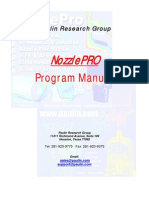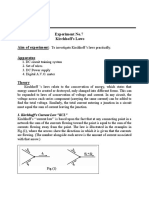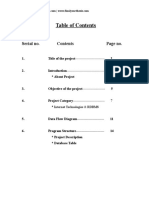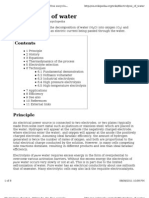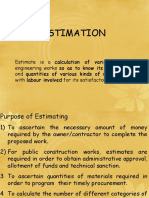Epoch4 Manual
Epoch4 Manual
Uploaded by
cutefrenzyCopyright:
Available Formats
Epoch4 Manual
Epoch4 Manual
Uploaded by
cutefrenzyCopyright
Available Formats
Share this document
Did you find this document useful?
Is this content inappropriate?
Copyright:
Available Formats
Epoch4 Manual
Epoch4 Manual
Uploaded by
cutefrenzyCopyright:
Available Formats
Panametrics, Inc.
, NDT Division
221 Crescent Street, Waltham, MA 02453, USA
Toll Free USA (800)225-8330 Fax (781)899-1552 Tel (781)899-2719
www.panametrics.com e-mail NDT@panametrics.com
EPOCH 4
Part No. 910-220C
07/19/02
INSTRUCTION MANUAL
2
COPYRIGHT 2000 - 2002 BY PANAMETRICS, INC.
ALL RIGHTS RESERVED.
No part of this manual may be reproduced or transmitted in any form or by any means, electronic
or mechanical, including photocopying, recording, or by any information storage and retrieval
system, without the written permission of Panametrics, except where permitted by law. For
information address: Panametrics, Inc., 221 Crescent Street Waltham, Massachusetts, 02453,
USA.
Other product names mentioned in this document may be trademarks of their respective companies, and
are mentioned for identification purposes only.
For details about other Panametrics products, visit our website at http://www.panametrics.com.
Printed in the United States of America
Warranty
910-220C 3
Warranty
The EPOCH 4 Digital Ultrasonic Flaw Detector has been designed and manufactured as a
high quality instrument. Under normal working conditions the EPOCH 4 will provide
long, trouble-free service.
Damage in transit - Inspect the unit thoroughly upon receipt for evidence of external or
internal damage that may have occurred during shipment. Notify the carrier making the
delivery immediately of any damage, since the carrier is normally liable for damage in
shipment. Preserve packing materials, waybills, and other shipping documentation in
order to establish damage claims. After notifying the carrier, contact Panametrics so that
we may assist in the damage claims, and provide replacement equipment, if necessary.
Your shipping container is re-usable and may be used in the future when returning the unit
for recalibration or repair.
Panametrics guarantees the EPOCH 4 to be free from defects in materials and
workmanship for a period of one year (twelve months) from date of shipment. This
warranty only covers equipment that has been used in a proper manner as described in this
instruction manual and has not been subjected to excessive abuse, attempted unauthorized
repair, or modification. DURING THIS WARRANTY PERIOD, PANAMETRICS
LIABILITY IS STRICTLY LIMITED TO REPAIR OR REPLACEMENT OF A
DEFECTIVE UNIT AT ITS OPTION. Panametrics does not warrant the EPOCH 4 to be
suitable of intended use, or fitness for any particular application or purpose. Panametrics
accepts no liability for consequential or incidental damages including damage to property
and/or personal injury. In addition to our standard one year warranty, Panametrics also
offers an optional two year warranty (call for further details).
This warranty does not include transducers, transducer cables, or battery. The customer
will pay shipping expense to the Panametrics plant for warranty repair; Panametrics will
pay for the return of the repaired equipment. (For instruments not under warranty, the
customer will pay shipping expenses both ways.)
In this manual, we have attempted to teach the proper operation of the EPOCH 4
consistent with accepted flaw detection techniques. We believe the procedures and
examples given are accurate. However, the information contained herein is intended
solely as a teaching aid and should not be used in any particular application without
independent testing and/or verification by the operator or the supervisor. Such
independent verification of procedures become more important as the criticality of the
application increases.
For these reasons, we make no warranty, expressed or implied, that the techniques,
examples, or procedures described herein are consistent with industry standards nor that
they will meet the requirements of any particular application. Panametrics expressly
disclaims all implied warranties of merchantability and of fitness for any particular
application.
Panametrics reserves the right to modify all products without incurring the responsibility
for modifying previously manufactured products. Panametrics does not assume any
liability for the results of particular installations, as these circumstances are not within our
control.
4 Epoch 4
Table of Contents
910-220C 5
Table of Contents
Warranty . . . . . . . . . . . . . . . . . . . . . . . . . . . . . . . . . . . . . . . . . . . . . . . . . . . . . . . . . . 3
Table of Contents. . . . . . . . . . . . . . . . . . . . . . . . . . . . . . . . . . . . . . . . . . . . . . . . . . . 5
List of Tables . . . . . . . . . . . . . . . . . . . . . . . . . . . . . . . . . . . . . . . . . . . . . . . . . . . . . 11
List of Figures . . . . . . . . . . . . . . . . . . . . . . . . . . . . . . . . . . . . . . . . . . . . . . . . . . . . 13
1 Preface . . . . . . . . . . . . . . . . . . . . . . . . . . . . . . . . . . . . . . . . . . . . . . . . . . . . . . 15
1.1 Product Description . . . . . . . . . . . . . . . . . . . . . . . . . . . . . . . . . . . . . . . . . . . . . . . 15
1.2 About this Document . . . . . . . . . . . . . . . . . . . . . . . . . . . . . . . . . . . . . . . . . . . . . . 16
1.3 Audience. . . . . . . . . . . . . . . . . . . . . . . . . . . . . . . . . . . . . . . . . . . . . . . . . . . . . . . . 16
1.4 Scope . . . . . . . . . . . . . . . . . . . . . . . . . . . . . . . . . . . . . . . . . . . . . . . . . . . . . . . . . . 17
1.5 Typographic Conventions . . . . . . . . . . . . . . . . . . . . . . . . . . . . . . . . . . . . . . . . . . 19
1.6 Related Documentation . . . . . . . . . . . . . . . . . . . . . . . . . . . . . . . . . . . . . . . . . . . . 20
1.7 If You have Documentation Comments. . . . . . . . . . . . . . . . . . . . . . . . . . . . . . . . 20
1.8 Revision History. . . . . . . . . . . . . . . . . . . . . . . . . . . . . . . . . . . . . . . . . . . . . . . . . . 20
1.9 Technical Help . . . . . . . . . . . . . . . . . . . . . . . . . . . . . . . . . . . . . . . . . . . . . . . . . . . 20
2 Operating the Power Supply. . . . . . . . . . . . . . . . . . . . . . . . . . . . . . . . . . . . . 21
2.1 Using AC Line Power . . . . . . . . . . . . . . . . . . . . . . . . . . . . . . . . . . . . . . . . . . . . . 21
2.2 Using Battery Power . . . . . . . . . . . . . . . . . . . . . . . . . . . . . . . . . . . . . . . . . . . . . . 21
2.3 Operating Time for the Battery . . . . . . . . . . . . . . . . . . . . . . . . . . . . . . . . . . . . . . 22
2.4 Replacing the Battery . . . . . . . . . . . . . . . . . . . . . . . . . . . . . . . . . . . . . . . . . . . . . . 22
2.5 Charging the Battery . . . . . . . . . . . . . . . . . . . . . . . . . . . . . . . . . . . . . . . . . . . . . . 22
2.5.1 Using a Proper Cycling Charge . . . . . . . . . . . . . . . . . . . . . . . . . . . . . . . 23
2.6 Using a AA Alkaline Battery . . . . . . . . . . . . . . . . . . . . . . . . . . . . . . . . . . . . . . 23
3 Managing Basic Operations . . . . . . . . . . . . . . . . . . . . . . . . . . . . . . . . . . . . . 25
3.1 Powering-up . . . . . . . . . . . . . . . . . . . . . . . . . . . . . . . . . . . . . . . . . . . . . . . . . . . . . 25
3.1.1 ELD and LCD Screen Adjustment. . . . . . . . . . . . . . . . . . . . . . . . . . . . . 25
3.2 Using the Keypad. . . . . . . . . . . . . . . . . . . . . . . . . . . . . . . . . . . . . . . . . . . . . . . . . 26
3.2.1 Enter Key . . . . . . . . . . . . . . . . . . . . . . . . . . . . . . . . . . . . . . . . . . . . . . . . 26
3.2.2 Direct Access Operation . . . . . . . . . . . . . . . . . . . . . . . . . . . . . . . . . . . . 26
3.3 Summarizing Keypad Functions . . . . . . . . . . . . . . . . . . . . . . . . . . . . . . . . . . . . . 27
3.3.1 Main Keypad Functions . . . . . . . . . . . . . . . . . . . . . . . . . . . . . . . . . . . . . 28
3.3.2 Datalogger Keypad Functions . . . . . . . . . . . . . . . . . . . . . . . . . . . . . . . . 31
3.4 Editable Parameters Software . . . . . . . . . . . . . . . . . . . . . . . . . . . . . . . . . . . . . . . 33
3.4.1 Activating Editable Parameters . . . . . . . . . . . . . . . . . . . . . . . . . . . . . . . 34
3.5 Managing the Display . . . . . . . . . . . . . . . . . . . . . . . . . . . . . . . . . . . . . . . . . . . . . 36
3.5.1 Full Screen A-Scan Display . . . . . . . . . . . . . . . . . . . . . . . . . . . . . . . . . . 36
6 Epoch 4
3.5.2 Split Screen Display. . . . . . . . . . . . . . . . . . . . . . . . . . . . . . . . . . . . . . . . 37
3.5.3 Display Flags and Markers. . . . . . . . . . . . . . . . . . . . . . . . . . . . . . . . . . . 38
3.6 Setting-up Parameters. . . . . . . . . . . . . . . . . . . . . . . . . . . . . . . . . . . . . . . . . . . . . . 39
3.6.1 Language Selection . . . . . . . . . . . . . . . . . . . . . . . . . . . . . . . . . . . . . . . . 39
3.6.2 Units of Measurement . . . . . . . . . . . . . . . . . . . . . . . . . . . . . . . . . . . . . . 40
3.6.3 Analog Out. . . . . . . . . . . . . . . . . . . . . . . . . . . . . . . . . . . . . . . . . . . . . . . 40
3.6.4 Clock . . . . . . . . . . . . . . . . . . . . . . . . . . . . . . . . . . . . . . . . . . . . . . . . . . . 40
3.6.5 Advanced User. . . . . . . . . . . . . . . . . . . . . . . . . . . . . . . . . . . . . . . . . . . . 41
3.6.6 RS232 Setup. . . . . . . . . . . . . . . . . . . . . . . . . . . . . . . . . . . . . . . . . . . . . . 41
3.6.7 VGA Output On/Off . . . . . . . . . . . . . . . . . . . . . . . . . . . . . . . . . . . . . . . 42
3.6.8 Beep On . . . . . . . . . . . . . . . . . . . . . . . . . . . . . . . . . . . . . . . . . . . . . . . . . 42
3.6.9 Grid On/Off . . . . . . . . . . . . . . . . . . . . . . . . . . . . . . . . . . . . . . . . . . . . . . 42
3.6.10 Keypad Lock Functions . . . . . . . . . . . . . . . . . . . . . . . . . . . . . . . . . . . . . 43
3.6.11 Filled Live . . . . . . . . . . . . . . . . . . . . . . . . . . . . . . . . . . . . . . . . . . . . . . . 43
3.6.12 Filled Peak . . . . . . . . . . . . . . . . . . . . . . . . . . . . . . . . . . . . . . . . . . . . . . . 43
3.6.13 AA Alkaline Battery Selection. . . . . . . . . . . . . . . . . . . . . . . . . . . . . . 43
4 Adjusting the Pulser Receiver . . . . . . . . . . . . . . . . . . . . . . . . . . . . . . . . . . . 45
4.1 Adjusting System Sensitivity . . . . . . . . . . . . . . . . . . . . . . . . . . . . . . . . . . . . . . . . 45
4.2 Using AUTO-80%. . . . . . . . . . . . . . . . . . . . . . . . . . . . . . . . . . . . . . . . . . . . . . . . 45
4.3 Setting a Gain Reference Level and Adding Scanning Gain . . . . . . . . . . . . . . . . 47
4.4 Using the Pulser Key . . . . . . . . . . . . . . . . . . . . . . . . . . . . . . . . . . . . . . . . . . . . . . 48
4.4.1 Waveform Rectification. . . . . . . . . . . . . . . . . . . . . . . . . . . . . . . . . . . . . 48
4.4.2 Pulser Energy . . . . . . . . . . . . . . . . . . . . . . . . . . . . . . . . . . . . . . . . . . . . . 49
4.4.3 Damping. . . . . . . . . . . . . . . . . . . . . . . . . . . . . . . . . . . . . . . . . . . . . . . . . 49
4.4.4 Test Mode. . . . . . . . . . . . . . . . . . . . . . . . . . . . . . . . . . . . . . . . . . . . . . . . 50
4.4.5 Narrowband Filters. . . . . . . . . . . . . . . . . . . . . . . . . . . . . . . . . . . . . . . . . 50
4.4.6 Pulser Type Selection. . . . . . . . . . . . . . . . . . . . . . . . . . . . . . . . . . . . . . . 52
4.4.7 Pulser Frequency Selection . . . . . . . . . . . . . . . . . . . . . . . . . . . . . . . . . . 52
5 Managing Special Waveform Functions . . . . . . . . . . . . . . . . . . . . . . . . . . . 55
5.1 Reject . . . . . . . . . . . . . . . . . . . . . . . . . . . . . . . . . . . . . . . . . . . . . . . . . . . . . . . . . . 55
5.2 Peak Memory . . . . . . . . . . . . . . . . . . . . . . . . . . . . . . . . . . . . . . . . . . . . . . . . . . . . 55
5.3 Peak Hold . . . . . . . . . . . . . . . . . . . . . . . . . . . . . . . . . . . . . . . . . . . . . . . . . . . . . . . 56
5.4 Screen Freeze . . . . . . . . . . . . . . . . . . . . . . . . . . . . . . . . . . . . . . . . . . . . . . . . . . . . 56
6 Using the Gates . . . . . . . . . . . . . . . . . . . . . . . . . . . . . . . . . . . . . . . . . . . . . . . 59
6.1 Positioning Gate 1 . . . . . . . . . . . . . . . . . . . . . . . . . . . . . . . . . . . . . . . . . . . . . . . . 59
6.2 Positioning Gate 2 . . . . . . . . . . . . . . . . . . . . . . . . . . . . . . . . . . . . . . . . . . . . . . . . 59
6.3 Taking Thickness Readings . . . . . . . . . . . . . . . . . . . . . . . . . . . . . . . . . . . . . . . . . 60
6.4 Taking Echo-to-Echo Thickness Readings . . . . . . . . . . . . . . . . . . . . . . . . . . . . . 61
6.5 Locating Flaws with an Angle Beam Transducer . . . . . . . . . . . . . . . . . . . . . . . . 62
6.6 Measuring Signal Amplitude . . . . . . . . . . . . . . . . . . . . . . . . . . . . . . . . . . . . . . . . 63
Table of Contents
910-220C 7
6.7 Operating Time-of-Flight (TOF) Mode . . . . . . . . . . . . . . . . . . . . . . . . . . . . . . . . 64
6.8 Using the Zoom Feature. . . . . . . . . . . . . . . . . . . . . . . . . . . . . . . . . . . . . . . . . . . . 65
6.9 Activating Gate Alarms . . . . . . . . . . . . . . . . . . . . . . . . . . . . . . . . . . . . . . . . . . . . 66
6.9.1 Threshold Alarms. . . . . . . . . . . . . . . . . . . . . . . . . . . . . . . . . . . . . . . . . . 66
6.9.2 Minimum Depth Alarm . . . . . . . . . . . . . . . . . . . . . . . . . . . . . . . . . . . . . 67
6.9.3 Minimum Depth Alarm with a Single Gate . . . . . . . . . . . . . . . . . . . . . . 67
6.9.4 Minimum Depth Alarm in the Echo-to-Echo Measurement Mode . . . . 68
6.9.5 Alarm Condition Storage . . . . . . . . . . . . . . . . . . . . . . . . . . . . . . . . . . . . 68
7 Calibrating the EPOCH 4. . . . . . . . . . . . . . . . . . . . . . . . . . . . . . . . . . . . . . . . 69
7.1 Getting Started . . . . . . . . . . . . . . . . . . . . . . . . . . . . . . . . . . . . . . . . . . . . . . . . . . . 69
7.2 Calibrating with a Straight Beam Transducer . . . . . . . . . . . . . . . . . . . . . . . . . . . 70
7.3 Calibrating with a Delay Line Transducer . . . . . . . . . . . . . . . . . . . . . . . . . . . . . . 73
7.4 Calibrating with a Dual Element Transducer. . . . . . . . . . . . . . . . . . . . . . . . . . . . 75
7.5 Calibrating with an Angle Beam Transducer. . . . . . . . . . . . . . . . . . . . . . . . . . . . 78
7.5.1 Locating the Beam Index Point (B.I.P.). . . . . . . . . . . . . . . . . . . . . . . . . 79
7.5.2 Verifying the Refracted Angle (Beta) . . . . . . . . . . . . . . . . . . . . . . . . . . 80
7.5.3 Calibrating for Distance . . . . . . . . . . . . . . . . . . . . . . . . . . . . . . . . . . . . . 81
7.5.4 Calibrating for Sensitivity . . . . . . . . . . . . . . . . . . . . . . . . . . . . . . . . . . . 83
8 Managing the Datalogger and Data Communication Features . . . . . . . . . 85
8.1 Defining the Datalogger Storage Capacity. . . . . . . . . . . . . . . . . . . . . . . . . . . . . . 85
8.2 Using the Memory Screen . . . . . . . . . . . . . . . . . . . . . . . . . . . . . . . . . . . . . . . . . . 86
8.3 Using the Alphanumeric Keypad . . . . . . . . . . . . . . . . . . . . . . . . . . . . . . . . . . . . . 87
8.4 Creating Files and Identifier (ID) Codes . . . . . . . . . . . . . . . . . . . . . . . . . . . . . . . 88
8.5 Saving Waveforms and Thickness Readings . . . . . . . . . . . . . . . . . . . . . . . . . . . . 89
8.6 Incrementing ID Codes . . . . . . . . . . . . . . . . . . . . . . . . . . . . . . . . . . . . . . . . . . . . 90
8.7 Recalling Transducer Calibrations and Waveforms. . . . . . . . . . . . . . . . . . . . . . . 90
8.8 Saving and Recalling Quick Recall Calibrations . . . . . . . . . . . . . . . . . . . . . . . . . 92
8.9 Creating Memos . . . . . . . . . . . . . . . . . . . . . . . . . . . . . . . . . . . . . . . . . . . . . . . . . . 92
8.10 Editing a File . . . . . . . . . . . . . . . . . . . . . . . . . . . . . . . . . . . . . . . . . . . . . . . . . . . . 93
8.11 Printing . . . . . . . . . . . . . . . . . . . . . . . . . . . . . . . . . . . . . . . . . . . . . . . . . . . . . . . . . 95
9 Using Software Options . . . . . . . . . . . . . . . . . . . . . . . . . . . . . . . . . . . . . . . . 97
9.1 Defining Active/Inactive Options . . . . . . . . . . . . . . . . . . . . . . . . . . . . . . . . . . . . 97
9.2 Distance Amplitude Correction (DAC) . . . . . . . . . . . . . . . . . . . . . . . . . . . . . . . . 98
9.2.1 Drawing DAC Curves . . . . . . . . . . . . . . . . . . . . . . . . . . . . . . . . . . . . . . 98
9.2.2 Special Considerations for JIS Z3060 DAC Curves . . . . . . . . . . . . . . 100
9.2.3 Saving and Recalling DAC Curves . . . . . . . . . . . . . . . . . . . . . . . . . . . 100
9.2.4 Setting Alarms in DAC Mode . . . . . . . . . . . . . . . . . . . . . . . . . . . . . . . 100
9.2.5 Exiting DAC Mode . . . . . . . . . . . . . . . . . . . . . . . . . . . . . . . . . . . . . . . 101
9.3 Time Varied Gain (TVG). . . . . . . . . . . . . . . . . . . . . . . . . . . . . . . . . . . . . . . . . . 101
9.3.1 Activating and Calibrating TVG . . . . . . . . . . . . . . . . . . . . . . . . . . . . . 102
9.3.2 Saving and Recalling TVG Setups. . . . . . . . . . . . . . . . . . . . . . . . . . . . 103
8 Epoch 4
9.3.3 Exiting TVG Mode . . . . . . . . . . . . . . . . . . . . . . . . . . . . . . . . . . . . . . . 103
9.4 Low Pulse Repetition Frequency (PRF). . . . . . . . . . . . . . . . . . . . . . . . . . . . . . . 103
9.4.1 Activating Low PRF Mode . . . . . . . . . . . . . . . . . . . . . . . . . . . . . . . . . 103
9.4.2 Exiting Low PRF Mode . . . . . . . . . . . . . . . . . . . . . . . . . . . . . . . . . . . . 104
9.5 B-Scan . . . . . . . . . . . . . . . . . . . . . . . . . . . . . . . . . . . . . . . . . . . . . . . . . . . . . . . . 104
9.5.1 Choosing an Encoder and Accessories . . . . . . . . . . . . . . . . . . . . . . . . 104
9.5.2 Getting Started . . . . . . . . . . . . . . . . . . . . . . . . . . . . . . . . . . . . . . . . . . . 105
9.5.3 Performing A-Scan Calibration and Setup. . . . . . . . . . . . . . . . . . . . . . 105
9.5.4 Selecting a B-Scan Mode. . . . . . . . . . . . . . . . . . . . . . . . . . . . . . . . . . . 106
9.5.4.1Setting Up the Bi-Directional Mode . . . . . . . . . . . . . . . . . . . . . 106
9.5.4.2Setting Up the Uni-Directional Mode . . . . . . . . . . . . . . . . . . . . 108
9.5.4.3Setting Up the Manual Mode . . . . . . . . . . . . . . . . . . . . . . . . . . 109
9.5.5 Using the Scan Setup Menu. . . . . . . . . . . . . . . . . . . . . . . . . . . . . . . . . 110
9.5.5.1Entering the Start Coordinate . . . . . . . . . . . . . . . . . . . . . . . . . . 111
9.5.5.2Operating the Save A-Scan Function . . . . . . . . . . . . . . . . . . . . 111
9.5.6 Operating the B-Scan Software . . . . . . . . . . . . . . . . . . . . . . . . . . . . . . 112
9.5.7 Reviewing Depth and Distance Traveled Information. . . . . . . . . . . . . 114
9.5.8 Operating Minimum Depth Alarm. . . . . . . . . . . . . . . . . . . . . . . . . . . . 114
9.5.9 Operating Scan Speed Alarm. . . . . . . . . . . . . . . . . . . . . . . . . . . . . . . . 115
9.5.10 Operating Floating Gate and B-Scan . . . . . . . . . . . . . . . . . . . . . . . . . . 115
9.5.11 Operating Echo-to-Echo Detection . . . . . . . . . . . . . . . . . . . . . . . . . . . 116
9.5.12 Saving B-Scan Data . . . . . . . . . . . . . . . . . . . . . . . . . . . . . . . . . . . . . . . 117
9.5.13 Viewing and Recalling Stored B-Scans . . . . . . . . . . . . . . . . . . . . . . . . 117
9.6 Spotweld. . . . . . . . . . . . . . . . . . . . . . . . . . . . . . . . . . . . . . . . . . . . . . . . . . . . . . . 117
9.6.1 Activating Spotweld Mode . . . . . . . . . . . . . . . . . . . . . . . . . . . . . . . . . 118
9.6.2 Defining Switchable Overlays . . . . . . . . . . . . . . . . . . . . . . . . . . . . . . . 118
9.6.3 Accessing Datalogger Storage . . . . . . . . . . . . . . . . . . . . . . . . . . . . . . . 119
9.7 Interface Gate . . . . . . . . . . . . . . . . . . . . . . . . . . . . . . . . . . . . . . . . . . . . . . . . . . . 120
9.7.1 Activating the Interface Gate . . . . . . . . . . . . . . . . . . . . . . . . . . . . . . . . 120
9.7.2 Operating in Standard Mode . . . . . . . . . . . . . . . . . . . . . . . . . . . . . . . . 121
9.7.3 Operating in Echo-to-Echo Mode . . . . . . . . . . . . . . . . . . . . . . . . . . . . 121
9.7.4 Managing Gate Positioning and Alarms . . . . . . . . . . . . . . . . . . . . . . . 121
9.7.5 Defining Gate Commands . . . . . . . . . . . . . . . . . . . . . . . . . . . . . . . . . . 122
9.8 Floating Gate . . . . . . . . . . . . . . . . . . . . . . . . . . . . . . . . . . . . . . . . . . . . . . . . . . . 124
9.8.1 Activating Floating Gate . . . . . . . . . . . . . . . . . . . . . . . . . . . . . . . . . . . 124
9.8.2 Operating in -6dB Mode . . . . . . . . . . . . . . . . . . . . . . . . . . . . . . . . . . . 125
9.8.3 Operating in -12db Mode. . . . . . . . . . . . . . . . . . . . . . . . . . . . . . . . . . . 125
9.8.4 Using Gate Alarms. . . . . . . . . . . . . . . . . . . . . . . . . . . . . . . . . . . . . . . . 126
9.9 Expanded Memory . . . . . . . . . . . . . . . . . . . . . . . . . . . . . . . . . . . . . . . . . . . . . . . 126
9.10 Curved Surface Correction. . . . . . . . . . . . . . . . . . . . . . . . . . . . . . . . . . . . . . . . . 127
9.11 Wave Analysis . . . . . . . . . . . . . . . . . . . . . . . . . . . . . . . . . . . . . . . . . . . . . . . . . . 127
9.11.1 Activating the Wave Analysis Software: . . . . . . . . . . . . . . . . . . . . . . . 128
9.11.2 Moving the Cursors . . . . . . . . . . . . . . . . . . . . . . . . . . . . . . . . . . . . . . . 129
9.12 DGS . . . . . . . . . . . . . . . . . . . . . . . . . . . . . . . . . . . . . . . . . . . . . . . . . . . . . . . . . . 130
Table of Contents
910-220C 9
Appendix A Specifications. . . . . . . . . . . . . . . . . . . . . . . . . . . . . . . . . . . . . . . . 131
Appendix B Sound Velocities . . . . . . . . . . . . . . . . . . . . . . . . . . . . . . . . . . . . . 135
Appendix C Glossary . . . . . . . . . . . . . . . . . . . . . . . . . . . . . . . . . . . . . . . . . . . . 137
Appendix D Cable Diagrams . . . . . . . . . . . . . . . . . . . . . . . . . . . . . . . . . . . . . . 145
Appendix E Parts List . . . . . . . . . . . . . . . . . . . . . . . . . . . . . . . . . . . . . . . . . . . . 149
Index . . . . . . . . . . . . . . . . . . . . . . . . . . . . . . . . . . . . . . . . . . . . . . . . . . . . . . . . . . . 153
Documentation Comments . . . . . . . . . . . . . . . . . . . . . . . . . . . . . . . . . . . . . . . . . 157
10 Epoch 4
List of Tables
910-220C 11
List of Tables
Table 1 Overview to Instruction Manual. . . . . . . . . . . . . . . . . . . . . . . . . . . . . . . . . . . . . . 17
Table 2 Typographic Conventions . . . . . . . . . . . . . . . . . . . . . . . . . . . . . . . . . . . . . . . . . . 19
Table 3 Revision History. . . . . . . . . . . . . . . . . . . . . . . . . . . . . . . . . . . . . . . . . . . . . . . . . . 20
Table 4 Main Keypad Functions . . . . . . . . . . . . . . . . . . . . . . . . . . . . . . . . . . . . . . . . . . . . 28
Table 5 Datalogger Keypad Functions . . . . . . . . . . . . . . . . . . . . . . . . . . . . . . . . . . . . . . . 31
Table 6 Datalogger Alphanumeric Keypad Functions . . . . . . . . . . . . . . . . . . . . . . . . . . . 33
Table 7 Menu Symbol Descriptions . . . . . . . . . . . . . . . . . . . . . . . . . . . . . . . . . . . . . . . . . 39
Table 8 Active/Inactive Software Options . . . . . . . . . . . . . . . . . . . . . . . . . . . . . . . . . . . . 97
Table 9 Spotweld Overlays . . . . . . . . . . . . . . . . . . . . . . . . . . . . . . . . . . . . . . . . . . . . . . . 118
Table 10 Sound Velocities of Various Materials (Longitudinal Wave Velocity) . . . . . . . 135
Table 11 EPOCH 4 Ultrasonic Flaw Detector . . . . . . . . . . . . . . . . . . . . . . . . . . . . . . . . . 149
Table 12 Items Included with the EPOCH 4 (Spares can be purchased) . . . . . . . . . . . . . 149
Table 13 Instrument Software Options . . . . . . . . . . . . . . . . . . . . . . . . . . . . . . . . . . . . . . . 149
Table 14 PC Interface Program and Accessories . . . . . . . . . . . . . . . . . . . . . . . . . . . . . . . 150
Table 15 Optional Hardware Accessories . . . . . . . . . . . . . . . . . . . . . . . . . . . . . . . . . . . . . 150
12 Epoch 4
List of Figures
910-220C 13
List of Figures
Figure 1 English Keypad . . . . . . . . . . . . . . . . . . . . . . . . . . . . . . . . . . . . . . . . . . . . . . . . . . 27
Figure 2 International Keypad . . . . . . . . . . . . . . . . . . . . . . . . . . . . . . . . . . . . . . . . . . . . . . 28
Figure 3 Selecting the Editable Parameters Option . . . . . . . . . . . . . . . . . . . . . . . . . . . . . . 34
Figure 4 Viewing the Editable Parameters Screen . . . . . . . . . . . . . . . . . . . . . . . . . . . . . . . 34
Figure 5 Editing the Gain Parameter . . . . . . . . . . . . . . . . . . . . . . . . . . . . . . . . . . . . . . . . . 35
Figure 6 Viewing New Preset Values. . . . . . . . . . . . . . . . . . . . . . . . . . . . . . . . . . . . . . . . . 35
Figure 7 Full Screen Display . . . . . . . . . . . . . . . . . . . . . . . . . . . . . . . . . . . . . . . . . . . . . . . 36
Figure 8 Split Screen Display . . . . . . . . . . . . . . . . . . . . . . . . . . . . . . . . . . . . . . . . . . . . . . . 37
Figure 9 Menu Options . . . . . . . . . . . . . . . . . . . . . . . . . . . . . . . . . . . . . . . . . . . . . . . . . . . . 39
Figure 10 Before Activating AUTO-80% . . . . . . . . . . . . . . . . . . . . . . . . . . . . . . . . . . . . . . 46
Figure 11 After Activating AUTO-80%. . . . . . . . . . . . . . . . . . . . . . . . . . . . . . . . . . . . . . . . 46
Figure 12 Set-up for Peak-to-Peak Measurement. . . . . . . . . . . . . . . . . . . . . . . . . . . . . . . . . 62
Figure 13 Angle Beam Inspection . . . . . . . . . . . . . . . . . . . . . . . . . . . . . . . . . . . . . . . . . . . . 62
Figure 14 Amplitude Mode Displaying Current Amp and Amp Max . . . . . . . . . . . . . . . . . 64
Figure 15 Time-of-Flight Mode Displaying s Values . . . . . . . . . . . . . . . . . . . . . . . . . . . . 65
Figure 16 Negative Logic Alarm . . . . . . . . . . . . . . . . . . . . . . . . . . . . . . . . . . . . . . . . . . . . . 66
Figure 17 Positive Logic Alarm . . . . . . . . . . . . . . . . . . . . . . . . . . . . . . . . . . . . . . . . . . . . . . 67
Figure 18 Calibrating for a Thin Block Using a Straight Beam Transducer . . . . . . . . . . . . 71
Figure 19 Entering a Thin Standard Value . . . . . . . . . . . . . . . . . . . . . . . . . . . . . . . . . . . . . . 71
Figure 20 Calibrating for a Thick Block Using a Straight Beam Transducer . . . . . . . . . . . 72
Figure 21 Entering a Thick Standard Value . . . . . . . . . . . . . . . . . . . . . . . . . . . . . . . . . . . . . 72
Figure 22 Calibrating for a Thin Block Using a Delay Line Transducer . . . . . . . . . . . . . . . 74
Figure 23 Entering a Thin Standard Value . . . . . . . . . . . . . . . . . . . . . . . . . . . . . . . . . . . . . . 74
Figure 24 Calibrating for a Thick Block Using a Delay Line Transducer . . . . . . . . . . . . . . 75
Figure 25 Entering a Thick Standard Value . . . . . . . . . . . . . . . . . . . . . . . . . . . . . . . . . . . . . 75
Figure 26 Calibrating for a Thin Block Using a Dual Element Transducer . . . . . . . . . . . . . 77
Figure 27 Entering a Thin Standard Value . . . . . . . . . . . . . . . . . . . . . . . . . . . . . . . . . . . . . . 77
Figure 28 Calibrating for a Thick Block Using a Dual Element Transducer . . . . . . . . . . . . 78
Figure 29 Entering a Thick Standard Value . . . . . . . . . . . . . . . . . . . . . . . . . . . . . . . . . . . . . 78
Figure 30 Reference Block Displaying the 0 Mark. . . . . . . . . . . . . . . . . . . . . . . . . . . . . . 79
Figure 31 Locating the Beam Index Point . . . . . . . . . . . . . . . . . . . . . . . . . . . . . . . . . . . . . . 80
Figure 32 Verifying the Refracted Angle . . . . . . . . . . . . . . . . . . . . . . . . . . . . . . . . . . . . . . . 81
Figure 33 Calibrating for Distance . . . . . . . . . . . . . . . . . . . . . . . . . . . . . . . . . . . . . . . . . . . . 82
Figure 34 Entering a Thin Standard Value . . . . . . . . . . . . . . . . . . . . . . . . . . . . . . . . . . . . . . 82
Figure 35 Adjusting the Gain . . . . . . . . . . . . . . . . . . . . . . . . . . . . . . . . . . . . . . . . . . . . . . . . 83
Figure 36 Entering a Thick Standard Value . . . . . . . . . . . . . . . . . . . . . . . . . . . . . . . . . . . . . 83
Figure 37 IIW Calibration Block with 0.060" Diameter Drilled Hole . . . . . . . . . . . . . . . . . 84
Figure 38 Locking the Reference Gain to Add/Subtract Scanning Gain . . . . . . . . . . . . . . . 84
Figure 39 Memory Screen (no stored files) . . . . . . . . . . . . . . . . . . . . . . . . . . . . . . . . . . . . . 87
Figure 40 Entering File Information. . . . . . . . . . . . . . . . . . . . . . . . . . . . . . . . . . . . . . . . . . . 88
Figure 41 Recalling a Selection . . . . . . . . . . . . . . . . . . . . . . . . . . . . . . . . . . . . . . . . . . . . . . 91
Figure 42 Editing the File Directory. . . . . . . . . . . . . . . . . . . . . . . . . . . . . . . . . . . . . . . . . . . 93
14 Epoch 4
Figure 43 Editing the File Contents . . . . . . . . . . . . . . . . . . . . . . . . . . . . . . . . . . . . . . . . . . . 95
Figure 44 Creating a DAC Curve . . . . . . . . . . . . . . . . . . . . . . . . . . . . . . . . . . . . . . . . . . . . . 99
Figure 45 TVG Example. . . . . . . . . . . . . . . . . . . . . . . . . . . . . . . . . . . . . . . . . . . . . . . . . . . 102
Figure 46 Selecting B-Scan from the Options Menu . . . . . . . . . . . . . . . . . . . . . . . . . . . . . 106
Figure 47 Selecting the Bi-Directional Encoder Pulses Option . . . . . . . . . . . . . . . . . . . . . 107
Figure 48 Selecting the Uni-Directional Encoder Pulses Option . . . . . . . . . . . . . . . . . . . . 109
Figure 49 Selecting the Manual Update Rate Option. . . . . . . . . . . . . . . . . . . . . . . . . . . . . 110
Figure 50 Setting Up Scan Parameters . . . . . . . . . . . . . . . . . . . . . . . . . . . . . . . . . . . . . . . . 111
Figure 51 Setting Number of A-Scans to Save. . . . . . . . . . . . . . . . . . . . . . . . . . . . . . . . . . 112
Figure 52 Viewing the Selected Mode . . . . . . . . . . . . . . . . . . . . . . . . . . . . . . . . . . . . . . . . 113
Figure 53 Viewing a Manual B-Scan . . . . . . . . . . . . . . . . . . . . . . . . . . . . . . . . . . . . . . . . . 114
Figure 54 Viewing a Split A-Scan / B-Scan. . . . . . . . . . . . . . . . . . . . . . . . . . . . . . . . . . . . 115
Figure 55 Activating/Deactivating the Floating Gate. . . . . . . . . . . . . . . . . . . . . . . . . . . . . 116
Figure 56 Active Floating Gate with Two Gates . . . . . . . . . . . . . . . . . . . . . . . . . . . . . . . . 116
Figure 57 Selecting Parameters from the Interface Gate Menu . . . . . . . . . . . . . . . . . . . . . 121
Figure 58 Gate Appearances. . . . . . . . . . . . . . . . . . . . . . . . . . . . . . . . . . . . . . . . . . . . . . . . 122
Figure 59 Setup Mode. . . . . . . . . . . . . . . . . . . . . . . . . . . . . . . . . . . . . . . . . . . . . . . . . . . . . 123
Figure 60 Run Mode . . . . . . . . . . . . . . . . . . . . . . . . . . . . . . . . . . . . . . . . . . . . . . . . . . . . . . 123
Figure 61 Selecting -6dB from the Floating Gate Menu . . . . . . . . . . . . . . . . . . . . . . . . . . 124
Figure 62 Gate 1 Floating at 6dB/Gate 2 Floating at 12dB . . . . . . . . . . . . . . . . . . . . . . 125
Figure 63 Example of -6dB Mode . . . . . . . . . . . . . . . . . . . . . . . . . . . . . . . . . . . . . . . . . . . 125
Figure 64 Example of -12dB Mode . . . . . . . . . . . . . . . . . . . . . . . . . . . . . . . . . . . . . . . . . . 126
Figure 65 Selecting Wave Analysis from the Options Menu. . . . . . . . . . . . . . . . . . . . . . . 128
Figure 66 Viewing Changes on Display when Wave Analysis is Active. . . . . . . . . . . . . . 129
Figure 67 RS232 Serial Cable / Panametrics Part# EP4/C-9FAT-6. . . . . . . . . . . . . . . . . . 145
Figure 68 RS232 Serial Cable Wire Run List. . . . . . . . . . . . . . . . . . . . . . . . . . . . . . . . . . . 145
Figure 69 Parallel Port Cable / Panametrics Part# EP4/C-25PRL-6 . . . . . . . . . . . . . . . . . 146
Figure 70 Parallel Port Cable Wire Run List . . . . . . . . . . . . . . . . . . . . . . . . . . . . . . . . . . . 146
Figure 71 VGA Adapter Cable / Panametrics Part# EP4/C-15VGA-6 . . . . . . . . . . . . . . . 147
Figure 72 VGA Adapter Cable Wire Run List . . . . . . . . . . . . . . . . . . . . . . . . . . . . . . . . . . 147
Figure 73 Printer Cable (for DPU-414 Portable Serial Printer) / Panametrics
Part# EP4/PR-Cable . . . . . . . . . . . . . . . . . . . . . . . . . . . . . . . . . . . . . . . . . . . . . . 148
Figure 74 Printer Cable (for DPU-414 Portable Serial Printer) Wire Run List . . . . . . . . . 148
Preface
910-220C 15
1 Preface
The preface provides the following introductory topics:
Product Description
About this Document
Audience
Scope
Typographic Conventions
Related Documentation
If You have Documentation Comments
Revision History
Technical Help
1.1 Product Description
Utilizing the latest advances in technology, Panametrics has developed what can be
considered an ideal Ultrasonic Flaw Detector, the fourth generation, EPOCH 4.
Improvements in microprocessors, displays, batteries, and components have enabled
Panametrics to develop a lightweight, fast, powerful instrument with unsurpassed
ultrasonic performance, resolution, and documentation capabilities.
Two types of displays are available on the EPOCH 4. The Electroluminescent Display
(ELD) is a high resolution, ultra bright, fast display with adjustable brightness settings.
The Liquid Crystal Display (LCD) is extremely crisp, offering superior outdoor visibility
with extended battery operating time. The new electronics drive the displays at rates faster
than the human eye can perceive and bright enough to view under the worst lighting
conditions and most extreme environments.
Improvements over previous models include:
A higher bandwidth, combined with the addition of narrowband filters, increased PRF
rates up to 1kHz and the option to select a tunable square wave pulser or spike pulser.
The EPOCH 4 also has an automatic transducer calibration function to determine
material velocity and zero offset and expanded datalogging with editing capabilities.
The EPOCH 4 includes a VGA output for large screen viewing, comfortable
ergonomic design, and an improved and more intuitive user interface.
The light weight of the EPOCH 4 (5.7 lbs./2.6 Kg.) makes it an ideal choice for field
inspectors with demanding applications. The compact Nickel Metal Hydride battery
pack provides 7 hours of continuous use with the ELD and up to 10 hours with the
LCD under any normal testing modes and requires recharge times of less than 3 hours.
The ELD and LCD screens provide the inspector with all necessary test data in a clear,
logically organized format. The instruments gain and range settings and current
measurement mode are constantly displayed at the top of the screen. A large numeric
display provides an instantaneous readout of material thickness, soundpath,
16 Epoch 4
amplitude, or time of flight. When using an angle beam transducer, the EPOCH 4 will
provide the soundpath, surface distance, and depth to a flaw, plus display which leg of
the soundpath the reflector is in with a leg indicator.
The documentation capability of the EPOCH 4 has been greatly improved and is
unsurpassed by any other portable flaw detector. Capable of storing as many as 500
waveforms (expandable up to 2,000) or 10,000 thickness readings (expandable up to
40,000), the aphanumeric datalogger allows the most extensive data collection
capabilities available on the market today. Calibration and test data can be labeled
with an eight character file name, three digit extension, and 16 character ID for each
individual piece of data. In addition, a unique editing feature allows IDs to be deleted
or cleared for future use. A handy memo feature allows unlimited comment and data
description entries. A memory display screen makes it possible to review the contents
of any file by scrolling through the actual data prior to deleting or recalling the
information. Finally, any stored data can be sent directly from the EPOCH 4 to a
printer to create an on-site, mini-report or uploaded to the optional PC Interface
Program. The Interface Program runs in a standard Internet browser and makes it easy
to save, view, send, or move data from application to application. The browser format
makes it easier than ever to utilize the power of the Internet to share data and send
reports.
These are a few of the EPOCH 4s many features. This manual is written in a functional
format. The information contained within can read in modular format to answer questions
about how to perform specific functions. We suggest reading through the information
completely at least once with your EPOCH 4 in hand so that you can combine reading the
descriptions and examples with actual use of the instrument.
1.2 About this Document
This document is the Instruction Manual for the EPOCH 4. The Instruction Manual
describes routine tasks for operating the EPOCH 4. These tasks include operating the
power supply, managing basic operations, adjusting the pulser receiver, managing special
waveform functions, using the gates, calibrating the EPOCH 4, managing the datalogger
and data communication features, and using software options.
1.3 Audience
This document is intended for any operator using the EPOCH 4. Panametrics
recommends that all operators have a thorough understanding of the principles and
limitations of ultrasonic testing. We assume no responsibility for incorrect operational
procedure or interpretation of test results. We recommend that any operator seek adequate
training prior to using this equipment. Panametrics offers a full range of training courses
including Level I and Level II Ultrasonic Testing, Advanced Detection and Sizing, and
Ultrasonic Thickness Gaging. For further information regarding training courses, contact
Panametrics.
While the EPOCH 4 is a continuously self-calibrating instrument, it is up to the customer
to determine regulatory requirements. Panametrics offers calibration and documentation
services. Contact Panametrics or your local representative with any special requests.
Preface
910-220C 17
1.4 Scope
The following table describes the major sections in this document.
Chapter Description Audience
Chapter 2 Describes using different power
supply options.
Also describes the battery operating
time, battery replacement, and
battery charging.
Operators
Chapter 3 Describes the EPOCH 4 interface
and functions such as the keypad,
screen options, screen display, and
setup parameters.
Operators
Chapter 4 Describes how to adjust the pulser
receiver for system sensitivity, gain
reference level and scanning gain.
Also describes how to use the pulser
keys.
Operators
Chapter 5 Describes using the special
waveform functions such as reject,
peak memory, peak hold, and screen
freeze.
Operators
Chapter 6 Describes using the available gates
and gate alarms.
Also describes taking various
thickness readings, locating flaws
with and angle beam transducer,
measuring signal amplitude, time-of-
flight mode, and the zoom feature.
Operators
Chapter 7 Describes calibrating the EPOCH 4
with a straight beam, delay line, dual
element, and angle beam transducer.
Also describes how to locate the
Beam Index Point, verify the
refracted angle beam, and calibrate
for distance and sensitivity.
Operators
Table 1 Overview to Instruction Manual
18 Epoch 4
Chapter 8 Describes using the datalogger and
data communication features such as
storage capacity and memory,
alphanumeric keypad, creating new
files, saving waveforms and
thickness readings, and increasing ID
increments.
Also describes recalling and saving
calibrations and waveforms, creating
memos, editing a file, and printing.
Operators
Chapter 9 Describes various software options
for EPOCH 4 including Distance
Amplitude Correction (DAC), Time
Varied Gain (TVG), low Pulse
Repetition Frequency (PRF),
Spotweld, Interface Gate, Floating
Gate, Expanded Memory, and
Curved Surface Correction options.
Operators
Appendix A Describes EPOCH 4 specifications. Operators
Appendix B Defines acronyms and terminology. Operators
Appendix C Provides a table of the ultrasonic
velocity in a variety of common
materials.
Operators
Appendix D Provides several cable diagrams and
wire run lists.
Operators
Appendix E Provides an EPOCH 4 parts list. Operators
Chapter Description Audience
Table 1 Overview to Instruction Manual (Continued)
Preface
910-220C 19
1.5 Typographic Conventions
The following notes and table provide a list of the typographic conventions that appear in
this document.
Warning: This information indicates danger and the possibility of personal
injury.
Caution: This information indicates that equipment damage can occur.
Note: This information provides explanatory information.
Tip: This information provides helpful guidelines for easy operation.
Convention Description
Courier Font Used for file names, lines of code, names of
processes, and commands.
Heavy courier Used for command line user input.
Bold Used for textual parts of graphical user
interface, including menu items, buttons,
toolbar names, modes, options, and tabs.
Italics Used for screen/window names, dialog
boxes and document titles.
Bold Italics Used for emphasis.
[Bold] (Square Brackets with
Bold)
Used for instrument keys on the keypad.
<Italics> (Angle Brackets) With italics text, used for variable data.
Used for showing the next sequential step.
Table 2 Typographic Conventions
20 Epoch 4
1.6 Related Documentation
The EPOCH 4 works with the optional EPOCH 4 Interface Program. For more
information about this software program, refer to the following instruction manuals:
EPOCH 4 Interface Program, Part Number 910-224
1.7 If You have Documentation Comments
Panametrics is always interested in improving its documentation. We value your
comments about this manual and other Panametrics documentation.
Simply fill out the survey at the back of this manual and send your documentation
comments to Panametrics by using one of the following methods:
Send comments to Panametrics, NDT Division, Marketing Department, 221
Crescent Street, Waltham, Massachusetts 02453, Attention: Technical
Publications
Fax us at 781-899-1552, Attention: Marketing Department/Technical
Publications
In all your correspondence, please include the title of the document, its part number,
release date, and the specific section upon which you are commenting.
1.8 Revision History
This document may require updating because of corrections or changes to the product.
Publication dates, printed on the front cover, are updated when a change is made to this
document. In addition, the document number is also changed to reflect the revision.
The table below shows a list of all revisions for this document.
1.9 Technical Help
Call Panametrics, NDT division at 800-225-8330 (within the USA) or 781-899-2719
(outside the USA) and ask for a sales engineer to assist you.
Date Issue Release version
May 2001 910-220A First release.
September 2001 910-220B Second release.
July 2002 910-220C Third release.
Table 3 Revision History
Operating the Power Supply
910-220C 21
2 Operating the Power Supply
This chapter describes how to operate the EPOCH 4 using different power supply options.
Topics are as follows:
Using AC Line Power
Using Battery Power
Operating Time for the Battery
Replacing the Battery
Charging the Battery
Using a AA Alkaline Battery
2.1 Using AC Line Power
AC line power is supplied via the Charger/Adapter (part number EP4-MCA). The EP4-
MCA has a universal AC POWER input, so it operates with any line voltage from 100-120
or 200-240 Volts AC, and with 50 to 60Hz line frequency.
To use AC line power, follow these steps:
1. Connect the power cord to the Charger/Adapter unit and to an appropriate line power
source.
2. Connect the DC Output power cable from the Charger/Adapter unit to the Charger/
AC Adapter input jack on the right side of the EPOCH 4.
3. Turn the EPOCH 4 on via the front keypad.
4. Proceed with normal operation.
2.2 Using Battery Power
The EPOCH 4 uses Nickel Metal Hydride (NiMH) batteries. An optional AA Alkaline
battery pack is available (See Using a AA Alkaline Battery on page 23).
Press [ON/OFF] to power up the unit after the initial status screen, the EPOCH 4 proceeds
to the split screen display.
A battery symbol is always present at the bottom right corner of the display and indicates
the remaining battery charge. A completely filled battery symbol relates directly to the
charge remaining on the battery. A symbol that is half filled means that the battery is 50%
charged. All batteries show some rebound effects so the initial reading appears higher than
the actual amount. This is temporary; a stable battery reading can be obtained after 1-2
minutes of operation.
22 Epoch 4
2.3 Operating Time for the Battery
The EPOCH 4 operating time on battery power varies depending on the display type and
use conditions. The Liquid Crystal Display (LCD) has a nominal operating time of 10
hours on a full charge. The Electroluminescent Display (ELD) has a nominal operating
time of 7 hours. Instrument settings can also affect battery life.
Note: It may initially take several cycles of complete charging and discharging of
the battery to bring the battery to full capacity. This conditioning process is
normal for (NiMH) batteries.
2.4 Replacing the Battery
Warning: The EPOCH 4 Charger/Adapter is designed to charge EPOCH 4
batteries only. DO NOT ATTEMPT TO CHARGE ANY OTHER
BATTERIES. Doing so may cause an explosion and injury! Do not
attempt to charge other electronic equipment. This will cause
permanent damage.
To replace the battery, follow these steps:
1. Turn the unit over so the display is face down.
2. Loosen the two screws on the back of the unit at the bottom that secure the battery door
cover.
3. Remove the battery door cover exposing the battery.
4. Slide out the battery from the bottom of the unit.
5. Install the replacement battery by reversing these steps.
Tip: The battery has a notch on one end and only fits into the unit one way.
2.5 Charging the Battery
Note: Charge EPOCH 4 batteries with the EP4-MCA Charger/Adapter only.
There is no on/off or line voltage selector switch. The Charger/Adapter automatically
turns on when AC power is applied. You can charge the EPOCH 4 battery either internally
in the unit or externally using a stand-alone charging base.
To charge the battery internally, follow these steps:
1. Plug the EP4-MCA Charger/Adapter into an AC Main line.
Operating the Power Supply
910-220C 23
2. Plug the output cable directly into the receptacle on the right side of the EPOCH 4.
To ensure complete charging, charge batteries with the EPOCH 4 turned off. If the
Epoch 4 is turned on while connected to an AC line, the battery charges at a slower
rate.
When the unit is powered on and connected to the charger, the battery symbol on the
display will continuously cycle from empty to full to indicate the battery is charging.
Once the battery reaches approximately 85% capacity, the symbol will stop cycling
and remain full. Charge the unit for another hour in order to achieve full capacity.
You can also charge the EPOCH 4 battery outside the instrument using an external stand-
alone charger. This accessory is available through Panametrics (part number EP4-EC) or
found locally in electronic and retail stores. Contact Panametrics for more information.
2.5.1 Using a Proper Cycling Charge
If the battery is used daily (or frequently), connect it to the Charger/Adapter when not in
use. Whenever possible, the battery should remain connected to the EP4-MCA Charger/
Adapter (overnight or over a weekend), so that it achieves 100% of full charge. The
battery must reach full charge on a regular basis for the proper capacity and cycle life
maintenance.
Recharge discharged batteries as soon as possible after use. Give a full recharge, as
described above.
Note: Never place discharged batteries in storage without receiving a full recharge.
Store batteries in a cool, dry environment. Avoid long-term storage under sunlight or in
other excessively hot places such as an automobile trunk. While in storage, fully recharge
batteries at least once every 2 months.
2.6 Using a AA Alkaline Battery
An optional battery configuration for the EPOCH 4 is the AA Alkaline pack
(Panametrics part number: EP4/BAT-AA.) This battery style uses readily available AA
alkaline cells (10 cells total.) The battery pack provides a maximum EPOCH 4 operating
time of 2.5 hours with the ELD screen and 4 hours with the LCD screen.
Note: The AA Alkaline battery pack cannot be recharged with the EPOCH 4
charger/adapter.
The Alkaline Battery mode is located in the Options menu. This mode allows the
EPOCH 4 to fully discharge the AA battery. EPOCH 4 always defaults to the AA Battery
Off mode.
24 Epoch 4
Managing Basic Operations
910-220C 25
3 Managing Basic Operations
This chapter describes how to get started with basic EPOCH 4 operations.
Topics are as follows:
Powering-up
Using the Keypad
Summarizing Keypad Functions
Managing the Display
Setting-up Parameters
3.1 Powering-up
Pressing [ON/OFF] causes an initial beep from the unit and then a series of relay clicks.
The display lights up and the unit goes through a self-test for 5 seconds.
Note: You can do a Master Reset on the EPOCH 4 during power-up. Press and hold
[EDIT] and then turn the unit on. Do not release [EDIT] until the screen
lights up with a Powerup Reset prompt box. Press [OPTION] to cancel
master reset and the unit will proceed to the live screen. Otherwise, press
[ENTER] to continue. Use the slewing keys to move the highlight bar over
the desired selection:
Parameters - Resets the units parameters back to the factor settings
Database - Erases the EPOCH 4s memory (saved calibrations, etc.)
Parameters + Database - Completes both operations listed above.
Use the slewing keys to highlight your selection and press [ENTER]. A T
appears. Press [OPTION] to complete the MASTER RESET and proceed to
the live screen.
3.1.1 ELD and LCD Screen Adjustment
You can adjust the EPOCH 4s screen for maximum viewing under the harshest and most
extreme lighting conditions. The adjustment vary depending on whether the unit is
outfitted with an Electroluminescent Display (ELD) or Liquid Crystal Display (LCD).
To adjust the screen, follow these steps:
1. Press [2nd F], [CALIBRATION] (CONTRAST).
2. Use the slewing keys to position the highlight bar over the appropriate selection.
3. Use the slewing keys to adjust the setting.
ELD Brightness: This setting is valid for units with ELD screens only. You can select
from brightness (intensity of screen) settings of LOW, MED, HIGH and MAX. The
MAX selection is the brightest setting. Note that higher brightness settings result in
26 Epoch 4
lower total battery operating time. The unit will always default to the LOW setting
upon power-up.
LCD Backlight: This setting is valid for units with LCD screens only. You can select
to either have LCD backlight display light to set on or off. The default setting for the
backlight is ON.
LCD Contrast: This setting is valid for units with LCD screen only. Depending on
sunlight conditions and temperature, you may need to adjust the contrast of the LCD
to maximize the screen visibility. You can slew through a wide range of the
adjustment to optimize the display.
3.2 Using the Keypad
The most commonly used keys on the keypad (Gain, Freeze, Save, Enter, and Slewing
Keys) are close to your left thumb. All instrument settings can be changed while keeping
the left hand in a natural position.
The keypad is grouped and color coded according to function. The outlined section of
yellow keys on the left side of the keypad is used primarily for calibrating. The separate
group of grey keys on top are the function keys, designed to provide easy access to preset
parameter values. The EPOCH 4 also has extensive data storage features controlled by the
datalogger keys at the right side of the keypad.
3.2.1 Enter Key
While you can access most functions directly via the instrument keypad, you can change
all essential ultrasonic controls by using of the [ENTER] key and one of the four green
slewing keys [ ], [ ], [ ], and [ ]. This method provides control of virtually all
instrument settings with the thumb of the left hand. Multiple presses of [ENTER] will
toggle through each of the instrument parameters. The parameter highlights when
activated. Use the [ ], [ ], [ ], or [ ] key to change a activated parameter value.
Press the [ENTER] key multiple times to toggle through the instrument settings. To move
quickly through the sequence, press [ENTER] multiple times in succession or simply
hold down the key to reach the desired function.
3.2.2 Direct Access Operation
Most commonly used parameters also have their own individual keys to provide direct
access to the parameter setting. To use the EPOCH 4 in this manner, press the appropriate
key to change the parameter and then either press one of the function keys (F1-F5) to
select preset values, or adjust the value using the [ ], [ ], [ ], and [ ] slewing keys.
For example to change the gain, press [GAIN]. Press [F1], [F2], [F3], [F4], or [F5] to
select one of the preset dB steps or use the slewing keys for fine adjustments.
In some cases the parameter appears as a second function above another key. To change
these parameters, press [2nd F] and then the appropriate key to access that parameter.
Whenever a function is opened in the full screen display, the EPOCH 4 provides prompts
in the Abbreviated Status window directly above the A-Scan display on the left side.
Managing Basic Operations
910-220C 27
3.3 Summarizing Keypad Functions
The EPOCH 4 has two keypads. The top keypad, located directly underneath the display,
is made up of five function keys: [F1], [F2], [F3], [F4], and [F5].
When an operator accesses a parameter from the main keypad, preset value choices are
displayed at the bottom of the screen. Each preset value has a corresponding function key.
For example, press [RANGE] to view various preset range values at the bottom of the
display. Press any one of the function keys to set the EPOCH 4s range to that displayed
value.
The main keypad is laid out with functional grouping of keys for easy identification. The
main keypad is basically split into two sections. The right side of the keypad, which
resembles a telephone keypad, is used exclusively for datalogging purposes. The left side
of the keypad contains the primary operating keys of the EPOCH 4. Most parameters on
the EPOCH 4 can be directly accessed by pressing the appropriately labelled key. Some
parameters are second functions. These can be accessed by first pressing [2nd F] and then
the desired function. The second function is written directly above the key. For example,
to access ZOOM, press [2nd F] and then [RANGE].
Once you access a parameter, change it through one of two methods. Use the function keys
to directly access preset values. Alternately, use the green slewing keys ([ ], [ ], [ ],
and [ ]) to change the parameter in smaller increments.
Figure 1 English Keypad
28 Epoch 4
Figure 2 International Keypad
3.3.1 Main Keypad Functions
English Intl Color Function
Blue Sensitivity: Adjusts system sensitivity.
Gray Option: Accesses the instruments
setup menu and software options.
Gray 2nd Function: Press the [2nd F] key
with a key that has dual functions (the
main function written on the key; the
secondary function written above the
key), and the secondary function
becomes active.
Table 4 Main Keypad Functions
Managing Basic Operations
910-220C 29
Beige
Blue
Reference Level: Sets a gain reference
level and allows addition of scanning
gain in 6dB or 0.1dB increments.
Blue Screen Freeze: Holds displayed
waveform until [FREEZE] is pressed a
second time.
Purple Save Thickness Reading: Saves
displayed thickness reading in current
file. If the EPOCH 4 is in Time-of-
Flight mode, the value will be in
microseconds.
Purple Save Waveform: Saves the current
waveform and instrument setup
parameters in current file.
Purple Enter: Press this key multiple times to
toggle through the setup parameters.
Red Gate 1: Controls the positioning of
Gate 1 on the display. Press this key
multiple times, or use the function keys,
to access Gate 1 Start, Gate 1 Width,
and Gate 1 Level.
Beige
Red
Gate 1 Alarm: Activates the alarm
mode for Gate 1. Use the function keys
to access the Threshold or Minimum
Depth Alarm.
Red Gate 2: Controls the positioning of
Gate 2 on the display. Press this key
multiple times, or use the function keys,
to access Gate 2 Start, Gate 2 Width,
and Gate 2 Level.
English Intl Color Function
Table 4 Main Keypad Functions (Continued)
30 Epoch 4
Beige
Red
Gate 2 Alarm: Activates the alarm
mode for Gate 2. Use the function Keys
to select the Threshold or Minimum
Depth Alarm .
Orange Pulser: Press this key multiple times to
toggle through the pulser parameters.
Use the function keys to select preset
values for each pulser parameter.
Beige
Orange
Filter: Brings you directly to the filter
parameters.
Orange Display View: Press this key multiple
times to toggle between Full Screen
View (full A-Scan display) and Split
Screen View (half sized A-Scan with
setup parameters).
Beige
Orange
Print Data: Accesses the printing
menu for sending information to a
serial port printer.
Orange Peak Memory Function: Activates
the Peak Memory function allowing
continuous accumulation of peak
envelope data with the live waveform.
Press this key again to deactivate the
function.
Beige
Orange
Peak Hold Function: Activates the
Peak Hold function, which allows you
to capture a screen shot and hold it on
the screen while allowing the view of
the live waveform. Press this key
sequence a second time to deactivate
the function.
English Intl Color Function
Table 4 Main Keypad Functions (Continued)
Managing Basic Operations
910-220C 31
3.3.2 Datalogger Keypad Functions
Orange Depth/% Amplitude: Allows
selection and display of peak depth,
edge depth, signal amplitude, or time of
flight data.
Beige
Orange
Echo-to-Echo Measurement:
Activates the Echo-to-Echo
Measurement mode. This
automatically opens Gate 2 (if it is not
already active) and allows you to select
edge to edge or peak to peak
measurement using the function keys.
Yellow Auto Calibration: Initiates the
EPOCH 4 Auto Calibration feature in
conjunction with the [ZERO
OFFSET] and [VELOCITY] keys.
Beige
Yellow
Contrast Adjustment: Adjusts the
contrast and backlight for units with a
Liquid Crystal Display (LCD) and to
adjust the brightness setting for units
with an Electroluminescent Display
(ELD).
English Intl Color Function
Table 4 Main Keypad Functions (Continued)
English Intl Color Function
Blue Open Datalogger: Opens the EPOCH
4 datalogger/memory screen.
Blue Move Cursor Left: Moves the cursor
to the left one space each time this key
is pressed when the datalogger is
opened, and you are entering/editing a
directory name, filename, etc.
Table 5 Datalogger Keypad Functions
32 Epoch 4
Blue Move Cursor Right: Moves the cursor
to the right one space each time this key
is pressed when the datalogger is
opened, and you are entering/editing a
directory name, filename, etc.
Beige Alpha Entry: Allows entry of the
characters that are in beige-colored text
above the numbers keys. This includes
entry of the letters A through Z, the
entry of symbols (above the [ID] key,
and the Delete function above the [1]
key).
Yellow Number Entry: Allows entry of the
number keys [0] through [9].
Blue ID Entry: Allows entry of an ID
(Identifier) location code. This ID
could be a new location code or editing
or a current one.
Blue Memo Entry: Allows entry of notes/
comments regarding the inspection
data.
Blue Database Edit: Allows you to edit an
existing directory or file name when in
the datalogger/memory screen.
English Intl Color Function
Table 5 Datalogger Keypad Functions (Continued)
Managing Basic Operations
910-220C 33
3.4 Editable Parameters Software
Editable Parameters is a new software feature released with EPOCH 4 operating software
version 1.07. This feature is included with all new EPOCH 4 Flaw Detectors and is free to
all existing EPOCH 4 owners. When the EPOCH 4 is upgraded to operating software
version 1.07, the Editable Parameters option will appear in the Options menu
automatically.
Using the Editable Parameters option, you can customize some of the values that appear
above the [F1] to [F5] keys. These are the values that the EPOCH 4 recalls automatically
when the corresponding [F] key is pressed. You can edit the following parameters:
Gain
Reject
Zero Offset
Angle
Frequency
Range
Thickness
Velocity
Note: Parameters that contain text, such as Rectification, cannot be adjusted. Also,
parameters that are limited by hardware and/or software constraints such as
Damping cannot be adjusted.
KEYS COLOR FUNCTION
Yellow Alphanumeric Entry: Entry of
alphanumeric characters. The
numeric characters are entered after
pressing the [#] key. The alpha
characters are entered after pressing
the [ALPHA] key.
The Delete function is used to erase a
number or character.
Note: The international keypad uses
an X symbol instead of the Delete
label over the [1] key.
Table 6 Datalogger Alphanumeric Keypad Functions
34 Epoch 4
3.4.1 Activating Editable Parameters
To activate the Editable Parameters menu, follow these steps:
1. Press the [OPTION] key.
2. Use the slewing keys to select the Editable Parameters option.
Figure 3 Selecting the Editable Parameters Option
3. Press [ENTER]. The Editable Parameters screen opens:
Figure 4 Viewing the Editable Parameters Screen
4. Press the [ENTER] key to move downward to different Parameters.
Managing Basic Operations
910-220C 35
5. Use the left and right slewing keys to select which [F1] - [F5] parameter to edit.
Edit each parameter using the up and down slewing keys.
Figure 5 Editing the Gain Parameter
6. Press the [F1] key, when you have finished editing the parameters, to save the settings
and return to the Options menu.
When you select one of the parameters that you edited, the new preset values appear
above the [F] keys.
Figure 6 Viewing New Preset Values
36 Epoch 4
3.5 Managing the Display
The EPOCH 4 can present the A-Scan in two different display formats split screen and
full screen. A split screen presents simultaneous viewing of the waveform and all
instrument set-up data. The full screen presents a large, high resolution waveform and
important basic information.
Note: After the EPOCH 4 is powered up and completes the self test routine, the
split screen opens.
To set the display parameter, simply press [DISPLAY] to switch to full screen or press
[DISPLAY] again to switch back to the split screen.
3.5.1 Full Screen A-Scan Display
The full screen A-Scan presents a large, high resolution waveform and some basic data to
aid with interpretation of the display.
Figure 7 Full Screen Display
Top of the screen
The Filename, Gain level, ID Code, Range setting, and currently selected parameter
are constantly displayed.
A numeric display shows thickness, soundpath, amplitude, or Time-of-Flight data
pertaining to a gated signal. Use [DEPTH /%AMPL] to select which information to
show.
Managing Basic Operations
910-220C 37
Middle of the screen
Displays the waveform.
In the background, a numbered graticule shows signal amplitude on the vertical axis
and screen division number or the function presets on the horizontal axis. To view the
screen divisions instead of the function presets, press [2nd F] then [ZERO OFFSET]
(#DIV).
On the right side of the waveform display, a set of display flags and markers appear
when certain functions are active (See Display Flags and Markers on page 38).
Bottom of the screen
Displays the preset values for many of the parameters. These are accessed via the
function keys.
The battery level icon is constantly displayed in the bottom right corner.
3.5.2 Split Screen Display
The split screen display presents a condensed waveform and a status display that shows all
instrument set-up data. This screen is useful when establishing the initial instrument
settings as it enables you to quickly check all set-up information and make adjustments
while viewing the waveform display. Even in the split screen mode, the A-scan still has
enough resolution to produce accurate waveforms.
To display a split screen, follow these steps:
1. Press [DISPLAY] to toggle the display to the split screen.
Figure 8 Split Screen Display
2. Press [ENTER] several times to toggle through the instrument parameters.
3. Use the [ ], [ ], [ ], and [ ] keys to change the setting from the current
highlighted function.
38 Epoch 4
3.5.3 Display Flags and Markers
To indicate when particular display functions are active, a set of flags and markers appear
on the right side of the waveform display.
Indicates the [2nd F] key has been pressed. The unit is waiting for you
to press one of the second function keys. Press [2nd F] again to cancel.
Indicates the EPOCH 4 is in the Peak Depth mode; thickness and
soundpath measurements are made to the peak of the highest amplitude
signal within the flaw gate. This symbol also appears when the
amplitude display is active as all amplitude measurements are made to
the peak of the signal.
Indicates the EPOCH 4 is in the Edge Depth mode and all thickness and
soundpath measurements are to the leading edge of the first signal
within the flaw gate.
Indicates the EPOCH 4 is in the Echo-to-Echo measurement mode
and the measurement is being made between the peaks of the two
selected signals.
Indicates the EPOCH 4 is in the Echo-to-Echo measurement mode
and the measurement is being made between the leading edges of the
two selected signals.
P Indicates the Peak Memory function is active.
PH Indicates the Peak Hold function is active.
F Indicates the display is frozen because the Freeze function is activate.
Z Indicates the Zoom function is activate to expand the region within the
flaw gate to full screen width.
A Indicates the gate alarm is tripped.
TVG Indicates Time Varied Gain is active.
DAC Indicates Distance Amplitude Correction is active.
CSC Indicates Curved Surface Correction is active.
B Indicates B-Scan is active.
PRF Indicates either Low PRF or High PRF Option is active.
DGS Indicates DGS (Distance Gain Sizing) is active.
Indicates the remaining battery life in the unit. The battery level is
constantly displayed in the lower right corner of the display.
Managing Basic Operations
910-220C 39
3.6 Setting-up Parameters
The EPOCH 4 Setup screen allows you to select basic system parameters. To access the
Setup screen, press [OPTION]. Move the highlight bar over Setup and press [ENTER].
The following screen appears:
Figure 9 Menu Options
The selections in the Setup menu are grouped according to function. Use the green
slewing keys to move around this menu. Press [ENTER] to select/deselect an item. Press
[OPTION] to return to the live screen after making choices.
Table 7 Menu Symbol Descriptions
3.6.1 Language Selection
To select or change a language to use on the EPOCH 4, follow these steps.
1. Move the highlight bar over the Language option and press [ENTER].
Symbol Description
u When this symbol appears after a menu item, it means that
another menu is available. Simply highlight the item using the
slewing keys and press [ENTER] to view the next menu.
When this symbol appears after a menu item, it means that
multiple items within the group can be selected.
T When this symbol appears after a menu item, it means that the
item is selected.
40 Epoch 4
2. Move the highlighted bar over the desired choice and press [ENTER].
3. Press [OPTION] to exit.
3.6.2 Units of Measurement
The EPOCH 4 is capable of displaying and calculating distance parameters and soundpath
data in terms of distance (inches or millimeters) or time (microseconds). When
displaying in terms of distance, the screen can be set to be viewed either in units per
division (for example 1.000in/div or 25.00mm/div) or units full scale (for example
10.00in full scale or 250mm full scale). Units full scale describes the distance over the
entire screen range.
When displaying in terms of time, all distance parameters (range, zero offset, gate
position, material thickness, minimum depth, and all soundpath data) are displayed using
microseconds (s) instead of inches or millimeters.
To change the units of measure, follow these steps:
1. Move the highlight bar over Unit and press [ENTER].
2. Use the slewing keys to select the desired unit setting and press [ENTER].
3. Press [OPTION] to exit.
3.6.3 Analog Out
The EPOCH 4 is capable of continuously outputting the depth or amplitude information to
an external device, such as a strip-chart recorder or a PC outfitted with an Analog/Digital
converter card. The information is outputted as a voltage, either on a 0-1 volt or 0-10 volt
scale.
Select the output scale and then connect the EPOCH 4 to the external device via the analog
output LEMO connector on the top of the instrument.
To change the voltage output scale, follow these steps:
1. Move the highlight bar over Analog Out and press [ENTER].
2. Use the slewing keys to select the desired voltage scale setting and press [ENTER].
3. Press [OPTION] to exit.
3.6.4 Clock
The EPOCH 4 has a real time internal clock. The clock can be set once, and the instrument
then stamps individual files in the datalogger with the correct time/date whenever
information is saved to that file. The time/date is also updated whenever additional
information is saved to the file. The clock is reset during an instrument Master Reset and
when it initially ships from the factory.
To set the clock, follow these steps:
1. Move the highlight bar over Clock and press [ENTER].
Managing Basic Operations
910-220C 41
2. Use the slewing keys and the datalogging keys to enter the correct date mode, date and
time.
3. Press [F1] to set or [F2] to cancel the updated settings.
3.6.5 Advanced User
Several EPOCH 4 functions can be customized with either a standard setting or an
advanced setting for users needing additional flexibility and control. All functions are
reset to the standard setting with an instrument Master Reset or when it initially ships from
the factory.
To change to the advanced user settings, follow these steps:
1. Move the highlight bar over Advanced User and press [ENTER].
2. Use the slewing keys and [ENTER] to select or deselect the individual setting.
T signifies the advanced user setting is in place for that feature.
3. Press [OPTION] to exit.
Filter (See Pulser Frequency Selection on page 52)
The EPOCH 4 is equipped with narrowband filters that are designed to provide a better
signal-to-noise ratio for many applications by filtering out undesired frequencies.
When set to Standard, you can select factory preset bandpass filters. When set to
Advanced, you can customize the filtering by selecting both high and low pass filters
individually.
Zero Offset
The zero offset parameter compensates for the time offset between electric and acoustic
zero points. This offset is attributed to cable and transducer properties, sound delays from
angle beam wedges and delay line tips, etc.
It is extremely important that you do not offset the screen so much that incorrect multiple
backwall echoes are used during the calibration procedure. For this reason, some users
may want to limit the number of preset function key values for the zero offset parameters.
The Standard setting only allows you to press [F1] to directly set the zero offset value to
0.000us.
The Advanced setting allows you to access the [F2] through [F5] keys for additional zero
offset presets. These are designed to closely match calibrated zero offset values for
common straight beam, delay line, and angle beam transducers.
3.6.6 RS232 Setup
The EPOCH 4 is equipped with an RS232 port located on the top of the instrument. You
can use a cable to connect the EPOCH 4 to a PC, printer, or other hardware device. The
most common usage for this port is communication with a PC via the EPOCH 4 Interface
Program (contact Panametrics or you local representative for further details).
42 Epoch 4
Users must also select the appropriate flow control (hand shaking) protocol. The choice is
either software (X on/X off) or hardware. The most common choice is software as this
selection is used when communicating with the EPOCH 4 Interface Program.
When communicating with these types of devices, you must select the correct baud rate on
the EPOCH 4 to match the hardware device on the other end of the connection. The
EPOCH 4 serial port has the ability to send/receive data at 38400, 19200, 9600, or 2400
baud.
To select the baud rate and flow control on the EPOCH 4, follow these steps:
1. Press [OPTION].
2. Position the highlight bar over Setup and press [ENTER].
3. Position the highlight bar over RS232 Setup and press [ENTER]. The current
selections are denoted by a l.
4. To change the baud rate and flow control, position the highlight bar over the desired
selection and press [ENTER]. This selection are denoted by a l.
5. Press [OPTION] to return to the live screen.
3.6.7 VGA Output On/Off
The VGA output on the EPOCH 4 lets you view the screen display on a PC monitor,
projector, or a heads-up display. Connect the EPOCH 4 to the external device with a cable
attached to the VGA port on the top of the unit.
The default setting for the VGA Output is OFF. The EPOCH 4 consumes a slightly greater
amount of power when the VGA circuitry is turned on, which reduces battery operating
time.
To turn on the VGA output, follow these steps:
1. Move the highlight bar over VGA On and press [ENTER].
T in the corresponding box signifies the VGA output is on.
2. Press [ENTER] again to turn it off.
3. Press [OPTION] again to the return to the live screen.
3.6.8 Beep On
Note: When Beep On is selected, pressing the keypad results in audible beeps.
3.6.9 Grid On/Off
When you select Grid Off, only the borders of the graticule shows behind the waveform
display. This is a real-time condition only and is not stored.
Managing Basic Operations
910-220C 43
3.6.10 Keypad Lock Functions
All Lock: When you select All Lock, all keys except [DISPLAY],
[OPTION], [ENTER], [ ], [ ], [ ], [ ], and [ON/OFF]
are inactive.
A full padlock appears above the battery symbol indicator to
show that All Lock is selected.
Cal Lock: When you select Cal Lock, a half padlock appears above the
battery indicator and the following keys are inactive:
[GAIN] [VEL/REJECT]
[CALIBRATION] [ANGLE/THICKNESS]
[ZERO OFFSET] [PULSER/FILTER]
[RANGE]
To unlock either the All Lock or Cal Lock, return to the Setup screen and deselect the
item.
3.6.11 Filled Live
When you select Filled Live, the live waveform appears filled-in, rather than as an outline
trace. This is used to make the waveform more visible when viewing in bright sunlight.
3.6.12 Filled Peak
When you select Filled Peak, a waveform or echo envelope that is frozen on the screen
when using either the Peak Memory or Peak Hold feature appears filled-in, rather than as
an outline trace.
3.6.13 AA Alkaline Battery Selection
When using the Alkaline battery pack offered by Panametrics, the Alkaline Bat. selection
in the System Setup menu should be highlighted. This allows for maximum battery
operating time.
Note: This selection defaults to Off (NiMH battery) when the unit is powered off
and back on again.
44 Epoch 4
Adjusting the Pulser Receiver
910-220C 45
4 Adjusting the Pulser Receiver
This chapter describes how to adjust the pulser receiver.
Topics are as follows:
Adjusting System Sensitivity
Using AUTO-80%
Setting Gain Reference Level and Adding Scanning Gain
Using the Pulser Key
4.1 Adjusting System Sensitivity
To adjust the instrument sensitivity, follow these steps:
1. Press [GAIN].
2. Use the function keys to select preset values for course adjustment.
3. Move the gain upward or downward with the [ ] and [ ] keys for fine adjustments.
The current system sensitivity is displayed and highlighted in the upper left corner.
4. Adjust gain in 0.1dB increments by pressing the [ ] or [ ] key once.
5. Hold the [ ] or [ ] key to gradually increasing slewing rate.
Total system sensitivity is 110.0dB.
4.2 Using AUTO-80%
AUTO-80% is an excellent tool to quickly adjust the gain (dB) setting, bringing the peak
of a reference echo to 80% full screen height. AUTO-80% is especially useful with
general welding applications and codes that require quick gain adjustments to bring an
echo to 80% screen height.
You can use AUTO-80% to bring an echo to 80% full screen height in either Gate 1 or
Gate 2.
To use Auto-80% with Gate 1, follow these steps:
1. Press [GATE 1].
2. Use the green slewing keys to position the gate over the desired echo. Be sure the echo
breaks the gate threshold.
3. Press [F5]. The peak of the highest amplitude echo breaking the Gate 1 threshold is
brought to 80% screen height.
46 Epoch 4
Figure 10 Before Activating AUTO-80%
To use Auto-80% with Gate 2, follow these steps:
1. Press [GATE 2].
2. Press [F4] to turn on the gate if necessary.
3. Use the green slewing keys to position the gate over the desired echo. Be sure the echo
breaks the gate threshold.
4. Press [F5]. The peak of the highest amplitude echo breaking the Gate 1 threshold is
brought to 80% screen height.
Figure 11 After Activating AUTO-80%
Adjusting the Pulser Receiver
910-220C 47
Note: You can use AUTO-80% when an echo exceeds the desired amplitude. The
echo can be either above or below 80% full screen height. If a signal is above
80% screen height, the EPOCH 4 reduces gain in a series of repetitions until
the signal peaks at 80%. Occasionally, for very high amplitudes (above
500% full screen height), you may need to press the [F5] key a second time.
4.3 Setting a Gain Reference Level and Adding
Scanning Gain
To establish the current system gain as the reference (base) level, press [2nd F], [GAIN]
(REF). This is useful for inspections that require you to establish a reference gain level,
then add or subtract additional scanning gain.
After accessing the reference function, the gain display will read: REF XX.XdB + 0.0.
You can now add scanning gain independent of the reference gain level.
To add scanning gain, follow these steps:
1. Press [F2] to add or subtract scanning gain in 6dB increments. The cursor position is
to the left of the decimal point.
2. Use the [ ] and [ ] keys to increment or decrement.
3. Press [F1] to make adjustments in 0.1dB increments. The cursor position is to the right
of the decimal point.
4. Use the [ ] and [ ] keys to increment or decrement.
5. Use the [ ] and [ ] keys to increment and decrement the scanning gain.
Tip: Press [GAIN] multiple time as another method to toggle back and forth
between the 6dB and 0.1dB increments.
You can add the scanning gain to the reference level, toggle between the active scanning
gain and 0dB (this is the scan dB feature), or turn it off by pressing the following keys:
[F3]: Adds the reference gain and scanning gain together, and exits the Reference
Level function.
[F4]: Scan dB-Toggles the scanning gain back and forth from the active scanning gain
and 0dB.
[F5]: Exits the Reference Level function without adding the entered scanning gain.
Prompts are displayed in the function boxes at the bottom of the screen. If another
parameter is accessed, these choices may change, but can be brought up again by pressing
[2nd F], [GAIN] (REF).
48 Epoch 4
4.4 Using the Pulser Key
The following pulser receiver and filter parameters can be adjusted on the EPOCH 4
keypad:
Waveform Rectification
Pulser Energy
Pulser Damping
Pulser Test Mode
Filter Selection
Pulser Type (square wave or spike excitation)
Pulser Frequency (tuned for square wave pulser only)
To access the available parameters, follow these steps:
1. Press [PULSER] multiple times to toggle through the several features.
2. Press [2nd F], [PULSER] (FILTER) to go directly to the filter parameter.
Each pulser-receiver and filter characteristic adjustments can be done in either Full A-
Scan or Split Screen.
In the full A-scan, the current parameter being adjusted appears at the top left of
the screen, directly above the waveform.
In the Split Screen mode, the parameter is highlighted on the lower half of the
EPOCH 4 screen.
Note: For reviewing the adjustments in this manual, we use the Split Screen mode.
To view how the selections of the pulser receiver affect a waveform, couple a transducer
to a sample or test block, which produces an echo on the top half of the screen.
4.4.1 Waveform Rectification
The EPOCH 4 can operate in one of four different rectification modes:
Full Wave
Half Wave Positive
Half Wave Negative
RF (unrectified)
The RF mode is not active while operating in DAC or TVG mode, Peak Memory, or Echo-
to-Echo mode.
To select a waveform rectification mode, follow these steps:
1. Press [PULSER] once to display the current screen rectification. This is highlighted
and displayed at the bottom of the screen.
Adjusting the Pulser Receiver
910-220C 49
2. Use the function keys for direct access or the [ ] and [ ] keys to toggle through the
different waveform rectification modes.
4.4.2 Pulser Energy
The EPOCH 4 has four pulser energy settings depending upon test conditions:
Low (100V)
Medium (200V)
High (300V)
Max (400V)
Tip: Generally, the lower pulser energy settings is used for thin materials, while
the higher settings are used for thicker materials and/or highly attenuating
materials.
To select a pulser setting, follow these steps:
1. Press [PULSER] to access the energy level settings.
In the split screen mode, the pulser energy level is highlighted on the lower half of the
screen.
2. Use the function keys for direct access or the [ ] and [ ] keys to toggle between the
four selections.
4.4.3 Damping
The damping control lets you optimize the waveform shape for high resolution
measurements via an internal resistive circuit. There are four damping settings:
50 ohms
63 ohms
150 ohms
400 ohms
Tip: Generally, the lowest ohm setting increases the system damping and
improves near surface resolution, while the highest ohm setting decreases
system damping and improves the instrument penetration power.
Selecting the correct damping setting fine tunes the EPOCH 4 to operate with a particular
transducer selection. Depending upon the transducer being used, the various damping
settings either improve near surface resolution or improve the instruments penetration
power.
To select a damping option, follow these steps:
1. Press [PULSER] to access the Damping parameter.
50 Epoch 4
2. Use the function keys for direct access or the [ ] and [ ] keys to toggle through the
four available damping selections.
4.4.4 Test Mode
The EPOCH 4 can operate in three different Test modes:
Pulse-Echo Mode: Single element transducers. Use either transducer
connector.
Through Mode: Two separate transducers, typically on opposite sides of
the test specimen. Use the red transducer connector as
the transmitter.
Dual Mode (Pitch and Catch): One connector acts as a transmitter, the other acts as a
receiver. The red transducer connector is designated as
the transmitter.
To select a Test mode, follow these steps:
1. Press [PULSER] to access the test mode parameter.
2. Use the function keys for direct access or the [ ] and [ ] keys to toggle through the
three selections.
Note: To compensate for the one-way soundpath in Through mode, the EPOCH 4
does not divide transit time by two when calculating thickness
measurements.
4.4.5 Narrowband Filters
The EPOCH 4 has a 25MHz bandwidth at 3dB (broadband frequency spectrum). The
instrument can operate in either broadband mode, or can use one of many narrowband
filters. Filters improve signal-to-noise ratio by filtering out unwanted low or high
frequency noise outside the test frequency spectrum.
The EPOCH 4 user interface for the filter selection varies depending on whether you are
in Standard User or Advanced User mode (See Advanced User on page 41.)
Standard User Mode
In the Standard User mode, you can choose one of nine preset selections. Generally, the
best results are found by filtering out frequencies below and above the selected transducer
frequency. The filter selection is saved in the instrument's datalogger when the entire
waveform/calibration is saved. The appropriate filter selection is recalled when the
waveform/calibration is recalled to the live screen.
The Broadband selection means that the entire frequency spectrum is analyzed. This
setting is appropriate when you do not want to adjust the filters when either changing
transducers or changing to a different application. However, the signal to noise ratio may
not be as great as if a narrowband filter is selected.
Adjusting the Pulser Receiver
910-220C 51
For example, if you are using a 10 MHz transducer, select the 8.012.0 MHz filter for the
best results. Sometimes, the transducer frequency falls between several preset selections.
We recommend that you couple the transducer to a known standard and then adjust the
filter selection until the best signal-to-noise ratio for the desired echo is achieved.
The following preset filter selections are available in Standard User mode:
Broadband (0.3 MHz - Bypass)
0.3 - 0.8 MHz
0.8 - 1.2 MHz
0.8 - 3.0 MHz
1.7 - 8.5 MHz
3.0 - 6.0 MHz
6.5 - 8.5 MHz
8.0 - 12.0 MHz
> 8.0 MHz (8.0 MHz - Bypass)
To select the Filter setting, follow these steps:
1. Press [PULSER] multiple times until the filter selection is highlighted, or press [2ND
F], [PULSER] (FILTER) to go directly to the filter selection.
2. Use the function keys for direct access to the preset choices, or use [ ] and [ ] keys
to change the selection.
Advanced User Mode
In the Advanced User mode, the filters on the EPOCH 4 are NOT fixed to a limited
number of presets. The EPOCH 4 lets you select both low and high filter frequencies
individually. You can mix and match eight selections on both low and high frequencies to
maximize ultrasonic performance.
High Pass Filter Setting (HP >) allows signals ABOVE the selection to pass through
Low Pass Filter Setting (LP <) allows signals BELOW the selection to pass through
By Pass (Broadband) 3.0 MHz
300 KHz 6.5 MHz
800 KHz 8.0 MHz
1.7 MHz Custom (Future Development)
ByPass (Broadband) 6.0 MHz
800 KHz 8.5 MHz
1.2 MHz 12.0 MHz
1.7 MHz Custom (Future Development)
52 Epoch 4
Your selections for low and high filter frequencies are generally a function of the
transducer frequency. We recommend that you select a High Pass Filter setting below the
transducer frequency being used and select a Low Pass Filter setting above the transducer
frequency being used. For example, if a 10MHz transducer is being used, a High Pass
Filter Setting of 8.0MHz and a Low Pass Filter Setting of 12.0MHz may provide the best
signal to noise ratio. Due to down shifting of frequency and other material variations,
adjust the filter selection when actually testing a material to maximize ultrasonic
performance.
Note: To select a single filter setting suitable for a wide range of transducer
frequencies, select the ByPass setting for both Low and High Pass Filter
settings. This results in the EPOCH 4 operating in a broadband mode with a
bandwidth of 25MHz at 3dB. In this mode, the filter selections do not have
to be adjusted when a different transducer is used. However, the signal-to-
noise performance of the instrument is better if filters are used to help
eliminate noise from outside the test frequency spectrum.
To select the Low and High Pass Filter settings, follow these steps:
1. Press [PULSER] multiple times until the desired filter selection is highlighted, or
press [2ND F], [PULSER] (FILTER) to go directly to the filter selections.
2. Use the function keys for direct access to the preset choices, or use [ ] and [ ] keys
to change the selection.
4.4.6 Pulser Type Selection
The EPOCH 4 is equipped with both a negative spike excitation pulser and a tunable
square wave pulser.
To choose the pulser type, follow these steps:
1. Press [PULSER] multiple times until the highlight bar is over the pulser selection.
2. Use the function keys or use the [ ],[ ],[ ] and [ ] keys to change the selection to
either Spike or Square.
3. Use the square wave pulser to provide the best ultrasonic performance for a wide
range of applications, because the pulser can be tuned (See Pulser Frequency
Selection on page 52) to best match the transducer being used. The square wave pulser
generally performs best when using low frequency transducers (10MHz and below.)
4. Use the spike pulser to simplify the operation of the EPOCH 4 so that the pulser
frequency does not have to be adjusted (See Pulser Frequency Selection on page 52.)
Generally, the spike pulser yields better results when using high frequency
transducers (above 10MHz.) In practice, try both pulser settings and adjust other
parameters during calibration to determine the best settings for the application.
4.4.7 Pulser Frequency Selection
Pulser Frequency Selection is only applicable when the square wave pulser is selected.
The frequency selection is designed to tune the square wave pulser to obtain the best
performance for the transducer being used.
Adjusting the Pulser Receiver
910-220C 53
The Pulser Frequency Selection is only viewable on the display when the EPOCH 4 is in
the Square Wave Pulser mode. In the Spike mode, the selection is disabled.
To select Pulser Frequency Selection, follow these steps:
1. Press [PULSER] multiple times until the FREQ selection is highlighted.
2. Use the Function keys for direct access or the [ ],[ ],[ ] and [ ] keys to select the
desired frequency.
3. Choose a frequency that is closest to the frequency of the transducer being used.
Note: Actual results may vary and we recommend trying various settings when
evaluating a test sample in order to maximize ultrasonic performance.
54 Epoch 4
Managing Special Waveform Functions
910-220C 55
5 Managing Special Waveform Functions
This chapter describes how to manage special waveform functions.
Topics are as follows:
Reject
Peak Memory
Peak Hold
Screen Freeze
5.1 Reject
The Reject function eliminates unwanted, low-level signals from the EPOCH 4s display.
Because the EPOCH 4 features a digital waveform display, the reject function is linear.
Increasing the reject level does not affect the amplitude of the signals above the reject
level. The reject level is continuously adjustable from 0 to 80% of full scale with 1%
resolution and is displayed in the upper left hand corner of the screen in the split screen
view.
Note: It is not possible to add reject while in the unrectified, RF display.
To access the reject function, follow these steps:
1. Press [2ndF], [VEL] (REJECT).
2. Use the function keys to select preset values or use the [ ], [ ], [ ], and [ ] keys
to adjust the reject level upward or downward.
Any signal whose amplitude is less than or equal to the specified reject level is
eliminated from the display.
5.2 Peak Memory
The Peak Memory function enables the display to capture and store on the screen the
amplitude of each display point. The display updates each pixel if a signal of greater
amplitude is acquired. When a transducer is scanned over a reflector, the signal envelope
or echo dynamic as a function of transducer position, is held on the screen. In addition, the
current, live waveform is displayed at the appropriate place within the echo envelope.
This function is useful when it is necessary to peak up an indication during an angle beam
calibration.
Note: The Peak Memory function cannot be activated in the unrectified, RF
display mode.
56 Epoch 4
To activate Peak Memory, follow these steps:
1. Press [PEAK MEM].
A P appears at the right side of the display to indicate the function is active.
2. Scan over the reflector to acquire the echo envelope. Continue to scan slowly until the
live waveform peak matches the peak amplitude of the echo envelope. When these
two points match, the signal will be peaked up.
3. Press [PEAK MEM] again to shut off Peak Memory.
Note: The EPOCH 4 software allows you to select whether to view the live
waveform and/or the Peak Memory echo envelop as an outline or a filled-in
trace. Refer to Section 3.5.11 for more information on this feature.
5.3 Peak Hold
The Peak Hold function is similar to Peak Memory as it captures the current screen that
is displayed on the EPOCH 4 when the function is accessed. The difference is that with
Peak Hold, the captured waveform is frozen on the screen, and will not update even if the
live waveform exceeds the frozen waveforms amplitude.
Peak Hold is useful when an operator wants to obtain a waveform from a known sample,
and compare it to a waveform from an unknown test piece. Similarities and/or differences
in the waveforms can be noted to help determine the unknown materials acceptability
status.
Note: The Peak Hold function cannot be activated in the unrectified, RF display.
To activate Peak Hold, follow these steps:
1. Obtain an echo on the EPOCH 4 screen that you want to capture.
2. Press [2nd F], [PEAK MEM] (PEAK HOLD). This captures the screen and still
allows viewing of the live waveform.
A PH appears on the right side of the A-Scan display indicating the function is
active.
3. Select the captured waveform to view as a single trace by pressing [F1], or as a filled-
in trace by pressing [F2].
4. Press [2nd F], [PEAK MEM] (PEAK HOLD) again to shut off Peak Hold.
5.4 Screen Freeze
The Screen Freeze function holds or freezes the information on the screen at the moment
[FREEZE] is pressed. Once the Freeze function is activated, the pulser/receiver of the
Managing Special Waveform Functions
910-220C 57
EPOCH 4 becomes inactive and does not acquire any further data. An F appears to the
right of the A-Scan display indicating the function is active.
The Freeze function is useful when storing waveforms as it holds the current A-Scan
allowing the transducer to be uncoupled from the test material. Once the display is frozen,
you can do a variety of functions such as storage of the Waveform or thickness data and
entry of an aphanumeric location code or memo to describe the data. It is possible to
manipulate the gates to obtain thickness or soundpath data.
The Freeze function differs from Peak Memory in that no new data is acquired and added
to the instrument display. The [FREEZE] key is ideal for high temperature
measurements.
When Freeze is active, the following parameters cannot be changed/accessed:
Zero Offset
Range
Zoom
Reject
Gain
Reference Gain
Peak Memory
Peak Hold
Pulser Receiver and Filter Settings
To disable the Freeze function and return to normal operation, press [FREEZE] again.
58 Epoch 4
Using the Gates
910-220C 59
6 Using the Gates
This chapter describes how to use the gates in the EPOCH 4.
Topics are as follows:
Positioning Gate 1
Positioning Gate 2
Taking Thickness Readings
Taking Echo-to-Echo Thickness Readings
Locating Flaws with an Angle Beam Transducer
Measuring Signal Amplitude
Operating Time-of-Flight Mode
Using the Zoom Feature
Activating Gate Alarms
6.1 Positioning Gate 1
Gate 1 is the primary flaw gate. It provides thickness readings in both the A-Scan and
unrectified RF displays, soundpath data when using an angle beam transducer, signal
amplitude, time of flight data, or to trigger minimum depth or threshold alarms.
Movement of Gate 1 is controlled via the red [GATE 1] key.
To access the starting position, width, or level of Gate 1, follow these steps:
1. Press [GATE 1].
2. Press the appropriate function key.
Tip: You can also access the start, width, and level by pressing [GATE 1]
multiple times. Use the [ ], [ ], [ ], and [ ] keys to position the gate.
6.2 Positioning Gate 2
Gate 2 is a secondary gate and is used when making Echo-to-Echo thickness readings or
when multiple alarm gates are required.
To access Gate 2, follow these steps:
1. Press [GATE 2] to view Gate 2 controls.
2. Press [F4] for ON. The movement of Gate 2 is done in the same manner as Gate 1.
3. Press [GATE 1] to switch back to control Gate 1.
60 Epoch 4
4. To turn Gate 2 off, press [GATE 2] followed by [F4].
6.3 Taking Thickness Readings
The EPOCH 4 is equipped with a high resolution distance calculator that provides a direct
readout of thickness, soundpath, or Time-of-Flight data across the top of the A-Scan.
Depth measurements can be made in two different ways. Some applications may require
measuring to the leading edge of the signal, while others may require measuring to the
peak of the signal.
To take a thickness reading, assuming that the EPOCH 4 is properly calibrated (See
Calibrating the EPOCH 4 on page 69), follow these steps:
1. Position Gate 1. Since Gate 1 is used to obtain single echo thickness readings, it must
be positioned correctly. To obtain a thickness reading, the appropriate echo on the
display must exceed the gate threshold. Make sure the Gate 1 start is less than the
minimum expected thickness value and that the Gate 1 width exceeds the maximum
expected value.
Note: When used for thickness gaging, set Gate 1 level just high enough to avoid
false readings. When used for flaw detection, set Gate 1 according to the
appropriate acceptance and rejection criteria.
2. Select the Measurement mode. The EPOCH 4 can measure to either the leading edge
or the peak of a signal.
3. Press [DEPTH/%AMPL]to select the appropriate mode. The following selections
will appear in the function boxes below the A-Scan display:
F1 = EDGE F2 = PEAK F3 =%AMP F4 = TOGGLE
The F4 = TOGGLE selection only appears when the unit has a refracted angle entered
and when either the peak or edge mode is selected.
4. Press [F4] multiple times to allow you to select which of the soundpath readings
(depth, surface distance, or total soundpath) is displayed in large bold text.
5. Select [F1] or [F2] to put the EPOCH 4 in the corresponding Depth Measurement
mode.
6. Select [F3] to put the EPOCH 4 into the Amplitude Measurement mode.
One of the following icons appears next to the upper right corner of the A-Scan.
Edge Depth = Peak Depth
While in Edge Depth mode, thickness readings are made to the leading edge of the
first signal to exceed the flaw gate level. In Peak Depth mode, thickness readings are
made to the peak of the highest amplitude signal that falls within the gate.
Using the Gates
910-220C 61
If no refracted angle is entered, a Minimum Depth value appears above the display.
This value refers to the minimum detected thickness value and is only updated if a
lower value is measured. To reset the minimum depth value, press either [GATE 1] or
[GATE 2].
Note: To obtain the most accurate and consistent thickness or soundpath readings,
select the Peak Depth mode. The apparent arrival time of the leading edge of
a signal varies with the signals amplitude. As a result, the instrument gain
setting, coupling conditions, and any other factor affecting signal amplitude,
has an impact on the accuracy of a reading made in the edge depth mode. The
effects of these factors are not completely eliminated in the peak depth
mode, but they are greatly reduced. If Peak Depth is selected, perform
calibrations using the peak of the signal. However, when using a dual
transducer, due to the jagged peaks, we recommend you use Edge Depth.
6.4 Taking Echo-to-Echo Thickness Readings
The EPOCH 4 is also equipped to make measurements between successive echoes.
Measurements can be made between two consecutive backwall echoes or between an
interface echo and any other selected signal. This provides the capability to measure
thickness through coatings or to do low speed immersion testing. A second gate (Gate 2)
is used to capture data from the second back wall echo. Echo-to-Echo readings are made
by calculating the separation between the detected echoes in Gate 1 and Gate 2.
Echo-to-Echo thickness readings cannot be made in the unrectified RF display mode
Calibrate the EPOCH 4 (see Section 7Calibration) and follow these steps to make Echo-
to-Echo thickness readings.
1. Position Gate 1 over the region where the first back echo is expected to appear.
2. Press [2nd F], [DEPTH/%AMP] (ECHO-ECHO) to activate the Echo-to-Echo
measurement mode. The following will appear in the function boxes at the bottom of
the display.
F1 = EDGE, F2 = PEAK
3. Select either edge-to-edge or peak-to peak. The icon appears for peak-to-peak
or appears for edge-to-edge to the right of the display to indicate Echo-to-
Echo measurements are being used.
If Gate 2 is off and the Echo-to-Echo mode is turned on, then Gate 2 is automatically
turned on.
4. Define the Blanking Period to avoid possible false readings that could occur due to
transducer ringing or material noise. A dead zone or blanking period is necessary after
the detection of the first echo. This period is defined during set-up as the separation
between the start of Gate 1 and the start of Gate 2. When an echo is detected in Gate 1,
Gate 2 start automatically adjusts to trail the detected echo by the blank period.
For example, if Gate 1 Start is set to 0.25" (6.35mm) and Gate 2 Start is set to 0.40"
(10mm), then the blank period is 0.15" (3.8mm) of metal path. If the first detected
62 Epoch 4
echo breaks Gate 1 at 0.35" (8.9mm), then Gate 2 Start automatically adjusts by the
value of the blanking period to 0.50" (0.35" + 0.15") or 12.7mm (8.9mm + 3.8mm).
There is a trade-off in defining the blanking period. While a relatively long period may
prevent false readings, the minimum measurable thickness is limited to a value
slightly greater than the blanking period.
Figure 12 Set-up for Peak-to-Peak Measurement
6.5 Locating Flaws with an Angle Beam Transducer
During an angle beam inspection, you can obtain accurate and reliable soundpath
information using the EPOCH 4s high resolution distance calculator.
If a refracted angle is entered into the EPOCH 4, and an echo is exceeding the gate
threshold, all angular soundpath components are displayed at the top of the A-Scan
display.
Figure 13 Angle Beam Inspection
Using the Gates
910-220C 63
These symbols represent the following distances:
= angular (soundpath) distance to the reflector
= surface distance (projection) to the reflector
= depth to the reflector
= soundpath leg that the particular reflector is located in
1st, 2nd, 3rd, 4th, beyond 4th
The selection of the Measurement modes (Peak Depth or Edge Depth), and the ability
to toggle the soundpath reading displayed in large text. (See Taking Thickness Readings
on page 60.)
Any signal breaking the gate threshold generates the display of soundpath data.
To setup information in the first leg of the soundpath, follow these steps:
1. Enter a value of 0 for material thickness into the EPOCH 4 when calibrating.
2. Press [2nd F], [ANGLE] (THICKNESS).
3. Press [F1] or use [ ] until the thickness value reads 0.00. With this set-up, all
soundpath data is treated as if the information is in the first leg.
When working beyond the first leg, it is imperative that you enter an exact thickness of the
material into the EPOCH 4. Press [2nd F], [ANGLE] (THICKNESS) and use [ ], [ ],
[ ], and [ ] to enter the proper thickness. You can also use the function keys to quickly
select preset values. This value is then used to calculate the depth to a reflector that lies
beyond the first leg.
6.6 Measuring Signal Amplitude
When estimating discontinuity size, the instrument is adjusted so that a particular gain
setting and screen height represent the echo amplitude produced by a known size reflector
in a reference standard. In general, a signal with smaller amplitude may indicate a smaller
reflector and a signal with higher amplitude may indicate a larger reflector than the
reference standard.
Press [DEPTH/%AMPL] and then [F3] to display a direct on-screen readout of
amplitude information.
64 Epoch 4
If an echo exceeds the gate threshold and the EPOCH 4 is in the Amplitude mode, the
amplitude information for that echo is displayed as a percentage of Full Screen Height as
both Current Amp and Amp Max.
Figure 14 Amplitude Mode Displaying Current Amp and Amp Max
Current refers to the real time percentage of screen height of the highest amplitude signal
within the gate.
The Amplitude Max display retains the highest amplitude of a signal that has broken the
gate threshold. If a higher amplitude signal is read, the Amplitude Max value is updated.
Reset the maximum amplitude value by pressing any one of the red gate keys.
If there is no echo within the gate, Current will read _____% indicating no reading was
taken.
6.7 Operating Time-of-Flight (TOF) Mode
The EPOCH 4 is capable of displaying Time-of-Flight (TOF) soundpath data for an echo
that breaks the gate. Time-of-Flight is the location of the reflector in terms of
microseconds (s).
When the Time-of-Flight mode is turned on, all EPOCH 4 distance parameters are
displayed using s values instead of inches or millimeter values.
Note: Unlike all other measurement modes, Time-of-Flight mode does NOT
divide the reading by two. The entire Time-of-Flight through the test piece in
both directions is displayed.
As a reminder, when taking thickness measurements, the EPOCH 4 must
divide the product of material velocity and Time-of-Flight by two in order to
calculate the thickness of a part. If this is not done, then the unit would
display twice the actual thickness because the sound energy passes through
the part twice.
Using the Gates
910-220C 65
Figure 15 Time-of-Flight Mode Displaying s Values
To setup the Time-of-Flight mode, follow these steps:
1. Use the Setup menu to turn on Time-of-Flight mode.
2. Press [OPTION].
3. Move the highlight bar over Setup and press [ENTER].
4. Move the highlight bar over Unit and press [ENTER].
5. Move the highlight bar over s Full Scale to view in units full scale, or
s /DIVISION to view in units per division and press [ENTER].
6. Press [OPTION] to return to the live screen.
6.8 Using the Zoom Feature
To zoom in on an indication, position Gate 1 over the area of interest and press [2nd F],
[RANGE] (ZOOM). The instrument automatically uses screen delay to bring the point
that corresponds to the gate start to the screens left side and also adjusts the displayed
range to match the gate width. The new range equals the unzoomed gate width. The lowest
achievable value of the expanded range is equivalent to the minimum range of the
instrument at the current material velocity setting.
Flaw Detection
Zoom is useful in certain flaw detection applications. For example, when detecting
branches of cracking such as inter-granular stress corrosion cracking (IGSCC); the
inspectors job can be complicated by the geometry of the test specimen and also by the
specific characteristics of the defect itself. In instances where the pipe counterbore is close
to the weld root, it is possible to have three signals that all appear quite close to each other;
from the weld root, the counterbore, and the crack itself. Use the Zoom function to
improve the visual resolution of the EPOCH 4s display so that each individual signal can
be more easily identified.
66 Epoch 4
When evaluating a crack signal, the inspectors attention is usually focused on the leading
edge of an indication. By observing the number and location of small peaks along the
leading edge of the signal, it is possible to make some assumptions regarding the presence
and location of different branches of cracking. Use the Zoom function to get a much more
detailed view of an indication and thus make better judgements regarding flaw location
and depth.
Zoom is useful when inspecting particularly large or thick components when detail is lost
due to using long screen ranges. Use the Zoom function to look at small sections of the test
piece without disturbing the instruments original calibration.
6.9 Activating Gate Alarms
The EPOCH 4 features a variety of alarm configurations that can be used in either the
Single or Dual Gate modes. An alarm on Gate 2 can only be set if Gate 2 is turned on by
pressing [GATE 2] and then pressing [F4] for ON.
6.9.1 Threshold Alarms
Threshold alarms can be set on Gate 1 and/or Gate 2.
To set a threshold alarm on Gate 1, follow these steps:
1. Press [GATE 1] and use the start, width, and level parameters to position the gate over
the desired area.
2. Press [2nd F], [GATE 1] (ALARM 1). The alarm choices are displayed in the
function boxes at the bottom of the screen.
3. Press [F1] for positive logic or [F2] for negative logic. A negative logic alarm
indicates a signal is absent from the gate. A positive logic alarm indicates a signal is
present within the gate. Either Gate 1 or Gate 2 can be set positive or negative.
Once a threshold alarm is activated, markers at the starting and ending points of the
gate will point upwards or downwards to indicate which type of alarm has been set.
Figure 16 Negative Logic Alarm
Using the Gates
910-220C 67
Figure 17 Positive Logic Alarm
4. Press [2nd F], [GATE 1] (ALARM 1) and then press [F4] for OFF to shut off Gate 1
alarm.
5. Press [2nd F], [GATE 2] (ALARM 2) and then press [F4] for OFF to shut off Gate 2
alarm.
6.9.2 Minimum Depth Alarm
The EPOCH 4 is equipped with a minimum depth alarm, which is triggered whenever the
current thickness reading falls below an operator defined level. Use the minimum depth
alarm with a single gate or in the Echo-to-Echo Measurement mode. In Echo-to-Echo,
the cursor appears on the second gate. A cursor appears at the bottom of Gate 2 to indicate
this level.
6.9.3 Minimum Depth Alarm with a Single Gate
Minimum depth alarms can be set on Gate 1 and/or Gate 2.
To set a minimum depth alarm on Gate 1, follow these steps:
1. Press [GATE 1] and use the start, width, and level parameters to position the gate over
the desired area. Be sure the gate start position is set to cover a range below the
minimum depth alarm value.
2. Press [2nd F], [GATE 1] (ALARM 1) to display the alarm choices in the function
boxes at the bottom of the screen. Press [F3] to activate the minimum depth alarm.
3. Use the [ ], [ ], [ ], and [ ] keys to set the desired minimum value. The range of
minimum depth values is limited by the gate start and width settings.The minimum
depth alarm value must be greater than the gate start value and less than the gate width
value. Once activated, a marker appears on the gate to indicate the current setting. Any
indication that exceeds the gate threshold to the left of the marker will activate the
alarm.
4. Press [2nd F], [GATE 1] (ALARM 1) and then press [F4] to shut off the alarm.
68 Epoch 4
6.9.4 Minimum Depth Alarm in the Echo-to-Echo Measurement Mode
Use the minimum depth alarm when making Echo-to-Echo thickness readings. In the
Echo-to-Echo mode the minimum depth marker appears on Gate 2.
To set the minimum depth alarm when in the Echo-to-Echo mode, follow these steps:
1. Position Gate 1 and Gate 2 over the desired areas (See Taking Echo-to-Echo
Thickness Readings on page 61.) Be sure the start position of Gate 2 is set to cover a
range below the minimum depth value that will be used for the alarm.
2. Press [2nd F], [DEPTH/%AMP] (ECHO-ECHO) to activate the Echo-to-Echo
Measurement mode.
3. Press [2nd F], [GATE 2] (ALARM 2) to activate the alarm.
4. Press [F3] to select the minimum depth alarm.
5. Use the [ ], [ ], [ ], and [ ] keys to set the desired minimum value. The range of
minimum depth values is limited by the start and width settings of both gates. Gate 1
must be positioned to detect the first back echo. Also, the minimum depth alarm value
must be greater than the blank period between Gate 1 and Gate 2 and less than the Gate
2 width value.
6.9.5 Alarm Condition Storage
When an alarm is active, a capital letter A flashes to the right of the A-Scan. Alarm
conditions can be saved in the EPOCH 4s datalogger. All data with an alarm is flagged in
the memory by the character @ prior to the ID.
Calibrating the EPOCH 4
910-220C 69
7 Calibrating the EPOCH 4
This chapter describes how to calibrate the EPOCH 4. Calibration is the process of
adjusting the unit so that it measures accurately on a particular material, using a particular
transducer at a particular temperature. You must adjust the Zero Offset and Velocity
parameters of the EPOCH 4 during calibration. Zero Offset (sometimes referred to as
probe delay) compensates for the dead time between the firing of the Main Bang and the
entry of the sound into the test piece. The unit must be programmed with the correct
Velocity setting so that it matches the material velocity of the test piece.
The EPOCH 4 has an advanced Auto-Calibration feature, which provides for a fast and
easy calibration process. The following sections detail the procedure to calibrate the
EPOCH 4 when using the four basic transducers configurations: straight beam, delay line,
dual element, and angle beam.
Note: Do NOT use the Auto-Calibration feature when the EPOCH 4 is in the
following modes:
- Microsecond Time-Of-Flight Mode
- DAC
- TVG
- BSCAN
Topics are as follows:
Getting Started
Calibrating with a Straight Beam Transducer
Calibrating with a Delay Line Transducer
Calibrating with a Dual Element Transducer
Calibrating with an Angle Beam Transducer
7.1 Getting Started
Until you are completely comfortable operating the EPOCH 4, we recommend that a basic
review and set-up procedure be used prior to starting the actual calibration. The split-
screen feature of the EPOCH 4 is useful for this as it lets you simultaneously view the
waveform display and all instrument calibration data.
To setup the EPOCH 4 before calibrating, follow these steps:
1. Press [DISPLAY] to select the split screen display.
2. Press [2nd F], [VEL] (REJECT) to set the reject level to 0%. Press [F1] or use the
[ ] slewing key to adjust the value to zero.
3. Press [GAIN] to select an initial gain value that is appropriate for the calibration and
adjust the value by using the direct access function keys or the [ ] and [ ] keys. If the
appropriate gain level is unknown, set the initial gain at 30dB and adjust it as
necessary during calibration.
70 Epoch 4
4. Press [VEL] to enter an approximate velocity for the test material and adjust the value
with the function keys or the [ ] and [ ] keys. If the velocity value is unknown, find
a starting value in the velocity in Appendix IV of this manual.
5. Press [RANGE] to set the range and then adjust the value using the function keys or
the [ ], [ ], [ ], or [ ] keys.
6. Press [2nd F], [ANGLE] (THICKNESS) to set the material thickness to 0.00" or
0.00mm. Press [F1] or use the [ ] key to adjust the value to zero.
7. Press [ZERO OFFSET] to set the zero offset value to 0.00mSec. Press [F1] or use the
[ ] or [ ] keys to bring the initial pulse to the left hand side of the instrument screen.
8. Press [ANGLE] to enter the correct refracted angle for the probe (0 for a straight beam
or 90
o
probe, 45 for a 45
o
, etc.) Use the function keys to access preset values or adjust
in 0.1 degree adjustments using the [ ] and [ ] keys.
9. Once the transducer is coupled to the block, adjust the pulser and filter settings to
create a clean A-Scan. Press [PULSER] multiple times to allow access to the various
pulser and filter functions. Alternately, press [2nd], [PULSER] (FILTER) to go
directly to the filter settings. Adjust each function with the function keys or the [ ],
[ ], [ ], and [ ] keys.
Note: Refer to Chapter 4 for information on how to set the pulser and filter
parameters.
7.2 Calibrating with a Straight Beam Transducer
Use Panametrics transducer part number A109S-RM, with a frequency of 5.0MHz and an
element diameter of 0.50" (13mm) to perform the sample Straight Beam calibration. The
calibration requires the a test block with two known thicknesses, made from the material
to be measured. Ideally the two thicknesses should represent thicknesses that are both
below and above the expected thickness of the material being inspected.
For this example, we are using Panametrics standard 5-step steel test block part number
2214E. The steps measure 0.100", 0.200", 0.300", 0.400", and 0.500".
Note: If the EPOCH 4 is set to metric units, the calibration process is exactly the
same, except that the entries below will be in millimeters, rather than inches.
To calibrate using a Straight Beam transducer, follow these steps:
1. Follow the initial set-up procedure outlined above. Connect the transducer to an
appropriate cable and then connect the cable to either of the transducer posts on the
EPOCH 4.
2. Press [CALIBRATION]. A Cal symbol appears to the right of the A-Scan, signifying
the EPOCH 4 is in the Auto-Calibration mode. (To exit the Auto-Calibration mode
at any point, press [ENTER].)
3. Couple the transducer to the THIN calibration block step. For this example, the
transducer is coupled to the 0.200" step (depending on the frequency of the contact
Calibrating the EPOCH 4
910-220C 71
transducer being used, it may be impossible to obtain a proper reading on a very thin
material).
4. Position Gate 1 so that the first backwall echo from the known thickness step is
exceeding the gate threshold. Adjust the gain setting so that the echo amplitude is
approximately 80%.
Figure 18 Calibrating for a Thin Block Using a Straight Beam Transducer
5. A thickness reading appears in large text above the A-Scan. Once a steady reading is
achieved, press [ZERO OFFSET]. The screen freezes and a pop-up box appears on
the screen.
Use the aphanumeric keypad to enter the exact known thickness of the test sample. For
this example, press [2], [0], [0]. The entry appears in the pop-up box.
If you enter an incorrect number, press [0] multiple times to clear the entry and then
type in the correct thickness.
Figure 19 Entering a Thin Standard Value
6. Press [CALIBRATION]. The display returns to the live A-Scan. Couple the
transducer to the THICK calibration block step. For this example, the transducer is
coupled to the 0.500" step.
7. Position Gate 1 so that the first backwall echo from the known thickness step is
exceeding the gate threshold. Adjust the gain setting so that the echo amplitude is
approximately 80%.
72 Epoch 4
Figure 20 Calibrating for a Thick Block Using a Straight Beam Transducer
8. A thickness reading appears in large text above the A-Scan. Once a steady reading is
achieved, press [VEL]. The screen freezes and a pop-up box appears again on the
screen.
Use the aphanumeric keypad to enter the exact known thickness of the test sample. For
this example, press [5], [0], [0]. The entry appears in the pop-up box.
If you enter an incorrect number, press [0] multiple times to clear the entry and then
type in the correct thickness.
Figure 21 Entering a Thick Standard Value
9. Press [ENTER] to complete the Auto-Calibration. The Zero Offset and Velocity
parameters adjust automatically and the correct thickness reading of any gated echo
displays on the screen.
Note: It is possible to use the Auto-Calibration feature on a single test block of
known thickness. You can use multiple backwall echoes instead of coupling
on both a thin step and a thick step. You can leave the transducer coupled on
the thin step, move the gate over to one of the multiple backwall echoes and
enter the correct soundpath thickness (2, 3, 4, etc. multiple of the first
backwall echo) during the velocity portion of the calibration.
Calibrating the EPOCH 4
910-220C 73
7.3 Calibrating with a Delay Line Transducer
The sample delay line calibration described below is performed using Panametrics
transducer part number V202-RM, with a frequency of 10.0MHz and an element diameter
of 0.25" (6mm). The calibration requires a test block with two known thicknesses, made
from the material to be measured. Ideally, the two thicknesses measurements are both
below and above the expected thickness of the material to be inspected.
For this example, we are using Panametrics standard 5-step steel test block part number
2214E. The steps measure 0.100", 0.200", 0.300", 0.400", and 0.500".
Note: If the EPOCH 4 is set to work in metric units, the calibration process is
exactly the same, except that the entries below will be in millimeters, rather
than inches.
To calibrate using a Delay Line transducer, follow these steps:
1. Follow the initial set-up procedure outlined in Section 7.2.
Connect the transducer to an appropriate cable and then connect the cable to either of
the transducer posts on the EPOCH 4. With a Zero Offset of 0.000s, the Main Bang
(or excitation pulse) should appear on the left side of the screen.
Increase the Zero Offset until the Main Bang moves off the left side of the screen and
the interface echo from the end of the delay line tip appears on the screen.
Verify that the echo represents the end of the delay by tapping your finger on the end
of the couplant-coated delay line. This dampens the signal and the echo should jump
up and down on the screen. Use the Zero Offset to move this echo to the left side of the
screen so that it is barely visible.
2. Press [CALIBRATION]. A Cal symbol will appear to the right of the A-Scan,
signifying the EPOCH 4 is in the Auto-Calibration mode. (To exit the Auto-
Calibration mode at any point, press [ENTER].)
3. Couple the transducer to the THIN calibration block step. For this example, the
transducer will be coupled to the 0.100" step.
4. Position Gate 1 so that the first backwall echo from the known thickness step is
exceeding the gate threshold. Adjust the gain setting so that the echo amplitude is
approximately 80%. A thickness reading appears in large text above the A-Scan.
Note: Make sure it is the first backwall echo being gated, not a multiple echo from
the end of the delay line tip.
74 Epoch 4
Figure 22 Calibrating for a Thin Block Using a Delay Line Transducer
5. Press [ZERO OFFSET] once the reading is steady. The screen freezes and a pop-up
box appears on the screen.
Use the aphanumeric keypad to enter the exact known thickness of the test sample. For
this example, press [1], [0], [0]. The entry appears in the pop-up box.
If you enter an incorrect number, press [0] multiple times to clear the entry and then
type in the correct thickness.
Figure 23 Entering a Thin Standard Value
6. Press [CALIBRATION]. The display returns to the live A-Scan. Couple the
transducer to the THICK calibration block step. For this example, the transducer is
coupled to the 0.500" step.
7. Position Gate 1 so that the first backwall echo from the known thickness step is
exceeding the gate threshold. Adjust the gain setting so that the echo amplitude is
approximately 80%. A thickness reading appears in large text above the A-Scan.
Calibrating the EPOCH 4
910-220C 75
Figure 24 Calibrating for a Thick Block Using a Delay Line Transducer
8. Press [VEL] once the reading is steady. The screen freezes and a pop-up box appears
again on the screen.
Use the aphanumeric keypad to enter the exact known thickness of the test sample. For
this example, press [5], [0], [0]. The entry appears in the pop-up box.
If you enter an incorrect number, press [0] multiple times to clear the entry and then
type in the correct thickness.
Figure 25 Entering a Thick Standard Value
9. Press [ENTER] to complete the Auto-Calibration. The Zero Offset and Velocity
parameters adjust automatically, and the correct thickness reading of any gated echo is
displayed on the screen.
Note: It is possible to use Auto-Calibration on a single test block of known
thickness. You can use multiple backwall echoes instead of coupling on
both a thin step and a thick step. You can leave the transducer coupled on the
thin step, and instead move the gate over to one of the multiple backwall
echoes and enter the correct soundpath thickness (2, 3, 4, etc. multiple of the
first backwall echo) during the velocity portion of the calibration.
7.4 Calibrating with a Dual Element Transducer
The sample delay line calibration described below is performed using Panametrics
transducer part number DHC711-RM, with a frequency of 5.0MHz and an element
76 Epoch 4
diameter of 0.25" (6mm). The calibration requires a test block with two known
thicknesses, made from the material to be measured. Ideally, the two thicknesses should
represent thicknesses that are both below and above the expected thickness of the material
to be inspected.
For this example, we are using Panametrics standard 5-step steel test block part number
2214E. It has steps measuring 0.100", 0.200", 0.300", 0.400", and 0.500".
Note: If the EPOCH 4 is set to work in metric units, the calibration process is
exactly the same, except that the entries below will be in millimeters, rather
than inches.
Note: Due to acoustic characteristics of dual transducers, a non-linearity in the
distance calibration occurs as the thickness of the material decreases. The
point of maximum sensitivity is determined by the roof angle of the
particular dual transducer. We recommend that the distance calibration is
carried out using a step block that covers the range of interest. Be careful
interpreting thickness readings made outside the calibrated range. The
EPOCH 4 does not have V-Path Correction, therefore, there may be some
non linearity within the calibrated range depending on the minimum
thickness used in the calibration process.
The zero offset value of dual element transducers can vary significantly at
extreme temperatures. If the temperature changes more than a few degrees
from the temperature at which the zero offset value was established, re-
check its value. If thickness measurements are to be made over a wide
temperature range, we strongly recommend the use of Panametrics dual
transducers that are designed for high temperature applications. These have
built in delay lines with a stable sound velocity that does not change
significantly with temperature. Specific recommendations are Panametrics
D790-SM and D791 dual element transducers.
To calibrate using a Dual Element transducer, follow these steps:
1. Follow the initial set-up procedure outlined in Section 7.2.
Connect the transducer to an appropriate cable and then connect the cable to the
transducer posts on the EPOCH 4. Change the Test mode to Dual. Also when using a
dual element transducer, the Gain setting is generally set very high so that the leading
edge of the backwall echoes appear as near vertical lines on the screen. The leading
edge is then used when making thickness measurements. For this reason, the EPOCH
4 should be set to EDGE Detection mode.
2. Press [CALIBRATION]. A Cal symbol appears to the right of the A-Scan, signifying
the EPOCH 4 is in the Auto-Calibration mode. (To exit the Auto-Calibration mode
at any point, press [ENTER].)
3. Couple the transducer to the THIN calibration block step. For this example, the
transducer will be coupled to the 0.100" step. As noted above, a higher Gain setting is
required to produce a clean leading edge of the signal. Do not be concerned with the
jagged peaks of the echo. Concentrate on the leading edge only.
Calibrating the EPOCH 4
910-220C 77
4. Position Gate 1 so that the leading edge of the backwall echo from the known
thickness step is exceeding the gate threshold. A thickness reading appears in large
text above the A-Scan.
Figure 26 Calibrating for a Thin Block Using a Dual Element Transducer
5. Press [ZERO OFFSET] once the reading is steady. The screen freezes and a pop-up
box appears on the screen.
Use the aphanumeric keypad to enter the exact known thickness of the test sample. For
this example, press [1], [0], [0]. The entry appears in the pop-up box.
If you enter an incorrect number, press [0] multiple times to clear the entry and then
type in the correct thickness.
Figure 27 Entering a Thin Standard Value
6. Press [CALIBRATION]. The display returns to the live A-Scan. Couple the
transducer to the THICK calibration block step. For this example, the transducer is
coupled to the 0.500" step.
7. Position Gate 1 so that the leading edge of the backwall echo from the known
thickness step is exceeding the gate threshold. A thickness reading appears in large
text above the A-Scan.
78 Epoch 4
Figure 28 Calibrating for a Thick Block Using a Dual Element Transducer
8. Press [VEL] once the reading is steady. The screen freezes and a pop-up box appears
again on the screen.
Use the aphanumeric keypad to enter the exact known thickness of the test sample. For
this example, press [5], [0], [0]. The entry appears in the pop-up box.
If you enter an incorrect number, press [0] key multiple times to clear the entry and
then type in the correct thickness.
Figure 29 Entering a Thick Standard Value
9. Press [ENTER] to complete the Auto-Calibration. The Zero Offset and Velocity
parameters adjust automatically, and the correct thickness reading of any gated echo is
displayed on the screen.
7.5 Calibrating with an Angle Beam Transducer
The sample angle beam calibration described below is performed using Panametrics
transducer part number A1420S-SB, with a frequency of 2.25MHz and an element
diameter of 0.625" x 0.625". The transducer is mounted on a 45
o
wedge, part number
ABWS-6-45. We recommend using either an ASTM E-164 IIW Type I or a U.S. Air Force
IIW Type II Calibration Block for this calibration procedure. The steps below use
Panametrics IIW Type I carbon steel calibration block, part number TB7541-1.
To calibrate using an Angle Beam transducer, follow these steps:
1. Follow the initial set-up procedure outlined in Section 7.2.
Calibrating the EPOCH 4
910-220C 79
Connect the transducer to an appropriate cable and then connect the cable to either of
the transducer posts on the EPOCH 4.
2. Enter the correct refracted angle for the transducer/wedge combination. For this
example, enter 45
o
.
3. Enter the approximate shear wave velocity of the material being inspected. For this
example using carbon steel, enter a velocity of 0.1280in/s (3251mm/s if working in
metric units).
4. Enter an appropriate range for the test block being used. For this example, enter a
range of 10.000in (250.00mm if working in metric units).
Review sections 7.5.1 - 7.5.4 for the following procedures:
Locating the Beam Index Point (B.I.P.) of the probe
Verifying the Refracted Angle (Beta)
Calibrating for Distance
Calibrating for Sensitivity
Note: If the EPOCH 4 is set to work in metric units in each procedure listed above,
the calibration process is exactly the same, except that the entries below will
be in millimeters, rather than inches.
7.5.1 Locating the Beam Index Point (B.I.P.)
To locate the BIP, follow these steps:
1. Couple the probe to the test block at the 0 mark.
Figure 30 Reference Block Displaying the 0 Mark
2. Manipulate the probe until a high amplitude signal appears on the screen after the
Main Bang. This is the reflection from the large arc of the block that is located on the
Type I block at 4" (100mm).
3. Move the probe forward and backward to bring the echo to its maximum amplitude
(peak it up). Make sure the echoes do not exceed 100%. Reduce the Gain setting if
necessary.
Note: The Peak Memory feature on the EPOCH 4 is an excellent tool to aid in
finding the BIP. Press [PEAK MEM] to turn on the feature. This feature
80 Epoch 4
draws and collects the echo envelope of the signal while also drawing the
live waveform. Match the live waveform with the maximum point
corresponding to the previously accumulated echo dynamic curve. Refer to
the figure above for a detailed schematic of using the Peak Memory feature
to find the BIP. Press [PEAK MEM] again to turn off the feature.
Figure 31 Locating the Beam Index Point
4. Hold the probe stationary once you have peaked up the signal, and mark the side of the
transducers wedge directly over the 0 mark on the block. This is the BIP the point
at which the sound leaves the wedge and enters the material with maximum energy.
7.5.2 Verifying the Refracted Angle (Beta)
The refracted angle of the probe should already have been previously entered into the
EPOCH 4 in the initial steps of the calibration procedure. Although the wedge may be
marked 45
o
, for example, the actual refracted angle may be slightly different due to the
properties of the test material or the amount of wear on the wedge. It is necessary to verify
the actual angle. This ensures the EPOCH 4s soundpath calculations are accurate.
To verify the refracted angle, follow these steps:
1. Position the probe over the appropriate angle mark on the block, which is 45
o
for this
example.
Calibrating the EPOCH 4
910-220C 81
Figure 32 Verifying the Refracted Angle
2. Move the probe backward and forward to peak up the echo coming from the large
circular hold in the side of the block. The circular hole may be filled with Plexiglas, but
the procedure is the same.
Tip: The Peak Memory feature on the EPOCH 4 is an excellent tool to aid in
finding the peak of the signal.
3. Hold the probe stationary once you have peaked up the signal. Note the degree mark
on the block that lines up with the BIP, which you marked on the side of the wedge in
the previous step. This is the actual refracted angle (Beta) for this particular transducer
and wedge in steel.
If this value for Beta differs from the value entered previously, enter the corrected
angle now via the [ANGLE] key and the [ ], [ ], [ ], and [ ] keys.
7.5.3 Calibrating for Distance
Note: This step differs depending on which type of IIW calibration block is used.
The ASTM E-164 IIW Type I Block, which has a crescent cut in the side,
produces echoes at 4" (100mm) and 9" (225mm) on the screen. The U.S. Air
Force IIW Type II Block, which has a large cutout in the side, produces
echoes at 2" and 4" on the screen. The procedure below uses Panametrics
IIW Type I carbon steel calibration block, part number TB7541-1.
We recommend that the EPOCH 4s Range parameter be set to 10" (250mm)
for this step. Regardless of whether a Type I or Type II Calibration block is
used, this should ensure that the echoes from the block are visible on screen.
To calibrate for distance, follow these steps:
1. Couple the probe to the block so that the BIP is directly over the 0 mark on the
ASTM test block (or the Air Force block.) Do not move the transducer from this
point during this step.
2. Press [CALIBRATION]. A Cal symbol appears to the right of the A-Scan, signifying
the EPOCH 4 is in the Auto-Calibration mode. (To exit the Auto-Calibration mode
at any point, press [ENTER].)
82 Epoch 4
3. Position Gate 1 so that the echo reflection from the 4" arc (this should be the first large
echo after the Main Bang) is exceeding the gate threshold.
4. Adjust the gain setting so that the echo amplitude is approximately 80%. A thickness
reading appears in large text above the A-Scan.
Figure 33 Calibrating for Distance
5. Press [ZERO OFFSET] once the reading is steady. The screen freezes and a pop-up
box appears on the screen.
Use the aphanumeric keypad to enter the exact known soundpath distance for this arc.
For this example, press [4], [0], [0], [0]. The entry appears in the pop-up box.
If you enter an incorrect number, press [0] multiple times to clear the entry and then
type in the correct thickness.
Figure 34 Entering a Thin Standard Value
6. Press [CALIBRATION]. The display returns to the live A-Scan. Position Gate 1 so
that the echo from the 1" crescent is exceeding the gate threshold. This echo is
generally located at approximately the ninth or tenth screen division, and usually the
3rd echo after the Main Bang.
7. Adjust the Gain setting so that this echo amplitude is approximately 40%. A thickness
reading appears in large text above the A-Scan.
Note: Another echo may be present on the screen at approximately the eighth or
ninth screen division. Disregard this echo as it is usually the result of beam
spreading and sound bouncing off the side of the block. Make sure Gate 1 is
not over this echo.
Calibrating the EPOCH 4
910-220C 83
Figure 35 Adjusting the Gain
8. Press [VEL] once the reading is steady. The screen freezes and a pop-up box appears
again on the screen.
Use the aphanumeric keypad to enter the exact known soundpath distance for this
crescent. For this example, press [9], [0], [0], [0].
The entry appears in the pop-up box. If you enter an incorrect number, press [0]
multiple times to clear the entry and then type in the correct thickness.
Figure 36 Entering a Thick Standard Value
9. Press [ENTER] to complete the Auto-Calibration. The Zero Offset and Velocity
parameters adjust automatically, and the correct soundpath readings of any gated
echoes are displayed on the screen.
7.5.4 Calibrating for Sensitivity
The final step in the angle beam calibration is to calibrate for sensitivity. This lets you set
up a reference gain level.
1. Couple the probe to the IIW calibration block so that the transducer is aimed at the
0.060" diameter side drilled hole, which is used as a reference reflector.
84 Epoch 4
Figure 37 IIW Calibration Block with 0.060" Diameter Drilled Hole
2. Move the probe forward and backward until you have peaked up the return signal
from the hole (i.e. found the maximum amplitude.) Do not confuse the reference
reflector echo from the side of the block.
Tip: The Peak Memory feature on the EPOCH 4 is an excellent tool to aid in
finding the peak of the signal.
3. Adjust the system sensitivity (Gain) up or down once the echo is peaked up to bring
the reference reflector signal to a predetermined reference line on the screen. In this
example, the echo is brought to 80% of full screen height.
4. Press [2nd F], [GAIN] (REF) to lock in the reference gain level and add/subtract
scanning gain separately.
5. Press the function keys once the reference gain functions are activated to select
between adding or subtracting in 0.1dB or 6.0dB increments.
Figure 38 Locking the Reference Gain to Add/Subtract Scanning Gain
Managing the Datalogger and Data Communication Features
910-220C 85
8 Managing the Datalogger and Data
Communication Features
This chapter describes how to manage the EPOCH 4s sophisticated datalogger.
Panametrics has designed the datalogger for ease of use while providing a wide range of
features for virtually all flaw detection and thickness gaging requirements. It includes the
following capabilities:
Data organized by file and identifier (ID) code
Aphanumeric file names and identifier codes
Memo mode to allow entry of detailed comments
Edit feature for adding, deleting, and clearing of individual file names and IDs
On-screen scroll/review of all file contents
Quick recall of stored setups
Ability to transfer data between the unit and a PC or printer
Topics are as follows:
Defining the Datalogger Storage Capacity
Using the Memory Screen
Using the Alphanumeric Keypad
Creating New Files and Identifier (ID) Codes
Saving Waveforms and Thickness Readings
Incrementing ID Codes
Recalling Transducer Calibrations and Waveforms
Saving and Recalling Quick Recall Calibrations
Creating Memos
Editing a File
Printing
8.1 Defining the Datalogger Storage Capacity
The EPOCH 4s datalogger is designed to store the following data:
Thickness Reading
Identifier (ID) code
Alarm conditions
Peak/Edge Depth Mode Indicator
86 Epoch 4
Soundpath leg of measurement
Thickness/Soundpath values (Edge or Peak Depth mode), Current and
Maximum Amplitude data (Amplitude mode), or Time-of-Flight data
(Microsecond mode).
Complete Waveform/Parameter Setup
All data listed in the Thickness Reading section
Waveform screen
Peak Memory echo envelope or Peak Hold frozen waveform (if selected)
Complete setup parameters
Flag status (Freeze, Zoom, Peak Memory, etc.)
Memo
User defined Memo typed in via aphanumeric keypad
The EPOCH 4s datalogger can store a maximum combination of 10,000 thickness
readings or 500 waveforms.
Note: A software option is available to increase the storage capacity to 40,000
thickness readings or 2,000 waveforms. (See Expanded Memory on page
126.)
The EPOCH 4 can save information in 500 separate files. The first nine files are fixed files
meaning that each file can only store one complete waveform/parameter setup with an
associated identifier (ID) code. This structure allows a quick recall for up to nine
calibration setups (See Saving and Recalling Quick Recall Calibrations on page 92.) This
is useful when an operator changes transducers during an inspection and needs to recall
the associated stored calibration.
Files 10-500 are flexible files, which can store numerous thickness readings, waveforms,
and memos. Thickness, waveform data, and memos can all coexist in the same file.
Calibration waveform/parameter setups can also be stored in these files and recalled to the
live screen, although it requires an extra key press to do this (See Saving Waveforms and
Thickness Readings on page 89.)
All the keys on the EPOCH 4s aphanumeric keypad are in a common section on the right
side of the main keypad. Press [#] to allow access to the first function key presses (0, 1, 2,
3, 4, 5, 6, 7, 8, 9, ID.) Press [ALPHA] to allow access to the second function key presses
(Delete, the 26 letters of the Roman alphabet, and a variety of mathematical Symbols.)
8.2 Using the Memory Screen
To enter the Memory screen, press . The Memory screen is split into two windows.
Lower window: displays a directory of files
Upper window: displays the file contents
To toggle between the two windows, press [F1]. Other function key prompts appear when
applicable.
Managing the Datalogger and Data Communication Features
910-220C 87
The remaining number of thickness or waveform availability are displayed between the
File Content and File Directory windows. Press [F5] to exit and return to the live screen.
Figure 39 Memory Screen (no stored files)
8.3 Using the Alphanumeric Keypad
The EPOCH 4s datalogger can be used for thorough documentation of inspection data by
entering aphanumeric strings in the following ways:
To enter file names, extensions, dates, times, and notes
To enter identifier (ID) location codes for thickness or A-Scan data
To enter memos
To enter numbers, follow these steps:
1. Press [#] to put the EPOCH 4 in Numeric Entry mode. A flashing n appears.
2. Press any numeric key to enter the selected digit. The cursor automatically advances
one position to the right.
3. Use the [<] or [>] keys to skip spaces or move the cursor back to re-enter over an
existing character.
To enter letters, follow these steps:
1. Press [ALPHA] to begin entry of alpha characters. A flashing __ appears.
2. Press the corresponding number where the letter exists. There are two or three letter
choices per key. Choose the correct letter by pressing the key multiple times. For
example, to enter the letter A, press the [2] key once. To enter the letter C, press the [2]
key three times.
88 Epoch 4
3. Use the [<] or [>] keys to skip spaces or move the cursor back to re-enter over an
existing character.
a. To avoid having to continuously use the [>] key when entering letters, an
automatic advance is built into the Alpha mode. (This sequence does not apply
when editing data.) Any letters that are not over the same key can be entered
directly and the cursor will automatically advance.
b. If two letters are over the same key, use the [>] key to advance the cursor. To
enter the word WELD, use the following sequence:
To enter delimiters (symbols), follow these steps:
Note: Delimiters or Symbols are treated as letters and are accessed in the Alpha
mode. Symbols are only valid when entering ID codes from the live screen.
1. Press [ALPHA] to enter symbols. The entry cursor flashes __.
2. Press [ID] (SYMBOL) multiple times to move through the following list:
[SPACE] [ . ] [ / ] [- ] [*] [:] [#]
8.4 Creating Files and Identifier (ID) Codes
Thickness readings and waveforms are stored in the EPOCH 4 datalogger in a file with an
associated ID. You can either manually enter file names and IDs using the EPOCH 4s
keypad, or can create them in the Epoch 4 Interface Program and download to the
instrument. (Contact Panametrics or your local representative for more information on the
EPOCH 4 Interface Program.)
You can create file names in the EPOCH 4s Memory screen in preparation for saving
thickness readings and waveforms. Upon entering the memory screen, a cursor appears at
the first available empty file location. If the cursor is flashing over an existing file, use the
down arrow key to move to the next available empty file location. Enter the file name with
extension, date, time, and a short descriptive note using the aphanumeric keypad.
Figure 40 Entering File Information
The following rules and conditions apply:
W E L D
[Alpha] [9] [3] [3] [5] [5] [5] [3]
Managing the Datalogger and Data Communication Features
910-220C 89
The file name is limited to eight aphanumeric characters with an extension of three
characters. If no file name is assigned, the instrument automatically assigns a generic
name UNTITLED.001, UNTITLED.002, and so forth.
The note is limited to 10 aphanumeric characters.
You can manually enter the date and time. Alternately, the EPOCH 4 does have an on-
board real time clock that automatically stamps the file with the current date and time
when saving data to that file. If subsequent information is saved to that file, the
EPOCH 4 automatically updates the stamp with the current date and time.
Once the file name is created, press [F5] to return to the live screen. Whatever file is open
(designated by the flashing cursor) is the file that begins to have data saved to it when
returning to the live A-Scan. The file name displays continually at the top left side of the
screen.
Before any data is stored in the file, press [ID] to enter the first Identification (ID) code. A
cursor appears at the ID entry line at the top right side of the screen. Use the aphanumeric
keypad to type in the ID. To redo an entry, use the blue arrow keys to backspace or press
[ID] a second time and a blank line will appear. To toggle back to the original ID, press
[ID] again.
8.5 Saving Waveforms and Thickness Readings
Follow the steps outlined in Section 8.4 to setup a file name in the Memory screen and an
Identifier (ID) file in the live screen.
The EPOCH 4 can save two types of data:
Thickness Readings: Press [SAVE THICK] to save the ID code along with the
displayed depth, amplitude, or TOF value. The waveform and the setup parameters
will NOT be saved during this process and these IDs can NOT be recalled to the live
screen. Saving this limited data allows the EPOCH 4 to store a larger amount of
individual IDs and corresponding measurement values (10,000 readings or 40,000
readings with the Expanded Memory option.)
Waveforms: Press [SAVE WAVE] to save all waveform data and setup parameters in
the datalogger. These IDs can be recalled to the live screen to restore the instruments
settings to what they were when the calibration/waveform was initially saved. The
EPOCH 4 can save a total of 500 (2000 with the Expanded Memory option) complete
waveform/parameters setups.
Data is saved in the EPOCH 4 datalogger in the currently displayed file and tagged with
the ID code displayed on the screen. The ID code automatically increments to the next ID
in preparation for saving additional data. (See Incrementing ID Codes on page 90.)
To save thickness readings and waveforms to a different file already created in the
EPOCH 4 or a completely new file, return to the Memory screen and position the highlight
bar over the desired filename (or on a newly created filename.) When you return to the live
screen, the EPOCH 4 saves data at whichever file was highlighted when the Memory
screen was exited. The file name is also displayed on the top left portion of the live screen.
Note: Every time the EPOCH 4 is initially turned on, the next available blank file is
displayed. The top left portion of the screen displays a blank line indicating
90 Epoch 4
that no file has been selected. If you enter an ID and then attempts to start
saving data, the EPOCH 4 automatically creates a new file name where the
data is stored. The file is named UNTITLED.XXX, where the extension
incrementally increases depending on the number of untitled files created.
8.6 Incrementing ID Codes
This feature automatically increments the EPOCH 4s ID code every time you press the
[SAVE THICK] or [SAVE WAVE] key. You do not have to enter a new ID every time
a reading is saved. For example, a user wants to save several readings when inspecting an
aircraft wing. Begin by entering an initial ID of Wing-01. Press [SAVE THICK] or
[SAVE WAVE] to save desired thickness readings and waveforms. Every time you press
one of these keys, the ID code listed at the top of the screen increments by one character
value. In this example, the first thickness reading/waveform is saved with an ID code of
Wing-01, the second one with an ID code of Wing-02, etc.
Some guidelines for the auto-ID incrementing features are:
Only the portion of the ID consisting of digits and letters (no punctuation marks)
beginning with the rightmost letter and extending leftward to the first punctuation
mark or leftmost character (whichever comes first) is incremented.
To have the EPOCH 4 properly increment, first create and hold using zeros the
maximum number of needed digit positions. To save 999 readings, enter 001 as the
first ID code. If an initial ID code of 1 is entered, the EPOCH 4 only increments up
to 9 and beeps. The message error Id Cannot Increment appears. Press [F1] to
exit and enter a new ID code to continue saving readings.
After saving several readings to a file, you may want to save data to a different file. If
you return to a file where data has already been saved, the ID code displays the next
available ID (incremented after the last save.)
To interrupt the auto-ID sequencing, press the [ID] key and enter a new ID code. The
new ID code then increments in the same fashion.
Note: It is possible to create a list of IDs in the EPOCH 4 Interface Program and
then transmit this list to the instrument. When you select this file to save
information, the unit automatically begins to incrementally fill the ID
database created in the PC. (Contact Panametrics or your local
representative for details regarding ordering the EPOCH 4 Interface
Program.)
8.7 Recalling Transducer Calibrations and Waveforms
The EPOCH 4s datalogger is designed to let you to quickly review the contents of saved
files, and then recall saved transducer calibrations to the live screen.
Note: The EPOCH 4 has a total of nine dedicated transducer calibration slots.
These are located in files 1-9 of the datalogger, and are indicated by an *
Managing the Datalogger and Data Communication Features
910-220C 91
next to the file number. These can only store one calibration (with complete
setup parameters and waveform) in each file. They are designed to store the
most frequent calibration setups that you used and can be recalled using only
two key presses. (See Saving and Recalling Quick Recall Calibrations on
page 92.)
To recall a saved calibration (in Files 10 and greater), follow these steps:
1. Press to enter the Memory screen.
2. Use the slewing keys to select the file where the desired calibration is located.
3. When the file is highlighted, press [F1] to enter the Contents screen.
4. Use the slewing keys to scroll through the selected file. Only IDs with saved
waveform/parameter setups can be recalled to the live screen. The ID name being
viewed displays at the top of the screen As you scroll through the file, this ID will
continually change.
a. When an ID is listed that has a corresponding waveform and setup parameters saved
with it, a Recall selection is available by pressing [F2].
b. The Recall selection disappears when an ID is listed that contains a measurement
value only (depth, amplitude, or TOF.)
Figure 41 Recalling a Selection
5. Press [F2] for Recall when the appropriate ID is listed at the top of the screen (see step
4 above for details.) The calibration is recalled and the EPOCH 4 is in the Freeze
mode. You cannot change any parameters while in this Freeze mode.
6. Press [FREEZE] to go to the live screen. The EPOCH 4 is ready for use with the same
parameter settings used when this calibration was initially saved.
92 Epoch 4
8.8 Saving and Recalling Quick Recall Calibrations
The EPOCH 4 has a total of nine dedicated quick recall transducer calibration slots.
These are located in files 1-9 of the datalogger, and are denoted by an * next to the file
number. These files can only store one calibration (with complete setup parameters and
waveform) in each file. They are designed to store the most frequent calibration setups
that you used and can be recalled using two key presses.
To save Quick Recall Calibrations, follow these steps:
1. Enter the Memory screen and create a file name for the desired quick recall file (file
locations 1-9.) (See Creating Files and Identifier (ID) Codes on page 88.) After entry
of file name, exit the Memory screen with the cursor over the desired file.
2. Enter an ID code. (See Creating Files and Identifier (ID) Codes on page 88.)
3. Press [SAVE WAVE].
Note: A memo can be entered before or after the calibration is actually saved in
order to provide more detail about the type of calibration.
Thickness readings can not be saved in Calibration Files 1-9. ERROR will
appear if [SAVE THICK] is pressed when saving to a file 1-9.
Only one waveform/calibration setup can be saved in Calibration Files 1-9.
ERROR appears if [SAVE WAVE] is pressed a second time when saving
to a file 1-9.
To perform a Quick Recall Calibration, follow these steps:
1. Press [CALIBRATION] from the live screen. The Cal symbol appears on the screen.
2. Press the desired key [1], [2], ...[9] associated with the desired calibration to recall. A
pop-up box appears on the screen to confirm.
3. Press [F1] to recall the calibration or [F2] to abort.
8.9 Creating Memos
Use the MEMO feature to enter descriptive comments to include with stored data. This is
used to supplement the single note (10 character maximum) that can be added to each file.
Memos are usually used to provide further details about a measurement condition or
calibration. Memos can only be entered from the live screen.
To place a memo in the database prior to a particular thickness reading, enter it prior to
saving the reading. To place a memo in the database after saving a thickness reading and/
or waveform, enter it afterwards.
To enter a memo, follow these steps:
1. Press [MEMO]. A pop-up box appears with three lines of available entry space.
2. Use the alphanumeric keypad to enter a memo.
Managing the Datalogger and Data Communication Features
910-220C 93
3. Press [F1] to save the memo in the datalogger or [F2] to abort.
8.10 Editing a File
Editing the File Directory Portion of the Memory Screen:
You can create multiple files in the EPOCH 4 and then store a variety of data in the files.
These files are displayed in the File Directory, which is located in the lower portion of the
Memory screen. To edit one of these files, move the highlight bar over the desired file by
using the up and down arrow keys. Once the file is highlighted, press [EDIT].
Figure 42 Editing the File Directory
To clear the files contents, follow these steps:
1. Pressing [F1] prompts you to enter one of the following:
a. Press [F1] to clear the data (thickness readings, waveforms, memos, etc.) from
the file. This action leaves the ID codes of the data in place. You can then opt to
begin saving new data to these same ID codes.
b. Press [F2] to clear the data plus the ID codes. This leaves the file completely
blank, but leaves the file name and location in place. You can then opt to save new
data to this file after entering a new initial ID code.
2. Press [F3] to abort.
To insert a new file, follow these steps:
1. Pressing [F2] prompts you to enter one of the following:
a. Press [F1] to insert a new file. A blank file is then be inserted before the
highlighted selected file.
b. Press [F2] to abort.
94 Epoch 4
To delete the file, follow these steps:
1. Pressing [F3] prompts you to enter one of the following:
a. Press [F1] to delete the file. The file is deleted and the remaining files move up
one location.
b. Press [F2] to abort.
To swap the file location, follow these steps:
1. Press [F4] and use the up and down arrow keys to select the new location for the file.
2. Press [F1] to swap desired files. The two files selected exchange places in the file
directory.
3. Press [F2] to abort.
To exit the edit function, follow these steps:
1. Press [F5] to exit the edit function. You will still be in the Memory screen.
2. Press [F5] again to return to the live screen.
Editing the File Contents Portion of the Memory Screen
When thickness readings and waveforms are saved in the datalogger, they are saved to an
individual file. The contents of these files are displayed in the File Contents portion of the
Memory Screen.
To edit individual ID codes in these files, follow these steps:
1. Use the slewing keys to move the highlight bar over the desired file in the File
Directory (lower portion of the Memory screen.)
2. Press [F1] to enter the File Contents screen (upper portion of the Memory screen.)
3. Use the slewing keys to review the file contents. The current ID code (either a
waveform or a thickness reading) is continuously displayed and updated at the top of
the screen as you scroll through the file.
4. Press [EDIT] when the desired ID code is displayed.
Managing the Datalogger and Data Communication Features
910-220C 95
Figure 43 Editing the File Contents
To clear the ID, follow these steps:
1. Pressing [F1] prompts you to enter one of the following:
a. Press [F1] to clear the data from the ID code (thickness readings or waveforms.)
This action leaves the ID name in place and lets you to save other data to the same
ID. You can then opt to begin saving new data to these same ID codes.
b. Press [F2] to abort.
To delete the ID, follow these steps:
1. Pressing [F2] prompts you to enter one of the following:
a. Press [F1] to delete the ID name and data saved in that ID location. The file will
be deleted and the remaining files will move up one location.
b. Press [F2] to abort.
8.11 Printing
Live waveforms and stored data files can be printed directly from the EPOCH 4 to a serial
printer. Printing a live waveform prints exactly what you see on the EPOCH 4 display.
Printing a file prints the entire contents that a user has saved in the file.
Note: Panametrics offers portable, battery powered printers to facilitate printing
while in the field or office. The part numbers are EP4-PR (110V) and EP4-
PRE (220V). (Contact Panametrics or your local representative for more
information. )
96 Epoch 4
Before printing, set the EPOCH 4s communication parameters to match the
configuration of the printer device. (See RS232 Setup on page 41 to select the proper
parameters.)
To print from the live screen, follow these steps:
1. Press [2
ND
F] [DISPLAY] (PRINT). A pop-up box appears on the screen.
2. Press [F1] to print the live screen or [F2] to abort.
To print from the memory screen, follow these steps:
1. Press to enter the Datalogger/Memory screen.
2. Use the slewing keys to move the highlight bar over the desired file to print. A pop-up
box appears on the screen.
3. Press [F1] to print the entire contents of the file or [F2] to abort.
Printing an entire file also prints the XML tags associated with the EPOCH 4 software
code.
Using Software Options
910-220C 97
9 Using Software Options
This chapter describes the different software options that are available for the EPOCH
4. The EPOCH 4 is intended to be a highly versatile instrument. It is capable of being
configured to perform specialized functions related to certain applications or code
requirements. Since some inspectors may not make use of these functions, they have
been offered as software options. Contract Panametrics or your local representative for
information on ordering these options.
Topics are as follows:
Defining Active/Inactive Options
Distance Aplitude Correction (DAC)
Time Varied Gain (TVG)
Low Pulse Repetition Frequency (PRF)
B-Scan
Spotweld
Interface Gate
Floating Gate
Expanded Memory
Curved Surface Correction
Wave Analysis
DGS
9.1 Defining Active/Inactive Options
Access software options using the [OPTION] key. The menu displays a list of available
options, each with a triangle or box preceding it. The following table describes each
symbol:
Symbol Description
Unfilled triangle or box The option is not activated.
Filled triangle The option is active.
To activate an option, move the highlight bar over a
desired selection using the slewing keys and press
[ENTER].
Table 8 Active/Inactive Software Options
98 Epoch 4
9.2 Distance Amplitude Correction (DAC)
A Distance Amplitude Correction (DAC) curve is used to plot amplitude variations of
signals from reflectors of the same size, but at different distances from the transducer.
Normally, these reflectors produce echoes of varying amplitude due to material
attenuation and spreading of the sound beam. The purpose of a DAC curve is to
graphically compensate for material attenuation, nearfield effects, beam spread, and
surface roughness.
After plotting a DAC curve, reflectors that are the same size as those used for creation of
the curve produce echoes that peak along the curve despite different locations in the test
piece. Similarly, reflectors that are smaller than those used to create the curve fall below
the level, while larger reflectors exceed the curve level.
With the use of the DAC curve option, the EPOCH 4 is capable of drawing user-defined
DAC curves. It is possible to select formats that are consistent with either American
Society of Mechanical Engineers (ASME), ASME-3, or Japanese Industrial Standard
(JIS) Z3060 code requirements.
When the ASME format is selected, a single curve is drawn. The ASME-3 format lets you
draw three curves simultaneously at 0dB, 6dB, and 14dB. When the JIS format is
selected, up to eight segmented curves are drawn.
In all formats, the signal amplitude as a percentage of the primary curve level is displayed
on the screen. Users can select to view this value in terms of a % or dB. In addition,
DAC alarms can be set to activate whenever an echo exceeds the primary curve level.
DAC curves can be saved in the EPOCH 4s datalogger and recalled when needed.
9.2.1 Drawing DAC Curves
To draw a DAC curve, follow these steps:
1. Calibrate the EPOCH 4 for the appropriate transducer. Adjust the Gain so the peak of
the highest amplitude echo that is to be used in the DAC curve is visible on the screen.
An echo can not be used in the curve if its amplitude is greater than 100% screen
height.
2. Press [OPTION].
3. Use the slewing keys to position the highlight bar over the DAC selection and press
[ENTER] to display the DAC setup choices.
4. Use the slewing and [ENTER] key to select the DAC standard (ASME, ASME-3, or
JIS) and also the signal amplitude units (% DAC or dB DAC).
5. Press [OPTION] to return to the A-SCAN display.
6. Position Gate 1 over the desired echo to begin drawing the DAC curve. Adjust the gate
level if necessary to make sure the echo breaks the gate. Press [F1].
Filled box The option is active, are no further adjustment is
necessary.
Table 8 Active/Inactive Software Options
Using Software Options
910-220C 99
7. Move Gate 1 to the appropriate position to capture the next point for the curve.
8. Press [F1]. Repeat this step until all points for the curve are captured.
9. Press [F2] to complete the curve once the last point are captured.
Tip: To correct a mistake made while drawing the curve, press [F3] to clear the
curve and start again.
Figure 44 Creating a DAC Curve
When the DAC mode is active, any parameter that would affect instrument calibration is
automatically locked. This includes: [GAIN], [RANGE], [ZERO OFFSET],
[VELOCITY], [ANGLE], [REJECT], and all pulser and filter parameters.
To obtain amplitude information in the DAC mode, press [DEPTH /%AMP], and [F3].
If you highlight the % DAC selection in the DAC setup screen, the EPOCH 4 displays the
current echo height percentage (in terms of full screen height) and the percentage of the
echo related to the primary DAC curve level. If DB DAC is selected, the current echo
height percentage (in terms of full screen height) and the dB value of the echo related to the
primary DAC curve level is displayed.
Once the curve is complete, the Reference Gain function can be activated by pressing
[2
nd
F], [GAIN] (REF DB). This key sequence locks in a reference gain level and allows
scanning gain to be added or subtracted to accommodate specific applications. For
example, if it is required to evaluate any reflector that exceeds 50% of the DAC level, 6dB
of scanning gain can be added. In this manner, the DAC curve when used in conjunction
with the Amplitude DAC display and DAC alarm becomes an easy reference to determine
if an indications exceeds the evaluation level. Note that the additional scanning gain can
not be added to the original reference gain level as this would change the calibration and
invalidate the DAC curve.
Note: In version 1.04 and higher of the EPOCH 4 operating software, the [ZOOM]
key is active after setting up a DAC curve. When zooming in on a particular
echo, the DAC curve will temporarily disappear. The curve will reappear
100 Epoch 4
when zooming back out. The ASCAN waveform can also be saved when in
the zoomed mode, however the DAC curve will not be saved with the
waveform.
9.2.2 Special Considerations for JIS Z3060 DAC Curves
In general, the instructions in Section 9.2.1 apply to the construction of all DAC curves.
However, there are some special provisions that have been made to address the
requirements of JIS Z3060. These considerations are listed below.
Because of the large number of curves drawn for the JIS DAC mode, it is possible to
temporarily add in 6, 12, 18, or 24dB of additional gain while constructing the DAC
curve set. The purpose of this feature is to facilitate construction of additional curves
when testing at longer ranges. Once construction of the curve set has begun, add up to
24dB of additional gain through repeated presses of the [GAIN] key. In order to make
clear that gain has been added while constructing the curve, the gain appears as
follows: GAIN 46.2DB + 6, GAIN 46.2DB + 12, etc. Once the curve set is
completed, the gain is reset to its original level (46.2dB in this example.)
It is also possible to change Angle, Material Thickness, Zero Offset, and Gain in the
normal manner when in the JIS DAC mode. Be careful when adjusting these
parameters to ensure the relationship of DAC curves to material thickness or distance
is not unintentionally altered.
Any of the six curves can be used to trip the alarm when in the JIS DAC mode.
Additionally, you can set the alarm to positive or negative. To select which curve will
be used as the alarm reference level, first activate JIS DAC and then use the [F4] and
[F5] function keys to select which curve to use for the alarm threshold. The selected
curve appears as a double thickness line. Once a curve has been selected, an alarm can
be activated and set to be either positive or negative threshold detection by pressing
[2
nd
F], [GATE 1] (ALARM 1) and following the prompts.
When the JIS DAC mode is active, the amplitude (level) of a gated signal is always
displayed as a percentage (% DAC or dB DAC) with respect to the selected curve. If
a different curve is selected, the displayed amplitude changes accordingly.
9.2.3 Saving and Recalling DAC Curves
DAC curves are saved and recalled in the same manner as any general waveform/
calibration. With DAC mode active, use the [SAVE WAVE] key to save the entire setup
in the datalogger. When a setup that was stored with a DAC curve is recalled, the
instrument automatically comes up in the DAC mode.
9.2.4 Setting Alarms in DAC Mode
You can use the gates to set alarms while DAC is active. When using the ASME or ASME-
3 DAC modes, all alarms are referenced to the primary curve. When using the JIS DAC
mode, alarms are referenced to the highlighted alarm curve. For example, any DAC alarm
can be set by using the positive threshold alarm on either Gate 1 or Gate 2. Any echo that
falls within the gate and exceeds the DAC level triggers the alarm. The alarm is triggered
only if an echo exceeds the portion of the DAC curve immediately above the gate. This
Using Software Options
910-220C 101
same rule applies to the use of the minimum depth and negative threshold alarms while in
DAC.
Note: Alarms do not function in the area outside of the DAC curve.
9.2.5 Exiting DAC Mode
To clear the DAC curve and return to the normal operation, follow these steps:
1. Press [OPTION].
2. Use the slewing keys to highlight the DAC selection and press [ENTER] to go into
the DAC setup.
3. Use the slewing keys to highlight Off and press [ENTER].
4. Press [OPTION] to return to the A-SCAN display.
9.3 Time Varied Gain (TVG)
The Time Varied Gain (TVG) option compensates or corrects for the changes in echo
amplitude from equal sized reflectors at different distances due to material attenuation and
beam spreading. When TVG is properly set up, equal sized reflectors produce indications
of equal screen height regardless of their distance. TVG has a dynamic range of 40dB with
a minimum echo height of approximately 5%.
Note the following items when using the TVG option:
In version 1.04 and higher of the operating software, TVG is active in all display
modes (RF, Full Wave, Half Wave +, and Half Wave -)
In version 1.04 and higher, the zoom function is active with TVG
TVG and DAC may not be activated simultaneously
Up to 20 TVG calibration points may be programmed, separated by a minimum of
0.52 microseconds (approximately 0.06" or 1.5mm at longitudinal velocity in steel)
The minimum full screen range must be set greater than approximately 1" (25mm) at
longitudinal velocity of steel to activate TVG. After a TVG curve is set up, it is
possible to zoom in to smaller range ranges than 1.000 inches.
The maximum full screen range must be set less than approximately 120" (3050mm)
at longitudinal velocity of steel to activate TVG. Please note that some instruments are
hardware limited to a maximum of 30" (762mm) full screen range. Contact
Panametrics or your local representative if you require the TVG upgrade to 120"
(3050mm).
TVG must be set up with the aid of reference standards that generates representative
echoes at the points of interest
102 Epoch 4
9.3.1 Activating and Calibrating TVG
To activate and calibrate TVG, follow these steps:
1. Calibrate the EPOCH 4 for the appropriate transducer.
2. Adjust the Gain so the peak of the highest amplitude echo to be used in the TVG setup
is visible on the screen. An echo can not be used at a TVG point if its amplitude is
greater than 100% screen height.
3. Press [OPTION] to display the Options menu.
4. Use the slewing keys to position the highlight bar over the TVG selection and press
[ENTER] to display the TVG setup choices.
5. Use the slewing and [ENTER] key to select On.
6. Press [OPTION] to return to the A-SCAN display.
7. To set a TVG point, position Gate 1 over the desired echo. Adjust the gate level if
necessary to make sure the echo breaks the gate. Press [F1]. Generally, you should
start with the highest amplitude calibration echo and work down to the smallest one.
You can go back to fine-tune the gain level at any selected point by repositioning the
gate on the appropriate echo and pressing [F1] again. If a point outside the allowable
time limits, the unit beeps to indicate an error.
8. Move Gate 1 to the appropriate position to capture the next point for the curve and
press [F1] again. Repeat this step until all points for the curve are captured.
9. Press [F2] when all echoes have been set to lock the TVG setup. The letters TVG
will appear to the right of the screen to indicate that TVG is active. A double thickness
line appears at the top of the display to mark the area over which TVG has been
programmed.
Figure 45 TVG Example
Using Software Options
910-220C 103
When TVG mode is active, any parameter that would affect instrument calibration is
automatically locked. This includes: [GAIN], [ZERO OFFSET], [VELOCITY],
[ANGLE], [REJECT], and all pulser and filter parameters.
Once the TVG setup is complete, you can activate the Reference Gain function by
pressing [2
nd
F], [GAIN] (REF DB). This locks in a reference gain level and allows
scanning gain to be added or subtracted to accommodate specific applications. Note that
the additional scanning gain can not be added to the original reference gain level as this
would change the calibration and invalidate the TVG setup.
9.3.2 Saving and Recalling TVG Setups
TVG setups are saved and recalled in the same manner as any general waveform/
calibration. With TVG mode active, the [SAVE WAVE] key is used to save the entire
setup in the datalogger. When a setup that was stored with a TVG setup is recalled, the
instrument automatically comes up in TVG mode.
9.3.3 Exiting TVG Mode
To clear the TVG setup and return to the normal operation, follow these steps:
1. Press [OPTION].
2. Use the slewing keys to highlight the TVG selection and press [ENTER] to go into
the TVG setup.
3. Use the slewing keys to highlight Off and press [ENTER].
4. Press [OPTION] to return to the A-SCAN display.
9.4 Low Pulse Repetition Frequency (PRF)
Pulse Repetition Frequency (PRF) is a measure of how often the transducer is being
pulsed by the electronic circuitry in the EPOCH 4. The standard PRF setting of the
EPOCH 4 is Auto, where the PRF changes automatically from 60Hz to 360Hz
depending on the range setting.
For some applications, it may be necessary to lower the PRF rate below 60Hz to avoid a
phenomenon known as wrap-around noise. This can sometimes occur when testing
long soundpaths and can result in random noise and echoes on the A-Scan display. The
Low PRF option locks the PRF on the EPOCH 4 at 30Hz.
9.4.1 Activating Low PRF Mode
To activate the Low PRF mode, follow these steps:
1. Press [OPTION].
2. Use the slewing keys to highlight the PRF selection and press [ENTER].
3. Use the slewing keys to highlight LOW and press [ENTER].
104 Epoch 4
4. Press [OPTION] to return to the A-SCAN display. A PRF symbol displays on the
right side of the screen to inform you that the Low PRF mode is enabled.
9.4.2 Exiting Low PRF Mode
To exit the Low PRF mode, follow these steps:
1. Press [OPTION].
2. Use the slewing keys to highlight the PRF selection and press [ENTER].
3. Use the slewing keys to highlight Off and press [ENTER].
4. Press [OPTION] to return to the A-SCAN display.
9.5 B-Scan
The B-Scan software option allows you to generate an easy to understand cross sectional
profile of test material. This view is used to verify acquired thickness measurements, and
also to provide a visual reference showing areas on the part with critical thickness values.
A scanner equipped with an internal encoder mechanism maps the thinning areas by
providing transducer location information (Distance Traveled) along with the thickness
reading. This feature increases the functional value of the B-Scan as relative location in
the material is directly correlated with the depth at that location.
The B-Scan has three separate operating modes:
Bi-Directional Encoded Mode: This mode requires the use of a bi-directional
encoder that keeps track of location information as data is collected in both forward
and backward directions.
Uni-Directional Encoded Mode: This mode requires the use of a bi-directional or
uni-directional encoder that keeps track of location information as data is collected in
the forward direction only.
Manual Mode: This mode does not keep track of location information and does not
require the use of an encoder. This mode provides a continuous scan of thickness data
with no correlation to its location along the scan. Readings are timed from 1 to 60
readings per second and are not related to transducer movement.
9.5.1 Choosing an Encoder and Accessories
Panametrics offers a handheld portable scanner with internal encoder (EP4/ENC) for use
with the B-Scan option, which is well suited for a variety of applications. The scanner and
general B-Scan package (EP4/BSCAN-KIT-XX) are available with the following
optional accessories:
Magnetic Wheels (EP4/MW)
Extension Pole Bracket (EP4/EPB)
Extended Probe Holder Wear Cap (EP4/EWC)
Using Software Options
910-220C 105
Transducer and Encoder Cables of various lengths (X
CMD-316-Y
B,
EP4/ENC/CBL-Z
*
)
Note:
X = Connector type indicating BNC or Large LEMO. Relplace X in the part
number with B to indicate a BNC connector, or L1 to indicate a Large LEMO
connector.
Y = Transducer cable length indicating 5", 10", 25", 50", or 100". Replace Y
in the part number with the desired cable length.
*
Z = Encoder cable length indicating 10", 25", 50", or 100". Replace Z in the
part number with the desired cable length.
PC Interface Program (Contact Panametrics)
You can use other encoders that have a standard TTL quadrature position encoder and a
four conductor connection with a single +5V power supply. You can also use a remote
control scanner to provide a more automated inspection.
9.5.2 Getting Started
To configure the EPOCH 4 and scanner, follow these steps:
1. Secure the selected transducer, with attached cable, in the scanners probe holder
using the two tightening screws.
2. Connect the transducer cable into the BNC or LEMO connector on the EPOCH 4. This
provides the ultrasonic information from the transducer to the EPOCH 4.
3. Attach the LEMO connector of the encoder cable into the scanner. The 15 pin
connector plugs into the 15 pin parallel port of the EPOCH 4.
You can also connect a couplant feed to the couplant feed port on the scanner, which
allows for continuous transducer coupling when used with a water pump or pressurized
couplant dispenser.
9.5.3 Performing A-Scan Calibration and Setup
Before entering the B-Scan mode, it is extremely important that the EPOCH 4 is
calibrated and set up properly in the A-Scan screen.
To perform an A-Scan calibration and setup, follow these steps:
1. Calibrate the EPOCH 4 for the appropriate transducer and material. (See Adjusting
the Pulser Receiver on page 45 for proper calibration procedures.)
2. Position Gate 1 so that the start of the gate is positioned prior to the minimum expected
thickness or at zero. Likewise, position the end of the gate after the maximum
expected reading. An echo must break the gate for the EPOCH 4 to detect it and
display a B-Scan data point.
Upon entering the B-Scan mode, the Gate Start and Gate End positions determine the
vertical scale of the B-Scan. For best resolution, position the gate as accurately as
possible near the minimum and maximum values expected. Use a slight buffer to
106 Epoch 4
include potential unexpected values. When entering the B-Scan mode, the EPOCH 4
automatically zooms the gate and expands the range until the gate represents a full
screen.
9.5.4 Selecting a B-Scan Mode
To select a B-Scan mode, follow these steps:
1. Press [OPTION] to activate the Options menu.
2. Press [ ] and [ ] to highlight the B-SCAN option. Press [ENTER].
Figure 46 Selecting B-Scan from the Options Menu
3. Press [F2] to select one of the following modes from the Setup menu: Bi-Directional,
Uni-Directional, or Manual.
9.5.4.1 Setting Up the Bi-Directional Mode
To set up the Bi-Directional mode, follow these steps:
1. Select the Bi-Directional B-Scan option. (See Selecting a B-Scan Mode on page
106.)
Using Software Options
910-220C 107
Figure 47 Selecting the Bi-Directional Encoder Pulses Option
The default parameter for the ENCODER PULSES setting is 50 Pulse/inch (2 Pulse/
mm). The value for this setting represents the specification of the encoder offered by
Panametrics with the B-Scan kit. If you are using the Panametrics EP4/ENC encoder
car, do NOT change this value.
Note: If you are using a different scanner with a different optical encoder
specification, you should adjust the Encoder Pulses value. Press [ENTER]
to select ENCODER PULSES. Adjust the pulses/inch value by pressing[ ]
and [ ] to select the correct number of encoder pulses per inch (mm) specific
to the encoder that you are using. Consult the encoder specification to
determine the appropriate encoder pulses value for your encoder.
2. The TAKE READING EVERY __.___ in (mm) setting should be highlighted upon
initially entering this menu. Press [ ] and [ ] to enter the desired resolution based on
the encoder resolution in pulses per inch/mm. Therefore, desired resolution is limited
to increments of the encoder resolution that you are using.
For example, if the encoder resolution is 50 pulses/inch (2 pulses/mm), then the best
resolution possible is 0.020 inch (0.5mm).
Each pulse from the encoder is capable of taking readings in increments of 0.020 in
(0.5mm). It is possible to take a reading every other pulse, every third pulse, every
fourth pulse, etc. Therefore, the resolution can be changed in increments as follows:
0.020 inch ( 0.5 mm) - Take reading every 1 pulse
0.040 inch ( 1.0 mm) - Take reading every 2 pulses
0.060 inch ( 1.5 mm) - Take reading every 3 pulses
0.080 inch ( 2.0 mm) - Take reading every 4 pulses
0.100 inch ( 2.5 mm) - Take reading every 5 pulses, etc....
3. Press [F1] to exit the Bi-Directional Encoder Setup menu after selecting the
appropriate settings for encoder pulses and resolution.
108 Epoch 4
9.5.4.2 Setting Up the Uni-Directional Mode
To setup the Uni-Directional mode, follow these steps:
1. Select the Uni-Directional B-Scan option. (See Selecting a B-Scan Mode on page
106.)
Using Software Options
910-220C 109
Figure 48 Selecting the Uni-Directional Encoder Pulses Option
The ENCODER PULSES setting defaults to the factory setting of 50 Pulse/inch (2
Pulse/mm), which matches the specification of the scanner included with the
Panametrics B-Scan kit. (See note in the Bi-Directional set up screen if it is necessary
to change this selection.)
2. Modify the parameter for the TAKE READING EVERY __.___ in (mm) setting by
pressing [ ] and [ ] to enter the desired resolution. (See note in the Bi-Directional
Setup screen for entering the proper resolution.)
3. Press [ENTER] to select the DIRECTION LEFT > RIGHT option. Pressing [ ]
and [ ] changes the direction of the arrows as follows:
LEFT > RIGHT
LEFT < RIGHT
This determines the direction that the data is updated on the EPOCH 4 screen. For
example, choosing LEFT > RIGHT causes the data to start at the left side of the
screen and scroll to the right.
4. Press [F1] to exit the Uni-Directional Setup menu.
9.5.4.3 Setting Up the Manual Mode
To setup the Manual mode, follow these steps:
1. Select the Manual B-Scan option. (See Selecting a B-Scan Mode on page 106.)
110 Epoch 4
Figure 49 Selecting the Manual Update Rate Option
2. The UPDATE RATE __ UPDATE/SEC setting is adjustable from a value of 1 to 60.
This value controls the rate at which the EPOCH 4 takes readings and controls the rate
of the scan.
Entering a value of 60 Updates/Sec allows the B-Scan to capture 60 readings every
second. This also determines the minimum scan speed for the desired resolution. For
example, to achieve a scan speed of 6 inches per second with a desired resolution (field
of scan) of 0.100 inch, the value needs to be set at 60 Updates/Sec.
60 Updates/Sec X 0.100 inch = Max scan speed of 6 inches/second
30 Updates/Sec X 0.100 inch = Max scan speed of 3 inches/second
3. Press [ENTER] to select the DIRECTION LEFT > RIGHT option. Pressing [ ]
and [ ] changes the direction of the arrows as follows:
LEFT > RIGHT
LEFT < RIGHT
This determines the direction that the data is updated on the EPOCH 4 screen.
Choosing LEFT > RIGHT causes the data to start at the left of the screen and scroll
to the right.
4. Press [F1] to exit the Manual Mode Setup menu.
9.5.5 Using the Scan Setup Menu
After completing the Bi-Directional, Uni-Directional, and Manual setup, press [F1] to
proceed to the Scan Setup menu.
Tip: You can also access this menu from the live A-Scan screen by pressing
[2nd], [OPTION] (B-Scan).
Using Software Options
910-220C 111
Figure 50 Setting Up Scan Parameters
If the Bi-Directional mode or Uni-Directional mode was previously selected, you
will be prompted to enter a Start Coordinate. In Manual mode, the Start Coordinate
portion of the Scan Setup menu does not appear because DT
is not encoded in
Manual mode.
9.5.5.1 Entering the Start Coordinate
To enter the start coordinate, follow this step:
Press [ ] and [ ] to enter the appropriate value for the starting point of your
inspection. This value represents the first Distance Traveled (DT) value of the B-
Scan. For example, if you are beginning the scan at the end of a pipe or plate, you may
want to enter a value of zero. If you are beginning a scan that is a certain distance from
the end of the test piece, enter an appropriate value for that position.
You may want to mark the location on your material to indicate where you have
started the inspection for later reference.
9.5.5.2 Operating the Save A-Scan Function
The B-Scan software can automatically save A-Scans that may be of interest to you while
performing a B-Scan. The EPOCH 4 can be set up to save A-Scans corresponding to the
minimum depth (thickness reading) in a B-Scan, or to save A-Scans when a user defined
alarm is triggered during a scan.
If you select to save the A-Scan at the minimum depth in a B-Scan, the EPOCH 4 can save
up to 50 A-Scan waveforms within the B-Scan file where the minimum thickness
measurement occurs. If you want to save waveforms corresponding to alarm conditions,
the EPOCH 4 can automatically save up to 50 A-Scans within the B-Scan where a Gate
Alarm is triggered.
112 Epoch 4
Figure 51 Setting Number of A-Scans to Save
When B-Scan collection is stopped, you can move a cursor back and forth along every data
point on the B-Scan. This allows you to review the thickness measurement at every point.
If an A-Scan was automatically saved at a data point due to a Minimum Depth or an Alarm
Condition, it can be reviewed in the A-Scan view or the split A-Scan / B-Scan view. More
detail about this feature is provided in the operational and datalogging sections.
To begin using the B-Scan feature from the Setup menu, press [F1].
9.5.6 Operating the B-Scan Software
To use the B-Scan mode, you must first complete the following:
Enter an appropriate Start Coordinate (in encoded modes)
Choose if you would like the EPOCH 4 to automatically save A-Scan data while the
B-Scan is conducted, and how many A-Scans to be saved
Press [F1] in the Scan Setup menu
The selected mode is indicated along the left edge of the B-Scan. If this is not the proper
mode, exit the B-Scan by pressing [F5]. (See Selecting a B-Scan Mode on page 106.)
Using Software Options
910-220C 113
Figure 52 Viewing the Selected Mode
You are now ready to begin collecting data. While in the collect mode, the EPOCH 4
function keys [F1] [F5] are setup to perform the following actions:
[F1]: Start the collection of B-Scan data. While the B-Scan data is being collected, the
function over the [F1] key changes to Stop. This allows the user to stop the collection
of data during or at the completion of a B-Scan.
[F2]: View the current live A-Scan waveform. This can be done while the B-Scan is
running or while the B-Scan is stopped. While the A-Scan is being viewed, the
function over the [F2] key changes to B-Scan, letting you toggle back to the B-Scan
screen.
[F3]: View both the B-Scan and the A-Scan screens simultaneously in a split screen
manner. The A-Scan appears on the top half of the screen, and the B-Scan replaces the
instrument setup parameters on the bottom half of the screen.
[F4]: Initiate a new scan. A new scan clears any information in the memory buffer. Be
sure to save the B-Scan before starting a new scan to avoid data loss (See Accessing
Datalogger Storage on page 119.) After pressing [F4], you will be prompted to verify
that this is the desired course of action.
[F5]: Turn off the B-Scan mode. You will be prompted to make sure that the desired
action is to exit B-Scan.
To begin collecting data, press [F1]. As the scanner is moved, data is collected and
displayed as a cross sectional image of the test material. The number of data points is
based on the movement of the encoder wheel in increments of the resolution entered in the
setup screen. The Bi-Directional mode allows the scanner to move backwards. B-Scan
data points are updated. This is especially useful when verifying thin material areas where
an alarm condition exists.
Selected Mode:
Bi-Directional
114 Epoch 4
Figure 53 Viewing a Manual B-Scan
While collecting data, the information is temporarily stored in a memory buffer. The
EPOCH 4 is capable of storing a maximum of 100,000 B-Scan data points (thickness
readings) before the buffer is full. In the Bi-Directional mode, the buffer can store a
maximum of 90,000 readings in the forward direction and a maximum of 10,000 readings
in the backwards direction. When the buffer becomes full, the scan stops. You will be
prompted to save the scan or start a new one. To prevent the loss of encoded data, the DT
reading flashes as a warning when the buffer is within 500 readings of being full.
9.5.7 Reviewing Depth and Distance Traveled Information
It is possible to stop the B-Scan and review depth information and correlating distance
traveled values. At any time during the encoded B-Scan, press [F1] to stop data collection.
A marker arrow appears in the place of the cursor on the display. Press [ ] and [ ] to
move this marker along the scan. In Manual mode, the depth recorded at each data point
is displayed. In one of the encoded modes, the thickness reading along with the DT value
at that point is shown.
Press [F1] again to restart the scan. The scan resumes at the cursors last position.
9.5.8 Operating Minimum Depth Alarm
The EPOCH 4 is equipped with a minimum depth alarm, which is triggered whenever the
current thickness reading falls below an operator defined level. The minimum depth alarm
appears as a cursor on Gate 1 in single gate mode or on Gate 2 in Echo-to-Echo mode. The
alarm level is displayed as a horizontal line across the B-Scan. The alarm is noted by a
flashing A on the display and a continuous audible tone. (See Minimum Depth Alarm on
page 67 for further information.)
Note: You can only activate or modify the minimum depth alarm in the A-Scan
mode; you cannot change it while in B-Scan mode.
Using Software Options
910-220C 115
The figure below shows a split A-Scan / B-Scan if you were to view the Depth and
Distance Traveled information in a B-Scan. Notice that an automatically saved A-Scan
appears in the upper half of the screen because the Minimum Depth Alarm on Gate 1 was
triggered.
Figure 54 Viewing a Split A-Scan / B-Scan
9.5.9 Operating Scan Speed Alarm
When acquiring B-Scan data in one of the encoded modes, an alarm is triggered if the
scanner is moved too fast for the EPOCH 4 to acquire and display data. The encoders
update rate is displayed on the right side of the screen above the battery level indicator
when operating in the B-Scan mode. With an instrument range setting of 10 inches or less
at steel velocity, the maximum encoder update rate is 180 updates per second. At range
settings greater than 10 inches, the maximum encoder update rate is 60 updates per
second. If the encoder is moved fast enough to exceed these values, a scan speed alarm
condition is noted by an audible beep along with the flashing of the update rate. Encoded
Distance Traveled (DT) data is kept in sync with the scanner, but no thickness data is
drawn on the screen. The Bi-Directional mode allows the scanner to move in the opposite
direction at a slower speed to redraw these thickness values.
Note: The greater the resolution desired, the slower the scanner can move to avoid
missing data points. You can adjust the resolution in the B-Scan mode
selection screens.
9.5.10 Operating Floating Gate and B-Scan
The Floating Gate software option is included with the purchase of the B-Scan software
option in the EPOCH 4. Floating Gate is used to track the peak echo amplitude at either the
-6dB or -12dB point of an echo. By using the floating gate, the EPOCH 4 provides a more
consistent and accurate thickness reading particularly when using the Edge Depth mode.
116 Epoch 4
Use this feature in either Peak Depth or Edge Depth modes. In Edge Depth mode, the
floating gate tracks the highest amplitude echo breaking the gate (100% screen height or
less), but takes the measurement from the left most echo breaking the gate.
In the Options menu, the Floating Gate is activated as shown below:
Figure 55 Activating/Deactivating the Floating Gate
When Floating Gate is active for Gate 1 or Gate 2, the EPOCH 4 displays either -6dB
or -12dB under the Gate Level Indicator (depending on the chosen settings). See the
example screenshot below showing the Floating Gate active with Gates 1 and 2 set at -
6dB.
Figure 56 Active Floating Gate with Two Gates
In order to use the Floating Gate option with B-Scan, the Floating Gate must be setup and
active before B-Scan is activated. (See Floating Gate on page 124.)
Note: The gates do not appear on the instrument display while Floating Gate is
active in B-Scan mode when the B-Scan is stopped in order to review the
Depth / Distance Traveled information.
9.5.11 Operating Echo-to-Echo Detection
The EPOCH 4 is capable of conducting a B-Scan inspection while in Echo-to-Echo
detection mode as well as the standard Mode 1 measurement. This functionality allows an
inspector to create cross-sectional images of a single layer within a part while ignoring
another layer such as a paint coating.
Using Software Options
910-220C 117
To setup the EPOCH 4 to generate a B-Scan in Echo-to-Echo mode, follow the
instructions on page 61. Then, simply follow the steps detailed earlier in this section and
be sure to position both gates in order to capture anticipated waveforms.
9.5.12 Saving B-Scan Data
The EPOCH 4 internal datalogger has the memory capacity to store up to 250,000 B-Scan
data points. The only restriction is the maximum size of the active memory buffer.
Therefore, not all 250,000 readings can be collected at one time. Instead, individual files
of up to 100,000 readings can be created.
Storing the B-Scan data is similar to creating standard files in the EPOCH 4 database. (See
Managing the Datalogger and Data Communication Features on page 85 for specific
information.)
To store a file, you must first select or create the file where you want to store the data.
Press to enter the Memory screen. Press [ ] and [ ] to select an existing or new
file. If you are selecting a new file, use the alphanumeric keypad to enter a filename and
press [F5] or [DISPLAY] to return to the live screen. Return to the B-Scan display by
pressing [F5] or [DISPLAY]. Press the [ID] key, enter an appropriate identifier, and press
[ENTER].
You can save B-Scans in either the Start or Stop mode. To save the entire collected B-
Scan currently occupying the memory buffer, press [SAVE WAVE]. This action also
stores any A-Scans that are associated with the B-Scan due an to Alarm Condition or a
Minimum Depth. Pressing [SAVE THICK], saves a screenshot of the B-Scan currently
on the EPOCH 4 display along with the associated thickness values for all data points on
the display. Data that is not currently on the screen is NOT saved, and NO A-Scans
associated with the scan are saved regardless of their position on or off the current
displayed B-Scan area.
9.5.13 Viewing and Recalling Stored B-Scans
View stored B-Scans, along with corresponding setup parameters, in the Memory screen.
If more than 250 readings are collected and saved, the EPOCH 4 displays a compressed
image of the entire scan in the Memory screen. This data is automatically uncompressed
when the data is recalled to the live screen.
When the B-Scan file is recalled to the live screen, press [ ] and [ ] to move the marker
along the scan and review thickness values. If the scan was done in an encoded mode,
relative Distance Traveled (DT) values correlate to the thickness measurements. Press
[F1] to re-start the scan at the cursors last position when the scan was saved.
9.6 Spotweld
The inspection of spotwelds using ultrasonic equipment has become increasingly popular
due to the cost effectiveness, safety, and reliability of the technique. The EPOCH 4
Spotweld software option makes this application even easier and quicker for the operator.
When the Spotweld option is activated, you can save A-Scan waveform template
overlays in the instruments memory. An overlay can represent a waveform from a
118 Epoch 4
certain type of spotweld (Good, Undersized, Stick, etc.) You can customize and save up to
five distinct overlays for each particular setup. A setup may consist of a particular
transducer and material combination.
During the actual inspection of the spotweld, the operator has the ability to quickly recall
these frozen overlays to the live screen. The live waveform is still displayed which allows
an easy comparison between the unknown sample and the overlay from the known
standard. By matching the live waveform to a particular overlay, the operator can evaluate
the acceptability of a certain spotweld.
It is important to note that the Spotweld option goes well beyond the spotweld application
alone. Almost all flaw detection applications involve some sort of visual comparison
between a known standard and an unknown test sample. With the Spotweld option you
can save waveform patterns from known samples and then use them for comparison
during the actual inspection. This makes the feature extremely useful for all types of
waveform comparison flaw detection applications.
9.6.1 Activating Spotweld Mode
To activate Spotweld mode, follow these steps:
1. Press [OPTION].
2. Use the slewing keys to select the Spotweld sub-menu and press [ENTER].
3. Select On and press [OPTION] to exit the menu and return to the live screen.
9.6.2 Defining Switchable Overlays
The Spotweld overlays are stored under keys [F1] [F5] as follows:
When the overlay prompt appears below the display, pressing the [F1] key displays the
frozen waveform overlay of a good weld shown. The overlay waveform is filled-in,
similar to the Peak Hold function. Pressing [F1] a second time toggles the overlay off.
Function Key Description
[F1]: Good Weld The reference echo from a good weld.
[F2]: U/S (Undersized) Weld The reference echo from an undersized weld.
[F3]: Stick Weld A stick weld condition.
[F4]: Weld A A storage location for other user-defined welds that
may need to be used for testing.
[F5]: Weld B A storage location for other user-defined welds that
may need to be used for testing.
Table 9 Spotweld Overlays
Using Software Options
910-220C 119
Pressing [F2], [F3], [F4], or [F5] results in a similar operation with their respective
reference waveform overlays.
To store a reference waveform overlay, first obtain the desired waveform on the EPOCH
4 screen by coupling the transducer to the known standard. Use the [FREEZE] key to
hold the waveform on the screen. If the waveform represents a good weld, press [2ndF]
then [F1] to store the waveform in the Good location. Likewise, [2ndF], [F2] can be used
to store a reference waveform for an Undersized Weld and [2ndF], [F3] can be used to
store a reference waveform for a Stick Weld, etc. A reference waveform can be updated by
simply by saving over the current saved reference waveform by pressing [2
nd
F], [F1]
again, for example.
The reference waveforms are stored in the battery-backed memory of the EPOCH 4. This
means they are saved even when the unit is powered off. These reference waveforms are
kept in the battery-backed memory locations until new waveforms are saved in the [F1]
[F5] keys or if you recall a file with a different set of saved overlays.
9.6.3 Accessing Datalogger Storage
Datalogger File Locations 1-9 (Storage of Waveform Overlays)
Datalogger file locations 1-9 are also known as Quick Recall Calibration Files. You can
save ALL data associated with a Spotweld Inspection Setup in these files. Pressing the
[SAVE WAVE] key when the Spotweld option is activate, stores the following items in
file locations 1-9:
Live waveform (or frozen waveform if the [FREEZE] key is used)
Setup parameters
All reference waveform overlays assigned to the [F1] [F5] keys
Note that the overlays stored with the setup are NOT visible in the datalogger screen or
from the Interface Program. However, the overlays are stored with the setup and will be
recalled to their respective [F1] [F5] key locations when it is recalled to the live screen.
Press the [CALIBRATION] key followed by the number of the desired file in the
datalogger [1] [9] to complete this recall procedure.
Datalogger File Locations 10 and higher (Storage of Weld Rating Stamping)
Datalogger file locations 10 and higher are generally used to save data acquired during the
actual inspection of spotweld parts. When saving data to files 10+, you can stamp the
individual Identifier (ID) with a two letter code representing the quality of the weld by
pressing the [SAVE THICK] or [SAVE WAVE] key.
[SAVE THICK] saves the ID with only the thickness reading
[SAVE WAVE] saves the ID with the thickness reading, waveform, and setup
parameters
After one of these keys is pressed, the following prompt appear:
120 Epoch 4
SELECT STAMP TYPE TO SAVE
F1 = GOOD
F2 = UNDERSIZED
F3 = STICK
F4 = WELD A
F5 = WELD B
ENTER = SAVE WITHOUT SPOTWELD STAMP
The information is only saved once you choose the stamp. Each ID that you save has a two
letter code attached corresponding to the desired stamp. Examples of thickness readings
saved with the various stamps are shown below:
ID>0123456789012345 GD 1.00 in (STICK)
ID>0123456789012345 US 1.00 in (UNDERSIZED)
ID>0123456789012345 ST 1.00 in (STICK)
ID>0123456789012345 WA 1.00 in (WELD A)
ID>0123456789012345 WB 1.00 in (WELD B)
9.7 Interface Gate
The Interface Gate is mainly used in immersion applications where the water path distance
between the front surface of the test material and transducer face is continuously
changing. The application may involve an on-line type approach with the test material
moving steadily past a stationary transducer (or vice versa.) If the front surface of the test
material is not uniform, it results in a slight difference in the water path distance.
The Interface Gate option is designed to graphically compensate for the change in water
path distance between the test material and transducer. When the option is activate, a 3
rd
Gate (Interface Gate) is visible on the EPOCH 4s display. You can position this Interface
Gate in the area where you expect to detect the interface echo. The interface echo is a result
of the sound energy reflection at the interface between the water path and the front surface
of the test material.
The advantage of using the Interface Gate is that it maintains the interface echo on the left
hand side of the EPOCH 4 screen, regardless of the water path distance. The instruments
flaw gates (Gate 1 and 2) automatically track the location of the Interface Gate.
9.7.1 Activating the Interface Gate
To activate the Interface Gate, follow these steps:
1. Press [OPTION].
2. Use the slewing keys to select the If Gate sub-menu and press [ENTER].
3. Select On.
4. Select either Standard or Echo-Echo mode.
Using Software Options
910-220C 121
5. Press [OPTION] to exit the menu and return to the live screen.
Figure 57 Selecting Parameters from the Interface Gate Menu
9.7.2 Operating in Standard Mode
This mode is used when flaw detection is the main purpose of the application. The
EPOCH 4 provides a digital thickness readout corresponding to the distance between the
echo detected in the Interface Gate and the echo detected in Gate 1.
Gate 1 and Gate 2 automatically track the Interface Gate based upon the location of the
echo in the Interface Gate. The tracking distance is a result of the Interface Gate blanking
period which is the distance between the Interface Gate start position and Gate 1 start
position. Set this blanking period to optimize the inspection by ensuring the proper echoes
are captured in the gates.
9.7.3 Operating in Echo-to-Echo Mode
Use the Echo-Echo mode when thickness gaging is the main purpose of the application.
The EPOCH 4 provides a thickness readout corresponding to the distance between the
echo detected in Gate 1 and the echo detected in Gate 2. The Echo-Echo is also capable of
ignoring the thickness associated with a painted or coated surface on the material.
Gate 1 automatically tracks the Interface Gate based upon the location of the echo in the
Interface Gate. The tracking distance is a result of the Interface Gate blanking period
that is the distance between the Interface Gate start position and Gate 1 start position.
Gate 2 automatically tracks Gate 1 based upon the location of the echo in Gate 1. The
tracking distance is a result of the Gate 1 blanking period which is the distance between
the Gate 1 start position and Gate 2 start position.
Note: The Interface Gate option is not valid in RF mode or if the EPOCH 4s
standard Echo-Echo mode is activated. Also, Interface Gate cannot be
turned on or off while the screen is frozen.
9.7.4 Managing Gate Positioning and Alarms
When the Interface Gate option is activated, the Interface Gate is visible on the screen.
This gate is in addition to Gate 1 (always displayed) and Gate 2 (can be turned on or off.)
The three gates differ in appearance as illustrated below:
122 Epoch 4
Figure 58 Gate Appearances
The Interface Gate should be positioned in the region where you expect to detect the
interface echo (generated from the reflection at the boundary of the water path and the
front surface of the test material.) Set a proper gate width and level to ensure this echo
continues to break the gate threshold. It is common to set a negative logic threshold alarm
on the Interface Gate. This position results in an alarm being triggered if the interface echo
falls out of the Interface Gate.
Gate 1 is generally used as an internal flaw gate. Gate 1 is commonly positioned to cover
the area where you expect to detect echoes from internal flaws in the test material. Pay
attention to the start, width, and level of the gate as the echo height and location
corresponds to flaw size. You can choose to set a positive logic threshold alarm on Gate 1.
This results in an alarm being triggered if an echo breaks the Gate 1 threshold, indicating
a possible critical flaw.
Gate 2 is generally used to monitor the backwall echo of the test material. Gate 2 is
commonly positioned to cover the area where you expect to detect the echo from the
material backwall. Pay attention to the start, width, and level of the gate to ensure the
backwall echo is captured. You can set a negative logic threshold alarm on Gate 2. This
position results in an alarm being triggered if the backwall echo falls out of the gate. This
could indicate an obstruction (flaw) in the sound wave propagation, thus preventing a
backwall echo from being received by the instrument.
9.7.5 Defining Gate Commands
When the Interface Gate is activate, press [GATE 1] to view the Interface Gate controls on
the function bar menu of the EPOCH 4.
Note: You can press [GATE 1] at any time to bring these controls back to the
function bar.
[F1] Selects Gate1 or Interface Gate Start (use slewing keys to adjust position)
[F2] Selects Gate1 or Interface Gate Width (use slewing keys to adjust position)
[F3] Selects Gate1 or Interface Gate Level (use slewing keys to adjust position)
[F4] Toggles between controlling the Interface Gate or Gate 1
[F5] Toggles between Setup mode and Run mode
Interface Gate:
Gate 1:
Gate 2:
Using Software Options
910-220C 123
The Setup mode sets up the instruments parameters and gate positions. The Interface
echo is NOT automatically moved to the left side of the screen in this mode.
Figure 59 Setup Mode
Select the Run mode after you set the gate positions. The Interface echo (the echo
breaking the Interface Gate) remains on the left side of the screen (at the zero point) at all
times. This results in the Zero Offset (or delay) of the instrument changing dynamically. If
Peak detection mode is active, the peak of the signal is at the 0 point. If Edge is active,
the edge of the signal (where it breaks the gate) is at the 0 point.
Figure 60 Run Mode
124 Epoch 4
9.8 Floating Gate
The Floating Gate software option is used to track the peak echo amplitude at either the
-6dB or -12dB point of the echo. Using the Floating Gate provides a more consistent and
accurate thickness reading particularly when using the Edge Depth mode.
Using the Floating Gate in either peak depth or Edge Depth modes. In Edge Depth mode,
the Floating Gate tracks the highest amplitude echo breaking the gate, but takes the
measurement from the left most echoes breaking the gate.
Note: Floating Gate is included free of charge when you purchase the B-Scan
software option.
9.8.1 Activating Floating Gate
To activate the Floating Gate, follow these steps:
1. Press [OPTION].
2. Use the slewing keys to select the Floating Gate sub-menu and press [ENTER].
3. Select the desired gate(s) and choose the 6dB or 12dB position. The default setting
is Off, which means the particular gate will not float, and instead can be adjusted at the
live screen through the gate level parameter.
Figure 61 Selecting -6dB from the Floating Gate Menu
4. Press [OPTION] to exit the menu and return to the live screen after the selections are
made.
Note: The If Gate selection in the Floating Gate menu can only be adjusted if the
Interface Gate option is enabled and previously turned on in the Option
menu.
Using Software Options
910-220C 125
When Floating Gate is active the gate level display in the parameter section of the EPOCH
4 screen shows the setting for that particular gate. The figure below details an example
where Gate 1 is floating at the 6dB point, and Gate 2 at the 12dB point.
Figure 62 Gate 1 Floating at 6dB/Gate 2 Floating at 12dB
9.8.2 Operating in -6dB Mode
In 6dB mode the desired gate floats at 6dB below the peak echo amplitude in the gate.
This corresponds to 50% of the echos maximum height. The screen below depicts Gate 1
with Floating Gate active in the 6dB mode. Note that the gate is exactly at 50% of the
echos peak amplitude.
Figure 63 Example of -6dB Mode
9.8.3 Operating in -12db Mode
In 12dB mode the desired gate floats at 12dB below the peak echo amplitude in the gate.
This corresponds to 25% of the echos maximum height. The screen below depicts Gate 1
with Floating Gate active in the 12dB mode. Note that the gate is exactly at 25% of the
echos peak amplitude.
Note: The Floating Gate option is not valid in RF mode. Also, Floating Gate
cannot be turned on or off while the screen is frozen.
126 Epoch 4
Figure 64 Example of -12dB Mode
9.8.4 Using Gate Alarms
Individual gate alarms can be set while Floating Gate is active. In general practice, select
the minimum depth alarms to monitor for thinning areas in the material.
9.9 Expanded Memory
The standard datalogger capacity in the EPOCH 4 allows for a combination of 500
waveforms/calibrations or 10,000 thickness readings. The Expanded Memory option
provides the EPOCH 4 with a total capacity of 2,000 waveforms/calibrations or 40,000
thickness readings.
If an EPOCH 4 is purchased with the Expanded Memory option, there is no further setup
that is required by you. The instruments datalogger is simply able to store more
information before reaching its capacity.
To confirm that the Expanded Memory option is active in a particular EPOCH 4, press the
[OPTION] key. If the Expanded Mem selection has a filled in box next to it, the option
is active.
Note: To determine the remaining capacity in the EPOCH 4 datalogger, press
to enter the datalogger screen. The remaining number of
waveforms or thickness readings that still can be saved is displayed in the
center of the screen.
Using Software Options
910-220C 127
9.10 Curved Surface Correction
The Curved Surface Correction (CSC) option for the EPOCH 4 is used to provide accurate
sound path values when inspecting curved surfaces such as pipes. When you enter the pipe
diameter and thickness, soundpath information is adjusted accordingly when using an
angle beam probe to inspect the circumference of the curved surface.
1. Press [OPTION].
2. Use the slewing keys to highlight CSC from the menu and press [ENTER].
A T appears, indicating CSC option is active. A cursor will appear over the
outer diameter value.
3. Use the slewing keys to enter the desired diameter.
4. Press [F1] and then [OPTION] to return to the live screen. A CSC prompt is displayed
to the right of the A-Scan whenever the EPOCH 4 is in CSC mode.
5. Calibrate the EPOCH 4 and be sure to enter the appropriate shear wave angle. Correct
soundpath information is displayed when an echo breaks a gate.
Note: The CSC option is linked to the EPOCH 4 memory. If a calibration or
waveform is saved in CSC mode the instrument will be in CSC mode when
that data set is recalled. A c is displayed in the Memory screen after the ID
to signify the calibration or waveform was saved in CSC mode.
6. Press [OPTION] and highlight CSC to exit the CSC mode.
7. Press [ENTER] to bring up the CSC setup menu.
8. Press [ENTER] to disable the option and deselect the check box.
9. Press [F1] to return to the Option menu.
9.11 Wave Analysis
The Wave Analysis software option is useful in many specialized applications where
operators need to select particular points along an A-Scan waveform and then obtain a
timing (thickness) measurement between these two points. In addition, the software
displays the dB difference between the two points. An example of where this software is
extremely useful is for measuring the scale/oxide layer buildup on the inner diameter of
metal pipes. For this application, it is generally recommended to use Panametrics M116
or V116 transducers.
Note: Surface preparation is almost always required for proper coupling.
The measurement is accomplished when you move two cursors individually along the
waveform. The software then calculates the time (distance/thickness) between these two
measurement points, along with the dB difference between them. The waveform can
either be frozen or live during the measurement. In addition, the software is valid in RF
mode and any of the rectified modes.
128 Epoch 4
9.11.1 Activating the Wave Analysis Software:
The Wave Analysis software is enabled in the EPOCH 4 through the Option Security key,
similar to the other software options.
To activate the Wave Analysis software, follow these steps:
1. Press [OPTION].
2. Press [ ] or [ ], and [ENTER] to select the Wave Analysis option.
Figure 65 Selecting Wave Analysis from the Options Menu
3. Select On.
4. Press [OPTION] to exit the menu and return to the live screen.
Note: Wave Analysis is not valid with other software options in the EPOCH 4 such
as DAC, TVG, Interface Gate, etc.
When Wave Analysis is active, the gates on the display disappear and are replaced with
Cursor A and Cursor B as shown in the figure below.
Using Software Options
910-220C 129
Figure 66 Viewing Changes on Display when Wave Analysis is Active
When Wave Analysis is active, notice DB VALUE replaces MIN DEPTH at the top of
your screen. DB VALUE shows you the difference in dB between the two cursors. While
the thickness value in the Top Right hand corner shows you the difference in thickness
between the 2 cursors.
9.11.2 Moving the Cursors
To move Cursor A and Cursor B, follow these steps:
1. Select [F1] to access Cursor A.
2. Select [F2] to access Cursor B.
3. Press [ ], [ ], [ ] and [ ] to move the cursors along the waveform. The distance
and dB difference between the two cursors is continually displayed at the top of the
screen.
Note: Cursor A always resides in front of Cursor B.
Measurements and Cursor Position in RF mode:
If Cursor A and Cursor B are both in the positive lobe of the RF waveform, the dB
difference and Thickness values will be displayed.
If Cursor A and Cursor B are both in the negative lobe of the RF waveform, the dB
difference and Thickness values will be displayed.
If Cursor A and Cursor B are in opposite lobes of the RF waveform, the dB difference
value will be blank.
Cursor B
Cursor A
130 Epoch 4
9.12 DGS
Distance Gain Sizing (DGS), also referred to as AVG in Europe, uses calculated DGS
curves to determine whether or not test material passes or fails a particular requirement by
displaying the percentage Over Shoot (OS). A DGS curve is actually a series of curves
created not only for each of the type of probes or transducers that are used, but also for the
range or depth of material that is being tested.
The DGS curves are created for all different probe angles, probe frequencies and test
ranges using the DGS Calibration Interface Program. This program allows you to create
specific DGS scale electronically for various types of probes and directly download the
curves to the EPOCH 4 flaw detector.
Please refer to the DGS operating manual that is included on a CD-ROM with the DGS
software option for more information.
Appendix A Specifications
910-220C 131
Appendix A Specifications
DISPLAY 320 pixels (W) x 240 pixels (H)
electroluminescent display (ELD) or Liquid
Crystal Display (LCD). Split-screen allows
simultaneous viewing of waveform and setup
data. Selectable filled or outline waveform
trace.
GRATICULE Electronically generated 2.625" x 2.375"
(67 x 60mm). No parallax error. No changes in
brightness due to repetition rate changes.
DISPLAY UPDATE RATE Minimum 60Hz under all test conditions.
SENSITIVITY 110.0dB max. and reference level sensitivity
feature with 6dB or 0.1dB selectable resolution.
SELF CALIBRATION Continuous, automatic self-calibration
compensates pulse amplitude and receiver
sensitivity for temperature and aging effects.
AUTO CALIBRATION Automatic calibration of Zero Offset and/or
Velocity.
REJECT Absolutely linear from 0% to 80% full scale in 1%
increments.
UNITS English, Metric, or microseconds.
MATERIAL VELOCITY 0.025 to 0.6000 in/mSec (635 to 15240 m/S).
Switchable between two stored velocity settings.
ZERO OFFSET 0 to 350mSec.
RANGE 0.038" 400" (1 10,000mm) standard range at
the velocity of longitudinal waves in steel.
DISTANCE READOUT Provides single echo or Echo-to-Echo thickness
readings (in large numerals) or soundpath,
surface and depth display for angle beam testing.
Measures to either peak or leading edge of gated
signal. In addition, selectable microsecond
readout for time of flight measurements.
REFRACTED ANGLE Fixed settings of 0
o
, 30
o
, 45
o
, 60
o
, 70
o
, or variable
from 10
o
to 85
o
in. 0.1
o
resolution.
GATE START Variable over entire displayed range.
GATE WIDTH Variable from Gate Start position to the
maximum displayed range.
GATE LEVEL Off or On with level adjustable from 2% to 95%
of full screen in both rectified and RF display
modes.
ZOOM Expands gated portion of display to full graticule
width.
132 Epoch 4
PEAK MEMORY Simultaneous display of live A-Scan at 60Hz
update rate and peak envelope of A-Scan.
PEAK HOLD Freezed Peak Memory echo envelope for
waveform comparison with live A-Scan.
SCREEN FREEZE Freezes and holds waveform and soundpath
display. Gates and thickness can be adjusted after
the display is frozen.
PULSER TYPE Negative spike excitation on a tunable square
wave.
PULSE ENERGY Selectable: Low, Medium, High, or Max.
DAMPING Selectable settings of 50, 63, 150, or 400 ohms.
RECTIFICATION Full wave, half wave positive or negative, and
unrectified RF settings.
ANALOG BANDWIDTH Broadband, 25MHz at 3dB.
FILTER Broadband, Narrowband or Custom Selectable
Low and High Pass filters.
TEST MODES Pulse Echo, Dual, or Through-Transmission.
ALARMS Selectable threshold positive/negative or
Minimum Depth modes.
MEMORY Storage of up to 500 waveforms or 10,000
thickness readings or 400,000 B-Scan readings.
Expanded memory to 2000 waveforms, 40,000
thickness readings, or 400,000 B-Scan readings.
IDENTIFIERS 8 character alphanumeric file names with 3 digit
file extension and 16 character alphanumeric
location codes. Memo mode allows entry of
comments. Edit feature allows delete, insert, and
clear capabilities.
OPERATING TEMPERATURE ELD/ -20
o
C to 50
o
C (-4
o
F to 122
o
F).
LCD/ 0
o
C to 50
o
C (32
o
F to 122
o
F).
STORAGE TEMPERATURE ELD/ -20
o
C to 50
o
C (-4
o
F to 122
o
F) with battery.
LCD/ -20
o
C to 50
o
C (-4
o
F to 122
o
F) with battery.
ELD/ -40
o
C to 70
o
C (-40
o
F to 158
o
F) without
battery.
LCD/ -15
o
C to 60
o
C (5
o
F to 140
o
F) without
battery.
POWER REQUIREMENTS AC Mains; 100-120VAC, 200-240 VAC, 50-
60Hz.
BATTERY Internal Rechargeable NiMH battery pack rated
at 12V at 4000mAH or optional disposable
Alkaline AA (10) cells.
BATTERY OPERATING TIME 7 hours nominal for ELD display.
10 hours nominal for LCD display
Appendix A Specifications
910-220C 133
BATTERY RECHARGE TIME 2 hours typical.
BATTERY STATUS Continuously displayed, low battery warning
display when battery life falls below a half hour.
TRANSDUCER CABLE
CONNECTORS BNC or Number 1 Lemo.
KEYPAD English or International Symbols.
LANGUAGES Keypad selectable English, French, German,
Spanish, Italian, Russian, and user customizable
languages available.
RS-232C COMMUNICATIONS
PORT Serial communications port allows interfacing
with IBM compatible computers and Epson FX
80 compatible printers. Max baud rate 19.2K.
HIGH SPEED DATA PORT Allows rapid communication for Raw Data and
B-Scan encoder communication.
VGA OUTPUT PORT Video output port to connect to standard VGA
monitor.
DIMENSIONS (ELD) 11.15" H x 6.55" W x 2.6" T
(LCD) 11.15" H x 6.55" W x 2.4" T
WEIGHT 5.7 lbs (2.6 Kg)
WARRANTY One year warranty, battery not included.
Optional second year warranty available.
134 Epoch 4
Appendix B Sound Velocities
910-220C 135
Appendix B Sound Velocities
The following table lists the ultrasonic velocity in a variety of common materials. This is
only a guide. The actual velocity in these materials may vary significantly due to a variety
of causes, such as, composition, preferred crystallographic orientation, porosity, and
temperature. For maximum accuracy, establish the sound velocity in a given material by
first testing a sample of the material.
MATERIAL V (in./usec) V(M/S) REF
Alumina, Al
2
0
3
99.5% 0.4013 10190 2
Aluminum, rolled 0.253 6420 1
Aluminum, 6061T6 0.251 6383 2
Beryllium 0.5073 12890 1
Brass, yellow 70 Cu, 30 Zn 0.1850 4700 1
Brass, yellow 70 Cu, 30 Zn 0.1726 4385 2
Copper, rolled 0.1972 5010 1
Duraluminum, 17S 0.2487 6320 1
Fused Silica 0.2349 5968 1
Fused Silica 0.2335 5932 2
Glass, crown 0.2008 5100 5
Glass, flint 0.1567 3980 5
Glass, pyrex 0.2220 5640 1
Iron, Armco 0.2345 5960 1
Lead, rolled 0.0771 1960 1
Lucite 0.1055 2680 1
Magnesium, drawn annealed 0.2270 5770 1
Molybdenum 0.247 6250 3
Monel 0.2105 5350 1
Nickel 0.2377 6040 1
Nylon 0.1031 2735 2
Polyethylene 0.0705 1950 1
Polystyrene 0.0925 2350 1
Silicone Rubber RTV 0.0373 0948 4
Table 10 Sound Velocities of Various Materials (Longitudinal Wave Velocity)
136 Epoch 4
References
1. Folds, D. L. Experimental Determination of Ultrasonic Wave Velocities in Plastics,
Elastomers, and Syntactic Foam as a Function of Temperature. Naval Research and
Development Laboratory. Panama City, Florida, 1971.
2. Fredericks, J. R. Ultrasonic Engineering. New York: John Wiley & Sons, Inc., 1965.
3. Handbook of Chemistry and Physics. Cleveland, Ohio: Chemical Rubber Co., 1963.
4. Mason, W. P. Physical Acoustics and the Properties of Solids. New York: D.Van
Nostrand Co., 1958.
5. Papadakis, E. P. Panametrics - unpublished notes, 1972.
Steel, low alloy 0.2259 5734 2
Stainless Steel #347 0.2278 5790 1
Titanium 0.237 5990 3
Tungsten, drawn 0.2129 5410 1
Uranium 0.133 3370 3
Water 0.0590 1498 5
Zinc, rolled 0.1657 4210 1
Zinc, extruded 0.1756 4460 2
Table 10 Sound Velocities of Various Materials (Longitudinal Wave Velocity)
Appendix C Glossary
910-220C 137
Appendix C Glossary
Term Definition
Acoustic Impedance A material property defined as the product of sound
velocity (C) and the materials density (d).
Acoustic Interface The boundary between two media of different acoustic
impedance.
Acoustic Zero The point on the CRT display which represents the
entry surface of the specimen.
Amplifier An electronic device which increases the strength of a
signal fed into it, by obtaining power from a source
other than the input signal.
Amplitude Referring to an indication on the CRT screen, the
vertical height of an indication measured from the
lowest to the highest point on the indication. In wave
motion, the maximum displacement of the particles of
the material.
Angle Beam Transducer A transducer that transmits or receives the acoustic
energy at an angle to the surface to set up shear waves
or surface waves in the part being inspected.
A-Scan Pulse-echo format wherein the CRT display shows the
pulse travel time in the horizontal direction (left to
right) representing the corresponding sound paths. The
vertical direction (bottom to top) displays the
maximum value of the acoustic pressure echo
amplitude received by the probe.
Attenuation The loss in acoustic energy which occurs between any
two points of travel. This loss may be due to
absorption, reflection, etc.
Attenuation (M.L.A.) The loss of sound pressure in a traveling wavefront
caused by the scattering of some of the waves sound
pressure by the grain structure and/or porosity of the
medium, and by absorption, a conversion of sound
energy into heat.
Back or Backwall Echo The echo received from the side of the specimen
opposite the side to which the transducer is coupled.
This echo represents the thickness of the specimen at
that point.
Background Noise Extraneous signals caused by sources within the
ultrasonic testing system and the material being tested.
138 Epoch 4
Beam Index Point The point on the base of an angle beam probes wedge
from which the sound leaves the wedge and enters the
specimen.
B-Scan A sectional representation (side view) of a test
specimen, often performed in an immersion system.
This can be in the form of a photograph or recorder
display.
Cal Block Velocity Material sound velocity for the calibration block.
Couplant A material (usually a liquid or gel) used between the
transducer and the test specimen to eliminate air from
this space and thus facilitate the passage of sound
waves into and out of the specimen.
Critical Defect Either the largest tolerable defect or the smallest
intolerable defect. The critical defect size is usually
given by a specification or code.
Cross Talk An unwanted condition affecting dual element
transducers in which acoustic energy travels from the
transmitting crystal to the receiving crystal by routes
other than the intended path through the material.
Damping (Control) A variable resistance across the pulser circuit output
which shapes the excitation pulse. Typically it is used
to change pulse characteristics to optimize either
penetration (low damping) or near surface resolution
(high damping).
Note: High damping = Low damping ohms (50W)
Low damping = High damping ohms (400W)
Damping Material Any gel, rubber-like substance, or other material
which, when used in the transducer, results in a shorter
ringing time of the piezoelectric crystal.
Decibel (dB) A unit which compares levels of power. Two power
levels P1 and P2, are said to differ by n decibels when:
n = 10 log
10
This unit is often used to express sound intensities. In
this case, P2 is the intensity of the sound under
consideration and P1 is the intensity of some reference
level.
In the case of the displayed voltages on a cathode ray
tube screen, the relationship becomes:
n = 20 log
10
Term Definition
P
2
P
1
------
V
2
V
1
------
Appendix C Glossary
910-220C 139
Delay Control Subcircuit of the sweep generator that allows a
variably adjustable time period from the sending of the
trigger pulse to the start of the sweep across the CRT.
Detectability The ability of a test system (instrument and transducer)
to detect or see a given size reflector. This is also
known as sensitivity.
Distance Amplitude
Correction (DAC)
A method of flaw evaluation that uses a test block with
a known size reflector at varying known distances from
the transducer. This allows you to plot a curve on the
CRT screen that represents the amplitude of that size
reflector throughout a given distance range. This curve
compensates for the loss of energy due to beam
spreading and attenuation.
Dual-Element Probe A probe containing two piezoelectric elements; one
which transmits and one which receives.
Dynamic Range The ratio of maximum to minimum reflective areas
that can be distinguished on the cathode ray tube
(usually based on decibel ratios.)
Electronic Zero The point in time when the pulser fires the initial pulse
to the transducer and the point on the cathode ray tube
screen where the electron beam leaves the baseline due
to the initial pulse signal coming from the transmitter.
First Critical Angle The minimum incident angle in the first medium at
which the refracted longitudinal wave is eliminated
from the test specimen.
Flaw A discontinuity which may be undesirable but does not
necessarily call for rejection.
Frequency The number of complete cycles undergone or produced
by an oscillating body in one second.
Gain Used in electronics with reference to an increase in
signal power; usually expressed as the ratio of the
output power (for example, of an amplifier) to the input
power in decibels.
Gain (Control) Selects the amount of calibrated gain (dBs) available
within the instrument. Usually consists of a coarse gain
control (additions at 20dB increments), and a fine gain
(additions at 1 or 2dB increments).
Gate An electronic baseline display used to electronically
monitor portions of the displayed range with reference
to distance or amplitude.
Term Definition
140 Epoch 4
Hertz (Hz) The derived unit of frequency defined as the frequency
of a periodic phenomenon of which the period is one
second; equal to one cycle per second.
Symbol Hz. 1 Kilohertz (KHz) = 10
3
cycles per second
1 Megahertz (Mhz) = 10
6
cycles per second. Named
after Heinrick Hertz (1857-94).
Horizontal A The smaller length (if rectangular) of the actual crystal.
The software will compute the affective length
automatically.
Immersion Testing A test method, useful for testing irregularly shaped
parts, in which the part to be tested is immersed in
water (or other liquid) so that the liquid acts as a
couplant. The search unit is also immersed in the
liquid, but not in contact with the part being tested.
Incidence, Angle of The angle between a sound beam striking an acoustic
interface and the normal (i.e., perpendicular) to the
surface at that point. Usually designated by the Greek
symbol a (alpha).
Indication The signal displayed on the screen signifying the
presence of a sound wave reflector in the part being
tested.
Indication (Defect) Level The number of decibels of calibrated gain which must
be set on the instrument to bring the indication (defect)
echo signal to peak at the reference line on the screen.
Initial Pulse (IP) The pulse of electrical energy sent by the pulser to the
transducer.
Leg In angle beam testing, the path the shear wave travels in
a straight line before being reflected by the opposite
surface of the material being tested.
Linearity, Vertical or
Amplitude
The characteristics of an ultrasonic test system
indicating its ability to respond in a proportional
manner to a range of echo amplitudes produced by
specified reflectors.
Linearity, Horizontal or
Distance
The characteristics of an ultrasonic test system
indicating its ability to respond in a proportional
manner to a range of echo signals, produced by
specified reflectors, variable in time, usually a series of
multiple back reflections.
Longitudinal Wave Mode of wave propagation characterized by particle
movement parallel to the direction of wave travel.
Term Definition
Appendix C Glossary
910-220C 141
Main Bang Slang term used to describe the Initial Pulse Voltage.
Mode Conversion Changing a portion of a sound beams energy into a
wave of a different mode due to refraction at incident
angles other than zero degrees. In NDT this usually
involves conversion of longitudinal waves into shear
waves or surface waves.
Peaking Up Maximizing the height of any indication displayed on
the CRT screen by positioning the main axis of the
sound beam directly over the reflector.
Penetration The ability of the test system to overcome material loss
attenuation; i.e., the ability of the sound beam to by-
pass small reflectors such as grain boundaries and
porosity in the specimen.
Piezoelectric Elements A family of elements (such as lead metaniobate,
quartz, lithium sulfate) that possess the characteristic
ability to produce a) A voltage differential across their
faces when deformed by an externally applied
mechanical force and b) A change in their own
physical configuration (dimensions) when an external
voltage is applied to them.
Probe Another name for transducer or search unit
Pulse Repetition Rate or
Pulse Repetition Frequency
The frequency with which the clock circuit sends its
trigger pulses to the sweep generator and the
transmitter, usually quoted in terms of pulses per
second (pps).
Range The distance represented by the entire horizontal CRT
screen display.
Receiver That circuit of a flaw detector that receives both the
initial pulse voltage from the transmitter and the
returning echoes (as voltages) from the transducer. By
passing these incoming signals through certain
subcircuits, the signals are rectified, filtered and
amplified with the results send to the screen for display.
Reference Echo The echo from a reference reflector.
Reference Level The number of decibels of calibrated gain which must
be set on the instrument to bring the reference reflector
signal to peak at the reference line on the screen.
Term Definition
142 Epoch 4
Reference Line A predetermined horizontal line (usually dictated by
specifications) on the screen representing some
percentage of total screen height (e.g., 40%), at which
reference echoes and indication echoes are compared.
Reference Reflector A reflector of known size (geometry) at a known
distance, such as a flat-bottom hole.
Refraction, Angle of The angle of sound reflection in the wedge which is
equal to the angle of incidence (also in the wedge.) The
angle of reflectance is measured from the normal to the
reflected sound beam.
Registration The minimum detectable flaw size.
Reject (Control) Also known as suppression, it limits the input
sensitivity of the amplifier in the receiver. Grass or
scattering noise can be reduced or eliminated from the
screen by its use. On most analog instruments it also
destroys the vertical linearity relationship between
echo heights.
Resolution The ability of the test system (instrument and
transducer) to distinguish reflectors at slightly
different depths.
Scanning Level The number of dBs of calibrated gain above the
reference level added to insure seeing potentially
significant reflectors at the end of the V-path in a weld
inspection.
Second Critical Angle The minimum incident angle in the first medium at
which the refracted shear wave leaves the body of the
test specimen.
Sensitivity The ability of the test system (instrument and
transducer) to detect a given size reflector at a given
distance.
Signal-to-Noise Ratio The ratio of amplitudes and indications from the
smallest defect considered significant and those
caused by random factors, such as grain scattering or
instrument noise.
Single Element Probe A probe containing only one piezoelectric element,
which is used to both transmit and receive sound.
Skip-Distance In angle beam testing, the surface distance which
represents one V-path of sound in the material.
Term Definition
Appendix C Glossary
910-220C 143
Sound Beam The characteristic shape of the ultrasonic wave sent
into the material.
Sound Path Distance The distance from the transducer beam index point to
the reflector located in the specimen, measured along
the actual path that the sound travels. Sometimes
referred to as angular distance in angle beam testing.
Straight Beam Probe
(Normal Beam Probe)
A probe which transmits the sound into the material
perpendicular to the entry surface.
Surface Wave Mode of wave propagation characterized by an
elliptical movement of the particles (molecules) on the
surface of the specimen as the wavefront moves
forward, this movement penetrating the specimen to a
depth of one wavelength.
Through Transmission A test method in which the vibrations emitted by one
search unit are directed toward, and received by,
another search unit. The ratio between quantity of
vibration sent and received is a measure of the
integrity, or quality of the material being tested.
Time Varied Gain (TVG) Circuit that automatically adjusts gain so that the echo
amplitude of a given size reflector is displayed at a
constant screen height regardless of the distance to that
given size reflector.
Transducer A device that transforms one form of energy into
another.
Transmitter Circuit of the flaw detector that sends the initial pulse
voltage to both the transducer and receiver.
Ultrasonic Of or relating to frequencies above the human audible
range; e.g., above 20,000 cycles/sec. (Hertz).
Ultrasonics Study of pressure waves which are of the same nature
as sound waves, but which have frequencies above the
human audible limit, i.e., above 20,000 cycles/sec.
(Hertz).
Term Definition
144 Epoch 4
V-Path The angular distance sound travels, measured from the
top surface of the material to the bottom, and reflecting
back up to the top surface.
Vertical B The larger length (if rectangular) of the actual crystal.
The software will compute the affective length
automatically.
Wavelength The distance between like points on successive
wavefronts; i.e., the distance between any two
successive particles of the oscillating medium that are
in the same phase. It is denoted by the Greek letter l
(lambda).
Term Definition
Appendix D Cable Diagrams
910-220C 145
Appendix D Cable Diagrams
.
Figure 67 RS232 Serial Cable / Panametrics Part# EP4/C-9FAT-6
Figure 68 RS232 Serial Cable Wire Run List
146 Epoch 4
Figure 69 Parallel Port Cable / Panametrics Part# EP4/C-25PRL-6
Figure 70 Parallel Port Cable Wire Run List
Appendix D Cable Diagrams
910-220C 147
Figure 71 VGA Adapter Cable / Panametrics Part# EP4/C-15VGA-6
Figure 72 VGA Adapter Cable Wire Run List
148 Epoch 4
Figure 73 Printer Cable (for DPU-414 Portable Serial Printer) / Panametrics Part#
EP4/PR-Cable
Figure 74 Printer Cable (for DPU-414 Portable Serial Printer) Wire Run List
Appendix E Parts List
910-220C 149
Appendix E Parts List
.
Part Description
EP4-BUE-E Epoch 4 Flaw Detector with ELD Screen
EP4-BUE-L Epoch 4 Flaw Detector with LCD Screen
Table 11 EPOCH 4 Ultrasonic Flaw Detector
Part Description
EP4/BAT NiMH Battery
EP4/MCA-X Mini Charger Adapter (X= Power Cord Configuration)
EP4/CAL-NIST NIST Calibration Certificate
EP4/MAN Instruction Manual
EP4/TC Plastic Transport Case
EP4/PS Stainless Steel Pipe Stand
EP4/HS Hand Strap
Table 12 Items Included with the EPOCH 4 (Spares can be purchased)
Part Description
EP4/DAC DAC (Distance Amplitude Correction)
EP4/TVG TVG (Time Varied Gain)
EP4/DAC/TVG DAC and TVG Combination
EP4/MEM Expanded Memory
EP4/LPRF Low PRF (30Hz)
EP4/CSC CSC (Curved Surface Correction)
EP4/IG Interface Gate
EP4/SPOTWELD Spotweld
EP4/FG Floating Gate
EP4/BSCAN BSCAN
Table 13 Instrument Software Options
150 Epoch 4
EP4/DGS/AVG DGS/AVG
Part Description
EP4/IP-KIT EPOCH 4 Interface Program
(includes EP4/IP, EP4-IP/MAN and EP4/C-9FAT-6)
EP4/IP EPOCH 4 Interface Program (software only)
EP4/IP-MAN EPOCH 4 Interface Program Manual
EP4/C-9FAT-6 EPOCH 4 RS232 Serial Cable
Table 14 PC Interface Program and Accessories
Part Description
EP4/SC Shipping Case
EP4/BAT-AA Alkaline Battery Pack (includes 10 AA cells)
EP4/EC External Stand-Alone Charger (base only-requires EPOCH 4
charger)
EP4/RPC Rubber Protective Carrying Case (includes EP4/SS and EP4/
CH)
EP4/SS Sunshade for Rubber Protective Case
EP4/CH Chest Harness for Rubber Protective Case
EP4/PR Printer: 110-120V, Seiko DPU-414 (Includes EP4/PR-
CABLE)
EP4/PRE Printer: 230-240V, Seiko DPU-414 (includes EP4/PR-
CABLE)
EP4/PR-CABLE Printer Cable for EP4/PR and EP4/PRE
EP4/PP Printer Paper (5 Rolls)
EP4/DP-E ELD Screen Protective Cover (Qty. 10)
EP4/DP-L LCD Screen Protective Cover (Qty. 10)
EP4/C-15VGA-6 VGA Cable (6.0 ft.)
Table 15 Optional Hardware Accessories
Part Description
Table 13 Instrument Software Options (Continued)
Appendix E Parts List
910-220C 151
EP4/C-25PRL-6 Parallel Port Cable (25 pin to 25 pin)
Part Description
Table 15 Optional Hardware Accessories (Continued)
152 Epoch 4
910-220C 153
Index
A
AA alkaline battery 23, 43
AC line power 21
Active/inactive software options 97
Adjusting
Pulser Receiver 45
system sensitivity 45
Advanced user 41
Alarm condition storage 68
Alphanumeric keypad 8788
Analog out 40
Angle beam transducer
locating flaws 6263
AUTO-80% feature 4547
B
Basic operations 25
Batteries
AA alkaline 23
charging 2223
cycling charge 23
Nickel Metal Hydride 21
operating time 22
replacing 22
Battery power 21
Beam Index Point
locating 7980
Beep 42
BIP
locating 7980
B-Scan 104117
Bi-Directional mode 106107
B-Scan mode 106
depth and distance traveled 114
Echo-to-Echo detection 116117
Floating Gate 115116
Manual mode 109110
minimum depth alarm 114115
operating 112114
Save A-Scan function 111112
saving 117
Scan Setup menu 110111
scan speed alarm 115
start coordinate 111
Uni-Directional mode 108109
viewing and recalling stored
B-Scans 117
C
Cable diagrams 145
Calibrating 6970
angle beam transducer 7879
delay line transducer 7375
distance 8183
dual element transducer 7578
sensitivity 8384
straight beam transducer 7072
Calibrations, quick recall
recalling 92
saving 92
Calibrations, transducer
recalling 9091
Clock 40
Curved surface correction 127
D
DAC 98
drawing curves 98100
exiting 101
JIS Z3060 curves 100
recalling 100
saving 100
setting alarms 100
Damping 49
Datalogger storage capacity 8586
DGS 130
Display 36
flags and markers 38
full screen A-scan 3637
split screen 37
Distance Amplitude Correction 98
drawing curves 98100
154 Epoch 4
exiting 101
JIS Z3060 curves 100
recalling 100
saving 100
setting alarms 100
Documentation
related documentation 20
revision history 20
sending comments 20
typographic conventions 19
E
Echo-to-Echo thickness readings
6162
Editable parameters 3335
ELD screen adjustment 2526
EPOCH 4
audience 16
product description 15
Expanded memory 126
F
File
clearing 93
creating 8889
deleteing 94
editing 93
exiting edit function 94
inserting 93
swaping locations 94
Filled live 43
Filled peak 43
Filter 41
Flags 38
Floating gate 124
-12db mode 125
-6dB mode 125
activating 124125
alarms 126
G
Gain reference level 47
Gate alarms
alarm condition storage 68
minimum depth alarm 67
minimum depth alarm in
the Echo-to-Echo
measurement mode 68
minimum depth alarm with a
single gate 67
negative logic alarm 66
positive logic alarm 67
threshold alarms 6667
Gates
positioning gate 1 59
positioning gate 2 59
Glossary 137
Grid 42
I
ID codes
clearing 95
creating 8889
deleting 95
editing 94
incrementing 90
Interface gate 120
activating 120
alarms 121
commands 122123
Echo-to-Echo mode 121
positioning 121
standard mode 121
J
JIS Z3060 DAC Curves 100
K
Key, datalogger
alpha entry 32
alphanumeric entry 33
database edit 32
ID entry 32
memo entry 32
move cursor left 31
910-220C 155
move cursor right 32
number entry 32
open datalogger 31
Key, main
calibration 31
contrast 31
depth/% amp 31
display 30
Echo-to-Echo 31
enter 26, 29
filter 30
freeze 29
gate 1 29
gate 1 alarm 29
gate 2 29
gate 2 alarm 30
peak hold 30
peak mem 30
print data 30
pulser 30
reference level 29
save thick 29
save wave 29
sensitivity 28
Keypad 26
English 27
functions 27
international 28
lock 43
L
Language 39
LCD screen adjustment 2526
M
Markers 38
Measuring signal amplitude 6364
Memory
expanded 126
screen 8687
Memos
creating 9293
Minimum depth alarm 67
Echo-to-Echo measurement
mode 68
single gate 67
N
Narrowband filters
advanced user mode 5152
standard user mode 5051
Nickel Metal Hydride 21
P
Parameters 39
Parts list 149
Peak hold 56
Peak memory 5556
Power supply
AC line power 21
battery power 21
operating 21
operating time 22
Powering-up 25
Preface 15
PRF 103
activating 103
exiting 104
Printing 9596
Pulse Repetition Frequency 103
activating 103
exiting 104
Pulser energy 49
Pulser frequency selection 5253
Pulser key 48
Pulser type selection 52
Q
Quick recall calibrations
recalling 92
saving 92
R
Refracted angle (beta)
verifying 8081
156 Epoch 4
Reject 55
RS232 setup 4142
S
Scanning gain 47
Screen freeze 5657
Signal amplitude
measuring 6364
Sound velocities 135
Special waveform functions 55
Specifications 131
Spotweld 117
activating 118
datalogger storage 119120
switchable overlays 118119
Switchable overlays 118119
T
Test mode 50
Thickness readings 6061
saving 8990
Threshold alarms 6667
Time Varied Gain 101
activating 102103
calibrating 102103
exiting 103
recalling 103
saving 103
Time-of-Flight (TOF) mode 6465
TOF mode 6465
Transducer calibrations
recalling 9091
TVG 101
activating 102103
calibrating 102103
exiting 103
recalling 103
saving 103
Typographic conventions 19
U
Units of measurement 40
V
VGA output 42
W
Warranty 3
Wave Analysis 127129
activating 128129
moving cursors 129
Waveform functions
peak hold 56
peak memory 5556
reject 55
screen freeze 5657
Waveform rectification 48
Waveforms
recalling 9091
saving 8990
Z
Zero offset 41
Zoom 6566
Documentation Comments
Panametrics is always interested in improving its documentation. Please complete this
questionnaire and return your responses to:
Panametrics, Inc., NDT Division
221 Crescent Street
Waltham, MA 02453
Attention: Marketing Dept., Technical Publications
You can also fax your comments to 781-899-1552, Attention: NDT Division, Marketing
Dept., Technical Publications.
Thank you for helping us improve our documentation!
Note: The following questionnaire is adapted from the Judging Form from the
Boston Chapter, Society for Technical Communication, Technical
Publications Competition, and Revision Checklist from John Lannons
Technical Writing, Seventh Edition (Addison Wesley Longman, 1997).
Document title : _____________________________________________________
Document number: __________________________________________________
Documentation Usability Ratings
In the sections that follow, please rate the usability of the document according to the
following rating system:
1 - Poor 2 - Below Average 3 - Average 4 - Above Average 5 - Excellent
Audience and purpose
Is the purpose of this manual clearly stated? 1 2 3 4 5
Does the document fulfill the purpose? 1 2 3 4 5
Is the audience clearly defined? 1 2 3 4 5
Does the document meet the audiences needs? 1 2 3 4 5
Organization
Do the instructions follow the exact sequence of steps? 1 2 3 4 5
Is the organization appropriate and logical at all levels? 1 2 3 4 5
Are the headings specific and helpful? 1 2 3 4 5
Is the Table of Contents complete and useful? 1 2 3 4 5
Is the index comprehensive, easy to use, and cross-referenced? 1 2 3 4 5
Content
Do explanations enable readers to understand what to do? 1 2 3 4 5
Do notes, cautions, or warnings appear whenever needed,
in the appropriate place? 1 2 3 4 5
Is everything accurate? 1 2 3 4 5
Are the main points properly stressed? 1 2 3 4 5
Are there sufficient helpful examples? 1 2 3 4 5
Writing and Editing
Is the reading level appropriate to the audience? 1 2 3 4 5
Are the tone and style appropriate for the purpose and audience? 1 2 3 4 5
Is terminology consistent? 1 2 3 4 5
Are grammar, syntax, spelling, and punctuation correct? 1 2 3 4 5
Illustrations
Do the illustrations contribute to the usefulness of the document? 1 2 3 4 5
Are the illustrations effectively integrated into the text? 1 2 3 4 5
Are the illustrations clearly labelled? 1 2 3 4 5
Layout and Design
Is the layout effective for the audience and purpose? 1 2 3 4 5
Is the overall design consistent and coherent? 1 2 3 4 5
Overall Document 1 2 3 4 5
Additional Comments
Which topics are not covered that you would like to see covered in the next revision?
_____________________________________________________________________
_____________________________________________________________________
Errors found in this manual:
Page Description of Error
_______ ________________________________________________________
_______ ________________________________________________________
_______ ________________________________________________________
Name _________________________ Company_____________________________
Mailing Address _____________________________________________________
___________________________________________________________________
Phone_________________________ E-Mail Address________________________
Fax No. ____________________________________________________________
You might also like
- The Wealthy Barber - Everyone's Commonsense Guide To Becoming Financially IndependentDocument219 pagesThe Wealthy Barber - Everyone's Commonsense Guide To Becoming Financially IndependentcutefrenzyNo ratings yet
- Platinum WebMaster User ManualDocument98 pagesPlatinum WebMaster User ManualMario StrašniNo ratings yet
- Pratt & Whitney Canada: Illustrated Parts Catalog MANUAL PART NO. 3024844Document88 pagesPratt & Whitney Canada: Illustrated Parts Catalog MANUAL PART NO. 3024844lusanz1515100% (1)
- CT Analyzer User Manual ENU PDFDocument195 pagesCT Analyzer User Manual ENU PDFSukryadhi Syamri100% (1)
- Stryker High Flow 40 Liter Insufflator L Service ManualDocument44 pagesStryker High Flow 40 Liter Insufflator L Service ManualUbirajara100% (1)
- Franeo 800 PTM User Manual EnuDocument101 pagesFraneo 800 PTM User Manual Enuvidushani100% (1)
- Tempil-Iron Carbon DiagramDocument1 pageTempil-Iron Carbon DiagramcutefrenzyNo ratings yet
- Epoch4 EnglischDocument164 pagesEpoch4 EnglischsqalopezNo ratings yet
- Epoch 4 ManualDocument164 pagesEpoch 4 ManualRaúl Jiménez AcevesNo ratings yet
- JUMO VariTRON 500 Operating ManualDocument110 pagesJUMO VariTRON 500 Operating ManualNatiqNo ratings yet
- CMMT-AS - S1 Manual 2024-05m 8215894g1Document900 pagesCMMT-AS - S1 Manual 2024-05m 8215894g1Joelson Feliciano De OliveiraNo ratings yet
- Galaxy 48 R/48 S CO Incubators: Operating ManualDocument92 pagesGalaxy 48 R/48 S CO Incubators: Operating ManualGenlajt DOOELNo ratings yet
- AIB Instruction Book GHS 350 900 VSD Plus Qingdao 1950840124 Issue ADocument136 pagesAIB Instruction Book GHS 350 900 VSD Plus Qingdao 1950840124 Issue ALeonardo Augusto Ramirez SaenzNo ratings yet
- CMMT-AS Manual 2023-11l 8204518g1-3Document1 pageCMMT-AS Manual 2023-11l 8204518g1-3Ismail AliNo ratings yet
- Sunny-Remote-Control-30M-44M-60H-80H-Operating-manual-V32Document148 pagesSunny-Remote-Control-30M-44M-60H-80H-Operating-manual-V32Marielys Solis MorenoNo ratings yet
- Sli-23198 Rev0Document56 pagesSli-23198 Rev0Andrey GurevichNo ratings yet
- Accurus Operator ManualDocument293 pagesAccurus Operator Manualmardocoft63% (8)
- GE Dinamap ProCare - Service Manual2Document87 pagesGE Dinamap ProCare - Service Manual2paninaro100% (1)
- MPD 600 TransformerTest User Manual ENUDocument41 pagesMPD 600 TransformerTest User Manual ENURajdgurkNo ratings yet
- Es582.1 Ug enDocument40 pagesEs582.1 Ug enmozartfmarNo ratings yet
- AIB - GHS350 - 900VSD Airpower - ENDocument140 pagesAIB - GHS350 - 900VSD Airpower - ENLeonardo Augusto Ramirez SaenzNo ratings yet
- 873 SmartRadar - Instruction ManualDocument80 pages873 SmartRadar - Instruction ManualalosadaNo ratings yet
- Cardio Aid200 Artema Service Manual PDFDocument152 pagesCardio Aid200 Artema Service Manual PDFarshad209No ratings yet
- Operating Manual - Innova 2300, 2350Document46 pagesOperating Manual - Innova 2300, 2350scottstreetNo ratings yet
- Liebert Gxt4 230V, 5000-10,000VA: User ManualDocument56 pagesLiebert Gxt4 230V, 5000-10,000VA: User ManualEmerson Müller Juarez AvilaNo ratings yet
- Elcometer 456 MK 3 DFTG - Operating Instructions - Basic - With BluetoothDocument59 pagesElcometer 456 MK 3 DFTG - Operating Instructions - Basic - With BluetoothsaleemwelspunNo ratings yet
- GP5 YASKAWADocument87 pagesGP5 YASKAWADulce Martinez TolentinoNo ratings yet
- H560 Haematology AnalyserDocument200 pagesH560 Haematology Analyserfuwjigfuwjig_4935018No ratings yet
- Liebert Gxt4 UPS 120V/208V 500VA-3000VA: User ManualDocument56 pagesLiebert Gxt4 UPS 120V/208V 500VA-3000VA: User ManualJuan BaltasarNo ratings yet
- Sipart Siemens Ps2 6dr56XX FF ManualDocument236 pagesSipart Siemens Ps2 6dr56XX FF ManualFranklin MendozaNo ratings yet
- User & Operator Manual: Gas-ProDocument56 pagesUser & Operator Manual: Gas-ProcapelfernandoNo ratings yet
- Product Description: Digital XENSIV Barometric Pressure SensorDocument44 pagesProduct Description: Digital XENSIV Barometric Pressure Sensorsupendra phuyalNo ratings yet
- Installation Manual: Digital Weight IndicatorDocument44 pagesInstallation Manual: Digital Weight IndicatorJuan MontufarNo ratings yet
- Antepartum Fetal MonitorDocument110 pagesAntepartum Fetal MonitorMohammed NahelNo ratings yet
- CMMT-AS Manual 2023-11l 8204518g1Document1,330 pagesCMMT-AS Manual 2023-11l 8204518g1Regis Lucio Fontoura Da SilvaNo ratings yet
- D-Tec Vaporizer: Operation and Maintenance ManualDocument34 pagesD-Tec Vaporizer: Operation and Maintenance Manualjolujan6258No ratings yet
- MPD 500 User Manual PDFDocument72 pagesMPD 500 User Manual PDFpdrich8100% (1)
- SCSI Seagate 36GB ManualDocument92 pagesSCSI Seagate 36GB ManualEnzo Chavez MaureiraNo ratings yet
- GE Dash 2500Document178 pagesGE Dash 2500Luis Fernando EnriquezNo ratings yet
- Dinamap 400 SMDocument96 pagesDinamap 400 SMtburwellNo ratings yet
- Manual Tecnico 880Document123 pagesManual Tecnico 880ivanzeabNo ratings yet
- Liebert Gxt4 UPS 120V/208V 500VA-3000VA: User ManualDocument56 pagesLiebert Gxt4 UPS 120V/208V 500VA-3000VA: User ManualElisvan Jordan Guzman EspinozaNo ratings yet
- Yrc1000 InstructionDocument454 pagesYrc1000 InstructionNhạt'sNo ratings yet
- 1560 Black Stack: Thermometer Readout User's GuideDocument187 pages1560 Black Stack: Thermometer Readout User's GuideMorosanu Andreea-DianaNo ratings yet
- ISA - ES1 - ES4 CT Operator's HandbookDocument224 pagesISA - ES1 - ES4 CT Operator's HandbookOrestz100% (1)
- MenAMI DeltaconDG 03Document88 pagesMenAMI DeltaconDG 03ali.yildiirmNo ratings yet
- Manual Book Timbangan GreaseDocument56 pagesManual Book Timbangan GreaseFebriSatriaNo ratings yet
- 3 MP 8030Document31 pages3 MP 8030Mariano SanchezNo ratings yet
- Ti 505 BasicDocument128 pagesTi 505 BasicdrsaylorNo ratings yet
- GE Fanuc Open Ladder EditingDocument329 pagesGE Fanuc Open Ladder EditingIvica100% (1)
- PMT Hps Honeywell Enraf Small Volume Prover Installation Operation Service Manual 005 025Document136 pagesPMT Hps Honeywell Enraf Small Volume Prover Installation Operation Service Manual 005 025Esteban PerezNo ratings yet
- Manual 797 VA Computrace SoftwareDocument295 pagesManual 797 VA Computrace Softwarechaouch molkaNo ratings yet
- PM32xx UserManualDocument108 pagesPM32xx UserManualMary HarrisonNo ratings yet
- H360 Haematology AnalyserDocument196 pagesH360 Haematology Analyserfuwjigfuwjig_4935018100% (2)
- 1651 Operators HandbookDocument438 pages1651 Operators HandbookAlexander Pischulin100% (1)
- 1280 Manual TecnicoDocument144 pages1280 Manual TecnicogabrielNo ratings yet
- SDM-2009 - Estação GX-2009 - Manual em InglêsDocument61 pagesSDM-2009 - Estação GX-2009 - Manual em InglêsGuilherme AlvesNo ratings yet
- Survivor Sst3 Technical Manual: Direct Thermal Label PrinterDocument50 pagesSurvivor Sst3 Technical Manual: Direct Thermal Label PrinterJairo David Cardoza BrenesNo ratings yet
- SHP75 10 STP60 10 IA XX 20Document243 pagesSHP75 10 STP60 10 IA XX 20Manuel UrdanetaNo ratings yet
- FH345gb FDBDocument124 pagesFH345gb FDBSamehibrahemNo ratings yet
- Operator's Manual: Motion Compensated Conversion PlatformDocument224 pagesOperator's Manual: Motion Compensated Conversion PlatformJavier Sanchez SanchezNo ratings yet
- Smart Card Applications: Design models for using and programming smart cardsFrom EverandSmart Card Applications: Design models for using and programming smart cardsNo ratings yet
- 577 ExerciseDocument40 pages577 Exerciseariyamanjula2914100% (1)
- RDC Product CatalogDocument4 pagesRDC Product CatalogcutefrenzyNo ratings yet
- Catalyst Chage OperationDocument59 pagesCatalyst Chage OperationcutefrenzyNo ratings yet
- Genralized Corrosion Cost AnalysisDocument34 pagesGenralized Corrosion Cost AnalysiscutefrenzyNo ratings yet
- Mek4450 Ife Day1 Lesson2Document32 pagesMek4450 Ife Day1 Lesson2cutefrenzyNo ratings yet
- Mine Development: Surface WaterDocument10 pagesMine Development: Surface WatercutefrenzyNo ratings yet
- Hfss 2way Thermal DimensionsDocument34 pagesHfss 2way Thermal DimensionscutefrenzyNo ratings yet
- Nozzle ProDocument185 pagesNozzle Progoodspeed_ph83% (6)
- Oil & Gas Downstream - EN-weldingDocument22 pagesOil & Gas Downstream - EN-weldingcutefrenzyNo ratings yet
- ReadmeDocument1 pageReadmecutefrenzyNo ratings yet
- Financial Management For Decision MakersDocument2 pagesFinancial Management For Decision MakerscutefrenzyNo ratings yet
- Corrdata Step GuideDocument8 pagesCorrdata Step GuidecutefrenzyNo ratings yet
- Figure 12.7: Equivalent Annual Costs As A Function of Miles DrivenDocument3 pagesFigure 12.7: Equivalent Annual Costs As A Function of Miles DrivencutefrenzyNo ratings yet
- 64610Document11 pages64610cutefrenzyNo ratings yet
- Rate VarianceDocument11 pagesRate VariancecutefrenzyNo ratings yet
- Polyethylene InsulationDocument2 pagesPolyethylene InsulationJeghi100% (1)
- Experiment No.7 Kirchhoff's Laws Aim of Experiment ApparatusDocument5 pagesExperiment No.7 Kirchhoff's Laws Aim of Experiment ApparatusMohsin Iqbal Department of Electrical EngineeringNo ratings yet
- Common FormDocument4 pagesCommon FormppaeshekarNo ratings yet
- User Guide For MOKI Glow EnginesDocument7 pagesUser Guide For MOKI Glow EnginesraptorebooksNo ratings yet
- BreathalyzerDocument3 pagesBreathalyzerFrank Cruz100% (1)
- Matson Consulting LTD VA SCC Certified Annual ReportDocument6 pagesMatson Consulting LTD VA SCC Certified Annual ReportFile 411No ratings yet
- Fall 17 Ms in Us - Visa GuideDocument50 pagesFall 17 Ms in Us - Visa GuidesriNo ratings yet
- Facility Location 9Document20 pagesFacility Location 9Shanel Ocon VillaluzNo ratings yet
- Generic Data Access Layer in ADODocument25 pagesGeneric Data Access Layer in ADOanandnathtiwariNo ratings yet
- Salice SLIDER-L70-L100 EngDocument24 pagesSalice SLIDER-L70-L100 EngGrigor PanosyanNo ratings yet
- 2024 AP Calculus AB&BCDocument45 pages2024 AP Calculus AB&BCjasonleeNo ratings yet
- CGC Presentation To NEDA RDC - 25jun14.pptx-2Document42 pagesCGC Presentation To NEDA RDC - 25jun14.pptx-2Jessica Christine Julio100% (1)
- fc-5000 Broch 7010 2200 Reva SM 2Document4 pagesfc-5000 Broch 7010 2200 Reva SM 2Sarah RussoNo ratings yet
- Online Mobile Phone Shop A ASP Net ProjectDocument40 pagesOnline Mobile Phone Shop A ASP Net ProjectMalathi palanisamyNo ratings yet
- CSCI399 "Laboratory Manual": Lab SetupDocument78 pagesCSCI399 "Laboratory Manual": Lab Setupzinabuhaile26No ratings yet
- Lte Kpi ReportDocument10 pagesLte Kpi ReportCamilo Bazan HerediaNo ratings yet
- Electrolysis of Water Is The Decomposition of Water (HDocument6 pagesElectrolysis of Water Is The Decomposition of Water (Hravi_padur1330No ratings yet
- Laminar Flow Cabinets de Marca AirpureDocument9 pagesLaminar Flow Cabinets de Marca AirpureJuan RobalinoNo ratings yet
- Wizebooks Process - Student Card VC (003) 1708520703565Document12 pagesWizebooks Process - Student Card VC (003) 1708520703565asandasap1No ratings yet
- A Seminar Report On Virtualization Techniques in Cloud - ComputingDocument33 pagesA Seminar Report On Virtualization Techniques in Cloud - ComputingParth AgarwalNo ratings yet
- Inverter Basics 8-13-09 PDFDocument4 pagesInverter Basics 8-13-09 PDFmuhaned190No ratings yet
- 3g Dongle List RKDocument2 pages3g Dongle List RKfeku fekuNo ratings yet
- Livable Streets: Through A Walkable InterventionDocument15 pagesLivable Streets: Through A Walkable InterventionDivyah RatheeshNo ratings yet
- Sachin Binny BansalDocument340 pagesSachin Binny BansalVandanaNo ratings yet
- Yoruba TownDocument2 pagesYoruba Townapi-327516856100% (2)
- Measurement For Specialised WorksDocument98 pagesMeasurement For Specialised WorksAkhil Joseph100% (1)
- Iso - 4916 - 1991 (E - F) - Image RtyDocument8 pagesIso - 4916 - 1991 (E - F) - Image RtyPragya AgarwalNo ratings yet
- 275-279 Dr. R.vadivelrajaDocument5 pages275-279 Dr. R.vadivelrajavaishaliNo ratings yet