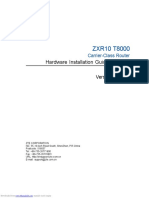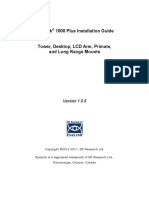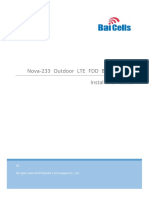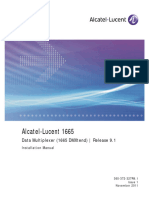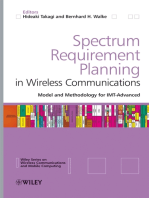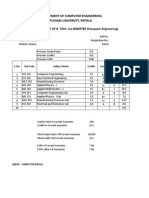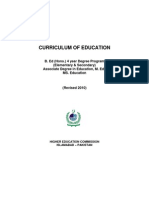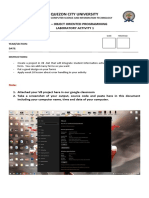Westover FiberChek Fiber End-Face Inspection Manual
Westover FiberChek Fiber End-Face Inspection Manual
Uploaded by
Robb RobinsonCopyright:
Available Formats
Westover FiberChek Fiber End-Face Inspection Manual
Westover FiberChek Fiber End-Face Inspection Manual
Uploaded by
Robb RobinsonCopyright
Available Formats
Share this document
Did you find this document useful?
Is this content inappropriate?
Copyright:
Available Formats
Westover FiberChek Fiber End-Face Inspection Manual
Westover FiberChek Fiber End-Face Inspection Manual
Uploaded by
Robb RobinsonCopyright:
Available Formats
FiberChek
User Manual
Fiber End-face Inspection & Analysis
18421 Bothell-Everett Hwy.
Suite 110
Mill Creek, WA 98012
Phone: (800) 304-3202 or (425) 398-1298
Fax: (425) 398-0717
Web: www.westoverfber.com
ZP-PKG-0291
REV 0
CERTIFICATION
Tested Equipment
All pre-qualifcation tests were performed internally at Westover Scientifc, Inc., while all fnal tests were performed
externally at an independent, accredited laboratory. This external testing guarantees the unerring objectivity and
authoritative compliance of all test results. Westover Scientifcs Commerce and Government Entities (CAGE) code under
the North Atlantic Treaty Organization (NATO) is 0L8C3.
FCC Information
Electronic test equipment is exempt from Part 15 compliance (FCC) in the United States.
European Union
Electronic test equipment is subject to the EMC Directive in the European Union. The EN61326 standard
prescribes both emission and immunity requirements for laboratory, measurement, and control equipment. This unit
has been tested and found to comply with the limits for a Class A digital device.
Independent Laboratory Testing
This unit has undergone extensive testing according to the European Union Directive and Standards.
Copyright
2006 by Westover Scientic, Inc.
CONTENTS
1 INTRODUCTION ....................................................................................................................................................................... 2
1.1 Key Terms & Concepts ....................................................................................................................................................................2
1.1.1 Fiber Connectors ..................................................................................................................................................3
1.1.2 Simplex, Ribbon & Jewel Fiber Connectors ........................................................................................3
1.1.3 Dirt & Contamination ........................................................................................................................................3
1.1.4 Scratches ....................................................................................................................................................................3
1.2 FiberChek Software Overview ............................................................................................................................................4
2 INSTALLATION ....................................................................................................................................................................... 5
2.1 System Requirements ....................................................................................................................................................................5
2.2 Essential Parts .......................................................................................................................................................................................5
Quick Start ...........................................................................................................................................................................................5
2.3 Software Download (FiberChek and Driver Installation Files) ...................................................................6
2.4 Software Installation (FiberChek) .....................................................................................................................................8
2.5 Hardware Installation (USB Image Capture Module) ......................................................................................... 13
4 OPERATION PROCEDURES ........................................................................................................................................... 18
4.1 FiberChek Overview ................................................................................................................................................................. 18
4.2 Menu Overview................................................................................................................................................................................. 19
4.3 Calibrate ........................................................................................................................................................................................ 20
4.4 Profles ........................................................................................................................................................................................ 21
4.4.1 Edit Profle Menu ............................................................................................................................................... 22
4.4.2 Zones ......................................................................................................................................................................... 23
4.4.3 Defect Categories .............................................................................................................................................. 24
4.5 AutoSave ........................................................................................................................................................................................ 26
4.6 Password Protect ............................................................................................................................................................................ 27
4.7 Acquisition Device ......................................................................................................................................................................... 27
4.8 Company Information ................................................................................................................................................................ 27
4.9 Microscope Options ...................................................................................................................................................................... 27
4.10 Extract Archive .................................................................................................................................................................................. 27
4.11 Test a Fiber ........................................................................................................................................................................................ 28
4.11.1 Saving Inspection Results ............................................................................................................................ 29
4.11.2 Printing Inspection Results ......................................................................................................................... 30
3 TROUBLESHOOTING ........................................................................................................................................................... 16
3.1 Software Error Messages .......................................................................................................................................................... 16
3.2 Troubleshooting Blank Screens ......................................................................................................................................... 17
1 INTRODUCTION
Video inspection of fber optic termini is essential for the optimal performance and longevity of fber optic connectivity. Throughout its life, fber
connectors must be inspected, analyzed and cleaned to maintain an acceptable level of functionality. By developing and introducing the equipment
and software to inspect, analyze and clean fber connectors, Westover Scientifc is able to provide a comprehensive solution to the performance and
preservation of fber optic interconnects.
This manual will cover the basic terms and concepts of fber optic connectivity followed by the operational and functional use of FiberChek.
2
Cladding
Core
Simplex Fiber View Ribbon Fiber View
Ferrule
1.1 Key Terms & Concepts
1.1.1 Fiber Connectors
Fiber connectors enable fber-to-fber mating by aligning the two optical fbers. Fiber connectors come in various types and have diferent characteristics
for use in diferent applications. The main components of a fber connector are detailed below:
Body
Houses the ferrule which secures the fber in place. Utilizes a latch and key
mechanism that aligns the fber and prevents the rotation of ferrules of
two mated connectors.
Ferrule
Thin cylinder where the fber is mounted and acts as the fber alignment
mechanism; the end of the fber is located at the end of the ferrule.
Fiber
Cladding
Glass layer surrounding the core which prevents signal in the core from
escaping.
Core
The critical center layer of the fber. It is the conduit by which light
passes through.
-
-
Fiber Connector (Simplex)
Fiber
Body
Ferrule
Ferrule
Body
Optical Fiber
INTRODUCTION Westover Scientifc
Key Terms & Concepts FiberChek
1.1.2 Simplex, Ribbon & Jewel Fiber Connectors
1.1.3 Dirt & Contamination
Simplex Fiber Connector
A simplex fber connector contains a single fber located in the center of the ferrule. Common types
include SC, LC, FC and ST.
3
Light Transmitted
Clean
Connection
Core
Cladding
Clean Connection Dirt Refection
Core
Cladding
Back Reflection Light Transmitted Insertion Loss
Dirt
Pit Refection
Back Reflection Light Transmitted Insertion Loss
Pit
(permanent damage)
Core
Cladding
INTRODUCTION
Simplex, Ribbon & Jewel Fiber Connectors, Dirt & Contamination and Scratches
Ribbon Fiber Connector
A ribbon fber connector contains multiple linear fbers (4, 8, 12, 24, 48 or 72) in a single connector to
provide high-density connectivity. The most common confguration is MPO (also called the MTP).
Multiple Fibers
Ribbon Fiber Connector
Ferrule
Fiber
Simplex Fiber Connector
If dirt particles get on the core surface the light becomes blocked, creating unacceptable insertion loss and back-refection. Furthermore, those particles
can permanently damage the glass interface, digging into the glass and leaving pits that create further back-refection if mated. Also, large particles of
dirt on the cladding layer and/or the ferrule can introduce a barrier that prevents physical contact and creates an air gap between the fbers. To further
complicate matters, loose particles have a tendency to migrate.
1.1.4 Scratches
Scratches are typically created during polishing, cleaning or mishandling fber connectors. Scratches that touch the core are problematic because they
create unacceptable back refection.
Clean Fiber Dirt Contamination Pit/Chip Contamination Scratch
Jewel Fiber Connector
A jewel fber connector is a simplex fber with a polyimide coating/layer around the cladding and is
designed for exceptional environments such as military, oil & gas, avionic and/or high-temperature
settings.
1.2 Software Overview
FiberChek is a simple and efcient software application that determines the
acceptable and/or unacceptable levels of fber optic performance through automated
inspection and analysis. Used in conjunction with Westovers FBP Probe Microscopes
and image capture modules, FiberChek provides PASS or FAIL results by analyzing
defects (Contamination, Pit/Chip and Scratches) found on the fber surface. Failure
criteria for grading and testing the fber can be defned by the user and are stored/
saved as Profles. In addition to testing, FiberChek allows the user to save or print
inspection results and/or images.
4
http://www.westoverfber.com/Support/downloads.php
FiberChek Download/Source
The various insightful tools available in FiberChek make it a powerful application by
which fber end-face images are examined, analyzed, saved and archived. Moreover,
the naming or archiving scheme is user-defned, making the documentation and
record keeping process manageable and entirely customizable to ft your needs.
This manual covers the installation procedures for FiberChek as well as related USB
drivers for Westovers Video Probe Microscopes. It also introduces the basic tools for
set-up and instructions for key operational procedures.
FiberChek Download Site
Note: FiberChek operates on a fxed Dialog window and
CANNOT be resized or maximized to ft the entire screen.
INTRODUCTION Westover Scientifc
Software Overview FiberChek
Features
Automated analysis of fber end-face
PASS / FAIL indication of analyzed fber
end-face
User-defned failure criteria
Freeze and capture fber end-face images
Save and archive test results and/or images
Generate detailed results/report of analyses
Print test results and/or images
INSTALLATION
System Requirements, Essential Parts & Quick Start
2.1 System Requirements
Listed below are the minimum system requirements you must have:
PC with Pentium II 266 MHz CPU or higher
Windows 98, 2000, ME or XP operating system
30 MB of hard drive space for application software
One open USB port
128 MB RAM
2 INSTALLATION
2.2 Essential Parts
Listed below are the essential parts needed for operation:
FiberChek software
(runs exclusively with Westover Scientifc microscopes)
USB Image Capture Module
FBP Series Analog Probe Microscope
User Manual
Quick Start
Download Software: Download
FiberChek and Driver installation fles from
Westover web site:
http://www.westoverfber.com/
Support/downloads.php
Install Software: Run setup fle for
software (FiberChek).
Plug in USB Image Capture
Module: Connect the USB Image Capture
Module to the probe microscope and plug in the
modules USB cable to an open USB port on the
computer.
Install Hardware: Install Westover
USB Video Capture Driver. Follow the Advanced
method and search for the hardware driver in the
Westover USB Installation Disk folder.
Calibrate: Calibrate the system with a
pristine connector or artifact.
Test/Inspect: Open FiberChek to inspect
& analyze the connector. Save and/or print results.
1.
2.
3.
4.
5.
6.
Focus Control
adjust focus on
the display
Probe Microscope
FBP-P505 Microscope shown
USB Image Capture Module
4- or 6-pin (shown) Connector
4-pin connects to display device,
6-pin connects to USB Image Capture Module
Barrel Assembly
USB Cable to Port on Computer
Windows OS
Laptop or PC
5
Magnifcation Control**
adjust high and low magnification
QuickCapture Button*
* Available only in QuickCapture probes
** Available only in dual magnifcation probes
Image Capture Button
Inspection Tip
2.3 Software Download (FiberChek & USB Driver Installation Files)
Software Download File Download
At the File Download dialog, select Save to
save the installation fles to a designated user-
determined folder/directory.
2.
Step 2
Note: You can select Open to download directly
into a default temporary folder (computer-defned),
however this method is not recommended.
Software Download Download Site
Go to:
http://www.westoverfiber.com/
Support/downloads.php
from your internet browser
(MS Internet Explorer 6+ preferred) and select
the current version of the software to initiate
download.
1.
Step 1
INSTALLATION Westover Scientifc
Software Download FiberChek
6
7
Software Download Download Destination Location
Choose/select the folder/directory you would
like to save the installation fles into and click
Save.
3.
Step 3
INSTALLATION
Software Download
Software Download Downloading Zip Files
Allow all fles to download.
After completion of download, select Open to
unzip and extract the .zip fle to the designated
folder/directory. Continue to Software
Installation.
4.
5.
Download Complete
Step 5
8
2.4 Software Installation
DO NOT connect the Image Capture Module to the USB port on your computer at this time. You will be given instructions
to do this after you have installed the FiberChek software. Please install the software frst.
INSTALLATION Westover Scientifc
Software Installation FiberChek
Software Installation Run Setup File
From the user-determined folder/directory
where the installation fles are saved, open the
setup fle.
1.
Step 1
Software Installation Security Warning
At the Security Warning dialog, select Run to
initiate installation.
2.
Step 2
Note: This default Microsoft Windows warning
message can be bypassed since all downloaded/
published Westover installation fles are safe and
should be trusted.
INSTALLATION
Software Installation
9
Software Installation Welcome Screen
At the Welcome screen, select Next > to
continue.
3.
Step 3
Software Installation License Agreement
At the License Agreement dialog, please read
the license agreement and select:
I accept the agreement; then
Next >
4.
A.
B.
Step A
Step B
Note: If you do not accept the license agreement
the installation process will terminate and
FiberChek will not be installed on your computer.
Software Installation Select Destination Location
At the Select Destination Location dialog,
select Next > to accept the default destination
location:
C:\Program Files\Westover Scientifc\
FiberChek(USB)
6.
Step 6
Software Installation Video Input Source
Step B
At the Video Input Source dialog, select:
NTSC or PAL; then
NTSC
(Select if using a designated NTSC
probe microscope.)
PAL
(Select if using a designated PAL
probe microscope.)
Next >
5.
A.
-
-
B.
Note: You will be given the option to change this
setting (NTSC or PAL) after installation via Options
> Acquisition Device menu.
Step A
10
INSTALLATION Westover Scientifc
Software Installation FiberChek
11
INSTALLATION
Software Installation
Software Installation Ready to Install
At the Ready to Install dialog, verify Destination
location and Additional tasks settings and select
Install.
8.
Step 8
Software Installation Select Additional Tasks
Step B
OPTIONAL: At the Select Additional Tasks
dialog:
Select the Create a desktop icon
and/or Create a Quick Launch
icon box for shortcuts to FiberChek;
then
Next > to continue.
7.
A.
B.
Step A
Software Installation Installation Complete
FiberChek has now been installed. Select
Finish to complete installation and proceed to
Hardware Installation.
10.
Step 10
12
INSTALLATION Westover Scientifc
Software Installation FiberChek
Software Installation Information
Step 9
At the Information dialog, please read the
Release Notes then select Next > to continue.
9.
Note: You can access the Release Notes anytime
after installation from the downloaded installation
fles.
13
2.5 Hardware Installation
Please note that the following procedures demonstrate installation on a Windows XP (SP2) operating system.
Hardware Installation Plug in the USB cable of the Image Capture Module
Plug in the USB cable of the Image Capture
Module (with microscope attached) into an open
USB port on your computer. For Windows XP
users a Found New Hardware Wizard screen will
automatically appear.
1.
Plug in USB Module
At the Found New Hardware Wizard screen,
select:
No, not this time; then
Next >
2.
A.
B.
Step B
Hardware Installation Found New Hardware Wizard
Step A
INSTALLATION
Hardware Installation
14
INSTALLATION Westover Scientifc
Hardware Installation FiberChek
Hardware Installation USB Video Capture Hardware Wizard
Step B
At the next Found New Hardware Wizard (USB
Video Capture) dialog, select:
3.
Step A
Note: If you encounter any problems or have any questions regarding download
and/or installation, please contact Westover Scientifc Technical Support (see Contact
Information on page 31).
Note: If you are installing the software/hardware
from the downloaded installation fles, follow the
Advanced procedures.
If you are installing the software/hardware
from a disk/CD in your local CD drive, follow the
Recommended procedures.
Recommended Procedures
(must have FiberChek CD)
Install the software
automatically (Recommended);
then
Next >
Skip to Step 5
A.
B.
C.
Advanced Procedures
Install from a list or specifc
location (Advanced);
Next >
A.
B.
Hardware Installation Search and Installation Options
At the next Found New Hardware Wizard
(Please choose your search and installation
options.) Search and Installation Options dialog,
select:
Search for the best driver in
these locations;
Include this location in the
search;
Browse to fnd the
/Westover USB Installation Disk
folder; then
Next >
4.
A.
B.
C.
D.
Step D
Step A
Step B
Step C
15
INSTALLATION
Hardware Installation
Allow the Hardware Wizard to search then install
the Westover USB Video driver.
5.
Hardware Installation Search for Driver
Install Driver
At the Caution dialog, select
Continue Anyway to bypass caution
message.
6.
Note: This default Microsoft Windows caution
message can be bypassed since all downloaded/
published Westover installation fles are safe and
should be trusted.
Step 6
Hardware Installation Caution
At the next Found New Hardware Wizard
(Installation Complete) dialog, click Finish to
complete installation.
7.
Step 7
Hardware Installation Installation Complete
TROUBLESHOOTING Westover Scientifc
Software Error Messages FiberChek
16
3 TROUBLESHOOTING
3.1 Software Error Messages
Driver Not Installed
If you get the error message,
Unable to access the Westover USB Video Capture device: the driver appears not to be installed.
the USB Image Capture Device has not been plugged in.
Have you plugged in the USB Image Capture Device and installed the driver?
When you plug the image capture device into an open USB port for the frst time, Windows
Found New Hardware prompt will appear automatically to
guide you through the installation process.
Driver Partially Installed
If you get the error message,
Unable to access the Westover USB Video Capture device: the driver appears to be only partially installed.
the driver for the USB Image Capture Device has not been completely installed.
Have you completely installed the driver for the USB Image Capture Device?
Driver Installation: Follow the steps below to complete driver installation:
Plug in the USB Image Capture Device into an open USB port on your computer
Click the Start button, select Settings and select and open the Control Panel
From the Control Panel select and open Add/Remove Hardware
Follow the default steps until you get to the list of hardware devices the Windows recognizes;
Select USB Video Capture and click Next >;
Continue to follow Windows default installation steps
Note: The USB Image Capture Device driver is located in the Westover USB Installation Disk folder of the downloaded installation fles.
1.
2.
3.
4.
5.
Missing Driver
If you get the error message,
Unable to access the Westover USB Video Capture device: the driver appears to be missing.
the driver for the USB Image Capture Device has been uninstalled from your computer.
Has the driver for the USB Image Capture Device been installed?
Follow the steps below to re-install the driver:
Plug in the USB Image Capture Device into an open USB port on your computer;
If the Found New Hardware wizard automatically appears, follow the default steps to re-install the driver;
If the Found New Hardware wizard does not appear, go to Step 2 of Driver Installation above
1.
TROUBLESHOOTING
Troubleshooting Blank Screens
17
3.2 Troubleshooting Blank Screens
You may be able to quickly diagnose your problem depending on what you see in the FiberChek window.
What do you see in the FiberChek main window?
Blank Black Screen with No Image
Blank Black Screen with No Image
A blank screen with the words No Image indicates that FiberChek is unable to detect
or communicate with the USB Image Capture Device.
Are you running another program that uses the USB Image Capture
Device?
Only one program at a time can use the image capture device. You will not be
able to view live video images if you open FiberChek while another program is
already using the image capture device. However, you will be able to open and
view previously saved image fles. To resolve this problem, close the program(s)
using the image capture device and restart FiberChek.
Have you correctly installed the driver for the USB Image Capture
Device?
If no, exit FiberChek and install the device driver.
Is the USB Image Capture Device connected to a USB port on your computer?
If no, exit FiberChek and connect the device to an open USB port on your computer.
Note: If you encounter any problems or have any questions regarding download, installation, operation or troubleshooting, please contact Westover
Scientifc Technical Support (see Contact Information on page 31).
Blank Black Screen
A blank black screen indicates that the USB Image Capture Device is functioning but
there is a problem with the camera or the illumination.
Is the microscope connected to the USB Image Capture Device?
If no, connect the microscope and restart FiberChek.
Is the Probe LED turned on?
If no, remove any connector from the Probe tip and point the Barrel Assembly
on the palm of your hand. If there is no light shining on your hand, there may be
a hardware problem with the Probe or a power issue with the USB port on your
computer. Please contact Westover Technical Support (see Contact Information
on page ??) for assistance.
If the microscope illumination is on but you are still getting a blank black screen,
please verify that the most current version of the video card driver in your
Blank Black Screen
computer is installed. Video card drivers are available for download via the computer manufacturers web site.
Did the computer just come out of Standby or Hibernation?
The VGA drivers of certain computers are known to have problems when coming out of suspend power mode. Please upgrade and/or install
the most current version of your video driver.
4 OPERATION PROCEDURES
18
OPERATION PROCEDURES Westover Scientifc
FiberChek Overview FiberChek
4.1 FiberChek Overview
FiberChek is a simple and efcient software application that determines the acceptability of
optical fber end-faces through automated inspection and analysis. It identifes and characterizes
defects and their location relative to the fber core and provides a PASS or FAIL result according to
the preconfgured failure criteria.
Settings for failure criteria can be pre-programmed by the user to recognize and analyze various
defects that are present on or around the fber. These user-defned criteria settings are within the
Profles (see Section 4.4 Profles) properties. As diferent types of contamination are located and
identifed, FiberChek measures the size of each individual defect and determines the PASS or FAIL
result of the fber according to the parameters pre-confgured for each Profle setting.
Since defects on or near the core surface typically afect the transmission of light the most, they
must be examined most aggressively. FiberChek defnes the concentric areas around the core as
Zones (see Section 4.4.2 Zones). These Zones allow the user to establish failure criteria by evaluating
various defects including Contamination, Pit/Chip and Scratches.
In addition to testing, FiberChek also allows the user to save or print images and/or test results.
Used in conjunction with Westovers FBP Probe Microscopes and image capture modules,
FiberChek is an efective and sensible solution for automated inspection and analysis of optical
fber end-faces.
1. Plug In
2. Open
3. Focus
4. Test
5. Save and/or Print
Automated Process
Acquires the fber image
Analyzes the image
Finds defects and their location to fber core
Measures and evaluates the defects within each specifed Zone
Determines whether each defect within the Zones are acceptable according to the
preconfgured failure criteria for each Zone
Displays the results as PASS or FAIL
Saves or prints all relative results in designated directory or printer, respectively
1.
2.
3.
4.
5.
6.
7.
19
OPERATION PROCEDURES
Menu Overview
4.2 Menu Overview
Test Fiber
Freezes image and runs an analysis of the connected fber according to the relevant
Profle setting confgured by the user. The Test Results are displayed (PASS or FAIL)
at the bottom left-hand corner.
Note: With Westovers QuickCapture Series Probe Microscopes, a factory-installed
QuickCapture button performs the same function as the Test Fiber button. This
button also allows the user to toggle between a live and frozen image.
Freeze / Live
This option allows the user to toggle between a live or frozen/captured image of
the fber.
Profle
This drop-down menu lists the stored inspection profles that have been pre-
programmed in FiberChek as well as any other user-defned profle settings that are
created and saved.
Fiber
This menu displays the various types of fber. It is essential that the type of fber selected
matches the type of fber to be inspected.
Magnifcation
Note: This feature only applies when using Westovers dual magnifcation probe
microscopes.
A factory-installed Magnifcation Control on the probe microscope performs this switch
between high and low magnifcation. Select the magnifcation type to correspond
with the probe setting to optimize the image display.
Print...
This option opens the Print dialog that allows the user to send the image to a designated
printer.
Save As...
After an image is frozen or a fber end-face has been inspected/tested, this option
allows the user to save the fber image as a .png (stores all relative information, image
and results, and is the recommended fle type), .bmp, .jpg or .xml (see Section 4.5
AutoSave for details on fle formats).
Recall...
This option opens the directories/folders where fber end-face images are archived and
reanalyzes every saved results according to the Profle setting currently selected.
Options...
This menu contains sub-menus which include:
Calibrate...
Profles...
AutoSave...
Password Protect...
Acquisition Device...
Company Information...
Extract Archive...
Note: These sub-menus will be explained in the following
sections.
Help
This option opens the softwares Help menu.
Main Menu
OPERATION PROCEDURES Westover Scientifc
Calibrate FiberChek
20
4.3 Calibrate
Note: You will need a calibration artifact or a fber connector with a pristine 125 micron () cladding that has nominal epoxy ring or edge chipping.
Place Top Left
Step 8
Place Bottom Right
You must calibrate the system before testing a fber end-face.
Step 9
Step 6
Begin Calibration
Check this box ONLY if you are using a dual
magnifcation microscope.
Step 7
To manually adjust
cross hair
To Calibrate...
Connect a pristine artifact/fber connector to the microscope.
Select fber type (see Fiber Type table below).
Select Options... from main menu.
Select Calibrate... from Options menu.
From Begin Calibration menu select I have a dual magnifcation
microscope, if appropriate, then click Next >.
From the Calibration window, adjust focus to desired image then click Next >.
Start at the systems default cross hair position by clicking
Snap to Estimated.
FiberChek will automatically estimate the edges of the fber for the Top Left,
however at times manual adjustments to cross hair position may be required (use
arrows under Cross hair position).
Click Next >.
The same as above applies to the Place Bottom Right dialog.
Click Finish.
1.
2.
3.
4.
5.
6.
7.
8.
9.
Fiber Type
Simplex Single Fiber (Ceramic Ferrule)
Ribbon Multi Fiber
Jewel Ruggedized Single Fiber with
Polyimide Coating
21
OPERATION PROCEDURES
Profles
4.4 Profles
Profles contain the analyses parameters by which
PASS/FAIL criteria are determined within FiberChek. For
each Profle property, the user can:
Name the Profile;
Define the fiber type;
Determine the number of Zones;
Password Protect the configured setting;
Define the diameter for the core and cladding
of the fiber type;
Define sensitivity levels for Contamination,
Pit/Chip and Scratches;
Define allowable epoxy ring gap;
Identify and categorize Zones by color and
size;
Program failure criteria for each defect type
(Contamination, Pit/Chip and Scratches) within
each Zone; and
Define failure criteria for individual particles
by size or count.
A set of pre-programmed factory Profles are included with
FiberChek. These settings are in accordance to industry
surveys and consensus.
New Profles can also be created based on user-defned
parameters.
To get to the Edit Profle menu...
Select Options... from the main screen.
Select Profles... from the Options menu.
From the Profles menu, highlight the desired Profle and select
Edit profle....
1.
2.
3.
Profles Menu
Pre-programmed Profle Settings
Fiber Types
Move Profles between Active and Available list
Create, Edit and Delete Profles
Profle Terms
SM SingleMode
MM MultiMode
High Factory Post Polish
Medium Patch Cord In-use
Low Field Termination Coarse Polish
22
OPERATION PROCEDURES Westover Scientifc
Edit Profle Menu FiberChek
Existing Profles can be edited or new Profles can be created and stored. A fbers PASS/FAIL outcome is dependent on the parameters that have been
confgured in the Profles settings. To add or edit Profle parameters, select New Profle or Edit Profle from the Profle menu. Descriptions of each
parameters are listed below:
4.4.1 Edit Profle Menu
C
Edit Profle Menu
E
Create an exclusive Name for the Profle.
Password Protect to secure access to
predetermined Profle settings.
Determine the number of Zones (06) for
analysis.
Defne the fbers Cladding and Core
diameters.
Adjust (Less <> More) the sensitivity levels
for individual parameters (Cladding Dirt,
Cladding, Ferrule Dirt). Sensitivity levels are
explained below.
A.
B.
C.
D.
E.
Find scratches in the cladding zone or to
disable the criteria altogether as well as
sensitivity scale.
Choose the failure criteria limits for
epoxy ring.
F.
G.
Coarse Polish
Used when evaluating connectors that are
terminated and polished by hand in feld use.
In-service Connectors
Used when evaluating factory terminated and
machine polished connectors that are in feld use.
UPC Post-polish
Used when evaluating factory terminated and
machine polished connectors.
Sensitivity Levels
F
23
OPERATION PROCEDURES
Zones
4.4.2 Zones
Zone A
Zone B
Zone C
SingleMode Fiber (Zones)
Core
Each fber is divided into a series of concentric circles (a
bullseye pattern) known as Zones which defne the
PASS/FAIL criteria.
Zone A, known as the Core zone, is the area
surrounding the core (the default setting identifes
this zone in dark blue);
Zone B, known as the Cladding zone (light
blue), surrounds the majority of the fber cladding;
Zone C, known as the Ferrule zone (black),
identifes a portion of the ferrule near and around
the fber.
In addition to the zones, FiberChek also identifes the
actual Core of the fber (shown in white). The diameter
of the Core is determined by selecting the appropriate
Core diameter in the Edit Profle menu (see Section 4.4
Profles).
Analyses results for each Zone can be viewed by selecting
the corresponding tab for each Zone located at the bottom
of the main menu.
Zone Common Term
Zone A Core Zone
Zone B Cladding Zone
Zone C Ferrule Zone
Failure Criteria are confgured for each Zone of the fber.
OPERATION PROCEDURES Westover Scientifc
Defect Categories & Contamination Menu FiberChek
24
Each Zone contains three defect categories:
Contamination
When inspection of contamination within a specifc Zone equals PASS, results are shown in BLUE
When inspection of contamination within a specifc Zone equals FAIL, results are shown in RED
Pit / Chip
When inspection of pit/chip within a specifc Zone equals PASS, results are shown in YELLOW
When inspection of pit/chip within a specifc Zone equals FAIL, results are shown in RED
Scratches
When inspection of scratches within a specifc Zone equals PASS, results are shown in GREEN
When inspection of scratches within a specifc Zone equals FAIL, results are shown in RED
Note: Failure criteria are defned for each Zone and defect category.
-
-
-
-
-
-
4.4.3 Defect Categories
Contamination
Select and assign failure criteria based on
the diameter () and/or area (
2
) of any
individual contamination particle.
A.
Contamination Menu
D
Setting Failure Criteria
Individual Contamination Particle Criteria
Select and assign failure criteria based on the
sum total of diameter () and/or area (
2
) of all
contamination particles combined.
Select and assign failure criteria based on the
quantity of contamination particles found.
Select and assign exclusion criteria based on
any individual contamination particle less than
the specifed diameter () and/or area (
2
).
B.
C.
D.
Combined Contamination Particle Criteria
OPERATION PROCEDURES
Pit/Chip & Scratches Menus
Pit/Chip
Select and assign failure criteria based on
the radial extent [for defects that lie on the
perimeter of the cladding, radial extent is the
measurement from the outside edge of the
defect to the point closest to the center] () ,
diameter () and/or area (
2
) of individual
pit/chip particles.
A.
Pit/Chip Menu
D
Scratches
Select and assign failure criteria based on the
quantity of scratches found.
Select and assign failure criteria based on the
width of any individual scratch more than
specifed distance ().
A.
B.
Scratches Menu
B
Individual Pit/Chip Particle Criteria
Select and assign failure criteria based on
the sum total of radial extent (), diameter
() and/or area (
2
) of all pit/chip defects
combined.
Select and assign failure criteria based on the
quantity of pit/chip defects found.
Select and assign exclusion criteria based
on any individual pit/chip defect less than the
specifed radial extent (), diameter () and/or
area (
2
).
B.
C.
D.
Combined Pit/Chip Particle Criteria
Scratch Criteria
25
4.5 AutoSave
To AutoSave...
Navigate from the main menu to Options... and
select AutoSave....
Select from the three options for AutoSave:
Do not save fle automatically.
Automatically save to a fle.
Automatically save to a fle if the inspection
fails.
Select from the three AutoSave Formats:
Portable Network Graphic (recommended)
image + inspection result
XML
inspection result only
JPEG
image only
Select a fle name base and starting extension (for
each test, FiberChek will increase the number by 1).
Browse... to select the directory/folder for
autosaved images/results. This will be the default
folder where all information will be saved into
and/or extracted out of.
1.
2.
3.
4.
5.
Step 2
Options Menu
Step 3
Step 4
Step 5
AutoSave Menu
The AutoSave feature allows the user to save the captured image and/or the inspection results each time the Test Fiber button is selected.
Note: Inspection results saved as .png type will display all of the fber images and results within the same directory. To view individual reports for specifc
fbers, designate separate folders/directories for each fber.
Types of fles that can be saved:
Portable Network Graphic (.png)
image + inspection result (in text format)
Recommended
Bitmap or JPEG (.bmp or .jpg)
image only
XML (.xml)
inspection result in text format only
Other File Types
Sample Portable Network Graphic (.png) Printout of Inspection Results
26
OPERATION PROCEDURES Westover Scientifc
AutoSave FiberChek
4.6 Password Protect
This option allows the user to Password Protect the Options dialog. After you add
password protection FiberChek will prompt you for the password before allowing
any changes.
Password Protect Menu
4.7 Acquisition Device
This option allows the user to adjust certain options
related to the choice of probe microscope.
Acquisition Device Menu
4.9 Company Information
Company Information Menu
4.10 Extract Archive
This option automatically scans and extracts all inspection results saved in the
designated AutoSave folder/directory (see Section 4.5 AutoSave) as .png fles and
creates an .xls (Excel) spreadsheet report fle that summarizes all fbers, zones,
scratches and particles. The fle is then displayed with whatever application is
associated with the .xls extension (normally Microsoft
Excel).
4.8 Microscope Options
This drop-down list allows the user to select the type (model) of microscope
connected to the computer. FiberChek adjusts the microscope illumination
accordingly.
Microscope Options
Note: The most common model is the FBP-2G.
This option allows the user to defne company information
(set felds) that will be printed and displayed on a printed
report.
27
OPERATION PROCEDURES
Other Options
4.11 Test a Fiber
To test a fber...
Attach the fber connector to the probe tip.
Plug in the USB Image Capture Module (with
probe microscope attached).
Open FiberChek (the fber image should
automatically be recognized and displayed).
Adjust focus with the focus control knob on the
probe microscope to view fber end-face.
Select the appropriate pre-confgured Profles
setting.
Select the appropriate Fiber type.
Select the magnifcation type that corresponds
to the magnifcation level on the microscope
being used.
Note: When using a dual-magnifcation probe
microscope, choose the magnifcation setting that
corresponds to the magnifcation setting on the
probe for optimal results.
Click Test Fiber. If the option to save
automatically was chosen in the AutoSave menu,
the results (image and/or inspection results)
will be automatically saved in the designated
directory (see Section 4.5 AutoSave).
To Save or Print the image, see the next section
on saving and printing inspection results.
1.
2.
3.
4.
5.
6.
7.
8.
9.
Contamination (shown in blue)
Note: As you move the mouse around the tested fber end-face image, pop-up bubble
information relating to that specifc defect or location will be displayed.
Scratch (shown in green)
28
OPERATION PROCEDURES Westover Scientifc
Test a Fiber FiberChek
4.11.1 Saving Inspection Results
To save inspection results...
Test the fber by following the testing procedures.
a. If the Automatically save a fle. option was selected in the
AutoSave menu, the designated fle (result) will be automatically saved in the
pre-determined folder.
b. If the option to save automatically after each test was not selected in the
AutoSave menu, click the Save As button from the main menu and save as
either .png (recommended), .bmp, .jpg or .xml fle.
Note: When you Save As from the main menu, you will also be given the option to
print (Also print a report to the default printer) the inspection results for just that
particular test (see below).
1.
2.
AutoSave Menu
Step 2a
Main Menu
Step 2b
Save As Menu
Check this box
to print current
inspection result
directly to the
default printer.
29
OPERATION PROCEDURES
Saving Inspection Results
4.11.2 Printing Inspection Results
To print inspection results...
Test the fber by following the testing procedures.
At the Main menu, select Print.
At the Print menu, choose what you would like to print from the three options
and click OK.
Report - prints inspection results and fber image with overlay for that
particular test (see below for sample).
Image - prints just the image with overlay for that particular test.
Multi-image report - prints inspection results with fber image of that
particular test plus all saved/archived image/results in the designated folder
(default selected in AutoSave menu or Browse to select).
Normal - prints all inspection results at normal size, without page limits.
Condensed - prints all inspection results at reduced size, on one page.
1.
2.
3.
-
-
Main Menu
Step 2
Print Menu
Step 3
Multi-image Report Menu
Designated Folder
30
OPERATION PROCEDURES Westover Scientific
Printing Inspection Results FiberChek
Sample: Printout of Inspection Result (text) and Fiber Image
when choosing Report option.
Contact Information
TOLL FREE
Customer & Technical Service 800-304-3202
Local & International
Customer & Technical Service 425-398-1298
Fax 425-398-0717
E-mail info@westoverscientifc.com
Web site www.westoverfber.com
Westover Scientifc customer service business hours are 7:00 a.m.
5:00 p.m. Pacifc Standard Time. After hours, you may leave a
telephone message. Your call will be returned the following business
day.
Disclaimer:
Information provided by Westover Scientifc is believed to be accurate
and reliable. However, no responsibility is assumed by Westover
Scientifc for its use. The information contained in this publication
is subject to change without notice. Words that Westover Scientifc
considers trademarks have been identifed as such. However, neither
the presence nor absence of such identifcation afects the legal
status of any trademark. Units of measurement in this document
conform to SI standards and practices. All rights reserved. No part of
this publication may be reproduced, stored in a retrieval system, or
transmitted in any form, be it electronically, mechanically, or by any
other means such as photocopying, recording, or otherwise, without
the prior written permission of Westover Scientifc Inc.
Thanks for being our valued customer! Westover Scientifc is a Seattle-
area (Mill Creek, WA) optical equipment design and manufacturing
frm with a domestic and international client base. Westover Scientifc
designs, develops and manufactures optical systems and software
for scientifc, biotechnology, industrial, and educational felds.
Copyright 2006 Westover Scientifc, Inc.
Warranty Information
Statement of Limited Product Warranty
All Westover Scientifc probe microscopes are warranted to be free
of all defects in material and workmanship for a period of 12 months
(1 year) from the date of delivery. The warranty does not apply to any
instrument that has become worn, defective, damaged or broken
due to abuse, misuse, tampering, or unauthorized repairs. Under this
warranty, Westover Scientifc will repair or replace, without charge to
the purchaser, any part which upon our examination, appears to be
defective in materials or workmanship.
Returned Goods Policy for Repair or Replacement Parts
To return goods for repair or replacement, please contact Westover
Scientifc Service Dept. by one of the numbers above. Please be
prepared to supply the following information:
Your name, return shipping address and telephone
number
Catalog/Model number of the item(s) you are returning
Serial Number(s), if applicable
Description of the products problem or reason for the
return
Date the item was purchased
A Westover Representative will issue you a Return Materials
Authorization (RMA) number. Please label the outside of your
shipping container with this number. For any additional information,
please call Customer Support: 1-800-304-3202 or 1-425-398-1298.
WESTOVER SCIENTIFIC, INC.
Corporate Address:
18421 Bothell-Everett Hwy, Suite 110
Mill Creek, WA 98012
-
-
-
-
-
31
ZP-PKG-0291
REV 0
Copyright
2006 by Westover Scientic, Inc.
You might also like
- Lab 1 - Introduction To 8086 Microprocessor Emulator100% (3)Lab 1 - Introduction To 8086 Microprocessor Emulator10 pages
- FibeAir IP-20F Installation Guide Rev A.03100% (3)FibeAir IP-20F Installation Guide Rev A.0353 pages
- AP6532 Series Access Point: Installation GuideNo ratings yetAP6532 Series Access Point: Installation Guide38 pages
- EyeLink 1000 Plus Installation Guide 1.0.9No ratings yetEyeLink 1000 Plus Installation Guide 1.0.984 pages
- Baicells Nova-233 Outdoor LTE FDD Base Station Installation Guide-05-RHNo ratings yetBaicells Nova-233 Outdoor LTE FDD Base Station Installation Guide-05-RH22 pages
- Alcatel-Lucent 1665 Data Multiplexer Extend (DMXtend) Release 9.1 Installation ManualNo ratings yetAlcatel-Lucent 1665 Data Multiplexer Extend (DMXtend) Release 9.1 Installation Manual362 pages
- IP Optical Networks Accessories Catalog - January 2022No ratings yetIP Optical Networks Accessories Catalog - January 2022149 pages
- SJ-20130930111159-004-ZXMW NR8250 (V2.03.02) Hardware Installation GuideNo ratings yetSJ-20130930111159-004-ZXMW NR8250 (V2.03.02) Hardware Installation Guide144 pages
- Ceragon - IP-50C - Installation - Guide - Rev - E.04No ratings yetCeragon - IP-50C - Installation - Guide - Rev - E.04205 pages
- F Fiib Be Err O Op Pttiicc C Ca Ab Blle Ess: U Usse Err G Gu Uiid de eNo ratings yetF Fiib Be Err O Op Pttiicc C Ca Ab Blle Ess: U Usse Err G Gu Uiid de e288 pages
- Installation Guideline: Guideline For Planning, Assembling and Commissioning of Ethercat NetworksNo ratings yetInstallation Guideline: Guideline For Planning, Assembling and Commissioning of Ethercat Networks70 pages
- NPT-1010 V8.0R2 Installation and Maintenance ManualNo ratings yetNPT-1010 V8.0R2 Installation and Maintenance Manual133 pages
- SBS81040 Users Manual Baicells 2ag32sbs81040 Ex 1 9No ratings yetSBS81040 Users Manual Baicells 2ag32sbs81040 Ex 1 930 pages
- User Guide: 300Mbps High Power Wireless N Router MW330HPNo ratings yetUser Guide: 300Mbps High Power Wireless N Router MW330HP62 pages
- Itu-T: Optical Fibre Cables For Indoor ApplicationsNo ratings yetItu-T: Optical Fibre Cables For Indoor Applications40 pages
- Eaton 9155 Ups User Guide Manual 164201553 PDFNo ratings yetEaton 9155 Ups User Guide Manual 164201553 PDF98 pages
- MTL9200 Series: Industrial Ethernet Switches and Media ConvertersNo ratings yetMTL9200 Series: Industrial Ethernet Switches and Media Converters24 pages
- Installing and Testing Fiber Optics: NECA/FOA 301-2009No ratings yetInstalling and Testing Fiber Optics: NECA/FOA 301-200938 pages
- SJ-20150804150350-004-ZXMW NR8120A&8120D (V2.04.02) Hardware Installation GuideNo ratings yetSJ-20150804150350-004-ZXMW NR8120A&8120D (V2.04.02) Hardware Installation Guide81 pages
- User's Manual - Handheld Omnidirectional Laser ScannerNo ratings yetUser's Manual - Handheld Omnidirectional Laser Scanner58 pages
- Fiber Defender FD508 User Manual: PM-ENG-040 Rev E Confidential - Limited DistributionNo ratings yetFiber Defender FD508 User Manual: PM-ENG-040 Rev E Confidential - Limited Distribution40 pages
- ZXR10 5900E Series (V2.8.23.B2) Easy-Maintenance MPLS Routing Switch Hardware ManualNo ratings yetZXR10 5900E Series (V2.8.23.B2) Easy-Maintenance MPLS Routing Switch Hardware Manual54 pages
- Spectrum Requirement Planning in Wireless Communications: Model and Methodology for IMT - AdvancedFrom EverandSpectrum Requirement Planning in Wireless Communications: Model and Methodology for IMT - AdvancedHideaki TakagiNo ratings yet
- S60 Smartphone Quality Assurance: A Guide for Mobile Engineers and DevelopersFrom EverandS60 Smartphone Quality Assurance: A Guide for Mobile Engineers and DevelopersNo ratings yet
- AISG RT Troubleshooting Procedure Rev 1.1 NEM-ALD Ver 3 XNo ratings yetAISG RT Troubleshooting Procedure Rev 1.1 NEM-ALD Ver 3 X12 pages
- PowerWave 044-05307 OS-1991-H0-003 Installation and Service Manual Rev ANo ratings yetPowerWave 044-05307 OS-1991-H0-003 Installation and Service Manual Rev A70 pages
- ALU UMTS Macrocell Indoor Site Preparation GuidelinesNo ratings yetALU UMTS Macrocell Indoor Site Preparation Guidelines111 pages
- Revised Time Table: Iv B.Tech Ii Semester (R10) Regular Examinations - April/May, 2014 TIME: 10.00 AM TO 01.00 PMNo ratings yetRevised Time Table: Iv B.Tech Ii Semester (R10) Regular Examinations - April/May, 2014 TIME: 10.00 AM TO 01.00 PM6 pages
- GIC Assistant Manager Exam Syllabus 2023-24No ratings yetGIC Assistant Manager Exam Syllabus 2023-243 pages
- Streeter, Thomas - The Net Effect. Romanticism, Capitalism, and The Internet100% (1)Streeter, Thomas - The Net Effect. Romanticism, Capitalism, and The Internet114 pages
- DMC Template With CGPA Calculation Computer100% (1)DMC Template With CGPA Calculation Computer19 pages
- Possible Thesis Topics For Computer Engineering67% (3)Possible Thesis Topics For Computer Engineering7 pages
- Chapter 1 - Introducing Operating SystemNo ratings yetChapter 1 - Introducing Operating System45 pages
- CSEC Information Technology Revised2020 PDF100% (2)CSEC Information Technology Revised2020 PDF126 pages
- MCQ in Computer Fundamentals Part 10 ECE Board ExamNo ratings yetMCQ in Computer Fundamentals Part 10 ECE Board Exam21 pages
- Ch1 - An Overview of Computers and Programming LanguagesNo ratings yetCh1 - An Overview of Computers and Programming Languages48 pages
- Quezon City University: Pf101 - Object Oriented Programming Laboratory Activity 1No ratings yetQuezon City University: Pf101 - Object Oriented Programming Laboratory Activity 111 pages
- 1.1. Computers & Processors:: Chapter-1No ratings yet1.1. Computers & Processors:: Chapter-132 pages
- Lab 1 - Introduction To 8086 Microprocessor EmulatorLab 1 - Introduction To 8086 Microprocessor Emulator
- Baicells Nova-233 Outdoor LTE FDD Base Station Installation Guide-05-RHBaicells Nova-233 Outdoor LTE FDD Base Station Installation Guide-05-RH
- Alcatel-Lucent 1665 Data Multiplexer Extend (DMXtend) Release 9.1 Installation ManualAlcatel-Lucent 1665 Data Multiplexer Extend (DMXtend) Release 9.1 Installation Manual
- IP Optical Networks Accessories Catalog - January 2022IP Optical Networks Accessories Catalog - January 2022
- SJ-20130930111159-004-ZXMW NR8250 (V2.03.02) Hardware Installation GuideSJ-20130930111159-004-ZXMW NR8250 (V2.03.02) Hardware Installation Guide
- Ceragon - IP-50C - Installation - Guide - Rev - E.04Ceragon - IP-50C - Installation - Guide - Rev - E.04
- F Fiib Be Err O Op Pttiicc C Ca Ab Blle Ess: U Usse Err G Gu Uiid de eF Fiib Be Err O Op Pttiicc C Ca Ab Blle Ess: U Usse Err G Gu Uiid de e
- Installation Guideline: Guideline For Planning, Assembling and Commissioning of Ethercat NetworksInstallation Guideline: Guideline For Planning, Assembling and Commissioning of Ethercat Networks
- NPT-1010 V8.0R2 Installation and Maintenance ManualNPT-1010 V8.0R2 Installation and Maintenance Manual
- SBS81040 Users Manual Baicells 2ag32sbs81040 Ex 1 9SBS81040 Users Manual Baicells 2ag32sbs81040 Ex 1 9
- User Guide: 300Mbps High Power Wireless N Router MW330HPUser Guide: 300Mbps High Power Wireless N Router MW330HP
- Itu-T: Optical Fibre Cables For Indoor ApplicationsItu-T: Optical Fibre Cables For Indoor Applications
- MTL9200 Series: Industrial Ethernet Switches and Media ConvertersMTL9200 Series: Industrial Ethernet Switches and Media Converters
- Installing and Testing Fiber Optics: NECA/FOA 301-2009Installing and Testing Fiber Optics: NECA/FOA 301-2009
- SJ-20150804150350-004-ZXMW NR8120A&8120D (V2.04.02) Hardware Installation GuideSJ-20150804150350-004-ZXMW NR8120A&8120D (V2.04.02) Hardware Installation Guide
- User's Manual - Handheld Omnidirectional Laser ScannerUser's Manual - Handheld Omnidirectional Laser Scanner
- Fiber Defender FD508 User Manual: PM-ENG-040 Rev E Confidential - Limited DistributionFiber Defender FD508 User Manual: PM-ENG-040 Rev E Confidential - Limited Distribution
- ZXR10 5900E Series (V2.8.23.B2) Easy-Maintenance MPLS Routing Switch Hardware ManualZXR10 5900E Series (V2.8.23.B2) Easy-Maintenance MPLS Routing Switch Hardware Manual
- 2011 National Electrical Code Chapter-By-ChapterFrom Everand2011 National Electrical Code Chapter-By-Chapter
- Spectrum Requirement Planning in Wireless Communications: Model and Methodology for IMT - AdvancedFrom EverandSpectrum Requirement Planning in Wireless Communications: Model and Methodology for IMT - Advanced
- Antenna Arraying Techniques in the Deep Space NetworkFrom EverandAntenna Arraying Techniques in the Deep Space Network
- Next Generation Wireless Systems and NetworksFrom EverandNext Generation Wireless Systems and Networks
- S60 Smartphone Quality Assurance: A Guide for Mobile Engineers and DevelopersFrom EverandS60 Smartphone Quality Assurance: A Guide for Mobile Engineers and Developers
- AISG RT Troubleshooting Procedure Rev 1.1 NEM-ALD Ver 3 XAISG RT Troubleshooting Procedure Rev 1.1 NEM-ALD Ver 3 X
- PowerWave 044-05307 OS-1991-H0-003 Installation and Service Manual Rev APowerWave 044-05307 OS-1991-H0-003 Installation and Service Manual Rev A
- ALU UMTS Macrocell Indoor Site Preparation GuidelinesALU UMTS Macrocell Indoor Site Preparation Guidelines
- Revised Time Table: Iv B.Tech Ii Semester (R10) Regular Examinations - April/May, 2014 TIME: 10.00 AM TO 01.00 PMRevised Time Table: Iv B.Tech Ii Semester (R10) Regular Examinations - April/May, 2014 TIME: 10.00 AM TO 01.00 PM
- Streeter, Thomas - The Net Effect. Romanticism, Capitalism, and The InternetStreeter, Thomas - The Net Effect. Romanticism, Capitalism, and The Internet
- MCQ in Computer Fundamentals Part 10 ECE Board ExamMCQ in Computer Fundamentals Part 10 ECE Board Exam
- Ch1 - An Overview of Computers and Programming LanguagesCh1 - An Overview of Computers and Programming Languages
- Quezon City University: Pf101 - Object Oriented Programming Laboratory Activity 1Quezon City University: Pf101 - Object Oriented Programming Laboratory Activity 1