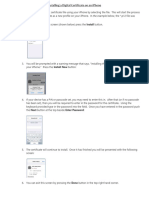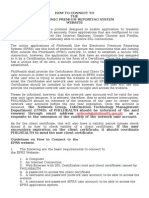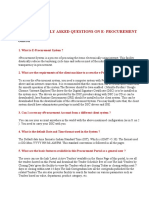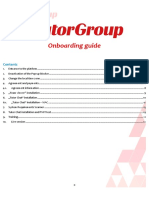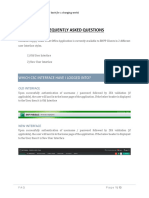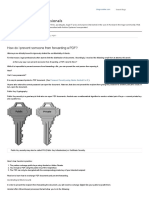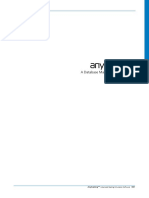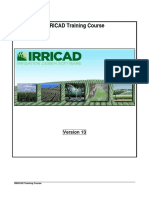E-Mudhra Digital Signature Certificate Download Instruction Manual
E-Mudhra Digital Signature Certificate Download Instruction Manual
Uploaded by
BoopathiRajaCopyright:
Available Formats
E-Mudhra Digital Signature Certificate Download Instruction Manual
E-Mudhra Digital Signature Certificate Download Instruction Manual
Uploaded by
BoopathiRajaOriginal Description:
Original Title
Copyright
Available Formats
Share this document
Did you find this document useful?
Is this content inappropriate?
Copyright:
Available Formats
E-Mudhra Digital Signature Certificate Download Instruction Manual
E-Mudhra Digital Signature Certificate Download Instruction Manual
Uploaded by
BoopathiRajaCopyright:
Available Formats
Page 1
e-Mudhra
Digital Signature Certificate
Download Instruction Manual
Contents
1. Download procedure for soft token certificate....................................................................... 2
2. Download procedure for hard token certificate.................................................................... 17
Page 2
Download procedure for soft token certificate
Installations
To start with please download & install following components
1. e-Mudhra Personal. (Optional) Click here to download & install (Recommended for additional security)
2. e-Mudhra Certificate trust chain (Mandatory):
a. For Windows Vista, Windows 7 and above Click here to install (Recommended to be installed on Internet
Explorer)
b. For Windows XP and older versions of Windows please Click here to download. After download please
right click and install
3. Your operating system should be Windows XP Service Pack 3 and above. To check your system configuration
please right click with the mouse of your computer on My Computer Properties General
4. The certificate can be downloaded on a Internet Explorer browser wherein is should ideally be IE 7
Note: It is important to install both the above components
Download of certificate
On successful processing of your Application form, you will receive an e-mail from e-Mudhra at the e-mail address
provided in application form. Actual process of downloading your digital signature certificate starts from the point you
receive this email with details of your Application No and Challenge Code along with the confirmation for download.
Follow this guided tour to download your Digital signature Certificate.
Refer to your mail containing Subject line e-Mudhra - Your digital signature application is approved this mail contains
your Application Number and Challenge Code using this details, you have to login to the portal i.e.
https://www.e-mudhra.com/portal/login.aspx
Page 3
Step 1
Visit https://www.e-mudhra.com/portal/login.aspx or click on the link available in the mail.
This will direct you to page where in Application No, Challenge Code and DOB has to be keyed in as shown in the below
screen and click on Submit button.
Page 4
Step 2
When clicked on Submit button, the page gets directed to compatibility page as shown below.
Please go through the below screen carefully before downloading the digital signature certificate. This page provides
detailed information on compatibility, prerequisites and downloading digital signature procedure.
Click on Continue button to go ahead.
Page 5
Step 3
Before downloading the digital signature certificate, please check for the digital signature certificate details.
If details provided are correct, click on the check box Yes and select appropriate CSP from the drop down.
If found that there is mismatch in the certificate details then click on No on the mismatching information and click on
Reject button enabled after giving the mismatch details and contact our Registration Authority (RA) or e-Mudhra
Customer Care at 080-43360000 or email us at info@e-mudhra.com for rectification.
Page 6
There are two options available for downloading of certificate i.e.
1. Microsoft CSP (as shown above)
This is a Microsofts cryptographic service provider, select the option and then click on Continue button to
download digital signature certificate.
When Microsoft CSP is selected you will get a pop up, please confirm the same as YES the digital signature
certificate gets downloaded to the browser (Internet Explorer).
Click On yes Button
Page 7
2. eMudhra Personal:
eMudhra Personal CSP is displayed only when e-Mudhra personal is installed, download the certificate into
eMudhra personal would be providing additional security to your private key(Certificate).
When eMudhra Personal CSP is selected, the digital signature certificate gets downloaded to the eMudhra
personal.
CSP List
Step 4
When clicked on Continue after selecting eMudhra Personal as CSP, below displayed window shall popup provide a
Name for the Digital signature certificate and Password for the same is very important and click on Get e-Mudhra
Cert to continue.
Note: if this password is lost you will not be able to access/use your certificate any more
Page 8
Step 5
Click on Download Certificate button to download the digital signature certificate.
When clicked on Download Certificate button, a message as shown below shall popup. Click on the Yes button to
complete the download process.
Page 9
Step 6
When clicked on Download Certificate button, a message as shown below shall popup. Click on the OK button to
confirm certificate is downloaded.
Page 10
View/Check your Certificate
To confirm download of Digital Signature Certificate on the e Mudhra Personal
Follow the below mentioned steps
1. e-Mudhra logo appears in the system tray as shown below. Double-click on this logo.
2. e-Mudhra Cert Security Application screen will appear as shown below
3. Your certificate will be shown in the list. Double click on this certificate. Following screen will appear.
Double click on name
Page 11
4. Your name will appear in the box provided below Certificates. Double click this name to view / check your
certificate details. Following screen will appear.
Page 12
To confirm download of Digital Signature Certificate on the browser (Internet Explorer)
Follow the below mentioned steps
1. Open Internet Explorer (Internet Explorer). Click on Tools menu and select Internet options as shown in the
below screen.
Page 13
2. On the Internet options window, click on Content tab and then click on Certificates button as shown below.
Page 14
3. Look out for the certificate that has been downloaded and double click on the same to view certificate details.
Page 15
4. Below is the detailed view of certificate.
Page 16
Download procedure for hard token certificate
Installations
We thank you for choosing eMudhra, your certificate has been processed.
To start with please download & install following components
1. eMudhra Certificate trust chain. Click here to install (Recommended to be installed on Internet Explorer)
2. Token drivers for the USB token being used by you as suggested below:
a. Aladdin eToken Driver for a 32 Bit operating system Click here to download & install
b. Aladdin eToken Driver for a 64 Bit operating system Click here to download & install
c. Starkey 400 token driver for a 32 bit operating system Click here to download and install
d. Starkey 400 token driver for a 64 bit operating system Click here to download and install
For any other Token/s being used by you please ensure that the relevant driver has been taken from the token provider
for using the token
Note: It is important to install both the above components
Page 17
Download Certificate process for Aladdin e Token
Initializing an e Token
To initialize an eToken:
1. Click Initialize eToken on the toolbar, or right-click the token name in the left pane and select Initialize from the
shortcut menu.
The Initialize eToken window opens.
2. Enter a name for the eToken in the eToken Name field. If no name is entered, the default name, eToken, is
applied.
3. Select Create User Password to initialize the token with an eToken user password. Otherwise, the token is
initialized without an eToken password, and it will not be usable for eToken applications.
4. If Create User Password is selected, enter a new eToken user password in the Create User Password and Confirm
fields.
Page 18
Note: The default password for a new token is 1234567890. If the user uses the default password during
initialization, and default password quality requirements are used, the user must select the Password must be
changed at first logon option. Otherwise the initialization will fail, as the default password will not meet default
password quality requirements. If the Password must be changed at first logon field is selected, the initialization
will succeed and the user will be prompted to create a new password when next logging on with the token. The
user will then be required to set a password meeting password quality requirements, as configured in the Settings
window.
5. To initialize an administrator password, select Create Administrator Password and enter a password in the
Create Administrator Password and Confirm fields. (Minimum password length is 4 characters.)
Creating an administrator password enables certain functions to be performed on the token, such as resetting a user
password on a locked token.
6. In the Set maximum number of logon failures field, enter a value between 1 and 15. This counter specifies the
number of times the user or administrator can attempt to log on to the token with an incorrect password before
the token is locked. The default setting for the maximum number of incorrect logon attempts is 15.
7. If required, select Password must be changed on first logon. This is selected by default.
8. Click Start.
When the initialization process is complete, a confirmation message is displayed.
Page 19
The actual process of downloading your digital signature certificate starts from the point you receive the mail.
Follow this guided tour to download your Digital signature Certificate
Refer to your mail containing Subject line e-Mudhra - Your digital signature application is approved this mail contains
your Application No and challenge Code. Using this details, you have to login to the portal i.e.
https://www.emudhra.com/portal/login.aspx
Page 20
Step 1
Visit https://www.e-mudhra.com/portal/login.aspx or click on the link available in the mail.
This will direct you to page where in Application No, Challenge Code and DOB has to be keyed in as shown in the below
screen and click on Submit button.
Page 21
Step 2
When clicked on Submit button, the page gets directed to compatibility page as shown below.
Please go through the below screen carefully before downloading the digital signature certificate. This page provides
detailed information on compatibility, prerequisites and downloads digital signature procedure. Click on Continue
button to go ahead.
Page 22
Step 3
Before downloading the digital signature certificate, please check for the digital signature certificate details.
If details provided are correct, click on the check box Yes and select appropriate CSP from the drop down.
If found that there is mismatch in the certificate details then click on No on the mismatching information and click on
Reject button enabled after giving the mismatch details and contact our Registration Authority (RA) or e-Mudhra
Customer Care at 080-43360000 or email us at info@e-mudhra.com for rectification.
Page 23
Step 4
Select the appropriate token option from the CSP drop down.
Select E token based CSP if
Aladdin token is with you.
Select Safe Sign Standard CSP if
star key 400 token is with you.
Page 24
Step 5
After selecting the token CSP click on Continue button to download the digital signature certificate.
Page 25
Step 6
When clicked on Continue button, a message as shown below shall popup, click on the Yes button to continue
certificate downloading process.
Page 26
Step 7
On clicking Yes a Pop up box for the e-Token client will open up wherein you need to key in the password of your e-
token set by you at the time of e-Token initialization ideally be a combination of Alphabets, numbers and special
characters.
Page 27
Step 8
Click on the download certificate button, select Yes when message as shown below is prompted for completing
certificate download in to e-token.
Page 28
Step 9
Confirmation Message stating download successful Click on OK and then plug out the token and reinsert it for
checking.
Page 29
View / Check your Certificate (Token issued by e-Mudhra)
To view your Digital Signature or check the details of the Digital Signature
Certificate, follow the below mentioned steps
1. Remove the token from USB Drive and plug-in again.
2. Go to start All Programs e-token e-token PKI Client e-token Properties
3. The screen will appear as below wherein click on the Advance View Icon highlighted on the panel
Page 30
4. You can view certificate User Certificate as shown in the screen below
5. Double Click on the certificate shown it will display the certificate as below
Page 31
Procedure to download certificate into Star Key 400 token
Initialization of Star Key token
1. After installation of Star Key 400 Drivers, Go to Start open the Safe key token administration.
Page 32
2. The token is displayed to you with the Token Status (Operational) which says that the token is ready for
operation.
Page 33
3. Click on token option to initialize the token.
Page 34
4. Enter the PUK Number & Enter Pin of your choice and this Pin numbers are important to use you token and
access your certificate.
Note: Please remember the Pin numbers and do not share.
Page 35
5. A message is shown with time taken to complete the initialization process, once the initialization completed a
message is shown.
The token is ready to use and you may download the certificate into this token.
Page 36
Step 1
Visit https://www.e-mudhra.com/portal/login.aspx or click on the link available in the mail.
This will direct you to page where in Application No, Challenge Code and DOB has to be keyed in as shown in the below
screen and click on Submit button.
Page 37
Step 2
When clicked on Submit button, the page gets directed to compatibility page as shown below.
Please go through the below screen carefully before downloading the digital signature certificate. This page provides
detailed information on compatibility, prerequisites and downloads digital signature procedure. Click on Continue
button to go ahead.
Page 38
Step 3
Before downloading the digital signature certificate, please check for the digital signature certificate details.
If details provided are correct, click on the check box Yes and select appropriate CSP from the drop down.
If found that there is mismatch in the certificate details then click on No on the mismatching information and click on
Reject button enabled after giving the mismatch details and contact our Registration Authority (RA) or e-Mudhra
Customer Care at 080-43360000 or email us at info@e-mudhra.com for rectification.
Page 39
Step 4
Select Safe Sign Standard CSP token option from CSP drop down to download certificate into Safe Key 400 token.
Select Safe Sign Standard CSP if
safe key 400 token.
Page 40
Step 5
After selecting the token CSP click on Continue button to download the digital signature certificate.
Page 41
Step 6
When clicked on Continue button, Enter PIN message as shown below shall popup.
Enter the pin which you have set while initializing the token, click on the OK button to continue certificate
downloading process.
Page 42
Step 7
Once clicked on continue button Key pairs are generated and after page will be redirected to e Mudhra download page.
Page 43
Step 8
Once you have redirected to eMudhra Download page click on Download certificate and click on OK button in the
message popped out confirming that your certificate downloaded.
You may check the certificate downloaded in your token by removing and reinserting the token.
Page 44
Step 9
Open Token administrator from Start menu All Programs, when double clicked on the token Name certificate is show.
Page 45
Step 10
Select certificate and click view to see the certificate details.
Thank you for choosing eMudhra
You might also like
- Accessing Megabank Password and Token Use (A1)No ratings yetAccessing Megabank Password and Token Use (A1)52 pages
- Palo Alto Networks: The Ultimate Guide To Quickly Pass All The Exams And Getting Certified. Real Practice Test With Detailed Screenshots, Answers And ExplanationsFrom EverandPalo Alto Networks: The Ultimate Guide To Quickly Pass All The Exams And Getting Certified. Real Practice Test With Detailed Screenshots, Answers And ExplanationsNo ratings yet
- ChemDraw Tutorials (Basic & Adv Drawing) PDFNo ratings yetChemDraw Tutorials (Basic & Adv Drawing) PDF54 pages
- How To Apply and Install M-PESA Certificate - UpdatedNo ratings yetHow To Apply and Install M-PESA Certificate - Updated17 pages
- How To Apply and Install M-PESA Certificate - New PDFNo ratings yetHow To Apply and Install M-PESA Certificate - New PDF17 pages
- 1 Downloading Installation and Backup of Digital Certificates With User Generated Password Using Mozilla Firefox v.2No ratings yet1 Downloading Installation and Backup of Digital Certificates With User Generated Password Using Mozilla Firefox v.215 pages
- Instructions On Applying and Installing A Digital M PESA CertificateNo ratings yetInstructions On Applying and Installing A Digital M PESA Certificate17 pages
- What Is Stored in Etoken? - How To Install The Etoken Drivers? - Care Instructions For Handling Your EtokenNo ratings yetWhat Is Stored in Etoken? - How To Install The Etoken Drivers? - Care Instructions For Handling Your Etoken9 pages
- Installing A Digital Certificate On Iphone or MacNo ratings yetInstalling A Digital Certificate On Iphone or Mac5 pages
- Exam Booking Process Azure Az900 Home PearsonvueNo ratings yetExam Booking Process Azure Az900 Home Pearsonvue39 pages
- SHA - 2 Installation: in Order To Use SHA-2 Digital Certificate (Issued From 1st January 2012 Onwards)No ratings yetSHA - 2 Installation: in Order To Use SHA-2 Digital Certificate (Issued From 1st January 2012 Onwards)1 page
- How To Connect To EPRS - Guidelines For New and Existing Users (Updated)62% (29)How To Connect To EPRS - Guidelines For New and Existing Users (Updated)33 pages
- Checkpoint NGX Secure Mote Secure ClientNo ratings yetCheckpoint NGX Secure Mote Secure Client43 pages
- Aventail Digital Certificate Download Process StepsNo ratings yetAventail Digital Certificate Download Process Steps9 pages
- WWW - tcs-CA - Tcs.co - in Index - JSP LeftHtml HTML Faqsleft - HTNo ratings yetWWW - tcs-CA - Tcs.co - in Index - JSP LeftHtml HTML Faqsleft - HT9 pages
- Dscsigner Installation Manual For Windows: National Informatics Centre, Kerala State CentreNo ratings yetDscsigner Installation Manual For Windows: National Informatics Centre, Kerala State Centre17 pages
- Cyberoam SSL VPN Quick Start Guide For ApplianceNo ratings yetCyberoam SSL VPN Quick Start Guide For Appliance14 pages
- Frequently Asked Questions On E-Procurement: GeneralNo ratings yetFrequently Asked Questions On E-Procurement: General10 pages
- Self Service Portal Draft User Guide: Commercial Bank of EthiopiaNo ratings yetSelf Service Portal Draft User Guide: Commercial Bank of Ethiopia13 pages
- NICDSign Installation Manual for Windows_DDO_PortalNo ratings yetNICDSign Installation Manual for Windows_DDO_Portal34 pages
- SampleTank 4 Installation and Authorization Manual PDFNo ratings yetSampleTank 4 Installation and Authorization Manual PDF30 pages
- UBio Alpeta HTTPS Certificate Enrollment GuideNo ratings yetUBio Alpeta HTTPS Certificate Enrollment Guide20 pages
- Frequently Asked Questions: Which CSC Interface Have I Logged Into?No ratings yetFrequently Asked Questions: Which CSC Interface Have I Logged Into?13 pages
- How Do I Prevent Someone From Forwarding A PDFNo ratings yetHow Do I Prevent Someone From Forwarding A PDF8 pages
- Symantec Certification: Find out how to pass Symantec exams and get certifications focusing only on the exam tests. Real Practice Test With Detailed Screenshots, Answers And ExplanationsFrom EverandSymantec Certification: Find out how to pass Symantec exams and get certifications focusing only on the exam tests. Real Practice Test With Detailed Screenshots, Answers And ExplanationsNo ratings yet
- Cisco Certified Network Associate - Security A Clear and Concise ReferenceFrom EverandCisco Certified Network Associate - Security A Clear and Concise ReferenceNo ratings yet
- Cisco Certified Network Professional - Security Standard RequirementsFrom EverandCisco Certified Network Professional - Security Standard RequirementsNo ratings yet
- Securing Application Deployment with Obfuscation and Code Signing: How to Create 3 Layers of Protection for .NET Release BuildFrom EverandSecuring Application Deployment with Obfuscation and Code Signing: How to Create 3 Layers of Protection for .NET Release BuildNo ratings yet
- Assembly Design: IBM Product Lifecycle Management Solutions / Dassault SystemesNo ratings yetAssembly Design: IBM Product Lifecycle Management Solutions / Dassault Systemes53 pages
- Dr. Shuguang Li and Associates: Interactive Groundwater Modeling 3 (Igw 3) Quick TutorialNo ratings yetDr. Shuguang Li and Associates: Interactive Groundwater Modeling 3 (Igw 3) Quick Tutorial3 pages
- Daily Learning Activity Sheet Computer 7 4TH Week100% (1)Daily Learning Activity Sheet Computer 7 4TH Week2 pages
- Creating SEG-Y Velocity in VISTA - 6949199 - 02No ratings yetCreating SEG-Y Velocity in VISTA - 6949199 - 0239 pages
- Oracle Application Express: Developing Database Web ApplicationsNo ratings yetOracle Application Express: Developing Database Web Applications18 pages
- Palo Alto Networks: The Ultimate Guide To Quickly Pass All The Exams And Getting Certified. Real Practice Test With Detailed Screenshots, Answers And ExplanationsFrom EverandPalo Alto Networks: The Ultimate Guide To Quickly Pass All The Exams And Getting Certified. Real Practice Test With Detailed Screenshots, Answers And Explanations
- How To Apply and Install M-PESA Certificate - UpdatedHow To Apply and Install M-PESA Certificate - Updated
- How To Apply and Install M-PESA Certificate - New PDFHow To Apply and Install M-PESA Certificate - New PDF
- 1 Downloading Installation and Backup of Digital Certificates With User Generated Password Using Mozilla Firefox v.21 Downloading Installation and Backup of Digital Certificates With User Generated Password Using Mozilla Firefox v.2
- Instructions On Applying and Installing A Digital M PESA CertificateInstructions On Applying and Installing A Digital M PESA Certificate
- What Is Stored in Etoken? - How To Install The Etoken Drivers? - Care Instructions For Handling Your EtokenWhat Is Stored in Etoken? - How To Install The Etoken Drivers? - Care Instructions For Handling Your Etoken
- SHA - 2 Installation: in Order To Use SHA-2 Digital Certificate (Issued From 1st January 2012 Onwards)SHA - 2 Installation: in Order To Use SHA-2 Digital Certificate (Issued From 1st January 2012 Onwards)
- How To Connect To EPRS - Guidelines For New and Existing Users (Updated)How To Connect To EPRS - Guidelines For New and Existing Users (Updated)
- Aventail Digital Certificate Download Process StepsAventail Digital Certificate Download Process Steps
- WWW - tcs-CA - Tcs.co - in Index - JSP LeftHtml HTML Faqsleft - HTWWW - tcs-CA - Tcs.co - in Index - JSP LeftHtml HTML Faqsleft - HT
- Dscsigner Installation Manual For Windows: National Informatics Centre, Kerala State CentreDscsigner Installation Manual For Windows: National Informatics Centre, Kerala State Centre
- Frequently Asked Questions On E-Procurement: GeneralFrequently Asked Questions On E-Procurement: General
- Self Service Portal Draft User Guide: Commercial Bank of EthiopiaSelf Service Portal Draft User Guide: Commercial Bank of Ethiopia
- NICDSign Installation Manual for Windows_DDO_PortalNICDSign Installation Manual for Windows_DDO_Portal
- SampleTank 4 Installation and Authorization Manual PDFSampleTank 4 Installation and Authorization Manual PDF
- Frequently Asked Questions: Which CSC Interface Have I Logged Into?Frequently Asked Questions: Which CSC Interface Have I Logged Into?
- Symantec Certification: Find out how to pass Symantec exams and get certifications focusing only on the exam tests. Real Practice Test With Detailed Screenshots, Answers And ExplanationsFrom EverandSymantec Certification: Find out how to pass Symantec exams and get certifications focusing only on the exam tests. Real Practice Test With Detailed Screenshots, Answers And Explanations
- Cisco Certified Network Associate - Security A Clear and Concise ReferenceFrom EverandCisco Certified Network Associate - Security A Clear and Concise Reference
- Cisco Certified Network Professional - Security Standard RequirementsFrom EverandCisco Certified Network Professional - Security Standard Requirements
- Securing Application Deployment with Obfuscation and Code Signing: How to Create 3 Layers of Protection for .NET Release BuildFrom EverandSecuring Application Deployment with Obfuscation and Code Signing: How to Create 3 Layers of Protection for .NET Release Build
- Symantec Endpoint Protection Standard RequirementsFrom EverandSymantec Endpoint Protection Standard Requirements
- Assembly Design: IBM Product Lifecycle Management Solutions / Dassault SystemesAssembly Design: IBM Product Lifecycle Management Solutions / Dassault Systemes
- Dr. Shuguang Li and Associates: Interactive Groundwater Modeling 3 (Igw 3) Quick TutorialDr. Shuguang Li and Associates: Interactive Groundwater Modeling 3 (Igw 3) Quick Tutorial
- Oracle Application Express: Developing Database Web ApplicationsOracle Application Express: Developing Database Web Applications