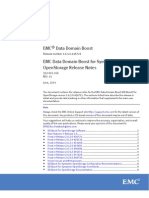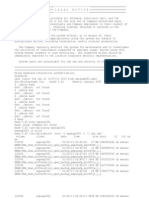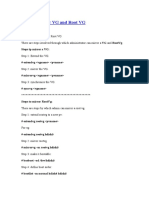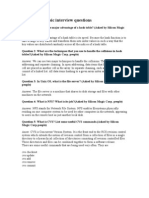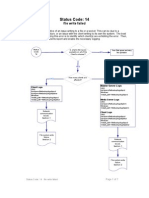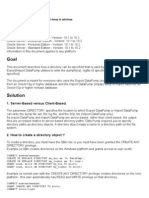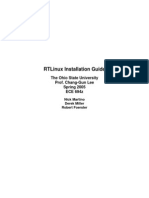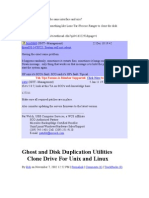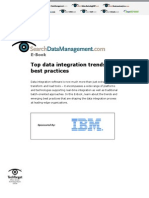0%(2)0% found this document useful (2 votes)
791 viewsIomega-Root Access Enabling (Home Media CE)
Iomega-Root Access Enabling (Home Media CE)
Uploaded by
ssacsThis document provides step-by-step instructions for enabling root access on an Iomega Home Media Network CE hard drive NAS device. It involves removing the hard disk, mounting the logical volumes containing the system configuration and binaries using Linux, modifying files to enable SSH and add a new user account with root access privileges, and replacing the hard disk.
Copyright:
© All Rights Reserved
Available Formats
Download as PDF, TXT or read online from Scribd
Iomega-Root Access Enabling (Home Media CE)
Iomega-Root Access Enabling (Home Media CE)
Uploaded by
ssacs0%(2)0% found this document useful (2 votes)
791 views6 pagesThis document provides step-by-step instructions for enabling root access on an Iomega Home Media Network CE hard drive NAS device. It involves removing the hard disk, mounting the logical volumes containing the system configuration and binaries using Linux, modifying files to enable SSH and add a new user account with root access privileges, and replacing the hard disk.
Original Description:
NAS Central Iomega Wiki
Copyright
© © All Rights Reserved
Available Formats
PDF, TXT or read online from Scribd
Share this document
Did you find this document useful?
Is this content inappropriate?
This document provides step-by-step instructions for enabling root access on an Iomega Home Media Network CE hard drive NAS device. It involves removing the hard disk, mounting the logical volumes containing the system configuration and binaries using Linux, modifying files to enable SSH and add a new user account with root access privileges, and replacing the hard disk.
Copyright:
© All Rights Reserved
Available Formats
Download as PDF, TXT or read online from Scribd
Download as pdf or txt
0%(2)0% found this document useful (2 votes)
791 views6 pagesIomega-Root Access Enabling (Home Media CE)
Iomega-Root Access Enabling (Home Media CE)
Uploaded by
ssacsThis document provides step-by-step instructions for enabling root access on an Iomega Home Media Network CE hard drive NAS device. It involves removing the hard disk, mounting the logical volumes containing the system configuration and binaries using Linux, modifying files to enable SSH and add a new user account with root access privileges, and replacing the hard disk.
Copyright:
© All Rights Reserved
Available Formats
Download as PDF, TXT or read online from Scribd
Download as pdf or txt
You are on page 1of 6
At a glance
Powered by AI
The document outlines steps to enable SSH access and obtain root privileges on an Iomega Home Media CE NAS by removing the hard disk, modifying configuration files using Linux, and reassembling.
The steps include updating the firmware, enabling SSH via the diagnostics page, finding and mounting the disk partitions, and modifying SSH configuration files.
A new user account is added by appending entries to the /mnt/config/passwd, /mnt/config/group, and /mnt/config/shadow files on the mounted disk.
Root access enabling (Home Media CE)
From NAS-Central Iomega Wiki
Contents
1 Without disassembling
2 With disassembling
2.1 How To
2.1.1 Remove Hard Disk
2.1.2 Find Disk And Mount Volumes
2.1.3 Enable SSH
2.1.4 Add A User Account And Setup Access
2.1.5 Finish Up
2.1.6 Testing
Without disassembling
1. UPDATE: none of this works on 4.x firmware. You get "404 - Page Not Found Error Message is:
"'diagnostics.html' was not found.""
1. Go to http://<IP ADDRESS OF NAS>/diagnostics.html
2. Tick checkbox to enable SSH.
3. Upon restart, login with username 'root' and password 'soho<admin password>' (All one word.
Example:'sohoabc123'. If no admin account is set- just 'soho')
With disassembling
Warning: Carrying out this procedure probably voids your warranty. You do this all
at your own risk!
The following sections explain how to enable ssh and obtain root access to your IOMega Home Media
Network CE Hard Drive. This includes removing the hard disk and making some small modifications
using a Linux (or Linux Live CD) workstation. It assumes familiarity with basic Linux usage such as
finding and mounting disks and some text editor knowledge.
Page 1 of 6 Root access enabling (Home Media CE) - NAS-Central Iomega Wiki
1/17/2014 http://iomega.nas-central.org/wiki/Root_access_enabling_%28Home_Media_CE%29
Firstly we will enable ssh then add an account for us to login with. I recommend to enable the security
mode (if not already enabled) to be able to use different users on your NAS device. This is being done
by starting the web GUI and navigating to System Security. Switch the mode to "on" and choose a
user name which will serve as the new web GUI admin user, e.g. "admin". It's a good idea to enable
network communication encryption as well for additional security.
How To
Remove Hard Disk
Firstly remove the hard disk from your Home Media CE NAS device. You can find a how-to on taking
this out here in this wiki. Put it in your other computer and boot into your Linux distribution or Live CD.
I used a copy of the Clonezilla (http://clonezilla.org/) Live CD as it proved to support the LVM volumes
of the Home Media CE.
Find Disk And Mount Volumes
What we are going to do is find our disk and mount it on the /mnt directory. In my case I'm looking for a
2000 GB disk. Typically I start by switching to the root user and using parted to look at all the partitions
on all the disks. On my Live CD machine it shows up as the only physical disk (which is right in my
case!):
user@debian:~$ sudo su -
root@debian:~# parted -l
Model: ATA ST32000542AS (scsi)
Disk /dev/sda: 2000GB
Sector size (logical/physical): 512B/512B
Partition Table: gpt
Number Start End Size File system Name Flags
1 33.6MB 21.5GB 21.5GB primary raid
2 21.5GB 2000GB 1979GB primary
The parted command found two partitions, a small 'raid' (LVM) partition and a large data partition. Now
we have a look at the LVM partitions:
root@debian:~# lvdisplay
--- Logical volume ---
LV Name /dev/195084d1_vg/lv31f1fb79
VG Name 195084d1_vg
LV UUID BiT0fL-lbEA-rvaK-H9nQ-fuPA-Akft-cIV1Uj
LV Write Access read/write
LV Status available
# open 0
LV Size 1.80 TiB
Current LE 471804
Segments 1
Allocation inherit
Read ahead sectors auto
- currently set to 256
Block device 254:0
--- Logical volume ---
LV Name /dev/md0_vg/BFDlv
VG Name md0_vg
LV UUID 58fZkD-nNrr-n04Q-8xIo-6xra-9Tt7-S0sz9O
Page 2 of 6 Root access enabling (Home Media CE) - NAS-Central Iomega Wiki
1/17/2014 http://iomega.nas-central.org/wiki/Root_access_enabling_%28Home_Media_CE%29
LV Write Access read/write
LV Status available
# open 1
LV Size 4.00 GiB
Current LE 1024
Segments 1
Allocation inherit
Read ahead sectors auto
- currently set to 256
Block device 254:1
--- Logical volume ---
LV Name /dev/md0_vg/vol1
VG Name md0_vg
LV UUID QXYKuD-V3v7-jOyp-AAPr-6D3G-dlX5-TMPmEw
LV Write Access read/write
LV Status available
# open 1
LV Size 16.00 GiB
Current LE 4095
Segments 1
Allocation inherit
Read ahead sectors auto
- currently set to 256
Block device 254:2
We found three logical volumes: the data volume and two smaller ones that will prove to contain parts
of the operating system. Now we create a mountpoint and mount the second logical volume (the warning
message from the mount command can be safely ignored):
root@debian:~# mkdir /mnt/BFDlv
root@debian:~# mount /dev/md0_vg/BFDlv /mnt/BFDlv
Looking at the new file system we find two files that will prove to contain the binaries and the
configuration files of the Home Media CE:
root@debian:~# cd /mnt/BFDlv/images
root@debian:/mnt/BFDlv/images# ls -als
total 450024
4 drwxr-xr-x 2 root root 4096 2011-05-26 14:30 .
4 drwxr-xr-x 6 root root 4096 2011-05-26 14:29 ..
439696 -rwxr-xr-x 1 root root 449801216 2011-06-03 08:57 apps
5132 -rw-r--r-- 1 root root 5242880 2011-06-02 19:47 config
5132 -rwxr-xr-x 1 root root 5242880 1970-01-01 00:03 config.old
56 -rwxr-xr-x 1 root root 53248 1970-01-01 00:03 oem
root@debian:/mnt/BFDlv/images# file apps
apps: Linux rev 0.0 ext2 filesystem data (mounted or unclean), UUID=00000000-0000-0000-0000-000000000000
root@debian:/mnt/BFDlv/images# file config
config: Linux rev 0.0 ext2 filesystem data (mounted or unclean), UUID=77242e26-8d00-484c-857d-36fc1b481933
During runtime, the file "config" will provide the /etc file system and the file "apps" will provide
the /bin, /sbin and /usr file system.
This is a good point in time to make copies of the two files (e.g. to your USB stick) because we will
alter them from this point on!
Now we create new mountpoints and mount the two file systems:
Page 3 of 6 Root access enabling (Home Media CE) - NAS-Central Iomega Wiki
1/17/2014 http://iomega.nas-central.org/wiki/Root_access_enabling_%28Home_Media_CE%29
root@debian:/mnt/BFDlv/images# mkdir /mnt/apps
root@debian:/mnt/BFDlv/images# mkdir /mnt/config
root@debian:/mnt/BFDlv/images# mount -o loop apps /mnt/apps
root@debian:/mnt/BFDlv/images# mount -o loop config /mnt/config
Tadaaa! We are now ready to alter the system's configuration!
Enable SSH
In contrast to the first IOMega Home Media Drive the Cloud Edition does not contain a telnet daemon.
Instead, the developers fortunately included the SSH daemon which we just need to enable.
To enable SSH you need to modify the corresponding startup file. After making a copy of the
file /mnt/config/init.d/sshd I used the nano editor to remove all four comment symbols ('#') in the
following section of the file:
start() {
echo -n "Starting sshd: "
# /usr/sbin/sshd
# touch /var/lock/sshd
echo "OK"
}
stop() {
echo -n "Stopping sshd: "
# killall sshd
# rm -f /var/lock/sshd
echo "OK"
}
Now save this (Ctrl-O in nano) and exit (Ctrl-X).
The user "root" should not be able to log in directly via SSH because of the simple default password (we
discussed this "feature" at the beginning of this how-to). Instead, you will be able to log in with a normal
user account and switch to the user "root" afterwards. To disable the root login via SSH, edit the
file /mnt/config/ssh/sshd_config and set the parameter PermitRootLogin from "yes" to "no".
PermitRootLogin no
Next time your device starts up it will have SSH enabled!
Add A User Account And Setup Access
Now we create a user called nascentral by appending the following entry to the file /mnt/config/passwd:
nascentral:x:1000:1000:nascentral:/:/bin/sh
Save and close this file, then open /mnt/config/group and add the following line to the bottom:
nascentral:x:1000:
Page 4 of 6 Root access enabling (Home Media CE) - NAS-Central Iomega Wiki
1/17/2014 http://iomega.nas-central.org/wiki/Root_access_enabling_%28Home_Media_CE%29
Save and close the file, open /mnt/config/shadow and append the following entry:
nascentral:$1$$goRzr7Z2nQvrAoiRJGUhr/:10933:0:99999:7:::
You now have setup the user "nascentral" with the password ioadmin123
In order to be able to use the "su" command to switch from one user to another, the SETUID bit of the
"su" command has to be set:
root@debian:~# cd /mnt/apps/bin
root@debian:~# chmod u+s su
Now you will be able to login as user "nascentral" and switch to the "root" user by executing "su -". The
user "root" has the password 'soho<admin password>' (all one word. Example:'sohoabc123'. If no admin
account is set, the root password is just 'soho').
Finish Up
Now we need to unmount the NAS hard disk in our workstation and shutdown:
root@debian:~# cd /
root@debian:~# umount /mnt/apps
root@debian:~# umount /mnt/config
root@debian:~# umount /mnt/BFDlv
root@debian:~# shutdown -h now
Finally we can put the hard disk back into the NAS.
Testing
Turn on your NAS and wait for it to boot fully. Here we will be using putty (http://www.putty.org/) to
connect to the NAS and logging in as the nascentral user, then using su to get to root. You should be
able to use 'ioadmin123' as the password for the user "nascentral" and the password 'soho<admin
password>' for the user "root" (all one word. Example:'sohoabc123'. If no admin account is set, the root
password is just 'soho'):
login as: nascentral
nascentral@192.168.178.208's password:
nascentral@hmnhd-TI1S0O:/$
nascentral@hmnhd-TI1S0O:/$ su -
Password:
root@hmnhd-TI1S0O:/#
root@hmnhd-TI1S0O:/# uname -a
Linux hmnhd-TI1S0O 2.6.31.14 #1 SMP Wed Feb 2 16:59:09 EST 2011 armv6l GNU/Linux
root@hmnhd-TI1S0O:/#
root@hmnhd-TI1S0O:/# id
uid=0(root) gid=0(root) groups=0(root),10(wheel)
Please remember to change the nascentral password to something different by using the command
"passwd nascentral"!
Page 5 of 6 Root access enabling (Home Media CE) - NAS-Central Iomega Wiki
1/17/2014 http://iomega.nas-central.org/wiki/Root_access_enabling_%28Home_Media_CE%29
Retrieved from "http://iomega.nas-central.org/w/index.php?title=Root_access_enabling_
(Home_Media_CE)&oldid=1211"
Category: Home Media CE
This page was last modified on 10 December 2013, at 01:30.
Content is available under Attribution-Share Alike 3.0 Unported unless otherwise noted.
Page 6 of 6 Root access enabling (Home Media CE) - NAS-Central Iomega Wiki
1/17/2014 http://iomega.nas-central.org/wiki/Root_access_enabling_%28Home_Media_CE%29
You might also like
- ALX Back End StorageDocument56 pagesALX Back End StorageKaylo Panashe RusakanikoNo ratings yet
- Redhat-Interview QuestionsDocument18 pagesRedhat-Interview QuestionsAbdelmadjid BouamamaNo ratings yet
- Hpux Interview QuestionsDocument8 pagesHpux Interview QuestionsKuldeep Kushwaha100% (1)
- Emc 257758Document7 pagesEmc 257758Bahman MirNo ratings yet
- How To Repair Corrupted GRUB On CentOS 6Document4 pagesHow To Repair Corrupted GRUB On CentOS 6info infoNo ratings yet
- 5 Awesome Open Source Cloning Software: Clonezilla - One Partition and Disk Cloning Program To Rule Them AllDocument4 pages5 Awesome Open Source Cloning Software: Clonezilla - One Partition and Disk Cloning Program To Rule Them AllPedro Perez0% (1)
- Hiren Boot CDDocument20 pagesHiren Boot CDGabriel Illanes BurgoaNo ratings yet
- 913 VCS CheatsheetDocument6 pages913 VCS CheatsheetNarayya ChowdaryNo ratings yet
- LVM Configuration - RHEL 8 (EX294)Document28 pagesLVM Configuration - RHEL 8 (EX294)Nitish Kumar VermaNo ratings yet
- SQL Quiz Sample - ADocument4 pagesSQL Quiz Sample - AsherinNo ratings yet
- VXVM Root Mirroring in Solaris 10 Steps1Document4 pagesVXVM Root Mirroring in Solaris 10 Steps1Prasanna TjNo ratings yet
- Install OMV On Iomega HMNHD Cloud Edition With Disk Image - v05Document4 pagesInstall OMV On Iomega HMNHD Cloud Edition With Disk Image - v05KApps KAppsNo ratings yet
- LinuxDocument8 pagesLinuxramkamalakkannanNo ratings yet
- WifiDocs Driver Bcm43xxDocument8 pagesWifiDocs Driver Bcm43xxprgilsonNo ratings yet
- Suse 12 To 15 UpgradeDocument6 pagesSuse 12 To 15 UpgradeabishekvsNo ratings yet
- GCC Lab ManualDocument61 pagesGCC Lab ManualMadhu BalaNo ratings yet
- Ubuntu NotesDocument11 pagesUbuntu NotesEmmanuella AyerhNo ratings yet
- Module 1 Ethical HackingDocument13 pagesModule 1 Ethical HackingApurva KeskarNo ratings yet
- Linux-PAM SAGDocument94 pagesLinux-PAM SAGiaas labsNo ratings yet
- Code 85Document14 pagesCode 85subhrajitm47No ratings yet
- Docu54068 Data Domain Boost OpenStorage Release Notes, 2.6.3.0Document9 pagesDocu54068 Data Domain Boost OpenStorage Release Notes, 2.6.3.0echoicmpNo ratings yet
- Lecture 14Document30 pagesLecture 14Tapos MondalNo ratings yet
- Solaris Admin Interview Questions & AnswersDocument13 pagesSolaris Admin Interview Questions & AnswersRajneesh100% (7)
- Dspace Installation On Debian Squeeze 6.0.3Document5 pagesDspace Installation On Debian Squeeze 6.0.3Rafiqur RahmanNo ratings yet
- Djbdns HowtoDocument9 pagesDjbdns HowtoSharjeel SayedNo ratings yet
- Eckmar'S Marketplace Script Installation Instructions: RequirementsDocument8 pagesEckmar'S Marketplace Script Installation Instructions: RequirementsAnonymous qpNZn4DKNo ratings yet
- Enigma2 TelneDocument7 pagesEnigma2 TelneiakiakNo ratings yet
- Installation OpenMeetings 5.0.0 On Ubuntu 20.04 LtsDocument17 pagesInstallation OpenMeetings 5.0.0 On Ubuntu 20.04 LtsLuis Agustin Suaña JalaNo ratings yet
- How To Check NSR LogsDocument6 pagesHow To Check NSR LogsjawaharbabuNo ratings yet
- Crear Mirror VG y Rootvg AIXDocument3 pagesCrear Mirror VG y Rootvg AIXjimmy2154No ratings yet
- Zabbix Installation Manual (Centos 5)Document6 pagesZabbix Installation Manual (Centos 5)Anil KumarNo ratings yet
- Objectifs LPIC2 v4.5Document38 pagesObjectifs LPIC2 v4.5Brahim HAMDINo ratings yet
- Qmail Vpopmail Qmailadmin Courier Imap HowtoDocument6 pagesQmail Vpopmail Qmailadmin Courier Imap HowtoSharjeel SayedNo ratings yet
- Linux Setup SSH - Linux Tutorials - Learn Linux ConfigurationDocument11 pagesLinux Setup SSH - Linux Tutorials - Learn Linux ConfigurationJohn WilliamsNo ratings yet
- UnixLinux Basic Interview QuestionDocument4 pagesUnixLinux Basic Interview QuestionRajneesh100% (4)
- AIX-To-Linux Quick Start ComparisonDocument7 pagesAIX-To-Linux Quick Start ComparisonSaroj KumarNo ratings yet
- VXVM Complete Training On SolarisDocument74 pagesVXVM Complete Training On SolarisSubash CtNo ratings yet
- Linux Test 4Document7 pagesLinux Test 4Dimi Comboeanu100% (2)
- Applies To:: The Beginner's Guide To Oracle Solaris Patching (ID 1005835.1)Document5 pagesApplies To:: The Beginner's Guide To Oracle Solaris Patching (ID 1005835.1)apletonprinceNo ratings yet
- What Is SUID GUID and Sticky BitDocument2 pagesWhat Is SUID GUID and Sticky BitMohaideenNo ratings yet
- OPNsense How To UpdateDocument15 pagesOPNsense How To UpdateRicardo LuceroNo ratings yet
- Status Code: 14: File Write FailedDocument7 pagesStatus Code: 14: File Write Failedkusuresh09No ratings yet
- How To Specify A Directory For Export Dump in WindowsDocument4 pagesHow To Specify A Directory For Export Dump in WindowsSHAHID FAROOQNo ratings yet
- Oracle Upgrade From 11.2.0.1 To 11.2.0.4Document41 pagesOracle Upgrade From 11.2.0.1 To 11.2.0.4Pradeep SNo ratings yet
- DRevitalizeDocument18 pagesDRevitalizeLester PérezNo ratings yet
- RTLinux Installation GuideDocument12 pagesRTLinux Installation GuideNicolas Quero CarvajalNo ratings yet
- NITGEN USB Device Driver For Linux Installation Guide (Eng)Document7 pagesNITGEN USB Device Driver For Linux Installation Guide (Eng)fransm88No ratings yet
- UNIX Assignments: 2: 1. List All The Files and Sub Directories of The Directory /binDocument15 pagesUNIX Assignments: 2: 1. List All The Files and Sub Directories of The Directory /binHimanshu RustagiNo ratings yet
- M3000 Firmware UpgradeDocument23 pagesM3000 Firmware UpgradeBiswajit DasNo ratings yet
- Red Hat Enterprise Linux 9 Administration: A comprehensive Linux system administration guide for RHCSA certification exam candidatesFrom EverandRed Hat Enterprise Linux 9 Administration: A comprehensive Linux system administration guide for RHCSA certification exam candidatesNo ratings yet
- Lotus Domino Interview Questions, Answers, and Explanations: Lotus Domino Certification ReviewFrom EverandLotus Domino Interview Questions, Answers, and Explanations: Lotus Domino Certification ReviewNo ratings yet
- Oracle Solaris 11 System Virtualization Complete Self-Assessment GuideFrom EverandOracle Solaris 11 System Virtualization Complete Self-Assessment GuideNo ratings yet
- 7.module LVMDocument10 pages7.module LVMChennamadhavuni SahithiNo ratings yet
- HPUX by ShrikantDocument21 pagesHPUX by ShrikantmanmohanmirkarNo ratings yet
- Ghost and Disk Duplication Utilities Clone Drive For Unix and LinuxDocument9 pagesGhost and Disk Duplication Utilities Clone Drive For Unix and LinuxShiv KumarNo ratings yet
- VirtualBox Oracle Linux VMDocument5 pagesVirtualBox Oracle Linux VMzahazhNo ratings yet
- LVM On LUKS - Alpine LinuxDocument12 pagesLVM On LUKS - Alpine LinuxBengt FrostNo ratings yet
- Basic InputoutputDocument5 pagesBasic Inputoutputapi-284283149No ratings yet
- Tempdb DiskspaceDocument3 pagesTempdb Diskspacecraviteja9No ratings yet
- Apache Kafka Course CurriculumDocument5 pagesApache Kafka Course CurriculumVinicius GonçalvesNo ratings yet
- Charlie Johnson: Experienced Data AnalystDocument1 pageCharlie Johnson: Experienced Data Analystpanneercharu.tvNo ratings yet
- CS537 15SP KZHANG Report DiskSchedulingAlgorithms PDFDocument12 pagesCS537 15SP KZHANG Report DiskSchedulingAlgorithms PDFAnonymous jaZpHnEUATNo ratings yet
- OPIM390 2020fall v1Document7 pagesOPIM390 2020fall v1Adoree RamosNo ratings yet
- Latihan Soal AWS Cloud PractitionerDocument9 pagesLatihan Soal AWS Cloud PractitionerAstri YuliandaniNo ratings yet
- Unit 8: Reporting and Analytics - Starting The Journey: Guide Your SAP S/4HANA Project To SuccessDocument31 pagesUnit 8: Reporting and Analytics - Starting The Journey: Guide Your SAP S/4HANA Project To SuccessPascualNo ratings yet
- 436 570 1 SMDocument15 pages436 570 1 SMDonAntoNo ratings yet
- Cache ManagementDocument38 pagesCache ManagementRight BrainNo ratings yet
- Vishnu ProjectDocument64 pagesVishnu ProjectRemo D VishnuNo ratings yet
- Cambridge IGCSE: Computer Science 0478/13Document12 pagesCambridge IGCSE: Computer Science 0478/13keiraNo ratings yet
- Subject Name:Data Structure Using C: Content of This Presentation Has Been Taken From BookDocument13 pagesSubject Name:Data Structure Using C: Content of This Presentation Has Been Taken From BookUmme Habiba MAGINMANINo ratings yet
- OpenBSD As A File ServerDocument4 pagesOpenBSD As A File ServerlukastoniNo ratings yet
- Multi Row Operations: Hibernate Query Language Criteria APIDocument41 pagesMulti Row Operations: Hibernate Query Language Criteria APIPriyanshi ParasharNo ratings yet
- David Bawden - Lyn Robinson - Luciano Floridi - Introduction To Information Science-Facet Publishing (2022)Document411 pagesDavid Bawden - Lyn Robinson - Luciano Floridi - Introduction To Information Science-Facet Publishing (2022)My TràNo ratings yet
- Tutorial Questions For Week 2 - 3: Topic 1 Database SystemsDocument2 pagesTutorial Questions For Week 2 - 3: Topic 1 Database SystemsRajanRajinesh ChandNo ratings yet
- Top Data Integration Trends and BestDocument18 pagesTop Data Integration Trends and BestjohnccminNo ratings yet
- Python Project: How To Manage A Speed Sensor With A Labjack U3 HVDocument9 pagesPython Project: How To Manage A Speed Sensor With A Labjack U3 HVSamarth Chauhan0% (1)
- Bag 3206 Agricultural Research Methods Course Outline: Purpose Expected Learning OutcomesDocument2 pagesBag 3206 Agricultural Research Methods Course Outline: Purpose Expected Learning OutcomesAgatha Bwari100% (7)
- Benefits of Using BDADocument2 pagesBenefits of Using BDAamna laraibNo ratings yet
- Module 4 Problem SolutionsDocument3 pagesModule 4 Problem SolutionsDev HalvawalaNo ratings yet
- Week5 QuizDocument6 pagesWeek5 QuizAndrea May PinedaNo ratings yet
- Data ProcessingDocument11 pagesData ProcessingRaymart FallerNo ratings yet
- 03 - Financial Accounting - Enterprise StructureDocument67 pages03 - Financial Accounting - Enterprise StructureLaura Sofia Mendoza Poveda100% (1)
- Community Organizing Participatory Action ResearchDocument41 pagesCommunity Organizing Participatory Action ResearchJan Oliver YaresNo ratings yet
- Rodine 213 & 214-EnDocument3 pagesRodine 213 & 214-EnLouis MoralesNo ratings yet
- T or False 1. Informatics Is The Science of Processing Data For Storage and RetrievalDocument5 pagesT or False 1. Informatics Is The Science of Processing Data For Storage and RetrievalNur SetsuNo ratings yet
- Assignment 01 (Data Models)Document6 pagesAssignment 01 (Data Models)Zain AbbasNo ratings yet