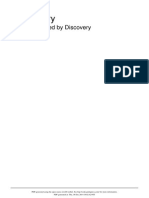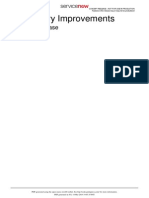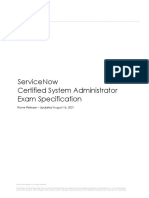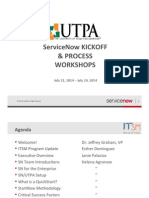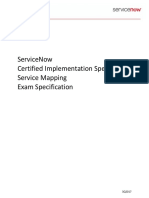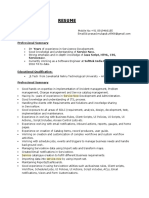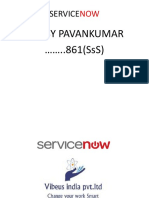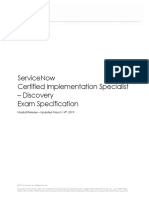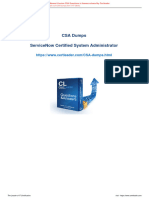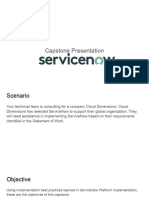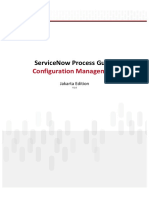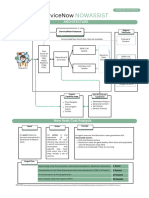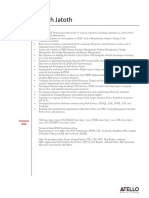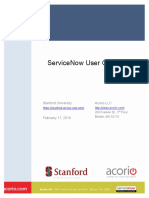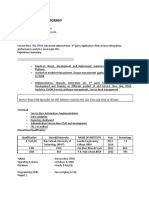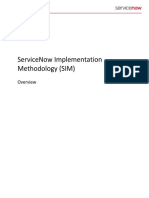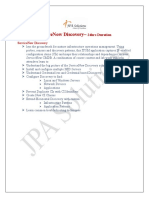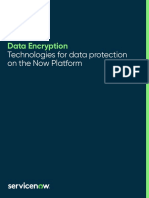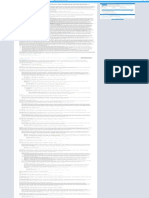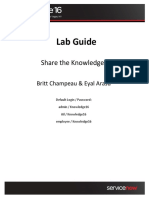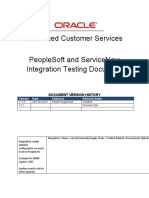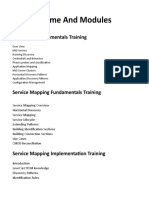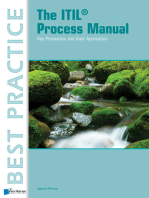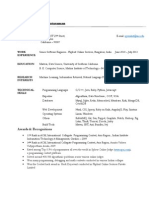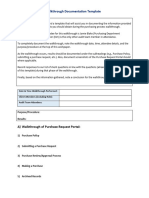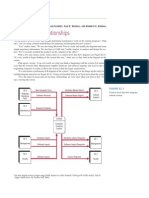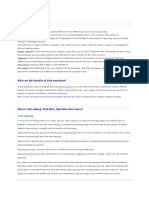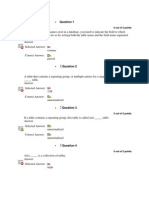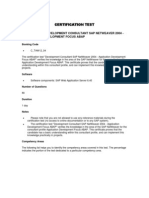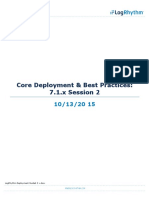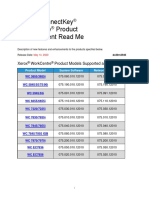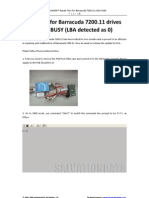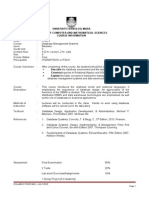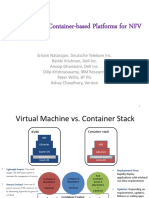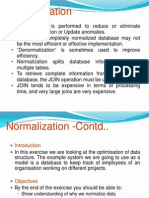100%(1)100% found this document useful (1 vote)
693 viewsUsing LDAP To Manage Users Document
Using LDAP To Manage Users Document
Uploaded by
Dilip MusunuruThe document discusses LDAP integration in ServiceNow, including how it allows population of user data from LDAP servers and authentication against LDAP servers. It covers the two main aspects of LDAP integration - data population and authentication. Details provided include how to schedule LDAP refreshes, handle deleting records, and configuration options like secure connections and using an LDAP listener. Requirements for LDAP integration and supported LDAP server types are also summarized.
Copyright:
© All Rights Reserved
Available Formats
Download as PDF, TXT or read online from Scribd
Using LDAP To Manage Users Document
Using LDAP To Manage Users Document
Uploaded by
Dilip Musunuru100%(1)100% found this document useful (1 vote)
693 views57 pagesThe document discusses LDAP integration in ServiceNow, including how it allows population of user data from LDAP servers and authentication against LDAP servers. It covers the two main aspects of LDAP integration - data population and authentication. Details provided include how to schedule LDAP refreshes, handle deleting records, and configuration options like secure connections and using an LDAP listener. Requirements for LDAP integration and supported LDAP server types are also summarized.
Original Description:
matrial servicenow
Original Title
Using LDAP to Manage Users document
Copyright
© © All Rights Reserved
Available Formats
PDF, TXT or read online from Scribd
Share this document
Did you find this document useful?
Is this content inappropriate?
The document discusses LDAP integration in ServiceNow, including how it allows population of user data from LDAP servers and authentication against LDAP servers. It covers the two main aspects of LDAP integration - data population and authentication. Details provided include how to schedule LDAP refreshes, handle deleting records, and configuration options like secure connections and using an LDAP listener. Requirements for LDAP integration and supported LDAP server types are also summarized.
Copyright:
© All Rights Reserved
Available Formats
Download as PDF, TXT or read online from Scribd
Download as pdf or txt
100%(1)100% found this document useful (1 vote)
693 views57 pagesUsing LDAP To Manage Users Document
Using LDAP To Manage Users Document
Uploaded by
Dilip MusunuruThe document discusses LDAP integration in ServiceNow, including how it allows population of user data from LDAP servers and authentication against LDAP servers. It covers the two main aspects of LDAP integration - data population and authentication. Details provided include how to schedule LDAP refreshes, handle deleting records, and configuration options like secure connections and using an LDAP listener. Requirements for LDAP integration and supported LDAP server types are also summarized.
Copyright:
© All Rights Reserved
Available Formats
Download as PDF, TXT or read online from Scribd
Download as pdf or txt
You are on page 1of 57
At a glance
Powered by AI
The key takeaways are that LDAP integration can be used for user authentication and data population in ServiceNow. It allows using existing LDAP user data as the master source and typically is part of single sign-on.
The purpose of integrating ServiceNow with LDAP is to streamline the user login process and automate administrative tasks such as creating users and assigning them roles by using the existing LDAP servers as the master source of user data.
The two aspects of an LDAP integration in ServiceNow are data population and authentication.
PDF generated using the open source mwlib toolkit. See http://code.pediapress.com/ for more information.
PDF generated at: Fri, 01 Aug 2014 16:06:55 PST
Using LDAP To Manage
Users
1
Introduction
LDAP Integration
Overview
Administrators integrate with a Lightweight Directory Access Protocol (LDAP)
[1]
directory to streamline the user
login process and to automate administrative tasks such as creating users and assigning them roles. An LDAP
integration allows ServiceNow to use your existing LDAP servers as the master source of user data. Typically, an
LDAP integration is also part of a single sign-on implementation.
The integration uses the LDAP service account credentials to retrieve the user distinguished name (DN) from the
LDAP server. Given the DN value for the user, the integration then rebinds with LDAP with the user's DN and
password. The password that the user enters is contained entirely in the HTTPS session. The integration never stores
LDAP passwords.
The integration uses a read-only connection that never writes to the LDAP directory. The integration only queries for
information, and then updates its internal database accordingly.
Note: This page gives general information about the LDAP integration. For detailed information about setting up the integration,
see LDAP Integration Setup.
Data Population and Authentication
There are two aspects to the integration:
Data population
Authentication
Note: Functionality described in this integration is not available by default. This integration involves post-deployment customization
performed by an experienced administrator or by ServiceNow professional services consultants.
Data Population
An integration to the LDAP servers allows you to quickly and easily populate ServiceNow with user records from
the existing LDAP database. To prevent data inconsistencies, configuration settings provide the ability to create,
ignore, or skip incoming LDAP records.
You can also limit the data the integration imports by specifying LDAP attributes, thereby importing only the data
that you want to expose to an instance. Typically, the LDAP attributes you specify become part of the integration
transform map. If you do not specify any LDAP attributes, the integration imports all available object attributes from
the LDAP server. The instance stores imported LDAP data in temporary import set tables, so the more attributes you
import, the longer the import time. For more information, see Specify Attributes for Better Performance or Security
Considerations.
LDAP Integration
2
Scheduled LDAP Refresh
ServiceNow recommends running a scheduled scan of the LDAP server once a night. The scan queries all applicable
user records' attributes and compares them to accounts on your instances. If the scan identifies a difference, the
integration modifies the instance user record with the changed attribute. The load placed on the LDAP server during
the refresh depends on how many records are queried and the number of attributes being compared.
Schedule the refresh during off-peak hours at a time that minimizes conflicts. A large refresh operation can affect
other scheduled operations, such as running reports.
Deleting records
By default, ServiceNow does not delete any entries after they disappear from LDAP. This is because deleting an
entry also deletes the entire history and references to the deleted entry.
For example, configuration items (CIs), SLA agreements, software licenses, purchase orders, and service catalog
entries all have a reference to Department, and if a department is deleted, then the integration clears all references to
the department. Also, deleting a user results in losing all history of what that user did. Decide whether to retain or
manually delete LDAP entries according to your organization's needs.
Authentication
When a user enters domain credentials in the ServiceNow login page, the instance passes those credentials to each
defined LDAP server. The LDAP server responds with an authorized or unauthorized message that ServiceNow uses
to determine whether access should be granted. By authenticating against your LDAP server, users access
ServiceNow with the same credentials that they use for other internal resources on your domain. Also, you can reuse
any existing password and security policies that are already in place. For example, the LDAP server may already
have account lockout and password expiration policies.
When you enable LDAP, ServiceNow updates user records with these fields.
Field Description
Source Identifies whether or not LDAP is used to validate a user. If the source starts with ldap, then the user is validated via LDAP. If the
source does not start with ldap, then the password on the user record is used to validate the user upon login.
LDAP
Server
Identifies which LDAP server authenticates the user when there are multiple LDAP servers.
Note: ServiceNow does not support LDAP password authentication through a MID Server. A ServiceNow instance must be able to
directly connect with an LDAP server to support password authentication.
LDAP On-Demand Login
After an LDAP integration is established, the instance can allow new users to log in to the system even if they do not
yet have an account on the instance. When a new user attempts to log in to the instance, the integration checks to see
if this user has a ServiceNow account. If the integration does not find an existing user account, it automatically
queries the LDAP server for the username that was entered. If a matching LDAP account is found, the integration
tries to authenticate with the password the user entered. If the password is valid, the instance creates an account for
the user, populates the account with all applicable LDAP information, and logs the user in to the instance.
On-demand login uses the LDAP User Import transform map. For more information on transform map
requirements, see Select or Create a Transform Map for LDAP Data.
LDAP Integration
3
LDAP Integration Requirements
The LDAP integration requires:
An LDAP v3 compliant directory services server
Allows inbound network access through the firewall (ServiceNow to LDAP)
[Optional] Accepts anonymous login
[Optional] Supports paging for large LDAP queries
The external IP address or fully-qualified domain name of the LDAP server
A read-only LDAP account of your choosing
For multiple domains, network access for each domain controller
For LDAPS, a PKI certificate
For LDAP listener, a Microsoft Active Directory server that supports persistent queries (ADNotify)
Supported LDAP Servers
Using JNDI to interface with the LDAP server, ServiceNow has successfully integrated with:
Microsoft Active Directory
Novell
Domino (Lotus Notes)
Open LDAP
LDAP Query Limits
By default, Active Directory 2000/2003 has an LDAP query limit (maxPageSize
[2]
) of 1000 objects to prevent
excessive loads and denial of service attacks. ServiceNow has two methods of dealing with this limit. The default
method is to break up the query to return fewer than 1000 objects at a time. For example, query only for objects
starting with the letter a, then query for b objects.
The more efficient method for large environments is to enable paging, which is supported by default on all Microsoft
Active Directory servers. Paging automatically splits the results into multiple result sets so the integration does not
have to split up the query into multiple requests.
LDAP Configuration Options
The LDAP integration offers these configuration options:
Secure connections
LDAP listener
Multiple domains
Secure Connections
The LDAP integration ensures security by connecting from a single machine that uses a fixed IP address through a
specific port on the firewall. Furthermore, the connection requires a read-only LDAP account of your choosing for
authentication. If you need additional protection for the LDAP integration, you can use one of these security
features:
MID Server: To shield your LDAP server from external network traffic, install a MID Server on the local
network and configure ServiceNow to communicate with the MID Server over a secure channel.
LDAPS: To establish an encrypted LDAPS connection, load the public side of your LDAP server's SSL
certificate. The integration uses the certificate to encrypt all communication between the LDAP server and
LDAP Integration
4
ServiceNow.
VPN: To secure the LDAP server with an encrypted point-to-point IPSEC VPN tunnel, speak to your
ServiceNow account manager for details and pricing.
LDAP Listener
If you use Active Directory as the LDAP server, you can deploy the LDAP listener to identify user and group
changes made to the LDAP server. An LDAP listener is a type of persistent query, also called persistent search.
Assuming the LDAP server supports a persistent search, the LDAP listener recognizes any user and group changes
made to any of the applicable LDAP accounts and forwards them to your instance within approximately 10 seconds.
This allows ServiceNow to have a nearly real-time copy of your users' account details without having to wait for the
next scheduled refresh.
The LDAP listener can only synchronize objects that map to the User [sys_users] and Group [sys_user_group]
tables.
LDAP Monitor
The LDAP monitor provides the current status of the LDAP listener (starting with the Eureka release).
The available states are:
Active
Inactive
Error
Active (Shutting down...)
Error (Shutting down...)
In addition to its current state, the monitor also shows:
The last message detected by the listener, such as waiting for LDAP changes, error connecting, and so forth.
The last LDAP user change, such as new user, updated user, and so forth.
The last error that occurred.
LDAP Integration
5
Multiple Domains
You can establish multiple domains within the same forest or for completely non-trusted domains. The
recommended method is to create a separate LDAP server record for each domain. Each LDAP server record must
point to a domain controller for that domain. This means the local network must allow connections to each of the
domain controllers.
After expanding to more than one domain, it is critical that you identify unique LDAP attributes for the application
user names and import coalesce values. A common unique coalesce attribute for Active Directory is objectSid
[3]
.
Unique user names may vary based on the LDAP data design. Common attributes are email or
userPrincipalName.
Enhancements
Eureka
An LDAP monitor reports on the current status of LDAP listeners and servers.
The LDAP listener functionality is available on the MID Server and supports Microsoft Active Directory servers
and LDAP servers with persistent search request control.
Dublin
ServiceNow can connect to an LDAP server using a MID Server. See Secure Connections.
ServiceNow automatically tests the connection to the LDAP server every time the LDAP Server form is opened
and every time the LDAP Connection Test scheduled job runs the test. By default, the scheduled job tests the
connection every 15 minutes, but administrators can modify this value.
To better notify administrators when the LDAP server connection fails, the following items were added:
The LDAP Admins user group. Administrators should add the necessary LDAP administrators to this group.
The LDAP Connection Failed email notification, which automatically sends email to the LDAP Admins
group when a connection failure occurs.
The LDAP Connection Test scheduled job, which creates the connection failure event, triggering the LDAP
Connection Failed email notification.
References
[1] http:/ / en. wikipedia. org/ wiki/ Ldap
[2] http:/ / support. microsoft.com/ kb/ 315071
[3] http:/ / msdn. microsoft. com/ en-us/ library/ windows/ desktop/ ms679024(v=vs. 85). aspx
6
Configuration
LDAP Integration Configuration
Overview
Administrators typically enable an LDAP integration to allow single sign-on of ServiceNow users from their
company LDAP directory. The procedures on this page guide you through the process of setting up an LDAP
integration.
Determine the LDAP Communication Channel
LDAP typically uses one of these types of communication channels:
A MID Server connection communicates over HTTP on port 80 by default. This communication channel does not
require a certificate. The connection between the MID Server and the instance is over HTTPS (port 443). Proceed
to Define the LDAP Server.
A standard LDAP integration communicates over TCP on port 389 by default. This communication channel does
not require a certificate. Proceed to Define the LDAP Server.
An SSL-encrypted LDAP integration (LDAPS) communicates over TCP on port 636 by default, This
communication channel requires a certificate. Proceed to Upload the X.509 Certificate to obtain and upload the
certificate.
A VPN connection communicates over an IPSEC tunnel. Purchase or create an IPSEC tunnel on your local
network. Proceed to Define the LDAP Server.
Note: An instance can connect to an LDAP server via the MID server. When you do this, the instance communicates with the MID
Server via HTTPS, and the MID Server communicates with the LDAP server via LDAP (port 389). The instance can also connect to
the LDAP server directly, using LDAP or LDAPS, either over the internet or through a VPN tunnel.
Upload the X.509 Certificate
If your administrator is setting up an SSL-encrypted LDAP integration (LDAPS) to communicate over TCP on port
636, and has not already uploaded a certificate as part of ServiceNow Go Live activities:
1. Purchase or generate an SSL certificate on your LDAP server.
2. Upload the LDAP certificate to ServiceNow.
Define the LDAP Server
To create a new LDAP server record in ServiceNow, navigate to System LDAP > Create New Server, fill in the
fields, and click Submit.
LDAP Integration Configuration
7
Note: You can also modify an existing LDAP server record by navigating to System LDAP > LDAP Servers and making the needed
changes.
Specify Redundant LDAP Servers
Administrators can specify multiple servers in the Server URL field in the New LDAP Server form to list their
network's redundant LDAP servers. Separate each URL with a space character. The instance searches for an
available LDAP server in the order in which they are listed.
Enable SSL
If you use an LDAPS integration and the default SSL port is 636, no further configuration is necessary; SSL is
automatically enabled. If the LDAPS integration uses another SSL port, define the alternate SSL connection
properties.
1. Navigate to System LDAP > LDAP Servers
2. Select the LDAP server to configure.
3. Under Related Links, click Advanced view.
4. In the Server URL field, specify the LDAP IP address and alternate SSL communications port.
5. Select the SSL check box.
6. Click Update.
Note: Be sure a network administrator configures the local firewall to allow the application server to access the LDAP server. If the
LDAP server is located within an internal network, the firewall forwards (or NATs) the application server's IP address through the
firewall on the correct port.
LDAP Integration Configuration
8
Provide LDAP Server Login Credentials
The LDAP login credentials determine what organizational units the integration can see. Servers that do allow
anonymous login generally limit the OU data available to anonymous connections.
1. Navigate to System LDAP > LDAP Servers.
2. Select the LDAP server to configure.
3. In Login distinguished name, enter the user credentials for an account with read access to the directory levels
from which you want to import users or groups. ServiceNow uses these credentials to connect to your LDAP
server. If this information is not entered, the ServiceNow application attempts an anonymous login to the LDAP
server.
The Login distinguished name fields accepts several formats.
To access a Microsoft Active Directory (AD) server, use one of the following:
user@domain.com, domain\user
cn=user,ou=users,dc=domain,dc=com>
To access a different LDAP directory server, the username must be in the full distinguished name format:
cn=user,ou=users,dc=domain,dc=com
4. In Login password, enter the password for the LDAP user.
5. Select the Active check box.
6. [Optional] In the Starting search directory field, explicitly specify the LDAP OU attributes you want the
ServiceNow instance to import.
7. Click Update.
Note: If you provide an LDAP password, the integration performs a Simple Bind operation. If you do not provide an LDAP
password, the LDAP server must allow anonymous login or the integration cannot bind to the LDAP server.
Enable a Listener
A listener is a dedicated process that periodically searches for changes on the LDAP server. The listener can be
deployed on a Microsoft Active Directory server that supports persistent queries (ADNotify), or on an LDAP server
that supports persistent search request control (with OID 2.16.840.1.113730.3.4.3) (starting with the Eureka release).
Enabling a listener is optional. If enabled, a listener notifies ServiceNow to process LDAP records soon after there is
an update on the LDAP server.
To enable a listener:
1. Navigate to System LDAP > LDAP Servers.
2. Select the LDAP server to configure.
3. Select the Listener check box.
4. Click Update.
LDAP Integration Configuration
9
Specify Attributes for Better Performance or Security Considerations
By default, ServiceNow loads all of the attributes for each object that it has permission to read from your LDAP
server. By personalizing the LDAP Server form and adding the Attributes field, you can specify, and thereby limit
the attributes the LDAP server query returns. Using this approach for large LDAP imports can greatly improve the
speed of those imports.
For best results, define attributes where possible. If there is information that you do not want exposed to
ServiceNow, exclude the attribute. If you do not specify LDAP server attributes, user transactions may freeze for
extended periods of time when new attributes are added to an LDAP server object because the system will be busy
loading data from the new attributes.
Note: To use the manager lookup scripts described in Select or Create a Transform Map for LDAP Data, specify manager and dn
(distinguished name) in the Attributes field. Neither attribute is required to be a part of a transform map.
Set Connection Properties
This is only applicable if the instance is connecting to the LDAP server directly. LDAP cannot communicate via the
MID Server with password authentication.
To use LDAP for user authentication:
1. Navigate to System Properties > LDAP.
2. In the Use LDAP for password authentication field, select the Yes check box. If this check box is not selected,
LDAP is used only to populate the ServiceNow application with directory information.
3. Click Save.
To set connection properties for a specific LDAP server:
1. Navigate to System LDAP > LDAP Servers.
LDAP Integration Configuration
10
2. Select the LDAP server to configure.
3. Set the connection property fields (see table).
4. Click Update.
Field Description
Name Enter the name of the server.
Active Select this check box if the server is active.
Server URL Enter the URL of the server.
Login
distinguished
name
Enter the login distinguished name (DN).
Login password Enter the server's password.
Starting search
directory
Enter keywords the search field will use for locating this sever.
MID Server Select the MID Server you want to use to connect to the LDAP server. Using a MID Server to establish an LDAP connection
prevents you from having to expose the LDAP server to external network traffic. It also eliminates the need to establish a VPN
tunnel between your LDAP server and ServiceNow data centers.
Notes:
The MID Server user must have the user_admin role in order to be able to read LDAP server configuration records.
The following are not available with the MID Server:
LDAP authentication
SSL connection
Connect
timeout
Specify the number of seconds the integration has to make an LDAP connection. The integration stops the current connection
request after the request exceeds the connection timeout.
Read timeout Specify the number of seconds the integration has to read LDAP data. The integration stops reading LDAP data after the
connection exceeds the read timeout. If you enable an SSL connection, you can set this value with the
com.glide.ssl.read.timeout system property. Entering a value in this field, however, overrides the value set in the
property. For more information, see Available System Properties.
LDAP Integration Configuration
11
SSL Select this check box to require the LDAP server to make an SSL-encrypted connection. For more information, see Enable SSL.
If you selected a MID Server, this field is not available.
Listener Select this check box to enable the integration to periodically poll Microsoft Active Directory servers or LDAP servers that
support persistent search request control. Additionally, if you selected a MID Server, the listener functionality is available for that
MID Server (starting with the Eureka release).
Listen interval Specify the number of minutes the integration listens for LDAP data with every connection. The integration stops listening for
LDAP data after the connection exceeds the listen interval.
Paging Select this check box to have the LDAP server split up LDAP attribute data into multiple result sets rather than submit multiple
queries.
Test the Connection
ServiceNow supports an LDAP connection timeout of 29 seconds or less. ServiceNow tests the connection
automatically every time a user opens the LDAP Server form, starting with the Dublin release. Error messages
appear on the form if there are any issues connecting to the LDAP server.
Note: ServiceNow employees can also verify connectivity between the ServiceNow server and the LDAP server. Contact Technical
Support for assistance verifying LDAP connectivity.
For versions prior to Dublin, you must manually verify that ServiceNow can establish a connection to the LDAP
server.
1. Navigate to System LDAP > LDAP Servers.
2. Select the LDAP server to test.
3. Under Related Links, click Test connection.
4. Under Related Links, click Browse to verify that the appropriate LDAP directory structure is visible to
ServiceNow.
LDAP Connection Monitoring and Notification
ServiceNow automatically sends an email to users configured in the LDAP Admins group when an LDAP server
connection fails, starting with the Dublin release. This uses the LDAP Connection Failed email notification, which
is launched by the LDAP Connection Test scheduled job. This email notification is enabled by default.
Note: ServiceNow does not send the email notification unless there is at least one member in the LDAP Admins group. Make sure to
populate this group with the users you want to receive the email.
By default, the scheduled job tests the connection every 15 minutes. To change this interval or disable monitoring:
1. Navigate to System Definition > Scheduled Jobs.
2. Open LDAP Connection Test.
3. Do one of the following:
Change the interval in the Repeat Interval field.
Disable monitoring by clearing the Active check box.
LDAP Integration Configuration
12
Define OUs Within the Server
An OU definition specifies the LDAP source directories available to the integration. OU definitions can contain
locations, people, or user groups. Every LDAP server definition contains two sample OU definitions: one for
importing groups into the system and the other for users.
1. Navigate to System LDAP > LDAP Servers.
2. Select the LDAP server to configure.
3. In the LDAP OU Definitions related list, select either the Groups or Users sample OU definition.
4. Complete the LDAP OU Definition form (see table).
5. Click Update.
6. [Versions prior to Dublin] Under Related Links, click Test connection to verify the LDAP connection.
Starting with the Dublin Release, the test is performed automatically and the related link does not appear.
7. Under Related Links, click Browse to view the LDAP directory records that the OU definition returns.
Field Description
Name Specify the name the integration uses when referencing this OU. The name you enter here becomes an LDAP target in the data source
record.
RDN Specify the relative distinguished name for the subdirectory you want to search. The RDN is combined with the start-searching point from
the LDAP server definition to identify the subdirectory to be searched. For example, the sample OU definition uses the RDN value of
CN=Users to search the LDAP directory CN=Users,DC=service-now,DC=com and any directory below this point.
Query
field
Specify the name of the attribute within the LDAP server to query for records. The query field must be unique in both single and multiple
domain instances. For best results, use email addresses or other credentials that uniquely identify the user in a multiple domain instance.
Active Directory uses the sAMAccountName attribute. Other LDAP servers tend to use the cn attribute.
Note:The Query field must map to the User ID field in the User [sys_user] table. For example, if an Active Directory user logs in as
joe.example, there must be a user record with a User ID value of joe.example and an LDAP record with an sAMAccountName value of
joe.example.
Active Select this check box to activate the OU definition and to allow administrators to test importing data. The Test connection and Browse
related links work on inactive OU definitions for versions prior to the Dublin release. However, the integration can only bring data into the
system from active OU definitions.
Table Specify the ServiceNow table that receives the mapped data from your LDAP server. For users select User and for groups select Group.
LDAP Integration Configuration
13
Filter Enter an LDAP filter string to select specific records to import from the OU. The more specific the LDAP filter query, the more efficient
the query is. For example, the Users LDAP OU definition uses the following filter to select records that are classified as a person, have an
sn attribute value, are not computers, and are not flagged as inactive:
(&(objectClass=person)(sn=*)(!(objectClass=computer))(!(userAccountControl:1.2.840.113556.1.4.803:=2)))
You can find a description of LDAP filter syntax by searching the internet for LDAP Filters RFC.
Example OU Definitions
Suppose you have an LDAP server with the following directory structure:
dc=my-domain,dc=com
ou=Groups
cn=Development
cn=HR
cn=Sales
ou=Users
ou=Development
ou=HR
ou=Sales
Further suppose that you want to exclude the HR group and HR users from ServiceNow.
First, create an LDAP server record with a starting search directory of dc=my-domain,dc=com.
Next, create an OU definition record for ou=Groups with a filter to exclude cn=HR.
Finally, create an OU definition record for ou=Users with a filter to exclude ou=HR.
LDAP Integration Configuration
14
If you do not specify additional attributes or filters with an OU definition, the LDAP query returns the entire sub-tree
from the starting directory and RDN.
In these examples, an OU definition with the RDN value of ou=Groups and no filter would have returned all groups.
Likewise, an OU definition with the RDN value of ou=Users and no filter would have returned all users and child
organizational units.
Create a Data Source
Each LDAP OU definition has its own related list of data sources.
Note: Both the LDAP Server and LDAP OU Definition must be active for the test load action to function properly. When the test
load is activated for the first time, ServiceNow samples up to 20 records to determine the length of the import set fields. If the sampled
records do not contain values for the User ID field, ServiceNow sets the field length for all subsequent imports to the default length of
40. The import truncates any imported data that exceeds the import set table field length. Additionally, the User ID field is truncated
to a maximum of 40 characters. Be aware that the 20 loaded records cannot be transformed and are for testing purposes only. If the
test records contain values for the User ID field,the field length is set based on the field length of the longest user ID in the test
records.
To create a new data source:
1. Navigate to System LDAP > LDAP Servers.
2. Select the LDAP server to configure.
3. In the LDAP OU Definitions related list, select an item, such as Groups or Users.
4. In the Data Sources related list, click New.
5. Complete the Data Source form (see table).
6. Click Submit.
7. Under Related Links, click Test Load 20 Records to test whether the data source can bring LDAP data into the
import table.
LDAP Integration Configuration
15
Field Description
Name Specify the name the integration uses when referencing this data source.
Import set
table name
Enter the name of the staging table where ServiceNow temporarily places the imported LDAP records and attributes. Review this
table to view imported LDAP records. You can use the same import set table name for all LDAP data sources.
Type Select LDAP to indicate the imported data is LDAP data. After you select the type LDAP, the form displays the LDAP target
field.
LDAP target Select the LDAP OU definition associated with this data source.
Select or Create a Transform Map for LDAP Data
The transform map moves data from the import set table to the target table (User or Group). The LDAP integration
uses standard import sets and transform maps.
Note: Whether you select or create custom LDAP transform maps, ServiceNow recommends there only ever be one active transform
map for a set of source and target tables. Enabling multiple transform maps for the same source and target tables can produce
duplicate entries in the target table unless you coalesce against the matching fields. For more information, see Creating New
Transform Maps.
Selecting Existing Transform Maps for LDAP Data
By default, ServiceNow provides two transform maps for LDAP data.
LDAP Integration Configuration
16
Transform
Map
Source Table Target Table Description
LDAP User
Import
ldap_import sys_user Default transform map for creating ServiceNow user records from LDAP credentials as
part of LDAP on-demand login. Contains mappings for an Active Directory LDAP server.
LDAP Group
Import
ldap_group_import sys_user_group Default transform map for creating ServiceNow group records from LDAP OUs. Contains
mappings for an Active Directory LDAP server.
Note: By default, ServiceNow does not have a transform map for LDAP department records.
Creating a Custom Transform Map for LDAP Data
If you choose to create a custom transform map, the transform map must meet the following mapping requirements.
Source
Table
Source Field Target
Table
Target
Field Coalesce
Description
ldap_import u_source sys_user source false The u_source field identifies the LDAP DN of the imported user or
group. ServiceNow uses this field to determine that a user requires
LDAP authentication, to find a user's manager, and to put users into
groups.
ldap_import Select one of the
following fields:
u_samaccountname
u_dn
u_cn
sys_user user_name true If LDAP integrates to Active Directory, select u_samaccountname
as the source field. If other LDAP directories are used, select u_dn
or u_cn as the source field.
Converting LDAP Data to ServiceNow Data Types
If an LDAP attribute contains simple data, then the transform map links an imported LDAP attribute to an
appropriate field in the target table (User or Group). For example, sample data in the sAMAccoutName attribute
maps to the User ID field in the User table.
If the imported LDAP data maps to a reference field, ServiceNow searches for an existing matching record. If no
matching record exists, ServiceNow creates a new record for the reference field unless the field mapping specifies
otherwise (see Record Creation Options During an LDAP Transform).
For example, suppose the LDAP attribute l maps to the Location reference field in the User table. Whenever the
import brings in an attribute value that does not match an existing location record value, the transform map creates a
new location record. The new location record has the same value as the imported attribute, and the imported user
record now has a link to the new location record.
However, there are times when LDAP attribute returns a distinguished name (DN), which is essentially a reference
to another record within the LDAP directory. For example, the manager attribute typically contains the
distinguished name for the manager of the current LDAP directory entry. An imported DN typically uses a long text
string such as: cn=Beth Anglin,ou=Users,dc=my-domain,dc=com.
Warning: Make sure your target fields are long enough to contain a DN. Many text fields use the default length of 40, which may
not be long enough for some DN values. ServiceNow truncates any value that exceeds the field length.
LDAP Integration Configuration
17
Administrators do not typically want ServiceNow to create new users from the DN value because the new user has
no association with an existing ServiceNow user. Instead, administrators want the import to locate the manager's
existing ServiceNow user record and associate it with the newly imported user. The LDAPUtils script include
contains the setManager and processManagers functions that can parse a DN and search for an existing
ServiceNow user. For best results, use these functions to create a custom transform map.
For example, the LDAP User Import transform map script calls the setManager function:
//
// The manager coming in from LDAP is the DN value for the manager.
// The line of code below will locate the manager that matches the
// DN value and set it into the target record. If you are not
// interested in getting the manager from LDAP then remove or
// comment out the line below
ldapUtils.setManager(source, target);
In some cases, the integration imports a user's record before importing the associated manager's user record. To
handle such cases, you may want to call the processManagers function after the transform completes. For
example, the LDAP User Import transform map uses an onComplete transform script to call the
processManagers function.
// It is possible that the manager for a user did not exist in the
database when
// the user was processed and therefore we could not locate and set the
manager field.
// The processManagers call below will find all those records for which
a manager could
// not be found and attempt to locate the manager again. This happens
at the end of the
// import and therefore all users should have been created and we
should be able to
// locate the manager at this point
ldapUtils.processManagers();
Remove or comment out the setManager and processManagers function calls if your LDAP integration
does not use the manager attribute.
Add onStart and onAfter scripts
Any custom transform map should include onStart and onAfter scripts.
The onStart script should call the LDAPUtils script include and start logging. For example, the LDAP User Import
transform map has an onStart script that uses this code:
gs.include("LDAPUtils");
var ldapUtils = new LDAPUtils();
ldapUtils.setLog(log);
The onAfter script should call the addMembers function. For example:
ldapUtils.addMembers(source, target);
LDAP Integration Configuration
18
Create and Execute a Scheduled Import
A scheduled import allows administrators to import LDAP data on a regualr schedule. By default, the LDAP
integration includes two sample scheduled imports:
Example LDAP User Import
Example LDAP Group Import
Neither example is active by default. Change these scheduled imports to meet your company's business needs.
Test the LDAP Integration
Verify that the LDAP integration connects to the LDAP server and imports and transforms LDAP attributes as
expected. See the LDAP Integration Troubleshooting page to fix any problems you encounter.
Uploading an LDAP Certificate
Overview
ServiceNow uses certificates to establish secure connections and validate signatures for features such as:
LDAPS
Mutual authentication
Web Services Security
MID Server
In general uploading a certificate involves the following steps:
1. Generate or purchase a certificate for the secured server or client.
2. Upload the certificate to ServiceNow.
Generate a Certificate
A valid certificate must meet these criteria:
The certificate can have a key size up to 2048 bits.
The certificate must have one of these file extensions:
Uploading an LDAP Certificate
19
Extension Description
DER The Distinguished Encoding Rules format is a binary message transfer syntax. This format also supports the .CER and .CRT file
extensions.
CER A certificate file extensions for certificates using the Distinguished Encoding Rules format.
CRT A certificate file extensions for certificates using the Distinguished Encoding Rules format.
PEM The Privacy Enhanced Mail format is a base-64 encoded DER certificate enclosed between "-----BEGIN CERTIFICATE-----" and
"-----END CERTIFICATE-----" text strings.
LDAP Certificates
Uploading an SSL certificate allows ServiceNow to establish an LDAP over SSL (LDAPS protocol) connection with
an LDAP server. ServiceNow accepts two types of LDAP certificates:
LDAP server certificate (required for all LDAP configurations): Can be any supported type.
LDAP client certificate (required for mutual authentication
[1]
): Must be a Java Key Store type certificate.
Multiple LDAP Certificates
If there are multiple server certificates, ServiceNow tries each server certificate in turn until the LDAP server allows
the connection. If you use multiple LDAP servers, be sure to include the SSL certificate for each LDAP server.
If your LDAP server requires mutual authentication (requires the client to present a certificate in addition to the
server), you must also provide your LDAP server's client certificate in a Java Key Store type certificate.
Example: Generating a Server Certificate with Keytool
The following steps illustrate using keytool to generate a new Java key store file, create a certificate signing request
(CSR), and import the private key, public certificate pair, and signed certificates into the key store. See the Java
keytool documentation
[2]
for more information on generating keys and CSRs. Enter these commands in a command
line interface.
1. Generate a Java keystore and key pair. For example, this command creates a keystore called my.keystore and
generates a private key called mydomain within the keystore.
keytool -genkey -alias mydomain -keyalg RSA -keystore my.keystore
2. Generate a CSR for an existing Java keystore. For example, this command generates a CSR called mydomain.csr
or the mydomain key.
keytool -certreq -alias mydomain -keystore my.keystore -file mydomain.csr
3. Import a root or intermediate certificate authority CA certificate to the Java keystore. For example, this command
imports the CA certificate for Thawte. This command assumes that Thwate was the CA that signed the CSR.
keytool -import -trustcacerts -alias root -file Thawte.crt -keystore my.keystore
4. Import a signed primary certificate to the Java keystore. For example, this command imports the signed
certificate mydomain.crt into the keystore.
keytool -import -trustcacerts -alias mydomain -file mydomain.crt -keystore my.keystore
5. Upload the certificate in the key store file (my.keystore) to the instance.
Uploading an LDAP Certificate
20
Example: Generating an LDAP client certificate with OpenSSL
These steps illustrate generating an LDAP client certificate for mutual authentication. The final output is a PKCS12
certificate stored within a Java Key Store. These steps assume you have access to OpenSSL. See the OpenSSL
documentation
[3]
for more information about generating certificates. Enter these commands in a command line
interface.
1. Generate a self-signed client certificate. For example, this command creates a client certificate test1-cert.crt based
on the test1-key.key private key.
openssl req -x509 -nodes -days 365 -newkey rsa:2048 -keyout test1-key.key -out test1-cert.crt
2. Convert both the certificate file and private key to PKCS#12 (a file with a .pfx or .p12 extension). For example,
this command converts the client certificate and private key to a PKCS#12 certificate called test1-certificate.pfx.
openssl pkcs12 -export -out test1-certificate.pfx inkey test1-key.key -in test1-cert.crt
3. Generate the Java Key Store and import the pkcs12 file into it. For example, this command imports the certificate
to the test1.jks Java Key Store.
keytool -importkeystore -srckeystore test1-certificate.pfx -srctoretype PKCS12 -destkeystore test1.jks
4. Upload the certificate in the key store file (test1.jks) to the instance.
Upload a Certificate to an Instance
Administrators can add a certificate to the instance from the Certificates module.
1. Navigate to System Definition > Certificates.
2. Click New.
3. Attach the certificate to the record. During the upload, the module extracts and displays the certificate's read-only
properties in these fields:
Valid from date
Expiration date
Issuer
Subject of the certificate
(PEM only) the Base-64 encoded string from the certificate
4. Fill in the form (see table).
5. Click Submit.
6. Validate the certificate or key store.
Certificate fields.
Uploading an LDAP Certificate
21
Field Description
Name Specify a unique name for the certificate
Expiration
notification
Select whether you want ServiceNow to send a notification when the certificate is about to expire.
Active Select whether ServiceNow should use this certificate for secure communications and signing requests.
Short Description [Optional] Enter a text description of the certificate such as the requester or server name.
Issuer ServiceNow automatically adds the certificate issuer to this field. Attach the certificate to the X.509 certificate record to
populate this field.
Subject ServiceNow automatically adds the certificate subject to this field. Attach the certificate to the X.509 certificate record to
populate this field.
PEM Certificate
Enter the base-64 encoded PEM-formatted text
[4]
containing the DER certificate. ServiceNow decodes the certificate to
populate the Issuer and Subject fields.
Format Select the certificate format. ServiceNow supports the PEM and DER formats. See Generate a Certificate.
Type Select the certificate container. ServiceNow recognizes certificates from trust stores, Java key store, and PKCS12 key stores.
Valid from ServiceNow automatically adds the certificate valid from date to this field. Attach the certificate to the X.509 certificate
record to populate this field.
Expires ServiceNow automatically adds the certificate expiration date to this field. Attach the certificate to the X.509 certificate record
to populate this field.
Trusted Server Certificates
ServiceNow validates outbound Web Service calls by using the certificate provided by the service provider. By
uploading the service provider's trusted server certificate, ServiceNow ensures it is connecting to a valid and secure
service.
1. Create a new Certificate record with the type of "Trust Store Cert".
2. Either attach the service provider's DER formatted certificate, or copy and paste the service provider's PEM
format certificate into the PEM Certificate field.
PEM Certificate
Certificate Trust
By default, ServiceNow trusts a certificate's Certificate Authority
(CA). This ensures ServiceNow accepts self-issued certificates. If you
want to validate a certificate's CA, set the system property
com.glide.communications.trustmanager_trust_all
to false.
Uploading an LDAP Certificate
22
Validating Certificates and Key Stores
Administrators should validate certificate or key stores after uploading them to determine if there are any issues to
resolve. If ServiceNow encounters any errors with the certificate or key store, it displays an error message.
1. Navigate to System Definition > Certificates.
2. Select the certificate or key store you want to validate.
3. From the X.509 Certificate form, click the Validate Stores/Certificates related link. For example, this certificate
fails validation because it is expired.
Sample validation of a certificate
Enhancements
Dublin
Administrators can validate certificates and key stores to test their
configuration. In addition, a new system property allows
ServiceNow to provide more detailed information about certificate
and key store errors.
References
[1] http:/ / en. wikipedia. org/ wiki/ Mutual_authentication
[2] http:/ / docs.oracle. com/ javase/ 7/ docs/ technotes/ tools/ windows/ keytool. html
[3] http:/ / www. openssl.org/ docs/
[4] http:/ / en. wikipedia. org/ wiki/ Privacy_Enhanced_Mail
Setting Up the LDAP Transform Map
23
Setting Up the LDAP Transform Map
Overview
LDAP Mapping is the process of matching fields in your LDAP database to fields in your ServiceNow instance.
Since this process has a performance effect, ServiceNow recommend scheduling processing during off-peak hours,
or processing a few records at a time to maintain system availability.
Setting Up a Transform Map for LDAP
The best practice is to define a transform map that only imports the needed or required attributes. Depending on the
version of ServiceNow you are using, the method for specifying LDAP mapping relationships varies. The easiest
way to know whether or not you are running a version which uses the System LDAP application for the LDAP
integration is to find the application from the application navigator.
If you do have the System LDAP application: use a transform map to specify your mapping. See Creating New
Transform Maps for complete instructions.
If you do not have the System LDAP application: use a LDAP legacy import map to specify your mapping, or the
default LDAP transform that is included in baseline instances. Remember to adjust the Coalesce field to match
against the correct fields. For more information, see Using the Coalesce Field.
Differences between Transform Maps and Legacy Import Maps
When specifying LDAP mapping relationships using transform maps there is a major difference in how reference
fields are set for manager and department. When using transform maps it is necessary to use a transform script to
create references. This is because the value associated with an LDAP attribute like manager is the distinguished
name of the manager. Without some extra logic in place the result is the creation of a ServiceNow user record with a
manager name that is the distinguished name of that user in LDAP. The integration includes a transform script to
facilitate the creation of these references. The default transform map "LDAP User Import" includes transform scripts
for these references.
Setting Up the LDAP Transform Map
24
Transitioning from Legacy Maps to Transform Maps
In order to retain the LDAP mapping relationships that existed prior to the addition of the System LDAP
application, clear the reference field for your LDAP server (which is associated with your old Legacy Import Map).
The LDAP Server has a Map field that is a reference to the the Legacy Import Map. By default, this field is hidden
so you will have to personalize the form to display it. If you wish to transition to using a Transform Map then you
should clear the reference specified in this field.
Using the Default LDAP Import Map Settings
Verify and use attributes to limit the fields the integration imports from the LDAP source. Additionally, it is
important to map the user_name field to the LDAP attribute that contains the user's login ID. For Active Directory
this is usually the sAMAccountName attribute. If you would like to import and coalesce on a binary attribute
(such as objectSID or objectGUID), you have to create a custom transform script. Review Glide Properties. Note that
any value mapped to the user_name field must be unique.
If you do not specify a transform map (such as LDAP User Import), the integration uses the following default
mappings:
ServiceNow User field or variable LDAP attribute
user_name sAMAccountName
email mail
phone telephoneNumber
home_phone homePhone
mobile_phone mobile
first_name givenName
last_name sn
title title
department department
manager manager
middle_name initials
u_memberof groups
u_member members
u_manager manager
Setting Up the LDAP Transform Map
25
LDAP Scripting
These sample scripts automate common LDAP tasks.
Set Disabled Active Directory Users to Inactive
Assign Field Values
Skip Particular Users
Set Disabled Active Directory Users to Inactive
You can identify disabled Active Directory users by checking the value of the userAccountControl attribute.
Use the following script to automatically disable ServiceNow users when the associated AD user is disabled. This
rule executes whenever the User Account Control value changes and disables user accounts if the User Account
Control signifies a disabled AD account.
1. Personalize the User form and create a new integer field called User Account Control.
2. Add mapping for userAccountControl (external) to the new field.
3. Create a new business rule with the following properties:
Business
Rule field
Value
Name Disable AD Users
Table User [sys_user]
When Before
Condition current.u_user_account_control.changes()
Script
var disabledFlag = 2;
//perform a bitwise comparison on userAccountControl to see if the 2
bit flag is enabled
if (current.u_user_account_control & disabledFlag) {
gs.log('Disabling user: ' + current.user_name + 'userAccountControl='
+ current.u_user_account_control);
current.active='false';
current.locked_out='true';
}
Assign Field Values
You can use a script to assign a value to any field for which there is a field mapping. For example, to assign a value
to the sys_user.company field, create a field map for the company field and add a transform script of:
company = "Don's Sporting Goods";
Skip Particular Users
If you cannot completely filter the LDAP user list using LDAP filter properties, you can exclude users with a map
script. Once you have run the logic to identify a user that should not be imported, set the user_name field to an
empty string and this user will not be imported.
user_name='';
One way to identify users to filter out is to look for a string in the distinguishedName attribute. For example,
this script excludes accounts that are not in a Users OU. You might use this script if you have too many Users OU to
include in the target OU LDAP Option.
Setting Up the LDAP Transform Map
26
//vdn is a variable mapped to distinguishedName
gs.include("LDAPUtils");
var vdn = source.getElement(this.distinguishedName);
if (vdn.indexOf('OU=Users')<0) {
user_name='';
gs.log('LDAP Import Skipping User: ' + vdn);
}
A more complex method of filtering is to use Regular Expressions.
//vcn is a variable mapped to cn
//vdn is a variable mapped to distinguishedName
//c is the regular expression string
gs.include("LDAPUtils");
var vdn = source.getElement(this.distinguishedName);
var vcn = source.getElement(this.cn);
var c = /^[a-z][a-z][a-z][0-9][0-9][0-9]$/;
var nvcn = vcn.toLowerCase();
//test to see if the cn is in the form of 3 letters followed by 3
numbers, only import these
if (c.test(nvcn)) {
user_name = nvcn;
} else {
gs.log("LDAP import rejected username: " + vcn + " for DN: " +
vdn);
user_name = "";
}
Verify LDAP Mapping
After creating an LDAP transform map, refresh the LDAP data to verify the transform map works as expected.
1. Navigate to System LDAP > Scheduled Loads.
2. Click on your LDAP import job.
3. Click Execute Now.
Setting Reference Fields During an LDAP Transform
27
Setting Reference Fields During an LDAP
Transform
Overview
Administrators can specify when to create new ServiceNow records based on changes from incoming LDAP records.
If the LDAP transform map updates a field in the import set table, the integration automatically creates a new record
whenever there is a new record in the LDAP data. If the LDAP transform map updates a reference field storing data
from another table, the administrator can choose to create, ignore, or reject new LDAP records.
For example, if the integration receives a new department record that does not match any existing department, you
may want to update all of the other LDAP record fields without creating a new department record in ServiceNow.
The transform map allows you to set the record creation options for each reference field.
Set Choice Action
The LDAP transform map determines how fields in the Import Set table map to fields in existing ServiceNow tables
such as Incident or User. To set the action the integration takes when importing LDAP data into a reference field:
1. Navigate to System LDAP > Transform Maps.
2. Select one of the following actions from the Choice action field:
create creates a new reference field record if a matching record does not exist.
ignore ignores new records in the reference field and completes processing of all other fields in the
transform map.
reject stops the transform for the entire record.
Note: The field map only displays the Choice action field for reference fields.
LDAP Using Global Catalog
28
LDAP Using Global Catalog
Overview
Administrators configure Active Directory to host Lightweight Directory Access Protocol (LDAP) directory
information using one of the following hosting methods.
Hosting Methods
The common method of hosting LDAP directory information is to use the default LDAP or LDAPS (secure LDAP)
on ports 389 or 636. These standard LDAP ports always exist on a Domain Controller (DC) and are rarely changed.
Accessing this directory partition provides access to all of the objects within the domain that is hosted on the DC.
There is no way to access objects from other domains using this method.
A DC can also be granted the Global Catalog (GC) role. Global Catalog (GC) role is an LDAP-compliant directory
consisting of a partial representation of every object from every domain within the forest. This LDAP directory can
be accessed on port 3268, with LDAPS on port 3269. LDAPS and the default LDAP ports' certificate requirements
are the same.
Dependencies
The domain controller that your instance connects to must have the Global Catalog role enabled.
Firewall rules must allow inbound traffic to the domain controller on port 3268 (LDAP) or 3269 (LDAPS)
Special Notes
Not all attributes are replicated to the GC partition. Common attributes such as first name, last name, email, phone
number, description, and address are included. Additional attributes can be added to the GC but should be limited
to minimize the impact to forest replication traffic.
Standard LDAP integrations usually use sAMAccountName as the ServiceNow UserID and as the coalesce key in
the LDAP import map since this is guaranteed to be unique within a domain. This attribute is no longer unique
when viewing an entire forest of domains. A new unique attribute needs to be identified and as the UserID and the
coalesce key. These do not need to be the same attribute and may vary based on your forest design. Consult your
Active Directory administrator. Typically, the userPrinicpalName is a unique attribute across domains but this
may not be a user-friendly name to login with, but it could be used for the unique identifier on imports. A
common attribute that is used for the UserID is email address. These decisions impact the LDAP Properties and
LDAP Mapping,
The value used for the coalesce key on the LDAP import map must be unique and exist on every object being
imported. If it is not unique or does not exist, incorrect records are updated with changes.
If you already have an LDAP integration and wish to change it to a GC, change the import coalesce key. The new
key values must be imported before you can change the coalesce key.
If you make any changes to your LDAP integration that break your integration, your first step should be to revert
those changes. After that, contact Customer Support with complete information about what you're attempting.
OpenLDAP Minor Schema Modification
29
OpenLDAP Minor Schema Modification
Caution: The customization described here was developed for use in specific ServiceNow instances, and is not supported by
ServiceNow Customer Support. This method is provided as-is and should be tested thoroughly before implementation. Post all
questions and comments regarding this customization to our community forum
[1]
.
Overview
In OpenLDAP 2.3 systems that use the back-bdb (Berkley backend), administrators make a minor modification to
their schema to facilitate the ServiceNow integration.
Minor Schema Modification to OpenLDAP
These steps detail a schema modification to OpenLDAP 2.3 provided by one of our customers that helped them
integrate with their ServiceNow instance.
In OpenLDAP 2.3, back-bdb has limited support for inequality indexing (ordering). It is implemented only for
generalizedTime and ChangeSequenceNumber syntax. It cannot be supported on syntax that support substrings.
Search filters containing inequalities are processed using the presence index.
We recommend creating a custom attribute for this purpose, instead of changing what is already indexed or present
in the schema (for example, servowid).
Step 1. Extend the Schema
attribute ( 1.3.6.1.4.1.3403000.2.1.8
NAME 'servnowid'
ORDERING caseIgnoreOrderingMatch
EQUALITY caseIgnoreMatch
SYNTAX '1.3.6.1.4.1.1466.115.121.1.15' )
Include the attribute in the selected objectclass OID.
objectclass ( 1.3.6.1.4.1.3403000.2.2.1
NAME 'BcfUserIdentifiers' SUP top AUXILIARY
MAY ( uniqid $ unixid $ servnowid ) )
In OpenLDAP 2.3, you can dynamically change the server configurations, but you can only extend the schema. You
cannot modify or delete the existing schema. Instead of creating another objectclass for this attribute in the dynamic
configuration, use the static configuration file, slapd.conf.
OpenLDAP Minor Schema Modification
30
Step 2. Specify Indexing
In slapd.conf, include indexing for the new attribute in the bdb section of your main database backend.
database bdb (configs here) ....
index servnowid pres
(other indexes here) .....
Step 3. Index Attributes
As root, run slapindex to index this attribute to make it available in search filters. Make sure that the OpenLDAP
daemon is not running or is in read-only mode before starting slapindex.
References
[1] http:/ / community. service-now.com
31
Troubleshooting and Errors
LDAP Integration Troubleshooting
Overview
If you are integrating your LDAP server and have questions, these items may help you troubleshoot the issue. LDAP
integration via MID Server troubleshooting is also included.
Troubleshooting Preliminary Checks
Check the service account to ensure that it is not expired or locked out.
If the LDAP is unavailable, users cannot log in to ServiceNow. A good practice is to have local accounts for
administrators so that if the LDAP is down, administrators can still access the instance.
Check the format of the user name. Instead of using just the user name, try using the domain with the user name,
or username@domain.
Verify that you have changed the system_id entry on the ldap_server_config record. If you modify the system_id
unintentionally with an Update Set, system_id points to the wrong node for the target instance and does not work.
Error Codes
The LDAP Log file lists industry standard error codes for both LDAP and Active Directory (AD). The LDAP error
codes are two-digit numbers, while the Active Directory error codes are three-digit numbers. For a list of the
most-common error codes, see LDAP Error Codes.
Common AcceptSecurityContext Error Data Codes
An LDAP integration with Active Directory (AD) returns AcceptSecurityContext errors when a user tries to
authenticate.
For example, the AD 525 error means that the user does not exist in the directory:
525 - user not found
Integrating Multiple Domains
You can integrate multiple domains within the same forest or in completely non-trusted domains. ServiceNow
recommends creating a separate LDAP server record for each domain. Each LDAP server record must point to a
domain controller for that given domain. This means you will have to allow connections to each of the domain
controllers.
Defining Attributes
Once you expand to more than one domain it is critical that you identify unique LDAP attributes for the application
user names and import coalesce values. A common unique coalesce attribute for Active Directory is objectSid.
Unique user names will vary based on your LDAP data design. Common unique attributes are email or
LDAP Integration Troubleshooting
32
userPrincipalName.
Setting Record Creation Options During an LDAP Transform
See Record Creation Options During an LDAP Transform to set how the integration processes incoming LDAP
records that are missing matching values in reference fields.
Testing LDAP Authentication
Use the Test the Connection button to test LDAP authentication.
1. Navigate to System LDAP > LDAP Servers.
2. From the list of defined servers, choose the server to test. The server does not have to be in the active state to test.
3. After verifying that the login credentials fields have the correct values, click Test connection.
If the connection is successful, ServiceNow displays a Connection Successful message under the LDAP
Servers title bar. If the connection fails, see LDAP Authentication Errors.
4. (Optional) If the connection was successful, click Browse to view the source LDAP directory structure that is
visible to ServiceNow.
LDAP Integration Troubleshooting
33
LDAP Authentication Errors
These are common LDAP authentication errors:
User Cannot Log In (Invalid DN)
Invalid CN
Invalid Connection
User Cannot Log In (Invalid DN)
Users cannot log in if the Distinguished Name (DN) field for the LDAP server record does not match the DN field
value listed in the user record.
Use these steps to determine if there is an invalid DN field preventing a user from logging in.
1. Navigate to System LDAP > LDAP Log.
2. Sort the log by the Created field.
3. Search the log for the Message User Id <User name> cannot login.
4. Verify that the log message shows the string No user information found in ldap for <User
name>.
5. Note the user name of the affected user.
6. Navigate to User Administration > Users.
7. Search for the affected user.
8. Note the values for the LDAP Server and DN Field fields.
9. Navigate to System LDAP > Servers.
10. Select the user's LDAP server.
11. Note the value for the DN Field. If there is no DN Field value, the LDAP server cannot use the DN for the user
to authenticate against an external LDAP server. Add the matching DN Field value from the user record.
12. If the LDAP server has a different DN Field value, change the DN Field in the user record to match the value as
listed in the LDAP server record.
Invalid CN
glide.scheduler.worker.0 WARNING *** WARNING *** Exception formatting LDAP results: Invalid name: CN=+ABC\@XXX//++
The CN name is in invalid format according to the LDAP specification
[1]
and needs to be escaped with an "\"
character.
Invalid Connection
If the integration cannot connect to the LDAP server, it displays error messages at the top of the form. Verify the
LDAP server name and IP address and try again.
LDAP Integration Troubleshooting
34
Troubleshooting LDAP Integration via MID Server
You may encounter issues in the following areas while integrating LDAP via MID Server. You can troubleshoot
these issues by viewing the outputs found in the External Communication Channel (ECC) Queue (Discovery >
Output and Artifacts > ECC Queue).
Test Connection Issues
When defining OUs within the server, there is a Test connection related list that is used to verify the LDAP
connection. When you click this link, the ECC Queue should show a single output message with a topic name of
LDAPConnectionTesterProbe. After the test has completed on the MID Server, the ECC Queue should show an
input message with the same topic name. If the Name column for the input message shows true, the test was
successful. Drill down into the record to view the payload and ensure it does not contain error messages.
Browse Issues
When defining OUs within the server, there is a Browse related list that is used to view the LDAP directory records
that the OU definition returns. When you click this link, the ECC Queue should show a single output message with a
topic name of LDAPBrowseProbe. After data has been returned from the MID Server, the ECC Queue should show
an input message with the same topic name. If the Name column for the input message shows true, the test was
successful. Drill down into the record to view the payload and ensure it does not contain error messages.
Load Import Issues
When uploading data (for example, using the Test Load 20 Records feature), the ECC Queue should show a single
output message with a topic name of LDAPProbe.
After data has been returned from the MID Server, the ECC Queue should show another input message called
LDAPProbeCompleted. The Name column for this input message shows the total number of records returned.
An additional input messages, also named LDAPProbe, is displayed. The Name column for this input message
displays the highest record number in the batch. If the total number of records returned is 258 and the batch size is
200 (the default), two LDAPProbe (200, 258) incoming messages will be received, and one LDAPProbeCompleted
(258) incoming message will be received.
Drill down into the record to view the payload and ensure it does not contain error messages.
Also keep an eye out for an output message called LDAPProbeError.
Click the link in the Name column to view the details of the error.
LDAP Integration Troubleshooting
35
References
[1] http:/ / java. sun. com/ products/ jndi/ tutorial/ beyond/ names/ syntax. html
LDAP Error Codes
Error
Code
Error Description
0 LDAP_SUCCESS Indicates the requested client operation completed successfully.
1 LDAP_OPERATIONS_ERROR Indicates an internal error. The server is unable to respond with a more specific
error and is also unable to properly respond to a request. It does not indicate that the
client has sent an erroneous message. In NDS 8.3x through NDS 7.xx, this was the
default error for NDS errors that did not map to an LDAP error code. To conform to
the new LDAP drafts, NDS 8.5 uses 80 (0x50) for such errors.
2 LDAP_PROTOCOL_ERROR Indicates that the server has received an invalid or malformed request from the
client.
3 LDAP_TIMELIMIT_EXCEEDED Indicates that the operation's time limit specified by either the client or the server
has been exceeded. On search operations, incomplete results are returned.
4 LDAP_SIZELIMIT_EXCEEDED Indicates that in a search operation, the size limit specified by the client or the
server has been exceeded. Incomplete results are returned.
5 LDAP_COMPARE_FALSE Does not indicate an error condition. Indicates that the results of a compare
operation are false.
6 LDAP_COMPARE_TRUE Does not indicate an error condition. Indicates that the results of a compare
operation are true.
7 LDAP_AUTH_METHOD_NOT_SUPPORTED Indicates that during a bind operation the client requested an authentication method
not supported by the LDAP server.
8 LDAP_STRONG_AUTH_REQUIRED Indicates one of the following: In bind requests, the LDAP server accepts only
strong authentication. In a client request, the client requested an operation such as
delete that requires strong authentication. In an unsolicited notice of disconnection,
the LDAP server discovers the security protecting the communication between the
client and server has unexpectedly failed or been compromised.
9 Reserved.
10 LDAP_REFERRAL Does not indicate an error condition. In LDAPv3, indicates that the server does not
hold the target entry of the request, but that the servers in the referral field may.
11 LDAP_ADMINLIMIT_EXCEEDED Indicates that an LDAP server limit set by an administrative authority has been
exceeded.
12 LDAP_UNAVAILABLE_CRITICAL_EXTENSION Indicates that the LDAP server was unable to satisfy a request because one or more
critical extensions were not available. Either the server does not support the control
or the control is not appropriate for the operation type.
13 LDAP_CONFIDENTIALITY_REQUIRED Indicates that the session is not protected by a protocol such as Transport Layer
Security (TLS), which provides session confidentiality.
14 LDAP_SASL_BIND_IN_PROGRESS Does not indicate an error condition, but indicates that the server is ready for the
next step in the process. The client must send the server the same SASL mechanism
to continue the process.
15 Not used.
16 LDAP_NO_SUCH_ATTRIBUTE Indicates that the attribute specified in the modify or compare operation does not
exist in the entry.
LDAP Error Codes
36
17 LDAP_UNDEFINED_TYPE Indicates that the attribute specified in the modify or add operation does not exist in
the LDAP server's schema.
18 LDAP_INAPPROPRIATE_MATCHING Indicates that the matching rule specified in the search filter does not match a rule
defined for the attribute's syntax.
19 LDAP_CONSTRAINT_VIOLATION Indicates that the attribute value specified in a modify, add, or modify DN operation
violates constraints placed on the attribute. The constraint can be one of size or
content (string only, no binary).
20 LDAP_TYPE_OR_VALUE_EXISTS Indicates that the attribute value specified in a modify or add operation already
exists as a value for that attribute.
21 LDAP_INVALID_SYNTAX Indicates that the attribute value specified in an add, compare, or modify operation
is an unrecognized or invalid syntax for the attribute.
22-31 Not used.
32 LDAP_NO_SUCH_OBJECT Indicates the target object cannot be found. This code is not returned on following
operations: Search operations that find the search base but cannot find any entries
that match the search filter. Bind operations.
33 LDAP_ALIAS_PROBLEM Indicates that an error occurred when an alias was dereferenced.
34 LDAP_INVALID_DN_SYNTAX Indicates that the syntax of the DN is incorrect. (If the DN syntax is correct, but the
LDAP server's structure rules do not permit the operation, the server returns
LDAP_UNWILLING_TO_PERFORM.)
35 LDAP_IS_LEAF Indicates that the specified operation cannot be performed on a leaf entry. (This
code is not currently in the LDAP specifications, but is reserved for this constant.)
36 LDAP_ALIAS_DEREF_PROBLEM Indicates that during a search operation, either the client does not have access rights
to read the aliased object's name or dereferencing is not allowed.
37-47 Not used.
48 LDAP_INAPPROPRIATE_AUTH Indicates that during a bind operation, the client is attempting to use an
authentication method that the client cannot use correctly. For example, either of
the following cause this error: The client returns simple credentials when strong
credentials are required...OR...The client returns a DN and a password for a simple
bind when the entry does not have a password defined.
49 LDAP_INVALID_CREDENTIALS Indicates that during a bind operation one of the following occurred: The client
passed either an incorrect DN or password, or the password is incorrect because it
has expired, intruder detection has locked the account, or another similar reason.
This is equivalent to AD error code 52e.
49 ERROR_TOO_MANY_CONTEXT_IDS Corresponds to data code 568. Indicates that during a log-on attempt, the user's
security context accumulated too many security IDs. This is an issue with the
specific LDAP user object/account which should be investigated by the LDAP
administrator.
50 LDAP_INSUFFICIENT_ACCESS Indicates that the caller does not have sufficient rights to perform the requested
operation.
51 LDAP_BUSY Indicates that the LDAP server is too busy to process the client request at this time
but if the client waits and resubmits the request, the server may be able to process it
then.
52 LDAP_UNAVAILABLE Indicates that the LDAP server cannot process the client's bind request, usually
because it is shutting down.
52e AD_INVALID CREDENTIALS Indicates an Active Directory (AD) AcceptSecurityContext error, which is returned
when the username is valid but the combination of password and user credential is
invalid.This is the AD equivalent of LDAP error code 49.
LDAP Error Codes
37
53 LDAP_UNWILLING_TO_PERFORM Indicates that the LDAP server cannot process the request because of server-defined
restrictions. This error is returned for the following reasons: The add entry request
violates the server's structure rules...OR...The modify attribute request specifies
attributes that users cannot modify...OR...Password restrictions prevent the
action...OR...Connection restrictions prevent the action.
54 LDAP_LOOP_DETECT Indicates that the client discovered an alias or referral loop, and is thus unable to
complete this request.
55-63 Not used.
64 LDAP_NAMING_VIOLATION Indicates that the add or modify DN operation violates the schema's structure rules.
For example, The request places the entry subordinate to an alias. The request
places the entry subordinate to a container that is forbidden by the containment
rules. The RDN for the entry uses a forbidden attribute type.
65 LDAP_OBJECT_CLASS_VIOLATION Indicates that the add, modify, or modify DN operation violates the object class
rules for the entry. For example, the following types of request return this error:
The add or modify operation tries to add an entry without a value for a required
attribute. The add or modify operation tries to add an entry with a value for an
attribute which the class definition does not contain. The modify operation tries to
remove a required attribute without removing the auxiliary class that defines the
attribute as required.
66 LDAP_NOT_ALLOWED_ON_NONLEAF Indicates that the requested operation is permitted only on leaf entries. For example,
the following types of requests return this error: The client requests a delete
operation on a parent entry. The client request a modify DN operation on a parent
entry.
67 LDAP_NOT_ALLOWED_ON_RDN Indicates that the modify operation attempted to remove an attribute value that
forms the entry's relative distinguished name.
68 LDAP_ALREADY_EXISTS Indicates that the add operation attempted to add an entry that already exists, or that
the modify operation attempted to rename an entry to the name of an entry that
already exists.
69 LDAP_NO_OBJECT_CLASS_MODS Indicates that the modify operation attempted to modify the structure rules of an
object class.
70 LDAP_RESULTS_TOO_LARGE Reserved for CLDAP.
71 LDAP_AFFECTS_MULTIPLE_DSAS Indicates that the modify DN operation moves the entry from one LDAP server to
another and requires more than one LDAP server.
72-79 Not used.
80 LDAP_OTHER Indicates an unknown error condition. This is the default value for NDS error codes
which do not map to other LDAP error codes.
525 USER NOT FOUND Indicates an Active Directory (AD) AcceptSecurityContext data error that is
returned when the username is invalid.
530 NOT_PERMITTED_TO_LOGON_AT_THIS_TIME Indicates an Active Directory (AD) AcceptSecurityContext data error that is logon
failure caused because the user is not permitted to log on at this time. Returns only
when presented with a valid username and valid password credential.
531 RESTRICTED_TO_SPECIFIC_MACHINES Indicates an Active Directory (AD) AcceptSecurityContext data error that is logon
failure caused because the user is not permitted to log on from this computer.
Returns only when presented with a valid username and valid password credential.
532 PASSWORD_EXPIRED Indicates an Active Directory (AD) AcceptSecurityContext data error that is a logon
failure. The specified account password has expired. Returns only when presented
with valid username and password credential.
533 ACCOUNT_DISABLED Indicates an Active Directory (AD) AcceptSecurityContext data error that is a logon
failure. The account is currently disabled. Returns only when presented with valid
username and password credential.
LDAP Error Codes
38
701 ACCOUNT_EXPIRED Indicates an Active Directory (AD) AcceptSecurityContext data error that is a logon
failure. The user's account has expired. Returns only when presented with valid
username and password credential.
773 USER MUST RESET PASSWORD Indicates an Active Directory (AD) AcceptSecurityContext data error. The user's
password must be changed before logging on the first time. Returns only when
presented with valid user-name and password credential.
39
ADAM
Active Directory (AD) Topics
Note: A basic level of understanding with Microsoft Windows Server and Active Directory is needed for understanding this topic. You
must also have administrator permissions on the server you are configuring for ADAM. These are sample procedures. Due to
installation and environment variations, we cannot offer direct support. We recommend working with a Microsoft consultant.
What is ADAM?
A Microsoft product, Active Directory Application Mode (ADAM) is an LDAP-compliant directory service. ADAM
has a simple install and runs as a service on Windows operating systems. It can be fully customized and distributed
as an application component or used as a stand-alone LDAP directory. ADAM uses the same technologies found on
Active Directory Domain Controllers (including replication and delegation features) and has its own administration
and customization features. It can be run as a Windows service.
ADAM can be installed on Windows XP, 2000, 2003, and 2008 operating systems. ADAM is included as part of
Windows Server 2003 R2 and Windows Server 2008. A download is available at http:/ / www. microsoft. com/
downloads for earlier operating systems.
About Security
Some company security policies prohibit external vendors and partners from connecting directly to an Active
Directory (AD) Domain Controller. If exposing certain AD objects or attributes to an external vendor or partner is
prohibited, access to objects and attributes can be blocked using AD Security Access Control Entries (ACE or ACL).
Depending on security requirements, this method can introduce complexity in the integration.
Consolidating multiple domains and forests is recommended. If all LDAP imports and authentications need to be
channeled through a single source, ADAM can be used as a consolidated source.
With the release of Windows 2008 this functionality has been renamed to Light-Weight-Directory Service, LDS.
Installation and configuration is similar to Windows Server 2003 R2.
Dependencies
Recommended Knowledge
For this task, you must understand AD, object classes and attributes. To have a successful integration, you need to be
knowledgeable of the current AD object structure, familiar with Active Directory delegations, and have a strategy on
how to use ADAM and for what purposes. If you are not familiar with AD or ADAM, work with your AD
administrator to configure a new ADAM environment.
Trusts
If userProxy objects is used, the computer hosting ADAM needs to be a member of the domain that has the AD
accounts, or a member of a trusted domain.
Active Directory (AD) Topics
40
Internal Connectivity
If userProxy objects is used, the ADAM computer must be able to connect to the related Domain Controllers to
perform proxy authentication.
ADAM Initial Installation
The first install copies the ADAM files to your computer, registers requires components, and creates the application
shortcuts. By default, all of the application files are installed to%systemroot%\ADAM.
Windows Server 2003 R2 - ADAM can be installed using the Control Panel, Add and Remove Programs,
Optional Component Manager.
Windows Server 2000 & Windows XP - Downloaded
[1]
from Microsoft.
Configuring an Instance
Create the first instance service which functions as the first directory service hosted by ADAM. Do one of the
following:
Run adaminstall.exe from the ADAM folder.
Use the Create an ADAM instance shortcut from the Start Menu > Programs > ADAM folder.
1. Select the A unique instance install option. Note that you can use this option to install an instance replica on a
second server to provide a fault tolerant system.
2. Enter the following:
Instance Name is used primarily to identify the Windows Service name and display name.
Ports sets the port numbers to be used for LDAP and LDAPS Listeners. The default LDAP port is 389,
LDAPS is 636. If these ports are in use on the server, the setup wizard selects new ports. Work with your
network administrator to determine the best ports to use. One of these ports needs to be open on the firewall
to allow access from your ServiceNow instance. It is good practice to use a non-standard port so the service
cannot be easily identified using port scanners.
Application Directory Partition creates an application directory partition. Not needed at this step, we
recommend creating the new partition now. A good practice is to use the same distinguished name as your
forest or domain, but replace the highest level domain with adam instead of com or local. For example, if
your forest partition is dc=myCompany,dc=com, you could create the ADAM partition as
dc=myCompany,dc=adam.
File Locations select location(s) for the ADAM partition data.
Service Account Selection select a service account that the instance runs as. For stand-alone services, you
can use the default network service account. If you plan on using replicas, you need to use an account that
has access to all ADAM instances.
ADAM Administrators is the delegation on the ADAM directory that leverages Windows integrated
authentication. This is how the initial access is granted for administration. Once the initial account is
granted rights, this user or group delegates rights to other Windows users or ADAM users. You can select
the default to only grant admin access to the current user, or grant access to a different user or group based
on your needs.
Import LDIF Files are the files to import. MS-UserProxy is the most important file to import, but its worth
adding all available files since there is little overhead to the schema and you wont have to worry about
extending it later if your needs expand. Confirm the details and the wizard complete the configuration.
Active Directory (AD) Topics
41
Administration
Console Setup
Even though there are many similarities between ADAM and Active Directory, the administration can be very
different since there is no Users and Computers management console. Most of the general administration is
performed using the ADAM ADSI MMC console available from the ADAM start menu. The first time you run the
ADAM ADSI console, you must connect to the partition you created.
1. Right-click on the ADAM ADSI Edit item in the left frame. Give the new connection a name and update the
server name, port fields with the information used when you created the instance.
2. Select distinguished name or naming context and specify the distinguished name of the application partition
you created earlier. You can connect to the Configuration and Schema partitions for advanced configuration
options.
You should now be able to see into the partition and the default containers for LostAndFound, NTDS Quotas, and
Roles. The Roles container has not been configured yet.
Containers and Organizational Units
Objects stored in ADAM can be logically grouped into containers and organizational units (OU) just as they would
in Active Directory.
To create a new OU:
1. Right-click on the root partition and select New > Object > organizationalUnit. You can also view the list of
other objects that are available. This list varies based on the schema extensions installed when you imported the
LDF files.
2. When prompted for a value, enter the name of OU, for example Users.
3. The next screen displays a More Attributes button; use this to assign values to additional attributes. For OUs and
containers, no additional values are needed.
After creating OUs, the new OUs are listed as a child of the root object.
Delegation
Once the OU structure is created, define the permission delegations to properly secure the objects to limited users.
As with Active Directory, there are two general ways to grant permissions:
Add users to a group that already has the appropriate permissions assigned.
Define new permissions on the ADAM objects.
For this task, we discuss object level permissions. Refer to the Group Administration section for information on
group memberships.
Since we dont have a Users and Computers console for ADAM, all object level permissions are defined using the
Active Directory utility DSACLS.exe. This file is found in the ADAM program directory. When running ADAM
utilities it is best to launch the ADAM Tools Command Prompt. This ensures the proper versions of the tools.
DSALCS is used to view and set object access rights. Example: dsacls \\localhost:50010\dc=myCompany,dc=adam
displays the permissions assigned to the root of partition dc=myCompany,dc=adam running on the localhost, port
50010. DSACLS is a complex tool used to create complex delegation. Run DSACLS /? for usage notes.
Active Directory (AD) Topics
42
Populating ADAM Objects
User Objects
Users can be created using the ADAM ADSI Edit console just as we did for OU creation. Users can also be
administered using AD command line tools, which is beyond the scope of this document. The only mandatory
attribute for new user objects is the cn, which is a short name or the users full name. There are also a wide range of
optional attributes similar to Active Directory user attributes. You can access the full list of attributes by selecting
properties from the user object.
UserProxy Objects
For ServiceNow LDAP integration we recommend you use UserProxy objects in ADAM which creates a proxy
account that links to the related AD user account. This allows you to have ADAM authenticate logon credentials
using AD usernames and passwords from the domain without ServiceNow directly connecting to the Domain
Controller. UserProxy objects are very similar to AD and ADAM User objects except that do not store passwords
and has an objectSID attribute that contains the SID from the linked AD User object. This is how the proxy works.
UserProxy objects are created using the ADSIEdit console or command line tools, but this can be tedious. It is
recommended that you use an automated process as defined below.
Group Objects
Groups are created using the ADSIEdit console and AD command-line tools. Group concepts are similar to AD and
are used to integrate groups and members to ServiceNow. The biggest difference is ADAM groups can contain
members from ADAM or from trusted AD Domains.
Automating ADAM Object Creation
If you are interested in synchronizing Active Directory accounts to ADAM, we recommend you use Microsoft
ADAMSync
[2]
tool. This is the most common use of ADAM for ServiceNow LDAP integration.
About Permission Delegation
ADAM contains some built-in groups with default permissions. These groups are found in the container
cn=roles,dc=myCompany,dc=adam. These are similar to domain level groups and have rights to objects in the
current partition. Similar to AD Forests you can also set a higher level of permissions using the default groups in
cn=roles,cn=configuration,dc=myCompany,dc=adam. You must connect to the configuration partition in ADSIEdit.
The Administrators group by default includes the account specified during the setup. This member is not always
visible since its inherited through the configuration groups. Administrators have full control of all partition objects.
The Readers group does not contain any members by default and has read access to all objects in the partition. The
Users group is a dynamic group just as it is in Active Directory. Transitively it includes all ADAM users created in
the partition.
Testing and Troubleshooting
The primary tool used for testing is LDP. This will allow you to fully test user authentication. Most of the object
management can be completed using the ADAM ADSI Edit console which will provide access to the entire
collection of objects and attributes. The highest level of control and troubleshooting ADAM services is using the
Windows service created during the instance setup. The service name will vary and depends on the name of the
instance created. This service must be running in order for the ADAM service to run. If you are experiencing
connection problems, you should review the network configurations to ensure you have the appropriate network
access to connect to the server and ADAM port. For each ADAM instance installed, a Windows Event Log is
Active Directory (AD) Topics
43
created. This is also a great tool for troubleshooting ADAM services.
The Windows Security Event Log is also helpful when troubleshooting userProxy authentications. All userProxy
logon attempts are logged in the Security Log and reference the remote client device address, the distinguished name
of the user trying to log on, and the result or status code.
Backup and Recovery
Backup
All ADAM data can be backed up using standard file system backup methods.
Recovery
We recommend following Microsoft procedures
[3]
for restoring an ADAM instance.
Redundancy
ADAM has built-in replication utilities based on the same technology as AD. A full read and write replica of an
ADAM partition can exist on the same or different computer. You can use this replica in a variety of ways to provide
a fault-tolerant LDAP integration with ServiceNow. One option is to expose both partitions to ServiceNow through
the firewall and define both servers in the LDAP Properties server field.
Using LDAPS with ADAM
The default configuration for userProxy object authentication is to enforce LDAPS (secure LDAP) communications.
LDAPS requires SSL certificates to secure the network traffic. To remove this requirement make the following
change using the ADSIEdit console connected to the configuration partition.
Object: CN=Directory Service, CN=Windows NT, CN=Services, CN=Configuration
Attribute: msDS-Other-Setings
Value: change RequiresSecureProxyBind from 1 (enforced) to 0 (disabled)
Restart the ADAM service to use the new setting.
To support secure binds and encrypt the user and password information being transmitted, a SSL certifcate must be
installed on the server and any LDAP client. Since there is limited and controlled uses to the ADAM service, it is
feasible to use a self-signed certificate which would meet the needs without incurring certificate costs or building a
Certificate Authority (CA) infrastructure. If you already have a CA, you can issue a certificate. Otherwise the
following steps will walk you through creating a self-signed certificate.
Creating a Self-Signed Certificate
To use the selfssl utility, Internet Information Services (IIS) must be installed. This service can be removed after you
generate the certificate. You can get the selfssl.exe utility from the IIS Resource Kit
[4]
. If IIS is already installed,
create a new website so that the current sites will not be impacted during the certificate generation. Selfssl needs to
temporarily attach the new self-issued certificate to a valid web site.
Selfssl is a command-line tool and has the following common parameters.
Active Directory (AD) Topics
44
Parameter Description
/T Adds the cert to Trusted Certificates on the local machine
/N:cn Set the common name of the certificate. This must match the fully qualified domain name of the server running the web service using
the certificate
/K Sets the strength of the key size in bits
/V Number of days the cert is valid
/S Web site ID to attach the certicate to
/P IP port of the web service
The common name attribute should match the external name or address that ServiceNow will use to connect to your
ADAM computer. You will need to get the IIS Website site id unless you are using the default website which is 1
and does not need to be defined in the selfssl command. A sample command to generate a certificate for
myCompany would be.
selfssl /N:CN=myCompany.externaldomain.com /K:1024 /V:3650 /S:12345 /P:50001 /T
This statement creates a certificate that is valid for 10 years. Set the value to any duration, but be aware the new
certificate must be generated and submitted to ServiceNow before the old one expires. We recommend making a
note of the expiration date on the certificate.
Once the certificate is generated you can remove it from the website, or delete the entire web site if you created a
temporary site.
Assigning the Certificate to ADAM
1. Open the Certificates MMC console. Create two console connections, one for Local Computer Certificates, and
the other for Local Computer Services Certificates on the new ADAM service. The new certificate can be found
under Certificates (Local Computer)\Personal\Certificates.
2. Copy the certificate to the container for the ADAM service, Certificates Service (ADAM Service
Name)\ADAM_ADAM Service Name\Trusted Root Certificates\Certificates. Also copy the certificate to
Certificates Service (ADAM Service Name)\ADAM_ADAM Service Name\Personal\Certificates.
3. Open the details tab on the certificate you copied. Note the Valid from date stamp. Now assign read access to the
certificate key file. Go to C:\Documents and Settings\All Users\Application
Data\Microsoft\Crypto\RSA\MachineKeys and identify the certificate with the matching time stamp. Assign Read
& Execute rights to the service account running ADAM. By default this is Network Service.
4. Restart the ADAM service to activate the new certificate.
Exporting the Public Key Certificate
LDAPS clients, including the ServiceNow instance need the public key certificate in order to make a secure
connection to ADAM. From the server certificate consoles you used above, export a public key to be used by the
clients.
1. Select the certificate, right-click, select all tasks/export. Do not export the private key. Select the default DER
encoded binary X.509 format and specify the export file name.
2. Install the public certificate on the LDAP clients that connect to the server using LDAPS. When prompted, add
the certificate to the Trusted Root Certificate Authorities store.
Active Directory (AD) Topics
45
Testing LDAPS Connections
1. Run LDP.exe from the ADAM install folder c:\windows\adam. Verify that the ADAM version is selected because
this is not the standard Windows LDP client.
2. Open a new connection using the Connection/Connect menu. The server name must match the CN assigned to the
certificate.
3. Enter the LDAPS port and select the SSL checkbox. The results of a successful connection are some general
server information and no errors.
4. Bind(login) to the service. To replicate typical LDAP client connections select the Simple bind option. Enter a
valid ADAM user or userProxy distinguished name in the user field and the associated password.
If you see a return message stating Authenticated as: . then you have successfully connected using LDAPS.
ServiceNow Access Account
ServiceNow requires a user account to read the ADAM object information that is imported into the application
instance. Create the account by using one of the following methods:
Create a local ADAM user account and assign it a password and assign permissions.
Assign permission to a Windows domain account on the ADAM partition.
Use a userProxy account.
When using ADAM as an LDAP source, you must specify the fully qualified distinguished name (FQDN) of the
ADAM account in the ServiceNow LDAP server's Login distinguished name field.
Related Links
[Microsoft ADAM page
[5]
]
References
[1] http:/ / www. microsoft. com/ downloads/ details.aspx?FamilyId=9688F8B9-1034-4EF6-A3E5-2A2A57B5C8E4& displaylang=en
[2] http:/ / technet. microsoft. com/ en-us/ library/ cc786455(WS. 10). aspx
[3] http:/ / technet2. microsoft. com/ windowsserver/ en/ library/ 86f99639-f9f4-4b51-9175-e94b626285d11033. mspx?mfr=true
[4] http:/ / support. microsoft.com/ kb/ 840671
[5] http:/ / www. microsoft. com/ downloads/ en/ details. aspx?familyid=9688f8b9-1034-4ef6-a3e5-2a2a57b5c8e4& displaylang=en|
Configuring Microsoft Active Directory for SSL Access
46
Configuring Microsoft Active Directory for SSL
Access
Note: These procedures were designed and tested using Windows 2003 R2 Standard Edition and work with all versions of Windows
2003.
Overview
Secure LDAP (LDAPS) communication is similar to SSL (HTTPS) communication because they both encrypt the
data between servers and clients. To accomplish this, the server and clients share common information by using
certificate pairs. The server holds the private key certificate and the clients hold the public key certificate. These
certificates are a requirement for enabling MS Active Directory (AD) LDAPS communications.
Prerequisites
To configure LDAPS for Active Directory you must:
Ensure that the Active Directory domain is set up and that the ServiceNow server is able to connect to the Active
Directory server through the firewall.
Verify that there is a Certificate Authority (CA) that can issue a certificate for the Domain Controller (DC). If you
don't already have a CA infrastructure there are two options.
Setup a stand-alone CA to issue the certificate
Request a third party certificate
If you already have a CA in place, you can generate a certificate from an Internal CA.
Certificates Have Expiration Dates
All certificates have a defined expiration date which can be viewed in the certificate properties. If the certificate
expires, all LDAPS traffic fails, and your users will no longer being able to log into ServiceNow. To resolve this, a
new certificate must be issued and installed on your instance.
The default expiration for Microsoft CA certificates is one year. External CA certificates are usually purchased in
one year increments. Make note of when your certificate expires, or use the application's built-in Expiration
Notification function (located in System LDAP>Certificates) and be sure to have a new certificate ready before the
old one is scheduled to expire. This will give you time to install and test the new certificate before the old one
expires.
Configuring Microsoft Active Directory for SSL Access
47
Process
Step 1. Setup a Stand-Alone CA
Both of the required services (IIS & CA) can be disabled after issuing the certificate(s) so don't worry about addition
resource utilization.
1. Install Internet Information Server (IIS).
2. Install Certificate Authority Services in stand-alone mode.
3. Verify Certificate Services web application is installed and active.
Using the IIS Manager console, expand local computer and select Web Sites. The state of Default Web Site
should be Running. You should also see a CertSrv application listed under the Default Web Site. If the site
is not running or the application is missing you must resolve the issue before proceeding.
Step 2. Generate a Certificate from an Internal CA
These procedures apply to Microsoft CA Services. If you have a different internal CA platform see your local CA
administrator for assistance.
Create a certificate request
1. From the DC you want to create a certificate for, browse to http://localhost/certsrv or specify the CA server name
if on a remote server.
2. From the Welcome page, click Request a certificate and select advanced certificate request.
3. On the Advanced Certificate Request page, select Create and submit a request to this CA.
4. Complete the Advanced Certificate Request using the following parameters:
Name is the fully qualified domain name (FQDN) of the DC that is requesting the certificate.
E-Mail is the email address of the person responsible for the certificate.
Company is your company name.
Type of Certificate Needed must be set to Server Authentication Certificate.
Key Options settings:
Create new key set is selected.
CSR set to Microsoft RSA SChannel Cryptographic Provider.
Key Usage value is Exchange.
Key Size 1024 is our recommendation. ServiceNow supports up to 2048.
Automatic key container name is selected.
Store certificate in the local computer certificate store is selected.
Once you submit, you are directed to a page that provides your Request ID, make note of this ID.
Process the Pending Request
1. Open the Certificate Authority management console.
2. Expand the server node and select Pending Requests.
3. Locate the Request ID for the request you just submitted, right-click and select All Tasks/Issue to approve the
request and issue the certificate.
Retrieve the Issued Certificate
1. Do one of the following:
From the DC you made the request from, browse to http://localhost/certsrv
If on a remote server, specify the CA server name.
2. Select View the status of a pending certificate request.
3. Select the link to the new certificate.
Configuring Microsoft Active Directory for SSL Access
48
4. Select the link to Install this certificate.
Step 3. Request a Third Party Certificate
Certificates from external CAs can be purchased for as little as $30 per year. For detailed procedures on requesting a
certificate from an external CA see Microsoft article 321051
[1]
. Once received, installed, and tested, follow the
export procedure.
Step 4. Test the LDAPS Connectivity Locally
1. Ensure that Windows Support Tools are installed on the DC. The Support Tools setup (suptools.msi) can be
found in the \Support\Tools directory on your Windows Server CD.
2. Select Start> All Programs>Windows Support Tools>Command Prompt. On the command line, type ldp to
start the tool.
3. From the ldp window, select Connection>'Connect and supply the local FQDN and port number (636). Also
select the SSL.
If successful, a window is displayed listing information related to the Active Directory SSL connection. If the
connection is unsuccessful, try restarting your system, and repeat this procedure.
Step 5. Export the Public Key Certificate
1. From a current or new MMC console, add the Certificate (Local Computer) snap-in.
2. Open the Personal/Certificates folder.
3. Locate the new certificate. The Issued To column shows the FQDN of the DC.
4. Right-click the certificate and select All Tasks/Export.
5. Export to DER or Base-64 format. Name the file using the format: MyCompany.cer. This is the public key
certificate the needs to be used on the ServiceNow instance to securely communicate with your DC.
6. LDAPS should be tested locally before submitting the certificate to ServiceNow.
If your Certificate Authority is not a trusted 3rd party vendor, you must export the certificate for the issuing CA so
we can trust it, and by association, trust the LDAP server certificate. For MS Certificate Services users, you can view
the certificate path by viewing the certificate in the console used above to export, select the Certificate Path tab.
You must export all certificates in the chain. You can find the CA certificate in the same folder as the LDAP
certificate by looking for the name in the Certificate Path. Submit all certificates for importing to your instance.
Step 6. Import the Public Key Certificate into the ServiceNow Application
See Uploading an LDAP Certificate to upload the certificate into the application.
References
[1] http:/ / support. microsoft.com/ kb/ 321051
Using ADAMSync To Populate ADAM
49
Using ADAMSync To Populate ADAM
Note: This document assumes you have at least a basic level of understanding with Microsoft Windows Server, Active Directory, and
ADAM and that you already have a functional ADAM instance with a partition. These are sample procedures. Due to the complexity
and the fact that it is running in your environment, we cannot offer direct support. We recommend you work with Microsoft or a
Microsoft consultant if you run into any trouble.
Overview
Administrators use MS ADAMSync to populate LDAP directories that use MS ADAM.
Introduction
Once ADAM has been installed and the first partition has been created, you can populate it with objects.
The following options are available:
Manual object creation using GUI or scripts. This option is inefficient and slow.
Integrate with Active Directory using Microsoft Integration Information Server. This option ultimately provides
the most flexibility and functionality but does require some advanced configurations. There is a free version of
MIIS available that is compatible with Active Directory, ADAM, and Microsoft Global Address Lists from
Exchange. Unless you already have experience with MIIS we advise that you dont attempt to implement a new
environment for LDAP integration only.
Use ADAMSync, a synchronization tool that Microsoft provides with ADAM. This is the option that is explained
here.
Process
Step 1. Define User Accounts
Define the following user accounts in ADAM. One is used for ServiceNow to connect with and the other for
ADAMSync. These accounts can be local ADAM User objects, UserProxy objects, or a Windows account from a
trusted domain.
ServiceNow User Account
This account requires read-only access to the directory structure you are importing to your ServiceNow instance. The
best way to accomplish this is to add the account to the member attribute on the Readers group found in
cn=roles,dc=myCompany,dc=adam.
New ADAM User accounts are disabled by default. You will need to enable the new accounts and set a password.
1. Enable users by changing the attribute msDS-UserAccountDisabled to FALSE.
2. Right-click the user object and reset the password.
3. Test the new accounts using LDP as defined in ADAM to make sure they can connect. Use the LDAP>
View/Tree option, leaving the Base DN blank to make sure you can view the objects in the directory using the
new accounts. The Configuration, Schema, and the domain partition should be visible in the left pane. Traverse
the domain partition. If you are using a new local ADAM account, it will show No Children which means you
dont have read access to the objects. Verify the Setup group memberships and re-test.
Using ADAMSync To Populate ADAM
50
ADAMSync User Account
ADAMSync uses this account to manage objects in the ADAM partition.This account requires admin level rights
since it will create, update, and delete ADAM objects.
ADAMSync AD Account
ADAMSync uses this account to read the AD objects that will be synchronized to ADAM.
Step 2. Set Up ADAMSync
ADAMSync is included with Windows Server 2003 R2. Download and install ADAMSync if you are using a
different OS.
Extending the Schema
The ADAM schema needs to be extended to support ADAMSync.
1. Run the following command from c:\windows\adam to import the ADAMSync schema extensions. You may
have to change the server:port and add credentials if the current user doesn't have access. See the
AdamSyncMetadata.ldf file for details.
ldifde -i -f MS-AdamSyncMetadata.LDF -s localhost:50000 -j . -c "cn=Configuration,dc=X" #configurationNamingContext
#:
2. Do the same with MS-AdamSchemaW2k3.ldf to support Windows 2003 attributes.
ldifde -i -u -f MS-AdamSchemaW2K3.LDF -s localhost:50000 -j . -c "cn=Configuration,dc=X" #configurationNamingContext
#:
Recommended Schema Changes
Here are some additional schema changes we recommend.
1. Open a new MMC console and add the ADAM Schema Snap-in.
2. Connect to the ADAM instance.
3. Expand the Classes folder and locate the userProxy class, open Properties.
4. Verify the following optional attributes on the Attributes tab, add any that do not already exist.
company
department
givenName
physicalDeliveryOfficeName
sAMAccountName
sn
telephoneNumber
title
userAccountControl
userPrincipalName
5. Restart the ADAM Service to enable the new settings.
Using ADAMSync To Populate ADAM
51
Step 3. Install the Configuration File
1. Install the configuration file.
C:\WINDOWS\adam>adamsync /install localhost:50000 MS-AdamSyncConf-SNC.XML
#:
2. Run the synchronization file. This will log to the console and may run for a long time.
C:\WINDOWS\adam>adamsync /sync localhost:50000 "ou=users,dc=service-now,dc=adam" /log -
#:
3. Review the results by using the ADSIEdit console. You should see the new objects and attributes that were
created by ADAMSync.
4. Run ldap to test the UserProxy authentication.
Automating the Sync Process
Setup the sync process as a Windows Scheduled Task. You must either provide the credentials in the config file,
command line, or run the Scheduled Task with an account that has access.
Special Notes
You can create multiple configuration files and scheduled jobs to sync ADAM from multiple sources.
This example imports the sAMAccountName attribute which can be used as the ServiceNow application
logon. If you are going to sync source you need to make sure you have a unique attribute value that can be
used for the logon credentials. sAMAccountName is guaranteed to be unique within a domain, but not across
multiple domains.
If you are using Microsoft Exchange, we recommend excluding cn=SystemMailbox* objects as part of the
object-filter configuration.
Example Configuration Files
All of the configurations for ADAMSync are stored in xml files. There is a default configuration file called
MS-AdamSyncConf.xml included with the ADAMSync install. Make a copy of this file so you have a base example
to refer to in the future.
See <-- --> lines for help on customizing the configuration.
Default Configuration File with Comments
This example is the default configuration file with comments added.
<?xml version="1.0"?>
<doc>
<configuration>
<!-- Sync File Description -->
<description>MyCompany ADAMSync Configuration</description>
<security-mode>object</security-mode>
<!-- source-ad-name = fqdn of the domain controller -->
<source-ad-name>fully.qualified.domain.name.of.domain.controller</source-ad-name>
<!-- source-ad-partition = root AD domain partition -->
<source-ad-partition>dc=myCompany,dc=com</source-ad-partition>
Using ADAMSync To Populate ADAM
52
<!-- source-ad-account = use this to specify an account to connect to AD -->
<!-- if not used, the current user will be used -->
<source-ad-account></source-ad-account>
<account-domain></account-domain>
<!-- target-dn = target ADAM OU -->
<target-dn>ou=servicenow users,dc=myCompany,dc=adam</target-dn>
<query>
<!-- base-dn = should be the root AD partition if you want all users -->
<base-dn>dc=myCompany,dc=com</base-dn>
<!-- object-filter = standard ldap query format, this will grab all users -->
<!-- need to review results to see if you should modify this filter -->
<object-filter>(objectCategory=person)</object-filter>
<attributes>
<!-- include=userproxy requires objectSID to link back to the AD account -->
<include>objectSID</include>
<include>givenName</include>
<include>sn</include>
<include>description</include>
<include>title</include>
<include>company</include>
<include>department</include>
<include>mail</include>
<include>physicalDeliveryOfficeName</include>
<include>telephoneNumber</include>
<include>sAMAccountName</include>
</attributes>
</query>
<!-- map for user-to-userproxy object types -->
<user-proxy>
<source-object-class>user</source-object-class>
<target-object-class>userProxy</target-object-class>
</user-proxy>
<schedule>
<aging>
<frequency>0</frequency>
<num-objects>0</num-objects>
</aging>
<schtasks-cmd></schtasks-cmd>
</schedule>
</configuration>
<synchronizer-state>
<dirsync-cookie></dirsync-cookie>
<status></status>
<authoritative-adam-instance></authoritative-adam-instance>
<configuration-file-guid></configuration-file-guid>
<last-sync-attempt-time></last-sync-attempt-time>
<last-sync-success-time></last-sync-success-time>
Using ADAMSync To Populate ADAM
53
<last-sync-error-time></last-sync-error-time>
<last-sync-error-string></last-sync-error-string>
<consecutive-sync-failures></consecutive-sync-failures>
<user-credentials></user-credentials>
<runs-since-last-object-update></runs-since-last-object-update>
<runs-since-last-full-sync></runs-since-last-full-sync>
</synchronizer-state>
</doc>
LDAP Filters Configuration File
You can provide any level of filtering in the object-filter value in the configuration file. Use standard LDAP query
syntax with the following xml escape characters in place of the standard operators.
AND = "&" replace with &
OR = "|" (vertical line) replace with |
NOT = "!" replace with !
Visit the full list of HTML ASCII values
[1]
if you need other characters.
Reference Configuration File
Here's an actual configuration file that can be referenced as a sample.
<?xml version="1.0"?>
<doc>
<configuration>
<description>SNCTest ADAMSync Configuration</description>
<security-mode>object</security-mode>
<source-ad-name>domaincontroller.service-now.com</source-ad-name>
<source-ad-partition>dc=service-now,dc=com</source-ad-partition>
<source-ad-account></source-ad-account>
<account-domain></account-domain>
<target-dn>ou=servicenow users,dc=service-now,dc=adam</target-dn>
<query>
<base-dn>dc=service-now,dc=com</base-dn>
<object-filter>(objectCategory=person)</object-filter>
<attributes>
<include>objectSID</include>
<include>givenName</include>
<include>sn</include>
<include>description</include>
<include>title</include>
<include>company</include>
<include>department</include>
<include>mail</include>
<include>physicalDeliveryOfficeName</include>
<include>telephoneNumber</include>
<include>userAccountControl</include>
</attributes>
</query>
Using ADAMSync To Populate ADAM
54
<user-proxy>
<source-object-class>user</source-object-class>
<target-object-class>userProxy</target-object-class>
</user-proxy>
<schedule>
<aging>
<frequency>0</frequency>
<num-objects>0</num-objects>
</aging>
<schtasks-cmd></schtasks-cmd>
</schedule>
</configuration>
<synchronizer-state>
<dirsync-cookie></dirsync-cookie>
<status></status>
<authoritative-adam-instance></authoritative-adam-instance>
<configuration-file-guid></configuration-file-guid>
<last-sync-attempt-time></last-sync-attempt-time>
<last-sync-success-time></last-sync-success-time>
<last-sync-error-time></last-sync-error-time>
<last-sync-error-string></last-sync-error-string>
<consecutive-sync-failures></consecutive-sync-failures>
<user-credentials></user-credentials>
<runs-since-last-object-update></runs-since-last-object-update>
<runs-since-last-full-sync></runs-since-last-full-sync>
</synchronizer-state>
</doc>
References
[1] http:/ / www. w3schools. com/ TAGS/ ref_ascii.asp
Article Sources and Contributors
55
Article Sources and Contributors
LDAP Integration Source: http://wiki.servicenow.com/index.php?oldid=225306 Contributors: Aburruss, Bob.darroch, Boonetp, CapaJC, Cheryl.dolan, David Loo, David.Bailey, Dkearney,
G.yedwab, Guy.yedwab, Joe.Westrich, Joe.zucker, John.roberts, Joseph.messerschmidt, Mark.stanger, Michelle.Corona, Myla.jordan, Neil.narvaez, Peter.smith, Phillip.salzman, Rachel.sienko,
Steve.wood, Valor, Vaughn.romero, Vhearne, Wallymarx
LDAP Integration Configuration Source: http://wiki.servicenow.com/index.php?oldid=104450 Contributors: Aburruss, Cheryl.dolan, Dave.dixon, David.Bailey, Joe.zucker,
Joseph.messerschmidt, Mark.stanger, Michelle.Corona, Neil.narvaez, Peter.smith, Phillip.salzman, Rachel.sienko, Steve.wood, Suzanne.smith, Vaughn.romero
Uploading an LDAP Certificate Source: http://wiki.servicenow.com/index.php?oldid=153206 Contributors: Vaughn.romero
Setting Up the LDAP Transform Map Source: http://wiki.servicenow.com/index.php?oldid=165495 Contributors: G.yedwab, Guy.yedwab, Jared.laethem, Joseph.messerschmidt,
Michelle.Corona, Rachel.sienko, Vaughn.romero, Vhearne
Setting Reference Fields During an LDAP Transform Source: http://wiki.servicenow.com/index.php?oldid=102906 Contributors: Joseph.messerschmidt, Michelle.Corona, Rachel.sienko,
Vaughn.romero
LDAP Using Global Catalog Source: http://wiki.servicenow.com/index.php?oldid=80782 Contributors: CapaJC, G.yedwab, Guy.yedwab, John.roberts, Joseph.messerschmidt,
Michelle.Corona, Rachel.sienko, Valor, Vhearne
OpenLDAP Minor Schema Modification Source: http://wiki.servicenow.com/index.php?oldid=80825 Contributors: CapaJC, Guy.yedwab, Jerrod.bennett, Joseph.messerschmidt,
Michelle.Corona, Rachel.sienko, Steve.wood, Vhearne
LDAP Integration Troubleshooting Source: http://wiki.servicenow.com/index.php?oldid=211436 Contributors: Joseph.messerschmidt, Michelle.Corona, Peter.smith, Rachel.sienko,
Vaughn.romero
LDAP Error Codes Source: http://wiki.servicenow.com/index.php?oldid=103003 Contributors: CapaJC, G.yedwab, Guy.yedwab, Jerrod.bennett, John.roberts, Jude.solis, Michelle.Corona,
Neola, Rachel.sienko, Steve.wood, Vaughn.romero, Vhearne
Active Directory (AD) Topics Source: http://wiki.servicenow.com/index.php?oldid=166364 Contributors: Aburruss, G.yedwab, Guy.yedwab, John.roberts, Joseph.messerschmidt,
Michelle.Corona, Phillip.salzman, Rachel.sienko, Richard.senecal, Vaughn.romero, Vhearne
Configuring Microsoft Active Directory for SSL Access Source: http://wiki.servicenow.com/index.php?oldid=80621 Contributors: Aburruss, CapaJC, G.yedwab, Guy.yedwab, John.roberts,
Joseph.messerschmidt, Mark.stanger, Michelle.Corona, PaulMorrison, Rachel.sienko, Vhearne
Using ADAMSync To Populate ADAM Source: http://wiki.servicenow.com/index.php?oldid=80925 Contributors: G.yedwab, John.roberts, Joseph.messerschmidt, Michelle.Corona,
Rachel.sienko
Image Sources, Licenses and Contributors
56
Image Sources, Licenses and Contributors
Image:Warning.gif Source: http://wiki.servicenow.com/index.php?title=File:Warning.gif License: unknown Contributors: CapaJC
image:LDAP_monitor.png Source: http://wiki.servicenow.com/index.php?title=File:LDAP_monitor.png License: unknown Contributors: Maintenance script
Image:CreateLDAPServer.png Source: http://wiki.servicenow.com/index.php?title=File:CreateLDAPServer.png License: unknown Contributors: Michelle.Corona
Image:LdapAttributes.jpg Source: http://wiki.servicenow.com/index.php?title=File:LdapAttributes.jpg License: unknown Contributors: Mark.stanger, Vaughn.romero
Image:LDAPDatasource.png Source: http://wiki.servicenow.com/index.php?title=File:LDAPDatasource.png License: unknown Contributors: Maintenance script, Michelle.Corona
Image:LDAPOUdefinition.png Source: http://wiki.servicenow.com/index.php?title=File:LDAPOUdefinition.png License: unknown Contributors: Michelle.Corona
Image:starting_search_directory.png Source: http://wiki.servicenow.com/index.php?title=File:Starting_search_directory.png License: unknown Contributors: Vaughn.romero
Image:ou_groups.png Source: http://wiki.servicenow.com/index.php?title=File:Ou_groups.png License: unknown Contributors: Vaughn.romero
Image:ou_users.png Source: http://wiki.servicenow.com/index.php?title=File:Ou_users.png License: unknown Contributors: Vaughn.romero
Image:Caution-diamond.png Source: http://wiki.servicenow.com/index.php?title=File:Caution-diamond.png License: unknown Contributors: John.roberts
Image:LDAPSchdataimport.png Source: http://wiki.servicenow.com/index.php?title=File:LDAPSchdataimport.png License: unknown Contributors: Michelle.Corona, Vaughn.romero
Image:trustedcertBrdr.png Source: http://wiki.servicenow.com/index.php?title=File:TrustedcertBrdr.png License: unknown Contributors: Michelle.Corona
Image:validate_certificates.png Source: http://wiki.servicenow.com/index.php?title=File:Validate_certificates.png License: unknown Contributors: Vaughn.romero
Image:LDAPTableTransformMap.png Source: http://wiki.servicenow.com/index.php?title=File:LDAPTableTransformMap.png License: unknown Contributors: Michelle.Corona
Image:FieldMapsLDAP.png Source: http://wiki.servicenow.com/index.php?title=File:FieldMapsLDAP.png License: unknown Contributors: Michelle.Corona
Image:System ldap.png Source: http://wiki.servicenow.com/index.php?title=File:System_ldap.png License: unknown Contributors: Jared.laethem
Image:FieldChoiceAction.png Source: http://wiki.servicenow.com/index.php?title=File:FieldChoiceAction.png License: unknown Contributors: Michelle.Corona
Image:TestConnection.png Source: http://wiki.servicenow.com/index.php?title=File:TestConnection.png License: unknown Contributors: Michelle.Corona
Image:ConnectionErrors.png Source: http://wiki.servicenow.com/index.php?title=File:ConnectionErrors.png License: unknown Contributors: Michelle.Corona
image:Test_Connection.png Source: http://wiki.servicenow.com/index.php?title=File:Test_Connection.png License: unknown Contributors: Maintenance script, Peter.smith
image:Browse.png Source: http://wiki.servicenow.com/index.php?title=File:Browse.png License: unknown Contributors: Maintenance script, Peter.smith
image:Import_Load.png Source: http://wiki.servicenow.com/index.php?title=File:Import_Load.png License: unknown Contributors: Maintenance script, Peter.smith
image:Error.png Source: http://wiki.servicenow.com/index.php?title=File:Error.png License: unknown Contributors: Maintenance script, Peter.smith
You might also like
- Book:ITIL Implementation Guide: This Is A Wiki-BookDocument2 pagesBook:ITIL Implementation Guide: This Is A Wiki-Bookfali500No ratings yet
- DiscoveryDocument269 pagesDiscoveryGiriprasad GunalanNo ratings yet
- ServiceNow Sample Resume 1Document3 pagesServiceNow Sample Resume 1Chiranjeevi ChNo ratings yet
- Active Directory Migration Strategy A Complete Guide - 2020 EditionFrom EverandActive Directory Migration Strategy A Complete Guide - 2020 EditionNo ratings yet
- NCPCOMCommanderUserManualv1 0Document12 pagesNCPCOMCommanderUserManualv1 0Ross SheNo ratings yet
- ServiceNow KB - Troubleshooting The Exploration Phase in Discovery (KB0535240)Document3 pagesServiceNow KB - Troubleshooting The Exploration Phase in Discovery (KB0535240)kkuppachiNo ratings yet
- 17LC04 ServiceLevelManagement Dunbar ServiceNowDocument19 pages17LC04 ServiceLevelManagement Dunbar ServiceNowGiriprasad GunalanNo ratings yet
- Discovery ImprovementsDocument22 pagesDiscovery ImprovementsprdelongNo ratings yet
- Servicenow Sys Admin Exam SpecsDocument6 pagesServicenow Sys Admin Exam Specsashok reddyNo ratings yet
- Restore Prod To DevDocument10 pagesRestore Prod To DevolvannNo ratings yet
- Contents of Service-Now Training-1Document9 pagesContents of Service-Now Training-1srimkbNo ratings yet
- SN Kickoff v2 PDFDocument78 pagesSN Kickoff v2 PDFkimandusaNo ratings yet
- Servicenow Certified Implementation Specialist - Service Mapping Exam SpecificationDocument8 pagesServicenow Certified Implementation Specialist - Service Mapping Exam SpecificationaladpereiraNo ratings yet
- Data Collected by DiscoveryDocument44 pagesData Collected by DiscoveryGiriprasad GunalanNo ratings yet
- Linux/Unix/Aix Discovery in IserveDocument5 pagesLinux/Unix/Aix Discovery in IserveppparmarNo ratings yet
- Resume: Professional Summary: 3+ Years of Experience in Servicenow DevelopmentDocument3 pagesResume: Professional Summary: 3+ Years of Experience in Servicenow DevelopmentVenkata Mohan Reddy PathiNo ratings yet
- by Pavankumar ..861 (SSS) : ServiceDocument25 pagesby Pavankumar ..861 (SSS) : ServicesreekanthNo ratings yet
- BPD 02 MIDServerApplicationDocument6 pagesBPD 02 MIDServerApplicationsrvikalNo ratings yet
- ServiceNow Client ScriptDocument5 pagesServiceNow Client ScriptEstudante ServicenowNo ratings yet
- Snow Using The User Administration ApplicationDocument54 pagesSnow Using The User Administration ApplicationgunalprasadgNo ratings yet
- Email Approval by Email - ServiceNow CommunityDocument12 pagesEmail Approval by Email - ServiceNow CommunitykkuppachiNo ratings yet
- Change Management: Servicenow User GuideDocument35 pagesChange Management: Servicenow User GuideChokri Ladjimi100% (1)
- IT Project and Manual (ServiceNow)Document21 pagesIT Project and Manual (ServiceNow)Pedro CorreiaNo ratings yet
- Cis Discovery BlueprintDocument6 pagesCis Discovery Blueprintkranthi nadigotttuNo ratings yet
- Servicenow Ensurepass Csa Exam Dumps 2022-Feb-11 by Todd 105q VceDocument7 pagesServicenow Ensurepass Csa Exam Dumps 2022-Feb-11 by Todd 105q VceBabumoshaiNo ratings yet
- ServiceNow Capstone PresentationDocument14 pagesServiceNow Capstone Presentationathoma09No ratings yet
- Archana G Servicenow Admin: Incident Management, CMDB, Asset Etc. Actions, UI Policies, Client Scripts Etc.)Document4 pagesArchana G Servicenow Admin: Incident Management, CMDB, Asset Etc. Actions, UI Policies, Client Scripts Etc.)Ashwani kumarNo ratings yet
- ServiceNow Process Guide - CFG - Jakarta - v1.0Document22 pagesServiceNow Process Guide - CFG - Jakarta - v1.0cookandNo ratings yet
- Now Assist InsightsDocument4 pagesNow Assist InsightsrhenancfdnNo ratings yet
- Integration With ServiceNow and Interview Basics .Document13 pagesIntegration With ServiceNow and Interview Basics .Web DeveloperNo ratings yet
- Ranjith Jatoth: Summary of QualificationsDocument3 pagesRanjith Jatoth: Summary of QualificationsUsama AsifNo ratings yet
- ServiceNow Virtual Agent - ServiceNow TechMinds - MediumDocument10 pagesServiceNow Virtual Agent - ServiceNow TechMinds - MediumkkuppachiNo ratings yet
- LXP en Credentials Certified-Implementation-Specialist-Event-Management-Mainline Id KB Article View&Sys KB IdDocument6 pagesLXP en Credentials Certified-Implementation-Specialist-Event-Management-Mainline Id KB Article View&Sys KB IdAmitabh BiswasNo ratings yet
- SolarWinds System RequirementsDocument6 pagesSolarWinds System RequirementsRoger JeríNo ratings yet
- Servicenow Csa GuideDocument15 pagesServicenow Csa GuideRaju0% (1)
- ServiceNow Multi Single SignDocument3 pagesServiceNow Multi Single SignV Lokeswar ReddyNo ratings yet
- How To Build A ServiceNow Roadmap and Get Value QuicklyDocument5 pagesHow To Build A ServiceNow Roadmap and Get Value QuicklyEugen OpreaNo ratings yet
- ServiceNow Fulfiller Guide PDFDocument31 pagesServiceNow Fulfiller Guide PDFKittu Kittu0% (1)
- Service Now Application Related QuestionsDocument36 pagesService Now Application Related QuestionsChiranjeevi Ch50% (2)
- More Dumps For Service Now Implementation SpecialistDocument1 pageMore Dumps For Service Now Implementation SpecialistGiriprasad Gunalan67% (3)
- Resume Snow DeveloperDocument4 pagesResume Snow DeveloperAkash PanigrahiNo ratings yet
- SIM Overview ServicenowDocument9 pagesSIM Overview ServicenowAlex AeronNo ratings yet
- ServiceNow Discovery Course ContentDocument1 pageServiceNow Discovery Course ContentDivya RaniNo ratings yet
- WP Data Encryption With ServicenowDocument23 pagesWP Data Encryption With ServicenowRocco BuroccoNo ratings yet
- Support and Troubleshooting - Credentials Troubleshooting On Discovery, Service Mapping, OrchestrationDocument5 pagesSupport and Troubleshooting - Credentials Troubleshooting On Discovery, Service Mapping, OrchestrationkkuppachiNo ratings yet
- Clip SNOW IntegrationDocument24 pagesClip SNOW IntegrationChandan KumarNo ratings yet
- Servicenow Sys Admin Exam SpecsDocument7 pagesServicenow Sys Admin Exam SpecsTNo ratings yet
- SN I Passed First TryDocument2 pagesSN I Passed First TryEvaNo ratings yet
- Sciencelogic Integration Service Servicenow 1-8-0Document119 pagesSciencelogic Integration Service Servicenow 1-8-0temNo ratings yet
- Vijay Kumar Kandula - ServiceNowDocument5 pagesVijay Kumar Kandula - ServiceNowankul kumarNo ratings yet
- Log4j PPTDocument58 pagesLog4j PPTMukesh KumarNo ratings yet
- K16 Knowledge Management Lab GuideDocument66 pagesK16 Knowledge Management Lab GuideredsandvbNo ratings yet
- Service Now Application Product OverviewDocument10 pagesService Now Application Product OverviewvinitNo ratings yet
- ServiceNow To PeopleSoft Integration Testing - V1Document39 pagesServiceNow To PeopleSoft Integration Testing - V1sohan251No ratings yet
- ServiceNow Solution Architect - JDDocument2 pagesServiceNow Solution Architect - JDN Sai AvinashNo ratings yet
- Database ViewsDocument9 pagesDatabase ViewsAmaal GhaziNo ratings yet
- IT Desktop SupportDocument3 pagesIT Desktop SupportpratapsinghgurvinderNo ratings yet
- Guide To CMDB Solution DesignDocument20 pagesGuide To CMDB Solution DesigncamunozbaNo ratings yet
- Service NowDocument2 pagesService NowGabriel GheorgheNo ratings yet
- Servicenow Training Course ContentDocument18 pagesServicenow Training Course Contentparashuram0% (1)
- Shanthoosh P VenkataramanDocument2 pagesShanthoosh P VenkataramanP.V.ShanthooshNo ratings yet
- Task 3 - Purchasing Process Walkthrough Documentation TemplateDocument4 pagesTask 3 - Purchasing Process Walkthrough Documentation TemplateKritika JainNo ratings yet
- Cheat Sheet 1 Microsoft Azure Ai Fundamentals Ai 900 Ai ConceptsDocument1 pageCheat Sheet 1 Microsoft Azure Ai Fundamentals Ai 900 Ai ConceptsPablo Clavero Ortega100% (1)
- Kendall Sad9 Cpu 02 PDFDocument4 pagesKendall Sad9 Cpu 02 PDFBrandon Dawgg0% (1)
- EnggRoom - Placement - ABB Campus Placement PaperDocument6 pagesEnggRoom - Placement - ABB Campus Placement Papersajeed malagiNo ratings yet
- Dbms Project SinopsisDocument2 pagesDbms Project Sinopsisvalvemayam50% (2)
- What Is Data Warehouse?Document9 pagesWhat Is Data Warehouse?bittuankitNo ratings yet
- The Nature of Software and Software EngineeringDocument17 pagesThe Nature of Software and Software EngineeringManish sherawatmaniNo ratings yet
- 8bit Array Multiplier Verilog CodeDocument3 pages8bit Array Multiplier Verilog CodeAditya0% (5)
- Roman Kusinsky: Experience SkillsDocument1 pageRoman Kusinsky: Experience SkillsJohn MilnerNo ratings yet
- Quiz CH 11Document6 pagesQuiz CH 11Shawn MarieNo ratings yet
- C Taw12 04 FinalDocument6 pagesC Taw12 04 Finaliamsudiro7674No ratings yet
- Pega AcademyDocument7 pagesPega AcademysamaNo ratings yet
- Core Deployment & Best Practices: 7.1.x Session 2Document36 pagesCore Deployment & Best Practices: 7.1.x Session 2nagasatoNo ratings yet
- ConnectKey WorkCentre Product Enhancements Read Me-R20-04Document26 pagesConnectKey WorkCentre Product Enhancements Read Me-R20-04Ricardo TornacioleNo ratings yet
- DevSecOps ReferenceDocument31 pagesDevSecOps ReferenceMarcelo JuniorNo ratings yet
- Pentaho 6.0: Putting Big Data To WorkDocument40 pagesPentaho 6.0: Putting Big Data To WorkKaustubh PatwardhanNo ratings yet
- Data Recovery From 0 GB Barracuda 7200.11Document5 pagesData Recovery From 0 GB Barracuda 7200.11afgdbhnaf100% (3)
- ITS472 SoW 2013Document4 pagesITS472 SoW 2013ForbiddenImpNo ratings yet
- FI Doc POSt Using BAPIDocument2 pagesFI Doc POSt Using BAPIPartha Sarathi ChattopadhyayaNo ratings yet
- SSH JDK7 InstallationDocument8 pagesSSH JDK7 InstallationsuvashreeNo ratings yet
- Database Management System V2Document10 pagesDatabase Management System V2solvedcareNo ratings yet
- 14 AAA ConfigurationDocument92 pages14 AAA ConfigurationXanNo ratings yet
- Software Engineering Unit 3Document103 pagesSoftware Engineering Unit 3navaneethNo ratings yet
- An Analysis of Container-Based Platforms For NFVDocument14 pagesAn Analysis of Container-Based Platforms For NFVmore_nerdyNo ratings yet
- NormalizationDocument26 pagesNormalizationHemant SharmaNo ratings yet
- Anotaciones JavaDocument4 pagesAnotaciones JavaYASER ROMERO HERNANDEZNo ratings yet
- An Interactive, Graphical CPU Scheduling Simulator For Teaching Operating SystemsDocument25 pagesAn Interactive, Graphical CPU Scheduling Simulator For Teaching Operating SystemsBondan TriwibowoNo ratings yet
- Online Movie Ticket SystemDocument70 pagesOnline Movie Ticket SystemmuneshwarbisenNo ratings yet