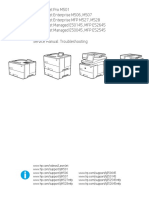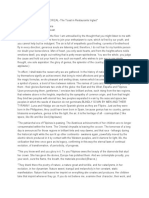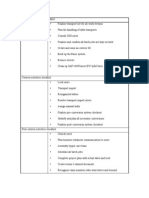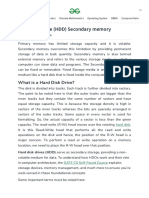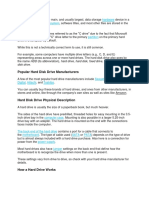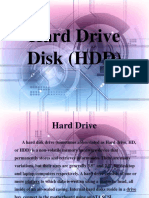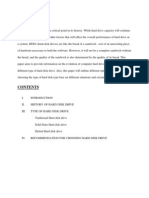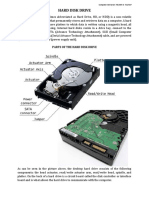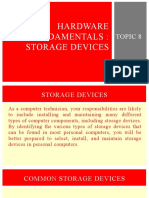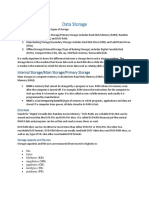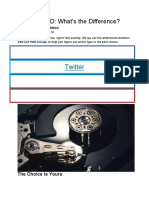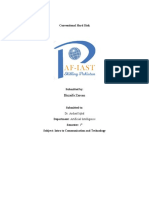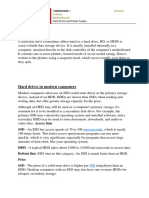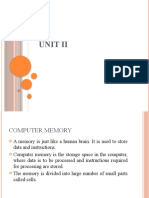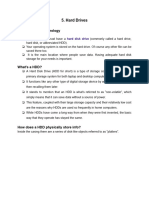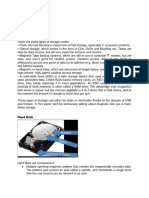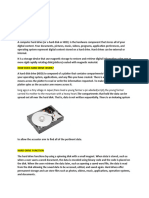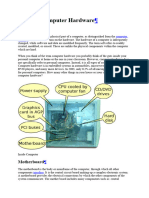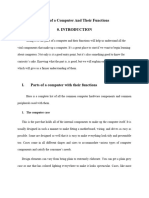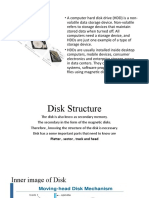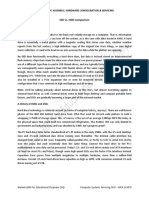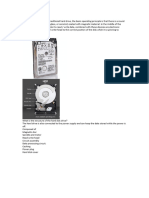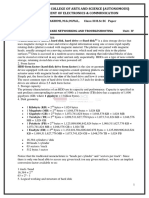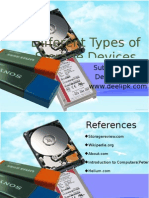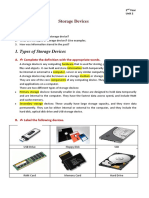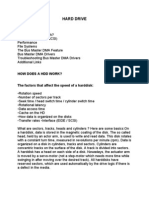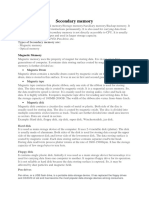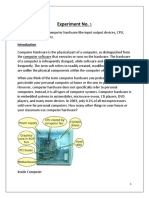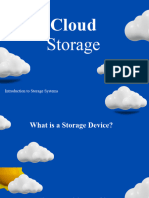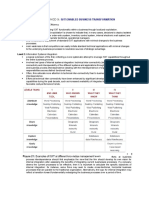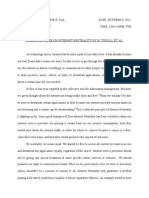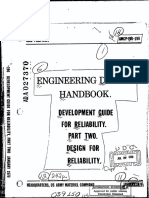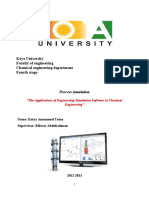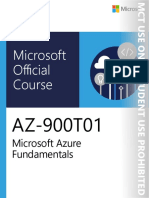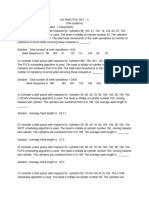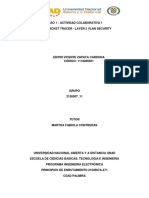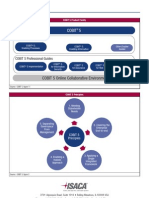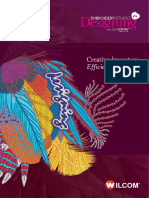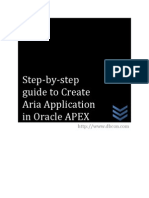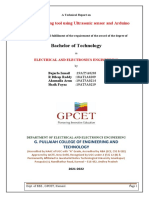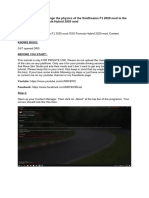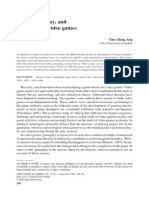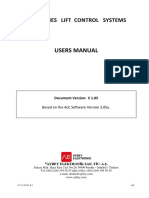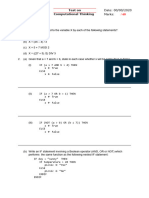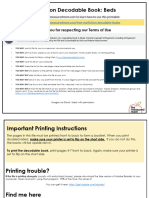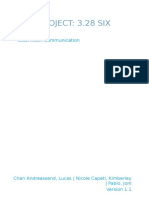0 ratings0% found this document useful (0 votes)
48 viewsHard Drives: Computer's 1956 Platters Internal Drive Bay Motherboard ATA Scsi Sata Laptop
Hard Drives: Computer's 1956 Platters Internal Drive Bay Motherboard ATA Scsi Sata Laptop
Uploaded by
robeecalThe document discusses hard disk drives (HDDs), including their internal components, how data is read and written, and differences between internal and external HDDs. It also compares HDDs to solid state drives (SSDs), noting SSDs' advantages in access time, reliability, power usage, and noise but that HDDs currently have an advantage in capacity and cost.
Copyright:
© All Rights Reserved
Available Formats
Download as DOCX, PDF, TXT or read online from Scribd
Hard Drives: Computer's 1956 Platters Internal Drive Bay Motherboard ATA Scsi Sata Laptop
Hard Drives: Computer's 1956 Platters Internal Drive Bay Motherboard ATA Scsi Sata Laptop
Uploaded by
robeecal0 ratings0% found this document useful (0 votes)
48 views6 pagesThe document discusses hard disk drives (HDDs), including their internal components, how data is read and written, and differences between internal and external HDDs. It also compares HDDs to solid state drives (SSDs), noting SSDs' advantages in access time, reliability, power usage, and noise but that HDDs currently have an advantage in capacity and cost.
Original Description:
about Computer Hard Drives
Original Title
Hard Drives
Copyright
© © All Rights Reserved
Available Formats
DOCX, PDF, TXT or read online from Scribd
Share this document
Did you find this document useful?
Is this content inappropriate?
The document discusses hard disk drives (HDDs), including their internal components, how data is read and written, and differences between internal and external HDDs. It also compares HDDs to solid state drives (SSDs), noting SSDs' advantages in access time, reliability, power usage, and noise but that HDDs currently have an advantage in capacity and cost.
Copyright:
© All Rights Reserved
Available Formats
Download as DOCX, PDF, TXT or read online from Scribd
Download as docx, pdf, or txt
0 ratings0% found this document useful (0 votes)
48 views6 pagesHard Drives: Computer's 1956 Platters Internal Drive Bay Motherboard ATA Scsi Sata Laptop
Hard Drives: Computer's 1956 Platters Internal Drive Bay Motherboard ATA Scsi Sata Laptop
Uploaded by
robeecalThe document discusses hard disk drives (HDDs), including their internal components, how data is read and written, and differences between internal and external HDDs. It also compares HDDs to solid state drives (SSDs), noting SSDs' advantages in access time, reliability, power usage, and noise but that HDDs currently have an advantage in capacity and cost.
Copyright:
© All Rights Reserved
Available Formats
Download as DOCX, PDF, TXT or read online from Scribd
Download as docx, pdf, or txt
You are on page 1of 6
HARD DRIVES
Alternatively referred to as a hard disk drive and abbreviated as HD or HDD,
thehard drive is the computer's main storage media device that permanently
stores all data on the computer. The hard drive was first introduced on
September 13, 1956 and consists of one or more hard drive platters inside of air
sealed casing. Most computer hard drives are in an internal drive bay at the front
of the computer and connect to themotherboard using either ATA, SCSI, or
a SATA cable and power cable. Below, is a picture of what the inside of a hard
drive looks like for a desktop and laptop hard drive.
As can be seen in the above picture, the desktop hard drive has six components:
the head actuator, read/write actuator arm, read/write head, spindle, and platter. On
the back of a hard drive is a circuit board called the disk controller.
Tip: New users often confuse memory (RAM) with disk drive space. See
our memory definition for a comparison between memory and storage.
How is data read and stored on a hard drive?
Data sent to and from the hard drive is interpreted by the disk controller, which
tells the hard drive what to do and how to move the components within the drive.
When the operating system needs to read or write information, it examines the
hard drives File Allocation Table (FAT) to determine file location and available
areas. Once this has been determined, the disk controller instructs the actuator to
move the read/write arm and align the read/write head. Because files are often
scattered throughout the platter, the head needs to move to different locations to
access all information.
All information stored on a traditional hard drive, like the above example, is done
magnetically. After completing the above steps, if the computer needs to read
information from the hard drive it would read the magnetic polarities on the platter.
One side of the magnetic polarity is 0 and the other is 1, reading this as binary data
the computer can understand what the data is on the platter. For the computer to
write information to the platter, the read/write head aligns the magnetic polarities,
writing 0's and 1's that can be read later.
External and Internal hard drives
Although most hard drives are internal hard drives, many users also
use external hard drives to backup data on their computer and expand the total
amount of space available to them. External drives are often stored in
an enclosure that helps protect the drive and allow it to interface with the
computer, usually over USB or eSATA. A great example of a backup external device
that supports multiple hard drives is theDrobo.
External hard drives come in many shapes
and sizes. Some are large, about the size of a book while others are about the size
of a cell phone. External hard drives can be very useful for backing up important
data and taking with you on the go since they usually offer more than ajump
drive and are still portable. The picture is an example of a laptop hard disk
drive enclosurefrom Adaptec. With this enclosure, the user installs any size of
laptop hard drive they desire into the enclosure and connect it to a USB port on the
computer.
HDD being replaced by SSD
Solid State Drives (SSDs) are starting to replace hard disk drives (HDDs) in many
computers because of the clear advantages these drives have over HDD. While SSD
is becoming more and more popular, HDD will continue to be in desktop computers
with SSD because of the available capacity HDD offers over SSD.
Advantages of SSD over HDD
The standard hard drive (HDD) has been the predominant storage device for
computers, both desktops and laptops, for a long time. The main draw is the
storage size and low cost. Computer manufacturers can include large hard drives
at a small cost, so they've continued to use HDDs in their computers. The solid
state drive (SSD) is available and can replace a HDD relatively easily. As you'll
find by reading the below pros and cons, the SSD is a clear winner, but because
of the price it still doesn't make sense to use SSDs for all uses. For most
computer users, we suggest using SSD as a primary drive for your operating
system and most important programs and then having either one or more HDD
inside the same computer or an external HDD to store files like pictures and
music, which doesn't need the fast access times of SSD.
Topic SSD HDD
Access
time
A SSD has access speeds of 35 to 100 micro-seconds, which is
nearly 100 times faster. This faster access speed means programs
can run more quickly, which is very significant, especially for
programs that access large amounts of data often like your
operating system.
A typical HDD takes about 5,000 to 10,000 micro-
seconds to access data.
Price The price of a solid state drive is much more than a HDD which is
why most computers with a SSD only have a few hundred
gigabytes of storage. Desktop computers with a SSD may also
have one or more HDDs for additional storage.
HDD is much cheaper than SSD, especially for drives
over 500GB.
Reliability The SSD drive has no moving parts. It uses flash memory to store
data, which provides better performance and reliability over a
The HDD has moving parts and magnetic platters,
meaning the more use they get, the faster they wear
HDD. down and fail.
Capacity Although there are large SSDs realistically for most people's
budgets anything over 512GB SSD is beyond their price range.
Several terabyte hard disk drives are available for very
reasonable prices.
Power The SSD uses less power than a standard HDD, which means a
lower energy bill over time and for laptops an increase of battery
life.
With all the parts and requirements to spin the platters
the HDD uses more power than a SSD.
Noise With no moving parts SSD generates no noise. With the spinning platters and moving read/write heads
a HDD can sometimes be one of the loudest
components in your computer.
Size SSD is available in 2.5", 1.8", and 1.0", increasing the available
space available in a computer, especially a desktop or server.
HDDs are usually 3.5" and 2.5" in size, for desktop and
laptops respectively with no options for anything
smaller.
Heat Because there are no moving parts and due to the nature of flash
memory, the SSD generates less heat, helping to increase its
lifespan and reliability.
With moving parts comes added heat, which is why the
HDD generates more heat. Heat can slowly damage
electronics over time, so the higher the heat, the greater
the potential of damage being done.
Magnetism SSD is not affected by magnetism. Because a hard drive relies off magnetism to write
information to the platter information could be erased
from a HDD using strong magnets.
(http://www.computerhope.com/jargon/h/harddriv.htm)
File system use[edit]
Main article: Disk formatting
The presentation of an HDD to its host is determined by its controller. This may differ substantially from the drive's
native interface particularly in mainframes or servers.
Modern HDDs, such as SAS
[53]
and SATA
[54]
drives, appear at their interfaces as a contiguous set of logical blocks;
typically 512 bytes long but the industry is in the process of changing to 4,096-byte logical blocks; see Advanced
Format.
[56]
The process of initializing these logical blocks on the physical disk platters is called low level formatting which is
usually performed at the factory and is not normally changed in the field.
[e]
High level formatting then writes the file system structures into selected logical blocks to make the remaining logical
blocks available to the host OS and its applications.
[57]
The operating system file system uses some of the disk
space to organize files on the disk, recording their file names and the sequence of disk areas that represent the file.
Examples of data structures stored on disk to retrieve files include the File Allocation Table (FAT) in the DOS file
system and inodes in many UNIX file systems, as well as other operating system data structures. As a consequence
not all the space on an HDD is available for user files. This file system overhead is usually less than 1% on drives
larger than 100 MB.
Units[edit]
See also: Binary prefix
Unit prefixes
[58][59]
Advertised capacity by
manufacturer
(usingdecimal multiples)
Expected capacity by consumers in
class action (using binary multiples)
Reported capacity
Windows (using
binary multiples)
Mac OS X 10.6+
(using decimal
multiples)
With prefix Bytes Bytes Diff.
100 MB 100,000,000 104,857,600 4.86% 95.4 MB 100 MB
100 GB 100,000,000,000 107,374,182,400 7.37% 93.1 GB, 95,367 MB 100 GB
1 TB 1,000,000,000,000 1,099,511,627,776 9.95% 931 GB, 953,674 MB 1,000 GB,
1,000,000 MB
The total capacity of HDDs is given by manufacturers in megabytes(1 MB = 1,000,000
bytes), gigabytes (1 GB = 1,000,000,000 bytes) or terabytes (1 TB = 1,000,000,000,000 bytes).
[58][60][61][62][63][64]
This
numbering convention, where prefixes like mega- and giga- denote powers of 1000, is also used for data
transmission rates and DVD capacities. However, the convention is different from that used by manufacturers
of memory (RAM, ROM) and CDs, where prefixes like kilo- and mega- mean powers of 1024.
The practice of using prefixes assigned to powers of 1,000 within the HDD and computer industries dates back to
the early days of computing.
[65]
By the 1970s million, mega and M were consistently being used in the powers of
1,000 sense to describe HDD capacity.
[66][67][68]
Computers do not internally represent HDD or memory capacity in powers of 1,024; reporting it in this manner is just
a convention.
[69]
Microsoft Windows uses the powers of 1,024 convention when reporting HDD capacity, thus an
HDD offered by its manufacturer as a 1 TB drive is reported by these OSes as a 931 GB HDD. Mac OS X 10.6
("Snow Leopard"), uses powers of 1,000 when reporting HDD capacity.
In the case of "mega-", there is a nearly 5% difference between the powers of 1,000 definition and the powers of
1,024 definition. Furthermore, the difference is compounded by 2.4% with each incrementally larger prefix (gigabyte,
terabyte, etc.). The discrepancy between the two conventions for measuring capacity was the subject of
several class action suits against HDD manufacturers. The plaintiffs argued that the use of decimal measurements
effectively misled consumers
[70][71]
while the defendants denied any wrongdoing or liability, asserting that their
marketing and advertising complied in all respects with the law and that no class member sustained any damages or
injuries.
[72]
In December 1998, standards organizations addressed these dual definitions of the conventional prefixes by
standardizing on unique binary prefixes and prefix symbols to denote multiples of 1,024, such as "mebibyte (MiB)",
which exclusively denotes 2
20
or 1,048,576 bytes.
[73]
This standard has seen little adoption by the computer industry,
and the conventionally prefixed forms of "byte" continue to denote slightly different values depending on
context.
[74][75]
They are occasionally used, however.
CLOCK SPEED
Also called clock rate, the speed at which a microprocessorexecutes instructions. Every computer contains an internal clock that
regulates the rate at which instructions are executed and synchronizes all the various computer components. The CPUrequires a fixed
number of clock ticks (or clock cycles) to execute each instruction. The faster the clock, the more instructions the CPU can execute per
second.
Clock speeds are expressed in megahertz (MHz) or gigahertz ((GHz).
The internal architecture of a CPU has as much to do with a CPU's performance as the clock speed, so two CPUs with the same clock
speed will not necessarily perform equally. Whereas an Intel 80286 microprocessor requires 20 cycles to multiply two numbers, an Intel
80486 or later processor can perform the same calculation in a single clock tick. (Note that clock tick here refers to the system's clock,
which runs at 66 MHz for all PCs.) These newer processors, therefore, would be 20 times faster than the older processors even if their
clock speeds were the same. In addition, some microprocessors are superscalar, which means that they can execute more than one
instruction per clock cycle.
Like CPUs, expansion buses also have clock speeds. Ideally, the CPU clock speed and the bus clock speed should be the same so
that neither component slows down the other. In practice, the bus clock speed is often slower than the CPU clock speed, which creates
a bottleneck. This is why new local buses, such as AGP, have been developed.
Speed is the actual speed for Ethernet interfaces. Bandwidth is taken into account in QoS and by routing protocols such as OSPF /
EIGRP for metric calculation. It does not influence how fast an interface sends or receives data. As an example, let's consider
FastEthernet which only supports two transmission speeds (10 Mbps and 100 Mbps). Setting the bandwidth to a certain value such as
configuring bandwidth 50000 on the interface won't change the speed. Clock rate is the physical speed which is being set on the DCE
end of a serial link. If you have noticed, configuring "speed" is not available in serial interface config mode. What should be noted is an
interface's speed strongly depends on the physical layer and bandwidth has no bearing with it.
You might also like
- MANUAL DE SERVICIO HP LaserJet Enterprise M501-M506-M507-MFP M527-M528 Managed MFP E52645-E50145-E50045-E52545 PDFDocument562 pagesMANUAL DE SERVICIO HP LaserJet Enterprise M501-M506-M507-MFP M527-M528 Managed MFP E52645-E50145-E50045-E52545 PDFmanuel molina100% (1)
- Brindis Speech of Jose RizalDocument3 pagesBrindis Speech of Jose Rizalgtx465100% (7)
- Checklist For Cutover Deployment Project Activities DownloadDocument2 pagesChecklist For Cutover Deployment Project Activities Downloadticklz50% (4)
- NI Stepper Motion System Selection GuideDocument8 pagesNI Stepper Motion System Selection GuideSri_CbeNo ratings yet
- Hard DriveDocument4 pagesHard Driveamgita2021No ratings yet
- What Is A Hard Disk Drive (HDD) - Definition, Examples, Features and MoreDocument14 pagesWhat Is A Hard Disk Drive (HDD) - Definition, Examples, Features and MoremyjobnexusNo ratings yet
- Popular Hard Disk Drive Manufacturers: Hardware Operating SystemDocument10 pagesPopular Hard Disk Drive Manufacturers: Hardware Operating SystemHimanshu GuptaNo ratings yet
- How A Hard Drive WorksDocument8 pagesHow A Hard Drive Workssanto ninoNo ratings yet
- Assignment # 2: What Is A Hard Disk Drive?Document7 pagesAssignment # 2: What Is A Hard Disk Drive?Toora KhanNo ratings yet
- What Is A Hard Disk DriveDocument19 pagesWhat Is A Hard Disk DriveGladis PulanNo ratings yet
- What Is A Hard Disk DriveDocument19 pagesWhat Is A Hard Disk DriveGladis PulanNo ratings yet
- Hard Drive DiskDocument17 pagesHard Drive DiskMelbertNo ratings yet
- H RD Disk Drive: Presented by TTTLDocument12 pagesH RD Disk Drive: Presented by TTTLHân BảoNo ratings yet
- Technical ReportDocument8 pagesTechnical ReportAct RangsiyawaranonNo ratings yet
- Hardware Is Best Described As A Device That Is Physically Connected To Your Computer or Something ThatDocument5 pagesHardware Is Best Described As A Device That Is Physically Connected To Your Computer or Something ThatAsif NajibNo ratings yet
- Hard Disks: Characteristics of A Hard DiskDocument4 pagesHard Disks: Characteristics of A Hard Diskfadzly_ke'aiNo ratings yet
- Asdasd TitleDocument9 pagesAsdasd TitlenaukNo ratings yet
- Hard Disk DriveDocument8 pagesHard Disk DriveHelner TaghapNo ratings yet
- ICT 10 FIRST QUARTER Topic-8-Hardware-fundamentals-Storage-DevicesDocument53 pagesICT 10 FIRST QUARTER Topic-8-Hardware-fundamentals-Storage-DevicesDonna Joy AmahitNo ratings yet
- Hard DiskDocument3 pagesHard DiskBILAL ZAFARNo ratings yet
- Data Storage: Internal Storage/Main Storage/Primary StorageDocument7 pagesData Storage: Internal Storage/Main Storage/Primary StorageL NNo ratings yet
- Secondary StorageDocument7 pagesSecondary StorageAlma MaryNo ratings yet
- Facebook: SSD vs. HDD: What's The Difference?Document10 pagesFacebook: SSD vs. HDD: What's The Difference?Abdul KodirNo ratings yet
- SSD Vs HDD - StorageReviewDocument3 pagesSSD Vs HDD - StorageReviewKiran TejNo ratings yet
- Conventional Hard DiskDocument6 pagesConventional Hard DiskHaroon AfzalNo ratings yet
- Hard Drives and Power SupplyDocument6 pagesHard Drives and Power Supplyalphonsocolleen8No ratings yet
- Unit IIDocument35 pagesUnit IIjayNo ratings yet
- Introduction To Solid-State Drive (SSD) - GeeksforGeeksDocument10 pagesIntroduction To Solid-State Drive (SSD) - GeeksforGeeksmyjobnexusNo ratings yet
- Identifying Purposes and Characteristics of Storage DevicesDocument81 pagesIdentifying Purposes and Characteristics of Storage DevicesebsenbabaNo ratings yet
- Hard DrivesDocument69 pagesHard Drivesprerana sheteNo ratings yet
- Itcs Lec8 - Hardware StorageDocument42 pagesItcs Lec8 - Hardware StorageJulius S. MartinezNo ratings yet
- StorageDocument16 pagesStorageMohamed thahaNo ratings yet
- Technical OverviewDocument5 pagesTechnical OverviewkarmaNo ratings yet
- Evaluate The Specifications of A Computer Part 1 2.11 Computer Fundamentals and Careers in ICTDocument27 pagesEvaluate The Specifications of A Computer Part 1 2.11 Computer Fundamentals and Careers in ICTJabari VialvaNo ratings yet
- Storage and Hyper-V Part 1 FundamentalsDocument7 pagesStorage and Hyper-V Part 1 FundamentalsAlemseged HabtamuNo ratings yet
- COMPUTER HARDWARE FOR ELEARNING-1Document8 pagesCOMPUTER HARDWARE FOR ELEARNING-1elvisokinda746No ratings yet
- Lesson 4 Computer Hardware PartsDocument30 pagesLesson 4 Computer Hardware PartsBrayden ReyesNo ratings yet
- DocumentDocument4 pagesDocumentLuxery DoloNo ratings yet
- Internal Computer Hardware ComponenetDocument8 pagesInternal Computer Hardware Componenetyoseftesfeye2023No ratings yet
- تقرير احترافيDocument9 pagesتقرير احترافيhayderjabbar686No ratings yet
- TP of Esp 5-WPS OfficeDocument9 pagesTP of Esp 5-WPS Officegloirendala85No ratings yet
- Solid State DrivesDocument11 pagesSolid State DrivesJun MendozaNo ratings yet
- Disk Structure-Unit6 - 1Document28 pagesDisk Structure-Unit6 - 1PRANISH RAJ TULADHARNo ratings yet
- Module1-HDD and SSD ExplainedDocument6 pagesModule1-HDD and SSD ExplainedMikeNo ratings yet
- SSDDocument11 pagesSSDKUMARNo ratings yet
- Information Storage System-Chapter3Document17 pagesInformation Storage System-Chapter3Salha BujaziaNo ratings yet
- HDDDocument4 pagesHDDthanhnhathc2004No ratings yet
- Dell 2000 StorageDocument115 pagesDell 2000 Storagests100No ratings yet
- Hard Disk DriveDocument31 pagesHard Disk DrivePrincess Anne Vela OlayvarNo ratings yet
- Unit - 4 PCDocument7 pagesUnit - 4 PCnanobala15No ratings yet
- Presentation On Different Types of Storage DevicesDocument22 pagesPresentation On Different Types of Storage Devicesdeelipk0% (1)
- HCIP Cloud Service Solutions Architect V2.0 Training Material Part1Document1,013 pagesHCIP Cloud Service Solutions Architect V2.0 Training Material Part1kevinNo ratings yet
- Types of Storage DevicesDocument8 pagesTypes of Storage DevicesAbdallah GhannamNo ratings yet
- How Hard Drives WorkDocument14 pagesHow Hard Drives WorkcellsterNo ratings yet
- Hard DiskDocument9 pagesHard DiskAmarnath SahNo ratings yet
- Computer PartsDocument9 pagesComputer PartsAlexis Dhave AlgireNo ratings yet
- Lab Manual 1Document45 pagesLab Manual 1Tushar SahuNo ratings yet
- Cloud StorageDocument34 pagesCloud Storagemarkajcaspillo13No ratings yet
- 08 StorageDocument27 pages08 StorageJeph PedrigalNo ratings yet
- Hard Circle Drives (HDDs): Uncovering the Center of Information StockpilingFrom EverandHard Circle Drives (HDDs): Uncovering the Center of Information StockpilingNo ratings yet
- The No Bull$#!£ Guide to Building Your Own PC: No Bull GuidesFrom EverandThe No Bull$#!£ Guide to Building Your Own PC: No Bull GuidesNo ratings yet
- Administrator & Helpdesk Interview Questions You'll Most Likely Be AskedFrom EverandAdministrator & Helpdesk Interview Questions You'll Most Likely Be AskedNo ratings yet
- (REPORT) IT VALUE CREATION METHOD 9, Level 1-2Document2 pages(REPORT) IT VALUE CREATION METHOD 9, Level 1-2robeecalNo ratings yet
- IT-Enabled Business Transformation PDFDocument10 pagesIT-Enabled Business Transformation PDFrobeecalNo ratings yet
- Phpmyadmin DB NotesDocument25 pagesPhpmyadmin DB NotesrobeecalNo ratings yet
- Power Supply Unit (PSU)Document18 pagesPower Supply Unit (PSU)robeecalNo ratings yet
- Reaction Paper To Internet Neutrality by TurilliDocument2 pagesReaction Paper To Internet Neutrality by TurillirobeecalNo ratings yet
- Jagor Travels in The PhilippinesDocument379 pagesJagor Travels in The Philippinesrobeecal67% (3)
- El FilibusterismoDocument6 pagesEl FilibusterismorobeecalNo ratings yet
- CMOS 300 MSPS Quadrature Complete DDS AD9854: FeaturesDocument52 pagesCMOS 300 MSPS Quadrature Complete DDS AD9854: Featuresjigg1777No ratings yet
- Cloud Lab RecordDocument54 pagesCloud Lab RecordVelan GNo ratings yet
- Engineering Design HandbookDocument246 pagesEngineering Design HandbookCout ThiNo ratings yet
- The Applications of Engineering Simulation SoftwareDocument10 pagesThe Applications of Engineering Simulation Softwarekatya ammanuel100% (2)
- Faq 210Document4 pagesFaq 210Seema P DiwanNo ratings yet
- AC5100 Advanced Central Controller: Fire & Security ProductsDocument4 pagesAC5100 Advanced Central Controller: Fire & Security ProductsTania OrtizNo ratings yet
- Assignment - 3: Security Challenges Within IotDocument4 pagesAssignment - 3: Security Challenges Within Iotअनुष प्रधानNo ratings yet
- AZ 900T01A ENU TrainerHandbookDocument410 pagesAZ 900T01A ENU TrainerHandbookCristian Sobrero95% (21)
- 4.practice Questions and Solutions Set-4Document3 pages4.practice Questions and Solutions Set-4Rishabh KumarNo ratings yet
- Ejemplos Avg (TagvalDocument43 pagesEjemplos Avg (TagvalFelipe FernandezNo ratings yet
- (Ebook) Linux Shell Scripting TutorialDocument59 pages(Ebook) Linux Shell Scripting TutorialHem ChanderNo ratings yet
- 6.5.1.3 Packet Tracer - Layer 2 VLAN SecurityDocument12 pages6.5.1.3 Packet Tracer - Layer 2 VLAN SecurityEdwin Zapata CardonaNo ratings yet
- MisDocument264 pagesMisArul Kumaran KothandapaniNo ratings yet
- COBIT5 OverviewDocument6 pagesCOBIT5 Overviewjussamary4100% (1)
- Flyer Wilcom DesigningDocument5 pagesFlyer Wilcom Designingjackristian3No ratings yet
- Aria Employee Directory Lookup Application - Step-By-Step Guide To Create Application in Oracle APEXDocument354 pagesAria Employee Directory Lookup Application - Step-By-Step Guide To Create Application in Oracle APEXDBCON Pte. Ltd.100% (4)
- Technical Report GPCETDocument42 pagesTechnical Report GPCETBajarla IsmailNo ratings yet
- Tutorial On How To Change The Physics of The SimDreams F1 2020 Mod To The Ones of The RSS Formula Hybrid 2020 ModDocument7 pagesTutorial On How To Change The Physics of The SimDreams F1 2020 Mod To The Ones of The RSS Formula Hybrid 2020 Model3vencentsNo ratings yet
- Probad: Code-Based Strength Calculations of Pressure PartsDocument11 pagesProbad: Code-Based Strength Calculations of Pressure PartsSchettkiNo ratings yet
- Rules, Gameplay and Narratives in Video GamesDocument20 pagesRules, Gameplay and Narratives in Video GamesMadalina Coman100% (1)
- AybeyDocument82 pagesAybeyHany AzabNo ratings yet
- Assessment Test AlgorithmsDocument9 pagesAssessment Test AlgorithmsvagheliszNo ratings yet
- Beds - The Measured MomDocument7 pagesBeds - The Measured MomNhan NguyenNo ratings yet
- Scope of Protection of Computer Related Inventions.Document11 pagesScope of Protection of Computer Related Inventions.Ross DennyNo ratings yet
- Six Sigma Proposal (1.1)Document40 pagesSix Sigma Proposal (1.1)Joni Pablo100% (1)
- Admanager Plus Solution DocumentDocument16 pagesAdmanager Plus Solution Documentnbha2No ratings yet
- Les Miserables EssayDocument6 pagesLes Miserables EssayafhbhvlvxNo ratings yet