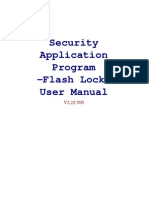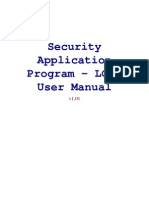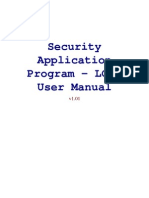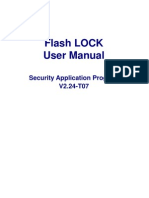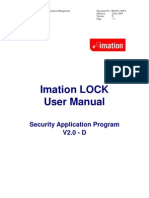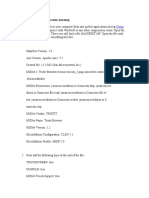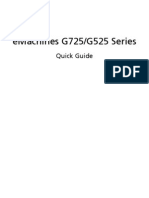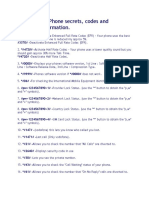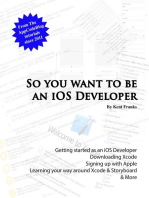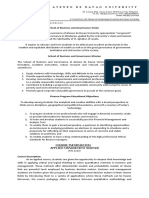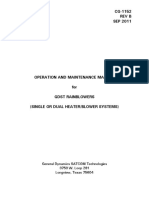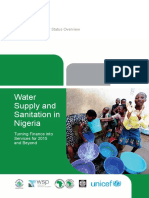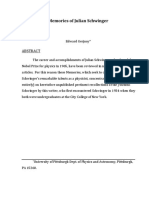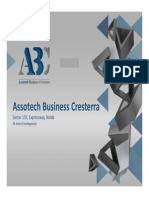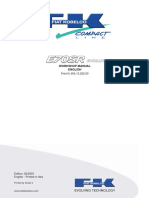MyLocker User Manual v1.0 (Mode 8)
MyLocker User Manual v1.0 (Mode 8)
Uploaded by
gika12345Copyright:
Available Formats
MyLocker User Manual v1.0 (Mode 8)
MyLocker User Manual v1.0 (Mode 8)
Uploaded by
gika12345Original Description:
Copyright
Available Formats
Share this document
Did you find this document useful?
Is this content inappropriate?
Copyright:
Available Formats
MyLocker User Manual v1.0 (Mode 8)
MyLocker User Manual v1.0 (Mode 8)
Uploaded by
gika12345Copyright:
Available Formats
USER GUI DE
v1.0
All Pictures Shown Are For Reference Use Only, It May Not Be Exactly The Same As What You See.
1
Table of Contents
1 Introduction to the MyLocker Security Software ................................ 2
2 Before You Get Started ...................................................................... 2
3 Features ............................................................................................. 2
4 Public and Secured Partition ............................................................. 3
5 How to use MyLocker ........................................................................ 4
A. Setup a Password .................................................................... 4
B. Main Screen and Button Function ............................................ 6
C. Login to the Secured Area ........................................................ 7
D. Logging Out of the Secured Area ............................................. 8
E. Change Password .................................................................... 9
F. Password Hint Feature ........................................................... 11
G. Auto Reset .............................................................................. 12
H. Configure Size / Resize Partitions .......................................... 14
All Pictures Shown Are For Reference Use Only, It May Not Be Exactly The Same As What You See.
2
1 Introduction to the MyLocker Security Software
The data stored in your USB flash drive may sometimes be highly confidential and you
need to be able to protect those data from un-authorised disclosure. The MyLocker
Security Software is a stand-alone! application program, which helps to keep your
data safe. MyLocker offers a customizable password for the secure partition, for
which, you will be able to protect your data in the secured area with the customized
password, while leaving the non-sensitive data in the public area.
You can also customize/resize the partitions" sizes for the secured and non-secured
area. Protecting data has never been easier with MyLocker. Feel safe and keep your
data safe with MyLocker.
2 Before You Get Started
Before using MyLocker with USB 3.0 Secure Drive, please note:
DO NOT plug in two or more USB 3.0 Secure Drives at the same time
MyLocker is only designed for Windows based operating system (XP/Vista/7).
Please install USB 3.0 driver first before using your USB 3.0 Secure Drive
It is very important that you don"t forget the password you"ve entered (password
hint feature provided). NO password recovery feature is provided.
Special Note for Windows Vista and 7 Users
Please disable ReadyBoost function first before using the MyLocker software on the
USB 3.0 Secure Drive.
3 Features
(a) Customized Password You can set your own password up to 16 characters.
(b) Password Reminder Password hint function is available as a password
reminder.
(c) Password Retry You have SIX chances of entering the correct password.
A warning will show on the fifth password retry, indicting
that one more incorrect entry, the data stored in the
secured area will be formatted and password removed.
(d) Multi Language MyLocker supports English, Japanese, Chinese
(Traditional/Simplified) language user interface.
Software automatically detects your Windows language
and show respected language UI. Default interface is set
to English.
All Pictures Shown Are For Reference Use Only, It May Not Be Exactly The Same As What You See.
3
4 Public and Secured Partition
When you plug in your device to a USB port, your operating system should recognize the
device and show a Removable Disk! icon. This is the Public! partition and the
security application program - MyLocker will be stored in this partition.
Public Area / Public Partition
When the device is inserted into the USB port, you will only see the public
partition. The public partition is available to all users to read and write data. The
security application software # MyLocker will also be stored in this partition.
Password security will only apply to/protects the secure partition and will not
affect this partition.
Secured Area / Secure Partition
This secure area is protected by user password and can only be accessed by setting
up a password (if no password had been set before). If NO password exists, then
you cannot use this partition. When a password had been setup, you will be
required to enter the password first. Once a correct password had been entered,
the public partition will disappear and the secure partition will show.
Public
Partition
All Pictures Shown Are For Reference Use Only, It May Not Be Exactly The Same As What You See.
4
5 How to use MyLocker
A. Setup a Password
(1) Insert your device to the USB port.
(2) In the removable drive, double-click and run MyLocker.exe file
(3) If you are using MyLocker for the first time, then you will be prompt to set up
a password first.
3-1. Enter a password of your choice (maximum 16 characters, including
spaces)
3-2. Confirm password by re-enter the password set.
3-3. Enter a password hint as a reminder (maximum 32 characters long,
including spaces).
Please enter a valid password hit. No password recovery feature will
be provided.
3-4. Click on to save the password set, or click on to cancel/exit.
Note: You can only type in English letters and numbers
3-1
3-2
3-3
3-4
Max. 16 characters
Max. 32 characters
Max. 16 characters
All Pictures Shown Are For Reference Use Only, It May Not Be Exactly The Same As What You See.
5
3-5. If all information had been entered correctly, a message window will
show, and your device is now logged into the secure partition. The
device will be locked automatically (back to public partition) when you
remove it from the USB port. Click to continue.
All Pictures Shown Are For Reference Use Only, It May Not Be Exactly The Same As What You See.
6
B. Main Screen and Button Function
From the public partition, double-click and run MyLocker.exe
Main screen will only show up when a password has been setup.
A Password Area : for entering your password.
B Unlock/lock Device : to lock or unlock your device.
C Setting : allow to change your password or resize partitions.
D Password Hint : your password reminder.
E Exit : to exit the program.
F Device Status : icon information to tell you if the device is currently
locked or unlocked.
When you move your mouse pointer to an icon on the main screen, a text dialog
will automatically appear to tell you the function of that icon.
A
B
C E
D
F
All Pictures Shown Are For Reference Use Only, It May Not Be Exactly The Same As What You See.
7
C. Login to the Secured Area
This section will demonstrate how to log into the secured area, assuming a
password has been set up correctly (please refer to setup a password section).
(1) Enter your password in A! then click the login button .
(2) If you have entered a valid password, the following message window will show,
indicate that you have now entered the secured area. Click to continue.
A
B
All Pictures Shown Are For Reference Use Only, It May Not Be Exactly The Same As What You See.
8
(3) If you have entered an invalid password, the following message window will
show, telling you that you have entered an incorrect password, and the
remaining number of retries you have. If you have forgotten your password,
try the Password Hint!, it may help you remember your password.
Click to continue.
D. Logging Out of the Secured Area
Method 1 : To log out from the secured area, simply run the MyLocker software
and click the logout! button .
Method 2 : Simply remove your device from the USB port anytime, and the
device will be locked automatically.
Number of
incorrect tries.
Max. number
of retries.
All Pictures Shown Are For Reference Use Only, It May Not Be Exactly The Same As What You See.
9
E. Change Password
(1) Click the Setting! button .
(2) Click on the Change Password! button .
All Pictures Shown Are For Reference Use Only, It May Not Be Exactly The Same As What You See.
10
(3) You will be asked to enter your old (current) password and the new password,
and then confirm the new password by retype the new password again. You
can also change the password hint as well. Once ready, click to apply
the new password or press to cancel and exit.
(4) If all information were entered correctly, a message window will show and
tell you that the password has been changed. Click to continue.
Max. 16 characters
Max. 32 characters
Max. 16 characters
All Pictures Shown Are For Reference Use Only, It May Not Be Exactly The Same As What You See.
11
F. Password Hint Feature
You may have forgotten your password when you try to log in or change the
password. Fortunately, the Password Hint feature of MyLocker can help remind you
about the password that you have set (if you have entered a valid password hint).
(1) From the MyLocker user interface, click on the Hint! button .
(2) A message window will appear to show you the password reminder.
Click to continue.
All Pictures Shown Are For Reference Use Only, It May Not Be Exactly The Same As What You See.
12
G. Auto Reset
If you have entered a wrong password when you try to login, change password or
resize the partitions, upon the second of the last retry, you will be reminded with
the following message, telling you that if you enter a wrong password one more
time, your device will be formatted, all data in the secure area and password will
be deleted. Click to continue.
When you entered the wrong password for the last time, the SECURED partition of
your device gets formatted and password gets removed automatically. You will see
the following message window. Click to continue.
All Pictures Shown Are For Reference Use Only, It May Not Be Exactly The Same As What You See.
13
During formatting of the device, a warning window will appear, telling you that
you can choose to format the device/partition(s) in NTFS format! or FAT32
format!.
If you choose to format the device to NTFS format!, then only when a partition is
larger than 13GB gets formatted to NTFS format; if the partition is less than 13GB,
it will still be formatted as FAT32 format. Click to convert the partition to
NTFS or click on to keep it in FAT32.
When reset process completed, you will see the following message window
indicate that your SECURED partition gets formatted and password gets reset to
default value 1234!. Click to continue.
All Pictures Shown Are For Reference Use Only, It May Not Be Exactly The Same As What You See.
14
H. Configure Size / Resize Partitions
You can re-configure the capacity size for the public area and secure area.
Please note : all data in both partitions will be erased !
(1) Click on the Setting! button .
(2) Click the Configure Size! button .
Current secure
area size.
Current public
area size.
All Pictures Shown Are For Reference Use Only, It May Not Be Exactly The Same As What You See.
15
(3) Move the pointer to the left or to the right to adjust the capacity for both
partitions.
(4) Enter your password and click to continue; or click to cancel at any
time.
The secure area
size that you
want to adjust to.
The public area
size that you
want to adjust to.
All Pictures Shown Are For Reference Use Only, It May Not Be Exactly The Same As What You See.
16
(5) A warning window will appear, telling you that all the data in the device will
be destroyed. Click to continue or press to exit.
(6) When you click , formatting/resizing will take place. Do not remove
the device or force close the program before the process is completed.
All Pictures Shown Are For Reference Use Only, It May Not Be Exactly The Same As What You See.
17
During formatting/resizing of the device, a warning window will appear,
telling you that you can choose to format the device/partition(s) in NTFS
format! or FAT32 format!.
If you choose to format the device to NTFS format!, then only when a
partition is larger than 13GB gets formatted to NTFS format; if the partition is
less than 13GB, it will still be formatted as FAT32 format. Click to
convert the partition to NTFS or click on to keep it in FAT32.
(7) When configuration completes successfully, the following message will show.
Click to continue.
After configuring your device, we recommend that you remove the device
from USB port and re-insert it again before using.
You might also like
- 8 Ways To Hack - Bypass Android PIN or Password Without Factory ResetDocument11 pages8 Ways To Hack - Bypass Android PIN or Password Without Factory Resetwaw waw100% (4)
- 2010-2011 Chicago Booth Case InterviewingDocument16 pages2010-2011 Chicago Booth Case Interviewingr_oko100% (4)
- MyLocker User Manual v1.1 (Mode 8) PDFDocument18 pagesMyLocker User Manual v1.1 (Mode 8) PDFAnonymous wkwgIFNo ratings yet
- MyLocker User Manual v1.1 (Mode 8)Document18 pagesMyLocker User Manual v1.1 (Mode 8)Anonymous AuSAZRkNo ratings yet
- LOCKv100 (Mode 8)Document0 pagesLOCKv100 (Mode 8)drmacrohardNo ratings yet
- Manual FlashLock V222 T05 EnglishDocument20 pagesManual FlashLock V222 T05 EnglishWalther0% (1)
- LOCKv101 - Mode 8Document18 pagesLOCKv101 - Mode 8Nurul KanGen DyaNo ratings yet
- AVB SecureDisk User ManualDocument22 pagesAVB SecureDisk User Manualtheflash0o0No ratings yet
- LOCK User Manual v1.00 (Mode 4)Document13 pagesLOCK User Manual v1.00 (Mode 4)olivier CHOUILLOUNo ratings yet
- Security Application Program - LOCK User ManualDocument18 pagesSecurity Application Program - LOCK User ManualKristan Gandewa MurdhaNo ratings yet
- Ice Pen Security Application Manual - 1 PDFDocument11 pagesIce Pen Security Application Manual - 1 PDFLore RomanoNo ratings yet
- FlashLock User Manual V224-T07 - EnglishDocument21 pagesFlashLock User Manual V224-T07 - Englishjuraldus90100% (1)
- ImationLOCKv20 E ManualDocument17 pagesImationLOCKv20 E ManualDabz ViajanteNo ratings yet
- User Manual - Mode 7Document11 pagesUser Manual - Mode 7Dipstick072No ratings yet
- Securependrive User Manual: Ver 1.00 - EDocument12 pagesSecurependrive User Manual: Ver 1.00 - EDiek VonitsasNo ratings yet
- USB Disk Pro User ManualDocument11 pagesUSB Disk Pro User ManualArnaud BizecNo ratings yet
- ImationLOCKv20 D ManualDocument16 pagesImationLOCKv20 D ManualrollingrusNo ratings yet
- A Seminar: GNIT Girls Institute of TechnologyDocument24 pagesA Seminar: GNIT Girls Institute of Technologygolaaa100% (1)
- Lexar JumpDrive Fingerprint F35-User Manual - Windows-ENDocument13 pagesLexar JumpDrive Fingerprint F35-User Manual - Windows-ENaurwhubvtcxvyekwcwNo ratings yet
- EasyLock Manual enDocument10 pagesEasyLock Manual ennansirueNo ratings yet
- User Manual: Password Protection Application For Verbatim USB Flash DrivesDocument10 pagesUser Manual: Password Protection Application For Verbatim USB Flash DrivessnclgsraoNo ratings yet
- H100S Help - enDocument14 pagesH100S Help - enGilang PratomoNo ratings yet
- ImationLOCK User Manual v20-CDocument15 pagesImationLOCK User Manual v20-Ctheappler2No ratings yet
- Security - Windows XPDocument15 pagesSecurity - Windows XPFernandoNo ratings yet
- Device Initialization and Password Reset V2 en 20170907Document13 pagesDevice Initialization and Password Reset V2 en 20170907Katie ButlerNo ratings yet
- Device Initialization and Password Reset: Quick-Start Guide by Dahua TechnologyDocument13 pagesDevice Initialization and Password Reset: Quick-Start Guide by Dahua TechnologyC VNo ratings yet
- Aspire 5738/5738Z/5338 Series: Quick GuideDocument13 pagesAspire 5738/5738Z/5338 Series: Quick Guideppal197420No ratings yet
- Device Initialization and Password Reset For Storage DevicesDocument16 pagesDevice Initialization and Password Reset For Storage DevicesMaha Vaikundam RNo ratings yet
- Get Full Screen in Game and Apps.Document42 pagesGet Full Screen in Game and Apps.Kaushal PatelNo ratings yet
- English User's ManualDocument13 pagesEnglish User's Manualtomo2103No ratings yet
- SP HDD Lock Utility: User ManualDocument13 pagesSP HDD Lock Utility: User ManualAlexNo ratings yet
- Aspire Notebook Series: Quick GuideDocument10 pagesAspire Notebook Series: Quick GuideerickslauNo ratings yet
- Best Computer Tricks and Hacks You DidnDocument21 pagesBest Computer Tricks and Hacks You DidnTheodoric Bravo Martinez100% (1)
- Cle Reader Manuel UkDocument46 pagesCle Reader Manuel UkImam SubchiNo ratings yet
- SP HDD Lock Utility Manual-EnglishDocument13 pagesSP HDD Lock Utility Manual-EnglishAesir ManuelNo ratings yet
- Android Instructions - Freedom Pro KeyboardDocument2 pagesAndroid Instructions - Freedom Pro KeyboardgutenberghoNo ratings yet
- Some of The Quick Computer TipsDocument21 pagesSome of The Quick Computer TipsSanjay SoniNo ratings yet
- Anonymity 2023Document13 pagesAnonymity 2023mariemarguerite81No ratings yet
- Iphone Spy Pt. 2Document31 pagesIphone Spy Pt. 2Soul420100% (2)
- How To Hide The Drives (C: D: E: Etc) in Your ComputerDocument6 pagesHow To Hide The Drives (C: D: E: Etc) in Your Computeraarunprasath100% (2)
- Emachines G725/G525 Series: Quick GuideDocument11 pagesEmachines G725/G525 Series: Quick GuideSelma JarčevićNo ratings yet
- Aspire 5542/5242 Series: Quick GuideDocument12 pagesAspire 5542/5242 Series: Quick GuideFbook665No ratings yet
- So This Tutorial Is Only To Modify Your Pocket Wifi Settings To Increase Its PerformanceDocument6 pagesSo This Tutorial Is Only To Modify Your Pocket Wifi Settings To Increase Its PerformanceGysan Rafael De GuzmanNo ratings yet
- Exuberance - JR QSG 125WX133H 20200312 - Revision2022Document17 pagesExuberance - JR QSG 125WX133H 20200312 - Revision2022Alexandru GeaninaNo ratings yet
- E15215 Tinker Board Series EM WEBDocument12 pagesE15215 Tinker Board Series EM WEBRodrigo GeaNo ratings yet
- Lockngo Professional User Manual v5 enDocument14 pagesLockngo Professional User Manual v5 enAnastasiya AlexandrovaNo ratings yet
- Wiggle Installation ManualDocument6 pagesWiggle Installation ManualBeatsby jsnareNo ratings yet
- EasyLock 2 User ManualDocument17 pagesEasyLock 2 User Manualtest.mail.for.algNo ratings yet
- User Guide: Carry It Easy +plus™Document24 pagesUser Guide: Carry It Easy +plus™stere_c23No ratings yet
- Nokia Mobile Phone SecretsDocument11 pagesNokia Mobile Phone SecretssahajNo ratings yet
- Obfuscate Data in The Manual SessionDocument3 pagesObfuscate Data in The Manual SessionThanh Châu VũNo ratings yet
- Resetting Windows Password From Hiren Boot CDDocument11 pagesResetting Windows Password From Hiren Boot CDगणेश पराजुलीNo ratings yet
- and Verify The Tails ISO Image: de Fa FR It PTDocument13 pagesand Verify The Tails ISO Image: de Fa FR It PTovidiu_lung4770No ratings yet
- Research Paper DLD LABDocument6 pagesResearch Paper DLD LABMisbah Haider100% (2)
- Aspire 5541/5241 Series: Quick GuideDocument11 pagesAspire 5541/5241 Series: Quick GuidePatxi LekunberriNo ratings yet
- AutoHotKey Computer Productivity Book 0: AutoHotKey productivity, #0From EverandAutoHotKey Computer Productivity Book 0: AutoHotKey productivity, #0No ratings yet
- Microsoft Skype For Business 2016 Keyboard Shortcuts for WindowsFrom EverandMicrosoft Skype For Business 2016 Keyboard Shortcuts for WindowsNo ratings yet
- Revised IPP Fin 2135 - Applied Management Science (2019-2020)Document16 pagesRevised IPP Fin 2135 - Applied Management Science (2019-2020)Jr CañeteNo ratings yet
- Seminar Project Report ON Trends in Automobile IndustryDocument28 pagesSeminar Project Report ON Trends in Automobile Industrygsrawat123No ratings yet
- 01 Cable BoxDocument7 pages01 Cable BoxNajamNo ratings yet
- Tentative Time TableDocument1 pageTentative Time TableIshfaq AhmadNo ratings yet
- The Anti Egoist Perspective in Business Ethics and Its Anti Business ManifestationsDocument28 pagesThe Anti Egoist Perspective in Business Ethics and Its Anti Business Manifestationsmarimasssss53No ratings yet
- Aryan World ViewDocument68 pagesAryan World ViewΓΕΩΡΓΙΟΣ ΓΕΩΡΓΙΑΔΗΣNo ratings yet
- Math Lesson Plan 11-24-14Document13 pagesMath Lesson Plan 11-24-14api-271087867No ratings yet
- CG1152B Rainblower 220V OMDocument22 pagesCG1152B Rainblower 220V OMIndia Gateway GSPSNo ratings yet
- Water Supply and Sanitation in Nigeria: An AMCOW Country Status OverviewDocument36 pagesWater Supply and Sanitation in Nigeria: An AMCOW Country Status OverviewnewworldosemwegieNo ratings yet
- ITIL - An Example Emergency CM Procedure PDFDocument7 pagesITIL - An Example Emergency CM Procedure PDFRicardo Adrian FedericoNo ratings yet
- Galvalume Fact Sheet-1Document1 pageGalvalume Fact Sheet-1Ewo50 NewNo ratings yet
- Memories of Julian SchwingerDocument24 pagesMemories of Julian SchwingeryosNo ratings yet
- Solenoid Valve CatalogueDocument24 pagesSolenoid Valve CatalogueAllanNo ratings yet
- ABMA Water GuideDocument1 pageABMA Water GuidesizmaruNo ratings yet
- DLL Cesc Q1 W7Document3 pagesDLL Cesc Q1 W7Jhezziel Cabacungan100% (1)
- 2SK30ATM: Low Noise Pre-Amplifier, Tone Control Amplifier and DC-AC High Input Impedance Amplifier Circuit ApplicationsDocument4 pages2SK30ATM: Low Noise Pre-Amplifier, Tone Control Amplifier and DC-AC High Input Impedance Amplifier Circuit Applicationsaldrako4No ratings yet
- Assotech Business CresterraDocument33 pagesAssotech Business CresterraSultan KhanNo ratings yet
- Lesson Plan in MAPEH 3 - 2nd Week 5Document3 pagesLesson Plan in MAPEH 3 - 2nd Week 5DAHFNIE MACALANNo ratings yet
- 1.4 Classification of Integral EquationsDocument11 pages1.4 Classification of Integral EquationszakariaNo ratings yet
- Dokumen - Tips - Fiat Kobelco E70sr Mini Crawler Excavator Service Repair ManualDocument11 pagesDokumen - Tips - Fiat Kobelco E70sr Mini Crawler Excavator Service Repair Manuallahcen boudaoud100% (1)
- Colors in FrenchDocument1 pageColors in FrenchCelia PageNo ratings yet
- Energy-Storage-System-Brochure-v1-pdf - Original FileDocument4 pagesEnergy-Storage-System-Brochure-v1-pdf - Original FileShaaban HassanNo ratings yet
- Unit 13 Participating in Discussions: 13.0 ObjectivesDocument13 pagesUnit 13 Participating in Discussions: 13.0 ObjectiveschoudharyibrazNo ratings yet
- AMR Practice MCQs 1Document13 pagesAMR Practice MCQs 1Ritchie ChathanatNo ratings yet
- Translational Mechanical System Transfer FunctionsDocument30 pagesTranslational Mechanical System Transfer FunctionsRhizhailNo ratings yet
- Data AP-Wireless AsisiDocument26 pagesData AP-Wireless AsisiAy SusantoNo ratings yet
- A.C.L.R #7Document9 pagesA.C.L.R #7Edan AdgerNo ratings yet
- Intro To Operations ManagementDocument5 pagesIntro To Operations ManagementCheese TryNo ratings yet
- Benjamin's Age of Mechanical Reproduction by Richard KazisDocument13 pagesBenjamin's Age of Mechanical Reproduction by Richard KazisNadia QadirNo ratings yet