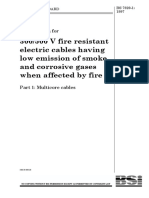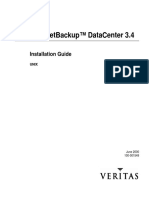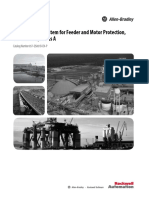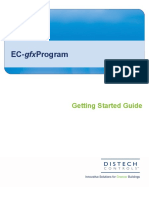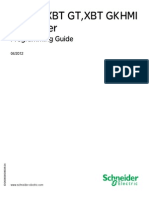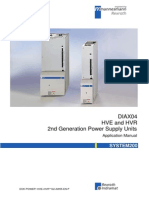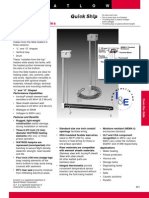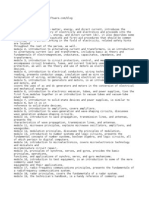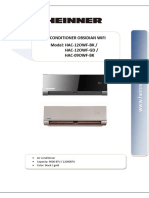0 ratings0% found this document useful (0 votes)
Iasimp-Qs013 - En-P Ab Kineytics PLC Based Motion
Iasimp-Qs013 - En-P Ab Kineytics PLC Based Motion
Uploaded by
Cristopher EntenaSafety Guidelines for the application, installation and maintenance of solid state equipment. Solid state equipment has operational characteristics differing from those of electromechanical devices. Rockwell automation, Inc. Cannot assume responsibility or liability for actual use. No patent liability is assumed by Rockwell Automation, Inc. With respect to use of information, circuits, equipment, or software described in this manual.
Copyright:
© All Rights Reserved
Available Formats
Download as PDF, TXT or read online from Scribd
Download as pdf or txt
Iasimp-Qs013 - En-P Ab Kineytics PLC Based Motion
Iasimp-Qs013 - En-P Ab Kineytics PLC Based Motion
Uploaded by
Cristopher Entena0 ratings0% found this document useful (0 votes)
Safety Guidelines for the application, installation and maintenance of solid state equipment. Solid state equipment has operational characteristics differing from those of electromechanical devices. Rockwell automation, Inc. Cannot assume responsibility or liability for actual use. No patent liability is assumed by Rockwell Automation, Inc. With respect to use of information, circuits, equipment, or software described in this manual.
Original Title
Iasimp-qs013_-En-p Ab Kineytics Plc Based Motion
Copyright
© © All Rights Reserved
Available Formats
PDF, TXT or read online from Scribd
Share this document
Did you find this document useful?
Is this content inappropriate?
Safety Guidelines for the application, installation and maintenance of solid state equipment. Solid state equipment has operational characteristics differing from those of electromechanical devices. Rockwell automation, Inc. Cannot assume responsibility or liability for actual use. No patent liability is assumed by Rockwell Automation, Inc. With respect to use of information, circuits, equipment, or software described in this manual.
Copyright:
© All Rights Reserved
Available Formats
Download as PDF, TXT or read online from Scribd
Download as pdf or txt
0 ratings0% found this document useful (0 votes)
Iasimp-Qs013 - En-P Ab Kineytics PLC Based Motion
Iasimp-Qs013 - En-P Ab Kineytics PLC Based Motion
Uploaded by
Cristopher EntenaSafety Guidelines for the application, installation and maintenance of solid state equipment. Solid state equipment has operational characteristics differing from those of electromechanical devices. Rockwell automation, Inc. Cannot assume responsibility or liability for actual use. No patent liability is assumed by Rockwell Automation, Inc. With respect to use of information, circuits, equipment, or software described in this manual.
Copyright:
© All Rights Reserved
Available Formats
Download as PDF, TXT or read online from Scribd
Download as pdf or txt
You are on page 1/ 108
Kinetix Accelerator Toolkit
SERCOS Based Using Simple Sequencing
Quick Start
Publication IASIMP-QS013A-EN-P May 2009 2
Important User Information
Solid state equipment has operational characteristics differing from those of electromechanical equipment. Safety
Guidelines for the Application, Installation and Maintenance of Solid State Controls (publication SGI-1.1 available
from your local Rockwell Automation sales office or online at http://literature.rockwellautomation.com) describes
some important differences between solid state equipment and hard-wired electromechanical devices. Because of
this difference, and also because of the wide variety of uses for solid state equipment, all persons responsible for
applying this equipment must satisfy themselves that each intended application of this equipment is acceptable.
In no event will Rockwell Automation, Inc. be responsible or liable for indirect or consequential damages resulting
from the use or application of this equipment.
The examples and diagrams in this manual are included solely for illustrative purposes. Because of the many
variables and requirements associated with any particular installation, Rockwell Automation, Inc. cannot assume
responsibility or liability for actual use based on the examples and diagrams.
No patent liability is assumed by Rockwell Automation, Inc. with respect to use of information, circuits, equipment,
or software described in this manual.
Reproduction of the contents of this manual, in whole or in part, without written permission of Rockwell
Automation, Inc., is prohibited.
Throughout this manual, when necessary, we use notes to make you aware of safety considerations.
Allen-Bradley, CompactLogix, ControlLogix, FactoryTalk, FactoryTalk Machine Edition, FactoryTalk View Studio, Kinetix, PanelView, RSLogix, RSLogix 5000, RSTrainer,
RSLinx, RSLinx Enterprise, RSLinx Classic, TechConnect, Rockwell Automation, and Rockwell Software are trademarks of Rockwell Automation, Inc.
Trademarks not belonging to Rockwell Automation are property of their respective companies.
WARNING
Identifies information about practices or circumstances that can cause an explosion in a hazardous environment,
which may lead to personal injury or death, property damage, or economic loss.
IMPORTANT
Identifies information that is critical for successful application and understanding of the product.
ATTENTION
Identifies information about practices or circumstances that can lead to personal injury or death, property damage, or
economic loss. Attentions help you identify a hazard, avoid a hazard, and recognize the consequence.
SHOCK HAZARD
Labels may be on or inside the equipment, for example, a drive or motor, to alert people that dangerous voltage may
be present.
BURN HAZARD
Labels may be on or inside the equipment, for example, a drive or motor, to alert people that surfaces may reach
dangerous temperatures.
Publication IASIMP-QS013A-EN-P May 2009 3
Where to Start
Follow the path below to complete your Kinetix Integrated Motion application.
CLEAN
D
IRTY
D
IRTY
DIRTY
CLEAN
CLEA
N
CLEA
N
CLEAN
DIRTY
DIRTY
DIRTY
Chapter 2
System Layout
Chapter 1
Hardware Selection
Chapter 3
System Wiring
Chapter 4
Logix Integration
Chapter 5
FactoryTalk View ME
Integration
Chapter 7
Motion Analyzer
Motion Profile Export
Chapter 6
Motion System
Application Guide
4 Publication IASIMP-QS013A-EN-P May 2009
Where to Start
Notes:
Publication IASIMP-QS013A-EN-P May 2009 5
Preface
Introduction . . . . . . . . . . . . . . . . . . . . . . . . . . . . . . . . . . . . 7
Required Software . . . . . . . . . . . . . . . . . . . . . . . . . . . . . . . . 8
Conventions Used in This Manual . . . . . . . . . . . . . . . . . . . . 8
Chapter 1
Hardware Selection Before You Begin . . . . . . . . . . . . . . . . . . . . . . . . . . . . . . . . 9
What You Need. . . . . . . . . . . . . . . . . . . . . . . . . . . . . . . . . . 9
Follow These Steps . . . . . . . . . . . . . . . . . . . . . . . . . . . . . . . 10
Installing Motion Analyzer Software . . . . . . . . . . . . . . . . . . . 11
Reviewing Basic Panel Component Listings. . . . . . . . . . . . . . 13
Select Add-on Components . . . . . . . . . . . . . . . . . . . . . . . . . 15
Chapter 2
Plan System Layout Before You Begin . . . . . . . . . . . . . . . . . . . . . . . . . . . . . . . . 17
What You Need. . . . . . . . . . . . . . . . . . . . . . . . . . . . . . . . . . 17
Follow These Steps . . . . . . . . . . . . . . . . . . . . . . . . . . . . . . . 18
Load Basic System CAD Drawings . . . . . . . . . . . . . . . . . . . . 19
Verifying Your Basic Panel Layout . . . . . . . . . . . . . . . . . . . . 20
Modify Your Motion Panel Layout . . . . . . . . . . . . . . . . . . . . 21
Download Other Allen-Bradley CAD Drawings . . . . . . . . . . . 22
Chapter 3
Plan System Wiring Before You Begin . . . . . . . . . . . . . . . . . . . . . . . . . . . . . . . . 23
What You Need. . . . . . . . . . . . . . . . . . . . . . . . . . . . . . . . . . 23
Follow These Steps . . . . . . . . . . . . . . . . . . . . . . . . . . . . . . . 24
Load Basic System CAD Diagrams . . . . . . . . . . . . . . . . . . . . 25
Routing Cables for Your Integrated Motion Panel . . . . . . . . . 26
Laying Out Power and I/O Cables . . . . . . . . . . . . . . . . . . . . 27
Laying Out SERCOS and Ethernet Cables . . . . . . . . . . . . . . . 29
Chapter 4
Motion Logix Integration Before You Begin . . . . . . . . . . . . . . . . . . . . . . . . . . . . . . . . 31
What You Need. . . . . . . . . . . . . . . . . . . . . . . . . . . . . . . . . . 31
Follow These Steps . . . . . . . . . . . . . . . . . . . . . . . . . . . . . . . 32
Load and Open Logix Application File . . . . . . . . . . . . . . . . . 33
Configure Your Logix Controller. . . . . . . . . . . . . . . . . . . . . . 34
Configure Your Logix SERCOS Module . . . . . . . . . . . . . . . . . 35
Add Logix Program Code for Additional Axes . . . . . . . . . . . . 37
Configure Your Kinetix Drive Modules . . . . . . . . . . . . . . . . . 46
Configure Axis Properties. . . . . . . . . . . . . . . . . . . . . . . . . . . 48
Configure and Add AOI Instructions. . . . . . . . . . . . . . . . . . . 49
Configure Logix Communication . . . . . . . . . . . . . . . . . . . . . 52
Save and Download Your Program. . . . . . . . . . . . . . . . . . . . 53
Table of Contents
6 Publication IASIMP-QS013A-EN-P May 2009
Table of Contents
Chapter 5
Motion FactoryTalk View ME
Integration
Before You Begin . . . . . . . . . . . . . . . . . . . . . . . . . . . . . . . 55
What You Need . . . . . . . . . . . . . . . . . . . . . . . . . . . . . . . . . 55
Follow These Steps . . . . . . . . . . . . . . . . . . . . . . . . . . . . . . 56
Selecting Your FactoryTalk View ME Application File . . . . . 57
Load and Restore the FactoryTalk View ME Application. . . . 57
Configure Local Communication. . . . . . . . . . . . . . . . . . . . . 59
Add an Axis to the Project . . . . . . . . . . . . . . . . . . . . . . . . . 61
Test the Project . . . . . . . . . . . . . . . . . . . . . . . . . . . . . . . . . 66
Download Fonts to the Terminal . . . . . . . . . . . . . . . . . . . . 67
Download the Project to a Terminal . . . . . . . . . . . . . . . . . . 69
Chapter 6
Motion System Application Guide Before You Begin . . . . . . . . . . . . . . . . . . . . . . . . . . . . . . . 73
What You Need . . . . . . . . . . . . . . . . . . . . . . . . . . . . . . . . . 73
Follow These Steps . . . . . . . . . . . . . . . . . . . . . . . . . . . . . . 74
Start-up Display . . . . . . . . . . . . . . . . . . . . . . . . . . . . . . . . . 75
Kinetix Axis Faceplate . . . . . . . . . . . . . . . . . . . . . . . . . . . . 77
Alarm History Faceplate . . . . . . . . . . . . . . . . . . . . . . . . . . . 80
Equipment Status Faceplate . . . . . . . . . . . . . . . . . . . . . . . . 81
Accessing Faceplate/Add-on Instruction Sets . . . . . . . . . . . . 82
Chapter 7
Motion Analyzer Motion Profile
Export
Before You Begin . . . . . . . . . . . . . . . . . . . . . . . . . . . . . . . 83
What You Need . . . . . . . . . . . . . . . . . . . . . . . . . . . . . . . . . 83
Follow These Steps . . . . . . . . . . . . . . . . . . . . . . . . . . . . . . 84
Create a Motion Axis Move (MAM) Motion Profile . . . . . . . . 84
Add MAM Instruction to Your RSLogix 5000 Program . . . . . 88
Appendix A
Logix Base Program Overview Basic Program Flow. . . . . . . . . . . . . . . . . . . . . . . . . . . . . . 91
Understanding Main Machine Control (P00_Machine) . . . . . 92
Axis Control. . . . . . . . . . . . . . . . . . . . . . . . . . . . . . . . . . . . 98
Machine States and Definitions . . . . . . . . . . . . . . . . . . . . . . 98
Adding Your Application Code. . . . . . . . . . . . . . . . . . . . . . 99
User-defined Data Types . . . . . . . . . . . . . . . . . . . . . . . . . . 99
Appendix B
Add-on Application Packages Add-on Application Packages . . . . . . . . . . . . . . . . . . . . . . . 101
Appendix C
Rockwell Automation Training
Services
Rockwell Automation Training Services. . . . . . . . . . . . . . . . 103
Publication IASIMP-QS013A-EN-P May 2009 7
Preface
Introduction
This quick start provides examples of using a Logix controller to
connect to multiple devices (servo drives, motors, and HMI) over the
EtherNet/IP network in a Kinetix Integrated Motion application. These
examples were designed to get devices installed and communicating
with each other in the simplest way possible. The programming
involved is not complex, and offers easy solutions to verify that
devices are communicating properly.
To assist in the design and installation of your Kinetix Integrated
Motion system, application files and other information is provided on
the Kinetix Accelerator Toolkit DVD, publication IASIMP-SP004. The
DVD provides CAD drawings for panel layout and wiring, base Logix
control programs, FactoryTalk View (HMI) application files, and more.
For a copy of the DVD, contact your local Rockwell Automation
distributor or sales representative. With these tools and the built-in
best-practices design, the system designer is free to focus on the
design of their machine control and not on design overhead tasks.
You can also download these same supporting files from the
Rockwell Automation Integrated Architecture Tools website,
http://www.ab.com/go/iatools on the Beyond Getting Started tab.
The beginning of each chapter contains the following information.
Read these sections carefully before beginning work in each chapter.
Before You Begin - This section lists the steps that must be
completed and decisions that must be made before starting that
chapter. The chapters in this quick start do not have to be
completed in the order in which they appear, but this section
defines the minimum amount of preparation required before
completing the current chapter.
What You Need - This section lists the tools that are required to
complete the steps in the current chapter. This includes, but is not
limited to, hardware and software.
Follow These Steps - This illustrates the steps in the current
chapter and identifies which steps are required to complete the
examples using specific networks.
IMPORTANT
Before using this quick start and the contents of the Kinetix
Accelerator Toolkit DVD, read the Terms and Conditions READ
ME.pdf on the DVD.
8 Publication IASIMP-QS013A-EN-P May 2009
Preface
Required Software
To complete this quick start, the following software is required.
Conventions Used in This
Manual
This manual uses the following conventions.
Rockwell Automation Software Cat. No. Min Version
RSLogix 5000 9324-RLD300ENE 17
FactoryTalk View Studio for Machine Edition
(includes RSLinx Enterprise and RSLinx Classic)
9701-VWMR030AENE 5.00
Motion Analyzer/Motion Selector
Download at
http://www.rockwellautomation.com/en/e-tools
4.6
Kinetix Accelerator Toolkit DVD IASIMP-SP004 IASIMP-SP004G-EN-C
Convention Meaning Example
Click
Click left mouse button once (assumes cursor is positioned on
object or selection). Click button to initiate action.
Click Browse.
Double-click
Click left mouse button twice in quick succession. (Assumes
cursor is positioned on object or selection.)
Double-click the H1 icon.
Right-click
Click right mouse button once. (Assumes cursor is positioned on
object or selection.)
Right-click the Fieldbus Networks icon.
Drag and drop
Click and hold the left mouse button on an object, move the
cursor to where you want to move the object, and release the
mouse button.
Drag and drop the desired block into the Strategy
window.
Select Click to highlight a menu item or list choice. Select H1-1 from the pull-down menu.
Check/uncheck Click to select a checkbox option.
Check Consider Case if you want to conduct a
case-sensitive search.
>
Shows nested menu selections as menu name followed by menu
selection.
Click File>Page Setup>Options.
Expand
Click the + to the left of a given item /folder to show its
contents.
In the H1-1 window, expand the FFLD.
Enter Used when you can type from the keyboard or choose from a list. Enter the catalog number of the product.
Type Used when the only option is to type from the keyboard. Type the catalog number of the product.
Press
Press a specific button on the PanelView terminal or other
component with touch-screen technology.
Press Axis Control.
Publication IASIMP-QS013A-EN-P May 2009 9
Chapter 1
Hardware Selection
In this chapter you make your motion application hardware selection. You can select from the
basic motion control panels or use Motion Analyzer software to size your servo drive and motor.
You can modify the basic motion control panels with up to four axes, a different PanelView Plus
terminal, and other optional equipment.
Before You Begin
Determine your base motion system input voltage.
400/460V
200/230V
Verify that your computer meets the software requirements of Motion Analyzer, version 4.6.
What You Need
Kinetix Accelerator Toolkit DVD, publication IASIMP-SP004. For a copy of the DVD, contact
your local Rockwell Automation distributor or sales representative
Personal computer with Internet access for downloading software
Motion Analyzer software, version 4.6 is available from:
the Kinetix Accelerator Toolkit DVD, publication IASIMP-SP004
http://www.rockwellautomation.com/en/e-tools
Kinetix Motion Control Selection Guide, publication GMC-SG001
10 Publication IASIMP-QS013A-EN-P May 2009
Chapter 1 Hardware Selection
Follow These Steps
Complete the following steps to select your motion system hardware.
Start with
Basic Motion Control
Panels?
Yes No
230V or 460V
Input Voltage?
230V 460V
Do you wish to
further verify or change
your motion selections?
Yes No
Start
page 11
Installing Motion
Analyzer Software
page 15
Select Add-on
Components
page 15
Select Add-on
Components
page 14
Reviewing Basic Panel
Component Listings
page 13
Reviewing Basic Panel
Component Listings
page 15
Select Add-on
Components
page 11
Installing Motion
Analyzer Software
Publication IASIMP-QS013A-EN-P May 2009 11
Hardware Selection Chapter 1
Installing Motion Analyzer Software
Motion Analyzer is a comprehensive motion control software tool with application analysis used
for sizing your application. You can download and install Motion Analyzer software from the Web
or install the software from the Kinetix Accelerator Toolkit DVD.
Download Motion Analyzer Software From the Web
Follow these steps to download and install Motion Analyzer software.
1. Open your Web browser and go to http://www.rockwellautomation.com/en/e-tools.
The Configuration and
Selection Tools webpage
opens.
2. Click the System
Configuration tab.
3. Click Motion Analyzer.
4. Click Download.
The Motion Software
webpage opens.
5. Click the Motion Analyzer
Download link and follow
the instructions provided.
6. Use Motion Analyzer
software to size your
motor/drive combinations.
12 Publication IASIMP-QS013A-EN-P May 2009
Chapter 1 Hardware Selection
Install Motion Analyzer Software From the Kinetix Accelerator Toolkit DVD
Follow these steps to install Motion Analyzer software.
1. Install the Kinetix Accelerator Toolkit DVD on your personal computer hard drive.
2. Open the Kinetix Accelerator Toolkit software and click Use the KAT Development Tools.
3. Browse to the
Motion Analyzer
folder.
4. Double-click the
Motion Analyzer version 4.6 application
file.
The System
View dialog
box opens.
5. From the Product Family pull-down menu, choose your servo drive family.
6. Click APPLICATION DATA and enter the data for your motion application.
TIP
For motor/drive performance specifications, refer to the Kinetix Motion Control Selection Guide,
publication GMC-SG001.
For Motion Analyzer labs, refer to the Motion Analyzer Training Folder on the Kinetix Accelerator
Toolkit DVD, publication IASIMP-SP004. For a copy of the DVD, contact your local Rockwell
Automation distributor or sales representative.
Publication IASIMP-QS013A-EN-P May 2009 13
Hardware Selection Chapter 1
Reviewing Basic Panel Component Listings
These tables include servo drives and motors, CompactLogix controller, PanelView Plus terminal
(HMI), and accessory components for 400/460V and 200/230V systems. Review the basic
component listings and compare with your specific application needs.
400/460V Base System
# Used Components Cat. No. Description
1 Enclosure and panel (HxWxD, approx.)
Hoffman
1219 x 609 x 304 mm
(48 x 24 x 12 in.)
Rittal
1
Input power
Line Interface Module (LIM)
2094-BL50S 460V, 50 A
1 140U-H-RVM12R Through-the-door disconnect
1 AC Line Filter 2090-XXLF-X330B 3-phase, 30 A
1
Kinetix 6000
Multi-axis Servo
Drive System
Power Rail 2094-PRS4 4-slot, slim
1
Integrated Axis Module
(IAM)
2094-BC02-M02-S
15 kW converter and 10.3 A (rms) inverter output,
safe-off feature
1 Axis Module (AM) 2094-BM01-S 6.1 A (rms) inverter output, safe-off feature
2 Axis Module (AM) 2094-BMP5-S 2.8 A (rms) inverter output, safe-off feature
1
Motors MP-Series Low Inertia
MPL-B330P-MK22AA 1.8 kW output with absolute, multi-turn feedback
1 MPL-B320P-MK22AA 1.4 kW output with absolute, multi-turn feedback
2 MPL-B1520U-VJ42AA 0.27 kW output with absolute, multi-turn feedback
2
Cables
Motor Power
2090-XXNPMP-16S03 3 m (9.8 ft), MPL-B320P and MPL-B330P
2 2090-XXNPMF-16S03 3 m (9.8 ft), MPL-B1520U
2
Motor Feedback
2090-XXNFMP-S03 3 m (9.8 ft), MPL-B320P and MPL-B330P
2 2090-XXNFMF-S03 3 m (9.8 ft), MPL-B1520U
2
SERCOS fiber-optic
2090-SCEP3-0 3.0 m (9.8 ft)
3 2090-SCEP0-1 0.1 m (5.1 in.)
1 Ethernet 2711P-CBL-EX04 Enet CAT5 crossover cable 4.3 m (14 ft)
4 Connector kit Feedback 2090-K6CK-D15M Low-profile connector kit for motor feedback
1 HMI PanelView Plus 2711P-T6C20D PanelView Plus 600, 24V dc, ethernet comms
1
Logix controller
CompactLogix with
EtherNet/IP Configuration
1768-L43 Controller
1 1768-M04SE SERCOS module
1 1768-ENBT Ethernet module
1 1764-PA4 Power supply
1 1769-IQ32 32-point 24V dc input module
1 1769-OB16 16-point 24V dc sourcing output module
1 1769-ECR End cap
1
Software
RSLogix 5000 9342-RLD300ENE Application program software
1 FactoryTalk View ME 9701-VWMR030AENE HMI visualization software
14 Publication IASIMP-QS013A-EN-P May 2009
Chapter 1 Hardware Selection
200/230V Base System
# Used Components Cat. No. Description
1 Enclosure and panel (HxWxD, approx.)
Hoffman
1219 x 609 x 304 mm
(48 x 24 x 12 in.)
Rittal
1
Input power
Line Interface Module (LIM)
2094-AL50S 230V, 50 A
2 140U-H-RVM12R Through-the-door disconnect
3 AC Line Filter 2090-XXLF-X330B 3-phase, 30 A
1
Kinetix 6000
Multi-axis Servo
Drive System
Power Rail 2094-PRS4 4-slot, slim
1
Integrated Axis Module
(IAM)
2094-AC09-M02-S
6 kW converter and 10.6 A (rms) inverter output,
safe-off feature
1 Axis Module (AM) 2094-AM01-S 6.0 A (rms) inverter output, safe-off feature
1
Kinetix 2000
Multi-axis Servo
Drive System
Power Rail 2093-PRS2 2-slot
1
Integrated Axis Module
(IAM)
2093-AC05-MP2 3 kW converter and 2.0 A (rms) inverter output
1 Axis Module (AM) 2093-AMP1 1.0 A (rms) inverter output
1
Motors MP-Series Low Inertia
MPL-A320P-MK22AA 1.3 kW output with absolute, multi-turn feedback
1 MPL-A230P-VJ42AA 0.86 kW output with absolute, multi-turn feedback
2 MPL-A1530U-VJ42AA 0.39 kW output with absolute, multi-turn feedback
1
Cables
Motor Power
2090-XXNPMP-16S03 3 m (9.8 ft), MPL-A320P
3 2090-XXNPMF-16S03 3 m (9.8 ft), MPL-A1530U and MPL-A230P
1
Motor Feedback
2090-XXNFMP-S03 3 m (9.8 ft), MPL-A320P
3 2090-XXNFMF-S03 3 m (9.8 ft), MPL-A1530U and MPL-A230P
2
SERCOS fiber-optic
2090-SCEP0-1 0.1 m (5.1 in.)
1 2090-SCEP1-0 1.0 m (3.2 ft)
2 2090-SCEP3-0 3.0 m (9.8 ft)
1 Ethernet 2711P-CBL-EX04 Enet CAT5 crossover cable 4.3 m (14 ft)
2
Connector kit Feedback
2090-K6CK-D15M Low-profile kit for Kinetix 6000 motor feedback
2 2090-K2CK-D15M Low-profile kit for Kinetix 2000 motor feedback
1 HMI PanelView Plus 2711P-T6C20D PanelView Plus 600, 24V dc, ethernet comms
1
Logix controller
CompactLogix with
EtherNet/IP Configuration
1768-L43 Controller
1 1768-M04SE SERCOS module
1 1768-ENBT Ethernet module
1 1764-PA4 Power supply
1 1769-IQ32 32-point 24V dc input module
1 1769-OB16 16-point 24V dc sourcing output module
1 1769-ECR End cap
1
Software
RSLogix 5000 9342-RLD300ENE Application program software
1 FactoryTalk View ME 9701-VWMR030AENE HMI visualization software
Publication IASIMP-QS013A-EN-P May 2009 15
Hardware Selection Chapter 1
Select Add-on Components
Follow these steps to add components to your base system.
1. Install the Kinetix Accelerator Toolkit DVD on your personal computer hard drive.
2. Open the Kinetix Accelerator Toolkit software and click Use the KAT Development Tools.
3. Browse to the Product Information folders.
4. Identify additional components listed in the Product Information folders that you would like
to add to your system.
5. If necessary, identify additional components not listed in the Product Information folders.
Contact your local Rockwell Automation distributor or sales representative for more
information.
16 Publication IASIMP-QS013A-EN-P May 2009
Chapter 1 Hardware Selection
Notes:
Publication IASIMP-QS013A-EN-P May 2009 17
Chapter 2
Plan System Layout
In this chapter you layout the system components selected in Chapter 1. Remove components
from the basic motion control panel system or add components using the CAD drawings supplied
on the Kinetix Accelerator Toolkit DVD. For a copy of the DVD, contact your local Rockwell
Automation distributor or sales representative.
Before You Begin
Complete your system hardware selection (refer to Chapter 1).
What You Need
Kinetix Accelerator Toolkit DVD, publication IASIMP-SP004
System Design for Control of Electrical Noise Reference Manual, publication GMC-RM001
System Design for Control of Electrical Noise Video, publication GMC-SP004
Kinetix 2000 Multi-axis Servo Drive User Manual, publication 2093-UM001
Kinetix 6000 Multi-axis Servo Drive User Manual, publication 2094-UM001
Kinetix 7000 High Power Servo Drive User Manual, publication 2099-UM001
18 Publication IASIMP-QS013A-EN-P May 2009
Chapter 2 Plan System Layout
Follow These Steps
Complete the following steps to plan your system layout within the enclosure.
Use
Basic Motion Control
Panel as is?
Yes
No
Start
page 21
Modify Your Motion
Panel Layout
page 22
Download Other
Allen-Bradley CAD
Drawings
page 20
Verifying Your Basic
Panel Layout
page 19
Load Basic System
CAD Drawings
Publication IASIMP-QS013A-EN-P May 2009 19
Plan System Layout Chapter 2
Load Basic System CAD Drawings
The Kinetix Accelerator Toolkit DVD provides CAD drawings, in DWG and DXF format, to assist
in planning the layout of your system. The drawings are designed to optimize panel space and to
minimize electrical noise.
Follow these steps to load the CAD files from the Kinetix Accelerator Toolkit DVD.
1. Install the Kinetix Accelerator Toolkit DVD to your personal computer hard drive.
2. Open the Kinetix Accelerator Toolkit software and click Use the KAT Development Tools.
3. Browse to the AutoCAD Electrical CAD folders.
4. Double-click the DWG Files or DXF Files folder.
5. Use your CAD program to open these and other
enclosure CAD files.
KAT_230_23_PANEL_LAYOUT.dwg
KAT_230_24_ENCLOSURE_LAYOUT.dwg
KAT_CAD_DRAWING_SUMMARY.pdf
6. Identify additional layout needs specific to your application.
20 Publication IASIMP-QS013A-EN-P May 2009
Chapter 2 Plan System Layout
Verifying Your Basic Panel Layout
The basic (460V) motion control panel layout is shown below. Included is a four-axis
Kinetix 6000 drive system with Line Interface Module (LIM), PanelView Plus 600 terminal, and
CompactLogix controller with SERCOS module.
Sample Information from Enclosure Files
IMPORTANT
The enclosure CAD drawings were designed using best-practices techniques as shown in the
System Design for Control of Electrical Noise Reference Manual, publication GMC-RM001. Refer
to this publication when making modifications to the basic motion control panel layout.
Refer to your servo drive user manual for panel layout instructions specific to that drive family.
CLEAN
D
I
R
T
Y
D
I
R
T
Y
DIRTY
CLEAN
C
L
E
A
N
C
L
E
A
N
CLEAN
DIRTY
DIRTY
DIRTY
Allen-Bradley PanelView Plus 600
LIM Module
Kinetix 6000
Four-axis Drive System
(460V is shown)
CompactLogix
Controller
PanelView Plus 600
Terminal (HMI)
Through-the-door
Disconnect
Enclosure
1219 x 609 x 304 mm
(48 x 24 x 12 in.)
Bulletin 800EP
Push Buttons
L
i
n
e
F
i
l
t
e
r
(
o
p
t
i
o
n
a
l
)
Ethernet Modem (optional)
Optional Equipment Includes:
Line Filter (required for CE)
PowerFlex 40 ac Drive
Ethernet Modem
Point IO System
Safety Relay
1768-M04SE
SERCOS Module
Publication IASIMP-QS013A-EN-P May 2009 21
Plan System Layout Chapter 2
Modify Your Motion Panel Layout
Follow these steps to modify your motion panel layout.
1. Remove equipment from the basic motion control panel CAD drawing you do not need for
your application.
2. Install the Kinetix Accelerator Toolkit software and click Use the KAT Development Tools.
3. Browse to the Product Information folders.
4. Copy and paste objects from the optional equipment CAD drawings to the basic motion
control panel drawing.
5. Select other hardware, as needed.
Refer to Download Other Allen-Bradley CAD Drawings on page 22. Refer to the Literature
Library (http://literature.rockwellautomation.com) for access to publications.
6. Determine if the combination of your duty cycle and selected components require additional
cooling.
For enclosure sizing example, refer to your servo drive user manual.
22 Publication IASIMP-QS013A-EN-P May 2009
Chapter 2 Plan System Layout
Download Other Allen-Bradley CAD Drawings
Follow these steps to download other Allen-Bradley product CAD drawings.
1. Open your Web browser and go to http://www.rockwellautomation.com/en/e-tools.
The Configuration and
Selection Tools
webpage opens.
Product Selection is the
default tab.
2. Type the Catalog
Number of the product.
3. Click Submit.
The Configuration Results dialog opens.
4. Click the Drawings tab.
5. Click a file to download.
Publication IASIMP-QS013A-EN-P May 2009 23
Chapter 3
Plan System Wiring
In this chapter you plan the cable layout for your system components placed in Chapter 2. Use
the CAD drawings supplied on the Kinetix Accelerator Toolkit DVD to assist in the routing of
wires and cables for your system components. For a copy of the DVD, contact your Rockwell
Automation distributor or sales representative.
Before You Begin
Complete your system hardware selection (refer to Chapter 1).
Complete your system layout (refer to Chapter 2).
What You Need
Kinetix Accelerator Toolkit DVD, publication IASIMP-SP004
CAD files typical of those included on the Kinetix Accelerator Toolkit DVD
KAT_230_1_POWER_DISTRIBUTION.dwg KAT_230_14_DRIVE4_IO.dwg
KAT_230_2_POWER_DISTRIBUTION.dwg KAT_230_15_DRIVE4_ENCODER.dwg
KAT_230_3_230v_POWER.dwg KAT_230_16_DRIVE5_IO.dwg
KAT_230_4_120v_POWER.dwg KAT_230_17_SPARE.dwg
KAT_230_5_LIM_DISTRIBUTION.dwg KAT_230_18_SPARE.dwg
KAT_230_6_SAFETY_RELAY.dwg KAT_230_19_PLC_INPUT.dwg
KAT_230_7_24V_CONTROL_POWER.dwg KAT_230_20_PLC_OUTPUT.dwg
KAT_230_8_DRIVE1_IO.dwg KAT_230_21_POINT_IO.dwg
KAT_230_9_DRIVE1_ENCODER.dwg KAT_230_22_POINT_IO.dwg
KAT_230_10_DRIVE2_IO.dwg KAT_230_23_PANEL_LAYOUT.dwg
KAT_230_11_DRIVE2_ENCODER.dwg KAT_230_24_ENCLOSURE_LAYOUT.dwg
KAT_230_12_DRIVE3_IO.dwg KAT_230_25_NETWORK_CONNECTIONS.dwg
KAT_230_13_DRIVE3_ENCODER.dwg KAT_CAD_DRAWING_SUMMARY.pdf
24 Publication IASIMP-QS013A-EN-P May 2009
Chapter 3 Plan System Wiring
Kinetix 2000 Multi-axis Servo Drive User Manual, publication 2093-UM001
Kinetix 6000 Multi-axis Servo Drive User Manual, publication 2094-UM001
Kinetix 7000 High Power Servo Drive User Manual, publication 2099-UM001
Line Interface Module Installation Instructions, publication 2094-IN005
System Design for Control of Electrical Noise, publication GMC-RM001
System Design for Control of Electrical Noise Video, publication GMC-SP004
Documentation that came with your other Allen-Bradley products
Refer to the Literature Library (http://literature.rockwellautomation.com) for access to
publications.
Follow These Steps
Complete the following steps to plan the installation and wiring of your system components
within the enclosure.
Start
page 26
Routing Cables for Your
Integrated Motion Panel
page 27
Laying Out Power and I/O
Cables
page 29
Laying Out SERCOS and
Ethernet Cables
page 25
Load Basic System
CAD Diagrams
Publication IASIMP-QS013A-EN-P May 2009 25
Plan System Wiring Chapter 3
Load Basic System CAD Diagrams
The Kinetix Accelerator Toolkit DVD provides CAD diagrams, in DWG and DXF format, to assist
in the planning of your system wiring. The diagrams are designed to optimize panel space and to
minimize electrical noise.
Follow these steps to load CAD files from the Kinetix Accelerator Toolkit DVD.
1. Install the Kinetix Accelerator Toolkit DVD to your personal computer hard drive.
2. Open the Kinetix Accelerator Toolkit software and click Use the KAT Development Tools.
3. Browse to the AutoCAD Electrical CAD folders.
4. Double-click the DWG Files or DXF Files folder.
5. Use your CAD program to open these and other
enclosure CAD files.
KAT_230_23_PANEL_LAYOUT
KAT_230_24_ENCLOSURE_LAYOUT
KAT_CAD_DRAWING_SUMMARY.pdf
6. Use your CAD program to open these and other wiring diagram CAD files.
KAT_230_1_POWER_DISTRIBUTION
KAT_230_25_NETWORK_CONNECTIONS
7. Identify additional wiring needs specific to your application.
26 Publication IASIMP-QS013A-EN-P May 2009
Chapter 3 Plan System Wiring
Routing Cables for Your Integrated Motion Panel
This system enclosure diagram is an example of the four-axis motion control panel, including
noise zones. The enclosure CAD drawings are provided as examples of best-practices techniques
used to minimize electrical noise, as covered in the System Design for Control of Electrical Noise
Reference Manual, publication GMC-RM001.
The enclosure diagram provides designators that coordinate with the wiring diagrams, illustrating
where to route your power and I/O cables.
Sample Information from Enclosure Files
IMPORTANT
Refer to your servo drive user manual for installation and wiring instructions specific to that drive
family. For other equipment shown in your CAD drawings, refer to the installation instructions that
came with those products.
D
I
R
T
Y
D
I
R
T
Y
DIRTY
CLEAN
C
L
E
A
N
C
L
E
A
N
CLEAN
DIRTY
DIRTY
DIRTY
C1
C2
C3 D5
D6
D1
C1
D3
D2
D4
DIRTY
D6
CLEAN
C2
LIM Module
Kinetix 6000
Four-axis Drive System
(460V is shown)
CompactLogix
Controller
L
i
n
e
F
i
l
t
e
r
(
o
p
t
i
o
n
a
l
)
Ethernet Modem (optional)
PowerFlex 40
(optional)
CLEAN wireway for noise sensitive
device circuits.
DIRTY wireway for noise generating
device circuits.
Noise Zone Legend
Publication IASIMP-QS013A-EN-P May 2009 27
Plan System Wiring Chapter 3
Laying Out Power and I/O Cables
This diagram is an example of routing power and I/O cables, including the noise zones. The
diagram provides designators that coordinate with the enclosure diagram, indicating where to
route your power and I/O cables. To locate the noise zones in your enclosure (D1, D2, C1, C2,
for example), refer to the diagram on page 26.
Sample Information from Wiring Diagram Files
D3,2,4
D4,2,3,1
D4
D3
D4,2,3
D4
D4
480VAC, 3-PHASE
CUSTOMER SUPPLIED
L
O
A
D
O
U
T
P
U
T
PB01
PE
E-STOP
2 L3
1 IO_PWR 1
1 PE
3 IO_PWR1
2 IO_COM1
4 IO_COM1
6 IO_COM1
5 IO_PWR1
4 L1
3 L2
GRN-YEL X AWG
KINETIX 6000
LINE INTERFACE MODULE
(LIM)
2094-BL75S
IPL
I/O (IOL)
7 COIL_E1
17 CONSTAT_12
18 CONSTAT_22
21 SHIELD
20 CONSTAT_54
19 CONSTAT_32
8 COIL_E2
10 SHIELD
9 ALRM_M
11 ALRM_B
14 CONSTAT_21
13 CONSTAT_11
12 ALRM_COM
16 CONSTAT_53
15 CONSTAT_31
24VDC POWER RUNGS
A
U
X
IL
IA
R
Y
2
3
0
V
A
C
2
4
V
D
C
I/
O
O
U
T
P
U
T
P
O
W
E
R
24VDC POWER
TO AXIS MODULES
230VAC POWER RUNGS
230VAC RESISTIVE BRAKE MODULE
02-19
P1L-1
02-19
P1L-2
XX-XX
P1L-3
XX-XX
P1L-4
02-01
P2L-1
02-01
P2L-2
XX-XX
P2L-3
XX-XX
P2L-4
IO_PWR2 5
IO_COM2 6
IO_PWR2 1
IO_COM2 4
IO_COM2 2
IO_PWR2 3
AUX1_L1 3
AUX2_L2 2
AUX1_L2 4
AUX2_L1 1
P1L
P2L
PE
2ND STAGE
30A-LF OPTION
CBL01
4C #xAWG BRAIDED SHIELD
LINE FILTER
L3
GG
L3
L1
L2 L2
L1
1
2
3
GRN/YEL
WIRE GAUGE
0801LF001
C
O
N
T
R
O
L
V
A
C
L3' 2
PE 1
L1 2
L2/N 1
L1' 4
L2' 3
CPL
OPL
PE GND BAR
The heavy diagonal
lines identify which
wires are included in
the noise zone.
28 Publication IASIMP-QS013A-EN-P May 2009
Chapter 3 Plan System Wiring
0 0
CED
PLC OUTPUT
AXIS 1 ENABLE 22-28
O:0.13/08
22-28
24COM
8 +OT
12 CUST_COM
9 CUST_COM
10 CUST_24V
11 -OT
U 1
V 2
PE 4
SHLD
W 3
6 CUST_COM
7 CUST_24V
4 CUST_24V
3 CUST_COM
5 HOME
2 ENABLE
1 CUST_24V
15 REG_COM
16 REG_24V
17 REG2
18 REG_COM
13 REG_24V
14 REG1
19
HOME SWITCH
PLUS
OVERTRAVEL
MINUS
OVERTRAVEL
REGISTRATION
#18 BLU
#18 WHT/BLU
24COM
O:0.13/08
INPUT
MOTOR BRAKE CABLE
I/O (IOD)
MP
PWR 3
DBK- 2
DBK+ 1
COM4
MBK+ 5
MBK- 6
OFF
ON
ON
2090-XXXX-XXX
CBL-MTR1-BC
FDBK
AUX
FDBK
MOTOR
8M OFF
SW3
OFF
ON 8M
4M
BC
DIP SW.
RATE
BAUD
1
3
SW1
ON
OFF
HI
LO
POWER
BAUD
OPTICAL
ON 4M
SW2
2
22
23 DAC0
21
20
24 DAC_COM
TX RX
25 DAC1
26 DAC_COM
SEE INTERCONNECT DRAWING
FOR FIBER OPTIC CONNECTIONS
SERCOS
2090-XXXX-XXX
MOTOR POWER CABLE
CBL-MTR1 PWR
ENCODER CONNECTOR
POWER CONNECTOR
SERVO MOTOR WITH FEEDBACK
MOTOR NAME HERE
AXIS 1
BRAKE
2090-XXXX-XXX
MOTOR FEEDBACK CABLE
CBL-MTR1-FB
PE
PE
06-11
0611 CED-1
06-16
0616 CED-2
CEN- 1
CEN+ 2
GND
6 L1
5 L2
2 CTL2
1 CTL1
1 DC-
4 L3
3 PE
2 DC+
WHT/BLU
BLU
14 AWG
0611 CED-1
0616 CED-2
KINETIX 6000
INTEGRATED AXIS
MODULE (IAM)
AB
2094-BC02-M02-S
NOTE: BOLT STEEL BRAID ON RIGHT SIDE OF THE POWER
UNGROUNDED
CPD
IPD
P
1
3
JUMPER
GROUND
GROUND JUMPER
P14 TO P13 FOR
P12 TO P13 FOR
P
1
2
P
1
4
SWITCHES
ADDRESS
SERCOS
GROUNDED
PE
CBL02
4C #xAWG BRAIDED SHIELD
1
2
3
GRN/YEL
AXIS 01
D3
D3
D4,2,3
D3,1,5
C2,1,3
C1,3
C3,1,2
D5,1,6
The D3,1,5 designator specifies that the
motor power and brake cables route from
the drive to wireway D3, then D1, and
finally D5 as illustrated on page 26.
The C2,1,3 designator specifies that the
motor feedback cable routes from the
drive to wireway C2, then C1, and finally
C3 as illustrated on page 26.
The heavy diagonal
lines identify which
wires are included in
the noise zone.
Publication IASIMP-QS013A-EN-P May 2009 29
Plan System Wiring Chapter 3
Laying Out SERCOS and Ethernet Cables
This diagram is an example of wiring SERCOS and Ethernet cables, including the noise zones.
The diagram provides designators that coordinate with the panel diagram, indicating where to
route your SERCOS and Ethernet cables.
Sample Information from Wiring Diagram Files
10 mm
[1 Inch]
SCALE:
18.50 [47/64]
118.00 [4 41/64]
80.50 [3 11/64]
PanelView+600
PANELVIEW PLUS, 600
COMPACTLOGIX SYSTEM
PanelView+400
PANELVIEW PLUS, 400
PanelView+400
PANELVIEW PLUS, 400
KINETIX 4 AXIS MOTION
1768-MO4SE 1764-PA4
1768-ENBT 1768-L43
1769-ECR 1769-IQ32
1769-OB16
10/100MBPS
ETHERNET
9300-RADESG
NODE 05
TX RX TX RX TX RX TX RX
NODE 04 NODE 03 NODE 01
SERCOS FIBER-OPTIC RING
RX TX
AXIS 0 AXIS 1 AXIS 2 AXIS 3
OPTIONAL ETHERNET/MODEM
COLOR TOUCHSCREENW/ EHTERNET
COLOR TOUCHSCREENW/ EHTERNET
COLOR TOUCHSCREENW/ RS232
OPTIONAL
2090-SCEP0-1
2090-SCEP0-1
2090-SCEP0-9
USER SUPPLIED
DIAL UP
(PSTN)
C1,3
C3,1
C3,D5,1
(requires braided conduit)
30 Publication IASIMP-QS013A-EN-P May 2009
Chapter 3 Plan System Wiring
Notes:
Publication IASIMP-QS013A-EN-P May 2009 31
Chapter 4
Motion Logix Integration
In this chapter you configure your RSLogix 5000 application file. Logix application file
(IMCMx_Base_1_00.acd) is included in the Controller Program Files folder on the Kinetix
Accelerator Toolkit DVD. The Logix application file is a 2-axis generic base application file.
After you open the file, you configure the Logix processor and drive modules, add axes, I/O, and
communication modules if needed, and download the program. Refer to Logix programming
manuals for additional device configuration and programming requirements.
Before You Begin
Complete your system hardware selection (refer to Chapter 1).
Complete your system layout (refer to Chapter 2).
Complete your system wiring (refer to Chapter 3).
What You Need
Kinetix Accelerator Toolkit DVD, publication IASIMP-SP004
RSLogix 5000 software, version 17.0 or later
RSLinx Classic software, version 2.54 or later
Logix application file IMCMx_Base_1_00.acd
Logix files are available on the Kinetix Accelerator Toolkit DVD. For a copy of the DVD,
contact your local Rockwell Automation distributor or sales representative.
Kinetix 2000 Multi-axis Servo Drive User Manual, publication 2093-UM001
Kinetix 6000 Multi-axis Servo Drive User Manual, publication 2094-UM001
Kinetix 7000 High Power Servo Drive User Manual, publication 2099-UM001
Logix5000 Motion Modules User Manual, publication LOGIX-UM002
32 Publication IASIMP-QS013A-EN-P May 2009
Chapter 4 Motion Logix Integration
Follow These Steps
Complete the following steps to configure your Logix Integrated Motion application.
Start
Configure Your
Logix Controller
page 34
Configure Your Logix
SERCOS Module
page 35
Configure Your Kinetix
Drive Modules
page 46
Configure and Add
AOI Instructions
page 49
Configure Axis
Properties
page 48
Load and Open Logix
Application File
page 33
Add Logix Program Code
for Additional Axes
page 37
Configure Logix
Communication
page 52
Save and Download
Your Program
page 53
Publication IASIMP-QS013A-EN-P May 2009 33
Motion Logix Integration Chapter 4
Load and Open Logix Application File
The IMCMx_Base_1_00.acd Logix file is preconfigured for two axes of SERCOS based drives. You
can configure this file for any Kinetix 2000, Kinetix 6000, or Kinetix 7000 drive with a
ControlLogix or CompactLogix controller.
Follow these steps to load and open the Logix application file from the Kinetix Accelerator
Toolkit DVD.
1. Install the Kinetix Accelerator Toolkit DVD to your personal computer hard drive.
2. Open the Kinetix Accelerator Toolkit software and click Use the KAT Development Tools.
3. Browse to the Controller Program Files.
4. Open the V16 and V17 Logix Files
folder.
5. Double-click the IMCMx_Base_1_00.acd application file.
TIP
The file name is derived from the Modular Programming guidelines and represents the
ControllerName_ControllerFamily_MajorRev_MinorRev.acd.
34 Publication IASIMP-QS013A-EN-P May 2009
Chapter 4 Motion Logix Integration
The RSLogix 5000 software launches and your application file opens.
Configure Your Logix Controller
Follow these steps to configure your Logix controller.
1. Apply power to your Logix chassis containing the SERCOS interface module.
2. In RSLogix 5000 software, from the Edit menu choose Controller Properties.
The Controller Properties dialog box opens.
3. Click the General tab.
a. Click Change Controller and choose the
controller type to match your actual
hardware.
b. Modify the controller Name, as
appropriate.
c. From the Chassis Type pull-down menu,
choose your Logix chassis.
(this step is not required for
CompactLogix controller setup).
d. Enter the Logix controller Slot
(leftmost slot equals 0, this step is not required for CompactLogix controller setup).
4. Click OK.
Publication IASIMP-QS013A-EN-P May 2009 35
Motion Logix Integration Chapter 4
Configure Your Logix SERCOS Module
Follow these steps to configure your Logix module.
1. Right-click I/O Configuration in the Explorer dialog and choose New Module.
The Select Module dialog box opens.
2. Expand the Motion category and select
1756-MxxSE or 1768-M04SE as appropriate
for your actual hardware configuration.
3. Click OK.
The New Module dialog box opens. Your
new module appears under the I/O
Configuration folder in the Explorer dialog.
a. Type the module Name.
b. Enter the Slot where your module
resides.
For CompactLogix systems, the
processor module is slot 0. Slot
numbering increments left and right
from slot 0.
c. From the Electronic Keying
pull-down menu, choose your
keying option.
d. Check Open Module Properties.
4. Click OK.
Electronic Keying Selection Guidelines
Compatible
Choose Compatible Keying if you require the major version of RSLogix 5000 software to match your
motion modules major firmware revision.
Exact
Choose Exact Keying if you require the major and minor version of RSLogix 5000 software to match
your motion modules major firmware revision.
Disable Choose Disable Keying if you are unsure.
36 Publication IASIMP-QS013A-EN-P May 2009
Chapter 4 Motion Logix Integration
The Module Properties dialog box
opens.
5. Click the SERCOS Interface tab.
Leave default values unless they differ
from drive settings. Refer to the
Logix5000 Motion Modules User
Manual, publication LOGIX-UM002, for
more information.
6. Click OK.
TIP
If you are using a ControlLogix controller, you have to repeat steps 16 for each additional
SERCOS module.
Publication IASIMP-QS013A-EN-P May 2009 37
Motion Logix Integration Chapter 4
Add Logix Program Code for Additional Axes
This section provides instructions for adding Logix program code by using the Import/Export
feature if your application requires additional axes. Duplicating the already tested program code
of an existing axis is easier and faster than creating it yourself.
These procedures summarize the process.
Import Program from the Default Location
Change Tag Names
Add Machine Control Code for Your New Axis
Import Program from the Default Location
The CompactLogix base application file (IMCMx_Base_1_00.acd) contains program code for two
servo axes and one virtual axis. In this example, you will duplicate the program code of AXIS_01
and create AXIS_03.
Follow these steps to duplicate a servo axis and create another axis.
1. Open the IMCMx_Base_1_00.acd
application file and choose File>Import
Component>Program.
The Import Program dialog box opens.
38 Publication IASIMP-QS013A-EN-P May 2009
Chapter 4 Motion Logix Integration
2. Select P01_Axis01.L5X.
3. From the Into pull-down menu, choose
MainTask.
4. Click Import.
The Import Configuration dialog box
opens.
Change Tag Names
In this example, you change tag names to suit your specific application.
Follow these steps to change tag names.
1. From the Final Name
pull-down menu, choose
P03_Axis3.
The Operation field becomes
active.
Publication IASIMP-QS013A-EN-P May 2009 39
Motion Logix Integration Chapter 4
2. From the Operation pull-down
menu, choose Create.
3. Click Program Tags and check for tags to modify.
There are no tags to modify.
40 Publication IASIMP-QS013A-EN-P May 2009
Chapter 4 Motion Logix Integration
4. Click Routines and check for tags to modify.
There are no tags to modify.
5. Click Tags and check for tags to modify.
The Tags dialog box has the generic Final Name tags of N01_Axis01 that you can change to
N03_Axis03 to match your specific axis.
Publication IASIMP-QS013A-EN-P May 2009 41
Motion Logix Integration Chapter 4
6. Change the Final Name tags to N03_Axis03.
7. Click OK.
The program for the axes and N03_Axis03 is created.
8. Repeat steps 17 to create another axis.
42 Publication IASIMP-QS013A-EN-P May 2009
Chapter 4 Motion Logix Integration
Add Machine Control Code for Your New Axis
The control code for the machine requires editing to incorporate each additional axis. After
completing the Program Import, you must save, verify, download, and test your code.
This is the machine level program that contains subroutines
with code that needs to reference the new axis.
In Example 1, a rung of code from the R02_EnableDisable_FaultReset routine in the P00_Machine
program was modified to incorporate Axis03. A latch was added to make Axis03 enabled along
with the other two axes when the Machine Enable (MACH01_CTRL_CMD.ENABLE) is issued.
Example 1
IMPORTANT
All of these routines require editing to reference
the new axis. The example given is typical of what
each routine needs to incorporate the additional
axis into the program.
Publication IASIMP-QS013A-EN-P May 2009 43
Motion Logix Integration Chapter 4
In Example 2, a rung of code from the R02_EnableDisable_FaultReset routine in the P00_Machine
program was modified to incorporate Axis03. An unlatch was added to make Axis03 disabled
along with the other two axes when the Machine Enable (MACH01_CTRL_CMD.DISABLE) is
issued.
Example 2
In Example 3, a rung of code from the R03_MachineStatus routine in the P00_Machine program
was modified to incorporate Axis03. The OK bit is ANDed with the other axes to create an overall
Machine status.
Example 3
IMPORTANT
In example 3, the R03_MachineStatus routine must be modified to include all status information
for Axis03.
44 Publication IASIMP-QS013A-EN-P May 2009
Chapter 4 Motion Logix Integration
In Example 4, a rung of code from the R07_MachineReset routine in the P00_Machine program
was modified to incorporate Axis03. The FaultReset bit is set to initiate a fault reset in the Axis03
program.
Example 4
Before
After
Publication IASIMP-QS013A-EN-P May 2009 45
Motion Logix Integration Chapter 4
In Example 5, a rung of code from the R08_MachineStop routine in the P00_Machine program
was modified to incorporate Axis03. The Stop bit is set to initiate an Axis Stop in the Axis03
program.
Example 5
Before
After
46 Publication IASIMP-QS013A-EN-P May 2009
Chapter 4 Motion Logix Integration
Configure Your Kinetix Drive Modules
Follow these steps to configure your Kinetix drive modules.
1. Right-click the new Logix SERCOS module you created and choose New Module.
The Select Module dialog box opens.
2. Select your Drive Module as appropriate
for your actual hardware configuration.
3. Click OK.
The New Module dialog box opens.
a. Name the module.
b. Enter the Node address in the
software to match the node setting
on the drive (refer to your drive user
manual for instructions).
c. From the Electronic Keying
pull-down menu, choose your
keying option. (choose Disable
Keying if unsure).
d. Check Open Module Properties.
4. Click OK.
IMPORTANT
If you are using a preconfigured CompactLogix application file (IMCMx_xaxis_v00x.acd), your
Logix SERCOS module is configured in slot 1. If this does not match your actual hardware
configuration, go to Configure Your Logix SERCOS Module on page 35 to change the assigned slot
number.
Publication IASIMP-QS013A-EN-P May 2009 47
Motion Logix Integration Chapter 4
The Module Properties dialog box opens.
5. Click the Associated Axes tab.
6. Assign AXIS_01 to the node address.
7. Click Apply.
8. Click the Power tab.
9. From the Bus Regulator Catalog Number pull-down menu, choose the appropriate option
from the following table.
(1)
Drive will not accept Internal, <none>, 2094-BSP2, or 1394-SRxxxx selection if DC bus voltage is present without having three-phase power applied.
(2)
Drive will not accept CommonBus Follow selection if three-phase power is applied.
For more information, refer to your servo drive user manual.
10. Click OK.
11. Repeat steps 110 for each drive module.
If your integrated axis module (IAM) is
And your hardware configuration includes this
shunt option
Then choose
Configured as an IAM module or
Leader IAM (common bus) module
(1)
Internal shunts only Internal or <none>
Bulletin 2094 (rail mounted) shunt module 2094-BSP2
Bulletin 1394 passive shunt module (connected to catalog
number 2094-BSP2)
1394-SRxxxx
Bulletin 1336 active shunt module Internal or <none>
Configured as a Follower IAM module
(2)
N/A. Shunts are disabled on Follower IAM module CommonBus Follow
48 Publication IASIMP-QS013A-EN-P May 2009
Chapter 4 Motion Logix Integration
Configure Axis Properties
Follow these steps to configure axis properties.
1. Right-click the first physical axis (Axis_01) in the Explorer dialog and choose Properties.
Axis V01_Virtual is a virtual axis. Virtual axes are software
based with no physical output, but have full axis
functionality.
The Axis Properties dialog box opens.
2. Click the Drive/Motor tab.
a. From the Amplifier Catalog
Number pull-down menu,
choose your Kinetix drive.
For the amplifier catalog
number, refer to the amplifier
name plate.
b. Click Change Catalog.
The Change Catalog Number
dialog box opens.
c. Enter your Motor Catalog Number.
For the motor catalog number, refer to the motor name
plate.
d. Click OK.
e. From the Loop Configuration pull-down menu, choose
Position Servo.
TIP
Drive Enable Input Checking, when checked, means a hard-drive enable input signal is
required to enable the drive. When unchecked, the requirement is removed and only a
software instruction (MSO) is required to enable the drive.
Publication IASIMP-QS013A-EN-P May 2009 49
Motion Logix Integration Chapter 4
3. Click the Motor Feedback tab and verify that the Feedback Type shown is appropriate for
your actual hardware configuration.
4. Click the Units tab and edit default values as appropriate for your application.
5. Click the Conversion tab and edit default values as appropriate for your application.
6. Click OK.
7. Repeat steps 16 for each axis module.
For more information on configuring axes, refer to the Logix5000 Motion Modules User Manual,
publication LOGIX-UM002.
Configure and Add AOI Instructions
There are two Add-On Instructions (AOI) that are part of the base Logix program file. These
AOIs work together to pass information to the FactoryTalk View ME application, specifically the
Kinetix Axis Status faceplate. These are the two AOIs:
AOI_Kinetix_ErrorCode
AOI_Kinetix_Faceplate
The AOI_Kinetix_ErrorCode function is to read faults from a Kinetix servo drive. The AOI
instruction for the error-code reading is embedded into AOI_Kinetix_Faceplate. The
AOI_Kinetix_Faceplate passes fault code and status information to the FactoryTalk View ME
application.
In this section you establish a path from the drive to the AOI_Kinetix_Faceplate instruction. If you
added axes to your Logix program, you also need to add AOI_Kinetix_Faceplate instructions for
the new axes.
Configure AOI_Kinetix_Faceplate Instruction
Follow these steps to configure the AOI_Kinetix_Faceplate instruction.
1. Expand the P00_Machine program and double-click
R20_GUI_Interface.
50 Publication IASIMP-QS013A-EN-P May 2009
Chapter 4 Motion Logix Integration
2. In rung 1 of the AOI_Kinetix_Faceplate instruction, click
the ellipse for the Ref_MSG_IDN95 tag,
N01_Axis01_FP_MSG.
The Message Configuration dialog box
opens.
3. Click the Communication tab.
The Path field may already contain your
drive name, N01_Axis1 in this example.
In any case, we recommend that you
browse to your drive to verify the path.
4. Click Browse.
The Message Path Browser dialog box
opens.
5. Expand I/O Configuration and select your drive.
N01_Axis1 is used in this example.
6. Click OK.
The Message Configuration dialog box returns.
7. Click Apply to accept the path.
8. Click OK to close the Message Configuration dialog box.
9. Repeat steps 18 for each axis.
Publication IASIMP-QS013A-EN-P May 2009 51
Motion Logix Integration Chapter 4
Add an AOI_Kinetix_Faceplate Instruction
If you added axes to the Logix program file, you need to create an AOI_Kinetix_Faceplate
instruction to reference the new axes.
You can use the current AOI instructions as a reference when creating additional instructions
(tags and configuration, for example). You can also refer to Accessing Faceplate/Add-on
Instruction Sets, on page 82, and search by ME Faceplate/AOI for Kinetix Servo Drives V16/17, in
the Sample Code library, for more information.
You also need to duplicate the code for the Alarm History faceplate in the R20_GUI_Interface
routine.
This is an example of the
code added for Axis03.
52 Publication IASIMP-QS013A-EN-P May 2009
Chapter 4 Motion Logix Integration
Configure Logix Communication
This procedure assumes that your communication method to the Logix controller is using the
Ethernet protocol. It is also assumed that your Logix Ethernet module has already been
configured. For additional information, refer to the ControlLogix Controllers User Manual,
publication 1756-UM001.
Follow these steps to configure Logix Communication.
1. In the RSLinx Classic software, from the communications menu, choose Configure Drivers.
The Configure Drivers dialog box opens.
2. From the Available Driver Types
pull-down menu, choose the
Ethernet Devices.
3. Click Add New.
The Add New RSLinx Classic Driver
dialog box opens.
4. Name the new driver.
5. Click OK.
Publication IASIMP-QS013A-EN-P May 2009 53
Motion Logix Integration Chapter 4
The Configure driver dialog box opens.
6. Type the IP address of your Logix Ethernet
module.
The IP address shown is an example. Yours
will be different.
7. Click Add New.
8. Click Apply.
9. Click OK.
10. In the Configure Drivers dialog box, click Close.
11. From the Communications menu, choose RSWho.
The RSWho dialog box opens.
a. Expand the 1756-ENBT module until your
controller is visible.
b. Verify that you can browse to your Logix
controller.
c. Minimize the RSLinx application dialog
box and return to your RSLogix 5000
project.
Save and Download Your Program
After completing the Logix configuration, you must download your program to the Logix
controller.
Follow these steps to save and download your program.
1. Click the Verify Controller icon on the RSLogix 5000 toolbar.
The system verifies your Logix controller program and displays errors/warnings, if any.
TIP
If your Logix Ethernet module is
already configured, the IP address
is displayed on the module.
TIP
You can ignore warnings related to Duplicate Destructive Bits. They are part of the logic.
54 Publication IASIMP-QS013A-EN-P May 2009
Chapter 4 Motion Logix Integration
2. From the File menu, choose Save As.
3. From the Communications menu, choose Who Active.
The Who Active dialog box opens.
4. Browse to your Logix controller and
click Set Project Path.
5. Verify that the key switch on your
controller module is in the REM
(remote) position.
6. Click Download.
The Download dialog box opens.
7. Click Download to send the program to
the Logix controller.
8. Verify that the three Logix SERCOS module
indicators are steady green.
9. Verify that the drive seven-segment indicator has
reached phase 4.
If step 9 fails, refer to your servo drive user manual
for troubleshooting tables.
If step 9 does not fail, you are prompted to change
the Controller mode back to Remote Run.
10. Click Yes.
Publication IASIMP-QS013A-EN-P May 2009 55
Chapter 5
Motion FactoryTalk View ME Integration
In this chapter you configure your FactoryTalk View ME application file. Two FactoryTalk View
ME application archive files (.apa) are included in the HMI Application Files folder on the Kinetix
Accelerator Toolkit DVD.
You can choose a:
Two-axis base application archive file for PanelView Plus 600 terminals.
Two-axis base application archive file for a PanelView Plus 1000 terminal.
After file selection, you configure communication, add axes if needed, test the project, download
the program, and run the application.
Before You Begin
Complete your system hardware selection (refer to Chapter 1).
Complete your system layout (refer to Chapter 2).
Complete your system wiring (refer to Chapter 3).
Complete your Logix Integration procedures (refer to Chapter 4).
What You Need
Kinetix Accelerator Toolkit DVD, publication IASIMP-SP004
FactoryTalk View Studio - Machine Edition software, version 5.00 or later
RSLinx Enterprise software, version 2.50 or later
FactoryTalk View ME application archive file (IMME_PVPxxx_1_xx.apa)
FactoryTalk View ME files are available on the Kinetix Accelerator Toolkit DVD. For a copy of
the DVD, contact your local Rockwell Automation distributor or sales representative.
56 Publication IASIMP-QS013A-EN-P May 2009
Chapter 5 Motion FactoryTalk View ME Integration
Follow These Steps
Complete the following steps to configure your FactoryTalk View Studio - Machine Edition
Integrated Motion application.
Start
Load and Restore the
FactoryTalk View ME
Application
page 57
Configure Local
Communication
page 59
Test the Project
page 66
Download the Project
to a Terminal
page 69
Add an Axis to
the Project
page 61
Download Fonts to
the Terminal
page 67
Selecting Your
FactoryTalk View ME
Application File
page 57
Publication IASIMP-QS013A-EN-P May 2009 57
Motion FactoryTalk View ME Integration Chapter 5
Selecting Your FactoryTalk View ME Application File
Load and Restore the FactoryTalk View ME Application
Follow these steps to load and restore the FactoryTalk View ME application file from the Kinetix
Accelerator Toolkit DVD.
1. Install the Kinetix Accelerator Toolkit DVD on your personal computer hard drive.
2. Open the Kinetix Accelerator Toolkit software and click Use the KAT Development Tools.
3. Browse to the Generic HMI Base Application files.
PanelView Terminal FactoryTalk View ME File Name Description
PanelView Plus 600 IMME_PVP600_1_xx.apa FactoryTalk View ME file for generic base application. Can be
configured for any Kinetix 2000, Kinetix 6000, or Kinetix 7000 drive
configuration and PanelView Plus terminal.
PanelView Plus 700/1000 IMME_PVP1000_1_xx.apa
58 Publication IASIMP-QS013A-EN-P May 2009
Chapter 5 Motion FactoryTalk View ME Integration
4. Double-click your selected
FactoryTalk View ME (.apa)
application archive file.
The Application Manager dialog box
opens.
5. Click Restore the FactoryTalk View Machine
Edition application.
6. Click Next.
Another Application Manager dialog box opens.
In this example, the IMME_PVP1000_1_00.apa
file is selected. Yours could be different.
7. Click Finish.
After file restoration is complete, the
application closes.
IMPORTANT
Selecting Restore the FactoryTalk View Machine Edition application and FactoryTalk Local
Directory will cause the local security settings on your personal computer to substitute for the
security setting from the preconfigured application.
Publication IASIMP-QS013A-EN-P May 2009 59
Motion FactoryTalk View ME Integration Chapter 5
Configure Local Communication
The Design (Local) tab in Communication Setup reflects the view of the topology from the RSLinx
Enterprise server on the development computer. In this example application, the development
computer is communicating with the CompactLogix L43 controller via the Ethernet network.
Other Logix controllers are also available.
Follow these steps to configure design communication.
1. Apply power to your Logix controller.
2. Connect your motion-system communication network cable to your Logix controller and
personal computer.
3. Open the FactoryTalk View Studio software.
The New/Open Machine Edition
Application dialog box opens.
4. Click the Existing tab.
5. Select your FactoryTalk View ME
application file.
IMME_PVP1000_1_00 is used in this
example.
6. Click Open.
The FactoryTalk View Studio - Machine
Edition application opens.
60 Publication IASIMP-QS013A-EN-P May 2009
Chapter 5 Motion FactoryTalk View ME Integration
7. Expand RSLinx Enterprise in the Explorer dialog box.
8. Double-click Communication Setup.
The Communication Setup dialog box opens.
9. In the Communication Setup
dialog box, click the Design
(Local) tab.
10. Select the CLX device
shortcut.
11. Expand the RSLinx Enterprise
tree to gain access to your
Logix controller.
0, 1768-L43 is used in this
example.
12. Select your Logix controller.
0, 1768-L43 is used in this example. Yours could be different.
13. In the Device Shortcut dialog box, click Apply.
14. Click Copy from Design to Runtime.
IMPORTANT
RSLinx Enterprise software will autobrowse to the controller if the controller is available on
the network. Refer to http://www.rockwellautomation.com/solutions/integratedarchitecture/
resources4.html and click FactoryTalk View Machine Edition Quick Start Videos, if RSLinx
Enterprise fails to display your controller.
Publication IASIMP-QS013A-EN-P May 2009 61
Motion FactoryTalk View ME Integration Chapter 5
The Runtime (Target) tab displays the offline configuration from the perspective of the device
that is running the application and comprises the topology that is loaded into the PanelView
Plus terminal. In this example, the PanelView Plus terminal communicates to the same Logix
controller via the Ethernet network.
15. Click Yes when prompted to perform the task.
16. Click OK at the bottom of the Communication Setup dialog box to accept all changes and
close the Communication Setup dialog box.
Add an Axis to the Project
The IMME_PVP1000_1_00 file has two preconfigured axes for use. In this section you will add an
additional axis to the project file.
All the displays in the project file are parameterized to facilitate quick editing and reuse
throughout the application. The following Kinetix Axis Status Faceplate contains fault indicators,
status information, and control functions that are common to all configured axes
(Axis01Axisxx).
Kinetix Axis Faceplate
TIP
If you deselect the device shortcut (CLX) and then select it again, the Logix controller should
be highlighted. This indicates that the shortcut is correctly mapped to the controller, and
communication exists between your application on the development computer and the
controller.
IMPORTANT
If the preconfigured two-axis application fits your application needs, skip this section and go to
Test the Project beginning on page 66.
62 Publication IASIMP-QS013A-EN-P May 2009
Chapter 5 Motion FactoryTalk View ME Integration
Add the Parameter File
Follow these steps to add a parameter file to your FactoryTalk View Studio - Machine Edition
application.
1. Expand the FactoryTalk View Studio Explorer dialog box to gain access to Parameters.
The parameters list contains the preconfigured axes within the application. Each parameter
file is associated to a specific axis. When opening the Kinetix Axis Faceplate, the tag
information loads from the axis currently selected.
2. Right-click 02_N01_Axis01 and choose Duplicate.
The Save component name dialog box opens.
3. Name the new parameter file.
4. Click OK.
5. Double-click the parameter file just created.
The axis parameters dialog box opens.
In each parameter file, there are four references to specific tags or partial strings. The ! before
any text indicates that line is a comment. The # before a number indicates a parameterized
tag.
Parameter #1 represents the Axis Tag structure in Logix.
Parameter #2 represents the Add-On Instruction (AOI) Faceplate instruction that provides
information to the HMI.
Parameter #3 contains the shortcut name to the controller (CLX in this example). This should
match the shortcut name created in Error! Reference source not found.
Parameter #4 represents a Logix Tag that provides information to the HMI.
TIP
Use a similar naming convention. For example, 02_N03_Axis03.
Publication IASIMP-QS013A-EN-P May 2009 63
Motion FactoryTalk View ME Integration Chapter 5
6. Edit parameters #1, #2, and #4 to match the new axis.
In this example:
#1=::[CLX]N01_Axis01 becomes #1=::[CLX]N03_Axis03.
#2=::[CLX]N01_Axis01_FP becomes #2=::[CLX]N03_Axis03_FP.
#4=::[CLX]N01_Axis01_CTRL becomes #4=::[CLX]N03_Axis03_CTRL.
7. From the file menu, choose Save.
8. Repeat steps 27 as necessary for your axis count.
64 Publication IASIMP-QS013A-EN-P May 2009
Chapter 5 Motion FactoryTalk View ME Integration
Add a GoTo Display Button
Follow these steps to add a GoTo Axis Status Faceplate display button.
1. Expand the FactoryTalk View Studio Explorer dialog box to gain access to the Graphic
Displays.
2. Double-click display 01_Startup to open the display dialog box.
3. Right-click Kinetix N01_Axis01 and choose Duplicate.
4. Double-click the copy of the GoTo display button just
created.
The GoTo Display Button Properties
dialog box opens.
5. From the Parameter file pull-down
menu, choose 02_N03_Axis03 that you
created in Add the Parameter File on
page 62.
6. Click the Label tab.
7. Change the text to match your axis name.
8. Click Apply.
9. Click OK.
10. Arrange GoTo buttons on the Startup display as needed.
Publication IASIMP-QS013A-EN-P May 2009 65
Motion FactoryTalk View ME Integration Chapter 5
Modify Axis/Machine Names
Your FactoryTalk View ME application file now contains program code for three axes, however,
you may want to rename the axes from N01_Axis01, N02_Axis02, and N03_Axis03 to something
more meaningful for your application, like N01_Conveyor, for example.
Follow these steps to rename the axes in your FactoryTalk View ME program.
1. Expand the Explorer dialog box to gain access to Parameters.
Refer to Add the Parameter File, on page 62, to see how that was done.
2. Double-click the N01_Axis01 Parameter file.
3. Rename the #1, #2, and #4 shortcuts to match the axis names used in your RSLogix 5000
program file.
4. Repeat steps 2 and 3 for each axis to rename.
You may also want to rename the machine from MACH01 to something more meaningful, like
Cartoner, for example.
Follow these steps to rename the machine in your FactoryTalk View ME program.
1. Expand the Explorer dialog box to gain access to Parameters.
2. Double-click the 01_Startup parameter file.
3. Rename the #2 shortcut to match the machine name used in your RSLogix 5000 program file.
IMPORTANT
You must also change the tags in RSLogix 5000 software. It is critical that they match or the
FactoryTalk View ME applicatioin will not work properly.
You must also modify the 04_EquipmentStatus parameter file to reflect any axis name changes.
Refer to Equipment Status Faceplate on page 81 for more information.
66 Publication IASIMP-QS013A-EN-P May 2009
Chapter 5 Motion FactoryTalk View ME Integration
Test the Project
FactoryTalk View Studio software lets you create and test individual displays or the entire project,
so that you can navigate and test all the functionality before downloading your project to a
terminal.
Follow these steps to test your FactoryTalk View Studio project.
1. From the Application menu, choose Test Application or click the Test Application icon.
The FactoryTalk View Studio software compiles the
project and runs it as if it were executing on the desired
terminal.
2. Test the functionality of the project and fix errors, as necessary.
3. Press Ctrl-x from the keyboard to end testing and shut down the application.
IMPORTANT
To test run the project, all communication must be configured first.
Publication IASIMP-QS013A-EN-P May 2009 67
Motion FactoryTalk View ME Integration Chapter 5
Download Fonts to the Terminal
Because PanelView Plus terminals do not include the Arial Bold font when shipped, and the
FactoryTalk View ME applications require this font, you must download Arial Bold from your
personal computer to the PanelView Plus terminal.
Follow these steps to download fonts to the PanelView Plus terminal.
1. Apply power to the PanelView Plus terminal.
2. Connect your Ethernet cable between your PanelView Plus terminal and personal computer.
3. From the Tools pull-down menu, choose Transfer Utility.
The Transfer Utility dialog box
opens.
4. Click to browse for the source
font file.
The Select File to Download dialog box opens.
68 Publication IASIMP-QS013A-EN-P May 2009
Chapter 5 Motion FactoryTalk View ME Integration
5. Navigate to C:\WINDOWS\Fonts.
6. From the Files of type pull-down
menu, choose True Type Font Files.
7. Enter Arialbd.ttf in the File name
field.
8. Click Open.
The Transfer Utility dialog box
returns.
9. Expand the Ethernet, Ethernet
driver.
10. Select your PanelView Plus
terminal.
11. Click Download.
The font transfers to the terminal.
Publication IASIMP-QS013A-EN-P May 2009 69
Motion FactoryTalk View ME Integration Chapter 5
Download the Project to a Terminal
Follow these steps to download your FactoryTalk View ME Studio project.
1. Connect your PanelView Plus terminal to your system network.
2. Apply power to the PanelView Plus terminal.
3. From the Application menu, choose Create Runtime Application.
The Create Runtime Application dialog box opens.
4. Make sure Runtime 5.0 Application
(*.mer) is set as the Save as Type.
5. Enter a File name for the application.
IMME_PVP1000_1_00.mer is used in
this example.
6. Click Save.
7. Click the File Transfer Utility icon from
the tool bar.
The Transfer Utility dialog box opens.
70 Publication IASIMP-QS013A-EN-P May 2009
Chapter 5 Motion FactoryTalk View ME Integration
8. Click to browse for the
runtime file.
9. Select the runtime file you
created.
IMME_PVP1000_1_00.mer is selected
in this example.
10. Click Open.
The Transfer Utility dialog box opens.
Publication IASIMP-QS013A-EN-P May 2009 71
Motion FactoryTalk View ME Integration Chapter 5
11. Check Run application at start-up and then Replace communications.
12. Expand Ethernet, Ethernet to browse for your PanelView Plus terminal.
For more information on configuring communication to your devices, refer to
http://www.rockwellautomation.com/solutions/integratedarchitecture/resources4.html and
click FactoryTalk View Machine Edition Quick Start Videos.
13. Click Download.
The file transfers to the PanelView Plus terminal. When the download has completed, the
terminal resets and runs the application.
14. Click OK when the download is complete.
15. Click Exit to close the Transfer Utility dialog box.
16. From the file menu, choose Close to close the FactoryTalk View ME program.
72 Publication IASIMP-QS013A-EN-P May 2009
Chapter 5 Motion FactoryTalk View ME Integration
Notes:
Publication IASIMP-QS013A-EN-P May 2009 73
Chapter 6
Motion System Application Guide
In this chapter you are guided through the preconfigured FactoryTalk View ME application that
interfaces with the preconfigured Logix program that controls your motion system. You will run
your motion system in Program mode and Operator mode, and use the built-in axis status and
diagnostics.
Before You Begin
Complete your system hardware selection (refer to Chapter 1).
Complete your system layout (refer to Chapter 2).
Complete your system wiring (refer to Chapter 3).
Complete your Logix Integration procedures (refer to Chapter 4) and download the Logix
program to your controller.
Complete your FactoryTalk View ME Integration procedures (refer to Chapter 5) and
download the FactoryTalk View program to your HMI terminal.
What You Need
Kinetix Accelerator Toolkit DVD, publication IASIMP-SP004. For a copy of the DVD, contact
your local Rockwell Automation distributor or sales representative.
Hardware installation and wiring complete with power applied.
Motion Logix application file (IMCMx_v1_00.acd) downloaded to ControlLogix or
CompactLogix controller. Controller is set to run.
FactoryTalk View ME runtime application file downloaded to the PanelView Plus terminal.
Run Application activated on terminal.
ATTENTION
To reduce the possibility of unpredictable motor response, disconnect all loads from your motors
until initial axis tuning is complete. For the tuning procedure, refer to your servo drive user manual.
74 Publication IASIMP-QS013A-EN-P May 2009
Chapter 6 Motion System Application Guide
Follow These Steps
Complete the following display overview steps to run the preconfigured application and gain an
understanding the general motion system operation.
Start
Start-up Display
page 75
Equipment Status
Faceplate
page 81
Kinetix Axis Faceplate
page 77
Alarm History
Faceplate
page 80
Accessing Faceplate/
Add-on Instruction
Sets
page 82
Publication IASIMP-QS013A-EN-P May 2009 75
Motion System Application Guide Chapter 6
Start-up Display
With power applied to your Kinetix Integrated Motion system, and the Logix controller and
PanelView Plus terminal in Run mode, the Startup Screen (01_StartupScreen) display
automatically opens on your PanelView Plus terminal.
The Startup Screen display provides a general launch point for various application faceplates
(displays) that provide system control, status, and alarm history. You see this display at startup
and you can configure it to suit your machine or system. The icons on the screen let you navigate
to the other faceplate displays.
Machine Control
The Machine Status indicators provide a view of all the axes for a single machine.
The Reset Machine button attempts to clear faults on all axes. The condition that caused the
fault must be corrected before the reset is successful.
The Program/Operator Control mode button lets you toggle between the two Control modes.
The active Control mode appears in the Control field. Pressing the Control mode button
causes the Control mode to change. The machine must be in a stopped state before you can
switch to the other mode.
When in Program control, pressing Start begins the machine cycle and pressing Stop brings
the machine to a controlled stop. Start and Stop are disabled when in Operator control.
When in Operator control, you can jog individual axes forward and reverse, and home an
axis.
IMPORTANT
If the Startup Screen display is not visible or errors are reported on either the Logix controller or
PanelView Plus terminal, refer to previous chapters to check system wiring and configuration
settings.
Control Mode Button
(press to change mode)
Active Control Mode
76 Publication IASIMP-QS013A-EN-P May 2009
Chapter 6 Motion System Application Guide
Program/Operator Mode
Follow these steps to start and stop the motion system in Program control.
1. Press the Control mode button until Program is displayed in the Control field.
Program is now the active mode. Operator appears dimmed beneath Program.
2. Press Start.
The required axes enable and begin operating according to the Logix program. When the
system is running, Start appears dimmed and Stop is active.
3. Press Stop.
The motion system stops.
4. Press the Control mode button until Operator is displayed in the Control field.
In Operator control, you can use the Kinetix Faceplate display to manually control an axis.
IMPORTANT
Start and Stop on your PanelView Plus terminal do not replace a hardwired start/stop control
circuit for safety purposes. Your motion system should also have an emergency start/stop control
circuit.
IMPORTANT
The machine must be in a stopped state to switch modes.
Publication IASIMP-QS013A-EN-P May 2009 77
Motion System Application Guide Chapter 6
Kinetix Axis Faceplate
The Kinetix Axis faceplate provides axis status information, fault information, and trending data.
The standard faceplate also includes the ability to manually control the axis.
1. Press Kinetix N01_Axis01 on the Startup Screen display.
The Kinetix_Axis_01 faceplate opens.
2. Make sure the Machine Control indicates Operator control.
3. Press Axis CTRL.
The Axis Control display opens. From this
display you have the ability to home, enable,
disable, and reset an axis fault.
Fault Display
Axis Control Display
Axis Status Display
Configuration Display
Trend Display
Help
78 Publication IASIMP-QS013A-EN-P May 2009
Chapter 6 Motion System Application Guide
4. Press the Fault Display icon.
If a fault condition exists, the icon flashes yellow.
The Fault display reads the fault code from the Kinetix
drive and displays the code and the fault description.
If there is no active fault, the display shows the last
fault condition recorded.
5. Press the Help icon to view the fault description and actions.
You can reset faults from the Startup display or, if in Operator control, from the Axis Control
(Axis CTRL) display.
6. Press the Configuration Display icon.
You can enter display names and units as required for
your application. Some of the labels are used on the
Equipment Status faceplate.
Press arrows to switch
between displays.
Publication IASIMP-QS013A-EN-P May 2009 79
Motion System Application Guide Chapter 6
7. Press the Trend Display icon.
The Trend display lets you view torque,
actual velocity, and actual position trends
of your motion system axes over time.
The Trend Configuration icon is only
visible on the Trend Display.
8. Press the Trend Configuration icon.
The Trend Configuration display lets you adjust the
trend scale.
9. Press Axis Status.
The Axis Status display lets you view general motion,
axis, and drive status.
10. Press the arrow to see more status indicators.
Green = ON state
Gray = OFF state
Trend
Configuration Icon
80 Publication IASIMP-QS013A-EN-P May 2009
Chapter 6 Motion System Application Guide
Alarm History Faceplate
The Alarm History Faceplate files include preconfigured alarm triggers and messages for
PowerFlex drives, Kinetix Motion Axes, and the E3 Plus Overload Relay family of devices.
The Alarm History faceplate works in conjunction with other faceplates and provides a history of
the device alarms and warnings that are configured to its alarm triggers. The other faceplates
include the following:
ME_PowerFlex_Faceplates/AOIs
ME_Kinetix_Faceplates/AOIs
ME_SafeIO_Faceplates/AOIs
ME_E3 Plus_Faceplates/AOIs
This is an example of the Alarm History faceplate.
The Alarm History Faceplate is already configured for use with axes in the Kinetix Accelerator
Toolkit DVD, and can be modified to include the other devices.
For more information on configuring Alarm History faceplates, refer to the ME Alarm History
Faceplate User Instructions. To download this information from the Sample Code Library, refer to
Accessing Faceplate/Add-on Instruction Sets on page 82.
Publication IASIMP-QS013A-EN-P May 2009 81
Motion System Application Guide Chapter 6
Equipment Status Faceplate
The ME Equipment Status Faceplate files let you quickly load and configure a summary display of
preconfigured status and diagnostic displays (faceplates) for FactoryTalk View Machine Edition
software. The Equipment Status faceplate works in conjunction with individual device faceplates
and provides a single summary display of all the faceplates that may be configured for an
application. You can configure up to nine device faceplates to run with the Equipment Status
faceplate and each device faceplate can be launched directly from it.
This example shows the Equipment Status Faceplate that is part of the Kinetix Accelerator Toolkit
DVD. This faceplate is configured for two Kinetix drives and provides device state along with
four status values to be monitored. You can modify the unit labels on the configuration screen of
the individual device faceplate.
For more information on configuring Equipment Status faceplates, refer to the ME Equipment
Status Faceplate User Instructions. To download this information from the Sample Code Library,
refer to Accessing Faceplate/Add-on Instruction Sets on page 82.
82 Publication IASIMP-QS013A-EN-P May 2009
Chapter 6 Motion System Application Guide
Accessing Faceplate/Add-on Instruction Sets
Follow these steps to access Faceplate/Add-on Instruction Sets.
1. Go to http://www.rockwellautomation.com/solutions/integratedarchitecture/resources5.html.
The IA Tools>Beyond Getting Started dialog box opens.
2. Click Faceplate/Add On Instruction Sets.
3. Click Faceplates/AOI Sets.
The Search Results dialog box opens.
4. Refine your search by using the New Search field.
a. For Alarm History faceplate instructions, type ME Alarm History.
b. For Equipment Status faceplate instructions, type ME Equipment Status.
5. Click to begin your search.
6. Click the Zip file icon and download the contents to your hard drive.
Publication IASIMP-QS013A-EN-P May 2009 83
Chapter 7
Motion Analyzer Motion Profile Export
In this chapter you create a Motion Axis Move (MAM) profile by using Motion Analyzer software
and exporting the MAM instruction to your Logix program. Motion Analyzer is a comprehensive
motion-control software tool with application analysis used for sizing your application.
Motion Analyzer software, version 4.6 or later, creates a move profile while sizing your servo
application and includes a Profile Editor that is capable of exporting Motion Moves and Complex
Motion Move profiles to your RSLogix 5000 program.
This chapter does not cover the sizing of your motion application by using Motion Analyzer
software, only the export of the profile to your RSLogix 5000 program. To download Motion
Analyzer software, refer to Installing Motion Analyzer Software on page 11.
Before You Begin
Complete your system hardware selection (refer to Chapter 1).
Install Motion Analyzer software, version 4.6 or later, on your hard drive.
Complete your Logix Integration procedures (refer to Chapter 4).
What You Need
Kinetix Accelerator Toolkit DVD, publication IASIMP-SP004. For a copy of the DVD, contact
your local Rockwell Automation distributor or sales representative.
Motion Analyzer software, version 4.6 or later.
RSLogix 5000 software, version 17.0 or later.
Logix application file IMCMx_Base_1_00.acd. Logix files are available on the Kinetix
Accelerator Toolkit DVD.
84 Publication IASIMP-QS013A-EN-P May 2009
Chapter 7 Motion Analyzer Motion Profile Export
Follow These Steps
Complete the following steps to create a Motion Axis Move (MAM) instruction and export it to
your RSLogix 5000 program.
Create a Motion Axis Move (MAM) Motion Profile
Follow these steps to create a motion profile example by using Motion Analyzer software.
1. Open your Motion Analyzer software.
The System View dialog box opens.
2. From the Product Family pull-down menu, choose your servo drive product family.
Kinetix 6000 product family is used in this example.
3. Click APPLICATION DATA.
Start
Create a Motion
Axis Move (MAM)
Motion Profile
page 84
Add MAM Instruction
to Your RSLogix 5000
Program
page 88
Publication IASIMP-QS013A-EN-P May 2009 85
Motion Analyzer Motion Profile Export Chapter 7
The Axis Data dialog box opens.
4. Click Rotary.
5. Click the Cycle Profile tab.
6. Click Edit Profile.
The Profile Editor dialog box opens.
7. Click More Options.
The Profile Editor displays additional tools for editing your motion profile.
8. Click Delete to clear the default
index move profile.
86 Publication IASIMP-QS013A-EN-P May 2009
Chapter 7 Motion Analyzer Motion Profile Export
9. From the Add pull-down menu,
choose MAM.
The Motion Axis Move (MAM) instruction parameters display.
10. Click More to edit the MAM instruction parameters.
Publication IASIMP-QS013A-EN-P May 2009 87
Motion Analyzer Motion Profile Export Chapter 7
11. Type the following parameter data into the MAM instruction fields.
Axis: N01_Axis 01
Motion Control: MACH01_CTRL.MI.MAM[0]
Position: 100 revs
Speed: 10 units/s
Accel Rate: 1000 units/s
2
Decel Rate: 1000 units/s
2
Profile: Trapezoidal
12. Click Export MAM to export this profile to your RSLogix 5000
program.
The move profile is copied to the clipboard.
TIP
The tag names are from the Accelerator Logix template file (IMCMx_Base_1_00.acd).
88 Publication IASIMP-QS013A-EN-P May 2009
Chapter 7 Motion Analyzer Motion Profile Export
Add MAM Instruction to Your RSLogix 5000 Program
In this example, the preconfigured Logix file (IMCMx_Base_1_00.acd) is modified to replace the
example Jog instruction with the MAM instruction copied to the clipboard in the previous
procedure.
Follow these steps to add the MAM instruction to your RSLogix 5000 program.
1. Open the IMCMx_Base_1_00.acd application file.
The RSLogix 5000 software launches and your application file opens.
2. Expand the P00_Machine program and
double-click R06_MotionProgram.
3. In rung 3 of the
R06_MotionProgram
routine, right-click
MAJ and choose
Delete Instruction.
4. Add a new rung
below rung 3.
This additional rung
is where you will
insert the MAM
instruction.
Publication IASIMP-QS013A-EN-P May 2009 89
Motion Analyzer Motion Profile Export Chapter 7
5. Double-click the left
side of the new rung
(rung 4).
The rung edit dialog box opens.
6. From the pull-down menu, choose In Neutral Text.
7. Right-click the rung edit text box and choose
Paste.
8. Click the Apply Modifications icon to
accept the changes.
The move profile in your RSLogix 5000
program is now the same as the one
created in Motion Analyzer software.
9. Drag and drop the MAM instruction to
where the MAJ instruction was on rung 3
before you deleted it.
You could have pasted the MAM
instruction directly into rung 3, but this
method is recommended.
10. Verify that the MAM instruction moved
and delete the blank rung (rung 4).
Double-click here.
90 Publication IASIMP-QS013A-EN-P May 2009
Chapter 7 Motion Analyzer Motion Profile Export
11. Make additional
changes in rung 3
as shown.
12. Delete rungs 4, 5,
and 6.
The Move Type in the MAM instruction is set to 1 (incremental), so when the machine is
started, the R06_MotionProgram routine continues to repeat an incremental move on Axis01.
Publication IASIMP-QS013A-EN-P May 2009 91
Appendix A
Logix Base Program Overview
The preconfigured Logix program is a Rockwell Automation solution that helps machine builders
and end users streamline their motion control programming. This application template provides a
basis for using motion control, creating a consistent program structure, and provides examples of
sequential programming.
The Logix program template:
provides a base structure making it easier to write, use, and manage the code for your
machine or equipment.
provides modularity in machine programming.
streamlines the development of application programs.
is easy to implement for small machines up to six axes with simple functions to perform.
Basic Program Flow
This application was designed to be a skeleton for design where Program and Operator modes
are available for the application. These modes are for demonstration purposes so you can get an
idea of how to implement logic and motion in a modular way that makes programming easier.
You can change modes as your application requires.
Machine Control
P00_Machine Program
M
a
c
h
i
n
e
S
t
a
t
u
s
M
o
t
i
o
n
P
r
o
g
r
a
m
M
a
c
h
i
n
e
R
e
s
e
t
M
a
c
h
i
n
e
S
t
o
p
I
n
i
t
i
a
l
i
z
e
G
u
i
I
n
t
e
r
f
a
c
e
Axis Control
P01_Axis01 Program
E
n
a
b
l
e
/
D
i
s
a
b
l
e
/
F
a
u
l
t
R
e
s
e
t
A
x
i
s
S
t
a
t
u
s
A
x
i
s
C
o
n
t
r
o
l
A
x
i
s
S
t
a
t
u
s
A
x
i
s
J
o
g
I
n
i
t
i
a
l
i
z
e
H
o
m
e
Axis Control
P02_Axis02 Program
E
n
a
b
l
e
/
D
i
s
a
b
l
e
/
F
a
u
l
t
R
e
s
e
t
A
x
i
s
S
t
a
t
u
s
A
x
i
s
C
o
n
t
r
o
l
A
x
i
s
S
t
a
t
u
s
A
x
i
s
J
o
g
I
n
i
t
i
a
l
i
z
e
H
o
m
e
E
n
a
b
l
e
/
D
i
s
a
b
l
e
/
F
a
u
l
t
R
e
s
e
t
M
a
c
h
i
n
e
C
o
n
t
r
o
l
92 Publication IASIMP-QS013A-EN-P May 2009
Appendix A Logix Base Program Overview
Understanding Main Machine Control (P00_Machine)
All machine control is initiated from the P00_Machine program. This program is intended to
control the Program mode, Operator mode, and Status information for this simple machine.
Machine Axes Enable/Disable and Fault Reset (R02_Enable/Disable_FaultReset)
This routine uses a Machine level bit (in this example MACH01_CTRL_CMD.Enable/Disable) to
trigger multiple axes to respond at once. In this way, when you are using the Program function or
Operator function you can implement the command from one spot and affect multiple axes. This
routine lets you enable the axes, disable the axes, or reset faults on the axes.
Machine Axes Enable/Disable
When the Reset Faults command is executed, the Reset Sequence (MACH01_DATA.ResetSEQ=10)
executes.
Machine Axes Fault Reset
Publication IASIMP-QS013A-EN-P May 2009 93
Logix Base Program Overview Appendix A
Status Information (R03_Machine_Status)
This routine is designed to compile the status of each axis and determine the overall status, or
Machine status. That status can be used in the Program function of the machine and possibly for
other flags as required by your application.
Status Information
Machine Control (R05_MachineControl)
This routine is designed to switch between the various modes of the machine. In our example,
this routine controls how you enter Program mode or Operator mode. If you introduce new
modes, like a semi-cycle or single cycle mode, you can interlock the permissives for executing
those functions here. This section explains switching between Program Mode (Machine_State=4)
and Operator Mode (Machine_State=8).
Upon power up of the controller, the machine is in Program mode and the Machine_State=2,
(Stopped). To switch modes to Operator mode:
All axes must be OK
All axes must be Stopped
When the OperatorMode bit is set, the OperatorModeEnabled bit sets, and you can execute the
Manual functions of the machine. Refer to Axis Control on page 98 for more information.
Entering Operator Mode (example rung)
94 Publication IASIMP-QS013A-EN-P May 2009
Appendix A Logix Base Program Overview
When the ProgramMode bit is set and:
All axes are OK
All axes are stopped
The ProgramModeEnabled bit sets as shown below in rung 1.
Entering Program Mode (example rung)
To execute the logic to run the machines Program (or Automatic) sequence, set the
EnableCycling bit (linked to Start on the HMI terminal).
Executing Program Sequence (example rung)
Once the Machine_CYCLING bit is set, the sequence in the R06_MotionProgram routine begins.
The sequence state is set initially to 10 (MACH01_DATA.RunSeq[0] = 10).
Initiating Program Sequence (example rung)
To stop the sequence from executing, set the DisableCycling bit.
Publication IASIMP-QS013A-EN-P May 2009 95
Logix Base Program Overview Appendix A
Program Mode (R06_MotionProgram)
This routine is where your motion sequence executes. You input your application code to
execute camming, gearing, or whatever sequence your application must perform when in
Program mode. For example, this flowchart demonstrates electronic gearing between two axes,
jogging the master, stopping the master, pausing and repeating that sequence.
Start
Operator Mode is entered by
setting the appropriate bit in
the MachineControl subroutine
Enable Axis, MSO
Is the Axis Enabled?
Gear Axis02 to Axis 01, MAG
Is Gearing Enabled?
Jog Axis01, MAJ
Is Axis01
Jogging?
Dwell (TON) for 2 seconds
Stop Axis01, MAS
All Axes Stopped?
1
1
Yes
No
Yes
No
Yes
No
Yes
Dwell (TON) for 2 seconds
No
96 Publication IASIMP-QS013A-EN-P May 2009
Appendix A Logix Base Program Overview
Machine Reset (R07_MachineReset)
This routine is an example of resetting the simple machine. It also uses sequential programming
similar to the R06_MotionProgram routine. This routine is initiated from the
R02_EnableDisable_FaultReset routine by setting the FaultReset bit. You can also initiate this
routine through the HMI terminal by using Clear Faults, which is tied to the HMI Clear Faults
button.
Machine Reset
IMPORTANT
In the R07_MachineReset routine, part of the logic is setting the Reset bits for each axis so, you have to
add additional axes as needed. Also, you can reset faults for individual axes, if required. The Motion Axis
Fault Reset (MAFR) instruction is issued at the Axis level.
Publication IASIMP-QS013A-EN-P May 2009 97
Logix Base Program Overview Appendix A
Machine Stop (R08_MachineStop)
This routine is an example of Stopping the machine by using methods similar to the Machine
Reset routine. The Machine Stop routine is initiated from the R05_MachineControl routine by
setting the Stop bit.
Machine Stop
Machine Initialize (R10_Initialize)
This routine is designed to run at powerup and initialize values for running the simple machine.
The Machine Initialize routine is initiated when the power-up timer (.DN) is done timing.
GUI Interface (R20_GUI_Interface)
This routine is programmed with the AOI instruction to interface with your HMI terminal.
98 Publication IASIMP-QS013A-EN-P May 2009
Appendix A Logix Base Program Overview
Axis Control
The individual axes for this machine are controlled by the programs for that specific axis. For
example, P01_Axis01 controls axis N01_Axis01 and P02_Axis02 controls axis N02_Axis02. These
programs (identical from axis to axis) control the manual functions that any simple machine must
perform. For this reason, we duplicate the programs as we add axes to our simple machine.
These are the functions used for this simple machine:
Jog the individual axis positive or negative.
Home the individual axis.
Manually enable/disable the axis, if desired. This is good for commissioning when all parts of
machine are not completely ready.
Reset the individual axis faults, if required. The Reset Faults routine is typically done from the
Machine Level described. Refer to Machine Axes Fault Reset on page 92 for more information.
Machine States and Definitions
With any machine, you define the behavior of your equipment and document that behavior in a
functional specification. Its your record of what happens and when it happens. Even though this
is a simple machine, you still need to know what state the machine is in and this is an example
of how to define them. These are loose definitions, so you can modify them as your guidelines
require. The states listed below are found in DINT MACH01_CTRL.Status.Machine_Mode.
TIP
Perform these functions while in the Manual mode of operation (sometimes known as Operator mode). This
way, you can test individual axes or troubleshoot part of the simple machine, while another part is jogging.
State Operations
Stopping R08_MachineStop is executing and attempting to stop movement on the machine.
Stopped R08_MachineStop has executed and the machine is stopped. For example, no servo movements.
ProgramModeCycling R06_MotionProgram is running and the machine is in Program mode (automatic operation).
OperatorModeCycling
Machine is in Operator mode (sometimes known as Manual mode) performing axis specific
functions. For example, jogging or homing.
FaultResetting R07_MachineReset is executing.
Publication IASIMP-QS013A-EN-P May 2009 99
Logix Base Program Overview Appendix A
Adding Your Application Code
Most of the code you add is at the Machine level (P00_Machine). When you add an axis to your
machine, you need to add logic accordingly, in order to relay the appropriate Machine status and
to include the axis in an operation that is initiated from the Machine level.
Refer to Chapter 4 to understand the appropriate locations to perform this.
These are common changes your machine may require:
R05_MachineControl Youll need to modify this routine if your machine has different rules
than our simple machine and needs additional modes such as a Dry Cycle or Semi-automatic.
All the interlocking needs to happen here.
R06_MotionProgram Youll need to modify this routine to reflect the Program function of
your machine. This quick start manual is an example of how to implement this type of logic
by using sequential type programming.
R07_MachineReset Youll need to modify this routine to include other items beyond
motion. For example, if you need to engage/disengage solenoids or contacts, you can include
that logic here.
R08_MachineStop Youll need to modify this routine if you have additional tasks to
perform when the machine needs to stop. For example, if you need to engage/disengage
solenoids or contacts, you can include that logic here.
User-defined Data Types
The preconfigured Logix program uses preconfigured user-defined data types (UDT). These are
structures that organize data, status information, and commands for the machine process and
equipment.
For example, this preconfigured UDT stores all the data for this simple machine and uses a
nested UDT. This means our Main UDT (UDT_MachineControl) contains three UDTs within it.
UDT_MachineControl is an example of the type of information you need for a simple machine. It
contains commands to execute on the machine, status of the machine, and motion instructions
you can execute on the machine.
A UDT provides these advantages:
One tag contains all the data related to a specific aspect of your system. This keeps related
data together and is easy to locate, regardless of its data type.
Each individual piece of data (member) gets a descriptive name. This automatically creates an
initial level of documentation for your logic.
You can use the data type to create multiple tags with the same data layout.
100 Publication IASIMP-QS013A-EN-P May 2009
Appendix A Logix Base Program Overview
Axis Data UDT Example
Publication IASIMP-QS013A-EN-P May 2009 101
Appendix B
Add-on Application Packages
In this appendix you are provided with information to support add-on application packages
(optional equipment) for your Kinetix Integrated Motion system.
Several add-on application packages are available on the Kinetix Accelerator Toolkit DVD.
Contact your Allen-Bradley representative for availability of these and other add-on application
packages.
Add-on application packages typically contain the following materials:
Instructions for integration with your Kinetix Integrated Motion system
CAD mounting diagrams (.dxf) for use when adding the product to your panel layout
CAD wiring diagrams (.dxf) for use when wiring the product into your system
Program files (.acd) for adding to the basic Logix program using RSLogix 5000 software
Program files (.apa) for adding to the basic HMI program using FactoryTalk View Studio
software
This add-on
application package
Provides useful information for
Distributed I/O Adding Point I/O to the basic motion control panel.
HMI Using a different size HMI with the basic motion control panel.
Modems Adding a modem/Ethernet switch to the basic motion control panel.
Safety Relays Adding a safety relay to control the safety capability in the servo drives.
102 Publication IASIMP-QS013A-EN-P May 2009
Appendix B Add-on Application Packages
Notes:
Publication IASIMP-QS013A-EN-P May 2009 103
Appendix C
Rockwell Automation Training Services
Contact your Allen-Bradley distributor, local Rockwell Automation sales office, or visit the
Rockwell Automation Training Services website for a complete list of training opportunities. The
following types of training are available.
Computer-based and Web-based training that you complete at your own pace
Job aids and training workstations
Instructor-led training through our standard open enrollment or on-site at your facility and
tailored to suit your needs
Rockwell Automation Training Services offers RSTrainer for RSLogix 5000 Software - Motion,
course 9393-RSTLX5KMOT, at http://rockwellautomation.com/services/training/Self-paced
Training/Computer-based Training/ControlLogix and RSLogix 5000 Software.
104 Publication IASIMP-QS013A-EN-P May 2009
Appendix C Rockwell Automation Training Services
Notes:
Publication CIG-CO521D-EN-P- July 2007
How Are We Doing?
Your comments on our technical publications will help us serve you better in the future.
Thank you for taking the time to provide us feedback.
You can complete this form and mail (or fax) it back to us or email us at
RADocumentComments@ra.rockwell.com.
Please complete the sections below. Where applicable, rank the feature (1=needs improvement, 2=satisfactory, and 3=outstanding).
Pub. Title/Type
Cat. No. Pub. No. IASIMP-QS013A-EN-P Pub. Date May 2009 Part No.
Overall Usefulness 1 2 3 How can we make this publication more useful for you?
Completeness
(all necessary information
is provided)
1 2 3 Can we add more information to help you?
procedure/step illustration feature
example guideline other
explanation definition
Technical Accuracy
(all provided information
is correct)
1 2 3 Can we be more accurate?
text illustration
Clarity
(all provided information is
easy to understand)
1 2 3 How can we make things clearer?
Other Comments You can add additional comments on the back of this form.
Your Name
Your Title/Function Would you like us to contact you regarding your comments?
Location/Phone ___No, there is no need to contact me
___Yes, please call me
___Yes, please email me at _______________________
___Yes, please contact me via _____________________
Return this form to: Rockwell Automation Technical Communications, 1 Allen-Bradley Dr., Mayfield Hts., OH 44124-9705
Fax: 440-646-3525 Email: RADocumentComments@ra.rockwell.com
Other Comments
PLEASE FOLD HERE
NO POSTAGE
NECESSARY
IF MAILED
IN THE
UNITED STATES
BUSINESS REPLY MAIL
FIRST-CLASS MAIL PERMIT NO. 18235 CLEVELAND OH
POSTAGE WILL BE PAID BY THE ADDRESSEE
1 ALLEN-BRADLEY DR
MAYFIELD HEIGHTS OH 44124-9705
PLEASE FASTEN HERE (DO NOT STAPLE)
P
L
E
A
S
E
R
E
M
O
V
E
Publication IASIMP-QS013A-EN-P May 2009
Copyright 2009 Rockwell Automation, Inc. All rights reserved. Printed in the U.S.A.
Rockwell Automation
Support
Rockwell Automation provides technical information on the Web to assist
you in using its products. At http://support.rockwellautomation.com, you can
find technical manuals, a knowledge base of FAQs, technical and application
notes, sample code and links to software service packs, and a MySupport
feature that you can customize to make the best use of these tools.
For an additional level of technical phone support for installation,
configuration, and troubleshooting, we offer TechConnect Support programs.
For more information, contact your local distributor or Rockwell Automation
representative, or visit http://support.rockwellautomation.com.
Installation Assistance
If you experience a problem with a hardware module within the first 24
hours of installation, please review the information that's contained in this
manual. You can also contact a special Customer Support number for initial
help in getting your module up and running.
New Product Satisfaction Return
Rockwell tests all of its products to ensure that they are fully operational
when shipped from the manufacturing facility. However, if your product is
not functioning, it may need to be returned.
United States 1.440.646.3434
Monday Friday, 8am 5pm EST
Outside United
States
Please contact your local Rockwell Automation representative for any
technical support issues.
United States Contact your distributor. You must provide a Customer Support case
number (see phone number above to obtain one) to your distributor in
order to complete the return process.
Outside United
States
Please contact your local Rockwell Automation representative for
return procedure.
You might also like
- NCCM Administration Installation and Mintenance Guide100% (2)NCCM Administration Installation and Mintenance Guide2,242 pages
- Indramat MT - CNC - Ref - Rev - 10 - 97 PDF100% (1)Indramat MT - CNC - Ref - Rev - 10 - 97 PDF354 pages
- Cc-qs025_-En-p - Kinetix 3 Motion Control Indexing Device Building Block - Inicio RápidoNo ratings yetCc-qs025_-En-p - Kinetix 3 Motion Control Indexing Device Building Block - Inicio Rápido79 pages
- 1769-Sdn Devicenet Scanner Module: Catalog Numbers 1769-Sdn User ManualNo ratings yet1769-Sdn Devicenet Scanner Module: Catalog Numbers 1769-Sdn User Manual156 pages
- Controller-Based Temperature Control Application Building BlockNo ratings yetController-Based Temperature Control Application Building Block56 pages
- Cc-qs033_-En-p - Motion Control PTO Application Building Block - Inicio RápidoNo ratings yetCc-qs033_-En-p - Motion Control PTO Application Building Block - Inicio Rápido94 pages
- FT Alarms and Events System Configuration GuideNo ratings yetFT Alarms and Events System Configuration Guide281 pages
- Factorytalk Alarms and Events System Configuration Guide: Technical PublicationsNo ratings yetFactorytalk Alarms and Events System Configuration Guide: Technical Publications213 pages
- Sofwares Instalados en Estaciones y ServidoresNo ratings yetSofwares Instalados en Estaciones y Servidores128 pages
- Powerflex Drives With Totalforce Control: Programming ManualNo ratings yetPowerflex Drives With Totalforce Control: Programming Manual638 pages
- 857 Protection System For Feeder and Motor Protection, Bulletin 857, Series ANo ratings yet857 Protection System For Feeder and Motor Protection, Bulletin 857, Series A38 pages
- Logix5000 Controllers FBD Programming ManualNo ratings yetLogix5000 Controllers FBD Programming Manual28 pages
- 1771-6.5.93, Plastic Molding Module, Inject, Clamp, and Eject Mode (PDFDrive)No ratings yet1771-6.5.93, Plastic Molding Module, Inject, Clamp, and Eject Mode (PDFDrive)306 pages
- Magelis XBT GT, XBT GK HMI - Programming Guide (2012-04)No ratings yetMagelis XBT GT, XBT GK HMI - Programming Guide (2012-04)124 pages
- ControlLogix System User Manual (1756 Um001 - en P)No ratings yetControlLogix System User Manual (1756 Um001 - en P)218 pages
- Allen Bradley User Manual 1769-Um021 PDFNo ratings yetAllen Bradley User Manual 1769-Um021 PDF334 pages
- 3G8F7-SLK11-E3G8F7-SLK21-E SYSMAC LINK Support Boards For PCI Bus Installation GuideNo ratings yet3G8F7-SLK11-E3G8F7-SLK21-E SYSMAC LINK Support Boards For PCI Bus Installation Guide45 pages
- NEC Application Manager APM System Installation ManualNo ratings yetNEC Application Manager APM System Installation Manual66 pages
- CNC Machining Handbook: Building, Programming, and ImplementationFrom EverandCNC Machining Handbook: Building, Programming, and ImplementationNo ratings yet
- Cybersecurity for Executives: A Guide to Protecting Your BusinessFrom EverandCybersecurity for Executives: A Guide to Protecting Your BusinessNo ratings yet
- Securing ChatGPT: Best Practices for Protecting Sensitive Data in AI Language ModelsFrom EverandSecuring ChatGPT: Best Practices for Protecting Sensitive Data in AI Language ModelsNo ratings yet
- Rexroth IndraWorks - Application Description PDFNo ratings yetRexroth IndraWorks - Application Description PDF86 pages
- INDRAMAT Firmware For Drive Controller MP 32018401 PDFNo ratings yetINDRAMAT Firmware For Drive Controller MP 32018401 PDF120 pages
- Firmware Version Notes MPH-05, MPB-05, MPD-05 R911320184 - 01 - MV PDFNo ratings yetFirmware Version Notes MPH-05, MPB-05, MPD-05 R911320184 - 01 - MV PDF120 pages
- Firmware Version Notes MPH-07, MPB-07, MPD-07, MPC-07 R911330157 - 01 PDFNo ratings yetFirmware Version Notes MPH-07, MPB-07, MPD-07, MPC-07 R911330157 - 01 PDF508 pages
- Firmware Functional Description MPH-05, MPB-05, MPD-05 R911320182 - 01 PDFNo ratings yetFirmware Functional Description MPH-05, MPB-05, MPD-05 R911320182 - 01 PDF1,002 pages
- Firmware Functional Description MPH-03, MPB-03, MPD-03 R911308329 - 01 PDFNo ratings yetFirmware Functional Description MPH-03, MPB-03, MPD-03 R911308329 - 01 PDF816 pages
- Firmware Functional Description MPH-04, MPB-04, MPD-04 R911315485 - 02 PDFNo ratings yetFirmware Functional Description MPH-04, MPB-04, MPD-04 R911315485 - 02 PDF914 pages
- Firmware Functional Description MPH-, MPB-, MPD-, MPC-08 R911332643 - 01 PDF100% (1)Firmware Functional Description MPH-, MPB-, MPD-, MPC-08 R911332643 - 01 PDF1,186 pages
- Firmware Functional Description MPH-02, MPB-02, MPD-02 R911299225 - 01 PDFNo ratings yetFirmware Functional Description MPH-02, MPB-02, MPD-02 R911299225 - 01 PDF728 pages
- Encoders For Brushless Motor Commutation HEIDENHAINNo ratings yetEncoders For Brushless Motor Commutation HEIDENHAIN3 pages
- DOK-INDRV - SI - VRS - FK04-EN-P - Rexroth IndraDrive Integrated Safety Technology Functional and Application Description PDFNo ratings yetDOK-INDRV - SI - VRS - FK04-EN-P - Rexroth IndraDrive Integrated Safety Technology Functional and Application Description PDF248 pages
- Ecodrive Function Description With Drivetop PDP03 - FKB1 PDFNo ratings yetEcodrive Function Description With Drivetop PDP03 - FKB1 PDF296 pages
- DKC02 Troubleshooting Guide Sse03 - War1 PDFNo ratings yetDKC02 Troubleshooting Guide Sse03 - War1 PDF60 pages
- Diax 3 With Spindle Function Description SHS03 - FK01 PDFNo ratings yetDiax 3 With Spindle Function Description SHS03 - FK01 PDF242 pages
- Diax 3 With Main Spindle Parameterisation SHS03 - Pa01 PDFNo ratings yetDiax 3 With Main Spindle Parameterisation SHS03 - Pa01 PDF236 pages
- Rexroth Indralogic L10 04Vrs System Description: Operating and Programming InstructionsNo ratings yetRexroth Indralogic L10 04Vrs System Description: Operating and Programming Instructions94 pages
- Tubular and Process Assemblies: W A T L O WNo ratings yetTubular and Process Assemblies: W A T L O W10 pages
- Navy Electricity and Electronics Training Series (NEETS)100% (1)Navy Electricity and Electronics Training Series (NEETS)2 pages
- ?kjsyw VKSJ Leku Fo - QR Lkfèk Kksa DH LQJ (KK: HKKJRH EkudNo ratings yet?kjsyw VKSJ Leku Fo - QR Lkfèk Kksa DH LQJ (KK: HKKJRH Ekud12 pages
- Environmental Impact Assessment (Eia) : A Proposed 4-Storey Apartment Building With 1 BasementNo ratings yetEnvironmental Impact Assessment (Eia) : A Proposed 4-Storey Apartment Building With 1 Basement27 pages
- Part 1 - Main Spec To Annexure 1 - DG Set Technical Spec - HPCL 1530879310No ratings yetPart 1 - Main Spec To Annexure 1 - DG Set Technical Spec - HPCL 153087931025 pages
- s71500 Power Module Ps 25w 24vdc Manual en US en-US PDFNo ratings yets71500 Power Module Ps 25w 24vdc Manual en US en-US PDF28 pages
- Method Statement For LPG Systems Work Installation, Testing & Commissioning - Method Statement HQ0% (1)Method Statement For LPG Systems Work Installation, Testing & Commissioning - Method Statement HQ5 pages
- CRNQ, CRND - Instruction Manual (Troubleshooting) BFP-A8662-V (07.12)No ratings yetCRNQ, CRND - Instruction Manual (Troubleshooting) BFP-A8662-V (07.12)56 pages
- MAG500-6000 Installation & Fault FindingNo ratings yetMAG500-6000 Installation & Fault Finding21 pages
- SS8B - Street Lighting Material SpecificationsNo ratings yetSS8B - Street Lighting Material Specifications13 pages
- EB 8359-2 EN: Translation of Original InstructionsNo ratings yetEB 8359-2 EN: Translation of Original Instructions48 pages
- Universal Safety Cabinet Planning Installation and Service GuideNo ratings yetUniversal Safety Cabinet Planning Installation and Service Guide87 pages
- A421 Series Standard Electronic Temperature Controls With Power CordsNo ratings yetA421 Series Standard Electronic Temperature Controls With Power Cords15 pages
- Aspirating Smoke Detector: Technical DescriptionNo ratings yetAspirating Smoke Detector: Technical Description115 pages
- NCCM Administration Installation and Mintenance GuideNCCM Administration Installation and Mintenance Guide
- Cc-qs025_-En-p - Kinetix 3 Motion Control Indexing Device Building Block - Inicio RápidoCc-qs025_-En-p - Kinetix 3 Motion Control Indexing Device Building Block - Inicio Rápido
- 1769-Sdn Devicenet Scanner Module: Catalog Numbers 1769-Sdn User Manual1769-Sdn Devicenet Scanner Module: Catalog Numbers 1769-Sdn User Manual
- Controller-Based Temperature Control Application Building BlockController-Based Temperature Control Application Building Block
- Cc-qs033_-En-p - Motion Control PTO Application Building Block - Inicio RápidoCc-qs033_-En-p - Motion Control PTO Application Building Block - Inicio Rápido
- Factorytalk Alarms and Events System Configuration Guide: Technical PublicationsFactorytalk Alarms and Events System Configuration Guide: Technical Publications
- Powerflex Drives With Totalforce Control: Programming ManualPowerflex Drives With Totalforce Control: Programming Manual
- 857 Protection System For Feeder and Motor Protection, Bulletin 857, Series A857 Protection System For Feeder and Motor Protection, Bulletin 857, Series A
- 1771-6.5.93, Plastic Molding Module, Inject, Clamp, and Eject Mode (PDFDrive)1771-6.5.93, Plastic Molding Module, Inject, Clamp, and Eject Mode (PDFDrive)
- Magelis XBT GT, XBT GK HMI - Programming Guide (2012-04)Magelis XBT GT, XBT GK HMI - Programming Guide (2012-04)
- ControlLogix System User Manual (1756 Um001 - en P)ControlLogix System User Manual (1756 Um001 - en P)
- 3G8F7-SLK11-E3G8F7-SLK21-E SYSMAC LINK Support Boards For PCI Bus Installation Guide3G8F7-SLK11-E3G8F7-SLK21-E SYSMAC LINK Support Boards For PCI Bus Installation Guide
- NEC Application Manager APM System Installation ManualNEC Application Manager APM System Installation Manual
- CNC Machining Handbook: Building, Programming, and ImplementationFrom EverandCNC Machining Handbook: Building, Programming, and Implementation
- ChatGPT for Business: Strategies for SuccessFrom EverandChatGPT for Business: Strategies for Success
- Cybersecurity for Executives: A Guide to Protecting Your BusinessFrom EverandCybersecurity for Executives: A Guide to Protecting Your Business
- Programming Arduino Next Steps: Going Further with SketchesFrom EverandProgramming Arduino Next Steps: Going Further with Sketches
- Mobile Messaging Technologies and Services: SMS, EMS and MMSFrom EverandMobile Messaging Technologies and Services: SMS, EMS and MMS
- Securing ChatGPT: Best Practices for Protecting Sensitive Data in AI Language ModelsFrom EverandSecuring ChatGPT: Best Practices for Protecting Sensitive Data in AI Language Models
- INDRAMAT Firmware For Drive Controller MP 32018401 PDFINDRAMAT Firmware For Drive Controller MP 32018401 PDF
- Firmware Version Notes MPH-05, MPB-05, MPD-05 R911320184 - 01 - MV PDFFirmware Version Notes MPH-05, MPB-05, MPD-05 R911320184 - 01 - MV PDF
- Firmware Version Notes MPH-07, MPB-07, MPD-07, MPC-07 R911330157 - 01 PDFFirmware Version Notes MPH-07, MPB-07, MPD-07, MPC-07 R911330157 - 01 PDF
- Firmware Functional Description MPH-05, MPB-05, MPD-05 R911320182 - 01 PDFFirmware Functional Description MPH-05, MPB-05, MPD-05 R911320182 - 01 PDF
- Firmware Functional Description MPH-03, MPB-03, MPD-03 R911308329 - 01 PDFFirmware Functional Description MPH-03, MPB-03, MPD-03 R911308329 - 01 PDF
- Firmware Functional Description MPH-04, MPB-04, MPD-04 R911315485 - 02 PDFFirmware Functional Description MPH-04, MPB-04, MPD-04 R911315485 - 02 PDF
- Firmware Functional Description MPH-, MPB-, MPD-, MPC-08 R911332643 - 01 PDFFirmware Functional Description MPH-, MPB-, MPD-, MPC-08 R911332643 - 01 PDF
- Firmware Functional Description MPH-02, MPB-02, MPD-02 R911299225 - 01 PDFFirmware Functional Description MPH-02, MPB-02, MPD-02 R911299225 - 01 PDF
- Encoders For Brushless Motor Commutation HEIDENHAINEncoders For Brushless Motor Commutation HEIDENHAIN
- DOK-INDRV - SI - VRS - FK04-EN-P - Rexroth IndraDrive Integrated Safety Technology Functional and Application Description PDFDOK-INDRV - SI - VRS - FK04-EN-P - Rexroth IndraDrive Integrated Safety Technology Functional and Application Description PDF
- Ecodrive Function Description With Drivetop PDP03 - FKB1 PDFEcodrive Function Description With Drivetop PDP03 - FKB1 PDF
- Diax 3 With Spindle Function Description SHS03 - FK01 PDFDiax 3 With Spindle Function Description SHS03 - FK01 PDF
- Diax 3 With Main Spindle Parameterisation SHS03 - Pa01 PDFDiax 3 With Main Spindle Parameterisation SHS03 - Pa01 PDF
- Rexroth Indralogic L10 04Vrs System Description: Operating and Programming InstructionsRexroth Indralogic L10 04Vrs System Description: Operating and Programming Instructions
- Navy Electricity and Electronics Training Series (NEETS)Navy Electricity and Electronics Training Series (NEETS)
- ?kjsyw VKSJ Leku Fo - QR Lkfèk Kksa DH LQJ (KK: HKKJRH Ekud?kjsyw VKSJ Leku Fo - QR Lkfèk Kksa DH LQJ (KK: HKKJRH Ekud
- Environmental Impact Assessment (Eia) : A Proposed 4-Storey Apartment Building With 1 BasementEnvironmental Impact Assessment (Eia) : A Proposed 4-Storey Apartment Building With 1 Basement
- Part 1 - Main Spec To Annexure 1 - DG Set Technical Spec - HPCL 1530879310Part 1 - Main Spec To Annexure 1 - DG Set Technical Spec - HPCL 1530879310
- s71500 Power Module Ps 25w 24vdc Manual en US en-US PDFs71500 Power Module Ps 25w 24vdc Manual en US en-US PDF
- Method Statement For LPG Systems Work Installation, Testing & Commissioning - Method Statement HQMethod Statement For LPG Systems Work Installation, Testing & Commissioning - Method Statement HQ
- CRNQ, CRND - Instruction Manual (Troubleshooting) BFP-A8662-V (07.12)CRNQ, CRND - Instruction Manual (Troubleshooting) BFP-A8662-V (07.12)
- EB 8359-2 EN: Translation of Original InstructionsEB 8359-2 EN: Translation of Original Instructions
- Universal Safety Cabinet Planning Installation and Service GuideUniversal Safety Cabinet Planning Installation and Service Guide
- A421 Series Standard Electronic Temperature Controls With Power CordsA421 Series Standard Electronic Temperature Controls With Power Cords