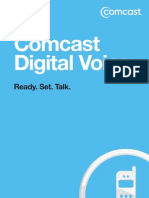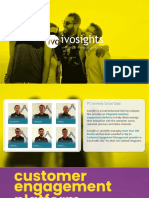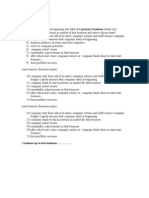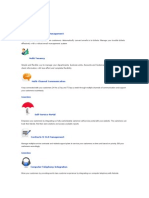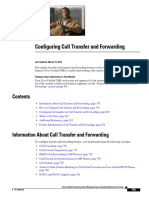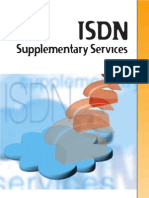Virtual Phone System User Guide
Virtual Phone System User Guide
Uploaded by
newesterthCopyright:
Available Formats
Virtual Phone System User Guide
Virtual Phone System User Guide
Uploaded by
newesterthOriginal Description:
Original Title
Copyright
Available Formats
Share this document
Did you find this document useful?
Is this content inappropriate?
Copyright:
Available Formats
Virtual Phone System User Guide
Virtual Phone System User Guide
Uploaded by
newesterthCopyright:
Available Formats
Virtual Phone System User Guide v5.
3
169 Saxony Road, Suite 212
Encinitas, CA 92024
Phone & Fax: (800) 477-1477
2
Welcome!
Thank you for choosing FreedomVoice.
This User Guide is designed to help you understand the features included with your service and
walk you through configuring these features through your WebLink interface.
The first five steps in this User Guide cover the basics and are designed to get your system up
and running quickly. The rest of the User Guide covers topics such as checking messages online,
sending faxes, generating call reports, and configuring more advanced features that you are
free to explore at your leisure. If you have any questions, or simply need some help getting
started, we encourage you to contact our friendly Customer Care team and check out our other
online resources:
FreedomVoice Customer Care
1-800-477-1477 ext. 2
Monday Friday, 6:00 AM to 6:00 PM EST
Saturday, 6:30 AM to 3:30 PM EST
customercare@freedomvoice.com
The FreedomVoice Blog
Weve created a community for industry news, discussion, business tips, and entertaining
content targeted toward small businesses using FreedomVoice service.
Click here to read along!
Follow @FreedomVoice
Follow us on Twitter to stay in touch with the latest news, articles, product developments, and
promotions for FreedomVoice service.
Click here to follow!
Fan FreedomVoice on Facebook
Our company profile keeps you in touch with what we're working on. Be the first to hear about
new products, helpful business tips, and great promotions.
Click here to become a fan!
3
Table of Contents
Understanding Your FreedomVoice Service ........................................................ 4
Upgrading Your FreedomVoice Service ............................................................... 5
Getting Started in 5 Quick Steps.......................................................................... 6
Step 1: Log in to WebLink ....................................................................................................... 6
Step 2: Add Users .................................................................................................................... 7
Step 3: Recod Your Auto Attendant ........................................................................................ 8
Step 4: Record Your Voicemail Greetings ............................................................................. 10
Step 5: Set Up Your Call Forwarding ..................................................................................... 11
Using Your FreedomVoice Service ..................................................................... 12
Place on Hold or Transfer a Call ............................................................................................ 12
Check Your Messages............................................................................................................ 13
Deliver Messages to Email .................................................................................................... 14
Send a Fax ............................................................................................................................. 15
View Call Reports .................................................................................................................. 16
Update Account Info ............................................................................................................. 17
Additional Included Features ............................................................................ 18
Extension Directory Listing ................................................................................................... 18
Forwarding Groups ............................................................................................................... 19
Call Announcement & Call Whisper ...................................................................................... 20
Call Blocking .......................................................................................................................... 21
Q & A Voicemail Box ............................................................................................................ 22
Call Back Notification ............................................................................................................ 23
Cardless Calling Card ............................................................................................................. 24
Immediate Call Forwarding ................................................................................................... 25
Fax On Demand ..................................................................................................................... 26
Quick Guide to Accessing Common Features by Phone ..................................... 27
4
Understanding Your FreedomVoice Service
Your FreedomVoice service includes many features that can benefit you in your business or
personal use. To better understand the basics of your service, weve outlined them below.
WebLink Interface
WebLink is your online interface to configure your FreedomVoice service. To log in to WebLink,
visit weblink.freedomvoice.com. If you have only just recently ordered your FreedomVoice
service, your initial login information should have been provided to you at the time of order. If
you did not receive this information, or have any other issue with logging in, please contact
Customer Care at (800) 477-1477 ext. 2.
Auto Attendant
Your auto attendant greeting plays when callers dial your FreedomVoice number. This message
is yours to customize and typically welcomes your callers then provides extension options.
When callers dial an extension, you can choose to either forward the call to another phone
number (or multiple phone numbers) or send the caller to a voicemail box to leave a message.
Note: If no extension is dialed, callers will be delivered to extension 801.
Call Forwarding
When a caller dials an extension, you can forward the call to any list of phone numbers. This list
can include any home, office, or mobile numbers youd like. You can even set up Forwarding
Groups with advanced options such as Simultaneous Ring, which dials all of the phone numbers
in the group at once.
Voicemail Boxes
When a caller dials an extension from your auto attendant and either call forwarding is not set
up or no one answers at the forwarding phone numbers, the caller will hear your voicemail
greeting. Your service comes with a default greeting that prompts the caller to leave a message,
though you may customize any extensions voicemail greeting at any time.
Internet Faxing
Your FreedomVoice service includes the ability to send and receive faxes. To receive a fax,
simply have callers send documents to your FreedomVoice number. Faxes will be stored online
as a PDF or can be forwarded to your email or a physical fax machine. You can add cover pages
and send faxes to up to 5 fax numbers through your WebLink.
5
Upgrading Your FreedomVoice Service
Add Cutting Edge Features to Maximize Your Efficiency
At FreedomVoice, we strive to provide a virtual phone system that is flexible to meet the needs
of any growing business. Listed below are a few additional features that can be added to your
account by contacting our Customer Care department at (800) 477-1477 ext. 2 or by contacting
the email address listed for the service (if provided).
Voicemail Transcription [$10 / Month]
Have your voicemail messages transcribed into text and delivered to you or your employees via
email or text message. Keep up with your voicemail on the go and save time by skimming
messages for important information.
Teleconferencing Service [$5 / Month]
Adding the teleconferencing feature to your FreedomVoice service provides you with secure
access to our 24/7 reservationless teleconferencing system. Start a conference call at any time
simply by dialing in with unique moderator and participant PIN numbers. Note: Per minute
usage applies per participant.
Professional Voice Talent Recordings [Call or Email for Quote]
Have your auto attendant or voicemail greetings recorded by a professional voice talent! For
scripting advice, or to submit a script for a quote, please contact scripts@freedomvoice.com.
Custom Solutions [Call or Email for Quote]
Does your business require custom features (additional menus, specialized rotations, database
storage, APIs, etc.) that are not included with your FreedomVoice service? We built our
platform technology from the ground up and are confident we can tailor a custom solution to
meet your needs. To get a quote for advanced customization, please send your request (with as
much detail as possible) to customizations@freedomvoice.com.
6
Getting Started in 5 Quick Steps
Step 1: Log in to WebLink
Description
Your WebLink interface allows you to manage your FreedomVoice service online at
weblink.freedomvoice.com. Most of the instructions in this User Guide are for
configuring settings or using features through WebLink, including:
Changing your auto attendant greeting
Changing call forwarding settings
Changing your voicemail greetings
Checking your new voicemail and fax messages
Viewing detailed call reports
Updating account and billing information
How to Change Your WebLink Password
You may change your WebLink password online at any time.
Log in to WebLink at weblink.freedomvoice.com.
Mouse over the Settings tab at the top of the screen.
From the menu that appears, click My Profile under the Company category.
Click the Change Password link. A Change Password box will appear.
Enter your previous password and provide a new password (twice for verification
purposes) in this box, then click the Save button.
Staying Logged In
For your security, you will be automatically logged out from WebLink if you remain idle
for an extended period. For your convenience, we have provided a check box when
logging in that will prevent you from being automatically logged out in this fashion for
the next two weeks.
7
Getting Started in 5 Quick Steps
Step 2: Add Users
Description
To give other employees or associates access to one or all of the extensions on your
service, you will create additional user accounts for them within WebLink. If you are the
only one using your FreedomVoice service, skip this step and proceed to Step 3.
Each user account you create and assign the Mailbox Users role will have their own
unique extension, access to the extensions voicemail box, and be given a WebLink
password for checking messages and updating only their own settings online. If you
instead assign the user the Administrators role, the user will have full access to your
account, including making changes to any system recording, extension settings,
changing billing information, reviewing call reports, and more.
How to Add New Users
Log in to WebLink at weblink.freedomvoice.com.
Mouse over the Settings tab at the top of the screen.
From the dropdown menu that appears, click Users in the Company area.
This will show you a list of your current users.
Click Add New User.
Fill in the users name, voicemail box extension, and email address.
Set the users role Mailbox Users or Administrators.
Mailbox Users have access only to their assigned extension.
Administrators have access to all extensions, system recordings, account and
billing information, call reports, and more.
Click Save when finished.
An email will be delivered to this user with their WebLink login information,
including your FreedomVoice system phone number, email address to use for
logging in, and their password.
8
Getting Started in 5 Quick Steps
Step 3: Record Your Auto Attendant
Description
Your auto attendant is the pre-recorded greeting a caller will hear when they dial your
FreedomVoice number. You can use this greeting to welcome callers and explain which
extensions they can dial to reach their desired party.
Deciding how to properly script your auto attendant requires an understanding of the
options available to your callers, which have been listed in the table below. Your callers
can also dial any full extension (e.g. 803) to go directly to that extension. If no
extension is dialed, callers will be delivered to extension 801 by default.
Caller Dials What Happens Next
0 - 5
Your caller goes to extension 800 805. If call forwarding is set up, the call is
forwarded live. Otherwise, the caller is prompted to leave a message.
Note: 805 only available for systems with more than five voicemail boxes.
6
Your caller is prompted for a fax number to receive a document that youve
loaded. This feature is not standard with most FreedomVoice services, but is
available for $5 / month by calling 1-800-477-1477 extension 2.
7
Your caller is forwarded to your default extension. Unless changed, this is
801. If call forwarding is set up, the call is forwarded live. Otherwise, the
caller is prompted to leave a message.
8
Your caller hears a company directory of available extensions. You can
change this recording any time. See page 18 for details on using this feature.
9
Your auto attendant recording will start again from the beginning.
#
Your caller accesses the Dial By Name directory. This feature is not standard
with most FreedomVoice services, but is available for an additional $10 /
month by calling 1-800-477-1477 extension 2.
*
This key is reserved for your administrative use. After dialing *, you will be
prompted for your user voicemail box and password and then given a menu
of options, including checking messages or changing settings.
9
Sample Auto Attendant Greetings
1. Hello, and thank you for calling Blue Widgets, Incorporated. If you know your partys
extension, you may dial it at anytime. For Sales, dial 1. For Billing, dial 2. For Technical
Support, dial 3. For Marketing, dial 4. To speak with a representative, dial 0.
2. Thanks for calling Blue Widgets. If you know your partys extension, you can dial it now.
To place a new order, press 1. To check on the status of an existing order, press 2. For
questions about your invoice, press 3. To hear a directory of extensions, press 8. To hear
these options again, press 9.
3. Hello, and thank you for calling Blue Widgets, Inc., the largest blue widget importer in
the United States. Be sure to check out our latest promotions online at , or have them
faxed to you by dialing 6 now. If you know the name of the person youre trying to
reach, dial the # key. To speak to the next available representative, dial 7 or simply
remain on the line.
How to Record Your Auto Attendant
Log in to WebLink at weblink.freedomvoice.com.
Mouse over the Settings tab at the top of the screen.
From the dropdown menu that appears, click Recordings in the Menus area.
Locate the Auto Attendant playback area. Your current recording will be loaded for
playback in the middle of the screen.
If this is your first time recording your auto attendant, a placeholder message will be
currently loaded and the display will show, Currently using default audio.
Click Change Audio.
Choose from the available options to make your recording.
For creating your first recording, we recommend Have System Call Me to Record.
This option will have your FreedomVoice service call you and walk you through
creating your recording over the phone.
10
Getting Started in 5 Quick Steps
Step 4: Record Your Voicemail Greetings
Description
When a caller reaches a voicemail box, an automated greeting will play to instruct them
to leave a message. This greeting can be customized for each voicemail box on your
FreedomVoice system to correspond to the extension option that it represents.
Sample Voicemail Greetings
1. Thank you for calling our Sales department. All representatives are currently assisting
other customers, so please leave a message and we will return your call promptly.
2. Thank you for inquiring about our Fitness Plus program. To receive more information
about this program, please leave your name, telephone number, and email address. We
will send the information to you shortly.
How to Record Your Voicemail Greetings
Log in to WebLink at weblink.freedomvoice.com.
Mouse over the Settings tab at the top of the screen.
From the dropdown menu that appears, click Voicemail Boxes in the Menus area.
Set the dropdown menu in the upper-right corner to the extension for which you
want to record a new greeting.
To listen to the current greeting, click Preview.
Click Record.
Choose from the options listed to change your recording.
For creating your first recording, we recommend Have System Call Me to Record.
This option will have your FreedomVoice service call you and walk you through
creating your recording over the phone.
11
Getting Started in 5 Quick Steps
Step 5: Set Up Your Call Forwarding
Description
Call forwarding is a feature that routes callers from your FreedomVoice number to a list
of other phone numbers when an extension is dialed. If a forwarded call is not
answered by any of these forwarding numbers, or if call forwarding is not set up for the
extension, the caller is sent to voicemail.
Sample Call Forwarding
1. A caller dials 1 to be forwarded to your Sales department, manned a single Sales
representative, John Smith. The first forwarding number for this extension is Johns
desk phone. The phone rings, but isnt answered. Call forwarding rolls to the second
number, Johns cell. John answers the call.
2. A caller dials 2 to be forwarded to your Technical Support department, but it is outside
of your normal business hours. Instead of forwarding the call, your FreedomVoice
service sends the caller to voicemail box 802 where they can leave a message.
How to Set Up Your Call Forwarding
Log in to WebLink at weblink.freedomvoice.com.
Mouse over the Settings tab at the top of the screen.
From the dropdown menu that appears, click Call Forwarding in the Delivery area.
Set the dropdown menu in the upper-right corner to the extension for which you
want to configure call forwarding.
Click Add New Entry to add to your call forwarding list.
Enter a phone number or forwarding group to forward.
To change the time schedule of a call forwarding entry, click Add Time/Day Filter.
Set the days and times you want this to forward to this entry.
To change the order of your call forwarding entries, click Reorder. Click and drag the
right-hand side of entries to reorder.
12
Using Your FreedomVoice Service
Place on Hold or Transfer a Call
Description
When taking a forwarded call through your FreedomVoice service, you have access to
important call handling features available from any phone. These include placing a caller
on hold, transferring a caller to another extension, or sending a caller directly to a
voicemail box.
How to Put a Caller on Hold
To place a caller on hold during a live call, press the * key on your phone. The caller will
hear hold music while waiting. To take the caller off hold, press the * key again.
How to Transfer a Forwarded Call
To send a caller to a different extension, press * then # on your phone.
This will place your caller on hold, and then take you to an automated menu.
To transfer the call, dial 1 from this menu, followed by either the area code and
phone number or the extension number to which youd like to send the caller. When
finished, press the # key.
A recording will inform you that your call has been transferred. You may hang up.
Ex: To send a call to extension 803, dial * #, then 1, then 803 #.
Ex: To send a call to 555-555-1212, dial * #, then 1, then 5555551212#.
How to Send a Caller to Voicemail
To send a caller directly to a voicemail box, press * then # on your phone.
This will place your caller on hold, and then take you to an automated.
To route your caller to voicemail, dial 2 followed by the voicemail box number and #.
Ex: To send a call to voicemail box 804, dial * #, then 2, then 804#.
13
Using Your FreedomVoice Service
Check Your Messages
Description
Your FreedomVoice service presents several ways to check your voicemail and fax
messages. All messages are stored online and can be checked in WebLink from any
computer with an Internet connection. Messages can also be checked over the phone or
automatically forwarded to email as a file attachment (see Send Messages to Email).
How to Check Messages Online
Log in to WebLink at weblink.freedomvoice.com.
Mouse over the Messaging tab at the top of the screen.
From the dropdown menu that appears, click Messages.
Set the dropdown menu in the upper-right corner to the extension whose voicemail
box you want to check.
New messages will be shown by default. Mouse over New to see other folder
options for this extension.
Click on any voicemail message to listen or any fax to open a preview.
How to Check Messages over the Phone
To check your messages over the phone, dial your FreedomVoice number.
From your auto attendant, dial * followed by the voicemail box you want to check.
You will be prompted to enter your password, followed by #.
Dial your password, using the keypad to spell any words or phrases.
You will be presented with a menu of options to make changes to the voicemail box.
Dial 1 from this menu to check new messages.
Follow the prompts to replay, save, or delete messages, as necessary.
14
Using Your FreedomVoice Service
Deliver Messages to Email
Description
Your FreedomVoice service can automatically forward your voicemail and fax messages
as MP3 and PDF file attachments to any email addresses you choose for any of your
voicemail box extensions.
Also included with each email is a description of the call, including time, date, extension
dialed, and caller ID.
How to Deliver Messages to Email
Log in to WebLink at weblink.freedomvoice.com.
Mouse over the Settings tab at the top of the screen.
From the dropdown menu that appears, click Message Notification in the Delivery
area.
Set the dropdown menu in the upper-right corner to the extension you want to
configure to deliver messages.
Toggle the Deliver message notifications via email setting to ON, if it is not
already. If your email list is empty, turning this feature on will prompt you for an
email address. Otherwise, click Add Email Address.
Enter an email address you want to be notified of new messages and click Save.
Use the ON/OFF toggles to determine whether email notifications come with the
message attached and whether to send new messages to the extensions Trash
folder after they have been delivered to your email.
Use the dropdown menu provided next to Email message file type to toggle
between receiving voice message attachments in MP3 or WAV format. Fax messages
will be delivered as PDF.
15
Using Your FreedomVoice Service
Send a Fax
Description
Your FreedomVoice service comes equipped with an online faxing console through your
WebLink interface. This allows you to send faxes online at any time by uploading
documents from your computer or by using our free print-to-fax driver.
How to Send a Fax Online
Log in to WebLink at weblink.freedomvoice.com.
Mouse over the Messaging tab at the top of the screen.
From the dropdown menu that appears, click Send Fax.
Click Select File and choose the file you want to fax.
Enter up to five phone numbers and click Send.
You will receive a confirmation when the file has been successfully uploaded.
NOTE: This does not mean that the fax has been successfully transmitted. Check the
Sent folder of the sending voicemail box for delivery status.
How to Use the FaxFreedom Printer Driver
Log in to WebLink at weblink.freedomvoice.com.
Mouse over the Support tab at the top of the screen.
From the dropdown menu that appears, click Downloads.
Click Download Print Driver.
Click downloaded, run the downloaded file to install.
Once installed, this driver will present FaxFreedom as a Printer option when
printing a document. By selecting this option, you will be automatically taken to
WebLink to sign in with this document loaded for faxing out.
16
Using Your FreedomVoice Service
View Call Reports
Description
Your FreedomVoice service is backed by top-of-industry call reporting technology. As an
administrator, you can quickly review the calls that are coming to your FreedomVoice
number and sort and filter by date ranges, missed calls, or calls to a particular extension.
How to Access Call Reports
Log in to WebLink at weblink.freedomvoice.com.
Mouse over the Messaging tab at the top of the screen.
From the dropdown menu that appears, click the report you want to run.
In the upper left of any call report is a gray box with your current filter settings. To
change your filter, click on the arrow on the left side of this gray filter box.
Change dates, days, time of day, extensions, or phone number dialed, as desired.
Click on Apply in the upper right corner of the filter box when finished.
How to Understand Call Reports
Call reports are split into a graphical display and a spreadsheet display.
The graphical display shows a visual representation of the call data found in the
spreadsheet display, graphed over the time interval currently set by your filter.
To zoom in on any interval of time, click on the corresponding bar in the graph. The
spreadsheet display will change to show only calls made in the range selected.
The spreadsheet display can be sorted by clicking on a column name.
Use the buttons in the bottom right of any report to Print or Download the currently
displayed report. Reports are downloaded in CSV format.
17
Using Your FreedomVoice Service
Update Account Info
Description
The WebLink interface for your FreedomVoice service also serves as an easy way to
update your account information or pay your bill online.
How to Update Your Account Info
Log in to WebLink at weblink.freedomvoice.com.
Mouse over the Account tab at the top of the screen.
From the dropdown menu that appears, click Account Info.
Your current account information will display on the screen.
Click Update Account Information.
Edit fields as necessary and click on Save when finished.
For your security, the Account Holder field cannot be changed in WebLink. Should
you need to change the authorized account holder for your service, please contact
Customer Care at (800) 477-1477 ext. 2.
How to Pay Your Bill Online
Log in to WebLink at weblink.freedomvoice.com.
Mouse over the Account tab at the top of the screen.
From the dropdown menu that appears, click Pay My Bill.
Review your Current Balance and enter a value in the Amount to be Paid field.
Select your desired payment option. If paying by credit card (on file or one-time
payment), click Make Payment. If paying by check, follow the steps shown to submit
your check by fax or standard mail.
18
Additional Included Features
Extension Directory Listing
Description
The auto attendant greeting for your FreedomVoice service can be set up with an
additional feature to allow callers to access a directory listing of your extensions by
pressing 8. This message is designed to give callers an easy way to find the person or
department they want. Callers can dial your extensions from within this directory and
reach the appropriate department.
Sample Company Directory
1. Youve reached the list of extensions for XYZ, Inc. For Joe Smith, dial 8-0-0. For
Raymond Nesbeth, dial 8-0-1...
2. Youve reached the list of extensions for XYZ, Inc. In a moment, youll hear a list of our
employees and their extensions. To skip this list and speak to an operator, dial 0 at any
time. For Joe Smith, dial 8-0-0. For Raymond Nesbeth, dial 8-0-1...
How to Set Up Your Company Directory
Log in to WebLink at weblink.freedomvoice.com.
Mouse over the Settings tab at the top of the screen.
From the dropdown menu that appears, click Recordings in the Menus area.
Locate the Extension Directory Listing playback area. Your current recording will be
loaded for playback in the middle of the screen.
If this is your first time recording your auto attendant, a placeholder message will be
currently loaded and the display will show, Currently using default audio.
Click Change Audio.
Choose from the available options to make your recording.
For creating your first recording, we recommend Have System Call Me to Record.
This option will have your FreedomVoice service call you and walk you through
creating your recording over the phone.
19
Additional Included Features
Forwarding Groups
Description
A forwarding group on your FreedomVoice service is a set of call forwarding numbers
that youd like to use with special call delivery rules, such as a standard call rotation or
simultaneous ringing. These are most commonly used to efficiently distribute calls to
several employees or a call center.
How to Set Up a Forwarding Group
Log in to WebLink at weblink.freedomvoice.com.
Mouse over the Settings tab at the top of the screen.
From the dropdown menu that appears, click Forwarding Groups in the Delivery
area.
Click Add New Group.
Provide a group name and click Save. This is for your reference only.
You will be taken to a page to edit the group you have created.
Begin by clicking Add New Member. A box will appear to provide a phone number
to add to the group. Click Save when finished.
Repeat the previous step as desired to add all members you want in the group.
Under Call Distribution, click Edit to the far right of the Method setting. Choose one
of the available distribution methods and click Save.
Under Call Distribution, click Edit to the far right of the Grace Period setting. Set a
grace period (in seconds) and click Save. This is a the amount of time after a group
member hangs up with a caller before your service will send that member another
call from this group. (The member will be skipped until the grace period ends.)
Click Done when finished.
20
Additional Included Features
Call Announcement & Call Whisper
Description
You have the ability to screen any phone call that is forwarded from your FreedomVoice
service. To do so, you must configure a call announcement for the desired call
forwarding extension. These announcements play back when answering a forwarded
call, while your callers continue to hear hold music.
How to Set Up Call Announcements
Log in to WebLink at weblink.freedomvoice.com.
Mouse over the Settings tab at the top of the screen.
From the dropdown menu that appears, click Call Announce in the Menus area.
Set the dropdown menu in the upper-right corner to the extension you want to
configure to announce calls.
Some options involve playing back the Extensions Recorded Name. This is a short
description for the extension, such as an individuals spoken name or the name of a
department (John Smith, Sales).
To record a name for the selected extension, click Change Audio in the playback
area and choose from the available options to make your recording.
Under Announce Type, check the boxes provided to customize the automated
message prompt that will play to your callers and to the party answering the call.
Call Announcement will play your recorded name, Call Whisper will prompt the
caller to say their name, and Caller ID Announce will read the digits of the callers
phone number to the recipient of the call.
For more advanced call screening options, click More Options at the bottom of the
Announce Type column. Any changes these advanced options have on what is
announced will be reflected in the appropriate areas above.
21
Additional Included Features
Call Blocking
Description
You are free to block certain area codes, area codes and prefixes, or individual
problematic phone numbers from calling your FreedomVoice service. If you are using a
toll free number with your FreedomVoice service, you may also want to block calls from
payphones, as the FCC requires an additional charge for handling toll free calls from a
payphone. Blocked callers will hear a busy signal and are not connected to your auto
attendant (you are not charged).
How to Block Calls
Log in to WebLink at weblink.freedomvoice.com.
Mouse over the Settings tab at the top of the screen.
From the dropdown menu that appears, click Call Blocking in the Delivery area.
To prevent payphone callers from dialing your FreedomVoice toll free numbers (FCC
surcharge), toggle the Block Calls from Payphones setting to ON.
To add an area code, area code plus prefix, or full phone number to your list of
blocked numbers, click Add Number.
Fill in the digits you want to block, starting from the beginning of the number. For
example, entering three digits will block all calls from phone numbers starting with
those three digits.
To add more blocking, click Add Number again and repeat as desired.
To remove a blocked number, click Delete next to the unwanted entry.
Click Update when finished.
22
Additional Included Features
Q & A Voicemail Box
Description
Your FreedomVoice service can be configured to handle automated order-taking and
other multiple response voicemail messages using the Q & A voicemail box feature. This
feature will replace a voicemail box extensions standard voicemail greeting with a
series of greetings that prompt the caller to provide a response. You then receive these
responses as a single voicemail message.
How to Set Up a Q & A Voicemail Box
Log in to WebLink at weblink.freedomvoice.com.
Mouse over the Settings tab at the top of the screen.
From the dropdown menu that appears, click Voicemail Boxes in the Menus area.
Set the dropdown menu in the upper-right corner to the extension for which you
want to record a Q & A voicemail greeting.
To add another prompt, click Add Greeting.
Choose from the options listed to add a recording.
For creating your first recording, we recommend Have System Call Me to Record.
This option will have your FreedomVoice service call you and walk you through
creating your recording over the phone.
Once you have more than one recording in your voicemail greeting, the display will
change to show you your questions/prompts in sequential order.
To edit a question, click Record next to it.
To change the order of questions, click Reorder. Click and drag the right-hand side of
questions to reorder.
23
Additional Included Features
Call Back Notification
Description
Your FreedomVoice service can alert you via an automated phone call when a caller
leaves a voicemail message. When you answer an automated call back notification, you
will be able to listen to the message and return the call directly if you choose.
How to Turn On Call Back Notification
Log in to WebLink at weblink.freedomvoice.com.
Mouse over the Settings tab at the top of the screen.
From the dropdown menu that appears, click Message Notification in the Delivery
area.
Set the dropdown menu in the upper-right corner to the extension for which you
want to turn on call back notification.
Locate the Call Back area on the Message Notification page.
Toggle the Deliver message notifications via call back setting to ON.
Provide the phone number you want to use for notification, along with any days and
times for calling. Click on Save when finished.
How to Use Call Back Notification
When a message is left at an extension youve set up with call back notification, you
will receive an automated call as long as it is within your set hours.
When you answer the call, you will be alerted that the call is coming through your
FreedomVoice number and asked to press any key to accept the call.
Once accepted, you will be prompted to enter your password, followed by #.
Follow the prompts to listen to the voicemail message or return the call.
24
Additional Included Features
Cardless Calling Card
Description
Your FreedomVoice service lets you place domestic long distance calls at any time
through your FreedomVoice number. This feature effectively gives you an unlimited
calling card that you can access from anywhere just by dialing into your FreedomVoice
number. Standard minute rates apply.
How to Use Your Cardless Calling Card over the Phone
To access your cardless calling card by phone, dial your FreedomVoice number.
From your auto attendant greeting, dial * followed by a call forwarding extension
(e.g. * 801).
You will be prompted to enter your password, followed by #.
You will be presented with a list of voicemail box options.
Dial 0 to access your cardless calling card.
Enter the area code and telephone number you want to call.
You will be connected with the phone number dialed.
When the call is completed, you will be returned to your FreedomVoice service. If
you are done using your cardless calling card, simply hang up.
25
Additional Included Features
Immediate Call Forwarding
Description
If you choose, you may have your FreedomVoice number bypass your auto attendant
and immediately forward all calls to a single default call forwarding extension on your
FreedomVoice service.
Instead of your auto attendant, callers will hear a standard ringing tone while we route
the call. If there is no answer or you do not want to provide a call forwarding number,
the caller will be taken to your default voicemail box.
How to Immediately Forward Calls
Log in to WebLink at weblink.freedomvoice.com.
Mouse over the Settings tab at the top of the screen.
From the dropdown menu that appears, click Menu Defaults in the Menus area.
Toggle the Have the automated attendant answer incoming calls setting to OFF.
Below this setting, set your default extension and voicemail box in the Send all calls
to extension setting. The call forwarding list and voicemail box for this extension
will be used for immediately forwarding your calls, so be sure to verify those settings
for the selected extension are properly configured.
26
Additional Included Features
Fax On Demand
Description
You may upload a document to be stored for your auto attendant recording that your
callers can request to receive by fax. From your auto attendant you may prompt callers
to dial 6 to access this document. They will then be prompted to provide their fax
number and the document will be automatically transmitted to them through your
service.
How to Upload a Document for Fax On Demand
Log in to WebLink at weblink.freedomvoice.com.
Mouse over the Settings tab at the top of the screen.
From the dropdown menu that appears, click Menu Defaults in the Menus area.
Under the Fax On Demand section, click Select File.
Choose a file from one of the supported file formats listed.
Once selected, click Upload Fax.
Upon successful upload, your document will appear in the preview area.
You may replace this document at any time by uploading a new document using the
steps above.
27
Quick Guide to Accessing Common Features by Phone
Please Note: You will need your user voicemail box number and user password in order to
access these settings. Please see pages 6 and 7 for information on users and passwords.
Check Your Messages over the Phone
To check your messages over the phone, dial your FreedomVoice number.
From your auto attendant, dial *.
You will be prompted to enter your user voicemail box, followed by #.
You will be prompted to enter your password, followed by #.
Dial your password, using the keypad to spell any words or phrases.
You will be presented with a menu of options.
Dial 1 from this menu to check new messages.
Record Your Auto Attendant over the Phone
To record your auto attendant over the phone, dial your FreedomVoice number.
From your auto attendant, dial *.
You will be prompted to enter your user mailbox (mailbox 801 is your default
mailbox), followed by #.
You will be prompted to enter your password, followed by #.
Dial your password, using the keypad to spell any words or phrases.
You will be presented with a menu of options.
Dial 2 from this menu to record your auto attendant.
28
Record Your Voicemail Box Greeting over the Phone
To record your mailbox greeting over the phone, dial your FreedomVoice number.
From your auto attendant, dial *.
You will be prompted to enter your user mailbox (mailbox 801 is your default
mailbox), followed by #.
You will be prompted to enter your password, followed by #.
Dial your password, using the keypad to spell any words or phrases.
You will be presented with a menu of options.
Dial 4 from this menu to record your mailbox greeting.
Access a Different Voicemail Box as an Administrator
To use your administrator account to access a different voicemail box over the
phone, dial your FreedomVoice number.
From your auto attendant, dial *.
You will be prompted to enter your administrator voicemail box, followed by #.
You will be prompted to enter your password, followed by #.
Dial your password, using the keypad to spell any words or phrases.
You will be presented with a menu of options.
Dial 6 from this menu to access a different voicemail box.
You will be prompted to enter the voicemail box you want to access, followed by #.
You will be presented with a menu of options.
You might also like
- Drivers License Not Required US Supreme Court67% (3)Drivers License Not Required US Supreme Court4 pages
- Comcast Digital Voice: Ready. Set. TalkNo ratings yetComcast Digital Voice: Ready. Set. Talk15 pages
- Sales Presentation: Welcome To Cshotline WebinarNo ratings yetSales Presentation: Welcome To Cshotline Webinar18 pages
- Sociomile Introduction by Ivosights 2021No ratings yetSociomile Introduction by Ivosights 202134 pages
- How To Contact Quickbooks Desktop Payroll SupportNo ratings yetHow To Contact Quickbooks Desktop Payroll Support10 pages
- Volume Licensing Service Center User GuideNo ratings yetVolume Licensing Service Center User Guide83 pages
- What Is Voip?: This Is Just A Small Sample of The Advantages of Using A Voip SystemNo ratings yetWhat Is Voip?: This Is Just A Small Sample of The Advantages of Using A Voip System5 pages
- How To Upgrade Business To Training Provider v01No ratings yetHow To Upgrade Business To Training Provider v0111 pages
- How To Quickly Buy Snapchat Accounts (1)No ratings yetHow To Quickly Buy Snapchat Accounts (1)6 pages
- Rogers Business Phone User Guide en 01-25-2011No ratings yetRogers Business Phone User Guide en 01-25-201154 pages
- Microtalk-End User Portal (Call Center) - Aug-07-2023-07-49-50-6182-AMNo ratings yetMicrotalk-End User Portal (Call Center) - Aug-07-2023-07-49-50-6182-AM19 pages
- Control-M Workload Automation 8.0.00.100 Self Service User GuideNo ratings yetControl-M Workload Automation 8.0.00.100 Self Service User Guide24 pages
- Callbox Proposal For Institute For Infocomm ResearchNo ratings yetCallbox Proposal For Institute For Infocomm Research11 pages
- Business & Marketing Plan For A New WebsiteNo ratings yetBusiness & Marketing Plan For A New Website25 pages
- Bently Nevada Technical Support: Measurement & ControlNo ratings yetBently Nevada Technical Support: Measurement & Control8 pages
- Boost 360 For Services Business BrochuresNo ratings yetBoost 360 For Services Business Brochures11 pages
- Apex Technologies, Inc.: Fax: 303-987-6543 Phone: 303-123-4567No ratings yetApex Technologies, Inc.: Fax: 303-987-6543 Phone: 303-123-45674 pages
- Volume Licensing Service Center User Guide: What's NewNo ratings yetVolume Licensing Service Center User Guide: What's New62 pages
- SO-1437 Paperless Office Sales Order InvoicesNo ratings yetSO-1437 Paperless Office Sales Order Invoices11 pages
- County of Palm Beach-Website Maintenance and DesignNo ratings yetCounty of Palm Beach-Website Maintenance and Design18 pages
- Mniture ELF ELP: Omniture Support OptionsNo ratings yetMniture ELF ELP: Omniture Support Options6 pages
- Configuration and Administrative Guide HOSTED SMS SERVICENo ratings yetConfiguration and Administrative Guide HOSTED SMS SERVICE10 pages
- Mcafee Enterprise Support User Guide: Information About Your Support EntitlementNo ratings yetMcafee Enterprise Support User Guide: Information About Your Support Entitlement11 pages
- Overview of Some Voice Over IP Calls and SMS Verifications Services ProvidersFrom EverandOverview of Some Voice Over IP Calls and SMS Verifications Services ProvidersNo ratings yet
- Meditation, Everything Else Falls Into Place Naturally... Without Force!No ratings yetMeditation, Everything Else Falls Into Place Naturally... Without Force!2 pages
- 30 Points of IRS Control Over 501-C-3 ChurchesNo ratings yet30 Points of IRS Control Over 501-C-3 Churches3 pages
- BAIO Guide - Polycom Edge E550 commercialNo ratings yetBAIO Guide - Polycom Edge E550 commercial2 pages
- Siemens Telephone OPTISET E ADVANCE PLUS PDFNo ratings yetSiemens Telephone OPTISET E ADVANCE PLUS PDF28 pages
- Configuring Call Transfer and Forwarding - CISCONo ratings yetConfiguring Call Transfer and Forwarding - CISCO82 pages
- UNIT - 5 - Messages, Services and Call Flows in GSMNo ratings yetUNIT - 5 - Messages, Services and Call Flows in GSM37 pages
- Openstage 60/80 Sip Openscape Voice: Single Line ConfigurationNo ratings yetOpenstage 60/80 Sip Openscape Voice: Single Line Configuration2 pages
- Voice Mail Instructions For Cisco Unity Voicemail SystemNo ratings yetVoice Mail Instructions For Cisco Unity Voicemail System6 pages
- ZTE CDMA Module at Commands SpecificationNo ratings yetZTE CDMA Module at Commands Specification75 pages
- Euroset 5020 Quick Guide: Euroset 5020 / SAR Arab-Eng-Fra / A30350-M209-H301-2-3T19 / 5020.fm / 03.08.2006No ratings yetEuroset 5020 Quick Guide: Euroset 5020 / SAR Arab-Eng-Fra / A30350-M209-H301-2-3T19 / 5020.fm / 03.08.200628 pages
- Gratis Download Software Dan Manual Book PABXNo ratings yetGratis Download Software Dan Manual Book PABX66 pages
- Centrala Telefonica IPECS-MG Descriere StatieNo ratings yetCentrala Telefonica IPECS-MG Descriere Statie24 pages
- Siemens OptiPoint 500 Handset User GuideNo ratings yetSiemens OptiPoint 500 Handset User Guide125 pages
- What Is Voip?: This Is Just A Small Sample of The Advantages of Using A Voip SystemWhat Is Voip?: This Is Just A Small Sample of The Advantages of Using A Voip System
- Microtalk-End User Portal (Call Center) - Aug-07-2023-07-49-50-6182-AMMicrotalk-End User Portal (Call Center) - Aug-07-2023-07-49-50-6182-AM
- Control-M Workload Automation 8.0.00.100 Self Service User GuideControl-M Workload Automation 8.0.00.100 Self Service User Guide
- Callbox Proposal For Institute For Infocomm ResearchCallbox Proposal For Institute For Infocomm Research
- Bently Nevada Technical Support: Measurement & ControlBently Nevada Technical Support: Measurement & Control
- Apex Technologies, Inc.: Fax: 303-987-6543 Phone: 303-123-4567Apex Technologies, Inc.: Fax: 303-987-6543 Phone: 303-123-4567
- Volume Licensing Service Center User Guide: What's NewVolume Licensing Service Center User Guide: What's New
- County of Palm Beach-Website Maintenance and DesignCounty of Palm Beach-Website Maintenance and Design
- Configuration and Administrative Guide HOSTED SMS SERVICEConfiguration and Administrative Guide HOSTED SMS SERVICE
- Microsoft 365 Business for Admins For DummiesFrom EverandMicrosoft 365 Business for Admins For Dummies
- Mcafee Enterprise Support User Guide: Information About Your Support EntitlementMcafee Enterprise Support User Guide: Information About Your Support Entitlement
- Overview of Some Voice Over IP Calls and SMS Verifications Services ProvidersFrom EverandOverview of Some Voice Over IP Calls and SMS Verifications Services Providers
- Meditation, Everything Else Falls Into Place Naturally... Without Force!Meditation, Everything Else Falls Into Place Naturally... Without Force!
- UNIT - 5 - Messages, Services and Call Flows in GSMUNIT - 5 - Messages, Services and Call Flows in GSM
- Openstage 60/80 Sip Openscape Voice: Single Line ConfigurationOpenstage 60/80 Sip Openscape Voice: Single Line Configuration
- Voice Mail Instructions For Cisco Unity Voicemail SystemVoice Mail Instructions For Cisco Unity Voicemail System
- Euroset 5020 Quick Guide: Euroset 5020 / SAR Arab-Eng-Fra / A30350-M209-H301-2-3T19 / 5020.fm / 03.08.2006Euroset 5020 Quick Guide: Euroset 5020 / SAR Arab-Eng-Fra / A30350-M209-H301-2-3T19 / 5020.fm / 03.08.2006