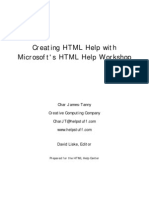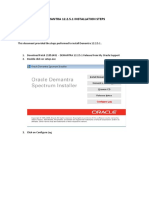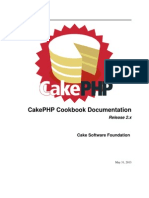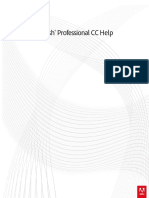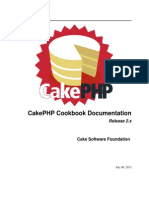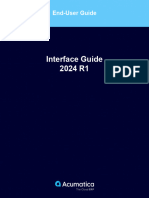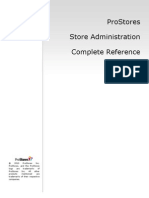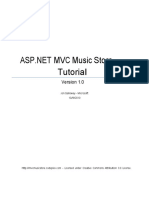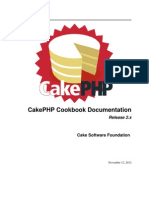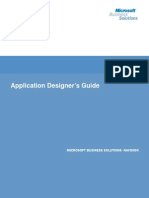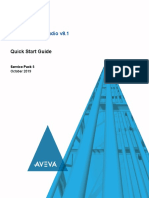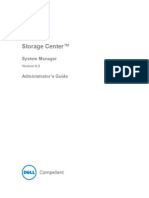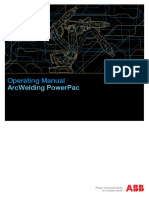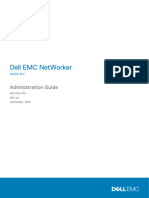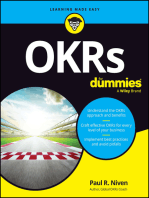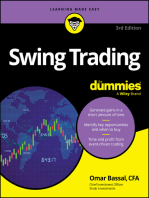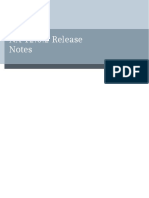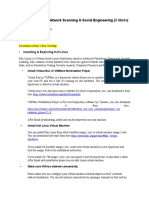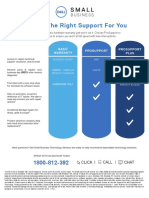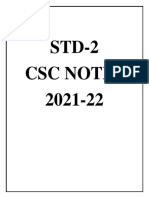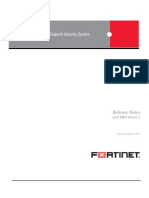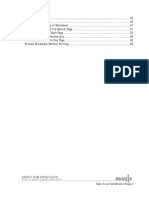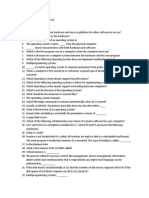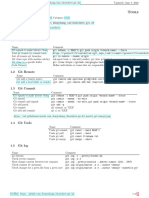0 ratings0% found this document useful (0 votes)
823 viewsHP One View Management Deployment Guid
HP One View Management Deployment Guid
Uploaded by
mercusiHp One View Management Deployment Guid
Copyright:
© All Rights Reserved
Available Formats
Download as PDF, TXT or read online from Scribd
HP One View Management Deployment Guid
HP One View Management Deployment Guid
Uploaded by
mercusi0 ratings0% found this document useful (0 votes)
823 views154 pagesHp One View Management Deployment Guid
Original Title
Hp One View Management Deployment Guid
Copyright
© © All Rights Reserved
Available Formats
PDF, TXT or read online from Scribd
Share this document
Did you find this document useful?
Is this content inappropriate?
Hp One View Management Deployment Guid
Copyright:
© All Rights Reserved
Available Formats
Download as PDF, TXT or read online from Scribd
Download as pdf or txt
0 ratings0% found this document useful (0 votes)
823 views154 pagesHP One View Management Deployment Guid
HP One View Management Deployment Guid
Uploaded by
mercusiHp One View Management Deployment Guid
Copyright:
© All Rights Reserved
Available Formats
Download as PDF, TXT or read online from Scribd
Download as pdf or txt
You are on page 1of 154
Technical Whitepaper
HP OneView Deployment and
Management Guide
HP OneView 1.10
Table of contents
Introduction .................................................................................................................................................................................... 4
HP OneView 1.10 Features ..................................................................................................................................................... 4
HP OneView 1.05 Features ..................................................................................................................................................... 5
HP OneView 1.0 Features ........................................................................................................................................................ 5
Browser Requirements ............................................................................................................................................................ 6
Supported Hardware ................................................................................................................................................................ 6
HP OneView User Interface Overview ................................................................................................................................... 8
HP OneView Virtual Connect Management Architecture Overview ................................................................................ 8
Deploying Your Appliance ............................................................................................................................................................ 9
Microsoft Windows Server 2008/2012 Hyper-V ................................................................................................................ 9
Vmware vSphere 5.x .............................................................................................................................................................. 12
First Time Setup ...................................................................................................................................................................... 17
Firmware Repository .............................................................................................................................................................. 22
Licensing OneView .................................................................................................................................................................. 23
Network Configuration ........................................................................................................................................................... 25
Creating Ethernet Networks ................................................................................................................................................. 26
Creating Fibre Channel Networks ........................................................................................................................................ 27
Creating Network Sets ........................................................................................................................................................... 29
Create Logical Interconnect Group ...................................................................................................................................... 32
Reviewing Logical Interconnect Group Configuration ..................................................................................................... 39
Create Enclosure Group ......................................................................................................................................................... 40
Import Enclosure ..................................................................................................................................................................... 43
Examine Imported Resources .............................................................................................................................................. 49
Examine Relationships........................................................................................................................................................... 53
Using Labels ............................................................................................................................................................................. 55
Add ProLiant DL Gen8 Server ............................................................................................................................................... 57
Adding HP 3PAR StoreServ System .................................................................................................................................... 59
Importing HP 3PAR StoreServ System ............................................................................................................................... 64
Examine Imported HP 3PAR StoreServ System ............................................................................................................... 68
Import Existing Volume(s) ..................................................................................................................................................... 70
Create Storage Volume Templates ..................................................................................................................................... 71
Technical white paper | HP OneView Deployment and Management Guide
2
Creating Storage Volumes .................................................................................................................................................... 73
Upgrade Infrastructure Firmware........................................................................................................................................ 76
Managing Virtual Connect Firmware ................................................................................................................................... 77
Creating Server Profiles ......................................................................................................................................................... 79
Create Server Profile for Template Use ............................................................................................................................. 80
Create Assigned Profile: One-Off Server Profile .............................................................................................................. 89
Create a Server Profile for DL360 or DL380 Gen8 Servers ........................................................................................... 89
Add New Blade to Enclosure (Optional) ............................................................................................................................. 91
Environmental Management ................................................................................................................................................ 91
Physical data center configuration...................................................................................................................................... 91
Configuring power delivery topology for the data center .............................................................................................. 97
Adding HP iPDUs ..................................................................................................................................................................... 97
Adding 3
rd
Party PDUs or non-HP iPDUs .......................................................................................................................... 99
Adding Unmanaged Devices ................................................................................................................................................. 99
Securing the Appliance ........................................................................................................................................................100
(Optional) Integrating Active Directory/LDAP Security .................................................................................................101
Maintaining Your Appliance .....................................................................................................................................................107
Changing the IP address of the HP OneView Appliance ...............................................................................................107
Creating New Users ..............................................................................................................................................................108
Deleting Existing Users ........................................................................................................................................................108
Changing User Permissions ................................................................................................................................................109
Alerts and Monitoring ...........................................................................................................................................................110
Viewing Activity, Alerts and Tasks .....................................................................................................................................113
Multi-use Commands ...........................................................................................................................................................114
Add New Networks and Edit Server Profile .....................................................................................................................115
Edit Server Profile .................................................................................................................................................................117
Changing the IP address of a managed resource (enclosure) ....................................................................................118
Adding a New Enclosure ......................................................................................................................................................118
Adding a Ethernet Network.................................................................................................................................................120
Adding a Fibre Channel Network .......................................................................................................................................122
Adding an Ethernet Uplink to a Logical Interconnect ....................................................................................................123
Adding a Fibre Channel Uplink ............................................................................................................................................126
Create Additional Storage Volume Templates ...............................................................................................................130
Create Additional Storage Volumes ..................................................................................................................................131
Removing Networks from a Server Profile......................................................................................................................132
Deleting a volume from HP OneView ...............................................................................................................................134
Adding a New Blade to an Enclosure and Discovering New Server Hardware Types ............................................135
Adding New Racks Based on Location Discovery Services ..........................................................................................137
Adding Enclosures to Racks without Location Discovery Services ............................................................................137
Adding Rack Servers (DLs) to Racks without Location Discovery Services .............................................................138
Adding a Service Pack for ProLiant (SPP) Bundle ..........................................................................................................139
Technical white paper | HP OneView Deployment and Management Guide
3
Updating the Firmware Baseline for Existing Servers with Profiles Assigned .........................................................141
Managing Multiple Firmware Images in the Same Enclosure .....................................................................................143
Modifying Virtual ID Pools ...................................................................................................................................................147
REST API ..................................................................................................................................................................................148
Accessing the ReST API with PowerShell .........................................................................................................................149
Creating a Support Dump ....................................................................................................................................................151
Additional Resources ................................................................................................................................................................154
Technical white paper | HP OneView Deployment and Management Guide
4
Introduction
Welcome to the Quick Start, Deployment and Management Guide for HP
OneView 1.10. HP OneView provides a simple, consumer-inspired user
experience that dramatically accelerates everyday tasks. By changing the focus
from how devices are managed to how people work, HP OneView delivers a
software-defined management platform that is extensible and easy to use.
This document will guide administrators through the setup process, and how to
manage the next generation of Converged Infrastructure with HP OneView. The
flow chart below outlines these steps.
HP OneView 1.10 Features
The following list outlines what is introduced in the release:
Table 1. HP OneView 1.10 Features
Automated Storage Provisioning Add/remove 3PAR storage systems and storage pools
Create/Delete 3PAR volumes on demand
Attach/export 3PAR volumes to Server Profiles
Automated SAN Zoning Add/remove Brocade fabrics for automated zoning
Zoning is fully automated via Server Profile volume attachment
Quickly and easily establish connectivity from Virtual Connect to 3PAR via Direct Attach
SAN Storage in Server Profiles Automatically attach private/shared standalone volumes to server profiles and zoen the SAN
fabric or Direct Attach
DL Server Profile Support For supported rack mount servers, enable the user to apply a profile that specifies an SPP
firmware bundle and configure BIOS policies.
Native FC module support Manage Native FC connections in the server profile
New Virtual Connect Module
Support
Support for the HP FlexFabric 20Gb/40Gb F8 module
New appliance Hypervisor
support
Provide more hypervisor choices by supporting the deployment of the HP OneView
Management Appliance on Microsoft Server 2008 and Server 2012 Hyper-V
First Time
Setup
Change
Administrator
password
Accept EULA
Remote Support
Opt-in
Configure
Appliance IP
Settings
Configure
Networking
Create Ethernet
Networks
Create FC
Networks
(Optional) HP
3PAR StorServ
Direct Attach
Network Sets
Logical
Interconnect
Groups
Enclosure Groups
Discover
Hardware
Import C7000
Enclosure
Import ProLiant
DL Gen8
Import 3PAR
StoreServ array
(Optional) Add
Brocade SAN
Network Advisor
Upgrade
Firmware
Examine Installed
Firmware
Manage Virtual
Connect Firmware
Server
Profiles
Server Profile
Templates
Managing Server
Profiles
Environment
Management
Appliance
Security
Create Local User
Accounts
(Optional)
Configure Active
Directory or
OpenLDAP
(Optional)
Configure
Directory Groups
Technical white paper | HP OneView Deployment and Management Guide
5
Localization Japanese and Chinese localizations
Enclosure Visualization Fan and Power Supply visualization and support for c7000 enclosures
Virtual Connect Networking Support for VLAN tunneling and untagged traffic
Easily create networks in bulk
Partnet Integrations HP OneView for VMware vCenter with vCOps and Log Insight
HP OneView for Microsoft System Center with Hyper-V cluster provisioning
HP OneView for RHEV
HP OneView 1.05 Features
The following list outlines what is introduced in the release:
Table 2. HP OneView 1.05 Features
VC-Style Active/Active
Networking
Configure Active/Active Uplink Sets for increased bandwidth utilization.
Server Profile Connection Online
Updates
Update existing Network Connections within the Server Profile while the server is still powered
on, both Network/Network Set assignment and bandwidth allocation.
Local SmartArray Configuration Define the embedded SmartArray logical disk configuration as part of your Server Profile.
HP OneView 1.0 Features
The following list outlines what was introduced in the release:
Table 3. HP OneView 1.0 Features
Virtual Appliance Rapidly deploy appliance OVF with single setup screen
Firmware Updates On appliance repository, search, and management network only. No need to inventory host OS.
Enclosure Groups Configure a new enclosure just like the last one in seconds
Logical Interconnect Groups VC module configuration with uplinks
Server Hardware Types Inventory of your standardized hardware configurations
Enhanced Server Profiles VC classic connectivity plus FW, BIOS, and boot config
Network Sets Centralized VLAN configuration for Server Profile Network Connections
Enabling 3PAR Flat SAN
Dramatically reduce traditional FC SAN infrastructure with VC FlexFabric modules
Onboard Administrator and iLO
Single Sign-On and Alert
Management
Reduce the number of steps to manage the Management Processors.
Manage DL Servers Add DL ProLiant rack mount servers for inventory and health
Alert and Monitor Systems in the
Datacenter
iLO 4 traps automatically configured on import, no OS agents required
Environmental Management Model and analyze power, cooling and location of your HP IT equipment
Secure Appliance Integrate the appliance into your Active Directory or OpenLDAP infrastructure
Visualizing the Datacenter Visualize your data centers layout and rack power consumption
Technical white paper | HP OneView Deployment and Management Guide
6
Map View Understand how things are connected from the data center down to the device
Smart Search Quickly find the information you are looking for. Need to locate an HP OneView Managed
Address? Type it in the Search Field to find the Server Profile its assigned to.
Browser Requirements
Please note that the following web browsers are a minimum requirement:
Table 4. Supported Browsers
Internet Explorer 9, 10, and 11
Mozilla Firefox 28 or newer (ESR 24.x)
Google Chrome 33 or newer
Safari Unsupported
Opera Unsupported
WARNING
Internet Explorer 8 is not supported. Please use another supported browser.
Supported Hardware
1
Supported Enclosures
All C7000 BladeSystem Enclosures
Supported Servers
All HP ProLiant Gen8 BL-family of servers
All HP ProLiant Gen8 DL-family of servers
DL360 Gen8 and DL380 Gen8 servers support limited Server Profile configuration (BIOS Settings only)
BL460/465 G7
BL490 G7
BL685 G7
BL680 G7
Supported IO Adapters
All HP Flex-10, FlexFabric 10Gb and FlexFabric 20Gb adapters
8Gb Fibre Channel HBAs: HP QMH2562 8Gb FC HBA, HP LPe1205 8Gb HBA
16Gb Fibre Channel HBAs: HP QMH2672 16Gb HBA, HP LPe1605 16Gb HBA
Passive support
2
for 1Gb, non-Flex10, and InfiniBand adapters.
Supported Interconnects
HP Virtual Connect FlexFabric 10Gb/24-Port Module
HP Virtual Connect FlexFabric 20Gb/40Gb F8 Module
HP Virtual Connect Flex-10 10Gb Ethernet Module
HP Virtual Connect Flex-10/10D Ethernet Module Module
HP Virtual Connect 20-port 8Gb Fibre Channel Module
HP Virtual Connect 24-port 8Gb Fibre Channel Module
1
Please review the HP OneView Support Matrix on http://www.hp.com/go/oneview/docs
2
Device is allowed, but will not be managed by HP OneView, nor the corresponding interconnect module via the Server Profile or Logical interconnect Group.
Technical white paper | HP OneView Deployment and Management Guide
7
Supported HP 3PAR StoreServ Storage
HP 3PAR StoreServ 7200/7400
HP 3PAR StoreServ 10400/10800
Support Fibre Channel Fabric Managers
Brocade SAN Network Advisor
Hardware Firmware and Fibre Channel Fabric Manager Minimum Requirements
Table 5 shows the minimum firmware requirements needed to successfully import an enclosure. Firmware will be updated
via the appliance to the required versions later in this document.
Table 5. Minimum Firmware/Software Requirements
Onboard Administrator 4.01 or newer
iLO4 1.30 or newer
iLO3 1.61 or newer
Virtual Connect 4.10 or newer
HP 3PAR OS 3.1.3 or newer
Brocade SAN Network Advisor 12.1.4 or later
Table 6. Post Import Firmware Minimum Version
Onboard Administrator 4.01
iLO4 1.40
iLO3 1.70
Virtual Connect 4.20
Note
The Appliance Virtual Machine should not be deployed on a hypervisor within the same enclosure it will manage. Please use
an externally available hypervisor host.
Table 7 shows the HP OneView 1.0, 1.05, and 1.10 Configuration Maximums.
Table 7. Supported Maximums
Total Servers 640
Servers per Enclosure 16
Total Enclosures 40
Total Interconnects 160 / 240
3
Total Enclosure Groups 40
Total Server Profiles 740
Assigned Server Profiles 640
3
New only in the HP Oneview 1.10 Release.
Technical white paper | HP OneView Deployment and Management Guide
8
Total Unassigned Server Profiles 100
HP OneView User Interface Overview
The entirely new HP OneView user experience is significantly improved from previous generations of HP Management
software (e.g. HP System Insight Control.) The HP OneView user interface is built using modern web programming
languages, HTML5 and CSS3. Below is an example of what the User Interface (UI) looks like.
Figure 1. HP OneView User Interface
The Top Level Menu is used for navigating the different sections of the UI. Each section is then categorized based on
function and/or role (Servers, Networking, Storage, Facilities).
The Universal Search bar defaults to local context searching, but can also search the global index for resources the
administrator is looking for.
The Sub-Menu is where the current context view, or the Details Pane, can be changed for the select Resource.
The Activity Details section within the Details Pane will display the most recent activity, whether it was an Administrator
performing actions or an automated alert is generated. It canbe expanded to view further details, and the administrator
can then navigate to the activity item to clear, assign or provide notes regarding the event.
The Actions menu is also context and resource specific, and provide the administrator with specific actions to perform for
a selected resource.
The Activity Pane displays the current activity of the administrator performing varios actions within their session, which
can be pinned out or collapsed to increase the viewing dimensions of the Details Pane. Individual activity items can be
selected, and then directly navigated to in the case of Create and Update actions.
HP OneView Virtual Connect Management Architecture Overview
HP OneViews Virtual Connect management architecture is different from that of Virtual Connect Manager (VCM) or even
Virtual Connect Enterprise Manager (VCEM). While VCM provided a consolidated management view, it is limited to a
maximum of 4 Enclosures within a Multi-Stack Enclosure (MES) Domain configuration. This limits management scalability.
VCEM represents a Manager-of-Managers architecture, where VCM is put into a locked state, and VCEM controls the
configuration. When an enclosure containing Virtual Connect modules is claimed and managed by OneView, Virtual Connect
Manager is no longer in use. It cannot be used for any level of management, as HP OneView is the manager.
Top Level Menu
Your User Account
Online Help
Details Pane Activity Window
Resource Selection/Filter
Activity Details
View Selector
Map View
Universal Search
Technical white paper | HP OneView Deployment and Management Guide
9
Deploying Your Appliance
This segment will guide you through deploying your HP OneView appliance. It will cover the First Time Setup, examining the
Service Pack for ProLiant image pre-loaded in the firmware repository, create your Ethernet and FCoE Networks, associate
the networks to Logical Interconnect Groups, and begin importing devices.
Microsoft Windows Server 2008/2012 Hyper-V
The HP OneView 1.10 release introduces appliance support for Microsoft Windows Server Hyper-V. The following steps
outline the process to import the template.
1. Within the Hyper-V Management Console, select Import Virtual Machine.
2. Specify the directory where the extracted appliance contents are located.
Technical white paper | HP OneView Deployment and Management Guide
10
3. Click Next
4. Select the appropriate option for your environment
Technical white paper | HP OneView Deployment and Management Guide
11
5. Click Finish at the Summary screen.
6. Once the VM has been deployed, edit the Settings.
7. Under the VM settings, update the Network Adapter with the appropriate virtual switch.
8. Click OK to save the settings, and then Start the virtual machine.
Technical white paper | HP OneView Deployment and Management Guide
12
Vmware vSphere 5.x
1. Select File > Deploy OVF Template within vSphere
2. Select Browse then select the OVA file from the location where the file is stored
Technical white paper | HP OneView Deployment and Management Guide
13
3. Verify the options selected and click Next.
4. Name the appliance and click Next
Technical white paper | HP OneView Deployment and Management Guide
14
5. Select the host or cluster that will run the HP OneView appliance and click Next
6. Select the resource pool that will host the HP OneView appliance and click Next
Technical white paper | HP OneView Deployment and Management Guide
15
7. Select the storage location for the HP OneView appliance and click Next
8. Select the disk format that will be used for HP OneView appliance and click Next. HP recommends that Thick
Provision Lazy Zeored be used for the HP OneView appliance.
Technical white paper | HP OneView Deployment and Management Guide
16
9. Select the network that will support the HP OneView appliance and click Next
10. Verify that the settings are correct and click Finish
Technical white paper | HP OneView Deployment and Management Guide
17
11. The progress window will show you the status of the deployment process.
12. Proceed to the First Time Setup to begin to use your HP OneView appliance
First Time Setup
Completing the HP OneView appliance First Time Setup is designed to be simple and straightforward. By default, the
management interface is configured for IPv4DHCP. If DHCP is not available on the management network you can access the
Kiosk Browser within the VM console from the vSphere Client to complete the initial setup. If DHCP is available, you can
configure the appliance with a browser remotely to complete the First Time Setup. The First Time Setup consists of
Accepting a License Agreement, HP Remote Support Access for remote troubleshooting, changing the default Administrator
account password and configuring IP information.
Prior to continuing with this document, please make sure you have completed the following:
First Time
Setup
Change
Administrator
password
Accept EULA
Remote Support
Opt-in
Configure Appliance
IP Settings
Configure
Networking
Discover
Hardware
Upgrade
Firmware
Server
Profiles
Environment
Management
Appliance
Security
Technical white paper | HP OneView Deployment and Management Guide
18
Table 8. Installation Checklist
Task Completed? (Y|N)
Have a supported Microsoft Hyper-V or vSphere 5
4
host for
appliance
Have Static IP Address, or DHCP Static Reservation
Have DNS A and PTR Records created
Have NTP Server FQDN or IP Address information
Figure 2. Obtain the Virtual Machine IP Address from the VMware VIClient
As shown in Figure 2., obtain the IP Address of the virtual machine from the vSphere Client, and open a supported Web
Browser to the noted IP Address to complete the First Time Setup. If DHCP is not available, then you can continue the
following steps using the embedded Kiosk Browser, by launching the VMware VM Remote Console or the Microsoft Hyper-V
Remote Console.
If the hypervisor host is Windows Server Hyper-V, then completing First Time Setup must be performed from the appliance
console using the Hyper-V Remote Console.
4
Please review the HP OneView Support Matrix on http://www.hp.com/go/oneview/docs for the officially supported hypervisors.
Technical white paper | HP OneView Deployment and Management Guide
19
Figure 3. Appliance Startup and Initialization Screen using the vSphere Client
Figure 4. License Agreement
Technical white paper | HP OneView Deployment and Management Guide
20
Figure 5. HP Support Access Opt-In
The HP Support Access Opt-In, as shown in Figure 5, is used for the HP GCC remote access when the appliance is in an
unhealthy state, and core services cannot start. By opting out, this also disables the ability to reset the appliance
Administrator account password if ever lost.
Table 9. Appliance Administrator Default Credentials
Username Password
Administrator admin
Figure 6. Login Page
Technical white paper | HP OneView Deployment and Management Guide
21
Figure 7. Change Administrator Password
After providing the new Administrators password, you will be prompted for Appliance Networking configuration. You will
need the following:
Appliance Hostname (e.g. hponeview.example.com)
If you specify an FQDN, verify valid A and PTR records exist. The appliance will perform an nslookup of the FQDN and IP
address and report an appliance warning if neither are available.
IPv4 Address (DHCP or Static can be used).
DHCP is only supported when Static Reservations are used.
Default Gateway
(OPTIONAL) DNS Servers
(OPTIONAL) IPv6
SNTP
Figure 8. Configure Appliance Networking
Technical white paper | HP OneView Deployment and Management Guide
22
After clicking OK, the appliance will configure those parameters. If you selected Static for the IP Address Assignment, you
should be redirected to the new IP address. Please accept the certificate security warnings during the redirection, as a new
SSL certificate is generated from the FQDN.
Firmware Repository
The HP OneView appliance ships with a default SPP that contains the necessary firmware to successfully import and
manage an enclosure. It is unnecessary to upload an SPP into the appliance, unless a custom baseline (created by HPSUM6)
is required.
1. Select the Top Level Menu, and navigate to Firmware Bundles in the console
2. Examine the default SPP Baseline
Technical white paper | HP OneView Deployment and Management Guide
23
3. If you wish to upload an alternate SPP Bundle, clicking the +Add Firmware Bundle button will display the Add Firmware
Bundle screen. Click on the Choose File button, and select the SPP ISO to upload. Once selected, click the Start Upload
button. You can also drag-and drop firmware bundles (SPPs) within Windows environments. You can navigate away
from the Firmware Bundle screen to other areas within the UI, as the upload process is a background process within
the browser.
4. The SPP upload will being. You can click the blue Close button in the lower right, as that will only close the dialog box
and not cancel the upload.
Note
Do not close the browser window until the Firmware Upload task has completed. You can click on the Close button in
the Add Firmware Bundle dialog as the upload is a background thread within the web application.
Licensing OneView
HP OneView licensing is designed to be simplified, with the license typically embedded within the iLO or Onboard
Administrator when ordered with Factory Express, CTO or BTO. Please refer to the HP OneView Quickspecs for all possible
licensing options.
HP OneView also has a built-in 60-day evaluation license. During this evaluation period, HP OneView will not enable iLO
Advanced features or functionality. The ILO Advanced license (trial or retail) is also required for server and enclosure power
and performance monitoring.
If you have received a license key, use the appliance Settings menu to add licenses to the internal pool. The following steps
outline that process.
Technical white paper | HP OneView Deployment and Management Guide
24
1. Select the Top Level Menu, and navigate to Settings in the console
2. Open the Actions menu, and select Add License.
3. Paste in your license key in the dialog box and click Add to apply the license.
4. On the Licenses page, verify that your license count has increased.
Technical white paper | HP OneView Deployment and Management Guide
25
Network Configuration
In this section, you will create Networks, Network Sets, Logical Interconnect Groups and Enclosure Groups.
Networks are constructs within the appliance that define a particular L2 network or FCoE/FC Fabric. A Network will be an
object you can assign to Server Profiles, Network Sets, and Logical Uplink Sets. With the HP OneView 1.0 release, the VLAN ID
must be unique within the appliance, as the version only supports Active/Standby Virtual Connect networking configuration.
The HP OneView 1.05 release introduced Virtual Connect Active/Active networking, so each Ethernet Network does not
require unique VLAN IDs. Similar to Virtual Connect provisioning all Ethernet Networks to all Ethernet modules within a
Virtual Connect Domain, HP OneView provisions all defined Ethernet Networks to all managed Ethernet-capable modules.
Network Sets are aggregated networking objects that contain Networks. The Network Set will be an object you can assign to
Network Connections within Server Profiles to greatly simplify multiple network management. For instance, if you have a
number of standard Networks required for Virtual Machine connectivity, which is different for physical servers, you can
create different Network Sets for each host connectivity model. Network Sets replace the Multiple Networks Virtual Connect
concept, and becomes the only way to trunk multiple networks to a Network Connection.
Logical Interconnect Groups are similar to Virtual Connect Enterprise Manager Domain Groups, which define what modules
are located within the enclosure and the module configurations like IGMP Snooping, Loop Protection, Multicast Filtering, etc.
Uplink Sets define uplink connectivity for Ethernet, FCoE and FC Networks, and are members of a Logical Interconnect
Groups. The Logical Interconnect Group is then assigned to an Enclosure Groups to complete the Enclosure configuration
policy. A Logical Interconnect is patterned after the Logical Interconnect Groups and is defined automatically once an
Enclosure is added to the HP OneView console by associating it to an Enclosure Group.
Uplink Sets are synonymous with the Shared Uplink Set within Virtual Connect, in that it defines the uplink connectivity for
selected networks. An Uplink Set can either be an Ethernet or Fibre Channel type, but not both. With the HP OneView 1.0
release, Uplink Sets could only be configured in an Active/Standby design, and must connect to an 802.1q configured
adjacent switch port(s). The HP OneView 1.05 release introduced Virtual Connect Active/Acitve design. Any defined
Networks not associated with an Uplink Set become Internal Ethernet Networks to the Logical Interconnect, and are reported
within the Logical Interconnect.
An HP OneView Domain is a new concept to the Converged Infrastructure management framework. While you cannot create
additional HP OneView Domains, the appliance itself is a single Domain construct. An HP OneView Domain consists of one or
more Logical Interconnect Groups, Uplink Sets, Networks and help to define how Server Profiles consume these resources.
When defining a Network, it will be available within the HP OneView Domain for consumption by either a Logical Interconnect
Groups, Logical Uplink Set, Logical Interconnect (for one-off configuration requirements) or Server Profiles (for Internal Only
networks.)
Prior to continuing with this document, please make sure you have completed the following:
Table 10. HP OneView Network Configuration Checklist
Task Completed? (Y|N)
Collect the Virtual Connect Module Types
Note the uplink ports connected to the upstream switches
Document necessary VLAN IDs and names
Document necessary Fibre Channel Fabrics
First Time
Setup
Configure
Networking
Create Ethernet
Networks
Create Fibre Channel
Networks
(Optional) HP 3PAR
StorServ Direct
Attach
Network Sets
Logical Interconnect
Groups
Enclosure Groups
Discover
Hardware
Upgrade
Firmware
Server
Profiles
Environment
Management
Appliance
Security
Technical white paper | HP OneView Deployment and Management Guide
26
Creating Ethernet Networks
1. Select the Top Level Menu, and select Networks.
2. Once on the Networks screen, click the +Create Network button on the far left.
3. In the new window, provide the Name, select Ethernet as the Type, provide the VLAN ID, and bandwidth settings. Smart
Link will automatically be selected by default. The Name is not case-sensitive. The name can contain spaces and
special characters. Selecting Private Network will mimic PVLAN behavior in that all assigned Network Connections will
all be in an isolated network. The Purpose dropdown selection is used by the HP Insight Control for vCenter Plugin
5
.
Note
The VLAN ID field can accept ranges of VLANs (i.e. 10,15,20-50) and will append_VLANID to the end of the network
name..
5
http://h30507.www3.hp.com/t5/Converged-Infrastructure/Finally-an-integrated-tool-based-on-how-I-work/ba-p/154413#.Ux1MmyyUPX4
First Time
Setup
Configure
Networking
Create Ethernet
Networks
Create Fibre Channel
Networks
(Optional) HP 3PAR
StorServ Direct
Attach
Network Sets
Logical Interconnect
Groups
Enclosure Groups
Discover
Hardware
Upgrade
Firmware
Server
Profiles
Environment
Management
Appliance
Security
Technical white paper | HP OneView Deployment and Management Guide
27
4. Click the Create button to create the new Ethernet Network and close the Create Network dialog box. You can also
select the Create+ button to continue creating more Networks e.g. Create the B-Side Ethernet Network.
Creating Fibre Channel Networks
HP OneView supports single-hop FCoE Fabrics with either traditional Fibre Channel Fabric Attach, or Virtual Connect Flat SAN
with HP 3PAR StoreServ Direct Attach. New in the HP OneView 1.10 release, the Virtual Connect Fibre Channel 8Gb modules
are supported, which only support Fabric Attached FC Networks. Please choose the appropriate following scenario to create
either a Fabric Attach or 3PAR Direct Attach Fabric.
Fabric Attached Network
1. From the Top Level Menu, select Networks, then select the +Create Networks button.
First Time
Setup
Configure
Networking
Create Ethernet
Networks
Create Fibre Channel
Networks
(Optional) HP 3PAR
StorServ Direct
Attach
Network Sets
Logical Interconnect
Groups
Enclosure Groups
Discover
Hardware
Upgrade
Firmware
Server
Profiles
Environment
Management
Appliance
Security
Technical white paper | HP OneView Deployment and Management Guide
28
2. In the new window, provide the Name, select Fibre Channel as the Network Type, select Fabric Attach as the Fabric Type,
and modify Bandwidth allocation, Uplink Speed, Login Redistribution as needed.
Note
The Fabric Attach Fabric Type is used for traditional Fibre Channel Fabric connectivity, which requires NPIV-capable
upstream FC switches.
Note
By selecting the Fabric Attach Fabric Type, you can assign any of the available X1-X4 ports on a Virtual Connect
FlexFabric module to an FC switch, when creating the Uplink Set in the Logical Interconnect Group.
3. Click the Create button to create the new Ethernet Network and close the Create Network dialog box. You can also
select the Create+ button to continue creating more Networks.
HP 3PAR StoreServ Direct Attach (Optional)
The HP 3PAR StoreServ Flat SAN feature extends Virtual Connects Wire-Once management to the FC fabric by reducing
the complexity, and cost of expensive FC switches. This feature is only supported with HP 3PAR StoreServ arrays, and not
with other HP or 3
rd
party storage arrays.
1. From the Top Level Menu, select Networks, then select the +Create Networks button.
First Time
Setup
Configure
Networking
Create Ethernet
Networks
Create Fibre Channel
Networks
(Optional) HP 3PAR
StorServ Direct
Attach
Network Sets
Logical Interconnect
Groups
Enclosure Groups
Discover
Hardware
Upgrade
Firmware
Server
Profiles
Environment
Management
Appliance
Security
Technical white paper | HP OneView Deployment and Management Guide
29
2. In the new window, provide the Name, select Fibre Channel as the Network Type, select Direct Attach as the Fabric Type,
and modify Bandwidth allocation.
Note
By selecting the Direct Attach Fabric Type, you can assign any of the available X1-X4 ports on a Virtual Connect
FlexFabric module to an HP 3PAR StoreServ array.
3. Click the Create button to create the new Direct Attach Network and close the Create Network dialog box. You can also
select the Create+ button to continue creating more Networks.
Creating Network Sets
1. Select the Top Level Menu, and choose Network Sets.
First Time
Setup
Configure
Networking
Create Ethernet
Networks
Create Fibre Channel
Networks
(Optional) HP 3PAR
StorServ Direct
Attach
Network Sets
Logical Interconnect
Groups
Enclosure Groups
Discover
Hardware
Upgrade
Firmware
Server
Profiles
Environment
Management
Appliance
Security
Technical white paper | HP OneView Deployment and Management Guide
30
2. Once on the Network Sets screen, click the +Create Network Set button on the far left.
3. On the Create Network Sets screen, provide a name, then click the Add Networks button to select the networks to add.
4. You can search for a Network or multiple Networks, or either click SHIFT/CTRL+Left Mouse Click to select which will
either select all in section, or multi-select the networks to add. The following example shows how to find the A-Side
Technical white paper | HP OneView Deployment and Management Guide
31
Ethernet Networks, and create the A-Side Network Set.
5. After clicking Add, you can select the specific network that will be the Native VLAN, or the default untagged network for
the Servers Network Connection. This is typically used for PXE traffic.
Technical white paper | HP OneView Deployment and Management Guide
32
6. If you are creating an Active/Active network design, repeat the prior steps to create the B-Side Network Set.
Create Logical Interconnect Group
1. Select the Top Level Menu, and choose Logical Interconnect Group (LIG).
2. Once on the LIG screen, select the +Create Logical Interconnect Group button.
First Time
Setup
Configure
Networking
Create Ethernet
Networks
Create Fibre Channel
Networks
(Optional) HP 3PAR
StorServ Direct
Attach
Network Sets
Logical Interconnect
Groups
Enclosure Groups
Discover
Hardware
Upgrade
Firmware
Server
Profiles
Environment
Management
Appliance
Security
Technical white paper | HP OneView Deployment and Management Guide
33
3. Provide a name to best describe the template. Use terms like Production or Dev to help describe the Logical
Interconnect Group.
4. Click the Add interconnect button to add modules to Bays 1 and 2. Select the correct Virtual Connect Modules, either VC
Flex-10, VC Flex-10/10D or VC FlexFabric. When clicking the Add Module button next to the peer bay, the UI will
automatically select the correct module.
Creating Uplink Sets
1. Click the Add uplink set button.
2. On this window, we will create an Ethernet Type Uplink set representing an Active/Active configuration. Provide a Name,
select Ethernet as the Type from the dropdown box.
3. Select the Connection Mode and LACP Timer settings to be used by this uplink set. Automatic Enables the uplinks to
form aggregation groups using the IEEE 802.3ad LACP, and to select the highest performing uplink as the active path
to external networks. Select Automatic in an active/active configuration.
Technical white paper | HP OneView Deployment and Management Guide
34
4. Click the Add networks button to select the networks to add. By not selecting a Network or multiple Networks, they will
be Internal Ethernet Networks within the Logical Interconnect that is applied to each enclosure from the Logical
Interconnect Group.
5. A search field is provided to quickly locate a specific Network or multiple Networks. After searching you can either Left
Click to select a single network or SHIFT/CTRL+Left Mouse Click to multi-select networks. Once all of your networks
are selected, click the Add button, or click the Add+ button to continue to add more networks by searching.
Technical white paper | HP OneView Deployment and Management Guide
35
6. Make sure to mark the appropriate network as Native if the VLAN on the upstream switch is also the Native or Default
VLAN.
7. Click the Add ports button to add uplink ports.
8. Select at least one port from each Ethernet Module. To quickly add multiple Uplink Ports, first search for a common
port (e.g. X5), select them, click the Add+ button, then change the search to another port (e.g. X6) and click the Add
Technical white paper | HP OneView Deployment and Management Guide
36
button.
9. After you have added the Uplink Ports to your Uplink Set, click the Create button. Select the Create+ button if you wish
to define an additional Uplink Set e.g. the B-Side Uplink Set. Otherwise, select the Create button.
10. Continue to the next section to create Fibre Channel Uplink Sets. Otherwise, click the General dropdown list and select
Interconnect Settings, or scroll the window to the bottom to modify Ethernet Module parameters like IGMP Snooping,
Technical white paper | HP OneView Deployment and Management Guide
37
Loop Protection, Fast MAC Cache Failover, SNMP settings, etc.
Creating Fibre Channel Uplink Sets (Optional)
1. Click the Add uplink set button to add SAN Fabrics.
2. Provide a Name and select Fibre Channel from the dropdown menu for theType.
Technical white paper | HP OneView Deployment and Management Guide
38
3. Under the Networks heading, select the SAN Fabric Name from the dropdown list.
4. Under the Networks heading, select the Interconnect from the dropdown list, and then select which ports are to be
linked.
Technical white paper | HP OneView Deployment and Management Guide
39
Note
The Interconnect field will display the Interconnect Module by its Bay ID.
5. Click the Create+ button.
6. Repeat to create the redundant SAN Fabric. Notice that the other Fabric is filtered from view.
7. Click the Create button.
8. If you wish to create another Uplink set, repeat the above steps, or click the Create button.
Reviewing Logical Interconnect Group Configuration
1. After creating the Logical Interconnect Group, select the Sub-Menu and choose General
Technical white paper | HP OneView Deployment and Management Guide
40
2. Scroll down to bring the Logical Interconnect Group section into view, and mouse over of the Uplink sets. Examine the
relationship of the Uplink set to the physical modules and their uplink ports.
3. From the Sub-Menu, select Uplink Sets. Examine the Uplink Sets and their relationship to the assigned Networks.
Create Enclosure Group
An Enclosure Group is a centralized configuration policy, similar to that of the Logical Interconnect Group, in which all
associated Enclosures retrieve their configuration from. With the HP OneView 1.0/1.05 version, the Enclosure Group would
only define the Logical Interconnect Group association, and contains embedded, un-configurable management settings.
These management settings are SNMP, NTP and the HP SIM Single-Sign-On (SSO) Certificate for agentless and touchless
management configuration.
In the HP OneView 1.10 release, an Enclosure Configuration Script can be assigned that will allow the administrator to
configure other allowed settings of the OA.
1. Select the Top Level Menu, and select Enclosure Groups.
Technical white paper | HP OneView Deployment and Management Guide
41
2. Click on the Create Enclosure Group button
3. In the Create Enclosure Group screen, provide a Name, and select the appropriate Logical Interconnect Group you
created earlier. Notice that if only a single Logical Interconnect Group exists, it will be selected by default.
Note
Use configuration scripts to simplify new enclosure deployment and configuration, particularly when setting up
multiple enclosures, eliminating the need to configure each enclosure manually. By entering a configuration script on
the Enclosure Groups screen, a copy of the configuration script is stored with every enclosure you add that is
associated with that enclosure group.
Technical white paper | HP OneView Deployment and Management Guide
42
Note
The Enclosure Script will not allow all OA CLI commands to be used. The following table outlines the blacklisted commands:
Table 11. Enclosure Groups Configuration Script Blacklist
ADD EBIPA REMOVE CA CERTIFICATE
SET ENCLOSURE NAME
ADD EBIPA REMOVE CA CERTIFICATE
SET ENCLOSURE NAME
ADD EBIPA REMOVE CA CERTIFICATE
SET ENCLOSURE NAME
ADD EBIPAV6 REMOVE EBIPA SET
ENCLOSURE SERIAL_NUMBER
ADD EBIPAV6 REMOVE EBIPA SET
ENCLOSURE SERIAL_NUMBER
ADD EBIPAV6 REMOVE EBIPA SET
ENCLOSURE SERIAL_NUMBER
CLEAR NTP REMOVE EBIPAV6 SET
ENCRYPTION
CLEAR NTP REMOVE EBIPAV6 SET
ENCRYPTION
CLEAR NTP REMOVE EBIPAV6 SET
ENCRYPTION
CLEAR VCMODE REMOVE HPSIM
CERTIFICATE SET FACTORY
CLEAR VCMODE REMOVE HPSIM
CERTIFICATE SET FACTORY
CLEAR VCMODE REMOVE HPSIM
CERTIFICATE SET FACTORY
DISABLE DHCP_DOMAIN_NAME
REMOVE OA ADDRESS IPV6 SET FIPS
MODE
DISABLE DHCP_DOMAIN_NAME
REMOVE OA ADDRESS IPV6 SET FIPS
MODE
DISABLE DHCP_DOMAIN_NAME
REMOVE OA ADDRESS IPV6 SET FIPS
MODE
DISABLE EBIPA REMOVE SNMP
TRAPRECEIVER SET HPSIM TRUST
MODE
DISABLE EBIPA REMOVE SNMP
TRAPRECEIVER SET HPSIM TRUST
MODE
DISABLE EBIPA REMOVE SNMP
TRAPRECEIVER SET HPSIM TRUST
MODE
DISABLE EBIPAV6 REMOVE SNMP
TRAPRECEIVER V3 SET IPCONFIG
DISABLE EBIPAV6 REMOVE SNMP
TRAPRECEIVER V3 SET IPCONFIG
DISABLE EBIPAV6 REMOVE SNMP
TRAPRECEIVER V3 SET IPCONFIG
DISABLE FIRMWARE MANAGEMENT
REMOVE SNMP USER SET NTP
DISABLE FIRMWARE MANAGEMENT
REMOVE SNMP USER SET NTP
DISABLE FIRMWARE MANAGEMENT
REMOVE SNMP USER SET NTP
DISABLE HTTPS REMOVE TRUSTED
HOST SET NTP PRIMARY
DISABLE HTTPS REMOVE TRUSTED
HOST SET NTP PRIMARY
DISABLE HTTPS REMOVE TRUSTED
HOST SET NTP PRIMARY
DISABLE IPV6 REMOVE USER
CERTIFICATE SET OA DOMAIN_NAME
DISABLE IPV6 REMOVE USER
CERTIFICATE SET OA DOMAIN_NAME
DISABLE IPV6 REMOVE USER
CERTIFICATE SET OA DOMAIN_NAME
DISABLE IPV6DYNDNS REMOVE USER
vcmuser SET OA NAME
DISABLE IPV6DYNDNS REMOVE USER
vcmuser SET OA NAME
DISABLE IPV6DYNDNS REMOVE USER
vcmuser SET OA NAME
DISABLE NTP REMOVE USERS ALL SET
PASSWORD
DISABLE NTP REMOVE USERS ALL
SET PASSWORD
DISABLE NTP REMOVE USERS ALL SET
PASSWORD
DISABLE SLAAC SAVE EBIPA SET
SNMP COMMUNITY READ
DISABLE SLAAC SAVE EBIPA SET
SNMP COMMUNITY READ
DISABLE SLAAC SAVE EBIPA SET SNMP
COMMUNITY READ
DISABLE SNMP SAVE EBIPAV6 SET
SSO TRUST MODE
DISABLE SNMP SAVE EBIPAV6 SET
SSO TRUST MODE
DISABLE SNMP SAVE EBIPAV6 SET SSO
TRUST MODE
DISABLE TRUSTED HOST SET DATE
SET TIMEZONE
DISABLE TRUSTED HOST SET DATE
SET TIMEZONE
DISABLE TRUSTED HOST SET DATE SET
TIMEZONE
DISABLE USER vcmuser SET EBIPA
SET USER ACCESS vcmuser
DISABLE USER vcmuser SET EBIPA
SET USER ACCESS vcmuser
DISABLE USER vcmuser SET EBIPA SET
USER ACCESS vcmuser
ENABLE DHCP_DOMAIN_NAME SET
EBIPAV6 SHOW ALL
ENABLE DHCP_DOMAIN_NAME SET
EBIPAV6 SHOW ALL
ENABLE DHCP_DOMAIN_NAME SET
EBIPAV6 SHOW ALL
ENABLE EBIPA SET EBIPA
INTERCONNECT SHOW SYSLOG { OA |
HISTORY }
ENABLE EBIPA SET EBIPA
INTERCONNECT SHOW SYSLOG { OA |
HISTORY }
ENABLE EBIPA SET EBIPA
INTERCONNECT SHOW SYSLOG { OA |
HISTORY }
ENABLE EBIPAV6 SET EBIPA SERVER
UNASSIGN { SERVER | INTERCONNECT
} { <bay number> | ALL | <bay number
range> } vcmuser
ENABLE EBIPAV6 SET EBIPA SERVER
UNASSIGN { SERVER |
INTERCONNECT } { <bay number> |
ALL | <bay number range> } vcmuser
ENABLE EBIPAV6 SET EBIPA SERVER
UNASSIGN { SERVER | INTERCONNECT }
{ <bay number> | ALL | <bay number
range> } vcmuser
Technical white paper | HP OneView Deployment and Management Guide
43
Table 11. Enclosure Groups Configuration Script Blacklist
ENABLE FIRMWARE MANAGEMENT
SET ENCLOSURE ASSET TAG
UNASSIGN OA vcmuser
ENABLE FIRMWARE MANAGEMENT
SET ENCLOSURE ASSET TAG
UNASSIGN OA vcmuser
ENABLE FIRMWARE MANAGEMENT SET
ENCLOSURE ASSET TAG UNASSIGN OA
vcmuser
Please refer to the Configure an enclosure with an OA configuration script section of the Online Help, or User Guide for an
updated list.
4. Click the Create button to create the Enclosure Group, or Create+ to create the Enclosure Group and additional Enclosure
Groups.
Import Enclosure
In this section, you will go through the process on how to import an enclosure into the HP OneView console. In order to
successfully import an enclosure, the Onboard Administrator must be configured. At a minimum, both the Primary and
Secondary OA must have a valid IP Address, Enclosure Bay IP Addressing or external DHCP Server supplying IP leases, and a
valid Administrator-role account. During the Enclosure Import process, HP OneView will automatically configure SNMP, NTP
and the HP SIM Single-Sign-On Certificate with the HP OneView appliance IP Address and public SSL Certificate. The
Enclosure Import process will also discover any device in the enclosures Device Bays, and attempt to configure the
supported iLO s for management (SNMP, NTP, HP SIM SSO Certificate, create a special user account _HPOneViewAdmin) and
license the iLO s and servers based on the License Intent setting in the Add Enclosure screen.
If a Virtual Connect Domain exists, the Add Enclosure process will halt and prompt the admin for corrective action.
Table 12. Enclosure Import Checklist
Task Completed? (Y|N)
Documented Onboard Administrator IP Address or FQDN
Documented Onboard Administrator administrator
credentials
Configured Onboard Administrator settings (EBIPA, Power
Redundancy, etc.)
Warning
HP OneView does not support importing an existing Virtual Connect Domain. If one is present, it will be deleted if you force
the addition of the enclosure into the appliance.
1. Navigate to Enclosures in the Top Level Menu.
First Time
Setup
Configure
Networking
Discover
Hardware
Import C7000
Enclosure
Import ProLiant DL
Gen8
Import 3PAR
StoreServ array
(Optional) Add
Brocade SAN
Network Advisor
Upgrade
Firmware
Server
Profiles
Environment
Management
Appliance
Security
Technical white paper | HP OneView Deployment and Management Guide
44
2. Click the Add Enclosure button.
3. Import your first enclosure, select the Enclosure Group, define the license policy, and specify the Firmware Baseline to
apply. Selecting the Add or Add+ button, the enclosure will be discovered, and the OA firmware will be updated to the
version within the SPP.
Technical white paper | HP OneView Deployment and Management Guide
45
4. HP OneView provides audit tracking within the appliace. By clicking the gear in the lower left corner, HP OneView
shows you to what you have changed in the dialog screens.
5. Click Add to begin to import the enclosure into HP OneView.
Technical white paper | HP OneView Deployment and Management Guide
46
6. Once the enclosure information has been verified, the appliance will begin its discovery process.
During this time, the appliance will validate if the OA firmware meets the minimum requirement.
Clicking on the Details link will take you to the Activity view of the enclosure, were you can examine the task and
subtask details.
Technical white paper | HP OneView Deployment and Management Guide
47
If the firmware was out of date, the Activity window would display the sub-tasks generated. Below is a sample
screenshot.
7. After the Add Enclosure task has completed, the Enclosure State should read Configured.
8. After adding the first enclosure, there might be a Warning status message, indicating the appliance encountered
problems with the servers during discovery. Click in the yellow space next to the warning notification to see a brief
description of the status messages.
Technical white paper | HP OneView Deployment and Management Guide
48
The status box will give you a brief description of the recent steps that have occurred. The user can also see a brief
warning message.
Clicking on the Details link in the description will take you to the Activity page of the enclosure.
Technical white paper | HP OneView Deployment and Management Guide
49
In this example, HP OneView is reporting no licenses are available. Instead, the 60-day trial license will be applied.
9. Repeat the above steps to add more enclosures.
Examine Imported Resources
After you have successfully imported the enclosure, you will want to verify all the resources in the enclosure have been
imported.
Physical and Logical Interconnects
1. Select the Top Level Menu, and choose Interconnects
Technical white paper | HP OneView Deployment and Management Guide
50
2. Interconnects are the physical Virtual Connect Modules. If the Virtual Connect modules meet the minimum required
version, they should be in a Configured State. If the firmware version didnt meet the minimum management
requirements, the state of the module would be Unmanaged.
3. Select the Top Level Menu, and choose Logical Interconnects
4. The Logical Interconnect view shows the configuration of the VC Modules within the Enclosure. The configuration is
based on the Logical Interconnect Group defined earlier in the installation process.
Technical white paper | HP OneView Deployment and Management Guide
51
Server Hardware
1. Select Server Hardware from the top level menu.
2. The Server Hardware section lists the discovered servers listed in the left panel. Selecting a specific server will open the
detailed information about the selected server. Some examples of the information presented are installed options,
serial numbers, and utilization information.
Server Hardware Types
Server Hardware Types are the unique server hardware platforms discovered during the addition of imported enclosures and
devices. Their role within HP OneView is to define the hardware configuration of each server type, which can include the
adapter and its location, BIOS settings and even firmware bundles. Because HP OneView knows the server hardware and its
Technical white paper | HP OneView Deployment and Management Guide
52
complete configuration, the administrator is able to do advanced configurations on compoents like network adapters. A
network adapter can be configured for specific physical port to network connection mappings during the Server Profiles
creation process. The Server Hardware Type is automatically created when an Enclosure or a Rack Mount server is added.
1. Select Server Hardware Types from the top level menu.
2. Examine the different Hardware Types.
3. The Server Hardware Type allows editing but only to rename it or add a description.
Technical white paper | HP OneView Deployment and Management Guide
53
4. Selecting a hardware type will allow you to see the number of servers that have this hardware type as well as the
configuration of the network adapters.
Examine Relationships
HP OneView has extensive mapping and relationship capabilities. These capabilities allow an administrator to select a
component such as a server profile, logical interconnect, or physical server and see what other devices or profiles are linked
to the component. This allows the administrator to easily see the impact of a change of other devices. In this example the
relationship between the enclosure, physical blade and created networks will examined .
1. Select Enclosures from the top level menu.
2. To access the Map View, you can either click on the Map button, or select Map from the sub-menu.
OR
Technical white paper | HP OneView Deployment and Management Guide
54
3. Within the Map view, hover over objects to see how the relationships are built. In the following example, observe the
relationships shown when the Enc1 Enclosure is selected. Clicking on an object will navigate you to that objects Map
View. The resource with the light-blue color is the context of the current resource.
4. Hover over one of the servers from the Server Hardare objects and observe the relationships between the Enclosure,
Server Hardware Type, and Interconnect Bays.
Technical white paper | HP OneView Deployment and Management Guide
55
5. Select on one of the server objects, and Left-Click. The Map View will change to display the Map View with the server
being the center object. Hover over the Server Hardware and notice th relationship shown.
6. Lastly, examine the Network relationships. Because Server Profile havent been assigned yet, the Network relationship
to the server is not yet available. Navigate to the Networks section of the UI by selecting Networks from the top level
menu, the choose Networks.
7. Select an available Network, and click the Map View button. Mouse over the network, and examine the relationship tree
that is built.
Using Labels
Labels provide a way to classify, or group common resources for filtering or locating. Any resource can be assigned to one
or more labels.
1. From the Top Level Menu, select the resource category.
Technical white paper | HP OneView Deployment and Management Guide
56
2. Select the resource in the tree, then select Labels from the view selector menu.
3. Select Edit
4. Specify the Label you wish to add. You can add one or more labels. Click the OK button to save your changes.
Technical white paper | HP OneView Deployment and Management Guide
57
If you wish to delete a Label, click the X next to the label.
Add ProLiant DL Gen8 Server
HP OneView supports adding a ProLiant Gen8 DL for health, alert management and basic server profiles. In this section you
will add a DL Gen8 server by adding the iLO IP Address or FQDN.
1. Select Server Hardware from the top level menu.
2. In the Server Hardware screen, click the +Add Server Hardware button.
First Time
Setup
Configure
Networking
Discover
Hardware
Import C7000
Enclosure
Import ProLiant DL
Gen8
Import 3PAR
StoreServ array
(Optional) Add
Brocade SAN
Network Advisor
Upgrade
Firmware
Server
Profiles
Environment
Management
Appliance
Security
Technical white paper | HP OneView Deployment and Management Guide
58
3. In the Add Server Hardware screen, add the iLO FQDN or IP Address of the DL server to be added , along with iLO
Administrator credentials. Click the Add button to add the DL server, or select the Add+ button to add other DL Gen8
servers.
4. After clicking the Add button, HP OneView will being to discover the server, and configure the iLO for management.
Technical white paper | HP OneView Deployment and Management Guide
59
5. Once the server is added, the administrator has the capability of powering the server on, applying a server profile, or
launch the Remote Console from the Actions menu.
6. The server is now configured for element management by HP OneView.
Adding HP 3PAR StoreServ System
First Time
Setup
Configure
Networking
Discover
Hardware
Import C7000
Enclosure
Import ProLiant DL
Gen8
Import 3PAR
StoreServ array
(Optional) Add
Brocade SAN
Network Advisor
Upgrade
Firmware
Server
Profiles
Environment
Management
Appliance
Security
Technical white paper | HP OneView Deployment and Management Guide
60
HP OneView now supports the automated volume provisioning and Brocade fabric zoning of 3PAR storage systems. In this
section you will import 1 or more 3PAR storage systems that are already initialized, have existing CPGs, and any Virtual
Domains
6
configured. To provide additional automated HP 3PAR StoreServ automation, Brocade SAN Network Advisor
(BNA) must be installed and available to be configured as a SAN Manager. SAN Managers provide the ability to automate FC
switch configuration via HP OneView, and to assist with validating the expected storage connectivity model when importing
a storage system.
Prior to continuing with this document, please make sure you have completed the following:
Table 13. HP OneView Import HP 3PAR StoreServ Checklist
Task Completed? (Y|N)
Supported HP3PAR StoreServ system with the minimum
firmware requirements.
7
HP 3PAR StoreServ Management FQDN/IP Address and
administrator account with at least Create role in root.
(Optional) Brocade SAN Network Advisor FQDN/IP Address
and credentials.
(Optional) Add Brocade SAN Network Advisor SAN Manager
Adding a Brocade SAN Network Advisor system as a SAN Manager will help align managed SAN Fabrics, HP OneView defined
Fibre Channel Networks and HP 3PAR StoreServ system front end ports together. This provides a simplified way to
guarantee connected storage system ports are available on the expected OneView managed FC Networks that will be
assigned to Server Profiles.
1. Navigate to SAN Managers from the Top Level Menu.
2. Select Add SAN Manager button to add a Brocade SAN Network Advisor host.
6
HP 3PAR Virtual Domains are a licensed feature.
7
Review Supported Hardware section for more details.
First Time
Setup
Configure
Networking
Discover
Hardware
Import C7000
Enclosure
Import ProLiant DL
Gen8
Import 3PAR
StoreServ array
(Optional) Add
Brocade SAN
Network Advisor
Upgrade
Firmware
Server
Profiles
Environment
Management
Appliance
Security
Technical white paper | HP OneView Deployment and Management Guide
61
3. In the Add SAN Manager screen, provide the FQDN/IP Address, TCP Port (if different from the default SMI-S/WEBM over
SSL 5989/TCP), and credentials to authenticate. Then click the Add button, orAdd+ button to add another BNA host.
4. After addingthe BNA host, you will notice the managed SAN Fabric names. Automated Zoning is not enabled yet, as the
Managed SAN Fabric will need to be associated with an HP OneView FC Network. The following section will cover these
steps in detail.
Update Fibre Channel Networks
After adding a supported SAN Manager, the Fibre Channel Networks will need to be updated, so they are associated with the
correct Managed SAN Fabrics.
1. Navigate to Networks from the Top Level Menu.
Technical white paper | HP OneView Deployment and Management Guide
62
2. Select the FC Network to be updated, then select Edit from the Actions Menu.
3. In the Associate with SAN drop down list, select the appropriate Fabric name, then select OK to save.
Technical white paper | HP OneView Deployment and Management Guide
63
4. After updating the FC Network, examine the Associate with SAN and SAN Manager properties in the General view.
5. Repeat the same steps to update any additional FC Networks.
6. Navigate back to SAN Managers from the Top Level Menu.
7. The Managed SAN Fabrics will now reflect the FC Network name, and Automate Zoning will be enabled.
8. Automate Zoning can be disabled on a per fabric basis. If automated Zoning is not desired, select the Blue Gear icon
next to the fabric,
Technical white paper | HP OneView Deployment and Management Guide
64
Then tick the option to Disable Automated Zoning.
Importing HP 3PAR StoreServ System
1. Select Storage Systems from the top level menu.
First Time
Setup
Configure
Networking
Discover
Hardware
Import C7000
Enclosure
Import ProLiant DL
Gen8
Import 3PAR
StoreServ array
(Optional) Add
Brocade SAN
Network Advisor
Upgrade
Firmware
Server
Profiles
Environment
Management
Appliance
Security
Technical white paper | HP OneView Deployment and Management Guide
65
2. In the Storage Systems screen, click the +Add storage system button.
3. In the Add Storage System screen, add the FQDN or IP Address of the 3PAR storage system to be added , along with
Administrator credentials. Click the Connect button to connect to the 3PAR storage system.
Technical white paper | HP OneView Deployment and Management Guide
66
4. Once connected to the storage system, select the storage Virtual Domain
8
from the dropdown box if needed
5. Once the storage domain is selected the Add storage pools button will be available. Click Add storage pools.
8
HP 3PAR Virtual Domains is a licensed feature, and is not part of the HP OneView license.
Technical white paper | HP OneView Deployment and Management Guide
67
6. On the Add storage pool screen, select the storage pool to be added (multi-select is available on this screen.) Click the
Add button to add the storage pool, or select the Add+ button to add other storage pools.
Manually Assigning FC Networks to 3PAR Storage System Host Ports
7. On the Storage System Ports section of the Add storage system screen, select the FC Network to be used by the ports
of the storage array from the dropdown box. If you wish to segment hosts (Initiators) to Storage System Ports, you
can define Port Group names on this screen. Repeat the process for the various ports on the storage system.
Automated FC Networks Assignment to 3PAR Storage System Host Ports Using SAN Manager
When a SAN Manager has been added, HP OneView can assist with assigning the Storage System Host Ports to HP
OneView managed FC Networks automatically. Examine the Storage System Host Ports section for identified ports and
their associated FC Networks. If you wish to segment hosts (Initiators) to Storage System Ports, you can define Port
Technical white paper | HP OneView Deployment and Management Guide
68
Group names on this screen.
8. From the Add Storage System page, click the Add button to add the storage system, or select the Add+ button to add
other storage systems.
Examine Imported HP 3PAR StoreServ System
After adding an HP 3PAR StoreServ system, you can examine the details about the new resource.
Technical white paper | HP OneView Deployment and Management Guide
69
1. From the Storage Systems view, select the specific storage system in the resource list view.
2. Select Storage System Ports from the sub-menu.
3. Here, you can view the matched storage system host ports, and the associated FC Networks and/or SAN Manager
fabrics.
Technical white paper | HP OneView Deployment and Management Guide
70
Import Existing Volume(s)
HP OneView can import existing, unexported volumes for assignment to Server Profiles. The internal HP 3PAR StoreServ
Volume ID will be required. Adding existing volumes can either be performed in the Storage Systems or Volumes view.
NOTE
There is a design limitation in the UI that unless an existing Volume has been created, the Actions menu is not available after
navigating to the Volumes section. The first imported volume needs to be performed from the Storage Systems view.
Subsequent Volumes can be added in the Volumes section of the UI, or continued to be added from the Storage Systems
view. This behavior will change in a future release
1. Navigate to Storage Systems from the Top Level Menu.
2. While viewing an imported HP 3PAR Storage System, select Add volume from the Actions menu.
NOTE
Technical white paper | HP OneView Deployment and Management Guide
71
Adding volumes can also be performed from the Volumes section of the UI. The Actions menu will only be available when a
volume exists in HP OneView, either by importing or creating it.
3. Select the Storage System form the dropdown list, then provide the details of the Virtual Volume to import. The
Volume ID is the HP 3PAR StoreServ Volume ID found in the 3PAR Management Console. Select the Add or Add+ button
to add the volume.
Create Storage Volume Templates
Storage Volume Templates allow the Storage Administrator to enforce certain volume parameters when being created.
Storage Volume Templates are not required in order to provision Storage Volumes.
1. Navigate to Volume Templates from the Top Level Menu.
Technical white paper | HP OneView Deployment and Management Guide
72
2. Click Create volume template button
3. In the Create Volume Template screen, provide the details specific to the template. Specify the Storage Pool (CPG), and
volume parameters (size, provisioned type and sharing). Then click the Create or Create+ button.
4. (Optional) If the Storage administrator would like to enforce volumes to be created from Storage Volume Templates,
the Require template for Volume Creation Global Policy needs to be set, which is in the Edit Settings option of the Actions
menu.
5. Tick the option to configure the policy.
Technical white paper | HP OneView Deployment and Management Guide
73
Creating Storage Volumes
Volume creation is performed in the Volumes section, under the Storage column of the Top Level Menu within the UI.
Volumes can be pre-created, or created after a Server Profile has been assigned to a server. In this release, Ephemeral
Volume
9
creation is not supported, and must exist prior to requesting the Volume(s) in the Server Profile. Volumes can be
created with either the Server or Storage role.
1. Navigate to Volumes from the Top Level Menu.
2. Click the Create volume button.
3. In the Create Volume screen, the options can be restricted if the Storage Administrator has forced Volume Creation to
be provisioned from a Storage Volume Template. The following screenshot shows this restricted behavior.
Otherwise, the administrator creating the Volume may choose whether the it will be associated with an available
Storage Volume Template.
O
on-demand storage that lives with the lifespan of the Server Profile.
Technical white paper | HP OneView Deployment and Management Guide
74
Provide the volume details, Storage Volume Template, capacity, provisioning type (if available), and sharing method.
Warning
Volume Name will not allow certain characters. If any spaces are used, they will be removed when creating the Virtual
Volume on the array, so other characters like the Underscore (_) or Hyphen (-) would be recommended instead of spaces, if
any scripting process is required that will read the Volume Name from the HP OneView REST API and then locating the
volume using the HP 3PAR REST API.
4. Click Create or Create+ button to create the volume.
(Optional) Expand Volume Size
Volume expansion is performed from the HP 3PAR Management Console, and is supported by HP OneView.
1. Open the HP 3PAR Management Console and authenticate to the storage system.
Technical white paper | HP OneView Deployment and Management Guide
75
2. Locate the Volume you wish to expand, Right-Click and select Edit.
3. In the Configure Virtual Volume screen, modify the Size value to a larger value. Click Finish to save your changes.
4. Navigate back to the HP OneView console, and the Volumes section of the UI. Select the Volume you just increased the
size of, select Refresh from the Actions menu.
Technical white paper | HP OneView Deployment and Management Guide
76
5. After the Volume has been refreshed, the UI will update with the new size, and the storage system will reflect the
consumed and allocated values.
6
Upgrade Infrastructure Firmware
In this exercise, you will examine the firmware status of the imported enclosures and servers.
Examine Infrastructure Firmware
The first place to start is with the Enclosure. There is a Firmware sub-menu view that you can switch to, which will report
the firmware installed. If a Firmware Baseline was attached during the Enclosure import process, it will also report the
available version in the Firmware Baseline.
1. Navigate to Enclosures from the Top-level Menu. Select Firmware in the submenu.
First Time
Setup
Configure
Networking
Discover
Hardware
Upgrade
Firmware
Examine installed
firmware
Manage Virtual
Connect firmware
Server
Profiles
Environment
Management
Appliance
Security
Technical white paper | HP OneView Deployment and Management Guide
77
2. Examine what is installed versus what is available in the Firmware Baseline.
Managing Virtual Connect Firmware
HP OneView provides the ability to manage Virtual Connect firmware from multiple locations; at the Logical Interconnect or
Enclosure level. Managing Virtual Connect firmware at the Logical Interconnect would be used for those times where only VC
firmware requiring updating.
1. Select Logical Interconnects from the Top Level Menu.
2. In the Logical Interconnects view, validate the [ENC-Name]-LI Logical Interconnect is selected, then the Actions menu
select Update Firmware.
3. On the Update Firmware on [ENC-NAME]-LI window, select the Firmware Baseline, and select Update Firmware (stage +
activate) action. The other two options are for staging firmware to initiate a manual activation of the Virtual Connect
firmware. The second option Stage firmware for later activation is used to deploy and stage the firmware for later
Technical white paper | HP OneView Deployment and Management Guide
78
manual activation by the admin. If firmware has been previously staged, the final option would become active.
Note
HP OneView does not offer the ability to modify Activation order, and each module is Activated independently and at the
same time, which will cause a network outage. To control potential outages, consider staging and manual activation of
Virtual Connect firmware.
4. Clicking OK will begin the firmware update process.
However, if you want to examine the individual update process for each Virtual Connect module, click the Details link in
Technical white paper | HP OneView Deployment and Management Guide
79
the Activity bar.
5. Once the firmware update has completed, examine the Firmware section, and see that it should show the Firmware
Baseline assigned, the Installed and Baseline versions.
Creating Server Profiles
Server Profiles are managed resources that specify supported settings for the selected Server Hardware Type (e.g. Hardware
Platform, Adapter Layout/Network Connections, BIOS Settings) and Enclosure Group (e.g. Networks based on Logical
Interconnect), and can be left Unassigned for use as a Template. A Firmware Baseline (Policy) can be set within the Server
Profile (for supported platforms), which will automatically update the firmware prior to assigning and configuring the Server
Profile to the Device Bay its assigned.
Two new features are introduced in the 1.10 release: Server Profile Affinity and 3PAR Storage Volume Attach.
Server Profile Affinity is to provide and control if and when the Server Profile is reapplied to the server hardware during rip-
and-replace procedures. When the Server Profile Affinity is set to Device Bay, the Server Profile will be reapplied
(Connections, BIOS, Boot Order, Firmware, etc.) when any server blade is inserted into the device bay, as long as the Server
First Time
Setup
Configure
Networking
Discover
Hardware
Upgrade
Firmware
Server
Profiles
Server Profile
Templates
Creating and
Assiging Server
Profiles
Environment
Management
Appliance
Security
Technical white paper | HP OneView Deployment and Management Guide
80
Hardware Type (SHT) matches the original configured SHT. If the Server Profile Affinity is set to Device Bay + Server
Hardware, then the Server Profile will not be applied in the even of the physical server being reinserted into the same Device
Bay. If the Server Hardware and its physical Serial Number do not match, the Server Profile will be flagged as Incompatible.
HP 3PAR StoreServ Volume Attach is an automated method to provisioning host access to Volumes on a storage system,
and to automate Fibre Channel Zoning. The Server Administrator would be able to attach 1 or more Volumes to a Server
Profile. Then when the Server Profile is assigned to a Server, HP OneView will orchestrate the Host creation and Virtual
Volume export on the HP 3PAR StoreServ system, and configure any required FC Zones for Fabric Attach networks.
In this chapter, you will first create a Server Profile to be used as a Template that defines specific elements. The Server
Profile Template will then be copied and assigned to a Server Hardware Device.
Create Server Profile for Template Use
Creating a Server Profile Template is simply defining the Server Hardware as Unassigned. Specify the Server Hardware Type
and Enclosure Group the Server Profile will be bound to, and then all other profile settings.
1. Select the main menu option in the upper left, and choose Server Profiles.
2. Once on the Server Profiles screen, select the +Create Profile button
3. Provide a Name and Description for the Server Profile. Select Unassigned for the Server Hardware, and the Server
Hardware Type and Enclosure Group will be accessible. Specify the Server Affinity youd like to configure. Attach a
Firmware Baseline to the Server Profile. When selecting either the Server Hardware Type or Enclosure Group will filter
Technical white paper | HP OneView Deployment and Management Guide
81
the assignable Server Hardware section.
Note
HP OneView does not currently support Server Profile inheritance. E.g. 1:Many Profile Assignment.
4. Add the needed Network Connections by clicking the Add Connection button, specify an Ethernet Device Type and either
assign an Ethernet Network, or Ethernet Network Set to the Connection. Click the Add+ button to continue adding
Network Connections to the Server Profile.
Note
The Use user-specified IDs is for those customers that wish to provide their own MAC or WWN address for that
connection.
Note
You can specify which FlexNIC to assign the Network Connection to, or leave it at the default of Auto. Auto will apply
the same Network Connection to Adapter mapping Virtual Connect does today. Do know that you cannot create a
FlexNIC B, C or D without first creating FlexNIC A.
5. (Optional) Adding Fibre Channel Networks is a similar operation as an Ethernet Deviec Type. FlexNIC B is reserved for FC
Connections when FC Connection Types are added to the Server Profile. When choosing the FlexNIC, you can leave the
Technical white paper | HP OneView Deployment and Management Guide
82
default Auto. You can force the FlexNIC assignment, but the list will be filtered based on the connection location to the
Interconnect Bay the FC Network is assigned to.
A. (Optional) If you wish to configure FC Boot From SAN (BFS), change the Boot setting from Not Bootable to either
Primary or Secondary. You will need to provide the Target WWN and Host LUN ID in the respective fields. g
6. HP OneView 1.05 introduced the ability to manage the Local Embedded Smart Array controller. You can enable local
storage management by selecting it.
Technical white paper | HP OneView Deployment and Management Guide
83
If you enable the Manage Local Storage feature, a warning dialog will be displayed mentioning what the Initialize local
storage option does.
7. Enable SAN Storage if necessary.
A. Specify the Host OS Type, which controls the Host created on the 3PAR storage system.
B. Clickthe Add Volume button to display the list of volumes available for assignment. Select the source Volume to
assign to the Server Profile.
Technical white paper | HP OneView Deployment and Management Guide
84
C. Once the Volume has been selected, the available Storage Paths will be displayed. You can disable, remove or add
Storage Paths. Click Add or Add+ to add the volume.
8. Modify the Boot Order if necessary.
Warning
Disabling Boot Order in the Server Profile will also disable PXE and FC BfS configuration options.
9. Modify the following, or customize your own BIOS Settings
A. Add a Custom Post Message under the Server Asset Text section. E.g. HP ONEVIEW ROCKS!
B. Change the HP Power Regulator setting to HP Static High Performance under the Power Management Options
section.
Notice when you change the HP Power Regulator from the default to HP Static High Performance, the HP Power
Technical white paper | HP OneView Deployment and Management Guide
85
Profile, Intel QPI Link Power Management, Minimum Processor Idle Power Core State, and other related BIOS
settings change.
Note
If the server hardware only contains a single CPU, you will need to change the HP Power Profile setting to Custom, and
then change Intel QPI Link Power Management to its default value, otherwise the Server Profile will fail to apply. This
BIOS setting is only available on systems that contain multiple CPUs.
10. Leave the Advanced section as default, which would be Virtual Managed Addresses.
11. Click Create.
12. Now that the Server Profile Template has been created, you can now copy it. Select Copy from the Actions menu.
Technical white paper | HP OneView Deployment and Management Guide
86
13. In the Copy Profile screen, provide a Name, specify the Server Hardware that you will assign this Server Profile to, then
click the Create button.
Note
The Server Hardware list will be filtered based on the Server Hardware Type and Enclosure Group that the Server Profile
Template was configured for. You cannot change them in the Copy Profile screen.
14. (Optional) If SAN Storage was configured in the Template, scroll down or Select SAN Storage from the sub-menu, and
view the volume and notice the pending copy statement. Copying a Server Profile with SAN Storage Volumes will
create a new Volume on the storage system with the same properties as the original.
Technical white paper | HP OneView Deployment and Management Guide
87
15. During the creation of the Server Profile, it will be assigned to the selected Server Hardware bay, and the firmware
update process will begin.
16. You can now launch the iLO Remote Console directly from the Server Profile screen from the Action menu.
Or select Server Hardware from the top level menu, or the Server Hardware link in the Server Profile to be taken directly
to the Server Hardware view. From here, you can launch the iLO Remote Console, select the Actions menu, and then
Remote Console to watch the server boot into Intelligent Provisioning to configure the BIOS and deploy a firmware
Technical white paper | HP OneView Deployment and Management Guide
88
policy if specified.
You will be prompted to either install the Remote Console software, or launch it.
Tip
If the Install Remote Console prompt above was cancelled or you need it to show again, select the Actions menu, then hold
the Shift key down and select Launch Console to display the prompt again.
17. Once the Remote Console has launched, you can watch the server POST. The Custom POST message you defined in
the BIOS settings will take affect after the server completes its boot into Intelligent Provisioning.
18. After the server completes its POST, the server will be automatically instructed to boot into Intelligent Provisioning to
apply the SPP Baseline.
19. Once the firmware update has completed, the servers Power State will change to Off. You are now able to install the
OS on your server.
Technical white paper | HP OneView Deployment and Management Guide
89
Create Assigned Profile: One-Off Server Profile
1. Select the main menu option in the upper left, and choose Server Profiles.
2. Once on the Server Profiles screen, select the Create Profile button.
3. Provide a name for the Server Profile.
4. In the Server Hardware field, you will select the Enclosure Name and Bay ID that the profile will be assigned to, and the
Firmware Baseline (SPP). The firmware update will occur prior to the Server Profile being applied to the server.
Note
HP OneView does not currently support Server Profile inheritance. E.g. 1:Many Profile Assignment.
5. Add the needed Network Connections by clicking the Add Connection button, and either assign a Network or Network
Set to the Connection.
A. You can specify which FlexNIC to assign the Network Connection to, or leave it at the default of Auto. Auto will
apply the same Network Connection to Adapter mapping Virtual Connect does today.
6. Modify any of the other settings, Boot, BIOS, or Advanced.
7. Click Create or Create+ if you wish to create additional Server Profiles. Server profiles can only be assigned to servers
that are powered off.
Create a Server Profile for DL360 or DL380 Gen8 Servers
HP OneView 1.10 introduced basic Server Profile support for the DL360 and DL380 Gen8 platforms. Only BIOS and
Firmware management are supported with these platforms.
1. Select Server Profiles from the Top Level Menu.
2. Click the +Add Server Profile button.
3. Provide the Server Profile details, like the name,description and Server Hardware. Notice Enclosure Group and Affinity
are not available. Specify the Firmware Baseline if needed.
Technical white paper | HP OneView Deployment and Management Guide
90
4. Scroll down to BIOS or select BIOS from the View Selector Menu. Edit the appropriate BIOS Settings you wish to apply.
5. Click Create or the Create+ button.
6. The Server Profile will be created, and HP OneView will begin its process to apply the Profile.
7. Connect to the Remote Console if you wish to watch the server perform the automated process.
Technical white paper | HP OneView Deployment and Management Guide
91
Add New Blade to Enclosure (Optional)
In this section, you will need to insert a new blade into the enclosure. This will help you verify that a new blade is
automatically discovered in the enclosure by HP OneView. When a new blade is inserted into the enclosure, the Onboard
Administrator will register a Blade Insertion event, which will be forward to the HP OneView console. A discovery task will be
created, which HP OneView will attempt to configure the iLO for management.
1. Insert new blade into enclosure.
2. Navigate to the Enclosures Top Level Menu.
3. Examine the Device Bays panel to validate the new blade appears in the appropriate bay.
4. Once the new blade has been discovered, assign it a Server Profile.
Environmental Management
With HP OneView, you can optimize the power and cooling requirements of your data center efficiently. While each individual
system, enclosure or PDUs in your data center can provide its power requirements and sometimes even a limited amount of
power consumption history, it is still difficult to understand the power and cooling requirements for your data center in a
holistic way.
In this section, you will go through how to configure your HP OneView so you can start investigating more about the overall
systems in your data center and their power & cooling capacities and consumption.
Physical data center configuration
In order to take advantage of analysis and management features for your environment, you first want your physical data
center environment to be accurately represented. You have the ability to match the physical placement of systems,
enclosures, racks and other unmanaged devices through HP OneView.
Add racks based on Location Discovery Services (LDS)
Racks are automatically created based on LDS. HP ProLiant Servers or HP BladeSystem enclosures mounted in HP
Intelligent Series Racks are automatically grouped in racks in the proper positions. The initial rack names are provided by
the Rack Serial Number. The height of a created rack is displayed as 42U unless the top-most device managed by HP
OneView is in a higher position. If a managed device is later added to a position about 42U, the rack height will be
automatically adjusted.
Add enclosures to racks without LDS
If no LDS is present, HP BladeSystem enclosures automatically create an enclosing rack in HP OneView during the discovery
process, based upon the name configured in the HP BladeSystem Onboard Administrator.
Use of BladeSystem management stacking link cables up/down for all enclosures in a rack is encouraged it causes a
single rack to be created per set of enclosures and the enclosures will be in the proper order in the rack. Specific slot
positioning must be provided by adjusting the positioning in the UI or via REST
If BladeSystem management stacking links are not used one rack is created per enclosure. Manually change the HP
OneView configuration to put the enclosures into a single rack and delete any duplicated racks.
1. To view the rack an enclosure is located in, select the Enclosures section from the main menu.
2. After selecting the correct enclosure from the main pane, the information in the Hardware section of the details pane
allows you to see the rack automatically created to house the enclosure.
First Time
Setup
Configure
Networking
Discover
Hardware
Upgrade
Firmware
Server
Profiles
Environment
Management
Appliance
Security
Technical white paper | HP OneView Deployment and Management Guide
92
Adding DLs to rack without LDS
If LDS is not present, racks are not automatically created for DL servers. DL servers may be added to racks previously
created via enclosure discovery or racks may be created manually and have servers added to them. For either option, begin
by navigating to the Racks screen.
1. To go to the Racks screen, select Racks in the main menu.
2. On the Racks screen, to create a rack either select +Add Rack button in the left panel or Add from the Actions pull-down
on the right of the screen.
OR
Technical white paper | HP OneView Deployment and Management Guide
93
3. Once on the Add Rack screen, the screen details is segmented into the General and Layout sections. On the General
pane, enter the requested information for the rack hardware.
4. The Layout panel consists of a visual representation of the rack and its slots, a list of available devices and a search box
to find the desire systems and enclosures. From this panel, you can add, remove, and rearrange devices within the
rack and edit the device details. To place a device, drag and drop it in the desired location.
5. Once the rack has been configured, select Add to complete the setup or Add + if additional racks need to be created.
Creating a data center
HP OneView allows you to describe the physical locations of your racks and systems within your data center. After placing
systems in the racks, 3D data center maps can be created to accurately describe the racks location on the data center floor.
1. Using the Top Menu, select Data Centers under the Facilities section.
Technical white paper | HP OneView Deployment and Management Guide
94
2. HP OneView automatically creates a default data center (Datacenter 1) during setup which serves as a holding place for
racks once created. All racks are listed under Datacenter 1 in the order they were created. A message is shown until
the default data center indicating it has not been configured.
3. If you wish to use the default Datacenter 1 for your actual data center, resolve the warning message by editing
Datacenter 1 and renaming/resizing it to match the data center floor (or portion thereof) you are going to be managing
with HP OneView. This process is described in subsequent steps. Alternately, you can remove Datacenter 1 and Add
one or more data centers as described next.
4. To add new data centers, use the + Add Data Center link on the Data Centers screen. The resulting screen details allows
you to input specific information regarding the data center and the racks it contains. Racks available for placement are
Technical white paper | HP OneView Deployment and Management Guide
95
listed in the Unpositioned Racks field. This listing includes racks held in the unconfigured default Datacenter 1.
5. To edit an existing data center, select Edit in the Layout section of data center page.
Technical white paper | HP OneView Deployment and Management Guide
96
6. The Layout panel of the Edit screen allows you to drag & drop racks on the grid from an overhead view.
7. For physically accurate positioning not aligned with the grid lines, enter the position and angle in the rack positioning
popup.
8. To remove any racks that are not part of the data center, drag them back to the unpositioned list or select them and
click the Remove link in the popup.
Technical white paper | HP OneView Deployment and Management Guide
97
9. Once editing of the data center is complete, select the OK button to return to the data center screen to view the 3D
model of the data center.
Configuring power delivery topology for the data center
Configuring the physical setup for your data center is only half the picture. To get a complete understanding of your
environment, you can also configure its power delivery hierarchy. Building out your environments power topology helps
reduce downtime by eliminating wiring errors and identifying potential overloads. HP OneView enables you to create power
distribution device objects and describe the power source for one or more components in the rack. Below, configure the
rack-level power distribution for each rack.
Adding HP iPDUs
1. Navigate to the Power Delivery Devices section from the Top Level Menu
2. To add HP iPDUs that power your previously discovered equipment, on the Power Deliver Device screen select + Add
power delivery device.
Technical white paper | HP OneView Deployment and Management Guide
98
3. Enter the FQDN or IP address along with the login credentials needed for discovery.
4. Once the iPDUs have been discovered, view the rack in which the iPDU-powered equipment resides. The iPDUs will be
automatically depicted in the rack layout.
5. Edit the rack associated with the iPDU to set the iPDU core position properly.
6. Drag the iPDU to the upper or lower 0U space drop zones on the A/B side of the rack as appropriate.
7. Or specify the position via the device configuration popup accessible via the gear icon on the device.
Technical white paper | HP OneView Deployment and Management Guide
99
Adding 3
rd
Party PDUs or non-HP iPDUs
1. If an iPDU is not being used, create one or more Rack PDUs to represent power capacity in the rack. On the Power
Delivery Device screen, select + Add power delivery device.
2. On the Add Power Delivery Device screen, select Rack PDU and specify the properties that will represent your PDU and
the power capacity it provides.
3. If you know the hardware the PDU will be providing power to, it can be added by selecting the Add Connections link on
the Add Power Delivery Device screen above. Once there, available hardware can be selected.
4. Next, navigate to Racks from the Top Level Menu.
5. Edit the rack layout associated with the newly created PDU to set its position properly by dragging components around
within the rack or from the Device Selection list.
Adding Unmanaged Devices
Unmanaged devices can be created for any devices that cannot be discovered by HP OneView but consume power or slots in
the rack.
1. Select Unmanaged Device from the Top Level Menu.
Technical white paper | HP OneView Deployment and Management Guide
100
2. Once on the Unmanaged Devices screen, select the +Add unmanaged device button.
3. Enter the specified information to represent the unmanaged device. Specify the maximum power value for the device
to enable capacity and consumption analysis of your power delivery system. Once all information is completed, click
the Add or Add+ button.
4. The device can then be added to any rack layout and associated with any power delivery device.
Securing the Appliance
First Time
Setup
Configure
Networking
Discover
Hardware
Upgrade
Firmware
Server
Profiles
Environment
Management
Appliance
Security
Create Local User
Accounts
(Optional)
Configure Active
Directory or
OpenLDAP
(Optional)
Configure
Directory Groups
Technical white paper | HP OneView Deployment and Management Guide
101
HP OneView supports Role-based Access to the appliance with either local User Accounts, or it can be integrated with
Microsoft Active Directory or other LDAP directories, like OpenLDAP. This section will cover how to create local user
accounts, and optionally configure Active Directory authentication within the appliance.
(Optional) Integrating Active Directory/LDAP Security
You will need the following prior to configuring Active Directory settings within the appliance:
Table 10. Active Directory or OpenLDAP Checklist
Task Completed? (Y|N)
SSL certificates installed on your Domain Controllers
FQDN of available Domain Controllers or LDAP Servers
Domain Security Groups for Server Admins (will map to
Specialized Server Administrator role)
Network Admins (map to Specialized Network Administrator
role)
Infrastructure Admins (map to Full Administrator role.)
Read-Only Users
1. Select the main menu option in the upper left, and choose Settings.
2. Within the Settings view, the Edit option for Security will be displayed when you mouse into that frame. Select the Edit
link.
Technical white paper | HP OneView Deployment and Management Guide
102
3. Within the Edit Security window, click the Add directory button.
4. In the Add Directory window, you will need to specify the following:
Directory Name
Directory Type
Search Context
Field 1: CN for Active Directory, UID for LDAP Directories
Field 2: Organizational Unit in Distinguished Name format (i.e. OU=Admins,OU=Contoso)
Field 3: Top Level Domain Name in Distinguished Name format (i.e. DC=contoso,DC=com)
Click the Add directory server button to add your Domain Controller FQDN and Base-64 Public Key Certificate used
for Server Authentication.
The Username and Password fields are to validate the Directory configuration. A Valid user account must exist in
the Search Context you configured. You must specify the Canonical Name value of the user account.
Note
Starting with HP OneView 1.01, Field 2 can contain up to 4 Search Contexts. Referred to as multiple Relative Distinguished
Names (RDNs), a'+' symbol is used to provide different search contexts. For instance, the following OUs could contain
different Administrator accounts and groups:
OU=admins,OU=Finance,DC=Contoso,DC=com
OU=admins,OU=Sales,DC=Contoso,DC=com
OU=admins,OU=HR,DC=Contoso,DC=com
OU=admins,OU=Corp,DC=Contoso,DC=com
You can combine the above Search Contexts into a single value:
OU=admins,OU=Finance,DC=Contoso,DC=com+OU=admins,OU=Sales,DC=Contoso,DC=com+OU=admins,OU=HR,
DC=Contoso,DC=com+OU=admins,OU=Corp,DC=Contoso,DC=com
Technical white paper | HP OneView Deployment and Management Guide
103
5. After the Directory has been configured, go back and Edit Security to set the Default Directory, and click OK to save the
settings.
Technical white paper | HP OneView Deployment and Management Guide
104
6. Next, navigate to Users and Groups from the main menu.
7. In the Users and Groups view, select the Actions menu and choose Add Directory User or Group
8. In the Add Directory User or Group screen, provide the credentials to authenticate. Once authenticated, begin typing the
directory group name in the Group Name field. Select the group, and specify its role.
9. Repeat the same steps to add the remaining Directory Groups.
Technical white paper | HP OneView Deployment and Management Guide
105
10. After you have configured your Directory Groups, you should log out by clicking the User button in the upper right of
the UI and select Logout.
11. On the logon page, you will notice a new field to choose. This is the Directory chooser. You can select from the
configured Directories and Local (if Local was not disabled in your Directory configuration.)
12. Log into appliance with a Server Admin user account
Technical white paper | HP OneView Deployment and Management Guide
106
13. Navigate to Networks from the Top Level Menu, and notice the +Create Network button and Actions menu Networks
from the Top Level Menu, and notice the +Create Network button and Actions menu are unavailable.
14. Log into appliance with a Network Admin user account
15. Navigate to Server Profiles from the Top Level Menu, and notice the +Create Server Profile button and Actions menu is
no longer available.
Technical white paper | HP OneView Deployment and Management Guide
107
Maintaining Your Appliance
This segment will guide you through the maintenance tasks you may encounter when using the HP OneView appliance. It
will cover the maintaining user groups and accounts, alerts and monitoring as well as other tasks you may experience when
using HP OneView to manage your Converged Infrastrcuture.
Changing the IP address of the HP OneView Appliance
There may come a time where the user will need to change the IP address of the HP OneView Appliance. Please follow
these steps to ensure a smooth and easy transition for your Converged Infrastructure.
1. Select the main menu option in the upper left, and choose Settings.
2. In the Appliance section, select Edit
3. Enter the new IP address or FQDN for the HP OneView Appliance.
4. Click OK.
Note
After clicking OK, the appliance will configure those parameters. If you selected Static for the IP Address Assignment,
you should be redirected to the new IP address. As this change is being applied the HP OneView appliance will push the
changes to the managed resources (storage devices, enclosures, etc.)
Technical white paper | HP OneView Deployment and Management Guide
108
Creating New Users
HP OneView supports the methodology of differing roles within a Converged Infrastructure. In this section we will create a
new user for the HP OneView environment.
1. Select the Top Level Menu, and navigate to Users and Groups in the console
2. From the left hand menu, select the +Add User button.
3. Provide a login name, Full name (optional), then enter and confirm the password that will be used for the account.
Select the type of Role that this user will have. Specialized accounts can be limited to Backup functions, Network
functions or Server functions. Full accounts are administrators for all segments. Read only accounts will be able to
view information within HP OneView but not change any information. Contact Email, Office and Mobile Phone numbers
can be added if desired.
4. Select Add button to create the account.
Deleting Existing Users
HP OneView supports the methodology of differing roles within a Converged Infrastructure. In this section we will delete an
existing user in the HP OneView environment.
Technical white paper | HP OneView Deployment and Management Guide
109
1. Select the Top Level Menu, and navigate to Users and Groups in the console
2. Select the user that needs to be deleted from the left hand menu
3. Now that the correct account has been selected, select Remove from the Actions menu
4. Confirm your selection by selecting the Yes, remove button to delete the account.
Changing User Permissions
HP OneView supports the methodology of differing roles within a Converged Infrastructure. In this section we adjust the
permissions for a user within the for the HP OneView environment.
1. Select the Top Level Menu, and navigate to Users and Groups in the console
2. Select the user you want to edit from the left hand menu
Technical white paper | HP OneView Deployment and Management Guide
110
3. Now that the correct account has been selected, select Edit from the Actions menu.
4. Edit the information that needs to be changed.
5. Click the OK button to save the changes that have been made.
Alerts and Monitoring
Prior to physical and power delivery configuration, HP OneView provides a Utilization panel where a summary of the current
usage of each metric available for a resource can be monitored. Each type of resource provides specific metrics that are
collected from the management processor and displayed. The values depicted provide the value of the metric during the
most recent five minute period.
Having configured the physical and power delivery topology of your environment, you can now begin to monitor and
analyze its use of power and cooling resources. Power utilization monitoring allows you to identify and eliminate areas of
waste while thermal monitoring helps reduce overcooling and fix hot spots.
1. The Dashboard, which is the default view when logging into the appliance, provides an overview of activity and alerts.
2. Select the desired hardware resource screen from the main menu.
Technical white paper | HP OneView Deployment and Management Guide
111
3. The Utilization panel located within the details pane shows the metrics available for monitoring for the resource. The
utilization metrics available to be monitored depends on the resource type:
Server hardware: CPU, power (including power cap) and temperature
Enclosures: power (including power cap settings) and temperature
Power Delivery Devices: power
4. Flyovers showing the past 24 hours worth of CPU, Power or Temperature data are available by moving the pointer over
the desired metric.
Technical white paper | HP OneView Deployment and Management Guide
112
5. Selecting the Utilization panel heading or selecting Utilization from the view menu allows display and navigation of all
available history of a specified metric.
OR
6. Once selected, the details pane will show the first available metric for the device expanded. By default the last 24
hours of information is shown on the graph. However, the date bar below the graph allows selecting any available date
range to be displayed
.
7. Custom graphs can also be created. This custom graph allows two metrics to be plotted on the same graph allowing
comparison between the metrics.
8. HP OneView allows you to view areas in your data center that are insufficiently cooled due to various reasons such as
poor airflow, concentration of excessive heat output, or wrap-around airflow at the ends of aisles. Likewise, it is
possible to determine areas that are being overcooling and wasting cooling resources. HP OneViews 3D visualization
Technical white paper | HP OneView Deployment and Management Guide
113
of the data center shows the peak observed temperature of each rack the last 24 hours.
Viewing Activity, Alerts and Tasks
Various health alerts are recorded regarding the lifecycle management of your data center and IT equipment. This capability
enables you to be notified of events that may arise such as:
New blade server inserted
Create/Delete/Modify Networks
Firmware Update
Pre-Failure warnings
Uplink Status of Logical Interconnects
New potential overload conditions precipitated by addition of new hardware
Thermal capacity of devices in rack exceed specified thermal limit
Lack of power delivery redundancy to devices attached to power delivery devices
1. Select the main menu option in the upper left, and choose Activity.
Technical white paper | HP OneView Deployment and Management Guide
114
2. This page is the master list of all activity within the appliance.
3. You can also expand the hardware resource (Server Hardware, Server Profile, Enclosure, Logical Interconnect, etc.) and
look at the alert view to see the problem description. The details from the alert can most times be used to identify and
help fix the problem.
Multi-use Commands
When making some changes or issuing some commands, it is possible to send those commands to multiple entities at one
time. In this example we will power multiple servers on at once.
Issuing the Power On Command to Multiple Servers
1. Select the main menu option in the upper left, and choose Server Profiles.
2. If the left hand column, select the server profiles that you would like to manage. To select multiple items, hold down
the control key while left clicking the desired server profiles.
Pin out Filters
Expand/Collapse Item
Add a Note to Activity Details
Alert Item
Assign Owner
Clear State
Technical white paper | HP OneView Deployment and Management Guide
115
3. From the Actions menu, select Power On
4. Looking in the activity page, you can see that servers have now been powered on.
Add New Networks and Edit Server Profile
In this section you will add Networks to HP OneView and modify an existing Logical Interconnect Group. You will then add
the new Network or Networks to an existing Network Set or add a new Network Connection to an existing Server Profile.
Add Network(s)
1. Add a new Ethernet Network into the appliance. By adding a new Network, HP OneView will configure all Logical
Interconnects within the HP OneView appliance, but not configure the Uplink Set(s) or Logical Interconnect Group(s).
Technical white paper | HP OneView Deployment and Management Guide
116
By looking at the Logical Interconnecet, you will notice the network(s) you added is a Local network.
2. Navigate to Logical Interconnect Groups, and add the new Network(s) to an existing Uplink Set.
Technical white paper | HP OneView Deployment and Management Guide
117
3. Now that the Logical Interconnect Group has been updated, the Logical Interconnects that were created from importing
the Enclosure will report they are no longer consistent with the group. Navigate to the Logical Interconnect that
requires updating. Select the Actions menu, and then Update from group. Repeat for any other Logical Interconnects
that require updating.
4. Navigate to Network Sets and add the new Network to an existing Network Set.
Information
Adding a Network to a Network Set does not require a Server to be powered off, and will deploy the updated Network
Set configuration automatically.
5. Examine a Server Profile that contains a Network Connection assigned to the Network Set.
Edit Server Profile
Once a profile has been applied, you can edit the profile to make changes, and fix issues that may have been encountered.
Introduced in the HP OneView 1.05 release, you can edit existing Network Connections by modifying existing assigned
Network and/or Bandwidth without needing to first Power Off the server. Other Server Profile edits will require the Server
Profile to be Powered Off.
1. Verify the Server is powered off, if your appliance is not at 1.05 or newer.
2. Select the Actions menu, then select Edit.
Technical white paper | HP OneView Deployment and Management Guide
118
3. Make the necessary changes to the server profile (i.e. Bandwidth adjustment, add a Network Connection, etc.)
4. Click the OK button to save the changes to the Server Profile.
5. Notice the server does not have its firmware reapplied, and only those changes are applied.
Changing the IP address of a managed resource (enclosure)
Occasionally situation arises where the IP address of a managed resource will need to be changed. In this example we will
look at changing the IP address of an enclosure managed by HP OneView.
1. Open the Onboard Administrator of the enclosure in question and change the IP address on the OA. Apply this change
in the OA.
2. In the HP OneView console, select the main menu option in the upper left, and choose Enclosures.
3. Once on the Enclosure screen, select the enclosure that has had the IP address changed. The status of the enclosure
will be red
4. From the Enclosures action menu, select Refresh
5. When the refresh process begins, it will detect that it cant communicate with the Onboard Administrator and will
prompt the user for the new IP address
6. After the refresh the enclosure should so a green status.
Adding a New Enclosure
1. Select the main menu option in the upper left, and choose Enclosures.
Technical white paper | HP OneView Deployment and Management Guide
119
2. Once on the Enclosure screen, select the +Add enclosure button.
3. Provide the IP address or FQDN of the Enclosure, with an Administrator account, select an Enclosure Group, and specify
the Firmware Baseline to apply. Selecting the Add or Add+ button, the enclosure will be discovered, and the OA
firmware will be updated to the version within the SPP.
4. During the Add Enclosure process, the Onboard Administrator firmware will be updated and the appliance will report
the Onboard Administrator cannot be reached. This is a normal message during the OA Firmware Update process. You
can see this error condition by viewing the Alerts of the Enclosure. This alert will be automatically cleared after the
Enclosure has been added.
Technical white paper | HP OneView Deployment and Management Guide
120
5. After the Add Enclosure task has completed, the Enclosure State should read Configured.
Adding a Ethernet Network
1. Select the Top Level Menu, and select Networks.
Technical white paper | HP OneView Deployment and Management Guide
121
2. Once on the Networks screen, click the +Create Network button on the far left.
3. In the new window, provide the Name, select Ethernet as the Type, provide the VLAN ID, and bandwidth settings. Smart
Link will automatically be selected by default. Select Private Network if needed.
4. Click the Create button to create the new Ethernet Network and close the Create Network dialog box. You can also
select the Create+ button to continue creating more Networks.
Note
HP OneView 1.05 supports Virtual Connect Active/Active Network Designs.
5. After the network has been created, it will be provisioned to all managed Virtual Connect Ethernet Interconnects. The
new network(s) is an Internal network, until it is assigned to an Uplink Set either at the Logical Interconnect Group or
Technical white paper | HP OneView Deployment and Management Guide
122
Logical Interconnect.
Adding a Fibre Channel Network
1. Select the Top Level Menu, and select Networks.
2. Once on the Networks screen, click the +Create Network button on the far left.
3. In the new window, provide the Name, select Fibre Channel as the Network Type, select the correct Fabric Type, and
modify Bandwidth allocation, Uplink Speed, Login Redistribution as needed.
Technical white paper | HP OneView Deployment and Management Guide
123
4. Click the Create button to create the new Fibre Channel Network and close the Create Network dialog box.
Adding an Ethernet Uplink to a Logical Interconnect
1. Select the Top Level Menu, and select Logical Interconnect.
2. Once on the Logical Interconnects screen, select the Edit option from the Actions menu.
3. In the new window, click the button Add Uplink Set.
Technical white paper | HP OneView Deployment and Management Guide
124
4. Enter a name for the Uplink Set, Select Ethernet as the Network Type,
5. Select the Add Networks button
6. Select the network that will added to the new Uplink Set, then click the Add button.
7. Select the Add uplink ports button.
Technical white paper | HP OneView Deployment and Management Guide
125
8. Select the ports that will be used for the new uplink. Click the Add button.
9. Click the Create button to create the new Ethernet Uplink
Technical white paper | HP OneView Deployment and Management Guide
126
10. Click the OK button to enable the new Ethernet Uplink
Adding a Fibre Channel Uplink
1. Select the Top Level Menu, and select Logical Interconnect Groups.
2. Once on the Logical Interconnects screen, select the Edit option from the Actions menu.
3. In the new window, click the button Add Uplink Set.
Technical white paper | HP OneView Deployment and Management Guide
127
4. Enter a name for the Uplink Set, Select Fibre Channel as the Network Type
5. Select the correct Fibre Channel network from the dropdown list Add Networks button
Technical white paper | HP OneView Deployment and Management Guide
128
6. Under the Uplink Ports section, select the interconnect module that will be used for the new network using the drop
down menu.
7. Using the checkboxes, select the ports that will be used
Technical white paper | HP OneView Deployment and Management Guide
129
8. Select the Create button.
9. Click the OK button to create the new Fibre Channel Uplink Set by saving the Logical Interconnect.
Technical white paper | HP OneView Deployment and Management Guide
130
Create Additional Storage Volume Templates
1. Navigate to Volume Templates from the Top Level Menu.
2. Click Create volume template button
3. In the Create Volume Template screen, provide the details specific to the template. Specify the Storage Pool (CPG), and
volume paramters (size, provisioned type and sharing). Then click the Create or Create+ button.
4. (Optional) If the Storage administrator would like to enforce volumes to be created from Storage Volume Templates,
the Require template for Volume Creation Global Policy needs to be set, which is in the Edit Settings option of the Actions
menu.
Technical white paper | HP OneView Deployment and Management Guide
131
5. Tick the option to configure the policy.
Create Additional Storage Volumes
1. Navigate to Volumes from the Top Level Menu.
2. Click the Create volume button.
3. In the Create Volume screen, the options can be restricted if the Storage Administrator has forced Volume Creation to
be provisioned from a Storage Volume Template. The following screenshot shows this restricted behavior.
Technical white paper | HP OneView Deployment and Management Guide
132
Otherwise, the administrator creating the Volume and choose whether the it will be associated with an available
Storage Volume Template.
Provide the volume details, Storage Volume Template, capacity, provisioning type (if available.), and sharing method.
4. Click Create or Create+ button to create the volume.
Removing Networks from a Server Profile
In this Use Case you will remove a network from the HP OneView and modify an existing Logical Interconnect Group.
Technical white paper | HP OneView Deployment and Management Guide
133
Removing Network(s)
1. Using the Top Menu, select Server Profiles
2. Select the server profile you want to edit from the menu on the left
3. Select the Actions menu, then select Edit.
4. Remove the desired network from the server profile by selecting the X next to the network settings
5. Click the OK button to save the changes to the Server Profile.
Technical white paper | HP OneView Deployment and Management Guide
134
Deleting a volume from HP OneView
In this Use Case you will remove a volume from the HP OneView.
1. Using the Top Menu, select Volumes
2. Select the volume to be deleted from the menu on the left
3. Select the Actions menu, then select Delete.
4. Select the desired type of volume deletion
Technical white paper | HP OneView Deployment and Management Guide
135
5. Click the Yes, Delete button remove the volume.
Adding a New Blade to an Enclosure and Discovering New Server Hardware Types
As it was discussed in the first chapter, Deploying Your Appliance, Server Hardware Types are automatically discovered and
defined by HP OneView when a new server is added to the environment. This section outlines how to add a new server and
the expected behavior. When a new blade is inserted into an HP OneView managed enclosure, the OA will register a Blade
Insertion SNMP event, which will be forward to HP OneView. A discovery task will be created, which HP OneView will attempt
to configure the iLO for management.
1. Insert new blade into the enclosure
2. Select the Top Level Menu, and navigate to Enclosures in the console
3. On the left hand side select the desired enclosure
Technical white paper | HP OneView Deployment and Management Guide
136
4. Using the dropdown menu, change to the Activity view of the enclosure to see the Blade Inserted event.
5. View the event
Technical white paper | HP OneView Deployment and Management Guide
137
6. After the blade is inserted and discovered, from the Top Level menu select Server Hardware Types. If the new server is
a new model, or has different connectivity layout (i.e. different FlexLOM or mezzanine options installed) than other
managed servers, the new hardware type would now be listed.
Adding New Racks Based on Location Discovery Services
Racks are automatically created based on LDS. HP ProLiant Servers or HP BladeSystem enclosures mounted in HP
Intelligent Series Racks are automatically grouped in racks in the proper positions. The initial rack names are provided by
the Rack Serial Number.
Adding Enclosures to Racks without Location Discovery Services
If no LDS is present, HP BladeSystem enclosures automatically create an enclosing rack in HP CI Mgmt during the discovery
process, based upon the name configured in the HP BladeSystem Onboard Administrator.
Use of BladeSystem management stacking link cables up/down for all enclosures in a rack is encouraged it causes a
single rack to be created per set of enclosures and the enclosures will be in the proper order in the rack. Specific slot
positioning must be provided by adjusting the positioning in the UI or via REST
If BladeSystem management stacking links are not used one rack is created per enclosure. Manually change the HP
OneView configuration to put the enclosures into a single rack and delete any duplicated racks.
1. To view the rack an enclosure is located in, select the Enclosures from the main menu.
2. Select the correct enclosure from the navigation pane on the left
Technical white paper | HP OneView Deployment and Management Guide
138
3. The information in the General section of the details pane allows you to see the rack automatically created to house
the enclosure.
Adding Rack Servers (DLs) to Racks without Location Discovery Services
If LDS is not present, racks are not automatically created for DL servers. DL servers may be added to racks previously
created via enclosure discovery or racks may be created manually and have servers added to them. For either option, begin
by navigating to the Racks screen.
1. Using the Top Menu, select Racks.
Technical white paper | HP OneView Deployment and Management Guide
139
2. On the Racks screen, to create a rack either select Add Rack button in the left panel or Add from the Actions pull-down
on the right of the screen.
OR
3. Once on the Add Rack screen, the screen details is segmented into the General and Layout sections. On the General
pane, enter the requested information for the rack hardware.
4. The Layout panel consists of a visual representation of the rack and its slots, a list of available devices and a search box
to find the desire systems and enclosures. From this panel, you can add, remove, and rearrange devices within the
rack and edit the device details. To place a device, drag and drop it in the desired location.
5. Once the rack has been configured, select Add to complete the setup or Add + if additional racks need to be created.
Adding a Service Pack for ProLiant (SPP) Bundle
1. Select the Top Level Menu, and navigate to Firmware Bundles in the console
Technical white paper | HP OneView Deployment and Management Guide
140
2. Select Add Firmware Bundle button.
3. In the Add Firmware Bundle screen, click on the Choose File button, and select the SPP ISO to upload. Once selected,
click the Stat Upload button. Firmware bundles (SPPs) can also be drag-and dropped from Windows environments.
You can navigate away from the Firmware Bundle screen to other areas within the UI, as the upload process is a
background process within the browser.
Note
Do not close the browser window until the Firmware Upload task has completed. You can click on the Close button in the
Add Firmware Bundle dialog as the upload is a background thread within the web application.
4. After the SPP has been uploaded, you can examine the contents
Technical white paper | HP OneView Deployment and Management Guide
141
Updating the Firmware Baseline for Existing Servers with Profiles Assigned
Note
This method is for single unit, offline firmware updates only. To perform online firmware updates, please use HP Smart
Update Manager. http://www.hp.com/go/SUM.
1. Ensure that the firmware bundle is uploaded to the HP OneView appliance
2. Select the main menu option in the upper left, and choose Server Profiles.
3. Once on the Server Profiles screen, select the Edit from the actions menu.
4. In the General section of the Edit Profile page, select the Firmware baseline to be used for the Server Profile.
Technical white paper | HP OneView Deployment and Management Guide
142
5. Click OK to apply the changes.
6. The firmware update will begin
Technical white paper | HP OneView Deployment and Management Guide
143
Managing Multiple Firmware Images in the Same Enclosure
Because HP supports its SPP bundles for 12 months. It may be necessary to have different servers within the same
enclosure on different SPP bundles. This enables a customer to update the infrastructure ahead of time and update the
servers during their normal maintenance window.
1. Select the Top Level Menu, and navigate to Firmware Bundles in the console
2. Select Add Firmware Bundle button.
3. In the Add Firmware Bundle screen, click on the Choose File button, and select the SPP ISO to upload. Once selected,
click the Stat Upload button. Firmware bundles (SPPs) can also be drag-and dropped from Windows environments.
You can navigate away from the Firmware Bundle screen to other areas within the UI, as the upload process is a
background process within the browser.
4. Select the Top Level Menu, and navigate to Enclosures in the console
Technical white paper | HP OneView Deployment and Management Guide
144
5. Select the correct enclosure from the navigation pane, then select Update Firmware from the actions menu.
6. On the Update firmware screen select the correct Firmware Baseline and select Enclosure to update only the enclosure
firmware.
7. Click OK to begin the firmware update.
Technical white paper | HP OneView Deployment and Management Guide
145
8. Verify that the enclosure firmware update is complete
9. Select the Top Level Menu, and navigate to Logical Interconnect in the console
10. Select the Logical Interconnects for the enclosure from the navigation pane
11. Select Update Firmware from the actions menu.
12. On the Logical Interconnect Update firmware screen select the option to Update Firmware option then select the correct
Firmware Baseline. Click OK to apply the firmware.
Technical white paper | HP OneView Deployment and Management Guide
146
13. Verify that the Logical Interconnect firmware update is complete.
14. Next, navigate to Server Profiles from the top level menu. Select the correct Server Profile from the navigation pane.
15. Verify the Server Power is Off, and select Edit from the actions menu.
Technical white paper | HP OneView Deployment and Management Guide
147
16. On the Edit Server Profile screen select the correct firmware baseline from the Firmware Baseline dropdown box to be
used for this Server Profile. Click OK to apply the firmware.
17. Verify that the firmware update on the Server Profile is complete
18. Verify firmware A is still on previous firmware
Modifying Virtual ID Pools
HP OneView has the ability to pool address ranges just like Virtual Connect Enterprise Manager does today. However, HP
OneView provides many more address ranges by using Locally Administered Addresses
10
, including Auto Generated pools
that can greatly expand the pool capacity. By default, there are ~1 million IDs per MAC and WWN pools.
1. Select the main menu option in the upper left, and choose Settings.
10
http://en.wikipedia.org/wiki/MAC_address, review Address Details section.
Technical white paper | HP OneView Deployment and Management Guide
148
2. On the Settings window, you will see a section called Addresses and Identifier.
3. When you click on the heading, you will see which pools have been automatically created, and the current allocation.
You can select the Add auto-generate button to create a new range of addresses for the pool, or add a custom range.
REST API
REST (Representational State Transfer) is a web service format that uses basic Create, Read, Update and Delete (CRUD)
operations that are performed on resources using HTTP POST, GET, PUT and DELETE. To learn more about general REST
concepts, see:
http://en.wikipedia.org/wiki/Representational_state_transfer
HP OneView has a resource-oriented architecture that provides a uniform REST interface. Every resource has one Uniform
Resource Identifier (URI) and represents a physical device or logical construct, and may be manipulated using REST APIs. To
Technical white paper | HP OneView Deployment and Management Guide
149
view the list of resources, see HP Converged Infrastructure Controller REST API Reference located in the Online Help of the
appliance [https://{ip}/help/cic/en/content/images/api/].
Resource operations
Basic Create, Read, Update and Delete (CRUD) operations are performed on the appliance resources via the standard HTTP
POST, GET, PUT and DELETE methods. RESTful interfaces are based on the World Wide Web standards, thus most modern
web servers can support these operations without modification.
Restful APIs are stateless. The resource state is maintained by the resource manager and is reported as the resource
representation. Any application state must be maintained by the client and it may manipulate the resource locally, but until
a PUT or POST is made, the resource as known by the resource manager is not changed.
Table 10. REST HTTP Operations
Operation HTTP Verb Description
Create POST URI <Payload = Resource data> New resources are created using the POST operation and
including relevant data in the payload. On Success the
Resource URI is returned.
Read GET URI Returns the requested resource representation(s)
Update PUT URI <Payload = Update data> Update an existing resource using the update data.
Delete DELETE URI Delete the addressed resource
URI format
All the appliance URIs point to resources and the client does not need to modify or create URIs. The URI for specific resource
is static and follows this format: https://{appl}/rest/{resource name}. The three parts are described below.
Table 11. URI Format
https://{appl} The appliance address.
/rest Type of URI.
/{resource name] Name of the appliance resource such as server-
profile.
Data transfer format
The appliance resources support JSON (JavaScript Object Notation) as the standard for exchanging data using a REST API. If
JSON is not specified in the REST API call, then the default is JSON.
To learn more about JSON, go to www.json.org.
Accessing the ReST API with PowerShell
The HP OneView PowerShell Library is available for download at https://hponeview.codeplex.com, both the source code and
a pre-built installer. The library requires at least the Windows Management Framework 3.0 (aka PowerShell 3.0) to be
installed, and the .Net 4.0 Client Framework. Windows Management Framework 4.0 (aka PowerShell 4.0) that ships with
Windows 8.1/8.1 Update is supported. The HP OneView POSH Library Installer will assist you with the installation of these
two required components if not found on the system.
Please visit the HP OneView Online Documentation page (https://hponeview.codeplex.com/documentation), or use the get-
help PowerShell cmdlet, for all available CMDLETs and the associated help.
Using PowerShell
Note
The following example assumes the HP OneView POSH Library is installed with the available install package.
Technical white paper | HP OneView Deployment and Management Guide
150
The HP OneView PowerShell library is a self-contained module that you first need to import, or add to your PowerShell
Session Profile. After the module has been successfully imported, you must first execute Connect-HPOVmgmt in order to
authenticate to the appliance. You can then execute other cmdlets to perform the desired action.
1. Execute Import-Module HPOneView
A. Example:
PS C:\Users\User> Import-Module HPOneView
Welcome to the HP OneView POSH Library, v1.06.95906
---------------------------------------------------
To get a list of available CMDLETs in this library, type : Get-Help hpov
To get help for a specific command, type: get-help [verb]-HPOV[noun]
To get extended help for a specific command, type: get-help [verb]-HPOV[noun] full
Module sample scripts are located at:
C:\Users\User\WindowsPowerShell\Modules\HPOneView\Samples
If you need further help, please consult one of the following:
Get-Help about_HPOneView
Oneline documentation at https://hponeview.codeplex.com/documentation
Oneline Issues Tracker at https://hponeview.codeplex.com/workitem/list/basic
Copyright (C) 2014 Hewlett-Packard
2. Execute the Connect-HPOVmgmt CMDLET
A. Example
[HPONEVIEW]: [Not Connected] PS> Connect-HPOVmgmt -appliance appliance.example.com user
Administrator password hp1nvent
[HPONEVIEW]: administrator@appliance.example.com PS>
3. Once you have authenticated to the appliance, you can execute different CMDLETs provided by the library
A. Example
[HPONEVIEW]: administrator@appliance.example.com PS> New-HPOVNetwork Type Ethernet Name
Blue VLANID 100
Creating Blue Ethernet Network
Accessing the ReST API with Python
Python comes with a few libraries that can complete REST requests like httplib2 and urllib2, these libraries are rather
difficult to use and require a lengthy learning curve. Another python library called "Requests" has solved the learning curve,
cleaned up REST requests and made them very easy to use. For a full comparison take a look at
http://isbullsh.it/2012/06/Rest-api-in-python/
This overview of using Python to create REST requests will feature the Requests library.
The full HP OneView Python Library can be found at https://github.com/HewlettPackard/python-hpOneView.
Requests
Requests (http://docs.python-requests.org/en/latest/) is an easy to use REST request Python library.
How to get Requests
To get requests follow the steps on the Requests website here: http://docs.python-
requests.org/en/latest/user/install/#install
The best method would be to use pip (the python package manager) to install requests:
> pip install requests
Creating and executing a request
To execute a request is very simple. First look at the following code:
uri = '/rest/login-sessions'
method = 'POST'
data = {
Technical white paper | HP OneView Deployment and Management Guide
151
'userName': username,
'password': password,
}
headers = {
'Accept': 'application/json',
'Content-Type': 'application/json',
'Accept-Language': 'en_US',
}
url = 'https://' + hostname + uri
response = requests.request(method, url, data=json.dumps(data),
headers=headers, verify=False)
A request is made up for 4 items:
Method - HTTP Method (e.g. POST, PUT, GET, etc.)
URL - URL for the new Request object.
Body (or data) - Any data we want to pass in
Headers - HTTP headers, including request type and authentication key
Example: Logging In
Below is a fully working example of using Python + Requests to login to an appliance and collect the session ID:
#!/usr/bin/env python
# Copyright 2013 Hewlett-Packard Development Company, L.P.
import json
import requests
def main(hostname, username, password):
uri = '/rest/login-sessions'
method = 'POST'
data = {
'userName': username,
'password': password,
}
headers = {
'Accept': 'application/json',
'Content-Type': 'application/json',
'Accept-Language': 'en_US',
}
url = 'https://' + hostname + uri
response = requests.request(method, url, data=json.dumps(data),
headers=headers, verify=False)
if response.status_code == 200:
print (response.json()['sessionID'])
else:
print (response.json()['errorCode'] + ': ' + response.json()['message'])
if __name__ == '__main__':
hostname = 'host.domain.com'
username = 'administrator'
password = 'password'
main(hostname, username, password)
Creating a Support Dump
As with any product, occasionally there will be a situation that will require you to engage support. HP OneView provides a
Support Dump option to help with this process. There are two Support Dump options, and each contain different
information: the Appliance and Logical Interconnects.
Technical white paper | HP OneView Deployment and Management Guide
152
1. Select the main menu option in the upper left, and choose Settings.
2. Select the Actions menu option, and select Create Support Dump. It may take a minute or two to collect the Support
Dump logs. The Support Dump may also be very large. This Support Dump collects information about the Appliance.
3. Save the .SDMP file.
4. Nagivate to Logical Interconnects from the Top Level Menu.
5. Select Create Support Dump from the Actions menu. This will collect support log files from the Virtual Connect
modules.
6. Save the .SDMP file.
Technical white paper | HP OneView Deployment and Management Guide
153
7. Contact your HP Support Representitive and provide the information collected above.
Sign up for updates
hp.com/go/getupdated
Share with colleagues
Rate this document
Copyright 2014 Hewlett-Packard Development Company, L.P. The information contained herein is subject to change without notice. The only warranties for
HP products and services are set forth in the express warranty statements accompanying such products and services. Nothing herein should be construed as
constituting an additional warranty. HP shall not be liable for technical or editorial errors or omissions contained herein.
Windows PowerShell is either a registered trademark or trademark of Microsoft Corporation in the United States and/or other countries.
Doc ID: c04040086 July 2014
Additional Resources
http://www.hp.com/go/OneView/docs
HP OneView Online Help
HP OneView Release Notes
HP OneView Support Matrix
HP OneView Installation Guide
HP OneView User Guide
HP OneView REST API Reference
HP OneView Firmware Management White Paper
Transitioning a Virtual Connect Configuration to HP OneView
http://www.hp.com/go/VirtualConnect
Virtual Connect Command Line User Guide
Virtual Connect Enterprise Manager User Guide
Virtual Connect Enterprise Manager Command Line User Guide
http://www.hp.com/go/oneviewcommunity
HP OneView Community Forums
https://hponeview.codeplex.com
HP OneView PowerShell Library
https://github.com/HewlettPackard/python-hpOneView
HP OneView Python LIbrary
Learn more at
hp.com/go/HPOneView
You might also like
- CNC Machining Handbook: Building, Programming, and ImplementationFrom EverandCNC Machining Handbook: Building, Programming, and ImplementationNo ratings yet
- Microsoft HTML Help Workshop TutorialDocument78 pagesMicrosoft HTML Help Workshop Tutorialnadaatodo100% (2)
- Demantra12251 InstallationDocument25 pagesDemantra12251 Installationajay78_hiNo ratings yet
- Delcam - FeatureCAM 2012 Getting Started en - 2011Document180 pagesDelcam - FeatureCAM 2012 Getting Started en - 2011Stefka PetrovaNo ratings yet
- ActivePresenter9 UserManual enDocument482 pagesActivePresenter9 UserManual enAnonymous wwmxD7No ratings yet
- Cake PHP CookbookDocument750 pagesCake PHP CookbookLeandro CostaNo ratings yet
- Cake PHPDocument750 pagesCake PHPRameshNo ratings yet
- Cake PHP CookbookDocument760 pagesCake PHP CookbookBagas AdetaNo ratings yet
- Cake PHP CookbookDocument758 pagesCake PHP CookbookZyk ZynNo ratings yet
- Flash Reference PDFDocument446 pagesFlash Reference PDFNicole Rae delos ReyesNo ratings yet
- Dreamweaver ReferenceDocument721 pagesDreamweaver ReferencerazithNo ratings yet
- PowerBASIC Compiler For Windows v10.0 PDFDocument2,127 pagesPowerBASIC Compiler For Windows v10.0 PDFKaayo Wow YeahNo ratings yet
- Cake PHP CookbookDocument774 pagesCake PHP CookbookTR FirdausNo ratings yet
- Cake PHP CookbookDocument772 pagesCake PHP CookbookPetru HincuNo ratings yet
- AcumaticaERP InterfaceGuide-2Document186 pagesAcumaticaERP InterfaceGuide-2tammiecarter09No ratings yet
- Cake PHP CookbookDocument774 pagesCake PHP CookbookThein HtutNo ratings yet
- Albumxpress Usermanual 7.0 PDFDocument117 pagesAlbumxpress Usermanual 7.0 PDFAshok PatelNo ratings yet
- Siperian XU Administrator's Guide SP1Document1,096 pagesSiperian XU Administrator's Guide SP1neeta_khatriNo ratings yet
- D203040-18 MPM3 ReferenceGuide eDocument220 pagesD203040-18 MPM3 ReferenceGuide eIris SoonNo ratings yet
- MVC 2 - MVC, ASP - NET, A Real ProjectDocument147 pagesMVC 2 - MVC, ASP - NET, A Real ProjectAli NorooziNo ratings yet
- Pro Stores Store Admin FullDocument363 pagesPro Stores Store Admin FullAnalette AbesamisNo ratings yet
- MVC Music Store - Tutorial - V1.0Document4 pagesMVC Music Store - Tutorial - V1.0tcarneiro_1No ratings yet
- Dell Compellent Enterprise Manager: 2014 R1 Administrator's GuideDocument636 pagesDell Compellent Enterprise Manager: 2014 R1 Administrator's GuidezepolkNo ratings yet
- CounterACT Console User Manual 7.0.0 PDFDocument763 pagesCounterACT Console User Manual 7.0.0 PDFlazarusNo ratings yet
- CounterACT Switch Commands in Use by The Switch Plugin v8.9.4Document798 pagesCounterACT Switch Commands in Use by The Switch Plugin v8.9.4Thiên HoàngNo ratings yet
- Cake PHP CookbookDocument770 pagesCake PHP CookbookVinicius GomesNo ratings yet
- Cake PHP CookbookDocument1,107 pagesCake PHP CookbookCarlão SemeandoNo ratings yet
- Activepresenter User ManualDocument400 pagesActivepresenter User ManualGuilherme LimaNo ratings yet
- Risafoundation: User'S GuideDocument170 pagesRisafoundation: User'S GuideBlhoeNo ratings yet
- SAP CPQ Setup and Administration GuideDocument840 pagesSAP CPQ Setup and Administration GuideRaviNo ratings yet
- ManualOrigin70 PDFDocument221 pagesManualOrigin70 PDFAlexander MNo ratings yet
- Cake PHP CookbookDocument684 pagesCake PHP CookbookCarlos GarciaNo ratings yet
- Practical Guide To Building An API Backend With Spring Boot - v200 1709052422392Document131 pagesPractical Guide To Building An API Backend With Spring Boot - v200 1709052422392jrojasNo ratings yet
- V0.1D-D2K-Forms and Assignments-MAT PDFDocument242 pagesV0.1D-D2K-Forms and Assignments-MAT PDFVikas PrajapatiNo ratings yet
- Panacea Frames and Modules User Guide 20110501Document227 pagesPanacea Frames and Modules User Guide 20110501Ewerton Gustavo Soares GomesNo ratings yet
- JhipsterDocument170 pagesJhipsterjjsalcantara100% (1)
- SAP HANA Modeling Guide For SAP HANA Studio enDocument264 pagesSAP HANA Modeling Guide For SAP HANA Studio enRamesh Babu PindigantiNo ratings yet
- Nav DocDocument652 pagesNav Docapi-3858112100% (2)
- Ug1400 Vitis Embedded en Us 2023.2Document671 pagesUg1400 Vitis Embedded en Us 2023.2twelvenameljjNo ratings yet
- SAP HANA Modeling Guide For SAP HANA Studio en PDFDocument264 pagesSAP HANA Modeling Guide For SAP HANA Studio en PDFJesús Pérez GonzálezNo ratings yet
- InduSoft Web Studio v8 1 Quick Start Guide QuickStart IWS81SP5Document85 pagesInduSoft Web Studio v8 1 Quick Start Guide QuickStart IWS81SP5Iliyan TodorovNo ratings yet
- Oracle OAF Developer Guide 1107973 1 PDFDocument1,711 pagesOracle OAF Developer Guide 1107973 1 PDFwalter sobchakNo ratings yet
- MVC Music Store - Tutorial - V1.0Document158 pagesMVC Music Store - Tutorial - V1.0Santhosh NatarajNo ratings yet
- Dell Compellent Storage Center Configuration GuideDocument394 pagesDell Compellent Storage Center Configuration GuideSean100% (1)
- Studio Od 1311 SDKDocument706 pagesStudio Od 1311 SDKsrkvellankiNo ratings yet
- Operating Manual: Arcwelding PowerpacDocument142 pagesOperating Manual: Arcwelding PowerpacGrahamNo ratings yet
- Manual Adobe AnimateDocument482 pagesManual Adobe AnimateMaycol Vivanco Mayta100% (2)
- Asseten Usproductsdata Protectiontechnical Supportdocu91933 PDFDocument890 pagesAsseten Usproductsdata Protectiontechnical Supportdocu91933 PDFeduardo.rosales.islasNo ratings yet
- SAP HANA Modeling Guide en PDFDocument120 pagesSAP HANA Modeling Guide en PDFBogdan Marius IonescuNo ratings yet
- FATEK-HMI Quick Start Manual v1Document137 pagesFATEK-HMI Quick Start Manual v1Carlos SanchezNo ratings yet
- ChatGPT for Business: Strategies for SuccessFrom EverandChatGPT for Business: Strategies for SuccessRating: 1 out of 5 stars1/5 (1)
- Hands-On Clustered Data ONTAP 8.2 Introductory Lab Guide v21Document85 pagesHands-On Clustered Data ONTAP 8.2 Introductory Lab Guide v21jcperezamin100% (1)
- 20410D 01Document53 pages20410D 01Insider22100% (1)
- NX 12.0.2 Release Notes: Siemens Siemens SiemensDocument146 pagesNX 12.0.2 Release Notes: Siemens Siemens SiemensFaruk KhanNo ratings yet
- Electronic Deposit Service (Eds) : Upgrade GuideDocument6 pagesElectronic Deposit Service (Eds) : Upgrade GuideJosh YNo ratings yet
- Microsoft Visual C++ and Windows Programming MCQ For MCA & UGC NET 2012Document17 pagesMicrosoft Visual C++ and Windows Programming MCQ For MCA & UGC NET 2012hardikbhandari12100% (2)
- Lab 1 - Kali Linux, Network Scanning - Social EngineeringDocument5 pagesLab 1 - Kali Linux, Network Scanning - Social EngineeringH̸͟͞уυи HOON88No ratings yet
- Dell Support Comparison Chart RevisedDocument1 pageDell Support Comparison Chart Revisedmahaboob bashaNo ratings yet
- Ubuntu Keyboard Shortcut KeysDocument4 pagesUbuntu Keyboard Shortcut KeysKarthik MkNo ratings yet
- How To Show Bolt Weight in Bill of MaterialDocument15 pagesHow To Show Bolt Weight in Bill of MaterialercabamaNo ratings yet
- MyQ Smart Quick Setup GuideDocument32 pagesMyQ Smart Quick Setup GuideKbolero BotweNo ratings yet
- Oscompstat ControlDocument23 pagesOscompstat ControlManish ManiNo ratings yet
- Linux Kernal 1Document41 pagesLinux Kernal 1kaushikei22No ratings yet
- EASEUS Partition Master 6.1.1 Professional Edition HELPDocument27 pagesEASEUS Partition Master 6.1.1 Professional Edition HELPthisiscoffeeNo ratings yet
- STD 2 CSC Notes 21 22Document21 pagesSTD 2 CSC Notes 21 22Siddhartha VishwakarmaNo ratings yet
- TWS 8.4 Reference GuideDocument627 pagesTWS 8.4 Reference GuideguyBangalore45No ratings yet
- Pri Dlbt1201182enDocument2 pagesPri Dlbt1201182enzaheerNo ratings yet
- OpenStack - Adoption - Deployment - 31.03.20 3 PDFDocument11 pagesOpenStack - Adoption - Deployment - 31.03.20 3 PDFMainford MutandavariNo ratings yet
- Advanced Research TechniquesDocument35 pagesAdvanced Research TechniquesShiva LordNo ratings yet
- FortiClient v4.0 MR3 Patch 3 Release NotesDocument11 pagesFortiClient v4.0 MR3 Patch 3 Release Notesjcjcjc1024No ratings yet
- Practical 10Document2 pagesPractical 10swapnil kaleNo ratings yet
- Excel Guide Handbook11Document65 pagesExcel Guide Handbook11Tata PovNo ratings yet
- How To Create A Portable Hacking DeviceDocument29 pagesHow To Create A Portable Hacking Devicerobi doco50% (2)
- Operating System MCQsDocument12 pagesOperating System MCQsLogesh Mithun0% (1)
- Practical-10: AIM: Installing Active Directory and Creating AD ObjectsDocument4 pagesPractical-10: AIM: Installing Active Directory and Creating AD ObjectsnisuNo ratings yet
- Cheatsheet Git A4Document2 pagesCheatsheet Git A4Buland Kumar SinghNo ratings yet
- Netezza System Administrator's GuideDocument550 pagesNetezza System Administrator's GuidechiranjeevibcjNo ratings yet
- Python - How To List All Files in A DirectoryDocument6 pagesPython - How To List All Files in A Directorymitrasamrat20026085No ratings yet
- MaxReceiver Help Guide V2Document12 pagesMaxReceiver Help Guide V2Lakshya SinghNo ratings yet