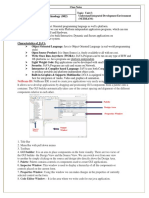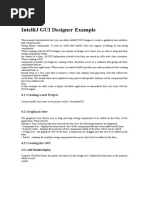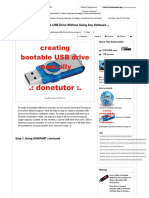0 ratings0% found this document useful (0 votes)
401 viewsSection Ten A Java Calculator Project
This document discusses creating a simple Java calculator application using the NetBeans IDE. It describes how to set up a new project, add a form, and drag and drop buttons and a text field onto the form. It also explains how to change properties of the buttons and text field, such as the text on the buttons and resizing the components. The goal is to build a basic calculator that can add numbers by clicking buttons and displaying the result in a text field.
Uploaded by
LesterJonesMusnitCopyright
© © All Rights Reserved
We take content rights seriously. If you suspect this is your content, claim it here.
Available Formats
Download as DOCX, PDF, TXT or read online on Scribd
0 ratings0% found this document useful (0 votes)
401 viewsSection Ten A Java Calculator Project
This document discusses creating a simple Java calculator application using the NetBeans IDE. It describes how to set up a new project, add a form, and drag and drop buttons and a text field onto the form. It also explains how to change properties of the buttons and text field, such as the text on the buttons and resizing the components. The goal is to build a basic calculator that can add numbers by clicking buttons and displaying the result in a text field.
Uploaded by
LesterJonesMusnitCopyright
© © All Rights Reserved
We take content rights seriously. If you suspect this is your content, claim it here.
Available Formats
Download as DOCX, PDF, TXT or read online on Scribd
You are on page 1/ 39
Section Ten > A Java Calculator Project
Creating a Java Form with the NetBeans IDE
You don't have to output everything to a terminal window in Java. In this section, you'll be writing a calculator
programme that makes use of forms. The form will have buttons and a text box. We'll start off with a very
simple calculator that can only add up, and then extend its capabilities so that it can subtract, divide and
multiply. The calculator will look something like this:
(The above screenshot was taken on a Windows XP machine. Your calculator will look different if you have,
say, a Linux operating system, or an Apple Mac.)
Let's make a start.
NetBeans and Java Forms
Developing a Graphic User Interface (GUI) using Java can be an art-form in itself, as there's quite a lot to get
used to: Components, Containers, Layout Managers, and a whole lot more besides. The NetBeans development
environment, however, has greatly simplified the creation of forms, and we'll use this to drag and drop controls
onto a frame.
Rather than go through reams of GUI theory, we'll just jump straight into it.
Create a new project for this by clicking File > New Project from the NetBeans menu at the top. Select Java >
Java Application from the list boxes, and then click the Next button.
On step 2 of the wizard, type MyCalculator as the project name. At the bottom, uncheck "Create main class".
This is because a main method will be created for us by NetBeans when we add a form. Step 2 of the wizard
should look like this:
Click the Finish button, and NetBeans will create the project, but not much else. Have a look at the Projects area
on the left in NetBeans and you should see this (If you can't see the Projects area, click Window > Projects
from the NetBeans menu at the top):
Normally, there's a .java file under the Source Packages name. But because we unchecked the "Create main
class" box, there's no java class file there.
What we'll do is to add a Form to the project. When the form is created, it will be created in its own java class
file.
To add a form, right click the project name in the Projects window. A menu will appear:
Select New > JFrame Form from the menu. When you do, you should see the following wizard appear:
Here, you are being asked for a name for your Class, and a package name. We've already created the project,
and called it MyCalculator. The package name and class will go into the project. So, for your Class Name type
JavaCalculator. In the blank package text box, type jCalculator. So we're creating a class called
JavaCalculator, which is in the jCalculator package, which is in the MyCalculator project.
Click the Finish button to complete the process.
In the next part, you'll see what happens after you click finish, and explore the various windows of the
NetBeans IDE.
Form Views
When the wizard from the previous section has finished, it will create a blank form in the main window:
The form is a blank, at the moment, and has an orange rectangle surrounding it. The orange rectangle means
that the form is the currently selected object. Click away and you'll see a blue rectangle instead. This means that
the form is not selected. Click back onto the form to select it, and you'll see the orange rectangle again.
Note the two buttons at the top, Source and Design. You're in Design at the moment. Click on Source to see the
following code:
You can expand and contract the plus symbols to reveal and hide code. Notice, though, that a main method has
been created. When the programme starts it's the main method that will be called. It's creating a new object from
our form, and setting its visible property to true.
But NetBeans generates all this code for you. Otherwise, you'd have to do it all yourself!
Have a look at the Projects area on the left again. You'll see that a package and a class file have been added:
Click back on the Design button at the top. You'll see your blank form again. To the right, you'll have noticed
two areas: a Palette with a lot of controls in it, and a Properties area. The Palette should look like this:
And the Properties area should look like this:
(If you can't see them, click Window> Palette and Window > Properties from the NetBeans menu.)
A property of an object is a list of the things you can do with it, like set the background colour, set the text, set
the font, and lots more. Let's change the title.
Make sure your form is selected. If it is, it will be surrounded with an orange rectangle. The properties area will
say JFrame at the top.
Click inside of the title area and type Calculator:
Then press the enter key.
To see what effect changing the title property has, run your programme in the usual way. When you run the
programme for the first time, NetBeans will display a dialogue box asking you which main method you want to
use:
You only have one, which is in your JavaCalculator class, so just click OK. Your form should then appear:
The form has the title you just typed, plus some default icons for minimize, maximize and close. Click the X to
close your programme, and return to the Design environment.
In the next part, we'll add a text box to the form.
Add a Text Box to a Java Form
What our form needs now is a text box and some buttons. Let's add the text box first.
Locate the Text Field control in the Palette:
Controls in the NetBeans Palette can be dragged onto a form. So click on Text Field to select it. Now hold you
left mouse button down on the Text Field. Keep it held down and drag the control onto the form:
Let go anywhere on the form:
The squares around the text field are sizing handles. You can hold down your left mouse button on one of the
squares and drag to a new width or height. The dotted lines are position indicators, one for the left position and
one for the top position. Notice that the default name for the text field is jTextField1. Let's change that.
With the text field selected, have a look at the Inspector area in the bottom left: (If you can't see an Inspector
area, click Window > Navigating > Inspector from the NetBeans menu bar.)
As you can see, jTextField1 is selected in the Inspector. This area shows you what objects you have on your
forms. You can also rename an object from here. To do so, right click on jTextField1. From the menu that
appears, select Change Variable Name.
When you click on Change Variable Name, a dialogue box appears. Type a new name for the Text Field. Call it
txtDisplay:
Click OK. When you do, NetBeans will rename your text field:
Now have a look at your code again by clicking the Source button in the main window. When your code
appears, scroll down to the bottom. You'll see that a new private field variable has been added:
So a JTextField variable has been set up with the name txtDisplay. The "javax.swing" part is a reference to a
set of packages that are used for GUI development. Swing makes it easier for you to create forms and the
controls on forms.
Click on the Design button at the top to return to your form. The text field has some default text in, at the
moment. You can add your own text by changing the text property of the text field.
Make sure your text field is selected on the form. Now locate text in the properties window:
Delete the default text of jTextField1 and leave it blank:
Then press the enter key on your keyboard. Have a look at your text field object on the form. It may well have
changed size. Use the sizing handles to resize it. You'll see that it now has no text in it at all:
The text field on our calculator will obviously be used for the output of the calculation. But it won't work
without buttons. You'll see how to add those in the next part of this tutorial.
Add a Button to a Java Form
You add a button to a form in the same way you do for text fields - drag and drop. However, as we're going to
be adding lots of buttons, it's a good idea to add the buttons to a control called a Panel. If you need to move the
buttons, you can then just move the Panel instead. All the buttons will then move with the Panel.
So locate the Panel control in the Palette:
Drag one on to your form. You can't see a Panel, as they'll have the same colour as the form. But you can select
it:
Drag the sizing handles so that the Panel fills most of the form:
We can now add a button.
Locate the Button control in the Palette:
Drag one on to your Panel control:
You should then see a button with sizing handles and position lines:
The default name of the button is jButton1. Change this name just like you did for the text field: right click in
the Inspector area, and select Change variable name. Change the name of the button to btnOne:
The name of the button will have changed in the Inspector:
A new line of code has also been added:
The new variable name is btnOne, and it is a JButton object, which is a Swing control. Note, too, that a
variable has been set up for the panel (we've left this on the default name).
In the next part, you'll learn how to change the properties of Java buttons.
How to Change the Properties of a Button on a Java
Form
In the last part, you saw how to add a button to your Java form. In this lesson, you'll see how to change its
properties.
Go back to Design view and make sure your button is selected. We can change the text on the button. What we
want is a number, one number for each button on the calculator. The text property is used for button text. So
locate this property in the properties window. Delete the default and type the number 1 instead:
Press the enter key on your keyboard and you should see the text change on your button. It will also be resized:
You can change the size of the button in the properties window. Locate Horizontal Size and Vertical Size,
under the Layout heading:
Change these values from the default to 50, 30:
You can also change the font and font size in the properties window. Make sure your button is selected. Now
locate the font property. Click the small button to the right of the font row:
When you click the font button, you should see a dialogue box appear. Change the font size to 14 points, and
make it bold:
Your form should now look like this (to see the outline of the panel, just hover your mouse over it):
You now need to add nine more buttons in the same way, for the numbers 2 to 9, and a 0. Change each variable
name to btnTwo, btnThree, btnFour, etc. Delete the default text, and enter a number instead. Then change the
size of each button to 50, 30. Finally, change the font property of each button.
When you're finished, your Inspector area should look like this:
(Note that the 0 button has the name btnZero.)
If your buttons are in the wrong place, click a button to select it. Hold down your left mouse button. Keep it
held down and drag to a new location in the panel. To move all the buttons at once, select the panel and drag it
to a new location:
When you're happy with your form, it should look something like this (We've resized the text field):
Only three more buttons to add: a plus button, an equals button, and a clear button. We'll add these to a panel of
their own, and move them to the right of the calculator.
As you can see, our calculator doesn't have any room on the right. But you can easily resize a form.
Click on just the form, and not the panel or the text field. If you do it right, you should see an orange rectangle
surrounding the form. Now move your mouse to the edges of the form. The mouse pointer should change shape,
as in the image below (bottom right):
Hold down your left mouse button when the pointer changes shape. Now drag to a new size.
Add a panel in the space you've just created:
Add three buttons to the new panel. Change the variables names to: btnPlus, btnEquals, and btnClear. For the
text for the buttons, type a + symbol for the Plus button, a = symbol for equals button, and the word "clear" for
the clear button. Change the font to the same as the number buttons, 14 point bold. The size for the plus and
equals button should be the same as the number buttons: 50, 30. For the Clear button, change it to 70, 30. Your
form should then look like this:
The Inspector area of NetBeans should look like this:
You can run your form at this stage, just to see what it looks like:
Looking quite nice, hey! Nothing will happen when you click on the buttons, though. We'll add some code
shortly. First, a word about Events.
Java Form Events
In the last lesson, you design your Java calculator. In the lesson, you'll learn about events for Java form objects.
In programming terms, an event is when something special happens. For forms, this means things like buttons
being clicked, the mouse moving, text being entered into text fields, the programming closing, and a whole lot
more.
Events are objects in Java. They come from a series of classes stored in java.util.EvenObject. When a button is
clicked, the button is said to be the source of the event. But the very act of clicking generates an event object.
The event object then looks for an object that is listening out for, say, a mouse click, or a keystroke, or any other
event that can happen on a form. A text field, for example, can be listening out for key strokes. Or a drop down
box could be listening out for which item in the list was clicked.
Different objects (sources) fire different event. For a button, the event that is fired is the ActionListener. For a
text field, it's the KeyEvent. Think of like this: the event object is responsible for passing messages back and
forward between form objects that have had something happen to them, and objects that are waiting for things
to happen.
If all this sounds a bit complicated, then don't worry - it is complicated! But some programming examples might
clear things up. First, a word about how our calculator will work.
If we want to add 3 + 2, we first need to click the 3 button. The number 3 will then appear in the text field. The
plus button is clicked next, and this alerts the programme to the fact that we want to add things. It will also clear
the text field ready for the next number. The next number is 2, and we store this value along with the 3. The
equals button is clicked to get the total, and this is where we take the stored numbers (3 and 2) and add them
together. Finally, the answer is stored in the text field.
The first problem is how to get at the numbers on the buttons. We can do this by returning the text property of
the button. Once we have the text, we can put it into the text box. But we need an ActionEvent for when the
button is clicked.
In Design view in NetBeans, select your number 1 button. Now have a look at the Inspector window in the
bottom left. Locate your btnOne button. Now right click to see the following menu appear:
Select Event from the menu. From the submenu, click on Action, and then actionPerformed:
When you click on actionPerformed, you will create a code stub for btnOne:
private void btnOneActionPerformed(java.awt.event.ActionEvent evt) {
// TODO add your handling code here:
}
The first line is a bit long. But it's just a method with an ActionEvent object between the round brackets. When
the button is clicked, whatever code we write between the curly brackets will get executed.
Writing code for the numbers buttons on our Java Calculator
To get text from a form object, you can use the getText method of the object (if it has one). So to get the text
from btnOne we could use this code:
String btnOneText = btnOne.getText( );
To get text from our text field, we could do this:
String textfieldText = txtDisplay.getText( );
However, if wanted to put something into the text field, the method to use is setText:
txtDisplay.setText( btnOneText );
Try it out. Add this code to your code stub:
private void btnOneActionPerformed(java.awt.event.ActionEvent evt) {
String btnOneText = btnOne.getText( );
txtDisplay.setText(btnOneText);
}
Run your programme and test it out. Click your 1 button and you should find that the number 1 appears in the
text field:
There is a problem, however. What if you want to enter the number 11, or the number 111? When you click the
button repeatedly, nothing else happens. It's always a 1, no matter how many times you click.
The reason is that our code doesn't keep whatever was in the text field previously. It just puts the number 1
there. If we wanted the number 11, we would have to keep the first 1. To do that, you can simply get the text
from the text field and combine it with the button text. Amend the first line of your code to this:
String btnOneText = txtDisplay.getText() + btnOne.getText();
Now we're saying get the text from the text field and combine it with the button text. Store the result in the
variable called btnOneText.
Run your programme again, and click your number 1 button a few times. You should find that the text field will
display a series of 1's:
We can add the same code for all the number buttons on the calculator. Go back to design view. Instead of
right-clicking in the Inspector area, another way to add an Action for a button is to simply double click it. So
double click your number 2 button. A code stub will be created, just like last time.
Add the following code to it:
private void btnTwoActionPerformed( java.awt.event.ActionEvent evt ) {
String btnTwoText = txtDisplay.getText() + btnTwo.getText();
txtDisplay.setText( btnTwoText );
}
The only difference with the code is the name of the String variable (now called btnTwoText), and the fact that
we're getting the text from btnTwo. In between the round brackets of setText, we pass the name of the String
variable.
Run your programme again. You should now be able to click the 1 and the 2 buttons and have the text appear in
the text field:
Add the same code for all of your calculator buttons. So double click each button to get the code stub, and add
the two lines of code for each button. You will need to change the name of the String variable. Here's the code
for button 3:
String btnThreeText = txtDisplay.getText() + btnThree.getText();
txtDisplay.setText( btnThreeText );
You can copy and paste the code you already have. Then just change the String variable name, the name of the
button after the btn part, and the part between the round brackets of setText. If you see any underlines then you
know you've done something wrong.
When you've finished, the code for all the number button should look like this:
Run your calculator and test it out. You should be able to enter all the numbers from 0 to 9:
In the next part, you'll write the Java code for the Plus button on your calculator.
Coding the Plus Button of our Java Calculator
Now that the number buttons are working on your Java calculator, the next thing to do is to handle the plus
button. The only thing our plus button needs to do is to store whatever number is currently in the text field. It's
just a record of the first number to be added. Later, we'll also record the fact that it was the plus button that was
clicked, rather than the minus, or the divide, or the multiply button.
To store the value, we need to set up a field variable, that's a variable outside of any button code. This is so that
all the buttons can see what has been stored in it.
Add the following variable near the top of the coding window: (You can place it near the bottom, with the field
variables NetBeans has set up for the form objects, but we'll keep our variables separate.)
private double total1 = 0.0;
Here's the code window:
So we're setting up a variable called total1. The type of variable is a double. Its default value is 0.0.
To store the value from the text field, we need to get the text. But we'll need to convert it from a String to a
Double. You can do so with the parseDouble method of the Double object:
Double.parseDouble( txtDisplay.getText( ) )
In between the round brackets of parseDouble we get the text from the txtDisplay text field.
However, when we store the value from the text field into the total1 variable, we need to retain what is already
in total1. We can also clear the text field, ready for the second number.
So return to Design view in NetBeans. Double click your Plus button to generate the code stub. Now add the
following two lines to your plus button:
total1 = total1 + Double.parseDouble( txtDisplay.getText( ) ) ;
txtDisplay.setText("");
In between the round brackets of setText, we have a pair of double quotes, with no space between them. This is
enough to clear the text field.
And that's it for the Plus button, for the moment. We'll come back to it later. All we're doing, though, is storing
a number in the total1 variable, and keeping what is already there. Once the number is stored, we've cleared the
text field. The user can now enter a second number to be added to the first.
in the next part, we'll add code for the equals button on our calcualtor.
Coding the Equals Button of our Java Calculator
Now that you have some code for your Plus button, we can tackle the equals button.
After the user has chosen a second number, the equals button needs to be clicked. Clicking the equals button
will produce the answer to the addition.
To store the output of the calculation, we can set up another field variable. Add the following line to the top of
your code:
private double total2 = 0.0;
Your code window should look like this:
To get the answer to the calculation, we take whatever is currently stored in total1 and add it to whatever is
currently in the text field. Again, though, we need to parse the string from the text field and turn it into a double.
Go back to Design view and double click your equals button. In the code stub that is created, add the following
line:
total2 = total1 + Double.parseDouble( txtDisplay.getText( ) );
This line gets the text from the text field and converts the string into a double. The result is then added to total1.
The answer is then stored in the total2 variable.
The next thing we need to do is to display the answer to the calculation back into the text field. However, we
now have to convert the double back into a string, as text fields hold text and not numbers. If you try to store a
double value directly into a text field you'll get errors.
To convert a double into text you can use the toString method of the Double object. Add the following line just
below the first one:
txtDisplay.setText( Double.toString( total2) );
The conversion is done between the round brackets of setText. But you could set up a new variable, if you
wanted:
String s1 = Double.toString( total2 );
txtDisplay.setText( s1 );
But the result is the same: convert a double to a string.
The final line for the equals button can clear the total1 variable. Once the total1 variable is cleared, a new
calculation can be entered. Here's the line to add:
total1 = 0;
The three lines for your equals button should now be these:
total2 = total1 + Double.parseDouble( txtDisplay.getText( ) ) ;
txtDisplay.setText( Double.toString(total2) );
total1 = 0;
In the next part, we'll write code for the Clear button. You'll also get to try a few exercises.
Coding the Clear Button of our Java Calculator
The only thing left to code for now is the Clear button. For this, we need to clear the total2 variable and set the
text in the text field to a blank string.
In Design view, double click your Clear button to create the code stub. Now add these two lines to your Clear
button:
total2 = 0;
txtDisplay.setText("");
Once you've added the lines, you can try your calculator out. Run the programme and try adding numbers. You
should find that your calculator adds up fine.
Exercise
There is one thing missing, however - a point symbol. At the moment, your calculator can't handle sums like
23.6 + 35.8. So add a point button to your form. Write the code for it. (Hint - it's practically the same code as for
your number buttons.)
Exercise
Set the font property for your text field so that it's 14 point bold
When you've completed the above exercises, you calculator should look something like ours:
Congratulations - you have now written a Java calculator programme! OK, it can only add up, but it's a start.
What we'll do now is to make it subtract, divide and multiply.
Subtract, Divide and Multiply Buttons for our Java
Calcualtor
Now that the plus button is working on our Java Calculator, we can add buttons to subtract, divide and multiply.
Just like the addition button, however, these buttons won't do any calculations: the equals button will still do all
the work. The only thing the operator buttons will do is to record which button was clicked: add, subtract,
divide, or multiply.
The first thing to do is to place some more buttons on your form. In the image below, we've moved the Clear
button, and put all the operator buttons in the panel to the right. Feel free to come up with your own design,
though:
Once you've added the new buttons, rename the default variables to btnSubtract, btnDivide, and btnMultiply.
(Another way to rename the variable is to simply right-click the button. You'll then see a menu appear. Select
"Change Variable Name".)
The technique we'll use to get which operator button was clicked is to store the button text in a field variable.
We can then use a switch statement to examine which character is in the field variable. If it's the + symbol we
can add; if it's the ? symbol we'll subtract; if it's the / symbol we'll divide; and if it's the * symbol we'll multiply.
So click the Source button to get back to your code. Add the following field variable to the top, just below your
other two:
private char math_operator;
The top of your code should then look like this:
We can set up a method to get at the character on the button that was clicked. Add the following method to your
code:
You can add the above method anywhere in your code, as long as it's between the curly brackets of the Class,
and not between the curly brackets of any other method.
We've called the method getOperator. It's a void method, so won't return any value - it will just get on with
executing the code. In between the round brackets of the method header, we have a String variable called
btnText. This is obviously the text from the button that was clicked.
The text from the button is a string. However, switch statements in Java can't handle strings, so we need to
convert the string to a character. We do so with this line:
math_operator = btnText.charAt(0);
The charAt method of strings will get a character from a string. The character you want goes between the round
brackets of charAt. The math symbol from our buttons is always at character 0 in the string. This is then stored
in the char field variable we've just set up at the top of the code.
Notice the other two lines in the code. They are exactly the same as the lines from the plus button, doing exactly
the same thing - storing the first number in the variable called total1. Each operator button needs to do this, so it
makes sense to have these two lines in our method, rather than in the operator button code.
So locate your btnPlus code and delete the following two lines from it:
total1 = total1 + Double.parseDouble(txtDisplay.getText( ) );
txtDisplay.setText("");
Replace them with these two lines:
String button_text = btnPlus.getText();
getOperator(button_text);
The first new line gets the text from the plus button and stores it in a string variable. This is then handed over to
our method getOperator.
The same two lines can be added to the other operator button, only changing the name of the button.
Go back to design view and double click your subtract button. For the code stub, add the following:
String button_text = btnMinus.getText();
getOperator(button_text);
(Although we've used the same name for the String variable Java won't get confused, as each button_text is
local to its particular button code.)
Double click your divide button and add this:
String button_text = btnDivide.getText();
getOperator(button_text);
And here's the code for the multiply button:
String button_text = btnMultiply.getText();
getOperator(button_text);
Now that we have code for all four operator button, we can adapt the equals button.
For the equals button, we can set up a switch statement to examine what is in the math_operator variable.
switch ( math_operator ) {
case '+':
break;
case '-':
break;
case '/':
break;
case '*':
break;
}
The switch statement has a case for each of the math operators: +, -, /, and *. We haven't added any code, yet.
But have a look at the code you already have for you equals button:
total2 = total1 + Double.parseDouble( txtDisplay.getText( ) ) ;
txtDisplay.setText( Double.toString(total2) );
total1 = 0;
The last two lines are OK, and don't need to be changed. The first line, however, can be used in the switch
statement. This line, remember, is the one that adds up.
It can be moved up and used as the code for the + case:
case '+':
total2 = total1 + Double.parseDouble(txtDisplay.getText( ) );
break;
If the minus button was clicked, then we can simply change the plus to a minus in the line above:
case '-':
total2 = total1 + Double.parseDouble(txtDisplay.getText( ) );
break;
The case for the divide is then this:
case '/':
total2 = total1 + Double.parseDouble(txtDisplay.getText( ) );
break;
And the case for the multiply character is this:
case '*':
total2 = total1 + Double.parseDouble(txtDisplay.getText( ) );
break;
Here's the entire code for your equals button:
Once you've added the new code to your equals button, run your calculator and try it out. Try the following, to
see if it works:
58. 6 + 37.5 (answer should be 96.1)
78 - 25.5 (answer should be 52.5)
68 / 8 (answer should be 8.5)
56.3 * 6.8 (answer should be 382.84)
And that's it - you now have a simple working calculator that can add, subtract, divide, and multiply:
Now that you've had some practice with form objects, let's create a new programme that makes use of the more
common controls you'll find on a form.
You might also like
- F5 BIG IP LTM Essentials WBT Lab Guide v11100% (1)F5 BIG IP LTM Essentials WBT Lab Guide v11105 pages
- IT 5 Lesson 7 - A Java Calculator ProjectNo ratings yetIT 5 Lesson 7 - A Java Calculator Project25 pages
- Lab Chapter 6: Introduction To GUI Building: Online Lab Tutorial Week 11 ISB 37603: Software Design and IntegrationNo ratings yetLab Chapter 6: Introduction To GUI Building: Online Lab Tutorial Week 11 ISB 37603: Software Design and Integration7 pages
- The step-by-step tutorials on the Java desktop GUI applications with Java controls and components pallets development using NetBeans Java IDENo ratings yetThe step-by-step tutorials on the Java desktop GUI applications with Java controls and components pallets development using NetBeans Java IDE27 pages
- Learn To Create A Basic Calculator in Java Using Netbeans100% (2)Learn To Create A Basic Calculator in Java Using Netbeans9 pages
- CBSE Class 11 Informatics Practices IDE ProgrammingNo ratings yetCBSE Class 11 Informatics Practices IDE Programming42 pages
- Introduction To GUI Building - NetBeans IDE Tutorial100% (1)Introduction To GUI Building - NetBeans IDE Tutorial5 pages
- Object Oriented Programming: Info About ResourcesNo ratings yetObject Oriented Programming: Info About Resources29 pages
- Graphical User Interface (GUI) and Object-Oriented Design (OOD)No ratings yetGraphical User Interface (GUI) and Object-Oriented Design (OOD)62 pages
- Java-Express-Intro Java-Examples 0. Objective: Class Constructor FileNo ratings yetJava-Express-Intro Java-Examples 0. Objective: Class Constructor File6 pages
- Assignment of CH-3 (GUI Programming-A Review) Class-XII Informatics PracticesNo ratings yetAssignment of CH-3 (GUI Programming-A Review) Class-XII Informatics Practices4 pages
- Class 15: Constructing Interfaces With SwingNo ratings yetClass 15: Constructing Interfaces With Swing21 pages
- NX 9 for Beginners - Part 1 (Getting Started with NX and Sketch Techniques)From EverandNX 9 for Beginners - Part 1 (Getting Started with NX and Sketch Techniques)3.5/5 (8)
- Intellij Gui Designer Example: 4.1 Creating A New ProjectNo ratings yetIntellij Gui Designer Example: 4.1 Creating A New Project1 page
- Unit 3 - GUI Components II - Swing - ComponentsNo ratings yetUnit 3 - GUI Components II - Swing - Components91 pages
- Java Unit-3 Lecture-22,23 24 (5 Files Merged)No ratings yetJava Unit-3 Lecture-22,23 24 (5 Files Merged)147 pages
- Class - III, Computer, Revision For Term - INo ratings yetClass - III, Computer, Revision For Term - I2 pages
- Cybercrimes Against The Korean Online Banking SystemsNo ratings yetCybercrimes Against The Korean Online Banking Systems27 pages
- Onvue Technical Requirements: Exam Delivery MachineNo ratings yetOnvue Technical Requirements: Exam Delivery Machine5 pages
- Windows Server 2012 R2 Hardening CheckliNo ratings yetWindows Server 2012 R2 Hardening Checkli3 pages
- Apache HTTP Server (Usually Called Just Apache) Is An Open-Source Web ServerNo ratings yetApache HTTP Server (Usually Called Just Apache) Is An Open-Source Web Server4 pages
- Solaris 10 Installation Guide: Basic InstallationsNo ratings yetSolaris 10 Installation Guide: Basic Installations58 pages
- Amie Section B Computer Science Question Paper Operating System100% (1)Amie Section B Computer Science Question Paper Operating System23 pages
- Infinity Connect Guide For Administrators: Software Version 28 Document Version 28.a May 2022No ratings yetInfinity Connect Guide For Administrators: Software Version 28 Document Version 28.a May 202265 pages
- Windows PowerShell 2 0 Bible 1st Edition Thomas Lee - Quickly download the ebook to read anytime, anywhere100% (1)Windows PowerShell 2 0 Bible 1st Edition Thomas Lee - Quickly download the ebook to read anytime, anywhere61 pages
- Intel (R) Serial IO - Bring Up Guide and Release Note Rev1.1v4No ratings yetIntel (R) Serial IO - Bring Up Guide and Release Note Rev1.1v425 pages
- Create A GPO For Advanced Auditing in Windows Server 2012 R2No ratings yetCreate A GPO For Advanced Auditing in Windows Server 2012 R28 pages
- How To Change SMTP Banner, HELO, EHLO Greetings For ZimbraNo ratings yetHow To Change SMTP Banner, HELO, EHLO Greetings For Zimbra2 pages
- How To Recover Data From Corrupt Harddrive in Linux - MaxNo ratings yetHow To Recover Data From Corrupt Harddrive in Linux - Max12 pages
- How To Create A Bootable USB Drive Without Using Any Software - AllNo ratings yetHow To Create A Bootable USB Drive Without Using Any Software - All7 pages