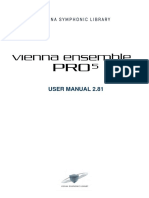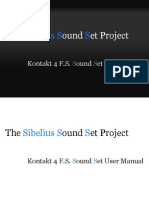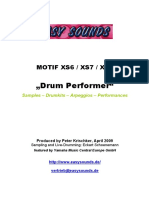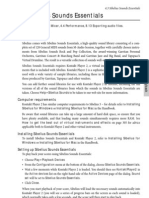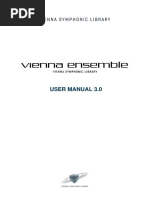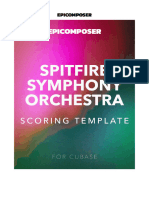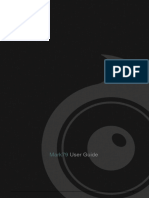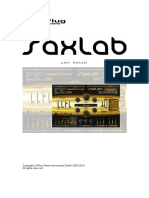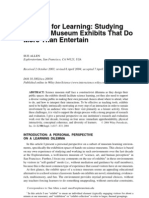0 ratings0% found this document useful (0 votes)
Optimizing Sibelius Playback With Vienna Ensemble: A Guide To Get More Out of Your Scores
Optimizing Sibelius Playback With Vienna Ensemble: A Guide To Get More Out of Your Scores
Uploaded by
coltsiversSibelius Sound Sets can be found in the User Area under Overview / Needful Things. Vienna Ensemble PRO will also work with Sibelius. The latest version can also be found in your User Area.
Copyright:
© All Rights Reserved
Available Formats
Download as PDF, TXT or read online from Scribd
Download as pdf or txt
Optimizing Sibelius Playback With Vienna Ensemble: A Guide To Get More Out of Your Scores
Optimizing Sibelius Playback With Vienna Ensemble: A Guide To Get More Out of Your Scores
Uploaded by
coltsivers0 ratings0% found this document useful (0 votes)
Sibelius Sound Sets can be found in the User Area under Overview / Needful Things. Vienna Ensemble PRO will also work with Sibelius. The latest version can also be found in your User Area.
Original Title
VE_Optimizing_Sibelius_Playback_v1.2.pdf
Copyright
© © All Rights Reserved
Available Formats
PDF, TXT or read online from Scribd
Share this document
Did you find this document useful?
Is this content inappropriate?
Sibelius Sound Sets can be found in the User Area under Overview / Needful Things. Vienna Ensemble PRO will also work with Sibelius. The latest version can also be found in your User Area.
Copyright:
© All Rights Reserved
Available Formats
Download as PDF, TXT or read online from Scribd
Download as pdf or txt
0 ratings0% found this document useful (0 votes)
Optimizing Sibelius Playback With Vienna Ensemble: A Guide To Get More Out of Your Scores
Optimizing Sibelius Playback With Vienna Ensemble: A Guide To Get More Out of Your Scores
Uploaded by
coltsiversSibelius Sound Sets can be found in the User Area under Overview / Needful Things. Vienna Ensemble PRO will also work with Sibelius. The latest version can also be found in your User Area.
Copyright:
© All Rights Reserved
Available Formats
Download as PDF, TXT or read online from Scribd
Download as pdf or txt
You are on page 1/ 19
Optimizing Sibelius with Vienna Ensemble 2009 Vienna Symphonic Library
Optimizing Sibelius Playback
with Vienna Ensemble
A guide to get more out of your scores
By Andreas Olszewski / Vienna Symphonic Library
Optimizing Sibelius with Vienna Ensemble 2009 Vienna Symphonic Library
2
Introduction
Heres a bit of general information on materials on our website, Sibelius software versions and the
installation of Sound Sets.
Material for Sibelius users on the vsl.co.at website
At the following location you can find a video tutorial on how to work with Sibelius and Vienna Ensemble:
http://vsl.co.at/en/211/1343/1348/1594/1245.vsl
Sibelius Sound Sets can be found in the User Area under Overview/Needful Things.
http://vsl.co.at/en/68/141/460/576/655.htm
Currently there are Sound Sets for the following collections available:
Special Edition
Special Edition PLUS
Solo Strings I+II
Chamber Strings I+II
Orchestral Strings I+II
Appassionata Strings I+II
Harps
Woodwinds I+II
Brass I+II
Special Woodwinds
Special Brass
Saxophones
Percussion
Download Instruments (all wind instruments)
Please always check the readme file that comes with every Sound Set. It includes very useful hints.
In addition to these Sound Sets, we offer Vienna Symphonic Library House Style files for Sibelius 5 and 6
for download at the same location.
Software
Please use Sibelius 5.2.5 or Sibelius 6.1, as the Sibelius team did a great job fixing playback bugs with
these latest versions. Also make sure to use the latest version of Vienna Ensemble. You can find it in the
Software Section of your personal User Area.
Vienna Ensemble PRO will also work with Sibelius. The latest version can also be found in your User Area.
Optimizing Sibelius with Vienna Ensemble 2009 Vienna Symphonic Library
3
How to install and use Sound Sets
Copy the Sound Set file to your Sound Set folder. If there is no Sounds folder yet you will have to create one.
Windows XP:
Documents and Settings\your username\Application Data\Sibelius Software\Sibelius 5\Sounds
Windows Vista:
Users\your username\AppData\Roaming\Sibelius Software\Sibelius 5\Sounds
Mac OS X:
Users/your username/Library/Application Support/Sibelius Software/Sibelius 5/Sounds
Copy the presets that come with the Sound Set to your VSL Custom Data folder. (Attention: this does
not apply for the Sound Sets VE Special Edition and VE Special Edition PLUS.)
In Sibelius, create a
playback configuration
and load Vienna
Ensemble (or Vienna
Ensemble PRO; for
details on using Vienna
Ensemble PRO please
check the according
manual) from the list of
available playback
devices. Then choose
the appropriate Sound
Set in the right-hand
column.
On the Manual Sound
Sets page check Use
manual Sound Set and
assign channels and
programs for every
instrument. If you use
instruments more than
once, please also
reserve the according
number of channels for
them. Then save your
playback configuration.
Optimizing Sibelius with Vienna Ensemble 2009 Vienna Symphonic Library
4
In Vienna Ensemble, insert as many instruments as you need. Set the channels and load the matrices that
came with your Vienna Special Edition or Special Edition PLUS. If you are using one of our bigger
collections, use the presets that came with the Sound Set. Then save your playback configuration in
Sibelius.
Attention: If you open a score with a previous version of a Sound Set and want to change to
the new Sound Set, you may have to reassign the instruments in Playback Devices/Manual
Sound Sets.
How to install and import House Style files
What is a House Style file?
The Sibelius House Style defines various things, most of which are layout related. For working with
Vienna Instruments, two points are very useful:
1. Playback dictionary. For some articulations, special keywords are needed in the Sibelius playback
dictionary. By importing the "Vienna Symphonic Library" House Style, all these keywords will be included
in the dictionary.
2. Instrument defintions. This is mainly important for the VE Percussion Sound Set. It enables many
percussion instruments to work properly with a large variety of articulations.
Optimizing Sibelius with Vienna Ensemble 2009 Vienna Symphonic Library
5
Importing the Vienna Symphonic Library House Style file will make Sibelius and the Vienna Instruments
cooperate more smoothly. However, importing our House Style is not mandatory. Where needed you can
also add keywords to your dictionary manually as explained later.
Installing the Vienna Symphonic Library House Style
Please copy the Vienna Symphonic Library House Style file (Vienna Symphonic Library.lib) to the following
folder:
Windows XP:
Documents and Settings\username\Application Data\Sibelius Software\Sibelius 5 (or 6)\House Styles
Windows Vista:
Users\username\AppData\Roaming\Sibelius Software\Sibelius 5 (or 6)\House Styles
Mac:
Users/username/Library/Application Support/Sibelius Software/Sibelius 5 (or 6)/House Styles
If the House Styles folder does not exist, simply create it.
Importing the Vienna Symphonic Library House Style
1. In Sibelius, go to
House Style\Import
House Style.
2. Select Vienna
Symphonic Library
3. Under Import
Options keep at least
Playback dictionary
selected if you are
working with the VE
Percussion sound set,
also keep Instrument
definitions selected.
Optimizing Sibelius with Vienna Ensemble 2009 Vienna Symphonic Library
6
How to trigger articulations with the
Sound Set
VE Special Edition
Sustain: This patch is triggered by default.
If you want to switch back from a different
articulation, use one of the following Technique Text
commands (<Ctrl>+T on Win, <Command>+T on
OS X): ord., natural, normal.
Staccato: There are two ways to trigger this patch:
1) Use the keypads staccato mark.
2) Create the Technique Text command stacc or
staccato.
Legato: There are two ways to trigger this patch:
1) Use slurs.
2) Create the Technique Text command legato.
To switch back to non-legato playing use the
Technique Text command non legato.
Sforzato: Create an Expression Text command
(<Ctrl>+E on Win, <Cmd>+E on OS X) starting
with sf (sf, sfz, sffz, sforz, ).
To use it, you have to edit the Staff Text/sf entry of
your Sibelius dictionary to
Sound ID change +sforzato Until start of next note.
Detache: Create the Technique Text command
detache.
(Sibelius 5.2.5 users have to edit the Staff
Text/detache entry of the Sibelius dictionary to
Sound ID change +detache Until next
Sound ID change.)
Portamento: There are two ways to trigger this patch:
1) A section where all notes are played portamento:
Create the Technique Text command portamento.
(Sibelius 5.2.5 users have to add an entry to the
Sibelius dictionary:
Staff Text/portamento: Sound ID change
Optimizing Sibelius with Vienna Ensemble 2009 Vienna Symphonic Library
7
+portamento Until next Sound ID change)
2) Two notes played portamento: Join the two notes
with a portamento line from the lines menu.
(Sibelius 5.2.5 users have to add an entry to the
Sibelius dictionary:
Staff Lines/portamento: Sound ID change
+portamento Until end of last note under line)
Tremolo: There are two ways to trigger this patch:
1) Create the Technique Text command trem or
tremolo.
(Sibelius 5.2.5 users have to edit the Staff
Text/trem entry of the Sibelius dictionary to
Sound ID change +tremolo.unmeasured Until next
Sound ID change.)
2) Change the Sound ID entry of 32 tremolos, 16
tremolos and/or 8 tremolos in the Dictionary/Articulations to +tremolo.unmeasured. Then you
can also use tremolo symbols with 5, 4 or 3 lines to switch to tremolo.
Pizzicato: Create the Technique Text command pizz or pizzicato.
To switch back to arco playing, use one of the following Technique Text commands: ord., natural,
normal or arco.
Staccato/Sustain combined cell: Use the keypads accent mark.
To use it, you have to edit the Articulations/Accent entry of your Sibelius dictionary to
Sound ID change +accent. If you prefer accents to just trigger a higher velocity and not the
Staccato/Sustain cell, leave the dictionary as it is.
Vibrato (only guitars): Create the Technique Text command vib or vibrato.
To switch back to non vibrato, use one of the following Technique Text commands: ord., natural,
normal or senza vibrato.
Whammy Bar (E-Guitar): Create a w/bar line from the Lines menu.
To use it, you have to edit an entry of your Sibelius dictionary:
Staff Lines /Guitar vibrato bar: Sound ID change +whammy until end of line
Motor on (Vibraphone): Create the Technique Text command motor on. To switch back to playing
without motor, use the Technique Text command motor off.
Sustain Pedal (Bosendorfer Piano): Create a Pedal symbol from the lines menu.
Cymbal sounds: For the Sibelius instrument Cymbals (=a2 cymbals) you have four different variations.
C6 = Normal Variation 1; C#6 = Choked Var. 1; D6 = Normal Var. 2; D#6 = Choked Var. 2
C6 is played by default. If you want to trigger one of the other sounds, you have to create commands
in the Sibelius Dictionary.
For C#6 you need a Staff Text command with Sound ID change +choke. I personally would choose
the word choke.
For D6 you need a command with Sound ID change +2.
Optimizing Sibelius with Vienna Ensemble 2009 Vienna Symphonic Library
8
For D#6 combine both commands.
To reset the Sound ID of an instrument, write ord. or normal.
If you want the suspended cymbal instead of the a2 Cymbals you have to create an instrument with
Sibelius, as this is unfortunately not predefined. Here is how to do that:
1) In Sibelius, go to House Style/Edit Instruments
2) Select the instrument Cymbals (you can find it in Orchestral Unpitched Percussion)
3) Click New Instrument/Yes
4) Change the names from Cymbals to Cymbal (or whichever term you prefer )
5) Click Edit Staff Type
6) Click on the first note and then on Choose Sound
7) Select metal.cymbal.suspended
8) For the other notes displayed, choose the sound metal.cymbal.suspended.roll
With the commands written in the previous paragraph you can also switch to 2nd variations and
choked sounds with this new instrument, and you can also address the roll sounds.
Drum rolls: There are two ways to trigger these rolls:
1) Choose the tremolo articulation symbol with 4 or 5 lines crossing the stem or the buzz roll symbol.
Advanced users can edit the Sibelius instruments to make this work with 3 lines crossing the stem,
too. (House Style/Edit Instruments/Edit Instrument/Edit Staff Type/New/Articulation:
8tremolos/Choose Sound: roll)
2) Make an entry in the dictionary. You can choose any keyword you like. Note: This also works for
triangle, castanets and tam tam.
Go to Play/Dictionary/Staff Text. Create a new keyword (for example roll) and make the following
settings: Effect: Sound ID change +roll (This has to be +roll and does not have to be identical
with your keyword) Until next Sound ID change.
To switch back to single hits, use one of the following commands: ord. or normal
Timpani rolls: like tremolo.
Left hand/right hand (drums, timpani): Create the Technique Text command L for left hand strokes
and R for right hand strokes.
Cymbal, drum and percussion sounds in general: A different approach of using these sounds would
be by creating a Percussion [5 lines] system with Sibelius and editing the instrument (House Style/Edit
Instruments/Percussion [5 lines]/Edit Instrument/Type of staff: pitched). Now you can trigger the
samples according to the pitch you enter.
Optimizing Sibelius with Vienna Ensemble 2009 Vienna Symphonic Library
9
VE Special Edition PLUS
Everything written for the VE Special Edition Sound Set applies to this Sound Set too. Here are the PLUS
articulations.
Staccato repetition: The perf-rep staccato (or spiccato) patches are played by default for staccato
notes, because they sound more natural with repeated notes than the normal staccato patches.
If you want to use the normal staccato patch instead of the performance repetition, go to Patch
Assign and drag the staccato patch to the cell where the performance repetition is located. Dont
forget to save your playback configuration after that.
Fortepiano: Create the Expression Text command fp.
To use it, you have to edit the Staff Text/fp entry of your Sibelius dictionary to
Sound ID change +fp Until start of next note.
Portato: Create the Technique Text command portato.
(Sibelius 5.2.5 users have to add an entry to the Sibelius dictionary:
Staff Text/portato: Sound ID change +portato Until next Sound ID change)
Harmonics: Harmonics can be reached in two ways.
1) Add the Harmonic/Open articulation sign to the note (that's the small circle).
2) Write harmonics above the first note where a section of harmonics starts.
Harmonics staccato: Just combine a staccato marking with one of the two ways of triggering
harmonics.
Pizz-snap: Add one of the symbols for snap pizzicato from the Symbols menu to the note(s).
(Sibelius 5.2.5 users have to add an entry to the Sibelius dictionary:
Symbols/Snap (2,3,4): Sound ID change +pizzicato.snap Until start of next note)
Col legno: Create the Technique Text command col legno.
Trill 1 / Trill 2: Create a trill line from the Lines menu. Sibelius automatically triggers the right trill (half
or whole tone) according to the diatonic surrounding. You can also switch manually between half tone
and whole tone trills in the Properties/Playback window. To do so, select the trill line and uncheck
Diatonic in the Properties/Playback window.
Sul ponticello: Create the Technique Text command sul ponticello.
To switch back to normal playing, use one of the following Technique Text commands: ord., natural
or normal.
Sul ponticello staccato: Use the keypads staccato mark during a sul ponticello section.
Sul ponticello tremolo: Use one of the ways to trigger tremolo during a sul ponticello section.
Con sordino (=mute): Create the Technique Text command con sordino or mute. To switch back to
senza sordino playing, use one of the following Technique Text commands: ord., natural, normal
or senza sordino.
Con sordino staccato: Use the keypads staccato mark during a con sordino section.
Con sordino tremolo: Use one of the ways to trigger tremolo during a con sordino section.
Optimizing Sibelius with Vienna Ensemble 2009 Vienna Symphonic Library
10
VE Solo Strings I+II, VE Chamber Strings,
VE Orchestral Strings, VE Appassionata Strings
Most of the techniques written above also apply to the dedicated string Sound Sets. Here are the
additional articulations. Many articulations can also be combined with each other.
Spiccato: There are two ways to trigger these patches:
1.) Use the keypads staccatissimo mark.
2.) Create the Technique Text command spicc or spiccato.
Vibrato: Create the Technique Text command vib or vibrato. To switch back to non vibrato, use one
of the following Technique Text commands: ord., natural, normal or senza vibrato.
Strong vibrato: There are two ways to trigger these patches:
1.) Create the Technique Text command vib or vibrato and create a second Technique Text
command heavy.
2.) Create the Technique Text command molto vibrato or espressivo. To use these commands, you
have to add them to the dictionary.
Staff Text/molto vib: Sound ID change +vibrato.heavy Until next Sound ID change (already
included in Sibelius 6)
Staff Text/espressivo: Sound ID change +vibrato.heavy Until next Sound ID change
To switch back to non vibrato, use one of the following Technique Text commands: ord., natural,
normal or senza vibrato.
Marcato: There are two ways to trigger these patches:
1.) Use the keypads marcato mark.
2.) Create the Technique Text command marcato.
Legato/Fast legato: See the legato entry in the VE Special Edition Sound Set section. Vienna Ensemble
automatically chooses the normal or the fast legato patch according to speed control.
Sul tasto (Solo Strings extended): Create the Technique Text command sul tasto.
To switch back to normal playing, use one of the following Technique Text commands: ord., natural
or normal.
Sul tasto staccato: Use the keypads staccato mark during a sul tasto section.
Sul tasto tremolo: Use one of the ways to trigger tremolo during a sul tasto section.
Optimizing Sibelius with Vienna Ensemble 2009 Vienna Symphonic Library
11
VE Harps
Normal: This patch is triggered by default.
If you want to switch back from a different articulation, use one of the following Technique Text
commands (<Ctrl>+T on PC, <Apple>+T on Mac): ord., natural or normal.
Harmonics: Harmonics can be reached in two ways:
1) Add the Harmonic/Open articulation sign to the note (that's the small circle).
2) Write harmonics above the first note where a section of harmonics starts.
Bisbigliando: There are two ways to trigger this patch:
1) With tremolo (see the tremolo entry in the VE Special Edition Sound Set section)
2) Create the Technique Text command bisb or bisbigliando.
(Sibelius 5.2.5 users have to add the following entry to the dictionary:
Staff Text/ bisb: Sound ID change +bisbigliando Until next Sound ID change)
Mute: Use the keypads staccato mark.
Normal+RS-mute: There are two ways to trigger this patch:
1) Use the keypads staccatissimo mark.
2) Create the Technique Text command mute.
To switch back to normal playing, use one of the following Technique Text commands: ord.,
natural or normal.
Damp: There are two ways to trigger this patch:
1) Use the keypads plus/closed mark.
2) Create the Technique Text command damp.
To switch back to normal playing, use one of the following Technique Text commands: ord.,
natural or normal.
Pres de la table: Create the Technique Text command pres, pdlt, or pres de la table.
(Sibelius 5.2.5 users have to add one of the following entries to the Sibelius dictionary:
Staff Text/pres: Sound ID change +pres Until next Sound ID change or
Staff Text/pdlt: Sound ID change +pres Until next Sound ID change)
To switch back to normal playing, use one of the following Technique Text commands: ord., natural
or normal.
Nail: Create the Technique Text command nail or fingernail.
(Sibelius 5.2.5 users have to add one of the following entries to the Sibelius dictionary:
Staff Text/nail: Sound ID change +nail Until next Sound ID change
Staff Text/fingernail: Sound ID change +nail Until next Sound ID change)
Optimizing Sibelius with Vienna Ensemble 2009 Vienna Symphonic Library
12
VE Woodwinds + Brass
Most of the techniques written for the Special Edition and the Special Edition PLUS also apply to the
woodwinds and brass Sound Set. Here are the additional articulations.
Vibrato: Create the Technique Text command vib or vibrato.
To switch back to non-vibrato, use one of the following Technique Text commands: ord., natural,
normal or senza vibrato.
Strong vibrato: There are two ways to trigger these patches:
1) Create the Technique Text command vib or vibrato and create a second Technique Text
command heavy.
2) Create the Technique Text command molto vibrato or espressivo.
To use these commands, you have to add them to the dictionary:
Staff Text/molto vib: Sound ID change +vibrato.heavy Until next Sound ID change (already included
in Sibelius 6)
Staff Text/espressivo: Sound ID change +vibrato.heavy Until next Sound ID change
To switch back to non vibrato, use one of the following Technique Text commands: ord., natural,
normal or senza vibrato.
Progressive vibrato: Create the Technique Text command progressive vibrato.
To use it, you have to add the following entry to your Sibelius dictionary:
Staff Text/progr: Sound ID change +progressive Until next Sound ID change
Blare (only Horns): Create the Technique Text command blare.
To use it, you have to add the following entry to your Sibelius dictionary:
Staff Text/blare: Sound ID change +blare Until next Sound ID change
Marcato: There are two ways to trigger these patches:
1) Use the keypads marcato mark.
2) Create the Technique Text command marcato.
Staccato repetitions, Portato repetitions, Legato, Fast legato, Marcato, Fast marcato: See the
respective entries in the previous paragraphs. Vienna Ensemble automatically chooses the slower or
faster patches according to speed control.
Legato+vibrato: Legato and vibrato can also be combined
Flutter tongue: Create the Technique Text command flutter tongue or frullato.
Glissando (Alto + Tenor Saxophone, Tenor + Contrabass Trombone, Clarinet-Bb): Join two notes
with a glissando line from the lines menu.
To use it, you have to add an entry to your Sibelius dictionary:
Staff Lines/glissando (straight and/or wavy): Sound ID change +glissando Until end of last note
under line
Slap (Flute, Saxophones): Create the Technique Text command slap.
Optimizing Sibelius with Vienna Ensemble 2009 Vienna Symphonic Library
13
VE Percussion
When using the Percussion Sound Set, make sure that you also import the Vienna Symphonic Library
House Style. For the import at least keep Playback dictionary and Instrument definitions selected.
If you dont import this House Style, many instruments will not work properly or only with some
articulations.
Please note that because of the big variety of percussion instruments and articulations, not every
available sound can be covered with this Sound Set. Dont worry though, you will get pretty much all the
important ones and even will be able to change beaters with commands from your score.
As this is the most complex Sound Set of all, a listing of all included instruments and articulations would
be too long to be covered here; you will find it as a separate manual included with the Percussion Sound
Set.
Optimizing Sibelius with Vienna Ensemble 2009 Vienna Symphonic Library
14
General optimization tips
A different approach to dynamics
For dynamic changes Sibelius sends CC11 (MIDI
Control Change 11) values. By default these values
trigger the Vienna Instruments expression slider.
During sustained notes with dynamic changes, the
volume should change a bit, but the timbre will not.
In order to get more realistic crescendi and
diminuendi you can do the following: Go to the
Vienna Instruments Perform page. Activate Velocity
X-Fade. Then click on Map Control. Now set the
source for Expression to none. Then go to Velocity
crossfader and select ControlChange/Controller 11
as source. This way, you also reduce the overall
dynamic range of an instrument. Don't forget to
save your playback configuration in Sibelius after
that.
(This will not work for drums, percussion and
cymbals, because CC11 is not implemented for
these instruments in the Sound Set. Lots of the
percussion sounds don't blend well when
crossfaded.)
Dynamic drum and percussion rolls
If you also want to use velocity x-fades for drum and
percussion rolls (included in the Special Edition
matrices 12S Drums, 13S Cymbals+Gongs and
14S Percussion), you have to add CC11 MIDI
commands (written as Technique Text) to your
Sibelius instrument like this:
~C11,0 (for silent)
~C11,127 (for loudest)
There is a Sibelius plugin to create these messages
(Plug-ins/Playback/Cresc./Dim. Playback/Use C11)
for hairpins, so you only have to type in MIDI values
for the first note and immediate dynamic changes,
but not for hairpins.
Optimizing Sibelius with Vienna Ensemble 2009 Vienna Symphonic Library
15
Monophonic Patches
Our Performance Interval patches (legato, portamento, performance marcato) are monophonic due to
the necessity of interval recognition. So if you write a slur (which triggers the legato patch), you are
limited to one voice.
If you want to notate more voices in one staff with a slur, you can exclude the slur from playback and
thus avoid switching to legato. To do so, select the slur and go to the Properties window/Playback.
Uncheck the boxes for play on pass 18.
Optimizing legato and portamento
In order to get a note to start a new legato phrase, select the note before this note. Then go to the
Properties window/Playback. Activate the Live duration and make it shorter than the preset value (around
30 ticks, depending on tempo).
Now this note ends the phrase and the next note should be a start-up note in a new legato (or
portamento) phrase.
Optimizing Sibelius with Vienna Ensemble 2009 Vienna Symphonic Library
16
Solo and ensemble on the same staff
For those who are interested in what to add to the dictionary to switch between a solo and an ensemble
instrument on one staff:
1) Reserve a channel for the solo and the ensemble instrument on the Sibelius Manual Sound Sets
page and in Vienna Ensemble.
2) Go to Sibelius/Play/Dictionary/Staff Text.
3) Create a new keyword (a2, a3, all, ensemble or whatever you want).
4) Choose Effect: Sound ID change and as Sound ID enter +ensemble Until next Sound ID change
5) To switch back to the solo instrument you can either use the Technique Text ord. or create an
additional entry in the dictionary (e.g. solo) with the Effect: Sound ID change [reset] (or -
ensemble) Until next Sound ID change.
Mute and natural brass sounds on the same staff
If you want to use a muted and a natural trumpet (or natural/muted trombone or natural/stopped horn)
sound on the same staff, you can do the following:
1) Reserve two channels for the trumpet (or trombone, ) on the Sibelius Manual Sound Sets page,
one for Trumpet and one for Trumpet mute.
2) In Vienna Ensemble, also add two instruments for the trumpet. Use the same channels you set up
on the Manual Sound Sets page.
3) In one Vienna Instrument load the natural instrument, and in the other one the muted instrument.
4) To switch from normal to muted trumpet, just use the Technique Text con sordino or mute.
If you want to use the Technique Text command stopped for the horns, you have to add the
following entry to your Sibelius dictionary:
Staff Text/stopped: Sound ID change +mute Until next Sound ID change
To switch back, use ord., normal, natural or senza sordino.
Fine tuning note lengths and velocities
The velocity and note length of a single note can be adjusted in the Playback section of the
Sibelius/Properties window. Select the note(s), check Live velocity and/or Live duration and edit the
values.
A/B-Select
For patches with included A/B-Selection, you can use MIDI commands for switching.
The easiest way is as follows: Set A/B Select to a free controller lets take CC4 in our example. Now
create MIDI commands (Technique Text) as follows:
~C4,0 (will trigger A samples)
~C4,127 (will trigger B samples)
Optimizing Sibelius with Vienna Ensemble 2009 Vienna Symphonic Library
17
More than one Vienna Ensemble
If you want to use more than 16 instruments or different collections (and therefore different Sound Sets)
at the same time, you will need more than one instance of Vienna Ensemble.
To do that, simply activate Vienna Ensemble more than once from the available devices. Check Use
manual Sound Set and set channels and programs for all VE instances on the Manual Sound Sets page.
You can switch between the instances in the Device line on that page. Don't forget to save your playback
configuration after that.
How to use collections without a Sound Set
There is also a way to use our Collections with Sibelius when there is no Sound Set available. Activate
and open an instance of VE for the instruments in your score without a Sound Set. Choose none as
Sound Set.
For every instrument, create a matrix of the patches you need with H-Span set to Keyswitches. To switch
between patches, write the following Technique Text in Sibelius.
~Nxx,64 followed shortly by ~Oxx,64
These are MIDI commands for Note On and Note Off, where xx stands for the MIDI number of the
Keyswitch. (24=C1, 25=C#1, )
Alternatively, you can also use MIDI control changes instead of key switches. See the Sibelius manual
chapter 4.15 for more information.
Optimizing Sibelius with Vienna Ensemble 2009 Vienna Symphonic Library
18
Troubleshooting
Solo strings dont switch
You have to be careful to choose the right instrument in Sibelius. Use Solo Violin, Solo Viola, for solo
instruments and Violin 1, Violin 2, Violin I, Viola, for ensemble strings. The program you select on the
Manual Sound Set page has to match the instrument.
Ensemble strings switch wrong (Sound Set VE Special Edition)
If you mix up ensemble strings (chamber or orchestral) with Appassionata strings in one score, this may
lead to wrong switches. If this happens, you can do the following:
Create two instances of Vienna Ensemble (see page 13, how to use more than one instance of Vienna
Ensemble). Load the ensemble strings in one instance and Appassionata strings in the other. In the
Sibelius mixer, choose the Vienna Ensemble instance (Initial Playback device) for the string instruments
manually.
Chamber and orchestral strings together should be no problem.
Ensemble strings switch wrong (Sound Set VE Special Edition PLUS)
If you mix up different ensemble string types (chamber, orchestral, Appassionata) in one score, this may
lead to wrong switches. If this happens, you can do the following:
Create one instance of Vienna Ensemble for each ensemble string type (see page 13, how to use more
than one instance of Vienna Ensemble). Load one ensemble string type in one instance and the other
string type(s) in the other(s). In the Sibelius mixer, choose the Vienna Ensemble instance (Initial Playback
device) for the string instruments manually.
Ensemble strings switch wrong (bigger string collections)
If you mix up different ensemble string types (chamber, orchestral, Appassionata) in one score, this may
lead to wrong switches. If this happens, please go to the Sibelius mixer and choose the Vienna Ensemble
instance (Initial Playback device) for the string instruments manually.
Instruments switch wrong or dont switch at all (1)
Beware of the Click! If not muted it can mess up an instrument. If you want to use the Click, reserve a
percussion channel for it (on the Manual Sound Sets page and in Vienna Ensemble).
Instruments switch wrong or dont switch at all (2)
The Manual Sound Set page needs to be defined for all instruments used in the score. If one (or more)
instruments are left out, some instruments might not switch correctly.
Optimizing Sibelius with Vienna Ensemble 2009 Vienna Symphonic Library
19
Instruments switch wrong or dont switch at all (3)
After changing (or updating) the Sound Set for a score, please always reassign all programs on the
Manual Sound Set page.
Instruments switch wrong or dont switch at all (4)
There is a playback bug in Sibelius which sometimes occurs when the same instrument is used more
than once. Normally, it helps to create a new version of the problematic instrument, cut out the content
of the old instrument and paste it into the new one.
If this doesn't help, try the following: Go to the Sibelius mixer and reassign the sound ID (third line in the
mixer) of the instrument which doesn't switch correctly. If you use the same sound ID more than once, be
careful to assign it in the right order. For example, the first line with "strings.violin" for the first violin and
the second line with "strings.violin" for the second violin.
Playback configuration / VE settings dont get saved with the score
The playback configuration (including all settings in Vienna Ensemble) is saved separately. If you make
changes on the Sibelius/Manual Sound Set page or in Vienna Ensemble, please always save your
playback configuration afterwards.
Vienna Ensemble not found in the list of available devices (PC)
If you have installed Vienna Ensemble properly and it does not appear in the list of available devices, you
will have to tell Sibelius the path where your virtual instruments and effects are located. To do so, go to
Playback Devices/Audio Engine Options/Virtual Instruments and Effects Folder and choose the path
where you installed Vienna Ensemble (= the path where the file Vienna Ensemble.dll is located). Then
restart Sibelius.
You might also like
- (FITNESS) The Aerobics Program For Total Well-Being100% (5)(FITNESS) The Aerobics Program For Total Well-Being320 pages
- Ableton Live 9 Suite 9.1.0 (Win 64 Bit) MihgtNo ratings yetAbleton Live 9 Suite 9.1.0 (Win 64 Bit) Mihgt2 pages
- Vienna Ensemble PRO 6 Manual English v3.1No ratings yetVienna Ensemble PRO 6 Manual English v3.1128 pages
- Android Studio and SDK Tools - Android StudioNo ratings yetAndroid Studio and SDK Tools - Android Studio9 pages
- VE Optimizing Sibelius Playback v4.5 PDFNo ratings yetVE Optimizing Sibelius Playback v4.5 PDF36 pages
- Creating Realistic Piano Bounces in Sibelius 7.5No ratings yetCreating Realistic Piano Bounces in Sibelius 7.565 pages
- Vienna Ensemble PRO 5 Manual English v2.81No ratings yetVienna Ensemble PRO 5 Manual English v2.81103 pages
- Ableton Is at The Heart of Daft Punk's Live ShowsNo ratings yetAbleton Is at The Heart of Daft Punk's Live Shows7 pages
- Xsample Acoustic Instruments Library Set Up Sibelius: WindowsNo ratings yetXsample Acoustic Instruments Library Set Up Sibelius: Windows3 pages
- Miroslav Philharmonik Sound Set User ManualNo ratings yetMiroslav Philharmonik Sound Set User Manual63 pages
- Sibelius Virtual Instruments Reference 6 16No ratings yetSibelius Virtual Instruments Reference 6 165 pages
- Scoring A 9 Out of 10 For The Upgraded Sibelius 7.5 Music Notation SoftwareNo ratings yetScoring A 9 Out of 10 For The Upgraded Sibelius 7.5 Music Notation Software1 page
- USER GUIDE Spitfire Symphony Orchestra Template For CubaseNo ratings yetUSER GUIDE Spitfire Symphony Orchestra Template For Cubase10 pages
- Vienna Ensemble PRO 6 Manual English v3.0.0.1.34No ratings yetVienna Ensemble PRO 6 Manual English v3.0.0.1.34121 pages
- A Beginner's Guide To Composing Cinematic Music100% (1)A Beginner's Guide To Composing Cinematic Music15 pages
- BBC Symphony Orchestra Piano Professional_User ManualNo ratings yetBBC Symphony Orchestra Piano Professional_User Manual29 pages
- Soundiron - Hyperion Brass Elements - User Manual - v1.0No ratings yetSoundiron - Hyperion Brass Elements - User Manual - v1.024 pages
- Vienna Ensemble PRO 6 Manual English v3.01 PDFNo ratings yetVienna Ensemble PRO 6 Manual English v3.01 PDF125 pages
- Vienna MIR Pro Venue Presets ReadMe v1.1No ratings yetVienna MIR Pro Venue Presets ReadMe v1.111 pages
- Sibelius: A Comprehensive Guide to Sibelius Music Notation SoftwareFrom EverandSibelius: A Comprehensive Guide to Sibelius Music Notation SoftwareNo ratings yet
- Tabela de Frequencias Dos Instrumentos Musicais 2No ratings yetTabela de Frequencias Dos Instrumentos Musicais 21 page
- (FITNESS) The New Aerobics - Dr. Kenneth CooperNo ratings yet(FITNESS) The New Aerobics - Dr. Kenneth Cooper191 pages
- High Art: Ken Johnson On How 1960s Drug Culture Transformed Fine ArtNo ratings yetHigh Art: Ken Johnson On How 1960s Drug Culture Transformed Fine Art2 pages
- Coins From The Roman Through The Venetian Period / by Margaret Thompson100% (3)Coins From The Roman Through The Venetian Period / by Margaret Thompson139 pages
- Fundamento de Bibliotecas Con Colecciones Especiales e EEUUNo ratings yetFundamento de Bibliotecas Con Colecciones Especiales e EEUU17 pages
- Bannikov 2006 Fishes Eocene Bolca Italy Lutjanidae SparidaeNo ratings yetBannikov 2006 Fishes Eocene Bolca Italy Lutjanidae Sparidae28 pages
- Webern and Atonality - The Path From The Old Aesthetic100% (1)Webern and Atonality - The Path From The Old Aesthetic7 pages
- (Trends in Linguistics. Documentation 1) Jaan Puhvel-Hittite Etymological Dictionary, Volume 1 - Words Beginning With A - Volume 2 - Words Beginning With E and I. 1 & 2-De Gruyter (1984)No ratings yet(Trends in Linguistics. Documentation 1) Jaan Puhvel-Hittite Etymological Dictionary, Volume 1 - Words Beginning With A - Volume 2 - Words Beginning With E and I. 1 & 2-De Gruyter (1984)528 pages
- الاختبار التجريبي لمادة اللغة الإنجليزية - شمس وقمرNo ratings yetالاختبار التجريبي لمادة اللغة الإنجليزية - شمس وقمر5 pages
- Download Complete The Beginner s Guide to Writing a Novel How to Prepare Your First Book for Publication 4th Edition Marina Oliver PDF for All Chapters100% (3)Download Complete The Beginner s Guide to Writing a Novel How to Prepare Your First Book for Publication 4th Edition Marina Oliver PDF for All Chapters57 pages
- Opencobol Manual: Keisuke Nishida / Roger WhileNo ratings yetOpencobol Manual: Keisuke Nishida / Roger While43 pages
- Project Proposal: Smart I.D. Cards of Staff andNo ratings yetProject Proposal: Smart I.D. Cards of Staff and6 pages
- Full Download Detail in Contemporary Concrete Architecture David Phillips PDF100% (2)Full Download Detail in Contemporary Concrete Architecture David Phillips PDF64 pages
- (FITNESS) The Aerobics Program For Total Well-Being(FITNESS) The Aerobics Program For Total Well-Being
- Xsample Acoustic Instruments Library Set Up Sibelius: WindowsXsample Acoustic Instruments Library Set Up Sibelius: Windows
- Scoring A 9 Out of 10 For The Upgraded Sibelius 7.5 Music Notation SoftwareScoring A 9 Out of 10 For The Upgraded Sibelius 7.5 Music Notation Software
- USER GUIDE Spitfire Symphony Orchestra Template For CubaseUSER GUIDE Spitfire Symphony Orchestra Template For Cubase
- BBC Symphony Orchestra Piano Professional_User ManualBBC Symphony Orchestra Piano Professional_User Manual
- Soundiron - Hyperion Brass Elements - User Manual - v1.0Soundiron - Hyperion Brass Elements - User Manual - v1.0
- Learn FL STUDIO (Manual) BASIC TO ADVANCED | EASYFrom EverandLearn FL STUDIO (Manual) BASIC TO ADVANCED | EASY
- The DAW Bible (Fl Studio, Ableton, Pro Tools, Logic Pro)From EverandThe DAW Bible (Fl Studio, Ableton, Pro Tools, Logic Pro)
- Sibelius: A Comprehensive Guide to Sibelius Music Notation SoftwareFrom EverandSibelius: A Comprehensive Guide to Sibelius Music Notation Software
- The ElevenLabs Prompt Bible: Computer & Technology, #1From EverandThe ElevenLabs Prompt Bible: Computer & Technology, #1
- Pro Tools Avid Manual - Basic To Advanced | EasyFrom EverandPro Tools Avid Manual - Basic To Advanced | Easy
- High Art: Ken Johnson On How 1960s Drug Culture Transformed Fine ArtHigh Art: Ken Johnson On How 1960s Drug Culture Transformed Fine Art
- Coins From The Roman Through The Venetian Period / by Margaret ThompsonCoins From The Roman Through The Venetian Period / by Margaret Thompson
- Fundamento de Bibliotecas Con Colecciones Especiales e EEUUFundamento de Bibliotecas Con Colecciones Especiales e EEUU
- Bannikov 2006 Fishes Eocene Bolca Italy Lutjanidae SparidaeBannikov 2006 Fishes Eocene Bolca Italy Lutjanidae Sparidae
- Webern and Atonality - The Path From The Old AestheticWebern and Atonality - The Path From The Old Aesthetic
- (Trends in Linguistics. Documentation 1) Jaan Puhvel-Hittite Etymological Dictionary, Volume 1 - Words Beginning With A - Volume 2 - Words Beginning With E and I. 1 & 2-De Gruyter (1984)(Trends in Linguistics. Documentation 1) Jaan Puhvel-Hittite Etymological Dictionary, Volume 1 - Words Beginning With A - Volume 2 - Words Beginning With E and I. 1 & 2-De Gruyter (1984)
- الاختبار التجريبي لمادة اللغة الإنجليزية - شمس وقمرالاختبار التجريبي لمادة اللغة الإنجليزية - شمس وقمر
- Download Complete The Beginner s Guide to Writing a Novel How to Prepare Your First Book for Publication 4th Edition Marina Oliver PDF for All ChaptersDownload Complete The Beginner s Guide to Writing a Novel How to Prepare Your First Book for Publication 4th Edition Marina Oliver PDF for All Chapters
- Full Download Detail in Contemporary Concrete Architecture David Phillips PDFFull Download Detail in Contemporary Concrete Architecture David Phillips PDF