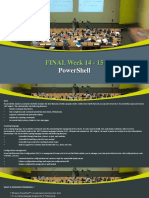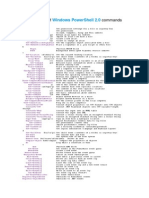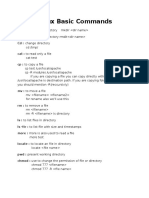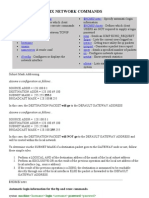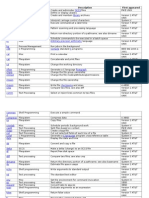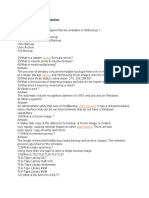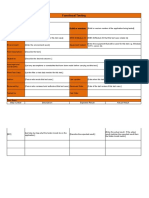Powershell Examples
Uploaded by
premgoksPowershell Examples
Uploaded by
premgoksUse Powershell to Delete File
Using PowerShell commands to delete a file
# Using PowerShell commands to delete a file
Remove-Item -Path "C:\test\FirstCreateFile.txt"
You can also use wildcard '*' characters to remove multiple items. For example, this command removes all
the files in C:\test:
# Using PowerShell commands to delete all file
Remove-Item -Path "C:\test\*.*"
Here also you can use -Force command to delete files force fully
# Using PowerShell commands to delete all file force fully
Remove-Item -Path "C:\test\*.*" -Force
Here also you can use -Force command to delete files force fully
# Using PowerShell commands to delete all file and folders
Remove-Item -Path "C:\test\*.*" -recurse
How to show message box from powershell?
[Reflection.Assembly]::LoadFrom("C:\Windows\Microsoft.NET\Framework64\v4.0.30319\System.Windo
ws.dll")
[System.Windows.MessageBox]::Show("Record already exists.
Do you want to overwrite?", "Confirmation", "YesNo", "Question")
Copying Files and Folders Using Powershell
Copy-Item use to copy any file from one location to other.
Copy-Item -Path C:\fso\20110314.log -Destination c:\fsox\mylog.log
To copy the entire Directory and all of its content.
Copy-Item -Path C:\fso\*.* -Destination c:\fsox Recurse
how to Copy-files-specific-extension
Copy all files of a specific file extension to the desktop from given directory
Copy-Item $home\*.ps1 ([Environment]::GetFolderPath("Desktop"))
Reading a Text File
Reading the content of a file in PowerShell is very easy. You use the Get-Content cmdlet and the
filename. Heres an example:
Get-Content "d:\projects\powershell\wakeup.dat"
To save the content to a variable just use this:
$data = Get-Content "d:\projects\powershell\wakeup.dat"
Each line of the file is an array element with the variable passed, so to display just the first line
you could use this:
$data = Get-Content "d:\projects\powershell\wakeup.dat"
$data[0]
If you used $data.count, it would show the number of lines in the file. You can also access each
line and perform some action by using the PowerShell foreach function, in this manner:
$data = Get-Content "d:\projects\powershell\wakeup.dat"
write-host $data.count total lines read from file
foreach ($line in $data)
{
write-host $line
}
Writing to a Text File
$s=some text
$stream = [System.IO.StreamWriter] "t.txt"
1..10000 | % {
$stream.WriteLine($s)
}
$stream.close()
Reading a Registry Value
Get-ItemProperty Path <path to reg key> -Name <Value Name>
$val = Get-ItemProperty -Path hklm:software\microsoft\windows\currentversion\policies\system -Name
"EnableLUA"
Setting a Registry Value
Set-ItemProperty -Path hklm:software\microsoft\windows\currentversion\policies\system -Name
"EnableLUA" -Value 0
Renaming Registry Entries
To rename the PowerShellPath entry to "PSHome," use Rename-ItemProperty:
Rename-ItemProperty -Path HKLM:\SOFTWARE\Microsoft\Windows\CurrentVersion -Name PowerShellPath
-NewName PSHome
Listing All Subkeys of a Registry Key
Get-ChildItem -Path HKCU:\Software -Recurse
Deleting Keys
Deleting items is essentially the same for all providers. The following commands will silently remove items:
Remove-Item -Path hkcu:\Software\_DeleteMe
Remove-Item -Path 'hkcu:\key with spaces in the name'
Working with Services
Listing the Serivices
Get-Service
Listing the Services on Remote machine
Get-Service -ComputerName Server01
Stopping, Starting, Suspending, and Restarting Services
The Service cmdlets all have the same general form. Services can be specified by common name or display
name, and take lists and wildcards as values. To stop the print spooler, use:
Stop-Service -Name spooler
To start the print spooler after it is stopped, use:
Start-Service -Name spooler
To suspend the print spooler, use:
Suspend-Service -Name spooler
The Restart-Service cmdlet works in the same manner as the other Service cmdlets, but we will show some
more complex examples for it. In the simplest use, you specify the name of the service:
PS> Restart-Service -Name spooler
WARNING: Waiting for service 'Print Spooler (Spooler)' to finish starting...
WARNING: Waiting for service 'Print Spooler (Spooler)' to finish starting...
PS>
You will notice that you get a repeated warning message about the Print Spooler starting up. When you perform
a service operation that takes some time, Windows PowerShell will notify you that it is still attempting to
perform the task.
Managing Processes
Getting Processes (Get-Process)
To get the processes running on the local computer, run a Get-Process with no parameters.
The following command gets process whose names begin with "ex."
PS> Get-Process -Name ex*
Handles NPM(K) PM(K) WS(K) VM(M) CPU(s) Id ProcessName
------- ------ --------- ----- ------ -- ----------234
7 5572 12484 134 2.98 1684 EXCEL
555
15 34500
12384 134 105.25 728 explorer
Stopping Processes (Stop-Process)
Windows PowerShell gives you flexibility for listing processes, but what about stopping a process?
The Stop-Process cmdlet takes a Name or Id to specify a process you want to stop. Your ability to stop
processes depends on your permissions. Some processes cannot be stopped. For example, if you try to stop the
idle process, you get an error:
PS> Stop-Process -Name Idle
Stop-Process : Process 'Idle (0)' cannot be stopped due to the following error:
Access is denied
At line:1 char:13
+ Stop-Process <<<< -Name Idle
You can also force prompting with the Confirm parameter. This parameter is particularly useful if you use a
wildcard when specifying the process name, because you may accidentally match some processes you do not
want to stop:
PS> Stop-Process -Name t*,e* -Confirm
Confirm
Are you sure you want to perform this action?
Performing operation "Stop-Process" on Target "explorer (408)".
[Y] Yes [A] Yes to All [N] No [L] No to All [S] Suspend [?] Help
(default is "Y"):n
Confirm
Are you sure you want to perform this action?
Performing operation "Stop-Process" on Target "taskmgr (4072)".
[Y] Yes [A] Yes to All [N] No [L] No to All [S] Suspend [?] Help
(default is "Y"):n
You might also like
- Enabling Windows Active Directory and User Access ControlsNo ratings yetEnabling Windows Active Directory and User Access Controls56 pages
- Powershell Cheat Sheet: Powershell For Pen-Tester Post-Exploitation Useful Cmdlets (And Aliases)No ratings yetPowershell Cheat Sheet: Powershell For Pen-Tester Post-Exploitation Useful Cmdlets (And Aliases)2 pages
- Lab9-2 COMP3103 PowerShell - Creating Script Files-AssignmentNo ratings yetLab9-2 COMP3103 PowerShell - Creating Script Files-Assignment19 pages
- An A-Z Index of Commands: Windows PowershellNo ratings yetAn A-Z Index of Commands: Windows Powershell8 pages
- Powershell Interview Questions and Answers: Find Out Which Server and Services Are Running Under A Specific AccountNo ratings yetPowershell Interview Questions and Answers: Find Out Which Server and Services Are Running Under A Specific Account4 pages
- 0848 Powershell Notes For Professionals Book0% (1)0848 Powershell Notes For Professionals Book6 pages
- Basic Linux Commands For Linux Terminal Beginners - PCsteps100% (1)Basic Linux Commands For Linux Terminal Beginners - PCsteps19 pages
- Exchange 2010 PowerShell Cheat Sheet PDFNo ratings yetExchange 2010 PowerShell Cheat Sheet PDF2 pages
- Nagios Interview Questions & Answers in Linux (Admin, Core, Real Time) For 2020No ratings yetNagios Interview Questions & Answers in Linux (Admin, Core, Real Time) For 202022 pages
- Network Troubleshooting Commands For Windows: Mywebsense Login Buy & Renew English (Us)No ratings yetNetwork Troubleshooting Commands For Windows: Mywebsense Login Buy & Renew English (Us)7 pages
- Write A Shell Script To Create A File inNo ratings yetWrite A Shell Script To Create A File in8 pages
- Software Updates Management - White Paper PDFNo ratings yetSoftware Updates Management - White Paper PDF81 pages
- Introduction To Managing SQL Server Using PowershellNo ratings yetIntroduction To Managing SQL Server Using Powershell30 pages
- FAQ On MSI Packaging and Repackaging Ver 0.0.2No ratings yetFAQ On MSI Packaging and Repackaging Ver 0.0.235 pages
- AZ-104 Exam - Free Actual Q&As, Page 3 - ExamTopicsNo ratings yetAZ-104 Exam - Free Actual Q&As, Page 3 - ExamTopics6 pages
- Documentation_Practices_in_Agile_Software_DevelopmNo ratings yetDocumentation_Practices_in_Agile_Software_Developm10 pages
- VU Quiz Firewall Bypass (VUBuddy)_ a.I Quiz Solver & One-Click Lecture SkipNo ratings yetVU Quiz Firewall Bypass (VUBuddy)_ a.I Quiz Solver & One-Click Lecture Skip4 pages
- Chapter 26 - Cleanroom Software EngineeringNo ratings yetChapter 26 - Cleanroom Software Engineering3 pages
- Implementation of Round Robin Scheduling by MOHAMMAD GHUFRAN - 19DCS030No ratings yetImplementation of Round Robin Scheduling by MOHAMMAD GHUFRAN - 19DCS0305 pages
- Content Page - Cict Thesis Manuscript TemplateNo ratings yetContent Page - Cict Thesis Manuscript Template19 pages
- Functional Testing System and Integration Test 1: IRCTC Web ApplicationNo ratings yetFunctional Testing System and Integration Test 1: IRCTC Web Application8 pages
- Prokon Product Padds Drawing Detailing v1.0No ratings yetProkon Product Padds Drawing Detailing v1.02 pages
- Welcome To Java Programming Course at Seed: SEED Infotech Pvt. LTDNo ratings yetWelcome To Java Programming Course at Seed: SEED Infotech Pvt. LTD36 pages
- UNIT2 - Logic Design With Behavioral Models of Combinational and Sequential LogicNo ratings yetUNIT2 - Logic Design With Behavioral Models of Combinational and Sequential Logic48 pages
- Enabling Windows Active Directory and User Access ControlsEnabling Windows Active Directory and User Access Controls
- Powershell Cheat Sheet: Powershell For Pen-Tester Post-Exploitation Useful Cmdlets (And Aliases)Powershell Cheat Sheet: Powershell For Pen-Tester Post-Exploitation Useful Cmdlets (And Aliases)
- Lab9-2 COMP3103 PowerShell - Creating Script Files-AssignmentLab9-2 COMP3103 PowerShell - Creating Script Files-Assignment
- Powershell Interview Questions and Answers: Find Out Which Server and Services Are Running Under A Specific AccountPowershell Interview Questions and Answers: Find Out Which Server and Services Are Running Under A Specific Account
- Basic Linux Commands For Linux Terminal Beginners - PCstepsBasic Linux Commands For Linux Terminal Beginners - PCsteps
- Nagios Interview Questions & Answers in Linux (Admin, Core, Real Time) For 2020Nagios Interview Questions & Answers in Linux (Admin, Core, Real Time) For 2020
- Network Troubleshooting Commands For Windows: Mywebsense Login Buy & Renew English (Us)Network Troubleshooting Commands For Windows: Mywebsense Login Buy & Renew English (Us)
- Introduction To Managing SQL Server Using PowershellIntroduction To Managing SQL Server Using Powershell
- Oracle SOA BPEL Process Manager 11gR1 A Hands-on TutorialFrom EverandOracle SOA BPEL Process Manager 11gR1 A Hands-on Tutorial
- AZ-104 Exam - Free Actual Q&As, Page 3 - ExamTopicsAZ-104 Exam - Free Actual Q&As, Page 3 - ExamTopics
- Documentation_Practices_in_Agile_Software_DevelopmDocumentation_Practices_in_Agile_Software_Developm
- VU Quiz Firewall Bypass (VUBuddy)_ a.I Quiz Solver & One-Click Lecture SkipVU Quiz Firewall Bypass (VUBuddy)_ a.I Quiz Solver & One-Click Lecture Skip
- Implementation of Round Robin Scheduling by MOHAMMAD GHUFRAN - 19DCS030Implementation of Round Robin Scheduling by MOHAMMAD GHUFRAN - 19DCS030
- Functional Testing System and Integration Test 1: IRCTC Web ApplicationFunctional Testing System and Integration Test 1: IRCTC Web Application
- Welcome To Java Programming Course at Seed: SEED Infotech Pvt. LTDWelcome To Java Programming Course at Seed: SEED Infotech Pvt. LTD
- UNIT2 - Logic Design With Behavioral Models of Combinational and Sequential LogicUNIT2 - Logic Design With Behavioral Models of Combinational and Sequential Logic