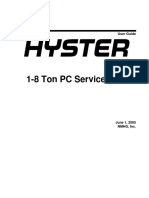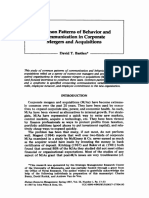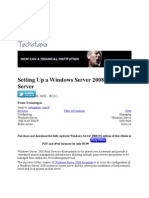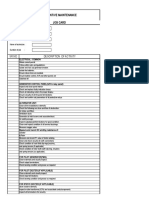Lab 10.4.4: Setting Up Print Sharing Capabilities: Estimated Time: 20 Minutes Objective
Lab 10.4.4: Setting Up Print Sharing Capabilities: Estimated Time: 20 Minutes Objective
Uploaded by
HamzaSpahijaCopyright:
Available Formats
Lab 10.4.4: Setting Up Print Sharing Capabilities: Estimated Time: 20 Minutes Objective
Lab 10.4.4: Setting Up Print Sharing Capabilities: Estimated Time: 20 Minutes Objective
Uploaded by
HamzaSpahijaOriginal Description:
Original Title
Copyright
Available Formats
Share this document
Did you find this document useful?
Is this content inappropriate?
Copyright:
Available Formats
Lab 10.4.4: Setting Up Print Sharing Capabilities: Estimated Time: 20 Minutes Objective
Lab 10.4.4: Setting Up Print Sharing Capabilities: Estimated Time: 20 Minutes Objective
Uploaded by
HamzaSpahijaCopyright:
Available Formats
Lab 10.4.
4: Setting Up Print Sharing Capabilities
Estimated time: 20 Minutes
Objective
Upon completion of this lab, the student will be able to verify communication between the
server and the client, setup the print server, configure the client, and test the clients print
capability.
Equipment
The following equipment is required for this exercise:
A functional network with at least two computers running Windows.
A printer installed on one Windows computer.
Scenario
The sales department in a small company currently a single printer connected to one
computer. Since the other sales reps need access to a printer, the manager has asked
the PC technician to make the printer available to the entire sales department.
Procedures
The strength of a computer network is the ability to share resources. An example of a
resource is a printer. Windows allows users to connect and install a printer on one
computer (the print server) and share it with the other computers (clients) on the network.
This lab will detail the steps followed to set up print-sharing using Windows.
Step 1
On the computer with the printer attached (the server), click Start and Run. In the Run
dialog box, type Command and press Enter. This will open a Command Line session
window.
Step 2
Type IPCONFIG if running Windows 2000. Type WINIPCFG if running Windows 98.
This command will present information about the IP address of the computer.
What is the IP address of the server?
__________________________________________________________________
Step 3
On the client computer, click Start, Run, type Command and press Enter. At the
command line prompt ping the server IP address (example: PING 192.168.10.1).
What is the purpose of using the Ping command?
__________________________________________________________________
Were the PING attempts successful? If not, ensure that both computers are properly
1 - 4 IT Essentials I v2.0 - Lab 10.4.4
Copyright 2002, Cisco Systems, Inc.
configured and connected to the network.
__________________________________________________________________
Step 4
It is important to know the network identification information for the server. To see this
information, right-click on My Computer, choose Properties, and select the Network
Identification tab.
What is the Full Computer Name of the server?
__________________________________________________________________
What is the Workgroup of the server?
__________________________________________________________________
Step 5
In order for several computers to use the same printer, print-sharing software need to be
installed on the server. To do this, return to the Desktop, right-click on Network
Neighborhood, choose Properties, and then click the File and Print Sharing button.
Make sure there is a check next to the I want to be able to allow others to print from my
printer(s) option. Once that is checked, click the OK button. Then click OK on the
network properties window. You will be prompted to restart the computer. Click Yes.
Step 6
Now that the print sharing software is installed, it is time to configure the particular printer
for print sharing. From the Desktop, click Start > Settings > Printers to open the Printers
folder.
Is the printer available in the folder? _______________________________________
Step 7
Right-click on the icon of the printer to be shared with the client computer. Choose
Properties, and select the Sharing tab.
Step 8
The sharing options are used to make the printer available to clients and give the printer
a unique name on the network. Choose Shared as and then type in a unique name for
the printer.
Why must the name for the printer be unique to the network?
__________________________________________________________________
What name was the printer given?
__________________________________________________________________
Step 9
2 - 4 IT Essentials I v2.0 - Lab 10.4.4
Copyright 2002, Cisco Systems, Inc.
When finished with the sharing options, click OK.
After clicking OK and returning to the Printers folder, what has changed regarding the
look of the printer icon and what does this change signify?
__________________________________________________________________
Step 10
The technician is now ready to begin installing the printer on the client. On the client
computer, click Start > Settings > Printers to open the Printers folder.
Step 11
Double-click the Add Printer icon to begin the Add Printer Wizard. This wizard will walk
the technician through the process of selecting the shared printer.
Step 12
Click Next to get to the printer type screen. On this screen choose Network Printer and
click Next. This will lead to the wizard that allows the technician to browse the network for
the printer, or to enter the path to the printer.
Step 13
On this screen, type in the path to the printer and choose Next. The path is formatted like
this: \\server_name\printer_name where the server_name is the servers Full Computer
Name and printer_name is the name given to the printer.
What is the path to the printer?
__________________________________________________________________
After clicking the Next button and returning to the Printers folder, is there an icon for the
printer?
__________________________________________________________________
Step 14
The printer has been installed on the client computer. Now, test the communication
between the client and the printer.
What are two methods for printing a test page from the client computer?
__________________________________________________________________
Troubleshooting
If the computer that a printer is connected to is turned off or is removed from the network,
the resources that are being shared from that computer will no longer be available. Many
times it is necessary to have a dedicated print server so that anyone can print to a
computer at anytime.
There are various ways of setting up a print server. Some network-capable printers have
print servers built into them. Other print servers available are very small and can be
3 - 4 IT Essentials I v2.0 - Lab 10.4.4
Copyright 2002, Cisco Systems, Inc.
easily hidden between the printer and a desk or wall.
Reflection
Why would a company install a network printer instead of purchasing a printer for every
end user?
__________________________________________________________________
__________________________________________________________________
__________________________________________________________________
4 - 4 IT Essentials I v2.0 - Lab 10.4.4
Copyright 2002, Cisco Systems, Inc.
You might also like
- PERFORMING COMPUTER OPERATIONS (PCO) LO4 (TLE - IACSS9-12PCO-If-7)63% (8)PERFORMING COMPUTER OPERATIONS (PCO) LO4 (TLE - IACSS9-12PCO-If-7)12 pages
- Employer Amicus Brief (Obergefell V Hodges)0% (1)Employer Amicus Brief (Obergefell V Hodges)127 pages
- Dialect Atlas of North Yemen and Adjacent Areas PDFNo ratings yetDialect Atlas of North Yemen and Adjacent Areas PDF501 pages
- MCITP Guide To Microsoft Windows Server 2008 Server Adm.No ratings yetMCITP Guide To Microsoft Windows Server 2008 Server Adm.1 page
- Lab 3: Selected Networking Features in Windows: ObjectivesNo ratings yetLab 3: Selected Networking Features in Windows: Objectives16 pages
- IC-304 V2.1 - Creo Print Driver For Mac 10.6No ratings yetIC-304 V2.1 - Creo Print Driver For Mac 10.615 pages
- 2nd Quarter Remedial - Grade 9 TLE ICT CSSNo ratings yet2nd Quarter Remedial - Grade 9 TLE ICT CSS3 pages
- Lab 2.3.3 Examining OS and Application Versions: ObjectivesNo ratings yetLab 2.3.3 Examining OS and Application Versions: Objectives3 pages
- CSS - Info Sheet 3.2-2 - Installupdate Required Modules Add Ons100% (2)CSS - Info Sheet 3.2-2 - Installupdate Required Modules Add Ons16 pages
- KEP SERVER Cimplicity Connectivity GuideNo ratings yetKEP SERVER Cimplicity Connectivity Guide10 pages
- Setting Up A Windows Server 2008 Print Server: From TechotopiaNo ratings yetSetting Up A Windows Server 2008 Print Server: From Techotopia13 pages
- CSS - Info Sheet 3.2-3 - Confirm Network Services To Be ConfiguredNo ratings yetCSS - Info Sheet 3.2-3 - Confirm Network Services To Be Configured26 pages
- Name: - Date: - Grade & Section: - ScoreNo ratings yetName: - Date: - Grade & Section: - Score6 pages
- HP Business Inkjet 1200 Series Printer Release Notes For Windows 98, Windows Millennium Edition, Windows NT 4.0, Windows 2000, and Windows XPNo ratings yetHP Business Inkjet 1200 Series Printer Release Notes For Windows 98, Windows Millennium Edition, Windows NT 4.0, Windows 2000, and Windows XP6 pages
- 6.1.1.5 Lab - Task Manager in Windows 8No ratings yet6.1.1.5 Lab - Task Manager in Windows 812 pages
- Part 1: Objective Paper: Is Used For Process Switching in An Operating SystemNo ratings yetPart 1: Objective Paper: Is Used For Process Switching in An Operating System4 pages
- Connecting To A Modbus Ethernet Device GuideNo ratings yetConnecting To A Modbus Ethernet Device Guide10 pages
- CSS G10 LAS Q4 Week 1 Install Peripherals Devices For StudentsNo ratings yetCSS G10 LAS Q4 Week 1 Install Peripherals Devices For Students7 pages
- 2.2.1.12 Lab - Windows Task Manager - ILMNo ratings yet2.2.1.12 Lab - Windows Task Manager - ILM11 pages
- Match The Common Printer Configuration Options To The Correct Descriptions. (Not All Options Are Used.)No ratings yetMatch The Common Printer Configuration Options To The Correct Descriptions. (Not All Options Are Used.)26 pages
- CSS Info Sheet 3.2 3 Confirm Network Services To Be Configured PDFNo ratings yetCSS Info Sheet 3.2 3 Confirm Network Services To Be Configured PDF26 pages
- Lab 10.5.4: Managing Files in A Printer Queue: Estimated Time: 20 Minutes ObjectiveNo ratings yetLab 10.5.4: Managing Files in A Printer Queue: Estimated Time: 20 Minutes Objective3 pages
- Summit Information Technologies Limited - Indic Key Board User ManualNo ratings yetSummit Information Technologies Limited - Indic Key Board User Manual19 pages
- How To Speed Up Computer: Your Step-By-Step Guide To Speeding Up ComputerFrom EverandHow To Speed Up Computer: Your Step-By-Step Guide To Speeding Up ComputerNo ratings yet
- Creality Ender 3 and Creality Slicer Tutorial for 3D printers and tips and tricks.From EverandCreality Ender 3 and Creality Slicer Tutorial for 3D printers and tips and tricks.3/5 (1)
- The Software Programmer: Basis of common protocols and proceduresFrom EverandThe Software Programmer: Basis of common protocols and proceduresNo ratings yet
- How to Setup a Windows PC: A Step-by-Step Guide to Setting Up and Configuring a New Computer: Location Independent Series, #4From EverandHow to Setup a Windows PC: A Step-by-Step Guide to Setting Up and Configuring a New Computer: Location Independent Series, #4No ratings yet
- Basics of Designing Desktop Publishing: With step-by-step instructions, screenshots, colour pages & CD ScriptFrom EverandBasics of Designing Desktop Publishing: With step-by-step instructions, screenshots, colour pages & CD ScriptNo ratings yet
- Lab 10.3.5d Subnetting A Class C Network: ObjectiveNo ratings yetLab 10.3.5d Subnetting A Class C Network: Objective2 pages
- Lab 10.3.5c Subnetting A Class B Network: ObjectiveNo ratings yetLab 10.3.5c Subnetting A Class B Network: Objective2 pages
- Lab 10.3.5b Subnetting A Class A Network: ObjectiveNo ratings yetLab 10.3.5b Subnetting A Class A Network: Objective1 page
- Lab 6.2.9 Firmware Upgrade of A Catalyst 2900 Series Switch: ObjectiveNo ratings yetLab 6.2.9 Firmware Upgrade of A Catalyst 2900 Series Switch: Objective5 pages
- Lab 6.2.8 Password Recovery Procedure On A Catalyst 2900 Series SwitchesNo ratings yetLab 6.2.8 Password Recovery Procedure On A Catalyst 2900 Series Switches7 pages
- Lab 6.2.6 Add, Move, and Change MAC Addresses: ObjectiveNo ratings yetLab 6.2.6 Add, Move, and Change MAC Addresses: Objective8 pages
- MSI Prestige 15 Core I7 10th Gen - (16 GB/512 GB SSD/Windows 10 Home/4 GB Graphics) Prestige 15 A10SC-239IN Thin and Light LaptopNo ratings yetMSI Prestige 15 Core I7 10th Gen - (16 GB/512 GB SSD/Windows 10 Home/4 GB Graphics) Prestige 15 A10SC-239IN Thin and Light Laptop1 page
- 50 Most Pervasive Workhorse Words (YouTube)100% (1)50 Most Pervasive Workhorse Words (YouTube)1 page
- Classification of Security Threats in Information Systems: SciencedirectNo ratings yetClassification of Security Threats in Information Systems: Sciencedirect8 pages
- Di Mentioning A Simplex Swirl Injector JournalNo ratings yetDi Mentioning A Simplex Swirl Injector Journal15 pages
- Info 2201 Client-Side Web Development: Lebanese University Faculty of Sciences - Section I BS-Computer ScienceNo ratings yetInfo 2201 Client-Side Web Development: Lebanese University Faculty of Sciences - Section I BS-Computer Science39 pages
- 15CS35E-BI - MCQ and Fillups - 1712022 - M.GayathriNo ratings yet15CS35E-BI - MCQ and Fillups - 1712022 - M.Gayathri7 pages
- FPGA Based Systems:: Radha R C, Dept of ECE, BMSCENo ratings yetFPGA Based Systems:: Radha R C, Dept of ECE, BMSCE24 pages
- HRM UNIT II.1 2 CH 2 3 4 Strateic Planning & HR PlanningNo ratings yetHRM UNIT II.1 2 CH 2 3 4 Strateic Planning & HR Planning27 pages
- PERFORMING COMPUTER OPERATIONS (PCO) LO4 (TLE - IACSS9-12PCO-If-7)PERFORMING COMPUTER OPERATIONS (PCO) LO4 (TLE - IACSS9-12PCO-If-7)
- Dialect Atlas of North Yemen and Adjacent Areas PDFDialect Atlas of North Yemen and Adjacent Areas PDF
- MCITP Guide To Microsoft Windows Server 2008 Server Adm.MCITP Guide To Microsoft Windows Server 2008 Server Adm.
- Lab 3: Selected Networking Features in Windows: ObjectivesLab 3: Selected Networking Features in Windows: Objectives
- Lab 2.3.3 Examining OS and Application Versions: ObjectivesLab 2.3.3 Examining OS and Application Versions: Objectives
- CSS - Info Sheet 3.2-2 - Installupdate Required Modules Add OnsCSS - Info Sheet 3.2-2 - Installupdate Required Modules Add Ons
- Setting Up A Windows Server 2008 Print Server: From TechotopiaSetting Up A Windows Server 2008 Print Server: From Techotopia
- CSS - Info Sheet 3.2-3 - Confirm Network Services To Be ConfiguredCSS - Info Sheet 3.2-3 - Confirm Network Services To Be Configured
- HP Business Inkjet 1200 Series Printer Release Notes For Windows 98, Windows Millennium Edition, Windows NT 4.0, Windows 2000, and Windows XPHP Business Inkjet 1200 Series Printer Release Notes For Windows 98, Windows Millennium Edition, Windows NT 4.0, Windows 2000, and Windows XP
- Part 1: Objective Paper: Is Used For Process Switching in An Operating SystemPart 1: Objective Paper: Is Used For Process Switching in An Operating System
- CSS G10 LAS Q4 Week 1 Install Peripherals Devices For StudentsCSS G10 LAS Q4 Week 1 Install Peripherals Devices For Students
- Match The Common Printer Configuration Options To The Correct Descriptions. (Not All Options Are Used.)Match The Common Printer Configuration Options To The Correct Descriptions. (Not All Options Are Used.)
- CSS Info Sheet 3.2 3 Confirm Network Services To Be Configured PDFCSS Info Sheet 3.2 3 Confirm Network Services To Be Configured PDF
- Lab 10.5.4: Managing Files in A Printer Queue: Estimated Time: 20 Minutes ObjectiveLab 10.5.4: Managing Files in A Printer Queue: Estimated Time: 20 Minutes Objective
- Summit Information Technologies Limited - Indic Key Board User ManualSummit Information Technologies Limited - Indic Key Board User Manual
- How To Speed Up Computer: Your Step-By-Step Guide To Speeding Up ComputerFrom EverandHow To Speed Up Computer: Your Step-By-Step Guide To Speeding Up Computer
- Creality Ender 3 and Creality Slicer Tutorial for 3D printers and tips and tricks.From EverandCreality Ender 3 and Creality Slicer Tutorial for 3D printers and tips and tricks.
- The Software Programmer: Basis of common protocols and proceduresFrom EverandThe Software Programmer: Basis of common protocols and procedures
- How to Setup a Windows PC: A Step-by-Step Guide to Setting Up and Configuring a New Computer: Location Independent Series, #4From EverandHow to Setup a Windows PC: A Step-by-Step Guide to Setting Up and Configuring a New Computer: Location Independent Series, #4
- Basics of Designing Desktop Publishing: With step-by-step instructions, screenshots, colour pages & CD ScriptFrom EverandBasics of Designing Desktop Publishing: With step-by-step instructions, screenshots, colour pages & CD Script
- Lab 10.3.5d Subnetting A Class C Network: ObjectiveLab 10.3.5d Subnetting A Class C Network: Objective
- Lab 10.3.5c Subnetting A Class B Network: ObjectiveLab 10.3.5c Subnetting A Class B Network: Objective
- Lab 10.3.5b Subnetting A Class A Network: ObjectiveLab 10.3.5b Subnetting A Class A Network: Objective
- Lab 6.2.9 Firmware Upgrade of A Catalyst 2900 Series Switch: ObjectiveLab 6.2.9 Firmware Upgrade of A Catalyst 2900 Series Switch: Objective
- Lab 6.2.8 Password Recovery Procedure On A Catalyst 2900 Series SwitchesLab 6.2.8 Password Recovery Procedure On A Catalyst 2900 Series Switches
- Lab 6.2.6 Add, Move, and Change MAC Addresses: ObjectiveLab 6.2.6 Add, Move, and Change MAC Addresses: Objective
- MSI Prestige 15 Core I7 10th Gen - (16 GB/512 GB SSD/Windows 10 Home/4 GB Graphics) Prestige 15 A10SC-239IN Thin and Light LaptopMSI Prestige 15 Core I7 10th Gen - (16 GB/512 GB SSD/Windows 10 Home/4 GB Graphics) Prestige 15 A10SC-239IN Thin and Light Laptop
- Classification of Security Threats in Information Systems: SciencedirectClassification of Security Threats in Information Systems: Sciencedirect
- Info 2201 Client-Side Web Development: Lebanese University Faculty of Sciences - Section I BS-Computer ScienceInfo 2201 Client-Side Web Development: Lebanese University Faculty of Sciences - Section I BS-Computer Science
- 15CS35E-BI - MCQ and Fillups - 1712022 - M.Gayathri15CS35E-BI - MCQ and Fillups - 1712022 - M.Gayathri
- FPGA Based Systems:: Radha R C, Dept of ECE, BMSCEFPGA Based Systems:: Radha R C, Dept of ECE, BMSCE
- HRM UNIT II.1 2 CH 2 3 4 Strateic Planning & HR PlanningHRM UNIT II.1 2 CH 2 3 4 Strateic Planning & HR Planning