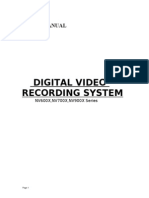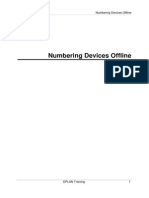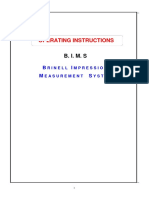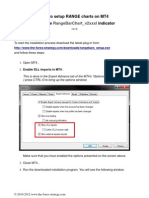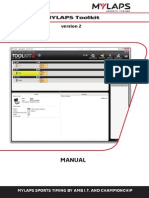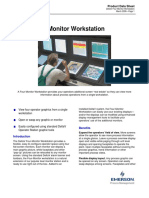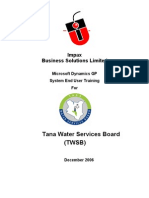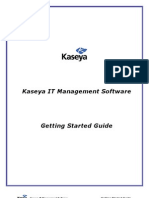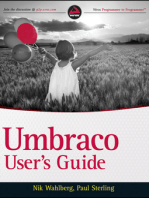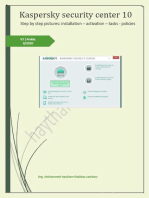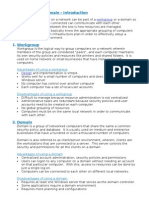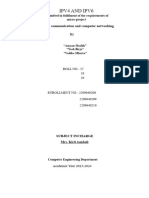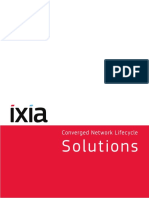4.12 IP Matrix: Figure 4-26 IP Matrix Controls Up To 36 Matrix Views
4.12 IP Matrix: Figure 4-26 IP Matrix Controls Up To 36 Matrix Views
Uploaded by
phalah_apCopyright:
Available Formats
4.12 IP Matrix: Figure 4-26 IP Matrix Controls Up To 36 Matrix Views
4.12 IP Matrix: Figure 4-26 IP Matrix Controls Up To 36 Matrix Views
Uploaded by
phalah_apOriginal Description:
Original Title
Copyright
Available Formats
Share this document
Did you find this document useful?
Is this content inappropriate?
Copyright:
Available Formats
4.12 IP Matrix: Figure 4-26 IP Matrix Controls Up To 36 Matrix Views
4.12 IP Matrix: Figure 4-26 IP Matrix Controls Up To 36 Matrix Views
Uploaded by
phalah_apCopyright:
Available Formats
4.
12
IP Matrix
The IP Matrix is designed to reduce trips to set up remote monitors. The
operator can remotely assign cameras to be displayed, set screen divisions,
start camera scan and etc. This feature is useful for TV wall control.
With the IP Matrix, the operator can manage up to 36 remote monitors,
each displaying one Matrix View. Including 8 monitors (Matrix Views) from
the local Control Center itself, the operator can monitor up to 44 monitors
(Matrix Views), with 4224 cameras ((96 x 8)+ (96 x 36)) in total over the
network. The IP Matrix application is illustrated as below.
For details on the Matrix view, see 4.11 Matrix View.
Matrix View
One server connects
the maximum of eight
(8) monitors, each
monitor displays one
(1) Matrix View, and
one (1) Matrix View
displays up to 96
Figure 4-26 IP Matrix controls up to 36 Matrix Views
178
Control Center
Running IP Matrix
To run the IP Matrix, you have to set up both client servers and Control
Center.
Note: An appropriate USB dongle is required for each client server.
On client servers:
1.
Insert the CMS Software DVD to the computer. It will run automatically.
A window appears.
2.
Select Install V8.4 Central Monitoring System.
3.
Click IP Matrix, and follow the on-screen instructions.
4.
After the computer is restarted, go to the Windows Start menu, point to
Programs, select IP Matrix and click IP Matrix. This dialog box
appears.
Figure 4-27
5.
Type the IP address of the Control Center, and modify the
communication port if necessary.
179
6.
Click Advance. This dialog box appears.
Figure 4-28
[Location Name] Names the client server.
[Startup] Automatically connects to the Control Center when the
program is started.
[Monitor] This field displays the number, position coordinates and
resolution of monitors that are connected to the client server. Enable
the desired monitors for remote control.
7.
Click OK and then Connect to build connection with the Control
Center.
On Control Center:
1.
Click the IP Matrix List button (No. 3, Figure 4-1) on the Control
Center toolbar. The IP Matrix window appears.
2.
Click the Start/Stop Service button on top left corner to start the
service. The icons of connected monitors will be displayed at the
bottom of the window.
3.
To display monitor views, drag and drop the monitor icons from the
bottom to the desired squares on the IP Matrix.
180
Control Center
Click the button
to start service.
Monitor square
Monitor square
This field displays
connected monitors.
Figure 4-29
4.
To assign cameras to be displayed on a specific monitor, drag a group
from the Group List and drop on the monitor square. Or, right-click the
monitor square and select Set Channel to choose a group.
Figure 4-30
5.
To enlarge and manage one monitor view, double-click the monitor
square and use the toolbar for control. For details on the toolbar, see
The Controls on the Window below.
181
The Controls on the Window
3
2
5
4
7
6
10
Figure 4-31
No.
1
2
Name
Description
Start / Stop
Starts or stops the connection to client
servers.
Service
Show / Hide List
Opens or closes the monitor list at the bottom
of the window.
Includes these settings:
Screen Division: Specify the screen
Layout Setup
division of IP Matrix. The maximum
number of divisions is 36, e.g. 9 x 4 or
4 x 9.
Screen update rate: Specify the update
182
Control Center
frequency for all camera views on the
monitor square.
Clear all set monitors position: Clears
the IP Matrix view every time when you
modify the screen division.
4
Set Channel
Matrix Configure
Focus on one monitor view, click this icon,
and select one group for display.
Focus on one monitor view, click this icon,
and set caption display, camera scan interval,
DirectX and PTZ control method.
Focus on one monitor view, click this icon,
Start / Stop Scan
and select to start or stop the camera scan
function.
7
8
Set Quad
Focus on one monitor view, click this icon,
and set the screen division.
Page Up &
Focus on one monitor view, and click one of
Page Down
these icons to scroll the page up and down.
Displays the monitor views. Right-click one
monitor view to have these settings:
Set Channel: Select a group for display.
Monitor Square
Advanced Control: Enlarges the monitor
view for further management.
Remove Monitor: Removes the monitor
view from the monitor square.
The icons of connected monitors. Right-click
one icon to have the setting:
10
Monitor Icon
Identify Monitor: Displays a large number
on the monitor square, showing which
monitor square corresponds with which
monitor icon.
Also see IP Matrix Settings in 4.20 System Configuration.
183
You might also like
- IBM WebSphere Application Server Interview Questions You'll Most Likely Be AskedFrom EverandIBM WebSphere Application Server Interview Questions You'll Most Likely Be AskedNo ratings yet
- Xero: A Comprehensive Guide for Accountants and BookkeepersFrom EverandXero: A Comprehensive Guide for Accountants and BookkeepersNo ratings yet
- 1.3Mp HD Cost-Effective Network IR PTZ Dome Camera: FeaturesNo ratings yet1.3Mp HD Cost-Effective Network IR PTZ Dome Camera: Features5 pages
- Iviewer: Monitoring Application For Android DevicesNo ratings yetIviewer: Monitoring Application For Android Devices21 pages
- How To Control and Monitor Using M251 ATS480ATV340EATV6xxATV9xx Through EIPNo ratings yetHow To Control and Monitor Using M251 ATS480ATV340EATV6xxATV9xx Through EIP4 pages
- PS - 1.2 - Tutorial (BL) - Orthophoto, DeM (Without GCPS)No ratings yetPS - 1.2 - Tutorial (BL) - Orthophoto, DeM (Without GCPS)14 pages
- Start Up Guide JVC Vn-H37/57 Series V4.05 and Indigovision Nvr-As and Controlcenter4No ratings yetStart Up Guide JVC Vn-H37/57 Series V4.05 and Indigovision Nvr-As and Controlcenter417 pages
- Newline EcoSystme - Display Management - User GuideNo ratings yetNewline EcoSystme - Display Management - User Guide9 pages
- Module Pool Programming: by - Sudhir KumarNo ratings yetModule Pool Programming: by - Sudhir Kumar106 pages
- CB-HDR-87xx89xx DVR Quick Operating InstructionsNo ratings yetCB-HDR-87xx89xx DVR Quick Operating Instructions19 pages
- Calculator Requirements Pada Perancangan Perangkat LunakNo ratings yetCalculator Requirements Pada Perancangan Perangkat Lunak4 pages
- How To Configure Heat Map Function For DVRNo ratings yetHow To Configure Heat Map Function For DVR3 pages
- TWSB Dynamics User Training Material V1 1No ratings yetTWSB Dynamics User Training Material V1 1107 pages
- PS - 1.1 - Tutorial (BL) - Orthophoto, DEM (Without GCP) PDFNo ratings yetPS - 1.1 - Tutorial (BL) - Orthophoto, DEM (Without GCP) PDF11 pages
- This Webpage Contains "How-To" Instructional Videos Viewable With Realone® Media PlayerNo ratings yetThis Webpage Contains "How-To" Instructional Videos Viewable With Realone® Media Player23 pages
- Openfiler Disk Add in Solaris Using IscsiadmNo ratings yetOpenfiler Disk Add in Solaris Using Iscsiadm3 pages
- Performance Analysis of Wired, Wireless and Optical Network Using NS2No ratings yetPerformance Analysis of Wired, Wireless and Optical Network Using NS27 pages
- NEW Technical Evaluation SMS Blaster and LTE NIOBNo ratings yetNEW Technical Evaluation SMS Blaster and LTE NIOB9 pages
- 4.2.R53 - LA POSITIVA - Diagrama de Red Físico - Sede F. MasiasNo ratings yet4.2.R53 - LA POSITIVA - Diagrama de Red Físico - Sede F. Masias1 page
- A Guide To Change Your Router and Wi Fi NNo ratings yetA Guide To Change Your Router and Wi Fi N4 pages
- Samit Jana: Experience in Wide Deployment of Mixed Wired/Wireless/Fiber Network in Kathmandu ValleyNo ratings yetSamit Jana: Experience in Wide Deployment of Mixed Wired/Wireless/Fiber Network in Kathmandu Valley37 pages
- IBM WebSphere Application Server Interview Questions You'll Most Likely Be AskedFrom EverandIBM WebSphere Application Server Interview Questions You'll Most Likely Be Asked
- Xero: A Comprehensive Guide for Accountants and BookkeepersFrom EverandXero: A Comprehensive Guide for Accountants and Bookkeepers
- 1.3Mp HD Cost-Effective Network IR PTZ Dome Camera: Features1.3Mp HD Cost-Effective Network IR PTZ Dome Camera: Features
- Iviewer: Monitoring Application For Android DevicesIviewer: Monitoring Application For Android Devices
- How To Control and Monitor Using M251 ATS480ATV340EATV6xxATV9xx Through EIPHow To Control and Monitor Using M251 ATS480ATV340EATV6xxATV9xx Through EIP
- PS - 1.2 - Tutorial (BL) - Orthophoto, DeM (Without GCPS)PS - 1.2 - Tutorial (BL) - Orthophoto, DeM (Without GCPS)
- Start Up Guide JVC Vn-H37/57 Series V4.05 and Indigovision Nvr-As and Controlcenter4Start Up Guide JVC Vn-H37/57 Series V4.05 and Indigovision Nvr-As and Controlcenter4
- Newline EcoSystme - Display Management - User GuideNewline EcoSystme - Display Management - User Guide
- Calculator Requirements Pada Perancangan Perangkat LunakCalculator Requirements Pada Perancangan Perangkat Lunak
- PS - 1.1 - Tutorial (BL) - Orthophoto, DEM (Without GCP) PDFPS - 1.1 - Tutorial (BL) - Orthophoto, DEM (Without GCP) PDF
- This Webpage Contains "How-To" Instructional Videos Viewable With Realone® Media PlayerThis Webpage Contains "How-To" Instructional Videos Viewable With Realone® Media Player
- SC-200: Microsoft Security Operations Analyst PreparationFrom EverandSC-200: Microsoft Security Operations Analyst Preparation
- Performance Analysis of Wired, Wireless and Optical Network Using NS2Performance Analysis of Wired, Wireless and Optical Network Using NS2
- 4.2.R53 - LA POSITIVA - Diagrama de Red Físico - Sede F. Masias4.2.R53 - LA POSITIVA - Diagrama de Red Físico - Sede F. Masias
- Samit Jana: Experience in Wide Deployment of Mixed Wired/Wireless/Fiber Network in Kathmandu ValleySamit Jana: Experience in Wide Deployment of Mixed Wired/Wireless/Fiber Network in Kathmandu Valley