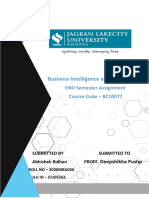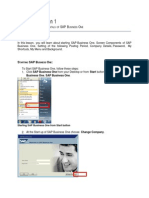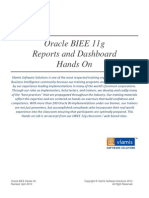SPSS Smart Viewer Evaluation Copy Step-by-Step Evaluation Guide
SPSS Smart Viewer Evaluation Copy Step-by-Step Evaluation Guide
Uploaded by
Roxy RoxaCopyright:
Available Formats
SPSS Smart Viewer Evaluation Copy Step-by-Step Evaluation Guide
SPSS Smart Viewer Evaluation Copy Step-by-Step Evaluation Guide
Uploaded by
Roxy RoxaOriginal Description:
Original Title
Copyright
Available Formats
Share this document
Did you find this document useful?
Is this content inappropriate?
Copyright:
Available Formats
SPSS Smart Viewer Evaluation Copy Step-by-Step Evaluation Guide
SPSS Smart Viewer Evaluation Copy Step-by-Step Evaluation Guide
Uploaded by
Roxy RoxaCopyright:
Available Formats
SPSS Smart Viewer Evaluation Copy
Step-by-Step Evaluation Guide
Installation: Please be sure to install SPSS Smart Viewer before starting this evaluation.
To install the sample file and narrative needed for this demonstration:
1. Insert the diskette in your drive.
2. Copy musicmr4.spo from the diskette to the SPSS Smart Viewer directory.
Overview:
The SPSS Smart Viewer allows people who produce reports to create dynamic, three dimensional
electronic reports that can answer the questions of a very diverse audience. The dynamic nature of
the reports that the Smart Viewer uses open a new set of possibilities for the professional who
produce reports with SPSS.
What to do or look at
Explanation of what you see
Interact with multiple reports
from a single pivot table
- Launch SPSS 7.5 Smart Viewer for
Windows
Open musicmr4.spo
click on file folder on toolbar
select musicmr4.spo
click OK
Please examine the interface
- report content on the right
- outline pane on left
- show embedded text, graphics, and
sound
Imagine youre a manager at a chain of music stores and youve
just received a report from a market research firm.
In this example, you have a report that includes information for all
of the customers who have purchased CDs over the phone.
The report appears in the pane on the right. You can easily
navigate through our report using the navigation on the left. This
report contains tables, text, and charts, and graphic images.
Activate Smart Viewers
Pivot Tables to make the report
come alive.
Please look at the first means table,
called Revenue Report.
- double click on the first means
table titled Revenue Report to
activate it as a live Pivot Table.
(If the Formatting Toolbar and
Pivoting Trays dont appear when
the pivot table is activated by
double clicking on it, right mouse
click on one of the data cells and
select Pivoting Trays or
Toolbar from the pop-up menu.)
This Revenue Report includes information on revenue by region,
type of customer, shift and time on hold. Total revenue for the
company was over three and a half million dollars.
Working with the Pivoting Trays
- drag the Time on Hold icon from
layer and drop in column
- drag the Customer Status icon
from layer and drop in row
- drag the Customer Status icon
from row and drop in layer
- drag the Time on Hold icon from
You can activate a table by double clicking on it. The floating
toolbar allows you to easily format your table. The pivoting trays
allow you to rearrange the table and select different layers in the
table. If you hover the mouse cursor over the icons in the pivoting
trays, you see which variables each of these icons represent. If you
drag Time on Hold from the layer dimension to the column
dimension, you now have a table that shows Territory broken
down by Time on Hold. You can also drag Customer Status
from the layer dimension to the row dimension. As you can see,
column and drop in layer
there is a lot of information in this table. And, of course, you can
move these variables back to the layer dimension.
The variables in the layer dimension make this table a three
dimensional cube of reports. If you were to print out each unique
layer in this cube, as its displayed, you would get 240 tables.
Try out Smart Viewers
bookmarks to zoom in on
information that interests
specific report recipients.
Look at the Formatting Toolbar, and
find the bookmarks in a dropdown
menu.
Go to the following bookmarks:
(Bookmarks appear in the drop down
box on the left side of the Formatting
Toolbar.)
Different people need different views of the information. As
youve seen, you can produce a wide variety of views from this
single pivot table. To make it easier for different people to get
standard views of this table, the analyst who produces a report can
bookmark different views for different people.
Rtp: Cust Service Manager
Customer Services Manager: A Customer Service Manager would
probably want to see how customer service as measured by "Time
on Hold" increases or decreases the average revenue. This view
shows us the average revenue generated by customers based on
how long they were on hold. Notice how average revenue
decreases as Time on Hold increases.
Rpt: Marketing Manager
Marketing Manager: A Marketing Manager would probably want
to see how the trial run of the new Preferred Customer Program
performed. This view shows us the average amount of revenue
generate by customers who were in the Preferred Customer
Program versus our regular customers.
Rpt: Sales Manager
Sales Manager: The Sales Manager can easily see the different
statistics by region. By selecting the first Sales Manager
bookmark, you can see different statistics for the different regions.
- Select Standard deviation column
heading and right mouse click; select
Whats This?
If a sales manager wants to know what a standard deviation is, he
or she can right mouse click on standard deviation and select
Whats This? for a quick definition. This also provides a rule of
thumb that a 95% confidence interval can be computed by taking
the mean plus or minus two standard deviation units. This is the
type of thing a statistician would know off of the top of their head,
but is now only a mouse click away from any user.
Rpt: Sales(2) Manager
Sales Manager: Finally, a Sales Manager would probably also
want to see how the different shifts compared. This view shows
you the average revenue generate by the different shifts.
Understand more with SPSS
Smart Viewer. Try evaluating a
Preferred Customer Program.
Besides some basic information for some simple reports to
different managers, this table also includes enough information to
evaluate a pilot preferred customer program. Customers were sent
a postcard at random announcing that they were awarded
preferred customer status. Now, you want to see if awarding
customers preferred customer status resulted in them spending
more money, on average, than other customers who were not given
preferred customer status.
- select the Preferred Cust (1)
bookmark
Since our research analyst conveniently bookmarked a basic report
of this program, you can select this bookmark from the floating
toolbar. At first glance, it appears that the preferred customer
program had very little effect on sales.
With SPSS pivot tables, you can see your report from a whole new
angle. Flexible pivot tables can uncover important findings which
may get lost in standard reports. Information which may be
hidden in one report, can be discovered with another view.
- drag the Time on hold icon from
layer and drop in column
If you drag Time on Hold from the Layer dimension to the
Column dimension, you can see that the amount of money spent
by preferred customers increases as time on hold decreases. In
fact, while preferred customers spent more money than regular
customers when customer service was good, they actually spent
less money than regular customers when customer service was
bad. This indicates that the success of the Preferred Customer
Program is dependent on the quality of service as measured by
time on hold. When you looked at just the overall average revenue
from regular customers and preferred customers, the effect of
Time on Hold wasnt readily apparent.
- highlight the cell for Preferred
customer, < 1 Minute
- click on the Text Color button on
the Formatting Toolbar
- select red
- change the font size on the
Formatting Toolbar to 14
- highlight the Preferred customer,
> 4 Minutes cell
- change color to red and size to 14
Given that this is a pretty important finding, you can reformat this
table to draw attention to the finding. You can change the color of
the font to red by selecting the text color palette button on the
formatting toolbar. You can change the size of the font by simply
selecting a different font size on the formatting toolbar. If you
have worked with a Windows product, you will find this very
intuitive.
- from the Pivot menu, select
Bookmarks
- for Bookmark name:, type in
See This
- click on Add and Close
Youll also want to bookmark this view so that other people can
see our finding. Simply go to the Pivot menu and select
Bookmarks. Youll type in See This as the name for the new
bookmark, click on Add, and then click on Close. Now, anyone
who selects the See This bookmark will automatically see this
view of the table with our new formatting.
- click on the horizontal arrows next
to the Territory icon to cycle
through the different territories.
Call attention to the South territory
Now, you can compare the program in each territory. By clicking
on the horizontal arrows to the left and right of the territory icon,
you can page through the Territory layers to see this table broken
down by each territory. The South region did not show improved
and the <1 Minute column.
File: svevalg2.doc 7/10/97
revenue for preferred customers even when customer service was
at its best. This indicates that the South region requires further
investigation. Perhaps the operators are impolite or the method of
selecting preferred customers needs adjustment.
Finally, you can put this report on your internal web site so all the
other managers have immediate access to it. People who receive
reports in this form will have virtually the same functionality
regardless of whether they use the stand-alone Smart Viewer or
the web browser plug-in.
You might also like
- Tableau Advanced Table Calculations GuideNo ratings yetTableau Advanced Table Calculations Guide14 pages
- KNIME Report Designer Quick Start Guide: ContentNo ratings yetKNIME Report Designer Quick Start Guide: Content20 pages
- Sales Analysis Report Tips and TranscriptNo ratings yetSales Analysis Report Tips and Transcript5 pages
- Supply and Demand Trading - Tradingview Bonus100% (1)Supply and Demand Trading - Tradingview Bonus18 pages
- 7.5 Search For Meaningful Information: MeasuresNo ratings yet7.5 Search For Meaningful Information: Measures7 pages
- Welcome To The Topic: Create Pervasive DashboardsNo ratings yetWelcome To The Topic: Create Pervasive Dashboards30 pages
- Investment in Bursa Saham Malaysia (Step3)No ratings yetInvestment in Bursa Saham Malaysia (Step3)36 pages
- Business Intelligence and Visualization: END Semester Assignment Course Code - BC10077No ratings yetBusiness Intelligence and Visualization: END Semester Assignment Course Code - BC1007716 pages
- Business Management Proposal Plan TemplateNo ratings yetBusiness Management Proposal Plan Template10 pages
- Developing Key Performance Indicators in TableauNo ratings yetDeveloping Key Performance Indicators in Tableau10 pages
- Customer Exit Real Time Business Example SAP100% (3)Customer Exit Real Time Business Example SAP21 pages
- Assignment 1 - Basic Graphs and Charts in TableauNo ratings yetAssignment 1 - Basic Graphs and Charts in Tableau6 pages
- Create Your Own Measures in Power BI DesktopNo ratings yetCreate Your Own Measures in Power BI Desktop18 pages
- R22 Data Science Using Python Lab ManualNo ratings yetR22 Data Science Using Python Lab Manual127 pages
- ABAP Query: Published by Team of SAP Consultants at SaptopjobsNo ratings yetABAP Query: Published by Team of SAP Consultants at Saptopjobs114 pages
- Discoverer Documentation For Sales Budget ReportNo ratings yetDiscoverer Documentation For Sales Budget Report65 pages
- Intro To Information Technology: Tables, Functions, and Pivot Tables Microsoft ExcelNo ratings yetIntro To Information Technology: Tables, Functions, and Pivot Tables Microsoft Excel12 pages
- Microsoft Power Tools For Data Analysis Class Introduction Video100% (1)Microsoft Power Tools For Data Analysis Class Introduction Video16 pages
- A Pivottable.: Show in Outline Form Outlines The Data in The PivottableNo ratings yetA Pivottable.: Show in Outline Form Outlines The Data in The Pivottable8 pages
- Business Intelligence and Visualization: END Semester Assignment Course Code - BC10077Business Intelligence and Visualization: END Semester Assignment Course Code - BC10077
- ABAP Query: Published by Team of SAP Consultants at SaptopjobsABAP Query: Published by Team of SAP Consultants at Saptopjobs
- Practical Control Charts: Control Charts Made Easy!From EverandPractical Control Charts: Control Charts Made Easy!
- Intro To Information Technology: Tables, Functions, and Pivot Tables Microsoft ExcelIntro To Information Technology: Tables, Functions, and Pivot Tables Microsoft Excel
- Microsoft Power Tools For Data Analysis Class Introduction VideoMicrosoft Power Tools For Data Analysis Class Introduction Video
- A Pivottable.: Show in Outline Form Outlines The Data in The PivottableA Pivottable.: Show in Outline Form Outlines The Data in The Pivottable