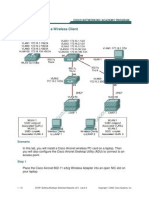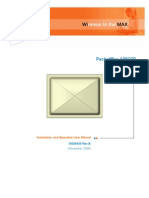How To Set Up University of Southampton VPN
How To Set Up University of Southampton VPN
Uploaded by
Poon Long-SanCopyright:
Available Formats
How To Set Up University of Southampton VPN
How To Set Up University of Southampton VPN
Uploaded by
Poon Long-SanOriginal Description:
Original Title
Copyright
Available Formats
Share this document
Did you find this document useful?
Is this content inappropriate?
Copyright:
Available Formats
How To Set Up University of Southampton VPN
How To Set Up University of Southampton VPN
Uploaded by
Poon Long-SanCopyright:
Available Formats
How to set up VPN on Mac OSX10.610.
9
Quick guide
Open System Preferences then the Network preference pane.
Configuring an existing VPN (PPTP) type connection.
Along the left hand side there should be a VPN (PPTP) item listed
Select the VPN type item you wish to configure and enter in the following settings:
Configuration: Default
Server Address: vpn.soton.ac.uk
Account Name: <your username>
(e.g. abc12u11 without the < > brackets)
Encryption: Automatic (128 bit or 40 bit)
Tick Show VPN status in menu bar
Make sure there are no spaces in the text either side of the Server Address or your University of
Southampton Username.
For security reasons, we advise that you DO NOT enter or store your password in this section.
Finally click Apply to save these settings
Click the Advanced button and tick to send all traffic over VPN connection
To check/change the service order, click on the cog wheel in the bottom left of the Network
pane (illustrated opposite) and choose Set Service Order from the menu.
Drag and Drop the UoS VPN service to be ABOVE the Ethernet and Wireless services
again, as shown opposite.
Under the VPN > Advanced Settings
Click on the VPN icon in the menu bar and choose Connect UoS VPN from the menu.
Enter in your University of Southampton Password when prompted and click OK.
Turn over for more detailed description of the steps
How to set up VPN on Mac OSX10.610.9
Detailed steps
iSolutions - VPN Service - Macintosh 10.6-10.9 Setup Guide
This is a guide to configuring a Macintosh to use the VPN (virtual private networking) service. This is
required for connecting to resources and services which are restricted to University of Southampton
domains only.
Before you begin
1. You should not generally need the VPN service if connecting on site.
2. To connect to this service you first require an active Internet connection.
3. These instructions are intended to work for most computers. If you experience difficulties,
please contact our iSolutions ServiceLine for advice.
Macintosh with OS X Operating System Versions 10.6 (Snow Leopard) and later
1. Open the 'System Preferences' window and then open the 'Network' preference pane
You can find a link to System Preferences in the Apple menu.
How to set up VPN on Mac OSX10.610.9
Detailed steps
2 Creating a VPN connection
1. Click on the + button at the bottom left of the Network Preference pane:
2. Then choose and enter these details:
o
Interface: VPN
VPN Type: PPTP
Service Name: UoS VPN
(The Service Name can be anything you like that best describes what it is
connecting to)
3. Click Create:
How to set up VPN on Mac OSX10.610.9
Detailed steps
Then, with the new VPN interface in the interface list selected, enter in these VPN settings:
o
Configuration: Default
Server Address: vpn.soton.ac.uk
Account Name: <your username>
(e.g. abc12u11 without the < > brackets)
Encryption: Automatic (128 bit or 40 bit)
Tick the Show VPN status in menu bar checkbox
Make sure there are no spaces in the text either side of the Server Address or your University of
Southampton Username.
How to set up VPN on Mac OSX10.610.9
Detailed steps
For security reasons, we advise that you DO NOT enter or store your password in this section.
Finally click Apply to save these settings and then move onto Section 3
3. IMPORTANT - Advanced Configuration: All traffic must be routed across the VPN (otherwise your
connection will be refused)
Enable Send all traffic over VPN connection checkbox in the VPN Advanced settings.
4 Advanced Configuration: Setting the Service Order
How to set up VPN on Mac OSX10.610.9
Detailed steps
In order for the VPN to work correctly in OSX 10.6 and above, the Service Order of the VPN must be
ABOVE all other services.
To check/change the service order, click on the cog wheel in the bottom left of the Network pane
(illustrated opposite) and choose Set Service Order from the menu.
How to set up VPN on Mac OSX10.610.9
Detailed steps
Drag and Drop the UoS VPN service to be ABOVE the Ethernet and Wireless services again, as
shown below:
How to set up VPN on Mac OSX10.610.9
Detailed steps
5. Connecting to the VPN service.
Click on the VPN icon in the menu bar and choose Connect UoS VPN from the menu.
Enter in your University of Southampton Password when prompted and click OK.
How to set up VPN on Mac OSX10.610.9
Detailed steps
This will then attempt to connect to the VPN server address (This is where you will need a working
Internet connection already running). If successful you should see the status change to Connected
and a VPN timer will appear in the menu bar counting up your connected time, second by second :
You can also see feedback on VPN activity under the Network System Preference pane, including
connection time, the assigned IP address, data being sent and received over VPN. Notice also that
the traffic light indicator for the UoS VPN connection has turned green, and that connection has
moved to the top of the list, above the other connected network interface (in this case Wi-Fi):
If you cannot initiate this connection successfully, then please check your username and password,
the Server address, or consult our support web pages.
How to set up VPN on Mac OSX10.610.9
Detailed steps
6. VPN Connection, Status and how to Disconnect.
You should now have an active VPN connection to the universitys data network. There will now be a
connection symbol and a timer in the menu bar while the VPN connection is active.
All of your internet traffic is now being routed via the university network and firewall and your
computer should now have a University IP network address. This will allow you access to university
network and online library resources but be aware that you are now subject to the universitys
network and Internet usage policy.
To disconnect you can click on the VPN connection status icon and click the Disconnect button.
These instructions are intended to work for most computers. If you experience difficulties, please
see the VPN (virtual private networking) service and VPN Support and Troubleshooting pages for
more information or contact our iSolutions ServiceLine for advice.
http://www.soton.ac.uk/isolutions/computing/net/vpn/troubleshooting.html
University of Southampton
Last reviewed: 07/02/2014 by ARN/NW
http://www.southampton.ac.uk
You might also like
- Cisco CCNA Command Guide: An Introductory Guide for CCNA & Computer Networking Beginners: Computer Networking, #3From EverandCisco CCNA Command Guide: An Introductory Guide for CCNA & Computer Networking Beginners: Computer Networking, #34/5 (1)
- Creating A Split Tunnel VPN Connection in LinuxNo ratings yetCreating A Split Tunnel VPN Connection in Linux11 pages
- UWI St. Augustine Student Wireless Network - Instruction / Setup GuideNo ratings yetUWI St. Augustine Student Wireless Network - Instruction / Setup Guide2 pages
- Windows VPN Configuration User Guide - v3No ratings yetWindows VPN Configuration User Guide - v38 pages
- How To Set Up A Proxy Setting in Internet ExplorerNo ratings yetHow To Set Up A Proxy Setting in Internet Explorer34 pages
- How To Connect Two Mikrotik SXT-5D's in Bridge ModeNo ratings yetHow To Connect Two Mikrotik SXT-5D's in Bridge Mode21 pages
- Connecting To Secure Wireless Network in Windows 7: 1. Select The Wireless Icon Found in The BottomNo ratings yetConnecting To Secure Wireless Network in Windows 7: 1. Select The Wireless Icon Found in The Bottom9 pages
- Connect To VPN Gate by Using MS-SSTP VPN ProtocolNo ratings yetConnect To VPN Gate by Using MS-SSTP VPN Protocol5 pages
- Syswan Octolinks SW88 Multi WAN Router Quick Installation GuideNo ratings yetSyswan Octolinks SW88 Multi WAN Router Quick Installation Guide4 pages
- Lab 6-3 Configuring A Wireless Client: Topology DiagramNo ratings yetLab 6-3 Configuring A Wireless Client: Topology Diagram16 pages
- Penn Computing: AirPennNet For Mac OS 10.6.xNo ratings yetPenn Computing: AirPennNet For Mac OS 10.6.x2 pages
- Overview of A VPN: Dial This Initial Connection, and Then Click Your Dial-Up Internet ConnectionNo ratings yetOverview of A VPN: Dial This Initial Connection, and Then Click Your Dial-Up Internet Connection4 pages
- Cisco AnyConnect - SSL - VPN Hard Token User Guide v1.3No ratings yetCisco AnyConnect - SSL - VPN Hard Token User Guide v1.310 pages
- IPredator - Setting Up OpenVPN On Windows 8 PDFNo ratings yetIPredator - Setting Up OpenVPN On Windows 8 PDF22 pages
- National Law University and Judicial Academy, Assam: UsingNo ratings yetNational Law University and Judicial Academy, Assam: Using27 pages
- Network Appliance How To Guide: PPTP ClientNo ratings yetNetwork Appliance How To Guide: PPTP Client13 pages
- Instructions For Connecting To Globalprotect VPN Linux UbuntuNo ratings yetInstructions For Connecting To Globalprotect VPN Linux Ubuntu3 pages
- LABSHEET-9 Introduction To Network Simulator (OPNET)No ratings yetLABSHEET-9 Introduction To Network Simulator (OPNET)18 pages
- Dedicated Internet Connection Guide:: Ncpa - CPLNo ratings yetDedicated Internet Connection Guide:: Ncpa - CPL20 pages
- Setting Up An OpenVPN Server With Pfsense and ViscosityNo ratings yetSetting Up An OpenVPN Server With Pfsense and Viscosity20 pages
- Set Up and Connect To The UCT Wireless NetworkNo ratings yetSet Up and Connect To The UCT Wireless Network7 pages
- Hiding Web Traffic with SSH: How to Protect Your Internet Privacy against Corporate Firewall or Insecure WirelessFrom EverandHiding Web Traffic with SSH: How to Protect Your Internet Privacy against Corporate Firewall or Insecure WirelessNo ratings yet
- MacBook Pro User Manual: 2022 MacBook Pro User Guide for beginners and seniors to Master Macbook Pro like a ProFrom EverandMacBook Pro User Manual: 2022 MacBook Pro User Guide for beginners and seniors to Master Macbook Pro like a ProNo ratings yet
- MICROSOFT AZURE ADMINISTRATOR EXAM PREP(AZ-104) Part-4: AZ 104 EXAM STUDY GUIDEFrom EverandMICROSOFT AZURE ADMINISTRATOR EXAM PREP(AZ-104) Part-4: AZ 104 EXAM STUDY GUIDENo ratings yet
- Thomson Electrac HD Linear Actuator Motion Control per CAN BusFrom EverandThomson Electrac HD Linear Actuator Motion Control per CAN BusNo ratings yet
- Securing Communication of Legacy Applications with IPSec: Step-by-Step Guide to Protecting “Data in Transit” without Changes in Your Existing SoftwareFrom EverandSecuring Communication of Legacy Applications with IPSec: Step-by-Step Guide to Protecting “Data in Transit” without Changes in Your Existing SoftwareNo ratings yet
- R4 Waste Collection & Recycling Limited Additional Practice Exam Marking GuideNo ratings yetR4 Waste Collection & Recycling Limited Additional Practice Exam Marking Guide10 pages
- Refining The PRA's Pillar 2A Capital Framework: Consultation Paper - CP3/17No ratings yetRefining The PRA's Pillar 2A Capital Framework: Consultation Paper - CP3/1726 pages
- Working Full Time Investment Banking Resume TemplateNo ratings yetWorking Full Time Investment Banking Resume Template2 pages
- Finance - A Haiku Wake Up, Rub Eyes Slow That Was A Good One Hour Nap. We Run On Money. - Unknown, 17 Century HokkaidoNo ratings yetFinance - A Haiku Wake Up, Rub Eyes Slow That Was A Good One Hour Nap. We Run On Money. - Unknown, 17 Century Hokkaido1 page
- Raspberry Pi Documentation - Getting StartedNo ratings yetRaspberry Pi Documentation - Getting Started10 pages
- Field Guide:: Industrial Ethernet ConnectivityNo ratings yetField Guide:: Industrial Ethernet Connectivity11 pages
- The Difference Between Network and InternetNo ratings yetThe Difference Between Network and Internet2 pages
- CSS - 1st Grade - 2nd Quarter - Exam - TOS - Answer Key100% (1)CSS - 1st Grade - 2nd Quarter - Exam - TOS - Answer Key3 pages
- Traffic Measurement For Big Network Data Chen All Chapter Instant DownloadNo ratings yetTraffic Measurement For Big Network Data Chen All Chapter Instant Download53 pages
- P2P Wireless IP Camera User Manual For PCNo ratings yetP2P Wireless IP Camera User Manual For PC12 pages
- Telecommunications Industry Guide: DirectoriesNo ratings yetTelecommunications Industry Guide: Directories5 pages
- Telecommunication: The Exchange of Information in Any Form (Voice, Data, Text, Images, Audio, Video) Over NetworksNo ratings yetTelecommunication: The Exchange of Information in Any Form (Voice, Data, Text, Images, Audio, Video) Over Networks40 pages
- Chen, Lin, Liu - Edge Computing Gateway of The Industrial Internet of Things Using Multiple Collaborative MicrocontrollersNo ratings yetChen, Lin, Liu - Edge Computing Gateway of The Industrial Internet of Things Using Multiple Collaborative Microcontrollers9 pages
- Penetration Testing and Pci Dss 3.1: Erik Winkler, ControlcaseNo ratings yetPenetration Testing and Pci Dss 3.1: Erik Winkler, Controlcase17 pages
- All Questions Are Compulsory. This Question Paper Contains 7 QuestionsNo ratings yetAll Questions Are Compulsory. This Question Paper Contains 7 Questions16 pages
- Cisco CCNA Command Guide: An Introductory Guide for CCNA & Computer Networking Beginners: Computer Networking, #3From EverandCisco CCNA Command Guide: An Introductory Guide for CCNA & Computer Networking Beginners: Computer Networking, #3
- UWI St. Augustine Student Wireless Network - Instruction / Setup GuideUWI St. Augustine Student Wireless Network - Instruction / Setup Guide
- How To Set Up A Proxy Setting in Internet ExplorerHow To Set Up A Proxy Setting in Internet Explorer
- How To Connect Two Mikrotik SXT-5D's in Bridge ModeHow To Connect Two Mikrotik SXT-5D's in Bridge Mode
- Connecting To Secure Wireless Network in Windows 7: 1. Select The Wireless Icon Found in The BottomConnecting To Secure Wireless Network in Windows 7: 1. Select The Wireless Icon Found in The Bottom
- Syswan Octolinks SW88 Multi WAN Router Quick Installation GuideSyswan Octolinks SW88 Multi WAN Router Quick Installation Guide
- Lab 6-3 Configuring A Wireless Client: Topology DiagramLab 6-3 Configuring A Wireless Client: Topology Diagram
- Overview of A VPN: Dial This Initial Connection, and Then Click Your Dial-Up Internet ConnectionOverview of A VPN: Dial This Initial Connection, and Then Click Your Dial-Up Internet Connection
- Cisco AnyConnect - SSL - VPN Hard Token User Guide v1.3Cisco AnyConnect - SSL - VPN Hard Token User Guide v1.3
- National Law University and Judicial Academy, Assam: UsingNational Law University and Judicial Academy, Assam: Using
- Instructions For Connecting To Globalprotect VPN Linux UbuntuInstructions For Connecting To Globalprotect VPN Linux Ubuntu
- LABSHEET-9 Introduction To Network Simulator (OPNET)LABSHEET-9 Introduction To Network Simulator (OPNET)
- Setting Up An OpenVPN Server With Pfsense and ViscositySetting Up An OpenVPN Server With Pfsense and Viscosity
- Hiding Web Traffic with SSH: How to Protect Your Internet Privacy against Corporate Firewall or Insecure WirelessFrom EverandHiding Web Traffic with SSH: How to Protect Your Internet Privacy against Corporate Firewall or Insecure Wireless
- The Compete Ccna 200-301 Study Guide: Network Engineering EditionFrom EverandThe Compete Ccna 200-301 Study Guide: Network Engineering Edition
- MacBook Pro User Manual: 2022 MacBook Pro User Guide for beginners and seniors to Master Macbook Pro like a ProFrom EverandMacBook Pro User Manual: 2022 MacBook Pro User Guide for beginners and seniors to Master Macbook Pro like a Pro
- Network with Practical: ALL PACKET TRACER LABSFrom EverandNetwork with Practical: ALL PACKET TRACER LABS
- MICROSOFT AZURE ADMINISTRATOR EXAM PREP(AZ-104) Part-4: AZ 104 EXAM STUDY GUIDEFrom EverandMICROSOFT AZURE ADMINISTRATOR EXAM PREP(AZ-104) Part-4: AZ 104 EXAM STUDY GUIDE
- Thomson Electrac HD Linear Actuator Motion Control per CAN BusFrom EverandThomson Electrac HD Linear Actuator Motion Control per CAN Bus
- Securing Communication of Legacy Applications with IPSec: Step-by-Step Guide to Protecting “Data in Transit” without Changes in Your Existing SoftwareFrom EverandSecuring Communication of Legacy Applications with IPSec: Step-by-Step Guide to Protecting “Data in Transit” without Changes in Your Existing Software
- R4 Waste Collection & Recycling Limited Additional Practice Exam Marking GuideR4 Waste Collection & Recycling Limited Additional Practice Exam Marking Guide
- Refining The PRA's Pillar 2A Capital Framework: Consultation Paper - CP3/17Refining The PRA's Pillar 2A Capital Framework: Consultation Paper - CP3/17
- Working Full Time Investment Banking Resume TemplateWorking Full Time Investment Banking Resume Template
- Finance - A Haiku Wake Up, Rub Eyes Slow That Was A Good One Hour Nap. We Run On Money. - Unknown, 17 Century HokkaidoFinance - A Haiku Wake Up, Rub Eyes Slow That Was A Good One Hour Nap. We Run On Money. - Unknown, 17 Century Hokkaido
- CSS - 1st Grade - 2nd Quarter - Exam - TOS - Answer KeyCSS - 1st Grade - 2nd Quarter - Exam - TOS - Answer Key
- Traffic Measurement For Big Network Data Chen All Chapter Instant DownloadTraffic Measurement For Big Network Data Chen All Chapter Instant Download
- Telecommunication: The Exchange of Information in Any Form (Voice, Data, Text, Images, Audio, Video) Over NetworksTelecommunication: The Exchange of Information in Any Form (Voice, Data, Text, Images, Audio, Video) Over Networks
- Chen, Lin, Liu - Edge Computing Gateway of The Industrial Internet of Things Using Multiple Collaborative MicrocontrollersChen, Lin, Liu - Edge Computing Gateway of The Industrial Internet of Things Using Multiple Collaborative Microcontrollers
- Penetration Testing and Pci Dss 3.1: Erik Winkler, ControlcasePenetration Testing and Pci Dss 3.1: Erik Winkler, Controlcase
- All Questions Are Compulsory. This Question Paper Contains 7 QuestionsAll Questions Are Compulsory. This Question Paper Contains 7 Questions