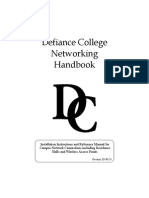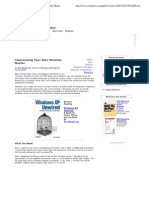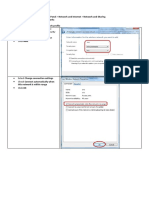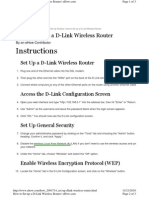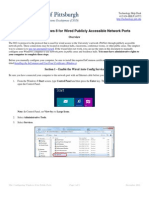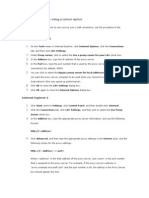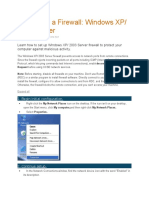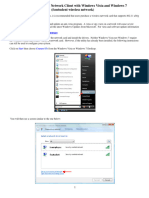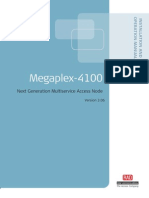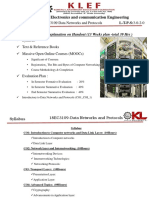UWI St. Augustine Student Wireless Network - Instruction / Setup Guide
UWI St. Augustine Student Wireless Network - Instruction / Setup Guide
Uploaded by
Brendan B. MastayCopyright:
Available Formats
UWI St. Augustine Student Wireless Network - Instruction / Setup Guide
UWI St. Augustine Student Wireless Network - Instruction / Setup Guide
Uploaded by
Brendan B. MastayOriginal Title
Copyright
Available Formats
Share this document
Did you find this document useful?
Is this content inappropriate?
Copyright:
Available Formats
UWI St. Augustine Student Wireless Network - Instruction / Setup Guide
UWI St. Augustine Student Wireless Network - Instruction / Setup Guide
Uploaded by
Brendan B. MastayCopyright:
Available Formats
UWI St.
Augustine Student Wireless Network Instruction / Setup Guide (Windows XP)
Version 3.0 Monday 25th June, 2007
Please note : Various laptop vendors (DELL, HP etc), provide their own wireless utility for configuring wireless networks, in which case the guide below will not apply. You will need to let Windows manage your wireless connection in order to use the steps below. If you are unable to let windows manage your wireless, then you will need to use the utility provided with the two most important settings being (1) the SSID and (2) the Data encryption type (both on this sheet).
1. Click Start | Control Panel 2. Click Network and Internet Connections 3. Click Network Connections You should see an icon that says Wireless Network Connection Right-click on that icon, and select properties to bring up the Wireless Network Connection properties / configuration screen. On the properties page, check the box marked Show icon in notification area when connected, then highlight Internet Protocol (TCP/IP) and click Properties. On the Internet Protocol (TCP/IP ) Properties page, ensure that Obtain an IP address automatically and Obtain DNS server address automatically are selected. Click OK on the TCP/IP Properties and select the 'Wireless Networks' tab on the previous screen. Check the box marked 'Use Windows to configure my wireless network settings' and then click 'Add. On the Association tab, enter the SSID as 'STUWACCESS'. Please note this MUST be entered in CAPITALS or the network will NOT be detected. Leave Network Authentication as Open but change Data encryption to 'Disabled'. Select OK.
On the bottom right click Advanced. In the new window which appears (2nd picture), make sure Access point (infrastructure) networks only is checked. Click Close to close that window, and then click OK to close the Wireless Network Connection properties window.
If all of the details were entered correctly, you should get a balloon pop-up in the notification area telling you that you are now connected, the speed at which you are connected, and the signal strength.
For Internet access, you will need to configure your browser as follows: Browser Configuration / Proxy Settings
Open Internet Explorer. Click Tools Internet Options and select the Connections tab. If you already have an existing dial-up internet connection configured, select Dial whenever a network connection is not present. At the bottom of that sheet, select LAN Settings Ensure Automatically detect settings and Use automatic configuration script are unticked. Now tick Use a proxy server for your LAN and enter the following: Address : 192.168.224.5 Port : 8080 Select OK. Your browser is now configured to browse the internet via the wireless network. When attempting to visit any websites, a pop-up authentication box will appear prompting you for a <User name> and a <Password>. The username is the students ID number, and the password by default is that students date of birth in the format YYYYMMDD (same system used at SAC, DMCS or UWI Bookshop for example). The students username MUST be preceded by sastudents\. If not, access to the system will NOT be granted. Eg. User name : sastudents\05678767 Password : 19791027
nb: some of these settings are subject to change as and when upgrades to the system occur
You might also like
- Windows Vista and Windows 7 Wireless Configuration For NCC Student Owned LaptopsDocument11 pagesWindows Vista and Windows 7 Wireless Configuration For NCC Student Owned LaptopsMolly SmithNo ratings yet
- Wlan Vista SetupDocument9 pagesWlan Vista Setupcurtis.hopkinsNo ratings yet
- Cs HandbookDocument37 pagesCs HandbookNilanshu TwinkleNo ratings yet
- Configuration of Software For Network Connection On Windows 7 and Windows VistaDocument15 pagesConfiguration of Software For Network Connection On Windows 7 and Windows VistaasitparidaNo ratings yet
- How To Setup Wireless Network SecurityDocument28 pagesHow To Setup Wireless Network SecurityCollins OnwocheiNo ratings yet
- Configuring 802.1X Authentication Client For Windows 7Document15 pagesConfiguring 802.1X Authentication Client For Windows 7Piyush SinghNo ratings yet
- Configuring 802.1X Authentication Client For Windows 8Document12 pagesConfiguring 802.1X Authentication Client For Windows 8Hc LinNo ratings yet
- Eduroam in TU DelftDocument5 pagesEduroam in TU DelftRishiNo ratings yet
- Set Up and Connect To The UCT Wireless NetworkDocument7 pagesSet Up and Connect To The UCT Wireless NetworknadiahNo ratings yet
- Wireless Ad Hoc NetworkingDocument4 pagesWireless Ad Hoc NetworkingGiannis PapanikolopoulosNo ratings yet
- Povezivanje Windowsa I RuteraDocument7 pagesPovezivanje Windowsa I RuterapetarNo ratings yet
- Computer Networks-2 Practical-1Document6 pagesComputer Networks-2 Practical-1vaibhav vermaNo ratings yet
- Wireless Local Area Network Card: (For 802.11g & 802.11b Wireless Networks)Document10 pagesWireless Local Area Network Card: (For 802.11g & 802.11b Wireless Networks)birrajNo ratings yet
- NIC ConfigurationDocument26 pagesNIC ConfigurationBiancaNo ratings yet
- Improvising Your Own Wireless RouterDocument8 pagesImprovising Your Own Wireless RouterNargarothNo ratings yet
- Eduroam For Windows 7: 1. Go To "Start" - "Control Panel" - "View Network Status and Tasks"Document6 pagesEduroam For Windows 7: 1. Go To "Start" - "Control Panel" - "View Network Status and Tasks"Mamun AhmedNo ratings yet
- Lo 3 OkDocument31 pagesLo 3 OkEdgar BatistianaNo ratings yet
- Usp Laptop Wireless Setup GuideDocument3 pagesUsp Laptop Wireless Setup GuideShawn SagarNo ratings yet
- Rotman VPN VistaDocument7 pagesRotman VPN Vista007003sNo ratings yet
- User Manual: MAN-525503/525534-UM-0413-01Document26 pagesUser Manual: MAN-525503/525534-UM-0413-01Anthony DavisNo ratings yet
- Configuring Windows VISTA 802.1x Native ClientDocument7 pagesConfiguring Windows VISTA 802.1x Native ClientJosh CohenNo ratings yet
- JMU Wireless Network: Configuration For Windows 7Document31 pagesJMU Wireless Network: Configuration For Windows 7Bob RamliNo ratings yet
- Wireless Gateway Quick Start Guide 030811Document8 pagesWireless Gateway Quick Start Guide 030811Anonymous w0egAgMouGNo ratings yet
- Lecture 5-1Document38 pagesLecture 5-1joeh angeloNo ratings yet
- WN513N Manual V1.0Document2 pagesWN513N Manual V1.0vanderlonnNo ratings yet
- Manual ExpandarPro2Document22 pagesManual ExpandarPro2Gino AnticonaNo ratings yet
- Ubiquiti Wds Bridge SetupDocument11 pagesUbiquiti Wds Bridge Setupjeffrey_fayNo ratings yet
- LAB 1 - Ming Wai SoDocument10 pagesLAB 1 - Ming Wai SoemilysoNo ratings yet
- Windows XP SetupDocument10 pagesWindows XP SetupSenthil VelanNo ratings yet
- Wireless 802.11b/g/n USB AdapterDocument36 pagesWireless 802.11b/g/n USB Adapterpelliccia_simoneNo ratings yet
- XP Wireless Eduroam v0.3 enDocument4 pagesXP Wireless Eduroam v0.3 engerard3223No ratings yet
- LAB 2 Kenny Rich WenDocument14 pagesLAB 2 Kenny Rich WenKenny RNo ratings yet
- Janus II ManualDocument36 pagesJanus II ManualConstantinos AlvanosNo ratings yet
- ZeroShell WPA EnterpriseDocument16 pagesZeroShell WPA EnterprisezachwormsNo ratings yet
- Set Up Dlink Wireless RouterDocument3 pagesSet Up Dlink Wireless Routerhk994No ratings yet
- Crate A Dialup Connection: Step-1Document15 pagesCrate A Dialup Connection: Step-1Ias Aspirant AbhiNo ratings yet
- Configuring Network Connections For Windows 10Document32 pagesConfiguring Network Connections For Windows 10Joseph ButawanNo ratings yet
- 4.2.4.5 Lab - Viewing Wired and Wireless NIC InformationDocument11 pages4.2.4.5 Lab - Viewing Wired and Wireless NIC InformationAdam Van NostrandNo ratings yet
- E4200 V10 CiscoConnect NC-WEBDocument14 pagesE4200 V10 CiscoConnect NC-WEBBlekbirdNo ratings yet
- User Guide Win7: ITUG - 005: September 6, 2011Document5 pagesUser Guide Win7: ITUG - 005: September 6, 2011Willie WonkaNo ratings yet
- Add Comment PermalinkDocument9 pagesAdd Comment PermalinkAntonio Rivera Mabini Jr.No ratings yet
- Connecting To Secure Wireless Network in Windows 7: 1. Select The Wireless Icon Found in The BottomDocument9 pagesConnecting To Secure Wireless Network in Windows 7: 1. Select The Wireless Icon Found in The BottomoimendezvNo ratings yet
- Netgear MA521 InstallGuideDocument2 pagesNetgear MA521 InstallGuidebmmanualsNo ratings yet
- Configuring Windows 8 Public PortsDocument9 pagesConfiguring Windows 8 Public PortsJohnssii VonRuerich WindsorNo ratings yet
- How To Set Up A Proxy Setting in Internet ExplorerDocument34 pagesHow To Set Up A Proxy Setting in Internet ExplorerMuddasir Pasha AzamNo ratings yet
- How To Configure Your PC To A Local Area Network: StepsDocument13 pagesHow To Configure Your PC To A Local Area Network: StepsEliad RMndemeNo ratings yet
- Wanscam Quick Setup Guide of IP Camera 12-03-15Document17 pagesWanscam Quick Setup Guide of IP Camera 12-03-15tiorbaNo ratings yet
- Wireless Instructions For Windows XP: 1. Required Update !!!Document5 pagesWireless Instructions For Windows XP: 1. Required Update !!!Sofia MehmoodNo ratings yet
- Lab 2 2Document15 pagesLab 2 2vasanthmeNo ratings yet
- Creating An Adhoc ConnectionDocument5 pagesCreating An Adhoc ConnectionRickRohanNo ratings yet
- Configure a VPN Connection Using Windows XPDocument12 pagesConfigure a VPN Connection Using Windows XPsiti salehaNo ratings yet
- IT Central User Documentation Monday, August 20, 2012Document2 pagesIT Central User Documentation Monday, August 20, 2012rikalistirNo ratings yet
- WPA Set Up For WindowsDocument9 pagesWPA Set Up For WindowsVicente NguyenNo ratings yet
- Internet: Configure A Laptop As A Wireless Hot Spot To Provide Internet Access To An IpadDocument13 pagesInternet: Configure A Laptop As A Wireless Hot Spot To Provide Internet Access To An IpadsanjeetalkNo ratings yet
- How To Enable Wireless SecurityDocument4 pagesHow To Enable Wireless SecuritySire TwigsNo ratings yet
- Setting Up A Firewall: Windows XP/ 2003 ServerDocument8 pagesSetting Up A Firewall: Windows XP/ 2003 ServerHarsonoHoniNo ratings yet
- Setting Up A Wireless Network Client With Windows Vista and Windows 7Document5 pagesSetting Up A Wireless Network Client With Windows Vista and Windows 7Emen IsnanNo ratings yet
- Network Know-How: An Essential Guide for the Accidental AdminFrom EverandNetwork Know-How: An Essential Guide for the Accidental AdminRating: 4 out of 5 stars4/5 (3)
- Hiding Web Traffic with SSH: How to Protect Your Internet Privacy against Corporate Firewall or Insecure WirelessFrom EverandHiding Web Traffic with SSH: How to Protect Your Internet Privacy against Corporate Firewall or Insecure WirelessNo ratings yet
- Boosting Your Metabolism 101Document4 pagesBoosting Your Metabolism 101Brendan B. MastayNo ratings yet
- Til-Aqua Breeding Program - YY TechnologyDocument19 pagesTil-Aqua Breeding Program - YY TechnologyBrendan B. MastayNo ratings yet
- Communicable Diseases: Upgrade To Access Full EssayDocument2 pagesCommunicable Diseases: Upgrade To Access Full EssayBrendan B. MastayNo ratings yet
- Trinidad and Tobago: SearchDocument2 pagesTrinidad and Tobago: SearchBrendan B. MastayNo ratings yet
- Grammar Powerpoint Ambiguous Vague PronounsDocument8 pagesGrammar Powerpoint Ambiguous Vague PronounsBrendan B. MastayNo ratings yet
- 6-10 EzzDocument16 pages6-10 EzzBrendan B. MastayNo ratings yet
- Comenzi CiscoDocument10 pagesComenzi CiscoMarius DragomirNo ratings yet
- Force10 Open Automation - Service Manual8 - en UsDocument231 pagesForce10 Open Automation - Service Manual8 - en UsCong TuanNo ratings yet
- CCNA 1 v7 Modules 8 - 10 - Communicating Between Networks Exam AnswersDocument31 pagesCCNA 1 v7 Modules 8 - 10 - Communicating Between Networks Exam Answerswafa hopNo ratings yet
- FOS Security UG100Document34 pagesFOS Security UG100d.ushakovNo ratings yet
- Windows Command Line Cheat SheetDocument11 pagesWindows Command Line Cheat SheetSai Krishna K VNo ratings yet
- Ipv4 Reserved Addresses PDFDocument2 pagesIpv4 Reserved Addresses PDFRifat IqbalNo ratings yet
- TYBCom CH 2Document18 pagesTYBCom CH 2manojpatelu11No ratings yet
- Submitted By: Submitted ToDocument9 pagesSubmitted By: Submitted ToSamdup LamaNo ratings yet
- ENM CommandDocument4 pagesENM CommandAfdhal Wirahadi87% (23)
- HCIA-Datacom V1.0 Training MaterialDocument961 pagesHCIA-Datacom V1.0 Training MaterialKusKusNo ratings yet
- Basic VSAT InfoDocument16 pagesBasic VSAT InfoJamiul Jamal100% (1)
- Connect Leica1200 To RTN Using NtripDocument21 pagesConnect Leica1200 To RTN Using Ntripdika wahyuNo ratings yet
- Security Considerations in e BankingDocument29 pagesSecurity Considerations in e Bankingsakshivam100% (1)
- 5.1.9 Packet Tracer - Configure Named Standard IPv4 ACLsDocument2 pages5.1.9 Packet Tracer - Configure Named Standard IPv4 ACLsWerrtyNo ratings yet
- ISCSI Cheatsheet V1.00Document1 pageISCSI Cheatsheet V1.00ijbasuraNo ratings yet
- Syn-Flood CDocument3 pagesSyn-Flood CRakaWidjayaNo ratings yet
- Introduction of CAN FD Into The Next Generation of Vehicle E/E ArchitecturesDocument6 pagesIntroduction of CAN FD Into The Next Generation of Vehicle E/E ArchitecturesFaisal Mohammad HassaniNo ratings yet
- Huawei CloudEngine S5735I-S-V2 Series Extended-Temperature Switches DatasheetDocument20 pagesHuawei CloudEngine S5735I-S-V2 Series Extended-Temperature Switches DatasheetAnwar MajeedNo ratings yet
- Week 2 IP Addressing OverviewDocument9 pagesWeek 2 IP Addressing OverviewAziz London100% (1)
- 8.1.3.8 Packet Tracer - Investigate Unicast, Broadcast, and - IGDocument11 pages8.1.3.8 Packet Tracer - Investigate Unicast, Broadcast, and - IGlauraNo ratings yet
- 2017 Icmeac05 - 143Document10 pages2017 Icmeac05 - 143Farzane GeramiNo ratings yet
- Technical Specification For KLF 200 API-Ver3-18Document115 pagesTechnical Specification For KLF 200 API-Ver3-18technicientanNo ratings yet
- S3900 Series Switches Configuration PreparationDocument6 pagesS3900 Series Switches Configuration PreparationmikemikelayNo ratings yet
- Megaplex-4100 Manual Sheet New PDFDocument912 pagesMegaplex-4100 Manual Sheet New PDFRohith Gourishetty0% (1)
- Department of Electronics and Communication EngineeringDocument194 pagesDepartment of Electronics and Communication EngineeringGaddam YakeshreddyNo ratings yet
- Cnet NotesDocument137 pagesCnet NotesAayush KarkiNo ratings yet
- Intro Opnet Modeler Lecture 16.0Document185 pagesIntro Opnet Modeler Lecture 16.0kostas_ntougias5453No ratings yet
- E-Commerce Infrastructure: The Internet, Web and Mobile PlatformDocument52 pagesE-Commerce Infrastructure: The Internet, Web and Mobile PlatformMoti DiroNo ratings yet
- Bechtel Telecommunications Technical JournalDocument116 pagesBechtel Telecommunications Technical JournalGlenn Allen Torshizi100% (3)
- PC HARDWARE & NETWORKING QUESTION PAPER (1)Document3 pagesPC HARDWARE & NETWORKING QUESTION PAPER (1)VinaykumarNo ratings yet