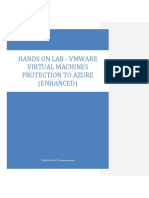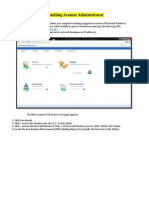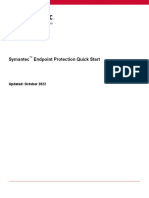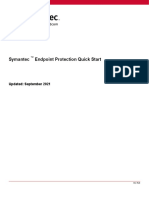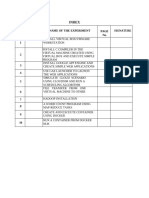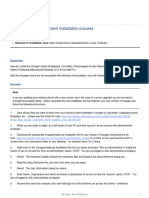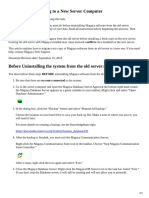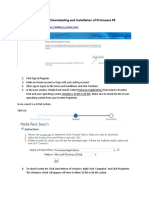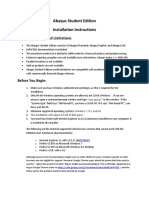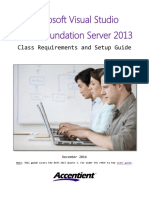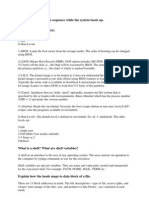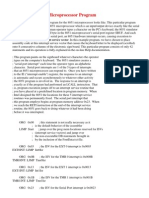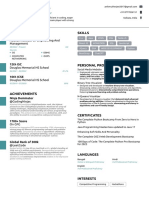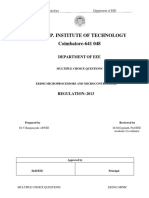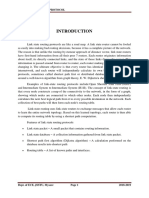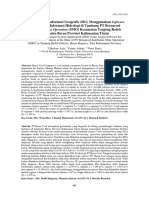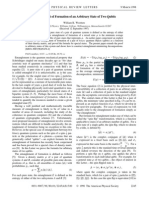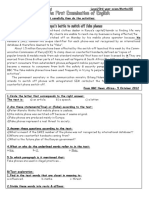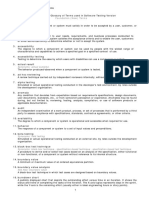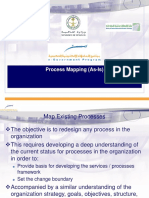Windows Clients - Installation Guide
Windows Clients - Installation Guide
Uploaded by
gurureddygCopyright:
Available Formats
Windows Clients - Installation Guide
Windows Clients - Installation Guide
Uploaded by
gurureddygOriginal Description:
Copyright
Available Formats
Share this document
Did you find this document useful?
Is this content inappropriate?
Copyright:
Available Formats
Windows Clients - Installation Guide
Windows Clients - Installation Guide
Uploaded by
gurureddygCopyright:
Available Formats
Installing the Avamar Client for Windows
This procedure should be used to install Avamar Client for Windows software on all supported versions of
Microsoft Windows except Server 2008 Core Installations.
For Windows clusters, you must install the Avamar Client for Windows on all nodes of the cluster. Also, you
must install the client to the same directories on all cluster nodes.
Windows Server 2008 and 2008 R2 with User Account Control
In Windows Server 2008, Microsoft added the User Account Control (UAC) feature. UAC is designed to
provide additional operating system security by preventing software from being installed with
administrator privileges, unless an administrator authorizes the elevated privileges.
If you start the Avamar Client for Windows installer with normal account privileges, then the software does
not install correctly on a computer with a default implementation of UAC. Instead, run the installer using
Run as Administrator.
Microsoft .NET Framework 4 required
The Avamar 6.1 for Windows VSS plug-in requires Microsoft .NET Framework4. You can download and
install Microsoft .NET Framework 4 from the Microsoft Download Center,
http://www.microsoft.com/download/en/details.aspx?displaylang=en&id=17851.
Download and install the Avamar Client for Windows
Log in to the computer where the software will be installed.
Open a web browser and type the following URL:
o https://backup01.netgroup.dk
Click the Documents and Downloads hyperlink.
The Documents and Downloads page appears.
Locate the link for the correct operating system for the client computer:
1. Windows for x86 (32 bit)
2. Windows for x86 (64 bit)
Click the corresponding AvamarClient-windows-x86-VERSION.msi or AvamarClient-windowsx86_64-VERSION.msi install package.
Start the installer using one of the following methods, depending on the computer:
Non-UAC computer Open the file in place on the server, or download the file to a temporary
directory on the computer and then open it.
UAC computer Download the file to a temporary directory, and do not open it place. Perform
the following steps instead:
1. In Windows, right-click the command prompt icon, or the .msi file, and select Run as
administrator.
2. In the command prompt window, change the working directory to the location of the
installation package:
cd path
where path is the full path of the temporary directory that contains the installation
package.
3. On a single line, type the following command to launch the installer:
msiexec /i AvamarClient-windows-x86_64-VERSION.msi
where VERSION is the version number of the install package.
The installation wizard appears.
Follow the instructions in the wizard.
After you accept the End User Licensing Agreement, the Backup for Windows Setup page appears.
If you are installing on a desktop or laptop machine, select Desktop/Laptop Support and click Next.
Otherwise, if you are installing Avamar Client for Windows software on a server, simply click Next.
The Ready to install Backup for Windows page appears.
Click Install to begin the installation procedure.
When prompted, click Finish to complete the installation procedure. The installation wizard closes, and the
Avamar icon appears in the system tray.
Registering the Avamar Client for Windows
Before you can back up or restore files on this client computer, you must register it with the Avamar server.
To register the Avamar Client for Windows:
Right-click the Avamar system tray icon, and then select Manage.
A menu appears.
On the submenu that appears, select Activate Client.
The Activate Client Setup dialog box appears.
In the Administrator Server Address box, type backup01.netgroup.dk.
In the Client Domain box, type the Avamar domain for this client. In this case
/NGC/Customerdomain/
Click OK.
You might also like
- Workday Integration Ebook PDFDocument20 pagesWorkday Integration Ebook PDFdavidprasad100% (5)
- Cufe: 3004475d3deb A1244954c88f 95bd41ab Representacion Grafica de La Factura ElectronicaDocument3 pagesCufe: 3004475d3deb A1244954c88f 95bd41ab Representacion Grafica de La Factura ElectronicaLaura Lizeth GaravitoNo ratings yet
- Aashtoware Darwin ® Pavement Design and Analysis SystemDocument5 pagesAashtoware Darwin ® Pavement Design and Analysis SystemMarcelinoNo ratings yet
- SAP Front End Installation Using SCCM 2012 GuideDocument20 pagesSAP Front End Installation Using SCCM 2012 GuideGeferson Pillaca GonzalesNo ratings yet
- SCCM Basic TroubleshootingDocument11 pagesSCCM Basic Troubleshootingsinghdeepak87100% (1)
- VMWare To Azure Enhanced Hands On LabsDocument19 pagesVMWare To Azure Enhanced Hands On LabsprincechennaiNo ratings yet
- Make Your PC Stable and Fast: What Microsoft Forgot to Tell YouFrom EverandMake Your PC Stable and Fast: What Microsoft Forgot to Tell YouRating: 4 out of 5 stars4/5 (2)
- Theory of Shape DescriptionDocument21 pagesTheory of Shape DescriptionYu Xuan TayNo ratings yet
- End PointDocument3 pagesEnd PointShibu VargheseNo ratings yet
- Upgrading Avamar Proxy SoftwareDocument4 pagesUpgrading Avamar Proxy Softwarejatin1710No ratings yet
- Veeam Agent For Microsoft Windows 2.0 Release Notes: See NextDocument7 pagesVeeam Agent For Microsoft Windows 2.0 Release Notes: See NextZoran MNo ratings yet
- Doc1 - Installing Avamar Administrator PDFDocument10 pagesDoc1 - Installing Avamar Administrator PDFRaj Kale100% (2)
- Commvault Release 8 0 0 BookDocument24 pagesCommvault Release 8 0 0 BookMarco Figueirêdo Jr.No ratings yet
- InstallShield AdminStudio ConfiguringRepackage PHRDocument3 pagesInstallShield AdminStudio ConfiguringRepackage PHRrgolfnut1No ratings yet
- Network Licensing Installation GuideDocument11 pagesNetwork Licensing Installation GuideKishore SakhileNo ratings yet
- LLDocument7 pagesLLJesse AdelmanNo ratings yet
- AS - GuideDocument24 pagesAS - GuideTilsmary AbrilNo ratings yet
- CS8711 - Cloud Computing RecordDocument89 pagesCS8711 - Cloud Computing RecordMathioli SenthilNo ratings yet
- Symantec Endpoint Protection - QuickstartDocument9 pagesSymantec Endpoint Protection - QuickstartY.FNo ratings yet
- Veeam Agent Windows 4 0 1 Release NotesDocument11 pagesVeeam Agent Windows 4 0 1 Release NotesciphardNo ratings yet
- Sage X3Document10 pagesSage X3Gachuru AloisNo ratings yet
- Symantec Endpoint Protection Quick Start: Updated: September 2021Document8 pagesSymantec Endpoint Protection Quick Start: Updated: September 2021ydorenexNo ratings yet
- Installing Workstation On A Windows HostDocument4 pagesInstalling Workstation On A Windows HostZubair ChacharNo ratings yet
- Rzbiconda Arerdusite Bayuitopek 239z382133e-1a110 - 15Document15 pagesRzbiconda Arerdusite Bayuitopek 239z382133e-1a110 - 15rpal2014No ratings yet
- Exp 7Document8 pagesExp 7zthgbj7vxfNo ratings yet
- 04 - Scanner Driver Installation GuideDocument16 pages04 - Scanner Driver Installation GuideErmex d.o.o.No ratings yet
- VMware Workstation in Windows 10Document19 pagesVMware Workstation in Windows 10Saif AliNo ratings yet
- VmwareDocument5 pagesVmwarePHANTOME FFNo ratings yet
- User Installation GuideDocument15 pagesUser Installation Guidedeepak1133No ratings yet
- Wizcon For Windows & Internet 9.0 Quick GuideDocument100 pagesWizcon For Windows & Internet 9.0 Quick GuideWilliam Rodrigues0% (1)
- Upgrade ESET Remote Administrator 6.x To The Latest 6.x VersionDocument8 pagesUpgrade ESET Remote Administrator 6.x To The Latest 6.x VersionJody JiangNo ratings yet
- Windows Installation Instructions (Authorized User License) : IBM SPSS StatisticsDocument10 pagesWindows Installation Instructions (Authorized User License) : IBM SPSS StatisticsRaúl Alberto Gómez MedinaNo ratings yet
- AAA Network InstallationDocument13 pagesAAA Network InstallationewiontkoNo ratings yet
- Authorized User License Installation InstructionsDocument10 pagesAuthorized User License Installation InstructionssomescribdNo ratings yet
- Pedestrian Dynamics Installation GuideDocument12 pagesPedestrian Dynamics Installation GuideMohamed El AmeliNo ratings yet
- Installation Instructions For WIS EPC Nov 2011Document23 pagesInstallation Instructions For WIS EPC Nov 2011Francisco AraújoNo ratings yet
- FAQ EN Licensing Service Is Not Running PDFDocument3 pagesFAQ EN Licensing Service Is Not Running PDFgrufNo ratings yet
- Installing Enterprise Management V12Document9 pagesInstalling Enterprise Management V12fsussanNo ratings yet
- Cloud Computing Lab Manual-NewDocument150 pagesCloud Computing Lab Manual-NewAlka SinghNo ratings yet
- License Server Installation GuideDocument17 pagesLicense Server Installation GuideJoseNo ratings yet
- Ccs335 Lab Manual-2Document67 pagesCcs335 Lab Manual-2farissahuss18No ratings yet
- Unity Loader ManualDocument10 pagesUnity Loader ManualJuan Flores CórdovaNo ratings yet
- Overview of Voyager Client Installation ProcessDocument3 pagesOverview of Voyager Client Installation Processleannesmall9No ratings yet
- Wa1684 Websphere Portal V6.1 Administration and DeploymentDocument35 pagesWa1684 Websphere Portal V6.1 Administration and DeploymentdharmareddyrNo ratings yet
- Chapter 4 - Virtualization Practicum - PDF Version 1Document26 pagesChapter 4 - Virtualization Practicum - PDF Version 1Muhammad Rɘʜʌŋ BakhshNo ratings yet
- 1st Readme 1st Ensc351Document9 pages1st Readme 1st Ensc351a bNo ratings yet
- Symantec Endpoint Protection Quick Start: Updated: December 2020Document9 pagesSymantec Endpoint Protection Quick Start: Updated: December 2020khNo ratings yet
- LM and SAFE Installation GuideDocument4 pagesLM and SAFE Installation GuideSaksham RawatNo ratings yet
- Symantec Backup Exec 12.5 For Windows Servers Quick Installation GuideDocument14 pagesSymantec Backup Exec 12.5 For Windows Servers Quick Installation GuidejfbbuNo ratings yet
- Overview To Migrating To A New Server ComputerDocument4 pagesOverview To Migrating To A New Server ComputermgarozNo ratings yet
- 1a Tutorial For Downloading and Installation of Primavera P6Document14 pages1a Tutorial For Downloading and Installation of Primavera P6Abdrakhman MursalimovNo ratings yet
- Install & Activation Autodesk 2015 v1.0Document22 pagesInstall & Activation Autodesk 2015 v1.0sarvanNo ratings yet
- HSM USB Serial Driver Getting Started Guide PDFDocument2 pagesHSM USB Serial Driver Getting Started Guide PDFLs LuisNo ratings yet
- Abaqus SE 2018 InstallationGuideDocument14 pagesAbaqus SE 2018 InstallationGuideAnonymous I8nZsDqlmhNo ratings yet
- SIMULIA Abaqus 6.14 6.14-1 .6142SE Install InstructionsDocument12 pagesSIMULIA Abaqus 6.14 6.14-1 .6142SE Install InstructionsBogdan Constantin AlbuNo ratings yet
- Installing The Client Applications: © Auvesy GMBHDocument13 pagesInstalling The Client Applications: © Auvesy GMBHTrần Nhật VươngNo ratings yet
- How To Create Compute Grid Test ServerDocument10 pagesHow To Create Compute Grid Test ServerCanrakerta SuherlanNo ratings yet
- Microsoft Visual Studio - Team Foundation Server 2013 PDFDocument16 pagesMicrosoft Visual Studio - Team Foundation Server 2013 PDFMarcos Paulo da SilvaNo ratings yet
- KMSnano DocumentationDocument7 pagesKMSnano DocumentationKonrad JimenezNo ratings yet
- Setting Up Edge Agent For Client Printing and Browser First Display - Kinetic 2024-1Document18 pagesSetting Up Edge Agent For Client Printing and Browser First Display - Kinetic 2024-1harshad.bhaleraoNo ratings yet
- Evaluation of Some Android Emulators and Installation of Android OS on Virtualbox and VMwareFrom EverandEvaluation of Some Android Emulators and Installation of Android OS on Virtualbox and VMwareNo ratings yet
- Netapp Storage Network AdministrationDocument17 pagesNetapp Storage Network AdministrationgurureddygNo ratings yet
- h8531 Vnxe Vms Hyper V t10Document1 pageh8531 Vnxe Vms Hyper V t10gurureddygNo ratings yet
- Linux Iw2Document19 pagesLinux Iw2gurureddygNo ratings yet
- Describe Initial Process Sequence While The System Boots UpDocument30 pagesDescribe Initial Process Sequence While The System Boots UpgurureddygNo ratings yet
- C++ Slips PDFDocument41 pagesC++ Slips PDFMonika TarwateNo ratings yet
- 5th-6th Sem Detail Contents of Computer Engineering and IoTDocument80 pages5th-6th Sem Detail Contents of Computer Engineering and IoTLokender SinghNo ratings yet
- GUnit Tutorial UpdatedDocument15 pagesGUnit Tutorial UpdatedAsadAliBhattiNo ratings yet
- Chapter 3 Unsupervised LearningDocument45 pagesChapter 3 Unsupervised LearningsintebetaNo ratings yet
- MsDocument33 pagesMsmahimaNo ratings yet
- AD900 Key ProgrammerDocument36 pagesAD900 Key ProgrammerRafael OlaveNo ratings yet
- An Example 8051 Microprocessor ProgramDocument4 pagesAn Example 8051 Microprocessor ProgramEmin KültürelNo ratings yet
- Fem PDFDocument3 pagesFem PDFJavedNo ratings yet
- "Dhanhar Masala Exim PVT - LTD": Project Report ONDocument5 pages"Dhanhar Masala Exim PVT - LTD": Project Report ONvipulghoghari143No ratings yet
- Anik's ResumeDocument1 pageAnik's ResumeMD SAQLAIN AHMAD KHANNo ratings yet
- Test Generator - Paper1 QuestionDocument3 pagesTest Generator - Paper1 QuestionashlogicNo ratings yet
- MCQ - MPMCDocument9 pagesMCQ - MPMCRanganayaki RamkumarNo ratings yet
- My Notes PPSDocument101 pagesMy Notes PPSShaik AnsarNo ratings yet
- Link State Routing ProtocolDocument11 pagesLink State Routing ProtocolPoonam's favouriteNo ratings yet
- Privacy Preserving Intermediate Datasets in The CloudDocument83 pagesPrivacy Preserving Intermediate Datasets in The CloudSuganya PeriasamyNo ratings yet
- SAP TAO 2.0 LiveDocument53 pagesSAP TAO 2.0 LiveVlearnqtp QtpNo ratings yet
- Giant Bicycles Case Study VersionDocument5 pagesGiant Bicycles Case Study Versionlucky2groverNo ratings yet
- Thakral OneDocument13 pagesThakral One32587412369No ratings yet
- Sambarata Mine Operation (SMO) Kecamatan Tanjung RedebDocument8 pagesSambarata Mine Operation (SMO) Kecamatan Tanjung RedebAris Gunawan SiregarNo ratings yet
- Content Sheet 16-1: Introduction To Documents & Records: Information Whenever It Is NeededDocument16 pagesContent Sheet 16-1: Introduction To Documents & Records: Information Whenever It Is Needed张彩芫No ratings yet
- Quiz 2Document4 pagesQuiz 2scribd5846No ratings yet
- Entanglement of Formation of An Arbitrary State of Two QubitsDocument4 pagesEntanglement of Formation of An Arbitrary State of Two QubitsSreetama DasNo ratings yet
- B.E. Cse Syllabus Reg 2017Document126 pagesB.E. Cse Syllabus Reg 2017Infi Coaching CenterNo ratings yet
- English 3sci16 2trim2 PDFDocument2 pagesEnglish 3sci16 2trim2 PDFBion Dina DjilaniNo ratings yet
- ISTQB Glossary V3.2 Foundation CTFL 2018Document17 pagesISTQB Glossary V3.2 Foundation CTFL 2018AidenJacksNo ratings yet
- MSC ItDocument10 pagesMSC ItPatel BansariNo ratings yet
- 1 ProcessMapping (As Is) PresentationDocument10 pages1 ProcessMapping (As Is) PresentationChirag GulatiNo ratings yet