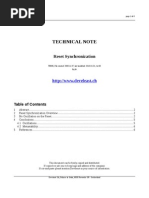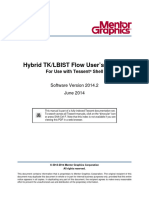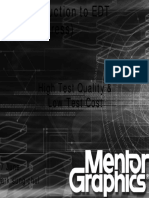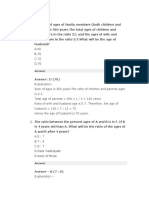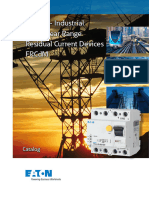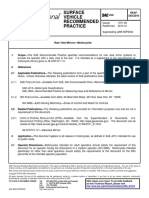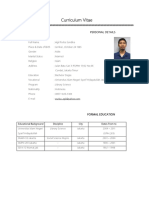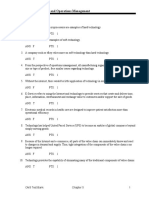Post Simulation Debug Tutorial
Uploaded by
Khadar BashaPost Simulation Debug Tutorial
Uploaded by
Khadar BashaActive-HDL Help
Copyright Aldec, Inc.
Post Simulation Debug Tutorial
Table Of Contents
Table Of Contents
Post Simulation Debug Tutorial ....................................................................................................... 1
Introduction .................................................................................................................................. 1
Creating a project......................................................................................................................... 1
Simulation .................................................................................................................................... 2
Changing top-level during simulation in the PSD mode .............................................................. 8
ii
Post Simulation Debug Tutorial
Introduction
Post Simulation Debug is a very useful feature that allows you to simulate a project in the "offline" mode (without a connection to the simulator). This tutorial shows how to prepare data for
Post Simulation Debug and conduct simulation in this mode.
Creating a project
In the normal course of action, the first thing you have to do is to create a new project. Next, you
modify your project by adding or creating new modules (source code files, state diagrams, block
diagrams, etc.). Since all steps needed to go through to create a design are described in other
tutorials, we will omit this part and assume that we have a complete design that is ready for
simulation.
NOTE: Creating a new project, adding new modules to the design and other topics related to the
Design Entry are described in the following tutorials: VHDL Entry and Simulation Tutorial, Verilog
Entry and Simulation Tutorial, Mixed VHDL-Verilog Tutorial.
In this tutorial we will use the freq_meter sample design that is shipped with the Active-HDL
software.
1. In the first step, run Active-HDL and open the Workspace/Design Explorer (File | Open
Workspace/Design Explorer) to load the freq_meter workspace. The figure below shows its
default location:
Default location of the freq_meter sample design.
2. The design you have just opened has to be compiled, before you advance to the simulation
phase. First, exclude from compilation two files:
CNT_BCD2.bde
testbench_cnt_bcd_conf.vhd
3. Compile the design, by using the menu command Design | Compile All.
After successful compilation (the Console window should display a line similar to the following:
# Compile success 0 Errors 0 Warnings Analysis time : 1.0 [s])
Post Simulation Debug Tutorial
you will be prompted to set up the top-level. Use the same settings as shown in the picture and
click the OK button:
Setting up the top-level unit of the design.
The next step allows you to simulate the project.
Simulation
Preparing the design for simulation
1. The first step you need to make is to initialize simulation by choosing the Simulation |
Initialize Simulation menu command.
Note how the Simulation/Time Status field looks (upper left corner of the Active-HDL window).
By examining this field you can easily determine whether you are dealing with a regular
simulation or a simulation in the Post Simulation Debug mode.
The Simulation/Time field after the initialization of a regular simulation.
2. Create a new waveform file (click New Waveform button
Waveform).
or choose File | New |
3. Switch to the Structure tab of the Design Browser window and select the testbench
(stimulusfromfile) item.
4. Select all signals with ACTUAL, EXPECTED, and STIM prefixes and drag them to the
waveform window. You should see the following result:
Waveform window after dragging in the selected signals.
Post Simulation Debug Tutorial
Simulating the design
5. Set the simulation time step to 5us (microseconds) and perform a few steps (use the Run For
button) - see how far you can go. Note that the Move backward
simulation time
and Go to current
buttons are disabled.
NOTE: You may see a message box announcing the end of simulation: "Simulation has finished.
There are no more vectors to simulate."
Enabling a signal history
The Move backward and Go to current simulation time buttons are disabled because there is
no history of signal events that would allow you to browse back and forth. During this simulation,
you can only watch the current values of selected signals. To be able to watch events that
happened before the current simulation time, you need to modify the design settings.
6. Open the Design Settings dialog box (choose the Design | Settings menu command) and
switch to the Trace/Debug category.
7. Select the Save full signal history checkbox. Note that the checkbox below (Preserve file
with signal history for Post Simulation Debug) is now disabled. You will use this option later
on to produce data for the PSD mode. Click the OK button to approve changes.
The Save full signal history option in the Trace/Debug category of the Design Settings dialog
box.
This change will not be visible until you reinitialize simulation:
8. End the current simulation (Simulation | End Simulation) and initialize it again (Simulation |
Initialize Simulation).
NOTE: Active-HDL allows you to observe values of signals in different views. In the next few
steps, we will watch values in three windows (Hierarchy Viewer, Standard Waveform
Viewer/Editor, Watch). In your further work with Active-HDL, you can choose the view that is
most suitable for you.
Post Simulation Debug Tutorial
9. First open the Watch window (View | Watch), then select all signals in the waveform window
and drag them to the Watch window.
The Watch window after dragging in signals from the waveform window.
10. In the Hierarchy Viewer window (Structure tab) highlight the testbench (stimulusfromfile)
unit.
11. Click the Run Until button to advance simulation to 18us.
Advancing simulation to 18us.
NOTE: The Move backward and Go to current simulation time buttons are enabled.
Take a look at the current values of signals in the three windows mentioned before:
The Watch window in
18th us of the simulation.
The waveform window in
18th us of the simulation.
The Hierarchy Viewer window
in 18th us of the simulation.
12. Set simulation time step to 4us and then navigate one step backward using the Move
backward button. Note that values of some signals have changed.
Post Simulation Debug Tutorial
The Watch window in
14th us of the simulation
The waveform window in
14th us of the simulation.
The Hierarchy Viewer window
in 14th us of the simulation
As you can see, the simulator remembers the history of signals during simulation. However, when
you end simulation, the history is no longer available. In other words, the current design settings
force you to use the simulator each time you want to access the signal(s) history. The solution to
this problem is the Post Simulation Debug mode, which uses simulation data stored in an
external file. Before you use this feature, however, you have to collect data for Post Simulation
Debug.
Collecting data for PSD mode
13. Open the Design Settings dialog box one more time, switch to the Trace/Debug category
and select the Preserve file with signal history for Post Simulation Debug option. Leave the
default file name (freq_meter.psd) and approve the new settings by clicking the OK button.
The Preserve file with signal history for Post Simulation Debug option in the Trace/Debug
category of the Design Settings dialog box
14. End simulation (Simulation | End Simulation) and start it again (Simulation | Initialize
Simulation).
15. Use the Run Until button to advance simulation to 20 us.
Post Simulation Debug Tutorial
16. End the current simulation (Simulation | End Simulation).
The signal history has been written to the freq_meter.psd file and now you are ready to simulate
the project in the Post Simulation Debug mode.
Simulation in the PSD mode
1. Use the Waveform | Clear All Waveforms menu command to clear all patterns from the
waveform.
2. To initialize simulation in the Post Simulation Debug mode, select the Simulation | Initialize
Post Simulation Debug menu command. The Open dialog box will be invoked. Choose the
freq_meter.psd file (the one you have created during the last normal simulation) and click the
Open button.
The simulation data will be loaded from the file you have chosen and the operation will be
indicated by the folder icon in the Simulation Time/Status field.
The Simulation/Time field after initialization of the PSD mode.
Now you should see the waveform filled with signal patterns in the range from 0 to 20us (Zoom
out on the waveform if you do not see the whole range).
3. Advance simulation to 15us and then perform a few steps, each for 1 us long (try to step
forward and backward). Watch the values in the Value column of the waveform window. See
what will happen when you exceed the 20 us range (moving forward).
The waveform window after 20us of simulation in the PSD mode.
When you exceed the 20us, all values in the Value column
disappear. There is no data in the freq_top.psd file for signals after
that time and there is no simulator engine to generate it.
So far you were simulating only signals from the top-level. But what
will happen if you try to simulate signals that come from another
hierarchy?
4. Go to the Design Browser window, switch to the Structure tab,
expand the testbench (stimulusfromfile) unit, and highlight the UUT
freq_top (freq_top) item.
As you can see, signals of this module are unavailable. If you go
deeper in the hierarchy tree, you will note that all signals except
those from the top-level unit are unavailable. By default, only
signals from the top-level are "watched" and stored in the *.psd file
during simulation. To watch other signals, you have to choose them
by yourself in the Select Signals for PSD window.
Design Browser, list of UUT
freq_top module signals.
Post Simulation Debug Tutorial
Selecting signals for PSD
5. Open the Design Settings dialog box and switch to the Trace/Debug category.
6. Click the Select Signals button to invoke the Select Signals for PSD window.
NOTE: If you highlight the root item in the Select Signals for PSD window (testbench
(stimulusfromfile)), you will see that all signals are selected by default.
7. Expand the root item and highlight the UUT: freq_top (freq_top) unit.
8. Select the following signals: F_INPUT, F_PATTERN, RESET, START, LED_A, LED_B,
LED_C, and LED_D. Approve the changes with the OK button and close the Design Settings
window.
Selecting signals for PSD.
You need to simulate the design one more time to collect data for recently selected signals.
9. End the current PSD session and initialize the standard simulation session (Simulation |
Initialize Simulation). Before the initialization, you will be asked if you want to confirm
overwriting the existing file with PSD data. To proceed, answer Yes.
PSD file overwriting confirmation dialog box.
10. Run simulation (Simulation | Run command or press Alt+F5).
11. Close the dialog box indicating the end of simulation and then finish simulation.
12. Once more, initialize simulation in the PSD mode by using the same file (freq_meter.psd).
13. Go to the Design Browser window, switch to the Structure tab, expand the testbench
(stimulusfromfile) unit, and highlight the UUT freq_top (freq_top) unit.
Post Simulation Debug Tutorial
The signals you have selected in the Select Signals for PSD window
are now available (you can see the full history of their values). Select
them and drag to the waveform window (you may also drag some of
the unavailable signals for the comparison).
NOTE: Even if you add an unavailable signal to the waveform in the
PSD mode, you will not see its history.
List of the freq_top
module signals.
14. Advance simulation to 15us and then perform a few steps, each 2us long to see that values of
selected signals are changing.
Changing top-level during simulation in the PSD mode
So far you were simulating the design using testbench (stimulusfromfile) set as the top-level unit.
What will happen if you change it during simulation in the PSD mode?
To find out, change the top-level unit from testbench
(stimulusfromfile) into freq_top (freq_top).
Note that all signals of the new top-level unit (freq_top) are
unavailable, even though most of them were available before
you have changed the top-level unit.
The hierarchy paths of signals in the PSD mode come from a
*.psd file. By changing the top-level from testbench
(stimulusfromfile) into freq_top (freq_top) you introduce
inequality between the hierarchy paths of the currently set
simulation top-level unit and the paths in the freq_meter.psd file.
As a result, Active-HDL does not display any signal values.
Simulation in the PSD mode is meaningful only if the top-level
set in the PSD mode is the same as the one set during regular
simulation.
Setting up freq_top as the top
level unit.
NOTE: The Simulator Resolution option in the Simulation category of the Design Settings
dialog box allows you to set the simulator's resolution. However, this option is useful only during
regular simulation. The PSD mode uses the same resolution that was set when you were
collecting data for the PSD.
Conclusion
The PSD mode provides a useful diagnosis tool. It allows you to browse values of signals read
from an external file and does not need a connection to the simulator. You can watch values of
signals in the following windows: Watch, Waveform Viewer, Hierarchy Viewer, Block Diagram
Editor, and HDL Editor. You perform only one regular simulation to collect the PSD data and then
Post Simulation Debug Tutorial
analyze the design as many times as you need in the PSD mode. Moreover, you can share
results of your simulation with others as well as use PSD files prepared by someone else on a
different computer.
Thank you for using Active-HDL
You might also like
- Primer: IEEE STD 1149.1 (JTAG) TestabilityNo ratings yetPrimer: IEEE STD 1149.1 (JTAG) Testability130 pages
- Documentation On Nonconstant Valued ResetNo ratings yetDocumentation On Nonconstant Valued Reset2 pages
- Compressed Pattern Diagnosis For Scan Chain FailuresNo ratings yetCompressed Pattern Diagnosis For Scan Chain Failures8 pages
- Tessent Diagnosis For First Silicon Scan Test Debug: A P P N O T E SNo ratings yetTessent Diagnosis For First Silicon Scan Test Debug: A P P N O T E S18 pages
- Fault Models, Detection & Simulation Fault Models, Detection & Simulation - Organization OrganizationNo ratings yetFault Models, Detection & Simulation Fault Models, Detection & Simulation - Organization Organization31 pages
- Tessent Integrated Flow Lab3 Basic Block-Based Bottom-Up DFT Flow OverviewNo ratings yetTessent Integrated Flow Lab3 Basic Block-Based Bottom-Up DFT Flow Overview10 pages
- Reincarnation of The Strongest Sword God - Chapter 3631 - 705 - Outside Powers Arrive - Lib ReadNo ratings yetReincarnation of The Strongest Sword God - Chapter 3631 - 705 - Outside Powers Arrive - Lib Read4 pages
- Chain Test: For Any Design To Do Chain Test Flow Is Same. Here We Did For Adaptive - Scan - TCL File in Lab5 Basic Chain TestNo ratings yetChain Test: For Any Design To Do Chain Test Flow Is Same. Here We Did For Adaptive - Scan - TCL File in Lab5 Basic Chain Test2 pages
- Lecture-16-17 Design For Testability-Built-in-self-testNo ratings yetLecture-16-17 Design For Testability-Built-in-self-test46 pages
- Understanding Clock Domain Crossing IssuesNo ratings yetUnderstanding Clock Domain Crossing Issues7 pages
- Thorough Test Means Testing Through The RAMNo ratings yetThorough Test Means Testing Through The RAM2 pages
- Fault Types and Models: Pathak Anushri Roll No.:208No ratings yetFault Types and Models: Pathak Anushri Roll No.:2084 pages
- Bi - Directional Signals in IEEE P1500 StandardNo ratings yetBi - Directional Signals in IEEE P1500 Standard68 pages
- Vcs /vcsi™ User Guide: Version F-2011.12-Sp1 May 2012No ratings yetVcs /vcsi™ User Guide: Version F-2011.12-Sp1 May 20121,322 pages
- How Test High Speed Memory Non Intrusive Embedded InstrumentsNo ratings yetHow Test High Speed Memory Non Intrusive Embedded Instruments28 pages
- Job Title: Applications Consultant - DFT Job Location: India - Bangalore Job Category: Sales Exp: 7 To 15 Years Job DutiesNo ratings yetJob Title: Applications Consultant - DFT Job Location: India - Bangalore Job Category: Sales Exp: 7 To 15 Years Job Duties2 pages
- The Introduction To Edt (Testkompress) : High Test Quality & Low Test CostNo ratings yetThe Introduction To Edt (Testkompress) : High Test Quality & Low Test Cost29 pages
- CTL The Language For Describing Core-Based TestNo ratings yetCTL The Language For Describing Core-Based Test10 pages
- Ieee p1687 Internal Jtag Taps Embedded Instrumentation White PaperNo ratings yetIeee p1687 Internal Jtag Taps Embedded Instrumentation White Paper12 pages
- Application-Specific Integrated Circuit ASIC A Complete GuideFrom EverandApplication-Specific Integrated Circuit ASIC A Complete GuideNo ratings yet
- S7 Communication Between S7-300 and S7-400 Via Profibus With BSEND / BRECEIVENo ratings yetS7 Communication Between S7-300 and S7-400 Via Profibus With BSEND / BRECEIVE33 pages
- Energy Enhancement Meditation Super Energy and Sacred Symbols For Perfect Wisdom Enlightenment Satchidanand100% (5)Energy Enhancement Meditation Super Energy and Sacred Symbols For Perfect Wisdom Enlightenment Satchidanand460 pages
- Motors With Smooth Surface: Intelligent Drivesystems, Worldwide ServicesNo ratings yetMotors With Smooth Surface: Intelligent Drivesystems, Worldwide Services24 pages
- By Kohei SUGIURA Graphic Designer Professor, Kobe Univercity of Art and TechnologyNo ratings yetBy Kohei SUGIURA Graphic Designer Professor, Kobe Univercity of Art and Technology2 pages
- WWW - Cbsua.edu - PH: Central Bicol State University of AgricultureNo ratings yetWWW - Cbsua.edu - PH: Central Bicol State University of Agriculture9 pages
- Doctrine of Res Gestae Under Indian Evidence ActNo ratings yetDoctrine of Res Gestae Under Indian Evidence Act8 pages
- Eaton Xeffect FRCDM RCCB Catalog Ca003017en en UsNo ratings yetEaton Xeffect FRCDM RCCB Catalog Ca003017en en Us25 pages
- BAMBOE PHD Thesis Sven Mouton Final Version 29-11-21No ratings yetBAMBOE PHD Thesis Sven Mouton Final Version 29-11-21334 pages
- 4.3 Covalent Structures: 1. (1 Mark) Which Form of Carbon Is The Poorest Electrical Conductor?No ratings yet4.3 Covalent Structures: 1. (1 Mark) Which Form of Carbon Is The Poorest Electrical Conductor?12 pages
- Lamaran Pustakawan - Agil CV - CompressedNo ratings yetLamaran Pustakawan - Agil CV - Compressed3 pages
- OM3 CH 05 Technology and Operations ManagementNo ratings yetOM3 CH 05 Technology and Operations Management14 pages
- Instant Access to Speech and Language Processing for Human Machine Communications Proceedings of CSI 2015 1st Edition S. S. Agrawal ebook Full Chapters100% (1)Instant Access to Speech and Language Processing for Human Machine Communications Proceedings of CSI 2015 1st Edition S. S. Agrawal ebook Full Chapters55 pages
- Compressed Pattern Diagnosis For Scan Chain FailuresCompressed Pattern Diagnosis For Scan Chain Failures
- Tessent Diagnosis For First Silicon Scan Test Debug: A P P N O T E STessent Diagnosis For First Silicon Scan Test Debug: A P P N O T E S
- Fault Models, Detection & Simulation Fault Models, Detection & Simulation - Organization OrganizationFault Models, Detection & Simulation Fault Models, Detection & Simulation - Organization Organization
- Tessent Integrated Flow Lab3 Basic Block-Based Bottom-Up DFT Flow OverviewTessent Integrated Flow Lab3 Basic Block-Based Bottom-Up DFT Flow Overview
- Reincarnation of The Strongest Sword God - Chapter 3631 - 705 - Outside Powers Arrive - Lib ReadReincarnation of The Strongest Sword God - Chapter 3631 - 705 - Outside Powers Arrive - Lib Read
- Chain Test: For Any Design To Do Chain Test Flow Is Same. Here We Did For Adaptive - Scan - TCL File in Lab5 Basic Chain TestChain Test: For Any Design To Do Chain Test Flow Is Same. Here We Did For Adaptive - Scan - TCL File in Lab5 Basic Chain Test
- Lecture-16-17 Design For Testability-Built-in-self-testLecture-16-17 Design For Testability-Built-in-self-test
- Fault Types and Models: Pathak Anushri Roll No.:208Fault Types and Models: Pathak Anushri Roll No.:208
- Vcs /vcsi™ User Guide: Version F-2011.12-Sp1 May 2012Vcs /vcsi™ User Guide: Version F-2011.12-Sp1 May 2012
- How Test High Speed Memory Non Intrusive Embedded InstrumentsHow Test High Speed Memory Non Intrusive Embedded Instruments
- Job Title: Applications Consultant - DFT Job Location: India - Bangalore Job Category: Sales Exp: 7 To 15 Years Job DutiesJob Title: Applications Consultant - DFT Job Location: India - Bangalore Job Category: Sales Exp: 7 To 15 Years Job Duties
- The Introduction To Edt (Testkompress) : High Test Quality & Low Test CostThe Introduction To Edt (Testkompress) : High Test Quality & Low Test Cost
- Ieee p1687 Internal Jtag Taps Embedded Instrumentation White PaperIeee p1687 Internal Jtag Taps Embedded Instrumentation White Paper
- Application-Specific Integrated Circuit ASIC A Complete GuideFrom EverandApplication-Specific Integrated Circuit ASIC A Complete Guide
- S7 Communication Between S7-300 and S7-400 Via Profibus With BSEND / BRECEIVES7 Communication Between S7-300 and S7-400 Via Profibus With BSEND / BRECEIVE
- Energy Enhancement Meditation Super Energy and Sacred Symbols For Perfect Wisdom Enlightenment SatchidanandEnergy Enhancement Meditation Super Energy and Sacred Symbols For Perfect Wisdom Enlightenment Satchidanand
- Motors With Smooth Surface: Intelligent Drivesystems, Worldwide ServicesMotors With Smooth Surface: Intelligent Drivesystems, Worldwide Services
- By Kohei SUGIURA Graphic Designer Professor, Kobe Univercity of Art and TechnologyBy Kohei SUGIURA Graphic Designer Professor, Kobe Univercity of Art and Technology
- WWW - Cbsua.edu - PH: Central Bicol State University of AgricultureWWW - Cbsua.edu - PH: Central Bicol State University of Agriculture
- BAMBOE PHD Thesis Sven Mouton Final Version 29-11-21BAMBOE PHD Thesis Sven Mouton Final Version 29-11-21
- 4.3 Covalent Structures: 1. (1 Mark) Which Form of Carbon Is The Poorest Electrical Conductor?4.3 Covalent Structures: 1. (1 Mark) Which Form of Carbon Is The Poorest Electrical Conductor?
- Instant Access to Speech and Language Processing for Human Machine Communications Proceedings of CSI 2015 1st Edition S. S. Agrawal ebook Full ChaptersInstant Access to Speech and Language Processing for Human Machine Communications Proceedings of CSI 2015 1st Edition S. S. Agrawal ebook Full Chapters