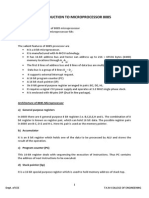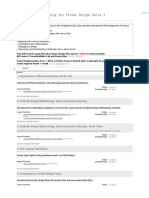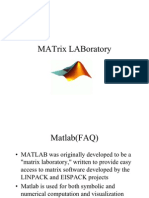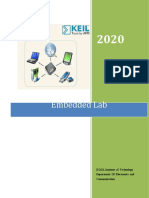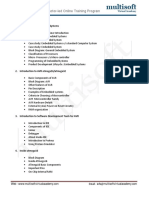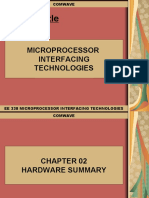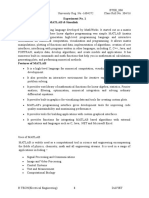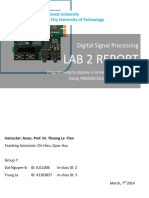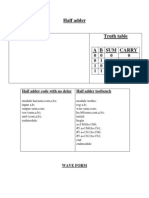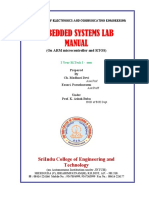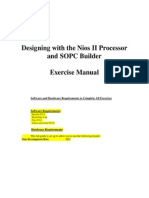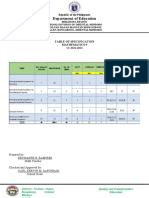Introduction To Quartus II 9.1 Web Edition
Introduction To Quartus II 9.1 Web Edition
Uploaded by
lmnnregCopyright:
Available Formats
Introduction To Quartus II 9.1 Web Edition
Introduction To Quartus II 9.1 Web Edition
Uploaded by
lmnnregOriginal Description:
Original Title
Copyright
Available Formats
Share this document
Did you find this document useful?
Is this content inappropriate?
Copyright:
Available Formats
Introduction To Quartus II 9.1 Web Edition
Introduction To Quartus II 9.1 Web Edition
Uploaded by
lmnnregCopyright:
Available Formats
Introduction to Quartus II 9.
1 Web Edition
TOC
IDE (Integrated Development Environment)
Starting a new project
Opening a project
Starting and configuring text editor
Using templates
Checking the code
Functional simulation
Editing waveform stimulus
Running a functional simulation
Implementing the application
Pin assignment
Compiling the project
Programming the hardware
IDE (Integrated Development Environment)
Windows
Project Navigator
Tasks
Messages
Large area for other windows (VHDL editor, squematics editor, Simulator Tool, Assignment Editor, Compilation
Report)
Starting a new project
1. File > New Project Wizard
a.
2. [Page 1 of 5]
a. Working directory: D:\DSDC\P1
b. Name of the project= Name of the top-level design entity
c. Next
3. [Page 2 of 5] All in blank
a. Next
4. [Page 3 of 5] Select device (the same as in the Altera DE2 Board)
a. Device family: Cyclone II
b. Target device: Specific device selected in 'Available devices' list
c. Available devices: EP2C35F672C6
c. Available devices: EP2C35F672C6
d.
5. [Page 4 of 5] All <None>
a. Next
6. [Page 5 of 5]
a. Check data, in particular folder and device
b. Finish
Opening a project
1. File > Open Project...
Starting and configuring text editor
The text editor supports code folding and colours keywords
1. Select File > New
a. Choose VHDL File. Ok. This opens the text editor.
2. To see the new file included in the Project Navigator window you have to save it
a. File > Save As
b. Choose VHDL File.
c.
3. Then write a file name and ensure 'Add file to current project' option is checked:
a.
4. Text editor options: Tools > Options > Text Editor
Suggested font: Lucida Console
Suggested font: Lucida Console
Using templates
Templates help us to write code. Quartus II templates include statements and full designs in several languages.
1. Edit > Insert Template
a. Choose VHDL > Library Clause, etc.
b.
2. Save the file
Checking the code
Tool to check code for errors:
1. Ensure you have selected the target file in the Project Navigator window
2. Check tool: Processing > Analyze Current File
a. See Flow Summary in the new window:
b. Check for errors in Message windows, Processing tab. If any, double click on it to locate it in the code.
Functional simulation
A netlist is needed.
1. Processing > Simulator Tool
a.
b. Simulation mode: Functional
c. Generate Functional Simulation Netlist
d. Open (to open the waveform editor)
Editing waveform stimulus
1. In the waveform editor, open contextual menu to insert node:
a.
b.
c. Use Node Finder to select one of available nodes:
d.
e. Use List and add all the nodes listed in Nodes Found list. Then add all of them with '>>' button.
f. In the waveform editor, select a node and use different tools to edit it.
f. In the waveform editor, select a node and use different tools to edit it.
g.
h. Save it: a .vwf file is created.
Running a functional simulation
1. Processing > Start Simulation
a.
Implementing the application
Pin assignment
1. Assignment > Assignment Editor
2. To view nodes, click on Show All Know Pin Names button:
a.
a.
b. In the Category window, select Pin:
c.
3. Load assignment for Altera DE2 board:
a. Assignments > Import Assignments
b.
c. The Assignment Editor window will be updated
4. Assign a node: double click on the cell
a.
b. Assign (check the Altera DE2 pin table)
i. X1: PIN_N25 (SW[0])
ii. X2: PIN_N26 (SW[1])
iii. f: PIN_AE22 (LEDG[0])
c. Remove obsolete assignments: Assignments > Remove Assignments (ensure to check the option)
d.
e. Result:
f.
Compiling the project
1. Compilation: Processing > Start Compilation
Programming the hardware
1.
2.
3.
4.
Use USB Blaster port to connect to USB port in host computer.
Ensure programmer switch is RUN position.
Plug the power cord to Altera DE2 board. Switch on the board.
In Quartus II, use Tools > Programmer
a. Push Hardware Setup button and select the hardware USB-Blaster. Ensure the Currently selected hardware is
USB-Blaster and close the window.
USB-Blaster and close the window.
b.
c. Push Start button
5. Test the application using switches SW0 and SW1, and check result in led LEDG0
You might also like
- Download Bare Metal C Steve Oualline ebook All Chapters PDF100% (2)Download Bare Metal C Steve Oualline ebook All Chapters PDF40 pages
- SBI Clerk Prelims 2021 Previous Year PaperNo ratings yetSBI Clerk Prelims 2021 Previous Year Paper64 pages
- External Sorting Using K-Way Merge SortingNo ratings yetExternal Sorting Using K-Way Merge Sorting8 pages
- Design & Verification of AMBA APB ProtocolNo ratings yetDesign & Verification of AMBA APB Protocol4 pages
- Designing FPGAs Using The Vivado Design Suite 1No ratings yetDesigning FPGAs Using The Vivado Design Suite 17 pages
- Embedded Lab: Kgisl Institute of Technology Department of Electronics and CommunicationNo ratings yetEmbedded Lab: Kgisl Institute of Technology Department of Electronics and Communication111 pages
- Xenomai On NIOS II Softcore Processor Guide-V1.2No ratings yetXenomai On NIOS II Softcore Processor Guide-V1.231 pages
- Nuvoton NuMicro ISP Programmer User's Guide V1.01100% (1)Nuvoton NuMicro ISP Programmer User's Guide V1.019 pages
- Guide To Installation And Use Of Keil Μvision2 SoftwareNo ratings yetGuide To Installation And Use Of Keil Μvision2 Software40 pages
- Course Title: Microprocessor Interfacing TechnologiesNo ratings yetCourse Title: Microprocessor Interfacing Technologies22 pages
- War Field Spying Robot With Night Vision Wireless Camera by Android ApplicationsNo ratings yetWar Field Spying Robot With Night Vision Wireless Camera by Android Applications32 pages
- Experiment No. 1 Name: Introduction To Matlab & Simulink Matlab Is A Programming Language Developed by Mathworks. It Started Out As A MatrixNo ratings yetExperiment No. 1 Name: Introduction To Matlab & Simulink Matlab Is A Programming Language Developed by Mathworks. It Started Out As A Matrix17 pages
- Automated Industrial Robot Path Planning For Pick and Plcae Applications FinalNo ratings yetAutomated Industrial Robot Path Planning For Pick and Plcae Applications Final1 page
- Half and Full Adder Implementation in Verilog (DSD)No ratings yetHalf and Full Adder Implementation in Verilog (DSD)8 pages
- ADFI Allegro Skill v4.1.5 ADS Import v3.4 Tutorial ReferenceNo ratings yetADFI Allegro Skill v4.1.5 ADS Import v3.4 Tutorial Reference105 pages
- USB-Blaster Download Cable User Guide: Subscribe Send Feedback100% (1)USB-Blaster Download Cable User Guide: Subscribe Send Feedback16 pages
- Designing With The Nios II Processor and SOPC Builder Exercise ManualNo ratings yetDesigning With The Nios II Processor and SOPC Builder Exercise Manual55 pages
- Digital Voltmeter Using PIC MicrocontrollerNo ratings yetDigital Voltmeter Using PIC Microcontroller7 pages
- 1-Microcontroller Based System Design - Complete0% (1)1-Microcontroller Based System Design - Complete58 pages
- VLSI Design Lab UE17EC256: 3 Cycle ExperimentsNo ratings yetVLSI Design Lab UE17EC256: 3 Cycle Experiments12 pages
- Application-Specific Integrated Circuit ASIC A Complete GuideFrom EverandApplication-Specific Integrated Circuit ASIC A Complete GuideNo ratings yet
- Printing - Silent Print From Browser - Stack OverflowNo ratings yetPrinting - Silent Print From Browser - Stack Overflow3 pages
- Hct216: Programming 2: Assignment 1: Flow Control and Core ApisNo ratings yetHct216: Programming 2: Assignment 1: Flow Control and Core Apis4 pages
- Develop A Program To Implement Textview and Edittext: Siet Paniv, (Poly) 1No ratings yetDevelop A Program To Implement Textview and Edittext: Siet Paniv, (Poly) 113 pages
- The Use of Internet Sources Towards Students' Proficiency in Argumentative Writing Rohmi Juharoh, Syabella KhirinaNo ratings yetThe Use of Internet Sources Towards Students' Proficiency in Argumentative Writing Rohmi Juharoh, Syabella Khirina16 pages
- Cambridge English For Nursing Intermediate VocabActivitiesU01 10No ratings yetCambridge English For Nursing Intermediate VocabActivitiesU01 1012 pages
- Literature Analysis of - The Little Mermaid - by Hans Christian Andersen and - Cinderella - by The Grimm's Brother Using The Vladimir Propp Morphology of FolktaleNo ratings yetLiterature Analysis of - The Little Mermaid - by Hans Christian Andersen and - Cinderella - by The Grimm's Brother Using The Vladimir Propp Morphology of Folktale5 pages
- BMC Control M Version Comparison Chart For 9.0.18 Launch v2No ratings yetBMC Control M Version Comparison Chart For 9.0.18 Launch v23 pages
- How To Talk Dirty To Him and Spice Up Your Love LifeNo ratings yetHow To Talk Dirty To Him and Spice Up Your Love Life2 pages
- (English) 20 Best American Novels of All Time (By 20 Greatest Authors) (DownSub - Com)No ratings yet(English) 20 Best American Novels of All Time (By 20 Greatest Authors) (DownSub - Com)18 pages
- Download Bare Metal C Steve Oualline ebook All Chapters PDFDownload Bare Metal C Steve Oualline ebook All Chapters PDF
- Embedded Lab: Kgisl Institute of Technology Department of Electronics and CommunicationEmbedded Lab: Kgisl Institute of Technology Department of Electronics and Communication
- Guide To Installation And Use Of Keil Μvision2 SoftwareGuide To Installation And Use Of Keil Μvision2 Software
- Course Title: Microprocessor Interfacing TechnologiesCourse Title: Microprocessor Interfacing Technologies
- War Field Spying Robot With Night Vision Wireless Camera by Android ApplicationsWar Field Spying Robot With Night Vision Wireless Camera by Android Applications
- Experiment No. 1 Name: Introduction To Matlab & Simulink Matlab Is A Programming Language Developed by Mathworks. It Started Out As A MatrixExperiment No. 1 Name: Introduction To Matlab & Simulink Matlab Is A Programming Language Developed by Mathworks. It Started Out As A Matrix
- Automated Industrial Robot Path Planning For Pick and Plcae Applications FinalAutomated Industrial Robot Path Planning For Pick and Plcae Applications Final
- Half and Full Adder Implementation in Verilog (DSD)Half and Full Adder Implementation in Verilog (DSD)
- ADFI Allegro Skill v4.1.5 ADS Import v3.4 Tutorial ReferenceADFI Allegro Skill v4.1.5 ADS Import v3.4 Tutorial Reference
- USB-Blaster Download Cable User Guide: Subscribe Send FeedbackUSB-Blaster Download Cable User Guide: Subscribe Send Feedback
- Designing With The Nios II Processor and SOPC Builder Exercise ManualDesigning With The Nios II Processor and SOPC Builder Exercise Manual
- Application-Specific Integrated Circuit ASIC A Complete GuideFrom EverandApplication-Specific Integrated Circuit ASIC A Complete Guide
- Printing - Silent Print From Browser - Stack OverflowPrinting - Silent Print From Browser - Stack Overflow
- Hct216: Programming 2: Assignment 1: Flow Control and Core ApisHct216: Programming 2: Assignment 1: Flow Control and Core Apis
- Develop A Program To Implement Textview and Edittext: Siet Paniv, (Poly) 1Develop A Program To Implement Textview and Edittext: Siet Paniv, (Poly) 1
- The Use of Internet Sources Towards Students' Proficiency in Argumentative Writing Rohmi Juharoh, Syabella KhirinaThe Use of Internet Sources Towards Students' Proficiency in Argumentative Writing Rohmi Juharoh, Syabella Khirina
- Cambridge English For Nursing Intermediate VocabActivitiesU01 10Cambridge English For Nursing Intermediate VocabActivitiesU01 10
- Literature Analysis of - The Little Mermaid - by Hans Christian Andersen and - Cinderella - by The Grimm's Brother Using The Vladimir Propp Morphology of FolktaleLiterature Analysis of - The Little Mermaid - by Hans Christian Andersen and - Cinderella - by The Grimm's Brother Using The Vladimir Propp Morphology of Folktale
- BMC Control M Version Comparison Chart For 9.0.18 Launch v2BMC Control M Version Comparison Chart For 9.0.18 Launch v2
- How To Talk Dirty To Him and Spice Up Your Love LifeHow To Talk Dirty To Him and Spice Up Your Love Life
- (English) 20 Best American Novels of All Time (By 20 Greatest Authors) (DownSub - Com)(English) 20 Best American Novels of All Time (By 20 Greatest Authors) (DownSub - Com)