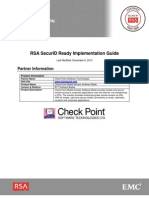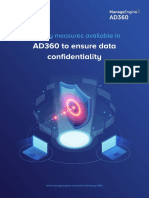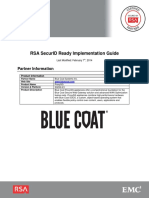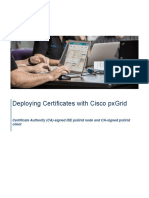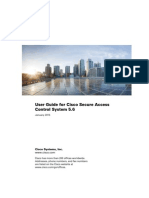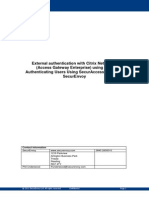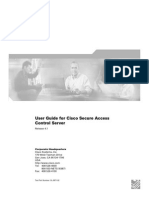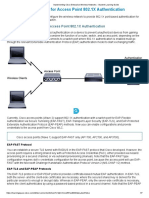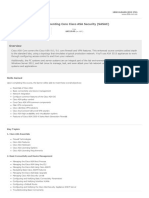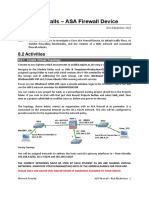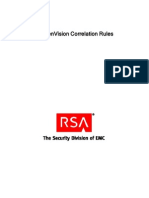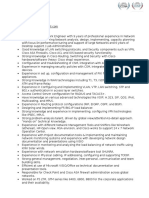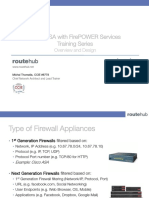Qs Cisco Asa5500 v1 2
Qs Cisco Asa5500 v1 2
Uploaded by
Van LamCopyright:
Available Formats
Qs Cisco Asa5500 v1 2
Qs Cisco Asa5500 v1 2
Uploaded by
Van LamCopyright
Available Formats
Share this document
Did you find this document useful?
Is this content inappropriate?
Copyright:
Available Formats
Qs Cisco Asa5500 v1 2
Qs Cisco Asa5500 v1 2
Uploaded by
Van LamCopyright:
Available Formats
Strong Authentication
for
Cisco ASA 5500 Series
with
Powerful Authentication Management for Service Providers and Enterprises
Authentication Service Delivery Made EASY
Strong Authentication for Cisco ASA 5500 Series with BlackShield
Copyright
Copyright 2011. CRYPTOCard Inc. All rights reserved. The information contained herein is subject
to change without notice. Proprietary Information of CRYPTOCard Inc.
Disclaimer
The information contained in this document may change without notice, and may have been altered
or changed if you have received it from a source other than CRYPTOCard Inc. While every effort is
made to ensure the accuracy of content offered on these pages, CRYPTOCard Inc. shall have no
liability for errors, omissions or inadequacies in the content contained herein or for interpretations
thereof.
Use of this information constitutes acceptance for use in an AS IS condition, without warranties of
any kind, and any use of this information is at the users own risk.
No part of this documentation may be reproduced without the prior written permission of the
copyright owner. CRYPTOCard Inc. disclaims all warranties, either expressed or implied, including
the warranties of merchantability and fitness for a particular purpose. In no event shall CRYPTOCard
Inc. be liable for any damages whatsoever, including direct, indirect, incidental, consequential or
special damages, arising from the use or dissemination hereof, even if CRYPTOCard Inc. has been
advised of the possibility of such damages. Some provinces, states or countries do not allow the
exclusion or limitation of liability for consequential or incidental damages, so the foregoing
limitation may not apply.
Links and addresses to Internet resources are inspected thoroughly prior to release, but the everchanging nature of the Internet prevents CRYPTOCard Inc. from guaranteeing the content or
existence of the resource. When possible, the reference contains alternate sites or keywords that
could be used to acquire the information by other methods. If you find a broken or inappropriate
link, please send an email with the topic name, link, and its behaviour to support@cryptocard.com.
The software described in this document is furnished under a license and may be used or copied
only in accordance with the terms of the license.
Trademarks
BlackShield ID, CRYPTOCard and the CRYPTOCard logo are trademarks and/or registered trademarks
of CRYPTOCard Corp. in Canada and/or other countries. All other goods and/or services mentioned
are trademarks of their respective holders.
Strong Authentication for Cisco ASA 5500 Series with BlackShield
Contact Information
CRYPTOCards technical support specialists can provide assistance when planning and implementing
CRYPTOCard in your network. In addition to aiding in the selection of the appropriate authentication
products, CRYPTOCard can suggest deployment procedures that provide a smooth, simple transition
from existing access control systems and a satisfying experience for network users. We can also help
you leverage your existing network equipment and systems to maximize your return on investment.
CRYPTOCard works closely with channel partners to offer worldwide Technical Support services. If
you purchased this product through a CRYPTOCard channel partner, please contact your partner
directly for support needs.
To contact CRYPTOCard directly:
United Kingdom
North America
2430 The Quadrant, Aztec West, Almondsbury,
Bristol, BS32 4AQ, U.K.
600-340 March Road, Kanata, Ontario,
Canada K2K 2E4
Phone: +44 870 7077 700
Phone: +1 613 599 2441
Fax:
Fax:
+44 870 70770711
support@cryptocard.com
+1 613 599 2442
support@cryptocard.com
For information about obtaining a support contract, see our Support Web page at
http://www.cryptocard.com
Overview
Strong Authentication for Cisco ASA 5500 Series with BlackShield
Overview
By default Cisco ASA user authentication requires that a user provide a correct user name and
password to successfully logon. This document describes the steps necessary to augment this logon
mechanism with strong authentication by adding a requirement to provide a one-time password
generated by a CRYPTOCard token by using the instructions below.
Applicability
This integration guide is applicable to:
Security Partner Information
Security Partner
Cisco
Product Name
Cisco ASA 5500 series
ASA Version
8.3
ADSM Version
6.3(1)
Authentication Service Delivery Platform Compatibility
Publication History
Date
January 26,
2009
July 9, 2009
Sept 15, 2010
Changes
Document created
Version
1.0
Copyright year updated
Updated for GrIDsure, MP and different auth methods
1.1
1.2
Preparation and Prerequisites
Ensure end users can authenticate through the Cisco ASA with a static password before
configuring the Cisco Secure ASA to use RADIUS authentication.
A RADIUS Client has been configured in BlackShield with a shared secret and port number
identical to that being programmed in the Cisco ASA.
Test user account with an active token.
Overview
Strong Authentication for Cisco ASA 5500 Series with BlackShield
Configuration
Configure Cisco ASA for Two Factor Authentication
Configuring the Cisco ASA consists of 4 steps:
Step 1: Define a RADIUS enabled AAA Server group.
Step 2: Assign a RADIUS AAA Server to the AAA Server group.
Step 3: Assign RADIUS Authentication to a Clientless SSL VPN Connection Profile
Step 4: Assign RADIUS Authentication to a IPSec VPN Connection Profile
Step 5: Assign RADIUS Authentication to an AnyConnect VPN Connection Profile
Define a RADIUS enabled AAA Server group
1.
In the Cisco ASDM client select
Configuration.
2.
Select Remote Access VPN.
3.
Under Remote Access VPN expand
AAA/Local Users then select AAA Server
Group.
4.
Select Add in the AAA Server Group
section. Enter the Server Group name
(ex. CRYPTOCard) and RADIUS as the
Protocol.
Configuration
Strong Authentication for Cisco ASA 5500 Series with BlackShield
Assigning a RADIUS AAA Server to the AAA Server group
1.
Under Remote Access VPN expand
AAA/Local Users, AAA Server Group
then on the right highlight the
CRYPTOCard Group.
2.
In the Servers in the Selected
Group section select Add.
3.
Enter the following information
Choose the interface
IP address of the supported RADIUS server.
RADIUS authentication port (1812)
RADIUS accounting port (1813)
Server Secret Key (Shared Secret)
4.
After adding the AAA Server to the AAA Server group, you will see it
appear in the AAA Servers in the selected group section.
Configuration
Strong Authentication for Cisco ASA 5500 Series with BlackShield
Assigning CRYPTOCard Authentication to a Clientless SSL VPN Connection
Profile
The Clientless SSL VPN Connection Profiles include the type of authentication method used during
the negotiation of a VPN connection. To allow CRYPTOCard authentication a RADIUS enabled profile
must be created.
1.
In the Cisco ASDM client select
Configuration, Remote Access VPN.
2.
Expand Clientless SSL VPN Access
and highlight Connection Profiles.
3.
In Connection Profiles select Add.
4.
Enter a name for the profile.
5.
Under Authentication select AAA.
6.
In the AAA Server Group dropdown
select CRYPTOCard.
7.
Complete the additional entries
with the settings required by your
organization.
8.
Verify the CRYPTOCard profile is enabled. If required, disable the other Connection Profiles.
Configuration
Strong Authentication for Cisco ASA 5500 Series with BlackShield
Assigning CRYPTOCard Authentication to a IPSec VPN Connection
Profile
The IPSec VPN Connection Profiles include the type of authentication method used during the
negotiation of a VPN connection. To allow CRYPTOCard authentication a RADIUS enabled profile
must be created.
1.
In the Cisco ASDM client select Configuration, Remote Access VPN.
2.
Expand Network (Client) Access and highlight IPsec Connection Profiles.
3.
In Connection Profiles select Add.
4.
Enter a name for the profile.
5.
Under Authentication select AAA.
6.
In the AAA Server Group dropdown select CRYPTOCard.
7.
Complete the additional entries with the settings required by your
organization.
Configuration
Strong Authentication for Cisco ASA 5500 Series with BlackShield
8.
Verify the CRYPTOCard profile is enabled. If required, disable the other
Connection Profiles.
Assigning CRYPTOCard Authentication to a AnyConnect Connection
Profile
The IPSec VPN Connection Profiles include the type of authentication method used during the
negotiation of a VPN connection. To allow CRYPTOCard authentication a RADIUS enabled profile
must be created.
1.
In the Cisco ASDM client select Configuration, Remote Access VPN.
2.
Expand Network (Client) Access and highlight AnyConnect Connection
Profiles.
3.
In Connection Profiles select Add.
Configuration
Strong Authentication for Cisco ASA 5500 Series with BlackShield
4.
Enter a name for the profile.
5.
Under Authentication select AAA.
6.
In the AAA Server Group dropdown select CRYPTOCard.
7.
Complete the additional entries with the settings required by your
organization.
8.
Verify the CRYPTOCard profile is enabled. If required, disable the other
Connection Profiles.
Configuration
10
Strong Authentication for Cisco ASA 5500 Series with BlackShield
Clientless SSL VPN and GrIDsure authentication
The Cisco SSL VPN login page can be configured to authenticate hardware and GrIDsure token users.
1.
The user enters the Cisco SSL VPN URL into their web browser.
2.
The Cisco SSL VPN login page displays a Username and OTP field as well as a Login and Get GrID
button.
3.
The user enters their username into the Username field then selects Get Grid. The request is
submitted from the users web browser to the BlackShield.
4.
The BlackShield displays the users GrIDsure Grid within the Cisco SSL VPN login page.
5.
The user enters their GrIDsure password into the OTP field then submits the request.
6.
The Cisco ASA device performs a RADIUS authentication request against the BlackShield. If the
CRYPTOCard credentials entered are valid, the user is presented with their Cisco ASA portal
otherwise, the attempt is rejected.
The following steps will enable a hardware and GrIDsure aware logon page.
1.
In the BlackShield distribution package browse to the html, agents,
Cisco, GrIDsure directory.
2.
Copy the ciscogridsure.js file to a temporary folder then open the file
with a text editor.
3.
Modify the gridMakerURL value to reflect the location of the
BlackShield Self Service site.
Example:
var gridMakerURL =
"https://mycompany.com/blackshieldss/index.aspx?getChallengeImage
=true&userName=";
Note: If gridMakerURL references https, you must have a certificate
installed on the BlackShield Self Service IIS server.
Configuration
11
Strong Authentication for Cisco ASA 5500 Series with BlackShield
4.
In the Cisco ASDM client select Configuration, Remote Access VPN.
5.
Expand Clientless SSL VPN Access, Portal and highlight Customization.
6.
In Customization objects select Add
7.
In General, Customization Object Name enter CCGrid as the title.
Select the Connection Profile and Group Policy for which the
customization will be applied.
8.
Expand Logon page and select Logon Form. In the Password Prompt
section replace Password with OTP.
9.
Expand Logon page and select Informational Panel. Place a checkmark
in Display informational panel. In the Panel Position select Right. Copy
the contents of the ciscogridsure.js into the Text box. Leave the Logo
Image blank. Set the Image Position to Below Text.
Configuration
12
Strong Authentication for Cisco ASA 5500 Series with BlackShield
10. In Clientless SSL VPN Access, Connection Profiles highlight the GrIDsure
enabled profile and select Edit.
11. Expand Advanced then select Clientless SSL VPN. Verify Portal Page
Customization references the newly created GrIDsure enabled portal.
12. In Clientless SSL VPN Access, Group Profiles highlight the GrIDsure
enabled profile and select Edit.
13. Expand More Options then select Customization. Verify Portal
Customization references the newly created GrIDsure enabled portal.
Configuration
13
Strong Authentication for Cisco ASA 5500 Series with BlackShield
Clientless SSL VPN and MP Token detection
The default Cisco ASA login page is unable to detect the presence of BlackShield software tokens.
The following section allows a Cisco Administrator to enable software token detection for a Cisco
Clientless SSL VPN site.
The Cisco ASA Login page can be configured to display primary authentication credential fields (i.e.
one username and password field) or primary and secondary authentication credential fields (i.e.
multiple username and password fields).
If the Clientless SSL VPN site is configured to use primary authentication credentials (i.e.
CRYPTOCard only), the CCMPPri.inc and CRYPTOCardScript.js file must be added to Web
Contents then referenced in the custom configuration.
If the Clientless SSL VPN site is configured to use primary and secondary authentication
credentials (i.e. Microsoft and CRYPTOCard credentials), the CCMPPriSec.inc and
CRYPTOCardScript.js file must be added to Web Contents then referenced in the custom
configuration.
Note: All three files (CCMPPri.inc, CCMPPriSec.inc and CRYPTOCardScript.js) may be added to Web
Contents but only one .inc file can be assigned to a WebVPN site.
Perform the following steps to enabled software token detection.
Configuration
14
Strong Authentication for Cisco ASA 5500 Series with BlackShield
Uploading custom CRYPTOCard login pages
All files referenced in this section can be found in the BlackShield distribution package under the
html, agents, Cisco, MP Clientless SSL VPN.
1.
In ASDM, select Configuration, Remote Access VPN.
2.
Expand Clientless SSL VPN Access then Portal.
3.
Highlight Web Contents then select Import.
4.
In Destination select No. For example, use this option to make the content available only to
the portal page.
5.
In the Source - Local Computer select Browse Local Files.
6.
Select CRYPTOCardScript.js then click Import Now.
7.
In Web Contents select Import.
8.
In Destination select No. For example, use this option to make the content available only to
the portal page.
9.
In the Source - Local Computer select Browse Local Files.
10. Select CCMPPri.inc or CCMPPriSec.inc then click Import Now.
Creating an SSL VPN Portal Page Customization Object
1.
In ASDM, select Configuration, Remote Access VPN.
2.
Expand Clientless SSL VPN Access then Portal.
3.
Highlight Customization then select Add.
4.
In Customization Object Name enter CRYPTOCard MP Detection select OK then apply the
settings.
5.
Select the Connection Profile and Group Policy for which the customization will be applied.
6.
Highlight Logon Page then select Replace pre-defined logon page with a custom page (full
customization). In the Custom Page dropdown select /+CSCOU+/CCMPPri.inc or
/+CSCOU+/CCMPPriSec.inc.
Configuration
15
Strong Authentication for Cisco ASA 5500 Series with BlackShield
Verifying the Connection and Group profile
1.
In Clientless SSL VPN Access, Connection Profiles highlight the MP detection enabled profile and
select Edit.
2.
Expand Advanced then select Clientless SSL VPN. Verify Portal Page Customization references
the newly created MP detection enabled portal.
3.
In Clientless SSL VPN Access, Group Profiles highlight the MP detection enabled profile and
select Edit.
4.
Expand More Options then select Customization. Verify Portal Customization references the
newly created MP detection enabled portal.
Open your web browser and proceed to the Clientless SSL VPN site. If this is the first time accessing
the page you will be prompted to install a CRYPTOCard ActiveX Web API.
If a software token exists, the page will detect and display all software tokens otherwise a hardware
login mode will appear.
When primary authentication credential mode is enabled with software tokens the login fields
appear in the following order: Token name, PIN.
When primary and secondary authentication credential mode is enabled with software tokens, the
login fields appear in the following order: token name, PIN, password (Microsoft).
Cisco ASA AnyConnect Client
The Cisco AnyConnect SSL VPN client is very different from the IPSec VPN client. The Cisco ASA
device can dynamically display login field names and login field based on the settings defined in each
Group Profile.
The Cisco ASA device may also restrict users from selecting the Group Profile and it can place
additional customizable options within the Preferences button.
Here are a couple of examples on how the Cisco AnyConnect will show depending on the group
selected.
Cisco ASA AnyConnect Client
16
Strong Authentication for Cisco ASA 5500 Series with BlackShield
Figure 1:Username and Password (MS Password)
Field
Figure 2: Username, Password (MS Password),
and Second Password (OTP) Field
CRYPTOCard Cisco AnyConnect Client
Organizations may wish to integrate software based two factor authentication tokens with the Cisco
AnyConnect client to simplify the login process for users, thus eliminating the need to copy and
paste a One Time Password from one application to another.
With the BlackShield ID Cisco AnyConnect agent, the ability to integrate software based two factor
authentication tokens with the Cisco AnyConnect becomes a reality.
The two versions of the Cisco AnyConnect client that CRYPTOCard works with are Cisco AnyConnect
client 2.4.1012 or 2.5.0217.
Here are a couple of examples on how the BlackShield ID Cisco AnyConnect agent will look like
depending on which group is selected and which field the agent has been configured to display the
software token detection.
Cisco ASA AnyConnect Client
17
Strong Authentication for Cisco ASA 5500 Series with BlackShield
Figure 3: MP Token detection on Primary
Password field
Figure 4: MP Token detection on Secondary
Password field
Figure 5: MP Token detection in both Primary
and Secondary Password fields
Cisco ASA AnyConnect Client
18
Strong Authentication for Cisco ASA 5500 Series with BlackShield
Cisco AnyConnect Client and MP Token Detection
!!IMPORTANT!!: The Cisco AnyConnect client must be already installed prior to the
installation of the CRYPTOCard Cisco AnyConnect package.
CRYPTOCard provides a Cisco AnyConnect client capable of detecting the presence of BlackShield
software tokens. The following steps must be performed:
1. Install the BlackShield ID Software Tools.
NOTE: If you are on a 64bit Operating System, install the BlackShield ID Software Tools for
AnyConnect. The installer can be found in html, agents, x64 directory within the
BlackShield download package.
2. Install the MP Token into the BlackShield ID Software Tools
3. Install the BlackShield ID Cisco AnyConnect package.
4. After installing the BlackShield ID Cisco AnyConnect, Click on:
Start
All Programs
CRYPTOCard
BlackShield ID Cisco AnyConnect
Version 2.x (2.4 or 2.5)
Cisco AnyConnect VPN Client 2.x (2.4 or
2.5)
Once connected to the Cisco ASA the following will be
displayed. This is the default configuration for the
BlackShield ID Cisco AnyConnect agent.
If the default configuration is incorrect, and the MP
Token detection are being detected in the incorrect
fields then please go to the section below to change the
MP Token detection.
Cisco ASA AnyConnect Client
19
Strong Authentication for Cisco ASA 5500 Series with BlackShield
BlackShield Cisco AnyConnect Agent registry key
The registry entry allows specifying where the MP token dropdown will appear and what password
field(s) will be used when the one-time password is submitted to the server.
On a Windows XP/Vista/7 (32 bit) , the registry key is located in:
\HKEY_LOCAL_MACHINE\SOFTWARE\CRYPTOCard\CiscoAnyClientPlugin
On a Windows XP/Vista/7 (64 bit) , the registry key is located in:
\HKEY_LOCAL_MACHINE\SOFTWARE\Wow6432Node\CRYPTOCard\CiscoAnyClientPlugin
The registry key is called SoftTokenInclusion, and the default value for the key is:
ALL+ALL+1;
The Definition is as follows:
Connect To+Group Profile+Field Position to display MP and submit one-time password;
So an example would be:
ASA.cryptocard.com+CRYPTOCard Henry+1;
Here is the explanation of the example above:
This will work when connecting to ASA.cryptocard.com
MP token detection will only show up using the CRYPTOCard
Henry Group profile.
Cisco ASA AnyConnect Client
20
Strong Authentication for Cisco ASA 5500 Series with BlackShield
It will display the MP Token detection in the first field
Here are examples of changing the MP Token detection to a different field:
ALL+ALL+1
Display MPs in first username field and submit
one-time password to first password field.
This is the default setting after installing the
BlackShield ID Cisco AnyConnect, and the
BlackShield ID Software Tools
This option is used if the authentication is going
against the BlackShield ID Professional server.
ALL+ALL+2
Display MPs in second username field and
submit one-time password to second password
field.
This option is used if dual authentication is
required.
(e.g. Microsoft Password [Top], then
CRYPTOCard [Bottom].)
Cisco ASA AnyConnect Client
21
Strong Authentication for Cisco ASA 5500 Series with BlackShield
ALL+ALL+3
Display MPs in first and second username field
and submit one-time password to first and
second password field.
This setting is used if there needs to be
authentication against 2 BlackShield ID Pro
Server
This would be an odd case as this setting would
rarely be used.
Multiple options can be appended to the SoftTokenInclusion registry key.
Here is an example:
SoftTokenInclusion registry key:
ALL+Corporate+1;ALL+CRYPTOCard Henry+2;ALL+CRYPTOCard+3;
Cisco ASA AnyConnect Client
22
Strong Authentication for Cisco ASA 5500 Series with BlackShield
Troubleshooting
RADIUS Authentication issues
When troubleshooting RADIUS authentication issues refer to the logs on the Cisco ASA device.
All logging information for Internet Authentication Service (IAS) or Network Policy Server (NPS) can
be found in the Event Viewer.
All logging information for the BlackShield IAS\NPS agent can be found in the \Program
Files\CRYPTOCard\BlackShield ID\IAS Agent\log directory.
The following is an explanation of the logging messages that may appear in the event viewer for the
Internet Authentication Service (IAS) or Network Policy Server (NPS) RADIUS Server.
Error Message:
Packet DROPPED: A RADIUS message was received from an invalid RADIUS client.
Solution:
Error Message:
Authentication Rejected: Unspecified
Solution:
This will occur when one or more of the following conditions occur:
Verify a RADIUS client entry exists on the RADIUS server.
The username does not correspond to a user on the BlackShield Server.
The CRYPTOCard password does not match any tokens for that user.
The shared secret entered in Cisco Secure ACS does not match the shared secret
on the RADIUS server
Error Message:
Authentication Rejected: The request was rejected by a third-party extension DLL
file.
Solution:
This will occur when one or more of the following conditions occur:
The BlackShield Agent for IAS\NPS cannot contact the BlackShield Server.
The Pre-Authentication Rules on the BlackShield server do not allow incoming
requests from the BlackShield Agent for IAS\NPS.
The BlackShield Agent for IAS\NPS Keyfile does not match the Keyfile stored on
the BlackShield Server.
The username does not correspond to a user on the BlackShield Server
The CRYPTOCard password does not match any tokens for that user.
Troubleshooting
23
Strong Authentication for Cisco ASA 5500 Series with BlackShield
GrIDsure Authentication issues
Issue:
Solution:
Issue:
Solution:
The GrIDsure enabled Clientless SSL VPN logon page does not appear.
Verify the Clientless SSL VPN Connection and Group profile reference the
customized GrIDsure enabled portal page.
Verify the Information Panel settings are configured exactly as described in Step
9 of the Clientless SSL VPN and GrIDsure authentication section.
The Get GrID button does not display the GrIDsure grid.
A username must be supplied before a GrIDsure grid can be generated.
The user must have been assigned a GrIDsure token and have completed selfenrolment.
In a web browser enter the gridMakerURL and appended the username after the
equal sign.
Example
https://company.com/blackshieldss/index.aspx?getChallengeImage=true&userName
=bob
A webpage should appear with a GrIDsure grid for the user (ex. Bob).
Verify the client browser can access the URL of the BlackShield self service web
site.
Verify the GrIDsure token is not in a suspended or locked state.
Further Information
For further information, please visit http://www.cryptocard.com
Troubleshooting
24
You might also like
- Check Point: Rsa Securid Ready Implementation GuideDocument22 pagesCheck Point: Rsa Securid Ready Implementation GuideHồng ChươngNo ratings yet
- Configure 802.1x Authentication On Catalyst 9800 Wireless Controller SeriesDocument24 pagesConfigure 802.1x Authentication On Catalyst 9800 Wireless Controller SeriesMuhammad DanyalNo ratings yet
- Cisco Asa Black Shield IDDocument12 pagesCisco Asa Black Shield ID8johnwongNo ratings yet
- Cisco Systems, Inc.: Rsa Securid Ready Implementation GuideDocument31 pagesCisco Systems, Inc.: Rsa Securid Ready Implementation Guidecharming_chum88No ratings yet
- Clientless SSL VPN Access PDFDocument31 pagesClientless SSL VPN Access PDFJWilhNo ratings yet
- Technical Integration Guide For Entrust Identityguard 7.2 and Cisco VPN 3000 Series Concentrator/Cisco Secure Acs Radius ServerDocument26 pagesTechnical Integration Guide For Entrust Identityguard 7.2 and Cisco VPN 3000 Series Concentrator/Cisco Secure Acs Radius ServerapNo ratings yet
- Information About The Identity FirewallDocument28 pagesInformation About The Identity FirewallGowrishankar RamasamyNo ratings yet
- Sec User Services 15 1 BookDocument1,291 pagesSec User Services 15 1 BookEnis ByciNo ratings yet
- Configuring Clientless SSL VPN On Cisco ASA With Microsoft Windows Certificate AuthorityDocument2 pagesConfiguring Clientless SSL VPN On Cisco ASA With Microsoft Windows Certificate AuthorityAfghanTechGuruNo ratings yet
- Ad360 Security Privacy and Confidentiality MeasuresDocument9 pagesAd360 Security Privacy and Confidentiality MeasuresPrimeNo ratings yet
- Implementing and Troubleshooting Certificate Deployment in ISA Server 2006Document9 pagesImplementing and Troubleshooting Certificate Deployment in ISA Server 2006Khodor AkoumNo ratings yet
- Ps Pps 9.1r1 802.1X Auth Cisco Switch PDFDocument28 pagesPs Pps 9.1r1 802.1X Auth Cisco Switch PDFAbdul MalikNo ratings yet
- CCNASv2 InstructorPPT CH3Document54 pagesCCNASv2 InstructorPPT CH3wepeNo ratings yet
- Redes Seguras: Docentes Del Curso 2019Document55 pagesRedes Seguras: Docentes Del Curso 2019MasterDefcomNo ratings yet
- Identity Service Engine User GuideDocument1,200 pagesIdentity Service Engine User GuidearuninbaNo ratings yet
- BlueCoat ProxySG6.5 AuthMan8.0Document15 pagesBlueCoat ProxySG6.5 AuthMan8.0raul jimenezNo ratings yet
- Adfs O365Document10 pagesAdfs O365smisatNo ratings yet
- How-To 89 CA-signed PxGridISEnode CAsigned PxGridclientDocument22 pagesHow-To 89 CA-signed PxGridISEnode CAsigned PxGridclientacehussainNo ratings yet
- Symantec Validation & Id Protection Service (Vip) : Integration Guide For Ca Siteminder®Document14 pagesSymantec Validation & Id Protection Service (Vip) : Integration Guide For Ca Siteminder®deals4kbNo ratings yet
- Acsuserguide PDFDocument644 pagesAcsuserguide PDFCristian MarianNo ratings yet
- CiscoSecure ACS v4.0Document640 pagesCiscoSecure ACS v4.0Mariano David SequeiraNo ratings yet
- Cybersource Salesforce Order Management Technical GuideDocument9 pagesCybersource Salesforce Order Management Technical GuideHiep LeNo ratings yet
- Cisco Nexus 7000 Series NX-OS Security Configuration Guide, Release PDFDocument776 pagesCisco Nexus 7000 Series NX-OS Security Configuration Guide, Release PDFCesar Huerta VenturaNo ratings yet
- Bluecoat ProxyDocument11 pagesBluecoat ProxyPradeep KumarNo ratings yet
- CCNASv2 InstructorPPT CH3Document54 pagesCCNASv2 InstructorPPT CH3Souhail TriouaNo ratings yet
- Integration Guide VMWARE View 5xDocument13 pagesIntegration Guide VMWARE View 5xpuemerNo ratings yet
- AIP Insight For DLP GuideDocument19 pagesAIP Insight For DLP GuideHassan Azeez OladipupoNo ratings yet
- Home Skip To Content Skip To Navigation Skip To FooterDocument33 pagesHome Skip To Content Skip To Navigation Skip To FooterNathan Petreli Ad'aNo ratings yet
- Guide To Install The SSL Certificate in Admanager PlusDocument5 pagesGuide To Install The SSL Certificate in Admanager PlusJayavignesh ZohoNo ratings yet
- Citrix Net Scaler With IpadDocument10 pagesCitrix Net Scaler With IpadkadusspNo ratings yet
- Quick Software Configuration 6000'sDocument56 pagesQuick Software Configuration 6000'sSandro Omar Lizano GuzmanNo ratings yet
- SailPoint Technical Integration GuideDocument8 pagesSailPoint Technical Integration Guidesree.miboxNo ratings yet
- Asdm 71 VPN ConfigDocument460 pagesAsdm 71 VPN ConfigAnhhungxalo201289No ratings yet
- AD Authentication SSL PortalDocument3 pagesAD Authentication SSL PortalVaggelis GeorgatosNo ratings yet
- SSPRDocument8 pagesSSPRvivek1947krNo ratings yet
- Guia Usuario Cisco Secure ACSDocument754 pagesGuia Usuario Cisco Secure ACSLuis Lopez100% (1)
- TechNote v1.1 - Aruba Wireless and ClearPass 6 Integration GuideDocument48 pagesTechNote v1.1 - Aruba Wireless and ClearPass 6 Integration Guideanusorn tantaraNo ratings yet
- Blue Prism 6 Cyberark Integration User GuideDocument20 pagesBlue Prism 6 Cyberark Integration User Guidehitesh lambaNo ratings yet
- HowTo 101 Deploying Lancope StealthWatch With PxGridDocument42 pagesHowTo 101 Deploying Lancope StealthWatch With PxGridAzfar ShabbirNo ratings yet
- CCNASv2 InstructorPPT CH3Document54 pagesCCNASv2 InstructorPPT CH3duy haNo ratings yet
- Acs 4 0 Win User GuideDocument637 pagesAcs 4 0 Win User Guideoo2oo2No ratings yet
- Odyssys Setup Guide Cisco WLC CoADocument15 pagesOdyssys Setup Guide Cisco WLC CoAerodea.scitumNo ratings yet
- Acsuserguide (User Guide For The Cisco Secure Access Control System 5.1)Document624 pagesAcsuserguide (User Guide For The Cisco Secure Access Control System 5.1)gr8d0wnl0dzNo ratings yet
- Any ConnectDocument118 pagesAny ConnectSteven HudsonNo ratings yet
- ISE Admin Guide 20Document952 pagesISE Admin Guide 20Jose Luis Gutierrez Gonzalez0% (1)
- Asa Ldap AuthenticationDocument9 pagesAsa Ldap Authenticationj_benz44No ratings yet
- 642 648 PDFDocument114 pages642 648 PDFcatalin ionNo ratings yet
- TACACS+ Configuration Guide Sec Usr Tacacs 12 4t BookDocument138 pagesTACACS+ Configuration Guide Sec Usr Tacacs 12 4t BookNishant MishraNo ratings yet
- NetScaler 10.5 AAA Application TrafficDocument182 pagesNetScaler 10.5 AAA Application TrafficsudharaghavanNo ratings yet
- FWSM CFGDocument728 pagesFWSM CFGNaresh Chandra Reddy PaturiNo ratings yet
- Asa GeneralDocument932 pagesAsa GeneralDilip KumarNo ratings yet
- SSL Decryption Certificates TN RevCDocument7 pagesSSL Decryption Certificates TN RevCChau NguyenNo ratings yet
- EAP-TLS NPS RADIUS ServerDocument29 pagesEAP-TLS NPS RADIUS ServerpedirstuffNo ratings yet
- Citrix FAS SSODocument9 pagesCitrix FAS SSOtestNo ratings yet
- Cisco Secure Desktop Configuration Guide: For Cisco ASA 5500 Series AdministratorsDocument82 pagesCisco Secure Desktop Configuration Guide: For Cisco ASA 5500 Series Administratorsvolero tristeNo ratings yet
- Cpco B Cisco Prime Collaboration Assurance Guide Advanced 12Document622 pagesCpco B Cisco Prime Collaboration Assurance Guide Advanced 12bouzoualeghaNo ratings yet
- 1090 Enabling (SAML) AuthenticationInAnInformatica102XDomain en H2LDocument25 pages1090 Enabling (SAML) AuthenticationInAnInformatica102XDomain en H2LFernanda FerreiraNo ratings yet
- 3 Configure The Network For Access Point 802.1X AuthenticationDocument7 pages3 Configure The Network For Access Point 802.1X AuthenticationADEM ASRESNo ratings yet
- Exam SC-300J: IT Certification Guaranteed, The Easy Way!Document103 pagesExam SC-300J: IT Certification Guaranteed, The Easy Way!Mbin LNo ratings yet
- Pro ASP.NET Core Identity: Under the Hood with Authentication and Authorization in ASP.NET Core 5 and 6 ApplicationsFrom EverandPro ASP.NET Core Identity: Under the Hood with Authentication and Authorization in ASP.NET Core 5 and 6 ApplicationsNo ratings yet
- NFS Best Practice and Implement GuildeDocument178 pagesNFS Best Practice and Implement GuildeVan LamNo ratings yet
- Sec Conn SSLVPN SSL VPN PDFDocument162 pagesSec Conn SSLVPN SSL VPN PDFVan LamNo ratings yet
- Product Data Sheet0900aecd80405e25Document7 pagesProduct Data Sheet0900aecd80405e25Van LamNo ratings yet
- Implementing Core Cisco ASA Security SASACDocument5 pagesImplementing Core Cisco ASA Security SASACVan LamNo ratings yet
- BlackHat USA 2010 Jarmoc Insecurities in Security Infrastructure WPDocument11 pagesBlackHat USA 2010 Jarmoc Insecurities in Security Infrastructure WPVan LamNo ratings yet
- CIS Cisco Firewall Benchmark v3.0.0Document67 pagesCIS Cisco Firewall Benchmark v3.0.0Edwin TroconisNo ratings yet
- Basics of Pix FirewallDocument20 pagesBasics of Pix Firewalliwc2008007No ratings yet
- 2013 - Cisco Icons - 1 - 24 - 13Document41 pages2013 - Cisco Icons - 1 - 24 - 13Antony FernandezNo ratings yet
- FirewallDocument26 pagesFirewallLekshmi BibinNo ratings yet
- Catalyst 6500 Series and Cisco 7600 Series Firewall Services Module Installation and Configuration NoteDocument218 pagesCatalyst 6500 Series and Cisco 7600 Series Firewall Services Module Installation and Configuration NoteMorton WilliamsonNo ratings yet
- Skybox FirewallAssurance UsersGuide V9!0!80Document142 pagesSkybox FirewallAssurance UsersGuide V9!0!80Hajar Toumzite100% (1)
- Cisco Licensing FaqDocument12 pagesCisco Licensing FaqBahman MirNo ratings yet
- ISAKMP KeepalivesDocument2 pagesISAKMP KeepalivesAjeet SinghNo ratings yet
- Case Study c36-677449Document4 pagesCase Study c36-677449El Patron 1No ratings yet
- Cisco ASA 5520Document47 pagesCisco ASA 5520sayritabelenNo ratings yet
- Mikrotik To Cisco Asa Ipsec VPN Vion Technology Blog PDFDocument6 pagesMikrotik To Cisco Asa Ipsec VPN Vion Technology Blog PDFZdravko TodorovicNo ratings yet
- Lab 8: Firewalls - ASA Firewall Device: 8.1 DetailsDocument24 pagesLab 8: Firewalls - ASA Firewall Device: 8.1 Detailsrajesh tenetNo ratings yet
- Install Guide FirePower Module On Cisco ASA v1.1Document22 pagesInstall Guide FirePower Module On Cisco ASA v1.1Raphael Bech100% (1)
- B User Guide For ASA CX and PRSM 9 1Document370 pagesB User Guide For ASA CX and PRSM 9 1Ziad SerhanNo ratings yet
- Envision CRL Rules PDFDocument182 pagesEnvision CRL Rules PDFjerkuserNo ratings yet
- Release Notes For The Cisco ASA 5500 Series Version 8.4 (X)Document70 pagesRelease Notes For The Cisco ASA 5500 Series Version 8.4 (X)Sam Manua NjugunaNo ratings yet
- Troubleshoot Connections Through The PIX and ASADocument14 pagesTroubleshoot Connections Through The PIX and ASAgabroo5abiNo ratings yet
- Rohan Thanewala Resume 22. NewDocument8 pagesRohan Thanewala Resume 22. Newajay quantumNo ratings yet
- Router Default Password ListDocument19 pagesRouter Default Password ListLee Wiscovitch100% (17)
- Configuration GuideDocument322 pagesConfiguration GuideCulda IonNo ratings yet
- Shiva - SR Network Engineer 1Document4 pagesShiva - SR Network Engineer 1api-347320755100% (1)
- Lab3 Cciesecv4 QuestionsetDocument32 pagesLab3 Cciesecv4 QuestionsetPhạm Quốc BảoNo ratings yet
- FirewallDocument116 pagesFirewallTabarez AhmedNo ratings yet
- SASAC10LGDocument260 pagesSASAC10LGDereje M ToleraNo ratings yet
- Cisco ASA 5500 Series Hardware Installation Guide: For The ASA 5510, ASA 5520, ASA 5540, and ASA 5550Document72 pagesCisco ASA 5500 Series Hardware Installation Guide: For The ASA 5510, ASA 5520, ASA 5540, and ASA 5550Prle TihiNo ratings yet
- Algosec Security Management SuiteDocument4 pagesAlgosec Security Management SuitePreeti RautNo ratings yet
- ASA SFR Overview and DesignDocument27 pagesASA SFR Overview and Designzamis aliNo ratings yet
- VPN Pix PrivateDocument13 pagesVPN Pix PrivateRaj KaranNo ratings yet
- Auditing With NipperDocument11 pagesAuditing With NipperShalem RajNo ratings yet
- Master Inventory List Updated 9811Document33 pagesMaster Inventory List Updated 9811kamdal_2014No ratings yet