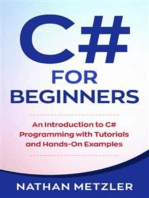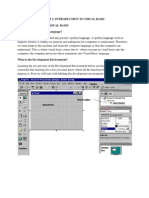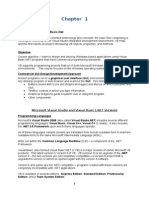1.1 Getting Started: Xudong Jia & Shu Liu
1.1 Getting Started: Xudong Jia & Shu Liu
Uploaded by
SaraCopyright:
Available Formats
1.1 Getting Started: Xudong Jia & Shu Liu
1.1 Getting Started: Xudong Jia & Shu Liu
Uploaded by
SaraOriginal Description:
Original Title
Copyright
Available Formats
Share this document
Did you find this document useful?
Is this content inappropriate?
Copyright:
Available Formats
1.1 Getting Started: Xudong Jia & Shu Liu
1.1 Getting Started: Xudong Jia & Shu Liu
Uploaded by
SaraCopyright:
Available Formats
Chapter 1
Xudong Jia & Shu Liu
Chapter 1
Visual Basic.Net Environment
Welcome to Introduction to Computer Programming and Numerical Methods. The
objective of this chapter is to introduce Microsoft Visual Basic.Net (or VB.Net), the
most useful computer programming language. You will learn step-by-step the Integrated
Development Environment (IDE) inside VB.Net for creating, running and debugging
VB.Net programs.
1.1
Getting Started
Assume you have a user account and a password for use of computers in a university or
college lab. Now it is the time for you to enter the user account name and the password
into a lab computer. [If you have a home computer where VB.Net and Windows XP is
installed on it, you can also learn the VB.Net Integrated Development Environment
using your home computer.] The procedures described in this chapter apply both your
lab and home computers.
After you log on to a computer (lab or home), you are in the Windows XP operating
system. You are encouraged to change the password to a new one for security reasons.
Otherwise, someone may break into your account and delete your files accidentally or
with some purposes.
The steps to change your password and start VB.Net are as follows:
Press Alt+Del+Ctrl keys at the same time and follow the instructions provided
in the window dialog to change your password.
Click the Start button at the bottom of the Desktop using the left mouse button.
Select Programs-> Microsoft Visual Studio .Net 2003 -> Microsoft Visual
Studio .Net 2003. You will be in the .Net development environment (see Figure
1-1). It is noted that the Visual Studio .Net 2003 version is used in this book. All
the programs listed in this book are tested under this version and saved in the CD
at the back of this book.
Inside the .Net development environment, you will see three tabs listed in the
middle of the environment. These three tabs are Projects, Online Resources, and
My Profile. Click the Projects tab and New Project button.
Highlight Visual Basic Projects in the Project Type window and Windows
Application in the Templates window.
Introduction to Computer Programming & Numerical Methods
Chapter 1
Xudong Jia & Shu Liu
Specify a name called Lab1 and a location of the VB application to be
developed. The location you specify is the place where your VB.Net project data
and code is located.
Figure 1-1 VB.NET Development Environnent
Click OK. Now you are in the Visual Basic.Net Integrated Development
Environment (IDE).
1.2
VB.Net Integrated Development Environment
The integrated development environment (IDE) is important in helping you create, run
and debug VB.Net programs or applications. You can consider VB.Net IDE as
Microsoft Word and VB.Net programs as Word documents. A Word document is
created in Microsoft Word, while a VB.Net program is created in the VB.Net IDE.
The VB.Net IDE consists of a set of Graphical User Interfaces (GUIs) and components
(see Figure 1-2). You need to understand this IDE because all VB.Net programs or
applications are developed within this environment.
Let us look at this environment in detail. On the top of the window, you can see the
following components:
Introduction to Computer Programming & Numerical Methods
Chapter 1
Xudong Jia & Shu Liu
Figure 1-2 VB.Net Integrated Development Environment
Title Bar
It shows the title of the VB.Net project you are currently working on.
The default project title is the project name you have specified when you
create a new project. If you would like to change the project name or title
to other name, you can change it through Project -> Project Properties.
Menu Bar
It consists of menus that help you manipulate VB.Net programs in the
project. The menus are listed from left to right as File, Edit, View,
Project, Build, Debug, Tools, Window, and Help.
Tool Bar
Two built-in tool bars are provided when you open the VB.Net IDE. You
can add more toolbars. The steps to do that are
Select Views->Toolbars
Check on the names of the toolbars.
In addition to the above components, you should be aware of the five windows in the
IDE when you are developing a VB.Net project or application. These five windows are
as follows:
Toolbox window
The window is very important in the VB.Net IDE. It contains
control templates or components that are available for you to use.
Introduction to Computer Programming & Numerical Methods
Chapter 1
Xudong Jia & Shu Liu
These components are similar to the engine and transmission in a
car. They are well built. Just as people do not need to know how
to build an engine or a transmission to assemble a car, you do not
need to know how to build a component or a control template in
order to develop a VB.Net application. Your job is just to know
how to use control templates for a VB.Net program.
How to use these control templates? The solution is drag and
drop. You need to first click on a control template, for example,
a label control template and then move the control template into
the form window while pressing and holding the mouse.
Once you drag and drop an instance of an control template, a
control that inherits the behavior of the control template is
created.
As you can see, the IDE is a VB.Net assembling line that allows
you to take components available in the toolbox to make an
application. Similar to a car assembling line that allows car
builders to select various engines and transmissions to make
different cars, the IDE can allow you to access millions of control
components that are available through Microsoft VB.Net built-in
libraries, third-party software, and user-defined libraries.
Form Window
The window is a blank window (or form) on which you can place
controls. The form and its controls constitute the graphical user
interface (GUI) of a VB.Net program. They are the visual part of
the program with which the user can interact.
Solution Explorer
The window contains a Windows Explorer-like tree view of all
the customizable forms and general code (modules) that make up
a VB.Net application.
The Solution Explorer provides you with an organized view of
your project and program files associated with the project. A
toolbar associated with this window lists a set of commands that
allow you to see the graphical user interface (GUI) of your project
and to see the code that supports the controls on the GUI.
Select the Solution Explorer on the View menu when you cannot
find the Solution Explorer in your IDE.
Properties
Window
The properties window displays the properties for a form or a
control. Properties describe attributes such as size, color, and font
of a control. Each form or control has its own set of properties.
Introduction to Computer Programming & Numerical Methods
Chapter 1
Xudong Jia & Shu Liu
When you click on a control or the form, the properties will be
listed in the properties window. There are two columns in the
properties window. The first column lists the property names and
the second column shows the current value of the property. The
value can be changed at the design phase of the form or through
the program code.
There are lots of properties associated with controls. You do not
need to know all of them but understand how to use primary
properties such as name, text, etc.
1.3
A Simple VB.Net Application
Creating a simple application is a process that implements a logic used in solving a
problem. It involves the steps to create forms (or Graphic User Interfaces) and to write
code to support the forms. Each form contains a set of controls dragged and dropped
from control templates. Each control has a set of properties and a group of events or
actions such as click, double-click, mouse-up, and key-press. Each event is supported
by a sequence of VB.Net code to tell the computer what to do when an event of a control
is trigged or activated.
Example 1.1 A Simple VB.Net Application
Suppose you have a command button control in the form window. The name of the
control is called aCommandButton. You can go to the code window through View >Code, select the aCommandButton control from the control list, and select the click
event from the event list. After the operations, you can see the procedure template as
follows:
Private Sub ACommandButton_Click(ByVal sender As System.Object,
ByVal e As System.EventArgs) Handles
ACommandButton.Click
End Sub
_
_
Note that there are two arguments inside the parentheses. We will discuss these two
arguments later. Now you just understand two arguments are important in this event
procedure.
When you compare the above procedure to that created by your IDE, you see the above
procedure has two _ letters inserted between the two parentheses. Each _ letter
indicates that the line after the letter is the continuation of its previous line. For example,
the first _ letter indicates that ByVal e As System.EventArgs) Handles is
considered as part of the first line. With the use of the two _ letters, the first three
lines are considered as one line in VB.Net IDE.
Introduction to Computer Programming & Numerical Methods
Chapter 1
Xudong Jia & Shu Liu
Type the following code between Private Sub and End Sub.
Msgbox Welcome to VB.Net
The entire code looks like:
Private Sub ACommandButton_Click(ByVal sender As System.Object,
ByVal e As System.EventArgs) Handles
ACommandButton.Click
_
_
Msgbox Welcome to VB.Net
End Sub
Provided that the code has been written for the click event of the aCommandButton
control, let us run the project and see what happens. You can find this simple
application as Example 1_1 in Chapter 1 of CD.
Select Debug -> Start
A window that represents the form you just have designed is prompted. Click the
command button control and see what the program will do for you. Surprisingly, you
will see another window. The window shows the message Welcome to VB.Net. This
message is created by the VB.Net statement Msgbox Welcome to VB.Net.
More discussions of VB.Net statements will be provided in later chapters.
From the above simple application, we can conclude that the VB.Net IDE takes the
following steps to run a VB.Net program:
Step 1:
Visual Basic.Net monitors the forms and the controls in each form for all
the possible events such as mouse movements, clicks, keystrokes and so
on.
Step 2:
When VB.Net detects an event, it searches for a built-in response to the
event. If there are not any built-in responses to the event, the VB.Net
examines the program to see if an event procedure has been written for
that event.
If an event procedure is written for that event, VB.Net executes the
procedure. VB.Net statements within the procedure will be executed
statement by statement from top to bottom. Once all the statements are
executed, the program will go back to Step 1.
If an event procedure is not written for that event, VB.Net skips this
event and waits for the next event and goes back to Step 1.
Introduction to Computer Programming & Numerical Methods
Chapter 1
1.4
Xudong Jia & Shu Liu
VB.Net Application Development Process
A VB.Net application development process involves five major steps, that is, 1)
understand the logic needed to solve the problem by a VB.Net program, 2) design
form(s) to implement the logic, 3) write program code to support the controls in the
form(s), 4) debug the program, and 5) deliver the program to users.
Example 1.2 Quadratic Equation VB. Net Application
Let us use an example to describe the development process. Suppose we need to
develop a VB.Net program to solve the following quadratic equation and find two real
roots if they exist:
f ( x ) = ax 2 + bx + c = 0
Where a 0 and b 0
Two logical flows can be developed for the program. These two flows are:
Logical Flow #1:
A user is prompted a window on which three input boxes for
parameters a, b, and c are listed. The user then enters a numerical
value in each of these input boxes and clicks a button called
Calculate. The program will find two real roots if they exist. The
user terminates the execution of the program by clicking on a
button called Cancel. We name this logical flow the simple flow.
Logical Flow #2:
A user is asked to enter a full quadratic function (like 1x^2+2x+1)
into an input box. Once the user presses the Enter key, the three
parameters (a, b, and c) will be parsed (or extracted) out from the
function expression and displayed in the input boxes. The user
then clicks a button called Calculate. The program will find two
real roots if they exist. The user terminates the execution of the
program by clicking on a button called Cancel. We name this
logical flow the complex flow.
These two logic flows will make the development of a VB.Net application different.
Here we only concentrate on the VB.Net implementation of the simple logic and leave
the complex logic in later chapters. Example1_2 within Chapter 1 of the CD is the
VB.Net application for the simple logic.
The development process to implement the simple logic flow involves the following
steps:
Introduction to Computer Programming & Numerical Methods
Chapter 1
1)
2)
3)
4)
Xudong Jia & Shu Liu
Form design
Program coding
Debugging and testing
Program packaging and delivery
Let us go through these four basic steps:
Step 1:
Form Design
The form design is a process that implements the logic for the program. For the simple
logic flow, we need to develop the form as shown in Figure 1-3. Within this form, you
can find a form control, five label controls, five text box controls, and two command
controls.
SimpleLogic
Val_a
Root1
Val_b
Root2
Val_c
Calculate
Figure 1-3
Cancel
Form Designed for the Simple Logic Flow
These controls are defined with the following names:
Form Control:
SimpleLogic
Textbox for a:
Textbox for b:
Textbox for c:
Textbox for root1:
Textbox for root2:
Calculate button:
Cancel button:
val_a
val_b
val_c
root1
root2
calculate
cancel
Label for a:
Label for b:
Label1
Label2
Introduction to Computer Programming & Numerical Methods
Chapter 1
Xudong Jia & Shu Liu
Label for c:
Label for root1:
Label for root2:
Label3
Label4
label5
These names must follow the VB.Net rules and conventions listed below:
1)
Each control must have a unique name that can be no more than 40
characters long.
2)
Each control name must start with a letter. The remaining characters can be
any letters, numerical characters, or underscores. You cannot have spaces,
special symbols, or punctuation characters in a control name.
3)
It is a good practice to name a control to reflect the logic of the application.
For example, we define Val_a, Val_b, and Val_c to represent the three
parameters of a quadratic equation.
The procedures to create these controls are as follows:
1) Within the VB.IDE, click the empty form and change its name to be
SimpleLogic (see Figure 1-4). Also replace Form1 in the Text property by
Simple Logic Application.
2) Highlight the Textbox template within the Toolbox window. Press and hold the
cursor and drag the cursor into the Form window. Release the cursor. You will
see a textbox control is created (see Figure 1-5).
Figure 1-4 Form Window for Example1_2
Introduction to Computer Programming & Numerical Methods
Chapter 1
Xudong Jia & Shu Liu
Figure 1-5 Create a Textbox Control
3) Note that the name of the textbox control created in 2) is Textbox1. Change it to
Val_a. Also Clear the Text property.
4) Follow the same way to create other control names. Note that you do not need to
change the label control names since they are not used in the program code.
Step 2:
Program Coding
There are two event procedures to be developed. These two procedures will respond to
two click actions (or events), one on the Calculate button and the other on the Cancel
button.
Public Class quadradic_equation
Inherits System.Windows.Forms.Form
Windows Form Designer Generated Code
Private Sub cancel_Click(ByVal sender As System.Object,
ByVal e As System.EventArgs)
Handles cancel.Click
End
End Sub
Introduction to Computer Programming & Numerical Methods
_
_
10
Chapter 1
Xudong Jia & Shu Liu
Private Sub calculate_Click(ByVal sender As System.Object,
ByVal e As System.EventArgs)
Handles calculate.Click
Dim a As Single
Dim b As Single
Dim c As Single
Dim rt1 As Double
Dim rt2 As Double
Dim chk As Double
_
_
a = Val(val_a.Text)
b = Val(val_b.Text)
c = Val(val_c.Text)
chk = b ^ 2 - 4 * a * c
If chk < 0 Then
MsgBox("no real roots exist")
Exit Sub
Else
rt1 = (-b + Math.Sqrt(chk)) / (2 * a)
rt2 = (-b - Math.Sqrt(chk)) / (2 * a)
End If
root1.Text = Str(Rt1)
root2.Text = Str(rt2)
End Sub
End Class
As you can see the two procedures all begin with Private Sub and end at the End Sub.
Between Private Sub and End Sub, there are various VB.Net statements. We will learn
these statements one-by-one in later chapters. You do not need to know these
statements right now.
Enter the above two procedures into the code window and name the project
SimpleLogic.
Step 3:
Debugging and Testing
Debugging and testing a VB.Net application is a tedious task that often involves a
systematic way of checking various potential errors in the application. You can read the
article entitled Testing of a Windows-Based Transportation Application: The LRSEdit
Experience. for more information on how to do the testing on Windows-based
applications. The article was published on the ITE Journal on the Web, February 1999
and can be found as testing.pdf in the CD.
The application developed in step 2 is a simple application. It does not involve a lot of
testing efforts. However you need to know tools provided in VB.Net for the debugging
and testing of programs. The tools can be accessed through the Debug menu in the
VB.Net IDE.
Introduction to Computer Programming & Numerical Methods
11
Chapter 1
Xudong Jia & Shu Liu
It is noted that this simple application does have some errors. What happens if a nonnumeric value is entered into the Val_a, Val_b or Val_c textbox? When you enter abc
into the Val_a textbox, the program will be terminated abnormally. In later chapters, we
will add more VB.Net statements into this simple application to deal with various what
if cases.
Step 4:
Project Packaging and Product Delivery
Once the project is tested error free, it is the time to package the project and deliver it as
a software product to users. The software product contains not only the executable
program but also various documentations that guide users for installation and execution
of the product.
The professional product, once packaged, will have a setup program that allows users to
install the product into any computers, even the ones without VB.Net. After installation,
the product can be executed in a window environment.
1.5
Questions
Q1.
Explore Internet to see how many versions Visual Basic.Net has. Hint: Go to
Microsoft web site or use Google search engine. You may see that VB.Net has
Learning Version, Professional Version, and Enterprise Version.
Q2.
What is the difference between Visual Basic and Visual Basic .Net?
Q3.
Develop a VB.Net application that gets input from the user about the radius of a
circle, calculates the diameter, circumference, and area of the circle, and displays
the results in three textboxes. The three textboxes should be disabled for user
input. A logic flow and the form that implements the flow are required for this
problem.
Q4.
List the five windows inside the VB.Net IDE and describe the functions of each
window.
Q5.
List all the properties for a textbox control, a label control, and a command
button control.
Q6.
What are the steps for the development of a VB.Net Application? Explain each
step briefly?
Q7.
Why do we need the _ letter in VB.Net code? Hint: See the explanation in this
chapter.
Introduction to Computer Programming & Numerical Methods
12
Chapter 1
Xudong Jia & Shu Liu
Q8.
List three VB.Net rules that should be considered when a control name is
defined.
Q9.
What is the difference between a control template and a control?
Q10.
What is VB.Net IDE?
Q11.
Assume you have a command button control named Clear created in the Form
window. When you double click on the button, you will see the empty event
procedure created in the Code window. Can you write down the first line and last
line of the empty procedure without looking at the procedure in the Code
window?
Q12
List steps required to create a VB.Net project called FirstProject and save the
project files into C:\temp folder.
Q13.
Assume you have already created a VB.Net project called SecondProject and
saved it in the C:\temp folder. How many files are there within the
SecondProject folder? What is the file type of each file in the SecondProject
folder?
Q14.
When you find a file in the Windows Explorer whose type is Visual Basic .Net
Project, what happens when you click on it? Hint: Assume you create a project
called SecondProject in Q13, you find the SecondProject file in the
C:\temp\SecondProject folder whose type is Visual Basic .Net Project.
Q15.
How many controls are there in Figure 1.3? List these controls and explain their
control type.
Q16.
How to change your password in Windows XP?
Q17.
What is a GUI?
Introduction to Computer Programming & Numerical Methods
13
You might also like
- C# For Beginners: An Introduction to C# Programming with Tutorials and Hands-On ExamplesFrom EverandC# For Beginners: An Introduction to C# Programming with Tutorials and Hands-On ExamplesRating: 5 out of 5 stars5/5 (1)
- Mcafee Virusscan Enterprise 8.8 Software: Installation GuideDocument34 pagesMcafee Virusscan Enterprise 8.8 Software: Installation GuidesuderNo ratings yet
- AS400 Question BankDocument117 pagesAS400 Question BankNajaret Nar100% (2)
- VB 6.0 TutorialDocument95 pagesVB 6.0 TutorialDeepu Kr100% (1)
- Visual Basic 6..A Hand BookDocument45 pagesVisual Basic 6..A Hand BookMANOJ100% (7)
- Visual Basic 2008 TutorialDocument89 pagesVisual Basic 2008 TutorialHig-zNo ratings yet
- CSC 102 VB - Net, Data Types, Variables, Operators-2Document13 pagesCSC 102 VB - Net, Data Types, Variables, Operators-2favourchike001No ratings yet
- Topic 3-4Document23 pagesTopic 3-4brian.mwangiNo ratings yet
- Chap 1aDocument14 pagesChap 1aFauziah MunifaNo ratings yet
- VB 1-5 Unit - 240620 - 220336Document48 pagesVB 1-5 Unit - 240620 - 220336cringerasuNo ratings yet
- Chapter 1 Homework SolutionsDocument5 pagesChapter 1 Homework Solutionshbomber20No ratings yet
- Introduction To Visual Basic.Document13 pagesIntroduction To Visual Basic.Nikita SethNo ratings yet
- VB Notes1Document12 pagesVB Notes1shamaatmika.uvNo ratings yet
- Visual Basic IntroductionDocument8 pagesVisual Basic IntroductionNavdeep GargNo ratings yet
- Unit 2Document40 pagesUnit 2Jit AggNo ratings yet
- AssignmentDocument7 pagesAssignmentKATRINA MARIE MADRIDNo ratings yet
- Introduction To Visual Studio IDE With FeaturesDocument10 pagesIntroduction To Visual Studio IDE With FeaturesriponcseNo ratings yet
- VB UNIT - IDocument9 pagesVB UNIT - Isushain16kaushalNo ratings yet
- VB IdeDocument15 pagesVB IdeNeema NdossiNo ratings yet
- Manual VB 6.0Document67 pagesManual VB 6.0Sarah AlarmadoNo ratings yet
- Visual Basic Book'Document83 pagesVisual Basic Book'dhekle_dNo ratings yet
- Ijert Ijert: Isizoh A. N. Anazia A.EDocument5 pagesIjert Ijert: Isizoh A. N. Anazia A.EshaanthemonsterNo ratings yet
- II Year - DJA2E - Visual BasicDocument95 pagesII Year - DJA2E - Visual BasicMalathi SankarNo ratings yet
- Unit 1 RevisedDocument25 pagesUnit 1 RevisedRamya SNo ratings yet
- Unit 2Document11 pagesUnit 2Arjun RajanalaNo ratings yet
- Visual Basic TipsDocument21 pagesVisual Basic TipsbenoycNo ratings yet
- Visual Basic2Document79 pagesVisual Basic2Aditya Maulan FurqanNo ratings yet
- F.Y.J.C Science - Computer Science I: Visual BasicDocument12 pagesF.Y.J.C Science - Computer Science I: Visual BasicshubhammukriNo ratings yet
- Quick Guide PDFDocument123 pagesQuick Guide PDFPrabhakaranraghu RaghuNo ratings yet
- 1.introduction To VB What Is VB?: Notes For Visual Basic Part 1Document34 pages1.introduction To VB What Is VB?: Notes For Visual Basic Part 1pugazhNo ratings yet
- Csit Visual Basic MaterialDocument42 pagesCsit Visual Basic MaterialprogiestudioNo ratings yet
- Visual BasicDocument36 pagesVisual BasicKonark JainNo ratings yet
- Computer Programing 2Document5 pagesComputer Programing 2Avc CcssNo ratings yet
- Visual CDocument794 pagesVisual CNazyra ArlyNo ratings yet
- VB Notes and SolutionsDocument100 pagesVB Notes and SolutionsMukai GunguvuNo ratings yet
- Visual Basic.Document28 pagesVisual Basic.paroothiNo ratings yet
- Program That Perform Translation: Being RunDocument5 pagesProgram That Perform Translation: Being RunRaleen GenerNo ratings yet
- Computer Programming VB - Net.docx 2Document5 pagesComputer Programming VB - Net.docx 2Raleen GenerNo ratings yet
- TekHigh-Visual Basic - Net (2021!12!24 13-09-30 UTC)Document230 pagesTekHigh-Visual Basic - Net (2021!12!24 13-09-30 UTC)Dondon MendezNo ratings yet
- Visual Basic Programming:How To Develop Information System Using Visual Basic 2010, A Step By Step Guide For BeginnersFrom EverandVisual Basic Programming:How To Develop Information System Using Visual Basic 2010, A Step By Step Guide For BeginnersRating: 3.5 out of 5 stars3.5/5 (2)
- ComProg Module - M7 FinalDocument5 pagesComProg Module - M7 FinalLEO JR GREFALDONo ratings yet
- Visual BasicDocument19 pagesVisual BasicKajalNo ratings yet
- Mr. Salamudeen Alhassan Department of Computer Sc. UDS, Navrongo, GhanaDocument15 pagesMr. Salamudeen Alhassan Department of Computer Sc. UDS, Navrongo, GhanaAziz RahimNo ratings yet
- Visual Basic NotesDocument115 pagesVisual Basic NotesSeshagiri DeenadayaluNo ratings yet
- 1 Introduction To Visual BasicDocument26 pages1 Introduction To Visual BasicRawol FelipNo ratings yet
- Introduction to Visual Programming - NPR Arts and Science CollegeDocument78 pagesIntroduction to Visual Programming - NPR Arts and Science Collegerooba vathiNo ratings yet
- Complete Customisable Programming Workbook For AutocadDocument74 pagesComplete Customisable Programming Workbook For AutocadLiam McCannNo ratings yet
- Visual BasicDocument71 pagesVisual BasicAmos WambuguNo ratings yet
- (GTTH - Lab2) - Lap-Trình-WindowsDocument27 pages(GTTH - Lab2) - Lap-Trình-WindowsDuy Bùi LêNo ratings yet
- O Level Programming Pre-Release MaterialDocument21 pagesO Level Programming Pre-Release MaterialAbu Kaleem0% (1)
- Chapter One Introduction To Visual Basic WordDocument36 pagesChapter One Introduction To Visual Basic WordEricNo ratings yet
- AbstractDocument81 pagesAbstractUsha ChNo ratings yet
- Learn Visual Basic 6 NotesDocument20 pagesLearn Visual Basic 6 NotesAmitava SarderNo ratings yet
- Unit.3 Web Programming With V.BDocument76 pagesUnit.3 Web Programming With V.BAdinathNo ratings yet
- Learn Visual Basic 6.0: Beginners All Purpose Symbolic Instruction CodeDocument20 pagesLearn Visual Basic 6.0: Beginners All Purpose Symbolic Instruction CodeAmitava SarderNo ratings yet
- Question Bank For Visual BasicDocument39 pagesQuestion Bank For Visual BasicSumit ChakravortyNo ratings yet
- Vbu 1Document19 pagesVbu 1parmenasNo ratings yet
- Itec-103 PRG2 - 2Document14 pagesItec-103 PRG2 - 2rayden22No ratings yet
- Chapter TwoDocument15 pagesChapter TwowalelegneNo ratings yet
- GentraldocDocument16 pagesGentraldoclawrancegNo ratings yet
- Secrets of MS Excel VBA Macros for Beginners !: Save Your Time With Visual Basic Macros!From EverandSecrets of MS Excel VBA Macros for Beginners !: Save Your Time With Visual Basic Macros!Rating: 4 out of 5 stars4/5 (1)
- Coding Basics with Microsoft Visual Studio: A Step-by-Step Guide to Microsoft Cloud ServicesFrom EverandCoding Basics with Microsoft Visual Studio: A Step-by-Step Guide to Microsoft Cloud ServicesNo ratings yet
- MongoDB Architecture GuideDocument19 pagesMongoDB Architecture GuideSanjib GangulyNo ratings yet
- OOPLect 1Document23 pagesOOPLect 1elvin cerezoNo ratings yet
- How To Resize Casper-Rw Images in Windows - Usb Pen Drive LinuxDocument2 pagesHow To Resize Casper-Rw Images in Windows - Usb Pen Drive LinuxVIC RODNo ratings yet
- LTE Network Tuning For CMPakDocument61 pagesLTE Network Tuning For CMPakEjaz BashirNo ratings yet
- Computer Assisting Coding and Alone CodingDocument2 pagesComputer Assisting Coding and Alone CodingRussel Sanguyo100% (4)
- Software TestingDocument17 pagesSoftware TestingvaishuNo ratings yet
- S4-User's Guide 2.1Document439 pagesS4-User's Guide 2.1adriano_falavinha9186No ratings yet
- PHP MySQL-ReviewDocument2 pagesPHP MySQL-ReviewMaliki ChannelNo ratings yet
- Maple Dsolve NumericDocument36 pagesMaple Dsolve NumericMaria Lavinia IordacheNo ratings yet
- Unit - 2 Decision MakingDocument10 pagesUnit - 2 Decision MakingAKshay BagalkotiNo ratings yet
- Introduction To USB Type-C™: Author: Andrew Rogers Microchip Technology IncDocument20 pagesIntroduction To USB Type-C™: Author: Andrew Rogers Microchip Technology IncVarunNo ratings yet
- Update - Zip Update - Zip: Click Here To DownloadDocument4 pagesUpdate - Zip Update - Zip: Click Here To DownloadEcaterina IrimiaNo ratings yet
- OOAD - Object Oriented Analysis and Design MCQ With Answers - AleksDocument1 pageOOAD - Object Oriented Analysis and Design MCQ With Answers - Aleksalekabogale2012No ratings yet
- ANSI/EIA - 748 EVMS 32 Guidelines: National Aeronautics and Space AdministrationDocument8 pagesANSI/EIA - 748 EVMS 32 Guidelines: National Aeronautics and Space AdministrationtanjungulieNo ratings yet
- McGuire SIGGRAPH19 From Raster To RaysDocument45 pagesMcGuire SIGGRAPH19 From Raster To RaysrkkNo ratings yet
- 2324 HuongDanTrinhBayThuatToanDocument8 pages2324 HuongDanTrinhBayThuatToanPhương AnhNo ratings yet
- Game Console Market in BangaloreDocument68 pagesGame Console Market in Bangalorejitendra jaushikNo ratings yet
- 100 MCQ Questions For PracticeDocument35 pages100 MCQ Questions For Practicenayan.mishra.cd23No ratings yet
- Image Registration: John AshburnerDocument55 pagesImage Registration: John AshburnerMohit BhavsarNo ratings yet
- Inception-V3 For Flower ClassificationDocument5 pagesInception-V3 For Flower ClassificationShutchon PremchaisawattNo ratings yet
- An Experts Guide To ERP Success IntroductionDocument18 pagesAn Experts Guide To ERP Success Introductioncoyote41No ratings yet
- Theis Match FTDocument23 pagesTheis Match FTAnonymous hE0IDl7No ratings yet
- KSKV Kachchh Universify Program: BCA Semester: I: cccs-101Document17 pagesKSKV Kachchh Universify Program: BCA Semester: I: cccs-101Rushikesh GarjeNo ratings yet
- AgileManifesto Principles BDocument1 pageAgileManifesto Principles BKarthik SundarNo ratings yet
- Ice Cream QuestionDocument25 pagesIce Cream QuestionAshutosh SinhaNo ratings yet
- Communication and Networking Concepts Full FormsDocument22 pagesCommunication and Networking Concepts Full Formsspicypoova_899586184No ratings yet
- MSI Bluetooth Dongle Installation GuideDocument8 pagesMSI Bluetooth Dongle Installation GuideMarc BengtssonNo ratings yet
- Survey of Programming LanguagesDocument149 pagesSurvey of Programming Languagesemmacypher44No ratings yet