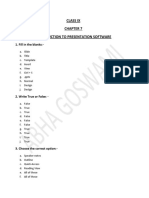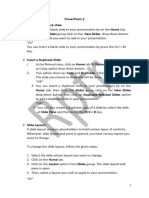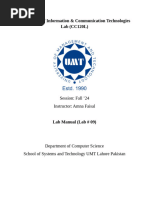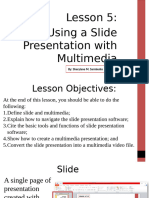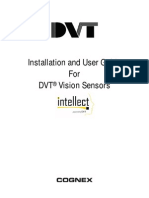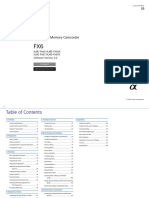Powerpoint Shortcuts: Using Slides From Other Presentations
Powerpoint Shortcuts: Using Slides From Other Presentations
Uploaded by
manojekhiranCopyright:
Available Formats
Powerpoint Shortcuts: Using Slides From Other Presentations
Powerpoint Shortcuts: Using Slides From Other Presentations
Uploaded by
manojekhiranOriginal Description:
Original Title
Copyright
Available Formats
Share this document
Did you find this document useful?
Is this content inappropriate?
Copyright:
Available Formats
Powerpoint Shortcuts: Using Slides From Other Presentations
Powerpoint Shortcuts: Using Slides From Other Presentations
Uploaded by
manojekhiranCopyright:
Available Formats
[Not for Circulation]
PowerPoint Shortcuts
This document provides a variety of shortcuts for working in PowerPoint 2007.
Using Slides from Other Presentations
To add a slide from an existing presentation to the current presentation,
1. On the Home tab, in the Slides group, click the New Slide button and choose Reuse
Slides.
2. The Reuse Slides pane opens up on the right side of the screen. Click the Browse
button to browse for the presentation that contains the slide(s) you want to use.
3. Thumbnails of each slide in that presentation will appear. Hover on a slide to see a
close-up view. To insert a slide into your current presentation, simply click it. If you
Information Technology Services, UIS
[Not for Circulation]
want it to retain its original formatting (as opposed to adopting the format of the current
presentation), click Keep source formatting.
Working with Slide Masters
Similar to templates, slide masters allow you to make a change just once and apply it to every
slide in your presentation, including slides that have yet to be added.
1. It is a good idea to create a slide master before you start to build individual slides, rather
than after.
a. When you create the slide master first, all of the slides that you add to your
presentation are based on that slide master.
b. However, if you create a slide master after you start to build individual slides,
some of the items on the slides may not conform to the slide master design.
2. To work with slide masters, go to the View tab and choose Slide Master.
a. A shortcut for getting to the Slide Master view is to hold the Shift key while
clicking the Normal View button in the status bar in the lower right corner of the
window.
Information Technology Services, UIS
[Not for Circulation]
3. What you now see is not the content of the slides, but rather the layout of the slides. The
slide thumbnails that appear on the left side of the window are slide masters for each of
the different layouts available.
4. Changes made to any of the slide masters will apply to all slides of that layout (both
those that are already created as well as any future slides).
This logo will appear at
the top of each slide that
uses this layout.
Instead of the standard bullets, this
presentation will use musical notes.
5. To close the Slide Master view, click Close Master View on the Slide Master tab.
Using Multiple Backgrounds
Most of the time, it is a good idea to keep backgrounds consistent. However, there may be
times when you want to change the background for a particular slide or group of slides (for
example, to indicate a new topic or new presenter).
Information Technology Services, UIS
[Not for Circulation]
1. From the Design tab, in the Background group, click Background Styles.
2. Click Format Background.
3. Select the desired background. Note the many options for a solid fill, gradient fill,
picture or texture fill. Click Close when finished. The formatting will be applied to only
the current slide. Do NOT click Apply to All unless you want all slides to be formatted
with this background. Note the Hide background graphics option. Checking this
option will remove any objects that are part of the slide master.
To apply one of PowerPoints built-in themes to a particular slide,
1. From the Design tab, right-click the desired theme and choose Apply to Selected Slides.
Information Technology Services, UIS
[Not for Circulation]
2. The remaining (unselected) slides will retain their original theme or background.
Decreasing the Size of Presentation Files
The most common cause for large PowerPoint files are graphics. For viewing on a screen, 150
dpi is sufficient. For printing purposes, 220 dpi is recommended.
In addition, images are often cropped in PowerPoint (as opposed to being cropped in a photo
editing application, like Photoshop). Cropping in PowerPoint does NOT reduce the size of the
image.
To utilize PowerPoints compression features,
1. Select an image.
2. A Picture Tools Format tab will appear in the ribbon. In the Adjust group, click
Compress Pictures.
3. Leave the Apply to selected pictures only option unchecked to compress all images.
Click the Options button.
4. Make the appropriate selections. Click OK when finished.
Grouping Objects
Shapes, pictures, or other objects can be grouped together, which often allows you to work
faster. Grouping allows you to flip, rotate, move, or resize all objects at the same time as though
Information Technology Services, UIS
[Not for Circulation]
they were a single object. The attributes of all of the shapes in a group can be changed at one
time, for example, by changing the fill color or adding a shadow. However, effects cannot be
applied to the group as if they are one object. For example, the shadow effect would apply to
all of the objects in the group and not to the outline of the group.
You can select an item within a group and apply an attribute without ungrouping the shapes, or
you can create groups within groups to help you build complex drawings.
To group objects,
1. Select the objects. Objects can be selected in multiple ways:
a. While holding the Shift key, click each object.
b. From the Home tab, in the Editing group, click Select.
i. To select all of the objects and placeholders on the slide, click
Select All.
ii. To select objects that are hidden, stacked, or behind text, click
Select Objects, and then draw a box over the objects.
iii. To open the selection pane, where you can select, multiselect,
show, hide, or change the order of objects, click Selection Pane,
and then click the options that you want.
c. Lasso the objects.
2. From the Drawing Tools Format tab, in the Arrange group, click Group, then
Group.
3. You can now move, resize, format, etc the group, as desired.
To ungroup objects,
1. Select the group.
2. From the Drawing Tools Format tab, in the Arrange group, click Group, then
Ungroup.
Information Technology Services, UIS
[Not for Circulation]
Nudging Objects
When objects need to be relocated on a slide, we often use the mouse to drag and drop them.
However, using the mouse makes it difficult to precisely position an object.
The arrow keys can be used to move objects very small distances.
1. Select the object
2. Each press of the arrow key will move the object one grid unit (which is
of an
inch).
Preview Slide Show Effects
While editing a presentation, hold down the CTRL key while clicking the slide show view
button; this will open a tiny preview window showing that slide in slide show
mode.
Slide Show Preview
Tips for Running Presentations
1. There are multiple ways to navigate the slides:
a. Advancing a slide
i. Click the mouse
ii. Enter on the keyboard
iii. N on the keyboard (for Next)
iv. The arrow down key
v. The arrow right key
vi. The spacebar key
vii. Right-click and choose Next
Information Technology Services, UIS
[Not for Circulation]
b. Returning to the previous slide
i. P on the keyboard (for Previous)
ii. The arrow up key
iii. The arrow left key
iv. The Backspace key
v. Right-click and choose Previous
c. Navigating to a particular slide
i. Right-click and choose Go to Slide
ii. Using the keyboard, type the number of the slide you want to go to and
press Enter
iii. The End key takes you to the last slide
iv. The Home key takes you to the first slide
2. Utilize PowerPoints highlighting and pen features to emphasize a point.
a. While presenting, right-click and choose Pointer Options.
i.
ii.
iii.
iv.
v.
Arrow is the default option.
Ballpoint Pen allows you to draw with a fine pen.
Felt Tip Pen allows you to draw with a thicker pen.
Highlighter allows you to draw with a thick pen.
Ink Color allows you to change the color of your drawing tool.
1. There are several colors to choose from, including colors that
complement your theme.
b. Press the E button on your keyboard to erase your drawings during the
presentation.
c. When you are finished with the presentation, you will have an option to keep or
discard your drawings. Keep saves the drawings so that they will appear the
next time you present the slideshow. Discard removes the drawings.
Information Technology Services, UIS
[Not for Circulation]
3. To refocus the audiences attention on you instead of your slide, use the B button on
the keyboard to turn the screen black. Or use the W button on the keyboard to turn
the screen white. Press the button again to return to your slide.
Incorporating Sound Files
PowerPoint allows you to insert sound clips into your presentations. To prevent possible
problems with links, it is a good idea to copy the sounds into the same folder as your
presentation before they are added to the presentation.
To insert sound on a slide,
1. On the Insert tab, in the Media Clips group, click the arrow under Sound.
2. Do one of the following:
a. Click Sound from File, locate the folder that contains the file, and then doubleclick the file that you want to add.
b. Click Sound from Clip Organizer, scroll to find the clip that you want in the
Clip Art task pane, and then click it to add it to the slide.
c. Click Play CD Audio Track to play sound from a CD.
d. Click Record Sound to use a microphone to record your own sound/narration.
3. Use the features available in the Sound Tools tab to customize your sound options, for
example to adjust the volume. This tab is only available when the sound clip is
selected.
4. To set additional options, go to the Animations tab and click Custom Animation.
Information Technology Services, UIS
[Not for Circulation]
a.
From the Custom Animation pane, click the arrow next to the sound object and
select Effect Options.
b.
Advanced options can be set from the Effect, Timing, and Sound Settings tabs.
Information Technology Services, UIS
10
You might also like
- Kenneddy (2009) - Selling The DIstant OtherNo ratings yetKenneddy (2009) - Selling The DIstant Other16 pages
- Evidence Dynamics - Locard's Exchange Principle & Crime ReconstructionNo ratings yetEvidence Dynamics - Locard's Exchange Principle & Crime Reconstruction13 pages
- Derek Jarman's Caravaggio The Screenplay As BookNo ratings yetDerek Jarman's Caravaggio The Screenplay As Book18 pages
- The Question of Reality in Anders Petersen's WorkNo ratings yetThe Question of Reality in Anders Petersen's Work2 pages
- Advanced Powerpoint: Working With Slide MastersNo ratings yetAdvanced Powerpoint: Working With Slide Masters9 pages
- Las - Ict 7 - Special Programs - Q4 - Week 5&6No ratings yetLas - Ict 7 - Special Programs - Q4 - Week 5&616 pages
- CLASS 9 CHAPTER 7 Introduction To Presentation SoftwareNo ratings yetCLASS 9 CHAPTER 7 Introduction To Presentation Software5 pages
- Chapter 8 & 9 Presentation - Power Point & Computer NetworksNo ratings yetChapter 8 & 9 Presentation - Power Point & Computer Networks8 pages
- Lesson-5-Slide-Basicsdocx in ICT Microsoft PowerpointNo ratings yetLesson-5-Slide-Basicsdocx in ICT Microsoft Powerpoint21 pages
- Lesson 1: The Powerpoint Screen: Title BarNo ratings yetLesson 1: The Powerpoint Screen: Title Bar17 pages
- Romid_Digital Presentation Class 9 NotesNo ratings yetRomid_Digital Presentation Class 9 Notes5 pages
- Grade_3_Introduction_to_Microsoft_PowerPoint_2016_part_2No ratings yetGrade_3_Introduction_to_Microsoft_PowerPoint_2016_part_212 pages
- GRADE 6 LESSON 5 Using A Slide Presentation With MutimediaNo ratings yetGRADE 6 LESSON 5 Using A Slide Presentation With Mutimedia67 pages
- PowerPoint Tutorial - PowerPoint BasicsNo ratings yetPowerPoint Tutorial - PowerPoint Basics22 pages
- Microsoft PowerPoint: Creating a Presentation, Tips for Creating and Delivering an Effective Presentation, and Marketing Your Brand through PowerPoint PresentationFrom EverandMicrosoft PowerPoint: Creating a Presentation, Tips for Creating and Delivering an Effective Presentation, and Marketing Your Brand through PowerPoint PresentationNo ratings yet
- Video Project Rubric: Content Based Integration Final Project E-Learning VideoNo ratings yetVideo Project Rubric: Content Based Integration Final Project E-Learning Video3 pages
- The Eratosthenes Experiment in Our SchoolNo ratings yetThe Eratosthenes Experiment in Our School19 pages
- Bird Count India WWW - Birdcount.in Skimmer@birdcount - In: Illustration: Rohan ChakravartyNo ratings yetBird Count India WWW - Birdcount.in Skimmer@birdcount - In: Illustration: Rohan Chakravarty93 pages
- Solid-State Memory Camcorder: Ilme-Fx6V/Ilme-Fx6Vk Ilme-Fx6T/Ilme-Fx6Tk Software Version 3.0No ratings yetSolid-State Memory Camcorder: Ilme-Fx6V/Ilme-Fx6Vk Ilme-Fx6T/Ilme-Fx6Tk Software Version 3.0144 pages
- Intelligent Traffic Control by Using Image Processing TechniqueNo ratings yetIntelligent Traffic Control by Using Image Processing Technique22 pages
- User Manual: PC Based Network Video RecorderNo ratings yetUser Manual: PC Based Network Video Recorder63 pages
- Evidence Dynamics - Locard's Exchange Principle & Crime ReconstructionEvidence Dynamics - Locard's Exchange Principle & Crime Reconstruction
- CLASS 9 CHAPTER 7 Introduction To Presentation SoftwareCLASS 9 CHAPTER 7 Introduction To Presentation Software
- Chapter 8 & 9 Presentation - Power Point & Computer NetworksChapter 8 & 9 Presentation - Power Point & Computer Networks
- Lesson-5-Slide-Basicsdocx in ICT Microsoft PowerpointLesson-5-Slide-Basicsdocx in ICT Microsoft Powerpoint
- Grade_3_Introduction_to_Microsoft_PowerPoint_2016_part_2Grade_3_Introduction_to_Microsoft_PowerPoint_2016_part_2
- GRADE 6 LESSON 5 Using A Slide Presentation With MutimediaGRADE 6 LESSON 5 Using A Slide Presentation With Mutimedia
- Microsoft PowerPoint: Creating a Presentation, Tips for Creating and Delivering an Effective Presentation, and Marketing Your Brand through PowerPoint PresentationFrom EverandMicrosoft PowerPoint: Creating a Presentation, Tips for Creating and Delivering an Effective Presentation, and Marketing Your Brand through PowerPoint Presentation
- Video Project Rubric: Content Based Integration Final Project E-Learning VideoVideo Project Rubric: Content Based Integration Final Project E-Learning Video
- Bird Count India WWW - Birdcount.in Skimmer@birdcount - In: Illustration: Rohan ChakravartyBird Count India WWW - Birdcount.in Skimmer@birdcount - In: Illustration: Rohan Chakravarty
- Solid-State Memory Camcorder: Ilme-Fx6V/Ilme-Fx6Vk Ilme-Fx6T/Ilme-Fx6Tk Software Version 3.0Solid-State Memory Camcorder: Ilme-Fx6V/Ilme-Fx6Vk Ilme-Fx6T/Ilme-Fx6Tk Software Version 3.0
- Intelligent Traffic Control by Using Image Processing TechniqueIntelligent Traffic Control by Using Image Processing Technique