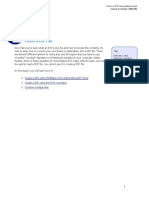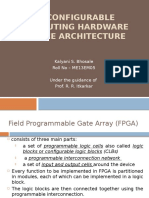Create A PDF File: Exercise 1 and Exercise 2 Produce The Same Result. Choose The One That Works Best For You
Create A PDF File: Exercise 1 and Exercise 2 Produce The Same Result. Choose The One That Works Best For You
Uploaded by
ksb9790Copyright:
Available Formats
Create A PDF File: Exercise 1 and Exercise 2 Produce The Same Result. Choose The One That Works Best For You
Create A PDF File: Exercise 1 and Exercise 2 Produce The Same Result. Choose The One That Works Best For You
Uploaded by
ksb9790Original Title
Copyright
Available Formats
Share this document
Did you find this document useful?
Is this content inappropriate?
Copyright:
Available Formats
Create A PDF File: Exercise 1 and Exercise 2 Produce The Same Result. Choose The One That Works Best For You
Create A PDF File: Exercise 1 and Exercise 2 Produce The Same Result. Choose The One That Works Best For You
Uploaded by
ksb9790Copyright:
Available Formats
Create an ETD Using Adobe Acrobat
Lesson 2: Create a PDF File
Create a PDF File
Now that youve seen what an ETD looks like and how to browse the contents, its
time to learn how to convert your own thesis or dissertation into a PDF le. There
are several different options for doing this, and all require that you have a copy
of Adobe Acrobat Standard or Professional installed on your computer. Adobe
Reader, which is freely available for downloading from many Internet sites, can only
be used to read a PDF le. You cannot use it to create a PDF le.
Tip
Exercise 1 and
Exercise 2 produce
the same result.
Choose the one that
works best for you.
In this lesson, you will learn how to:
1. Create a PDF using PDFMaker from within Microsoft Word
2. Create a PDF using the Print command
3. Combine multiple les
Create an ETD Using Adobe Acrobat
Lesson 2: Create a PDF File
Exercise 1 Create a PDF Using PDFMaker
In this exercise, you will learn how to use PDFMaker to convert a
Microsoft Word document to a PDF le.
View Demo
1. Start Microsoft Word and open your thesis or dissertation.
2. Look at the toolbars at the top of the window. Notice there are two areas
related to Acrobat PDFMaker:
The Adobe PDF and Acrobat Comment menus
The Acrobat icons
Tip
3. Click the Adobe PDF menu and choose Change Conversion Settings.
If you do not see
Acrobat PDFMaker in
Microsoft Word, go
to Exercise 2 to use
the Print command to
create a PDF le.
4. The Adobe PDFMaker dialog box opens. It contains four tabs with a
number of different options.
5. To create an ETD, choose Standard from the Conversion Settings
pop-up menu on the Settings tab.
The Acrobat 7 installer
scans your system for
a copy of Microsoft
Ofce 98 or later, and
if found, automatically
loads PDFMaker. This
is the macro that
allows you to create
PDFs from Word as
well as Excel and
PowerPoint.
6. The View Adobe PDF results option should also be checked to ensure
that the converted le will display automatically. Next, look under the
Application Settings heading and verify that the Add Links To Adobe
PDF option is checked so that any hyperlinks in your document will be
automatically converted to Acrobat links.
Tip
The default settings
will create an ETD.
Click the Restore
Defaults button to
make sure that the
defaults are selected
or click the Advanced
Settings button and
click the appropriate
tabs to make sure
fonts are embedded or
to change image or
color settings.
Create an ETD Using Adobe Acrobat
Lesson 2: Create a PDF File
7. Click OK to save your settings.
8. You are ready to convert your thesis or dissertation to an Acrobat PDF
le. Click the Adobe PDF menu and choose Convert To Adobe PDF, or,
Convert To Adobe PDF button.
alternatively, click the
9. When prompted, type a le name (or accept the default name suggested
by Microsoft Word), and click Save.
10. When the conversion is complete, your document will automatically open
in Acrobat, and you can check to see how it looks.
Continue to Exercise 2
Create an ETD Using Adobe Acrobat
Lesson 2: Create a PDF File
Exercise 2 Create a PDF Using the Print Command
In this exercise, you will learn how to use the Print command to convert
a Microsoft Word document to a PDF le. If you use a different word
processor, you should easily be able to duplicate the steps described below.
Your application must simply be capable of producing printed output.
View Demo
1. Start Microsoft Word and open your thesis or dissertation.
2. Choose Print from the File menu.
3. The Print dialog box opens. Choose Adobe PDF from the pop-up menu
under Printer.
4. To set your print options, click the Properties button.
5. Click the Adobe PDF Settings tab. Notice that it contains a number of
different settings.
6. For an ETD, choose Standard from the Default Settings menu.
7. Verify that the View Adobe PDF results option is checked so that the
converted le will display automatically.
Create an ETD Using Adobe Acrobat
Lesson 2: Create a PDF File
8. Click OK in the Document Properties dialog box to save your settings.
9. To continue to convert your dissertation or thesis to an Acrobat PDF le,
click OK in the Print dialog box.
10. When prompted, type a le name (or accept the default name suggested
by Word). Note that the default le extension is .pdf. Click Save.
11. When the conversion is complete, your document will automatically open
in Acrobat, and you can check to see how it looks.
Continue to Exercise 3
Create an ETD Using Adobe Acrobat
Lesson 2: Create a PDF File
Exercise 3 Combine Multiple Files
In this exercise you will see how to combine two or more PDF les
into a single document. By using a single command you can quickly
combine multiple les.
View Demo
1. Using the instructions in Exercise 1 or 2, convert all the documents
you want to merge to PDF les.
2. Start Adobe Acrobat.
3. From the File menu, choose Create PDF, then choose From
Multiple Files.
4. A new dialog box opens so that you can add the les you want to
combine. Click the Browse button, navigate to each le, and click
the Add button to select it.
5. When you have listed all the les to be included, use the Move Up and
Move Down buttons to rearrange the order of the les or the Remove
button to delete a particular le.
6. To merge the selected documents, click OK.
You might also like
- Create A PDF File: Exercise 1 and Exercise 2 Produce The Same Result. Choose The One That Works Best For YouDocument6 pagesCreate A PDF File: Exercise 1 and Exercise 2 Produce The Same Result. Choose The One That Works Best For Yougrasu71No ratings yet
- Lesson2 PDFDocument6 pagesLesson2 PDFDianaAlexandraPavalNo ratings yet
- Create A PDF File: Exercise 1 and Exercise 2 Produce The Same Result. Choose The One That Works Best For YouDocument6 pagesCreate A PDF File: Exercise 1 and Exercise 2 Produce The Same Result. Choose The One That Works Best For YouJo JoNo ratings yet
- Lesson2 PDFDocument6 pagesLesson2 PDFMaisam AbbasNo ratings yet
- Create A PDF File: Exercise 1 and Exercise 2 Produce The Same Result. Choose The One That Works Best For YouDocument6 pagesCreate A PDF File: Exercise 1 and Exercise 2 Produce The Same Result. Choose The One That Works Best For YouAlex SmithNo ratings yet
- Create A PDF File: Exercise 1 and Exercise 2 Produce The Same Result. Choose The One That Works Best For YouDocument6 pagesCreate A PDF File: Exercise 1 and Exercise 2 Produce The Same Result. Choose The One That Works Best For YouMarijo BogojeNo ratings yet
- Lesson2 PDFDocument6 pagesLesson2 PDFAnonymous pX58tRUHSNo ratings yet
- Create A PDF File: Exercise 1 and Exercise 2 Produce The Same Result. Choose The One That Works Best For YouDocument6 pagesCreate A PDF File: Exercise 1 and Exercise 2 Produce The Same Result. Choose The One That Works Best For Youlaura_26132220No ratings yet
- Create A PDF File: Exercise 1 and Exercise 2 Produce The Same Result. Choose The One That Works Best For YouDocument6 pagesCreate A PDF File: Exercise 1 and Exercise 2 Produce The Same Result. Choose The One That Works Best For YouВук МилићевићNo ratings yet
- Create A PDF File: Exercise 1 and Exercise 2 Produce The Same Result. Choose The One That Works Best For YouDocument6 pagesCreate A PDF File: Exercise 1 and Exercise 2 Produce The Same Result. Choose The One That Works Best For YouAmbuj PandeyNo ratings yet
- Create A PDF File: Exercise 1 and Exercise 2 Produce The Same Result. Choose The One That Works Best For YouDocument6 pagesCreate A PDF File: Exercise 1 and Exercise 2 Produce The Same Result. Choose The One That Works Best For YouFFFNo ratings yet
- Create A PDF File: Exercise 1 and Exercise 2 Produce The Same Result. Choose The One That Works Best For YouDocument6 pagesCreate A PDF File: Exercise 1 and Exercise 2 Produce The Same Result. Choose The One That Works Best For YouurwithnitinpalNo ratings yet
- Create A PDF File: Exercise 1 and Exercise 2 Produce The Same Result. Choose The One That Works Best For YouDocument6 pagesCreate A PDF File: Exercise 1 and Exercise 2 Produce The Same Result. Choose The One That Works Best For YouIBINo ratings yet
- Create A PDF File: Exercise 1 and Exercise 2 Produce The Same Result. Choose The One That Works Best For YouDocument6 pagesCreate A PDF File: Exercise 1 and Exercise 2 Produce The Same Result. Choose The One That Works Best For YouAashishh PatilNo ratings yet
- Create A PDF File: Exercise 1 and Exercise 2 Produce The Same Result. Choose The One That Works Best For YouDocument6 pagesCreate A PDF File: Exercise 1 and Exercise 2 Produce The Same Result. Choose The One That Works Best For YouIkoka RiderNo ratings yet
- Create A PDF File: Exercise 1 and Exercise 2 Produce The Same Result. Choose The One That Works Best For YouDocument6 pagesCreate A PDF File: Exercise 1 and Exercise 2 Produce The Same Result. Choose The One That Works Best For YougbabunetNo ratings yet
- Lesson2 PDFDocument6 pagesLesson2 PDFHarshith ChNo ratings yet
- Create A PDF File: Exercise 1 and Exercise 2 Produce The Same Result. Choose The One That Works Best For YouDocument6 pagesCreate A PDF File: Exercise 1 and Exercise 2 Produce The Same Result. Choose The One That Works Best For Youmds321No ratings yet
- Creating PDFDocument6 pagesCreating PDFKishor JadhavNo ratings yet
- Create A PDF File: Exercise 1 and Exercise 2 Produce The Same Result. Choose The One That Works Best For YouDocument6 pagesCreate A PDF File: Exercise 1 and Exercise 2 Produce The Same Result. Choose The One That Works Best For YouvadriangmailNo ratings yet
- Lesson2 PDFDocument6 pagesLesson2 PDFVvkps SonarNo ratings yet
- Create A PDF File: Exercise 1 and Exercise 2 Produce The Same Result. Choose The One That Works Best For YouDocument6 pagesCreate A PDF File: Exercise 1 and Exercise 2 Produce The Same Result. Choose The One That Works Best For YouMuhammad Ariff YasriNo ratings yet
- Create A PDF File: Exercise 1 and Exercise 2 Produce The Same Result. Choose The One That Works Best For YouDocument6 pagesCreate A PDF File: Exercise 1 and Exercise 2 Produce The Same Result. Choose The One That Works Best For YouSergiuPopaNo ratings yet
- Create A PDF File: Exercise 1 and Exercise 2 Produce The Same Result. Choose The One That Works Best For YouDocument6 pagesCreate A PDF File: Exercise 1 and Exercise 2 Produce The Same Result. Choose The One That Works Best For YouMária ZselinszkyNo ratings yet
- Lesson2 PDFDocument6 pagesLesson2 PDFRoney WeberNo ratings yet
- Create A PDF File: Exercise 1 and Exercise 2 Produce The Same Result. Choose The One That Works Best For YouDocument6 pagesCreate A PDF File: Exercise 1 and Exercise 2 Produce The Same Result. Choose The One That Works Best For Youreed walchleNo ratings yet
- Create A PDF File: Exercise 1 and Exercise 2 Produce The Same Result. Choose The One That Works Best For YouDocument6 pagesCreate A PDF File: Exercise 1 and Exercise 2 Produce The Same Result. Choose The One That Works Best For YouTaimoor AliNo ratings yet
- Create A PDF File: Exercise 1 and Exercise 2 Produce The Same Result. Choose The One That Works Best For YouDocument6 pagesCreate A PDF File: Exercise 1 and Exercise 2 Produce The Same Result. Choose The One That Works Best For Youpigio_4946403No ratings yet
- Create A PDF File: Exercise 1 and Exercise 2 Produce The Same Result. Choose The One That Works Best For YouDocument6 pagesCreate A PDF File: Exercise 1 and Exercise 2 Produce The Same Result. Choose The One That Works Best For YouNulerNo ratings yet
- Create A PDF File: Exercise 1 and Exercise 2 Produce The Same Result. Choose The One That Works Best For YouDocument6 pagesCreate A PDF File: Exercise 1 and Exercise 2 Produce The Same Result. Choose The One That Works Best For YouhereticousNo ratings yet
- Create A PDF File: Exercise 1 and Exercise 2 Produce The Same Result. Choose The One That Works Best For YouDocument6 pagesCreate A PDF File: Exercise 1 and Exercise 2 Produce The Same Result. Choose The One That Works Best For Youvikram122No ratings yet
- Create A PDF File: Exercise 1 and Exercise 2 Produce The Same Result. Choose The One That Works Best For YouDocument6 pagesCreate A PDF File: Exercise 1 and Exercise 2 Produce The Same Result. Choose The One That Works Best For YouNadeem AbbasiNo ratings yet
- Create A PDF File: Exercise 1 and Exercise 2 Produce The Same Result. Choose The One That Works Best For YouDocument6 pagesCreate A PDF File: Exercise 1 and Exercise 2 Produce The Same Result. Choose The One That Works Best For YouNyunga RoImNo ratings yet
- Create A PDF File: Exercise 1 and Exercise 2 Produce The Same Result. Choose The One That Works Best For YouDocument6 pagesCreate A PDF File: Exercise 1 and Exercise 2 Produce The Same Result. Choose The One That Works Best For Youtimos71No ratings yet
- Create A PDF File: Exercise 1 and Exercise 2 Produce The Same Result. Choose The One That Works Best For YouDocument6 pagesCreate A PDF File: Exercise 1 and Exercise 2 Produce The Same Result. Choose The One That Works Best For YouDarshanSundareshNo ratings yet
- Create A PDF File: Exercise 1 and Exercise 2 Produce The Same Result. Choose The One That Works Best For YouDocument6 pagesCreate A PDF File: Exercise 1 and Exercise 2 Produce The Same Result. Choose The One That Works Best For YouKarin AdraiNo ratings yet
- Create A PDF File: Exercise 1 and Exercise 2 Produce The Same Result. Choose The One That Works Best For YouDocument6 pagesCreate A PDF File: Exercise 1 and Exercise 2 Produce The Same Result. Choose The One That Works Best For YouDragana StamenkovicNo ratings yet
- Lesson2 PDFDocument6 pagesLesson2 PDFanon_485158525No ratings yet
- Lesson2 PDFDocument6 pagesLesson2 PDFShubham SinghNo ratings yet
- Create A PDF File: Exercise 1 and Exercise 2 Produce The Same Result. Choose The One That Works Best For YouDocument6 pagesCreate A PDF File: Exercise 1 and Exercise 2 Produce The Same Result. Choose The One That Works Best For Youim tsoyNo ratings yet
- Lesson2 PDFDocument6 pagesLesson2 PDFPatrickLnanduNo ratings yet
- Create A PDF File: Exercise 1 and Exercise 2 Produce The Same Result. Choose The One That Works Best For YouDocument6 pagesCreate A PDF File: Exercise 1 and Exercise 2 Produce The Same Result. Choose The One That Works Best For YouDwanNo ratings yet
- Create A PDF File: Exercise 1 and Exercise 2 Produce The Same Result. Choose The One That Works Best For YouDocument6 pagesCreate A PDF File: Exercise 1 and Exercise 2 Produce The Same Result. Choose The One That Works Best For YoumihirthakkarNo ratings yet
- Create A PDF File: Exercise 1 and Exercise 2 Produce The Same Result. Choose The One That Works Best For YouDocument6 pagesCreate A PDF File: Exercise 1 and Exercise 2 Produce The Same Result. Choose The One That Works Best For YouJorge RamirezNo ratings yet
- Lesson2 PDFDocument6 pagesLesson2 PDFEkakj InstinkNo ratings yet
- Create A PDF File: Exercise 1 and Exercise 2 Produce The Same Result. Choose The One That Works Best For YouDocument6 pagesCreate A PDF File: Exercise 1 and Exercise 2 Produce The Same Result. Choose The One That Works Best For YoushitalNo ratings yet
- Create A PDF File: Exercise 1 and Exercise 2 Produce The Same Result. Choose The One That Works Best For YouDocument6 pagesCreate A PDF File: Exercise 1 and Exercise 2 Produce The Same Result. Choose The One That Works Best For YouAngela TerrellNo ratings yet
- Create A PDF File: Exercise 1 and Exercise 2 Produce The Same Result. Choose The One That Works Best For YouDocument6 pagesCreate A PDF File: Exercise 1 and Exercise 2 Produce The Same Result. Choose The One That Works Best For YouЦ. УчралNo ratings yet
- Create A PDF File: Exercise 1 and Exercise 2 Produce The Same Result. Choose The One That Works Best For YouDocument6 pagesCreate A PDF File: Exercise 1 and Exercise 2 Produce The Same Result. Choose The One That Works Best For YouVinod MishraNo ratings yet
- Create A PDF File: Exercise 1 and Exercise 2 Produce The Same Result. Choose The One That Works Best For YouDocument6 pagesCreate A PDF File: Exercise 1 and Exercise 2 Produce The Same Result. Choose The One That Works Best For YouAsvedin SalihovicNo ratings yet
- Create A PDF File: Exercise 1 and Exercise 2 Produce The Same Result. Choose The One That Works Best For YouDocument6 pagesCreate A PDF File: Exercise 1 and Exercise 2 Produce The Same Result. Choose The One That Works Best For Youkurcina3000No ratings yet
- Create A PDF File: Exercise 1 and Exercise 2 Produce The Same Result. Choose The One That Works Best For YouDocument6 pagesCreate A PDF File: Exercise 1 and Exercise 2 Produce The Same Result. Choose The One That Works Best For YouPaulo GabrielNo ratings yet
- Create A PDF File: Exercise 1 and Exercise 2 Produce The Same Result. Choose The One That Works Best For YouDocument6 pagesCreate A PDF File: Exercise 1 and Exercise 2 Produce The Same Result. Choose The One That Works Best For YouNidhi SharmaNo ratings yet
- Create A PDF File: Exercise 1 and Exercise 2 Produce The Same Result. Choose The One That Works Best For YouDocument6 pagesCreate A PDF File: Exercise 1 and Exercise 2 Produce The Same Result. Choose The One That Works Best For YouReinhold AcacioNo ratings yet
- Create A PDF File: Exercise 1 and Exercise 2 Produce The Same Result. Choose The One That Works Best For YouDocument6 pagesCreate A PDF File: Exercise 1 and Exercise 2 Produce The Same Result. Choose The One That Works Best For YouDragana StamenkovicNo ratings yet
- Create A PDF File: Exercise 1 and Exercise 2 Produce The Same Result. Choose The One That Works Best For YouDocument6 pagesCreate A PDF File: Exercise 1 and Exercise 2 Produce The Same Result. Choose The One That Works Best For YouDivya AhujaNo ratings yet
- Test2 PDFDocument6 pagesTest2 PDFkurcina3000No ratings yet
- Create A PDF File: Exercise 1 and Exercise 2 Produce The Same Result. Choose The One That Works Best For YouDocument6 pagesCreate A PDF File: Exercise 1 and Exercise 2 Produce The Same Result. Choose The One That Works Best For YouUmer ShabahatNo ratings yet
- Create A PDF File: Exercise 1 and Exercise 2 Produce The Same Result. Choose The One That Works Best For YouDocument6 pagesCreate A PDF File: Exercise 1 and Exercise 2 Produce The Same Result. Choose The One That Works Best For YouKrishnamoorthyNo ratings yet
- Create A PDF File: Exercise 1 and Exercise 2 Produce The Same Result. Choose The One That Works Best For YouDocument6 pagesCreate A PDF File: Exercise 1 and Exercise 2 Produce The Same Result. Choose The One That Works Best For YouKarkzor VladNo ratings yet
- 101 Tips For Getting and Staying Motivated PDFDocument18 pages101 Tips For Getting and Staying Motivated PDFksb9790No ratings yet
- Proceedings of Spie: Nonlinear Mode Coupling in A MEMS ResonatorDocument15 pagesProceedings of Spie: Nonlinear Mode Coupling in A MEMS Resonatorksb9790No ratings yet
- RF MEMS Journal List: Journal Publisher Impact Factor LinkDocument2 pagesRF MEMS Journal List: Journal Publisher Impact Factor Linkksb9790No ratings yet
- The 8051/8052 MicrocontrollerDocument25 pagesThe 8051/8052 Microcontrollerdreamylove_tnNo ratings yet
- Embedded Home Intelligent Control System Based On Arm-Linux: Kalyani S. Bhosale ME13EM05Document14 pagesEmbedded Home Intelligent Control System Based On Arm-Linux: Kalyani S. Bhosale ME13EM05ksb9790No ratings yet
- Reconfigurable Computing Hardware Device ArchitectureDocument10 pagesReconfigurable Computing Hardware Device Architectureksb9790No ratings yet
- Teaching Methodology & Subject Detailing: Circuits, Fourth Edition, Wiley, 2001. (Low Price Edition)Document1 pageTeaching Methodology & Subject Detailing: Circuits, Fourth Edition, Wiley, 2001. (Low Price Edition)ksb9790No ratings yet
- Name of ProjectDocument22 pagesName of Projectksb9790No ratings yet
- Synthesis vs. Compilation - Descriptions Mapped To Hardware - Verilog Design Patterns For Best SynthesisDocument26 pagesSynthesis vs. Compilation - Descriptions Mapped To Hardware - Verilog Design Patterns For Best Synthesisksb9790100% (1)
- Material ScienceDocument3 pagesMaterial Scienceksb9790No ratings yet
- Quick Sort AlgorithmDocument23 pagesQuick Sort Algorithmksb9790No ratings yet
- Doped Semiconductors: Dr. Katarzyna SkorupskaDocument39 pagesDoped Semiconductors: Dr. Katarzyna Skorupskaksb9790No ratings yet
- Android InternalsDocument6 pagesAndroid InternalsQai UlquiorraNo ratings yet
- Nal Processin: I Read The Same Math, Physics, AcousDocument15 pagesNal Processin: I Read The Same Math, Physics, Acousksb9790No ratings yet
- Chenming Hu Ch5Document38 pagesChenming Hu Ch5SAONIKAPOORNo ratings yet