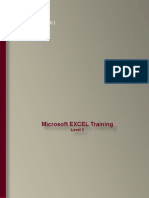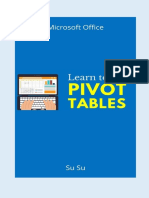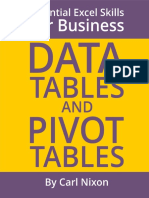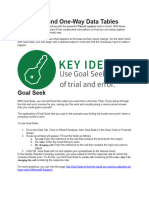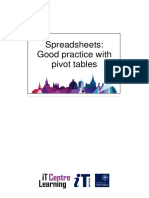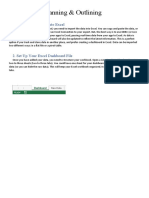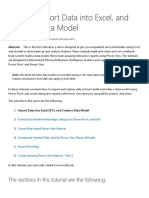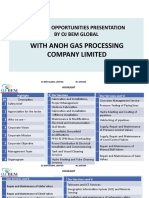23 Things You Should Know About Excel Pivot Tables - Exceljet PDF
23 Things You Should Know About Excel Pivot Tables - Exceljet PDF
Uploaded by
RishavKrishnaCopyright:
Available Formats
23 Things You Should Know About Excel Pivot Tables - Exceljet PDF
23 Things You Should Know About Excel Pivot Tables - Exceljet PDF
Uploaded by
RishavKrishnaOriginal Title
Copyright
Available Formats
Share this document
Did you find this document useful?
Is this content inappropriate?
Copyright:
Available Formats
23 Things You Should Know About Excel Pivot Tables - Exceljet PDF
23 Things You Should Know About Excel Pivot Tables - Exceljet PDF
Uploaded by
RishavKrishnaCopyright:
Available Formats
9/8/2016
23thingsyoushouldknowaboutExcelpivottables|Exceljet
Cart Login
Quick, clean, and to the point
Training
Videos
Functions
Formulas
Shortcuts
Blog
Search...
23 things you should know about Excel pivot tables
by DAVE BRUNS | July 30, 2014
Many Excel experts believe that pivot tables are the single most powerful tool in Excel. According to Bill Jelen (a.k.a. Mr. Excel) "No other
tool in Excel gives you the exibility and analytical power of a pivot table". I agree completely. Excel Pivot Tables are fun and powerful. So,
in no particular order, here are some things you should know about them.
Video: Why Pivot Tables? formulas vs. pivot tables
1. You can build a pivot table in about one minute
Many people have the idea that building a pivot table is complicated and time-consuming, but it's simply not true. Compared to the
time it would take you to build an equivalent report manually, pivot tables are incredibly fast. If you have well-organized source data,
you can create a pivot table less than a minute. Here's how:
1. Select any cell in the source data
2. On the Insert tab of the ribbon, click the PivotTable button
3. In the Create PivotTable dialog box, check the data and click OK
4. Drag a "label" eld into the Row Labels area (e.g. customer)
5. Drag a numeric eld into the Values area (e.g. sales)
Video: How to quickly create a pivot table
https://exceljet.net/thingstoknowaboutexcelpivottables
1/21
9/8/2016
23thingsyoushouldknowaboutExcelpivottables|Exceljet
Select any cell in the data to start.
A very simple pivot table in about 30 seconds
2. Perfect your source data
To minimize problems down the road, always use good quality source data, organized in a tabular layout. "Perfect" source data will have
no blank rows or columns, and no subtotals. Each column will have a unique name (on one row only), every eld will have a value in
every row, and columns will not hold repeated groups of data (i.e. month names, location names, region names, etc.).
Video: How to quickly ll in missing data
https://exceljet.net/thingstoknowaboutexcelpivottables
2/21
9/8/2016
23thingsyoushouldknowaboutExcelpivottables|Exceljet
Perfect data for a pivot table!
3. Count the data rst
When you rst create a pivot table, use it to generate a simple count rst to make sure the pivot table is processing the data as you
expect. To do this, simply add any text eld as a Value eld. You'll see a very small pivot table that displays the total record count, that
is, the total number of rows in your data. If this number makes sense to you, you're good to go. If the number doesn't make sense to you,
it's possible the pivot table is not reading the data correctly or that the data has not been de ned correctly.
300 rst names means we have 300 employees. Check.
4. Plan before you build
Although it's a lot of fun dragging elds around a pivot table, and watching Excel churn out yet another unusual representation of the
data, you can nd yourself going down a lot of unproductive rabbit holes very easily. An hour later, it's not so fun anymore. Before you
start building, jot down what you are trying to measure or understand, and sketch out a few simple reports on a notepad. These simple
notes will help guide you through the huge number of choices you have at your disposal. Keep things simple, and focus on the questions
you need to answer.
5. Use a table for your data to create a "dynamic range"
https://exceljet.net/thingstoknowaboutexcelpivottables
3/21
9/8/2016
23thingsyoushouldknowaboutExcelpivottables|Exceljet
If you use an Excel Table for the source data of your pivot table, you get a very nice bene t: your data range becomes "dynamic". A
dynamic range will automatically expand and shrink the table as you add or remove data, so won't have to worry that the pivot table is
missing the latest data. When you use a Table for your pivot table, the pivot table will always be in sync with your data.
To use a Table for your pivot table:
1. Select any cell in the data use the keyboard shortcut Ctrl-T to create a Table
2. Click the Summarize with PivotTable button (TableTools > Design)
3. Build your pivot table normally
4. Pro t: data you add to your Table will automatically appear in your Pivot table on refresh
Video: Use a table for your next pivot table
Creating a simple Table from the data using (Ctrl-T)
Now that we have a table, we can use Summarize with a Pivot Table
Still need inspiration on why you should learn pivot tables? See my personal story.
https://exceljet.net/thingstoknowaboutexcelpivottables
4/21
9/8/2016
23thingsyoushouldknowaboutExcelpivottables|Exceljet
6. Use a pivot table to count things
By default, a Pivot Table will count any text eld. This can be a really handy feature in a lot of general business situations. For example,
suppose you have a list of employees and want to get a count by department? To get a breakdown by department, follow these steps:
1. Create a pivot table normally
2. Add the Department as a Row Label
3. Add the employee Name eld as a Value
4. The pivot table will display a count of employee by Department
Employee breakdown by department
7. Show totals as a percentage
In many pivot tables, you'll want to show a percentage rather than a count. For example, perhaps you want to show a breakdown of sales
by product. But, rather than show the total sales for each product, you want to show sales as a percentage of the total sales. Assuming
you have a eld called Sales in your data, just follow these steps:
1. Add Product to the pivot table as a Row Label
2. Add Sales to the pivot table as a Value
3. Right-click the Sales eld, and set "Show Values As" to "% of Grand Total"
See the tip below "Add a eld more than once to a pivot table" to learn how to show total sales and sales as a percent of total at the same
time.
https://exceljet.net/thingstoknowaboutexcelpivottables
5/21
9/8/2016
23thingsyoushouldknowaboutExcelpivottables|Exceljet
Changing value display to % of total
Sum of employees displayed as % of total
8. Use a pivot table to build a list of unique values
Because pivot tables summarize data, they can be used to nd unique values in a eld. This is a good way to quickly see all the values
that appear in a eld and also nd typos, and other inconsistencies. For example, suppose you have sales data and you want to see a list
of every product that was sold. To create a product list:
1. Create a pivot table normally
2. Add the Product as a Row Label
3. Add any other text eld (category, customer, etc) as a Value
4. The pivot table will show a list of all products that appear in the sales data
https://exceljet.net/thingstoknowaboutexcelpivottables
6/21
9/8/2016
23thingsyoushouldknowaboutExcelpivottables|Exceljet
Every product that appears in the data is listed (including a typo)
Want to learn more about Pivot Tables? See our accelerated video training.
9. Create a self-contained pivot table
When you've created a pivot table from data in the same worksheet, you can remove the data if you like and the pivot table will continue
to operate normally. This is because a pivot table has a pivot cache that contains an exact duplicate of the data used to create the pivot
table.
1. Refresh the pivot table to ensure cache is up to date (PivotTable Tools > Refresh)
2. Delete the worksheet that contains the data
3. Use your pivot table normally
See: How to make a self-contained pivot table
10. Group a pivot table manually
Although pivot tables automatically group data in many ways, you can also group items manually into your own custom groups. For
example, assume you have a pivot table that shows a breakdown of employees by department. Suppose you want to further group the
Engineering, Ful llment, and Support departments into Group 1, and Sales and Marketing into Group 2. Group 1 and Group 2 don't
appear in the data, they are your own custom groups. To group the pivot table into the ad hoc groups, Group 1 and Group 2:
1. Control-click to select each item in the rst group
2. Right-click one of the items and choose Group from the menu
3. Excel creates a new group, "Group1"
4. Select Marketing and Sales in column B, and group as above
5. Excel creates another group, "Group2"
https://exceljet.net/thingstoknowaboutexcelpivottables
7/21
9/8/2016
23thingsyoushouldknowaboutExcelpivottables|Exceljet
Starting to group manually
Half way through manual grouping - Group 1 is done
https://exceljet.net/thingstoknowaboutexcelpivottables
8/21
9/8/2016
23thingsyoushouldknowaboutExcelpivottables|Exceljet
Finished grouping manually
11. Group numeric data into ranges
One of the most interesting and powerful features that every pivot table has is the ability to group numeric data into ranges or buckets.
For example, assume you have a list of voting results that includes voter age, and you want to summarize the results by age group:
1. Create your pivot table normally
2. Add Age as a Row Label, Vote as a Column Label, and Name as a Value
3. Right-click any value in the Age eld and choose Group
4. Enter 10 as the interval in the "By:" input area
5. When you click OK, you'll see the voting data grouped by age into 10-year buckets
Video: How to group a pivot table by age range
The source data for voting results
https://exceljet.net/thingstoknowaboutexcelpivottables
9/21
9/8/2016
23thingsyoushouldknowaboutExcelpivottables|Exceljet
Grouping the age eld into 10 year buckets
Done grouping voting results by age range
12. Rename elds for better readability
When you add elds to a pivot table, the pivot table will display the name that appears in the source data. Value eld names will appear
with "Sum of " or "Count of" when they are added to a pivot table. For example, you'll see Sum of Sales, Count of Region, and so on.
However, you can simply overwrite this name with your own. Just select the cell that contains the eld you want to rename and type a
new name.
https://exceljet.net/thingstoknowaboutexcelpivottables
10/21
9/8/2016
23thingsyoushouldknowaboutExcelpivottables|Exceljet
Rename a eld by typing over the original name
13. Add a space to eld names when Excel complains
When you try to rename elds, you might run into a problem if you try to use exactly the same eld name that appears in the data. For
example, suppose you have a eld called Sales in your source data. As a value eld, it appears as Sum of Sales, but (sensibly) you want it
to say Sales. However, when you try to use Sales, Excel complains that the eld already exists, and throws a "PivotTable eld name
already exists" error message.
Excel doesn't like your new eld name
As a simple workaround, just add a space to the end of your new eld name. You can't see a difference, and Excel won't complain.
https://exceljet.net/thingstoknowaboutexcelpivottables
11/21
9/8/2016
23thingsyoushouldknowaboutExcelpivottables|Exceljet
Adding a space to the name avoids the problem
14. Add a eld more than once to a pivot table
There are many situations when it makes sense to add the same eld to a pivot table more than once. It may seem odd, but you can
indeed add the same eld to a pivot table more than once. For example suppose you have a pivot table that shows a count of employees
by department.
The count works ne, but you also want to show the count as a percentage of total employees. In this case, the simplest solution is to
add the same eld twice as a Value eld:
1. Add a text eld to the Value area (e.g. First name, Name, etc.)
2. By default, you'll get a count for text elds
3. Add the same eld again to the Value area
4. Right-click the second instance, and change Show Values As to "% of Grand Total"
5. Rename both elds as as you wish
Setting a eld to show percent of total
Get 222 Excel shortcuts
FreePDFwithover200ExcelshortcutsforMacandWindows,sidebyside.
564
shares
331
https://exceljet.net/thingstoknowaboutexcelpivottables
331
190
33
12/21
9/8/2016
23thingsyoushouldknowaboutExcelpivottables|Exceljet
The Name eld has been added twice
15. Automatically format all value elds
Any time you add a numeric eld as a Value in a pivot table, you should set the number format directly on the eld. You may be tempted
to format the values you see in the pivot table directly, but this is not a good idea, because it's not reliable as the pivot table changes.
Setting the format directly on the eld will ensure that the eld is displayed using the format you want, no matter how big or small the
pivot table becomes.
For example, assume a pivot table that shows a breakdown of sales by Region. When you rst add the Sales eld to the pivot table, it will
be displayed in General number format, since it's a numeric eld. To apply the Accounting number format to the eld itself:
1. Right-click on the Sales eld and select Value Field Settings from the menu
2. Click the Number Format button in the Value eld settings dialog that appears
3. Set the format to Accounting and click OK to exit
Setting format directly on a value eld
Get 222 Excel shortcuts
16. Drill down to see (or extract) the data behind any total
FreePDFwithover200ExcelshortcutsforMacandWindows,sidebyside.
564
shares
331
https://exceljet.net/thingstoknowaboutexcelpivottables
331
190
33
13/21
9/8/2016
23thingsyoushouldknowaboutExcelpivottables|Exceljet
Whenever you see a total displayed in a pivot table, you can easily see and extract the data that makes up the total by "drilling down".
For example, assume you are looking at a pivot table that shows employee count by department. You can see that there are 50
employees in the Engineering department, but you want to see the actual names. To see the 50 people that make up this number,
double-click directly on the number 50 and Excel will add a new sheet to your workbook that contains the exact data used to calculate
50 engineers. You can use this same approach to see and extract data behind totals wherever you see them in a pivot table.
Double click a total to "drill down"
The 50 Enginners, extracted into a new sheet automatically
17. Clone your pivot tables when you need another view
Once you have one pivot table set up, you might want to see a different view of the same data. You could of course just rearrange your
existing pivot table to create the new view. But if you're building a report that you plan to use and update on an on-going basis, the
easiest thing to do is clone an existing pivot table, so that both views of the data are always available.
There are two easy ways to clone a pivot table. The rst way involved duplicating the worksheet that holds the pivot table. If you have a
pivot table set up in worksheet with a title, etc., you can just right click the worksheet tab to copy the worksheet into the same
Get 222 Excel shortcuts
workbook. Another way to clone a pivot table is to copy the pivot table, and paste it somewhere else. Using these approaches, you can
FreePDFwithover200ExcelshortcutsforMacandWindows,sidebyside.
make
as many copies as you like.
564
shares
331
https://exceljet.net/thingstoknowaboutexcelpivottables
331
190
33
14/21
9/8/2016
23thingsyoushouldknowaboutExcelpivottables|Exceljet
When you clone a pivot table this way, both pivot tables share the same pivot cache. This means that when you refresh any one of the
clones (or the original) all of the related pivot tables will be refreshed.
Video: How to clone a pivot table
18. Unclone a pivot table to refresh independently
After you've cloned a pivot table, you might run into a situation where you really don't want the clone to be linked to the same pivot
cache as the original. A common example is after you've grouped a date eld in one pivot table, refresh, and discover that you've also
accidentally grouped the same date eld in another pivot table that you didn't intend to change. When pivot tables share the same pivot
cache, they also share eld grouping as well.
Here's one way to unclone a pivot table, that is, unlink it from the pivot cache it shares with other pivot tables in the same worksheet:
1. Cut the entire pivot table to the clipboard
2. Paste the pivot table into a brand new workbook
3. Refresh the pivot table
4. Copy it again to the clipboard
5. Paste it back into the original workbook
6. Discard the temporary workbook
Your pivot table will now use it's own pivot cache and will not refresh with the other pivot table(s) in the workbook, or share the same
eld grouping.
19. Get rid of useless headings
The default layout for new pivot tables is the Compact layout. This layout will display "Row Labels" and "Column Labels" as headings in
the pivot table. These aren't the most intuitive headings, especially for people that don't often use pivot tables. An easy way to get rid of
these odd headings is to switch the pivot table layout from Compact to Outline or Tabular layout. This will cause the pivot table to
display the actual eld names as headings in the pivot table, which is much more sensible. To get rid of these labels altogether, look for
a button called Field Headers on the Analyze tab of the Pivot Table Tools ribbon. Clicking this button will disable headings completely.
Note the useless and confusing eld headings
Get 222 Excel shortcuts
FreePDFwithover200ExcelshortcutsforMacandWindows,sidebyside.
564
shares
331
https://exceljet.net/thingstoknowaboutexcelpivottables
331
190
33
15/21
9/8/2016
23thingsyoushouldknowaboutExcelpivottables|Exceljet
Switching the layout from Compact to Outline
Field headings in Outline layout are much more sensible
20. Add a little white space around your pivot tables
This is just a simple design tip. All good designers know that a pleasing design requires a little white space. White space just means
empty space set aside to give the layout breathing room. After you create a pivot table, insert an extra column to the left and an extra
row or two at the top. This will give your pivot table some breathing room and create a better looking layout. In most cases, I also
recommend that you turn off gridlines on the worksheet. The pivot table itself will present a strong visual grid, so the gridlines outside
the pivot table are unnecessary, and will simply create visual noise.
Get 222 Excel shortcuts
FreePDFwithover200ExcelshortcutsforMacandWindows,sidebyside.
564
shares
331
https://exceljet.net/thingstoknowaboutexcelpivottables
331
190
33
16/21
9/8/2016
23thingsyoushouldknowaboutExcelpivottables|Exceljet
A little white space makes your pivot tables look more polished
Inspiration: 5 pivot tables you haven't seen before.
21. Get rid of row and column grand totals
By default, pivot tables show totals for both rows and columns, but you can easily disable one or both of these totals if you don't want
them. On the Pivot Table tab of the ribbon, just click the Totals button and choose the options you want.
You can remove grand totals for both rows and columns
22. Format empty cells
If you have a pivot table that has a lot of blank cells, you can control the character that is displayed in each blank cell. By default, empty
cells will display nothing at all. To set your own character, right-click inside the pivot table and select Pivot Table options. Then make
sure that "Empty cells as:" is checked, and enter the character you want to see. Keep in mind that this setting respects the applied
Get 222 Excel shortcuts
number format. For example. if you are using the accounting number format for a numeric value eld, and enter a zero, you'll see a
FreePDFwithover200ExcelshortcutsforMacandWindows,sidebyside.
hyphen
"-" displayed in the pivot table, since that's how zero values are displayed with the Accounting format.
564
shares
331
https://exceljet.net/thingstoknowaboutexcelpivottables
331
190
33
17/21
9/8/2016
23thingsyoushouldknowaboutExcelpivottables|Exceljet
Empty cells set to display 0 (zero) and Accounting number format gives you hyphens
23. Turn off AutoFit when necessary
By default, when you refresh a pivot table, the columns that contain data are adjusted automatically to best t the data. Normally, this
is a good thing, but it can drive you crazy if you have other things on worksheet along with the pivot table, or if you have carefully
adjusted the column widths manually and don't want them changed. To disable this feature, right-click inside the pivot table and choose
PivotTable Options. In the rst tab of the options (or the layout tab on a Mac), uncheck "AutoFit Column Widths on Update".
Pivot table column auto t option for Windows
Get 222 Excel shortcuts
FreePDFwithover200ExcelshortcutsforMacandWindows,sidebyside.
564
shares
331
https://exceljet.net/thingstoknowaboutexcelpivottables
331
190
33
18/21
9/8/2016
23thingsyoushouldknowaboutExcelpivottables|Exceljet
Pivot table column auto t option for Mac
You can learn Pivot Tables on your own, free, with a DIY approach that involved lots of research, reading blogs, and
sifting through YouTube videos. But you can also learn pivot tables the FAST way, with a our step-by-step video course.
See also
Can pivot tables save your job?
5 pivot tables you probably haven't seen before
Related courses
Core Pivot
Get quick Excel tips, direct to your inbox
Formulas, functions, shortcuts, pivot tables, productivity. No uff.
Enter your email
Signup
Disqus seems to be taking longer than usual. Reload?
Get 222 Excel shortcuts
FreePDFwithover200ExcelshortcutsforMacandWindows,sidebyside.
564
shares
331
https://exceljet.net/thingstoknowaboutexcelpivottables
331
190
33
19/21
9/8/2016
23thingsyoushouldknowaboutExcelpivottables|Exceljet
Popular Topics
Functions | Formulas
Pivot Tables
Conditional formatting
VLOOKUP | IF function
Keyboard shortcuts
Excel pros | Books
Get 222 Excel shortcuts
FreePDFwithover200ExcelshortcutsforMacandWindows,sidebyside.
564
shares
331
https://exceljet.net/thingstoknowaboutexcelpivottables
331
190
33
20/21
9/8/2016
23thingsyoushouldknowaboutExcelpivottables|Exceljet
Im an advanced user, but I nd all your tips and tricks useful. My boss always forwards me
her newsletters, so I decided to sign up. - Rachel
Excel video training
Quick, clean, and to the point.
Learn more
Home
2012-2016 Exceljet.
About
Blog
Contact
Help us
Search
TwitterFacebook
Google+
RSS
Get 222 Excel shortcuts
FreePDFwithover200ExcelshortcutsforMacandWindows,sidebyside.
564
shares
331
https://exceljet.net/thingstoknowaboutexcelpivottables
331
190
33
21/21
You might also like
- Marvel Case SolutionsDocument3 pagesMarvel Case Solutionsmayur7894No ratings yet
- Excel Bible For Beginners The Step by Step Guide To Create Pivot Tables To Perform Excel Data AnalysDocument145 pagesExcel Bible For Beginners The Step by Step Guide To Create Pivot Tables To Perform Excel Data AnalysSpyros Trichias100% (2)
- Pivot Table Complete GuideDocument93 pagesPivot Table Complete GuideNimish Madanan100% (1)
- Pivot TableDocument44 pagesPivot Tableshuchisingh0930No ratings yet
- Excel Pivot Tables - Basic Beginners Guide To Learn Excel Pivot Tables For Data Analysis and ModelingDocument167 pagesExcel Pivot Tables - Basic Beginners Guide To Learn Excel Pivot Tables For Data Analysis and Modelingshow9999No ratings yet
- Excel Training Level 3compressed PDFDocument28 pagesExcel Training Level 3compressed PDFJohn Matthew CallantaNo ratings yet
- Expertexcel Pivot Tables A Step by Step Guide To Learn and Master Excel Pivot Tables 1724780212Document66 pagesExpertexcel Pivot Tables A Step by Step Guide To Learn and Master Excel Pivot Tables 1724780212207147060100% (1)
- Fundamentals of Ms Excel: Lecturer: Fatima RustamovaDocument69 pagesFundamentals of Ms Excel: Lecturer: Fatima RustamovaAzər ƏmiraslanNo ratings yet
- 1 What Is A Pivot TableDocument6 pages1 What Is A Pivot TableNaveen Kumar PokalaNo ratings yet
- Content 4 CURSO EXCELDocument25 pagesContent 4 CURSO EXCELRosana ContrerasNo ratings yet
- Pivot Table Source Data Checklist Excel Campus PDFDocument4 pagesPivot Table Source Data Checklist Excel Campus PDFprs75No ratings yet
- PivotTable RecommendationsDocument10 pagesPivotTable RecommendationskrkamaNo ratings yet
- 2 8 Excel Pivot Table ExamplesDocument17 pages2 8 Excel Pivot Table ExamplesmajestyvayohNo ratings yet
- Learn Excel Pivot TablesDocument188 pagesLearn Excel Pivot TableseBooks DPF Download100% (1)
- How To Create Great Reports in Excel: Anne WalshDocument3 pagesHow To Create Great Reports in Excel: Anne WalshBusiness Expert PressNo ratings yet
- 2014 ACT Congress - MC12 Neale Blackwood Paper PDFDocument42 pages2014 ACT Congress - MC12 Neale Blackwood Paper PDFAbynMathewScariaNo ratings yet
- Pivot Table Online Notes PDFDocument37 pagesPivot Table Online Notes PDFraghunathaneceNo ratings yet
- Step by Step Guide: Excel Pivot TablesDocument11 pagesStep by Step Guide: Excel Pivot TablesCao Minh TríNo ratings yet
- Steps To Creating An InteracDocument14 pagesSteps To Creating An Interacabduyusuf101No ratings yet
- CH 2 DavDocument52 pagesCH 2 DavRitik chaudharyNo ratings yet
- How To Create A Dynamic Pivot Table To Auto Refresh Expanding Data In Excel_2Document6 pagesHow To Create A Dynamic Pivot Table To Auto Refresh Expanding Data In Excel_2Rajesh RaikwarNo ratings yet
- Data Tables and Pivot Tables Essential Excel Skills For Business Essential Excel Business For Skills Book 2 by Carl NixonDocument116 pagesData Tables and Pivot Tables Essential Excel Skills For Business Essential Excel Business For Skills Book 2 by Carl NixonbtrsasNo ratings yet
- Navigating Excel For Finance and Consulting InternshipsDocument6 pagesNavigating Excel For Finance and Consulting InternshipsJayant KarNo ratings yet
- It FileDocument34 pagesIt Fileshoryacomputer40No ratings yet
- Pivot TbleDocument19 pagesPivot Tblelakshayatri2213No ratings yet
- Whatif AnalysisDocument3 pagesWhatif AnalysisChristilla PereraNo ratings yet
- Example Data Is Saved Under Consolidation - XLSX Workbook Under Producta Through Productd WorksheetsDocument20 pagesExample Data Is Saved Under Consolidation - XLSX Workbook Under Producta Through Productd WorksheetsMuktar jiboNo ratings yet
- DA010 CourseBook Spreadsheets GoodPracticePivotTablesDocument24 pagesDA010 CourseBook Spreadsheets GoodPracticePivotTablesaniket.biswas.7575No ratings yet
- Power PivotDocument20 pagesPower PivotBrajeshNo ratings yet
- Data ManagementDocument9 pagesData ManagementAngelica MaeNo ratings yet
- Financial Modeling Unit 1 by Dr. IshaDocument28 pagesFinancial Modeling Unit 1 by Dr. IshaJohn JosephNo ratings yet
- 2045397-Excel Part1Document34 pages2045397-Excel Part1hemNo ratings yet
- How To Use Google Sheets - Guia para Usar Google SheeetsDocument60 pagesHow To Use Google Sheets - Guia para Usar Google SheeetsDaniel MoncadaNo ratings yet
- Pivot Table HandoutDocument28 pagesPivot Table HandoutgerranNo ratings yet
- Whatif AnalysisDocument5 pagesWhatif AnalysisChristilla PereraNo ratings yet
- Ankita K PDFDocument3 pagesAnkita K PDFSmriti SinghNo ratings yet
- Add Data To Your Powerpivot Workbook (Tutorial) : For WindowsxpDocument20 pagesAdd Data To Your Powerpivot Workbook (Tutorial) : For Windowsxpfrancis07No ratings yet
- 2010 Pivot Table Resources PDFDocument8 pages2010 Pivot Table Resources PDFokosNo ratings yet
- Excel Pivot in Excel 2007Document24 pagesExcel Pivot in Excel 2007Anup SaravanNo ratings yet
- Excel Iterview QuestionsDocument5 pagesExcel Iterview QuestionsArtiNo ratings yet
- Advanced ExcelDocument37 pagesAdvanced Excelarul85700No ratings yet
- AE Unit 3Document179 pagesAE Unit 3ap englishdeptNo ratings yet
- Pivot TableDocument25 pagesPivot TableSamuel QuaigraineNo ratings yet
- 5894 Getting Started With Excel 2016 WSGDocument12 pages5894 Getting Started With Excel 2016 WSGGSNo ratings yet
- Tarea 2 - Sot - Tablas DDocument13 pagesTarea 2 - Sot - Tablas DorioltoledosebastianNo ratings yet
- Dashboard Planning and OutliningDocument11 pagesDashboard Planning and OutliningMazhar MahadzirNo ratings yet
- Excel 2007 Pivot Tables and ChartsDocument7 pagesExcel 2007 Pivot Tables and ChartsTan Kah WoiNo ratings yet
- DR Crsitina Mary Alexander (HRA&M) Virtual Lab ManualDocument19 pagesDR Crsitina Mary Alexander (HRA&M) Virtual Lab Manualmathu mithaNo ratings yet
- Learn How To Create A Pivot Table From Multiple SHDocument9 pagesLearn How To Create A Pivot Table From Multiple SHnadya putri kiranaNo ratings yet
- Tutorial - Import Data Into Excel, and Create A Data Model - Microsoft SupportDocument20 pagesTutorial - Import Data Into Excel, and Create A Data Model - Microsoft SupportRodrigo PalominoNo ratings yet
- Universidad Autónoma de Nuevo León Cideb: Microsoft ExcelDocument11 pagesUniversidad Autónoma de Nuevo León Cideb: Microsoft ExcelRubén NavarroNo ratings yet
- Create A Pivottable To Analyze Worksheet DataDocument23 pagesCreate A Pivottable To Analyze Worksheet DataRahul GuptaNo ratings yet
- 10 Excel Tips To Make Your Business More ProductiveDocument16 pages10 Excel Tips To Make Your Business More ProductiveALINA BALANNo ratings yet
- 1 What Is A Pivot TableDocument6 pages1 What Is A Pivot Tableapi-303626427No ratings yet
- Week 3 Excel With Excel Working With Structured Data SetsDocument20 pagesWeek 3 Excel With Excel Working With Structured Data Setsirina88888100% (2)
- How To Create Pivot Tables in ExcelDocument14 pagesHow To Create Pivot Tables in ExcelTess Villante CarcamoNo ratings yet
- Tanay ItDocument69 pagesTanay Itniteshsinghnikku60No ratings yet
- How to create a dynamic Pivot Table to auto refresh expanding data in Excel_Document9 pagesHow to create a dynamic Pivot Table to auto refresh expanding data in Excel_Rajesh RaikwarNo ratings yet
- Unit IiDocument19 pagesUnit IiAgness Machinjili100% (1)
- Excel Mastery: From Basics to Power User – Unlock Your Full Potential: Your Guide to the Digital World, #2From EverandExcel Mastery: From Basics to Power User – Unlock Your Full Potential: Your Guide to the Digital World, #2No ratings yet
- Social Media and Business Communication 1Document15 pagesSocial Media and Business Communication 1Umme HafsaNo ratings yet
- Your Electronic Ticket ReceiptDocument2 pagesYour Electronic Ticket ReceiptdamoustoursNo ratings yet
- Why Might A Company Join A Network Like BNI? What Are The Main Advantages of Network?Document2 pagesWhy Might A Company Join A Network Like BNI? What Are The Main Advantages of Network?Ariel FaicanNo ratings yet
- FINnet Gateway User Guide Version 1.2Document40 pagesFINnet Gateway User Guide Version 1.2Amit KK100% (1)
- PDF NBR 13248 2014 Cabos de Potencia e Condutores Isolados Sem Cobertura DLDocument34 pagesPDF NBR 13248 2014 Cabos de Potencia e Condutores Isolados Sem Cobertura DLAndré LuizNo ratings yet
- Service BreakdownDocument2 pagesService BreakdownBks ParajuliNo ratings yet
- Comparative Taxation: Some Basic PointsDocument17 pagesComparative Taxation: Some Basic Pointshaidersh05No ratings yet
- Riel Corporation Comparative Statements of Financial Position December 31, 2015Document2 pagesRiel Corporation Comparative Statements of Financial Position December 31, 2015Rocel DomingoNo ratings yet
- Project Insurance by Er. Amrit Lal Meena, SBM National Insurance Company LTDDocument52 pagesProject Insurance by Er. Amrit Lal Meena, SBM National Insurance Company LTDDr S Rajesh KumarNo ratings yet
- "Recruitment of Certified Financial Consultants: Summer Training ReportDocument106 pages"Recruitment of Certified Financial Consultants: Summer Training ReportzombiesujitNo ratings yet
- This Study Resource Was Shared Via: Problem 1 (Example Page 91-92 Textbook)Document5 pagesThis Study Resource Was Shared Via: Problem 1 (Example Page 91-92 Textbook)Tanja MercadejasNo ratings yet
- Oj Bem Global Presentation v4Document51 pagesOj Bem Global Presentation v4Okoh edithNo ratings yet
- PDFDocument33 pagesPDFPradeep KumarNo ratings yet
- Date Account Title and Explanation Debit Credit: Ref. NoDocument7 pagesDate Account Title and Explanation Debit Credit: Ref. NoBlesh MacusiNo ratings yet
- TCSNEWDocument5 pagesTCSNEWaravind02504No ratings yet
- NIRMA E-Brochure 2019Document13 pagesNIRMA E-Brochure 2019Tapas GuptaNo ratings yet
- Demand LetterDocument6 pagesDemand Letterahmadshaukey2No ratings yet
- Organizational TheoryDocument74 pagesOrganizational TheoryRogelle Fiehl ContrerasNo ratings yet
- Kitab Mujarobat Kubro PDF DownloadDocument4 pagesKitab Mujarobat Kubro PDF Downloadtaslim arifin100% (1)
- ECR CHLN May-2023Document1 pageECR CHLN May-2023Pradeep SaraswatNo ratings yet
- ESSAY 10 MARKS (Eco120)Document5 pagesESSAY 10 MARKS (Eco120)husna azizanNo ratings yet
- Black MarketingDocument22 pagesBlack MarketingDinesh YadavNo ratings yet
- RAIN 23022024203745 OutcomeOfBoardMeetingDocument22 pagesRAIN 23022024203745 OutcomeOfBoardMeetinggaurav.manvarNo ratings yet
- Salary Nov.20 SlipDocument1 pageSalary Nov.20 Slipkedarnath jaiswalNo ratings yet
- Brian A. Eales (Auth.) - Financial Engineering-Macmillan Education UK (2000)Document301 pagesBrian A. Eales (Auth.) - Financial Engineering-Macmillan Education UK (2000)fiama.duarteNo ratings yet
- Final Exam Project - Amazon - Kholoud MohsenDocument19 pagesFinal Exam Project - Amazon - Kholoud MohsenChristine EskanderNo ratings yet
- GOVBUSMAN MODULE 6 - Chapter 7Document6 pagesGOVBUSMAN MODULE 6 - Chapter 7Gian TolentinoNo ratings yet
- RS & L Marine SDN BHD V Bras Ventures BHD & AnorDocument17 pagesRS & L Marine SDN BHD V Bras Ventures BHD & AnorAshwaty AshleyNo ratings yet
- System Change RequestDocument4 pagesSystem Change Requestm.omerNo ratings yet