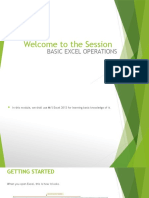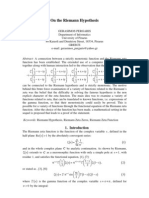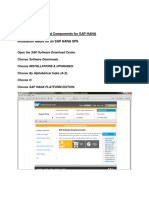Week 3 Excel With Excel Working With Structured Data Sets
Uploaded by
irina88888Week 3 Excel With Excel Working With Structured Data Sets
Uploaded by
irina88888The Company Rocks
Excel With Excel:
Managing Your Music
Program Needs
Step-by Step Instructions to Accompany Video Tutorials
Presented by Danny Rocks
www.thecompanyrocks.com
danny@thecompanyrocks.com
Copyright 2013 The Company Rocks, LLC
Excel With Excel: Managing Your Music Program Needs
Week #1 The Rudiments of Excel
For this first week of instruction, I cover 4 Essential Rudiments of Excel in depth. Here are the step-bystep instructions that you should use as your guide while working through the video tutorials and as you
complete your lesson assignments.
Links to the Video Tutorials on YouTube
I have produced 8 videos to cover the materials in this weeks instruction. Each video is unlisted on
YouTube. So, it is important that you can easily link directly to each video.
While I include the links at the appropriate points in this step-by-step instructional guide, I also wanted
you to have all 8 listed in one place. So here is the list all with hyperlinks:
1a - Rudiments - Enter Data Efficiently - http://youtu.be/5W9kZGNR1Xs
1b - Rudiments - Clear Cell Contents & Formats - http://youtu.be/GYOuPhGP-I4
1c - Rudiments - Consistent Data Entry - http://youtu.be/kIOTpxMItXQ
2a - Rudiments - AutoFill Options & Custom Lists: http://youtu.be/YcRaOlGB20c
2b - Rudiments - More AutoFill Options: http://youtu.be/QozXFQMLRFg
3a - Rudiments - Selecting Cells: http://youtu.be/RwKikxLMY3I
3b - Rudiments - GoTo Special: http://youtu.be/RrpiLvqfM_M
4a - Rudiments - Introduction to Formulas: http://youtu.be/ZkCamBuQo4k
Page 2 of 14
Excel With Excel: Managing Your Music Program Needs
Rudiment #1 Entering Data Efficiently
In order to take advantage of Excels power to calculate accurate formula results, ensure that your data
is entered correctly. Data falls into two broad categories: Numeric values or Text labels. Numeric values
are primarily used inside formulas while Text labels are mainly used to describe the data in a field - i.e. a
Column Header - or in a record i.e. a Row Label.
Entering Numeric Values
Click this link to watch the Video Tutorial on YouTube: http://youtu.be/5W9kZGNR1Xs
When Numeric values are entered correctly, they align to
the Right Side of the Cell. As pictured, Numeric values
include: numbers, dates, times, fractions, percentages and
decimal values.
Once you have correctly entered a numeric value, you can
change the formatting to suit your preference or to better
represent the information in your worksheet.
Formatting Choices for Numeric Value Entries
As you can see from the picture on the left, you have many
formatting options available once you enter a numeric value in
a cell. The General Style is Excels default formatting style.
ENTERING FRACTIONS. If you enter in a cell, Excel will return 4Mar a Date! If you enter 0 , then Excel will return the
fraction . Notice, however, that Excel stores this entry in
the Formula Bar as 0.75.
HOW DATES ARE STORED. Notice, in the picture on the left, that
formatting the number 50 as a Date, displays February 19,
1900. All Dates in Excel are stored as Serial Numbers. The
number 1 is stored as January l, 1900 the Date on which
Excel began counting dates.
Tip: To apply a date stamp to a cell, use the keyboard shortcut Ctrl + ; (semi-colon).
HOW TIMES ARE STORED. Notice that the Decimal Number 0.5, when formatted as Time, displays 12:00
PM. In other words, at Noon, 50% of the day has passed. Take special care when entering time using the
AM / PM style. Time values that are entered correctly align to the Right Side of the cell. I recommend
that you enter the value as 10:45 p and then press Enter to register 10:45 PM.
Tip: To apply a time stamp to a cell, use the keyboard shortcut Ctrl + Shift + : (colon).
Page 3 of 14
Excel With Excel: Managing Your Music Program Needs
Cleaning Cell Formatting
Click this link to watch the Video Tutorial on YouTube - http://youtu.be/GYOuPhGP-I4
When you press the Delete Key, you clear the
Content for that cell selection. However, any
formatting that was applied to that selection of
cell(s), remains in place! This can produce
unexpected results. In the picture above, the numeric value 5678 is stored in each cell. Notice the
range of formatting choices in these cells. Deleting all of these cells clears only the content. The
formatting, however, is not cleared.
On the Home Tab, in the Editing Group, choose Clear Formatting or Clear All from the
drop-down menu. Clearing the formatting returns the selected cells to the (default)
General Formatting setting while leaving the content of the cells in place.
Tip: Click the Select All Button (to the left of Column A and above Row 1 and then
use the Clear Formatting command to restore General Formatting to the worksheet.
Take Advantage of Excels Special Formatting Codes
Click this link to watch the Video Tutorial on YouTube - http://youtu.be/kIOTpxMItXQ
When entering 5-digit Zip Codes (Postal Codes)
for the USA, notice that Excel does not display nor does it store - any leading zeros! This
surprises and frustrates many people. Format the
range of cells that you want to contain Zip Codes,
using Excels Special Formatting Codes. Now,
you will get the results that you expect.
Notice that you can also take advantage of the
Special Formatting Codes for Phone Numbers
and Social Security Number. Using these codes will save you time and will ensure that you maintain
consistent formatting for your data.
Page 4 of 14
Excel With Excel: Managing Your Music Program Needs
Rudiment #2 Taking Advantage of AutoFill Options & Custom Lists
Speeding Up Data Entry with AutoFill Options and Custom Lists
Click on this Link to watch the Video Tutorial on YouTube - http://youtu.be/YcRaOlGB20c
You can quickly fill in labels for your Excel data using the built-in lists and AutoFill. Excel automatically
increments the values in these lists:
January, February, March, April, May, June, July, August, September, October, November, December
Jan, Feb, Mar, Apr, May, Jun, Jul, Aug, Sep, Oct, Nov, Dec
Sunday, Monday, Tuesday, Wednesday, Thursday, Friday, Saturday
Sun, Mon, Tue, Wed, Thu, Fri, Sat
Beginning the AutoFill
Regardless of the direction (Up, Down, Left or Right) you always
begin to AutoFill when the mouse cursor turns to a + in the
lower right hand corner of the cell.
Click and Drag using your Left Mouse Button in the direction
that you want to AutoFill. Notice the Screen Tip; it displays the
value that is being filled in the cell as you drag the mouse.
Release the mouse when you have reached the end of your series.
When you release the Left Mouse Button, click on the AutoFill Options button to explore your choices.
Here are your choices when you AutoFill the Days of the Week. Notice that you
can skip the weekend days when you choose Fill Weekdays.
Alternately, you can use the Right Mouse button to AutoFill a range of cells. A
menu of AutoFill Options will appear automatically when you release the
mouse.
Creating Custom Lists to AutoFill
Follow these steps:
1)
2)
3)
4)
5)
Type your list in adjacent cells.
Use F7 Key to open Spell Check.
Select all cells for the New Custom List.
Click on the File Tab on the Ribbon & choose Options
Click Advanced & scroll to the bottom of the list
6) Choose Edit Custom Lists.
7) Confirm that the cells that you selected in Step 3 appear in
Page 5 of 14
Excel With Excel: Managing Your Music Program Needs
the Import List from cells box.
8) Click Import and then click OK.
You can now use this Custom List to AutoFill a series.
Two Possibilities with AutoFill
Click this Link to watch the Video Tutorial on YouTube - http://youtu.be/QozXFQMLRFg
When you use AutoFill, Excel will either Copy the contents of the cell(s) or Increment the Series by a
Step Value. You can reverse the default setting by holding down the Ctrl key as you AutoFill.
Default Settings for AutoFill
COPY: Numeric Values, Standard Text Label
I NCREMENT: Built-in & Custom Lists, Quarters of the Year, Ordinal Values e.g. 1st, 2nd, 3rd, etc.
Copy
Increment
Tip: Use the Right Mouse button to AutoFill. Now, the
cursor changes its shape to a White Arrow. When you
release the Right Mouse Button, a menu of AutoFill
Options appears. Make your choice.
Incrementing by More Than a Unit of One
You can increment by any step value that you wish. Follow these steps:
1. Enter the 1st value in a cell e.g. 5
2. In the cell directly adjacent, enter the 2nd value to indicate the step value of the series e.g. 10
3. Select both cells and then increment the series e.g. 5, 10, 15, 20, 25, etc.
Note: You can do this with Days, Weeks, Months, Years, Times, etc.
Additional AutoFill Possibilities
Number as the 1st character e.g. 1st Grade, 2nd Grade, 3rd Grade, etc.
Number as the last character Product 1, Product 2, Product 3, etc.
Quarters of the year works with Q1, 1st Quarter, Quarter 1, Qtr 1, etc.
Using the Fill Series Dialog Box
You can fine tune your method for filling a series by taking
advantage of the many options in the Fill Series Dialog Box. These
options include:
Page 6 of 14
Excel With Excel: Managing Your Music Program Needs
DIRECTION: Rows (Default) or Columns. If you know the scope of the series you want to fill, I suggest that
you select those cells first.
T YPE: Linear (Addition by Step Value) or Growth (Multiplication by Step Value).
STEP VALUE: The unit you wish to use to Fill the series.
STOP VALUE: This is a wonderful feature when you need to quickly fill a large number of cells. After you
have selected the direction, type, and Step Value, enter to Stop Value and press OK. Your series is
automatically entered without having to drag the mouse!
AutoFill Formatting Only
You can also use AutoFill Options to quickly copy the formatting from one cell to a contiguous range of
cells. The contents of
these cells remain in
place; only the
formatting gets
changed. You could also
use the Format Painter
to paste only the
selected formatting to the destination cell(s). Both techniques produce the same result
Rudiment #3 Selecting Cells Efficiently
Selecting Cell Ranges Efficiently
Click this link to watch the Video Tutorial on YouTube - http://youtu.be/RwKikxLMY3I
Before you can apply formatting to a single cell or to a range of cells, you must first select those cells.
This is a core principle that applies to all of the programs in the Microsoft Office Suite. In this chapter,
you will learn the most efficient ways to select cells that are in a contiguous adjacent range as well as
cell that are in a non-contiguous range.
Select Contiguous (Adjacent) Cells
Method
Click, drag and release mouse.
Click cell in one corner; Hold down Shift; Click cell in opposite corner of range.
Select cell on one corner; Hold down Shift; Use directional arrow keys to complete selection
Select single cell; Hold down Ctrl + Shift; Use directional arrow key to select all cells that
contain an entry in that direction. Use another directional arrow to expand selection.
Select single cell; Press F8 key to enter Extended Mode and then use directional arrows to
complete selection. Press either F8 or Esc key to exit Extended Mode.
Select single cell; Use Ctrl + A keyboard combination to select all occupied cells in range;
Repeat to select every cell in worksheet.
Page 7 of 14
Excel With Excel: Managing Your Music Program Needs
Select Non-contiguous (Non-adjacent) Cells
1. Make your first selection (single cell or range).
2. Hold down Ctrl while you click to make additional selection(s).
Changing the Content in Multiple Cells
After you have selected a range of cells, you may want to change the content of all the cells in this
range. You may want to change the formulas, text labels, or numeric values for all of the cells your
selected range. After you make your change(s), use the Keyboard Combination Ctrl + Enter. Now, your
entry is updated in all of the selected cells and the focus remains on the active cell in the range.
Common Formatting Attributes to Apply to Selected Cells
Keyboard Shortcut
Ctrl + B
Ctrl + I
Ctrl + U
Ctrl + 1 (one)
Alt + (apostrophe)
Action
Toggle Bold formatting
Toggle Italic formatting
Toggle Underline formatting
Open Format Cells dialog box
Open Style dialog box
Selecting All Non-blank Content Cells
Frequently, you need to select all of the contiguous cells, moving down in a column or across a row,
which contain content (Text, Numbers, Formulas, etc.). In other words, stop your selection with the cell
that is one before you come to a blank cell moving in a single direction. Use these Keyboard Shortcuts:
Keyboard Shortcut
Ctrl + Shift +
Ctrl + Shift +
Ctrl + Shift +
Ctrl + Shift +
Action
Select all contiguous
Select all contiguous
Select all contiguous
Select all contiguous
content cells to the right of starting point
content cells to the left of starting point
content cells below the starting point
content cells below the starting point
Using Extend Selection Mode the F8 Key
Rather than holding down the Shift Key while using a directional key
to select a contiguous range, you can use Excels Extend Selection
Mode. When you press the F8 Key, notice that the words Extend
Selection appear on the Status Bar. The F8 Key is a toggle key. Press it a second time to exit Extend
Selection mode.
Page 8 of 14
Excel With Excel: Managing Your Music Program Needs
Using the Go To Special Options
Click on link to watch Video Tutorial on YouTube - http://youtu.be/RrpiLvqfM_M
In addition to choosing cells based upon location,
you can take advantage of Excels Go To Special
Options. In my experience, most people who use
Excel have never learned about these valuable and
time-saving commands.
Use the F5 key or the Ctrl + G Keyboard Shortcuts
to open the Go To Dialog Box. Then, click the
Special Button to open the Go To Special Dialog
Box.
I prefer to use this dialog box rather than choosing
from the Go to menus selections for Find &
Select Command on the Home Tab of the Ribbon.
In the dialog box, when I select Formulas, I can narrow my selection to Numeric Formulas or, for
example, Text Formulas. Likewise, in the dialog box, I can narrow my selection down to, for example,
Numeric Constants.
I frequently use the Go To Special options to visually audit an Excel worksheet to ensure that, for
example, the cells that I expect to contain Formulas actually contain Formulas. It is far too easy for
someone to accidently type in a Constant Value rather than use a Formula.
Rudiment #4 Introduction to Formulas
Excel does many things well: Managing lists of data, charting, etc. However, the real power in Excel is
the ability to quickly calculate almost anything: Monthly payments for loans, Future value of an
investment, Variances in budgets, etc. In order to perform these calculations, you need to learn how to
use Formulas and Functions. Once you master a few key concepts, you will be amazed at how easy it is
to really get the most out of Excel.
An Introduction to Formulas in Excel
Click to view the Video Tutorial on YouTube - http://youtu.be/ZkCamBuQo4k
All calculations in Excel must begin with the = (equal sign). At a minimum, a formula needs to include at
least one reference. As a best practice, make these references to cells and not Constant Values that you
type in.
When you change the value in a cell that is referenced in a formula, the results of all dependent
formulas update automatically.
Page 9 of 14
Excel With Excel: Managing Your Music Program Needs
Using Mathematical Operators in Formulas
Excel uses the symbols in this table to perform
mathematical calculations. Notice that most of the
example formulas use cell references and not constant
values.
You join text strings with the & (ampersand).
Order of Precedence when Calculating Formulas
Take care to understand the Order of Precedence that
Excel uses when calculating formulas. When two or more
operators are at the same order of precedence, Excel
calculates them moving from Left to Right in the formula.
You can use the Parenthesis () to control how calculations
are performed. It is the unit result of the operations
inside parentheses that is further calculated in the formula.
The Comparison Operators e.g. > (Greater than) produce
a result that is either TRUE or FALSE. Comparison
operators are best used inside Logical Functions.
Week #2 Using Formulas & Functions
For this second week of instruction, I demonstrate how to write Excel Formulas and use the most
popular Excel Functions. Here are the step-by-step instructions that you should use as your guide while
working through the video tutorials and as you complete your lesson assignments.
Links to the Video Tutorials on YouTube for Week #2
I have produced 4 videos to cover the materials in this weeks instruction. Each video is unlisted on
YouTube. So, it is important that you can easily link directly to each video.
While I include the links at the appropriate points in this step-by-step instructional guide, I also wanted
you to have all 4 listed in one place. So here is the list all with hyperlinks:
5a - Formulas / Functions - Relative Cell References: http://youtu.be/tbKDssgUQjI
5b - Formulas / Functions - Absolute Cell References: http://youtu.be/SW79T8Lk3io
Page 10 of 14
Excel With Excel: Managing Your Music Program Needs
5c - Formulas / Functions - Mixed Cell References: http://youtu.be/nd2GSCSK_lM
5d - Formulas / Functions - Most Popular Functions: http://youtu.be/NP7YlvU5kiM
While you can do many things with Excel, most people want to learn how to properly write Formulas
and to select the proper Function to perform powerful calculations. In this weeks instruction, I take care
to demonstrate the best practices when using Formulas and Functions.
Types of Cell References Used in Formulas
Click to view the Video Tutorial on YouTube - http://youtu.be/tbKDssgUQjI
Relative Cell References
By default, cell references used in formulas are relative cell references. This means that when you
copy a formula like =B2*C2 down in the column, the formulas adjust relative to the starting position to
become e.g. =B3*C3 and =B4*C4.
Excel does NOT interpret a relative cell reference literally. Rather, it uses this logic: Relative to the cell
location for my formula, go over x columns to the left, in this row and multiply that cell value by the
value in the cell that is y columns to the left, in this row.
This is why it is so easy to write a formula one time and then copy that formula to adjacent cells going
down vertically in the column or across horizontally in the row.
Absolute Cell References
Click to view the Video Tutorial on YouTube - http://youtu.be/SW79T8Lk3io
There are times e.g. when referring to a cell that contains the Sales Tax Percentage that you want
that cell reference to remain frozen in place, when you copy the formula to other locations. While a
cell reference like - A4 is a Relative Reference, you can make that reference Absolute e.g. $A$4 by
adding $ (Dollar Signs) in front of the Column Letter and the Row Number.
Tip: Use the F4 Keyboard Shortcut to quickly cycle through the four possible cell reference types.
Mixed Cell References
Click to view the Video Tutorial on YouTube - http://youtu.be/nd2GSCSK_lM
In the example on the video, I use a Mixed Cell Reference B$28 because I want Row 28 to be the top
row in my =SUM() Formula for calculating Cumulative Sales.
Calculating Price Discounts
Remember that Multiplication (*) has a higher level of
precedence when Excel calculates a formula. So,
Page 11 of 14
Excel With Excel: Managing Your Music Program Needs
notice how I use Parenthesis () in the formula in this picture.
In this example, cell M44 contains the value 15%. I want to multiply the current price by the inverse of
the discount percentage. That is, (1-15%) means that I am multiplying by 85% to receive a price that is
discounted by 15%.
For price increase, you would use a reference like (1+M44) where cell M44 contains the percentage of
increase you want to apply.
Using the Most Popular Excel Functions
Click to view the Video Tutorial on YouTube - http://youtu.be/NP7YlvU5kiM
There are several hundred Functions in Excel. However, all functions have three required elements:
1) The = (equals) sign all calculations in Excel must begin with =.
2) The name of the function e.g. SUM and take advantage of Function AutoComplete!
3) Matching Parentheses () which enclose the Function Arguments.
Functions with No Arguments
The =TODAY() function returns the current date according to your computers system clock.
The NOW() function returns the current date & time according to your system clock.
Both of these functions are called volatile functions. While the value that =TODAY() will update
automatically when the system clock changes to a new day, you may need to periodically
recalculate the cell(s) that contain the =NOW() Function. You can use the F9 Keyboard Shortcut to
recalculate all formulas including =NOW() in your Excel workbook.
Functions that Reference a Range of Cells
The most common Excel Functions are found on the drop-down menu for AutoSum. They are: Sum,
Average, Count, Max, and Min.
Before you select one of these AutoSum Functions, ensure that you have selected a
blank cell that is adjacent to the last cell in the range that you will reference for your
AutoSum Function.
Ensure that the correct range of cells has been selected and then
press either the Enter key or use the Ctrl + Enter combination. I
prefer to use Ctrl + Enter because it keeps the ActiveCell Focus on
the Formula Cell. Then, you can use the AutoFill Handle to copy
this formula to adjacent cells.
Tip: You can save several keystrokes if you select the adjacent cells
that will receive copies of the formula before you select the AutoSum Function.
Tip: Use the Keyboard Shortcut Alt + = to use AutoSum SUM() Function only.
Page 12 of 14
Excel With Excel: Managing Your Music Program Needs
Tip: Automatic Calculations on the Status Bar. Whenever you select two or more cells that contain
numeric values, you can view the results of
the most popular Excel functions on the
Status Bar. Right-click on the Status Bar to
add or remove a function or feature.
Functions that Count
In my experience, I find that many Excel users are uncertain which function to use to count values in a
range of cells. In this video, I demonstrate:
=COUNT() Counts the number of cells in the range that contain Numeric Values
=COUNTA() Counts the number of cells in the range that are non-blank i.e. they contain
either Numeric Values or Text Labels.
=COUNTBLANK() Counts the number of cells in the range that are blank.
Functions that Manipulate Text
Frequently, when you import or receive a database report, the records are in UPPER CASE. You can use
the =PROPER() Function to quickly convert these text strings to Initial Capitalization case. This will look
more professional when you print out your report or send personalized mailings.
Earlier in this video, I demonstrated how to use the & (ampersand) operator to join text strings. You can
also use Excels =CONCATENATE() Function to join text strings.
This concludes the instruction for Week # 2 of our course: Excel with Excel.
Week #3 Working with Data Sets
For this third week of instruction, I demonstrate how to work with Structured Data Sets in Excel. You
will learn how to Sort & Filter Data Sets; Create Subtotals; Work with Pivot Tables and Excel Tutorials.
I have also created a matching set of Tutorials for the Mac. I am using Excel 2011 for Mac while
filming this series.
Here are the step-by-step instructions that you should use as your guide while working through the
video tutorials and as you complete your lesson assignments.
Links to the Video Tutorials on YouTube for Week #3
I have produced 5 videos each for Windows and for Mac - to cover the materials in this weeks
instruction. Each video is unlisted on YouTube. So, it is important that you can easily link directly
to each video.
While I include the links at the appropriate points in this step-by-step instructional guide, I also
wanted you to have all 5 listed in one place. So here is the list all with hyperlinks:
Page 10 of 14
Excel With Excel: Managing Your Music Program Needs
Videos for Windows
6a - Structured Data - Sorting & Filtering: http://youtu.be/RdUgGUN0BhY
6b - Structured Data - Natural Language Filters: http://youtu.be/AUbqHHCIQcY
6c - Structured Data - Subtotals: http://youtu.be/ZTjLXQyZyyk
6d - Structured Data - Pivot Tables: http://youtu.be/7uO5dGOKPnA
6e - Structured Data - Working with Tables: http://youtu.be/T1PLckxSUP4
Videos for Mac (Excel 2011 for Mac)
6a - Structured Data - Sorting & Filtering: http://youtu.be/-uFc7oryucM
6b - Structured Data - Natural Language Filters: http://youtu.be/oLYN7fEGx34
6c - Structured Data - Using Subtotals: http://youtu.be/rKhTjdumWbs
6d - Structured Data - Working with Pivot Tables: http://youtu.be/IX-psE8h1sc
6e - Structured Data - Working with Excel Tables: http://youtu.be/B0mi_fG2G-8
Working with Structured Data Sets
Many people use Excel to create and manage lists. Popular types of lists include Contacts Lists, Customer
Sales History, and Inventory Status Reports. Of course, Excel allows you to sort, filter, and chart your lists.
However, before you can sort your list, you must first structure your list.
Structure Your Data
As you can see in this diagram, there are three simple rules to follow
when you want to take advantage of Excels tools for sorting,
filtering, and charting your list.
CLEARLY DEFINED FIELD LABELS. Simply select the cells in the top row
- that contain the text labels that define each column and apply Bold
Formatting. Now, Excel will automatically recognize these cells as Field Headers.
NO BLANK ROWS OR COLUMNS. Excel determines the dimensions of your structured data set based upon the
first blank row or column that it finds. So keep all of your records together. Do not insert a new blank row or
column. As a best practice, you should also ensure that your data set does not contain blank cells. It is
better to put a 0 (zero) or some symbol in the cells that do not yet contain data.
SELECT A SINGLE CELL IN YOUR DATA SET. Before you sort or filter your data set, select a single cell that is
inside your data set. If you select more than one cell, Excel will sort the selected cells only. This is not the
result that you want!
Page 10 of 14
Excel With Excel: Managing Your Music Program Needs
Sorting Your Data Set
Click to view the video tutorial on YouTube:
Excel for Windows: http://youtu.be/RdUgGUN0BhY
Excel for Mac: http://youtu.be/-uFc7oryucM
I
n Excel, the sorting menus provide helpful information. For example, if you want to sort on a
field that contains Dates, Excel tells you that Ascending Order means Newest to Oldest.
Here is how to perform a simple sort based on one field:
Right-click a single cell in your sort field.
Hover your mouse over Sort on the short menu.
Click on the command you want to use for sorting your data.
Since you are sorting a structured data set, all of the records remain intact even though your data has been
reordered based upon the values in your sort field.
Custom Sorting
When you need to sort your data based on more than one field, open the Sort Dialog Box which is located
on the Data Tab of the Ribbon. In Excel, you can sort on an unlimited number of fields. In addition, you can
also sort by Color, by Icon, and many more options.
Sorting By a Custom List
Earlier, you learned how to AutoFill using both the Built-in Lists
and the Custom Lists that you created. In addition to sorting
alphabetically, you can sort using these Custom Lists. For
example, you can sort the months of the year field in
chronological order.
Filtering Your Data
Lists tend to grow in size quickly! Often, you will want to focus
in on a subset of your data. Filter your data so that only the
records that match your criteria are displayed. In the picture
on the left, I applied two filters to the data set:
1) Filter the Division field to only display the East and
West Divisions.
2) Filter the Quarter field to only display the 1st and 2nd Quarters.
Notice the gap in the row numbers. The records in these missing rows are hidden because their data did
not match the Filter Criteria.
Page 10 of 14
Excel With Excel: Managing Your Music Program Needs
Here are two ways to open the Filter Dialog Box:
1) On the Data Tab of the Ribbon, click on the Filter Command.
2) Use the Keyboard Shortcut Ctrl + Shift + L. This shortcut is a toggle which means that you can use
it to quickly clear all filters and remove the filter drop-down arrows from the Header Row.
Natural Language Filters
Click to view the video tutorial on YouTube:
Excel for Windows: http://youtu.be/AUbqHHCIQcY
Excel for Mac: http://youtu.be/oLYN7fEGx34
In Excel, you can take advantage of Natural Language Filters that fall into
three types:
1) Natural Language Date Filters
2) Natural Language Text Filters
3) Natural Language Number Filters
Natural Language Date Filters
Now you can filter a date field for records from e.g. Yesterday, Last
Week, Next Month, etc. Choose a Natural Language Date Filter from the
drop-down menu. Of course, all Date Filter selections return filtered
results that are relative to the system clock on your computer.
Natural Language Text Filters
With Natural Language Text Filters you can focus in on records that Contain or Do Not Contain certain text
strings. Other selections are Begins With, Ends With, etc.
Natural Language Number Filters
In addition to the standard Greater Than and Less Than Filters, we can now filter for Numeric Values that
are Above Average, Below Average or in the Top 10. It is important to understand that Above Average,
Below Average and Top 10 Filters refer to all of the records in the numeric field that you are filtering. So, for
example, if you applied a text filter and then a Top 10 filter, it is possible that no records would match the
criteria.
Tip: If you right click any cell in your data set, you can select Filter Selected Cells Value. This is a quick way
to filter by a specific date.
Page 10 of 14
Excel With Excel: Managing Your Music Program Needs
Subtotal Your Data Set
Click to view the video tutorial on YouTube:
Excel for Windows: http://youtu.be/ZTjLXQyZyyk
Excel for Mac: http://youtu.be/rKhTjdumWbs
Filtering your data set is great because it allows you to focus on specific records.
However, if you want to see and capture the sum total or the average value for
each category, you should use Excels Subtotal tool. Here are the steps to follow:
1) Sort your data set by the field that you wish to summarize.
2) On the Data Tab of the Ribbon, choose the Subtotal Command.
3) In the dialog box, select the field to Subtotal At each change in.
4) The Sum Function is the default. However, you can use another one.
5) Place a Check next to the field(s) that you want to Subtotal by Sum.
6) Choose other options as needed and then click OK.
Work with Subtotal Outline
Your subtotaled data is automatically outlined. Click on the +
symbol to expand a subtotal. This reveals the detailed records
included in the Subtotal. Click on the symbol to collapse the
detailed records. You can also change the Level of your Subtotal
by lick on a Number. In this example, Level 2 was selected.
If you want to make changes to your subtotal, click on the
Subtotal Command to reopen the dialog box. Follow the same
method if you want to remove the Subtotal from your data set.
Copy and Paste Subtotal Outline
It is important that you follow these steps so that you can successfully copy and paste your Subtotal Outline
to another location:
Select the data area that you want to copy.
Open up the Go To Special Dialog Box.
Use the F5 Shortcut to open the Go To Dialog Box and click Special.
Choose Visible Cells Only and click OK.
Notice the blinking blinds in your outline.
Copy these visible cells only. You can use the Ctrl + C shortcut.
Go to your new location and paste the outline. You can use the Ctrl + V
shortcut.
Notice that you have pasted the values only of the Subtotal Outline.
Tip: A quick way to select the visible cells only. Select the data range and use the Alt +; (semi-colon)
keyboard shortcut.
Page 10 of 14
Excel With Excel: Managing Your Music Program Needs
Use a Pivot Table to Summarize Data
Click to view the video tutorial on YouTube:
Excel for Windows: http://youtu.be/7uO5dGOKPnA
Excel for Mac: http://youtu.be/IX-psE8h1sc
Now that you have learned how to Filter and Subtotal your data
set, you will appreciate the power of the Pivot Table. Follow these
steps to insert a Pivot Table:
1) Select a single cell in your Structured Data Set.
2) From the Insert Tab on the Ribbon, click Pivot Table
3) Notice the marching ants that surround the data set.
Because we have structured our data set, this is the correct range
of data for our Pivot Table.
4) In the example on the video, I chose to place the Pivot Table on the same worksheet as the
underlying data.
5) After you click OK, you see:
a. The Pivot Table Field List and Four Drop Zones
b. The Pivot Table Template
6) In the Pivot Table Field List, place a check next to Product.
a. Notice that because Product is a field that contains Text Labels it is automatically placed
in the Row Labels Drop Zone for the Pivot Table.
b. On the Pivot Table Template, you see an alphabetized list of the Unique Product Labels.
7) In the Pivot Table Field List, place a check next to Sales
a. Notice that - because Sales is a field that contains Numeric Values it is automatically
placed in the Values Drop Zone for the Pivot Table and the Sum Function has been used, by
default, to Subtotal each Product Label.
Think about this for a few seconds. You just created a professional summary report with about 3 clicks of
the mouse. And you did not write a single formula! That both the power and the simplicity of a Pivot
Table!
Now, this just scratches the surface of what you can do with a Pivot Table in Excel. If
you would like to learn more about Pivot Tables, I have created a 90 Minute Video
Tutorial for Pivot Tables. You can purchase it as either a DVD-ROM or Download it
from my secure online shopping website http://shop.thecompanyrocks.com
Use an Excel Table
Click to view tutorial on YouTube:
Excel for Windows: http://youtu.be/T1PLckxSUP4
Excel for Mac: http://youtu.be/B0mi_fG2G-8
You can easily convert a standard list to an Excel Table. Here are the major advantages of a Table:
Automatically expand when you append records or add fields
Page 10 of 14
Excel With Excel: Managing Your Music Program Needs
Natural Language Formulas automatically copied to each record
Formatting choices from the Table Style Gallery
Total Row summaries
To convert a list to an Excel 2010 Table:
1) Select a single cell and from the Insert Table select Table.
2) Confirm the size of your data set and that it contains Headers
Notice that alternate row shading has been applied to your new table.
Filter drop-down menus have been added. And, a new contextual
Table Tools Tab appears on the Ribbon.
Use Table Style Options
You can change the look of your Table by selecting from the Styles
Gallery. You can control which styles appear by changing one or more of
the Table Tool options. For example, Banded Rows allows you to enable
or disable Alternate Row shading for your table.
If you want to see a Total Row Summary, check the Total Row option.
Initially, the Sum Function is added to the last column. Use the dropdown menus to add or change summaries for each column.
Name your Table
I recommend that, rather than using a generic name Table1 -, you give each table a
relevant name. For example, Revenue. This will be very helpful when you are creating
formulas inside the table or outside of the table.
Writing Formulas Inside Tables
When you convert a standard list to an Excel 2010
Table, you can take advantage of Natural Language
Formulas. Simply use your mouse to select the cells for
your formulas and the Field Names are included in the
formula. When you accept the formula, it is automatically copied down for each record in your Table.
Page 10 of 14
Excel With Excel: Managing Your Music Program Needs
Resources Offered
by The Company Rocks
I invite you to improve your Excel Skills by taking advantage of the many resources that I offer you:
Visit and explore my website www.thecompanyrocks.com to search for all of the posts and
videos that I have published for the past six years.
Subscribe to my free Video Podcast, Danny Rocks Tips and Timesavers on iTunes.
Subscribe to my free RSS Feed on Feedburner
Follow The Company Rocks on Facebook
Connect to my YouTube Channel
DannyRocksExcels
Shop for Resources at my secure online website
http://shop.thecompanyrocks.com
Sincerely,
Danny Rocks
The Company Rocks
www.thecompanyrocks.com
danny@thecompanyrocks.com
Page 10 of 14
You might also like
- 01 HCIP-Datacom-Python Programming Basics Lab GuideNo ratings yet01 HCIP-Datacom-Python Programming Basics Lab Guide41 pages
- 23 Things You Should Know About Excel Pivot Tables - Exceljet PDF0% (1)23 Things You Should Know About Excel Pivot Tables - Exceljet PDF21 pages
- Navigating Excel For Finance and Consulting InternshipsNo ratings yetNavigating Excel For Finance and Consulting Internships6 pages
- Pivot Table Source Data Checklist Excel Campus PDFNo ratings yetPivot Table Source Data Checklist Excel Campus PDF4 pages
- Fundamentals of Ms Excel: Lecturer: Fatima RustamovaNo ratings yetFundamentals of Ms Excel: Lecturer: Fatima Rustamova69 pages
- Activity - 1 - Name - Range - in - FormulaNo ratings yetActivity - 1 - Name - Range - in - Formula4 pages
- Quick EXCEL Tips & Tricks with Video Tutorials: Learn Excel Shortcuts with Exercise FilesFrom EverandQuick EXCEL Tips & Tricks with Video Tutorials: Learn Excel Shortcuts with Exercise FilesNo ratings yet
- Welcome To The Session: Basic Excel OperationsNo ratings yetWelcome To The Session: Basic Excel Operations51 pages
- E010110 Proramming For Engineers I: ObjectiveNo ratings yetE010110 Proramming For Engineers I: Objective9 pages
- Full download Excel data analysis by examples Excel data analysis for complete beginners Step By Step Illustrated Guide to Mastering Excel data analysis Excel advance Book 1 Thanh Tran pdf docx100% (1)Full download Excel data analysis by examples Excel data analysis for complete beginners Step By Step Illustrated Guide to Mastering Excel data analysis Excel advance Book 1 Thanh Tran pdf docx36 pages
- Excel for Auditors: Audit Spreadsheets Using Excel 97 through Excel 2007From EverandExcel for Auditors: Audit Spreadsheets Using Excel 97 through Excel 2007No ratings yet
- Show Details On-Demand in Excel (Tutorial + Training Program) - ChandooNo ratings yetShow Details On-Demand in Excel (Tutorial + Training Program) - Chandoo8 pages
- Excel Tutorial: Introduction To The Workbook and SpreadsheetNo ratings yetExcel Tutorial: Introduction To The Workbook and Spreadsheet12 pages
- 27 Excel Hacks To Make You A Superstar PDFNo ratings yet27 Excel Hacks To Make You A Superstar PDF33 pages
- Adding Text and Numbers To A Worksheet in Excel 2016 Tutorial - Excel 2016 Training - Data Entry and Formatting LessonNo ratings yetAdding Text and Numbers To A Worksheet in Excel 2016 Tutorial - Excel 2016 Training - Data Entry and Formatting Lesson16 pages
- Computer Center, C-61 IPCL Township, Nagothane - 402 125No ratings yetComputer Center, C-61 IPCL Township, Nagothane - 402 12543 pages
- M365 Excel Basics Video 06_Excel Table FeatureNo ratings yetM365 Excel Basics Video 06_Excel Table Feature15 pages
- Filtering and Sorting Data Using Functions For Data AnalysisNo ratings yetFiltering and Sorting Data Using Functions For Data Analysis1 page
- Scaffolding Techniques For English Language Learners - Part 1 - Collaborative ClassroomNo ratings yetScaffolding Techniques For English Language Learners - Part 1 - Collaborative Classroom2 pages
- A.W. Barber Calgary University Department of Religious Studies0% (1)A.W. Barber Calgary University Department of Religious Studies23 pages
- ? Week 01 - Task Assignment - Introducing MyselfNo ratings yet? Week 01 - Task Assignment - Introducing Myself9 pages
- WRM Y7 Summer b2 Developing Geometric Reasoning Ha GuidanceNo ratings yetWRM Y7 Summer b2 Developing Geometric Reasoning Ha Guidance10 pages
- Toon Boom Storyboard Pro 22 Windows ShortcutsNo ratings yetToon Boom Storyboard Pro 22 Windows Shortcuts2 pages
- Church Fathers Papal Infallibility Erick YbarraNo ratings yetChurch Fathers Papal Infallibility Erick Ybarra29 pages
- On The Riemann Hypothesis - Gerasimos PergarisNo ratings yetOn The Riemann Hypothesis - Gerasimos Pergaris27 pages
- Micropython: Bme280 With Esp32 and Esp8266 - Measure Temperature, Humidity, and PressureNo ratings yetMicropython: Bme280 With Esp32 and Esp8266 - Measure Temperature, Humidity, and Pressure19 pages
- Yokouchi - 2023 - PRL - Giant Magnetochiral Anisotropy in Weyl Semimetal (WTe2) Induced by Diverging Berry CurvatureNo ratings yetYokouchi - 2023 - PRL - Giant Magnetochiral Anisotropy in Weyl Semimetal (WTe2) Induced by Diverging Berry Curvature6 pages
- 01 HCIP-Datacom-Python Programming Basics Lab Guide01 HCIP-Datacom-Python Programming Basics Lab Guide
- 23 Things You Should Know About Excel Pivot Tables - Exceljet PDF23 Things You Should Know About Excel Pivot Tables - Exceljet PDF
- Navigating Excel For Finance and Consulting InternshipsNavigating Excel For Finance and Consulting Internships
- Pivot Table Source Data Checklist Excel Campus PDFPivot Table Source Data Checklist Excel Campus PDF
- Fundamentals of Ms Excel: Lecturer: Fatima RustamovaFundamentals of Ms Excel: Lecturer: Fatima Rustamova
- Quick EXCEL Tips & Tricks with Video Tutorials: Learn Excel Shortcuts with Exercise FilesFrom EverandQuick EXCEL Tips & Tricks with Video Tutorials: Learn Excel Shortcuts with Exercise Files
- Full download Excel data analysis by examples Excel data analysis for complete beginners Step By Step Illustrated Guide to Mastering Excel data analysis Excel advance Book 1 Thanh Tran pdf docxFull download Excel data analysis by examples Excel data analysis for complete beginners Step By Step Illustrated Guide to Mastering Excel data analysis Excel advance Book 1 Thanh Tran pdf docx
- Excel for Auditors: Audit Spreadsheets Using Excel 97 through Excel 2007From EverandExcel for Auditors: Audit Spreadsheets Using Excel 97 through Excel 2007
- Show Details On-Demand in Excel (Tutorial + Training Program) - ChandooShow Details On-Demand in Excel (Tutorial + Training Program) - Chandoo
- Excel Tutorial: Introduction To The Workbook and SpreadsheetExcel Tutorial: Introduction To The Workbook and Spreadsheet
- Adding Text and Numbers To A Worksheet in Excel 2016 Tutorial - Excel 2016 Training - Data Entry and Formatting LessonAdding Text and Numbers To A Worksheet in Excel 2016 Tutorial - Excel 2016 Training - Data Entry and Formatting Lesson
- Computer Center, C-61 IPCL Township, Nagothane - 402 125Computer Center, C-61 IPCL Township, Nagothane - 402 125
- Filtering and Sorting Data Using Functions For Data AnalysisFiltering and Sorting Data Using Functions For Data Analysis
- Scaffolding Techniques For English Language Learners - Part 1 - Collaborative ClassroomScaffolding Techniques For English Language Learners - Part 1 - Collaborative Classroom
- A.W. Barber Calgary University Department of Religious StudiesA.W. Barber Calgary University Department of Religious Studies
- WRM Y7 Summer b2 Developing Geometric Reasoning Ha GuidanceWRM Y7 Summer b2 Developing Geometric Reasoning Ha Guidance
- Micropython: Bme280 With Esp32 and Esp8266 - Measure Temperature, Humidity, and PressureMicropython: Bme280 With Esp32 and Esp8266 - Measure Temperature, Humidity, and Pressure
- Yokouchi - 2023 - PRL - Giant Magnetochiral Anisotropy in Weyl Semimetal (WTe2) Induced by Diverging Berry CurvatureYokouchi - 2023 - PRL - Giant Magnetochiral Anisotropy in Weyl Semimetal (WTe2) Induced by Diverging Berry Curvature