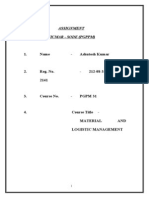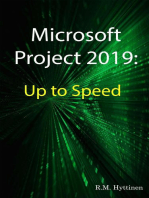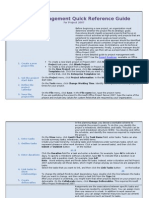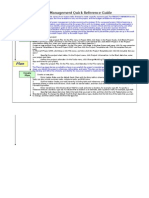Project Management Quick Reference Guide For Project 2007
Uploaded by
Anonymous MVbaaUBSZTProject Management Quick Reference Guide For Project 2007
Uploaded by
Anonymous MVbaaUBSZTProject Management Quick Reference Guide
for Project 2007
Before beginning a new project, an organization must
determine whether the project fits its strategic goals.
Executives should classify proposed projects that focus on
mission-critical activities as high-priority and projects that are
peripheral to organization goals as lower priority.
Before work begins, an executive sponsor should be identified.
The organization should complete a high-level evaluation of
the projects business case, its limitations, and its technical
and financial requirements. Finally, a project manager should
be identified, who can then set up a project plan in Microsoft
Office Project 2007.
Need a more detailed guide to project management with
Project 2007? Use the Project Roadmap, available on Office
Online.
1. Create a new
project file
To create a new blank project in Project 2007, click New on the File menu. On the New
Project task pane, click Blank Project.
To create a new project from a template in Project 2007, click New on the File menu. On
the New Project task pane, click On computer and then click the Project Templates
tab. Click the template that you want. If your organization stores templates on the Web,
click the Enterprise Templates tab.
2. Set the project
start date
On the Project menu, click Project Information. In the Start date box, enter your project
start date.
3. Define the project
calendar
On the Tools menu, click Change Working Time. Identify working and non-working days and
times for your project.
4. Save the project
file
On the File menu, click Save. In the File name box, type the project name.
If you are publishing the project to Microsoft Office Project Server 2007, type the name of the
project and include any values for custom fields that are required by your organization.
In the planning stage, you devise a workable scheme to
accomplish the projects goals. To do this, you identify the
projects milestones, deliverables, and tasks. This plan can be
your work breakdown structure (WBS). You develop and refine
the schedule, and identify the resources required to implement
the project.
1. Enter tasks
On the View menu, click Gantt Chart. In the Task Name field, enter tasks. Tasks can also
include summary tasks, milestones, and WBS items.
2. Outline tasks
Create your task hierarchy, including tasks and milestones under summary tasks, which can
represent phases or other work divisions. Click a task (or several tasks), and then click the
Indent or Outdent button
on the toolbar.
3. Enter durations
Click the Duration field for a task and enter a duration; for example, type 4d to indicate 4
days. To specify a milestone without a duration, type 0d. To indicate that a duration is an
estimate, add a question mark; for example, type 6d?.
Note Avoid entering start and finish dates for tasks. Instead, enter a duration and let Project
2007 automatically set these dates, which might change anyway as resources are assigned to
tasks.
4. Link tasks to show
relationships
Select the tasks that you want to link, and then click the Link Tasks button
on the toolbar.
To change the default finish-to-start dependency type, double-click the line between the tasks
that you want to change, and then select a task link from the Type list.
5. Create
deliverables
After your project is underway, you might learn that other projects depend on your project as a
deliverable. On the Collaborate menu, click Manage Deliverables. This requires Microsoft
Office Project Professional 2007.
Assignments are the associations between specific tasks and
the resources needed to complete them. You can assign more
than one resource to a task. In addition to work resources
(people), you can assign material resources (such as cement)
and cost resources (such as travel) to tasks.
1. Define the
resource pool
On the View menu, click Resource Sheet. In the Resource Name field, type the names of
the resources you will use for this project.
If you are using Project Professional, click Build Team from Enterprise on the Tools menu to
add resources from the enterprise resource pool.
2. Assign resources
to tasks
On the View menu, click Gantt Chart. Select a task to which you want to assign a resource.
Click the Assign Resources button
. In the Assign Resources dialog box, click the
resource names, and then click Assign.
You can also assign resources to tasks using the Task Form. While in the Gantt Chart view, click
Split on the Windows menu.
3. Enter the amount
of work resources
spend on tasks
When scheduling tasks, project managers sometimes prefer to enter the amount of work (or
the amount of labor) needed to complete a task, rather than the duration for the task. Entering
work reflects real-world scheduling.
To enter work hours for resources assigned to tasks, add the Work column to the Gantt Chart
view. On the Insert menu, click Column.
4. Know your task
type
As soon as you assign resources, Project 2007 determines how to schedule the task based on
the task type. You might actually see durations change as resources are assigned to tasks.
How task types work
Work, duration, and units (% allocation) are determined by the formula: Work = Duration *
Units.
In a . . .
If you revise
work . . .
If you revise
duration . . .
If you revise
units . . .
Fixed units task
Duration changes
Work changes
Duration changes
Fixed work task
Duration changes
Units change
Duration changes
Fixed duration
task
Units change
Work changes
Work changes
To set a default task type for the entire project, click Options on the Tools menu, and
then click the Schedule tab. In the Default task type box, select Fixed Units (the
default), Fixed Duration, or Fixed Work.
To change the task type for an individual task, select the task, and then click the Task
Information button
. Click the Advanced tab, and then in the Task type box, click
the task type that you want to create.
5. Identify factors
affecting task
schedules
You can use Project 2007 to help you understand how changes to one task can affect the rest of
the project and to track schedule changes. On the View menu, click Show Change
Highlighting.
You can view more detailed task scheduling and change information using task drivers. Select a
task and then click Task Drivers
Create a baseline or an interim plan so that later you can
compare your up-to-date schedule to your baseline. Saving a
baseline plan enables you to identify and solve discrepancies
and plan more accurately for similar future projects.
1. Save the baseline
plan
After your project plan is solidly in place for the finish date, budget, and scope, you can submit
the plan for approval. Once it has been approved, save the baseline plan. On the Tools menu,
point to Tracking and then click Set Baseline.
2. View baseline
data in a Gantt
Chart view
On the View menu, click Tracking Gantt. In the chart area, the baseline information is shown
as the lower of the two Gantt bars for each task.
3. View baseline
data in a table
On the View menu, point to Table, and then select Variance. This table includes fields for
baseline and variance start and finish.
Updating the progress of your project is the only way to make
sure it stays on track as work is performed. The focus at this
point is on managing changes, updating the schedule, tracking
progress, and communicating project information.
Note Project 2007 tracks three sets of dates: current,
baseline, and actual. When you first set the baseline, current =
baseline. When a task is 100% complete, current = actual.
Baseline, current, and actual values exist for the start date,
finish date, duration, cost, and work.
1. Manage changes
Managing changes involves modifying durations, dates, dependencies, resource assignments,
or tasks based on requested changes or new information. Keep the current fields up to date
and compare them to the baseline.
2. Track actual dates
and durations
Its best to decide on a single method for tracking progress. You can enter percentage
complete, actual start and finish dates, actual and remaining durations, or actual and
remaining work.
Select the task for which you want to enter actual progress. On the Tools menu, point to
Tracking, and then click Update Tasks. In the Update Tasks dialog box, enter progress data
in the fields that match your tracking method.
3. Track actual hours
and costs
If you want to enter actual and remaining work hours or costs, use the tracking table. On the
View menu, point to Table, and then click Tracking. Enter progress data in the Act. Work or
Act. Cost fields for the task.
You can also use the tracking table to enter percent complete, actual start and finish dates, and
actual and remaining duration.
Keep stakeholders and team members up-to-date on project
progress by providing them with access to online or printed
views and reports.
Project 2007 provides many ways to print and distribute both
detailed and overview information project information quickly
and efficiently.
1. Format a view for
printing
On the Format menu, click Text Styles or Bar Styles to set up styles that will apply to
multiple tasks. Or, on the Format menu, click Font or Bar to format individual elements for a
specific task. Click Timescale, Gridlines, or Layout on the Format menu to change those
aspects of the current view.
2. Print a view as a
report
Set up the current view the way that you want it to look when printed. On the File menu, click
Print Preview to check the view layout. To print the view, click Print.
3. Generate a report
On the Report menu, click Visual Reports to see your projects data in PivotTable reports in
Microsoft Office Excel 2007 and PivotDiagram views in Microsoft Office Visio Professional 2007.
You can also view basic reports that dont require Excel or Visio. On the Report menu, click
Reports. Double-click a report category, and then double-click the predefined report. Enter
any requested information. A preview of the report appears. To print the report, click Print.
4. Add a field
(column) to a
table
Click anywhere in a column to the left of where you want to insert a new column. On the Insert
menu, click Column. In the Field name box, click the name of the field that you want to add
as a new column.
5. Customize views
On the View menu, click More Views. Click New or Edit. In the View Definition dialog box,
specify the table, group, and filter that you want to use to define the view.
6. Customize tables
On the View menu, point to Table, and then click More Tables. Click New or Edit. In the
Table Definition dialog box, specify the information that you want to include in the table.
7. Customize groups
On the Project menu, point to Group by, and then click More Groups. Click New or Edit. In
the Group Definition dialog box, specify how you want to group project information.
8. Customize filters
On the Project menu, point to Filtered for and then click More Filters. Click New or Edit. In
the Filter Definition dialog box, specify how you want to filter project information.
Just because your project is almost finished doesnt mean that
your work is done. You still need to resolve any final project
details and obtain customer acceptance of final deliverables.
Conduct a lessons learned session, recording information
about areas for improvement and best practices. Make any
final updates to the project plan. Finally, archive the project
plan according to your organizations guidelines.
1. Create a final
report
On the Report menu, click Visual Reports to see your projects data in PivotTable reports in
Excel 2007 and PivotDiagram views in Visio Professional 2007.
You can also view basic reports that dont require Excel or Visio. On the Report menu, click
Reports. Double-click a report category, and then double-click the predefined report. Enter
any requested information. A preview of the report appears. To print the report, click Print.
2. Save a project as
a template
After completing a project, you should leverage what youve learned in the project by making it
a template for future projects. On the File menu, click Save As, and then in the Save As Type
box, click Template.
You might also like
- Hourglass Workout Program by Luisagiuliet 276% (21)Hourglass Workout Program by Luisagiuliet 251 pages
- The Hold Me Tight Workbook - Dr. Sue Johnson100% (16)The Hold Me Tight Workbook - Dr. Sue Johnson187 pages
- Read People Like A Book by Patrick King-Edited62% (66)Read People Like A Book by Patrick King-Edited12 pages
- Livingood, Blake - Livingood Daily Your 21-Day Guide To Experience Real Health77% (13)Livingood, Blake - Livingood Daily Your 21-Day Guide To Experience Real Health260 pages
- COSMIC CONSCIOUSNESS OF HUMANITY - PROBLEMS OF NEW COSMOGONY (V.P.Kaznacheev,. Л. V. Trofimov.)94% (212)COSMIC CONSCIOUSNESS OF HUMANITY - PROBLEMS OF NEW COSMOGONY (V.P.Kaznacheev,. Л. V. Trofimov.)212 pages
- Donald Trump & Jeffrey Epstein Rape Lawsuit and Affidavits83% (1016)Donald Trump & Jeffrey Epstein Rape Lawsuit and Affidavits13 pages
- The 36 Questions That Lead To Love - The New York Times94% (34)The 36 Questions That Lead To Love - The New York Times3 pages
- The 36 Questions That Lead To Love - The New York Times95% (21)The 36 Questions That Lead To Love - The New York Times3 pages
- Jeffrey Epstein39s Little Black Book Unredacted PDF75% (12)Jeffrey Epstein39s Little Black Book Unredacted PDF95 pages
- The 4 Hour Workweek, Expanded and Updated by Timothy Ferriss - Excerpt23% (954)The 4 Hour Workweek, Expanded and Updated by Timothy Ferriss - Excerpt38 pages
- Differences Between Primavera P6 and MS Project100% (1)Differences Between Primavera P6 and MS Project5 pages
- PGPM 33 - Material and Logistics Management M570% (1)PGPM 33 - Material and Logistics Management M5730 pages
- How To Create S-Curve by MS Project 131003100% (16)How To Create S-Curve by MS Project 13100350 pages
- Guides For Storage Tanks Nozzles Orientation100% (2)Guides For Storage Tanks Nozzles Orientation4 pages
- Project Management 2010 Quick Reference GuideNo ratings yetProject Management 2010 Quick Reference Guide9 pages
- How To Import WBS From Excel To Primavera P6 Using The SDKNo ratings yetHow To Import WBS From Excel To Primavera P6 Using The SDK20 pages
- P6 Competency Test Instructions: 1.1 Create A Project With The Following InformationNo ratings yetP6 Competency Test Instructions: 1.1 Create A Project With The Following Information6 pages
- PMBOK Guide 5 Edition and Oracle Primavera P6: A Practical Step by Step Approach For Time ManagementNo ratings yetPMBOK Guide 5 Edition and Oracle Primavera P6: A Practical Step by Step Approach For Time Management21 pages
- Amount in Figures in Words 1.00 Bill No: 1 Site Clearance Unit Rate Item No. Description Unit Estimated QtyNo ratings yetAmount in Figures in Words 1.00 Bill No: 1 Site Clearance Unit Rate Item No. Description Unit Estimated Qty22 pages
- Resource Loading Calculation in Primavera P6No ratings yetResource Loading Calculation in Primavera P63 pages
- Project Cost Management - 6th - Edition - Rev2No ratings yetProject Cost Management - 6th - Edition - Rev251 pages
- Primavera P6 Stand-Alone Installations & Up-Grades GuideNo ratings yetPrimavera P6 Stand-Alone Installations & Up-Grades Guide19 pages
- Basic Top 10 Primavera Interview Questions With Answers. - EngrNo ratings yetBasic Top 10 Primavera Interview Questions With Answers. - Engr5 pages
- Bridging The Cost-Schedule Divide - Integrating Primavera and Cost SystemsNo ratings yetBridging The Cost-Schedule Divide - Integrating Primavera and Cost Systems43 pages
- Excel Gantt Chart: Enter Your Project Details HereNo ratings yetExcel Gantt Chart: Enter Your Project Details Here8 pages
- Schedule Development A Methodical Approach COSNo ratings yetSchedule Development A Methodical Approach COS46 pages
- MS Project For Construction Scheduler (Unreliable)50% (2)MS Project For Construction Scheduler (Unreliable)29 pages
- 18+ Proven Construction Manager Interview Questions (+answers)No ratings yet18+ Proven Construction Manager Interview Questions (+answers)8 pages
- Handling Out of Sequence Progress in An Updated P6 ScheduleNo ratings yetHandling Out of Sequence Progress in An Updated P6 Schedule15 pages
- Project Charter Project Name The Millau Viaduct Business CaseNo ratings yetProject Charter Project Name The Millau Viaduct Business Case4 pages
- Using Microsoft Project To Manage ProjectsNo ratings yetUsing Microsoft Project To Manage Projects42 pages
- Excel Budget Template: Project Start Date Scroll To Week #No ratings yetExcel Budget Template: Project Start Date Scroll To Week #5 pages
- Project Management Quick Reference Guid1No ratings yetProject Management Quick Reference Guid16 pages
- Project Management Quick Reference GuideNo ratings yetProject Management Quick Reference Guide6 pages
- Project Management Quick Reference GuideNo ratings yetProject Management Quick Reference Guide5 pages
- MS Project Tutorial: Build, Track, CommunicateNo ratings yetMS Project Tutorial: Build, Track, Communicate19 pages
- Microsoft Project Presentation-Adeel ZiaNo ratings yetMicrosoft Project Presentation-Adeel Zia52 pages
- Project Initiation Kick-Off Report: Item Status Comments/ Plan To ResolveNo ratings yetProject Initiation Kick-Off Report: Item Status Comments/ Plan To Resolve3 pages
- Change Request Log: Request Title Request Date Originator Assigned To Response Date Status Close Date 1No ratings yetChange Request Log: Request Title Request Date Originator Assigned To Response Date Status Close Date 12 pages
- Project Closure Project Name: Revision HistoryNo ratings yetProject Closure Project Name: Revision History1 page
- Event Schedule Planner: Project/Event Name Organizer'S NameNo ratings yetEvent Schedule Planner: Project/Event Name Organizer'S Name1 page
- Project Roles and Responsibilities MatrixNo ratings yetProject Roles and Responsibilities Matrix3 pages
- Issue Log: No. Issue Title Type Priority Receipt Date Orig'tor's Name Asgn'd ToNo ratings yetIssue Log: No. Issue Title Type Priority Receipt Date Orig'tor's Name Asgn'd To2 pages
- Sl. No. Institution Code Institution Name: Public Sector BanksNo ratings yetSl. No. Institution Code Institution Name: Public Sector Banks21 pages
- Per Meter Cost Analysis (From Jani) - CanalNo ratings yetPer Meter Cost Analysis (From Jani) - Canal3 pages
- MAN Truck 2012 Emergency Responders GuideNo ratings yetMAN Truck 2012 Emergency Responders Guide86 pages
- Speakout Perason Intermediate End of Course TestNo ratings yetSpeakout Perason Intermediate End of Course Test8 pages
- Livingood, Blake - Livingood Daily Your 21-Day Guide To Experience Real HealthLivingood, Blake - Livingood Daily Your 21-Day Guide To Experience Real Health
- COSMIC CONSCIOUSNESS OF HUMANITY - PROBLEMS OF NEW COSMOGONY (V.P.Kaznacheev,. Л. V. Trofimov.)COSMIC CONSCIOUSNESS OF HUMANITY - PROBLEMS OF NEW COSMOGONY (V.P.Kaznacheev,. Л. V. Trofimov.)
- Donald Trump & Jeffrey Epstein Rape Lawsuit and AffidavitsDonald Trump & Jeffrey Epstein Rape Lawsuit and Affidavits
- The 36 Questions That Lead To Love - The New York TimesThe 36 Questions That Lead To Love - The New York Times
- The 36 Questions That Lead To Love - The New York TimesThe 36 Questions That Lead To Love - The New York Times
- Jeffrey Epstein39s Little Black Book Unredacted PDFJeffrey Epstein39s Little Black Book Unredacted PDF
- The 4 Hour Workweek, Expanded and Updated by Timothy Ferriss - ExcerptThe 4 Hour Workweek, Expanded and Updated by Timothy Ferriss - Excerpt
- How To Import WBS From Excel To Primavera P6 Using The SDKHow To Import WBS From Excel To Primavera P6 Using The SDK
- P6 Competency Test Instructions: 1.1 Create A Project With The Following InformationP6 Competency Test Instructions: 1.1 Create A Project With The Following Information
- PMBOK Guide 5 Edition and Oracle Primavera P6: A Practical Step by Step Approach For Time ManagementPMBOK Guide 5 Edition and Oracle Primavera P6: A Practical Step by Step Approach For Time Management
- Amount in Figures in Words 1.00 Bill No: 1 Site Clearance Unit Rate Item No. Description Unit Estimated QtyAmount in Figures in Words 1.00 Bill No: 1 Site Clearance Unit Rate Item No. Description Unit Estimated Qty
- Primavera P6 Stand-Alone Installations & Up-Grades GuidePrimavera P6 Stand-Alone Installations & Up-Grades Guide
- Basic Top 10 Primavera Interview Questions With Answers. - EngrBasic Top 10 Primavera Interview Questions With Answers. - Engr
- Bridging The Cost-Schedule Divide - Integrating Primavera and Cost SystemsBridging The Cost-Schedule Divide - Integrating Primavera and Cost Systems
- Excel Gantt Chart: Enter Your Project Details HereExcel Gantt Chart: Enter Your Project Details Here
- MS Project For Construction Scheduler (Unreliable)MS Project For Construction Scheduler (Unreliable)
- 18+ Proven Construction Manager Interview Questions (+answers)18+ Proven Construction Manager Interview Questions (+answers)
- Handling Out of Sequence Progress in An Updated P6 ScheduleHandling Out of Sequence Progress in An Updated P6 Schedule
- Project Charter Project Name The Millau Viaduct Business CaseProject Charter Project Name The Millau Viaduct Business Case
- Excel Budget Template: Project Start Date Scroll To Week #Excel Budget Template: Project Start Date Scroll To Week #
- Project Initiation Kick-Off Report: Item Status Comments/ Plan To ResolveProject Initiation Kick-Off Report: Item Status Comments/ Plan To Resolve
- Change Request Log: Request Title Request Date Originator Assigned To Response Date Status Close Date 1Change Request Log: Request Title Request Date Originator Assigned To Response Date Status Close Date 1
- Event Schedule Planner: Project/Event Name Organizer'S NameEvent Schedule Planner: Project/Event Name Organizer'S Name
- Issue Log: No. Issue Title Type Priority Receipt Date Orig'tor's Name Asgn'd ToIssue Log: No. Issue Title Type Priority Receipt Date Orig'tor's Name Asgn'd To
- Sl. No. Institution Code Institution Name: Public Sector BanksSl. No. Institution Code Institution Name: Public Sector Banks