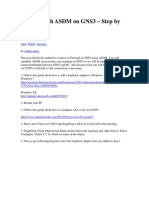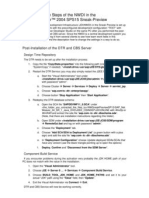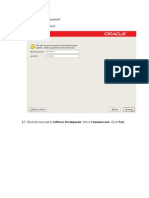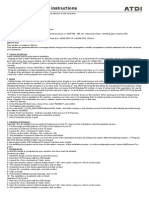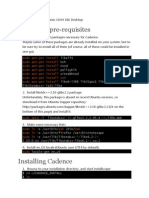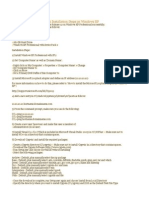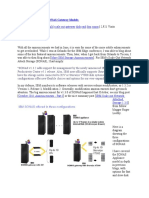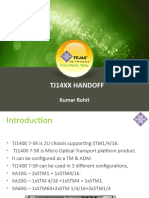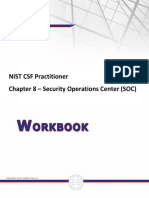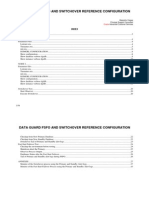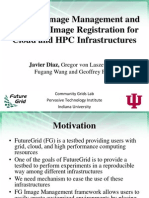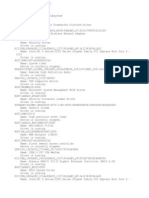ASA Firewall Set Up
ASA Firewall Set Up
Uploaded by
Peter KidiavaiCopyright:
Available Formats
ASA Firewall Set Up
ASA Firewall Set Up
Uploaded by
Peter KidiavaiOriginal Description:
Copyright
Available Formats
Share this document
Did you find this document useful?
Is this content inappropriate?
Copyright:
Available Formats
ASA Firewall Set Up
ASA Firewall Set Up
Uploaded by
Peter KidiavaiCopyright:
Available Formats
1.
Download the ASA 8.42 files (asa842-initrd.gz and asa842-vmlinuz) for GNS3 from a
reputable source (I got mine from http://www.mediafire.com/download.php?
l010dd0c1nayf0d)
2.
Open Edit -> Preferences -> Qemu and click the ASA tab
3.
Enter an Identifier name I used asa842
4.
Enter 1024 in RAM
5.
Enter the following for Qemu Options:
-vnc none -vga none -m 1024 -icount auto -hdachs 980,16,32
6.
Enter the paths where you placed the files from step 1 into the designated boxes for Initrd
and Kernel
7.
Enter the following for Kernel cmd line:
-append ide_generic.probe_mask=0x01 ide_core.chs=0.0:980,16,32 auto nousb
console=ttyS0,9600 bigphysarea=65536
8.
Leave all other options at defaults
9.
Click the Save button then click OK
10. Add an ASA to a new project/topology and start it (a terminal window should appear if
you used the defaults for the GNS3 install on Windows 7, then the terminal emulator will be
putty)
11. Once the ASA is up, enter enable and then enter the following to activate features (these
activation keys might take a long time to apply meaning ~5-15 minutes, so be patient):
activation-key 0x4a3ec071 0x0d86fbf6 0x7cb1bc48 0x8b48b8b0 0xf317c0b5
activation-key 0xb23bcf4a 0x1c713b4f 0x7d53bcbc 0xc4f8d09c 0x0e24c6b6
12. Add a loopback adapter to Windows:
Open a command prompt as Administrator
Enter hdwwiz.exe to open the Add Hardware Wizard
Once the Add Hardware Wizard is open, click Next
Choose Install the hardware that I manually select from a list (Advanced) and click Next
Select Network adapters and click Next
Select Microsoft and Microsoft Loopback Adapter under Manufacturer and Network
Adapter respectively, then click Next
Reboot
13. After reboot, add an ASA to a topology and start it
14. Add a Cloud Object to the topology and right-click to Configure, selecting the name you
used for the Cloud Object probably C1 if its the first Cloud Object and you didnt rename
it
15. Select the loopback adapter that you created in Step 12 and click the Add button
16. Add an Ethernet switch to the topology and draw a direct connection from the switch to the
ASA and switch to the Cloud Object
17. In the ASA console:
config t
int gi 0
ip address 10.10.10.1 255.255.255.0
nameif management
no shut
18. Open Network and Sharing Center in Windows and change the IP of the loopback adapter to
10.10.10.2/24.
19. Ping the Windows loopback adapter from the ASA firewall to test connectivity.
20. If you dont already have a tftp server installed, then install one. I use the free one from
Solarwinds, but there are a few other good options.
21. If you dont already have the ASDM, then download it from Cisco or another reputable
source.
22. In the ASA console, copy the ASDM bin file to flash on the ASA:
copy tftp://10.10.10.2/asdm-711.bin flash
23. Set the ASA to load the ASDM during the next boot
config t (if youre not already in config mode)
asdm image flash:asdm-711.bin
http server enable
http 10.10.10.2 255.255.255.255 management
username <user of your choice> password <password of your choice> privilege 15
24. Reboot the ASA to ensure the ASDM image is loaded during boot.
25. Browse to https://10.10.10.1 using the browser of your choice and click the Install ASDM
Launcher button to download and install the ASDM app from the ASA.
26. Enjoy!
Note: Just for giggles, I ran through these exact instructions on my now Windows 8.1 laptop running
GNS3 0.8.6 all-in-one and it worked without a hitch! For those running into networking problems
probably cant ping the loopback from the ASA or vice versa check Windows Firewall and make sure
the IP addresses you use are not in use on other segments in your own routed network
You might also like
- Pure Install GuideDocument14 pagesPure Install GuideScott's Diecast100% (1)
- Running Head: IT-659-Q5209 Cyberlaw and Ethics 20TW5 1Document12 pagesRunning Head: IT-659-Q5209 Cyberlaw and Ethics 20TW5 1Peter KidiavaiNo ratings yet
- Pure Install GuideDocument13 pagesPure Install GuideBartek MaruszewskiNo ratings yet
- Phone GapDocument7 pagesPhone GapArpit SatijaNo ratings yet
- Setup Odoo Environment, Start DevelopmentDocument6 pagesSetup Odoo Environment, Start DevelopmentNazeeh RzeqatNo ratings yet
- FlexPLM Install GuideDocument45 pagesFlexPLM Install GuideShubham SharmaNo ratings yet
- ScaleIO 2.0 User GuideDocument746 pagesScaleIO 2.0 User GuidePeter KidiavaiNo ratings yet
- Asdm-Asa Configuration With ActivationDocument2 pagesAsdm-Asa Configuration With ActivationKeshav ThakurNo ratings yet
- ASA842 Activation KeyDocument2 pagesASA842 Activation Keyjoshdaniels250No ratings yet
- Add ASA 8.4 (2) With ASDM To GNS3 On Windows 7Document3 pagesAdd ASA 8.4 (2) With ASDM To GNS3 On Windows 7zaizailaocaiNo ratings yet
- Cisco ASA 8.4 (2) On GNS3 1.x.x With ASDM 7.1Document9 pagesCisco ASA 8.4 (2) On GNS3 1.x.x With ASDM 7.1Ngọc NgọcNo ratings yet
- ASA 8.4 With ASDM On GNS3 - Step by Step GuideDocument10 pagesASA 8.4 With ASDM On GNS3 - Step by Step GuideAlexNo ratings yet
- Post-Installation Steps of The NWDIDocument4 pagesPost-Installation Steps of The NWDIlmroccoNo ratings yet
- Java EnvSetupDocument18 pagesJava EnvSetupmyth.superkingNo ratings yet
- Import ADHD VM in ProxmoxDocument9 pagesImport ADHD VM in ProxmoxArijit SarkarNo ratings yet
- Antenna Magus Pro 5.2.0-Tutorial-Edited Links-By-Ahmed A. NaserDocument25 pagesAntenna Magus Pro 5.2.0-Tutorial-Edited Links-By-Ahmed A. Naserengahm807043No ratings yet
- CE and CarbonDocument25 pagesCE and Carbonyasser elbelbesyNo ratings yet
- How To Install Oracle EBS R12 in PCDocument8 pagesHow To Install Oracle EBS R12 in PCnmughal20006484No ratings yet
- Sputnik Installation and Configuration GuideDocument10 pagesSputnik Installation and Configuration GuidecamoapaNo ratings yet
- AT89xx Microcontroller Development Board: Installation Process (Windows 7, 8 and 10)Document3 pagesAT89xx Microcontroller Development Board: Installation Process (Windows 7, 8 and 10)Ashraful Islam MridhaNo ratings yet
- Release Notes For Code Composer Studio v6.1.0Document2 pagesRelease Notes For Code Composer Studio v6.1.0Sunil Kumar Dadwal RuhelaNo ratings yet
- 5 - Glass Fish 21 Impl Cluster LBDocument15 pages5 - Glass Fish 21 Impl Cluster LBwynboekNo ratings yet
- EC2 Instance BootstrappingDocument5 pagesEC2 Instance BootstrappingHimanshu PatelNo ratings yet
- Vpro Labs GuideDocument27 pagesVpro Labs GuiderodderixNo ratings yet
- SDM InstallationDocument6 pagesSDM InstallationbanujNo ratings yet
- Enter A Secure Password.: 16. Screen: "Set Root Password"Document43 pagesEnter A Secure Password.: 16. Screen: "Set Root Password"api-26199203No ratings yet
- NS3 Tutorial Installation RandyDocument7 pagesNS3 Tutorial Installation RandyKenfack PatrickNo ratings yet
- Preparing The BatchObjects DemoDocument16 pagesPreparing The BatchObjects DemomanisegarNo ratings yet
- How To Install A Cccam Server On WindowsDocument36 pagesHow To Install A Cccam Server On WindowsMo Ya100% (1)
- Manually Loading Idirect Idx 3.3 Software: Evolution X3, X5 and E800/E8000 Series ModemsDocument5 pagesManually Loading Idirect Idx 3.3 Software: Evolution X3, X5 and E800/E8000 Series ModemsAhmadHambaliNo ratings yet
- Getting Started PDFDocument13 pagesGetting Started PDFnamvltkNo ratings yet
- ICS Telecom v9 - Install InstructionsDocument2 pagesICS Telecom v9 - Install InstructionstariktarikovNo ratings yet
- Vii Cse Cs8711 CC LabmanualDocument36 pagesVii Cse Cs8711 CC Labmanualiamsyril21No ratings yet
- TCX Integration (Swim) - Electra 2Document26 pagesTCX Integration (Swim) - Electra 2ridwan.amd35No ratings yet
- Database Installation and Configuration: 1. Go To 2. Choose The Right Version of The Database and Click The Download ButtonDocument7 pagesDatabase Installation and Configuration: 1. Go To 2. Choose The Right Version of The Database and Click The Download ButtonEdgar Oliveira PassosNo ratings yet
- QuadRemesher 1.3 UserDocDocument20 pagesQuadRemesher 1.3 UserDoctuantvph50968No ratings yet
- Cloud Computing File - 1800879Document70 pagesCloud Computing File - 1800879shashi kumar seth 428No ratings yet
- Clean Install of Ubuntu 10Document17 pagesClean Install of Ubuntu 10Madan R HonnalagereNo ratings yet
- Step by Step Installation of Oracle Apps R12 - 2Document2 pagesStep by Step Installation of Oracle Apps R12 - 2dreamsky702243No ratings yet
- Building A Windows 10 v1809 Reference Image Using Microsoft Deployment ToolkitDocument27 pagesBuilding A Windows 10 v1809 Reference Image Using Microsoft Deployment ToolkitMark BrownNo ratings yet
- GNS3 NotesDocument16 pagesGNS3 NotesJohn NguyenNo ratings yet
- Win10 1709 WMDC InstallDocument2 pagesWin10 1709 WMDC InstallNu EuNo ratings yet
- Solaris Operating System Two-Node Cluster Installation GuideDocument12 pagesSolaris Operating System Two-Node Cluster Installation Guidemanojkumar_nd3No ratings yet
- Accelerating Android EmulatorDocument6 pagesAccelerating Android Emulatorpippolo9695No ratings yet
- Cloud Computing LABDocument73 pagesCloud Computing LABDr ASKNo ratings yet
- Ubuntu SolutionsDocument5 pagesUbuntu SolutionsKrishna ChaudharyNo ratings yet
- Software and APP Installation Directions For IoT InternshipDocument4 pagesSoftware and APP Installation Directions For IoT InternshipPoorna ChandraNo ratings yet
- RHEL Cluster SuiteDocument31 pagesRHEL Cluster SuiteRohit KhuranaNo ratings yet
- HMC ConfigurationDocument9 pagesHMC ConfigurationBharanitharan SundaramNo ratings yet
- Asterisk 11 Installation On CentOS 6Document3 pagesAsterisk 11 Installation On CentOS 6Alex AliagaNo ratings yet
- Aman - 4 & 7Document4 pagesAman - 4 & 7shashankbhadoria006No ratings yet
- Installing Android SDK and Setting Development Environment With EclipseDocument5 pagesInstalling Android SDK and Setting Development Environment With EclipseMohan RajNo ratings yet
- RAC On VMwareDocument111 pagesRAC On VMwareMuhammad Qasim HussainNo ratings yet
- Virtualized ISO Imaging On ODADocument21 pagesVirtualized ISO Imaging On ODAmiguelangel.mirandarios1109No ratings yet
- Objetivo: As Ferramentas de Desenvolvimento Da IAR Systems São ConhecidasDocument11 pagesObjetivo: As Ferramentas de Desenvolvimento Da IAR Systems São Conhecidastryedge321No ratings yet
- Cloud Computing LaboratoryDocument56 pagesCloud Computing Laboratorysv791801No ratings yet
- CS8711-CC Lab FinishDocument48 pagesCS8711-CC Lab FinishHema TNo ratings yet
- How To Connect Router To Cloud in GNS3: Download and Install GNS3 How To Use GNS3 Download GNS3 IOS ImagesDocument7 pagesHow To Connect Router To Cloud in GNS3: Download and Install GNS3 How To Use GNS3 Download GNS3 IOS ImagesdilaNo ratings yet
- Evaluation of Some Android Emulators and Installation of Android OS on Virtualbox and VMwareFrom EverandEvaluation of Some Android Emulators and Installation of Android OS on Virtualbox and VMwareNo ratings yet
- Evaluation of Some Intrusion Detection and Vulnerability Assessment ToolsFrom EverandEvaluation of Some Intrusion Detection and Vulnerability Assessment ToolsNo ratings yet
- A Deeper Look at IBM SONAS Gateway ModelsDocument13 pagesA Deeper Look at IBM SONAS Gateway ModelsPeter KidiavaiNo ratings yet
- Running Head: IT-659-Q5209 Cyberlaw and Ethics 20TW5 1Document6 pagesRunning Head: IT-659-Q5209 Cyberlaw and Ethics 20TW5 1Peter KidiavaiNo ratings yet
- Configuring NDMP Backup With Symantec NetBackupDocument5 pagesConfiguring NDMP Backup With Symantec NetBackupPeter KidiavaiNo ratings yet
- How Do Trademarks Affect Information Technology?Document3 pagesHow Do Trademarks Affect Information Technology?Peter KidiavaiNo ratings yet
- Mail Server Using PostfixDocument7 pagesMail Server Using PostfixPeter KidiavaiNo ratings yet
- Mail Server Using PostfixDocument7 pagesMail Server Using PostfixPeter KidiavaiNo ratings yet
- Free Preparation Cisco 350Document83 pagesFree Preparation Cisco 350Peter KidiavaiNo ratings yet
- B B-Series Linux InstallDocument24 pagesB B-Series Linux InstallPeter KidiavaiNo ratings yet
- Vsphere Horizon LicenseDocument1 pageVsphere Horizon LicensePeter KidiavaiNo ratings yet
- TimeFinder & SRDF Operations SOPDocument12 pagesTimeFinder & SRDF Operations SOPPeter KidiavaiNo ratings yet
- Vmax3 Ors 3par Oracle WPDocument20 pagesVmax3 Ors 3par Oracle WPPeter KidiavaiNo ratings yet
- Protocols For Wireless Sensor NetworksDocument35 pagesProtocols For Wireless Sensor Networksnoorahmed1991No ratings yet
- Cloud and Internet ComputingDocument963 pagesCloud and Internet ComputingGhouali Samir100% (1)
- Discussion 7 (Week 6) Big DataDocument14 pagesDiscussion 7 (Week 6) Big DataManisha ReddyNo ratings yet
- 16.5.1 Packet Tracer - Secure Network Devices - ILM AlumnoDocument3 pages16.5.1 Packet Tracer - Secure Network Devices - ILM AlumnoJuan Fernando PáezNo ratings yet
- TX CALADossier 2019 PDFDocument270 pagesTX CALADossier 2019 PDFStefanarichta100% (2)
- 14 XXHandoffDocument19 pages14 XXHandoffVineet Kumar PandeyNo ratings yet
- SKY Connect Tracking AFF - SystemDocument2 pagesSKY Connect Tracking AFF - SystemKumaraswamy RSNo ratings yet
- Pcse 100 Et K 003 1 Cables de InstrumentacionDocument38 pagesPcse 100 Et K 003 1 Cables de InstrumentacionEliud RodriguezNo ratings yet
- Types of JDBC DriversDocument2 pagesTypes of JDBC DriversRahul MathankarNo ratings yet
- Resume - Priyal MehtaDocument2 pagesResume - Priyal MehtaPriyal MehtaNo ratings yet
- PABX MS Series User ManualDocument54 pagesPABX MS Series User Manualcaru100% (2)
- RACHDocument12 pagesRACHMahesh PratapNo ratings yet
- Enterprise Network - ReportDocument26 pagesEnterprise Network - ReportANKUSH KUMAR100% (1)
- UC Voice Platform Comparison MatrixDocument1 pageUC Voice Platform Comparison Matrixedak77No ratings yet
- ML LabDocument7 pagesML LabRishi TPNo ratings yet
- NIST CSF Practitioner Chapter 8 - Security Operations Center (SOC)Document70 pagesNIST CSF Practitioner Chapter 8 - Security Operations Center (SOC)Arjun100% (1)
- DATA GUARD FSFO Reference ConfigurationDocument58 pagesDATA GUARD FSFO Reference ConfigurationbondnpcNo ratings yet
- Abstract Image Management and Universal Image Registration For Cloud and HPC InfrastructuresDocument24 pagesAbstract Image Management and Universal Image Registration For Cloud and HPC InfrastructuresSaravanaRaajaaNo ratings yet
- Interlocking Configuration Tool For IEC61850 Instruction Manual Standard V1.00 (En GJRJ0302.0086.0001)Document47 pagesInterlocking Configuration Tool For IEC61850 Instruction Manual Standard V1.00 (En GJRJ0302.0086.0001)ngocanhvyNo ratings yet
- FSMO Role Transfer Step-by-StepDocument12 pagesFSMO Role Transfer Step-by-Stepmikesoni SNo ratings yet
- Paper 1 Questions PDFDocument8 pagesPaper 1 Questions PDFQuaye AryeeNo ratings yet
- Ubiquity AP Vs CiscoDocument11 pagesUbiquity AP Vs Ciscojesus patinoNo ratings yet
- CN Roadmap FrazDocument2 pagesCN Roadmap FrazAman SinghNo ratings yet
- FS17027 Datasheet 21 219 Fiber Optic IEEE C37.94 G.703 E1 Multiplexer Singlemode R2Document2 pagesFS17027 Datasheet 21 219 Fiber Optic IEEE C37.94 G.703 E1 Multiplexer Singlemode R2Muhamad YasrinNo ratings yet
- Fieldcare Sfe500: Technical Information Field Device ConfigurationDocument8 pagesFieldcare Sfe500: Technical Information Field Device ConfigurationhakmisNo ratings yet
- Hitachi Unified Storage - Operations Gui PDFDocument580 pagesHitachi Unified Storage - Operations Gui PDFCarlos EsquivelNo ratings yet
- Dev ListDocument7 pagesDev ListMinhaz AhmedNo ratings yet
- F5 Profile TypesDocument2 pagesF5 Profile TypeszayalaksmeNo ratings yet
- HP Mini 210 - 110 - Mini 210 010153H00-600-GDocument40 pagesHP Mini 210 - 110 - Mini 210 010153H00-600-Ggraanpirata100% (2)