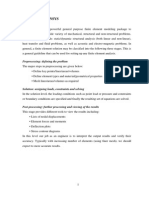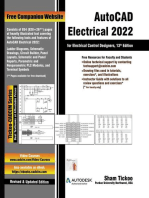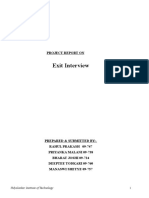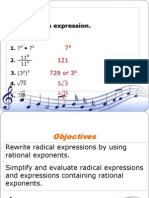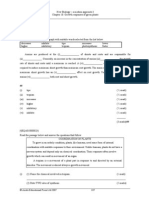Shear Wall
Shear Wall
Uploaded by
Haidar Abdul SyakurCopyright:
Available Formats
Shear Wall
Shear Wall
Uploaded by
Haidar Abdul SyakurOriginal Description:
Copyright
Available Formats
Share this document
Did you find this document useful?
Is this content inappropriate?
Copyright:
Available Formats
Shear Wall
Shear Wall
Uploaded by
Haidar Abdul SyakurCopyright:
Available Formats
Problems Introduction
Page 1 of 149
Introduction
Twenty-six example problems have been prepared to demonstrate how to use the various SAP2000 commands and features. The
problems may help improve your understanding of the sequence for using the commands and how the commands relate to one
another during the modeling process. The following table identifies the problem name and structure type being modeled, the features
involved in the model, and some of the key commands used to complete the model. The list of commands is intended to help you
locate an example(s) that demonstrates use of a command. The listed commands are not the only commands used in the problem.
Problem Name
and
Structure Type
A
Concrete Wall and
Steel Frame
Features Demonstrated
n
n
n
n
B
Concrete Wall
n
n
n
n
C
Truss Frame
Groups
Section Cuts
Load Combinations
Linear Replication
Diaphragm Constraint
Design Optimization
Automatic Area Mesh
Mode Shapes
New Model (not from
template, started from
scratch)
Linear Replication
Mirror Replication
Radial Replication
Steel Design
Radial Replication
n
n
n
n
n
n
n
n
D
Inclined Support
Grid lines
Divide frames
Frame releases
Steel Design
Command Usage Demonstrated
Assign > Area > Automatic Area Mesh
Assign > Frame Loads > Point
Assign > Frame > Releases/Partial Fixity
Assign > Frame > Frame Sections
Assign > Frame Loads > Distributed
Assign > Joint Loads > Forces
Define > Section Properties > Area Sections
Define > Load Combinations
Define > Coordinate Systems/Grids
Define > Load Patterns
Define > Materials
Design > Steel Frame Design > Preferences
Design > Steel Frame Design > View/Revise
Overwrites
Display > Show Forces/Stresses > Joint
Draw > Quick Draw Area
Edit > Divide Frames
File > New Model > 2D Frames - Portal
Assign > Assign to Groups
Assign > Joint Loads > Forces
Define > Section Properties > Area Sections
Define > Load Combinations
Define > Load Patterns
Define > Materials
Display > Show Tables
Edit > Replicate - Linear
File > New Model > Wall - Shear Wall
Assign > Area > Automatic Area Mesh
Assign > Area Loads > Uniform (Shell)
Assign > Frame > Frame Sections
Assign > Joint > Constraints
Assign > Joint > Restraints
Define > Load Cases - Modal
Define > Section Properties > Area Sections
Define > Coordinate Systems/Grids
Define > Section Properties > Frame Sections
Define > Load Patterns
Define > Materials
Design > Steel Frame Design > Display
Design Info
Design > Steel Frame Design > Start
Design/Check of Structure
Design menu > Steel Frame Design >
Review/Revise Preferences
Design > Steel Frame Design > Verify All
Members Passed
Design > Steel Frame Design > Verify
Analysis vs Design Sections
Draw > Draw Frame/Cable/Tendon
Draw > Draw Rectangular Area
Edit > Divide Frames
Edit > Replicate - Linear
Edit > Replicate - Mirror
Edit > Replicate - Radial
File > New Model > Blank
Options > Dimensions/Tolerances
Start Animation
Assign > Frame > Frame Sections
Assign > Joint > Local Axes
file:///C:/Users/haida/AppData/Local/Temp/~hh48B1.htm
12/30/2016
Problems Introduction
E
Cables in Tension
Rotated Support
Draw Special Joint
Geometric Nonlinear PDelta
Move
n
n
F
Wall Resisting
Hydrostatic
Pressure
G
Frame with
Support
Displacement
H
Reinforced
Concrete Beam
I
Prestressed
Concrete Beam
J
Beam on Elastic
Foundation
K
Steel Moment
Frame
n
n
n
n
n
n
n
n
n
n
n
n
Hydrostatic Loading
Joint Patterns
New Model from
Template
Support Displacement
Concrete Design
New Model From
Template
Load Combinations
Output Stations
Prestressing
Divide Frames
Load Combinations
Springs
New Model From
Template
Steel Design
Unbraced Length Ratio
Mode Shapes
n
n
Page 2 of 149
Assign > Joint > Restraints
Assign > Joint Loads > Forces
Define > Materials
Display > Show Forces/Stresses > Joint
Edit > Replicate - Radial
File > New Model > Beam
Assign > Joint > Restraints
Assign > Joint Loads > Forces
Define > Load Cases - Nonlinear, P-Delta
Define > Section Properties > Frame Sections
Define > Load Patterns
Define > Materials
Draw > Draw Frame/Cable/Tendon
Draw > Draw Special Joint
Edit > Move
File > New Model > Grid Only
View > Show Grid, None
Assign > Area Loads > Surface Pressure (All)
Assign > Joint > Restraints
Assign > Joint Patterns
Define > Joint Patterns
Define > Materials
File > New Model > Wall - Shear Wall
Assign > Frame > Frame Sections
Assign > Joint Loads > Displacements
Define > Materials
Display > Show Forces/Stresses > Joint
File > New Model > 2D Frames - Portal
Options > Dimensions/Tolerances
Assign > Frame > Frame Sections
Assign > Frame Loads > Distributed
Define > Section Properties > Frame Sections
Define > Load Patterns
Define > Materials
Design > Concrete Frame Design > Display
Design Info
Design > Concrete Frame Design > Select
Design Combos
Design > Concrete Frame Design > Start
Design/ Check of Structure
File > New Model > Beam
Assign > Frame > Output Stations
Assign > Frame > Frame Sections
Assign > Frame Loads > Distributed
Define > Load Combinations
Define > Section Properties > Frame Sections
Define > Load Patterns
Define > Materials
Display > Show Forces/Stresses >
Frame/Cable/Tendon
Draw > Frame/Cable/Tendons - Tendon
File > New Model > Beam
Assign > Frame > Frame Sections
Assign > Joint > Masses
Assign > Joint > Springs
Assign > Joint Loads > Forces
Define > Section Properties > Frame Sections
Define > Load Patterns
Define > Materials
Display > Show Forces/Stresses>
Frame/Cable/Tendon
Edit > Divide Frames
File > New Model > Beam
Options > Dimensions/Tolerances
Assign > Frame > Frame Sections
Assign > Frame > Distributed
Assign > Joint Loads > Forces
Define > Load Patterns
Define > Materials
Design > Steel Frame Design > Start
Design/Check of Structure
Design > Steel Frame Design > View/Revise
Overwrites
Display > Show Tables
File > New Model > 2D Frames - Portal
Assign > Frame > Frame Sections
file:///C:/Users/haida/AppData/Local/Temp/~hh48B1.htm
12/30/2016
Problems Introduction
Periodic Loading
M
Flat Plate in the XY Plane with a
Twist
N
Frame Shear Wall
Intersection
O
Isolated Building
Nonlinear Time
History Analysis
Modal Time History
Analysis (Periodic)
Mesh Area Objects
Trick Problem
n
n
n
n
n
n
n
n
n
n
P
Critical Buckling
Load
Q
Three Frames
n
n
n
n
n
n
n
n
n
Diaphragm Constraint
Groups
Section Cuts
Base (Seismic)
Isolation
Diaphragm Constraint
Ritz Vectors
Dynamic Analysis
Mode Shapes
Link Elements
Modal Nonlinear Time
History Analysis
Buckling Analysis
P-Delta
Concrete Moment
Frame
Create Time History
Video
Dynamic Analysis
Mode Shapes
New Model From
Template
Link Elements
Nonlinear Time History
Analysis
Page 3 of 149
Assign > Joint Loads > Forces
Define > Load Cases - Time History, Periodic
Define > Section Properties > Frame Sections
Define > Functions > Time History
Define > Materials
Display > Show Plot Functions
File > New Model > 2D Frames - Portal
Assign > Joint Restraints
Assign > Joint Loads > Forces
Define > Section Properties > Area Sections
Define > Materials
Display > Show Forces/Stresses > Joint
Draw > Draw Rectangular Area
Edit > Mesh Areas
File > New Model >
Grid Only
Assign > Assign to Groups
Assign > Frame > Frame Sections
Assign > Joint > Constraints
Assign > Joint > Restraints
Assign > Joint Loads > Forces
Define > Load Cases - Modal, Nonlinear, Time
History
Define > Section Properties > Area Sections
Define > Frame Sections
Define > Materials
Define > Section Cuts
Display > Show Tables
Draw > Quick Draw Area
File > New Model > 2D Frames - Portal
Options > Dimensions/Tolerances
Assign > Area > Sections
Assign > Area Loads > Uniform (All)
Assign > Frame > Frame Sections
Assign > Joint > Constraints
Define > Load Cases - Buckling
Define > Section Properties > Area Sections
Define > Functions > Time History
Define > Link/Support Properties
Define > Load Patterns
Define > Materials
Display > Show Tables
Display > Show Plot Functions
Draw > Draw 1 Joint Link
Draw > Draw Frame/Cable/Tendon
Draw > Quick Draw Area
Edit > Replicate - Linear
File > New Model > 3D Frame - Open Frame
Building
Assign > Frame Loads > Points
Assign > Frame > Automatic Frame Subdivide
Assign > Joint > Restraints
Assign > Joint Loads > Forces
Define > Load Cases - Nonlinear, P-Delta
Define > Section Properties > Frame Sections
Define > Load Patterns
Define > Materials
File > New Model > Grid Only
Assign > Joint > Masses
Assign > Joint > Restraints
Assign > Joint Loads > Forces
Define > Load Cases - Modal, Nonlinear, Time
History
Define > Frame Sections
Define > Functions > Time History
Define > Link/Support Properties - Damper
Define > Link/Support Properties - Rubber
Isolator
Define > Materials
Draw > Draw 1 Joint Link
Draw > Draw 2 Joint Link Element
Draw > Quick Draw Frame/Cable/Tendon
File > Create Video > Multi-Step Animation
Video
File > New Model >- 2D Frames - Portal
Start Animation
file:///C:/Users/haida/AppData/Local/Temp/~hh48B1.htm
12/30/2016
Problems Introduction
R
Bridge with
Moving Load
S
Finite Element
Model of Steel
Beam with Web
Opening
Not Applicable to this
Version of SAP2000
n
n
n
n
T
Domed Cylindrical
Structure
U
Barrel Vaulted
Structure
n
n
n
n
n
V
Temperature
Loading
W
Simple Beam with
Trapezoidal Loads
X
Through Truss
Bridge
Y
Response Spectrum
Analysis for Single
Degree of Freedom
System
Z
Response Spectrum
Analysis
n
n
n
n
Change Labels
Section Cuts
Mesh Areas
New Model (From
Scratch, Not From
Template)
Stress Contours For
Shells
New Model From
Template
Add To Model from
Template
Add To Model From
Template
Load Combinations
New Model From
Template
Grid Lines
Temperature Loading
Divide Frames
Trapezoidal Loads
(Distributed Loads)
Not Applicable to this
Version of SAP2000
n
n
n
n
n
n
n
n
n
n
n
n
Draw Special Joint
Dynamic Analysis
Mode Shapes
Response Spectrum
Analysis
Diaphragm Constraint
Dynamic Analysis
Grid Lines
Mesh Areas
Mode Shapes
New Model From
Template
Linear Replication
Response Spectrum
Page 4 of 149
Please refer to CSiBridge for more
information about working with bridge
models.
Assign > Assign to Groups
Assign > Joint > Restraints
Assign > Joint Loads > Forces
Define > Section Properties > Area Sections
Define > Materials
Define > Section Cuts
Display > Show Tables
Display > Show Forces/Stresses > Shell
Draw > Draw Rectangular Area
Edit > Change Labels
Edit > Mesh Areas
Edit > Replicate - Linear
File > New Model > Grid Only
View > Set 2D View
View > Set Limits
Edit > Add to Model from Template
File > New Model > Shells - Cylinder
File > New Model > Shells - Dome
Assign > Area Loads > Uniform (Shell)
Assign > Joint > Restraints
Define > Load Combinations
Define > Load Patterns
Define > Materials
Draw > Draw Quad Area
Edit > Add to Model from Template
Edit > Mesh Areas
Edit > Move
Edit > Replicate - Mirror
File > New Model > Shells - Barrel Shell
File > New Model > Wall - Shear Wall
View > Set 2D View
View > Set Limits
View > Show All
View > Show Grid
View > Show Selection Only
Assign > Frame > Frame Sections
Assign > Frame Loads > Temperature
Assign > Joint > Restraints
Define > Coordinate Systems/Grids
Define > Load Patterns
Define > Materials
Display > Show Forces/Stresses > Joint
File > New Model > 2D Frames - Portal
Assign > Frame > Frame Sections
Assign > Frame Loads > Point
Assign > Frame Loads > Distributed
Define > Load Patterns
Define > Materials
Edit > Divide Frames
File > New Model > Beam
Please refer to CSiBridge for more
information about working with bridge
models.
Assign > Joint > Masses
Assign > Joint > Springs
Define > Load Cases - Response Spectrum
Define > Functions > Response Spectrum
Display > Show Forces/Stresses > Joints
Draw > Draw Special Joint
File > New Model > Grid Only
Assign > Frame > Frame Sections
Assign > Joint > Constraints
Assign > Joint > Masses
Assign > Joint > Restraints
Define > Load Cases - Response Spectrum
Define > Section Properties > Area Sections
Define > Coordinate Systems/Grids
Define > Section Properties > Frame Sections
Define > Functions > Response Spectrum
Define > Materials
file:///C:/Users/haida/AppData/Local/Temp/~hh48B1.htm
12/30/2016
Problems Introduction
Analysis
Page 5 of 149
Draw > Draw Rectangular Area
Draw > Quick Draw Area Element
Draw > Quick Draw Frame/Cable/Tendon
Edit > Mesh Areas
Edit > Replicate - Linear
File > New Model > 3D Frame - Open Frame
Building
CSI Solution Demonstrates Use of These Features
l
Grid lines
Divide frames
Frame releases
Steel Design
Problem A Solution
file:///C:/Users/haida/AppData/Local/Temp/~hh48B1.htm
12/30/2016
Problems Introduction
Page 6 of 149
1. Click the File menu > New Model command to access the New Model form.
2. Click the drop-down list to set the units to
3. Click the 2D Frames button
to access the 2D Frames form.
Select Portal in the 2D Frame Type drop-down list as the template for this model.
Type 5 in the Number of Stories edit box.
Type 4 in the Number of Bays edit box.
Type 13 in the Story Height edit box.
Type 25 in the Bay Width edit box.
Click the + (plus) symbol beside the down arrow of the Beams or Columns drop-down list to access the Frame
Properties form.
Click the Import New Material button to access the Import Frame Section Property form.
Select Steel in the Frame Section Property Type drop-down list if it is not already selected.
Click the I/Wide Flange button to access the Section Property File form; select the SECTIONS.PRO file and click
the Open button to access a database form showing the sections available from the selected database.
n
n
On the database form, click the + (plus) symbol preceding the Materials drop-down list to access the Define
Materials form. On that form:
n
n
Click the Add New Material Quick button to access the Quick Material Definition form. In that form:
n
n
Select Steel in the Material Type drop-down list if it is not already selected.
Select ASTM A36 from the Specifications drop-down list.
Click the OK button on the Quick Material Definition form to return to the Define Materials
form.
Highlight the A36 definition in the Materials display list and click the Modify/Show button to access
the Material Property Data form. In that form:
n
n
Verify that the Units are set to
Type 0 in the Weight per Unit Volume edit box.
Change the Units to
Ensure that 29500 is the Modulus of Elasticity.
Ensure that 0.3 is the Poissons Ratio.
Type 0 in the Coefficient of Thermal Expansion, A edit box.
Verify that 36 is the Minimum Yield Stress, Fy.
file:///C:/Users/haida/AppData/Local/Temp/~hh48B1.htm
12/30/2016
Problems Introduction
Page 7 of 149
Verify that 58 is the Minimum Tensile Stress, Fu.
Click the OK button to close the form and return to the Define Materials form.
Highlight the 4000Psi definition in the Materials display list and click the Modify/Show Material
button to access the Material Property Data form. In that form:
n
n
Verify that the Units are set to
Type 4000 in the Modulus of Elasticity edit box.
Type .22 in the Poissons Ratio edit box
Click the Units drop-down list change the units to
Verify 0.15 is displayed in the Weight per Unit Volume edit box.
Click the OK button to accept these values and the other values on the form and to close the
Material Property Data form and return to the Define Materials form.
Click the OK button to close the Define Materials form and return to the database form.
On the database form, select the A36 definition from the Materials drop-down list.
Scroll down the list of sections, and while holding down the Ctrl key, click on the W10X49, W16X36, and
W24X68 sections to select them and access the I/Wide Flange Section form.
n
n
Click the OK button on the I/Wide Flange Section form to return to the Frame Sections form.
On the Frame Sections form, click the Import New Material button to access the Import Frame Section Property form.
Select Concrete in the Frame Section Property Type drop-down list.
Click the Tube button to access the database form showing the sections available from the selected database.
Note that the Section Property File form does not appear because the SECTION.PRO database was opened
during the previous section definition, and although the material has been changed for this section definition, the
open database contains the selected section type. If the database did not contain the selected section type, the
Section Property File form would have displayed:
n
l
Verify that the 4000Psi definition is selected in the Materials drop-down list.
Scroll down the list of sections and click on the TS6X6X1/4 section to select it.
Click the OK button to access the Box/Tube Section form.
Click the OK buttons on the Box/Tube Section and Frame Sections forms to close those forms and return to
the 2D Frame form.
Select the W24X68 section in the Beams drop-down list. Select the W10X49 section in the Columns drop-down list.
Click the OK button to close the 2D Frame form and display the model in the program window(s).
4. Click the drop-down list in the status bar to change the units to
5. Click the Define menu > Section Properties > Area Sections command to access the Area Sections form.
On the Area Sections form, select Shell in the Select Section Type to Add drop-down list; then click the Add New
Section button to access the Shell Section Data form. In that form:
file:///C:/Users/haida/AppData/Local/Temp/~hh48B1.htm
12/30/2016
Problems Introduction
Page 8 of 149
Type WALL in the Section Name edit box.
Verify that the Shell - Thin option is selected in the Type area.
In the Thickness area type 8 in both the Membrane and the Bending edit boxes.
Click the OK buttons on the Shell Section Data and the Area Sections forms to close all forms.
6. Click the drop-down list in the status bar to change the units to
7. Click the X in the top right-hand corner of the 3-D View window to close that view.
8. Click the Set Display Options toolbar button
(or click the View menu > Set Display Options command) to access the
Display Options for Active Window form. In that form:
Check the Labels box in the Joints area.
Check the Labels box in the Frames/Cables/Tendons area.
Click the OK button.
9. Select column objects 18, 19, 20, 23, 24 and 25 and beam objects 38, 39, 40, 43, 44 and 45. Press the delete key on the
keyboard to delete those objects.
Note: Objects can be selected by clicking on each one individually, windowing over them, using the Intersecting Line
Select Mode, or using the Select menu > Select > Labels command.
10. Click the Define menu > Coordinate Systems/Grids command to access the Coordinate/Grid Systems form.
Click on GLOBAL in the Systems list box to highlight it (select it), and then click the Modify/Show System button to
access the Define Grid System Data form. In that form:
Check the Glue to Grid Lines box in the right middle of the form.
In the X Grid Data area, click in the Ordinate cell for Grid ID x5 (it should read 50 now). Type 53 in the edit box.
In the Z Grid Data area, click in the Ordinate cell for Grid ID z1 (it should read 0 now). Type -1 in the edit box.
Click the OK button on the Define Grid System Data form and the Coordinate/Grid Systems form.
11. Select beams 41 and 42.
12. Click the Assign menu > Frames > Frame Sections command to access the Frame Properties form.
Highlight the W16X36 section in the Properties display list.
Click the OK button to assign the section to beams 41 and 42, and to close the Frame Properties form.
13. Click the Get Previous Selection button
beams 41 and 42.
(or the Select menu > Select > Get Previous Selection command) to reselect
14. Click the Edit menu > Edit Lines > Divide Frames command to access the Divide Selected Frames form.
file:///C:/Users/haida/AppData/Local/Temp/~hh48B1.htm
12/30/2016
Problems Introduction
Page 9 of 149
15. Fill in the form as shown in the figure and click the OK button.
16. Verify that the Snap to Points and Grid Intersections button
is depressed.
17. Click the Draw Frame/Cable/Tendon Element button
or select the Draw menu > Draw Frame/Cable/Tendon
command to access the Properties of Object form. In that form:
Ensure that the Line Object Type is Straight Frame and then click in the Section cell to access a drop-down list. Click
on the TS6X6X1/4 section to assign it to the line objects that you will draw.
In the Moment Releases drop-down list, click on Pinned.
18. Draw the first brace object as follows:
Place the mouse pointer on joint 19. When the text box reading Grid Point appears, click the left mouse button once.
Move the mouse pointer to joint 31. When the text box reading Grid Point appears, click the left mouse button once.
Press the Enter key on the keyboard.
19. Click on joint 25 and then joint 31, and press the Enter key to draw the second brace element.
20. Click on joint 20 and then joint 32, and press the Enter key to draw the third brace element.
21. Click on joint 26 and then joint 32, and press the Enter key to draw the fourth and final brace element.
22. Click the Set Select Mode button
to exit the Draw mode and enter the Select mode.
23. Select all of the beams except for the braced frame beams (i.e., select beams 26 through 37 and do not select beams 46
through 49). The Intersecting Line Selection option could be useful for this.
Note: To use the Intersecting Line Selection option, click the Select Using Intersecting Line button
. Then click the
left mouse button at the top of one beam bay, and while holding down the left mouse button, drag the mouse to the bottom of
the beam bay. A rubberband line will appear and all objects that this rubberband line passes through will be
selected. Release the left mouse button to make the selection.
24. Click the Assign menu > Frame > Releases/Partial Fixity command to access the Assign Frame Releases form. In that
form, check both the Start and the End boxes for Moment 33 (Major) and then click the OK button.
25. Select beam objects 46 and 48.
26. Click the Assign menu > Frame > Releases/Partial Fixity command to access the Assign Frame Releases form. In that
form, check the Start box for Moment 33 (Major) and then click the OK button.
27. Select beam objects 47 and 49.
28. Click the Assign menu > Frame > Releases/Partial Fixity command to access the Assign Frame Releases form. In that
form, check the End box for Moment 33 (Major) and then click the OK button.
29. Click the Define menu > Load Patterns command to access the Define Load Patterns form. In that form:
file:///C:/Users/haida/AppData/Local/Temp/~hh48B1.htm
12/30/2016
Problems Introduction
Page 10 of 149
Type LL in the Load Name edit box.
Select Live from the Type drop-down list.
Type 0 in the Self Weight Multiplier edit box.
Click the Add New Load Pattern button.
Type EQ in the Load Name edit box.
Select Quake from the Type drop-down list.
Select None from the Auto Lateral Load drop-down list.
Click the Add New Load Pattern button.
Click the OK button.
30. Click the Define menu > Load Combinations command to access the Define Load Combinations form. In that form:
Click the Add New Combo button to access the Load Combination Data form. In that form:
Type ALL in the Load Combination Name edit box.
Select Linear Add from the Load Combination Type drop-down list if it is not already selected.
If not already set, select the DEAD load pattern in the Load Case Name drop-down list and type 1 in the Scale
Factor edit box.
Click the Add button.
Select the LL load pattern in the Load Case Name drop-down list.
Click the Add button.
Select the EQ load pattern in the Load Case Name drop-down list.
Click the Add button.
Click the OK button on the Load Combination Data form and the Define Load Combinations form.
31. Select beams 26 through 37.
32. Click the Assign menu > Frame Loads > Point command to access the Frame Point Loads form. In that form:
Select DEAD from the Load Pattern Name drop-down list.
In the Load Type and Direction area, make sure that Forces is selected and that Gravity (-Z) shows in the Direction
drop-down list.
In the Point Loads area type .5 in the first Distance edit box and type 10 in the first Load edit box.
Click the OK button.
33. Click the Get Previous Selection button
(or the Select menu > Get Previous Selection command).
34. Click the Assign menu > Frame Loads > Distributed command to access the Frame Distributed Loads form. In that form:
Select DEAD from the Load Pattern Name drop-down list.
In the Load Type and Direction area, make sure that Forces is selected and that Gravity (-Z) shows in the Direction
drop-down list.
file:///C:/Users/haida/AppData/Local/Temp/~hh48B1.htm
12/30/2016
Problems Introduction
Page 11 of 149
Type 1.2 in the Uniform Load area Load edit box.
Click the OK button.
35. Click the Get Previous Selection button
(or the Select menu > Get Previous Selection command).
36. Click the Assign menu > Frame Loads > Point command to access the Frame Point Loads form. In that form:
Select LL from the Load Pattern Name drop-down list.
In the Point Loads area type 5 in the first Load edit box
Click the OK button.
37. Click the Get Previous Selection button
(or click the Select menu > Get Previous Selection command).
38. Click the Assign menu > Frame Loads > Distributed command to access the Frame Distributed Loads form. In that form:
Select LL from the Load Pattern Name drop-down list.
In the Load Type and Direction area, make sure that Forces is selected and that Gravity (-Z) shows in the Direction
drop-down list.
Type .8 in the Uniform Load area Load edit box.
Click the OK button.
39. Select beams 46 through 49.
40. Click the Assign menu > Frame Loads > Distributed command to access the Frame Distributed Loads form. In that form:
Select DEAD from the Load Pattern Name drop-down list.
Type 1.2 in the Uniform Load area Load edit box.
Click the OK button.
41. Click the Get Previous Selection button
(or click the Select menu > Get Previous Selection command).
42. Click the Assign menu > Frame Loads > Distributed command to access the Frame Distributed Loads form. In that form:
Select LL from the Load Pattern Name drop-down list.
Type .8 in the Uniform Load area Load edit box.
Click the OK button.
43. Select joints 31 and 32.
44. Click the Assign menu > Joint Loads > Forces command to access the Joint Forces form. In that form:
Select DEAD from the Load Pattern Name drop-down list.
Type -10 in the Force Global Z edit box in the Loads area.
Click the OK button.
45. Click the Get Previous Selection button
(or the Select menu > Get Previous Selection command).
46. Click the Assign menu > Joint Loads > Forces command to access the Joint Forces form. In that form:
file:///C:/Users/haida/AppData/Local/Temp/~hh48B1.htm
12/30/2016
Problems Introduction
Page 12 of 149
Select LL from the Load Pattern Name drop-down list.
Type -5 in the Force Global Z edit box in the Loads area.
Click the OK button.
47. Select joints 2, 3, 4, 5 and 6 by windowing.
48. Click the Assign menu > Joint Loads > Forces command to access the Joint Forces form. In that form:
Select EQ from the Load Pattern Name drop-down list.
Type 10 in the Force Global X edit box in the Loads area.
Type 0 in the Force Global Z edit box in the Loads area.
Click the OK button.
49. Select joints 3, 4, 5 and 6 (not 2) by windowing.
50. Click the Assign menu > Joint Loads > Forces command to access the Joint Forces form. In that form:
Verify Add to Existing Loads is selected in the Options area.
Click the OK button.
51. Select joints 4, 5 and 6 (not 2 and 3) by windowing.
52. Click the Assign menu > Joint Loads > Forces command to access the Joint Forces form. In that form:
Verify Add to Existing Loads is selected in the Options area.
Click the OK button.
53. Select joints 5 and 6 (not 2, 3 and 4).
54. Click the Assign menu > Joint Loads > Forces command to access the Joint Forces form. In that form:
Verify Add to Existing Loads is selected in the Options area.
Click the OK button.
55. Select joint 6 (not 2, 3, 4 and 5).
56. Click the Assign menu > Joint Loads > Forces command to access the Joint Forces form. In that form:
Verify Add to Existing Loads is selected in the Options area.
Click the OK button.
57. Click the Set Display Options button
(or select the View menu > Set Display Options command) to access the Display
Options for Active Window form. In that form:
Uncheck the Labels box in the Joints area.
Uncheck the Labels box in the Frames/Cables/Tendon area.
Click the OK button.
58. Click the Quick Draw Area Element button
the Section drop-down list.
to access the Properties of Object form. Verify that WALL is selected in
file:///C:/Users/haida/AppData/Local/Temp/~hh48B1.htm
12/30/2016
Problems Introduction
Page 13 of 149
59. Click the mouse pointer once in the areas labeled A, B, C, D and E in the figure below to draw the area objects.
60. Click the Set Select Mode button
to exit Draw mode and enter Select mode.
61. Select the five area objects just entered by clicking on them.
62. Click the Assign menu > Area > Automatic Area Mesh command to access the Assign Automatic Area Mesh form.
63. Fill out that form as shown in the figure to mesh each area object into twelve elements (4 by 3) and click the OK button.
64. Click the Set Display Options button
(or select the View menu > Set Display Options menu) to access the Display
Options for Active Window form. In that form:
file:///C:/Users/haida/AppData/Local/Temp/~hh48B1.htm
12/30/2016
Problems Introduction
Page 14 of 149
Check the Not in View box in the Joints area.
Check the Sections box in the Frames/Cables/Tendon area.
Check the Not in View box in the Areas area.
Click the OK button.
65. Select all of the W24X68 beam sections (12 total).
66. Click the Design menu > Steel Frame Design > View/Revise Overwrites command to access the Steel Frame Design
Overwrites form. In that form:
Select the Unbraced Length Ratio (Minor, LTB) box and type .3333 in the associated edit box.
Click the OK button.
67. Click the Clear Selection button
(or click the Select menu > Clear Selection command).
68. Select all of the W16X36 beam sections (4 total). This can be accomplished using the Select menu > Select > Properties >
Frame Sections command, which accesses the Select Section form. Click on the W16X36 section in the display list and click
the OK button. The beams are selected in the model.
69. Click the Design menu > Steel Frame Design > View/Revise Overwrites command to access the Steel Frame Design
Overwrites form. In that form:
Select the Unbraced Length Ratio (Minor, LTB) box and type .5 in the associated edit box.
Click the OK button.
70. Click the Clear Selection button
(or click the Select menu > Clear Selection command).
71. Click the Set Display Options button
(or select the View menu > Set Display Options command) to access the Display
Options for Active Window form. In that form:
Uncheck the Not in View box in the Joints area.
Check the Restraints box in the Joints area.
Uncheck the Sections box in the Frames/Cables/Tendon area.
Uncheck the Not in View box in the Areas area.
Click the OK button.
72. Click the Design menu > Steel Frame Design > View/Revise Preferences command to access the Steel Frame Design
Preferences form. In that form:
Select AISC-ASD89 from the Design Code drop-down list.
Click the OK button.
73. Click the Analyze menu > Set Analysis Options command to access the Analysis Options form. In that form, click the Plane
Frame XZ Plane button to set the available degrees of freedom and click the OK button.
74. Click the Run Analysis button
to access the Set Load Cases to Run form. In that form:
Click on Modal in the Case Name list to highlight it.
Click the Run/Do Not Run Case button.
file:///C:/Users/haida/AppData/Local/Temp/~hh48B1.htm
12/30/2016
Problems Introduction
Page 15 of 149
Click the Run Now button.
75. When the analysis is complete, check the messages in the Analysis window (there should be no warnings or errors) and then
click the OK button to close the Analysis window.
76. Click the Display menu > Show Forces/Stresses > Joints command to access the Joint Reaction Forces form. In that form:
Select ALL from the Case/Combo Name drop-down list.
Click the OK button. The reactions are displayed on the screen. If the text is too small to read, zoom in, or change the
minimum font size as described in the following Note.
Note: To change the minimum font size, click the Options menu > Dimensions/Tolerances command. In the Minimum
Graphic Font Size edit box, input a new size, for example 5 or 6 points. Click the OK button.
77. Click the Design menu > Steel Frame Design > Start Design/Check of Structure command to run the design check of the
steel frame objects.
78. When the design check completes, a color map of the stress ratios is displayed.
CSI Solution Demonstrates Use of These Features
l
Groups
file:///C:/Users/haida/AppData/Local/Temp/~hh48B1.htm
12/30/2016
Problems Introduction
Section Cuts
Load Combinations
Linear Replication
Page 16 of 149
Problem B Solution
1. Click the File menu > New Model command to access the New Model form.
2. Click the drop-down list to set the units to
3. Click the Wall button
to access the Shear Wall form.
Type 8 in the Number of Divisions, X edit box.
Type 4 in the Number of Divisions, Z edit box.
Type 3 in the Division Width, X edit box.
Type 3 in the Division Width, Z edit box.
Click the + (plus) symbol beside the Areas drop-down list to access the Area Sections form.
Select Shell in the Select Section Type to Add drop-down list.
Click the Add New Section button to access the Shell Section Data form. In that form:
n
l
Verify that Shell-Thin is selected as the Type and that the Membrane and Bending Thicknesses are both 1.
Click the + (plus) symbol beside the Material Name drop-down list to access the Define Materials form. In
that form:
l
n
Highlight the 4000Psi definition in the Materials display list.
Click the Modify/Show Material button to access the Material Property Data form. In that form:
Set the Units to
Specify the Modulus of Elasticity to be 3600.
Ensure that the Poisson's Ratio is 0.2.
Click the OK button to close the Material Property Data form.
Click the OK buttons on the Define Materials, Shell Section Data, and Area Sections forms to close those forms and
click the OK button on the Shear Wall form to display the selected template model in the program windows.
4. Click the X in the top right-hand corner of the 3-D View window to close it.
5. Click the Set Display Options button
(or click the View menu > Set Display Options command) to access the Display
Options for Active Window form. In that form:
file:///C:/Users/haida/AppData/Local/Temp/~hh48B1.htm
12/30/2016
Problems Introduction
Check the Labels box in the Joints area.
Check the Labels box in the Areas area.
Click the OK button.
Page 17 of 149
6. Select area objects 6, 7, 10, 11, 22, 23, 26 and 27 by clicking on them.
7. Press the Delete key on the keyboard to delete those objects.
8. Click the Define menu > Load Patterns command to access the Define Load Patterns form. In that form:
Type LIVE in the Load Name edit box.
Select Live from the Type drop-down list.
Type 0 in the Self Weight Multiplier edit box.
Click the Add New Load Pattern button.
Type QUAKE in the Load Name edit box.
Select Quake from the Type drop-down list.
Type 0 in the Self Weight Multiplier edit box.
Select None from the Auto Lateral Load drop-down list.
Click the Add New Load Pattern button.
Click the OK button.
9. Click the Define menu > Load Combinations command to access the Define Load Combinations form. In that form:
Click the Add New Combo button to access the Load Combination Data form. In that form:
Type ALL in the Load Combination Name edit box.
Select Linear Add from the Combination Type drop-down list if it is not already selected.
Select DEAD in the Case Name drop-down list (if it is not already selected) and type 1 in the Scale Factor edit
box (if it is not already there).
Click the Add button.
Select LIVE in the Case Name drop-down list.
Click the Add button.
Select QUAKE in the Case Name drop-down list.
Click the Add button.
Click the OK buttons on the Load Combination Data and Define Load Combinations forms.
10. Select joints 10, 25 and 45.
11. Click the Assign menu > Joint Loads > Forces command to access the Joint Forces form. In that form:
Select DEAD from the Load Pattern Name drop-down list.
Type -10.8 in the Force Global Z edit box in the Loads area.
file:///C:/Users/haida/AppData/Local/Temp/~hh48B1.htm
12/30/2016
Problems Introduction
Page 18 of 149
Click the OK button.
12. Select joint 25.
13. Click the Assign menu > Joint Loads > Forces command to access the Joint Forces form. In that form:
In the Options area, select Add to Existing Loads.
Click the OK button.
14. Select joints 10, 25 and 45.
15. Click the Assign menu > Joint Loads > Forces command to access the Joint Forces form. In that form:
Select LIVE from the Load Pattern Name drop-down list.
Type -3.6 in the Force Global Z edit box in the Loads area.
Click the OK button.
16. Select joint 25.
17. Click the Assign menu > Joint Loads > Forces command to access the Joint Forces form. In that form:
In the Options area, select Add to Existing Loads.
Click the OK button.
18. Click the Select All button
19. Click the Edit menu > Replicate command to access the Replicate form. In that form:
Click the Linear Tab if it is not already selected.
In the Increments area type 24 in the dx edit box.
Type 5 in the Number edit box.
Click the OK button
20. Click the Restore Full View button
21. Click the Set Display Options button
(or the View menu > Set Display Options command) to access the Display
Options for Active Window form. In that form:
Check the Not in View box in the Joints area.
Uncheck the Labels box in the Areas area.
Click the OK button.
22. Click the Select All button
23. Click the Edit menu > Replicate command to access the Replicate form. In that form:
Click the Linear Tab if it is not already selected.
In the Increments area type 0 in the dx edit box.
Type 12 in the dz edit box.
file:///C:/Users/haida/AppData/Local/Temp/~hh48B1.htm
12/30/2016
Problems Introduction
Page 19 of 149
Type 9 in the Number edit box.
Click the OK button.
24. Click the Restore Full View button
25. Click the Set Display Options button
(or the View menu > Set Display Options command) to access the Display
Options for Active Window form. In that form:
26.
Uncheck the Not in View box in the Joints area.
Check the Labels box in the Joints area.
Check the Restraints box in the Joints area.
Check the Fill Objects box in the General area.
Click the OK button.
Select joint 10. You may need to zoom in to distinguish it. To verify that you are about to select the appropriate joint, right
click to access the Point Information form, which will display the Label for the joint; click the OK button to close the form
and then right click on the joint to select it.
27. Click the Assign menu > Joint Loads > Forces command to access the Joint Forces form. In that form:
Select QUAKE from the Load Pattern Name drop-down list.
Type 10 in the Force Global X edit box in the Loads area.
Type 0 in the Force Global Z edit box in the Loads area.
Click the OK button.
28. Select joint 243.
29. Click the Assign menu > Joint Loads > Forces command to access the Joint Forces form. In that form:
Type 15 in the Force Global X edit box in the Loads area.
Click the OK button.
30. Repeat Steps 31 and 32, except select the joint and type the values shown in the following table in the Force Global X edit
box. The Select menu > Select > Label command also can be used to select the joints. Use the command and ensure that the
Selection Type is Select Objects and the Object Type is Joint on the Select By Labels form. Then select the number from the
Object Label drop-down list.
Select This
Joint
Click this command to
Display the Joint Forces form
Force Global X edit box
427
611
795
979
1163
1347
1531
1715
Assign menu > Joint Loads > Forces
Assign menu > Joint Loads > Forces
Assign menu > Joint Loads > Forces
Assign menu > Joint Loads > Forces
Assign menu > Joint Loads > Forces
Assign menu > Joint Loads > Forces
Assign menu > Joint Loads > Forces
Assign menu > Joint Loads > Forces
Type 20, click OK
Type 25, click OK
Type 30, click OK
Type 35, click OK
Type 40, click OK
Type 45, click OK
Type 50, click OK
Type 60, click OK
31. Click the Show Undeformed Shape button
Type this in the
to remove the displayed joint force assignments.
file:///C:/Users/haida/AppData/Local/Temp/~hh48B1.htm
12/30/2016
Problems Introduction
Page 20 of 149
32. Click the Set Display Options button
(or the View menu > Set Display Options command) to access the Display
Options for Active Window form. In that form:
Check the Labels box in the Areas area.
Click the OK button.
33. Zoom in on the pier labeled Pier A in the problem statement.
31. Select joints 208, 213 and 218.
32. Select area objects 138 and 142.
33. Click the Assign menu > Assign to Group command to access the Assign/Define Group Names form. In that form:
Click the Add New Group button to access the Group Definition form. In that form:
Type PIERA in the Group Name edit box.
Accept all of the other default selections.
Click the OK buttons on the Group Definition and Assign/Define Group Names forms to exit the forms.
34. Click the View menu > Restore Full View command.
35. Select all points level with the bottom of the sixth floor windows by windowing (points 972, 973, 980, and so forth; 49
points should display on the status bar in the lower left-hand corner of the screen).
36. Select all area objects level with the bottom half of the sixth floor windows by using the intersecting line selection method
(area objects 730, 738, 742, and so forth; 24 area objects should display on the status bar in the lower left-hand corner of the
screen).
37. Click the Assign menu > Assign to Group command to access the Assign/Define Group Names form. In that form:
Click the Add New Group button to access the Group Definition form. In that form:
Type 6TH in the Group Name edit box.
Accept all of the default selections.
Click the OK buttons on the Group Definition and Assign/Define Group Names forms to exit the forms.
file:///C:/Users/haida/AppData/Local/Temp/~hh48B1.htm
12/30/2016
Problems Introduction
Page 21 of 149
38. Click the Define menu > Section Cuts command to access the Section Cuts form. In that form:
Click the Add Section Cut button to access the Section Cut Data form. In that form:
Type PIERA in the Section Cut Name edit box.
Select PIERA from the Group drop-down list.
Accept all of the other default selections.
Click the OK button.
Click the Add Section Cut button to access the Section Cut Data form. In that form:
Type 6TH in the Section Cut Name edit box.
Select 6TH from the Group drop-down list.
Accept all of the default selections.
Click the OK buttons on the Section Cut Data and Section Cuts forms to exit the forms.
39. Click the Set Display Options button
(or the View menu > Set Display Options command) to access the Display
Options for Active Window form. In that form:
Uncheck the Labels box in the Joints area.
Uncheck the Labels box in the Areas area.
Click the OK button.
40. Click the Analyze menu > Set Analysis Options command to access the Analysis Options form. In that form:
Click the Plane Frame XZ Plane button
to set the available degrees of freedom.
Click the OK button.
41. Click the Run Analysis button
to access the Set Load Cases to Run form. In that form:
Click on Modal in the Case Name list to highlight it.
Click the Run/Do Not Run Case button.
Click the Run Now button.
42. When the analysis is complete, check the messages in the Analysis window (there should be no warnings or errors) and then
click the OK button to close the Analysis window.
43. Click the Display menu > Show Tables command to access the Choose Tables for Display form. In that form:
Click on the Structure Output item in the Analysis Results area in the display area of the form.
Click the OK button to display tabular results.
Select Section Cut Forces - Analysis from the drop-down list to display the forces at the defined section cuts.
file:///C:/Users/haida/AppData/Local/Temp/~hh48B1.htm
12/30/2016
Problems Introduction
Page 22 of 149
44. When finished viewing the section cut forces, click on the Done button to close the form.
CSI Solution Demonstrates Use of These Features
l
Diaphragm Constraint
Design Optimization
Automatic Area Mesh
Mode Shapes
New Model (not from template, started from scratch)
Linear Replication
Mirror Replication
Radial Replication
Steel Design
Problem C Solution
file:///C:/Users/haida/AppData/Local/Temp/~hh48B1.htm
12/30/2016
Problems Introduction
Page 23 of 149
1. Click the File menu > New Model command to access the New Model form.
2. Click the drop-down list to set the units to
3. Click the Blank button
4. Define the material properties for the model by clicking the Define menu > Materials command to access the Define
Materials form. In that form:
Click the Add New Material Quick button to access the Quick Material Definition form. In that form:
Select Steel in the Material Type drop-down list.
Select ASTM A36 in the Specification drop-down list.
Click the OK button to close the form and return to the Define Materials form.
Highlight the newly defined A36 material in the Materials display list and click the Modify/Show Material button to
display the Material Property Data form. In that form:
Verify that the Units are set to
Change the Weight per Unit Volume to 0.15.
Click the Units drop-down list to change the units to
Verify that the Modulus of Elasticity is 29000.
Verify that Poissons Ratio is 0.3.
Verify that the minimum steel yield stress is 36.
Click the OK button on the Material Property Data form to return to the Define Materials form.
Highlight the 4000Psi material definition in the Materials display list and click the Modify/Show Material button to
access the Material Property Data form. In that form:
Verify that the Units are set to
Verify that the Weight per Unit Volume to 0.15.
Click the Units drop-down list to change the units to
Change the Modulus of Elasticity to 3600.
Verify that the Poissons Ratio is 0.2.
Click the OK button on the Material Property Data form and the Define Materials form to exit all forms.
5. Define the frame sections for the model by clicking the Define menu > Frame Sections command to access the Frame
Properties form. In that form:
Click the Import New Property button to display the Import Frame Section Property form. In the Frame Section Property
file:///C:/Users/haida/AppData/Local/Temp/~hh48B1.htm
12/30/2016
Problems Introduction
Page 24 of 149
Type drop-down list, select Steel; then click the Angle button. The Section Property File form will display. Locate the
Sections.pro file, which should be stored in the same directory as the SAP2000 program files. Highlight Sections.pro
and click the Open button.
A database form appears with a list of all angle sections in the database. In that form:
Select A36 in the Material drop-down list.
Scroll down and highlight the L4x4x1/2 angle section by clicking on it.
Hold down the Shift key on the keyboard and click on the L4x4x7/16 angle section. All of the L4x4 angle sections
will now be selected (seven total).
Click the OK button to display the Angle Sections form. Note that the Material is A36. Click the OK button on
the Angle Sections form to return to the Frame Properties form.
Click the Add New Property button to display the Add Frame Section Property form. In the Frame Section Property Type
drop-down list, select Steel; then click the Auto Select List button to display the Auto Selection Sections form. (Note that
the Auto Select List button will be included on the form only if a Steel Frame section property has already been defined
{imported or added}; the preceding bullet item describes importing definitions.) In that form:
Highlight all of the angles in the List of Sections list box by clicking on the top angle while holding down the shift
key on the keyboard and clicking on the bottom angle.
Click the Add button to add the angles to the Auto Selections list box.
Click the OK buttons on the Auto Selection Sections and Frame Properties forms to exit all forms.
6. Click the drop-down list in the status bar to change the units to
7. Define the area sections for the model by clicking the Define menu > Section Properties > Area Sections command to
access the Area Sections form. In that form:
Select Shell in the Select Section Type to Add drop-down list.
Click the Add New Section button to access the Shell Section Data form. In that form:
n
n
Verify that the Shell-Thin option is chosen in the Type area.
Verify that 4000Psi is selected in the Material Name drop-down list.
In the Thickness area, type 8 in both the Membrane and Bending edit boxes.
Click the OK buttons on the Shell Section Data and Area Sections forms to exit all forms.
8. Click the drop-down list in the status bar to change the units to
9. Click the Define menu > Coordinate Systems/Grids command to access the Coordinate/Grid Systems form.
10. In that form click on the Modify/Show System button to access the Define Grid System Data form.
11. Click the Quick Start button to access the Quick Grid Lines form.
Number of Grid Lines area
Type 3 in the X direction edit box.
Type 1 in the Y direction edit box.
file:///C:/Users/haida/AppData/Local/Temp/~hh48B1.htm
12/30/2016
Problems Introduction
Page 25 of 149
Type 3 in the Z direction edit box.
Grid Spacing area
Type 7 in the X direction edit box.
Do not change the Y direction edit box.
Type 25 in the Z direction edit box.
Leave the First Grid Line Location X, Y, and Z coordinates as zero (0, 0, 0).
Click the OK button to return to the Define Grid System Data form.
12. As show in Figure C-1, change the x3 Ordinate to 10.5 and the z3 Ordinate to 37 by typing directly in the appropriate
spreadsheet cell..
Figure C-1 Defining the Grid System
n
Click the OK buttons on the Define Grid Data and Coordinate/Grid Systems forms to exit the forms.
13. Click in the left window entitled 3-D View to make sure it is active. The window is highlighted when it is active.
14. Click the Set Default 3D View button
to change to the default 3-d view.
file:///C:/Users/haida/AppData/Local/Temp/~hh48B1.htm
12/30/2016
Problems Introduction
Page 26 of 149
15. Click in the right window entitled 3-D View to make sure it is active. Click the Set XZ View button
to an X-Z elevation. Note that the title of the window changes to X-Z Plane @ Y=0.
to change the view
16. Click the Quick Draw Frame/Cable/Tendon button
or click the Draw menu > Quick Draw Frame/Cable/Tendon
command to access the Properties of Object form. Verify that Straight Frame is the Line Object Type, AUTO1 is the Section, and the
Moment Releases are Continuous.
17. Click on the grid line at the point labeled A in Figure C-2 to enter a frame object.
18. Click on the grid line at the point labeled B in Figure C-2 to enter another frame object.
Figure C-2 Initial Grid Layout in X-Z Plane
19. Click the Draw Frame/Cable/Tendon Element button
or the Draw menu > Draw Frame/Cable/Tendon command to
access the Properties of Object form. Verify that Straight Frame is the Line Object Type, AUTO1 is the Section, and the Moment
Releases are Continuous.
20. Click on the points labeled C, D, and E in Figure C-2, in that order, and then press the Enter key on the keyboard to draw two
more frame objects.
21. Click on the point labeled F and then double click the point labeled E in Figure C-2 to draw the next frame object.
Note: You could have single-clicked the point labeled E in Figure C-2 and then pressed the Enter key on the keyboard to
finish drawing the frame object.
22. Click on the point labeled G and then double click the point labeled D in Figure C-2 to draw the next frame object.
23. Click on the point labeled D and then double click the point labeled F in Figure C-2 to draw the next frame object.
24. Click the Set Select Mode button
to exit Draw Mode and enter Select Mode.
25. Click the Set Display Options button
(or the View menu > Set Display Options command) to access the Display
Options for Active Window form. In that form:
l
Check the Labels box in the Joints area.
Check the Labels box in the Frames/Cables/Tendon area.
Check the Fill Objects box.
file:///C:/Users/haida/AppData/Local/Temp/~hh48B1.htm
12/30/2016
Problems Introduction
Page 27 of 149
Click the OK button. The screen appears as shown in Figure C-3.
Figure C-3 Screen as It Appears After Step 23
26. Click on line objects 1 and 3 to select them.
27. Click the Edit menu > Edit Lines > Divide Frames command to access the Divide Selected Frames form. Fill out this form
as shown in the following figure and click the OK button.
28. Click the Draw Frame/Cable/Tendon button
or click the Draw menu > Draw Frame/Cable/Tendon command to
access the Properties of Object form and enter Draw mode. Verify that AUTO1 is selected in the Section drop-down list.
29. Draw frame objects by single clicking then double clicking on the joints identified in the following table:
Click on This Joint
9
8
7
6
13
12
11
10
30. Click the Set Select Mode button
Double Click on This Joint
13
12
11
10
2
9
8
7
to exit Draw Mode and enter Select Mode.
file:///C:/Users/haida/AppData/Local/Temp/~hh48B1.htm
12/30/2016
Problems Introduction
Page 28 of 149
31. Click in the Window labeled X-Z Plane @ Y=0 to activate it.
32. Click the Select All button
to select all objects.
33. Click the Edit menu > Replicate command to access the Replicate form. In that form:
Select the Mirror Tab.
In the Mirror About Plane area select Parallel to Y.
In the Intersection of Plane with XZ Plane area type 10.5 in the x1 edit box.
Type 10.5 in the x2 edit box.
Click the OK button to proceed with the replication.
34. Click the Draw Frame/Cable/Tendon Element button
or the Draw menu > Draw Frame/Cable/Tendon command.
35. Click on joint 4 and then double click on joint 17 to draw a frame object.
Note: If the font size for the joint labels is too small, use the following procedure to increase the font size. Click the
Options menu > Dimensions/Tolerances command and type in a new (larger) font size in the Minimum Graphic Font Size
edit box (usually 6 points is sufficient), click the OK button and then click the Refresh Window button
To read a particular joint label, right click on the joint to bring up a form that displays the joint label.
36. Click the Set Select Mode button
37. Click the Select All button
to exit Draw Mode and enter Select Mode.
to select all objects.
38. Click the Edit menu > Replicate command to access the Replicate form. In that form:
Select the Radial Tab.
In the Rotate About Line area select the Parallel to Z option.
In the Intersection of Line with XY Plane area verify that X is 0 and Y is 0.
In the Increment Data area verify that the Number is 1 and the Angle is 90.
Click the OK button to proceed with the replication.
39. Click the Get Previous Selection button
40. Click the Edit menu > Replicate command to access the Replicate form. In that form:
Verify the Linear Tab is selected.
In the Increments area type 21 in the dy edit box.
Verify that 0 is entered in the dx and dz edit boxes.
Verify that 1 is entered in the Number edit box.
Click the OK button to proceed with the replication.
41. Click in the window entitled X-Z Plane @ Y=0 to make sure it is active.
42. Click the Set YZ View button
to change the view to a Y-Z elevation. Note that the title of the window changes to Y-Z
file:///C:/Users/haida/AppData/Local/Temp/~hh48B1.htm
12/30/2016
Problems Introduction
Page 29 of 149
Plane @ X=0.
43. Select all of the elements in the Y-Z plane @ X=0 by windowing.
44. Click the Edit menu > Replicate command to access the Replicate form. In that form:
Verify the Linear Tab is selected.
In the Increments area type 21 in the dx edit box.
In the Increments area type 0 in the dy edit box.
Verify that 0 is entered in the dz edit box.
Verify that 1 is entered in the Number edit box.
Click the OK button to proceed with the replication.
45. Click the Set XY View button
@ Z=0.
to change the view to an X-Y plan. Note that the title of the window changes to X-Y Plane
46. Select the four joints at this level by windowing or clicking on them individually.
47. Click the Assign menu > Joint > Restraints command to access the Joint Restraints form. In that form:
Verify that the Translation 1, Translation 2 and Translation 3 boxes are checked.
Verify that the Rotation About 1, Rotation About 2 and Rotation About 3 boxes are not checked.
Click the OK button.
48. Click the Show Undeformed Shape button
to reset the window display from joint restraints to undeformed
geometry. Note that the window title changes.
49.
Click the Move Up in List button
to display the plan view at Z=25.
50. Click the Draw Rectangular Area Element button
or the Draw menu > Draw Rectangular Area command to access
the Properties of Object form. Again, we can ignore the current property setting.
51. Click on joint 33 and then joint 15 to draw an area object over the entire plan.
52. Click the Set Select Mode button
to exit Draw Mode and enter Select Mode.
53. Click on the area object to select it.
54. Click the Assign menu > Area > Automatic Area Mesh command to access the Assign Automatic Area Mesh form.
55. Fill in this form as shown in Figure C-4 and click the OK button.
file:///C:/Users/haida/AppData/Local/Temp/~hh48B1.htm
12/30/2016
Problems Introduction
Page 30 of 149
Figure C-4 Assign Automatic Area Mesh 2 x 2
56.
Click the Show Undeformed Shape button
57. Click the Move Up in List button
to reset the window display.
to access the elevation view at Z=37.
58. Click the Draw Rectangular Area Element button
the Properties of Object form.
or the Draw menu > Draw Rectangular Area command to access
59. Click on joint 34 and then joint 16 to draw an area object over the entire plan.
60. Click the Set Select Mode button
61.
to exit Draw Mode and enter Select Mode.
Click on the area object to select it.
62. Click the Assign menu > Area > Automatic Area Mesh command to access the Assign Automatic Area Mesh form.
63. Fill in this form as shown in the adjacent figure and click the OK button.
file:///C:/Users/haida/AppData/Local/Temp/~hh48B1.htm
12/30/2016
Problems Introduction
Page 31 of 149
Figure C-5 Assign Automatic Area Mesh 3 x 3
64. Click the Show Undeformed Shape button
to reset the window display.
65. Click the Set Display Options button
(or the View menu > Set Display Options command) to access the Display
Options for Active Window form. In that form:
Uncheck the Labels box in the Joints area.
Uncheck the Labels box in the Frames/Cables/Tendon area.
Click the OK button.
66. Click the Define menu > Load Patterns command to access the Define Load Patterns form. In that form:
Type LIVE in the Load Name edit box.
Select LIVE from the Type drop-down list.
Verify that 0 is in the Self Weight Multiplier edit box.
Click the Add New Load Pattern button.
Click the OK button.
67. Click in the 3D View window to make sure it is active.
file:///C:/Users/haida/AppData/Local/Temp/~hh48B1.htm
12/30/2016
Problems Introduction
68. Click the Select All button
Page 32 of 149
on the side toolbar to select all objects.
69. Click the Assign menu > Frame > Frame Sections command to access the Frame Properties form. In that form:
Highlight the AUTO1 section.
Click the OK button.
70. Click the Select All button
to select all elements.
71. Click the Assign menu > Area Loads > Uniform (Shell) command to access the Area Uniform Loads form. In that form:
Verify DEAD is selected in the Load Pattern Name drop-down list.
In the Uniform Load area, type .05 (50 psf) in the Load edit box.
In the Uniform Load area, verify that the Direction item is set to Gravity.
Click the OK button.
72. Click the Select All button
on the side toolbar to select all objects.
73. Click the Assign menu > Area Loads > Uniform (Shell) command to access the Area Uniform Loads form. In that form:
Select LIVE in the Load Pattern Name drop-down list.
In the Uniform Load area, type .1 (100 psf) in the Load edit box.
Click the OK button.
74. Click the Show Undeformed Shape button
to remove the display of the area loads.
75. Click in the window labeled X-Y Plane @ Z=37 to activate it.
76. Select all of the objects in the plan view by windowing.
77. Click the Assign menu > Joint > Constraints command to access the Assign/Define Constraints form. In that form:
n
In the Choose Constraint Type for Add area, click the drop-down list that reads Body and select Diaphragm.
Click the Add New Constraint button to access the Diaphragm Constraint form. In that form:
Type ROOF in the Constraint Name edit box.
Verify that the Z Axis option is selected in the Constraint Axis area.
Click the OK buttons on the Diaphragm Constraint and the Assign/Define Constraints forms to exit all forms.
78. Click the Show Undeformed Shape button
79. Click the Move Down in List button
to remove the display of the joint constraints and reset the window display.
to move to the X-Y Plane @ Z=25.
80. Select all of the objects in the plan view by windowing.
81. Click the Assign menu > Joint > Constraints command to access the Assign/Define Constraints form. In that form:
In the Choose Constraint Type to Add area, click the drop-down box that reads Body and select Diaphragm.
file:///C:/Users/haida/AppData/Local/Temp/~hh48B1.htm
12/30/2016
Problems Introduction
Page 33 of 149
n
n
Click the Add New Constraint button to display the Diaphragm Constraint form. In that form:
Type SECOND in the Constraint Name edit box.
Verify that the Z Axis option is selected in the Constraint Axis area.
Click the OK buttons on the Diaphragm Constraint and the Assign/Define Constraints forms to exit all forms.
82. Click the Show Undeformed Shape button
to remove the display of the joint constraints and reset the window display.
83. Click the Define menu > Load Cases command to access the Define Load Cases form. In that form:
Click on MODAL in the Load Case Name list to highlight it.
Click the Modify/Show Load Case button to display the Load Case Data - Modal form. In that form:
In the Number of Modes area, type 3 in the Maximum Number of Modes edit box.
Click the OK buttons on the Load Case Data - Modal and Define Load Cases forms to exit all forms.
84. Click the Design menu > Steel Frame Design > Review/Revise Preferences command to access the Steel Frame Design
Preferences form. In that form:
Select AISC-ASD89 from the Design Code drop-down list.
Click the OK button.
85. Click the Run Analysis button
to display the Set Load Cases to Run form. In that form:
Verify that the DEAD, MODAL and LIVE load cases are all set to Run in the Action list.
Click the Run Now button to run the analysis.
86. When the analysis is complete, check the messages in the SAP Analysis Monitor window (there should be no warnings or
errors) and then click the OK button to close the Analysis window.
87. Click the Design menu > Steel Frame Design > Start Design/Check of Structure command to initiate the design. The
design proceeds and when it is complete P-M interaction ratios are displayed.
88. Click the Design menu > Steel Frame Design > Display Design Info command to access the Display Steel Design Results
form. In that form:
Select the Design Input option. Verify that Design Sections is displayed in the drop-down list.
Click the OK button. The sections chosen by the program are displayed.
Note: Zoom in using the Rubber Band Zoom button
89. Click the Show Undeformed Shape button
to view the chosen sections better.
to remove the display of frame sections and interaction colors.
90. If you have zoomed in for a better view of the chosen sections, then click the Restore Full View button
91. Click the Design menu > Steel Frame Design > Verify Analysis vs Design Section command to display the number of
members that changed sections between analysis and design. If this number is greater than 1, the analysis should be re-run
with the sections chosen during design. Click NO to close the form.
92. Click the Run Analysis button
to access the Set Load Cases to Run form. In that form:
file:///C:/Users/haida/AppData/Local/Temp/~hh48B1.htm
12/30/2016
Problems Introduction
Page 34 of 149
Verify that the DEAD, MODAL and LIVE load cases are all set to Run in the Action list.
Click the Run Now button to run the analysis with the updated design sections.
93. When the analysis is complete, check the messages in the SAP Analysis Monitor window (there should be no warnings or
errors) and then click the OK button to close the Analysis window.
94. Click the Design menu > Steel Frame Design > Start Design/Check of Structure command to initiate the design.
95. Click the Design menu > Steel Frame Design > Verify Analysis vs Design
Section command to display the number of members that changed sections
between analysis and design. Steps 91 through 94 should be repeated until the
adjacent form appears. Click OK to close the form.
96. Click the Design menu > Steel Frame Design > Verify All Members Passed command to display the number of members
that do not pass the stress/capacity check. If members do not pass the stress/capacity check after all analysis and design
sections match, the Auto Select Sections list will need to be altered to include larger sections. Click the NO button to close the
form.
97. Click the Show Deformed Shape button
Deformed Shape form. In that form:
(or the Display menu > Show Deformed Shape command) to access the
Verify that MODAL is selected in the Case/Combo Name drop-down list.
Type 1 in the Mode Number edit box.
Click the OK button.
98. Click the Start Animation button
animate the mode shape.
99. Click the Right Arrow button
, located in the status bar at the bottom of the SAP2000 window, to
, located in the status bar at the bottom of the screen, to view the second mode shape.
100. Click the Right Arrow button again to view the third mode shape.
101. Click the Stop Animation button
the mode shape animation.
, located in the status bar at the bottom of the SAP2000 window, to stop
file:///C:/Users/haida/AppData/Local/Temp/~hh48B1.htm
12/30/2016
Problems Introduction
Page 35 of 149
CSI Solution Demonstrates Use of These Features
l
Radial Replication
Rotated Support
Problem D Solution
1. Click the File menu > New Model command to access the New Model form.
2. Click the drop-down list to set the units to
3. Click on the Beam button
to access the Beam form.
Type 2 in the Number of Spans edit box.
Type 10 in the Span Length edit box.
file:///C:/Users/haida/AppData/Local/Temp/~hh48B1.htm
12/30/2016
Problems Introduction
Page 36 of 149
Click the + (plus) symbol beside the Beams drop-down list to access the Frame Properties form. In that form:
Click the Import New Property button to access the Import Frame Section Property form. In that form:
n
l
Select Steel from the Frame Section Property type drop-down list.
Click the I/Wide Flange button to access the Section Property File form; select the SECTIONS.PRO file
and click the Open button to access a database form showing the sections available from the selected
database.
Scroll down the list of section and highlight W24X68 to select it.
Click the OK button on the database form to access the I/Wide Flange Section form.
Click the + (plus) symbol beside the Materials drop-down list to access the Define Materials form. In that
form:
n
n
Highlight the A992Fy50 definition in the Materials display list.
Click the Modify/Show Material button to access the Material Property Data form. In that form:
Verify that the Units drop-down list is set to
Verify that 29000 is entered in the Modulus of Elasticity edit box.
Verify .3 is entered in the Poissons Ratio edit box.
Accept the other default values.
Click the OK buttons on the Material Property Data and Define Materials to return to the I/Wide
Flange Section form.
Verify that A992Fy50 is displayed in the Materials drop-down list.
Click the OK buttons on the I/Wide Flange Section and Frame Properties forms to close those forms and return to
the Beams form.
Uncheck the Restraints checkbox.
Click the OK button to close the Beams form and display the template model in the program windows.
4. Click the X in the top right-hand corner of the 3-D View window to close it.
5. Click the Set Display Options button
(or the View menu > Set Display Options command) to access the Display
Options for Active Window form. In that form:
Check the Labels box in the Frames/Cables/Tendons area.
Click the OK button.
6. Select line object 2 by clicking on it.
7. Click the Edit menu > Replicate command to access the Replicate form. In that form:
Click the Radial Tab.
Choose the Parallel to Y option in the Rotate About Line area.
file:///C:/Users/haida/AppData/Local/Temp/~hh48B1.htm
12/30/2016
Problems Introduction
Page 37 of 149
Verify that 0 is entered in both the X and Z edit boxes in the Intersection of Line with XZ Plane area. Note it will rotate
about the Y-axis at the origin.
Type 1 in the Number edit box in the Increment Data area.
Type 45 in the Angle edit box in the Increment Data area.
Click the OK button.
8. Select line object 2 by clicking on it.
9. Click the Edit menu > Replicate command to access the Replicate form. In that form:
Click the Radial tab.
Type 90 in the Angle edit box in the Increment Data area.
Click the OK button.
10. Select line object 2 by clicking on it.
11. Click the Edit menu > Replicate command to access the Replicate form. In that form:
Click the Radial tab.
Type 270 in the Angle edit box in the Increment Data area.
Click the OK button.
12. Select line object 2 by clicking on it.
13. Click the Edit menu > Replicate command to access the Replicate form. In that form:
Click the Radial tab.
Type 330 in the Angle edit box in the Increment Data area.
Click the OK button.
14. Select line object 2 by clicking on it.
15. Press the Delete key on the keyboard to delete this member.
16. Click the Restore Full View button
to re-size the drawing.
17. Click the Set Display Options button
(or the View menu > Set Display Options command) to access the Display
Options for Active Window form. In that form:
Check the Labels box in the Joints area.
Uncheck the Labels box in the Frames/Cables/Tendons area.
Click the OK button.
18. Select joint 4.
19. Click the Assign menu > Joint > Local Axes command to access the Joint Local Axis form. In that form:
1. Type -45 in the Rotation about Y' edit box.
2. Press the OK button.
file:///C:/Users/haida/AppData/Local/Temp/~hh48B1.htm
12/30/2016
Problems Introduction
Page 38 of 149
20. Select joint 7.
21. Click the Assign menu > Joint > Local Axes command to access the Joint Local Axis form. In that form:
Type -120 in the Rotation about Y' edit box.
Press the OK button.
22. Select joint 1.
23. Click the Assign menu > Joint > Restraints command to access the Joint Restraints form. In that form:
Check all six boxes in the Restraints in Local Directions area.
Click the OK button.
24. Select joints 4 and 5.
25. Click the Assign menu > Joint > Restraints command to access the Joint Restraints form. In that form:
In the Restraints in Local Directions area uncheck the three Rotation boxes and leave the three Translation boxes
checked.
Click the OK button.
26. Select joint 7.
27. Click the Assign menu > Joint > Restraints command to access the Joint Restraints form. In that form:
In the Restraints in Local Directions area, uncheck the Translation 1 box and leave the Translation 2 and Translation 3
boxes checked.
Click the OK button.
28. Select joint 6.
29. Click the Assign menu > Joint Loads > Forces command to access the Joint Forces form. In that form:
Type 100 in the Force Global X edit box in the Loads area.
Click the OK button.
30. Click the Show Undeformed Shape button
to remove the displayed joint force assignments.
31. Click the Set Display Options button
(or the View menu > Set Display Options command) to access the Display
Options for Active Window form. In that form:
Uncheck the Labels box in the Joints area.
Click the OK button.
32. Click the Analyze menu > Set Analysis Options command to access the Analysis Options form.
In that form click the Plane Frame XZ Plane button
Click the OK button.
33. Click the Run Analysis button
to set the available degrees of freedom.
to access the Set Load Cases to Run form. In that form:
file:///C:/Users/haida/AppData/Local/Temp/~hh48B1.htm
12/30/2016
Problems Introduction
Highlight (select) MODAL in the Case Name list and click the Run/Do Not Run Case button.
Verify that the DEAD analysis case is set to Run in the Action list.
Click the Run Now button to run the analysis.
Page 39 of 149
34. When the analysis is complete, check the messages in the SAP Analysis Monitor window (there should be no warnings or
errors) and then click the OK button to close the window.
35. Right click on the joints labeled A and B in the problem statement to view their displacements.
36. Click the Display menu > Show Forces/Stresses > Joints command to access the Joint Reaction Forces form. Click the OK
button.
37. The reactions are displayed on the screen. If the text is too small to read, use the Zoom feature to zoom in, or change the
minimum font size as described in the note below.
Note: To change the minimum font size, click the Options menu > Preferences > Dimensions/Tolerances command. In the
Minimum Graphic Font Size edit box, input a new size, for example 5 or 6 points. Click the OK button.
file:///C:/Users/haida/AppData/Local/Temp/~hh48B1.htm
12/30/2016
Problems Introduction
Page 40 of 149
CSI SOLUTION DEMONSTRATES USE OF THESE
FEATURES
l
Draw Special Joint
Geometric Nonlinear P-Delta
Move
PROBLEM E SOLUTION
1. Click the File menu > New Model command to access the New Model form.
2. Click the drop-down list to set the units to
3. Click the Grid Only button
to access the Quick Grid Lines form. In that form:
file:///C:/Users/haida/AppData/Local/Temp/~hh48B1.htm
12/30/2016
Problems Introduction
Page 41 of 149
Select the Cartesian Tab.
In the Number of Grid Lines area
type 3 in the X direction edit box.
type 5 in the Y direction edit box.
type 2 in the Z direction edit box.
In the Grid Spacing area
type 3 in the X Direction edit box.
type 2 in the Y Direction edit box.
type 10 in the Z Direction edit box.
Click the OK button.
4. Change the units in the status bar to
5. Click the Define menu > Section Properties > Frame Sections command to access the Frame Properties form. In that form:
Click the Add New Property button to display the Add Frame Section Property form. In the Fame Section Property
Type drop-down list, select Concrete. Click the Circular button to display the Circle Section form. In that form:
Type ROD in the Section Name edit box.
Click the + (plus) symbol beside the Material drop-down list to access the Define Materials form. In that form:
n
l
Highlight the A992Fy50 definition in the Materials list.
Click the Modify/Show Material button to display the Material Property Data form. In that form:
n
n
Verify that the Units drop-down list is set to
Verify that the Modulus of Elasticity is 29000.
Verify that Poissons Ratio is 0.3
Click the OK buttons on the Material Property Data and Define Materials forms to return to the
Circle Section form.
Type 1.5 in the Diameter (t3) edit box.
Click the OK buttons on the Circle Section and Frame Properties forms to exit all forms.
6. Change the units in the status bar to
7. Click in the window entitled X-Y Plane @ Z=10 to make sure it is active. The window is active when the title is highlighted.
file:///C:/Users/haida/AppData/Local/Temp/~hh48B1.htm
12/30/2016
Problems Introduction
Page 42 of 149
The screen appears as shown in Figure E-1.
Figure E-1 Screen View Just Before Entering Joints At Elevation Z=10
8. Click the Draw Special Joint button
of Object form.
or the Draw menu > Draw Special Joint Draw command to access the Properties
9. Click on the grid intersection labeled A in Figure E-1 to enter a joint at
(0, 2, 10; these coordinates display on the right side of the status bar).
10. Click on the grid intersection labeled B in Figure E-1 to enter a joint at (3, 8, 10).
11. Click on the grid intersection labeled C in Figure E-1 to enter a joint at (6, 2, 10).
12. Click the Move Down in List button
to move to the X-Y Plane @ Z=0.
13. Click on the grid intersection labeled D in Figure E-1 to enter a joint at (3, 4, 0).
14. Click the Set Select Mode button
to exit the draw mode and enter the select mode.
15. Click the drop-down list in the status bar to change the units to
16. Click in the window entitled 3-D View to activate it. The screen now appears as shown in Figure E-2.
Figure E-2 Screen View After Joints Have Been Entered
file:///C:/Users/haida/AppData/Local/Temp/~hh48B1.htm
12/30/2016
Problems Introduction
Page 43 of 149
17. Click the Draw Frame/Cable/Tendon button
the Properties of Object form. In that form:
or the Draw menu > Draw Frame/Cable/Tendon command to access
Verify that the Line Object Type is Straight Frame and that ROD is the selected Section.
In the Moment Releases drop-down list, click on Pinned.
18. Click on the point labeled D and then the point labeled A in Figure E-2 and press the Enter key on the keyboard to draw
the first rod object.
19. Click on the point labeled D and then the point labeled B in Figure E-2 and press the Enter key on the keyboard to draw
the next rod object.
20. Click on the point labeled D and then the point labeled C in Figure E-2 and press the Enter key on the keyboard to draw
the last rod object.
21. Click the Set Select Mode button
to exit Draw Mode and enter Select Mode.
22. Click on the joints identified as A, B and C in Figure E-2 to select them.
23. Click the Assign menu > Joint > Restraints command to access the Joint Restraints form. In that form:
Verify that the Translation 1, Translation 2 and Translation 3 boxes are checked.
Verify that the Rotation about 1, Rotation about 2 and Rotation about 3 boxes are checked.
Click the OK button.
24. Click on the joint identified as D in Figure E-2 to select it.
25. Click the Assign menu > Joint > Restraints command to access the Joint Restraints form. In that form:
Uncheck the boxes for Translation 1, Translation 2 and Translation 3.
Click the OK button.
26. Click the Define menu > Load Patterns command to access the Define Load Patterns form. In that form:
Type VERT in the Load Pattern Name edit box.
Type 0 in the Self Weight Multiplier edit box.
Click the Add New Load Pattern button
Type LAT in the Load Pattern Name edit box.
Select QUAKE from the Type drop-down list.
Click the Add New Load Pattern button.
Click the OK button.
27. Select the joint identified as D in Figure E-2 by clicking on it.
28. Click the Assign menu > Joint Loads > Forces command to access the Joint Forces form. In that form:
Verify VERT is selected in the Load Case Name drop-down list.
Type -750 in the Force Global Z edit box.
Click the OK button.
file:///C:/Users/haida/AppData/Local/Temp/~hh48B1.htm
12/30/2016
Problems Introduction
Page 44 of 149
29. Select the joint identified as D in Figure E-2 by clicking on it.
30. Click the Assign menu > Joint Loads > Forces command to access the Joint Forces form. In that form:
Select LAT from the Load Pattern Name drop-down list.
Type 50 in the Force Global X edit box.
Type 0 in the Force Global Z edit box.
Click the OK button.
31. Click the Show Undeformed Shape button
to remove the display of joint loads.
32. Click in the window entitled 3-D View to activate it.
33. Click the drop-down list in the status bar to change the units to
34. Click the Select All button
35. Click the Edit menu > Move command to display the Move form. In that form:
Type 3 in the Delta X edit box.
Type 4 in the Delta Y edit box.
Click the OK button.
36. Click the View menu > Show Grid command to turn off the grid display in the 3-D view.
37. Click the Run Analysis button
to access the Set Load Cases to Run form. In that form, click the Run Now button.
38. When the analysis is complete, check the messages in the SAP Analysis Monitor window and then click the OK button to
close the window.
39. Click the drop-down list in the status bar to change the units to
40. Click in the Deformed Shape window to make sure it is active.
41. Click the Show Deformed Shape button
Deformed Shape form. In that form:
(or the Display menu > Show Deformed Shape command) to access the
Select LAT from the Case/Combo Name drop-down list.
Click the OK button.
42. Right click on the bottom joint (the one labeled D in the problem statement) to display its displacement. Note the Xdirection displacement of this joint. This is the displacement without considering the stiffening effect of the tension in the
rods.
43. Click the Lock/Unlock Model button
analysis results.
to unlock the model. Click the OK button when asked if it is OK to delete the
44. Click the Define menu > Load Cases command to access the Define Load Cases form. In that form:
Highlight (select) VERT in the Load Case Name list box.
Click the Modify/Show Load Case button to access the Load Case Data form. In that form:
file:///C:/Users/haida/AppData/Local/Temp/~hh48B1.htm
12/30/2016
Problems Introduction
Page 45 of 149
In the Analysis Type area select the Nonlinear option.
In the Geometric Nonlinearity Parameters area, select the P-Delta option.
Click the OK button to return to the Define Load Cases form.
17.
Highlight (select) LAT in the Load Case Name drop-down list.
Click the Modify/Show Load Case button to access the Load Case Data form. In that form:
1.
n
In the Stiffness to Use area, select the Stiffness at End of Nonlinear Case option.
Verify that VERT is selected in the Stiffness at End of Nonlinear Case drop-down list.
Click the OK buttons on the Load Case Data and Define Load Cases forms to close all forms.
18. Click the Run Analysis button
to display the Set Load Cases to Run form. In that form, click the Run Now button.
19. When the analysis is complete, check the messages in the SAP Analysis Monitor window and then click the OK button to
close the window.
20. Click the drop-down list in the status bar to change the units to
21. Click in the Deformed Shape window to make sure it is active.
22. Click the Show Deformed Shape button
Deformed Shape form. In that form:
(or the Display menu > Show Deformed Shape command) to access the
Select LAT from the Case/Combo Name drop-down list.
Click the OK button.
23. Right click on the bottom joint (the one labeled D in the problem statement) to view its displacement. This is the
displacement with the stiffening effect of the tension in the rods considered.
file:///C:/Users/haida/AppData/Local/Temp/~hh48B1.htm
12/30/2016
Problems Introduction
Page 46 of 149
CSI Solution Demonstrates Use of These Features
l
Hydrostatic Loading
Joint Patterns
Problem F Solution
1. Click the File menu > New Model command to access the New Model form.
2. Click the drop-down list to set the units to
3.
Click on the Wall template
button to access the Shear Wall form. In that form:
Type 30 in the Number of Divisions, X edit box.
Type 15 in the Number of Divisions, Z edit box.
Type 1 in the Division Space, X edit box.
file:///C:/Users/haida/AppData/Local/Temp/~hh48B1.htm
12/30/2016
Problems Introduction
Page 47 of 149
Type 1 in the Division Space, Z edit box.
Click the OK button.
4. Click the Define menu > Materials command to access the Define Materials form.
Highlight the 4000Psi definition in the Materials display list and click the Modify/Show Material button to access the
Material Property Data form. In that form:
Verify that the Units drop-down list is set to
Type 3600 for the Modulus of Elasticity and verify that the Poissons ratio is 0.2.
Click the OK buttons on the Material Property Data and Define Materials forms to close the forms.
5. Click the X in the top right-hand corner of the 3-D View window to close it.
6. Select all of the support joints at the bottom of the wall by windowing.
7. Click the Assign menu > Joint > Restraints command to access the Joint Restraints form. In that form:
Click the fixed base fast restraint button
Click the OK button.
to set all degrees of freedom (U1, U2, U3, R1, R2 and R3) as restrained.
8. Click the Define menu > Joint Patterns command to access the Define Pattern Names form. In that form:
Type HYDRO in the edit box in the Patterns area.
Click the Add New Pattern Name button.
Click the OK button.
9. Click the Select All button
10. Click the Assign menu > Joint Patterns command to access the Pattern Data form. In that form:
1.
Select HYDRO from the Pattern Name drop-down list.
Note: Press the F1 key on the keyboard for context sensitive help on the form illustrating the definition of the Constants. When
finished reading the help, click the X in the top right-hand corner of the Help window to close it.
1.
Type -1 in the Constant C edit box.
Type 15 in the Constant D edit box.
Click the OK button.
11. Click the Select All button
12.
Click the Assign menu > Area Loads > Surface Pressure (All) command to access the Area Surface Pressure Load form.
In that form:
Select the By Joint Pattern option.
Select HYDRO from the Pattern drop-down list.
Type .0624 in the Multiplier edit box.
file:///C:/Users/haida/AppData/Local/Temp/~hh48B1.htm
12/30/2016
Problems Introduction
Page 48 of 149
Click the OK button.
13. Click the Show Undeformed Shape button
14. Click the Run Analysis button
to remove the displayed joint force assignments.
to access the Set Loads Cases to Run form. In that form:
Highlight (select) MODAL in the Case Name list and click the Run/Do Not Run Case button.
Verify that the DEAD analysis case is set to Run in the Action list.
Click the Run Now button to run the analysis.
15. When the analysis is complete check the messages in the SAP Analysis Monitor window (there should be no warnings or
errors) and then click the OK button to close the window.
16. Right click on the center joint at the top of the wall and note the Y-direction displacement.
17. Click the Lock/Unlock Model button
and click the resulting OK button to unlock the model.
18. Select the joints along the sides of the model by windowing each side separately.
19. Click the Assign menu > Joint > Restraints command to access the Joint Restraints form. In that form:
Click the fixed base fast restraint button
Click the OK button.
20. Click the Run Analysis button
the analysis.
to set all degrees of freedom (U1, U2, U3, R1, R2 and R3) as restrained.
to access the Set Load Cases to Run form. In that form, click the Run Now button to run
21. When the analysis is complete check the messages in the SAP Analysis Monitor window (there should be no warnings or
errors) and then click the OK button to close the window.
22. Right click on the center joint at the top of the wall and note the Y-direction displacement.
file:///C:/Users/haida/AppData/Local/Temp/~hh48B1.htm
12/30/2016
Problems Introduction
Page 49 of 149
CSI Solution Demonstrates Use of These Features
l
New Model from Template
Support Displacement
Problem G Solution
1. Click the File menu > New Model command to access the New Model form.
2. Click the drop-down list in the status bar to change the units to
3. Click on the 2D Frames button
list.
to access the 2D Frames form and select Portal in the 2D Frame Type drop-down
Type 14 in the Story Height edit box.
Type 30 in the Bay Width edit box.
Click the + (plus) symbol following the Beams or Columns drop-down list to access the Frame Properties form.
file:///C:/Users/haida/AppData/Local/Temp/~hh48B1.htm
12/30/2016
Problems Introduction
Page 50 of 149
Click the Import New Property button to access the Import Frame Section Property form.
n
n
Select Steel from the Frame Section Property Type drop-down list and click the I/Wide Flange button to
access the Section Property File form. Click on the SECTIONS.PRO file and click the Open button. A
database form listing the sections available from the database will display. In the database form:
n
n
Click the + (plus) symbol preceding the Material drop-down list to access the Define Materials form.
In that form:
n
n
Highlight the A992Fy50 definition in the Materials display list.
Click the Modify/Show Material button to display the Material Property Data form.
n
n
Verify that the Modulus of Elasticity is 29000 and Poissons ratio is 0.3.
Click the OK buttons on the Material Property Data and Define Materials forms to
close those forms and return to the database form.
On the database form, ensure that A992Fy50 is displayed in the Materials drop-down list.
Scroll down the list, and while holding down the Ctrl key, click on the W14X90, W24X55 and W24X68.
Verify that the Units drop-down list is set to
Click the OK button, and the I/Wide Flange form will display. Note that A992Fy50 is displayed in the
Material drop-down list and that the Section Name is a drop-down list that consists of W14X90, W24X55
and W24X68. Select any of those sections and the Material property remains the same.
Click the OK button to close the I/Wide Flange and Frame Properties forms and return to the 2D Frames form.
In the Beams drop-down list, select the W24X68 section. In the Columns drop-down list, select the W14X90 section.
Click the OK button to close the 2D Frames form and display the model template in the program windows.
4. Click the X in the top right-hand corner of the 3-D View window to close it.
5. Click the Set Display Options button
(or the View menu > Set Display Options command) to access the Display
Options for Active Window form. In that form:
Check the Labels box in the Frames/Cables/Tendons area.
Click the OK button.
6. Select frame elements 6 and 10. Press the delete key on the keyboard to delete these elements.
7. Click the Define menu > Coordinate Systems/Grids command to access the Coordinate/Grid Systems form. In that form:
n
Highlight (select) GLOBAL in the Systems list box.
Click the Modify/Show System button to access the Define Grid System Data form. In that form:
In the Display Grids as area of the form, ensure that the Ordinates option is selected.
For Grid ID z3, click in the Ordinate cell (it should read 28) and type 26 to change the ordinate location from 28
to 26.
Check the Glue To Grid Lines check box.
file:///C:/Users/haida/AppData/Local/Temp/~hh48B1.htm
12/30/2016
Problems Introduction
Page 51 of 149
Click the OK buttons on the Define Grid System Data and Coordinate/Grid Systems forms to close the forms.
8. Select line object 8.
9. Click the Assign menu > Frame > Frame Sections command to access the Frame Properties form. In that form:
Click on W24X55 in the Properties area to highlight it.
Click the OK button.
10. Click the Show Undeformed Shape button
object labels.
to remove the displayed frame section assignments and redisplay the line
11. Click the Set Display Options button
(or the View menu > Set Display Options command) to access the Display
Options for Active Window form. In that form:
Check the Labels box in the Joints area.
Uncheck the Labels box in the Frames/Cables/Tendons area.
Click the OK button.
12. Click the drop-down list in the status bar to change the units to
13. Select joint 4 (labeled B in the problem statement).
14. Click the Assign menu > Joint Loads > Displacements command to access the Ground Displacements form. In that form:
Type -1 in the Translation Global Z edit box.
Click the OK button.
15. Click the drop-down list in the status bar to change the units to
16. Click the Show Undeformed Shape button
to remove the displayed joint displacement assignment.
17. Click the Set Display Options button
(or the View menu > Set Display Options command) to access the Display
Options for Active Window form. In that form:
Uncheck the Labels box in the Joints area.
Click the OK button.
18. Click the Analyze menu > Set Analysis Options command to access the Analysis Options form. In that form:
Click the Plane Frame XZ Plane button
Click the OK button.
19. Click the Run Analysis button
to set the available degrees of freedom.
to access the Set Load Cases to Run form. In that form:
Highlight (select) MODAL in the Case Name list and click the Run/Do Not Run Case button.
Verify that the DEAD load case is set to Run in the Action list.
file:///C:/Users/haida/AppData/Local/Temp/~hh48B1.htm
12/30/2016
Problems Introduction
Page 52 of 149
Click the Run Now button to run the analysis.
20. When the analysis is complete, check the messages in the SAP Analysis Monitor window (there should be no warnings or
errors) and then click the OK button to close the window.
21. Click the Display menu > Show Forces/Stresses > Joints command to access the Joint Reaction Forces form, and click the
OK button to display the joint reactions on the screen.
Note: To change the minimum font size, click the Option menu > Dimensions/ Tolerances command to display the
Dimensions/Tolerances Preferences form. In the Minimum Graphic Font Size edit box, input a new size, for example 5 or 6
points. Click the OK button.
CSI Solution Demonstrates Use of These Features
l
Concrete Design
New Model From Template
Problem H Solution
1.
Click the File menu > New Model command to access the New Model form.
2. Click the drop-down list to set the units to
3.
Click the Beam button
to access the Beam form. In that form:
Accept the default value for the Number of Spans (2).
Type 24 ft (be sure to include the ft) in the Span Length edit box. The program will automatically convert this
measurement to 288 inches, the base units for the model set in Step 2.
Click the + (plus) symbol beside the Beams drop-down list to access the Frame Properties form.
file:///C:/Users/haida/AppData/Local/Temp/~hh48B1.htm
12/30/2016
Problems Introduction
Page 53 of 149
Click the Add New Property button to access the Add Frame Section Property form. Choose Concrete in the Frame
Section Property Type drop-down list. Click the Rectangular button to access the Rectangular Section form.
n
l
Type CONBEAM in the Section Name edit box.
Type 30 in the Depth (t3) edit box.
Type 18 in the Width (t2) edit box.
Click the + (plus) symbol beside the Material drop-down list to access the Define Materials form. Note that
three definitions are shown in the Materials display list, including the A615Gr60 definition for rebar.
Highlight the 4000Psi definition in the Materials display area and click the Modify/Show Material button to
access the Material Property Data form.
n
n
Change the Units to
Verify that 0.15 is entered in the Weight per Unit Volume edit box.
Change the Units to
Enter 3600 in the Modulus of Elasticity edit box.
Verify that 0.2 is entered in the Poisson's Ratio edit box.
Verify that 4 is entered in the Specified Concrete Compressive Strength, f'c edit box.
Click the OK buttons on the Material Property Data and Define Materials forms to return to the
Rectangular Section form.
On the Rectangular Section form, click the Concrete Reinforcement button to access the Reinforcement Data
form.
n
l
In the Design Type area, select the Beam option.
In the Concrete Cover to Longitudinal Rebar Center area, type 3.5 in the Top edit box.
Verify that 2.5 is in the Bottom edit box.
Click the OK buttons on the Reinforcement Data, Rectangular Section and the Frame Properties forms to
return to the Beam form.
Click the OK button to close the Beams form and display the template model in the program windows.
4. Click the X in the top right-hand corner of the 3-D View window to close it.
5. Click the drop-down list in the status bar to change the units to
6. Click the Define menu > Load Patterns command to access the Define Load Patterns form. In that form:
Type LIVE in the Load Pattern Name edit box.
Select LIVE from the Type drop-down list.
Verify 0 is entered in the Self Weight Multiplier edit box.
Click the Add New Load Pattern button.
file:///C:/Users/haida/AppData/Local/Temp/~hh48B1.htm
12/30/2016
Problems Introduction
Page 54 of 149
Click the OK button.
7. Select the two line (frame) objects.
8. Click the Assign menu > Frame Loads > Distributed command to access the Frame Distributed Loads form. In that form:
Verify that the Load Pattern Name is DEAD.
In the Load Type and Direction area, verify that the Forces option is selected and that the Gravity direction is selected.
In the Uniform Load area, type 2.2 in the Load edit box.
Click the OK button.
9. Select the two line (frame) objects.
10. Click the Assign menu > Frame Loads > Distributed command to access the Frame Distributed Loads form. In that form:
1. Select LIVE from the Load Pattern Name drop-down list.
2. In the Uniform Load area, type 1.6 in the Load edit box.
3. Click the OK button.
11. Click the Analyze menu > Set Analysis Options command to access the Analysis Options form. In that form:
Click the Plane Frame XZ Plane button
Click the OK button.
to set the available degrees of freedom.
12. Click the Design menu > Concrete Frame Design > Review/Revise Preferences command to access the Concrete Frame
Design Preferences form. In that form:
Select ACI 318-99 from the Design Code drop-down list.
Verify that the Strength Reduction (Phi) Factors are 0.9, 0.7, 0.75 and 0.85 for Bending Tension, Compression Tied,
Compression Spiral and Shear respectively.
Click the OK button.
13. Click the Run Analysis button
to access the Set Load Cases to Run form. In that form:
Highlight (select) MODAL in the Case Name list and click the Run/Do Not Run Case button.
Verify that the DEAD load case is set to Run in the Action list.
Verify that the LIVE load case is set to Run in the Action list.
Click the Run Now button to run the analysis.
14. When the analysis is complete, check the messages in the SAP Analysis Monitor window (there should be no warnings or
errors) and then click the OK button to close the window.
15. Click the Design menu > Concrete Frame Design > Start Design/Check of Structure command to run the design check.
When the design is finished, the area of longitudinal bar required is displayed on the screen. Note that the current units are
kips and feet.
16.
Click the drop-down list in the status bar to change the units to
file:///C:/Users/haida/AppData/Local/Temp/~hh48B1.htm
. Note that the values for the area of longitudinal
12/30/2016
Problems Introduction
Page 55 of 149
reinforcing steel are now in units of square inches.
17. Click the Design menu > Concrete Frame Design > Select Design Combos command to access the Design Load
Combinations Selection form. In that form:
1.
The automatically generated combinations for concrete design, DCON1 and DCON2, are included in the Design Combos
list box.
Highlight DCON1 and click the Show button to access the Load Combination Data form. In that form:
Note the definition of the load combination in the Define Combination area. It should be 1.4DEAD.
Click the Cancel button to return to the Design Load Combinations Selection form.
Highlight DCON2 and click the Show button to access the Load Combination Data form. In that form:
Note the definition of the load combination in the Define Combination area. It should be 1.4DEAD + 1.7LIVE.
Click the Cancel button to return to the Design Load Combinations Selection form.
Click the OK button on the Design Load Combinations Selection form to close all forms.
20. Click the Design menu > Concrete Frame Design > Display Design Info command to access the Display Concrete Design
Results form. In that form:
l
Verify that the Design Output option is selected.
Select Shear Reinforcing from the Design Output drop-down list.
Click the OK button. The required shear reinforcing is displayed on the screen.
Note: The values for the shear reinforcing steel are reported as an area per unit length of element. Since the current units are kips
and inches, the shear reinforcing reported is in square inches per inch.
21.
Right click on the left beam to access the Concrete Beam Design Information (ACI 318-99) form. In that form:
Note that the required top and bottom longitudinal steel and the required shear steel is reported for each design load
combination at each output segment along the beam.
Click the Flex. Details button to display flexural design details for the highlighted design load combination and output
station location. The Concrete Design Information ACI 318-99 form is displayed.
When finished viewing the detailed information, click the X in the upper right-hand corner of the Concrete Design
Information ACI 318-99 form to close it.
Click the OK button to close the Concrete Beam Design Information form to close the form.
This problem is complete.
file:///C:/Users/haida/AppData/Local/Temp/~hh48B1.htm
12/30/2016
Problems Introduction
Page 56 of 149
CSI Solution Demonstrates Use of these Features
l
Load Combinations
Output Stations
Prestressing
Problem I Solution
1. Click the File menu > New Model command to access the New Model form.
2. Click the drop-down list to set the units to
3. Click the Beam button
to access the Beam form. In that form:
Type 1 in the Number of Spans edit box.
Type 30 ft (be sure to type the ft) in the Span Length edit box.
Click the + (plus) symbol beside the Beams drop-down list to access the Frame Properties form.
Click the Add New Property button to access the Add Frame Section Property form. Choose Concrete in the
Frame Section Property Type drop-down list. Click the Rectangular button to access the Rectangular Section
form.
n
l
Type CONBEAM in the Section Name edit box.
file:///C:/Users/haida/AppData/Local/Temp/~hh48B1.htm
12/30/2016
Problems Introduction
Page 57 of 149
Type 30 in the Depth (t3) edit box.
Type 18 in the Width (t2) edit box.
Click the + (plus) symbol beside the Material drop-down list to access the Define Materials form.
n
n
Click the Add New Material Quick button to access the Quick Material Definition form.
Select Concrete in the Material Type drop-down list.
Select f'c 6000Psi in the Specification drop-down list.
Click the OK button to return to the Define Materials form.
Click the Add New Material Quick button again to access the Quick Material Definition form.
Select Tendon in the Material Type drop-down list.
Ensure that ASTM A416 Grade 270 is selected in the Specifications drop-down list.
Click the OK button to return to the Define Materials form.
Highlight the 6000Psi definition in the Materials display area and click the Modify/Show Material button to
access the Material Property Data form.
n
n
Change the Units to
Verify that 0.15 is entered in the Weight per Unit Volume edit box.
Change the Units to
Enter 4400 in the Modulus of Elasticity edit box.
Verify that 0.2 is entered in the Poisson's Ratio edit box.
Verify that 6 is entered in the Specified Concrete Compressive Strength, f'c edit box.
Click the OK buttons on the Material Property Data, Define Materials, Rectangular Section and
Frame Properties forms to return to the Beams form.
Click the OK button on the Beams form to close that form and display the template model in the program windows.
4. Click the X in the top right-hand corner of the 3-D View window to close it.
5. Click the Define menu > Load Patterns command to access the Define Load Patterns form. In that form:
Type LIVE in the Load Pattern Name edit box.
Select LIVE from the Type drop-down list.
Click the Add New Load Pattern button.
Type PRESTRES in the Load Pattern Name edit box.
Select OTHER from the Type drop-down list.
Click the Add New Load Pattern button.
file:///C:/Users/haida/AppData/Local/Temp/~hh48B1.htm
12/30/2016
Problems Introduction
Page 58 of 149
Click the OK button.
6. Click the Draw menu > Frame/Cable/Tendons command to access the Properties of Object form. In that form,
Click the Line Object Type drop-down list and select the Tendon option.
Click on the joint at one end of the beam and then click on the joint at the other end of the beam to draw the tendon.
The Tendon Data for Line Object 2 form will display when you release the mouse button.
7. With the Tendon Data for Line Object 2 form displayed, click the Parabolic Calculator button to access the Define Parabolic
Tendon Layout for Line Object 2 form. In that form,
Select 1 from the Quick Start drop-down list in the lower left corner of the form.
Click the Quick Start button to update the Tendon Layout Data spreadsheet. An additional row of data will be added to
the spreadsheet. In the spreadsheet area,
Type 8 in the Coord 2 cell of the first row of data.
Ensure that -12 is in the Coord 2 cell in the second row of data.
Type 3 in the Coord 2 cell in the third row of data.
Click the Refresh button to update the spreadsheet area and the graphical display area.
Ensure that the Use Calculated Results for This Tendon check box is checked.
Click the Done button to close the Define Parabolic Tendon Layout for Line Object 2 form and redisplay the Tendon
Data for Line Object 2 form.
8. With the Tendon Data for Line Object 2 form redisplayed, click the Add button in the Tendon Loads area of the form to
access the Tendon Load form. In that form,
Select the PRESTRES load pattern from the Load Pattern Name drop-down list.
Type 200 in the Force edit box.
Ensure that all of the Friction and Anchorage Losses and Other Loss Parameters are zero. If necessary, type zero in the
Curvature Coefficient, Wobble Coefficient, Anchorage Set Slip, Elastic Shortening Stress, Creep Stress, Shrinkage
Stress and Steel Relaxation Stress edit boxes.
Click the OK buttons on the Tendon Load form and the Tendon Data for Line Object 2 form to close those forms.
9. Click the Set Select Mode button
to exit the Draw mode and enable the Select mode.
10. Click the drop-down list in the status bar to change the units to
11.
Click the Define menu > Load Combinations command to access the Define Load Combinations form. In that form:
Click the Add New Combo button to access the Load Combination Data form. In that form:
Accept the default Load Combination Name, COMB1
Accept the default Combination Type, Linear Add.
Verify that DEAD is selected in the Load Case Name drop-down list.
Verify that 1 is entered in the Scale Factor edit box.
Click the Add button.
file:///C:/Users/haida/AppData/Local/Temp/~hh48B1.htm
12/30/2016
Problems Introduction
Page 59 of 149
Select LIVE from the Load Case Name drop-down list.
Click the Add button.
Select PRESTRES from the Load Case Name drop-down list.
Click the Add button.
Click the OK buttons on the Load Combination Data and Define Load Combinations forms to close all forms.
12. Select the line (frame) object.
13. Click the Assign menu > Frame Loads > Distributed command to access the Frame Distributed Loads form. In that form:
Verify that the Load Pattern Name is DEAD.
In the Load Type and Direction area, verify that the Forces option is selected and that the Gravity direction is selected.
In the Uniform Load area, type 2.2 in the Load edit box.
Click the OK button.
14. Select the line (frame) object.
15. Click the Assign menu > Frame Loads > Distributed command to access the Frame Distributed Loads form. In that form:
Select LIVE from the Load Pattern Name drop-down list.
In the Uniform Load area type 1.6 in the Load edit box.
Click the OK button.
16. Select the line (frame) object.
17. Click the Assign menu > Frame > Output Stations command to access the Assign Output Station Spacing form. In that
form:
Type 4 in the Min Number Stations edit box.
Click the OK button.
18. Click the Show Undeformed Shape button
to remove the displayed frame output station assignments.
19. Click the Analyze menu > Set Analysis Options command to access the Analysis Options form.
In that form click the Plane Frame XZ Plane button
Click the OK button.
20. Click the Run Analysis button
to set the available degrees of freedom.
to access the Set Load Cases to Run form. In that form:
Highlight (select) MODAL in the Case Name list and click the Run/Do Not Run Case button.
Verify that the DEAD load case is set to Run in the Action list.
Verify that the LIVE load case is set to Run in the Action list.
Verify that the PRESTRES load case is set to Run in the Action list.
file:///C:/Users/haida/AppData/Local/Temp/~hh48B1.htm
12/30/2016
Problems Introduction
Page 60 of 149
Click the Run Now button to run the analysis.
21. When the analysis is complete, check the messages in the SAP Analysis Monitor window (there should be no warnings or
errors) and then click the OK button to close the window.
22. Click the Display menu > Show Forces/Stresses > Frames/Cables command to access the Member Force Diagram for
Frames form. In that form:
l
Select COMB1 from the Case/Combo Name drop-down list.
Select the Moment 3-3 option in the Component area.
Select the Show Values on Diagram option.
Click the OK button to display the moment diagram.
Note: For comparison purposes, print this moment diagram and print the one obtained when 20 output stations are specified (Step
24). To print the moment diagram, click the File menu > Print Graphics command.
Note: For load combinations, when force diagrams are plotted, exact values are calculated only at the ends of each output
station. Those exact values are plotted and then they are connected with straight lines.
22. Click the Lock/Unlock Model button
results.
to unlock the model. Click the OK button when asked if it is ok to delete the
23. Select the line (frame) object.
24.
Click the Assign menu > Frame > Output Stations command to access the Assign Output Station Spacing form. In that
form:
Type 20 in the Min Number Stations edit box.
Click the OK button.
25. Click the Show Undeformed Shape button
26. Click the Run Analysis button
the analysis.
to remove the displayed frame output station assignments.
to access the Set Load Cases to Run form. In that form, click the Run Now button to run
27. When the analysis is complete, check the messages in the SAP Analysis Monitor window (there should be no warnings or
errors) and then click the OK button to close the window
28. Click the Display menu > Show Forces/Stresses > Frames/Cables command to access the Member Force Diagram for
Frames form. In that form:
Verify that the COMB1 is selected in the Case/Combo Name drop-down list.
Verify that the Moment 3-3 option is selected in the Component area.
Verify that the Show Values on Diagram option is selected.
Click the OK button to display the moment diagram.
file:///C:/Users/haida/AppData/Local/Temp/~hh48B1.htm
12/30/2016
Problems Introduction
Page 61 of 149
CSI Solution Demonstrates Use of These Features
n
Divide Frames
Load Combinations
Springs
Problem J Solution
1. Click the File menu > New Model command to access the New Model form.
2. Click the drop-down list to set the units to
3. Click on the Beam button
to access the Beam form. In that form:
Type 1 in the Number of Spans edit box.
Type 20 ft (be sure to type the ft) in the Span Length edit box.
Uncheck the Restraints check box
Click the + (plus) symbol beside the Beams drop-down list to access the Frame Properties form.
Click the Add New Property button to access the Add Frame Section Property form. Choose Concrete in the Frame
Section Property Type drop-down list. Click the Rectangular button to access the Rectangular Section form.
Type CONBEAM in the Section Name edit box.
Type 42 in the Depth (t3) edit box.
file:///C:/Users/haida/AppData/Local/Temp/~hh48B1.htm
12/30/2016
Problems Introduction
Page 62 of 149
Type 24 in the Width (t2) edit box.
Click the + (plus) symbol beside the Material drop-down list to access the Define Materials form.
n
l
Click the Add New Material Quick button to access the Quick Material Definition form.
Select Concrete in the Material Type drop-down list.
Select f'c 3000Psi in the Specification drop-down list.
Click the OK button to return to the Define Materials form.
Highlight the 3000Psi definition in the Materials display area and click the Modify/Show Material button to
access the Material Property Data form.
n
n
n
Set the Units to
Verify that 0.15 is entered in the Weight per Unit Volume edit box.
Change the Units to
Enter 3120 in the Modulus of Elasticity edit box.
Verify that 0.2 is entered in the Poisson's Ratio edit box.
n
n
n
Click the OK buttons on the Material Property Data and Define Materials forms to return to the
Rectangular Section form.
Click the OK buttons on the Rectangular Section, Frame Properties and the Beam form to close those forms and display
the template model in the program windows.
4. Click the drop-down list to set the units to
5. Click the X in the top right-hand corner of the 3-D View window to close it.
6. Select the line (frame) object by clicking on it.
7. Click the Edit menu > Edit Lines > Divide Frames command to access the Divide Selected Frames form.
8. Fill in the form as shown in the adjacent figure and click the OK button.
9. Click the Define menu > Load Patterns command to access the Define Load Patterns form.
In that form:
Type LIVE in the Load Pattern Name edit box.
Select LIVE from the Type drop-down list.
Click the Add New Load Pattern button.
Click the OK button.
10. Click the Define menu > Load Combinations command to access the Define Load Combinations form. In that form:
file:///C:/Users/haida/AppData/Local/Temp/~hh48B1.htm
12/30/2016
Problems Introduction
Page 63 of 149
Click the Add New Combo button to access the Load Combination Data form. In that form:
Accept the default Load Combination Name, COMB1.
Accept the default Combination Type, Linear Add.
Verify that DEAD is selected in the Load Case Name drop-down list.
Verify that 1 is entered in the Scale Factor edit box.
Click the Add button.
Select LIVE from the Load Case Name drop-down list.
Click the Add button.
Click the OK buttons on the Load Combination Data and Define Load Combinations forms to exit all forms.
11. Select all of the line (frame) objects by windowing.
12. Click the Assign menu > Frame Loads > Distributed command to access the Frame Distributed Loads form. In that form:
Verify that the Load Pattern Name is DEAD.
In the Load Type and Direction area, verify that the Forces option is selected and that the Gravity direction is selected.
In the Uniform Load area, type 10.6 in the Load edit box..
Click the OK button.
13. Click the Get Previous Selection button
(or the Select menu > Get Previous Selection command).
14. Click the Assign menu > Frame Loads > Distributed command to access the Frame Distributed Loads form. In that form:
Select LIVE from the Load Pattern Name drop-down list.
In the Uniform Load area type 5.4 in the Load edit box..
Click the OK button.
15. Click the Show Undeformed Shape button
to remove the display of frame uniform load assignments.
16. Click the Set Display Options button
(or the View menu > Set Display Options command) to access the Display
Options For Active Window form. In that form:
Check the Labels box in the Joints area.
Click the OK button.
17. Select joint 16 (6 feet from the right end) by clicking on it.
18. Click the Assign menu > Joint Loads > Forces command to access the Joint Forces form. In that form:
Verify that the Load Pattern Name shown is DEAD.
Type -250 in the Force Global Z edit box in the Loads area.
Click the OK button.
19. Click the Get Previous Selection button
(or the Select menu > Get Previous Selection command).
file:///C:/Users/haida/AppData/Local/Temp/~hh48B1.htm
12/30/2016
Problems Introduction
Page 64 of 149
20. Click the Assign menu > Joint Loads > Forces command to access the Joint Forces form. In that form:
Select LIVE from the Load Pattern Name drop-down list.
Type -150 in the Force Global Z edit box in the Loads area.
Click the OK button.
21. Click the Show Undeformed Shape button
to remove the displayed joint load assignments.
22. Click the Set Display Options button
(or the View menu > Set Display Options command) to access the Display
Options for Active Window form. In that form:
Uncheck the Labels box in the Joints area.
Click the OK button.
23. Click the drop-down list in the status bar to change the units to
24. Select all of the objects by windowing.
25. Click the Assign menu > Joint > Springs command to access the Joint Springs form. In that form:
Type 50 in the Translation 3 edit box.
Click the OK button.
26. Click the Analyze menu > Set Analysis Options command to access the Analysis Options form. In that form:
Uncheck the UX, UY, RX and RZ check boxes leaving just the UZ and RY boxes checked.
Click the OK button.
27. Click the Run Analysis button
to access the Set Load Cases to Run form. In that form:
Highlight (select) MODAL in the Case Name list and click the Run/Do Not Run Case button.
Verify that the DEAD load case is set to Run in the Action list.
Verify that the LIVE load case is set to Run in the Action list.
Click the Run Now button to run the analysis.
28. When the analysis is complete, check the messages in the SAP Analysis Monitor window (there should be no warnings or
errors) and then click the OK button to close the window.
29. Click the Display menu > Show Forces/Stresses > Frames/Cables command to access the Member Force Diagram for
Frames form. In that form:
Select COMB1 from the Case/Combo Name drop-down list.
Select the Moment 3-3 option in the Component area.
Select the Show Values on Diagram option.
Click the OK button to display the moment diagram.
Note: To change the font size, click the Options menu > Dimensions/ Tolerances command to display the
Dimensions/Tolerances Preferences form. Type in a new font size in the Minimum Graphic Font Size edit box (usually about 6
points is sufficient) and click the OK button.
file:///C:/Users/haida/AppData/Local/Temp/~hh48B1.htm
12/30/2016
Problems Introduction
Page 65 of 149
Note: Right click on any of the frame objects to view details of the moment diagram for that member.
30. Click the Show Deformed Shape button
Deformed Shape form. In that form:
(or the Display menu > Show Deformed Shape command) to access the
Select COMB1 from the Case/Combo Name drop-down list.
Click the OK button.
31. Right click on the joint at the far right end of the beam to view its deflection.
CSI Solution Demonstrates Use of These Features
l
New Model From Template
Steel Design
Unbraced Length Ratio
Problem K Solution
file:///C:/Users/haida/AppData/Local/Temp/~hh48B1.htm
12/30/2016
Problems Introduction
Page 66 of 149
1. Click the File menu > New Model command to access New Model form.
2. Click the drop-down list to set the units to
3. Click the 2D Frame button
to access the 2D Frames form. In that form:
Select Portal in the 2D Frame Type drop-down list.
Type 3 in the Number of Stories edit box.
Type 3 in the Number of Bays edit box.
Accept the default value of 12 in the Story Height edit box.
Type 20 in the Bay Width edit box.
Click the + (plus) symbol beside the Beams or Columns drop-down list to access the Frame Properties form.
Click the Import New Property button to access the Import Frame Section Property form. Select Steel in the
Frame Section Property Type drop-down list and click the I/Wide Flange button to access the Section Property
File form.
Select the SECTIONS.PRO file and click the Open button to display a database form of available sections.
Click the + (plus) symbol beside the Material drop-down list to access the Define Materials form.
n
l
Click the Add New Material Quick button to access the Quick Material Definition form.
Select Steel in the Material Type drop-down list.
Select ASTM A36 in the Specification drop-down list.
Click the OK button to return to the Define Materials form.
Highlight the A36 definition in the Materials display list and click the Modify/Show Material button to
access the Material Property Data form.
n
n
Change the Units to
Verify that the Weight per Unit Volume is 2.836E-04.
Verify that the Modulus of Elasticity is 29000.
Verify that Poissons Ratio is 0.3
Verify that the Minimum Yield Stress is 36.
Click the OK buttons on the Material Property Data and Define Materials forms to close those
forms and return to the database form.
On the database form, ensure that the A36 definition is selected in the Material drop-down list.
Scroll down the list of available sections, and while holding down the Ctrl key, click on the W14X90 and
W24X55 sections to select them.
file:///C:/Users/haida/AppData/Local/Temp/~hh48B1.htm
12/30/2016
Problems Introduction
Page 67 of 149
Click the OK button to access the I/Wide Flange Section form. Note that the Section Name is a drop-down list
that consists of the W14X90 and W24X55 sections. Also note that the Material is A36 for both sections.
Click the OK buttons on the I/Wide Flange Section and the Frame Properties forms to return to the 2D Frames
form.
Select the W24X55 section in the Beams drop-down list
Select the W14X90 section in the Columns drop-down lists.
Click the OK button to close the 2D Frames form and display the template model in the program windows.
4. Click the X in the top right-hand corner of the 3-D View window to close it.
5. Click the Define menu > Load Patterns command to access the Define Load Patterns form. In that form:
Type LIVE in the Load Pattern Name edit box.
Select LIVE from the Type drop-down list.
Click the Add New Load Pattern button.
Type EQ in the Load Pattern Name edit box.
Select QUAKE from the Type drop-down list.
Click the Add New Load Pattern button.
Click the OK button.
6. Click the Select menu > Select > Properties > Frame Sections command to access the Select Sections form. In that form
Click on the W24X55 section in the Select display list.
Click the OK button to select all beams in the model.
7. Click the Assign menu > Frame Loads > Distributed command to access the Frame Distributed Loads form. In that form:
Verify that the Load Pattern Name is DEAD.
In the Load Type and Direction area, verify that the Forces option is selected and that the Gravity direction is selected.
In the Uniform Load area, type 1 in the Load edit box.
Click the OK button.
8. Click the Get Previous Selection button
objects.
(or the Select menu > Get Previous Selection command) to reselect the beam
9. Click the Assign menu > Frame Loads > Distributed command to access the Frame Distributed Loads form. In that form:
Select LIVE from the Load Pattern Name drop-down list.
In the Uniform Load area type .5 in the Load edit box.
Click the OK button.
10. Click the Show Undeformed Shape button
to remove the displayed frame distributed load assignments.
11. Click the Set Display Options button
(or the View menu > Set Display Options command) to access the Display
Options for Active Window form. In that form:
file:///C:/Users/haida/AppData/Local/Temp/~hh48B1.htm
12/30/2016
Problems Introduction
Page 68 of 149
Check the Labels box in the Joints area.
Click the OK button.
12. Select joint 4 by clicking on it.
13. Click the Assign menu > Joint Loads > Forces command to access the Joint Forces form. In that form:
Select EQ from the Load Pattern Name drop-down list.
Type 40 in the Force Global X edit box in the Loads area.
Click the OK button.
14. Select joint 3 by clicking on it.
15. Click the Assign menu > Joint Loads > Forces command to access the Joint Forces form. In that form:
Type 20 in the Force Global X edit box in the Loads area.
Click the OK button.
16. Select joint 2 by clicking on it.
17. Click the Assign menu > Joint Loads > Forces command to access the Joint Forces form. In that form:
Type 10 in the Force Global X edit box in the Loads area.
Click the OK button.
18. Click the Show Undeformed Shape button
to remove the displayed joint load assignments.
19. Click the Set Display Options button
(or the View menu > Set Display Options command) to access the Display
Options for Active Window form. In that form:
Uncheck the Labels box in the Joints area.
Click the OK button.
20. Click the Analyze menu > Set Analysis Options command to access the Analysis Options form.
In that form click the Plane Frame XZ Plane button
Click the OK button.
21. Click the Run Analysis button
to set the available degrees of freedom.
to access the Set Load Cases to Run form. In that form:
Highlight (select) MODAL in the Case Name list and click the Run/Do Not Run Case button.
Verify that the DEAD load case is set to Run in the Action list.
Verify that the LIVE load case is set to Run in the Action list.
Verify that the EQ load case is set to Run in the Action list.
Click the Run Now button to run the analysis.
file:///C:/Users/haida/AppData/Local/Temp/~hh48B1.htm
12/30/2016
Problems Introduction
Page 69 of 149
22. When the analysis is complete, check the messages in the SAP Analysis Monitor window (there should be no warnings or
errors) and then click the OK button to close the window.
23. Click the Show Undeformed Shape button
to reset the displayed deformed shape.
24. Select all of the beam objects using the intersecting line selection method on each of the three beam bays separately.
25. Click the Design menu > Steel Frame Design > View/Revise Overwrites command to access the Steel Frame Design
Overwrites for AISC-LFRD93 form. In that form:
Type .5 in the Unbraced Length Ratio (Minor, LTB) Value edit box.
Click the OK button.
26. Click the Clear Selection button
(or the Select menu > Clear Selection command).
27. Click the Design menu > Steel Frame Design > Review/Revise Preferences command to access the Steel Frame Design
Preferences for AISC-LFRD93 form. In that form.
Select AISC-ASD89 from the Design Code drop-down list.
Click the OK button.
28. Click the Design menu > Steel Frame Design > Start Design/Check of Structure command to run the design check of the
steel frame members.
29. When the design check is completed, the steel P-M interaction ratios are displayed.
file:///C:/Users/haida/AppData/Local/Temp/~hh48B1.htm
12/30/2016
Problems Introduction
Page 70 of 149
CSI Solution Demonstrates Use these Features
l
Mode Shapes
Modal Time History Analysis (Periodic)
Problem L Solution
1. Click the File menu > New Model command to access the New Model form.
2. Click the drop-down list to set the units to
3. Click the 2D Frame button
to access the 2D Frames form. In that form:
Select Portal in the 2D Frame Type drop-down list.
Type 1 in the Number of Stories edit box.
file:///C:/Users/haida/AppData/Local/Temp/~hh48B1.htm
12/30/2016
Problems Introduction
Page 71 of 149
Type 1 in the Number of Bays edit box.
Type 15 in the Bay Width edit box.
Click the + (plus) symbol beside the Beams or Columns drop-down list to access the Frame Properties form.
n
n
Click the Import New Property button to access the Import Frame Section Property form. Select Steel in the
Frame Section Property Type drop-down list and click the I/Wide Flange button to access the Section
Property File form.
Select the SECTIONS.PRO file and click the Open button to display a database form of available sections.
n
n
On the database form, click the + (plus) symbol beside the drop-down list to access the Define
Materials form.
n
n
Highlight the A992Fy50 definition in the Materials display list and click the Modify/Show
Material button to access the Material Property Data form.
Change the Units to
Verify that the Modulus of Elasticity is 29000 and Poissons Ratio is 0.3.
Click the OK buttons on the Material Property Data and Define Materials forms to close the
forms and return to the database form.
Ensure that the A992Fy50 definition is selected in the Materials drop-down list.
Scroll down the list of sections, and while holding down the Ctrl key, click on W8X48 and W12X26
to select them.
Click the OK button to close the database form and display the I/Wide Flange Section form.
Click the OK buttons on the I/Wide Flange Section and Frame Properties forms to return to the 2D Frames form.
Select the W12X26 section in the Beams drop-down list.
Select the W8X48 section in the Columns drop-down list.
Click the OK button on the Frame Properties form to close the form and display the template model in the program
windows.
4. Click the X in the top right-hand corner of the 3-D View window to close it.
5. Select the joints labeled C and D in the problem statement.
6. Click the Assign menu > Joint > Masses command to access the Joint Masses form. In that form:
file:///C:/Users/haida/AppData/Local/Temp/~hh48B1.htm
12/30/2016
Problems Introduction
Type .02 in the Direction 1 edit box.
Type .02 in the Direction 3 edit box.
Click the OK button.
7. Click the Show Undeformed Shape button
Page 72 of 149
to remove the displayed joint mass assignments.
8. Select the joint labeled C in the problem statement.
9. Click the Assign menu > Joint Loads > Forces command to access the Joint Forces form. In that form:
Type 1 in the Force Global X edit box.
Click the OK button.
10. Click the Show Undeformed Shape button
to remove the displayed joint force assignments.
11. Click the Define menu > Functions > Time History command to access the Define Time History Functions form. In that
form:
In the Choose Function Type to Add area, click the drop-down list that reads Sine Function and then click on the User
Function item.
Click the Add New Function button to access the Time History Function Definition form. In that form:
Accept the default FUNC1 Function Name.
Type .0 in the Time edit box, type 0 in the Value edit box, and click the Add button.
Type .0625 in the Time edit box, type 10 in the Value edit box, and click the Add button.
Type .125 in the Time edit box, type 0 in the Value edit box, and click the Add button.
Type .1875 in the Time edit box, type -10 in the Value edit box, and click the Add button.
Type .25 in the Time edit box, type 0 in the Value edit box, and click the Add button.
Click the OK button to return to the Define Time History Functions form.
Click the Add New Function button to access the Time History Function Definition form. In that form:
Accept the default FUNC2 Function Name.
Type .0 in the Time edit box, type 0 in the Value edit box, and click the Add button.
Type .125 in the Time edit box, type 10 in the Value edit box, and click the Add button.
Type .25 in the Time edit box, type 0 in the Value edit box, and click the Add button.
Type .375 in the Time edit box, type -10 in the Value edit box, and click the Add button.
Type .5 in the Time edit box, type 0 in the Value edit box, and click the Add button.
Click the OK button to return to the Define Time History Functions form.
Click the Add New Function button to access the Time History Function Definition form. In that form:
Accept the default FUNC3 Function Name.
file:///C:/Users/haida/AppData/Local/Temp/~hh48B1.htm
12/30/2016
Problems Introduction
Type .0 in the Time edit box, type 0 in the Value edit box, and click the Add button.
Type .25 in the Time edit box, type 10 in the Value edit box, and click the Add button.
Type .5 in the Time edit box, type 0 in the Value edit box, and click the Add button.
Type .75 in the Time edit box, type -10 in the Value edit box, and click the Add button.
Type 1 in the Time edit box, type 0 in the Value edit box, and click the Add button.
Page 73 of 149
Click the OK buttons on the Time History Function Definition and Define Time History Functions forms to close
all of the forms.
12. Click the Define menu > Load Cases command to access the Define Load Cases form. In that form:
Highlight (select) MODAL in the Case Name list and click the Modify/Show Case button to display the Analysis Case
Data - Modal form. In that form:
Type 4 in the Maximum Number of Modes edit box.
Click the OK button to return to the Load Cases form.
Click the Add New Load Case button to access the Load Case Data - Linear Static form. In that form:
Accept the default Load Case Name, ACASE1.
Select Time History from the Load Case Type drop-down list.
In the Time History Motion Type area, select the Periodic option.
In the Loads Applied area, verify that FUNC1 is selected in the Function drop-down list and then click on the
Add button.
In the Time Step Data area, type 25 in the Number of Output Time Steps edit box.
In the Time Step Data area, type .01 in the Output Time Step Size edit box.
Click the OK button to return to the Define Load Cases form.
Click the Add New Load Case button to display the Load Case Data - Linear Static form. In that form:
Accept the default Load Case Name, ACASE2.
Select Time History from the Load Case Type drop-down list.
In the Time History Motion Type area, select the Periodic option.
In the Loads Applied area, select FUNC2 from the Function drop-down list and click on the Add button.
In the Time Step Data area, type 50 in the Number of Output Time Steps edit box.
In the Time Step Data area, type .01 in the Output Time Step Size edit box.
Click the OK button to return to the Define Load Cases form.
Click the Add New Load Case button to access the Load Case Data form. In that form:
Accept the default Load Case Name, ACASE3.
file:///C:/Users/haida/AppData/Local/Temp/~hh48B1.htm
12/30/2016
Problems Introduction
Page 74 of 149
Select Time History from the Load Case Type drop-down list.
In the Time History Motion Type area, select the Periodic option.
In the Loads Applied area, select FUNC3 from the Function drop-down list and click on the Add button.
In the Time Step Data area, type 100 in the Number of Output Time Steps edit box.
In the Time Step Data area, type .01 in the Output Time Step Size edit box.
Click the OK buttons on the Load Case Data and Define Load Cases forms to close all forms.
13. Click the Analyze menu > Set Analysis Options command to access the Analysis Options form.
In that form click the Plane Frame XZ Plane button
Click the OK button.
14. Click the Run Analysis button
to set the available degrees of freedom.
to display the Set Load Cases to Run form. In that form:
Verify that the DEAD load case is set to Run in the Action list.
Verify that the MODAL load case is set to Run in the Action list.
Verify that the ACASE1 load case is set to Run in the Action list.
Verify that the ACASE2 load case is set to Run in the Action list.
Verify that the ACASE3 load case is set to Run in the Action list.
Click the Run Now button to run the analysis.
15. When the analysis is complete, check the messages in the SAP Analysis Monitor window (there should be no warnings or
errors). Note in the messages that the first mode period is about 0.5 second. Click the
OK button to close the window.
Note again in the window title on the screen that the first mode period is about 0.5 second.
16. Select the joint labeled D in the problem statement.
17. Click the Display menu > Show Tables command to access the Choose Tables to Display form. In that form:
Click on the Select Load Cases button to access the Select Load Cases form. In that form:
Click the Clear All button.
Click on the ACASE1 case to highlight it.
Hold down the shift key on the keyboard and click on the ACASE3 case. The ACASE1, ACASE2, and ACASE3
cases should all be highlighted (selected) now.
Click the OK button to close the form.
In the ANALYSIS RESULTS area, click on the + (plus) associated with the Joint Output item to display the
Displacements item.
Click the + (plus) associated with Displacements item to display the Table: Joint Displacements and Table: Joint
Displacements (Absolute) items.
file:///C:/Users/haida/AppData/Local/Temp/~hh48B1.htm
12/30/2016
Problems Introduction
Click on the Table: Joint Displacements and Table: Joint Displacements (Absolute) items.
Click the OK button to display the Joint Displacements form.
Page 75 of 149
Note that the maximum displacement occurs for ACASE2, as would be expected because the period of Function 2 is
close to the first mode period of the structure.
1.
Click the Done button to close the table.
We have viewed the envelopes of the joint displacement at joint D. Now we will view the time histories of the displacement.
18. Click the Display menu > Show Plot Functions command to access the Plot Function Trace Display Definition form. In that
form:
Click the Define Plot Functions button to access the Plot Functions form. In that form:
Highlight Joint 4.
Click the Modify/Show Plot Function button to access the Joint Plot Function form. In that form:
n
n
Verify that the Displ option is selected in the Vector Type area.
Verify that the UX option is selected in the Component area.
Click the OK button on the Joint Plot Function and Plot Functions form to return to the Plot Function
Trace Display Definition form.
Verify that ACASE1 is selected in the Load Case drop-down list.
Click on Joint 4 in the List of Functions list box to select it.
Click the Add button to move Joint 4 to the Vertical Functions list box.
Click the Display button to display the time history.
Click the OK button to close the time history display and return to the Plot Function Trace Display Definition
form.
Select ACASE2 in the Load Case drop-down list.
Click the Display button to display the time history.
Click the OK button to close the time history display and return to the Plot Function Trace Display Definition
form.
Select ACASE3 in the Load Case drop-down list.
Click the Display button to display the time history.
Click the OK button to close the time history display and return to the Plot Function Trace Display Definition
form.
Click the Done button to close the Plot Function Trace Display Definition form.
file:///C:/Users/haida/AppData/Local/Temp/~hh48B1.htm
12/30/2016
Problems Introduction
Page 76 of 149
CSI Solution Demonstrates Use of These Features
l
Mesh Area Objects
Trick Problem
Problem M Solution
1. Click the File menu > New Model command to access the New Model form.
2.
Click the drop-down list to set the units to
3. Click on the Grid Only button
Select the Cartesian Tab.
In the Number of Grid Lines area:
to access the Quick Grid Lines form. In that form:
file:///C:/Users/haida/AppData/Local/Temp/~hh48B1.htm
12/30/2016
Problems Introduction
Page 77 of 149
Type 3 in the X direction edit box.
Type 3 in the Y direction edit box.
Type 1 in the Z direction edit box.
In the Grid Spacing area:
Type 4 the X direction edit box.
Type 6 the Y direction edit box.
Click the OK button.
4. Click the X in the top right-hand corner of the 3-D View window to close it.
5. Click the Define menu> Section Properties > Area Sections command to access the Area Sections form. In that form:
Select Shell in the Select Section Type to Add drop-down list.
Click the Add New Section button to access the Shell Section Data form. In that form:
Verify that the Shell - Thin option is selected in the Type area.
Click the + (plus) symbol beside the Material drop-down list to access the Define Materials form.
n
l
Highlight the 4000Psi definition in the Material display list and click the Modify/Show Material button to
access the Material Property Data form. In that form:
Change the Units to
Change the Modulus of Elasticity to 3600.
Verify that the Poissons Ratio is 0.2.
Click the OK button to close the Material Property Data and the Define Materials forms and return to the
Shell Section Data form.
Verify that both the Membrane and the Bending thicknesses are 1.
Click the OK buttons on the Shell Section Data and Area Sections forms to close all forms.
6. Verify that the Snap to Points and Grid Intersections button
7. Click the Draw Rectangular Area Element button
the Properties of Object form. In that form:
on the side toolbar is depressed.
or the Draw menu > Draw Rectangular Area command to access
Verify that the selected Section is ASEC1.
8. Click on upper left-hand corner grid intersection (Point B in the problem statement) and then click on the lower right-hand
grid intersection (Point A) to draw an area object over the entire structure.
file:///C:/Users/haida/AppData/Local/Temp/~hh48B1.htm
12/30/2016
Problems Introduction
9. Click the Set Select Mode button
Page 78 of 149
to exit the Draw mode and enter Select mode.
10. Click on the area object to select it.
11.
Click the Edit menu > Edit Areas > Divide Areas command to access the Divide Selected Areas form.
12. Fill in this form as shown in the figure, including setting the Units to
file:///C:/Users/haida/AppData/Local/Temp/~hh48B1.htm
, and click the OK button.
12/30/2016
Problems Introduction
Page 79 of 149
13. Select the joints that are labeled A, B and C in the problem statement.
14. Click the Assign menu > Joint > Restraints command to access the Joint Restraints form. In that form:
Uncheck the Translation 1 and Translation 2 check boxes.
Verify that the Translation 3 check box is checked.
Verify that the Rotation about 1, 2 and 3 check boxes are not checked.
Click the OK button.
15. Click the Show Undeformed Shape button
title).
to remove the display of joint restraints and reset the window display (and
16. Click the Set Display Options button
(or the View menu > Set Display Options command) to access the Display
Options for Active Window form. In that form:
Check the Labels box in the Joints area.
Click the OK button.
17. Select joint 106 (coordinates 7, 12, 0) by clicking on it. Note that the Options menu > Preferences > Dimensions and
Tolerances command can be used to access the Dimensions and Tolerances form; on that form change the Minimum Font
Size to increase the size of the joint labels and make them easier to read.
18. Click the Assign menu > Joint Loads > Forces command to access the Joint Forces form. In that form:
Type -814 in the Force Global Z edit box in the Loads area.
Click the OK button.
19. Select joint 16 (coordinates 1, 6, 0) by clicking on it.
20. Click the Assign menu > Joint Loads > Forces command to access the Joint Forces form. In that form:
Type -698 in the Force Global Z edit box in the Loads area.
Click the OK button.
21. Select joint 32 (coordinates 2, 3, 0) by clicking on it.
22. Click the Assign menu > Joint Loads > Forces command to access the Joint Forces form. In that form:
Type -901 in the Force Global Z edit box in the Loads area.
Click the OK button.
23. Click the Show Undeformed Shape button
to reset the window display.
24. Click the Set Display Options button
(or the View menu > Set Display Options command) to access the Display
Options for Active Window form. In that form:
Uncheck the Labels box in the Joints area.
Click the OK button.
25. Click the Analyze menu > Set Analysis Options command to access the Analysis Options form. In that form:
file:///C:/Users/haida/AppData/Local/Temp/~hh48B1.htm
12/30/2016
Problems Introduction
Page 80 of 149
Click the Plane Grid XY Plane button
Click the OK button.
26. Click the Set Default 3D View button
27. Click the Run Analysis button
28.
to set the available degrees of freedom.
to switch to a 3-D View.
to access the Set Load Cases to Run form. In that form:
Highlight (select) MODAL in the Case Name list and click the Run/Do Not Run Case button.
Verify that the DEAD analysis case is set to Run in the Action list.
Click the Run Now button to run the analysis.
When the analysis is complete, check the messages in the SAP Analysis Monitor window (there should be no warnings or
errors) and then click the OK button to close the window.
29. Click the Display menu > Show Forces/Stresses > Joints command to access the Joint Reaction Forces form and click the
OK button to view the support reactions.
Note: The reaction at the joint labeled C in the problem statement is virtually zero (0). The reason for this apparently odd result
is that the resultant of all the applied loads lies on a line connecting the support points labeled A and B, and thus by simple
statics, the reaction at support point C must be zero. Note that you could move the support point labeled C anywhere on the
structure (except on the line connecting support points A and B because this would result in an unstable structure) and the
resulting reactions would not change.
file:///C:/Users/haida/AppData/Local/Temp/~hh48B1.htm
12/30/2016
Problems Introduction
Page 81 of 149
CSI Solution Demonstrates Use of These Features
l
Diaphragm Constraint
Groups
Section Cuts
Problem N Solution
1. Click the File menu > New Model command to access the New Model form.
2. Click the drop-down list to set the units to
3. Click on the 2D Frame button
to access the 2D Frames form. In that form:
Select Portal in the 2D Frame Type drop-down list.
Type 6 in the Number of Stories edit box.
file:///C:/Users/haida/AppData/Local/Temp/~hh48B1.htm
12/30/2016
Problems Introduction
Page 82 of 149
Type 3 in the Number of Bays edit box.
Accept the default Story Height of 12.
Type 20 in the Bay Width edit box.
Click the + (plus) symbol beside the Beams or Columns drop-down list to access the Frame Properties form.
Click the Add New Property button to access the Add Frame Section Property form.
In the Frame Section Property Type drop-down list, select Concrete and click the Rectangular button to access the
Rectangular Section form.
n
n
Type BEAM in the Section Name edit box.
Type 2 in the Depth (t3) edit box. (Note that the units are Kip, ft, F.)
Type 1 in the Width (t2) edit box.
Click the + (plus) symbol beside the Material drop-down list to access the Define Materials form.
n
n
Highlight the 4000Psi definition in the Materials display list and click the Modify/Show Material
button to access the Material Property Data form.
n
n
Set the Units to
Change the Modulus of Elasticity to 3600.
Verify that the Poisson's Ratio is set to 0.2.
Click the OK buttons on the Material Property Data, Define Materials, and Rectangular
Section forms to return to the Frame Properties form.
Click the Add New Property button to access the Add Frame Section Property form.
In the Frame Section Property Type drop-down list, select Concrete and click the Rectangular button to access the
Rectangular Section form.
n
n
Type COL in the Section Name edit box.
Type 2 in the Depth (t3) edit box.
Type 2 in the Width (t2) edit box.
Verify that 4000Psi is selected as the Material.
Click the OK buttons on the Rectangular Section and Frame Properties forms to return to the 2D Frame
form.
Select the BEAM section in the Beams drop-down list
Select the COL section in the Columns drop-down list.
Click the OK button on the 2D Frame form to close the form and display the template model in the program windows.
4. Verify that Units drop-down list in the status bar is set to
file:///C:/Users/haida/AppData/Local/Temp/~hh48B1.htm
12/30/2016
Problems Introduction
Page 83 of 149
5. Click the Define menu > Section Properties > Area Sections command to access the Area Sections form. In that form:
In the Select Section Type To Add drop-down list, select Shell.
Click the Add New Section button to access the Shell Section Data form. In that form:
Verify that the Shell-Thin option is selected in the Type area.
Verify that the selected Material Name is 4000Psi.
In the Thickness area type 6 in both the Membrane and the Bending edit boxes.
Click the OK buttons on the Shell Section Data and Area Sections forms to close all forms.
6. Click the X in the top right-hand corner of the 3-D View window to close it.
7. Click the Define menu > Coordinate Systems/Grids command to access the Coordinate/Grid Systems form. In that form:
Click on the Modify/Show System button to access the Define Grid System Data form. In that form:
In the X Grid Data area, type x5 in the Grid ID cell of row 5 of the spreadsheet. In that same row, type -35 in the
Ordinates cell and click in each of the other cells in the row (Line Type, Visibility, Bubble Loc.) to display
Primary, Show and End.
In the X Grid Data area, type x6 in the Grid ID cell of row 6 of the spreadsheet. In that same row, type -47 in the
Ordinates cell and click in each of the other cells in the row (Line Type, Visibility, Bubble Loc.) to display
Primary, Show and End.
Click the Reorder Ordinates button to reorder the ordinates from lowest to highest.
Click the OK buttons on the Define Grid System Data and Coordinate/Grid Systems forms to close all forms. The
screen appears as shown in Figure N-1.
Figure N-1 Screen As It Appears After Step 8
8. Click the Quick Draw Area Element button
(or the Draw menu > Quick Draw Area command) to access the
Properties of Object form. Verify that ASEC1 is shown in the Section drop-down list.
9. Click in the area labeled A in Figure N-1 to quick draw the first area object. Note that a quick area object is drawn by
clicking in a grid space, bounded by four grid lines.
10. Click in the areas labeled B, C, D, E and F, in that order, in Figure N-1 to draw the other area objects.
file:///C:/Users/haida/AppData/Local/Temp/~hh48B1.htm
12/30/2016
Problems Introduction
11. Click the Set Select Mode button
Page 84 of 149
to exit the Draw mode and enter the Select mode.
12. Click the Set Display Options button
(or the View menu > Set Display Options command) to access the Display
Options for Active Window form. In that form:
l
Check the Labels box in the Joints area.
Check the Fill Objects box in the General area.
Click the OK button.
Note: To increase the font size, click the Options menu > Dimensions/ Tolerances command to display the
Dimensions/Tolerances Preferences form. Type in a larger font size in the Minimum Graphic Font Size edit box (usually 6 points is
sufficient), and click the OK button.
14. Select joints 41 and 42 at the base of the shear wall.
15. Click the Assign menu > Joint > Restraints command to access the Joint Restraints form. In that form:
16.
Click the pinned base fast restraint button
Click the OK button.
Click the Show Undeformed Shape button
to set all translational degrees of freedom (U1, U2 and U3) as restrained.
to remove the display of joint restraints and reset the window display (title).
17. Click the drop-down list in the status bar to change the units to
18. Select all of the joints by windowing or by clicking the Select All button
.
.
19. Click the Assign menu > Joint > Constraints command to access the Assign/Define Constraints form. In that form:
In the Choose Constraint Type for Add area click the drop-down list that reads Body and select Diaphragm. Click the
Add New Constraint button to access the Diaphragm Constraint form. In that form:
Type DIAPH in the Constraint Name edit box.
Select the Z Axis option in the Constraint Axis area.
Check the Assign a different diaphragm constraint to each different selected Z level check box. This will assign a
diaphragm constraint to each floor level with the label DIAPH_el, where el is the elevation of the floor in the
units when assigned.
Click the OK buttons on the Diaphragm Constraint and Assign/Define Constraints forms to close all forms.
20. Select joints 39, 37, 35, 33, 29, and 32 (left-hand side of shear wall from 2nd level to roof level) by windowing.
21. Click the Assign menu > Joint Loads > Forces command to access the Joint Forces form. In that form:
Type 10 in the Force Global X edit box in the Loads area.
In the Options area, select the Add to Existing Loads option.
Click the OK button.
22. Select joints 37, 35, 33, 29, and 32 (left-hand side of shear wall from 3rd level to roof level) by windowing.
23. Click the Assign menu > Joint Loads > Forces command to access the Joint Forces form. In that form:
file:///C:/Users/haida/AppData/Local/Temp/~hh48B1.htm
12/30/2016
Problems Introduction
Page 85 of 149
In the Options area, select the Add to Existing Loads option.
Click the OK button.
24. Select joints 35, 33, 29, and 32 (left-hand side of shear wall from 4th level to roof level) by windowing.
25. Click the Assign menu > Joint Loads > Forces command to access the Joint Forces form. In that form:
In the Options area, select the Add to Existing Loads option.
Click the OK button.
26. Select joints 33, 29, and 32 (left-hand side of shear wall from 5th level to roof level) by windowing.
27. Click the Assign menu > Joint Loads > Forces command to access the Joint Forces form. In that form:
In the Options area, select the Add to Existing Loads option.
Click the OK button.
28. Select joints 29 and 32 (left-hand side of shear wall from 6th level to roof level) by windowing.
29. Click the Assign menu > Joint Loads > Forces command to access the Joint Forces form. In that form:
In the Options area, select the Add to Existing Loads option.
Click the OK button.
30. Select joint 32 (left-hand side of shear wall at roof level).
31. Click the Assign menu > Joint Loads > Forces command to access the Joint Forces form. In that form:
In the Options area, select the Add to Existing Loads option.
Click the OK button.
32. Click the Show Undeformed Shape button
to remove the display of joint forces.
33. Click the Set Display Options button
(or the View menu > Set Display Options command) to access the Display
Options for Active Window form. In that form:
Check the Labels box in the Frames/Cables/Tendons area.
Check the Labels box in the Areas area.
Click the OK button.
34. Select joints 29 and 30 and select area object 1.
35. Click the Assign menu > Assign to Group command to access the Assign/Define Group Names form. In that form:
Click the Add New Group button to access the Group Definition form. In that form:
36.
Type 6THWALL in the Group Name edit box.
Click the OK buttons on the Group Definition and Assign/Define Group Names form to close all forms.
Select joints 6, 13, 20 and 27 by clicking on each joint individually and select frame (column) objects 6, 12, 18 and 24 using
the intersecting line method.
37. Click the Assign menu > Assign to Group command to access the Assign/Define Group Names form. In that form:
file:///C:/Users/haida/AppData/Local/Temp/~hh48B1.htm
12/30/2016
Problems Introduction
Page 86 of 149
Click the Add New Group button to access the Group Definition form. In that form:
Type 6THFRAME in the Group Name edit box.
Click the OK buttons on the Group Definition and Assign/Define Group Names forms to close all forms.
38. Select joints 39 and 40 and select area object 5.
39. Click the Assign menu > Assign to Group command to access the Assign/Define Group Names form. In that form:
Click the Add New Group button to access the Group Definition form. In that form:
Type 2NDWALL in the Group Name edit box.
Click the OK buttons on the Group Definition and Assign/Define Group Names forms to close all forms.
40. Select joints 2, 9, 16 and 23 by clicking on each joint individually and select frame (column) objects 2, 8, 14 and 20 using the
intersecting line method.
41. Click the Assign menu > Assign to Group command to access the Assign/Define Group Names form. In that form:
Click the Add New Group button to access the Group Definition form. In that form:
Type 2NDFRAME in the Groups edit box.
Click the OK buttons on the Group Definition and Assign/Define Group Names forms to close all forms.
42. Click the Set Display Options button
(or the View menu > Set Display Options command) to access the Display
Options for Active Window form. In that form:
43.
Uncheck the Labels box in the Joints area.
Uncheck the Labels box in the Frames/Cables/Tendons area.
Uncheck the Labels box in the Areas area.
Click the OK button.
Click the Define menu > Section Cuts command to access the Section Cuts form. In that form:
Click the Add Section Cut button to access the Section Cut Data form. In that form:
Type 2NDFRAME in the Section Cut Name edit box.
Select 2NDFRAME from the Group drop-down list.
Click the OK button to return to the Section Cuts form.
44. On the Section Cuts form:
Click the Add Section Cut button to access the Section Cut Data form. In that form:
Type 2NDWALL in the Section Cut Name edit box.
Select 2NDWALL from the Group drop-down list.
Click the OK button to return to the Section Cuts form.
file:///C:/Users/haida/AppData/Local/Temp/~hh48B1.htm
12/30/2016
Problems Introduction
Page 87 of 149
45. On the Section Cuts form:
Click the Add Section Cut button to access the Section Cut Data form. In that form:
Type 6THFRAME in the Section Cut Name edit box.
Select 6THFRAME from the Group drop-down list.
Click the OK button to return to the Section Cuts form.
46. On the Section Cuts form:
Click the Add Section Cut button to access the Section Cut Data form. In that form:
Type 6THWALL in the Section Cut Name edit list.
Select 6THWALL from the Group drop-down list.
Click the OK buttons on the Section Cut Data and Section Cuts form to exit all forms.
47. Click the Analyze menu > Set Analysis Options command to access the Analysis Options form. In that form:
Click the Plane Frame XZ Plane button
Click the OK button.
48. Click the Run Analysis button
to set the available degrees of freedom.
to access the Set Load Cases to Run form. In that form:
Highlight (select) MODAL in the Case Name list and click the Run/Do Not Run Case button.
Verify that the DEAD analysis case is set to Run in the Action list.
Click the Run Now button to run the analysis.
49. When the analysis is complete, check the messages in the SAP Analysis Monitor window (there should be no warnings or
errors) and then click the OK button to close the window.
50. Click the Display menu > Show Tables command to display the Choose Tables to Display form. In that form:
l
In the Analysis Results area of the form, click on the + (plus) associated with the Structure Output item.
Click the + (plus) associated with Other Output Items.
Click on the Table: Section Cut Forces item.
Click the OK button to display the Section Cut Forces table.
Note: Notice the direction of the shear (F1 force) in the shear wall at the 6th level.
Note: To print the section cut forces table, click the File menu > Print Current Table as Text File command on the
Section Cut Forces table.
51. When finished viewing the table, click the Done button to close the form.
file:///C:/Users/haida/AppData/Local/Temp/~hh48B1.htm
12/30/2016
Problems Introduction
Page 88 of 149
CSI Solution Demonstrates Use of These Features
l
Base (Seismic) Isolation
Diaphragm Constraint
Ritz Vectors
Dynamic Analysis
Mode Shapes
Link Elements
Modal Nonlinear Time History Analysis
Problem O Solution
1. Click the File menu > New Model command to access the New Model form.
2. Click the drop-down list to set the units to
..
file:///C:/Users/haida/AppData/Local/Temp/~hh48B1.htm
12/30/2016
Problems Introduction
Page 89 of 149
3. Click the 3D Frame button
to access the 3D Frames form. In that form:
Select Open Frame Building from the 3D Frame Type drop-down list.
Type 2 in the Number of Bays, X edit box.
Type 30 in the Bay Width, X edit box.
Type 30 in the Bay Width, Y edit box.
Uncheck the Restraints check box.
Click the + (plus) symbol beside the drop-down list to access the Frame Properties form. In that form:
Click the Import New Property button to access the Import Frame Section Property form.
In the Frame Section Property Type drop-down list, select Steel.
Click the I/Wide Flange button to access the Section Property File form. Select the SECTIONS.PRO file and
click the Open button. A database form of available sections will display. In that form:
n
n
Click the + (plus) symbol beside the Material drop-down list to access the Define Materials form. In that
form:
Highlight the A992Fy50 definition in the Materials display list and click the Modify/Show Material button
to access the Material Property Data form. In that form:
1.
Set the Units to
Verify that the Modulus of Elasticity is 29000 and the Poisson's Ratio is 0.3.
Click the OK button on the Material Property Data form to return to the Define Materials form.
Highlight the 4000Psi definition in the Materials display list and click the Modify/Show Material button to
access the Material Property Data form. In that form:
n
n
Set the Units to
Verify that the Weight per Unit Volume is 0.15.
Click the OK buttons on the Material Property Data form and the Define Materials form to return to
the database form.
In the database form, ensure that the A992Fy50 definition is selected in the Material drop-down list.
Scroll down the list of section, and while holding down the Ctrl key, click on the W14X90 section and the
W24X55 section to select them.
Click the OK button to access the I/Wide Flange Section form.
Click the OK buttons on the I/Wide Flange Section form and the Frame Properties form to close those
forms and return to the 3D Frame form.
Ensure that the W24X55 section is selected in the Beams drop-down list and the W14X90 section is selected in the
file:///C:/Users/haida/AppData/Local/Temp/~hh48B1.htm
12/30/2016
Problems Introduction
Page 90 of 149
Columns drop-down list.
Click the OK button on the 3D Frame form to close the form and display the template model in the program windows.
4. Click the drop-down list in the status bar to change the units to
5. Click the Define menu > Section Properties > Area Sections command to access the Area Sections form.
n
In the Select Section Type to Add drop-down list, select the Shell option.
Click the Add New Section button to access the Shell Section Data form. In that form:
Type ROOF in the Section Name edit box.
In the Type area verify that the Shell-Thin option is selected.
Ensure that 4000Psi is selected in the Material Name drop-down list.
Type 6 in the Membrane edit box.
Type 6 in the Bending edit box.
Click the OK button to return to the Area Sections form.
Click the Add New Section button to access the Shell Section Data form. In that form:
6.
Type FLOOR in the Section Name edit box.
In the Area Type area, verify that the Shell-Thin option is selected.
Ensure that 4000Psi is selected in the Material Name drop-down list.
Type 10 in the Membrane edit box.
Type 10 in the Bending edit box.
Click the OK buttons on the Shell Section Data and Area Sections forms to close all forms.
Click the Define menu > Section Properties > Link/Support Properties command to access the Link/Support Properties
form. In that form:
Click the Add New Property button to access the Link/Support Property Data form. In that form:
Select Rubber Isolator from the Link/Support Type drop-down list.
Type RUB1 in the Property Name edit box.
Type .001 in the Mass edit box.
Check the U1 Direction check box in the Directional Properties area.
Click the Modify/Show For U1 button to access the Link/Support Directional Properties form. In that form:
Type 10000 in the Effective Stiffness edit box.
Click the OK button to return to the Link/Support Property Data form.
Check the U2 Direction check box.
file:///C:/Users/haida/AppData/Local/Temp/~hh48B1.htm
12/30/2016
Problems Introduction
Page 91 of 149
Check the U2 Nonlinear check box.
Click the Modify/Show For U2 button to access the Link/Support Directional Properties form. In that form:
n
n
In the Properties Used for Linear Analysis Cases area, type 1.5 in the Effective Stiffness edit box.
In the Properties Used for Nonlinear Analysis Cases area, type 10 in the Stiffness edit box.
Type 5 in the Yield Strength edit box.
Type .2 in the Post Yield Stiffness Ratio edit box.
Accept the other values on the form.
Click the OK button to return to the Link/Support Property Data form.
Check the U3 Direction check box.
Check the U3 Nonlinear check box.
Click the Modify/Show For U3 button to access the Link/Support Directional Properties form. In that form:
n
n
In the Properties Used for Linear Analysis Cases area, type 1.5 in the Effective Stiffness edit box.
In the Properties Used for Nonlinear Analysis Cases area, type 10 in the Stiffness edit box.
Type 5 in the Yield Strength edit box.
Type .2 in the Post Yield Stiffness Ratio edit box.
Accept the other values on the form.
Click the OK buttons on the Link/Support Directional Properties, Link/Support Property Data, and
Link/Support Properties forms to exit all forms.
7. Click the Define menu > Load Patterns command to display the Define Load Patterns form. In that form:
Type LIVE in the Load Pattern Name edit box.
Select LIVE from the Type drop-down list.
Click the Add New Load Pattern button.
Click the OK button.
8. Click the drop-down list in the status bar to change the units to
9. Click in the window labeled X-Y Plane @ Z=0 to make sure it is active. The window is active when its title is highlighted.
10.
Click the Move Up in List button
Click the Quick Draw Area Element button
(or the Draw menu > Quick Draw Area command) to access the
Properties of Object form. Select Roof from the Section drop-down list.
Click once in each of the four quadrants in the plan view to draw four roof area objects.
11. Click the Move Down in List button
until the plan display is moved up to the X-Y Plane @ Z=24.
to move the plan display down to the X-Y Plane @ Z=12.
In the Properties of Object form, Select Floor from the Section drop-down list.
file:///C:/Users/haida/AppData/Local/Temp/~hh48B1.htm
12/30/2016
Problems Introduction
Page 92 of 149
Click once in each of the four quadrants in the plan view to draw the four floor area objects.
12. Click the Set Select Mode button
to exit Draw mode and enter Select mode.
13. 11. Click the Move Down in List button
to move the plan display down to the X-Y Plane @ Z=0.
14. Click the Draw menu > Draw 1 Joint Link command to access the Properties of Object form. Select RUB1 from the
Property drop-down list.
15. In the plan view of the X-Y Plane @ Z=0, click on each of the nine grid intersection points to draw nine Links.
16. Click the Set Select Mode button
to exit Draw mode and enter Select mode.
17. Click the drop-down list in the status bar to change the units to
18. Click the Move Up in List button
until the plan display is moved up to the X-Y Plane @ Z=12.
19. Select all of the objects at the Z=12 level by windowing.
20. Click the Assign menu > Area Loads > Uniform (Shell) command to access the Area Uniform Loads form. In that form:
Verify that DEAD is selected from the Load Pattern Name drop-down list.
Type 125 in the Load edit box.
Verify that Gravity is selected in the Direction drop-down list.
Click the OK button.
21. Select all of the objects at the Z=12 level by windowing. As necessary, click the Show Undeformed Shape button
remove the display of gravity load applied in Step 20 and reapply the title for the window.
to
22. Click the Assign menu > Area Loads > Uniform (Shell) command to access the Area Uniform Loads form. In that form:
Select LIVE from the Load Pattern Name drop-down list.
Type 100 in the Load edit box.
Click the OK button.
23. Click the Show Undeformed Shape button
24. Click the Move Up in List button
to remove the displayed load assignments.
to move the plan display up to the X-Y Plane @ Z=24.
25. Select all of the objects at the Z=24 level by windowing.
26. Click the Assign menu > Area Loads > Uniform (Shell) command to access the Area Uniform Loads form. In that form:
Select DEAD from the Load Pattern Name drop-down list.
Type 75 in the Load edit box.
Click the OK button.
27. Select all of the objects at the Z=24 level by windowing.
28. Click the Assign menu > Area Loads > Uniform (Shell) command to access the Area Uniform Loads form. In that form:
file:///C:/Users/haida/AppData/Local/Temp/~hh48B1.htm
12/30/2016
Problems Introduction
Page 93 of 149
Select LIVE from the Load Pattern Name drop-down list.
Type 20 in the Load edit box.
Click the OK button.
29.
Click the drop-down list in the status bar to change the units to
30.
Click the Show Undeformed Shape button
31. Click the Move Down in List button
to remove the displayed load assignments.
to move the plan display down to the X-Y Plane @ Z=12.
32. Select all of the objects at the Z=12 level by windowing.
33.
Click the Edit menu > Replicate command to access the Replicate form. In that form:
Select the Linear Tab.
Type -12 in the dz edit box in the Increments area.
Verify that the Number is 1.
Click the OK button.
34. Click in the window labeled X-Y Plane @ Z=12 to make sure it is active.
35. Click the Move Up in List button
to move the plan display up to the X-Y Plane @ Z=24.
36. Select all objects at the Z=24 level by windowing.
37. Click the Assign menu > Joint > Constraints command to access the Assign/Define Constraints form. In that form:
In the Choose Constraint Type to Add area, click the drop-down list that reads Body and then click Diaphragm. Click
the Add New Constraint button to access the Diaphragm Constraint form. In that form:
Type ROOF in the Constraint Name edit box.
Select the Z axis option in the Constraint Axis area if it is not already selected.
38.
Click the OK buttons on the Diaphragm Constraint and Assign/Define Constraints forms to assign the diaphragm
constraint.
Click the Show Undeformed Shape button
39. Click the Move Down in List button
to remove the displayed constraint assignments.
to move the plan display down to the X-Y Plane @ Z=12.
40. Select all objects at the Z=12 level by windowing.
41. Click the Assign menu > Joint > Constraints command to access the Assign/Define Constraints form. In that form:
In the Choose Constraint Type to Add area, click the drop-down list that reads Body and then click Diaphragm. Click
the Add New Constraint button to access the Diaphragm Constraint form. In that form:
Type 2ND in the Constraint Name edit box.
Select the Z axis option in the Constraint Axis area if it is not already selected.
Click the OK buttons on the Diaphragm Constraint and Assign/Define Constraints forms to assign the diaphragm
file:///C:/Users/haida/AppData/Local/Temp/~hh48B1.htm
12/30/2016
Problems Introduction
Page 94 of 149
constraint.
42. Click the Show Undeformed Shape button
43. Click the Move Down in List button
to remove the displayed constraint assignments.
to move the plan display down to the X-Y Plane @ Z=0.
44. Select all objects at the Z=0 level by windowing.
45. Click the Assign menu > Joint > Constraints command to access the Assign/Define Constraints form. In that form:
In the Choose Constraint Type to Add area, click the drop-down list that reads Body and then click Diaphragm. Click
the Add New Constraint button to access the Diaphragm Constraint form. In that form:
Type 1ST in the Constraint Name edit box.
Select the Z axis option in the Constraint Axis area if it is not already selected.
Click the OK buttons on the Diaphragm Constraint and Assign/Define Constraints forms to assign the diaphragm
constraint.
46. Click the Show Undeformed Shape button
to remove the displayed diaphragm constraint assignments.
Note: Before defining time history functions, locate the time history files that you wish to use. For this problem, we are using files
named lacc_nor-1.th and Lacc_nor-2.th, but any time history files may be used. A number of sample files are included with
SAP2000.
47. Click the Define menu > Functions > Time History command to access the Define Time History Functions form. In that
form:
In the Choose Function Type to Add area, click the drop-down list that reads Sine Function and then click Function
from File.
Click the Add New Function button to access the Time History Function Definition form. In that form:
Type LACC0 in the Function Name edit box.
Click the Browse button in the Function File area to access the Pick Function Data File form. In that form:
Locate and highlight the first time history file that you wish to use (we are using lacc_nor-1.th).
Click the Open button to return to the Time History Function Definition form.
Type 2 in the Header Lines to Skip edit box.
Type 8 in the Number of Points Per Line edit box.
Select the Values At Equal Intervals of option and type .02 in the edit box.
Click the OK button to return to the Define Time History Functions form.
Click the Add New Function button to access the Time History Function Definition form. In that form:
Type LACC90 in the Function Name edit box.
Click the Browse button in the Function File area to access the Pick Function Data File form. In that form:
n
n
Locate and highlight the second time history file that you wish to use (we are using lacc_nor-2.th).
file:///C:/Users/haida/AppData/Local/Temp/~hh48B1.htm
12/30/2016
Problems Introduction
Click the Open button to return to the Time History Function Definition form.
Type 2 in the Header Lines to Skip edit box.
Type 8 in the Number of Points Per Line edit box.
Select the Values At Equal Intervals of option and type .02 in the edit box.
Page 95 of 149
Click the OK buttons on the Time History Function Definition and Define Time History Functions form to close all
forms.
48. Click the Define menu > Load Cases command to access the Define Load Cases form. In that form:
Click on Modal in the Load Case Name list to highlight it.
Click the Modify/Show Case button to access the Load Case Data - Modal form. In that form:
Type 30 in the Maximum Number of Modes edit box.
In the Type of Modes area select the Ritz Vectors option.
In the Loads Applied area, verify that Load Pattern shows in the Load Type drop-down list and that DEAD shows
in the Load Name drop-down list. Click the Add button.
In the Loads Applied area, select Accel from the Load Type drop-down list and UX from the Load Name dropdown list. Click the Add button.
In the Loads Applied area, select UY from the Load Name drop-down list. Click the Add button.
In the Loads Applied area, select Link from the Load Type drop-down list. Click the Add button.
Click the OK button to return to the Analysis Cases form.
Click the Add New Case button to access the Analysis Case Data form. In that form:
Type GRAV in the Analysis Case Name edit box.
Select Time History from the Analysis Case Type drop-down list.
Select the Nonlinear option in the Analysis Type area.
In the Loads Applied area, verify that Load shows in the Load Type drop-down list and that DEAD shows in the
Load Name drop-down list. Select RAMPTH from the Function drop-down list. Click the Add button.
Type 100 in the Number of Output Time Steps edit box.
Type .1 in the Output Time Step Size edit box.
Click the OK button to return to the Define Load Cases form.
Click the Add New Load Case button to access the Load Case Data form. In that form:
Type LAC in the Load Case Name edit box.
Select Time History from the Load Case Type drop-down list.
Select the Nonlinear option in the Analysis Type area.
In the Initial Conditions area, select the Continue from State at End of Modal History option.
file:///C:/Users/haida/AppData/Local/Temp/~hh48B1.htm
12/30/2016
Problems Introduction
Page 96 of 149
In the Loads Applied area, select Accel from the Load Type drop-down list and U1 from the Load Name dropdown list. Select LACC0 from the Function drop-down list, and type 0.0328 in the Scale Factor edit box. Click
the Add button.
In the Loads Applied area, select U2 from the Load Name drop-down list and select LACC90 from the Function
drop-down list. Click the Add button.
Type 3000 in the Number of Output Time Steps edit box.
Type .02 in the Output Time Step Size edit box.
In the Other Parameters area of the form, click the Modify/Show button for Modal Damping to access the Modal
Damping form. In that form:
n
n
Verify that .05 shows in the Constant Damping For All Modes edit box.
In the Modal Damping Overrides area type 1 in the Mode box, type 0.02 in the Damping box and click the
Add button.
In the Modal Damping Overrides area type 2 in the Mode box and click the Add button.
In the Modal Damping Overrides area type 3 in the Mode box and click the Add button.
Click the OK buttons on the Model Damping, Load Case Data, and Define Load Cases forms to close all
forms.
49. Click the Run Analysis button
50.
to display the Set Load Cases to Run form. In that form:
Verify that all load cases are set to Run in the Action list.
Click the Run Now button to run the analysis.
When the analysis is complete, check the messages in the SAP Analysis Monitor window and then click the OK button to
close the window.
51. Click in the window labeled X-Y Plane @ Z=0 to make sure it is active.
52. Click the Set Display Options button
(or the View menu > Set Display Options command) to access the Display
Options for Active Window form. In that form:
Check the Labels box in the Joints area.
Click the OK button.
53. Click on the center joint, joint 13, in the plan at Z=0 to select it.
54. Click the Move Up in List button
twice to move the plan display up to the X-Y Plane @ Z=24.
55. Click on the center joint, joint 15, in the plan at Z=24 to select it.
56. Click the Set Display Options button
(or the View menu > Set Display Options command) to access the Display
Options on Active Window form. In that form:
57.
Uncheck the Labels box in the Joints area.
Click the OK button.
Click the Display menu > Show Plot Functions command to access the Plot Function Trace Display Definition form. In that
form:
file:///C:/Users/haida/AppData/Local/Temp/~hh48B1.htm
12/30/2016
Problems Introduction
Page 97 of 149
Select LAC from the Load Case drop-down list.
Click the Define Plot Functions button in the Choose Plot Functions area to access the Plot Functions form. In that
form:
Highlight Joint 13.
Click the Modify/Show Plot Function button to access the Joint Plot Function form. In that form:
n
n
Verify that the Displ option is selected in the Vector Type area.
Select the UY option in the Component area.
Click the OK button to return to the Plot Functions form.
Highlight Joint 15.
Click the Modify/Show Plot Function button to access the Joint Plot Function form. In that form:
Verify that the Displ option is selected in the Vector Type area.
Select the UY option in the Component area.
Click the OK button to return to the Plot Functions form.
In the Choose Function Type to Add area select Add Base Functions from the drop-down list and click Add Plot
Function button to access the Base Functions form. In that form:
n
n
Check the Base Shear Y check box.
Click the OK buttons on the Base Functions and Plot Functions forms to return to the Plot Function Trace
Display Definition form.
Click on Joint 13 in the List of Functions to highlight it (select it).
Hold down the Ctrl key on the keyboard and click on Joint 15 to add it to the selection.
Click the Add button to move Joints 13 and 15 into the Vertical Functions list.
Click the Display button to display the displacement time histories. Note that there is very little difference
between the 1st and roof level displacements. The structure is essentially moving as a rigid body on top of the
isolators.
Click the OK button to close the Display Plot Function Traces form and return to the Plot Function Trace
Display Definition form.
Click on Joint 15 in the Vertical Functions list to highlight it.
Hold down the Ctrl key on the keyboard and click on Joint 13 to add it to the selection.
Click the Remove button to move Joints 15 and 13 back into the List of Functions list.
Click on Base Shear Y in the List of Functions to highlight it.
Click the Add button to move Base Shear Y into the Vertical Functions list.
In the Horizontal Plot Function drop-down list, select Joint 13.
Click the Display button to display the force-displacement plot.
file:///C:/Users/haida/AppData/Local/Temp/~hh48B1.htm
12/30/2016
Problems Introduction
Page 98 of 149
Click the OK button to close the Display Plot Function Traces form and return to the Plot Function Trace Display
Definition form.
Click the Done button to close the Plot Function Trace Display Definition form.
CSI Solution Demonstrates Use of These Features
l
Buckling Analysis
P-Delta
Problem P Solution
1. Click the File menu > New Model command to access the New Model form.
2. Click the drop-down list to set the units to
3. Click the Grid Only button
Select the Cartesian Tab.
In the Number of Grid Lines area:
to access the Quick Grid Lines form. In that form:
Type 1 in the X Direction edit box.
file:///C:/Users/haida/AppData/Local/Temp/~hh48B1.htm
12/30/2016
Problems Introduction
Page 99 of 149
Type 1 in the Y Direction edit box.
Type 2 in the Z Direction edit box.
In the Grid Spacing area, type 12 in the Z Direction edit box.
Click the OK button.
4. Click the drop-down list in the status bar to change the units to
5. Click the Define menu > Section Properties > Frame Sections command to access the Frame Properties form.
Click the Add New Property button to access the Add Frame Section Property form. In the Frame Section Property
Type drop-down list, select Steel.
Click on the Tube button to access the Box/Tube Section form. In that form:
Type BOX in the Section Name edit box.
Type 20 in the Outside depth (t3) edit box.
Type 20 in the Outside width (t2) edit box.
Type 1 in the Flange thickness (tf) edit box.
Type 1 in the Web thickness (tw) edit box.
Click the + (plus) symbol beside the Material drop-down list to access the Define Materials form. In that form,
n
l
Highlight the A992Fy50 material definition in the Materials display area and click the Modify/Show
Material button to access the Material Property Data form. In that form:
n
n
Ensure that the Units are set to
Verify that the Modulus of Elasticity is 29000 and Poissons Ratio is 0.3.
Click the OK buttons on the Material Property Data and Define Materials forms to close the forms
and return to the Box/Tube Section form.
Click the OK buttons on the Box/Tube Section and Frame Properties forms to exit all forms.
6. Click the drop-down list in the status bar to change the units to
7. Click the X in the top right-hand corner of the 3-D View window to close that view.
8. Click the Set XZ View button
to switch to a XZ view.
9. Click the Quick Draw Frame/Cable Element button
to access the Properties of Object form. Verify that the Line
Object Type is Straight Frame. Then, highlight (select) BOX from the Section drop-down list.
10. Click once on the grid line located along the Z axis to draw a frame object.
11. Click the Set Select Mode button
to exit Draw mode and enter Select mode.
12. Click on the point located at the origin (0, 0, 0) to select it.
13. Click the Assign menu > Joint > Restraints command to access the Joint Restraints form. In that form:
file:///C:/Users/haida/AppData/Local/Temp/~hh48B1.htm
12/30/2016
Problems Introduction
14.
15.
Page 100 of 149
Click the Fixed Base Fast Restraint button
restrained.
to set all degrees of freedom (U1, U2, U3, R1, R2 and R3) as
Click the OK button.
Click the Define menu > Load Pattern command to access the Define Load Patterns form. In that form:
Type LAT in the Load Pattern Name edit box.
Select OTHER from the Type drop-down list.
Click the Add New Load Pattern button.
Type AXIAL in the Load Pattern Name edit box.
Click the Add New Load Pattern button.
Click the OK button.
Click on the frame object to select it.
16. Click the Assign menu > Frame Loads > Point command to access the Frame Point Loads form. In that form:
Select LAT from the Load Pattern Name drop-down list.
Select X from the Direction drop-down list in the Load Type and Direction area.
Verify that the Relative Distance from End-I option is selected in the Point Loads area.
Type .3333 in the first Distance edit box and type 25 in the first Load edit box.
Type .6667 in the second Distance edit box and type 50 in the second Load edit box.
Click the OK button.
17. Select the point at the top of the column (0, 0, 12).
18. Click the Assign menu > Joint Loads > Forces command to access the Joint Forces form. In that form:
Select AXIAL from the Load Pattern Name drop-down list.
Type -1 in the Force Global Z edit box in the Loads area.
Click the OK button.
19. Click the Show Undeformed Shape button
20.
to remove the displayed joint force assignments.
Click the Define menu > Load Cases command to access the Define Load Cases form. In that form:
Highlight (select) MODAL in the Load Case Name list and click the Delete Load Case button. Choose Yes when asked
if it is ok to delete load case MODAL.
Highlight (select) LAT in the Load Case Name list and click the Modify/Show Load Case button to access the Load
Case Data form. In that form:
In the Analysis Type area, select the Nonlinear option.
Select the P-Delta option in the Geometric Nonlinearity Parameters area.
Click the OK buttons on the Load Case Data forms to return to the Define Load Cases form.
file:///C:/Users/haida/AppData/Local/Temp/~hh48B1.htm
12/30/2016
Problems Introduction
Page 101 of 149
21. In the Define Load Cases form:
Highlight (select) AXIAL in the Load Case Name list and click the Modify/Show Load Case button to access the Load
Case Data form. In that form:
Select Buckling from the Load Case Type drop-down list.
In the Stiffness to Use area, select the Stiffness at End of Nonlinear Case option, and verify that LAT is shown in
the drop-down list.
Type 2 in the Number of Buckling Modes edit box.
Click the OK buttons on the Load Case Data and Define Load Cases forms to exit all forms.
22. Click on the frame object to select it.
23. Click the Assign menu > Frame > Automatic Frame Mesh command to access the Assign Automatic Frame Mesh form. In
that form:
Select the Auto Mesh Frame option.
Check the Minimum Number of Segments box and type 4 in the edit box.
Click the OK button.
24. Click the Run Analysis button
to access the Set Load Cases to Run form. In that form:
Verify that all load cases are set to Run in the Action list.
Click the Run Now button to run the analysis.
25. When the analysis is complete, check the messages in the SAP Analysis Monitor window and then click the OK button to
close the window.
26. Click the Display menu > Show Tables command to access the Choose Tables for Display form. In that form:
l
Click the + (plus) symbol associated with Structure Output item.
Click the + (plus) symbol associated with Other Output Items.
Click the Table: Buckling Factors item to select it.
Click the OK button to display the Buckling Factors table. The product of the Scale Factors shown times the applied
axial load gives the critical buckling load. Click the Done button to close the form.
file:///C:/Users/haida/AppData/Local/Temp/~hh48B1.htm
12/30/2016
Problems Introduction
Page 102 of 149
CSI Solution Demonstrates Use of These Features
l
Concrete Moment Frame
Create Time History Video
Dynamic Analysis
Mode Shapes
New Model From Template
Link Elements
Nonlinear Time History Analysis
Problem Q Solution
1. Click the File menu > New Model command to access the New Model form.
2. Click the drop-down list to set the units to
file:///C:/Users/haida/AppData/Local/Temp/~hh48B1.htm
12/30/2016
Problems Introduction
Page 103 of 149
3. Click on the 2D Frame button
to access the 2D Frames form. On that form:
Select Portal in the 2D Frame Type drop-down list.
Type 3 in the Number of Stories edit box.
Type 5 in the Number of Bays edit box.
Uncheck the Restraints check box.
Click the + (plus) symbol beside the Beams or Columns drop-down list to access the Frame Properties form.
Click the Add New Property button to access the Add Frame Section Property form.
In the Frame Section Property Type drop-down list, select Concrete.
Click the Rectangular button to access the Rectangular Section form. In that form:
n
n
Type BEAM in the Section Name edit box.
Type 36 in the Depth (t3) edit box.
Type 24 in the Width (t2) edit box.
Click the + (plus) symbol beside the Materials drop-down list to access the Define Materials form. In that
form:
n
n
Click the Add New Material Quick button to access the Quick Material Definition form. In that form:
Select Concrete in the Material Type drop-down list.
Select f'c 6000 psi in the Specification drop-down list.
Click the OK button to close that form and return to the Define Materials form.
Highlight the 6000Psi material definition and click the Modify/Show Material button to access the
Material Property Data form.
n
n
Ensure that the Units are set to
Type 0 in the Weight per Unit Volume edit box.
Accept the default Mass per Unit Volume.
Type 5000 in the Modulus of Elasticity edit box.
Type 0.2 in the Poissons Ratio edit box, if it is not already entered.
Click the OK buttons on the Material Property Data and Define Materials forms to close
those forms and return to the Rectangular Section form.
Ensure that the 6000Psi material definition is selected in the Materials drop-down list.
Click the OK button on the Rectangular Section form to complete the definition of the BEAM section and
return to the Frame Properties form.
file:///C:/Users/haida/AppData/Local/Temp/~hh48B1.htm
12/30/2016
Problems Introduction
Click the Add New Property button to access the Add Frame Section Property form.
In the Frame Section Property Type drop-down list, select Concrete.
Click the Rectangular button to access the Rectangular Section form. In that form:
Page 104 of 149
n
n
Type COL in the Section Name edit box.
Type 24 in the Depth (t3) edit box.
Type 24 in the Width (t2) edit box.
Ensure that the 6000Psi material definition is selected in the Materials drop-down list.
Click the OK button on the Rectangular Section form to complete the definition of the BEAM section and
return to the Frame Properties form.
Click the OK button on the Frame Properties form to return to the 2D Frames form.
Verify that BEAM is selected in the Beams drop-down list.
Select COL in the Columns drop-down list.
Click the OK button on the 2D Frames form to close that form and display the template model in the program windows.
4. Click the Define menu > Section Properties > Link/Support Properties command to access the Link/Support Properties
form. In that form:
Click the Add New Property button to access the Link/Support Property Data form. In that form:
Select Rubber Isolator from the Link/Support Type drop-down list.
Type ISO in the Property Name edit box.
Type .001 in the Mass edit box.
Check the U1 Direction check box.
Click the Modify/Show For U1 button to access the Link/Support Directional Properties form. In that form:
n
n
Type 10000 in the Effective Stiffness edit box.
Click the OK button to return to the Link/Support Property Data form.
Check the U2 Direction check box.
Check the U2 Nonlinear check box.
Click the Modify/Show For U2 button to access the Link/Support Directional Properties form. In that form:
n
n
Type 10 in the Effective Stiffness edit box.
Type 100 in the Stiffness edit box.
Type 40 in the Yield Strength edit box.
Type 0.1 in the Post Yield Stiffness Ratio edit box.
Accept the other values on the form.
file:///C:/Users/haida/AppData/Local/Temp/~hh48B1.htm
12/30/2016
Problems Introduction
Page 105 of 149
Click the OK buttons on the Link/Support Directional Properties and Link/Support Property Data forms to return
to the Link/Support Properties form. In that form:
Click the Add New Property button to access the Link/Support Property Data form. In that form:
Select Damper from the Link/Support Type drop-down list.
Type DAMP in the Property Name edit box.
Type 0.001 in the Mass edit box.
Check the U1 Direction check box.
Check the U1 Nonlinear check box.
Click the Modify/Show For U1 button to access the Link Support Direction Properties form. In that form:
n
n
Type 1000 in the Stiffness edit box.
Type 30 in the Damping Coefficient edit box.
Type 0.5 in the Damping Exponent edit box.
Click the OK buttons on the Link/Support Directional Properties, Link/Support Property Data, and
Link/Support Properties forms to exit all forms.
5. Click the drop-down list in the status bar to change the units to
6. Click the X in the top right-hand corner of the 3-D View window to close it.
7. Click the Set Display Options button
(or the View menu > Set Display Options command) to display the Display
Options for Active Window form. In that form:
Check the Labels box in the Joints area.
Check the Labels box in the Frames/Cables/Tendons area.
Click the OK button.
8. Select line (beam) objects 22, 23, 24, 28, 29 and 30. Press the Delete key on the keyboard to delete these objects.
Note: Select the objects by clicking on each one individually, using the Intersecting Line Select Mode, or using the Select menu >
Select > Labels command.
9. Click the Draw menu > Quick Draw Frame/Cable Element command to access the Properties of Object form. Verify that
the Line Object Type is Straight Frame. Ensure that BEAM is selected for the Section.
10.
Click on the grid line between joints 17 and 21 to draw a line object (beam) at the base of the isolated frame.
11. Click the Set Select Mode button
to exit Draw mode and enter Select mode.
12. Select joints 1, 5, 9 and 13 by clicking on them.
13. Click the Assign menu > Joint > Restraints command to access the Joint Restraints form. In that form:
Click the Fixed Base Fast Restraint button
restrained.
to set all degrees of freedom (U1, U2, U3, R1, R2 and R3) as
Click the OK button.
file:///C:/Users/haida/AppData/Local/Temp/~hh48B1.htm
12/30/2016
Problems Introduction
Page 106 of 149
14. Click the Draw menu > Draw 1 Joint Link command to access the Properties of Object form. Select ISO from the Property
drop-down list.
15. Click on joints 17 and 21 to draw two Link elements.
16. Click the Set Select Mode button
to exit Draw mode and enter Select mode.
17. Click the Draw menu > Draw 2 Joint Link Element command to access the Properties of Object form. Select DAMP from
the Property drop-down list.
18. Click on joint 9 and then joint 14 to draw a Link element and then hit the Enter key on the keyboard.
19. Click on joint 10 and then joint 15 to draw a Link element and then hit the Enter key on the keyboard.
20. Click on joint 11 and then joint 16 to draw a Link element and then hit the Enter key on the keyboard.
21. Click the Set Select Mode button
to exit Draw mode and enter Select mode.
22. Select all joints at the 2nd, 3rd and Roof levels by windowing.
23.
Click the Assign menu > Joint Loads > Forces command to access the Joint Forces form. In that form:
Type -50 in the Force Global Z edit box.
Click the OK button.
24. Select all joints at the 2nd, 3rd and Roof levels by windowing.
25. Click the Assign menu > Joint > Masses command to access the Joint Masses form. In that form:
Type .25 in the Direction 1 edit box.
Type .25 in the Direction 3 edit box.
Click the OK button.
26. Click the Show Undeformed Shape button
to remove the displayed joint mass assignments.
27. Click the Set Display Options button
(or the View menu > Set Display Options command) to access the Display
Options for Active Window form. In that form:
l
Uncheck the Labels box in the Joints area.
Uncheck the Labels box in the Frames/Cables/Tendons area.
Click the OK button.
Note: Before defining time history functions, locate the time history files to be used. For this problem, we are using a file named
lacc_nor-1.th, but any time history file may be used. A number of sample files are included with SAP2000.
28. Click the Define menu > Functions > Time History command to access the Define Time History Functions form. In that
form:
In the Choose Function Type to Add area, click the drop-down list that reads Sine Function and then click Function from File.
Click the Add New Function button to access the Time History Function Definition form. In that form:
Type LACC0 in the Function Name edit box.
file:///C:/Users/haida/AppData/Local/Temp/~hh48B1.htm
12/30/2016
Problems Introduction
Page 107 of 149
Click the Browse button in the Function File area to access the Pick Function Data File form. In that form:
n
n
29.
Locate and highlight the time history file to be used (we are using lacc_nor-1.th).
Click the Open button to return to the Time History Function Definition form.
Type 2 in the Header Lines to Skip edit box.
Type 8 in the Number of Points Per Line edit box.
Select the Values at Equal Intervals option in the Values are area and type .02 in the edit box.
Click the OK buttons on the Time History Function Definition and Define Time History Functions forms to exit all
forms.
Click the Define menu > Load Cases command to access the Define Load Cases form. In that form:
Highlight (select) MODAL in the Load Case Name list.
Click the Modify/Show Load Case button to access the Load Case Data form. In that form:
Type 30 in the Maximum Number of Modes edit box.
In the Type of Modes area select the Ritz Vectors option.
In the Loads Applied area, verify that Load Pattern shows in the Load Type drop-down list and that DEAD shows in the
Load Name drop-down list. Click the Add button.
In the Loads Applied area, select Accel from the Load Type drop-down list and UX from the Load Name drop-down list.
Click the Add button.
In the Loads Applied area, select Link from the Load Type drop-down list. Click the Add button
Click the OK button to return to the Define Load Cases form.
Click the Add New Load Case button to access the Load Case Data form. In that form:
Type GRAV in the Load Case Name edit box.
Select Time History from the Load Case Type drop-down list.
Select the Nonlinear option in the Analysis Type area.
In the Loads Applied area, verify that Load Pattern shows in the Load Type drop-down list and that DEAD shows in the
Load Name drop-down list. Select RAMPTH from the Function drop-down list. Click the Add button.
Type 100 in the Number of Output Time Steps edit box.
Type .1 in the Output Time Step Size edit box.
Click the Modify/Show button for Modal Damping in the Other Parameters area to display the Modal Damping
form. In that form:
n
n
Type .02 in the Constant Damping For All Modes edit box.
Click the OK buttons on the Modal Damping and Load Case Data forms to return to the Define Load
Cases form.
Click the Add New Load Case button to display the Load Case Data form. In that form:
file:///C:/Users/haida/AppData/Local/Temp/~hh48B1.htm
12/30/2016
Problems Introduction
Page 108 of 149
Type LAC in the Load Case Name edit box.
Select Time History from the Load Case Type drop-down list.
Select the Nonlinear option in the Analysis Type area.
In the Initial Conditions area, select the Continue from State at End of Modal History option.
In the Loads Applied area, select Accel from the Load Type drop-down list and U1 from the Load Name drop-down
list. Select LACC0 from the Function drop-down list, and type 0.0328 in the Scale Factor edit box. Click the Add
button.
Type 1210 in the Number of Output Time Steps edit box.
Type .01 in the Output Time Step Size edit box.
Click the Modify/Show button for Modal Damping in the Other Parameters area to access the Modal Damping
form. In that form:
n
n
Type .02 in the Constant Damping For All Modes edit box.
Click the OK buttons on the Modal Damping, Load Case Data and Define Load Cases forms to exit all
forms.
30. Click the Analyze menu > Set Analysis Options command to access the Analysis Options form. In that form:
Click the Plane Frame XZ Plane button
Click the OK button.
31. Click the Run Analysis button
to set the available degrees of freedom.
to access the Set Load Cases to Run form. In that form:
Verify that all load cases are set to Run in the Action list.
Click the Run Now button to run the analysis.
32. When the analysis is complete, check the messages in the SAP Analysis Monitor window and then click the OK button to
close the window.
33.
Click the Start Animation button
shape.
34. Click the Right Arrow button
on the status bar at the bottom of the screen to animate the first mode
on the status bar at the bottom of the screen to view the next mode shape.
35. Continue clicking the Right Arrow button
to step through all of the mode shapes.
36. Click the Show Undeformed Shape button
to remove the displayed mode shape.
37.
Click the File menu > Create Video> Create Multi-step Animation Video command to access the Video File form. In that
form, select the name and location for the video file (*.avi) and click the Save button. The Multi-step Video File Creation
form is displayed. In that form:
Select LAC from the Case Name drop-down list.
file:///C:/Users/haida/AppData/Local/Temp/~hh48B1.htm
12/30/2016
Problems Introduction
Type 50 in the Magnification Factor edit box.
Verify that 640 by 480 is entered in the Frame Size (Pixels) edit boxes.
Page 109 of 149
Click the OK button and the Video Compression form will display. In that form, note that the Full Frames (Uncompressed)
option is selected; as the name suggests, the file will uncompressed.
Click the OK button on the Video Compression form to create the *.avi file.
Note: After the *.avi file has been created, it can be played on any multimedia player that supports *.avi files.
Note: The purpose of this example is to display the capabilities of SAP2000. The structural properties of each frame have not been
optimized in this example. Therefore, great care should be taken in drawing any conclusions about the relative performance of
different structural systems based on this example.
CSI Solution Demonstrates Use of These Features
l
Change Labels
Section Cuts
Mesh Areas
New Model (From Scratch, Not From Template)
Stress Contours For Shells
file:///C:/Users/haida/AppData/Local/Temp/~hh48B1.htm
12/30/2016
Problems Introduction
Page 110 of 149
Problem S Solution
1. Click the File menu > New Model command to access the New Model form.
2. Verify that the units are set to
3. Click on the Grid Only button
Select the Cartesian Tab.
In the Number of Grid Lines area
to access the Quick Grid Lines form. In that form:
Type 2 in the X direction edit box.
Type 3 in the Y direction edit box.
Type 2 in the Z direction edit box.
In the Grid Spacing area
Type 240 in the X direction edit box.
Type 8 in the Y direction edit box.
Type 40 in the Z direction edit box.
Click the OK button.
4. Click the Define menu > Section Properties > Area Sections command to access the Area Sections form.
n
In the Select Section Type to Add drop-down list select the Shell option.
Click the Add New Section button to access the Shell Section Data form. In that form:
Type WEB in the Section Name edit box.
Verify that the Shell-Thin option is chosen in the Type area.
Click the + (plus) symbol beside the Material Name drop-down list to access the Define Material form.
n
l
Highlight the A992Fy50 definition in the Materials display list and click the Modify/Show Material button
to access the Material Property Data form.
l
n
Set the Units to
Verify that the Modulus of Elasticity is 29000.
Verify that the Poisson's Ratio is 0.3.
Click the OK buttons on the Material Property Data and Define Materials forms to exist those forms
file:///C:/Users/haida/AppData/Local/Temp/~hh48B1.htm
12/30/2016
Problems Introduction
Page 111 of 149
and return to the Shell Section Data form.
Select the A992Fy50 definition from the Material Name drop-down list.
Type .75 in both the Membrane and Bending edit boxes.
Click the OK button to return to the Area Sections form.
Click the Add New Section button to access the Shell Section Data form. In that form:
Type FLANGE in the Section Name edit box.
Verify that the Shell-Thin option is chosen in the Type area.
Select the A992Fy50 definition from the Material Name drop-down list.
Type 2 in both the Membrane and Bending edit boxes.
Click the OK buttons on the Shell Section Data and Area Sections form to exit all forms.
5. Click in the window entitled X-Y Plane @ Z=40 to make sure it is active. The window is highlighted when it is active. The
screen appears as shown in Figure S-1.
Figure S-1 Screen After Step 7
6. Click the Draw Rectangular Area button
Properties of Object form. In that form:
or the Draw menu > Draw Rectangular Area command to access the
Select FLANGE from the Section drop-down list.
7. Click on the point labeled A and then the point labeled B in Figure S-1 to draw an area object.
8. Click the Set Select Mode button
to exit the Draw mode and enter the Select mode.
9. Click on the area object to select it.
10. Click the Edit menu > Edit Areas > Divide Areas command to access the Divide Selected Areas form.
11. Fill in that form as shown in the figure and click the OK button.
file:///C:/Users/haida/AppData/Local/Temp/~hh48B1.htm
12/30/2016
Problems Introduction
12. Click the Select All button
Page 112 of 149
to select all objects.
13. Click the Edit menu > Replicate command to access the Replicate form. In that form:
Select the Linear tab.
Type -40 in the dz edit box in the Increments area.
Verify that the Number is set to 1 in the Increments Data area.
Click the OK button.
14. Click in the window entitled X-Y Plane @ Z=40 to make sure it is active. Do not accidentally select any objects while doing
this.
15. Click the View menu > Set 2D View command to access the Set 2D View form. In that form:
Select the X-Z Plane option.
Type 8 in the Y= edit box.
Click the OK button. The screen appears as shown in Figure S-2.
file:///C:/Users/haida/AppData/Local/Temp/~hh48B1.htm
12/30/2016
Problems Introduction
Page 113 of 149
Figure S-2: Screen After Step 17
16. Click the Draw Rectangular Area button
Properties of Object form. In that form:
or the Draw menu > Draw Rectangular Area command to access the
Select WEB from the Section drop-down list.
17. Click on the point labeled A and then the point labeled B in Figure S-2 to draw an area object.
18. Click the Set Select Mode button
to exit Draw mode and enter Select mode.
19. Click on the area object just drawn to select it.
20. Click the Edit menu > Edit Areas > Divide Areas command to access the Divide Selected Areas form.
21. Fill in that form as shown in the figure and click the OK button.
file:///C:/Users/haida/AppData/Local/Temp/~hh48B1.htm
12/30/2016
Problems Introduction
Page 114 of 149
22. Click in the window entitled 3-D View to make sure it is active.
23. Click the Edit menu > Change Labels command to access the Interactive Name Change form. In that form:
l
Select Element Labels Area from the Item Type drop-down list.
Verify that 1 is entered in the Next Number edit box.
Verify that 1 is entered in the Increment edit box.
On the form, click the Edit menu > Auto Relable > All in List command to update the area object labels.
Select Element Labels Joint from the Item Type drop-down list.
Verify that 1 is entered in the Next Number edit box.
Verify that 1 is entered in the Increment edit box.
Click the Edit menu > Auto Relable > All in List command to update the joint labels.
Click the OK button.
Note: It is not necessary to change labels for the joints and areas. However, we are doing it here to ensure that later in the solution
when we refer to object labels, your labeling system is consistent with this example problem.
24. Click the Set Display Options button
(or the View menu > Set Display Options command) to display the Display
Options for Active Window form. In that form:
file:///C:/Users/haida/AppData/Local/Temp/~hh48B1.htm
12/30/2016
Problems Introduction
Check the Fill Objects box.
Click the OK button.
Page 115 of 149
25. Click in the window entitled X-Z Plane @ Y=8 to make it active.
26. Click the Set Display Options button
(or the View menu > Set Display Options command) to display the Display
Options for Active Window form. In that form:
Check the Labels box in the Areas area.
Check the Fill Objects box.
Click the OK button.
27. Select area objects 65, 66, 67, 68, 85, 86, 87 and 88 by windowing.
28. Press the Delete key on the keyboard to delete these area objects.
29. Select area objects 73, 74, 75, 76, 93, 94, 95 and 96 by windowing.
30. Press the Delete key on the keyboard to delete these area objects.
31. Click in the window entitled X-Z Plane @ Y=8 to make sure it is active.
32. Click the Set Display Options button
(or the View menu > Set Display Options command) to display the Display
Options for Active Window form. In that form:
Check the Labels box in the Joints area.
Uncheck the Labels box in the Areas area.
Click the OK button.
33. Click on joint 22 (lower left-hand corner). Select 22 from the display area of the Selection List form.
34. Click the Assign menu > Joint > Restraints command to access the Joint Restraints form. In that form:
Verify that the Translation 1 and Translation 3 boxes are checked.
Uncheck the Translation 2 box.
Verify that the Rotation about 1, Rotation about 2 and Rotation about 3 boxes are not checked.
Click the OK button.
35. Click the Show Undeformed Shape button
to remove the display of joint restraint assignment.
36. Click on joint 42 (lower right-hand corner). Select 42 from the display area of the Selection List form.
37. Click the Assign menu > Joint > Restraints command to access the Joint Restraints form. In that form:
Uncheck the Translation 1 box.
Verify that the Translation 2 box is not checked.
Verify that the Translation 3 box is checked.
Verify that the Rotation about 1, Rotation about 2 and Rotation about 3 boxes are not checked.
Click the OK button.
file:///C:/Users/haida/AppData/Local/Temp/~hh48B1.htm
12/30/2016
Problems Introduction
Page 116 of 149
38. Click the Show Undeformed Shape button
to remove the display of joint restraint assignment.
39. Click on joint 148 (upper left-hand corner); select 148 from the display area of the Selection List form. Click on joint 168
(right-hand corner); select 168 from the display area of the Selection List form.
40. Click the Assign menu > Joint Loads > Forces command to access the Joint Forces form. In that form:
Type -9 in the Force Global Z edit box in the Loads area.
Click the OK button.
41. Click the Show Undeformed Shape button
to remove the display of joint load assignments.
42. Click the Select menu > Select > Labels command to access the Select by Labels form.
Verify that the Select option is active in the Selection Type area.
Select Joint from the Object Type drop-down list.
Choose the Select Multiple Objects from List option and then scroll down the list of Joint IDs and click on 149. While
holding down the Shift key, scroll down and click on 167.
Click the Select Specified Items button. All joints between 149 and 167 will be selected.
Click the OK button to close the Select by Labels form.
43. Click the Assign menu > Joint Loads > Forces command to access the Joint Forces form. In that form:
Type -18 in the Force Global Z edit box in the Loads area.
Click the OK button.
44. Click the Show Undeformed Shape button
to remove the display of joint load assignments.
45. Click in the window entitled X-Z Plane @ Y=8 to make sure it is active.
46. Click the View menu > Set Limits command to access the Set Limits form. In that form:
Select the XZ option in the Choose Plane area.
In the Set X Axis Limits area type 108 in the Min edit box.
In the Set X Axis Limits area type 120 in the Max edit box.
Click the OK button.
47. Click the Perspective Toggle button
48. Click the Rubber Band Zoom button
. A perspective view of the X-Z elevation is displayed.
and zoom in on the view by drawing a window tightly around it.
49. Select all of the joints on the right side of the section by windowing.
50. Click the Select using Intersecting Line button
and select all of the area objects by drawing a line through them.
There should now be 9 joints and 8 areas selected. The left-hand side of the status bar at the bottom of the SAP2000 window
will display the number of objects selected.
51. Click the Assign menu > Assign to Group command to access the Assign/Define Group Names form. In that form:
Click the Add New Group button to access the Group Definition form. In that form:
file:///C:/Users/haida/AppData/Local/Temp/~hh48B1.htm
12/30/2016
Problems Introduction
Page 117 of 149
Type CENTER in the Group Name edit box.
Click the OK buttons on the Group Definition and Assign/Define Group Names forms to exit all forms.
52. Click the Show Undeformed Shape button
to reset the limits of the display.
53. Click the View menu > Refresh View command to rescale the view.
54. Click the View menu > Set Limits command to access the Set Limits form. In that form:
In the Set X Axis Limits area, type 60 in the Min edit box.
In the Set X Axis Limits area, type 72 in the Max edit box.
Click the OK button.
55. Click the Rubber Band Zoom button
and zoom in on the view by drawing a window tightly around it.
56. Select all of the joints on the right side of the section by windowing.
57. Click the Select using Intersecting Line button
and select all of the area objects by drawing a line through
them. There should now be 8 joints and 6 areas selected. The left-hand side of the status bar at the bottom of the SAP2000
window will display the number of objects selected.
58. Click the Assign menu > Assign to Group command to access the Assign/Define Group Names form. In that form:
Click the Add New Group button to access the Group Definition form. In that form:
Type LEFT in the Group Name edit box.
Click the OK buttons Group Definition and Assign/Define Group Names forms to exit all forms.
59. Select all of the joints on the right side of the top half of the section by windowing.
60. Click the Select using Intersecting Line button
and select all of the area objects in the top half by drawing a line
through them. There should now be 4 joints and 3 areas selected. The left-hand side of the status bar at the bottom of the
SAP2000 window will display the number of objects selected.
61. Click the Assign menu > Assign to Group command to access the Assign/Define Group Names form. In that form:
Click the Add New Group button to access the Group Definition form. In that form:
Type LEFTTOP in the Group Name edit box.
Click the OK buttons on the Group Definition and Assign/Define Group Names forms to exit all forms.
62. Select all of the joints on the right side of the bottom half of the section by windowing.
63. Click the Select using Intersecting Line button
and select all of the area objects in the bottom half by drawing a line
through them. There should now be 4 joints and 3 areas selected. The left-hand side of the status bar at the bottom of the
SAP2000 window will display the number of objects selected.
64. Click the Assign menu > Assign to Group command to access the Assign/Define Group Names form. In that form:
Click the Add New Group button to access the Group Definition form. In that form:
file:///C:/Users/haida/AppData/Local/Temp/~hh48B1.htm
12/30/2016
Problems Introduction
Page 118 of 149
Type LEFTBOT in the Group Name edit box.
Click the OK buttons on the Group Definition and Assign/Define Group Names forms to exit all forms.
65. Click the Show Undeformed Shape button
to reset the limits of the display.
66. Click the View menu > Refresh View command to rescale the view.
67. Click the Set Display Options button
(or the View menu > Set Display Options command) to access the Display
Options for Active Window form. In that form:
Uncheck the Labels box in the Joints area.
Click the OK button.
68. Click on the XZ View button
Plane @ Y=8.
to return from the perspective view to a 2-D view. Note the title of the window is X-Z
69. Click the X in the upper right-hand corner of the 3-D View window to close it.
70. Click the Define menu > Section Cuts command to access the Section Cuts form. In that form:
Click the Add Section Cut button to access the Section Cut Data form. In that form:
Type CENTER in the Section Cut Name edit box.
Select CENTER from the Group drop-down list.
Click the OK button to return to the Section Cuts form.
Click the Add Section Cut button to access the Section Cut Data form.
Type LEFT in the Section Cut Name edit box.
Select LEFT from the Group drop-down list.
Click the OK button to return to the Section Cuts form.
Click the Add Section Cut button to access the Section Cut Data form.
Type LEFTBOT in the Section Cut Name edit box.
Select LEFTBOT from the Group drop-down list.
Click the OK button to return to the Section Cuts form.
Click the Add Section Cut button to access the Section Cut Data form. In that form:
Type LEFTTOP in the Section Cut Name edit box.
Select LEFTTOP from the Group drop-down list.
Click the OK buttons on the Section Cut Data and Section Cuts forms to exit all forms.
71. Click the Analyze menu > Set Analysis Options command to access the Analysis Options form. In that form click the Plane
file:///C:/Users/haida/AppData/Local/Temp/~hh48B1.htm
12/30/2016
Problems Introduction
Frame XZ Plane button
Page 119 of 149
to set the available degrees of freedom.
Click the OK button.
72. Click the Run Analysis button
to access the Set Load Cases to Run form. In that form:
Click on MODAL in the Load Case Name list to highlight it.
Click the Run/Do Not Run Case button.
Click the Run Now button.
73. When the analysis is complete, check the messages in the SAP Analysis Monitor window (there should be no warnings or
errors) and then click the OK button to close the window.
74. Click the Display menu > Show Tables command to access the Choose Tables for Display form. In that form:
In the Analysis Results area, click the + (plus) associated with the Structure Output item to display the Other Output
Items.
Click the + (plus) associated with the Other Output Items to display the Table: Section Cut Forces item.
Click on the Table: Section Cut Forces item to select it.
Click the OK button to display the Section Cut Forces table.
When finished viewing the table, click the Done button to close it.
75. Click the Display menu > Show Forces/Stresses > Shells command to access the Member Force Diagram form. In that form:
Select the Shell Stresses option in the Component Type area.
In the Component area, select the S12 option.
In the Stress Averaging area, verify that the at All Joints option is selected.
Check the Show Deformed Shape check box.
Click the OK button to display the shell stresses. The screen should look similar to that in Figure S-3.
file:///C:/Users/haida/AppData/Local/Temp/~hh48B1.htm
12/30/2016
Problems Introduction
Page 120 of 149
Figure S-3: Shell Stresses
file:///C:/Users/haida/AppData/Local/Temp/~hh48B1.htm
12/30/2016
Problems Introduction
Page 121 of 149
CSI Solution Demonstrates use of These Features
l
New Model From Template
Add To Model from Template
Problem T Solution
1. Click the File menu > New Model command to access the New Model form.
2. Click the drop-down list to set the units to
3. Click on the Shells button
..
to access the Shells form. In that form:
Select Cylinder in the Shell Type drop-down list.
Type 20 in the Cylinder Height edit box.
Type 10 in the Radius edit box.
Type 8 in the Number of Divisions, Z edit box.
Accept the default Num of Divisions, Angular, 16.
Click the OK button.
4. Click in the X in the upper right-hand corner of the X-Y Plane @ Z=0 window to close it.
5. Click the Set Display Options button
(or the View menu > Set Display Options command) to access the Display
Options for Active Window form. In that form:
l
Check the Fill Objects box.
Click the OK button.
6. Click the Edit menu > Add To Model From Template command to access the New Model form. In that form click on the
Shells button
to access the Shells form. In that form:
Select Spherical Dome in the Shell Type drop-down list.
Accept the default Num Divisions, Angular, 16.
Type 4 in the Number of Divisions, Z edit box.
Type 10 in the Radius, R edit box.
Accept the default Roll Down Angle,T, 90.
file:///C:/Users/haida/AppData/Local/Temp/~hh48B1.htm
12/30/2016
Problems Introduction
Uncheck the Restraints check box if it is not already unchecked.
Click the Locate Origin button to access the Coord System Location and Orientation form.
Page 122 of 149
Note: The Coord System Location and Orientation form is being used to define a location of the origin of a new coordinate system
and its rotation with respect to the global coordinate system. The origin point of the template will be inserted at the origin of this
newly defined coordinate system.
l
In the Coord System Location and Orientation form:
Select the 3D option.
In the Translations area, type 20 in the Z edit box.
Click the OK buttons on the Coordinate System and Shell forms to exit all forms.
7. Press the F7 key on the keyboard to toggle the grid lines off.
CSI Solution Demonstrates Use of These Features
l
Add To Model From Template
Load Combinations
file:///C:/Users/haida/AppData/Local/Temp/~hh48B1.htm
12/30/2016
Problems Introduction
Page 123 of 149
New Model From Template
Problem U Solution
1. Click the File menu > New Model command to access the New Model form.
2. Click the drop-down list to the units to
3. Click on the Shells button
to access the Shells form. In that form:
Select Barrel Shell in the Shell Type drop-down list.
Type 40 in the Length, L edit box.
Type 35 in the Roll Down Angle, T edit box.
Type 20 in the Radius, R edit box.
Accept the default Number of Divisions, Axial, 8.
Accept the default Number of Divisions, Angular, 8.
Uncheck the Restraints check box.
Click the + (plus) symbol beside the Areas drop-down list to access the Area Sections form.
Select Shell in the Selection Section Type To Add drop-down list.
Click the Add New Section button to access the Shell Section Data form.
Verify that the Shell-Thin option is chosen in the Type area.
Click the + (plus) symbol beside the Material Name drop-down list to access the Define Materials form.
n
n
Highlight the 4000Psi definition in the Materials display list and click the Modify/Show Material button to
access the Material Property Data form.
n
n
Verify that the Units are set to
Verify that the Weight per Unit Volume is 0.15.
Change the Units to
Type 3600 in the Modulus of Elasticity edit box.
Verify that 0.2 is specified for the Poisson's Ratio.
Click the OK buttons on the Material Property Data and Define Materials forms to return to the Shall
Section Data form.
Verify that both the Membrane and Bending thicknesses are 1.
Click the OK buttons on the Area Section Data and Area Sections forms to return to the Shells form.
file:///C:/Users/haida/AppData/Local/Temp/~hh48B1.htm
12/30/2016
Problems Introduction
Page 124 of 149
Click the OK button on the Shells form to close the form and display the template model in the program windows.
4. Click in the 3-D View window to make sure it is active. The window is highlighted when it is active.
5. Click the Select All button
to select the entire structure.
6. Click the Edit menu > Move command to access the Move form. In that form:
l
Type 10 in the Delta Z edit box.
Click the OK button.
7. Click the Edit menu > Add To Model From Template command to access the New Model form. In that form click on the
Shells button
to access the Shells form. In that form:
Select Barrel Shell in the Shell Type drop-down list.
Accept the default Number of Divisions, Axial, 8.
Accept the default Number of Divisions, Angular, 8.
Type 40 in the Length, L edit box.
Type 35 in the Roll Down Angle, T edit box.
Type 30 in the Radius, R edit box.
Uncheck the Restraints check box if it is not already unchecked.
Click the Locate Origin button to access the Coordinate System form. In that form:
8.
Select the 3D option.
Type 25 in the Z edit box in the Translations area.
Click the OK buttons on the Coordinate System and Shells forms to exit all forms.
Click in the Y-Z Plane @ X=-20 window to make sure it is active.
9. Verify that the drop-down list for the Coordinate System shows
on the Status Bar.
10. Click the Set Display Options button
(or the View menu > Set Display Options command) to access the Display
Options for Active Window form. In that form:
Check the Labels box in the Joints area.
Click the OK button.
11. Right click on joint 82 in the Y-Z Plane @ X=-20 window. The Point Information form is displayed.
12.
Highlight the Y-coordinate (-17.2073) and press the Ctrl and the C keys on the keyboard at the same time to copy the
value to the clipboard.
Click the Cancel button to close the Point Information form.
Click the Edit menu > Add To Model From Template command to access the New Model form. In that form click on the
file:///C:/Users/haida/AppData/Local/Temp/~hh48B1.htm
12/30/2016
Problems Introduction
Wall button
Page 125 of 149
to access the Shear Wall form. In that form:
Type 8 in the Number of Divisions, X edit box.
Type 4 in the Number of Divisions, Z edit box.
Type 5 in the Division Width, X edit box.
Type 2.5 in the Division Width, Z edit box.
Uncheck the Restraints check box if it is not already unchecked.
Click the Edit Grid button to access the Define Grid System Data form. In that form:
Click the Locate System Origin button to access the Coordinate System form. In that form:
n
n
Select the 3D option.
Highlight the Y edit box in the Translations area and press the Ctrl and the V keys on the keyboard at the
same time to paste the -17.2073 value from the clipboard.
Type 15 in the Z edit box in the Translations area.
Click the OK buttons on the Coordinate System, Define Grid System Data and Shear Wall forms to exit all
forms.
13. Verify that the drop-down list for the Coordinate System shows
on the Status Bar.
14. Right click on joint 1 in the Y-Z Plane @ X=-20 window. The Point Information form is displayed.
Highlight the Y-coordinate (-11.4715) and press the Ctrl and the C keys on the keyboard at the same time to copy the
value to the clipboard.
Click the Cancel button to close the Point Information form.
15. Click the Edit menu > Add To Model From Template command to display the New Model form. In that form click on the
Wall button
to display the Shear Wall form. In that form:
Type 8 in the Number of Divisions, X edit box.
Type 4 in the Number of Divisions, Z edit box.
Type 5 in the Division Width, X edit box.
Type 2.5 in the Division Width, Z edit box.
Uncheck the Restraints check box if it is not already unchecked.
Check the Use Custom Grid Spacing and Locate Origin check boxes.
Click the Edit Grid button to access the Define Grid System Data form. In that form:
Click the Locate System Origin button to access the Coordinate System form. In that form:
file:///C:/Users/haida/AppData/Local/Temp/~hh48B1.htm
12/30/2016
Problems Introduction
Page 126 of 149
n
n
Select the 3D option.
Highlight the Y edit box in the Translations area and press the Ctrl and the V keys on the keyboard at the
same time to paste the -11.4715 value from the clipboard.
Click the OK buttons on the Coordinate System, Define Grid Sysem Data and Shear Wall forms to exit all
forms.
16. Verify that the drop-down list for the Coordinate System shows
on the Status Bar.
17. Click in the Y-Z Plane @ X=-20 window to make sure it is active.
18. Click the View menu > Set 2D View command to access the Set 2D View form. In that form:
l
Select the X-Z plane option.
Type -11.4715 in the Y= edit box.
Click the OK button.
23. Select all of the objects in this view by windowing.
24. Click the View menu > Set 2D View command to access the Set 2D View form. In that form:
l
Select the X-Z plane option.
Type -17.2073 in the Y= edit box.
Click the OK button.
25. Select all of the objects in this view by windowing.
26. Click the View menu > Show Selection Only command.
27. Click the Perspective Toggle button
28. Click the View menu > Show Grid command to toggle the grids off.
29. Click the View menu > Show Axes command to toggle the axes off.
30. Click the Draw menu > Draw Poly Area command to access the Properties of Object form. Verify that ASEC1 is shown in
the Property drop-down list.
31. In the X-Z perspective view, click on joints 163, 195, 73 and 1, in that order, and press the Enter key on the keyboard to draw
an area object.
32. Click the Set Select Mode button
to exit Draw mode and enter Select mode.
33. Click on the just drawn area object to select it.
34. Click the Edit menu > Edit Areas > Divide Areas command to display the Divide Selected Areas form.
35. Fill in this form as shown in the figure and click the OK button.
file:///C:/Users/haida/AppData/Local/Temp/~hh48B1.htm
12/30/2016
Problems Introduction
Page 127 of 149
Note: It is difficult to figure out whether to divide areas 3 by 8 or 8 by 3. It is often easiest to try one way, and if it is not right,
click the Undo button
and divide the areas the other way.
36. Select all of the objects in the X-Z perspective view by windowing.
37. Click the Edit menu > Replicate command to access the Replicate form. In that form:
Select the Mirror Tab.
In the Mirror About Line area select the Parallel to Z option.
In the Intersection of Plane with XY Plane area, type 0 in the x1 edit box if it is not already entered.
Type 1 in the x2 edit box.
Type 0 in the y1 edit box if it is not already entered.
Type 0 in the y2 edit box.
Click the OK button.
38. Click the View menu > Set 2D View command to access the Set 2D View form. In that form:
Select the X-Y plane option.
Type 0 in the Z= edit box if it is not already entered.
Click the OK button.
file:///C:/Users/haida/AppData/Local/Temp/~hh48B1.htm
12/30/2016
Problems Introduction
Page 128 of 149
39. Select all of the joints at this level by windowing.
40. Click the Assign menu > Joint > Restraints command to access the Joint Restraints form. In that form:
Verify that the Translation 1, 2 and 3 boxes are all checked.
Click the OK button.
41. Click the View menu > Set 2D View command to access the Set 2D View form. In that form:
Select the Y-Z plane option.
Type 20 in the X= edit box.
Click the OK button.
42. Click the Show Undeformed Shape button
to reset the window title.
43. Click the View menu > Show All command.
44. Click the Define menu > Load Patterns command to access the Define Load Patterns form. In that form:
Type LIVE in the Load Pattern Name edit box.
Select LIVE from the Type drop-down list.
Click the Add New Load Pattern button.
Click the OK button.
45. Click the Define menu > Load Combinations command to access the Define Load Combinations form. In that form:
Click the Add New Combo button to access the Load Combination Data form. In that form:
Accept the Load Combination Name, COMB1.
Accept the default Load Combination Type, Linear Add.
Select DEAD in the Load Case Name drop-down list (if it is not already selected) and type 1 in the Scale Factor
edit box (if not already entered).
Click the Add button.
Select LIVE in the Load Case Name drop-down list.
Click the Add button.
Click the OK buttons on the Load Combination Data and Define Load Combinations forms to exit all forms.
46. Click in the 3-D View window to activate it. Be careful not to accidentally select any objects when you do this.
47. Click the View menu > Set Limits command to access the Set Limits form. In that form:
Type 25 in the Min edit box in the Set Z Axis Limits area.
Click the OK button.
48. Select all of the displayed objects in the 3D View window (i.e., all objects in the roof barrel) by windowing.
49. Click the Assign menu > Area Loads > Uniform (Shell) command to access the Area Uniform Loads form. In that form:
file:///C:/Users/haida/AppData/Local/Temp/~hh48B1.htm
12/30/2016
Problems Introduction
Page 129 of 149
Select LIVE from the Load Pattern Name drop-down list.
Type .3 in the Load edit box.
Verify that Gravity is selected in the Direction drop-down list.
Click the OK button.
50. Click the Show Undeformed Shape button
were set.
51. Click the Run Analysis button
to remove the display of area uniform loads and to remove the limits that
to access the Set Load Cases to Run form. In that form:
Click on MODAL in the Load Case Name list to highlight it.
Click the Run/Do Not Run Case button.
Click the Run Now button.
52. When the analysis is complete, check the messages in the SAP Analysis Monitor window (there should be no warnings or
errors) and then click the OK button to close the window.
53. Click in the window entitled 3-D View to activate it.
54. Click the drop-down list in the status bar to change the units to
55. Right click on the center joint of the upper barrel vault to see its self weight displacement in inches.
56. Right click on the center joint of the lower barrel vault to see its self weight displacement in inches.
57. Click the Show Deformed Shape button
to access the Deformed Shape form. In that form:
Select COMB1 from the Case/Combo Name drop-down list.
Click the OK button.
58. Right click on the center joint of the upper barrel vault to see its self weight plus live load displacement in inches.
59. Right click on the center joint of the lower barrel vault to see its self weight plus live load displacement in inches.
file:///C:/Users/haida/AppData/Local/Temp/~hh48B1.htm
12/30/2016
Problems Introduction
Page 130 of 149
CSI Solution Demonstrates Use of These Features
l
Grid Lines
Temperature Loading
Problem V Solution
1. Click the File menu > New Model command to access the New Model form.
2. Click the drop-down list to set the units to
3. Click the 2D Frames button
to access the 2D Frames form. In that form:
Select Portal in the 2D Frame Type drop-down list.
Type 1 in the Number of Stories edit box.
Type 1 in the Number of Bays edit box.
Type 14 ft (be sure to type the ft) in the Story Height edit box.
Type 30 ft (be sure to type the ft) in the Bay Width edit box.
Click the + (plus) symbol next to the Beams or Columns drop-down list to access the Frame Properties form.
file:///C:/Users/haida/AppData/Local/Temp/~hh48B1.htm
12/30/2016
Problems Introduction
Page 131 of 149
Click the Import New Property button to access the Import Frame Section Property form.
Select Steel in the Frame Section Property Type drop-down list.
Click the I/Wide Flange button to access the Section Property File form.
Select the SECTIONS.PRO file and click the Open button to access a database form with a list of the available
sections.
n
n
Click the + (plus) symbol next to the Material drop-down list to access the Define Materials form.
n
n
Highlight the A992Fy50 definition in the Materials display list and click the Modify/Show Material
button to access the Material Property Data form.
n
n
Verify that the Material Type is Steel.
Verify that the Units are set to
Verify that the Modulus of Elasticity is 29000, Poissons Ratio is 0.3 and the Coeff of Thermal
Expansion is 0.0000065.
Click the OK buttons on the Material Property Data and Define Materials forms to return to
the database form.
Ensure that the A992Fy50 definition is selected in the Material drop-down list.
Scroll down the list, and while holding down the Ctrl key, click on the W14X90 and W24X68 sections.
Click the OK button to access the I/Wide Flange Section form.
Click the OK buttons on the I/Wide Flange Section and Frame Properties forms to return to the 2D Frames
form.
Select the W24X68 section in the Beams drop-down list. Select the W14X90 section in the Columns drop-down list.
Click the OK button to close the 2D Frames form and display the template model in the program windows.
4. Click the Define menu > Section Properties > Cable Sections command to access the Cable Sections form.
Click the Add New Section button to access the Cable Section Data form.
Type CABLE in the Cable Section Name edit box.
Verify that the A992Fy50 definition is selected in the Material Property drop-down list.
Verify that the Units are set to
Select the Cable Diameter option and type 1 in the edit box.
Click the OK buttons on the Cable Section Data and Cable Sections forms to close both forms.
5. Click the drop-down list in the status bar to change the units to
6. Click the X in the top right-hand corner of the 3-D View window to close it.
7. Click the Define menu > Coordinate Systems/Grid command to access the Coordinate/Grid Systems form. In that form:
Click the Modify/Show System button to access the Define Grid System Data form. In that form:
file:///C:/Users/haida/AppData/Local/Temp/~hh48B1.htm
12/30/2016
Problems Introduction
Page 132 of 149
Verify that the Ordinates option is selected in the Display Grids as area in the middle right of the form.
In the X Grid Data portion of the spreadsheet, type x3 in the Grid ID cell of row 3. In that same row, type 33 in
the Ordinate cell and click in the Line Type cell to display Primary, the Visibility cell to display Show and in the
Bubble Loc. cell to display End.
Click the OK buttons on the Define Grid System Data and Coordinate/Grid Systems forms to exit all forms.
8. Click the XZ View button
to reset the view.
9. Click the Set Display Options button
(or the View menu > Set Display Options command) to display the Display
Options for Active Window form. In that form:
Check the Labels box in the Joints area.
Check the Labels box in the Frames/Cables/Tendons area.
Click the OK button.
10. Verify that the snap to Points and Grid Intersections button
11. Click the Draw Frame/Cable Element button
the Properties of Object form. In that form:
on the side toolbar is depressed.
, or the Draw menu > Draw Frame/Cable/Tendon command to access
Select CABLE from the Section drop-down list.
Select Pinned from the Moment Releases drop-down list.
12. Draw the line (cable) object as follows:
Place the mouse pointer on point 4. When the text box reading Grid Point appears, click the left mouse button once.
Move the mouse pointer to the grid intersection at the bottom of the cable (lower right-hand grid intersection). When
the text box reading Grid Point appears, click the left mouse button once.
Press the Enter key on the keyboard.
13. Click the Set Select Mode button
to exit the Draw mode and enter the Select mode.
14. Select joints 1, 3 and 5.
15. Click the Assign menu > Joint > Restraints command to access the Joint Restraints form. In that form:
Click the fixed base fast restraint button
Click the OK button.
to set all degrees of freedom (U1, U2, U3, R1, R2 and R3) as restrained.
16. Click the Define menu > Load Patterns command to access the Define Load Patterns form. In that form:
Type 0 in the Self Weight Multiplier edit box.
Click the Modify Load Pattern button.
Click the OK button.
17. Select the line (cable) object (frame object 4).
18. Click the Assign menu > Cable Loads > Temperature command to access the Frame Temperature Loading form. In that
file:///C:/Users/haida/AppData/Local/Temp/~hh48B1.htm
12/30/2016
Problems Introduction
Page 133 of 149
form:
Verify that the Temperature option is selected in the Type area.
Verify that the By Element option is selected in the Temperature area.
Type -100 in the Temperature edit box.
Click the OK button.
19. Click the Show Undeformed Shape button
to remove the displayed temperature assignments.
20. Click the Set Display Options button
(or the View menu > Set Display Options command) to access the Display
Options for Active Window form. In that form:
Uncheck the Labels box in the Joints area.
Uncheck the Labels box in the Frames/Cables/Tendons area.
Click the OK button.
21. Click the Analyze menu > Set Analysis Options command to access the Analysis Options form. Click the Plane Frame XZ
Plane button
to set the available degrees of freedom and then click the OK button.
22. Click the Run Analysis button
to access the Set Load Cases to Run form. In that form:
Click on MODAL in the Load Case Name list to highlight it.
Click the Run/Do Not Run Case button.
Click the Run Now button.
23. When the analysis is complete, check the messages in the SAP Analysis Monitor window (there should be no warnings or
errors) and then click the OK button to close the window.
24. Click the Display menu > Show Forces/Stresses > Joints command to access the Joint Reaction Forces form. Click the OK
button. The reactions are displayed on the screen. If the text goes off of the screen, click the Pan button
display, or click the Zoom Out One Step button
to move the
as many times as required to resize the display.
file:///C:/Users/haida/AppData/Local/Temp/~hh48B1.htm
12/30/2016
Problems Introduction
Page 134 of 149
CSI Solution Demonstrate Use of These Features
l
Divide Frames
Trapezoidal Loads (Distributed Loads)
Problem W Solution
1.
Click the File menu > New Model command to access the New Model form.
2. Click the drop-down list to set the units to
3. Click on the Beam button
to access the Beam form. In that form:
Type 1 in the Number of Spans edit box.
Type 30 in the Span Length edit box.
Click the + (plus) symbol beside the Beams drop-down list to access the Frame Properties form.
Click the Import New Property button to access the Import Frame Section Property form.
file:///C:/Users/haida/AppData/Local/Temp/~hh48B1.htm
12/30/2016
Problems Introduction
Page 135 of 149
Select Steel in the Frame Section Property Type drop-down list.
Click the I/Wide Flange button to access the Section Property File form.
Select the SECTIONS.PRO file and click the Open button to access a database form that lists the available sections.
Click the + (plus) symbol beside the Material drop-down list to access the Define Materials form.
Highlight the A992Fy50 definition in the Material display list and click the Modify/Show Material button to
access the Material Property Data form.
Verify 29000 is entered in the Modulus of Elasticity edit box.
Verify 0.3 is entered in the Poissons Ratio edit box.
Accept the other default values.
Click the OK buttons on the Material Property Data and Define Materials forms to return to the database
form.
Ensure that the A992Fy50 definition is selected in the Material drop-down list.
Scroll down the list of sections and highlight the W21X50 section to select it.
Click the OK button to close the database form to access the I/Wide Flange Section form.
Click the OK buttons on the I/Wide Flange Section and Frame Properties forms to return to the Beams form.
Note that the W21X50 section is displayed in the Beams drop-down list.
Click the OK button to close the Beams form and display the template model in the program windows.
4. Click the drop-down list in the status bar to change the units to
5. Click the X in the top right-hand corner of the 3-D View window to close it.
6. Click the Define menu > Load Patterns command to access the Define Load Patterns form. In that form:
Type 0 in the Self Weight Multiplier edit box.
Click the Modify Load Pattern button.
Click the OK button.
7. Select the line (beam) object.
8. Click the Assign menu > Frame Loads > Point command to access the Frame Point Loads form. In that form:
In the Load Type and Direction area, verify that the Forces option is selected and that the Gravity direction is selected.
In the Point Loads area, select the Absolute Distance From End I option.
In the Point Loads area, type .25 in the first Distance edit box and type 30 in the first Load edit box
Click the OK button.
9. Select the line (beam) object.
10. Click the Assign menu > Frame Loads > Distributed command to access the Frame Distributed Loads form. In that form:
In the Load Type and Direction area, verify that the Forces option is selected and that the Gravity direction is selected.
file:///C:/Users/haida/AppData/Local/Temp/~hh48B1.htm
12/30/2016
Problems Introduction
Page 136 of 149
In the Trapezoidal Loads area, select the Absolute Distance From End I option.
In the Trapezoidal Loads area, type 2 in the first Distance edit box and type 2 in the first Load edit box.
Type 8 in the second Distance edit box and type 1 in the second Load edit box.
Click the OK button.
11. Select the line (beam) object.
12. Click the Assign menu > Frame Loads > Distributed command to access the Frame Distributed Loads form. In that form:
In the Trapezoidal Loads area, type 10 in the first Distance edit box and type 0 in the first Load edit box.
Type 12 in the second Distance edit box and type 1 in the second Load edit box.
Type 18 in the third Distance edit box and type 2 in the third Load edit box.
Type 20 in the fourth Distance edit box and type 0 in the fourth Load edit box.
Select the Add to Existing Loads option.
Click the OK button.
13. Select the line (beam) object.
14. Click the Edit menu > Edit Lines > Divide Frames command
to access the Divide Selected Frames form. Verify that the form
appears as shown in the figure and click the OK button. The
frame object is broken into two objects with a joint at the center.
Note that the frame loading did not change
15. Click the Show Undeformed Shape button
displayed frame static load assignments.
to remove the
16. Click the Analyze menu > Set Analysis Options command to
access the Analysis Options form. In that form:
Click the Plane Frame XZ Plane button
Click the OK button.
17. Click the Run Analysis button
18.
to set the available degrees of freedom.
to access the Set Load Cases to Run form. In that form:
Click on MODAL in the Load Case Name list to highlight it.
Click the Run/Do Not Run Case button.
Click the Run Now button.
When the analysis is complete, check the messages in the SAP Analysis Monitor window (there should be no warnings or
errors) and then click the OK button to close the window.
19. Right click on the center joint to see its displacement in feet.
20. Click the drop-down list in the status bar to change the units to
21. Right click on the center joint to see its displacement in inches.
file:///C:/Users/haida/AppData/Local/Temp/~hh48B1.htm
12/30/2016
Problems Introduction
Page 137 of 149
CSI Solution Demonstrates Use of These Features
l
Draw Special Joint
Dynamic Analysis
Mode Shapes
Response Spectrum Analysis
Problem Y Solution
1.
Click the File menu > New Model command to access the New Model form.
2. Verify that the units shown in the status bar are
file:///C:/Users/haida/AppData/Local/Temp/~hh48B1.htm
12/30/2016
Problems Introduction
Page 138 of 149
3. Click on the Grid Only button
to access the Quick Grid Lines form. In that form:
1.
Select the Cartesian Tab.
In the Number of Grid Lines area:
Type 1 in the X direction edit box.
Type 1 in the Y direction edit box.
Type 1 in the Z direction edit box.
Click the OK button.
4. Click the X in the upper right-hand corner of the window labeled 3-D View to close it.
5.
Click the Draw Special Joint button
Object form.
or the Draw menu > Draw Special Joint command to access the Properties of
6.
Click on the axes intersection at the origin to enter a joint.
7.
Click the Set Select Mode button
8.
Select the joint by clicking on it.
9.
Click the Assign menu > Joint > Springs command to access the Joint Springs form. In that form:
to exit Draw mode and enter Select mode.
10.
Type 64 in the Translation 1 edit box.
Click the OK button.
Select the joint by clicking on it.
11. Click the Assign menu > Joint > Masses command to access the Joint Masses form. In that form:
l
In the Masses in Local Directions area type 1 in the Direction 1 edit box.
Click the OK button.
12. Click the Define menu > Functions > Response Spectrum command to access the Define Response Spectrum Functions
form. In that form:
l
In the Choose Function Type to Add area, select the UBC94 Spectrum from the drop-down list.
Click the Add New Function button to access the Response Spectrum UBC 94 Function Definition form. In that form:
Type SPEC1 in the Function Name edit box.
In the Parameters area type 1 in the Seismic Zone Factor, Z edit box. This variable is being scaled up in excess of
the required code value to give a peak ground acceleration of 1g.
file:///C:/Users/haida/AppData/Local/Temp/~hh48B1.htm
12/30/2016
Problems Introduction
Page 139 of 149
Select 1 from the Soil Type drop-down list.
Click the OK buttons on the Response Spectrum UBC 94 Function Definition and Define Response Spectrum
Functions forms to exit all forms.
13. Click the Define menu > Load Cases command to access the Define Load Cases form. In that form:
Click the Add New Load Case button to access the Load Case Data form. In that form:
Type RS in the Load Case Name edit box.
In the Analysis Case Type area, select Response Spectrum from the drop-down list.
Accept the default Modal Combination option, CQC.
Accept the default Directional Combination option, SRSS. Note that this option is irrelevant in this example since the
response spectrum is run in only one direction.
In the Loads Applied area:
n
l
Verify that U1 is shown in the Load Name drop-down list.
Verify that SPEC1 is shown in the Function drop-down list.
Type 386.4 in the Scale Factor edit box.
Click the Add button.
Verify that Modal Damping is set to Constant at 0.05.
Click the OK button.
Click on MODAL in the Load Case Name list to highlight it.
Click the Modify/Show Load Case button to access the Load Case Data - Modal form. In that form:
Verify that the Eigen Vectors option is selected in the Type of Modes area.
In the Number of Modes area, type 1 in the Maximum Number of Modes edit box.
Click the OK buttons on the Load Case Data - Modal and Define Load Cases forms to exit all forms.
14. Click the Analyze menu > Set Analysis Options command to access the Analysis Options form.
l
Uncheck all of the Available DOFs check boxes except for UX.
Click the OK button.
15. Click the Run Analysis button
to access the Set Load Cases to Run form. In that form:
Click the Run Now button.
16. When the analysis is complete, check the messages in the SAP Analysis Monitor window (there should be no warnings or
errors) and then click the OK button to close the window.
17. Click the Display menu > Show Forces/Stresses > Joints command to access the Joint Reaction Forces form. Click the OK
button. If the axes make it difficult to read the spring force, click the View menu > Show Axes command to toggle the axes
display off.
file:///C:/Users/haida/AppData/Local/Temp/~hh48B1.htm
12/30/2016
Problems Introduction
Page 140 of 149
CSI Solution Demonstrates Use of These Features
l
Diaphragm Constraint
Dynamic Analysis
Grid Lines
Mesh Areas
Mode Shapes
New Model From Template
Linear Replication
Response Spectrum Analysis
Problem Z Solution
1.
Click the File menu > New Model command to access the New Model form.
file:///C:/Users/haida/AppData/Local/Temp/~hh48B1.htm
12/30/2016
Problems Introduction
Page 141 of 149
2. Click the drop-down list in the status bar to change the units to
3. Click on the 3D Frames button
to access the 3D Frames form. In that form:
Select Open Frame Building from the 3D Frame Type drop-down list.
Type 4 in the Number of Stories edit box.
Type 4 in the Number of Bays, X edit box.
Type 4 in the Number of Bays, Y edit box.
Accept the default Story Height, 144.
Type 30 ft (be sure to type the ft) in the Bay width, X edit box.
Type 30 ft (be sure to type the ft) in the Bay width, Y edit box.
Click the + (plus) symbol beside the Beams or Columns drop-down list to access the Frame Properties form.
Click the Import New Property button to access the Import Frame Section Property form.
Select Steel in the Frame Section Property Type drop-down list.
Click the Pipe button to access the Section Property File form.
Select the SECTIONS.PRO file and click the Open button to access a database form listing the available sections.
n
n
Click the + (plus) symbol beside the Material drop-down list to access the Define Materials form.
n
n
Click the Add New Material Quick button to access the Quick Material Definition form.
n
n
Select Steel in the Material Type drop-down list.
Select ASTM A53 Grade B in the Specifications drop-down list.
Click the OK button to close the Quick Material Definition form and return to the Define
Materials form.
Highlight the A53GrB definition in the Materials display list and click the Modify/Show Material
button to access the Material Property Data form.
n
n
Change the Units to
Verify that the Weight per unit Volume is 0.49.
Verify that the Units are set to
Verify that the Modulus of Elasticity is 29000.
Verify that Poissons ratio is 0.3.
Click the OK buttons on the Material Property Data and Define Materials forms to close
file:///C:/Users/haida/AppData/Local/Temp/~hh48B1.htm
12/30/2016
Problems Introduction
Page 142 of 149
those forms and return to the database form.
n
Ensure that the A53GrB definition is selected in the Materials drop-down list.
Click on the P3 section and then the OK button to access the Pipe Section form.
n
n
Click the OK button on the Pipe Section form to return to the Frame Properties form.
Click the Add New Property button to access the Add Frame Section Property form.
Select Concrete in the Frame Section Property Type drop-down list.
Click the Rectangular button to access the Rectangular Section form.
n
n
Type BMCOL in the Section Name edit box.
Click the + (plus) symbol beside the Material drop-down list to access the Define Materials form.
n
n
Highlight the 4000Psi definition in the Materials display list and click the Modify/Show Material
button to access the Material Property Data form.
n
n
Change the Units to
Verify that the Weight per unit Volume is 0.15.
Change the Units to
Type 3600 in the Modulus of Elasticity edit box .
Verify that the Poissons ratio is 0.2.
Click the OK buttons to close the Material Property Data and the Define Materials forms and
return to the Rectangular Section form.
Type 20 in the Depth (t3) edit box.
Type 20 in the Width (t2) edit box.
Click the OK buttons on the Rectangular Section and Frame Properties forms to exit those forms and return to
the 3D Frames form.
Select the BMCOL definition in the Beams and Columns drop-down lists.
Verify that the Restraints check box is checked.
Click the OK button to close the 3D Frames form and display the model template in the program windows.
4. Click the Define menu > Section Properties > Area Sections command to access the Area Sections form.
In the Select Section Type to Add drop-down list, select the Shell option.
Click the Add New Section button to access the Shell Section Data form. In that form:
Type WALL in the Section Name edit box.
In the Type area, verify that the Shell-Thin option is selected.
file:///C:/Users/haida/AppData/Local/Temp/~hh48B1.htm
12/30/2016
Problems Introduction
Page 143 of 149
Verify that the 4000Psi definition is selected in the Material Name drop-down list.
Type 12 in the Membrane edit box.
Type 12 in the Bending edit box.
Click the OK button to return to the Area Sections form.
Click the Add New Section button to access the Shell Section Data form.
Type FLOOR in the Section Name edit box.
Verify that the 4000Psi definition is selected in the Material Name drop-down list.
Type 10 in the Membrane edit box.
Type 10 in the Bending edit box.
Click the OK buttons on the Shell Section Data and Area Sections forms to exit all forms.
5. Click the drop-down box in the status bar to change the units to
6. Click the Define menu > Coordinate Systems/Grids command to access the Coordinate/Grid Systems form. In that form:
Click the Modify/Show System button to access the Define Grid System Data form. In that form:
Verify that the Ordinates option is selected in the Display Grids as area in the middle right of the form.
Check the Glue to Grid Lines check box.
7.
In the X Grid Data portion of the spreadsheet, click the -30 in the row 2 Ordinate cell and type -35 in that cell. Click
on the 30 in the row 4 Ordinate cell and type 40 in that cell.
In the Y Grid Data portion of the spreadsheet, click on the -30 in the row 2 Ordinate cell and type -40 in that cell.
Click the OK buttons on the Define Grid System Data and Coordinate/Grid Systems forms to exit all forms.
Verify that the 3-D View window is active. The window is active when its title is highlighted.
8. Click the Set Display Options button
Check the Fill Objects check box.
Click the OK button.
to access the Display Options for Active Window form. In that form:
9. Click in the window labeled X-Y Plane @ Z=48 to activate it. If necessary, use the Move Up/Down in List buttons
to change to Z=48.
10. Click the Set Display Options button
11.
to access the Display Options for Active Window form. In that form:
Check the Fill Objects check box.
Click the OK button.
Click the XZ View button
. The view switches to the X-Z plane @ Y=60 and appears as shown in Figure Z-1.
file:///C:/Users/haida/AppData/Local/Temp/~hh48B1.htm
12/30/2016
Problems Introduction
Page 144 of 149
Figure Z-1: Screen After Step 11
12. Click the Quick Draw Area Element button
to display the Properties of Object form.
Select Wall in the Section drop-down list.
13. Click once in each of the regions labeled A, B, C and D in Figure Z-1 to enter four area objects.
14. Click the View menu > Set 2D View command to display the Set 2D View form. In that form:
n
Select the X-Z Plane option.
Type -60 in the Y= edit box.
Click the OK button. The screen appears similar to that shown in Figure Z-1 (except that the location is now at Y=-60).
15. Click once in each of the regions labeled E, F, G and H in Figure Z-1 to enter four area objects.
16.
Click the View menu > Set 2D View command to display the Set 2D View form. In that form:
Select the Y-Z Plane option.
Type 60 in the X= edit box.
Click the OK button. The screen appears as shown in Figure Z-2
file:///C:/Users/haida/AppData/Local/Temp/~hh48B1.htm
12/30/2016
Problems Introduction
Page 145 of 149
.
Figure Z-2: Screen After Step 16
17. Click once in each of the regions labeled A, B, C and D in Figure Z-2 to enter four area objects.
18.
Click the View menu > Set 2D View command to access the Set 2D View form.
19.
In that form:
Select the Y-Z Plane option.
Type -60 in the X= edit box.
Click the OK button. The screen appears similar to that shown in Figure Z-2 (except that the location is now at X=-60).
20. Click once in each of the regions labeled E, F, G and H in Figure Z-2 to enter four area objects. This completes the
drawing of the shear walls.
21. Click in the window labeled Y-Z Plane @ X=-60 to verify it is active.
22. Click the View menu > Set 2D View command to access the Set 2D View form. In that form:
Select the X-Y Plane option.
Type 48 in the Z= edit box.
Click the OK button.
23. Click the Set Display Options button
(or the View menu > Set Display Options command) to access the Display
Options for Active Window form. In that form:
24.
Check the Labels box in the Joints area.
Click the OK button.
Click the Draw Rectangular Area button
Properties of Object form. In that form:
or the Draw menu > Draw Rectangular Area command to access the
Verify that FLOOR is shown in the Section drop-down list.
25. Click on joint 25 and then joint 105 to enter a single area object for the entire floor.
26.
Click the Set Select Mode button
to exit Draw mode and enter Select mode.
file:///C:/Users/haida/AppData/Local/Temp/~hh48B1.htm
12/30/2016
Problems Introduction
Page 146 of 149
27. Select all objects in the X-Y Plane @ Z=48 by windowing.
28. Click the Edit menu > Edit Areas > Divide Areas command to access the Divide Selected Areas form. In that form:
29.
Select the Divide Area Based On Points On Area Edges option and check the Selected Point Objects on Area Edges check
box.
Click the OK button.
Select all objects in the X-Y Plane @ Z=48 by windowing.
30. Click the Edit menu > Replicate command to access the Replicate form. In that form:
31.
Verify the Linear Tab is selected.
In the Distance area type -12 in the dz edit box.
Verify that 0 is entered in the dx and dy edit boxes.
Type 3 in the Number edit box.
Click the OK button to proceed with the replication and create the other floor diaphragms.
Click the Select All button
32. Click the Assign menu > Joint > Constraints command to access the Assign/Define Constraints form. In that form:
In the Choose Constraint Type for Add area click the drop-down list and select Diaphragm.
Click the Add New Constraint button to access the Diaphragm Constraint form. In that form:
Type DIAPH in the Constraint Name edit box.
Select the Z Axis option in the Constraint Axis area.
Check the Assign a different diaphragm constraint to each different selected Z level box. This will assign a
diaphragm constraint at each floor level with the different diaphragms identified by their respective elevations.
Click the OK buttons on the Diaphragm Constraint and Assign/Define Constraints forms to exit all forms.
33. Click the View menu > Set 2D View command to access the Set 2D View form. In that form:
Select the X-Y Plane option.
Verify that 0 is entered in the Z= edit box.
Click the OK button.
34. Select all objects at this level by windowing.
35. Click the Assign menu > Joint > Restraints command to access the Joint Restraints form. In that form:
Click the Fixed Support button
Click the OK button.
in the Fast Restraints area.
36. Click the View menu > Set 2D View command to access the Set 2D View form. In that form:
Select the X-Z Plane option.
Type -60 in the Y= edit box.
file:///C:/Users/haida/AppData/Local/Temp/~hh48B1.htm
12/30/2016
Problems Introduction
Page 147 of 149
Click the OK button.
37. Click the Define menu > Coordinate Systems/Grids command to access the Coordinate/Grid Systems form. In that form:
Click the Modify/Show System button to access the Define Grid System Data form. In that form:
Verify that the Ordinates option is selected in the Display Grids as area in the middle right of the form.
In the Z Grid Data portion of the spreadsheet, type z6 in the Grid ID cell of row 6. In that same row, type 78 in the
Ordinate cell and click in the Line Type cell to display Primary, the Visibility cell to display Show, and Bubble Loc. cell
to display End.
Click the OK buttons on the Define Grid System Data and Coordinate/Grid Systems forms to exit all forms.
38. Click the View menu > Set 2D View command to access the Set 2D View form. In that form:
l
Select the X-Z Plane option.
Type -60 in the Y= edit box.
Click the OK button. The screen appears as shown in Figure Z-3.
Figure Z-3: Screen After Step 46
39. Click the Quick Draw Frame/Cable Element button
or the Draw menu > Quick Draw Frame/Cable/Tendon
command to access the Properties of Object form. In that form:
Select P3 from the Section drop-down list.
Verify that Continuous is shown in the Moment Releases drop-down list.
40. Click on the grid line at the point labeled A in Figure Z-3 to enter the flagpole frame object.
41. Click the Set Select Mode button
to exit Draw mode and enter Select mode.
42. Click the drop-down list in the status bar to change the units to
file:///C:/Users/haida/AppData/Local/Temp/~hh48B1.htm
12/30/2016
Problems Introduction
Page 148 of 149
43. Click on the joint at the top of the flagpole to select it.
44. Click the Assign menu > Joint > Masses command to access the Joint Masses form. In that form:
Type .00065 in the Direction 1, Direction 2 and Direction 3 edit boxes.
Click the OK button.
45. Click the Show Undeformed Shape button
to remove the displayed joint mass assignments.
46. Click the drop-down list in the status bar to change the units to
47. Click the Define menu > Functions > Response Spectrum command to access the Define Response Spectrum Functions
form. In that form:
In the Choose Function Type to Add area, click the drop-down list and select UBC 94 Spectrum.
Click the Add New Function button to access the Response Spectrum UBC 94 Function Definition form. In that form:
Type SPEC1 in the Function Name edit box.
In the Parameters area, select 2 from the Soil Type drop-down list.
Click the OK buttons on the Response Spectrum UBC 94 Function Definition and Define Response Spectrum
Functions forms to exit all forms.
48. Click the Define menu > Load Cases command to access the Define Load Cases form. In that form:
Click the Add New Load Case button to access the Load Case Data Linear Static form. In that form:
Type RS1 in the Load Case Name edit box.
In the Analysis Case Type area, select Response Spectrum from the drop-down list.
Accept the default Modal Combination option, CQC.
Accept the default Directional Combination option, SRSS.
In the Loads Applied area:
n
n
Verify that U1 is shown in the Load Name drop-down list.
Verify that SPEC1 is shown in the Function drop-down list.
Type 32.2 in the Scale Factor edit box.
l
Click the Add button.
In the Loads Applied area:
n
n
Select U2 in the Load Name drop-down list.
Verify that SPEC1 is shown in the Function drop-down list.
Type 9.66 (.3*32.2=9.66) in the Scale Factor edit box.
Click the Add button.
file:///C:/Users/haida/AppData/Local/Temp/~hh48B1.htm
12/30/2016
Problems Introduction
Page 149 of 149
Verify that Modal Damping is set to Constant at 0.05.
Click the OK button.
49. Click on MODAL in the Case Name list to highlight it.
50. Click the Modify/Show Case button to access the Load Case Data - Modal form. In that form:
n
Select the Ritz Vectors option in the Type of Modes area.
In the Number of Modes area, type 20 in the Maximum Number of Modes edit box.
Select Accel from the Load Type drop-down list in the Loads Applied area.
Verify that UX is shown in the Load Name drop-down list.
Click on the Add button.
Select UY from the Load Name drop-down list.
Click on the Add button.
Click the OK buttons on the Load Case Data Modal and Define Load Cases forms to exit all forms.
51. Click the Run Analysis button
to access the Set Load Cases to Run form. In that form:
Click the Run Now button.
52. When the analysis is complete, check the messages in the SAP Analysis Monitor window (there should be no warnings or
errors) and then click the OK button to close the window.
53. Click in the window with the elevation showing to make sure it is active.
54. Click the View menu > Set 2D View command to access the Set 2D View form. In that form:
Select the X-Z Plane option.
Type -60 in the Y= edit box.
Click the OK button.
55. Click the Display menu > Show Deformed Shape command to access the Deformed Shape form. In that form:
Select RS1 from the Case/Combo Name drop-down list.
Click the OK button.
56. Right click the joints at the top and bottom of the flagpole to see their displacements.
Note: If the top of the flagpole goes off of the screen when the deformed shape is displayed, click the Zoom Out One Step button
as many times as required to bring the joint back on to the screen.
file:///C:/Users/haida/AppData/Local/Temp/~hh48B1.htm
12/30/2016
You might also like
- Detailed Lesson PlanDocument6 pagesDetailed Lesson PlanJoy Gloria91% (55)
- Staad Pro PresentationDocument42 pagesStaad Pro PresentationPon Thennarasan100% (3)
- Cyclic Symmetry AnalysisDocument26 pagesCyclic Symmetry AnalysisB Bala Venkata GaneshNo ratings yet
- Sap ExamplesDocument6 pagesSap Examplesnibbi1No ratings yet
- 9 PSC Single SpanDocument61 pages9 PSC Single SpanMarcelo Geronimo GutierrezNo ratings yet
- PSC Single SpanDocument60 pagesPSC Single Spanthanzawtun1981No ratings yet
- Etabs & SafeDocument39 pagesEtabs & SafeMoe Oo HtunNo ratings yet
- PengenalanDocument7 pagesPengenalanMuh TofanNo ratings yet
- ACCDB Generation FootingDocument1 pageACCDB Generation Footingg ambrishNo ratings yet
- Generate .MDB File For Beam Old EtabsDocument4 pagesGenerate .MDB File For Beam Old EtabsANUJ SHAHNo ratings yet
- Generate ".Accdb" File For Beam From Etabs 2018Document2 pagesGenerate ".Accdb" File For Beam From Etabs 2018ANUJ SHAHNo ratings yet
- Steel I-Girder Composite BridgeDocument43 pagesSteel I-Girder Composite Bridgethanzawtun19810% (1)
- Steel I-Girder Composite BridgeDocument43 pagesSteel I-Girder Composite BridgePepitoPerezPeludoNo ratings yet
- File New Model Change Unit (KN/ M, C) 3D Frames Select Existing Joint and Frame DeleteDocument14 pagesFile New Model Change Unit (KN/ M, C) 3D Frames Select Existing Joint and Frame DeleteFarhanah FaisalNo ratings yet
- Etabs TablesDocument5 pagesEtabs TablesWilsonNo ratings yet
- PSC Single SpanDocument59 pagesPSC Single SpanNabeel Ahmad100% (1)
- SAP 2000 Training ReportDocument3 pagesSAP 2000 Training ReportandreashendiNo ratings yet
- Project Information: Basic Design ParametersDocument8 pagesProject Information: Basic Design ParametersFEiv Seba RamirezNo ratings yet
- E TN CBD General 007Document6 pagesE TN CBD General 007Vivek GosaviNo ratings yet
- PSC Single Span PDFDocument60 pagesPSC Single Span PDFShashank SrivastavaNo ratings yet
- ETABSDocument2 pagesETABSkingpapayNo ratings yet
- Capstone 2 ContentDocument3 pagesCapstone 2 ContentPAUL TYRONE PAULINONo ratings yet
- Design of Steel Structures Using SAP2000Document2 pagesDesign of Steel Structures Using SAP2000median27No ratings yet
- P-M Interaction Check For A Wall (IS 456-2000) .: Skill Experiment-21Document20 pagesP-M Interaction Check For A Wall (IS 456-2000) .: Skill Experiment-21Boppana KumarNo ratings yet
- PSC Single SpanDocument99 pagesPSC Single SpanRaden Budi HermawanNo ratings yet
- ETABS - Concrete Frame Design ManualDocument161 pagesETABS - Concrete Frame Design ManualvardogerNo ratings yet
- MCQ Solved by RafiDocument13 pagesMCQ Solved by Rafimahmoodrafi6No ratings yet
- STAAD - Pro and SAP (Comparison of Features)Document11 pagesSTAAD - Pro and SAP (Comparison of Features)kalpanaadhiNo ratings yet
- Composite Column EnuDocument24 pagesComposite Column Enupopaciprian27No ratings yet
- Design Basis: HDB ProjectsDocument20 pagesDesign Basis: HDB ProjectsramsamyNo ratings yet
- ASTRA Pro Product DescriptionDocument25 pagesASTRA Pro Product Descriptionharnishtanna212100% (1)
- Structural Analysis and Design ProgramDocument13 pagesStructural Analysis and Design Programmahmoodrafi6No ratings yet
- Bridge Shrinkage Example: Model OverviewDocument3 pagesBridge Shrinkage Example: Model OverviewductilityNo ratings yet
- Post-Tensioned Slab Design (IS 456-2000) .: Skill Experiment-22Document20 pagesPost-Tensioned Slab Design (IS 456-2000) .: Skill Experiment-22Boppana KumarNo ratings yet
- Etabs SyllabusDocument4 pagesEtabs SyllabusMohamed ThahirNo ratings yet
- SAP 2000 AlgorithanDocument54 pagesSAP 2000 AlgorithanAnonymous nwByj9LNo ratings yet
- Scia SteelDocument30 pagesScia SteellnanescuNo ratings yet
- Civil2015 v11 Release NoteDocument21 pagesCivil2015 v11 Release NoteAshish LoyaNo ratings yet
- 2-Span PSC Composite Girder BridgeDocument51 pages2-Span PSC Composite Girder BridgeNabeel Ahmad100% (2)
- Laporan Perhitungan Papan Nama Proyek PDFDocument9 pagesLaporan Perhitungan Papan Nama Proyek PDFMario FrankistaNo ratings yet
- ETABS-Example-RC Building Seismic Load - DESIGN SKILLDocument97 pagesETABS-Example-RC Building Seismic Load - DESIGN SKILLKha PhucNo ratings yet
- CI1697-R - Bridge Modeling Approaches HandoutDocument22 pagesCI1697-R - Bridge Modeling Approaches HandoutAndres Cedeno TutivenNo ratings yet
- ETABS-Example-RC Building - Equivalent Special SeismicDocument83 pagesETABS-Example-RC Building - Equivalent Special Seismicdilrangi100% (17)
- Eurocode Design Midas GenDocument60 pagesEurocode Design Midas Genkdb92uce100% (1)
- SIUE ProjectDocument12 pagesSIUE Projectthanzawtun1981No ratings yet
- SDC AnDocument5 pagesSDC AnRoberto de MedeirosNo ratings yet
- Etabs 2013 Features LevelsDocument3 pagesEtabs 2013 Features LevelsLe TungNo ratings yet
- Ansys ManualDocument36 pagesAnsys ManualSaras ChandraNo ratings yet
- Complex Engineering ProblemDocument31 pagesComplex Engineering ProblemAhmad Mukhtar 164-FET/BSCE/F17100% (1)
- OBD 2023.00 Release NotesDocument29 pagesOBD 2023.00 Release NotesLengendary PhubrNo ratings yet
- Lecture Three Geometry Creation and CAD: Drawing Assignment #1Document5 pagesLecture Three Geometry Creation and CAD: Drawing Assignment #1Dhanasekar DhayalanNo ratings yet
- Reinforced Concrete Buildings: Behavior and DesignFrom EverandReinforced Concrete Buildings: Behavior and DesignRating: 5 out of 5 stars5/5 (1)
- Introduction to Design of Building StructuresFrom EverandIntroduction to Design of Building StructuresRating: 4 out of 5 stars4/5 (22)
- Advanced Opensees Algorithms, Volume 1: Probability Analysis Of High Pier Cable-Stayed Bridge Under Multiple-Support Excitations, And LiquefactionFrom EverandAdvanced Opensees Algorithms, Volume 1: Probability Analysis Of High Pier Cable-Stayed Bridge Under Multiple-Support Excitations, And LiquefactionNo ratings yet
- AutoCAD Electrical 2022 for Electrical Control Designers, 13th EditionFrom EverandAutoCAD Electrical 2022 for Electrical Control Designers, 13th EditionNo ratings yet
- Bison BrochureDocument8 pagesBison BrochureHaidar Abdul SyakurNo ratings yet
- 02 - Sliding AnchorsDocument1 page02 - Sliding AnchorsHaidar Abdul SyakurNo ratings yet
- Connection TypesDocument4 pagesConnection TypesHaidar Abdul SyakurNo ratings yet
- Stainless Steel Lintels: Nstallation UideDocument1 pageStainless Steel Lintels: Nstallation UideHaidar Abdul SyakurNo ratings yet
- ASCE 7-05 SeismicMaps Ch22aDocument25 pagesASCE 7-05 SeismicMaps Ch22aHaidar Abdul Syakur67% (3)
- 2010 ASCE-7 Figures 22-15 and 22-16Document1 page2010 ASCE-7 Figures 22-15 and 22-16Haidar Abdul SyakurNo ratings yet
- CSI Solution Demonstrates Use of These Features: Diaphragm Constraint Groups Section CutsDocument8 pagesCSI Solution Demonstrates Use of These Features: Diaphragm Constraint Groups Section CutsHaidar Abdul SyakurNo ratings yet
- C03351 SR-250RDocument8 pagesC03351 SR-250RHaidar Abdul SyakurNo ratings yet
- Greenship Homes - Ver 1.0Document22 pagesGreenship Homes - Ver 1.0Haidar Abdul SyakurNo ratings yet
- List of Important Books Released in 2024Document10 pagesList of Important Books Released in 2024jatin jainNo ratings yet
- Exit Interview: Project Report OnDocument32 pagesExit Interview: Project Report Onsujith skNo ratings yet
- William ShakespeareDocument4 pagesWilliam Shakespeareavadhut.malji19No ratings yet
- Simplify Each Expression.: Warm UpDocument29 pagesSimplify Each Expression.: Warm Upmelaniehasty12No ratings yet
- ORGB24 G24 BNT GroupActivity FinalBusinessReport Group3Document10 pagesORGB24 G24 BNT GroupActivity FinalBusinessReport Group3orozcokyriel.caNo ratings yet
- Holy Clubs and Tuesday Meetings: Page of 1 2Document2 pagesHoly Clubs and Tuesday Meetings: Page of 1 2angelu777No ratings yet
- Decline ThesisDocument3 pagesDecline ThesisMaya Singh67% (3)
- 9479 AICE Art and Design Paper 2 Example Candidate ResponsesDocument37 pages9479 AICE Art and Design Paper 2 Example Candidate ResponsesAndrew MillerNo ratings yet
- Nciph ERIC5Document6 pagesNciph ERIC5Obsinaan Olyke KefelegnNo ratings yet
- Comparecontrast UnitDocument27 pagesComparecontrast UnitTracy WmhNo ratings yet
- Chapter 18 QuestionDocument22 pagesChapter 18 Questionapi-19650882No ratings yet
- Biol1003 Mid-Term Practice 2009Document6 pagesBiol1003 Mid-Term Practice 2009Yibing LiuNo ratings yet
- Is Homework Harmful or HelpfulDocument5 pagesIs Homework Harmful or Helpfulafeuceblj100% (1)
- GS33K10D60 50eDocument8 pagesGS33K10D60 50ekamran719No ratings yet
- Lesson 1 Basic English Conversation Part 1Document4 pagesLesson 1 Basic English Conversation Part 1Kevin Suresh De CostaNo ratings yet
- Abel AlemnewDocument113 pagesAbel Alemnewaddishailu100% (1)
- Architecture Time Space & People, BV Doshi Special Editon, Issue 3cDocument64 pagesArchitecture Time Space & People, BV Doshi Special Editon, Issue 3cDarshit ShahNo ratings yet
- Leonardo Da Vinci Fact FileDocument2 pagesLeonardo Da Vinci Fact FileAidan MatthewsNo ratings yet
- Constantine StanislavskiDocument3 pagesConstantine StanislavskitwiheartluvNo ratings yet
- Extracted Chapter 1Document103 pagesExtracted Chapter 1PalisthaNo ratings yet
- Batch 3 Compilation PARTIALDocument31 pagesBatch 3 Compilation PARTIALAstrid Gopo BrissonNo ratings yet
- KSDLDocument43 pagesKSDLVenu Gopal100% (2)
- Corporate Governance & The Director (As Provided Undercompanies Act 2013)Document13 pagesCorporate Governance & The Director (As Provided Undercompanies Act 2013)Parth BindalNo ratings yet
- 73 220 Lecture13Document30 pages73 220 Lecture13api-26315128No ratings yet
- Department of Art and Culture: Policy Note 2010 - 2011Document36 pagesDepartment of Art and Culture: Policy Note 2010 - 2011Aswine RajanNo ratings yet
- Hiroc Irm Guide June 2011Document25 pagesHiroc Irm Guide June 2011ira_blissNo ratings yet
- Stat Chapter 1 Stat RefresherDocument28 pagesStat Chapter 1 Stat RefresherWonde Biru100% (2)
- Caliban and Ariel Are Two Contrasting CharactersDocument2 pagesCaliban and Ariel Are Two Contrasting CharactersMence Ristova100% (1)