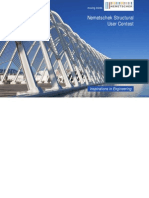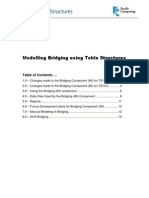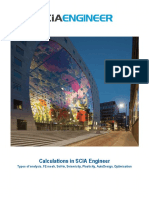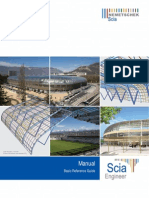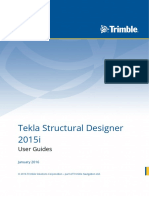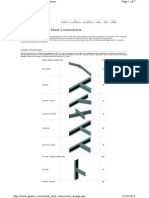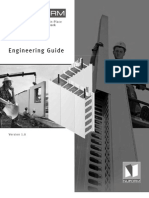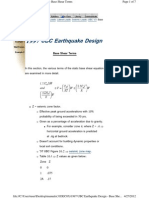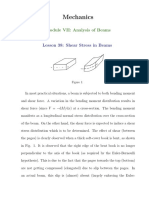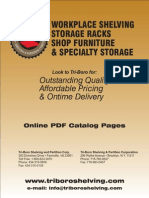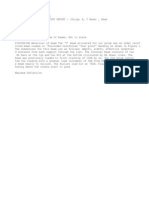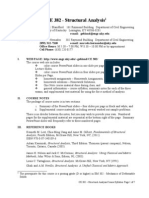Scia Steel
Scia Steel
Uploaded by
lnanescuCopyright:
Available Formats
Scia Steel
Scia Steel
Uploaded by
lnanescuOriginal Description:
Original Title
Copyright
Available Formats
Share this document
Did you find this document useful?
Is this content inappropriate?
Copyright:
Available Formats
Scia Steel
Scia Steel
Uploaded by
lnanescuCopyright:
Available Formats
Allplan Steel design modeller
Steel design modeller
Steel design modeller
Table of contents
WELCOME TO STEEL DESIGN MODELLER .................................................................. 5 SAMPLE PROJECT........................................................................................................... 6 ACCESSING THE MODELLER FUNCTIONS................................................................... 7 A TEMPLATE..................................................................................................................... 8 INPUT OF AUXILIARY 3D LINE GRID............................................................................ 10 INPUT OF A PLANAR FRAME - I.E. DRAWING A SECTION THROUGH THE HALL . 12 CREATING THE 3D STRUCTURE.................................................................................. 14 MODELLING THE ROOF STRUCTURE ......................................................................... 17 MODELLING THE BRACING .......................................................................................... 22 EDITING THE ALREADY INSERTED TEMPLATE......................................................... 26 EDITING THE MODEL IN SCIAESA PT ........................................................................ 30
Steel design modeller
Steel design modeller
Welcome to Steel design modeller
Steel design modeller is a software tool that enables to model steel structures in Allplan environment combining functions of an external program with internal features of Allplan. The inserted parts of the structure can be further modified through both Allpan functions and special functions of the external module. Utilisation of this specialised module makes modelling of steel structures including welded or bolted connections straightforward and fast.
Steel design modeller
Sample project
This book will guide you through the few steps that are necessary to create a 3D model of a simple steel hall.
The whole process of the creation of the model will be divided for the purposes of this tutorial into several stages: 1. 2. 3. 4. 5. 6. explanation of template philosophy input of one transverse section of the hall copying of this planar frame into 3D space in order to define other sections connection of individual planar frames in longitudinal direction definition of bracing elements explanation of principles of editing
At the end the structure should look like:
Steel design modeller
Accessing the modeller functions
Functions of Steel design modeller are integrated into the standard Allplan Environment. You can find them in Add-on Module tree. If you select tree item Add-on Module > SCIA Stahlbau, modeller toolbars become accessible.
Vorlage import Knotenverbindung
Imports a structure template and inputs it into the project. Imports a template of steel frame connection and inputs it into the project.
SCIA ESA PT Modellierer SCIA Homepage
Starts SCIAESA PT modeller. Opens the SCIA website in your browser.
Eigenschaften modifizieren Vorlage modifizieren Bauteil schneiden Bauteildarstellung modifizieren Modifikation in ESA PT
Edits the properties of a single member of the model. Edits the properties of a whole template from the model. Cuts members. Edits view parameters of selected member/s. Opens SCIAESA PT Modeller and takes the selected member/members into it for direct editing in SCIAESA PT Modeller. Regenerates the data. Groups selected members together. Breaks the group into original elements.
Aktualisieren Bauteile zusammenfassen Bauteile auflsen
One of powerful features of Steel design modeller is that it enables you to model quite easily in 3D view (not just in plan view). In order to demonstrate this capability, you will create the whole sample project in 3D view.
Steel design modeller
A template
Steel design modeller is based on what is called a template. A template is a small, typical structure or a typical part of a structure. A simple planar frame is one of the predefined templates. Note: In fact, a template may be even a large structure, but in general it is mainly used to represent a smaller part of a structure (e.g. a beam, a simple frame, a typical corner, etc.) that is used repeatedly in your design practice.
Example It may be convenient to present a couple of examples of such templates, one simple and the other one more complex. The first example is a simple planar frame with tapering roof beam. Such a structure can be input as a composition of four separate beams. On the other hand, if there are no abnormalities in the frame (such as absence of symmetry, different columns, etc.) and if a template for such a frame has been prepared in advance, it is possible to type just 3 numbers i.e. define the dimensions of the structure and select two cross-section types for columns and beams.
The second example is a bit more complex three-dimensional curved truss girder. In this case, the step-by-step (or we can say beam-by-beam) definition would represent the input of 75 individual beams. When compared with the necessity to input 10 parameters in the template input dialogue, the advantage of template-oriented-approach can be clearly seen.
Steel design modeller
- side view
- plan view End of the example
A set of common templates is delivered with the program. In addition, you can create other templates in SCIAESA PT program. However, the creation of a new template goes beyond the scope of this book. If you are interested in this feature, please contact your local technical-support engineer. The templates that are integrated in the program are divided into several groups, e.g. grid, beams, 2D structures, plates, etc.
Steel design modeller
Input of auxiliary 3D line grid
The modelling can be facilitated through a line grid. A line grid is a kind of a three dimensional grid. Individual vertices of the grid can be used to define points of the modelled structure. One can imagine the line grid as a set of wire cubes placed one next to another to create a larger wire cube. The vertices of individual small wire cubes are the vertices of the line grid. Whats more, the cubes may be not only regular cubes, but also other solids like a tetrahedron, irregular hexahedron, etc. The grid may be of either regular or irregular (variable) dimensions in any direction. The tool is extremely useful for the definition of complex 3D structures on condition that at least some parts of the structure are regular (i.e. of the same spans or of the same height).
Procedure
1. 2. Call function Vorlage import. In the Template dialogue, select group grid.
3. 4.
Select the rectangular grid (grid-rectang) and confirm with [OK]. The Line grid dialogue is opened on the screen. Fill it in according to the picture: a. b. c. in X-direction set the dimension to x = 5 m and define 2 repetitions in Y-direction se the dimension to y = 4 m and define 4 repetitions in Z-direction se the dimension to z = 3 m and define 2 repetitions
10
Steel design modeller
5. 6.
Confirm with [OK]. Insert the grid to point (0, 0, 0).
7.
From now on the vertices of the grid can be used to input other elements of the model.
11
Steel design modeller
Input of a planar frame - i.e. drawing a section through the hall
In the first step of our modelling you will create a planar frame that represents a transverse section through the hall.
Procedure
1. 2. 3. 4. 5. 6. 7. 8. 9. First, create a new project in Allplan. Start menu function: Vorlage import. The Template selection dialogue appears on the screen. In the left hand side of the dialogue select the template group: 2D Structures. In the right hand side of the dialogue choose template: frame 05. Confirm with [OK]. The Import parameters dialogue opens on the screen Say that you want Colours from ESA. Confirm the rest of default options with [OK].
10. The dialogue with template properties is opened on the screen.
11. Specify the following parameters and confirm with [OK]: a. b. c. L = 10 H=4 Css-B = HEA320
12
Steel design modeller d. e. Css-C = HEA500 i = 10
12. Position the template into the line grid.
When hidden lines are not drawn, the structure (the already modelled part of it) may look like:
13
Steel design modeller
Creating the 3D structure
The intention of this sample project is to create a model of a rather simple steel hall. In the previous step, you have inserted a template of a planar frame that represents a section through that hall. In this step, you will add more planar frames and thus create the skeleton of the hall. In general, it is possible to use the way for the input of other sections as was used in the first step. In will be however more efficient to exploit another feature copying.
Procedure
1. 2. 3. Call standard Allpan function Kopieren und einfgen. Start multi-select mode. Select all the beams of the frame.
4. 5.
End the multi-select mode to start the function itself. Pick the from-point, i.e. the foot of the column it is convenient to pick the foot that is closer to you.
14
Steel design modeller
6. 7.
Pick the destination point use the line grid to define the destination point. Repeat this step five times to make the whole hall.
15
Steel design modeller
16
Steel design modeller
Modelling the roof structure
Also roof beams will be input by means of a template. This time it will not be a simple template, but an intelligent one. The word intelligent means that the template is able to calculate some information from graphically provided input data. You wont have to type all the dimensions of the roof. You will pick them on the screen by selecting the appropriate corners of the already defined hall.
Procedure
1. 2. 3. Once again, start function Vorlage import. Select group 2D structures. Select template Array of beams by 3 points.
4. 5.
Say that you want Colours from ESA. Confirm the rest of default options with [OK].
6.
Select cross-section IPE 100 and you may let other input values as they are and confirm the input dialogue with [OK].
17
Steel design modeller
7.
And now comes the most important step. You must correctly input the three points that define the template location and size. The following picture shows, where the points are located in your model. The subsequent pictures then inform you where exactly you should put the cursor and click. Be careful with the definition of the input points. Zoomin and zoom-out are very useful functions for this task.
POINT 1:
18
Steel design modeller
POINT 2:
POINT 3:
19
Steel design modeller
8.
The result is:
9.
Use the same procedure to input the roof structure above the other half of the hall. Be careful with the definition of the input points. Once again, zoom-in and zoom-out are very useful functions for this task. You will obtain the following result.
20
Steel design modeller
21
Steel design modeller
Modelling the bracing
The hall as it is at the moment would be unstable when subject to a longitudinal impulse. Some kind of bracing is therefore necessary. There are numerous ways to do it in practice and there are several ways to input it in Steel design modeller. We will exploit one more template to input a simple X-like (cross) bracing. It will be again a dynamic template as in the case of roof i.e. the input template beam will be stretched to fit into our model.
Procedure
1. 2. 3. Once again, start function Vorlage import. Select group Beams. Select template 2pt-beam.
4. 5.
Say that you want Colours from ESA. Confirm the rest of default options with [OK].
6.
By default, the template contains a set of cross-sections, that do not necessarily must meet your needs. It may be necessary to input a new cross-section. It can be done via three-dot button next to the cross-section combo box (see the picture).
22
Steel design modeller
7.
When the three-dot button is pressed, a cross-section manager is opened. Select button [New] to input a new cross-section. In the list of offered types select Profile library. Browse for channel profile UPE 160 and add to your project through button [Add]. Then close the dialogue and the cross-section manager. Input the bracing beam from the foot of the first column to the head of the second one. Be careful with the definition of the points, zoom-in function is very useful here again. (The picture below shows the input of the second end point.)
8.
23
Steel design modeller
9.
Input the other beam of the bracing cross the same way.
24
Steel design modeller
10. And finally, copy the bracing cross to all corner fields.
25
Steel design modeller
Editing the already inserted template
A template that has been inserted into the model can be edited almost any time later. When a template is edited, the same property dialogue is opened as during the input of the template. Note: The editing presented in this sample project is done for didactical purpose. In practice you would have probably adjusted the parameters properly during the input phase. Note: The first sentence of this chapter says that almost any time later an inserted template can be edited. This suggests that there are some situations when the editing of the inserted template is not possible. It may happen that you decide to edit a part of the structure in SCIAESA PT. After such a modification if several templates are edited in SCIAESA PT at the same time or if several members from different templates are edited in SCIAESA PT at the same time, the affected templates may lose the information (either all or some) about themselves.
In our sample project you have surely noticed that the channel profiles used for bracing are both oriented to the same side, which would lead to difficulties in designing the intersection of the bracing beams.
In practice one of the beams would be turned around (rotated by 180) and the beams (or one of them) would be shifted in order to make the webs of the two channels to rest on each other. We will use edit function to provide for such a detail.
26
Steel design modeller
Procedure 1. 2. 3. 4. Start function Vorlage modifizieren. Select the beam that goes from the foot of the first column to the head of the second column. The template input dialogue is opened. In order to rotate the profile, input 180 into LCS rotation field (see the picture below).
5.
In order to shift the beam to make the webs to touch each other, we will define the eccentricity of the beam equal to the distance of the centroid from the surface. This distance can be found in the cross-section manager. Press the three-dot button next to the cross-section name and select the channel. In the property list find dy. Remember this value, close the cross-section manager and type the value to field eccentricity y (see the picture above).
27
Steel design modeller
6.
Confirm with [OK].
28
Steel design modeller
29
Steel design modeller
Editing the model in SCIAESA PT
The whole model or any part of it can be edited in the environment of SCIAESA PT. This procedure may be convenient for those who are familiar with that program. It is also efficient in some special modifications of the model that SCIAESA PT has been specifically designed for. Once the modification is completed, you may return back to Allplan and all the changes are automatically transferred there. Note: If members that belong to various templates are selected and edited in SCIAESA PT, this group of templates or members become a new template and it may happen that they forget the information about the original templates. It means that from now on they it may not be possible to edit them as original templates.
In this chapter the procedure is just general. You are kindly invited to follow it yourself and explore all the capabilities that this approach in editing offers you. If you are not familiar with SCIAESA PT, we suggest that you attend a specialised training for this software.
Procedure
1. 2. 3. 4. Start function Modifikation in ESA PT. Select the member or members that you want to edit in SCIAESA PT. Once you finish the selection, SCIAESA PT is started and the selected part of the model is read into it. After making the necessary changes, just close the project in SCIAESA PT and let the changes be saved to Allplan.
30
You might also like
- Structures 7th Edition Schodek Solutions ManualDocument11 pagesStructures 7th Edition Schodek Solutions Manuala739355516100% (1)
- Steel BOQ - Square Warehouse Cover Shed 16.7.18Document30 pagesSteel BOQ - Square Warehouse Cover Shed 16.7.18zakaria200811060100% (3)
- MD 90Document116 pagesMD 90lnanescuNo ratings yet
- 707Document143 pages707lnanescu100% (1)
- MDM Method ExcelDocument22 pagesMDM Method ExcelJonathan Q CorpinNo ratings yet
- Insprirations in Engineering - Nemetschek Structural EngineerDocument276 pagesInsprirations in Engineering - Nemetschek Structural Engineerzamfi2011100% (2)
- Modelling Bridging Using Tekla Structures: Table of ContentsDocument14 pagesModelling Bridging Using Tekla Structures: Table of ContentsApostolos RomosiosNo ratings yet
- Step by Step ALLPLAN 2019: Bridge and Civil EngineeringDocument68 pagesStep by Step ALLPLAN 2019: Bridge and Civil EngineeringMilan UljarevicNo ratings yet
- Loading and Design of Box Culverts To EurocodesDocument35 pagesLoading and Design of Box Culverts To Eurocodeslnanescu86% (7)
- Fe Ce 511 Prestressed ConcreteDocument6 pagesFe Ce 511 Prestressed ConcreteJeana Rick Gallano100% (1)
- (Eng) Basic Training - Scia Engineer 2011.0 v1Document72 pages(Eng) Basic Training - Scia Engineer 2011.0 v1Luca Ressa100% (1)
- SCIA Basic Concept Training 17 Part1Document30 pagesSCIA Basic Concept Training 17 Part1Borce StoilovskiNo ratings yet
- Step by Step ALLPLAN 2019: Bridge and Civil EngineeringDocument68 pagesStep by Step ALLPLAN 2019: Bridge and Civil EngineeringMilan UljarevicNo ratings yet
- Up and Running With Advance Steel - Deepak Maini - Class Presentation - MSF119044LDocument66 pagesUp and Running With Advance Steel - Deepak Maini - Class Presentation - MSF119044LHernán Mejías100% (1)
- 4 TH Stage Final Report ProjectDocument65 pages4 TH Stage Final Report ProjectAlind HasanNo ratings yet
- (Eng) Advanced Training Cold Formed 2010.0.78eDocument76 pages(Eng) Advanced Training Cold Formed 2010.0.78eTarek-Aziz BihiNo ratings yet
- Eurocodes in Scia EngineerDocument2 pagesEurocodes in Scia EngineeradventmanurungNo ratings yet
- SCIA ManualDocument150 pagesSCIA ManualESNo ratings yet
- UC2013 Book LRDocument272 pagesUC2013 Book LREric OwusuNo ratings yet
- Protastructure Suite 2022 Whats NewDocument60 pagesProtastructure Suite 2022 Whats NewAtul Kumar EngineerNo ratings yet
- 2022 Workflow For Revit, Robot, Advance Steel, and Class - Handout - BES500023 - ClassHandout-BES500023Document27 pages2022 Workflow For Revit, Robot, Advance Steel, and Class - Handout - BES500023 - ClassHandout-BES500023Fongho Eric SinclairNo ratings yet
- Calculations in Scia Engineer 1 PDFDocument417 pagesCalculations in Scia Engineer 1 PDFDaniel Rabascall100% (1)
- SCIA Engineer 2011 EnuDocument20 pagesSCIA Engineer 2011 EnudaidzicNo ratings yet
- UBahn FormworkDocument10 pagesUBahn FormworkDaliform GroupNo ratings yet
- Annex CHDocument22 pagesAnnex CHMario1234No ratings yet
- Reference Guide SciaDocument673 pagesReference Guide SciaStefan MargesNo ratings yet
- Analysis ReferenceDocument518 pagesAnalysis ReferenceNicusor-constructNo ratings yet
- Allplan Bridge - Quick Start: Project ExampleDocument5 pagesAllplan Bridge - Quick Start: Project ExampleGrađevinarNo ratings yet
- Calcul Connection in Scia PDFDocument89 pagesCalcul Connection in Scia PDFchhouch100% (2)
- Rapt 550 ManualDocument16 pagesRapt 550 ManualbbwhaleNo ratings yet
- Autodesk Advance Steel Download Link..Document2 pagesAutodesk Advance Steel Download Link..Konathala RajashekarNo ratings yet
- Allplan 2012 Tutorial Engineering 68879A58Document342 pagesAllplan 2012 Tutorial Engineering 68879A58gaznarzsolt100% (1)
- Strengthening of Existing Concrete Structures With Fibre Reinforced Polymers (FRP) in The New Version of Eurocode 2Document29 pagesStrengthening of Existing Concrete Structures With Fibre Reinforced Polymers (FRP) in The New Version of Eurocode 2Haya HopeNo ratings yet
- Intro To EC2 PDFDocument8 pagesIntro To EC2 PDFSamulus Q100% (1)
- Sofistik 1Document121 pagesSofistik 1AshutoshAparajNo ratings yet
- SOFiSTiK - Reinforcement - For - Autodesk - Revit - 1 - 2 PDFDocument18 pagesSOFiSTiK - Reinforcement - For - Autodesk - Revit - 1 - 2 PDFDavid Carballo RetanaNo ratings yet
- Determination of Elastic Critical Load Factor For Steel StructuresDocument16 pagesDetermination of Elastic Critical Load Factor For Steel StructuresLeung Liang100% (1)
- Tekla Modeling ManualDocument212 pagesTekla Modeling ManualbureqqNo ratings yet
- FRP Lamella V3 Manual EngDocument96 pagesFRP Lamella V3 Manual EngNaida AdemovicNo ratings yet
- RC Punching ShearDocument2 pagesRC Punching ShearLuvin RajNo ratings yet
- Tekla Structural Designer 2015i User GuideDocument696 pagesTekla Structural Designer 2015i User GuideYasonsky Captain100% (3)
- SCI P400 Design of Portal Frames To Eurocode 3 An Overview For UK DesignersDocument45 pagesSCI P400 Design of Portal Frames To Eurocode 3 An Overview For UK DesignersNing SU100% (1)
- ProtaSteel 2018 QSG PDFDocument32 pagesProtaSteel 2018 QSG PDFKhairul JaggerNo ratings yet
- Scia EurocodeDocument20 pagesScia EurocodemargitorsiNo ratings yet
- Roundtrip - Enu Scia PDFDocument116 pagesRoundtrip - Enu Scia PDFmichalakis483No ratings yet
- RC Detailing To EC2Document56 pagesRC Detailing To EC2Jacky_LEOLEO100% (3)
- SN (Supporting Notes)Document53 pagesSN (Supporting Notes)Kenneth Okoye100% (2)
- Graitec Com en Ad Steel Connection Design ASPDocument7 pagesGraitec Com en Ad Steel Connection Design ASPpatrickNX9420No ratings yet
- Soficad 162-163 eDocument157 pagesSoficad 162-163 eMario Andres Arias Estrella0% (1)
- (Eng) Steel Connection 14Document89 pages(Eng) Steel Connection 14HENGKIMHACHNo ratings yet
- STRAKON-2020 New FeaturesDocument70 pagesSTRAKON-2020 New FeaturesGülcan AltunokNo ratings yet
- NUFORM Engineering GuideDocument48 pagesNUFORM Engineering Guidejromero_rpgNo ratings yet
- Finite Element Analysis of Composite Element For FRP Reinforced Concrete Slab by Using ANSYSDocument9 pagesFinite Element Analysis of Composite Element For FRP Reinforced Concrete Slab by Using ANSYSInternational Journal of Application or Innovation in Engineering & ManagementNo ratings yet
- SOFiCADB PDFDocument242 pagesSOFiCADB PDFipolyzo100% (2)
- SCIA Engineer - Advanced Training Dynamics 2008.0.1Document178 pagesSCIA Engineer - Advanced Training Dynamics 2008.0.1Vlad MosNo ratings yet
- CIDECT 1 - CHS Joint Under Static Loading PDFDocument68 pagesCIDECT 1 - CHS Joint Under Static Loading PDFozzieaiffilNo ratings yet
- (Eng) Advanced Package Training Scaffolding 2011.1Document86 pages(Eng) Advanced Package Training Scaffolding 2011.1MartinNo ratings yet
- 1997 UBC Earthquake Design - Base ShearDocument7 pages1997 UBC Earthquake Design - Base ShearRamil Decena LaforteNo ratings yet
- Loads in SCIADocument273 pagesLoads in SCIApametnica21No ratings yet
- ROBOT Verification Manual EU CodesDocument91 pagesROBOT Verification Manual EU CodesJonathan Wardrop100% (3)
- AllplanDocument315 pagesAllplanMilan UljarevicNo ratings yet
- Formwork Cop 2006Document49 pagesFormwork Cop 2006Abdelhakim ElhaddadNo ratings yet
- ProtaStructure 2022 Flat Slab Training ManualDocument31 pagesProtaStructure 2022 Flat Slab Training ManualbryankswNo ratings yet
- Allplan Steel Design ModellerDocument30 pagesAllplan Steel Design ModelleralexNo ratings yet
- Adapting Frames and Sheets With A Little Simulation in The EndDocument25 pagesAdapting Frames and Sheets With A Little Simulation in The EndDennis GordonNo ratings yet
- Dynamic Bridge Information Modelling in Civil 3D: Learning ObjectivesDocument33 pagesDynamic Bridge Information Modelling in Civil 3D: Learning ObjectivesJigneshNo ratings yet
- Autodesk Inventor 2019 For Beginners - Part 1 (Part Modeling)From EverandAutodesk Inventor 2019 For Beginners - Part 1 (Part Modeling)No ratings yet
- Import Geotechnical DataDocument10 pagesImport Geotechnical DatalnanescuNo ratings yet
- Analysis Using Finite Element MethodDocument10 pagesAnalysis Using Finite Element MethodlnanescuNo ratings yet
- Ecological Reconstruction of Popina II Fishpond: ArticleDocument10 pagesEcological Reconstruction of Popina II Fishpond: ArticlelnanescuNo ratings yet
- RTGDocument8 pagesRTGlnanescuNo ratings yet
- N07 - PD 165-2002 - Buletin Tehnic RutierDocument106 pagesN07 - PD 165-2002 - Buletin Tehnic RutierlnanescuNo ratings yet
- RE500 30oc SpecDocument1 pageRE500 30oc SpeclnanescuNo ratings yet
- DrainageDocument5 pagesDrainagelnanescuNo ratings yet
- Container BeamsDocument7 pagesContainer BeamslnanescuNo ratings yet
- Constantza Sewerage and WWTP Rehabilitation Pumping Stations and SewerageDocument1 pageConstantza Sewerage and WWTP Rehabilitation Pumping Stations and SeweragelnanescuNo ratings yet
- Borderou Planuri PutDocument2 pagesBorderou Planuri PutlnanescuNo ratings yet
- Creating Corridor SurfacesDocument8 pagesCreating Corridor SurfaceslnanescuNo ratings yet
- Systems BOX Wall Retaining Keystone Aluminum Contech Culverts Plate Structural & ArchesDocument1 pageSystems BOX Wall Retaining Keystone Aluminum Contech Culverts Plate Structural & ArcheslnanescuNo ratings yet
- Grai TecDocument1 pageGrai TeclnanescuNo ratings yet
- Creating Corridor SurfacesDocument8 pagesCreating Corridor SurfaceslnanescuNo ratings yet
- Expert PDF Trial: Min M MDocument1 pageExpert PDF Trial: Min M MlnanescuNo ratings yet
- Deep Compaction of Granular SoilsDocument2 pagesDeep Compaction of Granular SoilslnanescuNo ratings yet
- Expert PDF Trial: Min M MDocument1 pageExpert PDF Trial: Min M MlnanescuNo ratings yet
- Shear Stress in BeamsDocument8 pagesShear Stress in BeamsNaveen UndrallaNo ratings yet
- Capitulo 5 SolDocument19 pagesCapitulo 5 SolËmêrson SîntujNo ratings yet
- Woodworks - 2017 Wood ConnectionsDocument59 pagesWoodworks - 2017 Wood Connectionscancery0707No ratings yet
- Finite Element LecturesDocument153 pagesFinite Element LecturesLemi Chala Beyene100% (1)
- 01 - Design Criteria - LR PDFDocument6 pages01 - Design Criteria - LR PDFNicky LimNo ratings yet
- CyclicTestsofSteelShearWalls Astaneh by AslZhao 2002 FINALREPORT PDFDocument105 pagesCyclicTestsofSteelShearWalls Astaneh by AslZhao 2002 FINALREPORT PDFTrai NguyenNo ratings yet
- Slotted AnglesDocument3 pagesSlotted Anglesmancas50No ratings yet
- Lab Report On Tension BeamDocument7 pagesLab Report On Tension BeamAnkit MittalNo ratings yet
- Chapter 9 SolutionDocument15 pagesChapter 9 Solutionjayeshbankoti100% (1)
- Sum382 12Document7 pagesSum382 12abedejNo ratings yet
- ETABS 20.2.0-Report Viewer Spreader Bar HB200Document15 pagesETABS 20.2.0-Report Viewer Spreader Bar HB200Indra RifaldyNo ratings yet
- Instant Ebooks Textbook Simplified Engineering For Architects and Builders Ambrose Download All ChaptersDocument53 pagesInstant Ebooks Textbook Simplified Engineering For Architects and Builders Ambrose Download All Chaptersfxtenoii100% (3)
- GATE Civil Engineering Topic Wise Practice Tests - 165Document1 pageGATE Civil Engineering Topic Wise Practice Tests - 165chinmay naikNo ratings yet
- Analysis and Design of Elevated Intez Water TankDocument12 pagesAnalysis and Design of Elevated Intez Water TankThe UnboxaholicNo ratings yet
- Bracing of Steel-Concrete Composite Bridge During ConstructionDocument10 pagesBracing of Steel-Concrete Composite Bridge During Constructionparvaneh.eNo ratings yet
- Offshore Concrete Strucctures PDFDocument100 pagesOffshore Concrete Strucctures PDFfchavesmartinsNo ratings yet
- Bs ClausesDocument3 pagesBs ClausesTobin T Kunnath100% (1)
- 2.4 Integral Bridge Design ApproachDocument1 page2.4 Integral Bridge Design ApproachLama20No ratings yet
- Plastic Theory of Bending - Materials - Engineering Reference With Worked Examples PDFDocument9 pagesPlastic Theory of Bending - Materials - Engineering Reference With Worked Examples PDFLK AnhDungNo ratings yet
- LD Beams - MartinsDocument23 pagesLD Beams - MartinsgustavoNo ratings yet
- Lab Report Bending Moment G4Document7 pagesLab Report Bending Moment G4diyaNo ratings yet
- Design Procedure For Crane Runway Girders - bk105 PDFDocument7 pagesDesign Procedure For Crane Runway Girders - bk105 PDFFWICIPNo ratings yet
- Disha Publication Mechanical Concept Notes With Exercises Strength of MaterialsDocument19 pagesDisha Publication Mechanical Concept Notes With Exercises Strength of MaterialsAhmad JamalNo ratings yet
- Risk of Canopy Collapse Following SnowfallDocument2 pagesRisk of Canopy Collapse Following SnowfallNigelllewellyn1No ratings yet
- IDOT 2020 Bridge Design Updates - Steel Analysis and Cross-Frame DetailsDocument50 pagesIDOT 2020 Bridge Design Updates - Steel Analysis and Cross-Frame DetailsJoe AndrewsNo ratings yet
- Pre-Engineered BuildingsDocument6 pagesPre-Engineered BuildingsJenna VargasNo ratings yet