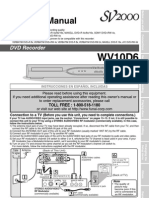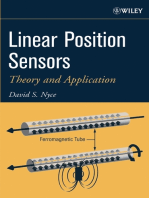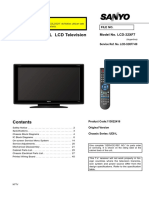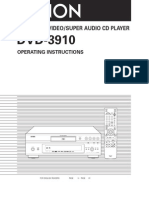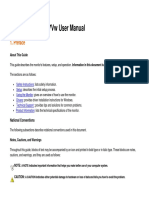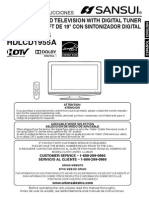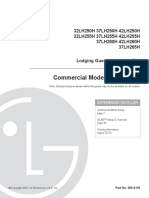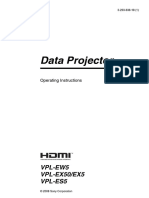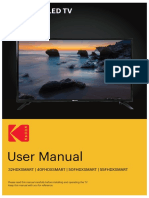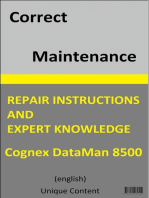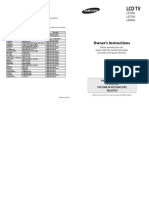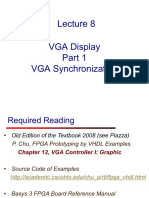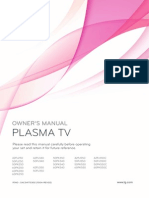RNK Series Manual1
RNK Series Manual1
Uploaded by
Cosn SoNiCopyright:
Available Formats
RNK Series Manual1
RNK Series Manual1
Uploaded by
Cosn SoNiOriginal Description:
Copyright
Available Formats
Share this document
Did you find this document useful?
Is this content inappropriate?
Copyright:
Available Formats
RNK Series Manual1
RNK Series Manual1
Uploaded by
Cosn SoNiCopyright:
Available Formats
Installation and User's Guide
VIDEO WALL SOLUTION
(42~82 inches)
All contents of this document may change without prior notice, and actual product appearance may differ from that depicted herein
Installation and User's Guide
1. SAFETY INSTRUCTION
Follow this safety instruction to use the monitor properly and prevent the damages.
This safety instruction has Warning & Caution as below
Warning - If the user does not follow this instruction,
it may cause the serious damage to the user.
Caution - If the user does not follow this instruction, it may cause the slight
damage to the user or cause some damages to the monitor.
Keep this users guide book for later use.
Warning
Never remove the back over and
touch the inside of the monitor.
If you need a service, please
contact the service center.
Never push objects of any kind into
this product as they may result in
a risk of fire or electric shock.
Keep away the monitor from the
direct sunlight and a heating appliance.
Connect the power code to the wall
outlet tightly. If the power code or plug
are defective and the wall outlet is not
tight, please do not use them.
Installation and User's Guide
Warning
Do not install this monitor on the outside
and near water. If may cause damage to
the product, electric shock and fire.
For cleaning do not use liquid cleaners.
Never touch the power plug with wet-hands.
When lightning and thundering, unplug the
monitor from the wall outlet and never touch
it.
Unplug this product from the wall outlet, when
It does not operate for a long time.
When smoking and noising from the monitor,
unplug the product from the wall outlet and
contact a service center.
WA R N I N G : How to fix
Do not open this product as it contains high voltage inside.
It may create an electric shock.
It the user disassembles and remove the back cover, it does not make sure
to make up for the damages and do a service and exchange the monitor.
Installation and User's Guide
Cautions
Install this monitor some distance
From the wall and do not install unless
Proper ventilation is provided.
Place this product on a stable place.
If not, it may fall, causing serious
Damages to the monitor and people.
The openings must not be blocked by
curtain, rug or other similar surface.
When carrying this monitor, be careful
not to damage the panel and drop it
It may cause some trouble.
Before carrying the monitor, tum it off and
Unplug the signal cables and the power code
From the wall outlet.
Take the power plug out from the wall
outlet.
Do not pull the cable. It may snap the innerwires and cause overheating and fire.
Installation and User's Guide
Cautions
Install this monitor about 50cm far from
the eyes and an angle of 0~15 degrees
below eyes. Too close installation may
cause having weak sight.
Do not press the LCD panel with hands or
the sharpened material hardly.
For cleaning, unplug the monitor from the
Wall outlet. Do net use the liquid cloth.
Use the soft cloth.
Do not use the chemical liquid for cleaning.
It may cause fading and breakage.
WARNING: TO REDUCE THE RISK OF ELECTRIC SHOCK, DO NOT EXPOSE
THIS EQUIPMENT TO RAIN OR WATER.
Instructions for Disposal of Electrical and Electronic Equipment in Private
Households
Disposal of used Electrical and Electronic Equipment
(Applicable in the European Union and other European countries with garbage separate
disposal and collection methods)
This symbol on the product, or in the related documents in the package, indicates that this
product shall not be treated as normal household waste. Instead, it should be taken to a proper
applicable collection point or depot for the recycling of electrical and electronic equipment.
By ensuring this product is disposed of correctly, you will help prevent possible negative consequences for
the environment and human health, which could otherwise be caused by inappropriate waste handling of
this product. The recycling of materials will help to conserve natural resources.
For more detailed information about recycling of this product, please contact your local city authority, your
household waste disposal service or the place where you purchased the product.
Installation and User's Guide
2. FCC RF INTERFERENCE STATEMENT
NOTE
This equipment has been tested and found to comply with the limits for a Class A digital device, pursuant to Part 15 of the FCC Rules.
These limits are designed to provide reasonable protection against harmful interference in a residential installation. This equipment
generates, uses and can radiate radio frequency energy and, if not installed and used in accordance with the instructions, may cause
harmful interference to radio communications. However, there is no guarantee that interference will not occur in a particular installation.
If this equipment does cause harmful interference to radio or television reception which can be determined by turning the equipment off
and on, the user is encouraged to try to correct the interference by one or more of the following measures.
Reorient or relocate the receiving antenna.
Increase the separation between the equipment and receiver.
Connect the equipment into an outlet on a circuit different from that to which the receiver is connected.
Consult the dealer or an experienced radio, TV technician for help.
Only shielded interface cable should be used.
Finally, any changes or modifications to the equipment by the user not expressly approved by the grantee or manufacturer could void
the users authority to operate such equipment.
DOC COMPLIANCE NOTICE
This digital apparatus does not exceed the Class A limits for radio noise emissions from digital apparatus set out in the radio
interference regulation of Canadian Department of communications.
Installation and User's Guide
TABLE OF CONTENTS
1. SAFETY INSTRUCTION
1-1 Warning
1-2 Caution
2. FCC STATEMENT
3. INSTALLATION
3-1 Parts
3-2 How to Install
4. OSD MENU SETTING
4-1 Mode Setting
4-2 Menu Setting
13
5. FEATURES
21
6. MECHANICAL DRAWING
22
7. TROUBLESHOOTING
23
Installation and User's Guide
3. INSTALLATION
3-1 Parts
LCD Monitor & Keypad
Joint Bracket
UTP Cable
DVI Cable
Serial Cable
Trigger Cable
Power Cable
Remote Controller
Battery
Install CD
User Manual
Installation and User's Guide
3-2 How to Install
KEYPAD CONTROLLER
This KEYPAD is attached to a magnet, so you can freely paste
UTP Cable (1.5m)
If you want to replace with a longer cable Please purchase separately
SHORT KEY FUNCTION
OSD KEY
FUNCTION
On/off the OSD menu or exit the source selection menu
Move the cursor to choose on the OSD menu
Select the source on the INPUT menu
Move up the cursor to choose on the OSD menu
Activate the auto adjustment of RGB source
Control down on the OSD menu or move to the previous menu
Volume down
Select the OSD menu
Control up on the OSD menu
Volume up
Turn the power ON or OFF. There will be a few seconds delay before the
display appears. The power LED (next to the power switch) lights with green
when the power is turned ON. The power is turned off by pressing the power
switch again and the power LED goes red.
Installation and User's Guide
CONNECTION
10 11
12
13
HDMI
HDMI Signal input / loop output
VIDEO-2 IN / OUT
VIDEO-2 Signal input / loop output
DVI
DVI Signal input / loop output
AUDIO (VIDEO-1)
Stereo audio input for VIDEO-1
VGA
VGA (PC RGB) Signal input / loop output
10
AUDIO (VIDEO-2)
Stereo audio input for VIDEO-2
RS-232 IN / OUT
SERIAL Cable input / output for RS-232
11
TRIGGER
TRIGGER Signal input
KEYPAD
UTP Cable input for KEYPAD
12
SPEAKER OUT
Stereo speaker output
AUDIO (PC)
Stereo audio input for VGA
13
AC POWER
AC 100-240V input
VIDEO-1 IN / OUT
VIDEO-1 Signal input / loop output
14
DC24V
DC 24V (Adapter) input
10
Installation and User's Guide
CONFIGURE THE VIDEO WALL
1. You can combine two or more monitors, and configure the VIDEO WALL.
2. If you want to configure VIDEO WALL, please contact your dealer or
a professional installer.
3. JOINT BRACKET helps to easily adjust the VIDEO WALL. (Supplied with monitor)
SIDE
Assemble the JOINT BRACKET
using two M4 screws.
CENTER
Assemble the JOINT BRACKET
using four M4 screws.
CABLES CONNECTION
* Cable connection order, it may be different
from the order of the 'SET ID' or 'SEQUENCE'
(Refer to page 15~17)
OR
ONIT
1st M
OR
ONIT
2nd M
OR
ONIT
3rd M
OR
ONIT
4th M
HDMI OUT
HDMI IN
DVI OUT
DVI IN
VGA OUT
VGA IN
RS-232 OUT
RS-232 IN
VIDEO1 OUT
VIDEO1 IN
VIDEO2 OUT
VIDEO2 IN
* Please install the COMMANDER (Video Wall Control Program) for remote control of the monitors through the computer.
For information about installing and using COMMANDER, please refer to the installation disk that came with the monitor.
11
Installation and User's Guide
REMOTE CONTROLLER
POWER
MUTE
VIDEO1
VIDEO2
VGA
AUTO
DVI
HDMI
MODE SELECT MENU
VIDEO 1 (Only 40 inches or more)
Select VIDEO 1 mode
VIDEO 2 (Only 40 inches or more)
Select VIDEO 2 mode
DVI
Select DVI mode
VGA (RGB)
Select VGA mode
HDMI
Select HDMI mode
COLOR TEMP
S.SET
SCAN MODE
VOL-
VOL+
MENU/EXIT
PIP
KEY LOCK
P.INPUT
P.LOCATION
P.SWAP
STILL
P.SIZE
OSD CONTROL MENU
POWER
Turn ON / OFF the monitor
MUTE
Turn ON / OFF the sound
AUTO
Auto adjust position of the screen (in VGA mode)
COLOR TEMPERATURE
Select color temperature of the screen
SCAN MODE
Select the scan mode of the screen
VOL- / VOL+
Increase / Decrease the volume level
MENU / EXIT
Activate and exit the OSD menu
KEY LOCK
Locking the button (Prevent operation)
STILL
Freeze the current image
PIP CONTROL MENU
S. SET
Select between main and PIP audio input
PIP
Activates PIP/PBP mode
P. INPUT
Select an input source for PIP mode
P. LOCATION
Select a location for PIP mode
P. SIZE
Select a size for PIP mode
P. SWAP
Swap between main and PIP input
12
Installation and User's Guide
4. OSD MENU SETTING
4-1 Mode Setting
INPUT
VIDEO1
VIDEO2
RGB PC
DVI
HDMI
1. Use Source button and then or button to move the source.
2. Press the button to select the source.
3. Press the MENU/EXIT button to exit the INPUT menu.
/:MOVE :ENTER
VIDEO1
Select VIDEO1 Mode (Only 40 inches or more)
VIDEO2
Select VIDEO2 Mode (Only 40 inches or more)
RGB PC
Select VGA Mode
DVI
Select DVI Mode
HDMI
Select HDMI mode
13
Installation and User's Guide
4-2 Menu Setting
PICTURE
RNK*****
PICTURE
PICTURE
CONTRAST
BRIGHTNESS
COLOR
TINT
SHARPNESS
PEAKING CONTROL
COLOR TEMP
RED GAIN
GREEN GAIN
BLUE GAIN
RED BIAS
GREEN BIAS
BLUE BIAS
SCREEN
SETUP
RGB
SETUP
CYCLE
SETUP
60%
50%
50%
50%
50%
50%
1. Press the MENU key to access menu.
2. Use the or key to choose PICTURE.
3. Press the key to enter the PICTURE menu.
4. Use the or key to choose an item of PICTURE.
5. Use the or key to adjust the setting on a selected item.
MEDIUM
150
150
150
128
128
128
TRIGGER
/ : MOVE
/ : ADJUST
ITEM
: ENTER
MENU : EXIT
VER : *.*
FUNCTION
DEFAULT VALUE
AVAILABLE MODE
CONTRAST
Adjust the contrast level of color
60%
All modes
BRIGHTNESS
Adjust the brightness level of color
50%
All modes
COLOR
Adjust the depth of color
50%
VIDEO, HDMI
TINT
Adjust the tint of color (only NTSC signal)
50%
VIDEO, HDMI
SHARPNESS
Adjust the sharpness of picture
50%
VIDEO, HDMI
PEAKING CONTROL
Adjust the sharpness of outline
50%
HDMI
MEDIUM
All modes
COLOR TEMP
Set the color temperature of screen
(MEDIUM, WARM, USER, COOL)
* USER - Adjust the gain and bias of RED, GREEN
and BLUE from 0 to 255
14
Installation and User's Guide
SCREEN
RNK*****
PICTURE
SCREEN
SETUP
RGB
SETUP
CYCLE
SETUP
SCREEN
H MONITORS
V MONITORS
SEQUENCE
H GAP
V GAP
SCAN MODE
PIP
PIP INPUT
PIP SWAP
PIP SIZE
PIP LOCATION
01
01
01
00
00
FULL
OFF
VIDEO2
SMALL
R/B
1. Press the MENU key to access menu.
2. Use the or key to choose SCREEN.
3. Press the key to enter the SCREEN menu.
4. Use the or key to choose an item of SCREEN.
5. Use the or key to adjust the setting on a selected item.
TRIGGER
/ : MOVE
/ : ADJUST
: ENTER
MENU : EXIT
ITEM
VER : *.*
FUNCTION
DEFAULT VALUE
AVAILABLE MODE
H MONITORS
Set the total number of horizontally installed monitors
on the video wall situation (01 ~ 99)
01
All modes
V MONITORS
Set the total number of vertically installed monitors
on the video wall situation (01 ~ 99)
01
All modes
SEQUENCE
Set the sequence of installed monitors on the video
wall situation (01 ~ 99)
01
All modes
H GAP
Set the horizontal gap between adjacent panels
caused by bezel width (00 ~ 99)
00
All modes
V GAP
Set the vertical gap between adjacent panels
caused by bezel width (00 ~ 99)
00
All modes
SCAN MODE
Select the scan mode of the screen
(FULL, REAL,*UNDER, OVER, 4:3)
FULL
All modes
PIP
Activate PIP/PBP mode (OFF, ON, DW1, DW2)
(Only 40 inches or more)
OFF
HDMI
*UNDER : It does not appear in HDMI mode
15
Installation and User's Guide
ex) In case of 3X2 Video Wall Setting
1
5
9
13
2
6
10
14
3
7
11
15
4
8
12
16
V GAP : 01
SEQUENCE numerical order
H MONITORS : 03
V MONITORS : 02
SEQUENCE : 01
H MONITORS : 03
V MONITORS : 02
SEQUENCE : 02
H MONITORS : 03
V MONITORS : 02
SEQUENCE : 03
H MONITORS : 03
V MONITORS : 02
SEQUENCE : 04
H MONITORS : 03
V MONITORS : 02
SEQUENCE : 05
H MONITORS : 03
V MONITORS : 02
SEQUENCE : 06
H GAP : 01
SCAN MODE
REAL : Display original images entered from the source intactly
UNDER : Display the image on the smaller area than the screen
Original image is fully displayed.
OVER : Display the image on the broader area than the screen
Original Image is cut off on the edge.
4:3 : Display the image to 4:3 aspect ratio
PIP
Default Setting is OFF and changeable to ON, DW1 and DW2 PIP/PBP modes.
OFF : PIP/PBP modes are not activated.
ON : Switch on PIP/PBP mode
DW1 : change to Double Window mode 1
DW2 : change to Double Window mode 2
After selecting PIP/PBP modes, following items are activated.
PIP INPUT : Select an input source for PIP image (VIDEO 1, VIDEO 2)
PIP SWAP : Swap main picture and sub picture
PIP SIZE : Select the size of PIP image (SMALL, NORMAL, LARGE)
PIP LOCATION : Select the position of PIP image (R/B, L/B)
16
Installation and User's Guide
SETUP
RNK*****
SETUP
PICTURE
SCREEN
SETUP
RGB
SETUP
CYCLE
SETUP
TRIGGER
INPUT
LANGUAGE
AUDIO MUTE
AUDIO OUT
NOISE REDUCTION
OSD TIME
DEFAULT
SET ID
KEY LOCK
LINE SHIFT
FAN CONTROL
FAN AUTO REF
FAN SPEED
CURRENT TEMP
/ : MOVE
/ : ADJUST
ITEM
VIDEO1
ENGLISH
OFF
INTERNAL
ON
01
OFF
OFF
AUTO
NORMAL
15s
1. Press the MENU key to access menu.
2. Use the or key to choose SETUP.
3. Press the key to enter the SETUP menu.
4. Use the or key to choose an item of SETUP.
5. Use the or key to adjust the setting on a selected item.
42c
42c
: ENTER
MENU : EXIT
VER : *.*
FUNCTION
DEFAULT VALUE
AVAILABLE MODE
INPUT
Select the input source for main picture
LANGUAGE
Set the language of OSD
(ENGLISH, ITALIAN, FRENCH, SPANISH, GERMAN)
ENGLISH
All modes
AUDIO MUTE
Turn on/off the audio output
OFF
All modes
AUDIO OUT
Select the speaker for audio output
(INTERNAL, EXTERNAL)
INTERNAL
All modes
NOISE REDUCTION
Set the noise reduction mode
ON
All modes
OSD TIME
Set the time duration of OSD menu (5~30s)
15s (seconds)
All modes
DEFAULT
Factory default setting
SET ID
Allocate an ID of the set for RS-232 control
01
All modes
KEY LOCK
Lock the key action (Prevent operation)
OFF
All modes
LINE SHIFT
Move the image a little instantaneously to protect
the screen
OFF
All modes
FAN CONTROL
Select the control method of FAN (AUTO, ON, OFF)
AUTO
All modes
FAN AUTO REF
Set the reference temperature for automatic FAN
control (20~60c)
42c (celsius)
All modes
FAN SPEED
Select the speed of FAN (NORMAL, FAST, SLOW)
NORMAL
All modes
CURRENT TEMP
Display the current temperature
All modes
All modes
All modes
17
Installation and User's Guide
To cancel KEY LOCK mode
Remote Controller : Press KEY LOCK button
Keypad : Press & buttons simultaneously
RGB SETUP (ONLY RGB PC MODE)
RNK*****
RGB SETUP
PICTURE
H-POSITION
V-POSITION
CLOCK
PHASE
AUTO ADJUST
POWER SAVING
AUTO REPEAT
SCREEN
SETUP
RGB
SETUP
100%
0%
0%
0%
OFF
OFF
1. Press the MENU key to access menu.
2. Use the or key to choose RGB SETUP.
3. Press the key to enter the RGB SETUP menu.
4. Use the or key to choose an item of RGB SETUP.
5. Use the or key to adjust the setting on a selected item.
CYCLE
SETUP
TRIGGER
/ : MOVE
/ : ADJUST
ITEM
: ENTER
MENU : EXIT
VER : *.*
FUNCTION
DEFAULT VALUE
AVAILABLE MODE
H-POSITION
Adjust the horizontal position of the screen
RGB PC
V-POSITION
Adjust the vertical position of the screen
RGB PC
CLOCK
Adjust the clock of the screen
RGB PC
PHASE
Adjust the phase of the screen
RGB PC
AUTO ADJUST
Adjust all of above items for suitable screen
RGB PC
POWER SAVING
Adjust the power saving mode
OFF
RGB PC
AUTO REPEAT
Repeat AUTO ADJUST action automatically
OFF
RGB PC
18
Installation and User's Guide
CYCLE SETUP
RNK*****
CYCLE SETUP
PICTURE
CYCLE TIME
CYCLE
VIDEO1
VIDEO2
RGB PC
DVI
HDMI
SCREEN
SETUP
RGB
SETUP
10s
OFF
OFF
OFF
OFF
OFF
OFF
1. Press the MENU key to access menu.
2. Use the or key to choose CYCLE SETUP.
3. Press the key to enter the CYCLE SETUP menu.
4. Use the or key to choose an item of CYCLE SETUP.
5. Use the or key to adjust the setting on a selected item.
CYCLE
SETUP
TRIGGER
/ : MOVE
ITEM
/ : ADJUST
: ENTER
MENU : EXIT
VER : *.*
FUNCTION
DEFAULT VALUE
AVAILABLE MODE
CYCLE TIME
Adjust the time interval to display selected mode
10s (seconds)
All modes
CYCLE
Display selected modes sequentially in set cycle time
OFF
All modes
VIDEO1
Choice as to whether to cycle of VIDEO1 mode
OFF
All modes
VIDEO1
Choice as to whether to cycle of VIDEO2 mode
OFF
All modes
RGB PC
Choice as to whether to cycle of RGB PC mode
OFF
All modes
DVI
Choice as to whether to cycle of DVI mode
OFF
All modes
HDMI
Choice as to whether to cycle of HDMI mode
OFF
All modes
19
Installation and User's Guide
TRIGGER
RNK*****
TRIGGER
PICTURE
TRIGGER MODE
TRIGGER INPUT
TRIGGER DWELL
SCREEN
OFF
VIDEO1
10s
SETUP
1. Press the MENU key to access menu.
2. Use the or key to choose TRIGGER.
3. Press the key to enter the TRIGGER menu.
4. Use the or key to choose an item of TRIGGER.
5. Use the or key to adjust the setting on a selected item.
RGB
SETUP
CYCLE
SETUP
TRIGGER
/ : MOVE
/ : ADJUST
: ENTER
MENU : EXIT
ITEM
VER : *.*
Notice :
After setting the trigger mode, if the trigger terminal is not
closed(short input), the screen moves to Trigger modes.
Please set the trigger mode after connecting the trigger
signal to the close position.
FUNCTION
DEFAULT VALUE
AVAILABLE MODE
TRIGGER MODE
Set the trigger mode to OFF/FULL/PIP/DW1/DW2
OFF
All modes
TRIGGER INPUT
Select the input source of trigger mode
(VIDEO1, VIDEO2)
VIDEO1
All modes
TRIGGER DWELL
Set the transition time from trigger mode to normal
mode
10s (seconds)
All modes
INPUT SIGNAL MODE TABLE
INPUT SIGNAL
VGA / DVI
HDMI
MODE
RESOLUTION
VERTICAL FREQUENCY (Hz)
VGA
640X480
60 / 72 / 75
VGA
720X400
70
SVGA
800X600
56 / 60 / 75
XGA
1024X768
60 / 75
SXGA-
1280X960
60
SXGA
1280X1024
60 / 75
WXGA
1366X768
60
WXGA+
1440X900
60
FHD
1920X1080
60
SDTV 480i
720X480
30
SDTV 576i
720X576
25
EDTV 480p
720X480
60
EDTV 576p
720X576
50
HDTV 720p
1280X720
50 / 60
HDTV 1080i
1920X1080
25 / 30
HDTV 1080p
1920X1080
50 / 60
20
Installation and User's Guide
5. FEATURE
Bezel Width
Display
Interface
Outside to BEZEL
RNK42NHF
RNK42NNF
RNK46NHF
13.4 mm
13.4 mm
15.5 mm
5.7 mm (Two Sides) 5.7 mm (Two Sides)
RNK46SHF
5.9 mm (Two Sides) 5.9 mm (Two Sides)
RNK46SNF
RNK55NHF
RNK55SHF
RNK55SNF
15.5 mm
5.7 mm (Two Sides) 5.7 mm (Two Sides)
17.5 mm
5.9 mm (Two Sides) 5.9 mm (Two Sides)
RNK70NNF
RNK82NNF
23.2 mm
23.5~34.0 mm
26.5 mm
26.3~36.3 mm
Outside to Active Area
15.2 mm
15.2 mm
17.5 mm
Screen Size
42.0 inches
42.0 inches
46.0 inches
46.0 inches
46.0 inches
54.6 inches
54.6 inches
54.6 inches
70.0 inches
81.6 inches
Resolution
1920*1080 pixels
1920*1080 pixels
1920*1080 pixels
1920*1080 pixels
1920*1080 pixels
1920*1080 pixels
1920*1080 pixels
1920*1080 pixels
1920*1080 pixels
1920*1080 pixels
Pixel Pitch
0.485*0.485 mm
0.485*0.485 mm
0.530*0.530 mm
0.530*0.530 mm
0.530*0.530 mm
0.630*0.630 mm
0.630*0.630 mm
0.630*0.630 mm
0.807*0.807 mm
0.941*0.941 mm
Brightness
700 cd/m^2
450 cd/m^2
700 cd/m^2
700 cd/m^2
500 cd/m^2
700 cd/m^2
700 cd/m^2
500 cd/m^2
400 cd/m^2
450 cd/m^2
Contrast Ratio
1300:1
1300:1
3000:1
3500:1
3500:1
4000:1
3500:1
3500:1
4000:1
5000:1
Aspect Ratio
16:9
16:9
16:9
16:9
16:9
16:9
16:9
16:9
16:9
16:9
Viewing Angle (H/V)
178/178 degrees
178/178 degrees
178/178 degrees
178/178 degrees
178/178 degrees
178/178 degrees
178/178 degrees
178/178 degrees
178/178 degrees
178/178 degrees
16.7 million
Display Color
16.7 million
16.7 million
16.7 million
16.7 million
16.7 million
16.7 million
16.7 million
16.7 million
16.7 million
Response Time
8 ms
8 ms
8 ms
8 ms
8 ms
8 ms
8 ms
8 ms
8 ms
8 ms
Video System
NTSC/PAL
NTSC/PAL
NTSC/PAL
NTSC/PAL
NTSC/PAL
NTSC/PAL
NTSC/PAL
NTSC/PAL
NTSC/PAL
NTSC/PAL
Panel Life Time
50,000 hours
50,000 hours
50,000 hours
50,000 hours
50,000 hours
50,000 hours
50,000 hours
50,000 hours
50,000 hours
50,000 hours
Video In/Out (BNC Type)
2/2
2/2
2/2
2/2
2/2
2/2
2/2
2/2
2/2
2/2
VGA In/Out (15Pin D-Sub)
1/1
1/1
1/1
1/1
1/1
1/1
1/1
1/1
1/1
1/1
DVI In/Out
1/1
1/1
1/1
1/1
1/1
1/1
1/1
1/1
1/1
1/1
HDMI In/Out
1/1
1/1
1/1
1/1
1/1
1/1
1/1
1/1
1/1
1/1
RS-232 In/Out
1/1
1/1
1/1
1/1
1/1
1/1
1/1
1/1
1/1
1/1
Audio In (RCA Type)
PC Stereo In
Built in Speakers
Y (10W*2)
Y (10W*2)
Y (10W*2)
Y (10W*2)
Y (10W*2)
Y (10W*2)
Y (10W*2)
Y (10W*2)
Y (10W*2)
Y (10W*2)
Remote Control
RS-232 Control
Monitor OSD & Multi Vision Monitor OSD & Multi Vision Monitor OSD & Multi Vision Monitor OSD & Multi Vision Monitor OSD & Multi Vision Monitor OSD & Multi Vision Monitor OSD & Multi Vision Monitor OSD & Multi Vision Monitor OSD & Multi Vision Monitor OSD & Multi Vision
Multi Display Function
PIP/PBP
PIP/PBP
PIP/PBP
PIP/PBP
PIP/PBP
PIP/PBP
PIP/PBP
PIP/PBP
PIP/PBP
PIP/PBP
Filter Type
3D Comb Filter
3D Comb Filter
3D Comb Filter
3D Comb Filter
3D Comb Filter
3D Comb Filter
3D Comb Filter
3D Comb Filter
3D Comb Filter
3D Comb Filter
Deinterlacing
Special
Auto Pixel Shift
Features
FAN On/Off Conrol
N/A
N/A
Temperature Sensor
N/A
N/A
One Stretch Image by Edge Set
Trigger Source Switching
Noise reduction
Dimension
Cabinet
Auto source sequencing
Multi Lingual Language
Eng, Spa, Fre, Ger, Ita
Eng, Spa, Fre, Ger, Ita
Eng, Spa, Fre, Ger, Ita
Eng, Spa, Fre, Ger, Ita
Eng, Spa, Fre, Ger, Ita
Eng, Spa, Fre, Ger, Ita
Eng, Spa, Fre, Ger, Ita
Eng, Spa, Fre, Ger, Ita
Eng, Spa, Fre, Ger, Ita
Eng, Spa, Fre, Ger, Ita
37.83*21.80*3.70 inches
37.83*21.80*3.70 inches
41.33*23.74*3.82 inches
40.31*22.78*5.04 inches
40.31*22.78*5.74 inches
49.00*28.17*3.94 inches
47.85*27.02*5.08 inches
47.85*27.02*5.77 inches
63.09*36.39*4.21 inches
73.17*42.69*4.72 inches
960.8*553.7*94 mm
960.8*553.7*94 mm
1049.8*603*97 mm
1023.98*578.57*128 mm
1023.98*578.57*145.7 mm
1244.6*715.4*100 mm
1215.5*683.3*129 mm
1215.5*683.3*146.6 mm
1602.4*924.4*107 mm
1858.4*1084.4*120 mm
Cabinet Color
Black
Black
Black
Black
Black
Black
Black
Black
Black
Black
Cabinet Material
Electro-Galvanized Steel
Electro-Galvanized Steel
Electro-Galvanized Steel
Electro-Galvanized Steel
Electro-Galvanized Steel
Electro-Galvanized Steel
Electro-Galvanized Steel
Electro-Galvanized Steel
Outline Dimension
Regulations
Power
Circumstance
Mounts
Electrical Ratings
Electro-Galvanized Steel Electro-Galvanized Steel
CE, FCC
CE, FCC
CE, FCC
CE, FCC
CE, FCC
CE, FCC
CE, FCC
CE, FCC
CE, FCC
CE, FCC
AC 100~240 V (50/60Hz)
AC 100~240 V (50/60Hz)
AC 100~240 V (50/60Hz)
AC 100~240 V (50/60Hz)
AC 100~240 V (50/60Hz)
AC 100~240 V (50/60Hz)
AC 100~240 V (50/60Hz)
AC 100~240 V (50/60Hz)
AC 100~240 V (50/60Hz)
AC 100~240 V (50/60Hz)
Operating Temperature
0~40 celsius
0~40 celsius
0~40 celsius
0~40 celsius
0~40 celsius
0~40 celsius
0~40 celsius
0~40 celsius
0~40 celsius
0~40 celsius
Storage Temperature
-20~65 celsius
-20~65 celsius
-20~65 celsius
-20~65 celsius
-20~65 celsius
-20~65 celsius
-20~65 celsius
-20~65 celsius
-20~65 celsius
-20~65 celsius
VESA Mounts Size
600*300 mm
600*300 mm
600*400 mm
600*400 mm
600*400 mm
600*400 mm
600*400 mm
600*400 mm
800*600 mm
800*600 mm
21
Installation and User's Guide
6. MECHANICAL DRAWING
Units : mm [inches]
RNK42NHF / NNF
RNK46NHF
RNK46SHF / SNF
RNK55NHF
RNK55SHF / SNF
22
Installation and User's Guide
RNK70NNF
RNK82NNF
7. TROUBLESHOOTING
* When the following troubles are occurred, follow the trouble shooting. Before contacting a
service center.
Troubleshooting
The screen doesnt
show up
Troubleshooting Tip
1. Make sure if the power supply is connected property
2. Turn on the power.
3. Select the input signal right for the connected port.
The screen is too light
or to dark
Control the BRIGHTNESS
The screen size is not fit
for the PC signal
Press the AUTO key among keys in the front.
(It is used only in the PC signal)
The screen color shows
strange in the PC signal
In the FUNCTION menu of OSD menu, perform the
AUTOADJUST.
23
You might also like
- Barco UserGuide TDE4742 01 Barco-RLM-W8No ratings yetBarco UserGuide TDE4742 01 Barco-RLM-W862 pages
- Safety Instructions: Connecting Your Monitor To A ComputerNo ratings yetSafety Instructions: Connecting Your Monitor To A Computer3 pages
- RCA RPJ136 Manual: User Guide and Setup InstructionsNo ratings yetRCA RPJ136 Manual: User Guide and Setup Instructions5 pages
- 17 Inch Wide Screen TFT LCD Monitor: User'S ManualNo ratings yet17 Inch Wide Screen TFT LCD Monitor: User'S Manual19 pages
- Operating Guide: DCR-DVD105/DVD205/DVD305/ DVD605/DVD705/DVD755No ratings yetOperating Guide: DCR-DVD105/DVD205/DVD305/ DVD605/DVD705/DVD755156 pages
- Projection Television Users Guide: For Models: HD-52FA97 HD-56FB97 HD-61FB97No ratings yetProjection Television Users Guide: For Models: HD-52FA97 HD-56FB97 HD-61FB970 pages
- Safety Instructions: Connecting Your Monitor To A ComputerNo ratings yetSafety Instructions: Connecting Your Monitor To A Computer2 pages
- Acer TFT-LCD Color Monitor X203H Service GuideNo ratings yetAcer TFT-LCD Color Monitor X203H Service Guide47 pages
- KJ-7000 Pro: Professional Digital Mixing BoardNo ratings yetKJ-7000 Pro: Professional Digital Mixing Board22 pages
- Instruction Manual: Please Read This ManualNo ratings yetInstruction Manual: Please Read This Manual68 pages
- Delco Manuals: Radio Model 633, Delcotron Generator Delco Radio Owner's Manual Model 633, Delcotron Generator InstallationFrom EverandDelco Manuals: Radio Model 633, Delcotron Generator Delco Radio Owner's Manual Model 633, Delcotron Generator InstallationNo ratings yet
- Radio Shack TRS-80 Expansion Interface: Operator's Manual Catalog Numbers: 26-1140, 26-1141, 26-1142From EverandRadio Shack TRS-80 Expansion Interface: Operator's Manual Catalog Numbers: 26-1140, 26-1141, 26-1142No ratings yet
- CompTIA A+ Certification All-in-One Study Guide: Exams (Core 1: 220-1101 and Core 2: 220-1102)From EverandCompTIA A+ Certification All-in-One Study Guide: Exams (Core 1: 220-1101 and Core 2: 220-1102)No ratings yet
- Ценовник на "ASTRA" компјутерски конфигурации Astra StarterNo ratings yetЦеновник на "ASTRA" компјутерски конфигурации Astra Starter2 pages
- ACER Monitor LED (P166HQL) - Monitor LED 15 Inch - 19 Inch - Cetak Harga Dan SpesifikasiNo ratings yetACER Monitor LED (P166HQL) - Monitor LED 15 Inch - 19 Inch - Cetak Harga Dan Spesifikasi1 page
- Atlona CP-252 - CYP VGA To DVI-I Scaler BoxNo ratings yetAtlona CP-252 - CYP VGA To DVI-I Scaler Box10 pages
- Home Theater Systems Audio and Video BasicsNo ratings yetHome Theater Systems Audio and Video Basics2 pages
- Service Manual: ES526/EX536/EX531/CB2800/ES526L/EX536LNo ratings yetService Manual: ES526/EX536/EX531/CB2800/ES526L/EX536L79 pages
- Msi Radeon RX 560 Aero Itx 4g Oc DatasheetNo ratings yetMsi Radeon RX 560 Aero Itx 4g Oc Datasheet1 page
- Advanced Marine Electrics and Electronics TroubleshootingFrom EverandAdvanced Marine Electrics and Electronics Troubleshooting
- Linear Position Sensors: Theory and ApplicationFrom EverandLinear Position Sensors: Theory and Application
- Switching in Electrical Transmission and Distribution SystemsFrom EverandSwitching in Electrical Transmission and Distribution Systems
- Safety Instructions: Connecting Your Monitor To A ComputerSafety Instructions: Connecting Your Monitor To A Computer
- RCA RPJ136 Manual: User Guide and Setup InstructionsRCA RPJ136 Manual: User Guide and Setup Instructions
- 17 Inch Wide Screen TFT LCD Monitor: User'S Manual17 Inch Wide Screen TFT LCD Monitor: User'S Manual
- Operating Guide: DCR-DVD105/DVD205/DVD305/ DVD605/DVD705/DVD755Operating Guide: DCR-DVD105/DVD205/DVD305/ DVD605/DVD705/DVD755
- Projection Television Users Guide: For Models: HD-52FA97 HD-56FB97 HD-61FB97Projection Television Users Guide: For Models: HD-52FA97 HD-56FB97 HD-61FB97
- Safety Instructions: Connecting Your Monitor To A ComputerSafety Instructions: Connecting Your Monitor To A Computer
- Delco Manuals: Radio Model 633, Delcotron Generator Delco Radio Owner's Manual Model 633, Delcotron Generator InstallationFrom EverandDelco Manuals: Radio Model 633, Delcotron Generator Delco Radio Owner's Manual Model 633, Delcotron Generator Installation
- Analog Dialogue Volume 46, Number 1: Analog Dialogue, #5From EverandAnalog Dialogue Volume 46, Number 1: Analog Dialogue, #5
- Radio Shack TRS-80 Expansion Interface: Operator's Manual Catalog Numbers: 26-1140, 26-1141, 26-1142From EverandRadio Shack TRS-80 Expansion Interface: Operator's Manual Catalog Numbers: 26-1140, 26-1141, 26-1142
- CompTIA A+ Certification All-in-One Study Guide: Exams (Core 1: 220-1101 and Core 2: 220-1102)From EverandCompTIA A+ Certification All-in-One Study Guide: Exams (Core 1: 220-1101 and Core 2: 220-1102)
- Ценовник на "ASTRA" компјутерски конфигурации Astra StarterЦеновник на "ASTRA" компјутерски конфигурации Astra Starter
- ACER Monitor LED (P166HQL) - Monitor LED 15 Inch - 19 Inch - Cetak Harga Dan SpesifikasiACER Monitor LED (P166HQL) - Monitor LED 15 Inch - 19 Inch - Cetak Harga Dan Spesifikasi
- Service Manual: ES526/EX536/EX531/CB2800/ES526L/EX536LService Manual: ES526/EX536/EX531/CB2800/ES526L/EX536L