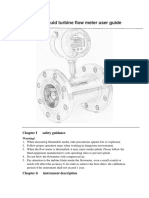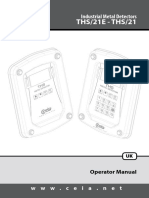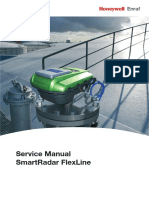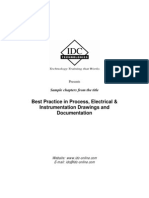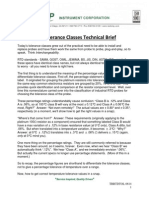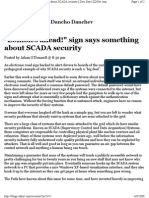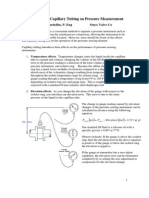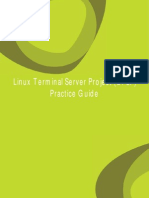Honeywell Enraf WFI Service Manual
Honeywell Enraf WFI Service Manual
Uploaded by
Anonymous zdCUbW8HfCopyright:
Available Formats
Honeywell Enraf WFI Service Manual
Honeywell Enraf WFI Service Manual
Uploaded by
Anonymous zdCUbW8HfCopyright
Available Formats
Share this document
Did you find this document useful?
Is this content inappropriate?
Copyright:
Available Formats
Honeywell Enraf WFI Service Manual
Honeywell Enraf WFI Service Manual
Uploaded by
Anonymous zdCUbW8HfCopyright:
Available Formats
Service Manual
Wireless Field Interface
Table of Contents
CHAPTER 1 General . . . . . . . . . . . . . . . . . . . . . . . . . . . . . . . . . . . . . . . . . . . . . . . . . . . . . 1-1
1.1 Target Group for this Service Manual . . . . . . . . . . . . . . . . . . . . . . . . . . . . 1-1
1.2 Structure of this Manual . . . . . . . . . . . . . . . . . . . . . . . . . . . . . . . . . . . . . . . 1-1
1.3 Related Documents . . . . . . . . . . . . . . . . . . . . . . . . . . . . . . . . . . . . . . . . . . . 1-1
1.4 Contact . . . . . . . . . . . . . . . . . . . . . . . . . . . . . . . . . . . . . . . . . . . . . . . . . . . . . 1-2
CHAPTER 2 Safety . . . . . . . . . . . . . . . . . . . . . . . . . . . . . . . . . . . . . . . . . . . . . . . . . . . . . . 2-1
2.1 General . . . . . . . . . . . . . . . . . . . . . . . . . . . . . . . . . . . . . . . . . . . . . . . . . . . . . 2-1
2.2 Safety Conventions . . . . . . . . . . . . . . . . . . . . . . . . . . . . . . . . . . . . . . . . . . . 2-1
2.2.1 Warnings . . . . . . . . . . . . . . . . . . . . . . . . . . . . . . . . . . . . . . . . . . . . . . . . . . . . 2-1
2.2.2 Cautions . . . . . . . . . . . . . . . . . . . . . . . . . . . . . . . . . . . . . . . . . . . . . . . . . . . . 2-1
2.3 Safety Instructions . . . . . . . . . . . . . . . . . . . . . . . . . . . . . . . . . . . . . . . . . . . 2-2
2.3.1 Safety Instructions . . . . . . . . . . . . . . . . . . . . . . . . . . . . . . . . . . . . . . . . . . . . . 2-2
2.3.2 EC Declaration of Conformity (for EU) . . . . . . . . . . . . . . . . . . . . . . . . . . . . . 2-2
2.3.3 Control Drawings for FM & CSA . . . . . . . . . . . . . . . . . . . . . . . . . . . . . . . . . . 2-2
2.3.4 Users . . . . . . . . . . . . . . . . . . . . . . . . . . . . . . . . . . . . . . . . . . . . . . . . . . . . . . . 2-2
2.3.5 Additional Information . . . . . . . . . . . . . . . . . . . . . . . . . . . . . . . . . . . . . . . . . . 2-2
2.3.6 Environmental Conditions . . . . . . . . . . . . . . . . . . . . . . . . . . . . . . . . . . . . . . . 2-2
2.4 Liability . . . . . . . . . . . . . . . . . . . . . . . . . . . . . . . . . . . . . . . . . . . . . . . . . . . . . 2-2
2.5 Labels . . . . . . . . . . . . . . . . . . . . . . . . . . . . . . . . . . . . . . . . . . . . . . . . . . . . . . 2-4
2.6 Personal Safety . . . . . . . . . . . . . . . . . . . . . . . . . . . . . . . . . . . . . . . . . . . . . . 2-5
2.7 Warnings and Cautions. . . . . . . . . . . . . . . . . . . . . . . . . . . . . . . . . . . . . . . . 2-5
2.7.1
2.7.1.1
2.7.1.2
2.7.1.3
2.7.1.4
2.7.1.4.1
2.7.1.4.2
2.7.1.5
General . . . . . . . . . . . . . . . . . . . . . . . . . . . . . . . . . . . . . . . . . . . . . . . . . . . . . 2-5
Opening of the Instrument . . . . . . . . . . . . . . . . . . . . . . . . . . . . . . . . . . . . . . . 2-5
Closing of the Instrument. . . . . . . . . . . . . . . . . . . . . . . . . . . . . . . . . . . . . . . . 2-5
Tools . . . . . . . . . . . . . . . . . . . . . . . . . . . . . . . . . . . . . . . . . . . . . . . . . . . . . . . 2-5
Working Environment . . . . . . . . . . . . . . . . . . . . . . . . . . . . . . . . . . . . . . . . . . 2-6
Hazardous Zone . . . . . . . . . . . . . . . . . . . . . . . . . . . . . . . . . . . . . . . . . . . . . . 2-6
Safe Zone . . . . . . . . . . . . . . . . . . . . . . . . . . . . . . . . . . . . . . . . . . . . . . . . . . . 2-6
Required Skills. . . . . . . . . . . . . . . . . . . . . . . . . . . . . . . . . . . . . . . . . . . . . . . . 2-6
2.8 Electrical. . . . . . . . . . . . . . . . . . . . . . . . . . . . . . . . . . . . . . . . . . . . . . . . . . . . 2-6
2.8.1 IEC Safety Standards . . . . . . . . . . . . . . . . . . . . . . . . . . . . . . . . . . . . . . . . . . 2-6
2.8.2 Grounding . . . . . . . . . . . . . . . . . . . . . . . . . . . . . . . . . . . . . . . . . . . . . . . . . . . 2-6
2.9 Accordance to Regulations . . . . . . . . . . . . . . . . . . . . . . . . . . . . . . . . . . . . 2-7
2.9.1 Explosion Safety - Without SmartConn . . . . . . . . . . . . . . . . . . . . . . . . . . . . . 2-7
2.9.2 Compliance to FCC, R&TTE, IC . . . . . . . . . . . . . . . . . . . . . . . . . . . . . . . . . . 2-7
2.9.3 EN302372-1 ANNEX B . . . . . . . . . . . . . . . . . . . . . . . . . . . . . . . . . . . . . . . . . 2-8
2.9.4 Low-Voltage Directive . . . . . . . . . . . . . . . . . . . . . . . . . . . . . . . . . . . . . . . . . . 2-8
CHAPTER 3 System Architecture . . . . . . . . . . . . . . . . . . . . . . . . . . . . . . . . . . . . . . . . . . 3-1
3.1 Wireless Field Interface Architecture . . . . . . . . . . . . . . . . . . . . . . . . . . . . 3-1
3.2 FlexConn Modules. . . . . . . . . . . . . . . . . . . . . . . . . . . . . . . . . . . . . . . . . . . . 3-2
3.3 Entities . . . . . . . . . . . . . . . . . . . . . . . . . . . . . . . . . . . . . . . . . . . . . . . . . . . . . 3-6
Part No.: Rev01
Wireless Field Interface
Service Manual
Table of Contents
3.3.1 Status Entities . . . . . . . . . . . . . . . . . . . . . . . . . . . . . . . . . . . . . . . . . . . . . . . . 3-6
3.3.1.1 Health Entity . . . . . . . . . . . . . . . . . . . . . . . . . . . . . . . . . . . . . . . . . . . . . . . . . 3-6
3.3.1.2 Commissioned Entity . . . . . . . . . . . . . . . . . . . . . . . . . . . . . . . . . . . . . . . . . . . 3-8
3.3.2 Generic Entity . . . . . . . . . . . . . . . . . . . . . . . . . . . . . . . . . . . . . . . . . . . . . . . . 3-8
3.3.3 Function-specific Entities . . . . . . . . . . . . . . . . . . . . . . . . . . . . . . . . . . . . . . . . 3-8
3.4 SmartView Display. . . . . . . . . . . . . . . . . . . . . . . . . . . . . . . . . . . . . . . . . . . . 3-9
3.4.1 General . . . . . . . . . . . . . . . . . . . . . . . . . . . . . . . . . . . . . . . . . . . . . . . . . . . . . 3-9
3.4.2 Status Entities on SmartView. . . . . . . . . . . . . . . . . . . . . . . . . . . . . . . . . . . . . 3-9
3.4.3 Generic Entities on SmartView . . . . . . . . . . . . . . . . . . . . . . . . . . . . . . . . . . . 3-9
3.4.4 Specific Entities on SmartView . . . . . . . . . . . . . . . . . . . . . . . . . . . . . . . . . . . 3-9
3.5 Engauge Service Tool . . . . . . . . . . . . . . . . . . . . . . . . . . . . . . . . . . . . . . . . 3-10
3.5.1 Status Entities in Engauge. . . . . . . . . . . . . . . . . . . . . . . . . . . . . . . . . . . . . . 3-11
3.5.2 Generic Entities in Engauge . . . . . . . . . . . . . . . . . . . . . . . . . . . . . . . . . . . . 3-11
3.5.3 Board-specific Entities in Engauge . . . . . . . . . . . . . . . . . . . . . . . . . . . . . . . 3-11
3.5.4 Specific Entities on Engauge . . . . . . . . . . . . . . . . . . . . . . . . . . . . . . . . . . . . 3-11
3.5.5 Function-generic Entities on Engauge. . . . . . . . . . . . . . . . . . . . . . . . . . . . . 3-11
CHAPTER 4 Service Tools . . . . . . . . . . . . . . . . . . . . . . . . . . . . . . . . . . . . . . . . . . . . . . . . 4-1
4.1 SmartView . . . . . . . . . . . . . . . . . . . . . . . . . . . . . . . . . . . . . . . . . . . . . . . . . . 4-1
4.1.1 General . . . . . . . . . . . . . . . . . . . . . . . . . . . . . . . . . . . . . . . . . . . . . . . . . . . . . 4-1
4.1.2 SmartView Versions. . . . . . . . . . . . . . . . . . . . . . . . . . . . . . . . . . . . . . . . . . . . 4-1
4.1.3 Connections. . . . . . . . . . . . . . . . . . . . . . . . . . . . . . . . . . . . . . . . . . . . . . . . . . 4-1
4.1.4 SmartView Controls . . . . . . . . . . . . . . . . . . . . . . . . . . . . . . . . . . . . . . . . . . . . 4-2
4.1.5
4.1.5.1
4.1.5.1.1
4.1.5.1.2
4.1.5.1.3
4.1.5.1.4
4.1.5.1.5
4.1.5.1.6
4.1.5.1.7
4.1.5.1.8
4.1.5.1.9
4.1.5.1.10
4.1.5.1.11
4.1.5.1.12
SmartView Menu Structure . . . . . . . . . . . . . . . . . . . . . . . . . . . . . . . . . . . . . . 4-4
SmartView Screens . . . . . . . . . . . . . . . . . . . . . . . . . . . . . . . . . . . . . . . . . . . . 4-4
Start-up Screen. . . . . . . . . . . . . . . . . . . . . . . . . . . . . . . . . . . . . . . . . . . . . . . 4-5
Menu Screen . . . . . . . . . . . . . . . . . . . . . . . . . . . . . . . . . . . . . . . . . . . . . . . . 4-5
Backlight Screen. . . . . . . . . . . . . . . . . . . . . . . . . . . . . . . . . . . . . . . . . . . . . . 4-6
Extra Information Screen . . . . . . . . . . . . . . . . . . . . . . . . . . . . . . . . . . . . . . . 4-7
Display Contrast Screen . . . . . . . . . . . . . . . . . . . . . . . . . . . . . . . . . . . . . . . . 4-8
Display Settings Screen . . . . . . . . . . . . . . . . . . . . . . . . . . . . . . . . . . . . . . . . 4-8
Display Test Screen . . . . . . . . . . . . . . . . . . . . . . . . . . . . . . . . . . . . . . . . . . . 4-8
Identification Screen . . . . . . . . . . . . . . . . . . . . . . . . . . . . . . . . . . . . . . . . . . . 4-9
Password Screen . . . . . . . . . . . . . . . . . . . . . . . . . . . . . . . . . . . . . . . . . . . . . 4-9
Commands Menu Screens . . . . . . . . . . . . . . . . . . . . . . . . . . . . . . . . . . . . . 4-10
Commissioning Menu Screen. . . . . . . . . . . . . . . . . . . . . . . . . . . . . . . . . . . 4-11
Security key reset . . . . . . . . . . . . . . . . . . . . . . . . . . . . . . . . . . . . . . . . . . . . 4-13
4.2 Engauge . . . . . . . . . . . . . . . . . . . . . . . . . . . . . . . . . . . . . . . . . . . . . . . . . . . 4-16
4.2.1 Connecting the Engauge Service Tool . . . . . . . . . . . . . . . . . . . . . . . . . . . . 4-16
4.2.2 Using Engauge . . . . . . . . . . . . . . . . . . . . . . . . . . . . . . . . . . . . . . . . . . . . . . 4-16
4.2.3 Device Scanning . . . . . . . . . . . . . . . . . . . . . . . . . . . . . . . . . . . . . . . . . . . . . 4-18
4.2.4 Some Engauge Screen Examples. . . . . . . . . . . . . . . . . . . . . . . . . . . . . . . . 4-19
ii
Wireless Field Interface
Service Manual
Part No.: Rev01
Table of Contents
CHAPTER 5 Installation . . . . . . . . . . . . . . . . . . . . . . . . . . . . . . . . . . . . . . . . . . . . . . . . . . 5-1
CHAPTER 6 Configuration . . . . . . . . . . . . . . . . . . . . . . . . . . . . . . . . . . . . . . . . . . . . . . . . 6-1
6.1 Configuring OneWireless infrastructure . . . . . . . . . . . . . . . . . . . . . . . . . . 6-2
6.1.1 Configuring WDM using the First Time Configuration Wizard . . . . . . . . . . . . 6-2
6.1.2 Provision the devices using over-the-air provisioning method . . . . . . . . . . . 6-8
6.1.2.1 Removing the provisioning key from Wireless Field Interface gauge . . . . . 6-12
6.2 Configuring Wireless Field Interface device . . . . . . . . . . . . . . . . . . . . . . 6-14
6.2.1 Loading the Device Description file . . . . . . . . . . . . . . . . . . . . . . . . . . . . . . . 6-14
6.2.2 Configuring routing assignment . . . . . . . . . . . . . . . . . . . . . . . . . . . . . . . . . . 6-14
6.2.3
6.2.3.1
6.2.3.2
6.2.3.3
Configuring Wireless Field Interface device channels . . . . . . . . . . . . . . . . . 6-15
Configure Mode and Scale . . . . . . . . . . . . . . . . . . . . . . . . . . . . . . . . . . . . . 6-15
Add channels to publication groups. . . . . . . . . . . . . . . . . . . . . . . . . . . . . . . 6-16
Remove channels from publication groups . . . . . . . . . . . . . . . . . . . . . . . . . 6-16
6.2.4 Enabling a Wireless Field Interface device in OneWireless Network . . . . . 6-17
6.2.4.1 Enable ENRAF Ethernet / UDP interface on the OneWireless user interface . 617
6.2.4.2 Monitor performance of ENRAF interface . . . . . . . . . . . . . . . . . . . . . . . . . . 6-18
6.2.5 Configuring field devices . . . . . . . . . . . . . . . . . . . . . . . . . . . . . . . . . . . . . . . 6-18
6.2.5.1 Configure field device properties . . . . . . . . . . . . . . . . . . . . . . . . . . . . . . . . . 6-18
6.2.5.2 Configure publication rate . . . . . . . . . . . . . . . . . . . . . . . . . . . . . . . . . . . . . . 6-19
6.3 Configuring the connected gauge . . . . . . . . . . . . . . . . . . . . . . . . . . . . . . 6-20
6.4 Configuring the protocol tunneling . . . . . . . . . . . . . . . . . . . . . . . . . . . . . 6-22
6.4.1 Configure Wireless Field Interface device interface . . . . . . . . . . . . . . . . . . 6-23
6.4.2 Configure ENRAF serial interface . . . . . . . . . . . . . . . . . . . . . . . . . . . . . . . . 6-23
6.4.3 Configure ENRAF Ethernet/UDP interface . . . . . . . . . . . . . . . . . . . . . . . . . 6-24
CHAPTER 7 Firmware Upgrade . . . . . . . . . . . . . . . . . . . . . . . . . . . . . . . . . . . . . . . . . . . . 7-1
7.1 Upgrading the WDM firmware . . . . . . . . . . . . . . . . . . . . . . . . . . . . . . . . . . 7-1
7.2 Verifying the WDM firmware revision . . . . . . . . . . . . . . . . . . . . . . . . . . . . 7-2
7.3 Upgrading the Wireless Field Interface device firmware . . . . . . . . . . . . . 7-3
7.4 Upgrading the FDAP/access point firmware. . . . . . . . . . . . . . . . . . . . . . . 7-6
7.5 Upgrading the Wireless Field Interface device firmware using the
Engauge service tool7-7
CHAPTER 8 Operations . . . . . . . . . . . . . . . . . . . . . . . . . . . . . . . . . . . . . . . . . . . . . . . . . . 8-1
8.1 Reading the Wireless Field Interface field device information from
SmartView8-2
CHAPTER 9 Commissioning . . . . . . . . . . . . . . . . . . . . . . . . . . . . . . . . . . . . . . . . . . . . . . 9-1
9.1 General . . . . . . . . . . . . . . . . . . . . . . . . . . . . . . . . . . . . . . . . . . . . . . . . . . . . . 9-1
9.1.1 Introduction . . . . . . . . . . . . . . . . . . . . . . . . . . . . . . . . . . . . . . . . . . . . . . . . . . 9-1
9.1.2 Text Conventions . . . . . . . . . . . . . . . . . . . . . . . . . . . . . . . . . . . . . . . . . . . . . . 9-1
9.2 FCM-BPM . . . . . . . . . . . . . . . . . . . . . . . . . . . . . . . . . . . . . . . . . . . . . . . . . . . 9-2
9.2.1 Introduction . . . . . . . . . . . . . . . . . . . . . . . . . . . . . . . . . . . . . . . . . . . . . . . . . . 9-2
Part No.: Rev01
Wireless Field Interface
Service Manual
iii
Table of Contents
9.2.2 Commissioning the FCM-BPM . . . . . . . . . . . . . . . . . . . . . . . . . . . . . . . . . . . 9-3
9.3 The OneWireless Communication Option (HCI-1WL) - Single Slot. . . . . 9-5
9.3.1 Introduction . . . . . . . . . . . . . . . . . . . . . . . . . . . . . . . . . . . . . . . . . . . . . . . . . . 9-5
9.3.2 Potential Electrostatic Charging Hazard . . . . . . . . . . . . . . . . . . . . . . . . . . . . 9-6
9.3.3 Adding a WFI to the OneWireless Network . . . . . . . . . . . . . . . . . . . . . . . . . . 9-6
9.3.3.1 Introduction . . . . . . . . . . . . . . . . . . . . . . . . . . . . . . . . . . . . . . . . . . . . . . . . . . 9-6
9.3.3.2 Preparing the WFI . . . . . . . . . . . . . . . . . . . . . . . . . . . . . . . . . . . . . . . . . . . . . 9-7
9.3.4 Removing a WFI From the OneWireless Network. . . . . . . . . . . . . . . . . . . . . 9-7
9.3.5
9.3.5.1
9.3.5.2
9.3.5.2.1
9.3.5.2.2
9.3.5.2.3
9.3.5.2.4
9.3.5.2.5
9.3.5.2.6
9.3.6
Commissioning the HCI-1WL in the OneWireless Network. . . . . . . . . . . . . . 9-8
Introduction . . . . . . . . . . . . . . . . . . . . . . . . . . . . . . . . . . . . . . . . . . . . . . . . . . 9-8
Transducer Blocks . . . . . . . . . . . . . . . . . . . . . . . . . . . . . . . . . . . . . . . . . . . . . 9-8
Introduction. . . . . . . . . . . . . . . . . . . . . . . . . . . . . . . . . . . . . . . . . . . . . . . . . . 9-8
Adding Transducer Blocks . . . . . . . . . . . . . . . . . . . . . . . . . . . . . . . . . . . . . . 9-8
General Transducer Block Settings . . . . . . . . . . . . . . . . . . . . . . . . . . . . . . . 9-9
OneWireless User Interface screens . . . . . . . . . . . . . . . . . . . . . . . . . . . . . . 9-9
Configurable Transducer Block Settings . . . . . . . . . . . . . . . . . . . . . . . . . . 9-13
Supported Units . . . . . . . . . . . . . . . . . . . . . . . . . . . . . . . . . . . . . . . . . . . . . 9-13
Commissioning the HCI-1WL Configurable Transducer Blocks . . . . . . . . . 9-13
9.3.7 Commissioning the HCI-1WL for GPU and FlexConn Communication . . . . 9-15
9.3.8 Using the SmartView with the OneWireless Communication Option. . . . . . 9-18
9.3.8.1 Introduction . . . . . . . . . . . . . . . . . . . . . . . . . . . . . . . . . . . . . . . . . . . . . . . . . 9-18
9.3.8.2 SmartView OneWireless Status Display . . . . . . . . . . . . . . . . . . . . . . . . . . . 9-18
9.3.9
9.3.9.1
9.3.9.2
9.3.9.3
Radio Board Diagnostic Information and Commands . . . . . . . . . . . . . . . . . 9-19
Introduction . . . . . . . . . . . . . . . . . . . . . . . . . . . . . . . . . . . . . . . . . . . . . . . . . 9-19
Commands . . . . . . . . . . . . . . . . . . . . . . . . . . . . . . . . . . . . . . . . . . . . . . . . . 9-20
Diagnostic Information . . . . . . . . . . . . . . . . . . . . . . . . . . . . . . . . . . . . . . . . . 9-20
9.3.10 Advanced Settings - Transmission Power Level . . . . . . . . . . . . . . . . . . . . . 9-22
9.3.11 Firmware Upgrade . . . . . . . . . . . . . . . . . . . . . . . . . . . . . . . . . . . . . . . . . . . . 9-23
9.4 SmartView Display Interface (FII-SMV) . . . . . . . . . . . . . . . . . . . . . . . . . . 9-24
9.4.1 Introduction . . . . . . . . . . . . . . . . . . . . . . . . . . . . . . . . . . . . . . . . . . . . . . . . . 9-24
9.4.2 Commissioning the FII-SMV . . . . . . . . . . . . . . . . . . . . . . . . . . . . . . . . . . . . 9-25
iv
Wireless Field Interface
Service Manual
Part No.: Rev01
General
CHAPTER 1GENERAL
1.1 Target Group for this Service Manual
This Wireless Field Interface Service Manual is meant for service
engineers who are assigned to commission a Wireless Field Interface.
1.2 Structure of this Manual
Chapter Title
Contents Description
1 - GENERAL
This introductory manual part
2 - SAFETY
Here all safety-related information is housed. All
essential and mandatory safety instructions, precautions, and measures are described here.
Moreover, the used safety conventions, the labelling information, and compliance information can
be found in this chapter.
3 - SYSTEM ARCHITECTURE
This chapter gives an introductory impression of
the Wireless Field Interfaces modular-shaped
hardware architecture.
4 - SERVICE TOOLS
In this chapter, both the SmartView and the
Engauge service tool are described in more detail.
5 - INSTALLATION
To make sure the relevant module (s) is (are)
properly installed, before starting with commissioning, only a reference is made here to the
Installation Guide for the Wireless Field Interface.
6 - CONFIGURATION
This chapter gives all information needed to configure the OneWireless infrastructure, the Wireless Field Interface devices, and the protocol
tunneling.
7 - FIRMWARE UPGRADE
This chapter describes the procedure to upgrade
the WDM firmeware and the Wireless Field Interface field device firmware.
8 - OPERATIONS
This chapter describes the procedure to read the
Wireless Field Interface field device information
from SmartView.
9 - COMMISSIONING
This chapter gives all information needed for a
proper commissioning of one or more Wireless
Field Interface FlexConn modules.
1.3 Related Documents
Wireless Field Interface Safety instructions for installation, commis-
sioning, operation, and maintenance
Installation Guide Wireless Field Interface Communication Antennas
EC-Type Examination Certificate [not available for OneWireless
option] (Certification in progress)
Part No.: Rev01
Wireless Field Interface
Service Manual
1-1
General
IEC-Ex Certificate of Conformity [not available for OneWireless
option] (Certification in progress)
FCC Authorization (Certification in progress)
Control drawings for FM and CSA
OneWireless Key Server Manager Users Guide
1.4 Contact
Head Office - Delft, The Netherlands
Honeywell Enraf
Delftechpark 39, 2628 XJ Delft
PO Box 812, 2600 AV Delft
The Netherlands
Tel.: +31 (0)15 2701 100
Fax: +31 (0)15 2701 111
E-mail: enraf.helpdesk@honeywell .com
Website: http://www.honeywell.com/ps
1-2
Wireless Field Interface
Service Manual
Part No.: Rev01
Safety
CHAPTER 2 SAFETY
2.1 General
The Wireless Field Interface (WFI) adds a wireless capability to the
existing servo or the radar gauge by supporting the GPU protocol which
is compliant with the ISA100 standards. It consists of multiple electronic
boards, an antenna cable, and a communication antenna. The WFI
communicates with the servo or the radar gauge through the Honeywell
Enraf field bus Bi-Phase Mark, processes the data, and forwards the
information wirelessly to the Wireless Device Manager (WDM) which is
compliant with the ISA100 standards. The complete network including
the WFI is based on the ISA100 wireless field device network.
For the accurate and safe servicing of the WFI, it is essential that all
personnel follow generally accepted safety procedures in addition to the
safety precautions specified in this manual.
2.2 Safety Conventions
2.2.1 Warnings
The following warning mark is used in this manual to urge attention in
order to prevent personal injuries or dangerous situations, which is
further described in the manual.
Symbol
Description
Remark
General warning
It will always be explained by text.
2.2.2 Cautions
The following caution mark is used in this manual to urge attention in
order to prevent damanges to the equipment further described in the
manual.
Symbol
Description
General caution sign
Part No.: Rev01
Wireless Field Interface
Service Manual
2-1
Safety
2.3 Safety Instructions
2.3.1 Safety Instructions
See the safety instructions shipped with the device for installation,
commissioning, operation, and maintenance.
2.3.2 EC Declaration of Conformity (for EU)
Refer to the EC declaration of conformity shipped with the device.
2.3.3 Control Drawings for FM & CSA
Refer to the control drawings shipped with the device.
2.3.4 Users
The mechanical and electrical installation must be carried out only by
trained personnel with the knowledge of the requirements for installation
of explosion-proof equipment in hazardous areas.
The entire installation procedure must be carried out in accordance with
national, local, and company regulations.
The entire electrical installation shall be carried out in accordance with
the national requirements for electrical equipment to be installed in
hazardous areas.
NOTE: See EN IEC 60079-14 or NEC (NFPA70).
2.3.5 Additional Information
If you require additional information, contact Enraf or its representative.
2.3.6 Environmental Conditions
Check the environmental conditions for the temperature and the
pressure for the WFI device.
2.4 Liability
The information in this service guide is the copyright property of Enraf
B.V., Netherlands. Enraf B.V. disclaims any responsibility for personal
injury or damage to equipment caused by:
Deviation from any of the prescribed procedures
Execution of activities that are not prescribed
Neglect of the safety regulations for handling tools and use of elec-
tricity.
2-2
Wireless Field Interface
Service Manual
Part No.: Rev01
Safety
The contents, descriptions and specifications in this Service Manual are
subject to change without notice. Enraf B.V. accepts no responsibility for
any errors that may appear in this Service Manual.
WARNING! Only certified technicians are authorized to make
changes on the Wireless Field Interface configuration. All modifications must be in accordance to the
guidelines as set forth by Enraf. Modifications not
authorized by Enraf will invalidate the approval certificates.
Part No.: Rev01
Wireless Field Interface
Service Manual
2-3
Safety
2.5 Labels
NOTE to FM label:
Ta = -40 C to +149 C
FIGURE 2-1
Identification label with Safety note on the Wireless Field Interface
2-4
Wireless Field Interface
Service Manual
Part No.: Rev01
Safety
2.6 Personal Safety
WARNING! In hazardous areas it is compulsory to use personal
protection and safety gear.
This can be: Safety helmet, fire-resistive overall,
safety shoes, safety glasses, working gloves, LELmeter.
Pay attention to the kind of product in the tank. If
there is any danger for your health, wear a gas mask
and take all necessary precautions.
WARNING! Take appropriate precautions when chemical or toxic
product vapors are present (compressed air,
chemical protection suit, detection equipment).
NOTE: The emitted microwave energy is far below the
accepted limits for exposure to the human body. The
device was tested in conformity with parts of the
following standards and/or publications:
- 1999/519/EC COUNCIL RECOMMENDATION of
12 July 1999
2.7 Warnings and Cautions
2.7.1 General
2.7.1.1 Opening of the Instrument
When it is required to open the instrument in an explosive hazardous
environment, take care of the following:
WARNING! Make sure that the power to the device is switched
off before you open the covers of the device. Failure
to do this may cause danger to persons or damage
to the equipment. All covers of the device must be
closed before switching the power on again.
WARNING! Treat the flange surface of the cover and the housing
with care.
Keep the flange surface free of dirt.
The O-ring must be present and undamaged.
2.7.1.2 Closing of the Instrument
The cover flanged joint must be cleaned before closing.
The closing flange bolts of the lid of the WFI must be fastened with a
torque of 15.5 Nm.
2.7.1.3 Tools
WARNING! Use non-sparking tools and explosion-proof testers.
Use suitable explosion-proof tools (for example,
testing devices)!
Part No.: Rev01
Wireless Field Interface
Service Manual
2-5
Safety
2.7.1.4 Working Environment
2.7.1.4.1 Hazardous Zone
WARNING! Potential Electrostatic Charging Hazard!
Avoid generation of static electricity.
In case a WFI is installed, do NOT wipe the surface
of the antenna with dry cloth, and do NOT clean its
surface with a solvent.
If electrostatically charged, discharge of the antenna
surface to a person or a tool could ignite a
surrounding hazardous atmosphere.
2.7.1.4.2 Safe Zone
WARNING! Avoid generation of static electricity. Make sure no
explosive gas mixtures build up in the working area.
2.7.1.5 Required Skills
WARNING! The technician must have technical skills to be able
to safely install the equipment. The technician also
must be trained to work in accordance with the
national requirements for electrical equipment in
hazardous areas.
2.8 Electrical
2.8.1 IEC Safety Standards
The entire electrical installation must be in accordance with the Inter-
national Standard EN IEC 60079-14 for electrical equipment in
hazardous areas or with NEC (NFPA70) requirements.
The stopping plugs, cable glands and reducers must be installed in
accordance with appropriate IP requirements.
Use explosion proof (Ex-d) compound barrier glands (due >2 litres
IIB) in case of use without SmartConn (Ex-e junction box).
Use increased safe (Ex-e) cable glands in case a SmartConn box is
used.
Improper installation of cable glands, conduits or stopping plugs
invalidates the Ex approval of this device.
The power supply for WFI canbe routed through an external
explosion proof junction box.
2.8.2 Grounding
WARNING! Make sure the housing of the device is properly
connected to the ground reference! Make sure that
the electrical resistance of the ground connection is
2-6
Wireless Field Interface
Service Manual
Part No.: Rev01
Safety
below the maximum
requirements!
of
prescribed
by
local
2.9 Accordance to Regulations
2.9.1 Explosion Safety - Without SmartConn
Type of protection:
ATEX / IEC Ex / CSA / FM
Certificate numbers:
ATEX / IEC Ex [pending for OneWireless option]
Wireless Field Interface:
KEMA 07ATEX0010X and IECEX KEM 07.0003 X.
SmartView: KEMA 07ATEX0011X and IECEX KEM 07.0004 X.
SmartConn: KEMA 07ATEX0093 and IECEX KEM 07.0031.
Without SmartView: Ex d [ia] T6 Ta: -40 C - +65 C.
With SmartView: Ex d [ia] ia T4 Ta: -25 C - +65 C.
FM [including OneWireless option]
Without SmartView:
Class I DIV I group C,D T6 NEMA 4X Ta: -40 C - +65 C.
With SmartView:
Class I DIV I group C,D T4 NEMA 4X Ta: -25 C - +65 C.
CSA [pending for OneWireless option]
Without SmartView:
Class I DIV I group C,D T6 NEMA 4X Ta: -40 C - +65 C.
With SmartView:
Class I DIV I group C,D T4 NEMA 4X Ta: -25 C - +65 C.
2.9.2 Compliance to FCC, R&TTE, IC
This device complies with EN 302372 of the R&TTE Directive, Part 15
of the FCC Rules, and RSS-Gen of IC. The device does not cause
harmful interference and accepts any interference received.
WARNING! Changes or modifications made to this equipment
not approved by Enraf B.V. invalidate the R&TTE/
FCC/IC authorization to operate this equipment.
CAUTION! This equipment has been tested. It complies with a
field disturbance sensor device, pursuant to Part 15
of the FCC Rules and FCC-Gen for IC. Operation is
subject to the following two conditions: (1) this device
may not cause interference, and (2) this device must
accept any interference, including interference that
may cause undesired operation of the device. These
limits are designed to provide reasonable protection
against harmful interference in a residential instal-
Part No.: Rev01
Wireless Field Interface
Service Manual
2-7
Safety
lation. This device generates, uses and radiates
radio frequency energy. If this device is not installed
and used in accordance with the instructions, it can
cause harmful interference to radio communications.
However, there is no guarantee that interference
does not occur in a particular installation.
NOTE: This device is certified to measure liquid levels in
metal, concrete or similar materials, and enclosed
tanks.
NOTE: The radiated output power of the device is far below
the exposure limits. However, use the device in such
a manner that the potential for human contact during
normal operation is minimal.
2.9.3 EN302372-1 ANNEX B
The following installation requirements should be completed:
1. Wireless Field Interface instruments are required to be installed at a
permanent fixed position at a closed (not open) metallic tank or reinforced concrete tank, or similar enclosure structure made of
comparable attenuating material.
2. Sight glasses should be coated with a microwave proof coating when
necessary (that is, electrically conductive coating).
3. Manholes or connection flanges at the tank shall be closed to ensure
a low-level leakage of the signal into the air outside the tank.
4. Mounting of wireless equipment shall be on top of the tank structure
with the orientation of the communication antenna pointing in a
upward direction.
WARNING! Do not rub the radio antenna to prevent sparks.
5. Installation and maintenance of the wireless equipment should be
performed by professionally trained individuals only.
2.9.4 Low-Voltage Directive
The device is suitable for the following:
Pollution degree 2
Overvoltage category II
Class I equipment
2-8
Wireless Field Interface
Service Manual
Part No.: Rev01
System Architecture
CHAPTER 3 SYSTEM ARCHITECTURE
3.1 Wireless Field Interface Architecture
WFI is a wireless communication option designed for reliable, real-time
communications between an existing servo or radar gauge and the
Wireless Device Manager (WDM).
Experion PKS
ISA100
Wireless
BPM I/F
I/F
Entis Pro
CIU
WDM
FDAP
Wireless Field
Interface
Servo Gauge
Engauge Service Tool
FIGURE 3-1
Wireless Field Interface system architecture overview
Part No.: Rev01
Wireless Field Interface
Service Manual
ESF07-0026
3-1
System Architecture
3.2 FlexConn Modules
Each FlexConn module has one or more functions. In general, this can
be a sensor function, a communication function, or a digital-interface
function.
A sensor function measures or calculates a process value, or it obtains
a process value from a connected external instrument.
A communication function takes care of the communication with a
communication interface unit or with a DCS, SCADA, tank inventory, or
another terminal automation system.
NOTE: Some FlexConn PCBs are also used within the
SmartLink system.
Each FlexConn module has a unique name, which is built according to
the following outline.
FlexConn Module Name
prefix - suffix
XXX-YYY
specific name or function
M = positioned in SmartLink (safe zone)
I = positioned in gauge
or field instrument (hazardous zone)
C = Communication with generic devices
I = Interface with dedicated equipment
H = connects to Host instrumentation
F = connects to Field instrumentation
T = Transducer, typical gauge function
NOTE: FCM-BPM module from SmartLink is reused in WFI
to communicate with gauge.
Each FlexConn PCB consists of generic and specific electronics part.
The generic part can be found on any FlexConn modules. The specific
3-2
Wireless Field Interface
Service Manual
Part No.: Rev01
System Architecture
electronics part represents an application-specific function. See
FIGURE 3-2.
Health LED
Function LEDs
NOVRAM
Temperature sensor
Jumpers
Microcontroller
with program memory
Power supply
FIGURE 3-2
A typical FlexConn PCB layout
ESF07-0021
On the generic electronics part, the following parts are available:
The program memory
This memory contains the module-specific software.
The microprocessor / controller
The microprocessor executes the module-specific software stored in
the program memory.
The non-volatile memory
The commissioning parameters and the diagnostics data are stored
when the power is switched off.
Part No.: Rev01
Wireless Field Interface
Service Manual
3-3
System Architecture
Jumpers:
With the jumpers, specific hardware settings can be made:
Jumper
Number
Function
All warning and monitoring-related commissioning entitiesa are
protected and cannot be changed
The password is protected from being read
All commissioning entities are protected and cannot be changed
Board-specific jumper
Board-specific jumper
a) For an explanation of the entities concept, see 3.3.
Health LED
The Health LED (= LE1, the blue one) indicates the general health
status of the FlexConn module.
Health Status
Flashing Pattern
Good
Uncertain
Bad
2 function LEDs
These LEDS indicate module-specific activities, such as the data being
transmitted or received.
3-4
Wireless Field Interface
Service Manual
Part No.: Rev01
System Architecture
3 voltage monitors
The output of these monitors is the voltage levels from three different
FlexConn PCB locations, are used for diagnostics purposes.
See FIGURE 3-3.
voltage monitor VM3
voltage monitor VM1
voltage monitor VM2
FIGURE 3-3
Locations of the 3 voltage monitors
ESF07-0023
1 temperature sensor
For the operational PCB, this sensor acts as an input for environmentaltemperature diagnostics. The PCBs environmental temperature is used
as a measure for the temperature inside the WFI device.
Part No.: Rev01
Wireless Field Interface
Service Manual
3-5
System Architecture
3.3 Entities
Information exchange between the various FlexConn modules takes
place by means of the entities.
An entity represents a unique information association within the
FlexConn architecture. This information may consist of measuring data,
status data, commissioning parameters, diagnostics data, or
commands.
In addition to the information exchange between FlexConn modules,
entities are used for data presentation on the SmartView display, and for
the communication between the Engauge service tool and the WFI.
The entities are represented by a textual description, for example,
Reset, Tank bottom, Health, or Baudrate.
The entities structure is related to the following:
General status information
The generic FlexConn part
The function-specific FlexConn part
3.3.1 Status Entities
The Health and Commissioned entities give information about the
general FlexConn module status and the functions implemented on this
module.
3.3.1.1 Health Entity
The Health entity reflects the condition of the entire module, each
single module function, and the calculated or measured value of a
sensor function.
The Health entity structure is defined by the following items:
1. status
2. status category
3. status code
The status field gives high-level information about the following:
good
uncertain
bad
Residing one level below, the status category provides information
about the general reason why the status is good, uncertain, or bad.
3-6
Wireless Field Interface
Service Manual
Part No.: Rev01
System Architecture
Status
Status Category
actual
manual
Good
last valid
stored
instrument
Uncertain
environment
general hardware fail
general firmware fail
general commissioning fail
general calibration fail
general operational fail
Bad
over range (data available!)
under range (data available!)
no data available
un-initialized
killed
The status code provides information about the specific reason why the
status is good, uncertain, or bad. This information is presented as an
information number and a textual description of this specific situation.
See the table below.
001 056 077 104 632 328 207 782 065 478 199 389 011 072
cal fail
sw fail
hw fail
instrument environment
over range
stored
under range
last
valid
no data
manual
Bad
killed
actual
Uncertain
un-init
Good
........................................................
Each board implements health as a generic information based on
the function (s) health(s).
Each function implements health as a generic information.
Part No.: Rev01
Wireless Field Interface
Service Manual
3-7
System Architecture
3.3.1.2 Commissioned Entity
The Commissioned entity provides information about the most
important commissioning entities of the concerned FlexConn module
and its implemented functions are set accurately.
True = the most important entities are set correctly
False = the most important entities are not set correctly
3.3.2 Generic Entity
The following command entities are implemented as generic functions:
Reset device
Reset board
The following information is available through the entities:
Board name = FlexConn module name
Board hardware version = Hardware version of the FlexConn PCB
Firmware version = Version of the software running on the
FlexConn module
The firmware (software) version data is built according to the format
below:
A 1 0 0 0 0
internal preliminary
bug fixes
minor functionality
warning + measuring data related part
main functionality
hardware modifications
The last digit is not shown in the official or formal releases.
3.3.3 Function-specific Entities
For the function-specific entities, see Chapter 6 - Commissioning.
3-8
Wireless Field Interface
Service Manual
Part No.: Rev01
System Architecture
3.4 SmartView Display
3.4.1 General
<
<
Smartviews easy-view display, five backlit keys and simple and intuitive
navigation facilitate process data and configuration of the WFI device.
Most FlexConn module settings can be configured using SmartView.
MENU
FIGURE 3-4
An impression of the SmartView
MAIN
<
>
SELECT
ESF07-0024
3.4.2 Status Entities on SmartView
Select the sub-menu commissioning from the main menu. A survey
result of all FlexConn modules present in the WFI system is displayed.
Each module is followed by an indication for the Health and the
Commissioned status respectively. In case of an unreliable or fault
situation, the Information column shows an information code in
addition. This information code reveals the specific reason about the
current status.
This diagnostics is provided for each individual FlexConn module.
3.4.3 Generic Entities on SmartView
From the functions survey screen of the concerning FlexConn module,
the generic entity commands or the commissioning entity can be
selected through the board entry.
3.4.4 Specific Entities on SmartView
Select a specific function to access the specific entities for this function.
The specific entities are described in Chapter 9 - Commissioning.
Part No.: Rev01
Wireless Field Interface
Service Manual
3-9
System Architecture
3.5 Engauge Service Tool
The Engauge service tool is a Windows application in which all the
FlexConn module settings can be configured.
In the Engauge explorer, double-click each FlexConn module of the
concerned WFI system. The modules can be individually selected by
double-clicking on the modules icon. The board descriptor is loaded
which provides screens with tab pages. By selecting these tab pages,
the settings of the specific module are accessible.
See example below.
FIGURE 3-5
Example of an Engauge screen
3 - 10
Wireless Field Interface
Service Manual
ESF09-0001
Part No.: Rev01
System Architecture
3.5.1 Status Entities in Engauge
Each board descriptor user interface starts with the tab page Status.
On this tab page the Health and Commissioning entities for the
complete module and the individual functions are available.
3.5.2 Generic Entities in Engauge
The Status tab page is always followed by the Generic tab page, on
which the general commands and diagnostics entities are available.
3.5.3 Board-specific Entities in Engauge
The Generic tab page is always followed by the Board specific tab
page, on which the board-specific entities are available. These entities
are specific for each individual FlexConn module type. The boardspecific entities are further described in Chapter 6 - Commissioning.
3.5.4 Specific Entities on Engauge
After the board-specific tab page, for each implemented function on the
concerned FlexConn module a specific tab page follows.
In case of complex functions, extra tab pages may exist, containing
those specific functions involved.
The specific entities are described in Chapter 9- Commissioning.
3.5.5 Function-generic Entities on Engauge
The function category generic entities are placed at the bottom of each
function tab page in Engauge.
For each category (sensor, digital I/O, communication, display), the
basic Engauge version contains only one entity:
Function identification.
With this entity, the user can change the function name, which then
becomes available on the SmartView Primary Value screen and in
Engauge.
Part No.: Rev01
Wireless Field Interface
Service Manual
3 - 11
System Architecture
3 - 12
Wireless Field Interface
Service Manual
Part No.: Rev01
Service Tools
CHAPTER 4 SERVICE TOOLS
4.1 SmartView
4.1.1 General
The SmartView is the basic tool in which the user can communicate with
the WFI modules.
The open keyboard contacts may be dangerous in an explosionhazardous environment hence the SmartView is built up as a totally
shielded explosion-safe tool.
NOTE: SmartView is an optional tool. If you want to use
SmartView then you can use a SmartView board
(FIISMV) as an optional board. WFI has a provision
for an optional board.
4.1.2 SmartView Versions
The SmartView can be delivered as a portable tool.
FIGURE 2-1
SmartView as a portable tool
ESF07-0027
4.1.3 Connections
Within a hazardous environment, connecting or disconnecting electrical
equipment is dangerous, because of sparking risks.
The portable SmartView however is designed such that it may be
connected/disconnected within a hazardous zone.
Part No.: Rev01
Wireless Field Interface
Service Manual
4-1
Service Tools
4.1.4 SmartView Controls
<
<
The SmartView has 5 push buttons and an LCD-screen with a backlight
that can be switched on/off as desired. By using a menu, most WFI
control operations can be performed.
MAIN
<
MENU
FIGURE 2-2
>
SELECT
ESF07-0024
The SmartView controls
The buttons have the following functions:
Button
Function
within menu ...
Commissioning
Commands
Extra information
Display contrast
Backlight
Identification
Display settings
Display Test
4-2
Display connected modules
Leave current menu screen, and go to higher-level menu.
Displays signal strength and connection status
Increase / decrease device contrast
Enable / disable backlight
Display details of the connected device and the related modules
Configure the button time-outs
Test the devices LCD screen
Commissioning
Move cursor 1 position to the right
Display contrast
Increase contrast
Backlight
Toggle between ON and OFF
Display settings
Toggle between ON and OFF
Wireless Field Interface
Service Manual
Part No.: Rev01
Service Tools
Button
Function
within menu ...
Commissioning
Commands
Display contrast
Leave current menu screen, and go to higher-level menu.
Decrease contrast
Backlight
Toggle between ON and OFF
Display settings
Toggle between ON and OFF
Commissioning
Confirm selected choice
Commands
Confirm selected choice
Commissioning
Commands
Display settings
Identification
Commissioning
Commands
Display settings
Identification
Leave current menu screen, and go to higher-level menu.
Important: Leaving an edit screen this way will undo all editing!
Within the menu screens, move cursor 1 line up
Within the edit screens, scroll characters as long as the button is
pressed
Move cursor 1 line up
Toggle between Main screen and Standby mode
Go to next identification screen
Within the menu screens, move cursor 1 line down
Within the edit screens, scroll down 1 character
Move cursor 1 line down
Toggle between Main screen and Standby mode
Go to next identification screen
Show menu
Go to PV screen which displays that no PV data is available
Decrease contrast
Increase contrast
Standby mode - Pressing any buttons will activate SmartView again
Part No.: Rev01
Wireless Field Interface
Service Manual
4-3
Service Tools
4.1.5 SmartView Menu Structure
4.1.5.1 SmartView Screens
Depending on the state of the menu process and the pressed button(s),
following screens can be displayed:
start-up
SmartView
Menu Structure
<
MAIN
<
PV
screen
password-protected
menu
value
edit
commissioning
board
list
function
list
entity
list
commands
board
list
function
list
command
list
extra
information
display
contrast
backlight
identification
display
settings
display test
primary
values (PV)
ESF07-0043
4-4
Wireless Field Interface
Service Manual
Part No.: Rev01
Service Tools
4.1.5.1.1 Start-up Screen
The SmartView starts up showing the following:
1.
2.
3.
4.
Black test
Blank test
Enraf logo + software version + tank ID
PV screen
4.1.5.1.2 Menu Screen
<
<
By using the [menu] screen of the SmartView (see FIGURE 2-3) you can
view and/or modify settings, or you can send a specific command to a
sensor or a digital I/O board.
MAIN
MENU
FIGURE 2-3
>
SELECT
ESF07-0030
The menu screen
Menu Item
Part No.: Rev01
<
Description
[menu]
Screen title.
[commissioning]
Within this menu, configuration parameters can be set.
[commands]
Allows you to send a command to a sensor or digital I/O
board.
[extra information]
The [extra information] screen shows information about
a specific function. See also FIGURE 2-7.
[display contrast]
Allows you to adjust the display contrast.
[backlight]
Allows you to switch ON or OFF the backlight.
Wireless Field Interface
Service Manual
4-5
Service Tools
Menu Item
TABLE 6-1
Description
[identification]
Shows information about the following:
Tank name
Tank address
Customer ID
SmartView software version
SmartView address
FlexConn module name, board ID, board instance,
and software version
[display settings]
Allows you to switch ON/OFF buttons time-out:
Main screen: If no button is pressed within 15
minutes, SmartView switches to PV screen
Standby mode: If no button is pressed within
15 minutes, SmartView switches to standby mode
[display test]
Performs blank/black test
The menu items
4.1.5.1.3 Backlight Screen
The [backlight] screen (see FIGURE 2-4) allows you to enable/disable the
backlight. The SmartView only turns the backlight ON if following
conditions are met:
[backlight] is enabled by the host
[backlight] is enabled by the user
<
<
When the left or right button is pressed, the backlight setting
immediately changes. The backlight setting is stored in non-volatile
memory.
MENU
FIGURE 2-4
The backlight screen
4-6
Wireless Field Interface
Service Manual
MAIN
<
>
SELECT
ESF07-0031
Part No.: Rev01
Service Tools
4.1.5.1.4 Extra Information Screen
The [extra information] mode can be configured to display either the [level &
temperature] screen or the [extra information] screen (see FIGURE 2-5). The
[extra information] screen displays information about a specific function.
The specific functions are described in chapter 9. The [level & temperature]
screen (see FIGURE 2-5) displays information about the measured
product level and temperature. In this menu mode, it is not possible to
change any settings.
MENU
<
>
SELECT
<
MAIN
<
<
<
NOTE: In case of an error situation, the level fields are filled
with # and the temperature fields with 9.
MENU
M AI N
<
>
SELECT
ESF07- 0039/0012
FIGURE 2-5
The level & temperature screen (left) and the extra information screen (right)
Part No.: Rev01
Wireless Field Interface
Service Manual
4-7
Service Tools
4.1.5.1.5 Display Contrast Screen
<
<
The [display contrast] screen (see FIGURE 2-6) displays a horizontal scroll
bar. By moving the scroll bar, you can adjust the contrast. Moving to the
right immediately increases contrast, moving to the left decreases
contrast.
MAIN
<
MENU
FIGURE 2-6
>
SELECT
ESF07-0032
The display contrast screen
4.1.5.1.6 Display Settings Screen
The [display settings] screen allows you to set the buttons time-outs. The
screen displays the following items:
Feature
Possible States
Default
Buttons time-out to main screen
ON/OFF
ON
Buttons time-out to standby mode
ON/OFF
ON
4.1.5.1.7 Display Test Screen
When the [display test] screen is selected, SmartView performs a black/
blank test. SmartView begins drawing a rectangle of 64 x 128 pixels,
filled with black pixels for a period of 2s. After that, the screen is cleared
using a rectangle filled with white pixels for a period of 2s.
4-8
Wireless Field Interface
Service Manual
Part No.: Rev01
Service Tools
4.1.5.1.8 Identification Screen
The [identification] screen (see examples in FIGURE 2-7) allows you to
scroll through the available FlexConn modules, using the up and down
buttons, to obtain information about the following:
SmartView (see left screen)
the tank name
the tank address
customer ID
Smartview software version
SmartView address
FlexConn modules (see right screen)
board name
board ID
instance
MENU
FIGURE 2-7
<
>
SELECT
Identification screen examples
<
MAIN
<
<
<
software version
MENU
MAIN
<
>
SELECT
E S F0 7- 0 03 3 + 00 2 9
4.1.5.1.9 Password Screen
The [commands] and [commissioning] menus are password-protected. The
[password] screen (see FIGURE 2-8) appears when you enter the
[commands] or the [commissioning] menu.
Part No.: Rev01
Wireless Field Interface
Service Manual
4-9
Service Tools
<
<
Once the password is entered correctly (only once for both menu
entries), you can change the values. 15 minutes after the last button is
pressed, the password needs to be re-entered.
MAIN
MENU
FIGURE 2-8
<
>
SELECT
ESF07-0040
The password screen
4.1.5.1.10 Commands Menu Screens
The [commands] menu starts with the [board list] screen
<
<
(see FIGURE 2-9).
You can navigate through the board list by using the up and down
buttons. A board can be selected by simultaneously pressing the left
+ right button.
MENU
FIGURE 2-9
The board list screen
MAIN
<
>
SELECT
ESF07-0034
The [function list] screen (see FIGURE 2-10) displays all available
functions of the previously selected board. You can navigate through
the function list by using the up and down buttons. You can return to
the [board list] screen by pressing the left button. A function can be
selected by simultaneously pressing the left + right button. If a
4 - 10
Wireless Field Interface
Service Manual
Part No.: Rev01
Service Tools
<
<
FlexConn module does not contain any function commands, this
indicates in the list (<no cmd>).
MAIN
MENU
FIGURE 2-10
<
>
SELECT
ESF07-0045
The function list screen
4.1.5.1.11 Commissioning Menu Screen
The [commissioning] menu starts with the [board list] screen
<
<
(see FIGURE 2-11).
You can navigate through the board list by using the up or down
button. A board can be selected by simultaneously pressing the left +
right button.
MENU
FIGURE 2-11
The board list screen (commissioning)
MAIN
<
>
SELECT
ESF07-0036
The [function list] screen (see FIGURE 2-12) displays all configurable
entities of a function.
The actual entity value is also visible.
You can navigate through the board list by using the up or down
button. A function can be selected by simultaneously pressing the
Part No.: Rev01
Wireless Field Interface
Service Manual
4 - 11
Service Tools
<
<
left + right button. You can return to the [board list] screen by pressing
the left button.
MAIN
MENU
FIGURE 2-12
<
>
SELECT
ESF07-0046
The function list screen (commissioning)
On selection an available function, the [entity list] screen is presented
<
<
(see FIGURE 2-13). You can navigate through the entity list by using
the up or down button. An entity can be selected by simultaneously
pressing the left + right button. You can return to the [function list]
screen by pressing the left button.
MENU
FIGURE 2-13
The entity list screen
MAIN
<
>
SELECT
ESF07-0047
On selection an available entity, the [value edit] screen is presented
(see FIGURE 2-14).
If an invalid value is entered, the message value out of range is
displayed.
If the value is not accepted by the FlexConn module, the message
value not accepted is displayed.
4 - 12
Wireless Field Interface
Service Manual
Part No.: Rev01
Service Tools
You can scroll along the characters by push and hold the up
button.
An entity modification is only executed on simultaneously
pressing the left + right button. After this, first a range check is
done. If the modification is accepted, you return back to the [value
edit] screen.
The cursor can be shifted to the right by pressing the right button.
You can return to the [entity list] screen by pressing the left button.
<
<
NOTE: By using the left button to return to the [entity list]
screen without executing the modification(s) by
pressing the left + right button simultaneously will
undo this (these) modification(s)!
MAIN
MENU
FIGURE 2-14
<
>
SELECT
Example of the value edit screen
ESF07-0037
4.1.5.1.12 Security key reset
WFI devices must be securely provisioned before adding them to the
OneWireless Network. Provisioning involves the process of
downloading the security keys from the WDM to the Provisioning
Device handheld and then transferring them to the WFI devices.
Using Smartview, you can reset the security keys of an already
provisioned WFI device. You can then provision it with new keys using
over-the-air provisioning.
To reset the security keys perform the following:
Part No.: Rev01
Wireless Field Interface
Service Manual
4 - 13
Service Tools
On the [board list] screen, select the [HCI-1WL] board by simultaneously
<
<
pressing the left + right button.
MAIN
MENU
FIGURE 2-15
<
>
SELECT
Board list screen
The [function list] screen appears and displays all configurable entities
<
<
of the [HCI-1WL] board.
Select [board] by simultaneously pressing the left + right button.
MAIN
MENU
FIGURE 2-16
The function list screen (commissioning)
4 - 14
Wireless Field Interface
Service Manual
<
>
SELECT
ESF07-0046
Part No.: Rev01
Service Tools
Select [Restore Defaults] by simultaneously pressing the left + right
<
<
button.
MENU
FIGURE 2-17
MAIN
<
>
SELECT
Reset WFI security key
HCW-1WL board restarts and the security keys are erased. The WFI
device can then be provisioned through over-the-air provisioning.
Part No.: Rev01
Wireless Field Interface
Service Manual
4 - 15
Service Tools
4.2 Engauge
4.2.1 Connecting the Engauge Service Tool
The Engauge service tool is a computer application in which all the
FlexConn module settings can be configured.
Connecting the serial COM-port of a computer or a laptop through a
RS-232 (or RS-485) transmission line, or directly through an Ethernet
connection (Engauge version 2.6 later), to a OneWireless gateway
enables the control of a WFI system.
Wireless Field Interface
Servo Gauge
HAZARDOUS ZONE (field)
SAFE ZONE (control room)
FDAP
WDM
Engauge
FIGURE 2-18
Connecting the Engauge service tool
ESF09-0010
4.2.2 Using Engauge
After starting up the Engauge application, first the specific transmission
address of the concerned WFI system must be set accurately. Also the
transmission speed (baudrate) must be set.
4 - 16
Wireless Field Interface
Service Manual
Part No.: Rev01
Service Tools
After this is performed, Engauges explorer appears, and each
FlexConn module of the concerned WFI system is visible on the left
panel. See FIGURE 2-19.
Now each individual WFI module can be controlled by double-clicking
on the modules icon on the left panel. The board descriptor is then
loaded and a screen with tab pages appears.
FIGURE 2-19
Example (1) of an Engauge screen
Part No.: Rev01
Wireless Field Interface
Service Manual
ESF09-0001
4 - 17
Service Tools
Browse through the tab pages which reveals the same information/
parameter settings that can be found using the SmartView, although in
a more user friendly way.
However, some settings or commands can only be executed by
Engauge. For example, executing an Alarm simulation test is only
possible through Engauge.
4.2.3 Device Scanning
After configuring a communication protocol(UDP/COM), running a
OneWireless Site scan will list all devices connected to the
OneWireless network. This list is displayed in the left panel.
FIGURE 2-20
OneWireless Site Scan
4 - 18
Wireless Field Interface
Service Manual
Part No.: Rev01
Service Tools
4.2.4 Some Engauge Screen Examples
In the following some Engauge screen samples are displayed.
FIGURE 2-21
Example (2) of an Engauge screen
Part No.: Rev01
Wireless Field Interface
Service Manual
ESF09-0002
4 - 19
Service Tools
FIGURE 2-22
Example (3) of an Engauge screen
4 - 20
Wireless Field Interface
Service Manual
ESF09-0003
Part No.: Rev01
Service Tools
FIGURE 2-23
Example (4) of an Engauge screen
Part No.: Rev01
Wireless Field Interface
Service Manual
ESF09-0004
4 - 21
Service Tools
4 - 22
Wireless Field Interface
Service Manual
Part No.: Rev01
Installation
CHAPTER 5 INSTALLATION
Before starting with commissioning activities, first make sure all
mechanical and electrical installation aspects have been
completed correctly.
For installation, see the Installation Guide for the WFI.
In case the OneWireless Communication Option (HCI-1WL) is
installed, a lightning arrestor is integrated by default. The lightning
arrestor (see figure below) prevents the inside electronics from being
affected in case of a nearby lightning strike. Although it protects
against multiple discharges, it can be replaced as a preventive maintenance action. Preventive maintenance interval depends on
location, position of the equipment, grounding, and other protection
measures installed.
NOTE: Contact our service department for any guidance if
needed, through e-mail:
enraf.helpdesk@honeywell.com
Part No.: Rev01
Wireless Field Interface
Service Manual
5-1
Installation
The communication antenna is placed on top of the WFI enclosure as
displayed in the following figure. 4 dBi and 8.5 dBi integral antennas
are supported in WFI.
Communication
antenna
Lightning
arrestor
FIGURE 5-1
Mounting the communication antenna
5-2
Wireless Field Interface
Service Manual
Part No.: Rev01
Configuration -
CHAPTER 6 CONFIGURATION
The following topics describe how to configure the OneWireless
infrastructure, the Wireless Field Interface devices, and the protocol
tunneling.
Part No.: Rev01
Wireless Field Interface
Service Manual
2-1
Configuration - Configuring OneWireless infrastructure
6.1 Configuring OneWireless infrastructure
6.1.1 Configuring WDM using the First Time Configuration Wizard
After installing the WDM, you need to configure the WDM to enable it to
function in the OneWireless Network. The First Time Configuration
Wizard guides you through the initial configuration of the WDM. The
First Time Configuration Wizard appears ONLY when you log on to
the OneWireless user interface for the first time or after the WDM is
deleted (returning to factory defaults).
Considerations
The following are some of the network configuration rules that you must
follow while configuring the network properties.
FDN and PCN must be on separate subnets.
FDN IP address must be outside the FDAP IP address range.
FDN subnet mask must include FDN IP address and FDAP IP
address range.
Default PCN gateway must be on the same subnet as PCN.
WARNING! If you are performing a migration, skip this section and
proceed with the tasks available in the OneWireless
Migration Users Guide.
To configure WDM using the First Time Configuration Wizard
1. Log on to the OneWireless user interface using the default User ID and
Password. The First Time Configuration Wizard appears.
2. On the Welcome page of the First Time Configuration Wizard, click Next.
2-2
Wireless Field Interface
Service Manual
Part No.: Rev01
Configuration - Configuring OneWireless infrastructure
3. On the Wireless Device Manager Configuration page, click Configure
New Wireless Device Manager and click Next.
4. On the Wireless Device Manager Settings page, type the WDM Tag
Name and the Description.
The Tag Name is the unique name that is used to identify the WDM. It can be
up to 16 characters long and must begin with an alphabetic character. Do not
use special characters in the Tag Name; underscore is the only acceptable
character. After completing the initial configuration, you cannot change the
WDM name. The Description can be up to 255 characters long.
5. If you need to configure redundant WDM, then under Redundancy Configuration, configure the following:
a) Select Enable redundancy for this Wireless Device Manager check box.
b) Click the Redundancy Role, as required. You can select either Primary
or Secondary option depending on the redundancy role.
c) In the Partner PCN IP Address box, type the IP address of the partner
WDM.
Part No.: Rev01
Wireless Field Interface
Service Manual
2-3
Configuration - Configuring OneWireless infrastructure
WARNING! When redundancy is enabled, the primary WDM is assigned
physical ID A and the secondary WDM is assigned physical ID
B. The physical IDs are displayed in the UI during normal
operation. Tagging the physical hardware with matching labels
makes it easy to distinguish the WDMs later.
6. Click Next. The Location Settings page appears.
WARNING! If you have selected the Redundancy Role as Secondary
in the Wireless Device Manager Settings page, then the
Location Settings page options are disabled.
7. Under Location, select the Country Code.
The country code is used to define any location-specific settings within the
OneWireless Network. For example, radio frequency options are location
dependent and vary depending on the country code setting. After completing
the first time configuration, you cannot modify the Country Code.
8. Under ISA 100 Network ID, type the Network ID.
The ISA100 Network ID is the unique identifier for the network. It must contain a
value between 2 (default) and 65535. After completing the first time configuration, you cannot change the Network ID.
9. Click Next.
The Network Settings page appears.
10. Under Field Device Network (FDN), configure the network settings for the
wireless field device network as follows.
a) Field Device Network IP Address: These settings are used to
configure the wireless field device network Ethernet connection
for the WDM. This is used for communication with FDAP.
WARNING! After completing the initial configuration, you cannot
change the Field Device Network IP Address specified in
the First Time Configuration Wizard.
b) Subnet Mask: A subnet mask identifies the bits of an IP address
that are reserved for the network address. For example, if the IP
2-4
Wireless Field Interface
Service Manual
Part No.: Rev01
Configuration - Configuring OneWireless infrastructure
address of a particular node is 192.168.2.3 with a subnet mask of
255.255.255.0, the subnet mask indicates that the first 24 bits of
the address represent the network address. The last 8 bits can be
used for individual node addresses on that network.
c) Assign Addresses to Field Device Access Points (Enable
DHCP Server): Select this check box to enable the WDM to act
as the DHCP Server. Ensure you do not select the check box if
the network has another DHCP Server. It is recommended to
enable the WDM to act as the DHCP Server.
d) Field Device Access Point IP Address: This option is enabled
only if you have selected the Enable DHCP Server check box.
Accept the default range or configure the IP address range
according to the network settings in the plant network. The WDM
that acts as the DHCP Server assigns IP addresses based on the
range specified. Ensure that the IP addresses of the Access
Points are not within the DHCP address range.
If you do not enable DHCP Server during the first time configuration, it is possible to enable this at a later stage using the
Property Panel.
WARNING! DHCP server configuration option is disabled on a
secondary WDM.
11. Under Process Control Network (PCN), configure the process control network
settings as follows.
Process
Control Network IP Address: The process control network
settings are used to configure the process control network Ethernet
connections for the WDM. This is used for communication with monitoring applications and external controllers.
Subnet Mask
Default gateway: Used to access the subnets outside the PCN
subnet. This is an optional configuration option.
12. Click Next.
The Network Time page appears.
Part No.: Rev01
Wireless Field Interface
Service Manual
2-5
Configuration - Configuring OneWireless infrastructure
WARNING! The network time settings configuration is disabled on the
secondary WDM. Upon synchronization, the secondary
WDM syncs time from primary over the FDN interface.
WARNING! Network time settings configuration is disabled on the
secondary WDM. Upon synchronization, the secondary
WDM syncs time from primary over the FDN interface.
13. Click Use NTPServer or Use System Time, as required.
You can use either the NTP server or system time to configure the network
time of the OneWireless Network.
NOTE: By default, the network time is configured as the
system time. Consider the following while configuring
an external NTP server.
NTP
server should be on the PCN or FDN.
server IP address must be within FDN or PCN subnet unless a
default gateway has been configured on the PCN subnet and the
NTP server is accessible through the default gateway.
NTP server IP address should not overlap with the FDN and PCN IP
addresses.
NTP server IP address should not overlap with FDAP IP address
range, if DHCP Server is enabled.
NTP
14. If you are selecting NTP server, enter the NTP Server IP Address and click
Next. The Administrator Information page appears.
15. Type the user name and password in the Administrator Name, New
Password, and Confirm Password fields.
The default user name configured for the WDM is administrator. You
can change the default user name in the First Time Configuration
Wizard, if required. However, you cannot change the user name after
completing the initial configuration.
The password must contain at least one character and can contain up
to 32 characters. It should not start or end with a space and must not
contain single quote ().
2-6
Wireless Field Interface
Service Manual
Part No.: Rev01
Configuration - Configuring OneWireless infrastructure
16. Click Next.
The Configuration Summary page appears which displays the summary
of all the configuration information specified in the First Time Configuration
Wizard. An incorrect entry is indicated by a warning icon. Hovering the
mouse over the icon displays a tooltip with the information about the
incorrect entry.
17. Verify the WDM settings, correct errors if any, and then click Finish.
If there are any errors in the configuration information that you have
provided, then the system does not allow you to click Finish.
18. On the Browser Redirect dialog box, click OK.
The wizard redirects the Web browser to the revised process control
network IP address.
Part No.: Rev01
Wireless Field Interface
Service Manual
2-7
Configuration - Configuring OneWireless infrastructure
WARNING! If you are configuring the WDM to use the same
process control network IP address, then the wizard
redirects the Web browser. If you have configured
the WDM using a different PCN IP subnet than the
computer, then you need to reconfigure the network
settings of the computer to access the user interface
using the IP address on the new subnet.
6.1.2 Provision the devices using over-the-air provisioning method
Devices in the OneWireless Network can be provisioned using over-theair provisioning method. WDM provisions the access points. The access
points that are enabled to function as provisioning devices can provision
the field devices. To enable over-the-air provisioning capability, you
must enable this feature in the user interface.
Any access point that is in the factory default state, when connected to
the OneWireless Network can join the network as an unprovisioned
device. In this state, the WDM contains only the basic details about the
device such as the Tag Name, EUI64, and Radio Revision. Also, there
is no active data communication between the WDM and the device in
the unprovisioned state. You can accept or reject an unprovisioned
device using the user interface. If accepted, the WDM sends the
provisioning data to the device and the device transitions to provisioning
state. A device with new security data sends a join request to the WDM.
To provision the access points using over-the-air provisioning method
1. On the Selection Panel, select the WDM.
2. On the Property Panel, expand System Manager.
2-8
Wireless Field Interface
Service Manual
Part No.: Rev01
Configuration - Configuring OneWireless infrastructure
3. Under ISA100 Network Provisioning, in the Over the Air Provisioning
group, select Enabled. The WDM is enabled for over-the-air provisioning
support.
4. Click Apply.
The unprovisioned access points start appearing in the Selection Panel.
You can filter the device list to view only the unprovisioned access points in
the network.
5. On the ribbon bar, in the Filter group, click Device Status > Un-Provisioned.
6. Expand the extended Selection Panel to view the available device
parameters.
7. Select the required access point in the Selection Panel or the map view and
then click Accept on the ribbon bar.
Part No.: Rev01
Wireless Field Interface
Service Manual
2-9
Configuration - Configuring OneWireless infrastructure
NOTE: You can select multiple access points using the Selection
Panel or the map view. Use SHIFT+click to select multiple
items in a successive list. Use CTRL+click to select multiple
items not in succession. It is recommended that you select
and accept only 10 devices at a time.
The Accept Over the Air Devices dialog box appears. The dialog box
displays all the unprovisioned access points that you have selected for
enabling over-the-air provisioning.
8. Click Accept.
The Progress column displays the status as In Progress, Provisioning, and then Completed when complete. Do not close the
dialog box when over-the-air provisioning is initiated for devices.
9. Click Close.
The Accept Over the Air Devices dialog box closes.
WARNING! R220 Wireless Field Interface devices can only be provisioned
using the over-the-air provisioning method.
To provision Wireless Field Interface devices using over-the-air
provisioning method
1. On the Selection Panel, select the access point.
2. On the Property Panel, expand Device Management.
2 - 10
Wireless Field Interface
Service Manual
Part No.: Rev01
Configuration - Configuring OneWireless infrastructure
3. Under Over The Air Provisioning, click Enable for 60 Minutes.
The access point functions as a provisioning device for 60 minutes. The
unprovisioned Wireless Field Interface devices that are in the factory default
state start appearing in the Selection Panel. Note that if you do not accept
or reject the devices within 60 minutes, the devices automatically disappear
from the user interface.
4. To filter the Wireless Field Interface device list:
On the ribbon bar, in the Filter group, click Device Status > Un-Provisioned.
The unprovisioned devices appear in the Selection Panel. The extended
Selection Panel enables you to view the available device parameters.
The device establishes a communication link with the access point after it
attains the unprovisioned state. This link persists even if the device is not provisioned using the connected access point. If the device needs to be provisioned
using a different access point, reject the device and then delete it from the user
Part No.: Rev01
Wireless Field Interface
Service Manual
2 - 11
Configuration - Configuring OneWireless infrastructure
interface, so that the device can rejoin through a different access point for provisioning.
5. Select the required Wireless Field Interface device in the Selection Panel or
the map view and then click Accept on the ribbon bar.
NOTE: You can select multiple access points using the Selection
Panel or the map view. Use SHIFT+click to select multiple
items in a successive list. Use CTRL+click to select multiple
items not in succession. It is recommended that you
select and accept only 10 devices at a time.
The Accept Over the Air Devices dialog box appears. The dialog box
displays all the unprovisioned devices that you have selected for enabling
over-the-air provisioning.
NOTE: To reject a device from joining the network using over-theair provisioning method.
Select
the required device and click Reject in the ribbon bar. The
Reject Over the Air Devices dialog box displays.
Click Reject.
The Progress column displays the status as In Progress, and then
Completed, when complete.
Click Close.
The Reject Over the Air Devices dialog box closes.
6. Click Accept.
The Progress column displays the status as In Progress, Provisioning, and then Completed, when complete. Do not close the
dialog box when over-the-air provisioning is initiated for devices.
7. Click Close.
The Accept Over the Air Devices dialog box closes.
All the field devices that you have selected for over-the-air provisioning are
provisioned.
NOTE: By default, the selected Wireless Field Interface devices
are provisioned and joined as line powered routers. Select
Device Management > Routing Assignment > Routing
Disabled to disable the routing field devices to function as
line powered routers.
6.1.2.1 Removing the provisioning key from Wireless Field Interface gauge
To enable the Wireless Field Interface gauge to join another network,
you must remove the security configuration on the device and then
reprovision the device using over-the-air provisioning.
To remove the provisioning key from Wireless Field Interface gauge
1. On SmartView, press the UP ARROW and DOWN ARROW simultaneously
(MENU push buttons) to view the menu items on the display.
2 - 12
Wireless Field Interface
Service Manual
Part No.: Rev01
Configuration - Configuring OneWireless infrastructure
2. On the display, scroll to the commands item using the MENU buttons.
3. Press the LEFT ARROW and RIGHT ARROW (SELECT push buttons) simultaneously. You are prompted to enter the password. The default password for
SmartView is AAAAAA.
4. Use the MENU push buttons to enter the password and then press the
SELECT push buttons. The list of commands appears.
5. Scroll to select the CAN-1WL FlexConn board name and then press the
SELECT push buttons.
6. Scroll to select board and then press the SELECT push buttons.
7. Scroll to select Restore Default then press the SELECT push buttons. The provisioning key on the Wireless Field Interface gauge is now removed.
Part No.: Rev01
Wireless Field Interface
Service Manual
2 - 13
Configuration - Configuring Wireless Field Interface device
6.2 Configuring Wireless Field Interface device
6.2.1 Loading the Device Description file
A Device Description (DD) file is usually a zip file that is available on the
disk supplied in the Honeywell Process Solutions website. It contains
information about the device type, commands that are supported by the
device, and other device-specific data. A DD file for a particular field
device is used to describe the device and to intderpret messages and
the device status.
NOTE: WFI requires two separate DD files one that must be
uploaded into One Wireless Device Manager and the
other for Experion.
WARNING! To ensure consistency in the channel names, load the DD
files before the device joins the network.
To load the Device Description file
1. On the ribbon bar, in the Maintenance group, click Templates. The Load
DD File dialog box appears.
2.
3.
4.
5.
Click Load DD File.
Browse to the directory location of the DD file.
Select the DD file and click Open.
The DD file is uploaded to the WDM and an upload success message
appears.
6. Click Close to close the Load DD File dialog box.
7. Repeat steps to load the DD files for all the device types.
6.2.2 Configuring routing assignment
After joining the network for the first time, a field device capable of
operating as a router and an I/O device initializes its routing assignment
based on the current default routing policy. It is possible to override the
default routing policy by configuring routing assignment for field
devices. Configuring device routing assignment results in restarting the
device with a new role.
Considerations
Device routing assignment can be configured only for devices that
are capable of operating as routers and I/O devices.
To configure routing assignment
1. On the Selection Panel, select the field device.
2. On the Property Panel, expand Device Management.
3. Select Routing Assignment, as appropriate.
The following are the Routing Assignment options available.
2 - 14
Wireless Field Interface
Service Manual
Part No.: Rev01
Configuration - Configuring Wireless Field Interface device
Routing
Disabled Disables the ability of a routing field device to
function as a router. The field device can function only as an I/O
device.
Routing Enabled Enables the routing field device to function as a
router and an I/O device. The default join policy configured is Follow
System Manager Policy.
Not Applicable
Does not apply to devices that are capable of operating as
access points.
Does not apply to devices that are only capable of operating as
routers.
4. Select one of the following Join Assignment options, as required.
The Join Assignment overrides the system manager join policy. This is
applicable only for routing field devices.
Join
Disabled Disables device-join through this device.
Join Enabled Enables device-join through this device.
Follow System Manager Policy Enables the device to follow the
system manager join policy. Device-join through this device depends
on the configured system manager join policy.
The Join Status is a read-only parameter that indicates the resultant join
state for all the devices.
Access
Points, FDAP access points, and FDAP routers have the Join
Assignment permanently set to Join Enabled.
Non-routing field devices have the Join Assignment permanently
set to Join Disabled.
Routing field devices have the default Join Assignment set to
Follow System Manager Policy.
By default, the selected Wireless Field Interface devices are provisioned
and joined as line powered routers. Select Device Management > Routing
Assignment > Routing Disabled to disable the routing field devices to
function as line powered routers.
5. Click Apply.
6.2.3 Configuring Wireless Field Interface device channels
6.2.3.1 Configure Mode and Scale
To configure Scale
1. On the Selection Panel, select the Wireless Field Interface device channel.
2. On the Property Panel, expand Process Variable to view the following
read-only parameters in the OneWireless user interface.
WARNING! The configuration of the engineering units should be
performed using the Engauge tool only. The parameter values
of the sensor cards get reflected in the OneWireless user
interface as read-only parameters.
Part No.: Rev01
Wireless Field Interface
Service Manual
2 - 15
Configuration - Configuring Wireless Field Interface device
EU
at 100%: Specifies the high range PV value in Engineering Units.
at 0%: Specifies the low range PV value in Engineering Units.
Units Index: Specifies the unit of the measurement value. The value
varies according to the sensor type selected for a channel. For
example, the process value of the TII-XR sensor card is displayed as
CH01_AI_1 and the Units Index is set to m.
EU
3. Click Apply.
NOTE: After applying the changes, the newly configured values
appear under the Scale panel.
To configure Mode
1.
2.
3.
4.
On the Property Panel, expand Mode.
In the Target list, select the mode as required.
The mode types available are Normal, OOS, and Auto.
Click Apply.
6.2.3.2 Add channels to publication groups
WFI supports level channels. Perform the following steps to enable/
disable the PV publication capability of field devices.
To add channels to publication groups
1. On the Selection Panel, select the Wireless Field Interface device channel.
2. On the Property Panel, expand Input Publication panel.
3. In the Channel drop-down list, select the channels for which data publication
needs to be enabled.
NOTE: To disable data publication, select None in the Channel
list.
NOTE: When Entraf GPU tunnel is in operation, WFI Input
publish rate must be 10 seconds or above (recommended 30 - 60 sec) .
4. Click Apply.
6.2.3.3 Remove channels from publication groups
To remove channels from publication groups
1. On the Selection Panel, select the Wireless Field Interface device channel.
2 - 16
Wireless Field Interface
Service Manual
Part No.: Rev01
Configuration - Configuring Wireless Field Interface device
2. On the Property Panel, expand Input Publication.
3. For the channel to be deleted from the publication group, click None in the
Channel drop-down list.
4. Click Apply.
6.2.4 Enabling a Wireless Field Interface device in OneWireless Network
The Wireless field interface devices maintain a database of process
configuration, identification, and diagnostic information in memory.
WDM allows accessing this information from the Wireless Field
Interface
client applications (CIU Prime hardware or Engauge
software). This enables monitoring the ISA100 Wireless field devices
like any other field device.
OneWireless Network uses serial communication interface to support data transmission
between the applications and the WDM. It also uses Ethernet/UDP interface for data
transmission.
6.2.4.1 Enable ENRAF Ethernet / UDP interface on the OneWireless user interface
To enable ENRAF Ethernet/UDP interface on the OneWireless user
interface
1. On the Selection Panel, expand the WDM icon and select ENRAF.
2. On the Property Panel, expand Configuration panel.
3. In the Interface list, click Ethernet/UDP Interface.
Part No.: Rev01
Wireless Field Interface
Service Manual
2 - 17
Configuration - Configuring Wireless Field Interface device
4. Under the Ethernet/UDP Interface Options, the UDP port number of the
port on which the WDM is connected is displayed.
5. Click Apply.
6.2.4.2 Monitor performance of ENRAF interface
To monitor performance of ENRAF interface
1. On the Selection Panel, select the ENRAF interface.
2. On the Property Panel, expand Statistics.
3. Verify the following attributes to monitor the performance of the ENRAF
interface.
Message Rate: Number of messages processed by the interface, per
second.
Message Rate Max: Maximum number of messages processed by
the interface, per second.
4. Click Reset Statistics to reset all the ENRAF interface statistics.
6.2.5 Configuring field devices
6.2.5.1 Configure field device properties
To configure tag name and description
2 - 18
Wireless Field Interface
Service Manual
Part No.: Rev01
Configuration - Configuring Wireless Field Interface device
1. On the Selection Panel, select the field device.
2. On the Property Panel, expand Field Device Summary.
3. Type the required Tag Name.
NOTE: You can change the Tag Name by double-clicking the
field device name in the Selection Panel.
4. Type the required Description.
5. Click Apply.
6.2.5.2 Configure publication rate
The publication data for input and output field devices can be configured
using the Input Publication panel in the Property Panel. Depending on
the device type, a field device can have an Input Publication panel. This
is determined by the DD file for the field device.
The Input Publication panel contains the following configuration options.
Contract
Status A contract is a communication resource
(bandwidth) allocation between two devices on the ISA100 network.
The following are the status values that are displayed depending on
the status of the contract.
Not Configured - No contract established due to
incorrect configuration of the device.
Activating - Contract establishment is in progress.
Active- Contract is active.
Active, Negotiated Down - If a device requests a
contract for periodic publications at a fast rate (such as 1
second) and if the communication resources are not
available, the contract is negotiated down to a slower
publication period (such as 5 seconds).
Terminating - Contract termination is in progress.
Failed - Contract establishment is failed.
Inactive - Contract is inactive.
Rate
The rate at which a field device publishes data.
NOTE: Honeywell recommends that you set the Rate as 10
seconds.
Stale
Limit Defines the maximum number of stale input values that
can be received before the input status is set to Bad. It is recommended that for 1 second publication period, the stale limit should be
set to 15 seconds. For all other publication periods (5 seconds, 10
seconds, 30 seconds, and 1 minute), the stale limit should be set to 5
Destination Destination of publication for output devices .
Channel The list of channels for which the publication configuration
applies.
Part No.: Rev01
Wireless Field Interface
Service Manual
2 - 19
Configuration - Configuring the connected gauge
NOTE: When a device joins the network, the WDM automatically
configures its publication period as 30 seconds.
To configure publication rate and stale limit
1. On the Selection Panel, select the field device.
2. On the Property Panel, expand Input Publication.
3. In the Rate field, select the publication rate, as appropriate.
4. In the Stale Limit field, select the stale limit, as appropriate.
5. Click Apply.
6.3 Configuring the connected gauge
When you migrate a wired device to wireless, you must configure the
gauge in Engauge application to ensure that WFI is communicating with
the gauge.
Prerequisites
Ensure the following
2 - 20
The gauge has a unique GPU address. If the gauge does not have
one, then add a new GPU address.
Configure the Baud rate of BPM and set it to 2400
Wireless Field Interface
Service Manual
Part No.: Rev01
Configuration - Configuring the connected gauge
NOTE: The above configurations can be set using the Enraf
PET tool.
The supported gauges include:
854 intermediate
877 (as an indicator)
Connect the WFI after you have added the GPU address of the gauge
and after configuring the gauge baud rate. WFI automatically scans for
GPU address of the connected gauge and so there is no necessity to
manually configure the WFI GPU address.
NOTE: WFI can suppport only one gauge at a time.
Part No.: Rev01
Wireless Field Interface
Service Manual
2 - 21
Configuration - Configuring the protocol tunneling
6.4 Configuring the protocol tunneling
This release of ISA100 Flexline R220 supports integration with
OneWireless R220. OneWireless R220 WDM supports GPU and
Flexconn protocol tunnel. The Applications (Engauge tool/CIU Prime)
that support GPU and Flexconn protocol tunnel, communicate with the
WDM for configuring and monitoring the Wireless Field Interface
Devices.
Protocol tunneling can be established for the Wireless Field Interface
device in the following two ways.
1. Serial tunneling through RS-232 or RS-485
2. Ethernet/UDP tunnelling
The serial RS-232 is configured on COM1 of the WDM and serial RS-485 is
configured on COM2 of the WDM. Redundancy is not supported with the serial
RS-232 protocol tunneling. Multiple clients are supported with the Ethernet/
UDP.
2 - 22
Wireless Field Interface
Service Manual
Part No.: Rev01
Configuration - Configuring the protocol tunneling
6.4.1 Configure Wireless Field Interface device interface
To configure Interface Summary and Interface Object Parameters
1. On the Selection Panel, select the field device.
2. On the Property Panel, expand Interface Summary and Interface Object
Parameters.
3. Under Interface Summary, enter the following read/write parameter details.
a) Name Type the required name for the channel.
b) Description Type the required description for the channel.
4. Under Interface Object Parameters, the following parameters are
displayed.
a) Flexconn Instrument Address The address of the instrument for
FlexConn messages.
WARNING! Each instrument must have a unique FlexConn
address
b) GPU Instrument Address Displays the address of the instrument for
GPU messages.
NOTE: GPU Instrument address cannot be configured in the
OneWireless Device Manager application. You must
use the Engauge tool to configure the GPU
Instrument address.
WARNING! Each instrument must have a unique GPU address.
c) CIU Address Emulation Enabled or Disabled.
d) CIU Instrument Address The CIU instrument address.
6.4.2 Configure ENRAF serial interface
To access the field device data, you need to configure the Enraf
interface from the OneWireless user interface.
Prerequisites
Ensure the following:
Part No.: Rev01
The Wireless Field Interface devices are connected to the WDM
using a serial cable.
Wireless Field Interface
Service Manual
2 - 23
Configuration - Configuring the protocol tunneling
The Wireless Field Interface devices are joined in the ISA100
Wireless network.
The GPU address and the FlexConn address configured for a
Wireless Field Interface device should be unique for each device in
the network.
For more information regarding the GPU address and the FlexConn
address, refer to the section Configure Wireless Field Interface
device interface on page 29.
If RS-232 serial communication is required, then connect the RS-232
serial cable between the COM1 port of the WDM and the client .
If RS-485 serial communication is required, then connect the RS-485
serial cable between the COM2 port of the WDM and the client .
To configure ENRAF serial interface
1. On the Selection Panel, expand the WDM icon and select ENRAF.
2. On the Property Panel, expand Configuration panel.
3. In the Interface list, click Serial Interface.
4. Configure the following under Serial Interface Options.
Serial
Port: Select the serial port on which the serial cable is
connected. The available options are COM1 and COM2.
Baud Rate: Select 19200 as the baud rate for ENRAF serial
interface.
Parity: This is a read-only parameter and displays the value as None.
5. Click Apply.
6.4.3 Configure ENRAF Ethernet/UDP interface
You can convert Ethernet/UDP interface by using a Lantronix device or
a serial-to-Ethernet/UDP driver. Following are the high-level tasks to be
performed.
2 - 24
Wireless Field Interface
Service Manual
Part No.: Rev01
Configuration - Configuring the protocol tunneling
Install and configure the Lantronix device.
Assign an IP address to the Lantronix device.
Configure the Standard Serial Tunnel firmware settings on the
Lantronix device.
Activate ENRAF Ethernet/UDP interface on the OneWireless user
interface.
For more information, refer to section Overview of Wireless Field
Interface devices on page 9.
Part No.: Rev01
Wireless Field Interface
Service Manual
2 - 25
Configuration - Configuring the protocol tunneling
2 - 26
Wireless Field Interface
Service Manual
Part No.: Rev01
Firmware Upgrade - Upgrading the WDM firmware
CHAPTER 7 FIRMWARE UPGRADE
The following topics describe how to upgrade the firmware of the WDM
and the WFI field devices.
7.1 Upgrading the WDM firmware
Download the latest OneWireless installation package (WDM firmware)
from the Honeywell Process Solutions website.
CAUTION! Upgrading the WDM firmware makes the WDM
offline for some time. During this operation, all the
devices drop and join the network again. Once
initiated, you cannot terminate the firmware upgrade
operation. The WDM must not be turned on while the
upgrade is in progress.
Prerequisites
Ensure that the speed/duplex setting for the switch port to which the
WDM is connected is set to Auto.
To upgrade the WDM firmware
1. On the Selection Panel, select the WDM.
2. On the ribbon bar, in the Upgrade group, click Application. The
WDM Update dialog box appears.
3. Click Browse to navigate to the directory location of the Platform
firmware file and click Open. The WDM firmware file has a .tar.gz
extension.
Part No.: Rev01
Wireless Field Interface
Service Manual
3-1
Firmware Upgrade - Verifying the WDM firmware revision
The WDM Update dialog box displays the upload status. Once
complete, the Firmware File box displays the uploaded firmware file
4. Click Update.
The firmware upgrade starts and once complete, the user interface displays
a message indicating the result of firmware upgrade operation.
WARNING! At times, the update may take longer than expected
and the result of the upgrade may not be displayed.
Instead, a Page not available error may appear. In
such cases, wait for a minute and then redirect the
browser to https:// <ipaddress>/restartzfs.html for
viewing the result. Do not remove or reboot the WDM
during the upgrade process. After the WDM upgrade
from R210 to R220 is complete, the WDM reboots
automatically.
5. Close and restart the web browser.
6. Log on to the user interface again.
7. Verify the upgraded version of the WDM firmware as follows:
a) On the Selection Panel, select the WDM.
b) On the Property Panel, expand Device Manager Summary.
c) Under Identification, verify the Revision.
7.2 Verifying the WDM firmware revision
To verify the WDM firmware revision
1. On the Selection Panel of the OneWireless user interface, select the
WDM.
2. On the Property Panel, expand Device Manager Summary.
3. Under Identification group, review the firmware version displayed in
the Revision field.
3-2
Wireless Field Interface
Service Manual
Part No.: Rev01
Firmware Upgrade - Upgrading the Wireless Field Interface device
7.3 Upgrading the Wireless Field Interface device firmware
The devices at the farthest hop level must be upgraded first.
Application firmware (CAN-1WL board)
1. On the Selection Panel of the OneWireless user interface, select the
field device.
You can select multiple devices of the same type using the Selection
Panel or the map view. Use SHIFT +click to select multiple items in a
successive list. Use CTRL+click to select multiple items not in
succession.
2. On the ribbon bar, in the Upgrade group, click Application.
The Application Firmware Upgrade dialog box appears.
3. In the Available Firmware Files list, select the required firmware
upgrade files.
By default, the firmware upgrade file appears in the list. If the file is
not available in the list, perform the following steps to open the
firmware file.
a) Click Add to browse to the directory location of the firmware upgrade file.
b) Click Open.
4. Click Upgrade.
Part No.: Rev01
Wireless Field Interface
Service Manual
3-3
Firmware Upgrade - Upgrading the Wireless Field Interface device
The Firmware Upgrade Status dialog box now displays the status
of the upgrade appears. Closing the dialog box allows the upgrade
operation to run in the background. The upgrade status is displayed
in the status bar. Click the firmware upgrade status box to open the
dialog box again. If multiple users are simultaneously upgrading
different device firmware, all the users can view the progress of all
the device upgrades.
5. Close the Firmware Upgrade Status dialog box.
6. Verify the upgraded version of the firmware is as follows:
a) On the Selection Panel of the OneWireless user interface, select
the field device.
b) On the Property Panel, expand Device Manager Summary.
c) Under Identification group, review the firmware version
displayed in the Sensor Revision field.
3-4
Wireless Field Interface
Service Manual
Part No.: Rev01
Firmware Upgrade - Upgrading the Wireless Field Interface device
Radio firmware
1. On the Selection Panel of the OneWireless user interface, select the
field device.
You can select multiple devices of the same type using the Selection
Panel or the map view. Use SHIFT +click to select multiple items in a
successive list. Use CTRL+click to select multiple items not in
succession.
2. On the ribbon bar, in the Upgrade group, click Radio.
The Radio Firmware Upgrade dialog box appears.
3. In the Available Firmware Files list, select the required firmware
upgrade files.
By default, the firmware upgrade file appears in the list. If the file is
not available in the list, perform the following steps to open the
firmware file.
a) Click Add to browse to the directory location of the firmware upgrade file.
b) Click Open.
4. Click Upgrade.
The Firmware Upgrade Status dialog box now displays the status
of the upgrade appears. Closing the dialog box allows the upgrade
operation to run in the background. The upgrade status is displayed
Part No.: Rev01
Wireless Field Interface
Service Manual
3-5
Firmware Upgrade - Upgrading the FDAP/access point firmware
in the status bar. Click the firmware upgrade status box to open the
dialog box again. If multiple users are simultaneously upgrading
different device firmware, all the users can view the progress of all
the device upgrades.
5. Close the Firmware Upgrade Status dialog box.
6. Verify the upgraded version of the firmware is as follows:
a) On the Selection Panel of the OneWireless user interface, select
the field device.
b) On the Property Panel, expand Device Manager Summary.
c) Under Identification group, review the firmware version
displayed in the Sensor Revision field.
7.4 Upgrading the FDAP/access point firmware
Download the latest OneWireless installation package from the
Honeywell Process Solutions website.
To upgrade the FDAP/access point firmware
1. On the Selection Panel, select the FDAP/access point.
You can select multiple devices using the Selection Panel or the map
view. Use SHIFT+click to select multiple items in a successive list.
Use CTRL+click to select multiple items not in succession.
2. On the ribbon bar, in the Upgrade group, click Radio. The Radio
Firmware Upgrade dialog box appears.
3. In the Available Firmware Files list, select the required firmware
upgrade file.
By default, the firmware upgrade file appears in the list. If the file is
not available in the list, perform the following steps to open the
firmware file.
a) Click Add to browse to the directory location of the firmware upgrade file.
b) Click Open.
4. Click Upgrade.
The Firmware Upgrade Status dialog box appears. The Progress
column displays the progress of the upgrade.
NOTE: To abort any firmware upgrade operation, click the
Abort Upgrade icon adjacent to the upgrade
status.
To remove the devices for which the firmware
upgrade has been completed, click the Clear
Upgrade icon adjacent to the upgrade status.
5. Close the Firmware Upgrade Status dialog box.
3-6
Wireless Field Interface
Service Manual
Part No.: Rev01
Firmware Upgrade - Upgrading the Wireless Field Interface device
7.5 Upgrading the Wireless Field Interface device firmware
using the Engauge service tool
The Engauge service tool is used for upgrading the Wireless Field
Interface device firmware. For more information regarding the Engauge
service tool, refer to the Service Manual Wireless Field Interface.
Perform one of the following methods to upgrade the firmware based on
the boards which need to be upgraded:
1. The sensor boards (HCM-BPM, FII-SMV) can be upgraded through
the Engauge tool using the protocol tunnel.
2. HCI-1WL (CAN-1WL) board can also be upgraded through the
OneWireless user interface through the Application Firmware
Upgrade.
WARNING! The HCI-1WL (CAN-1WL) board should not be
upgraded using the Engauge tool. This results in the
Wireless Field Interface device dropping from the
network permanently and it also damages the card.
Considerations
Following are some of the considerations for upgrading the device
firmware.
You can upgrade only the application firmware or radio firmware of a
device at a time.
You can upgrade only the firmware of three devices simultaneously
from the OneWireless user interface.
Starting the radio firmware upgrade operation of lower hop and upper
hop devices simultaneously, results in the failure of upgrade
operation of the lower hop device. When the devices are in different
hops, it is recommended to perform the upgrade of only one device
at a time.
Upgrading the radio firmware of a device, which routes communication between other devices, results in communication failure .
To upgrade the Wireless Field Interface device firmware for the
cards using Engauge service tool
1. Double-click the module icons in the Engauges explorer, to select
each FlexConn module.
The board descriptor is then loaded with the tab pages. Select the
tab pages, to enter the settings of the specific module.
2. On the Engauge service tool explorer, select the required FlexConn
module on the left panel.
3. Right-click the FlexConn module and choose Firmware Update.
Part No.: Rev01
Wireless Field Interface
Service Manual
3-7
Firmware Upgrade - Upgrading the Wireless Field Interface device
The FlexConn Firmware Update Engauge dialog box appears.
4. Depending on the firmware type, the available upgrade files appear
by default. Select the required file from the list of upgrade files.
If the file is not available in the list, perform the following steps.
a) Click Browse to browse to the directory location of the firmware upgrade
file.
b) Click Open.
5. Click Start.
The upgrade status is displayed in the status bar.
6. Close the FlexConn Firmware Update Engauge dialog box.
7. Enter the Time Out value in the Engauge tool as 9999 ms.
3-8
Wireless Field Interface
Service Manual
Part No.: Rev01
Operations -
CHAPTER 8 OPERATIONS
The following topic describes how to read the WFI field device
information from SmartView.
Part No.: Rev01
Wireless Field Interface
Service Manual
4-1
Operations - Reading the Wireless Field Interface field device information
8.1 Reading the Wireless Field Interface field device information from SmartView
To read the Wireless Field Interface field device information from
SmartVie.
1. On SmartView, press the UP ARROW and DOWN ARROW simultaneously (MENU push buttons) to view the menu items on the display.
2. On the display, scroll to the commands item using the MENU
buttons.
3. Press the LEFT ARROW and RIGHT ARROW (SELECT push
buttons) simultaneously. You are prompted to enter the password.
The default password for SmartView is AAAAAA.
4. Use the MENU push buttons to enter the password and then press
the SELECT push buttons. The list of commands appears.
5. Scroll to select the CAN-1WL FlexConn board name and then press
the SELECT push buttons.
6. Scroll to select board and then press the SELECT push buttons.
7. Scroll to select Read Dev Param then press the SELECT push
buttons.
8. On the display, scroll to the commissioning item using the MENU
buttons.
9. Scroll to select the CAN-1WL FlexConn board name and then press
the SELECT push buttons.
The details available on the SmartView are as below:
Value
4-2
Board Serial No
300001
Network Address
Device revision
HCW-1WL Build
Tx Power Level
Radio Mode
FHSS
SD Card Status
No Key
Key Tx Status
FAIL
Radio Diag1
SP1
Radio Diag2
WDT
Device Diag1
ELE
Device Diag2
WDT
Connected Gauge status
Comm .OK
Connected Gauge type
854
Wireless Field Interface
Service Manual
Part No.: Rev01
Commissioning
CHAPTER 9 COMMISSIONING
9.1 General
9.1.1 Introduction
This chapter provides an overview of the commissioning information per
FlexConn module.
NOTE: Not all modules are always present.
Commissioning a FlexConn module is performed by setting software
parameters and entities (see Chapter 3), to the desired specific values.
This can either be done using Engauge or SmartView (see Chapter 4).
9.1.2 Text Conventions
In contrast with the explanatory text, all instruction text is preceded by a
*.
All [Entity] and <entity-related> text is in recognizable formatted. For
instance - all required FlexConn module entities are commissioned, the
[Board Commissioned] entity displays <True>. If not, it will display <False>.
All !Command! text is also in recognizable formatted, For instance - an
!Activate! command is given, the result is <Activated>.
In this chapter, each commissioning-instruction text is recognizable by
the Engauge/SmartView icon in the margin.
When a commissioning instruction or command cannot be initiated by
SmartView, the
icon is provided.
When a commissioning instruction or command can only be initiated
through SmartView, the SmartView-only button is visible (left).
In some cases the OneWireless Wireless Device Manager is used. This
is indicated by a corresponding button (left).
Part No.: Rev01
Wireless Field Interface
Service Manual
6-1
Commissioning
9.2 FCM-BPM
9.2.1 Introduction
The CAN-BPM module provides an interface to a BPM based Enraf field
bus. It is a communication print that is based on Flexconn and can be
installed in a SmartLink (new CIU) or in a new instrument such as a
Flexconn based radar or servo gauge. The CAN-BPM print in a
SmartLink is called FCM-BPM module.
isolation transformer
FIGURE 9-1
The HCI-BPM board with its isolation transformer
F4A07-0005
As a result of hardly any requirements on the cable quality, the
connection of 10 to 15 devices per field bus, and cable lenghts up to 10
km, the Bi-Phase Mark (BPM) signalling is used in many data
transmission installations between various instrumentation and
Communication Interface Unit (CIU) configurations.
Also, the BPM technology provides excellent protection against
lightning. For the exchange of the BPM signals, the FCM-BPM board
uses an isolation transformer for galvanic isolation (see FIGURE 9-1).
In addition, protection against heavy lightning is realized by internal
ground shields, separated wiring, and ground tracks.
6-2
Wireless Field Interface
Service Manual
Part No.: Rev01
Commissioning
The FCM-BPM module supports 2 protocols:
The Enraf GPU protocol with its records and items (limited).
The Enraf FlexConn protocol with its entities.
The module can communicate with the following:
880 CIU prime
858 CIU
780 SmartLink
9.2.2 Commissioning the FCM-BPM
For the accurate functioning of the FCM-BPM module in an instrument
(gauge), the following entities can be set by using either Engauge or
SmartView.
* Use the following table to check each entity for it correctness.
Name
Value Range
Default Value
Explanation
[Baudrate]
<1200>
<2400>
<4800>
<2400>
Communication speed
[BPM sensitivity]
<1..8>
<8>
The sensitivity of the
receiver circuit
1 = weakest
8 = strongest
[Identification]
8 characters. For example,
<-------->
Name of a tank or
instrument
[GPU instrument address]
<0..99>
<0>
The address of this
instrument for GPU
messages.
Note: Each instrument must
have a unique GPU
address.
[FlexConn instrument
address]
<0..1899>
<0>
The address of this
instrument for FlexConn
messages.
Note: Each instrument must
have a unique FlexConn
address.
[Level units]
<meters>
<inches>
<feet>
<fractions>
<meters>
The unit in which levelrelated GPU records and
items are shown
Part No.: Rev01
<TANK1234>
Wireless Field Interface
Service Manual
6-3
Commissioning
Name
Value Range
Default Value
Explanation
[Temperature units]
<celsius>
<fahrenheit>
<celsius>
The unit in which
temperature-related GPU
records and items are
shown.
[Pressure units]
<pascal>
<kilo pascal>
<psi small> (2 digits before
<pascal>
The unit in which pressurerelated GPU records and
items are shown.
separator)
<psi large> (3 digits before
separator)
[Density units]
<kilogram m3>
<degrees API>
<pounds ft3>
<kilogram m3>
The unit in which densityrelated GPU records and
items are shown.
[Decimal separator]
<point>
<comma>
<point>
The decimal separator in
which GPU-related records
and items are shown.
[Level type]
<innage>
<ullage>
<innage>
The level-related GPU
records and items can be
shown as an innage or
ullage.
Note:
Innage is the level of the
product measured from
the bottom.
Ullage is the level of
free space from the roof
till the product.
[Password]
<......> 6 characters
<ENRAF2>
Password for entering the
protected level.
Note: Some settings reside
under the protected level.
[Function identification]
<......> 13 characters
<BPM-slave>
The name of the current
function of this module.
This name is visible on the
SmartView display.
NOTE: Ensure that you configure the Baud rate of BPM and
set it to 2400.
* Check/set all the before listed entities, make sure of the following:
the [Board Commissioned] and the [BPM slave Commissioned] entities are
<True>;
the [Board Health] and the [BPM slave Health] entities are <GOOD>.
6-4
Wireless Field Interface
Service Manual
Part No.: Rev01
Commissioning
9.3 The OneWireless Communication Option (HCI-1WL) Single Slot
9.3.1 Introduction
The Host Communication Instrument OneWireless (HCI-1WL) board is
a communication module for the instrument (gauge).
Radio Module
FIGURE 9-2
The HCI-1WL single slot combo assembly
ESF09-0011
This module consists of (see FIGURE 9-2): a standard FlexConn board
with a memory-card interface and a standard Honeywell OneWireless
Radio board (DSSS or LCRB) attached. If this wireless communication
option is installed, the instrument (gauge) can communicate with a host
system using the OneWireless network through three different ways:
Directly through the OneWireless Network (using the HCI-1WL
board).
By using a protocol tunnel through the OneWireless network:
Through the Enraf FlexConn protocol.
Through the Enraf GPU protocol.
Part No.: Rev01
Wireless Field Interface
Service Manual
6-5
Commissioning
OneWireless is an all digital, two-way communication mesh network
that interconnects industrial field sensors to a central system.
OneWireless has defined standards to which field devices and operator
stations communicate with one another. The communications protocol
is built as an "open system" to allow all field devices and equipment that
are built to the OneWireless standard to be integrated into a system,
regardless of the device manufacturer. This interoperability of devices
using OneWireless technology is to become an industry standard for
automation systems.
In the OneWireless network, devices like the WFI publish their
measuring values autonomously at the network. Through an OPC
server connected to gateway(s), the data is made available for further
use.
The Honeywell Enraf GPU and FlexConn protocols are implemented for
communication with Honeywell Enraf Tank Inventory Software systems
like Entis Pro, Entis XL, and Entis XS. Additionally, these protocols
enable communication with configuration and diagnostic tools such as
Engauge. These protocols are implemented in the same way as in the
HCI-GPU and HCI-BPM. Therefore they only support the same limited
set of GPU records and items.
9.3.2 Potential Electrostatic Charging Hazard
WARNING! Do NOT wipe the surface of the antenna with dry
cloth, and do NOT clean its surface with a solvent.
If electrostatically charged, discharge the antenna
surface to a person or a tool could ignite a
surrounding hazardous atmosphere.
9.3.3 Adding a WFI to the OneWireless Network
9.3.3.1 Introduction
Before a WFI is visible in the OneWireless network, it must be supplied
with a correct network security key, so it is allowed to join the protected
wireless network.
Users must be properly trained in Honeywell OneWireless solutions
before adding the WFI in a OneWireless network. To establish
communication with the OneWireless network the Key Server Manager
and OneWireless Wireless Device Manager tools are required. Please
refer to the respective manuals for details.
CAUTION! France restricts outdoor use to 10mW (10 dBm)
EIRP in the frequency range of 2,454-2,483.5 MHz.
Installations in France must limit EIRP to 10 dBm for
operating modes utilizing frequencies in the range of
2,454 2,483.5MHz. For this reason, Honeywell
Enraf does not recommend configuring frequency
hopping modes that use this frequency range.
6-6
Wireless Field Interface
Service Manual
Part No.: Rev01
Commissioning
For installations in France, use only the following
OneWireless Frequency Hopping (FH) Mode
Selections: EU Channel #1, EU Channel #7, NA/EU
Guard Bands and NA/EU Channel 3 (FH Mode
selections #4, 5, 8 and 10).
9.3.3.2 Preparing the WFI
Before adding a WFI to a one wireless Network, old security
information must be removed from the WFI. To prevent this from
happening by accident, this functionality is only available through the
SmartView. To erase the security information:
* Go to [Menu] > [Commands]
* Enter the password
* Go to the HCI-1WL
* Select [Board] and issue the [Restore Default] command.
9.3.4 Removing a WFI From the OneWireless Network
To remove a WFI from a OneWireless Network, the security key
information must be removed from the WFI. To prevent this from
happening by accident, this functionality is only available through the
SmartView.
To erase the security key information:
* Go to [Menu] > [Commands]
* Enter the password
* Go to the HCI-1WL
* Select [Board] and issue the [Restore Default] command.
Part No.: Rev01
Wireless Field Interface
Service Manual
6-7
Commissioning
9.3.5 Commissioning the HCI-1WL in the OneWireless Network
9.3.5.1 Introduction
Once the authentication process is completed, the WFI can be
commissioned in the OneWireless network.
Before you continue with this step, familiarize yourself with the One
Wireless Device Manager tool for the OneWireless network. For a
detailed operation guide for the OneWireless Wireless Device Manager,
please refer to the OneWireless Wireless Device Manager Users
Guide.
With the OneWireless Wireless Device Manager you can create, delete,
commission, load, and unload the WFI just like any other OneWireless
devices. You can also activate and inactivate transducer blocks, and
program the different parameters, such as publication period, as with
any other devices.
During further commissioning, more transducer blocks can be added.
9.3.5.2 Transducer Blocks
9.3.5.2.1 Introduction
The specific parameters of all the available transducer blocks can be
set using the OneWireless user interface. This section describes how to
configure the transducer blocks (channels).
9.3.5.2.2 Adding Transducer Blocks
In order to configure a channel, a user must first add transducer blocks
to a field device.
To add a transducer block
1. On the Selection Panel, select the field device.
2. Expand Channel Configuration and click the instantiable object
type for the channel to be instantiated.
NOTE: Only one channel is supported. Channel 2 stays
unassigned and if you instantiate the second
channel, an error message will be displayed.
3. Click Apply.
6-8
Wireless Field Interface
Service Manual
Part No.: Rev01
Commissioning
The following additional transducer blocks are available:
Transducer Block
See section
Ambient temp
Average product temperature
Configurable Transducer block 1
9.3.5.2.5
Configurable Transducer block 2
Configurable Transducer block 3
Configurable Transducer block 4
Observed Density
Product pressure
Vapour pressure
Vapour temperature
Water level
All Transducer blocks can be loaded for any WFI. However, a
transducer block only provides valid data when a relevant option is
installed in the WFI.
For a temperature transducer blocks to become actual available, an FIIRTD or FII-VT must be installed in the WFI.
9.3.5.2.3 General Transducer Block Settings
To view general transducer block settings, select a channel in the
Selection Panel.
9.3.5.2.4 OneWireless User Interface screens
Select the required device in the Selection Panel, to automatically
display all the configuration parameters of the devices that are
accessible from the Property Panel.
The Property Panel in the OneWireless user interface provides
configuration properties of all the devices configured in the OneWireless
Network. The Property Panel is docked to the right of the user interface
window and is horizontally expandable and collapsible.
The Property Panel allows you to perform configuration tasks pertaining
to WDM, FDAPs, Access Points, and field devices and their channels. It
also allows monitoring the configuration attributes of the devices such
as PV, communication links, signal quality, and so on.
Part No.: Rev01
Wireless Field Interface
Service Manual
6-9
Commissioning
9.3.5.2.4.1 Field Device Summary
The Field Device Summary panel displays the general details of the
field device.
Parameter
Description
Tag Name
Specify the name of the transducer block.
Description
Specify a description of the transducer block.
Default Map
Using this dropdown you can select the map under which this device is placed.
Based on the plant topology, users can create multiple site maps and place the
devices under these maps.
6 - 10
Wireless Field Interface
Service Manual
Part No.: Rev01
Commissioning
9.3.5.2.4.2 Channel Configuration
The Channel Configuration panel displays the instantiable object types
for the channel. Only one channels can be instantiated at a time.
Parameter
Description
Channels
Select the respective instantiable object type for the channel.
Part No.: Rev01
Wireless Field Interface
Service Manual
6 - 11
Commissioning
9.3.5.2.4.3 Input publication
The publication data for input field devices can be configured using the
Input Publication panel.
Parameter
Description
Contact Status
A contract is a communication resource (bandwidth) allocation between two devices
on the ISA100 network. The following are the status values that are displayed
depending on the status of the contract.
Not Configured - No contract established due to incorrect configuration of the
device.
Activating - Contract establishment is in progress.
Active- Contract is active.
Active, Negotiated Down - If a device requests a contract for periodic publications
at a fast rate (such as 1 second) and if the communication resources are not
available, the contract is negotiated down to a slower publication period (such as 5
seconds).
Terminating - Contract termination is in progress.
Failed - Contract establishment is failed.
Inactive - Contract is inactive.
Rate
The rate at which a field device publishes data.
State Limit
Defines the maximum number of stale input values that can be received before the
input status is set to Bad. It is recommended that for 1 second publication period, the
stale limit should be set to 15 seconds. For all other publication periods (5 seconds, 10
seconds, 30 seconds, and 1 minute), the stale limit should be set to 5.
Destination
Destination of publication for output devices .
Channel
The list of channels for which the publication configuration applies.
6 - 12
Wireless Field Interface
Service Manual
Part No.: Rev01
Commissioning
9.3.5.2.5 Configurable Transducer Block Settings
The configurable transducer blocks do not represent a fixed input
function of the WFI. Configurable transducer blocks can be
programmed to represent any available functions on any of the
available FlexConn boards in the WFI.
NOTE: The configuration of the configurable transducer
blocks must be done using Engauge.
Example
Configurable Transducer block 1 could be programmed to represent
the radar level from the CAN-XBAND. Then the PV of this tranducer
block represents the PV of the radar level function, the Innage value.
The SV of this transducer block represents the SV of the radar level
function, the Ullage level.
The current firmware version does have some limitations on what can
be programmed in these transducer blocks.
Configurable Transducer block 1 can only represent Levels. This is
valid for both the PV and the SV.
Configurable Transducer block 2 can only represent Temperatures.
This is valid for both the PV as the SV.
Configurable Transducer block 3 can only represent either pressure
or Density. This is valid for both the PV and the SV.
Configurable Transducer block 4 can represent parameters with
variable dimensional units. The following parameters are supported:
Level, Temperature, Pressure, Density, Current, or NO UNIT. This is
valid for both the PV and the SV.
9.3.5.2.6 Supported Units
The WFI supports the following units:
Parameter
Supported Units
Level and position
Meters (m)
Millimeters (mm)
Inches (in)
Feet (ft)
Level rate of change
Millimeters / second (mm/s)
Meters / hour (m/h)
Inch / minute (in/min)
Feet / minute (ft / minute)
9.3.6 Commissioning the HCI-1WL Configurable Transducer Blocks
To configure the configurable transducer blocks, the following entities
must be set by using Engauge.
Part No.: Rev01
Wireless Field Interface
Service Manual
6 - 13
Commissioning
NOTE: These settings are only available for Engauge
Professional users.
Name
Explanation
Value Range
Default
[Board ID]
The board ID of the board
that contains the function
you want to map to the
configurable transducer
block. Look in the board list
which boards are available.
<0...255>
<0>
[Board Instance]
The board instance of the
board that contains the
function you want to map.
This is usually 0. Look in
the board list to see if any
boards are available more
than once in the instrument.
<0...7>
<0>
[Function Instance]
This identifies the function
which data you want to map
to this transducer block.
<0...15>
<0>
[Unit Type]
The unit type is necessary
to identify in One Wireless.
<0...5>
<0>
units of data:
0 = no unit
1 = level
2 = current
6 - 14
Wireless Field Interface
Service Manual
Part No.: Rev01
Commissioning
All 4 configurable transducer blocks have the same settings in
Engauge. However, the various configurable transducer blocks are
reserved for particular types of data:
Configurable Transducer block 1 is reserved for level data.
Configurable Transducer block 2 is reserved for temperature data.
Configurable Transducer block 3 is reserved for density and pressure
data.
Configurable Transducer block 4 can be used for any of the data
types mentioned above.
The Secondary Variable (SV) of the configurable function block is
automatically assigned to the Secondary Value of the FlexConn board
function that is linked to the Primary Variable (PV) as described before.
Example
To link a configurable transducer block to the Radar Level of
the TII-XR, the following settings need to be configured:
[Board ID] = 5
[Board instance] = 0
[Function instance] = 1
[Unit type] = 1
9.3.7 Commissioning the HCI-1WL for GPU and FlexConn Communication
By using a protocol tunnel through the OneWireless network, it is
possible to connect the standard Honeywell Enraf Entis systems, or
service tools.
The physical connection between the Entis systems or service tools is
either through an Ethernet connection to the Gateway, or through an
RS-232 line through a Lantronix RS-to-Ethernet convertor to the
Gateway. See chapter 4.2.1 for details.
Part No.: Rev01
Wireless Field Interface
Service Manual
6 - 15
Commissioning
For a correct functioning of the HCI-GPU module in an instrument
(gauge), the following entities can be set by using either Engauge or
SmartView.
* By using the following table, check each entity for correctness.
Name
Value Range
Default Value
Explanation
[Identification]
8 characters. For example,
<TANK1234>
<-------->
Name of a tank or
instrument.
[GPU instrument address]
<0..99>
<0>
The address of this
instrument for GPU
messages.
Note: Each instrument must
have a unique GPU
address.
[GPU Caching]
<caching off>
<GPU B record>
<GPU C record>
<GPU D record>
<GPU L record>
<GPU M record>
<caching off>
By switching on caching,
the system performance
can be greatly improved.
Switching caching on for a
record means that the
OneWireless network
automatically keeps an upto-date copy of this record
in the internal cache of the
gateway. This copy is
refreshed each second.
Any request for this record
is NOT sent to the
instrument but is directly
answered from the cache.
Note: Do not use this
setting for W&M approved
systems.
[FlexConn instrument address]
<0..1899>
<0>
The address of this
instrument for FlexConn
messages.
Note: Each instrument must
have a unique FlexConn
address.
[Level units]
<meters>
<inches>
<feet>
<fractions>
<meters>
The unit in which levelrelated GPU records and
items are displayed.
[Temperature units]
<celsius>
<fahrenheit>
<celsius>
The unit in which
temperature-related GPU
records and items are
displayed.
6 - 16
Wireless Field Interface
Service Manual
Part No.: Rev01
Commissioning
Name
Value Range
Default Value
Explanation
[Pressure units]
<pascal>
<kilo pascal>
<psi small> (2 digits before
separator)
<psi large> (3 digits before
separator)
<pascal>
The unit in which pressurerelated GPU records and
items are displayed.
[Density units]
<kilogram m3>
<degrees API>
<pounds ft3>
<kilogram m3>
The unit in which densityrelated GPU records and
items are displayed.
[Decimal separator]
<point>
<comma>
<point>
The decimal separator in
which GPU-related records
and items are displayed.
[Level type]
<innage>
<ullage>
<innage>
The level-related GPU
records and items can be
shown as an innage or
ullage.
Note:
Innage is the level of the
product measured from
the bottom.
Ullage is the level of
free space from the roof
till the product.
[Password]
<......> 6 characters
<ENRAF2>
Password for entering the
protected level.
Note: Some settings reside
under the protected level.
[Function identification]
<......> 13 characters
<GPU-slave>
The name of the current
function of this module.
This name is visible on the
SmartView display.
* After having checked/set all before listed entities, make sure
The [Board Commissioned] and the [OneWireless GPU slave Commissioned]
entities are <True>;
the [Board Health] and the [OneWireless GPU slave Health] entities are
<GOOD>.
Part No.: Rev01
Wireless Field Interface
Service Manual
6 - 17
Commissioning
9.3.8 Using the SmartView with the OneWireless Communication Option
9.3.8.1 Introduction
The SmartView replaces the display that is usually available on the
OneWireless transmitters.
9.3.8.2 SmartView OneWireless Status Display
<
<
At the Smartview, there is a special OneWireless status display
available, called the [extra information] display. See screen below.
MENU
M AIN
<
>
SELECT
Parameter
Description
PRSSI
Primary RSSI = Signal strength indicator for primary wireless connection
SRSSI
Secondary RSSI = Signal strength indicator for the redundant wireless connection
Connection status
Radio connection status
SD Status
SD-memory card status
This screen is required during commissioning for the authentication
process and to check the wireless connection quality. It can also be
used in case of wireless connection problems.
* At the Smartview, enter the menu by pressing
simultaneously.
* Scroll to the menu item [extra information], and press
simultaneously, to enter the OneWireless screen.
NOTE: Since this [extra information] screen is also used for
other purposes, it may be possible that you have to
configure the 990 WFI to show this screen when the
[extra information] menu item is selected. This can be
done on the SmartView itself or by using Engauge,
see 9.4.2.
6 - 18
Wireless Field Interface
Service Manual
Part No.: Rev01
Commissioning
Signal strength (RSSI = Radio Signal Strength Indicator)
The signal strength is shown in dBm. Below -80 to -85 dBm no reliable
connection is possible.
When there is no redundant wireless connection the secondary RSSI
does not show a relevant value.
Connection status
In the display of the Smartview the following Connection status
messages can / are visible:
Display Text
Description
NO KEY:
No security key information is available.
Insert a memory card with security information.
MACCONN
Intermediate message during connection process.
SECCONN
CONNECT
The device is connected to the OneWireless network through 2 multinodes /
gateways.
DISCOVR
Intermediate message during connection process.
NOTCONN
The radio is not connected.
Make sure the OneWireless network is operational.
Could also happen if the WFI is moved to another network.
SECURNG
Intermediate message during connection process.
NOREDUN
The device is connected to the OneWireless network through 1 multinode / gateway
only.
BAD KEY
No valid key available.
Can happen if the WFI is moved to another network (for example, from the factory to
customer/ from workshop to real-life network etcetera).
SD Status
In the display of the SmartView one out of the following SD card
statuses are visible:
Display Text
Description
SDOK
SD card with security key present
NOSD
No security key / No SD card / Bad SD card
9.3.9 Radio Board Diagnostic Information and Commands
9.3.9.1 Introduction
Diagnostic information, such as the data in the [extra information] screen,
and more, can also be read using Engauge (professional version), or
with the [Commissioning] screen of the SmartView.
Part No.: Rev01
Wireless Field Interface
Service Manual
6 - 19
Commissioning
Additionally, there are 3 commands that can be given to the radio board
on the HCI-1WL module.
9.3.9.2 Commands
* Select [Read device information], to read the static information from the
radio board.
After executing this command, the static information from the radio
board is read from the radio board and made available in diagnostic
entities. See 9.3.9.3.
* Select
[Read dynamic info], to read the dynamic information from the
radio board.
After executing this command, the dynamic information from the radio
board is read from the radio board and made available in diagnostic
entities. See 9.3.9.3.
* Select
[Restore Defaults], to remove the security key information from
the WFI.
In this way, the WFI is disconnect from the wireless network.
NOTE: This command CANNOT be given through Engauge.
CAUTION! With this command all settings on the radio board are
erased!
9.3.9.3 Diagnostic Information
SD Card Status
Display Text
Description
SDOK
SD card with security key is present.
NOSD
No security key / No SD card / Bad SD card
Connection Status
Display Text
Description
NO KEY:
No security key information is available.
Insert a memory card with security information.
MACCONN
Intermediate message during connection process.
SECCONN
CONNECT
The device is connected to the OneWireless network through 2 multinodes /
gateways.
DISCOVR
Intermediate message during connection process.
NOTCONN
The radio is not connected.
Make sure the OneWireless network is operational.
Can also happen if the WFI is moved to another network.
SECURNG
Intermediate message during connection process.
6 - 20
Wireless Field Interface
Service Manual
Part No.: Rev01
Commissioning
Display Text
Description
NOREDUN
The device is connected to the OneWireless network through 1 multinode / gateway
only.
BAD KEY
No valid key available.
Can happen if the WFI is moved to another network (for example, from factory to
customer/ from workshop to real-life network etcetera).
Radio Signal Status
Parameter
Description
TX power level
Transmission power level.
Note: This is an Advanced Setting! Please read section 9.3.10 before changing this
setting.
PRSSI
Primary RSSI = Signal strength indicator for primary wireless connection.
SRSSI
Secondary RSSI = Signal strength indicator for the redundant wireless connection.
Additional Items
Parameter
Description
Radio diagnostic
No explanation.
These diagnostic information items are only relevant if requested by the factory.
Radio software
build number
Radio Network
address
Radio
communication
channel
Wireless Network
ID
Radio mode
Radio IEEE Address
Part No.: Rev01
Wireless Field Interface
Service Manual
6 - 21
Commissioning
9.3.10 Advanced Settings - Transmission Power Level
Professional installers are allowed to change to power settings in
situations that an external antenna is used to compensate for long
external cables.
CAUTION! It is NOT allowed to set the transmission power to a
higher level than it is allowed by the local authorities.
When a WFI with an integrated antenna is ordered,
the value is set to the correct value in the factory.
CAUTION! Only when an external antenna is used, it is allowed
to change this setting and only according to the table
below.
For transmission power-level settings, see table below.
Remote
Cable lenght
1m
Remote
Cable length
3m
Remote
Cable length
10 m
Area
Antenna
Type
Integrated
Europe
4 dBi
10
10
12
8.5 dBi
14 dBi
Not possible
All types
20
Maximum transmission power level setting
USA and Canada
CAUTION! For the remote antenna cables only the cables
provided by Honeywell Enraf are approved for use.
The use of any other cables or cable lengths are
NOT allowed by the Radio approvals.
The values in the above tables have been determined through
agency certification testing.
The above output-power levels include the loss from the Lightning
Arrestor (0.5dBm).
CAUTION! Lightning arrestor must be in place for all installations.
The following apply for antenna type, frequency range, application/
usage, and agency/country compliance:
Antennas with a higher gain as shown above should not be used.
Maximum overall radio output power should not exceed 10 mW
EIRP (Europe) respectively 100 mW EIRP (USA and Canada)
over the full band.
Industry Canada Compliance Statement:
This device has been designed to operate with the antenna types
listed in this manual, and having a maximum gain of 14 dBi.
Antenna types not included in this list or having a gain greater
than 14 dBi are strictly prohibited for use with this device. The
required antenna impedance is 50 ohms.
This device complies with Part 15 of the FCC rules and RSS-210
of IC.
6 - 22
Wireless Field Interface
Service Manual
Part No.: Rev01
Commissioning
9.3.11 Firmware Upgrade
You can upgrade the radio firmware through OneWireless Wireless
Device Manager.
NOTE: Only the radio firmware can be upgraded through
OneWireless Wireless Device Manager. Firmware
upgrade of the HCI-1WL board and the other
FlexConn boards is done through the normal
FlexConn upgrade procedures.
Part No.: Rev01
Wireless Field Interface
Service Manual
6 - 23
Commissioning
9.4 SmartView Display Interface (FII-SMV)
9.4.1 Introduction
<
<
The Field Interface Instrument - SmartView (FII-SMV) board is a module
that communicates with SmartView.
MENU
FIGURE 9-3
MA IN
<
>
SELECT
F4A07-0013
The FII-SMV board with the SmartView display
At request from SmartView, the FII-SMV board prepares data sets for it.
The requests from SmartView depend on the actual screen at the time.
The communication between the FII-SMV and SmartView uses an own
protocol on an RS-485 physical layer.
The SmartView display can be delivered as a portable device.
The FII-SMV board continuously scans all addresses, and only the one
with the lowest address are served.
For example, if a stand-alone SmartView (address 3) and an integrated
SmartView (address 2) are connected, the stand-alone SmartView
(address 3) are served as soon as the integrated SmartView (address
2) is closed (set to idle).
6 - 24
Wireless Field Interface
Service Manual
Part No.: Rev01
Commissioning
9.4.2 Commissioning the FII-SMV
For a correct functioning of the FII-SMV module in an instrument, the
following entities can be set by using either Engauge or SmartView.
* By using the following table, check each entity for correctness.
Name
Value Range
Default Value
Explanation
[Decimal separator]
<point>
<comma>
<point>
The decimal separator in
which entities are shown on
the SmartView display.
[Tenth millimeter selection]
<enable>
<disable>
<enable>
Determines whether the
tenth millimeter is shown on
the display in the [PV
screen] in case a level
entity is shown.
[Identification]
8 characters. For example,
<-------->
Name of a tank or
instrument. This string is
visible within a [PV screen].
[Password]
<......> 6 characters
<ENRAF2>
The password SmartView
uses for entering the
protected level.
Note: Some settings reside
under the protected level.
[Function identification]
<......> 13 characters
<SmartView mst>
The name of the current
function of this module.
This name is visible on the
SmartView display.
[Extra information switch]
<level temperature>
<Info Switch>
<Info Switch>
Determines whether the
[extra information] screen
on the SmartView will
display level and
temperature or extra
information from a specific
function.
[Extra info board ID]
<01......XX> 2 digits
<01>
Board ID of the board that
has the [extra information]
to display.
In case of OneWireless, the
ID = 12.
[Extra info board instance]
<00......XX> 2 digits
<00>
Board instance of the board
that has the [extra
information] to display.
[Extra info function
instance]
<01......XX> 2 digits
<01>
Function instance that has
extra information to display.
In case of OneWireless,
this = 01.
Part No.: Rev01
<TANK1234>
Wireless Field Interface
Service Manual
6 - 25
You might also like
- New_Password_B2_C1_UT_3ADocument3 pagesNew_Password_B2_C1_UT_3Aluc4.ch4nnNo ratings yet
- BSC Computing Dissertation ExamplesDocument8 pagesBSC Computing Dissertation ExamplesCustomPapersOnlineSaltLakeCity100% (1)
- Amphion Users Manual - 42V E8427 01RevADocument282 pagesAmphion Users Manual - 42V E8427 01RevAkrishnsgk100% (1)
- Bangalore Metro Signalling System (Alstom)Document25 pagesBangalore Metro Signalling System (Alstom)shrijit_ece100% (13)
- Fixed Gas Detectors - Calibration ProcedureDocument4 pagesFixed Gas Detectors - Calibration ProcedureGobi.MNo ratings yet
- Compact Prover 4 GEN: Operating and Maintenance ManualDocument37 pagesCompact Prover 4 GEN: Operating and Maintenance ManualpadutamasiteNo ratings yet
- Manual Radar Smartradar Flexline Ultima RevisãoDocument273 pagesManual Radar Smartradar Flexline Ultima RevisãoRafaelNo ratings yet
- 7812 EbDocument114 pages7812 Ebcbuk2k2No ratings yet
- EN 13443-2 FilterDocument54 pagesEN 13443-2 Filtermetasoniko2014100% (1)
- K86200 - K86201 Operation ManualDocument128 pagesK86200 - K86201 Operation ManualIsaac Florencia CruzNo ratings yet
- Config600 SoftwareDocument794 pagesConfig600 SoftwarebrambangNo ratings yet
- ST 3000 and SFC User Manual 34-St-32-02d Aug 1993-OcrDocument180 pagesST 3000 and SFC User Manual 34-St-32-02d Aug 1993-OcrAnonymous zdCUbW8Hf100% (1)
- The Harmony of Spheres AnalysisDocument6 pagesThe Harmony of Spheres AnalysisAnushiya Chandran100% (1)
- Nellcor Portable SpO2 - Service ManualDocument128 pagesNellcor Portable SpO2 - Service ManualZinelli0% (1)
- MNFL 001Document50 pagesMNFL 001Mehdi Hajd KacemNo ratings yet
- FloBoss™ S600+ Flow Computer Instruction Manual PDFDocument152 pagesFloBoss™ S600+ Flow Computer Instruction Manual PDFSibabrata ChoudhuryNo ratings yet
- Micro Motion Series 3000 MVD Transmitters and Controllers: Configuration and Use ManualDocument348 pagesMicro Motion Series 3000 MVD Transmitters and Controllers: Configuration and Use Manualfoobar2016No ratings yet
- Smith Meter Accuload Iii: FeaturesDocument12 pagesSmith Meter Accuload Iii: FeaturesAdekunle John Adejumo100% (1)
- User's Manual: FMC-5000 SeriesDocument38 pagesUser's Manual: FMC-5000 SeriespepeNo ratings yet
- FEP311 Specification SheetDocument34 pagesFEP311 Specification SheetRoyalty GouldNo ratings yet
- Honeywell Gas DetectorDocument8 pagesHoneywell Gas DetectorChandra KharismaNo ratings yet
- GT-Turbine Flowmeter ManualDocument16 pagesGT-Turbine Flowmeter Manualedgarcoo100% (1)
- 2024 V3 Rev BDocument147 pages2024 V3 Rev Bsyed jeelani ahmedNo ratings yet
- Instrumentasi Inteligen - 1Document34 pagesInstrumentasi Inteligen - 1Mila AprianiNo ratings yet
- Flow ComputerDocument16 pagesFlow ComputerAbabNo ratings yet
- Alberta PetroleumDocument38 pagesAlberta Petroleumsadegh1366No ratings yet
- Config600 Configuration Software en 132390Document4 pagesConfig600 Configuration Software en 132390alex antonio mexicano fernandezNo ratings yet
- Smith Meter: Electronic Preset Delivery System Installation ManualDocument46 pagesSmith Meter: Electronic Preset Delivery System Installation ManualJorge Martinez G.No ratings yet
- FPSO and Offshore Measurement Technology Article 1.01!08!18.compressedDocument4 pagesFPSO and Offshore Measurement Technology Article 1.01!08!18.compresseddekra abdoNo ratings yet
- Volumetric Calibrations: Site MenuDocument7 pagesVolumetric Calibrations: Site MenuMlakNo ratings yet
- Manual P250AF, P265F Gas Powered Burners EnglishDocument46 pagesManual P250AF, P265F Gas Powered Burners EnglishCARLOS RAMOSNo ratings yet
- Daniel Series 3800Document384 pagesDaniel Series 3800Wilmar salgado cañate100% (1)
- 118 4417764 Rev02Document68 pages118 4417764 Rev02Carlos GallegosNo ratings yet
- Detailed Project Report ON Waste Heat Recovery Through Economizer (Boiler) (Solapur Textile Cluster)Document41 pagesDetailed Project Report ON Waste Heat Recovery Through Economizer (Boiler) (Solapur Textile Cluster)Inzamamul haqueNo ratings yet
- Manual 51 28Document42 pagesManual 51 28petrol.instrumentsNo ratings yet
- OperatorManual PDFDocument56 pagesOperatorManual PDFAnatoliy RozenbljumNo ratings yet
- Remote Liquid Level Indicator: Features and BenefitsDocument12 pagesRemote Liquid Level Indicator: Features and BenefitsVishnu PatidarNo ratings yet
- Well Test Manager For Roc800 Series Brochure en 132382Document4 pagesWell Test Manager For Roc800 Series Brochure en 132382NANo ratings yet
- Foxboro Eckardt Valve Pos e (HA031644 Issue 3)Document28 pagesFoxboro Eckardt Valve Pos e (HA031644 Issue 3)islamooov0% (1)
- Ultrasonic Gas Flow Meters: The Field User's PerspectiveDocument6 pagesUltrasonic Gas Flow Meters: The Field User's PerspectiveBTconcord100% (1)
- Control Valves WW 10 FinalDocument200 pagesControl Valves WW 10 Finaljose luisNo ratings yet
- Proline Promass 84F Mass Flow MeterDocument114 pagesProline Promass 84F Mass Flow MeterSardar PerdawoodNo ratings yet
- Wobbe Index Analyser: For Fast Analysis of Wobbe Index and Air DemandDocument71 pagesWobbe Index Analyser: For Fast Analysis of Wobbe Index and Air DemandZaki nouiNo ratings yet
- Rotary Vane Pumps DS 602 VARIANDocument29 pagesRotary Vane Pumps DS 602 VARIANjorgeNo ratings yet
- Electronic Fuel Injection Systems and Components: Also IncludesDocument16 pagesElectronic Fuel Injection Systems and Components: Also IncludesSenghakPhallyNo ratings yet
- Rittal Climate ControlDocument140 pagesRittal Climate ControlJoão GonçalvesNo ratings yet
- Check Weigher ManualDocument28 pagesCheck Weigher Manualrithik srivastavaNo ratings yet
- Vista II Series Gas Chromatograph: Service ManualDocument196 pagesVista II Series Gas Chromatograph: Service ManualSoe NixNo ratings yet
- JISKOOT 710 MC Cell Rev1Document20 pagesJISKOOT 710 MC Cell Rev1rendi saputroNo ratings yet
- Users Guide Entis XLDocument87 pagesUsers Guide Entis XLnknicoNo ratings yet
- Radar LevelDocument176 pagesRadar LevelSandeep Kumar KrishnarajNo ratings yet
- Clif Mock True Cut: Sampling TechnologiesDocument4 pagesClif Mock True Cut: Sampling TechnologiesGibran TorresNo ratings yet
- Liquid Level Measurement Basics ReferrenceDocument6 pagesLiquid Level Measurement Basics ReferrencePrateek RajNo ratings yet
- Sou400-Handbook-30012013Document18 pagesSou400-Handbook-30012013amir_hayfaNo ratings yet
- XTV Trip ValvesDocument4 pagesXTV Trip ValvesJulio RodriguezNo ratings yet
- Conversion Factor TablesDocument4 pagesConversion Factor TablesNiraj YasithaNo ratings yet
- 854 Instruction ManualDocument66 pages854 Instruction ManualAlberto BarradasNo ratings yet
- Config 600 Configuration Software User Manual en 132292Document880 pagesConfig 600 Configuration Software User Manual en 132292Offtake ScadaNo ratings yet
- Iridium 9603 Developer's Kit v1.0Document12 pagesIridium 9603 Developer's Kit v1.0Nestor GuerreroNo ratings yet
- Liquid-in-Glass Thermometry PDFDocument6 pagesLiquid-in-Glass Thermometry PDFBan ZanganaNo ratings yet
- SmartRadarFlexLine Bro 4417740 Rev1Document12 pagesSmartRadarFlexLine Bro 4417740 Rev1Dylan RamasamyNo ratings yet
- DYNAMIC FLOW COMPUTERS, MicroMV, Gas Meter PDFDocument19 pagesDYNAMIC FLOW COMPUTERS, MicroMV, Gas Meter PDFAnonymous Xy309m9Sm9No ratings yet
- Manual de Instalación de RadarDocument120 pagesManual de Instalación de RadarJanson AlexanderNo ratings yet
- Service Manual Smartradar FlexlineDocument952 pagesService Manual Smartradar FlexlineGabriel TravassosNo ratings yet
- Service Manual SmartRadar FlexLine Rev04Document168 pagesService Manual SmartRadar FlexLine Rev04أبوعبيدة الجزائريNo ratings yet
- Best Practice in P&ID DrawingDocument42 pagesBest Practice in P&ID DrawingKMAC1230% (2)
- Service and Aging of Process Valves 27005824Document74 pagesService and Aging of Process Valves 27005824Anonymous zdCUbW8HfNo ratings yet
- Journey To The Center of The Plant and Back Again - SCADA 1Document10 pagesJourney To The Center of The Plant and Back Again - SCADA 1Anonymous zdCUbW8HfNo ratings yet
- Enraf Cookbook Wireless Interface 4417783Document30 pagesEnraf Cookbook Wireless Interface 4417783Anonymous zdCUbW8HfNo ratings yet
- Guide To Industrial Control Systems (ICS) Security - NIST - sp.800-82r2Document247 pagesGuide To Industrial Control Systems (ICS) Security - NIST - sp.800-82r2Anonymous zdCUbW8Hf0% (1)
- Control Builder Components Reference EXDOC-XX15-en-110 PDFDocument254 pagesControl Builder Components Reference EXDOC-XX15-en-110 PDFAnonymous zdCUbW8Hf0% (1)
- API DC Input SplittersDocument6 pagesAPI DC Input SplittersAnonymous zdCUbW8HfNo ratings yet
- RTD Tolerance Classes TBRTDTOL-0614Document4 pagesRTD Tolerance Classes TBRTDTOL-0614Anonymous zdCUbW8HfNo ratings yet
- Installing Intrinsic Safety Termination Panels and Barriers, EmersonDocument74 pagesInstalling Intrinsic Safety Termination Panels and Barriers, EmersonAnonymous zdCUbW8HfNo ratings yet
- What's On Your ServerDocument8 pagesWhat's On Your ServerAnonymous zdCUbW8HfNo ratings yet
- FDM R430 Software Installation User GuideDocument70 pagesFDM R430 Software Installation User GuideAnonymous zdCUbW8Hf100% (1)
- Electrical Grid VulnerableDocument2 pagesElectrical Grid VulnerableAnonymous zdCUbW8HfNo ratings yet
- Rules For Applying Remote Diaphragm Seals ABB - Feb10 - P24Document1 pageRules For Applying Remote Diaphragm Seals ABB - Feb10 - P24Anonymous zdCUbW8HfNo ratings yet
- Air Monitoring Combustion Air Power BoilersDocument189 pagesAir Monitoring Combustion Air Power BoilersAnonymous zdCUbW8HfNo ratings yet
- Effect of Capillary Tubing On Pressure Measurement, GardellianDocument3 pagesEffect of Capillary Tubing On Pressure Measurement, GardellianAnonymous zdCUbW8HfNo ratings yet
- CEE 110 Lecture 1Document29 pagesCEE 110 Lecture 1Tousif RahmanNo ratings yet
- Will You Still Love MeDocument88 pagesWill You Still Love MeFᏞ么MES々ʀᴇʙᴇʟ GamingNo ratings yet
- LTSP Practice GuideDocument14 pagesLTSP Practice GuidePaul Webster100% (4)
- AMIGA - Altered Destiny CluebookDocument17 pagesAMIGA - Altered Destiny CluebookjajagaborNo ratings yet
- Lightning Performance of 275 KV Transmission LinesDocument5 pagesLightning Performance of 275 KV Transmission LinesBernardo NGNo ratings yet
- SympathyDocument3 pagesSympathyapi-315553047No ratings yet
- SINOPEC L-HM 46 Anti-Wear Hydraulic Oil-AU NZ-SDS-EN 3Document9 pagesSINOPEC L-HM 46 Anti-Wear Hydraulic Oil-AU NZ-SDS-EN 3hezronNo ratings yet
- VHLP2 15 3GRDocument5 pagesVHLP2 15 3GRSelmenNo ratings yet
- HDFC Bank DDPI - Resident Ver 2 - 17102022Document4 pagesHDFC Bank DDPI - Resident Ver 2 - 17102022riddhi SalviNo ratings yet
- TESUP Magnum5 Wind Turbine User ManualDocument30 pagesTESUP Magnum5 Wind Turbine User ManualHugoNo ratings yet
- UntitledDocument74 pagesUntitledRonhielyn AlbisNo ratings yet
- Raksha Mantri Calls For India To Become A Net Exporter of TechnologyDocument16 pagesRaksha Mantri Calls For India To Become A Net Exporter of TechnologyRupali MalhotraNo ratings yet
- Chapter 1-6Document14 pagesChapter 1-6даріна єленюкNo ratings yet
- Statement of PurposeDocument2 pagesStatement of PurposePAVAN KUMAR THATANo ratings yet
- Download Stephen Biesty s Incredible Cross Sections Richard Platt ebook All Chapters PDFDocument12 pagesDownload Stephen Biesty s Incredible Cross Sections Richard Platt ebook All Chapters PDFoduwaamboi100% (2)
- Predictive Modeling: Types, Benefits, and AlgorithmsDocument4 pagesPredictive Modeling: Types, Benefits, and Algorithmsmorph lingNo ratings yet
- 09 - Outline - Audit of Fixed AssetsDocument2 pages09 - Outline - Audit of Fixed AssetsThao PhuongNo ratings yet
- 2016 6 12 P The - Polyamide - Market - PDocument7 pages2016 6 12 P The - Polyamide - Market - PDiegoTierradentroNo ratings yet
- A Tribute To Benjamin Graham by Irving KahnDocument1 pageA Tribute To Benjamin Graham by Irving Kahnpjs15No ratings yet
- CirceDocument23 pagesCircefernando gonzalez0% (1)
- Enamel and Dentin BondingDocument9 pagesEnamel and Dentin Bondinghelmuthw0207No ratings yet
- Id 161 - Case Study Larking BuildingDocument11 pagesId 161 - Case Study Larking Buildingapi-622053820No ratings yet
- HRM Group 7 EL AssignmentDocument6 pagesHRM Group 7 EL Assignmentsiddeshwar palangeNo ratings yet
- Miscellaneous Babylonian Inscriptions - Barton PDFDocument174 pagesMiscellaneous Babylonian Inscriptions - Barton PDFphilologusNo ratings yet
- Bit TorquesDocument1 pageBit TorquesEloy RosilloNo ratings yet
- Class 10 Life Process Biology Notes On Nutrition PDFDocument8 pagesClass 10 Life Process Biology Notes On Nutrition PDFkrishnareddy_chintalaNo ratings yet