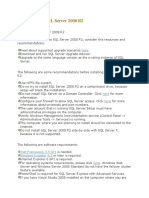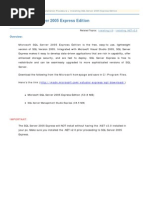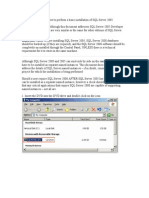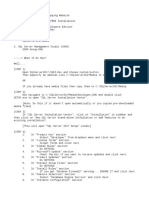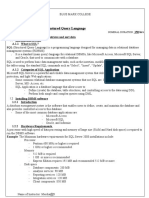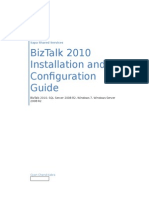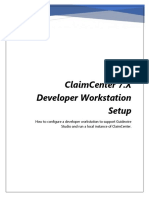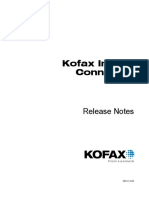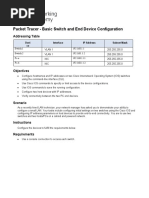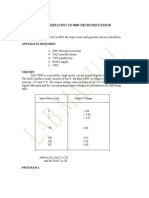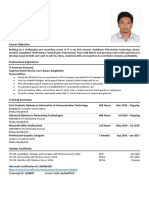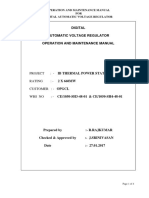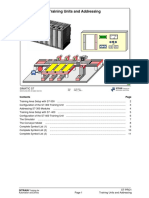Installation Guide For Microsoft'S SQL Server 2005 Database Server Software
Installation Guide For Microsoft'S SQL Server 2005 Database Server Software
Uploaded by
Dilbag KoundalCopyright:
Available Formats
Installation Guide For Microsoft'S SQL Server 2005 Database Server Software
Installation Guide For Microsoft'S SQL Server 2005 Database Server Software
Uploaded by
Dilbag KoundalOriginal Title
Copyright
Available Formats
Share this document
Did you find this document useful?
Is this content inappropriate?
Copyright:
Available Formats
Installation Guide For Microsoft'S SQL Server 2005 Database Server Software
Installation Guide For Microsoft'S SQL Server 2005 Database Server Software
Uploaded by
Dilbag KoundalCopyright:
Available Formats
Page 1
INSTALLATION GUIDE FOR MICROSOFT’S
SQL SERVER 2005 DATABASE SERVER SOFTWARE
This chapter of the Product Kit Installation Guide is designed to specifically provide you with complete instal-
lation instructions when installing the Microsoft SQL Server 2005 Database Server and Client Software.
These applications should be loaded and configured and operational before installing the Infinity POWER ac-
counting system (Version 7.2 or higher), if this is the database configuration you have chosen to utilize. Keep in
mind, the accounting data will be stored on this server which should be a separate “physical server” than the ac-
tual “accounting server” that is calling the SQL Database Server. Likewise, you should never run Infinity
POWER programs on the same server which is also hosting Microsoft’s Exchange Server application. It will
severely degrade resources away from your accounting application and cause a serious slow down in processing.
Therefore, you should have “two” servers. An “accounting program” server and an “SQL database” server.
SETUP.EXE
(Installation of Microsoft SQL Server 2005 Database Server)
Place the Microsoft SQL Server 2005 CD-ROM into your CD-ROM drive on your computer system. The CD-
ROM will auto start and the following screen will appear:
Microsoft SQL Server Client 1 Installation Guide
Copyright © 1985-2007 by Data Pro Accounting Software, Inc. All Rights Reserved.
Page 2
After a few moments of CD-ROM access time, the following screen will appear:
Select the “Install” option “Server components, tools, Books Online, and samples” and the Welcome screen
will appear. The End User License screen displays.
Select the “I accept the licensing terms and conditions” check box and then click the “Next” button.
Microsoft SQL Server Client 2 Installation Guide
Copyright © 1985-2007 by Data Pro Accounting Software, Inc. All Rights Reserved.
Page 3
The “Install Prerequisites” screen displays listing the components that will be installed on your system.
Click the “Install” button to continue. The installation will begin.
Once the SQL Server Component Update installation is completed, click the “Next” button.
Microsoft SQL Server Client 3 Installation Guide
Copyright © 1985-2007 by Data Pro Accounting Software, Inc. All Rights Reserved.
Page 4
The Microsoft SQL Server Installation program displays.
Click the “Next” button to continue the installation. The Registration Information screen displays.
Enter the user name in the Name field for whom the product will be registered under. Optionally enter the
company name then click the “Next” button.
Microsoft SQL Server Client 4 Installation Guide
Copyright © 1985-2007 by Data Pro Accounting Software, Inc. All Rights Reserved.
Page 5
The system will review the server status and display warnings based on the server status. You may be prompted
to install any missing system requirements if necessary. (i.e. IIS Server).
To Install the IIS Server:
From Windows, click on the “Start” button in the lower left corner of the screen, select “Settings” then the
“Control Panel” option. From the Control Panel screen, double-click on the “Add or Remove Programs”
icon.
From the Add or Remove Programs screen, click the “Add/Remove Windows Components” option. The
Window’s Components Wizard screen displays.
Microsoft SQL Server Client 5 Installation Guide
Copyright © 1985-2007 by Data Pro Accounting Software, Inc. All Rights Reserved.
Page 6
Check the “Application Server” component and then click the “Details” button.
Ensure the IIS Services (IIS) checkbox is selected, then click the “Details” button.
Microsoft SQL Server Client 6 Installation Guide
Copyright © 1985-2007 by Data Pro Accounting Software, Inc. All Rights Reserved.
Page 7
Ensure the SMTP Service is selected. Click the “OK” button.
You will be prompted to insert any CD-ROM if your system is missing any selected components.
Microsoft SQL Server Client 7 Installation Guide
Copyright © 1985-2007 by Data Pro Accounting Software, Inc. All Rights Reserved.
Page 8
When the selected components are installed, the Completing the Windows Components Wizard screen
displays.
Click the “Finish” button.
Microsoft SQL Server Client 8 Installation Guide
Copyright © 1985-2007 by Data Pro Accounting Software, Inc. All Rights Reserved.
Page 9
After you have completed responding to any warnings, reinsert the Microsoft SQL Server 2005 CD-ROM and
continue with the installation.
Select the desired components to install. Click the “Advanced” button for more detailed options. Click the
“Next” button to continue the installation.
The Feature Selection screen displays.
Microsoft SQL Server Client 9 Installation Guide
Copyright © 1985-2007 by Data Pro Accounting Software, Inc. All Rights Reserved.
Page 10
Select the features that you want installed. If you want to change the default Installation path, click the “Browse”
button. Click the “Next” button to continue with the installation. The Instance Name screen displays.
Select the desired instance name choice, either default or named, and then click the “Next” button to continue
with the installation. The Service Account screen displays.
If on a domain account, enter the domain user account username, password, and domain with appropriate rights
and permissions. Select the desired services to start at the end of the setup and click the “Next” button.
Microsoft SQL Server Client 10 Installation Guide
Copyright © 1985-2007 by Data Pro Accounting Software, Inc. All Rights Reserved.
Page 11
The Authentication Mode screen displays.
It is recommended to select the “Mixed Mode” option for more levels of security and then click on the “Next”
button. The Collation Settings screen displays.
Microsoft SQL Server Client 11 Installation Guide
Copyright © 1985-2007 by Data Pro Accounting Software, Inc. All Rights Reserved.
Page 12
Keep the default settings and click the “Next” button. The Error and Usage Report Settings screen displays.
Click the desired error/report settings or simply click the “Next” button without making any selections. The
Ready to Install screen displays listing the components that will be installed based on selections made earlier.
Click the “Install” button to continue with the installation. The Setup Progress screen displays.
Microsoft SQL Server Client 12 Installation Guide
Copyright © 1985-2007 by Data Pro Accounting Software, Inc. All Rights Reserved.
Page 13
After a few moments, the screen list the components being configured with a status of each listed.
Microsoft SQL Server Client 13 Installation Guide
Copyright © 1985-2007 by Data Pro Accounting Software, Inc. All Rights Reserved.
Page 14
Once the setup completes, the Completing Microsoft SQL Server 2005 Setup screen displays.
Click the “Finish” button.
Microsoft SQL Server Client 14 Installation Guide
Copyright © 1985-2007 by Data Pro Accounting Software, Inc. All Rights Reserved.
Page 15
The Native Client software also needs to be installed on each client’s workstation in order to communicate to the
SQL server. The Native Client software is provided as a convenience on the Data Pro CD-ROM or in the power
directory.
The Native Client software installation files are named:
sqlncli.msi = 32 bit OS’s
sqlncli_x64.msi = 64 bit OS’s
Also, it may be necessary to update a client’s “windows installer” component to install the Native Client
mentioned above. This component is also provided as a convenience to our users.
The file is named:
windowsinstaller-kb893803-v2-x86.exe
Congratulations, you have completed your installation of Microsoft SQL Server 2005 and Native Client software
on the server!
Microsoft SQL Server Client 15 Installation Guide
Copyright © 1985-2007 by Data Pro Accounting Software, Inc. All Rights Reserved.
Page 16
This page intentionally left blank.
Microsoft SQL Server Client 16 Installation Guide
Copyright © 1985-2007 by Data Pro Accounting Software, Inc. All Rights Reserved.
You might also like
- A90 (Installation Guideline)Document18 pagesA90 (Installation Guideline)shakibur rahman60% (5)
- Sybase 12 Install InstructionsDocument29 pagesSybase 12 Install InstructionsJohn ThorntonNo ratings yet
- SAP - PM ModuleDocument99 pagesSAP - PM ModuleDilbag Koundal100% (10)
- Steps To Install SQL Server 2008 - SQL Server PerformanceDocument16 pagesSteps To Install SQL Server 2008 - SQL Server Performanceदेवेन्द्र सिंह सेंगरNo ratings yet
- Steps To Install SQL Server 2008Document19 pagesSteps To Install SQL Server 2008sushmitha426No ratings yet
- SQL Installation ManualDocument15 pagesSQL Installation Manualunnikuttan100% (1)
- SQLServer2008R2Express-Installation GuideDocument11 pagesSQLServer2008R2Express-Installation GuideDoru Ciprian MuresanNo ratings yet
- How To Install SQL Server 2008 R2Document31 pagesHow To Install SQL Server 2008 R2tietzjdNo ratings yet
- SQL Server 2008 Installation Steps v10Document28 pagesSQL Server 2008 Installation Steps v10Ponsubbiah ShivaNo ratings yet
- Installing SQL Server Express 2005Document14 pagesInstalling SQL Server Express 2005udahjadi100% (2)
- SQL Express InstallationDocument7 pagesSQL Express Installationananth-jNo ratings yet
- Steps To Install Sqlserver2k8r2 On Server2k8r2Document20 pagesSteps To Install Sqlserver2k8r2 On Server2k8r2sandeep_48No ratings yet
- Schneider Electric Software: Installing Microsoft SQL Server 2012 For Wonderware ProductsDocument15 pagesSchneider Electric Software: Installing Microsoft SQL Server 2012 For Wonderware ProductsJose EscalonaNo ratings yet
- KuliahDocument22 pagesKuliahRifdy Syah FachryNo ratings yet
- MS SQL Server - InstallationDocument11 pagesMS SQL Server - InstallationTere WadilNo ratings yet
- How To - Install SQL Server 2008 (Setup)Document5 pagesHow To - Install SQL Server 2008 (Setup)Sanat Kumar NayakNo ratings yet
- Conferencing Software Server SetupDocument41 pagesConferencing Software Server SetuphardiksaNo ratings yet
- A Step by Step Guide To Installing SQL Server 2008 Simply and Successfully With No Prior KnowledgeDocument30 pagesA Step by Step Guide To Installing SQL Server 2008 Simply and Successfully With No Prior Knowledgeadarsh1234No ratings yet
- SQL Server Lab ManualDocument50 pagesSQL Server Lab Manualanebek555No ratings yet
- SQL Server 2012 InstallationDocument37 pagesSQL Server 2012 Installationmanuelcastro2009No ratings yet
- Installing Sqlexpress 2005 With SQL Reporting Services (SSRS) On Ms-VistaDocument11 pagesInstalling Sqlexpress 2005 With SQL Reporting Services (SSRS) On Ms-VistaJhon Flores CondoriNo ratings yet
- SQL Server 2019 Installation Steps-Winter 2024Document34 pagesSQL Server 2019 Installation Steps-Winter 2024pvyshali95No ratings yet
- Microsoft SQL Server 2005 Express Edition &Document95 pagesMicrosoft SQL Server 2005 Express Edition &lgmep350No ratings yet
- SQL Server 2012 Install Step by StepDocument18 pagesSQL Server 2012 Install Step by StepedpNo ratings yet
- Express Upgrade Guide: Published: November 2006 Applies To: Omnicast 3.5 and 4.0 With MSDE 2000 sp3 or LaterDocument15 pagesExpress Upgrade Guide: Published: November 2006 Applies To: Omnicast 3.5 and 4.0 With MSDE 2000 sp3 or Latermasi0437No ratings yet
- SSRS 2008 R2 Installation TemplateDocument22 pagesSSRS 2008 R2 Installation TemplatePraveen Kumar MadupuNo ratings yet
- COSEC CENTRA Prerequisites for Software InstallationDocument10 pagesCOSEC CENTRA Prerequisites for Software InstallationtheredhoodjsontoddNo ratings yet
- User ManualDocument60 pagesUser ManualFaisal IqbalNo ratings yet
- Install SQL Server2005Document17 pagesInstall SQL Server2005Ria RoyNo ratings yet
- Service Pack InstallationDocument10 pagesService Pack InstallationBabuYgNo ratings yet
- How To Install SQL Server 2008Document28 pagesHow To Install SQL Server 2008meeramishra91No ratings yet
- Statistica Enterprise Server Installation InstructionsDocument10 pagesStatistica Enterprise Server Installation InstructionsSrinivasaRaoNo ratings yet
- TN958 Installing Microsoft SQL Server 2012 For Wonderware ProductsDocument25 pagesTN958 Installing Microsoft SQL Server 2012 For Wonderware ProductsJustine FullsNo ratings yet
- SQL Server InstallationDocument2 pagesSQL Server InstallationMuhammad Shahid ShakeelNo ratings yet
- Basic Structured Queru Language TvetDocument32 pagesBasic Structured Queru Language Tvetmohammed ahmed100% (1)
- BizTalk 2010 Installation and Configuration GuideDocument139 pagesBizTalk 2010 Installation and Configuration GuideGyan Chand KabraNo ratings yet
- MS SQL Server - Manual Installation For Access PortalDocument28 pagesMS SQL Server - Manual Installation For Access PortalkritikNo ratings yet
- MSBI Installation GuideDocument25 pagesMSBI Installation GuideAmit SharmaNo ratings yet
- Install and Configure SQL Server 2008 ExpressDocument7 pagesInstall and Configure SQL Server 2008 ExpressslashmxNo ratings yet
- Instaliranje SQL Server Express-A: 1. Provera KompatibilnostiDocument10 pagesInstaliranje SQL Server Express-A: 1. Provera KompatibilnostiNina VučetićNo ratings yet
- Basic Structured Queru LanguageDocument35 pagesBasic Structured Queru Languagemelkamu endaleNo ratings yet
- BillQuick SQL Server 2012 Express Installation GuideDocument11 pagesBillQuick SQL Server 2012 Express Installation Guidehelsil01No ratings yet
- CMS Software InstallationDocument44 pagesCMS Software InstallationRanjith KumarNo ratings yet
- MagicInfo I Premium - Installing The Server 9-21-12Document42 pagesMagicInfo I Premium - Installing The Server 9-21-12tessy3210No ratings yet
- SAP Business Objects IPSDocument27 pagesSAP Business Objects IPSVishal K P S&VNo ratings yet
- Installation Guide For Ibm'S Db2 Database Server SoftwareDocument10 pagesInstallation Guide For Ibm'S Db2 Database Server SoftwareAitzaz AliNo ratings yet
- Installing SQL Server 2008 R2Document23 pagesInstalling SQL Server 2008 R2Veerendra NathNo ratings yet
- ServiceDesk 7.1 InstallationDocument36 pagesServiceDesk 7.1 Installationabyru2001No ratings yet
- CIM HT006 CIM 9.0 Datalogger SetupDocument12 pagesCIM HT006 CIM 9.0 Datalogger SetupHernan Eduardo Solorza GonzalezNo ratings yet
- SQL Server 2005 Basics: Ramkumar Lakshminarayanan Rajaram Computers Mahadanapuram, IndiaDocument27 pagesSQL Server 2005 Basics: Ramkumar Lakshminarayanan Rajaram Computers Mahadanapuram, IndiaRASHMI_HRNo ratings yet
- SQL Express Setup For GFI Event Manager 8Document9 pagesSQL Express Setup For GFI Event Manager 8Sebastien CatudalNo ratings yet
- Dam Lab Journal NewDocument10 pagesDam Lab Journal NewUsama SaqlainNo ratings yet
- Installing Windows Server Update Services On Windows Server 2012 R2 EssentialsDocument22 pagesInstalling Windows Server Update Services On Windows Server 2012 R2 EssentialstomontechNo ratings yet
- ClaimCenter - Developer Workstation Setup v-1.4Document29 pagesClaimCenter - Developer Workstation Setup v-1.4Shraddha55555No ratings yet
- Set Up - SQLDocument10 pagesSet Up - SQLNhân NguyễnNo ratings yet
- Install Project Server 2003 StepsDocument51 pagesInstall Project Server 2003 StepsCan dien tu Thai Binh DuongNo ratings yet
- MICROSOFT AZURE ADMINISTRATOR EXAM PREP(AZ-104) Part-4: AZ 104 EXAM STUDY GUIDEFrom EverandMICROSOFT AZURE ADMINISTRATOR EXAM PREP(AZ-104) Part-4: AZ 104 EXAM STUDY GUIDENo ratings yet
- Windows Operating System: Windows Operating System (OS) Installation, Basic Windows OS Operations, Disk Defragment, Disk Partitioning, Windows OS Upgrade, System Restore, and Disk FormattingFrom EverandWindows Operating System: Windows Operating System (OS) Installation, Basic Windows OS Operations, Disk Defragment, Disk Partitioning, Windows OS Upgrade, System Restore, and Disk FormattingNo ratings yet
- Yosemite OS X Manual: Your Tips & Tricks Guide Book!From EverandYosemite OS X Manual: Your Tips & Tricks Guide Book!Rating: 5 out of 5 stars5/5 (1)
- Hrms and Payroll SetupDocument33 pagesHrms and Payroll SetupMushtaq AhmedNo ratings yet
- ICC Cricket Schedule 2006-2012Document6 pagesICC Cricket Schedule 2006-2012Dilbag KoundalNo ratings yet
- Sap TutorialDocument58 pagesSap Tutorialisaias.rodriguez100% (2)
- Technical Report On BluetoothDocument21 pagesTechnical Report On BluetoothManisha Gupta50% (4)
- 4.49 IT T. Y. B. Sc. Syllabus PDFDocument71 pages4.49 IT T. Y. B. Sc. Syllabus PDFAnonymous UkDZUEvcNNo ratings yet
- KofaxImportconeector 2.5.0 enDocument22 pagesKofaxImportconeector 2.5.0 enArsh RashaNo ratings yet
- Diskless SetupDocument3 pagesDiskless SetupIan Bernales OrigNo ratings yet
- 20" TFT TV Service ManualDocument60 pages20" TFT TV Service ManualborlasNo ratings yet
- Packet Tracer - Basic Switch and End Device Configuration: Addressing TableDocument10 pagesPacket Tracer - Basic Switch and End Device Configuration: Addressing TableLUIS DANIEL HERNANDEZ MANCERANo ratings yet
- Search Open LibraryDocument1 pageSearch Open Libraryh49270942No ratings yet
- MP Lab ManualDocument11 pagesMP Lab ManualRaj KumarNo ratings yet
- Big Data With Hadoop & Spark - IntroductionDocument42 pagesBig Data With Hadoop & Spark - IntroductionCit AssocDean RosarioNo ratings yet
- Ez PDF Reader LNDocument2 pagesEz PDF Reader LNDonnaNo ratings yet
- Amos 7.4.27 - Trouble Shooting Vol.1 Rev ADocument20 pagesAmos 7.4.27 - Trouble Shooting Vol.1 Rev ACarson CNo ratings yet
- B Pharma Lab Experimets Bp210Document38 pagesB Pharma Lab Experimets Bp210Durgesh WadbudeNo ratings yet
- Resume: Vinay Kumar PandeyDocument2 pagesResume: Vinay Kumar PandeyVini PandeyNo ratings yet
- Md. Mehedi Hassan: Career ObjectiveDocument2 pagesMd. Mehedi Hassan: Career ObjectiveMehedi HassanNo ratings yet
- SPECIFICATION AWLR Telemetry WL-910Document1 pageSPECIFICATION AWLR Telemetry WL-910Muhammad Syarif HidayatNo ratings yet
- Main Code Lab 7Document4 pagesMain Code Lab 7William HuangNo ratings yet
- SCE - EN - 031-420 Diagnostics Via Webserver S7-1200 - R1508Document37 pagesSCE - EN - 031-420 Diagnostics Via Webserver S7-1200 - R1508Anonymous kK5MowLohNo ratings yet
- Introduction To SMS MessagingDocument2 pagesIntroduction To SMS MessaginggustoputraNo ratings yet
- Welcome To The Flutter API Reference DocumentationDocument6 pagesWelcome To The Flutter API Reference DocumentationSarbin ShresthaNo ratings yet
- What Is A Computer?: Programmable Data Abacus Slide Rule Input Process Output StorageDocument16 pagesWhat Is A Computer?: Programmable Data Abacus Slide Rule Input Process Output StorageAmoun AhmedNo ratings yet
- New Guide Samsung Magicinfo Server Solutionbrief WebDocument4 pagesNew Guide Samsung Magicinfo Server Solutionbrief WebOmar Hero MadridNo ratings yet
- Volume-3 Davr PDFDocument213 pagesVolume-3 Davr PDFNaresh PattanaikNo ratings yet
- Operating System Assignment#1Document14 pagesOperating System Assignment#1Ramsha MalikNo ratings yet
- PRO1 02E Training UnitsDocument11 pagesPRO1 02E Training UnitsLộc QuangNo ratings yet
- PHP Global VariablesDocument6 pagesPHP Global VariablessumitbideNo ratings yet
- KNL 1253 Digital Electronics: CountersDocument44 pagesKNL 1253 Digital Electronics: CountersjuzsuicideNo ratings yet
- In A Telco-CDN Pushing Content Makes Sense PDFDocument15 pagesIn A Telco-CDN Pushing Content Makes Sense PDFLitebohoNo ratings yet
- LogDocument135 pagesLogjessicapedrorodriNo ratings yet
- Usersguide QCC Gui Sn0054669-00dDocument50 pagesUsersguide QCC Gui Sn0054669-00dDavid Hung NguyenNo ratings yet
- ARM - PPT 8Document74 pagesARM - PPT 8roysalways4u100% (1)