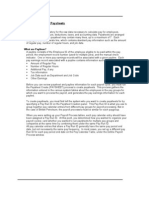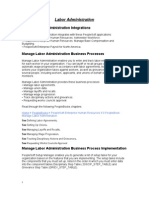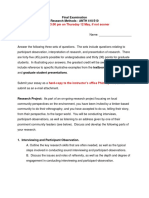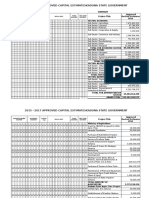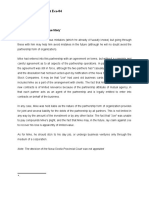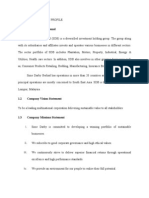Chapter Eight
Chapter Eight
Uploaded by
Yusuf HusseinCopyright:
Available Formats
Chapter Eight
Chapter Eight
Uploaded by
Yusuf HusseinOriginal Description:
Copyright
Available Formats
Share this document
Did you find this document useful?
Is this content inappropriate?
Copyright:
Available Formats
Chapter Eight
Chapter Eight
Uploaded by
Yusuf HusseinCopyright:
Available Formats
Chapter Eight: Paid Employees are Happy Employees
CHAPTER
EIGHT
PAID EMPLOYEES
ARE HAPPY
EMPLOYEES
Association for Computer Training Institute of Veracity Education (ACTIVE) 45
Chapter Eight: Paid Employees are Happy Employees
Chapter learning objective
After study this chapter, you should be able to:
1. Payroll Overview
2. Setting Up Payroll
3. Default Information
4. Employee Loan or Advance:
5. Paying The Employee
6. Paying The Employee
7. Payroll Reports
8.1 Payroll
Overview
Peachtree Accounting automates your payroll process. Once you set up employee defaults
and employee records, you only have to select each employee using the payroll tasks, and
Peachtree Accounting automatically computes the paycheck. Then, you can print a batch of
checks for all employees (or print a single paycheck, if you like).
This chapter discusses the payroll process, which has four distinct levels in Peachtree
Accounting:
Employee Defaults: the area where you set up company defaults for all your
employees including General Ledger accounts, pay levels, custom fields, and payroll
fields.
Employee Information: the area where you set up employee information such as
name, address, social security number, tax filing status, and pay levels; you can also
indicate if the employee is using company defaults for payroll fields.
Payroll Journal Entries: the area where you actually process payroll checks (known
in Peachtree as Payroll Entry).
Payroll Reports: the area that analyzes the data you enter; these reports include
Period and Quarterly Earnings,
8.2 Setting Up Payroll
Here are the basic steps you go through to set up payroll in Peachtree Accounting:
Step 1: Using the Payroll Setup Wizard Peachtree Accounting initiates the Payroll Setup
Wizard that asks a few basic questions and walks you through the process of setting up
employee defaults. It automatically creates the standard federal, state, and local payroll
fields for you and associates them with the applicable payroll tax tables. It also establishes
fields to help you track 401(k) contributions, vacation time, and sick time.
Step 2: Entering Employee Default Information Once Peachtree creates the initial payroll
fields, you can modify the defaults to suit your company needs. For example, you may want
certain payroll fields to distribute to individual General Ledger accounts. You are also given
the opportunity to enter default pay levels for hourly and salaried employees as well as
custom field labels. For more information, see.
Association for Computer Training Institute of Veracity Education (ACTIVE) 46
Chapter Eight: Paid Employees are Happy Employees
Step 3: Entering Employee Information After defaults are completed, you need to enter the
individual employee record information such as name, address, social security number,
filing status, and pay information. You can use company default accounts or non-standard
accounts for each employee.
Stepping Through the Payroll Setup Wizard
Most employee defaults and standard payroll fields can be set up using the Payroll Setup
Wizard. Use this procedure to start using the Payroll Setup Wizard.
1 Start Peachtree Accounting, if it is not already running.
2 From the Maintain menu, select Default Information, and then select Payroll Setup
Wizard.
3 If employee defaults are not established for your company, Peachtree displays the Payroll
Setup Wizard window.
If employee defaults have already been established or you copied employee defaults from an
existing company during New Company Setup, then Peachtree skips the initial steps and
displays the Payroll Setup Wizard - Payroll Tax Table Information window.
4 Read the introductory information.
The payroll year displayed here identifies the first of two open payroll years in your
company. If you just established your company in Peachtree Accounting, the first payroll
year corresponds to the first calendar year you chose to enter data during New Company
Setup.
5.up to fineshed
8.3 Default Information
Default information is an important part of running your business efficiently with Peachtree
Accounting. Setting up default information allows you to enter data easily while also being
consistent.
1 From the Maintain menu, select Default Information, and then Employees.
The Employee Defaults window displays four folders. Each area allows you to set up
standard information that will make your payroll processing as automatic as possible. Well
look at some of this information.
2 Select the EmployEE Fields tab.
8.3.1 Payroll Fields
Using payroll fields, you can track 401(k) contributions, tips, employee taxes, and employer
taxes. You can even set up non-dollar amounts, like vacation hours, to be updated each pay
period.
Payroll fields are holding places for any amount that must be updated by payroll processing.
Our sample company deducts Social Security, federal income tax, Medicare, and state
income taxes, all of which are calculated by Peachtree Accounting based upon the
appropriate tax table. The General Ledger accounts affected by payroll checks are generally
liability accounts set up specifically to handle these kinds of deductions. You can set up
allowances, such as a gas allowance, that is manually entered for an employee paycheck
when applicable. Entering these kinds of allowances here saves time and ensures that the
proper account is updated, no matter who in your office processes payroll.
Association for Computer Training Institute of Veracity Education (ACTIVE) 47
Chapter Eight: Paid Employees are Happy Employees
If your payroll requires setting up additional payroll fields (for example, 401(k), vacation,
employee tips, commission, and so on), refer to the Payroll chapter of the Users Guide.
There are several examples you can follow to set up payroll fields.
Peachtree Accounting comes with tax tables for all 50 states. You tell the program the
deductions and allowances you want it to calculate, and which table(s) you use for these
calculations.
The Memo check box is for payroll field amounts that are not posted to your companys
books, but to the employee records (for example, meal allowance and employee tips in the
restaurant businessSelecting the Run check box indicates that the amount in this field should
be carried forward to the next year (for example, vacation or sick time).
3 Select the EmployER Fields tab.
These fields represent the employer portion of payroll entry including Social Security,
Medicare, federal employment, and state unemployment.
If applicable, the company paid portion of State Disability (SDI) and 401(k) matching
contributions can also be set up here.
Were going to see how the information in the payroll fields is used, together with the
information stored in the employee file, when entering
and posting a paycheck.
4 Press Cancel to close the window.
8.3.2 Paying commissions, bonuses,or other additions
Many companies pay employees bonuses at the end of the year. And employees who act as
sales representatives usually earn commissions. It may seem strange to you that were
talking about two different situations in the same breath, but Peachtree handles both
situations the same way. In fact, you can use the technique we show you here to handle any
form of additional lumpsum income that you must pay through payroll, such as jury duty or
maternity leave. We refer to these lump-sum income amounts as payroll additions.
8.3.3 Setting up a payroll item
You can use a pay level to record a bonus or commission, but we recommend that you use
the technique we describe here for three reasons:
You can control whether to include the payroll addition in gross pay when calculating
payroll taxes or other payroll fields, such as retirement contributions. (Peachtree
automatically includes pay levels in gross pay when calculating payroll fields.)
The payroll addition appears as a separate item on payroll reports, making the payroll
addition easier to track.
Setting up a payroll addition item is less work than setting up a pay level.
Follow these steps to set up a payroll addition item for commissions:
1. Choose MaintainDefault InformationEmployees to display the Employee Defaults
dialog box.
2. Click the EmployEE Fields tab and scroll down to find a blank line.
3. In the Field Name column, type the name of the payroll addition.
The name you use will appear on the paycheck stub.
Association for Computer Training Institute of Veracity Education (ACTIVE) 48
Chapter Eight: Paid Employees are Happy Employees
4. Assign the line to a general ledger account usually your wage expense account.
Because commissions (and bonuses, jury duty pay, maternity leave pay, and so on) vary
from employee to employee, you dont check the Calc column and create a payroll tax table
to calculate the amount. You also dont need to supply an amount in the Amount column.
You need to tell Peachtree only whether to include additional pay when Peachtree calculates
gross wages for each tax. For example, you may want Peachtree to include commission pay
in gross wages when calculating FIT, Social Security, and Medicare. At the same time, you
may want Peachtree to exclude commission pay in gross wages when calculating a pension
plan deduction.
Suppose that you want Peachtree to include additional pay in gross wages when calculating
Federal Income Tax. Follow these steps:
1. Choose MaintainDefault InformationEmployees.
2. On the EmployEE Fields tab of the Employee Defaults dialog box, scroll up to find the
Federal Income Tax entry (its probably called Fed_Income).
3. In the Adjust column for Fed_Income, click the button to display the Calculate Adjusted
Gross dialog box.
4. If necessary, scroll down in the EmployEE Field Names area on the left side of the dialog
box until you see Commission.
5. Place a check mark in the Use column to have Peachtree add commission pay to gross
wages before calculating federal income tax.
If youre not sure whether you want Peachtree to include a payroll addition when
calculating adjusted gross wages, ask your accountant.
6. Click OK to redisplay the Employee Defaults dialog box.
You need to repeat these steps for each payroll field for which Peachtrees calculation of
adjusted gross wages should include commission pay at a minimum, Social Security and
Medicare.
If you adjust the gross wage calculation for Social Security and Medicare, be sure that you
click the Adjust button for these payroll fields on both the EmployEE Fields tab and the
EmployER Fields tab.
7. Click OK to close the Employee Defaults dialog box.
8.3.4 Commission or Bonus for Hourly Employees
Some companies offer a bonus or commission amount on employee paychecks. These are
examples of lump-sum earnings. Other examples of lump-sum earnings include retroactive
pay, jury duty, maternity leave, and so on.
Salaried employees will simply use a pay level titled Bonus (or some other lump-sum-
earning pay level). In this case, just enter the appropriate dollar amount in these pay levels
during payroll entry.
However, hourly employee pay levels are based on time (hours), not a fixed amount. Since
you cannot have both an hourly and salary pay level on the same paycheck, this must be set
up in another way.
There are two methods by which to accomplish this:
Creating an hourly pay level with a rate of $1.00 per hour
Setting up a lump-sum-earnings payroll field for hourly employees
Association for Computer Training Institute of Veracity Education (ACTIVE) 49
Chapter Eight: Paid Employees are Happy Employees
Creating an Hourly Pay Level With a Rate of $1.00 Per Hour
This is the easiest method. Using this method, you will create a pay level field
in employee default information and apply a rate of 1.00 per hour for each
employee. This example uses a commission pay level.
This method involves two steps:
1 Enter the employee default pay level.
2 Enter the employee pay-level rate.
Step 1: Entering the Employee Default Pay Level
1. From the Maintain menu, select Default Information and then Employees from the
submenu. Peachtree displays the Employee Defaults window.
2 Select the Pay Levels tab.
3 For the first blank field name in the Hourly Pay Levels table, enter Commission.
What you enter here will print on employee paycheck stubs in the pay level area.
4 Enter or select the G/L account (usually wages expense).
5 Select OK to save the field.
Step 2: Entering the Employee Pay Level Rate
1. From the Maintain menu, select Employees/Sales Reps.
Peachtree displays the Maintain Employees/Sales Reps window.
2. Enter or select the employee.
3. Select the Pay Info tab.
4. In the Pay Method field, select Hourly Hours Per Pay Period, if it isnt already selected.
5. Select the Commission pay level field, and enter a corresponding Hourly Rate of 1.00.
6. Select the Save button.
8.4 Employee Loan or Advance:
Typically, when employers issue an employee advance, they deduct payments off their
paychecks (possibly in installments). This can be accomplished easily with Peachtree
Accounting. There are two methods to establish an employee loan and then pay it back.
* One method is to first enter a positive amount (principle of loan) in the Advance payroll
field. Later, enter a manual installment in the Advance payroll field whenever making a
payment on the loan.
* The second method is to first issue a check for the principle through an Accounts Payable
check. Then during payroll entry, have Peachtree automatically deduct installments until the
loan is paid off.
These are the two methods for setting up an employee loan or advance:
Employee advance paid back in manual installments
Employee loan paid back in automatic installments
Employee Advance Paid Back in Manual Installments
This method involves the following steps:
1. Set up the employee payroll field.
2. Enter the advance principle.
3. Pay off the advance.
Association for Computer Training Institute of Veracity Education (ACTIVE) 50
Chapter Eight: Paid Employees are Happy Employees
Step 1: Setting up the Employee Payroll Field
1 From the Maintain menu, select Default Information and then Employees
from the submenu.
Peachtree displays the Employee Defaults window.
2. Select the EmployEE Fields tab.
3. On a blank line, enter Advance in the Field Name column.
Remember, what you enter here will be printed on the paycheck stubs in the deduction area.
4. Enter a General Ledger account (other current asset) associated with the deduction. This
is typically the account that was used to issue the loan initially, so it can be offset when the
employee pays the loan back.
5. Select OK to save the field.
Step 2: Entering the Advance Principle
During Payroll Entry, enter in the Advance payroll field a positive amount for which the
loan is to be issued to the employee (for example, 200.00).
Step 3: Paying off the Advance
During future Payroll Entries, enter in the Advance payroll field a negative number that
represents the installment to be paid back by the employee (for example, -50.00).
8.4.1 Employee Loan Paid Back in Automatic Installments
The second method is to first issue a check for the principle through an accounts payable
check. Then, during payroll entry have Peachtree automatically deduct installments until the
loan is paid off.
This method involves the following steps:
1. Set up the employee payroll field.
2. Issue the loan principle.
3. Enter the tax table.
4. Apply the tax table to the employee payroll field.
In this example we will assume the employer issued an employee loan of $200.00, which is
to be paid back in four equal installments of $50.00 each over the next four payroll periods.
Step 1: Setting Up the Employee Payroll Field
1. From the Maintain menu, select Default Information and then Employees from the
submenu.
Peachtree displays the Employee Defaults window.
2. Select the EmployEE Fields tab.
3. On a blank line, enter Emp_Loan as the name of the new payroll field.
Remember, what you enter here will be printed on the paycheck stubs in the deduction area.
4 Enter a General Ledger account (other current asset) associated with the deduction. This is
typically the account that was used to issue the loan initially, so it can be offset when the
employee pays the loan back.
5 Select OK to save the field.
Association for Computer Training Institute of Veracity Education (ACTIVE) 51
Chapter Eight: Paid Employees are Happy Employees
8.4.2 Entering Data
Step 2: Issuing the Loan Principle
1. From the Tasks menu, select Payments.
Peachtree displays the Payments window.
2. Skip the Vendor ID field, and enter the employees name in the Pay to the order of field.
Normally the employee is not set up as a vendor.
3. Enter the date of the check, and verify the cash account ID (the cash account that the loan
will draw from).
4. Select to the Apply to Expenses tab. In the first line, enter a description of the loan (for
example, Employee Loan of $200 payable in fourinstallments of $50 each).
5. Enter the General Ledger account (other current assets) associated with theloan.
6. Enter the amount that will be the principle of the loan.
7. Post, save, or print the payment.
8.4.3 Setting Up an Employee
1. Open Maintain menu.
2. Select employees/Sales Rep.
3. Enter the employee ID, & the employee name.
4. Enter the address, the city, & the country.
5. Fill the filling status the allowances & the additional withholdings.
6. Enter the social security, the type & the telephone.
7. Click the Pay info tab.
8. Select the pay method & the hourly billing rate.
9. Uncheck the std check box.
10. In the CL Account select Wages Salary Expense.
11. Type the hourly rate.
12. In the frequency box, select weekly, bi-weekly, monthly, semi-monthly, annually.
13. Click the employee field tab.
14. Uncheck the Fed-income, soc-sec, Medicare, fit, and FICA.
15. Click the employer fields tab.
16. Uncheck the Std Soc-Sec, Medicare.
17. Uncheck the cal section. Also uncheck the FICA, Medicare, and FUTA.
EmpID EmpName Pay method R/H Overtime Salary
EmpC01 Mohamed Salary/monthly $5 2000
EmpC02 Yuusuf Weekly $2 $3
Prepare the below payroll entries:
1. On jan 26 paid $200 for advance to EmpC01.
2. On Jan 28 Paid $50 for advance to EmpC02
3. On Jan 31 Mohamed earned all of her salary.
4. On jan 31 Yuusuf earned:
- Regular =110 Hours.
-. Overtime =65 Hours.
1 Check Currant earning report
2 Check Employee advance account.
Check the financial statement
Association for Computer Training Institute of Veracity Education (ACTIVE) 52
Chapter Eight: Paid Employees are Happy Employees
8.5 Paying the Employee
1. Open task menu.
2. Select payroll entry.
3. Enter the employee name, from the employee ID.
4. Type the check number, the date & the cash account.
5. If you have taxes for your employee/employer fields fill their accounts.
6. Click Save then click close button.
7. At the salary amounts section, select salary expense.
8.5.1 Selecting Employees Filter Seelction Window
Selecting employees to pay has two steps. The first step is selecting what types of
employees to pay. This includes selecting employees with specified pay frequencies & I
types who should be paid on the same day. Include time tickets for: enter a payroll perk
ending date. If you are paying employees based on time ticket hours.
Include pay frequencies: check each pay frequencies to include in this group of paycheck.
8.5.2 Activity: Paying a Group of Employees
On Feb. 9th, the hourly employees need to be paid their weekly paychecks.
1. Open task menu.
2. Select for payroll entry.
3. Click Select for payroll entry.
4. Enter the following filter selection criteria.
Pay end date 02/09/10
Include pay frequencies only weekly checked
Include pay methods only hourly checked
5. Click, to apply the filter & display the select employees to pay
6. Enter a check date of______
7. Ensure the cash account is set to______
8-Uncheck the pa box
9. Open print menu.
10. Select preview.
II. Enter invoice number.
12. Click preview.
13. Click print button.
14. Click Ok.
Association for Computer Training Institute of Veracity Education (ACTIVE) 53
Chapter Eight: Paid Employees are Happy Employees
8.6 Payroll Reports
Payroll reports provide information about each employee & their earnings history.
1. Open reports menu. -
2. Select payroll or payroll report from the payroll navigation Aid.
Create company (Bulshol Company). Field the necessary information
One Month dec 2011
Payroll set up.
Initial payroll set up.
Payroll GL accounts set up.
Employee defaults.
Pay methods.
Salary.
Hourly (Regular, Overtime, Special).
Frequency (monthly, Weekly, Biweekly etc).
Example.
Association for Computer Training Institute of Veracity Education (ACTIVE) 54
Chapter Eight: Paid Employees are Happy Employees
8.7 Assignment
Create A company (Raage companyl).
Three months accounting period from Oct 08, Accrual base, Real time partnership, sales
and service
Beg.Balance.
Pety Cash ..$100.
Cash on hand.2500
Computer ..800
Furniture original value..1200.
Partner a investment$2300.
Partner b investment ..2300 .
Set up two employee named Ali and Maryan.
Ali Permanent employee (salary monthly taken $1000)
Maryan Part Time.
Regular rate $3 per hours.
Over time rate $4 per hours.
Special rate $5.5 per hour
1. Oct 01, service performed by cash 3500.
2. Oct 15, paid $50 for advance to maryan.
3. Oct 20, paid $100 for advance to Ali.
4. Oct 22, purchased office supplies $120 on account.
5. Oct 25, paid $70 for advance to Ali.
6. Oct 28, paid $50 for advance to Yuusuf.
7. Oct 31, paid all salaries earned to Yuusuf and ali. Ali $1000 Yuusuf Reg time 40, over
time 5.
8. Nov 10, paid advance for ali and Yuusf $100 and $50 respectively.
9. Nov 30, paid all payable.
10. Nov 30, Received the payroll sheet but not paid in cash, the payroll sheet as
following: Ali Earned $1000, were Maryan Earned Reg time 50, Over time 12,
Special time 10.
11. Dec 05, paid all employee salaries (previous Month).
12. Dec 10, services performed by customer amount 2500 by cash.
13. Dec 31, paid all employee salaries.
Instruction.
Journalize all transaction and post
Prepare financial statement for each month and payroll current earning report and
employee advance (Convert the reports to Excel and save the desktop for your.
Association for Computer Training Institute of Veracity Education (ACTIVE) 55
You might also like
- Instant Approval Loans Bad Credit - Fast Money in Your Unexpected EmergencyDocument4 pagesInstant Approval Loans Bad Credit - Fast Money in Your Unexpected EmergencyMcculloughNixon250% (4)
- Configuring Fusion Payroll ElementDocument13 pagesConfiguring Fusion Payroll ElementMhsnairdNo ratings yet
- Payroll TablesDocument9 pagesPayroll TableshardanuNo ratings yet
- Payroll ProcessDocument16 pagesPayroll Processgeorgebabyc100% (3)
- Balance InitializationDocument23 pagesBalance InitializationKrishna ChaitanyaNo ratings yet
- Deposit Schemes Project ReportDocument59 pagesDeposit Schemes Project ReportAnu Joseph92% (13)
- Capital Structure of An LBO PDFDocument3 pagesCapital Structure of An LBO PDFTim OttoNo ratings yet
- 9 Payroll Powered by Emplyoment Hero User GuideDocument28 pages9 Payroll Powered by Emplyoment Hero User GuidebtcdominicaNo ratings yet
- AU Payroll Guide A5 Version 6 2Document28 pagesAU Payroll Guide A5 Version 6 2Anh Tuan ToNo ratings yet
- Chapter 3 Company Level Set Up 2022Document28 pagesChapter 3 Company Level Set Up 2022Ruby Garcia PerezNo ratings yet
- Payroll Voucher GuideDocument32 pagesPayroll Voucher GuideVerry NoviandiNo ratings yet
- Module - Payroll CycleDocument3 pagesModule - Payroll CycleGANNLAUREN SIMANGANNo ratings yet
- List The Country Specific Payroll InfotypesDocument15 pagesList The Country Specific Payroll InfotypesPradeep KumarNo ratings yet
- Tally Erp 9 0 Material Payroll Accounting Amp Compliance in Tally Erp 9 0Document228 pagesTally Erp 9 0 Material Payroll Accounting Amp Compliance in Tally Erp 9 0barakkat72100% (1)
- Payroll System in An Ethiopian ContextDocument18 pagesPayroll System in An Ethiopian ContextHana LegesseNo ratings yet
- Unit 7Document32 pagesUnit 7fitsumNo ratings yet
- Salary StructureDocument3 pagesSalary Structurejeff yapiNo ratings yet
- CPPR Payroll ProcessingDocument2 pagesCPPR Payroll ProcessingSachinPathak100% (1)
- Payroll DocumentDocument23 pagesPayroll Documentkarthiksainath100% (3)
- Description:: What Info Needs To Be Entered When Setting Up The Human Resources Module?Document5 pagesDescription:: What Info Needs To Be Entered When Setting Up The Human Resources Module?fogstormNo ratings yet
- NA Payroll 9.0Document155 pagesNA Payroll 9.0poornima_np80% (5)
- Lesson 22 Notes Preparing PayrollDocument7 pagesLesson 22 Notes Preparing PayrollBarry HolmesNo ratings yet
- Payroll ObjectivesDocument9 pagesPayroll ObjectivesfiredevilNo ratings yet
- AbsenceDocument36 pagesAbsenceahmedmousa94No ratings yet
- IExpense Implementation SetupsDocument16 pagesIExpense Implementation SetupsMarianoNo ratings yet
- Chapter Two 2.0 Literature Review: Wages DeductionsDocument12 pagesChapter Two 2.0 Literature Review: Wages DeductionsAnonymous J9el68d100% (1)
- Sportsview Hotel DocumentationDocument24 pagesSportsview Hotel DocumentationFiney OtienoNo ratings yet
- 1 & 2 CorrectedDocument19 pages1 & 2 CorrectedAnonymous VPLA503ZCNo ratings yet
- IExpenses Setups in R12Document25 pagesIExpenses Setups in R12devender143No ratings yet
- QuickGuide Setting Up Payroll CADocument8 pagesQuickGuide Setting Up Payroll CAchristien1tshikaNo ratings yet
- Pay RollDocument38 pagesPay RollMurali KrishnaNo ratings yet
- SAP HR Time Management TroubleshootingDocument22 pagesSAP HR Time Management Troubleshootingemin3mfan7756100% (3)
- Create Employees (Payroll)Document5 pagesCreate Employees (Payroll)aizonehoNo ratings yet
- 12 Payroll Systems PDFDocument5 pages12 Payroll Systems PDFabigel100% (1)
- Office Admin: Brief Guide On Process Salary PreparationDocument4 pagesOffice Admin: Brief Guide On Process Salary PreparationShashiNo ratings yet
- Payroll Earnings and DeductionsDocument80 pagesPayroll Earnings and DeductionsSrinivasan Ramesh Babu100% (1)
- Chapter 1Document4 pagesChapter 1Rick Allen JayNo ratings yet
- Earnings Code MaintenanceDocument27 pagesEarnings Code MaintenanceNate ScarrittNo ratings yet
- Payroll Accounting - Principles of AccountingDocument7 pagesPayroll Accounting - Principles of AccountingAbdulla MaseehNo ratings yet
- Chapter 7Document5 pagesChapter 7Althea mary kate MorenoNo ratings yet
- Step by Step Integration Between Employee Central and Employee Central Payroll - SAP BlogsDocument5 pagesStep by Step Integration Between Employee Central and Employee Central Payroll - SAP BlogsLenin Alberto Paredes100% (1)
- Payroll Management SystemDocument14 pagesPayroll Management SystemShifat TalukdarNo ratings yet
- Chapter 4 The Payroll Cycle 2022Document56 pagesChapter 4 The Payroll Cycle 2022Ruby Garcia PerezNo ratings yet
- PayrollDocument14 pagesPayrollSazid RahmanNo ratings yet
- Payroll CycleDocument43 pagesPayroll CycleKylie TarnateNo ratings yet
- Payroll and Fixed Asset CycleDocument13 pagesPayroll and Fixed Asset Cyclemiknayi16No ratings yet
- Agumentik Task 19 (Blog Writing On Various Topics) by Deep VyasDocument14 pagesAgumentik Task 19 (Blog Writing On Various Topics) by Deep VyasBUNDELKHAND TALENT HUNTNo ratings yet
- Oracle HCM PayrollDocument7 pagesOracle HCM PayrollVi ViNo ratings yet
- Oracle Payroll: Prepared byDocument44 pagesOracle Payroll: Prepared bySirwales1No ratings yet
- Top 17 Payroll Interview Questions & Answers: 1) Mention What Is Payroll?Document5 pagesTop 17 Payroll Interview Questions & Answers: 1) Mention What Is Payroll?larryching_884369919No ratings yet
- Functional Overview of Paysheets: What Is A Paysheet?Document27 pagesFunctional Overview of Paysheets: What Is A Paysheet?er_pankajaggarwal4946No ratings yet
- Payroll Processing in IndiaDocument63 pagesPayroll Processing in IndiaGouri Sankar SarkarNo ratings yet
- To-Be Format PayrollDocument15 pagesTo-Be Format PayrollBijay AgarwalNo ratings yet
- 007 SAP HCM Payroll OverviewDocument50 pages007 SAP HCM Payroll OverviewIme Umoren100% (3)
- PayrollDocument4 pagesPayrollantarapaul785No ratings yet
- 1 1.1 Problem Overview 1.2 Environment 2 Purpose & Scope 2.1 Purpose 2.2 Scope 3 Functional Specification 3.1Document9 pages1 1.1 Problem Overview 1.2 Environment 2 Purpose & Scope 2.1 Purpose 2.2 Scope 3 Functional Specification 3.1anusanjiNo ratings yet
- QuickBooks 2014 Payroll User GuideDocument32 pagesQuickBooks 2014 Payroll User GuideHaplucky100% (1)
- Payroll NotesDocument3 pagesPayroll NotesjyothiNo ratings yet
- PY - PayrollDocument17 pagesPY - PayrollNIHAL SAINo ratings yet
- Labor Administration TrainingDocument14 pagesLabor Administration TrainingVirginia EbbeckNo ratings yet
- Resume Sia Chapter 15Document8 pagesResume Sia Chapter 15Ryska DestyNo ratings yet
- Maximizing Your Wealth: A Comprehensive Guide to Understanding Gross and Net SalaryFrom EverandMaximizing Your Wealth: A Comprehensive Guide to Understanding Gross and Net SalaryNo ratings yet
- In Small Independent Businesses: Women Are Like Cats—Men Are Like DogsFrom EverandIn Small Independent Businesses: Women Are Like Cats—Men Are Like DogsNo ratings yet
- Resource Usage: Issues Covered in This ChapterDocument21 pagesResource Usage: Issues Covered in This ChapterYusuf HusseinNo ratings yet
- Exam - Final - 11Document7 pagesExam - Final - 11Yusuf HusseinNo ratings yet
- Lesson ThreeDocument14 pagesLesson ThreeYusuf HusseinNo ratings yet
- Yaaqshiid: 1 Xaafadaha, Laamaha Iyo Waax-AhaDocument4 pagesYaaqshiid: 1 Xaafadaha, Laamaha Iyo Waax-AhaYusuf HusseinNo ratings yet
- Except The: Income Sharing RatioDocument1 pageExcept The: Income Sharing RatioYusuf HusseinNo ratings yet
- Lec 1 - Introduction To Wireless CommunicationDocument60 pagesLec 1 - Introduction To Wireless CommunicationYusuf HusseinNo ratings yet
- Example DVDDocument17 pagesExample DVDYusuf HusseinNo ratings yet
- Data and Process Modeling: Husein OsmanDocument17 pagesData and Process Modeling: Husein OsmanYusuf HusseinNo ratings yet
- QuizzDocument1 pageQuizzYusuf HusseinNo ratings yet
- RSH - Qam11 - Excel and Excel QM Explsm2010Document153 pagesRSH - Qam11 - Excel and Excel QM Explsm2010Yusuf HusseinNo ratings yet
- Chapter 1Document29 pagesChapter 1Yusuf Hussein100% (2)
- Exam 2 Sample SolutionDocument6 pagesExam 2 Sample SolutionYusuf HusseinNo ratings yet
- Capital BudgetDocument124 pagesCapital BudgetYusuf HusseinNo ratings yet
- Chapter Four: Entering Beginning BalancesDocument4 pagesChapter Four: Entering Beginning BalancesYusuf HusseinNo ratings yet
- CH 3 Accounting For Mudharabah Financing 1Document32 pagesCH 3 Accounting For Mudharabah Financing 1Yusuf Hussein40% (5)
- Binomial Distribution WorksheetDocument2 pagesBinomial Distribution WorksheetYusuf Hussein100% (1)
- Solution of Assignment Eco-04 Case: Mike (The Plumber) - A True StoryDocument5 pagesSolution of Assignment Eco-04 Case: Mike (The Plumber) - A True StoryYusuf HusseinNo ratings yet
- CH I Introudction AISDocument11 pagesCH I Introudction AISYusuf HusseinNo ratings yet
- Sample Solution: Midterm Exam - 300 PointsDocument4 pagesSample Solution: Midterm Exam - 300 PointsYusuf HusseinNo ratings yet
- Key Concepts: Week 5 Lesson 3: Economic Order Quantity (EOQ) ExtensionsDocument5 pagesKey Concepts: Week 5 Lesson 3: Economic Order Quantity (EOQ) ExtensionsYusuf HusseinNo ratings yet
- MSci331 - Simplex and Big MDocument34 pagesMSci331 - Simplex and Big MYusuf HusseinNo ratings yet
- X P (X) XP (X) (X - E (X) ) P (X) : To See The Formulas, Hold Down The CTRL Key and Press The ' (Grave Accent) KeyDocument7 pagesX P (X) XP (X) (X - E (X) ) P (X) : To See The Formulas, Hold Down The CTRL Key and Press The ' (Grave Accent) KeyYusuf HusseinNo ratings yet
- COB291, Section - or Time of Class - Home Work Decision AnalysisDocument8 pagesCOB291, Section - or Time of Class - Home Work Decision AnalysisYusuf HusseinNo ratings yet
- Chapter 6 AnswersDocument8 pagesChapter 6 AnswersYusuf HusseinNo ratings yet
- Research Methods - STA630 Spring 2007 Assignment 05Document2 pagesResearch Methods - STA630 Spring 2007 Assignment 05Yusuf HusseinNo ratings yet
- Chapter 6 Cost AccountingDocument12 pagesChapter 6 Cost AccountingYusuf HusseinNo ratings yet
- (WWW - Entrance-Exam - Net) - B.com. Hons. Accounting 2016 ExaminationDocument18 pages(WWW - Entrance-Exam - Net) - B.com. Hons. Accounting 2016 ExaminationDrexiser GamingNo ratings yet
- Literature Review On Manufacturing Sector in NigeriaDocument4 pagesLiterature Review On Manufacturing Sector in NigeriaafdtrajxqNo ratings yet
- Comparative Analysis of SBI HDFC BankDocument89 pagesComparative Analysis of SBI HDFC BankTasmay EnterprisesNo ratings yet
- Insurance Law of LaosDocument24 pagesInsurance Law of LaosChàngquảngia Của CôngchúatuyếtNo ratings yet
- Final Project Sal PDFDocument75 pagesFinal Project Sal PDFSoni JigeshNo ratings yet
- Cashflow Waterfall Tutorial PDFDocument2 pagesCashflow Waterfall Tutorial PDFJORGE PUENTESNo ratings yet
- Sector 2 Project Report PDFDocument5 pagesSector 2 Project Report PDFsurendraNo ratings yet
- China Banking Corporation Vs Commissioner of Internal RevenueDocument6 pagesChina Banking Corporation Vs Commissioner of Internal Revenuemarc bantugNo ratings yet
- Development Guidelines For Technology Business IncubatorsDocument134 pagesDevelopment Guidelines For Technology Business IncubatorsSteveEpsteinNo ratings yet
- Adoc - Pub - Data Perusahaan Corporate DataDocument32 pagesAdoc - Pub - Data Perusahaan Corporate DataSari WiradiniNo ratings yet
- c1 Company ProfileDocument5 pagesc1 Company ProfileUmmie SulongNo ratings yet
- Padini Business Risk and Financial Risk AnalysisDocument8 pagesPadini Business Risk and Financial Risk AnalysisCheng Chung leeNo ratings yet
- Impairment of Assets - Individual Assets - 0Document31 pagesImpairment of Assets - Individual Assets - 0pam pamNo ratings yet
- G.R. Nos. 147036-37 PDFDocument11 pagesG.R. Nos. 147036-37 PDFAingel Joy DomingoNo ratings yet
- ON Core Banking and Finance Activities OF Allahabad Bank (A Study On Howrah Main Branch)Document31 pagesON Core Banking and Finance Activities OF Allahabad Bank (A Study On Howrah Main Branch)Arun A.RNo ratings yet
- Bridal Gown Shop Business PlanDocument32 pagesBridal Gown Shop Business PlanRana GaballahNo ratings yet
- Marcellus Case - Group 7-2Document12 pagesMarcellus Case - Group 7-2Abhishek DeswalNo ratings yet
- Bank Rates': Submitted by Rudra Sayak Sardar Pooja Kumari Aarti Singh Shresth Kotish Geetashri PinguaDocument11 pagesBank Rates': Submitted by Rudra Sayak Sardar Pooja Kumari Aarti Singh Shresth Kotish Geetashri PinguaShresth KotishNo ratings yet
- A Guide For Industry Study and The Analysis of Firms and Competitive Strategy PDFDocument40 pagesA Guide For Industry Study and The Analysis of Firms and Competitive Strategy PDFaislin19100% (2)
- Transnational CorporationsDocument13 pagesTransnational CorporationsjaschughNo ratings yet
- " Wise Finserv PVT LTD": A Summer Internship Project (SIP) Done inDocument57 pages" Wise Finserv PVT LTD": A Summer Internship Project (SIP) Done inKajal saini100% (1)
- A Measurement BreakthroughDocument20 pagesA Measurement BreakthroughDejan ColevicNo ratings yet
- Pestle FinalDocument45 pagesPestle FinalAshita JainNo ratings yet
- Internal Marketing4Document37 pagesInternal Marketing4Ishaq JayabrataNo ratings yet
- Financial Accounting Fundamentals: John J. Wild 2009 EditionDocument49 pagesFinancial Accounting Fundamentals: John J. Wild 2009 EditionIrakli KirtadzeNo ratings yet
- Qajar Dynasty PDFDocument9 pagesQajar Dynasty PDFioan dumitrescuNo ratings yet
- Stock Acquisition DOADocument9 pagesStock Acquisition DOAShekinah Grace SantuaNo ratings yet