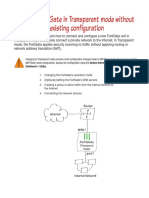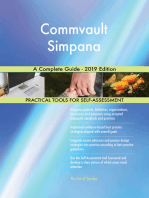0 ratings0% found this document useful (0 votes)
225 viewsVDOM Configuration
VDOM Configuration
Uploaded by
JeanThe document discusses using virtual domains (VDOMs) on a FortiGate device to host two separate instances of FortiOS that function independently. It describes configuring two VDOMs named VDOM-A and VDOM-B, assigning interfaces, creating administrators, and basic configurations like routing and policies for each VDOM to isolate the networks of Company A and Company B that are connected to the FortiGate unit.
Copyright:
© All Rights Reserved
Available Formats
Download as PDF, TXT or read online from Scribd
VDOM Configuration
VDOM Configuration
Uploaded by
Jean0 ratings0% found this document useful (0 votes)
225 views7 pagesThe document discusses using virtual domains (VDOMs) on a FortiGate device to host two separate instances of FortiOS that function independently. It describes configuring two VDOMs named VDOM-A and VDOM-B, assigning interfaces, creating administrators, and basic configurations like routing and policies for each VDOM to isolate the networks of Company A and Company B that are connected to the FortiGate unit.
Original Description:
fortinet
Copyright
© © All Rights Reserved
Available Formats
PDF, TXT or read online from Scribd
Share this document
Did you find this document useful?
Is this content inappropriate?
The document discusses using virtual domains (VDOMs) on a FortiGate device to host two separate instances of FortiOS that function independently. It describes configuring two VDOMs named VDOM-A and VDOM-B, assigning interfaces, creating administrators, and basic configurations like routing and policies for each VDOM to isolate the networks of Company A and Company B that are connected to the FortiGate unit.
Copyright:
© All Rights Reserved
Available Formats
Download as PDF, TXT or read online from Scribd
Download as pdf or txt
0 ratings0% found this document useful (0 votes)
225 views7 pagesVDOM Configuration
VDOM Configuration
Uploaded by
JeanThe document discusses using virtual domains (VDOMs) on a FortiGate device to host two separate instances of FortiOS that function independently. It describes configuring two VDOMs named VDOM-A and VDOM-B, assigning interfaces, creating administrators, and basic configurations like routing and policies for each VDOM to isolate the networks of Company A and Company B that are connected to the FortiGate unit.
Copyright:
© All Rights Reserved
Available Formats
Download as PDF, TXT or read online from Scribd
Download as pdf or txt
You are on page 1of 7
Using VDOMs to host two FortiOS instances on a
single FortiGate unit
Virtual Domains (VDOMs) can be used to divide a single FortiGate unit into two or more
virtual instances of FortiOS that function as independent FortiGate units. This example
simulates an ISP that provides Company A and Company B with distinct Internet services.
Each company has its own VDOM, IP address, and internal network.
1. Switching to VDOM mode and creating two VDOMS
2. Assigning interfaces to each VDOM
3. Creating administrators for each VDOM
4. Creating a basic configuration for VDOM-A
5. Creating a basic configuration for VDOM-B
6. Connecting the gateway router
7. Results
1. Switching to VDOM mode and creating two VDOMS
Go to System > Dashboard >
Status.
In the System Information widget,
find Virtual Domain and select
Enable.
You will be required to re-login
after enabling Virtual Domain
due to the GUI menu options
changing.
Go to Global > VDOM > VDOM.
Create two VDOMS: VDOM-A and
VDOM-B. Leave both VDOMs as
Enabled, with Operation Mode set
to NAT.
2. Assigning interfaces to each VDOM
Go to Global > Network >
Interfaces.
Edit port1 and add it to VDOM-A.
Set Addressing Mode to Manual
and assign an IP/Network Mask
to the interface (in the example,
172.20.120.10/255.255.255.0).
Edit port2 and add it to VDOM-A.
Set Addressing Mode to Manual,
assign an IP/Network Mask
to the interface (in the example,
192.168.10.1/255.255.255.0), and set
Administrative Access to HTTPS,
PING, and SSH. Enable DHCP
Server.
Edit port3 and add it to VDOM-B.
Set Addressing Mode to Manual
and assign an IP/Network Mask
to the interface (in the example,
172.20.120.20/255.255.255.0).
Edit port4 and add it to VDOM-B.
Set Addressing Mode to Manual,
assign an IP/Network Mask
to the interface (in the example,
192.168.20.1/255.255.255.0), and set
Administrative Access to HTTPS,
PING, and SSH. Enable DHCP
Server.
3. Creating administrators for each VDOM
Go to Global > Admin >
Administrators.
Create an administrators for VDOM-A,
called a-admin. Set Type to Regular,
set a password, and set Admin
Profile to prof_admin.
Create an administrators for VDOM-B,
called b-admin. Set Type to Regular,
set a password, and set Admin
Profile to prof_admin.
Make sure to remove the root
VDOM from both administrator
accounts.
4. Creating a basic configuration for VDOM-A
Go to Virtual Domains and select
VDOM-A.
Go to System > Network >
Routing.
Create a default route for the
VDOM. Set Destination IP/Mask
to 0.0.0.0/0.0.0.0, set Device to
port1, and set Gateway to the IP of
the gateway router (in the example,
172.20.120.2).
Connect a PC to port2. Using HTTPS
protocol, browse to the IP set for
port2 and log into VDOM-A using the
a-admin account (in the example,
192.168.10.1).
Go to Policy & Objects > Policy >
IPv4
Create a policy to allow Internet
access. Set Incoming Interface to
port2 and Outgoing Interface to
port1. Ensure NAT is turned On.
5. Creating a basic configuration for VDOM-B
If you have logged out o the FortiGate
unit, log back in.
Go to Virtual Domains and select
VDOM-B.
Go to System > Network > Routing
Create a default route for the
VDOM. Set Destination IP/Mask
to 0.0.0.0/0.0.0.0, set Device to
port3, and set Gateway to the IP of
the gateway router (in the example,
172.20.120.2).
Connect a PC to port4. Using HTTPS
protocol, browse to the IP set for
port4 and log into VDOM-B using the
a-admin account (in the example,
https://192.168.10.1).
Go to Policy & Objects > Policy >
IPv4
Create a policy to allow Internet
access. Set Incoming Interface to
port2 and Outgoing Interface to
port1. Ensure NAT is turned On.
6. Connecting the gateway router
Connect port 1 and port3 of the Gateway
Router
FortiGate unit to the gateway router to
allow Internet traffic to flow.
Port 1 Port 3
VDOM-A VDOM-B
FortiGate
7. Results
Connect to the Internet from the
company A and company B networks
and then log into the FortiGate unit
Go to Virtual Domains and select
VDOM-A.
Go to Policy & Objects > Monitor >
Policy Monitor to view the sessions
being processed on VDOM-A.
Go to Policy & Objects > Monitor >
Policy Monitor to view the sessions
being processed on VDOM-B.
You might also like
- F5 - Configuring BIG-IP LTM v11 - InstructorDocument493 pagesF5 - Configuring BIG-IP LTM v11 - InstructorAnushmita Mukherjee ChatterjeeNo ratings yet
- FortiOS 7.4.3 Administration GuideDocument3,620 pagesFortiOS 7.4.3 Administration Guidep.teixagoNo ratings yet
- SOP - FortigateDocument31 pagesSOP - FortigateRaja AthiNo ratings yet
- Adding Firewalls To Panorama: EDU-220 Panorama 8.1 Courseware Version BDocument30 pagesAdding Firewalls To Panorama: EDU-220 Panorama 8.1 Courseware Version BNet RunnerNo ratings yet
- LAB 4 - Transparent ModeDocument13 pagesLAB 4 - Transparent ModeJuan Perez100% (1)
- Troubleshooting Tricks and HintsDocument10 pagesTroubleshooting Tricks and HintsAnkur SaxenaNo ratings yet
- How To Setup FortiGate Firewall To Access The InternetDocument7 pagesHow To Setup FortiGate Firewall To Access The InternetArio Dhilla HattaNo ratings yet
- Configuring A FortiGate Unit As An L2TP IPsec ServerDocument8 pagesConfiguring A FortiGate Unit As An L2TP IPsec ServerJonatas NobreNo ratings yet
- Fortigate Ipsec VPN 52 - 2Document240 pagesFortigate Ipsec VPN 52 - 2Madhu ThamatamNo ratings yet
- Forticlient VPN Compliance AccessDocument83 pagesForticlient VPN Compliance AccessBruno NunesNo ratings yet
- FortiNAC Deployment Prerequisite Task ListDocument26 pagesFortiNAC Deployment Prerequisite Task Listaykargil100% (1)
- VDOM ConfigurationDocument7 pagesVDOM ConfigurationJeanNo ratings yet
- Installing The FortiGate UnitDocument17 pagesInstalling The FortiGate Unitmanoj22490No ratings yet
- Configuring Firewall Settings For ConfigMgrDocument21 pagesConfiguring Firewall Settings For ConfigMgrjean-phileNo ratings yet
- Hosting More Than One Fortios Instance On A Single Fortigate Unit Using Vdoms and VlansDocument35 pagesHosting More Than One Fortios Instance On A Single Fortigate Unit Using Vdoms and VlansRatheesh RavindranNo ratings yet
- Install and Configure FortiGate Default CertificateDocument3 pagesInstall and Configure FortiGate Default CertificatePravin100% (1)
- FortiClient 5.2 CookbookDocument16 pagesFortiClient 5.2 CookbookTrong Oganort GampoulaNo ratings yet
- Lab 2: Security Fabric: Do Not Reprint © FortinetDocument27 pagesLab 2: Security Fabric: Do Not Reprint © FortinetCarlos MuñozNo ratings yet
- FortiOS-7.2-ZTNA Reference GuideDocument12 pagesFortiOS-7.2-ZTNA Reference Guidemenap42333No ratings yet
- Fortigate Ipsecvpn 56 PDFDocument242 pagesFortigate Ipsecvpn 56 PDFdavidNo ratings yet
- IPsec VPN TroubleshootingDocument8 pagesIPsec VPN TroubleshootingmipingoNo ratings yet
- Fortigate Fortiwifi and Fortiap Configuration Guide 56Document205 pagesFortigate Fortiwifi and Fortiap Configuration Guide 56lee zwagerNo ratings yet
- FortiGate Sec 02 Security FabricDocument39 pagesFortiGate Sec 02 Security FabricMohamed MrNo ratings yet
- Installing A FortiGate in Transparent Mode PDFDocument5 pagesInstalling A FortiGate in Transparent Mode PDFFrontos CeleriusNo ratings yet
- NSE4 Study G-7Document70 pagesNSE4 Study G-7chaaben927100% (1)
- FortiOS 6.4.0 Hardening Your FortiGateDocument28 pagesFortiOS 6.4.0 Hardening Your FortiGaterockitNo ratings yet
- FortiClient EMS 7.0.0 Administration GuideDocument261 pagesFortiClient EMS 7.0.0 Administration GuidefidelNo ratings yet
- Fortigate Firewall How To InternetDocument8 pagesFortigate Firewall How To InternetKaushal KishorNo ratings yet
- LAB 5 - Logging and MonitoringDocument20 pagesLAB 5 - Logging and MonitoringNils GarciaNo ratings yet
- FortiGate Inf 01 Routing+Document28 pagesFortiGate Inf 01 Routing+Mohamed MrNo ratings yet
- 203 Lab GuideDocument17 pages203 Lab GuidezarandijaNo ratings yet
- Troubleshooting BIG-IP HardwareDocument31 pagesTroubleshooting BIG-IP HardwareneoaltNo ratings yet
- Fortiweb - IntroductionDocument37 pagesFortiweb - IntroductionMarthin KingNo ratings yet
- Fortigate - VM System Guide 40 mr2 PDFDocument20 pagesFortigate - VM System Guide 40 mr2 PDFevaldas9No ratings yet
- FortiOS 7.4 Best PracticesDocument47 pagesFortiOS 7.4 Best Practiceshamdan.ar9No ratings yet
- FortiGate AuthenticationDocument77 pagesFortiGate AuthenticationNour IbbaNo ratings yet
- Fortinac: Fortigate VPN Device IntegrationDocument45 pagesFortinac: Fortigate VPN Device IntegrationAlbert Osorio GalegoNo ratings yet
- Checkpoint CCSA by Keith Barker Site To Site VPNDocument41 pagesCheckpoint CCSA by Keith Barker Site To Site VPNshikhaxohebkhan100% (1)
- Lab 1: Routing: Do Not Reprint © FortinetDocument20 pagesLab 1: Routing: Do Not Reprint © FortinetJuan Perez100% (1)
- Fortianalyzer Lab Guide: Do Not Reprint © FortinetDocument90 pagesFortianalyzer Lab Guide: Do Not Reprint © FortinetDarko SpunkyNo ratings yet
- Configuring Split Tunnel Client VPN - Cisco MerakiDocument6 pagesConfiguring Split Tunnel Client VPN - Cisco Merakikatherine painiiNo ratings yet
- Checkpoint CCSA (CBT)Document3 pagesCheckpoint CCSA (CBT)asegunloluNo ratings yet
- Enterprise Firewall 7.2 Lab Guide-Online UDocument158 pagesEnterprise Firewall 7.2 Lab Guide-Online UJuan Diego RocaNo ratings yet
- Fortinac Vmware Install 85Document66 pagesFortinac Vmware Install 85Pradeep KumarNo ratings yet
- FortiClient EMSDocument54 pagesFortiClient EMSada ymeriNo ratings yet
- F5 Os Upgrade ProcedureDocument9 pagesF5 Os Upgrade ProcedurechokeroNo ratings yet
- Troubleshooting PDFDocument96 pagesTroubleshooting PDFJeanNo ratings yet
- FortiGate A NSE4 PDFDocument50 pagesFortiGate A NSE4 PDFKrishHookoomNo ratings yet
- Fortimanager v7.0.1 Upgrade GuideDocument28 pagesFortimanager v7.0.1 Upgrade GuideDaulet RabayevNo ratings yet
- IPSEC Config - FortigateDocument220 pagesIPSEC Config - FortigatesuryababaNo ratings yet
- FortiGate 7.4 Operator Lesson ScriptsDocument33 pagesFortiGate 7.4 Operator Lesson ScriptsAdolfo Feliz Moreno100% (1)
- Fortinac Control Manager 83Document755 pagesFortinac Control Manager 83SureSh FreemanNo ratings yet
- FortiOS 7.0.0 New Features GuideDocument355 pagesFortiOS 7.0.0 New Features GuidePrashant GarjeNo ratings yet
- LAB 9 - AntivirusDocument13 pagesLAB 9 - AntiviruskaleabNo ratings yet
- F5 Certification Prep Planning To SucceedDocument29 pagesF5 Certification Prep Planning To SucceedPadam Dhami100% (1)
- REMOTE ACCESS VPN- SSL VPN: A deep dive into SSL VPN from basicFrom EverandREMOTE ACCESS VPN- SSL VPN: A deep dive into SSL VPN from basicRating: 5 out of 5 stars5/5 (1)
- Traffic ShappingDocument23 pagesTraffic ShappingJeanNo ratings yet
- New Products & Solutions: Boundless CommunicationsDocument42 pagesNew Products & Solutions: Boundless CommunicationsJeanNo ratings yet
- SkyEdge DPS Commands PDFDocument180 pagesSkyEdge DPS Commands PDFJean0% (1)
- Huawei Switch S5700 How ToDocument10 pagesHuawei Switch S5700 How ToJeanNo ratings yet
- Exoc Module 15 Network Troubleshooting PDFDocument86 pagesExoc Module 15 Network Troubleshooting PDFJeanNo ratings yet
- Huawei Quidway S5700 How-To: Implementing Inter-Vlan Communication Using Vlanif InterfacesDocument10 pagesHuawei Quidway S5700 How-To: Implementing Inter-Vlan Communication Using Vlanif InterfacesJeanNo ratings yet
- Fortigate Vdoms 50 PDFDocument122 pagesFortigate Vdoms 50 PDFJeanNo ratings yet
- Huawei S5700 Basic Configuration Command Basic Configuration Command, Below Are The FollowingDocument3 pagesHuawei S5700 Basic Configuration Command Basic Configuration Command, Below Are The FollowingJeanNo ratings yet
- Troubleshooting PDFDocument96 pagesTroubleshooting PDFJeanNo ratings yet