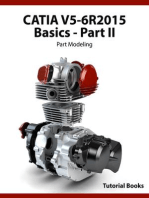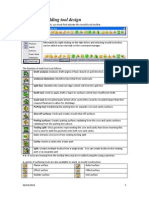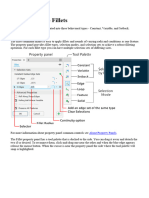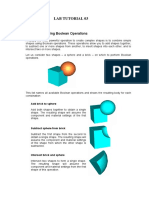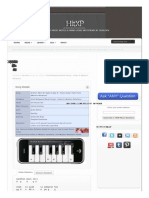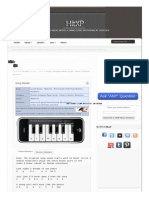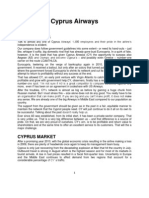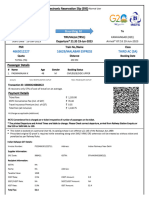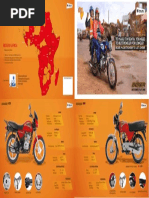Text Tips: Text Tips. (No Particular Order - Might Get Sorted When / If There's More)
Text Tips: Text Tips. (No Particular Order - Might Get Sorted When / If There's More)
Uploaded by
xiaoboshiCopyright:
Available Formats
Text Tips: Text Tips. (No Particular Order - Might Get Sorted When / If There's More)
Text Tips: Text Tips. (No Particular Order - Might Get Sorted When / If There's More)
Uploaded by
xiaoboshiOriginal Description:
Original Title
Copyright
Available Formats
Share this document
Did you find this document useful?
Is this content inappropriate?
Copyright:
Available Formats
Text Tips: Text Tips. (No Particular Order - Might Get Sorted When / If There's More)
Text Tips: Text Tips. (No Particular Order - Might Get Sorted When / If There's More)
Uploaded by
xiaoboshiCopyright:
Available Formats
Text Tips
main page
Text Tips. (No particular order - might get sorted when / if there's more)
Keeping Spikes true
Joining extracted faces
Selecting a face that's edgeways on to the screen.
Selection mode 'jumping' and using +/- keys
Correcting a distorted Mirror face
Selecting the border edge around an area of faces
Forming boundary edges / insetting / bevelling
Zero input operations
For multi-replication workarounds (say rotate)
Extrude Radial cludge (with another zero input command)
Dropping objects onto a surface / floor
Seeing true shapes of faces.
Geometry integrity after a weld.
Flattening edgeloops using scale.
Confining random selections
Cutting edges
Info displays
Rotating separate (face / edge / body) selections around a single axis.
Rotating many objects around a single axis.
Rotating an object after Put On
Using Put On without the faces touching
Using +/- keys to grow / shrink
Keeping Spikes true
If you try doing successive vert extrudes on a sphere, the normals shift off axis (except for equator/poles) - and you end up with
'curved' spikes.
However, if after doing first vert extrude, select vert at tip, bevel 0.001 (or similar, not zero), keep the end face selected (and/or
store) and use bump on this - the spike stays true.
As usual, use +/- for adjusting new loop positions.
Joining extracted faces
Since Weld/Bridge will only work with faces, you have to create some (zero thickness?) ones.
Select faces
Face | Extrude -> Normal -> zero
Then select the appropriate zero thickness faces (ztf) and join.
Since it's quite difficult to select (and see) a ztf, you have to select appropriate surrounding geometry, use a suitable 'geometry
spreader' like + or pressing a selection mode hkey (again)
Eg To remove an intermediate edge between two ztf - select the vert at the end f the edge (to be removed) press E - this selects
the required (invisible) edge + other (visible) edges. Deselect unwanted edges (leaving wanted), press F to select the 2 ztf,
dissolve removes the unwanted edge and leaves you with the bridge face selected.
Store this selection for later use. (After Bridge, use Object | Cleanup)
(If you want to do other similar ops on ztf - try it out first on a visible version (to get an idea of the workflow) and do the same with
the ztf stuff.)
Selecting a face that's edgeways on to the screen.
Select a (visible) vert or edge associated with the face, press F and delete unwanted stuff. (useful if working in one ortho view and
want to select stuff that's edgeways on and you don't want to tumble model etc).
This also works with obscured edges (end on to view - select end vert, press E and delete unwanted stuff) Eyeball info display to
keep track of situation and faces that have zero thickness (say after Face | Extrude -> zero)
Selection mode 'jumping' and using +/- keys
You can often get interesting (and useful) results by selecting elements in one mode, then changing selection mode by pressing
the appropriate hotkey.
Eg: To select a ring of faces, sandwiched between a pair of edgeloops
Select both edgeloops (select single edge in both, press L)
Press F to change to faces
Press - (minus) to get the middle faces.
Or
Select the edgering (select one edge of the ring, press G)
Press F
The above two examples (of many) give slightly different results depending on the geometry. Also worth noting that repeat
The above two examples (of many) give slightly different results depending on the geometry. Also worth noting that repeat
pressing of +/- keys produces different results from repeatedly selecting the same mode icon / hotkey.
Well worth experimenting with.
(Bay's written about how he uses 'selection jumping' techniques - far more interesting and useful comments than my boring
example above - as you'd expect from someone that knows what they're doing:))
Correcting a distorted Mirror face
If you've somehow managed to distort a central edgeloop (and its associated mirror /VM plane / face) Use either Vert or Face |
Flatten along the relevant axis. If you want to flatten the geometry to a particular location along the axis, use RMB option and
choose a point through which you want the plane to pass.
(Can also use Edge | Scale -> XYZ (or vector) RMB, to a point as there's no Edge | Flatten,and drag to 0%)
If the mirror face geometry no longer lies on the same plane, don't use Face | Flatten -> Normal, because the resultant (mirror)
face will no longer be parallel to an XYZ plane - you'll get a 'leaning tower of Pisa look'.
Selecting the border edge around an area of faces
Select the faces, press L.
Forming boundary edges / insetting / bevelling
Select a group of faces that you want to inset (as a region)
Invert the selection
Apply Face | Bump, constrain to zero and use +/- key to move boundary edges.
If you want boundary edges inside and outside of a face selection -
Press L to get selection edges
Edge | Extrude -> Normal -> zero (use +/- to grow / shrink boundaries)
OR
Press L
Edge | Bevel -> zero
Face | Bump -> zero (use + / - to grow /shrink)
Select object and cleanup (to get rid of the extra geom created during the bevel zero op.)
(Could just bevel, of course - if you don't want to keep the original edges.)
Zero input operations
This might sound daft - but it has some good uses.
Bevel zero on edges to keep them sharper during a smooth op.
Select a face and extrude normal -> 0
Using a remote axis, you can now do a vector rotate on the new top face and finish up with the first 'wedge' for a lathed object with
a through hole. (Use Mirror / Weld etc to complete the 'pseudo- lathing' op)
Select an edgeloop, bevel -> 0 then apply Bump, constraining height to zero, but 'spreading' new boundary edges with +/- keys.
(Also useful as an 'Inset Region' workaround if you dump the extra edges - don't forget cleanup after)
For multi-replication workarounds (say rotate)
Make a single chunk of geometry
Duplicate it 'n' times on the spot (zero move?) (dupe once, use D, repeat last command)
Select one object and rotate, then repeat using Shift D
Extrude Radial cludge (with another zero input command)
Try this:
Create default sphere
Select the four faces centred on the +X axis, repeat for -X, +Z, -Z (16 faces in all, 4 square selections, centered on 4 equi-spaced
'equator' points)
Face | Extrude Region Normal -> 0
Face | Move Region (drag to suit)
Note how the extrusion cross section stays constant (cart wheels, space station rings.)
Dropping objects onto a surface / floor
Select the floor and use Tools | Save as Bounding Box
Select whatever feature on the (bottom of the) object you want to touch the floor (v/e/f) and use Tools | Move to saved Bounding
Box -> Y (assuming you are 'dropping') (use similar procedure if you want to 'push stuff up against a wall')
Face | Put On 'might' beok for some simple situations - but beware the selection centre positions - using BB commands are much
better for this, imo.
Seeing true shapes of faces.
Select the face in question and apply View | Align to Selection. Wings will orientate the model so the selected face lies parallel to
the monitor screen. View Ortho and use Move Free or Tweak to move things around without (greatly) distorting the face. Best
used if the face is flat, otherwise the view is based on an averaged normal.
Geometry integrity after a weld.
If you've just done a complex weld op (or similar) and want to be absolutely certain that all is ok. Do a smooth op, eyeball mesh
for problems, switch to wireframe and repeat - keeping an eye open for hidden internal geometry (this won't show on an
unsmoothed model)
unsmoothed model)
Doing a smooth usually highlights discontinuities / anomolies anyway (uncleaned floating verts for instance)
Flattening edgeloops using scale.
An alternative to selecting the eloop, changing to vert mode and using Vert | Flatten.
Select the eloop and apply Edge | Scale -> 0% (use RMB option and select the loop again to define a vector that is a normal to
the plane of the loop)
Confining random selections
Using Select | By -> Random -> 10% 90% operates over the whole model - sometimes this is not what's required, because you
want to confine the random selection to a particular area.
Select the area you want to confine the random op to and store this using Select | New Group (name the selection (S1)) Use
whatever selection mode considered best for the job.
Apply Select | By -> Random -> N% (This selects geometry over the whole model)
Apply Select | Intersect Group and choose the selection first made (S1)
Wings will now display only geometry that lies in the S1 area.
Cutting edges
Using number keys 2 to 0 cuts any selected edge(s) into 2 to 10 equal portions, without having to use the RMB menu.
Note that using the RMB for Cut -> 2, however lets you slide the new vert to any position along the edge, rather than having to
accept the default mid point. (Using Vert | Connect will then join the verts to form new edges.)
Info displays
Regularly check the contents of the main info (help) line at the bottom of the main window. It contains useful details about the
options available at any given time for the tool / command currently in use - as well as general navigation help.
Checking the on-screen info readout (top left corner) provides useful details like v/e/f count. Clicking on a single face then
changing mode to vert or edge tells you how many vert / edges that face has. If you're bridging between complex faces with many
edges, this can help to ensure the counts match.
Wings will also display the length of a single selected edge or the distance between 2 selected verts here - as well as details
about location.
Rotating separate (face / edge / body) selections around a single axis.
If you want to rotate several (separate) selections around one (common) axis, rather than each around their own - either convert
the selection to verts or apply a vector rotate on them.
Using the vert method will work, but Wings will locate the selected rotation axis through the selection's centre - which may not be
what's required.
Better, imo, is to do a vector rotate as this gives group rotation - and - lets the user specify a specific 'local' origin for the chosen
rotate axis to pass through. (Use RMB option to pick a point)
Rotating many objects around a single axis.
A couple of methods
1). Select all objects to be rotated and apply Object | Combine
Rotate the objects and then use Object | Separate
2). Select all objects
Apply Rotate (RMB option) and select a suitable feature to define where the rotate axis will pass through.
Rotate objects and de-select
I prefer (2) because the names of the objects don't get changed and the vector rotate allows me to choose the rotate origin - not
wings:)
Rotating an object after Put On
Select the face (on the object to be moved) as usual, but store the selection before using Put On. After Put On, you can then recall
the selected face for defining an axis for a vector rotate op. (Or to move along to create an 'air-space' between objects)
Using Put On without the faces touching
Select the face of the object to be moved during the Put On command.
Extrude by the amount of 'air gap' that you need.
Apply Put On op.
LoopCut around the extra extrusion and delete it.
Using +/- keys to grow / shrink.
These have many uses:
Selections - there's a difference between pressing + and repeat pressing of v/e/f keys.
Vert / Edge | Extrude Normal - Grows / shrinks the 'boundary edge' around the selected elements.
Bump - as above
Tweak magnet radius - increase / decrease (press 1 when in Tweak Mode to get the 'blue circle of mystery' magnet influence
area)
Standard magnet mode - altering rad.
You might also like
- Business Plan On Tender Coconut JuiceDocument16 pagesBusiness Plan On Tender Coconut JuiceSahana Sindya100% (3)
- CATIA V5-6R2015 Basics - Part II: Part ModelingFrom EverandCATIA V5-6R2015 Basics - Part II: Part ModelingRating: 4.5 out of 5 stars4.5/5 (3)
- gx160 HondaDocument1 pagegx160 Hondamatt1985200967% (3)
- Making Roof Joins: Main PageDocument3 pagesMaking Roof Joins: Main PagexiaoboshiNo ratings yet
- Making (Lots Of) Holes - in Things Like Brake Discs: Main PageDocument4 pagesMaking (Lots Of) Holes - in Things Like Brake Discs: Main PagexiaoboshiNo ratings yet
- Making A Chainwheel / PulleyDocument6 pagesMaking A Chainwheel / PulleyxiaoboshiNo ratings yet
- Creating Multiple Holes: Main PageDocument1 pageCreating Multiple Holes: Main PagexiaoboshiNo ratings yet
- Klein Bottle: Spout / Body JoinDocument4 pagesKlein Bottle: Spout / Body JoinxiaoboshiNo ratings yet
- Mouse Mould DesignDocument7 pagesMouse Mould Designthuc2014No ratings yet
- Surface Modelling: Nozzle: Transition PieceDocument6 pagesSurface Modelling: Nozzle: Transition Piecesathish_mecNo ratings yet
- BT1 - Making A Table.: Some General StuffDocument4 pagesBT1 - Making A Table.: Some General StuffxiaoboshiNo ratings yet
- Making 'Curly Cables' - : Main PageDocument4 pagesMaking 'Curly Cables' - : Main PagexiaoboshiNo ratings yet
- SolidWorks 2015 Learn by doing-Part 2 (Surface Design, Mold Tools, and Weldments)From EverandSolidWorks 2015 Learn by doing-Part 2 (Surface Design, Mold Tools, and Weldments)Rating: 4.5 out of 5 stars4.5/5 (5)
- Aligning Elements: Truing-Up Elements - Using Scale - Radial - 0%Document2 pagesAligning Elements: Truing-Up Elements - Using Scale - Radial - 0%xiaoboshiNo ratings yet
- 1.1 The User InterfaceDocument6 pages1.1 The User InterfacezhaonanNo ratings yet
- MacasinagDocument12 pagesMacasinagKyl Luna Louise MontefalcoNo ratings yet
- Revit Keyboard ShortcutsvertDocument2 pagesRevit Keyboard Shortcutsvertapi-323959663No ratings yet
- Feature Based ModelingDocument10 pagesFeature Based ModelingamirNo ratings yet
- Surface Edit PanelDocument13 pagesSurface Edit PanelsandipusNo ratings yet
- ProE CommandsDocument28 pagesProE CommandsMurugappan SenthilnathanNo ratings yet
- Making An Achway Using Bend: Main PageDocument2 pagesMaking An Achway Using Bend: Main PagexiaoboshiNo ratings yet
- Mechanical Desktop TutorialDocument22 pagesMechanical Desktop TutorialshrideepbNo ratings yet
- 3dhouse BBBBBBDocument6 pages3dhouse BBBBBBTunggul SagalaNo ratings yet
- LSPP eZSetup1Document249 pagesLSPP eZSetup1wondwosenAyeleNo ratings yet
- Using Edrawings 2021Document14 pagesUsing Edrawings 2021Anusuya NatarajanNo ratings yet
- Unigraphics NX8 - Mesh SurfaceDocument71 pagesUnigraphics NX8 - Mesh SurfaceBoy Doland75% (4)
- SolidWorks 2016 Learn by doing 2016 - Part 2From EverandSolidWorks 2016 Learn by doing 2016 - Part 2Rating: 4 out of 5 stars4/5 (1)
- Let Me Just Give You A Preview of What We're Gonna End Up With. Nothing Says More Than A Photo! So Here It IsDocument12 pagesLet Me Just Give You A Preview of What We're Gonna End Up With. Nothing Says More Than A Photo! So Here It Isfaheem2005rajaNo ratings yet
- Blender 3D HotkeysDocument9 pagesBlender 3D HotkeysDeki FirmansyahNo ratings yet
- Surfacem of HfssDocument8 pagesSurfacem of HfssLily SharmaNo ratings yet
- Swept, Blend ToolsDocument48 pagesSwept, Blend ToolsMrunal VemugantiNo ratings yet
- Creating Adaptive Swept Surfaces PDFDocument7 pagesCreating Adaptive Swept Surfaces PDFBorralla CinzaNo ratings yet
- To Create Edge FilletsDocument12 pagesTo Create Edge FilletsAgus SetiyonoNo ratings yet
- Frameworks/Weldment Exercise: Drawing The Sketch GeometryDocument7 pagesFrameworks/Weldment Exercise: Drawing The Sketch GeometryResha FebriansyahNo ratings yet
- NX Drafting Commands II: How To Show Hidden LinesDocument17 pagesNX Drafting Commands II: How To Show Hidden LinesKishore BhatNo ratings yet
- Tutorial 5 Inserting A Freeform Face: Entity IntroductionsDocument10 pagesTutorial 5 Inserting A Freeform Face: Entity IntroductionsnickalbertoNo ratings yet
- Assignment 5Document5 pagesAssignment 5Shaukat Ali ShahNo ratings yet
- Advanced Assembly CommandsDocument41 pagesAdvanced Assembly CommandsSaikiran SayabugariNo ratings yet
- CFAC Solidworks LearningDocument50 pagesCFAC Solidworks LearningJaneth AbadNo ratings yet
- BES 114 Exercise & Activity 1.1Document6 pagesBES 114 Exercise & Activity 1.1ghingregorio0207No ratings yet
- Combine Shapes Using Boolean Operations: Lab Tutorial 03Document17 pagesCombine Shapes Using Boolean Operations: Lab Tutorial 03Sohail KhiljiNo ratings yet
- Importing GeometryDocument60 pagesImporting Geometryla zekiNo ratings yet
- UVW Shortcuts 3ds MaxDocument2 pagesUVW Shortcuts 3ds Max1buzzingbatNo ratings yet
- Why Choose This Orientation For Our Initial Sketch Plane?Document10 pagesWhy Choose This Orientation For Our Initial Sketch Plane?HeribertoNo ratings yet
- Quickcard RoundCorner - English - V3.0Document11 pagesQuickcard RoundCorner - English - V3.0gsa666No ratings yet
- Artisan Quick ReferenceDocument1 pageArtisan Quick ReferenceLộc ChâuNo ratings yet
- Use of Few Ansys Tools, EtcDocument5 pagesUse of Few Ansys Tools, EtcMuhammad HashaamNo ratings yet
- NX 8.5 Model Tutorial Construction of 1B-1Document20 pagesNX 8.5 Model Tutorial Construction of 1B-1Ing Ray GarciaNo ratings yet
- Tutorial 2: Inserting A Freeform FaceDocument8 pagesTutorial 2: Inserting A Freeform FaceFinito TheEndNo ratings yet
- Mold DesignDocument40 pagesMold Designre gardeniaNo ratings yet
- The Quick Access ToolbarDocument81 pagesThe Quick Access Toolbarsujayan2005No ratings yet
- 09 Die Another WayDocument11 pages09 Die Another WayHugo Del AscoNo ratings yet
- Castle ModelingDocument142 pagesCastle Modelingp offNo ratings yet
- SolidWorks 2018 Learn by doing - Part 2: Surface Design, Mold Tools, WeldmentsFrom EverandSolidWorks 2018 Learn by doing - Part 2: Surface Design, Mold Tools, WeldmentsRating: 2 out of 5 stars2/5 (1)
- NX 9 for Beginners - Part 2 (Extrude and Revolve Features, Placed Features, and Patterned Geometry)From EverandNX 9 for Beginners - Part 2 (Extrude and Revolve Features, Placed Features, and Patterned Geometry)No ratings yet
- NX 9 for Beginners - Part 3 (Additional Features and Multibody Parts, Modifying Parts)From EverandNX 9 for Beginners - Part 3 (Additional Features and Multibody Parts, Modifying Parts)No ratings yet
- India News and Views Indian Rummy Strategy and TipDocument4 pagesIndia News and Views Indian Rummy Strategy and TipxiaoboshiNo ratings yet
- Hockney Falco ThesisDocument2 pagesHockney Falco ThesisxiaoboshiNo ratings yet
- How To Play Single Notes On The HarmonicaDocument19 pagesHow To Play Single Notes On The Harmonicaxiaoboshi100% (1)
- Wings3d Help Dictionary BetaDocument1 pageWings3d Help Dictionary BetaxiaoboshiNo ratings yet
- C-Sanchez: Website Search Member List Help Old ForumDocument8 pagesC-Sanchez: Website Search Member List Help Old ForumxiaoboshiNo ratings yet
- Jeyaraj Part IDocument7 pagesJeyaraj Part IxiaoboshiNo ratings yet
- Titanic Theme A My Heart Will Go On Piano KeyboardDocument3 pagesTitanic Theme A My Heart Will Go On Piano Keyboardxiaoboshi0% (1)
- Ankhon Mein Teri Ajab Si Ajab Si A Om Shanti Om PiDocument3 pagesAnkhon Mein Teri Ajab Si Ajab Si A Om Shanti Om PixiaoboshiNo ratings yet
- Drawing Robot 5 Steps With PicturesDocument5 pagesDrawing Robot 5 Steps With PicturesxiaoboshiNo ratings yet
- La Isla Bonita A Madonna Piano Keyboard Notes WestDocument3 pagesLa Isla Bonita A Madonna Piano Keyboard Notes WestxiaoboshiNo ratings yet
- Churaliya Hai Tum Ne Jo Dilko A Yaadon Ki BaaraatDocument3 pagesChuraliya Hai Tum Ne Jo Dilko A Yaadon Ki BaaraatxiaoboshiNo ratings yet
- Maahi Ve Lyrics Translation KaanteDocument4 pagesMaahi Ve Lyrics Translation KaantexiaoboshiNo ratings yet
- Circularise Wings 3dDocument4 pagesCircularise Wings 3dxiaoboshiNo ratings yet
- Kaathal Rojave Enge Nee Enge A Roja Piano KeyboardDocument4 pagesKaathal Rojave Enge Nee Enge A Roja Piano KeyboardxiaoboshiNo ratings yet
- Chinnanchiru Kiliye.. Celebrating ParenthoodDocument3 pagesChinnanchiru Kiliye.. Celebrating ParenthoodxiaoboshiNo ratings yet
- List of Indian Timber Trees WikipediaDocument5 pagesList of Indian Timber Trees WikipediaxiaoboshiNo ratings yet
- Dye Penetrant Inspection ProcedureDocument7 pagesDye Penetrant Inspection ProcedureNDTInstructor100% (1)
- Transportation Companies DetailDocument43 pagesTransportation Companies Detailglenngorse19No ratings yet
- International Comparisons at Equivalent Stage of Rollout: Cumulative Doses Administered (12 Apr) : 1,234,681Document1 pageInternational Comparisons at Equivalent Stage of Rollout: Cumulative Doses Administered (12 Apr) : 1,234,681The GuardianNo ratings yet
- Internet Settings Document: BSE Electronic Filing SystemDocument5 pagesInternet Settings Document: BSE Electronic Filing SystemjhaverirajivNo ratings yet
- Musicproductiontips Mixing DrumsDocument3 pagesMusicproductiontips Mixing DrumsFernando Barragán BNo ratings yet
- 006 0312 00 Stalker AccessoriesDocument32 pages006 0312 00 Stalker AccessoriesJunior DuraznoNo ratings yet
- By Bob HalberstadtDocument16 pagesBy Bob Halberstadtsarahloren_thepressNo ratings yet
- TOR ReviewDocument4 pagesTOR ReviewShaswat AcharyaNo ratings yet
- Patents and Declarations 3 of 3Document126 pagesPatents and Declarations 3 of 3abdNo ratings yet
- Application Form For TCHPDocument6 pagesApplication Form For TCHPDean E&T SRM IST TrichyNo ratings yet
- Service Quality of Bobateaio Revised Chapter 12 and 3Document30 pagesService Quality of Bobateaio Revised Chapter 12 and 3Roderick DionaldoNo ratings yet
- Types and Applications of MaterialsDocument53 pagesTypes and Applications of MaterialsGeno Martinez100% (1)
- TUFFIX-HAND-TOOLS-CATALOGUE-LR OriginalDocument25 pagesTUFFIX-HAND-TOOLS-CATALOGUE-LR OriginalCarlos Alberto AngelNo ratings yet
- 19 +IV+Fernalia+154-158Document5 pages19 +IV+Fernalia+154-158Apriliansi TelaoNo ratings yet
- Ai Enhanced RecruitmentDocument50 pagesAi Enhanced RecruitmentSaadelden SaadNo ratings yet
- Cyprus Airways 2011Document3 pagesCyprus Airways 2011George WinnerNo ratings yet
- Product Brief Product Brief: Powerful Processor Cores Integrated Memory ControllersDocument2 pagesProduct Brief Product Brief: Powerful Processor Cores Integrated Memory ControllersПавел ЧуковNo ratings yet
- Surface Drain Channels: Jeevan Bhar Ka Saath..Document2 pagesSurface Drain Channels: Jeevan Bhar Ka Saath..arjun 11No ratings yet
- Apple CaseDocument10 pagesApple Casepranayangel4No ratings yet
- Systems Theory ModelDocument3 pagesSystems Theory ModelFiffy Azza TandangNo ratings yet
- Marketing OverviewDocument5 pagesMarketing OverviewNoam LevinNo ratings yet
- 1e212f31 5Document148 pages1e212f31 5Ananchai UkaewNo ratings yet
- 16629/malabar Express Third Ac (3A)Document2 pages16629/malabar Express Third Ac (3A)Joby ThomasNo ratings yet
- Acetal Data SheetDocument2 pagesAcetal Data SheetvijayNo ratings yet
- Brochure Boxer 150 KenyaDocument2 pagesBrochure Boxer 150 KenyaRohit ChatterjeeNo ratings yet
- Literature Review Educational Research ExampleDocument5 pagesLiterature Review Educational Research Exampleafmzhpeloejtzj67% (3)
- Jea Claire Perez Position PaperDocument2 pagesJea Claire Perez Position PaperMohd Rashad Fatein A. RaquibNo ratings yet
- عبدالله بديه باسمDocument9 pagesعبدالله بديه باسمakramNo ratings yet