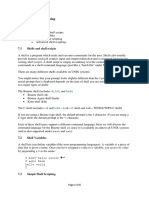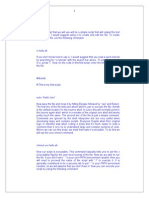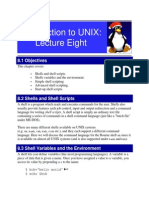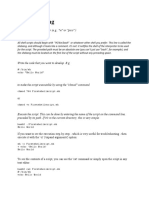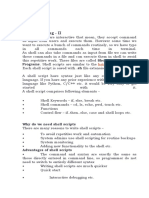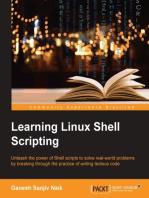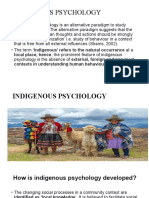Bourneshell
Bourneshell
Uploaded by
umamaheshbattaCopyright:
Available Formats
Bourneshell
Bourneshell
Uploaded by
umamaheshbattaCopyright
Available Formats
Share this document
Did you find this document useful?
Is this content inappropriate?
Copyright:
Available Formats
Bourneshell
Bourneshell
Uploaded by
umamaheshbattaCopyright:
Available Formats
Shell
Programming
Notes
The Bourne Shell
The Bourne shell is one of
a number of Unix shells (C
shell, Bash shell etc.). Like
the others, it is both a
command language and a
programming language. (A
shell is frequently called a
command interpreter.) As a
command language it
provides a user interface to
Unix/Linux. It executes
commands entered by the
user or from a file.
Files containing commands
allow users build their own
commands thus tailoring
the system to their own
needs. Such files are
called: shell scripts, shell
programs, or command
files. These commands
have access to the
command line parameters
and have the same status
as other Unix commands.
As a programming
language, each shell
provides I/O, variables,
conditionals, loops, and
switches. The syntax is
aimed at ease of use at a
terminal so that strings for
example do not have to be
Shell Notes. Joe Carthy 1
quoted. Each shell
(Bourne, C, Bash etc) has
its own syntax.
Shell programs are
typically used to develop:
"User-friendly''
commands
System
administration utilities
Application
utilities
A common criticism of Unix
or the shell in particular, is
that it is unfriendly. Shell
programs can be written to
prompt the user for
parameters, check them
and so on, thus cushioning
the user from the powerful
shell, and making the
system as user-friendly as
required. Experienced
users often get fed up of
such prompting and usually
prefer using the normal
shell commands.
System administrators can
build shell programs to add
new users, to shutdown the
system and so on. Some
examples are given in
these notes.
Finally useful applications
can be developed with the
shell e.g. a phone lookup
system is briefly described.
The development of
applications often requires
Shell Notes. Joe Carthy 2
some knowledge of other
Unix utilities such as grep,
tr, ed and awk.
A knowledge of shell
programming is essential
for the serious Unix user,
and will more than reward
the few hours invested in
exploring the shell, in time
saved developing new
commands and utilities.
This document describes
the Bourne shell but
similar features are
available in the other Unix
shells, with notational
differences.
Shell Programs
Shell commands may be
stored in a file. There are a
number of ways to execute
the commands in such a
file. One is to use the `sh'
command with the file as a
command line parameter
e.g. prog.sh is a file
containing 3 Unix
commands
Usage:
$ sh prog.sh
Code in prog.sh:
#!/bin/sh
pwd
ls -l
Shell Notes. Joe Carthy 3
date
Commands may be
separated using newlines
as above or using
semicolons:
pwd ; ls -l ; date
Any file name may be
used, the extension `.sh'
has no significance and is
not a Unix convention. The
second and perhaps more
natural way is to use the
`chmod' command to make
the file "executable''. Then
the file name can be
entered directly, just like
any Unix command.
$ chmod +x prog.sh
Make file executable - only
done once
$ prog.sh
Comments in Bourne
Shell
The shell ignores text
following the # character
up to the end of the line, so
it used for commenting
shell scripts.
Bourne Shell Variables
String variables are the
only type of variable
provided by the Bourne
shell. Variable names
Shell Notes. Joe Carthy 4
begin with a letter and are
composed of letters, digits
and underscores. They do
not have to be declared.
They are given values by
assignment or by using
`read' to read a user value.
The following are some
examples. These can be
entered interactively at
your terminal or in a shell
program.
mybin=/usr/user/joe/jbin
name=`Bill
Bloggs'
Note that there are no
spaces around the '='
symbol.
Strings containing blanks
or tabs must be quoted.
Input
read
FILENAME
Read is a built-in command
(i.e. part of the shell
program) which reads from
the standard input into the
variable(s) specified. If
more than one variable is
specified, it breaks the
input into words and
assigns each word to the
variables specified. If there
Shell Notes. Joe Carthy 5
are not enough variables,
the last variable will contain
the rest of the line e.g.
read word1
word2 rest
with input
bill jack john
tom mary
will give word1 the value
'bill', word2 the value
'jack' and rest the value
'john tom mary'.
Output
The echo command is
used to display messages
and the values of variables.
The program echo simply
prints its command line
parameters on the
standard output.
To access the value of a
variable you must precede
the variable name with a
'$' symbol e.g.
echo "Hello
Second Science"
echo
Directory name is
$mybin
echo $name
Shell Notes. Joe Carthy 6
echo
Filename is:
$FILENAME
echo has one option '-n'
which suppresses printing
a newline after the output.
This is useful for prompting
for input e.g.
echo -n
"Enter a file name: ''
Variables may be used as
a convenient short-hand for
long strings. So to move a
file to /usr/user/joe/jbin you
can enter:
$ cp prog
$mybin
The shell simply
substitutes the value of the
variable for each
occurrence of the variable
name. So you can use the
variable value as part of a
string:
$ ls -l
$mybin/prog
Shell Notes. Joe Carthy 7
Variables are local to your
shell unless you 'mark'
them for export.
Program prog1.sh
contains:
export mybin
mybin=/usr/user/joe/jbin
current=/usr/user/joe
prog2.sh # Call prog2.sh
echo "Back in
prog1.sh''
echo "Value
of mybin'' $mybin
echo "Value
of current'' $current
Program prog2.sh
contains
echo
"Prog2.sh:
echo "Value
of mybin'' $mybin
echo "Value
of current'' $current
current=/usr/user
mybin=/bin
echo "Value
of mybin'' $mybin
Shell Notes. Joe Carthy 8
Usage:
$ prog1.sh
Output:
Prog2.sh:
Value of
mybin /usr/user/joe/jbin
Value of
current
Value of
mybin /bin
Back in
prog1.sh
Value of
mybin /usr/user/joe/jbin
Value of
current /usr/user/joe
Exported variables can be
accessed in shell programs
(commands) executed by
this shell.
Note: A shell program
cannot change the
environment in which it
was called. A sub-
command can change the
value of exported variables
locally, but any changes
made have no effect in the
calling shell. Using export
is similar in effect to 'call by
value' in parameter passing
in C. So prog2.sh can
change the variable
"mybin'' locally, but back in
Shell Notes. Joe Carthy 9
prog1.sh, the value of
"mybin'' is unchanged.
Also, the variable "current''
has no value in prog2.sh,
since it was not marked for
export in prog1.sh.
The above are all
examples of user-defined
variables.
Bourne Shell System
Variables
The shell also provides a
number of system
variables i.e. variables
which are given values by
the system.
When you create a shell
program, the command line
parameters are made
available in the variables
$0, $1, $2, $3,......
$0 is the program file
name,
$1, $2 etc. refer to
parameters 1, 2 and so on.
The variable $# contains
the number of
parameters on the
command line, which can
be zero (unlike C) if no
arguments are specified
i.e. the command name is
not counted.
It is usually used to check
that the right number of
Shell Notes. Joe Carthy 10
parameters have been
provided.
Another useful system
variable is $$. It is the
process number of the
current shell, which will be
unique among all
processes. Typically, it
used to create temporary
file names e.g.
date >
/tmp/record$$
ps -a >>
/tmp/record$$
The file will have a name
like /tmp/record102373.
A special parameter $* is
used to stand for all the
command line parameters
except $0.
So echo $* is equivalent to
echo $1, $2, $3 ....... e.g.
Assume that the file
prog.sh contains the line
echo $*
Then executing prog.sh:
$ prog.sh
arg1 arg2 word3 abc
outputs
Shell Notes. Joe Carthy 11
arg1 arg2
word3 abc
The shift command is
used to promote the
command line parameters
so that $2 becomes $1, $3
becomes $2 and so on.
Parameter $1 is lost.
Example:
$ prog word1
word2 word3
Code:
echo $1
shift
echo $1
shift
echo $1
Output:
word1
word2
word3
Shell Notes. Joe Carthy 12
Other variables having a
special meaning to the
shell are:
HOME
Home directory -- default
argument for cd command.
Set up in the password file
/etc/passwd.
PATH
Search path for
commands. A list of
directories that is searched
by shell for command
binary files. By default it is
the current directory, /bin
and /usr/bin. The directory
names are separated by a
:
e.g. PATH=.:/bin:/usr/bin:
$HOME/bin
This PATH would cause
the current, /bin, /usr/bin
and $HOME/bin directories
to be searched, in that
order.
PS1
Primary shell prompt, by
default '$' (for Bourne
shell).
PS2
Secondary shell prompt, by
default '> ' (for Bourne
shell).
It is displayed when a
command such as a loop is
being entered over a
number of lines.
Shell Notes. Joe Carthy 13
Any of the above variables
can be changed to suit
user requirements. These
changes would normally be
made in your login
command-file '.profile',
which is executed once by
the shell when you login.
The values of these
variables may be displayed
with echo:
$ echo
$PATH
$ echo
$HOME
Shell Notes. Joe Carthy 14
Control Flow
The shell provides the
usual control flow
mechanisms associated
with structured
programming: for, while,
until, case, if-then, and if-
then-else structures.
The for Structure
This structure allows a set
of commands to be
executed once for each
word in a list supplied.
General Format:
for var in
word1 word2 word3.......
do
commands
done
Example:
for i in
screen.c menu.c
compare.c
do
echo
"File : " $i
lpr $i
done
Shell Notes. Joe Carthy 15
This example simply
displays the name of each
file in the list and sends the
file to the printer. The
commands between 'do'
and 'done' are executed
each time around the loop.
('do' and 'done' delimit the
body of the loop and are
also used in the while and
until structures.)
It is very common to use
the for structure to process
the command line
parameters. For example,
to build a create command
which creates empty files,
the file names being
specified on the command
line:
Shell Notes. Joe Carthy 16
Usage:
$ create file1
file2 # Create is a
shell program
# to create files
Code of create:
for File in $*
do
>$File
echo
$File created
done
The notation >filename
causes the shell to create
an empty file or truncate an
existing one.
Because the above loop is
so common, an
abbreviated form is
available where the "in $*''
is omitted:
for File
do
>$File
echo
$File created
done
Shell Notes. Joe Carthy 17
loops over the command
line arguments as in the
previous example.
Shell Notes. Joe Carthy 18
A useful example to show
some of the power of a
very simple shell program
is to develop a program
called, say, tel which
searches a file called
phone.dat in the home
directory, which has the
form:
Joe Bloggs
Dept. of Physics
6767
Fred Smith
5678
The tel program can
search for phone numbers
by name or any text in the
file.
Usage:
$ tel joe fred
Output:
Joe Bloggs
Dept. Of Physics
6767
Fred Smith
5678
$
or
$ tel 6767
Output:
Shell Notes. Joe Carthy 19
Joe Bloggs
Dept. Of Physics
6767
$
Code:
# tel program
for i in $*
do
grep –i
$i $HOME/phone.dat
done
It simply loops over the
command line arguments
and uses the 'grep'
program to search the file
phone.dat in the user's
home directory.
The –i option tells grep to
ignore case i.e. treat
uppercase and lowercase
as the same.
Grep is just one of the
many Unix utilities that
allow you build very
powerful shell programs,
quickly. In fact, to get the
most out of shell
programming, you need to
know what utilities are
available and what they
can do. Important ones are
grep, sort, tr, unique, sed,
ed, and awk.
Remember that the shell
also has the ability to
generate file names using
special characters called
shell metacharacters or
Shell Notes. Joe Carthy 20
wildcard characters.
(These allow you build
regular expressions for
pattern matching.) The
commonest are * and ?.
The * matches any
sequence of characters,
and on its own the shell will
expand it into the list of
filenames, in alphabetical
order, that are in the
current directory.
Try:
echo *
echo *.c
It is important to realise
that the shell generates
this list of file names before
running the echo
command. As far as echo
is concerned, the user may
well have typed the list of
files on the command line.
The ? character matches
any single character.
Ranges of characters may
be specified by enclosing
characters in [] e.g. [A-Z]
specifies any character in
the range A to Z
(uppercase).
This facility to generate
lists of filenames is often
used with the for structure.
For example to print and
then backup all your C
programs:
Shell Notes. Joe Carthy 21
for FILE in *.c
do
lpr
$FILE
cp
$FILE $HOME/backup
done
Shell Notes. Joe Carthy 22
Another example of
developing a useful utility
using the for structure is a
shutdown procedure to
shutdown the operating
system, but give users a
warning beforehand, so
that they may save their
files and logout:
Usage:
$ shutdown
Code:
for i in 5 4 3 2
1
do
echo
"Going down in $i
minutes'' | /etc/wall
sleep 60
done
/etc/wall <<!
System
Going Down Now
Bye
!
kill -1 1
The program goes around
the for loop 5 times,
sleeping for 60 seconds
during each pass. 'sleep' is
a program that simply
causes your program to be
suspended for the number
of seconds specified i.e. it
does not waste CPU time.
Shell Notes. Joe Carthy 23
The program '/etc/wall'
writes a message to all
terminals, from its standard
input. Two methods of
providing the standard
input to '/etc/wall' are
shown.
In the first, the output of
echo is simply piped into
the '/etc/wall' program.
In the second case, a
"here document'' is used.
This is the text enclosed by
"<<!......text.......!''.
This provides a mechanism
for providing input to any
program from within a shell
program. It is most often
used to provide input for
the ed editor, and the mail
program.
You can use any character
instead of ! to start and
terminate the text. The
terminating character, !, in
this case must be at the
start of a new line. The
"here document'' is to be
preferred for multi-line
messages.
Finally, the 'kill' command
is used to terminate a
process, in this case, we
send signal number 1 to
process 1, which is the
ancestor of all processes in
the system (This may vary
for different versions of
Unix/Linux). By terminating
Shell Notes. Joe Carthy 24
process 1 we shutdown the
system. Only the
superuser can do this.
The while Structure
Unlike the for structure,
while, until and if are
conditional structures,
similar to the
corresponding structures in
an ordinary programming
language. In shell
programming, the exit
status of a command
(program) determines the
action of these conditional
structures. An exit status of
0 (returned by the exit
system call from a C
program) is interpreted as
true, non-zero exit status is
interpreted as false. There
are two programs called
'true' and 'false' which exit
with 0 and non-zero
respectively.
General format:
while
command(s)
do
command(s)
done
The command after "while''
is executed and if it returns
true (exit status 0) then the
Shell Notes. Joe Carthy 25
command(s) forming the
loop body are executed. An
endless loop may be
constructed, e.g. the asp
program (anti-sleep
program) to prevent the
your PC from going to
sleep:
#asp
program-you could get
bitten for using it !
while true
do
echo
"Sleeping.......
sleep
240 # Sleep for 4
minutes
done
The program sends a
message to your terminal
every 4 minutes and may
be halted by an interrupt
(Ctrl/C).
Until is the opposite to
while, looping as long as
the condition returns false.
until false # Endless loop
do
echo
"Sleeping..........''
sleep 240 # Sleep for 4 minutes
done
Shell Notes. Joe Carthy 26
Another example of a
useful utility is the
watchfor program which
waits for a user to login
and writes a message to
his terminal and also echos
a message to your
terminal:
Usage:
$ watchfor
tom
tom has
logged on
Code:
# Watchfor
program
until who |
grep $1
do
sleep
120 # check every
2 mins
done # User has logged on
write $1 <<!
Hello $1, Can
you contact me
!
echo $1 "has
logged on''
The pipeline " who | grep
$1 '' causes the output of
the who command to
become the input for grep,
which searches it for the
specified user e.g. tom in
this example.
Shell Notes. Joe Carthy 27
If grep succeeds in finding
tom in the input, then it
returns an exit status of 0,
which terminates the until
loop. The 'write' command
is used to send a message
to a user's terminal. A
"here document'' is used to
provide the input for 'write'.
In this example, we sleep
for 120 seconds if the user
has not logged on before
going around the loop
again.
Shell Notes. Joe Carthy 28
The test command
A standard command
(sometimes built-in for
efficiency) called test is
available for testing various
conditions to do with
strings and files. It is one of
the most common ways to
control "while'', "until'' and
"if'' structures.
General form:
test
expression
test exp1 -o
exp2
test exp1 -a
exp2
It returns 0 if expression
evaluates to true, non-zero
otherwise. The "-o'' is used
for to combine two
expressions with logical
OR, "-a'' for logical AND.
Examples:
test -s File
True if File exists
and is non-empty
test -f File True if
File exists and is not a
directory
Shell Notes. Joe Carthy 29
test -r FileTrue if
File is readable (also -w
for writeable)
test -d File
True if File is
directory
test -z Str True if
Str has zero length
test -n Str
True if Str has
non-zero length
test str1 = str2
True if strings are
equal
test n1 -eq n2
True if n1, n2
algebraically equal
(Also
-ne, -gt, -e,
-le, -lt for not
equals, etc. )
You can invert the above
conditions by using ! e.g.
test ! -d
true if file is not a
directory.
Shell Notes. Joe Carthy 30
Sample Usage:
while test -r
/tmp/lockfile
do
sleep 5
done
This code waits for a file
called '/tmp/lockfile' to
disappear. This could be
used to implement a crude
form of semaphore system,
and is used in the program
myprint below to provide a
mechanism for preventing
users from trying to access
the printer simultaneously :
Usage:
$ myprint
file.c file2.c
Code:
# myprint
while test -r
/tmp/lockfile # Wait
until printer free
do
sleep 5
done
>/tmp/lockfile # Lock printer
for i in $*
do
pr $i
> /dev/lp # pr file on
print device done
Shell Notes. Joe Carthy 31
rm
/tmp/lockfile # Free
printer
This is a good example of
the shell being used to
create a useful "system''
program. Note it is not
foolproof, two users could
test for the presence of the
lockfile at the same time.
Shell Notes. Joe Carthy 32
The if-then-fi
Structure
General format -- there are
3 possibilities:
if conditional-
command
then
commands
fi
if conditional-
command
then
commands
else
commands
fi
if conditional-
command
then
commands
elif conditional-
command
then
commands
else
commands
fi
Example 1
if test $# = 0
then
Shell Notes. Joe Carthy 33
echo
"Usage: watchfor
username''
exit
fi
Here we check if no
command line parameter is
entered, displaying an error
message if this is so. This
check should be included
at the start of the
"watchfor'' program shown
earlier.
Shell Notes. Joe Carthy 34
Example 2
if test $# -ne
2
then
echo
"Invalid 2 arguments
expected''
exit
else
echo " 2
parameters entered''
fi
It is often used to test
conditions about files. We
could use it to modify the
create program developed
earlier, so that it does not
truncate existing files:
# safecreate
program
for i in $*
do
if test -f $i
then
echo $i
"already exists''
else
>$i
done
This program loops over
the command line
parameters, testing if each
one exists, creating a file if
it does not already exist.
Shell Notes. Joe Carthy 35
We could make the
program interactive,
prompting the user if the
file already exists, to find
out if he wishes to truncate
it:
Shell Notes. Joe Carthy 36
# safecreate2
program
for i in $*
do
if test -f
$i
then
echo $i
"already exists''
echo -n
"Truncate it (Y|N)''
read ANS
if
test $ANS = Y -o $ANS
=y
then
>$i
elif
test $ANS = N -o $ANS
=n
then
continue #
Go around loop again
else
echo "Enter Y
or N''
Shell Notes. Joe Carthy 37
safecreate2
$i
fi
else
>$i
fi
done
Here, we show the use of
elif, an abbreviation of else
if. You may have as many
elifs as required.
The continue statement,
takes you to the loop test
again (as in C), enabling
you go around the loop
again.
Finally, this program
illustrates a very important
feature, the ability to use a
shell program recursively.
Here if the file already
exists we ask the user for
Y or N reply as to whether
to truncate it. If the user
does not enter one of these
characters then we simply
let the program call itself
with the current file as its
command line parameter.
Since the file already
exists, it will again prompt
the user for a Y or N reply
and proceed accordingly.
This is a useful way of
handling such an error
condition.
Shell Notes. Joe Carthy 38
This feature, is probably
most often used when
processing files in
directories. Some of the
files may be directories
themselves and they in
turn may contain
subdirectories which
contain subdirectories and
so on. The sample
program lsdir is an
example. It lists the files in
a directory, and lists the
contents of subdirectories
and so on.
Usage:
$ lsdir
directory-name
Example:
$ lsdir
/usr/user/year3
Code:
# lsdir
program
PATH=/bin:/usr/bin:/use
r/usr/joe/bin
if test $# = 0
then
lsdir .
# Use current directory
elif test ! -d
$1 # Check
if $1 is a directory
then
Shell Notes. Joe Carthy 39
echo $1
"Not a directory''
ls -l $1
# List the file
exit
else
for i in
$1/* # Loop over
files in $1
do
if
test -d $i # If it is a
directory
then
echo "Directory: '' $i
( cd $i ; lsdir . )
else
ls -l $i
\# ordinary file
fi
done
fi
If no arguments are
supplied to lsdir, it lists the
current directory by calling
itself recursively with
parameter ".''. The for
structure, takes the first
parameter, expands it to a
list of files in that directory
and loops over each file in
the list.
For example
lsdir
Shell Notes. Joe Carthy 40
will give i the value '.' and
loop over the values
'./begin.c', './bin', './c' where
. contains the files 'begin.c',
'bin' and 'c'. By enclosing
shell commands in
parentheses, the
commands are executed in
a subshell, so that the cd
command (which is built-in)
will execute in a subshell
and when that subshell is
finished, we will still be in
the directory where we
started.
( cd $i ; lsdir $i )
This is the one of the
commonest uses of
parentheses.
Note that PATH is set
explicitly in 'lsdir', thus
preventing the shell
executing any other copy
of lsdir that might appear in
some subdirectory visited.
This is a wise precaution,
especially for the
superuser, where someone
might "plant'' their own
copy of 'lsdir' to do some
dastardly deed !! It may
also be necessary, if 'lsdir'
is not in a public 'bin'
( i.e. /bin or /usr/bin ) and
PATH has not been set
in .profile.
Another example of using
"while'' and "if-then'' is
illustrated in the sample
monitor command. This
Shell Notes. Joe Carthy 41
command records a list of
who logs on and what they
are doing, every five
minutes. The record is kept
in the file '/tmp/monlist'.
Shell Notes. Joe Carthy 42
PATH=/bin:/usr/bin
monlist=/tmp/monlist
if test ! -r
$monlist
then
>$monlist
fi
while :
do
date >>
$monlist
echo " ''
>> $monlist
who >>
$monlist
echo " ''
>> $monlist
ps -a >>
$monlist
echo " ''
>> $monlist
sleep
300 # 5
minutes
done
It first checks to see if the
file '/tmp/monlist' exists,
creating it if it is not
present. This program uses
":'' after the "while'' which
always returns true, but is
built-in and so is more
efficient than using the
'true' program.
Shell Notes. Joe Carthy 43
The echo command is
used to put blank lines in
the file between the output
of the various commands.
The program could be
executed a "daemon'', a
command which is always
running in the background.
Finally, the system variable
PATH is set to '/bin' and
'/usr/bin' to reduce the
amount of searching that
the shell performs when
looking for commands.
Shell Notes. Joe Carthy 44
The case Structure
Like the for structure, it is
based on pattern matching:
General Format:
case word in
pattern1)
command(s) ;;
pattern2)
command(s) ;;
esac
Note the double
semicolons terminating
each case.
Example 1: Used to check
number of command line
parameters
case $# in
0) Echo
"No arguments
supplied'' ; exit ;;
2) Echo
"Correct '' ;;
*) Echo
"Incorrect number of
arguments'' ;;
esac
Shell Notes. Joe Carthy 45
Example 2: An append
command
case $# in
1) cat
>> $1 ;;
2) cat
>> $2 < $1 ;;
*) echo
'Usage: append [from-
file] to-file' ;;
esac
Usage:
$ append
thisfile ontothatfile
The append command
allows you append two files
when 2 arguments are
supplied. With 1 argument,
it appends from the
standard input onto the
specified file.
Example 3: Used to check
for options on command
line
case $1 in
-o) echo
"-o option entered'' ;;
-c) echo
"-c option entered'' ;;
esac
A range of characters may
be enclosed in []
Shell Notes. Joe Carthy 46
[Yy]) echo "y or
Y entered'' ;;
-[oc]) echo "-o
or -c options entered'' ;;
You can specify alternative
patterns by using | e.g
Y|y|yes|Yes)
echo "Y or y or yes or Yes
entered'' ;;
Another version of the
create command shows an
example.
# safecreate3
program using case
for i in $*
do
if test -f
$i
then
echo $i
"already exists''
echo -n
"Truncate it (Y|N) ''
read ANS
case $ANS in
y|Y) >$i ;;
n|N) continue
;; \# Go around
loop again
Shell Notes. Joe Carthy 47
*) echo
"Enter Y or N''
safecreate3
$i ;;
esac
else
>$i
fi
done
Now that all the control
structures have been
discussed, we can see an
example using them all,
enabling us to build a
useful utility program tidy.
This program is used to to
allow you to perform a
number of operations on a
set of files e.g. all files in
your directory. It displays a
menu, displays each
filename in turn, reads a
user option allowing the
user to process the file.
Options include display file
contents, list file, print it,
delete it, skip to next file.
As many options as
required may be carried
out on any file.
Usage:
$ tidy f.c f2.c
t.c
or
$ tidy *
Shell Notes. Joe Carthy 48
Code:
# Tidy program
if test $# -eq 0
then
echo "No
files specified"
exit
fi
# Display menu
cat <<!
Exit
x
Next file
n
Display file
t
Delete file
d
List file
l
Print file
p
!
# Process command line
parameters
for i in $*
do
echo "File : ''
$i # Display file
name
FIN=n
# Process each
file
while test
$FIN = n
do
echo -n "Enter
command: ''
Shell Notes. Joe Carthy 49
read COM
case $COM in
n|N) break ;;
x|X) exit ;;
t|T) cat $i ;;
p|P) lp $i ;;
d|D) rm -i $i ;;
l|L) ls -l $i ;;
*) echo
"Unknown command
$COM'';;
esac
echo
echo -n
"Finished this file (y/n) ''
read FIN #
Only n is checked
done
# Next
command for this file
done
# Next file
Note that it is more efficient
to display the menu using
cat with a "here document''
(the text to be displayed is
included "here" in your file)
Shell Notes. Joe Carthy 50
than to use a sequence of
echo commands, since
only one program has to be
loaded when using cat,
whereas if we use a list of
echo commands, each
command will have to be
loaded and executed
separately. Alternatively,
the menu could be stored
in a file and cat used to
display it, making it easy to
add a "show menu'' option
to the commands:
m) cat menu-
file ;;
Break allows you break out
of a loop, as in C.
This is a good example of
using the shell to build
useful utilities. Basically,
you can program it to build
almost any kind of similar
utility that you can think of.
As in any programming
language, there are
numerous variations and
combinations of methods
to solve a problem. User
creativity is the only real
limitation.
Command
Substitution
This is a very powerful
mechanism allowing the
output of a command to be
used inline e.g.
Shell Notes. Joe Carthy 51
today='date'
current='pwd'
Note that the quotes are
grave quotes (') and not
the usual single quotes
(').
The variable today gets as
value the string output by
the 'date' command and
current the output of the
'pwd' command. So
echo $today
echo "You
are in $current''
echo "You
are in 'pwd' ''
yields:
Mon Apr 4
10:20:45 GMT 1996
You are in
/usr/user/joe
You are in
/usr/user/joe
Command substitution
allows you build some very
useful programs. Suppose
you wish to mail a group of
users a particular message
then if you create a file of
user names called name-
list:
Shell Notes. Joe Carthy 52
joe
tom
year2
year3
..
..
one method of doing it is:
mail 'cat
name-list' < message
The shell executes the
command "cat name-list''
and the output is produced
inline just as if you entered:
mail joe tom
year2 year3 ....<
message
The contents of the file
message is sent to users
appearing the file name-
list. You could also use a
"here document'' instead of
using the file message:
mail 'cat
name-list' <<!
This is the
text
of the
message
.......
!
If you want to loop over the
files in a directory, in order
Shell Notes. Joe Carthy 53
of last modification, then
you can use 'ls -t' to
produce the list of files and
use it inline, in a for loop:
for i in 'ls -t'
do
process
$i
done
Arithmetic
The Bourne shell provides
no built-in commands for
arithmetic operations.
However, a command
called 'expr' is available
which evaluates arithmetic
expressions on its
command line and outputs
the result to the standard
output.
$ expr 2 + 2
4
By executing the command
inline, we can perform
arithmetic on shell
variables. This can be used
to loop over command a
specific number of times.
For example, we could
rewrite the shutdown
command presented
earlier, to use $1 as the
number of minutes until
shutdown time. If no
command line parameters
are specified then 5 is
chosen as the default
Shell Notes. Joe Carthy 54
number of minutes until
shutdown
Usage:
$ shutdown2
10 # Shut
system down in 10 mins
Shell Notes. Joe Carthy 55
Code:
#shutdown2
program
if test $# = 0
then
count=5 #
Default is 5 minutes
else
count=$1
fi
i=1
tleft=$count
while test $i -le
$count
do
echo "System
going down in $tleft
minutes'' | /etc/wall
i='expr $i + 1'
# increment i
tleft='expr $tleft
- 1'
sleep 60
done
echo "System
going down now !!!!!''
| /etc/wall
kill -1 1
Output:
System going
down in 10 minutes
System going
down in 9 minutes
....
Shell Notes. Joe Carthy 56
System going
down in 1 minutes
System going
down now !!!!!
$
Count gets the value of $1
( a string ), i gets the value
1, and tleft the value of
count for the time left.
Output of the 'expr'
command overwrites the
values of i and tleft each
time around the loop, until i
reaches the value of count.
The 'expr' program is not
special, we could use this
method with any C
program to perform
whatever operations are
required, although you will
normally find a suitable
utility is available for
whatever you want to do.
Quoting If you want to use
shell metacharacters such
as *, ?, $ as ordinary
characters you must quote
them. There are 3 methods
of quoting in the shell.
1) The \
character
quotes the the
next character
e.g.
echo The
star
character: \*
Shell Notes. Joe Carthy 57
echo The
backslash
character: \\
yields
The star
character: *
The
backslash
character: \
2) Single
quotes ' ' are
used to quote a
group of
characters:
echo
'***** Warning
**** ???? '
displays
*****
Warning
**** ????
3) Double
quotes are also
used but only
quote file
generation
characters *
and ? e.g.
echo
''$HOME has
no filenames
with a * in
them''
displays
Shell Notes. Joe Carthy 58
/usr/user/j
oe has no
filenames with
a * in them
Variable and parameter
substitution are carried out
inside double quotes, no
substitutions are performed
inside single quotes.
“Here Documents”
We have already seen the
use of "here documents''.
One very common use is to
prepare edit scripts for the
ed editor. Instead of using
ed interactively, it can be
used by placing ed
commands in a file and
redirecting the input to
come from the file or from
a here document:
ed file.txt < ed-script
where ed-script contains
editor commands. This is
useful where the same
commands have to be
applied to a number of
files:
ed file.* < script
or
ed file.* <<!
1,\$s/Unix/UNIX/
g
a
Shell Notes. Joe Carthy 59
These lines are
appended to
each file
specified
.
w
q
!
In the above example, the
word Unix is replaced by
UNIX in all files starting
'file.'. Two lines of text are
appended to each file.
Note that the dollar
character must be quoted
so that the shell does not
try to interpret it but passes
it on to ed directly.
The line editor ed is very
powerful, and has excellent
pattern matching
mechanisms for searching
and substitution. Often, an
ed script can be used to
save you writing a C
program to process a text
file. In ed the caret
character
matches the start of a line
and "$'' matches the end of
a line, allowing you specify
commands to be executed
on every line starting with
some string, or finishing
with some string. The
following script replaces
the string "Mr'' on the start
Shell Notes. Joe Carthy 60
of a line with the string
"Mister'', deletes all lines
containing the string
"Jones'' and deletes all
blank lines.
ed file <<!
1,\$s/\^Mr/Mister/
g/Jones/d
g/\^$/d
w
q
!
The g command instructs
ed to perform the
command on all lines,
the /Jones/ locates line
with the string "Jones''. See
the ed manual for details.
Note that the caret has to
be quoted since otherwise
it will be interpreted as a
shell metacharacter
(alternative symbol for
pipe) instead of being
passed to ed. This is a
good example of where
knowledge of a Unix utility,
ed in this case, can save a
lot of work. It is almost
always quicker to learn
how to use existing utilities
to do a job, than to write
even a simple C program
from scratch.
This mechanism can be
used to build a system
utility to add a user to the
Shell Notes. Joe Carthy 61
system. To add a new
user, an entry must be
added to the password
file /etc/passwd for the user
specifying user name,
group, number etc.
Password entries have the
general form:
uname:pwd:uid:gid:misc:ho
me:shell
user: user name
pwd: encrypted
password, empty if not set
uid: user id. number
gid: group id number
misc: usually full name or
address -- any text
home: login directory
shell: optional, defaults to
Bourne shell
e.g.
tom:xHyzio89-
ws:68:10:Tom Thumb
X2134:/usr/user/tom:/bin/s
h
A directory must be
created for the user (his
home directory), and the
user made the owner of
this directory. The
protection on this directory
may be set appropriately,
and the user added to the
appropriate group. A
Shell Notes. Joe Carthy 62
command called {\bf
mkuser} can easily be
programmed to accomplish
the task. A simple form of
'mkuser' is given below. No
checks are carried out to
see if the name is already
in use and so on, but these
could easily be added. It
also assumes that users
will all have gid (group
identifier) 10. Only the
superuser can execute
'mkuser'.
Shell Notes. Joe Carthy 63
Usage: $ mkuser jack
92
Code:
# mkuser program:
expects two
parameters
if test $# ! = 2
then
echo "Usage:
mkuser user-name
user-id''
exit
fi
# Add entry to
password file
ed /etc/passwd <<!
.a
$1::$2::10::/usr/us
er/$1:/bin/sh
.
w
q
!
mkdir /usr/user/$1
chown $1
/usr/user/$1
chgrp user
/user/usr/$1
chmod go-w
/usr/user/$1
This is a useful command
especially since the
password file entry is
Shell Notes. Joe Carthy 64
complicated and it would
be easy to make a mistake
if you edit it by hand. Note
the "$'' is not quoted in the
"here document'' since we
want the shell to replace it
by the value of $1.
Signal Handling
In Unix, programs are sent
signals by the kernel in the
event of a program error,
(such as divide by zero, or
memory addressing error)
or when the user hits the
interrupt key (CTRL C), the
quit key (CTRL \), logs out
(Hangs up) or the user
generates a signal with the
'kill' command.
When a program receives
any signal, the default
action is to terminate,
which is usually desirable.
However, there are times
when, control should be
returned to the program,
where appropriate action
can be taken for a given
signal. This allows the
program delete temporary
files before termination, or
the program may be
restarted at a suitable
point, or finally the signal
may be ignored and the
program continues running.
For this reason, the shell
allows the user to "trap''
signals and take
Shell Notes. Joe Carthy 65
appropriate action. (This
can also be done from a C
program via the signal
system call.) Each signal
has an associated number,
there are approximately 19
different signals numbered
from 1 upwards. Some of
the common ones are:
Signal Number Signal
Name Generated by
1 Hangup
logout
2 Interrupt
Ctrl/C
3 Quit Ctrl \
9 (sure) kill kill
-9 pid
10 Bus error
Memory
addressing error
15 Software
termination kill -15 pid
The trap command allows
the user trap the signal
ignore it or take action:
trap 'rm /tmp/lockfile ; exit'
1 2 3 15
In the 'lpr' command we
created a lock file to
prevent concurrent access
to the printer. However, if
the lpr command is
interrupted, the lock file will
not be deleted, and the
Shell Notes. Joe Carthy 66
printer will be unusable.
The above trap command
illustrates how to prevent
this situation. It can be
interpreted as "if any of
signals 1, 2, 3, 15 are
received, then execute:
rm /etc/lockfile ; exit
thus freeing the printer and
terminating lpr. This line
should be inserted at the
start of the lpr program.
Signals can be ignored by:
trap '' 1 2 3
and reset to their default
action by:
trap 1 2 3
As an exercise you could
rewrite the 'asp' program,
to read a user code-word,
go into the sleep loop as
before, and when
interrupted, prompt for the
code-word terminating if it
matches that previously
entered, otherwise
returning to the sleep loop.
Efficiency of Shell
Programs
The efficiency of shell
programs can be improved
in a number of ways. By
setting the value of PATH
so that the shell only
searches the necessary
Shell Notes. Joe Carthy 67
directories, in the right
order is one method. The
use of built-in commands
where possible such as ":''
instead of the program
'true' is another
improvement. Another
point is that many Unix
utilities such as 'cat', 'rm',
'ls' will themselves loop
over their command line
arguments. Where
possible, you should let the
utility do this, instead of
writing:
for i in $*
do
cat $i
done
you should write:
cat $*
When you use a shell loop,
then the shell must locate
and load the program each
time around the loop.
When you write 'cat $*' the
'cat' program is only loaded
once, and it performs the
argument processing (after
the shell has expanded $*).
The use of a "here
document'' instead of a
series of 'echo' commands
is also worthwhile.
Exec and . (dot)
Commands
Shell Notes. Joe Carthy 68
Normally when the shell
executes user commands,
it forks a subprocess for
each command. When the
command finishes, the
subprocess dies and
control returns to the shell.
There are two ways to
execute programs without
creating new
subprocesses.
A shell program may
overlay itself with another
program by using the exec
command:
exec newprog
#Never get to here unless
cannot run newprog
The program 'newprog'
simply replaces the
program of the current
process and is executed as
part of the current process.
It not used very frequently.
A shell program can run
another shell program as
part of the current shell (i.e.
a new process is not
created to run it) by using
the ".'' command:
other shell command(s)
.newprog
# Execution resumes here
Here the calling program is
not overlayed. It is similar
to calling a subroutine.
When the called program
Shell Notes. Joe Carthy 69
'newprog' terminates,
control returns to the
calling program. This
allows the new program to
change variables in the
current shell. This is why
the login command file is
called '.profile', it is
executed as part of the
user's shell so that
variables that are set in
'.profile' remain set when
'.profile' terminates.
Debugging Shell
Programs
Finally, when debugging
shell programs, you can
invoke them "verbosely''
with
sh -v prog
which causes the program
lines to be printed as they
are being read. This is
useful for finding syntax
errors. You can achieve
the same effect by by
entering
set -v
in your program. You can
use
set -n
if you want to switch
execution off, to test the
procedure without running
it.
set -x
Shell Notes. Joe Carthy 70
provides an execution
trace. All flags may be
turned off by: set -
Shell Notes. Joe Carthy 71
You might also like
- Havana Club House Style GuidelineDocument51 pagesHavana Club House Style GuidelineRomina MoscosaNo ratings yet
- Answers To Chapter 4 Exercises: Review and Practice ExercisesDocument10 pagesAnswers To Chapter 4 Exercises: Review and Practice ExercisesHuyen NguyenNo ratings yet
- BourneshellDocument71 pagesBourneshelluma32144No ratings yet
- UNP Unit-3Document94 pagesUNP Unit-3Meghana Uppalapati11No ratings yet
- DTGDocument30 pagesDTGRavindra RaoNo ratings yet
- Basic Shell Programming Part 1Document10 pagesBasic Shell Programming Part 1Pragat GuptaNo ratings yet
- Chapter 03Document27 pagesChapter 03Anand GuptaNo ratings yet
- Shell ScriptingDocument33 pagesShell ScriptingrahulNo ratings yet
- Shell Programming Module2 Part2Document120 pagesShell Programming Module2 Part2HIMANK MISHRANo ratings yet
- Unix Personal NotesDocument7 pagesUnix Personal NotesChakraborthy CharkaborthyNo ratings yet
- Unit 3 Shell ProgrammingDocument5 pagesUnit 3 Shell Programmingnavin_killerNo ratings yet
- Linux Shell Programming: Muhammad Farhan Sjaugi (Farhansj@biruni - Upm.my)Document53 pagesLinux Shell Programming: Muhammad Farhan Sjaugi (Farhansj@biruni - Upm.my)Venkat Kiran SribhashyamNo ratings yet
- 7 - Shell ProgrammingDocument6 pages7 - Shell Programmingtonnysylvester5No ratings yet
- The UNIX Shells (Bourne Shell, Korn Shell, C Shell)Document64 pagesThe UNIX Shells (Bourne Shell, Korn Shell, C Shell)Netaji GandiNo ratings yet
- Processes Kernel Process Identification Number: AemonDocument45 pagesProcesses Kernel Process Identification Number: Aemonsantoshsharma_bNo ratings yet
- System Programming and System Administration Sem-6Th Section-D (Notes) ShellDocument13 pagesSystem Programming and System Administration Sem-6Th Section-D (Notes) ShellNikhil ChhillarNo ratings yet
- The UNIX Shells (Bourne Shell, Korn Shell, C Shell)Document61 pagesThe UNIX Shells (Bourne Shell, Korn Shell, C Shell)cnivazNo ratings yet
- Lab Sheet 2Document18 pagesLab Sheet 2james40440No ratings yet
- OS Lab 4Document11 pagesOS Lab 4moin latifNo ratings yet
- SHELL SCRIPTING - MergedDocument47 pagesSHELL SCRIPTING - Mergedrohit kumarNo ratings yet
- Unit - 4 LSPDocument16 pagesUnit - 4 LSPmidnighthowler9999No ratings yet
- Shell Script Programming Guidelines PDFDocument7 pagesShell Script Programming Guidelines PDFTechlive ZhengNo ratings yet
- Introduction To UNIX: Lecture Eight: 8.1 ObjectivesDocument9 pagesIntroduction To UNIX: Lecture Eight: 8.1 ObjectivesSembi EmmanuelNo ratings yet
- Unix m4Document23 pagesUnix m4Dheeraj NaikNo ratings yet
- Unix LabDocument54 pagesUnix LabMuhammad Zuhair KhanNo ratings yet
- Lab Tasks in LAB 07Document29 pagesLab Tasks in LAB 07Hassan ImtiazNo ratings yet
- Linux Shell ProgrammingDocument143 pagesLinux Shell ProgrammingSangline ThomasNo ratings yet
- BASH ProgrammingDocument19 pagesBASH ProgrammingSebaNo ratings yet
- Activity 1 The Linux Command LineDocument9 pagesActivity 1 The Linux Command LineErwinMacaraigNo ratings yet
- Linux ShellDocument15 pagesLinux ShellHari KrishnaNo ratings yet
- Introduction To UNIX: Lecture Eight: 8.1 ObjectivesDocument9 pagesIntroduction To UNIX: Lecture Eight: 8.1 Objectivesmanishbhardwaj8131No ratings yet
- Lpic LabDocument25 pagesLpic LabMerveil LubanjaNo ratings yet
- Shell ScriptingDocument25 pagesShell Scriptingbhattacharya_nibeditaNo ratings yet
- Introduction To Shell ScriptingDocument21 pagesIntroduction To Shell ScriptingteteststssttsstsNo ratings yet
- Unit-5 Shell ScriptingDocument40 pagesUnit-5 Shell ScriptingLinda BrownNo ratings yet
- Topic 7 Linux Unit 3Document17 pagesTopic 7 Linux Unit 3Disguised MinionNo ratings yet
- TCSH Scripting MCSR BasicDocument35 pagesTCSH Scripting MCSR Basicsatya28No ratings yet
- Unit+3 LinuxDocument91 pagesUnit+3 LinuxyawenNo ratings yet
- Linux Shell Scripting TutorialDocument46 pagesLinux Shell Scripting TutorialmmluckyNo ratings yet
- CS312 Operating Systems: Usman Institute of TechnologyDocument6 pagesCS312 Operating Systems: Usman Institute of Technologyali ahmedNo ratings yet
- Unit 2Document74 pagesUnit 2vinishmvNo ratings yet
- Assignment 1Document14 pagesAssignment 1Birhaneselasie AbebeNo ratings yet
- Module 5 NotesDocument26 pagesModule 5 NotesDency SanganiNo ratings yet
- Shell Scripts: Unit 4 Essential Shell ProgrammingDocument12 pagesShell Scripts: Unit 4 Essential Shell ProgrammingShweta kumbharNo ratings yet
- LinuxDocument194 pagesLinuxstefanbiancamariaNo ratings yet
- Bourne Shell Programming: 1 JustificationDocument20 pagesBourne Shell Programming: 1 JustificationplycionNo ratings yet
- Linux Day 3 - Bash Shell ScriptingDocument7 pagesLinux Day 3 - Bash Shell Scriptingichbin1199No ratings yet
- Intro ShellProgrammingDocument39 pagesIntro ShellProgrammingAna LeeNo ratings yet
- Unit 4 NotesDocument24 pagesUnit 4 NotesFaza UlfathNo ratings yet
- Shell ScriptsDocument40 pagesShell Scriptsmagi9999No ratings yet
- L2v2 Chapter 01 PowerPointDocument59 pagesL2v2 Chapter 01 PowerPointHữu VinhNo ratings yet
- COMP313 Prac2 2019Document5 pagesCOMP313 Prac2 2019Just BleachNo ratings yet
- UNIX Shell Programming Interview Questions You'll Most Likely Be AskedFrom EverandUNIX Shell Programming Interview Questions You'll Most Likely Be AskedNo ratings yet
- Python for Beginners: An Introduction to Learn Python Programming with Tutorials and Hands-On ExamplesFrom EverandPython for Beginners: An Introduction to Learn Python Programming with Tutorials and Hands-On ExamplesRating: 4 out of 5 stars4/5 (2)
- En - Dive MEMS Pressure Sensors Wearable IoT Applications PDFDocument23 pagesEn - Dive MEMS Pressure Sensors Wearable IoT Applications PDFcidNo ratings yet
- Importance of Homework QuotesDocument4 pagesImportance of Homework Quotesg3wke3x3100% (1)
- Learning Goals: Students Will Be Able To:: Energy Skate ParkDocument3 pagesLearning Goals: Students Will Be Able To:: Energy Skate ParkPayje MisegadisNo ratings yet
- Quarter 3 - MELC 2A Summarizing Narrative TextsDocument22 pagesQuarter 3 - MELC 2A Summarizing Narrative TextsZenia Yasay VillanuevaNo ratings yet
- PPTDocument17 pagesPPTArvind SinghNo ratings yet
- ENGLISH 5 Answer Sheet Week 4-5 2nd Quarter by Sir Ray MarasiganDocument3 pagesENGLISH 5 Answer Sheet Week 4-5 2nd Quarter by Sir Ray MarasiganNashEnriquezNo ratings yet
- 4BG1TDocument2 pages4BG1Tadhitrpm14No ratings yet
- Adobe PO ReqDocument3 pagesAdobe PO ReqNabila Hana DhiaNo ratings yet
- Material All 2Document5 pagesMaterial All 2Albino RibSarNo ratings yet
- BAR 90 - Texas Commission On Enviromental QualityDocument736 pagesBAR 90 - Texas Commission On Enviromental Qualityfito.canceloNo ratings yet
- Unit 3 Lesson 1Document32 pagesUnit 3 Lesson 1Angela DonaheyNo ratings yet
- Https WWW - Irctc.co - in Eticketing PrintTicketDocument1 pageHttps WWW - Irctc.co - in Eticketing PrintTicketajeethowNo ratings yet
- Y710Document2 pagesY710RimNo ratings yet
- A621421 PDFDocument127 pagesA621421 PDFAwaisMushtaqNo ratings yet
- Me6503 Dme Unit 5 Study Notes 2015Document25 pagesMe6503 Dme Unit 5 Study Notes 2015Bala MuruganNo ratings yet
- Baking Soda Cancer Cure1Document8 pagesBaking Soda Cancer Cure1Rosie Keplinger Mongold100% (2)
- Indigenous PsychologyDocument97 pagesIndigenous PsychologySamit RajanNo ratings yet
- CN-5001-Advanced-Concrete-Technology-13-MarkDocument2 pagesCN-5001-Advanced-Concrete-Technology-13-Markthangapandiyan329No ratings yet
- Hydrogen Energy TechnologiesDocument9 pagesHydrogen Energy Technologieschkald1No ratings yet
- Chapter 6Document101 pagesChapter 6Bình NguyễnNo ratings yet
- Department of Education School Building Inventory Form (As of February 28, 2022)Document19 pagesDepartment of Education School Building Inventory Form (As of February 28, 2022)symond maglasangNo ratings yet
- KTA38-G2A, Hoja de DatosDocument4 pagesKTA38-G2A, Hoja de DatosCarlos MisanoNo ratings yet
- Effects of Plyometric Training Versus Traditional Weight Training On Strength Power and Aesthetic Jumping Ability in Female Collegiate DancersDocument8 pagesEffects of Plyometric Training Versus Traditional Weight Training On Strength Power and Aesthetic Jumping Ability in Female Collegiate DancersJessica FoongNo ratings yet
- CV Youssef Hussein Kanso (English)Document2 pagesCV Youssef Hussein Kanso (English)Youssef KansoNo ratings yet
- Vertical Stress in The GroundDocument12 pagesVertical Stress in The GroundRabindraSubediNo ratings yet
- Dejan and LumagDocument2 pagesDejan and LumagAnonymous zNqvAJzqNo ratings yet
- Lindsay Minter, Et Al., v. City of Aurora, Et Al.: Amended ComplaintDocument78 pagesLindsay Minter, Et Al., v. City of Aurora, Et Al.: Amended ComplaintMichael_Roberts2019No ratings yet
- Facile Green Fabrication of Gold Nanoparticles Using Desmostachya Bipinnata and Its Biomedical Application StudiesDocument3 pagesFacile Green Fabrication of Gold Nanoparticles Using Desmostachya Bipinnata and Its Biomedical Application StudiesInternational Journal of Innovative Science and Research TechnologyNo ratings yet