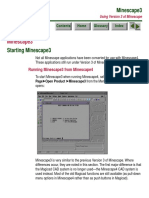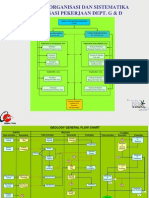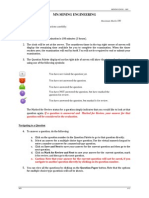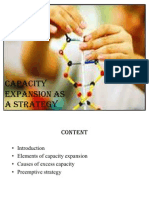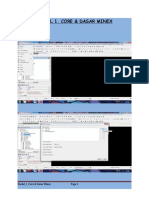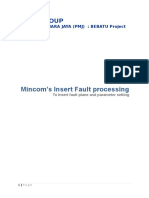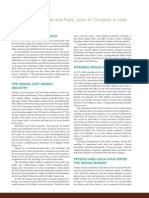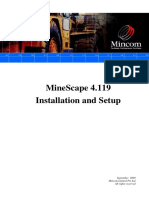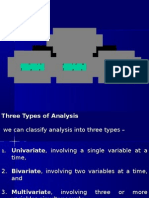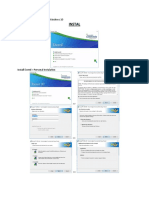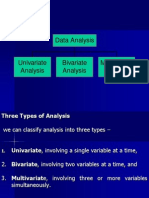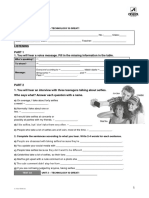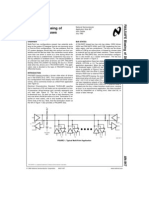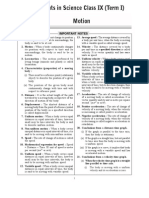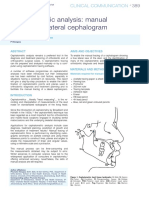Tutorial-Arcgis-9 Jica 05 PDF
Tutorial-Arcgis-9 Jica 05 PDF
Uploaded by
Katri SulisCopyright:
Available Formats
Tutorial-Arcgis-9 Jica 05 PDF
Tutorial-Arcgis-9 Jica 05 PDF
Uploaded by
Katri SulisOriginal Title
Copyright
Available Formats
Share this document
Did you find this document useful?
Is this content inappropriate?
Copyright:
Available Formats
Tutorial-Arcgis-9 Jica 05 PDF
Tutorial-Arcgis-9 Jica 05 PDF
Uploaded by
Katri SulisCopyright:
Available Formats
STUDI IMPLEMENTASI TATA RUANG TERPADU
WILAYAH METROPOLITAN MAMMINASATA
PROPINSI SULAWESI SELATAN
MODUL
GIS CAPACITY BUILDING
Modul Aplikasi ArcGIS 9.0 disusun oleh Adipandang Y 05 1
STUDI IMPLEMENTASI TATA RUANG TERPADU
WILAYAH METROPOLITAN MAMMINASATA
PROPINSI SULAWESI SELATAN
Terminologi Arcview 3.x dengan ArcGIS
9.x
Berikut ini akan ditampilkan perbedaan terminologi antara Arc View 3,X
dengan ArcGIS 9,X
ArcView GIS 3 ArcGIS 9
Project Map document
Theme Layer
View, view frame Data frame
Table of contents Table of contents
Layout Layout, layout view
Projection Coordinate system
Hotlink Hyperlink
Charts Graphs
Script Macro
Avenue scripts Visual Basic for Applications (VBA) macros
Select by theme Select by location
SQL select Select by attributes
Selectable layers (each tool presents a list of
Active theme
layers to use)
Legend editor Layer properties dialog>symbology tab
AVL (legend file) Import symbology from layer file
Ftab Recordset
Spatial join Join by location
Legend frame Insert legend
North arrow frame Insert north arrow
Table frame Add table to layout (table menu)
Scale bar frame Insert scale bar
Picture frame Insert picture
DDE OLE
Symbol window Symbol selector
GIS CAPACITY BUILDING
Modul Aplikasi ArcGIS 9.0 disusun oleh Adipandang Y 05 2
STUDI IMPLEMENTASI TATA RUANG TERPADU
WILAYAH METROPOLITAN MAMMINASATA
PROPINSI SULAWESI SELATAN
Symbol files Styles
Promote selected Open table for selected
Multiple layouts Multiple documents
Database theme Geodatabase layer
CAD reader CAD layer
Grid theme Raster layer
Image theme Raster layer
Image catalog Raster catalog
TIN theme TIN layer
Feature theme Feature layer
Convert to shapefile Data>export
Add theme Add data
Extensions Extensions and toolbars
Brightness theme (ArcView
Transparency
Spatial Analyst)
Blurb/callout tool Text callout tool
Properties>fields (ArcCatalog) or table
Add/remove field
window (ArcMap)
Create index Properties>fields (ArcCatalog)
New shapefile New shapefile (ArcCatalog)
Sort Table window>column (right-click)>sort
Summarize Dissolve wizard
SQL connect Add OLE DB connection (ArcCatalog)
View (Avenue) FocusMap (VBA)
Application (Avenue) Mxapplication (VBA)
GIS CAPACITY BUILDING
Modul Aplikasi ArcGIS 9.0 disusun oleh Adipandang Y 05 3
STUDI IMPLEMENTASI TATA RUANG TERPADU
WILAYAH METROPOLITAN MAMMINASATA
PROPINSI SULAWESI SELATAN
Pengenalan pada Desktop utama dalam ArcGIS 9.0
Ketika anda menggunakan ArcGIS 9.0, anda akan menemukan 3 aplikasi
utama ArcGIS Desktop, yaitu :
1. ArcCatalog
2. ArcMap
3. ArcToolbox
1. ArcCatalog
Aplikasi untuk mengatur pengangan data spatial dan membangun
database serta melakukan perekaman dan menampilkan metadata.
GIS CAPACITY BUILDING
Modul Aplikasi ArcGIS 9.0 disusun oleh Adipandang Y 05 4
STUDI IMPLEMENTASI TATA RUANG TERPADU
WILAYAH METROPOLITAN MAMMINASATA
PROPINSI SULAWESI SELATAN
GIS CAPACITY BUILDING
Modul Aplikasi ArcGIS 9.0 disusun oleh Adipandang Y 05 5
STUDI IMPLEMENTASI TATA RUANG TERPADU
WILAYAH METROPOLITAN MAMMINASATA
PROPINSI SULAWESI SELATAN
2. ArcMap
Digunakan untuk melakukan seluruh kegiatan pemetaan dan tugas
mengedit serta melakukan analisa terhadap peta dasar
GIS CAPACITY BUILDING
Modul Aplikasi ArcGIS 9.0 disusun oleh Adipandang Y 05 6
STUDI IMPLEMENTASI TATA RUANG TERPADU
WILAYAH METROPOLITAN MAMMINASATA
PROPINSI SULAWESI SELATAN
GIS CAPACITY BUILDING
Modul Aplikasi ArcGIS 9.0 disusun oleh Adipandang Y 05 7
STUDI IMPLEMENTASI TATA RUANG TERPADU
WILAYAH METROPOLITAN MAMMINASATA
PROPINSI SULAWESI SELATAN
3. ArcToolbox
Digunakan untuk membantu melakukan pengeditan dalam ArcMap
terhadap data dasar.
Klik Kotak ini pada menubar
Penampilan ArcToolbox
GIS CAPACITY BUILDING
Modul Aplikasi ArcGIS 9.0 disusun oleh Adipandang Y 05 8
STUDI IMPLEMENTASI TATA RUANG TERPADU
WILAYAH METROPOLITAN MAMMINASATA
PROPINSI SULAWESI SELATAN
Pengenalan ArcCatalog
Pada saat anda memulai awal ArcCatalog, biasanya data yang
terdapat pada drive tertentu tidak nampak pada display ArcCatalog, untuk
memunculkannya, ikuti langkah-langkah berikut
1. Buka ArcCatalog lalu klik Icon Connect To Folder
2. Pilih Drive yang ingin datanya dimunculkan, misalkan disini drive D:\
Lalu Klik OK
GIS CAPACITY BUILDING
Modul Aplikasi ArcGIS 9.0 disusun oleh Adipandang Y 05 9
STUDI IMPLEMENTASI TATA RUANG TERPADU
WILAYAH METROPOLITAN MAMMINASATA
PROPINSI SULAWESI SELATAN
3. Maka Drive D:\ pun muncul, selanjutnya klik Drive D:\ untuk melihat data-
data, baik berupa data document maupun data yang bersifat geografis.
Jika data yang anda buka bersifat geografis, maka dapat terlihat penampilan
data tersebut pada option Contents, Preview dan Metadata. Untuk contohnya
sudah ada pada awal perkenalan tentang ArcCatalog pada hal 3 - 5.
GIS CAPACITY BUILDING
Modul Aplikasi ArcGIS 9.0 disusun oleh Adipandang Y 05 10
STUDI IMPLEMENTASI TATA RUANG TERPADU
WILAYAH METROPOLITAN MAMMINASATA
PROPINSI SULAWESI SELATAN
Pada latihan berikut akan dibahas pembuatan Folder untuk penyimpanan
data GIS para peserta.
1. Pada jendela ArcCatalog, drag drive D:\ lalu klik kanan pada mouse,
selanjutnya pilih New dan pilih Folder lalu klik kiri pada mouse
2. Ketik-lah Pelatihan GIS
GIS CAPACITY BUILDING
Modul Aplikasi ArcGIS 9.0 disusun oleh Adipandang Y 05 11
STUDI IMPLEMENTASI TATA RUANG TERPADU
WILAYAH METROPOLITAN MAMMINASATA
PROPINSI SULAWESI SELATAN
4. Setelah Folder Pelatihan GIS jadi, klik Folder Pelatihan GIS
5. Lalu buat folder baru lagi untuk nama anda, seperti contoh dibawah ini
Latihan berikutnya akan dibahas menampilkan database dengan file ber-
extensi shapefile (*.shp).
1. Buka ArcMap
GIS CAPACITY BUILDING
Modul Aplikasi ArcGIS 9.0 disusun oleh Adipandang Y 05 12
STUDI IMPLEMENTASI TATA RUANG TERPADU
WILAYAH METROPOLITAN MAMMINASATA
PROPINSI SULAWESI SELATAN
2. Klik icon (Add Data)
3. Pada Jendela Add Data, pilih drive D:\
Lalu Klik add
4. Pilih Folder GIS200505
Lalu Add
5. Dalam folder yang digunakan khusus untuk pelatihan ini, anda dapat
memilih folder yang akan ditampilkan.
GIS CAPACITY BUILDING
Modul Aplikasi ArcGIS 9.0 disusun oleh Adipandang Y 05 13
STUDI IMPLEMENTASI TATA RUANG TERPADU
WILAYAH METROPOLITAN MAMMINASATA
PROPINSI SULAWESI SELATAN
Untuk contoh, dapat di klik folder 01_Basemap, lalu add
6. Pilih Admin_kab2.shp, lalu Add
GIS CAPACITY BUILDING
Modul Aplikasi ArcGIS 9.0 disusun oleh Adipandang Y 05 14
STUDI IMPLEMENTASI TATA RUANG TERPADU
WILAYAH METROPOLITAN MAMMINASATA
PROPINSI SULAWESI SELATAN
7. Maka akan muncul penampilan sebagai berikut
8. Jika anda ingin menampilkan kajian studi diatas menjadi 4 wilayah yang
berbeda warna, anda dapat lakukan dengan meng-klik kanan mouse anda
9. Lalu pilih Properties
GIS CAPACITY BUILDING
Modul Aplikasi ArcGIS 9.0 disusun oleh Adipandang Y 05 15
STUDI IMPLEMENTASI TATA RUANG TERPADU
WILAYAH METROPOLITAN MAMMINASATA
PROPINSI SULAWESI SELATAN
10. Pada Jendela Layer Properties, Pilih Symbology
11. Pada Kolom Show: , pilih Categories dengan pilihan item Unique Values.
GIS CAPACITY BUILDING
Modul Aplikasi ArcGIS 9.0 disusun oleh Adipandang Y 05 16
STUDI IMPLEMENTASI TATA RUANG TERPADU
WILAYAH METROPOLITAN MAMMINASATA
PROPINSI SULAWESI SELATAN
12. Pada kolom Value Field, anda dapat memilih KABUPATEN
13. Lalu Klik Add All Values, maka muncul penampilan seperti dibawah ini,
setelah itu OK
GIS CAPACITY BUILDING
Modul Aplikasi ArcGIS 9.0 disusun oleh Adipandang Y 05 17
STUDI IMPLEMENTASI TATA RUANG TERPADU
WILAYAH METROPOLITAN MAMMINASATA
PROPINSI SULAWESI SELATAN
14. Penampilan layer pada ArcMap-pun berubah seperti ini.
Selanjutnya anda dapat mencoba untuk membuka file-file lain pada folder
khusus pelatihan ini.
GIS CAPACITY BUILDING
Modul Aplikasi ArcGIS 9.0 disusun oleh Adipandang Y 05 18
STUDI IMPLEMENTASI TATA RUANG TERPADU
WILAYAH METROPOLITAN MAMMINASATA
PROPINSI SULAWESI SELATAN
ArcMap Document (.mxd)
ArcMap Document ini dikenal dengan Project, yaitu suatu unit organisasi
tertinggi didalam ArcGIS. Project, didalam ArcGIS, mirip projects yang dimiliki
oleh bahasa-bahasa pemrograman komputer (C/C++, Pascal/Delphi, Basic,
dan sebagainya), atau paling tidak merupakan suatu file kerja yang dapat
digunakan untuk menyimpan, mengelompokkan, dan mengorganisasikan
semua komponen-komponen program : view, theme, tablet, chart, layout, dan
script dalam suatu kesatuan yang utuh. Sebuah project merupakan kumpulan
windows dan dokumen yang dapat diaktifkan dan ditampilkan selama bekerja
dengan ArcGIS. ArcMap Document diimplementasikan ke dalam sebuah file
teks (ASCII) dengan nama belakang (extension) .mxd. Sebuah project berisi
pointers yang merujuk pada lokasi fisik (direktori dalam disk) dimana
dokumen-dokumen tersebut disimpan, selain juga menyimpan informasi-
informasi pilihan pengguna (user preferences) untuk project-nya (ukuran,
simbol, warna, dan sebagainya). Pilihan-pilihan pengguna yang disimpan
didalam project ini hanya mengatur bagaimana cara basisdatanya
ditampilkan tidak mempengaruhi data itu sendiri. Semua dokumen yang
terdapat di dalam sebuah project dapat diaktifkan, dilihat, dan diakses melalui
project window.
PENTING : Karena ArcMap document ini merupakan suatu project file, maka
jika ingin dilakukan pembukaan kembali, harus ditempatkan
berdasarkan source-nya, jika tidak, maka akan terdapat beberapa
informasi yang hilang.
Contoh : Jika pada si komputer A, dia menyimpan filenya di drive D:\South
Sulawesi\Mamminasata. Bila Data ini dipindahkan ke komputer
B, maka seluruh file dalam folder tersebut harus di kopi,
selanjutnya pada komputer B, pindahkan pada posisi yang sama
dengan komputer A, yaitu D:\South Sulawesi\Mamminasata.
GIS CAPACITY BUILDING
Modul Aplikasi ArcGIS 9.0 disusun oleh Adipandang Y 05 19
STUDI IMPLEMENTASI TATA RUANG TERPADU
WILAYAH METROPOLITAN MAMMINASATA
PROPINSI SULAWESI SELATAN
Setelah diberikan penjelasan sedikit tentang ArcMap Document, maka
dibawah akan dilakukan latihan untuk penyimpanan project.
1. Pada Menubar, pilih File, lalu pilih save
2. Simpan-lah pada folder nama anda dengan nama file mamminasata,
setelah itu save.
GIS CAPACITY BUILDING
Modul Aplikasi ArcGIS 9.0 disusun oleh Adipandang Y 05 20
STUDI IMPLEMENTASI TATA RUANG TERPADU
WILAYAH METROPOLITAN MAMMINASATA
PROPINSI SULAWESI SELATAN
Untuk membuka project yang baru saja dibuat, anda dapat membuka ArcMap
1. Pada jendela Start using ArcMap with, Klik An existing map: lalu OK
2. Pada Folder nama anda, klik file project yang anda ingin buka, lalu open
GIS CAPACITY BUILDING
Modul Aplikasi ArcGIS 9.0 disusun oleh Adipandang Y 05 21
STUDI IMPLEMENTASI TATA RUANG TERPADU
WILAYAH METROPOLITAN MAMMINASATA
PROPINSI SULAWESI SELATAN
2. Maka akan muncul project file dengan penampilan persis sama dengan
yang dikerjakan terkakhir.
GIS CAPACITY BUILDING
Modul Aplikasi ArcGIS 9.0 disusun oleh Adipandang Y 05 22
STUDI IMPLEMENTASI TATA RUANG TERPADU
WILAYAH METROPOLITAN MAMMINASATA
PROPINSI SULAWESI SELATAN
MODUL
GIS CAPACITY BUILDING 1
Modul Aplikasi ArcGIS 9.0 disusun oleh Adipandang Y 05
STUDI IMPLEMENTASI TATA RUANG TERPADU
WILAYAH METROPOLITAN MAMMINASATA
PROPINSI SULAWESI SELATAN
Pengenalan Sistem Koordinat dan pengenalan beberapa fungsi ArcMap
Latihan berikut akan dibahas, bagaimana pembuatan data shapefile dengan
koordinat UTM.
1.Pada Folder Peserta , Mouse di kllik kanan lalu pilih New selanjutnya pilih
Shapefile.
2. Berila nama file sesuai dengan thema yang akan dibuat, pada feature type,
pilihlah kategori (contoh: name : administrasi; Feature Type: Polygon).
Lalu Klik Edit
GIS CAPACITY BUILDING 2
Modul Aplikasi ArcGIS 9.0 disusun oleh Adipandang Y 05
STUDI IMPLEMENTASI TATA RUANG TERPADU
WILAYAH METROPOLITAN MAMMINASATA
PROPINSI SULAWESI SELATAN
3. Pada jendela Spatial Reference Properties, klik Select
4. Pada jendela Coordinate Systems, pilih Projected Coordinate Systems, lalu
Add
GIS CAPACITY BUILDING 3
Modul Aplikasi ArcGIS 9.0 disusun oleh Adipandang Y 05
STUDI IMPLEMENTASI TATA RUANG TERPADU
WILAYAH METROPOLITAN MAMMINASATA
PROPINSI SULAWESI SELATAN
5. Klik UTM
6. Klik WGS 1984
GIS CAPACITY BUILDING 4
Modul Aplikasi ArcGIS 9.0 disusun oleh Adipandang Y 05
STUDI IMPLEMENTASI TATA RUANG TERPADU
WILAYAH METROPOLITAN MAMMINASATA
PROPINSI SULAWESI SELATAN
7. Klik WGS 1984 UTM Zone 50S.prj lalu Add
8. Setelah dilakukan geoprocessing, selanjutnya akan muncul informasi seperti
dibawah ini, lalu OK
GIS CAPACITY BUILDING 5
Modul Aplikasi ArcGIS 9.0 disusun oleh Adipandang Y 05
STUDI IMPLEMENTASI TATA RUANG TERPADU
WILAYAH METROPOLITAN MAMMINASATA
PROPINSI SULAWESI SELATAN
9. Lalu OK lagi
10. Selanjutnya telah jadi file bersifat geografis dengan koordinat sistem UTM
GIS CAPACITY BUILDING 6
Modul Aplikasi ArcGIS 9.0 disusun oleh Adipandang Y 05
STUDI IMPLEMENTASI TATA RUANG TERPADU
WILAYAH METROPOLITAN MAMMINASATA
PROPINSI SULAWESI SELATAN
11. Selanjutnya untuk memulai kegiatan pemetaan, klik icon Launch ArcMap.
12. Setelah Masuk ArcMap, untuk menampilkan data *.shp yang baru saja dibuat,
klik icon Add data.
GIS CAPACITY BUILDING 7
Modul Aplikasi ArcGIS 9.0 disusun oleh Adipandang Y 05
STUDI IMPLEMENTASI TATA RUANG TERPADU
WILAYAH METROPOLITAN MAMMINASATA
PROPINSI SULAWESI SELATAN
13. Pilih File yang akan dimunculkan
14. Selanjutnya data tersebut siap diolah
GIS CAPACITY BUILDING 8
Modul Aplikasi ArcGIS 9.0 disusun oleh Adipandang Y 05
STUDI IMPLEMENTASI TATA RUANG TERPADU
WILAYAH METROPOLITAN MAMMINASATA
PROPINSI SULAWESI SELATAN
Pada latihan berikut akan dibahas tentang pembuatan data shapefile dengan
koordinat Longitude dan Latitude
Pada langkah 1, 2 dan 3, sama dengan pembahasan diatas, namun pada
langkah 4, mulai terdapat perbedaan
4. Pada jendela Coordinate system, pilih Geographic Coordinate system, lalu
Add
5. Klik World
GIS CAPACITY BUILDING 9
Modul Aplikasi ArcGIS 9.0 disusun oleh Adipandang Y 05
STUDI IMPLEMENTASI TATA RUANG TERPADU
WILAYAH METROPOLITAN MAMMINASATA
PROPINSI SULAWESI SELATAN
6. Pilih WGS 1984.prj, lalu Add
7. Informasi yang muncul akan terlihat sebagai berikut, klik OK
GIS CAPACITY BUILDING 10
Modul Aplikasi ArcGIS 9.0 disusun oleh Adipandang Y 05
STUDI IMPLEMENTASI TATA RUANG TERPADU
WILAYAH METROPOLITAN MAMMINASATA
PROPINSI SULAWESI SELATAN
8. Lalu klik OK lagi
9. Bila Nama file-nya sama, coba ketik nama lain. Contoh : administrasi_dd
Selanjutnya langkah 10 14 sama dengan diatas.
( Coba-lah buat untuk kasus Polyline dan Point pada koordinat UTM dan
koordinat Longitude-Latitude).
GIS CAPACITY BUILDING 11
Modul Aplikasi ArcGIS 9.0 disusun oleh Adipandang Y 05
STUDI IMPLEMENTASI TATA RUANG TERPADU
WILAYAH METROPOLITAN MAMMINASATA
PROPINSI SULAWESI SELATAN
Pada latihan berikut akan dibahas mengenai penentuan skala.
Kegiatan ini dilakukan di ArcMap.
Bila anda memunculkan data shape file yang telah ada, dan ingin
menentukan pada skala berapa anda ingin bekerja, terdapat pilihan pada
lingkaran.
GIS CAPACITY BUILDING 12
Modul Aplikasi ArcGIS 9.0 disusun oleh Adipandang Y 05
STUDI IMPLEMENTASI TATA RUANG TERPADU
WILAYAH METROPOLITAN MAMMINASATA
PROPINSI SULAWESI SELATAN
Pada Latihan selanjutnya akan dibahas mengenai penentuan lokasi dengan
menggunakan koordinat system. Kegiatan masih dilakukan di ArcMap.
Bila anda memunculkan data shape file yang telah ada, dan ingin
menentukan lokasi, maka gerakkan pointer mouse anda, selanjutnya
otomatis angka yang menunjukkan koordinat system pada lingkaran akan
bergerak.
GIS CAPACITY BUILDING 13
Modul Aplikasi ArcGIS 9.0 disusun oleh Adipandang Y 05
STUDI IMPLEMENTASI TATA RUANG TERPADU
WILAYAH METROPOLITAN MAMMINASATA
PROPINSI SULAWESI SELATAN
Pada Latihan selanjutnya akan dibahas mengenai pengukuran dasar data
shape file, yaitu berupa pengukuran jarak. Kegiatan masih dilakukan di
ArcMap.
Pada Tool bar, klik button Setelah pointer berubah bentuk menjadi
bentuk penggaris, selanjutnya dapat dilakukan pengukuran jarak, dengan
cara mengklik kiri daerah asal, selanjutnya menarik ke daerah tujuan, setelah
itu klik kiri lagi, maka akan nampak jarak pengukuran pada lingkaran.
dibawah
GIS CAPACITY BUILDING 14
Modul Aplikasi ArcGIS 9.0 disusun oleh Adipandang Y 05
STUDI IMPLEMENTASI TATA RUANG TERPADU
WILAYAH METROPOLITAN MAMMINASATA
PROPINSI SULAWESI SELATAN
Pada Latihan selanjutnya akan dibahas mengenai pengukuran dasar data
shape file, yaitu berupa perhitungan luas area. Kegiatan masih dilakukan di
ArcMap.
1. Klik Icon (ArcToolbox), lalu Pilih Spatial Statistic Tools, lalu Pilih
Utilities, lalu pilih Calculate Areas.
GIS CAPACITY BUILDING 15
Modul Aplikasi ArcGIS 9.0 disusun oleh Adipandang Y 05
STUDI IMPLEMENTASI TATA RUANG TERPADU
WILAYAH METROPOLITAN MAMMINASATA
PROPINSI SULAWESI SELATAN
2. Masukkan file yang akan dihitung luas areana (INGAT : Hanya data tipe
polygon) lalu tulis nama file keluarannya. Lalu Save dan OK
3. Tunggu beberapa saat waktu processing
GIS CAPACITY BUILDING 16
Modul Aplikasi ArcGIS 9.0 disusun oleh Adipandang Y 05
STUDI IMPLEMENTASI TATA RUANG TERPADU
WILAYAH METROPOLITAN MAMMINASATA
PROPINSI SULAWESI SELATAN
4. Pada saat process selesai, anda dapat klik Close
5. Kemudian
Pada layer hasil perhitungan area, diklik kanan, lalu klik open attribute table
GIS CAPACITY BUILDING 17
Modul Aplikasi ArcGIS 9.0 disusun oleh Adipandang Y 05
STUDI IMPLEMENTASI TATA RUANG TERPADU
WILAYAH METROPOLITAN MAMMINASATA
PROPINSI SULAWESI SELATAN
Maka Pada attribute data akan terlihat hasil perhitungan area
GIS CAPACITY BUILDING 18
Modul Aplikasi ArcGIS 9.0 disusun oleh Adipandang Y 05
STUDI IMPLEMENTASI TATA RUANG TERPADU
WILAYAH METROPOLITAN MAMMINASATA
PROPINSI SULAWESI SELATAN
MODUL
GIS CAPACITY BUILDING 1
Modul Aplikasi ArcGIS 9.0 disusun oleh Adipandang Y 05
STUDI IMPLEMENTASI TATA RUANG TERPADU
WILAYAH METROPOLITAN MAMMINASATA
PROPINSI SULAWESI SELATAN
Pengenalan Transformasi Koordinat dan Rektifikasi Citra
Latihan berikut akan diperkenalkan men-transformasi data shape file dari sistem
koordinat UTM ke koordinat Longitude-Latitude.
1. Buka ArcMap, lalu Add Data pada
D:\GIS200505\01_Basemap\Admin_kab2
2. Setelah itu, klik icon (ArcToolbox), lalu klik kanan Data Management
Tools, kemudian klik Projections and Transformation, lalu klik Feature, lalu
klik project.
Perhatikan Pada lingkaran, koordinat sistem yang ada menunjukkan
koordinat UTM
GIS CAPACITY BUILDING 2
Modul Aplikasi ArcGIS 9.0 disusun oleh Adipandang Y 05
STUDI IMPLEMENTASI TATA RUANG TERPADU
WILAYAH METROPOLITAN MAMMINASATA
PROPINSI SULAWESI SELATAN
3. Setelah masuk Jendela Project, selanjutnya masukkan file yang akan
ditransformasi, lalu buat nama file keluaran pada folder peserta,
selanjutnya SAVE
GIS CAPACITY BUILDING 3
Modul Aplikasi ArcGIS 9.0 disusun oleh Adipandang Y 05
STUDI IMPLEMENTASI TATA RUANG TERPADU
WILAYAH METROPOLITAN MAMMINASATA
PROPINSI SULAWESI SELATAN
4. Selanjutnya klik icon , kemudian masuk jendela Spatial Reference
properties seperti dibawah ini, lalu klik Select
GIS CAPACITY BUILDING 4
Modul Aplikasi ArcGIS 9.0 disusun oleh Adipandang Y 05
STUDI IMPLEMENTASI TATA RUANG TERPADU
WILAYAH METROPOLITAN MAMMINASATA
PROPINSI SULAWESI SELATAN
5. Pada jendela browse for coordinate system, pilih Geographic
Coordinate System. Lalu Add
6. Klik World
GIS CAPACITY BUILDING 5
Modul Aplikasi ArcGIS 9.0 disusun oleh Adipandang Y 05
STUDI IMPLEMENTASI TATA RUANG TERPADU
WILAYAH METROPOLITAN MAMMINASATA
PROPINSI SULAWESI SELATAN
7. Klik WGS 1984, lalu Add
2. Informasi yang muncul akan terlihat sebagai berikut, klik OK
GIS CAPACITY BUILDING 6
Modul Aplikasi ArcGIS 9.0 disusun oleh Adipandang Y 05
STUDI IMPLEMENTASI TATA RUANG TERPADU
WILAYAH METROPOLITAN MAMMINASATA
PROPINSI SULAWESI SELATAN
8. Lalu klik OK
9. Setelah OK, maka akan masuk kembali jendela Project, selanjutnya OK
GIS CAPACITY BUILDING 7
Modul Aplikasi ArcGIS 9.0 disusun oleh Adipandang Y 05
STUDI IMPLEMENTASI TATA RUANG TERPADU
WILAYAH METROPOLITAN MAMMINASATA
PROPINSI SULAWESI SELATAN
10. Tunggu sampe proses berlangsung
11. Setelah proses transformasi selesai, selanjutnya jendela project di close
GIS CAPACITY BUILDING 8
Modul Aplikasi ArcGIS 9.0 disusun oleh Adipandang Y 05
STUDI IMPLEMENTASI TATA RUANG TERPADU
WILAYAH METROPOLITAN MAMMINASATA
PROPINSI SULAWESI SELATAN
12. Masuk ArcMap, lalu klik icon , Save-lah ArcMap Document jika anda
menginginkan, jika tidak, dapat anda abaikan
13. Kemudian Add Data , klik nama file yang baru saja telah dilakukan
transformasi
14. Tampak Penampilan data dengan Koordinat Longitude dan Latitude
Perhatikan pada lingkaran, koordinat sistem yang ada sudah berubah
menjadi koordinat Longitude dan latitude.
GIS CAPACITY BUILDING 9
Modul Aplikasi ArcGIS 9.0 disusun oleh Adipandang Y 05
STUDI IMPLEMENTASI TATA RUANG TERPADU
WILAYAH METROPOLITAN MAMMINASATA
PROPINSI SULAWESI SELATAN
Latihan berikut akan diperkenalkan men-transformasi data shape file dari sistem
koordinat Longitude dan Latitude ke koordinat UTM.
Langkah 1 4, sama dengan langkah diatas, namun pada langkah 3, masukkan
file yang berkoordinat Longitude Latitude, Dalam contoh ini, ambillah data yang
baru saja anda lakukan transformasi ke koordinat Longitude Latitude, yaitu
Admin_geodetic.shp. Dengan File keluarannya diberi nama Admin_utm.shp
5. Pada jendela browse for coordinate system, pilih Projected Coordinate
System. Lalu Add
6. Klik Utm
GIS CAPACITY BUILDING 10
Modul Aplikasi ArcGIS 9.0 disusun oleh Adipandang Y 05
STUDI IMPLEMENTASI TATA RUANG TERPADU
WILAYAH METROPOLITAN MAMMINASATA
PROPINSI SULAWESI SELATAN
7. Klik WGS 1984
8. Klik WGS 1984 UTM Zone 50S.prj lalu Add
GIS CAPACITY BUILDING 11
Modul Aplikasi ArcGIS 9.0 disusun oleh Adipandang Y 05
STUDI IMPLEMENTASI TATA RUANG TERPADU
WILAYAH METROPOLITAN MAMMINASATA
PROPINSI SULAWESI SELATAN
9.Akan muncul informasi seperti dibawah ini
10. Lalu OK lagi
GIS CAPACITY BUILDING 12
Modul Aplikasi ArcGIS 9.0 disusun oleh Adipandang Y 05
STUDI IMPLEMENTASI TATA RUANG TERPADU
WILAYAH METROPOLITAN MAMMINASATA
PROPINSI SULAWESI SELATAN
11. Masuk jendela Project, lalu klik OK
12. Tunggu hingga proses transformasi selesai
13. Setelah Proses transformasi lengkap, anda dapat close jendela project.
Selanjutnya langkah berikut, ikuti seperti langkah 12 14 pada tahapan
transformasi dari Koordinat Utm ke Koordinat Longitude Latitude.
GIS CAPACITY BUILDING 13
Modul Aplikasi ArcGIS 9.0 disusun oleh Adipandang Y 05
STUDI IMPLEMENTASI TATA RUANG TERPADU
WILAYAH METROPOLITAN MAMMINASATA
PROPINSI SULAWESI SELATAN
Pada bahasan berikut, peserta akan diajak untuk berlatih melakukan rektifikasi
citra. Kegiatan ini dilakukan di ArcMap.
1. Awal melakukan rektifikasi, klik menubar View, lalu klik Toolbar, lalu klik
Georeferencing.
2. Setelah Georeferencing di klik, maka akan muncul toolbar georeferencing
seperti penampilan berikut
3. Lalu Add Data Citra makassar yang akan di rektifikasi/dikoreksi pada
D:\GIS200505\citra makassar
GIS CAPACITY BUILDING 14
Modul Aplikasi ArcGIS 9.0 disusun oleh Adipandang Y 05
STUDI IMPLEMENTASI TATA RUANG TERPADU
WILAYAH METROPOLITAN MAMMINASATA
PROPINSI SULAWESI SELATAN
4. Setelah di Add, akan muncul box pilihan berupa create pyramid for Citra
Makassar.jpg .... selanjutnya klik Yes
5. Tunggu sampai proses pembangunan Pyramid selesai pada Kotak ujung
bawah kanan
GIS CAPACITY BUILDING 15
Modul Aplikasi ArcGIS 9.0 disusun oleh Adipandang Y 05
STUDI IMPLEMENTASI TATA RUANG TERPADU
WILAYAH METROPOLITAN MAMMINASATA
PROPINSI SULAWESI SELATAN
6. Setelah selesai, maka akan muncul penjelasan sebagai berikut, abaikan
aja, klik OK. Hal ini terjadi, karena citra yang dimunculkan tidak diketahui
koordinat sistemnya
7. Maka akan muncul penampilan sebagai berikut
GIS CAPACITY BUILDING 16
Modul Aplikasi ArcGIS 9.0 disusun oleh Adipandang Y 05
STUDI IMPLEMENTASI TATA RUANG TERPADU
WILAYAH METROPOLITAN MAMMINASATA
PROPINSI SULAWESI SELATAN
8. Lalu Add Data file yang telah memiliki georeferensi yang benar, contoh,
add data pada D:\GIS200505\01_Basemap\admin_kab2.shp
Setelah Muncul layer yang bergeoreferensi, langkah selanjutnya adalah
mengenali obyek yang sama pada citra dengan data vector yang
bergeoreferensi. Gunakan icon untuk zoom in, icon untuk zoom
out, icon untuk fixed zoom out, icon untuk fixed zoom in, icon
untuk mengalihkan perhatian pada sisi lain dari obyek, atau icon untuk
menampilkan obyek secara keseluruhan.
9. Jika ingin mengalihkan perhatian pada layer lain. Contoh pada Layer
admin_kab2, klik kanan pada mouse, lalu klik kiri pada zoom to layer.
GIS CAPACITY BUILDING 17
Modul Aplikasi ArcGIS 9.0 disusun oleh Adipandang Y 05
STUDI IMPLEMENTASI TATA RUANG TERPADU
WILAYAH METROPOLITAN MAMMINASATA
PROPINSI SULAWESI SELATAN
10. Maka perhatian akan beralih pada layer Admin_kab2.shp.
11. Pengenalan obyek dapat dilihat pada contoh berikut. Pada Layer Citra
Makassar, di zoom out. Cari obyek yang mudah dikenali, contoh pada
lingkaran.
GIS CAPACITY BUILDING 18
Modul Aplikasi ArcGIS 9.0 disusun oleh Adipandang Y 05
STUDI IMPLEMENTASI TATA RUANG TERPADU
WILAYAH METROPOLITAN MAMMINASATA
PROPINSI SULAWESI SELATAN
12. Setelah itu pindahkan perhatian ke layer admin_kab2.shp
Lalu cari obyek yang sama.
13. Setelah menemukan obyek yang sama, selanjutnya dengan
menggunakan pointer pada mouse , tunjuklah ujung obyek yang sama,
selanjutnya peserta mencatat koordinat yang tertera pada kotak.
14. Setelah koordinat tercatat, selanjutnya pindahkan penampilan pada layer
citra makassar.
15. Selanjutnya pada Toolbar Georeferencing, klik icon Add Control Points
GIS CAPACITY BUILDING 19
Modul Aplikasi ArcGIS 9.0 disusun oleh Adipandang Y 05
STUDI IMPLEMENTASI TATA RUANG TERPADU
WILAYAH METROPOLITAN MAMMINASATA
PROPINSI SULAWESI SELATAN
16. Lalu klik kiri pointer pada ujung obyek yang dikenali, selanjutnya klik
kanan pada mouse, selanjutnya pilih input x dan y .., selanjutnya anda
masukkan koordinat yang anda telah catat sebelumnya. (Jika anda
melakukan kesalahan penempatan point, anda dapat meng-klik cancel
point)
17. Masukkan koordinat yang telah dicatat sebelumnya, lalu OK
GIS CAPACITY BUILDING 20
Modul Aplikasi ArcGIS 9.0 disusun oleh Adipandang Y 05
STUDI IMPLEMENTASI TATA RUANG TERPADU
WILAYAH METROPOLITAN MAMMINASATA
PROPINSI SULAWESI SELATAN
18. Setelah di OK, maka penampilan ArcMap akan terlihat kosong.
19. Untuk melihat hasil koreksi dapat anda alihkan perhatian pada layer
admin_kab2. Tampak citra makassar berada dibelakang layer
Admin_kab2. Untuk menampilkan citra didepan layer Admin_kab2, dapat
anda lakukan dengan cara memindahkan layer Admin_kab2 pada table of
contents ke bawah, yaitu klik kiri mouse pada layer Admin_kab2 lalu drag
kebawah layer citra makassar.
GIS CAPACITY BUILDING 21
Modul Aplikasi ArcGIS 9.0 disusun oleh Adipandang Y 05
STUDI IMPLEMENTASI TATA RUANG TERPADU
WILAYAH METROPOLITAN MAMMINASATA
PROPINSI SULAWESI SELATAN
20. Untuk menampilkan citra didepan layer Admin_kab2, dapat anda lakukan
dengan cara memindahkan layer Admin_kab2 pada table of contents ke
bawah, yaitu klik kiri mouse pada layer Admin_kab2 lalu drag kebawah
layer citra makassar.Maka akan muncul penampilan seperti berikut
GIS CAPACITY BUILDING 22
Modul Aplikasi ArcGIS 9.0 disusun oleh Adipandang Y 05
STUDI IMPLEMENTASI TATA RUANG TERPADU
WILAYAH METROPOLITAN MAMMINASATA
PROPINSI SULAWESI SELATAN
Lakukan-lah kegiatan diatas, minimal 4 titik, jika berkenan bisa lebih untuk
memperoleh hasil yang akurat, jika anda masih kesulitan dengan
menggunakan layer Admin_kab2, anda dapat menambahkan layer road pada
D:\GIS200505\02_Basemap_50000\road.shp.
21. Setelah citra terkoreksi baik, untuk melakukan penyimpanan, pada toolbar
Georeferencing, klik kiri panah kebawah, lalu pilih rectify. Pada kolom
Cell size dan Resample Type, anda tidak perlu merubahnya, anda cukup
menulis nama pada file keluaran pada folder anda. Lalu Save
22. Selanjutnya akan proses file hasil koreksi.
23. Jika anda ingin menampilkan citra hasil koreksi, dapat anda membuka
new map lalu Add Data file citra yang telah terkoreksi.
GIS CAPACITY BUILDING 23
Modul Aplikasi ArcGIS 9.0 disusun oleh Adipandang Y 05
STUDI IMPLEMENTASI TATA RUANG TERPADU
WILAYAH METROPOLITAN MAMMINASATA
PROPINSI SULAWESI SELATAN
MODUL
GIS CAPACITY BUILDING 1
Modul Aplikasi ArcGIS 9.0 disusun oleh Adipandang Y 05
STUDI IMPLEMENTASI TATA RUANG TERPADU
WILAYAH METROPOLITAN MAMMINASATA
PROPINSI SULAWESI SELATAN
Pengenalan On-Screen Digitations dan Konversi data Shapefile
Pada latihan berikut akan dibahas tentang On-Screen digitations dengan data
tipe line. Kegiatan ini dilakukan di ArcMap
1. Buka ArcMap, Add Data citra makassar hasil rektifikasi pada folder
peserta dan Add Data pada D:\GIS200505\jalan.shp
2. Pada Menubar, klik Tools, lalu klik Editor Toolbar
GIS CAPACITY BUILDING 2
Modul Aplikasi ArcGIS 9.0 disusun oleh Adipandang Y 05
STUDI IMPLEMENTASI TATA RUANG TERPADU
WILAYAH METROPOLITAN MAMMINASATA
PROPINSI SULAWESI SELATAN
3. Setelah di klik Editor Toolbar, akan muncul penampilan Toolbar Editor
sebagai berikut
4. Lalu klik tanda panah Editor, kemudian Start Editor
5. Setelah di klik Start Editing, selanjutnya mulai dilakukan digitasi dengan
meng-klik icon . Gunakan Toolbar berikut untuk membantu
pendigitan
GIS CAPACITY BUILDING 3
Modul Aplikasi ArcGIS 9.0 disusun oleh Adipandang Y 05
STUDI IMPLEMENTASI TATA RUANG TERPADU
WILAYAH METROPOLITAN MAMMINASATA
PROPINSI SULAWESI SELATAN
6. Memulai digitasi, klik kiri pada mouse lalu digit garis (Lihat Lingkaran).
7. Untuk menuntaskan digitasi, klik kiri dua kali (2X) pada mouse. Akan
tampak garis biru, menandakan telah dibuat line baru.
Selanjutnya peserta dapat meneruskan pendigitan.
GIS CAPACITY BUILDING 4
Modul Aplikasi ArcGIS 9.0 disusun oleh Adipandang Y 05
STUDI IMPLEMENTASI TATA RUANG TERPADU
WILAYAH METROPOLITAN MAMMINASATA
PROPINSI SULAWESI SELATAN
8. Selesei digitasi, anda dapat klik Editor, lalu Stop editing, selanjutnya save
data hasil digitasi anda dengan klik Yes.
Pada latihan berikut akan dibahas tentang konversi data vektor ke raster (Export.
Kegiatan ini dilakukan di ArcMap.
1. Tutup layer citra, dengan menghilangkan tanda
GIS CAPACITY BUILDING 5
Modul Aplikasi ArcGIS 9.0 disusun oleh Adipandang Y 05
STUDI IMPLEMENTASI TATA RUANG TERPADU
WILAYAH METROPOLITAN MAMMINASATA
PROPINSI SULAWESI SELATAN
2. Penampilan ArcMap akan berubah seperti berikut
3. Selanjutnya Pada menubar, klik File, lalu pilih Export Map
GIS CAPACITY BUILDING 6
Modul Aplikasi ArcGIS 9.0 disusun oleh Adipandang Y 05
STUDI IMPLEMENTASI TATA RUANG TERPADU
WILAYAH METROPOLITAN MAMMINASATA
PROPINSI SULAWESI SELATAN
4. Selanjutnya pada kolom File Name, Tulis keluaran nama file dan pada
Save as type, pilih jenis raster yang diinginkan.
PERHATIAN : Untuk konversi data Raster ke vektor hanya dilakukan dengan
cara pendigitan.
GIS CAPACITY BUILDING 7
Modul Aplikasi ArcGIS 9.0 disusun oleh Adipandang Y 05
STUDI IMPLEMENTASI TATA RUANG TERPADU
WILAYAH METROPOLITAN MAMMINASATA
PROPINSI SULAWESI SELATAN
Pada Latihan berikut akan dibahas konversi data vektor bukan bentuk
shapefile ( *.dxf ; *.dwg ; *.mif) ke data vektor berbentuk shapefile ( *.shp).
Kegiatan ini melibatkan ArcMap dan ArcCatalog.
1. Masuk ArcMap, lalu klik icon untuk mengaktifkan ArcCatalog
2. Carilah data vektor yang bersifat ( *.dxf ; *.dwg ; *.mif ) di ArcCatalog
(Disini saya ambil contoh kasus untuk ekstensi *.dxf). Keterangan extensi
dapat dilihat pada kolom Contents, jika ingin melihat isi file, dapat dilihat
pada kolom Preview (Untuk mengingatkan anda, dapat dilihat pada modul
1).
3. Drag file dengan klik kiri pada mouse lalu tarik ke arcmap, pada kolom
table of contents, dibawah layer
GIS CAPACITY BUILDING 8
Modul Aplikasi ArcGIS 9.0 disusun oleh Adipandang Y 05
STUDI IMPLEMENTASI TATA RUANG TERPADU
WILAYAH METROPOLITAN MAMMINASATA
PROPINSI SULAWESI SELATAN
4. Setelah di Drag, akan muncul penampilan sebagai berikut
5. Di kolom table of contents, akan menampilkan data dengan tipe point,
polyline dan polygon, selanjutnya anda meng-klik salah satu tipe data
tersebut (contoh diambil pada jenis polyline).
6. Klik kiri pada mouse, data tipe polyline lalu klik kanan, pilih data, lalu
export data
GIS CAPACITY BUILDING 9
Modul Aplikasi ArcGIS 9.0 disusun oleh Adipandang Y 05
STUDI IMPLEMENTASI TATA RUANG TERPADU
WILAYAH METROPOLITAN MAMMINASATA
PROPINSI SULAWESI SELATAN
7. Saat masuk jendela Export Data, pada kolom Export:, pilih all features,
pilih Use the same coordinate system as this layers source data
8. lalu simpan keluaran nama file pada folder peserta. Kemudian SAVE
GIS CAPACITY BUILDING 10
Modul Aplikasi ArcGIS 9.0 disusun oleh Adipandang Y 05
STUDI IMPLEMENTASI TATA RUANG TERPADU
WILAYAH METROPOLITAN MAMMINASATA
PROPINSI SULAWESI SELATAN
9. Tunggu hingga proses konversi selesai
10. Saat box pertanyaan yang menunjukkan ingin menambah data atau tidak,
klik YES
11. Untuk melihat hasil konversi, dianjurkan anda mematikan layer lain, agar
tidak tumpang tindih. Hasilnya dapat dilihat dibawah ini.
GIS CAPACITY BUILDING 11
Modul Aplikasi ArcGIS 9.0 disusun oleh Adipandang Y 05
STUDI IMPLEMENTASI TATA RUANG TERPADU
WILAYAH METROPOLITAN MAMMINASATA
PROPINSI SULAWESI SELATAN
Selanjutnya peserta dapat melanjutkan sesi latihan dengan mengkonversi
data tipe point dan polygon.
GIS CAPACITY BUILDING 12
Modul Aplikasi ArcGIS 9.0 disusun oleh Adipandang Y 05
STUDI IMPLEMENTASI TATA RUANG TERPADU
WILAYAH METROPOLITAN MAMMINASATA
PROPINSI SULAWESI SELATAN
MODUL
GIS CAPACITY BUILDING 1
Modul Aplikasi ArcGIS 9.0 disusun oleh Adipandang Y 05
STUDI IMPLEMENTASI TATA RUANG TERPADU
WILAYAH METROPOLITAN MAMMINASATA
PROPINSI SULAWESI SELATAN
Pengenalan On-Sreen Digitation (Lanjutan untuk digitasi data tipe point
dan polygon) serta dasar peng-editan hasil digitasi (khusus tipe data garis
dan polygon)
Latihan berikut akan dibahas tentang pen-digitan point. Kegiatan ini dilakukan di
ArcMap
1. Untuk pendigitan data tipe point, anda dapat lakukan dengan pembuatan
data shapefile tipe point. (Langkah-langkah pembuatan dapat dilihat pada
modul kedua. Untuk langkah ke-2, ketik nama file pada folder peserta
dengan nama Prasarana. pilih jenis data point. Selanjutnya ikuti hingga
langkah akhir).
GIS CAPACITY BUILDING 2
Modul Aplikasi ArcGIS 9.0 disusun oleh Adipandang Y 05
STUDI IMPLEMENTASI TATA RUANG TERPADU
WILAYAH METROPOLITAN MAMMINASATA
PROPINSI SULAWESI SELATAN
2. Setelah masuk ArcMap, Add Data image dengan nama file rectifycitra
makassar.
3. Selanjutnya klik Editor, lalu klik Start Editing
GIS CAPACITY BUILDING 3
Modul Aplikasi ArcGIS 9.0 disusun oleh Adipandang Y 05
STUDI IMPLEMENTASI TATA RUANG TERPADU
WILAYAH METROPOLITAN MAMMINASATA
PROPINSI SULAWESI SELATAN
4. Selanjutnya klik icon , kemudian lakukan digitasi point, pada
prasarana-prasarana penting. Dengan cara meng-klik kiri pada mouse
untuk menempatkan point (Lihat point pada lingkaran).
5. Setelah selesai pengeditan, klik editor, lalu Stop Editing.
GIS CAPACITY BUILDING 4
Modul Aplikasi ArcGIS 9.0 disusun oleh Adipandang Y 05
STUDI IMPLEMENTASI TATA RUANG TERPADU
WILAYAH METROPOLITAN MAMMINASATA
PROPINSI SULAWESI SELATAN
6. Muncul box pertanyaan untuk penyimpanan, klik YES
Latihan berikut akan dibahas tentang pen-digitan polygon. Kegiatan ini dilakukan
di ArcMap.
1. Untuk pendigitan data tipe point, anda dapat lakukan dengan pembuatan data
shapefile tipe point. (Langkah-langkah pembuatan dapat dilihat pada modul
kedua. Untuk langkah ke-2, ketik nama file pada folder peserta dengan
nama Danau. pilih jenis data polygon. Selanjutnya ikuti hingga langkah
akhir).
GIS CAPACITY BUILDING 5
Modul Aplikasi ArcGIS 9.0 disusun oleh Adipandang Y 05
STUDI IMPLEMENTASI TATA RUANG TERPADU
WILAYAH METROPOLITAN MAMMINASATA
PROPINSI SULAWESI SELATAN
2. Setelah masuk ArcMap, Add Data Danau yang baru saja anda di folder
anda. Lalu klik Editor, klik Start Editing, seperti pada langkah digitasi point
sebelumnya lalu klik icon . Selanjutnya lakukan digitasi polygon
(INGAT: Sebelum dilakukan pendigitan jenis data lain (dari point ke Polygon),
remove data point, sebab, memori komputer terkadang masih membaca data
lama dalam hal ini berupa point).
GIS CAPACITY BUILDING 6
Modul Aplikasi ArcGIS 9.0 disusun oleh Adipandang Y 05
STUDI IMPLEMENTASI TATA RUANG TERPADU
WILAYAH METROPOLITAN MAMMINASATA
PROPINSI SULAWESI SELATAN
3. Setelah selesei mendigit, klik kiri 2X pada mouse. Maka akan tampak
penampilan sebagi berikut.
4. Setelah itu lakukan seperti langkah 4 6 seperti pada latihan pendigitan
point.
GIS CAPACITY BUILDING 7
Modul Aplikasi ArcGIS 9.0 disusun oleh Adipandang Y 05
STUDI IMPLEMENTASI TATA RUANG TERPADU
WILAYAH METROPOLITAN MAMMINASATA
PROPINSI SULAWESI SELATAN
Latihan berikut akan dibahas Operasi dasar pengeditan feature.Kegiatan ini
masih dilakukan di ArcMap.
I. Pengeditan feature tipe garis
1. Klik Editor, lalu klik Start Editing
2. Klik icon untuk mengedit
3. Pindahkan pointer pada feature garis, lalu klik kiri mouse 2X, maka
akan tampak beberapa vertex, klik pada vertex (sambil tetap menekan
tombol kanan mouse) lalu tarik ke arah yang diinginkan, setelah tepat,
lepaskan tombol mouse
GIS CAPACITY BUILDING 8
Modul Aplikasi ArcGIS 9.0 disusun oleh Adipandang Y 05
STUDI IMPLEMENTASI TATA RUANG TERPADU
WILAYAH METROPOLITAN MAMMINASATA
PROPINSI SULAWESI SELATAN
4. Untuk melihat hasil pengeditan dapat anda lakukan dengan meng-klik
mouse pada arah diluar feature, maka akan tampak sebagai berikut
II. Pengeditan feature tipe polygon.
1. Klik Editor, lalu klik Start Editing
2. Klik icon untuk mengedit
GIS CAPACITY BUILDING 9
Modul Aplikasi ArcGIS 9.0 disusun oleh Adipandang Y 05
STUDI IMPLEMENTASI TATA RUANG TERPADU
WILAYAH METROPOLITAN MAMMINASATA
PROPINSI SULAWESI SELATAN
3. Pindahkan pointer pada feature polygon, lalu klik kiri mouse 2X, maka
akan tampak beberapa vertex, klik pada vertex (sambil tetap menekan
tombol kanan mouse) lalu tarik ke arah yang diinginkan, setelah tepat,
lepaskan tombol mouse
GIS CAPACITY BUILDING 10
Modul Aplikasi ArcGIS 9.0 disusun oleh Adipandang Y 05
STUDI IMPLEMENTASI TATA RUANG TERPADU
WILAYAH METROPOLITAN MAMMINASATA
PROPINSI SULAWESI SELATAN
4. Untuk melihat hasil pengeditan dapat anda lakukan dengan meng-klik
mouse pada arah diluar feature, maka akan tampak sebagai berikut
GIS CAPACITY BUILDING 11
Modul Aplikasi ArcGIS 9.0 disusun oleh Adipandang Y 05
STUDI IMPLEMENTASI TATA RUANG TERPADU
WILAYAH METROPOLITAN MAMMINASATA
PROPINSI SULAWESI SELATAN
Latihan berikut akan dibahas tentang operasi dasar perubahan nama layer
dan simbol.
I. Perubahan nama layer
1. Masuk ArcMap, pada layer yang akan diedit, klik kanan pada mouse,
lalu klik properties
GIS CAPACITY BUILDING 12
Modul Aplikasi ArcGIS 9.0 disusun oleh Adipandang Y 05
STUDI IMPLEMENTASI TATA RUANG TERPADU
WILAYAH METROPOLITAN MAMMINASATA
PROPINSI SULAWESI SELATAN
2. Masuk jendela Layer Properties, pilih kolom General, lalu ubah-lah nama
layer sesuai dengan keinginan anda (Contoh : Jalan_rev). Lalu OK
II. Perubahan simbol
1. Tetap pada jendela Layer Properties, namun pindahkan ke kolom
Symbology.
GIS CAPACITY BUILDING 13
Modul Aplikasi ArcGIS 9.0 disusun oleh Adipandang Y 05
STUDI IMPLEMENTASI TATA RUANG TERPADU
WILAYAH METROPOLITAN MAMMINASATA
PROPINSI SULAWESI SELATAN
2. a. Bila Features, bersifat data single, dan ingin merubah penampilan yang
ada, klik icon , maka akan muncul penampilan sebagai
berikut.
GIS CAPACITY BUILDING 14
Modul Aplikasi ArcGIS 9.0 disusun oleh Adipandang Y 05
STUDI IMPLEMENTASI TATA RUANG TERPADU
WILAYAH METROPOLITAN MAMMINASATA
PROPINSI SULAWESI SELATAN
Selanjutnya anda dapat merubah penampilan, dengan memilih jenis
simbol, warna dan ukuran simbol.
b. Jika Feature, bersifat data yang banyak, pada jendela Layer Properties,
anda klik categories. Pilih Unique values, lalu pada Value Field, anda
pilih jenis data yang ingin dibedakan, lalu klik icon
GIS CAPACITY BUILDING 15
Modul Aplikasi ArcGIS 9.0 disusun oleh Adipandang Y 05
STUDI IMPLEMENTASI TATA RUANG TERPADU
WILAYAH METROPOLITAN MAMMINASATA
PROPINSI SULAWESI SELATAN
3. Penampilan yang ada akan berubah seperti berikut.
4. Selanjutnya anda dapat memilih warna yang anda suka pada kolom Color
Scheme.Selanjutnya OK
Pada latihan berikut akan diperkenankan tentang Pembangunan Topologi.
Dalam GIS. Pembangunan topologi umumnya dilakukan dalam Arcinfo atau
GIS CAPACITY BUILDING 16
Modul Aplikasi ArcGIS 9.0 disusun oleh Adipandang Y 05
STUDI IMPLEMENTASI TATA RUANG TERPADU
WILAYAH METROPOLITAN MAMMINASATA
PROPINSI SULAWESI SELATAN
Arceditor dimana data yang ada berbentuk coverage. Disini akan diperkenalkan
extensi pembangunan topologi dengan data berbentuk shapefile.
2. Pada menubar, pilih View, lalu klik Toolbars, kemudian klik Topology
3. Maka akan tampak Topology toolbar sebagai berikut
4. Untuk mengaktifkan toolbar tersebut, pada toolbar editor, klik start editing,
maka penampilan topology toolbar akan tampak sebagai berikut :
GIS CAPACITY BUILDING 17
Modul Aplikasi ArcGIS 9.0 disusun oleh Adipandang Y 05
STUDI IMPLEMENTASI TATA RUANG TERPADU
WILAYAH METROPOLITAN MAMMINASATA
PROPINSI SULAWESI SELATAN
5. Selanjutnya klik icon , maka akan masuk jendela Map Topology
sebagai berikut, lalu klik feature (contoh: jalan), lalu OK
6. Lalu klik icon pada toolbar topology, kemudian drag dengan mengklik
kiri mouse lalu tarik ke wilayah feature yang akan dibangun topologi-nya.
GIS CAPACITY BUILDING 18
Modul Aplikasi ArcGIS 9.0 disusun oleh Adipandang Y 05
STUDI IMPLEMENTASI TATA RUANG TERPADU
WILAYAH METROPOLITAN MAMMINASATA
PROPINSI SULAWESI SELATAN
7. Tunggu hingga proses pembangunan topologi selesei, selanjutnya
penampilan ArcMap akan berubah sebagai berikut.
8. Setelah pembangunan topologi selesei dilakukan selanjutnya dilakukan
cleaning. Sebelum dilakukan cleaning, Stop Editing terlebih dahulu.
Latihan berikut akan dibahas tentang cleaning features.
GIS CAPACITY BUILDING 19
Modul Aplikasi ArcGIS 9.0 disusun oleh Adipandang Y 05
STUDI IMPLEMENTASI TATA RUANG TERPADU
WILAYAH METROPOLITAN MAMMINASATA
PROPINSI SULAWESI SELATAN
1. Kegiatan cleaning dilakukan dengan diawali klik view pada menubar, lalu
klik toolbar, lalu klik ET.
2. Setelah muncul icon , selanjutnya klik icon tersebut, hingga muncul
jendela ET sebagai berikut
3. (Pada contoh ini, yang akan di cleaning adalah feature garis) kemudian
pindahkan jendela ET GeoWizards pada kolom Polyline.
GIS CAPACITY BUILDING 20
Modul Aplikasi ArcGIS 9.0 disusun oleh Adipandang Y 05
STUDI IMPLEMENTASI TATA RUANG TERPADU
WILAYAH METROPOLITAN MAMMINASATA
PROPINSI SULAWESI SELATAN
4. Tampak dengan jelas, bahwa cleaning disini terdapat 3 bagian, berikut
akan dijelaskan sedikit tentang 3 cleaning tersebut.
a. Clean Polyline Layer = digunakan untuk meng-clean layer polyline
serta pembuatan intersection (garis
perpotongan pada 2 atau lebih garis yang
bertemu) secara otomatis
b. Clean Dangling Nodes = digunakan untuk meng-clean dangle
Node pada feature.
c. Clean Pseudo Node = digunakan untuk meng-clean Pseudo
Node serta double line (2 garis
berdempet)
5. Untuk Clean Polyline layer, klik lingkaran Clean Polyline Layer lalu GO.
Masuk jendela Clean Polyline Wizard, masukkan layer yang akan di clean.
GIS CAPACITY BUILDING 21
Modul Aplikasi ArcGIS 9.0 disusun oleh Adipandang Y 05
STUDI IMPLEMENTASI TATA RUANG TERPADU
WILAYAH METROPOLITAN MAMMINASATA
PROPINSI SULAWESI SELATAN
6. Setelah input layer yang akan di clean, selanjutnya tulis nama keluaran
file pada folder peserta dengan nama Jalan_clean polyline. Lalu Save.
Lalu Next.
7. Selanjutnya klik Next lagi.
8. Lalu klik Finish
GIS CAPACITY BUILDING 22
Modul Aplikasi ArcGIS 9.0 disusun oleh Adipandang Y 05
STUDI IMPLEMENTASI TATA RUANG TERPADU
WILAYAH METROPOLITAN MAMMINASATA
PROPINSI SULAWESI SELATAN
9. Tunggu proses selesei
10. Setelah proses selesei, klik OK
Maka Cleaning-pun selesei dilakukan. Untuk pengeditan ikuti langkah-langkah
yang telah dibahas pada awal modul ini.
GIS CAPACITY BUILDING 23
Modul Aplikasi ArcGIS 9.0 disusun oleh Adipandang Y 05
STUDI IMPLEMENTASI TATA RUANG TERPADU
WILAYAH METROPOLITAN MAMMINASATA
PROPINSI SULAWESI SELATAN
MODUL
GIS CAPACITY BUILDING 1
Modul Aplikasi ArcGIS 9.0 disusun oleh Adipandang Y 05
STUDI IMPLEMENTASI TATA RUANG TERPADU
WILAYAH METROPOLITAN MAMMINASATA
PROPINSI SULAWESI SELATAN
Pengenalan Query
Pada latihan berikut akan dibahas bagaimana cara melakukan query. Kegiatan
dilakukan pada Attribute data dengan interkoneksi pada ArcMap.
Query ini dapat dilakukan pada semua jenis feature data berupa titik (Point),
Garis (line), dan area (polygon). Pada latihan kali ini diambil contoh untuk kasus
data tipe polygon
1. Buka ArcMap
2. Add Data Admin_kab2.shp pada
D:\GIS200505\01_Basemap\ Admin_kab2.shp. Lalu pada layer, klik kanan
mouse, kemudian klik open attribute data
GIS CAPACITY BUILDING 2
Modul Aplikasi ArcGIS 9.0 disusun oleh Adipandang Y 05
STUDI IMPLEMENTASI TATA RUANG TERPADU
WILAYAH METROPOLITAN MAMMINASATA
PROPINSI SULAWESI SELATAN
3. Kemudian pada toolbar option, klik select by attribute
4. Setelah masuk jendela select by attribute, maka pilih layer yang akan di-
query pada kolom Fields: (Contoh Kabupaten) klik 2X pada kiri mouse.
Lalu klik icon lalu klik toolbar untuk melihat item
yang ada pada layer kabupaten
GIS CAPACITY BUILDING 3
Modul Aplikasi ArcGIS 9.0 disusun oleh Adipandang Y 05
STUDI IMPLEMENTASI TATA RUANG TERPADU
WILAYAH METROPOLITAN MAMMINASATA
PROPINSI SULAWESI SELATAN
5. Pada kolom Unique Values akan muncul item-item yang ada pada layer,
selanjutnya klik salah satu (contoh : Makassar) klik Makassar 2X pada kiri
mouse , hingga penampilan Select By Attribute menjadi sebagai berikut
lalu klik icon
6. Penampilan Attribute of Admin_kab2 berubah sebagai berikut
GIS CAPACITY BUILDING 4
Modul Aplikasi ArcGIS 9.0 disusun oleh Adipandang Y 05
STUDI IMPLEMENTASI TATA RUANG TERPADU
WILAYAH METROPOLITAN MAMMINASATA
PROPINSI SULAWESI SELATAN
7. Bila anda minimize attribute data, maka penampilan ArcMap akan
berubah sebagai berikut. Dimana feature yang terpilih tampak garis tebal
Selanjutnya anda dapat berlatih dengan menggunakan data tipe point dan
garis.
GIS CAPACITY BUILDING 5
Modul Aplikasi ArcGIS 9.0 disusun oleh Adipandang Y 05
STUDI IMPLEMENTASI TATA RUANG TERPADU
WILAYAH METROPOLITAN MAMMINASATA
PROPINSI SULAWESI SELATAN
MODUL
GIS CAPACITY BUILDING 1
Modul Aplikasi ArcGIS 9.0 disusun oleh Adipandang Y 05
STUDI IMPLEMENTASI TATA RUANG TERPADU
WILAYAH METROPOLITAN MAMMINASATA
PROPINSI SULAWESI SELATAN
Pengenalan Operasi Dasar Tabel pada ArcGIS 9.0
Latihan berikut akan dibahas penambahan field baru. Kegiatan dilakukan di
ArcMap dengan interkoneksi pada attribute data.
1. Masuk ArcMap, dan Add Data Admin_desa pada drive D:\, lalu pada layer
Admin_Kab2, klik kanan pada mouse pilih open attribute data.
2. Masuk jendela attribute of Admin_desa, klik Option, lalu Add Field...
GIS CAPACITY BUILDING 2
Modul Aplikasi ArcGIS 9.0 disusun oleh Adipandang Y 05
STUDI IMPLEMENTASI TATA RUANG TERPADU
WILAYAH METROPOLITAN MAMMINASATA
PROPINSI SULAWESI SELATAN
3. Masuk jendela Add Field, tulis pada kolom name : dengan desa, lalu pada
type, pilih text, pada kolom Field Properties, anda dapat menentukan
jumlah karakter yang diinginkan
4. Setelah anda meng-klik tool OK, maka pada penampilan attribute data
akan terdapat tambahan field yaitu desa.
GIS CAPACITY BUILDING 3
Modul Aplikasi ArcGIS 9.0 disusun oleh Adipandang Y 05
STUDI IMPLEMENTASI TATA RUANG TERPADU
WILAYAH METROPOLITAN MAMMINASATA
PROPINSI SULAWESI SELATAN
Latihan berikut akan dibahas tentang join table. Kegiatan masih dilakukan di
ArcMap dengan interkoneksi di Attribute data.
1.Add Data desa_mamminasata pada drive
D:\GIS200505\01_Basemap\desa_mamminasata.shp, lalu drag layer tersebut
kebawah layer Admin_desa.
2. Lalu pindahkan pointer pada layer Admin_desa, lalu klik kanan pada mouse,
lalu pilih Joins and relates, lalu pilih Join..
GIS CAPACITY BUILDING 4
Modul Aplikasi ArcGIS 9.0 disusun oleh Adipandang Y 05
STUDI IMPLEMENTASI TATA RUANG TERPADU
WILAYAH METROPOLITAN MAMMINASATA
PROPINSI SULAWESI SELATAN
(PERHATIAN, Sebelum dilakukan join table, pada layer admin_desa, pindahkan
kolom id2003 pada kolom terakhir
Dan pada layer desa_mamminasata, pindahkan kolom id2003
Pada kolom paling depan.
GIS CAPACITY BUILDING 5
Modul Aplikasi ArcGIS 9.0 disusun oleh Adipandang Y 05
STUDI IMPLEMENTASI TATA RUANG TERPADU
WILAYAH METROPOLITAN MAMMINASATA
PROPINSI SULAWESI SELATAN
3. (Masih kelanjutan dari langkah 2) Setelah masuk jendela Join Data, lalu, pada
kolom 1, pilih id2003. Kemudian pada kolom 2 pilih desa_mamminasata dan
pada kolom 3, pilih id2003, setelah itu OK
4. Setelah OK, maka tampak hasil join table seperti berikut
GIS CAPACITY BUILDING 6
Modul Aplikasi ArcGIS 9.0 disusun oleh Adipandang Y 05
STUDI IMPLEMENTASI TATA RUANG TERPADU
WILAYAH METROPOLITAN MAMMINASATA
PROPINSI SULAWESI SELATAN
MODUL
GIS CAPACITY BUILDING 1
Modul Aplikasi ArcGIS 9.0 disusun oleh Adipandang Y 05
STUDI IMPLEMENTASI TATA RUANG TERPADU
WILAYAH METROPOLITAN MAMMINASATA
PROPINSI SULAWESI SELATAN
Analisa data feature ( Union, Intersecting, clipping)
Analisa ini dapat dilakukan pada jenis data line dan polygon.
Latihan berikut akan dibahas tentang Union, Kegiatan ini dilakukan di ArcMap
(Diambil contoh polygon).
1. Buatlah layer baru untuk latihan pada folder peserta (Langkah-langkahnya
dapat anda lihat kembali pada modul kedua atau modul kelima)
2. Selanjutnya coba anda lakukan pendigitan 2 polygon yang saling
berhimpitan, seperti contoh berikut
GIS CAPACITY BUILDING 2
Modul Aplikasi ArcGIS 9.0 disusun oleh Adipandang Y 05
STUDI IMPLEMENTASI TATA RUANG TERPADU
WILAYAH METROPOLITAN MAMMINASATA
PROPINSI SULAWESI SELATAN
3. Lalu klik icon , kemudian klik kedua polygon sembari menekan tuts
Shift pada keyboard komputer anda, maka akan tampak kedua polygon
telah terpilih. Selanjutnya pada toolbar editor, klik Union.
4. Hasil Union tersebut dapat dilihat sebagai berikut
GIS CAPACITY BUILDING 3
Modul Aplikasi ArcGIS 9.0 disusun oleh Adipandang Y 05
STUDI IMPLEMENTASI TATA RUANG TERPADU
WILAYAH METROPOLITAN MAMMINASATA
PROPINSI SULAWESI SELATAN
Latihan berikut akan dibahas tentang intersecting, Kegiatan ini dilakukan di
ArcMap (Diambil contoh masih polygon).
1. Pada ArcMap, anda digit dua polygon yang saling berhimpitan.
2. Lalu klik kedua polygon, kemudian pada toolbar editor, klik intersecting
GIS CAPACITY BUILDING 4
Modul Aplikasi ArcGIS 9.0 disusun oleh Adipandang Y 05
STUDI IMPLEMENTASI TATA RUANG TERPADU
WILAYAH METROPOLITAN MAMMINASATA
PROPINSI SULAWESI SELATAN
3. Akan tampak hasil intersecting pada polygon yang terpilih.
4. Selanjutnya anda geser kedua polygon untuk melihat hasil intersecting
pada bujursangkar dibawah.
GIS CAPACITY BUILDING 5
Modul Aplikasi ArcGIS 9.0 disusun oleh Adipandang Y 05
STUDI IMPLEMENTASI TATA RUANG TERPADU
WILAYAH METROPOLITAN MAMMINASATA
PROPINSI SULAWESI SELATAN
Latihan berikut akan dibahas tentang clipping. Jika di Arcview anda mengenal
istilah substracting, maka disini anda akan mengenal istilah clipping, Kegiatan ini
dilakukan di ArcMap (Diambil contoh masih polygon).
1. Pada ArcMap, anda digit dua polygon yang saling berhimpitan.
2. Lalu klik salah satu polygon, kemudian pada toolbar editor, klik clip
GIS CAPACITY BUILDING 6
Modul Aplikasi ArcGIS 9.0 disusun oleh Adipandang Y 05
STUDI IMPLEMENTASI TATA RUANG TERPADU
WILAYAH METROPOLITAN MAMMINASATA
PROPINSI SULAWESI SELATAN
3. Jika muncul box clip, yang mempertanyakan jarak buffer, anda cukup
mengklik OK saja, tidak perlu menulis angka.
4. Maka akan terlihat hasil sebagai berikut, dimana untuk memastikan, anda
dapat menarik salah satu polygon.
GIS CAPACITY BUILDING 7
Modul Aplikasi ArcGIS 9.0 disusun oleh Adipandang Y 05
STUDI IMPLEMENTASI TATA RUANG TERPADU
WILAYAH METROPOLITAN MAMMINASATA
PROPINSI SULAWESI SELATAN
MODUL
GIS CAPACITY BUILDING 1
Modul Aplikasi ArcGIS 9.0 disusun oleh Adipandang Y 05
STUDI IMPLEMENTASI TATA RUANG TERPADU
WILAYAH METROPOLITAN MAMMINASATA
PROPINSI SULAWESI SELATAN
Pengenalan Buffering dan Merging serta Layout Peta
Latihan berikut akan dibahas tentang Buffering, kegiatan ini dilakukan di ArcMap
(Diambil contoh data tipe line).
1. Buatlah layer baru untuk latihan pada folder peserta (Langkah-langkahnya
dapat anda lihat kembali pada modul kedua atau modul kelima)
2. Selanjutnya coba anda digit dengan menarik garis pada ArcMap
3. Kemudian, klik Buffer pada Toolbar Editor
GIS CAPACITY BUILDING 2
Modul Aplikasi ArcGIS 9.0 disusun oleh Adipandang Y 05
STUDI IMPLEMENTASI TATA RUANG TERPADU
WILAYAH METROPOLITAN MAMMINASATA
PROPINSI SULAWESI SELATAN
4. Selanjutnya anda masukkan nilai jarak buffer yang diinginkan
Misal masukkan nilai 100
Setelah itu tekan tuts ENTER pada keyboard komputer anda
5. maka akan tampak hasil buffering. Untuk mengetahui dengan jelas hasil
buffering, anda dapat meng-zoom in obyeknya
GIS CAPACITY BUILDING 3
Modul Aplikasi ArcGIS 9.0 disusun oleh Adipandang Y 05
STUDI IMPLEMENTASI TATA RUANG TERPADU
WILAYAH METROPOLITAN MAMMINASATA
PROPINSI SULAWESI SELATAN
Latihan berikut akan dibahas tentang Merging. kegiatan ini dilakukan di
ArcMap (Diambil contoh data tipe line).
1. Masih pada layer yang sama, coba anda mendigit garis, dimana kedua
garis diusahakan bertemu.
2. Selanjutnya, select kedua garis, lalu pada editor toolbar, klik Merge
3. Masuk jendela merge, klik layer yang akan di merge, lalu OK
GIS CAPACITY BUILDING 4
Modul Aplikasi ArcGIS 9.0 disusun oleh Adipandang Y 05
STUDI IMPLEMENTASI TATA RUANG TERPADU
WILAYAH METROPOLITAN MAMMINASATA
PROPINSI SULAWESI SELATAN
4. Setelah di OK, anda dapat melihat hasil merging, dimana jika anda men-
select salah satu garis, akan terselect 2 garis hasil merging.
GIS CAPACITY BUILDING 5
Modul Aplikasi ArcGIS 9.0 disusun oleh Adipandang Y 05
STUDI IMPLEMENTASI TATA RUANG TERPADU
WILAYAH METROPOLITAN MAMMINASATA
PROPINSI SULAWESI SELATAN
Anda dapat melihat atrribute data sebelum dan sesudah merging berikut ini
Sebelum Merging Sesudah Merging
Dimana sebelum merging terdapat 2 attribute data yang ter-select,
sedangkan pada saat sesudah merging sudah menjadi 1 bagian, sehingga
hanya 1 attribute data yang terselect.
GIS CAPACITY BUILDING 6
Modul Aplikasi ArcGIS 9.0 disusun oleh Adipandang Y 05
STUDI IMPLEMENTASI TATA RUANG TERPADU
WILAYAH METROPOLITAN MAMMINASATA
PROPINSI SULAWESI SELATAN
Latihan berikut akan dibahas tentang Layout Peta. Kegiatan ini dilakukan di
ArcMap.
1. Add Data Admin_kab2, lalu pada menubar, klik view, selanjutnya klik
Layout View.
2. Setelah pindah ke layout view, penampilan ArcMap akan berubah sebagai
berikut.
GIS CAPACITY BUILDING 7
Modul Aplikasi ArcGIS 9.0 disusun oleh Adipandang Y 05
STUDI IMPLEMENTASI TATA RUANG TERPADU
WILAYAH METROPOLITAN MAMMINASATA
PROPINSI SULAWESI SELATAN
3. Selanjutnya untuk menambah unsur-unsur peta, klik menubar Insert
4. Jika anda ingin menampilkan unsur grid koordinat bumi, pada menubar,
klik View, lalu pilih Data Frame Properties
GIS CAPACITY BUILDING 8
Modul Aplikasi ArcGIS 9.0 disusun oleh Adipandang Y 05
STUDI IMPLEMENTASI TATA RUANG TERPADU
WILAYAH METROPOLITAN MAMMINASATA
PROPINSI SULAWESI SELATAN
5. Masuk Jendela Data Frame Properties, pilih kolom Grids.
6. Lalu klik , Setelah masuk jendela Grid and Graticules
Wizard, anda memiliki pilihan sistem grid yang digunakan.
a. Graticules, digunakan pada sistem koordinat Lintang dan bujur.
GIS CAPACITY BUILDING 9
Modul Aplikasi ArcGIS 9.0 disusun oleh Adipandang Y 05
STUDI IMPLEMENTASI TATA RUANG TERPADU
WILAYAH METROPOLITAN MAMMINASATA
PROPINSI SULAWESI SELATAN
b. Measured Grid, digunakan pada sistem koordinat UTM
c. Reference Grid, digunakan pada sistem koordinat berupa index.
GIS CAPACITY BUILDING 10
Modul Aplikasi ArcGIS 9.0 disusun oleh Adipandang Y 05
STUDI IMPLEMENTASI TATA RUANG TERPADU
WILAYAH METROPOLITAN MAMMINASATA
PROPINSI SULAWESI SELATAN
7. (Data yang digunakan berupa koordinat UTM) maka digunakan pilihan
kedua. Pada saat masuk jendela Create a measured grid, anda memiliki
pilihan pada Appearence.
a. Labels only = Hanya menampilkan label koordinat saja.
b. Tick marks and labels = Menampilkan tanda (+) pada penampilan
obyek dan label koordinat
c. Grids and labels = Menampilkan grid pada obyek dan label
koordinat
Pada Kolom Style, anda dapat memilih jenis garis yang diinginkan
Properties digunakan untuk melihat keterangan sistem koordinat
Interval digunakan untuk menentukan jarak grid dari satu grid dengan grid
lain secara horizontal maupun vertikal.
GIS CAPACITY BUILDING 11
Modul Aplikasi ArcGIS 9.0 disusun oleh Adipandang Y 05
STUDI IMPLEMENTASI TATA RUANG TERPADU
WILAYAH METROPOLITAN MAMMINASATA
PROPINSI SULAWESI SELATAN
8. Masuk jendela Axes dan labels, anda dapat memodifikasi jenis garis,
ketebalan garis, serta jenis huruf pada label.
9. Masuk kembali jendela create a measured grid, anda klik Finish, maka,
hasilnya dapat anda lihat pada layout peta.
10. Setelah selesei, anda dapat melihat hasil kreasi anda sebagai berikut (ini
hanya contoh).
GIS CAPACITY BUILDING 12
Modul Aplikasi ArcGIS 9.0 disusun oleh Adipandang Y 05
You might also like
- Pmbok (1996)Document81 pagesPmbok (1996)Satheesh Purushothaman100% (1)
- Minescape Basic StratmodelDocument29 pagesMinescape Basic StratmodelDheo AlviansyahNo ratings yet
- Introduction To CubeBase and CubeVoyager - Delhi - 2009 PDFDocument193 pagesIntroduction To CubeBase and CubeVoyager - Delhi - 2009 PDFkumarnramNo ratings yet
- Avr x520btDocument2 pagesAvr x520btpacorpepe1No ratings yet
- Yorks and Kasl Whole Person LearningDocument18 pagesYorks and Kasl Whole Person LearningCeyda PekşenNo ratings yet
- Experiment 7 - Salivary Amylase PH and TemperatureDocument5 pagesExperiment 7 - Salivary Amylase PH and Temperatureshr sem0% (1)
- DGMS 2014 Coal Exam First Class Analysis ReportDocument2 pagesDGMS 2014 Coal Exam First Class Analysis ReportAjeet Kumar100% (1)
- Automatic Helmet DetectDocument4 pagesAutomatic Helmet Detectvasanth100% (1)
- Data Cycle Time Alat Pit 2Document4 pagesData Cycle Time Alat Pit 2Fiqram Mining100% (1)
- Using SPSS: Prepared by Pam Schraedley January 2002Document49 pagesUsing SPSS: Prepared by Pam Schraedley January 2002Harisha Rao100% (1)
- GATE Mining Engineering 2010Document16 pagesGATE Mining Engineering 2010Charan Reddy100% (1)
- Assignment UploadingDocument24 pagesAssignment UploadingSamraat Ravi100% (1)
- Johnson Cases 2004-2005Document94 pagesJohnson Cases 2004-2005hkarakoti100% (1)
- Shift ScheduleDocument2 pagesShift Schedulesantsj78100% (1)
- Descriptive Descriptive Analysis and Histograms 1.1 Recode 1.2 Select Cases & Split File 2. ReliabilityDocument6 pagesDescriptive Descriptive Analysis and Histograms 1.1 Recode 1.2 Select Cases & Split File 2. Reliabilitydmihalina2988100% (1)
- The Numerical Simulation of A Turbulent Flow Over A Two Dimensional HillDocument13 pagesThe Numerical Simulation of A Turbulent Flow Over A Two Dimensional HillKaushik Sarkar100% (1)
- 17 - Creativity and Innovation PDFDocument52 pages17 - Creativity and Innovation PDFhader elsayd100% (1)
- HOW TO BOOST MEMORY POWER? by Virender Mehta (Dictionary Man)Document8 pagesHOW TO BOOST MEMORY POWER? by Virender Mehta (Dictionary Man)mioko05031997100% (2)
- Minescape Step by StepDocument14 pagesMinescape Step by Stepmuhammad steven100% (3)
- CourseHero PDFDocument25 pagesCourseHero PDFJoseph Deniel50% (2)
- Day 1 (Senin) : No Loading (Menit) Hauling Isi Dumping Hauling Kosong Waktu (Menit) Waktu (Menit)Document18 pagesDay 1 (Senin) : No Loading (Menit) Hauling Isi Dumping Hauling Kosong Waktu (Menit) Waktu (Menit)Muhammad Fachrul Rozy100% (1)
- Business Market SegmentationDocument71 pagesBusiness Market SegmentationSourav Dash100% (1)
- When The Performance Management Bubble BurstDocument4 pagesWhen The Performance Management Bubble Bursttoby100% (1)
- Mining 01072017Document13 pagesMining 01072017Chandan Kumar100% (1)
- 1 Exploration&Mine Design Bauxite2 RevDocument37 pages1 Exploration&Mine Design Bauxite2 RevEkha Wardhani Putri100% (2)
- Mscape 3Document31 pagesMscape 3Tran100% (1)
- Miniscape UtilizationDocument9 pagesMiniscape UtilizationNoviandry100% (1)
- Why Has CEO Pay Increased So Much? (Gabaix & Landier, 2006)Document48 pagesWhy Has CEO Pay Increased So Much? (Gabaix & Landier, 2006)DanielCoimbra100% (1)
- Tentukan Design Pit Yang Akan Di Hitung Reserve-NyaDocument10 pagesTentukan Design Pit Yang Akan Di Hitung Reserve-NyaMNajihMatlubi100% (2)
- GATE Mining Engineering 2010Document16 pagesGATE Mining Engineering 2010rrathore100% (1)
- Data Analysis ProcessDocument45 pagesData Analysis ProcessEvitaIrmayanti100% (1)
- Case Solution ApproachDocument2 pagesCase Solution Approachshiwani chaudhary100% (1)
- DGMS 2014 Coal Exam First and Second Class Analysis ReportDocument2 pagesDGMS 2014 Coal Exam First and Second Class Analysis ReportAjeet Kumar100% (1)
- Personality and PsychoanalytisDocument9 pagesPersonality and PsychoanalytisLee Hau Sen100% (1)
- GATE Mining Engineering 2013Document15 pagesGATE Mining Engineering 2013Charan Reddy100% (1)
- Capacity Expansion As A StrategyDocument19 pagesCapacity Expansion As A StrategyRamesh Kumar100% (1)
- 28022018q0ql4hp5miningplan PDFDocument53 pages28022018q0ql4hp5miningplan PDFvenu100% (1)
- MineScape 4.119 Install Guide - 2009Document43 pagesMineScape 4.119 Install Guide - 2009Antonius Ari Dwi Cahyo100% (5)
- Modul 1. CORE & DASAR MINEXDocument16 pagesModul 1. CORE & DASAR MINEXalfiyan DonNo ratings yet
- GATE Mining Engineering Solved 2012Document13 pagesGATE Mining Engineering Solved 2012Maheswaran Pandian100% (1)
- 4Document4 pages4Sujib Barman100% (1)
- Mine Plan2Document26 pagesMine Plan2Irwan Zibuka100% (3)
- 002 Mincom's Insert Fault ProcessingDocument8 pages002 Mincom's Insert Fault ProcessingIllofi Ajie100% (1)
- Software MinescapeDocument2 pagesSoftware MinescapeSuprianto100% (3)
- Modul 4. PIT DESIGNDocument27 pagesModul 4. PIT DESIGNAl-hakim100% (1)
- Mine StarDocument101 pagesMine StarSuryadi Wibowo100% (1)
- Minescape 4119 Install Guide 2009 PDFDocument58 pagesMinescape 4119 Install Guide 2009 PDFIchsan NN100% (1)
- Case 1 3 Coke and Pepsi Learn To Compete in IndiaDocument5 pagesCase 1 3 Coke and Pepsi Learn To Compete in IndiaShilpi Islam50% (2)
- MineScape 4.119 Install Guide - 2009Document58 pagesMineScape 4.119 Install Guide - 2009Zola1st100% (2)
- Multiple RegressionDocument29 pagesMultiple Regressionpriy14100% (1)
- Step To Install Mincom in Windows 10Document8 pagesStep To Install Mincom in Windows 10Chaidir Marasabessy100% (1)
- CAT 2015 - Memory Based - Slot - 1Document32 pagesCAT 2015 - Memory Based - Slot - 1Ujwal Narasapur75% (4)
- 2a1010640 BCL PDFDocument77 pages2a1010640 BCL PDFsyahrir83100% (1)
- Handa Ka Funda - Old GK QuestionsDocument50 pagesHanda Ka Funda - Old GK QuestionsHareesh Chowdary100% (1)
- SPJIMR Consulting Casebook 2014 PDFDocument166 pagesSPJIMR Consulting Casebook 2014 PDFAvdesh Kothari100% (1)
- Data AnalysisDocument28 pagesData AnalysisDotRev Ibs100% (1)
- Reserves - IdaDocument6 pagesReserves - IdaAhmad Fudel100% (1)
- Cara Install Minescape Di 64 BitDocument1 pageCara Install Minescape Di 64 BitHanif Ikhsan Pratama100% (1)
- SPSSNotesDocument9 pagesSPSSNotesshahid Ali100% (1)
- PMPDocument135 pagesPMPmuhammad.ali.masood100% (2)
- Lec 2Document21 pagesLec 2Nur E Jannat PollenNo ratings yet
- Working in ArcGIS Mode Working (Manual Bemtley)Document335 pagesWorking in ArcGIS Mode Working (Manual Bemtley)Elizabeth huamantinco veraNo ratings yet
- Wow Thats CoolDocument6 pagesWow Thats Coolahmed laghbissiNo ratings yet
- Schneider Electric TM221CE40T DatasheetDocument11 pagesSchneider Electric TM221CE40T DatasheetJosé CarlosNo ratings yet
- Quantum Mx840 Manual EngDocument150 pagesQuantum Mx840 Manual EngZeljko LazarevicNo ratings yet
- CPCCSH2003A Apply and Install Sealant and Sealant Devices TAPDocument8 pagesCPCCSH2003A Apply and Install Sealant and Sealant Devices TAPFfdsfdsNo ratings yet
- 5 6138936303955215003Document28 pages5 6138936303955215003GEO MERINNo ratings yet
- Pin FunctionsDocument12 pagesPin FunctionsMarvin MayormenteNo ratings yet
- A Study On The Binary Option Model and Its PricingDocument7 pagesA Study On The Binary Option Model and Its Pricingsahil2gudNo ratings yet
- FNB Premier Cheque Account 70Document7 pagesFNB Premier Cheque Account 70paulthulaningubaneNo ratings yet
- Body & Society: The Body We Care For: Figures of Anthropo-Zoo-GenesisDocument25 pagesBody & Society: The Body We Care For: Figures of Anthropo-Zoo-GenesisidontneedanameNo ratings yet
- Listening 1. You Will Hear A Voice Message. Fill in The Missing Information in The TableDocument6 pagesListening 1. You Will Hear A Voice Message. Fill in The Missing Information in The TableAndreia CarvalhoNo ratings yet
- Bachelor of Library and Information Science One Year Full Time ProgrammeDocument11 pagesBachelor of Library and Information Science One Year Full Time ProgrammesantoshguptaaNo ratings yet
- Saddle Supports PDFDocument5 pagesSaddle Supports PDFsizmaruNo ratings yet
- SP Proposal FinalDocument18 pagesSP Proposal Finalapi-344954734No ratings yet
- A Case Study On Rapido: India's Largest Online Bike Service ProviderDocument7 pagesA Case Study On Rapido: India's Largest Online Bike Service ProviderKandula ArchanaNo ratings yet
- An 847 RS 485Document6 pagesAn 847 RS 485Tomislav StudakNo ratings yet
- MSC Circ 1570 Dam Cont Plan Amendment PDFDocument4 pagesMSC Circ 1570 Dam Cont Plan Amendment PDFanilks3No ratings yet
- MET ONE 6000P Series Remote Airborne Particle Counters: High Performing, Reliable 0.5 M Sensitivity RemoteDocument4 pagesMET ONE 6000P Series Remote Airborne Particle Counters: High Performing, Reliable 0.5 M Sensitivity Remotert2iNo ratings yet
- 05-06-07 PressureDocument34 pages05-06-07 PressureDiana MoralesNo ratings yet
- EPAM - CU 24 May 2024, Assessment Result.Document4 pagesEPAM - CU 24 May 2024, Assessment Result.Shashank shekharNo ratings yet
- Juan Legibility Good ContinuationDocument8 pagesJuan Legibility Good ContinuationJuan MaesNo ratings yet
- Strategic Digital Transformation A Results-Driven ... - (PART IV Assessing Your Success)Document31 pagesStrategic Digital Transformation A Results-Driven ... - (PART IV Assessing Your Success)FARAZ ALINo ratings yet
- MotionDocument15 pagesMotionchand7790100% (1)
- RISC-V Lab Project PDFDocument21 pagesRISC-V Lab Project PDFAli ShafiqueNo ratings yet
- Cephalometric Analysis Manual Tracing of A LateralDocument5 pagesCephalometric Analysis Manual Tracing of A LateralMaple LauNo ratings yet
- TM P-07 Continuous Operation at Constant Load PublicDocument14 pagesTM P-07 Continuous Operation at Constant Load PublicJeroen C.No ratings yet
- Partner Ordering Brown Bag External SessionDocument30 pagesPartner Ordering Brown Bag External SessionHope HimuyandiNo ratings yet
- Servo-Pneumatic Drive Solution For Welding Guns: Sturdy and Precise!Document6 pagesServo-Pneumatic Drive Solution For Welding Guns: Sturdy and Precise!Irappa HosamaniNo ratings yet