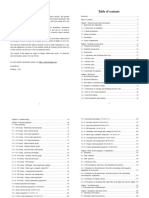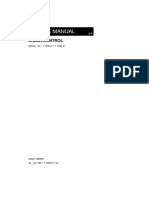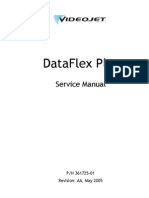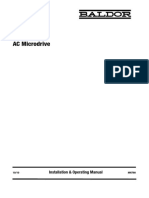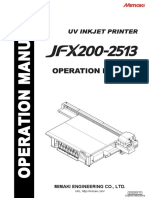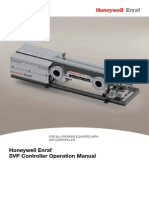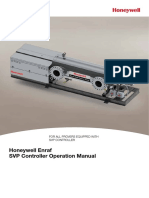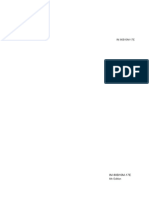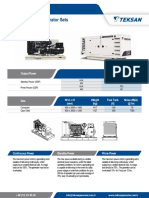Manual MW82119B Pim Master
Manual MW82119B Pim Master
Uploaded by
peter ValladaresCopyright:
Available Formats
Manual MW82119B Pim Master
Manual MW82119B Pim Master
Uploaded by
peter ValladaresCopyright
Available Formats
Share this document
Did you find this document useful?
Is this content inappropriate?
Copyright:
Available Formats
Manual MW82119B Pim Master
Manual MW82119B Pim Master
Uploaded by
peter ValladaresCopyright:
Available Formats
User Guide
PIM Master™
Passive Intermodulation Analyzer
with Site Master™ Cable &
Antenna Analyzer Option
MW82119B
Anritsu Company Part Number: 10580-00400
490 Jarvis Drive Revision: E
Morgan Hill, CA 95037-2809 Published: December 2015
USA Copyright 2014, 2015 Anritsu Company
http://www.anritsu.com
Table of Contents
Chapter 1—General Information
1-1 Introduction................................................................................................... 1-1
Additional Documentation .......................................................................1-1
Document Conventions ...........................................................................1-2
Contacting Anritsu for Sales and Service ............................................... 1-2
1-2 Instrument Description ................................................................................. 1-3
PIM Master Options ................................................................................ 1-3
1-3 Instrument Care and Preventive Maintenance............................................. 1-4
Connector Care ....................................................................................... 1-4
Connecting Procedure ............................................................................ 1-4
Test Cable from PIM Master to DUT .......................................................1-5
Disconnecting Procedure ........................................................................ 1-5
Connector Saver ..................................................................................... 1-5
ESD Caution ........................................................................................... 1-6
Battery Information .................................................................................. 1-6
PIM Master Firmware Update ................................................................. 1-7
1-4 Calibration Requirements.............................................................................1-7
1-5 Wireless Remote Control ............................................................................. 1-7
Chapter 2—PIM Master Overview
2-1 Introduction................................................................................................... 2-1
2-2 Turning On the PIM Master for the First Time .............................................2-1
Calibration Due Date ............................................................................... 2-2
Calibration Reminder ..............................................................................2-3
2-3 Front Panel Overview ................................................................................... 2-3
MW82119B PIM Master Front Panel ...................................................... 2-4
2-4 Front Panel Keys .......................................................................................... 2-5
2-5 Top Connector Panel ................................................................................... 2-8
2-6 Side Panel Connectors ..............................................................................2-10
2-7 Front Panel Overview .................................................................................2-13
Front Panel Display Areas ....................................................................2-13
Main Menu Keys ...................................................................................2-14
Submenu Keys ......................................................................................2-14
2-8 Secondary Function Menus .......................................................................2-20
2-9 Mode Selector Menu ..................................................................................2-21
2-10 Menu Key ................................................................................................... 2-22
2-11 Touch Screen .............................................................................................2-25
Graphical User Interface (GUI) .............................................................2-25
MW82119B UG PN: 10580-00400 Rev. E Contents-1
2-12 Touch Screen Calibration .......................................................................... 2-26
Calibrate Touch Screen Shortcut ......................................................... 2-26
Arrow Navigation .................................................................................. 2-26
2-13 Parameter Setting...................................................................................... 2-27
2-14 Symbols and Indicators ............................................................................. 2-28
2-15 Soft Carrying Case .................................................................................... 2-29
2-16 Tilt Bail Stand ............................................................................................ 2-32
Chapter 3—Quick Start Guide
3-1 Introduction .................................................................................................. 3-1
3-2 Measurement Mode Selection ..................................................................... 3-2
3-3 Cable & Antenna Analyzer Measurements (Option 331) ............................ 3-3
Select the Measurement Type ............................................................... 3-3
Set the Frequency .................................................................................. 3-3
Set the Amplitude ................................................................................... 3-4
Turn on Markers ..................................................................................... 3-4
Single Limit Line ..................................................................................... 3-5
DTF Setup .............................................................................................. 3-6
Calibrate with OSL Calibration ............................................................... 3-7
3-4 Passive Intermodulation (PIM) Measurements ........................................... 3-8
Preparing for PIM Measurements .......................................................... 3-8
Calibrating the PIM Analyzer ................................................................ 3-10
Verifying Residual PIM ......................................................................... 3-12
Verifying the PIM Standard .................................................................. 3-12
Verifying the PIM Test Cable................................................................ 3-14
Checking for External Interference ....................................................... 3-14
Making PIM Measurements.................................................................. 3-15
Measurement Types............................................................................. 3-15
Adding a Limit Line ............................................................................... 3-16
3-5 Setting Up Markers .................................................................................... 3-17
3-6 Saving Measurements ............................................................................... 3-17
Chapter 4—File Management
4-1 Introduction .................................................................................................. 4-1
4-2 Managing Files ............................................................................................ 4-2
File Types ............................................................................................... 4-2
4-3 File Management ......................................................................................... 4-3
Saving Files ............................................................................................. 4-3
Save Dialog Box...................................................................................... 4-4
Quick Name Keys ................................................................................... 4-5
Recalling Files ......................................................................................... 4-6
Recall Dialog Box .................................................................................... 4-7
Copying Files .......................................................................................... 4-8
Deleting Files ........................................................................................4-10
Contents-2 PN: 10580-00400 Rev. E MW82119B UG
Delete Dialog Box .................................................................................4-10
4-4 File Menu Overview ...................................................................................4-11
4-5 File Menu....................................................................................................4-12
4-6 Save Menu .................................................................................................4-13
4-7 Save Location Menu ..................................................................................4-14
Select Save Location Dialog Box ..........................................................4-15
Create Directory Dialog Box .................................................................4-16
4-8 Recall Menu ...............................................................................................4-17
Recall Dialog Box ..................................................................................4-18
4-9 Copy Menu .................................................................................................4-19
Copy Dialog Box ...................................................................................4-20
4-10 Delete Menu ...............................................................................................4-21
Chapter 5—System Operation
5-1 Introduction................................................................................................... 5-1
5-2 System Menu Overview ...............................................................................5-1
System Menu Map .................................................................................. 5-2
5-3 System Menu ............................................................................................... 5-3
System Options Menu ............................................................................. 5-4
Display Settings Menu ............................................................................5-5
Brightness Settings Menu ....................................................................... 5-6
Reset Menu ............................................................................................. 5-7
5-4 Preset Menu ................................................................................................. 5-8
5-5 Self Test ....................................................................................................... 5-8
Chapter 6—GPS (Option 31)
6-1 Introduction................................................................................................... 6-1
6-2 Setting Up GPS (Option 31) ......................................................................... 6-1
Activating the GPS Feature .................................................................... 6-1
6-3 GPS Menu ................................................................................................... 6-3
GPS Info ................................................................................................. 6-4
Chapter 7—Anritsu Tool Box with LST
7-1 Introduction .................................................................................................. 7-1
7-2 Anritsu Tool Box .......................................................................................... 7-1
7-3 Install the Software ...................................................................................... 7-1
7-4 Line Sweep Tools ........................................................................................ 7-3
Why use Line Sweep Tools? .................................................................. 7-3
Line Sweep Tools Features.................................................................... 7-4
Using Line Sweep Tools ......................................................................... 7-4
Markers and Limit Lines ......................................................................... 7-5
Marker Presets ....................................................................................... 7-5
Naming Grid ........................................................................................... 7-6
MW82119B UG PN: 10580-00400 Rev. E Contents-3
Report Generator ................................................................................... 7-7
Appendix A—Other Documents
A-1 Introduction . . . . . . . . . . . . . . . . . . . . . . . . . . . . . . . . . . . . . . . . . . . . . . . . . A-1
PIM Master Options . . . . . . . . . . . . . . . . . . . . . . . . . . . . . . . . . . . . . . . A-1
Related Documents . . . . . . . . . . . . . . . . . . . . . . . . . . . . . . . . . . . . . . . A-1
Appendix B—PIM Carrier Bands
B-1 Introduction . . . . . . . . . . . . . . . . . . . . . . . . . . . . . . . . . . . . . . . . . . . . . . . . . B-1
B-2 PIM Master Carrier Bands . . . . . . . . . . . . . . . . . . . . . . . . . . . . . . . . . . . B-2
Appendix C—Wireless Remote Control
C-1 Introduction . . . . . . . . . . . . . . . . . . . . . . . . . . . . . . . . . . . . . . . . . . . . . . . . .C-1
C-2 Portable Router for Wireless Access . . . . . . . . . . . . . . . . . . . . . . . . . . . . .C-1
C-3 Configuring the PIM Master for Wireless Browser Control . . . . . . . . . . . . .C-2
Contents-4 PN: 10580-00400 Rev. E MW82119B UG
Table of Contents (Continued)
C-4 Using a ZyXEL MWR102 Travel Router . . . . . . . . . . . . . . . . . . . . . . . . . C-2
Connecting the Router to the PIM Master . . . . . . . . . . . . . . . . . . . . . . . C-3
Configuring PIM Master for use with Router . . . . . . . . . . . . . . . . . . . . . C-4
C-5 Remote Control via a Browser . . . . . . . . . . . . . . . . . . . . . . . . . . . . . . . . . . C-6
Screen Capture . . . . . . . . . . . . . . . . . . . . . . . . . . . . . . . . . . . . . . . . . . . C-7
List of Files . . . . . . . . . . . . . . . . . . . . . . . . . . . . . . . . . . . . . . . . . . . . . C-7
Using Anritsu Line Sweep Tools . . . . . . . . . . . . . . . . . . . . . . . . . . . . . . C-8
Saving Measurements. . . . . . . . . . . . . . . . . . . . . . . . . . . . . . . . . . . . . . C-9
Password Protection . . . . . . . . . . . . . . . . . . . . . . . . . . . . . . . . . . . . . . C-11
Instrument Name . . . . . . . . . . . . . . . . . . . . . . . . . . . . . . . . . . . . . . . . . C-12
Appendix D—Instrument Messages and Errors
D-1 PIM Analyzer Warning Messages . . . . . . . . . . . . . . . . . . . . . . . . . . . . . . . D-1
D-2 Operation Error Messages . . . . . . . . . . . . . . . . . . . . . . . . . . . . . . . . . . . . . D-2
Error Messages Stop Current Measurements . . . . . . . . . . . . . . . . . . . . D-2
Appendix E—Instrument Care
E-1 Introduction . . . . . . . . . . . . . . . . . . . . . . . . . . . . . . . . . . . . . . . . . . . . . . . . . E-1
Appendix Overview . . . . . . . . . . . . . . . . . . . . . . . . . . . . . . . . . . . . . . . . E-1
E-2 Preventive Maintenance . . . . . . . . . . . . . . . . . . . . . . . . . . . . . . . . . . . . . E-1
E-3 Battery Care . . . . . . . . . . . . . . . . . . . . . . . . . . . . . . . . . . . . . . . . . . . . . . . . E-2
E-4 Battery Replacement . . . . . . . . . . . . . . . . . . . . . . . . . . . . . . . . . . . . . . . . . E-3
E-5 PIM Master Firmware Update . . . . . . . . . . . . . . . . . . . . . . . . . . . . . . . . . . E-6
Determining the Firmware Version . . . . . . . . . . . . . . . . . . . . . . . . . . . . E-6
Downloading the Firmware . . . . . . . . . . . . . . . . . . . . . . . . . . . . . . . . . . E-6
Updating with a USB Memory Device . . . . . . . . . . . . . . . . . . . . . . . . . . E-7
E-6 Adding Options with a License File . . . . . . . . . . . . . . . . . . . . . . . . . . . . . E-9
Appendix F—LAN and DHCP
F-1 Introduction . . . . . . . . . . . . . . . . . . . . . . . . . . . . . . . . . . . . . . . . . . . . . . . . F-1
MW82119B UG PN: 10580-00400 Rev. E Contents-5
Table of Contents (Continued)
F-2 Ethernet Configuration . . . . . . . . . . . . . . . . . . . . . . . . . . . . . . . . . . . . . . . . F-1
LAN Connection . . . . . . . . . . . . . . . . . . . . . . . . . . . . . . . . . . . . . . . . . . F-1
Ethernet Config . . . . . . . . . . . . . . . . . . . . . . . . . . . . . . . . . . . . . . . . . . . F-3
Ethernet Menu . . . . . . . . . . . . . . . . . . . . . . . . . . . . . . . . . . . . . . . . . . . F-4
F-3 DHCP . . . . . . . . . . . . . . . . . . . . . . . . . . . . . . . . . . . . . . . . . . . . . . . . . . . . . F-5
Example 1 . . . . . . . . . . . . . . . . . . . . . . . . . . . . . . . . . . . . . . . . . . . . . . . F-5
Example 2 . . . . . . . . . . . . . . . . . . . . . . . . . . . . . . . . . . . . . . . . . . . . . . . F-6
F-4 ipconfig Tool . . . . . . . . . . . . . . . . . . . . . . . . . . . . . . . . . . . . . . . . . . . . . . . . F-6
F-5 Ping Tool . . . . . . . . . . . . . . . . . . . . . . . . . . . . . . . . . . . . . . . . . . . . . . . . . . F-7
Appendix G—Glossary
G-1 Introduction . . . . . . . . . . . . . . . . . . . . . . . . . . . . . . . . . . . . . . . . . . . . . . . .G-1
G-2 Glossary Terms. . . . . . . . . . . . . . . . . . . . . . . . . . . . . . . . . . . . . . . . . . . . . .G-1
Index
Contents-6 PN: 10580-00400 Rev. E MW82119B UG
Chapter 1 — General Information
1-1 Introduction
The PIM Master MW82119B User Guide is part of a set of manuals that cover all of the
instrument functions and their use. The PIM Master with Site Master option is capable of
performing a wide variety of Passive Intermodulation (PIM) and Line Sweep measurements.
This guide provides a quick-start section with a brief overview of the available PIM and Line
Sweep measurements. Please refer to the measurement guides described below for more
detailed measurement instructions. This guide also provides a summary of the hardware and
software features of the PIM Master that are common to all measurement modes.
Throughout this user guide, screen images are provided as examples. The image
Note and measurement details on your instrument may differ from the examples in this
user guide.
Additional Documentation
Document Part Number Description (Required Option)
10100-00065 Important Product Information, Compliance, and Safety Notices
Power Meter Measurement Guide
10580-00240
High-Accuracy Power Meter (Option 19)
Cable and Antenna Analyzer Measurement Guide
10580-00241
Cable and Antenna Analyzer (Option 331)
11410-00824 PIM Master Product Brochure
PIM Master Technical Data Sheet
11410-00821
Performance Specifications
10580-00402 Passive Intermodulation Analyzer Measurement Guide
10580-00403 PIM Master MW82119B Programming Manual
10580-00401 PIM Master MW82119B Maintenance Manual
11410-00784 Configuring the Anritsu PIM Master for Wireless Browser Control
10580-00252 Site Master User Guide
PIM is a measure of system linearity as compared to line sweeping, which is a
Note
measure of system impedance. Both tests are critical to validate a cellular system.
Read the Handheld Instruments Product Information, Compliance, and Safety Guide
(PN: 10100-00065) for important safety, legal, and regulatory notices before operating the
equipment. For additional information and literature covering your product, visit the product
page of your instrument and select the Library tab:
• http://www.anritsu.com/en-US/test-measurement/products/mw82119B
MW82119B UG PN: 10580-00400 Rev. E 1-1
1-1 Introduction Chapter 1 — General Information
Document Conventions
Main menus and keypad buttons are shown in the user guide using a Serif Bold typeface.
Main menus are the buttons displayed at the bottom of the touchscreen. Submenus and
submenu buttons are displayed on the right side of the touchscreen display and shown in the
user guide using Serif Regular typeface.
Menu and button locations may be described in this document by their path:
Measurement > VSWR
The line above reads as “Press the Measurement main menu, then press the VSWR button."
Contacting Anritsu for Sales and Service
To contact Anritsu, please visit:
http://www.anritsu.com/contact-us
Here, you can find sales, customer service, and support contact information for your country
or region, provide online feedback, complete a “Talk to Anritsu” form to have your questions
answered, or obtain other services offered by Anritsu.
Updated product information can be found on the Anritsu web site:
http://www.anritsu.com/
Search for the product model number. The latest documentation is on the product page under
the Library tab.
Example URL for MW82119B:
http://www.anritsu.com/en-US/test-measurement/products/mw82119B
1-2 PN: 10580-00400 Rev. E MW82119B UG
Chapter 1 — General Information 1-2 Instrument Description
1-2 Instrument Description
Anritsu has developed the PIM Master, with Site Master option, to fully characterise the RF
performance of transmission systems with a single test instrument. Previously, two separate
analyzers were required to measure Passive Intermodulation (PIM) and impedance
mismatches in RF transmission lines. With Site Master Option 331 installed, the PIM Master
can now perform both of these tests to ensure minimum signal degradation, minimum noise
generation, and maximum signal throughput. Test capabilities with Option 331 installed
include:
• PIM vs. TIME
• Swept PIM
• Noise Floor
• Distance-to-PIM
• Return Loss
• VSWR
• Cable Loss
• Distance-to-Fault (DTF)
PIM Master Options
Table 1-1 lists the current available options. Refer to the Anritsu web site for the latest
information on available PIM Master options and frequency ranges.
Table 1-1. PIM Master Options
Instrument Option Description
MW82119B-0700 LTE 700 MHz (Lower and Upper)
MW82119B-0701 APT 700 MHz
MW82119B-0800 LTE 800 MHz
MW82119B-0850 Cellular 850 MHz
MW82119B-0900 E-GSM 900 MHz
MW82119B-0902 E-GSM 900 MHz with IM2
MW82119B-0180 DCS 1800 MHz
MW82119B-0194 PCS/AWS 1900/2100 MHz
MW82119B-0210 UMTS 2100 MHz
MW82119B-0260 LTE 2600 MHz
MW82119B-0331 Site Master Cable and Antenna Analyzer
MW82119B-0031 GPS Receiver (requires antenna)
High Accuracy Power Meter
MW82119B-0019
(requires external power sensor)
MW82119B-0098 Standard Calibration Certification
MW82119B-0099 Premium Calibration Certification
For ordering information and for option and accessory part numbers, refer to the
Note
technical data sheet (listed in Appendix A).
MW82119B UG PN: 10580-00400 Rev. E 1-3
1-3 Instrument Care and Preventive Maintenance Chapter 1 — General Information
1-3 Instrument Care and Preventive Maintenance
Site Master care and preventive maintenance consists of cleaning the unit and inspecting and
cleaning the RF connectors on the instrument and all accessories. Clean the Site Master with
a soft, lint-free cloth dampened with water or water and a mild cleaning solution.
Caution To avoid damaging the display or case, do not use solvents or abrasive cleaners.
Connector Care
Clean the RF connectors and center pins with a cotton swab dampened with denatured
alcohol. Visually inspect the connectors. The fingers of the N(f) connectors and the pins of the
N(m) connectors should be unbroken and uniform in appearance. If you are unsure whether
the connectors are undamaged, gauge the connectors to confirm that the dimensions are
correct. Visually inspect the test port cable(s). The test port cable should be uniform in
appearance, and not stretched, kinked, dented, or broken.
To prevent damage to your instrument, do not use pliers or a plain wrench to tighten the
Type-N connectors. The recommended torque is 12 lbf· in to 15 lbf· in (1.36 N·m to 1.70 N·m).
Inadequate torque settings can affect measurement accuracy. Over-tightening connectors can
damage the cable, the connector, the instrument, or all of these items.
Visually inspect connectors for general wear, cleanliness, and for damage such as bent pins or
connector rings. Repair or replace damaged connectors immediately. Dirty connectors can
limit the accuracy of your measurements. Damaged connectors can harm the instrument.
Connection of cables carrying an electrostatic potential, excess power, or excess voltage can
damage the connector, the instrument, or both.
Connecting Procedure
1. Carefully align the connectors.
The male connector center pin must slip concentrically into the contact fingers of the
female connector.
2. Push connectors straight together. Do not twist or screw them together.
3. To tighten, turn the connector nut, not the connector body. Major damage can occur to
the center conductor and to the outer conductor if the connector body is twisted.
4. When you use a torque wrench, initially tighten by hand so that approximately 1/8 turn
or 45 degrees of rotation remains for the final tightening with the torque wrench.
Relieve any side pressure on the connection (such as from long or heavy cables) in order
to assure consistent torque. Use an open-end wrench to keep the connector body from
turning while tightening with the torque wrench.
Do not over torque the connector.
1-4 PN: 10580-00400 Rev. E MW82119B UG
Chapter 1 — General Information 1-3 Instrument Care and Preventive Maintenance
Test Cable from PIM Master to DUT
Remove O-rings from the test cable and be sure that the connectors are clean. If the
DUT connector has an O-ring, then use a torque wrench to tighten the connector.
When testing, cables are connected and disconnected many times. In order to
save wear on these test cables and RF adapters, Anritsu recommends removing
the O-rings. This allows getting a sufficiently tight connection without unnecessary
stress on the connectors. In the field, O-rings are important to maintain connection
Note integrity over long time periods. Connections must be torqued to specifications in
order to ensure that they prevent water intrusion.
During your test, if the DUT connector has an o-ring, leave it in place and tighten
to the correct torque.
Disconnecting Procedure
1. If a wrench is needed, use an open-end wrench to keep the connector body from turning
while loosening with a second wrench.
2. Complete the disconnection by hand, turning only the connector nut.
3. Pull the connectors straight apart without twisting or bending.
Connector Saver
Anritsu recommends attaching an adapter to the 7/16 DIN female RF Out connector and
using the adapter for the working connector. This connector saver reduces wear on the
instrument PIM Test connector. Typically, 500 matings is the life of a connector for PIM
testing. The connector saver can remain on the PIM Master inside the soft case.
4. Adapter: 7/16 DIN(f) to 7/16 DIN(m), 50 Ω (Connector Saver). One connector saver is
provided with your test instrument. Replacement connector savers can be purchased
from Anritsu. The part number is in your Technical Data Sheet.
MW82119B UG PN: 10580-00400 Rev. E 1-5
1-3 Instrument Care and Preventive Maintenance Chapter 1 — General Information
ESD Caution
The PIM Master, like other high performance instruments, is susceptible to electrostatic
discharge (ESD) damage. Coaxial cables and antennas often build up a static charge, which
(if allowed to discharge by connecting directly to the PIM Master without discharging the
static charge) may damage the PIM Master input circuitry.
Operators must be aware of the potential for ESD damage and take all necessary
Caution
precautions.
Operators should exercise practices outlined within industry standards such as JEDEC-625
(EIA-625), MIL-HDBK-263, and MIL-STD-1686, which pertain to ESD and ESDS devices,
equipment, and practices. Because these apply to the PIM Master, Anritsu recommends that
any static charges that may be present be dissipated before connecting coaxial cables or
antennas to the PIM Master. This may be as simple as temporarily attaching a short or load
device to the cable or antenna prior to attaching to the PIM Master. It is important to
remember that the operator may also carry a static charge. Following the practices outlined
in the above standards will ensure a safe environment for both personnel and equipment.
Battery Information
The batteries that are supplied with the PIM Master may need charging before use. They can
be charged using either the AC-DC Adapter or the DC adapter. The batteries can also be
charged by using an external charger (refer to your Technical Data Sheet). Refer to
Section E-3 “Battery Care” on page E-2.
Use only Anritsu Company approved batteries, adapters, and chargers with this
instrument.
The batteries charge at a faster rate when the instrument is turned off. Charging
the batteries while the instrument is running requires a longer time to reach a full
charge.
Note To prolong the useful battery life, the internal charging circuit monitors the battery
temperature. Normal charging occurs when the battery temperature is between
0 °C and 45 °C. Charging is paused if the internal battery temperature is beyond
this range.
Anritsu Company recommends removing the battery for long-term storage of the
instrument.
When using the Automotive Cigarette Lighter Adapter, always verify that the
supply is rated for a minimum of 40 Watts at 12 VDC, and that the socket is clear
Caution
of any dirt or debris. If the adapter plug becomes hot to the touch during operation,
then discontinue use immediately.
The PIM Master batteries can be replaced without the use of tools. The battery compartment
access is on the bottom of the PIM Master. Refer to Section E-4 “Battery Replacement”
on page E-3.
1-6 PN: 10580-00400 Rev. E MW82119B UG
Chapter 1 — General Information 1-4 Calibration Requirements
PIM Master Firmware Update
Refer to Section E-5 “PIM Master Firmware Update” on page E-6 for firmware upgrade
procedures.
1-4 Calibration Requirements
Field calibrate your PIM Master as required to achieve acceptable residual PIM. The
instrument provides calibration prompts to help you determine calibration status. Anritsu
recommends annual factory calibration and performance verification by local Anritsu
service centers. The Cable and Antenna Analyzer mode requires calibration standards for
OPEN, SHORT, and LOAD (OSL), which are sold separately.
Anritsu recommends allowing the instrument to warm up to typical operation
Note
temperature (approximately 15 minutes) before calibrating.
1-5 Wireless Remote Control
Browser based control allows you to remotely control the PIM Master from any Wi-Fi enabled
device with web browser software (Chrome or Firefox preferred). This includes a wide range
of tablets and phones running Android or iOS operating systems as well as the traditional
Linux and Windows laptop and desktop computers.
Wi-Fi links are useful in the field, particularly when the PIM Master is on a tower, and you
are on the ground.
For wireless remote control, a Wi-Fi router must be connected to the PIM Master.
Refer to Appendix C, “Wireless Remote Control” for more details on using this capability to
enable wireless control.
MW82119B UG PN: 10580-00400 Rev. E 1-7
1-5 Wireless Remote Control Chapter 1 — General Information
1-8 PN: 10580-00400 Rev. E MW82119B UG
Chapter 2 — PIM Master Overview
2-1 Introduction
This chapter provides a description of the MW82119B PIM Master. It also includes a brief
description of preventive maintenance, calibration requirements, and additional PIM Master
documents.
The Anritsu PIM Master is capable of producing 80 Watts of RF power in the
cellular communications bands. Users must take precautions to minimize
exposure to these RF fields:
Always terminate the PIM output port of the test equipment into a load, a
loaded line, or a line that will radiate or absorb the energy before beginning
a PIM test.
Warning
Confirm that the PIM Master RF power is off after a PIM test.
Always confirm that the PIM RF power is off before disconnecting a coaxial
connection, otherwise RF burns may result. Immediate burns to fingers or
eyes can result from exposure to live connectors.
Ensure that all antennas under test are placed so that no personnel are
exposed to RF levels that exceed the maximum allowable exposure.
2-2 Turning On the PIM Master for the First Time
The Anritsu MW82119B PIM Master is capable of more than 3.0 hours of continuous
operation from a fully charged, field-replaceable battery (refer to Section E-4 “Battery
Replacement” on page E-3). The PIM Master can also be operated from a 12 VDC source
(which will also simultaneously charge the battery). This can be achieved with either the
Anritsu AC Adapter or Automotive 12 Volt Adapter. Both items are included as standard
accessories (refer to the list of accessories in the Technical Data Sheet for your specific
instrument, as listed in Appendix A).
When using the Automotive Adapter, always verify that the supply is rated for a
minimum of 60 Watts at 12 VDC and that the socket is clear of any dirt or debris. If
Caution
the adapter plug becomes hot to the touch during operation, then discontinue use
immediately.
To turn on the MW82119B PIM Master, press the On/Off button on the front panel
(Figure 2-3 on page 2-4). The PIM Master takes approximately forty seconds to complete
power-up and to load the application software. At the completion of this process, the
instrument is ready to be used.
Anritsu recommends that you turn on your PIM Master and let it warm up for
Note
10 minutes before performing your first calibration.
MW82119B UG PN: 10580-00400 Rev. E 2-1
2-2 Turning On the PIM Master for the First Time Chapter 2 — PIM Master Overview
Calibration Due Date
On first use, or if the Calibration Reminder setting is greater than the due date, a menu is
displayed requesting that you enter the Calibration Due Date for this instrument. This date is
available on the calibration sticker that is provided with the instrument. Enter the correct
day, month, and year and then press Enter.
Figure 2-1. Calibration Due Date Dialog Box
The initial calibration due date is set to one year from the Factory Calibration Date, unless
you enter a different date.
2-2 PN: 10580-00400 Rev. E MW82119B UG
Chapter 2 — PIM Master Overview 2-3 Front Panel Overview
Calibration Reminder
You can set a reminder of the due date by pressing the Days Before Calibration Reminder
submenu key and entering a number with the number keypad. Complete the entry by
pressing the Enter submenu key or the instrument Enter key.
Figure 2-2. Days Before Calibration Reminder
2-3 Front Panel Overview
The PIM Master menu-driven interface is easy to use and requires little training. The
PIM Master uses a touch screen and keypad for data input. The five bottom menu keys and
eight submenu keys on the right side are touch screen keys. The menu and submenu keys will
vary depending upon the selected mode of operation, refer to “Mode Selector Menu”
on page 2-21.
Number keys 1 through 9 are dual purpose, depending upon the current mode of operation.
The dual-purpose keys are labeled with a number on the key itself with the alternate function
printed in blue above each of the keys. Use the blue Shift key to access the functions printed
on the panel. The Escape key, used for aborting data entry, is the button located above
number key 8. The four Arrow keys and the keypad can be used to change the value of an
active parameter.
MW82119B UG PN: 10580-00400 Rev. E 2-3
2-3 Front Panel Overview Chapter 2 — PIM Master Overview
MW82119B PIM Master Front Panel
3 2
Figure 2-3. MW82119B PIM Master Front Panel
1. On/Off Button
2. Number Keypad
3. Measurement Display (a Touch Screen)
2-4 PN: 10580-00400 Rev. E MW82119B UG
Chapter 2 — PIM Master Overview 2-4 Front Panel Keys
2-4 Front Panel Keys
1 2 3 4
Figure 2-4. Front Panel Layout
1. Menu Key
2. Speaker Grill
3. LED Indicators for Battery Charge and Power
4. On/Off Button
5. Arrow Keys and Enter Key in center
6. Shift Key and Escape Key
7. Number Keypad
The terms button and hard key refer to all of the buttons on the instrument face. These keys
perform as follows:
Menu Key
(item 1 in Figure 2-4)
Press the Menu key to display the Menu Key Screen, a grid of shortcut icons for installed
measurement modes and user-selected menus and setup files.
MW82119B UG PN: 10580-00400 Rev. E 2-5
2-4 Front Panel Keys Chapter 2 — PIM Master Overview
LED Indicators (above the On/Off Button)
(item 3 in Figure 2-4)
Battery Charge LED (Green)
The Battery Charge LED flashes if the battery is charging, and remains on steady when the
battery is fully charged.
Power LED (Green)
The Power LED remains on when the PIM Master is on.
On/Off Button
(item 4 in Figure 2-4)
Press this button to turn on power to the PIM Master. Press and hold this button to turn off
power.
Arrow Keys
(item 5 in Figure 2-4)
The four Arrow keys are used to scroll up, down, left, or right. The Arrow keys can often be
used (depending upon measurement selection) to change a value or to change a selection from
a list. In some measurements, the Left/Right arrow keys change values by different
increments than the Up/Down arrow keys. The Arrow keys are also used to move markers.
Enter Key
(item 5 in Figure 2-4)
Press this key to finalize data input.
Shift Key
(item 6 in Figure 2-4)
Press the Shift key and then press a number key to open the menu that is indicated in text
above the key number. When the Shift key is active, its icon is displayed at the top-right of the
measurement display area between the battery charge indicator and the submenu key labels.
Figure 2-5. Shift Key Icon
Esc Key
(item 6 in Figure 2-4)
Press this key to cancel any setting that is currently being made.
2-6 PN: 10580-00400 Rev. E MW82119B UG
Chapter 2 — PIM Master Overview 2-4 Front Panel Keys
Number Keypad
(item 7 in Figure 2-4)
Press these keys to directly input numbers. Number keys are also used to open menus when
used with the “Shift Key”. For example, press Shift and Touch (0) to initiate Touch Screen
Calibration.
+/– Key
(item 7 in Figure 2-4)
Press this key to change the sign of numbers that are entered with the number keys.
MW82119B UG PN: 10580-00400 Rev. E 2-7
2-5 Top Connector Panel Chapter 2 — PIM Master Overview
2-5 Top Connector Panel
The top connector panel includes the test port connectors and the Radio Frequency On light.
1 2 3 4 5
Figure 2-6. PIM Master Top Panel Layout
1. Indicator Light for RF On (Red)
2. PIM Test Connector, 7/16 DIN, female, 50 Ω
3. VNA RF Out Connector, Type-N, female, 50 ohms (Option 331)
4. IM2 In Connector, Type-N, female, 50 ohms (Option 902)
5. Strap Bracket (shown without strap)
PIM Radio Frequency ON Light
(item 1 in Figure 2-6)
This red indicator is illuminated when PIM RF output power is On.
PIM Test Connector
(item 2 in Figure 2-6)
Type 7/16 DIN(f), 50 test port connector that is used to perform PIM versus Time,
Swept PIM, Noise Floor, and Distance-to-PIM (DTP) measurements.
To prevent damage to your instrument, do not use pliers or a plain wrench to tighten the DIN
connector. Do not over-tighten the connector. The recommended torque is 25 N·m (~18 lbf·ft).
To prevent rotation, secure the PIM test connector or the recommended connector saver with
a wrench when attaching a test lead.
The PIM Master fits into its soft carrying case and transit case with a 7/16 DIN, female, 50 Ω
connector saver attached. Refer to “Connector Saver” on page 1-5.
2-8 PN: 10580-00400 Rev. E MW82119B UG
Chapter 2 — PIM Master Overview 2-5 Top Connector Panel
VNA RF Out Connector
(item 3 in Figure 2-6)
VNA RF Out Connector, Type-N, female, 50 ohms (Option 331). This test port is available
only on instruments with Site Master Option 331. It is used to perform Return Loss, VSWR,
Cable Loss, and Distance-to-Fault (DTF) measurements. Hand tighten this connection. Do
not use a wrench.
IM2 In Connector
(item 4 in Figure 2-6)
IM2 In Connector, Type-N, female, 50 ohms (Option 902). This test port is available only with
frequency Option 902. It is used to receive second order intermodulation products. Hand
tighten this connection. Do not use a wrench.
Strap Bracket
(item 5 in Figure 2-6)
The Strap Brackets hold the Handle Strap and can accommodate a Carabiner. Note that each
bracket is secured to the PIM Master with 2 screws. The handle is sewn to the brackets, but is
not shown in the figure in order to reveal the bracket design. See Figure 2-22 on page 2-31 for
the complete bracket, mounted and in use.
MW82119B UG PN: 10580-00400 Rev. E 2-9
2-6 Side Panel Connectors Chapter 2 — PIM Master Overview
2-6 Side Panel Connectors
The side connector panel includes connectors for External Power, Ethernet/LAN, USB
interface, and GPS.
2 8
4
5
6
7
Figure 2-7. PIM Master Side Panel Overview
1. External Power
2. LAN Connection, RJ45
3. USB Interface, Type A
4. USB Interface, 5-pin mini-B
5. Auxiliary 1 (factory use only)
6. Auxiliary 2 (factory use only)
7. GPS Connector, SMA female (with Option 31)
8. Legend (icons identify connection types)
2-10 PN: 10580-00400 Rev. E MW82119B UG
Chapter 2 — PIM Master Overview 2-6 Side Panel Connectors
External Power
(item 1 in Figure 2-7)
This 2.1 mm by 5.5 mm barrel connector is used to power the unit and for battery charging.
Input is 12 VDC to 15 VDC at up to 5.0 A.
When using the AC-DC Adapter, always use a three-wire power cable that is
connected to a three-wire power line outlet. If power is supplied without grounding
Warning
the equipment in this manner, then the user is at risk of receiving a severe or fatal
electric shock.
LAN Connection
(item 2 in Figure 2-7)
The RJ45 connector is used to connect the PIM Master to a local area network. Integrated
into this connector are two LEDs. The amber LED shows the presence of a 10 Mbit/s LAN
connection when on, and a 100 Mbit/s LAN connection when off. The green LED flashes to
show that LAN traffic is present. For additional information about the LAN connection,
Ethernet connection, and DHCP, refer to Appendix F, “LAN and DHCP”.
USB Interface – Type A
(item 3 in Figure 2-7)
This interface has two connectors for flash drive and USB Power Sensor. The MW82119B
PIM Master can also be a USB Host and allow various USB Flash Memory devices to be
connected to the instrument for storing measurements, setups, files, and firmware upgrades.
Either USB connection can be used with a USB power sensor (but only one power sensor at a
time).
USB Interface – Type Mini-B
(item 4 in Figure 2-7)
The USB 2.0 interface can be used to connect the MW82119B PIM Master directly to a PC for
data transfer. The first time the PIM Master is connected to a PC, the normal USB device
detection by the computer operating system will take place. The disc that shipped with the
instrument contains a driver for Windows XP (or later) that is installed when any application
in the Anritsu Software Tool Box is installed. Drivers are not available for earlier versions of
the Windows operating system.
For proper detection, Line Sweep Tools should be installed on the PC prior to
Note
connecting the PIM Master to the USB port.
MW82119B UG PN: 10580-00400 Rev. E 2-11
2-6 Side Panel Connectors Chapter 2 — PIM Master Overview
GPS Antenna Connector (Option 31)
(item 7 in Figure 2-7)
The GPS antenna connection on the PIM Master is type SMA(F). Selectable +3 VDC or
+5 VDC antenna power.
To prevent damage to your instrument, do not use pliers or a plain wrench to tighten the
SMA connector. Do not overtighten the connector. The recommended torque is 8 lbf·in
(0.9 N·m or 90 N·cm).
2-12 PN: 10580-00400 Rev. E MW82119B UG
Chapter 2 — PIM Master Overview 2-7 Front Panel Overview
2-7 Front Panel Overview
Throughout this manual, typical measurement displays are shown for the basic measurement
modes of the PIM Master. Note that the images shown in this manual may be different from
any images that are displayed on your PIM Master.
Front Panel Display Areas
Date/Time GPS Battery Indicator
Measurement Title Area
Submenu
Instrument Keys
Settings
Summary
Main Graph Area
Numerical Measurement Result Area
Main Menu Keys
Figure 2-8. Front Panel Overview
MW82119B UG PN: 10580-00400 Rev. E 2-13
2-7 Front Panel Overview Chapter 2 — PIM Master Overview
Main Menu Keys
The PIM Master menu-driven interface is easy to use and requires little training. The 5 Main
Menu keys are located below the measurement display. These 5 keys are used to display the
function-specific menus in the active menu (submenu labels). These Main Menu keys vary in
function based on the selected mode of operation (Shift, Mode (9)) or measurement type
within a mode. Refer to “Mode Selector Menu” on page 2-21 for more information on changing
the instrument mode. Table 2-1 lists from left to right the Main Menu Key labels for each
mode of instrument operation.
Table 2-1. Mode-Dependent Main Menu Keys Located Below Measurement Display
Mode/Measurement
Type Key 1 Key 2 Key 3 Key 4 Key 5
PIM vs. Time Freq Amplitude Setup Measurements Marker
Noise Floor Freq Amplitude Setup Measurements Marker
DTP Distance Amplitude Setup Measurements Marker
Swept PIM Freq Amplitude Setup Measurements Marker
High Accuracy Amplitude Average Zero/Cal Limit
Power Meter
Cable & Antenna Freq/Dist Amplitude Sweep/Setup Measurements Marker
Submenu Keys
The 8 submenu keys are located to the right of the measurement display. They change
function depending upon the current mode and current menu selection. The current submenu
title is shown at the top of the active function block (submenu key labels). Refer to Figure 2-9
on page 2-15.
2-14 PN: 10580-00400 Rev. E MW82119B UG
Chapter 2 — PIM Master Overview 2-7 Front Panel Overview
Front Panel Layout, PIM vs. Time
The following three figures are provided to identify display components in different
measurement modes. The image and measurement details shown on your instrument may
differ from the examples in this user guide.
2-
1 2 3 4 5 6
10 9 8 7
Figure 2-9. Front Panel Layout with PIM vs. Time Display
1. Real Time Clock (followed by GPS Coordinates if Option 31 is installed)
2. Main Graph Area or Sweep Window or Measurement Grid
3. Limit Line (Green line, set from Limit menu)
4. Battery Status Icon
5. Instrument Mode and Measurement Title
6. Submenu Keys or Active Function Block
7. PIM Summary Table
8. Pass/Fail Indicator (set from Limit menu)
9. Main Menu Keys
10. Instrument Settings Summary
MW82119B UG PN: 10580-00400 Rev. E 2-15
2-7 Front Panel Overview Chapter 2 — PIM Master Overview
Front Panel Layout, Distance-to-PIM
1 2 3 4 5 6 7
11 10 9 8
Figure 2-10. Front Panel Layout with Distance-to-PIM Display
1. Real Time Clock (followed by GPS Coordinates if Option 31 is installed)
2. Reference Limit Line (blue line, set from Limit menu)
3. Main Graph Area or Sweep Window or Measurement Grid
4. Marker on Distance-to-PIM Measurement Trace
5. Battery Status Icon
6. Instrument Mode and Measurement Title
7. Submenu Keys or Active Function Block
8. Progress Indicator
9. Marker Table (set to Large)
10. Main Menu Keys
11. Instrument Settings Summary
2-16 PN: 10580-00400 Rev. E MW82119B UG
Chapter 2 — PIM Master Overview 2-7 Front Panel Overview
Front Panel Layout, Swept PIM
1 2 3 4 5 6
13
12
11 10 9 8 7
Figure 2-11. Front Panel Layout with Swept PIM Display
1. Real Time Clock (followed by GPS Coordinates if Option 31 is installed)
2. Main Graph Area or Sweep Window or Measurement Grid
3. Swept PIM Measurement Trace (green trace and yellow trace)
The yellow trace is created by holding F1 fixed and sweeping F2. The green trace is
created by holding F2 fixed and sweeping F1. The PIM Summary Table displays the
frequencies that are used to generate each sweep. In this display, the green trace
(Sweep #2) is visible only in the first few MHz of the sweep. Note that the PIM
Summary Table displays the Sweep numbers in yellow and green.
4. Battery Status Icon
5. Instrument Mode and Measurement Title
6. Submenu Keys or Active Function Block
7. PIM Summary Table
8. Limit Line (green)
9. Progress Indicator
10. Main Menu Keys
MW82119B UG PN: 10580-00400 Rev. E 2-17
2-7 Front Panel Overview Chapter 2 — PIM Master Overview
11. Instrument Settings Summary
12. Pass/Fail indicator
13. Marker data automatically displayed
2-18 PN: 10580-00400 Rev. E MW82119B UG
Chapter 2 — PIM Master Overview 2-7 Front Panel Overview
Front Panel Layout, C&AA (Option 331)
1 2 3 4 5 6
11
10 9 8 7
Figure 2-12. Front Panel Layout with Return Loss Display
1. Real Time Clock (followed by GPS Coordinates if Option 31 is installed)
2. Main Graph Area or Sweep Window or Measurement Grid
3. Limit Line (green)
4. Battery Status Icon
5. Instrument Mode and Measurement Title
6. Submenu Keys or Active Function Block
7. Marker Table
8. Return Loss Measurement Trace
9. Main Menu Keys
10. Instrument Settings Summary
11. Marker data automatically displayed for active Marker [M2]
MW82119B UG PN: 10580-00400 Rev. E 2-19
2-8 Secondary Function Menus Chapter 2 — PIM Master Overview
2-8 Secondary Function Menus
Pressing the Shift key and then a number key selects the menu function that is printed above
the key number (Figure 2-13).
Figure 2-13. Keypad and Secondary Function Menus
Not all Secondary Function Menus are active in various operation Modes. If any one of these
menus is available in a specific instrument Mode of operation, then it can be called from the
number keypad. It may also be available from a main menu key or a submenu key. The ten
Secondary Function Menus are:
0 Touch Screen Calibration (and Arrow Navigation)
1 Preset
2 Calibration
3 Sweep
4 Measurements
5 Trace
6 Limit
7 File
8 System
9 MODE
2-20 PN: 10580-00400 Rev. E MW82119B UG
Chapter 2 — PIM Master Overview 2-9 Mode Selector Menu
2-9 Mode Selector Menu
To access the functions under the Mode menu, select the Shift key, then the Mode (9) key.
Use the directional Arrow keys to highlight the selection, and press the Enter key to select.
The list of modes that appears in this menu will vary depending upon the options that are
installed and activated in your instrument. Figure 2-14 is an example of the Mode menu.
Your instrument may not show the same list.
Figure 2-14. Mode Selector Menu
MW82119B UG PN: 10580-00400 Rev. E 2-21
2-10 Menu Key Chapter 2 — PIM Master Overview
2-10 Menu Key
Press the Menu key to display the Menu Key Screen, a grid of shortcut icons for installed
measurement modes and user-selected menus and setup files.
Figure 2-15 shows the Menu key screen. Touch one of the icons in the top two rows to change
modes. The icons that are shown here are preinstalled and cannot be moved or deleted. The
display of the Menu screen will vary depending on instrument model, firmware version, and
installed options. Note that the High Accuracy Power Meter icon is present only if Option 19
is installed. The image in Figure 2-15 may differ from the menu on your instrument.
2-22 PN: 10580-00400 Rev. E MW82119B UG
Figure 2-15. Menu Key Screen, Icons for Installed Measurements and Shortcuts
MW82119B UG PN: 10580-00400 Rev. E 2-23
2-10 Menu Key2 — PIM Master Overview
Chapter Chapter 2 — PIM Master2-10 Menu Key
Overview
Figure 2-16 shows the Menu key screen with shortcut icons for the installed measurement
modes and additional user-defined shortcuts to menus and setup functions.
Press and hold down any key for a few seconds to add a shortcut to this screen. For example,
to create a shortcut for PIM versus Time measurements, open the Measurements menu and
hold down on the PIM vs. Time submenu key for several seconds. Then select the location for
the shortcut. The display of the Menu screen will vary depending on instrument model,
firmware version, and installed options. The image in Figure 2-16 may differ from the menu
on your instrument.
Figure 2-16. Menu Key Screen
User-defined shortcuts stay in memory until deleted. To delete or move a shortcut button,
press the Menu key, then press and hold the shortcut for approximately 3 seconds. The
Customize Button dialog box opens to allow a button to be deleted or moved. Press Esc to exit
the Menu shortcut display.
The Master Reset will delete all user-created shortcut icons from the Menu screen.
Refer to the “Reset Menu” on page 5-7 for additional information.
Note
To retain shortcuts during a firmware update, select the "Save & restore user data"
option shown in Figure E-5 on page E-8.
2-24 PN: 10580-00400 Rev. E MW82119B UG
2-10 Menu Key Chapter 2 — PIM Master Overview
Help for the Menu shortcut screen is available by pressing the question mark icon in the
lower-right corner of the display.
Figure 2-17. Menu Help
2-24 PN: 10580-00400 Rev. E MW82119B UG
Chapter 2 — PIM Master Overview 2-11 Touch Screen
2-11 Touch Screen
The touch screen and keypad are used for data entry. The sweep window and surrounding
screen areas provide measurement information (see Figure 2-8, “Front Panel Overview”
on page 2-13).
Graphical User Interface (GUI)
The measurement display, or sweep window, provides measurement trace data. Above the
grid and trace data, additional measurement data is displayed, and the analyzer mode is
shown in the top-right corner. The lower area of the grid may be reduced in size to display an
optional data window, such as a table of measurement data or marker data. To the left of the
grid and trace data is the instrument settings summary, below the grid are the five main
menu touch keys, and to the right are the submenu touch keys. For a list of the main menu
keys in different instrument modes, refer to “Main Menu Keys” on page 2-14.
The five main menu touch keys and (up to) eight submenu touch keys are available in all
analyzer Modes, providing control of measurement settings. In addition, you can touch other
areas of the display screen to perform tasks that are also available from the menu keys.
For example:
• If you touch the Scale setting on the left side of the display (Instrument Settings
Summary), then the Amplitude menu is displayed, and the Scale submenu key is
active. Scale is displayed in PIM vs. Time and Swept PIM measurements.
• If you touch Data Points (Instrument Settings Summary), then the DTP Parameters
setup window is displayed, and the Data Points parameter is selected (Distance-to-PIM
measurements, see Figure 10-3 on page 10-5).
• If you touch Cable (Instrument Settings Summary), then the “Cable List”
on page 10-20 is displayed (Distance-to-PIM measurements).
• If you place a marker on the screen, then you can touch the measurement trace to
relocate the marker.
• If you touch the file type list box in one of the file management dialog boxes, then you
can open the Filetype drop-down list to select a file type.
Main Menu Touch Screen Keys
The main menu key functions change to match specific instrument Mode settings. The main
menu keys generate function-specific submenus. The measurement modes are selected by
pressing the Shift key and then the Mode (9) key. For more details about the Mode menu,
refer to “Mode Selector Menu” on page 2-21.
Submenu Touch Screen Keys
The submenu touch keys are located in the active function block (submenu key labels) along
the right edge of the display. The submenu labels change as instrument measurement and
parameter settings change. The current submenu title is shown at the top of the submenu key
block. An example of the keys is shown in Figure 2-9 on page 2-15. Additional details are
described in Section 2-7 “Front Panel Overview” on page 2-13.
MW82119B UG PN: 10580-00400 Rev. E 2-25
2-12 Touch Screen Calibration Chapter 2 — PIM Master Overview
2-12 Touch Screen Calibration
The Calibrate Touch Screen submenu key is in the “System Menu” on page 5-3. When pressed,
the touch screen calibration message box is displayed with instructions for calibration.
Calibration optimizes the response of touch input. You touch targets in sequence as they are
displayed on the touch screen. This requires less than one minute.
Calibration is recommended if your touch inputs do not correspond to the appropriate
locations on the screen. After the information box is displayed, press Enter to begin
calibration, or press Esc to cancel.
You can also press 1 to use arrow navigation.
Calibrate Touch Screen Shortcut
You can access touch screen calibration by pressing Shift then Touch (0). This displays the
touch screen calibration message box. Press Enter to begin calibration, or press Esc to cancel.
This shortcut can be used if your touch inputs do not correspond to the appropriate locations
on the screen to such an extent that you cannot access the Calibrate Touch Screen submenu
key.
Arrow Navigation
If the touch screen is not functioning, you can use Arrow Navigation to simulate pressing the
touch screen main menu keys and submenu keys. From the touch screen calibration message
box, press 1 to use arrow navigation. This displays the arrow navigation message box. Press 1
again to enter the arrow navigation mode, or press Esc to cancel. Note that entering arrow
navigation mode disables the touch function of the touch screen.
In arrow navigation mode, a red selection box surrounds a key (see Figure 2-18 on page 2-27
in which the Carrier F1 submenu key is selected). To move the red selection box, use the
Arrow keys above the number keypad (see Figure 2-13 on page 2-20). Then press the Menu
key to activate the selected touch screen key. Note that only the main menu keys and
submenu keys can be activated by using Arrow Navigation. When using the File management
menus for Copy, Recall, and Delete, however, you can press the +/– key to change focus of the
arrow navigation from the menu keys to the lists in the dialog box and back to the menu keys.
Arrow navigation places a green selection box around the Source or Destination file group
(depending on the selection toggled in the Scroll submenu key). You can then use the arrow
keys to navigate and select files. This feature does not move the arrow navigation selection
box into any other areas of the touch screen.
To save a measurement in arrow navigation mode, press Shift then File (7). Use the Arrow
keys to move the red selection box to the Save Measurement As submenu key. This submenu
key must be used because the arrow navigation mode cannot be used to change data in popup
windows in the measurement display. Filenames are determined by the current setting of the
Save Measurement As submenu key. Refer to “Save Measurement As” on page 4-12.
You can save a JPEG image of the current display screen by pressing three keys, Shift, then
Decimal, then +/–. The JEPG image shows screen data, but does not contain the additional
measurement information that accompanies a saved measurement in a *.pim measurement
file.
2-26 PN: 10580-00400 Rev. E MW82119B UG
Chapter 2 — PIM Master Overview 2-13 Parameter Setting
To return to normal touch entry mode, reboot the instrument (turn power Off and then On). If
your touch screen has been damaged, then refer to Section 1-2 “Instrument Description”
on page 1-3.
Figure 2-18. Arrow Navigation Mode
2-13 Parameter Setting
Pop-up list boxes or edit boxes are used to provide selection lists and selection editors. Scroll
through a list of items or parameters with the Arrow keys or by using the touch screen. Select
numerical values by scrolling with the Arrow keys or by entering the digits directly from the
number keypad. These list boxes and edit boxes frequently display a range of possible values
or limits for possible values.
Finalize the input by pressing the Enter key. At any time before finalizing the input, press the
escape (Esc) key to abort the change and retain the previously existing setting.
MW82119B UG PN: 10580-00400 Rev. E 2-27
2-14 Symbols and Indicators Chapter 2 — PIM Master Overview
2-14 Symbols and Indicators
The following symbols, icons, and indicators convey the instrument status or condition on the
display. The colors shown here are in the standard or default display mode.
Table 2-2. Symbols and Icons
Symbol Description
Green: Battery is 30 % to 100 % charged
Yellow: Battery is 10 % to 30 % charged
Red: Battery 0 % to 10 % charged
Green with Black Plug body: Battery is fully charged and
external power is applied
Lightning Bolt: Battery is being charged (any color symbol)
Red Plug body: External power is applied, and no battery is
installed, or battery has lost communications with the instrument
Storage Icon: Image of a 3.5 inch floppy disk drive, shortcut to the
Save Menu
Camera Icon: Saves a JPEG image of the current screen display
Shift Key Icon: This icon is displayed between the battery symbol
Shift and the submenu keys after the Shift key has been pressed, and
until another key is pressed.
GPS Icon: This icon is displayed right after the date and time
when GPS is available. For additional details, refer to
Chapter 6, “GPS (Option 31)”.
Power Button with Power LED and Charge LED: This is a
physical button with LED indicators. It is located near the number
keypad.
The battery symbol above the display indicates the charge remaining in the battery. The
colored section inside the symbol changes size and color with the charge level. The Battery
Charge LED (adjacent to the On/Off button) flashes when the battery is charging, and
remains on steady when the battery is fully charged.
Use only Anritsu-approved batteries, adapters, and chargers with this instrument.
Caution Anritsu Company recommends removing the battery for long-term storage of
the instrument.
Touch the storage icon to open the touch screen keyboard for saving measurements, setups,
limit lines, or screen display JPEG files (see Figure 4-1, “Save Dialog Box” on page 4-4).
2-28 PN: 10580-00400 Rev. E MW82119B UG
Chapter 2 — PIM Master Overview 2-15 Soft Carrying Case
2-15 Soft Carrying Case
The PIM Master can be operated while in the soft carrying case by opening the front flap
(secured by two zippers).
Figure 2-19. Case Open to Operate the PIM Master
The case is padded on all sides and contains protective inserts in the front and back panels.
An additional flap at the top of the rear panel can be folded over the PIM Master top
connector panel for additional protection.
MW82119B UG PN: 10580-00400 Rev. E 2-29
2-15 Soft Carrying Case Chapter 2 — PIM Master Overview
To install the instrument into the soft carrying case:
1. The Back panel of the case is secured with two zippers that start at the bottom of each
side. Fully close the front panel of the case to help support the shape of the case while
you are inserting the PIM Master into the back.
2. Place the soft carrying case face down on a stable surface, with the front panel fully
closed and laying flat.
3. Open the zippered back of the case.
4. Insert the instrument face down into the case, taking care that the connectors are
properly situated in the case top opening. Refer to the tilting of the instrument as
shown in Figure 2-20. Note that the instrument in this figure may differ from your
model. The method of insertion remains the same.
Figure 2-20. Putting PIM Master into Soft Case
5. Close the back panel and secure with one or both zippers to securely enclose the
PIM Master.
6. Two pairs of additional straps cross over the top of the PIM Master (inside the strap
brackets) to keep the soft case closed securely around the instrument. These straps
have hook-and-loop fasteners. See Figure 2-22 on page 2-31.
7. An additional flap (sewn to the back cover) with a protective insert can be folded over
the center of the top connector panel. It attaches to the front of the case by
hook-and-loop fasteners. This flap is shown closed in Figure 2-21 on page 2-31
2-30 PN: 10580-00400 Rev. E MW82119B UG
Chapter 2 — PIM Master Overview 2-15 Soft Carrying Case
A side flap provides access to the side panel. Inside and below the panel is a pocket to hold a
wireless router. The router connecting cables can be enclosed by the side flap.
Figure 2-21. Access to Side Panel
Figure 2-22. Instrument Enclosed in the Soft Carrying Case
MW82119B UG PN: 10580-00400 Rev. E 2-31
2-16 Tilt Bail Stand Chapter 2 — PIM Master Overview
2-16 Tilt Bail Stand
A tilt bail is attached to the back of the PIM Master for desktop operation. To deploy the tilt
bail, pull the bottom of the tilt bail away from the back of the instrument. To store the tilt
bail, push the bottom of the bail towards the back of the instrument until it attaches to the
PIM Master.
Figure 2-23. Tilt Bail Extended
2-32 PN: 10580-00400 Rev. E MW82119B UG
Chapter 3 — Quick Start Guide
The Anritsu PIM Master is capable of producing 80 Watts of RF power in the
cellular communications bands. Users must take precautions to minimize
exposure to these RF fields:
Always terminate the PIM output port of the test equipment into a load, a
loaded line, or a line that will radiate or absorb the energy before beginning
a PIM test.
Warning
Confirm that the PIM Master RF power is off after a PIM test.
Always confirm that the PIM RF power is off before disconnecting a coaxial
connection, otherwise RF burns may result. Immediate burns to fingers or
eyes can result from exposure to live connectors.
Ensure that all antennas under test are placed so that no personnel are
exposed to RF levels that exceed the maximum allowable exposure.
3-1 Introduction
This chapter describes the basic setup and use of the PIM Master for performing both PIM
and Line Sweep measurements (Option 331). Tasks common to all PIM measurements are
introduced here.
MW82119B UG PN: 10580-00400 Rev. E 3-1
3-2 Measurement Mode Selection Chapter 3 — Quick Start Guide
3-2 Measurement Mode Selection
Press the Menu key and use the touch screen to select the appropriate measurement icon.
Figure 3-1. Menu Screen with Icons for Installed Measurement Modes
Note The display of the Menu screen will vary depending on installed options.
3-2 PN: 10580-00400 Rev. E MW82119B UG
Chapter 3 — Quick Start Guide 3-3 Cable & Antenna Analyzer Measurements (Option 331)
3-3 Cable & Antenna Analyzer Measurements (Option 331)
Set the instrument to Cable & Antenna Analyzer mode (refer to Section 3-2 “Measurement
Mode Selection” or “Menu Key” on page 2-22). This section is a brief introduction to cable and
antenna analysis. For more details, refer to the Cable and Antenna Analyzer Measurement
Guide that is listed in Appendix A.
Select the Measurement Type
Press the Measurement main menu key and select the appropriate measurement.
Measurement 1/2 Measurement 2/2
VSWR 1-Port Phase
Return Loss Smith Chart
Cable Loss
DTF Cable Loss
And
Return Loss DTF-RL
DTF VSWR
Display Format
Back
Single Dual
Active Display
Top Bottom
More
Figure 3-2. C&AA Measurement Menus
Set the Frequency
1. Press the Freq/Dist main menu key.
2. Press the Start Freq submenu key and use the keypad or the arrow keys to enter the
start frequency.
3. Press the Stop Freq submenu key and use the keypad or the arrow keys to enter the stop
frequency.
MW82119B UG PN: 10580-00400 Rev. E 3-3
3-3 Cable & Antenna Analyzer Measurements (Option 331) Chapter 3 — Quick Start Guide
Set the Amplitude
1. Press the Amplitude main menu key.
2. Press the Top submenu key and use the keypad or the arrow keys to edit the top scale
value. Press Enter to set.
3. Press the Bottom submenu key and use the keypad or the arrow keys to edit the bottom
scale value. Press Enter to set.
For Amplitude in Smith Chart measurements, refer to “Smith Chart” on page 2-23
Note
of the Cable & Antenna Measurement Guide listed in Appendix A.
Turn on Markers
1. Press the Marker main menu key.
2. Press the Marker 1 2 3 4 5 6 submenu key and select the marker number 1 button using
the touch screen. The underlined number on the Marker submenu key indicates the
active marker.
3. Use the arrow keys or the keypad to move the marker. The current value for the
selected marker is shown above the upper-left corner of the graph. It is also possible to
drag the marker using the touch screen.
4. Delta Markers are available for each of the six reference markers. For the selected
marker, Toggle the Delta On/Off submenu key to turn on the Delta marker.
Peak/Valley Auto Markers
When making Return Loss and VSWR measurements, the Peak/Valley Auto feature can be
used to automatically turn on Marker 1 to peak, Marker 2 to valley, and display M1 and M2
in the Marker Table. This feature is not available for DTF measurements.
1. Press the Marker main menu key.
2. Press the Peak/Valley Auto key.
3-4 PN: 10580-00400 Rev. E MW82119B UG
Chapter 3 — Quick Start Guide 3-3 Cable & Antenna Analyzer Measurements (Option 331)
Single Limit Line
1. Press Shift and then Limit (6) to enter the Limit menu.
2. Press the Limit On/Off key to turn on the Limit.
3. Press Single Limit and then use the numeric keypad or the arrow keys to change the
limit value and then press Enter.
Refer to the Cable & Antenna Measurement Guide listed in Appendix A for
Note
creating multi-segment limit lines.
4. Press the Limit Alarm key to turn on or off the Limit Alarm.
Figure 3-3. Single Limit Lines
MW82119B UG PN: 10580-00400 Rev. E 3-5
3-3 Cable & Antenna Analyzer Measurements (Option 331) Chapter 3 — Quick Start Guide
DTF Setup
1. Press the Measurements main menu key and select DTF Return Loss or DTF VSWR.
2. Press the Freq/Dist main menu key.
3. Press the Units submenu key and select m to display distance in meters or ft to display
distance in feet.
4. Press DTF Aid and use the touch screen, or arrow keys to navigate through all the DTF
parameters.
a. Set Start Distance and Stop Distance. Stop Distance needs to be smaller than
Dmax.
b. Enter the Start and Stop frequencies.
c. Press Cable, select the appropriate cable from the cable list and press Enter.
d. Press Continue.
Figure 3-4. DTF Aid
5. Press Shift then Calibrate (2) to calibrate the instrument. Refer to “Calibrate with OSL
Calibration” on page 3-7 for additional information.
6. Press the Marker main menu key and set the appropriate markers.
7. Press Shift and Limit (6) to enter and set the appropriate limit lines.
8. Press Shift and File (7) to save the measurement. Refer to Chapter 4, “File
Management” for details.
3-6 PN: 10580-00400 Rev. E MW82119B UG
Chapter 3 — Quick Start Guide 3-3 Cable & Antenna Analyzer Measurements (Option 331)
Calibrate with OSL Calibration
Refer to the Cable & Antenna Measurement Guide listed in Appendix A for
Note
calibration details.
1. Press the Freq/Dist main menu key and enter the appropriate frequency range
2. Press Shift then Calibrate (2) key.
3. Select Standard or FlexCal.
4. Press Start Cal and follow instructions on screen.
5. Connect Open to RF Out and press the Enter key.
6. Connect Short to RF Out and press the Enter key.
7. Connect Load to RF Out and press the Enter key.
8. Verify that the calibration has been properly performed by checking that the Cal Status
message is now displaying “ON, Standard” or “ON, FlexCal”.
OPEN
CALIBRATION SHORT
LOAD
TEST PORT CABLE (OPTIONAL)
RFOUT/REFLECTION
TEST PORT
Figure 3-5. Calibration Setup with OSL Cal Standards
MW82119B UG PN: 10580-00400 Rev. E 3-7
3-4 Passive Intermodulation (PIM) Measurements Chapter 3 — Quick Start Guide
3-4 Passive Intermodulation (PIM) Measurements
Set the instrument to PIM Analyzer mode (refer to “Mode Selector Menu” on page 2-21 or
“Menu Key” on page 2-22).
Preparing for PIM Measurements
Along with your PIM Master, you need tools and components that are provided in the
accessory kit, and you need to set up the instrument for your planned measurements.
Checking Required Tools and Components
The following items are supplied with your PIM Master accessory kit or can be ordered
separately as individual components. Consult your Technical Data Sheet for part numbers.
• Test cable
• Connector Saver (included with instrument, 7/16 DIN(f) to 7/16 DIN(m), 50 Ω adapter)
Install the connector saver onto the PIM test port of the PIM Master using a torque
wrench. The recommended torque is 25 N·m (~18 lbf·ft). This protects the test
Note port from wearing out. Typically, 500 matings is the life of a connector for PIM
testing. The connector saver can remain on the PIM Master while inside the soft
case or the transit case.
• RF Adapters
• PIM Standard
• Low PIM Termination
• Torque Wrench
• Adjustable Wrench
• Cleaning Kit
Setting Up the PIM Master
1. If necessary, press the Menu key and then press the PIM Analyzer icon.
2. Before calibrating the PIM Master, set the parameters for all three measurement types.
This will eliminate the need for recalibrating due to changing parameters. To set up the
parameters for all three measurement modes, perform the following steps.
3. Press the Measurements main menu key and then press the PIM vs. Time submenu key.
4. Press the Freq main menu key, then select the input frequencies for the F1 and F2
carriers, and then select the intermodulation order.
a. Press the Carrier F1 submenu key and set the desired frequency.
b. Press the Carrier F2 submenu key and set the desired frequency.
c. If necessary, press the Intermod Order submenu key until the desired setting is
underlined (3rd, 5th, or 7th).
5. Press the Setup main menu key,
6. Set the Output Power level and Test Duration.
3-8 PN: 10580-00400 Rev. E MW82119B UG
Chapter 3 — Quick Start Guide 3-4 Passive Intermodulation (PIM) Measurements
7. Press the Setup main menu key to set the power level and test duration.
8. Press the Measurements main menu key and then press the Distance-to-PIM submenu
key.
9. Press the Setup main menu key, then the DTP Aid submenu key.
10. On the DTP Parameters screen, use the touch screen to enter or select values for
Distance, Data Points, and Cable type (or enter Cable Loss and Propagation Velocity).
11. Visually inspect all RF connectors on the test instrument, test lead, PIM standard, and
Low PIM termination. Clean connections each day prior to first use.
Save your instrument settings in a setup file to allow easy recall of frequently used
Note
settings.
MW82119B UG PN: 10580-00400 Rev. E 3-9
3-4 Passive Intermodulation (PIM) Measurements Chapter 3 — Quick Start Guide
Calibrating the PIM Analyzer
Caution During calibration, RF power is present, and the red RF On light is illuminated.
Calibrations are temperature-dependent. A temperature deviation of approximately
20 degrees Celsius voids an existing calibration. Two temperatures are displayed in a white
font (in all PIM measurement modes) in the Instrument Settings Summary, just above the
Calibration On/Off message. One is the temperature in the PIM Master now, and the other is
the temperature in the PIM Master at calibration. When the current temperature (labeled
now) changes up or down to within 2 degrees of the calibration limit, the font color of the
current temperature is displayed in yellow. This color changes to red if the current
temperature exceeds the calibration limit. N/A is displayed for the calibration temperature
when no valid calibration file exists for the current instrument settings.
All calibrations are valid for an initial 12-hour limit. If the PIM Master remains On, and if all
settings remain consistent, then the current calibration file remains effective. If any setting is
changed after 12 hours, including a power cycle of the PIM Master (Off and On), then a
warning is presented indicating that the current calibration is more than 12 hours old. The
message instructs the user to verify the instrument residual PIM level and re-calibrate if
necessary. Calibrations can be used again after settings are changed and then returned to the
previous settings for which the calibration was performed.
The standard calibration calibrates Distance-to-PIM, Swept PIM, PIM vs. TIME, and
Noise Floor - Time View for the current instrument settings. A user defined calibration dialog
is available allowing users to select specific calibrations they wish to perform, and this allows
multiple power level calibrations to be performed at the same time. The following steps
describe the standard calibration process.
1. Press Shift then Cal (2).
2. In the Calibration menu, press the Start Calibration submenu key.
3. Connect a PIM standard onto the test port of the PIM Master, or to the end of the PIM
test cable, and connect a Low PIM Termination onto the PIM standard.
4. Press Enter to calibrate or Esc to exit.
5. During the calibration, CALIBRATION IN PROCESS... is displayed on the
measurement screen in red letters, and a beep is emitted when this step is completed.
6. When prompted, remove the PIM standard and the Low PIM Termination, and then
connect only the Low PIM Termination.
7. Press Enter to calibrate or Esc to exit.
8. If the Low PIM Termination is better than –88 dBm, then the calibration continues, as
in Step 9.
If the Low PIM Termination just installed has high PIM, then this calibration will not
be useful. If the measured PIM is worse than –88 dBm, then a warning is displayed.
See Figure 3-6 on page 3-11. The displayed warning provides 3 options.
a. Verify again After you have made corrections, press this button to continue the
calibration.
b. Bypass verification Press this button to ignore the warning and continue the
calibration.
c. Exit calibration Press this button to abort the current calibration.
3-10 PN: 10580-00400 Rev. E MW82119B UG
Chapter 3 — Quick Start Guide 3-4 Passive Intermodulation (PIM) Measurements
9. During the calibration, CALIBRATION IN PROCESS... is displayed on the
measurement screen in red letters, and a beep is emitted when this step is completed.
10. When prompted, remove all components from the test port leaving nothing connected at
the point of calibration (Open circuit).
11. Press Enter to calibrate or Esc to exit.
12. During the calibration, CALIBRATION IN PROCESS... is displayed on the
measurement screen in red letters. When calibration is complete, two beeps are
emitted, and Calibration On is displayed at the bottom of the Instrument Settings
Summary.
Bad Load Detection Feature
The second step of a calibration requires removal of the PIM Standard and reattachment of
the Low PIM Termination. If the Low PIM Termination has measured PIM worse than
–88 dBm, then the WARNING: High PIM detected dialog box is displayed (as shown in
Figure 3-6).
Figure 3-6. Bad Load Detection Warning
MW82119B UG PN: 10580-00400 Rev. E 3-11
3-4 Passive Intermodulation (PIM) Measurements Chapter 3 — Quick Start Guide
Verifying Residual PIM
Perform this test immediately following a calibration or when instructed to do so, such as
when 12 hours or more have elapsed since the existing calibration was performed. Attach the
Low PIM Termination to the Test Port or to the end of the PIM test cable.
1. From the Measurements menu, press the PIM vs. Time submenu key followed by the
Test submenu key so that Measure is underlined.
2. Lightly tap on the Low PIM Termination and flex the PIM test cable (if attached) during
the PIM vs. Time test. The peak PIM value should be at least 10 dB below the pass/fail
criteria for the DUT.
If the measured PIM is outside of the limit in Step 2, then you may have one of the following
problems:
• Metal flakes inside one or more RF connectors
• Loose RF connector
• Faulty Low PIM Termination
• Worn connector saver
• Damaged PIM Test Port connector
Investigate and repair the source of any problem, and then repeat the calibration process.
Verifying the PIM Standard
1. Connect a PIM Standard to the Test Port or to the end of the PIM test cable.
2. Connect a Low PIM Termination to the PIM Standard.
3. From the Measurements Menu, press the PIM vs. Time submenu key, followed by the
Test submenu key so that Measure is underlined.
4. The peak PIM value for the PIM Standard that you are testing should be within ± 3 dB
of the numbers shown in Table 3-1 on page 3-13. If the measured PIM is outside of the
± 3 dB limit, contact Anritsu customer service at http://www.anritsu.com/contact-us.
3-12 PN: 10580-00400 Rev. E MW82119B UG
Chapter 3 — Quick Start Guide 3-4 Passive Intermodulation (PIM) Measurements
PIM Standards
Table 3-1 provides PIM values and frequencies for two PIM Standards. The PIM values in
this table represent PIM power for typical IM3 at 2 X 20 W.
Table 3-1. PIM Value Versus Frequency for PIM Standards – with Typical IM3 at 2 X 20 W
–80 dBm at –80 dBm at
Option F1 F2 IM3 1775 MHz 1730 MHz
PN: 1091-390-R PN: 1091-446-R
700 –87 dBm –87 dBm
734 MHz 757 MHz 711 MHz
(lower) –130 dBc –130 dBc
700 –86 dBm –90 dBm
734 MHz 757 MHz 780 MHz
(upper) –129 dBc –133 dBc
701, 702 –87 dBm –88 dBm
768 MHz 803 MHz 733 MHz
(lower) –130 dBc –131 dBc
701, 702 –86 dBm –89 dBm
768 MHz 803 MHz 838 MHz
(upper) –129 dBc –132 dBc
–86 dBm –85 dBm
850 869 MHz 894 MHz 844 MHz
–129 dBc –128 dBc
–86 dBm –90 dBm
800 791 MHz 821 MHz 851 MHz
–129 dBc –133 dBc
–86 dBm –85 dBm
900, 902 935 MHz 960 MHz 910 MHz
–129 dBc –128 dBc
–80 dBm –80 dBm
180 1805 MHz 1880 MHz 1730 MHz
–123 dBc –123 dBc
194 –80 dBm –80 dBm
1930 MHz 2130 MHz 1730 MHz
(PCS/AWS) –123 dBc –123 dBc
194 –78 dBm –78 dBm
1930 MHz 1990 MHz 1870 MHz
(PCS) –121 dBc –121 dBc
–78 dBm –77 dBm
210 2110 MHz 2170 MHz 2050 MHz
–121 dBc –120 dBc
–75 dBm –73 dBm
260 2620 MHz 2690 MHz 2550 MHz
–118 dBc –116 dBc
Typical values are shown. PIM Standards can vary ± 3 dB due to manufacturing
Note variation. Record the starting value of your PIM Standard, and use that value for
test equipment verification.
MW82119B UG PN: 10580-00400 Rev. E 3-13
3-4 Passive Intermodulation (PIM) Measurements Chapter 3 — Quick Start Guide
Verifying the PIM Test Cable
When testing, cables are connected and disconnected many times. In order to
save wear on the PIM test port cables and adapters, Anritsu recommends
removing the o-rings. This allows getting a sufficiently tight connection without
unnecessary stress on the connectors. In the field, o-rings are important to
Note maintain connection integrity over long time periods. Connections must be torqued
to specifications in order to ensure that they prevent water intrusion.
During your test, if the DUT connector has an o-ring, leave it in place and tighten
to the correct torque.
If calibration was performed on the instrument test port, then you must next verify the PIM
performance of the test cable.
1. Connect a test cable to the PIM Master and terminate the other end with a Low PIM
Termination.
2. From the Measurements Menu, press the PIM vs. Time submenu key followed by the
Test submenu key so that Measure is underlined.
3. During the test, flex the test cable and verify that the PIM level of the test cable and the
Low PIM Termination are at least 10 dB below the pass / fail criteria for the DUT.
If the test cable fails, inspect the connections to ensure that they are clean and tight. If
poor performance persists, then repeat the calibration process.
4. If the PIM level of the setup is within specification, then disconnect the Low PIM
Termination and connect the test cable to the DUT for a PIM measurement.
Checking for External Interference
Before performing a PIM test on an antenna system, verify that external interference is not
present at the selected IM frequency.
1. Connect a test cable from the PIM Master to the DUT.
2. Press the Measurements main menu key and then press Noise Floor to open the Noise
Floor submenu.
3. From the Noise Floor submenu, press the Test submenu key so that Measure is
underlined. This will perform a Noise Floor - Time View measurement.
4. Verify that the external noise level at the selected IM frequency is below the required
system pass / fail threshold for PIM.
5. If high nose is detected, press the Noise Floor Spectrum View submenu key. If a
calibration has not already been performed for this feature, press the Start Cal
Spectrum View submenu key and follow the on-screen instructions.
6. Press the Test submenu key so that Measure is underlined. This will perform a
swept noise floor measurement to help identify which frequencies in the uplink band
are clear of interference. Marker 2 automatically shows the location of the current
IM frequency.
3-14 PN: 10580-00400 Rev. E MW82119B UG
Chapter 3 — Quick Start Guide 3-4 Passive Intermodulation (PIM) Measurements
Making PIM Measurements
1. Press the Measurements main menu key and then press one of the measurement
submenu keys (PIM vs. Time or Swept PIM).
2. From the Measurements menu, press the Test submenu key so that Measure is
underlined.
3. During the test, tap connectors and the antenna.
Note: Set the test duration time so that you can tap all desired areas.
4. After the measurement is complete, press the Save Measurement submenu key, provide
an appropriate name, and save the measurement. (Refer to Section 4-3 “File
Management” on page 4-3.)
The PIM Master continually monitors Return Loss at the two PIM test frequencies
while performing a PIM test. If the Return Loss exceeds –6 dB, then the PIM test
will be terminated, and a warning message will appear saying, “Warning! High
Reflection from measurement path!”
If this message appears, use a DTF measurement (using Option 331 or a
Note
Site Master) to identify the location of the high reflections.
An option exists to by-pass the high reflection warning and continue testing into a
high return loss system. The PIM value measured may not be accurate when high
reflections are present. This option should be exercised by experienced users for
troubleshooting only.
Measurement Types
From the measurements menu, you can select four measurement types:
PIM versus Time
This measurement tracks instantaneous PIM and also records Peak PIM levels throughout a
fixed frequency PIM test. It is useful for dynamic PIM tests and provides a visual indication
of the stability of the system under test.
Noise Floor
Two different Noise Floor measurements are available to evaluate Rx interferers before
making a PIM measurement. For each measurement, Tx power is Off. The Time View allows
you to check for external interference at the IM frequency that is being measured. The
Spectrum View allows you to view interference levels across the current Rx frequency range.
The IM products of interest are in the same frequency range that is used by mobile user
equipment to communicate with the base station. It is therefore possible for nearby mobile
equipment to generate signals that are high enough to interfere with your PIM measurement.
MW82119B UG PN: 10580-00400 Rev. E 3-15
3-4 Passive Intermodulation (PIM) Measurements Chapter 3 — Quick Start Guide
Distance-to-PIM
Distance-to-PIM (DTP) is similar to Distance-to-Fault (DTF), which Anritsu introduced in the
Site Master for identifying the location of impedance mismatches in a feed line. DTP quickly
and accurately identifies the location of PIM faults inside the feed system as well as beyond
the antenna.
Distance-to-PIM is a swept measurement that enables identification of the location of
multiple PIM sources in the RF path. Distance-to-PIM is an analysis feature only, and it
should not be used as a pass / fail test.
Swept PIM
PIM measurements are the vector sum of all PIM signals that are generated on a line at the
IM frequency being tested. When multiple PIM sources exist, it is possible for the signals to
combine out of phase at a particular test frequency to indicate a passing result when the
individual PIM levels are actually failures. A Swept PIM test varies the IM frequency over a
range of frequencies to provide you with a clearer picture of the true PIM performance of the
system.
Adding a Limit Line
1. Press the Shift key and then the Limit (6) key.
2. Press the Limit (Upper / Lower) submenu key to select the desired limit line, Upper or
Lower.
Note The upper limit must be On in order to use the Limit Alarm or the Pass Indicator.
3. Activate the selected limit line by pressing the On Off submenu key so that On is
underlined.
4. If necessary, press the Set Default Limit submenu key to redraw the limit line in view.
5. Press the Amplitude submenu key to set the Limit value.
6. Press the Limit Alarm submenu key to toggle the alarm setting On and Off. The current
setting is underlined.
Although the instantaneous PIM values may be displayed in white numerals at the end of a
measurement, if the measured PIM value exceeded the upper limit setting at any time during
the measurement, then the Peak PIM values will remain displayed with red numerals when
the measurement is complete. See Figure 8-3 on page 8-6 for an example of this condition.
3-16 PN: 10580-00400 Rev. E MW82119B UG
Chapter 3 — Quick Start Guide 3-5 Setting Up Markers
3-5 Setting Up Markers
Press the Marker main menu key to display the Marker menu.
Selecting, Activating, and Placing a Marker
1. Press the Marker 1 2 3 4 5 6 submenu key and then select the desired marker using
the touch screen marker buttons. The selected marker is underlined on the Marker
submenu key.
2. Press the On Off submenu key so that On is underlined. The selected marker is
displayed in red and ready to be moved.
3. Use the arrow keys to place the marker on the desired frequency. You can also move a
marker on the touch screen.
4. Repeat Step 1 through Step 3 to activate and move additional markers.
Selecting, Activating, and Placing a Delta Marker:
1. Press the Marker 1 2 3 4 5 6 submenu key and select the desired marker (to become a
delta marker). The selected marker is underlined.
2. Press the Delta On Off submenu key so that On is underlined. The selected marker is
displayed in red and ready to be moved.
3. Use the arrow keys to place the delta marker on the desired frequency.
4. Repeat Step 1 through Step 3 to activate and move additional delta markers.
Viewing Marker Data in a Table Format
1. Press the More submenu key.
2. Press the Marker Table On Off submenu key so that On is underlined. All marker and
delta marker data are displayed in a table under the measurement graph.
3-6 Saving Measurements
1. Press the Save Measurement submenu key.
2. Press the Change Save Location submenu key and set the current location to be the USB
flash drive or internal memory, and then press Set Location.
3. Press Change Type (Setup/JPG/…) and select Measurement. Then press the
JPEG Capture submenu key (to select Full or Graph Only), if desired. Then press Enter.
4. Enter the file name using the touch keyboard (and Quick Name Matrix, if desired) and
press Enter (touch screen or hard key).
After the Save Location and File Type are changed, these settings will remain in
Note
effect until manually changed again.
Refer to Chapter 4, “File Management” for additional file management information.
MW82119B UG PN: 10580-00400 Rev. E 3-17
3-6 Saving Measurements Chapter 3 — Quick Start Guide
3-18 PN: 10580-00400 Rev. E MW82119B UG
Chapter 4 — File Management
4-1 Introduction
This chapter describes the file management features of the PIM Master and the file
management menus. The submenus under the File menu allow you to save, recall, copy, and
delete files in the internal memory or in an external USB flash drive. Files can also be
managed using an external PC running Line Sweep Tools (LST).
MW82119B UG PN: 10580-00400 Rev. E 4-1
4-2 Managing Files Chapter 4 — File Management
4-2 Managing Files
Press the Shift key then the File (7) key on the number keypad to display the File menu. The
following steps describe file management.
When navigating through the File menu, pressing the Esc key returns the menu
Note
display to the previous menu.
File Types
In the Save, Recall, Copy, and Delete menus, a submenu key is used to select the type of files
to be managed. The Change Type Setup/JPEG/... and File Type_ALL submenu keys open the
Select File Type list box, which displays all of the file types that can be selected in the current
instrument mode.
The Select File Type list box may contain some of the following entries:
• ALL (displays all file types)
• Setup, *.stp
(Setup files contain basic instrument information, measurement mode setup details
(including calibration data), measurement marker data, and limit data.)
• PIM Measurement, *.pim
(Measurement files contain all of the measurement data and all of the information in
the setup files.)
• JPEG, *.jpg
• Limit Lines, *.lim
(The Limit line file contains limit line data details. The Limit function is available only
in PIM versus Time and Swept PIM measurements.)
• C&AA Measurement (with Option 331), *.dat
Traces saved as DAT can be viewed, edited, and analyzed with Handheld
Software Tools. If the DUAL measurement display is turned on, then files are
saved as Filename and Filename_2.
All data point formats are supported by the DAT file format, but LST must be used
Note
to open DAT files with 1102 data points or 2204 data points. Only with LST are
Smith Chart and 1-Port Phase measurements supported with DAT file format.
DAT files can be recalled only in C&AA mode, except for DTF-RL measurements,
which can be viewed in PIM DTP mode with the Load DTF Trace command.
You can also use the touch screen to open the drop down list for the Filetype entry box, as
shown in Figure 4-1 on page 4-4, Figure 4-4 on page 4-7, Figure 4-5 on page 4-9, and
Figure 4-6 on page 4-10.
File types *.map and *.kml (for two-dimensional and three-dimensional map functions)
are not use by the PIM Master.
4-2 PN: 10580-00400 Rev. E MW82119B UG
Chapter 4 — File Management 4-3 File Management
4-3 File Management
You can Save, Recall, Copy, and Delete files, starting from the File menu.
Saving Files
The submenu keys that are available for file management may vary with instrument options
and analyzer modes.
Set the Save Location
Press the Save submenu key then the Change Save Location key and select the location to
save files (refer to “Save Location Menu” on page 4-14). You can save files to the internal
memory or to an external USB flash drive. You can also create new folders. If an external
USB flash drive is connected or disconnected, press Refresh Directories to update the location
tree. Press the Set Location submenu key to store the save location.
Save a Measurement As
The Save Measurement As submenu key is used to quickly save measurements with a specific
filename. The PIM Master saves the measurement with the latest filename that was used to
save a measurement and with a number that is automatically incremented and appended to
the end of the filename. For instance, if the last measurement was saved with the name
ACPR, pressing Save Measurement As saves the next measurement as ACPR_#1, ACPR_#2,
and so forth. The filename that is used can be changed by using the Save dialog box
(Figure 4-1).
Save a Measurement
Press the Save Measurement submenu key and enter the name for the measurement file. The
file type defaults to measurement, and the appropriate extension is added based on the
current measurement mode. For more information about file types, refer to “File Types”
on page 4-2. Saving and recalling measurements provides a convenient reference for
comparing site conditions at subsequent visits.
Save a Setup
Press the Save submenu key, type a name for the setup file, confirm that the file type is Setup
by using the Change Type submenu key or the touch screen, and then press Enter to save.
Note A setup also can be saved and recalled from the Preset menu.
Saving and recalling setups allows you to run the same tests again and again at different
sites.
Create a Menu Shortcut for a Setup file
Press the Recall submenu key to display saved setup files. Locate the setup file to be the
shortcut and then press and hold on the filename (on the touch screen) for a few seconds.
Select a location in the shortcut grid to save the setup file. The shortcut grid is for the touch
screen shortcut buttons that are displayed by pressing the Menu key.
MW82119B UG PN: 10580-00400 Rev. E 4-3
4-3 File Management Chapter 4 — File Management
Save a Measurement Screen as JPEG
Press the Save submenu key, type a name for the JPEG file, confirm that the file type is
JPEG, and press Enter to save.
Save Dialog Box
The save dialog box (Figure 4-1) is used to store files on the internal memory or on an
external flash drive. The file type, filename, and save location are set at this display. Refer to
“Save Menu” on page 4-13 and “Save Location Menu” on page 4-14 for details.
Figure 4-1. Save Dialog Box
4-4 PN: 10580-00400 Rev. E MW82119B UG
Chapter 4 — File Management 4-3 File Management
Quick Name Keys
Quick Name keys, displayed below the keyboard in Figure 4-1, allow you to enter quick
names or name parts for frequently used file names.
Editing Quick Names
To edit the keys, press the Shift key, then the File (7) key. Press Save, then press the Change
Quick Name key. Select one of the Quick Names for editing, press Enter, and type in the new
name for the key. This is the text that will be inserted into the Filename edit box. Press Enter
again and the new name is displayed on the key.
Figure 4-2. Select Quick Name Dialog Box
MW82119B UG PN: 10580-00400 Rev. E 4-5
4-3 File Management Chapter 4 — File Management
Using the Quick Name Matrix
From the Save dialog box (Figure 4-1 on page 4-4), press the Quick Name Matrix key (to the
right of the Space key) to display the Quick Name Matrix dialog box.
Figure 4-3. Quick Name Matrix Dialog Box
Press any key in the matrix to add text to the Filename. As noted under the matrix of keys,
you can press and hold a key to change its text, which is shown on its label. The maximum
numbers of characters is 18 per key. When the filename is complete, press the Enter key
(either in the Matrix or above the number keypad).
To return to the Save keyboard, press the Keyboard key in the top row. You can then continue
typing in the filename edit box. You can use the instrument Left and Right Arrow keys (above
the number keypad) to scroll through the filename for editing.
Entries that you make for the Quick Name Matrix and Quick Name keys can be
Note
saved and recalled by using Setup files.
Recalling Files
The recall menu enables you to view all the Measurement and Setup files in the internal
memory and the external USB flash drive.
4-6 PN: 10580-00400 Rev. E MW82119B UG
Chapter 4 — File Management 4-3 File Management
You can sort files in the recall menu by name, date, or type. You can also choose to view only
measurement files or only setup files by pressing File Type on the Recall dialog box and by
selecting the file type that you want to view. For more information about file types, refer to
“File Types” on page 4-2.
Recall a PIM Measurement
From the File menu, press the Recall Measurement submenu key, select the measurement file
(*.pim) with the touch screen or the Up/Down arrow keys, and then press Enter.
Recall a PIM Setup
Press the Recall submenu key. Confirm that the file type is Setup or All. Select the setup file
(*.stp) with the touch screen or the Up/Down arrow keys, and then press Enter.
Recall Dialog Box
The Recall dialog box (Figure 4-4) allows you to open previously saved measurements and
setups. Refer to the “Recall Menu” on page 4-17 for additional information.
Figure 4-4. Recall Dialog Box
MW82119B UG PN: 10580-00400 Rev. E 4-7
4-3 File Management Chapter 4 — File Management
Copying Files
The steps below describe copying a file from internal memory to an external USB flash drive.
Select the files to be copied in the top window and select the destination for the files in the
bottom window (Figure 4-5). Refer to the “Copy Menu” on page 4-19 for additional
information.
1. Insert a USB drive into either of the USB Type A ports of the PIM Master.
2. From the File main menu, press the Copy submenu key. The Copy submenu and Copy
dialog box are displayed.
3. Select the files to be copied. To select multiple files, highlight the first file, then press
the Select or De-Select key to keep the desired files selected. A selected file will be
outlined in blue. Repeat with all the files to be copied. To display files in a folder, select
the folder and press the Enter key.
4. Press the Scroll submenu key and highlight the USB drive in the lower window by using
the touch screen or the Up/Down arrow keys. The Scroll submenu key toggles between
Src (source, top window) and Dst (destination, bottom window).
To choose a subdirectory on a USB drive as the save destination, select the desired USB
drive (with Arrow keys or with the touch screen) and press the Enter key to see
available subdirectories. When a directory or subdirectory is highlighted, subdirectories
can be displayed or closed by pressing the Right and Left arrow keys.
4-8 PN: 10580-00400 Rev. E MW82119B UG
Chapter 4 — File Management 4-3 File Management
5. Press the Copy key to copy the files to the flash drive.
Figure 4-5. Copy Dialog Box
Note Use the Left/Right arrow keys to Collapse/Expand folders.
MW82119B UG PN: 10580-00400 Rev. E 4-9
4-3 File Management Chapter 4 — File Management
Deleting Files
Delete a Selected File or Files
Press the Delete submenu key. Highlight the file to be deleted with the touch screen or with
the Up/Down arrow keys. Press the Select or De-Select key to include desired files. A selected
file will be outlined in blue. Press the Delete key and then press Enter to delete the selected
file.
Delete Dialog Box
Press the Delete submenu key to open the Delete dialog box (Figure 4-6). The submenus allow
sorting files by type, name, and saved date. Refer to the “Delete Menu” on page 4-21 for
additional information.
Figure 4-6. Delete Dialog Box
4-10 PN: 10580-00400 Rev. E MW82119B UG
Chapter 4 — File Management 4-4 File Menu Overview
4-4 File Menu Overview
Open the File menu by pressing the Shift key, then the File (7) key. Menu maps typically
display all possible submenu keys, although some keys are displayed on the instrument only
under special circumstances (refer to menu descriptions on the following pages).
File Save Save Location
Save Measurement As Sort By
FileName_#1.pim Name Date Type
Save Restore Sort Order
Default Quick
Measurement Name Buttons Asc Desc
Change Create
Save
Quick Name Folder
Change Set
Save Location Location
Recall Change Type Refresh
Measurement Setup/JPEG/... Directories
Recall
Recall A Copy B Delete
Sort By Sort By Sort By
Copy A
Name Date Type Name Date Type Name Date Type
Sort Order Sort Order Sort Order
Delete B
Asc Desc Asc Desc Asc Desc
File Type File Type File Type
Measurement ALL ALL
Refresh Refresh Select
or
Directories Directories De-Select
Scroll
Delete
Scr Dst
Select Refresh
or
De-Select Directories
Copy
Figure 4-7. File Menu Overview
MW82119B UG PN: 10580-00400 Rev. E 4-11
4-5 File Menu Chapter 4 — File Management
4-5 File Menu
Key Sequence: File
Save Measurement As: Press this key to save the current setup with a
File user-defined filename. The default filename is changed using the Save
Save Measurement As
submenu. To change the default filename, press the Save Measurement
submenu key to open the Save dialog box. Enter the new measurement
FileName_#1.pim filename with the letter keys. Refer to “Save Menu” on page 4-13. Press
Enter to save the name and return to the File menu. The Save
Save
Measurement As submenu key displays the new entered name appended
Measurement with _#1.pim. After a few seconds, the screen returns to the File menu.
Press the Save Measurement As key again, and the new filename will be
used. Each press of this submenu key saves the current measurement with
Save the same base filename while incrementing the final number. Measurement
file names have a .pim extension.
Save Measurement: Press this submenu key to display the “Save Menu”
and the Save dialog box (see Figure 4-1 on page 4-4). Measurements can be
saved to internal memory or to a USB flash drive. The saved measurement
Recall can be named using the text entry keys in the dialog box. By default,
measurements are saved to internal memory in a directory named /user.
Measurement The save destination is set with the “Save Location Menu” on page 4-14.
Save: Press this submenu key to display the “Save Menu” on page 4-13.
Recall Measurements can be saved to internal memory or to a USB flash drive. The
saved setup, measurement, or JPEG file can be named by using the text
entry keys in the dialog box. By default, measurements are saved to internal
Copy memory in a directory named /user. The save destination is set with the
“Save Location Menu” on page 4-14.
Recall Measurement: Press this submenu key to display the “Recall Menu”
Delete on page 4-17. This menu is for recalling measurements from internal memory
or from a USB flash drive.
Recall: Press this submenu key to display the “Recall Menu” on page 4-17.
This menu is for recalling measurements or setup data from internal memory
or from a USB flash drive.
Copy: Press this submenu key to display the “Copy Menu” on page 4-19.
This submenu is for copying files or folders to and from internal memory and a
USB flash drive.
Delete: Press this submenu key to display the “Delete Menu” on page 4-21
and a selection box that shows the setup and measurement names, the file
type, and the date and time that the information was saved. Use the Up/Down
arrow keys or the touch screen to highlight the file that is to be deleted and
press the Delete submenu key, then confirm your selection by pressing Yes or
No in the dialog box. Press the Esc key at any time to cancel the operation.
Note that deleted files cannot be recovered.
Figure 4-8. File Menu
Caution Deleted files cannot be recovered.
4-12 PN: 10580-00400 Rev. E MW82119B UG
Chapter 4 — File Management 4-6 Save Menu
4-6 Save Menu
Key Sequence: File > Save
Save
Save Menu
Restore Default Quick Name Buttons: Press this submenu key to restore
all Quick Name Key and Quick Name Matrix entries to the factory default
entries.
Restore
Default Quick Change Quick Name: Press this submenu key to change the Quick Names
Name Buttons at the bottom of the touch screen keyboard (see Figure 4-1 on page 4-4).
Select the Quick Name to edit, and press Enter. Type the new Quick Name
Change
and press Enter again. The new Quick Name is displayed on the button
Quick Name below the keyboard.
Change
Change Save Location: Press this submenu key to open the “Save Location
Menu” on page 4-14.
Save Location
Change Type: Press this submenu key to open the Select File Type list box
Change Type
and display the File Type menu.
File Type Menu
Setup/JPEG/...
JPEG Capture
Full Graph Only: Press this submenu key to toggle between file types Full
and Graphic Only. Choose Full to include all of the additional data on the
measurement screen. Choose Graphic Only to capture just the
measurement trace in the sweep window.
Figure 4-9. Save Menu
MW82119B UG PN: 10580-00400 Rev. E 4-13
4-7 Save Location Menu Chapter 4 — File Management
4-7 Save Location Menu
Key Sequence: Shift > File (7) > Save > Change Save Location
This menu and dialog box (Figure 4-11 on page 4-15) are used to create folders and to select
the location that the PIM Master will use to save the current file. Select folders or drives with
the Up/Down arrow keys or the touch screen.
Only folders (not files) are visible in the Save Location dialog box. To view files,
Note
use the “Save Menu” on page 4-13 or the “Recall Menu” on page 4-17.
Save Location
Sort By
Sort By Name Date Type: Press this submenu key to sort the folders by Name,
Name Date Type
Date, or Type.
Sort Order
Sort Order
Asc Desc: Display the folder names in ascending or descending order.
Asc Desc
Create Create Folder: Press this submenu key to create a new folder in the
highlighted location or folder. The create directory dialog box is displayed for
Folder naming the folder. See Figure 4-12 on page 4-16.
Set Set Location: Press this submenu key to set the current location for saving
files and to return to the “Save Menu” on page 4-13.
Location
Refresh
Refresh Directories: Press this submenu key to update the display.
Directories
Figure 4-10. Save Location Menu
4-14 PN: 10580-00400 Rev. E MW82119B UG
Chapter 4 — File Management 4-7 Save Location Menu
Select Save Location Dialog Box
Figure 4-11. Select Save Location Dialog Box
MW82119B UG PN: 10580-00400 Rev. E 4-15
4-7 Save Location Menu Chapter 4 — File Management
Create Directory Dialog Box
Figure 4-12. Create Directory Dialog Box
4-16 PN: 10580-00400 Rev. E MW82119B UG
Chapter 4 — File Management 4-8 Recall Menu
4-8 Recall Menu
This menu and the dialog box shown in Figure 4-14 on page 4-18 are used to navigate folders
and select files to be recalled to the PIM Master. Select folders or files with the Up/Down
arrow keys or the touch screen.
Key Sequence: Shift > File (7) > Recall
Sort By
Recall Name Date Type: Press this submenu key to sort file and folders by the
Sort By file name, by the date that the file or folder was saved, or by the type of file.
Name Date Type
Sort Order
Asc Desc: Press this submenu key to display the folders or files in
Sort Order ascending or descending order based on the selection in the Sort By key.
Asc Desc File Type: Press this submenu key to open the Select File Type list box and
select the type of file to be viewed. The file type can be changed with the
File Type Up/Down arrow keys. Press Enter to make the selection. Some examples of
file types are:
ALL
Setup: Setup files contain basic instrument information, measurement
Refresh mode setup details, measurement marker data, and limit data.
Directories Measurement: Measurement files contain all of the information in the
setup files and the measurement data.
Limit Lines (.lim): The Limit line file contains limit line data details. (The
Limit function is available only in PIM versus Time and Swept PIM
measurements.)
ALL: Displays all file types.
For more information about file types, refer to “File Types” on page 4-2.
Refresh Directories: Press this submenu key to update the display.
Figure 4-13. Recall Menu
File Types in the list box include Map, KML 2D, and KML 3D, which are not use by the
PIM Master.
MW82119B UG PN: 10580-00400 Rev. E 4-17
4-8 Recall Menu Chapter 4 — File Management
Recall Dialog Box
Select folders or files with the Up/Down arrow keys or the touch screen.
Figure 4-14. Recall Dialog Box
4-18 PN: 10580-00400 Rev. E MW82119B UG
Chapter 4 — File Management 4-9 Copy Menu
4-9 Copy Menu
This menu and dialog box are used to copy folders and files. Select folders or files with the
Up/Down arrow keys or the touch screen. Figure 4-16 on page 4-20 shows the Copy dialog box
with two JPEG images selected and ready to be copied to the USB flash drive. Highlight a
folder and then press either Enter or the Right arrow key to view the contents.
Key Sequence: File > Copy
Sort By
Copy Name Date Type: Press this submenu key to sort file and folder lists
Sort By by name, by type of file, or by the date that the file was saved.
Sort Order
Name Date Type
Asc Desc: Press this submenu key to display the folders or files in
Sort Order ascending (Asc) or descending (Desc) order based on the selection in the
Sort By key.
Asc Desc
File Type: Press this submenu key to select the type of files to view for
File Type copying. The file type can be changed with the Up/Down arrow keys or by
using the touch screen. Press Enter to make the selection.
ALL
For more information about file types, refer to “File Types” on page 4-2.
Refresh
Refresh Directories: Press this key to update the display.
Directories
Scroll
Scroll
Src Dst: Press this submenu key to use the scroll function in either the
Source Window (Scr - top pane) or the Destination Window (Dst - bottom
Scr Dst pane). See Figure 4-16.
Select Select or De-Select: Use this key to select or deselect the files or folders to
or be copied. When selected, a file or folder is highlighted in blue (see
De-Select Figure 4-16).
Copy: Press this submenu key to copy the files or folders that are selected
Copy in the top pane to the destination that is selected in the bottom pane. A
dialog box is displayed when the copy function is complete. If a file with the
same name exists in the destination folder, then a warning box is displayed
to allow file overwrite or to allow cancel.
Figure 4-15. Copy Menu
MW82119B UG PN: 10580-00400 Rev. E 4-19
4-9 Copy Menu Chapter 4 — File Management
Copy Dialog Box
Figure 4-16. Copy Dialog Box
4-20 PN: 10580-00400 Rev. E MW82119B UG
Chapter 4 — File Management 4-10 Delete Menu
4-10 Delete Menu
Key Sequence: Shift > File (7) > Delete
This menu and dialog box is used to delete folders and files. Select folders or
Delete files with the Up/Down arrow keys.
Sort By Name Sort By
Date Type
Name Date Type: Press this submenu key to sort files and folders
by name, by the type of file, or by the date that the file or folder was saved.
Sort Order
Sort Order
Asc Desc
Asc Desc: Displays the folder or file in ascending or descending order
based on the selection in the Sort By key.
File Type
File Type: Press this submenu key to select what type of file view for
ALL deleting. The options are ALL, Measurement, Setup, Limit Lines, or JPEG.
The file type can be changed with the Up/Down arrow keys. Press Enter to
Select make the selection.
or
De-Select For more information about file types, refer to “File Types” on page 4-2.
Select or De-Select: Use this key to select or deselect the file(s) or
Delete folder(s) to be deleted. When selected, a file or folder will be outlined in blue.
Delete: Press this key to open the Delete dialog box (Figure 4-16
Refresh on page 4-20). Press Enter to delete the selected item or Esc to Cancel.
Refresh Directories: Press this key to update the display.
Directories
Figure 4-17. Delete Menu
See Figure 4-6 on page 4-10 for an illustration of the Delete dialog box.
MW82119B UG PN: 10580-00400 Rev. E 4-21
4-10 Delete Menu Chapter 4 — File Management
4-22 PN: 10580-00400 Rev. E MW82119B UG
Chapter 5 — System Operation
5-1 Introduction
This chapter describes PIM Master system operations. Other menus are described in the PIM
analyzer measurement chapters.
5-2 System Menu Overview
To access the functions under the System menu, press the Shift key, then the System (8) key.
Figure 5-1 show the menu group that is accessible from the System menu. Menu maps
typically display all possible submenu keys, although some keys are displayed on the
instruments only under special circumstances (refer to the menu descriptions on the following
pages).
MW82119B UG PN: 10580-00400 Rev. E 5-1
5-2 System Menu Overview Chapter 5 — System Operation
System Menu Map
Menu maps typically display all possible submenu keys, although some keys are displayed on
the instrument only under special circumstances (refer to menu descriptions on the following
pages).
System GPS System Options Display Settings
GPS Date
Status & Brightness 3
On Off Time
Self Ethernet
GPS Info 1 Display Blank
Test Config
Application GPS Voltage
Self Language Default Colors
Test 3.3 V 5V
GPS Display Black on White
Reset Name Night Vision
Calibrate
Touch Back Volume High Contrast
Screen
Application
Reset 2 Color on White
Options
System
Back
Options
2 Reset 1 Ethernet 3 Brightness Settings
Factory Type
Brightness
Defaults Manual DHCP
Master Field Auto Dim
Reset IP G-Way Sub On Off
Update Auto Dim
First Octet Delay (min)
Firmware 10
Auto Dim
Second Octet Brightness
20.00 %
Back Third Octet
Fouth Octet Back
Figure 5-1. System Menu Map
5-2 PN: 10580-00400 Rev. E MW82119B UG
Chapter 5 — System Operation 5-3 System Menu
5-3 System Menu
Key Sequence: Shift > System (8)
Status: Press this submenu key to display the current system status,
System including the operating system and firmware versions, temperatures, and
other details such as current battery information. Press Esc or Enter to return
Status to normal operation.
Self Test: Press this submenu key to run a series of tests that are related to
Self the performance of the motherboard hardware. Press the Esc key to abort, or
press the Enter key to continue. The display lists a summary of those tests
Test that have passed. If any test fails, then all of the performed tests are listed
Application
with Pass/Fail notification.
Self If the Self Test fails when the battery is fully charged and the instrument is
Test
within the specified operating temperature, contact your Anritsu Service
Center (refer to “Contacting Anritsu for Sales and Service” on page 1-2) and
GPS report the test results. Press Esc or Enter to return to normal operation.
Application Self Test: Press this submenu key to run a series of tests that
are related to the performance of the instrument hardware and that are
specific to the current instrument application (refer to
Section 2-9 “Mode Selector Menu” on page 2-21). Press the Esc key to abort,
or press the Enter key to continue. The display lists a summary of those tests
Calibrate
Touch
that have passed. If any test fails, then all of the performed tests are listed
Screen with Pass/Fail notification. If any test fails, contact your Anritsu Service Center
and report the test results.
Application
Some of the hardware that is tested may also be used in different operating
Options modes. One or more additional submenu keys may be displayed to allow
running additional application self tests.
System
GPS: Press this submenu key to open the GPS Menu. Refer to
Options Chapter 6, “GPS (Option 31)” for additional information. This submenu key is
displayed only when Option 31 is installed.
Calibrate Touch Screen: Press this submenu key to begin touch screen
calibration. Additional details and related features are described in
Section 2-12 “Touch Screen Calibration” on page 2-26.
Application Options: Submenu keys are specific to each measurement
mode. No menu options are available for PIM Analyzer modes. For other
modes, please refer to a specific Measurement Guide, as listed in
Appendix A.
System Options: Press this submenu key to open the “System Options
Menu” on page 5-4.
Figure 5-2. System Menu
MW82119B UG PN: 10580-00400 Rev. E 5-3
5-3 System Menu Chapter 5 — System Operation
System Options Menu
Key Sequence: Shift > System (8) > System Options
Date & Time: Press this submenu key to display a dialog box for setting the
System Options current date and time. Use the submenu keys or the Left/Right arrow keys to
Date select the field to be modified. Use the keypad, the Up/Down arrow keys to
& select the date and time. Press Enter to accept the changes, or press the Esc
Time key to return to normal operation without changing anything.
Ethernet Ethernet Config: Press this submenu key to display the Ethernet submenu
and to open the Ethernet Editor dialog box to set the IP address of the
Config
instrument. For details, refer to section “Ethernet Configuration” on page F-1
in Appendix F, “LAN and DHCP”.
Language Language: Press this submenu key to open a list box and select a built-in
language for the PIM Master displays. The languages that are currently
available are: English, French, German, Spanish, Japanese, Chinese,
Display Korean, Italian, and Russian. In addition, a custom language may be selected
if it has been defined by using Line Sweep Tools and loaded into the
PIM Master. Two custom languages may be loaded into the instrument via
Name
Line Sweep Tools. If a mode does not have language translations available,
then English is the default language. Press Enter to accept the change, or
press the Esc key to return to normal operation without changes.
Volume In addition, any existing language (except English) may be edited for a better
local translation.
Caution: A reset will overwrite any custom settings within the
Reset PIM Master and will require that you reload the custom language files
via Line Sweep Tools.
Display: The Display submenu key opens the “Display Settings Menu”
on page 5-5 allowing brightness control and the selection of different display
attributes.
Name: Press this submenu key to open a dialog box to name the instrument.
The PIM Master can be named by using the text entry keys, which are similar
to those shown in Figure 4-1 on page 4-4. Press Enter to save the name.
Volume: Press this submenu key to set the speaker volume. The current
volume setting is displayed on the screen. Use the keypad, the Up/Down
arrow keys to change the volume, and press the Enter key to accept the
change.
Reset: Press this submenu key to open the “Reset Menu” on page 5-7.
Figure 5-3. System Options Menu
5-4 PN: 10580-00400 Rev. E MW82119B UG
Chapter 5 — System Operation 5-3 System Menu
Display Settings Menu
Key Sequence: Shift > System (8) > System Options > Display
Display Settings
Brightness Brightness: Press this submenu key to display the “Brightness Settings
Menu” on page 5-6.
Display Blank: Opens a note box. Press Enter to turn off the display, or
Display Blank press Esc to abort. When the display is off, turn on the display with three rapid
key presses of any key except the power key (or turn instrument power Off
and On).
Default Colors Default Colors: Sets the display colors to their factory default condition and
is used for normal viewing. The measurement grid is black (or a shade of
gray), and the background is black.
Black on White Black on White: Sets the display colors to black (data) and white
(background). This setting is used for printing and viewing in broad daylight
conditions.
Night Vision Night Vision: Sets the display to a red-tinted color (data) with a black
background. Optimized for night-time viewing.
High Contrast: Increases the black and white contrast of the default display.
High Contrast
This setting is used for challenging viewing conditions.
Color on White: Sets the display background to white, the grid to gray, and
leaves sweep data in color. This setting is used for printing and viewing in
Color on White
broad daylight conditions.
Back: Press this submenu key to return to the “System Options Menu”
Back
on page 5-4.
Figure 5-4. Display Settings Menu
MW82119B UG PN: 10580-00400 Rev. E 5-5
5-3 System Menu Chapter 5 — System Operation
Brightness Settings Menu
Key Sequence: Shift > System (8) > System Options > Display > Brightness
Brightness: The brightness of the display can be adjusted to optimize
Brightness Settings viewing under a wide variety of lighting conditions. Use the Up/Down arrow
keys (increment changes of 25), the Left/Right arrow keys (0 or 100) to
Brightness select a brightness level from 0 to 100, with 100 being the brightest. Press
Enter to accept the change. All of the visible display options are affected by
the Brightness setting.
Auto Dim
Auto DIM
On Off On Off: In order to extend battery life, the PIM Master can be configured to
Auto Dim
automatically dim the screen to a lower brightness setting after a specified
Delay (min) amount of inactive time. Setting Auto DIM to ON enables this feature, and
10 setting Auto DIM to OFF disables this feature. The Auto DIM feature is also
disabled while the PIM Master is connected to a DC power source. To revive
Auto Dim
the screen to the default brightness setting, touch the touch screen or press
Brightness
20.00 %
any number key.
Auto Dim Delay (min): Sets the amount of time to wait after the last screen
touch or number key entry before dimming the screen. This value can be set
between 1 minute and 15 minutes.
Auto DIM Brightness: Sets the brightness level to which the instrument can
dim (0 % to 25 %). The lower the brightness level, the more the gain in battery
Back
life.
Back: Press this submenu key to return to the “System Options Menu”
on page 5-4.
Figure 5-5. Display Settings Menu
5-6 PN: 10580-00400 Rev. E MW82119B UG
Chapter 5 — System Operation 5-3 System Menu
Reset Menu
Key Sequence: Shift > System (8) > System Options > Reset
Factory Defaults: Press this submenu key to restore the PIM Master to its
Reset factory default parameter values and Mode settings, including Ethernet,
Factory language, and brightness settings. Press the Enter key to initiate the reset.
The PIM Master is automatically rebooted as part of this operation. To return
Defaults to normal operation without resetting, press Esc rather than pressing Enter.
Master Note: This same reset sequence can be initiated when turning the
PIM Master On by pressing and holding the Esc+On keys until the
Reset Anritsu splash screen is displayed.
Update Master Reset: Press this submenu key to restore the factory setting to all
system parameters, including Ethernet, language, and brightness settings.
Firmware
Also, all user files in the internal memory are deleted, and the original
language files are restored. Press the Enter key to initiate the reset. The
PIM Master is automatically rebooted as part of this operation. To return to
normal operation without resetting, press Esc rather than pressing Enter.
Note: This same reset sequence can be initiated when turning the
Back PIM Master On by pressing and holding the System (8)+On keys until
the Anritsu splash screen is displayed.
Update Firmware: Press this submenu key to update the instrument
operating system using an external USB drive. Press Enter to begin the
update, or press Esc to return to normal operation without updating. Refer to
Section E-5 “PIM Master Firmware Update” on page E-6 for additional
information.
Back: Press this submenu key to return to the “System Options Menu”
on page 5-4.
Figure 5-6. Reset Menu
A Factory Defaults reset or Master Reset will require that you reload any custom
Caution
language files via Line Sweep Tools.
MW82119B UG PN: 10580-00400 Rev. E 5-7
5-4 Preset Menu Chapter 5 — System Operation
5-4 Preset Menu
Key Sequence: Shift > Preset (1)
Preset
Preset Preset: This key resets the instrument to the default starting conditions.
Save Setup: Opens the Save dialog box to name and save the current
Save operating settings, allowing them to be recalled later to return the instrument
to the state it was in at the time the setup was saved.
Setup
Recall Setup: This key allows the selection and recall of a previously stored
Recall instrument setup. All current instrument settings are replaced by the stored
setup information.
Setup
Figure 5-7. Preset Menu
5-5 Self Test
At power on, the PIM Master runs through a series of quick checks to ensure that the system
is functioning properly. The System Self Test runs a series of tests that are related to the
instrument hardware. The Application Self Test runs a series of tests that are related to the
instrument hardware that is used in the current operating mode of the instrument.
If the PIM Master is within the specified operating range with a charged battery and the self
test fails, contact your Anritsu Service Center.
To initiate a self test when the system is already powered up:
1. Press the Shift key and then the System (8) key.
2. Press the Self Test submenu key. The Self Test results are displayed.
Press the Esc key to continue.
Also refer to Self Test and Application Self Test in the “System Menu” on page 5-3.
5-8 PN: 10580-00400 Rev. E MW82119B UG
Chapter 6 — GPS (Option 31)
6-1 Introduction
The PIM Master MW82119B is available with a built-in GPS receiver feature (Option 31)
that can provide latitude, longitude, altitude, and UTC timing information. When GPS is
actively locked to satellites, this information is saved with all saved measurements and can
be displayed with Line Sweep Tools.
6-2 Setting Up GPS (Option 31)
In order to acquire data from the GPS satellites, you must have line-of-sight to the satellites,
or the antenna must be placed outside without any obstructions. In addition to having
Option 31 installed, the PIM Master requires a GPS antenna.
Anritsu GPS antenna part numbers:
• 2000-1528-R (with 15-foot cable)
• 2000-1652-R (with 1-foot cable)
• 2000-1760-R (no cable)
Activating the GPS Feature
1. Attach the GPS antenna to the GPS Antenna connector in the side connector panel (see
Figure 2-7 on page 2-10).
2. Press the Shift key then the System (8) key on the number keypad to display the
System menu.
3. Press the GPS submenu key to display the GPS menu.
4. Activate GPS by pressing the GPS, On/Off submenu key so that On is underlined. When
GPS is first turned On, the GPS icon is displayed in red to indicate that less than
3 satellites are currently being tracked.
Figure 6-1. GPS Icon, Red
MW82119B UG PN: 10580-00400 Rev. E 6-1
6-2 Setting Up GPS (Option 31) Chapter 6 — GPS (Option 31)
5. Press the GPS Info submenu key to open the GPS Info window, which displays:
• Tracked Satellites
• Latitude
• Longitude
• Altitude
• UTC timing information
• Fix Available
• Alamanac Complete
• Antenna Status
• Receiver Status
• GPS Antenna current and voltage
6. When the GPS receiver is tracking at least 3 satellites, the GPS icon changes to green.
Figure 6-2. GPS Icon, Green
To reset the GPS, press the Reset submenu key. The green GPS icon with a red
Note
cross appears when GPS satellite tracking is lost (see Figure 6-3).
Figure 6-3. GPS Icon, Green with Red Cross
6-2 PN: 10580-00400 Rev. E MW82119B UG
Chapter 6 — GPS (Option 31) 6-3 GPS Menu
6-3 GPS Menu
Key Sequence: Shift, System (8) > GPS
GPS
GPS
GPS
On Off On Off: Press this submenu key to turn GPS On or Off.
GPS Info: Press this submenu key to open the GPS INFO list box to display
GPS Info the current GPS information. Refer to “GPS Info” on page 6-4.
GPS Voltage
GPS Voltage 3.3 v 5 V: Press this submenu key to set the source voltage to be either
3.3 V or 5 V, depending on the GPS receiver being used. GPS antenna
3.3 V 5V voltage is set to 3.3 V by default in order to prevent accidental damage to
lower-voltage GPS antennas.
Reset
Reset: This key resets the number of tracked satellites to 0 and erases any
almanac data and saved coordinates. The process of searching for and
reacquiring satellites will begin again.
Back
Back: Press this key to return to the “System Menu” on page 5-3.
Figure 6-4. GPS Menu
MW82119B UG PN: 10580-00400 Rev. E 6-3
6-3 GPS Menu Chapter 6 — GPS (Option 31)
GPS Info
Tracked Satellites: Shows the number of tracked satellites (three are required to retrieve
latitude and longitude, four are required to resolve altitude). Generally, the larger the
number of satellites tracked, the more accurate the GPS information.
Latitude and Longitude: Shows location in degrees, minutes, and seconds.
Altitude: Shows altitude information in meters.
Fix Available: The cold start search sets are established to ensure that at least three
satellites are acquired within the first couple of minutes. When the three satellites are found,
the receiver computes an initial fix (typically in less that two minutes). Fix Available: No
means that the initial position has not been established.
Almanac Complete: The system Almanac contains information about the satellites in the
constellation, ionospheric data, and special system messages. In a cold start, the GPS receiver
does not have any navigation data, so the receiver does not have a current almanac. A
complete system almanac is not required to achieve a first position fix. The availability of the
almanac, however, can significantly reduce the time to first fix.
Antenna Status: OK and Short/Open
• OK: Antenna is connected properly and is working properly.
• Short/Open: A short or open exists between the antenna and the connection. If this
message is displayed, then remove and reconnect the GPS antenna. If the message
persists, then try another Anritsu GPS antenna. If the message persists, contact your
nearest Anritsu Service Center (refer to “Contacting Anritsu for Sales and Service”
on page 1-2).
Receiver Status: Current status of the receiver.
GPS Antenna Voltage and Current: Shows voltage and current.
6-4 PN: 10580-00400 Rev. E MW82119B UG
Chapter 7 — Anritsu Tool Box with
LST
7-1 Introduction
This chapter provides a brief overview of the Anritsu Tool Box and the Line Sweep Tools
(LST) program. For detailed information about Line Sweep Tools, refer to the program Help.
7-2 Anritsu Tool Box
The Anritsu Tool Box is a central location to open an Anritsu measurement, visit the
Anritsu web site, or launch an Anritsu application. The Tool Box contains software tools
including a Line Sweep Tools program and other PC Tools for Anritsu Handheld RF
Instruments.
The Tool Box installer is provided on the software disc and is also available for download from
the Anritsu web site at:
http://www.anritsu.com/en-US/Services-Support/Handheld-Tools-Tool-Box.aspx
7-3 Install the Software
Run the Tool Box installer from the Installation disc or from the Downloads folder (if you just
performed the download), and follow the on-screen instructions (Figure 7-1). The screens
shown below are for illustration purposes only and may vary with the installer version.
The figures in this user guide are provided as examples. They may not match your
Note
images.
MW82119B UG PN: 10580-00400 Rev. E 7-1
7-3 Install the Software Chapter 7 — Anritsu Tool Box with LST
Figure 7-1. Anritsu Software Tool Box Setup Wizard
The Setup Wizard lets you choose which software Tool Box component to install. By default,
all available Tool Box applications are selected. See Figure 7-2.
7-2 PN: 10580-00400 Rev. E MW82119B UG
Chapter 7 — Anritsu Tool Box with LST 7-4 Line Sweep Tools
Figure 7-2. Select Tool Box Components to Install
After the Anritsu Tool Box has been installed on the PC, either click on the shortcut icon on
the desktop or click Start and navigate through the Programs folder to the Anritsu folder.
Then click on the Anritsu Tool Box shortcut to open the Anritsu Tool Box. After the Tool Box
is open, move the mouse pointer over any of the application icons to view a short description
of the application.
7-4 Line Sweep Tools
Line Sweep Tools is a program designed to increase productivity for people who work with
dozens of Cable traces, Antenna traces, and Passive Intermodulation (PIM) traces every day.
Why use Line Sweep Tools?
Line Sweep Tools can:
• Collect sweeps from Anritsu PIM and Line Sweep gear.
• Help verify that those sweeps are done properly and that the Cable, Antenna, and PIM
sweeps meet specifications.
• Help create reports of the findings, quickly and to a professional standard.
MW82119B UG PN: 10580-00400 Rev. E 7-3
7-4 Line Sweep Tools Chapter 7 — Anritsu Tool Box with LST
Line Sweep Tools Features
The Line Sweep Tools user interface is familiar to users of Hand Held Software Tools, the
current industry standard line sweep post-capture trace processing software. This leads to a
short learning curve and easy trace collection, validation, and reporting.
The Anritsu Line Sweep Tools program includes:
• Presets for markers and limit lines, which take hours off the report preparation time
for a user with dozens of traces to verify.
• The Report Generator, which makes generating PDF reports for multiple traces, with
logos, quick and easy.
• Dual Trace viewing mode, which ensures compatibility with the E series line sweep
instruments and with the PIM Master.
• A naming grid, which makes naming files, titles, and subtitles much quicker and error
free.
• Line Sweep Tools can open DAT or VNA files from a wide range of current and
supported Anritsu handheld instruments.
• Line Sweep Tools can open the PIM files generated by Passive Inter-Modulation
measurements.
Using Line Sweep Tools
Like its predecessor, Hand Held Software Tools (HHST), Line Sweep Tools is intuitive for
most users. However, unlike HHST, Line Sweep Tools has the capability to work rapidly with
a large number of traces.
Figure 7-3. Line Sweep Tools Window
7-4 PN: 10580-00400 Rev. E MW82119B UG
Chapter 7 — Anritsu Tool Box with LST 7-4 Line Sweep Tools
Line Sweep Tools can open DAT files from HHST or VNA/DAT files from Anritsu
instruments. It also can open PIM files. Files (after opening) can be inspected and modified in
many different ways. Line Sweep Tools saves files as a new type of DAT file, and can export
traces as VNA, text, JPG, BMP, or PNG. Line Sweep Tools produces files that can be opened
by HHST.
Note Power meter mode (*.pm files) are not supported by LST.
Markers and Limit Lines
The easiest way to manage markers is to turn one on and use the mouse to drag it to the
desired position. The marker tool bar is shown in Figure 7-4. Markers number 2 and
number 8 are On in the figure. Markers can be set to an exact value by pressing the “ e”
button, which displays detailed marker controls, numeric value entry, peak find, and valley
find.
Figure 7-4. Marker and Limit Tool Bar
The dark button on the right turns on the limit line. When On, it can be dragged to the
desired location, or placed at an exact amplitude value by entering a number.
Marker Presets
The fastest way to manage markers on multiple traces is to use the preset function. The
marker and limit line preset tool bar allows users to quickly set all markers and the limit line
to pre-defined values on similar traces (Figure 7-5).
Figure 7-5. Preset Tool Bar
First set the markers and limit lines on a typical trace to the desired values. Then, press the
red “e” (edit) button on the Preset Tool Bar. This puts the preset buttons into “learn” mode.
Next, press a preset button (1 through 7). This programs the preset button where to put the
markers and limit lines. Finally, press the red “e” button again to exit the learn mode.
The programmed button is now enabled. Line Sweep Tools can program up to 7 buttons with
preset markers and limit line.
To use the preset, just press it, and the markers and limit line are displayed at the
programmed locations even when switching to a new trace. The two arrow keys make going to
the next or previous trace simple. Using presets, a dozen similar traces can be reliably
validated in seconds.
MW82119B UG PN: 10580-00400 Rev. E 7-5
7-4 Line Sweep Tools Chapter 7 — Anritsu Tool Box with LST
Naming Grid
The naming grid allows you to quickly and consistently name files, trace titles, and trace
subtitles. The grid can be set up with custom phrases to make the naming process simpler.
Naming Grid Title
Filename Subtitle
Figure 7-6. Naming Grid and Naming Grid Tool Bar
To use the naming grid:
1. Click on the left icon of the Naming Grid Tool Bar.
2. Place the cursor in the desired entry window – Filename, Title, or Subtitle.
3. Make an entry by typing the name on the keyboard or by pressing the preset label
buttons. All button entries are appended to the name in the current entry window.
Press the Clear Field button to clear any entries and start over.
Note Right-click on a matrix label to change the text on the button.
4. After completing entries, press OK to close the naming grid.
5. Click on the icons shown in Figure 7-6 to apply the new title, subtitle, filename, or
combination (when using Save As) to the current trace.
6. If desired, use the arrow keys on the Marker Preset Tool Bar to go to the next trace.
7-6 PN: 10580-00400 Rev. E MW82119B UG
Chapter 7 — Anritsu Tool Box with LST 7-4 Line Sweep Tools
Report Generator
To use the report generator in Line Sweep Tools, go to File menu and select Report Setup to
determine how you want the report to appear. In the example in Figure 7-7, the report is set
up to include the name of the contractor that did the work (Company field), the company for
which the report is prepared, and the testing location. The report will be generated in PDF
output format.
Figure 7-7. Report Setup Tab
When the report generator is set up, File > Generate Report creates the output PDF. The
report will include all traces that were open (in LST) at the time the report was made.
The following sections describe graphical and tabular report options.
MW82119B UG PN: 10580-00400 Rev. E 7-7
7-4 Line Sweep Tools Chapter 7 — Anritsu Tool Box with LST
Graphical Line Sweep Reports
Figure 7-8 illustrates graphical line sweep reports.
Figure 7-8. Generated Line Sweep Reports
7-8 PN: 10580-00400 Rev. E MW82119B UG
Chapter 7 — Anritsu Tool Box with LST 7-4 Line Sweep Tools
Graphical PIM Reports
For PIM reports that include PIM vs. Time, Noise Floor, Distance to PIM, and Swept PIM,
use the LST standard report generator.
1. Open all of the measurements that are intended to be in the report.
Open these measurements files in the order in which you want them to appear in
Note
the report.
2. Adjust limit lines, scale, markers, and titles as desired.
3. Go to File > Report Setup to specify the desired appearance of the report (See Figure 7-7
on page 7-7). Select the desired report header fields, the signature line options, the
output format, and the number of traces to appear on each page. Then select OK.
4. Go to File > Generate Report to create the output report. A window opens to provide you
with the opportunity to name the report and to choose the save location. Then select
Save.
See Figure 7-9 on page 7-10 for an example report.
MW82119B UG PN: 10580-00400 Rev. E 7-9
7-4 Line Sweep Tools Chapter 7 — Anritsu Tool Box with LST
Figure 7-9 illustrates a graphical PIM report.
Figure 7-9. Generated Graphical PIM Sweep Report
7-10 PN: 10580-00400 Rev. E MW82119B UG
Chapter 7 — Anritsu Tool Box with LST 7-4 Line Sweep Tools
Tabular PIM Reports
You can generate a summary Pass/Fail PIM report in tabular format using the LST PIM
Report Creator Feature. This report compares the peak PIM values to the limit setting for
each PIM vs. Time measurement, and produces a Pass/Fail result.
Only PIM vs. Time measurements that are OPEN will appear in this tabular PIM
Report.
Note
Other PIM measurements and C&AA measurements will not appear in this tabular
PIM report.
1. Open all of the PIM vs. Time measurements that you intended to have in the report.
Measurements will appear alphabetically in the report based on the subtitle field.
Note
Adjust this field as desired on each measurement to change the report order.
2. Adjust limit lines, scale, markers, and titles as desired.
Go to File > PIM Report Creator (see Figure 7-10) to populate the report header fields and to
select the report measurement units (dBm or dBc). Then select OK.
Figure 7-10. LST PIM Report Creator
3. A window opens to provide you with the opportunity to name the report and to select the
save location. The select Save. See Figure 7-11 on page 7-12 for a report example
MW82119B UG PN: 10580-00400 Rev. E 7-11
7-4 Line Sweep Tools Chapter 7 — Anritsu Tool Box with LST
Figure 7-11 illustrates a tabular PIM sweep report.
Figure 7-11. Generated Tabular PIM Sweep Report
7-12 PN: 10580-00400 Rev. E MW82119B UG
Appendix A — Other Documents
A-1 Introduction
This appendix provides a list of supplemental documentation for PIM Master features and
options. These measurement guides are available as PDF files on the Document Disc and as
free downloads from the Anritsu Web site. To determine the PIM Analyzer firmware version
in your instrument, refer to the submenu key description for “Status” on page 5-3.
PIM Master Options
Table A-1. Options
Related Document
PIM Master Feature (Option) (Part Number)
Power Meter
High-Accuracy Power Meter (Option 19) Measurement Guide
(10580-00240)
Chapter 6 in this
GPS (Option 31)
document
Cable and Antenna
Cable and Antenna Analyzer (Option 331) Analyzer Measurement
Guide (10580-00241)
Related Documents
Table A-2. Related Documents
Document Description Part Number
Product Information, Compliance, and Safety Notices 10100-00065
PIM Master Product Brochure 11410-00824
Performance Specifications
11410-00821
PIM Master Technical Data Sheet
Passive Intermodulation Analyzer Measurement Guide 10580-00402
PIM Master MW82119B Programming Manual 10580-00403
PIM Master MW82119B Maintenance Manual 10580-00401
Configuring the Anritsu PIM Master for Wireless Browser Control 11410-00784
Site Master User Guide 10580-00252
MW82119B UG PN: 10580-00400 Rev. E A-1
A-1 Introduction Appendix A — Other Documents
A complete suite of computer software applications are available for download:
http://www.anritsu.com/en-US/Services-Support/Handheld-Tools-Tool-Box.aspx
Additional documents are listed in the Library tab on the Anritsu product page for
PIM Master.
URL for MW82119B:
http://www.anritsu.com/en-us/products-solutions/products/MW82119B.aspx
A-2 PN: 10580-00400 Rev. E MW82119B UG
Appendix B — PIM Carrier Bands
B-1 Introduction
PIM tests are conducted by transmitting two test signals, F1 and F2, into the system under
test and then measuring intermodulation products created by those test signals that fall
within the receive band of the system. The PIM Master transmit signals are user adjustable
within the range shown in Table B-1.
MW82119B UG PN: 10580-00400 Rev. E B-1
B-2 PIM Master Carrier Bands Appendix B — PIM Carrier Bands
B-2 PIM Master Carrier Bands
Table B-1. PIM Master Carrier Bands and Frequencies
Frequency Range
Option Rx Frequency
Carrier Band F1 F2 Number Range, MHz
734 MHz 746 MHz 698 to 717
LTE 700 MHz to to MW82119B-0700
734.5 MHz 768 MHz 777 to 806
758 MHz 788 MHz 710 to 748
APT 700 MHz to to MW82119B-0701
776 MHz 803 MHz 825 to 845
768 MHz 788 MHz 713 to 748
APT 700 MHz to to MW82119B-0702
776 MHz 807 MHz 825 to 845
791 MHz 811.5 MHz
LTE 800 MHz to to MW82119B-0800 832 to 862
795 MHz 821 MHz
869 MHz 881.5 MHz
Cellular 850 MHz to to MW82119B-0850 824 to 849
871 MHz 894 MHz
925 MHz 951.5 MHz
E-GSM 900 MHz to to MW82119B-0900 880 to 915
937.5 MHz 960 MHz
925 MHz 951.5 MHz 885 to 915
E-GSM 900 MHz to to MW82119B-0902
937.5 MHz 960 MHz 1877 to 1920
1805 MHz 1857.5 MHz
DCS 1800 MHz to to MW82119B-0180 1710 to 1785
1837 MHz 1880 MHz
1930 MHz 1965 MHz
PCS 1900 MHz to to MW82119B-0194 1850 to 1910
1945 MHz 1995 MHz
1930 MHz 2110 MHz
PCS/AWS
to to MW82119B-0194 1710 to 1755
1900/2100 MHz
1945 MHz 2155 MHz
2110 MHz 2130 MHz 1920 to 1980 (IM7)
UMTS 2100 MHz to to MW82119B-0210
2112.5 MHz 2170 MHz 2050 to 2090 (IM3)
2620 MHz 2650 MHz
LTE 2600 MHz to to MW82119B-0260 2500 to 2570
2630 MHz 2690 MHz
B-2 PN: 10580-00400 Rev. E MW82119B UG
Appendix C — Wireless Remote
Control
C-1 Introduction
The MW82119B PIM Master and a ZyXEL MWR102 (or equivalent) Portable Router can be
used to remotely control your PIM test equipment from the bottom of a cellular tower using a
Wi-Fi link. The control software is served by the PIM Master, and this allows you to remotely
control the PIM Master from any Wi-Fi enabled device using web browser software (Chrome
or Firefox preferred). This includes a wide range of tablets and smart phones running
Android or iOS operating systems as well as the traditional Linux and Windows laptop and
desktop computers.
C-2 Portable Router for Wireless Access
An Application Note in the PIM Library on the Anritsu Web site provides details regarding
the equipment needed, the wireless router connection information, and the details for
controlling your PIM Master remotely.
The Application Note title is “Configuring the Anritsu PIM Master for Wireless Browser
Control” (refer to Appendix A, “Other Documents”).
Remote Control Option
for Tower-Top
Tower-Top Testing
Testing
Figure C-1. Controlling the PIM Master Using a Tablet Computer
The control software is served by the PIM Master, so the existing browser software on your
own computing device can be used to control the PIM Master from a remote location.
MW82119B UG PN: 10580-00400 Rev. E C-1
C-3 Configuring the PIM Master for Wireless Browser Control Appendix C — Wireless
C-3 Configuring the PIM Master for Wireless Browser Control
Wi-Fi links are useful in the field, particularly when the PIM Master is on a tower, and you
are on the ground. For wireless browser control, the PIM Master requires firmware version
v1.15 or later. Firmware may be downloaded from the Anritsu Web site by following the links
for “Downloads and Software” and “Handheld RF Firmware Updates”.
C-4 Using a ZyXEL MWR102 Travel Router
The ZyXEL MWR102 Travel Router is one of many suitable travel routers. All that you need
to wirelessly connect to your analyzer is included with the router. This includes an Ethernet
cable, a USB cable (for powering the MWR102), and instructions for use.
This router comes pre-programmed with a password for accessing the device. This password
can be found on a sticker placed on the reverse side of the router. Write down the password
and SSID for the router. You will need this information to access it.
Example Router Data:
Figure C-2. ZyXEL MWR102 Travel Router
C-2 PN: 10580-00400 Rev. E MW82119B UG
Appendix C — Wireless Remote Control C-4 Using a ZyXEL MWR102 Travel Router
Connecting the Router to the PIM Master
The router has two Ethernet ports. One is marked ‘LAN’ (colored black) and the other is
marked ‘WAN’ (colored blue). Insert one end of the provided Ethernet cable into the black
LAN port on the router, and insert the other end into the Ethernet port of your PIM Master.
Insert the Mini-B (small) end of the provided USB cable into the router, and insert the
Type-A (larger) end of the cable into one of the USB ports of your PIM Master.
The router can be secured to your PIM Master chassis by using a small strip of Velcro or other
hook-and-loop fastener.
MW82119B UG PN: 10580-00400 Rev. E C-3
C-4 Using a ZyXEL MWR102 Travel Router Appendix C — Wireless Remote Control
Configuring PIM Master for use with Router
Configuring the MW82119B PIM Master for use with a Portable Router (such as ZyXEL
MWR102 or equivalent).
1. Press Shift and System (8) to display the System Menu.
2. Press the System Options submenu key, then the Ethernet Config submenu key.
3. Configure the Ethernet connection. The example IP address is 192.168.100.5 in
Figure C-3.
Figure C-3 is an example of the Ethernet Editor. Your information may differ. For
example, 255.255.255.0 should be the subnet mask.
For additional configuration instructions, refer to “Ethernet Configuration” on page F-1
in Appendix H, “LAN and DHCP”.
Figure C-3. Example of Entering Ethernet IP Address
4. Ensure that your wireless device (phone, tablet, laptop) is connected to the router. Then
launch your browser.
5. Enter the PIM Master IP address in the browser URL field, and wait while the
connection is made.
C-4 PN: 10580-00400 Rev. E MW82119B UG
Appendix C — Wireless Remote Control C-4 Using a ZyXEL MWR102 Travel Router
6. When the browser connection is complete, the initial instrument control window is
displayed (see Figure C-4 on page C-5). This window provides instrument status
information.
The example IP address (192.168.100.5) appears in the title bar of the instrument
control window (as shown in Figure C-4).
MW82119B
Figure C-4. Example of Browser Control Window
MW82119B UG PN: 10580-00400 Rev. E C-5
C-5 Remote Control via a Browser Appendix C — Wireless Remote Control
C-5 Remote Control via a Browser
Select the Remote Control tab of the browser control window to display a copy of the
PIM Master measurement screen. Follow the same process on this screen as you would on the
PIM Master itself.
A green communication activity indicator in the lower-right-hand corner indicates the
connection status with the PIM Master. An example of the remote control screen is shown in
Figure C-5.
MW82119B
Figure C-5. Example of Browser Remote Control Window
C-6 PN: 10580-00400 Rev. E MW82119B UG
Appendix C — Wireless Remote Control C-5 Remote Control via a Browser
Screen Capture
Selecting the Capture Screen tab of the browser control window saves a time-stamped screen
shot of the instrument display, in both the PIM Master memory and the web browser. You
can save the image, and you can also send it via e-mail from this screen.
Selecting the Capture Trace tab of the browser control window performs the same function as
pressing the Save Measurement submenu key on the PIM Master. Enter a filename and click
Save.
MW82119B
Figure C-6. Example of Browser Saving Captured Trace
List of Files
The File List tab of the browser control window displays a table of the files in the PIM Master
internal memory.
Figure C-7. Example of Browser File List Window
MW82119B UG PN: 10580-00400 Rev. E C-7
C-5 Remote Control via a Browser Appendix C — Wireless Remote Control
You can use the check boxes in the D/L Select column to download multiple files in one
download action. A message box provides an estimated time for the download to be prepared.
The Web page becomes unresponsive while the download package is being prepared, and then
becomes responsive again when the download starts. The process cannot be canceled after it
is started. If the process is interrupted, then you do not receive the requested files. Repeat
your request.
Note File download is not possible with devices running an iOS operating system.
Using Anritsu Line Sweep Tools
If your controlling device is a laptop computer with Anritsu Line Sweep Tools (LST) installed,
then you can use LST to open the PIM Master measurement files directly from the Browser
File List, and then generate site reports. Figure C-9 on page C-9 shows LST working with the
same trace as shown in Figure C-5 on page C-6.
MW82119B
Figure C-8. Example Using LST to Open a File in Browser List
C-8 PN: 10580-00400 Rev. E MW82119B UG
Appendix C — Wireless Remote Control C-5 Remote Control via a Browser
Figure C-9. Example of Trace in Line Sweep Tools
Saving Measurements
Saving a measurement with the browser is similar to saving on the PIM Master itself. The
Save dialog box is shown in Figure C-10 on page C-10. A saved measurement is shown in the
Delete dialog box in Figure C-11 on page C-10.
MW82119B UG PN: 10580-00400 Rev. E C-9
C-5 Remote Control via a Browser Appendix C — Wireless Remote Control
MW82119B
Figure C-10. Example of Save Dialog Box
MW82119B
Figure C-11. Example of Delete Dialog Box
C-10 PN: 10580-00400 Rev. E MW82119B UG
Appendix C — Wireless Remote Control C-5 Remote Control via a Browser
Password Protection
Access via router and browser can be password protected. If your router does not have a
password, or if you chose not to use it, then you can set a password in the browser remote
control window by using the Device Management tab. By default, no password protection is
set for browser access. Figure C-12 shows a password example.
After a password has been set, you must use the password to gain access to the PIM Master.
Figure C-13 shows the password request window. After the password has been entered,
access to the PIM Master is open via the router to any computer device with router access
until you log out. Use Logout in the browser tab bar to end your access.
MW82119B
Figure C-12. Browser Device Management Window
MW82119B
Figure C-13. Browser Password Request Window
MW82119B UG PN: 10580-00400 Rev. E C-11
C-5 Remote Control via a Browser Appendix C — Wireless Remote Control
Instrument Name
You can set a name for the PIM Master from the Device Management tab (Figure C-14). This
is the same as using the System menu in the PIM Master to enter a name. An instrument
name can be a convenient addition when creating measurement reports.
MW82119B
Figure C-14. Changing the PIM Master Instrument Name
C-12 PN: 10580-00400 Rev. E MW82119B UG
Appendix D — Instrument Messages
and Errors
D-1 PIM Analyzer Warning Messages
Warning messages provide information but allow measurements to continue.
RF PLL Lock Error
REF PLL Lock Error
These indicate a potential hardware failure that could compromise measurements. If the
failure persists, contact your Anritsu Service Center.
PIM AMP(S) Exceeding Normal Temperature Range
The PIM Master internal amplifiers have exceeded their normal temperature range.
PIM UNIT Exceeding Normal Temperature Range
The entire PIM Master unit is beyond the normal temperature range and degradation in
measurement or signal dropout can occur.
PIM EEPROM Error
Can not access on-board EEPROM. Measurement results may be invalid.
IM OVERLOAD
This is a warning message that the measured signal level is approaching the saturation limit
of the instrument. The actual signal level may be higher than the reported signal level under
this condition. IM Overload is displayed in PIM vs. Time and Swept PIM measurement
modes if PIM values exceed this saturation limit.
Receiver Amplitude Low
This message can occur if signal amplitude degrades within the instrument. It can have an
impact on overall measurement accuracy and should be an indicator to send the unit to the
Anritsu Service Center for repair.
High PIM Detected
This is a warning message presented during calibration if a high PIM level is detected before
the step requiring a low PIM termination to be attached.
MW82119B UG PN: 10580-00400 Rev. E D-1
D-2 Operation Error Messages Appendix D — Instrument Messages and Errors
D-2 Operation Error Messages
Error Messages Stop Current Measurements
Warning! High Reflection from measurement path!
This message occurs when the connection to the test port produces large reflections back into
the instrument. This can compromise measurement accuracy. To fix this error, check all
junction connections, or remove the RF connection or component that is causing the high
reflection. The automatic Distance-to-Fault (DTF) function performed before each
Distance-to-PIM (DTP) test mode can be used to help determine the location of the high
reflection. An option will be presented allowing the user to continue PIM testing even in the
presence of a high reflection. This should only be used by experienced users for
troubleshooting purposes as the measured PIM value may not be accurate. A warning will
appear in large letters on the screen any time that the high reflection warning has been
by-passed.
D-2 PN: 10580-00400 Rev. E MW82119B UG
Appendix E — Instrument Care
E-1 Introduction
This appendix provides instructions for preventive maintenance, battery care, and firmware
updates.
Appendix Overview
This appendix contains the following sections:
• Section E-2 “Preventive Maintenance” on page E-1
• Section E-3 “Battery Care” on page E-2
• Section E-4 “Battery Replacement” on page E-3
• Section E-5 “PIM Master Firmware Update” on page E-6
• Section E-6 “Adding Options with a License File” on page E-9
E-2 Preventive Maintenance
PIM Master preventive maintenance consists of cleaning the unit and inspecting and
cleaning the RF connectors on the instrument and all RF cables. Clean the PIM Master with
a soft, lint-free cloth slightly dampened with water, or water and a mild cleaning solution.
Clean the RF connectors and center pins with a lint-free wipe or cotton swab dampened with
isopropyl alcohol. Use a non-metallic object (such as the wooden end of a cotton swab) to push
the lint-free wipe into the connector RF interface to remove metal flakes. Visually inspect the
connectors. The pins of the connectors should be unbroken and uniform in appearance. If you
are unsure whether the connectors are undamaged, gauge the connectors to confirm that the
dimensions are correct.
Visually inspect the test port cables. To obtain accurate readings within instrument
specifications, test port cables must be: free of metal flakes, uniform in appearance, and not
stretched, kinked, dented, or broken.
MW82119B UG PN: 10580-00400 Rev. E E-1
E-3 Battery Care Appendix E — Instrument Care
E-3 Battery Care
The PIM Master is supplied with a rechargeable battery that could potentially leak
hazardous compounds into the environment. These hazardous compounds present a risk of
injury or loss due to exposure. Anritsu Company recommends removing the battery for
long-term storage of the instrument and storing the battery in a leak-proof, plastic container.
Environmental storage requirements:
Storage Temperature Limits: –20 °C to +50 °C, Relative Humidity ≤ 80 %
The battery packs should be stored in an environment with low humidity, free from
corrosive gas, at a recommended temperature range <20 °C. Extended exposure to
temperatures above +40 °C could degrade battery performance and life.
Battery charging limits: 0 °C to +45 °C, Relative Humidity ≤ 80 %
The battery supplied with the PIM Master may need charging before use. Before using the
instrument, the internal battery may be charged either in the instrument, using either the
AC Adapter or the 12-Volt DC adapter, or separately in the optional Dual Battery Charger.
Anritsu part numbers for these accessories are in your Technical Data Sheet/Product
Brochure.
Use only Anritsu approved battery packs. Anritsu part numbers are in the Technical Data
Sheet.
Recharge the battery only in the PIM Master or in an Anritsu approved charger.
When the PIM Master or the charger is not in use, disconnect it from the power source.
Do not charge batteries for longer than 24 hours. Overcharging may shorten battery life.
If left unused, a fully charged battery will discharge itself over time.
To prevent instrument damage, Anritsu Company recommends removing the battery for
long-term storage of the instrument.
Temperature extremes affect the ability of the battery to charge: allow the battery to cool
down or warm up as necessary before use or charging.
The battery can be charged and discharged hundreds of times, but it will eventually wear out.
The battery may need to be replaced when the operating time between chargings becomes
noticeably shorter than normal.
Never use a damaged or worn out charger or battery.
Storing the battery in extreme hot or cold places will reduce the capacity and lifetime of the
battery.
E-2 PN: 10580-00400 Rev. E MW82119B UG
Appendix E — Instrument Care E-4 Battery Replacement
E-4 Battery Replacement
The battery compartment access is on the bottom of the PIM Master.
Figure E-1. Battery Compartment - Open
The battery snaps into the compartment door assembly. Orientation of the battery is
important. A diagram inside the battery door assembly and another diagram inside the
PIM Master compartment show an image of the battery. Notice that the connector end of the
battery is oriented away from the latch mechanism, and the battery connection openings are
up, or away from the plate of the door assembly.
The image in the battery door assembly shows the orientation in which you should see the
battery as you place the battery into the door assembly (see Figure E-3). Inside the
PIM Master compartment is a reflected image of the battery (see Figure E-2) to show how the
battery connectors align with the pins inside the compartment. As you place the battery door
assembly into the battery compartment, the battery connectors and the reflected image
should match, as if you were seeing the connectors reflected in a mirror.
To avoid connector pin damage, you must not press the battery downward onto the connector
pins within the battery compartment. You must position the battery door assembly so that
the battery connections can slide lengthwise onto the connector pins as you seat the door
assembly against the bottom of the PIM Master. The tab on the door fits into a slot located on
the edge of the case adjacent to the connector pins.
MW82119B UG PN: 10580-00400 Rev. E E-3
E-4 Battery Replacement Appendix E — Instrument Care
Figure E-2. Battery Orientation Diagram Inside Battery Compartment
Figure E-3. Battery and Cover Plate
E-4 PN: 10580-00400 Rev. E MW82119B UG
Appendix E — Instrument Care E-4 Battery Replacement
Inserting the Battery into the Case
Figure E-4. Closing the Battery Cover Plate
Place the blank edge of the door assembly into the PIM Master first and ensure that the
connector end of the battery is as deep into the case as possible. This is to orient the battery
connector openings with the connection pins inside the pm.
Slide the door assembly lengthwise into the PIM Master case making sure that the tab on the
door assembly engages with the slot in the case. Continue moving the door assembly to seat
the battery connections. When the latch is aligned, close the door and twist the latch to lock
the door in place. Turn the latch handle flat so that the PIM Master can sit flat when upright.
MW82119B UG PN: 10580-00400 Rev. E E-5
E-5 PIM Master Firmware Update Appendix E — Instrument Care
E-5 PIM Master Firmware Update
Please check the Anritsu PIM Master product page for firmware upgrade procedures.
http://www.anritsu.com/en-us/products-solutions/products/MW82119B.aspx
If further assistance is needed, contact Anritsu at http://www.anritsu.com/contact-us.
Determining the Firmware Version
To determine the current firmware version of your PIM Master, use the following procedure:
1. Press the Shift and System (8) keys to display the System menu.
2. Press the Status submenu key to display instrument status.
The Status list box displays instrument conditions and firmware versions.
3. Note the “Package Version” number and the “MINIPIM Version” number.
The latest available version of firmware can be determined by visiting the product link
(shown above) or by visiting the “Generic Firmware Download” page.
Downloading the Firmware
You can search the Anritsu Web site in two ways to find the firmware for your PIM Master,
either “Generic Firmware Download” or “PIM Master Product Page Firmware Download”.
Generic Firmware Download
1. Enter the Anritsu Web page:
http://www.anritsu.com
2. In the upper-left corner, enter ‘firmware update’ (do not use the quotes) in the Search
box, and then press Enter.
3. Click the link for ‘Handheld RF Firmware Updates’ near the top of the page.
4. On The Anritsu Tool Box page, click the Firmware Updates link for PIM Master.
5. On the Firmware for PIM Master page, click the Download Now link for Model
MW82119B.
6. In the table on the download page, click the green Download button. Note the file details
in the download dialog box, which include the file size and its release date.
7. In the download dialog box, click Save and direct the download to your USB memory
device. You can also download to your PC and copy to a USB memory device later.
PIM Master Product Page Firmware Download
1. Navigate to the PIM Master product page:
http://www.anritsu.com/en-us/products-solutions/products/MW82119B.aspx
2. Click the Library tab.
3. Scroll to the section labeled Drivers, Software Downloads.
4. Click Firmware Update for the PIM Master MW82119B.
E-6 PN: 10580-00400 Rev. E MW82119B UG
Appendix E — Instrument Care E-5 PIM Master Firmware Update
5. On the Firmware Update page, click the Download button. Note the file details in the
download dialog box, which include the file size and its release date.
6. In the download dialog box, click Save and direct the download to your USB memory
device. You can also download to your PC and copy to a USB memory device later.
Updating with a USB Memory Device
The PIM Master contains a feature that allows you to update its firmware by using a USB
memory device. First, you must load the USB memory device with the firmware (refer to
“Downloading the Firmware” on page E-6). Anritsu recommends that you format the USB
memory device before loading the firmware. After the firmware is loaded onto a blank USB
memory device, follow the instructions below to update the firmware on your PIM Master.
Before beginning the firmware update process, connect an external power supply
Caution (either the AC/DC power supply or the automotive 12 VDC adapter) to your
PIM Master. The power must remain On until the firmware update is complete.
1. With the PIM Master off, insert the USB Memory device into the USB port and turn on
your PIM Master. The PIM Master will recognize the new firmware in the USB device.
The USB Memory device can be inserted while the PIM Master is On, but the update
firmware is not checked until the instrument is turned Off and then On.
2. A message is displayed to inform you that new firmware is ready for update, and you are
asked to choose whether to update now, by pressing the Yes or the No submenu key.
Press Yes to begin the update.
3. The Firmware Update menu is displayed, the Firmware Update dialog box (Figure E-5)
shows “Save none” selected, and a cautionary statement is displayed regarding user
data. Use the Arrow keys to select an option. The choices are:
a. Save none
No attempt will be made to save any user data.
b. Save user data
User data will be saved in the selected external media device.
WARNING: If there is not enough available memory space for all user data then
some data may be lost during the process.
c. Save and restore user data
User data will be saved in the selected external media device. The instrument
will also attempt to restore the files to the instrument after the update.
WARNING: If there is not enough available memory space for all user data then
some data may be lost during the process.
MW82119B UG PN: 10580-00400 Rev. E E-7
E-5 PIM Master Firmware Update Appendix E — Instrument Care
Figure E-5. Firmware Update Menu
4. Read through each choice carefully, select the desired save mode, and then press the
Update From USB Memory submenu key or press Enter to begin the firmware update
process.
5. The Firmware Update message box is displayed and directs you to press ENTER to
continue or to press ESC to abort (Figure E-6).
Firmware Update
Update Source: USB
User Data: Save & restore user data
Press ENTER to continue, ESC to abort
Figure E-6. Firmware Update Message Box
6. Press Enter to begin the firmware update process. The Firmware Update dialog box
displays the following message:
Updating firmware. Please Wait.
7. When complete, the instrument reboots.
E-8 PN: 10580-00400 Rev. E MW82119B UG
Appendix E — Instrument Care E-6 Adding Options with a License File
E-6 Adding Options with a License File
The license file installation process allows you to enable instrument software options. Only
option retrofits that do not require additional hardware or calibration are qualified for
enabling via a license file.
After you purchase an option, a license file is sent via e-mail or secure FTP. You copy that
license file to a USB memory device and enable the option in your PIM Master.
First, to purchase an option, you need the PIM Master model number, serial number, and
auxiliary serial number. Provide this to Customer Service when you place your order. When
your purchase order is placed, Customer Service will advise you whether the option qualifies
for enabling via a license file. If applicable, Customer Service will send you a license file via
e-mail or secure FTP.
1. To determine the serial number, press Shift and System (8) to display the System menu.
2. Press the Status submenu key and find the Serial Number and Auxiliary Serial Number
in the displayed list.
3. Contact Anritsu Customer Service to arrange purchase of the option.
To install a license file onto an instrument, you must load it onto a blank USB memory
device. Anritsu recommends that you format the USB memory device before loading the file.
Use the following procedure to enable an option on your PIM Master:
1. When you receive the “MW82119B xxxxxxx.license” file, where “xxxxxxx” is the
instrument serial number, copy that file to a blank USB memory device.
2. With the PIM Master Off, place the USB memory device into the USB Interface
(Type A). See Figure 2-7 on page 2-10 for a description of the side panel connectors.
3. Turn On the PIM Master, and the instrument proceeds with the normal boot process
and automatically installs the license file. A message is displayed to indicate that the
options were changed and that you must restart the PIM Master.
4. Turn Off the PIM Master, remove the USB memory device, and turn On the
PIM Master.
5. The instrument is ready for use with the new option enabled.
MW82119B UG PN: 10580-00400 Rev. E E-9
E-6 Adding Options with a License File Appendix E — Instrument Care
E-10 PN: 10580-00400 Rev. E MW82119B UG
Appendix F — LAN and DHCP
F-1 Introduction
This appendix describes network connections for the PIM Master.
F-2 Ethernet Configuration
LAN Connection
The RJ-45 connector is used to connect the PIM Master to a local area network. Integrated
into this connector are two LEDs. The amber LED shows the presence of a 10 Mbit/s LAN
connection when on, and a 100 Mbit/s LAN connection when off. The green LED flashes to
show that LAN traffic is present. The instrument IP address is set by pressing the Shift key,
then the System (8) key followed by the System Options submenu key and the Ethernet Config
submenu key. The instrument Ethernet address can be set automatically using DHCP, or
manually by entering the desired IP address, gateway address, and subnet mask.
An active Ethernet cable must be connected to the instrument before it is turned
ON in order to enable the Ethernet port for DHCP or for a static IP address.
Depending upon local conditions, the port may remain enabled when changing
Note from DHCP to static IP address, when changing from static IP address to DHCP,
or when temporarily disconnecting the Ethernet cable.
If the port becomes disabled, then ensure that an active Ethernet cable is attached
to the instrument before cycling the power OFF and back ON.
Dynamic Host Configuration Protocol (DHCP) is an Internet protocol that automates the
process of setting IP addresses for devices that use TCP/IP, and is the most common method
of configuring a device for network use. To determine if a network is set up for DHCP, connect
the PIM Master to the network and select DHCP protocol in the Ethernet Config menu.
Turn the PIM Master off, and then on. If the network is set up for DHCP, then the assigned
IP address should be displayed briefly after the power up sequence.
UG PN: 10580-00400 Rev. E F-
11
F-2 Ethernet Configuration Appendix F — LAN and DHCP
To display the IP address with the instrument on, press the Shift key, then the System (8)
key, then the System Options submenu key and the Ethernet Config submenu key. The IP
address will be displayed as shown in Figure F-1. The image on the display panel of your
PIM Master may differ from the image shown here.
Figure F-1. IP Address Assigned Using DHCP
F-2 PN: 10580-00400 Rev. E UG
Appendix F — LAN and DHCP F-2 Ethernet Configuration
Ethernet Config
Press this submenu key to display the Ethernet submenu and to open the Ethernet Editor
dialog box in order to set the IP address of the instrument.
Figure F-2. Setting IP Address Manually
UG PN: 10580-00400 Rev. E F-3
F-2 Ethernet Configuration Appendix F — LAN and DHCP
Ethernet Menu
Key Sequence: Shift, System (8) > System Options > Ethernet Config
Type
Ethernet Manual DHCP: Press this submenu key to select whether the address will
Type be entered manually, or will be supplied automatically by a network DHCP
server. If Manual is selected, then use the submenu keys or the Left/Right
Manual DHCP arrow keys to select the field that is to be modified. Use the keypad or the
Up/Down arrow keys to enter the input. Press Enter to accept the changes,
Field
or press the Esc key to return to normal operation without changing anything.
IP G-Way Sub Field
IP G-Way Sub: Press this submenu key to select the desired Internet
First Octet Protocol Property to be edited.
First Octet: Moves the cursor to the left most column of the selected IP
properties field.
Second Octet
Second Octet: Moves the cursor to the second column from the left of the
selected IP properties field.
Third Octet: Moves the cursor to the third column from the left of the
Third Octet
selected IP properties field.
Fourth Octet: Moves the cursor to the forth column from the left of the
selected IP properties field.
Fouth Octet
Figure F-3. Ethernet Menu
F-4 PN: 10580-00400 Rev. E UG
Appendix F — LAN and DHCP F-3 DHCP
F-3 DHCP
DHCP stands for Dynamic Host Configuration Protocol. It is a protocol that allows a server to
dynamically assign IP addresses to devices that are connected to the network. Most networks
include a DHCP server to manage IP addresses. When a DHCP server is available on the
network, DHCP is the preferred IP address assignment mode.
When using DHCP, no setup is required to lease and use a dynamic IP address. In a dynamic
IP operation, the IP address in use may change from use to use. The DHCP server hands out
IP addresses on a first come, first served basis. As soon as the device is disconnected from the
network, the IP address that it was using becomes available to lease to the next unit that
requests an IP address. Normally, some amount of lag time is present on the DHCP server
end, so if the device is connected again reasonably soon, then it may end up with the same
address.
When a DHCP server is not available, a Static IP address can be used. A Static IP address is
a fixed address. After being set, it will always remain the same, and care must be taken to not
conflict with other equipment on the network.
When using a static IP address on an established network, always request the Static IP
address from the network administrator. Randomly choosing a Static IP address on an
established network may result in duplicate IP addresses or other conflicts.
Three parameters must be set prior to using a Static IP address:
IP Address
This is the Static IP address on the network.
Default Gateway
Often when a static IP address is assigned, a default gateway is also identified. If the
default gateway is unknown, then type in the Static IP address so that the Static IP
address and Default Gateway are the same number.
Subnet Mask
This parameter is usually extracted from the Static IP address based on the class of the
address and determines the destination of any broadcast messages that might be sent
from the instrument. It can be customized if necessary. The subnet mask may also be
provided with the Static IP address.
Example 1
In this example, a Static IP address has been chosen because no network DHCP service is
available. The instrument is connected to the network port on the PC with a crossover
Ethernet cable (not included). This is also referred to as Direct Connect:
IP Address: 10.0.0.2
Default Gateway: 10.0.0.2
Subnet Mask: 255.255.0.0
UG PN: 10580-00400 Rev. E F-5
F-4 ipconfig Tool Appendix F — LAN and DHCP
Example 2
In this example, the Static IP address has been assigned with an associated gateway and
subnet mask:
IP Address: 153.56.100.42
Default Gateway: 153.56.100.1
Subnet Mask: 255.255.252.0
F-4 ipconfig Tool
A few tools that are built into the Microsoft Windows operating system can assist in making
some determinations about the network to which the PC is connected. Typing ipconfig at a
command prompt produces a display of information about the in-use parameters of the PC
and its network connection. Following is an example of the typical results expected:
The ipconfig display does not report whether the information is from a DHCP
Note
server or from a Static IP setup.
Y:\>ipconfig
Windows 2000 IP Configuration
Ethernet adapter Local Area Connection:
Connection-specific DNS Suffix. : us.anritsu.com
IP Address. . . . . . . . . . . . : 172.26.202.172
Subnet Mask . . . . . . . . . . . : 255.255.252.0
Default Gateway . . . . . . . . . : 172.26.200.1
F-6 PN: 10580-00400 Rev. E UG
Appendix F — LAN and DHCP F-5 Ping Tool
F-5 Ping Tool
Another tool that can find out if a selected IP address is already on the network is ping. Ping
is a harmless way to determine if an address is found on the network, and (if it is found) to
receive a reply. Basically, the ping function sends out a request to a specific address to
determine if a computing device is connected to the network at that address. If a valid
connection is found, then a copy of the signal (that was sent) is returned. If a connection is not
found, then the response is “request timed out”, which means that no reply was received from
that IP address.
Y:\>ping 172.26.202.172
Pinging 172.26.202.172 with 32 bytes of data:
Reply from 172.26.202.172: bytes=32 time<10ms TTL=128
Reply from 172.26.202.172: bytes=32 time<10ms TTL=128
Reply from 172.26.202.172: bytes=32 time<10ms TTL=128
Reply from 172.26.202.172: bytes=32 time<10ms TTL=128
Ping statistics for 172.26.202.172:
Packets: Sent = 4, Received = 4, Lost = 0 (0% loss),
Approximate round trip times in milliseconds:
Minimum = 0 ms, Maximum = 0 ms, Average = 0 ms
UG PN: 10580-00400 Rev. E F-7
F-8 PN: 10580-00400 Rev. E UG
Appendix G — Glossary
G-1 Introduction
This glossary provides definitions for common RF terms that may be associated with the use
of a PIM Master.
G-2 Glossary Terms
3 dB rule : The 3 dB rule provides a means to estimate relative power values. A 3
dB gain indicates that power increases to twice the power (a multiple of
2). A 3 dB loss indicates that power decreases to half the power (a
multiple of 1/2). A system with 40 watts of input power and a 6 dB
insertion loss will have only 10†watts of output power (a multiple of 1/2
for each 3 dB loss, or 1/4 of 40 watts).
Adapter : A fitting that supplies a passage between two sets of equipment when
they cannot be directly interconnected.
Adaptive Array
Antenna : Adaptive array antenna is a type of advanced ’smart’ antenna
technology that continually monitors a received signal and dynamically
adapts signal patterns to optimize wireless system performance. The
arrays use signal processing algorithms to adapt to user movement, to
changes in the radio-frequency environment, and to multi-path and
co-channel interference.
ADC : Analog-to-Digital Converter (ADC, A/D or A to D) is an electronic device
that converts continuous signals to discrete digital numbers. The
reverse operation is performed by a digital-to-analog converter (DAC).
ADC can uniquely represent all analog input values within a specified
total input range by a limited number of digital output codes. Refer also
to DAC.
Analog System : An Analog system uses an analog transmission method to send voice,
video and data-using analog signals, such as electricity or sound waves,
that are continuously variable rather than discreet units as in digital
transmissions. Mobile analog systems include AMPS, NMT and
ETACS.
Analog
Transmission : Analog Transmission refers to signals propagated through the medium
as continuously varying electromagnetic waves.
UG PN: 10580-00400 Rev. E G-9
G-2 Glossary Terms Appendix G — Glossary
Antenna : Antenna is a device which radiates and/or receives radio signals,
including RF, microwave, and RADAR.
Antenna
beamwidth : Antenna beamwidth, also known as the half-power beamwidth, is the
angle of an antenna pattern or beam over which the relative power is at
or above 50% of the peak power.
Antenna Directivity : Antenna directivity, also known as antenna gain, is the relative gain of
the main beam of an antenna pattern to a reference antenna, usually an
isotropic or standard dipole. Antenna Directivity is the percentage of
radiated signal transmitted or received in a given direction related to
beamwidth.
Antenna Efficiency : Antenna Efficiency is the percentage of theoretical gain actually
realized from an antenna.
Antenna Gain : Antenna gain, also known as antenna directivity, is the relative gain of
the main beam of an antenna pattern to a reference antenna, usually an
isotropic or standard dipole. Antenna Gain is the effectiveness of a
directional antenna expressed as the ratio of input power of the
directional antenna to input power of an isotropic radiator to provide
the same field strength in the desired direction. Sometimes related to a
dipole antenna.
Antenna, Isotropic : An isotropic antenna is a theoretical point source radiating a spherical
power envelope.
Antenna, Parabolic : A parabolic antenna is an antenna utilizing a reflector that is shaped as
a paraboloid in order to both concentrate the radiated signal into a
beam and to provide considerable gain. Beamwidth varies inversely and
gain varies directly with the size of the antenna and with frequency.
Attenuation : Attenuation refers to decreasing in signal magnitude between two
points. These points may be along a radio path, transmission line or
other devices.
Attenuator : Attenuator is a device specifically designed to decrease the magnitude
of a signal transmitted through it.
G-2 PN: 10580-00400 Rev. E UG
Appendix G — Glossary G-2 Glossary Terms
Average power : Average power is the peak power averaged over time and is usually
applied to pulsed systems where the carrier power is switched on and
off.
Band Pass Filter : A Band Pass Filter is a radio wave filter with a specific range of
frequencies in which it is designed to pass. It rejects frequencies outside
the pass-band range. A resistor-inductor-capacitor circuit is an example
of a Band Pass Filter.
Bandwidth : Bandwidth usually identifies the capacity of a circuit or amount of data
that can be sent through a given circuit. It may be user-specified in a
PVC. It is an indication of the amount of data that is passing over a
medium. Also, bandwidth is the portion of the frequency spectrum
required to transmit desired information. Each radio channel has a
center frequency and additional frequencies above and below this
carrier frequency which is used to carry the transmitted information.
The range of frequencies from the lowest to the highest used is called
the bandwidth.
Broadband : Broadband refers to telecommunication that provides multiple channels
of data over a single communications medium, typically using some
form of frequency or wave division multiplexing. It is a service or
system requiring transmission channels capable of supporting rates
greater than the Integrated Services Digital Network (ISDN) primary
rate.
Calibration : When making measurements, the instrument must be calibrated in
order to remove residual errors due to measurement setup conditions.
Anritsu recommends performing the calibration under the same
conditions as the measurement: temperature, frequency, number of
points, source power, and IFBW. Calibrations standards with known
reflection coefficients are used to calculate the correction factors. The
calibration must be conducted using the appropriate standards at the
open end of any test port cables and adapters that are connected to the
instrument. This ensures that the match, phase length, and loss of
these cables and adapters are all accounted for. For optimal
performance, high quality phase-stable cables and precision adapters
must be used.
Cell Site : Cell Site, also called Base Station, is the local cellular tower and radio
antenna (including the radios, controller, switch interconnect, etc.) that
handles communication with subscribers in a particular area or cell. A
cellular network is made up of many cell sites, all connected back to the
switch via landline or microwave.
UG PN: 10580-00400 Rev. E G-3
G-2 Glossary Terms Appendix G — Glossary
Coaxial Cable : Coaxial Cable (Coax) is a type of electrical communications medium
used in the LAN environment. This cable consists of an outer conductor
concentric to an inner conductor, separated from each other by
insulating material, and covered by some protective outer material.
This medium offers large bandwidth, supporting high data rates with
high immunity to electrical interference and a low incidence of errors.
Coax is subject to distance limitations and is relatively expensive and
difficult to install.
CW : Continuous Wave (CW)
DANL : Displayed Average Noise Level (DANL): Displayed average noise level
is sometimes confused with the term Sensitivity. While related, these
terms have different meanings. Sensitivity is a measure of the
minimum signal level that yields a defined signal-to-noise ratio (SNR)
or bit error rate (BER). It is a common metric of radio receiver
performance. Spectrum analyzer specifications are always given in
terms of the DANL. One of the primary uses of a spectrum analyzer is to
search out and measure low-level signals. The limitation in these
measurements is the noise generated within the spectrum analyzer
itself. This noise, generated by the random electron motion in various
circuit elements, is amplified by multiple gain stages in the analyzer
and appears on the display as a noise signal. On a spectrum analyzer,
this noise is commonly referred to as the Displayed Average Noise
Level, or DANL 1. While there are techniques to measure signals
slightly below the DANL, this noise power ultimately limits our ability
to make measurements of low-level signals.
dB : Decibel or deciBel (dB) is a logarithmic ratio of the difference between
two values (a logarithm ratio is equal to 10 times). dB is a unit for
measuring relative power ratios in terms of gain or loss. The units of dB
are expressed in terms of the logarithm to base 10 of a ratio and
typically are expressed in watts. For example, a -3 dB loss indicates a
50% loss in power; a +3 dB reading is a doubling of power; 10 dB
indicates an increase (or a loss) by a factor of 10; 20 dB indicates an
increase (or a loss) of a factor of 100; 30 dB indicates an increase (or a
loss) by a factor of 1000. Common values of dB expressed in ratios: 0 dB
= 1:1, 10 dB = 10:1, 20 dB = 100:1, 30 dB = 1000:1, -30 dB = 0.001:1 [or
(1/1000):1].
dBc : Decibels referenced to the carrier (dBc) is a technique for expressing a
power measurement in logarithmic form using the carrier power as a
reference. The units are used to describe how far down signals and noise
are relative to a known signal. Typical use of this term is to describe
spurious signals and noise compared to a desired transmit signal.
G-4 PN: 10580-00400 Rev. E UG
Appendix G — Glossary G-2 Glossary Terms
dBm : dBm is an absolute measurement of power relative to 1 milliwatt. In
other words, dBm is a decibel value referenced to a milliWatt (dBm).
This is a technique for expressing a power measurement in logarithmic
form using 1 mW as a reference. dBm is a decibel ratio (log 10) of Watts
(W) to one milliwatt (1mW). dBm, therefore, represents absolute power.
Examples are: 0 dBm = 1.0 milliwatt, 10 dBm = 10 milliwatt, 30 dBm =
1000 milliwatt = 1 watt.
DHCP : Dynamic Host Configuration Protocol (DHCP)
DSP : Digital Signal Processing (DSP)
DTF : Distance-To-Fault (DTF) is the distance from the instrument output
connector (or the end of a test lead) to a problem area, as indicated by a
peak in the displayed signal. DTF measures the location and reflection
size of impedance mismatches. This is typically a diagnostic
measurement, not a pass/fail judgement measurement. DTF is used to
identify and locate faults within an antenna system when the system is
failing to meet the specified return loss or VSWR limits. DTF is also
useful to verify the total length of a coaxial cable assembly.
DTP : Distance-To-PIM (DTP), where PIM is Passive Intermodulation. DTP is
the distance from the PIM Master output connector (or the end of a test
lead) to a problem area, as indicated by a peak in the displayed signal.
FFT : Fast Fourier Transform (FFT) is an efficient algorithm to compute the
Discrete Fourier transform (DFT) and its inverse. FFTs are of great
importance to a wide variety of applications, from digital signal
processing to solving partial differential equations to algorithms for
quickly multiplying large integers.
Flash Memory : Flash memory is a non-volatile solid state storage device that is
packaged as a chip. It can be electrically erased and reprogrammed. It is
primarily used in memory cards, USB flash drives, MP3 players, and
solid-state drives for general storage and transfer of data between
computers and other digital products. It is a specific type of EEPROM
(electrically erasable programmable read-only memory) that is erased
and programmed in large blocks.
UG PN: 10580-00400 Rev. E G-5
G-2 Glossary Terms Appendix G — Glossary
GPS : The Global Positioning System (GPS) is a space-based global navigation
satellite system (GNSS) that provides reliable location and time
information in all weather and at all times when and where an
unobstructed line of sight is available to four or more GPS satellites.
The system is maintained by the United States government and is
freely accessible by anyone with a GPS receiver. The Global Positioning
System is making it possible for people using ground receivers to
determine their geographic location within 10 meters to 100 meters.
The satellites use simple mathematical calculations to broadcast
information that is translated as longitude, latitude, and altitude by
Earth-based receivers.
Impedance : Impedance is a measure of RF component electricl resistance, measured
in ohms. In most cable and antenna systems, the standard impedance is
50 ohms.
Insertion Loss : Insertion Loss (or Cable Loss) is a measure of the total amount of
sugnal energy absorbed (lost) by the cable assembly. It is measured in
dB. S21 (an S-Parameter) is another name for this measurement. This
is often a pass/fail measurement.
IP Address : An Internet Protocol address (IP address) is usually a numerical label
that is assigned to each device (computer or printer for example) that is
participating in a computer network that uses the Internet Protocol for
communication. An IP address serves two main functions: location
addressing and host (or network) interface identification. The Internet
Protocol originally defined an IP address as a 32-bit number. This was
known as Internet Protocol Version 4 (IPv4), which is still in use.
Growth of the Internet requires a new addressing system. An Internet
Protocol Version 6 (IPv6) that uses 128 bits for the address was
developed in 1995, and it is standardized as RFC 2460. IPv6 began
being deployed worldwide in the year 2000. IP adresses are binary
numbers, but they are usually stored in text files and displayed in
human-readable notations, such as decimal nnn.nnn.nnn.nnn or
172.16.255.1 (for IPv4), and hexadecimal
nnnn.nnnn.nnnn.nnnn.nnnn.nnnn.nnnn.nnnn or
2C01:AB18:0:1234:FF03:567C:8:1 (for IPv6). In IPv4, each decimal
group (nnn) represents values from 000 to 255, or binary values of 8
bits. In IPv6, each hexadecimal group (nnnn) represents values from
0000 to FFFF, or binary values of 16 bits (0000 0000 0000 0000 to 1111
1111 1111 1111).
G-6 PN: 10580-00400 Rev. E UG
Appendix G — Glossary G-2 Glossary Terms
IPv6 : Internet Protocol Version 6 (IPv6) is a numerical label that is used to
identify a network interface of a computer or other network node
participating in an IPV6-enabled computer network. IPv6 uses 128 bits
for the address (as compared to an IPv4 address, which is defined as a
32-bit number). Pv6 was developed in 1995, and it is standardized as
RFC 2460. V6 began being deployed worldwide in the year 2000. I
addresses are binary numbers, but they are usually stored in text files
and displayed in human-readable notations, such as hexadecimal
nnnn.nnnn.nnnn.nnnn.nnnn.nnnn.nnnn.nnnn or
2C01:AB18:0:1234:FF03:567C:8:1 (where FFFF [Hex] = 65535 [Dec]).
Ea hexadecimal group (nnnn) represents values from 0000 to†FFFF, or
binary values of 16 bits (0000 0000 0000 0000 to 1111 1111 1111 1111).
LST : Line Sweep tools (LST) is PC-based post-processing software that
efficiently manipulates line sweep and PIM traces for reporting
purposes.
NF : Noise Figure (NF) is a measure of degradation of the signal-to-noise
ratio (SNR) that is caused by components in a radio frequency (RF)
device. The noise factor (F) of a system is defined as the signal-to-noise
ratio of the input power of the system divided by the signal-to-noise
ratio of the output power of that system. F (the noise figure) is defined
as the decibel value of the noise factor. NF = 10log (F) where log uses
the base 10, or common log. This formula is valid only then the input
termination is at standard noise temperature.
OSL : OSL or Open Short Load calibration method for coaxial line types.
Calibrations standards with known reflection coefficients are used to
calculate the correction factors. Refer to Calibration. Compare this with
SSL or Offset Short 1, Offset Short 2, Load calibration method for
waveguide line types.
OSLT : OSLT or Open Short Load Thru calibration method for coaxial line
types. Calibrations standards with known reflection coefficients are
used to calculate the correction factors. Refer to Calibration. Compare
this with SSLT or Offset Short 1, Offset Short 2, Load, Thru calibration
method for waveguide line types.
UG PN: 10580-00400 Rev. E G-7
OTA : Over The Air (OTA): OTA refers generally to any transfer of information
or signal that takes place in a wireless environment, rather than using
a wired connection. OTA is usually used in connection with a standard
defining the provisioning of mobile devices and applications, such as
downloading or uploading content or software, and commonly used in
conjunction with the Short Messaging Service (SMS). SMS OTA
Messages contain information that is used to configure the settings of a
WAP browser in a mobile phone (refer to SMS and WAP).
PIM : Passive Intermodulation (PIM) (interference) PIM is a form of
intermodulation distortion that occurs in passive components normally
thought of as linear, such as filters, combiners, surge protectors, cables,
connectors, and antennas. When subject to the high RF powers found in
cellular systems, these devices can generate spurious signals. PIM
shows up as a set of unwanted signals created by the mixing of two or
more strong RF signals in a non-linear device, such as in a loose or
corroded connector, or in nearby rust. Other names for PIM include the
diode effect and the rusty bolt effect.
RF : Radio Frequency (RF) is the frequency of radio sine waves. RF generally
refers to wireless communications within a frequency range of 3 kHz to
300 GHz. Formally, according to the Article 2 of the Radio Law, radio
frequency is below 3,000 GHz. Radio frequencies can be used for
communications between a mobile telephone and an antenna mast.
SCPI : Standard Commands for Programmable Instruments (SCPI)
SOLT : SOLT or Short Open Load Thru calibration method for coaxial line
types with simple and redundant standards. It is not band-limited. It
requires well-defined standards. It has lower accuracy at higher
frequencies. Calibrations standards with known reflection coefficients
are used to calculate the correction factors. Refer to Calibration.
Compare this with SSLT or Offset Short 1, Offset Short 2, Load, Thru
calibration method for waveguide line types.
SSL : SSL or Short Short Load or Offset Short 1, Offset Short 2, Load
calibration method for waveguide line types uses Shorts with different
offset lengths. It is a calibration (common in waveguide) with simple
and redundant standards, but it is band-limited. It requires
well-defined standards. It has lower accuracy at higher frequencies.
Offset Short 1 is 1/8 wavelength, and Offset Short 2 is 3/8 wavelength.
Calibrations standards with known reflection coefficients are used to
calculate the correction factors. Refer to Calibration. Compare this with
OSL or Open Short Load calibration method for coaxial line types.
G-8 PN: 10580-00400 Rev. E UG
Appendix G — Glossary G-2 Glossary Terms
SSLT : SSLT or Short Short Line Thru or Offset Short 1, Offset Short 2, Load,
Thru calibration method for waveguide line types uses Shorts with
different offset lengths. It is a calibration (common in waveguide) with
simple and redundant standards, but it is band-limited. It requires
well-defined standards. It has lower accuracy at higher frequencies.
Offset Short†1 is 1/8 wavelength, and Offset Short 2 is 3/8 wavelength.
Calibrations standards with known reflection coefficients are used to
calculate the correction factors. Refer to Calibration. Compare this with
OSLT or Open Short Load Thru calibration method for coaxial line
types.
VSWR : Voltage Standing Wave Ratio (VSWR). VSWR is another method to
measure reflected energy caused by impedance mismatch. It is
expressed as a ratio of X:1. VSWR measures the voltage peaks and
valleys. A ratio of 1:1 would be a perfect match. A typical cable and
antenna system would be around 1.43:1 (VSWR) or 15 dB Return Loss.
The Site Master can measure either Return Loss or VSWR. Some
carriers require that Return Loss is measured in VSWR. This is
typically a pass/fail measurement.
Watt : Watt (w) is a unit of measure for power.
UG PN: 10580-00400 Rev. E G-9
G-2 Glossary Terms Appendix G — Glossary
G- PN: 10580-00400 Rev. E UG
10
A to C
Index
A C
access calibrate
wireless router . . . . . . . . . . . . . . . . C-1 bad load detect ................................ 3-11
adapter, AC .............................................. 2-1 caution, RF On during calibration 3-10
additional documents . . . . . . . . . . . . . . A-1 certification options .......................... 1-3
address, Ethernet IP address . . . . . . . . F-1 due date ............................................ 2-2
analyzing traces ...................................... 7-3 PIM analyzer details ...................... 3-10
Anritsu PIM standard, selection ................. 3-10
contacting .......................................... 1-2 reminder ........................................... 2-3
Tool Box ............................................. 7-1 requirements .................................... 1-7
Anritsu Line Sweep Tools (LST) ............ 7-3 test equipment ................................ 3-12
antenna, GPS touch screen, instructions .............. 2-26
connector, type SMA ....................... 2-12 touch screen, submenu key .............. 5-3
setting up GPS .................................. 6-1 verify cal and test cable ................. 3-14
application self test description .............. 5-3 camera icon ........................................... 2-28
arrow navigation, touch screen ............ 2-26 capture a screen image ......................... 2-28
care of the PIM Master . . . . . . . . . . . . . E-1
B carrier bands for PIM . . . . . . . . . . . . . . B-1
bad load detect, cal ................................ 3-11 carrying case ......................................... 2-29
band, carrier bands . . . . . . . . . . . . . . . . B-2 caution
battery automotive adapter .......................... 1-6
care . . . . . . . . . . . . . . . . . . . . . . . . . E-2 cautions
symbol .............................................. 2-28 12VDC adapter................................. 2-1
temperature affects charging ........... 1-6 approved batteries and chargers . 2-28
battery replacement ................................ 1-6 custom language lost with reset . . 5-7
black and white display .......................... 5-5 deleting files ................................... 4-12
black plug body ...................................... 2-28 ESD damage to PIM Master ............ 1-6
brightness instrument power, firmware update E-7
settings menu .................................... 5-6 language and custom settings ......... 5-4
brightness of display . . . . . . . . . . . . 5-5, 5-6 RF On during calibration............... 3-10
button charging battery ..................................... 1-6
+/– . . . . . . . . . . . . . . . . . . . . . . . . . . 2-7 charging battery symbol ....................... 2-28
Arrow ................................................. 2-6 cleaning connectors . . . . . . . . . . . . . . . E-1
Enter .................................................. 2-6 computer for remote access . . . . . . . . . C-1
Esc...................................................... 2-6 connection diagram................................. 2-8
front panel ......................................... 2-5 connector
Menu .................................................. 2-5 cleaning . . . . . . . . . . . . . . . . . . . . . . E-1
Numbers ............................................ 2-7 IM2 In ............................................... 2-9
On/Off ................................................ 2-6 PIM RF output ................................. 2-8
Shift ................................................... 2-6 RF Out .............................................. 1-5
saver description .............................. 1-5
VNA RF Out ..................................... 2-9
contacting Anritsu .................................. 1-2
copy
dialog box . . . . . . . . . . . . . . . . 4-9, 4-20
files .................................................... 4-8
menu ............................................... 4-19
MW82119B UG PN: 10580-00400 Rev. E Index-1
D to I
create example
create directory dialog box............. 4-16 touch screen navigation ................. 2-25
folder ............................................... 4-14 external interference............................. 3-14
custom language external power connector...................... 2-11
settings lost with reset . . . . . . .5-4, 5-7
customize button dialog box ................. 2-23 F
F1 and F2 ranges . . . . . . . . . . . . . . . . . B-2
D factory defaults
date, calibration due ............................... 2-2 custom language settings lost . 5-4, 5-7
default reset, submenu key........................... 5-7
colors ................................................. 5-5 file
factory defaults via Reset menu . . 5-7 management ..................................... 4-2
gateway, for IP address . . . . . . . . . F-5 Map and KML files not used............ 4-2
delete menu, main description.................. 4-12
dialog box ........................................ 4-10 menus, overview ............................. 4-11
files .................................................. 4-10 remote download . . . . . . . . . . . . . . C-7
menu ............................................... 4-21 types .................................................. 4-2
DHCP firmware update . . . . . . . . . . . . . . . . . . E-6
LAN connection . . . . . . . . . . . . . . . F-1 floppy disk storage icon ........................ 2-28
more information . . . . . . . . . . . . . . F-5 frequency
diagram of PIM Master connections . . 2-8 PIM Standards ............................... 3-13
dialog box ranges for F1, F2, and IM . . . . . . . B-2
copy . . . . . . . . . . . . . . . . . . . . .4-9, 4-20 front panel keys ....................................... 2-5
create directory .............................. 4-16
customize button ............................ 2-23 G
delete ............................................... 4-10 gateway
recall . . . . . . . . . . . . . . . . . . . .4-7, 4-18 default, for IP address . . . . . . . . . . F-5
save ................................................... 4-4 part of IP address . . . . . . . . . . . . . . F-1
select save location ......................... 4-15 glossary . . . . . . . . . . . . . . . . . . . . . . . . . G-1
disable touch screen ............................. 2-26 GPS
disk storage icon, floppy ....................... 2-28 antenna connector, type SMA . . . 2-12
display GPS Info description ........................ 6-4
settings menu ................................... 5-5 icon, green . . . . . . . . . . . . . . . .2-28, 6-2
submenu key .................................... 5-4 icon, green with cross ....................... 6-2
DTP icon, red . . . . . . . . . . . . . . . . . .2-28, 6-1
trace analysis with LST ................... 7-3 menu.................................................. 6-3
due date, calibration ............................... 2-2 setting up .......................................... 6-1
Dynamic Host Configuration Protocol System menu .................................... 5-1
see DHCP H
E high contrast display .............................. 5-5
electrostatic discharge caution .............. 1-6 I
error messages icon
Operation . . . . . . . . . . . . . . . . . . . . D-2 battery symbol ................................ 2-28
ESD camera ............................................. 2-28
cautions ............................................. 1-6 GPS.................................................. 2-28
standards, e.g., JEDEC-625 ............ 1-6 red plug body................................... 2-28
Ethernet shift key ........................................... 2-28
configuration . . . . . . . . . . . . . . . . . . F-3 storage, floppy disk......................... 2-28
IP address . . . . . . . . . . . . . . . . . . . . F-1 IM frequency ranges . . . . . . . . . . . . . . . B-2
menu . . . . . . . . . . . . . . . . . . . . . . . . F-4
Index-2 PN: 10580-00400 Rev. E MW82119B UG
J to O
IM OVERLOAD load detect, cal bad ............................... 3-11
receiver saturation limit exceeded D-1 longitude, GPS ........................................ 6-1
IM2 In Connector .................................... 2-9
instrument M
care . . . . . . . . . . . . . . . . . . . . . . . . . E-1 maintenance . . . . . . . . . . . . . . . . . 1-4, E-1
self test .............................................. 5-3 Map files not used by PIM Master . . . 4-2
interference, external ............................ 3-14 marker
inverted black and white display ........... 5-5 setup ................................................ 3-17
IP address . . . . . . . . . . . . . . . . . . . . . . . F-1 mask, subnet, for IP address . . . . . . . . F-5
default gateway . . . . . . . . . . . . . . . F-5 master reset
ping tool . . . . . . . . . . . . . . . . . . . . . F-7 custom language settings lost . 5-4, 5-7
static . . . . . . . . . . . . . . . . . . . . . . . . F-5 submenu key ..................................... 5-7
subnet mask . . . . . . . . . . . . . . . . . . F-5 matrix of keys for quick name................ 4-6
ipconfig tool . . . . . . . . . . . . . . . . . . . . . . F-6 measurements
basic procedure ............................... 3-15
J setup, GPS ........................................ 6-1
JPEG image icon ................................... 2-28 menu
brightness settings ........................... 5-6
K copy ................................................. 4-19
key delete ............................................... 4-21
front panel keys ................................ 2-5 display settings................................. 5-5
main menu keys .............................. 2-25 Ethernet . . . . . . . . . . . . . . . . . . . . . F-4
mode-dependent main menu keys 2-14 file.................................................... 4-12
submenu keys ................................. 2-25 GPS ................................................... 6-3
touch screen..................................... 2-25 mode selector .................................. 2-21
KML files not used by PIM Master . . . 4-2 options, system ................................. 5-4
L preset ................................................ 5-8
LAN and DHCP information . . . . F-1, G-1 recall................................................ 4-17
LAN connection . . . . . . . . . . . . . .2-11, F-1 reset................................................... 5-7
language save ................................................. 4-13
custom settings lost with reset 5-4, 5-7 save location ................................... 4-14
submenu key ..................................... 5-4 system ............................................... 5-3
laptop for remote access . . . . . . . . . . . . C-1 system options .................................. 5-4
latitude, GPS ........................................... 6-1 menu map
LED File menus ...................................... 4-11
battery is charging .......................... 2-28 System menus .................................. 5-1
power to instrument ....................... 2-28 mode selector list box ........................... 2-21
license file MW82119B product page (URL) . . . . . A-2
enable purchased option . . . . . . . . E-9 MWR102 ZyXEL travel router . . . . . . . C-2
light, PIM RF On ..................................... 2-8 N
limit navigation, touch screen....................... 2-25
limit line settings ............................ 3-16 night vision display................................. 5-5
saturation, IM Overload . . . . . . . . D-1 noise floor
line sweep measurement type .......................... 3-15
tools (LST) . . . . . . . . . . . . . . . . 7-1, 7-3
Line Sweep Tools (LST) O
description ......................................... 7-3 on/off button .......................................... 2-28
links
contacting Anritsu ............................ 1-2
MW82119B product page . . . . . . . . A-2
MW82119B UG PN: 10580-00400 Rev. E Index-3
P to S
option Q
available for PIM Master ................. 1-3 quick name
19, HAPM document . . . . . . . . . . . A-1 editing ............................................... 4-5
31, GPS ..............................................6-1 filename ............................................ 4-5
31, GPS connector data .................. 2-12 matrix ................................................ 4-6
31, GPS connector image ............... 2-10 restore buttons................................ 4-13
331, Site Master ............................... 1-3
331, front panel layout ................... 2-19 R
331, measurements .......................... 3-3 recall
331, other documentation . . . . . . . A-1 dialog box . . . . . . . . . . . . . . . .4-7, 4-18
331, RF Out connector ..................... 2-9 files .................................................... 4-6
902, connector data .......................... 2-9 menu................................................ 4-17
902, connector image........................ 2-8 red plug body ......................................... 2-28
98, standard cal cert ........................ 1-3 refresh directories ................................. 4-14
99, premium cal cert ........................ 1-3 reminder, calibration due ....................... 2-3
enabling a purchased option . . . . . E-9 remote access
PIM standards, values ................... 3-13 file download . . . . . . . . . . . . . . . . . . C-7
system options menu ....................... 5-4 instructions . . . . . . . . . . . . . . . . . . . C-1
o-ring ZyXEL MWR102 . . . . . . . . . . . . . . . C-2
save wear . . . . . . . . . . . . . . . .1-5, 3-14 remote wireless control . . . . . . . . . . . . . C-1
reset menu ............................................... 5-7
P residual PIM verification ...................... 3-12
panel, keys on front ................................ 2-5 RF out connector ..................................... 1-5
PC for remote access . . . . . . . . . . . . . . . C-1 RF Out connector, VNA .......................... 2-9
PIM router, remote access . . . . . . . . . . . . . . C-2
carrier bands . . . . . . . . . . . . . . . . . . B-1
resolving sources . . . . . . . . . . Index-1 S
RF out connector .............................. 1-5 saturation limit of receiver . . . . . . . . . . D-1
standards, frequencies ................... 3-13 save
standards, in calibration................ 3-10 dialog box .......................................... 4-4
standards, power in dBm dBc . . . 3-13 menu................................................ 4-13
trace analysis with LST ................... 7-3 save location dialog box .................. 4-14
verifying PIM Standard ................. 3-12 saver, RF out connector .......................... 1-5
verifying residual PIM ................... 3-12 screen capture images .......................... 2-28
PIM RF On light ..................................... 2-8 secondary function menus .................... 2-20
PIM test connector .................................. 2-8 select save location
PIM Master dialog box ........................................ 4-15
care of instrument . . . . . . . . . . . . . E-1 self test
enabling an option . . . . . . . . . . . . . E-9 application self test .......................... 5-3
status for firmware version . . . . . . E-6 at power on........................................ 5-8
ping tool . . . . . . . . . . . . . . . . . . . . . . . . . F-7 description and key .......................... 5-3
plug body instrument startup ........................... 5-8
black icon ........................................ 2-28 setting limit line values ........................ 3-16
red icon ........................................... 2-28 setup with saved calibration .................. 4-2
portable router for remote access . . . . . C-1 shift key
power for secondary function menus . . . 2-20
external connector .......................... 2-11 location on front panel ..................... 2-6
PIM Standards ............................... 3-13 shortcut to touch screen calibration . 2-26
power button ......................................... 2-28 Site Master option tests .......................... 1-3
Preset menu ............................................ 5-8
Index-4 PN: 10580-00400 Rev. E MW82119B UG
T to Z
standards trace
ESD, e.g., JEDEC-625 ...................... 1-6 analysis ............................................. 7-3
PIM, calibration, choosing .............. 3-10 types of files............................................. 4-2
PIM, frequencies ............................. 3-13
PIM, verifying ................................. 3-12 U
static IP address updating firmware . . . . . . . . . . . . . . . . E-6
setting parameters . . . . . . . . . . . . . F-5 USB
storage icon ............................................ 2-28 interface to PC ................................ 2-11
subnet Type A ............................................. 2-11
mask, for IP address . . . . . . . . . . . F-5 Type Mini-B .................................... 2-11
part of IP Address . . . . . . . . . . . . . F-1 V
system verifying
menu .................................................. 5-3 calibration and test cable............... 3-14
menus, group ..................................... 5-1 calibration and test equipment . . 3-12
self test .............................................. 5-8 instrument setup . . . . . . . . . 3-12, 3-14
status for firmware version . . . . . . E-6 PIM Standard ................................. 3-12
T residual PIM ................................... 3-12
tablet for remote access . . . . . . . . . . . . C-1 VNA RF Out connector ........................... 2-9
temperature limits for battery charge . 1-6 W
test port warnings
save wear . . . . . . . . . . . . . . . . 1-5, 3-14 data loss, firmware update . . . . . . E-7
testing high reflection from measurement path
for external interference ................. 3-14 3-15
testing setup injury from RF power . . . . . . . . 2-1, 3-1
test leads ........................................... 1-5 power adapter grounding............... 2-11
tilt bail .................................................... 2-32 warning messages . . . . . . . . . . . . . D-1
touch screen web links
arrow navigation ............................. 2-26 MW82119B product page . . . . . . . A-2
calibration instructions .................. 2-26 website, contacting Anritsu ................... 1-2
calibration submenu key .................. 5-3 wireless router to access instrument . . C-1
disable, use arrow navigation . . . 2-26
keys .................................................. 2-25 Z
touch navigation examples ............. 2-25 ZyXEL MWR102 travel router . . . . . . . C-2
MW82119B UG PN: 10580-00400 Rev. E Index-5
Z to Z
Index-6 PN: 10580-00400 Rev. E MW82119B UG
Anritsu Company
490 Jarvis Drive
Anritsu utilizes recycled paper and environmentally conscious inks and toner. Morgan Hill, CA 95037-2809
USA
http://www.anritsu.com
You might also like
- Electrical Design Basis - Offshore Platform100% (6)Electrical Design Basis - Offshore Platform48 pages
- Kaeser Sigma Controller CustomerManual - Ver3100% (2)Kaeser Sigma Controller CustomerManual - Ver362 pages
- Shimadzu Mobileart Plus Mux 100h Brochure and Specs100% (3)Shimadzu Mobileart Plus Mux 100h Brochure and Specs4 pages
- GETTING STARTED CNT 90 Series Rev.1 v4 13 01 22No ratings yetGETTING STARTED CNT 90 Series Rev.1 v4 13 01 2215 pages
- PMT Hps Honeywell Enraf Small Volume Prover Installation Operation Service Manual 035 120No ratings yetPMT Hps Honeywell Enraf Small Volume Prover Installation Operation Service Manual 035 120146 pages
- PMT Hps Honeywell Enraf Small Volume Prover Installation Operation Service Manual 005 025No ratings yetPMT Hps Honeywell Enraf Small Volume Prover Installation Operation Service Manual 005 025136 pages
- Intecont - Loss in Weight - Manual - FH399gb PDF100% (1)Intecont - Loss in Weight - Manual - FH399gb PDF130 pages
- Series 4000 - 7000 Operations & Maintenance GuideNo ratings yetSeries 4000 - 7000 Operations & Maintenance Guide184 pages
- Httpsprod Edam - Honeywell.comcontentdamhoneywell Edampmthpsproductspmcterminalsproverssmall Value Provers SVP and CoNo ratings yetHttpsprod Edam - Honeywell.comcontentdamhoneywell Edampmthpsproductspmcterminalsproverssmall Value Provers SVP and Co136 pages
- PMT Hps Honeywell Enraf SVP Controller Operation ManualNo ratings yetPMT Hps Honeywell Enraf SVP Controller Operation Manual78 pages
- D202563-17 JFX200-2513 OperationManual PDFNo ratings yetD202563-17 JFX200-2513 OperationManual PDF158 pages
- Datex Capnomac Ultima Monitor - Service Manual PDFNo ratings yetDatex Capnomac Ultima Monitor - Service Manual PDF232 pages
- Honeywell Enraf SVP Controller Operation ManualNo ratings yetHoneywell Enraf SVP Controller Operation Manual78 pages
- DBSC Series 2000/3000 Servo Control For Brushless AC MotorsNo ratings yetDBSC Series 2000/3000 Servo Control For Brushless AC Motors99 pages
- Hardware/Software Reference Manual: Bulletin 1395 Multicommunication BoardNo ratings yetHardware/Software Reference Manual: Bulletin 1395 Multicommunication Board147 pages
- Mimaki Engineering Co., LTD.: You Can Also Download The Latest Manual From Our WebsiteNo ratings yetMimaki Engineering Co., LTD.: You Can Also Download The Latest Manual From Our Website142 pages
- PIM Master™: Passive Intermodulation Analyzer With Site Master™ Cable and Antenna Analyzer and 2-Port OptionNo ratings yetPIM Master™: Passive Intermodulation Analyzer With Site Master™ Cable and Antenna Analyzer and 2-Port Option126 pages
- Smart Card Applications: Design models for using and programming smart cardsFrom EverandSmart Card Applications: Design models for using and programming smart cardsNo ratings yet
- Drafting Purchase Price Adjustment Clauses in M&A: Guarantees, retrospective and future oriented Purchase Price Adjustment ToolsFrom EverandDrafting Purchase Price Adjustment Clauses in M&A: Guarantees, retrospective and future oriented Purchase Price Adjustment ToolsNo ratings yet
- Triple Play: Building the converged network for IP, VoIP and IPTVFrom EverandTriple Play: Building the converged network for IP, VoIP and IPTVNo ratings yet
- Specifications: Part Number Input Frequency Output Frequency Output ConnNo ratings yetSpecifications: Part Number Input Frequency Output Frequency Output Conn2 pages
- Arduino Defuseable Bomb Perfect For Airsoft GamesNo ratings yetArduino Defuseable Bomb Perfect For Airsoft Games3 pages
- Electric Charges and Fields - JEE Main Practice Sheet PDFNo ratings yetElectric Charges and Fields - JEE Main Practice Sheet PDF2 pages
- 19EAC111 - Digital Circuits and Systems B. Tech.-II Semester EACNo ratings yet19EAC111 - Digital Circuits and Systems B. Tech.-II Semester EAC3 pages
- Shimadzu Mobileart Plus Mux 100h Brochure and SpecsShimadzu Mobileart Plus Mux 100h Brochure and Specs
- PMT Hps Honeywell Enraf Small Volume Prover Installation Operation Service Manual 035 120PMT Hps Honeywell Enraf Small Volume Prover Installation Operation Service Manual 035 120
- PMT Hps Honeywell Enraf Small Volume Prover Installation Operation Service Manual 005 025PMT Hps Honeywell Enraf Small Volume Prover Installation Operation Service Manual 005 025
- Httpsprod Edam - Honeywell.comcontentdamhoneywell Edampmthpsproductspmcterminalsproverssmall Value Provers SVP and CoHttpsprod Edam - Honeywell.comcontentdamhoneywell Edampmthpsproductspmcterminalsproverssmall Value Provers SVP and Co
- PMT Hps Honeywell Enraf SVP Controller Operation ManualPMT Hps Honeywell Enraf SVP Controller Operation Manual
- Datex Capnomac Ultima Monitor - Service Manual PDFDatex Capnomac Ultima Monitor - Service Manual PDF
- DBSC Series 2000/3000 Servo Control For Brushless AC MotorsDBSC Series 2000/3000 Servo Control For Brushless AC Motors
- Hardware/Software Reference Manual: Bulletin 1395 Multicommunication BoardHardware/Software Reference Manual: Bulletin 1395 Multicommunication Board
- Mimaki Engineering Co., LTD.: You Can Also Download The Latest Manual From Our WebsiteMimaki Engineering Co., LTD.: You Can Also Download The Latest Manual From Our Website
- PIM Master™: Passive Intermodulation Analyzer With Site Master™ Cable and Antenna Analyzer and 2-Port OptionPIM Master™: Passive Intermodulation Analyzer With Site Master™ Cable and Antenna Analyzer and 2-Port Option
- Antenna Arraying Techniques in the Deep Space NetworkFrom EverandAntenna Arraying Techniques in the Deep Space Network
- Teardowns: Learn How Electronics Work by Taking Them ApartFrom EverandTeardowns: Learn How Electronics Work by Taking Them Apart
- Smart Card Applications: Design models for using and programming smart cardsFrom EverandSmart Card Applications: Design models for using and programming smart cards
- Internet Technologies Handbook: Optimizing the IP NetworkFrom EverandInternet Technologies Handbook: Optimizing the IP Network
- Drafting Purchase Price Adjustment Clauses in M&A: Guarantees, retrospective and future oriented Purchase Price Adjustment ToolsFrom EverandDrafting Purchase Price Adjustment Clauses in M&A: Guarantees, retrospective and future oriented Purchase Price Adjustment Tools
- Triple Play: Building the converged network for IP, VoIP and IPTVFrom EverandTriple Play: Building the converged network for IP, VoIP and IPTV
- Specifications: Part Number Input Frequency Output Frequency Output ConnSpecifications: Part Number Input Frequency Output Frequency Output Conn
- Electric Charges and Fields - JEE Main Practice Sheet PDFElectric Charges and Fields - JEE Main Practice Sheet PDF
- 19EAC111 - Digital Circuits and Systems B. Tech.-II Semester EAC19EAC111 - Digital Circuits and Systems B. Tech.-II Semester EAC