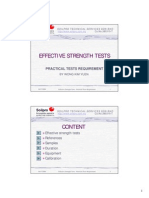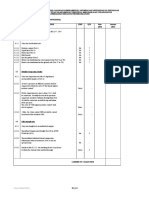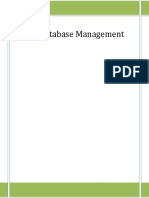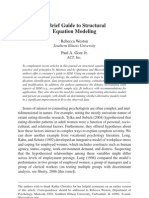Excel 2010 P 3
Excel 2010 P 3
Uploaded by
api-263822026Copyright:
Available Formats
Excel 2010 P 3
Excel 2010 P 3
Uploaded by
api-263822026Original Title
Copyright
Available Formats
Share this document
Did you find this document useful?
Is this content inappropriate?
Copyright:
Available Formats
Excel 2010 P 3
Excel 2010 P 3
Uploaded by
api-263822026Copyright:
Available Formats
CALIFORNIA STATE UNIVERSITY, LOS ANGELES
INFORMATION TECHNOLOGY SERVICES
Microsoft Excel 2010
Part 3: Advanced Excel
Winter 2015, Version 1.0
Table of Contents
Introduction ....................................................................................................................................2
Sorting Data ....................................................................................................................................2
Sorting Data by a Single Column................................................................................................2
Sorting Data by Multiple Columns .............................................................................................2
Filtering Data .................................................................................................................................3
Enabling AutoFilter.....................................................................................................................4
Applying Filters ..........................................................................................................................4
Clearing Filters ............................................................................................................................6
Disabling AutoFilter ...................................................................................................................6
Entering Data Using AutoFill .......................................................................................................7
Working with Charts .....................................................................................................................7
Creating Charts............................................................................................................................9
Selecting Chart Elements ..........................................................................................................10
Changing the Chart Type ..........................................................................................................10
Changing the Chart Data ...........................................................................................................11
Changing the Chart Layout .......................................................................................................12
Formatting Charts .....................................................................................................................13
Moving Charts ...........................................................................................................................14
Deleting Charts..........................................................................................................................15
Using Formulas and Functions ...................................................................................................15
Using Operators in Formulas ....................................................................................................15
Using Cell References in Formulas ..........................................................................................16
Entering Formulas .....................................................................................................................17
Displaying Formulas .................................................................................................................17
Using Functions in Formulas ....................................................................................................18
Using the AutoSum Button ..................................................................................................18
Inserting Functions ...............................................................................................................19
Using Formula AutoComplete .............................................................................................20
Password-protecting Workbooks ...............................................................................................22
For additional handouts, visit http://www.calstatela.edu/handouts.
For video tutorials, visit http://www.youtube.com/mycsula.
Introduction
Microsoft Excel 2010 is a spreadsheet program that is used to manage, analyze, and present data.
It includes many powerful tools that can be used to organize and manipulate large amounts of
data, perform complex calculations, create professional-looking charts, enhance the appearance
of worksheets, and more. This handout covers sorting and filtering data, filling cell, creating and
modifying charts, using formulas and functions, and protecting workbooks.
Sorting Data
Sorting makes it easier to read or analyze the data in a worksheet. When you sort data, you
rearrange the rows based on the contents of a particular column or a set of columns. Rows with
duplicate data in the sort column remain in their original order. Rows with blank cells in the sort
column are placed last in the sorted list.
You can sort data alphabetically, numerically, or by date in ascending or descending order.
Ascending order arranges text from A to Z, numbers from smallest to largest, and dates from
oldest to newest. Descending order arranges text from Z to A, numbers from largest to smallest,
and dates from newest to oldest.
Sorting Data by a Single Column
You can sort the data in a worksheet by a single column. For example, you may want to sort a
list of employees by last name. Data in adjacent columns will be sorted based on the column that
you sort by.
To sort data by a single column:
1. Select a cell in the column that you want to sort by.
2. On the Data tab, in the Sort & Filter group, do one of the following:
To sort in ascending order, click the Sort Ascending button .
To sort in descending order, click the Sort Descending button .
NOTE: The names of the sort buttons change to reflect the type of data in the column. If the
column contains text, the buttons are named Sort A to Z and Sort Z to A; for numbers, the
buttons are named Sort Smallest to Largest and Sort Largest to Smallest; and for dates, the
buttons are named Sort Oldest to Newest and Sort Newest to Oldest.
Sorting Data by Multiple Columns
You can sort the data in a worksheet by several columns by adding levels of sorting criteria. For
example, you can sort a list of employees first by department (to group all the employees in the
same department together), and then by last name (to list the names in alphabetical order within
each department). You can sort by up to 64 columns.
To sort data by multiple columns:
1. Select a cell in one of the columns that you want to sort by.
2. On the Data tab, in the Sort & Filter group, click the Sort button (see Figure 1). The
Sort dialog box opens (see Figure 2).
NOTE: Each sort level is represented by a single row in the Sort dialog box.
Microsoft Excel 2010 Part 3: Advanced Excel 2
Figure 1 – Sort & Filter Group on the Data Tab
3. If the data has a header row, make sure that the My data has headers check box is
selected.
NOTE: When the My data has headers check box is selected, the first row of data is excluded
from the sort and the column headers appear in the Sort by list.
4. Under Column, click the arrow and select the first column that you want to sort by.
5. Under Sort On, click the arrow and select Values.
6. Under Order, click the arrow and select the desired sort order (e.g., A to Z).
NOTE: The options that appear in the Order list change to reflect the data to be sorted.
7. To add another column to sort by, click the Add Level button, and then repeat steps 4
through 6.
NOTE: You can delete a sort level by selecting it, and then clicking the Delete Level button. You
can copy a sort level by selecting it, and then clicking the Copy Level button. You can change a
sort level’s position in the order by selecting it, and then clicking the Move Up button or
Move Down button . Columns higher in the list are sorted before columns lower in the list.
8. When finished, click the OK button.
Figure 2 – Sort Dialog Box
Filtering Data
Filtering allows you to view or analyze a subset of the data in a large worksheet. When you filter
data, Excel displays only those rows that meet the criteria you specify. The rows that do not meet
the criteria are hidden, not deleted. You can filter by one or more columns. Each filter limits the
data to which you can apply the next filter, helping you narrow down the results. For best results,
do not mix data types (such as text and numbers) in the same column because only one type of
filter command is available for each column. Excel includes an AutoFilter feature that can be
used to quickly filter data.
Microsoft Excel 2010 Part 3: Advanced Excel 3
Enabling AutoFilter
In order to use the AutoFilter feature, you must first enable it. When AutoFilter is enabled, Filter
arrows appear to the right of the column headings. Before enabling AutoFilter, make sure that
the top row of each column has a heading that describes the contents of the column.
To enable AutoFilter:
1. Select a cell within the range that you want to filter.
2. On the Data tab, in the Sort & Filter group, click the Filter button (see Figure 3). Filter
arrows appear next to each column heading (see Figure 4).
Figure 3 – Sort & Filter Group on the Data Tab
Figure 4 – Filter Arrows
Applying Filters
Clicking the Filter arrow of a column displays the Sort and Filter menu which includes sorting
and filtering commands as well as a list of the unique values in that column. You can filter data
by selecting values from the list, by searching for values, or by specifying conditions.
To filter data by selecting values:
1. Click the Filter arrow of the column that you want to filter. The Sort and Filter menu
appears, displaying a list of the unique values in that column (see Figure 5).
2. Deselect the (Select All) check box at the top of the list, and then select the check box
next to the values by which you want to filter (see Figure 6).
3. Click the OK button. Excel displays only those rows that contain the selected values.
Figure 5 – Sort and Filter Menu Figure 6 – Sort and Filter Menu After Selecting
Values
Microsoft Excel 2010 Part 3: Advanced Excel 4
NOTE: When a column is filtered, the Filter arrow that appears to the right of the column
heading includes a filter icon (see Figure 7).
Figure 7 – Filter Arrow of a Filtered Column
To filter data by specifying conditions:
1. Click the Filter arrow of the column that you want to filter. The Sort and Filter menu
appears.
2. Point to Number Filters, Text Filters, or Date Filters, and then click Custom Filter on
the submenu (see Figure 8).
NOTE: The special filters (Number Filters, Text Filters, or Date Filters) that appear on the
Sort and Filter menu depend on the type of data in the column (numbers, text, or dates). Most of
the special filters open the Custom AutoFilter dialog box, allowing you to specify conditions.
Figure 8 – Sort and Filter Menu with Number Filters Submenu
3. In the Custom AutoFilter dialog box, enter one or two filtering conditions by selecting a
comparison operator (such as is less than) from the box on the left and entering a value
in the box on the right (see Figure 9).
NOTE: When filtering by two conditions, select the And option if both conditions must be met,
or the Or option if either condition can be met.
4. Click the OK button. Excel displays only those rows that meet the specified conditions.
Microsoft Excel 2010 Part 3: Advanced Excel 5
Figure 9 – Custom AutoFilter Dialog Box
Clearing Filters
After applying filters, you may want to remove them from the worksheet to redisplay the hidden
data. You can clear filters one at a time or clear all the filters in a worksheet at once.
To clear a filter from one column:
1. Click the Filter arrow next to the
column heading to display the Sort
and Filter menu, and then click
Clear Filter From “Column” or
select the (Select All) check box (see
Figure 10).
NOTE: The Clear Filter menu item
changes to reflect the heading of the
filtered column.
Figure 10 – Sort and Filter Menu
To clear all filters at once:
1. On the Data tab, in the Sort & Filter group, click the Clear button .
Disabling AutoFilter
When you finish using AutoFilter, you can disable it. Disabling AutoFilter clears all filters and
removes the Filter arrows from the worksheet.
To disable AutoFilter:
1. On the Data tab, in the Sort & Filter group, click the Filter button.
Microsoft Excel 2010 Part 3: Advanced Excel 6
Entering Data Using AutoFill
The AutoFill feature automatically fills in data based on the data in adjacent cells. You can use it
to enter data in a series (such as months, days of the week, and quarters), or copy values or
formulas to adjacent cells.
To enter data using AutoFill:
1. Select the cell that contains the first value of a series you want to extend or the data you
want to copy.
2. Point to the Fill handle (the black square) in the lower-right corner of the selected cell
(see Figure 11). The mouse pointer changes to a black plus sign .
Figure 11 – Fill Handle
3. Drag the Fill handle over the cells that you want to fill. As you drag, a ScreenTip
appears, showing the data that will be entered in each cell.
4. Release the mouse button. Excel fills the cells based on the contents of the first cell, and
the AutoFill Options button appears in the lower-right corner of the last cell (see Figure
12).
Figure 12 – AutoFill Options Button
NOTE: You can change how the selection is filled by clicking the AutoFill Options button and
selecting the desired option from the menu (see Figure 13). The options that are available on the
AutoFill Options menu depend on the type of content in the cells and on the format of the data.
Figure 13 – AutoFill Options Menu
Working with Charts
A chart is a graphical representation of numerical data. You can use charts to make it easier to
spot trends, highlight important changes, or compare individual figures. A chart is composed of
many elements (see Figure 14 and Table 1). Some of these elements are displayed by default;
others can be added as needed. You can also remove chart elements that you do not want to
display. Not all elements appear in every chart type.
Microsoft Excel 2010 Part 3: Advanced Excel 7
NOTE: When you point to a chart element, a ScreenTip displays the name of that element.
Figure 14 – Chart Elements
Table 1 – Chart Elements
Element Description
Chart area Consists of the chart border, the background, and all the fonts.
Plot area Consists of the data series and gridlines.
Chart title Text that describes the chart.
Axes The horizontal axis (x-axis) contains the categories being plotted. The vertical
axis (y-axis) contains the values being plotted.
Axis titles The horizontal axis title describes the chart categories. The vertical axis title
describes the chart values.
Gridlines Horizontal or vertical lines in the plot area that make the data easier to read.
Data points Individual values that are plotted in the chart. Data points are represented by
bars, lines, slices, dots, or other markers.
Data labels Text that displays the exact value represented by each data point.
Data series A collection of related data points. Each data series in a chart has a unique
color or pattern.
Legend A key that identifies the colors or patterns associated with each data series.
When a chart is selected, the Chart Tools contextual tabs (Design, Layout, and Format) become
available on the Ribbon (see Figure 15, Figure 16, and Figure 17). You can use the commands on
these tabs to change the design, layout, and appearance of the chart.
Microsoft Excel 2010 Part 3: Advanced Excel 8
Figure 15 – Chart Tools Design Tab
Figure 16 – Chart Tools Layout Tab
Figure 17 – Chart Tools Format Tab
Creating Charts
Excel provides a variety of chart types that you can choose from when creating a chart (see Table
2). Each chart type has a number of subtypes and is best suited for conveying a different type of
information.
Table 2 – Available Chart Types
Chart Description
Column Column charts are used to show how data changes over time or to compare values
across categories.
Line Line charts are used to show trends over time.
Pie Pie charts display the contribution of each value to the total. They can contain only
one data series.
Bar Bar charts are similar to column charts, except they display information in
horizontal rather than vertical bars.
Area Area charts are similar to line charts, except the area below the lines is filled with
color.
XY Scatter charts are typically used to display and compare numeric values such as
(Scatter) scientific, statistical, and engineering data.
Stock Stock charts are most often used to show the fluctuation of stock prices. However,
they may also be used for scientific data.
Surface Surface charts are used to find optimal combinations between two sets of data.
Doughnut Like pie charts, doughnut charts show the relationship of parts to a whole.
However, they can contain more than one data series.
Bubble Bubble charts are similar to X Y (Scatter) charts, except they compare sets of three
values instead of two, with the third values determining the sizes of the bubbles.
Radar Radar charts are used to compare the aggregate values of several data series.
Microsoft Excel 2010 Part 3: Advanced Excel 9
To create a chart:
1. Select the cells that contain the data you want to include in the chart.
2. On the Insert tab, in the Charts group, click the chart type that you want to use, and then
click the desired chart subtype (see Figure 18 and Table 2). The chart appears in the
worksheet.
Figure 18 – Charts Group on the Insert Tab
Selecting Chart Elements
In order to modify a chart element, you must first select it. You can select only one chart element
(or one group of chart elements) at a time.
To select a chart element with the mouse:
1. Click the chart element that you want to select. Selection handles appear around the
selected element.
NOTE: Grouped elements (such as data series and data labels) contain individual elements that
can be selected after you select the group. For example, to select a single data point in a data
series, click the data point one time to select the whole data series, and then click that data point
again to select just the point.
To select a chart element from a list:
1. Click anywhere in the chart.
2. Under Chart Tools, on the Format tab, in the Current Selection group, click the arrow
on the Chart Elements box and select the desired chart element from the list (see Figure
19).
NOTE: The Chart Elements box displays the name of the selected chart element.
Figure 19 – Current Selection Group on the Format Tab
Changing the Chart Type
You can change the chart type of an existing chart without having to re-create it from scratch.
To change the chart type:
1. Select the chart that you want to change.
2. Under Chart Tools, on the Design tab, in the Type group, click the Change Chart Type
button (see Figure 20).
Microsoft Excel 2010 Part 3: Advanced Excel 10
Figure 20 – Type Group on the Design Tab
3. In the Change Chart Type dialog box, select the desired chart type in the left pane,
select the desired chart subtype in the right pane, and then click the OK button (see
Figure 21).
Figure 21 – Change Chart Type Dialog Box
Changing the Chart Data
A chart is linked to the worksheet data that was used to create the chart (also known as the
source data). If you change the data within the original range, the chart is automatically updated
to reflect those changes. You can add or remove data from a chart by changing the data range
included in the chart.
To change the source data:
1. Select the chart that you want to change. The chart’s source data is outlined with colored
borders (see Figure 22).
Figure 22 – Source Data
Microsoft Excel 2010 Part 3: Advanced Excel 11
2. Under Chart Tools, on the Design tab, in the Data group, click the Select Data button
(see Figure 23). The Select Data Source dialog box opens (see Figure 24).
Figure 23 – Data Group on the Design Tab
3. In the worksheet, select the new data range.
4. In the Select Data Source dialog box, click the OK button. The chart is updated to
reflect the new data.
Figure 24 – Select Data Source Dialog Box
Changing the Chart Layout
The overall arrangement of a chart’s elements is its layout. Each chart type comes with a variety
of predefined layouts that you can use to quickly change a chart’s layout. If none of the
predefined layouts gives you the combination and positioning of chart elements that you want,
you can manually change a chart’s layout by adding or removing specific chart elements and
rearranging where they are positioned.
To apply a predefined chart layout:
1. Select the chart that you want to change.
2. Under Chart Tools, on the Design tab, in the Chart Layouts group, select the desired
layout from the Quick Layout gallery (see Figure 25).
NOTE: To see all available layouts, click the More button in the lower-right corner of the
Quick Layout gallery.
Microsoft Excel 2010 Part 3: Advanced Excel 12
Figure 25 – Chart Layouts Group on the Design Tab
To manually change the layout of chart elements:
1. Select the chart that you want to change.
2. Under Chart Tools, on the Layout tab, in the Labels, Axes, or Background group, click
the chart element that you want to change, and then click the desired option on the menu
(see Figure 26 and Figure 27).
Figure 26 – Labels, Axes, and Background Groups on the Layout Tab
Figure 27 – Chart Title Menu
Formatting Charts
The overall appearance of a chart’s elements is its style. You can quickly change a chart’s
appearance by applying one of Excel’s predefined styles. In addition, you can manually format
individual chart elements.
To apply a predefined chart style:
1. Select the chart that you want to format.
2. Under Chart Tools, on the Design tab, in the Chart Styles group, select the desired style
from the Quick Styles gallery (see Figure 28).
NOTE: To see all available styles, click the More button in the lower-right corner of the
Quick Styles gallery.
Microsoft Excel 2010 Part 3: Advanced Excel 13
Figure 28 – Chart Styles Group on the Design Tab
To manually format chart elements:
1. Double-click the chart element that you want to format.
2. In the Format dialog box, select the desired options, and then click the Close button (see
Figure 29).
Figure 29 – Format Dialog Box
Moving Charts
The default location for a chart is the same worksheet as the data from which it is derived. You
can move the chart to another location in the same sheet, to another sheet as an embedded object,
or to its own chart sheet. A chart sheet is a special type of worksheet in Excel used to display
only charts. Chart sheets are inserted to the left of the worksheet that contains the data
represented by the chart.
To move a chart to another location in the same worksheet:
1. Select the chart that you want to move.
2. Drag the chart to the desired location.
To move a chart to a chart sheet or another worksheet:
1. Select the chart that you want to move.
2. Under Chart Tools, on the Design tab, in the Location group, click the Move Chart
button (see Figure 30).
Figure 30 – Location Group on the Design Tab
Microsoft Excel 2010 Part 3: Advanced Excel 14
3. In the Move Chart dialog box, do one of the following (see Figure 31):
To move the chart to its own chart sheet, select the New sheet option, and then type a
name for the new chart sheet in the New sheet box.
To move the chart to another worksheet, select the Object in option, and then select
the desired worksheet from the Object in list.
4. Click the OK button.
Figure 31 – Move Chart Dialog Box
Deleting Charts
If you no longer need a chart, you can delete it from the workbook.
To delete a chart:
1. Select the chart that you want to delete, and then press the Delete key.
To delete a chart sheet:
1. Right-click its sheet tab, and then click Delete on the shortcut menu.
2. A dialog box opens asking you to confirm. Click the Delete button (see Figure 32).
Figure 32 – Microsoft Excel Dialog Box
Using Formulas and Functions
Formulas are used to perform calculations in a worksheet. All formulas must begin with an equal
sign (=). Formulas can consist of the following elements:
Constant values (such as 5 or 100).
Cell references (such as A1 or A1:A3).
Operators (such as + for addition or * for multiplication).
Functions (such as SUM or AVERAGE).
Using Operators in Formulas
Operators are symbols that represent specific mathematical operations. Excel formulas support a
variety of operators (see Table 3).
Microsoft Excel 2010 Part 3: Advanced Excel 15
Table 3 – Arithmetic and Comparison Operators
Operator Description Example Result
+ Addition =1+1 2
- Subtraction =1-1 0
* Multiplication =2*2 4
/ Division =4/2 2
% Percentage =20% 0.2
^ Exponentiation =2^3 8
= Equal to =1=2 FALSE
> Greater than =1>2 FALSE
< Less than =1<2 TRUE
>= Greater than or equal to =1>=1 TRUE
<= Less than or equal to =1<=1 TRUE
<> Not equal to =1<>1 FALSE
When a formula contains more than one operator, Excel performs calculations from left to right,
based on the standard mathematical order of operations. You can change this order by using
parentheses. Calculations within parentheses are performed first. The basic order of operations is
as follows: (1) percentage, (2) exponentiation, (3) multiplication and division, (4) addition and
subtraction, and (5) comparison.
Using Cell References in Formulas
Most formulas are created using cell references. A cell reference identifies a cell or a range of
cells in a worksheet. There are three types of cell references in Excel: relative, absolute, and
mixed (see Table 4). These references behave differently when a formula is copied to other cells.
Table 4 – Types of Cell References
Reference Type Description Example
Relative Refers to cells by their position in relation to the cell that A1
contains the formula (such as “the cell two rows above
this cell”). When you copy a formula containing relative
references, the references adjust to the new location.
Absolute Refers to cells by their fixed position in the worksheet $A$1
(such as “the cell located at the intersection of column A
and row 1”). Absolute references always refer to the same
cell, regardless of where the formula is copied.
Mixed Contain both relative and absolute references (such as $A1 or A$1
“the cell located in column A and two rows above this
cell”). When you copy a formula containing mixed
references, the relative references adjust, but the absolute
references do not.
Microsoft Excel 2010 Part 3: Advanced Excel 16
You create an absolute reference by adding a dollar sign ($) before the column letter and row
number (e.g., $A$1). If the dollar sign ($) precedes only the column letter (e.g., $A1), the
column is absolute and the row is relative. If the dollar sign ($) precedes only the row number
(e.g., A$1), the column is relative and the row is absolute.
Entering Formulas
You can create a simple formula by entering constant values or using cell references. The
advantage of using cell references in a formula is that the formula automatically recalculates
whenever the value in any cell referenced in the formula changes.
To enter a formula:
1. Select the cell in which you want to enter the formula.
2. Type an equal sign (=).
3. Enter the first value or cell reference.
NOTE: To avoid typing mistakes, you can click a cell to insert its cell reference in a formula
rather than typing its address.
4. Enter the desired operator.
5. Enter the next value or cell reference.
6. Repeat steps 4 and 5 as needed to complete the formula (see Figure 33).
Figure 33 – Cell While Entering a Formula
7. When finished, press the Enter key. The result of the formula appears in the cell (see
Figure 34).
Figure 34 – Cell Displaying the Formula Result
Displaying Formulas
Cells containing formulas display the results of the formula, not the formula itself. You can see
the underlying formulas by selecting individual cells and looking at the Formula bar. Another
way to see formulas in a worksheet is to make them all visible.
To display all formulas:
1. On the Formulas tab, in the Formula Auditing group, click the Show Formulas button
(see Figure 35). The width of each column increases to accommodate the formulas.
Microsoft Excel 2010 Part 3: Advanced Excel 17
NOTE: To hide the formulas and redisplay the calculated results, click the Show Formulas
button again.
Figure 35 – Formula Auditing Group on the Formulas Tab
Using Functions in Formulas
Functions are predefined formulas that can be used to perform complex calculations. Excel
includes hundreds of functions that you can use alone or in combination with other formulas or
functions (see Table 5).
Table 5 – Commonly Used Excel Functions
Function Description Example
SUM Adds the values in the selected range. =SUM(A1:A5)
AVERAGE Averages the values in the selected range. =AVERAGE(A1:A5)
COUNT Returns the number of cells containing numbers. =COUNT(A1:A5)
MAX Returns the largest value in the selected range. =MAX(A1:A5)
MIN Returns the smallest value in the selected range. =MIN(A1:A5)
Each function has its own syntax which specifies how it must be written. The general syntax of a
function is an equal sign (=), followed by the function name, an opening parenthesis, the function
arguments, and a closing parenthesis. Function names (such as SUM and AVERAGE) describe
the operation the function performs. Arguments specify the values or cell references the function
uses when it performs its operations. Some functions have no arguments or the argument is
optional.
There are a few rules to keep in mind when using functions:
Arguments must be entered in the order required by the function.
Arguments must be separated by commas.
Optional arguments must be placed after the required ones.
Parentheses are needed with every function, including functions that have no arguments.
Using the AutoSum Button
The AutoSum button provides quick access to the most
commonly used functions (SUM, AVERAGE, COUNT,
MAX, and MIN). It appears on both the Home tab and the
Formulas tab of the Ribbon. The default action of the
AutoSum button is the SUM function; you can access the
other functions by clicking the arrow on the button (see
Figure 36).
Figure 36 – AutoSum Menu
Microsoft Excel 2010 Part 3: Advanced Excel 18
To sum numbers using the AutoSum button:
1. Select a cell next to the numbers that you want to sum.
2. On the Home tab, in the Editing group, click the AutoSum button (see Figure 37). Excel
automatically enters a formula that uses the SUM function and suggests a range to sum
(see Figure 38).
3. Do one of the following:
If the suggested range is correct, press the Enter key to display the result.
If the suggested range is incorrect, select the correct range, and then press the Enter
key to display the result.
Figure 37 – Editing Group on the Home Tab
Figure 38 – Cell with SUM Function
Inserting Functions
Functions are organized into categories (Financial, Logical, Text, Date & Time, Lookup &
Reference, Math & Trig, etc.) based on their purpose (see Figure 39). Each of the categories has
a button in the Function Library group on the Formulas tab of the Ribbon. You can insert a
function into a formula by selecting it from one of the function categories. If you are not sure
which category to choose, you can use the Insert Function dialog box to browse through the
entire list of functions and select the one you need.
Figure 39 – Function Library Group on the Formulas Tab
To insert a function:
1. Select the cell in which you want to enter the formula.
2. On the Formulas tab, in the Function Library group, click the Insert Function button
(see Figure 39). Or, click the Insert Function button on the Formula bar (see Figure 40).
Figure 40 – Formula Bar
3. In the Insert Function dialog box, search for a function or select a category, select the
desired function, and then click the OK button (see Figure 41).
NOTE: When you select a function in the Select a function box, the function’s syntax and
description appear below the box.
Microsoft Excel 2010 Part 3: Advanced Excel 19
Figure 41 – Insert Function Dialog Box
4. In the Function Arguments dialog box, enter the function’s arguments, and then click
the OK button to display the result (see Figure 42).
NOTE: If you need help with entering arguments, click the Help on this function link in the
lower-left corner of the Function Arguments dialog box.
Figure 42 – Function Arguments Dialog Box
Using Formula AutoComplete
If you are already familiar with the function you want to use, you can enter it directly into a cell
by using the Formula AutoComplete feature.
To insert a function using Formula AutoComplete:
1. Select the cell in which you want to enter the formula.
2. Type an equal sign (=).
Microsoft Excel 2010 Part 3: Advanced Excel 20
3. Begin typing the name of the desired function (e.g., =SU). Excel displays an alphabetical
list of all the functions that begin with those letters (see Figure 43).
NOTE: Clicking a function in the Formula AutoComplete list displays a ScreenTip with a
description of what that function does.
Figure 43 – Formula AutoComplete List
4. Double-click the function that you want to use. Excel enters the function name in the cell,
followed by an opening parenthesis (see Figure 44).
NOTE: After the function is added, a ScreenTip appears, displaying the function’s syntax. The
current argument is in bold. Optional arguments appear in square brackets.
Figure 44 – Cell with Function and Opening Parenthesis
5. Enter the first argument for the function (see Figure 45).
6. If there is another argument, type a comma, and then enter the next argument. Repeat this
step for each argument.
Figure 45 – Cell with Function, Opening Parenthesis, and Argument
Microsoft Excel 2010 Part 3: Advanced Excel 21
7. When you have finished entering all the arguments, type a closing parenthesis, and then
press the Enter key to display the result.
Password-protecting Workbooks
In Excel, you can protect a workbook with a password, allowing only authorized users to open
the file. This can be used to protect files stored on computers or external storage devices, as well
as data being transferred via networks.
To password-protect a workbook:
1. Open the workbook that you want to protect.
2. Click the File tab, and then click Info. The Info page of the Backstage view opens.
3. In the center pane, click the Protect Workbook button, and then click Encrypt with
Password (see Figure 46).
Figure 46 – Protect Workbook Menu
4. In the Encrypt Document dialog box, type a password in the Password box, and then
click the OK button (see Figure 47).
NOTE: Passwords are case-sensitive. Lost or forgotten passwords cannot be recovered.
Figure 47 – Encrypt Document Dialog Box
Microsoft Excel 2010 Part 3: Advanced Excel 22
5. In the Confirm Password dialog box, retype the password in the Reenter password
box, and then click the OK button (see Figure 48).
Figure 48 – Confirm Password Dialog Box
6. Save the workbook.
NOTE: If you want to remove the password from the workbook, click the File tab to display the
Info page, click the Protect Workbook button, and then click Encrypt with Password. In the
Encrypt Document dialog box, delete the password from the Password box, and then click the
OK button.
Microsoft Excel 2010 Part 3: Advanced Excel 23
You might also like
- 0623 Microsoft Excel 2013 Part 2 IntermediateNo ratings yet0623 Microsoft Excel 2013 Part 2 Intermediate23 pages
- Soil Investigation at Land Expressway in Accordance With MS2038:2006No ratings yetSoil Investigation at Land Expressway in Accordance With MS2038:20067 pages
- Soilpro Technical Services SDN BHD # Method Statement BS 1377: 1990 - British Standard Methods of Test For Soils For Civil Engineering PurposesNo ratings yetSoilpro Technical Services SDN BHD # Method Statement BS 1377: 1990 - British Standard Methods of Test For Soils For Civil Engineering Purposes2 pages
- Undrained Shear Strength With A Triaxial Compression Test: Emmanuel Odera IgwebuikeNo ratings yetUndrained Shear Strength With A Triaxial Compression Test: Emmanuel Odera Igwebuike28 pages
- Highway & Traffic Engineering: Open-Ended LabNo ratings yetHighway & Traffic Engineering: Open-Ended Lab21 pages
- Engineering Geology and Its Role in Construction100% (2)Engineering Geology and Its Role in Construction26 pages
- SI-BQ6 - Laboratory Testing (JKR's Rate)No ratings yetSI-BQ6 - Laboratory Testing (JKR's Rate)3 pages
- The Dynamic Cone Penetration Test: A Review of Its Correlations and ApplicationsNo ratings yetThe Dynamic Cone Penetration Test: A Review of Its Correlations and Applications17 pages
- Site Investigation of Foundation For NPPNo ratings yetSite Investigation of Foundation For NPP21 pages
- CE 353 Transportation Engineering II: Md. Rabiul IslamNo ratings yetCE 353 Transportation Engineering II: Md. Rabiul Islam25 pages
- Jetty Construction Planning at Southern Manhattan, New York, USANo ratings yetJetty Construction Planning at Southern Manhattan, New York, USA10 pages
- Chin Hon Sin Assistant Director (Investigation) JKR SarawakNo ratings yetChin Hon Sin Assistant Director (Investigation) JKR Sarawak38 pages
- Exp 7 Field Density (Sand Replacement Method) PDFNo ratings yetExp 7 Field Density (Sand Replacement Method) PDF21 pages
- Geotechniek Internationale Normen MRT 2022 1No ratings yetGeotechniek Internationale Normen MRT 2022 12 pages
- Elongation Test Bs. 812 Part (1) : Client: Ministry of Public Work and HousingNo ratings yetElongation Test Bs. 812 Part (1) : Client: Ministry of Public Work and Housing5 pages
- Field Description of Soil and Rock - NZ Geotec Society.2005 (HD)No ratings yetField Description of Soil and Rock - NZ Geotec Society.2005 (HD)38 pages
- Recover An Earlier Version of An Office File: More About PivottablesNo ratings yetRecover An Earlier Version of An Office File: More About Pivottables9 pages
- Show in Compact Form Keeps Related Data From Spreading Horizontally Off of The Screen andNo ratings yetShow in Compact Form Keeps Related Data From Spreading Horizontally Off of The Screen and8 pages
- Microsoft Excel: Microsoft Excel User Interface, Excel Basics, Function, Database, Financial Analysis, Matrix, Statistical AnalysisFrom EverandMicrosoft Excel: Microsoft Excel User Interface, Excel Basics, Function, Database, Financial Analysis, Matrix, Statistical AnalysisNo ratings yet
- Microsoft Word 2010 Certification Practice TestNo ratings yetMicrosoft Word 2010 Certification Practice Test7 pages
- Outokumpu Stainless Mesh Fabric DatasheetNo ratings yetOutokumpu Stainless Mesh Fabric Datasheet2 pages
- Groningen Road To The Ug Guide 2023 2024No ratings yetGroningen Road To The Ug Guide 2023 202439 pages
- LFO Aficio Fx10 Service Manual: June 10th, 1997 Subject To ChangeNo ratings yetLFO Aficio Fx10 Service Manual: June 10th, 1997 Subject To Change242 pages
- Examining Key Financial Ratios Amongst Scheduled Airlines in North East EuropeNo ratings yetExamining Key Financial Ratios Amongst Scheduled Airlines in North East Europe10 pages
- HSE Procedure For Health & Safety Management Programs & Environmental Management ProgramsNo ratings yetHSE Procedure For Health & Safety Management Programs & Environmental Management Programs3 pages
- Guide For Electrical Partial Discharge MNo ratings yetGuide For Electrical Partial Discharge M4 pages
- A Guide To Structural Equation Modeling PDFNo ratings yetA Guide To Structural Equation Modeling PDF33 pages
- Scenario-Based WLAN Planning Design For WarehouseNo ratings yetScenario-Based WLAN Planning Design For Warehouse37 pages
- International Relations & politics sem 6th syllabusNo ratings yetInternational Relations & politics sem 6th syllabus2 pages
- Record Labels' Appellate Brief in Sony v. TenenbaumNo ratings yetRecord Labels' Appellate Brief in Sony v. Tenenbaum135 pages
- Administrator Guide FAO Ration Tool-EnglishNo ratings yetAdministrator Guide FAO Ration Tool-English15 pages
- Soil Investigation at Land Expressway in Accordance With MS2038:2006Soil Investigation at Land Expressway in Accordance With MS2038:2006
- Soilpro Technical Services SDN BHD # Method Statement BS 1377: 1990 - British Standard Methods of Test For Soils For Civil Engineering PurposesSoilpro Technical Services SDN BHD # Method Statement BS 1377: 1990 - British Standard Methods of Test For Soils For Civil Engineering Purposes
- Undrained Shear Strength With A Triaxial Compression Test: Emmanuel Odera IgwebuikeUndrained Shear Strength With A Triaxial Compression Test: Emmanuel Odera Igwebuike
- The Dynamic Cone Penetration Test: A Review of Its Correlations and ApplicationsThe Dynamic Cone Penetration Test: A Review of Its Correlations and Applications
- CE 353 Transportation Engineering II: Md. Rabiul IslamCE 353 Transportation Engineering II: Md. Rabiul Islam
- Jetty Construction Planning at Southern Manhattan, New York, USAJetty Construction Planning at Southern Manhattan, New York, USA
- Chin Hon Sin Assistant Director (Investigation) JKR SarawakChin Hon Sin Assistant Director (Investigation) JKR Sarawak
- Elongation Test Bs. 812 Part (1) : Client: Ministry of Public Work and HousingElongation Test Bs. 812 Part (1) : Client: Ministry of Public Work and Housing
- Field Description of Soil and Rock - NZ Geotec Society.2005 (HD)Field Description of Soil and Rock - NZ Geotec Society.2005 (HD)
- Recover An Earlier Version of An Office File: More About PivottablesRecover An Earlier Version of An Office File: More About Pivottables
- Show in Compact Form Keeps Related Data From Spreading Horizontally Off of The Screen andShow in Compact Form Keeps Related Data From Spreading Horizontally Off of The Screen and
- Microsoft Excel: Microsoft Excel User Interface, Excel Basics, Function, Database, Financial Analysis, Matrix, Statistical AnalysisFrom EverandMicrosoft Excel: Microsoft Excel User Interface, Excel Basics, Function, Database, Financial Analysis, Matrix, Statistical Analysis
- LFO Aficio Fx10 Service Manual: June 10th, 1997 Subject To ChangeLFO Aficio Fx10 Service Manual: June 10th, 1997 Subject To Change
- Examining Key Financial Ratios Amongst Scheduled Airlines in North East EuropeExamining Key Financial Ratios Amongst Scheduled Airlines in North East Europe
- HSE Procedure For Health & Safety Management Programs & Environmental Management ProgramsHSE Procedure For Health & Safety Management Programs & Environmental Management Programs
- International Relations & politics sem 6th syllabusInternational Relations & politics sem 6th syllabus
- Record Labels' Appellate Brief in Sony v. TenenbaumRecord Labels' Appellate Brief in Sony v. Tenenbaum