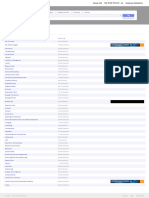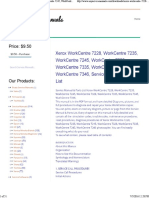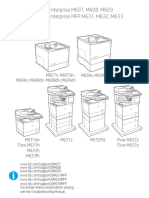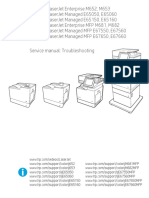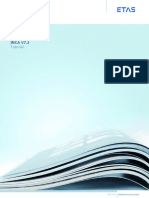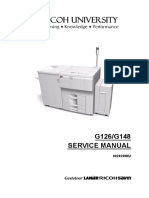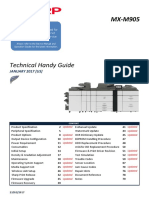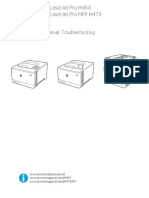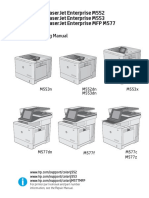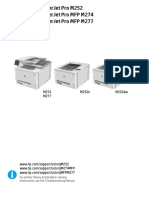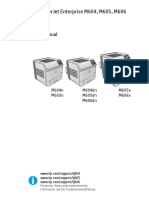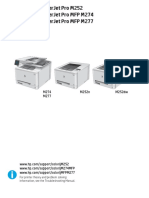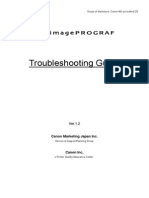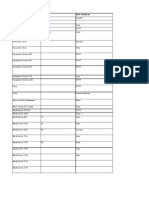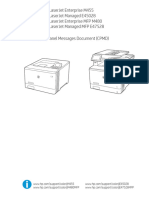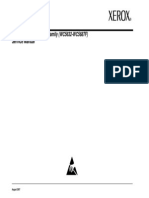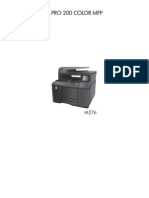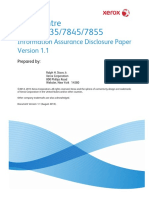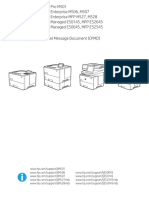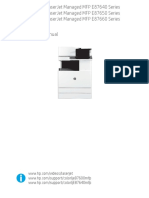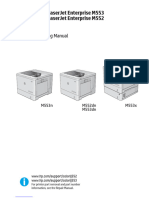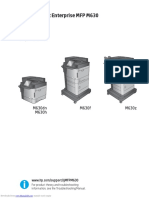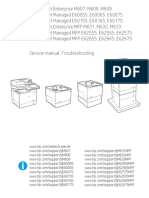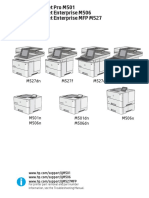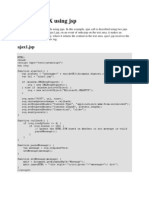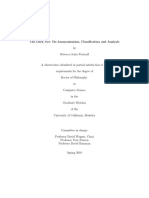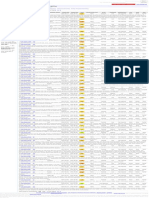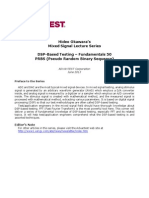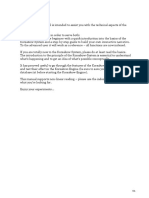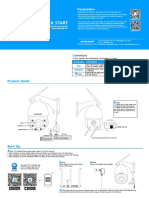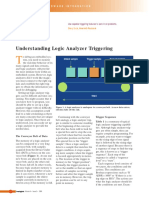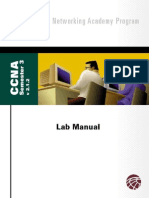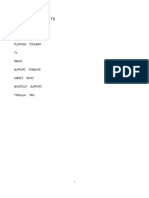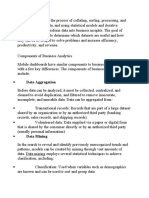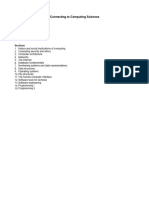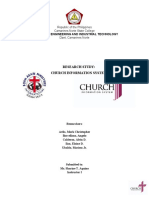HP Color Laserjet Enterprise m553 Repair Manual
HP Color Laserjet Enterprise m553 Repair Manual
Uploaded by
alvaroandreCopyright:
Available Formats
HP Color Laserjet Enterprise m553 Repair Manual
HP Color Laserjet Enterprise m553 Repair Manual
Uploaded by
alvaroandreOriginal Title
Copyright
Available Formats
Share this document
Did you find this document useful?
Is this content inappropriate?
Copyright:
Available Formats
HP Color Laserjet Enterprise m553 Repair Manual
HP Color Laserjet Enterprise m553 Repair Manual
Uploaded by
alvaroandreCopyright:
Available Formats
Color LaserJet Enterprise M552
Color LaserJet Enterprise M553
Color LaserJet Enterprise MFP M577
Repair Manual
M553n M552dn M553x
M553dn
M577dn M577f M577c
M577z
www.hp.com/support/colorlj552
www.hp.com/support/colorlj553
www.hp.com/support/colorljM577MFP
For printer theory and troubleshooting
information, see the Troubleshooting Manual.
Downloaded from www.Manualslib.com manuals search engine
Downloaded from www.Manualslib.com manuals search engine
HP Color LaserJet Enterprise M552, M553,
and MFP M577
Repair Manual
Downloaded from www.Manualslib.com manuals search engine
Copyright and License
© Copyright 2015 HP Development Company,
L.P.
Reproduction, adaptation, or translation
without prior written permission is prohibited,
except as allowed under the copyright laws.
The information contained herein is subject to
change without notice.
The only warranties for HP products and
services are set forth in the express warranty
statements accompanying such products and
services. Nothing herein should be construed
as constituting an additional warranty. HP shall
not be liable for technical or editorial errors or
omissions contained herein.
Edition 1, 11/2015
Downloaded from www.Manualslib.com manuals search engine
Conventions used in this guide
TIP: Helpful hints or shortcuts.
NOTE: Information that explains a concept or how to complete a task.
Reinstallation tip: Reinstallation helpful hints, shortcuts, or considerations.
IMPORTANT: Information that help the user to avoid potential printer error conditions.
CAUTION: Procedures that the user must follow to avoid losing data or damaging the printer.
WARNING! Procedures that the user must follow to avoid personal injury, catastrophic loss of data, or
extensive damage to the printer.
ENWW iii
Downloaded from www.Manualslib.com manuals search engine
iv Conventions used in this guide ENWW
Downloaded from www.Manualslib.com manuals search engine
For additional service and support information
HP service personnel, go to the Service Access Work Bench (SAW) at http://h41302.www4.hp.com/km/saw/
home.do.
Channel partners, go to HP Channel Services Network (CNS) at https://h30125.www3.hp.com/hpcsn.
At these locations, find information on the following topics:
● Install and configure
● Printer specifications
● Up-to-date control panel message (CPMD) troubleshooting
● Solutions for printer issues and emerging issues
● Remove and replace part instructions and videos
● Service advisories
● Warranty and regulatory information
To access HP PartSurfer information from any mobile device, go to http://partsurfermobile.hp.com/ or scan
the Quick Response (QR) code below.
ENWW v
Downloaded from www.Manualslib.com manuals search engine
vi For additional service and support information ENWW
Downloaded from www.Manualslib.com manuals search engine
Table of contents
1 Removal and replacement .............................................................................................................................. 1
For additional service and support ........................................................................................................................ 2
Removal and replacement strategy ...................................................................................................................... 2
Introduction ......................................................................................................................................... 2
Considerations during removal and replacement .............................................................................. 3
Electrostatic discharge ........................................................................................................................ 4
Required tools ..................................................................................................................................... 4
Fasteners used in this printer .............................................................................................................. 4
Service approach .................................................................................................................................................... 6
Before performing service .................................................................................................................. 6
After performing service ..................................................................................................................... 6
Post service tests ................................................................................................................................ 6
Print quality test ............................................................................................................... 6
Copy-quality test (M577 models) ..................................................................................... 6
Fax-quality test (M577 models) ....................................................................................... 7
Parts removal orientation ................................................................................................................... 7
Removal and replacement procedures ................................................................................................................. 8
Customer self-repair (CSR) A parts and assemblies ........................................................................... 8
Removal and replacement: Toner cartridges ................................................................... 9
Introduction .................................................................................................... 9
Step 1: Remove the toner cartridges ........................................................... 10
Step 2: Unpack the replacement assembly .................................................. 11
Step 3: Install a toner cartridge .................................................................... 11
Removal and replacement: Toner collection unit (TCU) ................................................. 14
Introduction .................................................................................................. 14
Step 1: Remove the TCU ............................................................................... 14
Step 2: Unpack the replacement assembly .................................................. 16
Step 3: Install the TCU .................................................................................. 17
Removal and replacement: Staple cartridge (M577c/f/z) .............................................. 19
Introduction .................................................................................................. 19
Step 1: Remove the staple cartridge ............................................................ 19
Step 2: Unpack the replacement assembly .................................................. 20
ENWW vii
Downloaded from www.Manualslib.com manuals search engine
Step 3: Install the staple cartridge ............................................................... 21
Removal and replacement: Fuser ................................................................................... 23
Introduction .................................................................................................. 23
Step 1: Remove the fuser ............................................................................. 23
Step 2: Unpack the replacement assembly .................................................. 25
Step 3: Install the fuser ................................................................................ 25
Step 4: Reset the fuser counter .................................................................... 27
Removal and replacement: Hard-disk drive (HDD) (M552 and M553) ........................... 28
Introduction .................................................................................................. 28
Step 1: Remove the formatter cover ............................................................ 29
Step 2: Remove the hard-disk drive (HDD) .................................................. 30
Step 3: Unpack the replacement assembly .................................................. 31
Step 4: Install the hard-disk drive (HDD) ...................................................... 32
Step 5: Install the formatter cover ............................................................... 33
Step 6: Reinstall the product firmware ........................................................ 33
Removal and replacement: Hard-disk drive (HDD) (M577) ............................................ 28
Introduction .................................................................................................. 34
Step 1: Remove the formatter cover ............................................................ 35
Step 2: Remove the hard-disk drive (HDD) .................................................. 36
Step 3: Unpack the replacement assembly .................................................. 38
Step 4: Install the hard-disk drive (HDD) ...................................................... 39
Step 5: Install the formatter cover ............................................................... 42
Step 6: Reinstall the product firmware ........................................................ 43
Removal and replacement: Dual in-line memory module (DIMM; M552 and M553) ..... 44
Introduction .................................................................................................. 44
Step 1: Remove the formatter cover ............................................................ 45
Step 2: Remove the hard-disk drive (HDD; M552 and M553) ...................... 46
Step 3: Remove the dual in-line memory module (DIMM) ........................... 47
Step 4: Unpack the replacement assembly .................................................. 48
Step 5: Install the DIMM ................................................................................ 49
Step 6: Install the HDD (M552 and M553) .................................................... 50
Step 7: Install the formatter cover ............................................................... 51
Removal and replacement: Dual in-line memory module (DIMM; M577) ...................... 53
Introduction .................................................................................................. 53
Step 1: Remove the formatter cover ............................................................ 54
Step 2: Remove the hard-disk drive (HDD; M577) ....................................... 55
Step 3: Remove the dual in-line memory module (DIMM) ........................... 44
Step 4: Unpack the replacement assembly .................................................. 57
Step 5: Install the DIMM ................................................................................ 57
Step 6: Install the HDD (M577) ..................................................................... 59
Step 7: Install the formatter cover ............................................................... 60
viii ENWW
Downloaded from www.Manualslib.com manuals search engine
Removal and replacement: embedded MultiMedia Card (eMMC; M552 and M553) ...... 53
Introduction .................................................................................................. 61
Step 1: Remove the formatter cover ............................................................ 62
Step 2: Remove the embedded MultiMedia Card (eMMC) ............................ 63
Step 3: Unpack the replacement assembly .................................................. 64
Step 4: Install the eMMC ............................................................................... 64
Step 5: Install the formatter cover ............................................................... 65
Step 6: Reinstall the product firmware ........................................................ 65
Removal and replacement: Secondary transfer roller ................................................... 67
Introduction .................................................................................................. 67
Step 1: Remove the transfer roller ............................................................... 67
Step 2: Unpack the replacement assembly .................................................. 69
Step 3: Install the secondary transfer roller ................................................ 70
Removal and replacement: Universal Serial Bus (USB) cover (M552 and M553) .......... 72
Introduction .................................................................................................. 72
Step 1: Remove the USB cover ..................................................................... 72
Step 2: Unpack the replacement assembly .................................................. 73
Step 3: Install the USB cover ........................................................................ 73
Removal and replacement: Hardware Integration Pocket (HIP) cover (M552 and
M553) .............................................................................................................................. 75
Introduction .................................................................................................. 75
Step 1: Remove the HIP cover ...................................................................... 75
Step 2: Unpack the replacement assembly .................................................. 77
Step 3: Install the HIP cover ......................................................................... 77
Removal and replacement: Hardware Integration Pocket (HIP) cover (M577) .............. 79
Introduction .................................................................................................. 79
Step 1: Remove the HIP cover ...................................................................... 79
Step 2: Unpack the replacement assembly .................................................. 80
Step 3: Install the HIP cover ......................................................................... 81
Removal and replacement: Control panel (M553x) ....................................................... 83
Introduction .................................................................................................. 83
Step 1: Remove the control panel ................................................................ 84
Step 2: Unpack the replacement assembly .................................................. 88
Step 3: Install the control panel ................................................................... 88
Removal and replacement: Control panel (M577) ......................................................... 92
Introduction .................................................................................................. 92
Step 1: Remove the control-panel cover (M577) ......................................... 92
Step 2: Remove the control panel (M577) ................................................... 94
Step 3: Unpack the replacement assembly .................................................. 97
Step 4: Install the control panel (M577) ....................................................... 97
Step 5: Install the control-panel cover (M577) .......................................... 102
ENWW ix
Downloaded from www.Manualslib.com manuals search engine
Removal and replacement: Keyboard (M577c/z) ......................................................... 104
Introduction ................................................................................................ 104
Step 1: Remove the control-panel cover (M577) ....................................... 104
Step 2: Remove the keyboard .................................................................... 106
Step 3: Unpack the replacement assembly ............................................... 108
Step 4: Install the keyboard ....................................................................... 108
Step 5: Install the control-panel cover (M577) .......................................... 111
Removal and replacement: White backing (M577) ...................................................... 113
Introduction ................................................................................................ 113
Step 1: Remove the white backing (M577) ................................................ 113
Step 2: Unpack the replacement assembly ............................................... 116
Step 3: Install the white backing (M577) ................................................... 117
Removal and replacement: Retention clips (M577) ..................................................... 120
Introduction ................................................................................................ 120
Step 1: Remove the retention clips ............................................................ 120
Step 2: Unpack the replacement assembly ............................................... 123
Step 3: Install the retention clips ............................................................... 123
Removal and replacement: Document feeder rollers (M577) ..................................... 128
Introduction ................................................................................................ 128
Step 1: Remove the pickup and feed roller assembly ................................ 128
Step 2: Remove the separation roller ........................................................ 130
Step 3: Unpack the replacement assemblies ............................................. 131
Step 4: Install the separation roller ........................................................... 132
Step 5: Install the pickup and feed roller assembly ................................... 134
Step 6: Reset the document feeder kit count ............................................ 135
Customer self-repair (CSR) B parts and assemblies ....................................................................... 137
Removal and replacement: Tray 2-X paper pickup roller and separation roller
assemblies .................................................................................................................... 138
Introduction ................................................................................................ 138
Step 1: Remove the Tray 2-X paper pickup roller assembly ...................... 139
Step 2: Remove the Tray 2-X separation roller .......................................... 144
Step 3: Unpack the replacement assemblies ............................................. 145
Step 4: Install the Tray 2-X separation roller ............................................. 146
Step 5: Install the Tray 2-X paper pickup roller assembly ......................... 147
Removal and replacement: Intermediate transfer belt (ITB) ....................................... 153
Introduction .................................................................................................. 83
Step 1: Remove the ITB .............................................................................. 153
Step 2: Unpack the replacement assembly ............................................... 158
Step 3: Install the ITB ................................................................................. 159
Removal and replacement: Intermediate transfer belt (ITB) and secondary
transfer roller ................................................................................................................ 166
x ENWW
Downloaded from www.Manualslib.com manuals search engine
Introduction ................................................................................................ 166
Step 1: Remove the transfer roller ............................................................. 166
Step 2: Remove the ITB .............................................................................. 168
Step 3: Unpack the replacement assemblies ............................................. 173
Step 4: Install the ITB ................................................................................. 173
Step 5: Install the transfer roller ................................................................ 179
Field replaceable units (FRUs) ......................................................................................................... 181
Removal and replacement: External panels, covers, and doors ................................. 181
Removal and replacement: Stapler cover assembly (M577c/f/z) ............. 182
Removal and replacement: Right front upper cover (M577dn) ................. 187
Removal and replacement: Rear upper cover (M577) ............................... 192
Removal and replacement: Left upper cover (M577) ................................ 199
Removal and replacement: Right upper cover (M577) .............................. 209
Removal and replacement: Top rear cover (M577) .................................... 229
Removal and replacement: Paper feed cover (M577) ............................... 261
Removal and replacement: Top cover (M577) ........................................... 295
Removal and replacement: Right door ...................................................... 339
Removal and replacement: Front door ...................................................... 348
Removal and replacement: Formatter cover ............................................. 358
Removal and replacement: Rear cover (M552 and M553) ......................... 361
Removal and replacement: Rear cover (M577) .......................................... 366
Removal and replacement: Left cover ....................................................... 376
Removal and replacement: Upper cover (M552 and M553) ...................... 395
Removal and replacement: Output bin ...................................................... 424
Removal and replacement: Right rear cover (M552 and M553) ................ 491
Removal and replacement: Right rear cover (M577) ................................. 519
Removal and replacement: Control panel (M553n/dn and M552dn
only) ............................................................................................................ 542
Removal and replacement: Internal parts and assemblies ......................................... 566
Removal and replacement: Tray 1 pickup and separation rollers ............. 568
Removal and replacement: Secondary transfer assembly ........................ 580
Removal and replacement: Near field communication (NFC) PCA
(M553x) ....................................................................................................... 586
Removal and replacement: Near field communication (NFC) PCA
(M577z) ....................................................................................................... 613
Removal and replacement: Wireless PCA (M553 and M577) ..................... 621
Removal and replacement: Stapler unit (M577c/f/z) ................................ 688
Removal and replacement: DC controller .................................................. 698
Removal and replacement: Delivery assembly ......................................... 713
Removal and replacement: Formatter (M552 and M553) ......................... 807
Removal and replacement: Formatter (M577) .......................................... 822
ENWW xi
Downloaded from www.Manualslib.com manuals search engine
Removal and replacement: Formatter case assembly .............................. 838
Removal and replacement: Fuser power supply ....................................... 878
Removal and replacement: Low-voltage power supply (LVPS) ................. 902
Removal and replacement: High-voltage power supply D (HVPSD) .......... 947
Removal and replacement: Drum motor 1 (M1) ........................................ 996
Removal and replacement: Power-supply fan (FM1) .............................. 1037
Removal and replacement: Developing disengagement motor (M6) ..... 1111
Removal and replacement: Auto close assembly .................................... 1161
Removal and replacement: Lifter drive assembly ................................... 1211
Removal and replacement: Laser/scanner assembly .............................. 1263
Removal and replacement: Delivery fan (FM3) ....................................... 1322
Removal and replacement: High-voltage power supply T (HVPST) ........ 1407
Removal and replacement: Drum motor 2 (M2) ...................................... 1495
Removal and replacement: Drum motor 3 (M3) ...................................... 1584
Removal and replacement: Fuser motor (M4) ......................................... 1673
Removal and replacement: Environmental sensor printed circuit
assembly (PCA) ......................................................................................... 1762
Removal and replacement: Fuser drive assembly ................................... 1777
Removal and replacement: Duplex drive assembly and motor .............. 1887
Removal and replacement: Pickup drive assembly and motor (M5) ....... 2022
Removal and replacement: Registration assembly ................................. 2119
Removal and replacement: Paper pickup assembly ................................ 2241
Removal and replacement: Density-detect assembly ............................ 2379
Removal and replacement: Main drive assembly .................................... 2506
Removal and replacement: Document feeder and image scanner assemblies (M577) .............. 2655
Removal and replacement: Document feeder (M577) ............................................... 2656
Introduction .............................................................................................. 2656
Step 1: Remove the formatter cover ........................................................ 2657
Step 2: Remove the rear upper cover ....................................................... 2658
Step 3: Remove the left upper cover ....................................................... 2660
Step 4: Remove the document feeder ..................................................... 2661
Step 5: Unpack the replacement assembly ............................................. 2665
Step 6: Install the document feeder ........................................................ 2665
Step 7: Install the left upper cover ........................................................... 2671
Step 8: Install the rear upper cover .......................................................... 2673
Step 9: Install the formatter cover ........................................................... 2675
Step 10: Reset the firmware counter ....................................................... 2676
Removal and replacement: Scanner control board (SCB) (M577) ............................. 2677
Introduction .............................................................................................. 2677
Step 1: Remove the formatter cover ........................................................ 2677
Step 2: Remove the rear upper cover ....................................................... 2678
xii ENWW
Downloaded from www.Manualslib.com manuals search engine
Step 3: Remove the scanner control board (SCB) .................................... 2680
Step 4: Unpack the replacement assembly ............................................. 2683
Step 5: Install the SCB .............................................................................. 2683
Step 6: Install the rear upper cover .......................................................... 2686
Step 7: Install the formatter cover ........................................................... 2688
Removal and replacement: Image scanner (M577) ................................................... 2690
Introduction .............................................................................................. 2690
Step 1: Remove the control-panel cover (M577) ..................................... 2691
Step 2: Remove the white backing (M577) .............................................. 2693
Step 3: Remove the keyboard (M577c/z) ................................................. 2695
Step 4: Remove the control panel (M577) ............................................... 2697
Step 5: Remove the formatter cover ........................................................ 2699
Step 6: Remove the fax PCA (M577c/f/z) ................................................. 2700
Step 7: Remove the rear upper cover (M577) .......................................... 2702
Step 8: Remove the left upper cover (M577) ........................................... 2704
Step 9: Remove the right front upper cover (M577dn) ............................ 2706
Step 10: Remove the stapler cover assembly (M577c/f/z) ...................... 2707
Step 11: Remove the document feeder (M577) ....................................... 2709
Step 12: Remove the scanner control board (SCB) (M577) ..................... 2713
Step 13: Remove the image scanner assembly (M577) .......................... 2715
Step 14: Unpack the replacement assembly ........................................... 2718
Step 15: Install the image scanner assembly (M577) ............................. 2719
Step 16: Install the scanner control board (M577) .................................. 2723
Step 17: Install the document feeder (M577) .......................................... 2725
Step 18: Install the stapler cover assembly (M577c/f/z) ......................... 2729
Step 19: Install the right front upper cover (M577dn) ............................. 2731
Step 20: Install the left upper cover (M577) ............................................ 2732
Step 21: Install the rear upper cover (M577) ........................................... 2734
Step 22: Install the fax PCA (M577c/f/z) .................................................. 2736
Step 23: Install the formatter cover ........................................................ 2738
Step 24: Install the control panel (M577) ................................................ 2738
Step 25: Install the keyboard (M577c/z) .................................................. 2742
Step 26: Install the white backing (M577) ............................................... 2744
Step 27: Install the control-panel cover (M577) ...................................... 2745
Removal and replacement: Trays ................................................................................................. 2747
Removal and replacement: Tray 2 .............................................................................. 2748
Introduction .............................................................................................. 2748
Step 1: Remove the tray ........................................................................... 2748
Step 2: Unpack the replacement assembly ............................................. 2749
Step 3: Install the tray .............................................................................. 2750
Removal and replacement: Tray 3, Tray 4, or Tray 5 ................................................. 2752
ENWW xiii
Downloaded from www.Manualslib.com manuals search engine
Introduction .............................................................................................. 2752
Step 1: Remove the tray ........................................................................... 2752
Step 2: Unpack the replacement assembly ............................................. 2753
Step 3: Install the tray .............................................................................. 2754
Removal and replacement: Accessories ....................................................................................... 2756
Removal and replacement: 1x550-sheet paper feeder ............................................ 2757
Removal and replacement: Rear cover (1x550-sheet paper feeder) ...... 2758
Removal and replacement: Right door (1x550-sheet paper feeder) ...... 2762
Removal and replacement: Right door hinge bracket (1x550-sheet
paper feeder) ............................................................................................ 2771
Removal and replacement: Right-lower cover (1x550-sheet paper
feeder) ...................................................................................................... 2781
Removal and replacement: Right-door link (1x550-sheet paper
feeder) ...................................................................................................... 2794
Removal and replacement: Left cover (1x550-sheet paper feeder) ....... 2807
Removal and replacement: OP Drawer holder (1x550-sheet paper
feeder) ...................................................................................................... 2811
Removal and replacement: Auto close assembly (1x550-sheet paper
feeder) ...................................................................................................... 2817
Removal and replacement: Switch button (SW12) (1x550-sheet paper
feeder) ...................................................................................................... 2827
Removal and replacement: Drawer connector holder (1x550-sheet
paper feeder) ............................................................................................ 2836
Removal and replacement: Paper-feeder drive PCA (1x550-sheet
paper feeder) ............................................................................................ 2843
Removal and replacement: Paper feed assembly (1x550-sheet paper
feeder) ...................................................................................................... 2849
Removal and replacement: Paper pickup assembly (1x550-sheet
paper feeder) ............................................................................................ 2872
Removal and replacement: Feeder drive assembly (1x550-sheet
paper feeder) ............................................................................................ 2900
Removal and replacement: Lifter drive assembly (1x550-sheet paper
feeder) ...................................................................................................... 2925
Removal and replacement: Trusted platform module (M552 and M553) ................. 2956
Introduction .............................................................................................. 2956
Step 1: Remove the formatter cover ........................................................ 2957
Step 2: Remove the hard-disk drive (HDD) .............................................. 2958
Step 3: Remove the trusted platform module (TPM) .............................. 2959
Step 4: Unpack the replacement assembly ............................................. 2960
Step 5: Install the TPM ............................................................................. 2961
Step 6: Install the hard-disk drive (HDD) ................................................. 2962
Step 7: Install the formatter cover ........................................................... 2963
xiv ENWW
Downloaded from www.Manualslib.com manuals search engine
Removal and replacement: Trusted platform module (M577) .................................. 2964
Introduction .............................................................................................. 2964
Step 1: Remove the formatter cover ........................................................ 2965
Step 2: Remove the hard-disk drive (HDD; M577) ................................... 2966
Step 3: Remove the trusted platform module (TPM) .............................. 2966
Step 4: Unpack the replacement assembly ............................................. 2967
Step 5: Install the TPM ............................................................................. 2961
Step 6: Install the hard-disk drive (HDD; M577) ...................................... 2969
Step 7: Install the formatter cover ........................................................... 2963
Removal and replacement: Internal USB ports (M552 and M553) ................................ 53
Introduction .............................................................................................. 2971
Step 1: Remove the formatter cover ........................................................ 2972
Step 2: Remove the internal USB ports module (M552 and M553) ............. 44
Step 3: Unpack the replacement assembly ............................................. 2975
Step 4: Install the internal USB ports module (M552 and M553) ............ 2976
Step 5: Install the formatter cover ............................................................... 60
Removal and replacement: Internal USB ports (M577) ................................................. 53
Introduction .............................................................................................. 2980
Step 1: Remove the formatter cover ........................................................ 2981
Step 2: Remove the internal USB ports module (M577) .............................. 44
Step 3: Unpack the replacement assembly ............................................. 2983
Step 4: Install the internal USB ports module (M577) ............................. 2984
Step 5: Install the formatter cover ............................................................... 60
Removal and replacement: Fax PCA (M577c/f/z) ........................................................... 53
Introduction .............................................................................................. 2987
Step 1: Remove the formatter cover ........................................................ 2988
Step 2: Remove the fax PCA ......................................................................... 44
Step 3: Unpack the replacement assembly ............................................. 2990
Step 4: Install the fax PCA ........................................................................ 2991
Step 5: Install the formatter cover ............................................................... 60
2 Parts and diagrams .................................................................................................................................. 2995
For additional service and support ................................................................................................................. 2996
Assembly locations ......................................................................................................................................... 2997
Product front view (M552 and M553 models) .............................................................................. 2997
Product back view (M552 and M553 models) .............................................................................. 2998
Product front view (M577 models) ............................................................................................... 2999
Product back view (M577 models) ................................................................................................ 3000
Order parts, accessories, and supplies ........................................................................................................... 3001
Ordering ........................................................................................................................................ 3001
Orderable parts ............................................................................................................................. 3001
ENWW xv
Downloaded from www.Manualslib.com manuals search engine
Supplies ......................................................................................................................................... 3001
Accessories .................................................................................................................................... 3002
Customer self-repair kits .............................................................................................................. 3004
Related documentation and software .......................................................................................... 3005
How to use the parts lists and diagrams ........................................................................................................ 3006
Parts and diagrams: Document feeder and scanner whole units .................................................................. 3008
Parts and diagrams: Covers ............................................................................................................................ 3010
Covers (M552 and M553) .............................................................................................................. 3010
Covers (M577) ............................................................................................................................... 3012
Parts and diagrams: Internal components ..................................................................................................... 3014
Internal components (1 of 5) ........................................................................................................ 3014
Internal components (2 of 5) ........................................................................................................ 3016
Internal components (3 of 5) ........................................................................................................ 3018
Internal components (4 of 5) ........................................................................................................ 3020
Internal components (5 of 5) ........................................................................................................ 3022
Parts and diagrams: 550-sheet paper feeder ................................................................................................ 3024
550-sheet paper feeder covers .................................................................................................... 3024
550-sheet paper feeder main body .............................................................................................. 3026
Alphabetical parts list ..................................................................................................................................... 3028
Numerical parts list ......................................................................................................................................... 3036
Index .......................................................................................................................................................... 3045
xvi ENWW
Downloaded from www.Manualslib.com manuals search engine
List of tables
Table 2-1 Supplies .......................................................................................................................................................... 3001
Table 2-2 Accessories (M552 and M553) ....................................................................................................................... 3002
Table 2-3 Accessories (M577) ......................................................................................................................................... 3003
Table 2-4 Document feeder and scanner whole units (M577 only) ............................................................................... 3009
Table 2-5 Covers (M552, M553) ...................................................................................................................................... 3011
Table 2-6 Covers (M577) ................................................................................................................................................. 3013
Table 2-7 Internal components (1 of 5) ......................................................................................................................... 3015
Table 2-8 Internal components (2 of 5) ......................................................................................................................... 3017
Table 2-9 Internal components (3 of 5) ......................................................................................................................... 3019
Table 2-10 Internal components (4 of 5) ....................................................................................................................... 3021
Table 2-11 Internal components (5 of 5) ....................................................................................................................... 3023
Table 2-12 550-sheet paper feeder covers ................................................................................................................... 3025
Table 2-13 550-sheet paper feeder covers ................................................................................................................... 3027
ENWW xvii
Downloaded from www.Manualslib.com manuals search engine
xviii ENWW
Downloaded from www.Manualslib.com manuals search engine
List of figures
Figure 1-1 Screwdrivers ........................................................................................................................................................ 4
Figure 1-2 Screw size chart ................................................................................................................................................... 5
Figure 1-3 Open the front door .......................................................................................................................................... 10
Figure 1-4 Remove the toner cartridge .............................................................................................................................. 10
Figure 1-5 Recycle and unpack ........................................................................................................................................... 11
Figure 1-6 Rock the toner cartridge ................................................................................................................................... 11
Figure 1-7 Remove the protective shield ........................................................................................................................... 12
Figure 1-8 Install a toner cartridge .................................................................................................................................... 12
Figure 1-9 Close the front door .......................................................................................................................................... 13
Figure 1-10 Open the front door ........................................................................................................................................ 15
Figure 1-11 Open the TCU ................................................................................................................................................... 15
Figure 1-12 Remove the TCU .............................................................................................................................................. 16
Figure 1-13 Recycle and unpack ......................................................................................................................................... 17
Figure 1-14 Verify that the toner collection hatch cover is closed .................................................................................... 17
Figure 1-15 Install the TCU ................................................................................................................................................. 18
Figure 1-16 Close the front door ........................................................................................................................................ 18
Figure 1-17 Open the stapler door ..................................................................................................................................... 20
Figure 1-18 Remove the staple cartridge .......................................................................................................................... 20
Figure 1-19 Recycle and unpack ......................................................................................................................................... 21
Figure 1-20 Install the staple cartridge .............................................................................................................................. 21
Figure 1-21 Close the stapler door ..................................................................................................................................... 22
Figure 1-22 Open the right door ......................................................................................................................................... 24
Figure 1-23 Release the fuser ............................................................................................................................................ 24
Figure 1-24 Remove the fuser ............................................................................................................................................ 25
Figure 1-25 Recycle and unpack ......................................................................................................................................... 25
Figure 1-26 Align the fuser with the opening .................................................................................................................... 26
Figure 1-27 Install the fuser ............................................................................................................................................... 26
Figure 1-28 Close the right door ........................................................................................................................................ 27
Figure 1-29 Locate the formatter cover ............................................................................................................................. 29
Figure 1-30 Loosen the thumbscrews ................................................................................................................................ 30
Figure 1-31 Release the HDD .............................................................................................................................................. 30
Figure 1-32 Remove the HDD ............................................................................................................................................. 31
ENWW xix
Downloaded from www.Manualslib.com manuals search engine
Figure 1-33 Recycle and unpack ......................................................................................................................................... 31
Figure 1-34 Install the holder ............................................................................................................................................. 32
Figure 1-35 Release the HDD .............................................................................................................................................. 32
Figure 1-36 Install the cover ............................................................................................................................................... 33
Figure 1-37 Locate the formatter cover ............................................................................................................................. 35
Figure 1-38 Loosen the thumbscrews ................................................................................................................................ 36
Figure 1-39 Release the HDD .............................................................................................................................................. 36
Figure 1-40 Remove the HDD ............................................................................................................................................. 37
Figure 1-41 Remove two screws ........................................................................................................................................ 37
Figure 1-42 Remove the bracket ........................................................................................................................................ 38
Figure 1-43 Remove the PCA .............................................................................................................................................. 38
Figure 1-44 Recycle and unpack ......................................................................................................................................... 39
Figure 1-45 Align the PCA ................................................................................................................................................... 39
Figure 1-46 Install the PCA ................................................................................................................................................. 40
Figure 1-47 Align the tabs on the bracket .......................................................................................................................... 40
Figure 1-48 Install the bracket ........................................................................................................................................... 41
Figure 1-49 Install two screws ........................................................................................................................................... 41
Figure 1-50 Install the holder ............................................................................................................................................. 42
Figure 1-51 Release the HDD .............................................................................................................................................. 42
Figure 1-52 Install the cover ............................................................................................................................................... 43
Figure 1-53 Locate the formatter cover ............................................................................................................................. 45
Figure 1-54 Loosen the thumbscrews ................................................................................................................................ 46
Figure 1-55 Release the HDD .............................................................................................................................................. 47
Figure 1-56 Remove the HDD ............................................................................................................................................. 47
Figure 1-57 Locate the DIMM .............................................................................................................................................. 48
Figure 1-58 Remove the DIMM ........................................................................................................................................... 48
Figure 1-59 Recycle and unpack ......................................................................................................................................... 49
Figure 1-60 The DIMM connector ....................................................................................................................................... 49
Figure 1-61 Install the DIMM .............................................................................................................................................. 50
Figure 1-62 Verify the installation ..................................................................................................................................... 50
Figure 1-63 Install the holder ............................................................................................................................................. 51
Figure 1-64 Release the HDD .............................................................................................................................................. 51
Figure 1-65 Install the cover ............................................................................................................................................... 52
Figure 1-66 Locate the formatter cover ............................................................................................................................. 54
Figure 1-67 Loosen the thumbscrews ................................................................................................................................ 54
Figure 1-68 Release the HDD .............................................................................................................................................. 55
Figure 1-69 Remove the HDD ............................................................................................................................................. 55
Figure 1-70 Locate the DIMM .............................................................................................................................................. 56
Figure 1-71 Release the DIMM ............................................................................................................................................ 56
Figure 1-72 Remove the DIMM (M527) ............................................................................................................................... 57
Figure 1-73 Recycle and unpack ......................................................................................................................................... 57
xx ENWW
Downloaded from www.Manualslib.com manuals search engine
Figure 1-74 Insert the DIMM ............................................................................................................................................... 58
Figure 1-75 Install the DIMM .............................................................................................................................................. 58
Figure 1-76 Snap the DIMM into place ................................................................................................................................ 59
Figure 1-77 Install the holder ............................................................................................................................................. 59
Figure 1-78 Release the HDD .............................................................................................................................................. 60
Figure 1-79 Install the cover ............................................................................................................................................... 60
Figure 1-80 Locate the formatter cover ............................................................................................................................. 62
Figure 1-81 Loosen the thumbscrews ................................................................................................................................ 63
Figure 1-82 Remove the eMMC ........................................................................................................................................... 63
Figure 1-83 Recycle and unpack ......................................................................................................................................... 64
Figure 1-84 Install the eMMC .............................................................................................................................................. 64
Figure 1-85 Verify the installation ..................................................................................................................................... 65
Figure 1-86 Install the cover ............................................................................................................................................... 65
Figure 1-87 Open the right door ......................................................................................................................................... 68
Figure 1-88 Lower the secondary transfer roller assembly .............................................................................................. 68
Figure 1-89 Release the secondary transfer roller clip ...................................................................................................... 69
Figure 1-90 Remove the secondary transfer roller ............................................................................................................ 69
Figure 1-91 Recycle and unpack ......................................................................................................................................... 70
Figure 1-92 Install the secondary transfer roller ............................................................................................................... 70
Figure 1-93 Close the right door ........................................................................................................................................ 71
Figure 1-94 Locate the USB cover ...................................................................................................................................... 72
Figure 1-95 Remove the cover ........................................................................................................................................... 73
Figure 1-96 Recycle and unpack ......................................................................................................................................... 73
Figure 1-97 Install the cover ............................................................................................................................................... 74
Figure 1-98 Check the installation ..................................................................................................................................... 74
Figure 1-99 Locate the HIP cover ....................................................................................................................................... 75
Figure 1-100 Note the mounting feet and tabs ................................................................................................................. 76
Figure 1-101 Release the HIP cover tabs ........................................................................................................................... 76
Figure 1-102 Remove the cover ......................................................................................................................................... 77
Figure 1-103 Recycle and unpack ...................................................................................................................................... 77
Figure 1-104 Install the cover ............................................................................................................................................ 78
Figure 1-105 Check the installation ................................................................................................................................... 78
Figure 1-106 Locate the HIP cover ..................................................................................................................................... 79
Figure 1-107 Release the HIP cover tabs ........................................................................................................................... 80
Figure 1-108 Remove the cover ......................................................................................................................................... 80
Figure 1-109 Recycle and unpack ...................................................................................................................................... 81
Figure 1-110 Position the tabs ........................................................................................................................................... 81
Figure 1-111 Rotate the cover down .................................................................................................................................. 82
Figure 1-112 Check the installation ................................................................................................................................... 82
Figure 1-113 Tilt the control panel up ............................................................................................................................... 84
Figure 1-114 Release the control-panel screws cover tabs .............................................................................................. 84
ENWW xxi
Downloaded from www.Manualslib.com manuals search engine
Figure 1-115 Remove the cover ......................................................................................................................................... 85
Figure 1-116 Remove two screws ...................................................................................................................................... 85
Figure 1-117 Rotate the control-panel base up ................................................................................................................. 86
Figure 1-118 Turn the control panel over .......................................................................................................................... 86
Figure 1-119 Disconnect two connectors .......................................................................................................................... 87
Figure 1-120 Recycle and unpack ...................................................................................................................................... 88
Figure 1-121 Place the control panel on the product ........................................................................................................ 88
Figure 1-122 Connect two connectors ............................................................................................................................... 89
Figure 1-123 Turn the control panel over .......................................................................................................................... 89
Figure 1-124 Rotate the control-panel base down ............................................................................................................ 90
Figure 1-125 Install two screws ......................................................................................................................................... 90
Figure 1-126 Install the cover ............................................................................................................................................ 91
Figure 1-127 Open the document feeder ........................................................................................................................... 93
Figure 1-128 Release five tabs ........................................................................................................................................... 93
Figure 1-129 Remove the cover ......................................................................................................................................... 94
Figure 1-130 Disconnect the keyboard flat cable (M577c/z) ............................................................................................. 94
Figure 1-131 Disconnect connectors ................................................................................................................................. 95
Figure 1-132 Disconnect connectors ................................................................................................................................. 95
Figure 1-133 Remove three screws .................................................................................................................................... 96
Figure 1-134 Remove the control panel ............................................................................................................................ 96
Figure 1-135 Recycle and unpack ...................................................................................................................................... 97
Figure 1-136 Open the control panel ................................................................................................................................. 97
Figure 1-137 Feed the keyboard flat cable through opening ............................................................................................ 98
Figure 1-138 Locate hooks and grounding clip .................................................................................................................. 98
Figure 1-139 Install the control-panel ............................................................................................................................... 99
Figure 1-140 Install three screws ..................................................................................................................................... 100
Figure 1-141 Connect connectors .................................................................................................................................... 101
Figure 1-142 Install USB and NFC ..................................................................................................................................... 101
Figure 1-143 Connect the keyboard flat cable (M577c/z) ............................................................................................... 102
Figure 1-144 Position the control-panel cover on the printer ......................................................................................... 102
Figure 1-145 Engage five tabs ......................................................................................................................................... 103
Figure 1-146 Close the document feeder ........................................................................................................................ 103
Figure 1-147 Open the document feeder ......................................................................................................................... 105
Figure 1-148 Release five tabs ......................................................................................................................................... 105
Figure 1-149 Remove the cover ....................................................................................................................................... 106
Figure 1-150 Disconnect the keyboard flat cable ............................................................................................................ 106
Figure 1-151 Slide the keyboard out ................................................................................................................................ 107
Figure 1-152 Release two tabs ........................................................................................................................................ 107
Figure 1-153 Remove the keyboard ................................................................................................................................. 108
Figure 1-154 Recycle and unpack .................................................................................................................................... 108
Figure 1-155 Install the flat cable through the slot ......................................................................................................... 109
xxii ENWW
Downloaded from www.Manualslib.com manuals search engine
Figure 1-156 Slide the keyboard into the slot ................................................................................................................. 109
Figure 1-157 Check the flat cable .................................................................................................................................... 110
Figure 1-158 Connect the flat cable ................................................................................................................................. 110
Figure 1-159 Position the control-panel cover on the printer ......................................................................................... 111
Figure 1-160 Engage five tabs ......................................................................................................................................... 111
Figure 1-161 Close the document feeder ........................................................................................................................ 112
Figure 1-162 Open the document feeder ......................................................................................................................... 114
Figure 1-163 Remove the white backing ......................................................................................................................... 114
Figure 1-164 Check the retention clips ............................................................................................................................ 115
Figure 1-165 Check the retention clip spring ................................................................................................................... 115
Figure 1-166 Install the retention clip ............................................................................................................................. 116
Figure 1-167 Press the retention clip ............................................................................................................................... 116
Figure 1-168 Recycle and unpack .................................................................................................................................... 117
Figure 1-169 Install the white backing ............................................................................................................................ 117
Figure 1-170 Close the document feeder ........................................................................................................................ 118
Figure 1-171 Check the white backing ............................................................................................................................. 118
Figure 1-172 Close the document feeder ........................................................................................................................ 119
Figure 1-173 Open the document feeder ......................................................................................................................... 121
Figure 1-174 Remove the white backing ......................................................................................................................... 121
Figure 1-175 Check the retention clips ............................................................................................................................ 122
Figure 1-176 Loosen damaged clips ................................................................................................................................ 122
Figure 1-177 Remove the retention clip .......................................................................................................................... 123
Figure 1-178 Recycle and unpack .................................................................................................................................... 123
Figure 1-179 Check the retention clip spring ................................................................................................................... 124
Figure 1-180 Install the retention clip ............................................................................................................................. 124
Figure 1-181 Press the retention clip ............................................................................................................................... 125
Figure 1-182 Install the white backing ............................................................................................................................ 125
Figure 1-183 Close the document feeder ........................................................................................................................ 126
Figure 1-184 Check the white backing ............................................................................................................................. 126
Figure 1-185 Close the document feeder ........................................................................................................................ 127
Figure 1-186 Open the document-feeder jam access door ............................................................................................. 129
Figure 1-187 Release the blue locking arm ..................................................................................................................... 129
Figure 1-188 Remove the roller assembly ....................................................................................................................... 130
Figure 1-189 Release the separation roller cover ............................................................................................................ 130
Figure 1-190 Remove the cover ....................................................................................................................................... 131
Figure 1-191 Remove the roller ....................................................................................................................................... 131
Figure 1-192 Recycle and unpack .................................................................................................................................... 132
Figure 1-193 Install the roller .......................................................................................................................................... 132
Figure 1-194 Position the separation roller cover ........................................................................................................... 133
Figure 1-195 Close the separation roller cover ................................................................................................................ 133
Figure 1-196 Snap the cover closed ................................................................................................................................. 134
ENWW xxiii
Downloaded from www.Manualslib.com manuals search engine
Figure 1-197 Install the roller assembly .......................................................................................................................... 134
Figure 1-198 Close the blue locking arm ......................................................................................................................... 135
Figure 1-199 Close the document-feeder jam access door ............................................................................................. 135
Figure 1-200 Pull the tray out .......................................................................................................................................... 139
Figure 1-201 Remove the tray ......................................................................................................................................... 139
Figure 1-202 Open the right door .................................................................................................................................... 140
Figure 1-203 Raise the transfer roller assembly ............................................................................................................. 140
Figure 1-204 Lower the paper guide ................................................................................................................................ 141
Figure 1-205 Locate the tray pickup roller ....................................................................................................................... 141
Figure 1-206 Open the Tray 3, 4, or 5 right door ............................................................................................................. 142
Figure 1-207 Lower the Tray 3, 4, or 5 paper guide ......................................................................................................... 142
Figure 1-208 Locate the Tray 3, 4, or 5 pickup roller assembly ...................................................................................... 143
Figure 1-209 Slide the assembly to the left ..................................................................................................................... 143
Figure 1-210 Remove the roller assembly ....................................................................................................................... 144
Figure 1-211 Locate the roller assembly ......................................................................................................................... 144
Figure 1-212 Push up on the blue label ........................................................................................................................... 145
Figure 1-213 Remove the roller assembly ....................................................................................................................... 145
Figure 1-214 Recycle and unpack .................................................................................................................................... 146
Figure 1-215 Install the roller assembly .......................................................................................................................... 146
Figure 1-216 Fully seat the roller assembly .................................................................................................................... 147
Figure 1-217 Check the installation ................................................................................................................................. 147
Figure 1-218 Note the mounting tab ............................................................................................................................... 148
Figure 1-219 Position the roller assembly in the printer ................................................................................................. 148
Figure 1-220 Release the spring loaded shaft ................................................................................................................. 149
Figure 1-221 Verify the roller installation ....................................................................................................................... 149
Figure 1-222 Raise the Tray 3, 4, or 5 paper guide .......................................................................................................... 150
Figure 1-223 Close the Tray 3, 4, or 5 right door ............................................................................................................. 150
Figure 1-224 Close the right door .................................................................................................................................... 151
Figure 1-225 Install the tray ............................................................................................................................................. 151
Figure 1-226 Close the tray .............................................................................................................................................. 152
Figure 1-227 Open the right door .................................................................................................................................... 154
Figure 1-228 Release the ITB drive coupling ................................................................................................................... 154
Figure 1-229 Lower the secondary transfer roller assembly .......................................................................................... 155
Figure 1-230 Release the front-side ITB spring ............................................................................................................... 155
Figure 1-231 Place the spring on the holder .................................................................................................................... 156
Figure 1-232 Release the rear-side ITB spring ................................................................................................................ 156
Figure 1-233 Place the spring on the holder .................................................................................................................... 157
Figure 1-234 Grasp the ITB handles ................................................................................................................................. 158
Figure 1-235 Remove the ITB ........................................................................................................................................... 158
Figure 1-236 Recycle and unpack .................................................................................................................................... 159
Figure 1-237 Handle the ITB by the edges ....................................................................................................................... 159
xxiv ENWW
Downloaded from www.Manualslib.com manuals search engine
Figure 1-238 Align the ITB with the slots in the product ................................................................................................. 160
Figure 1-239 Orange handles stop ................................................................................................................................... 160
Figure 1-240 Release one tab .......................................................................................................................................... 161
Figure 1-241 Remove the orange handle ........................................................................................................................ 161
Figure 1-242 Install the ITB .............................................................................................................................................. 162
Figure 1-243 Remove the spring from the holder ........................................................................................................... 162
Figure 1-244 Fasten the rear-side ITB spring .................................................................................................................. 163
Figure 1-245 Remove the spring from the holder ........................................................................................................... 163
Figure 1-246 Fasten the front-side ITB spring ................................................................................................................. 164
Figure 1-247 Engage the ITB drive coupling .................................................................................................................... 164
Figure 1-248 Close the right door .................................................................................................................................... 165
Figure 1-249 Open the right door .................................................................................................................................... 167
Figure 1-250 Lower the secondary transfer roller assembly .......................................................................................... 167
Figure 1-251 Release the secondary transfer roller clip ................................................................................................. 168
Figure 1-252 Remove the secondary transfer roller ....................................................................................................... 168
Figure 1-253 Release the ITB drive coupling ................................................................................................................... 169
Figure 1-254 Release the front-side ITB spring ............................................................................................................... 169
Figure 1-255 Place the spring on the holder .................................................................................................................... 170
Figure 1-256 Release the rear-side ITB spring ................................................................................................................ 170
Figure 1-257 Place the spring on the holder .................................................................................................................... 171
Figure 1-258 Grasp the ITB handles ................................................................................................................................. 172
Figure 1-259 Remove the ITB ........................................................................................................................................... 172
Figure 1-260 Recycle and unpack .................................................................................................................................... 173
Figure 1-261 Handle the ITB by the edges ....................................................................................................................... 174
Figure 1-262 Align the ITB with the slots in the product ................................................................................................. 174
Figure 1-263 Orange handles stop ................................................................................................................................... 175
Figure 1-264 Release one tab .......................................................................................................................................... 175
Figure 1-265 Remove the orange handle ........................................................................................................................ 176
Figure 1-266 Install the ITB .............................................................................................................................................. 176
Figure 1-267 Remove the spring from the holder ........................................................................................................... 177
Figure 1-268 Fasten the rear-side ITB spring .................................................................................................................. 177
Figure 1-269 Remove the spring from the holder ........................................................................................................... 178
Figure 1-270 Fasten the front-side ITB spring ................................................................................................................. 178
Figure 1-271 Engage the ITB drive coupling .................................................................................................................... 179
Figure 1-272 Install the secondary transfer roller right end ........................................................................................... 179
Figure 1-273 Close the right door .................................................................................................................................... 180
Figure 1-274 Remove one screw ...................................................................................................................................... 183
Figure 1-275 Release two tabs ........................................................................................................................................ 183
Figure 1-276 Release the back edge of the cover ............................................................................................................ 184
Figure 1-277 Remove the cover ....................................................................................................................................... 184
Figure 1-278 Recycle and unpack .................................................................................................................................... 185
ENWW xxv
Downloaded from www.Manualslib.com manuals search engine
Figure 1-279 Install two tabs ........................................................................................................................................... 185
Figure 1-280 Install the cover assembly .......................................................................................................................... 186
Figure 1-281 Install one screw ......................................................................................................................................... 186
Figure 1-282 Remove one screw ...................................................................................................................................... 188
Figure 1-283 Release two tabs ........................................................................................................................................ 188
Figure 1-284 Rotate the cover ......................................................................................................................................... 189
Figure 1-285 Recycle and unpack .................................................................................................................................... 189
Figure 1-286 Install the cover .......................................................................................................................................... 190
Figure 1-287 Press the cover ........................................................................................................................................... 190
Figure 1-288 Install one screw ......................................................................................................................................... 191
Figure 1-289 Locate the formatter cover ......................................................................................................................... 193
Figure 1-290 Loosen the thumbscrews ........................................................................................................................... 193
Figure 1-291 Remove two screws .................................................................................................................................... 194
Figure 1-292 Release the right edge ................................................................................................................................ 194
Figure 1-293 Slide the cover right .................................................................................................................................... 195
Figure 1-294 Remove the cover ....................................................................................................................................... 195
Figure 1-295 Recycle and unpack .................................................................................................................................... 196
Figure 1-296 Align the cover ............................................................................................................................................ 196
Figure 1-297 Rotate the top of the cover ......................................................................................................................... 197
Figure 1-298 Slide the cover ............................................................................................................................................ 197
Figure 1-299 Install two screws ....................................................................................................................................... 198
Figure 1-300 Install the cover .......................................................................................................................................... 198
Figure 1-301 Locate the formatter cover ......................................................................................................................... 200
Figure 1-302 Loosen the thumbscrews ........................................................................................................................... 200
Figure 1-303 Remove two screws .................................................................................................................................... 201
Figure 1-304 Release the right edge ................................................................................................................................ 201
Figure 1-305 Slide the cover right .................................................................................................................................... 202
Figure 1-306 Remove the cover ....................................................................................................................................... 202
Figure 1-307 Release one tab .......................................................................................................................................... 203
Figure 1-308 Slide the cover back .................................................................................................................................... 203
Figure 1-309 Remove the left upper cover ...................................................................................................................... 204
Figure 1-310 Recycle and unpack .................................................................................................................................... 204
Figure 1-311 Position the tab .......................................................................................................................................... 205
Figure 1-312 Slide the cover ............................................................................................................................................ 205
Figure 1-313 Check the tab .............................................................................................................................................. 206
Figure 1-314 Align the cover ............................................................................................................................................ 206
Figure 1-315 Rotate the top of the cover ......................................................................................................................... 207
Figure 1-316 Slide the cover ............................................................................................................................................ 207
Figure 1-317 Install two screws ....................................................................................................................................... 208
Figure 1-318 Install the cover .......................................................................................................................................... 208
Figure 1-319 Locate the formatter cover ......................................................................................................................... 210
xxvi ENWW
Downloaded from www.Manualslib.com manuals search engine
Figure 1-320 Loosen the thumbscrews ........................................................................................................................... 210
Figure 1-321 Remove two screws .................................................................................................................................... 211
Figure 1-322 Release the right edge ................................................................................................................................ 211
Figure 1-323 Slide the cover right .................................................................................................................................... 212
Figure 1-324 Remove the cover ....................................................................................................................................... 212
Figure 1-325 Remove one screw ...................................................................................................................................... 213
Figure 1-326 Release two tabs ........................................................................................................................................ 213
Figure 1-327 Rotate the cover ......................................................................................................................................... 214
Figure 1-328 Remove one screw ...................................................................................................................................... 214
Figure 1-329 Release two tabs ........................................................................................................................................ 215
Figure 1-330 Release the back edge of the cover ............................................................................................................ 215
Figure 1-331 Remove the cover ....................................................................................................................................... 216
Figure 1-332 Remove two screws and one connector ..................................................................................................... 216
Figure 1-333 Remove one screw and connector .............................................................................................................. 217
Figure 1-334 Slide the cover ............................................................................................................................................ 217
Figure 1-335 Remove the cover ....................................................................................................................................... 218
Figure 1-336 Release two retainers ................................................................................................................................. 218
Figure 1-337 Remove the wire harness ........................................................................................................................... 219
Figure 1-338 Recycle and unpack .................................................................................................................................... 219
Figure 1-339 Install the wire harness .............................................................................................................................. 220
Figure 1-340 Install the cables ......................................................................................................................................... 220
Figure 1-341 Position the hooks ...................................................................................................................................... 221
Figure 1-342 Install the cover .......................................................................................................................................... 221
Figure 1-343 Install one screw and connector ................................................................................................................. 222
Figure 1-344 Install one screw and connector ................................................................................................................. 222
Figure 1-345 Install two tabs ........................................................................................................................................... 223
Figure 1-346 Install the cover assembly .......................................................................................................................... 223
Figure 1-347 Install one screw ......................................................................................................................................... 224
Figure 1-348 Install the cover .......................................................................................................................................... 224
Figure 1-349 Press the cover ........................................................................................................................................... 225
Figure 1-350 Install one screw ......................................................................................................................................... 225
Figure 1-351 Align the cover ............................................................................................................................................ 226
Figure 1-352 Rotate the top of the cover ......................................................................................................................... 226
Figure 1-353 Slide the cover ............................................................................................................................................ 227
Figure 1-354 Install two screws ....................................................................................................................................... 227
Figure 1-355 Install the cover .......................................................................................................................................... 228
Figure 1-356 Locate the formatter cover ......................................................................................................................... 230
Figure 1-357 Loosen the thumbscrews ........................................................................................................................... 231
Figure 1-358 Remove two screws .................................................................................................................................... 231
Figure 1-359 Release the right edge ................................................................................................................................ 232
Figure 1-360 Slide the cover right .................................................................................................................................... 232
ENWW xxvii
Downloaded from www.Manualslib.com manuals search engine
Figure 1-361 Remove the cover ....................................................................................................................................... 233
Figure 1-362 Release one tab .......................................................................................................................................... 233
Figure 1-363 Slide the cover back .................................................................................................................................... 234
Figure 1-364 Remove the left upper cover ...................................................................................................................... 234
Figure 1-365 Remove one screw ...................................................................................................................................... 235
Figure 1-366 Release two tabs ........................................................................................................................................ 235
Figure 1-367 Rotate the cover ......................................................................................................................................... 236
Figure 1-368 Remove one screw ...................................................................................................................................... 236
Figure 1-369 Release two tabs ........................................................................................................................................ 237
Figure 1-370 Release the back edge of the cover ............................................................................................................ 237
Figure 1-371 Remove the cover ....................................................................................................................................... 238
Figure 1-372 Remove one screw ...................................................................................................................................... 238
Figure 1-373 Remove two screws .................................................................................................................................... 239
Figure 1-374 Remove one screw ...................................................................................................................................... 239
Figure 1-375 Disconnect four connectors ........................................................................................................................ 240
Figure 1-376 Disconnect connectors ............................................................................................................................... 240
Figure 1-377 Slide the ISA towards the back of the printer ............................................................................................. 241
Figure 1-378 Remove the ISA ........................................................................................................................................... 241
Figure 1-379 Remove two screws and one connector ..................................................................................................... 242
Figure 1-380 Remove one screw and connector .............................................................................................................. 242
Figure 1-381 Slide the cover ............................................................................................................................................ 243
Figure 1-382 Remove the cover ....................................................................................................................................... 243
Figure 1-383 Remove five screws .................................................................................................................................... 244
Figure 1-384 Release two tabs ........................................................................................................................................ 244
Figure 1-385 Remove the top rear cover ......................................................................................................................... 245
Figure 1-386 Recycle and unpack .................................................................................................................................... 245
Figure 1-387 Align the locator tabs ................................................................................................................................. 246
Figure 1-388 Install the cover .......................................................................................................................................... 246
Figure 1-389 Install five screws ....................................................................................................................................... 247
Figure 1-390 Install the cables ......................................................................................................................................... 247
Figure 1-391 Position the hooks ...................................................................................................................................... 248
Figure 1-392 Install the cover .......................................................................................................................................... 248
Figure 1-393 Install one screw and connector ................................................................................................................. 249
Figure 1-394 Install one screw and connector ................................................................................................................. 249
Figure 1-395 Locate the ISA mounting pins and slots ..................................................................................................... 250
Figure 1-396 Install the ISA .............................................................................................................................................. 250
Figure 1-397 Slide the ISA towards the front of the printer ............................................................................................ 251
Figure 1-398 Install one screw ......................................................................................................................................... 251
Figure 1-399 Install two screws ....................................................................................................................................... 252
Figure 1-400 Install one screw ......................................................................................................................................... 252
Figure 1-401 Connect connectors .................................................................................................................................... 253
xxviii ENWW
Downloaded from www.Manualslib.com manuals search engine
Figure 1-402 Connect four connectors ............................................................................................................................ 253
Figure 1-403 Install two tabs ........................................................................................................................................... 254
Figure 1-404 Install the cover assembly .......................................................................................................................... 254
Figure 1-405 Install one screw ......................................................................................................................................... 255
Figure 1-406 Install the cover .......................................................................................................................................... 255
Figure 1-407 Press the cover ........................................................................................................................................... 256
Figure 1-408 Install one screw ......................................................................................................................................... 256
Figure 1-409 Position the tab .......................................................................................................................................... 257
Figure 1-410 Slide the cover ............................................................................................................................................ 257
Figure 1-411 Check the tab .............................................................................................................................................. 258
Figure 1-412 Align the cover ............................................................................................................................................ 258
Figure 1-413 Rotate the top of the cover ......................................................................................................................... 259
Figure 1-414 Slide the cover ............................................................................................................................................ 259
Figure 1-415 Install two screws ....................................................................................................................................... 260
Figure 1-416 Install the cover .......................................................................................................................................... 260
Figure 1-417 Locate the formatter cover ......................................................................................................................... 262
Figure 1-418 Loosen the thumbscrews ........................................................................................................................... 263
Figure 1-419 Remove two screws .................................................................................................................................... 263
Figure 1-420 Release the right edge ................................................................................................................................ 264
Figure 1-421 Slide the cover right .................................................................................................................................... 264
Figure 1-422 Remove the cover ....................................................................................................................................... 265
Figure 1-423 Release one tab .......................................................................................................................................... 265
Figure 1-424 Slide the cover back .................................................................................................................................... 266
Figure 1-425 Remove the left upper cover ...................................................................................................................... 266
Figure 1-426 Remove one screw ...................................................................................................................................... 267
Figure 1-427 Release two tabs ........................................................................................................................................ 267
Figure 1-428 Rotate the cover ......................................................................................................................................... 268
Figure 1-429 Remove one screw ...................................................................................................................................... 268
Figure 1-430 Release two tabs ........................................................................................................................................ 269
Figure 1-431 Release the back edge of the cover ............................................................................................................ 269
Figure 1-432 Remove the cover ....................................................................................................................................... 270
Figure 1-433 Remove one screw ...................................................................................................................................... 270
Figure 1-434 Remove two screws .................................................................................................................................... 271
Figure 1-435 Remove one screw ...................................................................................................................................... 271
Figure 1-436 Disconnect four connectors ........................................................................................................................ 272
Figure 1-437 Disconnect connectors ............................................................................................................................... 272
Figure 1-438 Slide the ISA towards the back of the printer ............................................................................................. 273
Figure 1-439 Remove the ISA ........................................................................................................................................... 273
Figure 1-440 Remove two screws and one connector ..................................................................................................... 274
Figure 1-441 Remove one screw and connector .............................................................................................................. 274
Figure 1-442 Slide the cover ............................................................................................................................................ 275
ENWW xxix
Downloaded from www.Manualslib.com manuals search engine
Figure 1-443 Remove the cover ....................................................................................................................................... 275
Figure 1-444 Remove five screws .................................................................................................................................... 276
Figure 1-445 Release two tabs ........................................................................................................................................ 276
Figure 1-446 Remove the top rear cover ......................................................................................................................... 277
Figure 1-447 Remove one screw ...................................................................................................................................... 277
Figure 1-448 Remove the cover ....................................................................................................................................... 278
Figure 1-449 Recycle and unpack .................................................................................................................................... 278
Figure 1-450 Install the cover .......................................................................................................................................... 279
Figure 1-451 Install one screw ......................................................................................................................................... 279
Figure 1-452 Align the locator tabs ................................................................................................................................. 280
Figure 1-453 Install the cover .......................................................................................................................................... 280
Figure 1-454 Install five screws ....................................................................................................................................... 281
Figure 1-455 Install the cables ......................................................................................................................................... 281
Figure 1-456 Position the hooks ...................................................................................................................................... 282
Figure 1-457 Install the cover .......................................................................................................................................... 282
Figure 1-458 Install one screw and connector ................................................................................................................. 283
Figure 1-459 Install one screw and connector ................................................................................................................. 283
Figure 1-460 Locate the ISA mounting pins and slots ..................................................................................................... 250
Figure 1-461 Install the ISA .............................................................................................................................................. 284
Figure 1-462 Slide the ISA towards the front of the printer ............................................................................................ 285
Figure 1-463 Install one screw ......................................................................................................................................... 285
Figure 1-464 Install two screws ....................................................................................................................................... 286
Figure 1-465 Install one screw ......................................................................................................................................... 286
Figure 1-466 Connect connectors .................................................................................................................................... 287
Figure 1-467 Connect four connectors ............................................................................................................................ 287
Figure 1-468 Install two tabs ........................................................................................................................................... 288
Figure 1-469 Install the cover assembly .......................................................................................................................... 288
Figure 1-470 Install one screw ......................................................................................................................................... 289
Figure 1-471 Install the cover .......................................................................................................................................... 289
Figure 1-472 Press the cover ........................................................................................................................................... 290
Figure 1-473 Install one screw ......................................................................................................................................... 290
Figure 1-474 Position the tab .......................................................................................................................................... 291
Figure 1-475 Slide the cover ............................................................................................................................................ 291
Figure 1-476 Check the tab .............................................................................................................................................. 292
Figure 1-477 Align the cover ............................................................................................................................................ 292
Figure 1-478 Rotate the top of the cover ......................................................................................................................... 293
Figure 1-479 Slide the cover ............................................................................................................................................ 293
Figure 1-480 Install two screws ....................................................................................................................................... 294
Figure 1-481 Install the cover .......................................................................................................................................... 294
Figure 1-482 Locate the formatter cover ......................................................................................................................... 296
Figure 1-483 Loosen the thumbscrews ........................................................................................................................... 297
xxx ENWW
Downloaded from www.Manualslib.com manuals search engine
Figure 1-484 Remove two screws .................................................................................................................................... 297
Figure 1-485 Release the right edge ................................................................................................................................ 298
Figure 1-486 Slide the cover right .................................................................................................................................... 298
Figure 1-487 Remove the cover ....................................................................................................................................... 299
Figure 1-488 Release one tab .......................................................................................................................................... 299
Figure 1-489 Slide the cover back .................................................................................................................................... 300
Figure 1-490 Remove the left upper cover ...................................................................................................................... 300
Figure 1-491 Remove one screw ...................................................................................................................................... 301
Figure 1-492 Release two tabs ........................................................................................................................................ 301
Figure 1-493 Rotate the cover ......................................................................................................................................... 302
Figure 1-494 Remove one screw ...................................................................................................................................... 302
Figure 1-495 Release two tabs ........................................................................................................................................ 303
Figure 1-496 Release the back edge of the cover ............................................................................................................ 303
Figure 1-497 Remove the cover ....................................................................................................................................... 304
Figure 1-498 Remove one screw ...................................................................................................................................... 304
Figure 1-499 Remove two screws .................................................................................................................................... 305
Figure 1-500 Remove one screw ...................................................................................................................................... 305
Figure 1-501 Disconnect four connectors ........................................................................................................................ 306
Figure 1-502 Disconnect connectors ............................................................................................................................... 306
Figure 1-503 Slide the ISA towards the back of the printer ............................................................................................. 307
Figure 1-504 Remove the ISA ........................................................................................................................................... 307
Figure 1-505 Disconnect connector and remove screws ................................................................................................. 308
Figure 1-506 Remove the stapler unit ............................................................................................................................. 308
Figure 1-507 Remove two screws and one connector ..................................................................................................... 309
Figure 1-508 Remove one screw and connector .............................................................................................................. 309
Figure 1-509 Slide the cover ............................................................................................................................................ 310
Figure 1-510 Remove the cover ....................................................................................................................................... 310
Figure 1-511 Remove five screws .................................................................................................................................... 311
Figure 1-512 Release two tabs ........................................................................................................................................ 311
Figure 1-513 Remove the top rear cover ......................................................................................................................... 312
Figure 1-514 Remove one screw ...................................................................................................................................... 312
Figure 1-515 Remove the cover ....................................................................................................................................... 313
Figure 1-516 Open the front door .................................................................................................................................... 313
Figure 1-517 Open the TCU .............................................................................................................................................. 314
Figure 1-518 Remove the TCU .......................................................................................................................................... 315
Figure 1-519 Remove one screw ...................................................................................................................................... 316
Figure 1-520 Remove one screw ...................................................................................................................................... 316
Figure 1-521 Release one tab .......................................................................................................................................... 317
Figure 1-522 Release two tabs ........................................................................................................................................ 317
Figure 1-523 Recycle and unpack .................................................................................................................................... 318
Figure 1-524 Position the locator pins ............................................................................................................................. 318
ENWW xxxi
Downloaded from www.Manualslib.com manuals search engine
Figure 1-525 Press down on the cover ............................................................................................................................. 319
Figure 1-526 Install one screw ......................................................................................................................................... 319
Figure 1-527 Install one screw ......................................................................................................................................... 320
Figure 1-528 Verify that the toner collection hatch cover is closed ................................................................................ 320
Figure 1-529 Install the TCU ............................................................................................................................................. 321
Figure 1-530 Close the front door .................................................................................................................................... 321
Figure 1-531 Install the cover .......................................................................................................................................... 322
Figure 1-532 Install one screw ......................................................................................................................................... 322
Figure 1-533 Align the locator tabs ................................................................................................................................. 323
Figure 1-534 Install the cover .......................................................................................................................................... 323
Figure 1-535 Install five screws ....................................................................................................................................... 324
Figure 1-536 Install the cables ......................................................................................................................................... 324
Figure 1-537 Position the hooks ...................................................................................................................................... 325
Figure 1-538 Install the cover .......................................................................................................................................... 325
Figure 1-539 Install one screw and connector ................................................................................................................. 326
Figure 1-540 Install one screw and connector ................................................................................................................. 326
Figure 1-541 Position the hooks in the slots ................................................................................................................... 327
Figure 1-542 Connect connector and install screws ........................................................................................................ 327
Figure 1-543 Locate the ISA mounting pins and slots ..................................................................................................... 250
Figure 1-544 Install the ISA .............................................................................................................................................. 328
Figure 1-545 Slide the ISA towards the front of the printer ............................................................................................ 329
Figure 1-546 Install one screw ......................................................................................................................................... 329
Figure 1-547 Install two screws ....................................................................................................................................... 330
Figure 1-548 Install one screw ......................................................................................................................................... 330
Figure 1-549 Connect connectors .................................................................................................................................... 331
Figure 1-550 Connect four connectors ............................................................................................................................ 331
Figure 1-551 Install two tabs ........................................................................................................................................... 332
Figure 1-552 Install the cover assembly .......................................................................................................................... 332
Figure 1-553 Install one screw ......................................................................................................................................... 333
Figure 1-554 Install the cover .......................................................................................................................................... 333
Figure 1-555 Press the cover ........................................................................................................................................... 334
Figure 1-556 Install one screw ......................................................................................................................................... 334
Figure 1-557 Position the tab .......................................................................................................................................... 335
Figure 1-558 Slide the cover ............................................................................................................................................ 335
Figure 1-559 Check the tab .............................................................................................................................................. 336
Figure 1-560 Align the cover ............................................................................................................................................ 336
Figure 1-561 Rotate the top of the cover ......................................................................................................................... 337
Figure 1-562 Slide the cover ............................................................................................................................................ 337
Figure 1-563 Install two screws ....................................................................................................................................... 338
Figure 1-564 Install the cover .......................................................................................................................................... 338
Figure 1-565 Open the right door .................................................................................................................................... 340
xxxii ENWW
Downloaded from www.Manualslib.com manuals search engine
Figure 1-566 Rotate the secondary transfer assembly up .............................................................................................. 340
Figure 1-567 Release the door retainer straps ................................................................................................................ 341
Figure 1-568 Release the connector cover ...................................................................................................................... 341
Figure 1-569 Remove the connector cover ...................................................................................................................... 342
Figure 1-570 Disconnect two connectors ........................................................................................................................ 342
Figure 1-571 Remove two screws .................................................................................................................................... 343
Figure 1-572 Remove the door ........................................................................................................................................ 343
Figure 1-573 Recycle and unpack .................................................................................................................................... 344
Figure 1-574 Install the door ........................................................................................................................................... 344
Figure 1-575 Rotate the door arm down ......................................................................................................................... 345
Figure 1-576 Install two screws ....................................................................................................................................... 345
Figure 1-577 Connect two connectors ............................................................................................................................. 346
Figure 1-578 Install the connector cover ......................................................................................................................... 346
Figure 1-579 Install the door retainer straps .................................................................................................................. 347
Figure 1-580 Close the right door .................................................................................................................................... 347
Figure 1-581 Pull the tray out .......................................................................................................................................... 349
Figure 1-582 Remove the tray ......................................................................................................................................... 349
Figure 1-583 Open the front door .................................................................................................................................... 350
Figure 1-584 Release the door retainer straps ................................................................................................................ 350
Figure 1-585 Slide the door to the right .......................................................................................................................... 351
Figure 1-586 Remove the door ........................................................................................................................................ 352
Figure 1-587 Recycle and unpack .................................................................................................................................... 353
Figure 1-588 Engage the inner door ................................................................................................................................ 353
Figure 1-589 Install the door ........................................................................................................................................... 354
Figure 1-590 Engage the door retainer straps ................................................................................................................ 355
Figure 1-591 Close the front door .................................................................................................................................... 355
Figure 1-592 Install nameplate and HP jewel .................................................................................................................. 356
Figure 1-593 Install the tray ............................................................................................................................................. 356
Figure 1-594 Close the tray .............................................................................................................................................. 357
Figure 1-595 Locate the formatter cover ......................................................................................................................... 359
Figure 1-596 Loosen the thumbscrews ........................................................................................................................... 359
Figure 1-597 Recycle and unpack .................................................................................................................................... 360
Figure 1-598 Install the cover .......................................................................................................................................... 360
Figure 1-599 Locate the formatter cover ......................................................................................................................... 362
Figure 1-600 Loosen the thumbscrews ........................................................................................................................... 362
Figure 1-601 Remove four screws ................................................................................................................................... 363
Figure 1-602 Remove the cover ....................................................................................................................................... 363
Figure 1-603 Recycle and unpack .................................................................................................................................... 364
Figure 1-604 Install the cover .......................................................................................................................................... 364
Figure 1-605 Install four screws cover ............................................................................................................................. 365
Figure 1-606 Install the cover .......................................................................................................................................... 365
ENWW xxxiii
Downloaded from www.Manualslib.com manuals search engine
Figure 1-607 Locate the formatter cover ......................................................................................................................... 367
Figure 1-608 Loosen the thumbscrews ........................................................................................................................... 367
Figure 1-609 Remove two screws .................................................................................................................................... 368
Figure 1-610 Release the right edge ................................................................................................................................ 368
Figure 1-611 Slide the cover right .................................................................................................................................... 369
Figure 1-612 Remove the cover ....................................................................................................................................... 369
Figure 1-613 Remove four screws ................................................................................................................................... 370
Figure 1-614 Remove the cover ....................................................................................................................................... 370
Figure 1-615 Recycle and unpack .................................................................................................................................... 371
Figure 1-616 Position the hooks ...................................................................................................................................... 371
Figure 1-617 Install the cover .......................................................................................................................................... 372
Figure 1-618 Install four screws cover ............................................................................................................................. 372
Figure 1-619 Align the cover ............................................................................................................................................ 373
Figure 1-620 Rotate the top of the cover ......................................................................................................................... 373
Figure 1-621 Slide the cover ............................................................................................................................................ 374
Figure 1-622 Install two screws ....................................................................................................................................... 374
Figure 1-623 Install the cover .......................................................................................................................................... 375
Figure 1-624 Open the front door .................................................................................................................................... 377
Figure 1-625 Open the TCU .............................................................................................................................................. 378
Figure 1-626 Remove the TCU .......................................................................................................................................... 379
Figure 1-627 Locate the formatter cover ......................................................................................................................... 380
Figure 1-628 Loosen the thumbscrews ........................................................................................................................... 380
Figure 1-629 Remove four screws ................................................................................................................................... 381
Figure 1-630 Remove the cover ....................................................................................................................................... 381
Figure 1-631 Remove two screws .................................................................................................................................... 382
Figure 1-632 Release the right edge ................................................................................................................................ 382
Figure 1-633 Slide the cover right .................................................................................................................................... 383
Figure 1-634 Remove the cover ....................................................................................................................................... 383
Figure 1-635 Remove four screws ................................................................................................................................... 384
Figure 1-636 Remove the cover ....................................................................................................................................... 384
Figure 1-637 Remove one screw ...................................................................................................................................... 385
Figure 1-638 Release the cover ........................................................................................................................................ 385
Figure 1-639 Remove the cover ....................................................................................................................................... 386
Figure 1-640 Recycle and unpack .................................................................................................................................... 386
Figure 1-641 Install the cover .......................................................................................................................................... 387
Figure 1-642 Engage the cover ........................................................................................................................................ 387
Figure 1-643 Install one screw ......................................................................................................................................... 388
Figure 1-644 Position the hooks ...................................................................................................................................... 388
Figure 1-645 Install the cover .......................................................................................................................................... 389
Figure 1-646 Install four screws cover ............................................................................................................................. 389
Figure 1-647 Align the cover ............................................................................................................................................ 390
xxxiv ENWW
Downloaded from www.Manualslib.com manuals search engine
Figure 1-648 Rotate the top of the cover ......................................................................................................................... 390
Figure 1-649 Slide the cover ............................................................................................................................................ 391
Figure 1-650 Install two screws ....................................................................................................................................... 391
Figure 1-651 Install the cover .......................................................................................................................................... 392
Figure 1-652 Install four screws cover ............................................................................................................................. 392
Figure 1-653 Install the cover .......................................................................................................................................... 393
Figure 1-654 Verify that the toner collection hatch cover is closed ................................................................................ 393
Figure 1-655 Install the TCU ............................................................................................................................................. 394
Figure 1-656 Close the front door .................................................................................................................................... 394
Figure 1-657 Locate the USB cover .................................................................................................................................. 396
Figure 1-658 Remove the cover ....................................................................................................................................... 397
Figure 1-659 Locate the HIP cover ................................................................................................................................... 397
Figure 1-660 Note the mounting feet and tabs ............................................................................................................... 398
Figure 1-661 Release the HIP cover tabs ......................................................................................................................... 398
Figure 1-662 Remove the cover ....................................................................................................................................... 399
Figure 1-663 Tilt the control panel up ............................................................................................................................. 400
Figure 1-664 Release the control-panel screws cover tabs ............................................................................................ 400
Figure 1-665 Remove the cover ....................................................................................................................................... 401
Figure 1-666 Remove two screws .................................................................................................................................... 401
Figure 1-667 Rotate the control-panel base up .............................................................................................................. 402
Figure 1-668 Turn the control panel over ........................................................................................................................ 402
Figure 1-669 Disconnect two connectors ........................................................................................................................ 403
Figure 1-670 Open the front door .................................................................................................................................... 403
Figure 1-671 Open the TCU .............................................................................................................................................. 404
Figure 1-672 Remove the TCU .......................................................................................................................................... 405
Figure 1-673 Locate the formatter cover ......................................................................................................................... 406
Figure 1-674 Loosen the thumbscrews ........................................................................................................................... 406
Figure 1-675 Remove four screws ................................................................................................................................... 407
Figure 1-676 Remove the cover ....................................................................................................................................... 407
Figure 1-677 Remove one screw ...................................................................................................................................... 408
Figure 1-678 Release the cover ........................................................................................................................................ 408
Figure 1-679 Remove the cover ....................................................................................................................................... 409
Figure 1-680 Remove three screws ................................................................................................................................. 409
Figure 1-681 Remove one screw and release one tab ..................................................................................................... 410
Figure 1-682 Release the cover ........................................................................................................................................ 410
Figure 1-683 Remove the cover ....................................................................................................................................... 411
Figure 1-684 Recycle and unpack .................................................................................................................................... 411
Figure 1-685 Install the cover .......................................................................................................................................... 412
Figure 1-686 Engage one tab ........................................................................................................................................... 412
Figure 1-687 Engage one tab and install one screw ........................................................................................................ 413
Figure 1-688 Install three screws ..................................................................................................................................... 413
ENWW xxxv
Downloaded from www.Manualslib.com manuals search engine
Figure 1-689 Install the cover .......................................................................................................................................... 414
Figure 1-690 Engage the cover ........................................................................................................................................ 414
Figure 1-691 Install one screw ......................................................................................................................................... 415
Figure 1-692 Install the cover .......................................................................................................................................... 415
Figure 1-693 Install four screws cover ............................................................................................................................. 416
Figure 1-694 Install the cover .......................................................................................................................................... 416
Figure 1-695 Verify that the toner collection hatch cover is closed ................................................................................ 417
Figure 1-696 Install the TCU ............................................................................................................................................. 417
Figure 1-697 Close the front door .................................................................................................................................... 418
Figure 1-698 Place the control panel on the product ...................................................................................................... 418
Figure 1-699 Connect two connectors ............................................................................................................................. 419
Figure 1-700 Turn the control panel over ........................................................................................................................ 419
Figure 1-701 Rotate the control-panel base down .......................................................................................................... 420
Figure 1-702 Install two screws ....................................................................................................................................... 420
Figure 1-703 Install the cover .......................................................................................................................................... 421
Figure 1-704 Install the cover .......................................................................................................................................... 421
Figure 1-705 Check the installation ................................................................................................................................. 422
Figure 1-706 Install the cover .......................................................................................................................................... 422
Figure 1-707 Check the installation ................................................................................................................................. 423
Figure 1-708 Locate the formatter cover ......................................................................................................................... 426
Figure 1-709 Loosen the thumbscrews ........................................................................................................................... 426
Figure 1-710 Open the front door .................................................................................................................................... 427
Figure 1-711 Open the TCU .............................................................................................................................................. 427
Figure 1-712 Remove the TCU .......................................................................................................................................... 428
Figure 1-713 Locate the USB cover .................................................................................................................................. 429
Figure 1-714 Remove the cover ....................................................................................................................................... 429
Figure 1-715 Tilt the control panel up ............................................................................................................................. 430
Figure 1-716 Release the control-panel screws cover tabs ............................................................................................ 430
Figure 1-717 Remove the cover ....................................................................................................................................... 431
Figure 1-718 Remove two screws .................................................................................................................................... 431
Figure 1-719 Rotate the control-panel base up .............................................................................................................. 432
Figure 1-720 Turn the control panel over ........................................................................................................................ 432
Figure 1-721 Disconnect two connectors ........................................................................................................................ 433
Figure 1-722 Remove four screws ................................................................................................................................... 433
Figure 1-723 Remove the cover ....................................................................................................................................... 434
Figure 1-724 Remove two screws .................................................................................................................................... 434
Figure 1-725 Release the right edge ................................................................................................................................ 435
Figure 1-726 Slide the cover right .................................................................................................................................... 435
Figure 1-727 Remove the cover ....................................................................................................................................... 436
Figure 1-728 Remove four screws ................................................................................................................................... 436
Figure 1-729 Remove the cover ....................................................................................................................................... 437
xxxvi ENWW
Downloaded from www.Manualslib.com manuals search engine
Figure 1-730 Remove one screw ...................................................................................................................................... 437
Figure 1-731 Release the cover ........................................................................................................................................ 438
Figure 1-732 Remove the cover ....................................................................................................................................... 438
Figure 1-733 Remove three screws ................................................................................................................................. 439
Figure 1-734 Remove one screw and release one tab ..................................................................................................... 439
Figure 1-735 Release the cover ........................................................................................................................................ 440
Figure 1-736 Remove the cover ....................................................................................................................................... 440
Figure 1-737 Release one tab .......................................................................................................................................... 441
Figure 1-738 Slide the cover back .................................................................................................................................... 441
Figure 1-739 Remove the left upper cover ...................................................................................................................... 442
Figure 1-740 Remove one screw ...................................................................................................................................... 442
Figure 1-741 Release two tabs ........................................................................................................................................ 443
Figure 1-742 Rotate the cover ......................................................................................................................................... 443
Figure 1-743 Remove one screw ...................................................................................................................................... 444
Figure 1-744 Release two tabs ........................................................................................................................................ 444
Figure 1-745 Release the back edge of the cover ............................................................................................................ 445
Figure 1-746 Remove the cover ....................................................................................................................................... 445
Figure 1-747 Remove one screw ...................................................................................................................................... 446
Figure 1-748 Remove two screws .................................................................................................................................... 446
Figure 1-749 Remove one screw ...................................................................................................................................... 447
Figure 1-750 Disconnect four connectors ........................................................................................................................ 447
Figure 1-751 Disconnect connectors ............................................................................................................................... 448
Figure 1-752 Slide the ISA towards the back of the printer ............................................................................................. 448
Figure 1-753 Remove the ISA ........................................................................................................................................... 449
Figure 1-754 Disconnect connector and remove screws ................................................................................................. 449
Figure 1-755 Remove the stapler unit ............................................................................................................................. 450
Figure 1-756 Remove two screws and one connector ..................................................................................................... 450
Figure 1-757 Remove one screw and connector .............................................................................................................. 451
Figure 1-758 Slide the cover ............................................................................................................................................ 451
Figure 1-759 Remove the cover ....................................................................................................................................... 452
Figure 1-760 Remove five screws .................................................................................................................................... 452
Figure 1-761 Release two tabs ........................................................................................................................................ 453
Figure 1-762 Remove the top rear cover ......................................................................................................................... 453
Figure 1-763 Remove one screw ...................................................................................................................................... 454
Figure 1-764 Remove the cover ....................................................................................................................................... 454
Figure 1-765 Remove one screw ...................................................................................................................................... 455
Figure 1-766 Remove one screw ...................................................................................................................................... 455
Figure 1-767 Release one tab .......................................................................................................................................... 456
Figure 1-768 Release two tabs ........................................................................................................................................ 456
Figure 1-769 Release the cover ........................................................................................................................................ 457
Figure 1-770 Remove the cover ....................................................................................................................................... 457
ENWW xxxvii
Downloaded from www.Manualslib.com manuals search engine
Figure 1-771 Recycle and unpack .................................................................................................................................... 458
Figure 1-772 Install the cover .......................................................................................................................................... 458
Figure 1-773 Align the tabs .............................................................................................................................................. 459
Figure 1-774 Release the cover ........................................................................................................................................ 459
Figure 1-775 Verify the installation ................................................................................................................................. 460
Figure 1-776 Position the locator pins ............................................................................................................................. 460
Figure 1-777 Press down on the cover ............................................................................................................................. 461
Figure 1-778 Install one screw ......................................................................................................................................... 461
Figure 1-779 Install one screw ......................................................................................................................................... 462
Figure 1-780 Install the cover .......................................................................................................................................... 462
Figure 1-781 Install one screw ......................................................................................................................................... 463
Figure 1-782 Align the locator tabs ................................................................................................................................. 463
Figure 1-783 Install the cover .......................................................................................................................................... 464
Figure 1-784 Install five screws ....................................................................................................................................... 464
Figure 1-785 Install the cables ......................................................................................................................................... 465
Figure 1-786 Position the hooks ...................................................................................................................................... 465
Figure 1-787 Install the cover .......................................................................................................................................... 466
Figure 1-788 Install one screw and connector ................................................................................................................. 466
Figure 1-789 Install one screw and connector ................................................................................................................. 467
Figure 1-790 Position the hooks in the slots ................................................................................................................... 467
Figure 1-791 Connect connector and install screws ........................................................................................................ 468
Figure 1-792 Locate the ISA mounting pins and slots ..................................................................................................... 250
Figure 1-793 Install the ISA .............................................................................................................................................. 469
Figure 1-794 Slide the ISA towards the front of the printer ............................................................................................ 469
Figure 1-795 Install one screw ......................................................................................................................................... 470
Figure 1-796 Install two screws ....................................................................................................................................... 470
Figure 1-797 Install one screw ......................................................................................................................................... 471
Figure 1-798 Connect connectors .................................................................................................................................... 471
Figure 1-799 Connect four connectors ............................................................................................................................ 472
Figure 1-800 Install two tabs ........................................................................................................................................... 472
Figure 1-801 Install the cover assembly .......................................................................................................................... 473
Figure 1-802 Install one screw ......................................................................................................................................... 473
Figure 1-803 Install the cover .......................................................................................................................................... 474
Figure 1-804 Press the cover ........................................................................................................................................... 474
Figure 1-805 Install one screw ......................................................................................................................................... 475
Figure 1-806 Position the tab .......................................................................................................................................... 475
Figure 1-807 Slide the cover ............................................................................................................................................ 476
Figure 1-808 Check the tab .............................................................................................................................................. 476
Figure 1-809 Install the cover .......................................................................................................................................... 477
Figure 1-810 Engage one tab ........................................................................................................................................... 477
Figure 1-811 Engage one tab and install one screw ........................................................................................................ 478
xxxviii ENWW
Downloaded from www.Manualslib.com manuals search engine
Figure 1-812 Install three screws ..................................................................................................................................... 478
Figure 1-813 Install the cover .......................................................................................................................................... 479
Figure 1-814 Engage the cover ........................................................................................................................................ 479
Figure 1-815 Install one screw ......................................................................................................................................... 480
Figure 1-816 Position the hooks ...................................................................................................................................... 480
Figure 1-817 Install the cover .......................................................................................................................................... 481
Figure 1-818 Install four screws cover ............................................................................................................................. 481
Figure 1-819 Align the cover ............................................................................................................................................ 482
Figure 1-820 Rotate the top of the cover ......................................................................................................................... 482
Figure 1-821 Slide the cover ............................................................................................................................................ 483
Figure 1-822 Install two screws ....................................................................................................................................... 483
Figure 1-823 Install the cover .......................................................................................................................................... 484
Figure 1-824 Install four screws cover ............................................................................................................................. 484
Figure 1-825 Place the control panel on the product ...................................................................................................... 485
Figure 1-826 Connect two connectors ............................................................................................................................. 485
Figure 1-827 Turn the control panel over ........................................................................................................................ 486
Figure 1-828 Rotate the control-panel base down .......................................................................................................... 486
Figure 1-829 Install two screws ....................................................................................................................................... 487
Figure 1-830 Install the cover .......................................................................................................................................... 487
Figure 1-831 Install the cover .......................................................................................................................................... 488
Figure 1-832 Check the installation ................................................................................................................................. 488
Figure 1-833 Verify that the toner collection hatch cover is closed ................................................................................ 489
Figure 1-834 Install the TCU ............................................................................................................................................. 489
Figure 1-835 Close the front door .................................................................................................................................... 490
Figure 1-836 Install the cover .......................................................................................................................................... 490
Figure 1-837 Locate the USB cover .................................................................................................................................. 492
Figure 1-838 Remove the cover ....................................................................................................................................... 493
Figure 1-839 Tilt the control panel up ............................................................................................................................. 494
Figure 1-840 Release the control-panel screws cover tabs ............................................................................................ 494
Figure 1-841 Remove the cover ....................................................................................................................................... 495
Figure 1-842 Remove two screws .................................................................................................................................... 495
Figure 1-843 Rotate the control-panel base up .............................................................................................................. 496
Figure 1-844 Turn the control panel over ........................................................................................................................ 496
Figure 1-845 Disconnect two connectors ........................................................................................................................ 497
Figure 1-846 Open the front door .................................................................................................................................... 497
Figure 1-847 Open the TCU .............................................................................................................................................. 498
Figure 1-848 Remove the TCU .......................................................................................................................................... 499
Figure 1-849 Locate the formatter cover ......................................................................................................................... 500
Figure 1-850 Loosen the thumbscrews ........................................................................................................................... 500
Figure 1-851 Remove four screws ................................................................................................................................... 501
Figure 1-852 Remove the cover ....................................................................................................................................... 501
ENWW xxxix
Downloaded from www.Manualslib.com manuals search engine
Figure 1-853 Remove one screw ...................................................................................................................................... 502
Figure 1-854 Release the cover ........................................................................................................................................ 502
Figure 1-855 Remove the cover ....................................................................................................................................... 503
Figure 1-856 Remove three screws ................................................................................................................................. 503
Figure 1-857 Remove one screw and release one tab ..................................................................................................... 504
Figure 1-858 Release the cover ........................................................................................................................................ 504
Figure 1-859 Remove the cover ....................................................................................................................................... 505
Figure 1-860 Release the cover ........................................................................................................................................ 505
Figure 1-861 Remove the cover ....................................................................................................................................... 506
Figure 1-862 Recycle and unpack .................................................................................................................................... 506
Figure 1-863 Install the cover .......................................................................................................................................... 507
Figure 1-864 Install one screw ......................................................................................................................................... 507
Figure 1-865 Install the cover .......................................................................................................................................... 508
Figure 1-866 Engage one tab ........................................................................................................................................... 508
Figure 1-867 Engage one tab and install one screw ........................................................................................................ 509
Figure 1-868 Install three screws ..................................................................................................................................... 509
Figure 1-869 Install the cover .......................................................................................................................................... 510
Figure 1-870 Engage the cover ........................................................................................................................................ 510
Figure 1-871 Install one screw ......................................................................................................................................... 511
Figure 1-872 Install the cover .......................................................................................................................................... 511
Figure 1-873 Install four screws cover ............................................................................................................................. 512
Figure 1-874 Install the cover .......................................................................................................................................... 512
Figure 1-875 Verify that the toner collection hatch cover is closed ................................................................................ 513
Figure 1-876 Install the TCU ............................................................................................................................................. 513
Figure 1-877 Close the front door .................................................................................................................................... 514
Figure 1-878 Place the control panel on the product ...................................................................................................... 514
Figure 1-879 Connect two connectors ............................................................................................................................. 515
Figure 1-880 Turn the control panel over ........................................................................................................................ 515
Figure 1-881 Rotate the control-panel base down .......................................................................................................... 516
Figure 1-882 Install two screws ....................................................................................................................................... 516
Figure 1-883 Install the cover .......................................................................................................................................... 517
Figure 1-884 Install the cover .......................................................................................................................................... 517
Figure 1-885 Check the installation ................................................................................................................................. 518
Figure 1-886 Locate the formatter cover ......................................................................................................................... 520
Figure 1-887 Loosen the thumbscrews ........................................................................................................................... 521
Figure 1-888 Remove two screws .................................................................................................................................... 521
Figure 1-889 Release the right edge ................................................................................................................................ 522
Figure 1-890 Slide the cover right .................................................................................................................................... 522
Figure 1-891 Remove the cover ....................................................................................................................................... 523
Figure 1-892 Remove one screw ...................................................................................................................................... 523
Figure 1-893 Release two tabs ........................................................................................................................................ 524
xl ENWW
Downloaded from www.Manualslib.com manuals search engine
Figure 1-894 Rotate the cover ......................................................................................................................................... 524
Figure 1-895 Remove one screw ...................................................................................................................................... 525
Figure 1-896 Release two tabs ........................................................................................................................................ 525
Figure 1-897 Release the back edge of the cover ............................................................................................................ 526
Figure 1-898 Remove the cover ....................................................................................................................................... 526
Figure 1-899 Remove two screws and one connector ..................................................................................................... 527
Figure 1-900 Remove one screw and connector .............................................................................................................. 527
Figure 1-901 Slide the cover ............................................................................................................................................ 528
Figure 1-902 Remove the cover ....................................................................................................................................... 528
Figure 1-903 Remove four screws ................................................................................................................................... 529
Figure 1-904 Remove the cover ....................................................................................................................................... 529
Figure 1-905 Release the cover ........................................................................................................................................ 530
Figure 1-906 Remove the cover ....................................................................................................................................... 530
Figure 1-907 Recycle and unpack .................................................................................................................................... 531
Figure 1-908 Install the cover .......................................................................................................................................... 531
Figure 1-909 Install one screw ......................................................................................................................................... 532
Figure 1-910 Position the hooks ...................................................................................................................................... 532
Figure 1-911 Install the cover .......................................................................................................................................... 533
Figure 1-912 Install four screws cover ............................................................................................................................. 533
Figure 1-913 Install the cables ......................................................................................................................................... 534
Figure 1-914 Position the hooks ...................................................................................................................................... 534
Figure 1-915 Install the cover .......................................................................................................................................... 535
Figure 1-916 Install one screw and connector ................................................................................................................. 535
Figure 1-917 Install one screw and connector ................................................................................................................. 536
Figure 1-918 Install two tabs ........................................................................................................................................... 536
Figure 1-919 Install the cover assembly .......................................................................................................................... 537
Figure 1-920 Install one screw ......................................................................................................................................... 537
Figure 1-921 Install the cover .......................................................................................................................................... 538
Figure 1-922 Press the cover ........................................................................................................................................... 538
Figure 1-923 Install one screw ......................................................................................................................................... 539
Figure 1-924 Align the cover ............................................................................................................................................ 539
Figure 1-925 Rotate the top of the cover ......................................................................................................................... 540
Figure 1-926 Slide the cover ............................................................................................................................................ 540
Figure 1-927 Install two screws ....................................................................................................................................... 541
Figure 1-928 Install the cover .......................................................................................................................................... 541
Figure 1-929 Locate the USB cover .................................................................................................................................. 543
Figure 1-930 Remove the cover ....................................................................................................................................... 544
Figure 1-931 Open the front door .................................................................................................................................... 544
Figure 1-932 Open the TCU .............................................................................................................................................. 545
Figure 1-933 Remove the TCU .......................................................................................................................................... 546
Figure 1-934 Locate the formatter cover ......................................................................................................................... 547
ENWW xli
Downloaded from www.Manualslib.com manuals search engine
Figure 1-935 Loosen the thumbscrews ........................................................................................................................... 547
Figure 1-936 Remove four screws ................................................................................................................................... 548
Figure 1-937 Remove the cover ....................................................................................................................................... 548
Figure 1-938 Remove one screw ...................................................................................................................................... 549
Figure 1-939 Release the cover ........................................................................................................................................ 549
Figure 1-940 Remove the cover ....................................................................................................................................... 550
Figure 1-941 Remove three screws ................................................................................................................................. 550
Figure 1-942 Remove one screw and release one tab ..................................................................................................... 551
Figure 1-943 Release the cover ........................................................................................................................................ 551
Figure 1-944 Remove the cover ....................................................................................................................................... 552
Figure 1-945 Remove one screw ...................................................................................................................................... 552
Figure 1-946 Remove the PCA holder .............................................................................................................................. 553
Figure 1-947 Remove one cable ....................................................................................................................................... 553
Figure 1-948 Remove four screws ................................................................................................................................... 554
Figure 1-949 Remove the control panel .......................................................................................................................... 554
Figure 1-950 Recycle and unpack .................................................................................................................................... 555
Figure 1-951 Connect one connector ............................................................................................................................... 555
Figure 1-952 Install four screws ...................................................................................................................................... 556
Figure 1-953 Place one cable in the guide ....................................................................................................................... 556
Figure 1-954 Install the tab .............................................................................................................................................. 557
Figure 1-955 Install one screw ......................................................................................................................................... 557
Figure 1-956 Install the cover .......................................................................................................................................... 558
Figure 1-957 Engage one tab ........................................................................................................................................... 558
Figure 1-958 Engage one tab and install one screw ........................................................................................................ 559
Figure 1-959 Install three screws ..................................................................................................................................... 559
Figure 1-960 Install the cover .......................................................................................................................................... 560
Figure 1-961 Engage the cover ........................................................................................................................................ 560
Figure 1-962 Install one screw ......................................................................................................................................... 561
Figure 1-963 Install the cover .......................................................................................................................................... 561
Figure 1-964 Install four screws cover ............................................................................................................................. 562
Figure 1-965 Install the cover .......................................................................................................................................... 562
Figure 1-966 Verify that the toner collection hatch cover is closed ................................................................................ 563
Figure 1-967 Install the TCU ............................................................................................................................................. 563
Figure 1-968 Close the front door .................................................................................................................................... 564
Figure 1-969 Install the cover .......................................................................................................................................... 564
Figure 1-970 Check the installation ................................................................................................................................. 565
Figure 1-971 Open Tray 1 ................................................................................................................................................. 569
Figure 1-972 Open the roller cover .................................................................................................................................. 569
Figure 1-973 Remove the cover ....................................................................................................................................... 570
Figure 1-974 Release two tabs ........................................................................................................................................ 570
Figure 1-975 Remove the roller ....................................................................................................................................... 571
xlii ENWW
Downloaded from www.Manualslib.com manuals search engine
Figure 1-976 Release the tray retainers .......................................................................................................................... 571
Figure 1-977 Raise Tray 1 up ............................................................................................................................................ 572
Figure 1-978 Open the roller cover .................................................................................................................................. 572
Figure 1-979 Release one tab .......................................................................................................................................... 573
Figure 1-980 Remove the roller ....................................................................................................................................... 573
Figure 1-981 Recycle and unpack .................................................................................................................................... 574
Figure 1-982 Locate the keyed end of the roller and the holder ..................................................................................... 574
Figure 1-983 Install the roller .......................................................................................................................................... 575
Figure 1-984 Rotate the end of the roller into the holder ............................................................................................... 575
Figure 1-985 Close the roller cover .................................................................................................................................. 576
Figure 1-986 Lower Tray 1 down ...................................................................................................................................... 576
Figure 1-987 Reconnect the tray retainers ...................................................................................................................... 577
Figure 1-988 Install the roller .......................................................................................................................................... 577
Figure 1-989 Reconnect two tabs .................................................................................................................................... 578
Figure 1-990 Install the roller cover ................................................................................................................................. 578
Figure 1-991 Close the roller cover .................................................................................................................................. 579
Figure 1-992 Close Tray 1 ................................................................................................................................................. 579
Figure 1-993 Open the right door .................................................................................................................................... 581
Figure 1-994 Release the secondary transfer roller assembly ....................................................................................... 581
Figure 1-995 Carefully flex the top portion of the blue arm ........................................................................................... 582
Figure 1-996 Disengage the blue arm and pin ................................................................................................................. 582
Figure 1-997 Remove the secondary transfer roller assembly ....................................................................................... 583
Figure 1-998 Recycle and unpack .................................................................................................................................... 583
Figure 1-999 Install the right hinge ................................................................................................................................. 584
Figure 1-1000 Install the left hinge ................................................................................................................................. 584
Figure 1-1001 Engage the blue arm with the pin ............................................................................................................ 585
Figure 1-1002 Close the right door .................................................................................................................................. 585
Figure 1-1003 Locate the USB cover ................................................................................................................................ 587
Figure 1-1004 Remove the cover ..................................................................................................................................... 588
Figure 1-1005 Tilt the control panel up ........................................................................................................................... 589
Figure 1-1006 Release the control-panel screws cover tabs .......................................................................................... 589
Figure 1-1007 Remove the cover ..................................................................................................................................... 590
Figure 1-1008 Remove two screws .................................................................................................................................. 590
Figure 1-1009 Rotate the control-panel base up ............................................................................................................ 591
Figure 1-1010 Turn the control panel over ...................................................................................................................... 591
Figure 1-1011 Disconnect two connectors ...................................................................................................................... 592
Figure 1-1012 Open the front door .................................................................................................................................. 592
Figure 1-1013 Open the TCU ............................................................................................................................................ 593
Figure 1-1014 Remove the TCU ........................................................................................................................................ 594
Figure 1-1015 Locate the formatter cover ...................................................................................................................... 595
Figure 1-1016 Loosen the thumbscrews ......................................................................................................................... 595
ENWW xliii
Downloaded from www.Manualslib.com manuals search engine
Figure 1-1017 Remove four screws ................................................................................................................................. 596
Figure 1-1018 Remove the cover ..................................................................................................................................... 596
Figure 1-1019 Remove one screw .................................................................................................................................... 597
Figure 1-1020 Release the cover ..................................................................................................................................... 597
Figure 1-1021 Remove the cover ..................................................................................................................................... 598
Figure 1-1022 Remove three screws ............................................................................................................................... 598
Figure 1-1023 Remove one screw and release one tab ................................................................................................... 599
Figure 1-1024 Release the cover ..................................................................................................................................... 599
Figure 1-1025 Remove the cover ..................................................................................................................................... 600
Figure 1-1026 Remove the NFC PCA ................................................................................................................................ 600
Figure 1-1027 Recycle and unpack .................................................................................................................................. 601
Figure 1-1028 Install the NFC PCA ................................................................................................................................... 601
Figure 1-1029 Install the cover ........................................................................................................................................ 602
Figure 1-1030 Engage one tab ......................................................................................................................................... 602
Figure 1-1031 Engage one tab and install one screw ...................................................................................................... 603
Figure 1-1032 Install three screws .................................................................................................................................. 603
Figure 1-1033 Install the cover ........................................................................................................................................ 604
Figure 1-1034 Engage the cover ...................................................................................................................................... 604
Figure 1-1035 Install one screw ....................................................................................................................................... 605
Figure 1-1036 Install the cover ........................................................................................................................................ 605
Figure 1-1037 Install four screws cover ........................................................................................................................... 606
Figure 1-1038 Install the cover ........................................................................................................................................ 606
Figure 1-1039 Verify that the toner collection hatch cover is closed .............................................................................. 607
Figure 1-1040 Install the TCU ........................................................................................................................................... 607
Figure 1-1041 Close the front door .................................................................................................................................. 608
Figure 1-1042 Place the control panel on the product .................................................................................................... 608
Figure 1-1043 Connect two connectors ........................................................................................................................... 609
Figure 1-1044 Turn the control panel over ...................................................................................................................... 609
Figure 1-1045 Rotate the control-panel base down ....................................................................................................... 610
Figure 1-1046 Install two screws ..................................................................................................................................... 610
Figure 1-1047 Install the cover ........................................................................................................................................ 611
Figure 1-1048 Install the cover ........................................................................................................................................ 611
Figure 1-1049 Check the installation ............................................................................................................................... 612
Figure 1-1050 Open the document feeder ...................................................................................................................... 614
Figure 1-1051 Release five tabs ....................................................................................................................................... 614
Figure 1-1052 Remove the cover ..................................................................................................................................... 615
Figure 1-1053 Locate the NFC .......................................................................................................................................... 615
Figure 1-1054 Release four tabs ...................................................................................................................................... 616
Figure 1-1055 Disconnect one connector ........................................................................................................................ 616
Figure 1-1056 Recycle and unpack .................................................................................................................................. 617
Figure 1-1057 Connect one connector ............................................................................................................................. 617
xliv ENWW
Downloaded from www.Manualslib.com manuals search engine
Figure 1-1058 Position the NFC PCA ................................................................................................................................ 618
Figure 1-1059 Install four tabs ........................................................................................................................................ 618
Figure 1-1060 Position the control-panel cover on the printer ...................................................................................... 619
Figure 1-1061 Engage five tabs ....................................................................................................................................... 619
Figure 1-1062 Close the document feeder ...................................................................................................................... 620
Figure 1-1063 Locate the formatter cover ...................................................................................................................... 623
Figure 1-1064 Loosen the thumbscrews ......................................................................................................................... 624
Figure 1-1065 Open the front door .................................................................................................................................. 624
Figure 1-1066 Open the TCU ............................................................................................................................................ 625
Figure 1-1067 Remove the TCU ........................................................................................................................................ 626
Figure 1-1068 Locate the USB cover ................................................................................................................................ 627
Figure 1-1069 Remove the cover ..................................................................................................................................... 627
Figure 1-1070 Tilt the control panel up ........................................................................................................................... 628
Figure 1-1071 Release the control-panel screws cover tabs .......................................................................................... 628
Figure 1-1072 Remove the cover ..................................................................................................................................... 629
Figure 1-1073 Remove two screws .................................................................................................................................. 629
Figure 1-1074 Rotate the control-panel base up ............................................................................................................ 630
Figure 1-1075 Turn the control panel over ...................................................................................................................... 630
Figure 1-1076 Disconnect two connectors ...................................................................................................................... 631
Figure 1-1077 Remove four screws ................................................................................................................................. 631
Figure 1-1078 Remove the cover ..................................................................................................................................... 632
Figure 1-1079 Remove one screw .................................................................................................................................... 632
Figure 1-1080 Release the cover ..................................................................................................................................... 633
Figure 1-1081 Remove the cover ..................................................................................................................................... 633
Figure 1-1082 Remove three screws ............................................................................................................................... 634
Figure 1-1083 Remove one screw and release one tab ................................................................................................... 634
Figure 1-1084 Release the cover ..................................................................................................................................... 635
Figure 1-1085 Remove the cover ..................................................................................................................................... 635
Figure 1-1086 Remove two screws .................................................................................................................................. 636
Figure 1-1087 Release the right edge .............................................................................................................................. 636
Figure 1-1088 Slide the cover right .................................................................................................................................. 637
Figure 1-1089 Remove the cover ..................................................................................................................................... 637
Figure 1-1090 Release one tab ........................................................................................................................................ 638
Figure 1-1091 Slide the cover back .................................................................................................................................. 638
Figure 1-1092 Remove the left upper cover .................................................................................................................... 639
Figure 1-1093 Remove one screw .................................................................................................................................... 639
Figure 1-1094 Release two tabs ...................................................................................................................................... 640
Figure 1-1095 Rotate the cover ....................................................................................................................................... 640
Figure 1-1096 Remove one screw .................................................................................................................................... 641
Figure 1-1097 Release two tabs ...................................................................................................................................... 641
Figure 1-1098 Release the back edge of the cover ......................................................................................................... 642
ENWW xlv
Downloaded from www.Manualslib.com manuals search engine
Figure 1-1099 Remove the cover ..................................................................................................................................... 642
Figure 1-1100 Remove one screw .................................................................................................................................... 643
Figure 1-1101 Remove two screws .................................................................................................................................. 643
Figure 1-1102 Remove one screw .................................................................................................................................... 644
Figure 1-1103 Disconnect four connectors ..................................................................................................................... 644
Figure 1-1104 Disconnect connectors ............................................................................................................................. 645
Figure 1-1105 Slide the ISA towards the back of the printer .......................................................................................... 645
Figure 1-1106 Remove the ISA ......................................................................................................................................... 646
Figure 1-1107 Disconnect connector and remove screws ............................................................................................... 646
Figure 1-1108 Remove the stapler unit ........................................................................................................................... 647
Figure 1-1109 Remove two screws and one connector ................................................................................................... 647
Figure 1-1110 Remove one screw and connector ........................................................................................................... 648
Figure 1-1111 Slide the cover .......................................................................................................................................... 648
Figure 1-1112 Remove the cover ..................................................................................................................................... 649
Figure 1-1113 Remove five screws .................................................................................................................................. 649
Figure 1-1114 Release two tabs ...................................................................................................................................... 650
Figure 1-1115 Remove the top rear cover ....................................................................................................................... 650
Figure 1-1116 Remove one screw .................................................................................................................................... 651
Figure 1-1117 Remove the cover ..................................................................................................................................... 651
Figure 1-1118 Remove one screw .................................................................................................................................... 652
Figure 1-1119 Remove one screw .................................................................................................................................... 652
Figure 1-1120 Release one tab ........................................................................................................................................ 653
Figure 1-1121 Release two tabs ...................................................................................................................................... 653
Figure 1-1122 Release the cover ..................................................................................................................................... 654
Figure 1-1123 Remove the cover ..................................................................................................................................... 654
Figure 1-1124 Remove the wireless PCA ......................................................................................................................... 655
Figure 1-1125 Recycle and unpack .................................................................................................................................. 655
Figure 1-1126 Install the wireless PCA ............................................................................................................................ 656
Figure 1-1127 Install the cover ........................................................................................................................................ 656
Figure 1-1128 Align the tabs ............................................................................................................................................ 657
Figure 1-1129 Release the cover ..................................................................................................................................... 657
Figure 1-1130 Verify the installation ............................................................................................................................... 658
Figure 1-1131 Position the locator pins ........................................................................................................................... 658
Figure 1-1132 Press down on the cover .......................................................................................................................... 659
Figure 1-1133 Install one screw ....................................................................................................................................... 659
Figure 1-1134 Install one screw ....................................................................................................................................... 660
Figure 1-1135 Install the cover ........................................................................................................................................ 660
Figure 1-1136 Install one screw ....................................................................................................................................... 661
Figure 1-1137 Align the locator tabs ............................................................................................................................... 661
Figure 1-1138 Install the cover ........................................................................................................................................ 662
Figure 1-1139 Install five screws ..................................................................................................................................... 662
xlvi ENWW
Downloaded from www.Manualslib.com manuals search engine
Figure 1-1140 Install the cables ....................................................................................................................................... 663
Figure 1-1141 Position the hooks .................................................................................................................................... 663
Figure 1-1142 Install the cover ........................................................................................................................................ 664
Figure 1-1143 Install one screw and connector .............................................................................................................. 664
Figure 1-1144 Install one screw and connector .............................................................................................................. 665
Figure 1-1145 Position the hooks in the slots ................................................................................................................. 665
Figure 1-1146 Connect connector and install screws ...................................................................................................... 666
Figure 1-1147 Locate the ISA mounting pins and slots ................................................................................................... 250
Figure 1-1148 Install the ISA ............................................................................................................................................ 667
Figure 1-1149 Slide the ISA towards the front of the printer .......................................................................................... 667
Figure 1-1150 Install one screw ....................................................................................................................................... 668
Figure 1-1151 Install two screws ..................................................................................................................................... 668
Figure 1-1152 Install one screw ....................................................................................................................................... 669
Figure 1-1153 Connect connectors .................................................................................................................................. 669
Figure 1-1154 Connect four connectors .......................................................................................................................... 670
Figure 1-1155 Install two tabs ......................................................................................................................................... 670
Figure 1-1156 Install the cover assembly ........................................................................................................................ 671
Figure 1-1157 Install one screw ....................................................................................................................................... 671
Figure 1-1158 Install the cover ........................................................................................................................................ 672
Figure 1-1159 Press the cover ......................................................................................................................................... 672
Figure 1-1160 Install one screw ....................................................................................................................................... 673
Figure 1-1161 Position the tab ........................................................................................................................................ 673
Figure 1-1162 Slide the cover .......................................................................................................................................... 674
Figure 1-1163 Check the tab ............................................................................................................................................ 674
Figure 1-1164 Align the cover .......................................................................................................................................... 675
Figure 1-1165 Rotate the top of the cover ...................................................................................................................... 675
Figure 1-1166 Slide the cover .......................................................................................................................................... 676
Figure 1-1167 Install two screws ..................................................................................................................................... 676
Figure 1-1168 Install the cover ........................................................................................................................................ 677
Figure 1-1169 Engage one tab ......................................................................................................................................... 677
Figure 1-1170 Engage one tab and install one screw ...................................................................................................... 678
Figure 1-1171 Install three screws .................................................................................................................................. 678
Figure 1-1172 Install the cover ........................................................................................................................................ 679
Figure 1-1173 Engage the cover ...................................................................................................................................... 679
Figure 1-1174 Install one screw ....................................................................................................................................... 680
Figure 1-1175 Install the cover ........................................................................................................................................ 680
Figure 1-1176 Install four screws cover ........................................................................................................................... 681
Figure 1-1177 Place the control panel on the product .................................................................................................... 681
Figure 1-1178 Connect two connectors ........................................................................................................................... 682
Figure 1-1179 Turn the control panel over ...................................................................................................................... 682
Figure 1-1180 Rotate the control-panel base down ....................................................................................................... 683
ENWW xlvii
Downloaded from www.Manualslib.com manuals search engine
Figure 1-1181 Install two screws ..................................................................................................................................... 683
Figure 1-1182 Install the cover ........................................................................................................................................ 684
Figure 1-1183 Install the cover ........................................................................................................................................ 684
Figure 1-1184 Check the installation ............................................................................................................................... 685
Figure 1-1185 Verify that the toner collection hatch cover is closed .............................................................................. 685
Figure 1-1186 Install the TCU ........................................................................................................................................... 686
Figure 1-1187 Close the front door .................................................................................................................................. 686
Figure 1-1188 Install the cover ........................................................................................................................................ 687
Figure 1-1189 Open the stapler door ............................................................................................................................... 689
Figure 1-1190 Remove the staple cartridge .................................................................................................................... 689
Figure 1-1191 Close the stapler door .............................................................................................................................. 690
Figure 1-1192 Remove one screw .................................................................................................................................... 690
Figure 1-1193 Release two tabs ...................................................................................................................................... 691
Figure 1-1194 Release the back edge of the cover ......................................................................................................... 691
Figure 1-1195 Remove the cover ..................................................................................................................................... 692
Figure 1-1196 Disconnect connector and remove screws ............................................................................................... 692
Figure 1-1197 Remove the stapler unit ........................................................................................................................... 693
Figure 1-1198 Recycle and unpack .................................................................................................................................. 693
Figure 1-1199 Position the hooks in the slots ................................................................................................................. 694
Figure 1-1200 Connect connector and install screws ...................................................................................................... 694
Figure 1-1201 Install two tabs ......................................................................................................................................... 695
Figure 1-1202 Install the cover assembly ........................................................................................................................ 695
Figure 1-1203 Install one screw ....................................................................................................................................... 696
Figure 1-1204 Open the stapler door ............................................................................................................................... 696
Figure 1-1205 Install the staple cartridge ....................................................................................................................... 697
Figure 1-1206 Close the stapler door .............................................................................................................................. 697
Figure 1-1207 Locate the formatter cover ...................................................................................................................... 699
Figure 1-1208 Loosen the thumbscrews ......................................................................................................................... 700
Figure 1-1209 Remove four screws ................................................................................................................................. 700
Figure 1-1210 Remove the cover ..................................................................................................................................... 701
Figure 1-1211 Remove two screws .................................................................................................................................. 701
Figure 1-1212 Release the right edge .............................................................................................................................. 702
Figure 1-1213 Slide the cover right .................................................................................................................................. 702
Figure 1-1214 Remove the cover ..................................................................................................................................... 703
Figure 1-1215 Remove four screws ................................................................................................................................. 703
Figure 1-1216 Remove the cover ..................................................................................................................................... 704
Figure 1-1217 Disconnect 18 connectors ........................................................................................................................ 704
Figure 1-1218 Disconnect the flat cables ........................................................................................................................ 705
Figure 1-1219 Remove the DC controller ......................................................................................................................... 705
Figure 1-1220 Recycle and unpack .................................................................................................................................. 706
Figure 1-1221 Install the DC controller ............................................................................................................................ 706
xlviii ENWW
Downloaded from www.Manualslib.com manuals search engine
Figure 1-1222 Connect the flat cables ............................................................................................................................. 707
Figure 1-1223 Connect all of the connectors ................................................................................................................... 707
Figure 1-1224 Position the hooks .................................................................................................................................... 708
Figure 1-1225 Install the cover ........................................................................................................................................ 708
Figure 1-1226 Install four screws cover ........................................................................................................................... 709
Figure 1-1227 Align the cover .......................................................................................................................................... 709
Figure 1-1228 Rotate the top of the cover ...................................................................................................................... 710
Figure 1-1229 Slide the cover .......................................................................................................................................... 710
Figure 1-1230 Install two screws ..................................................................................................................................... 711
Figure 1-1231 Install the cover ........................................................................................................................................ 711
Figure 1-1232 Install four screws cover ........................................................................................................................... 712
Figure 1-1233 Install the cover ........................................................................................................................................ 712
Figure 1-1234 Locate the formatter cover ...................................................................................................................... 715
Figure 1-1235 Loosen the thumbscrews ......................................................................................................................... 716
Figure 1-1236 Open the front door .................................................................................................................................. 716
Figure 1-1237 Open the TCU ............................................................................................................................................ 717
Figure 1-1238 Remove the TCU ........................................................................................................................................ 718
Figure 1-1239 Locate the USB cover ................................................................................................................................ 719
Figure 1-1240 Remove the cover ..................................................................................................................................... 719
Figure 1-1241 Open the right door .................................................................................................................................. 720
Figure 1-1242 Release the fuser ...................................................................................................................................... 720
Figure 1-1243 Remove the fuser ..................................................................................................................................... 721
Figure 1-1244 Release the ITB drive coupling ................................................................................................................. 721
Figure 1-1245 Lower the secondary transfer roller assembly ........................................................................................ 722
Figure 1-1246 Release the front-side ITB spring ............................................................................................................. 722
Figure 1-1247 Place the spring on the holder ................................................................................................................. 723
Figure 1-1248 Release the rear-side ITB spring .............................................................................................................. 723
Figure 1-1249 Place the spring on the holder ................................................................................................................. 724
Figure 1-1250 Grasp the ITB handles ............................................................................................................................... 725
Figure 1-1251 Remove the ITB ......................................................................................................................................... 725
Figure 1-1252 Tilt the control panel up ........................................................................................................................... 726
Figure 1-1253 Release the control-panel screws cover tabs .......................................................................................... 726
Figure 1-1254 Remove the cover ..................................................................................................................................... 727
Figure 1-1255 Remove two screws .................................................................................................................................. 727
Figure 1-1256 Rotate the control-panel base up ............................................................................................................ 728
Figure 1-1257 Turn the control panel over ...................................................................................................................... 728
Figure 1-1258 Disconnect two connectors ...................................................................................................................... 729
Figure 1-1259 Remove four screws ................................................................................................................................. 729
Figure 1-1260 Remove the cover ..................................................................................................................................... 730
Figure 1-1261 Remove one screw .................................................................................................................................... 730
Figure 1-1262 Release the cover ..................................................................................................................................... 731
ENWW xlix
Downloaded from www.Manualslib.com manuals search engine
Figure 1-1263 Remove the cover ..................................................................................................................................... 731
Figure 1-1264 Remove three screws ............................................................................................................................... 732
Figure 1-1265 Remove one screw and release one tab ................................................................................................... 732
Figure 1-1266 Release the cover ..................................................................................................................................... 733
Figure 1-1267 Remove the cover ..................................................................................................................................... 733
Figure 1-1268 Remove one screw .................................................................................................................................... 734
Figure 1-1269 Remove the PCA holder ............................................................................................................................ 734
Figure 1-1270 Remove one cable .................................................................................................................................... 735
Figure 1-1271 Remove four screws ................................................................................................................................. 735
Figure 1-1272 Remove the control panel ........................................................................................................................ 736
Figure 1-1273 Remove two screws .................................................................................................................................. 736
Figure 1-1274 Release the right edge .............................................................................................................................. 737
Figure 1-1275 Slide the cover right .................................................................................................................................. 737
Figure 1-1276 Remove the cover ..................................................................................................................................... 738
Figure 1-1277 Release one tab ........................................................................................................................................ 738
Figure 1-1278 Slide the cover back .................................................................................................................................. 739
Figure 1-1279 Remove the left upper cover .................................................................................................................... 739
Figure 1-1280 Remove one screw .................................................................................................................................... 740
Figure 1-1281 Release two tabs ...................................................................................................................................... 740
Figure 1-1282 Rotate the cover ....................................................................................................................................... 741
Figure 1-1283 Remove one screw .................................................................................................................................... 741
Figure 1-1284 Release two tabs ...................................................................................................................................... 742
Figure 1-1285 Release the back edge of the cover ......................................................................................................... 742
Figure 1-1286 Remove the cover ..................................................................................................................................... 743
Figure 1-1287 Remove one screw .................................................................................................................................... 743
Figure 1-1288 Remove two screws .................................................................................................................................. 744
Figure 1-1289 Remove one screw .................................................................................................................................... 744
Figure 1-1290 Disconnect four connectors ..................................................................................................................... 745
Figure 1-1291 Disconnect connectors ............................................................................................................................. 745
Figure 1-1292 Slide the ISA towards the back of the printer .......................................................................................... 746
Figure 1-1293 Remove the ISA ......................................................................................................................................... 746
Figure 1-1294 Disconnect connector and remove screws ............................................................................................... 747
Figure 1-1295 Remove the stapler unit ........................................................................................................................... 747
Figure 1-1296 Remove two screws and one connector ................................................................................................... 748
Figure 1-1297 Remove one screw and connector ........................................................................................................... 748
Figure 1-1298 Slide the cover .......................................................................................................................................... 749
Figure 1-1299 Remove the cover ..................................................................................................................................... 749
Figure 1-1300 Remove five screws .................................................................................................................................. 750
Figure 1-1301 Release two tabs ...................................................................................................................................... 750
Figure 1-1302 Remove the top rear cover ....................................................................................................................... 751
Figure 1-1303 Remove one screw .................................................................................................................................... 751
l ENWW
Downloaded from www.Manualslib.com manuals search engine
Figure 1-1304 Remove the cover ..................................................................................................................................... 752
Figure 1-1305 Remove one screw .................................................................................................................................... 752
Figure 1-1306 Remove one screw .................................................................................................................................... 753
Figure 1-1307 Release one tab ........................................................................................................................................ 753
Figure 1-1308 Release two tabs ...................................................................................................................................... 754
Figure 1-1309 Remove three screws ............................................................................................................................... 754
Figure 1-1310 Remove two screws .................................................................................................................................. 755
Figure 1-1311 Remove the bracket .................................................................................................................................. 755
Figure 1-1312 Release the cover ..................................................................................................................................... 756
Figure 1-1313 Remove the cover ..................................................................................................................................... 756
Figure 1-1314 Remove two screws .................................................................................................................................. 757
Figure 1-1315 Remove the PCA ....................................................................................................................................... 757
Figure 1-1316 Release two retainers and disconnect one connector ............................................................................. 758
Figure 1-1317 Remove four screws ................................................................................................................................. 758
Figure 1-1318 Remove the assembly .............................................................................................................................. 759
Figure 1-1319 Recycle and unpack .................................................................................................................................. 760
Figure 1-1320 Locate the solenoid plunger ..................................................................................................................... 760
Figure 1-1321 Remove the arm ....................................................................................................................................... 761
Figure 1-1322 Separate the solenoid plunger from the arm .......................................................................................... 761
Figure 1-1323 Install the solenoid plunger ..................................................................................................................... 762
Figure 1-1324 Install the assembly ................................................................................................................................. 762
Figure 1-1325 Install four screws .................................................................................................................................... 763
Figure 1-1326 Connect one connector ............................................................................................................................. 763
Figure 1-1327 Install the PCA holder ............................................................................................................................... 764
Figure 1-1328 Install one screw ....................................................................................................................................... 764
Figure 1-1329 Connect one connector ............................................................................................................................. 765
Figure 1-1330 Install two screws ..................................................................................................................................... 765
Figure 1-1331 Install the cover ........................................................................................................................................ 766
Figure 1-1332 Align the tabs ............................................................................................................................................ 766
Figure 1-1333 Release the cover ..................................................................................................................................... 767
Figure 1-1334 Verify the installation ............................................................................................................................... 767
Figure 1-1335 Position the tabs in the slots .................................................................................................................... 768
Figure 1-1336 Install two screws ..................................................................................................................................... 768
Figure 1-1337 Install three screws .................................................................................................................................. 769
Figure 1-1338 Position the locator pins ........................................................................................................................... 769
Figure 1-1339 Press down on the cover .......................................................................................................................... 770
Figure 1-1340 Install one screw ....................................................................................................................................... 770
Figure 1-1341 Install one screw ....................................................................................................................................... 771
Figure 1-1342 Install the cover ........................................................................................................................................ 771
Figure 1-1343 Install one screw ....................................................................................................................................... 772
Figure 1-1344 Align the locator tabs ............................................................................................................................... 772
ENWW li
Downloaded from www.Manualslib.com manuals search engine
Figure 1-1345 Install the cover ........................................................................................................................................ 773
Figure 1-1346 Install five screws ..................................................................................................................................... 773
Figure 1-1347 Install the cables ....................................................................................................................................... 774
Figure 1-1348 Position the hooks .................................................................................................................................... 774
Figure 1-1349 Install the cover ........................................................................................................................................ 775
Figure 1-1350 Install one screw and connector .............................................................................................................. 775
Figure 1-1351 Install one screw and connector .............................................................................................................. 776
Figure 1-1352 Position the hooks in the slots ................................................................................................................. 776
Figure 1-1353 Connect connector and install screws ...................................................................................................... 777
Figure 1-1354 Locate the ISA mounting pins and slots ................................................................................................... 250
Figure 1-1355 Install the ISA ............................................................................................................................................ 778
Figure 1-1356 Slide the ISA towards the front of the printer .......................................................................................... 778
Figure 1-1357 Install one screw ....................................................................................................................................... 779
Figure 1-1358 Install two screws ..................................................................................................................................... 779
Figure 1-1359 Install one screw ....................................................................................................................................... 780
Figure 1-1360 Connect connectors .................................................................................................................................. 780
Figure 1-1361 Connect four connectors .......................................................................................................................... 781
Figure 1-1362 Install two tabs ......................................................................................................................................... 781
Figure 1-1363 Install the cover assembly ........................................................................................................................ 782
Figure 1-1364 Install one screw ....................................................................................................................................... 782
Figure 1-1365 Install the cover ........................................................................................................................................ 783
Figure 1-1366 Press the cover ......................................................................................................................................... 783
Figure 1-1367 Install one screw ....................................................................................................................................... 784
Figure 1-1368 Position the tab ........................................................................................................................................ 784
Figure 1-1369 Slide the cover .......................................................................................................................................... 785
Figure 1-1370 Check the tab ............................................................................................................................................ 785
Figure 1-1371 Align the cover .......................................................................................................................................... 786
Figure 1-1372 Rotate the top of the cover ...................................................................................................................... 786
Figure 1-1373 Slide the cover .......................................................................................................................................... 787
Figure 1-1374 Install two screws ..................................................................................................................................... 787
Figure 1-1375 Connect one connector ............................................................................................................................. 788
Figure 1-1376 Install four screws .................................................................................................................................... 788
Figure 1-1377 Place one cable in the guide ..................................................................................................................... 789
Figure 1-1378 Install the tab ............................................................................................................................................ 789
Figure 1-1379 Install one screw ....................................................................................................................................... 790
Figure 1-1380 Install the cover ........................................................................................................................................ 790
Figure 1-1381 Engage one tab ......................................................................................................................................... 791
Figure 1-1382 Engage one tab and install one screw ...................................................................................................... 791
Figure 1-1383 Install three screws .................................................................................................................................. 792
Figure 1-1384 Install the cover ........................................................................................................................................ 792
Figure 1-1385 Engage the cover ...................................................................................................................................... 793
lii ENWW
Downloaded from www.Manualslib.com manuals search engine
Figure 1-1386 Install one screw ....................................................................................................................................... 793
Figure 1-1387 Install the cover ........................................................................................................................................ 794
Figure 1-1388 Install four screws cover ........................................................................................................................... 794
Figure 1-1389 Place the control panel on the product .................................................................................................... 795
Figure 1-1390 Connect two connectors ........................................................................................................................... 795
Figure 1-1391 Turn the control panel over ...................................................................................................................... 796
Figure 1-1392 Rotate the control-panel base down ....................................................................................................... 796
Figure 1-1393 Install two screws ..................................................................................................................................... 797
Figure 1-1394 Install the cover ........................................................................................................................................ 797
Figure 1-1395 Handle the ITB by the edges ..................................................................................................................... 798
Figure 1-1396 Align the ITB with the slots in the product ............................................................................................... 798
Figure 1-1397 Install the ITB ............................................................................................................................................ 799
Figure 1-1398 Remove the spring from the holder ......................................................................................................... 799
Figure 1-1399 Fasten the rear-side ITB spring ................................................................................................................ 800
Figure 1-1400 Remove the spring from the holder ......................................................................................................... 800
Figure 1-1401 Fasten the front-side ITB spring ............................................................................................................... 801
Figure 1-1402 Engage the ITB drive coupling .................................................................................................................. 801
Figure 1-1403 Align the fuser with the opening .............................................................................................................. 802
Figure 1-1404 Install the fuser ........................................................................................................................................ 802
Figure 1-1405 Close the right door .................................................................................................................................. 803
Figure 1-1406 Install the cover ........................................................................................................................................ 803
Figure 1-1407 Check the installation ............................................................................................................................... 804
Figure 1-1408 Verify that the toner collection hatch cover is closed .............................................................................. 804
Figure 1-1409 Install the TCU ........................................................................................................................................... 805
Figure 1-1410 Close the front door .................................................................................................................................. 805
Figure 1-1411 Install the cover ........................................................................................................................................ 806
Figure 1-1412 Locate the formatter cover ...................................................................................................................... 809
Figure 1-1413 Loosen the thumbscrews ......................................................................................................................... 809
Figure 1-1414 Release the HDD ....................................................................................................................................... 810
Figure 1-1415 Remove the HDD ....................................................................................................................................... 810
Figure 1-1416 Remove the eMMC .................................................................................................................................... 811
Figure 1-1417 Locate the DIMM ....................................................................................................................................... 811
Figure 1-1418 Remove the DIMM ..................................................................................................................................... 812
Figure 1-1419 Locate the TPM ......................................................................................................................................... 812
Figure 1-1420 Remove the TPM ....................................................................................................................................... 813
Figure 1-1421 Disconnect all connectors ........................................................................................................................ 814
Figure 1-1422 Remove the formatter .............................................................................................................................. 814
Figure 1-1423 Recycle and unpack .................................................................................................................................. 815
Figure 1-1424 Install the formatter ................................................................................................................................. 815
Figure 1-1425 Connect all connectors ............................................................................................................................. 816
Figure 1-1426 The DIMM connector ................................................................................................................................. 817
ENWW liii
Downloaded from www.Manualslib.com manuals search engine
Figure 1-1427 Install the DIMM ........................................................................................................................................ 817
Figure 1-1428 Verify the installation ............................................................................................................................... 818
Figure 1-1429 Install the eMMC ....................................................................................................................................... 818
Figure 1-1430 Verify the installation ............................................................................................................................... 819
Figure 1-1431 Install the TPM .......................................................................................................................................... 819
Figure 1-1432 Verify that the TPM is fully seated ........................................................................................................... 820
Figure 1-1433 Install the holder ...................................................................................................................................... 820
Figure 1-1434 Release the HDD ....................................................................................................................................... 821
Figure 1-1435 Install the cover ........................................................................................................................................ 821
Figure 1-1436 Locate the formatter cover ...................................................................................................................... 823
Figure 1-1437 Loosen the thumbscrews ......................................................................................................................... 824
Figure 1-1438 Release the HDD ....................................................................................................................................... 824
Figure 1-1439 Remove the HDD ....................................................................................................................................... 825
Figure 1-1440 Locate the fax PCA .................................................................................................................................... 825
Figure 1-1441 Disconnect one connector ........................................................................................................................ 826
Figure 1-1442 Release one latch ...................................................................................................................................... 826
Figure 1-1443 Remove the fax PCA ................................................................................................................................. 827
Figure 1-1444 Locate the DIMM ....................................................................................................................................... 827
Figure 1-1445 Release the DIMM ..................................................................................................................................... 828
Figure 1-1446 Remove the DIMM (M527) ........................................................................................................................ 828
Figure 1-1447 Disconnect all connectors ........................................................................................................................ 829
Figure 1-1448 Remove four screws ................................................................................................................................. 830
Figure 1-1449 Remove the formatter .............................................................................................................................. 830
Figure 1-1450 Recycle and unpack .................................................................................................................................. 831
Figure 1-1451 Install the formatter ................................................................................................................................. 831
Figure 1-1452 Install four screws .................................................................................................................................... 832
Figure 1-1453 Connect all connectors ............................................................................................................................. 833
Figure 1-1454 Insert the DIMM ........................................................................................................................................ 833
Figure 1-1455 Install the DIMM ........................................................................................................................................ 834
Figure 1-1456 Snap the DIMM into place ......................................................................................................................... 834
Figure 1-1457 Position the fax PCA ................................................................................................................................. 835
Figure 1-1458 Install the fax PCA ..................................................................................................................................... 835
Figure 1-1459 Connect the connector ............................................................................................................................. 836
Figure 1-1460 Install the holder ...................................................................................................................................... 836
Figure 1-1461 Release the HDD ....................................................................................................................................... 837
Figure 1-1462 Install the cover ........................................................................................................................................ 837
Figure 1-1463 Open the front door .................................................................................................................................. 840
Figure 1-1464 Open the TCU ............................................................................................................................................ 840
Figure 1-1465 Remove the TCU ........................................................................................................................................ 841
Figure 1-1466 Locate the formatter cover ...................................................................................................................... 842
Figure 1-1467 Loosen the thumbscrews ......................................................................................................................... 842
liv ENWW
Downloaded from www.Manualslib.com manuals search engine
Figure 1-1468 Disconnect all connectors ........................................................................................................................ 844
Figure 1-1469 Remove the formatter .............................................................................................................................. 844
Figure 1-1470 Release the HDD ....................................................................................................................................... 845
Figure 1-1471 Remove the HDD ....................................................................................................................................... 845
Figure 1-1472 Locate the fax PCA .................................................................................................................................... 846
Figure 1-1473 Disconnect one connector ........................................................................................................................ 846
Figure 1-1474 Release one latch ...................................................................................................................................... 847
Figure 1-1475 Remove the fax PCA ................................................................................................................................. 847
Figure 1-1476 Disconnect all connectors ........................................................................................................................ 848
Figure 1-1477 Remove four screws ................................................................................................................................. 849
Figure 1-1478 Remove the formatter .............................................................................................................................. 849
Figure 1-1479 Remove four screws ................................................................................................................................. 850
Figure 1-1480 Remove the cover ..................................................................................................................................... 850
Figure 1-1481 Remove two screws .................................................................................................................................. 851
Figure 1-1482 Release the right edge .............................................................................................................................. 851
Figure 1-1483 Slide the cover right .................................................................................................................................. 852
Figure 1-1484 Remove the cover ..................................................................................................................................... 852
Figure 1-1485 Remove four screws ................................................................................................................................. 853
Figure 1-1486 Remove the cover ..................................................................................................................................... 853
Figure 1-1487 Remove one screw .................................................................................................................................... 854
Figure 1-1488 Release the cover ..................................................................................................................................... 854
Figure 1-1489 Remove the cover ..................................................................................................................................... 855
Figure 1-1490 Disconnect one connector ........................................................................................................................ 855
Figure 1-1491 Remove the bracket .................................................................................................................................. 856
Figure 1-1492 Remove the LVPS cover ............................................................................................................................ 856
Figure 1-1493 Release wire harnesses and flat cable ..................................................................................................... 857
Figure 1-1494 Remove six screws ................................................................................................................................... 857
Figure 1-1495 Release the formatter case ...................................................................................................................... 858
Figure 1-1496 Remove the formatter case ...................................................................................................................... 858
Figure 1-1497 Recycle and unpack .................................................................................................................................. 859
Figure 1-1498 Pass the wire harnesses through the opening ......................................................................................... 859
Figure 1-1499 Install the formatter case ......................................................................................................................... 860
Figure 1-1500 Install six screws ....................................................................................................................................... 860
Figure 1-1501 Install wire harnesses and flat cable ........................................................................................................ 861
Figure 1-1502 Install the LVPS cover ............................................................................................................................... 861
Figure 1-1503 Attach the flat cable ................................................................................................................................. 862
Figure 1-1504 Position the bracket ................................................................................................................................. 862
Figure 1-1505 Connect one connector ............................................................................................................................. 863
Figure 1-1506 Install the cover ........................................................................................................................................ 863
Figure 1-1507 Engage the cover ...................................................................................................................................... 864
Figure 1-1508 Install one screw ....................................................................................................................................... 864
ENWW lv
Downloaded from www.Manualslib.com manuals search engine
Figure 1-1509 Position the hooks .................................................................................................................................... 865
Figure 1-1510 Install the cover ........................................................................................................................................ 865
Figure 1-1511 Install four screws cover ........................................................................................................................... 866
Figure 1-1512 Align the cover .......................................................................................................................................... 866
Figure 1-1513 Rotate the top of the cover ...................................................................................................................... 867
Figure 1-1514 Slide the cover .......................................................................................................................................... 867
Figure 1-1515 Install two screws ..................................................................................................................................... 868
Figure 1-1516 Install the cover ........................................................................................................................................ 868
Figure 1-1517 Install four screws cover ........................................................................................................................... 869
Figure 1-1518 Install the formatter ................................................................................................................................. 869
Figure 1-1519 Install four screws .................................................................................................................................... 870
Figure 1-1520 Connect all connectors ............................................................................................................................. 871
Figure 1-1521 Position the fax PCA ................................................................................................................................. 871
Figure 1-1522 Install the fax PCA ..................................................................................................................................... 872
Figure 1-1523 Connect the connector ............................................................................................................................. 872
Figure 1-1524 Install the holder ...................................................................................................................................... 873
Figure 1-1525 Release the HDD ....................................................................................................................................... 873
Figure 1-1526 Install the formatter ................................................................................................................................. 874
Figure 1-1527 Connect all connectors ............................................................................................................................. 875
Figure 1-1528 Install the cover ........................................................................................................................................ 876
Figure 1-1529 Verify that the toner collection hatch cover is closed .............................................................................. 876
Figure 1-1530 Install the TCU ........................................................................................................................................... 877
Figure 1-1531 Close the front door .................................................................................................................................. 877
Figure 1-1532 Open the front door .................................................................................................................................. 879
Figure 1-1533 Open the TCU ............................................................................................................................................ 880
Figure 1-1534 Remove the TCU ........................................................................................................................................ 881
Figure 1-1535 Locate the formatter cover ...................................................................................................................... 882
Figure 1-1536 Loosen the thumbscrews ......................................................................................................................... 882
Figure 1-1537 Remove four screws ................................................................................................................................. 883
Figure 1-1538 Remove the cover ..................................................................................................................................... 883
Figure 1-1539 Remove two screws .................................................................................................................................. 884
Figure 1-1540 Release the right edge .............................................................................................................................. 884
Figure 1-1541 Slide the cover right .................................................................................................................................. 885
Figure 1-1542 Remove the cover ..................................................................................................................................... 885
Figure 1-1543 Remove four screws ................................................................................................................................. 886
Figure 1-1544 Remove the cover ..................................................................................................................................... 886
Figure 1-1545 Remove one screw .................................................................................................................................... 887
Figure 1-1546 Release the cover ..................................................................................................................................... 887
Figure 1-1547 Remove the cover ..................................................................................................................................... 888
Figure 1-1548 Remove the LVPS cover ............................................................................................................................ 888
Figure 1-1549 Disconnect one connector ........................................................................................................................ 889
lvi ENWW
Downloaded from www.Manualslib.com manuals search engine
Figure 1-1550 Pass the wire harness through the opening ............................................................................................ 889
Figure 1-1551 Disconnect three connectors .................................................................................................................... 890
Figure 1-1552 Remove the fuser power supply .............................................................................................................. 890
Figure 1-1553 Recycle and unpack .................................................................................................................................. 891
Figure 1-1554 Remove the fuser power supply .............................................................................................................. 891
Figure 1-1555 Connect three connectors ........................................................................................................................ 892
Figure 1-1556 Pass the wire harness through the opening ............................................................................................ 892
Figure 1-1557 Connect one connector ............................................................................................................................. 893
Figure 1-1558 Install the LVPS cover ............................................................................................................................... 893
Figure 1-1559 Install the cover ........................................................................................................................................ 894
Figure 1-1560 Engage the cover ...................................................................................................................................... 894
Figure 1-1561 Install one screw ....................................................................................................................................... 895
Figure 1-1562 Position the hooks .................................................................................................................................... 895
Figure 1-1563 Install the cover ........................................................................................................................................ 896
Figure 1-1564 Install four screws cover ........................................................................................................................... 896
Figure 1-1565 Align the cover .......................................................................................................................................... 897
Figure 1-1566 Rotate the top of the cover ...................................................................................................................... 897
Figure 1-1567 Slide the cover .......................................................................................................................................... 898
Figure 1-1568 Install two screws ..................................................................................................................................... 898
Figure 1-1569 Install the cover ........................................................................................................................................ 899
Figure 1-1570 Install four screws cover ........................................................................................................................... 899
Figure 1-1571 Install the cover ........................................................................................................................................ 900
Figure 1-1572 Verify that the toner collection hatch cover is closed .............................................................................. 900
Figure 1-1573 Install the TCU ........................................................................................................................................... 901
Figure 1-1574 Close the front door .................................................................................................................................. 901
Figure 1-1575 Open the front door .................................................................................................................................. 904
Figure 1-1576 Open the TCU ............................................................................................................................................ 904
Figure 1-1577 Remove the TCU ........................................................................................................................................ 905
Figure 1-1578 Locate the formatter cover ...................................................................................................................... 906
Figure 1-1579 Loosen the thumbscrews ......................................................................................................................... 906
Figure 1-1580 Disconnect all connectors ........................................................................................................................ 908
Figure 1-1581 Remove the formatter .............................................................................................................................. 908
Figure 1-1582 Release the HDD ....................................................................................................................................... 909
Figure 1-1583 Remove the HDD ....................................................................................................................................... 909
Figure 1-1584 Locate the fax PCA .................................................................................................................................... 910
Figure 1-1585 Disconnect one connector ........................................................................................................................ 910
Figure 1-1586 Release one latch ...................................................................................................................................... 911
Figure 1-1587 Remove the fax PCA ................................................................................................................................. 911
Figure 1-1588 Disconnect all connectors ........................................................................................................................ 912
Figure 1-1589 Remove four screws ................................................................................................................................. 913
Figure 1-1590 Remove the formatter .............................................................................................................................. 913
ENWW lvii
Downloaded from www.Manualslib.com manuals search engine
Figure 1-1591 Remove four screws ................................................................................................................................. 914
Figure 1-1592 Remove the cover ..................................................................................................................................... 914
Figure 1-1593 Remove two screws .................................................................................................................................. 915
Figure 1-1594 Release the right edge .............................................................................................................................. 915
Figure 1-1595 Slide the cover right .................................................................................................................................. 916
Figure 1-1596 Remove the cover ..................................................................................................................................... 916
Figure 1-1597 Remove four screws ................................................................................................................................. 917
Figure 1-1598 Remove the cover ..................................................................................................................................... 917
Figure 1-1599 Remove one screw .................................................................................................................................... 918
Figure 1-1600 Release the cover ..................................................................................................................................... 918
Figure 1-1601 Remove the cover ..................................................................................................................................... 919
Figure 1-1602 Disconnect one connector ........................................................................................................................ 919
Figure 1-1603 Remove the bracket .................................................................................................................................. 920
Figure 1-1604 Remove the LVPS cover ............................................................................................................................ 920
Figure 1-1605 Release wire harnesses and flat cable ..................................................................................................... 921
Figure 1-1606 Remove six screws ................................................................................................................................... 921
Figure 1-1607 Release the formatter case ...................................................................................................................... 922
Figure 1-1608 Remove the formatter case ...................................................................................................................... 922
Figure 1-1609 Disconnect one wire harness .................................................................................................................... 923
Figure 1-1610 Disconnect seven connectors ................................................................................................................... 923
Figure 1-1611 Pass the wire harnesses through the opening ......................................................................................... 924
Figure 1-1612 Remove three screws ............................................................................................................................... 924
Figure 1-1613 Remove the LVPS ...................................................................................................................................... 925
Figure 1-1614 Recycle and unpack .................................................................................................................................. 925
Figure 1-1615 Install the LVPS ......................................................................................................................................... 926
Figure 1-1616 Install three screws .................................................................................................................................. 926
Figure 1-1617 Pass the wire harnesses through the opening ......................................................................................... 927
Figure 1-1618 Connect seven connectors ....................................................................................................................... 927
Figure 1-1619 Connect one wire harness ........................................................................................................................ 928
Figure 1-1620 Pass the wire harnesses through the opening ......................................................................................... 928
Figure 1-1621 Install the formatter case ......................................................................................................................... 929
Figure 1-1622 Install six screws ....................................................................................................................................... 929
Figure 1-1623 Install wire harnesses and flat cable ........................................................................................................ 930
Figure 1-1624 Install the LVPS cover ............................................................................................................................... 930
Figure 1-1625 Attach the flat cable ................................................................................................................................. 931
Figure 1-1626 Position the bracket ................................................................................................................................. 931
Figure 1-1627 Connect one connector ............................................................................................................................. 932
Figure 1-1628 Install the cover ........................................................................................................................................ 932
Figure 1-1629 Engage the cover ...................................................................................................................................... 933
Figure 1-1630 Install one screw ....................................................................................................................................... 933
Figure 1-1631 Position the hooks .................................................................................................................................... 934
lviii ENWW
Downloaded from www.Manualslib.com manuals search engine
Figure 1-1632 Install the cover ........................................................................................................................................ 934
Figure 1-1633 Install four screws cover ........................................................................................................................... 935
Figure 1-1634 Align the cover .......................................................................................................................................... 935
Figure 1-1635 Rotate the top of the cover ...................................................................................................................... 936
Figure 1-1636 Slide the cover .......................................................................................................................................... 936
Figure 1-1637 Install two screws ..................................................................................................................................... 937
Figure 1-1638 Install the cover ........................................................................................................................................ 937
Figure 1-1639 Install four screws cover ........................................................................................................................... 938
Figure 1-1640 Install the formatter ................................................................................................................................. 938
Figure 1-1641 Install four screws .................................................................................................................................... 939
Figure 1-1642 Connect all connectors ............................................................................................................................. 940
Figure 1-1643 Position the fax PCA ................................................................................................................................. 940
Figure 1-1644 Install the fax PCA ..................................................................................................................................... 941
Figure 1-1645 Connect the connector ............................................................................................................................. 941
Figure 1-1646 Install the holder ...................................................................................................................................... 942
Figure 1-1647 Release the HDD ....................................................................................................................................... 942
Figure 1-1648 Install the formatter ................................................................................................................................. 943
Figure 1-1649 Connect all connectors ............................................................................................................................. 944
Figure 1-1650 Install the cover ........................................................................................................................................ 945
Figure 1-1651 Verify that the toner collection hatch cover is closed .............................................................................. 945
Figure 1-1652 Install the TCU ........................................................................................................................................... 946
Figure 1-1653 Close the front door .................................................................................................................................. 946
Figure 1-1654 Open the front door .................................................................................................................................. 949
Figure 1-1655 Open the TCU ............................................................................................................................................ 949
Figure 1-1656 Remove the TCU ........................................................................................................................................ 950
Figure 1-1657 Locate the formatter cover ...................................................................................................................... 951
Figure 1-1658 Loosen the thumbscrews ......................................................................................................................... 951
Figure 1-1659 Disconnect all connectors ........................................................................................................................ 953
Figure 1-1660 Remove the formatter .............................................................................................................................. 953
Figure 1-1661 Release the HDD ....................................................................................................................................... 954
Figure 1-1662 Remove the HDD ....................................................................................................................................... 954
Figure 1-1663 Locate the fax PCA .................................................................................................................................... 955
Figure 1-1664 Disconnect one connector ........................................................................................................................ 955
Figure 1-1665 Release one latch ...................................................................................................................................... 956
Figure 1-1666 Remove the fax PCA ................................................................................................................................. 956
Figure 1-1667 Disconnect all connectors ........................................................................................................................ 957
Figure 1-1668 Remove four screws ................................................................................................................................. 958
Figure 1-1669 Remove the formatter .............................................................................................................................. 958
Figure 1-1670 Remove four screws ................................................................................................................................. 959
Figure 1-1671 Remove the cover ..................................................................................................................................... 959
Figure 1-1672 Remove two screws .................................................................................................................................. 960
ENWW lix
Downloaded from www.Manualslib.com manuals search engine
Figure 1-1673 Release the right edge .............................................................................................................................. 960
Figure 1-1674 Slide the cover right .................................................................................................................................. 961
Figure 1-1675 Remove the cover ..................................................................................................................................... 961
Figure 1-1676 Remove four screws ................................................................................................................................. 962
Figure 1-1677 Remove the cover ..................................................................................................................................... 962
Figure 1-1678 Remove one screw .................................................................................................................................... 963
Figure 1-1679 Release the cover ..................................................................................................................................... 963
Figure 1-1680 Remove the cover ..................................................................................................................................... 964
Figure 1-1681 Disconnect one connector ........................................................................................................................ 964
Figure 1-1682 Remove the bracket .................................................................................................................................. 965
Figure 1-1683 Remove the LVPS cover ............................................................................................................................ 965
Figure 1-1684 Release wire harnesses and flat cable ..................................................................................................... 966
Figure 1-1685 Remove six screws ................................................................................................................................... 966
Figure 1-1686 Release the formatter case ...................................................................................................................... 967
Figure 1-1687 Remove the formatter case ...................................................................................................................... 967
Figure 1-1688 Disconnect one wire harness .................................................................................................................... 968
Figure 1-1689 Disconnect seven connectors ................................................................................................................... 968
Figure 1-1690 Pass the wire harnesses through the opening ......................................................................................... 969
Figure 1-1691 Remove three screws ............................................................................................................................... 969
Figure 1-1692 Remove the LVPS ...................................................................................................................................... 970
Figure 1-1693 Disconnect one flat cable ......................................................................................................................... 970
Figure 1-1694 Remove three screws ............................................................................................................................... 971
Figure 1-1695 Remove the HVPSD ................................................................................................................................... 971
Figure 1-1696 Recycle and unpack .................................................................................................................................. 972
Figure 1-1697 Install the HVPSD ...................................................................................................................................... 972
Figure 1-1698 Press the tabs ........................................................................................................................................... 973
Figure 1-1699 Install three screws .................................................................................................................................. 973
Figure 1-1700 Connect one flat cable .............................................................................................................................. 974
Figure 1-1701 Install the LVPS ......................................................................................................................................... 974
Figure 1-1702 Install three screws .................................................................................................................................. 975
Figure 1-1703 Pass the wire harnesses through the opening ......................................................................................... 975
Figure 1-1704 Connect seven connectors ....................................................................................................................... 976
Figure 1-1705 Connect one wire harness ........................................................................................................................ 976
Figure 1-1706 Pass the wire harnesses through the opening ......................................................................................... 977
Figure 1-1707 Install the formatter case ......................................................................................................................... 977
Figure 1-1708 Install six screws ....................................................................................................................................... 978
Figure 1-1709 Install wire harnesses and flat cable ........................................................................................................ 978
Figure 1-1710 Install the LVPS cover ............................................................................................................................... 979
Figure 1-1711 Attach the flat cable ................................................................................................................................. 979
Figure 1-1712 Position the bracket ................................................................................................................................. 980
Figure 1-1713 Connect one connector ............................................................................................................................. 980
lx ENWW
Downloaded from www.Manualslib.com manuals search engine
Figure 1-1714 Install the cover ........................................................................................................................................ 981
Figure 1-1715 Engage the cover ...................................................................................................................................... 981
Figure 1-1716 Install one screw ....................................................................................................................................... 982
Figure 1-1717 Position the hooks .................................................................................................................................... 982
Figure 1-1718 Install the cover ........................................................................................................................................ 983
Figure 1-1719 Install four screws cover ........................................................................................................................... 983
Figure 1-1720 Align the cover .......................................................................................................................................... 984
Figure 1-1721 Rotate the top of the cover ...................................................................................................................... 984
Figure 1-1722 Slide the cover .......................................................................................................................................... 985
Figure 1-1723 Install two screws ..................................................................................................................................... 985
Figure 1-1724 Install the cover ........................................................................................................................................ 986
Figure 1-1725 Install four screws cover ........................................................................................................................... 986
Figure 1-1726 Install the formatter ................................................................................................................................. 987
Figure 1-1727 Install four screws .................................................................................................................................... 987
Figure 1-1728 Connect all connectors ............................................................................................................................. 988
Figure 1-1729 Position the fax PCA ................................................................................................................................. 989
Figure 1-1730 Install the fax PCA ..................................................................................................................................... 989
Figure 1-1731 Connect the connector ............................................................................................................................. 990
Figure 1-1732 Install the holder ...................................................................................................................................... 990
Figure 1-1733 Release the HDD ....................................................................................................................................... 991
Figure 1-1734 Install the formatter ................................................................................................................................. 992
Figure 1-1735 Connect all connectors ............................................................................................................................. 993
Figure 1-1736 Install the cover ........................................................................................................................................ 993
Figure 1-1737 Verify that the toner collection hatch cover is closed .............................................................................. 994
Figure 1-1738 Install the TCU ........................................................................................................................................... 994
Figure 1-1739 Close the front door .................................................................................................................................. 995
Figure 1-1740 Open the front door .................................................................................................................................. 998
Figure 1-1741 Open the TCU ............................................................................................................................................ 998
Figure 1-1742 Remove the TCU ........................................................................................................................................ 999
Figure 1-1743 Locate the formatter cover .................................................................................................................... 1000
Figure 1-1744 Loosen the thumbscrews ....................................................................................................................... 1000
Figure 1-1745 Disconnect all connectors ...................................................................................................................... 1002
Figure 1-1746 Remove the formatter ............................................................................................................................ 1002
Figure 1-1747 Release the HDD ..................................................................................................................................... 1003
Figure 1-1748 Remove the HDD ..................................................................................................................................... 1003
Figure 1-1749 Locate the fax PCA .................................................................................................................................. 1004
Figure 1-1750 Disconnect one connector ...................................................................................................................... 1004
Figure 1-1751 Release one latch ................................................................................................................................... 1005
Figure 1-1752 Remove the fax PCA ............................................................................................................................... 1005
Figure 1-1753 Disconnect all connectors ...................................................................................................................... 1006
Figure 1-1754 Remove four screws ............................................................................................................................... 1007
ENWW lxi
Downloaded from www.Manualslib.com manuals search engine
Figure 1-1755 Remove the formatter ............................................................................................................................ 1007
Figure 1-1756 Remove four screws ............................................................................................................................... 1008
Figure 1-1757 Remove the cover ................................................................................................................................... 1008
Figure 1-1758 Remove two screws ................................................................................................................................ 1009
Figure 1-1759 Release the right edge ........................................................................................................................... 1009
Figure 1-1760 Slide the cover right ............................................................................................................................... 1010
Figure 1-1761 Remove the cover ................................................................................................................................... 1010
Figure 1-1762 Remove four screws ............................................................................................................................... 1011
Figure 1-1763 Remove the cover ................................................................................................................................... 1011
Figure 1-1764 Remove one screw .................................................................................................................................. 1012
Figure 1-1765 Release the cover ................................................................................................................................... 1012
Figure 1-1766 Remove the cover ................................................................................................................................... 1013
Figure 1-1767 Disconnect one connector ...................................................................................................................... 1013
Figure 1-1768 Remove the bracket ............................................................................................................................... 1014
Figure 1-1769 Remove the LVPS cover .......................................................................................................................... 1014
Figure 1-1770 Release wire harnesses and flat cable ................................................................................................... 1015
Figure 1-1771 Remove six screws ................................................................................................................................. 1015
Figure 1-1772 Release the formatter case .................................................................................................................... 1016
Figure 1-1773 Remove the formatter case ................................................................................................................... 1016
Figure 1-1774 Remove the motor .................................................................................................................................. 1017
Figure 1-1775 Recycle and unpack ................................................................................................................................ 1017
Figure 1-1776 Install the motor ..................................................................................................................................... 1018
Figure 1-1777 Pass the wire harnesses through the opening ...................................................................................... 1018
Figure 1-1778 Install the formatter case ...................................................................................................................... 1019
Figure 1-1779 Install six screws .................................................................................................................................... 1019
Figure 1-1780 Install wire harnesses and flat cable ...................................................................................................... 1020
Figure 1-1781 Install the LVPS cover ............................................................................................................................. 1020
Figure 1-1782 Attach the flat cable ............................................................................................................................... 1021
Figure 1-1783 Position the bracket ............................................................................................................................... 1021
Figure 1-1784 Connect one connector ........................................................................................................................... 1022
Figure 1-1785 Install the cover ...................................................................................................................................... 1022
Figure 1-1786 Engage the cover .................................................................................................................................... 1023
Figure 1-1787 Install one screw ..................................................................................................................................... 1023
Figure 1-1788 Position the hooks .................................................................................................................................. 1024
Figure 1-1789 Install the cover ...................................................................................................................................... 1024
Figure 1-1790 Install four screws cover ........................................................................................................................ 1025
Figure 1-1791 Align the cover ........................................................................................................................................ 1025
Figure 1-1792 Rotate the top of the cover .................................................................................................................... 1026
Figure 1-1793 Slide the cover ........................................................................................................................................ 1026
Figure 1-1794 Install two screws ................................................................................................................................... 1027
Figure 1-1795 Install the cover ...................................................................................................................................... 1027
lxii ENWW
Downloaded from www.Manualslib.com manuals search engine
Figure 1-1796 Install four screws cover ........................................................................................................................ 1028
Figure 1-1797 Install the formatter ............................................................................................................................... 1028
Figure 1-1798 Install four screws .................................................................................................................................. 1029
Figure 1-1799 Connect all connectors ........................................................................................................................... 1030
Figure 1-1800 Position the fax PCA ............................................................................................................................... 1030
Figure 1-1801 Install the fax PCA .................................................................................................................................. 1031
Figure 1-1802 Connect the connector ........................................................................................................................... 1031
Figure 1-1803 Install the holder .................................................................................................................................... 1032
Figure 1-1804 Release the HDD ..................................................................................................................................... 1032
Figure 1-1805 Install the formatter ............................................................................................................................... 1033
Figure 1-1806 Connect all connectors ........................................................................................................................... 1034
Figure 1-1807 Install the cover ...................................................................................................................................... 1035
Figure 1-1808 Verify that the toner collection hatch cover is closed ........................................................................... 1035
Figure 1-1809 Install the TCU ......................................................................................................................................... 1036
Figure 1-1810 Close the front door ............................................................................................................................... 1036
Figure 1-1811 Locate the USB cover .............................................................................................................................. 1039
Figure 1-1812 Remove the cover ................................................................................................................................... 1039
Figure 1-1813 Tilt the control panel up ......................................................................................................................... 1040
Figure 1-1814 Release the control-panel screws cover tabs ........................................................................................ 1040
Figure 1-1815 Remove the cover ................................................................................................................................... 1041
Figure 1-1816 Remove two screws ................................................................................................................................ 1041
Figure 1-1817 Rotate the control-panel base up .......................................................................................................... 1042
Figure 1-1818 Turn the control panel over .................................................................................................................... 1042
Figure 1-1819 Disconnect two connectors .................................................................................................................... 1043
Figure 1-1820 Open the front door ................................................................................................................................ 1043
Figure 1-1821 Open the TCU .......................................................................................................................................... 1044
Figure 1-1822 Remove the TCU ..................................................................................................................................... 1045
Figure 1-1823 Locate the formatter cover .................................................................................................................... 1046
Figure 1-1824 Loosen the thumbscrews ....................................................................................................................... 1046
Figure 1-1825 Remove four screws ............................................................................................................................... 1047
Figure 1-1826 Remove the cover ................................................................................................................................... 1047
Figure 1-1827 Remove two screws ................................................................................................................................ 1048
Figure 1-1828 Release the right edge ........................................................................................................................... 1048
Figure 1-1829 Slide the cover right ............................................................................................................................... 1049
Figure 1-1830 Remove the cover ................................................................................................................................... 1049
Figure 1-1831 Remove four screws ............................................................................................................................... 1050
Figure 1-1832 Remove the cover ................................................................................................................................... 1050
Figure 1-1833 Remove one screw .................................................................................................................................. 1051
Figure 1-1834 Release the cover ................................................................................................................................... 1051
Figure 1-1835 Remove the cover ................................................................................................................................... 1052
Figure 1-1836 Remove three screws ............................................................................................................................. 1052
ENWW lxiii
Downloaded from www.Manualslib.com manuals search engine
Figure 1-1837 Remove one screw and release one tab ................................................................................................ 1053
Figure 1-1838 Release the cover ................................................................................................................................... 1053
Figure 1-1839 Remove the cover ................................................................................................................................... 1054
Figure 1-1840 Remove one screw .................................................................................................................................. 1054
Figure 1-1841 Release two tabs .................................................................................................................................... 1055
Figure 1-1842 Rotate the cover ..................................................................................................................................... 1055
Figure 1-1843 Remove one screw .................................................................................................................................. 1056
Figure 1-1844 Release two tabs .................................................................................................................................... 1056
Figure 1-1845 Release the back edge of the cover ....................................................................................................... 1057
Figure 1-1846 Remove the cover ................................................................................................................................... 1057
Figure 1-1847 Remove two screws and one connector ................................................................................................ 1058
Figure 1-1848 Remove one screw and connector ......................................................................................................... 1058
Figure 1-1849 Slide the cover ........................................................................................................................................ 1059
Figure 1-1850 Remove the cover ................................................................................................................................... 1059
Figure 1-1851 Release the cover ................................................................................................................................... 1060
Figure 1-1852 Remove the cover ................................................................................................................................... 1060
Figure 1-1853 Disconnect all connectors ...................................................................................................................... 1061
Figure 1-1854 Remove the formatter ............................................................................................................................ 1062
Figure 1-1855 Release the HDD ..................................................................................................................................... 1062
Figure 1-1856 Remove the HDD ..................................................................................................................................... 1063
Figure 1-1857 Locate the fax PCA .................................................................................................................................. 1063
Figure 1-1858 Disconnect one connector ...................................................................................................................... 1064
Figure 1-1859 Release one latch ................................................................................................................................... 1064
Figure 1-1860 Remove the fax PCA ............................................................................................................................... 1065
Figure 1-1861 Disconnect all connectors ...................................................................................................................... 1066
Figure 1-1862 Remove four screws ............................................................................................................................... 1066
Figure 1-1863 Remove the formatter ............................................................................................................................ 1067
Figure 1-1864 Disconnect one connector ...................................................................................................................... 1067
Figure 1-1865 Remove the bracket ............................................................................................................................... 1068
Figure 1-1866 Remove the LVPS cover .......................................................................................................................... 1068
Figure 1-1867 Release wire harnesses and flat cable ................................................................................................... 1069
Figure 1-1868 Remove six screws ................................................................................................................................. 1069
Figure 1-1869 Release the formatter case .................................................................................................................... 1070
Figure 1-1870 Remove the formatter case ................................................................................................................... 1070
Figure 1-1871 Disconnect one wire harness ................................................................................................................. 1071
Figure 1-1872 Disconnect seven connectors ................................................................................................................. 1071
Figure 1-1873 Pass the wire harnesses through the opening ...................................................................................... 1072
Figure 1-1874 Remove three screws ............................................................................................................................. 1072
Figure 1-1875 Remove the LVPS .................................................................................................................................... 1073
Figure 1-1876 Remove one screw .................................................................................................................................. 1073
Figure 1-1877 Release the wire harnesses .................................................................................................................... 1074
lxiv ENWW
Downloaded from www.Manualslib.com manuals search engine
Figure 1-1878 Remove the fan ...................................................................................................................................... 1074
Figure 1-1879 Recycle and unpack ................................................................................................................................ 1075
Figure 1-1880 Install the fan ......................................................................................................................................... 1075
Figure 1-1881 Place the wire harnesses in the retainer ................................................................................................ 1076
Figure 1-1882 Install one screw ..................................................................................................................................... 1076
Figure 1-1883 Install the LVPS ....................................................................................................................................... 1077
Figure 1-1884 Install three screws ................................................................................................................................ 1077
Figure 1-1885 Pass the wire harnesses through the opening ...................................................................................... 1078
Figure 1-1886 Connect seven connectors ..................................................................................................................... 1078
Figure 1-1887 Connect one wire harness ...................................................................................................................... 1079
Figure 1-1888 Pass the wire harnesses through the opening ...................................................................................... 1079
Figure 1-1889 Install the formatter case ...................................................................................................................... 1080
Figure 1-1890 Install six screws .................................................................................................................................... 1080
Figure 1-1891 Install wire harnesses and flat cable ...................................................................................................... 1081
Figure 1-1892 Install the LVPS cover ............................................................................................................................. 1081
Figure 1-1893 Attach the flat cable ............................................................................................................................... 1082
Figure 1-1894 Position the bracket ............................................................................................................................... 1082
Figure 1-1895 Connect one connector ........................................................................................................................... 1083
Figure 1-1896 Install the formatter ............................................................................................................................... 1083
Figure 1-1897 Install four screws .................................................................................................................................. 1084
Figure 1-1898 Connect all connectors ........................................................................................................................... 1085
Figure 1-1899 Position the fax PCA ............................................................................................................................... 1085
Figure 1-1900 Install the fax PCA .................................................................................................................................. 1086
Figure 1-1901 Connect the connector ........................................................................................................................... 1086
Figure 1-1902 Install the holder .................................................................................................................................... 1087
Figure 1-1903 Release the HDD ..................................................................................................................................... 1087
Figure 1-1904 Install the formatter ............................................................................................................................... 1088
Figure 1-1905 Connect all connectors ........................................................................................................................... 1089
Figure 1-1906 Install the cover ...................................................................................................................................... 1089
Figure 1-1907 Install one screw ..................................................................................................................................... 1090
Figure 1-1908 Install the cables .................................................................................................................................... 1090
Figure 1-1909 Position the hooks .................................................................................................................................. 1091
Figure 1-1910 Install the cover ...................................................................................................................................... 1091
Figure 1-1911 Install one screw and connector ............................................................................................................ 1092
Figure 1-1912 Install one screw and connector ............................................................................................................ 1092
Figure 1-1913 Install two tabs ....................................................................................................................................... 1093
Figure 1-1914 Install the cover assembly ..................................................................................................................... 1093
Figure 1-1915 Install one screw ..................................................................................................................................... 1094
Figure 1-1916 Install the cover ...................................................................................................................................... 1095
Figure 1-1917 Press the cover ....................................................................................................................................... 1095
Figure 1-1918 Install one screw ..................................................................................................................................... 1096
ENWW lxv
Downloaded from www.Manualslib.com manuals search engine
Figure 1-1919 Install the cover ...................................................................................................................................... 1096
Figure 1-1920 Engage one tab ....................................................................................................................................... 1097
Figure 1-1921 Engage one tab and install one screw ................................................................................................... 1097
Figure 1-1922 Install three screws ................................................................................................................................ 1098
Figure 1-1923 Install the cover ...................................................................................................................................... 1098
Figure 1-1924 Engage the cover .................................................................................................................................... 1099
Figure 1-1925 Install one screw ..................................................................................................................................... 1099
Figure 1-1926 Position the hooks .................................................................................................................................. 1100
Figure 1-1927 Install the cover ...................................................................................................................................... 1100
Figure 1-1928 Install four screws cover ........................................................................................................................ 1101
Figure 1-1929 Align the cover ........................................................................................................................................ 1101
Figure 1-1930 Rotate the top of the cover .................................................................................................................... 1102
Figure 1-1931 Slide the cover ........................................................................................................................................ 1102
Figure 1-1932 Install two screws ................................................................................................................................... 1103
Figure 1-1933 Install the cover ...................................................................................................................................... 1103
Figure 1-1934 Install four screws cover ........................................................................................................................ 1104
Figure 1-1935 Install the cover ...................................................................................................................................... 1104
Figure 1-1936 Verify that the toner collection hatch cover is closed ........................................................................... 1105
Figure 1-1937 Install the TCU ......................................................................................................................................... 1105
Figure 1-1938 Close the front door ............................................................................................................................... 1106
Figure 1-1939 Place the control panel on the product .................................................................................................. 1106
Figure 1-1940 Connect two connectors ......................................................................................................................... 1107
Figure 1-1941 Turn the control panel over .................................................................................................................... 1107
Figure 1-1942 Rotate the control-panel base down ..................................................................................................... 1108
Figure 1-1943 Install two screws ................................................................................................................................... 1108
Figure 1-1944 Install the cover ...................................................................................................................................... 1109
Figure 1-1945 Install the cover ...................................................................................................................................... 1109
Figure 1-1946 Check the installation ............................................................................................................................. 1110
Figure 1-1947 Open the front door ................................................................................................................................ 1113
Figure 1-1948 Open the TCU .......................................................................................................................................... 1113
Figure 1-1949 Remove the TCU ..................................................................................................................................... 1114
Figure 1-1950 Locate the formatter cover .................................................................................................................... 1115
Figure 1-1951 Loosen the thumbscrews ....................................................................................................................... 1115
Figure 1-1952 Disconnect all connectors ...................................................................................................................... 1117
Figure 1-1953 Remove the formatter ............................................................................................................................ 1117
Figure 1-1954 Release the HDD ..................................................................................................................................... 1118
Figure 1-1955 Remove the HDD ..................................................................................................................................... 1118
Figure 1-1956 Locate the fax PCA .................................................................................................................................. 1119
Figure 1-1957 Disconnect one connector ...................................................................................................................... 1119
Figure 1-1958 Release one latch ................................................................................................................................... 1120
Figure 1-1959 Remove the fax PCA ............................................................................................................................... 1120
lxvi ENWW
Downloaded from www.Manualslib.com manuals search engine
Figure 1-1960 Disconnect all connectors ...................................................................................................................... 1121
Figure 1-1961 Remove four screws ............................................................................................................................... 1122
Figure 1-1962 Remove the formatter ............................................................................................................................ 1122
Figure 1-1963 Remove four screws ............................................................................................................................... 1123
Figure 1-1964 Remove the cover ................................................................................................................................... 1123
Figure 1-1965 Remove two screws ................................................................................................................................ 1124
Figure 1-1966 Release the right edge ........................................................................................................................... 1124
Figure 1-1967 Slide the cover right ............................................................................................................................... 1125
Figure 1-1968 Remove the cover ................................................................................................................................... 1125
Figure 1-1969 Remove four screws ............................................................................................................................... 1126
Figure 1-1970 Remove the cover ................................................................................................................................... 1126
Figure 1-1971 Remove one screw .................................................................................................................................. 1127
Figure 1-1972 Release the cover ................................................................................................................................... 1127
Figure 1-1973 Remove the cover ................................................................................................................................... 1128
Figure 1-1974 Disconnect one connector ...................................................................................................................... 1128
Figure 1-1975 Remove the bracket ............................................................................................................................... 1129
Figure 1-1976 Remove the LVPS cover .......................................................................................................................... 1129
Figure 1-1977 Release wire harnesses and flat cable ................................................................................................... 1130
Figure 1-1978 Remove six screws ................................................................................................................................. 1130
Figure 1-1979 Release the formatter case .................................................................................................................... 1131
Figure 1-1980 Remove the formatter case ................................................................................................................... 1131
Figure 1-1981 Disconnect one wire harness ................................................................................................................. 1132
Figure 1-1982 Disconnect seven connectors ................................................................................................................. 1132
Figure 1-1983 Pass the wire harnesses through the opening ...................................................................................... 1133
Figure 1-1984 Remove three screws ............................................................................................................................. 1133
Figure 1-1985 Remove the LVPS .................................................................................................................................... 1134
Figure 1-1986 Disconnect one flat cable ....................................................................................................................... 1134
Figure 1-1987 Remove three screws ............................................................................................................................. 1135
Figure 1-1988 Remove the HVPSD ................................................................................................................................ 1135
Figure 1-1989 Remove the motor .................................................................................................................................. 1136
Figure 1-1990 Recycle and unpack ................................................................................................................................ 1136
Figure 1-1991 Install the motor ..................................................................................................................................... 1137
Figure 1-1992 Install the HVPSD .................................................................................................................................... 1137
Figure 1-1993 Press the tabs ......................................................................................................................................... 1138
Figure 1-1994 Install three screws ................................................................................................................................ 1138
Figure 1-1995 Connect one flat cable ............................................................................................................................ 1139
Figure 1-1996 Install the LVPS ....................................................................................................................................... 1139
Figure 1-1997 Install three screws ................................................................................................................................ 1140
Figure 1-1998 Pass the wire harnesses through the opening ...................................................................................... 1140
Figure 1-1999 Connect seven connectors ..................................................................................................................... 1141
Figure 1-2000 Connect one wire harness ...................................................................................................................... 1141
ENWW lxvii
Downloaded from www.Manualslib.com manuals search engine
Figure 1-2001 Pass the wire harnesses through the opening ...................................................................................... 1142
Figure 1-2002 Install the formatter case ...................................................................................................................... 1142
Figure 1-2003 Install six screws .................................................................................................................................... 1143
Figure 1-2004 Install wire harnesses and flat cable ...................................................................................................... 1143
Figure 1-2005 Install the LVPS cover ............................................................................................................................. 1144
Figure 1-2006 Attach the flat cable ............................................................................................................................... 1144
Figure 1-2007 Position the bracket ............................................................................................................................... 1145
Figure 1-2008 Connect one connector ........................................................................................................................... 1145
Figure 1-2009 Install the cover ...................................................................................................................................... 1146
Figure 1-2010 Engage the cover .................................................................................................................................... 1146
Figure 1-2011 Install one screw ..................................................................................................................................... 1147
Figure 1-2012 Position the hooks .................................................................................................................................. 1147
Figure 1-2013 Install the cover ...................................................................................................................................... 1148
Figure 1-2014 Install four screws cover ........................................................................................................................ 1148
Figure 1-2015 Align the cover ........................................................................................................................................ 1149
Figure 1-2016 Rotate the top of the cover .................................................................................................................... 1149
Figure 1-2017 Slide the cover ........................................................................................................................................ 1150
Figure 1-2018 Install two screws ................................................................................................................................... 1150
Figure 1-2019 Install the cover ...................................................................................................................................... 1151
Figure 1-2020 Install four screws cover ........................................................................................................................ 1151
Figure 1-2021 Install the formatter ............................................................................................................................... 1152
Figure 1-2022 Install four screws .................................................................................................................................. 1152
Figure 1-2023 Connect all connectors ........................................................................................................................... 1153
Figure 1-2024 Position the fax PCA ............................................................................................................................... 1154
Figure 1-2025 Install the fax PCA .................................................................................................................................. 1154
Figure 1-2026 Connect the connector ........................................................................................................................... 1155
Figure 1-2027 Install the holder .................................................................................................................................... 1155
Figure 1-2028 Release the HDD ..................................................................................................................................... 1156
Figure 1-2029 Install the formatter ............................................................................................................................... 1157
Figure 1-2030 Connect all connectors ........................................................................................................................... 1158
Figure 1-2031 Install the cover ...................................................................................................................................... 1158
Figure 1-2032 Verify that the toner collection hatch cover is closed ........................................................................... 1159
Figure 1-2033 Install the TCU ......................................................................................................................................... 1159
Figure 1-2034 Close the front door ............................................................................................................................... 1160
Figure 1-2035 Open the front door ................................................................................................................................ 1163
Figure 1-2036 Open the TCU .......................................................................................................................................... 1163
Figure 1-2037 Remove the TCU ..................................................................................................................................... 1164
Figure 1-2038 Locate the formatter cover .................................................................................................................... 1165
Figure 1-2039 Loosen the thumbscrews ....................................................................................................................... 1165
Figure 1-2040 Disconnect all connectors ...................................................................................................................... 1167
Figure 1-2041 Remove the formatter ............................................................................................................................ 1167
lxviii ENWW
Downloaded from www.Manualslib.com manuals search engine
Figure 1-2042 Release the HDD ..................................................................................................................................... 1168
Figure 1-2043 Remove the HDD ..................................................................................................................................... 1168
Figure 1-2044 Locate the fax PCA .................................................................................................................................. 1169
Figure 1-2045 Disconnect one connector ...................................................................................................................... 1169
Figure 1-2046 Release one latch ................................................................................................................................... 1170
Figure 1-2047 Remove the fax PCA ............................................................................................................................... 1170
Figure 1-2048 Disconnect all connectors ...................................................................................................................... 1171
Figure 1-2049 Remove four screws ............................................................................................................................... 1172
Figure 1-2050 Remove the formatter ............................................................................................................................ 1172
Figure 1-2051 Remove four screws ............................................................................................................................... 1173
Figure 1-2052 Remove the cover ................................................................................................................................... 1173
Figure 1-2053 Remove two screws ................................................................................................................................ 1174
Figure 1-2054 Release the right edge ........................................................................................................................... 1174
Figure 1-2055 Slide the cover right ............................................................................................................................... 1175
Figure 1-2056 Remove the cover ................................................................................................................................... 1175
Figure 1-2057 Remove four screws ............................................................................................................................... 1176
Figure 1-2058 Remove the cover ................................................................................................................................... 1176
Figure 1-2059 Remove one screw .................................................................................................................................. 1177
Figure 1-2060 Release the cover ................................................................................................................................... 1177
Figure 1-2061 Remove the cover ................................................................................................................................... 1178
Figure 1-2062 Disconnect one connector ...................................................................................................................... 1178
Figure 1-2063 Remove the bracket ............................................................................................................................... 1179
Figure 1-2064 Remove the LVPS cover .......................................................................................................................... 1179
Figure 1-2065 Release wire harnesses and flat cable ................................................................................................... 1180
Figure 1-2066 Remove six screws ................................................................................................................................. 1180
Figure 1-2067 Release the formatter case .................................................................................................................... 1181
Figure 1-2068 Remove the formatter case ................................................................................................................... 1181
Figure 1-2069 Disconnect one wire harness ................................................................................................................. 1182
Figure 1-2070 Disconnect seven connectors ................................................................................................................. 1182
Figure 1-2071 Pass the wire harnesses through the opening ...................................................................................... 1183
Figure 1-2072 Remove three screws ............................................................................................................................. 1183
Figure 1-2073 Remove the LVPS .................................................................................................................................... 1184
Figure 1-2074 Disconnect one flat cable ....................................................................................................................... 1184
Figure 1-2075 Remove three screws ............................................................................................................................. 1185
Figure 1-2076 Remove the HVPSD ................................................................................................................................ 1185
Figure 1-2077 Remove the assembly ............................................................................................................................ 1186
Figure 1-2078 Recycle and unpack ................................................................................................................................ 1186
Figure 1-2079 Install the assembly ............................................................................................................................... 1187
Figure 1-2080 Install the HVPSD .................................................................................................................................... 1187
Figure 1-2081 Press the tabs ......................................................................................................................................... 1188
Figure 1-2082 Install three screws ................................................................................................................................ 1188
ENWW lxix
Downloaded from www.Manualslib.com manuals search engine
Figure 1-2083 Connect one flat cable ............................................................................................................................ 1189
Figure 1-2084 Install the LVPS ....................................................................................................................................... 1189
Figure 1-2085 Install three screws ................................................................................................................................ 1190
Figure 1-2086 Pass the wire harnesses through the opening ...................................................................................... 1190
Figure 1-2087 Connect seven connectors ..................................................................................................................... 1191
Figure 1-2088 Connect one wire harness ...................................................................................................................... 1191
Figure 1-2089 Pass the wire harnesses through the opening ...................................................................................... 1192
Figure 1-2090 Install the formatter case ...................................................................................................................... 1192
Figure 1-2091 Install six screws .................................................................................................................................... 1193
Figure 1-2092 Install wire harnesses and flat cable ...................................................................................................... 1193
Figure 1-2093 Install the LVPS cover ............................................................................................................................. 1194
Figure 1-2094 Attach the flat cable ............................................................................................................................... 1194
Figure 1-2095 Position the bracket ............................................................................................................................... 1195
Figure 1-2096 Connect one connector ........................................................................................................................... 1195
Figure 1-2097 Install the cover ...................................................................................................................................... 1196
Figure 1-2098 Engage the cover .................................................................................................................................... 1196
Figure 1-2099 Install one screw ..................................................................................................................................... 1197
Figure 1-2100 Position the hooks .................................................................................................................................. 1197
Figure 1-2101 Install the cover ...................................................................................................................................... 1198
Figure 1-2102 Install four screws cover ........................................................................................................................ 1198
Figure 1-2103 Align the cover ........................................................................................................................................ 1199
Figure 1-2104 Rotate the top of the cover .................................................................................................................... 1199
Figure 1-2105 Slide the cover ........................................................................................................................................ 1200
Figure 1-2106 Install two screws ................................................................................................................................... 1200
Figure 1-2107 Install the cover ...................................................................................................................................... 1201
Figure 1-2108 Install four screws cover ........................................................................................................................ 1201
Figure 1-2109 Install the formatter ............................................................................................................................... 1202
Figure 1-2110 Install four screws .................................................................................................................................. 1202
Figure 1-2111 Connect all connectors ........................................................................................................................... 1203
Figure 1-2112 Position the fax PCA ............................................................................................................................... 1204
Figure 1-2113 Install the fax PCA .................................................................................................................................. 1204
Figure 1-2114 Connect the connector ........................................................................................................................... 1205
Figure 1-2115 Install the holder .................................................................................................................................... 1205
Figure 1-2116 Release the HDD ..................................................................................................................................... 1206
Figure 1-2117 Install the formatter ............................................................................................................................... 1207
Figure 1-2118 Connect all connectors ........................................................................................................................... 1208
Figure 1-2119 Install the cover ...................................................................................................................................... 1208
Figure 1-2120 Verify that the toner collection hatch cover is closed ........................................................................... 1209
Figure 1-2121 Install the TCU ......................................................................................................................................... 1209
Figure 1-2122 Close the front door ............................................................................................................................... 1210
Figure 1-2123 Open the front door ................................................................................................................................ 1213
lxx ENWW
Downloaded from www.Manualslib.com manuals search engine
Figure 1-2124 Open the TCU .......................................................................................................................................... 1213
Figure 1-2125 Remove the TCU ..................................................................................................................................... 1214
Figure 1-2126 Locate the formatter cover .................................................................................................................... 1215
Figure 1-2127 Loosen the thumbscrews ....................................................................................................................... 1215
Figure 1-2128 Disconnect all connectors ...................................................................................................................... 1217
Figure 1-2129 Remove the formatter ............................................................................................................................ 1217
Figure 1-2130 Release the HDD ..................................................................................................................................... 1218
Figure 1-2131 Remove the HDD ..................................................................................................................................... 1218
Figure 1-2132 Locate the fax PCA .................................................................................................................................. 1219
Figure 1-2133 Disconnect one connector ...................................................................................................................... 1219
Figure 1-2134 Release one latch ................................................................................................................................... 1220
Figure 1-2135 Remove the fax PCA ............................................................................................................................... 1220
Figure 1-2136 Disconnect all connectors ...................................................................................................................... 1221
Figure 1-2137 Remove four screws ............................................................................................................................... 1222
Figure 1-2138 Remove the formatter ............................................................................................................................ 1222
Figure 1-2139 Remove four screws ............................................................................................................................... 1223
Figure 1-2140 Remove the cover ................................................................................................................................... 1223
Figure 1-2141 Remove two screws ................................................................................................................................ 1224
Figure 1-2142 Release the right edge ........................................................................................................................... 1224
Figure 1-2143 Slide the cover right ............................................................................................................................... 1225
Figure 1-2144 Remove the cover ................................................................................................................................... 1225
Figure 1-2145 Remove four screws ............................................................................................................................... 1226
Figure 1-2146 Remove the cover ................................................................................................................................... 1226
Figure 1-2147 Remove one screw .................................................................................................................................. 1227
Figure 1-2148 Release the cover ................................................................................................................................... 1227
Figure 1-2149 Remove the cover ................................................................................................................................... 1228
Figure 1-2150 Disconnect one connector ...................................................................................................................... 1228
Figure 1-2151 Remove the bracket ............................................................................................................................... 1229
Figure 1-2152 Remove the LVPS cover .......................................................................................................................... 1229
Figure 1-2153 Release wire harnesses and flat cable ................................................................................................... 1230
Figure 1-2154 Remove six screws ................................................................................................................................. 1230
Figure 1-2155 Release the formatter case .................................................................................................................... 1231
Figure 1-2156 Remove the formatter case ................................................................................................................... 1231
Figure 1-2157 Disconnect one wire harness ................................................................................................................. 1232
Figure 1-2158 Disconnect seven connectors ................................................................................................................. 1232
Figure 1-2159 Pass the wire harnesses through the opening ...................................................................................... 1233
Figure 1-2160 Remove three screws ............................................................................................................................. 1233
Figure 1-2161 Remove the LVPS .................................................................................................................................... 1234
Figure 1-2162 Disconnect one flat cable ....................................................................................................................... 1234
Figure 1-2163 Remove three screws ............................................................................................................................. 1235
Figure 1-2164 Remove the HVPSD ................................................................................................................................ 1235
ENWW lxxi
Downloaded from www.Manualslib.com manuals search engine
Figure 1-2165 Disconnect two connectors .................................................................................................................... 1236
Figure 1-2166 Disconnect two flat cables ..................................................................................................................... 1236
Figure 1-2167 Remove the assembly ............................................................................................................................ 1237
Figure 1-2168 Recycle and unpack ................................................................................................................................ 1237
Figure 1-2169 Install the lifter drive .............................................................................................................................. 1238
Figure 1-2170 Connect two flat cables .......................................................................................................................... 1238
Figure 1-2171 Connect two connectors ......................................................................................................................... 1239
Figure 1-2172 Install the HVPSD .................................................................................................................................... 1239
Figure 1-2173 Press the tabs ......................................................................................................................................... 1240
Figure 1-2174 Install three screws ................................................................................................................................ 1240
Figure 1-2175 Connect one flat cable ............................................................................................................................ 1241
Figure 1-2176 Install the LVPS ....................................................................................................................................... 1241
Figure 1-2177 Install three screws ................................................................................................................................ 1242
Figure 1-2178 Pass the wire harnesses through the opening ...................................................................................... 1242
Figure 1-2179 Connect seven connectors ..................................................................................................................... 1243
Figure 1-2180 Connect one wire harness ...................................................................................................................... 1243
Figure 1-2181 Pass the wire harnesses through the opening ...................................................................................... 1244
Figure 1-2182 Install the formatter case ...................................................................................................................... 1244
Figure 1-2183 Install six screws .................................................................................................................................... 1245
Figure 1-2184 Install wire harnesses and flat cable ...................................................................................................... 1245
Figure 1-2185 Install the LVPS cover ............................................................................................................................. 1246
Figure 1-2186 Attach the flat cable ............................................................................................................................... 1246
Figure 1-2187 Position the bracket ............................................................................................................................... 1247
Figure 1-2188 Connect one connector ........................................................................................................................... 1247
Figure 1-2189 Install the cover ...................................................................................................................................... 1248
Figure 1-2190 Engage the cover .................................................................................................................................... 1248
Figure 1-2191 Install one screw ..................................................................................................................................... 1249
Figure 1-2192 Position the hooks .................................................................................................................................. 1249
Figure 1-2193 Install the cover ...................................................................................................................................... 1250
Figure 1-2194 Install four screws cover ........................................................................................................................ 1250
Figure 1-2195 Align the cover ........................................................................................................................................ 1251
Figure 1-2196 Rotate the top of the cover .................................................................................................................... 1251
Figure 1-2197 Slide the cover ........................................................................................................................................ 1252
Figure 1-2198 Install two screws ................................................................................................................................... 1252
Figure 1-2199 Install the cover ...................................................................................................................................... 1253
Figure 1-2200 Install four screws cover ........................................................................................................................ 1253
Figure 1-2201 Install the formatter ............................................................................................................................... 1254
Figure 1-2202 Install four screws .................................................................................................................................. 1254
Figure 1-2203 Connect all connectors ........................................................................................................................... 1255
Figure 1-2204 Position the fax PCA ............................................................................................................................... 1256
Figure 1-2205 Install the fax PCA .................................................................................................................................. 1256
lxxii ENWW
Downloaded from www.Manualslib.com manuals search engine
Figure 1-2206 Connect the connector ........................................................................................................................... 1257
Figure 1-2207 Install the holder .................................................................................................................................... 1257
Figure 1-2208 Release the HDD ..................................................................................................................................... 1258
Figure 1-2209 Install the formatter ............................................................................................................................... 1259
Figure 1-2210 Connect all connectors ........................................................................................................................... 1260
Figure 1-2211 Install the cover ...................................................................................................................................... 1260
Figure 1-2212 Verify that the toner collection hatch cover is closed ........................................................................... 1261
Figure 1-2213 Install the TCU ......................................................................................................................................... 1261
Figure 1-2214 Close the front door ............................................................................................................................... 1262
Figure 1-2215 Open the front door ................................................................................................................................ 1265
Figure 1-2216 Open the TCU .......................................................................................................................................... 1265
Figure 1-2217 Remove the TCU ..................................................................................................................................... 1266
Figure 1-2218 Remove the toner cartridge ................................................................................................................... 1267
Figure 1-2219 Locate the formatter cover .................................................................................................................... 1267
Figure 1-2220 Loosen the thumbscrews ....................................................................................................................... 1268
Figure 1-2221 Disconnect all connectors ...................................................................................................................... 1269
Figure 1-2222 Remove the formatter ............................................................................................................................ 1269
Figure 1-2223 Release the HDD ..................................................................................................................................... 1270
Figure 1-2224 Remove the HDD ..................................................................................................................................... 1270
Figure 1-2225 Locate the fax PCA .................................................................................................................................. 1271
Figure 1-2226 Disconnect one connector ...................................................................................................................... 1271
Figure 1-2227 Release one latch ................................................................................................................................... 1272
Figure 1-2228 Remove the fax PCA ............................................................................................................................... 1272
Figure 1-2229 Disconnect all connectors ...................................................................................................................... 1273
Figure 1-2230 Remove four screws ............................................................................................................................... 1274
Figure 1-2231 Remove the formatter ............................................................................................................................ 1274
Figure 1-2232 Remove four screws ............................................................................................................................... 1275
Figure 1-2233 Remove the cover ................................................................................................................................... 1275
Figure 1-2234 Remove two screws ................................................................................................................................ 1276
Figure 1-2235 Release the right edge ........................................................................................................................... 1276
Figure 1-2236 Slide the cover right ............................................................................................................................... 1277
Figure 1-2237 Remove the cover ................................................................................................................................... 1277
Figure 1-2238 Remove four screws ............................................................................................................................... 1278
Figure 1-2239 Remove the cover ................................................................................................................................... 1278
Figure 1-2240 Remove one screw .................................................................................................................................. 1279
Figure 1-2241 Release the cover ................................................................................................................................... 1279
Figure 1-2242 Remove the cover ................................................................................................................................... 1280
Figure 1-2243 Disconnect one connector ...................................................................................................................... 1280
Figure 1-2244 Remove the bracket ............................................................................................................................... 1281
Figure 1-2245 Remove the LVPS cover .......................................................................................................................... 1281
Figure 1-2246 Release wire harnesses and flat cable ................................................................................................... 1282
ENWW lxxiii
Downloaded from www.Manualslib.com manuals search engine
Figure 1-2247 Remove six screws ................................................................................................................................. 1282
Figure 1-2248 Release the formatter case .................................................................................................................... 1283
Figure 1-2249 Remove the formatter case ................................................................................................................... 1283
Figure 1-2250 Disconnect one wire harness ................................................................................................................. 1284
Figure 1-2251 Disconnect seven connectors ................................................................................................................. 1284
Figure 1-2252 Pass the wire harnesses through the opening ...................................................................................... 1285
Figure 1-2253 Remove three screws ............................................................................................................................. 1285
Figure 1-2254 Remove the LVPS .................................................................................................................................... 1286
Figure 1-2255 Disconnect one flat cable ....................................................................................................................... 1286
Figure 1-2256 Remove three screws ............................................................................................................................. 1287
Figure 1-2257 Remove the HVPSD ................................................................................................................................ 1287
Figure 1-2258 Release one wire harness ....................................................................................................................... 1288
Figure 1-2259 Release two tabs .................................................................................................................................... 1288
Figure 1-2260 Remove the guide ................................................................................................................................... 1289
Figure 1-2261 Disconnect two flat cables ..................................................................................................................... 1289
Figure 1-2262 Disconnect two connectors .................................................................................................................... 1290
Figure 1-2263 Remove one screw and the plate ........................................................................................................... 1290
Figure 1-2264 Release the spring .................................................................................................................................. 1291
Figure 1-2265 Remove the spring ................................................................................................................................. 1291
Figure 1-2266 Release the wire harness ....................................................................................................................... 1292
Figure 1-2267 Remove the laser/scanner assembly ..................................................................................................... 1292
Figure 1-2268 Recycle and unpack ................................................................................................................................ 1293
Figure 1-2269 Handle the laser/scanner assembly carefully ........................................................................................ 1293
Figure 1-2270 Install the laser/scanner assembly ........................................................................................................ 1294
Figure 1-2271 Release the spring .................................................................................................................................. 1294
Figure 1-2272 Install the plate and one screw .............................................................................................................. 1295
Figure 1-2273 Place the wire harness in the retainers .................................................................................................. 1295
Figure 1-2274 Connect two connectors ......................................................................................................................... 1296
Figure 1-2275 Connect two flat cables .......................................................................................................................... 1296
Figure 1-2276 Install the guide ...................................................................................................................................... 1297
Figure 1-2277 Place one wire harness in the retainer ................................................................................................... 1297
Figure 1-2278 Install the HVPSD .................................................................................................................................... 1298
Figure 1-2279 Press the tabs ......................................................................................................................................... 1298
Figure 1-2280 Install three screws ................................................................................................................................ 1299
Figure 1-2281 Connect one flat cable ............................................................................................................................ 1299
Figure 1-2282 Install the LVPS ....................................................................................................................................... 1300
Figure 1-2283 Install three screws ................................................................................................................................ 1300
Figure 1-2284 Pass the wire harnesses through the opening ...................................................................................... 1301
Figure 1-2285 Connect seven connectors ..................................................................................................................... 1301
Figure 1-2286 Connect one wire harness ...................................................................................................................... 1302
Figure 1-2287 Pass the wire harnesses through the opening ...................................................................................... 1302
lxxiv ENWW
Downloaded from www.Manualslib.com manuals search engine
Figure 1-2288 Install the formatter case ...................................................................................................................... 1303
Figure 1-2289 Install six screws .................................................................................................................................... 1303
Figure 1-2290 Install wire harnesses and flat cable ...................................................................................................... 1304
Figure 1-2291 Install the LVPS cover ............................................................................................................................. 1304
Figure 1-2292 Attach the flat cable ............................................................................................................................... 1305
Figure 1-2293 Position the bracket ............................................................................................................................... 1305
Figure 1-2294 Connect one connector ........................................................................................................................... 1306
Figure 1-2295 Install the cover ...................................................................................................................................... 1306
Figure 1-2296 Engage the cover .................................................................................................................................... 1307
Figure 1-2297 Install one screw ..................................................................................................................................... 1307
Figure 1-2298 Position the hooks .................................................................................................................................. 1308
Figure 1-2299 Install the cover ...................................................................................................................................... 1308
Figure 1-2300 Install four screws cover ........................................................................................................................ 1309
Figure 1-2301 Align the cover ........................................................................................................................................ 1309
Figure 1-2302 Rotate the top of the cover .................................................................................................................... 1310
Figure 1-2303 Slide the cover ........................................................................................................................................ 1310
Figure 1-2304 Install two screws ................................................................................................................................... 1311
Figure 1-2305 Install the cover ...................................................................................................................................... 1311
Figure 1-2306 Install four screws cover ........................................................................................................................ 1312
Figure 1-2307 Install the formatter ............................................................................................................................... 1312
Figure 1-2308 Install four screws .................................................................................................................................. 1313
Figure 1-2309 Connect all connectors ........................................................................................................................... 1314
Figure 1-2310 Position the fax PCA ............................................................................................................................... 1314
Figure 1-2311 Install the fax PCA .................................................................................................................................. 1315
Figure 1-2312 Connect the connector ........................................................................................................................... 1315
Figure 1-2313 Install the holder .................................................................................................................................... 1316
Figure 1-2314 Release the HDD ..................................................................................................................................... 1316
Figure 1-2315 Install the formatter ............................................................................................................................... 1317
Figure 1-2316 Connect all connectors ........................................................................................................................... 1318
Figure 1-2317 Install the cover ...................................................................................................................................... 1319
Figure 1-2318 Install a toner cartridge .......................................................................................................................... 1319
Figure 1-2319 Verify that the toner collection hatch cover is closed ........................................................................... 1320
Figure 1-2320 Install the TCU ......................................................................................................................................... 1320
Figure 1-2321 Close the front door ............................................................................................................................... 1321
Figure 1-2322 Locate the USB cover .............................................................................................................................. 1324
Figure 1-2323 Remove the cover ................................................................................................................................... 1325
Figure 1-2324 Tilt the control panel up ......................................................................................................................... 1326
Figure 1-2325 Release the control-panel screws cover tabs ........................................................................................ 1326
Figure 1-2326 Remove the cover ................................................................................................................................... 1327
Figure 1-2327 Remove two screws ................................................................................................................................ 1327
Figure 1-2328 Rotate the control-panel base up .......................................................................................................... 1328
ENWW lxxv
Downloaded from www.Manualslib.com manuals search engine
Figure 1-2329 Turn the control panel over .................................................................................................................... 1328
Figure 1-2330 Disconnect two connectors .................................................................................................................... 1329
Figure 1-2331 Pull the tray out ...................................................................................................................................... 1329
Figure 1-2332 Remove the tray ..................................................................................................................................... 1330
Figure 1-2333 Open the front door ................................................................................................................................ 1330
Figure 1-2334 Open the TCU .......................................................................................................................................... 1331
Figure 1-2335 Remove the TCU ..................................................................................................................................... 1332
Figure 1-2336 Locate the formatter cover .................................................................................................................... 1333
Figure 1-2337 Loosen the thumbscrews ....................................................................................................................... 1333
Figure 1-2338 Disconnect all connectors ...................................................................................................................... 1335
Figure 1-2339 Remove the formatter ............................................................................................................................ 1335
Figure 1-2340 Release the HDD ..................................................................................................................................... 1336
Figure 1-2341 Remove the HDD ..................................................................................................................................... 1336
Figure 1-2342 Locate the fax PCA .................................................................................................................................. 1337
Figure 1-2343 Disconnect one connector ...................................................................................................................... 1337
Figure 1-2344 Release one latch ................................................................................................................................... 1338
Figure 1-2345 Remove the fax PCA ............................................................................................................................... 1338
Figure 1-2346 Disconnect all connectors ...................................................................................................................... 1339
Figure 1-2347 Remove four screws ............................................................................................................................... 1340
Figure 1-2348 Remove the formatter ............................................................................................................................ 1340
Figure 1-2349 Remove four screws ............................................................................................................................... 1341
Figure 1-2350 Remove the cover ................................................................................................................................... 1341
Figure 1-2351 Remove two screws ................................................................................................................................ 1342
Figure 1-2352 Release the right edge ........................................................................................................................... 1342
Figure 1-2353 Slide the cover right ............................................................................................................................... 1343
Figure 1-2354 Remove the cover ................................................................................................................................... 1343
Figure 1-2355 Remove four screws ............................................................................................................................... 1344
Figure 1-2356 Remove the cover ................................................................................................................................... 1344
Figure 1-2357 Release one tab ...................................................................................................................................... 1345
Figure 1-2358 Slide the cover back ................................................................................................................................ 1345
Figure 1-2359 Remove the left upper cover .................................................................................................................. 1346
Figure 1-2360 Remove one screw .................................................................................................................................. 1346
Figure 1-2361 Release two tabs .................................................................................................................................... 1347
Figure 1-2362 Rotate the cover ..................................................................................................................................... 1347
Figure 1-2363 Remove one screw .................................................................................................................................. 1348
Figure 1-2364 Release two tabs .................................................................................................................................... 1348
Figure 1-2365 Release the back edge of the cover ....................................................................................................... 1349
Figure 1-2366 Remove the cover ................................................................................................................................... 1349
Figure 1-2367 Remove one screw .................................................................................................................................. 1350
Figure 1-2368 Remove two screws ................................................................................................................................ 1350
Figure 1-2369 Remove one screw .................................................................................................................................. 1351
lxxvi ENWW
Downloaded from www.Manualslib.com manuals search engine
Figure 1-2370 Disconnect connectors ........................................................................................................................... 1351
Figure 1-2371 Slide the ISA towards the back of the printer ........................................................................................ 1352
Figure 1-2372 Remove the ISA ....................................................................................................................................... 1352
Figure 1-2373 Remove two screws and one connector ................................................................................................ 1353
Figure 1-2374 Remove one screw and connector ......................................................................................................... 1353
Figure 1-2375 Slide the cover ........................................................................................................................................ 1354
Figure 1-2376 Remove the cover ................................................................................................................................... 1354
Figure 1-2377 Remove one screw .................................................................................................................................. 1355
Figure 1-2378 Remove one screw .................................................................................................................................. 1355
Figure 1-2379 Release one tab ...................................................................................................................................... 1356
Figure 1-2380 Release two tabs .................................................................................................................................... 1356
Figure 1-2381 Remove one screw .................................................................................................................................. 1357
Figure 1-2382 Release the cover ................................................................................................................................... 1357
Figure 1-2383 Remove the cover ................................................................................................................................... 1358
Figure 1-2384 Remove three screws ............................................................................................................................. 1358
Figure 1-2385 Remove one screw and release one tab ................................................................................................ 1359
Figure 1-2386 Release the cover ................................................................................................................................... 1359
Figure 1-2387 Remove the cover ................................................................................................................................... 1360
Figure 1-2388 Disconnect one connector ...................................................................................................................... 1360
Figure 1-2389 Remove the bracket ............................................................................................................................... 1361
Figure 1-2390 Remove the LVPS cover .......................................................................................................................... 1361
Figure 1-2391 Release wire harnesses and flat cable ................................................................................................... 1362
Figure 1-2392 Remove six screws ................................................................................................................................. 1362
Figure 1-2393 Release the formatter case .................................................................................................................... 1363
Figure 1-2394 Remove the formatter case ................................................................................................................... 1363
Figure 1-2395 Disconnect one connector ...................................................................................................................... 1364
Figure 1-2396 Remove one screw .................................................................................................................................. 1364
Figure 1-2397 Release the fan ....................................................................................................................................... 1365
Figure 1-2398 Remove the fan ...................................................................................................................................... 1365
Figure 1-2399 Recycle and unpack ................................................................................................................................ 1366
Figure 1-2400 Install the fan ......................................................................................................................................... 1366
Figure 1-2401 Engage the fan with the chassis ............................................................................................................ 1367
Figure 1-2402 Install one screw ..................................................................................................................................... 1367
Figure 1-2403 Connect one connector ........................................................................................................................... 1368
Figure 1-2404 Pass the wire harnesses through the opening ...................................................................................... 1368
Figure 1-2405 Install the formatter case ...................................................................................................................... 1369
Figure 1-2406 Install six screws .................................................................................................................................... 1369
Figure 1-2407 Install wire harnesses and flat cable ...................................................................................................... 1370
Figure 1-2408 Install the LVPS cover ............................................................................................................................. 1370
Figure 1-2409 Attach the flat cable ............................................................................................................................... 1371
Figure 1-2410 Position the bracket ............................................................................................................................... 1371
ENWW lxxvii
Downloaded from www.Manualslib.com manuals search engine
Figure 1-2411 Connect one connector ........................................................................................................................... 1372
Figure 1-2412 Install the cover ...................................................................................................................................... 1372
Figure 1-2413 Engage one tab ....................................................................................................................................... 1373
Figure 1-2414 Engage one tab and install one screw ................................................................................................... 1373
Figure 1-2415 Install three screws ................................................................................................................................ 1374
Figure 1-2416 Install the cover ...................................................................................................................................... 1374
Figure 1-2417 Engage the cover .................................................................................................................................... 1375
Figure 1-2418 Install one screw ..................................................................................................................................... 1375
Figure 1-2419 Position the locator pins ........................................................................................................................ 1376
Figure 1-2420 Press down on the cover ........................................................................................................................ 1376
Figure 1-2421 Install one screw ..................................................................................................................................... 1377
Figure 1-2422 Install one screw ..................................................................................................................................... 1377
Figure 1-2423 Install the cables .................................................................................................................................... 1378
Figure 1-2424 Position the hooks .................................................................................................................................. 1378
Figure 1-2425 Install the cover ...................................................................................................................................... 1379
Figure 1-2426 Install one screw and connector ............................................................................................................ 1379
Figure 1-2427 Install one screw and connector ............................................................................................................ 1380
Figure 1-2428 Locate the ISA mounting pins and slots ................................................................................................... 250
Figure 1-2429 Install the ISA .......................................................................................................................................... 1381
Figure 1-2430 Slide the ISA towards the front of the printer ........................................................................................ 1381
Figure 1-2431 Install one screw ..................................................................................................................................... 1382
Figure 1-2432 Install two screws ................................................................................................................................... 1382
Figure 1-2433 Install one screw ..................................................................................................................................... 1383
Figure 1-2434 Connect connectors ................................................................................................................................ 1383
Figure 1-2435 Install two tabs ....................................................................................................................................... 1384
Figure 1-2436 Install the cover assembly ..................................................................................................................... 1384
Figure 1-2437 Install one screw ..................................................................................................................................... 1385
Figure 1-2438 Install the cover ...................................................................................................................................... 1386
Figure 1-2439 Press the cover ....................................................................................................................................... 1386
Figure 1-2440 Install one screw ..................................................................................................................................... 1387
Figure 1-2441 Position the tab ...................................................................................................................................... 1387
Figure 1-2442 Slide the cover ........................................................................................................................................ 1388
Figure 1-2443 Check the tab .......................................................................................................................................... 1388
Figure 1-2444 Position the hooks .................................................................................................................................. 1389
Figure 1-2445 Install the cover ...................................................................................................................................... 1389
Figure 1-2446 Install four screws cover ........................................................................................................................ 1390
Figure 1-2447 Align the cover ........................................................................................................................................ 1390
Figure 1-2448 Rotate the top of the cover .................................................................................................................... 1391
Figure 1-2449 Slide the cover ........................................................................................................................................ 1391
Figure 1-2450 Install two screws ................................................................................................................................... 1392
Figure 1-2451 Install the cover ...................................................................................................................................... 1392
lxxviii ENWW
Downloaded from www.Manualslib.com manuals search engine
Figure 1-2452 Install four screws cover ........................................................................................................................ 1393
Figure 1-2453 Install the formatter ............................................................................................................................... 1393
Figure 1-2454 Install four screws .................................................................................................................................. 1394
Figure 1-2455 Connect all connectors ........................................................................................................................... 1395
Figure 1-2456 Position the fax PCA ............................................................................................................................... 1395
Figure 1-2457 Install the fax PCA .................................................................................................................................. 1396
Figure 1-2458 Connect the connector ........................................................................................................................... 1396
Figure 1-2459 Install the holder .................................................................................................................................... 1397
Figure 1-2460 Release the HDD ..................................................................................................................................... 1397
Figure 1-2461 Install the formatter ............................................................................................................................... 1398
Figure 1-2462 Connect all connectors ........................................................................................................................... 1399
Figure 1-2463 Install the cover ...................................................................................................................................... 1400
Figure 1-2464 Verify that the toner collection hatch cover is closed ........................................................................... 1400
Figure 1-2465 Install the TCU ......................................................................................................................................... 1401
Figure 1-2466 Close the front door ............................................................................................................................... 1401
Figure 1-2467 Install the tray ........................................................................................................................................ 1402
Figure 1-2468 Close the tray .......................................................................................................................................... 1402
Figure 1-2469 Place the control panel on the product .................................................................................................. 1403
Figure 1-2470 Connect two connectors ......................................................................................................................... 1403
Figure 1-2471 Turn the control panel over .................................................................................................................... 1404
Figure 1-2472 Rotate the control-panel base down ..................................................................................................... 1404
Figure 1-2473 Install two screws ................................................................................................................................... 1405
Figure 1-2474 Install the cover ...................................................................................................................................... 1405
Figure 1-2475 Install the cover ...................................................................................................................................... 1406
Figure 1-2476 Check the installation ............................................................................................................................. 1406
Figure 1-2477 Locate the USB cover .............................................................................................................................. 1410
Figure 1-2478 Remove the cover ................................................................................................................................... 1410
Figure 1-2479 Tilt the control panel up ......................................................................................................................... 1411
Figure 1-2480 Release the control-panel screws cover tabs ........................................................................................ 1411
Figure 1-2481 Remove the cover ................................................................................................................................... 1412
Figure 1-2482 Remove two screws ................................................................................................................................ 1412
Figure 1-2483 Rotate the control-panel base up .......................................................................................................... 1413
Figure 1-2484 Turn the control panel over .................................................................................................................... 1413
Figure 1-2485 Disconnect two connectors .................................................................................................................... 1414
Figure 1-2486 Pull the tray out ...................................................................................................................................... 1414
Figure 1-2487 Remove the tray ..................................................................................................................................... 1415
Figure 1-2488 Open the front door ................................................................................................................................ 1415
Figure 1-2489 Open the TCU .......................................................................................................................................... 1416
Figure 1-2490 Remove the TCU ..................................................................................................................................... 1417
Figure 1-2491 Locate the formatter cover .................................................................................................................... 1418
Figure 1-2492 Loosen the thumbscrews ....................................................................................................................... 1418
ENWW lxxix
Downloaded from www.Manualslib.com manuals search engine
Figure 1-2493 Disconnect all connectors ...................................................................................................................... 1420
Figure 1-2494 Remove the formatter ............................................................................................................................ 1420
Figure 1-2495 Release the HDD ..................................................................................................................................... 1421
Figure 1-2496 Remove the HDD ..................................................................................................................................... 1421
Figure 1-2497 Locate the fax PCA .................................................................................................................................. 1422
Figure 1-2498 Disconnect one connector ...................................................................................................................... 1422
Figure 1-2499 Release one latch ................................................................................................................................... 1423
Figure 1-2500 Remove the fax PCA ............................................................................................................................... 1423
Figure 1-2501 Disconnect all connectors ...................................................................................................................... 1424
Figure 1-2502 Remove four screws ............................................................................................................................... 1425
Figure 1-2503 Remove the formatter ............................................................................................................................ 1425
Figure 1-2504 Remove four screws ............................................................................................................................... 1426
Figure 1-2505 Remove the cover ................................................................................................................................... 1426
Figure 1-2506 Remove two screws ................................................................................................................................ 1427
Figure 1-2507 Release the right edge ........................................................................................................................... 1427
Figure 1-2508 Slide the cover right ............................................................................................................................... 1428
Figure 1-2509 Remove the cover ................................................................................................................................... 1428
Figure 1-2510 Remove four screws ............................................................................................................................... 1429
Figure 1-2511 Remove the cover ................................................................................................................................... 1429
Figure 1-2512 Release one tab ...................................................................................................................................... 1430
Figure 1-2513 Slide the cover back ................................................................................................................................ 1430
Figure 1-2514 Remove the left upper cover .................................................................................................................. 1431
Figure 1-2515 Remove one screw .................................................................................................................................. 1431
Figure 1-2516 Release two tabs .................................................................................................................................... 1432
Figure 1-2517 Rotate the cover ..................................................................................................................................... 1432
Figure 1-2518 Remove one screw .................................................................................................................................. 1433
Figure 1-2519 Release two tabs .................................................................................................................................... 1433
Figure 1-2520 Release the back edge of the cover ....................................................................................................... 1434
Figure 1-2521 Remove the cover ................................................................................................................................... 1434
Figure 1-2522 Remove one screw .................................................................................................................................. 1435
Figure 1-2523 Remove two screws ................................................................................................................................ 1435
Figure 1-2524 Remove one screw .................................................................................................................................. 1436
Figure 1-2525 Disconnect connectors ........................................................................................................................... 1436
Figure 1-2526 Slide the ISA towards the back of the printer ........................................................................................ 1437
Figure 1-2527 Remove the ISA ....................................................................................................................................... 1437
Figure 1-2528 Remove two screws and one connector ................................................................................................ 1438
Figure 1-2529 Remove one screw and connector ......................................................................................................... 1438
Figure 1-2530 Slide the cover ........................................................................................................................................ 1439
Figure 1-2531 Remove the cover ................................................................................................................................... 1439
Figure 1-2532 Remove five screws ................................................................................................................................ 1440
Figure 1-2533 Release two tabs .................................................................................................................................... 1440
lxxx ENWW
Downloaded from www.Manualslib.com manuals search engine
Figure 1-2534 Remove the top rear cover ..................................................................................................................... 1441
Figure 1-2535 Remove one screw .................................................................................................................................. 1441
Figure 1-2536 Release the cover ................................................................................................................................... 1442
Figure 1-2537 Remove the cover ................................................................................................................................... 1442
Figure 1-2538 Remove three screws ............................................................................................................................. 1443
Figure 1-2539 Remove one screw and release one tab ................................................................................................ 1443
Figure 1-2540 Release the cover ................................................................................................................................... 1444
Figure 1-2541 Remove the cover ................................................................................................................................... 1444
Figure 1-2542 Disconnect one connector ...................................................................................................................... 1445
Figure 1-2543 Remove the bracket ............................................................................................................................... 1445
Figure 1-2544 Remove the LVPS cover .......................................................................................................................... 1446
Figure 1-2545 Release wire harnesses and flat cable ................................................................................................... 1446
Figure 1-2546 Remove six screws ................................................................................................................................. 1447
Figure 1-2547 Release the formatter case .................................................................................................................... 1447
Figure 1-2548 Remove the formatter case ................................................................................................................... 1448
Figure 1-2549 Release the cover ................................................................................................................................... 1448
Figure 1-2550 Remove the cover ................................................................................................................................... 1449
Figure 1-2551 Remove two screws ................................................................................................................................ 1449
Figure 1-2552 Remove the plate ................................................................................................................................... 1450
Figure 1-2553 Disconnect five connectors and one flat cable ...................................................................................... 1450
Figure 1-2554 Remove one screw .................................................................................................................................. 1451
Figure 1-2555 Release the HVPST ................................................................................................................................. 1451
Figure 1-2556 Remove the HVPST ................................................................................................................................. 1452
Figure 1-2557 Recycle and unpack ................................................................................................................................ 1452
Figure 1-2558 Connect one ground wire ....................................................................................................................... 1453
Figure 1-2559 Install the HVPST .................................................................................................................................... 1453
Figure 1-2560 Install one screw ..................................................................................................................................... 1454
Figure 1-2561 Connect five connectors and one flat cable ........................................................................................... 1454
Figure 1-2562 Install the plate ...................................................................................................................................... 1455
Figure 1-2563 Install two screws ................................................................................................................................... 1455
Figure 1-2564 Install the cover ...................................................................................................................................... 1456
Figure 1-2565 Install one screw ..................................................................................................................................... 1456
Figure 1-2566 Pass the wire harnesses through the opening ...................................................................................... 1457
Figure 1-2567 Install the formatter case ...................................................................................................................... 1457
Figure 1-2568 Install six screws .................................................................................................................................... 1458
Figure 1-2569 Install wire harnesses and flat cable ...................................................................................................... 1458
Figure 1-2570 Install the LVPS cover ............................................................................................................................. 1459
Figure 1-2571 Attach the flat cable ............................................................................................................................... 1459
Figure 1-2572 Position the bracket ............................................................................................................................... 1460
Figure 1-2573 Connect one connector ........................................................................................................................... 1460
Figure 1-2574 Install the cover ...................................................................................................................................... 1461
ENWW lxxxi
Downloaded from www.Manualslib.com manuals search engine
Figure 1-2575 Engage one tab ....................................................................................................................................... 1461
Figure 1-2576 Engage one tab and install one screw ................................................................................................... 1462
Figure 1-2577 Install three screws ................................................................................................................................ 1462
Figure 1-2578 Install the cover ...................................................................................................................................... 1463
Figure 1-2579 Engage the cover .................................................................................................................................... 1463
Figure 1-2580 Install one screw ..................................................................................................................................... 1464
Figure 1-2581 Align the locator tabs ............................................................................................................................. 1464
Figure 1-2582 Install the cover ...................................................................................................................................... 1465
Figure 1-2583 Install five screws ................................................................................................................................... 1465
Figure 1-2584 Install the cables .................................................................................................................................... 1466
Figure 1-2585 Position the hooks .................................................................................................................................. 1466
Figure 1-2586 Install the cover ...................................................................................................................................... 1467
Figure 1-2587 Install one screw and connector ............................................................................................................ 1467
Figure 1-2588 Install one screw and connector ............................................................................................................ 1468
Figure 1-2589 Locate the ISA mounting pins and slots ................................................................................................... 250
Figure 1-2590 Install the ISA .......................................................................................................................................... 1469
Figure 1-2591 Slide the ISA towards the front of the printer ........................................................................................ 1469
Figure 1-2592 Install one screw ..................................................................................................................................... 1470
Figure 1-2593 Install two screws ................................................................................................................................... 1470
Figure 1-2594 Install one screw ..................................................................................................................................... 1471
Figure 1-2595 Connect connectors ................................................................................................................................ 1471
Figure 1-2596 Install two tabs ....................................................................................................................................... 1472
Figure 1-2597 Install the cover assembly ..................................................................................................................... 1472
Figure 1-2598 Install one screw ..................................................................................................................................... 1473
Figure 1-2599 Install the cover ...................................................................................................................................... 1474
Figure 1-2600 Press the cover ....................................................................................................................................... 1474
Figure 1-2601 Install one screw ..................................................................................................................................... 1475
Figure 1-2602 Position the tab ...................................................................................................................................... 1475
Figure 1-2603 Slide the cover ........................................................................................................................................ 1476
Figure 1-2604 Check the tab .......................................................................................................................................... 1476
Figure 1-2605 Position the hooks .................................................................................................................................. 1477
Figure 1-2606 Install the cover ...................................................................................................................................... 1477
Figure 1-2607 Install four screws cover ........................................................................................................................ 1478
Figure 1-2608 Align the cover ........................................................................................................................................ 1478
Figure 1-2609 Rotate the top of the cover .................................................................................................................... 1479
Figure 1-2610 Slide the cover ........................................................................................................................................ 1479
Figure 1-2611 Install two screws ................................................................................................................................... 1480
Figure 1-2612 Install the cover ...................................................................................................................................... 1480
Figure 1-2613 Install four screws cover ........................................................................................................................ 1481
Figure 1-2614 Install the formatter ............................................................................................................................... 1481
Figure 1-2615 Install four screws .................................................................................................................................. 1482
lxxxii ENWW
Downloaded from www.Manualslib.com manuals search engine
Figure 1-2616 Connect all connectors ........................................................................................................................... 1483
Figure 1-2617 Position the fax PCA ............................................................................................................................... 1483
Figure 1-2618 Install the fax PCA .................................................................................................................................. 1484
Figure 1-2619 Connect the connector ........................................................................................................................... 1484
Figure 1-2620 Install the holder .................................................................................................................................... 1485
Figure 1-2621 Release the HDD ..................................................................................................................................... 1485
Figure 1-2622 Install the formatter ............................................................................................................................... 1486
Figure 1-2623 Connect all connectors ........................................................................................................................... 1487
Figure 1-2624 Install the cover ...................................................................................................................................... 1488
Figure 1-2625 Verify that the toner collection hatch cover is closed ........................................................................... 1488
Figure 1-2626 Install the TCU ......................................................................................................................................... 1489
Figure 1-2627 Close the front door ............................................................................................................................... 1489
Figure 1-2628 Install the tray ........................................................................................................................................ 1490
Figure 1-2629 Close the tray .......................................................................................................................................... 1490
Figure 1-2630 Place the control panel on the product .................................................................................................. 1491
Figure 1-2631 Connect two connectors ......................................................................................................................... 1491
Figure 1-2632 Turn the control panel over .................................................................................................................... 1492
Figure 1-2633 Rotate the control-panel base down ..................................................................................................... 1492
Figure 1-2634 Install two screws ................................................................................................................................... 1493
Figure 1-2635 Install the cover ...................................................................................................................................... 1493
Figure 1-2636 Install the cover ...................................................................................................................................... 1494
Figure 1-2637 Check the installation ............................................................................................................................. 1494
Figure 1-2638 Locate the USB cover .............................................................................................................................. 1497
Figure 1-2639 Remove the cover ................................................................................................................................... 1498
Figure 1-2640 Tilt the control panel up ......................................................................................................................... 1499
Figure 1-2641 Release the control-panel screws cover tabs ........................................................................................ 1499
Figure 1-2642 Remove the cover ................................................................................................................................... 1500
Figure 1-2643 Remove two screws ................................................................................................................................ 1500
Figure 1-2644 Rotate the control-panel base up .......................................................................................................... 1501
Figure 1-2645 Turn the control panel over .................................................................................................................... 1501
Figure 1-2646 Disconnect two connectors .................................................................................................................... 1502
Figure 1-2647 Pull the tray out ...................................................................................................................................... 1502
Figure 1-2648 Remove the tray ..................................................................................................................................... 1503
Figure 1-2649 Open the front door ................................................................................................................................ 1503
Figure 1-2650 Open the TCU .......................................................................................................................................... 1504
Figure 1-2651 Remove the TCU ..................................................................................................................................... 1505
Figure 1-2652 Locate the formatter cover .................................................................................................................... 1506
Figure 1-2653 Loosen the thumbscrews ....................................................................................................................... 1506
Figure 1-2654 Disconnect all connectors ...................................................................................................................... 1508
Figure 1-2655 Remove the formatter ............................................................................................................................ 1508
Figure 1-2656 Release the HDD ..................................................................................................................................... 1509
ENWW lxxxiii
Downloaded from www.Manualslib.com manuals search engine
Figure 1-2657 Remove the HDD ..................................................................................................................................... 1509
Figure 1-2658 Locate the fax PCA .................................................................................................................................. 1510
Figure 1-2659 Disconnect one connector ...................................................................................................................... 1510
Figure 1-2660 Release one latch ................................................................................................................................... 1511
Figure 1-2661 Remove the fax PCA ............................................................................................................................... 1511
Figure 1-2662 Disconnect all connectors ...................................................................................................................... 1512
Figure 1-2663 Remove four screws ............................................................................................................................... 1513
Figure 1-2664 Remove the formatter ............................................................................................................................ 1513
Figure 1-2665 Remove four screws ............................................................................................................................... 1514
Figure 1-2666 Remove the cover ................................................................................................................................... 1514
Figure 1-2667 Remove two screws ................................................................................................................................ 1515
Figure 1-2668 Release the right edge ........................................................................................................................... 1515
Figure 1-2669 Slide the cover right ............................................................................................................................... 1516
Figure 1-2670 Remove the cover ................................................................................................................................... 1516
Figure 1-2671 Remove four screws ............................................................................................................................... 1517
Figure 1-2672 Remove the cover ................................................................................................................................... 1517
Figure 1-2673 Release one tab ...................................................................................................................................... 1518
Figure 1-2674 Slide the cover back ................................................................................................................................ 1518
Figure 1-2675 Remove the left upper cover .................................................................................................................. 1519
Figure 1-2676 Remove one screw .................................................................................................................................. 1519
Figure 1-2677 Release two tabs .................................................................................................................................... 1520
Figure 1-2678 Rotate the cover ..................................................................................................................................... 1520
Figure 1-2679 Remove one screw .................................................................................................................................. 1521
Figure 1-2680 Release two tabs .................................................................................................................................... 1521
Figure 1-2681 Release the back edge of the cover ....................................................................................................... 1522
Figure 1-2682 Remove the cover ................................................................................................................................... 1522
Figure 1-2683 Remove one screw .................................................................................................................................. 1523
Figure 1-2684 Remove two screws ................................................................................................................................ 1523
Figure 1-2685 Remove one screw .................................................................................................................................. 1524
Figure 1-2686 Disconnect connectors ........................................................................................................................... 1524
Figure 1-2687 Slide the ISA towards the back of the printer ........................................................................................ 1525
Figure 1-2688 Remove the ISA ....................................................................................................................................... 1525
Figure 1-2689 Remove two screws and one connector ................................................................................................ 1526
Figure 1-2690 Remove one screw and connector ......................................................................................................... 1526
Figure 1-2691 Slide the cover ........................................................................................................................................ 1527
Figure 1-2692 Remove the cover ................................................................................................................................... 1527
Figure 1-2693 Remove five screws ................................................................................................................................ 1528
Figure 1-2694 Release two tabs .................................................................................................................................... 1528
Figure 1-2695 Remove the top rear cover ..................................................................................................................... 1529
Figure 1-2696 Remove one screw .................................................................................................................................. 1529
Figure 1-2697 Release the cover ................................................................................................................................... 1530
lxxxiv ENWW
Downloaded from www.Manualslib.com manuals search engine
Figure 1-2698 Remove the cover ................................................................................................................................... 1530
Figure 1-2699 Remove three screws ............................................................................................................................. 1531
Figure 1-2700 Remove one screw and release one tab ................................................................................................ 1531
Figure 1-2701 Release the cover ................................................................................................................................... 1532
Figure 1-2702 Remove the cover ................................................................................................................................... 1532
Figure 1-2703 Disconnect one connector ...................................................................................................................... 1533
Figure 1-2704 Remove the bracket ............................................................................................................................... 1533
Figure 1-2705 Remove the LVPS cover .......................................................................................................................... 1534
Figure 1-2706 Release wire harnesses and flat cable ................................................................................................... 1534
Figure 1-2707 Remove six screws ................................................................................................................................. 1535
Figure 1-2708 Release the formatter case .................................................................................................................... 1535
Figure 1-2709 Remove the formatter case ................................................................................................................... 1536
Figure 1-2710 Release the cover ................................................................................................................................... 1536
Figure 1-2711 Remove the cover ................................................................................................................................... 1537
Figure 1-2712 Remove two screws ................................................................................................................................ 1537
Figure 1-2713 Remove the plate ................................................................................................................................... 1538
Figure 1-2714 Disconnect five connectors and one flat cable ...................................................................................... 1538
Figure 1-2715 Remove one screw .................................................................................................................................. 1539
Figure 1-2716 Release the HVPST ................................................................................................................................. 1539
Figure 1-2717 Remove the HVPST ................................................................................................................................. 1540
Figure 1-2718 Remove the motor .................................................................................................................................. 1540
Figure 1-2719 Recycle and unpack ................................................................................................................................ 1541
Figure 1-2720 Install the motor ..................................................................................................................................... 1541
Figure 1-2721 Connect one ground wire ....................................................................................................................... 1542
Figure 1-2722 Install the HVPST .................................................................................................................................... 1542
Figure 1-2723 Install one screw ..................................................................................................................................... 1543
Figure 1-2724 Connect five connectors and one flat cable ........................................................................................... 1543
Figure 1-2725 Install the plate ...................................................................................................................................... 1544
Figure 1-2726 Install two screws ................................................................................................................................... 1544
Figure 1-2727 Install the cover ...................................................................................................................................... 1545
Figure 1-2728 Install one screw ..................................................................................................................................... 1545
Figure 1-2729 Pass the wire harnesses through the opening ...................................................................................... 1546
Figure 1-2730 Install the formatter case ...................................................................................................................... 1546
Figure 1-2731 Install six screws .................................................................................................................................... 1547
Figure 1-2732 Install wire harnesses and flat cable ...................................................................................................... 1547
Figure 1-2733 Install the LVPS cover ............................................................................................................................. 1548
Figure 1-2734 Attach the flat cable ............................................................................................................................... 1548
Figure 1-2735 Position the bracket ............................................................................................................................... 1549
Figure 1-2736 Connect one connector ........................................................................................................................... 1549
Figure 1-2737 Install the cover ...................................................................................................................................... 1550
Figure 1-2738 Engage one tab ....................................................................................................................................... 1550
ENWW lxxxv
Downloaded from www.Manualslib.com manuals search engine
Figure 1-2739 Engage one tab and install one screw ................................................................................................... 1551
Figure 1-2740 Install three screws ................................................................................................................................ 1551
Figure 1-2741 Install the cover ...................................................................................................................................... 1552
Figure 1-2742 Engage the cover .................................................................................................................................... 1552
Figure 1-2743 Install one screw ..................................................................................................................................... 1553
Figure 1-2744 Align the locator tabs ............................................................................................................................. 1553
Figure 1-2745 Install the cover ...................................................................................................................................... 1554
Figure 1-2746 Install five screws ................................................................................................................................... 1554
Figure 1-2747 Install the cables .................................................................................................................................... 1555
Figure 1-2748 Position the hooks .................................................................................................................................. 1555
Figure 1-2749 Install the cover ...................................................................................................................................... 1556
Figure 1-2750 Install one screw and connector ............................................................................................................ 1556
Figure 1-2751 Install one screw and connector ............................................................................................................ 1557
Figure 1-2752 Locate the ISA mounting pins and slots ................................................................................................... 250
Figure 1-2753 Install the ISA .......................................................................................................................................... 1558
Figure 1-2754 Slide the ISA towards the front of the printer ........................................................................................ 1558
Figure 1-2755 Install one screw ..................................................................................................................................... 1559
Figure 1-2756 Install two screws ................................................................................................................................... 1559
Figure 1-2757 Install one screw ..................................................................................................................................... 1560
Figure 1-2758 Connect connectors ................................................................................................................................ 1560
Figure 1-2759 Install two tabs ....................................................................................................................................... 1561
Figure 1-2760 Install the cover assembly ..................................................................................................................... 1561
Figure 1-2761 Install one screw ..................................................................................................................................... 1562
Figure 1-2762 Install the cover ...................................................................................................................................... 1563
Figure 1-2763 Press the cover ....................................................................................................................................... 1563
Figure 1-2764 Install one screw ..................................................................................................................................... 1564
Figure 1-2765 Position the tab ...................................................................................................................................... 1564
Figure 1-2766 Slide the cover ........................................................................................................................................ 1565
Figure 1-2767 Check the tab .......................................................................................................................................... 1565
Figure 1-2768 Position the hooks .................................................................................................................................. 1566
Figure 1-2769 Install the cover ...................................................................................................................................... 1566
Figure 1-2770 Install four screws cover ........................................................................................................................ 1567
Figure 1-2771 Align the cover ........................................................................................................................................ 1567
Figure 1-2772 Rotate the top of the cover .................................................................................................................... 1568
Figure 1-2773 Slide the cover ........................................................................................................................................ 1568
Figure 1-2774 Install two screws ................................................................................................................................... 1569
Figure 1-2775 Install the cover ...................................................................................................................................... 1569
Figure 1-2776 Install four screws cover ........................................................................................................................ 1570
Figure 1-2777 Install the formatter ............................................................................................................................... 1570
Figure 1-2778 Install four screws .................................................................................................................................. 1571
Figure 1-2779 Connect all connectors ........................................................................................................................... 1572
lxxxvi ENWW
Downloaded from www.Manualslib.com manuals search engine
Figure 1-2780 Position the fax PCA ............................................................................................................................... 1572
Figure 1-2781 Install the fax PCA .................................................................................................................................. 1573
Figure 1-2782 Connect the connector ........................................................................................................................... 1573
Figure 1-2783 Install the holder .................................................................................................................................... 1574
Figure 1-2784 Release the HDD ..................................................................................................................................... 1574
Figure 1-2785 Install the formatter ............................................................................................................................... 1575
Figure 1-2786 Connect all connectors ........................................................................................................................... 1576
Figure 1-2787 Install the cover ...................................................................................................................................... 1577
Figure 1-2788 Verify that the toner collection hatch cover is closed ........................................................................... 1577
Figure 1-2789 Install the TCU ......................................................................................................................................... 1578
Figure 1-2790 Close the front door ............................................................................................................................... 1578
Figure 1-2791 Install the tray ........................................................................................................................................ 1579
Figure 1-2792 Close the tray .......................................................................................................................................... 1579
Figure 1-2793 Place the control panel on the product .................................................................................................. 1580
Figure 1-2794 Connect two connectors ......................................................................................................................... 1580
Figure 1-2795 Turn the control panel over .................................................................................................................... 1581
Figure 1-2796 Rotate the control-panel base down ..................................................................................................... 1581
Figure 1-2797 Install two screws ................................................................................................................................... 1582
Figure 1-2798 Install the cover ...................................................................................................................................... 1582
Figure 1-2799 Install the cover ...................................................................................................................................... 1583
Figure 1-2800 Check the installation ............................................................................................................................. 1583
Figure 1-2801 Locate the USB cover .............................................................................................................................. 1586
Figure 1-2802 Remove the cover ................................................................................................................................... 1587
Figure 1-2803 Tilt the control panel up ......................................................................................................................... 1588
Figure 1-2804 Release the control-panel screws cover tabs ........................................................................................ 1588
Figure 1-2805 Remove the cover ................................................................................................................................... 1589
Figure 1-2806 Remove two screws ................................................................................................................................ 1589
Figure 1-2807 Rotate the control-panel base up .......................................................................................................... 1590
Figure 1-2808 Turn the control panel over .................................................................................................................... 1590
Figure 1-2809 Disconnect two connectors .................................................................................................................... 1591
Figure 1-2810 Pull the tray out ...................................................................................................................................... 1591
Figure 1-2811 Remove the tray ..................................................................................................................................... 1592
Figure 1-2812 Open the front door ................................................................................................................................ 1592
Figure 1-2813 Open the TCU .......................................................................................................................................... 1593
Figure 1-2814 Remove the TCU ..................................................................................................................................... 1594
Figure 1-2815 Locate the formatter cover .................................................................................................................... 1595
Figure 1-2816 Loosen the thumbscrews ....................................................................................................................... 1595
Figure 1-2817 Disconnect all connectors ...................................................................................................................... 1597
Figure 1-2818 Remove the formatter ............................................................................................................................ 1597
Figure 1-2819 Release the HDD ..................................................................................................................................... 1598
Figure 1-2820 Remove the HDD ..................................................................................................................................... 1598
ENWW lxxxvii
Downloaded from www.Manualslib.com manuals search engine
Figure 1-2821 Locate the fax PCA .................................................................................................................................. 1599
Figure 1-2822 Disconnect one connector ...................................................................................................................... 1599
Figure 1-2823 Release one latch ................................................................................................................................... 1600
Figure 1-2824 Remove the fax PCA ............................................................................................................................... 1600
Figure 1-2825 Disconnect all connectors ...................................................................................................................... 1601
Figure 1-2826 Remove four screws ............................................................................................................................... 1602
Figure 1-2827 Remove the formatter ............................................................................................................................ 1602
Figure 1-2828 Remove four screws ............................................................................................................................... 1603
Figure 1-2829 Remove the cover ................................................................................................................................... 1603
Figure 1-2830 Remove two screws ................................................................................................................................ 1604
Figure 1-2831 Release the right edge ........................................................................................................................... 1604
Figure 1-2832 Slide the cover right ............................................................................................................................... 1605
Figure 1-2833 Remove the cover ................................................................................................................................... 1605
Figure 1-2834 Remove four screws ............................................................................................................................... 1606
Figure 1-2835 Remove the cover ................................................................................................................................... 1606
Figure 1-2836 Release one tab ...................................................................................................................................... 1607
Figure 1-2837 Slide the cover back ................................................................................................................................ 1607
Figure 1-2838 Remove the left upper cover .................................................................................................................. 1608
Figure 1-2839 Remove one screw .................................................................................................................................. 1608
Figure 1-2840 Release two tabs .................................................................................................................................... 1609
Figure 1-2841 Rotate the cover ..................................................................................................................................... 1609
Figure 1-2842 Remove one screw .................................................................................................................................. 1610
Figure 1-2843 Release two tabs .................................................................................................................................... 1610
Figure 1-2844 Release the back edge of the cover ....................................................................................................... 1611
Figure 1-2845 Remove the cover ................................................................................................................................... 1611
Figure 1-2846 Remove one screw .................................................................................................................................. 1612
Figure 1-2847 Remove two screws ................................................................................................................................ 1612
Figure 1-2848 Remove one screw .................................................................................................................................. 1613
Figure 1-2849 Disconnect connectors ........................................................................................................................... 1613
Figure 1-2850 Slide the ISA towards the back of the printer ........................................................................................ 1614
Figure 1-2851 Remove the ISA ....................................................................................................................................... 1614
Figure 1-2852 Remove two screws and one connector ................................................................................................ 1615
Figure 1-2853 Remove one screw and connector ......................................................................................................... 1615
Figure 1-2854 Slide the cover ........................................................................................................................................ 1616
Figure 1-2855 Remove the cover ................................................................................................................................... 1616
Figure 1-2856 Remove five screws ................................................................................................................................ 1617
Figure 1-2857 Release two tabs .................................................................................................................................... 1617
Figure 1-2858 Remove the top rear cover ..................................................................................................................... 1618
Figure 1-2859 Remove one screw .................................................................................................................................. 1618
Figure 1-2860 Release the cover ................................................................................................................................... 1619
Figure 1-2861 Remove the cover ................................................................................................................................... 1619
lxxxviii ENWW
Downloaded from www.Manualslib.com manuals search engine
Figure 1-2862 Remove three screws ............................................................................................................................. 1620
Figure 1-2863 Remove one screw and release one tab ................................................................................................ 1620
Figure 1-2864 Release the cover ................................................................................................................................... 1621
Figure 1-2865 Remove the cover ................................................................................................................................... 1621
Figure 1-2866 Disconnect one connector ...................................................................................................................... 1622
Figure 1-2867 Remove the bracket ............................................................................................................................... 1622
Figure 1-2868 Remove the LVPS cover .......................................................................................................................... 1623
Figure 1-2869 Release wire harnesses and flat cable ................................................................................................... 1623
Figure 1-2870 Remove six screws ................................................................................................................................. 1624
Figure 1-2871 Release the formatter case .................................................................................................................... 1624
Figure 1-2872 Remove the formatter case ................................................................................................................... 1625
Figure 1-2873 Release the cover ................................................................................................................................... 1625
Figure 1-2874 Remove the cover ................................................................................................................................... 1626
Figure 1-2875 Remove two screws ................................................................................................................................ 1626
Figure 1-2876 Remove the plate ................................................................................................................................... 1627
Figure 1-2877 Disconnect five connectors and one flat cable ...................................................................................... 1627
Figure 1-2878 Remove one screw .................................................................................................................................. 1628
Figure 1-2879 Release the HVPST ................................................................................................................................. 1628
Figure 1-2880 Remove the HVPST ................................................................................................................................. 1629
Figure 1-2881 Remove the motor .................................................................................................................................. 1629
Figure 1-2882 Recycle and unpack ................................................................................................................................ 1630
Figure 1-2883 Install the motor ..................................................................................................................................... 1630
Figure 1-2884 Connect one ground wire ....................................................................................................................... 1631
Figure 1-2885 Install the HVPST .................................................................................................................................... 1631
Figure 1-2886 Install one screw ..................................................................................................................................... 1632
Figure 1-2887 Connect five connectors and one flat cable ........................................................................................... 1632
Figure 1-2888 Install the plate ...................................................................................................................................... 1633
Figure 1-2889 Install two screws ................................................................................................................................... 1633
Figure 1-2890 Install the cover ...................................................................................................................................... 1634
Figure 1-2891 Install one screw ..................................................................................................................................... 1634
Figure 1-2892 Pass the wire harnesses through the opening ...................................................................................... 1635
Figure 1-2893 Install the formatter case ...................................................................................................................... 1635
Figure 1-2894 Install six screws .................................................................................................................................... 1636
Figure 1-2895 Install wire harnesses and flat cable ...................................................................................................... 1636
Figure 1-2896 Install the LVPS cover ............................................................................................................................. 1637
Figure 1-2897 Attach the flat cable ............................................................................................................................... 1637
Figure 1-2898 Position the bracket ............................................................................................................................... 1638
Figure 1-2899 Connect one connector ........................................................................................................................... 1638
Figure 1-2900 Install the cover ...................................................................................................................................... 1639
Figure 1-2901 Engage one tab ....................................................................................................................................... 1639
Figure 1-2902 Engage one tab and install one screw ................................................................................................... 1640
ENWW lxxxix
Downloaded from www.Manualslib.com manuals search engine
Figure 1-2903 Install three screws ................................................................................................................................ 1640
Figure 1-2904 Install the cover ...................................................................................................................................... 1641
Figure 1-2905 Engage the cover .................................................................................................................................... 1641
Figure 1-2906 Install one screw ..................................................................................................................................... 1642
Figure 1-2907 Align the locator tabs ............................................................................................................................. 1642
Figure 1-2908 Install the cover ...................................................................................................................................... 1643
Figure 1-2909 Install five screws ................................................................................................................................... 1643
Figure 1-2910 Install the cables .................................................................................................................................... 1644
Figure 1-2911 Position the hooks .................................................................................................................................. 1644
Figure 1-2912 Install the cover ...................................................................................................................................... 1645
Figure 1-2913 Install one screw and connector ............................................................................................................ 1645
Figure 1-2914 Install one screw and connector ............................................................................................................ 1646
Figure 1-2915 Locate the ISA mounting pins and slots ................................................................................................... 250
Figure 1-2916 Install the ISA .......................................................................................................................................... 1647
Figure 1-2917 Slide the ISA towards the front of the printer ........................................................................................ 1647
Figure 1-2918 Install one screw ..................................................................................................................................... 1648
Figure 1-2919 Install two screws ................................................................................................................................... 1648
Figure 1-2920 Install one screw ..................................................................................................................................... 1649
Figure 1-2921 Connect connectors ................................................................................................................................ 1649
Figure 1-2922 Install two tabs ....................................................................................................................................... 1650
Figure 1-2923 Install the cover assembly ..................................................................................................................... 1650
Figure 1-2924 Install one screw ..................................................................................................................................... 1651
Figure 1-2925 Install the cover ...................................................................................................................................... 1652
Figure 1-2926 Press the cover ....................................................................................................................................... 1652
Figure 1-2927 Install one screw ..................................................................................................................................... 1653
Figure 1-2928 Position the tab ...................................................................................................................................... 1653
Figure 1-2929 Slide the cover ........................................................................................................................................ 1654
Figure 1-2930 Check the tab .......................................................................................................................................... 1654
Figure 1-2931 Position the hooks .................................................................................................................................. 1655
Figure 1-2932 Install the cover ...................................................................................................................................... 1655
Figure 1-2933 Install four screws cover ........................................................................................................................ 1656
Figure 1-2934 Align the cover ........................................................................................................................................ 1656
Figure 1-2935 Rotate the top of the cover .................................................................................................................... 1657
Figure 1-2936 Slide the cover ........................................................................................................................................ 1657
Figure 1-2937 Install two screws ................................................................................................................................... 1658
Figure 1-2938 Install the cover ...................................................................................................................................... 1658
Figure 1-2939 Install four screws cover ........................................................................................................................ 1659
Figure 1-2940 Install the formatter ............................................................................................................................... 1659
Figure 1-2941 Install four screws .................................................................................................................................. 1660
Figure 1-2942 Connect all connectors ........................................................................................................................... 1661
Figure 1-2943 Position the fax PCA ............................................................................................................................... 1661
xc ENWW
Downloaded from www.Manualslib.com manuals search engine
Figure 1-2944 Install the fax PCA .................................................................................................................................. 1662
Figure 1-2945 Connect the connector ........................................................................................................................... 1662
Figure 1-2946 Install the holder .................................................................................................................................... 1663
Figure 1-2947 Release the HDD ..................................................................................................................................... 1663
Figure 1-2948 Install the formatter ............................................................................................................................... 1664
Figure 1-2949 Connect all connectors ........................................................................................................................... 1665
Figure 1-2950 Install the cover ...................................................................................................................................... 1666
Figure 1-2951 Verify that the toner collection hatch cover is closed ........................................................................... 1666
Figure 1-2952 Install the TCU ......................................................................................................................................... 1667
Figure 1-2953 Close the front door ............................................................................................................................... 1667
Figure 1-2954 Install the tray ........................................................................................................................................ 1668
Figure 1-2955 Close the tray .......................................................................................................................................... 1668
Figure 1-2956 Place the control panel on the product .................................................................................................. 1669
Figure 1-2957 Connect two connectors ......................................................................................................................... 1669
Figure 1-2958 Turn the control panel over .................................................................................................................... 1670
Figure 1-2959 Rotate the control-panel base down ..................................................................................................... 1670
Figure 1-2960 Install two screws ................................................................................................................................... 1671
Figure 1-2961 Install the cover ...................................................................................................................................... 1671
Figure 1-2962 Install the cover ...................................................................................................................................... 1672
Figure 1-2963 Check the installation ............................................................................................................................. 1672
Figure 1-2964 Locate the USB cover .............................................................................................................................. 1675
Figure 1-2965 Remove the cover ................................................................................................................................... 1676
Figure 1-2966 Tilt the control panel up ......................................................................................................................... 1677
Figure 1-2967 Release the control-panel screws cover tabs ........................................................................................ 1677
Figure 1-2968 Remove the cover ................................................................................................................................... 1678
Figure 1-2969 Remove two screws ................................................................................................................................ 1678
Figure 1-2970 Rotate the control-panel base up .......................................................................................................... 1679
Figure 1-2971 Turn the control panel over .................................................................................................................... 1679
Figure 1-2972 Disconnect two connectors .................................................................................................................... 1680
Figure 1-2973 Pull the tray out ...................................................................................................................................... 1680
Figure 1-2974 Remove the tray ..................................................................................................................................... 1681
Figure 1-2975 Open the front door ................................................................................................................................ 1681
Figure 1-2976 Open the TCU .......................................................................................................................................... 1682
Figure 1-2977 Remove the TCU ..................................................................................................................................... 1683
Figure 1-2978 Locate the formatter cover .................................................................................................................... 1684
Figure 1-2979 Loosen the thumbscrews ....................................................................................................................... 1684
Figure 1-2980 Disconnect all connectors ...................................................................................................................... 1686
Figure 1-2981 Remove the formatter ............................................................................................................................ 1686
Figure 1-2982 Release the HDD ..................................................................................................................................... 1687
Figure 1-2983 Remove the HDD ..................................................................................................................................... 1687
Figure 1-2984 Locate the fax PCA .................................................................................................................................. 1688
ENWW xci
Downloaded from www.Manualslib.com manuals search engine
Figure 1-2985 Disconnect one connector ...................................................................................................................... 1688
Figure 1-2986 Release one latch ................................................................................................................................... 1689
Figure 1-2987 Remove the fax PCA ............................................................................................................................... 1689
Figure 1-2988 Disconnect all connectors ...................................................................................................................... 1690
Figure 1-2989 Remove four screws ............................................................................................................................... 1691
Figure 1-2990 Remove the formatter ............................................................................................................................ 1691
Figure 1-2991 Remove four screws ............................................................................................................................... 1692
Figure 1-2992 Remove the cover ................................................................................................................................... 1692
Figure 1-2993 Remove two screws ................................................................................................................................ 1693
Figure 1-2994 Release the right edge ........................................................................................................................... 1693
Figure 1-2995 Slide the cover right ............................................................................................................................... 1694
Figure 1-2996 Remove the cover ................................................................................................................................... 1694
Figure 1-2997 Remove four screws ............................................................................................................................... 1695
Figure 1-2998 Remove the cover ................................................................................................................................... 1695
Figure 1-2999 Release one tab ...................................................................................................................................... 1696
Figure 1-3000 Slide the cover back ................................................................................................................................ 1696
Figure 1-3001 Remove the left upper cover .................................................................................................................. 1697
Figure 1-3002 Remove one screw .................................................................................................................................. 1697
Figure 1-3003 Release two tabs .................................................................................................................................... 1698
Figure 1-3004 Rotate the cover ..................................................................................................................................... 1698
Figure 1-3005 Remove one screw .................................................................................................................................. 1699
Figure 1-3006 Release two tabs .................................................................................................................................... 1699
Figure 1-3007 Release the back edge of the cover ....................................................................................................... 1700
Figure 1-3008 Remove the cover ................................................................................................................................... 1700
Figure 1-3009 Remove one screw .................................................................................................................................. 1701
Figure 1-3010 Remove two screws ................................................................................................................................ 1701
Figure 1-3011 Remove one screw .................................................................................................................................. 1702
Figure 1-3012 Disconnect connectors ........................................................................................................................... 1702
Figure 1-3013 Slide the ISA towards the back of the printer ........................................................................................ 1703
Figure 1-3014 Remove the ISA ....................................................................................................................................... 1703
Figure 1-3015 Remove two screws and one connector ................................................................................................ 1704
Figure 1-3016 Remove one screw and connector ......................................................................................................... 1704
Figure 1-3017 Slide the cover ........................................................................................................................................ 1705
Figure 1-3018 Remove the cover ................................................................................................................................... 1705
Figure 1-3019 Remove five screws ................................................................................................................................ 1706
Figure 1-3020 Release two tabs .................................................................................................................................... 1706
Figure 1-3021 Remove the top rear cover ..................................................................................................................... 1707
Figure 1-3022 Remove one screw .................................................................................................................................. 1707
Figure 1-3023 Release the cover ................................................................................................................................... 1708
Figure 1-3024 Remove the cover ................................................................................................................................... 1708
Figure 1-3025 Remove three screws ............................................................................................................................. 1709
xcii ENWW
Downloaded from www.Manualslib.com manuals search engine
Figure 1-3026 Remove one screw and release one tab ................................................................................................ 1709
Figure 1-3027 Release the cover ................................................................................................................................... 1710
Figure 1-3028 Remove the cover ................................................................................................................................... 1710
Figure 1-3029 Disconnect one connector ...................................................................................................................... 1711
Figure 1-3030 Remove the bracket ............................................................................................................................... 1711
Figure 1-3031 Remove the LVPS cover .......................................................................................................................... 1712
Figure 1-3032 Release wire harnesses and flat cable ................................................................................................... 1712
Figure 1-3033 Remove six screws ................................................................................................................................. 1713
Figure 1-3034 Release the formatter case .................................................................................................................... 1713
Figure 1-3035 Remove the formatter case ................................................................................................................... 1714
Figure 1-3036 Release the cover ................................................................................................................................... 1714
Figure 1-3037 Remove the cover ................................................................................................................................... 1715
Figure 1-3038 Remove two screws ................................................................................................................................ 1715
Figure 1-3039 Remove the plate ................................................................................................................................... 1716
Figure 1-3040 Disconnect five connectors and one flat cable ...................................................................................... 1716
Figure 1-3041 Remove one screw .................................................................................................................................. 1717
Figure 1-3042 Release the HVPST ................................................................................................................................. 1717
Figure 1-3043 Remove the HVPST ................................................................................................................................. 1718
Figure 1-3044 Remove the motor .................................................................................................................................. 1718
Figure 1-3045 Recycle and unpack ................................................................................................................................ 1719
Figure 1-3046 Install the motor ..................................................................................................................................... 1719
Figure 1-3047 Connect one ground wire ....................................................................................................................... 1720
Figure 1-3048 Install the HVPST .................................................................................................................................... 1720
Figure 1-3049 Install one screw ..................................................................................................................................... 1721
Figure 1-3050 Connect five connectors and one flat cable ........................................................................................... 1721
Figure 1-3051 Install the plate ...................................................................................................................................... 1722
Figure 1-3052 Install two screws ................................................................................................................................... 1722
Figure 1-3053 Install the cover ...................................................................................................................................... 1723
Figure 1-3054 Install one screw ..................................................................................................................................... 1723
Figure 1-3055 Pass the wire harnesses through the opening ...................................................................................... 1724
Figure 1-3056 Install the formatter case ...................................................................................................................... 1724
Figure 1-3057 Install six screws .................................................................................................................................... 1725
Figure 1-3058 Install wire harnesses and flat cable ...................................................................................................... 1725
Figure 1-3059 Install the LVPS cover ............................................................................................................................. 1726
Figure 1-3060 Attach the flat cable ............................................................................................................................... 1726
Figure 1-3061 Position the bracket ............................................................................................................................... 1727
Figure 1-3062 Connect one connector ........................................................................................................................... 1727
Figure 1-3063 Install the cover ...................................................................................................................................... 1728
Figure 1-3064 Engage one tab ....................................................................................................................................... 1728
Figure 1-3065 Engage one tab and install one screw ................................................................................................... 1729
Figure 1-3066 Install three screws ................................................................................................................................ 1729
ENWW xciii
Downloaded from www.Manualslib.com manuals search engine
Figure 1-3067 Install the cover ...................................................................................................................................... 1730
Figure 1-3068 Engage the cover .................................................................................................................................... 1730
Figure 1-3069 Install one screw ..................................................................................................................................... 1731
Figure 1-3070 Align the locator tabs ............................................................................................................................. 1731
Figure 1-3071 Install the cover ...................................................................................................................................... 1732
Figure 1-3072 Install five screws ................................................................................................................................... 1732
Figure 1-3073 Install the cables .................................................................................................................................... 1733
Figure 1-3074 Position the hooks .................................................................................................................................. 1733
Figure 1-3075 Install the cover ...................................................................................................................................... 1734
Figure 1-3076 Install one screw and connector ............................................................................................................ 1734
Figure 1-3077 Install one screw and connector ............................................................................................................ 1735
Figure 1-3078 Locate the ISA mounting pins and slots ................................................................................................... 250
Figure 1-3079 Install the ISA .......................................................................................................................................... 1736
Figure 1-3080 Slide the ISA towards the front of the printer ........................................................................................ 1736
Figure 1-3081 Install one screw ..................................................................................................................................... 1737
Figure 1-3082 Install two screws ................................................................................................................................... 1737
Figure 1-3083 Install one screw ..................................................................................................................................... 1738
Figure 1-3084 Connect connectors ................................................................................................................................ 1738
Figure 1-3085 Install two tabs ....................................................................................................................................... 1739
Figure 1-3086 Install the cover assembly ..................................................................................................................... 1739
Figure 1-3087 Install one screw ..................................................................................................................................... 1740
Figure 1-3088 Install the cover ...................................................................................................................................... 1741
Figure 1-3089 Press the cover ....................................................................................................................................... 1741
Figure 1-3090 Install one screw ..................................................................................................................................... 1742
Figure 1-3091 Position the tab ...................................................................................................................................... 1742
Figure 1-3092 Slide the cover ........................................................................................................................................ 1743
Figure 1-3093 Check the tab .......................................................................................................................................... 1743
Figure 1-3094 Position the hooks .................................................................................................................................. 1744
Figure 1-3095 Install the cover ...................................................................................................................................... 1744
Figure 1-3096 Install four screws cover ........................................................................................................................ 1745
Figure 1-3097 Align the cover ........................................................................................................................................ 1745
Figure 1-3098 Rotate the top of the cover .................................................................................................................... 1746
Figure 1-3099 Slide the cover ........................................................................................................................................ 1746
Figure 1-3100 Install two screws ................................................................................................................................... 1747
Figure 1-3101 Install the cover ...................................................................................................................................... 1747
Figure 1-3102 Install four screws cover ........................................................................................................................ 1748
Figure 1-3103 Install the formatter ............................................................................................................................... 1748
Figure 1-3104 Install four screws .................................................................................................................................. 1749
Figure 1-3105 Connect all connectors ........................................................................................................................... 1750
Figure 1-3106 Position the fax PCA ............................................................................................................................... 1750
Figure 1-3107 Install the fax PCA .................................................................................................................................. 1751
xciv ENWW
Downloaded from www.Manualslib.com manuals search engine
Figure 1-3108 Connect the connector ........................................................................................................................... 1751
Figure 1-3109 Install the holder .................................................................................................................................... 1752
Figure 1-3110 Release the HDD ..................................................................................................................................... 1752
Figure 1-3111 Install the formatter ............................................................................................................................... 1753
Figure 1-3112 Connect all connectors ........................................................................................................................... 1754
Figure 1-3113 Install the cover ...................................................................................................................................... 1755
Figure 1-3114 Verify that the toner collection hatch cover is closed ........................................................................... 1755
Figure 1-3115 Install the TCU ......................................................................................................................................... 1756
Figure 1-3116 Close the front door ............................................................................................................................... 1756
Figure 1-3117 Install the tray ........................................................................................................................................ 1757
Figure 1-3118 Close the tray .......................................................................................................................................... 1757
Figure 1-3119 Place the control panel on the product .................................................................................................. 1758
Figure 1-3120 Connect two connectors ......................................................................................................................... 1758
Figure 1-3121 Turn the control panel over .................................................................................................................... 1759
Figure 1-3122 Rotate the control-panel base down ..................................................................................................... 1759
Figure 1-3123 Install two screws ................................................................................................................................... 1760
Figure 1-3124 Install the cover ...................................................................................................................................... 1760
Figure 1-3125 Install the cover ...................................................................................................................................... 1761
Figure 1-3126 Check the installation ............................................................................................................................. 1761
Figure 1-3127 Locate the formatter cover .................................................................................................................... 1763
Figure 1-3128 Loosen the thumbscrews ....................................................................................................................... 1764
Figure 1-3129 Remove four screws ............................................................................................................................... 1764
Figure 1-3130 Remove the cover ................................................................................................................................... 1765
Figure 1-3131 Remove two screws ................................................................................................................................ 1765
Figure 1-3132 Release the right edge ........................................................................................................................... 1766
Figure 1-3133 Slide the cover right ............................................................................................................................... 1766
Figure 1-3134 Remove the cover ................................................................................................................................... 1767
Figure 1-3135 Remove four screws ............................................................................................................................... 1767
Figure 1-3136 Remove the cover ................................................................................................................................... 1768
Figure 1-3137 Remove the LVPS cover .......................................................................................................................... 1768
Figure 1-3138 Disconnect one connector ...................................................................................................................... 1769
Figure 1-3139 Remove the sensor ................................................................................................................................. 1769
Figure 1-3140 Recycle and unpack ................................................................................................................................ 1770
Figure 1-3141 Install the sensor .................................................................................................................................... 1770
Figure 1-3142 Connect one connector ........................................................................................................................... 1771
Figure 1-3143 Install the LVPS cover ............................................................................................................................. 1771
Figure 1-3144 Position the hooks .................................................................................................................................. 1772
Figure 1-3145 Install the cover ...................................................................................................................................... 1772
Figure 1-3146 Install four screws cover ........................................................................................................................ 1773
Figure 1-3147 Align the cover ........................................................................................................................................ 1773
Figure 1-3148 Rotate the top of the cover .................................................................................................................... 1774
ENWW xcv
Downloaded from www.Manualslib.com manuals search engine
Figure 1-3149 Slide the cover ........................................................................................................................................ 1774
Figure 1-3150 Install two screws ................................................................................................................................... 1775
Figure 1-3151 Install the cover ...................................................................................................................................... 1775
Figure 1-3152 Install four screws cover ........................................................................................................................ 1776
Figure 1-3153 Install the cover ...................................................................................................................................... 1776
Figure 1-3154 Locate the USB cover .............................................................................................................................. 1780
Figure 1-3155 Remove the cover ................................................................................................................................... 1780
Figure 1-3156 Open the right door ................................................................................................................................ 1781
Figure 1-3157 Release the fuser .................................................................................................................................... 1781
Figure 1-3158 Remove the fuser ................................................................................................................................... 1782
Figure 1-3159 Tilt the control panel up ......................................................................................................................... 1783
Figure 1-3160 Release the control-panel screws cover tabs ........................................................................................ 1783
Figure 1-3161 Remove the cover ................................................................................................................................... 1784
Figure 1-3162 Remove two screws ................................................................................................................................ 1784
Figure 1-3163 Rotate the control-panel base up .......................................................................................................... 1785
Figure 1-3164 Turn the control panel over .................................................................................................................... 1785
Figure 1-3165 Disconnect two connectors .................................................................................................................... 1786
Figure 1-3166 Pull the tray out ...................................................................................................................................... 1786
Figure 1-3167 Remove the tray ..................................................................................................................................... 1787
Figure 1-3168 Open the front door ................................................................................................................................ 1787
Figure 1-3169 Open the TCU .......................................................................................................................................... 1788
Figure 1-3170 Remove the TCU ..................................................................................................................................... 1789
Figure 1-3171 Locate the formatter cover .................................................................................................................... 1790
Figure 1-3172 Loosen the thumbscrews ....................................................................................................................... 1790
Figure 1-3173 Disconnect all connectors ...................................................................................................................... 1792
Figure 1-3174 Remove the formatter ............................................................................................................................ 1792
Figure 1-3175 Release the HDD ..................................................................................................................................... 1793
Figure 1-3176 Remove the HDD ..................................................................................................................................... 1793
Figure 1-3177 Locate the fax PCA .................................................................................................................................. 1794
Figure 1-3178 Disconnect one connector ...................................................................................................................... 1794
Figure 1-3179 Release one latch ................................................................................................................................... 1795
Figure 1-3180 Remove the fax PCA ............................................................................................................................... 1795
Figure 1-3181 Disconnect all connectors ...................................................................................................................... 1796
Figure 1-3182 Remove four screws ............................................................................................................................... 1797
Figure 1-3183 Remove the formatter ............................................................................................................................ 1797
Figure 1-3184 Remove four screws ............................................................................................................................... 1798
Figure 1-3185 Remove the cover ................................................................................................................................... 1798
Figure 1-3186 Remove two screws ................................................................................................................................ 1799
Figure 1-3187 Release the right edge ........................................................................................................................... 1799
Figure 1-3188 Slide the cover right ............................................................................................................................... 1800
Figure 1-3189 Remove the cover ................................................................................................................................... 1800
xcvi ENWW
Downloaded from www.Manualslib.com manuals search engine
Figure 1-3190 Remove four screws ............................................................................................................................... 1801
Figure 1-3191 Remove the cover ................................................................................................................................... 1801
Figure 1-3192 Release one tab ...................................................................................................................................... 1802
Figure 1-3193 Slide the cover back ................................................................................................................................ 1802
Figure 1-3194 Remove the left upper cover .................................................................................................................. 1803
Figure 1-3195 Remove one screw .................................................................................................................................. 1803
Figure 1-3196 Release two tabs .................................................................................................................................... 1804
Figure 1-3197 Rotate the cover ..................................................................................................................................... 1804
Figure 1-3198 Remove one screw .................................................................................................................................. 1805
Figure 1-3199 Release two tabs .................................................................................................................................... 1805
Figure 1-3200 Release the back edge of the cover ....................................................................................................... 1806
Figure 1-3201 Remove the cover ................................................................................................................................... 1806
Figure 1-3202 Remove one screw .................................................................................................................................. 1807
Figure 1-3203 Remove two screws ................................................................................................................................ 1807
Figure 1-3204 Remove one screw .................................................................................................................................. 1808
Figure 1-3205 Disconnect connectors ........................................................................................................................... 1808
Figure 1-3206 Slide the ISA towards the back of the printer ........................................................................................ 1809
Figure 1-3207 Remove the ISA ....................................................................................................................................... 1809
Figure 1-3208 Disconnect connector and remove screws ............................................................................................ 1810
Figure 1-3209 Remove the stapler unit ......................................................................................................................... 1810
Figure 1-3210 Remove two screws and one connector ................................................................................................ 1811
Figure 1-3211 Remove one screw and connector ......................................................................................................... 1811
Figure 1-3212 Slide the cover ........................................................................................................................................ 1812
Figure 1-3213 Remove the cover ................................................................................................................................... 1812
Figure 1-3214 Remove five screws ................................................................................................................................ 1813
Figure 1-3215 Release two tabs .................................................................................................................................... 1813
Figure 1-3216 Remove the top rear cover ..................................................................................................................... 1814
Figure 1-3217 Remove one screw .................................................................................................................................. 1814
Figure 1-3218 Remove the cover ................................................................................................................................... 1815
Figure 1-3219 Remove one screw .................................................................................................................................. 1815
Figure 1-3220 Remove one screw .................................................................................................................................. 1816
Figure 1-3221 Release one tab ...................................................................................................................................... 1816
Figure 1-3222 Release two tabs .................................................................................................................................... 1817
Figure 1-3223 Remove three screws ............................................................................................................................. 1817
Figure 1-3224 Remove two screws ................................................................................................................................ 1818
Figure 1-3225 Remove the bracket ............................................................................................................................... 1818
Figure 1-3226 Remove one screw .................................................................................................................................. 1819
Figure 1-3227 Release the cover ................................................................................................................................... 1819
Figure 1-3228 Remove the cover ................................................................................................................................... 1820
Figure 1-3229 Remove three screws ............................................................................................................................. 1820
Figure 1-3230 Remove one screw and release one tab ................................................................................................ 1821
ENWW xcvii
Downloaded from www.Manualslib.com manuals search engine
Figure 1-3231 Release the cover ................................................................................................................................... 1821
Figure 1-3232 Remove the cover ................................................................................................................................... 1822
Figure 1-3233 Disconnect one connector ...................................................................................................................... 1822
Figure 1-3234 Remove the bracket ............................................................................................................................... 1823
Figure 1-3235 Remove the LVPS cover .......................................................................................................................... 1823
Figure 1-3236 Release wire harnesses and flat cable ................................................................................................... 1824
Figure 1-3237 Remove six screws ................................................................................................................................. 1824
Figure 1-3238 Release the formatter case .................................................................................................................... 1825
Figure 1-3239 Remove the formatter case ................................................................................................................... 1825
Figure 1-3240 Release the cover ................................................................................................................................... 1826
Figure 1-3241 Remove the cover ................................................................................................................................... 1826
Figure 1-3242 Remove two screws ................................................................................................................................ 1827
Figure 1-3243 Remove the plate ................................................................................................................................... 1827
Figure 1-3244 Disconnect five connectors and one flat cable ...................................................................................... 1828
Figure 1-3245 Remove one screw .................................................................................................................................. 1828
Figure 1-3246 Release the HVPST ................................................................................................................................. 1829
Figure 1-3247 Remove the HVPST ................................................................................................................................. 1829
Figure 1-3248 Move the guide out of the way ............................................................................................................... 1830
Figure 1-3249 Disconnect one connector ...................................................................................................................... 1830
Figure 1-3250 Remove one screw .................................................................................................................................. 1831
Figure 1-3251 Remove the guide ................................................................................................................................... 1831
Figure 1-3252 Remove three screws ............................................................................................................................. 1832
Figure 1-3253 Remove the assembly ............................................................................................................................ 1832
Figure 1-3254 Recycle and unpack ................................................................................................................................ 1833
Figure 1-3255 Check the gears on the assembly .......................................................................................................... 1834
Figure 1-3256 Install three screws ................................................................................................................................ 1834
Figure 1-3257 Install the guide ...................................................................................................................................... 1835
Figure 1-3258 Install one screw ..................................................................................................................................... 1835
Figure 1-3259 Connect one connector ........................................................................................................................... 1836
Figure 1-3260 Install the guide ...................................................................................................................................... 1836
Figure 1-3261 Connect one ground wire ....................................................................................................................... 1837
Figure 1-3262 Install the HVPST .................................................................................................................................... 1837
Figure 1-3263 Install one screw ..................................................................................................................................... 1838
Figure 1-3264 Connect five connectors and one flat cable ........................................................................................... 1838
Figure 1-3265 Install the plate ...................................................................................................................................... 1839
Figure 1-3266 Install two screws ................................................................................................................................... 1839
Figure 1-3267 Install the cover ...................................................................................................................................... 1840
Figure 1-3268 Install one screw ..................................................................................................................................... 1840
Figure 1-3269 Pass the wire harnesses through the opening ...................................................................................... 1841
Figure 1-3270 Install the formatter case ...................................................................................................................... 1841
Figure 1-3271 Install six screws .................................................................................................................................... 1842
xcviii ENWW
Downloaded from www.Manualslib.com manuals search engine
Figure 1-3272 Install wire harnesses and flat cable ...................................................................................................... 1842
Figure 1-3273 Install the LVPS cover ............................................................................................................................. 1843
Figure 1-3274 Attach the flat cable ............................................................................................................................... 1843
Figure 1-3275 Position the bracket ............................................................................................................................... 1844
Figure 1-3276 Connect one connector ........................................................................................................................... 1844
Figure 1-3277 Install the cover ...................................................................................................................................... 1845
Figure 1-3278 Engage one tab ....................................................................................................................................... 1845
Figure 1-3279 Engage one tab and install one screw ................................................................................................... 1846
Figure 1-3280 Install three screws ................................................................................................................................ 1846
Figure 1-3281 Install the cover ...................................................................................................................................... 1847
Figure 1-3282 Engage the cover .................................................................................................................................... 1847
Figure 1-3283 Install one screw ..................................................................................................................................... 1848
Figure 1-3284 Position the tabs in the slots .................................................................................................................. 1848
Figure 1-3285 Install two screws ................................................................................................................................... 1849
Figure 1-3286 Install three screws ................................................................................................................................ 1849
Figure 1-3287 Position the locator pins ........................................................................................................................ 1850
Figure 1-3288 Press down on the cover ........................................................................................................................ 1850
Figure 1-3289 Install one screw ..................................................................................................................................... 1851
Figure 1-3290 Install one screw ..................................................................................................................................... 1851
Figure 1-3291 Install the cover ...................................................................................................................................... 1852
Figure 1-3292 Install one screw ..................................................................................................................................... 1852
Figure 1-3293 Align the locator tabs ............................................................................................................................. 1853
Figure 1-3294 Install the cover ...................................................................................................................................... 1853
Figure 1-3295 Install five screws ................................................................................................................................... 1854
Figure 1-3296 Install the cables .................................................................................................................................... 1854
Figure 1-3297 Position the hooks .................................................................................................................................. 1855
Figure 1-3298 Install the cover ...................................................................................................................................... 1855
Figure 1-3299 Install one screw and connector ............................................................................................................ 1856
Figure 1-3300 Install one screw and connector ............................................................................................................ 1856
Figure 1-3301 Position the hooks in the slots ............................................................................................................... 1857
Figure 1-3302 Connect connector and install screws .................................................................................................... 1857
Figure 1-3303 Locate the ISA mounting pins and slots ................................................................................................... 250
Figure 1-3304 Install the ISA .......................................................................................................................................... 1859
Figure 1-3305 Slide the ISA towards the front of the printer ........................................................................................ 1859
Figure 1-3306 Install one screw ..................................................................................................................................... 1860
Figure 1-3307 Install two screws ................................................................................................................................... 1860
Figure 1-3308 Install one screw ..................................................................................................................................... 1861
Figure 1-3309 Connect connectors ................................................................................................................................ 1861
Figure 1-3310 Install two tabs ....................................................................................................................................... 1862
Figure 1-3311 Install the cover assembly ..................................................................................................................... 1862
Figure 1-3312 Install one screw ..................................................................................................................................... 1863
ENWW xcix
Downloaded from www.Manualslib.com manuals search engine
Figure 1-3313 Install the cover ...................................................................................................................................... 1864
Figure 1-3314 Press the cover ....................................................................................................................................... 1864
Figure 1-3315 Install one screw ..................................................................................................................................... 1865
Figure 1-3316 Position the tab ...................................................................................................................................... 1865
Figure 1-3317 Slide the cover ........................................................................................................................................ 1866
Figure 1-3318 Check the tab .......................................................................................................................................... 1866
Figure 1-3319 Position the hooks .................................................................................................................................. 1867
Figure 1-3320 Install the cover ...................................................................................................................................... 1867
Figure 1-3321 Install four screws cover ........................................................................................................................ 1868
Figure 1-3322 Align the cover ........................................................................................................................................ 1868
Figure 1-3323 Rotate the top of the cover .................................................................................................................... 1869
Figure 1-3324 Slide the cover ........................................................................................................................................ 1869
Figure 1-3325 Install two screws ................................................................................................................................... 1870
Figure 1-3326 Install the cover ...................................................................................................................................... 1870
Figure 1-3327 Install four screws cover ........................................................................................................................ 1871
Figure 1-3328 Install the formatter ............................................................................................................................... 1871
Figure 1-3329 Install four screws .................................................................................................................................. 1872
Figure 1-3330 Connect all connectors ........................................................................................................................... 1873
Figure 1-3331 Position the fax PCA ............................................................................................................................... 1873
Figure 1-3332 Install the fax PCA .................................................................................................................................. 1874
Figure 1-3333 Connect the connector ........................................................................................................................... 1874
Figure 1-3334 Install the holder .................................................................................................................................... 1875
Figure 1-3335 Release the HDD ..................................................................................................................................... 1875
Figure 1-3336 Install the formatter ............................................................................................................................... 1876
Figure 1-3337 Connect all connectors ........................................................................................................................... 1877
Figure 1-3338 Install the cover ...................................................................................................................................... 1878
Figure 1-3339 Verify that the toner collection hatch cover is closed ........................................................................... 1878
Figure 1-3340 Install the TCU ......................................................................................................................................... 1879
Figure 1-3341 Close the front door ............................................................................................................................... 1879
Figure 1-3342 Install the tray ........................................................................................................................................ 1880
Figure 1-3343 Close the tray .......................................................................................................................................... 1880
Figure 1-3344 Place the control panel on the product .................................................................................................. 1881
Figure 1-3345 Connect two connectors ......................................................................................................................... 1881
Figure 1-3346 Turn the control panel over .................................................................................................................... 1882
Figure 1-3347 Rotate the control-panel base down ..................................................................................................... 1882
Figure 1-3348 Install two screws ................................................................................................................................... 1883
Figure 1-3349 Install the cover ...................................................................................................................................... 1883
Figure 1-3350 Align the fuser with the opening ............................................................................................................ 1884
Figure 1-3351 Install the fuser ...................................................................................................................................... 1884
Figure 1-3352 Close the right door ................................................................................................................................ 1885
Figure 1-3353 Install the cover ...................................................................................................................................... 1885
c ENWW
Downloaded from www.Manualslib.com manuals search engine
Figure 1-3354 Check the installation ............................................................................................................................. 1886
Figure 1-3355 Open the right door ................................................................................................................................ 1890
Figure 1-3356 Release the fuser .................................................................................................................................... 1891
Figure 1-3357 Remove the fuser ................................................................................................................................... 1891
Figure 1-3358 Open the right door ................................................................................................................................ 1892
Figure 1-3359 Release the ITB drive coupling ............................................................................................................... 1892
Figure 1-3360 Lower the secondary transfer roller assembly ...................................................................................... 1893
Figure 1-3361 Release the front-side ITB spring ........................................................................................................... 1893
Figure 1-3362 Place the spring on the holder ............................................................................................................... 1894
Figure 1-3363 Release the rear-side ITB spring ............................................................................................................ 1894
Figure 1-3364 Place the spring on the holder ............................................................................................................... 1895
Figure 1-3365 Grasp the ITB handles ............................................................................................................................. 1896
Figure 1-3366 Remove the ITB ...................................................................................................................................... 1896
Figure 1-3367 Locate the USB cover .............................................................................................................................. 1897
Figure 1-3368 Remove the cover ................................................................................................................................... 1897
Figure 1-3369 Tilt the control panel up ......................................................................................................................... 1898
Figure 1-3370 Release the control-panel screws cover tabs ........................................................................................ 1898
Figure 1-3371 Remove the cover ................................................................................................................................... 1899
Figure 1-3372 Remove two screws ................................................................................................................................ 1899
Figure 1-3373 Rotate the control-panel base up .......................................................................................................... 1900
Figure 1-3374 Turn the control panel over .................................................................................................................... 1900
Figure 1-3375 Disconnect two connectors .................................................................................................................... 1901
Figure 1-3376 Pull the tray out ...................................................................................................................................... 1901
Figure 1-3377 Remove the tray ..................................................................................................................................... 1902
Figure 1-3378 Open the front door ................................................................................................................................ 1902
Figure 1-3379 Open the TCU .......................................................................................................................................... 1903
Figure 1-3380 Remove the TCU ..................................................................................................................................... 1904
Figure 1-3381 Locate the formatter cover .................................................................................................................... 1905
Figure 1-3382 Loosen the thumbscrews ....................................................................................................................... 1905
Figure 1-3383 Disconnect all connectors ...................................................................................................................... 1907
Figure 1-3384 Remove the formatter ............................................................................................................................ 1907
Figure 1-3385 Release the HDD ..................................................................................................................................... 1908
Figure 1-3386 Remove the HDD ..................................................................................................................................... 1908
Figure 1-3387 Locate the fax PCA .................................................................................................................................. 1909
Figure 1-3388 Disconnect one connector ...................................................................................................................... 1909
Figure 1-3389 Release one latch ................................................................................................................................... 1910
Figure 1-3390 Remove the fax PCA ............................................................................................................................... 1910
Figure 1-3391 Disconnect all connectors ...................................................................................................................... 1911
Figure 1-3392 Remove four screws ............................................................................................................................... 1912
Figure 1-3393 Remove the formatter ............................................................................................................................ 1912
Figure 1-3394 Remove four screws ............................................................................................................................... 1913
ENWW ci
Downloaded from www.Manualslib.com manuals search engine
Figure 1-3395 Remove the cover ................................................................................................................................... 1913
Figure 1-3396 Remove two screws ................................................................................................................................ 1914
Figure 1-3397 Release the right edge ........................................................................................................................... 1914
Figure 1-3398 Slide the cover right ............................................................................................................................... 1915
Figure 1-3399 Remove the cover ................................................................................................................................... 1915
Figure 1-3400 Remove four screws ............................................................................................................................... 1916
Figure 1-3401 Remove the cover ................................................................................................................................... 1916
Figure 1-3402 Release one tab ...................................................................................................................................... 1917
Figure 1-3403 Slide the cover back ................................................................................................................................ 1917
Figure 1-3404 Remove the left upper cover .................................................................................................................. 1918
Figure 1-3405 Remove one screw .................................................................................................................................. 1918
Figure 1-3406 Release two tabs .................................................................................................................................... 1919
Figure 1-3407 Rotate the cover ..................................................................................................................................... 1919
Figure 1-3408 Remove one screw .................................................................................................................................. 1920
Figure 1-3409 Release two tabs .................................................................................................................................... 1920
Figure 1-3410 Release the back edge of the cover ....................................................................................................... 1921
Figure 1-3411 Remove the cover ................................................................................................................................... 1921
Figure 1-3412 Remove one screw .................................................................................................................................. 1922
Figure 1-3413 Remove two screws ................................................................................................................................ 1922
Figure 1-3414 Remove one screw .................................................................................................................................. 1923
Figure 1-3415 Disconnect connectors ........................................................................................................................... 1923
Figure 1-3416 Slide the ISA towards the back of the printer ........................................................................................ 1924
Figure 1-3417 Remove the ISA ....................................................................................................................................... 1924
Figure 1-3418 Disconnect connector and remove screws ............................................................................................ 1925
Figure 1-3419 Remove the stapler unit ......................................................................................................................... 1925
Figure 1-3420 Remove two screws and one connector ................................................................................................ 1926
Figure 1-3421 Remove one screw and connector ......................................................................................................... 1926
Figure 1-3422 Slide the cover ........................................................................................................................................ 1927
Figure 1-3423 Remove the cover ................................................................................................................................... 1927
Figure 1-3424 Remove five screws ................................................................................................................................ 1928
Figure 1-3425 Release two tabs .................................................................................................................................... 1928
Figure 1-3426 Remove the top rear cover ..................................................................................................................... 1929
Figure 1-3427 Remove one screw .................................................................................................................................. 1929
Figure 1-3428 Remove the cover ................................................................................................................................... 1930
Figure 1-3429 Remove one screw .................................................................................................................................. 1930
Figure 1-3430 Remove one screw .................................................................................................................................. 1931
Figure 1-3431 Release one tab ...................................................................................................................................... 1931
Figure 1-3432 Release two tabs .................................................................................................................................... 1932
Figure 1-3433 Remove three screws ............................................................................................................................. 1932
Figure 1-3434 Remove two screws ................................................................................................................................ 1933
Figure 1-3435 Remove the bracket ............................................................................................................................... 1933
cii ENWW
Downloaded from www.Manualslib.com manuals search engine
Figure 1-3436 Remove one screw .................................................................................................................................. 1934
Figure 1-3437 Release the cover ................................................................................................................................... 1934
Figure 1-3438 Remove the cover ................................................................................................................................... 1935
Figure 1-3439 Remove three screws ............................................................................................................................. 1935
Figure 1-3440 Remove one screw and release one tab ................................................................................................ 1936
Figure 1-3441 Release the cover ................................................................................................................................... 1936
Figure 1-3442 Remove the cover ................................................................................................................................... 1937
Figure 1-3443 Remove one screw .................................................................................................................................. 1937
Figure 1-3444 Remove the PCA holder .......................................................................................................................... 1938
Figure 1-3445 Remove one cable .................................................................................................................................. 1938
Figure 1-3446 Remove four screws ............................................................................................................................... 1939
Figure 1-3447 Remove the control panel ...................................................................................................................... 1939
Figure 1-3448 Release the cover ................................................................................................................................... 1940
Figure 1-3449 Remove the cover ................................................................................................................................... 1940
Figure 1-3450 Disconnect one connector ...................................................................................................................... 1941
Figure 1-3451 Remove the bracket ............................................................................................................................... 1941
Figure 1-3452 Remove the LVPS cover .......................................................................................................................... 1942
Figure 1-3453 Release wire harnesses and flat cable ................................................................................................... 1942
Figure 1-3454 Remove six screws ................................................................................................................................. 1943
Figure 1-3455 Release the formatter case .................................................................................................................... 1943
Figure 1-3456 Remove the formatter case ................................................................................................................... 1944
Figure 1-3457 Release the cover ................................................................................................................................... 1944
Figure 1-3458 Remove the cover ................................................................................................................................... 1945
Figure 1-3459 Remove two screws ................................................................................................................................ 1945
Figure 1-3460 Remove the plate ................................................................................................................................... 1946
Figure 1-3461 Disconnect five connectors and one flat cable ...................................................................................... 1946
Figure 1-3462 Remove one screw .................................................................................................................................. 1947
Figure 1-3463 Release the HVPST ................................................................................................................................. 1947
Figure 1-3464 Remove the HVPST ................................................................................................................................. 1948
Figure 1-3465 Move the guide out of the way ............................................................................................................... 1948
Figure 1-3466 Disconnect one connector ...................................................................................................................... 1949
Figure 1-3467 Remove one screw .................................................................................................................................. 1949
Figure 1-3468 Remove the guide ................................................................................................................................... 1950
Figure 1-3469 Remove three screws ............................................................................................................................. 1950
Figure 1-3470 Remove the assembly ............................................................................................................................ 1951
Figure 1-3471 Remove two screws ................................................................................................................................ 1951
Figure 1-3472 Remove the PCA ..................................................................................................................................... 1952
Figure 1-3473 Release two retainers and disconnect one connector ........................................................................... 1952
Figure 1-3474 Remove four screws ............................................................................................................................... 1953
Figure 1-3475 Remove the assembly ............................................................................................................................ 1954
Figure 1-3476 Remove two screws ................................................................................................................................ 1955
ENWW ciii
Downloaded from www.Manualslib.com manuals search engine
Figure 1-3477 Remove the duplex drive assembly ....................................................................................................... 1955
Figure 1-3478 Recycle and unpack ................................................................................................................................ 1956
Figure 1-3479 Install the duplex drive assembly .......................................................................................................... 1956
Figure 1-3480 Install two screws ................................................................................................................................... 1957
Figure 1-3481 Install the assembly ............................................................................................................................... 1957
Figure 1-3482 Install four screws .................................................................................................................................. 1958
Figure 1-3483 Connect one connector ........................................................................................................................... 1958
Figure 1-3484 Install the PCA holder ............................................................................................................................. 1959
Figure 1-3485 Install one screw ..................................................................................................................................... 1959
Figure 1-3486 Connect one connector ........................................................................................................................... 1960
Figure 1-3487 Install two screws ................................................................................................................................... 1960
Figure 1-3488 Check the gears on the assembly .......................................................................................................... 1961
Figure 1-3489 Install three screws ................................................................................................................................ 1961
Figure 1-3490 Install the guide ...................................................................................................................................... 1962
Figure 1-3491 Install one screw ..................................................................................................................................... 1962
Figure 1-3492 Connect one connector ........................................................................................................................... 1963
Figure 1-3493 Install the guide ...................................................................................................................................... 1963
Figure 1-3494 Connect one ground wire ....................................................................................................................... 1964
Figure 1-3495 Install the HVPST .................................................................................................................................... 1964
Figure 1-3496 Install one screw ..................................................................................................................................... 1965
Figure 1-3497 Connect five connectors and one flat cable ........................................................................................... 1965
Figure 1-3498 Install the plate ...................................................................................................................................... 1966
Figure 1-3499 Install two screws ................................................................................................................................... 1966
Figure 1-3500 Install the cover ...................................................................................................................................... 1967
Figure 1-3501 Install one screw ..................................................................................................................................... 1967
Figure 1-3502 Pass the wire harnesses through the opening ...................................................................................... 1968
Figure 1-3503 Install the formatter case ...................................................................................................................... 1968
Figure 1-3504 Install six screws .................................................................................................................................... 1969
Figure 1-3505 Install wire harnesses and flat cable ...................................................................................................... 1969
Figure 1-3506 Install the LVPS cover ............................................................................................................................. 1970
Figure 1-3507 Attach the flat cable ............................................................................................................................... 1970
Figure 1-3508 Position the bracket ............................................................................................................................... 1971
Figure 1-3509 Connect one connector ........................................................................................................................... 1971
Figure 1-3510 Install the cover ...................................................................................................................................... 1972
Figure 1-3511 Align the tabs .......................................................................................................................................... 1972
Figure 1-3512 Release the cover ................................................................................................................................... 1973
Figure 1-3513 Verify the installation ............................................................................................................................. 1973
Figure 1-3514 Connect one connector ........................................................................................................................... 1974
Figure 1-3515 Install four screws .................................................................................................................................. 1974
Figure 1-3516 Place one cable in the guide ................................................................................................................... 1975
Figure 1-3517 Install the tab ......................................................................................................................................... 1975
civ ENWW
Downloaded from www.Manualslib.com manuals search engine
Figure 1-3518 Install one screw ..................................................................................................................................... 1976
Figure 1-3519 Install the cover ...................................................................................................................................... 1976
Figure 1-3520 Engage one tab ....................................................................................................................................... 1977
Figure 1-3521 Engage one tab and install one screw ................................................................................................... 1977
Figure 1-3522 Install three screws ................................................................................................................................ 1978
Figure 1-3523 Install the cover ...................................................................................................................................... 1978
Figure 1-3524 Engage the cover .................................................................................................................................... 1979
Figure 1-3525 Install one screw ..................................................................................................................................... 1979
Figure 1-3526 Position the tabs in the slots .................................................................................................................. 1980
Figure 1-3527 Install two screws ................................................................................................................................... 1980
Figure 1-3528 Install three screws ................................................................................................................................ 1981
Figure 1-3529 Position the locator pins ........................................................................................................................ 1981
Figure 1-3530 Press down on the cover ........................................................................................................................ 1982
Figure 1-3531 Install one screw ..................................................................................................................................... 1982
Figure 1-3532 Install one screw ..................................................................................................................................... 1983
Figure 1-3533 Install the cover ...................................................................................................................................... 1983
Figure 1-3534 Install one screw ..................................................................................................................................... 1984
Figure 1-3535 Align the locator tabs ............................................................................................................................. 1984
Figure 1-3536 Install the cover ...................................................................................................................................... 1985
Figure 1-3537 Install five screws ................................................................................................................................... 1985
Figure 1-3538 Install the cables .................................................................................................................................... 1986
Figure 1-3539 Position the hooks .................................................................................................................................. 1986
Figure 1-3540 Install the cover ...................................................................................................................................... 1987
Figure 1-3541 Install one screw and connector ............................................................................................................ 1987
Figure 1-3542 Install one screw and connector ............................................................................................................ 1988
Figure 1-3543 Position the hooks in the slots ............................................................................................................... 1988
Figure 1-3544 Connect connector and install screws .................................................................................................... 1989
Figure 1-3545 Locate the ISA mounting pins and slots ................................................................................................... 250
Figure 1-3546 Install the ISA .......................................................................................................................................... 1990
Figure 1-3547 Slide the ISA towards the front of the printer ........................................................................................ 1990
Figure 1-3548 Install one screw ..................................................................................................................................... 1991
Figure 1-3549 Install two screws ................................................................................................................................... 1991
Figure 1-3550 Install one screw ..................................................................................................................................... 1992
Figure 1-3551 Connect connectors ................................................................................................................................ 1992
Figure 1-3552 Install two tabs ....................................................................................................................................... 1993
Figure 1-3553 Install the cover assembly ..................................................................................................................... 1993
Figure 1-3554 Install one screw ..................................................................................................................................... 1994
Figure 1-3555 Install the cover ...................................................................................................................................... 1995
Figure 1-3556 Press the cover ....................................................................................................................................... 1995
Figure 1-3557 Install one screw ..................................................................................................................................... 1996
Figure 1-3558 Position the tab ...................................................................................................................................... 1996
ENWW cv
Downloaded from www.Manualslib.com manuals search engine
Figure 1-3559 Slide the cover ........................................................................................................................................ 1997
Figure 1-3560 Check the tab .......................................................................................................................................... 1997
Figure 1-3561 Position the hooks .................................................................................................................................. 1998
Figure 1-3562 Install the cover ...................................................................................................................................... 1998
Figure 1-3563 Install four screws cover ........................................................................................................................ 1999
Figure 1-3564 Align the cover ........................................................................................................................................ 1999
Figure 1-3565 Rotate the top of the cover .................................................................................................................... 2000
Figure 1-3566 Slide the cover ........................................................................................................................................ 2000
Figure 1-3567 Install two screws ................................................................................................................................... 2001
Figure 1-3568 Install the cover ...................................................................................................................................... 2001
Figure 1-3569 Install four screws cover ........................................................................................................................ 2002
Figure 1-3570 Install the formatter ............................................................................................................................... 2002
Figure 1-3571 Install four screws .................................................................................................................................. 2003
Figure 1-3572 Connect all connectors ........................................................................................................................... 2004
Figure 1-3573 Position the fax PCA ............................................................................................................................... 2004
Figure 1-3574 Install the fax PCA .................................................................................................................................. 2005
Figure 1-3575 Connect the connector ........................................................................................................................... 2005
Figure 1-3576 Install the holder .................................................................................................................................... 2006
Figure 1-3577 Release the HDD ..................................................................................................................................... 2006
Figure 1-3578 Install the formatter ............................................................................................................................... 2007
Figure 1-3579 Connect all connectors ........................................................................................................................... 2008
Figure 1-3580 Install the cover ...................................................................................................................................... 2009
Figure 1-3581 Verify that the toner collection hatch cover is closed ........................................................................... 2009
Figure 1-3582 Install the TCU ......................................................................................................................................... 2010
Figure 1-3583 Close the front door ............................................................................................................................... 2010
Figure 1-3584 Install the tray ........................................................................................................................................ 2011
Figure 1-3585 Close the tray .......................................................................................................................................... 2011
Figure 1-3586 Place the control panel on the product .................................................................................................. 2012
Figure 1-3587 Connect two connectors ......................................................................................................................... 2012
Figure 1-3588 Turn the control panel over .................................................................................................................... 2013
Figure 1-3589 Rotate the control-panel base down ..................................................................................................... 2013
Figure 1-3590 Install two screws ................................................................................................................................... 2014
Figure 1-3591 Install the cover ...................................................................................................................................... 2014
Figure 1-3592 Install the cover ...................................................................................................................................... 2015
Figure 1-3593 Check the installation ............................................................................................................................. 2015
Figure 1-3594 Handle the ITB by the edges ................................................................................................................... 2016
Figure 1-3595 Align the ITB with the slots in the product ............................................................................................. 2016
Figure 1-3596 Install the ITB .......................................................................................................................................... 2017
Figure 1-3597 Remove the spring from the holder ....................................................................................................... 2017
Figure 1-3598 Fasten the rear-side ITB spring .............................................................................................................. 2018
Figure 1-3599 Remove the spring from the holder ....................................................................................................... 2018
cvi ENWW
Downloaded from www.Manualslib.com manuals search engine
Figure 1-3600 Fasten the front-side ITB spring ............................................................................................................ 2019
Figure 1-3601 Engage the ITB drive coupling ................................................................................................................ 2019
Figure 1-3602 Close the right door ................................................................................................................................ 2020
Figure 1-3603 Align the fuser with the opening ............................................................................................................ 2020
Figure 1-3604 Install the fuser ...................................................................................................................................... 2021
Figure 1-3605 Close the right door ................................................................................................................................ 2021
Figure 1-3606 Open the front door ................................................................................................................................ 2024
Figure 1-3607 Open the TCU .......................................................................................................................................... 2025
Figure 1-3608 Remove the TCU ..................................................................................................................................... 2026
Figure 1-3609 Locate the formatter cover .................................................................................................................... 2027
Figure 1-3610 Loosen the thumbscrews ....................................................................................................................... 2027
Figure 1-3611 Locate the USB cover .............................................................................................................................. 2028
Figure 1-3612 Remove the cover ................................................................................................................................... 2028
Figure 1-3613 Tilt the control panel up ......................................................................................................................... 2029
Figure 1-3614 Release the control-panel screws cover tabs ........................................................................................ 2029
Figure 1-3615 Remove the cover ................................................................................................................................... 2030
Figure 1-3616 Remove two screws ................................................................................................................................ 2030
Figure 1-3617 Rotate the control-panel base up .......................................................................................................... 2031
Figure 1-3618 Turn the control panel over .................................................................................................................... 2031
Figure 1-3619 Disconnect two connectors .................................................................................................................... 2032
Figure 1-3620 Disconnect all connectors ...................................................................................................................... 2033
Figure 1-3621 Remove the formatter ............................................................................................................................ 2033
Figure 1-3622 Release the HDD ..................................................................................................................................... 2034
Figure 1-3623 Remove the HDD ..................................................................................................................................... 2034
Figure 1-3624 Locate the fax PCA .................................................................................................................................. 2035
Figure 1-3625 Disconnect one connector ...................................................................................................................... 2035
Figure 1-3626 Release one latch ................................................................................................................................... 2036
Figure 1-3627 Remove the fax PCA ............................................................................................................................... 2036
Figure 1-3628 Disconnect all connectors ...................................................................................................................... 2037
Figure 1-3629 Remove four screws ............................................................................................................................... 2038
Figure 1-3630 Remove the formatter ............................................................................................................................ 2038
Figure 1-3631 Remove four screws ............................................................................................................................... 2039
Figure 1-3632 Remove the cover ................................................................................................................................... 2039
Figure 1-3633 Remove two screws ................................................................................................................................ 2040
Figure 1-3634 Release the right edge ........................................................................................................................... 2040
Figure 1-3635 Slide the cover right ............................................................................................................................... 2041
Figure 1-3636 Remove the cover ................................................................................................................................... 2041
Figure 1-3637 Remove four screws ............................................................................................................................... 2042
Figure 1-3638 Remove the cover ................................................................................................................................... 2042
Figure 1-3639 Release one tab ...................................................................................................................................... 2043
Figure 1-3640 Slide the cover back ................................................................................................................................ 2043
ENWW cvii
Downloaded from www.Manualslib.com manuals search engine
Figure 1-3641 Remove the left upper cover .................................................................................................................. 2044
Figure 1-3642 Remove one screw .................................................................................................................................. 2044
Figure 1-3643 Release two tabs .................................................................................................................................... 2045
Figure 1-3644 Rotate the cover ..................................................................................................................................... 2045
Figure 1-3645 Remove one screw .................................................................................................................................. 2046
Figure 1-3646 Release two tabs .................................................................................................................................... 2046
Figure 1-3647 Release the back edge of the cover ....................................................................................................... 2047
Figure 1-3648 Remove the cover ................................................................................................................................... 2047
Figure 1-3649 Remove one screw .................................................................................................................................. 2048
Figure 1-3650 Remove two screws ................................................................................................................................ 2048
Figure 1-3651 Remove one screw .................................................................................................................................. 2049
Figure 1-3652 Disconnect connectors ........................................................................................................................... 2049
Figure 1-3653 Slide the ISA towards the back of the printer ........................................................................................ 2050
Figure 1-3654 Remove the ISA ....................................................................................................................................... 2050
Figure 1-3655 Remove two screws and one connector ................................................................................................ 2051
Figure 1-3656 Remove one screw and connector ......................................................................................................... 2051
Figure 1-3657 Slide the cover ........................................................................................................................................ 2052
Figure 1-3658 Remove the cover ................................................................................................................................... 2052
Figure 1-3659 Remove one screw .................................................................................................................................. 2053
Figure 1-3660 Release the cover ................................................................................................................................... 2053
Figure 1-3661 Remove the cover ................................................................................................................................... 2054
Figure 1-3662 Remove three screws ............................................................................................................................. 2054
Figure 1-3663 Remove one screw and release one tab ................................................................................................ 2055
Figure 1-3664 Release the cover ................................................................................................................................... 2055
Figure 1-3665 Remove the cover ................................................................................................................................... 2056
Figure 1-3666 Release the cover ................................................................................................................................... 2056
Figure 1-3667 Remove the cover ................................................................................................................................... 2057
Figure 1-3668 Disconnect one connector ...................................................................................................................... 2057
Figure 1-3669 Remove the bracket ............................................................................................................................... 2058
Figure 1-3670 Remove the LVPS cover .......................................................................................................................... 2058
Figure 1-3671 Release wire harnesses and flat cable ................................................................................................... 2059
Figure 1-3672 Remove six screws ................................................................................................................................. 2059
Figure 1-3673 Release the formatter case .................................................................................................................... 2060
Figure 1-3674 Remove the formatter case ................................................................................................................... 2060
Figure 1-3675 Disconnect one wire harness ................................................................................................................. 2061
Figure 1-3676 Disconnect seven connectors ................................................................................................................. 2061
Figure 1-3677 Pass the wire harnesses through the opening ...................................................................................... 2062
Figure 1-3678 Remove three screws ............................................................................................................................. 2062
Figure 1-3679 Remove the LVPS .................................................................................................................................... 2063
Figure 1-3680 Remove one screw .................................................................................................................................. 2063
Figure 1-3681 Release the wire harnesses .................................................................................................................... 2064
cviii ENWW
Downloaded from www.Manualslib.com manuals search engine
Figure 1-3682 Remove the fan ...................................................................................................................................... 2064
Figure 1-3683 Disconnect one flat cable ....................................................................................................................... 2065
Figure 1-3684 Remove three screws ............................................................................................................................. 2065
Figure 1-3685 Remove the HVPSD ................................................................................................................................ 2066
Figure 1-3686 Disconnect two connectors .................................................................................................................... 2066
Figure 1-3687 Disconnect two flat cables ..................................................................................................................... 2067
Figure 1-3688 Remove the assembly ............................................................................................................................ 2067
Figure 1-3689 Remove two screws ................................................................................................................................ 2068
Figure 1-3690 Remove the plate ................................................................................................................................... 2068
Figure 1-3691 Move the guide out of the way ............................................................................................................... 2069
Figure 1-3692 Remove three screws ............................................................................................................................. 2069
Figure 1-3693 Remove the assembly ............................................................................................................................ 2070
Figure 1-3694 Remove the gear if installed .................................................................................................................. 2070
Figure 1-3695 Recycle and unpack ................................................................................................................................ 2071
Figure 1-3696 Check the gears for a gap ....................................................................................................................... 2072
Figure 1-3697 Adjust the gears ...................................................................................................................................... 2072
Figure 1-3698 Install the assembly ............................................................................................................................... 2073
Figure 1-3699 Install three screws ................................................................................................................................ 2073
Figure 1-3700 Install the guide ...................................................................................................................................... 2074
Figure 1-3701 Install the plate ...................................................................................................................................... 2074
Figure 1-3702 Install two screws ................................................................................................................................... 2075
Figure 1-3703 Install the lifter drive .............................................................................................................................. 2075
Figure 1-3704 Connect two flat cables .......................................................................................................................... 2076
Figure 1-3705 Connect two connectors ......................................................................................................................... 2076
Figure 1-3706 Install the HVPSD .................................................................................................................................... 2077
Figure 1-3707 Press the tabs ......................................................................................................................................... 2077
Figure 1-3708 Install three screws ................................................................................................................................ 2078
Figure 1-3709 Connect one flat cable ............................................................................................................................ 2078
Figure 1-3710 Install the fan ......................................................................................................................................... 2079
Figure 1-3711 Place the wire harnesses in the retainer ................................................................................................ 2079
Figure 1-3712 Install one screw ..................................................................................................................................... 2080
Figure 1-3713 Install the LVPS ....................................................................................................................................... 2080
Figure 1-3714 Install three screws ................................................................................................................................ 2081
Figure 1-3715 Pass the wire harnesses through the opening ...................................................................................... 2081
Figure 1-3716 Connect seven connectors ..................................................................................................................... 2082
Figure 1-3717 Connect one wire harness ...................................................................................................................... 2082
Figure 1-3718 Pass the wire harnesses through the opening ...................................................................................... 2083
Figure 1-3719 Install the formatter case ...................................................................................................................... 2083
Figure 1-3720 Install six screws .................................................................................................................................... 2084
Figure 1-3721 Install wire harnesses and flat cable ...................................................................................................... 2084
Figure 1-3722 Install the LVPS cover ............................................................................................................................. 2085
ENWW cix
Downloaded from www.Manualslib.com manuals search engine
Figure 1-3723 Attach the flat cable ............................................................................................................................... 2085
Figure 1-3724 Position the bracket ............................................................................................................................... 2086
Figure 1-3725 Connect one connector ........................................................................................................................... 2086
Figure 1-3726 Install the cover ...................................................................................................................................... 2087
Figure 1-3727 Install one screw ..................................................................................................................................... 2087
Figure 1-3728 Install the cover ...................................................................................................................................... 2088
Figure 1-3729 Engage one tab ....................................................................................................................................... 2088
Figure 1-3730 Engage one tab and install one screw ................................................................................................... 2089
Figure 1-3731 Install three screws ................................................................................................................................ 2089
Figure 1-3732 Install the cover ...................................................................................................................................... 2090
Figure 1-3733 Engage the cover .................................................................................................................................... 2090
Figure 1-3734 Install one screw ..................................................................................................................................... 2091
Figure 1-3735 Install the cables .................................................................................................................................... 2091
Figure 1-3736 Position the hooks .................................................................................................................................. 2092
Figure 1-3737 Install the cover ...................................................................................................................................... 2092
Figure 1-3738 Install one screw and connector ............................................................................................................ 2093
Figure 1-3739 Install one screw and connector ............................................................................................................ 2093
Figure 1-3740 Locate the ISA mounting pins and slots ................................................................................................... 250
Figure 1-3741 Install the ISA .......................................................................................................................................... 2094
Figure 1-3742 Slide the ISA towards the front of the printer ........................................................................................ 2095
Figure 1-3743 Install one screw ..................................................................................................................................... 2095
Figure 1-3744 Install two screws ................................................................................................................................... 2096
Figure 1-3745 Install one screw ..................................................................................................................................... 2096
Figure 1-3746 Connect connectors ................................................................................................................................ 2097
Figure 1-3747 Install two tabs ....................................................................................................................................... 2097
Figure 1-3748 Install the cover assembly ..................................................................................................................... 2098
Figure 1-3749 Install one screw ..................................................................................................................................... 2098
Figure 1-3750 Install the cover ...................................................................................................................................... 2099
Figure 1-3751 Press the cover ....................................................................................................................................... 2099
Figure 1-3752 Install one screw ..................................................................................................................................... 2100
Figure 1-3753 Position the tab ...................................................................................................................................... 2100
Figure 1-3754 Slide the cover ........................................................................................................................................ 2101
Figure 1-3755 Check the tab .......................................................................................................................................... 2101
Figure 1-3756 Position the hooks .................................................................................................................................. 2102
Figure 1-3757 Install the cover ...................................................................................................................................... 2102
Figure 1-3758 Install four screws cover ........................................................................................................................ 2103
Figure 1-3759 Align the cover ........................................................................................................................................ 2103
Figure 1-3760 Rotate the top of the cover .................................................................................................................... 2104
Figure 1-3761 Slide the cover ........................................................................................................................................ 2104
Figure 1-3762 Install two screws ................................................................................................................................... 2105
Figure 1-3763 Install the cover ...................................................................................................................................... 2105
cx ENWW
Downloaded from www.Manualslib.com manuals search engine
Figure 1-3764 Install four screws cover ........................................................................................................................ 2106
Figure 1-3765 Install the formatter ............................................................................................................................... 2106
Figure 1-3766 Install four screws .................................................................................................................................. 2107
Figure 1-3767 Connect all connectors ........................................................................................................................... 2108
Figure 1-3768 Position the fax PCA ............................................................................................................................... 2108
Figure 1-3769 Install the fax PCA .................................................................................................................................. 2109
Figure 1-3770 Connect the connector ........................................................................................................................... 2109
Figure 1-3771 Install the holder .................................................................................................................................... 2110
Figure 1-3772 Release the HDD ..................................................................................................................................... 2110
Figure 1-3773 Install the formatter ............................................................................................................................... 2111
Figure 1-3774 Connect all connectors ........................................................................................................................... 2112
Figure 1-3775 Place the control panel on the product .................................................................................................. 2113
Figure 1-3776 Connect two connectors ......................................................................................................................... 2113
Figure 1-3777 Turn the control panel over .................................................................................................................... 2114
Figure 1-3778 Rotate the control-panel base down ..................................................................................................... 2114
Figure 1-3779 Install two screws ................................................................................................................................... 2115
Figure 1-3780 Install the cover ...................................................................................................................................... 2115
Figure 1-3781 Install the cover ...................................................................................................................................... 2116
Figure 1-3782 Check the installation ............................................................................................................................. 2116
Figure 1-3783 Install the cover ...................................................................................................................................... 2117
Figure 1-3784 Verify that the toner collection hatch cover is closed ........................................................................... 2117
Figure 1-3785 Install the TCU ......................................................................................................................................... 2118
Figure 1-3786 Close the front door ............................................................................................................................... 2118
Figure 1-3787 Open the right door ................................................................................................................................ 2122
Figure 1-3788 Release the secondary transfer roller assembly ................................................................................... 2122
Figure 1-3789 Carefully flex the top portion of the blue arm ....................................................................................... 2123
Figure 1-3790 Disengage the blue arm and pin ............................................................................................................ 2123
Figure 1-3791 Remove the secondary transfer roller assembly ................................................................................... 2124
Figure 1-3792 Open the right door ................................................................................................................................ 2124
Figure 1-3793 Release the ITB drive coupling ............................................................................................................... 2125
Figure 1-3794 Lower the secondary transfer roller assembly ...................................................................................... 2125
Figure 1-3795 Release the front-side ITB spring ........................................................................................................... 2126
Figure 1-3796 Place the spring on the holder ............................................................................................................... 2126
Figure 1-3797 Release the rear-side ITB spring ............................................................................................................ 2127
Figure 1-3798 Place the spring on the holder ............................................................................................................... 2127
Figure 1-3799 Grasp the ITB handles ............................................................................................................................. 2128
Figure 1-3800 Remove the ITB ...................................................................................................................................... 2128
Figure 1-3801 Pull the tray out ...................................................................................................................................... 2129
Figure 1-3802 Remove the tray ..................................................................................................................................... 2129
Figure 1-3803 Open the front door ................................................................................................................................ 2130
Figure 1-3804 Open the TCU .......................................................................................................................................... 2130
ENWW cxi
Downloaded from www.Manualslib.com manuals search engine
Figure 1-3805 Remove the TCU ..................................................................................................................................... 2131
Figure 1-3806 Locate the formatter cover .................................................................................................................... 2132
Figure 1-3807 Loosen the thumbscrews ....................................................................................................................... 2132
Figure 1-3808 Locate the USB cover .............................................................................................................................. 2133
Figure 1-3809 Remove the cover ................................................................................................................................... 2133
Figure 1-3810 Tilt the control panel up ......................................................................................................................... 2134
Figure 1-3811 Release the control-panel screws cover tabs ........................................................................................ 2134
Figure 1-3812 Remove the cover ................................................................................................................................... 2135
Figure 1-3813 Remove two screws ................................................................................................................................ 2135
Figure 1-3814 Rotate the control-panel base up .......................................................................................................... 2136
Figure 1-3815 Turn the control panel over .................................................................................................................... 2136
Figure 1-3816 Disconnect two connectors .................................................................................................................... 2137
Figure 1-3817 Disconnect all connectors ...................................................................................................................... 2138
Figure 1-3818 Remove the formatter ............................................................................................................................ 2138
Figure 1-3819 Release the HDD ..................................................................................................................................... 2139
Figure 1-3820 Remove the HDD ..................................................................................................................................... 2139
Figure 1-3821 Locate the fax PCA .................................................................................................................................. 2140
Figure 1-3822 Disconnect one connector ...................................................................................................................... 2140
Figure 1-3823 Release one latch ................................................................................................................................... 2141
Figure 1-3824 Remove the fax PCA ............................................................................................................................... 2141
Figure 1-3825 Disconnect all connectors ...................................................................................................................... 2142
Figure 1-3826 Remove four screws ............................................................................................................................... 2143
Figure 1-3827 Remove the formatter ............................................................................................................................ 2143
Figure 1-3828 Remove four screws ............................................................................................................................... 2144
Figure 1-3829 Remove the cover ................................................................................................................................... 2144
Figure 1-3830 Remove two screws ................................................................................................................................ 2145
Figure 1-3831 Release the right edge ........................................................................................................................... 2145
Figure 1-3832 Slide the cover right ............................................................................................................................... 2146
Figure 1-3833 Remove the cover ................................................................................................................................... 2146
Figure 1-3834 Remove four screws ............................................................................................................................... 2147
Figure 1-3835 Remove the cover ................................................................................................................................... 2147
Figure 1-3836 Release one tab ...................................................................................................................................... 2148
Figure 1-3837 Slide the cover back ................................................................................................................................ 2148
Figure 1-3838 Remove the left upper cover .................................................................................................................. 2149
Figure 1-3839 Remove one screw .................................................................................................................................. 2149
Figure 1-3840 Release two tabs .................................................................................................................................... 2150
Figure 1-3841 Rotate the cover ..................................................................................................................................... 2150
Figure 1-3842 Remove one screw .................................................................................................................................. 2151
Figure 1-3843 Release two tabs .................................................................................................................................... 2151
Figure 1-3844 Release the back edge of the cover ....................................................................................................... 2152
Figure 1-3845 Remove the cover ................................................................................................................................... 2152
cxii ENWW
Downloaded from www.Manualslib.com manuals search engine
Figure 1-3846 Remove one screw .................................................................................................................................. 2153
Figure 1-3847 Remove two screws ................................................................................................................................ 2153
Figure 1-3848 Remove one screw .................................................................................................................................. 2154
Figure 1-3849 Disconnect connectors ........................................................................................................................... 2154
Figure 1-3850 Slide the ISA towards the back of the printer ........................................................................................ 2155
Figure 1-3851 Remove the ISA ....................................................................................................................................... 2155
Figure 1-3852 Remove two screws and one connector ................................................................................................ 2156
Figure 1-3853 Remove one screw and connector ......................................................................................................... 2156
Figure 1-3854 Slide the cover ........................................................................................................................................ 2157
Figure 1-3855 Remove the cover ................................................................................................................................... 2157
Figure 1-3856 Remove one screw .................................................................................................................................. 2158
Figure 1-3857 Release the cover ................................................................................................................................... 2158
Figure 1-3858 Remove the cover ................................................................................................................................... 2159
Figure 1-3859 Remove three screws ............................................................................................................................. 2159
Figure 1-3860 Remove one screw and release one tab ................................................................................................ 2160
Figure 1-3861 Release the cover ................................................................................................................................... 2160
Figure 1-3862 Remove the cover ................................................................................................................................... 2161
Figure 1-3863 Release the cover ................................................................................................................................... 2161
Figure 1-3864 Remove the cover ................................................................................................................................... 2162
Figure 1-3865 Disconnect one connector ...................................................................................................................... 2162
Figure 1-3866 Remove the bracket ............................................................................................................................... 2163
Figure 1-3867 Remove the LVPS cover .......................................................................................................................... 2163
Figure 1-3868 Release wire harnesses and flat cable ................................................................................................... 2164
Figure 1-3869 Remove six screws ................................................................................................................................. 2164
Figure 1-3870 Release the formatter case .................................................................................................................... 2165
Figure 1-3871 Remove the formatter case ................................................................................................................... 2165
Figure 1-3872 Disconnect one wire harness ................................................................................................................. 2166
Figure 1-3873 Disconnect seven connectors ................................................................................................................. 2166
Figure 1-3874 Pass the wire harnesses through the opening ...................................................................................... 2167
Figure 1-3875 Remove three screws ............................................................................................................................. 2167
Figure 1-3876 Remove the LVPS .................................................................................................................................... 2168
Figure 1-3877 Remove one screw .................................................................................................................................. 2168
Figure 1-3878 Release the wire harnesses .................................................................................................................... 2169
Figure 1-3879 Remove the fan ...................................................................................................................................... 2169
Figure 1-3880 Disconnect one flat cable ....................................................................................................................... 2170
Figure 1-3881 Remove three screws ............................................................................................................................. 2170
Figure 1-3882 Remove the HVPSD ................................................................................................................................ 2171
Figure 1-3883 Disconnect two connectors .................................................................................................................... 2171
Figure 1-3884 Disconnect two flat cables ..................................................................................................................... 2172
Figure 1-3885 Remove the assembly ............................................................................................................................ 2172
Figure 1-3886 Remove two screws ................................................................................................................................ 2173
ENWW cxiii
Downloaded from www.Manualslib.com manuals search engine
Figure 1-3887 Remove the plate ................................................................................................................................... 2173
Figure 1-3888 Move the guide out of the way ............................................................................................................... 2174
Figure 1-3889 Remove three screws ............................................................................................................................. 2174
Figure 1-3890 Remove the assembly ............................................................................................................................ 2175
Figure 1-3891 Remove the gear if installed .................................................................................................................. 2175
Figure 1-3892 Release one tab ...................................................................................................................................... 2176
Figure 1-3893 Remove the cover ................................................................................................................................... 2176
Figure 1-3894 Release the guide ................................................................................................................................... 2177
Figure 1-3895 Move the guide out of the way ............................................................................................................... 2177
Figure 1-3896 Remove three screws ............................................................................................................................. 2178
Figure 1-3897 Locate the sheet metal potion of the assembly .................................................................................... 2178
Figure 1-3898 Take note of the sheet-metal tabs ......................................................................................................... 2179
Figure 1-3899 Rotate the top of the assembly away from the chassis ........................................................................ 2179
Figure 1-3900 Release the bottom tabs ........................................................................................................................ 2180
Figure 1-3901 Remove the assembly ............................................................................................................................ 2180
Figure 1-3902 Recycle and unpack ................................................................................................................................ 2181
Figure 1-3903 Connect three connectors ...................................................................................................................... 2181
Figure 1-3904 Align the tabs on the assembly with the slots ....................................................................................... 2182
Figure 1-3905 Install the bottom tabs ........................................................................................................................... 2182
Figure 1-3906 Install the top tabs ................................................................................................................................. 2183
Figure 1-3907 Install three screws ................................................................................................................................ 2183
Figure 1-3908 Position the guide on the product .......................................................................................................... 2184
Figure 1-3909 Install the guide ...................................................................................................................................... 2184
Figure 1-3910 Position the cover on the product .......................................................................................................... 2185
Figure 1-3911 Install the cover ...................................................................................................................................... 2185
Figure 1-3912 Check the gears for a gap ....................................................................................................................... 2186
Figure 1-3913 Adjust the gears ...................................................................................................................................... 2186
Figure 1-3914 Install the assembly ............................................................................................................................... 2187
Figure 1-3915 Install three screws ................................................................................................................................ 2187
Figure 1-3916 Install the guide ...................................................................................................................................... 2188
Figure 1-3917 Install the plate ...................................................................................................................................... 2188
Figure 1-3918 Install two screws ................................................................................................................................... 2189
Figure 1-3919 Install the lifter drive .............................................................................................................................. 2189
Figure 1-3920 Connect two flat cables .......................................................................................................................... 2190
Figure 1-3921 Connect two connectors ......................................................................................................................... 2190
Figure 1-3922 Install the HVPSD .................................................................................................................................... 2191
Figure 1-3923 Press the tabs ......................................................................................................................................... 2191
Figure 1-3924 Install three screws ................................................................................................................................ 2192
Figure 1-3925 Connect one flat cable ............................................................................................................................ 2192
Figure 1-3926 Install the fan ......................................................................................................................................... 2193
Figure 1-3927 Place the wire harnesses in the retainer ................................................................................................ 2193
cxiv ENWW
Downloaded from www.Manualslib.com manuals search engine
Figure 1-3928 Install one screw ..................................................................................................................................... 2194
Figure 1-3929 Install the LVPS ....................................................................................................................................... 2194
Figure 1-3930 Install three screws ................................................................................................................................ 2195
Figure 1-3931 Pass the wire harnesses through the opening ...................................................................................... 2195
Figure 1-3932 Connect seven connectors ..................................................................................................................... 2196
Figure 1-3933 Connect one wire harness ...................................................................................................................... 2196
Figure 1-3934 Pass the wire harnesses through the opening ...................................................................................... 2197
Figure 1-3935 Install the formatter case ...................................................................................................................... 2197
Figure 1-3936 Install six screws .................................................................................................................................... 2198
Figure 1-3937 Install wire harnesses and flat cable ...................................................................................................... 2198
Figure 1-3938 Install the LVPS cover ............................................................................................................................. 2199
Figure 1-3939 Attach the flat cable ............................................................................................................................... 2199
Figure 1-3940 Position the bracket ............................................................................................................................... 2200
Figure 1-3941 Connect one connector ........................................................................................................................... 2200
Figure 1-3942 Install the cover ...................................................................................................................................... 2201
Figure 1-3943 Install one screw ..................................................................................................................................... 2201
Figure 1-3944 Install the cover ...................................................................................................................................... 2202
Figure 1-3945 Engage one tab ....................................................................................................................................... 2202
Figure 1-3946 Engage one tab and install one screw ................................................................................................... 2203
Figure 1-3947 Install three screws ................................................................................................................................ 2203
Figure 1-3948 Install the cover ...................................................................................................................................... 2204
Figure 1-3949 Engage the cover .................................................................................................................................... 2204
Figure 1-3950 Install one screw ..................................................................................................................................... 2205
Figure 1-3951 Install the cables .................................................................................................................................... 2205
Figure 1-3952 Position the hooks .................................................................................................................................. 2206
Figure 1-3953 Install the cover ...................................................................................................................................... 2206
Figure 1-3954 Install one screw and connector ............................................................................................................ 2207
Figure 1-3955 Install one screw and connector ............................................................................................................ 2207
Figure 1-3956 Locate the ISA mounting pins and slots ................................................................................................... 250
Figure 1-3957 Install the ISA .......................................................................................................................................... 2208
Figure 1-3958 Slide the ISA towards the front of the printer ........................................................................................ 2209
Figure 1-3959 Install one screw ..................................................................................................................................... 2209
Figure 1-3960 Install two screws ................................................................................................................................... 2210
Figure 1-3961 Install one screw ..................................................................................................................................... 2210
Figure 1-3962 Connect connectors ................................................................................................................................ 2211
Figure 1-3963 Install two tabs ....................................................................................................................................... 2211
Figure 1-3964 Install the cover assembly ..................................................................................................................... 2212
Figure 1-3965 Install one screw ..................................................................................................................................... 2212
Figure 1-3966 Install the cover ...................................................................................................................................... 2213
Figure 1-3967 Press the cover ....................................................................................................................................... 2213
Figure 1-3968 Install one screw ..................................................................................................................................... 2214
ENWW cxv
Downloaded from www.Manualslib.com manuals search engine
Figure 1-3969 Position the tab ...................................................................................................................................... 2214
Figure 1-3970 Slide the cover ........................................................................................................................................ 2215
Figure 1-3971 Check the tab .......................................................................................................................................... 2215
Figure 1-3972 Position the hooks .................................................................................................................................. 2216
Figure 1-3973 Install the cover ...................................................................................................................................... 2216
Figure 1-3974 Install four screws cover ........................................................................................................................ 2217
Figure 1-3975 Align the cover ........................................................................................................................................ 2217
Figure 1-3976 Rotate the top of the cover .................................................................................................................... 2218
Figure 1-3977 Slide the cover ........................................................................................................................................ 2218
Figure 1-3978 Install two screws ................................................................................................................................... 2219
Figure 1-3979 Install the cover ...................................................................................................................................... 2219
Figure 1-3980 Install four screws cover ........................................................................................................................ 2220
Figure 1-3981 Install the formatter ............................................................................................................................... 2220
Figure 1-3982 Install four screws .................................................................................................................................. 2221
Figure 1-3983 Connect all connectors ........................................................................................................................... 2222
Figure 1-3984 Position the fax PCA ............................................................................................................................... 2222
Figure 1-3985 Install the fax PCA .................................................................................................................................. 2223
Figure 1-3986 Connect the connector ........................................................................................................................... 2223
Figure 1-3987 Install the holder .................................................................................................................................... 2224
Figure 1-3988 Release the HDD ..................................................................................................................................... 2224
Figure 1-3989 Install the formatter ............................................................................................................................... 2225
Figure 1-3990 Connect all connectors ........................................................................................................................... 2226
Figure 1-3991 Place the control panel on the product .................................................................................................. 2227
Figure 1-3992 Connect two connectors ......................................................................................................................... 2227
Figure 1-3993 Turn the control panel over .................................................................................................................... 2228
Figure 1-3994 Rotate the control-panel base down ..................................................................................................... 2228
Figure 1-3995 Install two screws ................................................................................................................................... 2229
Figure 1-3996 Install the cover ...................................................................................................................................... 2229
Figure 1-3997 Install the cover ...................................................................................................................................... 2230
Figure 1-3998 Check the installation ............................................................................................................................. 2230
Figure 1-3999 Install the cover ...................................................................................................................................... 2231
Figure 1-4000 Verify that the toner collection hatch cover is closed ........................................................................... 2231
Figure 1-4001 Install the TCU ......................................................................................................................................... 2232
Figure 1-4002 Close the front door ............................................................................................................................... 2232
Figure 1-4003 Install the tray ........................................................................................................................................ 2233
Figure 1-4004 Close the tray .......................................................................................................................................... 2233
Figure 1-4005 Handle the ITB by the edges ................................................................................................................... 2234
Figure 1-4006 Align the ITB with the slots in the product ............................................................................................. 2234
Figure 1-4007 Install the ITB .......................................................................................................................................... 2235
Figure 1-4008 Remove the spring from the holder ....................................................................................................... 2235
Figure 1-4009 Fasten the rear-side ITB spring .............................................................................................................. 2236
cxvi ENWW
Downloaded from www.Manualslib.com manuals search engine
Figure 1-4010 Remove the spring from the holder ....................................................................................................... 2236
Figure 1-4011 Fasten the front-side ITB spring ............................................................................................................ 2237
Figure 1-4012 Engage the ITB drive coupling ................................................................................................................ 2237
Figure 1-4013 Close the right door ................................................................................................................................ 2238
Figure 1-4014 Install the right hinge ............................................................................................................................. 2238
Figure 1-4015 Install the left hinge ............................................................................................................................... 2239
Figure 1-4016 Engage the blue arm with the pin .......................................................................................................... 2239
Figure 1-4017 Close the right door ................................................................................................................................ 2240
Figure 1-4018 Open the right door ................................................................................................................................ 2244
Figure 1-4019 Release the secondary transfer roller assembly ................................................................................... 2244
Figure 1-4020 Carefully flex the top portion of the blue arm ....................................................................................... 2245
Figure 1-4021 Disengage the blue arm and pin ............................................................................................................ 2245
Figure 1-4022 Remove the secondary transfer roller assembly ................................................................................... 2246
Figure 1-4023 Open the right door ................................................................................................................................ 2246
Figure 1-4024 Release the ITB drive coupling ............................................................................................................... 2247
Figure 1-4025 Lower the secondary transfer roller assembly ...................................................................................... 2247
Figure 1-4026 Release the front-side ITB spring ........................................................................................................... 2248
Figure 1-4027 Place the spring on the holder ............................................................................................................... 2248
Figure 1-4028 Release the rear-side ITB spring ............................................................................................................ 2249
Figure 1-4029 Place the spring on the holder ............................................................................................................... 2249
Figure 1-4030 Grasp the ITB handles ............................................................................................................................. 2250
Figure 1-4031 Remove the ITB ...................................................................................................................................... 2250
Figure 1-4032 Pull the tray out ...................................................................................................................................... 2251
Figure 1-4033 Remove the tray ..................................................................................................................................... 2251
Figure 1-4034 Open the front door ................................................................................................................................ 2252
Figure 1-4035 Open the TCU .......................................................................................................................................... 2252
Figure 1-4036 Remove the TCU ..................................................................................................................................... 2253
Figure 1-4037 Locate the formatter cover .................................................................................................................... 2254
Figure 1-4038 Loosen the thumbscrews ....................................................................................................................... 2254
Figure 1-4039 Locate the USB cover .............................................................................................................................. 2255
Figure 1-4040 Remove the cover ................................................................................................................................... 2255
Figure 1-4041 Tilt the control panel up ......................................................................................................................... 2256
Figure 1-4042 Release the control-panel screws cover tabs ........................................................................................ 2256
Figure 1-4043 Remove the cover ................................................................................................................................... 2257
Figure 1-4044 Remove two screws ................................................................................................................................ 2257
Figure 1-4045 Rotate the control-panel base up .......................................................................................................... 2258
Figure 1-4046 Turn the control panel over .................................................................................................................... 2258
Figure 1-4047 Disconnect two connectors .................................................................................................................... 2259
Figure 1-4048 Disconnect all connectors ...................................................................................................................... 2260
Figure 1-4049 Remove the formatter ............................................................................................................................ 2260
Figure 1-4050 Release the HDD ..................................................................................................................................... 2261
ENWW cxvii
Downloaded from www.Manualslib.com manuals search engine
Figure 1-4051 Remove the HDD ..................................................................................................................................... 2261
Figure 1-4052 Locate the fax PCA .................................................................................................................................. 2262
Figure 1-4053 Disconnect one connector ...................................................................................................................... 2262
Figure 1-4054 Release one latch ................................................................................................................................... 2263
Figure 1-4055 Remove the fax PCA ............................................................................................................................... 2263
Figure 1-4056 Disconnect all connectors ...................................................................................................................... 2264
Figure 1-4057 Remove four screws ............................................................................................................................... 2265
Figure 1-4058 Remove the formatter ............................................................................................................................ 2265
Figure 1-4059 Remove four screws ............................................................................................................................... 2266
Figure 1-4060 Remove the cover ................................................................................................................................... 2266
Figure 1-4061 Remove two screws ................................................................................................................................ 2267
Figure 1-4062 Release the right edge ........................................................................................................................... 2267
Figure 1-4063 Slide the cover right ............................................................................................................................... 2268
Figure 1-4064 Remove the cover ................................................................................................................................... 2268
Figure 1-4065 Remove four screws ............................................................................................................................... 2269
Figure 1-4066 Remove the cover ................................................................................................................................... 2269
Figure 1-4067 Release one tab ...................................................................................................................................... 2270
Figure 1-4068 Slide the cover back ................................................................................................................................ 2270
Figure 1-4069 Remove the left upper cover .................................................................................................................. 2271
Figure 1-4070 Remove one screw .................................................................................................................................. 2271
Figure 1-4071 Release two tabs .................................................................................................................................... 2272
Figure 1-4072 Rotate the cover ..................................................................................................................................... 2272
Figure 1-4073 Remove one screw .................................................................................................................................. 2273
Figure 1-4074 Release two tabs .................................................................................................................................... 2273
Figure 1-4075 Release the back edge of the cover ....................................................................................................... 2274
Figure 1-4076 Remove the cover ................................................................................................................................... 2274
Figure 1-4077 Remove one screw .................................................................................................................................. 2275
Figure 1-4078 Remove two screws ................................................................................................................................ 2275
Figure 1-4079 Remove one screw .................................................................................................................................. 2276
Figure 1-4080 Disconnect connectors ........................................................................................................................... 2276
Figure 1-4081 Slide the ISA towards the back of the printer ........................................................................................ 2277
Figure 1-4082 Remove the ISA ....................................................................................................................................... 2277
Figure 1-4083 Remove two screws and one connector ................................................................................................ 2278
Figure 1-4084 Remove one screw and connector ......................................................................................................... 2278
Figure 1-4085 Slide the cover ........................................................................................................................................ 2279
Figure 1-4086 Remove the cover ................................................................................................................................... 2279
Figure 1-4087 Remove one screw .................................................................................................................................. 2280
Figure 1-4088 Release the cover ................................................................................................................................... 2280
Figure 1-4089 Remove the cover ................................................................................................................................... 2281
Figure 1-4090 Remove three screws ............................................................................................................................. 2281
Figure 1-4091 Remove one screw and release one tab ................................................................................................ 2282
cxviii ENWW
Downloaded from www.Manualslib.com manuals search engine
Figure 1-4092 Release the cover ................................................................................................................................... 2282
Figure 1-4093 Remove the cover ................................................................................................................................... 2283
Figure 1-4094 Release the cover ................................................................................................................................... 2283
Figure 1-4095 Remove the cover ................................................................................................................................... 2284
Figure 1-4096 Disconnect one connector ...................................................................................................................... 2284
Figure 1-4097 Remove the bracket ............................................................................................................................... 2285
Figure 1-4098 Remove the LVPS cover .......................................................................................................................... 2285
Figure 1-4099 Release wire harnesses and flat cable ................................................................................................... 2286
Figure 1-4100 Remove six screws ................................................................................................................................. 2286
Figure 1-4101 Release the formatter case .................................................................................................................... 2287
Figure 1-4102 Remove the formatter case ................................................................................................................... 2287
Figure 1-4103 Disconnect one wire harness ................................................................................................................. 2288
Figure 1-4104 Disconnect seven connectors ................................................................................................................. 2288
Figure 1-4105 Pass the wire harnesses through the opening ...................................................................................... 2289
Figure 1-4106 Remove three screws ............................................................................................................................. 2289
Figure 1-4107 Remove the LVPS .................................................................................................................................... 2290
Figure 1-4108 Remove one screw .................................................................................................................................. 2290
Figure 1-4109 Release the wire harnesses .................................................................................................................... 2291
Figure 1-4110 Remove the fan ...................................................................................................................................... 2291
Figure 1-4111 Disconnect one flat cable ....................................................................................................................... 2292
Figure 1-4112 Remove three screws ............................................................................................................................. 2292
Figure 1-4113 Remove the HVPSD ................................................................................................................................ 2293
Figure 1-4114 Disconnect two connectors .................................................................................................................... 2293
Figure 1-4115 Disconnect two flat cables ..................................................................................................................... 2294
Figure 1-4116 Remove the assembly ............................................................................................................................ 2294
Figure 1-4117 Remove two screws ................................................................................................................................ 2295
Figure 1-4118 Remove the plate ................................................................................................................................... 2295
Figure 1-4119 Move the guide out of the way ............................................................................................................... 2296
Figure 1-4120 Remove three screws ............................................................................................................................. 2296
Figure 1-4121 Remove the assembly ............................................................................................................................ 2297
Figure 1-4122 Remove the gear if installed .................................................................................................................. 2297
Figure 1-4123 Release one tab ...................................................................................................................................... 2298
Figure 1-4124 Remove the cover ................................................................................................................................... 2298
Figure 1-4125 Release the guide ................................................................................................................................... 2299
Figure 1-4126 Move the guide out of the way ............................................................................................................... 2299
Figure 1-4127 Remove three screws ............................................................................................................................. 2300
Figure 1-4128 Locate the sheet metal potion of the assembly .................................................................................... 2300
Figure 1-4129 Take note of the sheet-metal tabs ......................................................................................................... 2301
Figure 1-4130 Rotate the top of the assembly away from the chassis ........................................................................ 2301
Figure 1-4131 Release the bottom tabs ........................................................................................................................ 2302
Figure 1-4132 Remove the assembly ............................................................................................................................ 2302
ENWW cxix
Downloaded from www.Manualslib.com manuals search engine
Figure 1-4133 Remove three screws ............................................................................................................................. 2303
Figure 1-4134 Release the left end of the assembly ..................................................................................................... 2303
Figure 1-4135 Slide the assembly to the left ................................................................................................................ 2304
Figure 1-4136 Remove the assembly ............................................................................................................................ 2304
Figure 1-4137 Disconnect one connector ...................................................................................................................... 2305
Figure 1-4138 Remove the tray pickup roller assembly ............................................................................................... 2305
Figure 1-4139 Locate the feed bushing ......................................................................................................................... 2306
Figure 1-4140 Release one tab and rotate the bushing ................................................................................................ 2306
Figure 1-4141 Remove the bushing ............................................................................................................................... 2307
Figure 1-4142 Slide the shaft out .................................................................................................................................. 2307
Figure 1-4143 Remove the gear .................................................................................................................................... 2308
Figure 1-4144 Recycle and unpack ................................................................................................................................ 2308
Figure 1-4145 Remove the tray pickup roller assembly ............................................................................................... 2309
Figure 1-4146 Locate the feed bushing ......................................................................................................................... 2309
Figure 1-4147 Release one tab and rotate the bushing ................................................................................................ 2310
Figure 1-4148 Remove the bushing ............................................................................................................................... 2310
Figure 1-4149 Slide the shaft out .................................................................................................................................. 2311
Figure 1-4150 Position the gear .................................................................................................................................... 2311
Figure 1-4151 Install the gear ....................................................................................................................................... 2312
Figure 1-4152 Install the shaft ...................................................................................................................................... 2312
Figure 1-4153 Check shaft alignment ........................................................................................................................... 2313
Figure 1-4154 Position the feed bushing ...................................................................................................................... 2313
Figure 1-4155 Install the feed bushing .......................................................................................................................... 2314
Figure 1-4156 Check shaft alignment ........................................................................................................................... 2314
Figure 1-4157 Position the roller assembly .................................................................................................................. 2315
Figure 1-4158 Install the roller assembly ...................................................................................................................... 2315
Figure 1-4159 Release the spring loaded shaft ............................................................................................................. 2316
Figure 1-4160 Remove three screws ............................................................................................................................. 2316
Figure 1-4161 Connect one connector ........................................................................................................................... 2317
Figure 1-4162 Position the assembly in the product .................................................................................................... 2317
Figure 1-4163 Slide the assembly to the right .............................................................................................................. 2318
Figure 1-4164 Install the assembly ............................................................................................................................... 2318
Figure 1-4165 Install three screws ................................................................................................................................ 2319
Figure 1-4166 Connect three connectors ...................................................................................................................... 2319
Figure 1-4167 Align the tabs on the assembly with the slots ....................................................................................... 2320
Figure 1-4168 Install the bottom tabs ........................................................................................................................... 2320
Figure 1-4169 Install the top tabs ................................................................................................................................. 2321
Figure 1-4170 Install three screws ................................................................................................................................ 2321
Figure 1-4171 Position the guide on the product .......................................................................................................... 2322
Figure 1-4172 Install the guide ...................................................................................................................................... 2322
Figure 1-4173 Position the cover on the product .......................................................................................................... 2323
cxx ENWW
Downloaded from www.Manualslib.com manuals search engine
Figure 1-4174 Install the cover ...................................................................................................................................... 2323
Figure 1-4175 Check the gears for a gap ....................................................................................................................... 2324
Figure 1-4176 Adjust the gears ...................................................................................................................................... 2324
Figure 1-4177 Install the assembly ............................................................................................................................... 2325
Figure 1-4178 Install three screws ................................................................................................................................ 2325
Figure 1-4179 Install the guide ...................................................................................................................................... 2326
Figure 1-4180 Install the plate ...................................................................................................................................... 2326
Figure 1-4181 Install two screws ................................................................................................................................... 2327
Figure 1-4182 Install the lifter drive .............................................................................................................................. 2327
Figure 1-4183 Connect two flat cables .......................................................................................................................... 2328
Figure 1-4184 Connect two connectors ......................................................................................................................... 2328
Figure 1-4185 Install the HVPSD .................................................................................................................................... 2329
Figure 1-4186 Press the tabs ......................................................................................................................................... 2329
Figure 1-4187 Install three screws ................................................................................................................................ 2330
Figure 1-4188 Connect one flat cable ............................................................................................................................ 2330
Figure 1-4189 Install the fan ......................................................................................................................................... 2331
Figure 1-4190 Place the wire harnesses in the retainer ................................................................................................ 2331
Figure 1-4191 Install one screw ..................................................................................................................................... 2332
Figure 1-4192 Install the LVPS ....................................................................................................................................... 2332
Figure 1-4193 Install three screws ................................................................................................................................ 2333
Figure 1-4194 Pass the wire harnesses through the opening ...................................................................................... 2333
Figure 1-4195 Connect seven connectors ..................................................................................................................... 2334
Figure 1-4196 Connect one wire harness ...................................................................................................................... 2334
Figure 1-4197 Pass the wire harnesses through the opening ...................................................................................... 2335
Figure 1-4198 Install the formatter case ...................................................................................................................... 2335
Figure 1-4199 Install six screws .................................................................................................................................... 2336
Figure 1-4200 Install wire harnesses and flat cable ...................................................................................................... 2336
Figure 1-4201 Install the LVPS cover ............................................................................................................................. 2337
Figure 1-4202 Attach the flat cable ............................................................................................................................... 2337
Figure 1-4203 Position the bracket ............................................................................................................................... 2338
Figure 1-4204 Connect one connector ........................................................................................................................... 2338
Figure 1-4205 Install the cover ...................................................................................................................................... 2339
Figure 1-4206 Install one screw ..................................................................................................................................... 2339
Figure 1-4207 Install the cover ...................................................................................................................................... 2340
Figure 1-4208 Engage one tab ....................................................................................................................................... 2340
Figure 1-4209 Engage one tab and install one screw ................................................................................................... 2341
Figure 1-4210 Install three screws ................................................................................................................................ 2341
Figure 1-4211 Install the cover ...................................................................................................................................... 2342
Figure 1-4212 Engage the cover .................................................................................................................................... 2342
Figure 1-4213 Install one screw ..................................................................................................................................... 2343
Figure 1-4214 Install the cables .................................................................................................................................... 2343
ENWW cxxi
Downloaded from www.Manualslib.com manuals search engine
Figure 1-4215 Position the hooks .................................................................................................................................. 2344
Figure 1-4216 Install the cover ...................................................................................................................................... 2344
Figure 1-4217 Install one screw and connector ............................................................................................................ 2345
Figure 1-4218 Install one screw and connector ............................................................................................................ 2345
Figure 1-4219 Locate the ISA mounting pins and slots ................................................................................................... 250
Figure 1-4220 Install the ISA .......................................................................................................................................... 2346
Figure 1-4221 Slide the ISA towards the front of the printer ........................................................................................ 2347
Figure 1-4222 Install one screw ..................................................................................................................................... 2347
Figure 1-4223 Install two screws ................................................................................................................................... 2348
Figure 1-4224 Install one screw ..................................................................................................................................... 2348
Figure 1-4225 Connect connectors ................................................................................................................................ 2349
Figure 1-4226 Install two tabs ....................................................................................................................................... 2349
Figure 1-4227 Install the cover assembly ..................................................................................................................... 2350
Figure 1-4228 Install one screw ..................................................................................................................................... 2350
Figure 1-4229 Install the cover ...................................................................................................................................... 2351
Figure 1-4230 Press the cover ....................................................................................................................................... 2351
Figure 1-4231 Install one screw ..................................................................................................................................... 2352
Figure 1-4232 Position the tab ...................................................................................................................................... 2352
Figure 1-4233 Slide the cover ........................................................................................................................................ 2353
Figure 1-4234 Check the tab .......................................................................................................................................... 2353
Figure 1-4235 Position the hooks .................................................................................................................................. 2354
Figure 1-4236 Install the cover ...................................................................................................................................... 2354
Figure 1-4237 Install four screws cover ........................................................................................................................ 2355
Figure 1-4238 Align the cover ........................................................................................................................................ 2355
Figure 1-4239 Rotate the top of the cover .................................................................................................................... 2356
Figure 1-4240 Slide the cover ........................................................................................................................................ 2356
Figure 1-4241 Install two screws ................................................................................................................................... 2357
Figure 1-4242 Install the cover ...................................................................................................................................... 2357
Figure 1-4243 Install four screws cover ........................................................................................................................ 2358
Figure 1-4244 Install the formatter ............................................................................................................................... 2358
Figure 1-4245 Install four screws .................................................................................................................................. 2359
Figure 1-4246 Connect all connectors ........................................................................................................................... 2360
Figure 1-4247 Position the fax PCA ............................................................................................................................... 2360
Figure 1-4248 Install the fax PCA .................................................................................................................................. 2361
Figure 1-4249 Connect the connector ........................................................................................................................... 2361
Figure 1-4250 Install the holder .................................................................................................................................... 2362
Figure 1-4251 Release the HDD ..................................................................................................................................... 2362
Figure 1-4252 Install the formatter ............................................................................................................................... 2363
Figure 1-4253 Connect all connectors ........................................................................................................................... 2364
Figure 1-4254 Place the control panel on the product .................................................................................................. 2365
Figure 1-4255 Connect two connectors ......................................................................................................................... 2365
cxxii ENWW
Downloaded from www.Manualslib.com manuals search engine
Figure 1-4256 Turn the control panel over .................................................................................................................... 2366
Figure 1-4257 Rotate the control-panel base down ..................................................................................................... 2366
Figure 1-4258 Install two screws ................................................................................................................................... 2367
Figure 1-4259 Install the cover ...................................................................................................................................... 2367
Figure 1-4260 Install the cover ...................................................................................................................................... 2368
Figure 1-4261 Check the installation ............................................................................................................................. 2368
Figure 1-4262 Install the cover ...................................................................................................................................... 2369
Figure 1-4263 Verify that the toner collection hatch cover is closed ........................................................................... 2369
Figure 1-4264 Install the TCU ......................................................................................................................................... 2370
Figure 1-4265 Close the front door ............................................................................................................................... 2370
Figure 1-4266 Install the tray ........................................................................................................................................ 2371
Figure 1-4267 Close the tray .......................................................................................................................................... 2371
Figure 1-4268 Handle the ITB by the edges ................................................................................................................... 2372
Figure 1-4269 Align the ITB with the slots in the product ............................................................................................. 2372
Figure 1-4270 Install the ITB .......................................................................................................................................... 2373
Figure 1-4271 Remove the spring from the holder ....................................................................................................... 2373
Figure 1-4272 Fasten the rear-side ITB spring .............................................................................................................. 2374
Figure 1-4273 Remove the spring from the holder ....................................................................................................... 2374
Figure 1-4274 Fasten the front-side ITB spring ............................................................................................................ 2375
Figure 1-4275 Engage the ITB drive coupling ................................................................................................................ 2375
Figure 1-4276 Close the right door ................................................................................................................................ 2376
Figure 1-4277 Install the right hinge ............................................................................................................................. 2376
Figure 1-4278 Install the left hinge ............................................................................................................................... 2377
Figure 1-4279 Engage the blue arm with the pin .......................................................................................................... 2377
Figure 1-4280 Close the right door ................................................................................................................................ 2378
Figure 1-4281 Open the right door ................................................................................................................................ 2382
Figure 1-4282 Release the secondary transfer roller assembly ................................................................................... 2383
Figure 1-4283 Carefully flex the top portion of the blue arm ....................................................................................... 2383
Figure 1-4284 Disengage the blue arm and pin ............................................................................................................ 2384
Figure 1-4285 Remove the secondary transfer roller assembly ................................................................................... 2384
Figure 1-4286 Open the right door ................................................................................................................................ 2385
Figure 1-4287 Release the ITB drive coupling ............................................................................................................... 2385
Figure 1-4288 Lower the secondary transfer roller assembly ...................................................................................... 2386
Figure 1-4289 Release the front-side ITB spring ........................................................................................................... 2386
Figure 1-4290 Place the spring on the holder ............................................................................................................... 2387
Figure 1-4291 Release the rear-side ITB spring ............................................................................................................ 2387
Figure 1-4292 Place the spring on the holder ............................................................................................................... 2388
Figure 1-4293 Grasp the ITB handles ............................................................................................................................. 2389
Figure 1-4294 Remove the ITB ...................................................................................................................................... 2389
Figure 1-4295 Pull the tray out ...................................................................................................................................... 2390
Figure 1-4296 Remove the tray ..................................................................................................................................... 2390
ENWW cxxiii
Downloaded from www.Manualslib.com manuals search engine
Figure 1-4297 Open the front door ................................................................................................................................ 2391
Figure 1-4298 Open the TCU .......................................................................................................................................... 2391
Figure 1-4299 Remove the TCU ..................................................................................................................................... 2392
Figure 1-4300 Locate the formatter cover .................................................................................................................... 2393
Figure 1-4301 Loosen the thumbscrews ....................................................................................................................... 2393
Figure 1-4302 Locate the USB cover .............................................................................................................................. 2394
Figure 1-4303 Remove the cover ................................................................................................................................... 2394
Figure 1-4304 Tilt the control panel up ......................................................................................................................... 2395
Figure 1-4305 Release the control-panel screws cover tabs ........................................................................................ 2395
Figure 1-4306 Remove the cover ................................................................................................................................... 2396
Figure 1-4307 Remove two screws ................................................................................................................................ 2396
Figure 1-4308 Rotate the control-panel base up .......................................................................................................... 2397
Figure 1-4309 Turn the control panel over .................................................................................................................... 2397
Figure 1-4310 Disconnect two connectors .................................................................................................................... 2398
Figure 1-4311 Disconnect all connectors ...................................................................................................................... 2399
Figure 1-4312 Remove the formatter ............................................................................................................................ 2399
Figure 1-4313 Release the HDD ..................................................................................................................................... 2400
Figure 1-4314 Remove the HDD ..................................................................................................................................... 2400
Figure 1-4315 Locate the fax PCA .................................................................................................................................. 2401
Figure 1-4316 Disconnect one connector ...................................................................................................................... 2401
Figure 1-4317 Release one latch ................................................................................................................................... 2402
Figure 1-4318 Remove the fax PCA ............................................................................................................................... 2402
Figure 1-4319 Disconnect all connectors ...................................................................................................................... 2403
Figure 1-4320 Remove four screws ............................................................................................................................... 2404
Figure 1-4321 Remove the formatter ............................................................................................................................ 2404
Figure 1-4322 Remove four screws ............................................................................................................................... 2405
Figure 1-4323 Remove the cover ................................................................................................................................... 2405
Figure 1-4324 Remove two screws ................................................................................................................................ 2406
Figure 1-4325 Release the right edge ........................................................................................................................... 2406
Figure 1-4326 Slide the cover right ............................................................................................................................... 2407
Figure 1-4327 Remove the cover ................................................................................................................................... 2407
Figure 1-4328 Remove four screws ............................................................................................................................... 2408
Figure 1-4329 Remove the cover ................................................................................................................................... 2408
Figure 1-4330 Release one tab ...................................................................................................................................... 2409
Figure 1-4331 Slide the cover back ................................................................................................................................ 2409
Figure 1-4332 Remove the left upper cover .................................................................................................................. 2410
Figure 1-4333 Install the cover ...................................................................................................................................... 2410
Figure 1-4334 Press the cover ....................................................................................................................................... 2411
Figure 1-4335 Install one screw ..................................................................................................................................... 2411
Figure 1-4336 Remove one screw .................................................................................................................................. 2412
Figure 1-4337 Release two tabs .................................................................................................................................... 2412
cxxiv ENWW
Downloaded from www.Manualslib.com manuals search engine
Figure 1-4338 Release the back edge of the cover ....................................................................................................... 2413
Figure 1-4339 Remove the cover ................................................................................................................................... 2413
Figure 1-4340 Remove one screw .................................................................................................................................. 2414
Figure 1-4341 Remove two screws ................................................................................................................................ 2414
Figure 1-4342 Remove one screw .................................................................................................................................. 2415
Figure 1-4343 Disconnect connectors ........................................................................................................................... 2415
Figure 1-4344 Slide the ISA towards the back of the printer ........................................................................................ 2416
Figure 1-4345 Remove the ISA ....................................................................................................................................... 2416
Figure 1-4346 Remove two screws and one connector ................................................................................................ 2417
Figure 1-4347 Remove one screw and connector ......................................................................................................... 2417
Figure 1-4348 Slide the cover ........................................................................................................................................ 2418
Figure 1-4349 Remove the cover ................................................................................................................................... 2418
Figure 1-4350 Remove one screw .................................................................................................................................. 2419
Figure 1-4351 Release the cover ................................................................................................................................... 2419
Figure 1-4352 Remove the cover ................................................................................................................................... 2420
Figure 1-4353 Remove three screws ............................................................................................................................. 2420
Figure 1-4354 Remove one screw and release one tab ................................................................................................ 2421
Figure 1-4355 Release the cover ................................................................................................................................... 2421
Figure 1-4356 Remove the cover ................................................................................................................................... 2422
Figure 1-4357 Release the cover ................................................................................................................................... 2422
Figure 1-4358 Remove the cover ................................................................................................................................... 2423
Figure 1-4359 Disconnect one connector ...................................................................................................................... 2423
Figure 1-4360 Remove the bracket ............................................................................................................................... 2424
Figure 1-4361 Remove the LVPS cover .......................................................................................................................... 2424
Figure 1-4362 Release wire harnesses and flat cable ................................................................................................... 2425
Figure 1-4363 Remove six screws ................................................................................................................................. 2425
Figure 1-4364 Release the formatter case .................................................................................................................... 2426
Figure 1-4365 Remove the formatter case ................................................................................................................... 2426
Figure 1-4366 Disconnect one wire harness ................................................................................................................. 2427
Figure 1-4367 Disconnect seven connectors ................................................................................................................. 2427
Figure 1-4368 Pass the wire harnesses through the opening ...................................................................................... 2428
Figure 1-4369 Remove three screws ............................................................................................................................. 2428
Figure 1-4370 Remove the LVPS .................................................................................................................................... 2429
Figure 1-4371 Remove one screw .................................................................................................................................. 2429
Figure 1-4372 Release the wire harnesses .................................................................................................................... 2430
Figure 1-4373 Remove the fan ...................................................................................................................................... 2430
Figure 1-4374 Disconnect one flat cable ....................................................................................................................... 2431
Figure 1-4375 Remove three screws ............................................................................................................................. 2431
Figure 1-4376 Remove the HVPSD ................................................................................................................................ 2432
Figure 1-4377 Disconnect two connectors .................................................................................................................... 2432
Figure 1-4378 Disconnect two flat cables ..................................................................................................................... 2433
ENWW cxxv
Downloaded from www.Manualslib.com manuals search engine
Figure 1-4379 Remove the assembly ............................................................................................................................ 2433
Figure 1-4380 Remove two screws ................................................................................................................................ 2434
Figure 1-4381 Remove the plate ................................................................................................................................... 2434
Figure 1-4382 Move the guide out of the way ............................................................................................................... 2435
Figure 1-4383 Remove three screws ............................................................................................................................. 2435
Figure 1-4384 Remove the assembly ............................................................................................................................ 2436
Figure 1-4385 Remove the gear if installed .................................................................................................................. 2436
Figure 1-4386 Release one tab ...................................................................................................................................... 2437
Figure 1-4387 Remove the cover ................................................................................................................................... 2437
Figure 1-4388 Release the guide ................................................................................................................................... 2438
Figure 1-4389 Move the guide out of the way ............................................................................................................... 2438
Figure 1-4390 Remove three screws ............................................................................................................................. 2439
Figure 1-4391 Locate the sheet metal potion of the assembly .................................................................................... 2439
Figure 1-4392 Take note of the sheet-metal tabs ......................................................................................................... 2440
Figure 1-4393 Rotate the top of the assembly away from the chassis ........................................................................ 2440
Figure 1-4394 Release the bottom tabs ........................................................................................................................ 2441
Figure 1-4395 Remove the assembly ............................................................................................................................ 2441
Figure 1-4396 Remove one screw .................................................................................................................................. 2442
Figure 1-4397 Remove the cover ................................................................................................................................... 2442
Figure 1-4398 Remove the cover ................................................................................................................................... 2443
Figure 1-4399 Remove the assembly ............................................................................................................................ 2443
Figure 1-4400 Recycle and unpack ................................................................................................................................ 2444
Figure 1-4401 Install the assembly ............................................................................................................................... 2444
Figure 1-4402 Install the cover ...................................................................................................................................... 2445
Figure 1-4403 Install the cover ...................................................................................................................................... 2445
Figure 1-4404 Install one screw ..................................................................................................................................... 2446
Figure 1-4405 Connect three connectors ...................................................................................................................... 2446
Figure 1-4406 Align the tabs on the assembly with the slots ....................................................................................... 2447
Figure 1-4407 Install the bottom tabs ........................................................................................................................... 2447
Figure 1-4408 Install the top tabs ................................................................................................................................. 2448
Figure 1-4409 Install three screws ................................................................................................................................ 2448
Figure 1-4410 Position the guide on the product .......................................................................................................... 2449
Figure 1-4411 Install the guide ...................................................................................................................................... 2449
Figure 1-4412 Position the cover on the product .......................................................................................................... 2450
Figure 1-4413 Install the cover ...................................................................................................................................... 2450
Figure 1-4414 Check the gears for a gap ....................................................................................................................... 2451
Figure 1-4415 Adjust the gears ...................................................................................................................................... 2451
Figure 1-4416 Install the assembly ............................................................................................................................... 2452
Figure 1-4417 Install three screws ................................................................................................................................ 2452
Figure 1-4418 Install the guide ...................................................................................................................................... 2453
Figure 1-4419 Install the plate ...................................................................................................................................... 2453
cxxvi ENWW
Downloaded from www.Manualslib.com manuals search engine
Figure 1-4420 Install two screws ................................................................................................................................... 2454
Figure 1-4421 Install the lifter drive .............................................................................................................................. 2454
Figure 1-4422 Connect two flat cables .......................................................................................................................... 2455
Figure 1-4423 Connect two connectors ......................................................................................................................... 2455
Figure 1-4424 Install the HVPSD .................................................................................................................................... 2456
Figure 1-4425 Press the tabs ......................................................................................................................................... 2456
Figure 1-4426 Install three screws ................................................................................................................................ 2457
Figure 1-4427 Connect one flat cable ............................................................................................................................ 2457
Figure 1-4428 Install the fan ......................................................................................................................................... 2458
Figure 1-4429 Place the wire harnesses in the retainer ................................................................................................ 2458
Figure 1-4430 Install one screw ..................................................................................................................................... 2459
Figure 1-4431 Install the LVPS ....................................................................................................................................... 2459
Figure 1-4432 Install three screws ................................................................................................................................ 2460
Figure 1-4433 Pass the wire harnesses through the opening ...................................................................................... 2460
Figure 1-4434 Connect seven connectors ..................................................................................................................... 2461
Figure 1-4435 Connect one wire harness ...................................................................................................................... 2461
Figure 1-4436 Pass the wire harnesses through the opening ...................................................................................... 2462
Figure 1-4437 Install the formatter case ...................................................................................................................... 2462
Figure 1-4438 Install six screws .................................................................................................................................... 2463
Figure 1-4439 Install wire harnesses and flat cable ...................................................................................................... 2463
Figure 1-4440 Install the LVPS cover ............................................................................................................................. 2464
Figure 1-4441 Attach the flat cable ............................................................................................................................... 2464
Figure 1-4442 Position the bracket ............................................................................................................................... 2465
Figure 1-4443 Connect one connector ........................................................................................................................... 2465
Figure 1-4444 Install the cover ...................................................................................................................................... 2466
Figure 1-4445 Install one screw ..................................................................................................................................... 2466
Figure 1-4446 Install the cover ...................................................................................................................................... 2467
Figure 1-4447 Engage one tab ....................................................................................................................................... 2467
Figure 1-4448 Engage one tab and install one screw ................................................................................................... 2468
Figure 1-4449 Install three screws ................................................................................................................................ 2468
Figure 1-4450 Install the cover ...................................................................................................................................... 2469
Figure 1-4451 Engage the cover .................................................................................................................................... 2469
Figure 1-4452 Install one screw ..................................................................................................................................... 2470
Figure 1-4453 Install the cables .................................................................................................................................... 2470
Figure 1-4454 Position the hooks .................................................................................................................................. 2471
Figure 1-4455 Install the cover ...................................................................................................................................... 2471
Figure 1-4456 Install one screw and connector ............................................................................................................ 2472
Figure 1-4457 Install one screw and connector ............................................................................................................ 2472
Figure 1-4458 Locate the ISA mounting pins and slots ................................................................................................... 250
Figure 1-4459 Install the ISA .......................................................................................................................................... 2473
Figure 1-4460 Slide the ISA towards the front of the printer ........................................................................................ 2474
ENWW cxxvii
Downloaded from www.Manualslib.com manuals search engine
Figure 1-4461 Install one screw ..................................................................................................................................... 2474
Figure 1-4462 Install two screws ................................................................................................................................... 2475
Figure 1-4463 Install one screw ..................................................................................................................................... 2475
Figure 1-4464 Connect connectors ................................................................................................................................ 2476
Figure 1-4465 Install two tabs ....................................................................................................................................... 2476
Figure 1-4466 Install the cover assembly ..................................................................................................................... 2477
Figure 1-4467 Install one screw ..................................................................................................................................... 2477
Figure 1-4468 Install the cover ...................................................................................................................................... 2478
Figure 1-4469 Press the cover ....................................................................................................................................... 2478
Figure 1-4470 Install one screw ..................................................................................................................................... 2479
Figure 1-4471 Position the tab ...................................................................................................................................... 2479
Figure 1-4472 Slide the cover ........................................................................................................................................ 2480
Figure 1-4473 Check the tab .......................................................................................................................................... 2480
Figure 1-4474 Position the hooks .................................................................................................................................. 2481
Figure 1-4475 Install the cover ...................................................................................................................................... 2481
Figure 1-4476 Install four screws cover ........................................................................................................................ 2482
Figure 1-4477 Align the cover ........................................................................................................................................ 2482
Figure 1-4478 Rotate the top of the cover .................................................................................................................... 2483
Figure 1-4479 Slide the cover ........................................................................................................................................ 2483
Figure 1-4480 Install two screws ................................................................................................................................... 2484
Figure 1-4481 Install the cover ...................................................................................................................................... 2484
Figure 1-4482 Install four screws cover ........................................................................................................................ 2485
Figure 1-4483 Install the formatter ............................................................................................................................... 2485
Figure 1-4484 Install four screws .................................................................................................................................. 2486
Figure 1-4485 Connect all connectors ........................................................................................................................... 2487
Figure 1-4486 Position the fax PCA ............................................................................................................................... 2487
Figure 1-4487 Install the fax PCA .................................................................................................................................. 2488
Figure 1-4488 Connect the connector ........................................................................................................................... 2488
Figure 1-4489 Install the holder .................................................................................................................................... 2489
Figure 1-4490 Release the HDD ..................................................................................................................................... 2489
Figure 1-4491 Install the formatter ............................................................................................................................... 2490
Figure 1-4492 Connect all connectors ........................................................................................................................... 2491
Figure 1-4493 Place the control panel on the product .................................................................................................. 2492
Figure 1-4494 Connect two connectors ......................................................................................................................... 2492
Figure 1-4495 Turn the control panel over .................................................................................................................... 2493
Figure 1-4496 Rotate the control-panel base down ..................................................................................................... 2493
Figure 1-4497 Install two screws ................................................................................................................................... 2494
Figure 1-4498 Install the cover ...................................................................................................................................... 2494
Figure 1-4499 Install the cover ...................................................................................................................................... 2495
Figure 1-4500 Check the installation ............................................................................................................................. 2495
Figure 1-4501 Install the cover ...................................................................................................................................... 2496
cxxviii ENWW
Downloaded from www.Manualslib.com manuals search engine
Figure 1-4502 Verify that the toner collection hatch cover is closed ........................................................................... 2496
Figure 1-4503 Install the TCU ......................................................................................................................................... 2497
Figure 1-4504 Close the front door ............................................................................................................................... 2497
Figure 1-4505 Install the tray ........................................................................................................................................ 2498
Figure 1-4506 Close the tray .......................................................................................................................................... 2498
Figure 1-4507 Handle the ITB by the edges ................................................................................................................... 2499
Figure 1-4508 Align the ITB with the slots in the product ............................................................................................. 2499
Figure 1-4509 Install the ITB .......................................................................................................................................... 2500
Figure 1-4510 Remove the spring from the holder ....................................................................................................... 2500
Figure 1-4511 Fasten the rear-side ITB spring .............................................................................................................. 2501
Figure 1-4512 Remove the spring from the holder ....................................................................................................... 2501
Figure 1-4513 Fasten the front-side ITB spring ............................................................................................................ 2502
Figure 1-4514 Engage the ITB drive coupling ................................................................................................................ 2502
Figure 1-4515 Close the right door ................................................................................................................................ 2503
Figure 1-4516 Install the right hinge ............................................................................................................................. 2503
Figure 1-4517 Install the left hinge ............................................................................................................................... 2504
Figure 1-4518 Engage the blue arm with the pin .......................................................................................................... 2504
Figure 1-4519 Close the right door ................................................................................................................................ 2505
Figure 1-4520 Locate the USB cover .............................................................................................................................. 2510
Figure 1-4521 Remove the cover ................................................................................................................................... 2510
Figure 1-4522 Open the right door ................................................................................................................................ 2511
Figure 1-4523 Release the fuser .................................................................................................................................... 2511
Figure 1-4524 Remove the fuser ................................................................................................................................... 2512
Figure 1-4525 Release the ITB drive coupling ............................................................................................................... 2512
Figure 1-4526 Lower the secondary transfer roller assembly ...................................................................................... 2513
Figure 1-4527 Release the front-side ITB spring ........................................................................................................... 2513
Figure 1-4528 Place the spring on the holder ............................................................................................................... 2514
Figure 1-4529 Release the rear-side ITB spring ............................................................................................................ 2514
Figure 1-4530 Place the spring on the holder ............................................................................................................... 2515
Figure 1-4531 Grasp the ITB handles ............................................................................................................................. 2516
Figure 1-4532 Remove the ITB ...................................................................................................................................... 2516
Figure 1-4533 Tilt the control panel up ......................................................................................................................... 2517
Figure 1-4534 Release the control-panel screws cover tabs ........................................................................................ 2517
Figure 1-4535 Remove the cover ................................................................................................................................... 2518
Figure 1-4536 Remove two screws ................................................................................................................................ 2518
Figure 1-4537 Rotate the control-panel base up .......................................................................................................... 2519
Figure 1-4538 Turn the control panel over .................................................................................................................... 2519
Figure 1-4539 Disconnect two connectors .................................................................................................................... 2520
Figure 1-4540 Pull the tray out ...................................................................................................................................... 2520
Figure 1-4541 Remove the tray ..................................................................................................................................... 2521
Figure 1-4542 Open the front door ................................................................................................................................ 2521
ENWW cxxix
Downloaded from www.Manualslib.com manuals search engine
Figure 1-4543 Open the TCU .......................................................................................................................................... 2522
Figure 1-4544 Remove the TCU ..................................................................................................................................... 2523
Figure 1-4545 Locate the formatter cover .................................................................................................................... 2524
Figure 1-4546 Loosen the thumbscrews ....................................................................................................................... 2524
Figure 1-4547 Disconnect all connectors ...................................................................................................................... 2526
Figure 1-4548 Remove the formatter ............................................................................................................................ 2526
Figure 1-4549 Release the HDD ..................................................................................................................................... 2527
Figure 1-4550 Remove the HDD ..................................................................................................................................... 2527
Figure 1-4551 Locate the fax PCA .................................................................................................................................. 2528
Figure 1-4552 Disconnect one connector ...................................................................................................................... 2528
Figure 1-4553 Release one latch ................................................................................................................................... 2529
Figure 1-4554 Remove the fax PCA ............................................................................................................................... 2529
Figure 1-4555 Disconnect all connectors ...................................................................................................................... 2530
Figure 1-4556 Remove four screws ............................................................................................................................... 2531
Figure 1-4557 Remove the formatter ............................................................................................................................ 2531
Figure 1-4558 Remove four screws ............................................................................................................................... 2532
Figure 1-4559 Remove the cover ................................................................................................................................... 2532
Figure 1-4560 Remove two screws ................................................................................................................................ 2533
Figure 1-4561 Release the right edge ........................................................................................................................... 2533
Figure 1-4562 Slide the cover right ............................................................................................................................... 2534
Figure 1-4563 Remove the cover ................................................................................................................................... 2534
Figure 1-4564 Remove four screws ............................................................................................................................... 2535
Figure 1-4565 Remove the cover ................................................................................................................................... 2535
Figure 1-4566 Release one tab ...................................................................................................................................... 2536
Figure 1-4567 Slide the cover back ................................................................................................................................ 2536
Figure 1-4568 Remove the left upper cover .................................................................................................................. 2537
Figure 1-4569 Remove one screw .................................................................................................................................. 2537
Figure 1-4570 Release two tabs .................................................................................................................................... 2538
Figure 1-4571 Rotate the cover ..................................................................................................................................... 2538
Figure 1-4572 Remove one screw .................................................................................................................................. 2539
Figure 1-4573 Release two tabs .................................................................................................................................... 2539
Figure 1-4574 Release the back edge of the cover ....................................................................................................... 2540
Figure 1-4575 Remove the cover ................................................................................................................................... 2540
Figure 1-4576 Remove one screw .................................................................................................................................. 2541
Figure 1-4577 Remove two screws ................................................................................................................................ 2541
Figure 1-4578 Remove one screw .................................................................................................................................. 2542
Figure 1-4579 Disconnect connectors ........................................................................................................................... 2542
Figure 1-4580 Slide the ISA towards the back of the printer ........................................................................................ 2543
Figure 1-4581 Remove the ISA ....................................................................................................................................... 2543
Figure 1-4582 Disconnect connector and remove screws ............................................................................................ 2544
Figure 1-4583 Remove the stapler unit ......................................................................................................................... 2544
cxxx ENWW
Downloaded from www.Manualslib.com manuals search engine
Figure 1-4584 Remove two screws and one connector ................................................................................................ 2545
Figure 1-4585 Remove one screw and connector ......................................................................................................... 2545
Figure 1-4586 Slide the cover ........................................................................................................................................ 2546
Figure 1-4587 Remove the cover ................................................................................................................................... 2546
Figure 1-4588 Remove five screws ................................................................................................................................ 2547
Figure 1-4589 Release two tabs .................................................................................................................................... 2547
Figure 1-4590 Remove the top rear cover ..................................................................................................................... 2548
Figure 1-4591 Remove one screw .................................................................................................................................. 2548
Figure 1-4592 Remove the cover ................................................................................................................................... 2549
Figure 1-4593 Remove one screw .................................................................................................................................. 2549
Figure 1-4594 Remove one screw .................................................................................................................................. 2550
Figure 1-4595 Release one tab ...................................................................................................................................... 2550
Figure 1-4596 Release two tabs .................................................................................................................................... 2551
Figure 1-4597 Remove three screws ............................................................................................................................. 2551
Figure 1-4598 Remove two screws ................................................................................................................................ 2552
Figure 1-4599 Remove the bracket ............................................................................................................................... 2552
Figure 1-4600 Remove one screw .................................................................................................................................. 2553
Figure 1-4601 Release the cover ................................................................................................................................... 2553
Figure 1-4602 Remove the cover ................................................................................................................................... 2554
Figure 1-4603 Remove three screws ............................................................................................................................. 2554
Figure 1-4604 Remove one screw and release one tab ................................................................................................ 2555
Figure 1-4605 Release the cover ................................................................................................................................... 2555
Figure 1-4606 Remove the cover ................................................................................................................................... 2556
Figure 1-4607 Disconnect one connector ...................................................................................................................... 2556
Figure 1-4608 Remove the bracket ............................................................................................................................... 2557
Figure 1-4609 Remove the LVPS cover .......................................................................................................................... 2557
Figure 1-4610 Release wire harnesses and flat cable ................................................................................................... 2558
Figure 1-4611 Remove six screws ................................................................................................................................. 2558
Figure 1-4612 Release the formatter case .................................................................................................................... 2559
Figure 1-4613 Remove the formatter case ................................................................................................................... 2559
Figure 1-4614 Release the cover ................................................................................................................................... 2560
Figure 1-4615 Remove the cover ................................................................................................................................... 2560
Figure 1-4616 Disconnect one wire harness ................................................................................................................. 2561
Figure 1-4617 Disconnect seven connectors ................................................................................................................. 2561
Figure 1-4618 Pass the wire harnesses through the opening ...................................................................................... 2562
Figure 1-4619 Remove three screws ............................................................................................................................. 2562
Figure 1-4620 Remove the LVPS .................................................................................................................................... 2563
Figure 1-4621 Remove one screw .................................................................................................................................. 2563
Figure 1-4622 Release the wire harnesses .................................................................................................................... 2564
Figure 1-4623 Remove the fan ...................................................................................................................................... 2564
Figure 1-4624 Disconnect one flat cable ....................................................................................................................... 2565
ENWW cxxxi
Downloaded from www.Manualslib.com manuals search engine
Figure 1-4625 Remove three screws ............................................................................................................................. 2565
Figure 1-4626 Remove the HVPSD ................................................................................................................................ 2566
Figure 1-4627 Disconnect two connectors .................................................................................................................... 2566
Figure 1-4628 Disconnect two flat cables ..................................................................................................................... 2567
Figure 1-4629 Remove the assembly ............................................................................................................................ 2567
Figure 1-4630 Remove two screws ................................................................................................................................ 2568
Figure 1-4631 Remove the plate ................................................................................................................................... 2568
Figure 1-4632 Disconnect five connectors and one flat cable ...................................................................................... 2569
Figure 1-4633 Remove one screw .................................................................................................................................. 2569
Figure 1-4634 Release the HVPST ................................................................................................................................. 2570
Figure 1-4635 Remove the HVPST ................................................................................................................................. 2570
Figure 1-4636 Move the guide out of the way ............................................................................................................... 2571
Figure 1-4637 Disconnect one connector ...................................................................................................................... 2571
Figure 1-4638 Remove one screw .................................................................................................................................. 2572
Figure 1-4639 Remove the guide ................................................................................................................................... 2572
Figure 1-4640 Remove three screws ............................................................................................................................. 2573
Figure 1-4641 Remove the assembly ............................................................................................................................ 2573
Figure 1-4642 Remove one screw .................................................................................................................................. 2574
Figure 1-4643 Remove the cover ................................................................................................................................... 2574
Figure 1-4644 Release the wire harnesses .................................................................................................................... 2575
Figure 1-4645 Disconnect two connectors .................................................................................................................... 2575
Figure 1-4646 Release the wire harnesses .................................................................................................................... 2576
Figure 1-4647 Disconnect one connector ...................................................................................................................... 2576
Figure 1-4648 Release the guide ................................................................................................................................... 2577
Figure 1-4649 Remove the guide ................................................................................................................................... 2577
Figure 1-4650 Release one wire harness ....................................................................................................................... 2578
Figure 1-4651 Release the guide ................................................................................................................................... 2578
Figure 1-4652 Remove the guide ................................................................................................................................... 2579
Figure 1-4653 Remove seven screws ............................................................................................................................ 2579
Figure 1-4654 Remove the main-drive assembly ......................................................................................................... 2580
Figure 1-4655 Recycle and unpack ................................................................................................................................ 2580
Figure 1-4656 Main drive gear and cam locations ......................................................................................................... 2581
Figure 1-4657 Main drive gear and cam alignment ....................................................................................................... 2582
Figure 1-4658 Check the blue ITB drive handle ............................................................................................................. 2583
Figure 1-4659 Install the main-drive assembly ............................................................................................................ 2583
Figure 1-4660 Install seven screws ............................................................................................................................... 2584
Figure 1-4661 Verify that the assembly is correctly fastened ...................................................................................... 2584
Figure 1-4662 Install the guide ...................................................................................................................................... 2585
Figure 1-4663 Install one wire harness ......................................................................................................................... 2585
Figure 1-4664 Install the guide ...................................................................................................................................... 2586
Figure 1-4665 Connect one connector ........................................................................................................................... 2586
cxxxii ENWW
Downloaded from www.Manualslib.com manuals search engine
Figure 1-4666 Install the wire harnesses ...................................................................................................................... 2587
Figure 1-4667 Connect two connectors ......................................................................................................................... 2587
Figure 1-4668 Install the wire harnesses ...................................................................................................................... 2588
Figure 1-4669 Install the cover ...................................................................................................................................... 2588
Figure 1-4670 Install one screw ..................................................................................................................................... 2589
Figure 1-4671 Check the gears on the assembly .......................................................................................................... 2589
Figure 1-4672 Install three screws ................................................................................................................................ 2590
Figure 1-4673 Install the guide ...................................................................................................................................... 2590
Figure 1-4674 Install one screw ..................................................................................................................................... 2591
Figure 1-4675 Connect one connector ........................................................................................................................... 2591
Figure 1-4676 Install the guide ...................................................................................................................................... 2592
Figure 1-4677 Connect one ground wire ....................................................................................................................... 2592
Figure 1-4678 Install the HVPST .................................................................................................................................... 2593
Figure 1-4679 Install one screw ..................................................................................................................................... 2593
Figure 1-4680 Connect five connectors and one flat cable ........................................................................................... 2594
Figure 1-4681 Install the plate ...................................................................................................................................... 2594
Figure 1-4682 Install two screws ................................................................................................................................... 2595
Figure 1-4683 Install the lifter drive .............................................................................................................................. 2595
Figure 1-4684 Connect two flat cables .......................................................................................................................... 2596
Figure 1-4685 Connect two connectors ......................................................................................................................... 2596
Figure 1-4686 Install the HVPSD .................................................................................................................................... 2597
Figure 1-4687 Press the tabs ......................................................................................................................................... 2597
Figure 1-4688 Install three screws ................................................................................................................................ 2598
Figure 1-4689 Connect one flat cable ............................................................................................................................ 2598
Figure 1-4690 Install the fan ......................................................................................................................................... 2599
Figure 1-4691 Place the wire harnesses in the retainer ................................................................................................ 2599
Figure 1-4692 Install one screw ..................................................................................................................................... 2600
Figure 1-4693 Install the LVPS ....................................................................................................................................... 2600
Figure 1-4694 Install three screws ................................................................................................................................ 2601
Figure 1-4695 Pass the wire harnesses through the opening ...................................................................................... 2601
Figure 1-4696 Connect seven connectors ..................................................................................................................... 2602
Figure 1-4697 Connect one wire harness ...................................................................................................................... 2602
Figure 1-4698 Install the cover ...................................................................................................................................... 2603
Figure 1-4699 Install one screw ..................................................................................................................................... 2603
Figure 1-4700 Pass the wire harnesses through the opening ...................................................................................... 2604
Figure 1-4701 Install the formatter case ...................................................................................................................... 2604
Figure 1-4702 Install six screws .................................................................................................................................... 2605
Figure 1-4703 Install wire harnesses and flat cable ...................................................................................................... 2605
Figure 1-4704 Install the LVPS cover ............................................................................................................................. 2606
Figure 1-4705 Attach the flat cable ............................................................................................................................... 2606
Figure 1-4706 Position the bracket ............................................................................................................................... 2607
ENWW cxxxiii
Downloaded from www.Manualslib.com manuals search engine
Figure 1-4707 Connect one connector ........................................................................................................................... 2607
Figure 1-4708 Install the cover ...................................................................................................................................... 2608
Figure 1-4709 Engage one tab ....................................................................................................................................... 2608
Figure 1-4710 Engage one tab and install one screw ................................................................................................... 2609
Figure 1-4711 Install three screws ................................................................................................................................ 2609
Figure 1-4712 Install the cover ...................................................................................................................................... 2610
Figure 1-4713 Engage the cover .................................................................................................................................... 2610
Figure 1-4714 Install one screw ..................................................................................................................................... 2611
Figure 1-4715 Position the tabs in the slots .................................................................................................................. 2611
Figure 1-4716 Install two screws ................................................................................................................................... 2612
Figure 1-4717 Install three screws ................................................................................................................................ 2612
Figure 1-4718 Position the locator pins ........................................................................................................................ 2613
Figure 1-4719 Press down on the cover ........................................................................................................................ 2613
Figure 1-4720 Install one screw ..................................................................................................................................... 2614
Figure 1-4721 Install one screw ..................................................................................................................................... 2614
Figure 1-4722 Install the cover ...................................................................................................................................... 2615
Figure 1-4723 Install one screw ..................................................................................................................................... 2615
Figure 1-4724 Align the locator tabs ............................................................................................................................. 2616
Figure 1-4725 Install the cover ...................................................................................................................................... 2616
Figure 1-4726 Install five screws ................................................................................................................................... 2617
Figure 1-4727 Install the cables .................................................................................................................................... 2617
Figure 1-4728 Position the hooks .................................................................................................................................. 2618
Figure 1-4729 Install the cover ...................................................................................................................................... 2618
Figure 1-4730 Install one screw and connector ............................................................................................................ 2619
Figure 1-4731 Install one screw and connector ............................................................................................................ 2619
Figure 1-4732 Position the hooks in the slots ............................................................................................................... 2620
Figure 1-4733 Connect connector and install screws .................................................................................................... 2620
Figure 1-4734 Locate the ISA mounting pins and slots ................................................................................................... 250
Figure 1-4735 Install the ISA .......................................................................................................................................... 2622
Figure 1-4736 Slide the ISA towards the front of the printer ........................................................................................ 2622
Figure 1-4737 Install one screw ..................................................................................................................................... 2623
Figure 1-4738 Install two screws ................................................................................................................................... 2623
Figure 1-4739 Install one screw ..................................................................................................................................... 2624
Figure 1-4740 Connect connectors ................................................................................................................................ 2624
Figure 1-4741 Install two tabs ....................................................................................................................................... 2625
Figure 1-4742 Install the cover assembly ..................................................................................................................... 2625
Figure 1-4743 Install one screw ..................................................................................................................................... 2626
Figure 1-4744 Install the cover ...................................................................................................................................... 2627
Figure 1-4745 Press the cover ....................................................................................................................................... 2627
Figure 1-4746 Install one screw ..................................................................................................................................... 2628
Figure 1-4747 Position the tab ...................................................................................................................................... 2628
cxxxiv ENWW
Downloaded from www.Manualslib.com manuals search engine
Figure 1-4748 Slide the cover ........................................................................................................................................ 2629
Figure 1-4749 Check the tab .......................................................................................................................................... 2629
Figure 1-4750 Position the hooks .................................................................................................................................. 2630
Figure 1-4751 Install the cover ...................................................................................................................................... 2630
Figure 1-4752 Install four screws cover ........................................................................................................................ 2631
Figure 1-4753 Align the cover ........................................................................................................................................ 2631
Figure 1-4754 Rotate the top of the cover .................................................................................................................... 2632
Figure 1-4755 Slide the cover ........................................................................................................................................ 2632
Figure 1-4756 Install two screws ................................................................................................................................... 2633
Figure 1-4757 Install the cover ...................................................................................................................................... 2633
Figure 1-4758 Install four screws cover ........................................................................................................................ 2634
Figure 1-4759 Install the formatter ............................................................................................................................... 2634
Figure 1-4760 Install four screws .................................................................................................................................. 2635
Figure 1-4761 Connect all connectors ........................................................................................................................... 2636
Figure 1-4762 Position the fax PCA ............................................................................................................................... 2636
Figure 1-4763 Install the fax PCA .................................................................................................................................. 2637
Figure 1-4764 Connect the connector ........................................................................................................................... 2637
Figure 1-4765 Install the holder .................................................................................................................................... 2638
Figure 1-4766 Release the HDD ..................................................................................................................................... 2638
Figure 1-4767 Install the formatter ............................................................................................................................... 2639
Figure 1-4768 Connect all connectors ........................................................................................................................... 2640
Figure 1-4769 Install the cover ...................................................................................................................................... 2641
Figure 1-4770 Verify that the toner collection hatch cover is closed ........................................................................... 2641
Figure 1-4771 Install the TCU ......................................................................................................................................... 2642
Figure 1-4772 Close the front door ............................................................................................................................... 2642
Figure 1-4773 Install the tray ........................................................................................................................................ 2643
Figure 1-4774 Close the tray .......................................................................................................................................... 2643
Figure 1-4775 Place the control panel on the product .................................................................................................. 2644
Figure 1-4776 Connect two connectors ......................................................................................................................... 2644
Figure 1-4777 Turn the control panel over .................................................................................................................... 2645
Figure 1-4778 Rotate the control-panel base down ..................................................................................................... 2645
Figure 1-4779 Install two screws ................................................................................................................................... 2646
Figure 1-4780 Install the cover ...................................................................................................................................... 2646
Figure 1-4781 Handle the ITB by the edges ................................................................................................................... 2647
Figure 1-4782 Align the ITB with the slots in the product ............................................................................................. 2647
Figure 1-4783 Install the ITB .......................................................................................................................................... 2648
Figure 1-4784 Remove the spring from the holder ....................................................................................................... 2648
Figure 1-4785 Fasten the rear-side ITB spring .............................................................................................................. 2649
Figure 1-4786 Remove the spring from the holder ....................................................................................................... 2649
Figure 1-4787 Fasten the front-side ITB spring ............................................................................................................ 2650
Figure 1-4788 Engage the ITB drive coupling ................................................................................................................ 2650
ENWW cxxxv
Downloaded from www.Manualslib.com manuals search engine
Figure 1-4789 Align the fuser with the opening ............................................................................................................ 2651
Figure 1-4790 Install the fuser ...................................................................................................................................... 2651
Figure 1-4791 Close the right door ................................................................................................................................ 2652
Figure 1-4792 Install the cover ...................................................................................................................................... 2652
Figure 1-4793 Check the installation ............................................................................................................................. 2653
Figure 1-4794 Locate the formatter cover .................................................................................................................... 2657
Figure 1-4795 Loosen the thumbscrews ....................................................................................................................... 2658
Figure 1-4796 Remove two screws ................................................................................................................................ 2658
Figure 1-4797 Release the right edge ........................................................................................................................... 2659
Figure 1-4798 Slide the cover right ............................................................................................................................... 2659
Figure 1-4799 Remove the cover ................................................................................................................................... 2660
Figure 1-4800 Release one tab ...................................................................................................................................... 2660
Figure 1-4801 Slide the cover back ................................................................................................................................ 2661
Figure 1-4802 Remove the left upper cover .................................................................................................................. 2661
Figure 1-4803 Remove one screw .................................................................................................................................. 2662
Figure 1-4804 Remove the cover ................................................................................................................................... 2662
Figure 1-4805 Disconnect the flat cable, ground cable, and connectors ...................................................................... 2663
Figure 1-4806 Open the document feeder .................................................................................................................... 2663
Figure 1-4807 Raise the document feeder .................................................................................................................... 2664
Figure 1-4808 Release two tabs .................................................................................................................................... 2664
Figure 1-4809 Remove the document feeder ................................................................................................................ 2665
Figure 1-4810 Recycle and unpack ................................................................................................................................ 2665
Figure 1-4811 Install the document feeder ................................................................................................................... 2666
Figure 1-4812 Lower the document feeder ................................................................................................................... 2666
Figure 1-4813 Install the retention clip ......................................................................................................................... 2667
Figure 1-4814 Press the retention clip .......................................................................................................................... 2667
Figure 1-4815 Install the white backing ........................................................................................................................ 2668
Figure 1-4816 Attach the white backing ........................................................................................................................ 2668
Figure 1-4817 Check the white backing ......................................................................................................................... 2669
Figure 1-4818 Close the document feeder .................................................................................................................... 2669
Figure 1-4819 Connect the flat cable, ground cable, and connectors ........................................................................... 2670
Figure 1-4820 Position the tabs .................................................................................................................................... 2670
Figure 1-4821 Install the cover ...................................................................................................................................... 2671
Figure 1-4822 Install one screw ..................................................................................................................................... 2671
Figure 1-4823 Position the tab ...................................................................................................................................... 2672
Figure 1-4824 Slide the cover ........................................................................................................................................ 2672
Figure 1-4825 Check the tab .......................................................................................................................................... 2673
Figure 1-4826 Align the cover ........................................................................................................................................ 2673
Figure 1-4827 Rotate the top of the cover .................................................................................................................... 2674
Figure 1-4828 Slide the cover ........................................................................................................................................ 2674
Figure 1-4829 Install two screws ................................................................................................................................... 2675
cxxxvi ENWW
Downloaded from www.Manualslib.com manuals search engine
Figure 1-4830 Install the cover ...................................................................................................................................... 2675
Figure 1-4831 Locate the formatter cover .................................................................................................................... 2678
Figure 1-4832 Loosen the thumbscrews ....................................................................................................................... 2678
Figure 1-4833 Remove two screws ................................................................................................................................ 2679
Figure 1-4834 Release the right edge ........................................................................................................................... 2679
Figure 1-4835 Slide the cover right ............................................................................................................................... 2680
Figure 1-4836 Remove the cover ................................................................................................................................... 2680
Figure 1-4837 Disconnect all of the connectors ............................................................................................................ 2681
Figure 1-4838 Disconnect three connectors ................................................................................................................. 2681
Figure 1-4839 Remove two screws ................................................................................................................................ 2682
Figure 1-4840 Slide the SCB out .................................................................................................................................... 2682
Figure 1-4841 Remove the SCB ..................................................................................................................................... 2683
Figure 1-4842 Recycle and unpack ................................................................................................................................ 2683
Figure 1-4843 Install the SCB ......................................................................................................................................... 2684
Figure 1-4844 Slide the SCB in ....................................................................................................................................... 2684
Figure 1-4845 Raise the SCB and install cables ............................................................................................................. 2685
Figure 1-4846 Install two screws ................................................................................................................................... 2685
Figure 1-4847 Connect three connectors ...................................................................................................................... 2686
Figure 1-4848 Connect all of the connectors ................................................................................................................ 2686
Figure 1-4849 Align the cover ........................................................................................................................................ 2687
Figure 1-4850 Rotate the top of the cover .................................................................................................................... 2687
Figure 1-4851 Slide the cover ........................................................................................................................................ 2688
Figure 1-4852 Install two screws ................................................................................................................................... 2688
Figure 1-4853 Install the cover ...................................................................................................................................... 2689
Figure 1-4854 Open the document feeder .................................................................................................................... 2692
Figure 1-4855 Release five tabs .................................................................................................................................... 2692
Figure 1-4856 Remove the cover ................................................................................................................................... 2693
Figure 1-4857 Remove the white backing ..................................................................................................................... 2693
Figure 1-4858 Check the retention clips ........................................................................................................................ 2694
Figure 1-4859 Check the retention clip spring .............................................................................................................. 2694
Figure 1-4860 Install the retention clip ......................................................................................................................... 2695
Figure 1-4861 Press the retention clip .......................................................................................................................... 2695
Figure 1-4862 Disconnect the keyboard flat cable ........................................................................................................ 2696
Figure 1-4863 Slide the keyboard out ........................................................................................................................... 2696
Figure 1-4864 Release two tabs .................................................................................................................................... 2697
Figure 1-4865 Remove the keyboard ............................................................................................................................ 2697
Figure 1-4866 Disconnect connectors ........................................................................................................................... 2698
Figure 1-4867 Disconnect connectors ........................................................................................................................... 2698
Figure 1-4868 Remove three screws ............................................................................................................................. 2699
Figure 1-4869 Remove the control panel ...................................................................................................................... 2699
Figure 1-4870 Locate the formatter cover .................................................................................................................... 2700
ENWW cxxxvii
Downloaded from www.Manualslib.com manuals search engine
Figure 1-4871 Loosen the thumbscrews ....................................................................................................................... 2700
Figure 1-4872 Locate the fax PCA .................................................................................................................................. 2701
Figure 1-4873 Disconnect one connector ...................................................................................................................... 2701
Figure 1-4874 Release one latch ................................................................................................................................... 2702
Figure 1-4875 Remove the fax PCA ............................................................................................................................... 2702
Figure 1-4876 Remove two screws ................................................................................................................................ 2703
Figure 1-4877 Release the right edge ........................................................................................................................... 2703
Figure 1-4878 Slide the cover right ............................................................................................................................... 2704
Figure 1-4879 Remove the cover ................................................................................................................................... 2704
Figure 1-4880 Release one tab ...................................................................................................................................... 2705
Figure 1-4881 Slide the cover back ................................................................................................................................ 2705
Figure 1-4882 Remove the left upper cover .................................................................................................................. 2706
Figure 1-4883 Remove one screw .................................................................................................................................. 2706
Figure 1-4884 Release two tabs .................................................................................................................................... 2707
Figure 1-4885 Rotate the cover ..................................................................................................................................... 2707
Figure 1-4886 Remove one screw .................................................................................................................................. 2708
Figure 1-4887 Release two tabs .................................................................................................................................... 2708
Figure 1-4888 Release the back edge of the cover ....................................................................................................... 2709
Figure 1-4889 Remove the cover ................................................................................................................................... 2709
Figure 1-4890 Remove one screw .................................................................................................................................. 2710
Figure 1-4891 Remove the cover ................................................................................................................................... 2710
Figure 1-4892 Disconnect the flat cable, ground cable, and connectors ...................................................................... 2711
Figure 1-4893 Disconnect three connectors ................................................................................................................. 2711
Figure 1-4894 Open the document feeder .................................................................................................................... 2712
Figure 1-4895 Raise the document feeder .................................................................................................................... 2712
Figure 1-4896 Release two tabs .................................................................................................................................... 2713
Figure 1-4897 Remove the document feeder ................................................................................................................ 2713
Figure 1-4898 Remove two screws ................................................................................................................................ 2714
Figure 1-4899 Slide the SCB out .................................................................................................................................... 2714
Figure 1-4900 Remove the SCB ..................................................................................................................................... 2715
Figure 1-4901 Disconnect cables and connectors ......................................................................................................... 2715
Figure 1-4902 Remove one screw .................................................................................................................................. 2716
Figure 1-4903 Remove two screws ................................................................................................................................ 2716
Figure 1-4904 Remove one screw .................................................................................................................................. 2717
Figure 1-4905 Release the image scanner .................................................................................................................... 2717
Figure 1-4906 Remove the image scanner .................................................................................................................... 2718
Figure 1-4907 Recycle and unpack ................................................................................................................................ 2718
Figure 1-4908 Locate the image scanner mounting pins and slots .............................................................................. 2719
Figure 1-4909 Install the image scanner ....................................................................................................................... 2719
Figure 1-4910 Engage the image scanner ..................................................................................................................... 2720
Figure 1-4911 Install one screw ..................................................................................................................................... 2720
cxxxviii ENWW
Downloaded from www.Manualslib.com manuals search engine
Figure 1-4912 Install two screws ................................................................................................................................... 2721
Figure 1-4913 Install one screw ..................................................................................................................................... 2721
Figure 1-4914 Connect connectors ................................................................................................................................ 2722
Figure 1-4915 Keyboard cover mounting slots and tabs (M577dn and M577f) ........................................................... 2722
Figure 1-4916 Install the keyboard cover (M577dn and M577f) ................................................................................... 2723
Figure 1-4917 Check the keyboard cover (M577dn and M577f) ................................................................................... 2723
Figure 1-4918 Install the SCB ......................................................................................................................................... 2724
Figure 1-4919 Slide the SCB in ....................................................................................................................................... 2724
Figure 1-4920 Raise the SCB and install cables ............................................................................................................. 2725
Figure 1-4921 Install two screws ................................................................................................................................... 2725
Figure 1-4922 Install the document feeder ................................................................................................................... 2726
Figure 1-4923 Lower the document feeder ................................................................................................................... 2726
Figure 1-4924 Close the document feeder .................................................................................................................... 2727
Figure 1-4925 Connect three connectors ...................................................................................................................... 2727
Figure 1-4926 Connect the flat cable, ground cable, and connectors ........................................................................... 2728
Figure 1-4927 Position the tabs .................................................................................................................................... 2728
Figure 1-4928 Install the cover ...................................................................................................................................... 2729
Figure 1-4929 Install one screw ..................................................................................................................................... 2729
Figure 1-4930 Install two tabs ....................................................................................................................................... 2730
Figure 1-4931 Install the cover assembly ..................................................................................................................... 2730
Figure 1-4932 Install one screw ..................................................................................................................................... 2731
Figure 1-4933 Install the cover ...................................................................................................................................... 2731
Figure 1-4934 Press the cover ....................................................................................................................................... 2732
Figure 1-4935 Install one screw ..................................................................................................................................... 2732
Figure 1-4936 Position the tab ...................................................................................................................................... 2733
Figure 1-4937 Slide the cover ........................................................................................................................................ 2733
Figure 1-4938 Check the tab .......................................................................................................................................... 2734
Figure 1-4939 Align the cover ........................................................................................................................................ 2734
Figure 1-4940 Rotate the top of the cover .................................................................................................................... 2735
Figure 1-4941 Slide the cover ........................................................................................................................................ 2735
Figure 1-4942 Install two screws ................................................................................................................................... 2736
Figure 1-4943 Position the fax PCA ............................................................................................................................... 2737
Figure 1-4944 Install the fax PCA .................................................................................................................................. 2737
Figure 1-4945 Connect the connector ........................................................................................................................... 2738
Figure 1-4946 Install the cover ...................................................................................................................................... 2738
Figure 1-4947 Open the control panel ........................................................................................................................... 2739
Figure 1-4948 Locate hooks and grounding clip ................................................................................................................ 98
Figure 1-4949 Install the control-panel ......................................................................................................................... 2740
Figure 1-4950 Install three screws ................................................................................................................................ 2740
Figure 1-4951 Connect connectors ................................................................................................................................ 2741
Figure 1-4952 Connect connectors ................................................................................................................................ 2741
ENWW cxxxix
Downloaded from www.Manualslib.com manuals search engine
Figure 1-4953 Install the flat cable through the slot .................................................................................................... 2742
Figure 1-4954 Slide the keyboard into the slot ............................................................................................................. 2742
Figure 1-4955 Check the flat cable ................................................................................................................................ 2743
Figure 1-4956 Connect the flat cable ............................................................................................................................. 2743
Figure 1-4957 Install the white backing ........................................................................................................................ 2744
Figure 1-4958 Close the document feeder .................................................................................................................... 2744
Figure 1-4959 Check the white backing ......................................................................................................................... 2745
Figure 1-4960 Position the control-panel cover on the printer .................................................................................... 2745
Figure 1-4961 Engage five tabs ..................................................................................................................................... 2746
Figure 1-4962 Close the document feeder .................................................................................................................... 2746
Figure 1-4963 Pull the tray out ...................................................................................................................................... 2749
Figure 1-4964 Remove the tray ..................................................................................................................................... 2749
Figure 1-4965 Recycle and unpack ................................................................................................................................ 2750
Figure 1-4966 Install the tray ........................................................................................................................................ 2750
Figure 1-4967 Close the tray .......................................................................................................................................... 2751
Figure 1-4968 Pull the tray out ...................................................................................................................................... 2753
Figure 1-4969 Remove the tray ..................................................................................................................................... 2753
Figure 1-4970 Recycle and unpack ................................................................................................................................ 2754
Figure 1-4971 Install the tray ........................................................................................................................................ 2754
Figure 1-4972 Close the tray .......................................................................................................................................... 2755
Figure 1-4973 Release three tabs .................................................................................................................................. 2758
Figure 1-4974 Remove the cover ................................................................................................................................... 2759
Figure 1-4975 Recycle and unpack ................................................................................................................................ 2759
Figure 1-4976 Position the cover on the chassis ........................................................................................................... 2760
Figure 1-4977 Install the cover ...................................................................................................................................... 2760
Figure 1-4978 Check the three tabs .............................................................................................................................. 2761
Figure 1-4979 Release three tabs .................................................................................................................................. 2763
Figure 1-4980 Remove the cover ................................................................................................................................... 2763
Figure 1-4981 Open the door ......................................................................................................................................... 2764
Figure 1-4982 Release the hinge bracket ...................................................................................................................... 2764
Figure 1-4983 Remove the hinge bracket ..................................................................................................................... 2765
Figure 1-4984 Release the door link .............................................................................................................................. 2765
Figure 1-4985 Recycle and unpack ................................................................................................................................ 2766
Figure 1-4986 Install the door link ................................................................................................................................ 2766
Figure 1-4987 Position the door on the lower hinge ..................................................................................................... 2767
Figure 1-4988 Engage the hinge bracket ....................................................................................................................... 2767
Figure 1-4989 Install the hinge bracket ......................................................................................................................... 2768
Figure 1-4990 Close the door ......................................................................................................................................... 2768
Figure 1-4991 Position the cover on the chassis ........................................................................................................... 2769
Figure 1-4992 Install the cover ...................................................................................................................................... 2769
Figure 1-4993 Check the three tabs .............................................................................................................................. 2770
cxl ENWW
Downloaded from www.Manualslib.com manuals search engine
Figure 1-4994 Release three tabs .................................................................................................................................. 2772
Figure 1-4995 Remove the cover ................................................................................................................................... 2772
Figure 1-4996 Open the door ......................................................................................................................................... 2773
Figure 1-4997 Release the hinge bracket ...................................................................................................................... 2773
Figure 1-4998 Remove the hinge bracket ..................................................................................................................... 2774
Figure 1-4999 Release the door link .............................................................................................................................. 2774
Figure 1-5000 Remove the hinge bracket ..................................................................................................................... 2775
Figure 1-5001 Recycle and unpack ................................................................................................................................ 2775
Figure 1-5002 Install the hinge bracket ......................................................................................................................... 2776
Figure 1-5003 Install the door link ................................................................................................................................ 2776
Figure 1-5004 Position the door on the lower hinge ..................................................................................................... 2777
Figure 1-5005 Engage the hinge bracket ....................................................................................................................... 2777
Figure 1-5006 Install the hinge bracket ......................................................................................................................... 2778
Figure 1-5007 Close the door ......................................................................................................................................... 2778
Figure 1-5008 Position the cover on the chassis ........................................................................................................... 2779
Figure 1-5009 Install the cover ...................................................................................................................................... 2779
Figure 1-5010 Check the three tabs .............................................................................................................................. 2780
Figure 1-5011 Release three tabs .................................................................................................................................. 2782
Figure 1-5012 Remove the cover ................................................................................................................................... 2782
Figure 1-5013 Open the door ......................................................................................................................................... 2783
Figure 1-5014 Release the hinge bracket ...................................................................................................................... 2783
Figure 1-5015 Remove the hinge bracket ..................................................................................................................... 2784
Figure 1-5016 Release the door link .............................................................................................................................. 2784
Figure 1-5017 Cover mounting tabs .............................................................................................................................. 2785
Figure 1-5018 Release the cover ................................................................................................................................... 2785
Figure 1-5019 Remove the right-lower cover ................................................................................................................ 2786
Figure 1-5020 Remove the right-door link .................................................................................................................... 2786
Figure 1-5021 Recycle and unpack ................................................................................................................................ 2787
Figure 1-5022 Remove the right-door link .................................................................................................................... 2787
Figure 1-5023 Cover mounting tabs .............................................................................................................................. 2788
Figure 1-5024 Install the right-lower cover ................................................................................................................... 2788
Figure 1-5025 Engage the cover .................................................................................................................................... 2789
Figure 1-5026 Check the cover ...................................................................................................................................... 2789
Figure 1-5027 Install the door link ................................................................................................................................ 2790
Figure 1-5028 Position the door on the lower hinge ..................................................................................................... 2790
Figure 1-5029 Engage the hinge bracket ....................................................................................................................... 2791
Figure 1-5030 Install the hinge bracket ......................................................................................................................... 2791
Figure 1-5031 Close the door ......................................................................................................................................... 2792
Figure 1-5032 Position the cover on the chassis ........................................................................................................... 2792
Figure 1-5033 Install the cover ...................................................................................................................................... 2793
Figure 1-5034 Check the three tabs .............................................................................................................................. 2793
ENWW cxli
Downloaded from www.Manualslib.com manuals search engine
Figure 1-5035 Release three tabs .................................................................................................................................. 2795
Figure 1-5036 Remove the cover ................................................................................................................................... 2795
Figure 1-5037 Open the door ......................................................................................................................................... 2796
Figure 1-5038 Release the hinge bracket ...................................................................................................................... 2796
Figure 1-5039 Remove the hinge bracket ..................................................................................................................... 2797
Figure 1-5040 Release the door link .............................................................................................................................. 2797
Figure 1-5041 Cover mounting tabs .............................................................................................................................. 2798
Figure 1-5042 Release the cover ................................................................................................................................... 2798
Figure 1-5043 Remove the right-lower cover ................................................................................................................ 2799
Figure 1-5044 Remove the right-door link .................................................................................................................... 2799
Figure 1-5045 Recycle and unpack ................................................................................................................................ 2800
Figure 1-5046 Remove the right-door link .................................................................................................................... 2800
Figure 1-5047 Cover mounting tabs .............................................................................................................................. 2801
Figure 1-5048 Install the right-lower cover ................................................................................................................... 2801
Figure 1-5049 Engage the cover .................................................................................................................................... 2802
Figure 1-5050 Check the cover ...................................................................................................................................... 2802
Figure 1-5051 Install the door link ................................................................................................................................ 2803
Figure 1-5052 Position the door on the lower hinge ..................................................................................................... 2803
Figure 1-5053 Engage the hinge bracket ....................................................................................................................... 2804
Figure 1-5054 Install the hinge bracket ......................................................................................................................... 2804
Figure 1-5055 Close the door ......................................................................................................................................... 2805
Figure 1-5056 Position the cover on the chassis ........................................................................................................... 2805
Figure 1-5057 Install the cover ...................................................................................................................................... 2806
Figure 1-5058 Check the three tabs .............................................................................................................................. 2806
Figure 1-5059 Release three tabs .................................................................................................................................. 2807
Figure 1-5060 Remove the cover ................................................................................................................................... 2808
Figure 1-5061 Recycle and unpack ................................................................................................................................ 2808
Figure 1-5062 Position the cover on the chassis ........................................................................................................... 2809
Figure 1-5063 Install the cover ...................................................................................................................................... 2809
Figure 1-5064 Check the three tabs .............................................................................................................................. 2810
Figure 1-5065 Release three tabs .................................................................................................................................. 2812
Figure 1-5066 Remove the cover ................................................................................................................................... 2812
Figure 1-5067 Disconnect one connector ...................................................................................................................... 2813
Figure 1-5068 Remove the drawer holder ..................................................................................................................... 2813
Figure 1-5069 Recycle and unpack ................................................................................................................................ 2814
Figure 1-5070 Install the drawer holder ........................................................................................................................ 2814
Figure 1-5071 Connect one connector ........................................................................................................................... 2815
Figure 1-5072 Position the cover on the chassis ........................................................................................................... 2815
Figure 1-5073 Install the cover ...................................................................................................................................... 2816
Figure 1-5074 Check the three tabs .............................................................................................................................. 2816
Figure 1-5075 Pull the tray out ...................................................................................................................................... 2818
cxlii ENWW
Downloaded from www.Manualslib.com manuals search engine
Figure 1-5076 Remove the tray ..................................................................................................................................... 2818
Figure 1-5077 Release three tabs .................................................................................................................................. 2819
Figure 1-5078 Remove the cover ................................................................................................................................... 2819
Figure 1-5079 Disconnect one connector ...................................................................................................................... 2820
Figure 1-5080 Remove two screws ................................................................................................................................ 2820
Figure 1-5081 Release the assembly ............................................................................................................................. 2821
Figure 1-5082 Remove the assembly ............................................................................................................................ 2821
Figure 1-5083 Recycle and unpack ................................................................................................................................ 2822
Figure 1-5084 Install the assembly ............................................................................................................................... 2822
Figure 1-5085 Engage the assembly ............................................................................................................................. 2823
Figure 1-5086 Install two screws ................................................................................................................................... 2823
Figure 1-5087 Disconnect one connector ...................................................................................................................... 2824
Figure 1-5088 Position the cover on the chassis ........................................................................................................... 2824
Figure 1-5089 Install the cover ...................................................................................................................................... 2825
Figure 1-5090 Check the three tabs .............................................................................................................................. 2825
Figure 1-5091 Install the tray ........................................................................................................................................ 2826
Figure 1-5092 Close the tray .......................................................................................................................................... 2826
Figure 1-5093 Pull the tray out ...................................................................................................................................... 2828
Figure 1-5094 Remove the tray ..................................................................................................................................... 2828
Figure 1-5095 Release three tabs .................................................................................................................................. 2829
Figure 1-5096 Remove the cover ................................................................................................................................... 2829
Figure 1-5097 Disconnect one connector ...................................................................................................................... 2830
Figure 1-5098 Squeeze two tabs ................................................................................................................................... 2830
Figure 1-5099 Remove the switch button (SW12) ......................................................................................................... 2831
Figure 1-5100 Recycle and unpack ................................................................................................................................ 2831
Figure 1-5101 Install the switch button (SW12) ............................................................................................................ 2832
Figure 1-5102 Install the switch button (SW12) ............................................................................................................ 2832
Figure 1-5103 Connect one connector ........................................................................................................................... 2833
Figure 1-5104 Position the cover on the chassis ........................................................................................................... 2833
Figure 1-5105 Install the cover ...................................................................................................................................... 2834
Figure 1-5106 Check the three tabs .............................................................................................................................. 2834
Figure 1-5107 Install the tray ........................................................................................................................................ 2835
Figure 1-5108 Close the tray .......................................................................................................................................... 2835
Figure 1-5109 Release three tabs .................................................................................................................................. 2837
Figure 1-5110 Remove the cover ................................................................................................................................... 2837
Figure 1-5111 Disconnect one connector ...................................................................................................................... 2838
Figure 1-5112 Release one tab ...................................................................................................................................... 2838
Figure 1-5113 Remove the tray connector .................................................................................................................... 2839
Figure 1-5114 Recycle and unpack ................................................................................................................................ 2839
Figure 1-5115 Place the tray connector on the accessory ............................................................................................ 2840
Figure 1-5116 Install the tray connector ....................................................................................................................... 2840
ENWW cxliii
Downloaded from www.Manualslib.com manuals search engine
Figure 1-5117 Connect one connector ........................................................................................................................... 2841
Figure 1-5118 Position the cover on the chassis ........................................................................................................... 2841
Figure 1-5119 Install the cover ...................................................................................................................................... 2842
Figure 1-5120 Check the three tabs .............................................................................................................................. 2842
Figure 1-5121 Release three tabs .................................................................................................................................. 2844
Figure 1-5122 Remove the cover ................................................................................................................................... 2844
Figure 1-5123 Disconnect all of the connectors ............................................................................................................ 2845
Figure 1-5124 Remove the PCA ..................................................................................................................................... 2845
Figure 1-5125 Recycle and unpack ................................................................................................................................ 2846
Figure 1-5126 Install the PCA ........................................................................................................................................ 2846
Figure 1-5127 Connect all of the connectors ................................................................................................................ 2847
Figure 1-5128 Position the cover on the chassis ........................................................................................................... 2847
Figure 1-5129 Install the cover ...................................................................................................................................... 2848
Figure 1-5130 Check the three tabs .............................................................................................................................. 2848
Figure 1-5131 Pull the tray out ...................................................................................................................................... 2850
Figure 1-5132 Remove the tray ..................................................................................................................................... 2850
Figure 1-5133 Release three tabs .................................................................................................................................. 2851
Figure 1-5134 Remove the cover ................................................................................................................................... 2851
Figure 1-5135 Open the door ......................................................................................................................................... 2852
Figure 1-5136 Release the hinge bracket ...................................................................................................................... 2852
Figure 1-5137 Remove the hinge bracket ..................................................................................................................... 2853
Figure 1-5138 Release the door link .............................................................................................................................. 2853
Figure 1-5139 Disconnect one connector ...................................................................................................................... 2854
Figure 1-5140 Release one tab ...................................................................................................................................... 2854
Figure 1-5141 Remove the tray connector .................................................................................................................... 2855
Figure 1-5142 Remove six screws ................................................................................................................................. 2855
Figure 1-5143 Remove the sheet-metal plate .............................................................................................................. 2856
Figure 1-5144 Release the paper feed guide ................................................................................................................. 2856
Figure 1-5145 Remove the cover ................................................................................................................................... 2857
Figure 1-5146 Disconnect one connector ...................................................................................................................... 2857
Figure 1-5147 Remove two springs ............................................................................................................................... 2858
Figure 1-5148 Remove three screws ............................................................................................................................. 2858
Figure 1-5149 Release two alignment pins ................................................................................................................... 2859
Figure 1-5150 Remove the paper feed assembly .......................................................................................................... 2859
Figure 1-5151 Recycle and unpack ................................................................................................................................ 2860
Figure 1-5152 Left side flag ........................................................................................................................................... 2860
Figure 1-5153 Install the assembly ............................................................................................................................... 2861
Figure 1-5154 Check the alignment pins ....................................................................................................................... 2861
Figure 1-5155 Install three screws ................................................................................................................................ 2862
Figure 1-5156 Install two springs .................................................................................................................................. 2862
Figure 1-5157 Connect one connector ........................................................................................................................... 2863
cxliv ENWW
Downloaded from www.Manualslib.com manuals search engine
Figure 1-5158 Install the cover ...................................................................................................................................... 2863
Figure 1-5159 Raise the paper feed guide ..................................................................................................................... 2864
Figure 1-5160 Install the sheet-metal plate ................................................................................................................. 2864
Figure 1-5161 Install six screws .................................................................................................................................... 2865
Figure 1-5162 Place the tray connector on the accessory ............................................................................................ 2865
Figure 1-5163 Install the tray connector ....................................................................................................................... 2866
Figure 1-5164 Connect one connector ........................................................................................................................... 2866
Figure 1-5165 Install the door link ................................................................................................................................ 2867
Figure 1-5166 Position the door on the lower hinge ..................................................................................................... 2867
Figure 1-5167 Engage the hinge bracket ....................................................................................................................... 2868
Figure 1-5168 Install the hinge bracket ......................................................................................................................... 2868
Figure 1-5169 Close the door ......................................................................................................................................... 2869
Figure 1-5170 Position the cover on the chassis ........................................................................................................... 2869
Figure 1-5171 Install the cover ...................................................................................................................................... 2870
Figure 1-5172 Check the three tabs .............................................................................................................................. 2870
Figure 1-5173 Install the tray ........................................................................................................................................ 2871
Figure 1-5174 Close the tray .......................................................................................................................................... 2871
Figure 1-5175 Pull the tray out ...................................................................................................................................... 2873
Figure 1-5176 Remove the tray ..................................................................................................................................... 2873
Figure 1-5177 Release three tabs .................................................................................................................................. 2874
Figure 1-5178 Remove the cover ................................................................................................................................... 2874
Figure 1-5179 Open the door ......................................................................................................................................... 2875
Figure 1-5180 Release the hinge bracket ...................................................................................................................... 2875
Figure 1-5181 Remove the hinge bracket ..................................................................................................................... 2876
Figure 1-5182 Release the door link .............................................................................................................................. 2876
Figure 1-5183 Disconnect one connector ...................................................................................................................... 2877
Figure 1-5184 Release one tab ...................................................................................................................................... 2877
Figure 1-5185 Remove the tray connector .................................................................................................................... 2878
Figure 1-5186 Remove six screws ................................................................................................................................. 2878
Figure 1-5187 Remove the sheet-metal plate .............................................................................................................. 2879
Figure 1-5188 Release the paper feed guide ................................................................................................................. 2879
Figure 1-5189 Remove the cover ................................................................................................................................... 2880
Figure 1-5190 Disconnect one connector ...................................................................................................................... 2880
Figure 1-5191 Remove two springs ............................................................................................................................... 2881
Figure 1-5192 Remove three screws ............................................................................................................................. 2881
Figure 1-5193 Release two alignment pins ................................................................................................................... 2882
Figure 1-5194 Remove the paper feed assembly .......................................................................................................... 2882
Figure 1-5195 Disconnect one connector ...................................................................................................................... 2883
Figure 1-5196 Remove three screws ............................................................................................................................. 2883
Figure 1-5197 Lower the end of the assembly .............................................................................................................. 2884
Figure 1-5198 Release the assembly from the drive gear ............................................................................................ 2884
ENWW cxlv
Downloaded from www.Manualslib.com manuals search engine
Figure 1-5199 Remove the assembly ............................................................................................................................ 2885
Figure 1-5200 Recycle and unpack ................................................................................................................................ 2885
Figure 1-5201 Install the assembly ............................................................................................................................... 2886
Figure 1-5202 Raise the end of the assembly ............................................................................................................... 2886
Figure 1-5203 Install three screws ................................................................................................................................ 2887
Figure 1-5204 Connect one connector ........................................................................................................................... 2887
Figure 1-5205 Left side flag ........................................................................................................................................... 2888
Figure 1-5206 Install the assembly ............................................................................................................................... 2888
Figure 1-5207 Check the alignment pins ....................................................................................................................... 2889
Figure 1-5208 Install three screws ................................................................................................................................ 2889
Figure 1-5209 Install two springs .................................................................................................................................. 2890
Figure 1-5210 Connect one connector ........................................................................................................................... 2890
Figure 1-5211 Install the cover ...................................................................................................................................... 2891
Figure 1-5212 Raise the paper feed guide ..................................................................................................................... 2891
Figure 1-5213 Install the sheet-metal plate ................................................................................................................. 2892
Figure 1-5214 Install six screws .................................................................................................................................... 2892
Figure 1-5215 Place the tray connector on the accessory ............................................................................................ 2893
Figure 1-5216 Install the tray connector ....................................................................................................................... 2893
Figure 1-5217 Connect one connector ........................................................................................................................... 2894
Figure 1-5218 Install the door link ................................................................................................................................ 2894
Figure 1-5219 Position the door on the lower hinge ..................................................................................................... 2895
Figure 1-5220 Engage the hinge bracket ....................................................................................................................... 2895
Figure 1-5221 Install the hinge bracket ......................................................................................................................... 2896
Figure 1-5222 Close the door ......................................................................................................................................... 2896
Figure 1-5223 Position the cover on the chassis ........................................................................................................... 2897
Figure 1-5224 Install the cover ...................................................................................................................................... 2897
Figure 1-5225 Check the three tabs .............................................................................................................................. 2898
Figure 1-5226 Install the tray ........................................................................................................................................ 2898
Figure 1-5227 Close the tray .......................................................................................................................................... 2899
Figure 1-5228 Pull the tray out ...................................................................................................................................... 2901
Figure 1-5229 Remove the tray ..................................................................................................................................... 2901
Figure 1-5230 Release three tabs .................................................................................................................................. 2902
Figure 1-5231 Remove the cover ................................................................................................................................... 2902
Figure 1-5232 Open the door ......................................................................................................................................... 2903
Figure 1-5233 Release the hinge bracket ...................................................................................................................... 2903
Figure 1-5234 Remove the hinge bracket ..................................................................................................................... 2904
Figure 1-5235 Release the door link .............................................................................................................................. 2904
Figure 1-5236 Cover mounting tabs .............................................................................................................................. 2905
Figure 1-5237 Release the cover ................................................................................................................................... 2905
Figure 1-5238 Remove the right-lower cover ................................................................................................................ 2906
Figure 1-5239 Disconnect one connector ...................................................................................................................... 2906
cxlvi ENWW
Downloaded from www.Manualslib.com manuals search engine
Figure 1-5240 Release one tab ...................................................................................................................................... 2907
Figure 1-5241 Remove the tray connector .................................................................................................................... 2907
Figure 1-5242 Remove six screws ................................................................................................................................. 2908
Figure 1-5243 Remove the sheet-metal plate .............................................................................................................. 2908
Figure 1-5244 Remove two screws ................................................................................................................................ 2909
Figure 1-5245 Remove the sheet-metal plate .............................................................................................................. 2909
Figure 1-5246 Disconnect one connector ...................................................................................................................... 2910
Figure 1-5247 Remove one spring ................................................................................................................................. 2910
Figure 1-5248 Remove two screws ................................................................................................................................ 2911
Figure 1-5249 Remove the assembly ............................................................................................................................ 2911
Figure 1-5250 Recycle and unpack ................................................................................................................................ 2912
Figure 1-5251 Install the assembly ............................................................................................................................... 2912
Figure 1-5252 Install two screws ................................................................................................................................... 2913
Figure 1-5253 Install one spring .................................................................................................................................... 2913
Figure 1-5254 Connect one connector ........................................................................................................................... 2914
Figure 1-5255 Install the sheet-metal plate ................................................................................................................. 2914
Figure 1-5256 Install two screws ................................................................................................................................... 2915
Figure 1-5257 Install the sheet-metal plate ................................................................................................................. 2915
Figure 1-5258 Install six screws .................................................................................................................................... 2916
Figure 1-5259 Place the tray connector on the accessory ............................................................................................ 2916
Figure 1-5260 Install the tray connector ....................................................................................................................... 2917
Figure 1-5261 Connect one connector ........................................................................................................................... 2917
Figure 1-5262 Cover mounting tabs .............................................................................................................................. 2918
Figure 1-5263 Install the right-lower cover ................................................................................................................... 2918
Figure 1-5264 Engage the cover .................................................................................................................................... 2919
Figure 1-5265 Check the cover ...................................................................................................................................... 2919
Figure 1-5266 Install the door link ................................................................................................................................ 2920
Figure 1-5267 Position the door on the lower hinge ..................................................................................................... 2920
Figure 1-5268 Engage the hinge bracket ....................................................................................................................... 2921
Figure 1-5269 Install the hinge bracket ......................................................................................................................... 2921
Figure 1-5270 Close the door ......................................................................................................................................... 2922
Figure 1-5271 Position the cover on the chassis ........................................................................................................... 2922
Figure 1-5272 Install the cover ...................................................................................................................................... 2923
Figure 1-5273 Check the three tabs .............................................................................................................................. 2923
Figure 1-5274 Install the tray ........................................................................................................................................ 2924
Figure 1-5275 Close the tray .......................................................................................................................................... 2924
Figure 1-5276 Pull the tray out ...................................................................................................................................... 2926
Figure 1-5277 Remove the tray ..................................................................................................................................... 2926
Figure 1-5278 Release three tabs .................................................................................................................................. 2927
Figure 1-5279 Remove the cover ................................................................................................................................... 2927
Figure 1-5280 Open the door ......................................................................................................................................... 2928
ENWW cxlvii
Downloaded from www.Manualslib.com manuals search engine
Figure 1-5281 Release the hinge bracket ...................................................................................................................... 2928
Figure 1-5282 Remove the hinge bracket ..................................................................................................................... 2929
Figure 1-5283 Release the door link .............................................................................................................................. 2929
Figure 1-5284 Cover mounting tabs .............................................................................................................................. 2930
Figure 1-5285 Release the cover ................................................................................................................................... 2930
Figure 1-5286 Remove the right-lower cover ................................................................................................................ 2931
Figure 1-5287 Disconnect one connector ...................................................................................................................... 2931
Figure 1-5288 Release one tab ...................................................................................................................................... 2932
Figure 1-5289 Remove the tray connector .................................................................................................................... 2932
Figure 1-5290 Remove six screws ................................................................................................................................. 2933
Figure 1-5291 Remove the sheet-metal plate .............................................................................................................. 2933
Figure 1-5292 Remove two screws ................................................................................................................................ 2934
Figure 1-5293 Remove the sheet-metal plate .............................................................................................................. 2934
Figure 1-5294 Disconnect one connector ...................................................................................................................... 2935
Figure 1-5295 Remove one spring ................................................................................................................................. 2935
Figure 1-5296 Remove two screws ................................................................................................................................ 2936
Figure 1-5297 Remove the assembly ............................................................................................................................ 2936
Figure 1-5298 Disconnect one connector ...................................................................................................................... 2937
Figure 1-5299 Disconnect two connectors .................................................................................................................... 2937
Figure 1-5300 Remove two screws ................................................................................................................................ 2938
Figure 1-5301 Release one tab ...................................................................................................................................... 2938
Figure 1-5302 Release two tabs .................................................................................................................................... 2939
Figure 1-5303 Remove the assembly ............................................................................................................................ 2939
Figure 1-5304 Recycle and unpack ................................................................................................................................ 2940
Figure 1-5305 Install the assembly ............................................................................................................................... 2940
Figure 1-5306 Install the gear on the shaft ................................................................................................................... 2941
Figure 1-5307 Install the assembly ............................................................................................................................... 2941
Figure 1-5308 Install two screws ................................................................................................................................... 2942
Figure 1-5309 Connect two connectors ......................................................................................................................... 2942
Figure 1-5310 Connect one connector ........................................................................................................................... 2943
Figure 1-5311 Install the assembly ............................................................................................................................... 2943
Figure 1-5312 Install two screws ................................................................................................................................... 2944
Figure 1-5313 Install one spring .................................................................................................................................... 2944
Figure 1-5314 Connect one connector ........................................................................................................................... 2945
Figure 1-5315 Install the sheet-metal plate ................................................................................................................. 2945
Figure 1-5316 Install two screws ................................................................................................................................... 2946
Figure 1-5317 Install the sheet-metal plate ................................................................................................................. 2946
Figure 1-5318 Install six screws .................................................................................................................................... 2947
Figure 1-5319 Place the tray connector on the accessory ............................................................................................ 2947
Figure 1-5320 Install the tray connector ....................................................................................................................... 2948
Figure 1-5321 Connect one connector ........................................................................................................................... 2948
cxlviii ENWW
Downloaded from www.Manualslib.com manuals search engine
Figure 1-5322 Cover mounting tabs .............................................................................................................................. 2949
Figure 1-5323 Install the right-lower cover ................................................................................................................... 2949
Figure 1-5324 Engage the cover .................................................................................................................................... 2950
Figure 1-5325 Check the cover ...................................................................................................................................... 2950
Figure 1-5326 Install the door link ................................................................................................................................ 2951
Figure 1-5327 Position the door on the lower hinge ..................................................................................................... 2951
Figure 1-5328 Engage the hinge bracket ....................................................................................................................... 2952
Figure 1-5329 Install the hinge bracket ......................................................................................................................... 2952
Figure 1-5330 Close the door ......................................................................................................................................... 2953
Figure 1-5331 Position the cover on the chassis ........................................................................................................... 2953
Figure 1-5332 Install the cover ...................................................................................................................................... 2954
Figure 1-5333 Check the three tabs .............................................................................................................................. 2954
Figure 1-5334 Install the tray ........................................................................................................................................ 2955
Figure 1-5335 Close the tray .......................................................................................................................................... 2955
Figure 1-5336 Locate the formatter cover .................................................................................................................... 2957
Figure 1-5337 Loosen the thumbscrews ....................................................................................................................... 2957
Figure 1-5338 Release the HDD ..................................................................................................................................... 2958
Figure 1-5339 Remove the HDD ..................................................................................................................................... 2959
Figure 1-5340 Locate the TPM ....................................................................................................................................... 2959
Figure 1-5341 Remove the TPM ..................................................................................................................................... 2960
Figure 1-5342 Recycle and unpack ................................................................................................................................ 2960
Figure 1-5343 Install the TPM ........................................................................................................................................ 2961
Figure 1-5344 Verify that the TPM is fully seated ......................................................................................................... 2961
Figure 1-5345 Install the holder .................................................................................................................................... 2962
Figure 1-5346 Release the HDD ..................................................................................................................................... 2962
Figure 1-5347 Install the cover ...................................................................................................................................... 2963
Figure 1-5348 Locate the formatter cover .................................................................................................................... 2965
Figure 1-5349 Loosen the thumbscrews ....................................................................................................................... 2965
Figure 1-5350 Release the HDD ..................................................................................................................................... 2966
Figure 1-5351 Remove the HDD ..................................................................................................................................... 2966
Figure 1-5352 Locate the TPM ....................................................................................................................................... 2967
Figure 1-5353 Remove the TPM ..................................................................................................................................... 2967
Figure 1-5354 Recycle and unpack ................................................................................................................................ 2968
Figure 1-5355 Install the TPM ........................................................................................................................................ 2968
Figure 1-5356 Verify that the TPM is fully seated ......................................................................................................... 2969
Figure 1-5357 Install the holder .................................................................................................................................... 2969
Figure 1-5358 Release the HDD ..................................................................................................................................... 2970
Figure 1-5359 Install the cover ...................................................................................................................................... 2970
Figure 1-5360 Locate the formatter cover .................................................................................................................... 2972
Figure 1-5361 Loosen the thumbscrews ....................................................................................................................... 2972
Figure 1-5362 Locate the USB ports module ................................................................................................................. 2973
ENWW cxlix
Downloaded from www.Manualslib.com manuals search engine
Figure 1-5363 Disconnect one connector ...................................................................................................................... 2973
Figure 1-5364 Disconnect one connector ...................................................................................................................... 2974
Figure 1-5365 Disconnect one connector ...................................................................................................................... 2974
Figure 1-5366 Remove the module ............................................................................................................................... 2975
Figure 1-5367 Recycle and unpack ................................................................................................................................ 2975
Figure 1-5368 Install the PCA in the holder ................................................................................................................... 2976
Figure 1-5369 Connect the cable harness ..................................................................................................................... 2976
Figure 1-5370 Install the internal USB ports module .................................................................................................... 2977
Figure 1-5371 Connect one connector ........................................................................................................................... 2977
Figure 1-5372 Connect one connector ........................................................................................................................... 2978
Figure 1-5373 Connect one connector ........................................................................................................................... 2978
Figure 1-5374 Install the cover ...................................................................................................................................... 2979
Figure 1-5375 Locate the formatter cover .................................................................................................................... 2981
Figure 1-5376 Loosen the thumbscrews ....................................................................................................................... 2981
Figure 1-5377 Locate the USB ports module ................................................................................................................. 2982
Figure 1-5378 Disconnect one connector ...................................................................................................................... 2982
Figure 1-5379 Remove the module ............................................................................................................................... 2983
Figure 1-5380 Recycle and unpack ................................................................................................................................ 2983
Figure 1-5381 Install the PCA in the holder ................................................................................................................... 2984
Figure 1-5382 Connect one cable .................................................................................................................................. 2984
Figure 1-5383 Position the internal USB ports module ................................................................................................ 2985
Figure 1-5384 Install the internal USB ports module .................................................................................................... 2985
Figure 1-5385 Connect one connector ........................................................................................................................... 2986
Figure 1-5386 Install the cover ...................................................................................................................................... 2986
Figure 1-5387 Locate the formatter cover .................................................................................................................... 2988
Figure 1-5388 Loosen the thumbscrews ....................................................................................................................... 2988
Figure 1-5389 Locate the fax PCA .................................................................................................................................. 2989
Figure 1-5390 Disconnect one connector ...................................................................................................................... 2989
Figure 1-5391 Release one latch ................................................................................................................................... 2990
Figure 1-5392 Remove the fax PCA ............................................................................................................................... 2990
Figure 1-5393 Recycle and unpack ................................................................................................................................ 2991
Figure 1-5394 Position the fax PCA ............................................................................................................................... 2991
Figure 1-5395 Install the fax PCA .................................................................................................................................. 2992
Figure 1-5396 Connect the connector ........................................................................................................................... 2992
Figure 1-5397 Install the cover ...................................................................................................................................... 2993
Figure 2-1 Document feeder and scanner whole units (M577 only) ............................................................................. 3008
Figure 2-2 Covers (M552, M553) .................................................................................................................................... 3010
Figure 2-3 Covers (M577) ............................................................................................................................................... 3012
Figure 2-4 Internal components (1 of 5) ........................................................................................................................ 3014
Figure 2-5 Internal components (2 of 5) ........................................................................................................................ 3016
Figure 2-6 Internal components (3 of 5) ........................................................................................................................ 3018
cl ENWW
Downloaded from www.Manualslib.com manuals search engine
Figure 2-7 Internal components (4 of 5) ........................................................................................................................ 3020
Figure 2-8 Internal components (5 of 5) ........................................................................................................................ 3022
Figure 2-9 550-sheet paper feeder covers .................................................................................................................... 3024
Figure 2-10 550-sheet paper feeder main body ........................................................................................................... 3026
ENWW cli
Downloaded from www.Manualslib.com manuals search engine
clii ENWW
Downloaded from www.Manualslib.com manuals search engine
1 Removal and replacement
● For additional service and support
● Removal and replacement strategy
● Service approach
● Removal and replacement procedures
ENWW 1
Downloaded from www.Manualslib.com manuals search engine
For additional service and support
HP service personnel, go to the Service Access Work Bench (SAW) at http://h41302.www4.hp.com/km/saw/
home.do.
Channel partners, go to HP Channel Services Network (CSN) at https://h30125.www3.hp.com/hpcsn.
At these locations, find information on the following topics:
● Install and configure
● Printer specifications
● Up-to-date control panel message (CPMD) troubleshooting
● Solutions for printer issues and emerging issues
● Remove and replace part instructions and videos
● Service advisories
● Warranty and regulatory information
To access HP PartSurfer information from any mobile device, go to http://partsurfermobile.hp.com/ or scan
the Quick Response (QR) code below.
Removal and replacement strategy
Introduction
The printer uses a field repair strategy. Defective parts are diagnosed and replaced at the Field Replaceable
Unit (FRU) assembly level. Repair normally begins by using the printer internal diagnostics and the following
two-step process:
1. Isolate the problem to the major system (for example, the network, server, or printer).
2. Identify the cause of failures according to the printer troubleshooting service manual and follow the
disassembly procedures to replace the defective parts or the consumable parts.
After locating a faulty part, the printer can usually be repaired at the assembly level by replacing FRUs. Some
mechanical assemblies might need to be repaired at the subassembly level. HP does not support replacement
of components on the printed circuit assembles.
The user replaces toner cartridges as they are depleted. Additional instructions about other user-replaceable
parts are provided in this section.
The printer tracks the amount of use on the user-replaceable supplies by keeping a page count. The printer
prompts the user to replace certain items when a supply is depleted or a specific number of pages has been
printed.
2 Chapter 1 Removal and replacement ENWW
Downloaded from www.Manualslib.com manuals search engine
Swapping toner cartridges between products might cause a misrepresentation of supply life values and is not
recommended.
Considerations during removal and replacement
This chapter describes the FRUs only.
Replacing FRUs is generally the reverse of removal. Notes are included to provide directions for difficult or
critical replacement procedures.
HP does not support repairing individual subassemblies or troubleshooting to the printed-circuit assembly
(PCA) component level.
WARNING! Never operate or service the printer with the protective cover removed from the laser scanner
assembly. The reflected beam, although invisible, can cause damage to the eyes.
The sheet-metal parts can have sharp edges. Be careful when handling sheet-metal parts.
Turn the printer off, wait 5 seconds, and then remove the power cord before attempting to service the printer.
If this warning is not followed, severe injury can result as well as damage to the printer. The power must be
on for certain functional checks during troubleshooting. However, the power cord must be disconnected
during parts removal. AC voltage is still present inside the printer when the power switch is in the off position.
The power cord must be disconnected before servicing the printer.
CAUTION: Incorrectly routed or loose wire harnesses might interfere with other internal components or
assemblies and be damaged, pinched, or frayed. Make sure that wire harnesses are correctly routed and
retained when installing assemblies.
Do not bend or fold the flat flexible cables (FFCs) during removal or installation.
Do not expose the toner cartridge, or cartridges, to strong light even for a short time.
IMPORTANT: When an assembly is removed that includes a rating plate or tag (or a printer code label), make
sure to transfer the plate or tag (or code label) to the replacement assembly.
Do not replace the formatter, DC controller, and eMMC PCA or hard-disk drive simultaneously during a single
printer servicing. Doing so might cause the printer to become unstable or inoperable.
NOTE: During assembly removal and replacement, or if the printer is moved, remove the toner cartridge or
cartridges.
Toner is a non-poisonous substance composed of plastic and a small number of colored components. If toner
gets on the skin or clothing, wipe it off with dry tissue paper and wash in cold water. Hot water sets toner and
it might be difficult, or impossible, to remove. Toner easily breaks down vinyl materials, so avoid letting toner
contact vinyl.
NOTE: The M553 model is pictured in procedures in this manual that might apply to the M552, M553 and
M577 models. The procedures are correct for the indicated models.
TIP: Some figures might show assemblies removed or installed that have not yet been removed or installed
at that specific step. However, the procedures are correct for this printer and the target assembly. Always
thoroughly read the instructions that accompany each figure.
ENWW Removal and replacement strategy 3
Downloaded from www.Manualslib.com manuals search engine
Electrostatic discharge
CAUTION: Some parts are sensitive to electrostatic discharge (ESD). Look for the ESD reminder when
removing printer parts. Always perform service work at an ESD-protected workstation or mat. If an ESD
workstation or mat is not available, touch the sheet-metal chassis to provide a static ground before touching
an ESD-sensitive assembly.
Protect the ESD-sensitive assemblies by placing them in ESD pouches when they are out of the printer.
Required tools
● #2 Phillips screwdriver with a magnetic tip and a 152-mm (6-in) shaft length
● Small, flat-blade screwdriver
● Needle-nose pliers
● ESD strap (if one is available)
● Penlight
CAUTION: Always use a #2 Phillips screwdriver (callout 1). Do not use a Pozidriv screwdriver (callout 2) or
any motorized screwdriver. These can damage screws or screw threads.
Figure 1-1 Screwdrivers
Fasteners used in this printer
WARNING! Make sure that assemblies are replaced with the correct screw type. Using the incorrect screw
(for example, substituting a long screw for the correct shorter screw) can cause damage to the printer or
interfere with printer operation. Do not intermix screws that are removed from one assembly with the screws
that are removed from another assembly.
NOTE: To install a self-tapping screw, first turn it counterclockwise to align it with the existing thread
pattern, and then carefully turn it clockwise to tighten. Do not overtighten. If a self-tapping screw hole
becomes stripped, repair the screw hole or replace the affected assembly.
Always take note of the length, diameter, color, type, and location of each removed screw. Make sure that
screws are installed in their original location during reinstallation.
Fasteners used in the printer
● Screw, BH M3X10
● Screw, with washer, M3X8
4 Chapter 1 Removal and replacement ENWW
Downloaded from www.Manualslib.com manuals search engine
● Screw, D M3X8
● Screw, machine, truss head, M3X6
Figure 1-2 Screw size chart
ENWW Removal and replacement strategy 5
Downloaded from www.Manualslib.com manuals search engine
Service approach
Before performing service
WARNING! Turn the printer off, wait 30 seconds, and then remove the power cord before attempting to
service the printer. If this warning is not followed, severe injury and damage to the printer can result. The
power must be on for certain functional checks during troubleshooting. However, the power to the printer
should be disconnected during parts removal.
1. Remove all paper.
2. Place the printer on an ESD mat (if available). If an ESD workstation or mat is not available, touch the
sheet-metal chassis to provide a static ground before touching an ESD-sensitive assembly.
3. Remove the toner cartridge or toner cartridges.
4. Remove the trays.
After performing service
1. Reinstall the toner cartridge or toner cartridges.
2. Reinstall the trays.
3. Return all paper to the trays.
4. Plug in the power cable and turn on the printer.
5. Perform print-quality tests by printing from a host computer.
Post service tests
Print quality test
Use the print-quality troubleshooting pages to help diagnose and solve print-quality problems. For more
information, see the printer troubleshooting manual.
NOTE: To get further assistance in print quality troubleshooting, go to www.hp.com/support/colorljM552,
www.hp.com/support/colorljM553, www.hp.com/support/colorljM577MFP and select PQ Troubleshooting
Tools.
Copy-quality test (M577 models)
1. Verify that you have completed the necessary reassembly steps.
2. Ensure that the input tray contains clean, unmarked paper.
3. With the power cord attached, turn on the printer.
4. Verify that the expected start up sounds occur.
5. Print a configuration page, and then verify that the expected printing sounds occur.
6. Place the configuration page in the document feeder or on the flatbed glass.
7. Print a copy job, and then verify the results.
6 Chapter 1 Removal and replacement ENWW
Downloaded from www.Manualslib.com manuals search engine
Fax-quality test (M577 models)
1. Place the configuration page in the document feeder.
2. Type a valid fax number, and send the fax job.
3. Verify that the send quality and the receive quality meet expectations.
Parts removal orientation
For procedures and/or steps that require identifying the right, left, or rear side of the printer, face the front of
the printer for correct orientation.
ENWW Service approach 7
Downloaded from www.Manualslib.com manuals search engine
Removal and replacement procedures
Customer self-repair (CSR) A parts and assemblies
● Removal and replacement: Toner cartridges
● Removal and replacement: Toner collection unit (TCU)
● Removal and replacement: Staple cartridge (M577c/f/z)
● Removal and replacement: Fuser
● Removal and replacement: Hard-disk drive (HDD) (M552 and M553)
● Removal and replacement: Hard-disk drive (HDD) (M577)
● Removal and replacement: Dual in-line memory module (DIMM; M552 and M553)
● Removal and replacement: Dual in-line memory module (DIMM; M577)
● Removal and replacement: embedded MultiMedia Card (eMMC; M552 and M553)
● Removal and replacement: Secondary transfer roller
● Removal and replacement: Universal Serial Bus (USB) cover (M552 and M553)
● Removal and replacement: Hardware Integration Pocket (HIP) cover (M552 and M553)
● Removal and replacement: Hardware Integration Pocket (HIP) cover (M577)
● Removal and replacement: Control panel (M553x)
● Removal and replacement: Control panel (M577)
● Removal and replacement: Keyboard (M577c/z)
● Removal and replacement: White backing (M577)
● Removal and replacement: Retention clips (M577)
● Removal and replacement: Document feeder rollers (M577)
The CSR level indicates the expected difficulty the customer will experience when removing and replacing an
assembly. The CSR A assemblies in this section are easy for the customer to remove and replace.
8 Chapter 1 Removal and replacement ENWW
Downloaded from www.Manualslib.com manuals search engine
Removal and replacement: Toner cartridges
● Introduction
● Step 1: Remove the toner cartridges
● Step 2: Unpack the replacement assembly
● Step 3: Install a toner cartridge
Introduction
This document provides instructions about removing and replacing toner cartridges.
Before performing service
CAUTION: To prevent damage to a toner cartridge, do not expose it to light for more than a few minutes.
Cover the green imaging drum if the toner cartridge must be removed from the printer for an extended period
of time.
If toner gets on the skin or clothing, wipe it off with dry tissue paper and wash in cold water. Hot water sets
toner and it might be difficult, or impossible, to remove.
Use the table below to identify the correct part number for your printer. To order the part, go to
www.hp.com/buy/parts.
Toner cartridge kit part numbers
CF360-67901 Standard-capacity replacement black toner cartridge with instruction guide
CF360-67902 High-capacity replacement black toner cartridge with instruction guide
CF361-67901 Standard-capacity replacement cyan cartridge with instruction guide
CF361-67902 High-capacity replacement cyan toner cartridge with instruction guide
CF362-67901 Standard-capacity replacement yellow toner cartridge with instruction guide
CF362-67902 High-capacity replacement yellow toner cartridge with instruction guide
CF363-67901 Standard-capacity replacement magenta toner cartridge with instruction guide
CF363-67902 High-capacity replacement magenta toner cartridge with instruction guide
Required tools
No special tools are required to install this part.
After performing service
Make sure that the front door is fully closed after replacing a toner cartridge.
Post service test
The color-band test page shows bands of colors that can indicate whether the printer is producing colors
correctly.
ENWW Removal and replacement procedures 9
Downloaded from www.Manualslib.com manuals search engine
1. From the Home screen on the printer control panel, open the Administration menu.
2. Open the following menus:
● Troubleshooting
● Print Quality Pages
● Color Band Test
3. Select the Print or OK button to print the pages.
Step 1: Remove the toner cartridges
1. Open the front door.
Figure 1-3 Open the front door
2. Grasp the handle of the used toner cartridge and pull out to remove it.
Figure 1-4 Remove the toner cartridge
10 Chapter 1 Removal and replacement ENWW
Downloaded from www.Manualslib.com manuals search engine
Step 2: Unpack the replacement assembly
Remove the new toner cartridge from its protective shell by tearing off the plastic strip and opening the
package. Save all packaging for recycling the used toner cartridge.
For complete information on HP's recycling programs, go to Product return and recycling.
CAUTION: To prevent damage to a replacement toner cartridge, do not expose it to light for more than a few
minutes. Cover the green imaging drum if the toner cartridge must be removed from the printer for an
extended period of time.
If toner gets on the skin or clothing, wipe it off with dry tissue paper and wash in cold water. Hot water sets
toner and it might be difficult, or impossible, to remove.
NOTE: HP recommends responsible disposal of the defective assembly.
Figure 1-5 Recycle and unpack
Step 3: Install a toner cartridge
1. Hold both ends of the toner cartridge and rock it 5-6 times.
Figure 1-6 Rock the toner cartridge
ENWW Removal and replacement procedures 11
Downloaded from www.Manualslib.com manuals search engine
2. Remove the protective shield from the toner cartridge.
Figure 1-7 Remove the protective shield
3. Support the toner cartridge underneath with one hand while holding the cartridge handle with the other.
Align the toner cartridge with its slot on the shelf, and then insert the toner cartridge into the printer.
NOTE: Avoid touching the green imaging drum. Fingerprints on the imaging drum can cause print
defects.
Figure 1-8 Install a toner cartridge
12 Chapter 1 Removal and replacement ENWW
Downloaded from www.Manualslib.com manuals search engine
4. Close the front door.
Figure 1-9 Close the front door
ENWW Removal and replacement procedures 13
Downloaded from www.Manualslib.com manuals search engine
Removal and replacement: Toner collection unit (TCU)
● Introduction
● Step 1: Remove the TCU
● Step 2: Unpack the replacement assembly
● Step 3: Install the TCU
Introduction
This document provides the procedures to remove and replace the toner collection unit (TCU).
Before performing service
CAUTION: If toner gets on the skin or clothing, wipe it off with dry tissue paper and wash in cold water. Hot
water sets toner and it might be difficult, or impossible, to remove.
Use the table below to identify the correct part number for your printer. To order the part, go to
www.hp.com/buy/parts.
Toner collect unit (TCU) kit part number
B5L37-67901 Toner collection unit (TCU) with instruction guide
Required tools
No special tools are required to install this part.
After performing service
Make sure that the TCU is fully closed after replacing it.
Step 1: Remove the TCU
1. Open the front door.
14 Chapter 1 Removal and replacement ENWW
Downloaded from www.Manualslib.com manuals search engine
Figure 1-10 Open the front door
2. Open the TCU.
NOTE: The toner collection hatch cover automatically closes when the TCU is opened.
Figure 1-11 Open the TCU
ENWW Removal and replacement procedures 15
Downloaded from www.Manualslib.com manuals search engine
3. Pull the TCU away from the printer at an angle to remove it.
CAUTION: Do not open the toner collection hatch cover when handling the TCU. If toner gets on the
skin or clothing, wipe it off with dry tissue paper and wash in cold water. Hot water sets toner and it
might be difficult, or impossible, to remove.
Figure 1-12 Remove the TCU
Step 2: Unpack the replacement assembly
Unpack the replacement assembly from the packaging.
For complete information on HP's recycling programs, go to Product return and recycling.
NOTE: HP recommends responsible disposal of the defective assembly.
16 Chapter 1 Removal and replacement ENWW
Downloaded from www.Manualslib.com manuals search engine
Figure 1-13 Recycle and unpack
Step 3: Install the TCU
1. Verify that the toner collection hatch cover is in the closed position on the TCU.
Figure 1-14 Verify that the toner collection hatch cover is closed
ENWW Removal and replacement procedures 17
Downloaded from www.Manualslib.com manuals search engine
2. Position the TCU with the hinges in the slots provided in the printer (callout 1), and then rotate the TCU
up and into the closed position.
NOTE: The toner collection hatch cover automatically opens when the TCU is closed.
Figure 1-15 Install the TCU
3. Close the front door.
Figure 1-16 Close the front door
18 Chapter 1 Removal and replacement ENWW
Downloaded from www.Manualslib.com manuals search engine
Removal and replacement: Staple cartridge (M577c/f/z)
● Introduction
● Step 1: Remove the staple cartridge
● Step 2: Unpack the replacement assembly
● Step 3: Install the staple cartridge
Introduction
This document provides the procedures to remove and replace the M577c/f/z staple cartridge.
Before performing service
Turn the printer power off
◦ Disconnect the power cable.
WARNING! To avoid damage to the printer, turn the printer off, wait 30 seconds, and then remove the
power cord before attempting to service the printer.
Use the table below to identify the correct part number for your printer. To order the part, go to
www.hp.com/buy/parts.
Staple cartridge part number
Q7432A HP staple cartridge pack
Required tools
● No special tools are required to remove this part.
After performing service
Make sure that the stapler door is fully closed after replacing a staple cartridge.
Turn the printer power on
◦ Connect the power cable.
◦ Use the power switch to turn the power on.
Post service test
Make sure that the printer initializes to a Ready state.
Step 1: Remove the staple cartridge
1. Open the stapler door.
ENWW Removal and replacement procedures 19
Downloaded from www.Manualslib.com manuals search engine
Figure 1-17 Open the stapler door
2. Pull the staple cartridge straight out of the printer to remove it.
Figure 1-18 Remove the staple cartridge
Step 2: Unpack the replacement assembly
Unpack the replacement assembly from the packaging.
For complete information on HP's recycling programs, go to Product return and recycling.
NOTE: HP recommends responsible disposal of the defective assembly.
20 Chapter 1 Removal and replacement ENWW
Downloaded from www.Manualslib.com manuals search engine
Figure 1-19 Recycle and unpack
Step 3: Install the staple cartridge
1. Push the staple cartridge straight into the printer to install it.
Figure 1-20 Install the staple cartridge
ENWW Removal and replacement procedures 21
Downloaded from www.Manualslib.com manuals search engine
2. Close the stapler door.
Figure 1-21 Close the stapler door
22 Chapter 1 Removal and replacement ENWW
Downloaded from www.Manualslib.com manuals search engine
Removal and replacement: Fuser
● Introduction
● Step 1: Remove the fuser
● Step 2: Unpack the replacement assembly
● Step 3: Install the fuser
● Step 4: Reset the fuser counter
Introduction
This document provides the procedures to remove and replace the fuser.
Before performing service
Turn the printer power off
◦ Disconnect the power cable.
WARNING! To avoid damage to the printer, turn the printer off, wait 30 seconds, and then remove the
power cord before attempting to service the printer.
Use the table below to identify the correct part number for your printer. To order the part, go to
www.hp.com/buy/parts.
Fuser kit part numbers
B5L35-67902 Fuser (110V) with instruction guide
B5L36-67902 Fuser (220V) with instruction guide
Required tools
No special tools are required to install this part.
After performing service
Make sure that the right door is fully closed after replacing the fuser.
Turn the printer power on
◦ Connect the power cable.
◦ Use the power switch to turn the power on.
Post service test
Print a configuration page to make sure that the printer is functioning correctly.
Step 1: Remove the fuser
1. Open the right door.
ENWW Removal and replacement procedures 23
Downloaded from www.Manualslib.com manuals search engine
CAUTION: The fuser is very hot. After turning the printer power off, allow the fuser to cool for at least
30 minutes before removing it.
Figure 1-22 Open the right door
2. Grasp the two fuser handles, and then squeeze the two blue triggers on the handles to release the fuser.
Figure 1-23 Release the fuser
24 Chapter 1 Removal and replacement ENWW
Downloaded from www.Manualslib.com manuals search engine
3. Slide the fuser straight out of the printer to remove it.
Figure 1-24 Remove the fuser
Step 2: Unpack the replacement assembly
Unpack the replacement assembly from the packaging.
For complete information on HP's recycling programs, go to Product return and recycling.
NOTE: HP recommends responsible disposal of the defective assembly.
Figure 1-25 Recycle and unpack
Step 3: Install the fuser
1. Align the fuser with the opening in the printer.
ENWW Removal and replacement procedures 25
Downloaded from www.Manualslib.com manuals search engine
Figure 1-26 Align the fuser with the opening
2. Slide the fuser into the printer, push in to install it, and then make sure that it is fully seated.
TIP: When the fuser is fully seated, the two blue triggers on the handles make an audible click.
Figure 1-27 Install the fuser
26 Chapter 1 Removal and replacement ENWW
Downloaded from www.Manualslib.com manuals search engine
3. Close the right door.
Figure 1-28 Close the right door
Step 4: Reset the fuser counter
Reset the fuser counter from a touchscreen control panel
1. From the Home screen on the printer control panel, scroll to and touch the Administration button.
2. Open the following menus:
● Manage Supplies
● Reset Supplies
● New Fuser Kit
3. Select the Yes item to reset the fuser counter.
Reset the fuser counter from an LCD control panel
1. From the Home screen on the printer control panel, use the down arrow button to scroll to
Administration, and then press the OK button.
2. Use the down arrow button to scroll to Manage Supplies, and then press the OK button.
3. Use the down arrow button to scroll to Reset Supplies, and then press the OK button.
4. Use the down arrow button to scroll to New Fuser Kit, and then press the OK button to select it.
5. Use the down arrow button to scroll to Yes, and then press the OK button to reset the fuser count.
ENWW Removal and replacement procedures 27
Downloaded from www.Manualslib.com manuals search engine
Removal and replacement: Hard-disk drive (HDD) (M552 and M553)
● Introduction
● Step 1: Remove the formatter cover
● Step 2: Remove the hard-disk drive (HDD)
● Step 3: Unpack the replacement assembly
● Step 4: Install the hard-disk drive (HDD)
● Step 5: Install the formatter cover
● Step 6: Reinstall the product firmware
Introduction
This document provides the procedures to remove and replace the M553 hard-disk drive (HDD).
Before performing service
Turn the printer power off
◦ Disconnect the power cable.
WARNING! To avoid damage to the printer, turn the printer off, wait 30 seconds, and then remove the
power cord before attempting to service the printer.
CAUTION: This part contains components that are electrostatic discharge (ESD) sensitive. To reduce
the possibility of ESD damage, always touch the sheet-metal chassis to ground yourself before touching an
ESD sensitive part.
IMPORTANT: Do not replace the formatter, DC controller, and eMMC PCA or hard-disk drive simultaneously
during a single printer servicing. Doing so might cause the printer to become unstable or inoperable.
Use the table below to identify the correct part number for your printer. To order the part, go to
www.hp.com/buy/parts.
Hard-disk drive (HDD) kit part number (M553)
B5L29-67903 Hard-disk drive (HDD) with instruction guide (M553)
Required tools
● No special tools are required to remove this part.
After performing service
Make sure that the formatter cover is fully seated, and that the thumbscrews are finger tight after replacing
it.
28 Chapter 1 Removal and replacement ENWW
Downloaded from www.Manualslib.com manuals search engine
Turn the printer power on
◦ Connect the power cable.
◦ Use the power switch to turn the power on.
Post service test
Print a configuration page to make sure that the printer is functioning correctly.
Step 1: Remove the formatter cover
1. Locate the formatter cover.
Figure 1-29 Locate the formatter cover
ENWW Removal and replacement procedures 29
Downloaded from www.Manualslib.com manuals search engine
2. Loosen the two thumbscrews (callout 1). Grasp the two thumbscrews, and then slide the cover away
from the printer (callout 2) to remove it.
TIP: If needed, use the edge of a coin to turn the thumbscrews.
Figure 1-30 Loosen the thumbscrews
1
2
Step 2: Remove the hard-disk drive (HDD)
CAUTION: ESD-sensitive part.
1. Release one tab (callout 1), grasp the HDD mounting bracket, and then rotate the connector end of the
bracket up (callout 2) and away from the formatter to release it.
Figure 1-31 Release the HDD
30 Chapter 1 Removal and replacement ENWW
Downloaded from www.Manualslib.com manuals search engine
2. Slide the HDD away from the printer to remove it.
Figure 1-32 Remove the HDD
Step 3: Unpack the replacement assembly
Unpack the replacement assembly from the packaging.
CAUTION: ESD-sensitive part.
For complete information on HP's recycling programs, go to Product return and recycling.
NOTE: HP recommends responsible disposal of the defective assembly.
Figure 1-33 Recycle and unpack
CF367-67912
Lea esto primero 1
www.hp.com/support
2 3
ENWW Removal and replacement procedures 31
Downloaded from www.Manualslib.com manuals search engine
Step 4: Install the hard-disk drive (HDD)
CAUTION: ESD-sensitive part.
1. Align the end of the holder (callout 1) with the slot in the chassis (callout 2), and then slide the HDD into
the printer (callout 3) to engage the holder with the chassis.
TIP: If this is the first time the HDD is being installed, remove the pre-scored label that covers the slot
in the chassis (callout 2).
Figure 1-34 Install the holder
2. Rotate the HDD connector (callout 1) down and into the connectors (callout 2) on the formatter to install
it.
NOTE: Make sure that the tabs (callout 2) snap into place, and that the HDD is securely installed.
Figure 1-35 Release the HDD
32 Chapter 1 Removal and replacement ENWW
Downloaded from www.Manualslib.com manuals search engine
Step 5: Install the formatter cover
▲ Slide the cover onto the printer (callout 1) to install it.
NOTE: Make sure that the tabs on the formatter cover align with the slots provided in the printer
(callout 2). Tighten the two thumbscrews (callout 3).
TIP: If needed, use the edge of a coin to turn the thumbscrews.
Figure 1-36 Install the cover
2 3
1
Step 6: Reinstall the product firmware
NOTE: If this installation is a replacement HDD, use the following steps to reinstall the firmware.
1. Go to www.hp.com/go/futuresmart.
2. Select Upgrade now.
3. Find your Enterprise printer model.
4. Select the link to open the firmware download page.
5. Select OS Independent from the list of operating systems.
6. Under the Firmware section, find the file for multiple operating systems.
7. Select Download.
NOTE: To view installation instructions, go to www.hp.com/go/futuresmart. Select Upgrade now, and then
select How to perform a firmware update.
ENWW Removal and replacement procedures 33
Downloaded from www.Manualslib.com manuals search engine
Removal and replacement: Hard-disk drive (HDD) (M577)
● Introduction
● Step 1: Remove the formatter cover
● Step 2: Remove the hard-disk drive (HDD)
● Step 3: Unpack the replacement assembly
● Step 4: Install the hard-disk drive (HDD)
● Step 5: Install the formatter cover
● Step 6: Reinstall the product firmware
Introduction
This document provides the procedures to remove and replace the M557 hard-disk drive (HDD).
Before performing service
Turn the printer power off
◦ Disconnect the power cable.
WARNING! To avoid damage to the printer, turn the printer off, wait 30 seconds, and then remove the
power cord before attempting to service the printer.
CAUTION: This part contains components that are electrostatic discharge (ESD) sensitive. To reduce
the possibility of ESD damage, always touch the sheet-metal chassis to ground yourself before touching an
ESD sensitive part.
IMPORTANT: Do not replace the formatter, DC controller, and eMMC PCA or hard-disk drive simultaneously
during a single printer servicing. Doing so might cause the printer to become unstable or inoperable.
Use the table below to identify the correct part number for your printer. To order the part, go to
www.hp.com/buy/parts.
Hard-disk drive (HDD) kit part number (M577)
5851-6712 Hard-disk drive (HDD) with instruction guide (M577)
Required tools
● No special tools are required to remove this part.
After performing service
Make sure that the formatter cover is fully seated, and that the thumbscrews are finger tight after replacing
it.
34 Chapter 1 Removal and replacement ENWW
Downloaded from www.Manualslib.com manuals search engine
Turn the printer power on
◦ Connect the power cable.
◦ Use the power switch to turn the power on.
Post service test
Print a configuration page to make sure that the printer is functioning correctly.
Step 1: Remove the formatter cover
1. Locate the formatter cover.
Figure 1-37 Locate the formatter cover
ENWW Removal and replacement procedures 35
Downloaded from www.Manualslib.com manuals search engine
2. Loosen the two thumbscrews (callout 1). Grasp the two thumbscrews, and then slide the cover away
from the printer (callout 2) to remove it.
TIP: If needed, use the edge of a coin to turn the thumbscrews.
Figure 1-38 Loosen the thumbscrews
1
2
Step 2: Remove the hard-disk drive (HDD)
CAUTION: ESD-sensitive part.
1. Release two tabs (callout 1). Hold the tabs in the released position, and then rotate the hard disk drive
(HDD) up (callout 2 ) to release the connector from the formatter.
Figure 1-39 Release the HDD
1 2
36 Chapter 1 Removal and replacement ENWW
Downloaded from www.Manualslib.com manuals search engine
2. Slide the HDD away from the printer to remove it.
Figure 1-40 Remove the HDD
3. Using the screwdriver provided with the replacement HDD, remove two screws (callout 1). Save these
screws. They will be installed on the replacement HDD.
TIP: The screwdriver has a reversible shaft. Simply pull the shaft out of the handle, and then reinstall
it with the desired end facing out.
Figure 1-41 Remove two screws
ENWW Removal and replacement procedures 37
Downloaded from www.Manualslib.com manuals search engine
4. Lift the bracket (callout 1) up and off of the HDD. Save this bracket. It will be installed on the
replacement HDD.
Figure 1-42 Remove the bracket
5. Grasp the PCA card (callout 1) attached to the end of the HDD and pull it away from the HDD to remove it.
Save this PCA. It will be installed on the replacement HDD.
Figure 1-43 Remove the PCA
Step 3: Unpack the replacement assembly
CAUTION: ESD-sensitive part.
Unpack the replacement assembly from the packaging.
For complete information on HP's recycling programs, go to Product return and recycling.
38 Chapter 1 Removal and replacement ENWW
Downloaded from www.Manualslib.com manuals search engine
NOTE: HP recommends responsible disposal of the defective assembly.
Figure 1-44 Recycle and unpack
Step 4: Install the hard-disk drive (HDD)
CAUTION: ESD-sensitive part.
1. Align the slots (callout 1) on the PCA with the connectors (callout 2) on the replacement HDD.
Figure 1-45 Align the PCA
ENWW Removal and replacement procedures 39
Downloaded from www.Manualslib.com manuals search engine
2. Press the PCA onto the HDD connectors. Make sure that the PCA is fully seated on the connectors.
Figure 1-46 Install the PCA
3. Align the tabs (callout 1) on the bracket with the holes (callout 2) in the back side of the HDD.
Figure 1-47 Align the tabs on the bracket
2
1
40 Chapter 1 Removal and replacement ENWW
Downloaded from www.Manualslib.com manuals search engine
4. Install the bracket on the HDD.
NOTE: If the bracket is difficult to install, make sure that the holes in the HDD are correctly aligned
with the tabs on the bracket.
Figure 1-48 Install the bracket
5. Install two screws (callout 1).
CAUTION: Tighten the screws just enough to secure the HDD to the bracket. Do not over-tighten.
Figure 1-49 Install two screws
ENWW Removal and replacement procedures 41
Downloaded from www.Manualslib.com manuals search engine
6. Align the end of the bracket (callout 1) with the slot in the chassis (callout 2), and then slide the HDD into
the printer (callout 3) to engage the bracket with the chassis.
Figure 1-50 Install the holder
1 2
3
7. Hold the HDD connector latch (callout 1) in the released position, and then rotate the HDD down and into
the connector on the formatter to install it.
NOTE: Make sure that the tab (callout 2) snaps into place, and that the HDD is securely installed.
Figure 1-51 Release the HDD
Step 5: Install the formatter cover
▲ Slide the cover onto the printer (callout 1) to install it.
NOTE: Make sure that the tabs on the formatter cover align with the slots provided in the printer
(callout 2). Tighten the two thumbscrews (callout 3).
42 Chapter 1 Removal and replacement ENWW
Downloaded from www.Manualslib.com manuals search engine
TIP: If needed, use the edge of a coin to turn the thumbscrews.
Figure 1-52 Install the cover
2 3
1
Step 6: Reinstall the product firmware
Use the following steps to reinstall the firmware.
1. Go to www.hp.com/go/futuresmart.
2. Select Upgrade now.
3. Find your Enterprise printer model.
4. Select the link to open the firmware download page.
5. Select OS Independent from the list of operating systems.
6. Under the Firmware section, find the file for multiple operating systems.
7. Select Download.
NOTE: To view installation instructions, go to www.hp.com/go/futuresmart. Select Upgrade now, and then
select How to perform a firmware update.
ENWW Removal and replacement procedures 43
Downloaded from www.Manualslib.com manuals search engine
Removal and replacement: Dual in-line memory module (DIMM; M552 and M553)
● Introduction
● Step 1: Remove the formatter cover
● Step 2: Remove the hard-disk drive (HDD; M552 and M553)
● Step 3: Remove the dual in-line memory module (DIMM)
● Step 4: Unpack the replacement assembly
● Step 5: Install the DIMM
● Step 6: Install the HDD (M552 and M553)
● Step 7: Install the formatter cover
Introduction
This document provides the procedures to remove and replace the M552 and M553 dual in-line memory
module (DIMM).
Before performing service
Turn the printer power off
◦ Disconnect the power cable.
WARNING! To avoid damage to the printer, turn the printer off, wait 30 seconds, and then remove the
power cord before attempting to service the printer.
CAUTION: This part contains components that are electrostatic discharge (ESD) sensitive. To reduce
the possibility of ESD damage, always touch the sheet-metal chassis to ground yourself before touching an
ESD sensitive part.
Use the table below to identify the correct part number for your printer. To order the part, go to
www.hp.com/buy/parts.
Dual in-line memory module (DIMM) kit part number
5851-6422 Dual in-line memory module (DIMM) with instruction guide
Required tools
No special tools are required to install this part.
After performing service
Make sure that the formatter cover is fully seated, and that the thumbscrews are finger tight after replacing
it.
44 Chapter 1 Removal and replacement ENWW
Downloaded from www.Manualslib.com manuals search engine
Turn the printer power on
◦ Connect the power cable.
◦ Use the power switch to turn the power on.
Post service test
Print a configuration page to make sure that the printer is functioning correctly.
Step 1: Remove the formatter cover
1. Locate the formatter cover.
Figure 1-53 Locate the formatter cover
ENWW Removal and replacement procedures 45
Downloaded from www.Manualslib.com manuals search engine
2. Loosen the two thumbscrews (callout 1). Grasp the two thumbscrews, and then slide the cover away
from the printer (callout 2) to remove it.
TIP: If needed, use the edge of a coin to turn the thumbscrews.
Figure 1-54 Loosen the thumbscrews
1
2
Step 2: Remove the hard-disk drive (HDD; M552 and M553)
NOTE: If the optional HDD is not installed, skip this step and go to Step 3: Remove the dual in-line memory
module (DIMM) on page 47.
CAUTION: ESD-sensitive part.
1. Release one tab (callout 1), grasp the HDD mounting bracket, and then rotate the connector end of the
bracket up (callout 2) and away from the formatter to release it.
46 Chapter 1 Removal and replacement ENWW
Downloaded from www.Manualslib.com manuals search engine
Figure 1-55 Release the HDD
2. Slide the HDD away from the printer to remove it.
Figure 1-56 Remove the HDD
Step 3: Remove the dual in-line memory module (DIMM)
CAUTION: ESD-sensitive part.
1. Locate the DIMM component on the formatter.
ENWW Removal and replacement procedures 47
Downloaded from www.Manualslib.com manuals search engine
Figure 1-57 Locate the DIMM
2. Pull the DIMM straight off of the formatter to remove it.
Figure 1-58 Remove the DIMM
Step 4: Unpack the replacement assembly
Unpack the replacement assembly from the packaging.
CAUTION: ESD-sensitive part.
For complete information on HP's recycling programs, go to Product return and recycling.
NOTE: HP recommends responsible disposal of the defective assembly.
48 Chapter 1 Removal and replacement ENWW
Downloaded from www.Manualslib.com manuals search engine
Figure 1-59 Recycle and unpack
Step 5: Install the DIMM
CAUTION: ESD-sensitive part.
1. The DIMM connector (callout 1) is keyed, and can only be installed in one direction in the formatter
connector (callout 2).
Figure 1-60 The DIMM connector
ENWW Removal and replacement procedures 49
Downloaded from www.Manualslib.com manuals search engine
2. Align the connector on the DIMM with the connector on the formatter, and then push the DIMM onto the
formatter to install it.
Figure 1-61 Install the DIMM
3. Verify that the DIMM is fully seated in the connector.
Figure 1-62 Verify the installation
Step 6: Install the HDD (M552 and M553)
NOTE: If the optional HDD is not installed, skip this step and go to Step 7: Install the formatter cover
on page 51.
CAUTION: ESD-sensitive part.
1. Align the end of the holder (callout 1) with the slot in the chassis (callout 2), and then slide the HDD into
the printer (callout 3) to engage the holder with the chassis.
50 Chapter 1 Removal and replacement ENWW
Downloaded from www.Manualslib.com manuals search engine
Figure 1-63 Install the holder
2. Rotate the HDD connector (callout 1) down and into the connector on the formatter to install it.
NOTE: Make sure that the tabs (callout 2) snap into place, and that the HDD is securely installed.
Figure 1-64 Release the HDD
Step 7: Install the formatter cover
▲ Slide the cover onto the printer (callout 1) to install it.
NOTE: Make sure that the tabs on the formatter cover align with the slots provided in the printer
(callout 2). Tighten the two thumbscrews (callout 3).
TIP: If needed, use the edge of a coin to turn the thumbscrews.
ENWW Removal and replacement procedures 51
Downloaded from www.Manualslib.com manuals search engine
Figure 1-65 Install the cover
2 3
1
52 Chapter 1 Removal and replacement ENWW
Downloaded from www.Manualslib.com manuals search engine
Removal and replacement: Dual in-line memory module (DIMM; M577)
● Introduction
● Step 1: Remove the formatter cover
● Step 2: Remove the hard-disk drive (HDD; M577)
● Step 3: Remove the dual in-line memory module (DIMM)
● Step 4: Unpack the replacement assembly
● Step 5: Install the DIMM
● Step 6: Install the HDD (M577)
● Step 7: Install the formatter cover
Introduction
This document provides the procedures to remove and replace the M577 dual in-line memory module (DIMM).
Before performing service
Turn the printer power off
◦ Disconnect the power cable.
WARNING! To avoid damage to the printer, turn the printer off, wait 30 seconds, and then remove the
power cord before attempting to service the printer.
CAUTION: This part contains components that are electrostatic discharge (ESD) sensitive. To reduce
the possibility of ESD damage, always touch the sheet-metal chassis to ground yourself before touching an
ESD sensitive part.
Use the table below to identify the correct part number for your printer. To order the part, go to
www.hp.com/buy/parts.
Dual in-line memory module (DIMM) kit part number
E5K49-67901 Dual in-line memory module (DIMM) with instruction guide (M577)
Required tools
No special tools are required to install this part.
After performing service
Turn the printer power on
◦ Connect the power cable.
◦ Use the power switch to turn the power on.
ENWW Removal and replacement procedures 53
Downloaded from www.Manualslib.com manuals search engine
Post service test
Print a configuration page to make sure that the printer is functioning correctly.
Step 1: Remove the formatter cover
1. Locate the formatter cover.
Figure 1-66 Locate the formatter cover
2. Loosen the two thumbscrews (callout 1). Grasp the two thumbscrews, and then slide the cover away
from the printer (callout 2) to remove it.
TIP: If needed, use the edge of a coin to turn the thumbscrews.
Figure 1-67 Loosen the thumbscrews
1
2
54 Chapter 1 Removal and replacement ENWW
Downloaded from www.Manualslib.com manuals search engine
Step 2: Remove the hard-disk drive (HDD; M577)
CAUTION: ESD-sensitive part.
1. Release two tabs (callout 1). Hold the tabs in the released position, and then rotate the hard disk drive
(HDD) up (callout 2 ) to release the connector from the formatter.
Figure 1-68 Release the HDD
1 2
2. Slide the HDD away from the printer to remove it.
Figure 1-69 Remove the HDD
ENWW Removal and replacement procedures 55
Downloaded from www.Manualslib.com manuals search engine
Step 3: Remove the dual in-line memory module (DIMM)
CAUTION: ESD-sensitive part.
1. Locate the DIMM component on the formatter.
Figure 1-70 Locate the DIMM
2. Do the following:
a. Release two locking arms (callout 1).
Figure 1-71 Release the DIMM
56 Chapter 1 Removal and replacement ENWW
Downloaded from www.Manualslib.com manuals search engine
b. Pull the DIMM down and away from the holder to remove it.
Figure 1-72 Remove the DIMM (M527)
Step 4: Unpack the replacement assembly
Unpack the replacement assembly from the packaging.
CAUTION: ESD-sensitive part.
For complete information on HP's recycling programs, go to Product return and recycling.
NOTE: HP recommends responsible disposal of the defective assembly.
Figure 1-73 Recycle and unpack
Step 5: Install the DIMM
CAUTION: ESD-sensitive part.
1. Insert the top edge of the DIMM (callout 1) in the holder (callout 2).
Reinstallation tip: The DIMM is keyed and can only be inserted in the holder one way.
ENWW Removal and replacement procedures 57
Downloaded from www.Manualslib.com manuals search engine
Figure 1-74 Insert the DIMM
2. Make sure that the DIMM is fully installed in the holder (callout 1), and then rotate the bottom edge of
the DIMM toward the holder (callout 2).
Figure 1-75 Install the DIMM
58 Chapter 1 Removal and replacement ENWW
Downloaded from www.Manualslib.com manuals search engine
3. Make sure that the DIMM snaps into the locking arms (callout 1).
Figure 1-76 Snap the DIMM into place
Step 6: Install the HDD (M577)
CAUTION: ESD-sensitive part.
1. Align the end of the bracket (callout 1) with the slot in the chassis (callout 2), and then slide the HDD into
the printer (callout 3) to engage the bracket with the chassis.
Figure 1-77 Install the holder
1 2
3
ENWW Removal and replacement procedures 59
Downloaded from www.Manualslib.com manuals search engine
2. Hold the HDD connector latch (callout 1) in the released position, and then rotate the HDD down and into
the connector on the formatter to install it.
NOTE: Make sure that the tab (callout 2) snaps into place, and that the HDD is securely installed.
Figure 1-78 Release the HDD
Step 7: Install the formatter cover
▲ Slide the cover onto the printer (callout 1) to install it.
NOTE: Make sure that the tabs on the formatter cover align with the slots provided in the printer
(callout 2). Tighten the two thumbscrews (callout 3).
TIP: If needed, use the edge of a coin to turn the thumbscrews.
Figure 1-79 Install the cover
2 3
1
60 Chapter 1 Removal and replacement ENWW
Downloaded from www.Manualslib.com manuals search engine
Removal and replacement: embedded MultiMedia Card (eMMC; M552 and M553)
● Introduction
● Step 1: Remove the formatter cover
● Step 2: Remove the embedded MultiMedia Card (eMMC)
● Step 3: Unpack the replacement assembly
● Step 4: Install the eMMC
● Step 5: Install the formatter cover
● Step 6: Reinstall the product firmware
Introduction
This document provides the procedures to remove and replace the M552 and M553 embedded MultiMedia
Card (eMMC).
Before performing service
Turn the printer power off
◦ Disconnect the power cable.
WARNING! To avoid damage to the printer, turn the printer off, wait 30 seconds, and then remove the
power cord before attempting to service the printer.
CAUTION: This part contains components that are electrostatic discharge (ESD) sensitive. To reduce
the possibility of ESD damage, always touch the sheet-metal chassis to ground yourself before touching an
ESD sensitive part.
IMPORTANT: Do not replace the formatter, DC controller, and eMMC PCA or hard-disk drive simultaneously
during a single printer servicing. Doing so might cause the printer to become unstable or inoperable.
NOTE: Data stored on the eMMC is not secure and cannot be encrypted.
Use the table below to identify the correct part number for your printer. To order the part, go to
www.hp.com/buy/parts.
embedded MultiMedia Card (eMMC) kit part number
5851-6436 embedded MultiMedia Card (eMMC) with instruction guide
Required tools
No special tools are required to install this part.
After performing service
Make sure that the formatter cover is fully seated, and that the thumbscrews are finger tight after replacing
it.
ENWW Removal and replacement procedures 61
Downloaded from www.Manualslib.com manuals search engine
Turn the printer power on
◦ Connect the power cable.
◦ Use the power switch to turn the power on.
Post service test
Print a configuration page to make sure that the printer is functioning correctly.
Step 1: Remove the formatter cover
1. Locate the formatter cover.
Figure 1-80 Locate the formatter cover
62 Chapter 1 Removal and replacement ENWW
Downloaded from www.Manualslib.com manuals search engine
2. Loosen the two thumbscrews (callout 1). Grasp the two thumbscrews, and then slide the cover away
from the printer (callout 2) to remove it.
TIP: If needed, use the edge of a coin to turn the thumbscrews.
Figure 1-81 Loosen the thumbscrews
1
2
Step 2: Remove the embedded MultiMedia Card (eMMC)
CAUTION: ESD-sensitive part.
▲ Locate the eMMC component on the formatter, and then pull it straight off of the formatter to remove it.
Figure 1-82 Remove the eMMC
ENWW Removal and replacement procedures 63
Downloaded from www.Manualslib.com manuals search engine
Step 3: Unpack the replacement assembly
Unpack the replacement assembly from the packaging.
CAUTION: ESD-sensitive part.
For complete information on HP's recycling programs, go to Product return and recycling.
NOTE: HP recommends responsible disposal of the defective assembly.
Figure 1-83 Recycle and unpack
Step 4: Install the eMMC
CAUTION: ESD-sensitive part.
1. Align the connector on the replacement eMMC (callout 1) with the connector on the formatter (callout 2),
and then push the eMMC onto the formatter to install it.
NOTE: The eMMC can only be installed in one direction on the formatter.
Figure 1-84 Install the eMMC
64 Chapter 1 Removal and replacement ENWW
Downloaded from www.Manualslib.com manuals search engine
2. Push down on the eMMC to make sure that it is fully seated in the connector.
Figure 1-85 Verify the installation
Step 5: Install the formatter cover
▲ Slide the cover onto the printer (callout 1) to install it.
NOTE: Make sure that the tabs on the formatter cover align with the slots provided in the printer
(callout 2). Tighten the two thumbscrews (callout 3).
TIP: If needed, use the edge of a coin to turn the thumbscrews.
Figure 1-86 Install the cover
2 3
1
Step 6: Reinstall the product firmware
NOTE: If this installation is a replacement eMMC, use the following steps to reinstall the firmware.
ENWW Removal and replacement procedures 65
Downloaded from www.Manualslib.com manuals search engine
1. Go to www.hp.com/go/futuresmart.
2. Select Upgrade now.
3. Find your Enterprise printer model.
4. Select the link to open the firmware download page.
5. Select OS Independent from the list of operating systems.
6. Under the Firmware section, find the file for multiple operating systems.
7. Select Download.
NOTE: To view installation instructions, go to www.hp.com/go/futuresmart. Select Upgrade now, and then
select How to perform a firmware update.
66 Chapter 1 Removal and replacement ENWW
Downloaded from www.Manualslib.com manuals search engine
Removal and replacement: Secondary transfer roller
● Introduction
● Step 1: Remove the transfer roller
● Step 2: Unpack the replacement assembly
● Step 3: Install the secondary transfer roller
Introduction
This document provides the procedures to remove and replace the secondary transfer roller.
Before performing service
Turn the printer power off
◦ Disconnect the power cable.
WARNING! To avoid damage to the printer, turn the printer off, wait 30 seconds, and then remove the
power cord before attempting to service the printer.
Use the table below to identify the correct part number for your printer. To order the part, go to
www.hp.com/buy/parts.
Secondary transfer roller kit part number
B5L24-67902 Secondary transfer roller with instruction guide
Required tools
No special tools are required to install this part.
After performing service
Make sure that the right door is fully closed after replacing the secondary transfer roller.
Turn the printer power on
◦ Connect the power cable.
◦ Use the power switch to turn the power on.
Post service test
Print a configuration page to make sure that the printer is functioning correctly.
Step 1: Remove the transfer roller
1. Open the right door.
ENWW Removal and replacement procedures 67
Downloaded from www.Manualslib.com manuals search engine
Figure 1-87 Open the right door
2. Push in on the blue lever (callout 1) to release the secondary transfer roller assembly, and then lower
the assembly (callout 2) to the service position.
Figure 1-88 Lower the secondary transfer roller assembly
68 Chapter 1 Removal and replacement ENWW
Downloaded from www.Manualslib.com manuals search engine
3. Slightly lift the left end of the roller shaft (callout 1; near the gear) to release the transfer roller clip.
Figure 1-89 Release the secondary transfer roller clip
4. Slide the right end roller collar (callout 1) to the left to remove the transfer roller.
Figure 1-90 Remove the secondary transfer roller
Step 2: Unpack the replacement assembly
Unpack the replacement assembly from the packaging.
CAUTION: Skin oils on the roller can cause print-quality problems. Avoid touching the black spongy roller on
the assembly.
For complete information on HP's recycling programs, go to Product return and recycling.
NOTE: HP recommends responsible disposal of the defective assembly.
ENWW Removal and replacement procedures 69
Downloaded from www.Manualslib.com manuals search engine
Figure 1-91 Recycle and unpack
Step 3: Install the secondary transfer roller
1. Insert the right end (white plastic) of the replacement roller into the holder (callout 1), and then push
down on the left end (blue plastic clip; callout 2) until the roller snaps into place.
IMPORTANT: Make sure that both ends of the roller assembly are fully seated in the holders.
Figure 1-92 Install the secondary transfer roller
70 Chapter 1 Removal and replacement ENWW
Downloaded from www.Manualslib.com manuals search engine
2. Close the right door.
Figure 1-93 Close the right door
ENWW Removal and replacement procedures 71
Downloaded from www.Manualslib.com manuals search engine
Removal and replacement: Universal Serial Bus (USB) cover (M552 and M553)
● Introduction
● Step 1: Remove the USB cover
● Step 2: Unpack the replacement assembly
● Step 3: Install the USB cover
Introduction
This document provides the procedures to remove and replace the M552 and M553 USB cover.
Before performing service
Use the table below to identify the correct part number for your printer. To order the part, go to
www.hp.com/buy/parts.
USB cover part number
RC4-0214-000CN USB cover
Required tools
No special tools are required to install this part.
After performing service
Make sure that the USB cover is fully seated after replacing it.
Step 1: Remove the USB cover
1. Locate the USB cover.
Figure 1-94 Locate the USB cover
72 Chapter 1 Removal and replacement ENWW
Downloaded from www.Manualslib.com manuals search engine
2. Pull the cover off of the printer to remove it.
Figure 1-95 Remove the cover
Step 2: Unpack the replacement assembly
Unpack the replacement assembly from the packaging.
For complete information on HP's recycling programs, go to Product return and recycling.
NOTE: HP recommends responsible disposal of the defective assembly.
Figure 1-96 Recycle and unpack
Step 3: Install the USB cover
1. Push the cover into the USB port to install it.
ENWW Removal and replacement procedures 73
Downloaded from www.Manualslib.com manuals search engine
Figure 1-97 Install the cover
2. Make sure that the USB cover is fully seated after installing it.
Figure 1-98 Check the installation
74 Chapter 1 Removal and replacement ENWW
Downloaded from www.Manualslib.com manuals search engine
Removal and replacement: Hardware Integration Pocket (HIP) cover (M552 and M553)
● Introduction
● Step 1: Remove the HIP cover
● Step 2: Unpack the replacement assembly
● Step 3: Install the HIP cover
Introduction
This document provides the procedures to remove and replace the M552 and M553 HIP cover.
Before performing service
Use the table below to identify the correct part number for your printer. To order the part, go to
www.hp.com/buy/parts.
HIP cover (M552 and M553) part number
RC4-0213-000CN HIP cover (M552 and M553)
Required tools
No special tools are required to install this part.
After performing service
Make sure that the HIP cover is fully seated after replacing it.
Step 1: Remove the HIP cover
1. Locate the HIP cover.
Figure 1-99 Locate the HIP cover
ENWW Removal and replacement procedures 75
Downloaded from www.Manualslib.com manuals search engine
2. Before proceeding, take note of the mounting feet (callout 1) and tabs (callout 2) on the HIP cover.
Figure 1-100 Note the mounting feet and tabs
1 2
3. Use a small flat-blade screwdriver to release the tabs on the HIP cover.
Figure 1-101 Release the HIP cover tabs
76 Chapter 1 Removal and replacement ENWW
Downloaded from www.Manualslib.com manuals search engine
4. Rotate the cover up and off of the printer to remove it.
Figure 1-102 Remove the cover
Step 2: Unpack the replacement assembly
Unpack the replacement assembly from the packaging.
For complete information on HP's recycling programs, go to Product return and recycling.
NOTE: HP recommends responsible disposal of the defective assembly.
Figure 1-103 Recycle and unpack
Step 3: Install the HIP cover
1. Position the HIP cover mounting feed in the slots (callout 1) provided in the top cover, and then rotate it
down to install it.
NOTE: Make sure that the tabs on the cover snap into place.
ENWW Removal and replacement procedures 77
Downloaded from www.Manualslib.com manuals search engine
Figure 1-104 Install the cover
2. Make sure that the HIP cover is fully seated after installing it.
Figure 1-105 Check the installation
78 Chapter 1 Removal and replacement ENWW
Downloaded from www.Manualslib.com manuals search engine
Removal and replacement: Hardware Integration Pocket (HIP) cover (M577)
● Introduction
● Step 1: Remove the HIP cover
● Step 2: Unpack the replacement assembly
● Step 3: Install the HIP cover
Introduction
This document provides the procedures to remove and replace the M577 HIP cover.
Before performing service
Use the table below to identify the correct part number for your printer. To order the part, go to
www.hp.com/buy/parts.
HIP cover (M577) part number
B5L46-40021 HIP cover (M577)
Required tools
No special tools are required to install this part.
After performing service
Make sure that the HIP cover is fully seated after replacing it.
Step 1: Remove the HIP cover
1. Locate the HIP cover.
Figure 1-106 Locate the HIP cover
ENWW Removal and replacement procedures 79
Downloaded from www.Manualslib.com manuals search engine
2. Use a small flat-blade screwdriver to release the tabs on the HIP cover.
Figure 1-107 Release the HIP cover tabs
3. Rotate the cover up and off of the printer to remove it.
Figure 1-108 Remove the cover
Step 2: Unpack the replacement assembly
Unpack the replacement assembly from the packaging.
For complete information on HP's recycling programs, go to Product return and recycling.
NOTE: HP recommends responsible disposal of the defective assembly.
80 Chapter 1 Removal and replacement ENWW
Downloaded from www.Manualslib.com manuals search engine
Figure 1-109 Recycle and unpack
Step 3: Install the HIP cover
1. Position the tabs (callout 1) on the HIP cover in the slots (callout 2) in the printer.
Figure 1-110 Position the tabs
ENWW Removal and replacement procedures 81
Downloaded from www.Manualslib.com manuals search engine
2. Rotate the cover down.
NOTE: Make sure that the tabs on the cover snap into place.
Figure 1-111 Rotate the cover down
3. Make sure that the HIP cover is fully seated after installing it.
Figure 1-112 Check the installation
82 Chapter 1 Removal and replacement ENWW
Downloaded from www.Manualslib.com manuals search engine
Removal and replacement: Control panel (M553x)
● Introduction
● Step 1: Remove the control panel
● Step 2: Unpack the replacement assembly
● Step 3: Install the control panel
Introduction
This document provides instructions about removing and replacing the M553x control panel.
Before performing service
Turn the printer power off
◦ Disconnect the power cable.
WARNING! To avoid damage to the printer, turn the printer off, wait 30 seconds, and then remove the
power cord before attempting to service the printer.
Use the table below to identify the correct part number for your printer. To order the part, go to
www.hp.com/buy/parts.
Control panel (M553x) kit part number
B5L24-67903 Control panel (M553x) and reversible screwdriver with instruction guide
Required tools
● Reversible small, flat-blade screwdriver and #2 Phillips screwdriver (included with the control panel)
After performing service
Turn the printer power on
◦ Connect the power cable.
◦ Use the power switch to turn the power on.
Post service test
The printer includes a diagnostic test mode for the control panel. For more information, see the control panel
checks section of the printer troubleshooting manual.
ENWW Removal and replacement procedures 83
Downloaded from www.Manualslib.com manuals search engine
Step 1: Remove the control panel
1. Tilt the control panel up.
Figure 1-113 Tilt the control panel up
2. Use the small flat-blade screwdriver supplied in this kit to release the control-panel screws cover tabs.
TIP: The screwdriver has a reversible shaft. Simply pull the shaft out of the handle, and then reinstall
it with the desired end facing out.
Figure 1-114 Release the control-panel screws cover tabs
84 Chapter 1 Removal and replacement ENWW
Downloaded from www.Manualslib.com manuals search engine
3. Rotate the cover up to remove it.
Figure 1-115 Remove the cover
4. Use the small Phillips screwdriver supplied in this kit to remove two screws (callout 1).
IMPORTANT: Store the screws in a secure place where they cannot fall down into the printer.
TIP: The screwdriver has a reversible shaft. Simply pull the shaft out of the handle, and then reinstall
it with the desired end facing out.
Figure 1-116 Remove two screws
ENWW Removal and replacement procedures 85
Downloaded from www.Manualslib.com manuals search engine
5. Rotate the control-panel base toward the front of the printer.
Figure 1-117 Rotate the control-panel base up
6. Slightly slide the control-panel base toward the rear of the printer (callout 1) to release it, and then turn
the control panel over (callout 2) to access the bottom side.
CAUTION: The control panel is still attached to the printer. Do not attempt to completely remove the
control panel.
Figure 1-118 Turn the control panel over
86 Chapter 1 Removal and replacement ENWW
Downloaded from www.Manualslib.com manuals search engine
7. Disconnect one USB cable (callout 1), one connector (callout 2), and then remove the control panel.
Figure 1-119 Disconnect two connectors
ENWW Removal and replacement procedures 87
Downloaded from www.Manualslib.com manuals search engine
Step 2: Unpack the replacement assembly
Unpack the replacement assembly from the packaging.
For complete information on HP's recycling programs, go to Product return and recycling.
NOTE: HP recommends responsible disposal of the defective assembly.
TIP: Don't forget to remove the protective film on the touchscreen of the replacement control panel.
Figure 1-120 Recycle and unpack
Step 3: Install the control panel
1. Place the control panel on the printer as shown.
Figure 1-121 Place the control panel on the product
88 Chapter 1 Removal and replacement ENWW
Downloaded from www.Manualslib.com manuals search engine
2. Connect one USB cable (callout 1), and one connector (callout 2).
IMPORTANT: Take note of the location of the two mounting tabs (callout 3) on the control-panel
assembly.
Figure 1-122 Connect two connectors
3. Turn the control panel over, and then position the front edge tabs in the slots in the top cover.
Figure 1-123 Turn the control panel over
ENWW Removal and replacement procedures 89
Downloaded from www.Manualslib.com manuals search engine
4. Rotate the control-panel base down onto the printer.
Figure 1-124 Rotate the control-panel base down
5. Use the small Phillips screwdriver supplied in this kit to install two screws (callout 1).
TIP: The screwdriver has a reversible shaft. Simply pull the shaft out of the handle, and then reinstall
it with the desired end facing out.
Figure 1-125 Install two screws
90 Chapter 1 Removal and replacement ENWW
Downloaded from www.Manualslib.com manuals search engine
6. Position the screw cover mounting feet into the slots in the top cover (callout 1), and then rotate the
cover down (callout 2) to install it.
NOTE: Press down on the cover firmly to make sure that the tabs on the cover (callout 3) snap into
place.
Figure 1-126 Install the cover
ENWW Removal and replacement procedures 91
Downloaded from www.Manualslib.com manuals search engine
Removal and replacement: Control panel (M577)
● Introduction
● Step 1: Remove the control-panel cover (M577)
● Step 2: Remove the control panel (M577)
● Step 3: Unpack the replacement assembly
● Step 4: Install the control panel (M577)
● Step 5: Install the control-panel cover (M577)
Introduction
This document provides the procedures to remove and replace the M577 control panel.
Before performing service
Turn the printer power off
◦ Disconnect the power cable.
WARNING! To avoid damage to the printer, turn the printer off, wait 30 seconds, and then remove the
power cord before attempting to service the printer.
Use the table below to identify the correct part number for your printer. To order the part, go to
www.hp.com/buy/parts.
Control panel (M577) part number
B5L47-67018 Control panel (M577) and reversible screwdriver with instruction guide
Required tools
● #2 Phillips screwdriver with a magnetic tip.
After performing service
Turn the printer power on
◦ Connect the power cable.
◦ Use the power switch to turn the power on.
Post service test
The printer includes a diagnostic test mode for the control panel. For more information, see the control panel
checks section of the printer troubleshooting manual.
Step 1: Remove the control-panel cover (M577)
1. Open the document feeder (callout 1).
NOTE: If the control panel is not fully tilted forward, tilt it forward now until it stops (callout 2).
92 Chapter 1 Removal and replacement ENWW
Downloaded from www.Manualslib.com manuals search engine
Figure 1-127 Open the document feeder
1
2
2. Beginning at the right side of the control-panel cover, carefully release five tabs along the top edge of
the cover.
NOTE: The thin, black plastic cover will separate from the white plastic control-panel base.
Figure 1-128 Release five tabs
ENWW Removal and replacement procedures 93
Downloaded from www.Manualslib.com manuals search engine
3. Continue to lift the top edge of the cover away from the printer, and then remove the cover.
Figure 1-129 Remove the cover
Step 2: Remove the control panel (M577)
1. M577c/z only: Open the latch (callout 1) to release the keyboard flat cable.
CAUTION: The latch must be opened to release the cable.
Figure 1-130 Disconnect the keyboard flat cable (M577c/z)
94 Chapter 1 Removal and replacement ENWW
Downloaded from www.Manualslib.com manuals search engine
2. Disconnect one HDMI cable (callout 1) and one connector (callout 2).
Figure 1-131 Disconnect connectors
1
2
3. Remove the USB cable (callout 1) from the holder.
M577z only: Release four tabs (callout 2), and then remove the near-field communication (NFC) printed
circuit board.
Figure 1-132 Disconnect connectors
2
1
ENWW Removal and replacement procedures 95
Downloaded from www.Manualslib.com manuals search engine
4. Remove three screws (callout 1).
TIP: The screwdriver (supplied with the kit) has a reversible shaft. Simply pull the shaft out of the
handle, and then reinstall it with the desired end facing out.
Figure 1-133 Remove three screws
5. Lift the front of the control panel off of the printer (callout 1), and then slide it towards the front of the
printer (callout 2) to remove it.
Figure 1-134 Remove the control panel
96 Chapter 1 Removal and replacement ENWW
Downloaded from www.Manualslib.com manuals search engine
Step 3: Unpack the replacement assembly
Unpack the replacement assembly from the packaging.
For complete information on HP's recycling programs, go to Product return and recycling.
NOTE: HP recommends responsible disposal of the defective assembly.
TIP: Don’t forget to remove the protective film on the touchscreen of the replacement control panel.
Figure 1-135 Recycle and unpack
Step 4: Install the control panel (M577)
1. Tilt the replacement control panel away from the base plate.
Figure 1-136 Open the control panel
ENWW Removal and replacement procedures 97
Downloaded from www.Manualslib.com manuals search engine
2. M577c/z only: Make sure to feed the keyboard flat cable (callout 1) through the opening (callout 2) in
the control-panel base when installing the control panel.
Figure 1-137 Feed the keyboard flat cable through opening
3. Locate the four hooks on the printer and matching slots in the control-panel base (callout 1). The hooks
fit into the slots (callout 2) when the assembly is installed.
NOTE: Make sure that the grounding clip (callout 3) is on top of the assembly base when it is installed.
Figure 1-138 Locate hooks and grounding clip
98 Chapter 1 Removal and replacement ENWW
Downloaded from www.Manualslib.com manuals search engine
4. Position the rear edge of the control panel in the printer (callout 1), and then lower the front edge down
(callout 2) to install it.
NOTE: If the control panel is difficult to install, make sure that the hooks, slots, and grounding clip are
correctly engaged. See Figure 1-138 Locate hooks and grounding clip on page 98.
Figure 1-139 Install the control-panel
ENWW Removal and replacement procedures 99
Downloaded from www.Manualslib.com manuals search engine
5. Install three screws (callout 1), making sure that the grounding clip is correctly installed (callout 2).
TIP: The screwdriver (supplied with the kit) has a reversible shaft. Simply pull the shaft out of the
handle, and then reinstall it with the desired end facing out.
Figure 1-140 Install three screws
100 Chapter 1 Removal and replacement ENWW
Downloaded from www.Manualslib.com manuals search engine
6. Connect one HDMI cable (callout 1), and one connector (callout 2).
Figure 1-141 Connect connectors
1
2
7. Install the USB cable (callout 1) in the holder.
M577z only: Install the near-field communication (NFC) printed circuit board under the four tabs
(callout 2).
Figure 1-142 Install USB and NFC
2
1
ENWW Removal and replacement procedures 101
Downloaded from www.Manualslib.com manuals search engine
8. M577c/z only: Position the keyboard flat cable in the connector, and then close the latch (callout 1).
IMPORTANT: Slightly tug on the cable to make sure that it is fully captured in the connector.
Figure 1-143 Connect the keyboard flat cable (M577c/z)
Step 5: Install the control-panel cover (M577)
1. Position the control-panel cover on the printer.
Figure 1-144 Position the control-panel cover on the printer
102 Chapter 1 Removal and replacement ENWW
Downloaded from www.Manualslib.com manuals search engine
2. Beginning at the left side of the control-panel cover, carefully push down along the top edge of the cover
to engage five tabs.
Figure 1-145 Engage five tabs
3. Close the document feeder.
NOTE: Adjust the control panel to the desired angle.
Figure 1-146 Close the document feeder
ENWW Removal and replacement procedures 103
Downloaded from www.Manualslib.com manuals search engine
Removal and replacement: Keyboard (M577c/z)
● Introduction
● Step 1: Remove the control-panel cover (M577)
● Step 2: Remove the keyboard
● Step 3: Unpack the replacement assembly
● Step 4: Install the keyboard
● Step 5: Install the control-panel cover (M577)
Introduction
This document provides the procedures to remove and replace the M577c/z keyboard.
Before performing service
Turn the printer power off
◦ Disconnect the power cable.
WARNING! To avoid damage to the printer, turn the printer off, wait 30 seconds, and then remove the
power cord before attempting to service the printer.
Use the table below to identify the correct part number for your printer. To order the part, go to
www.hp.com/buy/parts.
Keyboard (M577z) part number
B5L47-67019 US English Keyboard Kit
B5L47-67020 UK English Keyboard Kit
Required tools
● No special tools are required to replace this part.
After performing service
Turn the printer power on
◦ Connect the power cable.
◦ Use the power switch to turn the power on.
Post service test
Print a configuration page to make sure that the printer is functioning correctly.
Step 1: Remove the control-panel cover (M577)
1. Open the document feeder (callout 1).
NOTE: If the control panel is not fully tilted forward, tilt it forward now until it stops (callout 2).
104 Chapter 1 Removal and replacement ENWW
Downloaded from www.Manualslib.com manuals search engine
Figure 1-147 Open the document feeder
1
2
2. Beginning at the right side of the control-panel cover, carefully release five tabs along the top edge of
the cover.
NOTE: The thin, black plastic cover will separate from the white plastic control-panel base.
Figure 1-148 Release five tabs
ENWW Removal and replacement procedures 105
Downloaded from www.Manualslib.com manuals search engine
3. Continue to lift the top edge of the cover away from the printer, and then remove the cover.
Figure 1-149 Remove the cover
Step 2: Remove the keyboard
1. Open the latch (callout 1) to release the keyboard flat cable.
CAUTION: The latch must be opened to release the cable.
Figure 1-150 Disconnect the keyboard flat cable
106 Chapter 1 Removal and replacement ENWW
Downloaded from www.Manualslib.com manuals search engine
2. Slide the keyboard tray out until it stops.
Figure 1-151 Slide the keyboard out
3. Push up on the keyboard tray to release two tabs on the bottom of the tray, and then slide the tray
toward the front of the printer to disengage the tabs.
Figure 1-152 Release two tabs
ENWW Removal and replacement procedures 107
Downloaded from www.Manualslib.com manuals search engine
4. Slide the keyboard (callout 1) all of the way out of the printer to remove it.
Figure 1-153 Remove the keyboard
Step 3: Unpack the replacement assembly
Unpack the replacement assembly from the packaging.
For complete information on HP's recycling programs, go to Product return and recycling.
NOTE: HP recommends responsible disposal of the defective assembly.
Figure 1-154 Recycle and unpack
Step 4: Install the keyboard
1. Position the flat cable (callout 1) on the keyboard into the keyboard slot (callout 2).
108 Chapter 1 Removal and replacement ENWW
Downloaded from www.Manualslib.com manuals search engine
Figure 1-155 Install the flat cable through the slot
2
1
2. Slide the keyboard tray into the slot.
NOTE: Only slide the tray halfway into the opening. This makes connecting the cable in the next step
easier.
Figure 1-156 Slide the keyboard into the slot
ENWW Removal and replacement procedures 109
Downloaded from www.Manualslib.com manuals search engine
3. If the flat cable (callout 1) is not in the opening (callout 2) in the control panel base, carefully reach in
and thread the flat cable through the opening.
Figure 1-157 Check the flat cable
4. Position the keyboard flat cable in the connector, and then close the connector latch.
IMPORTANT: Slightly tug on the cable to make sure that it is fully captured in the connector.
NOTE: When the connector latch is closed and the cable is correctly installed, the white line on the
cable is parallel to the connector latch.
Figure 1-158 Connect the flat cable
110 Chapter 1 Removal and replacement ENWW
Downloaded from www.Manualslib.com manuals search engine
Step 5: Install the control-panel cover (M577)
1. Position the control-panel cover on the printer.
Figure 1-159 Position the control-panel cover on the printer
2. Beginning at the left side of the control-panel cover, carefully push down along the top edge of the cover
to engage five tabs.
Figure 1-160 Engage five tabs
ENWW Removal and replacement procedures 111
Downloaded from www.Manualslib.com manuals search engine
3. Close the document feeder.
NOTE: Adjust the control panel to the desired angle.
Figure 1-161 Close the document feeder
112 Chapter 1 Removal and replacement ENWW
Downloaded from www.Manualslib.com manuals search engine
Removal and replacement: White backing (M577)
NOTE: M577 printers only.
● Introduction
● Step 1: Remove the white backing (M577)
● Step 2: Unpack the replacement assembly
● Step 3: Install the white backing (M577)
Introduction
This document provides the procedures to remove and replace the M577 white backing.
Before performing service
Turn the printer power off
◦ Disconnect the power cable.
WARNING! To avoid damage to the printer, turn the printer off, wait 30 seconds, and then remove the
power cord before attempting to service the printer.
Use the table below to identify the correct part number for your printer. To order the part, go to
www.hp.com/buy/parts.
White backing (M577) part number
5851-6570 White backing kit (M577) with instruction guide
Required tools
No special tools are required for this assembly.
After performing service
Turn the printer power on
◦ Connect the power cable.
◦ Use the power switch to turn the power on.
Step 1: Remove the white backing (M577)
1. Open the document feeder.
ENWW Removal and replacement procedures 113
Downloaded from www.Manualslib.com manuals search engine
Figure 1-162 Open the document feeder
2. Remove the white backing.
Figure 1-163 Remove the white backing
114 Chapter 1 Removal and replacement ENWW
Downloaded from www.Manualslib.com manuals search engine
3. One or more of the retention clips (callout 1) that fit in the openings (callout 2) in the document feeder
might remain attached to the white backing when it is removed. If this happens, remove the clip from
the white backing.
NOTE: If none of the retention clips remain attached to the white backing, skip the remaining sub-
steps in this removal procedure.
Figure 1-164 Check the retention clips
4. If a spring comes off of a retention clip, make sure that it is correctly repositioned on the clip.
NOTE: If any of the retention clips or springs are damaged, replace them with the clips supplied in this
kit.
Figure 1-165 Check the retention clip spring
ENWW Removal and replacement procedures 115
Downloaded from www.Manualslib.com manuals search engine
5. Install the clip (callout 1) in the opening (callout 2) in the document feeder.
Figure 1-166 Install the retention clip
6. Press the clip to make sure it is securely installed.
Figure 1-167 Press the retention clip
Step 2: Unpack the replacement assembly
Unpack the replacement assembly from the packaging.
For complete information on HP's recycling programs, go to Product return and recycling
NOTE: HP recommends responsible disposal of the defective assembly.
116 Chapter 1 Removal and replacement ENWW
Downloaded from www.Manualslib.com manuals search engine
Figure 1-168 Recycle and unpack
3
Step 3: Install the white backing (M577)
1. Open the document feeder, and then place the replacement white backing on the flatbed scanner glass,
as shown.
NOTE: Place the corner of the backing that does not have a hook-and-loop fastener in the upper-left
corner of the scanner glass.
Figure 1-169 Install the white backing
ENWW Removal and replacement procedures 117
Downloaded from www.Manualslib.com manuals search engine
2. Close the document feeder.
Figure 1-170 Close the document feeder
3. Open the document feeder and make sure that the white backing is securely attached.
Figure 1-171 Check the white backing
118 Chapter 1 Removal and replacement ENWW
Downloaded from www.Manualslib.com manuals search engine
4. Close the document feeder.
Figure 1-172 Close the document feeder
ENWW Removal and replacement procedures 119
Downloaded from www.Manualslib.com manuals search engine
Removal and replacement: Retention clips (M577)
● Introduction
● Step 1: Remove the retention clips
● Step 2: Unpack the replacement assembly
● Step 3: Install the retention clips
Introduction
This document provides the procedures to remove and replace the M577 retention clips.
Before performing service
Turn the printer power off
◦ Disconnect the power cable.
WARNING! To avoid damage to the printer, turn the printer off, wait 30 seconds, and then remove the
power cord before attempting to service the printer.
Use the table below to identify the correct part number for your printer. To order the part, go to
www.hp.com/buy/parts.
Retention clips (M577) part number
5851-6573 Retention clips kit (M577) with instruction guide
Required tools
No special tools are required for this assembly.
After performing service
Turn the printer power on
◦ Connect the power cable.
◦ Use the power switch to turn the power on.
Step 1: Remove the retention clips
1. Open the document feeder.
120 Chapter 1 Removal and replacement ENWW
Downloaded from www.Manualslib.com manuals search engine
Figure 1-173 Open the document feeder
2. Remove the white backing.
Figure 1-174 Remove the white backing
ENWW Removal and replacement procedures 121
Downloaded from www.Manualslib.com manuals search engine
3. If any of the retention clips (callout 1) remain attached to the white backing remove them.
NOTE: If none of the retention clips remain attached to the white backing, skip to Step 4.
Figure 1-175 Check the retention clips
4. Remove any damaged retention clips from the document feeder.
TIP: Use the edge of a coin to loosen the clip.
Figure 1-176 Loosen damaged clips
122 Chapter 1 Removal and replacement ENWW
Downloaded from www.Manualslib.com manuals search engine
5. Remove the retention clip (callout 1).
Figure 1-177 Remove the retention clip
Step 2: Unpack the replacement assembly
Unpack the replacement assembly from the packaging.
For complete information on HP's recycling programs, go to Product return and recycling.
NOTE: HP recommends responsible disposal of the defective assembly.
Figure 1-178 Recycle and unpack
3
Step 3: Install the retention clips
1. If a spring comes off of a retention clip, make sure that it is correctly repositioned on the clip.
ENWW Removal and replacement procedures 123
Downloaded from www.Manualslib.com manuals search engine
Figure 1-179 Check the retention clip spring
2. Install the clip (callout 1) in the opening (callout 2) in the document feeder. Repeat this step until all of
the retention clips are installed.
Figure 1-180 Install the retention clip
124 Chapter 1 Removal and replacement ENWW
Downloaded from www.Manualslib.com manuals search engine
3. Press the clip to make sure it is securely installed. Repeat this step until all of the retention clips are
secure.
Figure 1-181 Press the retention clip
4. Place the white backing, on the flatbed scanner glass as shown.
NOTE: Place the corner of the backing that does not have a hook-and-loop fastener in the upper-left
corner of the scanner glass.
Figure 1-182 Install the white backing
ENWW Removal and replacement procedures 125
Downloaded from www.Manualslib.com manuals search engine
5. Close the document feeder.
Figure 1-183 Close the document feeder
6. Open the document feeder and make sure that the white backing is securely attached.
Figure 1-184 Check the white backing
126 Chapter 1 Removal and replacement ENWW
Downloaded from www.Manualslib.com manuals search engine
7. Close the document feeder.
Figure 1-185 Close the document feeder
ENWW Removal and replacement procedures 127
Downloaded from www.Manualslib.com manuals search engine
Removal and replacement: Document feeder rollers (M577)
● Introduction
● Step 1: Remove the pickup and feed roller assembly
● Step 2: Remove the separation roller
● Step 3: Unpack the replacement assemblies
● Step 4: Install the separation roller
● Step 5: Install the pickup and feed roller assembly
● Step 6: Reset the document feeder kit count
Introduction
This document provides the procedures to remove and replace the document feeder rollers (M577).
Before performing service
Turn the printer power off
◦ Disconnect the power cable.
WARNING! To avoid damage to the printer, turn the printer off, wait 30 seconds, and then remove the
power cord before attempting to service the printer.
Use the table below to identify the correct part number for your printer. To order the part, go to
www.hp.com/buy/parts.
Document feeder rollers (M527) part number
B5L52-67903 ADF maintenance kit (M577) with instruction guide
Required tools
● No special tools are required to remove this part.
After performing service
Turn the printer power on
◦ Connect the power cable.
◦ Use the power switch to turn the power on.
Post service test
Copy a page from the document feeder to make sure that the printer is functioning correctly.
Step 1: Remove the pickup and feed roller assembly
1. Open the document-feeder jam access door.
128 Chapter 1 Removal and replacement ENWW
Downloaded from www.Manualslib.com manuals search engine
Figure 1-186 Open the document-feeder jam access door
2. Release the blue locking arm.
Figure 1-187 Release the blue locking arm
ENWW Removal and replacement procedures 129
Downloaded from www.Manualslib.com manuals search engine
3. Slide the pickup and feed roller assembly to the left (callout 1), and then pull it away from the document
feeder (callout 2) to remove it.
Figure 1-188 Remove the roller assembly
Step 2: Remove the separation roller
1. Rotate the top edge of the separation roller cover away from the printer to release it.
Figure 1-189 Release the separation roller cover
130 Chapter 1 Removal and replacement ENWW
Downloaded from www.Manualslib.com manuals search engine
2. Remove the cover.
Figure 1-190 Remove the cover
3. Slide the separation roller to the left, and then lift it up and away from the document feeder to remove
it.
Figure 1-191 Remove the roller
Step 3: Unpack the replacement assemblies
Unpack the replacement assemblies from the packaging.
For complete information on HP's recycling programs, go to Product return and recycling.
CAUTION: Avoid touching the rollers. Skin oils deposited on the rollers might cause print quality problems.
HP recommends washing your hands before handling the rollers.
NOTE: HP recommends responsible disposal of the defective assemblies.
ENWW Removal and replacement procedures 131
Downloaded from www.Manualslib.com manuals search engine
Figure 1-192 Recycle and unpack
Step 4: Install the separation roller
1. Lower the separation roller into the document feeder, and then slide it to the right to install it.
Figure 1-193 Install the roller
132 Chapter 1 Removal and replacement ENWW
Downloaded from www.Manualslib.com manuals search engine
2. Position the bottom edge of the separation roller cover on the printer.
Figure 1-194 Position the separation roller cover
3. Rotate the cover down to close it.
Figure 1-195 Close the separation roller cover
ENWW Removal and replacement procedures 133
Downloaded from www.Manualslib.com manuals search engine
4. The roller might seem loose until the cover is snapped closed. The cover helps hold the roller in place.
Figure 1-196 Snap the cover closed
Step 5: Install the pickup and feed roller assembly
1. Position the pickup and feed roller assembly in the document feeder (callout 1), and then slide the
assembly to the right (callout 2) to install it.
Figure 1-197 Install the roller assembly
134 Chapter 1 Removal and replacement ENWW
Downloaded from www.Manualslib.com manuals search engine
2. Close the blue locking arm.
Figure 1-198 Close the blue locking arm
3. Close the document-feeder jam access door.
Figure 1-199 Close the document-feeder jam access door
Step 6: Reset the document feeder kit count
1. From the Home screen on the control panel, scroll to and touch the Administration button.
2. Open the following menus:
ENWW Removal and replacement procedures 135
Downloaded from www.Manualslib.com manuals search engine
● Manage Supplies
● Reset Supplies
● New Document Feeder Kit
3. Select the Reset item to reset the firmware counter.
136 Chapter 1 Removal and replacement ENWW
Downloaded from www.Manualslib.com manuals search engine
Customer self-repair (CSR) B parts and assemblies
● Removal and replacement: Tray 2-X paper pickup roller and separation roller assemblies
● Removal and replacement: Intermediate transfer belt (ITB)
● Removal and replacement: Intermediate transfer belt (ITB) and secondary transfer roller
The CSR level indicates the expected difficulty the customer will experience when removing and replacing an
assembly. The CSR B assemblies in this section might be difficult for the customer to remove and replace.
ENWW Removal and replacement procedures 137
Downloaded from www.Manualslib.com manuals search engine
Removal and replacement: Tray 2-X paper pickup roller and separation roller assemblies
● Introduction
● Step 1: Remove the Tray 2-X paper pickup roller assembly
● Step 2: Remove the Tray 2-X separation roller
● Step 3: Unpack the replacement assemblies
● Step 4: Install the Tray 2-X separation roller
● Step 5: Install the Tray 2-X paper pickup roller assembly
Introduction
This document provides the procedures to remove and replace the Tray 2/3/4/5 pickup, feed, and separation
rollers.
Before performing service
NOTE: The procedure in this section shows Tray 2 in the figures. However, this procedure is also correct for
Tray 3, Tray 4, or Tray 5.
Turn the printer power off
◦ Disconnect the power cable.
WARNING! To avoid damage to the printer, turn the printer off, wait 30 seconds, and then remove the
power cord before attempting to service the printer.
Use the table below to identify the correct part number for your printer. To order the part, go to
www.hp.com/buy/parts.
Tray 2 - X pickup, feed, and separation rollers kit part number
B5L24-67904 Tray 2 - X pickup and feed rollers with instruction guide
Required tools
No special tools are required to install this part.
After performing service
Make sure that the tray is fully closed after replacing the rollers.
Turn the printer power on
◦ Connect the power cable.
◦ Use the power switch to turn the power on.
Post service test
Print a configuration page to make sure that the printer is functioning correctly.
138 Chapter 1 Removal and replacement ENWW
Downloaded from www.Manualslib.com manuals search engine
Step 1: Remove the Tray 2-X paper pickup roller assembly
NOTE: The procedure in this section shows Tray 2 in the figures. However, this procedure is also correct for
Tray 3, Tray 4, or Tray 5.
1. Pull the tray out until it stops.
Figure 1-200 Pull the tray out
2. Lift the front of the tray, and then pull it out of the printer to remove it.
Figure 1-201 Remove the tray
ENWW Removal and replacement procedures 139
Downloaded from www.Manualslib.com manuals search engine
3. Open the right door.
Figure 1-202 Open the right door
4. Carefully raise the transfer roller assembly up and into the printer.
Figure 1-203 Raise the transfer roller assembly
140 Chapter 1 Removal and replacement ENWW
Downloaded from www.Manualslib.com manuals search engine
5. Release the green handle (callout 1), and then lower the paper guide (callout 2).
Figure 1-204 Lower the paper guide
6. Locate the tray pickup roller assembly.
Figure 1-205 Locate the tray pickup roller
ENWW Removal and replacement procedures 141
Downloaded from www.Manualslib.com manuals search engine
7. Trays 3, 4, or 5 only: Release the latch (callout 1), and then open the right door (callout 2).
Figure 1-206 Open the Tray 3, 4, or 5 right door
2 1
8. Trays 3, 4, or 5 only: Release the green handle (callout 1), and then lower the paper guide (callout 2).
Figure 1-207 Lower the Tray 3, 4, or 5 paper guide
142 Chapter 1 Removal and replacement ENWW
Downloaded from www.Manualslib.com manuals search engine
9. Trays 3, 4, or 5 only: Locate the tray pickup roller assembly.
Figure 1-208 Locate the Tray 3, 4, or 5 pickup roller assembly
10. Slide the assembly to the left to compress the spring loaded shaft (callout 1), and then rotate the right
end of the assembly down and away from the printer (callout 2).
TIP: It might be easier to access the roller through the tray cavity, while viewing it through the right
door opening.
Figure 1-209 Slide the assembly to the left
2
1
ENWW Removal and replacement procedures 143
Downloaded from www.Manualslib.com manuals search engine
11. Remove the roller assembly.
Figure 1-210 Remove the roller assembly
Step 2: Remove the Tray 2-X separation roller
1. Locate the tray separation roller.
Figure 1-211 Locate the roller assembly
144 Chapter 1 Removal and replacement ENWW
Downloaded from www.Manualslib.com manuals search engine
2. Push up on the blue label to release the roller assembly.
Figure 1-212 Push up on the blue label
3. Slide the roller assembly straight up to remove it.
Figure 1-213 Remove the roller assembly
Step 3: Unpack the replacement assemblies
Unpack the replacement assemblies from the packaging.
CAUTION: Avoid touching the surface of the replacement rollers. Skin oils on the rollers can cause print-
quality problems. Thoroughly wash your hands with soap and water to remove skin oils, and then completely
dry them.
For complete information on HP's recycling programs, go to Product return and recycling.
NOTE: HP recommends responsible disposal of the defective assemblies.
ENWW Removal and replacement procedures 145
Downloaded from www.Manualslib.com manuals search engine
Figure 1-214 Recycle and unpack
Step 4: Install the Tray 2-X separation roller
1. Slide the roller assembly straight into the tray to install it.
Figure 1-215 Install the roller assembly
146 Chapter 1 Removal and replacement ENWW
Downloaded from www.Manualslib.com manuals search engine
2. Make sure that the roller assembly is fully seated.
Figure 1-216 Fully seat the roller assembly
3. Verify that the roller assembly is correctly installed—it should be firmly attached to the tray.
Figure 1-217 Check the installation
Step 5: Install the Tray 2-X paper pickup roller assembly
1. Before proceeding, take note of the mounting tab (callout 1) on the replacement roller assembly.
IMPORTANT: When correctly installed, a black-plastic protrusion in the printer fits into this tab to hold
the roller in the upright position.
ENWW Removal and replacement procedures 147
Downloaded from www.Manualslib.com manuals search engine
Figure 1-218 Note the mounting tab
2. Position the roller assembly in the printer with the spring loaded shaft compressed (callout 1), and then
rotate the right end of the assembly up and into the printer (callout 2).
TIP: It might be easier to access the roller through the tray cavity, while viewing it through the right
door opening.
Figure 1-219 Position the roller assembly in the printer
1 2
148 Chapter 1 Removal and replacement ENWW
Downloaded from www.Manualslib.com manuals search engine
3. Carefully release the spring loaded shaft (callout 1) with the roller in place. The collar (callout 2) on the
assembly fits over the bushing (callout 3) in the printer.
Figure 1-220 Release the spring loaded shaft
4. Make sure that the roller assembly is correctly installed. It must not hang down into the tray cavity. If
the roller hangs down into the tray cavity, remove it, and then reinstall it.
CAUTION: If the roller assembly is not correctly installed, it will be damaged when the tray is installed.
Figure 1-221 Verify the roller installation
ENWW Removal and replacement procedures 149
Downloaded from www.Manualslib.com manuals search engine
5. Trays 3, 4, or 5 only: Raise the paper guide.
Figure 1-222 Raise the Tray 3, 4, or 5 paper guide
6. Trays 3, 4, or 5 only: Close the right door.
Figure 1-223 Close the Tray 3, 4, or 5 right door
150 Chapter 1 Removal and replacement ENWW
Downloaded from www.Manualslib.com manuals search engine
7. Close the right door.
Figure 1-224 Close the right door
8. With the front of the tray slightly lifted, align the sides of the tray with the rails in the printer, and then
carefully slide the tray into the printer.
TIP: As the tray slides into the printer, lower the front of it.
Figure 1-225 Install the tray
ENWW Removal and replacement procedures 151
Downloaded from www.Manualslib.com manuals search engine
9. Close the tray.
Figure 1-226 Close the tray
152 Chapter 1 Removal and replacement ENWW
Downloaded from www.Manualslib.com manuals search engine
Removal and replacement: Intermediate transfer belt (ITB)
● Introduction
● Step 1: Remove the ITB
● Step 2: Unpack the replacement assembly
● Step 3: Install the ITB
Introduction
This document provides instructions about removing and replacing the intermediate transfer belt (ITB)
assembly.
Before performing service
Turn the printer power off
◦ Disconnect the power cable.
WARNING! To avoid damage to the printer, turn the printer off, wait 30 seconds, and then remove the
power cord before attempting to service the printer.
To order a replacement assembly, use the table below to identify the correct part number for your printer. To
order the part, go to www.hp.com/buy/parts
Intermediate transfer belt part number
RM2-6560-000CN Intermediate transfer belt assembly
Required tools
No special tools are required to install this assembly.
After performing service
Make sure that the right door is fully closed after replacing the ITB.
Turn the printer power on
◦ Connect the power cable.
◦ Use the power switch to turn the power on.
Post service test
Print a configuration page to make sure that the printer is functioning correctly.
Step 1: Remove the ITB
CAUTION: Do not touch the grey-plastic belt. Skin oils and fingerprints on the belt can cause print-quality
problems.
1. Open the right door.
ENWW Removal and replacement procedures 153
Downloaded from www.Manualslib.com manuals search engine
Figure 1-227 Open the right door
2. Pull the blue lever to release the ITB drive coupling.
Figure 1-228 Release the ITB drive coupling
154 Chapter 1 Removal and replacement ENWW
Downloaded from www.Manualslib.com manuals search engine
3. Push in on the blue arm to release the secondary transfer roller assembly, and then completely lower
the assembly.
NOTE: Press the blue arm on the secondary transfer roller assembly a second time to release the roller
assembly when it stops at the halfway open position.
Figure 1-229 Lower the secondary transfer roller assembly
4. Release the left-side ITB spring (callout 1) from the tab (callout 2).
Figure 1-230 Release the front-side ITB spring
1
2
ENWW Removal and replacement procedures 155
Downloaded from www.Manualslib.com manuals search engine
5. Place the left-side ITB spring on the holder to keep it out of the way.
TIP: The holder is colored blue to help locate it.
Figure 1-231 Place the spring on the holder
6. Release the right-side ITB spring (callout 1) from the tab (callout 2).
Figure 1-232 Release the rear-side ITB spring
156 Chapter 1 Removal and replacement ENWW
Downloaded from www.Manualslib.com manuals search engine
7. Place the right-side ITB spring on the holder to keep it out of the way.
TIP: The holder is colored blue to help locate it.
Figure 1-233 Place the spring on the holder
ENWW Removal and replacement procedures 157
Downloaded from www.Manualslib.com manuals search engine
8. Grasp the two blue handles on the ITB.
CAUTION: If the ITB is removed to access other assemblies in the printer, use care. The ITB is a
sensitive assembly. Be careful when handling the ITB so that it is not damaged. Always place the ITB in a
safe and protected location.
Figure 1-234 Grasp the ITB handles
9. Pull the ITB out of the printer to remove it.
CAUTION: Do not touch the grey-plastic belt. Skin oils and fingerprints on the belt can cause print-
quality problems.
Figure 1-235 Remove the ITB
Step 2: Unpack the replacement assembly
Unpack the replacement assembly from the packaging.
158 Chapter 1 Removal and replacement ENWW
Downloaded from www.Manualslib.com manuals search engine
CAUTION: Make sure that all of the packing materials and tape is removed from the replacement ITB. The
ITB might be damaged if packing materials are in place when the printer power is turned on.
For complete information on HP's recycling programs, go to Product return and recycling.
NOTE: HP recommends responsible disposal of the defective assembly.
Figure 1-236 Recycle and unpack
Step 3: Install the ITB
CAUTION: Do not touch the grey-plastic belt. Skin oils and fingerprints on the belt can cause print-quality
problems.
1. Hold the ITB by the orange handles.
Figure 1-237 Handle the ITB by the edges
ENWW Removal and replacement procedures 159
Downloaded from www.Manualslib.com manuals search engine
2. Align the ITB with the slots in the printer, and then carefully push it into the printer.
NOTE: Be careful. Do not dislodge the ITB retainer springs from the holders on the chassis. The springs
can interfere with installing the ITB.
Figure 1-238 Align the ITB with the slots in the product
3. Continue to carefully push the ITB into the printer until it the orange handles stop it.
Figure 1-239 Orange handles stop
160 Chapter 1 Removal and replacement ENWW
Downloaded from www.Manualslib.com manuals search engine
4. Release one tab (callout 1).
Figure 1-240 Release one tab
5. Remove the orange handle. Repeat this step for the remaining orange handle.
TIP: HP recommends recycling the plastic handles.
Figure 1-241 Remove the orange handle
ENWW Removal and replacement procedures 161
Downloaded from www.Manualslib.com manuals search engine
6. Continue to carefully push the ITB into the printer until it is fully installed.
Figure 1-242 Install the ITB
7. Remove the right-side ITB spring from the holder.
Figure 1-243 Remove the spring from the holder
162 Chapter 1 Removal and replacement ENWW
Downloaded from www.Manualslib.com manuals search engine
8. Fasten the right-side ITB spring (callout 1) under the tab (callout 2).
Figure 1-244 Fasten the rear-side ITB spring
9. Remove the left-side ITB spring from the holder.
Figure 1-245 Remove the spring from the holder
ENWW Removal and replacement procedures 163
Downloaded from www.Manualslib.com manuals search engine
10. Fasten the left-side ITB spring (callout 1) under the tab (callout 2).
Figure 1-246 Fasten the front-side ITB spring
1
2
11. Push in the blue lever to engage the ITB drive coupling.
IMPORTANT: If the ITB drive coupling is not fully engaged, the right door will not properly close.
Figure 1-247 Engage the ITB drive coupling
164 Chapter 1 Removal and replacement ENWW
Downloaded from www.Manualslib.com manuals search engine
12. Close the right door.
TIP: The right door should close easily if the ITB assembly is correctly installed.
Figure 1-248 Close the right door
ENWW Removal and replacement procedures 165
Downloaded from www.Manualslib.com manuals search engine
Removal and replacement: Intermediate transfer belt (ITB) and secondary transfer roller
● Introduction
● Step 1: Remove the transfer roller
● Step 2: Remove the ITB
● Step 3: Unpack the replacement assemblies
● Step 4: Install the ITB
● Step 5: Install the transfer roller
Introduction
This document provides the procedures to remove and replace the secondary transfer roller and the
intermediate transfer belt (ITB).
Before performing service
Turn the printer power off
◦ Disconnect the power cable.
WARNING! To avoid damage to the printer, turn the printer off, wait 30 seconds, and then remove the
power cord before attempting to service the printer.
Use the table below to identify the correct part number for your printer. To order the part, go to
www.hp.com/buy/parts.
Secondary transfer roller kit part number
B5L24-67901 Secondary transfer roller and intermediate transfer belt (ITB) with instruction guide
Required tools
No special tools are required to install this part.
After performing service
Make sure that the right door is fully closed after replacing the secondary transfer roller and ITB.
Turn the printer power on
◦ Connect the power cable.
◦ Use the power switch to turn the power on.
Post service test
Print a configuration page to make sure that the printer is functioning correctly.
Step 1: Remove the transfer roller
1. Open the right door.
166 Chapter 1 Removal and replacement ENWW
Downloaded from www.Manualslib.com manuals search engine
Figure 1-249 Open the right door
2. Push in on the blue lever (callout 1) to release the secondary transfer roller assembly, and then lower
the assembly (callout 2) to the service position.
Figure 1-250 Lower the secondary transfer roller assembly
ENWW Removal and replacement procedures 167
Downloaded from www.Manualslib.com manuals search engine
3. Slightly lift the left end of the roller shaft (callout 1; near the gear) to release the transfer roller clip.
Figure 1-251 Release the secondary transfer roller clip
4. Slide the right end roller collar (callout 1) to the left to remove the transfer roller.
Figure 1-252 Remove the secondary transfer roller
Step 2: Remove the ITB
CAUTION: Do not touch the grey-plastic belt. Skin oils and fingerprints on the belt can cause print-quality
problems.
1. Pull the blue lever to release the ITB drive coupling.
168 Chapter 1 Removal and replacement ENWW
Downloaded from www.Manualslib.com manuals search engine
Figure 1-253 Release the ITB drive coupling
2. Release the left-side ITB spring (callout 1) from the tab (callout 2).
Figure 1-254 Release the front-side ITB spring
1
2
ENWW Removal and replacement procedures 169
Downloaded from www.Manualslib.com manuals search engine
3. Place the left-side ITB spring on the holder to keep it out of the way.
TIP: The holder is colored blue to help locate it.
Figure 1-255 Place the spring on the holder
4. Release the right-side ITB spring (callout 1) from the tab (callout 2).
Figure 1-256 Release the rear-side ITB spring
170 Chapter 1 Removal and replacement ENWW
Downloaded from www.Manualslib.com manuals search engine
5. Place the right-side ITB spring on the holder to keep it out of the way.
TIP: The holder is colored blue to help locate it.
Figure 1-257 Place the spring on the holder
ENWW Removal and replacement procedures 171
Downloaded from www.Manualslib.com manuals search engine
6. Grasp the two handles on the ITB.
CAUTION: If the ITB is removed to access other assemblies in the printer, use care. The ITB is a
sensitive assembly. Be careful when handling the ITB so that it is not damaged. Always place the ITB in a
safe and protected location.
NOTE: The two black handles have blue stickers on them to help you locate them.
Figure 1-258 Grasp the ITB handles
7. Pull the ITB out of the printer to remove it.
CAUTION: Do not touch the grey-plastic belt. Skin oils and fingerprints on the belt can cause print-
quality problems.
NOTE: Be careful. Do not dislodge the ITB springs from the holders. The springs can interfere with
removing the ITB.
Figure 1-259 Remove the ITB
172 Chapter 1 Removal and replacement ENWW
Downloaded from www.Manualslib.com manuals search engine
Step 3: Unpack the replacement assemblies
Unpack the replacement assemblies from the packaging.
CAUTION: Make sure that all of the packing materials and tape are removed from the replacement ITB. The
ITB might be damaged if packing materials are in place when the printer power is turned on.
For complete information on HP's recycling programs, go to Product return and recycling.
NOTE: HP recommends responsible disposal of the defective assemblies.
Figure 1-260 Recycle and unpack
1
2 4
Step 4: Install the ITB
CAUTION: Do not touch the grey-plastic belt. Skin oils and fingerprints on the belt can cause print-quality
problems.
1. Hold the ITB by the provided orange ITB service handles.
ENWW Removal and replacement procedures 173
Downloaded from www.Manualslib.com manuals search engine
Figure 1-261 Handle the ITB by the edges
2. Align the ITB with the slots in the printer, and then carefully push it into the printer.
NOTE: Be careful. Do not dislodge the ITB retainer springs from the holders on the chassis. The springs
can interfere with installing the ITB.
Figure 1-262 Align the ITB with the slots in the product
174 Chapter 1 Removal and replacement ENWW
Downloaded from www.Manualslib.com manuals search engine
3. Continue to carefully push the ITB into the printer until it the orange handles stop it.
Figure 1-263 Orange handles stop
4. Release one tab (callout 1).
Figure 1-264 Release one tab
ENWW Removal and replacement procedures 175
Downloaded from www.Manualslib.com manuals search engine
5. Remove the orange handle. Repeat this step for the remaining orange handle.
TIP: HP recommends recycling the plastic handles.
Figure 1-265 Remove the orange handle
6. Use the black-plastic handles (callout 1) on the ITB to carefully push the ITB into the product until it is
fully installed.
Figure 1-266 Install the ITB
176 Chapter 1 Removal and replacement ENWW
Downloaded from www.Manualslib.com manuals search engine
7. Remove the right-side ITB spring from the holder.
Figure 1-267 Remove the spring from the holder
8. Fasten the right-side ITB spring (callout 1) under the tab (callout 2).
Figure 1-268 Fasten the rear-side ITB spring
ENWW Removal and replacement procedures 177
Downloaded from www.Manualslib.com manuals search engine
9. Remove the left-side ITB spring from the holder.
Figure 1-269 Remove the spring from the holder
10. Fasten the left-side ITB spring (callout 1) under the tab (callout 2).
Figure 1-270 Fasten the front-side ITB spring
1
2
178 Chapter 1 Removal and replacement ENWW
Downloaded from www.Manualslib.com manuals search engine
11. Push in the blue lever to engage the ITB drive coupling.
IMPORTANT: If the ITB drive coupling is not fully engaged, the right door will not properly close.
Figure 1-271 Engage the ITB drive coupling
Step 5: Install the transfer roller
1. Insert the right end (white plastic) of the replacement roller into the holder (callout 1), and then push
down on the left end (blue plastic clip; callout 2) until the roller snaps into place.
IMPORTANT: Make sure that both ends of the roller assembly are fully seated in the holders.
Figure 1-272 Install the secondary transfer roller right end
ENWW Removal and replacement procedures 179
Downloaded from www.Manualslib.com manuals search engine
2. Close the right door.
TIP: The right door should close easily if the ITB assembly is correctly installed.
Figure 1-273 Close the right door
180 Chapter 1 Removal and replacement ENWW
Downloaded from www.Manualslib.com manuals search engine
Field replaceable units (FRUs)
Removal and replacement: External panels, covers, and doors
● Removal and replacement: Stapler cover assembly (M577c/f/z)
● Removal and replacement: Right front upper cover (M577dn)
● Removal and replacement: Rear upper cover (M577)
● Removal and replacement: Left upper cover (M577)
● Removal and replacement: Right upper cover (M577)
● Removal and replacement: Top rear cover (M577)
● Removal and replacement: Paper feed cover (M577)
● Removal and replacement: Top cover (M577)
● Removal and replacement: Right door
● Removal and replacement: Front door
● Removal and replacement: Formatter cover
● Removal and replacement: Rear cover (M552 and M553)
● Removal and replacement: Rear cover (M577)
● Removal and replacement: Left cover
● Removal and replacement: Upper cover (M552 and M553)
● Removal and replacement: Output bin
● Removal and replacement: Right rear cover (M552 and M553)
● Removal and replacement: Right rear cover (M577)
● Removal and replacement: Control panel (M553n/dn and M552dn only)
ENWW Removal and replacement procedures 181
Downloaded from www.Manualslib.com manuals search engine
Removal and replacement: Stapler cover assembly (M577c/f/z)
● Introduction
● Step 1: Remove the stapler cover assembly
● Step 2: Unpack the replacement assembly
● Step 3: Install the stapler cover assembly
Introduction
This document provides the procedures to remove and replace the M577c/f/z stapler cover assembly.
Before performing service
Turn the printer power off
◦ Disconnect the power cable.
WARNING! To avoid damage to the printer, turn the printer off, wait 30 seconds, and then remove the
power cord before attempting to service the printer.
Use the table below to identify the correct part number for your printer. To order the part, go to
www.hp.com/buy/parts.
Stapler cover assembly (M577c/f/z) part number
B5L46-60121 Stapler cover assembly (M577c/f/z)
Required tools
● Small flat blade screwdriver
● #2 Phillips screwdriver with a magnetic tip
After performing service
Make sure that the stapler cover is fully seated after replacing it.
Turn the printer power on
◦ Connect the power cable.
◦ Use the power switch to turn the power on.
Step 1: Remove the stapler cover assembly
1. Remove one screw (callout 1).
Reinstallation tip: This is a self-tapping screw for plastic. When reinstalling, rotate the screw
counterclockwise to align it with the existing thread pattern, and then carefully turn it clockwise to
tighten. Do not overtighten. This will prevent stripping the threads inside the screw hole.
182 Chapter 1 Removal and replacement ENWW
Downloaded from www.Manualslib.com manuals search engine
Figure 1-274 Remove one screw
2. Release two tabs at the front edge of the cover (callout 1).
Figure 1-275 Release two tabs
ENWW Removal and replacement procedures 183
Downloaded from www.Manualslib.com manuals search engine
3. Release the back edge of the cover.
Figure 1-276 Release the back edge of the cover
4. Rotate the cover away from the printer to remove it.
Figure 1-277 Remove the cover
Step 2: Unpack the replacement assembly
Unpack the replacement assembly from the packaging.
For complete information on HP's recycling programs, go to Product return and recycling.
NOTE: HP recommends responsible disposal of the defective assembly.
184 Chapter 1 Removal and replacement ENWW
Downloaded from www.Manualslib.com manuals search engine
Figure 1-278 Recycle and unpack
Step 3: Install the stapler cover assembly
1. Install the tabs (callout 1) on the cover in the slots (callout 2) in the printer.
Figure 1-279 Install two tabs
2 1
ENWW Removal and replacement procedures 185
Downloaded from www.Manualslib.com manuals search engine
2. Press the cover toward the left side of the printer until it snaps into place.
Figure 1-280 Install the cover assembly
3. Install one screw (callout 1).
IMPORTANT: This is a self-tapping screw for plastic. Rotate it counterclockwise to align it with the
existing thread pattern, and then carefully turn it clockwise to tighten. Do not overtighten. This will
prevent stripping the threads inside the screw hole.
Figure 1-281 Install one screw
186 Chapter 1 Removal and replacement ENWW
Downloaded from www.Manualslib.com manuals search engine
Removal and replacement: Right front upper cover (M577dn)
● Introduction
● Step 1: Remove the right front upper cover
● Step 2: Unpack the replacement assembly
● Step 3: Install the right front upper cover
Introduction
This document provides the procedures to remove and replace the M577dn right front upper cover.
Before performing service
Turn the printer power off
◦ Disconnect the power cable.
WARNING! To avoid damage to the printer, turn the printer off, wait 30 seconds, and then remove the
power cord before attempting to service the printer.
Use the table below to identify the correct part number for your printer. To order the part, go to
www.hp.com/buy/parts.
Right front upper cover (M577dn) part number
B5L46-40024 Right front upper cover (M577dn)
Required tools
● Small flat blade screwdriver
● #2 Phillips screwdriver with a magnetic tip
After performing service
Make sure that the right front upper cover is fully seated after replacing it.
Turn the printer power on
◦ Connect the power cable.
◦ Use the power switch to turn the power on.
Step 1: Remove the right front upper cover
1. Remove one screw (callout 1).
ENWW Removal and replacement procedures 187
Downloaded from www.Manualslib.com manuals search engine
Figure 1-282 Remove one screw
2. Release two tabs at the front edge of the cover (callout 1).
Figure 1-283 Release two tabs
188 Chapter 1 Removal and replacement ENWW
Downloaded from www.Manualslib.com manuals search engine
3. Rotate the front of the cover to the right to remove it.
Figure 1-284 Rotate the cover
Step 2: Unpack the replacement assembly
Unpack the replacement assembly from the packaging.
For complete information on HP's recycling programs, go to Product return and recycling.
NOTE: HP recommends responsible disposal of the defective assembly.
Figure 1-285 Recycle and unpack
Step 3: Install the right front upper cover
1. Slide the cover toward the left side of the printer to install it. Make sure that the slots (callout 1) in the
cover fit over the tabs (callout 2) on the inside of the paper feeder cover.
ENWW Removal and replacement procedures 189
Downloaded from www.Manualslib.com manuals search engine
Figure 1-286 Install the cover
2
1
2. Press the right front upper cover (callout 1) and the paper feeder cover (callout 2) together until the tabs
on the inside of the covers snap into place.
Figure 1-287 Press the cover
2
1
190 Chapter 1 Removal and replacement ENWW
Downloaded from www.Manualslib.com manuals search engine
3. Install one screw (callout 1).
Figure 1-288 Install one screw
ENWW Removal and replacement procedures 191
Downloaded from www.Manualslib.com manuals search engine
Removal and replacement: Rear upper cover (M577)
● Introduction
● Step 1: Remove the formatter cover
● Step 2: Remove the rear upper cover
● Step 3: Unpack the replacement assembly
● Step 4: Install the rear upper cover
● Step 5: Install the formatter cover
Introduction
This document provides the procedures to remove and replace the M577 rear upper cover.
Before performing service
Turn the printer power off
◦ Disconnect the power cable.
WARNING! To avoid damage to the printer, turn the printer off, wait 30 seconds, and then remove the
power cord before attempting to service the printer.
Use the table below to identify the correct part number for your printer. To order the part, go to
www.hp.com/buy/parts.
Rear upper cover (M577) part number
RC4-3385-000CN Rear upper cover (M577)
Required tools
● Small flat blade screwdriver
● #2 Phillips screwdriver with a magnetic tip
After performing service
Make sure that the rear upper cover is fully seated after replacing it.
Turn the printer power on
◦ Connect the power cable.
◦ Use the power switch to turn the power on.
Step 1: Remove the formatter cover
1. Locate the formatter cover.
192 Chapter 1 Removal and replacement ENWW
Downloaded from www.Manualslib.com manuals search engine
Figure 1-289 Locate the formatter cover
2. Loosen the two thumbscrews (callout 1). Grasp the two thumbscrews, and then slide the cover away
from the printer (callout 2) to remove it.
TIP: If needed, use the edge of a coin to turn the thumbscrews.
Figure 1-290 Loosen the thumbscrews
1
2
Step 2: Remove the rear upper cover
1. Remove two screws (callout 1).
Reinstallation tip: These two screws are self-tapping screws for plastic. When reinstalling them,
rotate the screws counterclockwise to align them with the existing thread pattern, and then carefully
turn them clockwise to tighten. Do not overtighten. This will prevent stripping the threads inside the
screw holes.
ENWW Removal and replacement procedures 193
Downloaded from www.Manualslib.com manuals search engine
Figure 1-291 Remove two screws
2. Use a small, flat blade screwdriver to release the right edge of the cover.
Figure 1-292 Release the right edge
194 Chapter 1 Removal and replacement ENWW
Downloaded from www.Manualslib.com manuals search engine
3. Pull the right edge of the cover (callout 1) away from the printer, and then slide the cover to the right
(callout 2).
Figure 1-293 Slide the cover right
1
2
4. Remove the cover.
Figure 1-294 Remove the cover
Step 3: Unpack the replacement assembly
Unpack the replacement assembly from the packaging.
For complete information on HP's recycling programs, go to Product return and recycling.
NOTE: HP recommends responsible disposal of the defective assembly.
ENWW Removal and replacement procedures 195
Downloaded from www.Manualslib.com manuals search engine
Figure 1-295 Recycle and unpack
Step 4: Install the rear upper cover
1. Align the ridge (callout 1) on the lower edge of the rear upper cover in front of the tabs (callout 2) on the
top edge of the rear cover.
Figure 1-296 Align the cover
196 Chapter 1 Removal and replacement ENWW
Downloaded from www.Manualslib.com manuals search engine
2. Rotate the top of the cover toward the printer.
Figure 1-297 Rotate the top of the cover
3. Slide the cover to the left (callout 1). Make sure that the tabs (callout 2) on the upper rear cover slide
behind the edge (callout 3) of the right upper cover. Make sure that the cover is fully seated.
Figure 1-298 Slide the cover
2 1
3
ENWW Removal and replacement procedures 197
Downloaded from www.Manualslib.com manuals search engine
4. Install two screws (callout 1).
IMPORTANT: These two screws are self-tapping screws for plastic. Rotate them counterclockwise to
align them with the existing thread pattern, and then carefully turn them clockwise to tighten. Do not
overtighten. This will prevent stripping the threads inside the screw holes.
Figure 1-299 Install two screws
Step 5: Install the formatter cover
▲ Slide the cover onto the printer (callout 1) to install it.
NOTE: Make sure that the tabs on the formatter cover align with the slots provided in the printer
(callout 2). Tighten the two thumbscrews (callout 3).
TIP: If needed, use the edge of a coin to turn the thumbscrews.
Figure 1-300 Install the cover
2 3
1
198 Chapter 1 Removal and replacement ENWW
Downloaded from www.Manualslib.com manuals search engine
Removal and replacement: Left upper cover (M577)
● Introduction
● Step 1: Remove the formatter cover
● Step 2: Remove the rear upper cover
● Step 3: Remove the left upper cover
● Step 4: Unpack the replacement assembly
● Step 5: Install the left upper cover
● Step 6: Install the rear upper cover
● Step 7: Install the formatter cover
Introduction
This document provides the procedures to remove and replace the M577 left upper cover.
Before performing service
Turn the printer power off
◦ Disconnect the power cable.
WARNING! To avoid damage to the printer, turn the printer off, wait 30 seconds, and then remove the
power cord before attempting to service the printer.
Use the table below to identify the correct part number for your printer. To order the part, go to
www.hp.com/buy/parts.
Left upper cover (M577) part number
RC4-3384-000CN Left upper cover (M577)
Required tools
● Small flat blade screwdriver
● #2 Phillips screwdriver with a magnetic tip
After performing service
Make sure that the left upper cover is fully seated after replacing it.
Turn the printer power on
◦ Connect the power cable.
◦ Use the power switch to turn the power on.
Step 1: Remove the formatter cover
1. Locate the formatter cover.
ENWW Removal and replacement procedures 199
Downloaded from www.Manualslib.com manuals search engine
Figure 1-301 Locate the formatter cover
2. Loosen the two thumbscrews (callout 1). Grasp the two thumbscrews, and then slide the cover away
from the printer (callout 2) to remove it.
TIP: If needed, use the edge of a coin to turn the thumbscrews.
Figure 1-302 Loosen the thumbscrews
1
2
Step 2: Remove the rear upper cover
1. Remove two screws (callout 1).
Reinstallation tip: These two screws are self-tapping screws for plastic. When reinstalling them,
rotate the screws counterclockwise to align them with the existing thread pattern, and then carefully
turn them clockwise to tighten. Do not overtighten. This will prevent stripping the threads inside the
screw holes.
200 Chapter 1 Removal and replacement ENWW
Downloaded from www.Manualslib.com manuals search engine
Figure 1-303 Remove two screws
2. Use a small, flat blade screwdriver to release the right edge of the cover.
Figure 1-304 Release the right edge
ENWW Removal and replacement procedures 201
Downloaded from www.Manualslib.com manuals search engine
3. Pull the right edge of the cover (callout 1) away from the printer, and then slide the cover to the right
(callout 2).
Figure 1-305 Slide the cover right
1
2
4. Remove the cover.
Figure 1-306 Remove the cover
Step 3: Remove the left upper cover
1. At the left side of the printer, release one tab (callout 1).
202 Chapter 1 Removal and replacement ENWW
Downloaded from www.Manualslib.com manuals search engine
Figure 1-307 Release one tab
2. Slide the left upper cover toward the back of the printer.
Figure 1-308 Slide the cover back
ENWW Removal and replacement procedures 203
Downloaded from www.Manualslib.com manuals search engine
3. Rotate the cover up to remove it.
Figure 1-309 Remove the left upper cover
Step 4: Unpack the replacement assembly
Unpack the replacement assembly from the packaging.
For complete information on HP's recycling programs, go to Product return and recycling.
NOTE: HP recommends responsible disposal of the defective assembly.
Figure 1-310 Recycle and unpack
Step 5: Install the left upper cover
1. Position the tab (callout 1) on the lower edge of the cover behind the left cover (callout 2).
204 Chapter 1 Removal and replacement ENWW
Downloaded from www.Manualslib.com manuals search engine
Figure 1-311 Position the tab
2. Slide the cover toward the front of the printer to install it. Make sure that the edge (callout 1) of the
cover fits behind the edge (callout 2) of the top rear cover.
Figure 1-312 Slide the cover
2
1
ENWW Removal and replacement procedures 205
Downloaded from www.Manualslib.com manuals search engine
3. Make sure that the tab (callout 1) is fully installed.
Figure 1-313 Check the tab
Step 6: Install the rear upper cover
1. Align the ridge (callout 1) on the lower edge of the rear upper cover in front of the tabs (callout 2) on the
top edge of the rear cover.
Figure 1-314 Align the cover
206 Chapter 1 Removal and replacement ENWW
Downloaded from www.Manualslib.com manuals search engine
2. Rotate the top of the cover toward the printer.
Figure 1-315 Rotate the top of the cover
3. Slide the cover to the left (callout 1). Make sure that the tabs (callout 2) on the upper rear cover slide
behind the edge (callout 3) of the right upper cover. Make sure that the cover is fully seated.
Figure 1-316 Slide the cover
2 1
3
ENWW Removal and replacement procedures 207
Downloaded from www.Manualslib.com manuals search engine
4. Install two screws (callout 1).
IMPORTANT: These two screws are self-tapping screws for plastic. Rotate them counterclockwise to
align them with the existing thread pattern, and then carefully turn them clockwise to tighten. Do not
overtighten. This will prevent stripping the threads inside the screw holes.
Figure 1-317 Install two screws
Step 7: Install the formatter cover
▲ Slide the cover onto the printer (callout 1) to install it.
NOTE: Make sure that the tabs on the formatter cover align with the slots provided in the printer
(callout 2). Tighten the two thumbscrews (callout 3).
TIP: If needed, use the edge of a coin to turn the thumbscrews.
Figure 1-318 Install the cover
2 3
1
208 Chapter 1 Removal and replacement ENWW
Downloaded from www.Manualslib.com manuals search engine
Removal and replacement: Right upper cover (M577)
● Introduction
● Step 1: Remove the formatter cover
● Step 2: Remove the rear upper cover
● Step 3: Remove the right front upper cover (M577dn)
● Step 4: Remove the stapler cover assembly (M577c/f/z)
● Step 5: Remove the right upper cover (M577)
● Step 6: Unpack the replacement assembly
● Step 7: Install the right upper cover (M577)
● Step 8: Install the stapler cover assembly (M577c/f/z)
● Step 9: Install the right front upper cover (M577dn)
● Step 10: Install the rear upper cover
● Step 11: Install the formatter cover
Introduction
This document provides the procedures to remove and replace the M577 right upper cover.
Before performing service
Turn the printer power off
◦ Disconnect the power cable.
WARNING! To avoid damage to the printer, turn the printer off, wait 30 seconds, and then remove the
power cord before attempting to service the printer.
Use the table below to identify the correct part number for your printer. To order the part, go to
www.hp.com/buy/parts.
Right upper cover (M577) part number
RC4-3386-000CN Right upper cover (M577)
Required tools
● Small flat blade screwdriver
● #2 Phillips screwdriver with a magnetic tip
After performing service
Make sure that the right upper cover is fully seated after replacing it.
ENWW Removal and replacement procedures 209
Downloaded from www.Manualslib.com manuals search engine
Turn the printer power on
◦ Connect the power cable.
◦ Use the power switch to turn the power on.
Step 1: Remove the formatter cover
1. Locate the formatter cover.
Figure 1-319 Locate the formatter cover
2. Loosen the two thumbscrews (callout 1). Grasp the two thumbscrews, and then slide the cover away
from the printer (callout 2) to remove it.
TIP: If needed, use the edge of a coin to turn the thumbscrews.
Figure 1-320 Loosen the thumbscrews
1
2
210 Chapter 1 Removal and replacement ENWW
Downloaded from www.Manualslib.com manuals search engine
Step 2: Remove the rear upper cover
1. Remove two screws (callout 1).
Reinstallation tip: These two screws are self-tapping screws for plastic. When reinstalling them,
rotate the screws counterclockwise to align them with the existing thread pattern, and then carefully
turn them clockwise to tighten. Do not overtighten. This will prevent stripping the threads inside the
screw holes.
Figure 1-321 Remove two screws
2. Use a small, flat blade screwdriver to release the right edge of the cover.
Figure 1-322 Release the right edge
ENWW Removal and replacement procedures 211
Downloaded from www.Manualslib.com manuals search engine
3. Pull the right edge of the cover (callout 1) away from the printer, and then slide the cover to the right
(callout 2).
Figure 1-323 Slide the cover right
1
2
4. Remove the cover.
Figure 1-324 Remove the cover
Step 3: Remove the right front upper cover (M577dn)
NOTE: This step is for the M577dn model. For the M577c/f/z models, skip this step and to go Step 4:
Remove the stapler cover assembly (M577c/f/z) on page 214.
1. Remove one screw (callout 1).
212 Chapter 1 Removal and replacement ENWW
Downloaded from www.Manualslib.com manuals search engine
Figure 1-325 Remove one screw
2. Release two tabs at the front edge of the cover (callout 1).
Figure 1-326 Release two tabs
ENWW Removal and replacement procedures 213
Downloaded from www.Manualslib.com manuals search engine
3. Rotate the front of the cover to the right to remove it.
Figure 1-327 Rotate the cover
Step 4: Remove the stapler cover assembly (M577c/f/z)
NOTE: This step is for the M577c/f/z models. For the M577dn model, skip this step and to go Step 5:
Remove the right upper cover (M577) on page 216.
1. Remove one screw (callout 1).
Reinstallation tip: This is a self-tapping screw for plastic. When reinstalling, rotate the screw
counterclockwise to align it with the existing thread pattern, and then carefully turn it clockwise to
tighten. Do not overtighten. This will prevent stripping the threads inside the screw hole.
Figure 1-328 Remove one screw
214 Chapter 1 Removal and replacement ENWW
Downloaded from www.Manualslib.com manuals search engine
2. Release two tabs at the front edge of the cover (callout 1).
Figure 1-329 Release two tabs
3. Release the back edge of the cover.
Figure 1-330 Release the back edge of the cover
ENWW Removal and replacement procedures 215
Downloaded from www.Manualslib.com manuals search engine
4. Rotate the cover away from the printer to remove it.
Figure 1-331 Remove the cover
Step 5: Remove the right upper cover (M577)
1. At the right side of the printer, remove two screws (callout 1).
M577c/f/z only: Disconnect one connector (callout 2).
Figure 1-332 Remove two screws and one connector
216 Chapter 1 Removal and replacement ENWW
Downloaded from www.Manualslib.com manuals search engine
2. At the back of the printer, remove one screw (callout 1).
M577c/f/z only: Disconnect one connector (callout 2).
Reinstallation tip: This screw is smaller than the screws removed in the previous step. When
reinstalling the right upper cover, make sure that this screw is installed in the correct position.
Figure 1-333 Remove one screw and connector
3. Slide the cover toward the back of the printer.
Figure 1-334 Slide the cover
ENWW Removal and replacement procedures 217
Downloaded from www.Manualslib.com manuals search engine
4. Lift the cover away from the printer to remove it.
M577c/f/z only: Release the cables (callout 1) through the slot (callout 2) in the printer.
Figure 1-335 Remove the cover
1
2
5. M577c/f/z only: Release two retainers on the bottom side of the cover.
Figure 1-336 Release two retainers
218 Chapter 1 Removal and replacement ENWW
Downloaded from www.Manualslib.com manuals search engine
6. M577c/f/z only: On the top of the cover, release the wires (callout 1) from the guides (callout 2) in the
right upper cover.
TIP: Set the wire harness aside for installation on the replacement right upper cover.
Figure 1-337 Remove the wire harness
1 2
Step 6: Unpack the replacement assembly
Unpack the replacement assembly from the packaging.
For complete information on HP's recycling programs, go to Product return and recycling.
NOTE: HP recommends responsible disposal of the defective assembly.
Figure 1-338 Recycle and unpack
Step 7: Install the right upper cover (M577)
NOTE: The M577z is shown in the figures below. The procedure is correct for all M577 models.
1. M577c/f/z only: Snap two retainers (callout 1) into place, and then install the wire harness (callout 2) in
the guides (callout 3) in the cover.
ENWW Removal and replacement procedures 219
Downloaded from www.Manualslib.com manuals search engine
Figure 1-339 Install the wire harness
2 3
2. M577c/f/z only: Install the cables (callout 1) through the slot (callout 2) in the printer.
Figure 1-340 Install the cables
1
2
220 Chapter 1 Removal and replacement ENWW
Downloaded from www.Manualslib.com manuals search engine
3. Position the hooks (callout 1) on the cover in the slots (callout 2) in the printer.
Figure 1-341 Position the hooks
2 1
4. Slide the cover toward the front of the printer to install it.
Figure 1-342 Install the cover
ENWW Removal and replacement procedures 221
Downloaded from www.Manualslib.com manuals search engine
5. At the back of the printer, install one screw (callout 1).
M577c/f/z only: Connect one connector (callout 2).
TIP: This screw is smaller than the screws installed in the next step. Make sure that this screw is
installed in the correct position.
Figure 1-343 Install one screw and connector
6. At the right side of the printer, install two screws (callout 1).
M577c/f/z only: Connect one connector (callout 2).
Figure 1-344 Install one screw and connector
Step 8: Install the stapler cover assembly (M577c/f/z)
NOTE: This step is for the M577c/f/z models only. For the M577dn model, skip this step and go to Step 9:
Install the right front upper cover (M577dn) on page 224.
222 Chapter 1 Removal and replacement ENWW
Downloaded from www.Manualslib.com manuals search engine
1. Install the tabs (callout 1) on the cover in the slots (callout 2) in the printer.
Figure 1-345 Install two tabs
2 1
2. Press the cover toward the left side of the printer until it snaps into place.
Figure 1-346 Install the cover assembly
ENWW Removal and replacement procedures 223
Downloaded from www.Manualslib.com manuals search engine
3. Install one screw (callout 1).
IMPORTANT: This is a self-tapping screw for plastic. Rotate it counterclockwise to align it with the
existing thread pattern, and then carefully turn it clockwise to tighten. Do not overtighten. This will
prevent stripping the threads inside the screw hole.
Figure 1-347 Install one screw
Step 9: Install the right front upper cover (M577dn)
NOTE: This step is for the M577dn model only. For the M577c/f/z models, skip this step and go to Step 10:
Install the rear upper cover on page 225.
1. Slide the cover toward the left side of the printer to install it. Make sure that the slots (callout 1) in the
cover fit over the tabs (callout 2) on the inside of the paper feeder cover.
Figure 1-348 Install the cover
2
1
224 Chapter 1 Removal and replacement ENWW
Downloaded from www.Manualslib.com manuals search engine
2. Press the right front upper cover (callout 1) and the paper feeder cover (callout 2) together until the tabs
on the inside of the covers snap into place.
Figure 1-349 Press the cover
2
1
3. Install one screw (callout 1).
Figure 1-350 Install one screw
Step 10: Install the rear upper cover
1. Align the ridge (callout 1) on the lower edge of the rear upper cover in front of the tabs (callout 2) on the
top edge of the rear cover.
ENWW Removal and replacement procedures 225
Downloaded from www.Manualslib.com manuals search engine
Figure 1-351 Align the cover
2. Rotate the top of the cover toward the printer.
Figure 1-352 Rotate the top of the cover
226 Chapter 1 Removal and replacement ENWW
Downloaded from www.Manualslib.com manuals search engine
3. Slide the cover to the left (callout 1). Make sure that the tabs (callout 2) on the upper rear cover slide
behind the edge (callout 3) of the right upper cover. Make sure that the cover is fully seated.
Figure 1-353 Slide the cover
2 1
3
4. Install two screws (callout 1).
IMPORTANT: These two screws are self-tapping screws for plastic. Rotate them counterclockwise to
align them with the existing thread pattern, and then carefully turn them clockwise to tighten. Do not
overtighten. This will prevent stripping the threads inside the screw holes.
Figure 1-354 Install two screws
Step 11: Install the formatter cover
▲ Slide the cover onto the printer (callout 1) to install it.
NOTE: Make sure that the tabs on the formatter cover align with the slots provided in the printer
(callout 2). Tighten the two thumbscrews (callout 3).
ENWW Removal and replacement procedures 227
Downloaded from www.Manualslib.com manuals search engine
TIP: If needed, use the edge of a coin to turn the thumbscrews.
Figure 1-355 Install the cover
2 3
1
228 Chapter 1 Removal and replacement ENWW
Downloaded from www.Manualslib.com manuals search engine
Removal and replacement: Top rear cover (M577)
● Introduction
● Step 1: Remove the formatter cover
● Step 2: Remove the rear upper cover
● Step 3: Remove the left upper cover
● Step 4: Remove the right front upper cover (M577dn)
● Step 5: Remove the stapler cover assembly (M577c/f/z)
● Step 6: Remove the integrated scanner assembly (ISA) (M577)
● Step 7: Remove the right upper cover (M577)
● Step 8: Remove the top rear cover
● Step 9: Unpack the replacement assembly
● Step 10: Install the top rear cover
● Step 11: Install the right upper cover (M577)
● Step 12: Install the integrated scanner assembly (ISA) (M577)
● Step 13: Install the stapler cover assembly (M577c/f/z)
● Step 14: Install the right front upper cover (M577dn)
● Step 15: Install the left upper cover
● Step 16: Install the rear upper cover
● Step 17: Install the formatter cover
Introduction
This document provides the procedures to remove and replace the M577 top rear cover.
Before performing service
Turn the printer power off
◦ Disconnect the power cable.
WARNING! To avoid damage to the printer, turn the printer off, wait 30 seconds, and then remove the
power cord before attempting to service the printer.
Use the table below to identify the correct part number for your printer. To order the part, go to
www.hp.com/buy/parts.
Top rear cover (M577) part number
RC4-3383-000CN Top rear cover (M577)
ENWW Removal and replacement procedures 229
Downloaded from www.Manualslib.com manuals search engine
Required tools
● Small flat blade screwdriver
● #2 Phillips screwdriver with a magnetic tip
After performing service
Make sure that the top rear cover is fully seated after replacing it.
Turn the printer power on
◦ Connect the power cable.
◦ Use the power switch to turn the power on.
Step 1: Remove the formatter cover
1. Locate the formatter cover.
Figure 1-356 Locate the formatter cover
230 Chapter 1 Removal and replacement ENWW
Downloaded from www.Manualslib.com manuals search engine
2. Loosen the two thumbscrews (callout 1). Grasp the two thumbscrews, and then slide the cover away
from the printer (callout 2) to remove it.
TIP: If needed, use the edge of a coin to turn the thumbscrews.
Figure 1-357 Loosen the thumbscrews
1
2
Step 2: Remove the rear upper cover
1. Remove two screws (callout 1).
Reinstallation tip: These two screws are self-tapping screws for plastic. When reinstalling them,
rotate the screws counterclockwise to align them with the existing thread pattern, and then carefully
turn them clockwise to tighten. Do not overtighten. This will prevent stripping the threads inside the
screw holes.
Figure 1-358 Remove two screws
ENWW Removal and replacement procedures 231
Downloaded from www.Manualslib.com manuals search engine
2. Use a small, flat blade screwdriver to release the right edge of the cover.
Figure 1-359 Release the right edge
3. Pull the right edge of the cover (callout 1) away from the printer, and then slide the cover to the right
(callout 2).
Figure 1-360 Slide the cover right
1
2
232 Chapter 1 Removal and replacement ENWW
Downloaded from www.Manualslib.com manuals search engine
4. Remove the cover.
Figure 1-361 Remove the cover
Step 3: Remove the left upper cover
1. At the left side of the printer, release one tab (callout 1).
Figure 1-362 Release one tab
ENWW Removal and replacement procedures 233
Downloaded from www.Manualslib.com manuals search engine
2. Slide the left upper cover toward the back of the printer.
Figure 1-363 Slide the cover back
3. Rotate the cover up to remove it.
Figure 1-364 Remove the left upper cover
Step 4: Remove the right front upper cover (M577dn)
NOTE: This step is for the M577dn model. For the M577c/f/z models, skip this step and to go Step 5:
Remove the stapler cover assembly (M577c/f/z) on page 236.
1. Remove one screw (callout 1).
234 Chapter 1 Removal and replacement ENWW
Downloaded from www.Manualslib.com manuals search engine
Figure 1-365 Remove one screw
2. Release two tabs at the front edge of the cover (callout 1).
Figure 1-366 Release two tabs
ENWW Removal and replacement procedures 235
Downloaded from www.Manualslib.com manuals search engine
3. Rotate the front of the cover to the right to remove it.
Figure 1-367 Rotate the cover
Step 5: Remove the stapler cover assembly (M577c/f/z)
NOTE: This step is for the M577c/f/z models. For the M577dn model, skip this step and to go Step 7:
Remove the right upper cover (M577) on page 241.
1. Remove one screw (callout 1).
Reinstallation tip: This is a self-tapping screw for plastic. When reinstalling, rotate the screw
counterclockwise to align it with the existing thread pattern, and then carefully turn it clockwise to
tighten. Do not overtighten. This will prevent stripping the threads inside the screw hole.
Figure 1-368 Remove one screw
236 Chapter 1 Removal and replacement ENWW
Downloaded from www.Manualslib.com manuals search engine
2. Release two tabs at the front edge of the cover (callout 1).
Figure 1-369 Release two tabs
3. Release the back edge of the cover.
Figure 1-370 Release the back edge of the cover
ENWW Removal and replacement procedures 237
Downloaded from www.Manualslib.com manuals search engine
4. Rotate the cover away from the printer to remove it.
Figure 1-371 Remove the cover
Step 6: Remove the integrated scanner assembly (ISA) (M577)
NOTE: The ISA includes the document feeder, image scanner, scanner control board (SCB), control panel,
keyboard (M577c/z) and NFC PCA (M577z).
1. At the left side of the printer, remove one screw (callout 1).
Figure 1-372 Remove one screw
238 Chapter 1 Removal and replacement ENWW
Downloaded from www.Manualslib.com manuals search engine
2. At the back side of the printer, remove two screws (callout 1).
Figure 1-373 Remove two screws
3. At the right side of the printer, remove one screw (callout 1).
Figure 1-374 Remove one screw
ENWW Removal and replacement procedures 239
Downloaded from www.Manualslib.com manuals search engine
4. Disconnect four connectors on the formatter (callout 1), and then pass the wire harness and cables
through the opening in the formatter case (callout 2).
Figure 1-375 Disconnect four connectors
5. Disconnect two connectors on the scanner control board (callout 1).
M577c/f/z only: Disconnect one connector for the stapler on the scanner control board (callout 2).
Figure 1-376 Disconnect connectors
240 Chapter 1 Removal and replacement ENWW
Downloaded from www.Manualslib.com manuals search engine
6. Slightly slide the ISA towards the back of the printer to release it.
Figure 1-377 Slide the ISA towards the back of the printer
7. Lift the ISA up to remove it.
Figure 1-378 Remove the ISA
Step 7: Remove the right upper cover (M577)
NOTE: The figures below show the image scanner installed. The procedures for removing and installing the
right upper cover are the same whether the image scanner is installed or removed."
1. At the right side of the printer, remove two screws (callout 1).
M577c/f/z only: Disconnect one connector (callout 2), if it was not already disconnected in a previous
step.
ENWW Removal and replacement procedures 241
Downloaded from www.Manualslib.com manuals search engine
Figure 1-379 Remove two screws and one connector
2. At the back of the printer, remove one screw (callout 1).
M577c/f/z only: Disconnect one connector (callout 2), if it was not already disconnected in a previous
step.
Reinstallation tip: This screw is smaller than the screws removed in the previous step. When
reinstalling the right upper cover, make sure that this screw is installed in the correct position.
Figure 1-380 Remove one screw and connector
242 Chapter 1 Removal and replacement ENWW
Downloaded from www.Manualslib.com manuals search engine
3. Slide the cover toward the back of the printer.
Figure 1-381 Slide the cover
4. Lift the cover away from the printer to remove it.
M577c/f/z only: Release the cables (callout 1) through the slot (callout 2) in the printer.
Figure 1-382 Remove the cover
1
2
Step 8: Remove the top rear cover
1. At the top of the printer, remove five screws (callout 1).
ENWW Removal and replacement procedures 243
Downloaded from www.Manualslib.com manuals search engine
Figure 1-383 Remove five screws
2. Release two tabs (callout 1) on the front edge of the cover.
Figure 1-384 Release two tabs
244 Chapter 1 Removal and replacement ENWW
Downloaded from www.Manualslib.com manuals search engine
3. Remove the top rear cover.
Figure 1-385 Remove the top rear cover
Step 9: Unpack the replacement assembly
Unpack the replacement assembly from the packaging.
For complete information on HP's recycling programs, go to Product return and recycling.
NOTE: HP recommends responsible disposal of the defective assembly.
Figure 1-386 Recycle and unpack
Step 10: Install the top rear cover
1. Align the locator tabs (callout 1) on the cover with the slots (callout 2) in the printer.
ENWW Removal and replacement procedures 245
Downloaded from www.Manualslib.com manuals search engine
Figure 1-387 Align the locator tabs
2. Press down to install the cover. Make sure that the tabs snap into place.
Figure 1-388 Install the cover
246 Chapter 1 Removal and replacement ENWW
Downloaded from www.Manualslib.com manuals search engine
3. At the top of the printer, install five screws (callout 1).
Figure 1-389 Install five screws
Step 11: Install the right upper cover (M577)
NOTE: The figures below show the image scanner installed. The procedures for removing and installing the
right upper cover are the same whether the image scanner is installed or removed."
1. M577c/f/z only: Install the cables (callout 1) through the slot (callout 2) in the printer.
Figure 1-390 Install the cables
1
2
ENWW Removal and replacement procedures 247
Downloaded from www.Manualslib.com manuals search engine
2. Position the hooks (callout 1) on the cover in the slots (callout 2) in the printer.
Figure 1-391 Position the hooks
2 1
3. Slide the cover toward the front of the printer to install it.
Figure 1-392 Install the cover
248 Chapter 1 Removal and replacement ENWW
Downloaded from www.Manualslib.com manuals search engine
4. At the back of the printer, install one screw (callout 1).
M577c/f/z only: Connect one connector (callout 2), if the integrated scanner assembly is installed.
TIP: This screw is smaller than the screws installed in the next step. Make sure that this screw is
installed in the correct position.
Figure 1-393 Install one screw and connector
5. At the right side of the printer, install two screws (callout 1).
M577c/f/z only: Connect one connector (callout 2), if the stapler is installed.
Figure 1-394 Install one screw and connector
ENWW Removal and replacement procedures 249
Downloaded from www.Manualslib.com manuals search engine
Step 12: Install the integrated scanner assembly (ISA) (M577)
NOTE: The ISA includes the document feeder, image scanner, scanner control board (SCB), control panel,
keyboard (M577c/z) and NFC PCA (M577z).
1. Before proceeding, locate the mounting pins (callout 1) on the bottom of the ISA and the slots (callout 2)
on the printer base.
Figure 1-395 Locate the ISA mounting pins and slots
2. Position the ISA on the printer base with the pins in the slots.
NOTE: To locate the pins and slots, see Figure 1-395 Locate the ISA mounting pins and slots
on page 250.
Figure 1-396 Install the ISA
250 Chapter 1 Removal and replacement ENWW
Downloaded from www.Manualslib.com manuals search engine
3. Slightly slide the ISA towards the front of the printer to engage it.
Figure 1-397 Slide the ISA towards the front of the printer
4. At the left side of the printer, install one screw (callout 1).
Figure 1-398 Install one screw
ENWW Removal and replacement procedures 251
Downloaded from www.Manualslib.com manuals search engine
5. At the back of the printer, install two screws (callout 1).
Figure 1-399 Install two screws
6. At the right side of the printer, install one screw (callout 1).
Figure 1-400 Install one screw
252 Chapter 1 Removal and replacement ENWW
Downloaded from www.Manualslib.com manuals search engine
7. Connect two connectors on the scanner control board (callout 1).
M577c/f/z only: Connect one connector for the stapler on the scanner control board (callout 2).
Figure 1-401 Connect connectors
8. Install the wire harness and cables (callout 1) in the retainers (callout 2). Pass them through the opening
in the top of the formatter cover (callout 3), and then connect four connectors (callout 4) on the
formatter.
Figure 1-402 Connect four connectors
1
3
Step 13: Install the stapler cover assembly (M577c/f/z)
NOTE: This step is for the M577c/f/z models only. For the M577dn model, skip this step and go to Step 14:
Install the right front upper cover (M577dn) on page 255.
1. Install the tabs (callout 1) on the cover in the slots (callout 2) in the printer.
ENWW Removal and replacement procedures 253
Downloaded from www.Manualslib.com manuals search engine
Figure 1-403 Install two tabs
2 1
2. Press the cover toward the left side of the printer until it snaps into place.
Figure 1-404 Install the cover assembly
254 Chapter 1 Removal and replacement ENWW
Downloaded from www.Manualslib.com manuals search engine
3. Install one screw (callout 1).
IMPORTANT: This is a self-tapping screw for plastic. Rotate it counterclockwise to align it with the
existing thread pattern, and then carefully turn it clockwise to tighten. Do not overtighten. This will
prevent stripping the threads inside the screw hole.
Figure 1-405 Install one screw
Step 14: Install the right front upper cover (M577dn)
NOTE: This step is for the M577dn model only. For the M577c/f/z models, skip this step and go to Step 15:
Install the left upper cover on page 256.
1. Slide the cover toward the left side of the printer to install it. Make sure that the slots (callout 1) in the
cover fit over the tabs (callout 2) on the inside of the paper feeder cover.
Figure 1-406 Install the cover
2
1
ENWW Removal and replacement procedures 255
Downloaded from www.Manualslib.com manuals search engine
2. Press the right front upper cover (callout 1) and the paper feeder cover (callout 2) together until the tabs
on the inside of the covers snap into place.
Figure 1-407 Press the cover
2
1
3. Install one screw (callout 1).
Figure 1-408 Install one screw
Step 15: Install the left upper cover
1. Position the tab (callout 1) on the lower edge of the cover behind the left cover (callout 2).
256 Chapter 1 Removal and replacement ENWW
Downloaded from www.Manualslib.com manuals search engine
Figure 1-409 Position the tab
2. Slide the cover toward the front of the printer to install it. Make sure that the edge (callout 1) of the
cover fits behind the edge (callout 2) of the top rear cover.
Figure 1-410 Slide the cover
2
1
ENWW Removal and replacement procedures 257
Downloaded from www.Manualslib.com manuals search engine
3. Make sure that the tab (callout 1) is fully installed.
Figure 1-411 Check the tab
Step 16: Install the rear upper cover
1. Align the ridge (callout 1) on the lower edge of the rear upper cover in front of the tabs (callout 2) on the
top edge of the rear cover.
Figure 1-412 Align the cover
258 Chapter 1 Removal and replacement ENWW
Downloaded from www.Manualslib.com manuals search engine
2. Rotate the top of the cover toward the printer.
Figure 1-413 Rotate the top of the cover
3. Slide the cover to the left (callout 1). Make sure that the tabs (callout 2) on the upper rear cover slide
behind the edge (callout 3) of the right upper cover. Make sure that the cover is fully seated.
Figure 1-414 Slide the cover
2 1
3
ENWW Removal and replacement procedures 259
Downloaded from www.Manualslib.com manuals search engine
4. Install two screws (callout 1).
IMPORTANT: These two screws are self-tapping screws for plastic. Rotate them counterclockwise to
align them with the existing thread pattern, and then carefully turn them clockwise to tighten. Do not
overtighten. This will prevent stripping the threads inside the screw holes.
Figure 1-415 Install two screws
Step 17: Install the formatter cover
▲ Slide the cover onto the printer (callout 1) to install it.
NOTE: Make sure that the tabs on the formatter cover align with the slots provided in the printer
(callout 2). Tighten the two thumbscrews (callout 3).
TIP: If needed, use the edge of a coin to turn the thumbscrews.
Figure 1-416 Install the cover
2 3
1
260 Chapter 1 Removal and replacement ENWW
Downloaded from www.Manualslib.com manuals search engine
Removal and replacement: Paper feed cover (M577)
● Introduction
● Step 1: Remove the formatter cover
● Step 2: Remove the rear upper cover
● Step 3: Remove the left upper cover
● Step 4: Remove the right front upper cover (M577dn)
● Step 5: Remove the stapler cover assembly (M577c/f/z)
● Step 6: Remove the integrated scanner assembly (ISA) (M577)
● Step 7: Remove the right upper cover (M577)
● Step 8: Remove the top rear cover
● Step 9: Remove the paper feed cover
● Step 10: Unpack the replacement assembly
● Step 11: Install the paper feed cover
● Step 12: Install the top rear cover
● Step 13: Install the right upper cover (M577)
● Step 14: Install the integrated scanner assembly (ISA) (M577)
● Step 15: Install the stapler cover assembly (M577c/f/z)
● Step 16: Install the right front upper cover (M577dn)
● Step 17: Install the left upper cover
● Step 18: Install the rear upper cover
● Step 19: Install the formatter cover
Introduction
This document provides the procedures to remove and replace the M577 paper feed cover.
Before performing service
Turn the printer power off
◦ Disconnect the power cable.
WARNING! To avoid damage to the printer, turn the printer off, wait 30 seconds, and then remove the
power cord before attempting to service the printer.
Use the table below to identify the correct part number for your printer. To order the part, go to
www.hp.com/buy/parts.
ENWW Removal and replacement procedures 261
Downloaded from www.Manualslib.com manuals search engine
Paper feed cover (M577) part number
RC4-3382-000CN Paper feed cover (M577)
Required tools
● Small flat blade screwdriver
● #2 Phillips screwdriver with a magnetic tip
After performing service
Make sure that the paper feed cover is fully seated after replacing it.
Turn the printer power on
◦ Connect the power cable.
◦ Use the power switch to turn the power on.
Step 1: Remove the formatter cover
1. Locate the formatter cover.
Figure 1-417 Locate the formatter cover
262 Chapter 1 Removal and replacement ENWW
Downloaded from www.Manualslib.com manuals search engine
2. Loosen the two thumbscrews (callout 1). Grasp the two thumbscrews, and then slide the cover away
from the printer (callout 2) to remove it.
TIP: If needed, use the edge of a coin to turn the thumbscrews.
Figure 1-418 Loosen the thumbscrews
1
2
Step 2: Remove the rear upper cover
1. Remove two screws (callout 1).
Reinstallation tip: These two screws are self-tapping screws for plastic. When reinstalling them,
rotate the screws counterclockwise to align them with the existing thread pattern, and then carefully
turn them clockwise to tighten. Do not overtighten. This will prevent stripping the threads inside the
screw holes.
Figure 1-419 Remove two screws
ENWW Removal and replacement procedures 263
Downloaded from www.Manualslib.com manuals search engine
2. Use a small, flat blade screwdriver to release the right edge of the cover.
Figure 1-420 Release the right edge
3. Pull the right edge of the cover (callout 1) away from the printer, and then slide the cover to the right
(callout 2).
Figure 1-421 Slide the cover right
1
2
264 Chapter 1 Removal and replacement ENWW
Downloaded from www.Manualslib.com manuals search engine
4. Remove the cover.
Figure 1-422 Remove the cover
Step 3: Remove the left upper cover
1. At the left side of the printer, release one tab (callout 1).
Figure 1-423 Release one tab
ENWW Removal and replacement procedures 265
Downloaded from www.Manualslib.com manuals search engine
2. Slide the left upper cover toward the back of the printer.
Figure 1-424 Slide the cover back
3. Rotate the cover up to remove it.
Figure 1-425 Remove the left upper cover
Step 4: Remove the right front upper cover (M577dn)
NOTE: This step is for the M577dn model. For the M577c/f/z models, skip this step and to go Step 5:
Remove the stapler cover assembly (M577c/f/z) on page 268.
1. Remove one screw (callout 1).
266 Chapter 1 Removal and replacement ENWW
Downloaded from www.Manualslib.com manuals search engine
Figure 1-426 Remove one screw
2. Release two tabs at the front edge of the cover (callout 1).
Figure 1-427 Release two tabs
ENWW Removal and replacement procedures 267
Downloaded from www.Manualslib.com manuals search engine
3. Rotate the front of the cover to the right to remove it.
Figure 1-428 Rotate the cover
Step 5: Remove the stapler cover assembly (M577c/f/z)
NOTE: This step is for the M577c/f/z models. For the M577dn model, skip this step and to go Step 7:
Remove the right upper cover (M577) on page 273.
1. Remove one screw (callout 1).
Reinstallation tip: This is a self-tapping screw for plastic. When reinstalling, rotate the screw
counterclockwise to align it with the existing thread pattern, and then carefully turn it clockwise to
tighten. Do not overtighten. This will prevent stripping the threads inside the screw hole.
Figure 1-429 Remove one screw
268 Chapter 1 Removal and replacement ENWW
Downloaded from www.Manualslib.com manuals search engine
2. Release two tabs at the front edge of the cover (callout 1).
Figure 1-430 Release two tabs
3. Release the back edge of the cover.
Figure 1-431 Release the back edge of the cover
ENWW Removal and replacement procedures 269
Downloaded from www.Manualslib.com manuals search engine
4. Rotate the cover away from the printer to remove it.
Figure 1-432 Remove the cover
Step 6: Remove the integrated scanner assembly (ISA) (M577)
NOTE: The ISA includes the document feeder, image scanner, scanner control board (SCB), control panel,
keyboard (M577c/z) and NFC PCA (M577z).
1. At the left side of the printer, remove one screw (callout 1).
Figure 1-433 Remove one screw
270 Chapter 1 Removal and replacement ENWW
Downloaded from www.Manualslib.com manuals search engine
2. At the back side of the printer, remove two screws (callout 1).
Figure 1-434 Remove two screws
3. At the right side of the printer, remove one screw (callout 1).
Figure 1-435 Remove one screw
ENWW Removal and replacement procedures 271
Downloaded from www.Manualslib.com manuals search engine
4. Disconnect four connectors on the formatter (callout 1), and then pass the wire harness and cables
through the opening in the formatter case (callout 2).
Figure 1-436 Disconnect four connectors
5. Disconnect two connectors on the scanner control board (callout 1).
M577c/f/z only: Disconnect one connector for the stapler on the scanner control board (callout 2).
Figure 1-437 Disconnect connectors
272 Chapter 1 Removal and replacement ENWW
Downloaded from www.Manualslib.com manuals search engine
6. Slightly slide the ISA towards the back of the printer to release it.
Figure 1-438 Slide the ISA towards the back of the printer
7. Lift the ISA up to remove it.
Figure 1-439 Remove the ISA
Step 7: Remove the right upper cover (M577)
NOTE: The figures below show the image scanner installed. The procedures for removing and installing the
right upper cover are the same whether the image scanner is installed or removed."
1. At the right side of the printer, remove two screws (callout 1).
M577c/f/z only: Disconnect one connector (callout 2), if it was not already disconnected in a previous
step.
ENWW Removal and replacement procedures 273
Downloaded from www.Manualslib.com manuals search engine
Figure 1-440 Remove two screws and one connector
2. At the back of the printer, remove one screw (callout 1).
M577c/f/z only: Disconnect one connector (callout 2), if it was not already disconnected in a previous
step.
Reinstallation tip: This screw is smaller than the screws removed in the previous step. When
reinstalling the right upper cover, make sure that this screw is installed in the correct position.
Figure 1-441 Remove one screw and connector
274 Chapter 1 Removal and replacement ENWW
Downloaded from www.Manualslib.com manuals search engine
3. Slide the cover toward the back of the printer.
Figure 1-442 Slide the cover
4. Lift the cover away from the printer to remove it.
M577c/f/z only: Release the cables (callout 1) through the slot (callout 2) in the printer.
Figure 1-443 Remove the cover
1
2
Step 8: Remove the top rear cover
1. At the top of the printer, remove five screws (callout 1).
ENWW Removal and replacement procedures 275
Downloaded from www.Manualslib.com manuals search engine
Figure 1-444 Remove five screws
2. Release two tabs (callout 1) on the front edge of the cover.
Figure 1-445 Release two tabs
276 Chapter 1 Removal and replacement ENWW
Downloaded from www.Manualslib.com manuals search engine
3. Remove the top rear cover.
Figure 1-446 Remove the top rear cover
Step 9: Remove the paper feed cover
1. Remove one screw (callout 1).
Figure 1-447 Remove one screw
ENWW Removal and replacement procedures 277
Downloaded from www.Manualslib.com manuals search engine
2. Lift the cover up to remove it.
Figure 1-448 Remove the cover
Step 10: Unpack the replacement assembly
Unpack the replacement assembly from the packaging.
For complete information on HP's recycling programs, go to Product return and recycling.
NOTE: HP recommends responsible disposal of the defective assembly.
Figure 1-449 Recycle and unpack
Step 11: Install the paper feed cover
1. Position the locator tabs (callout 1) on the cover in the slots (callout 2) in the printer. Press down until
the cover snaps into place.
278 Chapter 1 Removal and replacement ENWW
Downloaded from www.Manualslib.com manuals search engine
Figure 1-450 Install the cover
2. Install one screw (callout 1).
Figure 1-451 Install one screw
Step 12: Install the top rear cover
1. Align the locator tabs (callout 1) on the cover with the slots (callout 2) in the printer.
ENWW Removal and replacement procedures 279
Downloaded from www.Manualslib.com manuals search engine
Figure 1-452 Align the locator tabs
2. Press down to install the cover. Make sure that the tabs snap into place.
Figure 1-453 Install the cover
280 Chapter 1 Removal and replacement ENWW
Downloaded from www.Manualslib.com manuals search engine
3. At the top of the printer, install five screws (callout 1).
Figure 1-454 Install five screws
Step 13: Install the right upper cover (M577)
NOTE: The figures below show the image scanner installed. The procedures for removing and installing the
right upper cover are the same whether the image scanner is installed or removed."
1. M577c/f/z only: Install the cables (callout 1) through the slot (callout 2) in the printer.
Figure 1-455 Install the cables
1
2
ENWW Removal and replacement procedures 281
Downloaded from www.Manualslib.com manuals search engine
2. Position the hooks (callout 1) on the cover in the slots (callout 2) in the printer.
Figure 1-456 Position the hooks
2 1
3. Slide the cover toward the front of the printer to install it.
Figure 1-457 Install the cover
282 Chapter 1 Removal and replacement ENWW
Downloaded from www.Manualslib.com manuals search engine
4. At the back of the printer, install one screw (callout 1).
M577c/f/z only: Connect one connector (callout 2), if the integrated scanner assembly is installed.
TIP: This screw is smaller than the screws installed in the next step. Make sure that this screw is
installed in the correct position.
Figure 1-458 Install one screw and connector
5. At the right side of the printer, install two screws (callout 1).
M577c/f/z only: Connect one connector (callout 2), if the stapler is installed.
Figure 1-459 Install one screw and connector
ENWW Removal and replacement procedures 283
Downloaded from www.Manualslib.com manuals search engine
Step 14: Install the integrated scanner assembly (ISA) (M577)
NOTE: The ISA includes the document feeder, image scanner, scanner control board (SCB), control panel,
keyboard (M577c/z) and NFC PCA (M577z).
1. Before proceeding, locate the mounting pins (callout 1) on the bottom of the ISA and the slots (callout 2)
on the printer base.
Figure 1-460 Locate the ISA mounting pins and slots
2. Position the ISA on the printer base with the pins in the slots.
NOTE: To locate the pins and slots, see Figure 1-395 Locate the ISA mounting pins and slots
on page 250.
Figure 1-461 Install the ISA
284 Chapter 1 Removal and replacement ENWW
Downloaded from www.Manualslib.com manuals search engine
3. Slightly slide the ISA towards the front of the printer to engage it.
Figure 1-462 Slide the ISA towards the front of the printer
4. At the left side of the printer, install one screw (callout 1).
Figure 1-463 Install one screw
ENWW Removal and replacement procedures 285
Downloaded from www.Manualslib.com manuals search engine
5. At the back of the printer, install two screws (callout 1).
Figure 1-464 Install two screws
6. At the right side of the printer, install one screw (callout 1).
Figure 1-465 Install one screw
286 Chapter 1 Removal and replacement ENWW
Downloaded from www.Manualslib.com manuals search engine
7. Connect two connectors on the scanner control board (callout 1).
M577c/f/z only: Connect one connector for the stapler on the scanner control board (callout 2).
Figure 1-466 Connect connectors
8. Install the wire harness and cables (callout 1) in the retainers (callout 2). Pass them through the opening
in the top of the formatter cover (callout 3), and then connect four connectors (callout 4) on the
formatter.
Figure 1-467 Connect four connectors
1
3
Step 15: Install the stapler cover assembly (M577c/f/z)
NOTE: This step is for the M577c/f/z models only. For the M577dn model, skip this step and go to Step 16:
Install the right front upper cover (M577dn) on page 289.
1. Install the tabs (callout 1) on the cover in the slots (callout 2) in the printer.
ENWW Removal and replacement procedures 287
Downloaded from www.Manualslib.com manuals search engine
Figure 1-468 Install two tabs
2 1
2. Press the cover toward the left side of the printer until it snaps into place.
Figure 1-469 Install the cover assembly
288 Chapter 1 Removal and replacement ENWW
Downloaded from www.Manualslib.com manuals search engine
3. Install one screw (callout 1).
IMPORTANT: This is a self-tapping screw for plastic. Rotate it counterclockwise to align it with the
existing thread pattern, and then carefully turn it clockwise to tighten. Do not overtighten. This will
prevent stripping the threads inside the screw hole.
Figure 1-470 Install one screw
Step 16: Install the right front upper cover (M577dn)
NOTE: This step is for the M577dn model only. For the M577c/f/z models, skip this step and go to Step 17:
Install the left upper cover on page 290.
1. Slide the cover toward the left side of the printer to install it. Make sure that the slots (callout 1) in the
cover fit over the tabs (callout 2) on the inside of the paper feeder cover.
Figure 1-471 Install the cover
2
1
ENWW Removal and replacement procedures 289
Downloaded from www.Manualslib.com manuals search engine
2. Press the right front upper cover (callout 1) and the paper feeder cover (callout 2) together until the tabs
on the inside of the covers snap into place.
Figure 1-472 Press the cover
2
1
3. Install one screw (callout 1).
Figure 1-473 Install one screw
Step 17: Install the left upper cover
1. Position the tab (callout 1) on the lower edge of the cover behind the left cover (callout 2).
290 Chapter 1 Removal and replacement ENWW
Downloaded from www.Manualslib.com manuals search engine
Figure 1-474 Position the tab
2. Slide the cover toward the front of the printer to install it. Make sure that the edge (callout 1) of the
cover fits behind the edge (callout 2) of the top rear cover.
Figure 1-475 Slide the cover
2
1
ENWW Removal and replacement procedures 291
Downloaded from www.Manualslib.com manuals search engine
3. Make sure that the tab (callout 1) is fully installed.
Figure 1-476 Check the tab
Step 18: Install the rear upper cover
1. Align the ridge (callout 1) on the lower edge of the rear upper cover in front of the tabs (callout 2) on the
top edge of the rear cover.
Figure 1-477 Align the cover
292 Chapter 1 Removal and replacement ENWW
Downloaded from www.Manualslib.com manuals search engine
2. Rotate the top of the cover toward the printer.
Figure 1-478 Rotate the top of the cover
3. Slide the cover to the left (callout 1). Make sure that the tabs (callout 2) on the upper rear cover slide
behind the edge (callout 3) of the right upper cover. Make sure that the cover is fully seated.
Figure 1-479 Slide the cover
2 1
3
ENWW Removal and replacement procedures 293
Downloaded from www.Manualslib.com manuals search engine
4. Install two screws (callout 1).
IMPORTANT: These two screws are self-tapping screws for plastic. Rotate them counterclockwise to
align them with the existing thread pattern, and then carefully turn them clockwise to tighten. Do not
overtighten. This will prevent stripping the threads inside the screw holes.
Figure 1-480 Install two screws
Step 19: Install the formatter cover
▲ Slide the cover onto the printer (callout 1) to install it.
NOTE: Make sure that the tabs on the formatter cover align with the slots provided in the printer
(callout 2). Tighten the two thumbscrews (callout 3).
TIP: If needed, use the edge of a coin to turn the thumbscrews.
Figure 1-481 Install the cover
2 3
1
294 Chapter 1 Removal and replacement ENWW
Downloaded from www.Manualslib.com manuals search engine
Removal and replacement: Top cover (M577)
● Introduction
● Step 1: Remove the formatter cover
● Step 2: Remove the rear upper cover (M577)
● Step 3: Remove the left upper cover (M577)
● Step 4: Remove the right front upper cover (M577dn)
● Step 5: Remove the stapler cover assembly (M577c/f/z)
● Step 6: Remove the integrated scanner assembly (ISA) (M577)
● Step 7: Remove the stapler unit (M577c/f/z)
● Step 8: Remove the right upper cover (M577)
● Step 9: Remove the top rear cover (M577)
● Step 10: Remove the paper feed cover (M577)
● Step 11: Remove the toner collection unit (TCU)
● Step 12: Remove the top cover (M577)
● Step 13: Unpack the replacement assembly
● Step 14: Install the top cover
● Step 15: Install the toner collection unit (TCU)
● Step 16: Install the paper feed cover
● Step 17: Install the top rear cover
● Step 18: Install the right upper cover (M577)
● Step 19: Install the stapler unit (M577c/f/z)
● Step 20: Install the integrated scanner assembly (ISA) (M577)
● Step 21: Install the stapler cover assembly (M577c/f/z)
● Step 22: Install the right front upper cover (M577dn)
● Step 23: Install the left upper cover
● Step 24: Install the rear upper cover
● Step 25: Install the formatter cover
Introduction
This document provides the procedures to remove and replace the M577 top cover.
Before performing service
Make sure that the top cover is fully seated after replacing it.
ENWW Removal and replacement procedures 295
Downloaded from www.Manualslib.com manuals search engine
Turn the printer power off
◦ Disconnect the power cable.
WARNING! To avoid damage to the printer, turn the printer off, wait 30 seconds, and then remove the
power cord before attempting to service the printer.
Use the table below to identify the correct part number for your printer. To order the part, go to
www.hp.com/buy/parts.
Top cover (M577) part number
RC4-3381-000CN Top cover (M577)
Required tools
● Small flat blade screwdriver
● #2 Phillips screwdriver with a magnetic tip
After performing service
Turn the printer power on
◦ Connect the power cable.
◦ Use the power switch to turn the power on.
Step 1: Remove the formatter cover
1. Locate the formatter cover.
Figure 1-482 Locate the formatter cover
296 Chapter 1 Removal and replacement ENWW
Downloaded from www.Manualslib.com manuals search engine
2. Loosen the two thumbscrews (callout 1). Grasp the two thumbscrews, and then slide the cover away
from the printer (callout 2) to remove it.
TIP: If needed, use the edge of a coin to turn the thumbscrews.
Figure 1-483 Loosen the thumbscrews
1
2
Step 2: Remove the rear upper cover (M577)
1. Remove two screws (callout 1).
Reinstallation tip: These two screws are self-tapping screws for plastic. When reinstalling them,
rotate the screws counterclockwise to align them with the existing thread pattern, and then carefully
turn them clockwise to tighten. Do not overtighten. This will prevent stripping the threads inside the
screw holes.
Figure 1-484 Remove two screws
ENWW Removal and replacement procedures 297
Downloaded from www.Manualslib.com manuals search engine
2. Use a small, flat blade screwdriver to release the right edge of the cover.
Figure 1-485 Release the right edge
3. Pull the right edge of the cover (callout 1) away from the printer, and then slide the cover to the right
(callout 2).
Figure 1-486 Slide the cover right
1
2
298 Chapter 1 Removal and replacement ENWW
Downloaded from www.Manualslib.com manuals search engine
4. Remove the cover.
Figure 1-487 Remove the cover
Step 3: Remove the left upper cover (M577)
1. At the left side of the printer, release one tab (callout 1).
Figure 1-488 Release one tab
ENWW Removal and replacement procedures 299
Downloaded from www.Manualslib.com manuals search engine
2. Slide the left upper cover toward the back of the printer.
Figure 1-489 Slide the cover back
3. Rotate the cover up to remove it.
Figure 1-490 Remove the left upper cover
Step 4: Remove the right front upper cover (M577dn)
NOTE: This step is for the M577dn model. For the M577c/f/z models, skip this step and to go Step 5:
Remove the stapler cover assembly (M577c/f/z) on page 302.
1. Remove one screw (callout 1).
300 Chapter 1 Removal and replacement ENWW
Downloaded from www.Manualslib.com manuals search engine
Figure 1-491 Remove one screw
2. Release two tabs at the front edge of the cover (callout 1).
Figure 1-492 Release two tabs
ENWW Removal and replacement procedures 301
Downloaded from www.Manualslib.com manuals search engine
3. Rotate the front of the cover to the right to remove it.
Figure 1-493 Rotate the cover
Step 5: Remove the stapler cover assembly (M577c/f/z)
NOTE: This step is for the M577c/f/z models. For the M577dn model, skip this step and to go Step 6:
Remove the integrated scanner assembly (ISA) (M577) on page 304.
1. Remove one screw (callout 1).
Reinstallation tip: This is a self-tapping screw for plastic. When reinstalling, rotate the screw
counterclockwise to align it with the existing thread pattern, and then carefully turn it clockwise to
tighten. Do not overtighten. This will prevent stripping the threads inside the screw hole.
Figure 1-494 Remove one screw
302 Chapter 1 Removal and replacement ENWW
Downloaded from www.Manualslib.com manuals search engine
2. Release two tabs at the front edge of the cover (callout 1).
Figure 1-495 Release two tabs
3. Release the back edge of the cover.
Figure 1-496 Release the back edge of the cover
ENWW Removal and replacement procedures 303
Downloaded from www.Manualslib.com manuals search engine
4. Rotate the cover away from the printer to remove it.
Figure 1-497 Remove the cover
Step 6: Remove the integrated scanner assembly (ISA) (M577)
NOTE: The ISA includes the document feeder, image scanner, scanner control board (SCB), control panel,
keyboard (M577c/z) and NFC PCA (M577z).
1. At the left side of the printer, remove one screw (callout 1).
Figure 1-498 Remove one screw
304 Chapter 1 Removal and replacement ENWW
Downloaded from www.Manualslib.com manuals search engine
2. At the back side of the printer, remove two screws (callout 1).
Figure 1-499 Remove two screws
3. At the right side of the printer, remove one screw (callout 1).
Figure 1-500 Remove one screw
ENWW Removal and replacement procedures 305
Downloaded from www.Manualslib.com manuals search engine
4. Disconnect four connectors on the formatter (callout 1), and then pass the wire harness and cables
through the opening in the formatter case (callout 2).
Figure 1-501 Disconnect four connectors
5. Disconnect two connectors on the scanner control board (callout 1).
M577c/f/z only: Disconnect one connector for the stapler on the scanner control board (callout 2).
Figure 1-502 Disconnect connectors
306 Chapter 1 Removal and replacement ENWW
Downloaded from www.Manualslib.com manuals search engine
6. Slightly slide the ISA towards the back of the printer to release it.
Figure 1-503 Slide the ISA towards the back of the printer
7. Lift the ISA up to remove it.
Figure 1-504 Remove the ISA
Step 7: Remove the stapler unit (M577c/f/z)
1. Disconnect one connector (callout 1), and then remove two screws (callout 2).
ENWW Removal and replacement procedures 307
Downloaded from www.Manualslib.com manuals search engine
Figure 1-505 Disconnect connector and remove screws
2. Slide the stapler unit up (callout 1), and then pull it away from the printer (callout 2) to remove it.
Figure 1-506 Remove the stapler unit
1
2
Step 8: Remove the right upper cover (M577)
NOTE: The figures below show the image scanner installed. The procedures for removing and installing the
right upper cover are the same whether the image scanner is installed or removed."
1. At the right side of the printer, remove two screws (callout 1).
M577c/f/z only: Disconnect one connector (callout 2), if it was not already disconnected in a previous
step.
308 Chapter 1 Removal and replacement ENWW
Downloaded from www.Manualslib.com manuals search engine
Figure 1-507 Remove two screws and one connector
2. At the back of the printer, remove one screw (callout 1).
M577c/f/z only: Disconnect one connector (callout 2), if it was not already disconnected in a previous
step.
Reinstallation tip: This screw is smaller than the screws removed in the previous step. When
reinstalling the right upper cover, make sure that this screw is installed in the correct position.
Figure 1-508 Remove one screw and connector
ENWW Removal and replacement procedures 309
Downloaded from www.Manualslib.com manuals search engine
3. Slide the cover toward the back of the printer.
Figure 1-509 Slide the cover
4. Lift the cover away from the printer to remove it.
M577c/f/z only: Release the cables (callout 1) through the slot (callout 2) in the printer.
Figure 1-510 Remove the cover
1
2
Step 9: Remove the top rear cover (M577)
1. At the top of the printer, remove five screws (callout 1).
310 Chapter 1 Removal and replacement ENWW
Downloaded from www.Manualslib.com manuals search engine
Figure 1-511 Remove five screws
2. Release two tabs (callout 1) on the front edge of the cover.
Figure 1-512 Release two tabs
ENWW Removal and replacement procedures 311
Downloaded from www.Manualslib.com manuals search engine
3. Remove the top rear cover.
Figure 1-513 Remove the top rear cover
Step 10: Remove the paper feed cover (M577)
1. Remove one screw (callout 1).
Figure 1-514 Remove one screw
312 Chapter 1 Removal and replacement ENWW
Downloaded from www.Manualslib.com manuals search engine
2. Lift the cover up to remove it.
Figure 1-515 Remove the cover
Step 11: Remove the toner collection unit (TCU)
1. Open the front door.
Figure 1-516 Open the front door
ENWW Removal and replacement procedures 313
Downloaded from www.Manualslib.com manuals search engine
2. Open the TCU.
NOTE: The toner collection hatch cover automatically closes when the TCU is opened.
Figure 1-517 Open the TCU
314 Chapter 1 Removal and replacement ENWW
Downloaded from www.Manualslib.com manuals search engine
3. Pull the TCU away from the printer at an angle to remove it.
CAUTION: Do not open the toner collection hatch cover when handling the TCU. If toner gets on
clothing, wipe it off by using a dry cloth and wash the clothes in cold water. Hot water sets toner into
fabric.
Figure 1-518 Remove the TCU
Step 12: Remove the top cover (M577)
1. At the front of the printer, remove one screw (callout 1).
Reinstallation tip: This screw is longer and a different type of screw than the screw removed in the
next step. When reinstalling the top cover, make sure that this screw is installed in the correct position.
ENWW Removal and replacement procedures 315
Downloaded from www.Manualslib.com manuals search engine
Figure 1-519 Remove one screw
2. At the left side of the printer, remove one screw (callout 1).
Figure 1-520 Remove one screw
316 Chapter 1 Removal and replacement ENWW
Downloaded from www.Manualslib.com manuals search engine
3. At the front of the printer, release one tab (callout 1).
Figure 1-521 Release one tab
4. At the top of the printer, release two tabs (callout 1) next to the output bin, and then remove the top
cover.
Figure 1-522 Release two tabs
Step 13: Unpack the replacement assembly
Unpack the replacement assembly from the packaging.
For complete information on HP's recycling programs, go to Product return and recycling.
NOTE: HP recommends responsible disposal of the defective assembly.
ENWW Removal and replacement procedures 317
Downloaded from www.Manualslib.com manuals search engine
Figure 1-523 Recycle and unpack
Step 14: Install the top cover
1. Position the locator pins (callout 1) on the cover in the slots (callout 2) in the printer.
Figure 1-524 Position the locator pins
318 Chapter 1 Removal and replacement ENWW
Downloaded from www.Manualslib.com manuals search engine
2. Press down on the cover to install it. Make sure that the tabs (callout 1) snap into place.
Figure 1-525 Press down on the cover
3. At the front of the printer, install one screw (callout 1).
Reinstallation tip: This screw is longer and a different type of screw than the screw installed in the
next step. Make sure that this screw is installed in the correct position.
Figure 1-526 Install one screw
ENWW Removal and replacement procedures 319
Downloaded from www.Manualslib.com manuals search engine
4. At the left side of the printer, install one screw (callout 1).
Figure 1-527 Install one screw
Step 15: Install the toner collection unit (TCU)
1. Verify that the toner collection hatch cover is in the closed position on the TCU.
Figure 1-528 Verify that the toner collection hatch cover is closed
320 Chapter 1 Removal and replacement ENWW
Downloaded from www.Manualslib.com manuals search engine
2. Position the TCU with the hinges in the slots provided in the printer (callout 1), and then rotate the TCU
up and into the closed position.
NOTE: The toner collection hatch cover automatically opens when the TCU is closed.
Figure 1-529 Install the TCU
3. Close the front door.
Figure 1-530 Close the front door
Step 16: Install the paper feed cover
1. Position the locator tabs (callout 1) on the cover in the slots (callout 2) in the printer. Press down until
the cover snaps into place.
ENWW Removal and replacement procedures 321
Downloaded from www.Manualslib.com manuals search engine
Figure 1-531 Install the cover
2. Install one screw (callout 1).
Figure 1-532 Install one screw
Step 17: Install the top rear cover
1. Align the locator tabs (callout 1) on the cover with the slots (callout 2) in the printer.
322 Chapter 1 Removal and replacement ENWW
Downloaded from www.Manualslib.com manuals search engine
Figure 1-533 Align the locator tabs
2. Press down to install the cover. Make sure that the tabs snap into place.
Figure 1-534 Install the cover
ENWW Removal and replacement procedures 323
Downloaded from www.Manualslib.com manuals search engine
3. At the top of the printer, install five screws (callout 1).
Figure 1-535 Install five screws
Step 18: Install the right upper cover (M577)
NOTE: The figures below show the image scanner installed. The procedures for removing and installing the
right upper cover are the same whether the image scanner is installed or removed."
1. M577c/f/z only: Install the cables (callout 1) through the slot (callout 2) in the printer.
Figure 1-536 Install the cables
1
2
324 Chapter 1 Removal and replacement ENWW
Downloaded from www.Manualslib.com manuals search engine
2. Position the hooks (callout 1) on the cover in the slots (callout 2) in the printer.
Figure 1-537 Position the hooks
2 1
3. Slide the cover toward the front of the printer to install it.
Figure 1-538 Install the cover
ENWW Removal and replacement procedures 325
Downloaded from www.Manualslib.com manuals search engine
4. At the back of the printer, install one screw (callout 1).
M577c/f/z only: Connect one connector (callout 2), if the integrated scanner assembly is installed.
TIP: This screw is smaller than the screws installed in the next step. Make sure that this screw is
installed in the correct position.
Figure 1-539 Install one screw and connector
5. At the right side of the printer, install two screws (callout 1).
M577c/f/z only: Connect one connector (callout 2), if the stapler is installed.
Figure 1-540 Install one screw and connector
Step 19: Install the stapler unit (M577c/f/z)
1. Position the hooks (callout 1) on the stapler unit in the slots (callout 2) in the printer.
326 Chapter 1 Removal and replacement ENWW
Downloaded from www.Manualslib.com manuals search engine
Figure 1-541 Position the hooks in the slots
2. Connect one connector (callout 1), and then install two screws (callout 2).
Figure 1-542 Connect connector and install screws
Step 20: Install the integrated scanner assembly (ISA) (M577)
NOTE: The ISA includes the document feeder, image scanner, scanner control board (SCB), control panel,
keyboard (M577c/z) and NFC PCA (M577z).
1. Before proceeding, locate the mounting pins (callout 1) on the bottom of the ISA and the slots (callout 2)
on the printer base.
ENWW Removal and replacement procedures 327
Downloaded from www.Manualslib.com manuals search engine
Figure 1-543 Locate the ISA mounting pins and slots
2. Position the ISA on the printer base with the pins in the slots.
NOTE: To locate the pins and slots, see Figure 1-395 Locate the ISA mounting pins and slots
on page 250.
Figure 1-544 Install the ISA
328 Chapter 1 Removal and replacement ENWW
Downloaded from www.Manualslib.com manuals search engine
3. Slightly slide the ISA towards the front of the printer to engage it.
Figure 1-545 Slide the ISA towards the front of the printer
4. At the left side of the printer, install one screw (callout 1).
Figure 1-546 Install one screw
ENWW Removal and replacement procedures 329
Downloaded from www.Manualslib.com manuals search engine
5. At the back of the printer, install two screws (callout 1).
Figure 1-547 Install two screws
6. At the right side of the printer, install one screw (callout 1).
Figure 1-548 Install one screw
330 Chapter 1 Removal and replacement ENWW
Downloaded from www.Manualslib.com manuals search engine
7. Connect two connectors on the scanner control board (callout 1).
M577c/f/z only: Connect one connector for the stapler on the scanner control board (callout 2).
Figure 1-549 Connect connectors
8. Install the wire harness and cables (callout 1) in the retainers (callout 2). Pass them through the opening
in the top of the formatter cover (callout 3), and then connect four connectors (callout 4) on the
formatter.
Figure 1-550 Connect four connectors
1
3
Step 21: Install the stapler cover assembly (M577c/f/z)
NOTE: This step is for the M577c/f/z models only. For the M577dn model, skip this step and go to Step 22:
Install the right front upper cover (M577dn) on page 333.
1. Install the tabs (callout 1) on the cover in the slots (callout 2) in the printer.
ENWW Removal and replacement procedures 331
Downloaded from www.Manualslib.com manuals search engine
Figure 1-551 Install two tabs
2 1
2. Press the cover toward the left side of the printer until it snaps into place.
Figure 1-552 Install the cover assembly
332 Chapter 1 Removal and replacement ENWW
Downloaded from www.Manualslib.com manuals search engine
3. Install one screw (callout 1).
IMPORTANT: This is a self-tapping screw for plastic. Rotate it counterclockwise to align it with the
existing thread pattern, and then carefully turn it clockwise to tighten. Do not overtighten. This will
prevent stripping the threads inside the screw hole.
Figure 1-553 Install one screw
Step 22: Install the right front upper cover (M577dn)
NOTE: This step is for the M577dn model only. For the M577c/f/z models, skip this step and go to Step 23:
Install the left upper cover on page 334.
1. Slide the cover toward the left side of the printer to install it. Make sure that the slots (callout 1) in the
cover fit over the tabs (callout 2) on the inside of the paper feeder cover.
Figure 1-554 Install the cover
2
1
ENWW Removal and replacement procedures 333
Downloaded from www.Manualslib.com manuals search engine
2. Press the right front upper cover (callout 1) and the paper feeder cover (callout 2) together until the tabs
on the inside of the covers snap into place.
Figure 1-555 Press the cover
2
1
3. Install one screw (callout 1).
Figure 1-556 Install one screw
Step 23: Install the left upper cover
1. Position the tab (callout 1) on the lower edge of the cover behind the left cover (callout 2).
334 Chapter 1 Removal and replacement ENWW
Downloaded from www.Manualslib.com manuals search engine
Figure 1-557 Position the tab
2. Slide the cover toward the front of the printer to install it. Make sure that the edge (callout 1) of the
cover fits behind the edge (callout 2) of the top rear cover.
Figure 1-558 Slide the cover
2
1
ENWW Removal and replacement procedures 335
Downloaded from www.Manualslib.com manuals search engine
3. Make sure that the tab (callout 1) is fully installed.
Figure 1-559 Check the tab
Step 24: Install the rear upper cover
1. Align the ridge (callout 1) on the lower edge of the rear upper cover in front of the tabs (callout 2) on the
top edge of the rear cover.
Figure 1-560 Align the cover
336 Chapter 1 Removal and replacement ENWW
Downloaded from www.Manualslib.com manuals search engine
2. Rotate the top of the cover toward the printer.
Figure 1-561 Rotate the top of the cover
3. Slide the cover to the left (callout 1). Make sure that the tabs (callout 2) on the upper rear cover slide
behind the edge (callout 3) of the right upper cover. Make sure that the cover is fully seated.
Figure 1-562 Slide the cover
2 1
3
ENWW Removal and replacement procedures 337
Downloaded from www.Manualslib.com manuals search engine
4. Install two screws (callout 1).
IMPORTANT: These two screws are self-tapping screws for plastic. Rotate them counterclockwise to
align them with the existing thread pattern, and then carefully turn them clockwise to tighten. Do not
overtighten. This will prevent stripping the threads inside the screw holes.
Figure 1-563 Install two screws
Step 25: Install the formatter cover
▲ Slide the cover onto the printer (callout 1) to install it.
NOTE: Make sure that the tabs on the formatter cover align with the slots provided in the printer
(callout 2). Tighten the two thumbscrews (callout 3).
TIP: If needed, use the edge of a coin to turn the thumbscrews.
Figure 1-564 Install the cover
2 3
1
338 Chapter 1 Removal and replacement ENWW
Downloaded from www.Manualslib.com manuals search engine
Removal and replacement: Right door
● Introduction
● Step 1: Remove the right door
● Step 2: Unpack the replacement assembly
● Step 3: Install the right door
Introduction
This document provides the procedures to remove and replace the right door.
Before performing service
Turn the printer power off
◦ Disconnect the power cable.
WARNING! To avoid damage to the printer, turn the printer off, wait 30 seconds, and then remove the
power cord before attempting to service the printer.
Use the table below to identify the correct part number for your printer. To order the part, go to
www.hp.com/buy/parts.
Right door part number
RM2-0019-000CN Right door
Required tools
● Small flat blade screwdriver
● #2 Phillips screwdriver with a magnetic tip
After performing service
Make sure that the right door closes correctly after replacing it.
Turn the printer power on
◦ Connect the power cable.
◦ Use the power switch to turn the power on.
Step 1: Remove the right door
1. Use the handle (callout 1) to open the right door.
ENWW Removal and replacement procedures 339
Downloaded from www.Manualslib.com manuals search engine
Figure 1-565 Open the right door
2. Rotate the secondary transfer assembly up and into the printer to move it out of the way.
Figure 1-566 Rotate the secondary transfer assembly up
340 Chapter 1 Removal and replacement ENWW
Downloaded from www.Manualslib.com manuals search engine
3. At the right- and left-side of the door, use a small flat blade screwdriver to release the door retainer
straps (callout 1), and then pull them through the slot in the door.
Figure 1-567 Release the door retainer straps
4. Locate a slot (callout 1) near the gear side of the door, push the blade of a small screwdriver into the slot
(callout 2) to release one tab, and then rotate the end of the screwdriver down (callout 3) release the
connector cover (callout 4).
Figure 1-568 Release the connector cover
2 3
ENWW Removal and replacement procedures 341
Downloaded from www.Manualslib.com manuals search engine
5. Remove the connector cover.
Figure 1-569 Remove the connector cover
6. Disconnect two connectors (callout 1).
Figure 1-570 Disconnect two connectors
342 Chapter 1 Removal and replacement ENWW
Downloaded from www.Manualslib.com manuals search engine
7. Remove two screws (callout 1) to release the door arm (callout 2).
NOTE: The door arm is spring loaded. Keep a firm grip on it while removing the screws, and then
carefully move it up and into the printer.
Figure 1-571 Remove two screws
2
1
8. Slide the door toward the front of the printer (callout 1) to release it, and then lift it up (callout 2) to
remove it.
Figure 1-572 Remove the door
Step 2: Unpack the replacement assembly
Unpack the replacement assembly from the packaging.
For complete information on HP's recycling programs, go to Product return and recycling.
NOTE: HP recommends responsible disposal of the defective assembly.
ENWW Removal and replacement procedures 343
Downloaded from www.Manualslib.com manuals search engine
Figure 1-573 Recycle and unpack
Step 3: Install the right door
1. Position the door on the printer, and then slide it toward the rear of the printer to engage the hinge pin
(callout 1).
Figure 1-574 Install the door
344 Chapter 1 Removal and replacement ENWW
Downloaded from www.Manualslib.com manuals search engine
2. Rotate the door arm down onto the door.
NOTE: The door arm is spring loaded. Keep a firm grip on it.
Figure 1-575 Rotate the door arm down
3. Install two screws (callout 1) to fasten the door arm (callout 2) to the door.
Figure 1-576 Install two screws
2
1
ENWW Removal and replacement procedures 345
Downloaded from www.Manualslib.com manuals search engine
4. Connect two connectors (callout 1).
Figure 1-577 Connect two connectors
5. Install the connector cover. Position the mounting foot (callout 1) in the slot provided (callout 2), and
then rotate the cover down to engage two tabs (callout 3) with the slots provided (callout 4).
IMPORTANT: When correctly installed, the cover is flat against the door.
Figure 1-578 Install the connector cover
346 Chapter 1 Removal and replacement ENWW
Downloaded from www.Manualslib.com manuals search engine
6. At the right- and left-side of the door, thread the door retainer straps (callout 1) through the holes in the
door, and then secure them on the provided pins.
Figure 1-579 Install the door retainer straps
7. Close the right door.
Figure 1-580 Close the right door
ENWW Removal and replacement procedures 347
Downloaded from www.Manualslib.com manuals search engine
Removal and replacement: Front door
● Introduction
● Step 1: Remove the tray
● Step 2: Remove the front door
● Step 3: Unpack the replacement front door
● Step 4: Install the front door
● Step 5: Install the tray
Introduction
This document provides the procedures to remove and replace the front door.
Before performing service
Turn the printer power off
◦ Disconnect the power cable.
WARNING! To avoid damage to the printer, turn the printer off, wait 30 seconds, and then remove the
power cord before attempting to service the printer.
Use the table below to identify the correct part number for your printer. To order the part, go to
www.hp.com/buy/parts.
Front door kit part number
B5L46-67906 Front door with instruction guide
Required tools
No special tools are required to install this part.
After performing service
Make sure that the front door closes correctly after replacing it.
Turn the printer power on
◦ Connect the power cable.
◦ Use the power switch to turn the power on.
Step 1: Remove the tray
1. Pull the tray out until it stops.
348 Chapter 1 Removal and replacement ENWW
Downloaded from www.Manualslib.com manuals search engine
Figure 1-581 Pull the tray out
2. Lift the front of the tray, and then pull it out of the printer to remove it.
Figure 1-582 Remove the tray
Step 2: Remove the front door
1. Open the front door.
ENWW Removal and replacement procedures 349
Downloaded from www.Manualslib.com manuals search engine
Figure 1-583 Open the front door
2. At the right- and left-side of the door, release two tabs (callout 1), and then release the door retainer
straps (callout 2).
TIP: Use a pair of needle nose pliers to easily release the tabs.
Figure 1-584 Release the door retainer straps
2 1
350 Chapter 1 Removal and replacement ENWW
Downloaded from www.Manualslib.com manuals search engine
3. Carefully push down on the door to lower it until the keyed hinge pin (callout 1) is aligned with the slot in
the flange, and then slide the door to the right (callout 2) to release the left and right hinge pins
(callout 1 and callout 3).
CAUTION: The keyed hinge pin (callout 1) is fragile, and can easily be broken off.
Make sure that it is correctly aligned with the slot in the flange before attempting to remove the front
door from the printer.
Figure 1-585 Slide the door to the right
1
3
ENWW Removal and replacement procedures 351
Downloaded from www.Manualslib.com manuals search engine
4. Pull the door toward you to release the inner door (callout 1), and then remove the front door.
CAUTION: Hold the inner door (callout 1) in place before releasing it. The inner door is spring loaded
will abruptly close and be damaged if it is not held down.
Figure 1-586 Remove the door
Step 3: Unpack the replacement front door
Unpack the replacement assembly from the packaging.
For complete information on HP's recycling programs, go to Product return and recycling.
NOTE: HP recommends responsible disposal of the defective assembly.
352 Chapter 1 Removal and replacement ENWW
Downloaded from www.Manualslib.com manuals search engine
Figure 1-587 Recycle and unpack
rJet XXXX
HP Lase
rJet XXXX
HP Lase
Step 4: Install the front door
1. Engage the tip of the inner door (callout 1) with the slot (callout 2) the front door.
Figure 1-588 Engage the inner door
ENWW Removal and replacement procedures 353
Downloaded from www.Manualslib.com manuals search engine
2. Position the door on the printer with the keyed hinge pin (callout 1) aligned with the slot in the flange,
and then slide the door to the left (callout 2) to engage the left and right hinge pins (callout 1 and
callout 3).
CAUTION: The keyed hinge pin (callout 1) is fragile, and can easily be broken off.
Make sure that it is correctly aligned with the slot in the flange before attempting to install the front
door on the printer.
Figure 1-589 Install the door
1
3
354 Chapter 1 Removal and replacement ENWW
Downloaded from www.Manualslib.com manuals search engine
3. At the right- and left-side of the door, engage the door retainer straps with the holders on the door.
TIP: Make sure that the tabs on the straps snap into place.
Figure 1-590 Engage the door retainer straps
4. Close the front door.
Figure 1-591 Close the front door
5. If a replacement front door is installed, do the following:
a. Peel the adhesive backing away from the HP jewel, and then adhere the jewel to the front door
(callout 1).
b. Press the nameplate mounting tabs through the holes provided in the door (callout 2) to install it.
ENWW Removal and replacement procedures 355
Downloaded from www.Manualslib.com manuals search engine
Figure 1-592 Install nameplate and HP jewel
1
2
Step 5: Install the tray
1. With the front of the tray slightly lifted, align the sides of the tray with the rails in the printer, and then
carefully slide the tray into the printer.
TIP: As the tray slides into the printer, lower the front of it.
Figure 1-593 Install the tray
356 Chapter 1 Removal and replacement ENWW
Downloaded from www.Manualslib.com manuals search engine
2. Close the tray.
Figure 1-594 Close the tray
ENWW Removal and replacement procedures 357
Downloaded from www.Manualslib.com manuals search engine
Removal and replacement: Formatter cover
● Introduction
● Step 1: Remove the formatter cover
● Step 2: Unpack the replacement formatter cover
● Step 3: Install the formatter cover
Introduction
This document provides the procedures to remove and replace the formatter cover.
Before performing service
Turn the printer power off
◦ Disconnect the power cable.
WARNING! To avoid damage to the printer, turn the printer off, wait 30 seconds, and then remove the
power cord before attempting to service the printer.
Use the table below to identify the correct part number for your printer. To order the part, go to
www.hp.com/buy/parts.
Formatter cover part number
RM2-0084-000CN Formatter cover
Required tools
No special tools are required to install this part.
After performing service
Make sure that the formatter cover is fully seated, and that the thumbscrews are finger tight after replacing
it.
Turn the printer power on
◦ Connect the power cable.
◦ Use the power switch to turn the power on.
Step 1: Remove the formatter cover
1. Locate the formatter cover.
358 Chapter 1 Removal and replacement ENWW
Downloaded from www.Manualslib.com manuals search engine
Figure 1-595 Locate the formatter cover
2. Loosen the two thumbscrews (callout 1). Grasp the two thumbscrews, and then slide the cover away
from the printer (callout 2) to remove it.
TIP: If needed, use the edge of a coin to turn the thumbscrews.
Figure 1-596 Loosen the thumbscrews
1
2
Step 2: Unpack the replacement formatter cover
Unpack the replacement assembly from the packaging.
For complete information on HP's recycling programs, go to Product return and recycling.
NOTE: HP recommends responsible disposal of the defective assembly.
ENWW Removal and replacement procedures 359
Downloaded from www.Manualslib.com manuals search engine
Figure 1-597 Recycle and unpack
Step 3: Install the formatter cover
▲ Slide the cover onto the printer (callout 1) to install it.
NOTE: Make sure that the tabs on the formatter cover align with the slots provided in the printer
(callout 2). Tighten the two thumbscrews (callout 3).
TIP: If needed, use the edge of a coin to turn the thumbscrews.
Figure 1-598 Install the cover
2 3
1
360 Chapter 1 Removal and replacement ENWW
Downloaded from www.Manualslib.com manuals search engine
Removal and replacement: Rear cover (M552 and M553)
● Introduction
● Step 1: Remove the formatter cover
● Step 2: Remove the rear cover
● Step 3: Unpack the replacement assembly
● Step 4: Install the rear cover
● Step 5: Install the formatter cover
Introduction
This document provides the procedures to remove and replace the rear cover.
Before performing service
Turn the printer power off
◦ Disconnect the power cable.
WARNING! To avoid damage to the printer, turn the printer off, wait 30 seconds, and then remove the
power cord before attempting to service the printer.
Use the table below to identify the correct part number for your printer. To order the part, go to
www.hp.com/buy/parts.
Rear cover part number
RM2-0085-000CN Rear cover
Required tools
● #2 Phillips screwdriver with a magnetic tip
After performing service
Make sure that the formatter cover is fully seated, and that the thumbscrews are finger tight after replacing
it.
Turn the printer power on
◦ Connect the power cable.
◦ Use the power switch to turn the power on.
Step 1: Remove the formatter cover
1. Locate the formatter cover.
ENWW Removal and replacement procedures 361
Downloaded from www.Manualslib.com manuals search engine
Figure 1-599 Locate the formatter cover
2. Loosen the two thumbscrews (callout 1). Grasp the two thumbscrews, and then slide the cover away
from the printer (callout 2) to remove it.
TIP: If needed, use the edge of a coin to turn the thumbscrews.
Figure 1-600 Loosen the thumbscrews
1
2
Step 2: Remove the rear cover
1. Remove four screws (callout 1).
362 Chapter 1 Removal and replacement ENWW
Downloaded from www.Manualslib.com manuals search engine
Figure 1-601 Remove four screws
2. Slightly slide the cover to the right (callout 1), rotate the bottom of the cover away from the printer
(callout 2), and then pull the top of the cover away from the printer (callout 3) to remove the cover.
Figure 1-602 Remove the cover
1
2
Step 3: Unpack the replacement assembly
Unpack the replacement assembly from the packaging.
For complete information on HP's recycling programs, go to Product return and recycling.
NOTE: HP recommends responsible disposal of the defective assembly.
ENWW Removal and replacement procedures 363
Downloaded from www.Manualslib.com manuals search engine
Figure 1-603 Recycle and unpack
Step 4: Install the rear cover
1. Position the top of the cover under the upper cover (callout 1), rotate the bottom of the cover onto the
chassis (callout 2), and then slide the cover to the left (callout 3) to install it.
Figure 1-604 Install the cover
2 3
364 Chapter 1 Removal and replacement ENWW
Downloaded from www.Manualslib.com manuals search engine
2. Install four screws (callout 1).
Figure 1-605 Install four screws cover
Step 5: Install the formatter cover
▲ Slide the cover onto the printer (callout 1) to install it.
NOTE: Make sure that the tabs on the formatter cover align with the slots provided in the printer
(callout 2). Tighten the two thumbscrews (callout 3).
TIP: If needed, use the edge of a coin to turn the thumbscrews.
Figure 1-606 Install the cover
2 3
1
ENWW Removal and replacement procedures 365
Downloaded from www.Manualslib.com manuals search engine
Removal and replacement: Rear cover (M577)
● Introduction
● Step 1: Remove the formatter cover
● Step 2: Remove the rear upper cover
● Step 3: Remove the rear cover (M577)
● Step 4: Unpack the replacement assembly
● Step 5: Install the rear cover (M577)
● Step 6: Install the rear upper cover (M577)
● Step 7: Install the formatter cover
Introduction
This document provides the procedures to remove and replace the rear cover.
Before performing service
Turn the printer power off
◦ Disconnect the power cable.
WARNING! To avoid damage to the printer, turn the printer off, wait 30 seconds, and then remove the
power cord before attempting to service the printer.
Use the table below to identify the correct part number for your printer. To order the part, go to
www.hp.com/buy/parts.
Rear cover part number
RM2-0085-000CN Rear cover
Required tools
● #2 Phillips screwdriver with a magnetic tip
After performing service
Make sure that the formatter cover is fully seated, and that the thumbscrews are finger tight after replacing
it.
Turn the printer power on
◦ Connect the power cable.
◦ Use the power switch to turn the power on.
Step 1: Remove the formatter cover
1. Locate the formatter cover.
366 Chapter 1 Removal and replacement ENWW
Downloaded from www.Manualslib.com manuals search engine
Figure 1-607 Locate the formatter cover
2. Loosen the two thumbscrews (callout 1). Grasp the two thumbscrews, and then slide the cover away
from the printer (callout 2) to remove it.
TIP: If needed, use the edge of a coin to turn the thumbscrews.
Figure 1-608 Loosen the thumbscrews
1
2
Step 2: Remove the rear upper cover
1. Remove two screws (callout 1).
Reinstallation tip: These two screws are self-tapping screws for plastic. When reinstalling them,
rotate the screws counterclockwise to align them with the existing thread pattern, and then carefully
turn them clockwise to tighten. Do not overtighten. This will prevent stripping the threads inside the
screw holes.
ENWW Removal and replacement procedures 367
Downloaded from www.Manualslib.com manuals search engine
Figure 1-609 Remove two screws
2. Use a small, flat blade screwdriver to release the right edge of the cover.
Figure 1-610 Release the right edge
368 Chapter 1 Removal and replacement ENWW
Downloaded from www.Manualslib.com manuals search engine
3. Pull the right edge of the cover (callout 1) away from the printer, and then slide the cover to the right
(callout 2).
Figure 1-611 Slide the cover right
1
2
4. Remove the cover.
Figure 1-612 Remove the cover
Step 3: Remove the rear cover (M577)
1. Remove four screws (callout 1).
ENWW Removal and replacement procedures 369
Downloaded from www.Manualslib.com manuals search engine
Figure 1-613 Remove four screws
2. Slide the cover to the right to remove it.
Figure 1-614 Remove the cover
Step 4: Unpack the replacement assembly
Unpack the replacement assembly from the packaging.
For complete information on HP's recycling programs, go to Product return and recycling.
NOTE: HP recommends responsible disposal of the defective assembly.
370 Chapter 1 Removal and replacement ENWW
Downloaded from www.Manualslib.com manuals search engine
Figure 1-615 Recycle and unpack
Step 5: Install the rear cover (M577)
1. Position the hooks (callout 1) on the cover in the slots (callout 2) in the printer.
Figure 1-616 Position the hooks
ENWW Removal and replacement procedures 371
Downloaded from www.Manualslib.com manuals search engine
2. Position the back edge (callout 1) of the rear cover behind the edge (callout 2) of the right rear cover.
Slide the cover to the left to install it.
Figure 1-617 Install the cover
3. Install four screws (callout 1).
Figure 1-618 Install four screws cover
Step 6: Install the rear upper cover (M577)
1. Align the ridge (callout 1) on the lower edge of the rear upper cover in front of the tabs (callout 2) on the
top edge of the rear cover.
372 Chapter 1 Removal and replacement ENWW
Downloaded from www.Manualslib.com manuals search engine
Figure 1-619 Align the cover
2. Rotate the top of the cover toward the printer.
Figure 1-620 Rotate the top of the cover
ENWW Removal and replacement procedures 373
Downloaded from www.Manualslib.com manuals search engine
3. Slide the cover to the left (callout 1). Make sure that the tabs (callout 2) on the upper rear cover slide
behind the edge (callout 3) of the right upper cover. Make sure that the cover is fully seated.
Figure 1-621 Slide the cover
2 1
3
4. Install two screws (callout 1).
IMPORTANT: These two screws are self-tapping screws for plastic. Rotate them counterclockwise to
align them with the existing thread pattern, and then carefully turn them clockwise to tighten. Do not
overtighten. This will prevent stripping the threads inside the screw holes.
Figure 1-622 Install two screws
Step 7: Install the formatter cover
▲ Slide the cover onto the printer (callout 1) to install it.
NOTE: Make sure that the tabs on the formatter cover align with the slots provided in the printer
(callout 2). Tighten the two thumbscrews (callout 3).
374 Chapter 1 Removal and replacement ENWW
Downloaded from www.Manualslib.com manuals search engine
TIP: If needed, use the edge of a coin to turn the thumbscrews.
Figure 1-623 Install the cover
2 3
1
ENWW Removal and replacement procedures 375
Downloaded from www.Manualslib.com manuals search engine
Removal and replacement: Left cover
● Introduction
● Step 1: Remove the toner collection unit (TCU)
● Step 2: Remove the formatter cover
● Step 3: Remove the rear cover (M552 and M553)
● Step 4: Remove the rear upper cover (M577)
● Step 5: Remove the rear cover (M577)
● Step 6: Remove the left cover
● Step 7: Unpack the replacement assembly
● Step 8: Install the left cover
● Step 9: Install the rear cover (M577)
● Step 10: Install the rear upper cover (M577)
● Step 11: Install the rear cover (M552 and M553)
● Step 12: Install the formatter cover
● Step 13: Install the TCU
Introduction
This document provides the procedures to remove and replace the left cover.
Before performing service
Turn the printer power off
◦ Disconnect the power cable.
WARNING! To avoid damage to the printer, turn the printer off, wait 30 seconds, and then remove the
power cord before attempting to service the printer.
Use the table below to identify the correct part number for your printer. To order the part, go to
www.hp.com/buy/parts.
Left cover part number
RC4-0179-000CN Left cover
Required tools
● #2 Phillips screwdriver with a magnetic tip
After performing service
Make sure that the TCU is fully closed after replacing it.
376 Chapter 1 Removal and replacement ENWW
Downloaded from www.Manualslib.com manuals search engine
Make sure that the formatter cover is fully seated, and that the thumbscrews are finger tight after replacing
it.
Turn the printer power on
◦ Connect the power cable.
◦ Use the power switch to turn the power on.
Step 1: Remove the toner collection unit (TCU)
1. Open the front door.
Figure 1-624 Open the front door
ENWW Removal and replacement procedures 377
Downloaded from www.Manualslib.com manuals search engine
2. Open the TCU.
NOTE: The toner collection hatch cover automatically closes when the TCU is opened.
Figure 1-625 Open the TCU
378 Chapter 1 Removal and replacement ENWW
Downloaded from www.Manualslib.com manuals search engine
3. Pull the TCU away from the printer at an angle to remove it.
CAUTION: Do not open the toner collection hatch cover when handling the TCU. If toner gets on
clothing, wipe it off by using a dry cloth and wash the clothes in cold water. Hot water sets toner into
fabric.
Figure 1-626 Remove the TCU
Step 2: Remove the formatter cover
1. Locate the formatter cover.
ENWW Removal and replacement procedures 379
Downloaded from www.Manualslib.com manuals search engine
Figure 1-627 Locate the formatter cover
2. Loosen the two thumbscrews (callout 1). Grasp the two thumbscrews, and then slide the cover away
from the printer (callout 2) to remove it.
TIP: If needed, use the edge of a coin to turn the thumbscrews.
Figure 1-628 Loosen the thumbscrews
1
2
Step 3: Remove the rear cover (M552 and M553)
NOTE: This step is for the M552 and M553 models. For the M577 models, skip this step and go to Step 4:
Remove the rear upper cover (M577) on page 381.
1. Remove four screws (callout 1).
380 Chapter 1 Removal and replacement ENWW
Downloaded from www.Manualslib.com manuals search engine
Figure 1-629 Remove four screws
2. Slightly slide the cover to the right (callout 1), rotate the bottom of the cover away from the printer
(callout 2), and then pull the top of the cover away from the printer (callout 3) to remove the cover.
Figure 1-630 Remove the cover
1
2
Step 4: Remove the rear upper cover (M577)
NOTE: This step is for the M577 models. For the M552 and M553 models, skip this step and go to Step 6:
Remove the left cover on page 384.
1. Remove two screws (callout 1).
Reinstallation tip: These two screws are self-tapping screws for plastic. When reinstalling them,
rotate the screws counterclockwise to align them with the existing thread pattern, and then carefully
turn them clockwise to tighten. Do not overtighten. This will prevent stripping the threads inside the
screw holes.
ENWW Removal and replacement procedures 381
Downloaded from www.Manualslib.com manuals search engine
Figure 1-631 Remove two screws
2. Use a small, flat blade screwdriver to release the right edge of the cover.
Figure 1-632 Release the right edge
382 Chapter 1 Removal and replacement ENWW
Downloaded from www.Manualslib.com manuals search engine
3. Pull the right edge of the cover (callout 1) away from the printer, and then slide the cover to the right
(callout 2).
Figure 1-633 Slide the cover right
1
2
4. Remove the cover.
Figure 1-634 Remove the cover
Step 5: Remove the rear cover (M577)
NOTE: This step is for the M577 models. For the M552 and M553 models, skip this step and go to Step 6:
Remove the left cover on page 384.
1. Remove four screws (callout 1).
ENWW Removal and replacement procedures 383
Downloaded from www.Manualslib.com manuals search engine
Figure 1-635 Remove four screws
2. Slide the cover to the right to remove it.
Figure 1-636 Remove the cover
Step 6: Remove the left cover
1. At the left side of the printer, remove one screw (callout 1).
384 Chapter 1 Removal and replacement ENWW
Downloaded from www.Manualslib.com manuals search engine
Figure 1-637 Remove one screw
2. Release one tab (callout 1), rotate the front edge of the cover away from the printer (callout 2), and then
slide the cover (callout 3) toward the rear of the printer to release it.
Figure 1-638 Release the cover
1
3
2
ENWW Removal and replacement procedures 385
Downloaded from www.Manualslib.com manuals search engine
3. Remove the cover.
Figure 1-639 Remove the cover
Step 7: Unpack the replacement assembly
Unpack the replacement assembly from the packaging.
For complete information on HP's recycling programs, go to Product return and recycling.
NOTE: HP recommends responsible disposal of the defective assembly.
Figure 1-640 Recycle and unpack
Step 8: Install the left cover
1. Position the cover on the printer.
386 Chapter 1 Removal and replacement ENWW
Downloaded from www.Manualslib.com manuals search engine
NOTE: Slightly offset the cover toward the rear of the printer.
Figure 1-641 Install the cover
2. Slide the cover (callout 1) toward the front of the printer to engage it. Make sure that the tab (callout 2)
snaps into place.
NOTE: Locate the alignment pin (callout 3) on the cover from the front door side of the printer, and
then make sure that it is fully engaged in the slot in the chassis.
TIP: While sliding the cover into place, push in on the center of the cover (callout 1) to make sure that
the hooks on the back of the cover engage with the slots in the chassis.
Figure 1-642 Engage the cover
3
2
ENWW Removal and replacement procedures 387
Downloaded from www.Manualslib.com manuals search engine
3. At the left side of the printer, install one screw (callout 1).
Figure 1-643 Install one screw
Step 9: Install the rear cover (M577)
NOTE: This step is for the M577 models. For the M552 and M553 models, skip this step and go to Step 11:
Install the rear cover (M552 and M553) on page 391.
1. Position the hooks (callout 1) on the cover in the slots (callout 2) in the printer.
Figure 1-644 Position the hooks
388 Chapter 1 Removal and replacement ENWW
Downloaded from www.Manualslib.com manuals search engine
2. Position the back edge (callout 1) of the rear cover behind the edge (callout 2) of the right rear cover.
Slide the cover to the left to install it.
Figure 1-645 Install the cover
3. Install four screws (callout 1).
Figure 1-646 Install four screws cover
Step 10: Install the rear upper cover (M577)
NOTE: This step is for the M577 models. For the M552 and M553 models, skip this step and go to Step 11:
Install the rear cover (M552 and M553) on page 391.
1. Align the ridge (callout 1) on the lower edge of the rear upper cover in front of the tabs (callout 2) on the
top edge of the rear cover.
ENWW Removal and replacement procedures 389
Downloaded from www.Manualslib.com manuals search engine
Figure 1-647 Align the cover
2. Rotate the top of the cover toward the printer.
Figure 1-648 Rotate the top of the cover
390 Chapter 1 Removal and replacement ENWW
Downloaded from www.Manualslib.com manuals search engine
3. Slide the cover to the left (callout 1). Make sure that the tabs (callout 2) on the upper rear cover slide
behind the edge (callout 3) of the right upper cover. Make sure that the cover is fully seated.
Figure 1-649 Slide the cover
2 1
3
4. Install two screws (callout 1).
IMPORTANT: These two screws are self-tapping screws for plastic. Rotate them counterclockwise to
align them with the existing thread pattern, and then carefully turn them clockwise to tighten. Do not
overtighten. This will prevent stripping the threads inside the screw holes.
Figure 1-650 Install two screws
Step 11: Install the rear cover (M552 and M553)
NOTE: This step is for the M552 and M553 models. For the M577 models, skip this step and go to Step 12:
Install the formatter cover on page 392.
ENWW Removal and replacement procedures 391
Downloaded from www.Manualslib.com manuals search engine
1. Position the top of the cover under the upper cover (callout 1), rotate the bottom of the cover onto the
chassis (callout 2), and then slide the cover to the left (callout 3) to install it.
Figure 1-651 Install the cover
2 3
2. Install four screws (callout 1).
Figure 1-652 Install four screws cover
Step 12: Install the formatter cover
▲ Slide the cover onto the printer (callout 1) to install it.
NOTE: Make sure that the tabs on the formatter cover align with the slots provided in the printer
(callout 2). Tighten the two thumbscrews (callout 3).
TIP: If needed, use the edge of a coin to turn the thumbscrews.
392 Chapter 1 Removal and replacement ENWW
Downloaded from www.Manualslib.com manuals search engine
Figure 1-653 Install the cover
2 3
1
Step 13: Install the TCU
1. Verify that the toner collection hatch cover is in the closed position on the TCU.
Figure 1-654 Verify that the toner collection hatch cover is closed
ENWW Removal and replacement procedures 393
Downloaded from www.Manualslib.com manuals search engine
2. Position the TCU with the hinges in the slots provided in the printer (callout 1), and then rotate the TCU
up and into the closed position.
NOTE: The toner collection hatch cover automatically opens when the TCU is closed.
Figure 1-655 Install the TCU
3. Close the front door.
Figure 1-656 Close the front door
394 Chapter 1 Removal and replacement ENWW
Downloaded from www.Manualslib.com manuals search engine
Removal and replacement: Upper cover (M552 and M553)
● Introduction
● Step 1: Remove the USB cover
● Step 2: Remove the HIP cover
● Step 3: Remove the control panel (M553x only)
● Step 4: Remove the toner collection unit (TCU)
● Step 5: Remove the formatter cover
● Step 6: Remove the rear cover
● Step 7: Remove the left cover
● Step 8: Remove the upper cover
● Step 9: Unpack the replacement assembly
● Step 10: Install the upper cover
● Step 11: Install the left cover
● Step 12: Install the rear cover
● Step 13: Install the formatter cover
● Step 14: Install the TCU
● Step 15: Install the control-panel assembly (M553x only)
● Step 16: Install the HIP cover
● Step 17: Install the USB cover
Introduction
This document provides the procedures to remove and replace the upper cover.
Before performing service
Turn the printer power off
◦ Disconnect the power cable.
WARNING! To avoid damage to the printer, turn the printer off, wait 30 seconds, and then remove the
power cord before attempting to service the printer.
◦ Open the right door.
Use the table below to identify the correct part number for your printer. To order the part, go to
www.hp.com/buy/parts.
ENWW Removal and replacement procedures 395
Downloaded from www.Manualslib.com manuals search engine
Upper cover part number
RL2-0097-000CN Upper cover (M533x)
RL2-0098-000CN Upper cover (M533n/dn and M552dn)
Required tools
● #2 Phillips screwdriver with a magnetic tip
● Small flat blade screwdriver
After performing service
Make sure that the USB cover is fully seated after replacing it.
Make sure that the TCU is fully closed after replacing it.
Make sure that the formatter cover is fully seated, and that the thumbscrews are finger tight after replacing
it.
Turn the printer power on
◦ Connect the power cable.
◦ Use the power switch to turn the power on.
Step 1: Remove the USB cover
TIP: Set this cover aside for installation on the replacement upper cover.
1. Locate the USB cover.
Figure 1-657 Locate the USB cover
396 Chapter 1 Removal and replacement ENWW
Downloaded from www.Manualslib.com manuals search engine
2. Pull the cover off of the printer to remove it.
Figure 1-658 Remove the cover
Step 2: Remove the HIP cover
TIP: Set this cover aside for installation on the replacement upper cover.
1. Locate the HIP cover.
Figure 1-659 Locate the HIP cover
ENWW Removal and replacement procedures 397
Downloaded from www.Manualslib.com manuals search engine
2. Before proceeding, take note of the mounting feet (callout 1) and tabs (callout 2) on the HIP cover.
Figure 1-660 Note the mounting feet and tabs
1 2
3. Use a small flat-blade screwdriver to release the tabs on the HIP cover.
Figure 1-661 Release the HIP cover tabs
398 Chapter 1 Removal and replacement ENWW
Downloaded from www.Manualslib.com manuals search engine
4. Rotate the cover up and off of the printer to remove it.
Figure 1-662 Remove the cover
ENWW Removal and replacement procedures 399
Downloaded from www.Manualslib.com manuals search engine
Step 3: Remove the control panel (M553x only)
NOTE: For the M553n/dn and M552dn models, skip this step and go to Step 4: Remove the toner collection
unit (TCU) on page 403.
TIP: Set the control panel aside for installation on the replacement upper cover.
1. Tilt the control panel up.
Figure 1-663 Tilt the control panel up
2. Use a small flat-blade screwdriver to release the control-panel screws cover tabs.
Figure 1-664 Release the control-panel screws cover tabs
400 Chapter 1 Removal and replacement ENWW
Downloaded from www.Manualslib.com manuals search engine
3. Rotate the cover up to remove it.
Figure 1-665 Remove the cover
4. Use a small Phillips screwdriver to remove two screws (callout 1).
IMPORTANT: Store the screws in a secure place where they cannot fall down into the printer.
Figure 1-666 Remove two screws
ENWW Removal and replacement procedures 401
Downloaded from www.Manualslib.com manuals search engine
5. Rotate the control-panel base toward the front of the printer.
Figure 1-667 Rotate the control-panel base up
6. Slightly slide the control-panel base toward the rear of the printer (callout 1) to release it, and then turn
the control panel over (callout 2) to access the bottom side.
CAUTION: The control panel is still attached to the printer. Do not attempt to completely remove the
control panel.
Figure 1-668 Turn the control panel over
402 Chapter 1 Removal and replacement ENWW
Downloaded from www.Manualslib.com manuals search engine
7. Disconnect one USB cable (callout 1), one connector (callout 2), and then remove the control panel.
Figure 1-669 Disconnect two connectors
Step 4: Remove the toner collection unit (TCU)
1. Open the front door.
Figure 1-670 Open the front door
ENWW Removal and replacement procedures 403
Downloaded from www.Manualslib.com manuals search engine
2. Open the TCU.
NOTE: The toner collection hatch cover automatically closes when the TCU is opened.
Figure 1-671 Open the TCU
404 Chapter 1 Removal and replacement ENWW
Downloaded from www.Manualslib.com manuals search engine
3. Pull the TCU away from the printer at an angle to remove it.
CAUTION: Do not open the toner collection hatch cover when handling the TCU. If toner gets on
clothing, wipe it off by using a dry cloth and wash the clothes in cold water. Hot water sets toner into
fabric.
Figure 1-672 Remove the TCU
Step 5: Remove the formatter cover
1. Locate the formatter cover.
ENWW Removal and replacement procedures 405
Downloaded from www.Manualslib.com manuals search engine
Figure 1-673 Locate the formatter cover
2. Loosen the two thumbscrews (callout 1). Grasp the two thumbscrews, and then slide the cover away
from the printer (callout 2) to remove it.
TIP: If needed, use the edge of a coin to turn the thumbscrews.
Figure 1-674 Loosen the thumbscrews
1
2
Step 6: Remove the rear cover
1. Remove four screws (callout 1).
406 Chapter 1 Removal and replacement ENWW
Downloaded from www.Manualslib.com manuals search engine
Figure 1-675 Remove four screws
2. Slightly slide the cover to the right (callout 1), rotate the bottom of the cover away from the printer
(callout 2), and then pull the top of the cover away from the printer (callout 3) to remove the cover.
Figure 1-676 Remove the cover
1
2
Step 7: Remove the left cover
1. At the left side of the printer, remove one screw (callout 1).
ENWW Removal and replacement procedures 407
Downloaded from www.Manualslib.com manuals search engine
Figure 1-677 Remove one screw
2. Release one tab (callout 1), rotate the front edge of the cover away from the printer (callout 2), and then
slide the cover (callout 3) toward the rear of the printer to release it.
Figure 1-678 Release the cover
1
3
2
408 Chapter 1 Removal and replacement ENWW
Downloaded from www.Manualslib.com manuals search engine
3. Remove the cover.
Figure 1-679 Remove the cover
Step 8: Remove the upper cover
1. Remove three screws (callout 1).
Figure 1-680 Remove three screws
ENWW Removal and replacement procedures 409
Downloaded from www.Manualslib.com manuals search engine
2. Remove one screw (callout 1), release one tab (callout 2), and then slightly separate the corner of the
cover from the chassis.
NOTE: This is a self-tapping plastic-thread screw. Make sure that this screw is used in this location
when it is reinstalled.
Figure 1-681 Remove one screw and release one tab
1 2
3. Release one tab (callout 1), and then lift up on the cover to release it.
NOTE: If the cover does not release, check for addition tabs by locating the triangles embossed in the
cover at tab locations.
Figure 1-682 Release the cover
410 Chapter 1 Removal and replacement ENWW
Downloaded from www.Manualslib.com manuals search engine
4. Remove the cover.
Figure 1-683 Remove the cover
Step 9: Unpack the replacement assembly
Unpack the replacement assembly from the packaging.
For complete information on HP's recycling programs, go to Product return and recycling.
NOTE: HP recommends responsible disposal of the defective assembly.
Figure 1-684 Recycle and unpack
ENWW Removal and replacement procedures 411
Downloaded from www.Manualslib.com manuals search engine
Step 10: Install the upper cover
1. Position the cover on the printer.
NOTE: For the M553x model, do not forget to pass the control-panel wire harness and USB cable
through the opening in the cover.
Figure 1-685 Install the cover
2. Push down on the rear corner of the cover to engage one tab (callout 1).
Figure 1-686 Engage one tab
412 Chapter 1 Removal and replacement ENWW
Downloaded from www.Manualslib.com manuals search engine
3. Push down on the front corner of the cover to engage one tab (callout 1), and then install one screw
(callout 2).
NOTE: This is a self-tapping plastic-thread screw. Make sure that this screw is used in this location
when it is reinstalled.
Figure 1-687 Engage one tab and install one screw
4. Install three screws (callout 1).
Figure 1-688 Install three screws
Step 11: Install the left cover
1. Position the cover on the printer.
NOTE: Slightly offset the cover toward the rear of the printer.
ENWW Removal and replacement procedures 413
Downloaded from www.Manualslib.com manuals search engine
Figure 1-689 Install the cover
2. Slide the cover (callout 1) toward the front of the printer to engage it. Make sure that the tab (callout 2)
snaps into place.
NOTE: Locate the alignment pin (callout 3) on the cover from the front door side of the printer, and
then make sure that it is fully engaged in the slot in the chassis.
TIP: While sliding the cover into place, push in on the center of the cover (callout 1) to make sure that
the hooks on the back of the cover engage with the slots in the chassis.
Figure 1-690 Engage the cover
3
2
414 Chapter 1 Removal and replacement ENWW
Downloaded from www.Manualslib.com manuals search engine
3. At the left side of the printer, install one screw (callout 1).
Figure 1-691 Install one screw
Step 12: Install the rear cover
1. Position the top of the cover under the upper cover (callout 1), rotate the bottom of the cover onto the
chassis (callout 2), and then slide the cover to the left (callout 3) to install it.
Figure 1-692 Install the cover
2 3
ENWW Removal and replacement procedures 415
Downloaded from www.Manualslib.com manuals search engine
2. Install four screws (callout 1).
Figure 1-693 Install four screws cover
Step 13: Install the formatter cover
▲ Slide the cover onto the printer (callout 1) to install it.
NOTE: Make sure that the tabs on the formatter cover align with the slots provided in the printer
(callout 2). Tighten the two thumbscrews (callout 3).
TIP: If needed, use the edge of a coin to turn the thumbscrews.
Figure 1-694 Install the cover
2 3
1
Step 14: Install the TCU
1. Verify that the toner collection hatch cover is in the closed position on the TCU.
416 Chapter 1 Removal and replacement ENWW
Downloaded from www.Manualslib.com manuals search engine
Figure 1-695 Verify that the toner collection hatch cover is closed
2. Position the TCU with the hinges in the slots provided in the printer (callout 1), and then rotate the TCU
up and into the closed position.
NOTE: The toner collection hatch cover automatically opens when the TCU is closed.
Figure 1-696 Install the TCU
ENWW Removal and replacement procedures 417
Downloaded from www.Manualslib.com manuals search engine
3. Close the front door.
Figure 1-697 Close the front door
Step 15: Install the control-panel assembly (M553x only)
NOTE: For the M553n/dn and M552dn models, skip this step and go to Step 16: Install the HIP cover
on page 421.
1. Place the control panel on the printer as shown.
Figure 1-698 Place the control panel on the product
418 Chapter 1 Removal and replacement ENWW
Downloaded from www.Manualslib.com manuals search engine
2. Connect one USB cable (callout 1), and one connector (callout 2).
IMPORTANT: Take note of the location of the two mounting tabs (callout 3) on the control-panel
assembly.
Figure 1-699 Connect two connectors
3. Turn the control panel over, and then position the front edge tabs in the slots in the top cover.
Figure 1-700 Turn the control panel over
ENWW Removal and replacement procedures 419
Downloaded from www.Manualslib.com manuals search engine
4. Rotate the control-panel base down onto the printer.
Figure 1-701 Rotate the control-panel base down
5. Use a small Phillips screwdriver to install two screws (callout 1).
Figure 1-702 Install two screws
420 Chapter 1 Removal and replacement ENWW
Downloaded from www.Manualslib.com manuals search engine
6. Position the screw cover mounting feet into the slots in the top cover (callout 1), and then rotate the
cover down (callout 2) to install it.
NOTE: Press down on the cover firmly to make sure that the tabs on the cover (callout 3) snap into
place.
Figure 1-703 Install the cover
Step 16: Install the HIP cover
1. Position the HIP cover mounting feed in the slots (callout 1) provided in the top cover, and then rotate it
down to install it.
NOTE: Make sure that the tabs on the cover snap into place.
Figure 1-704 Install the cover
ENWW Removal and replacement procedures 421
Downloaded from www.Manualslib.com manuals search engine
2. Make sure that the HIP cover is fully seated after installing it.
Figure 1-705 Check the installation
Step 17: Install the USB cover
1. Push the cover into the USB port to install it.
Figure 1-706 Install the cover
422 Chapter 1 Removal and replacement ENWW
Downloaded from www.Manualslib.com manuals search engine
2. Make sure that the USB cover is fully seated after installing it.
Figure 1-707 Check the installation
ENWW Removal and replacement procedures 423
Downloaded from www.Manualslib.com manuals search engine
Removal and replacement: Output bin
● Introduction
● Step 1: Remove the formatter cover
● Step 2: Remove the toner collection unit (TCU)
● Step 3: Remove the USB cover (M552 and M553)
● Step 4: Remove the control panel (M553x only)
● Step 5: Remove the rear cover (M552 and M553)
● Step 6: Remove the rear upper cover (M577)
● Step 7: Remove the rear cover (M577)
● Step 8: Remove the left cover
● Step 9: Remove the upper cover (M552 and M553)
● Step 10: Remove the left upper cover (M577)
● Step 11: Remove the right front upper cover (M577dn)
● Step 12: Remove the stapler cover assembly (M577c/f/z)
● Step 13: Remove the integrated scanner assembly (M577)
● Step 14: Remove the stapler (M577c/f/z)
● Step 15: Remove the right upper cover (M577)
● Step 16: Remove the top rear cover (M577)
● Step 17: Remove the paper feed cover (M577)
● Step 18: Remove the top cover (M577)
● Step 19: Remove the output bin
● Step 20: Unpack the replacement assembly
● Step 21: Install the output bin
● Step 22: Install the top cover (M577)
● Step 23: Install the paper feed cover (M577)
● Step 24: Install the top rear cover (M577)
● Step 25: Install the right upper cover (M577)
● Step 26: Install the stapler (M577c/f/z)
● Step 27: Install the integrated scanner assembly (M577)
● Step 28: Install the stapler cover assembly (M577c/f/z)
● Step 29: Install the right front upper cover (M577dn)
424 Chapter 1 Removal and replacement ENWW
Downloaded from www.Manualslib.com manuals search engine
● Step 30: Install the left upper cover (M577)
● Step 31: Install the upper cover (M552 and M553)
● Step 32: Install the left cover
● Step 33: Install the rear cover (M577)
● Step 34: Install the rear upper cover (M577)
● Step 35: Install the rear cover (M552 and M553)
● Step 36: Install the control-panel assembly (M553x only)
● Step 37: Install the USB cover (M552 and M553)
● Step 38: Install the toner collection unit (TCU)
● Step 39: Install the formatter cover
Introduction
This document provides the procedures to remove and replace the output bin.
Before performing service
Turn the printer power off
◦ Disconnect the power cable.
WARNING! To avoid damage to the printer, turn the printer off, wait 30 seconds, and then remove the
power cord before attempting to service the printer.
◦ Open the right door.
Use the table below to identify the correct part number for your printer. To order the part, go to
www.hp.com/buy/parts.
Output bin part number
RM2-0044-000CN Output bin
Required tools
● #2 Phillips screwdriver with a magnetic tip
After performing service
Make sure that the USB cover is fully seated after replacing it.
Make sure that the TCU is fully closed after replacing it.
Make sure that the formatter cover is fully seated, and that the thumbscrews are finger tight after replacing
it.
Make sure that the output bin is flat against the chassis after replacing it.
ENWW Removal and replacement procedures 425
Downloaded from www.Manualslib.com manuals search engine
Turn the printer power on
◦ Connect the power cable.
◦ Use the power switch to turn the power on.
Step 1: Remove the formatter cover
1. Locate the formatter cover.
Figure 1-708 Locate the formatter cover
2. Loosen the two thumbscrews (callout 1). Grasp the two thumbscrews, and then slide the cover away
from the printer (callout 2) to remove it.
TIP: If needed, use the edge of a coin to turn the thumbscrews.
Figure 1-709 Loosen the thumbscrews
1
2
426 Chapter 1 Removal and replacement ENWW
Downloaded from www.Manualslib.com manuals search engine
Step 2: Remove the toner collection unit (TCU)
1. Open the front door.
Figure 1-710 Open the front door
2. Open the TCU.
NOTE: The toner collection hatch cover automatically closes when the TCU is opened.
Figure 1-711 Open the TCU
ENWW Removal and replacement procedures 427
Downloaded from www.Manualslib.com manuals search engine
3. Pull the TCU away from the printer at an angle to remove it.
CAUTION: Do not open the toner collection hatch cover when handling the TCU. If toner gets on
clothing, wipe it off by using a dry cloth and wash the clothes in cold water. Hot water sets toner into
fabric.
Figure 1-712 Remove the TCU
Step 3: Remove the USB cover (M552 and M553)
NOTE: This step is for the M552 and M553 models. For the M577 models, skip this step and go to Step 6:
Remove the rear upper cover (M577) on page 434.
1. Locate the USB cover.
428 Chapter 1 Removal and replacement ENWW
Downloaded from www.Manualslib.com manuals search engine
Figure 1-713 Locate the USB cover
2. Pull the cover off of the printer to remove it.
Figure 1-714 Remove the cover
ENWW Removal and replacement procedures 429
Downloaded from www.Manualslib.com manuals search engine
Step 4: Remove the control panel (M553x only)
NOTE: This step is for the M553x model only. For the M553n/dn and M552dn models, skip this step and go
to Step 5: Remove the rear cover (M552 and M553) on page 433.
For the M577 models, skip this step and go to Step 6: Remove the rear upper cover (M577) on page 434.
1. Tilt the control panel up.
Figure 1-715 Tilt the control panel up
2. Use a small flat-blade screwdriver to release the control-panel screws cover tabs.
Figure 1-716 Release the control-panel screws cover tabs
430 Chapter 1 Removal and replacement ENWW
Downloaded from www.Manualslib.com manuals search engine
3. Rotate the cover up to remove it.
Figure 1-717 Remove the cover
4. Use a small Phillips screwdriver to remove two screws (callout 1).
IMPORTANT: Store the screws in a secure place where they cannot fall down into the printer.
Figure 1-718 Remove two screws
ENWW Removal and replacement procedures 431
Downloaded from www.Manualslib.com manuals search engine
5. Rotate the control-panel base toward the front of the printer.
Figure 1-719 Rotate the control-panel base up
6. Slightly slide the control-panel base toward the rear of the printer (callout 1) to release it, and then turn
the control panel over (callout 2) to access the bottom side.
CAUTION: The control panel is still attached to the printer. Do not attempt to completely remove the
control panel.
Figure 1-720 Turn the control panel over
432 Chapter 1 Removal and replacement ENWW
Downloaded from www.Manualslib.com manuals search engine
7. Disconnect one USB cable (callout 1), one connector (callout 2), and then remove the control panel.
Figure 1-721 Disconnect two connectors
Step 5: Remove the rear cover (M552 and M553)
NOTE: This step is for the M552 and M553 models. For the M577 models, skip this step and go to Step 6:
Remove the rear upper cover (M577) on page 434.
1. Remove four screws (callout 1).
Figure 1-722 Remove four screws
ENWW Removal and replacement procedures 433
Downloaded from www.Manualslib.com manuals search engine
2. Slightly slide the cover to the right (callout 1), rotate the bottom of the cover away from the printer
(callout 2), and then pull the top of the cover away from the printer (callout 3) to remove the cover.
Figure 1-723 Remove the cover
1
2
Step 6: Remove the rear upper cover (M577)
NOTE: This step is for the M577 models. For the M552 and M553 models, skip this step and go to Step 8:
Remove the left cover on page 437.
1. Remove two screws (callout 1).
Reinstallation tip: These two screws are self-tapping screws for plastic. When reinstalling them,
rotate the screws counterclockwise to align them with the existing thread pattern, and then carefully
turn them clockwise to tighten. Do not overtighten. This will prevent stripping the threads inside the
screw holes.
Figure 1-724 Remove two screws
434 Chapter 1 Removal and replacement ENWW
Downloaded from www.Manualslib.com manuals search engine
2. Use a small, flat blade screwdriver to release the right edge of the cover.
Figure 1-725 Release the right edge
3. Pull the right edge of the cover (callout 1) away from the printer, and then slide the cover to the right
(callout 2).
Figure 1-726 Slide the cover right
1
2
ENWW Removal and replacement procedures 435
Downloaded from www.Manualslib.com manuals search engine
4. Remove the cover.
Figure 1-727 Remove the cover
Step 7: Remove the rear cover (M577)
NOTE: This step is for the M577 models. For the M552 and M553 models, skip this step and go to Step 8:
Remove the left cover on page 437.
1. Remove four screws (callout 1).
Figure 1-728 Remove four screws
436 Chapter 1 Removal and replacement ENWW
Downloaded from www.Manualslib.com manuals search engine
2. Slide the cover to the right to remove it.
Figure 1-729 Remove the cover
Step 8: Remove the left cover
1. At the left side of the printer, remove one screw (callout 1).
Figure 1-730 Remove one screw
ENWW Removal and replacement procedures 437
Downloaded from www.Manualslib.com manuals search engine
2. Release one tab (callout 1), rotate the front edge of the cover away from the printer (callout 2), and then
slide the cover (callout 3) toward the rear of the printer to release it.
Figure 1-731 Release the cover
1
3
2
3. Remove the cover.
Figure 1-732 Remove the cover
Step 9: Remove the upper cover (M552 and M553)
NOTE: This step is for the M552 and M553 models. For the M577 models, skip this step and go to Step 10:
Remove the left upper cover (M577) on page 440.
1. Remove three screws (callout 1).
438 Chapter 1 Removal and replacement ENWW
Downloaded from www.Manualslib.com manuals search engine
Figure 1-733 Remove three screws
2. Remove one screw (callout 1), release one tab (callout 2), and then slightly separate the corner of the
cover from the chassis.
NOTE: This is a self-tapping plastic-thread screw. Make sure that this screw is used in this location
when it is reinstalled.
Figure 1-734 Remove one screw and release one tab
1 2
ENWW Removal and replacement procedures 439
Downloaded from www.Manualslib.com manuals search engine
3. Release one tab (callout 1), and then lift up on the cover to release it.
NOTE: If the cover does not release, check for addition tabs by locating the triangles embossed in the
cover at tab locations.
Figure 1-735 Release the cover
4. Remove the cover.
Figure 1-736 Remove the cover
Step 10: Remove the left upper cover (M577)
NOTE: This step is for the M577 models. For the M552 and M553 models, skip this step and go to Step 19:
Remove the output bin on page 456.
1. At the left side of the printer, release one tab (callout 1).
440 Chapter 1 Removal and replacement ENWW
Downloaded from www.Manualslib.com manuals search engine
Figure 1-737 Release one tab
2. Slide the left upper cover toward the back of the printer.
Figure 1-738 Slide the cover back
ENWW Removal and replacement procedures 441
Downloaded from www.Manualslib.com manuals search engine
3. Rotate the cover up to remove it.
Figure 1-739 Remove the left upper cover
Step 11: Remove the right front upper cover (M577dn)
NOTE: This step is for the M577dn model. For the M577f and M577z models, skip this step and to go Step
12: Remove the stapler cover assembly (M577c/f/z) on page 443.
For the M552 and M553 models, skip this step and go to Step 19: Remove the output bin on page 456.
1. Remove one screw (callout 1).
Figure 1-740 Remove one screw
442 Chapter 1 Removal and replacement ENWW
Downloaded from www.Manualslib.com manuals search engine
2. Release two tabs at the front edge of the cover (callout 1).
Figure 1-741 Release two tabs
3. Rotate the front of the cover to the right to remove it.
Figure 1-742 Rotate the cover
Step 12: Remove the stapler cover assembly (M577c/f/z)
NOTE: This step is for the M577f and M577z models. For the M577dn model, skip this step and to go Step
13: Remove the integrated scanner assembly (M577) on page 445.
For the M552 and M553 models, skip this step and go to Step 19: Remove the output bin on page 456.
1. Remove one screw (callout 1).
ENWW Removal and replacement procedures 443
Downloaded from www.Manualslib.com manuals search engine
Reinstallation tip: This is a self-tapping screw for plastic. When reinstalling, rotate the screw
counterclockwise to align it with the existing thread pattern, and then carefully turn it clockwise to
tighten. Do not overtighten. This will prevent stripping the threads inside the screw hole.
Figure 1-743 Remove one screw
2. Release two tabs at the front edge of the cover (callout 1).
Figure 1-744 Release two tabs
444 Chapter 1 Removal and replacement ENWW
Downloaded from www.Manualslib.com manuals search engine
3. Release the back edge of the cover.
Figure 1-745 Release the back edge of the cover
4. Rotate the cover away from the printer to remove it.
Figure 1-746 Remove the cover
Step 13: Remove the integrated scanner assembly (M577)
NOTE: This step is for the M577 models. For the M552 and M553 models, skip this step and go to Step 19:
Remove the output bin on page 456.
NOTE: The ISA includes the document feeder, image scanner, scanner control board (SCB), control panel,
keyboard (M577c/z) and NFC PCA (M577z).
1. At the left side of the printer, remove one screw (callout 1).
ENWW Removal and replacement procedures 445
Downloaded from www.Manualslib.com manuals search engine
Figure 1-747 Remove one screw
2. At the back side of the printer, remove two screws (callout 1).
Figure 1-748 Remove two screws
446 Chapter 1 Removal and replacement ENWW
Downloaded from www.Manualslib.com manuals search engine
3. At the right side of the printer, remove one screw (callout 1).
Figure 1-749 Remove one screw
4. Disconnect four connectors on the formatter (callout 1), and then pass the wire harness and cables
through the opening in the formatter case (callout 2).
Figure 1-750 Disconnect four connectors
ENWW Removal and replacement procedures 447
Downloaded from www.Manualslib.com manuals search engine
5. Disconnect two connectors on the scanner control board (callout 1).
M577c/f/z only: Disconnect one connector for the stapler on the scanner control board (callout 2).
Figure 1-751 Disconnect connectors
6. Slightly slide the ISA towards the back of the printer to release it.
Figure 1-752 Slide the ISA towards the back of the printer
448 Chapter 1 Removal and replacement ENWW
Downloaded from www.Manualslib.com manuals search engine
7. Lift the ISA up to remove it.
Figure 1-753 Remove the ISA
Step 14: Remove the stapler (M577c/f/z)
NOTE: This step is for the M577c/f/z models. For the M577dn model, skip this step and to go Step 15:
Remove the right upper cover (M577) on page 450.
For the M552 and M553 models, skip this step and go to Step 19: Remove the output bin on page 456.
1. Disconnect one connector (callout 1), and then remove two screws (callout 2).
Figure 1-754 Disconnect connector and remove screws
ENWW Removal and replacement procedures 449
Downloaded from www.Manualslib.com manuals search engine
2. Slide the stapler unit up (callout 1), and then pull it away from the printer (callout 2) to remove it.
Figure 1-755 Remove the stapler unit
1
2
Step 15: Remove the right upper cover (M577)
NOTE: This step is for the M577 models. For the M552 and M553 models, skip this step and go to Step 19:
Remove the output bin on page 456.
NOTE: The figures below show the image scanner installed. The procedures for removing and installing the
right upper cover are the same whether the image scanner is installed or removed."
1. At the right side of the printer, remove two screws (callout 1).
M577c/f/z only: Disconnect one connector (callout 2), if it was not already disconnected in a previous
step.
Figure 1-756 Remove two screws and one connector
450 Chapter 1 Removal and replacement ENWW
Downloaded from www.Manualslib.com manuals search engine
2. At the back of the printer, remove one screw (callout 1).
M577c/f/z only: Disconnect one connector (callout 2), if it was not already disconnected in a previous
step.
Reinstallation tip: This screw is smaller than the screws removed in the previous step. When
reinstalling the right upper cover, make sure that this screw is installed in the correct position.
Figure 1-757 Remove one screw and connector
3. Slide the cover toward the back of the printer.
Figure 1-758 Slide the cover
ENWW Removal and replacement procedures 451
Downloaded from www.Manualslib.com manuals search engine
4. Lift the cover away from the printer to remove it.
M577c/f/z only: Release the cables (callout 1) through the slot (callout 2) in the printer.
Figure 1-759 Remove the cover
1
2
Step 16: Remove the top rear cover (M577)
NOTE: This step is for the M577 models. For the M552 and M553 models, skip this step and go to Step 19:
Remove the output bin on page 456.
1. At the top of the printer, remove five screws (callout 1).
Figure 1-760 Remove five screws
452 Chapter 1 Removal and replacement ENWW
Downloaded from www.Manualslib.com manuals search engine
2. Release two tabs (callout 1) on the front edge of the cover.
Figure 1-761 Release two tabs
3. Remove the top rear cover.
Figure 1-762 Remove the top rear cover
Step 17: Remove the paper feed cover (M577)
NOTE: This step is for the M577 models. For the M552 and M553 models, skip this step and go to Step 19:
Remove the output bin on page 456.
1. Remove one screw (callout 1).
ENWW Removal and replacement procedures 453
Downloaded from www.Manualslib.com manuals search engine
Figure 1-763 Remove one screw
2. Lift the cover up to remove it.
Figure 1-764 Remove the cover
Step 18: Remove the top cover (M577)
NOTE: This step is for the M577 models. For the M552 and M553 models, skip this step and go to Step 19:
Remove the output bin on page 456.
1. At the front of the printer, remove one screw (callout 1).
Reinstallation tip: This screw is longer and a different type of screw than the screw removed in the
next step. When reinstalling the top cover, make sure that this screw is installed in the correct position.
454 Chapter 1 Removal and replacement ENWW
Downloaded from www.Manualslib.com manuals search engine
Figure 1-765 Remove one screw
2. At the left side of the printer, remove one screw (callout 1).
Figure 1-766 Remove one screw
ENWW Removal and replacement procedures 455
Downloaded from www.Manualslib.com manuals search engine
3. At the front of the printer, release one tab (callout 1).
Figure 1-767 Release one tab
4. At the top of the printer, release two tabs (callout 1) next to the output bin, and then remove the top
cover.
Figure 1-768 Release two tabs
Step 19: Remove the output bin
1. Slightly slide and lift the cover to release it.
456 Chapter 1 Removal and replacement ENWW
Downloaded from www.Manualslib.com manuals search engine
Figure 1-769 Release the cover
2. Remove the cover.
Figure 1-770 Remove the cover
Step 20: Unpack the replacement assembly
Unpack the replacement assembly from the packaging.
For complete information on HP's recycling programs, go to Product return and recycling.
NOTE: HP recommends responsible disposal of the defective assembly.
ENWW Removal and replacement procedures 457
Downloaded from www.Manualslib.com manuals search engine
Figure 1-771 Recycle and unpack
Step 21: Install the output bin
1. Position the cover near the printer.
Figure 1-772 Install the cover
458 Chapter 1 Removal and replacement ENWW
Downloaded from www.Manualslib.com manuals search engine
2. Align the tabs on the cover with the slots in the printer.
Figure 1-773 Align the tabs
3. Slide and lower the cover onto the printer to install it.
Figure 1-774 Release the cover
ENWW Removal and replacement procedures 459
Downloaded from www.Manualslib.com manuals search engine
4. Verify that the tabs on the front- and rear-side of the cover are correctly installed in the slots in the
chassis.
Figure 1-775 Verify the installation
Step 22: Install the top cover (M577)
NOTE: This step is for the M577 models. For the M552 and M553 models, skip this step and go to Step 31:
Install the upper cover (M552 and M553) on page 476.
1. Position the locator pins (callout 1) on the cover in the slots (callout 2) in the printer.
Figure 1-776 Position the locator pins
460 Chapter 1 Removal and replacement ENWW
Downloaded from www.Manualslib.com manuals search engine
2. Press down on the cover to install it. Make sure that the tabs (callout 1) snap into place.
Figure 1-777 Press down on the cover
3. At the front of the printer, install one screw (callout 1).
Reinstallation tip: This screw is longer and a different type of screw than the screw installed in the
next step. Make sure that this screw is installed in the correct position.
Figure 1-778 Install one screw
ENWW Removal and replacement procedures 461
Downloaded from www.Manualslib.com manuals search engine
4. At the left side of the printer, install one screw (callout 1).
Figure 1-779 Install one screw
Step 23: Install the paper feed cover (M577)
NOTE: This step is for the M577 models. For the M552 and M553 models, skip this step and go to Step 31:
Install the upper cover (M552 and M553) on page 476.
1. Position the locator tabs (callout 1) on the cover in the slots (callout 2) in the printer. Press down until
the cover snaps into place.
Figure 1-780 Install the cover
462 Chapter 1 Removal and replacement ENWW
Downloaded from www.Manualslib.com manuals search engine
2. Install one screw (callout 1).
Figure 1-781 Install one screw
Step 24: Install the top rear cover (M577)
NOTE: This step is for the M577 models. For the M552 and M553 models, skip this step and go to Step 31:
Install the upper cover (M552 and M553) on page 476.
1. Align the locator tabs (callout 1) on the cover with the slots (callout 2) in the printer.
Figure 1-782 Align the locator tabs
ENWW Removal and replacement procedures 463
Downloaded from www.Manualslib.com manuals search engine
2. Press down to install the cover. Make sure that the tabs snap into place.
Figure 1-783 Install the cover
3. At the top of the printer, install five screws (callout 1).
Figure 1-784 Install five screws
Step 25: Install the right upper cover (M577)
NOTE: This step is for the M577 models. For the M552 and M553 models, skip this step and go to Step 31:
Install the upper cover (M552 and M553) on page 476.
NOTE: The figures below show the image scanner installed. The procedures for removing and installing the
right upper cover are the same whether the image scanner is installed or removed."
1. M577c/f/z only: Install the cables (callout 1) through the slot (callout 2) in the printer.
464 Chapter 1 Removal and replacement ENWW
Downloaded from www.Manualslib.com manuals search engine
Figure 1-785 Install the cables
1
2
2. Position the hooks (callout 1) on the cover in the slots (callout 2) in the printer.
Figure 1-786 Position the hooks
2 1
ENWW Removal and replacement procedures 465
Downloaded from www.Manualslib.com manuals search engine
3. Slide the cover toward the front of the printer to install it.
Figure 1-787 Install the cover
4. At the back of the printer, install one screw (callout 1).
M577c/f/z only: Connect one connector (callout 2), if the integrated scanner assembly is installed.
TIP: This screw is smaller than the screws installed in the next step. Make sure that this screw is
installed in the correct position.
Figure 1-788 Install one screw and connector
466 Chapter 1 Removal and replacement ENWW
Downloaded from www.Manualslib.com manuals search engine
5. At the right side of the printer, install two screws (callout 1).
M577c/f/z only: Connect one connector (callout 2), if the stapler is installed.
Figure 1-789 Install one screw and connector
Step 26: Install the stapler (M577c/f/z)
NOTE: This step is for the M577c/f/z models only. For the M577dn model, skip this step and go to Step 27:
Install the integrated scanner assembly (M577) on page 468.
For the M552 and M553 models, skip this step and go to Step 31: Install the upper cover (M552 and M553)
on page 476.
1. Position the hooks (callout 1) on the stapler unit in the slots (callout 2) in the printer.
Figure 1-790 Position the hooks in the slots
ENWW Removal and replacement procedures 467
Downloaded from www.Manualslib.com manuals search engine
2. Connect one connector (callout 1), and then install two screws (callout 2).
Figure 1-791 Connect connector and install screws
Step 27: Install the integrated scanner assembly (M577)
NOTE: This step is for the M577 models. For the M552 and M553 models, skip this step and go to Step 31:
Install the upper cover (M552 and M553) on page 476.
NOTE: The ISA includes the document feeder, image scanner, scanner control board (SCB), control panel,
keyboard (M577c/z) and NFC PCA (M577z).
1. Before proceeding, locate the mounting pins (callout 1) on the bottom of the ISA and the slots (callout 2)
on the printer base.
Figure 1-792 Locate the ISA mounting pins and slots
468 Chapter 1 Removal and replacement ENWW
Downloaded from www.Manualslib.com manuals search engine
2. Position the ISA on the printer base with the pins in the slots.
NOTE: To locate the pins and slots, see Figure 1-395 Locate the ISA mounting pins and slots
on page 250.
Figure 1-793 Install the ISA
3. Slightly slide the ISA towards the front of the printer to engage it.
Figure 1-794 Slide the ISA towards the front of the printer
ENWW Removal and replacement procedures 469
Downloaded from www.Manualslib.com manuals search engine
4. At the left side of the printer, install one screw (callout 1).
Figure 1-795 Install one screw
5. At the back of the printer, install two screws (callout 1).
Figure 1-796 Install two screws
470 Chapter 1 Removal and replacement ENWW
Downloaded from www.Manualslib.com manuals search engine
6. At the right side of the printer, install one screw (callout 1).
Figure 1-797 Install one screw
7. Connect two connectors on the scanner control board (callout 1).
M577c/f/z only: Connect one connector for the stapler on the scanner control board (callout 2).
Figure 1-798 Connect connectors
ENWW Removal and replacement procedures 471
Downloaded from www.Manualslib.com manuals search engine
8. Install the wire harness and cables (callout 1) in the retainers (callout 2). Pass them through the opening
in the top of the formatter cover (callout 3), and then connect four connectors (callout 4) on the
formatter.
Figure 1-799 Connect four connectors
1
3
Step 28: Install the stapler cover assembly (M577c/f/z)
NOTE: This step is for the M577c/f/z models only. For the M577dn model, skip this step and go to Step 29:
Install the right front upper cover (M577dn) on page 473.
For the M552 and M553 models, skip this step and go to Step 31: Install the upper cover (M552 and M553)
on page 476.
1. Install the tabs (callout 1) on the cover in the slots (callout 2) in the printer.
Figure 1-800 Install two tabs
2 1
472 Chapter 1 Removal and replacement ENWW
Downloaded from www.Manualslib.com manuals search engine
2. Press the cover toward the left side of the printer until it snaps into place.
Figure 1-801 Install the cover assembly
3. Install one screw (callout 1).
IMPORTANT: This is a self-tapping screw for plastic. Rotate it counterclockwise to align it with the
existing thread pattern, and then carefully turn it clockwise to tighten. Do not overtighten. This will
prevent stripping the threads inside the screw hole.
Figure 1-802 Install one screw
Step 29: Install the right front upper cover (M577dn)
NOTE: This step is for the M577dn model only. For the M577f and M577z models, skip this step and go to
Step 30: Install the left upper cover (M577) on page 475.
For the M552 and M553 models, skip this step and go to Step 31: Install the upper cover (M552 and M553)
on page 476.
ENWW Removal and replacement procedures 473
Downloaded from www.Manualslib.com manuals search engine
1. Slide the cover toward the left side of the printer to install it. Make sure that the slots (callout 1) in the
cover fit over the tabs (callout 2) on the inside of the paper feeder cover.
Figure 1-803 Install the cover
2
1
2. Press the right front upper cover (callout 1) and the paper feeder cover (callout 2) together until the tabs
on the inside of the covers snap into place.
Figure 1-804 Press the cover
2
1
474 Chapter 1 Removal and replacement ENWW
Downloaded from www.Manualslib.com manuals search engine
3. Install one screw (callout 1).
Figure 1-805 Install one screw
Step 30: Install the left upper cover (M577)
NOTE: This step is for the M577 models. For the M552 and M553 models, skip this step and go to Step 31:
Install the upper cover (M552 and M553) on page 476.
1. Position the tab (callout 1) on the lower edge of the cover behind the left cover (callout 2).
Figure 1-806 Position the tab
ENWW Removal and replacement procedures 475
Downloaded from www.Manualslib.com manuals search engine
2. Slide the cover toward the front of the printer to install it. Make sure that the edge (callout 1) of the
cover fits behind the edge (callout 2) of the top rear cover.
Figure 1-807 Slide the cover
2
1
3. Make sure that the tab (callout 1) is fully installed.
Figure 1-808 Check the tab
Step 31: Install the upper cover (M552 and M553)
NOTE: This step is for the M552 and M553 models. For the M577 models, skip this step and go to Step 32:
Install the left cover on page 478.
1. Position the cover on the printer.
NOTE: For the M553x model, do not forget to pass the control-panel wire harness and USB cable
through the opening in the cover.
476 Chapter 1 Removal and replacement ENWW
Downloaded from www.Manualslib.com manuals search engine
Figure 1-809 Install the cover
2. Push down on the rear corner of the cover to engage one tab (callout 1).
Figure 1-810 Engage one tab
ENWW Removal and replacement procedures 477
Downloaded from www.Manualslib.com manuals search engine
3. Push down on the front corner of the cover to engage one tab (callout 1), and then install one screw
(callout 2).
NOTE: This is a self-tapping plastic-thread screw. Make sure that this screw is used in this location
when it is reinstalled.
Figure 1-811 Engage one tab and install one screw
4. Install three screws (callout 1).
Figure 1-812 Install three screws
Step 32: Install the left cover
1. Position the cover on the printer.
NOTE: Slightly offset the cover toward the rear of the printer.
478 Chapter 1 Removal and replacement ENWW
Downloaded from www.Manualslib.com manuals search engine
Figure 1-813 Install the cover
2. Slide the cover (callout 1) toward the front of the printer to engage it. Make sure that the tab (callout 2)
snaps into place.
NOTE: Locate the alignment pin (callout 3) on the cover from the front door side of the printer, and
then make sure that it is fully engaged in the slot in the chassis.
TIP: While sliding the cover into place, push in on the center of the cover (callout 1) to make sure that
the hooks on the back of the cover engage with the slots in the chassis.
Figure 1-814 Engage the cover
3
2
ENWW Removal and replacement procedures 479
Downloaded from www.Manualslib.com manuals search engine
3. At the left side of the printer, install one screw (callout 1).
Figure 1-815 Install one screw
Step 33: Install the rear cover (M577)
NOTE: This step is for the M577 models. For the M552 and M553 models, skip this step and go to Step 35:
Install the rear cover (M552 and M553) on page 483.
1. Position the hooks (callout 1) on the cover in the slots (callout 2) in the printer.
Figure 1-816 Position the hooks
480 Chapter 1 Removal and replacement ENWW
Downloaded from www.Manualslib.com manuals search engine
2. Position the back edge (callout 1) of the rear cover behind the edge (callout 2) of the right rear cover.
Slide the cover to the left to install it.
Figure 1-817 Install the cover
3. Install four screws (callout 1).
Figure 1-818 Install four screws cover
Step 34: Install the rear upper cover (M577)
NOTE: This step is for the M577 models. For the M552 and M553 models, skip this step and go to Step 35:
Install the rear cover (M552 and M553) on page 483.
1. Align the ridge (callout 1) on the lower edge of the rear upper cover in front of the tabs (callout 2) on the
top edge of the rear cover.
ENWW Removal and replacement procedures 481
Downloaded from www.Manualslib.com manuals search engine
Figure 1-819 Align the cover
2. Rotate the top of the cover toward the printer.
Figure 1-820 Rotate the top of the cover
482 Chapter 1 Removal and replacement ENWW
Downloaded from www.Manualslib.com manuals search engine
3. Slide the cover to the left (callout 1). Make sure that the tabs (callout 2) on the upper rear cover slide
behind the edge (callout 3) of the right upper cover. Make sure that the cover is fully seated.
Figure 1-821 Slide the cover
2 1
3
4. Install two screws (callout 1).
IMPORTANT: These two screws are self-tapping screws for plastic. Rotate them counterclockwise to
align them with the existing thread pattern, and then carefully turn them clockwise to tighten. Do not
overtighten. This will prevent stripping the threads inside the screw holes.
Figure 1-822 Install two screws
Step 35: Install the rear cover (M552 and M553)
NOTE: This step is for the M552 and M553 models. For the M577 models, skip this step and go to Step 38:
Install the toner collection unit (TCU) on page 488.
ENWW Removal and replacement procedures 483
Downloaded from www.Manualslib.com manuals search engine
1. Position the top of the cover under the upper cover (callout 1), rotate the bottom of the cover onto the
chassis (callout 2), and then slide the cover to the left (callout 3) to install it.
Figure 1-823 Install the cover
2 3
2. Install four screws (callout 1).
Figure 1-824 Install four screws cover
Step 36: Install the control-panel assembly (M553x only)
NOTE: This step is for the M553x model. For the M553n/dn and M552dn models, skip this step and go to
Step 37: Install the USB cover (M552 and M553) on page 487.
NOTE: For the M577 models, skip this step and go to Step 38: Install the toner collection unit (TCU)
on page 488.
1. Place the control panel on the printer as shown.
484 Chapter 1 Removal and replacement ENWW
Downloaded from www.Manualslib.com manuals search engine
Figure 1-825 Place the control panel on the product
2. Connect one USB cable (callout 1), and one connector (callout 2).
IMPORTANT: Take note of the location of the two mounting tabs (callout 3) on the control-panel
assembly.
Figure 1-826 Connect two connectors
ENWW Removal and replacement procedures 485
Downloaded from www.Manualslib.com manuals search engine
3. Turn the control panel over, and then position the front edge tabs in the slots in the top cover.
Figure 1-827 Turn the control panel over
4. Rotate the control-panel base down onto the printer.
Figure 1-828 Rotate the control-panel base down
486 Chapter 1 Removal and replacement ENWW
Downloaded from www.Manualslib.com manuals search engine
5. Use a small Phillips screwdriver to install two screws (callout 1).
Figure 1-829 Install two screws
6. Position the screw cover mounting feet into the slots in the top cover (callout 1), and then rotate the
cover down (callout 2) to install it.
NOTE: Press down on the cover firmly to make sure that the tabs on the cover (callout 3) snap into
place.
Figure 1-830 Install the cover
Step 37: Install the USB cover (M552 and M553)
NOTE: This step is for the M552 and M553 models. For the M577 models, skip this step and go to Step 38:
Install the toner collection unit (TCU) on page 488.
ENWW Removal and replacement procedures 487
Downloaded from www.Manualslib.com manuals search engine
1. Push the cover into the USB port to install it.
Figure 1-831 Install the cover
2. Make sure that the USB cover is fully seated after installing it.
Figure 1-832 Check the installation
Step 38: Install the toner collection unit (TCU)
1. Verify that the toner collection hatch cover is in the closed position on the TCU.
488 Chapter 1 Removal and replacement ENWW
Downloaded from www.Manualslib.com manuals search engine
Figure 1-833 Verify that the toner collection hatch cover is closed
2. Position the TCU with the hinges in the slots provided in the printer (callout 1), and then rotate the TCU
up and into the closed position.
NOTE: The toner collection hatch cover automatically opens when the TCU is closed.
Figure 1-834 Install the TCU
ENWW Removal and replacement procedures 489
Downloaded from www.Manualslib.com manuals search engine
3. Close the front door.
Figure 1-835 Close the front door
Step 39: Install the formatter cover
▲ Slide the cover onto the printer (callout 1) to install it.
NOTE: Make sure that the tabs on the formatter cover align with the slots provided in the printer
(callout 2). Tighten the two thumbscrews (callout 3).
TIP: If needed, use the edge of a coin to turn the thumbscrews.
Figure 1-836 Install the cover
2 3
1
490 Chapter 1 Removal and replacement ENWW
Downloaded from www.Manualslib.com manuals search engine
Removal and replacement: Right rear cover (M552 and M553)
● Introduction
● Step 1: Remove the USB cover
● Step 2: Remove the control panel (M553x only)
● Step 3: Remove the toner collection unit (TCU)
● Step 4: Remove the formatter cover
● Step 5: Remove the rear cover
● Step 6: Remove the left cover
● Step 7: Remove the upper cover
● Step 8: Remove the right rear cover
● Step 9: Unpack the replacement assembly
● Step 10: Install the right rear cover
● Step 11: Install the upper cover
● Step 12: Install the left cover
● Step 13: Install the rear cover
● Step 14: Install the formatter cover
● Step 15: Install the TCU
● Step 16: Install the control-panel assembly (M553x only)
● Step 17: Install the USB cover
Introduction
This document provides the procedures to remove and replace the right rear cover.
Before performing service
Turn the printer power off
◦ Disconnect the power cable.
WARNING! To avoid damage to the printer, turn the printer off, wait 30 seconds, and then remove the
power cord before attempting to service the printer.
◦ Open the right door.
Use the table below to identify the correct part number for your printer, and then go to
http://h20141.www2.hp.com/hpparts to order the part.
Right rear cover part number
RC4-0178-000CN Right rear cover
ENWW Removal and replacement procedures 491
Downloaded from www.Manualslib.com manuals search engine
Required tools
● #2 Phillips screwdriver with a magnetic tip
After performing service
Make sure that the USB cover is fully seated after replacing it.
Make sure that the TCU is fully closed after replacing it.
Make sure that the formatter cover is fully seated, and that the thumbscrews are finger tight after replacing
it.
Make sure that the output bin is flat against the chassis after replacing it.
Turn the printer power on
◦ Connect the power cable.
◦ Use the power switch to turn the power on.
Step 1: Remove the USB cover
1. Locate the USB cover.
Figure 1-837 Locate the USB cover
492 Chapter 1 Removal and replacement ENWW
Downloaded from www.Manualslib.com manuals search engine
2. Pull the cover off of the printer to remove it.
Figure 1-838 Remove the cover
ENWW Removal and replacement procedures 493
Downloaded from www.Manualslib.com manuals search engine
Step 2: Remove the control panel (M553x only)
NOTE: For the M553n/dn and M552dn models, skip this step and go to Step 3: Remove the toner collection
unit (TCU) on page 497.
1. Tilt the control panel up.
Figure 1-839 Tilt the control panel up
2. Use a small flat-blade screwdriver to release the control-panel screws cover tabs.
Figure 1-840 Release the control-panel screws cover tabs
494 Chapter 1 Removal and replacement ENWW
Downloaded from www.Manualslib.com manuals search engine
3. Rotate the cover up to remove it.
Figure 1-841 Remove the cover
4. Use a small Phillips screwdriver to remove two screws (callout 1).
IMPORTANT: Store the screws in a secure place where they cannot fall down into the printer.
Figure 1-842 Remove two screws
ENWW Removal and replacement procedures 495
Downloaded from www.Manualslib.com manuals search engine
5. Rotate the control-panel base toward the front of the printer.
Figure 1-843 Rotate the control-panel base up
6. Slightly slide the control-panel base toward the rear of the printer (callout 1) to release it, and then turn
the control panel over (callout 2) to access the bottom side.
CAUTION: The control panel is still attached to the printer. Do not attempt to completely remove the
control panel.
Figure 1-844 Turn the control panel over
496 Chapter 1 Removal and replacement ENWW
Downloaded from www.Manualslib.com manuals search engine
7. Disconnect one USB cable (callout 1), one connector (callout 2), and then remove the control panel.
Figure 1-845 Disconnect two connectors
Step 3: Remove the toner collection unit (TCU)
1. Open the front door.
Figure 1-846 Open the front door
ENWW Removal and replacement procedures 497
Downloaded from www.Manualslib.com manuals search engine
2. Open the TCU.
NOTE: The toner collection hatch cover automatically closes when the TCU is opened.
Figure 1-847 Open the TCU
498 Chapter 1 Removal and replacement ENWW
Downloaded from www.Manualslib.com manuals search engine
3. Pull the TCU away from the printer at an angle to remove it.
CAUTION: Do not open the toner collection hatch cover when handling the TCU. If toner gets on
clothing, wipe it off by using a dry cloth and wash the clothes in cold water. Hot water sets toner into
fabric.
Figure 1-848 Remove the TCU
Step 4: Remove the formatter cover
1. Locate the formatter cover.
ENWW Removal and replacement procedures 499
Downloaded from www.Manualslib.com manuals search engine
Figure 1-849 Locate the formatter cover
2. Loosen the two thumbscrews (callout 1). Grasp the two thumbscrews, and then slide the cover away
from the printer (callout 2) to remove it.
TIP: If needed, use the edge of a coin to turn the thumbscrews.
Figure 1-850 Loosen the thumbscrews
1
2
Step 5: Remove the rear cover
1. Remove four screws (callout 1).
500 Chapter 1 Removal and replacement ENWW
Downloaded from www.Manualslib.com manuals search engine
Figure 1-851 Remove four screws
2. Slightly slide the cover to the right (callout 1), rotate the bottom of the cover away from the printer
(callout 2), and then pull the top of the cover away from the printer (callout 3) to remove the cover.
Figure 1-852 Remove the cover
1
2
Step 6: Remove the left cover
1. At the left side of the printer, remove one screw (callout 1).
ENWW Removal and replacement procedures 501
Downloaded from www.Manualslib.com manuals search engine
Figure 1-853 Remove one screw
2. Release one tab (callout 1), rotate the front edge of the cover away from the printer (callout 2), and then
slide the cover (callout 3) toward the rear of the printer to release it.
Figure 1-854 Release the cover
1
3
2
502 Chapter 1 Removal and replacement ENWW
Downloaded from www.Manualslib.com manuals search engine
3. Remove the cover.
Figure 1-855 Remove the cover
Step 7: Remove the upper cover
1. Remove three screws (callout 1).
Figure 1-856 Remove three screws
ENWW Removal and replacement procedures 503
Downloaded from www.Manualslib.com manuals search engine
2. Remove one screw (callout 1), release one tab (callout 2), and then slightly separate the corner of the
cover from the chassis.
NOTE: This is a self-tapping plastic-thread screw. Make sure that this screw is used in this location
when it is reinstalled.
Figure 1-857 Remove one screw and release one tab
1 2
3. Release one tab (callout 1), and then lift up on the cover to release it.
NOTE: If the cover does not release, check for addition tabs by locating the triangles embossed in the
cover at tab locations.
Figure 1-858 Release the cover
504 Chapter 1 Removal and replacement ENWW
Downloaded from www.Manualslib.com manuals search engine
4. Remove the cover.
Figure 1-859 Remove the cover
Step 8: Remove the right rear cover
1. Remove one screw (callout 1), and then slide the cover toward the rear of the printer (callout 2) to
release it.
TIP: If the right door is closed, open it now.
Figure 1-860 Release the cover
ENWW Removal and replacement procedures 505
Downloaded from www.Manualslib.com manuals search engine
2. Remove the cover.
Figure 1-861 Remove the cover
Step 9: Unpack the replacement assembly
Unpack the replacement assembly from the packaging.
For complete information on HP's recycling programs, go to Product return and recycling.
NOTE: HP recommends responsible disposal of the defective assembly.
Figure 1-862 Recycle and unpack
506 Chapter 1 Removal and replacement ENWW
Downloaded from www.Manualslib.com manuals search engine
Step 10: Install the right rear cover
1. Position the cover on the printer.
Figure 1-863 Install the cover
2. Slide the cover toward the right door (callout 1) to engage it with the printer, and then install one screw
(callout 2).
Figure 1-864 Install one screw
Step 11: Install the upper cover
1. Position the cover on the printer.
NOTE: For the M553x model, do not forget to pass the control-panel wire harness and USB cable
through the opening in the cover.
ENWW Removal and replacement procedures 507
Downloaded from www.Manualslib.com manuals search engine
Figure 1-865 Install the cover
2. Push down on the rear corner of the cover to engage one tab (callout 1).
Figure 1-866 Engage one tab
508 Chapter 1 Removal and replacement ENWW
Downloaded from www.Manualslib.com manuals search engine
3. Push down on the front corner of the cover to engage one tab (callout 1), and then install one screw
(callout 2).
NOTE: This is a self-tapping plastic-thread screw. Make sure that this screw is used in this location
when it is reinstalled.
Figure 1-867 Engage one tab and install one screw
4. Install three screws (callout 1).
Figure 1-868 Install three screws
Step 12: Install the left cover
1. Position the cover on the printer.
NOTE: Slightly offset the cover toward the rear of the printer.
ENWW Removal and replacement procedures 509
Downloaded from www.Manualslib.com manuals search engine
Figure 1-869 Install the cover
2. Slide the cover (callout 1) toward the front of the printer to engage it. Make sure that the tab (callout 2)
snaps into place.
NOTE: Locate the alignment pin (callout 3) on the cover from the front door side of the printer, and
then make sure that it is fully engaged in the slot in the chassis.
TIP: While sliding the cover into place, push in on the center of the cover (callout 1) to make sure that
the hooks on the back of the cover engage with the slots in the chassis.
Figure 1-870 Engage the cover
3
2
510 Chapter 1 Removal and replacement ENWW
Downloaded from www.Manualslib.com manuals search engine
3. At the left side of the printer, install one screw (callout 1).
Figure 1-871 Install one screw
Step 13: Install the rear cover
1. Position the top of the cover under the upper cover (callout 1), rotate the bottom of the cover onto the
chassis (callout 2), and then slide the cover to the left (callout 3) to install it.
Figure 1-872 Install the cover
2 3
ENWW Removal and replacement procedures 511
Downloaded from www.Manualslib.com manuals search engine
2. Install four screws (callout 1).
Figure 1-873 Install four screws cover
Step 14: Install the formatter cover
▲ Slide the cover onto the printer (callout 1) to install it.
NOTE: Make sure that the tabs on the formatter cover align with the slots provided in the printer
(callout 2). Tighten the two thumbscrews (callout 3).
TIP: If needed, use the edge of a coin to turn the thumbscrews.
Figure 1-874 Install the cover
2 3
1
Step 15: Install the TCU
1. Verify that the toner collection hatch cover is in the closed position on the TCU.
512 Chapter 1 Removal and replacement ENWW
Downloaded from www.Manualslib.com manuals search engine
Figure 1-875 Verify that the toner collection hatch cover is closed
2. Position the TCU with the hinges in the slots provided in the printer (callout 1), and then rotate the TCU
up and into the closed position.
NOTE: The toner collection hatch cover automatically opens when the TCU is closed.
Figure 1-876 Install the TCU
ENWW Removal and replacement procedures 513
Downloaded from www.Manualslib.com manuals search engine
3. Close the front door.
Figure 1-877 Close the front door
Step 16: Install the control-panel assembly (M553x only)
NOTE: For the M553n/dn and M552dn models, skip this step and go to Step 17: Install the USB cover
on page 517.
1. Place the control panel on the printer as shown.
Figure 1-878 Place the control panel on the product
514 Chapter 1 Removal and replacement ENWW
Downloaded from www.Manualslib.com manuals search engine
2. Connect one USB cable (callout 1), and one connector (callout 2).
IMPORTANT: Take note of the location of the two mounting tabs (callout 3) on the control-panel
assembly.
Figure 1-879 Connect two connectors
3. Turn the control panel over, and then position the front edge tabs in the slots in the top cover.
Figure 1-880 Turn the control panel over
ENWW Removal and replacement procedures 515
Downloaded from www.Manualslib.com manuals search engine
4. Rotate the control-panel base down onto the printer.
Figure 1-881 Rotate the control-panel base down
5. Use a small Phillips screwdriver to install two screws (callout 1).
Figure 1-882 Install two screws
516 Chapter 1 Removal and replacement ENWW
Downloaded from www.Manualslib.com manuals search engine
6. Position the screw cover mounting feet into the slots in the top cover (callout 1), and then rotate the
cover down (callout 2) to install it.
NOTE: Press down on the cover firmly to make sure that the tabs on the cover (callout 3) snap into
place.
Figure 1-883 Install the cover
Step 17: Install the USB cover
1. Push the cover into the USB port to install it.
Figure 1-884 Install the cover
ENWW Removal and replacement procedures 517
Downloaded from www.Manualslib.com manuals search engine
2. Make sure that the USB cover is fully seated after installing it.
Figure 1-885 Check the installation
518 Chapter 1 Removal and replacement ENWW
Downloaded from www.Manualslib.com manuals search engine
Removal and replacement: Right rear cover (M577)
● Introduction
● Step 1: Remove the formatter cover
● Step 2: Remove the rear upper cover (M577)
● Step 3: Remove the right front upper cover (M577dn)
● Step 4: Remove the stapler cover assembly (M577c/f/z)
● Step 5: Remove the right upper cover (M577)
● Step 6: Remove the rear cover (M577)
● Step 7: Remove the right rear cover
● Step 9: Unpack the replacement assembly
● Step 9: Install the right rear cover
● Step 10: Install the rear cover (M577)
● Step 11: Install the right upper cover (M577)
● Step 12: Install the stapler cover assembly (M577c/f/z)
● Step 13: Install the right front upper cover (M577dn)
● Step 14: Install the rear upper cover (M577)
● Step 15: Install the formatter cover
Introduction
This document provides the procedures to remove and replace the right rear cover on the M577.
Before performing service
Turn the printer power off
◦ Disconnect the power cable.
WARNING! To avoid damage to the printer, turn the printer off, wait 30 seconds, and then remove the
power cord before attempting to service the printer.
◦ Open the right door.
Use the table below to identify the correct part number for your printer, and then go to
http://h20141.www2.hp.com/hpparts to order the part.
Right rear cover part number
RC4-0178-000CN Right rear cover
Required tools
● #2 Phillips screwdriver with a magnetic tip
ENWW Removal and replacement procedures 519
Downloaded from www.Manualslib.com manuals search engine
After performing service
Make sure that the right rear cover is fully seated after replacing it.
Make sure that the formatter cover is fully seated, and that the thumbscrews are finger tight after replacing
it.
Turn the printer power on
◦ Connect the power cable.
◦ Use the power switch to turn the power on.
Step 1: Remove the formatter cover
1. Locate the formatter cover.
Figure 1-886 Locate the formatter cover
520 Chapter 1 Removal and replacement ENWW
Downloaded from www.Manualslib.com manuals search engine
2. Loosen the two thumbscrews (callout 1). Grasp the two thumbscrews, and then slide the cover away
from the printer (callout 2) to remove it.
TIP: If needed, use the edge of a coin to turn the thumbscrews.
Figure 1-887 Loosen the thumbscrews
1
2
Step 2: Remove the rear upper cover (M577)
1. Remove two screws (callout 1).
Reinstallation tip: These two screws are self-tapping screws for plastic. When reinstalling them,
rotate the screws counterclockwise to align them with the existing thread pattern, and then carefully
turn them clockwise to tighten. Do not overtighten. This will prevent stripping the threads inside the
screw holes.
Figure 1-888 Remove two screws
ENWW Removal and replacement procedures 521
Downloaded from www.Manualslib.com manuals search engine
2. Use a small, flat blade screwdriver to release the right edge of the cover.
Figure 1-889 Release the right edge
3. Pull the right edge of the cover (callout 1) away from the printer, and then slide the cover to the right
(callout 2).
Figure 1-890 Slide the cover right
1
2
522 Chapter 1 Removal and replacement ENWW
Downloaded from www.Manualslib.com manuals search engine
4. Remove the cover.
Figure 1-891 Remove the cover
Step 3: Remove the right front upper cover (M577dn)
NOTE: This step is for the M577dn model. For the M577c/f/z models, skip this step and to go Step 4:
Remove the stapler cover assembly (M577c/f/z) on page 524.
1. Remove one screw (callout 1).
Figure 1-892 Remove one screw
ENWW Removal and replacement procedures 523
Downloaded from www.Manualslib.com manuals search engine
2. Release two tabs at the front edge of the cover (callout 1).
Figure 1-893 Release two tabs
3. Rotate the front of the cover to the right to remove it.
Figure 1-894 Rotate the cover
Step 4: Remove the stapler cover assembly (M577c/f/z)
NOTE: This step is for the M577c/f/z models. For the M577dn model, skip this step and to go Step 5:
Remove the right upper cover (M577) on page 526.
1. Remove one screw (callout 1).
Reinstallation tip: This is a self-tapping screw for plastic. When reinstalling, rotate the screw
counterclockwise to align it with the existing thread pattern, and then carefully turn it clockwise to
tighten. Do not overtighten. This will prevent stripping the threads inside the screw hole.
524 Chapter 1 Removal and replacement ENWW
Downloaded from www.Manualslib.com manuals search engine
Figure 1-895 Remove one screw
2. Release two tabs at the front edge of the cover (callout 1).
Figure 1-896 Release two tabs
ENWW Removal and replacement procedures 525
Downloaded from www.Manualslib.com manuals search engine
3. Release the back edge of the cover.
Figure 1-897 Release the back edge of the cover
4. Rotate the cover away from the printer to remove it.
Figure 1-898 Remove the cover
Step 5: Remove the right upper cover (M577)
NOTE: The figures below show the image scanner installed. The procedures for removing and installing the
right upper cover are the same whether the image scanner is installed or removed."
1. At the right side of the printer, remove two screws (callout 1).
M577c/f/z only: Disconnect one connector (callout 2), if it was not already disconnected in a previous
step.
526 Chapter 1 Removal and replacement ENWW
Downloaded from www.Manualslib.com manuals search engine
Figure 1-899 Remove two screws and one connector
2. At the back of the printer, remove one screw (callout 1).
M577c/f/z only: Disconnect one connector (callout 2), if it was not already disconnected in a previous
step.
Reinstallation tip: This screw is smaller than the screws removed in the previous step. When
reinstalling the right upper cover, make sure that this screw is installed in the correct position.
Figure 1-900 Remove one screw and connector
ENWW Removal and replacement procedures 527
Downloaded from www.Manualslib.com manuals search engine
3. Slide the cover toward the back of the printer.
Figure 1-901 Slide the cover
4. Lift the cover away from the printer to remove it.
M577c/f/z only: Release the cables (callout 1) through the slot (callout 2) in the printer.
Figure 1-902 Remove the cover
1
2
Step 6: Remove the rear cover (M577)
1. Remove four screws (callout 1).
528 Chapter 1 Removal and replacement ENWW
Downloaded from www.Manualslib.com manuals search engine
Figure 1-903 Remove four screws
2. Slide the cover to the right to remove it.
Figure 1-904 Remove the cover
Step 7: Remove the right rear cover
1. Remove one screw (callout 1), and then slide the cover toward the rear of the printer (callout 2) to
release it.
TIP: If the right door is closed, open it now.
ENWW Removal and replacement procedures 529
Downloaded from www.Manualslib.com manuals search engine
Figure 1-905 Release the cover
2. Remove the cover.
Figure 1-906 Remove the cover
Step 9: Unpack the replacement assembly
Unpack the replacement assembly from the packaging.
For complete information on HP's recycling programs, go to Product return and recycling.
NOTE: HP recommends responsible disposal of the defective assembly.
530 Chapter 1 Removal and replacement ENWW
Downloaded from www.Manualslib.com manuals search engine
Figure 1-907 Recycle and unpack
Step 9: Install the right rear cover
1. Position the cover on the printer.
Figure 1-908 Install the cover
ENWW Removal and replacement procedures 531
Downloaded from www.Manualslib.com manuals search engine
2. Slide the cover toward the right door (callout 1) to engage it with the printer, and then install one screw
(callout 2).
Figure 1-909 Install one screw
Step 10: Install the rear cover (M577)
1. Position the hooks (callout 1) on the cover in the slots (callout 2) in the printer.
Figure 1-910 Position the hooks
532 Chapter 1 Removal and replacement ENWW
Downloaded from www.Manualslib.com manuals search engine
2. Position the back edge (callout 1) of the rear cover behind the edge (callout 2) of the right rear cover.
Slide the cover to the left to install it.
Figure 1-911 Install the cover
3. Install four screws (callout 1).
Figure 1-912 Install four screws cover
Step 11: Install the right upper cover (M577)
NOTE: The figures below show the image scanner installed. The procedures for removing and installing the
right upper cover are the same whether the image scanner is installed or removed."
1. M577c/f/z only: Install the cables (callout 1) through the slot (callout 2) in the printer.
ENWW Removal and replacement procedures 533
Downloaded from www.Manualslib.com manuals search engine
Figure 1-913 Install the cables
1
2
2. Position the hooks (callout 1) on the cover in the slots (callout 2) in the printer.
Figure 1-914 Position the hooks
2 1
534 Chapter 1 Removal and replacement ENWW
Downloaded from www.Manualslib.com manuals search engine
3. Slide the cover toward the front of the printer to install it.
Figure 1-915 Install the cover
4. At the back of the printer, install one screw (callout 1).
M577c/f/z only: Connect one connector (callout 2), if the integrated scanner assembly is installed.
TIP: This screw is smaller than the screws installed in the next step. Make sure that this screw is
installed in the correct position.
Figure 1-916 Install one screw and connector
ENWW Removal and replacement procedures 535
Downloaded from www.Manualslib.com manuals search engine
5. At the right side of the printer, install two screws (callout 1).
M577c/f/z only: Connect one connector (callout 2), if the stapler is installed.
Figure 1-917 Install one screw and connector
Step 12: Install the stapler cover assembly (M577c/f/z)
NOTE: This step is for the M577c/f/z models only. For the M577dn model, skip this step and go to Step 13:
Install the right front upper cover (M577dn) on page 537.
1. Install the tabs (callout 1) on the cover in the slots (callout 2) in the printer.
Figure 1-918 Install two tabs
2 1
536 Chapter 1 Removal and replacement ENWW
Downloaded from www.Manualslib.com manuals search engine
2. Press the cover toward the left side of the printer until it snaps into place.
Figure 1-919 Install the cover assembly
3. Install one screw (callout 1).
IMPORTANT: This is a self-tapping screw for plastic. Rotate it counterclockwise to align it with the
existing thread pattern, and then carefully turn it clockwise to tighten. Do not overtighten. This will
prevent stripping the threads inside the screw hole.
Figure 1-920 Install one screw
Step 13: Install the right front upper cover (M577dn)
NOTE: This step is for the M577dn model only. For the M577c/f/z models, skip this step and go to Step 14:
Install the rear upper cover (M577) on page 539.
1. Slide the cover toward the left side of the printer to install it. Make sure that the slots (callout 1) in the
cover fit over the tabs (callout 2) on the inside of the paper feeder cover.
ENWW Removal and replacement procedures 537
Downloaded from www.Manualslib.com manuals search engine
Figure 1-921 Install the cover
2
1
2. Press the right front upper cover (callout 1) and the paper feeder cover (callout 2) together until the tabs
on the inside of the covers snap into place.
Figure 1-922 Press the cover
2
1
538 Chapter 1 Removal and replacement ENWW
Downloaded from www.Manualslib.com manuals search engine
3. Install one screw (callout 1).
Figure 1-923 Install one screw
Step 14: Install the rear upper cover (M577)
1. Align the ridge (callout 1) on the lower edge of the rear upper cover in front of the tabs (callout 2) on the
top edge of the rear cover.
Figure 1-924 Align the cover
ENWW Removal and replacement procedures 539
Downloaded from www.Manualslib.com manuals search engine
2. Rotate the top of the cover toward the printer.
Figure 1-925 Rotate the top of the cover
3. Slide the cover to the left (callout 1). Make sure that the tabs (callout 2) on the upper rear cover slide
behind the edge (callout 3) of the right upper cover. Make sure that the cover is fully seated.
Figure 1-926 Slide the cover
2 1
3
540 Chapter 1 Removal and replacement ENWW
Downloaded from www.Manualslib.com manuals search engine
4. Install two screws (callout 1).
IMPORTANT: These two screws are self-tapping screws for plastic. Rotate them counterclockwise to
align them with the existing thread pattern, and then carefully turn them clockwise to tighten. Do not
overtighten. This will prevent stripping the threads inside the screw holes.
Figure 1-927 Install two screws
Step 15: Install the formatter cover
▲ Slide the cover onto the printer (callout 1) to install it.
NOTE: Make sure that the tabs on the formatter cover align with the slots provided in the printer
(callout 2). Tighten the two thumbscrews (callout 3).
TIP: If needed, use the edge of a coin to turn the thumbscrews.
Figure 1-928 Install the cover
2 3
1
ENWW Removal and replacement procedures 541
Downloaded from www.Manualslib.com manuals search engine
Removal and replacement: Control panel (M553n/dn and M552dn only)
● Introduction
● Step 1: Remove the USB cover
● Step 2: Remove the toner collection unit (TCU)
● Step 3: Remove the formatter cover
● Step 4: Remove the rear cover
● Step 5: Remove the left cover
● Step 6: Remove the upper cover
● Step 7: Remove the control panel
● Step 8: Unpack the replacement assembly
● Step 9: Install the control panel
● Step 10: Install the upper cover
● Step 11: Install the left cover
● Step 12: Install the rear cover
● Step 13: Install the formatter cover
● Step 14: Install the TCU
● Step 15: Install the USB cover
Introduction
This document provides the procedures to remove and replace the M553n/dn and M552dn control panel.
Before performing service
Turn the printer power off
◦ Disconnect the power cable.
WARNING! To avoid damage to the printer, turn the printer off, wait 30 seconds, and then remove the
power cord before attempting to service the printer.
◦ Open the right door.
Use the table below to identify the correct part number for your printer. To order the part, go to
www.hp.com/buy/parts.
Control panel (M553n/dn and M552dn) part number
RM2-7180-000CN Control panel (M553n/dn and M552dn)
Required tools
● #2 Phillips screwdriver with a magnetic tip
542 Chapter 1 Removal and replacement ENWW
Downloaded from www.Manualslib.com manuals search engine
After performing service
Make sure that the USB cover is fully seated after replacing it.
Make sure that the TCU is fully closed after replacing it.
Make sure that the formatter cover is fully seated, and that the thumbscrews are finger tight after replacing
it.
Turn the printer power on
◦ Connect the power cable.
◦ Use the power switch to turn the power on.
Step 1: Remove the USB cover
1. Locate the USB cover.
Figure 1-929 Locate the USB cover
ENWW Removal and replacement procedures 543
Downloaded from www.Manualslib.com manuals search engine
2. Pull the cover off of the printer to remove it.
Figure 1-930 Remove the cover
Step 2: Remove the toner collection unit (TCU)
1. Open the front door.
Figure 1-931 Open the front door
544 Chapter 1 Removal and replacement ENWW
Downloaded from www.Manualslib.com manuals search engine
2. Open the TCU.
NOTE: The toner collection hatch cover automatically closes when the TCU is opened.
Figure 1-932 Open the TCU
ENWW Removal and replacement procedures 545
Downloaded from www.Manualslib.com manuals search engine
3. Pull the TCU away from the printer at an angle to remove it.
CAUTION: Do not open the toner collection hatch cover when handling the TCU. If toner gets on
clothing, wipe it off by using a dry cloth and wash the clothes in cold water. Hot water sets toner into
fabric.
Figure 1-933 Remove the TCU
Step 3: Remove the formatter cover
1. Locate the formatter cover.
546 Chapter 1 Removal and replacement ENWW
Downloaded from www.Manualslib.com manuals search engine
Figure 1-934 Locate the formatter cover
2. Loosen the two thumbscrews (callout 1). Grasp the two thumbscrews, and then slide the cover away
from the printer (callout 2) to remove it.
TIP: If needed, use the edge of a coin to turn the thumbscrews.
Figure 1-935 Loosen the thumbscrews
1
2
Step 4: Remove the rear cover
1. Remove four screws (callout 1).
ENWW Removal and replacement procedures 547
Downloaded from www.Manualslib.com manuals search engine
Figure 1-936 Remove four screws
2. Slightly slide the cover to the right (callout 1), rotate the bottom of the cover away from the printer
(callout 2), and then pull the top of the cover away from the printer (callout 3) to remove the cover.
Figure 1-937 Remove the cover
1
2
Step 5: Remove the left cover
1. At the left side of the printer, remove one screw (callout 1).
548 Chapter 1 Removal and replacement ENWW
Downloaded from www.Manualslib.com manuals search engine
Figure 1-938 Remove one screw
2. Release one tab (callout 1), rotate the front edge of the cover away from the printer (callout 2), and then
slide the cover (callout 3) toward the rear of the printer to release it.
Figure 1-939 Release the cover
1
3
2
ENWW Removal and replacement procedures 549
Downloaded from www.Manualslib.com manuals search engine
3. Remove the cover.
Figure 1-940 Remove the cover
Step 6: Remove the upper cover
1. Remove three screws (callout 1).
Figure 1-941 Remove three screws
550 Chapter 1 Removal and replacement ENWW
Downloaded from www.Manualslib.com manuals search engine
2. Remove one screw (callout 1), release one tab (callout 2), and then slightly separate the corner of the
cover from the chassis.
NOTE: This is a self-tapping plastic-thread screw. Make sure that this screw is used in this location
when it is reinstalled.
Figure 1-942 Remove one screw and release one tab
1 2
3. Release one tab (callout 1), and then lift up on the cover to release it.
NOTE: If the cover does not release, check for addition tabs by locating the triangles embossed in the
cover at tab locations.
Figure 1-943 Release the cover
ENWW Removal and replacement procedures 551
Downloaded from www.Manualslib.com manuals search engine
4. Remove the cover.
Figure 1-944 Remove the cover
Step 7: Remove the control panel
1. Remove one screw (callout 1).
Figure 1-945 Remove one screw
552 Chapter 1 Removal and replacement ENWW
Downloaded from www.Manualslib.com manuals search engine
2. Disconnect one connector (callout 1). Rotate the near field communication (NFC) PCA holder up
(callout 2), and then slide it to the right (callout 3) to remove it.
Figure 1-946 Remove the PCA holder
1
3
3. Remove one cable from the guide.
Figure 1-947 Remove one cable
ENWW Removal and replacement procedures 553
Downloaded from www.Manualslib.com manuals search engine
4. Remove four screws (callout 1), and then turn the control panel over (callout 2) to access the bottom
side.
CAUTION: The control panel is still attached to the printer. Do not attempt to completely remove the
control panel.
Figure 1-948 Remove four screws
1
5. Disconnect one connector (callout 1), and then remove the control panel.
Figure 1-949 Remove the control panel
Step 8: Unpack the replacement assembly
Unpack the replacement assembly from the packaging.
For complete information on HP's recycling programs, go to Product return and recycling.
NOTE: HP recommends responsible disposal of the defective assembly.
554 Chapter 1 Removal and replacement ENWW
Downloaded from www.Manualslib.com manuals search engine
Figure 1-950 Recycle and unpack
Step 9: Install the control panel
1. Position the control panel on the printer, and then connect one connector (callout 1).
Figure 1-951 Connect one connector
ENWW Removal and replacement procedures 555
Downloaded from www.Manualslib.com manuals search engine
2. Turn the control panel over (callout 1), and then install four screws (callout 2).
Figure 1-952 Install four screws
2
3. Place one cable in the guide.
Figure 1-953 Place one cable in the guide
556 Chapter 1 Removal and replacement ENWW
Downloaded from www.Manualslib.com manuals search engine
4. Install the tab on the NFC PCA holder (callout 1) in the slot (callout 2) in the chassis.
Figure 1-954 Install the tab
1
2
5. Rotate the NFC PCA holder down (callout 1) to install it, connect one connector (callout 2), and then
install one screw (callout 3).
Figure 1-955 Install one screw
Step 10: Install the upper cover
1. Position the cover on the printer.
NOTE: For the M553x model, do not forget to pass the control-panel wire harness and USB cable
through the opening in the cover.
ENWW Removal and replacement procedures 557
Downloaded from www.Manualslib.com manuals search engine
Figure 1-956 Install the cover
2. Push down on the rear corner of the cover to engage one tab (callout 1).
Figure 1-957 Engage one tab
558 Chapter 1 Removal and replacement ENWW
Downloaded from www.Manualslib.com manuals search engine
3. Push down on the front corner of the cover to engage one tab (callout 1), and then install one screw
(callout 2).
NOTE: This is a self-tapping plastic-thread screw. Make sure that this screw is used in this location
when it is reinstalled.
Figure 1-958 Engage one tab and install one screw
4. Install three screws (callout 1).
Figure 1-959 Install three screws
Step 11: Install the left cover
1. Position the cover on the printer.
NOTE: Slightly offset the cover toward the rear of the printer.
ENWW Removal and replacement procedures 559
Downloaded from www.Manualslib.com manuals search engine
Figure 1-960 Install the cover
2. Slide the cover (callout 1) toward the front of the printer to engage it. Make sure that the tab (callout 2)
snaps into place.
NOTE: Locate the alignment pin (callout 3) on the cover from the front door side of the printer, and
then make sure that it is fully engaged in the slot in the chassis.
TIP: While sliding the cover into place, push in on the center of the cover (callout 1) to make sure that
the hooks on the back of the cover engage with the slots in the chassis.
Figure 1-961 Engage the cover
3
2
560 Chapter 1 Removal and replacement ENWW
Downloaded from www.Manualslib.com manuals search engine
3. At the left side of the printer, install one screw (callout 1).
Figure 1-962 Install one screw
Step 12: Install the rear cover
1. Position the top of the cover under the upper cover (callout 1), rotate the bottom of the cover onto the
chassis (callout 2), and then slide the cover to the left (callout 3) to install it.
Figure 1-963 Install the cover
2 3
ENWW Removal and replacement procedures 561
Downloaded from www.Manualslib.com manuals search engine
2. Install four screws (callout 1).
Figure 1-964 Install four screws cover
Step 13: Install the formatter cover
▲ Slide the cover onto the printer (callout 1) to install it.
NOTE: Make sure that the tabs on the formatter cover align with the slots provided in the printer
(callout 2). Tighten the two thumbscrews (callout 3).
TIP: If needed, use the edge of a coin to turn the thumbscrews.
Figure 1-965 Install the cover
2 3
1
Step 14: Install the TCU
1. Verify that the toner collection hatch cover is in the closed position on the TCU.
562 Chapter 1 Removal and replacement ENWW
Downloaded from www.Manualslib.com manuals search engine
Figure 1-966 Verify that the toner collection hatch cover is closed
2. Position the TCU with the hinges in the slots provided in the printer (callout 1), and then rotate the TCU
up and into the closed position.
NOTE: The toner collection hatch cover automatically opens when the TCU is closed.
Figure 1-967 Install the TCU
ENWW Removal and replacement procedures 563
Downloaded from www.Manualslib.com manuals search engine
3. Close the front door.
Figure 1-968 Close the front door
Step 15: Install the USB cover
1. Push the cover into the USB port to install it.
Figure 1-969 Install the cover
564 Chapter 1 Removal and replacement ENWW
Downloaded from www.Manualslib.com manuals search engine
2. Make sure that the USB cover is fully seated after installing it.
Figure 1-970 Check the installation
ENWW Removal and replacement procedures 565
Downloaded from www.Manualslib.com manuals search engine
Removal and replacement: Internal parts and assemblies
● Removal and replacement: Tray 1 pickup and separation rollers
● Removal and replacement: Secondary transfer assembly
● Removal and replacement: Near field communication (NFC) PCA (M553x)
● Removal and replacement: Near field communication (NFC) PCA (M577z)
● Removal and replacement: Wireless PCA (M553 and M577)
● Removal and replacement: Stapler unit (M577c/f/z)
● Removal and replacement: DC controller
● Removal and replacement: Delivery assembly
● Removal and replacement: Formatter (M552 and M553)
● Removal and replacement: Formatter (M577)
● Removal and replacement: Formatter case assembly
● Removal and replacement: Fuser power supply
● Removal and replacement: Low-voltage power supply (LVPS)
● Removal and replacement: High-voltage power supply D (HVPSD)
● Removal and replacement: Drum motor 1 (M1)
● Removal and replacement: Power-supply fan (FM1)
● Removal and replacement: Developing disengagement motor (M6)
● Removal and replacement: Auto close assembly
● Removal and replacement: Lifter drive assembly
● Removal and replacement: Laser/scanner assembly
● Removal and replacement: Delivery fan (FM3)
● Removal and replacement: High-voltage power supply T (HVPST)
● Removal and replacement: Drum motor 2 (M2)
● Removal and replacement: Drum motor 3 (M3)
● Removal and replacement: Fuser motor (M4)
● Removal and replacement: Environmental sensor printed circuit assembly (PCA)
● Removal and replacement: Fuser drive assembly
● Removal and replacement: Duplex drive assembly and motor
● Removal and replacement: Pickup drive assembly and motor (M5)
● Removal and replacement: Registration assembly
566 Chapter 1 Removal and replacement ENWW
Downloaded from www.Manualslib.com manuals search engine
● Removal and replacement: Paper pickup assembly
● Removal and replacement: Density-detect assembly
● Removal and replacement: Main drive assembly
ENWW Removal and replacement procedures 567
Downloaded from www.Manualslib.com manuals search engine
Removal and replacement: Tray 1 pickup and separation rollers
● Introduction
● Step 1: Remove the Tray 1 pickup roller
● Step 2: Remove the Tray 1 separation roller
● Step 3: Unpack the replacement assemblies
● Step 4: Install the Tray 1 separation roller
● Step 5: Install the Tray 1 pickup roller
Introduction
This document provides the procedures to remove and replace the Tray 1 pickup and separation rollers.
Before performing service
Turn the printer power off
◦ Disconnect the power cable.
WARNING! To avoid damage to the printer, turn the printer off, wait 30 seconds, and then remove the
power cord before attempting to service the printer.
Use the table below to identify the correct part number for your printer. To order the part, go to
www.hp.com/buy/parts.
Tray 1 pickup and separation rollers kit part number
B5L24-67905 Tray 1 pickup and separation rollers with instruction guide
Required tools
No special tools are required to install this part.
After performing service
Make sure that Tray 1 is fully closed after replacing the rollers.
Turn the printer power on
◦ Connect the power cable.
◦ Use the power switch to turn the power on.
Post service test
Print a configuration page to make sure that the printer is functioning correctly.
Step 1: Remove the Tray 1 pickup roller
1. Open Tray 1.
568 Chapter 1 Removal and replacement ENWW
Downloaded from www.Manualslib.com manuals search engine
Figure 1-971 Open Tray 1
2. Pull on the center of the cover to open it.
Figure 1-972 Open the roller cover
ENWW Removal and replacement procedures 569
Downloaded from www.Manualslib.com manuals search engine
3. Pull the cover straight off of the printer to remove it.
Figure 1-973 Remove the cover
4. Release two tabs (callout 1) between the roller collar and roller, and then rotate the top of the roller
(callout 2) out and away from the printer.
TIP: Pushing down on the top of the roller might make it easier to release the tabs.
Figure 1-974 Release two tabs
2
1
570 Chapter 1 Removal and replacement ENWW
Downloaded from www.Manualslib.com manuals search engine
5. Remove the roller.
Figure 1-975 Remove the roller
Step 2: Remove the Tray 1 separation roller
1. Carefully flex the right- and left-side tray retainers to release them.
TIP: Raise the tray to the halfway closed position to make it is easier to release the retainers.
Figure 1-976 Release the tray retainers
ENWW Removal and replacement procedures 571
Downloaded from www.Manualslib.com manuals search engine
2. Carefully raise Tray 1 up into the printer.
Figure 1-977 Raise Tray 1 up
3. Firmly grasp the corners of the separation roller cover, and then rotate it down and away from the
printer to remove it.
Figure 1-978 Open the roller cover
572 Chapter 1 Removal and replacement ENWW
Downloaded from www.Manualslib.com manuals search engine
4. Release one tab (callout 1), and then rotate the end of the roller out and away from the holder
(callout 2).
TIP: It might be necessary to use a small flat-blade screwdriver to complete this step.
Figure 1-979 Release one tab
5. Slide the roller out of the holder to remove it.
Figure 1-980 Remove the roller
Step 3: Unpack the replacement assemblies
Unpack the replacement assemblies from the packaging.
CAUTION: Avoid touching the surface of the replacement rollers. Skin oils on the rollers can cause print-
quality problems. Thoroughly wash your hands with soap and water to remove skin oils, and then completely
dry them.
ENWW Removal and replacement procedures 573
Downloaded from www.Manualslib.com manuals search engine
For complete information on HP's recycling programs, go to Product return and recycling.
NOTE: HP recommends responsible disposal of the defective assemblies.
Figure 1-981 Recycle and unpack
Step 4: Install the Tray 1 separation roller
1. Before beginning, locate the keyed end of the replacement separation roller (callout 1) and the holder
(callout 2).
Figure 1-982 Locate the keyed end of the roller and the holder
574 Chapter 1 Removal and replacement ENWW
Downloaded from www.Manualslib.com manuals search engine
2. Slide the keyed end of the roller into the holder to install it.
Figure 1-983 Install the roller
3. Rotate the end of the roller into the holder (callout 1) until the tab (callout 2) snaps into place.
Figure 1-984 Rotate the end of the roller into the holder
ENWW Removal and replacement procedures 575
Downloaded from www.Manualslib.com manuals search engine
4. Position the separation roller cover on the printer, and then rotate it up and towards the printer to install
it.
Figure 1-985 Close the roller cover
5. Carefully lower Tray 1 down.
Figure 1-986 Lower Tray 1 down
576 Chapter 1 Removal and replacement ENWW
Downloaded from www.Manualslib.com manuals search engine
6. Carefully flex the right- and left-side tray retainers to reconnect them.
Figure 1-987 Reconnect the tray retainers
Step 5: Install the Tray 1 pickup roller
1. Position the replacement pickup roller with the pins in the provided slots on the holder, and then rotate
the top of the roller up and toward the printer.
Figure 1-988 Install the roller
ENWW Removal and replacement procedures 577
Downloaded from www.Manualslib.com manuals search engine
2. Continue to rotate the top of the roller toward the printer (callout 1), until two tabs (callout 2) snap into
place.
Figure 1-989 Reconnect two tabs
3. Install the roller cover.
Figure 1-990 Install the roller cover
578 Chapter 1 Removal and replacement ENWW
Downloaded from www.Manualslib.com manuals search engine
4. Close the roller cover.
Figure 1-991 Close the roller cover
5. Close Tray 1.
Figure 1-992 Close Tray 1
ENWW Removal and replacement procedures 579
Downloaded from www.Manualslib.com manuals search engine
Removal and replacement: Secondary transfer assembly
● Introduction
● Step 1: Remove the secondary transfer assembly
● Step 2: Unpack the replacement assembly
● Step 3: Install the secondary transfer assembly
Introduction
This document provides the procedures to remove and replace the secondary transfer assembly.
Before performing service
Turn the printer power off
◦ Disconnect the power cable.
WARNING! To avoid damage to the printer, turn the printer off, wait 30 seconds, and then remove the
power cord before attempting to service the printer.
Use the table below to identify the correct part number for your printer, and then go to
http://h20141.www2.hp.com/hpparts to order the part.
Secondary transfer assembly part number
RM2-0090-000CN Secondary transfer assembly (M553n)
RM2-0022-000CN Secondary transfer assembly (M552dn, M553dn, M553x, M577)
Required tools
● #2 Phillips screwdriver with a magnetic tip
After performing service
Make sure that the right door is fully closed after replacing the secondary transfer roller assembly.
Turn the printer power on
◦ Connect the power cable.
◦ Use the power switch to turn the power on.
Post service test
Print a configuration page to make sure that the printer is functioning correctly.
Step 1: Remove the secondary transfer assembly
1. Open the right door.
580 Chapter 1 Removal and replacement ENWW
Downloaded from www.Manualslib.com manuals search engine
Figure 1-993 Open the right door
2. Release the blue arm, and then let the secondary transfer assembly rotate down to the half-way open
position.
NOTE: The assembly should stop at the halfway down point—the pin will stop at the notch in the slot
in the blue arm.
Figure 1-994 Release the secondary transfer roller assembly
ENWW Removal and replacement procedures 581
Downloaded from www.Manualslib.com manuals search engine
3. Carefully flex the top portion of the blue arm—as shown in the figure—to start to disengage it from the
pin.
Figure 1-995 Carefully flex the top portion of the blue arm
4. Continue to flex the blue arm until it disengages from the pin.
Figure 1-996 Disengage the blue arm and pin
582 Chapter 1 Removal and replacement ENWW
Downloaded from www.Manualslib.com manuals search engine
5. Slide the assembly toward the front of the printer to release it (callout 1), and then rotate it down and
away from the printer to remove it (callout 2).
Reinstallation tip: Before removing the assembly, take note of where the assembly hinge pins fit into
the holes provided in the printer.
Figure 1-997 Remove the secondary transfer roller assembly
Step 2: Unpack the replacement assembly
Unpack the replacement assembly from the packaging.
CAUTION: Skin oils on the roller can cause print-quality problems. Avoid touching the black spongy roller on
the assembly.
For complete information on HP's recycling programs, go to Product return and recycling.
NOTE: HP recommends responsible disposal of the defective assembly.
Figure 1-998 Recycle and unpack
ENWW Removal and replacement procedures 583
Downloaded from www.Manualslib.com manuals search engine
Step 3: Install the secondary transfer assembly
1. Move the registration sensor assembly (callout 1) out of the way, and then position the secondary
transfer assembly right hinge (callout 2) into the hole provided in the printer.
Figure 1-999 Install the right hinge
2. Position the assembly left-side hinge near the hole provided in the printer, and then slide the assembly
toward the front of the printer to install the hinge in the hole.
Figure 1-1000 Install the left hinge
1
2
584 Chapter 1 Removal and replacement ENWW
Downloaded from www.Manualslib.com manuals search engine
3. Carefully flex the blue arm, and then push it over the pin on the assembly to engage it.
NOTE: Make sure that the pin is correctly installed in the slot on the blue arm.
Figure 1-1001 Engage the blue arm with the pin
4. Close the right door.
TIP: The right door should close easily if the secondary transfer assembly is correctly installed.
Figure 1-1002 Close the right door
ENWW Removal and replacement procedures 585
Downloaded from www.Manualslib.com manuals search engine
Removal and replacement: Near field communication (NFC) PCA (M553x)
● Introduction
● Step 1: Remove the USB cover
● Step 2: Remove the control panel (M553x only)
● Step 3: Remove the toner collection unit (TCU)
● Step 4: Remove the formatter cover
● Step 5: Remove the rear cover
● Step 6: Remove the left cover
● Step 7: Remove the upper cover
● Step 8: Remove the NFC PCA
● Step 9: Unpack the replacement assembly
● Step 10: Install the NFC PCA
● Step 11: Install the upper cover
● Step 12: Install the left cover
● Step 13: Install the rear cover
● Step 14: Install the formatter cover
● Step 15: Install the TCU
● Step 16: Install the control-panel assembly (M553x only)
● Step 17: Install the USB cover
Introduction
This document provides the procedures to remove and replace the near field communication (NFC) printed
circuit assembly (PCA).
Before performing service
Turn the printer power off
◦ Disconnect the power cable.
WARNING! To avoid damage to the printer, turn the printer off, wait 30 seconds, and then remove the
power cord before attempting to service the printer.
◦ Open the right door.
CAUTION: This part contains components that are electrostatic discharge (ESD) sensitive. To reduce
the possibility of ESD damage, always touch the sheet-metal chassis to ground yourself before touching an
ESD sensitive part.
586 Chapter 1 Removal and replacement ENWW
Downloaded from www.Manualslib.com manuals search engine
Use the table below to identify the correct part number for your printer, and then go to
http://h20141.www2.hp.com/hpparts to order the part.
NFC PCA part number
B5L24-60002 NFC PCA
Required tools
● #2 Phillips screwdriver with a magnetic tip
● Small flat blade screwdriver
After performing service
Make sure that the USB cover is fully seated after replacing it.
Make sure that the TCU is fully closed after replacing it.
Make sure that the formatter cover is fully seated, and that the thumbscrews are finger tight after replacing
it.
With the printer in the Ready state, send a print job using the NFC PCA.
Turn the printer power on
◦ Connect the power cable.
◦ Use the power switch to turn the power on.
Step 1: Remove the USB cover
1. Locate the USB cover.
Figure 1-1003 Locate the USB cover
ENWW Removal and replacement procedures 587
Downloaded from www.Manualslib.com manuals search engine
2. Pull the cover off of the printer to remove it.
Figure 1-1004 Remove the cover
588 Chapter 1 Removal and replacement ENWW
Downloaded from www.Manualslib.com manuals search engine
Step 2: Remove the control panel (M553x only)
NOTE: For the M553n/dn and M552dn models, skip this step and go to Step 3: Remove the toner collection
unit (TCU) on page 592.
1. Tilt the control panel up.
Figure 1-1005 Tilt the control panel up
2. Use a small flat-blade screwdriver to release the control-panel screws cover tabs.
Figure 1-1006 Release the control-panel screws cover tabs
ENWW Removal and replacement procedures 589
Downloaded from www.Manualslib.com manuals search engine
3. Rotate the cover up to remove it.
Figure 1-1007 Remove the cover
4. Use a small Phillips screwdriver to remove two screws (callout 1).
IMPORTANT: Store the screws in a secure place where they cannot fall down into the printer.
Figure 1-1008 Remove two screws
590 Chapter 1 Removal and replacement ENWW
Downloaded from www.Manualslib.com manuals search engine
5. Rotate the control-panel base toward the front of the printer.
Figure 1-1009 Rotate the control-panel base up
6. Slightly slide the control-panel base toward the rear of the printer (callout 1) to release it, and then turn
the control panel over (callout 2) to access the bottom side.
CAUTION: The control panel is still attached to the printer. Do not attempt to completely remove the
control panel.
Figure 1-1010 Turn the control panel over
ENWW Removal and replacement procedures 591
Downloaded from www.Manualslib.com manuals search engine
7. Disconnect one USB cable (callout 1), one connector (callout 2), and then remove the control panel.
Figure 1-1011 Disconnect two connectors
Step 3: Remove the toner collection unit (TCU)
1. Open the front door.
Figure 1-1012 Open the front door
592 Chapter 1 Removal and replacement ENWW
Downloaded from www.Manualslib.com manuals search engine
2. Open the TCU.
NOTE: The toner collection hatch cover automatically closes when the TCU is opened.
Figure 1-1013 Open the TCU
ENWW Removal and replacement procedures 593
Downloaded from www.Manualslib.com manuals search engine
3. Pull the TCU away from the printer at an angle to remove it.
CAUTION: Do not open the toner collection hatch cover when handling the TCU. If toner gets on
clothing, wipe it off by using a dry cloth and wash the clothes in cold water. Hot water sets toner into
fabric.
Figure 1-1014 Remove the TCU
Step 4: Remove the formatter cover
1. Locate the formatter cover.
594 Chapter 1 Removal and replacement ENWW
Downloaded from www.Manualslib.com manuals search engine
Figure 1-1015 Locate the formatter cover
2. Loosen the two thumbscrews (callout 1). Grasp the two thumbscrews, and then slide the cover away
from the printer (callout 2) to remove it.
TIP: If needed, use the edge of a coin to turn the thumbscrews.
Figure 1-1016 Loosen the thumbscrews
1
2
Step 5: Remove the rear cover
1. Remove four screws (callout 1).
ENWW Removal and replacement procedures 595
Downloaded from www.Manualslib.com manuals search engine
Figure 1-1017 Remove four screws
2. Slightly slide the cover to the right (callout 1), rotate the bottom of the cover away from the printer
(callout 2), and then pull the top of the cover away from the printer (callout 3) to remove the cover.
Figure 1-1018 Remove the cover
1
2
Step 6: Remove the left cover
1. At the left side of the printer, remove one screw (callout 1).
596 Chapter 1 Removal and replacement ENWW
Downloaded from www.Manualslib.com manuals search engine
Figure 1-1019 Remove one screw
2. Release one tab (callout 1), rotate the front edge of the cover away from the printer (callout 2), and then
slide the cover (callout 3) toward the rear of the printer to release it.
Figure 1-1020 Release the cover
1
3
2
ENWW Removal and replacement procedures 597
Downloaded from www.Manualslib.com manuals search engine
3. Remove the cover.
Figure 1-1021 Remove the cover
Step 7: Remove the upper cover
1. Remove three screws (callout 1).
Figure 1-1022 Remove three screws
598 Chapter 1 Removal and replacement ENWW
Downloaded from www.Manualslib.com manuals search engine
2. Remove one screw (callout 1), release one tab (callout 2), and then slightly separate the corner of the
cover from the chassis.
NOTE: This is a self-tapping plastic-thread screw. Make sure that this screw is used in this location
when it is reinstalled.
Figure 1-1023 Remove one screw and release one tab
1 2
3. Release one tab (callout 1), and then lift up on the cover to release it.
NOTE: If the cover does not release, check for addition tabs by locating the triangles embossed in the
cover at tab locations.
Figure 1-1024 Release the cover
ENWW Removal and replacement procedures 599
Downloaded from www.Manualslib.com manuals search engine
4. Remove the cover.
Figure 1-1025 Remove the cover
Step 8: Remove the NFC PCA
▲ Disconnect one connector (callout 1), release two tabs (callout 2), and then remove the NFC PCA
(callout 3).
Figure 1-1026 Remove the NFC PCA
2
1
Step 9: Unpack the replacement assembly
Unpack the replacement assembly from the packaging.
For complete information on HP's recycling programs, go to Product return and recycling.
CAUTION: ESD-sensitive part.
600 Chapter 1 Removal and replacement ENWW
Downloaded from www.Manualslib.com manuals search engine
NOTE: HP recommends responsible disposal of the defective assembly.
Figure 1-1027 Recycle and unpack
Step 10: Install the NFC PCA
▲ Position the NFC PCA (callout 1) on the printer, connect one connector (callout 2), and then make sure
the two tabs (callout 3) are firmly holding the PCA in the holder.
Figure 1-1028 Install the NFC PCA
3
2
Step 11: Install the upper cover
1. Position the cover on the printer.
NOTE: For the M553x model, do not forget to pass the control-panel wire harness and USB cable
through the opening in the cover.
ENWW Removal and replacement procedures 601
Downloaded from www.Manualslib.com manuals search engine
Figure 1-1029 Install the cover
2. Push down on the rear corner of the cover to engage one tab (callout 1).
Figure 1-1030 Engage one tab
602 Chapter 1 Removal and replacement ENWW
Downloaded from www.Manualslib.com manuals search engine
3. Push down on the front corner of the cover to engage one tab (callout 1), and then install one screw
(callout 2).
NOTE: This is a self-tapping plastic-thread screw. Make sure that this screw is used in this location
when it is reinstalled.
Figure 1-1031 Engage one tab and install one screw
4. Install three screws (callout 1).
Figure 1-1032 Install three screws
Step 12: Install the left cover
1. Position the cover on the printer.
NOTE: Slightly offset the cover toward the rear of the printer.
ENWW Removal and replacement procedures 603
Downloaded from www.Manualslib.com manuals search engine
Figure 1-1033 Install the cover
2. Slide the cover (callout 1) toward the front of the printer to engage it. Make sure that the tab (callout 2)
snaps into place.
NOTE: Locate the alignment pin (callout 3) on the cover from the front door side of the printer, and
then make sure that it is fully engaged in the slot in the chassis.
TIP: While sliding the cover into place, push in on the center of the cover (callout 1) to make sure that
the hooks on the back of the cover engage with the slots in the chassis.
Figure 1-1034 Engage the cover
3
2
604 Chapter 1 Removal and replacement ENWW
Downloaded from www.Manualslib.com manuals search engine
3. At the left side of the printer, install one screw (callout 1).
Figure 1-1035 Install one screw
Step 13: Install the rear cover
1. Position the top of the cover under the upper cover (callout 1), rotate the bottom of the cover onto the
chassis (callout 2), and then slide the cover to the left (callout 3) to install it.
Figure 1-1036 Install the cover
2 3
ENWW Removal and replacement procedures 605
Downloaded from www.Manualslib.com manuals search engine
2. Install four screws (callout 1).
Figure 1-1037 Install four screws cover
Step 14: Install the formatter cover
▲ Slide the cover onto the printer (callout 1) to install it.
NOTE: Make sure that the tabs on the formatter cover align with the slots provided in the printer
(callout 2). Tighten the two thumbscrews (callout 3).
TIP: If needed, use the edge of a coin to turn the thumbscrews.
Figure 1-1038 Install the cover
2 3
1
Step 15: Install the TCU
1. Verify that the toner collection hatch cover is in the closed position on the TCU.
606 Chapter 1 Removal and replacement ENWW
Downloaded from www.Manualslib.com manuals search engine
Figure 1-1039 Verify that the toner collection hatch cover is closed
2. Position the TCU with the hinges in the slots provided in the printer (callout 1), and then rotate the TCU
up and into the closed position.
NOTE: The toner collection hatch cover automatically opens when the TCU is closed.
Figure 1-1040 Install the TCU
ENWW Removal and replacement procedures 607
Downloaded from www.Manualslib.com manuals search engine
3. Close the front door.
Figure 1-1041 Close the front door
Step 16: Install the control-panel assembly (M553x only)
NOTE: For the M553n/dn and M552dn models, skip this step and go to Step 17: Install the USB cover
on page 611.
1. Place the control panel on the printer as shown.
Figure 1-1042 Place the control panel on the product
608 Chapter 1 Removal and replacement ENWW
Downloaded from www.Manualslib.com manuals search engine
2. Connect one USB cable (callout 1), and one connector (callout 2).
IMPORTANT: Take note of the location of the two mounting tabs (callout 3) on the control-panel
assembly.
Figure 1-1043 Connect two connectors
3. Turn the control panel over, and then position the front edge tabs in the slots in the top cover.
Figure 1-1044 Turn the control panel over
ENWW Removal and replacement procedures 609
Downloaded from www.Manualslib.com manuals search engine
4. Rotate the control-panel base down onto the printer.
Figure 1-1045 Rotate the control-panel base down
5. Use a small Phillips screwdriver to install two screws (callout 1).
Figure 1-1046 Install two screws
610 Chapter 1 Removal and replacement ENWW
Downloaded from www.Manualslib.com manuals search engine
6. Position the screw cover mounting feet into the slots in the top cover (callout 1), and then rotate the
cover down (callout 2) to install it.
NOTE: Press down on the cover firmly to make sure that the tabs on the cover (callout 3) snap into
place.
Figure 1-1047 Install the cover
Step 17: Install the USB cover
1. Push the cover into the USB port to install it.
Figure 1-1048 Install the cover
ENWW Removal and replacement procedures 611
Downloaded from www.Manualslib.com manuals search engine
2. Make sure that the USB cover is fully seated after installing it.
Figure 1-1049 Check the installation
612 Chapter 1 Removal and replacement ENWW
Downloaded from www.Manualslib.com manuals search engine
Removal and replacement: Near field communication (NFC) PCA (M577z)
● Introduction
● Step 1: Remove the NFC
● Step 2: Unpack the replacement assembly
● Step 3: Install the NFC PCA
Introduction
This document provides the procedures to remove and replace the NFC PCA for the M577.
Before performing service
Turn the printer power off
◦ Disconnect the power cable.
WARNING! To avoid damage to the printer, turn the printer off, wait 30 seconds, and then remove the
power cord before attempting to service the printer.
Use the table below to identify the correct part number for your printer. To order the part, go to
www.hp.com/buy/parts.
NFC PCA part number
B5L24-60001 NFC PCA
Required tools
● No special tools are required to replace this part.
After performing service
Turn the printer power on
◦ Connect the power cable.
◦ Use the power switch to turn the power on.
Post service test
Print a configuration page to make sure that the printer is functioning correctly.
Step 1: Remove the NFC
1. Open the document feeder (callout 1).
NOTE: If the control panel is not fully tilted forward, tilt it forward now until it stops (callout 2).
ENWW Removal and replacement procedures 613
Downloaded from www.Manualslib.com manuals search engine
Figure 1-1050 Open the document feeder
1
2
2. Beginning at the right side of the control-panel cover, carefully release five tabs along the top edge of
the cover.
Figure 1-1051 Release five tabs
614 Chapter 1 Removal and replacement ENWW
Downloaded from www.Manualslib.com manuals search engine
3. Continue to rotate the top edge of the cover away from the printer, and then remove the cover.
Figure 1-1052 Remove the cover
4. Locate the NFC.
Figure 1-1053 Locate the NFC
ENWW Removal and replacement procedures 615
Downloaded from www.Manualslib.com manuals search engine
5. Release four tabs (callout 1).
Figure 1-1054 Release four tabs
6. Lift the NFC PCA up, and then disconnect one connector (callout 1).
Figure 1-1055 Disconnect one connector
Step 2: Unpack the replacement assembly
Unpack the replacement assembly from the packaging.
For complete information on HP's recycling programs, go to Product return and recycling.
NOTE: HP recommends responsible disposal of the defective part.
616 Chapter 1 Removal and replacement ENWW
Downloaded from www.Manualslib.com manuals search engine
Figure 1-1056 Recycle and unpack
Step 3: Install the NFC PCA
1. Connect one connector (callout 1).
Figure 1-1057 Connect one connector
ENWW Removal and replacement procedures 617
Downloaded from www.Manualslib.com manuals search engine
2. Position the holes in the NFC PCA (callout 1) over the posts (callout 2) on the printer.
Figure 1-1058 Position the NFC PCA
3. Install four tabs (callout 1) around the NFC PCA.
Figure 1-1059 Install four tabs
618 Chapter 1 Removal and replacement ENWW
Downloaded from www.Manualslib.com manuals search engine
4. Position the control-panel cover on the printer.
Figure 1-1060 Position the control-panel cover on the printer
5. Beginning at the left side of the control-panel cover, carefully engage five tabs along the top edge of the
cover.
Figure 1-1061 Engage five tabs
ENWW Removal and replacement procedures 619
Downloaded from www.Manualslib.com manuals search engine
6. Close the document feeder.
NOTE: Adjust the control panel to the desired angle.
Figure 1-1062 Close the document feeder
620 Chapter 1 Removal and replacement ENWW
Downloaded from www.Manualslib.com manuals search engine
Removal and replacement: Wireless PCA (M553 and M577)
● Introduction
● Step 1: Remove the formatter cover
● Step 2: Remove the toner collection unit (TCU)
● Step 3: Remove the USB cover (M553)
● Step 4: Remove the control panel (M553x only)
● Step 5: Remove the rear cover (M553)
● Step 6: Remove the left cover (M553)
● Step 7: Remove the upper cover (M553)
● Step 8: Remove the rear upper cover (M577)
● Step 9: Remove the left upper cover (M577)
● Step 10: Remove the right front upper cover (M577dn)
● Step 11: Remove the stapler cover assembly (M577c/f/z)
● Step 12: Remove the integrated scanner assembly (M577)
● Step 13: Remove the stapler unit (M577f and M577z)
● Step 14: Remove the right upper cover (M577)
● Step 15: Remove the top rear cover (M577)
● Step 16: Remove the paper feed cover (M577)
● Step 17: Remove the top cover (M577)
● Step 18: Remove the output bin
● Step 19: Remove the wireless PCA (M553 and M577)
● Step 20: Unpack the replacement assembly
● Step 21: Install the wireless PCA (M553 and M577)
● Step 22: Install the output bin
● Step 23: Install the top cover (M577)
● Step 24: Install the paper feed cover (M577)
● Step 25: Install the top rear cover (M577)
● Step 26: Install the right upper cover (M577)
● Step 27: Install the stapler unit (M577f and M577z)
● Step 28: Install the integrated scanner assembly (M577)
● Step 29: Install the stapler cover assembly (M577c/f/z)
ENWW Removal and replacement procedures 621
Downloaded from www.Manualslib.com manuals search engine
● Step 30: Install the right front upper cover (M577dn)
● Step 31: Install the left upper cover (M577)
● Step 32: Install the rear upper cover (M577)
● Step 33: Install the upper cover (M553)
● Step 34: Install the left cover (M553)
● Step 35: Install the rear cover (M553)
● Step 36: Install the control-panel (M553x only)
● Step 37: Install the USB cover (M553)
● Step 38: Install the TCU
● Step 39: Install the formatter cover
Introduction
This document provides the procedures to remove and replace the wireless printed circuit assembly (PCA).
Before performing service
Turn the printer power off
◦ Disconnect the power cable.
WARNING! To avoid damage to the printer, turn the printer off, wait 30 seconds, and then remove the
power cord before attempting to service the printer.
◦ Open the right door.
CAUTION: This part contains components that are electrostatic discharge (ESD) sensitive. To reduce
the possibility of ESD damage, always touch the sheet-metal chassis to ground yourself before touching an
ESD sensitive part.
Use the table below to identify the correct part number for your printer, and then go to
http://h20141.www2.hp.com/hpparts to order the part.
Upper cover part number
1150-7968 Wireless PCA
Required tools
● #2 Phillips screwdriver with a magnetic tip
● Small flat blade screwdriver
After performing service
Make sure that the USB cover is fully seated after replacing it.
Make sure that the TCU is fully closed after replacing it.
622 Chapter 1 Removal and replacement ENWW
Downloaded from www.Manualslib.com manuals search engine
Make sure that the formatter cover is fully seated, and that the thumbscrews are finger tight after replacing
it.
With the printer in the Ready state, send a print job using the wireless PCA.
Turn the printer power on
◦ Connect the power cable.
◦ Use the power switch to turn the power on.
Step 1: Remove the formatter cover
1. Locate the formatter cover.
Figure 1-1063 Locate the formatter cover
ENWW Removal and replacement procedures 623
Downloaded from www.Manualslib.com manuals search engine
2. Loosen the two thumbscrews (callout 1). Grasp the two thumbscrews, and then slide the cover away
from the printer (callout 2) to remove it.
TIP: If needed, use the edge of a coin to turn the thumbscrews.
Figure 1-1064 Loosen the thumbscrews
1
2
Step 2: Remove the toner collection unit (TCU)
1. Open the front door.
Figure 1-1065 Open the front door
624 Chapter 1 Removal and replacement ENWW
Downloaded from www.Manualslib.com manuals search engine
2. Open the TCU.
NOTE: The toner collection hatch cover automatically closes when the TCU is opened.
Figure 1-1066 Open the TCU
ENWW Removal and replacement procedures 625
Downloaded from www.Manualslib.com manuals search engine
3. Pull the TCU away from the printer at an angle to remove it.
CAUTION: Do not open the toner collection hatch cover when handling the TCU. If toner gets on
clothing, wipe it off by using a dry cloth and wash the clothes in cold water. Hot water sets toner into
fabric.
Figure 1-1067 Remove the TCU
Step 3: Remove the USB cover (M553)
NOTE: This step is for the M552 and M553 models. For the M577 models, skip this step and go to Step 8:
Remove the rear upper cover (M577) on page 635.
1. Locate the USB cover.
626 Chapter 1 Removal and replacement ENWW
Downloaded from www.Manualslib.com manuals search engine
Figure 1-1068 Locate the USB cover
2. Pull the cover off of the printer to remove it.
Figure 1-1069 Remove the cover
ENWW Removal and replacement procedures 627
Downloaded from www.Manualslib.com manuals search engine
Step 4: Remove the control panel (M553x only)
NOTE: For the M553n/dn and M552dn models, skip this step and go to Step 5: Remove the rear cover (M553)
on page 631.
For the M577, skip this step and go to Step 8: Remove the rear upper cover (M577) on page 635.
1. Tilt the control panel up.
Figure 1-1070 Tilt the control panel up
2. Use a small flat-blade screwdriver to release the control-panel screws cover tabs.
Figure 1-1071 Release the control-panel screws cover tabs
628 Chapter 1 Removal and replacement ENWW
Downloaded from www.Manualslib.com manuals search engine
3. Rotate the cover up to remove it.
Figure 1-1072 Remove the cover
4. Use a small Phillips screwdriver to remove two screws (callout 1).
IMPORTANT: Store the screws in a secure place where they cannot fall down into the printer.
Figure 1-1073 Remove two screws
ENWW Removal and replacement procedures 629
Downloaded from www.Manualslib.com manuals search engine
5. Rotate the control-panel base toward the front of the printer.
Figure 1-1074 Rotate the control-panel base up
6. Slightly slide the control-panel base toward the rear of the printer (callout 1) to release it, and then turn
the control panel over (callout 2) to access the bottom side.
CAUTION: The control panel is still attached to the printer. Do not attempt to completely remove the
control panel.
Figure 1-1075 Turn the control panel over
630 Chapter 1 Removal and replacement ENWW
Downloaded from www.Manualslib.com manuals search engine
7. Disconnect one USB cable (callout 1), one connector (callout 2), and then remove the control panel.
Figure 1-1076 Disconnect two connectors
Step 5: Remove the rear cover (M553)
NOTE: This step is for the M552 and M553 models. For the M577 models, skip this step and go to Step 8:
Remove the rear upper cover (M577) on page 635.
1. Remove four screws (callout 1).
Figure 1-1077 Remove four screws
ENWW Removal and replacement procedures 631
Downloaded from www.Manualslib.com manuals search engine
2. Slightly slide the cover to the right (callout 1), rotate the bottom of the cover away from the printer
(callout 2), and then pull the top of the cover away from the printer (callout 3) to remove the cover.
Figure 1-1078 Remove the cover
1
2
Step 6: Remove the left cover (M553)
NOTE: This step is for the M552 and M553 models. For the M577 models, skip this step and go to Step 8:
Remove the rear upper cover (M577) on page 635.
1. At the left side of the printer, remove one screw (callout 1).
Figure 1-1079 Remove one screw
632 Chapter 1 Removal and replacement ENWW
Downloaded from www.Manualslib.com manuals search engine
2. Release one tab (callout 1), rotate the front edge of the cover away from the printer (callout 2), and then
slide the cover (callout 3) toward the rear of the printer to release it.
Figure 1-1080 Release the cover
1
3
2
3. Remove the cover.
Figure 1-1081 Remove the cover
Step 7: Remove the upper cover (M553)
NOTE: This step is for the M552 and M553 models. For the M577 models, skip this step and go to Step 8:
Remove the rear upper cover (M577) on page 635.
1. Remove three screws (callout 1).
ENWW Removal and replacement procedures 633
Downloaded from www.Manualslib.com manuals search engine
Figure 1-1082 Remove three screws
2. Remove one screw (callout 1), release one tab (callout 2), and then slightly separate the corner of the
cover from the chassis.
NOTE: This is a self-tapping plastic-thread screw. Make sure that this screw is used in this location
when it is reinstalled.
Figure 1-1083 Remove one screw and release one tab
1 2
634 Chapter 1 Removal and replacement ENWW
Downloaded from www.Manualslib.com manuals search engine
3. Release one tab (callout 1), and then lift up on the cover to release it.
NOTE: If the cover does not release, check for addition tabs by locating the triangles embossed in the
cover at tab locations.
Figure 1-1084 Release the cover
4. Remove the cover.
Figure 1-1085 Remove the cover
Step 8: Remove the rear upper cover (M577)
NOTE: This step is for the M577 models. For the M552 and M553 models, skip this step and go to Step 18:
Remove the output bin on page 653.
1. Remove two screws (callout 1).
ENWW Removal and replacement procedures 635
Downloaded from www.Manualslib.com manuals search engine
Reinstallation tip: These two screws are self-tapping screws for plastic. When reinstalling them,
rotate the screws counterclockwise to align them with the existing thread pattern, and then carefully
turn them clockwise to tighten. Do not overtighten. This will prevent stripping the threads inside the
screw holes.
Figure 1-1086 Remove two screws
2. Use a small, flat blade screwdriver to release the right edge of the cover.
Figure 1-1087 Release the right edge
636 Chapter 1 Removal and replacement ENWW
Downloaded from www.Manualslib.com manuals search engine
3. Pull the right edge of the cover (callout 1) away from the printer, and then slide the cover to the right
(callout 2).
Figure 1-1088 Slide the cover right
1
2
4. Remove the cover.
Figure 1-1089 Remove the cover
Step 9: Remove the left upper cover (M577)
NOTE: This step is for the M577 models. For the M552 and M553 models, skip this step and go to Step 18:
Remove the output bin on page 653.
1. At the left side of the printer, release one tab (callout 1).
ENWW Removal and replacement procedures 637
Downloaded from www.Manualslib.com manuals search engine
Figure 1-1090 Release one tab
2. Slide the left upper cover toward the back of the printer.
Figure 1-1091 Slide the cover back
638 Chapter 1 Removal and replacement ENWW
Downloaded from www.Manualslib.com manuals search engine
3. Rotate the cover up to remove it.
Figure 1-1092 Remove the left upper cover
Step 10: Remove the right front upper cover (M577dn)
NOTE: This step is for the M577dn model. For the M577c/f/z models, skip this step and to go Step 11:
Remove the stapler cover assembly (M577c/f/z) on page 640.
For the M552 and M553 models, skip this step and go to Step 18: Remove the output bin on page 653.
1. Remove one screw (callout 1).
Figure 1-1093 Remove one screw
ENWW Removal and replacement procedures 639
Downloaded from www.Manualslib.com manuals search engine
2. Release two tabs at the front edge of the cover (callout 1).
Figure 1-1094 Release two tabs
3. Rotate the front of the cover to the right to remove it.
Figure 1-1095 Rotate the cover
Step 11: Remove the stapler cover assembly (M577c/f/z)
NOTE: This step is for the M577c/f/z models. For the M577dn model, skip this step and to go Step 12:
Remove the integrated scanner assembly (M577) on page 642.
For the M552 and M553 models, skip this step and go to Step 18: Remove the output bin on page 653.
1. Remove one screw (callout 1).
640 Chapter 1 Removal and replacement ENWW
Downloaded from www.Manualslib.com manuals search engine
Reinstallation tip: This is a self-tapping screw for plastic. When reinstalling, rotate the screw
counterclockwise to align it with the existing thread pattern, and then carefully turn it clockwise to
tighten. Do not overtighten. This will prevent stripping the threads inside the screw hole.
Figure 1-1096 Remove one screw
2. Release two tabs at the front edge of the cover (callout 1).
Figure 1-1097 Release two tabs
ENWW Removal and replacement procedures 641
Downloaded from www.Manualslib.com manuals search engine
3. Release the back edge of the cover.
Figure 1-1098 Release the back edge of the cover
4. Rotate the cover away from the printer to remove it.
Figure 1-1099 Remove the cover
Step 12: Remove the integrated scanner assembly (M577)
NOTE: This step is for the M577 models. For the M552 and M553 models, skip this step and go to Step 18:
Remove the output bin on page 653.
NOTE: The ISA includes the document feeder, image scanner, scanner control board (SCB), control panel,
keyboard (M577c/z) and NFC PCA (M577z).
1. At the left side of the printer, remove one screw (callout 1).
642 Chapter 1 Removal and replacement ENWW
Downloaded from www.Manualslib.com manuals search engine
Figure 1-1100 Remove one screw
2. At the back side of the printer, remove two screws (callout 1).
Figure 1-1101 Remove two screws
ENWW Removal and replacement procedures 643
Downloaded from www.Manualslib.com manuals search engine
3. At the right side of the printer, remove one screw (callout 1).
Figure 1-1102 Remove one screw
4. Disconnect four connectors on the formatter (callout 1), and then pass the wire harness and cables
through the opening in the formatter case (callout 2).
Figure 1-1103 Disconnect four connectors
644 Chapter 1 Removal and replacement ENWW
Downloaded from www.Manualslib.com manuals search engine
5. Disconnect two connectors on the scanner control board (callout 1).
M577c/f/z only: Disconnect one connector for the stapler on the scanner control board (callout 2).
Figure 1-1104 Disconnect connectors
6. Slightly slide the ISA towards the back of the printer to release it.
Figure 1-1105 Slide the ISA towards the back of the printer
ENWW Removal and replacement procedures 645
Downloaded from www.Manualslib.com manuals search engine
7. Lift the ISA up to remove it.
Figure 1-1106 Remove the ISA
Step 13: Remove the stapler unit (M577f and M577z)
NOTE: This step is for the M577f and M577z models. For the M577dn model, skip this step and to go Step
14: Remove the right upper cover (M577) on page 647.
This step is for the M577 models. For the M552 and M553 models, skip this step and go to Step 18: Remove
the output bin on page 653.
1. Disconnect one connector (callout 1), and then remove two screws (callout 2).
Figure 1-1107 Disconnect connector and remove screws
646 Chapter 1 Removal and replacement ENWW
Downloaded from www.Manualslib.com manuals search engine
2. Slide the stapler unit up (callout 1), and then pull it away from the printer (callout 2) to remove it.
Figure 1-1108 Remove the stapler unit
1
2
Step 14: Remove the right upper cover (M577)
NOTE: This step is for the M577 models. For the M552 and M553 models, skip this step and go to Step 18:
Remove the output bin on page 653.
NOTE: The figures below show the image scanner installed. The procedures for removing and installing the
right upper cover are the same whether the image scanner is installed or removed."
1. At the right side of the printer, remove two screws (callout 1).
M577c/f/z only: Disconnect one connector (callout 2), if it was not already disconnected in a previous
step.
Figure 1-1109 Remove two screws and one connector
ENWW Removal and replacement procedures 647
Downloaded from www.Manualslib.com manuals search engine
2. At the back of the printer, remove one screw (callout 1).
M577c/f/z only: Disconnect one connector (callout 2), if it was not already disconnected in a previous
step.
Reinstallation tip: This screw is smaller than the screws removed in the previous step. When
reinstalling the right upper cover, make sure that this screw is installed in the correct position.
Figure 1-1110 Remove one screw and connector
3. Slide the cover toward the back of the printer.
Figure 1-1111 Slide the cover
648 Chapter 1 Removal and replacement ENWW
Downloaded from www.Manualslib.com manuals search engine
4. Lift the cover away from the printer to remove it.
M577c/f/z only: Release the cables (callout 1) through the slot (callout 2) in the printer.
Figure 1-1112 Remove the cover
1
2
Step 15: Remove the top rear cover (M577)
NOTE: This step is for the M577 models. For the M552 and M553 models, skip this step and go to Step 18:
Remove the output bin on page 653.
1. At the top of the printer, remove five screws (callout 1).
Figure 1-1113 Remove five screws
ENWW Removal and replacement procedures 649
Downloaded from www.Manualslib.com manuals search engine
2. Release two tabs (callout 1) on the front edge of the cover.
Figure 1-1114 Release two tabs
3. Remove the top rear cover.
Figure 1-1115 Remove the top rear cover
Step 16: Remove the paper feed cover (M577)
NOTE: This step is for the M577 models. For the M552 and M553 models, skip this step and go to Step 18:
Remove the output bin on page 653.
1. Remove one screw (callout 1).
650 Chapter 1 Removal and replacement ENWW
Downloaded from www.Manualslib.com manuals search engine
Figure 1-1116 Remove one screw
2. Lift the cover up to remove it.
Figure 1-1117 Remove the cover
Step 17: Remove the top cover (M577)
NOTE: This step is for the M577 models. For the M552 and M553 models, skip this step and go to Step 18:
Remove the output bin on page 653.
1. At the front of the printer, remove one screw (callout 1).
Reinstallation tip: This screw is longer and a different type of screw than the screw removed in the
next step. When reinstalling the top cover, make sure that this screw is installed in the correct position.
ENWW Removal and replacement procedures 651
Downloaded from www.Manualslib.com manuals search engine
Figure 1-1118 Remove one screw
2. At the left side of the printer, remove one screw (callout 1).
Figure 1-1119 Remove one screw
652 Chapter 1 Removal and replacement ENWW
Downloaded from www.Manualslib.com manuals search engine
3. At the front of the printer, release one tab (callout 1).
Figure 1-1120 Release one tab
4. At the top of the printer, release two tabs (callout 1) next to the output bin, and then remove the top
cover.
Figure 1-1121 Release two tabs
Step 18: Remove the output bin
1. Slightly slide and lift the cover to release it.
ENWW Removal and replacement procedures 653
Downloaded from www.Manualslib.com manuals search engine
Figure 1-1122 Release the cover
2. Remove the cover.
Figure 1-1123 Remove the cover
Step 19: Remove the wireless PCA (M553 and M577)
▲ Disconnect one connector (callout 1), release two tabs (callout 2), and then remove the wireless PCA
(callout 3).
654 Chapter 1 Removal and replacement ENWW
Downloaded from www.Manualslib.com manuals search engine
Figure 1-1124 Remove the wireless PCA
1
3
Step 20: Unpack the replacement assembly
Unpack the replacement assembly from the packaging.
For complete information on HP's recycling programs, go to Product return and recycling.
CAUTION: ESD-sensitive part.
NOTE: HP recommends responsible disposal of the defective assembly.
Figure 1-1125 Recycle and unpack
Step 21: Install the wireless PCA (M553 and M577)
▲ Position the wireless PCA (callout 1) on the printer, connect one connector (callout 2), and then make
sure the two tabs (callout 3) are firmly holding the PCA in the holder.
ENWW Removal and replacement procedures 655
Downloaded from www.Manualslib.com manuals search engine
Figure 1-1126 Install the wireless PCA
2
1
Step 22: Install the output bin
1. Position the cover near the printer.
Figure 1-1127 Install the cover
656 Chapter 1 Removal and replacement ENWW
Downloaded from www.Manualslib.com manuals search engine
2. Align the tabs on the cover with the slots in the printer.
Figure 1-1128 Align the tabs
3. Slide and lower the cover onto the printer to install it.
Figure 1-1129 Release the cover
ENWW Removal and replacement procedures 657
Downloaded from www.Manualslib.com manuals search engine
4. Verify that the tabs on the front- and rear-side of the cover are correctly installed in the slots in the
chassis.
Figure 1-1130 Verify the installation
Step 23: Install the top cover (M577)
NOTE: This step is for the M577 models. For the M552 and M553 models, skip this step and go to Step 33:
Install the upper cover (M553) on page 676.
1. Position the locator pins (callout 1) on the cover in the slots (callout 2) in the printer.
Figure 1-1131 Position the locator pins
658 Chapter 1 Removal and replacement ENWW
Downloaded from www.Manualslib.com manuals search engine
2. Press down on the cover to install it. Make sure that the tabs (callout 1) snap into place.
Figure 1-1132 Press down on the cover
3. At the front of the printer, install one screw (callout 1).
Reinstallation tip: This screw is longer and a different type of screw than the screw installed in the
next step. Make sure that this screw is installed in the correct position.
Figure 1-1133 Install one screw
ENWW Removal and replacement procedures 659
Downloaded from www.Manualslib.com manuals search engine
4. At the left side of the printer, install one screw (callout 1).
Figure 1-1134 Install one screw
Step 24: Install the paper feed cover (M577)
NOTE: This step is for the M577 models. For the M552 and M553 models, skip this step and go to Step 33:
Install the upper cover (M553) on page 676.
1. Position the locator tabs (callout 1) on the cover in the slots (callout 2) in the printer. Press down until
the cover snaps into place.
Figure 1-1135 Install the cover
660 Chapter 1 Removal and replacement ENWW
Downloaded from www.Manualslib.com manuals search engine
2. Install one screw (callout 1).
Figure 1-1136 Install one screw
Step 25: Install the top rear cover (M577)
NOTE: This step is for the M577 models. For the M552 and M553 models, skip this step and go to Step 33:
Install the upper cover (M553) on page 676.
1. Align the locator tabs (callout 1) on the cover with the slots (callout 2) in the printer.
Figure 1-1137 Align the locator tabs
ENWW Removal and replacement procedures 661
Downloaded from www.Manualslib.com manuals search engine
2. Press down to install the cover. Make sure that the tabs snap into place.
Figure 1-1138 Install the cover
3. At the top of the printer, install five screws (callout 1).
Figure 1-1139 Install five screws
Step 26: Install the right upper cover (M577)
NOTE: This step is for the M577 models. For the M552 and M553 models, skip this step and go to Step 33:
Install the upper cover (M553) on page 676.
NOTE: The figures below show the image scanner installed. The procedures for removing and installing the
right upper cover are the same whether the image scanner is installed or removed."
1. M577c/f/z only: Install the cables (callout 1) through the slot (callout 2) in the printer.
662 Chapter 1 Removal and replacement ENWW
Downloaded from www.Manualslib.com manuals search engine
Figure 1-1140 Install the cables
1
2
2. Position the hooks (callout 1) on the cover in the slots (callout 2) in the printer.
Figure 1-1141 Position the hooks
2 1
ENWW Removal and replacement procedures 663
Downloaded from www.Manualslib.com manuals search engine
3. Slide the cover toward the front of the printer to install it.
Figure 1-1142 Install the cover
4. At the back of the printer, install one screw (callout 1).
M577c/f/z only: Connect one connector (callout 2), if the integrated scanner assembly is installed.
TIP: This screw is smaller than the screws installed in the next step. Make sure that this screw is
installed in the correct position.
Figure 1-1143 Install one screw and connector
664 Chapter 1 Removal and replacement ENWW
Downloaded from www.Manualslib.com manuals search engine
5. At the right side of the printer, install two screws (callout 1).
M577c/f/z only: Connect one connector (callout 2), if the stapler is installed.
Figure 1-1144 Install one screw and connector
Step 27: Install the stapler unit (M577f and M577z)
NOTE: This step is for the M577f and M577z models only. For the M577dn model, skip this step and go to
Step 28: Install the integrated scanner assembly (M577) on page 666.
For the M552 and M553 models, skip this step and go to Step 33: Install the upper cover (M553)
on page 676.
1. Position the hooks (callout 1) on the stapler unit in the slots (callout 2) in the printer.
Figure 1-1145 Position the hooks in the slots
ENWW Removal and replacement procedures 665
Downloaded from www.Manualslib.com manuals search engine
2. Connect one connector (callout 1), and then install two screws (callout 2).
Figure 1-1146 Connect connector and install screws
Step 28: Install the integrated scanner assembly (M577)
NOTE: This step is for the M577 models. For the M552 and M553 models, skip this step and go to Step 33:
Install the upper cover (M553) on page 676.
NOTE: The ISA includes the document feeder, image scanner, scanner control board (SCB), control panel,
keyboard (M577c/z) and NFC PCA (M577z).
1. Before proceeding, locate the mounting pins (callout 1) on the bottom of the ISA and the slots (callout 2)
on the printer base.
Figure 1-1147 Locate the ISA mounting pins and slots
666 Chapter 1 Removal and replacement ENWW
Downloaded from www.Manualslib.com manuals search engine
2. Position the ISA on the printer base with the pins in the slots.
NOTE: To locate the pins and slots, see Figure 1-395 Locate the ISA mounting pins and slots
on page 250.
Figure 1-1148 Install the ISA
3. Slightly slide the ISA towards the front of the printer to engage it.
Figure 1-1149 Slide the ISA towards the front of the printer
ENWW Removal and replacement procedures 667
Downloaded from www.Manualslib.com manuals search engine
4. At the left side of the printer, install one screw (callout 1).
Figure 1-1150 Install one screw
5. At the back of the printer, install two screws (callout 1).
Figure 1-1151 Install two screws
668 Chapter 1 Removal and replacement ENWW
Downloaded from www.Manualslib.com manuals search engine
6. At the right side of the printer, install one screw (callout 1).
Figure 1-1152 Install one screw
7. Connect two connectors on the scanner control board (callout 1).
M577c/f/z only: Connect one connector for the stapler on the scanner control board (callout 2).
Figure 1-1153 Connect connectors
ENWW Removal and replacement procedures 669
Downloaded from www.Manualslib.com manuals search engine
8. Install the wire harness and cables (callout 1) in the retainers (callout 2). Pass them through the opening
in the top of the formatter cover (callout 3), and then connect four connectors (callout 4) on the
formatter.
Figure 1-1154 Connect four connectors
1
3
Step 29: Install the stapler cover assembly (M577c/f/z)
NOTE: This step is for the M577c/f/z models only. For the M577dn model, skip this step and go to Step 30:
Install the right front upper cover (M577dn) on page 671.
For the M552 and M553 models, skip this step and go to Step 33: Install the upper cover (M553)
on page 676.
1. Install the tabs (callout 1) on the cover in the slots (callout 2) in the printer.
Figure 1-1155 Install two tabs
2 1
670 Chapter 1 Removal and replacement ENWW
Downloaded from www.Manualslib.com manuals search engine
2. Press the cover toward the left side of the printer until it snaps into place.
Figure 1-1156 Install the cover assembly
3. Install one screw (callout 1).
IMPORTANT: This is a self-tapping screw for plastic. Rotate it counterclockwise to align it with the
existing thread pattern, and then carefully turn it clockwise to tighten. Do not overtighten. This will
prevent stripping the threads inside the screw hole.
Figure 1-1157 Install one screw
Step 30: Install the right front upper cover (M577dn)
NOTE: This step is for the M577dn model only. For the M577c/f/z models, skip this step and go to Step 31:
Install the left upper cover (M577) on page 673.
For the M552 and M553 models, skip this step and go to Step 33: Install the upper cover (M553)
on page 676.
ENWW Removal and replacement procedures 671
Downloaded from www.Manualslib.com manuals search engine
1. Slide the cover toward the left side of the printer to install it. Make sure that the slots (callout 1) in the
cover fit over the tabs (callout 2) on the inside of the paper feeder cover.
Figure 1-1158 Install the cover
2
1
2. Press the right front upper cover (callout 1) and the paper feeder cover (callout 2) together until the tabs
on the inside of the covers snap into place.
Figure 1-1159 Press the cover
2
1
672 Chapter 1 Removal and replacement ENWW
Downloaded from www.Manualslib.com manuals search engine
3. Install one screw (callout 1).
Figure 1-1160 Install one screw
Step 31: Install the left upper cover (M577)
NOTE: This step is for the M577 models. For the M552 and M553 models, skip this step and go to Step 33:
Install the upper cover (M553) on page 676.
1. Position the tab (callout 1) on the lower edge of the cover behind the left cover (callout 2).
Figure 1-1161 Position the tab
ENWW Removal and replacement procedures 673
Downloaded from www.Manualslib.com manuals search engine
2. Slide the cover toward the front of the printer to install it. Make sure that the edge (callout 1) of the
cover fits behind the edge (callout 2) of the top rear cover.
Figure 1-1162 Slide the cover
2
1
3. Make sure that the tab (callout 1) is fully installed.
Figure 1-1163 Check the tab
Step 32: Install the rear upper cover (M577)
NOTE: This step is for the M577 models. For the M552 and M553 models, skip this step and go to Step 33:
Install the upper cover (M553) on page 676.
1. Align the ridge (callout 1) on the lower edge of the rear upper cover in front of the tabs (callout 2) on the
top edge of the rear cover.
674 Chapter 1 Removal and replacement ENWW
Downloaded from www.Manualslib.com manuals search engine
Figure 1-1164 Align the cover
2. Rotate the top of the cover toward the printer.
Figure 1-1165 Rotate the top of the cover
ENWW Removal and replacement procedures 675
Downloaded from www.Manualslib.com manuals search engine
3. Slide the cover to the left (callout 1). Make sure that the tabs (callout 2) on the upper rear cover slide
behind the edge (callout 3) of the right upper cover. Make sure that the cover is fully seated.
Figure 1-1166 Slide the cover
2 1
3
4. Install two screws (callout 1).
IMPORTANT: These two screws are self-tapping screws for plastic. Rotate them counterclockwise to
align them with the existing thread pattern, and then carefully turn them clockwise to tighten. Do not
overtighten. This will prevent stripping the threads inside the screw holes.
Figure 1-1167 Install two screws
Step 33: Install the upper cover (M553)
NOTE: This step is for the M552 and M553 models. For the M577 models, skip this step and go to Step 38:
Install the TCU on page 685.
1. Position the cover on the printer.
676 Chapter 1 Removal and replacement ENWW
Downloaded from www.Manualslib.com manuals search engine
NOTE: For the M553x model, do not forget to pass the control-panel wire harness and USB cable
through the opening in the cover.
Figure 1-1168 Install the cover
2. Push down on the rear corner of the cover to engage one tab (callout 1).
Figure 1-1169 Engage one tab
ENWW Removal and replacement procedures 677
Downloaded from www.Manualslib.com manuals search engine
3. Push down on the front corner of the cover to engage one tab (callout 1), and then install one screw
(callout 2).
NOTE: This is a self-tapping plastic-thread screw. Make sure that this screw is used in this location
when it is reinstalled.
Figure 1-1170 Engage one tab and install one screw
4. Install three screws (callout 1).
Figure 1-1171 Install three screws
Step 34: Install the left cover (M553)
NOTE: This step is for the M552 and M553 models. For the M577 models, skip this step and go to Step 38:
Install the TCU on page 685.
1. Position the cover on the printer.
678 Chapter 1 Removal and replacement ENWW
Downloaded from www.Manualslib.com manuals search engine
NOTE: Slightly offset the cover toward the rear of the printer.
Figure 1-1172 Install the cover
2. Slide the cover (callout 1) toward the front of the printer to engage it. Make sure that the tab (callout 2)
snaps into place.
NOTE: Locate the alignment pin (callout 3) on the cover from the front door side of the printer, and
then make sure that it is fully engaged in the slot in the chassis.
TIP: While sliding the cover into place, push in on the center of the cover (callout 1) to make sure that
the hooks on the back of the cover engage with the slots in the chassis.
Figure 1-1173 Engage the cover
3
2
ENWW Removal and replacement procedures 679
Downloaded from www.Manualslib.com manuals search engine
3. At the left side of the printer, install one screw (callout 1).
Figure 1-1174 Install one screw
Step 35: Install the rear cover (M553)
NOTE: This step is for the M552 and M553 models. For the M577 models, skip this step and go to Step 38:
Install the TCU on page 685.
1. Position the top of the cover under the upper cover (callout 1), rotate the bottom of the cover onto the
chassis (callout 2), and then slide the cover to the left (callout 3) to install it.
Figure 1-1175 Install the cover
2 3
680 Chapter 1 Removal and replacement ENWW
Downloaded from www.Manualslib.com manuals search engine
2. Install four screws (callout 1).
Figure 1-1176 Install four screws cover
Step 36: Install the control-panel (M553x only)
NOTE: For the M553n/dn and M552dn models, skip this step and go to Step 37: Install the USB cover (M553)
on page 684.
For the M577 models, skip this step and go to Step 38: Install the TCU on page 685.
1. Place the control panel on the printer as shown.
Figure 1-1177 Place the control panel on the product
ENWW Removal and replacement procedures 681
Downloaded from www.Manualslib.com manuals search engine
2. Connect one USB cable (callout 1), and one connector (callout 2).
IMPORTANT: Take note of the location of the two mounting tabs (callout 3) on the control-panel
assembly.
Figure 1-1178 Connect two connectors
3. Turn the control panel over, and then position the front edge tabs in the slots in the top cover.
Figure 1-1179 Turn the control panel over
682 Chapter 1 Removal and replacement ENWW
Downloaded from www.Manualslib.com manuals search engine
4. Rotate the control-panel base down onto the printer.
Figure 1-1180 Rotate the control-panel base down
5. Use a small Phillips screwdriver to install two screws (callout 1).
Figure 1-1181 Install two screws
ENWW Removal and replacement procedures 683
Downloaded from www.Manualslib.com manuals search engine
6. Position the screw cover mounting feet into the slots in the top cover (callout 1), and then rotate the
cover down (callout 2) to install it.
NOTE: Press down on the cover firmly to make sure that the tabs on the cover (callout 3) snap into
place.
Figure 1-1182 Install the cover
Step 37: Install the USB cover (M553)
NOTE: This step is for the M552 and M553 models. For the M577 models, skip this step and go to Step 38:
Install the TCU on page 685.
1. Push the cover into the USB port to install it.
Figure 1-1183 Install the cover
684 Chapter 1 Removal and replacement ENWW
Downloaded from www.Manualslib.com manuals search engine
2. Make sure that the USB cover is fully seated after installing it.
Figure 1-1184 Check the installation
Step 38: Install the TCU
1. Verify that the toner collection hatch cover is in the closed position on the TCU.
Figure 1-1185 Verify that the toner collection hatch cover is closed
ENWW Removal and replacement procedures 685
Downloaded from www.Manualslib.com manuals search engine
2. Position the TCU with the hinges in the slots provided in the printer (callout 1), and then rotate the TCU
up and into the closed position.
NOTE: The toner collection hatch cover automatically opens when the TCU is closed.
Figure 1-1186 Install the TCU
3. Close the front door.
Figure 1-1187 Close the front door
Step 39: Install the formatter cover
▲ Slide the cover onto the printer (callout 1) to install it.
NOTE: Make sure that the tabs on the formatter cover align with the slots provided in the printer
(callout 2). Tighten the two thumbscrews (callout 3).
TIP: If needed, use the edge of a coin to turn the thumbscrews.
686 Chapter 1 Removal and replacement ENWW
Downloaded from www.Manualslib.com manuals search engine
Figure 1-1188 Install the cover
2 3
1
ENWW Removal and replacement procedures 687
Downloaded from www.Manualslib.com manuals search engine
Removal and replacement: Stapler unit (M577c/f/z)
● Introduction
● Step 1: Remove the staple cartridge
● Step 2: Remove the stapler cover assembly
● Step 3: Remove the stapler unit
● Step 4: Unpack the replacement assembly
● Step 5: Install the stapler unit
● Step 6: Install the stapler cover assembly
● Step 7: Install the staple cartridge
Introduction
This document provides the procedures to remove and replace the M577 stapler unit.
Before performing service
Turn the printer power off
◦ Disconnect the power cable.
WARNING! To avoid damage to the printer, turn the printer off, wait 30 seconds, and then remove the
power cord before attempting to service the printer.
Use the table below to identify the correct part number for your printer. To order the part, go to
www.hp.com/buy/parts.
Stapler unit part number
B5L46-60102 Stapler unit
Required tools
● #2 Phillips screwdriver with a magnetic tip
After performing service
Make sure that the rear upper cover is fully seated after replacing it.
Turn the printer power on
◦ Connect the power cable.
◦ Use the power switch to turn the power on.
Step 1: Remove the staple cartridge
1. Open the stapler door.
688 Chapter 1 Removal and replacement ENWW
Downloaded from www.Manualslib.com manuals search engine
Figure 1-1189 Open the stapler door
2. Pull the staple cartridge straight out of the printer to remove it.
Figure 1-1190 Remove the staple cartridge
ENWW Removal and replacement procedures 689
Downloaded from www.Manualslib.com manuals search engine
3. Close the stapler door.
Figure 1-1191 Close the stapler door
Step 2: Remove the stapler cover assembly
1. Remove one screw (callout 1).
Reinstallation tip: This is a self-tapping screw for plastic. When reinstalling, rotate the screw
counterclockwise to align it with the existing thread pattern, and then carefully turn it clockwise to
tighten. Do not overtighten. This will prevent stripping the threads inside the screw hole.
Figure 1-1192 Remove one screw
690 Chapter 1 Removal and replacement ENWW
Downloaded from www.Manualslib.com manuals search engine
2. Release two tabs at the front edge of the cover (callout 1).
Figure 1-1193 Release two tabs
3. Release the back edge of the cover.
Figure 1-1194 Release the back edge of the cover
ENWW Removal and replacement procedures 691
Downloaded from www.Manualslib.com manuals search engine
4. Rotate the cover away from the printer to remove it.
Figure 1-1195 Remove the cover
Step 3: Remove the stapler unit
1. Disconnect one connector (callout 1), and then remove two screws (callout 2).
Figure 1-1196 Disconnect connector and remove screws
692 Chapter 1 Removal and replacement ENWW
Downloaded from www.Manualslib.com manuals search engine
2. Slide the stapler unit up (callout 1), and then pull it away from the printer (callout 2) to remove it.
Figure 1-1197 Remove the stapler unit
1
2
Step 4: Unpack the replacement assembly
Unpack the replacement assembly from the packaging.
For complete information on HP's recycling programs, go to Product return and recycling.
NOTE: HP recommends responsible disposal of the defective part.
Figure 1-1198 Recycle and unpack
Step 5: Install the stapler unit
1. Position the hooks (callout 1) on the stapler unit in the slots (callout 2) in the printer.
ENWW Removal and replacement procedures 693
Downloaded from www.Manualslib.com manuals search engine
Figure 1-1199 Position the hooks in the slots
2. Connect one connector (callout 1), and then install two screws (callout 2).
Figure 1-1200 Connect connector and install screws
Step 6: Install the stapler cover assembly
1. Install the tabs (callout 1) on the cover in the slots (callout 2) in the printer.
694 Chapter 1 Removal and replacement ENWW
Downloaded from www.Manualslib.com manuals search engine
Figure 1-1201 Install two tabs
2 1
2. Press the cover toward the left side of the printer until it snaps into place.
Figure 1-1202 Install the cover assembly
ENWW Removal and replacement procedures 695
Downloaded from www.Manualslib.com manuals search engine
3. Install one screw (callout 1).
IMPORTANT: This is a self-tapping screw for plastic. Rotate it counterclockwise to align it with the
existing thread pattern, and then carefully turn it clockwise to tighten. Do not overtighten. This will
prevent stripping the threads inside the screw hole.
Figure 1-1203 Install one screw
Step 7: Install the staple cartridge
1. Open the stapler door.
Figure 1-1204 Open the stapler door
696 Chapter 1 Removal and replacement ENWW
Downloaded from www.Manualslib.com manuals search engine
2. Push the staple cartridge straight into the printer to install it.
Figure 1-1205 Install the staple cartridge
3. Close the stapler door.
Figure 1-1206 Close the stapler door
ENWW Removal and replacement procedures 697
Downloaded from www.Manualslib.com manuals search engine
Removal and replacement: DC controller
● Introduction
● Step 1: Remove the formatter cover
● Step 2: Remove the rear cover (M552 and M553)
● Step 3: Remove the rear upper cover (M577)
● Step 4: Remove the rear cover (M577)
● Step 5: Remove the DC controller
● Step 6: Unpack the replacement assembly
● Step 7: Install the DC controller
● Step 8: Install the rear cover (M577)
● Step 9: Install the rear upper cover (M577)
● Step 10: Install the rear cover (M552 and M553)
● Step 11: Install the formatter cover
Introduction
This document provides the procedures to remove and replace the DC controller.
Before performing service
Turn the printer power off
◦ Disconnect the power cable.
WARNING! To avoid damage to the printer, turn the printer off, wait 30 seconds, and then remove the
power cord before attempting to service the printer.
CAUTION: This part contains components that are electrostatic discharge (ESD) sensitive. To reduce
the possibility of ESD damage, always touch the sheet-metal chassis to ground yourself before touching an
ESD sensitive part.
IMPORTANT: Do not replace the formatter, DC controller, and eMMC PCA or hard-disk drive simultaneously
during a single printer servicing. Doing so might cause the printer to become unstable or inoperable.
Use the table below to identify the correct part number for your printer, and then go to
http://h20141.www2.hp.com/hpparts to order the part.
DC controller part number
RM2-7186-000CN DC controller (M552, M553)
RM2-7187-000CN DC controller (M577)
698 Chapter 1 Removal and replacement ENWW
Downloaded from www.Manualslib.com manuals search engine
Required tools
● #2 Phillips screwdriver with a magnetic tip
After performing service
Make sure that all of the connectors on the DC controller are fully seated.
Make sure that the formatter cover is fully seated, and that the thumbscrews are finger tight after replacing
it.
Turn the printer power on
◦ Connect the power cable.
◦ Use the power switch to turn the power on.
Post service test
Print a configuration page to make sure that the printer is functioning correctly.
Step 1: Remove the formatter cover
1. Locate the formatter cover.
Figure 1-1207 Locate the formatter cover
ENWW Removal and replacement procedures 699
Downloaded from www.Manualslib.com manuals search engine
2. Loosen the two thumbscrews (callout 1). Grasp the two thumbscrews, and then slide the cover away
from the printer (callout 2) to remove it.
TIP: If needed, use the edge of a coin to turn the thumbscrews.
Figure 1-1208 Loosen the thumbscrews
1
2
Step 2: Remove the rear cover (M552 and M553)
NOTE: This step is for the M552 and M553 models. For the M577 models, skip this step and go to Step 3:
Remove the rear upper cover (M577) on page 701.
1. Remove four screws (callout 1).
Figure 1-1209 Remove four screws
700 Chapter 1 Removal and replacement ENWW
Downloaded from www.Manualslib.com manuals search engine
2. Slightly slide the cover to the right (callout 1), rotate the bottom of the cover away from the printer
(callout 2), and then pull the top of the cover away from the printer (callout 3) to remove the cover.
Figure 1-1210 Remove the cover
1
2
Step 3: Remove the rear upper cover (M577)
NOTE: This step is for the M577 models. For the M552 and M553 models, skip this step and go to Step 5:
Remove the DC controller on page 704.
1. Remove two screws (callout 1).
Reinstallation tip: These two screws are self-tapping screws for plastic. When reinstalling them,
rotate the screws counterclockwise to align them with the existing thread pattern, and then carefully
turn them clockwise to tighten. Do not overtighten. This will prevent stripping the threads inside the
screw holes.
Figure 1-1211 Remove two screws
ENWW Removal and replacement procedures 701
Downloaded from www.Manualslib.com manuals search engine
2. Use a small, flat blade screwdriver to release the right edge of the cover.
Figure 1-1212 Release the right edge
3. Pull the right edge of the cover (callout 1) away from the printer, and then slide the cover to the right
(callout 2).
Figure 1-1213 Slide the cover right
1
2
702 Chapter 1 Removal and replacement ENWW
Downloaded from www.Manualslib.com manuals search engine
4. Remove the cover.
Figure 1-1214 Remove the cover
Step 4: Remove the rear cover (M577)
NOTE: This step is for the M577 models. For the M552 and M553 models, skip this step and go to Step 5:
Remove the DC controller on page 704.
1. Remove four screws (callout 1).
Figure 1-1215 Remove four screws
ENWW Removal and replacement procedures 703
Downloaded from www.Manualslib.com manuals search engine
2. Slide the cover to the right to remove it.
Figure 1-1216 Remove the cover
Step 5: Remove the DC controller
CAUTION: ESD-sensitive part.
1. Disconnect 18 connectors on the DC controller. The flat cables will be disconnected in the next step.
The following connectors are empty:
● J140, J141, and J143
Figure 1-1217 Disconnect 18 connectors
704 Chapter 1 Removal and replacement ENWW
Downloaded from www.Manualslib.com manuals search engine
2. Disconnect five flat cables.
IMPORTANT: One of the flat-cable connectors (callout 1) is a Zero Insertion Force (ZIF) connector that
uses a hinged retainer to secure the flat cable. The hinged retainer must be opened to release the flat
cable.
Figure 1-1218 Disconnect the flat cables
3. Remove four screws (callout 1), and then remove the DC controller (callout 2).
Figure 1-1219 Remove the DC controller
2 1
Step 6: Unpack the replacement assembly
Unpack the replacement assembly from the packaging.
CAUTION: ESD-sensitive part.
ENWW Removal and replacement procedures 705
Downloaded from www.Manualslib.com manuals search engine
For complete information on HP's recycling programs, go to Product return and recycling.
NOTE: HP recommends responsible disposal of the defective assembly.
Figure 1-1220 Recycle and unpack
Step 7: Install the DC controller
CAUTION: ESD-sensitive part.
1. Position the DC controller (callout 1) on the printer, and then install four screws (callout 2).
Figure 1-1221 Install the DC controller
2
1
706 Chapter 1 Removal and replacement ENWW
Downloaded from www.Manualslib.com manuals search engine
2. Connect five flat cables.
IMPORTANT: One of the flat-cable connectors (callout 1) is a Zero Insertion Force (ZIF) connector that
uses a hinged retainer to secure the flat cable. The hinged retainer must be opened to install the flat
cable, and then closed to secure the cable.
Figure 1-1222 Connect the flat cables
3. Connect 18 connectors on the DC controller.
When the DC controller is fully reinstalled, the following connectors are empty:
● J140, J141, and J143
Figure 1-1223 Connect all of the connectors
ENWW Removal and replacement procedures 707
Downloaded from www.Manualslib.com manuals search engine
Step 8: Install the rear cover (M577)
NOTE: This step is for the M577 models. For the M552 and M553 models, skip this step and go to Step 10:
Install the rear cover (M552 and M553) on page 711.
1. Position the hooks (callout 1) on the cover in the slots (callout 2) in the printer.
Figure 1-1224 Position the hooks
2. Position the back edge (callout 1) of the rear cover behind the edge (callout 2) of the right rear cover.
Slide the cover to the left to install it.
Figure 1-1225 Install the cover
708 Chapter 1 Removal and replacement ENWW
Downloaded from www.Manualslib.com manuals search engine
3. Install four screws (callout 1).
Figure 1-1226 Install four screws cover
Step 9: Install the rear upper cover (M577)
NOTE: This step is for the M577 models. For the M552 and M553 models, skip this step and go to Step 10:
Install the rear cover (M552 and M553) on page 711.
1. Align the ridge (callout 1) on the lower edge of the rear upper cover in front of the tabs (callout 2) on the
top edge of the rear cover.
Figure 1-1227 Align the cover
ENWW Removal and replacement procedures 709
Downloaded from www.Manualslib.com manuals search engine
2. Rotate the top of the cover toward the printer.
Figure 1-1228 Rotate the top of the cover
3. Slide the cover to the left (callout 1). Make sure that the tabs (callout 2) on the upper rear cover slide
behind the edge (callout 3) of the right upper cover. Make sure that the cover is fully seated.
Figure 1-1229 Slide the cover
2 1
3
710 Chapter 1 Removal and replacement ENWW
Downloaded from www.Manualslib.com manuals search engine
4. Install two screws (callout 1).
IMPORTANT: These two screws are self-tapping screws for plastic. Rotate them counterclockwise to
align them with the existing thread pattern, and then carefully turn them clockwise to tighten. Do not
overtighten. This will prevent stripping the threads inside the screw holes.
Figure 1-1230 Install two screws
Step 10: Install the rear cover (M552 and M553)
NOTE: This step is for the M552 and M553 models. For the M577 models, skip this step and go to Step 11:
Install the formatter cover on page 712.
1. Position the top of the cover under the upper cover (callout 1), rotate the bottom of the cover onto the
chassis (callout 2), and then slide the cover to the left (callout 3) to install it.
Figure 1-1231 Install the cover
2 3
ENWW Removal and replacement procedures 711
Downloaded from www.Manualslib.com manuals search engine
2. Install four screws (callout 1).
Figure 1-1232 Install four screws cover
Step 11: Install the formatter cover
▲ Slide the cover onto the printer (callout 1) to install it.
NOTE: Make sure that the tabs on the formatter cover align with the slots provided in the printer
(callout 2). Tighten the two thumbscrews (callout 3).
TIP: If needed, use the edge of a coin to turn the thumbscrews.
Figure 1-1233 Install the cover
2 3
1
712 Chapter 1 Removal and replacement ENWW
Downloaded from www.Manualslib.com manuals search engine
Removal and replacement: Delivery assembly
● Introduction
● Step 1: Remove the formatter cover
● Step 2: Remove the toner collection unit (TCU)
● Step 3: Remove the USB cover (M552 and M553)
● Step 4: Remove the fuser
● Step 5: Remove the ITB
● Step 6: Remove the control panel (M553x only)
● Step 7: Remove the rear cover (M552 and M553)
● Step 8: Remove the left cover
● Step 9: Remove the upper cover (M552 and M553)
● Step 10: Remove the control panel (M553n/dn and M552dn only)
● Step 11: Remove the rear upper cover (M577)
● Step 12: Remove the left upper cover (M577)
● Step 13: Remove the right front upper cover (M577dn)
● Step 14: Remove the stapler cover assembly (M577c/f/z)
● Step 15: Remove the integrated scanner assembly
● Step 16: Remove the stapler unit (M577c/f/z)
● Step 17: Remove the right upper cover (M577)
● Step 18: Remove the top rear cover (M577)
● Step 19: Remove the paper feed cover (M577)
● Step 20: Remove the top cover (M577)
● Step 21: Remove the top bracket (M577)
● Step 22: Remove the output bin
● Step 23: Remove the delivery assembly
● Step 24: Unpack the replacement assembly
● Step 25: Install the delivery assembly
● Step 26: Install the output bin
● Step 27: Install the top bracket (M577)
● Step 28: Install the top cover (M577)
● Step 29: Install the paper feed cover (M577)
ENWW Removal and replacement procedures 713
Downloaded from www.Manualslib.com manuals search engine
● Step 30: Install the top rear cover (M577)
● Step 31: Install the right upper cover (M577)
● Step 32: Install the stapler unit (M577c/f/z)
● Step 33: Install the integrated scanner assembly (M577)
● Step 34: Install the stapler cover assembly (M577c/f/z)
● Step 35: Install the right front upper cover (M577dn)
● Step 36: Install the left upper cover (M577)
● Step 37: Install the rear upper cover (M577)
● Step 38: Install the control panel (M553n/dn and M552dn only)
● Step 30: Install the upper cover (M552 and M553)
● Step 40: Install the left cover
● Step 41: Install the rear cover (M552 and M553)
● Step 42: Install the control-panel assembly (M553x only)
● Step 43: Install the ITB
● Step 44: Install the fuser
● Step 45: Install the USB cover (M552 and M553)
● Step 46: Install the TCU
● Step 47: Install the formatter cover
Introduction
This document provides the procedures to remove and replace the delivery assembly.
Before performing service
TIP: Some figures might show assemblies removed or installed that have not yet been removed or installed
at that specific step. However, the procedures are correct for this printer and the target assembly. Always
thoroughly read the instructions that accompany each figure.
Turn the printer power off
◦ Disconnect the power cable.
WARNING! To avoid damage to the printer, turn the printer off, wait 30 seconds, and then remove the
power cord before attempting to service the printer.
◦ Open the right door.
Use the table below to identify the correct part number for your printer, and then go to
http://h20141.www2.hp.com/hpparts to order the part.
714 Chapter 1 Removal and replacement ENWW
Downloaded from www.Manualslib.com manuals search engine
Delivery assembly part number
RM2-0092-000CN Paper delivery assembly (M553n)
RM2-0016-000CN Paper delivery assembly (M552dn, M553dn, M553x, M577)
Required tools
● #2 Phillips screwdriver with a magnetic tip
After performing service
Make sure that the USB cover is fully seated after replacing it.
Make sure that the TCU is fully closed after replacing it.
Make sure that the formatter cover is fully seated, and that the thumbscrews are finger tight after replacing
it.
Make sure that the output bin is flat against the chassis after replacing it.
Turn the printer power on
◦ Connect the power cable.
◦ Use the power switch to turn the power on.
Post service test
Print a configuration page to make sure that the printer is functioning correctly.
Step 1: Remove the formatter cover
1. Locate the formatter cover.
Figure 1-1234 Locate the formatter cover
ENWW Removal and replacement procedures 715
Downloaded from www.Manualslib.com manuals search engine
2. Loosen the two thumbscrews (callout 1). Grasp the two thumbscrews, and then slide the cover away
from the printer (callout 2) to remove it.
TIP: If needed, use the edge of a coin to turn the thumbscrews.
Figure 1-1235 Loosen the thumbscrews
1
2
Step 2: Remove the toner collection unit (TCU)
1. Open the front door.
Figure 1-1236 Open the front door
716 Chapter 1 Removal and replacement ENWW
Downloaded from www.Manualslib.com manuals search engine
2. Open the TCU.
NOTE: The toner collection hatch cover automatically closes when the TCU is opened.
Figure 1-1237 Open the TCU
ENWW Removal and replacement procedures 717
Downloaded from www.Manualslib.com manuals search engine
3. Pull the TCU away from the printer at an angle to remove it.
CAUTION: Do not open the toner collection hatch cover when handling the TCU. If toner gets on
clothing, wipe it off by using a dry cloth and wash the clothes in cold water. Hot water sets toner into
fabric.
Figure 1-1238 Remove the TCU
Step 3: Remove the USB cover (M552 and M553)
NOTE: This step is for the M552 and M553 models. For the M577 models, skip this step and go to Step 11:
Remove the rear upper cover (M577) on page 736.
1. Locate the USB cover.
718 Chapter 1 Removal and replacement ENWW
Downloaded from www.Manualslib.com manuals search engine
Figure 1-1239 Locate the USB cover
2. Pull the cover off of the printer to remove it.
Figure 1-1240 Remove the cover
Step 4: Remove the fuser
1. Open the right door.
CAUTION: The fuser is very hot. After turning the printer power off, allow the fuser to cool for at least
30 minutes before removing it.
ENWW Removal and replacement procedures 719
Downloaded from www.Manualslib.com manuals search engine
Figure 1-1241 Open the right door
2. Grasp the two fuser handles, and then squeeze the two blue triggers on the handles to release the fuser.
Figure 1-1242 Release the fuser
720 Chapter 1 Removal and replacement ENWW
Downloaded from www.Manualslib.com manuals search engine
3. Slide the fuser straight out of the printer to remove it.
Figure 1-1243 Remove the fuser
Step 5: Remove the ITB
CAUTION: Do not touch the grey-plastic belt. Skin oils and fingerprints on the belt can cause print-quality
problems.
1. Pull the blue lever to release the ITB drive coupling.
Figure 1-1244 Release the ITB drive coupling
ENWW Removal and replacement procedures 721
Downloaded from www.Manualslib.com manuals search engine
2. Push in on the blue arm to release the secondary transfer roller assembly, and then completely lower
the assembly.
NOTE: Press the blue arm on the secondary transfer roller assembly a second time to release the roller
assembly when it stops at the halfway open position.
Figure 1-1245 Lower the secondary transfer roller assembly
3. Release the left-side ITB spring (callout 1) from the tab (callout 2).
Figure 1-1246 Release the front-side ITB spring
1
2
722 Chapter 1 Removal and replacement ENWW
Downloaded from www.Manualslib.com manuals search engine
4. Place the left-side ITB spring on the holder to keep it out of the way.
TIP: The holder is colored blue to help locate it.
Figure 1-1247 Place the spring on the holder
5. Release the right-side ITB spring (callout 1) from the tab (callout 2).
Figure 1-1248 Release the rear-side ITB spring
ENWW Removal and replacement procedures 723
Downloaded from www.Manualslib.com manuals search engine
6. Place the right-side ITB spring on the holder to keep it out of the way.
TIP: The holder is colored blue to help locate it.
Figure 1-1249 Place the spring on the holder
724 Chapter 1 Removal and replacement ENWW
Downloaded from www.Manualslib.com manuals search engine
7. Grasp the two blue handles on the ITB.
CAUTION: If the ITB is removed to access other assemblies in the printer, use care. The ITB is a
sensitive assembly. Be careful when handling the ITB so that it is not damaged. Always place the ITB in a
safe and protected location.
Figure 1-1250 Grasp the ITB handles
8. Pull the ITB out of the printer to remove it.
CAUTION: Do not touch the grey-plastic belt. Skin oils and fingerprints on the belt can cause print-
quality problems.
Figure 1-1251 Remove the ITB
ENWW Removal and replacement procedures 725
Downloaded from www.Manualslib.com manuals search engine
Step 6: Remove the control panel (M553x only)
NOTE: For the M553n/dn and M552dn models, skip this step and go to Step 7: Remove the rear cover (M552
and M553) on page 729.
For the M577, skip this step and go to Step 11: Remove the rear upper cover (M577) on page 736.
1. Tilt the control panel up.
Figure 1-1252 Tilt the control panel up
2. Use a small flat-blade screwdriver to release the control-panel screws cover tabs.
Figure 1-1253 Release the control-panel screws cover tabs
726 Chapter 1 Removal and replacement ENWW
Downloaded from www.Manualslib.com manuals search engine
3. Rotate the cover up to remove it.
Figure 1-1254 Remove the cover
4. Use a small Phillips screwdriver to remove two screws (callout 1).
IMPORTANT: Store the screws in a secure place where they cannot fall down into the printer.
Figure 1-1255 Remove two screws
ENWW Removal and replacement procedures 727
Downloaded from www.Manualslib.com manuals search engine
5. Rotate the control-panel base toward the front of the printer.
Figure 1-1256 Rotate the control-panel base up
6. Slightly slide the control-panel base toward the rear of the printer (callout 1) to release it, and then turn
the control panel over (callout 2) to access the bottom side.
CAUTION: The control panel is still attached to the printer. Do not attempt to completely remove the
control panel.
Figure 1-1257 Turn the control panel over
728 Chapter 1 Removal and replacement ENWW
Downloaded from www.Manualslib.com manuals search engine
7. Disconnect one USB cable (callout 1), one connector (callout 2), and then remove the control panel.
Figure 1-1258 Disconnect two connectors
Step 7: Remove the rear cover (M552 and M553)
NOTE: This step is for the M552 and M553 models. For the M577 models, skip this step and go to Step 11:
Remove the rear upper cover (M577) on page 736.
1. Remove four screws (callout 1).
Figure 1-1259 Remove four screws
ENWW Removal and replacement procedures 729
Downloaded from www.Manualslib.com manuals search engine
2. Slightly slide the cover to the right (callout 1), rotate the bottom of the cover away from the printer
(callout 2), and then pull the top of the cover away from the printer (callout 3) to remove the cover.
Figure 1-1260 Remove the cover
1
2
Step 8: Remove the left cover
NOTE: This step is for the M552 and M553 models. For the M577 models, skip this step and go to Step 11:
Remove the rear upper cover (M577) on page 736.
1. At the left side of the printer, remove one screw (callout 1).
Figure 1-1261 Remove one screw
730 Chapter 1 Removal and replacement ENWW
Downloaded from www.Manualslib.com manuals search engine
2. Release one tab (callout 1), rotate the front edge of the cover away from the printer (callout 2), and then
slide the cover (callout 3) toward the rear of the printer to release it.
Figure 1-1262 Release the cover
1
3
2
3. Remove the cover.
Figure 1-1263 Remove the cover
Step 9: Remove the upper cover (M552 and M553)
NOTE: This step is for the M552 and M553 models. For the M577 models, skip this step and go to Step 11:
Remove the rear upper cover (M577) on page 736.
1. Remove three screws (callout 1).
ENWW Removal and replacement procedures 731
Downloaded from www.Manualslib.com manuals search engine
Figure 1-1264 Remove three screws
2. Remove one screw (callout 1), release one tab (callout 2), and then slightly separate the corner of the
cover from the chassis.
NOTE: This is a self-tapping plastic-thread screw. Make sure that this screw is used in this location
when it is reinstalled.
Figure 1-1265 Remove one screw and release one tab
1 2
732 Chapter 1 Removal and replacement ENWW
Downloaded from www.Manualslib.com manuals search engine
3. Release one tab (callout 1), and then lift up on the cover to release it.
NOTE: If the cover does not release, check for addition tabs by locating the triangles embossed in the
cover at tab locations.
Figure 1-1266 Release the cover
4. Remove the cover.
Figure 1-1267 Remove the cover
Step 10: Remove the control panel (M553n/dn and M552dn only)
NOTE: For the M553x model, skip this step and go to Step 22: Remove the output bin on page 755.
For the M577 models, skip this step and go to Step 11: Remove the rear upper cover (M577) on page 736.
1. Remove one screw (callout 1).
ENWW Removal and replacement procedures 733
Downloaded from www.Manualslib.com manuals search engine
Figure 1-1268 Remove one screw
2. Disconnect one connector (callout 1). Rotate the near field communication (NFC) PCA holder up
(callout 2), and then slide it to the right (callout 3) to remove it.
Figure 1-1269 Remove the PCA holder
1
3
734 Chapter 1 Removal and replacement ENWW
Downloaded from www.Manualslib.com manuals search engine
3. Remove one cable from the guide.
Figure 1-1270 Remove one cable
4. Remove four screws (callout 1), and then turn the control panel over (callout 2) to access the bottom
side.
CAUTION: The control panel is still attached to the printer. Do not attempt to completely remove the
control panel.
Figure 1-1271 Remove four screws
ENWW Removal and replacement procedures 735
Downloaded from www.Manualslib.com manuals search engine
5. Disconnect one connector (callout 1), and then remove the control panel.
Figure 1-1272 Remove the control panel
Step 11: Remove the rear upper cover (M577)
NOTE: This step is for the M577 models. For the M552 and M553 models, skip this step and go to Step 22:
Remove the output bin on page 755.
1. Remove two screws (callout 1).
Reinstallation tip: These two screws are self-tapping screws for plastic. When reinstalling them,
rotate the screws counterclockwise to align them with the existing thread pattern, and then carefully
turn them clockwise to tighten. Do not overtighten. This will prevent stripping the threads inside the
screw holes.
Figure 1-1273 Remove two screws
736 Chapter 1 Removal and replacement ENWW
Downloaded from www.Manualslib.com manuals search engine
2. Use a small, flat blade screwdriver to release the right edge of the cover.
Figure 1-1274 Release the right edge
3. Pull the right edge of the cover (callout 1) away from the printer, and then slide the cover to the right
(callout 2).
Figure 1-1275 Slide the cover right
1
2
ENWW Removal and replacement procedures 737
Downloaded from www.Manualslib.com manuals search engine
4. Remove the cover.
Figure 1-1276 Remove the cover
Step 12: Remove the left upper cover (M577)
NOTE: This step is for the M577 models. For the M552 and M553 models, skip this step and go to Step 22:
Remove the output bin on page 755.
1. At the left side of the printer, release one tab (callout 1).
Figure 1-1277 Release one tab
738 Chapter 1 Removal and replacement ENWW
Downloaded from www.Manualslib.com manuals search engine
2. Slide the left upper cover toward the back of the printer.
Figure 1-1278 Slide the cover back
3. Rotate the cover up to remove it.
Figure 1-1279 Remove the left upper cover
Step 13: Remove the right front upper cover (M577dn)
NOTE: This step is for the M577dn model. For the M577c/f/z models, skip this step and to go Step 14:
Remove the stapler cover assembly (M577c/f/z) on page 741.
For the M552 and M553 models, skip this step and go to Step 22: Remove the output bin on page 755.
1. Remove one screw (callout 1).
ENWW Removal and replacement procedures 739
Downloaded from www.Manualslib.com manuals search engine
Figure 1-1280 Remove one screw
2. Release two tabs at the front edge of the cover (callout 1).
Figure 1-1281 Release two tabs
740 Chapter 1 Removal and replacement ENWW
Downloaded from www.Manualslib.com manuals search engine
3. Rotate the front of the cover to the right to remove it.
Figure 1-1282 Rotate the cover
Step 14: Remove the stapler cover assembly (M577c/f/z)
NOTE: This step is for the M577c/f/z models. For the M577dn model, skip this step and to go Step 15:
Remove the integrated scanner assembly on page 743.
For the M552 and M553 models, skip this step and go to Step 22: Remove the output bin on page 755.
1. Remove one screw (callout 1).
Reinstallation tip: This is a self-tapping screw for plastic. When reinstalling, rotate the screw
counterclockwise to align it with the existing thread pattern, and then carefully turn it clockwise to
tighten. Do not overtighten. This will prevent stripping the threads inside the screw hole.
Figure 1-1283 Remove one screw
ENWW Removal and replacement procedures 741
Downloaded from www.Manualslib.com manuals search engine
2. Release two tabs at the front edge of the cover (callout 1).
Figure 1-1284 Release two tabs
3. Release the back edge of the cover.
Figure 1-1285 Release the back edge of the cover
742 Chapter 1 Removal and replacement ENWW
Downloaded from www.Manualslib.com manuals search engine
4. Rotate the cover away from the printer to remove it.
Figure 1-1286 Remove the cover
Step 15: Remove the integrated scanner assembly
NOTE: This step is for the M577 models. For the M552 and M553 models, skip this step and go to Step 22:
Remove the output bin on page 755.
NOTE: The ISA includes the document feeder, image scanner, scanner control board (SCB), control panel,
keyboard (M577c/z) and NFC PCA (M577z).
1. At the left side of the printer, remove one screw (callout 1).
Figure 1-1287 Remove one screw
ENWW Removal and replacement procedures 743
Downloaded from www.Manualslib.com manuals search engine
2. At the back side of the printer, remove two screws (callout 1).
Figure 1-1288 Remove two screws
3. At the right side of the printer, remove one screw (callout 1).
Figure 1-1289 Remove one screw
744 Chapter 1 Removal and replacement ENWW
Downloaded from www.Manualslib.com manuals search engine
4. Disconnect four connectors on the formatter (callout 1), and then pass the wire harness and cables
through the opening in the formatter case (callout 2).
Figure 1-1290 Disconnect four connectors
5. Disconnect two connectors on the scanner control board (callout 1).
M577c/f/z only: Disconnect one connector for the stapler on the scanner control board (callout 2).
Figure 1-1291 Disconnect connectors
ENWW Removal and replacement procedures 745
Downloaded from www.Manualslib.com manuals search engine
6. Slightly slide the ISA towards the back of the printer to release it.
Figure 1-1292 Slide the ISA towards the back of the printer
7. Lift the ISA up to remove it.
Figure 1-1293 Remove the ISA
Step 16: Remove the stapler unit (M577c/f/z)
NOTE: This step is for the M577c/f/z models. For the M577dn model, skip this step and to go Step 17:
Remove the right upper cover (M577) on page 747.
For the M552 and M553 models, skip this step and go to Step 22: Remove the output bin on page 755.
1. Disconnect one connector (callout 1), and then remove two screws (callout 2).
746 Chapter 1 Removal and replacement ENWW
Downloaded from www.Manualslib.com manuals search engine
Figure 1-1294 Disconnect connector and remove screws
2. Slide the stapler unit up (callout 1), and then pull it away from the printer (callout 2) to remove it.
Figure 1-1295 Remove the stapler unit
1
2
Step 17: Remove the right upper cover (M577)
NOTE: This step is for the M577 models. For the M552 and M553 models, skip this step and go to Step 22:
Remove the output bin on page 755.
NOTE: The figures below show the image scanner installed. The procedures for removing and installing the
right upper cover are the same whether the image scanner is installed or removed."
1. At the right side of the printer, remove two screws (callout 1).
M577c/f/z only: Disconnect one connector (callout 2), if it was not already disconnected in a previous
step.
ENWW Removal and replacement procedures 747
Downloaded from www.Manualslib.com manuals search engine
Figure 1-1296 Remove two screws and one connector
2. At the back of the printer, remove one screw (callout 1).
M577c/f/z only: Disconnect one connector (callout 2), if it was not already disconnected in a previous
step.
Reinstallation tip: This screw is smaller than the screws removed in the previous step. When
reinstalling the right upper cover, make sure that this screw is installed in the correct position.
Figure 1-1297 Remove one screw and connector
748 Chapter 1 Removal and replacement ENWW
Downloaded from www.Manualslib.com manuals search engine
3. Slide the cover toward the back of the printer.
Figure 1-1298 Slide the cover
4. Lift the cover away from the printer to remove it.
M577c/f/z only: Release the cables (callout 1) through the slot (callout 2) in the printer.
Figure 1-1299 Remove the cover
1
2
Step 18: Remove the top rear cover (M577)
NOTE: This step is for the M577 models. For the M552 and M553 models, skip this step and go to Step 22:
Remove the output bin on page 755.
1. At the top of the printer, remove five screws (callout 1).
ENWW Removal and replacement procedures 749
Downloaded from www.Manualslib.com manuals search engine
Figure 1-1300 Remove five screws
2. Release two tabs (callout 1) on the front edge of the cover.
Figure 1-1301 Release two tabs
750 Chapter 1 Removal and replacement ENWW
Downloaded from www.Manualslib.com manuals search engine
3. Remove the top rear cover.
Figure 1-1302 Remove the top rear cover
Step 19: Remove the paper feed cover (M577)
NOTE: This step is for the M577 models. For the M552 and M553 models, skip this step and go to Step 22:
Remove the output bin on page 755.
1. Remove one screw (callout 1).
Figure 1-1303 Remove one screw
ENWW Removal and replacement procedures 751
Downloaded from www.Manualslib.com manuals search engine
2. Lift the cover up to remove it.
Figure 1-1304 Remove the cover
Step 20: Remove the top cover (M577)
NOTE: This step is for the M577 models. For the M552 and M553 models, skip this step and go to Step 22:
Remove the output bin on page 755.
1. At the front of the printer, remove one screw (callout 1).
Reinstallation tip: This screw is longer and a different type of screw than the screw removed in the
next step. When reinstalling the top cover, make sure that this screw is installed in the correct position.
Figure 1-1305 Remove one screw
752 Chapter 1 Removal and replacement ENWW
Downloaded from www.Manualslib.com manuals search engine
2. At the left side of the printer, remove one screw (callout 1).
Figure 1-1306 Remove one screw
3. At the front of the printer, release one tab (callout 1).
Figure 1-1307 Release one tab
ENWW Removal and replacement procedures 753
Downloaded from www.Manualslib.com manuals search engine
4. At the top of the printer, release two tabs (callout 1) next to the output bin, and then remove the top
cover.
Figure 1-1308 Release two tabs
Step 21: Remove the top bracket (M577)
NOTE: This step is for the M577 models. For the M552 and M553 models, skip this step and go to Step 22:
Remove the output bin on page 755.
1. At the top of the printer, remove three screws (callout 1).
Figure 1-1309 Remove three screws
754 Chapter 1 Removal and replacement ENWW
Downloaded from www.Manualslib.com manuals search engine
2. At the top of the printer, remove two screws (callout 1).
Figure 1-1310 Remove two screws
3. Lift the top bracket up to remove it.
Figure 1-1311 Remove the bracket
Step 22: Remove the output bin
1. Slightly slide and lift the cover to release it.
ENWW Removal and replacement procedures 755
Downloaded from www.Manualslib.com manuals search engine
Figure 1-1312 Release the cover
2. Remove the cover.
Figure 1-1313 Remove the cover
Step 23: Remove the delivery assembly
1. At the right side of the printer, remove two screws (callout 1).
NOTE: These two screws are the self-tapping type.
756 Chapter 1 Removal and replacement ENWW
Downloaded from www.Manualslib.com manuals search engine
Figure 1-1314 Remove two screws
2. M553x only: At the top-front-right corner of the printer, disconnect one connector (callout 1), remove
one screw (callout 2), and then remove the near field communication (NFC) PCA and holder by sliding
them to the right (callout 3).
Figure 1-1315 Remove the PCA
3
2
ENWW Removal and replacement procedures 757
Downloaded from www.Manualslib.com manuals search engine
3. Release two retainers (callout 1), remove the USB cable (callout 2) from the retainers, and then
disconnect one connector (callout 3).
Figure 1-1316 Release two retainers and disconnect one connector
4. Remove four screws (callout 1).
Figure 1-1317 Remove four screws
758 Chapter 1 Removal and replacement ENWW
Downloaded from www.Manualslib.com manuals search engine
5. Remove the delivery assembly.
NOTE: The solenoid plunger and arm (callout 1) located on the right side of the assembly are not
captive. Do not lose the plunger and arm when handling the assembly.
Figure 1-1318 Remove the assembly
Step 24: Unpack the replacement assembly
Unpack the replacement assembly from the packaging.
For complete information on HP's recycling programs, go to Product return and recycling.
NOTE: HP recommends responsible disposal of the defective assembly.
ENWW Removal and replacement procedures 759
Downloaded from www.Manualslib.com manuals search engine
Figure 1-1319 Recycle and unpack
Step 25: Install the delivery assembly
1. Locate the solenoid plunger and arm (callout 1) on the right side of the removed delivery assembly.
Figure 1-1320 Locate the solenoid plunger
760 Chapter 1 Removal and replacement ENWW
Downloaded from www.Manualslib.com manuals search engine
2. Remove the arm from the assembly.
Figure 1-1321 Remove the arm
3. Pull the solenoid plunger off of the arm to separate them.
Figure 1-1322 Separate the solenoid plunger from the arm
ENWW Removal and replacement procedures 761
Downloaded from www.Manualslib.com manuals search engine
4. Install the solenoid plunger on the arm of the replacement delivery assembly.
Figure 1-1323 Install the solenoid plunger
5. Position the delivery assembly on the printer—make sure that the solenoid plunger is placed into the
solenoid when the assembly is installed.
Figure 1-1324 Install the assembly
762 Chapter 1 Removal and replacement ENWW
Downloaded from www.Manualslib.com manuals search engine
6. Install four screws (callout 1).
Figure 1-1325 Install four screws
7. Connect one connector (callout 1), and then place the USB cable (callout 2) in the retainers (callout 3).
Figure 1-1326 Connect one connector
ENWW Removal and replacement procedures 763
Downloaded from www.Manualslib.com manuals search engine
8. M553x only: At the top-front-right corner of the printer, install the tab on the NFC PCA holder (callout 1)
in the slot (callout 2) in the chassis.
Figure 1-1327 Install the PCA holder
9. M553x only: Rotate the NFC PCA holder down (callout 1) to install it, and then install one screw
(callout 2).
Figure 1-1328 Install one screw
764 Chapter 1 Removal and replacement ENWW
Downloaded from www.Manualslib.com manuals search engine
10. M553x only: Connect one connector (callout 1) on the NFC PCA.
Figure 1-1329 Connect one connector
11. At the right side of the printer, install two screws (callout 1).
NOTE: These two screws are the self-tapping type.
Figure 1-1330 Install two screws
Step 26: Install the output bin
1. Position the cover near the printer.
ENWW Removal and replacement procedures 765
Downloaded from www.Manualslib.com manuals search engine
Figure 1-1331 Install the cover
2. Align the tabs on the cover with the slots in the printer.
Figure 1-1332 Align the tabs
766 Chapter 1 Removal and replacement ENWW
Downloaded from www.Manualslib.com manuals search engine
3. Slide and lower the cover onto the printer to install it.
Figure 1-1333 Release the cover
4. Verify that the tabs on the front- and rear-side of the cover are correctly installed in the slots in the
chassis.
Figure 1-1334 Verify the installation
Step 27: Install the top bracket (M577)
NOTE: This step is for the M577 models. For the M552 and M553 models, skip this step and go to Step 38:
Install the control panel (M553n/dn and M552dn only) on page 787.
1. Position the tabs (callout 1) on the bracket in the slots (callout 2) in the printer.
ENWW Removal and replacement procedures 767
Downloaded from www.Manualslib.com manuals search engine
Figure 1-1335 Position the tabs in the slots
2. At the top of the printer, install two screws (callout 1).
Figure 1-1336 Install two screws
768 Chapter 1 Removal and replacement ENWW
Downloaded from www.Manualslib.com manuals search engine
3. At the top of the printer, install three screws (callout 1).
Figure 1-1337 Install three screws
Step 28: Install the top cover (M577)
NOTE: This step is for the M577 models. For the M552 and M553 models, skip this step and go to Step 38:
Install the control panel (M553n/dn and M552dn only) on page 787.
1. Position the locator pins (callout 1) on the cover in the slots (callout 2) in the printer.
Figure 1-1338 Position the locator pins
ENWW Removal and replacement procedures 769
Downloaded from www.Manualslib.com manuals search engine
2. Press down on the cover to install it. Make sure that the tabs (callout 1) snap into place.
Figure 1-1339 Press down on the cover
3. At the front of the printer, install one screw (callout 1).
Reinstallation tip: This screw is longer and a different type of screw than the screw installed in the
next step. Make sure that this screw is installed in the correct position.
Figure 1-1340 Install one screw
770 Chapter 1 Removal and replacement ENWW
Downloaded from www.Manualslib.com manuals search engine
4. At the left side of the printer, install one screw (callout 1).
Figure 1-1341 Install one screw
Step 29: Install the paper feed cover (M577)
NOTE: This step is for the M577 models. For the M552 and M553 models, skip this step and go to Step 38:
Install the control panel (M553n/dn and M552dn only) on page 787.
1. Position the locator tabs (callout 1) on the cover in the slots (callout 2) in the printer. Press down until
the cover snaps into place.
Figure 1-1342 Install the cover
ENWW Removal and replacement procedures 771
Downloaded from www.Manualslib.com manuals search engine
2. Install one screw (callout 1).
Figure 1-1343 Install one screw
Step 30: Install the top rear cover (M577)
NOTE: This step is for the M577 models. For the M552 and M553 models, skip this step and go to Step 38:
Install the control panel (M553n/dn and M552dn only) on page 787.
1. Align the locator tabs (callout 1) on the cover with the slots (callout 2) in the printer.
Figure 1-1344 Align the locator tabs
772 Chapter 1 Removal and replacement ENWW
Downloaded from www.Manualslib.com manuals search engine
2. Press down to install the cover. Make sure that the tabs snap into place.
Figure 1-1345 Install the cover
3. At the top of the printer, install five screws (callout 1).
Figure 1-1346 Install five screws
Step 31: Install the right upper cover (M577)
NOTE: This step is for the M577 models. For the M552 and M553 models, skip this step and go to Step 38:
Install the control panel (M553n/dn and M552dn only) on page 787.
NOTE: The figures below show the image scanner installed. The procedures for removing and installing the
right upper cover are the same whether the image scanner is installed or removed."
1. M577c/f/z only: Install the cables (callout 1) through the slot (callout 2) in the printer.
ENWW Removal and replacement procedures 773
Downloaded from www.Manualslib.com manuals search engine
Figure 1-1347 Install the cables
1
2
2. Position the hooks (callout 1) on the cover in the slots (callout 2) in the printer.
Figure 1-1348 Position the hooks
2 1
774 Chapter 1 Removal and replacement ENWW
Downloaded from www.Manualslib.com manuals search engine
3. Slide the cover toward the front of the printer to install it.
Figure 1-1349 Install the cover
4. At the back of the printer, install one screw (callout 1).
M577c/f/z only: Connect one connector (callout 2), if the integrated scanner assembly is installed.
TIP: This screw is smaller than the screws installed in the next step. Make sure that this screw is
installed in the correct position.
Figure 1-1350 Install one screw and connector
ENWW Removal and replacement procedures 775
Downloaded from www.Manualslib.com manuals search engine
5. At the right side of the printer, install two screws (callout 1).
M577c/f/z only: Connect one connector (callout 2), if the stapler is installed.
Figure 1-1351 Install one screw and connector
Step 32: Install the stapler unit (M577c/f/z)
NOTE: This step is for the M577c/f/z models only. For the M577dn model, skip this step and go to Step 33:
Install the integrated scanner assembly (M577) on page 777.
For the M552 and M553 models, skip this step and go to Step 38: Install the control panel (M553n/dn and
M552dn only) on page 787.
1. Position the hooks (callout 1) on the stapler unit in the slots (callout 2) in the printer.
Figure 1-1352 Position the hooks in the slots
776 Chapter 1 Removal and replacement ENWW
Downloaded from www.Manualslib.com manuals search engine
2. Connect one connector (callout 1), and then install two screws (callout 2).
Figure 1-1353 Connect connector and install screws
Step 33: Install the integrated scanner assembly (M577)
NOTE: This step is for the M577 models. For the M552 and M553 models, skip this step and go to Step 38:
Install the control panel (M553n/dn and M552dn only) on page 787.
NOTE: The ISA includes the document feeder, image scanner, scanner control board (SCB), control panel,
keyboard (M577c/z) and NFC PCA (M577z).
1. Before proceeding, locate the mounting pins (callout 1) on the bottom of the ISA and the slots (callout 2)
on the printer base.
Figure 1-1354 Locate the ISA mounting pins and slots
ENWW Removal and replacement procedures 777
Downloaded from www.Manualslib.com manuals search engine
2. Position the ISA on the printer base with the pins in the slots.
NOTE: To locate the pins and slots, see Figure 1-395 Locate the ISA mounting pins and slots
on page 250.
Figure 1-1355 Install the ISA
3. Slightly slide the ISA towards the front of the printer to engage it.
Figure 1-1356 Slide the ISA towards the front of the printer
778 Chapter 1 Removal and replacement ENWW
Downloaded from www.Manualslib.com manuals search engine
4. At the left side of the printer, install one screw (callout 1).
Figure 1-1357 Install one screw
5. At the back of the printer, install two screws (callout 1).
Figure 1-1358 Install two screws
ENWW Removal and replacement procedures 779
Downloaded from www.Manualslib.com manuals search engine
6. At the right side of the printer, install one screw (callout 1).
Figure 1-1359 Install one screw
7. Connect two connectors on the scanner control board (callout 1).
M577c/f/z only: Connect one connector for the stapler on the scanner control board (callout 2).
Figure 1-1360 Connect connectors
780 Chapter 1 Removal and replacement ENWW
Downloaded from www.Manualslib.com manuals search engine
8. Install the wire harness and cables (callout 1) in the retainers (callout 2). Pass them through the opening
in the top of the formatter cover (callout 3), and then connect four connectors (callout 4) on the
formatter.
Figure 1-1361 Connect four connectors
1
3
Step 34: Install the stapler cover assembly (M577c/f/z)
NOTE: This step is for the M577c/f/z models only. For the M577dn model, skip this step and go to Step 35:
Install the right front upper cover (M577dn) on page 782.
For the M552 and M553 models, skip this step and go to Step 38: Install the control panel (M553n/dn and
M552dn only) on page 787.
1. Install the tabs (callout 1) on the cover in the slots (callout 2) in the printer.
Figure 1-1362 Install two tabs
2 1
ENWW Removal and replacement procedures 781
Downloaded from www.Manualslib.com manuals search engine
2. Press the cover toward the left side of the printer until it snaps into place.
Figure 1-1363 Install the cover assembly
3. Install one screw (callout 1).
IMPORTANT: This is a self-tapping screw for plastic. Rotate it counterclockwise to align it with the
existing thread pattern, and then carefully turn it clockwise to tighten. Do not overtighten. This will
prevent stripping the threads inside the screw hole.
Figure 1-1364 Install one screw
Step 35: Install the right front upper cover (M577dn)
NOTE: This step is for the M577dn model only. For the M577c/f/z models, skip this step and go to Step 36:
Install the left upper cover (M577) on page 784.
For the M552 and M553 models, skip this step and go to Step 38: Install the control panel (M553n/dn and
M552dn only) on page 787.
782 Chapter 1 Removal and replacement ENWW
Downloaded from www.Manualslib.com manuals search engine
1. Slide the cover toward the left side of the printer to install it. Make sure that the slots (callout 1) in the
cover fit over the tabs (callout 2) on the inside of the paper feeder cover.
Figure 1-1365 Install the cover
2
1
2. Press the right front upper cover (callout 1) and the paper feeder cover (callout 2) together until the tabs
on the inside of the covers snap into place.
Figure 1-1366 Press the cover
2
1
ENWW Removal and replacement procedures 783
Downloaded from www.Manualslib.com manuals search engine
3. Install one screw (callout 1).
Figure 1-1367 Install one screw
Step 36: Install the left upper cover (M577)
NOTE: This step is for the M577 models. For the M552 and M553 models, skip this step and go to Step 38:
Install the control panel (M553n/dn and M552dn only) on page 787.
1. Position the tab (callout 1) on the lower edge of the cover behind the left cover (callout 2).
Figure 1-1368 Position the tab
784 Chapter 1 Removal and replacement ENWW
Downloaded from www.Manualslib.com manuals search engine
2. Slide the cover toward the front of the printer to install it. Make sure that the edge (callout 1) of the
cover fits behind the edge (callout 2) of the top rear cover.
Figure 1-1369 Slide the cover
2
1
3. Make sure that the tab (callout 1) is fully installed.
Figure 1-1370 Check the tab
Step 37: Install the rear upper cover (M577)
NOTE: This step is for the M577 models. For the M552 and M553 models, skip this step and go to Step 38:
Install the control panel (M553n/dn and M552dn only) on page 787.
1. Align the ridge (callout 1) on the lower edge of the rear upper cover in front of the tabs (callout 2) on the
top edge of the rear cover.
ENWW Removal and replacement procedures 785
Downloaded from www.Manualslib.com manuals search engine
Figure 1-1371 Align the cover
2. Rotate the top of the cover toward the printer.
Figure 1-1372 Rotate the top of the cover
786 Chapter 1 Removal and replacement ENWW
Downloaded from www.Manualslib.com manuals search engine
3. Slide the cover to the left (callout 1). Make sure that the tabs (callout 2) on the upper rear cover slide
behind the edge (callout 3) of the right upper cover. Make sure that the cover is fully seated.
Figure 1-1373 Slide the cover
2 1
3
4. Install two screws (callout 1).
IMPORTANT: These two screws are self-tapping screws for plastic. Rotate them counterclockwise to
align them with the existing thread pattern, and then carefully turn them clockwise to tighten. Do not
overtighten. This will prevent stripping the threads inside the screw holes.
Figure 1-1374 Install two screws
Step 38: Install the control panel (M553n/dn and M552dn only)
NOTE: This step is for the M553n/dn and M552dn models. For the M553x model, skip this step and go to
Step 30: Install the upper cover (M552 and M553) on page 790.
1. Position the control panel on the printer, and then connect one connector (callout 1).
ENWW Removal and replacement procedures 787
Downloaded from www.Manualslib.com manuals search engine
Figure 1-1375 Connect one connector
2. Turn the control panel over (callout 1), and then install four screws (callout 2).
Figure 1-1376 Install four screws
788 Chapter 1 Removal and replacement ENWW
Downloaded from www.Manualslib.com manuals search engine
3. Place one cable in the guide.
Figure 1-1377 Place one cable in the guide
4. Install the tab on the NFC PCA holder (callout 1) in the slot (callout 2) in the chassis.
Figure 1-1378 Install the tab
1
2
ENWW Removal and replacement procedures 789
Downloaded from www.Manualslib.com manuals search engine
5. Rotate the NFC PCA holder down (callout 1) to install it, connect one connector (callout 2), and then
install one screw (callout 3).
Figure 1-1379 Install one screw
Step 30: Install the upper cover (M552 and M553)
NOTE: This step is for the M552 and M553 models. For the M577 models, skip this step and go to Step 46:
Install the TCU on page 804.
1. Position the cover on the printer.
NOTE: For the M553x model, do not forget to pass the control-panel wire harness and USB cable
through the opening in the cover.
Figure 1-1380 Install the cover
790 Chapter 1 Removal and replacement ENWW
Downloaded from www.Manualslib.com manuals search engine
2. Push down on the rear corner of the cover to engage one tab (callout 1).
Figure 1-1381 Engage one tab
3. Push down on the front corner of the cover to engage one tab (callout 1), and then install one screw
(callout 2).
NOTE: This is a self-tapping plastic-thread screw. Make sure that this screw is used in this location
when it is reinstalled.
Figure 1-1382 Engage one tab and install one screw
ENWW Removal and replacement procedures 791
Downloaded from www.Manualslib.com manuals search engine
4. Install three screws (callout 1).
Figure 1-1383 Install three screws
Step 40: Install the left cover
NOTE: This step is for the M552 and M553 models. For the M577 models, skip this step and go to Step 46:
Install the TCU on page 804.
1. Position the cover on the printer.
NOTE: Slightly offset the cover toward the rear of the printer.
Figure 1-1384 Install the cover
792 Chapter 1 Removal and replacement ENWW
Downloaded from www.Manualslib.com manuals search engine
2. Slide the cover (callout 1) toward the front of the printer to engage it. Make sure that the tab (callout 2)
snaps into place.
NOTE: Locate the alignment pin (callout 3) on the cover from the front door side of the printer, and
then make sure that it is fully engaged in the slot in the chassis.
TIP: While sliding the cover into place, push in on the center of the cover (callout 1) to make sure that
the hooks on the back of the cover engage with the slots in the chassis.
Figure 1-1385 Engage the cover
3
2
3. At the left side of the printer, install one screw (callout 1).
Figure 1-1386 Install one screw
Step 41: Install the rear cover (M552 and M553)
NOTE: This step is for the M552 and M553 models. For the M577 models, skip this step and go to Step 46:
Install the TCU on page 804.
ENWW Removal and replacement procedures 793
Downloaded from www.Manualslib.com manuals search engine
1. Position the top of the cover under the upper cover (callout 1), rotate the bottom of the cover onto the
chassis (callout 2), and then slide the cover to the left (callout 3) to install it.
Figure 1-1387 Install the cover
2 3
2. Install four screws (callout 1).
Figure 1-1388 Install four screws cover
Step 42: Install the control-panel assembly (M553x only)
NOTE: For the M553n/dn and M552dn models, skip this step and go to Step 37: Install the USB cover (M553)
on page 684.
For the M577 models, skip this step and go to Step 46: Install the TCU on page 804.
1. Place the control panel on the printer as shown.
794 Chapter 1 Removal and replacement ENWW
Downloaded from www.Manualslib.com manuals search engine
Figure 1-1389 Place the control panel on the product
2. Connect one USB cable (callout 1), and one connector (callout 2).
IMPORTANT: Take note of the location of the two mounting tabs (callout 3) on the control-panel
assembly.
Figure 1-1390 Connect two connectors
ENWW Removal and replacement procedures 795
Downloaded from www.Manualslib.com manuals search engine
3. Turn the control panel over, and then position the front edge tabs in the slots in the top cover.
Figure 1-1391 Turn the control panel over
4. Rotate the control-panel base down onto the printer.
Figure 1-1392 Rotate the control-panel base down
796 Chapter 1 Removal and replacement ENWW
Downloaded from www.Manualslib.com manuals search engine
5. Use a small Phillips screwdriver to install two screws (callout 1).
Figure 1-1393 Install two screws
6. Position the screw cover mounting feet into the slots in the top cover (callout 1), and then rotate the
cover down (callout 2) to install it.
NOTE: Press down on the cover firmly to make sure that the tabs on the cover (callout 3) snap into
place.
Figure 1-1394 Install the cover
ENWW Removal and replacement procedures 797
Downloaded from www.Manualslib.com manuals search engine
Step 43: Install the ITB
CAUTION: Do not touch the grey-plastic belt. Skin oils and fingerprints on the belt can cause print-quality
problems.
1. Handle the replacement ITB by the edges. Do not touch the grey-plastic belt. Skin oils and fingerprints
on the belt can cause print-quality problems.
Figure 1-1395 Handle the ITB by the edges
2. Align the ITB with the slots in the printer, and then carefully push it into the printer.
NOTE: Be careful. Do not dislodge the ITB retainer springs from the holders on the chassis. The springs
can interfere with installing the ITB.
Figure 1-1396 Align the ITB with the slots in the product
798 Chapter 1 Removal and replacement ENWW
Downloaded from www.Manualslib.com manuals search engine
3. Continue to carefully push the ITB into the printer until it is fully installed.
Figure 1-1397 Install the ITB
4. Remove the right-side ITB spring from the holder.
Figure 1-1398 Remove the spring from the holder
ENWW Removal and replacement procedures 799
Downloaded from www.Manualslib.com manuals search engine
5. Fasten the right-side ITB spring (callout 1) under the tab (callout 2).
Figure 1-1399 Fasten the rear-side ITB spring
6. Remove the left-side ITB spring from the holder.
Figure 1-1400 Remove the spring from the holder
800 Chapter 1 Removal and replacement ENWW
Downloaded from www.Manualslib.com manuals search engine
7. Fasten the left-side ITB spring (callout 1) under the tab (callout 2).
Figure 1-1401 Fasten the front-side ITB spring
1
2
8. Push in the blue lever to engage the ITB drive coupling.
Figure 1-1402 Engage the ITB drive coupling
Step 44: Install the fuser
1. Align the fuser with the opening in the printer.
ENWW Removal and replacement procedures 801
Downloaded from www.Manualslib.com manuals search engine
Figure 1-1403 Align the fuser with the opening
2. Slide the fuser into the printer, push in to install it, and then make sure that it is fully seated.
TIP: When the fuser is fully seated, the two blue triggers on the handles make an audible click.
Figure 1-1404 Install the fuser
802 Chapter 1 Removal and replacement ENWW
Downloaded from www.Manualslib.com manuals search engine
3. Close the right door.
Figure 1-1405 Close the right door
Step 45: Install the USB cover (M552 and M553)
NOTE: This step is for the M552 and M553 models. For the M577 models, skip this step and go to Step 46:
Install the TCU on page 804.
1. Push the cover into the USB port to install it.
Figure 1-1406 Install the cover
ENWW Removal and replacement procedures 803
Downloaded from www.Manualslib.com manuals search engine
2. Make sure that the USB cover is fully seated after installing it.
Figure 1-1407 Check the installation
Step 46: Install the TCU
1. Verify that the toner collection hatch cover is in the closed position on the TCU.
Figure 1-1408 Verify that the toner collection hatch cover is closed
804 Chapter 1 Removal and replacement ENWW
Downloaded from www.Manualslib.com manuals search engine
2. Position the TCU with the hinges in the slots provided in the printer (callout 1), and then rotate the TCU
up and into the closed position.
NOTE: The toner collection hatch cover automatically opens when the TCU is closed.
Figure 1-1409 Install the TCU
3. Close the front door.
Figure 1-1410 Close the front door
Step 47: Install the formatter cover
▲ Slide the cover onto the printer (callout 1) to install it.
NOTE: Make sure that the tabs on the formatter cover align with the slots provided in the printer
(callout 2). Tighten the two thumbscrews (callout 3).
TIP: If needed, use the edge of a coin to turn the thumbscrews.
ENWW Removal and replacement procedures 805
Downloaded from www.Manualslib.com manuals search engine
Figure 1-1411 Install the cover
2 3
1
806 Chapter 1 Removal and replacement ENWW
Downloaded from www.Manualslib.com manuals search engine
Removal and replacement: Formatter (M552 and M553)
● Introduction
● Step 1: Remove the formatter cover
● Step 2: Remove the hard-disk drive (HDD)
● Step 3: Remove the embedded MutliMedia Card (eMMC)
● Step 4: Remove the dual inline memory module (DIMM)
● Step 5: Remove the trusted platform module (TPM)
● Step 6: Remove the formatter
● Step 7: Unpack the replacement assembly
● Step 8: Install the formatter
● Step 9: Install the DIMM
● Step 10: Install the eMMC
● Step 11: Install the TPM
● Step 12: Install the HDD
● Step 13: Install the formatter cover
Introduction
This document provides the procedures to remove and replace the formatter.
Before performing service
Turn the printer power off
◦ Disconnect the power cable.
WARNING! To avoid damage to the printer, turn the printer off, wait 30 seconds, and then remove the
power cord before attempting to service the printer.
CAUTION: This part contains components that are electrostatic discharge (ESD) sensitive. To reduce
the possibility of ESD damage, always touch the sheet-metal chassis to ground yourself before touching an
ESD sensitive part.
IMPORTANT: Do not replace the formatter, DC controller, and eMMC PCA or hard-disk drive simultaneously
during a single printer servicing. Doing so might cause the printer to become unstable or inoperable.
Use the table below to identify the correct part number for your printer, and then go to
http://h20141.www2.hp.com/hpparts to order the part.
ENWW Removal and replacement procedures 807
Downloaded from www.Manualslib.com manuals search engine
Formatter kit number
B5L23-67903 Formatter (M552)
B5L23-67904 Formatter (M552; India and China only)
B5L24-67909 Formatter (M553n, M553dn, M553dh)
B5L24-67908 Formatter (M553n, M553dn, M553dh; India and China only)
B5L26-67901 Formatter (M553x)
B5L26-67902 Formatter (M553x; India and China only)
Required tools
● #2 Phillips screwdriver with a magnetic tip
After performing service
Make sure that all of the connectors on the formatter are fully seated.
Make sure that the formatter cover is fully seated, and that the thumbscrews are finger tight after replacing
it.
Turn the printer power on
◦ Connect the power cable.
◦ Use the power switch to turn the power on.
Post service test
Print a configuration page to make sure that the printer is functioning correctly.
Step 1: Remove the formatter cover
1. Locate the formatter cover.
808 Chapter 1 Removal and replacement ENWW
Downloaded from www.Manualslib.com manuals search engine
Figure 1-1412 Locate the formatter cover
2. Loosen the two thumbscrews (callout 1). Grasp the two thumbscrews, and then slide the cover away
from the printer (callout 2) to remove it.
TIP: If needed, use the edge of a coin to turn the thumbscrews.
Figure 1-1413 Loosen the thumbscrews
1
2
Step 2: Remove the hard-disk drive (HDD)
NOTE: If the optional HDD is not installed, skip this step and go to Step 3: Remove the embedded MutliMedia
Card (eMMC) on page 810.
ENWW Removal and replacement procedures 809
Downloaded from www.Manualslib.com manuals search engine
CAUTION: ESD-sensitive part.
1. Release one tab (callout 1), grasp the HDD mounting bracket, and then rotate the connector end of the
bracket up (callout 2) and away from the formatter to release it.
Figure 1-1414 Release the HDD
2. Slide the HDD away from the printer to remove it.
Figure 1-1415 Remove the HDD
Step 3: Remove the embedded MutliMedia Card (eMMC)
NOTE: If the formatter is being removed to gain access to other assemblies, skip this step and go to Step 6:
Remove the formatter on page 813.
810 Chapter 1 Removal and replacement ENWW
Downloaded from www.Manualslib.com manuals search engine
CAUTION: ESD-sensitive part.
▲ Locate the eMMC component on the formatter, and then pull it straight off of the formatter to remove it.
Figure 1-1416 Remove the eMMC
Step 4: Remove the dual inline memory module (DIMM)
NOTE: If the formatter is being removed to gain access to other assemblies (or the optional DIMM is not
installed), skip this step and go to Step 6: Remove the formatter on page 813.
CAUTION: ESD-sensitive part.
1. Locate the DIMM component on the formatter.
Figure 1-1417 Locate the DIMM
ENWW Removal and replacement procedures 811
Downloaded from www.Manualslib.com manuals search engine
2. Pull the DIMM straight off of the formatter to remove it.
Figure 1-1418 Remove the DIMM
Step 5: Remove the trusted platform module (TPM)
NOTE: If the formatter is being removed to gain access to other assemblies (or the optional TPM is not
installed), skip this step and go to Step 6: Remove the formatter on page 813.
CAUTION: ESD-sensitive part.
1. Locate the TPM component on the formatter.
Figure 1-1419 Locate the TPM
812 Chapter 1 Removal and replacement ENWW
Downloaded from www.Manualslib.com manuals search engine
2. Pull the TPM straight off of the formatter to remove it.
Figure 1-1420 Remove the TPM
Step 6: Remove the formatter
CAUTION: ESD-sensitive part.
1. Disconnect all of the connectors on the formatter.
The following connectors are empty:
● All models: J1 (this connector is empty unless the optional DIMM is installed)
● M553n/dn and M552dn: J2 (callout 1; this is the touchscreen connector for the M553x model)
● All models: J9 (this connector is empty unless the optional internal USB ports component is
installed)
● All models: J18 (this connector is empty unless the optional hard-disk-drive (HDD) is installed)
● All models: J23
● All models: J24
● M553n/dn and M552dn: J25 (this is the wireless connector for the M553x model)
● All models: J57
● All models: J98 (this connector is empty unless the optional trusted platform module (TPM) is
installed)
IMPORTANT: The flat-cable connector (callout 2) is a Zero Insertion Force (ZIF) connector that uses a
hinged retainer to secure the flat cable. The hinged retainer must be opened to release the flat cable.
ENWW Removal and replacement procedures 813
Downloaded from www.Manualslib.com manuals search engine
Figure 1-1421 Disconnect all connectors
2. Remove four screws (callout 1), and then remove the formatter.
Figure 1-1422 Remove the formatter
Step 7: Unpack the replacement assembly
Unpack the replacement assembly from the packaging.
CAUTION: ESD-sensitive part.
For complete information on HP's recycling programs, go to Product return and recycling.
NOTE: HP recommends responsible disposal of the defective assembly.
814 Chapter 1 Removal and replacement ENWW
Downloaded from www.Manualslib.com manuals search engine
Figure 1-1423 Recycle and unpack
CF367-67912
Lea esto primero 1
www.hp.com/support
2 3
Optional Optional
Optional
Step 8: Install the formatter
CAUTION: ESD-sensitive part.
1. Position the formatter in the printer, and then install four screws (callout 1).
Figure 1-1424 Install the formatter
ENWW Removal and replacement procedures 815
Downloaded from www.Manualslib.com manuals search engine
2. Connect all of the connectors on the formatter.
The following connectors are empty:
● All models: J1 (this connector is empty unless the optional DIMM is installed)
● M553n/dn and M552dn: J2 (callout 1; this is the touchscreen connector for the M553x model)
● All models: J9 (this connector is empty unless the optional internal USB ports component is
installed)
● All models: J18 (this connector is empty unless the optional hard-disk-drive (HDD) is installed)
● All models: J23
● All models: J24
● M553n/dn and M552dn: J25 (this is the wireless connector for the M553x model)
● All models: J57
● All models: J98 (this connector is empty unless the optional trusted platform module (TPM) is
installed)
IMPORTANT: The flat-cable connector (callout 2) is a Zero Insertion Force (ZIF) connector that uses a
hinged retainer to secure the flat cable. The hinged retainer must be opened to install the flat cable.
Figure 1-1425 Connect all connectors
Step 9: Install the DIMM
NOTE: If the formatter was removed to gain access to other assemblies (or the optional DIMM is not
installed), skip this step and go to Step 10: Install the eMMC on page 818.
CAUTION: ESD-sensitive part.
1. The DIMM connector (callout 1) is keyed, and can only be installed in one direction in the formatter
connector (callout 2).
816 Chapter 1 Removal and replacement ENWW
Downloaded from www.Manualslib.com manuals search engine
Figure 1-1426 The DIMM connector
2. Align the connector on the DIMM with the connector on the formatter, and then push the DIMM onto the
formatter to install it.
Figure 1-1427 Install the DIMM
ENWW Removal and replacement procedures 817
Downloaded from www.Manualslib.com manuals search engine
3. Verify that the DIMM is fully seated in the connector.
Figure 1-1428 Verify the installation
Step 10: Install the eMMC
NOTE: If the formatter was removed to gain access to other assemblies, skip this step and go to Step 12:
Install the HDD on page 820.
CAUTION: ESD-sensitive part.
1. Align the connector on the replacement eMMC (callout 1) with the connector on the formatter (callout 2),
and then push the eMMC onto the formatter to install it.
NOTE: The eMMC can only be installed in one direction on the formatter.
Figure 1-1429 Install the eMMC
818 Chapter 1 Removal and replacement ENWW
Downloaded from www.Manualslib.com manuals search engine
2. Push down on the eMMC to make sure that it is fully seated in the connector.
Figure 1-1430 Verify the installation
Step 11: Install the TPM
NOTE: If the formatter was removed to gain access to other assemblies (or the optional TPM is not
installed), skip this step and go to Step 12: Install the HDD on page 820.
CAUTION: ESD-sensitive part.
1. Align the connector on the TPM (callout 1) with the connector on the formatter (callout 2), and then push
the TPM onto the formatter to install it.
NOTE: The TPM can only be install in one direction on the formatter.
Figure 1-1431 Install the TPM
2
1
ENWW Removal and replacement procedures 819
Downloaded from www.Manualslib.com manuals search engine
2. Verify that the TPM is fully seated in the connector.
Figure 1-1432 Verify that the TPM is fully seated
Step 12: Install the HDD
NOTE: If the optional HDD is not installed, skip this step and go to Step 13: Install the formatter cover
on page 821.
CAUTION: ESD-sensitive part.
1. Align the end of the holder (callout 1) with the slot in the chassis (callout 2), and then slide the HDD into
the printer (callout 3) to engage the holder with the chassis.
Figure 1-1433 Install the holder
820 Chapter 1 Removal and replacement ENWW
Downloaded from www.Manualslib.com manuals search engine
2. Rotate the HDD connector (callout 1) down and into the connector on the formatter to install it.
NOTE: Make sure that the tabs (callout 2) snap into place, and that the HDD is securely installed.
Figure 1-1434 Release the HDD
Step 13: Install the formatter cover
▲ Slide the cover onto the printer (callout 1) to install it.
NOTE: Make sure that the tabs on the formatter cover align with the slots provided in the printer
(callout 2). Tighten the two thumbscrews (callout 3).
TIP: If needed, use the edge of a coin to turn the thumbscrews.
Figure 1-1435 Install the cover
2 3
1
ENWW Removal and replacement procedures 821
Downloaded from www.Manualslib.com manuals search engine
Removal and replacement: Formatter (M577)
● Introduction
● Step 1: Remove the formatter cover
● Step 2: Remove the hard-disk drive (HDD) (M577)
● Step 3: Remove the fax PCA (M577c/f/z)
● Step 4: Remove the dual inline memory module (DIMM) (M577)
● Step 5: Remove the formatter
● Step 6: Unpack the replacement assembly
● Step 7: Install the formatter
● Step 8: Install the DIMM (M577)
● Step 9: Install the fax PCA (M577c/f/z)
● Step 10: Install the HDD (M577)
● Step 11: Install the formatter cover
Introduction
This document provides the procedures to remove and replace the M577 formatter.
Before performing service
Turn the printer power off
◦ Disconnect the power cable.
WARNING! To avoid damage to the printer, turn the printer off, wait 30 seconds, and then remove the
power cord before attempting to service the printer.
CAUTION: This part contains components that are electrostatic discharge (ESD) sensitive. To reduce
the possibility of ESD damage, always touch the sheet-metal chassis to ground yourself before touching an
ESD sensitive part.
IMPORTANT: Do not replace the formatter, DC controller, and hard-disk drive simultaneously during a single
printer servicing. Doing so might cause the printer to become unstable or inoperable.
Use the table below to identify the correct part number for your printer, and then go to
http://h20141.www2.hp.com/hpparts to order the part.
Formatter (M577) kit number
B5L46-67909 Formatter (M577)
B5L46-67911 Formatter (M577; India and China only)
822 Chapter 1 Removal and replacement ENWW
Downloaded from www.Manualslib.com manuals search engine
Required tools
● #2 Phillips screwdriver with a magnetic tip
After performing service
Make sure that all of the connectors on the formatter are fully seated.
Make sure that the formatter cover is fully seated, and that the thumbscrews are finger tight after replacing
it.
Turn the printer power on
◦ Connect the power cable.
◦ Use the power switch to turn the power on.
Post service test
Print a configuration page to make sure that the printer is functioning correctly.
Step 1: Remove the formatter cover
1. Locate the formatter cover.
Figure 1-1436 Locate the formatter cover
ENWW Removal and replacement procedures 823
Downloaded from www.Manualslib.com manuals search engine
2. Loosen the two thumbscrews (callout 1). Grasp the two thumbscrews, and then slide the cover away
from the printer (callout 2) to remove it.
TIP: If needed, use the edge of a coin to turn the thumbscrews.
Figure 1-1437 Loosen the thumbscrews
1
2
Step 2: Remove the hard-disk drive (HDD) (M577)
CAUTION: ESD-sensitive part.
1. Release two tabs (callout 1). Hold the tabs in the released position, and then rotate the hard disk drive
(HDD) up (callout 2 ) to release the connector from the formatter.
Figure 1-1438 Release the HDD
1 2
824 Chapter 1 Removal and replacement ENWW
Downloaded from www.Manualslib.com manuals search engine
2. Slide the HDD away from the printer to remove it.
Figure 1-1439 Remove the HDD
Step 3: Remove the fax PCA (M577c/f/z)
NOTE: If the fax PCA is not installed, skip this step and go to Step 4: Remove the dual inline memory module
(DIMM) (M577) on page 827.
CAUTION: ESD-sensitive part.
1. Locate the fax PCA component on the formatter.
Figure 1-1440 Locate the fax PCA
ENWW Removal and replacement procedures 825
Downloaded from www.Manualslib.com manuals search engine
2. Release the connector latch (callout 1), and then pull the connector away from the formatter (callout 2)
to disconnect it.
Figure 1-1441 Disconnect one connector
3. Release one retainer (callout 1) by pressing the bracket arms together.
Figure 1-1442 Release one latch
826 Chapter 1 Removal and replacement ENWW
Downloaded from www.Manualslib.com manuals search engine
4. Rotate the end of the fax PCA (callout 1) away from the formatter, and then slide the PCA left (callout 2)
to remove it.
Figure 1-1443 Remove the fax PCA
2
1
Step 4: Remove the dual inline memory module (DIMM) (M577)
NOTE: If the DIMM is not installed, skip this step and go to Step 5: Remove the formatter on page 828.
CAUTION: ESD-sensitive part.
1. Locate the DIMM component on the formatter.
Figure 1-1444 Locate the DIMM
2. Do the following:
a. Release two locking arms (callout 1).
ENWW Removal and replacement procedures 827
Downloaded from www.Manualslib.com manuals search engine
Figure 1-1445 Release the DIMM
b. Pull the DIMM down and away from the holder to remove it.
Figure 1-1446 Remove the DIMM (M527)
Step 5: Remove the formatter
CAUTION: ESD-sensitive part.
1. Disconnect all of the connectors on the formatter.
The following connectors are empty:
● All models: J1 (this connector is empty unless the optional DIMM is installed)
● All models: J3
● M577dn: J15 (this is the fax connector for the M577f/z/c models)
828 Chapter 1 Removal and replacement ENWW
Downloaded from www.Manualslib.com manuals search engine
● All models: J21 (this connector is empty unless the optional internal USB ports component is
installed)
● All models: J23
● All models: J24
● All models: J51
● All models: J57
● All models: J97
● All models: J98 (this connector is empty unless the optional trusted platform module (TPM) is
installed)
IMPORTANT: The flat-cable connector (callout 1) is a Zero Insertion Force (ZIF) connector that uses a
hinged retainer to secure the flat cable. The hinged retainer must be opened to release the flat cable.
Figure 1-1447 Disconnect all connectors
ENWW Removal and replacement procedures 829
Downloaded from www.Manualslib.com manuals search engine
2. Remove four screws (callout 1).
Figure 1-1448 Remove four screws
3. Remove the formatter.
Figure 1-1449 Remove the formatter
Step 6: Unpack the replacement assembly
Unpack the replacement assembly from the packaging.
CAUTION: ESD-sensitive part.
For complete information on HP's recycling programs, go to Product return and recycling.
NOTE: HP recommends responsible disposal of the defective assembly.
830 Chapter 1 Removal and replacement ENWW
Downloaded from www.Manualslib.com manuals search engine
Figure 1-1450 Recycle and unpack
CF367-67912
Lea esto primero 1
www.hp.com/support
2 3
Step 7: Install the formatter
CAUTION: ESD-sensitive part.
1. Position the formatter in the printer. Make sure that the network port (callout 1) fits through the
opening (callout 2) in the formatter case.
Figure 1-1451 Install the formatter
2
1
ENWW Removal and replacement procedures 831
Downloaded from www.Manualslib.com manuals search engine
2. Install four screws (callout 1).
Figure 1-1452 Install four screws
3. Connect all of the connectors on the formatter.
The following connectors are empty:
● All models: J1 (this connector is empty unless the optional DIMM is installed)
● All models: J3
● M577dn: J15 (this is the fax connector for the M577f/z/c models)
● All models: J21 (this connector is empty unless the optional internal USB ports component is
installed)
● All models: J23
● All models: J24
● All models: J51
● All models: J57
● All models: J97
● All models: J98 (this connector is empty unless the optional trusted platform module (TPM) is
installed)
IMPORTANT: The flat-cable connector (callout 1) is a Zero Insertion Force (ZIF) connector that uses a
hinged retainer to secure the flat cable. The hinged retainer must be opened to install the flat cable, and
then closed after the cable is installed.
832 Chapter 1 Removal and replacement ENWW
Downloaded from www.Manualslib.com manuals search engine
Figure 1-1453 Connect all connectors
Step 8: Install the DIMM (M577)
NOTE: If the DIMM is not installed, skip this step and go to Step 9: Install the fax PCA (M577c/f/z)
on page 834.
CAUTION: ESD-sensitive part.
1. Insert the top edge of the DIMM (callout 1) in the holder (callout 2).
Reinstallation tip: The DIMM is keyed and can only be inserted in the holder one way.
Figure 1-1454 Insert the DIMM
ENWW Removal and replacement procedures 833
Downloaded from www.Manualslib.com manuals search engine
2. Make sure that the DIMM is fully installed in the holder (callout 1), and then rotate the bottom edge of
the DIMM toward the holder (callout 2).
Figure 1-1455 Install the DIMM
3. Make sure that the DIMM snaps into the locking arms (callout 1).
Figure 1-1456 Snap the DIMM into place
Step 9: Install the fax PCA (M577c/f/z)
NOTE: If the fax PCA is not installed, skip this step and go to Step 10: Install the HDD (M577) on page 836.
CAUTION: ESD-sensitive part.
1. Position the tab and telephone port (callout 1) on the fax PCA in the slots (callout 2) in the formatter
case.
834 Chapter 1 Removal and replacement ENWW
Downloaded from www.Manualslib.com manuals search engine
Figure 1-1457 Position the fax PCA
2. Slide the fax PCA to the right (callout 1) until the tab and telephone port described in the previous step
and seated in the formatter case. Position the retainer (callout 2) in the slot (callout 3) in the formatter.
Rotate the end of the fax PCA toward the formatter (callout 4) until the retainer snaps into place.
Figure 1-1458 Install the fax PCA
1
3
4
ENWW Removal and replacement procedures 835
Downloaded from www.Manualslib.com manuals search engine
3. Position the cable (callout 1) in the guide (callout 2), and then connect one connector (callout 3).
Figure 1-1459 Connect the connector
2 1
Step 10: Install the HDD (M577)
CAUTION: ESD-sensitive part.
1. Align the end of the bracket (callout 1) with the slot in the chassis (callout 2), and then slide the HDD into
the printer (callout 3) to engage the bracket with the chassis.
Figure 1-1460 Install the holder
1 2
3
836 Chapter 1 Removal and replacement ENWW
Downloaded from www.Manualslib.com manuals search engine
2. Hold the HDD connector latch (callout 1) in the released position, and then rotate the HDD down and into
the connector on the formatter to install it.
NOTE: Make sure that the tab (callout 2) snaps into place, and that the HDD is securely installed.
Figure 1-1461 Release the HDD
Step 11: Install the formatter cover
▲ Slide the cover onto the printer (callout 1) to install it.
NOTE: Make sure that the tabs on the formatter cover align with the slots provided in the printer
(callout 2). Tighten the two thumbscrews (callout 3).
TIP: If needed, use the edge of a coin to turn the thumbscrews.
Figure 1-1462 Install the cover
2 3
1
ENWW Removal and replacement procedures 837
Downloaded from www.Manualslib.com manuals search engine
Removal and replacement: Formatter case assembly
● Introduction
● Step 1: Remove the toner collection unit (TCU)
● Step 2: Remove the formatter cover
● Step 3: Remove the formatter (M552 and M553)
● Step 4: Remove the hard-disk drive (HDD) (M577)
● Step 5: Remove the fax PCA (M577c/f/z)
● Step 6: Remove the formatter (M577)
● Step 7: Remove the rear cover (M552 and M553)
● Step 8: Remove the rear upper cover (M577)
● Step 9: Remove the rear cover (M577)
● Step 10: Remove the left cover
● Step 11: Remove the formatter case
● Step 12: Unpack the replacement assembly
● Step 13: Install the formatter case
● Step 14: Install the left cover
● Step 15: Install the rear cover (M577)
● Step 16: Install the rear upper cover (M577)
● Step 17: Install the rear cover (M552 and M553)
● Step 18: Install the formatter (M577)
● Step 19: Install the fax PCA (M577c/f/z)
● Step 20: Install the HDD (M577)
● Step 21: Install the formatter (M552 and M553)
● Step 22: Install the formatter cover
● Step 23: Install the TCU
Introduction
This document provides the procedures to remove and replace the formatter case assembly.
838 Chapter 1 Removal and replacement ENWW
Downloaded from www.Manualslib.com manuals search engine
Before performing service
Turn the printer power off
◦ Disconnect the power cable.
WARNING! To avoid damage to the printer, turn the printer off, wait 30 seconds, and then remove the
power cord before attempting to service the printer.
◦ Open the right door.
Use the table below to identify the correct part number for your printer, and then go to
http://h20141.www2.hp.com/hpparts to order the part.
Formatter case assembly part number
Not orderable Formatter case assembly
Required tools
● #2 Phillips screwdriver with a magnetic tip
After performing service
Make sure that all of the connectors on the formatter are fully seated.
Make sure that the TCU is fully closed after replacing it.
Make sure that the formatter cover is fully seated, and that the thumbscrews are finger tight after replacing
it.
Turn the printer power on
◦ Connect the power cable.
◦ Use the power switch to turn the power on.
Post service test
Print a configuration page to make sure that the printer is functioning correctly.
Step 1: Remove the toner collection unit (TCU)
NOTE: The M553 model is shown in some of the figures below. The procedure is also correct for the M577
models.
1. Open the front door.
ENWW Removal and replacement procedures 839
Downloaded from www.Manualslib.com manuals search engine
Figure 1-1463 Open the front door
2. Open the TCU.
NOTE: The toner collection hatch cover automatically closes when the TCU is opened.
Figure 1-1464 Open the TCU
840 Chapter 1 Removal and replacement ENWW
Downloaded from www.Manualslib.com manuals search engine
3. Pull the TCU away from the printer at an angle to remove it.
CAUTION: Do not open the toner collection hatch cover when handling the TCU. If toner gets on
clothing, wipe it off by using a dry cloth and wash the clothes in cold water. Hot water sets toner into
fabric.
Figure 1-1465 Remove the TCU
Step 2: Remove the formatter cover
1. Locate the formatter cover.
ENWW Removal and replacement procedures 841
Downloaded from www.Manualslib.com manuals search engine
Figure 1-1466 Locate the formatter cover
2. Loosen the two thumbscrews (callout 1). Grasp the two thumbscrews, and then slide the cover away
from the printer (callout 2) to remove it.
TIP: If needed, use the edge of a coin to turn the thumbscrews.
Figure 1-1467 Loosen the thumbscrews
1
2
842 Chapter 1 Removal and replacement ENWW
Downloaded from www.Manualslib.com manuals search engine
Step 3: Remove the formatter (M552 and M553)
NOTE: This step is for the M552 and M553 models. For the M577 models, skip this step and go to Step 4:
Remove the hard-disk drive (HDD) (M577) on page 844.
If the optional hard-disk drive (HDD) is installed, it must be removed to gain access to the formatter mounting
screws.
Release two tabs along the left edge of the HDD, rotate the left edge away from the product, and then slide
the HDD to the left to remove it.
CAUTION: ESD-sensitive part.
1. Disconnect all of the connectors on the formatter.
The following connectors are empty:
● All models: J1 (this connector is empty unless the optional DIMM is installed)
● M553n/dn and M552dn: J2 (callout 1; this is the touchscreen connector for the M553x model)
● All models: J9 (this connector is empty unless the optional internal USB ports component is
installed)
● All models: J18 (this connector is empty unless the optional hard-disk-drive (HDD) is installed)
● All models: J23
● All models: J24
● M553n/dn and M552dn: J25 (this is the wireless connector for the M553x model)
● All models: J57
● All models: J98 (this connector is empty unless the optional trusted platform module (TPM) is
installed)
IMPORTANT: The flat-cable connector (callout 2) is a Zero Insertion Force (ZIF) connector that uses a
hinged retainer to secure the flat cable. The hinged retainer must be opened to release the flat cable.
ENWW Removal and replacement procedures 843
Downloaded from www.Manualslib.com manuals search engine
Figure 1-1468 Disconnect all connectors
2. Remove four screws (callout 1), and then remove the formatter.
Figure 1-1469 Remove the formatter
Step 4: Remove the hard-disk drive (HDD) (M577)
NOTE: This step is for the M577 models. For the M552 and M553 models, skip this step and go to Step 7:
Remove the rear cover (M552 and M553) on page 849.
CAUTION: ESD-sensitive part.
1. Release two tabs (callout 1). Hold the tabs in the released position, and then rotate the hard disk drive
(HDD) up (callout 2 ) to release the connector from the formatter.
844 Chapter 1 Removal and replacement ENWW
Downloaded from www.Manualslib.com manuals search engine
Figure 1-1470 Release the HDD
1 2
2. Slide the HDD away from the printer to remove it.
Figure 1-1471 Remove the HDD
Step 5: Remove the fax PCA (M577c/f/z)
NOTE: This step is for the M577c/f/z models. For the M577n model, skip this step and go to Step 6: Remove
the formatter (M577) on page 847.
For the M552 and M553 models, skip this step and go to Step 7: Remove the rear cover (M552 and M553)
on page 849.
CAUTION: ESD-sensitive part.
1. Locate the fax PCA component on the formatter.
ENWW Removal and replacement procedures 845
Downloaded from www.Manualslib.com manuals search engine
Figure 1-1472 Locate the fax PCA
2. Release the connector latch (callout 1), and then pull the connector away from the formatter (callout 2)
to disconnect it.
Figure 1-1473 Disconnect one connector
846 Chapter 1 Removal and replacement ENWW
Downloaded from www.Manualslib.com manuals search engine
3. Release one retainer (callout 1) by pressing the bracket arms together.
Figure 1-1474 Release one latch
4. Rotate the end of the fax PCA (callout 1) away from the formatter, and then slide the PCA left (callout 2)
to remove it.
Figure 1-1475 Remove the fax PCA
2
1
Step 6: Remove the formatter (M577)
NOTE: This step is for the M577 models. For the M552 and M553 models, skip this step and go to Step 7:
Remove the rear cover (M552 and M553) on page 849.
CAUTION: ESD-sensitive part.
1. Disconnect all of the connectors on the formatter.
ENWW Removal and replacement procedures 847
Downloaded from www.Manualslib.com manuals search engine
The following connectors are empty:
● All models: J1 (this connector is empty unless the optional DIMM is installed)
● All models: J3
● M577dn: J15 (this is the fax connector for the M577f/z/c models)
● All models: J21 (this connector is empty unless the optional internal USB ports component is
installed)
● All models: J23
● All models: J24
● All models: J51
● All models: J57
● All models: J97
● All models: J98 (this connector is empty unless the optional trusted platform module (TPM) is
installed)
IMPORTANT: The flat-cable connector (callout 1) is a Zero Insertion Force (ZIF) connector that uses a
hinged retainer to secure the flat cable. The hinged retainer must be opened to release the flat cable.
Figure 1-1476 Disconnect all connectors
848 Chapter 1 Removal and replacement ENWW
Downloaded from www.Manualslib.com manuals search engine
2. Remove four screws (callout 1).
Figure 1-1477 Remove four screws
3. Remove the formatter.
Figure 1-1478 Remove the formatter
Step 7: Remove the rear cover (M552 and M553)
NOTE: This step is for the M552 and M553 models. For the M577 models, skip this step and go to Step 8:
Remove the rear upper cover (M577) on page 850.
1. Remove four screws (callout 1).
ENWW Removal and replacement procedures 849
Downloaded from www.Manualslib.com manuals search engine
Figure 1-1479 Remove four screws
2. Slightly slide the cover to the right (callout 1), rotate the bottom of the cover away from the printer
(callout 2), and then pull the top of the cover away from the printer (callout 3) to remove the cover.
Figure 1-1480 Remove the cover
1
2
Step 8: Remove the rear upper cover (M577)
NOTE: This step is for the M577 models. For the M552 and M553 models, skip this step and go to Step 10:
Remove the left cover on page 853.
1. Remove two screws (callout 1).
Reinstallation tip: These two screws are self-tapping screws for plastic. When reinstalling them,
rotate the screws counterclockwise to align them with the existing thread pattern, and then carefully
turn them clockwise to tighten. Do not overtighten. This will prevent stripping the threads inside the
screw holes.
850 Chapter 1 Removal and replacement ENWW
Downloaded from www.Manualslib.com manuals search engine
Figure 1-1481 Remove two screws
2. Use a small, flat blade screwdriver to release the right edge of the cover.
Figure 1-1482 Release the right edge
ENWW Removal and replacement procedures 851
Downloaded from www.Manualslib.com manuals search engine
3. Pull the right edge of the cover (callout 1) away from the printer, and then slide the cover to the right
(callout 2).
Figure 1-1483 Slide the cover right
1
2
4. Remove the cover.
Figure 1-1484 Remove the cover
Step 9: Remove the rear cover (M577)
NOTE: This step is for the M577 models. For the M552 and M553 models, skip this step and go to Step 10:
Remove the left cover on page 853.
1. Remove four screws (callout 1).
852 Chapter 1 Removal and replacement ENWW
Downloaded from www.Manualslib.com manuals search engine
Figure 1-1485 Remove four screws
2. Slide the cover to the right to remove it.
Figure 1-1486 Remove the cover
Step 10: Remove the left cover
1. At the left side of the printer, remove one screw (callout 1).
ENWW Removal and replacement procedures 853
Downloaded from www.Manualslib.com manuals search engine
Figure 1-1487 Remove one screw
2. Release one tab (callout 1), rotate the front edge of the cover away from the printer (callout 2), and then
slide the cover (callout 3) toward the rear of the printer to release it.
Figure 1-1488 Release the cover
1
3
2
854 Chapter 1 Removal and replacement ENWW
Downloaded from www.Manualslib.com manuals search engine
3. Remove the cover.
Figure 1-1489 Remove the cover
Step 11: Remove the formatter case
1. M577 only: Disconnect one connector (callout 1), and then pass the wire harness (callout 2) through two
openings in the formatter case (callout 3).
Figure 1-1490 Disconnect one connector
ENWW Removal and replacement procedures 855
Downloaded from www.Manualslib.com manuals search engine
2. Release two tabs (callout 1) on the black plastic bracket. Hold the tabs in the released position, and then
slide the bracket (callout 2) to the right to remove it from the formatter case.
Figure 1-1491 Remove the bracket
3. Remove two screws (callout 1), and then slide the low-voltage power supply (LVPS) cover to the right to
remove it.
Figure 1-1492 Remove the LVPS cover
856 Chapter 1 Removal and replacement ENWW
Downloaded from www.Manualslib.com manuals search engine
4. Pass two wire harnesses and one flat cable (callout 1) through the opening in the formatter case, and
then release one wire harness from the retainer (callout 2).
CAUTION: The flat cable might be attached to the formatter case with double-sided tape. Make sure
that this tape is released, so that the flat cable is not damaged when the formatter case is removed.
Figure 1-1493 Release wire harnesses and flat cable
5. Remove six screws (callout 1).
Figure 1-1494 Remove six screws
ENWW Removal and replacement procedures 857
Downloaded from www.Manualslib.com manuals search engine
6. Rotate the bottom of the formatter case away from the printer (callout 1), and then pull it down
(callout 2) to release it.
Figure 1-1495 Release the formatter case
7. Pass the wire harnesses through the opening in the formatter case to remove it.
IMPORTANT: If the formatter case is removed so that it can be replaced, make sure to transfer the
memory PCA (island of data) and plastic bracket (callout 1) to the replacement case.
Figure 1-1496 Remove the formatter case
Step 12: Unpack the replacement assembly
Unpack the replacement assembly from the packaging.
For complete information on HP's recycling programs, go to Product return and recycling.
NOTE: HP recommends responsible disposal of the defective part.
858 Chapter 1 Removal and replacement ENWW
Downloaded from www.Manualslib.com manuals search engine
Figure 1-1497 Recycle and unpack
Step 13: Install the formatter case
1. Pass the wire harnesses through the opening in the formatter case.
Figure 1-1498 Pass the wire harnesses through the opening
ENWW Removal and replacement procedures 859
Downloaded from www.Manualslib.com manuals search engine
2. Position the top of the formatter case on the printer (callout 1), and then rotate the bottom of the case
(callout 2) into the printer.
Figure 1-1499 Install the formatter case
3. Install six screws (callout 1).
Figure 1-1500 Install six screws
860 Chapter 1 Removal and replacement ENWW
Downloaded from www.Manualslib.com manuals search engine
4. Pass two wire harnesses and one flat cable (callout 1) through the opening in the formatter case, and
then install one wire harness in the retainer (callout 2).
IMPORTANT: Make sure that the flat cable is securely fastened to the DC controller, and was not
dislodged when the formatter case was removed.
Figure 1-1501 Install wire harnesses and flat cable
1 2
5. Position the LVPS cover on the printer, slide the cover to the left to install it, and then install two screws
(callout 1).
Figure 1-1502 Install the LVPS cover
ENWW Removal and replacement procedures 861
Downloaded from www.Manualslib.com manuals search engine
6. If no tape is affixed to the back of the flat cable, skip this step. If double-sided tape is affixed to the back
of the flat cable, align the line (callout 1) on the cable with the edge (callout 2) of the opening in the
sheet metal. Press to attach the flat cable to the formatter case.
Figure 1-1503 Attach the flat cable
2 1
7. Position the bracket over the flat cable, and then slide the bracket to the left to install it. Make sure that
the edges of the bracket fit under the sheet metal tabs (callout 1) on the formatter case and that the
tabs (callout 2) snap into place.
Figure 1-1504 Position the bracket
2 1
862 Chapter 1 Removal and replacement ENWW
Downloaded from www.Manualslib.com manuals search engine
8. M577 only: Pass the wire harness (callout 1) through the openings in the formatter case (callout 2), and
then connect one connector (callout 3).
Figure 1-1505 Connect one connector
Step 14: Install the left cover
1. Position the cover on the printer.
NOTE: Slightly offset the cover toward the rear of the printer.
Figure 1-1506 Install the cover
ENWW Removal and replacement procedures 863
Downloaded from www.Manualslib.com manuals search engine
2. Slide the cover (callout 1) toward the front of the printer to engage it. Make sure that the tab (callout 2)
snaps into place.
NOTE: Locate the alignment pin (callout 3) on the cover from the front door side of the printer, and
then make sure that it is fully engaged in the slot in the chassis.
TIP: While sliding the cover into place, push in on the center of the cover (callout 1) to make sure that
the hooks on the back of the cover engage with the slots in the chassis.
Figure 1-1507 Engage the cover
3
2
3. At the left side of the printer, install one screw (callout 1).
Figure 1-1508 Install one screw
Step 15: Install the rear cover (M577)
NOTE: This step is for the M577 models. For the M552 and M553 models, skip this step and go to Step 17:
Install the rear cover (M552 and M553) on page 868.
864 Chapter 1 Removal and replacement ENWW
Downloaded from www.Manualslib.com manuals search engine
1. Position the hooks (callout 1) on the cover in the slots (callout 2) in the printer.
Figure 1-1509 Position the hooks
2. Position the back edge (callout 1) of the rear cover behind the edge (callout 2) of the right rear cover.
Slide the cover to the left to install it.
Figure 1-1510 Install the cover
ENWW Removal and replacement procedures 865
Downloaded from www.Manualslib.com manuals search engine
3. Install four screws (callout 1).
Figure 1-1511 Install four screws cover
Step 16: Install the rear upper cover (M577)
NOTE: This step is for the M577 models. For the M552 and M553 models, skip this step and go to Step 17:
Install the rear cover (M552 and M553) on page 868.
1. Align the ridge (callout 1) on the lower edge of the rear upper cover in front of the tabs (callout 2) on the
top edge of the rear cover.
Figure 1-1512 Align the cover
866 Chapter 1 Removal and replacement ENWW
Downloaded from www.Manualslib.com manuals search engine
2. Rotate the top of the cover toward the printer.
Figure 1-1513 Rotate the top of the cover
3. Slide the cover to the left (callout 1). Make sure that the tabs (callout 2) on the upper rear cover slide
behind the edge (callout 3) of the right upper cover. Make sure that the cover is fully seated.
Figure 1-1514 Slide the cover
2 1
3
ENWW Removal and replacement procedures 867
Downloaded from www.Manualslib.com manuals search engine
4. Install two screws (callout 1).
IMPORTANT: These two screws are self-tapping screws for plastic. Rotate them counterclockwise to
align them with the existing thread pattern, and then carefully turn them clockwise to tighten. Do not
overtighten. This will prevent stripping the threads inside the screw holes.
Figure 1-1515 Install two screws
Step 17: Install the rear cover (M552 and M553)
NOTE: This step is for the M552 and M553 models. For the M577 models, skip this step and go to Step 18:
Install the formatter (M577) on page 869.
1. Position the top of the cover under the upper cover (callout 1), rotate the bottom of the cover onto the
chassis (callout 2), and then slide the cover to the left (callout 3) to install it.
Figure 1-1516 Install the cover
2 3
868 Chapter 1 Removal and replacement ENWW
Downloaded from www.Manualslib.com manuals search engine
2. Install four screws (callout 1).
Figure 1-1517 Install four screws cover
Step 18: Install the formatter (M577)
NOTE: This step is for the M577 models. For the M552 and M553 models, skip this step and to go Step 21:
Install the formatter (M552 and M553) on page 874.
CAUTION: ESD-sensitive part.
1. Position the formatter in the printer. Make sure that the network port (callout 1) fits through the
opening (callout 2) in the formatter case.
Figure 1-1518 Install the formatter
2
1
ENWW Removal and replacement procedures 869
Downloaded from www.Manualslib.com manuals search engine
2. Install four screws (callout 1).
Figure 1-1519 Install four screws
3. Connect all of the connectors on the formatter.
The following connectors are empty:
● All models: J1 (this connector is empty unless the optional DIMM is installed)
● All models: J3
● M577dn: J15 (this is the fax connector for the M577f/z/c models)
● All models: J21 (this connector is empty unless the optional internal USB ports component is
installed)
● All models: J23
● All models: J24
● All models: J51
● All models: J57
● All models: J97
● All models: J98 (this connector is empty unless the optional trusted platform module (TPM) is
installed)
IMPORTANT: The flat-cable connector (callout 1) is a Zero Insertion Force (ZIF) connector that uses a
hinged retainer to secure the flat cable. The hinged retainer must be opened to install the flat cable, and
then closed after the cable is installed.
870 Chapter 1 Removal and replacement ENWW
Downloaded from www.Manualslib.com manuals search engine
Figure 1-1520 Connect all connectors
Step 19: Install the fax PCA (M577c/f/z)
NOTE: This step is for the M577c/f/z models. For the M577n model, skip this step and go to Step 20: Install
the HDD (M577) on page 872.
For the M552 and M553 models, skip this step and go to Step 21: Install the formatter (M552 and M553)
on page 874.
CAUTION: ESD-sensitive part.
1. Position the tab and telephone port (callout 1) on the fax PCA in the slots (callout 2) in the formatter
case.
Figure 1-1521 Position the fax PCA
ENWW Removal and replacement procedures 871
Downloaded from www.Manualslib.com manuals search engine
2. Slide the fax PCA to the right (callout 1) until the tab and telephone port described in the previous step
and seated in the formatter case. Position the retainer (callout 2) in the slot (callout 3) in the formatter.
Rotate the end of the fax PCA toward the formatter (callout 4) until the retainer snaps into place.
Figure 1-1522 Install the fax PCA
1
3
4
3. Position the cable (callout 1) in the guide (callout 2), and then connect one connector (callout 3).
Figure 1-1523 Connect the connector
2 1
Step 20: Install the HDD (M577)
NOTE: This step is for the M577 models. For the M552 andM553 models, skip this step and go to Step 21:
Install the formatter (M552 and M553) on page 874.
872 Chapter 1 Removal and replacement ENWW
Downloaded from www.Manualslib.com manuals search engine
CAUTION: ESD-sensitive part.
1. Align the end of the bracket (callout 1) with the slot in the chassis (callout 2), and then slide the HDD into
the printer (callout 3) to engage the bracket with the chassis.
Figure 1-1524 Install the holder
1 2
3
2. Hold the HDD connector latch (callout 1) in the released position, and then rotate the HDD down and into
the connector on the formatter to install it.
NOTE: Make sure that the tab (callout 2) snaps into place, and that the HDD is securely installed.
Figure 1-1525 Release the HDD
ENWW Removal and replacement procedures 873
Downloaded from www.Manualslib.com manuals search engine
Step 21: Install the formatter (M552 and M553)
NOTE: This step is for the M552 and M553 models. For the M577 models, skip this step and go to Step 22:
Install the formatter cover on page 875.
If the optional hard-disk drive (HDD) was removed, do not forget to reinstall it after the formatter is
reinstalled.
Engage the HDD holder with the chassis, rotate the HDD connector down and into the connector on the
formatter. Make sure that the tabs snap into place.
CAUTION: ESD-sensitive part.
1. Position the formatter in the printer, and then install four screws (callout 1).
Figure 1-1526 Install the formatter
2. Connect all of the connectors on the formatter.
The following connectors are empty:
● All models: J1 (this connector is empty unless the optional DIMM is installed)
● M553n/dn and M552dn: J2 (callout 1; this is the touchscreen connector for the M553x model)
● All models: J9 (this connector is empty unless the optional internal USB ports component is
installed)
● All models: J18 (this connector is empty unless the optional hard-disk-drive (HDD) is installed)
● All models: J23
● All models: J24
● M553n/dn and M552dn: J25 (this is the wireless connector for the M553x model)
874 Chapter 1 Removal and replacement ENWW
Downloaded from www.Manualslib.com manuals search engine
● All models: J57
● All models: J98 (this connector is empty unless the optional trusted platform module (TPM) is
installed)
IMPORTANT: The flat-cable connector (callout 2) is a Zero Insertion Force (ZIF) connector that uses a
hinged retainer to secure the flat cable. The hinged retainer must be opened to install the flat cable.
Figure 1-1527 Connect all connectors
Step 22: Install the formatter cover
▲ Slide the cover onto the printer (callout 1) to install it.
NOTE: Make sure that the tabs on the formatter cover align with the slots provided in the printer
(callout 2). Tighten the two thumbscrews (callout 3).
TIP: If needed, use the edge of a coin to turn the thumbscrews.
ENWW Removal and replacement procedures 875
Downloaded from www.Manualslib.com manuals search engine
Figure 1-1528 Install the cover
2 3
1
Step 23: Install the TCU
1. Verify that the toner collection hatch cover is in the closed position on the TCU.
Figure 1-1529 Verify that the toner collection hatch cover is closed
876 Chapter 1 Removal and replacement ENWW
Downloaded from www.Manualslib.com manuals search engine
2. Position the TCU with the hinges in the slots provided in the printer (callout 1), and then rotate the TCU
up and into the closed position.
NOTE: The toner collection hatch cover automatically opens when the TCU is closed.
Figure 1-1530 Install the TCU
3. Close the front door.
Figure 1-1531 Close the front door
ENWW Removal and replacement procedures 877
Downloaded from www.Manualslib.com manuals search engine
Removal and replacement: Fuser power supply
● Introduction
● Step 1: Remove the toner collection unit (TCU)
● Step 2: Remove the formatter cover
● Step 3: Remove the rear cover (M552 and M553)
● Step 4: Remove the rear upper cover (M577)
● Step 5: Remove the rear cover (M577)
● Step 6: Remove the left cover
● Step 7: Remove the fuser power supply
● Step 8: Unpack the replacement assembly
● Step 9: Install the fuser power supply
● Step 10: Install the left cover
● Step 11: Install the rear cover (M577)
● Step 12: Install the rear upper cover (M577)
● Step 13: Install the rear cover (M552 and M553)
● Step 14: Install the formatter cover
● Step 15: Install the TCU
Introduction
This document provides the procedures to remove and replace the fuser power supply.
Before performing service
Turn the printer power off
◦ Disconnect the power cable.
WARNING! To avoid damage to the printer, turn the printer off, wait 30 seconds, and then remove the
power cord before attempting to service the printer.
◦ Open the right door.
CAUTION: This part contains components that are electrostatic discharge (ESD) sensitive. To reduce
the possibility of ESD damage, always touch the sheet-metal chassis to ground yourself before touching an
ESD sensitive part.
Use the table below to identify the correct part number for your printer, and then go to
http://h20141.www2.hp.com/hpparts to order the part.
878 Chapter 1 Removal and replacement ENWW
Downloaded from www.Manualslib.com manuals search engine
Fuser power supply part number
RM2-7125-000CN Fuser power supply
Required tools
● #2 Phillips screwdriver with a magnetic tip
After performing service
Make sure that the TCU is fully closed after replacing it.
Make sure that the formatter cover is fully seated, and that the thumbscrews are finger tight after replacing
it.
Turn the printer power on
◦ Connect the power cable.
◦ Use the power switch to turn the power on.
Post service test
Print a configuration page to make sure that the printer is functioning correctly.
Step 1: Remove the toner collection unit (TCU)
1. Open the front door.
Figure 1-1532 Open the front door
ENWW Removal and replacement procedures 879
Downloaded from www.Manualslib.com manuals search engine
2. Open the TCU.
NOTE: The toner collection hatch cover automatically closes when the TCU is opened.
Figure 1-1533 Open the TCU
880 Chapter 1 Removal and replacement ENWW
Downloaded from www.Manualslib.com manuals search engine
3. Pull the TCU away from the printer at an angle to remove it.
CAUTION: Do not open the toner collection hatch cover when handling the TCU. If toner gets on
clothing, wipe it off by using a dry cloth and wash the clothes in cold water. Hot water sets toner into
fabric.
Figure 1-1534 Remove the TCU
Step 2: Remove the formatter cover
1. Locate the formatter cover.
ENWW Removal and replacement procedures 881
Downloaded from www.Manualslib.com manuals search engine
Figure 1-1535 Locate the formatter cover
2. Loosen the two thumbscrews (callout 1). Grasp the two thumbscrews, and then slide the cover away
from the printer (callout 2) to remove it.
TIP: If needed, use the edge of a coin to turn the thumbscrews.
Figure 1-1536 Loosen the thumbscrews
1
2
Step 3: Remove the rear cover (M552 and M553)
NOTE: This step is for the M552 and M553 models. For the M577 models, skip this step and go to Step 4:
Remove the rear upper cover (M577) on page 883.
1. Remove four screws (callout 1).
882 Chapter 1 Removal and replacement ENWW
Downloaded from www.Manualslib.com manuals search engine
Figure 1-1537 Remove four screws
2. Slightly slide the cover to the right (callout 1), rotate the bottom of the cover away from the printer
(callout 2), and then pull the top of the cover away from the printer (callout 3) to remove the cover.
Figure 1-1538 Remove the cover
1
2
Step 4: Remove the rear upper cover (M577)
NOTE: This step is for the M577 models. For the M552 and M553 models, skip this step and go to Step 6:
Remove the left cover on page 886.
1. Remove two screws (callout 1).
Reinstallation tip: These two screws are self-tapping screws for plastic. When reinstalling them,
rotate the screws counterclockwise to align them with the existing thread pattern, and then carefully
turn them clockwise to tighten. Do not overtighten. This will prevent stripping the threads inside the
screw holes.
ENWW Removal and replacement procedures 883
Downloaded from www.Manualslib.com manuals search engine
Figure 1-1539 Remove two screws
2. Use a small, flat blade screwdriver to release the right edge of the cover.
Figure 1-1540 Release the right edge
884 Chapter 1 Removal and replacement ENWW
Downloaded from www.Manualslib.com manuals search engine
3. Pull the right edge of the cover (callout 1) away from the printer, and then slide the cover to the right
(callout 2).
Figure 1-1541 Slide the cover right
1
2
4. Remove the cover.
Figure 1-1542 Remove the cover
Step 5: Remove the rear cover (M577)
NOTE: This step is for the M577 models. For the M552 and M553 models, skip this step and go to Step 6:
Remove the left cover on page 886.
1. Remove four screws (callout 1).
ENWW Removal and replacement procedures 885
Downloaded from www.Manualslib.com manuals search engine
Figure 1-1543 Remove four screws
2. Slide the cover to the right to remove it.
Figure 1-1544 Remove the cover
Step 6: Remove the left cover
1. At the left side of the printer, remove one screw (callout 1).
886 Chapter 1 Removal and replacement ENWW
Downloaded from www.Manualslib.com manuals search engine
Figure 1-1545 Remove one screw
2. Release one tab (callout 1), rotate the front edge of the cover away from the printer (callout 2), and then
slide the cover (callout 3) toward the rear of the printer to release it.
Figure 1-1546 Release the cover
1
3
2
ENWW Removal and replacement procedures 887
Downloaded from www.Manualslib.com manuals search engine
3. Remove the cover.
Figure 1-1547 Remove the cover
Step 7: Remove the fuser power supply
1. Remove two screws (callout 1), and then slide the low-voltage power supply (LVPS) cover to the right to
remove it.
Figure 1-1548 Remove the LVPS cover
888 Chapter 1 Removal and replacement ENWW
Downloaded from www.Manualslib.com manuals search engine
2. Disconnect one connector (callout 1).
Figure 1-1549 Disconnect one connector
3. Pass the wire harness through the opening in the chassis.
Figure 1-1550 Pass the wire harness through the opening
ENWW Removal and replacement procedures 889
Downloaded from www.Manualslib.com manuals search engine
4. Disconnect three connectors (callout 1).
Figure 1-1551 Disconnect three connectors
5. Remove two screws (callout 1), and then remove the fuser power supply (callout 2).
Figure 1-1552 Remove the fuser power supply
Step 8: Unpack the replacement assembly
Unpack the replacement assembly from the packaging.
CAUTION: ESD-sensitive part.
For complete information on HP's recycling programs, go to Product return and recycling.
NOTE: HP recommends responsible disposal of the defective assembly.
890 Chapter 1 Removal and replacement ENWW
Downloaded from www.Manualslib.com manuals search engine
Figure 1-1553 Recycle and unpack
Step 9: Install the fuser power supply
1. Position the fuser power supply (callout 1) in the printer, and then install two screws (callout 2).
Figure 1-1554 Remove the fuser power supply
ENWW Removal and replacement procedures 891
Downloaded from www.Manualslib.com manuals search engine
2. Connect three connectors (callout 1).
Figure 1-1555 Connect three connectors
3. Pass the wire harness through the opening in the chassis.
Figure 1-1556 Pass the wire harness through the opening
892 Chapter 1 Removal and replacement ENWW
Downloaded from www.Manualslib.com manuals search engine
4. Connect one connector (callout 1).
Figure 1-1557 Connect one connector
5. Position the LVPS cover on the printer, slide the cover to the left to install it, and then install two screws
(callout 1).
Figure 1-1558 Install the LVPS cover
Step 10: Install the left cover
1. Position the cover on the printer.
NOTE: Slightly offset the cover toward the rear of the printer.
ENWW Removal and replacement procedures 893
Downloaded from www.Manualslib.com manuals search engine
Figure 1-1559 Install the cover
2. Slide the cover (callout 1) toward the front of the printer to engage it. Make sure that the tab (callout 2)
snaps into place.
NOTE: Locate the alignment pin (callout 3) on the cover from the front door side of the printer, and
then make sure that it is fully engaged in the slot in the chassis.
TIP: While sliding the cover into place, push in on the center of the cover (callout 1) to make sure that
the hooks on the back of the cover engage with the slots in the chassis.
Figure 1-1560 Engage the cover
3
2
894 Chapter 1 Removal and replacement ENWW
Downloaded from www.Manualslib.com manuals search engine
3. At the left side of the printer, install one screw (callout 1).
Figure 1-1561 Install one screw
Step 11: Install the rear cover (M577)
NOTE: This step is for the M577 models. For the M552 and M553 models, skip this step and go to Step 13:
Install the rear cover (M552 and M553) on page 898.
1. Position the hooks (callout 1) on the cover in the slots (callout 2) in the printer.
Figure 1-1562 Position the hooks
ENWW Removal and replacement procedures 895
Downloaded from www.Manualslib.com manuals search engine
2. Position the back edge (callout 1) of the rear cover behind the edge (callout 2) of the right rear cover.
Slide the cover to the left to install it.
Figure 1-1563 Install the cover
3. Install four screws (callout 1).
Figure 1-1564 Install four screws cover
Step 12: Install the rear upper cover (M577)
NOTE: This step is for the M577 models. For the M552 and M553 models, skip this step and go to Step 13:
Install the rear cover (M552 and M553) on page 898.
1. Align the ridge (callout 1) on the lower edge of the rear upper cover in front of the tabs (callout 2) on the
top edge of the rear cover.
896 Chapter 1 Removal and replacement ENWW
Downloaded from www.Manualslib.com manuals search engine
Figure 1-1565 Align the cover
2. Rotate the top of the cover toward the printer.
Figure 1-1566 Rotate the top of the cover
ENWW Removal and replacement procedures 897
Downloaded from www.Manualslib.com manuals search engine
3. Slide the cover to the left (callout 1). Make sure that the tabs (callout 2) on the upper rear cover slide
behind the edge (callout 3) of the right upper cover. Make sure that the cover is fully seated.
Figure 1-1567 Slide the cover
2 1
3
4. Install two screws (callout 1).
IMPORTANT: These two screws are self-tapping screws for plastic. Rotate them counterclockwise to
align them with the existing thread pattern, and then carefully turn them clockwise to tighten. Do not
overtighten. This will prevent stripping the threads inside the screw holes.
Figure 1-1568 Install two screws
Step 13: Install the rear cover (M552 and M553)
NOTE: This step is for the M552 and M553 models. For the M577 models, skip this step and go to Step 14:
Install the formatter cover on page 899.
898 Chapter 1 Removal and replacement ENWW
Downloaded from www.Manualslib.com manuals search engine
1. Position the top of the cover under the upper cover (callout 1), rotate the bottom of the cover onto the
chassis (callout 2), and then slide the cover to the left (callout 3) to install it.
Figure 1-1569 Install the cover
2 3
2. Install four screws (callout 1).
Figure 1-1570 Install four screws cover
Step 14: Install the formatter cover
▲ Slide the cover onto the printer (callout 1) to install it.
NOTE: Make sure that the tabs on the formatter cover align with the slots provided in the printer
(callout 2). Tighten the two thumbscrews (callout 3).
TIP: If needed, use the edge of a coin to turn the thumbscrews.
ENWW Removal and replacement procedures 899
Downloaded from www.Manualslib.com manuals search engine
Figure 1-1571 Install the cover
2 3
1
Step 15: Install the TCU
1. Verify that the toner collection hatch cover is in the closed position on the TCU.
Figure 1-1572 Verify that the toner collection hatch cover is closed
900 Chapter 1 Removal and replacement ENWW
Downloaded from www.Manualslib.com manuals search engine
2. Position the TCU with the hinges in the slots provided in the printer (callout 1), and then rotate the TCU
up and into the closed position.
NOTE: The toner collection hatch cover automatically opens when the TCU is closed.
Figure 1-1573 Install the TCU
3. Close the front door.
Figure 1-1574 Close the front door
ENWW Removal and replacement procedures 901
Downloaded from www.Manualslib.com manuals search engine
Removal and replacement: Low-voltage power supply (LVPS)
● Introduction
● Step 1: Remove the toner collection unit (TCU)
● Step 2: Remove the formatter cover
● Step 3: Remove the formatter (M552 and M553)
● Step 4: Remove the hard-disk drive (HDD) (M577)
● Step 5: Remove the fax PCA (M577c/f/z)
● Step 6: Remove the formatter (M577)
● Step 7: Remove the rear cover (M552 and M553)
● Step 8: Remove the rear upper cover (M577)
● Step 9: Remove the rear cover (M577)
● Step 10: Remove the left cover
● Step 11: Remove the formatter case
● Step 12: Remove the low-voltage power supply (LVPS)
● Step 13: Unpack the replacement assembly
● Step 14: Install the LVPS
● Step 15: Install the formatter case
● Step 16: Install the left cover
● Step 17: Install the rear cover (M577)
● Step 18: Install the rear upper cover (M577)
● Step 19: Install the rear cover (M552 and M553)
● Step 20: Install the formatter (M577)
● Step 21: Install the fax PCA (M577c/f/z)
● Step 22: Install the HDD (M577)
● Step 23: Install the formatter (M552 and M553)
● Step 24: Install the formatter cover
● Step 25: Install the TCU
Introduction
This document provides the procedures to remove and replace the low-voltage power supply (LVPS).
902 Chapter 1 Removal and replacement ENWW
Downloaded from www.Manualslib.com manuals search engine
Before performing service
Turn the printer power off
◦ Disconnect the power cable.
WARNING! To avoid damage to the printer, turn the printer off, wait 30 seconds, and then remove the
power cord before attempting to service the printer.
CAUTION: This part contains components that are electrostatic discharge (ESD) sensitive. To reduce
the possibility of ESD damage, always touch the sheet-metal chassis to ground yourself before touching an
ESD sensitive part.
Use the table below to identify the correct part number for your printer, and then go to
http://h20141.www2.hp.com/hpparts to order the part.
Low-voltage power supply (LVPS) part number
RM2-7164-000CN Low-voltage power supply (LVPS)
Required tools
● #2 Phillips screwdriver with a magnetic tip
After performing service
Make sure that all of the connectors on the LVPS are fully seated.
Make sure that all of the connectors on the formatter are fully seated.
Make sure that the formatter cover is fully seated, and that the thumbscrews are finger tight after replacing
it.
Turn the printer power on
◦ Connect the power cable.
◦ Use the power switch to turn the power on.
Post service test
Print a configuration page to make sure that the printer is functioning correctly.
Step 1: Remove the toner collection unit (TCU)
1. Open the front door.
ENWW Removal and replacement procedures 903
Downloaded from www.Manualslib.com manuals search engine
Figure 1-1575 Open the front door
2. Open the TCU.
NOTE: The toner collection hatch cover automatically closes when the TCU is opened.
Figure 1-1576 Open the TCU
904 Chapter 1 Removal and replacement ENWW
Downloaded from www.Manualslib.com manuals search engine
3. Pull the TCU away from the printer at an angle to remove it.
CAUTION: Do not open the toner collection hatch cover when handling the TCU. If toner gets on
clothing, wipe it off by using a dry cloth and wash the clothes in cold water. Hot water sets toner into
fabric.
Figure 1-1577 Remove the TCU
Step 2: Remove the formatter cover
1. Locate the formatter cover.
ENWW Removal and replacement procedures 905
Downloaded from www.Manualslib.com manuals search engine
Figure 1-1578 Locate the formatter cover
2. Loosen the two thumbscrews (callout 1). Grasp the two thumbscrews, and then slide the cover away
from the printer (callout 2) to remove it.
TIP: If needed, use the edge of a coin to turn the thumbscrews.
Figure 1-1579 Loosen the thumbscrews
1
2
906 Chapter 1 Removal and replacement ENWW
Downloaded from www.Manualslib.com manuals search engine
Step 3: Remove the formatter (M552 and M553)
NOTE: This step is for the M552 and M553 models. For the M577 models, skip this step and go to Step 4:
Remove the hard-disk drive (HDD) (M577) on page 908.
If the optional hard-disk drive (HDD) is installed, it must be removed to gain access to the formatter mounting
screws.
Release two tabs along the left edge of the HDD, rotate the left edge away from the product, and then slide
the HDD to the left to remove it.
CAUTION: ESD-sensitive part.
1. Disconnect all of the connectors on the formatter.
The following connectors are empty:
● All models: J1 (this connector is empty unless the optional DIMM is installed)
● M553n/dn and M552dn: J2 (callout 1; this is the touchscreen connector for the M553x model)
● All models: J9 (this connector is empty unless the optional internal USB ports component is
installed)
● All models: J18 (this connector is empty unless the optional hard-disk-drive (HDD) is installed)
● All models: J23
● All models: J24
● M553n/dn and M552dn: J25 (this is the wireless connector for the M553x model)
● All models: J57
● All models: J98 (this connector is empty unless the optional trusted platform module (TPM) is
installed)
IMPORTANT: The flat-cable connector (callout 2) is a Zero Insertion Force (ZIF) connector that uses a
hinged retainer to secure the flat cable. The hinged retainer must be opened to release the flat cable.
ENWW Removal and replacement procedures 907
Downloaded from www.Manualslib.com manuals search engine
Figure 1-1580 Disconnect all connectors
2. Remove four screws (callout 1), and then remove the formatter.
Figure 1-1581 Remove the formatter
Step 4: Remove the hard-disk drive (HDD) (M577)
NOTE: This step is for the M577 models. For the M552 and M553 models, skip this step and go to Step 7:
Remove the rear cover (M552 and M553) on page 913.
CAUTION: ESD-sensitive part.
1. Release two tabs (callout 1). Hold the tabs in the released position, and then rotate the hard disk drive
(HDD) up (callout 2 ) to release the connector from the formatter.
908 Chapter 1 Removal and replacement ENWW
Downloaded from www.Manualslib.com manuals search engine
Figure 1-1582 Release the HDD
1 2
2. Slide the HDD away from the printer to remove it.
Figure 1-1583 Remove the HDD
Step 5: Remove the fax PCA (M577c/f/z)
NOTE: This step is for the M577c/f/z models. For the M577n model, skip this step and go to Step 6: Remove
the formatter (M577) on page 911.
For the M552 and M553 models, skip this step and go to Step 7: Remove the rear cover (M552 and M553)
on page 913.
CAUTION: ESD-sensitive part.
1. Locate the fax PCA component on the formatter.
ENWW Removal and replacement procedures 909
Downloaded from www.Manualslib.com manuals search engine
Figure 1-1584 Locate the fax PCA
2. Release the connector latch (callout 1), and then pull the connector away from the formatter (callout 2)
to disconnect it.
Figure 1-1585 Disconnect one connector
910 Chapter 1 Removal and replacement ENWW
Downloaded from www.Manualslib.com manuals search engine
3. Release one retainer (callout 1) by pressing the bracket arms together.
Figure 1-1586 Release one latch
4. Rotate the end of the fax PCA (callout 1) away from the formatter, and then slide the PCA left (callout 2)
to remove it.
Figure 1-1587 Remove the fax PCA
2
1
Step 6: Remove the formatter (M577)
NOTE: This step is for the M577 models. For the M552 and M553 models, skip this step and go to Step 7:
Remove the rear cover (M552 and M553) on page 913.
CAUTION: ESD-sensitive part.
1. Disconnect all of the connectors on the formatter.
ENWW Removal and replacement procedures 911
Downloaded from www.Manualslib.com manuals search engine
The following connectors are empty:
● All models: J1 (this connector is empty unless the optional DIMM is installed)
● All models: J3
● M577dn: J15 (this is the fax connector for the M577f/z/c models)
● All models: J21 (this connector is empty unless the optional internal USB ports component is
installed)
● All models: J23
● All models: J24
● All models: J51
● All models: J57
● All models: J97
● All models: J98 (this connector is empty unless the optional trusted platform module (TPM) is
installed)
IMPORTANT: The flat-cable connector (callout 1) is a Zero Insertion Force (ZIF) connector that uses a
hinged retainer to secure the flat cable. The hinged retainer must be opened to release the flat cable.
Figure 1-1588 Disconnect all connectors
912 Chapter 1 Removal and replacement ENWW
Downloaded from www.Manualslib.com manuals search engine
2. Remove four screws (callout 1).
Figure 1-1589 Remove four screws
3. Remove the formatter.
Figure 1-1590 Remove the formatter
Step 7: Remove the rear cover (M552 and M553)
NOTE: This step is for the M552 and M553 models. For the M577 models, skip this step and go to Step 8:
Remove the rear upper cover (M577) on page 914.
1. Remove four screws (callout 1).
ENWW Removal and replacement procedures 913
Downloaded from www.Manualslib.com manuals search engine
Figure 1-1591 Remove four screws
2. Slightly slide the cover to the right (callout 1), rotate the bottom of the cover away from the printer
(callout 2), and then pull the top of the cover away from the printer (callout 3) to remove the cover.
Figure 1-1592 Remove the cover
1
2
Step 8: Remove the rear upper cover (M577)
NOTE: This step is for the M577 models. For the M552 and M553 models, skip this step and go to Step 10:
Remove the left cover on page 917.
1. Remove two screws (callout 1).
Reinstallation tip: These two screws are self-tapping screws for plastic. When reinstalling them,
rotate the screws counterclockwise to align them with the existing thread pattern, and then carefully
turn them clockwise to tighten. Do not overtighten. This will prevent stripping the threads inside the
screw holes.
914 Chapter 1 Removal and replacement ENWW
Downloaded from www.Manualslib.com manuals search engine
Figure 1-1593 Remove two screws
2. Use a small, flat blade screwdriver to release the right edge of the cover.
Figure 1-1594 Release the right edge
ENWW Removal and replacement procedures 915
Downloaded from www.Manualslib.com manuals search engine
3. Pull the right edge of the cover (callout 1) away from the printer, and then slide the cover to the right
(callout 2).
Figure 1-1595 Slide the cover right
1
2
4. Remove the cover.
Figure 1-1596 Remove the cover
Step 9: Remove the rear cover (M577)
NOTE: This step is for the M577 models. For the M552 and M553 models, skip this step and go to Step 10:
Remove the left cover on page 917.
1. Remove four screws (callout 1).
916 Chapter 1 Removal and replacement ENWW
Downloaded from www.Manualslib.com manuals search engine
Figure 1-1597 Remove four screws
2. Slide the cover to the right to remove it.
Figure 1-1598 Remove the cover
Step 10: Remove the left cover
1. At the left side of the printer, remove one screw (callout 1).
ENWW Removal and replacement procedures 917
Downloaded from www.Manualslib.com manuals search engine
Figure 1-1599 Remove one screw
2. Release one tab (callout 1), rotate the front edge of the cover away from the printer (callout 2), and then
slide the cover (callout 3) toward the rear of the printer to release it.
Figure 1-1600 Release the cover
1
3
2
918 Chapter 1 Removal and replacement ENWW
Downloaded from www.Manualslib.com manuals search engine
3. Remove the cover.
Figure 1-1601 Remove the cover
Step 11: Remove the formatter case
1. M577 only: Disconnect one connector (callout 1), and then pass the wire harness (callout 2) through two
openings in the formatter case (callout 3).
Figure 1-1602 Disconnect one connector
ENWW Removal and replacement procedures 919
Downloaded from www.Manualslib.com manuals search engine
2. Release two tabs (callout 1) on the black plastic bracket. Hold the tabs in the released position, and then
slide the bracket (callout 2) to the right to remove it from the formatter case.
Figure 1-1603 Remove the bracket
3. Remove two screws (callout 1), and then slide the low-voltage power supply (LVPS) cover to the right to
remove it.
Figure 1-1604 Remove the LVPS cover
920 Chapter 1 Removal and replacement ENWW
Downloaded from www.Manualslib.com manuals search engine
4. Pass two wire harnesses and one flat cable (callout 1) through the opening in the formatter case, and
then release one wire harness from the retainer (callout 2).
CAUTION: The flat cable might be attached to the formatter case with double-sided tape. Make sure
that this tape is released, so that the flat cable is not damaged when the formatter case is removed.
Figure 1-1605 Release wire harnesses and flat cable
5. Remove six screws (callout 1).
Figure 1-1606 Remove six screws
ENWW Removal and replacement procedures 921
Downloaded from www.Manualslib.com manuals search engine
6. Rotate the bottom of the formatter case away from the printer (callout 1), and then pull it down
(callout 2) to release it.
Figure 1-1607 Release the formatter case
7. Pass the wire harnesses through the opening in the formatter case to remove it.
IMPORTANT: If the formatter case is removed so that it can be replaced, make sure to transfer the
memory PCA (island of data) and plastic bracket (callout 1) to the replacement case.
Figure 1-1608 Remove the formatter case
Step 12: Remove the low-voltage power supply (LVPS)
CAUTION: ESD-sensitive part.
1. Disconnect one wire harness (callout 1), and then pass the wire harness through the opening (callout 2)
in the chassis.
922 Chapter 1 Removal and replacement ENWW
Downloaded from www.Manualslib.com manuals search engine
Figure 1-1609 Disconnect one wire harness
1
2
2. Disconnect three connectors on the DC controller (callout 1), and then disconnect four connectors
(callout 2) on the LVPS.
Figure 1-1610 Disconnect seven connectors
1
ENWW Removal and replacement procedures 923
Downloaded from www.Manualslib.com manuals search engine
3. Pass the wire harnesses from the DC controller to the LVPS through the opening in the chassis
(callout 1), and then release the wire harnesses from the retainer (callout 2).
Figure 1-1611 Pass the wire harnesses through the opening
4. Remove three screws (callout 1).
Figure 1-1612 Remove three screws
924 Chapter 1 Removal and replacement ENWW
Downloaded from www.Manualslib.com manuals search engine
5. Rotate the top of the LVPS away from the printer (callout 1), and then slide it up and out (callout 2) of
the printer to remove it.
Figure 1-1613 Remove the LVPS
Step 13: Unpack the replacement assembly
Unpack the replacement assembly from the packaging.
CAUTION: ESD-sensitive part.
For complete information on HP's recycling programs, go to Product return and recycling.
NOTE: HP recommends responsible disposal of the defective assembly.
Figure 1-1614 Recycle and unpack
ENWW Removal and replacement procedures 925
Downloaded from www.Manualslib.com manuals search engine
Step 14: Install the LVPS
CAUTION: ESD-sensitive part.
1. Position the bottom of the LVPS in the printer (callout 1) at a slight angle, and then rotate the top of it
into the printer (callout 2) to install it.
Figure 1-1615 Install the LVPS
1 2
2. Install three screws (callout 1).
Figure 1-1616 Install three screws
926 Chapter 1 Removal and replacement ENWW
Downloaded from www.Manualslib.com manuals search engine
3. Pass the wire harnesses from the DC controller to the LVPS through the opening in the chassis
(callout 1), and then install the wire harnesses in the retainer (callout 2).
Figure 1-1617 Pass the wire harnesses through the opening
2
1
4. Connect three connectors on the DC controller (callout 1), and then connect four connectors (callout 2)
on the LVPS.
Figure 1-1618 Connect seven connectors
1
ENWW Removal and replacement procedures 927
Downloaded from www.Manualslib.com manuals search engine
5. Pass the wire harness through the opening (callout 1) in the chassis, and then connect one wire harness
(callout 2).
Figure 1-1619 Connect one wire harness
Step 15: Install the formatter case
1. Pass the wire harnesses through the opening in the formatter case.
Figure 1-1620 Pass the wire harnesses through the opening
928 Chapter 1 Removal and replacement ENWW
Downloaded from www.Manualslib.com manuals search engine
2. Position the top of the formatter case on the printer (callout 1), and then rotate the bottom of the case
(callout 2) into the printer.
Figure 1-1621 Install the formatter case
3. Install six screws (callout 1).
Figure 1-1622 Install six screws
ENWW Removal and replacement procedures 929
Downloaded from www.Manualslib.com manuals search engine
4. Pass two wire harnesses and one flat cable (callout 1) through the opening in the formatter case, and
then install one wire harness in the retainer (callout 2).
IMPORTANT: Make sure that the flat cable is securely fastened to the DC controller, and was not
dislodged when the formatter case was removed.
Figure 1-1623 Install wire harnesses and flat cable
1 2
5. Position the LVPS cover on the printer, slide the cover to the left to install it, and then install two screws
(callout 1).
Figure 1-1624 Install the LVPS cover
930 Chapter 1 Removal and replacement ENWW
Downloaded from www.Manualslib.com manuals search engine
6. If no tape is affixed to the back of the flat cable, skip this step. If double-sided tape is affixed to the back
of the flat cable, align the line (callout 1) on the cable with the edge (callout 2) of the opening in the
sheet metal. Press to attach the flat cable to the formatter case.
Figure 1-1625 Attach the flat cable
2 1
7. Position the bracket over the flat cable, and then slide the bracket to the left to install it. Make sure that
the edges of the bracket fit under the sheet metal tabs (callout 1) on the formatter case and that the
tabs (callout 2) snap into place.
Figure 1-1626 Position the bracket
2 1
ENWW Removal and replacement procedures 931
Downloaded from www.Manualslib.com manuals search engine
8. M577 only: Pass the wire harness (callout 1) through the openings in the formatter case (callout 2), and
then connect one connector (callout 3).
Figure 1-1627 Connect one connector
Step 16: Install the left cover
1. Position the cover on the printer.
NOTE: Slightly offset the cover toward the rear of the printer.
Figure 1-1628 Install the cover
932 Chapter 1 Removal and replacement ENWW
Downloaded from www.Manualslib.com manuals search engine
2. Slide the cover (callout 1) toward the front of the printer to engage it. Make sure that the tab (callout 2)
snaps into place.
NOTE: Locate the alignment pin (callout 3) on the cover from the front door side of the printer, and
then make sure that it is fully engaged in the slot in the chassis.
TIP: While sliding the cover into place, push in on the center of the cover (callout 1) to make sure that
the hooks on the back of the cover engage with the slots in the chassis.
Figure 1-1629 Engage the cover
3
2
3. At the left side of the printer, install one screw (callout 1).
Figure 1-1630 Install one screw
Step 17: Install the rear cover (M577)
NOTE: This step is for the M577 models. For the M552 and M553 models, skip this step and go to Step 19:
Install the rear cover (M552 and M553) on page 937.
ENWW Removal and replacement procedures 933
Downloaded from www.Manualslib.com manuals search engine
1. Position the hooks (callout 1) on the cover in the slots (callout 2) in the printer.
Figure 1-1631 Position the hooks
2. Position the back edge (callout 1) of the rear cover behind the edge (callout 2) of the right rear cover.
Slide the cover to the left to install it.
Figure 1-1632 Install the cover
934 Chapter 1 Removal and replacement ENWW
Downloaded from www.Manualslib.com manuals search engine
3. Install four screws (callout 1).
Figure 1-1633 Install four screws cover
Step 18: Install the rear upper cover (M577)
NOTE: This step is for the M577 models. For the M552 and M553 models, skip this step and go to Step 19:
Install the rear cover (M552 and M553) on page 937.
1. Align the ridge (callout 1) on the lower edge of the rear upper cover in front of the tabs (callout 2) on the
top edge of the rear cover.
Figure 1-1634 Align the cover
ENWW Removal and replacement procedures 935
Downloaded from www.Manualslib.com manuals search engine
2. Rotate the top of the cover toward the printer.
Figure 1-1635 Rotate the top of the cover
3. Slide the cover to the left (callout 1). Make sure that the tabs (callout 2) on the upper rear cover slide
behind the edge (callout 3) of the right upper cover. Make sure that the cover is fully seated.
Figure 1-1636 Slide the cover
2 1
3
936 Chapter 1 Removal and replacement ENWW
Downloaded from www.Manualslib.com manuals search engine
4. Install two screws (callout 1).
IMPORTANT: These two screws are self-tapping screws for plastic. Rotate them counterclockwise to
align them with the existing thread pattern, and then carefully turn them clockwise to tighten. Do not
overtighten. This will prevent stripping the threads inside the screw holes.
Figure 1-1637 Install two screws
Step 19: Install the rear cover (M552 and M553)
NOTE: This step is for the M552 and M553 models. For the M577 models, skip this step and go to Step 20:
Install the formatter (M577) on page 938.
1. Position the top of the cover under the upper cover (callout 1), rotate the bottom of the cover onto the
chassis (callout 2), and then slide the cover to the left (callout 3) to install it.
Figure 1-1638 Install the cover
2 3
ENWW Removal and replacement procedures 937
Downloaded from www.Manualslib.com manuals search engine
2. Install four screws (callout 1).
Figure 1-1639 Install four screws cover
Step 20: Install the formatter (M577)
NOTE: This step is for the M577 models. For the M552 and M553 models, skip this step and to go Step 23:
Install the formatter (M552 and M553) on page 943.
CAUTION: ESD-sensitive part.
1. Position the formatter in the printer. Make sure that the network port (callout 1) fits through the
opening (callout 2) in the formatter case.
Figure 1-1640 Install the formatter
2
1
938 Chapter 1 Removal and replacement ENWW
Downloaded from www.Manualslib.com manuals search engine
2. Install four screws (callout 1).
Figure 1-1641 Install four screws
3. Connect all of the connectors on the formatter.
The following connectors are empty:
● All models: J1 (this connector is empty unless the optional DIMM is installed)
● All models: J3
● M577dn: J15 (this is the fax connector for the M577f/z/c models)
● All models: J21 (this connector is empty unless the optional internal USB ports component is
installed)
● All models: J23
● All models: J24
● All models: J51
● All models: J57
● All models: J97
● All models: J98 (this connector is empty unless the optional trusted platform module (TPM) is
installed)
IMPORTANT: The flat-cable connector (callout 1) is a Zero Insertion Force (ZIF) connector that uses a
hinged retainer to secure the flat cable. The hinged retainer must be opened to install the flat cable, and
then closed after the cable is installed.
ENWW Removal and replacement procedures 939
Downloaded from www.Manualslib.com manuals search engine
Figure 1-1642 Connect all connectors
Step 21: Install the fax PCA (M577c/f/z)
NOTE: This step is for the M577c/f/z models. For the M577n model, skip this step and go to Step 22: Install
the HDD (M577) on page 941.
For the M552 and M553 models, skip this step and go to Step 23: Install the formatter (M552 and M553)
on page 943.
CAUTION: ESD-sensitive part.
1. Position the tab and telephone port (callout 1) on the fax PCA in the slots (callout 2) in the formatter
case.
Figure 1-1643 Position the fax PCA
940 Chapter 1 Removal and replacement ENWW
Downloaded from www.Manualslib.com manuals search engine
2. Slide the fax PCA to the right (callout 1) until the tab and telephone port described in the previous step
and seated in the formatter case. Position the retainer (callout 2) in the slot (callout 3) in the formatter.
Rotate the end of the fax PCA toward the formatter (callout 4) until the retainer snaps into place.
Figure 1-1644 Install the fax PCA
1
3
4
3. Position the cable (callout 1) in the guide (callout 2), and then connect one connector (callout 3).
Figure 1-1645 Connect the connector
2 1
Step 22: Install the HDD (M577)
NOTE: This step is for the M577 models. For the M552 andM553 models, skip this step and go to Step 23:
Install the formatter (M552 and M553) on page 943.
ENWW Removal and replacement procedures 941
Downloaded from www.Manualslib.com manuals search engine
CAUTION: ESD-sensitive part.
1. Align the end of the bracket (callout 1) with the slot in the chassis (callout 2), and then slide the HDD into
the printer (callout 3) to engage the bracket with the chassis.
Figure 1-1646 Install the holder
1 2
3
2. Hold the HDD connector latch (callout 1) in the released position, and then rotate the HDD down and into
the connector on the formatter to install it.
NOTE: Make sure that the tab (callout 2) snaps into place, and that the HDD is securely installed.
Figure 1-1647 Release the HDD
942 Chapter 1 Removal and replacement ENWW
Downloaded from www.Manualslib.com manuals search engine
Step 23: Install the formatter (M552 and M553)
NOTE: This step is for the M552 and M553 models. For the M577 models, skip this step and go to Step 24:
Install the formatter cover on page 944.
If the optional hard-disk drive (HDD) was removed, do not forget to reinstall it after the formatter is
reinstalled.
Engage the HDD holder with the chassis, rotate the HDD connector down and into the connector on the
formatter. Make sure that the tabs snap into place.
CAUTION: ESD-sensitive part.
1. Position the formatter in the printer, and then install four screws (callout 1).
Figure 1-1648 Install the formatter
2. Connect all of the connectors on the formatter.
The following connectors are empty:
● All models: J1 (this connector is empty unless the optional DIMM is installed)
● M553n/dn and M552dn: J2 (callout 1; this is the touchscreen connector for the M553x model)
● All models: J9 (this connector is empty unless the optional internal USB ports component is
installed)
● All models: J18 (this connector is empty unless the optional hard-disk-drive (HDD) is installed)
● All models: J23
● All models: J24
● M553n/dn and M552dn: J25 (this is the wireless connector for the M553x model)
ENWW Removal and replacement procedures 943
Downloaded from www.Manualslib.com manuals search engine
● All models: J57
● All models: J98 (this connector is empty unless the optional trusted platform module (TPM) is
installed)
IMPORTANT: The flat-cable connector (callout 2) is a Zero Insertion Force (ZIF) connector that uses a
hinged retainer to secure the flat cable. The hinged retainer must be opened to install the flat cable.
Figure 1-1649 Connect all connectors
Step 24: Install the formatter cover
▲ Slide the cover onto the printer (callout 1) to install it.
NOTE: Make sure that the tabs on the formatter cover align with the slots provided in the printer
(callout 2). Tighten the two thumbscrews (callout 3).
TIP: If needed, use the edge of a coin to turn the thumbscrews.
944 Chapter 1 Removal and replacement ENWW
Downloaded from www.Manualslib.com manuals search engine
Figure 1-1650 Install the cover
2 3
1
Step 25: Install the TCU
1. Verify that the toner collection hatch cover is in the closed position on the TCU.
Figure 1-1651 Verify that the toner collection hatch cover is closed
ENWW Removal and replacement procedures 945
Downloaded from www.Manualslib.com manuals search engine
2. Position the TCU with the hinges in the slots provided in the printer (callout 1), and then rotate the TCU
up and into the closed position.
NOTE: The toner collection hatch cover automatically opens when the TCU is closed.
Figure 1-1652 Install the TCU
3. Close the front door.
Figure 1-1653 Close the front door
946 Chapter 1 Removal and replacement ENWW
Downloaded from www.Manualslib.com manuals search engine
Removal and replacement: High-voltage power supply D (HVPSD)
● Introduction
● Step 1: Remove the toner collection unit (TCU)
● Step 2: Remove the formatter cover
● Step 3: Remove the formatter (M552 and M553)
● Step 4: Remove the hard-disk drive (HDD) (M577)
● Step 5: Remove the fax PCA (M577c/f/z)
● Step 6: Remove the formatter (M577)
● Step 7: Remove the rear cover (M552 and M553)
● Step 8: Remove the rear upper cover (M577)
● Step 9: Remove the rear cover (M577)
● Step 10: Remove the left cover
● Step 11: Remove the formatter case
● Step 12: Remove the low-voltage power supply (LVPS)
● Step 13: Remove the high-voltage power supply D (HVPSD)
● Step 14: Unpack the replacement assembly
● Step 15: Install the HVPSD
● Step 16: Install the LVPS
● Step 17: Install the formatter case
● Step 18: Install the left cover
● Step 19: Install the rear cover (M577)
● Step 20: Install the rear upper cover (M577)
● Step 21: Install the rear cover (M552 and M553)
● Step 22: Install the formatter (M577)
● Step 23: Install the fax PCA (M577c/f/z)
● Step 24: Install the HDD (M577)
● Step 25: Install the formatter (M552 and M553)
● Step 26: Install the formatter cover
● Step 27: Install the TCU
Introduction
This document provides the procedures to remove and replace the high-voltage power supply D (HVPSD).
ENWW Removal and replacement procedures 947
Downloaded from www.Manualslib.com manuals search engine
Before performing service
Turn the printer power off
◦ Disconnect the power cable.
WARNING! To avoid damage to the printer, turn the printer off, wait 30 seconds, and then remove the
power cord before attempting to service the printer.
CAUTION: This part contains components that are electrostatic discharge (ESD) sensitive. To reduce
the possibility of ESD damage, always touch the sheet-metal chassis to ground yourself before touching an
ESD sensitive part.
Use the table below to identify the correct part number for your printer, and then go to
http://h20141.www2.hp.com/hpparts to order the part.
High-voltage power supply D (HVPSD) part number
RM2-7122-000CN High-voltage power supply D (HVPSD)
Required tools
● #2 Phillips screwdriver with a magnetic tip
After performing service
Make sure that all of the connectors on the HVPSD are fully seated.
Make sure that all of the connectors on the LVPS are fully seated.
Make sure that all of the connectors on the formatter are fully seated.
Make sure that the formatter cover is fully seated, and that the thumbscrews are finger tight after replacing
it.
Turn the printer power on
◦ Connect the power cable.
◦ Use the power switch to turn the power on.
Post service test
Print a configuration page to make sure that the printer is functioning correctly.
Step 1: Remove the toner collection unit (TCU)
1. Open the front door.
948 Chapter 1 Removal and replacement ENWW
Downloaded from www.Manualslib.com manuals search engine
Figure 1-1654 Open the front door
2. Open the TCU.
NOTE: The toner collection hatch cover automatically closes when the TCU is opened.
Figure 1-1655 Open the TCU
ENWW Removal and replacement procedures 949
Downloaded from www.Manualslib.com manuals search engine
3. Pull the TCU away from the printer at an angle to remove it.
CAUTION: Do not open the toner collection hatch cover when handling the TCU. If toner gets on
clothing, wipe it off by using a dry cloth and wash the clothes in cold water. Hot water sets toner into
fabric.
Figure 1-1656 Remove the TCU
Step 2: Remove the formatter cover
1. Locate the formatter cover.
950 Chapter 1 Removal and replacement ENWW
Downloaded from www.Manualslib.com manuals search engine
Figure 1-1657 Locate the formatter cover
2. Loosen the two thumbscrews (callout 1). Grasp the two thumbscrews, and then slide the cover away
from the printer (callout 2) to remove it.
TIP: If needed, use the edge of a coin to turn the thumbscrews.
Figure 1-1658 Loosen the thumbscrews
1
2
ENWW Removal and replacement procedures 951
Downloaded from www.Manualslib.com manuals search engine
Step 3: Remove the formatter (M552 and M553)
NOTE: This step is for the M552 and M553 models. For the M577 models, skip this step and go to Step 4:
Remove the hard-disk drive (HDD) (M577) on page 953.
If the optional hard-disk drive (HDD) is installed, it must be removed to gain access to the formatter mounting
screws.
Release two tabs along the left edge of the HDD, rotate the left edge away from the product, and then slide
the HDD to the left to remove it.
CAUTION: ESD-sensitive part.
1. Disconnect all of the connectors on the formatter.
The following connectors are empty:
● All models: J1 (this connector is empty unless the optional DIMM is installed)
● M553n/dn and M552dn: J2 (callout 1; this is the touchscreen connector for the M553x model)
● All models: J9 (this connector is empty unless the optional internal USB ports component is
installed)
● All models: J18 (this connector is empty unless the optional hard-disk-drive (HDD) is installed)
● All models: J23
● All models: J24
● M553n/dn and M552dn: J25 (this is the wireless connector for the M553x model)
● All models: J57
● All models: J98 (this connector is empty unless the optional trusted platform module (TPM) is
installed)
IMPORTANT: The flat-cable connector (callout 2) is a Zero Insertion Force (ZIF) connector that uses a
hinged retainer to secure the flat cable. The hinged retainer must be opened to release the flat cable.
952 Chapter 1 Removal and replacement ENWW
Downloaded from www.Manualslib.com manuals search engine
Figure 1-1659 Disconnect all connectors
2. Remove four screws (callout 1), and then remove the formatter.
Figure 1-1660 Remove the formatter
Step 4: Remove the hard-disk drive (HDD) (M577)
NOTE: This step is for the M577 models. For the M552 and M553 models, skip this step and go to Step 7:
Remove the rear cover (M552 and M553) on page 958.
CAUTION: ESD-sensitive part.
1. Release two tabs (callout 1). Hold the tabs in the released position, and then rotate the hard disk drive
(HDD) up (callout 2 ) to release the connector from the formatter.
ENWW Removal and replacement procedures 953
Downloaded from www.Manualslib.com manuals search engine
Figure 1-1661 Release the HDD
1 2
2. Slide the HDD away from the printer to remove it.
Figure 1-1662 Remove the HDD
Step 5: Remove the fax PCA (M577c/f/z)
NOTE: This step is for the M577c/f/z models. For the M577n model, skip this step and go to Step 6: Remove
the formatter (M577) on page 956.
For the M552 and M553 models, skip this step and go to Step 7: Remove the rear cover (M552 and M553)
on page 958.
CAUTION: ESD-sensitive part.
1. Locate the fax PCA component on the formatter.
954 Chapter 1 Removal and replacement ENWW
Downloaded from www.Manualslib.com manuals search engine
Figure 1-1663 Locate the fax PCA
2. Release the connector latch (callout 1), and then pull the connector away from the formatter (callout 2)
to disconnect it.
Figure 1-1664 Disconnect one connector
ENWW Removal and replacement procedures 955
Downloaded from www.Manualslib.com manuals search engine
3. Release one retainer (callout 1) by pressing the bracket arms together.
Figure 1-1665 Release one latch
4. Rotate the end of the fax PCA (callout 1) away from the formatter, and then slide the PCA left (callout 2)
to remove it.
Figure 1-1666 Remove the fax PCA
2
1
Step 6: Remove the formatter (M577)
NOTE: This step is for the M577 models. For the M552 and M553 models, skip this step and go to Step 7:
Remove the rear cover (M552 and M553) on page 958.
CAUTION: ESD-sensitive part.
1. Disconnect all of the connectors on the formatter.
956 Chapter 1 Removal and replacement ENWW
Downloaded from www.Manualslib.com manuals search engine
The following connectors are empty:
● All models: J1 (this connector is empty unless the optional DIMM is installed)
● All models: J3
● M577dn: J15 (this is the fax connector for the M577f/z/c models)
● All models: J21 (this connector is empty unless the optional internal USB ports component is
installed)
● All models: J23
● All models: J24
● All models: J51
● All models: J57
● All models: J97
● All models: J98 (this connector is empty unless the optional trusted platform module (TPM) is
installed)
IMPORTANT: The flat-cable connector (callout 1) is a Zero Insertion Force (ZIF) connector that uses a
hinged retainer to secure the flat cable. The hinged retainer must be opened to release the flat cable.
Figure 1-1667 Disconnect all connectors
ENWW Removal and replacement procedures 957
Downloaded from www.Manualslib.com manuals search engine
2. Remove four screws (callout 1).
Figure 1-1668 Remove four screws
3. Remove the formatter.
Figure 1-1669 Remove the formatter
Step 7: Remove the rear cover (M552 and M553)
NOTE: This step is for the M552 and M553 models. For the M577 models, skip this step and go to Step 8:
Remove the rear upper cover (M577) on page 959.
1. Remove four screws (callout 1).
958 Chapter 1 Removal and replacement ENWW
Downloaded from www.Manualslib.com manuals search engine
Figure 1-1670 Remove four screws
2. Slightly slide the cover to the right (callout 1), rotate the bottom of the cover away from the printer
(callout 2), and then pull the top of the cover away from the printer (callout 3) to remove the cover.
Figure 1-1671 Remove the cover
1
2
Step 8: Remove the rear upper cover (M577)
NOTE: This step is for the M577 models. For the M552 and M553 models, skip this step and go to Step 10:
Remove the left cover on page 962.
1. Remove two screws (callout 1).
Reinstallation tip: These two screws are self-tapping screws for plastic. When reinstalling them,
rotate the screws counterclockwise to align them with the existing thread pattern, and then carefully
turn them clockwise to tighten. Do not overtighten. This will prevent stripping the threads inside the
screw holes.
ENWW Removal and replacement procedures 959
Downloaded from www.Manualslib.com manuals search engine
Figure 1-1672 Remove two screws
2. Use a small, flat blade screwdriver to release the right edge of the cover.
Figure 1-1673 Release the right edge
960 Chapter 1 Removal and replacement ENWW
Downloaded from www.Manualslib.com manuals search engine
3. Pull the right edge of the cover (callout 1) away from the printer, and then slide the cover to the right
(callout 2).
Figure 1-1674 Slide the cover right
1
2
4. Remove the cover.
Figure 1-1675 Remove the cover
Step 9: Remove the rear cover (M577)
NOTE: This step is for the M577 models. For the M552 and M553 models, skip this step and go to Step 10:
Remove the left cover on page 962.
1. Remove four screws (callout 1).
ENWW Removal and replacement procedures 961
Downloaded from www.Manualslib.com manuals search engine
Figure 1-1676 Remove four screws
2. Slide the cover to the right to remove it.
Figure 1-1677 Remove the cover
Step 10: Remove the left cover
1. At the left side of the printer, remove one screw (callout 1).
962 Chapter 1 Removal and replacement ENWW
Downloaded from www.Manualslib.com manuals search engine
Figure 1-1678 Remove one screw
2. Release one tab (callout 1), rotate the front edge of the cover away from the printer (callout 2), and then
slide the cover (callout 3) toward the rear of the printer to release it.
Figure 1-1679 Release the cover
1
3
2
ENWW Removal and replacement procedures 963
Downloaded from www.Manualslib.com manuals search engine
3. Remove the cover.
Figure 1-1680 Remove the cover
Step 11: Remove the formatter case
1. M577 only: Disconnect one connector (callout 1), and then pass the wire harness (callout 2) through two
openings in the formatter case (callout 3).
Figure 1-1681 Disconnect one connector
964 Chapter 1 Removal and replacement ENWW
Downloaded from www.Manualslib.com manuals search engine
2. Release two tabs (callout 1) on the black plastic bracket. Hold the tabs in the released position, and then
slide the bracket (callout 2) to the right to remove it from the formatter case.
Figure 1-1682 Remove the bracket
3. Remove two screws (callout 1), and then slide the low-voltage power supply (LVPS) cover to the right to
remove it.
Figure 1-1683 Remove the LVPS cover
ENWW Removal and replacement procedures 965
Downloaded from www.Manualslib.com manuals search engine
4. Pass two wire harnesses and one flat cable (callout 1) through the opening in the formatter case, and
then release one wire harness from the retainer (callout 2).
CAUTION: The flat cable might be attached to the formatter case with double-sided tape. Make sure
that this tape is released, so that the flat cable is not damaged when the formatter case is removed.
Figure 1-1684 Release wire harnesses and flat cable
5. Remove six screws (callout 1).
Figure 1-1685 Remove six screws
966 Chapter 1 Removal and replacement ENWW
Downloaded from www.Manualslib.com manuals search engine
6. Rotate the bottom of the formatter case away from the printer (callout 1), and then pull it down
(callout 2) to release it.
Figure 1-1686 Release the formatter case
7. Pass the wire harnesses through the opening in the formatter case to remove it.
IMPORTANT: If the formatter case is removed so that it can be replaced, make sure to transfer the
memory PCA (island of data) and plastic bracket (callout 1) to the replacement case.
Figure 1-1687 Remove the formatter case
Step 12: Remove the low-voltage power supply (LVPS)
CAUTION: ESD-sensitive part.
1. Disconnect one wire harness (callout 1), and then pass the wire harness through the opening (callout 2)
in the chassis.
ENWW Removal and replacement procedures 967
Downloaded from www.Manualslib.com manuals search engine
Figure 1-1688 Disconnect one wire harness
1
2
2. Disconnect three connectors on the DC controller (callout 1), and then disconnect four connectors
(callout 2) on the LVPS.
Figure 1-1689 Disconnect seven connectors
1
968 Chapter 1 Removal and replacement ENWW
Downloaded from www.Manualslib.com manuals search engine
3. Pass the wire harnesses from the DC controller to the LVPS through the opening in the chassis
(callout 1), and then release the wire harnesses from the retainer (callout 2).
Figure 1-1690 Pass the wire harnesses through the opening
4. Remove three screws (callout 1).
Figure 1-1691 Remove three screws
ENWW Removal and replacement procedures 969
Downloaded from www.Manualslib.com manuals search engine
5. Rotate the top of the LVPS away from the printer (callout 1), and then slide it up and out (callout 2) of
the printer to remove it.
Figure 1-1692 Remove the LVPS
Step 13: Remove the high-voltage power supply D (HVPSD)
CAUTION: ESD-sensitive part.
1. Disconnect one flat cable (callout 1) on the DC controller.
Figure 1-1693 Disconnect one flat cable
970 Chapter 1 Removal and replacement ENWW
Downloaded from www.Manualslib.com manuals search engine
2. Remove two screws (callout 1), and then remove one self tapping screw (callout 2) on the HVPSD.
Figure 1-1694 Remove three screws
1
3. Release five tabs (callout 1), and then remove the HVPSD (callout 2).
Figure 1-1695 Remove the HVPSD
Step 14: Unpack the replacement assembly
Unpack the replacement assembly from the packaging.
CAUTION: ESD-sensitive part.
For complete information on HP's recycling programs, go to Product return and recycling.
NOTE: HP recommends responsible disposal of the defective assembly.
ENWW Removal and replacement procedures 971
Downloaded from www.Manualslib.com manuals search engine
Figure 1-1696 Recycle and unpack
Step 15: Install the HVPSD
CAUTION: ESD-sensitive part.
1. Position the bottom right corner of the HVPSD (callout 1) behind the black tab, and then rotate it up and
onto the printer (callout 2).
Figure 1-1697 Install the HVPSD
972 Chapter 1 Removal and replacement ENWW
Downloaded from www.Manualslib.com manuals search engine
2. Press it onto five tabs (callout 2).
IMPORTANT: Make sure that all five tabs snap into place.
Figure 1-1698 Press the tabs
3. Install two screws (callout 1), and then install one self tapping screw (callout 2) on the HVPSD.
Figure 1-1699 Install three screws
ENWW Removal and replacement procedures 973
Downloaded from www.Manualslib.com manuals search engine
4. Connect one flat cable (callout 1) on the DC controller.
Figure 1-1700 Connect one flat cable
Step 16: Install the LVPS
CAUTION: ESD-sensitive part.
1. Position the bottom of the LVPS in the printer (callout 1) at a slight angle, and then rotate the top of it
into the printer (callout 2) to install it.
Figure 1-1701 Install the LVPS
1 2
974 Chapter 1 Removal and replacement ENWW
Downloaded from www.Manualslib.com manuals search engine
2. Install three screws (callout 1).
Figure 1-1702 Install three screws
3. Pass the wire harnesses from the DC controller to the LVPS through the opening in the chassis
(callout 1), and then install the wire harnesses in the retainer (callout 2).
Figure 1-1703 Pass the wire harnesses through the opening
2
1
ENWW Removal and replacement procedures 975
Downloaded from www.Manualslib.com manuals search engine
4. Connect three connectors on the DC controller (callout 1), and then connect four connectors (callout 2)
on the LVPS.
Figure 1-1704 Connect seven connectors
1
5. Pass the wire harness through the opening (callout 1) in the chassis, and then connect one wire harness
(callout 2).
Figure 1-1705 Connect one wire harness
Step 17: Install the formatter case
1. Pass the wire harnesses through the opening in the formatter case.
976 Chapter 1 Removal and replacement ENWW
Downloaded from www.Manualslib.com manuals search engine
Figure 1-1706 Pass the wire harnesses through the opening
2. Position the top of the formatter case on the printer (callout 1), and then rotate the bottom of the case
(callout 2) into the printer.
Figure 1-1707 Install the formatter case
ENWW Removal and replacement procedures 977
Downloaded from www.Manualslib.com manuals search engine
3. Install six screws (callout 1).
Figure 1-1708 Install six screws
4. Pass two wire harnesses and one flat cable (callout 1) through the opening in the formatter case, and
then install one wire harness in the retainer (callout 2).
IMPORTANT: Make sure that the flat cable is securely fastened to the DC controller, and was not
dislodged when the formatter case was removed.
Figure 1-1709 Install wire harnesses and flat cable
1 2
978 Chapter 1 Removal and replacement ENWW
Downloaded from www.Manualslib.com manuals search engine
5. Position the LVPS cover on the printer, slide the cover to the left to install it, and then install two screws
(callout 1).
Figure 1-1710 Install the LVPS cover
1
6. If no tape is affixed to the back of the flat cable, skip this step. If double-sided tape is affixed to the back
of the flat cable, align the line (callout 1) on the cable with the edge (callout 2) of the opening in the
sheet metal. Press to attach the flat cable to the formatter case.
Figure 1-1711 Attach the flat cable
2 1
ENWW Removal and replacement procedures 979
Downloaded from www.Manualslib.com manuals search engine
7. Position the bracket over the flat cable, and then slide the bracket to the left to install it. Make sure that
the edges of the bracket fit under the sheet metal tabs (callout 1) on the formatter case and that the
tabs (callout 2) snap into place.
Figure 1-1712 Position the bracket
2 1
8. M577 only: Pass the wire harness (callout 1) through the openings in the formatter case (callout 2), and
then connect one connector (callout 3).
Figure 1-1713 Connect one connector
Step 18: Install the left cover
1. Position the cover on the printer.
NOTE: Slightly offset the cover toward the rear of the printer.
980 Chapter 1 Removal and replacement ENWW
Downloaded from www.Manualslib.com manuals search engine
Figure 1-1714 Install the cover
2. Slide the cover (callout 1) toward the front of the printer to engage it. Make sure that the tab (callout 2)
snaps into place.
NOTE: Locate the alignment pin (callout 3) on the cover from the front door side of the printer, and
then make sure that it is fully engaged in the slot in the chassis.
TIP: While sliding the cover into place, push in on the center of the cover (callout 1) to make sure that
the hooks on the back of the cover engage with the slots in the chassis.
Figure 1-1715 Engage the cover
3
2
ENWW Removal and replacement procedures 981
Downloaded from www.Manualslib.com manuals search engine
3. At the left side of the printer, install one screw (callout 1).
Figure 1-1716 Install one screw
Step 19: Install the rear cover (M577)
NOTE: This step is for the M577 models. For the M552 and M553 models, skip this step and go to Step 21:
Install the rear cover (M552 and M553) on page 985.
1. Position the hooks (callout 1) on the cover in the slots (callout 2) in the printer.
Figure 1-1717 Position the hooks
982 Chapter 1 Removal and replacement ENWW
Downloaded from www.Manualslib.com manuals search engine
2. Position the back edge (callout 1) of the rear cover behind the edge (callout 2) of the right rear cover.
Slide the cover to the left to install it.
Figure 1-1718 Install the cover
3. Install four screws (callout 1).
Figure 1-1719 Install four screws cover
Step 20: Install the rear upper cover (M577)
NOTE: This step is for the M577 models. For the M552 and M553 models, skip this step and go to Step 21:
Install the rear cover (M552 and M553) on page 985.
1. Align the ridge (callout 1) on the lower edge of the rear upper cover in front of the tabs (callout 2) on the
top edge of the rear cover.
ENWW Removal and replacement procedures 983
Downloaded from www.Manualslib.com manuals search engine
Figure 1-1720 Align the cover
2. Rotate the top of the cover toward the printer.
Figure 1-1721 Rotate the top of the cover
984 Chapter 1 Removal and replacement ENWW
Downloaded from www.Manualslib.com manuals search engine
3. Slide the cover to the left (callout 1). Make sure that the tabs (callout 2) on the upper rear cover slide
behind the edge (callout 3) of the right upper cover. Make sure that the cover is fully seated.
Figure 1-1722 Slide the cover
2 1
3
4. Install two screws (callout 1).
IMPORTANT: These two screws are self-tapping screws for plastic. Rotate them counterclockwise to
align them with the existing thread pattern, and then carefully turn them clockwise to tighten. Do not
overtighten. This will prevent stripping the threads inside the screw holes.
Figure 1-1723 Install two screws
Step 21: Install the rear cover (M552 and M553)
NOTE: This step is for the M552 and M553 models. For the M577 models, skip this step and go to Step 22:
Install the formatter (M577) on page 986.
ENWW Removal and replacement procedures 985
Downloaded from www.Manualslib.com manuals search engine
1. Position the top of the cover under the upper cover (callout 1), rotate the bottom of the cover onto the
chassis (callout 2), and then slide the cover to the left (callout 3) to install it.
Figure 1-1724 Install the cover
2 3
2. Install four screws (callout 1).
Figure 1-1725 Install four screws cover
Step 22: Install the formatter (M577)
NOTE: This step is for the M577 models. For the M552 and M553 models, skip this step and to go Step 25:
Install the formatter (M552 and M553) on page 991.
CAUTION: ESD-sensitive part.
1. Position the formatter in the printer. Make sure that the network port (callout 1) fits through the
opening (callout 2) in the formatter case.
986 Chapter 1 Removal and replacement ENWW
Downloaded from www.Manualslib.com manuals search engine
Figure 1-1726 Install the formatter
2
1
2. Install four screws (callout 1).
Figure 1-1727 Install four screws
3. Connect all of the connectors on the formatter.
The following connectors are empty:
● All models: J1 (this connector is empty unless the optional DIMM is installed)
● All models: J3
● M577dn: J15 (this is the fax connector for the M577f/z/c models)
● All models: J21 (this connector is empty unless the optional internal USB ports component is
installed)
● All models: J23
ENWW Removal and replacement procedures 987
Downloaded from www.Manualslib.com manuals search engine
● All models: J24
● All models: J51
● All models: J57
● All models: J97
● All models: J98 (this connector is empty unless the optional trusted platform module (TPM) is
installed)
IMPORTANT: The flat-cable connector (callout 1) is a Zero Insertion Force (ZIF) connector that uses a
hinged retainer to secure the flat cable. The hinged retainer must be opened to install the flat cable, and
then closed after the cable is installed.
Figure 1-1728 Connect all connectors
Step 23: Install the fax PCA (M577c/f/z)
NOTE: This step is for the M577c/f/z models. For the M577n model, skip this step and go to Step 24: Install
the HDD (M577) on page 990.
For the M552 and M553 models, skip this step and go to Step 25: Install the formatter (M552 and M553)
on page 991.
CAUTION: ESD-sensitive part.
1. Position the tab and telephone port (callout 1) on the fax PCA in the slots (callout 2) in the formatter
case.
988 Chapter 1 Removal and replacement ENWW
Downloaded from www.Manualslib.com manuals search engine
Figure 1-1729 Position the fax PCA
2. Slide the fax PCA to the right (callout 1) until the tab and telephone port described in the previous step
and seated in the formatter case. Position the retainer (callout 2) in the slot (callout 3) in the formatter.
Rotate the end of the fax PCA toward the formatter (callout 4) until the retainer snaps into place.
Figure 1-1730 Install the fax PCA
1
3
4
ENWW Removal and replacement procedures 989
Downloaded from www.Manualslib.com manuals search engine
3. Position the cable (callout 1) in the guide (callout 2), and then connect one connector (callout 3).
Figure 1-1731 Connect the connector
2 1
Step 24: Install the HDD (M577)
NOTE: This step is for the M577 models. For the M552 andM553 models, skip this step and go to Step 25:
Install the formatter (M552 and M553) on page 991.
CAUTION: ESD-sensitive part.
1. Align the end of the bracket (callout 1) with the slot in the chassis (callout 2), and then slide the HDD into
the printer (callout 3) to engage the bracket with the chassis.
Figure 1-1732 Install the holder
1 2
3
990 Chapter 1 Removal and replacement ENWW
Downloaded from www.Manualslib.com manuals search engine
2. Hold the HDD connector latch (callout 1) in the released position, and then rotate the HDD down and into
the connector on the formatter to install it.
NOTE: Make sure that the tab (callout 2) snaps into place, and that the HDD is securely installed.
Figure 1-1733 Release the HDD
Step 25: Install the formatter (M552 and M553)
NOTE: This step is for the M552 and M553 models. For the M577 models, skip this step and go to Step 26:
Install the formatter cover on page 993.
If the optional hard-disk drive (HDD) was removed, do not forget to reinstall it after the formatter is
reinstalled.
Engage the HDD holder with the chassis, rotate the HDD connector down and into the connector on the
formatter. Make sure that the tabs snap into place.
CAUTION: ESD-sensitive part.
1. Position the formatter in the printer, and then install four screws (callout 1).
ENWW Removal and replacement procedures 991
Downloaded from www.Manualslib.com manuals search engine
Figure 1-1734 Install the formatter
2. Connect all of the connectors on the formatter.
The following connectors are empty:
● All models: J1 (this connector is empty unless the optional DIMM is installed)
● M553n/dn and M552dn: J2 (callout 1; this is the touchscreen connector for the M553x model)
● All models: J9 (this connector is empty unless the optional internal USB ports component is
installed)
● All models: J18 (this connector is empty unless the optional hard-disk-drive (HDD) is installed)
● All models: J23
● All models: J24
● M553n/dn and M552dn: J25 (this is the wireless connector for the M553x model)
● All models: J57
● All models: J98 (this connector is empty unless the optional trusted platform module (TPM) is
installed)
IMPORTANT: The flat-cable connector (callout 2) is a Zero Insertion Force (ZIF) connector that uses a
hinged retainer to secure the flat cable. The hinged retainer must be opened to install the flat cable.
992 Chapter 1 Removal and replacement ENWW
Downloaded from www.Manualslib.com manuals search engine
Figure 1-1735 Connect all connectors
Step 26: Install the formatter cover
▲ Slide the cover onto the printer (callout 1) to install it.
NOTE: Make sure that the tabs on the formatter cover align with the slots provided in the printer
(callout 2). Tighten the two thumbscrews (callout 3).
TIP: If needed, use the edge of a coin to turn the thumbscrews.
Figure 1-1736 Install the cover
2 3
1
Step 27: Install the TCU
1. Verify that the toner collection hatch cover is in the closed position on the TCU.
ENWW Removal and replacement procedures 993
Downloaded from www.Manualslib.com manuals search engine
Figure 1-1737 Verify that the toner collection hatch cover is closed
2. Position the TCU with the hinges in the slots provided in the printer (callout 1), and then rotate the TCU
up and into the closed position.
NOTE: The toner collection hatch cover automatically opens when the TCU is closed.
Figure 1-1738 Install the TCU
994 Chapter 1 Removal and replacement ENWW
Downloaded from www.Manualslib.com manuals search engine
3. Close the front door.
Figure 1-1739 Close the front door
ENWW Removal and replacement procedures 995
Downloaded from www.Manualslib.com manuals search engine
Removal and replacement: Drum motor 1 (M1)
● Introduction
● Step 1: Remove the toner collection unit (TCU)
● Step 2: Remove the formatter cover
● Step 3: Remove the formatter (M552 and M553)
● Step 4: Remove the hard-disk drive (HDD) (M577)
● Step 5: Remove the fax PCA (M577c/f/z)
● Step 6: Remove the formatter (M577)
● Step 7: Remove the rear cover (M552 and M553)
● Step 8: Remove the rear upper cover (M577)
● Step 9: Remove the rear cover (M577)
● Step 10: Remove the left cover
● Step 11: Remove the formatter case
● Step 12: Remove drum motor 1 (M1)
● Step 13: Unpack the replacement assembly
● Step 14: Install drum motor 1 (M1)
● Step 15: Install the formatter case
● Step 16: Install the left cover
● Step 17: Install the rear cover (M577)
● Step 18: Install the rear upper cover (M577)
● Step 19: Install the rear cover (M552 and M553)
● Step 20: Install the formatter (M577)
● Step 21: Install the fax PCA (M577c/f/z)
● Step 22: Install the HDD (M577)
● Step 23: Install the formatter (M552 and M553)
● Step 24: Install the formatter cover
● Step 25: Install the TCU
Introduction
This document provides the procedures to remove and replace the drum motor 1 (M1).
996 Chapter 1 Removal and replacement ENWW
Downloaded from www.Manualslib.com manuals search engine
Before performing service
Turn the printer power off
◦ Disconnect the power cable.
WARNING! To avoid damage to the printer, turn the printer off, wait 30 seconds, and then remove the
power cord before attempting to service the printer.
Use the table below to identify the correct part number for your printer, and then go to
http://h20141.www2.hp.com/hpparts to order the part.
Drum motor 1 (M1) part number
RM2-0078-000CN Drum motor 1 (M1)
Required tools
● #2 Phillips screwdriver with a magnetic tip
After performing service
Make sure that all of the connectors on the LVPS are fully seated.
Make sure that all of the connectors on the formatter are fully seated.
Make sure that the formatter cover is fully seated, and that the thumbscrews are finger tight after replacing
it.
Turn the printer power on
◦ Connect the power cable.
◦ Use the power switch to turn the power on.
Post service test
Use the components test to test the motor. For more information, see the printer troubleshooting manual.
Step 1: Remove the toner collection unit (TCU)
1. Open the front door.
ENWW Removal and replacement procedures 997
Downloaded from www.Manualslib.com manuals search engine
Figure 1-1740 Open the front door
2. Open the TCU.
NOTE: The toner collection hatch cover automatically closes when the TCU is opened.
Figure 1-1741 Open the TCU
998 Chapter 1 Removal and replacement ENWW
Downloaded from www.Manualslib.com manuals search engine
3. Pull the TCU away from the printer at an angle to remove it.
CAUTION: Do not open the toner collection hatch cover when handling the TCU. If toner gets on
clothing, wipe it off by using a dry cloth and wash the clothes in cold water. Hot water sets toner into
fabric.
Figure 1-1742 Remove the TCU
Step 2: Remove the formatter cover
1. Locate the formatter cover.
ENWW Removal and replacement procedures 999
Downloaded from www.Manualslib.com manuals search engine
Figure 1-1743 Locate the formatter cover
2. Loosen the two thumbscrews (callout 1). Grasp the two thumbscrews, and then slide the cover away
from the printer (callout 2) to remove it.
TIP: If needed, use the edge of a coin to turn the thumbscrews.
Figure 1-1744 Loosen the thumbscrews
1
2
1000 Chapter 1 Removal and replacement ENWW
Downloaded from www.Manualslib.com manuals search engine
Step 3: Remove the formatter (M552 and M553)
NOTE: This step is for the M552 and M553 models. For the M577 models, skip this step and go to Step 4:
Remove the hard-disk drive (HDD) (M577) on page 1002.
If the optional hard-disk drive (HDD) is installed, it must be removed to gain access to the formatter mounting
screws.
Release two tabs along the left edge of the HDD, rotate the left edge away from the product, and then slide
the HDD to the left to remove it.
CAUTION: ESD-sensitive part.
1. Disconnect all of the connectors on the formatter.
The following connectors are empty:
● All models: J1 (this connector is empty unless the optional DIMM is installed)
● M553n/dn and M552dn: J2 (callout 1; this is the touchscreen connector for the M553x model)
● All models: J9 (this connector is empty unless the optional internal USB ports component is
installed)
● All models: J18 (this connector is empty unless the optional hard-disk-drive (HDD) is installed)
● All models: J23
● All models: J24
● M553n/dn and M552dn: J25 (this is the wireless connector for the M553x model)
● All models: J57
● All models: J98 (this connector is empty unless the optional trusted platform module (TPM) is
installed)
IMPORTANT: The flat-cable connector (callout 2) is a Zero Insertion Force (ZIF) connector that uses a
hinged retainer to secure the flat cable. The hinged retainer must be opened to release the flat cable.
ENWW Removal and replacement procedures 1001
Downloaded from www.Manualslib.com manuals search engine
Figure 1-1745 Disconnect all connectors
2. Remove four screws (callout 1), and then remove the formatter.
Figure 1-1746 Remove the formatter
Step 4: Remove the hard-disk drive (HDD) (M577)
NOTE: This step is for the M577 models. For the M552 and M553 models, skip this step and go to Step 7:
Remove the rear cover (M552 and M553) on page 1007.
CAUTION: ESD-sensitive part.
1. Release two tabs (callout 1). Hold the tabs in the released position, and then rotate the hard disk drive
(HDD) up (callout 2 ) to release the connector from the formatter.
1002 Chapter 1 Removal and replacement ENWW
Downloaded from www.Manualslib.com manuals search engine
Figure 1-1747 Release the HDD
1 2
2. Slide the HDD away from the printer to remove it.
Figure 1-1748 Remove the HDD
Step 5: Remove the fax PCA (M577c/f/z)
NOTE: This step is for the M577c/f/z models. For the M577n model, skip this step and go to Step 6: Remove
the formatter (M577) on page 1005.
For the M552 and M553 models, skip this step and go to Step 7: Remove the rear cover (M552 and M553)
on page 1007.
CAUTION: ESD-sensitive part.
1. Locate the fax PCA component on the formatter.
ENWW Removal and replacement procedures 1003
Downloaded from www.Manualslib.com manuals search engine
Figure 1-1749 Locate the fax PCA
2. Release the connector latch (callout 1), and then pull the connector away from the formatter (callout 2)
to disconnect it.
Figure 1-1750 Disconnect one connector
1004 Chapter 1 Removal and replacement ENWW
Downloaded from www.Manualslib.com manuals search engine
3. Release one retainer (callout 1) by pressing the bracket arms together.
Figure 1-1751 Release one latch
4. Rotate the end of the fax PCA (callout 1) away from the formatter, and then slide the PCA left (callout 2)
to remove it.
Figure 1-1752 Remove the fax PCA
2
1
Step 6: Remove the formatter (M577)
NOTE: This step is for the M577 models. For the M552 and M553 models, skip this step and go to Step 7:
Remove the rear cover (M552 and M553) on page 1007.
CAUTION: ESD-sensitive part.
1. Disconnect all of the connectors on the formatter.
ENWW Removal and replacement procedures 1005
Downloaded from www.Manualslib.com manuals search engine
The following connectors are empty:
● All models: J1 (this connector is empty unless the optional DIMM is installed)
● All models: J3
● M577dn: J15 (this is the fax connector for the M577f/z/c models)
● All models: J21 (this connector is empty unless the optional internal USB ports component is
installed)
● All models: J23
● All models: J24
● All models: J51
● All models: J57
● All models: J97
● All models: J98 (this connector is empty unless the optional trusted platform module (TPM) is
installed)
IMPORTANT: The flat-cable connector (callout 1) is a Zero Insertion Force (ZIF) connector that uses a
hinged retainer to secure the flat cable. The hinged retainer must be opened to release the flat cable.
Figure 1-1753 Disconnect all connectors
1006 Chapter 1 Removal and replacement ENWW
Downloaded from www.Manualslib.com manuals search engine
2. Remove four screws (callout 1).
Figure 1-1754 Remove four screws
3. Remove the formatter.
Figure 1-1755 Remove the formatter
Step 7: Remove the rear cover (M552 and M553)
NOTE: This step is for the M552 and M553 models. For the M577 models, skip this step and go to Step 8:
Remove the rear upper cover (M577) on page 1008.
1. Remove four screws (callout 1).
ENWW Removal and replacement procedures 1007
Downloaded from www.Manualslib.com manuals search engine
Figure 1-1756 Remove four screws
2. Slightly slide the cover to the right (callout 1), rotate the bottom of the cover away from the printer
(callout 2), and then pull the top of the cover away from the printer (callout 3) to remove the cover.
Figure 1-1757 Remove the cover
1
2
Step 8: Remove the rear upper cover (M577)
NOTE: This step is for the M577 models. For the M552 and M553 models, skip this step and go to Step 10:
Remove the left cover on page 1011.
1. Remove two screws (callout 1).
Reinstallation tip: These two screws are self-tapping screws for plastic. When reinstalling them,
rotate the screws counterclockwise to align them with the existing thread pattern, and then carefully
turn them clockwise to tighten. Do not overtighten. This will prevent stripping the threads inside the
screw holes.
1008 Chapter 1 Removal and replacement ENWW
Downloaded from www.Manualslib.com manuals search engine
Figure 1-1758 Remove two screws
2. Use a small, flat blade screwdriver to release the right edge of the cover.
Figure 1-1759 Release the right edge
ENWW Removal and replacement procedures 1009
Downloaded from www.Manualslib.com manuals search engine
3. Pull the right edge of the cover (callout 1) away from the printer, and then slide the cover to the right
(callout 2).
Figure 1-1760 Slide the cover right
1
2
4. Remove the cover.
Figure 1-1761 Remove the cover
Step 9: Remove the rear cover (M577)
NOTE: This step is for the M577 models. For the M552 and M553 models, skip this step and go to Step 10:
Remove the left cover on page 1011.
1. Remove four screws (callout 1).
1010 Chapter 1 Removal and replacement ENWW
Downloaded from www.Manualslib.com manuals search engine
Figure 1-1762 Remove four screws
2. Slide the cover to the right to remove it.
Figure 1-1763 Remove the cover
Step 10: Remove the left cover
1. At the left side of the printer, remove one screw (callout 1).
ENWW Removal and replacement procedures 1011
Downloaded from www.Manualslib.com manuals search engine
Figure 1-1764 Remove one screw
2. Release one tab (callout 1), rotate the front edge of the cover away from the printer (callout 2), and then
slide the cover (callout 3) toward the rear of the printer to release it.
Figure 1-1765 Release the cover
1
3
2
1012 Chapter 1 Removal and replacement ENWW
Downloaded from www.Manualslib.com manuals search engine
3. Remove the cover.
Figure 1-1766 Remove the cover
Step 11: Remove the formatter case
1. M577 only: Disconnect one connector (callout 1), and then pass the wire harness (callout 2) through two
openings in the formatter case (callout 3).
Figure 1-1767 Disconnect one connector
ENWW Removal and replacement procedures 1013
Downloaded from www.Manualslib.com manuals search engine
2. Release two tabs (callout 1) on the black plastic bracket. Hold the tabs in the released position, and then
slide the bracket (callout 2) to the right to remove it from the formatter case.
Figure 1-1768 Remove the bracket
3. Remove two screws (callout 1), and then slide the low-voltage power supply (LVPS) cover to the right to
remove it.
Figure 1-1769 Remove the LVPS cover
1014 Chapter 1 Removal and replacement ENWW
Downloaded from www.Manualslib.com manuals search engine
4. Pass two wire harnesses and one flat cable (callout 1) through the opening in the formatter case, and
then release one wire harness from the retainer (callout 2).
CAUTION: The flat cable might be attached to the formatter case with double-sided tape. Make sure
that this tape is released, so that the flat cable is not damaged when the formatter case is removed.
Figure 1-1770 Release wire harnesses and flat cable
5. Remove six screws (callout 1).
Figure 1-1771 Remove six screws
ENWW Removal and replacement procedures 1015
Downloaded from www.Manualslib.com manuals search engine
6. Rotate the bottom of the formatter case away from the printer (callout 1), and then pull it down
(callout 2) to release it.
Figure 1-1772 Release the formatter case
7. Pass the wire harnesses through the opening in the formatter case to remove it.
IMPORTANT: If the formatter case is removed so that it can be replaced, make sure to transfer the
memory PCA (island of data) and plastic bracket (callout 1) to the replacement case.
Figure 1-1773 Remove the formatter case
Step 12: Remove drum motor 1 (M1)
▲ Disconnect one connector (callout 1), remove four screws (callout 2), and then remove the motor.
1016 Chapter 1 Removal and replacement ENWW
Downloaded from www.Manualslib.com manuals search engine
Figure 1-1774 Remove the motor
Step 13: Unpack the replacement assembly
Unpack the replacement assembly from the packaging.
For complete information on HP's recycling programs, go to Product return and recycling.
NOTE: HP recommends responsible disposal of the defective assembly.
Figure 1-1775 Recycle and unpack
Step 14: Install drum motor 1 (M1)
▲ Position the motor on the printer, install four screws (callout 1), and then connect one connector
(callout 2).
ENWW Removal and replacement procedures 1017
Downloaded from www.Manualslib.com manuals search engine
Figure 1-1776 Install the motor
Step 15: Install the formatter case
1. Pass the wire harnesses through the opening in the formatter case.
Figure 1-1777 Pass the wire harnesses through the opening
1018 Chapter 1 Removal and replacement ENWW
Downloaded from www.Manualslib.com manuals search engine
2. Position the top of the formatter case on the printer (callout 1), and then rotate the bottom of the case
(callout 2) into the printer.
Figure 1-1778 Install the formatter case
3. Install six screws (callout 1).
Figure 1-1779 Install six screws
ENWW Removal and replacement procedures 1019
Downloaded from www.Manualslib.com manuals search engine
4. Pass two wire harnesses and one flat cable (callout 1) through the opening in the formatter case, and
then install one wire harness in the retainer (callout 2).
IMPORTANT: Make sure that the flat cable is securely fastened to the DC controller, and was not
dislodged when the formatter case was removed.
Figure 1-1780 Install wire harnesses and flat cable
1 2
5. Position the LVPS cover on the printer, slide the cover to the left to install it, and then install two screws
(callout 1).
Figure 1-1781 Install the LVPS cover
1020 Chapter 1 Removal and replacement ENWW
Downloaded from www.Manualslib.com manuals search engine
6. If no tape is affixed to the back of the flat cable, skip this step. If double-sided tape is affixed to the back
of the flat cable, align the line (callout 1) on the cable with the edge (callout 2) of the opening in the
sheet metal. Press to attach the flat cable to the formatter case.
Figure 1-1782 Attach the flat cable
2 1
7. Position the bracket over the flat cable, and then slide the bracket to the left to install it. Make sure that
the edges of the bracket fit under the sheet metal tabs (callout 1) on the formatter case and that the
tabs (callout 2) snap into place.
Figure 1-1783 Position the bracket
2 1
ENWW Removal and replacement procedures 1021
Downloaded from www.Manualslib.com manuals search engine
8. M577 only: Pass the wire harness (callout 1) through the openings in the formatter case (callout 2), and
then connect one connector (callout 3).
Figure 1-1784 Connect one connector
Step 16: Install the left cover
1. Position the cover on the printer.
NOTE: Slightly offset the cover toward the rear of the printer.
Figure 1-1785 Install the cover
1022 Chapter 1 Removal and replacement ENWW
Downloaded from www.Manualslib.com manuals search engine
2. Slide the cover (callout 1) toward the front of the printer to engage it. Make sure that the tab (callout 2)
snaps into place.
NOTE: Locate the alignment pin (callout 3) on the cover from the front door side of the printer, and
then make sure that it is fully engaged in the slot in the chassis.
TIP: While sliding the cover into place, push in on the center of the cover (callout 1) to make sure that
the hooks on the back of the cover engage with the slots in the chassis.
Figure 1-1786 Engage the cover
3
2
3. At the left side of the printer, install one screw (callout 1).
Figure 1-1787 Install one screw
Step 17: Install the rear cover (M577)
NOTE: This step is for the M577 models. For the M552 and M553 models, skip this step and go to Step 19:
Install the rear cover (M552 and M553) on page 1027.
ENWW Removal and replacement procedures 1023
Downloaded from www.Manualslib.com manuals search engine
1. Position the hooks (callout 1) on the cover in the slots (callout 2) in the printer.
Figure 1-1788 Position the hooks
2. Position the back edge (callout 1) of the rear cover behind the edge (callout 2) of the right rear cover.
Slide the cover to the left to install it.
Figure 1-1789 Install the cover
1024 Chapter 1 Removal and replacement ENWW
Downloaded from www.Manualslib.com manuals search engine
3. Install four screws (callout 1).
Figure 1-1790 Install four screws cover
Step 18: Install the rear upper cover (M577)
NOTE: This step is for the M577 models. For the M552 and M553 models, skip this step and go to Step 19:
Install the rear cover (M552 and M553) on page 1027.
1. Align the ridge (callout 1) on the lower edge of the rear upper cover in front of the tabs (callout 2) on the
top edge of the rear cover.
Figure 1-1791 Align the cover
ENWW Removal and replacement procedures 1025
Downloaded from www.Manualslib.com manuals search engine
2. Rotate the top of the cover toward the printer.
Figure 1-1792 Rotate the top of the cover
3. Slide the cover to the left (callout 1). Make sure that the tabs (callout 2) on the upper rear cover slide
behind the edge (callout 3) of the right upper cover. Make sure that the cover is fully seated.
Figure 1-1793 Slide the cover
2 1
3
1026 Chapter 1 Removal and replacement ENWW
Downloaded from www.Manualslib.com manuals search engine
4. Install two screws (callout 1).
IMPORTANT: These two screws are self-tapping screws for plastic. Rotate them counterclockwise to
align them with the existing thread pattern, and then carefully turn them clockwise to tighten. Do not
overtighten. This will prevent stripping the threads inside the screw holes.
Figure 1-1794 Install two screws
Step 19: Install the rear cover (M552 and M553)
NOTE: This step is for the M552 and M553 models. For the M577 models, skip this step and go to Step 20:
Install the formatter (M577) on page 1028.
1. Position the top of the cover under the upper cover (callout 1), rotate the bottom of the cover onto the
chassis (callout 2), and then slide the cover to the left (callout 3) to install it.
Figure 1-1795 Install the cover
2 3
ENWW Removal and replacement procedures 1027
Downloaded from www.Manualslib.com manuals search engine
2. Install four screws (callout 1).
Figure 1-1796 Install four screws cover
Step 20: Install the formatter (M577)
NOTE: This step is for the M577 models. For the M552 and M553 models, skip this step and to go Step 23:
Install the formatter (M552 and M553) on page 1033.
CAUTION: ESD-sensitive part.
1. Position the formatter in the printer. Make sure that the network port (callout 1) fits through the
opening (callout 2) in the formatter case.
Figure 1-1797 Install the formatter
2
1
1028 Chapter 1 Removal and replacement ENWW
Downloaded from www.Manualslib.com manuals search engine
2. Install four screws (callout 1).
Figure 1-1798 Install four screws
3. Connect all of the connectors on the formatter.
The following connectors are empty:
● All models: J1 (this connector is empty unless the optional DIMM is installed)
● All models: J3
● M577dn: J15 (this is the fax connector for the M577f/z/c models)
● All models: J21 (this connector is empty unless the optional internal USB ports component is
installed)
● All models: J23
● All models: J24
● All models: J51
● All models: J57
● All models: J97
● All models: J98 (this connector is empty unless the optional trusted platform module (TPM) is
installed)
IMPORTANT: The flat-cable connector (callout 1) is a Zero Insertion Force (ZIF) connector that uses a
hinged retainer to secure the flat cable. The hinged retainer must be opened to install the flat cable, and
then closed after the cable is installed.
ENWW Removal and replacement procedures 1029
Downloaded from www.Manualslib.com manuals search engine
Figure 1-1799 Connect all connectors
Step 21: Install the fax PCA (M577c/f/z)
NOTE: This step is for the M577c/f/z models. For the M577n model, skip this step and go to Step 22: Install
the HDD (M577) on page 1031.
For the M552 and M553 models, skip this step and go to Step 23: Install the formatter (M552 and M553)
on page 1033.
CAUTION: ESD-sensitive part.
1. Position the tab and telephone port (callout 1) on the fax PCA in the slots (callout 2) in the formatter
case.
Figure 1-1800 Position the fax PCA
1030 Chapter 1 Removal and replacement ENWW
Downloaded from www.Manualslib.com manuals search engine
2. Slide the fax PCA to the right (callout 1) until the tab and telephone port described in the previous step
and seated in the formatter case. Position the retainer (callout 2) in the slot (callout 3) in the formatter.
Rotate the end of the fax PCA toward the formatter (callout 4) until the retainer snaps into place.
Figure 1-1801 Install the fax PCA
1
3
4
3. Position the cable (callout 1) in the guide (callout 2), and then connect one connector (callout 3).
Figure 1-1802 Connect the connector
2 1
Step 22: Install the HDD (M577)
NOTE: This step is for the M577 models. For the M552 andM553 models, skip this step and go to Step 23:
Install the formatter (M552 and M553) on page 1033.
ENWW Removal and replacement procedures 1031
Downloaded from www.Manualslib.com manuals search engine
CAUTION: ESD-sensitive part.
1. Align the end of the bracket (callout 1) with the slot in the chassis (callout 2), and then slide the HDD into
the printer (callout 3) to engage the bracket with the chassis.
Figure 1-1803 Install the holder
1 2
3
2. Hold the HDD connector latch (callout 1) in the released position, and then rotate the HDD down and into
the connector on the formatter to install it.
NOTE: Make sure that the tab (callout 2) snaps into place, and that the HDD is securely installed.
Figure 1-1804 Release the HDD
1032 Chapter 1 Removal and replacement ENWW
Downloaded from www.Manualslib.com manuals search engine
Step 23: Install the formatter (M552 and M553)
NOTE: This step is for the M552 and M553 models. For the M577 models, skip this step and go to Step 24:
Install the formatter cover on page 1034.
If the optional hard-disk drive (HDD) was removed, do not forget to reinstall it after the formatter is
reinstalled.
Engage the HDD holder with the chassis, rotate the HDD connector down and into the connector on the
formatter. Make sure that the tabs snap into place.
CAUTION: ESD-sensitive part.
1. Position the formatter in the printer, and then install four screws (callout 1).
Figure 1-1805 Install the formatter
2. Connect all of the connectors on the formatter.
The following connectors are empty:
● All models: J1 (this connector is empty unless the optional DIMM is installed)
● M553n/dn and M552dn: J2 (callout 1; this is the touchscreen connector for the M553x model)
● All models: J9 (this connector is empty unless the optional internal USB ports component is
installed)
● All models: J18 (this connector is empty unless the optional hard-disk-drive (HDD) is installed)
● All models: J23
● All models: J24
● M553n/dn and M552dn: J25 (this is the wireless connector for the M553x model)
ENWW Removal and replacement procedures 1033
Downloaded from www.Manualslib.com manuals search engine
● All models: J57
● All models: J98 (this connector is empty unless the optional trusted platform module (TPM) is
installed)
IMPORTANT: The flat-cable connector (callout 2) is a Zero Insertion Force (ZIF) connector that uses a
hinged retainer to secure the flat cable. The hinged retainer must be opened to install the flat cable.
Figure 1-1806 Connect all connectors
Step 24: Install the formatter cover
▲ Slide the cover onto the printer (callout 1) to install it.
NOTE: Make sure that the tabs on the formatter cover align with the slots provided in the printer
(callout 2). Tighten the two thumbscrews (callout 3).
TIP: If needed, use the edge of a coin to turn the thumbscrews.
1034 Chapter 1 Removal and replacement ENWW
Downloaded from www.Manualslib.com manuals search engine
Figure 1-1807 Install the cover
2 3
1
Step 25: Install the TCU
1. Verify that the toner collection hatch cover is in the closed position on the TCU.
Figure 1-1808 Verify that the toner collection hatch cover is closed
ENWW Removal and replacement procedures 1035
Downloaded from www.Manualslib.com manuals search engine
2. Position the TCU with the hinges in the slots provided in the printer (callout 1), and then rotate the TCU
up and into the closed position.
NOTE: The toner collection hatch cover automatically opens when the TCU is closed.
Figure 1-1809 Install the TCU
3. Close the front door.
Figure 1-1810 Close the front door
1036 Chapter 1 Removal and replacement ENWW
Downloaded from www.Manualslib.com manuals search engine
Removal and replacement: Power-supply fan (FM1)
● Introduction
● Step 1: Remove the USB cover
● Step 2: Remove the control panel (M553x only)
● Step 3: Remove the toner collection unit (TCU)
● Step 4: Remove the formatter cover
● Step 5: Remove the rear cover (M552 and M553)
● Step 6: Remove the rear upper cover (M577)
● Step 7: Remove the rear cover (M577)
● Step 8: Remove the left cover
● Step 9: Remove the upper cover (M552 and M553)
● Step 10: Remove the right front upper cover (M577dn)
● Step 11: Remove the stapler cover assembly (M577f and M577z)
● Step 12: Remove the right upper cover (M577)
● Step 13: Remove the right rear cover
● Step 14: Remove the formatter (M552 and M553)
● Step 15: Remove the hard-disk drive (HDD) (M577)
● Step 16: Remove the fax PCA (M577c/f/z)
● Step 17: Remove the formatter (M577)
● Step 18: Remove the formatter case
● Step 19: Remove the low-voltage power supply (LVPS)
● Step 20: Remove the power supply fan (FM1)
● Step 21: Unpack the replacement assembly
● Step 22: Install the power-supply fan (FM1)
● Step 23: Install the LVPS
● Step 24: Install the formatter case
● Step 25: Install the formatter (M577)
● Step 26: Install the fax PCA (M577c/f/z)
● Step 27: Install the HDD (M577)
● Step 28: Install the formatter (M552 and M553)
● Step 29: Install the right rear cover
ENWW Removal and replacement procedures 1037
Downloaded from www.Manualslib.com manuals search engine
● Step 30: Install the right upper cover (M577)
● Step 31: Install the stapler cover assembly (M577f and M577z)
● Step 32: Install the right front upper cover (M577dn)
● Step 33: Install the upper cover (M552 and M553)
● Step 34: Install the left cover
● Step 35: Install the rear cover (M577)
● Step 36: Install the rear upper cover (M577)
● Step 37: Install the rear cover (M552 and M553)
● Step 38: Install the formatter cover
● Step 39: Install the TCU
● Step 40: Install the control-panel assembly (M553x only)
● Step 41: Install the USB cover
Introduction
This document provides the procedures to remove and replace the power-supply fan (FM1).
Before performing service
Turn the printer power off
◦ Disconnect the power cable.
WARNING! To avoid damage to the printer, turn the printer off, wait 30 seconds, and then remove the
power cord before attempting to service the printer.
Use the table below to identify the correct part number for your printer, and then go to
http://h20141.www2.hp.com/hpparts to order the part.
Power supply fan (FM1) part number
RK2-2416-000CN Power supply fan (FM1)
Required tools
● #2 Phillips screwdriver with a magnetic tip
After performing service
Make sure that all of the connectors on the LVPS are fully seated.
Make sure that all of the connectors on the formatter are fully seated.
Make sure that the formatter cover is fully seated, and that the thumbscrews are finger tight after replacing
it.
1038 Chapter 1 Removal and replacement ENWW
Downloaded from www.Manualslib.com manuals search engine
Turn the printer power on
◦ Connect the power cable.
◦ Use the power switch to turn the power on.
Step 1: Remove the USB cover
NOTE: This step is for the M552 and M553 models. For the M577 models, skip this step and to go Step 4:
Remove the formatter cover on page 1045.
1. Locate the USB cover.
Figure 1-1811 Locate the USB cover
2. Pull the cover off of the printer to remove it.
Figure 1-1812 Remove the cover
ENWW Removal and replacement procedures 1039
Downloaded from www.Manualslib.com manuals search engine
Step 2: Remove the control panel (M553x only)
NOTE: This step is for the M553x model. For the M553n/dn and M552dn models, skip this step and go to
Step 3: Remove the toner collection unit (TCU) on page 1043.
For the M577 models, skip this step and to go Step 4: Remove the formatter cover on page 1045.
1. Tilt the control panel up.
Figure 1-1813 Tilt the control panel up
2. Use a small flat-blade screwdriver to release the control-panel screws cover tabs.
Figure 1-1814 Release the control-panel screws cover tabs
1040 Chapter 1 Removal and replacement ENWW
Downloaded from www.Manualslib.com manuals search engine
3. Rotate the cover up to remove it.
Figure 1-1815 Remove the cover
4. Use a small Phillips screwdriver to remove two screws (callout 1).
IMPORTANT: Store the screws in a secure place where they cannot fall down into the printer.
Figure 1-1816 Remove two screws
ENWW Removal and replacement procedures 1041
Downloaded from www.Manualslib.com manuals search engine
5. Rotate the control-panel base toward the front of the printer.
Figure 1-1817 Rotate the control-panel base up
6. Slightly slide the control-panel base toward the rear of the printer (callout 1) to release it, and then turn
the control panel over (callout 2) to access the bottom side.
CAUTION: The control panel is still attached to the printer. Do not attempt to completely remove the
control panel.
Figure 1-1818 Turn the control panel over
1042 Chapter 1 Removal and replacement ENWW
Downloaded from www.Manualslib.com manuals search engine
7. Disconnect one USB cable (callout 1), one connector (callout 2), and then remove the control panel.
Figure 1-1819 Disconnect two connectors
Step 3: Remove the toner collection unit (TCU)
NOTE: This step is for the M552 and M553 models. For the M577 models, skip this step and to go Step 4:
Remove the formatter cover on page 1045.
1. Open the front door.
Figure 1-1820 Open the front door
ENWW Removal and replacement procedures 1043
Downloaded from www.Manualslib.com manuals search engine
2. Open the TCU.
NOTE: The toner collection hatch cover automatically closes when the TCU is opened.
Figure 1-1821 Open the TCU
1044 Chapter 1 Removal and replacement ENWW
Downloaded from www.Manualslib.com manuals search engine
3. Pull the TCU away from the printer at an angle to remove it.
CAUTION: Do not open the toner collection hatch cover when handling the TCU. If toner gets on
clothing, wipe it off by using a dry cloth and wash the clothes in cold water. Hot water sets toner into
fabric.
Figure 1-1822 Remove the TCU
Step 4: Remove the formatter cover
1. Locate the formatter cover.
ENWW Removal and replacement procedures 1045
Downloaded from www.Manualslib.com manuals search engine
Figure 1-1823 Locate the formatter cover
2. Loosen the two thumbscrews (callout 1). Grasp the two thumbscrews, and then slide the cover away
from the printer (callout 2) to remove it.
TIP: If needed, use the edge of a coin to turn the thumbscrews.
Figure 1-1824 Loosen the thumbscrews
1
2
Step 5: Remove the rear cover (M552 and M553)
NOTE: This step is for the M552 and M553 models. For the M577 models, skip this step and to go Step 6:
Remove the rear upper cover (M577) on page 1047.
1. Remove four screws (callout 1).
1046 Chapter 1 Removal and replacement ENWW
Downloaded from www.Manualslib.com manuals search engine
Figure 1-1825 Remove four screws
2. Slightly slide the cover to the right (callout 1), rotate the bottom of the cover away from the printer
(callout 2), and then pull the top of the cover away from the printer (callout 3) to remove the cover.
Figure 1-1826 Remove the cover
1
2
Step 6: Remove the rear upper cover (M577)
NOTE: This step is for the M577 models. For the M552 and M553 models, skip this step and go to Step 8:
Remove the left cover on page 1050.
1. Remove two screws (callout 1).
Reinstallation tip: These two screws are self-tapping screws for plastic. When reinstalling them,
rotate the screws counterclockwise to align them with the existing thread pattern, and then carefully
turn them clockwise to tighten. Do not overtighten. This will prevent stripping the threads inside the
screw holes.
ENWW Removal and replacement procedures 1047
Downloaded from www.Manualslib.com manuals search engine
Figure 1-1827 Remove two screws
2. Use a small, flat blade screwdriver to release the right edge of the cover.
Figure 1-1828 Release the right edge
1048 Chapter 1 Removal and replacement ENWW
Downloaded from www.Manualslib.com manuals search engine
3. Pull the right edge of the cover (callout 1) away from the printer, and then slide the cover to the right
(callout 2).
Figure 1-1829 Slide the cover right
1
2
4. Remove the cover.
Figure 1-1830 Remove the cover
Step 7: Remove the rear cover (M577)
NOTE: This step is for the M577 models. For the M552 and M553 models, skip this step and go to Step 8:
Remove the left cover on page 1050.
1. Remove four screws (callout 1).
ENWW Removal and replacement procedures 1049
Downloaded from www.Manualslib.com manuals search engine
Figure 1-1831 Remove four screws
2. Slide the cover to the right to remove it.
Figure 1-1832 Remove the cover
Step 8: Remove the left cover
1. At the left side of the printer, remove one screw (callout 1).
1050 Chapter 1 Removal and replacement ENWW
Downloaded from www.Manualslib.com manuals search engine
Figure 1-1833 Remove one screw
2. Release one tab (callout 1), rotate the front edge of the cover away from the printer (callout 2), and then
slide the cover (callout 3) toward the rear of the printer to release it.
Figure 1-1834 Release the cover
1
3
2
ENWW Removal and replacement procedures 1051
Downloaded from www.Manualslib.com manuals search engine
3. Remove the cover.
Figure 1-1835 Remove the cover
Step 9: Remove the upper cover (M552 and M553)
NOTE: This step is for the M552 and M553 models. For the M577 models, skip this step and go to Step 10:
Remove the right front upper cover (M577dn) on page 1054
1. Remove three screws (callout 1).
Figure 1-1836 Remove three screws
1052 Chapter 1 Removal and replacement ENWW
Downloaded from www.Manualslib.com manuals search engine
2. Remove one screw (callout 1), release one tab (callout 2), and then slightly separate the corner of the
cover from the chassis.
NOTE: This is a self-tapping plastic-thread screw. Make sure that this screw is used in this location
when it is reinstalled.
Figure 1-1837 Remove one screw and release one tab
1 2
3. Release one tab (callout 1), and then lift up on the cover to release it.
NOTE: If the cover does not release, check for addition tabs by locating the triangles embossed in the
cover at tab locations.
Figure 1-1838 Release the cover
ENWW Removal and replacement procedures 1053
Downloaded from www.Manualslib.com manuals search engine
4. Remove the cover.
Figure 1-1839 Remove the cover
Step 10: Remove the right front upper cover (M577dn)
NOTE: This step is for the M577dn model. For the M577f and M577z models, skip this step and to go Step
11: Remove the stapler cover assembly (M577f and M577z) on page 1055.
For the M552 and M553 models, skip this step and go to Step 13: Remove the right rear cover on page 1059.
1. Remove one screw (callout 1).
Figure 1-1840 Remove one screw
1054 Chapter 1 Removal and replacement ENWW
Downloaded from www.Manualslib.com manuals search engine
2. Release two tabs at the front edge of the cover (callout 1).
Figure 1-1841 Release two tabs
3. Rotate the front of the cover to the right to remove it.
Figure 1-1842 Rotate the cover
Step 11: Remove the stapler cover assembly (M577f and M577z)
NOTE: This step is for the M577f and M577z models. For the M577dn model, skip this step and to go Step
12: Remove the right upper cover (M577) on page 1057.
For the M552 and M553 models, skip this step and go to Step 13: Remove the right rear cover on page 1059.
1. Remove one screw (callout 1).
ENWW Removal and replacement procedures 1055
Downloaded from www.Manualslib.com manuals search engine
Reinstallation tip: This is a self-tapping screw for plastic. When reinstalling, rotate the screw
counterclockwise to align it with the existing thread pattern, and then carefully turn it clockwise to
tighten. Do not overtighten. This will prevent stripping the threads inside the screw hole.
Figure 1-1843 Remove one screw
2. Release two tabs at the front edge of the cover (callout 1).
Figure 1-1844 Release two tabs
1056 Chapter 1 Removal and replacement ENWW
Downloaded from www.Manualslib.com manuals search engine
3. Release the back edge of the cover.
Figure 1-1845 Release the back edge of the cover
4. Rotate the cover away from the printer to remove it.
Figure 1-1846 Remove the cover
Step 12: Remove the right upper cover (M577)
NOTE: This step is for the M577 models. For the M552 and M553 models, skip this step and go to Step 13:
Remove the right rear cover on page 1059.
ENWW Removal and replacement procedures 1057
Downloaded from www.Manualslib.com manuals search engine
NOTE: The figures below show the image scanner installed. The procedures for removing and installing the
right upper cover are the same whether the image scanner is installed or removed."
1. At the right side of the printer, remove two screws (callout 1).
M577c/f/z only: Disconnect one connector (callout 2), if it was not already disconnected in a previous
step.
Figure 1-1847 Remove two screws and one connector
2. At the back of the printer, remove one screw (callout 1).
M577c/f/z only: Disconnect one connector (callout 2), if it was not already disconnected in a previous
step.
Reinstallation tip: This screw is smaller than the screws removed in the previous step. When
reinstalling the right upper cover, make sure that this screw is installed in the correct position.
Figure 1-1848 Remove one screw and connector
1058 Chapter 1 Removal and replacement ENWW
Downloaded from www.Manualslib.com manuals search engine
3. Slide the cover toward the back of the printer.
Figure 1-1849 Slide the cover
4. Lift the cover away from the printer to remove it.
M577c/f/z only: Release the cables (callout 1) through the slot (callout 2) in the printer.
Figure 1-1850 Remove the cover
1
2
Step 13: Remove the right rear cover
1. Remove one screw (callout 1), and then slide the cover toward the rear of the printer (callout 2) to
release it.
TIP: If the right door is closed, open it now.
ENWW Removal and replacement procedures 1059
Downloaded from www.Manualslib.com manuals search engine
Figure 1-1851 Release the cover
2. Remove the cover.
Figure 1-1852 Remove the cover
Step 14: Remove the formatter (M552 and M553)
NOTE: This step is for the M552 and M553 models. For the M577 models, skip this step and go to Step 17:
Remove the formatter (M577) on page 1065
If the optional hard-disk drive (HDD) is installed, it must be removed to gain access to the formatter mounting
screws.
Release two tabs along the left edge of the HDD, rotate the left edge away form the product, and then slide
the HDD to the left to remove it.
1060 Chapter 1 Removal and replacement ENWW
Downloaded from www.Manualslib.com manuals search engine
CAUTION: ESD-sensitive part.
1. Disconnect all of the connectors on the formatter.
The following connectors are empty:
● All models: J1 (this connector is empty unless the optional DIMM is installed)
● M553n/dn and M552dn: J2 (callout 1; this is the touchscreen connector for the M553x model)
● All models: J9 (this connector is empty unless the optional internal USB ports component is
installed)
● All models: J18 (this connector is empty unless the optional hard-disk-drive (HDD) is installed)
● All models: J23
● All models: J24
● M553n/dn and M552dn: J25 (this is the wireless connector for the M553x model)
● All models: J57
● All models: J98 (this connector is empty unless the optional trusted platform module (TPM) is
installed)
IMPORTANT: The flat-cable connector (callout 2) is a Zero Insertion Force (ZIF) connector that uses a
hinged retainer to secure the flat cable. The hinged retainer must be opened to release the flat cable.
Figure 1-1853 Disconnect all connectors
ENWW Removal and replacement procedures 1061
Downloaded from www.Manualslib.com manuals search engine
2. Remove four screws (callout 1), and then remove the formatter.
Figure 1-1854 Remove the formatter
Step 15: Remove the hard-disk drive (HDD) (M577)
NOTE: This step is for the M577 models. For the M552 and M553 models, skip this step and go to Step 18:
Remove the formatter case on page 1067.
CAUTION: ESD-sensitive part.
1. Release two tabs (callout 1). Hold the tabs in the released position, and then rotate the hard disk drive
(HDD) up (callout 2 ) to release the connector from the formatter.
Figure 1-1855 Release the HDD
1 2
1062 Chapter 1 Removal and replacement ENWW
Downloaded from www.Manualslib.com manuals search engine
2. Slide the HDD away from the printer to remove it.
Figure 1-1856 Remove the HDD
Step 16: Remove the fax PCA (M577c/f/z)
NOTE: This step is for the M577c/f/z models. For the M577n model, skip this step and go to Step 17:
Remove the formatter (M577) on page 1065.
For the M552 and M553 models, skip this step and go to Step 18: Remove the formatter case on page 1067.
CAUTION: ESD-sensitive part.
1. Locate the fax PCA component on the formatter.
Figure 1-1857 Locate the fax PCA
ENWW Removal and replacement procedures 1063
Downloaded from www.Manualslib.com manuals search engine
2. Release the connector latch (callout 1), and then pull the connector away from the formatter (callout 2)
to disconnect it.
Figure 1-1858 Disconnect one connector
3. Release one retainer (callout 1) by pressing the bracket arms together.
Figure 1-1859 Release one latch
1064 Chapter 1 Removal and replacement ENWW
Downloaded from www.Manualslib.com manuals search engine
4. Rotate the end of the fax PCA (callout 1) away from the formatter, and then slide the PCA left (callout 2)
to remove it.
Figure 1-1860 Remove the fax PCA
2
1
Step 17: Remove the formatter (M577)
NOTE: This step is for the M577 models. For the M552 and M553 models, skip this step and go to Step 18:
Remove the formatter case on page 1067.
CAUTION: ESD-sensitive part.
1. Disconnect all of the connectors on the formatter.
The following connectors are empty:
● All models: J1 (this connector is empty unless the optional DIMM is installed)
● All models: J3
● M577dn: J15 (this is the fax connector for the M577f/z/c models)
● All models: J21 (this connector is empty unless the optional internal USB ports component is
installed)
● All models: J23
● All models: J24
● All models: J51
● All models: J57
● All models: J97
● All models: J98 (this connector is empty unless the optional trusted platform module (TPM) is
installed)
ENWW Removal and replacement procedures 1065
Downloaded from www.Manualslib.com manuals search engine
IMPORTANT: The flat-cable connector (callout 1) is a Zero Insertion Force (ZIF) connector that uses a
hinged retainer to secure the flat cable. The hinged retainer must be opened to release the flat cable.
Figure 1-1861 Disconnect all connectors
2. Remove four screws (callout 1).
Figure 1-1862 Remove four screws
1066 Chapter 1 Removal and replacement ENWW
Downloaded from www.Manualslib.com manuals search engine
3. Remove the formatter.
Figure 1-1863 Remove the formatter
Step 18: Remove the formatter case
1. M577 only: Disconnect one connector (callout 1), and then pass the wire harness (callout 2) through two
openings in the formatter case (callout 3).
Figure 1-1864 Disconnect one connector
ENWW Removal and replacement procedures 1067
Downloaded from www.Manualslib.com manuals search engine
2. Release two tabs (callout 1) on the black plastic bracket. Hold the tabs in the released position, and then
slide the bracket (callout 2) to the right to remove it from the formatter case.
Figure 1-1865 Remove the bracket
3. Remove two screws (callout 1), and then slide the low-voltage power supply (LVPS) cover to the right to
remove it.
Figure 1-1866 Remove the LVPS cover
1068 Chapter 1 Removal and replacement ENWW
Downloaded from www.Manualslib.com manuals search engine
4. Pass two wire harnesses and one flat cable (callout 1) through the opening in the formatter case, and
then release one wire harness from the retainer (callout 2).
CAUTION: The flat cable might be attached to the formatter case with double-sided tape. Make sure
that this tape is released, so that the flat cable is not damaged when the formatter case is removed.
Figure 1-1867 Release wire harnesses and flat cable
5. Remove six screws (callout 1).
Figure 1-1868 Remove six screws
ENWW Removal and replacement procedures 1069
Downloaded from www.Manualslib.com manuals search engine
6. Rotate the bottom of the formatter case away from the printer (callout 1), and then pull it down
(callout 2) to release it.
Figure 1-1869 Release the formatter case
7. Pass the wire harnesses through the opening in the formatter case to remove it.
IMPORTANT: If the formatter case is removed so that it can be replaced, make sure to transfer the
memory PCA (island of data) and plastic bracket (callout 1) to the replacement case.
Figure 1-1870 Remove the formatter case
Step 19: Remove the low-voltage power supply (LVPS)
CAUTION: ESD-sensitive part.
1. Disconnect one wire harness (callout 1), and then pass the wire harness through the opening (callout 2)
in the chassis.
1070 Chapter 1 Removal and replacement ENWW
Downloaded from www.Manualslib.com manuals search engine
Figure 1-1871 Disconnect one wire harness
1
2
2. Disconnect three connectors on the DC controller (callout 1), and then disconnect four connectors
(callout 2) on the LVPS.
Figure 1-1872 Disconnect seven connectors
1
ENWW Removal and replacement procedures 1071
Downloaded from www.Manualslib.com manuals search engine
3. Pass the wire harnesses from the DC controller to the LVPS through the opening in the chassis
(callout 1), and then release the wire harnesses from the retainer (callout 2).
Figure 1-1873 Pass the wire harnesses through the opening
4. Remove three screws (callout 1).
Figure 1-1874 Remove three screws
1072 Chapter 1 Removal and replacement ENWW
Downloaded from www.Manualslib.com manuals search engine
5. Rotate the top of the LVPS away from the printer (callout 1), and then slide it up and out (callout 2) of
the printer to remove it.
Figure 1-1875 Remove the LVPS
Step 20: Remove the power supply fan (FM1)
1. Remove one screw (callout 1).
Figure 1-1876 Remove one screw
ENWW Removal and replacement procedures 1073
Downloaded from www.Manualslib.com manuals search engine
2. Release the wire harnesses from the retainer on the top of the fan bracket.
Figure 1-1877 Release the wire harnesses
3. Lift the fan up (callout 1), and then slide it out of the printer (callout 2) to remove it.
Figure 1-1878 Remove the fan
1
2
Step 21: Unpack the replacement assembly
Unpack the replacement assembly from the packaging.
For complete information on HP's recycling programs, go to Product return and recycling.
NOTE: HP recommends responsible disposal of the defective assembly.
1074 Chapter 1 Removal and replacement ENWW
Downloaded from www.Manualslib.com manuals search engine
Figure 1-1879 Recycle and unpack
Step 22: Install the power-supply fan (FM1)
1. Slide the fan in (callout 1) and then down (callout 2) into the printer to install it.
NOTE: Make sure that the arrow (callout 3) embossed on the fan holder faces into the printer.
Figure 1-1880 Install the fan
1
2 1
ENWW Removal and replacement procedures 1075
Downloaded from www.Manualslib.com manuals search engine
2. Place the wire harnesses in the retainer on the top of the fan bracket.
Figure 1-1881 Place the wire harnesses in the retainer
3. Install one screw (callout 1).
Figure 1-1882 Install one screw
Step 23: Install the LVPS
CAUTION: ESD-sensitive part.
1. Position the bottom of the LVPS in the printer (callout 1) at a slight angle, and then rotate the top of it
into the printer (callout 2) to install it.
1076 Chapter 1 Removal and replacement ENWW
Downloaded from www.Manualslib.com manuals search engine
Figure 1-1883 Install the LVPS
1 2
2. Install three screws (callout 1).
Figure 1-1884 Install three screws
ENWW Removal and replacement procedures 1077
Downloaded from www.Manualslib.com manuals search engine
3. Pass the wire harnesses from the DC controller to the LVPS through the opening in the chassis
(callout 1), and then install the wire harnesses in the retainer (callout 2).
Figure 1-1885 Pass the wire harnesses through the opening
2
1
4. Connect three connectors on the DC controller (callout 1), and then connect four connectors (callout 2)
on the LVPS.
Figure 1-1886 Connect seven connectors
1
1078 Chapter 1 Removal and replacement ENWW
Downloaded from www.Manualslib.com manuals search engine
5. Pass the wire harness through the opening (callout 1) in the chassis, and then connect one wire harness
(callout 2).
Figure 1-1887 Connect one wire harness
Step 24: Install the formatter case
1. Pass the wire harnesses through the opening in the formatter case.
Figure 1-1888 Pass the wire harnesses through the opening
ENWW Removal and replacement procedures 1079
Downloaded from www.Manualslib.com manuals search engine
2. Position the top of the formatter case on the printer (callout 1), and then rotate the bottom of the case
(callout 2) into the printer.
Figure 1-1889 Install the formatter case
3. Install six screws (callout 1).
Figure 1-1890 Install six screws
1080 Chapter 1 Removal and replacement ENWW
Downloaded from www.Manualslib.com manuals search engine
4. Pass two wire harnesses and one flat cable (callout 1) through the opening in the formatter case, and
then install one wire harness in the retainer (callout 2).
IMPORTANT: Make sure that the flat cable is securely fastened to the DC controller, and was not
dislodged when the formatter case was removed.
Figure 1-1891 Install wire harnesses and flat cable
1 2
5. Position the LVPS cover on the printer, slide the cover to the left to install it, and then install two screws
(callout 1).
Figure 1-1892 Install the LVPS cover
ENWW Removal and replacement procedures 1081
Downloaded from www.Manualslib.com manuals search engine
6. If no tape is affixed to the back of the flat cable, skip this step. If double-sided tape is affixed to the back
of the flat cable, align the line (callout 1) on the cable with the edge (callout 2) of the opening in the
sheet metal. Press to attach the flat cable to the formatter case.
Figure 1-1893 Attach the flat cable
2 1
7. Position the bracket over the flat cable, and then slide the bracket to the left to install it. Make sure that
the edges of the bracket fit under the sheet metal tabs (callout 1) on the formatter case and that the
tabs (callout 2) snap into place.
Figure 1-1894 Position the bracket
2 1
1082 Chapter 1 Removal and replacement ENWW
Downloaded from www.Manualslib.com manuals search engine
8. M577 only: Pass the wire harness (callout 1) through the openings in the formatter case (callout 2), and
then connect one connector (callout 3).
Figure 1-1895 Connect one connector
Step 25: Install the formatter (M577)
NOTE: This step is for the M577 models. For the M552 and M553 models, skip this step and to go Step 28:
Install the formatter (M552 and M553) on page 1088.
CAUTION: ESD-sensitive part.
1. Position the formatter in the printer. Make sure that the network port (callout 1) fits through the
opening (callout 2) in the formatter case.
Figure 1-1896 Install the formatter
2
1
ENWW Removal and replacement procedures 1083
Downloaded from www.Manualslib.com manuals search engine
2. Install four screws (callout 1).
Figure 1-1897 Install four screws
3. Connect all of the connectors on the formatter.
The following connectors are empty:
● All models: J1 (this connector is empty unless the optional DIMM is installed)
● All models: J3
● M577dn: J15 (this is the fax connector for the M577f/z/c models)
● All models: J21 (this connector is empty unless the optional internal USB ports component is
installed)
● All models: J23
● All models: J24
● All models: J51
● All models: J57
● All models: J97
● All models: J98 (this connector is empty unless the optional trusted platform module (TPM) is
installed)
IMPORTANT: The flat-cable connector (callout 1) is a Zero Insertion Force (ZIF) connector that uses a
hinged retainer to secure the flat cable. The hinged retainer must be opened to install the flat cable, and
then closed after the cable is installed.
1084 Chapter 1 Removal and replacement ENWW
Downloaded from www.Manualslib.com manuals search engine
Figure 1-1898 Connect all connectors
Step 26: Install the fax PCA (M577c/f/z)
NOTE: This step is for the M577c/f/z models. For the M577n model, skip this step and go to Step 27: Install
the HDD (M577) on page 1086.
For the M552 and M553 models, skip this step and go to Step 28: Install the formatter (M552 and M553)
on page 1088.
CAUTION: ESD-sensitive part.
1. Position the tab and telephone port (callout 1) on the fax PCA in the slots (callout 2) in the formatter
case.
Figure 1-1899 Position the fax PCA
ENWW Removal and replacement procedures 1085
Downloaded from www.Manualslib.com manuals search engine
2. Slide the fax PCA to the right (callout 1) until the tab and telephone port described in the previous step
and seated in the formatter case. Position the retainer (callout 2) in the slot (callout 3) in the formatter.
Rotate the end of the fax PCA toward the formatter (callout 4) until the retainer snaps into place.
Figure 1-1900 Install the fax PCA
1
3
4
3. Position the cable (callout 1) in the guide (callout 2), and then connect one connector (callout 3).
Figure 1-1901 Connect the connector
2 1
Step 27: Install the HDD (M577)
NOTE: This step is for the M577 models. For the M552 andM553 models, skip this step and go to Step 28:
Install the formatter (M552 and M553) on page 1088.
1086 Chapter 1 Removal and replacement ENWW
Downloaded from www.Manualslib.com manuals search engine
CAUTION: ESD-sensitive part.
1. Align the end of the bracket (callout 1) with the slot in the chassis (callout 2), and then slide the HDD into
the printer (callout 3) to engage the bracket with the chassis.
Figure 1-1902 Install the holder
1 2
3
2. Hold the HDD connector latch (callout 1) in the released position, and then rotate the HDD down and into
the connector on the formatter to install it.
NOTE: Make sure that the tab (callout 2) snaps into place, and that the HDD is securely installed.
Figure 1-1903 Release the HDD
ENWW Removal and replacement procedures 1087
Downloaded from www.Manualslib.com manuals search engine
Step 28: Install the formatter (M552 and M553)
NOTE: This step is for the M552 and M553 models. For the M577 models, skip this step and to go Step 29:
Install the right rear cover on page 1089
If the optional hard-disk drive (HDD) was removed, do not forget to reinstall it after the formatter is
reinstalled.
Engage the HDD holder with the chassis, rotate the HDD connector down and into the connector on the
formatter. Make sure that the tabs snap into place.
CAUTION: ESD-sensitive part.
1. Position the formatter in the printer, and then install four screws (callout 1).
Figure 1-1904 Install the formatter
2. Connect all of the connectors on the formatter.
The following connectors are empty:
● All models: J1 (this connector is empty unless the optional DIMM is installed)
● M553n/dn and M552dn: J2 (callout 1; this is the touchscreen connector for the M553x model)
● All models: J9 (this connector is empty unless the optional internal USB ports component is
installed)
● All models: J18 (this connector is empty unless the optional hard-disk-drive (HDD) is installed)
● All models: J23
● All models: J24
● M553n/dn and M552dn: J25 (this is the wireless connector for the M553x model)
1088 Chapter 1 Removal and replacement ENWW
Downloaded from www.Manualslib.com manuals search engine
● All models: J57
● All models: J98 (this connector is empty unless the optional trusted platform module (TPM) is
installed)
IMPORTANT: The flat-cable connector (callout 2) is a Zero Insertion Force (ZIF) connector that uses a
hinged retainer to secure the flat cable. The hinged retainer must be opened to install the flat cable.
Figure 1-1905 Connect all connectors
Step 29: Install the right rear cover
1. Position the cover on the printer.
Figure 1-1906 Install the cover
ENWW Removal and replacement procedures 1089
Downloaded from www.Manualslib.com manuals search engine
2. Slide the cover toward the right door (callout 1) to engage it with the printer, and then install one screw
(callout 2).
Figure 1-1907 Install one screw
Step 30: Install the right upper cover (M577)
NOTE: This step is for the M577 models. For the M552 and M553 models, skip this step and go to Step 33:
Install the upper cover (M552 and M553) on page 1096.
NOTE: The figures below show the image scanner installed. The procedures for removing and installing the
right upper cover are the same whether the image scanner is installed or removed."
1. M577c/f/z only: Install the cables (callout 1) through the slot (callout 2) in the printer.
Figure 1-1908 Install the cables
1
2
1090 Chapter 1 Removal and replacement ENWW
Downloaded from www.Manualslib.com manuals search engine
2. Position the hooks (callout 1) on the cover in the slots (callout 2) in the printer.
Figure 1-1909 Position the hooks
2 1
3. Slide the cover toward the front of the printer to install it.
Figure 1-1910 Install the cover
ENWW Removal and replacement procedures 1091
Downloaded from www.Manualslib.com manuals search engine
4. At the back of the printer, install one screw (callout 1).
M577c/f/z only: Connect one connector (callout 2), if the integrated scanner assembly is installed.
TIP: This screw is smaller than the screws installed in the next step. Make sure that this screw is
installed in the correct position.
Figure 1-1911 Install one screw and connector
5. At the right side of the printer, install two screws (callout 1).
M577c/f/z only: Connect one connector (callout 2), if the stapler is installed.
Figure 1-1912 Install one screw and connector
1092 Chapter 1 Removal and replacement ENWW
Downloaded from www.Manualslib.com manuals search engine
Step 31: Install the stapler cover assembly (M577f and M577z)
NOTE: This step is for the M577c/f/z models. For the M577dn model, skip this step and to go Step 32: Install
the right front upper cover (M577dn) on page 1094.
For the M552 and M553 models, skip this step and go to Step 33: Install the upper cover (M552 and M553)
on page 1096.
1. Install the tabs (callout 1) on the cover in the slots (callout 2) in the printer.
Figure 1-1913 Install two tabs
2 1
2. Press the cover toward the left side of the printer until it snaps into place.
Figure 1-1914 Install the cover assembly
ENWW Removal and replacement procedures 1093
Downloaded from www.Manualslib.com manuals search engine
3. Install one screw (callout 1).
IMPORTANT: This is a self-tapping screw for plastic. Rotate it counterclockwise to align it with the
existing thread pattern, and then carefully turn it clockwise to tighten. Do not overtighten. This will
prevent stripping the threads inside the screw hole.
Figure 1-1915 Install one screw
Step 32: Install the right front upper cover (M577dn)
NOTE: This step is for the M577dn model. For the M577c/f/z models, skip this step and to go Step 34: Install
the left cover on page 1098.
For the M552 and M553 models, skip this step and go to Step 33: Install the upper cover (M552 and M553)
on page 1096.
1. Slide the cover toward the left side of the printer to install it. Make sure that the slots (callout 1) in the
cover fit over the tabs (callout 2) on the inside of the paper feeder cover.
1094 Chapter 1 Removal and replacement ENWW
Downloaded from www.Manualslib.com manuals search engine
Figure 1-1916 Install the cover
2
1
2. Press the right front upper cover (callout 1) and the paper feeder cover (callout 2) together until the tabs
on the inside of the covers snap into place.
Figure 1-1917 Press the cover
2
1
ENWW Removal and replacement procedures 1095
Downloaded from www.Manualslib.com manuals search engine
3. Install one screw (callout 1).
Figure 1-1918 Install one screw
Step 33: Install the upper cover (M552 and M553)
NOTE: This step is for the M552 and M553 models. For the M577 models, skip this step and to go Step 34:
Install the left cover on page 1098
1. Position the cover on the printer.
NOTE: For the M553x model, do not forget to pass the control-panel wire harness and USB cable
through the opening in the cover.
Figure 1-1919 Install the cover
1096 Chapter 1 Removal and replacement ENWW
Downloaded from www.Manualslib.com manuals search engine
2. Push down on the rear corner of the cover to engage one tab (callout 1).
Figure 1-1920 Engage one tab
3. Push down on the front corner of the cover to engage one tab (callout 1), and then install one screw
(callout 2).
NOTE: This is a self-tapping plastic-thread screw. Make sure that this screw is used in this location
when it is reinstalled.
Figure 1-1921 Engage one tab and install one screw
ENWW Removal and replacement procedures 1097
Downloaded from www.Manualslib.com manuals search engine
4. Install three screws (callout 1).
Figure 1-1922 Install three screws
Step 34: Install the left cover
1. Position the cover on the printer.
NOTE: Slightly offset the cover toward the rear of the printer.
Figure 1-1923 Install the cover
1098 Chapter 1 Removal and replacement ENWW
Downloaded from www.Manualslib.com manuals search engine
2. Slide the cover (callout 1) toward the front of the printer to engage it. Make sure that the tab (callout 2)
snaps into place.
NOTE: Locate the alignment pin (callout 3) on the cover from the front door side of the printer, and
then make sure that it is fully engaged in the slot in the chassis.
TIP: While sliding the cover into place, push in on the center of the cover (callout 1) to make sure that
the hooks on the back of the cover engage with the slots in the chassis.
Figure 1-1924 Engage the cover
3
2
3. At the left side of the printer, install one screw (callout 1).
Figure 1-1925 Install one screw
Step 35: Install the rear cover (M577)
NOTE: This step is for the M577 models. For the M552 and M553 models, skip this step and go to Step 37:
Install the rear cover (M552 and M553) on page 1103.
ENWW Removal and replacement procedures 1099
Downloaded from www.Manualslib.com manuals search engine
1. Position the hooks (callout 1) on the cover in the slots (callout 2) in the printer.
Figure 1-1926 Position the hooks
2. Position the back edge (callout 1) of the rear cover behind the edge (callout 2) of the right rear cover.
Slide the cover to the left to install it.
Figure 1-1927 Install the cover
1100 Chapter 1 Removal and replacement ENWW
Downloaded from www.Manualslib.com manuals search engine
3. Install four screws (callout 1).
Figure 1-1928 Install four screws cover
Step 36: Install the rear upper cover (M577)
NOTE: This step is for the M577 models. For the M552 and M553 models, skip this step and go to Step 37:
Install the rear cover (M552 and M553) on page 1103.
1. Align the ridge (callout 1) on the lower edge of the rear upper cover in front of the tabs (callout 2) on the
top edge of the rear cover.
Figure 1-1929 Align the cover
ENWW Removal and replacement procedures 1101
Downloaded from www.Manualslib.com manuals search engine
2. Rotate the top of the cover toward the printer.
Figure 1-1930 Rotate the top of the cover
3. Slide the cover to the left (callout 1). Make sure that the tabs (callout 2) on the upper rear cover slide
behind the edge (callout 3) of the right upper cover. Make sure that the cover is fully seated.
Figure 1-1931 Slide the cover
2 1
3
1102 Chapter 1 Removal and replacement ENWW
Downloaded from www.Manualslib.com manuals search engine
4. Install two screws (callout 1).
IMPORTANT: These two screws are self-tapping screws for plastic. Rotate them counterclockwise to
align them with the existing thread pattern, and then carefully turn them clockwise to tighten. Do not
overtighten. This will prevent stripping the threads inside the screw holes.
Figure 1-1932 Install two screws
Step 37: Install the rear cover (M552 and M553)
NOTE: This step is for the M552 and M553 models. For the M577 models, skip this step and go to Step 38:
Install the formatter cover on page 1104
1. Position the top of the cover under the upper cover (callout 1), rotate the bottom of the cover onto the
chassis (callout 2), and then slide the cover to the left (callout 3) to install it.
Figure 1-1933 Install the cover
2 3
ENWW Removal and replacement procedures 1103
Downloaded from www.Manualslib.com manuals search engine
2. Install four screws (callout 1).
Figure 1-1934 Install four screws cover
Step 38: Install the formatter cover
▲ Slide the cover onto the printer (callout 1) to install it.
NOTE: Make sure that the tabs on the formatter cover align with the slots provided in the printer
(callout 2). Tighten the two thumbscrews (callout 3).
TIP: If needed, use the edge of a coin to turn the thumbscrews.
Figure 1-1935 Install the cover
2 3
1
Step 39: Install the TCU
NOTE: This step is for the M552 and M553 models. For the M577 models, skip this step.
1104 Chapter 1 Removal and replacement ENWW
Downloaded from www.Manualslib.com manuals search engine
1. Verify that the toner collection hatch cover is in the closed position on the TCU.
Figure 1-1936 Verify that the toner collection hatch cover is closed
2. Position the TCU with the hinges in the slots provided in the printer (callout 1), and then rotate the TCU
up and into the closed position.
NOTE: The toner collection hatch cover automatically opens when the TCU is closed.
Figure 1-1937 Install the TCU
ENWW Removal and replacement procedures 1105
Downloaded from www.Manualslib.com manuals search engine
3. Close the front door.
Figure 1-1938 Close the front door
Step 40: Install the control-panel assembly (M553x only)
NOTE: This step is for the M553x model. For the M553n/dn and M552dn models, skip this step and go to
Step 17: Install the USB cover on page 517.
For the M577 models, skip this step.
1. Place the control panel on the printer as shown.
Figure 1-1939 Place the control panel on the product
1106 Chapter 1 Removal and replacement ENWW
Downloaded from www.Manualslib.com manuals search engine
2. Connect one USB cable (callout 1), and one connector (callout 2).
IMPORTANT: Take note of the location of the two mounting tabs (callout 3) on the control-panel
assembly.
Figure 1-1940 Connect two connectors
3. Turn the control panel over, and then position the front edge tabs in the slots in the top cover.
Figure 1-1941 Turn the control panel over
ENWW Removal and replacement procedures 1107
Downloaded from www.Manualslib.com manuals search engine
4. Rotate the control-panel base down onto the printer.
Figure 1-1942 Rotate the control-panel base down
5. Use a small Phillips screwdriver to install two screws (callout 1).
Figure 1-1943 Install two screws
1108 Chapter 1 Removal and replacement ENWW
Downloaded from www.Manualslib.com manuals search engine
6. Position the screw cover mounting feet into the slots in the top cover (callout 1), and then rotate the
cover down (callout 2) to install it.
NOTE: Press down on the cover firmly to make sure that the tabs on the cover (callout 3) snap into
place.
Figure 1-1944 Install the cover
Step 41: Install the USB cover
NOTE: This step is for the M552 and M553 models. For the M577 models, skip this step.
1. Push the cover into the USB port to install it.
Figure 1-1945 Install the cover
ENWW Removal and replacement procedures 1109
Downloaded from www.Manualslib.com manuals search engine
2. Make sure that the USB cover is fully seated after installing it.
Figure 1-1946 Check the installation
1110 Chapter 1 Removal and replacement ENWW
Downloaded from www.Manualslib.com manuals search engine
Removal and replacement: Developing disengagement motor (M6)
● Introduction
● Step 1: Remove the toner collection unit (TCU)
● Step 2: Remove the formatter cover
● Step 3: Remove the formatter (M552 and M553)
● Step 4: Remove the hard-disk drive (HDD) (M577)
● Step 5: Remove the fax PCA (M577c/f/z)
● Step 6: Remove the formatter (M577)
● Step 7: Remove the rear cover (M552 and M553)
● Step 8: Remove the rear upper cover (M577)
● Step 9: Remove the rear cover (M577)
● Step 10: Remove the left cover
● Step 11: Remove the formatter case
● Step 12: Remove the low-voltage power supply (LVPS)
● Step 13: Remove the high-voltage power supply D (HVPSD)
● Step 14: Remove the developing disengagement motor (M6)
● Step 15: Unpack the replacement assembly
● Step 16: Install the developing disengagement motor (M6)
● Step 17: Install the HVPSD
● Step 18: Install the LVPS
● Step 19: Install the formatter case
● Step 20: Install the left cover
● Step 21: Install the rear cover (M577)
● Step 22: Install the rear upper cover (M577)
● Step 23: Install the rear cover (M552 and M553)
● Step 24: Install the formatter (M577)
● Step 25: Install the fax PCA (M577c/f/z)
● Step 26: Install the HDD (M577)
● Step 27: Install the formatter (M552 and M553)
● Step 28: Install the formatter cover
● Step 29: Install the TCU
ENWW Removal and replacement procedures 1111
Downloaded from www.Manualslib.com manuals search engine
Introduction
This document provides the procedures to remove and replace the developing disengagement motor (M6).
Before performing service
Turn the printer power off
◦ Disconnect the power cable.
WARNING! To avoid damage to the printer, turn the printer off, wait 30 seconds, and then remove the
power cord before attempting to service the printer.
Use the table below to identify the correct part number for your printer, and then go to
http://h20141.www2.hp.com/hpparts to order the part.
Developing disengagement motor (M6) part number
RK2-6027-000CN Developing disengagement motor (M6)
Required tools
● #2 Phillips screwdriver with a magnetic tip
After performing service
Make sure that all of the connectors on the HVPSD are fully seated.
Make sure that all of the connectors on the LVPS are fully seated.
Make sure that all of the connectors on the formatter are fully seated.
Make sure that the formatter cover is fully seated, and that the thumbscrews are finger tight after replacing
it.
Turn the printer power on
◦ Connect the power cable.
◦ Use the power switch to turn the power on.
Post service test
Use the components test to test the motor. For more information, see the printer troubleshooting manual.
Step 1: Remove the toner collection unit (TCU)
1. Open the front door.
1112 Chapter 1 Removal and replacement ENWW
Downloaded from www.Manualslib.com manuals search engine
Figure 1-1947 Open the front door
2. Open the TCU.
NOTE: The toner collection hatch cover automatically closes when the TCU is opened.
Figure 1-1948 Open the TCU
ENWW Removal and replacement procedures 1113
Downloaded from www.Manualslib.com manuals search engine
3. Pull the TCU away from the printer at an angle to remove it.
CAUTION: Do not open the toner collection hatch cover when handling the TCU. If toner gets on
clothing, wipe it off by using a dry cloth and wash the clothes in cold water. Hot water sets toner into
fabric.
Figure 1-1949 Remove the TCU
Step 2: Remove the formatter cover
1. Locate the formatter cover.
1114 Chapter 1 Removal and replacement ENWW
Downloaded from www.Manualslib.com manuals search engine
Figure 1-1950 Locate the formatter cover
2. Loosen the two thumbscrews (callout 1). Grasp the two thumbscrews, and then slide the cover away
from the printer (callout 2) to remove it.
TIP: If needed, use the edge of a coin to turn the thumbscrews.
Figure 1-1951 Loosen the thumbscrews
1
2
ENWW Removal and replacement procedures 1115
Downloaded from www.Manualslib.com manuals search engine
Step 3: Remove the formatter (M552 and M553)
NOTE: This step is for the M552 and M553 models. For the M577 models, skip this step and go to Step 4:
Remove the hard-disk drive (HDD) (M577) on page 1117.
If the optional hard-disk drive (HDD) is installed, it must be removed to gain access to the formatter mounting
screws.
Release two tabs along the left edge of the HDD, rotate the left edge away from the product, and then slide
the HDD to the left to remove it.
CAUTION: ESD-sensitive part.
1. Disconnect all of the connectors on the formatter.
The following connectors are empty:
● All models: J1 (this connector is empty unless the optional DIMM is installed)
● M553n/dn and M552dn: J2 (callout 1; this is the touchscreen connector for the M553x model)
● All models: J9 (this connector is empty unless the optional internal USB ports component is
installed)
● All models: J18 (this connector is empty unless the optional hard-disk-drive (HDD) is installed)
● All models: J23
● All models: J24
● M553n/dn and M552dn: J25 (this is the wireless connector for the M553x model)
● All models: J57
● All models: J98 (this connector is empty unless the optional trusted platform module (TPM) is
installed)
IMPORTANT: The flat-cable connector (callout 2) is a Zero Insertion Force (ZIF) connector that uses a
hinged retainer to secure the flat cable. The hinged retainer must be opened to release the flat cable.
1116 Chapter 1 Removal and replacement ENWW
Downloaded from www.Manualslib.com manuals search engine
Figure 1-1952 Disconnect all connectors
2. Remove four screws (callout 1), and then remove the formatter.
Figure 1-1953 Remove the formatter
Step 4: Remove the hard-disk drive (HDD) (M577)
NOTE: This step is for the M577 models. For the M552 and M553 models, skip this step and go to Step 7:
Remove the rear cover (M552 and M553) on page 1122.
CAUTION: ESD-sensitive part.
1. Release two tabs (callout 1). Hold the tabs in the released position, and then rotate the hard disk drive
(HDD) up (callout 2 ) to release the connector from the formatter.
ENWW Removal and replacement procedures 1117
Downloaded from www.Manualslib.com manuals search engine
Figure 1-1954 Release the HDD
1 2
2. Slide the HDD away from the printer to remove it.
Figure 1-1955 Remove the HDD
Step 5: Remove the fax PCA (M577c/f/z)
NOTE: This step is for the M577c/f/z models. For the M577n model, skip this step and go to Step 6: Remove
the formatter (M577) on page 1120.
For the M552 and M553 models, skip this step and go to Step 7: Remove the rear cover (M552 and M553)
on page 1122.
CAUTION: ESD-sensitive part.
1. Locate the fax PCA component on the formatter.
1118 Chapter 1 Removal and replacement ENWW
Downloaded from www.Manualslib.com manuals search engine
Figure 1-1956 Locate the fax PCA
2. Release the connector latch (callout 1), and then pull the connector away from the formatter (callout 2)
to disconnect it.
Figure 1-1957 Disconnect one connector
ENWW Removal and replacement procedures 1119
Downloaded from www.Manualslib.com manuals search engine
3. Release one retainer (callout 1) by pressing the bracket arms together.
Figure 1-1958 Release one latch
4. Rotate the end of the fax PCA (callout 1) away from the formatter, and then slide the PCA left (callout 2)
to remove it.
Figure 1-1959 Remove the fax PCA
2
1
Step 6: Remove the formatter (M577)
NOTE: This step is for the M577 models. For the M552 and M553 models, skip this step and go to Step 7:
Remove the rear cover (M552 and M553) on page 1122.
CAUTION: ESD-sensitive part.
1. Disconnect all of the connectors on the formatter.
1120 Chapter 1 Removal and replacement ENWW
Downloaded from www.Manualslib.com manuals search engine
The following connectors are empty:
● All models: J1 (this connector is empty unless the optional DIMM is installed)
● All models: J3
● M577dn: J15 (this is the fax connector for the M577f/z/c models)
● All models: J21 (this connector is empty unless the optional internal USB ports component is
installed)
● All models: J23
● All models: J24
● All models: J51
● All models: J57
● All models: J97
● All models: J98 (this connector is empty unless the optional trusted platform module (TPM) is
installed)
IMPORTANT: The flat-cable connector (callout 1) is a Zero Insertion Force (ZIF) connector that uses a
hinged retainer to secure the flat cable. The hinged retainer must be opened to release the flat cable.
Figure 1-1960 Disconnect all connectors
ENWW Removal and replacement procedures 1121
Downloaded from www.Manualslib.com manuals search engine
2. Remove four screws (callout 1).
Figure 1-1961 Remove four screws
3. Remove the formatter.
Figure 1-1962 Remove the formatter
Step 7: Remove the rear cover (M552 and M553)
NOTE: This step is for the M552 and M553 models. For the M577 models, skip this step and go to Step 8:
Remove the rear upper cover (M577) on page 1123.
1. Remove four screws (callout 1).
1122 Chapter 1 Removal and replacement ENWW
Downloaded from www.Manualslib.com manuals search engine
Figure 1-1963 Remove four screws
2. Slightly slide the cover to the right (callout 1), rotate the bottom of the cover away from the printer
(callout 2), and then pull the top of the cover away from the printer (callout 3) to remove the cover.
Figure 1-1964 Remove the cover
1
2
Step 8: Remove the rear upper cover (M577)
NOTE: This step is for the M577 models. For the M552 and M553 models, skip this step and go to Step 10:
Remove the left cover on page 1126.
1. Remove two screws (callout 1).
Reinstallation tip: These two screws are self-tapping screws for plastic. When reinstalling them,
rotate the screws counterclockwise to align them with the existing thread pattern, and then carefully
turn them clockwise to tighten. Do not overtighten. This will prevent stripping the threads inside the
screw holes.
ENWW Removal and replacement procedures 1123
Downloaded from www.Manualslib.com manuals search engine
Figure 1-1965 Remove two screws
2. Use a small, flat blade screwdriver to release the right edge of the cover.
Figure 1-1966 Release the right edge
1124 Chapter 1 Removal and replacement ENWW
Downloaded from www.Manualslib.com manuals search engine
3. Pull the right edge of the cover (callout 1) away from the printer, and then slide the cover to the right
(callout 2).
Figure 1-1967 Slide the cover right
1
2
4. Remove the cover.
Figure 1-1968 Remove the cover
Step 9: Remove the rear cover (M577)
NOTE: This step is for the M577 models. For the M552 and M553 models, skip this step and go to Step 10:
Remove the left cover on page 1126.
1. Remove four screws (callout 1).
ENWW Removal and replacement procedures 1125
Downloaded from www.Manualslib.com manuals search engine
Figure 1-1969 Remove four screws
2. Slide the cover to the right to remove it.
Figure 1-1970 Remove the cover
Step 10: Remove the left cover
1. At the left side of the printer, remove one screw (callout 1).
1126 Chapter 1 Removal and replacement ENWW
Downloaded from www.Manualslib.com manuals search engine
Figure 1-1971 Remove one screw
2. Release one tab (callout 1), rotate the front edge of the cover away from the printer (callout 2), and then
slide the cover (callout 3) toward the rear of the printer to release it.
Figure 1-1972 Release the cover
1
3
2
ENWW Removal and replacement procedures 1127
Downloaded from www.Manualslib.com manuals search engine
3. Remove the cover.
Figure 1-1973 Remove the cover
Step 11: Remove the formatter case
1. M577 only: Disconnect one connector (callout 1), and then pass the wire harness (callout 2) through two
openings in the formatter case (callout 3).
Figure 1-1974 Disconnect one connector
1128 Chapter 1 Removal and replacement ENWW
Downloaded from www.Manualslib.com manuals search engine
2. Release two tabs (callout 1) on the black plastic bracket. Hold the tabs in the released position, and then
slide the bracket (callout 2) to the right to remove it from the formatter case.
Figure 1-1975 Remove the bracket
3. Remove two screws (callout 1), and then slide the low-voltage power supply (LVPS) cover to the right to
remove it.
Figure 1-1976 Remove the LVPS cover
ENWW Removal and replacement procedures 1129
Downloaded from www.Manualslib.com manuals search engine
4. Pass two wire harnesses and one flat cable (callout 1) through the opening in the formatter case, and
then release one wire harness from the retainer (callout 2).
CAUTION: The flat cable might be attached to the formatter case with double-sided tape. Make sure
that this tape is released, so that the flat cable is not damaged when the formatter case is removed.
Figure 1-1977 Release wire harnesses and flat cable
5. Remove six screws (callout 1).
Figure 1-1978 Remove six screws
1130 Chapter 1 Removal and replacement ENWW
Downloaded from www.Manualslib.com manuals search engine
6. Rotate the bottom of the formatter case away from the printer (callout 1), and then pull it down
(callout 2) to release it.
Figure 1-1979 Release the formatter case
7. Pass the wire harnesses through the opening in the formatter case to remove it.
IMPORTANT: If the formatter case is removed so that it can be replaced, make sure to transfer the
memory PCA (island of data) and plastic bracket (callout 1) to the replacement case.
Figure 1-1980 Remove the formatter case
Step 12: Remove the low-voltage power supply (LVPS)
CAUTION: ESD-sensitive part.
1. Disconnect one wire harness (callout 1), and then pass the wire harness through the opening (callout 2)
in the chassis.
ENWW Removal and replacement procedures 1131
Downloaded from www.Manualslib.com manuals search engine
Figure 1-1981 Disconnect one wire harness
1
2
2. Disconnect three connectors on the DC controller (callout 1), and then disconnect four connectors
(callout 2) on the LVPS.
Figure 1-1982 Disconnect seven connectors
1
1132 Chapter 1 Removal and replacement ENWW
Downloaded from www.Manualslib.com manuals search engine
3. Pass the wire harnesses from the DC controller to the LVPS through the opening in the chassis
(callout 1), and then release the wire harnesses from the retainer (callout 2).
Figure 1-1983 Pass the wire harnesses through the opening
4. Remove three screws (callout 1).
Figure 1-1984 Remove three screws
ENWW Removal and replacement procedures 1133
Downloaded from www.Manualslib.com manuals search engine
5. Rotate the top of the LVPS away from the printer (callout 1), and then slide it up and out (callout 2) of
the printer to remove it.
Figure 1-1985 Remove the LVPS
Step 13: Remove the high-voltage power supply D (HVPSD)
CAUTION: ESD-sensitive part.
1. Disconnect one flat cable (callout 1) on the DC controller.
Figure 1-1986 Disconnect one flat cable
1134 Chapter 1 Removal and replacement ENWW
Downloaded from www.Manualslib.com manuals search engine
2. Remove two screws (callout 1), and then remove one self tapping screw (callout 2) on the HVPSD.
Figure 1-1987 Remove three screws
1
3. Release five tabs (callout 1), and then remove the HVPSD (callout 2).
Figure 1-1988 Remove the HVPSD
Step 14: Remove the developing disengagement motor (M6)
▲ Disconnect one connector (callout 1), remove two screws (callout 2), and then remove the motor.
ENWW Removal and replacement procedures 1135
Downloaded from www.Manualslib.com manuals search engine
Figure 1-1989 Remove the motor
2
1
Step 15: Unpack the replacement assembly
Unpack the replacement assembly from the packaging.
For complete information on HP's recycling programs, go to Product return and recycling.
NOTE: HP recommends responsible disposal of the defective assembly.
Figure 1-1990 Recycle and unpack
Step 16: Install the developing disengagement motor (M6)
▲ Position the motor on the printer, install two screws (callout 1), and then connect one connector
(callout 2).
1136 Chapter 1 Removal and replacement ENWW
Downloaded from www.Manualslib.com manuals search engine
Figure 1-1991 Install the motor
1
2
Step 17: Install the HVPSD
CAUTION: ESD-sensitive part.
1. Position the bottom right corner of the HVPSD (callout 1) behind the black tab, and then rotate it up and
onto the printer (callout 2).
Figure 1-1992 Install the HVPSD
ENWW Removal and replacement procedures 1137
Downloaded from www.Manualslib.com manuals search engine
2. Press it onto five tabs (callout 2).
IMPORTANT: Make sure that all five tabs snap into place.
Figure 1-1993 Press the tabs
3. Install two screws (callout 1), and then install one self tapping screw (callout 2) on the HVPSD.
Figure 1-1994 Install three screws
1138 Chapter 1 Removal and replacement ENWW
Downloaded from www.Manualslib.com manuals search engine
4. Connect one flat cable (callout 1) on the DC controller.
Figure 1-1995 Connect one flat cable
Step 18: Install the LVPS
CAUTION: ESD-sensitive part.
1. Position the bottom of the LVPS in the printer (callout 1) at a slight angle, and then rotate the top of it
into the printer (callout 2) to install it.
Figure 1-1996 Install the LVPS
1 2
ENWW Removal and replacement procedures 1139
Downloaded from www.Manualslib.com manuals search engine
2. Install three screws (callout 1).
Figure 1-1997 Install three screws
3. Pass the wire harnesses from the DC controller to the LVPS through the opening in the chassis
(callout 1), and then install the wire harnesses in the retainer (callout 2).
Figure 1-1998 Pass the wire harnesses through the opening
2
1
1140 Chapter 1 Removal and replacement ENWW
Downloaded from www.Manualslib.com manuals search engine
4. Connect three connectors on the DC controller (callout 1), and then connect four connectors (callout 2)
on the LVPS.
Figure 1-1999 Connect seven connectors
1
5. Pass the wire harness through the opening (callout 1) in the chassis, and then connect one wire harness
(callout 2).
Figure 1-2000 Connect one wire harness
Step 19: Install the formatter case
1. Pass the wire harnesses through the opening in the formatter case.
ENWW Removal and replacement procedures 1141
Downloaded from www.Manualslib.com manuals search engine
Figure 1-2001 Pass the wire harnesses through the opening
2. Position the top of the formatter case on the printer (callout 1), and then rotate the bottom of the case
(callout 2) into the printer.
Figure 1-2002 Install the formatter case
1142 Chapter 1 Removal and replacement ENWW
Downloaded from www.Manualslib.com manuals search engine
3. Install six screws (callout 1).
Figure 1-2003 Install six screws
4. Pass two wire harnesses and one flat cable (callout 1) through the opening in the formatter case, and
then install one wire harness in the retainer (callout 2).
IMPORTANT: Make sure that the flat cable is securely fastened to the DC controller, and was not
dislodged when the formatter case was removed.
Figure 1-2004 Install wire harnesses and flat cable
1 2
ENWW Removal and replacement procedures 1143
Downloaded from www.Manualslib.com manuals search engine
5. Position the LVPS cover on the printer, slide the cover to the left to install it, and then install two screws
(callout 1).
Figure 1-2005 Install the LVPS cover
1
6. If no tape is affixed to the back of the flat cable, skip this step. If double-sided tape is affixed to the back
of the flat cable, align the line (callout 1) on the cable with the edge (callout 2) of the opening in the
sheet metal. Press to attach the flat cable to the formatter case.
Figure 1-2006 Attach the flat cable
2 1
1144 Chapter 1 Removal and replacement ENWW
Downloaded from www.Manualslib.com manuals search engine
7. Position the bracket over the flat cable, and then slide the bracket to the left to install it. Make sure that
the edges of the bracket fit under the sheet metal tabs (callout 1) on the formatter case and that the
tabs (callout 2) snap into place.
Figure 1-2007 Position the bracket
2 1
8. M577 only: Pass the wire harness (callout 1) through the openings in the formatter case (callout 2), and
then connect one connector (callout 3).
Figure 1-2008 Connect one connector
Step 20: Install the left cover
1. Position the cover on the printer.
NOTE: Slightly offset the cover toward the rear of the printer.
ENWW Removal and replacement procedures 1145
Downloaded from www.Manualslib.com manuals search engine
Figure 1-2009 Install the cover
2. Slide the cover (callout 1) toward the front of the printer to engage it. Make sure that the tab (callout 2)
snaps into place.
NOTE: Locate the alignment pin (callout 3) on the cover from the front door side of the printer, and
then make sure that it is fully engaged in the slot in the chassis.
TIP: While sliding the cover into place, push in on the center of the cover (callout 1) to make sure that
the hooks on the back of the cover engage with the slots in the chassis.
Figure 1-2010 Engage the cover
3
2
1146 Chapter 1 Removal and replacement ENWW
Downloaded from www.Manualslib.com manuals search engine
3. At the left side of the printer, install one screw (callout 1).
Figure 1-2011 Install one screw
Step 21: Install the rear cover (M577)
NOTE: This step is for the M577 models. For the M552 and M553 models, skip this step and go to Step 23:
Install the rear cover (M552 and M553) on page 1150.
1. Position the hooks (callout 1) on the cover in the slots (callout 2) in the printer.
Figure 1-2012 Position the hooks
ENWW Removal and replacement procedures 1147
Downloaded from www.Manualslib.com manuals search engine
2. Position the back edge (callout 1) of the rear cover behind the edge (callout 2) of the right rear cover.
Slide the cover to the left to install it.
Figure 1-2013 Install the cover
3. Install four screws (callout 1).
Figure 1-2014 Install four screws cover
Step 22: Install the rear upper cover (M577)
NOTE: This step is for the M577 models. For the M552 and M553 models, skip this step and go to Step 23:
Install the rear cover (M552 and M553) on page 1150.
1. Align the ridge (callout 1) on the lower edge of the rear upper cover in front of the tabs (callout 2) on the
top edge of the rear cover.
1148 Chapter 1 Removal and replacement ENWW
Downloaded from www.Manualslib.com manuals search engine
Figure 1-2015 Align the cover
2. Rotate the top of the cover toward the printer.
Figure 1-2016 Rotate the top of the cover
ENWW Removal and replacement procedures 1149
Downloaded from www.Manualslib.com manuals search engine
3. Slide the cover to the left (callout 1). Make sure that the tabs (callout 2) on the upper rear cover slide
behind the edge (callout 3) of the right upper cover. Make sure that the cover is fully seated.
Figure 1-2017 Slide the cover
2 1
3
4. Install two screws (callout 1).
IMPORTANT: These two screws are self-tapping screws for plastic. Rotate them counterclockwise to
align them with the existing thread pattern, and then carefully turn them clockwise to tighten. Do not
overtighten. This will prevent stripping the threads inside the screw holes.
Figure 1-2018 Install two screws
Step 23: Install the rear cover (M552 and M553)
NOTE: This step is for the M552 and M553 models. For the M577 models, skip this step and go to Step 24:
Install the formatter (M577) on page 1151.
1150 Chapter 1 Removal and replacement ENWW
Downloaded from www.Manualslib.com manuals search engine
1. Position the top of the cover under the upper cover (callout 1), rotate the bottom of the cover onto the
chassis (callout 2), and then slide the cover to the left (callout 3) to install it.
Figure 1-2019 Install the cover
2 3
2. Install four screws (callout 1).
Figure 1-2020 Install four screws cover
Step 24: Install the formatter (M577)
NOTE: This step is for the M577 models. For the M552 and M553 models, skip this step and to go Step 27:
Install the formatter (M552 and M553) on page 1156.
CAUTION: ESD-sensitive part.
1. Position the formatter in the printer. Make sure that the network port (callout 1) fits through the
opening (callout 2) in the formatter case.
ENWW Removal and replacement procedures 1151
Downloaded from www.Manualslib.com manuals search engine
Figure 1-2021 Install the formatter
2
1
2. Install four screws (callout 1).
Figure 1-2022 Install four screws
3. Connect all of the connectors on the formatter.
The following connectors are empty:
● All models: J1 (this connector is empty unless the optional DIMM is installed)
● All models: J3
● M577dn: J15 (this is the fax connector for the M577f/z/c models)
● All models: J21 (this connector is empty unless the optional internal USB ports component is
installed)
● All models: J23
1152 Chapter 1 Removal and replacement ENWW
Downloaded from www.Manualslib.com manuals search engine
● All models: J24
● All models: J51
● All models: J57
● All models: J97
● All models: J98 (this connector is empty unless the optional trusted platform module (TPM) is
installed)
IMPORTANT: The flat-cable connector (callout 1) is a Zero Insertion Force (ZIF) connector that uses a
hinged retainer to secure the flat cable. The hinged retainer must be opened to install the flat cable, and
then closed after the cable is installed.
Figure 1-2023 Connect all connectors
Step 25: Install the fax PCA (M577c/f/z)
NOTE: This step is for the M577c/f/z models. For the M577n model, skip this step and go to Step 26: Install
the HDD (M577) on page 1155.
For the M552 and M553 models, skip this step and go to Step 27: Install the formatter (M552 and M553)
on page 1156.
CAUTION: ESD-sensitive part.
1. Position the tab and telephone port (callout 1) on the fax PCA in the slots (callout 2) in the formatter
case.
ENWW Removal and replacement procedures 1153
Downloaded from www.Manualslib.com manuals search engine
Figure 1-2024 Position the fax PCA
2. Slide the fax PCA to the right (callout 1) until the tab and telephone port described in the previous step
and seated in the formatter case. Position the retainer (callout 2) in the slot (callout 3) in the formatter.
Rotate the end of the fax PCA toward the formatter (callout 4) until the retainer snaps into place.
Figure 1-2025 Install the fax PCA
1
3
4
1154 Chapter 1 Removal and replacement ENWW
Downloaded from www.Manualslib.com manuals search engine
3. Position the cable (callout 1) in the guide (callout 2), and then connect one connector (callout 3).
Figure 1-2026 Connect the connector
2 1
Step 26: Install the HDD (M577)
NOTE: This step is for the M577 models. For the M552 andM553 models, skip this step and go to Step 27:
Install the formatter (M552 and M553) on page 1156.
CAUTION: ESD-sensitive part.
1. Align the end of the bracket (callout 1) with the slot in the chassis (callout 2), and then slide the HDD into
the printer (callout 3) to engage the bracket with the chassis.
Figure 1-2027 Install the holder
1 2
3
ENWW Removal and replacement procedures 1155
Downloaded from www.Manualslib.com manuals search engine
2. Hold the HDD connector latch (callout 1) in the released position, and then rotate the HDD down and into
the connector on the formatter to install it.
NOTE: Make sure that the tab (callout 2) snaps into place, and that the HDD is securely installed.
Figure 1-2028 Release the HDD
Step 27: Install the formatter (M552 and M553)
NOTE: This step is for the M552 and M553 models. For the M577 models, skip this step and go to Step 28:
Install the formatter cover on page 1158.
If the optional hard-disk drive (HDD) was removed, do not forget to reinstall it after the formatter is
reinstalled.
Engage the HDD holder with the chassis, rotate the HDD connector down and into the connector on the
formatter. Make sure that the tabs snap into place.
CAUTION: ESD-sensitive part.
1. Position the formatter in the printer, and then install four screws (callout 1).
1156 Chapter 1 Removal and replacement ENWW
Downloaded from www.Manualslib.com manuals search engine
Figure 1-2029 Install the formatter
2. Connect all of the connectors on the formatter.
The following connectors are empty:
● All models: J1 (this connector is empty unless the optional DIMM is installed)
● M553n/dn and M552dn: J2 (callout 1; this is the touchscreen connector for the M553x model)
● All models: J9 (this connector is empty unless the optional internal USB ports component is
installed)
● All models: J18 (this connector is empty unless the optional hard-disk-drive (HDD) is installed)
● All models: J23
● All models: J24
● M553n/dn and M552dn: J25 (this is the wireless connector for the M553x model)
● All models: J57
● All models: J98 (this connector is empty unless the optional trusted platform module (TPM) is
installed)
IMPORTANT: The flat-cable connector (callout 2) is a Zero Insertion Force (ZIF) connector that uses a
hinged retainer to secure the flat cable. The hinged retainer must be opened to install the flat cable.
ENWW Removal and replacement procedures 1157
Downloaded from www.Manualslib.com manuals search engine
Figure 1-2030 Connect all connectors
Step 28: Install the formatter cover
▲ Slide the cover onto the printer (callout 1) to install it.
NOTE: Make sure that the tabs on the formatter cover align with the slots provided in the printer
(callout 2). Tighten the two thumbscrews (callout 3).
TIP: If needed, use the edge of a coin to turn the thumbscrews.
Figure 1-2031 Install the cover
2 3
1
Step 29: Install the TCU
1. Verify that the toner collection hatch cover is in the closed position on the TCU.
1158 Chapter 1 Removal and replacement ENWW
Downloaded from www.Manualslib.com manuals search engine
Figure 1-2032 Verify that the toner collection hatch cover is closed
2. Position the TCU with the hinges in the slots provided in the printer (callout 1), and then rotate the TCU
up and into the closed position.
NOTE: The toner collection hatch cover automatically opens when the TCU is closed.
Figure 1-2033 Install the TCU
ENWW Removal and replacement procedures 1159
Downloaded from www.Manualslib.com manuals search engine
3. Close the front door.
Figure 1-2034 Close the front door
1160 Chapter 1 Removal and replacement ENWW
Downloaded from www.Manualslib.com manuals search engine
Removal and replacement: Auto close assembly
● Introduction
● Step 1: Remove the toner collection unit (TCU)
● Step 2: Remove the formatter cover
● Step 3: Remove the formatter (M552 and M553)
● Step 4: Remove the hard-disk drive (HDD) (M577)
● Step 5: Remove the fax PCA (M577c/f/z)
● Step 6: Remove the formatter (M577)
● Step 7: Remove the rear cover (M552 and M553)
● Step 8: Remove the rear upper cover (M577)
● Step 9: Remove the rear cover (M577)
● Step 10: Remove the left cover
● Step 11: Remove the formatter case
● Step 12: Remove the low-voltage power supply (LVPS)
● Step 13: Remove the high-voltage power supply D (HVPSD)
● Step 14: Remove the auto close assembly
● Step 15: Unpack the replacement assembly
● Step 16: Install the auto close assembly
● Step 17: Install the HVPSD
● Step 18: Install the LVPS
● Step 19: Install the formatter case
● Step 20: Install the left cover
● Step 21: Install the rear cover (M577)
● Step 22: Install the rear upper cover (M577)
● Step 23: Install the rear cover (M552 and M553)
● Step 24: Install the formatter (M577)
● Step 25: Install the fax PCA (M577c/f/z)
● Step 26: Install the HDD (M577)
● Step 27: Install the formatter (M552 and M553)
● Step 28: Install the formatter cover
● Step 29: Install the TCU
ENWW Removal and replacement procedures 1161
Downloaded from www.Manualslib.com manuals search engine
Introduction
This document provides the procedures to remove and replace the auto close assembly.
Before performing service
Turn the printer power off
◦ Disconnect the power cable.
WARNING! To avoid damage to the printer, turn the printer off, wait 30 seconds, and then remove the
power cord before attempting to service the printer.
Use the table below to identify the correct part number for your printer, and then go to
http://h20141.www2.hp.com/hpparts to order the part.
Auto close assembly part number
RM2-5147-000CN Auto close assembly
Required tools
● #2 Phillips screwdriver with a magnetic tip
After performing service
Make sure that all of the connectors on the HVPSD are fully seated.
Make sure that all of the connectors on the LVPS are fully seated.
Make sure that all of the connectors on the formatter are fully seated.
Make sure that the formatter cover is fully seated, and that the thumbscrews are finger tight after replacing
it.
Turn the printer power on
◦ Connect the power cable.
◦ Use the power switch to turn the power on.
Step 1: Remove the toner collection unit (TCU)
1. Open the front door.
1162 Chapter 1 Removal and replacement ENWW
Downloaded from www.Manualslib.com manuals search engine
Figure 1-2035 Open the front door
2. Open the TCU.
NOTE: The toner collection hatch cover automatically closes when the TCU is opened.
Figure 1-2036 Open the TCU
ENWW Removal and replacement procedures 1163
Downloaded from www.Manualslib.com manuals search engine
3. Pull the TCU away from the printer at an angle to remove it.
CAUTION: Do not open the toner collection hatch cover when handling the TCU. If toner gets on
clothing, wipe it off by using a dry cloth and wash the clothes in cold water. Hot water sets toner into
fabric.
Figure 1-2037 Remove the TCU
Step 2: Remove the formatter cover
1. Locate the formatter cover.
1164 Chapter 1 Removal and replacement ENWW
Downloaded from www.Manualslib.com manuals search engine
Figure 1-2038 Locate the formatter cover
2. Loosen the two thumbscrews (callout 1). Grasp the two thumbscrews, and then slide the cover away
from the printer (callout 2) to remove it.
TIP: If needed, use the edge of a coin to turn the thumbscrews.
Figure 1-2039 Loosen the thumbscrews
1
2
ENWW Removal and replacement procedures 1165
Downloaded from www.Manualslib.com manuals search engine
Step 3: Remove the formatter (M552 and M553)
NOTE: This step is for the M552 and M553 models. For the M577 models, skip this step and go to Step 4:
Remove the hard-disk drive (HDD) (M577) on page 953.
If the optional hard-disk drive (HDD) is installed, it must be removed to gain access to the formatter mounting
screws.
Release two tabs along the left edge of the HDD, rotate the left edge away from the product, and then slide
the HDD to the left to remove it.
CAUTION: ESD-sensitive part.
1. Disconnect all of the connectors on the formatter.
The following connectors are empty:
● All models: J1 (this connector is empty unless the optional DIMM is installed)
● M553n/dn and M552dn: J2 (callout 1; this is the touchscreen connector for the M553x model)
● All models: J9 (this connector is empty unless the optional internal USB ports component is
installed)
● All models: J18 (this connector is empty unless the optional hard-disk-drive (HDD) is installed)
● All models: J23
● All models: J24
● M553n/dn and M552dn: J25 (this is the wireless connector for the M553x model)
● All models: J57
● All models: J98 (this connector is empty unless the optional trusted platform module (TPM) is
installed)
IMPORTANT: The flat-cable connector (callout 2) is a Zero Insertion Force (ZIF) connector that uses a
hinged retainer to secure the flat cable. The hinged retainer must be opened to release the flat cable.
1166 Chapter 1 Removal and replacement ENWW
Downloaded from www.Manualslib.com manuals search engine
Figure 1-2040 Disconnect all connectors
2. Remove four screws (callout 1), and then remove the formatter.
Figure 1-2041 Remove the formatter
Step 4: Remove the hard-disk drive (HDD) (M577)
NOTE: This step is for the M577 models. For the M552 and M553 models, skip this step and go to Step 7:
Remove the rear cover (M552 and M553) on page 1172.
CAUTION: ESD-sensitive part.
1. Release two tabs (callout 1). Hold the tabs in the released position, and then rotate the hard disk drive
(HDD) up (callout 2 ) to release the connector from the formatter.
ENWW Removal and replacement procedures 1167
Downloaded from www.Manualslib.com manuals search engine
Figure 1-2042 Release the HDD
1 2
2. Slide the HDD away from the printer to remove it.
Figure 1-2043 Remove the HDD
Step 5: Remove the fax PCA (M577c/f/z)
NOTE: This step is for the M577c/f/z models. For the M577n model, skip this step and go to Step 6: Remove
the formatter (M577) on page 1170.
For the M552 and M553 models, skip this step and go to Step 7: Remove the rear cover (M552 and M553)
on page 1172.
CAUTION: ESD-sensitive part.
1. Locate the fax PCA component on the formatter.
1168 Chapter 1 Removal and replacement ENWW
Downloaded from www.Manualslib.com manuals search engine
Figure 1-2044 Locate the fax PCA
2. Release the connector latch (callout 1), and then pull the connector away from the formatter (callout 2)
to disconnect it.
Figure 1-2045 Disconnect one connector
ENWW Removal and replacement procedures 1169
Downloaded from www.Manualslib.com manuals search engine
3. Release one retainer (callout 1) by pressing the bracket arms together.
Figure 1-2046 Release one latch
4. Rotate the end of the fax PCA (callout 1) away from the formatter, and then slide the PCA left (callout 2)
to remove it.
Figure 1-2047 Remove the fax PCA
2
1
Step 6: Remove the formatter (M577)
NOTE: This step is for the M577 models. For the M552 and M553 models, skip this step and go to Step 7:
Remove the rear cover (M552 and M553) on page 1172.
CAUTION: ESD-sensitive part.
1. Disconnect all of the connectors on the formatter.
1170 Chapter 1 Removal and replacement ENWW
Downloaded from www.Manualslib.com manuals search engine
The following connectors are empty:
● All models: J1 (this connector is empty unless the optional DIMM is installed)
● All models: J3
● M577dn: J15 (this is the fax connector for the M577f/z/c models)
● All models: J21 (this connector is empty unless the optional internal USB ports component is
installed)
● All models: J23
● All models: J24
● All models: J51
● All models: J57
● All models: J97
● All models: J98 (this connector is empty unless the optional trusted platform module (TPM) is
installed)
IMPORTANT: The flat-cable connector (callout 1) is a Zero Insertion Force (ZIF) connector that uses a
hinged retainer to secure the flat cable. The hinged retainer must be opened to release the flat cable.
Figure 1-2048 Disconnect all connectors
ENWW Removal and replacement procedures 1171
Downloaded from www.Manualslib.com manuals search engine
2. Remove four screws (callout 1).
Figure 1-2049 Remove four screws
3. Remove the formatter.
Figure 1-2050 Remove the formatter
Step 7: Remove the rear cover (M552 and M553)
NOTE: This step is for the M552 and M553 models. For the M577 models, skip this step and go to Step 8:
Remove the rear upper cover (M577) on page 1173.
1. Remove four screws (callout 1).
1172 Chapter 1 Removal and replacement ENWW
Downloaded from www.Manualslib.com manuals search engine
Figure 1-2051 Remove four screws
2. Slightly slide the cover to the right (callout 1), rotate the bottom of the cover away from the printer
(callout 2), and then pull the top of the cover away from the printer (callout 3) to remove the cover.
Figure 1-2052 Remove the cover
1
2
Step 8: Remove the rear upper cover (M577)
NOTE: This step is for the M577 models. For the M552 and M553 models, skip this step and go to Step 10:
Remove the left cover on page 1176.
1. Remove two screws (callout 1).
Reinstallation tip: These two screws are self-tapping screws for plastic. When reinstalling them,
rotate the screws counterclockwise to align them with the existing thread pattern, and then carefully
turn them clockwise to tighten. Do not overtighten. This will prevent stripping the threads inside the
screw holes.
ENWW Removal and replacement procedures 1173
Downloaded from www.Manualslib.com manuals search engine
Figure 1-2053 Remove two screws
2. Use a small, flat blade screwdriver to release the right edge of the cover.
Figure 1-2054 Release the right edge
1174 Chapter 1 Removal and replacement ENWW
Downloaded from www.Manualslib.com manuals search engine
3. Pull the right edge of the cover (callout 1) away from the printer, and then slide the cover to the right
(callout 2).
Figure 1-2055 Slide the cover right
1
2
4. Remove the cover.
Figure 1-2056 Remove the cover
Step 9: Remove the rear cover (M577)
NOTE: This step is for the M577 models. For the M552 and M553 models, skip this step and go to Step 10:
Remove the left cover on page 1176.
1. Remove four screws (callout 1).
ENWW Removal and replacement procedures 1175
Downloaded from www.Manualslib.com manuals search engine
Figure 1-2057 Remove four screws
2. Slide the cover to the right to remove it.
Figure 1-2058 Remove the cover
Step 10: Remove the left cover
1. At the left side of the printer, remove one screw (callout 1).
1176 Chapter 1 Removal and replacement ENWW
Downloaded from www.Manualslib.com manuals search engine
Figure 1-2059 Remove one screw
2. Release one tab (callout 1), rotate the front edge of the cover away from the printer (callout 2), and then
slide the cover (callout 3) toward the rear of the printer to release it.
Figure 1-2060 Release the cover
1
3
2
ENWW Removal and replacement procedures 1177
Downloaded from www.Manualslib.com manuals search engine
3. Remove the cover.
Figure 1-2061 Remove the cover
Step 11: Remove the formatter case
1. M577 only: Disconnect one connector (callout 1), and then pass the wire harness (callout 2) through two
openings in the formatter case (callout 3).
Figure 1-2062 Disconnect one connector
1178 Chapter 1 Removal and replacement ENWW
Downloaded from www.Manualslib.com manuals search engine
2. Release two tabs (callout 1) on the black plastic bracket. Hold the tabs in the released position, and then
slide the bracket (callout 2) to the right to remove it from the formatter case.
Figure 1-2063 Remove the bracket
3. Remove two screws (callout 1), and then slide the low-voltage power supply (LVPS) cover to the right to
remove it.
Figure 1-2064 Remove the LVPS cover
ENWW Removal and replacement procedures 1179
Downloaded from www.Manualslib.com manuals search engine
4. Pass two wire harnesses and one flat cable (callout 1) through the opening in the formatter case, and
then release one wire harness from the retainer (callout 2).
CAUTION: The flat cable might be attached to the formatter case with double-sided tape. Make sure
that this tape is released, so that the flat cable is not damaged when the formatter case is removed.
Figure 1-2065 Release wire harnesses and flat cable
5. Remove six screws (callout 1).
Figure 1-2066 Remove six screws
1180 Chapter 1 Removal and replacement ENWW
Downloaded from www.Manualslib.com manuals search engine
6. Rotate the bottom of the formatter case away from the printer (callout 1), and then pull it down
(callout 2) to release it.
Figure 1-2067 Release the formatter case
7. Pass the wire harnesses through the opening in the formatter case to remove it.
IMPORTANT: If the formatter case is removed so that it can be replaced, make sure to transfer the
memory PCA (island of data) and plastic bracket (callout 1) to the replacement case.
Figure 1-2068 Remove the formatter case
Step 12: Remove the low-voltage power supply (LVPS)
CAUTION: ESD-sensitive part.
1. Disconnect one wire harness (callout 1), and then pass the wire harness through the opening (callout 2)
in the chassis.
ENWW Removal and replacement procedures 1181
Downloaded from www.Manualslib.com manuals search engine
Figure 1-2069 Disconnect one wire harness
1
2
2. Disconnect three connectors on the DC controller (callout 1), and then disconnect four connectors
(callout 2) on the LVPS.
Figure 1-2070 Disconnect seven connectors
1
1182 Chapter 1 Removal and replacement ENWW
Downloaded from www.Manualslib.com manuals search engine
3. Pass the wire harnesses from the DC controller to the LVPS through the opening in the chassis
(callout 1), and then release the wire harnesses from the retainer (callout 2).
Figure 1-2071 Pass the wire harnesses through the opening
4. Remove three screws (callout 1).
Figure 1-2072 Remove three screws
ENWW Removal and replacement procedures 1183
Downloaded from www.Manualslib.com manuals search engine
5. Rotate the top of the LVPS away from the printer (callout 1), and then slide it up and out (callout 2) of
the printer to remove it.
Figure 1-2073 Remove the LVPS
Step 13: Remove the high-voltage power supply D (HVPSD)
CAUTION: ESD-sensitive part.
1. Disconnect one flat cable (callout 1) on the DC controller.
Figure 1-2074 Disconnect one flat cable
1184 Chapter 1 Removal and replacement ENWW
Downloaded from www.Manualslib.com manuals search engine
2. Remove two screws (callout 1), and then remove one self tapping screw (callout 2) on the HVPSD.
Figure 1-2075 Remove three screws
1
3. Release five tabs (callout 1), and then remove the HVPSD (callout 2).
Figure 1-2076 Remove the HVPSD
Step 14: Remove the auto close assembly
▲ Disconnect four connectors (callout 1/2), remove two screws (callout 3), and then remove the auto close
assembly (callout 4).
ENWW Removal and replacement procedures 1185
Downloaded from www.Manualslib.com manuals search engine
Figure 1-2077 Remove the assembly
Step 15: Unpack the replacement assembly
Unpack the replacement assembly from the packaging.
For complete information on HP's recycling programs, go to Product return and recycling.
NOTE: HP recommends responsible disposal of the defective assembly.
Figure 1-2078 Recycle and unpack
Step 16: Install the auto close assembly
▲ Position the auto close assembly on the printer, install two screws (callout 1), and then connect four
connectors (callout 2/3).
1186 Chapter 1 Removal and replacement ENWW
Downloaded from www.Manualslib.com manuals search engine
Figure 1-2079 Install the assembly
Step 17: Install the HVPSD
CAUTION: ESD-sensitive part.
1. Position the bottom right corner of the HVPSD (callout 1) behind the black tab, and then rotate it up and
onto the printer (callout 2).
Figure 1-2080 Install the HVPSD
ENWW Removal and replacement procedures 1187
Downloaded from www.Manualslib.com manuals search engine
2. Press it onto five tabs (callout 2).
IMPORTANT: Make sure that all five tabs snap into place.
Figure 1-2081 Press the tabs
3. Install two screws (callout 1), and then install one self tapping screw (callout 2) on the HVPSD.
Figure 1-2082 Install three screws
1188 Chapter 1 Removal and replacement ENWW
Downloaded from www.Manualslib.com manuals search engine
4. Connect one flat cable (callout 1) on the DC controller.
Figure 1-2083 Connect one flat cable
Step 18: Install the LVPS
CAUTION: ESD-sensitive part.
1. Position the bottom of the LVPS in the printer (callout 1) at a slight angle, and then rotate the top of it
into the printer (callout 2) to install it.
Figure 1-2084 Install the LVPS
1 2
ENWW Removal and replacement procedures 1189
Downloaded from www.Manualslib.com manuals search engine
2. Install three screws (callout 1).
Figure 1-2085 Install three screws
3. Pass the wire harnesses from the DC controller to the LVPS through the opening in the chassis
(callout 1), and then install the wire harnesses in the retainer (callout 2).
Figure 1-2086 Pass the wire harnesses through the opening
2
1
1190 Chapter 1 Removal and replacement ENWW
Downloaded from www.Manualslib.com manuals search engine
4. Connect three connectors on the DC controller (callout 1), and then connect four connectors (callout 2)
on the LVPS.
Figure 1-2087 Connect seven connectors
1
5. Pass the wire harness through the opening (callout 1) in the chassis, and then connect one wire harness
(callout 2).
Figure 1-2088 Connect one wire harness
Step 19: Install the formatter case
1. Pass the wire harnesses through the opening in the formatter case.
ENWW Removal and replacement procedures 1191
Downloaded from www.Manualslib.com manuals search engine
Figure 1-2089 Pass the wire harnesses through the opening
2. Position the top of the formatter case on the printer (callout 1), and then rotate the bottom of the case
(callout 2) into the printer.
Figure 1-2090 Install the formatter case
1192 Chapter 1 Removal and replacement ENWW
Downloaded from www.Manualslib.com manuals search engine
3. Install six screws (callout 1).
Figure 1-2091 Install six screws
4. Pass two wire harnesses and one flat cable (callout 1) through the opening in the formatter case, and
then install one wire harness in the retainer (callout 2).
IMPORTANT: Make sure that the flat cable is securely fastened to the DC controller, and was not
dislodged when the formatter case was removed.
Figure 1-2092 Install wire harnesses and flat cable
1 2
ENWW Removal and replacement procedures 1193
Downloaded from www.Manualslib.com manuals search engine
5. Position the LVPS cover on the printer, slide the cover to the left to install it, and then install two screws
(callout 1).
Figure 1-2093 Install the LVPS cover
1
6. If no tape is affixed to the back of the flat cable, skip this step. If double-sided tape is affixed to the back
of the flat cable, align the line (callout 1) on the cable with the edge (callout 2) of the opening in the
sheet metal. Press to attach the flat cable to the formatter case.
Figure 1-2094 Attach the flat cable
2 1
1194 Chapter 1 Removal and replacement ENWW
Downloaded from www.Manualslib.com manuals search engine
7. Position the bracket over the flat cable, and then slide the bracket to the left to install it. Make sure that
the edges of the bracket fit under the sheet metal tabs (callout 1) on the formatter case and that the
tabs (callout 2) snap into place.
Figure 1-2095 Position the bracket
2 1
8. M577 only: Pass the wire harness (callout 1) through the openings in the formatter case (callout 2), and
then connect one connector (callout 3).
Figure 1-2096 Connect one connector
Step 20: Install the left cover
1. Position the cover on the printer.
NOTE: Slightly offset the cover toward the rear of the printer.
ENWW Removal and replacement procedures 1195
Downloaded from www.Manualslib.com manuals search engine
Figure 1-2097 Install the cover
2. Slide the cover (callout 1) toward the front of the printer to engage it. Make sure that the tab (callout 2)
snaps into place.
NOTE: Locate the alignment pin (callout 3) on the cover from the front door side of the printer, and
then make sure that it is fully engaged in the slot in the chassis.
TIP: While sliding the cover into place, push in on the center of the cover (callout 1) to make sure that
the hooks on the back of the cover engage with the slots in the chassis.
Figure 1-2098 Engage the cover
3
2
1196 Chapter 1 Removal and replacement ENWW
Downloaded from www.Manualslib.com manuals search engine
3. At the left side of the printer, install one screw (callout 1).
Figure 1-2099 Install one screw
Step 21: Install the rear cover (M577)
NOTE: This step is for the M577 models. For the M552 and M553 models, skip this step and go to Step 23:
Install the rear cover (M552 and M553) on page 1200.
1. Position the hooks (callout 1) on the cover in the slots (callout 2) in the printer.
Figure 1-2100 Position the hooks
ENWW Removal and replacement procedures 1197
Downloaded from www.Manualslib.com manuals search engine
2. Position the back edge (callout 1) of the rear cover behind the edge (callout 2) of the right rear cover.
Slide the cover to the left to install it.
Figure 1-2101 Install the cover
3. Install four screws (callout 1).
Figure 1-2102 Install four screws cover
Step 22: Install the rear upper cover (M577)
NOTE: This step is for the M577 models. For the M552 and M553 models, skip this step and go to Step 23:
Install the rear cover (M552 and M553) on page 1200.
1. Align the ridge (callout 1) on the lower edge of the rear upper cover in front of the tabs (callout 2) on the
top edge of the rear cover.
1198 Chapter 1 Removal and replacement ENWW
Downloaded from www.Manualslib.com manuals search engine
Figure 1-2103 Align the cover
2. Rotate the top of the cover toward the printer.
Figure 1-2104 Rotate the top of the cover
ENWW Removal and replacement procedures 1199
Downloaded from www.Manualslib.com manuals search engine
3. Slide the cover to the left (callout 1). Make sure that the tabs (callout 2) on the upper rear cover slide
behind the edge (callout 3) of the right upper cover. Make sure that the cover is fully seated.
Figure 1-2105 Slide the cover
2 1
3
4. Install two screws (callout 1).
IMPORTANT: These two screws are self-tapping screws for plastic. Rotate them counterclockwise to
align them with the existing thread pattern, and then carefully turn them clockwise to tighten. Do not
overtighten. This will prevent stripping the threads inside the screw holes.
Figure 1-2106 Install two screws
Step 23: Install the rear cover (M552 and M553)
NOTE: This step is for the M552 and M553 models. For the M577 models, skip this step and go to Step 24:
Install the formatter (M577) on page 1201.
1200 Chapter 1 Removal and replacement ENWW
Downloaded from www.Manualslib.com manuals search engine
1. Position the top of the cover under the upper cover (callout 1), rotate the bottom of the cover onto the
chassis (callout 2), and then slide the cover to the left (callout 3) to install it.
Figure 1-2107 Install the cover
2 3
2. Install four screws (callout 1).
Figure 1-2108 Install four screws cover
Step 24: Install the formatter (M577)
NOTE: This step is for the M577 models. For the M552 and M553 models, skip this step and to go Step 27:
Install the formatter (M552 and M553) on page 1206.
CAUTION: ESD-sensitive part.
1. Position the formatter in the printer. Make sure that the network port (callout 1) fits through the
opening (callout 2) in the formatter case.
ENWW Removal and replacement procedures 1201
Downloaded from www.Manualslib.com manuals search engine
Figure 1-2109 Install the formatter
2
1
2. Install four screws (callout 1).
Figure 1-2110 Install four screws
3. Connect all of the connectors on the formatter.
The following connectors are empty:
● All models: J1 (this connector is empty unless the optional DIMM is installed)
● All models: J3
● M577dn: J15 (this is the fax connector for the M577f/z/c models)
● All models: J21 (this connector is empty unless the optional internal USB ports component is
installed)
● All models: J23
1202 Chapter 1 Removal and replacement ENWW
Downloaded from www.Manualslib.com manuals search engine
● All models: J24
● All models: J51
● All models: J57
● All models: J97
● All models: J98 (this connector is empty unless the optional trusted platform module (TPM) is
installed)
IMPORTANT: The flat-cable connector (callout 1) is a Zero Insertion Force (ZIF) connector that uses a
hinged retainer to secure the flat cable. The hinged retainer must be opened to install the flat cable, and
then closed after the cable is installed.
Figure 1-2111 Connect all connectors
Step 25: Install the fax PCA (M577c/f/z)
NOTE: This step is for the M577c/f/z models. For the M577n model, skip this step and go to Step 26: Install
the HDD (M577) on page 1205.
For the M552 and M553 models, skip this step and go to Step 27: Install the formatter (M552 and M553)
on page 1206.
CAUTION: ESD-sensitive part.
1. Position the tab and telephone port (callout 1) on the fax PCA in the slots (callout 2) in the formatter
case.
ENWW Removal and replacement procedures 1203
Downloaded from www.Manualslib.com manuals search engine
Figure 1-2112 Position the fax PCA
2. Slide the fax PCA to the right (callout 1) until the tab and telephone port described in the previous step
and seated in the formatter case. Position the retainer (callout 2) in the slot (callout 3) in the formatter.
Rotate the end of the fax PCA toward the formatter (callout 4) until the retainer snaps into place.
Figure 1-2113 Install the fax PCA
1
3
4
1204 Chapter 1 Removal and replacement ENWW
Downloaded from www.Manualslib.com manuals search engine
3. Position the cable (callout 1) in the guide (callout 2), and then connect one connector (callout 3).
Figure 1-2114 Connect the connector
2 1
Step 26: Install the HDD (M577)
NOTE: This step is for the M577 models. For the M552 andM553 models, skip this step and go to Step 27:
Install the formatter (M552 and M553) on page 1206.
CAUTION: ESD-sensitive part.
1. Align the end of the bracket (callout 1) with the slot in the chassis (callout 2), and then slide the HDD into
the printer (callout 3) to engage the bracket with the chassis.
Figure 1-2115 Install the holder
1 2
3
ENWW Removal and replacement procedures 1205
Downloaded from www.Manualslib.com manuals search engine
2. Hold the HDD connector latch (callout 1) in the released position, and then rotate the HDD down and into
the connector on the formatter to install it.
NOTE: Make sure that the tab (callout 2) snaps into place, and that the HDD is securely installed.
Figure 1-2116 Release the HDD
Step 27: Install the formatter (M552 and M553)
NOTE: This step is for the M552 and M553 models. For the M577 models, skip this step and go to Step 28:
Install the formatter cover on page 1208.
If the optional hard-disk drive (HDD) was removed, do not forget to reinstall it after the formatter is
reinstalled.
Engage the HDD holder with the chassis, rotate the HDD connector down and into the connector on the
formatter. Make sure that the tabs snap into place.
CAUTION: ESD-sensitive part.
1. Position the formatter in the printer, and then install four screws (callout 1).
1206 Chapter 1 Removal and replacement ENWW
Downloaded from www.Manualslib.com manuals search engine
Figure 1-2117 Install the formatter
2. Connect all of the connectors on the formatter.
The following connectors are empty:
● All models: J1 (this connector is empty unless the optional DIMM is installed)
● M553n/dn and M552dn: J2 (callout 1; this is the touchscreen connector for the M553x model)
● All models: J9 (this connector is empty unless the optional internal USB ports component is
installed)
● All models: J18 (this connector is empty unless the optional hard-disk-drive (HDD) is installed)
● All models: J23
● All models: J24
● M553n/dn and M552dn: J25 (this is the wireless connector for the M553x model)
● All models: J57
● All models: J98 (this connector is empty unless the optional trusted platform module (TPM) is
installed)
IMPORTANT: The flat-cable connector (callout 2) is a Zero Insertion Force (ZIF) connector that uses a
hinged retainer to secure the flat cable. The hinged retainer must be opened to install the flat cable.
ENWW Removal and replacement procedures 1207
Downloaded from www.Manualslib.com manuals search engine
Figure 1-2118 Connect all connectors
Step 28: Install the formatter cover
▲ Slide the cover onto the printer (callout 1) to install it.
NOTE: Make sure that the tabs on the formatter cover align with the slots provided in the printer
(callout 2). Tighten the two thumbscrews (callout 3).
TIP: If needed, use the edge of a coin to turn the thumbscrews.
Figure 1-2119 Install the cover
2 3
1
Step 29: Install the TCU
1. Verify that the toner collection hatch cover is in the closed position on the TCU.
1208 Chapter 1 Removal and replacement ENWW
Downloaded from www.Manualslib.com manuals search engine
Figure 1-2120 Verify that the toner collection hatch cover is closed
2. Position the TCU with the hinges in the slots provided in the printer (callout 1), and then rotate the TCU
up and into the closed position.
NOTE: The toner collection hatch cover automatically opens when the TCU is closed.
Figure 1-2121 Install the TCU
ENWW Removal and replacement procedures 1209
Downloaded from www.Manualslib.com manuals search engine
3. Close the front door.
Figure 1-2122 Close the front door
1210 Chapter 1 Removal and replacement ENWW
Downloaded from www.Manualslib.com manuals search engine
Removal and replacement: Lifter drive assembly
● Introduction
● Step 1: Remove the toner collection unit (TCU)
● Step 2: Remove the formatter cover
● Step 3: Remove the formatter (M552 and M553)
● Step 4: Remove the hard-disk drive (HDD) (M577)
● Step 5: Remove the fax PCA (M577c/f/z)
● Step 6: Remove the formatter (M577)
● Step 7: Remove the rear cover (M552 and M553)
● Step 8: Remove the rear upper cover (M577)
● Step 9: Remove the rear cover (M577)
● Step 10: Remove the left cover
● Step 11: Remove the formatter case
● Step 12: Remove the low-voltage power supply (LVPS)
● Step 13: Remove the high-voltage power supply D (HVPSD)
● Step 14: Remove the lifter drive assembly
● Step 15: Unpack the replacement assembly
● Step 16: Install the lifter drive assembly
● Step 17: Install the HVPSD
● Step 18: Install the LVPS
● Step 19: Install the formatter case
● Step 20: Install the left cover
● Step 21: Install the rear cover (M577)
● Step 22: Install the rear upper cover (M577)
● Step 23: Install the rear cover (M552 and M553)
● Step 24: Install the formatter (M577)
● Step 25: Install the fax PCA (M577c/f/z)
● Step 26: Install the HDD (M577)
● Step 27: Install the formatter (M552 and M553)
● Step 28: Install the formatter cover
● Step 29: Install the TCU
ENWW Removal and replacement procedures 1211
Downloaded from www.Manualslib.com manuals search engine
Introduction
This document provides the procedures to remove and replace the lifter drive assembly.
Before performing service
Turn the printer power off
◦ Disconnect the power cable.
WARNING! To avoid damage to the printer, turn the printer off, wait 30 seconds, and then remove the
power cord before attempting to service the printer.
Use the table below to identify the correct part number for your printer, and then go to
http://h20141.www2.hp.com/hpparts to order the part.
Lifter drive assembly part number
RM2-0010-000CN Lifter drive assembly
Required tools
● #2 Phillips screwdriver with a magnetic tip
After performing service
Make sure that all of the connectors on the HVPSD are fully seated.
Make sure that all of the connectors on the LVPS are fully seated.
Make sure that all of the connectors on the formatter are fully seated.
Make sure that the formatter cover is fully seated, and that the thumbscrews are finger tight after replacing
it.
Turn the printer power on
◦ Connect the power cable.
◦ Use the power switch to turn the power on.
Post service test
Print a configuration page to make sure that the printer is functioning correctly.
Step 1: Remove the toner collection unit (TCU)
1. Open the front door.
1212 Chapter 1 Removal and replacement ENWW
Downloaded from www.Manualslib.com manuals search engine
Figure 1-2123 Open the front door
2. Open the TCU.
NOTE: The toner collection hatch cover automatically closes when the TCU is opened.
Figure 1-2124 Open the TCU
ENWW Removal and replacement procedures 1213
Downloaded from www.Manualslib.com manuals search engine
3. Pull the TCU away from the printer at an angle to remove it.
CAUTION: Do not open the toner collection hatch cover when handling the TCU. If toner gets on
clothing, wipe it off by using a dry cloth and wash the clothes in cold water. Hot water sets toner into
fabric.
Figure 1-2125 Remove the TCU
Step 2: Remove the formatter cover
1. Locate the formatter cover.
1214 Chapter 1 Removal and replacement ENWW
Downloaded from www.Manualslib.com manuals search engine
Figure 1-2126 Locate the formatter cover
2. Loosen the two thumbscrews (callout 1). Grasp the two thumbscrews, and then slide the cover away
from the printer (callout 2) to remove it.
TIP: If needed, use the edge of a coin to turn the thumbscrews.
Figure 1-2127 Loosen the thumbscrews
1
2
ENWW Removal and replacement procedures 1215
Downloaded from www.Manualslib.com manuals search engine
Step 3: Remove the formatter (M552 and M553)
NOTE: This step is for the M552 and M553 models. For the M577 models, skip this step and go to Step 4:
Remove the hard-disk drive (HDD) (M577) on page 1217.
If the optional hard-disk drive (HDD) is installed, it must be removed to gain access to the formatter mounting
screws.
Release two tabs along the left edge of the HDD, rotate the left edge away from the product, and then slide
the HDD to the left to remove it.
CAUTION: ESD-sensitive part.
1. Disconnect all of the connectors on the formatter.
The following connectors are empty:
● All models: J1 (this connector is empty unless the optional DIMM is installed)
● M553n/dn and M552dn: J2 (callout 1; this is the touchscreen connector for the M553x model)
● All models: J9 (this connector is empty unless the optional internal USB ports component is
installed)
● All models: J18 (this connector is empty unless the optional hard-disk-drive (HDD) is installed)
● All models: J23
● All models: J24
● M553n/dn and M552dn: J25 (this is the wireless connector for the M553x model)
● All models: J57
● All models: J98 (this connector is empty unless the optional trusted platform module (TPM) is
installed)
IMPORTANT: The flat-cable connector (callout 2) is a Zero Insertion Force (ZIF) connector that uses a
hinged retainer to secure the flat cable. The hinged retainer must be opened to release the flat cable.
1216 Chapter 1 Removal and replacement ENWW
Downloaded from www.Manualslib.com manuals search engine
Figure 1-2128 Disconnect all connectors
2. Remove four screws (callout 1), and then remove the formatter.
Figure 1-2129 Remove the formatter
Step 4: Remove the hard-disk drive (HDD) (M577)
NOTE: This step is for the M577 models. For the M552 and M553 models, skip this step and go to Step 7:
Remove the rear cover (M552 and M553) on page 1222.
CAUTION: ESD-sensitive part.
1. Release two tabs (callout 1). Hold the tabs in the released position, and then rotate the hard disk drive
(HDD) up (callout 2 ) to release the connector from the formatter.
ENWW Removal and replacement procedures 1217
Downloaded from www.Manualslib.com manuals search engine
Figure 1-2130 Release the HDD
1 2
2. Slide the HDD away from the printer to remove it.
Figure 1-2131 Remove the HDD
Step 5: Remove the fax PCA (M577c/f/z)
NOTE: This step is for the M577c/f/z models. For the M577n model, skip this step and go to Step 6: Remove
the formatter (M577) on page 1220.
For the M552 and M553 models, skip this step and go to Step 7: Remove the rear cover (M552 and M553)
on page 1222.
CAUTION: ESD-sensitive part.
1. Locate the fax PCA component on the formatter.
1218 Chapter 1 Removal and replacement ENWW
Downloaded from www.Manualslib.com manuals search engine
Figure 1-2132 Locate the fax PCA
2. Release the connector latch (callout 1), and then pull the connector away from the formatter (callout 2)
to disconnect it.
Figure 1-2133 Disconnect one connector
ENWW Removal and replacement procedures 1219
Downloaded from www.Manualslib.com manuals search engine
3. Release one retainer (callout 1) by pressing the bracket arms together.
Figure 1-2134 Release one latch
4. Rotate the end of the fax PCA (callout 1) away from the formatter, and then slide the PCA left (callout 2)
to remove it.
Figure 1-2135 Remove the fax PCA
2
1
Step 6: Remove the formatter (M577)
NOTE: This step is for the M577 models. For the M552 and M553 models, skip this step and go to Step 7:
Remove the rear cover (M552 and M553) on page 1222.
CAUTION: ESD-sensitive part.
1. Disconnect all of the connectors on the formatter.
1220 Chapter 1 Removal and replacement ENWW
Downloaded from www.Manualslib.com manuals search engine
The following connectors are empty:
● All models: J1 (this connector is empty unless the optional DIMM is installed)
● All models: J3
● M577dn: J15 (this is the fax connector for the M577f/z/c models)
● All models: J21 (this connector is empty unless the optional internal USB ports component is
installed)
● All models: J23
● All models: J24
● All models: J51
● All models: J57
● All models: J97
● All models: J98 (this connector is empty unless the optional trusted platform module (TPM) is
installed)
IMPORTANT: The flat-cable connector (callout 1) is a Zero Insertion Force (ZIF) connector that uses a
hinged retainer to secure the flat cable. The hinged retainer must be opened to release the flat cable.
Figure 1-2136 Disconnect all connectors
ENWW Removal and replacement procedures 1221
Downloaded from www.Manualslib.com manuals search engine
2. Remove four screws (callout 1).
Figure 1-2137 Remove four screws
3. Remove the formatter.
Figure 1-2138 Remove the formatter
Step 7: Remove the rear cover (M552 and M553)
NOTE: This step is for the M552 and M553 models. For the M577 models, skip this step and go to Step 6:
Remove the rear upper cover (M577) on page 434.
1. Remove four screws (callout 1).
1222 Chapter 1 Removal and replacement ENWW
Downloaded from www.Manualslib.com manuals search engine
Figure 1-2139 Remove four screws
2. Slightly slide the cover to the right (callout 1), rotate the bottom of the cover away from the printer
(callout 2), and then pull the top of the cover away from the printer (callout 3) to remove the cover.
Figure 1-2140 Remove the cover
1
2
Step 8: Remove the rear upper cover (M577)
NOTE: This step is for the M577 models. For the M552 and M553 models, skip this step and go to Step 10:
Remove the left cover on page 1226.
1. Remove two screws (callout 1).
Reinstallation tip: These two screws are self-tapping screws for plastic. When reinstalling them,
rotate the screws counterclockwise to align them with the existing thread pattern, and then carefully
turn them clockwise to tighten. Do not overtighten. This will prevent stripping the threads inside the
screw holes.
ENWW Removal and replacement procedures 1223
Downloaded from www.Manualslib.com manuals search engine
Figure 1-2141 Remove two screws
2. Use a small, flat blade screwdriver to release the right edge of the cover.
Figure 1-2142 Release the right edge
1224 Chapter 1 Removal and replacement ENWW
Downloaded from www.Manualslib.com manuals search engine
3. Pull the right edge of the cover (callout 1) away from the printer, and then slide the cover to the right
(callout 2).
Figure 1-2143 Slide the cover right
1
2
4. Remove the cover.
Figure 1-2144 Remove the cover
Step 9: Remove the rear cover (M577)
NOTE: This step is for the M577 models. For the M552 and M553 models, skip this step and go to Step 10:
Remove the left cover on page 1226.
1. Remove four screws (callout 1).
ENWW Removal and replacement procedures 1225
Downloaded from www.Manualslib.com manuals search engine
Figure 1-2145 Remove four screws
2. Slide the cover to the right to remove it.
Figure 1-2146 Remove the cover
Step 10: Remove the left cover
1. At the left side of the printer, remove one screw (callout 1).
1226 Chapter 1 Removal and replacement ENWW
Downloaded from www.Manualslib.com manuals search engine
Figure 1-2147 Remove one screw
2. Release one tab (callout 1), rotate the front edge of the cover away from the printer (callout 2), and then
slide the cover (callout 3) toward the rear of the printer to release it.
Figure 1-2148 Release the cover
1
3
2
ENWW Removal and replacement procedures 1227
Downloaded from www.Manualslib.com manuals search engine
3. Remove the cover.
Figure 1-2149 Remove the cover
Step 11: Remove the formatter case
1. M577 only: Disconnect one connector (callout 1), and then pass the wire harness (callout 2) through two
openings in the formatter case (callout 3).
Figure 1-2150 Disconnect one connector
1228 Chapter 1 Removal and replacement ENWW
Downloaded from www.Manualslib.com manuals search engine
2. Release two tabs (callout 1) on the black plastic bracket. Hold the tabs in the released position, and then
slide the bracket (callout 2) to the right to remove it from the formatter case.
Figure 1-2151 Remove the bracket
3. Remove two screws (callout 1), and then slide the low-voltage power supply (LVPS) cover to the right to
remove it.
Figure 1-2152 Remove the LVPS cover
ENWW Removal and replacement procedures 1229
Downloaded from www.Manualslib.com manuals search engine
4. Pass two wire harnesses and one flat cable (callout 1) through the opening in the formatter case, and
then release one wire harness from the retainer (callout 2).
CAUTION: The flat cable might be attached to the formatter case with double-sided tape. Make sure
that this tape is released, so that the flat cable is not damaged when the formatter case is removed.
Figure 1-2153 Release wire harnesses and flat cable
5. Remove six screws (callout 1).
Figure 1-2154 Remove six screws
1230 Chapter 1 Removal and replacement ENWW
Downloaded from www.Manualslib.com manuals search engine
6. Rotate the bottom of the formatter case away from the printer (callout 1), and then pull it down
(callout 2) to release it.
Figure 1-2155 Release the formatter case
7. Pass the wire harnesses through the opening in the formatter case to remove it.
IMPORTANT: If the formatter case is removed so that it can be replaced, make sure to transfer the
memory PCA (island of data) and plastic bracket (callout 1) to the replacement case.
Figure 1-2156 Remove the formatter case
Step 12: Remove the low-voltage power supply (LVPS)
CAUTION: ESD-sensitive part.
1. Disconnect one wire harness (callout 1), and then pass the wire harness through the opening (callout 2)
in the chassis.
ENWW Removal and replacement procedures 1231
Downloaded from www.Manualslib.com manuals search engine
Figure 1-2157 Disconnect one wire harness
1
2
2. Disconnect three connectors on the DC controller (callout 1), and then disconnect four connectors
(callout 2) on the LVPS.
Figure 1-2158 Disconnect seven connectors
1
1232 Chapter 1 Removal and replacement ENWW
Downloaded from www.Manualslib.com manuals search engine
3. Pass the wire harnesses from the DC controller to the LVPS through the opening in the chassis
(callout 1), and then release the wire harnesses from the retainer (callout 2).
Figure 1-2159 Pass the wire harnesses through the opening
4. Remove three screws (callout 1).
Figure 1-2160 Remove three screws
ENWW Removal and replacement procedures 1233
Downloaded from www.Manualslib.com manuals search engine
5. Rotate the top of the LVPS away from the printer (callout 1), and then slide it up and out (callout 2) of
the printer to remove it.
Figure 1-2161 Remove the LVPS
Step 13: Remove the high-voltage power supply D (HVPSD)
CAUTION: ESD-sensitive part.
1. Disconnect one flat cable (callout 1) on the DC controller.
Figure 1-2162 Disconnect one flat cable
1234 Chapter 1 Removal and replacement ENWW
Downloaded from www.Manualslib.com manuals search engine
2. Remove two screws (callout 1), and then remove one self tapping screw (callout 2) on the HVPSD.
Figure 1-2163 Remove three screws
1
3. Release five tabs (callout 1), and then remove the HVPSD (callout 2).
Figure 1-2164 Remove the HVPSD
Step 14: Remove the lifter drive assembly
1. Disconnect two connectors (callout 1).
ENWW Removal and replacement procedures 1235
Downloaded from www.Manualslib.com manuals search engine
Figure 1-2165 Disconnect two connectors
2. Disconnect two flat cables (callout 1), and then release them from the retainers (callout 2).
Figure 1-2166 Disconnect two flat cables
1236 Chapter 1 Removal and replacement ENWW
Downloaded from www.Manualslib.com manuals search engine
3. Remove two screws (callout 1), release one tab (callout 2), and then remove the lifter drive assembly
(callout 3).
NOTE: Release one wire harness from the retainer (callout 4) as the assembly is removed.
Figure 1-2167 Remove the assembly
Step 15: Unpack the replacement assembly
Unpack the replacement assembly from the packaging.
For complete information on HP's recycling programs, go to Product return and recycling.
NOTE: HP recommends responsible disposal of the defective assembly.
Figure 1-2168 Recycle and unpack
ENWW Removal and replacement procedures 1237
Downloaded from www.Manualslib.com manuals search engine
Step 16: Install the lifter drive assembly
1. Install one wire harness on the retainer (callout 1), position the lifter drive assembly in the printer (make
sure that one tab (callout 2) snaps into place), and then install two screws (callout 3).
TIP: It might be easier to install the assembly if the bottom of the assembly is installed first, and then
the top of the assembly is rotated into place.
Figure 1-2169 Install the lifter drive
2. Connect two flat cables (callout 1), and then place them in the retainers (callout 2).
Figure 1-2170 Connect two flat cables
1238 Chapter 1 Removal and replacement ENWW
Downloaded from www.Manualslib.com manuals search engine
3. Connect two connectors (callout 1).
Figure 1-2171 Connect two connectors
Step 17: Install the HVPSD
CAUTION: ESD-sensitive part.
1. Position the bottom right corner of the HVPSD (callout 1) behind the black tab, and then rotate it up and
onto the printer (callout 2).
Figure 1-2172 Install the HVPSD
ENWW Removal and replacement procedures 1239
Downloaded from www.Manualslib.com manuals search engine
2. Press it onto five tabs (callout 2).
IMPORTANT: Make sure that all five tabs snap into place.
Figure 1-2173 Press the tabs
3. Install two screws (callout 1), and then install one self tapping screw (callout 2) on the HVPSD.
Figure 1-2174 Install three screws
1240 Chapter 1 Removal and replacement ENWW
Downloaded from www.Manualslib.com manuals search engine
4. Connect one flat cable (callout 1) on the DC controller.
Figure 1-2175 Connect one flat cable
Step 18: Install the LVPS
CAUTION: ESD-sensitive part.
1. Position the bottom of the LVPS in the printer (callout 1) at a slight angle, and then rotate the top of it
into the printer (callout 2) to install it.
Figure 1-2176 Install the LVPS
1 2
ENWW Removal and replacement procedures 1241
Downloaded from www.Manualslib.com manuals search engine
2. Install three screws (callout 1).
Figure 1-2177 Install three screws
3. Pass the wire harnesses from the DC controller to the LVPS through the opening in the chassis
(callout 1), and then install the wire harnesses in the retainer (callout 2).
Figure 1-2178 Pass the wire harnesses through the opening
2
1
1242 Chapter 1 Removal and replacement ENWW
Downloaded from www.Manualslib.com manuals search engine
4. Connect three connectors on the DC controller (callout 1), and then connect four connectors (callout 2)
on the LVPS.
Figure 1-2179 Connect seven connectors
1
5. Pass the wire harness through the opening (callout 1) in the chassis, and then connect one wire harness
(callout 2).
Figure 1-2180 Connect one wire harness
Step 19: Install the formatter case
1. Pass the wire harnesses through the opening in the formatter case.
ENWW Removal and replacement procedures 1243
Downloaded from www.Manualslib.com manuals search engine
Figure 1-2181 Pass the wire harnesses through the opening
2. Position the top of the formatter case on the printer (callout 1), and then rotate the bottom of the case
(callout 2) into the printer.
Figure 1-2182 Install the formatter case
1244 Chapter 1 Removal and replacement ENWW
Downloaded from www.Manualslib.com manuals search engine
3. Install six screws (callout 1).
Figure 1-2183 Install six screws
4. Pass two wire harnesses and one flat cable (callout 1) through the opening in the formatter case, and
then install one wire harness in the retainer (callout 2).
IMPORTANT: Make sure that the flat cable is securely fastened to the DC controller, and was not
dislodged when the formatter case was removed.
Figure 1-2184 Install wire harnesses and flat cable
1 2
ENWW Removal and replacement procedures 1245
Downloaded from www.Manualslib.com manuals search engine
5. Position the LVPS cover on the printer, slide the cover to the left to install it, and then install two screws
(callout 1).
Figure 1-2185 Install the LVPS cover
1
6. If no tape is affixed to the back of the flat cable, skip this step. If double-sided tape is affixed to the back
of the flat cable, align the line (callout 1) on the cable with the edge (callout 2) of the opening in the
sheet metal. Press to attach the flat cable to the formatter case.
Figure 1-2186 Attach the flat cable
2 1
1246 Chapter 1 Removal and replacement ENWW
Downloaded from www.Manualslib.com manuals search engine
7. Position the bracket over the flat cable, and then slide the bracket to the left to install it. Make sure that
the edges of the bracket fit under the sheet metal tabs (callout 1) on the formatter case and that the
tabs (callout 2) snap into place.
Figure 1-2187 Position the bracket
2 1
8. M577 only: Pass the wire harness (callout 1) through the openings in the formatter case (callout 2), and
then connect one connector (callout 3).
Figure 1-2188 Connect one connector
Step 20: Install the left cover
1. Position the cover on the printer.
NOTE: Slightly offset the cover toward the rear of the printer.
ENWW Removal and replacement procedures 1247
Downloaded from www.Manualslib.com manuals search engine
Figure 1-2189 Install the cover
2. Slide the cover (callout 1) toward the front of the printer to engage it. Make sure that the tab (callout 2)
snaps into place.
NOTE: Locate the alignment pin (callout 3) on the cover from the front door side of the printer, and
then make sure that it is fully engaged in the slot in the chassis.
TIP: While sliding the cover into place, push in on the center of the cover (callout 1) to make sure that
the hooks on the back of the cover engage with the slots in the chassis.
Figure 1-2190 Engage the cover
3
2
1248 Chapter 1 Removal and replacement ENWW
Downloaded from www.Manualslib.com manuals search engine
3. At the left side of the printer, install one screw (callout 1).
Figure 1-2191 Install one screw
Step 21: Install the rear cover (M577)
NOTE: This step is for the M577 models. For the M552 and M553 models, skip this step and go to Step 23:
Install the rear cover (M552 and M553) on page 1252.
1. Position the hooks (callout 1) on the cover in the slots (callout 2) in the printer.
Figure 1-2192 Position the hooks
ENWW Removal and replacement procedures 1249
Downloaded from www.Manualslib.com manuals search engine
2. Position the back edge (callout 1) of the rear cover behind the edge (callout 2) of the right rear cover.
Slide the cover to the left to install it.
Figure 1-2193 Install the cover
3. Install four screws (callout 1).
Figure 1-2194 Install four screws cover
Step 22: Install the rear upper cover (M577)
NOTE: This step is for the M577 models. For the M552 and M553 models, skip this step and go to Step 23:
Install the rear cover (M552 and M553) on page 1252.
1. Align the ridge (callout 1) on the lower edge of the rear upper cover in front of the tabs (callout 2) on the
top edge of the rear cover.
1250 Chapter 1 Removal and replacement ENWW
Downloaded from www.Manualslib.com manuals search engine
Figure 1-2195 Align the cover
2. Rotate the top of the cover toward the printer.
Figure 1-2196 Rotate the top of the cover
ENWW Removal and replacement procedures 1251
Downloaded from www.Manualslib.com manuals search engine
3. Slide the cover to the left (callout 1). Make sure that the tabs (callout 2) on the upper rear cover slide
behind the edge (callout 3) of the right upper cover. Make sure that the cover is fully seated.
Figure 1-2197 Slide the cover
2 1
3
4. Install two screws (callout 1).
IMPORTANT: These two screws are self-tapping screws for plastic. Rotate them counterclockwise to
align them with the existing thread pattern, and then carefully turn them clockwise to tighten. Do not
overtighten. This will prevent stripping the threads inside the screw holes.
Figure 1-2198 Install two screws
Step 23: Install the rear cover (M552 and M553)
NOTE: This step is for the M552 and M553 models. For the M577 models, skip this step and go to Step 24:
Install the formatter (M577) on page 1253.
1252 Chapter 1 Removal and replacement ENWW
Downloaded from www.Manualslib.com manuals search engine
1. Position the top of the cover under the upper cover (callout 1), rotate the bottom of the cover onto the
chassis (callout 2), and then slide the cover to the left (callout 3) to install it.
Figure 1-2199 Install the cover
2 3
2. Install four screws (callout 1).
Figure 1-2200 Install four screws cover
Step 24: Install the formatter (M577)
NOTE: This step is for the M577 models. For the M552 and M553 models, skip this step and to go Step 27:
Install the formatter (M552 and M553) on page 1258.
CAUTION: ESD-sensitive part.
1. Position the formatter in the printer. Make sure that the network port (callout 1) fits through the
opening (callout 2) in the formatter case.
ENWW Removal and replacement procedures 1253
Downloaded from www.Manualslib.com manuals search engine
Figure 1-2201 Install the formatter
2
1
2. Install four screws (callout 1).
Figure 1-2202 Install four screws
3. Connect all of the connectors on the formatter.
The following connectors are empty:
● All models: J1 (this connector is empty unless the optional DIMM is installed)
● All models: J3
● M577dn: J15 (this is the fax connector for the M577f/z/c models)
● All models: J21 (this connector is empty unless the optional internal USB ports component is
installed)
● All models: J23
1254 Chapter 1 Removal and replacement ENWW
Downloaded from www.Manualslib.com manuals search engine
● All models: J24
● All models: J51
● All models: J57
● All models: J97
● All models: J98 (this connector is empty unless the optional trusted platform module (TPM) is
installed)
IMPORTANT: The flat-cable connector (callout 1) is a Zero Insertion Force (ZIF) connector that uses a
hinged retainer to secure the flat cable. The hinged retainer must be opened to install the flat cable, and
then closed after the cable is installed.
Figure 1-2203 Connect all connectors
Step 25: Install the fax PCA (M577c/f/z)
NOTE: This step is for the M577c/f/z models. For the M577n model, skip this step and go to Step 26: Install
the HDD (M577) on page 1257.
For the M552 and M553 models, skip this step and go to Step 27: Install the formatter (M552 and M553)
on page 1258.
CAUTION: ESD-sensitive part.
1. Position the tab and telephone port (callout 1) on the fax PCA in the slots (callout 2) in the formatter
case.
ENWW Removal and replacement procedures 1255
Downloaded from www.Manualslib.com manuals search engine
Figure 1-2204 Position the fax PCA
2. Slide the fax PCA to the right (callout 1) until the tab and telephone port described in the previous step
and seated in the formatter case. Position the retainer (callout 2) in the slot (callout 3) in the formatter.
Rotate the end of the fax PCA toward the formatter (callout 4) until the retainer snaps into place.
Figure 1-2205 Install the fax PCA
1
3
4
1256 Chapter 1 Removal and replacement ENWW
Downloaded from www.Manualslib.com manuals search engine
3. Position the cable (callout 1) in the guide (callout 2), and then connect one connector (callout 3).
Figure 1-2206 Connect the connector
2 1
Step 26: Install the HDD (M577)
NOTE: This step is for the M577 models. For the M552 andM553 models, skip this step and go to Step 27:
Install the formatter (M552 and M553) on page 1258.
CAUTION: ESD-sensitive part.
1. Align the end of the bracket (callout 1) with the slot in the chassis (callout 2), and then slide the HDD into
the printer (callout 3) to engage the bracket with the chassis.
Figure 1-2207 Install the holder
1 2
3
ENWW Removal and replacement procedures 1257
Downloaded from www.Manualslib.com manuals search engine
2. Hold the HDD connector latch (callout 1) in the released position, and then rotate the HDD down and into
the connector on the formatter to install it.
NOTE: Make sure that the tab (callout 2) snaps into place, and that the HDD is securely installed.
Figure 1-2208 Release the HDD
Step 27: Install the formatter (M552 and M553)
NOTE: This step is for the M552 and M553 models. For the M577 models, skip this step and go to Step 28:
Install the formatter cover on page 1260.
If the optional hard-disk drive (HDD) was removed, do not forget to reinstall it after the formatter is
reinstalled.
Engage the HDD holder with the chassis, rotate the HDD connector down and into the connector on the
formatter. Make sure that the tabs snap into place.
CAUTION: ESD-sensitive part.
1. Position the formatter in the printer, and then install four screws (callout 1).
1258 Chapter 1 Removal and replacement ENWW
Downloaded from www.Manualslib.com manuals search engine
Figure 1-2209 Install the formatter
2. Connect all of the connectors on the formatter.
The following connectors are empty:
● All models: J1 (this connector is empty unless the optional DIMM is installed)
● M553n/dn and M552dn: J2 (callout 1; this is the touchscreen connector for the M553x model)
● All models: J9 (this connector is empty unless the optional internal USB ports component is
installed)
● All models: J18 (this connector is empty unless the optional hard-disk-drive (HDD) is installed)
● All models: J23
● All models: J24
● M553n/dn and M552dn: J25 (this is the wireless connector for the M553x model)
● All models: J57
● All models: J98 (this connector is empty unless the optional trusted platform module (TPM) is
installed)
IMPORTANT: The flat-cable connector (callout 2) is a Zero Insertion Force (ZIF) connector that uses a
hinged retainer to secure the flat cable. The hinged retainer must be opened to install the flat cable.
ENWW Removal and replacement procedures 1259
Downloaded from www.Manualslib.com manuals search engine
Figure 1-2210 Connect all connectors
Step 28: Install the formatter cover
▲ Slide the cover onto the printer (callout 1) to install it.
NOTE: Make sure that the tabs on the formatter cover align with the slots provided in the printer
(callout 2). Tighten the two thumbscrews (callout 3).
TIP: If needed, use the edge of a coin to turn the thumbscrews.
Figure 1-2211 Install the cover
2 3
1
Step 29: Install the TCU
1. Verify that the toner collection hatch cover is in the closed position on the TCU.
1260 Chapter 1 Removal and replacement ENWW
Downloaded from www.Manualslib.com manuals search engine
Figure 1-2212 Verify that the toner collection hatch cover is closed
2. Position the TCU with the hinges in the slots provided in the printer (callout 1), and then rotate the TCU
up and into the closed position.
NOTE: The toner collection hatch cover automatically opens when the TCU is closed.
Figure 1-2213 Install the TCU
ENWW Removal and replacement procedures 1261
Downloaded from www.Manualslib.com manuals search engine
3. Close the front door.
Figure 1-2214 Close the front door
1262 Chapter 1 Removal and replacement ENWW
Downloaded from www.Manualslib.com manuals search engine
Removal and replacement: Laser/scanner assembly
● Introduction
● Step 1: Remove the toner collection unit (TCU)
● Step 2: Remove the toner cartridges
● Step 3: Remove the formatter cover
● Step 4: Remove the formatter (M552 and M553)
● Step 5: Remove the hard-disk drive (HDD) (M577)
● Step 6: Remove the fax PCA (M577c/f/z)
● Step 7: Remove the formatter (M577)
● Step 8: Remove the rear cover (M552 and M553)
● Step 9: Remove the rear upper cover (M577)
● Step 10: Remove the rear cover (M577)
● Step 11: Remove the left cover
● Step 12: Remove the formatter case
● Step 13: Remove the low-voltage power supply (LVPS)
● Step 14: Remove the high-voltage power supply D (HVPSD)
● Step 15: Remove the laser/scanner assembly
● Step 16: Unpack the replacement assembly
● Step 17: Install the laser/scanner assembly
● Step 18: Install the HVPSD
● Step 19: Install the LVPS
● Step 20: Install the formatter case
● Step 21: Install the left cover
● Step 22: Install the rear cover (M577)
● Step 23: Install the rear upper cover (M577)
● Step 24: Install the rear cover (M552 and M553)
● Step 25: Install the formatter (M577)
● Step 26: Install the fax PCA (M577c/f/z)
● Step 27: Install the HDD (M577)
● Step 28: Install the formatter (M552 and M553)
● Step 29: Install the formatter cover
ENWW Removal and replacement procedures 1263
Downloaded from www.Manualslib.com manuals search engine
● Step 30: Install the toner cartridges
● Step 31: Install the TCU
Introduction
This document provides the procedures to remove and replace the laser/scanner assembly.
Before performing service
Turn the printer power off
◦ Disconnect the power cable.
WARNING! To avoid damage to the printer, turn the printer off, wait 30 seconds, and then remove the
power cord before attempting to service the printer.
CAUTION: This part contains components that are electrostatic discharge (ESD) sensitive. To reduce
the possibility of ESD damage, always touch the sheet-metal chassis to ground yourself before touching an
ESD sensitive part.
Use the table below to identify the correct part number for your printer, and then go to
http://h20141.www2.hp.com/hpparts to order the part.
Laser/scanner assembly part number
RM2-6545-000CN Laser/scanner assembly
Required tools
● #2 Phillips screwdriver with a magnetic tip
After performing service
Make sure that all of the connectors on the HVPSD are fully seated.
Make sure that all of the connectors on the LVPS are fully seated.
Make sure that all of the connectors on the formatter are fully seated.
Make sure that the formatter cover is fully seated, and that the thumbscrews are finger tight after replacing
it.
Turn the printer power on
◦ Connect the power cable.
◦ Use the power switch to turn the power on.
Post service test
Print a configuration page to make sure that the printer is functioning correctly.
Step 1: Remove the toner collection unit (TCU)
1. Open the front door.
1264 Chapter 1 Removal and replacement ENWW
Downloaded from www.Manualslib.com manuals search engine
Figure 1-2215 Open the front door
2. Open the TCU.
NOTE: The toner collection hatch cover automatically closes when the TCU is opened.
Figure 1-2216 Open the TCU
ENWW Removal and replacement procedures 1265
Downloaded from www.Manualslib.com manuals search engine
3. Pull the TCU away from the printer at an angle to remove it.
CAUTION: Do not open the toner collection hatch cover when handling the TCU. If toner gets on
clothing, wipe it off by using a dry cloth and wash the clothes in cold water. Hot water sets toner into
fabric.
Figure 1-2217 Remove the TCU
Step 2: Remove the toner cartridges
▲ Grasp the handle of the toner cartridge and pull out to remove it. Repeat this step for the remaining
toner cartridges.
1266 Chapter 1 Removal and replacement ENWW
Downloaded from www.Manualslib.com manuals search engine
Figure 1-2218 Remove the toner cartridge
Step 3: Remove the formatter cover
1. Locate the formatter cover.
Figure 1-2219 Locate the formatter cover
ENWW Removal and replacement procedures 1267
Downloaded from www.Manualslib.com manuals search engine
2. Loosen the two thumbscrews (callout 1). Grasp the two thumbscrews, and then slide the cover away
from the printer (callout 2) to remove it.
TIP: If needed, use the edge of a coin to turn the thumbscrews.
Figure 1-2220 Loosen the thumbscrews
1
2
Step 4: Remove the formatter (M552 and M553)
NOTE: This step is for the M552 and M553 models. For the M577 models, skip this step and go to Step 5:
Remove the hard-disk drive (HDD) (M577) on page 1270.
If the optional hard-disk drive (HDD) is installed, it must be removed to gain access to the formatter mounting
screws.
Release two tabs along the left edge of the HDD, rotate the left edge away from the product, and then slide
the HDD to the left to remove it.
CAUTION: ESD-sensitive part.
1. Disconnect all of the connectors on the formatter.
The following connectors are empty:
● All models: J1 (this connector is empty unless the optional DIMM is installed)
● M553n/dn and M552dn: J2 (callout 1; this is the touchscreen connector for the M553x model)
● All models: J9 (this connector is empty unless the optional internal USB ports component is
installed)
● All models: J18 (this connector is empty unless the optional hard-disk-drive (HDD) is installed)
● All models: J23
● All models: J24
1268 Chapter 1 Removal and replacement ENWW
Downloaded from www.Manualslib.com manuals search engine
● M553n/dn and M552dn: J25 (this is the wireless connector for the M553x model)
● All models: J57
● All models: J98 (this connector is empty unless the optional trusted platform module (TPM) is
installed)
IMPORTANT: The flat-cable connector (callout 2) is a Zero Insertion Force (ZIF) connector that uses a
hinged retainer to secure the flat cable. The hinged retainer must be opened to release the flat cable.
Figure 1-2221 Disconnect all connectors
2. Remove four screws (callout 1), and then remove the formatter.
Figure 1-2222 Remove the formatter
ENWW Removal and replacement procedures 1269
Downloaded from www.Manualslib.com manuals search engine
Step 5: Remove the hard-disk drive (HDD) (M577)
NOTE: This step is for the M577 models. For the M552 and M553 models, skip this step and go to Step 8:
Remove the rear cover (M552 and M553) on page 1274.
CAUTION: ESD-sensitive part.
1. Release two tabs (callout 1). Hold the tabs in the released position, and then rotate the hard disk drive
(HDD) up (callout 2 ) to release the connector from the formatter.
Figure 1-2223 Release the HDD
1 2
2. Slide the HDD away from the printer to remove it.
Figure 1-2224 Remove the HDD
1270 Chapter 1 Removal and replacement ENWW
Downloaded from www.Manualslib.com manuals search engine
Step 6: Remove the fax PCA (M577c/f/z)
NOTE: This step is for the M577c/f/z models. For the M577n model, skip this step and go to Step 7: Remove
the formatter (M577) on page 1272.
For the M552 and M553 models, skip this step and go to Step 8: Remove the rear cover (M552 and M553)
on page 1274.
CAUTION: ESD-sensitive part.
1. Locate the fax PCA component on the formatter.
Figure 1-2225 Locate the fax PCA
2. Release the connector latch (callout 1), and then pull the connector away from the formatter (callout 2)
to disconnect it.
Figure 1-2226 Disconnect one connector
ENWW Removal and replacement procedures 1271
Downloaded from www.Manualslib.com manuals search engine
3. Release one retainer (callout 1) by pressing the bracket arms together.
Figure 1-2227 Release one latch
4. Rotate the end of the fax PCA (callout 1) away from the formatter, and then slide the PCA left (callout 2)
to remove it.
Figure 1-2228 Remove the fax PCA
2
1
Step 7: Remove the formatter (M577)
NOTE: This step is for the M577 models. For the M552 and M553 models, skip this step and go to Step 8:
Remove the rear cover (M552 and M553) on page 1274.
CAUTION: ESD-sensitive part.
1. Disconnect all of the connectors on the formatter.
1272 Chapter 1 Removal and replacement ENWW
Downloaded from www.Manualslib.com manuals search engine
The following connectors are empty:
● All models: J1 (this connector is empty unless the optional DIMM is installed)
● All models: J3
● M577dn: J15 (this is the fax connector for the M577f/z/c models)
● All models: J21 (this connector is empty unless the optional internal USB ports component is
installed)
● All models: J23
● All models: J24
● All models: J51
● All models: J57
● All models: J97
● All models: J98 (this connector is empty unless the optional trusted platform module (TPM) is
installed)
IMPORTANT: The flat-cable connector (callout 1) is a Zero Insertion Force (ZIF) connector that uses a
hinged retainer to secure the flat cable. The hinged retainer must be opened to release the flat cable.
Figure 1-2229 Disconnect all connectors
ENWW Removal and replacement procedures 1273
Downloaded from www.Manualslib.com manuals search engine
2. Remove four screws (callout 1).
Figure 1-2230 Remove four screws
3. Remove the formatter.
Figure 1-2231 Remove the formatter
Step 8: Remove the rear cover (M552 and M553)
NOTE: This step is for the M552 and M553 models. For the M577 models, skip this step and go to Step 9:
Remove the rear upper cover (M577) on page 1275.
1. Remove four screws (callout 1).
1274 Chapter 1 Removal and replacement ENWW
Downloaded from www.Manualslib.com manuals search engine
Figure 1-2232 Remove four screws
2. Slightly slide the cover to the right (callout 1), rotate the bottom of the cover away from the printer
(callout 2), and then pull the top of the cover away from the printer (callout 3) to remove the cover.
Figure 1-2233 Remove the cover
1
2
Step 9: Remove the rear upper cover (M577)
NOTE: This step is for the M577 models. For the M552 and M553 models, skip this step and go to Step 11:
Remove the left cover on page 1278.
1. Remove two screws (callout 1).
Reinstallation tip: These two screws are self-tapping screws for plastic. When reinstalling them,
rotate the screws counterclockwise to align them with the existing thread pattern, and then carefully
turn them clockwise to tighten. Do not overtighten. This will prevent stripping the threads inside the
screw holes.
ENWW Removal and replacement procedures 1275
Downloaded from www.Manualslib.com manuals search engine
Figure 1-2234 Remove two screws
2. Use a small, flat blade screwdriver to release the right edge of the cover.
Figure 1-2235 Release the right edge
1276 Chapter 1 Removal and replacement ENWW
Downloaded from www.Manualslib.com manuals search engine
3. Pull the right edge of the cover (callout 1) away from the printer, and then slide the cover to the right
(callout 2).
Figure 1-2236 Slide the cover right
1
2
4. Remove the cover.
Figure 1-2237 Remove the cover
Step 10: Remove the rear cover (M577)
NOTE: This step is for the M577 models. For the M552 and M553 models, skip this step and go to Step 11:
Remove the left cover on page 1278.
1. Remove four screws (callout 1).
ENWW Removal and replacement procedures 1277
Downloaded from www.Manualslib.com manuals search engine
Figure 1-2238 Remove four screws
2. Slide the cover to the right to remove it.
Figure 1-2239 Remove the cover
Step 11: Remove the left cover
1. At the left side of the printer, remove one screw (callout 1).
1278 Chapter 1 Removal and replacement ENWW
Downloaded from www.Manualslib.com manuals search engine
Figure 1-2240 Remove one screw
2. Release one tab (callout 1), rotate the front edge of the cover away from the printer (callout 2), and then
slide the cover (callout 3) toward the rear of the printer to release it.
Figure 1-2241 Release the cover
1
3
2
ENWW Removal and replacement procedures 1279
Downloaded from www.Manualslib.com manuals search engine
3. Remove the cover.
Figure 1-2242 Remove the cover
Step 12: Remove the formatter case
1. M577 only: Disconnect one connector (callout 1), and then pass the wire harness (callout 2) through two
openings in the formatter case (callout 3).
Figure 1-2243 Disconnect one connector
1280 Chapter 1 Removal and replacement ENWW
Downloaded from www.Manualslib.com manuals search engine
2. Release two tabs (callout 1) on the black plastic bracket. Hold the tabs in the released position, and then
slide the bracket (callout 2) to the right to remove it from the formatter case.
Figure 1-2244 Remove the bracket
3. Remove two screws (callout 1), and then slide the low-voltage power supply (LVPS) cover to the right to
remove it.
Figure 1-2245 Remove the LVPS cover
ENWW Removal and replacement procedures 1281
Downloaded from www.Manualslib.com manuals search engine
4. Pass two wire harnesses and one flat cable (callout 1) through the opening in the formatter case, and
then release one wire harness from the retainer (callout 2).
CAUTION: The flat cable might be attached to the formatter case with double-sided tape. Make sure
that this tape is released, so that the flat cable is not damaged when the formatter case is removed.
Figure 1-2246 Release wire harnesses and flat cable
5. Remove six screws (callout 1).
Figure 1-2247 Remove six screws
1282 Chapter 1 Removal and replacement ENWW
Downloaded from www.Manualslib.com manuals search engine
6. Rotate the bottom of the formatter case away from the printer (callout 1), and then pull it down
(callout 2) to release it.
Figure 1-2248 Release the formatter case
7. Pass the wire harnesses through the opening in the formatter case to remove it.
IMPORTANT: If the formatter case is removed so that it can be replaced, make sure to transfer the
memory PCA (island of data) and plastic bracket (callout 1) to the replacement case.
Figure 1-2249 Remove the formatter case
Step 13: Remove the low-voltage power supply (LVPS)
CAUTION: ESD-sensitive part.
1. Disconnect one wire harness (callout 1), and then pass the wire harness through the opening (callout 2)
in the chassis.
ENWW Removal and replacement procedures 1283
Downloaded from www.Manualslib.com manuals search engine
Figure 1-2250 Disconnect one wire harness
1
2
2. Disconnect three connectors on the DC controller (callout 1), and then disconnect four connectors
(callout 2) on the LVPS.
Figure 1-2251 Disconnect seven connectors
1
1284 Chapter 1 Removal and replacement ENWW
Downloaded from www.Manualslib.com manuals search engine
3. Pass the wire harnesses from the DC controller to the LVPS through the opening in the chassis
(callout 1), and then release the wire harnesses from the retainer (callout 2).
Figure 1-2252 Pass the wire harnesses through the opening
4. Remove three screws (callout 1).
Figure 1-2253 Remove three screws
ENWW Removal and replacement procedures 1285
Downloaded from www.Manualslib.com manuals search engine
5. Rotate the top of the LVPS away from the printer (callout 1), and then slide it up and out (callout 2) of
the printer to remove it.
Figure 1-2254 Remove the LVPS
Step 14: Remove the high-voltage power supply D (HVPSD)
CAUTION: ESD-sensitive part.
1. Disconnect one flat cable (callout 1) on the DC controller.
Figure 1-2255 Disconnect one flat cable
1286 Chapter 1 Removal and replacement ENWW
Downloaded from www.Manualslib.com manuals search engine
2. Remove two screws (callout 1), and then remove one self tapping screw (callout 2) on the HVPSD.
Figure 1-2256 Remove three screws
1
3. Release five tabs (callout 1), and then remove the HVPSD (callout 2).
Figure 1-2257 Remove the HVPSD
Step 15: Remove the laser/scanner assembly
1. Release one wire harness from the retainer (callout 1).
ENWW Removal and replacement procedures 1287
Downloaded from www.Manualslib.com manuals search engine
Figure 1-2258 Release one wire harness
2. Release two tabs (callout 1), and then pull down on the guide (callout 2) to release it.
Figure 1-2259 Release two tabs
1288 Chapter 1 Removal and replacement ENWW
Downloaded from www.Manualslib.com manuals search engine
3. Remove the guide.
Figure 1-2260 Remove the guide
4. Disconnect two flat cables (callout 1).
Figure 1-2261 Disconnect two flat cables
ENWW Removal and replacement procedures 1289
Downloaded from www.Manualslib.com manuals search engine
5. At the rear of the printer, disconnect two connectors (callout 1).
Figure 1-2262 Disconnect two connectors
6. At the rear of the printer, remove one screw (callout 1), and then remove the sheet-metal plate
(callout 2).
Figure 1-2263 Remove one screw and the plate
1290 Chapter 1 Removal and replacement ENWW
Downloaded from www.Manualslib.com manuals search engine
7. At the rear of the printer, push down on the spring (callout 1), and then lift it up (callout 2) to release it
from the tab on the chassis.
Figure 1-2264 Release the spring
8. Remove the spring.
Figure 1-2265 Remove the spring
ENWW Removal and replacement procedures 1291
Downloaded from www.Manualslib.com manuals search engine
9. At the rear of the printer, release the wire harness from the retainers (callout 1).
Figure 1-2266 Release the wire harness
10. Pull the laser/scanner assembly straight out of the printer to remove it.
CAUTION: To avoid damaging the glass cleaners, make sure that the front door is open before
removing the laser/scanner assembly.
Figure 1-2267 Remove the laser/scanner assembly
Step 16: Unpack the replacement assembly
Unpack the replacement assembly from the packaging.
For complete information on HP's recycling programs, go to Product return and recycling.
NOTE: HP recommends responsible disposal of the defective assembly.
1292 Chapter 1 Removal and replacement ENWW
Downloaded from www.Manualslib.com manuals search engine
Figure 1-2268 Recycle and unpack
Step 17: Install the laser/scanner assembly
1. Handle the replacement laser/scanner assembly by the edges. Do not touch the two glass windows. Skin
oils on the windows can cause image quality problems.
Figure 1-2269 Handle the laser/scanner assembly carefully
ENWW Removal and replacement procedures 1293
Downloaded from www.Manualslib.com manuals search engine
2. Slide the laser/scanner assembly straight into the printer to install it.
CAUTION: To avoid damaging the glass cleaners, make sure that the front door is open before
installing the laser/scanner assembly.
Figure 1-2270 Install the laser/scanner assembly
3. Hook the spring under the tab on the chassis (callout 1), and then push it down and under the second tab
(callout 2) to install it.
Figure 1-2271 Release the spring
1 2
1294 Chapter 1 Removal and replacement ENWW
Downloaded from www.Manualslib.com manuals search engine
4. Position the sheet-metal plate (callout 1) on the printer, and then install one screw (callout 2).
Figure 1-2272 Install the plate and one screw
5. Place the wire harness in the retainers (callout 1).
Figure 1-2273 Place the wire harness in the retainers
ENWW Removal and replacement procedures 1295
Downloaded from www.Manualslib.com manuals search engine
6. Connect two connectors (callout 1).
Figure 1-2274 Connect two connectors
7. Connect two flat cables (callout 1).
Figure 1-2275 Connect two flat cables
1296 Chapter 1 Removal and replacement ENWW
Downloaded from www.Manualslib.com manuals search engine
8. Position the guide on the printer, and then slide it up to engage the two tabs (callout 1) and install it.
Figure 1-2276 Install the guide
9. Place one wire harness in the retainer (callout 1).
Figure 1-2277 Place one wire harness in the retainer
Step 18: Install the HVPSD
CAUTION: ESD-sensitive part.
1. Position the bottom right corner of the HVPSD (callout 1) behind the black tab, and then rotate it up and
onto the printer (callout 2).
ENWW Removal and replacement procedures 1297
Downloaded from www.Manualslib.com manuals search engine
Figure 1-2278 Install the HVPSD
2. Press it onto five tabs (callout 2).
IMPORTANT: Make sure that all five tabs snap into place.
Figure 1-2279 Press the tabs
1298 Chapter 1 Removal and replacement ENWW
Downloaded from www.Manualslib.com manuals search engine
3. Install two screws (callout 1), and then install one self tapping screw (callout 2) on the HVPSD.
Figure 1-2280 Install three screws
1
4. Connect one flat cable (callout 1) on the DC controller.
Figure 1-2281 Connect one flat cable
Step 19: Install the LVPS
CAUTION: ESD-sensitive part.
1. Position the bottom of the LVPS in the printer (callout 1) at a slight angle, and then rotate the top of it
into the printer (callout 2) to install it.
ENWW Removal and replacement procedures 1299
Downloaded from www.Manualslib.com manuals search engine
Figure 1-2282 Install the LVPS
1 2
2. Install three screws (callout 1).
Figure 1-2283 Install three screws
1300 Chapter 1 Removal and replacement ENWW
Downloaded from www.Manualslib.com manuals search engine
3. Pass the wire harnesses from the DC controller to the LVPS through the opening in the chassis
(callout 1), and then install the wire harnesses in the retainer (callout 2).
Figure 1-2284 Pass the wire harnesses through the opening
2
1
4. Connect three connectors on the DC controller (callout 1), and then connect four connectors (callout 2)
on the LVPS.
Figure 1-2285 Connect seven connectors
1
ENWW Removal and replacement procedures 1301
Downloaded from www.Manualslib.com manuals search engine
5. Pass the wire harness through the opening (callout 1) in the chassis, and then connect one wire harness
(callout 2).
Figure 1-2286 Connect one wire harness
Step 20: Install the formatter case
1. Pass the wire harnesses through the opening in the formatter case.
Figure 1-2287 Pass the wire harnesses through the opening
1302 Chapter 1 Removal and replacement ENWW
Downloaded from www.Manualslib.com manuals search engine
2. Position the top of the formatter case on the printer (callout 1), and then rotate the bottom of the case
(callout 2) into the printer.
Figure 1-2288 Install the formatter case
3. Install six screws (callout 1).
Figure 1-2289 Install six screws
ENWW Removal and replacement procedures 1303
Downloaded from www.Manualslib.com manuals search engine
4. Pass two wire harnesses and one flat cable (callout 1) through the opening in the formatter case, and
then install one wire harness in the retainer (callout 2).
IMPORTANT: Make sure that the flat cable is securely fastened to the DC controller, and was not
dislodged when the formatter case was removed.
Figure 1-2290 Install wire harnesses and flat cable
1 2
5. Position the LVPS cover on the printer, slide the cover to the left to install it, and then install two screws
(callout 1).
Figure 1-2291 Install the LVPS cover
1304 Chapter 1 Removal and replacement ENWW
Downloaded from www.Manualslib.com manuals search engine
6. If no tape is affixed to the back of the flat cable, skip this step. If double-sided tape is affixed to the back
of the flat cable, align the line (callout 1) on the cable with the edge (callout 2) of the opening in the
sheet metal. Press to attach the flat cable to the formatter case.
Figure 1-2292 Attach the flat cable
2 1
7. Position the bracket over the flat cable, and then slide the bracket to the left to install it. Make sure that
the edges of the bracket fit under the sheet metal tabs (callout 1) on the formatter case and that the
tabs (callout 2) snap into place.
Figure 1-2293 Position the bracket
2 1
ENWW Removal and replacement procedures 1305
Downloaded from www.Manualslib.com manuals search engine
8. M577 only: Pass the wire harness (callout 1) through the openings in the formatter case (callout 2), and
then connect one connector (callout 3).
Figure 1-2294 Connect one connector
Step 21: Install the left cover
1. Position the cover on the printer.
NOTE: Slightly offset the cover toward the rear of the printer.
Figure 1-2295 Install the cover
1306 Chapter 1 Removal and replacement ENWW
Downloaded from www.Manualslib.com manuals search engine
2. Slide the cover (callout 1) toward the front of the printer to engage it. Make sure that the tab (callout 2)
snaps into place.
NOTE: Locate the alignment pin (callout 3) on the cover from the front door side of the printer, and
then make sure that it is fully engaged in the slot in the chassis.
TIP: While sliding the cover into place, push in on the center of the cover (callout 1) to make sure that
the hooks on the back of the cover engage with the slots in the chassis.
Figure 1-2296 Engage the cover
3
2
3. At the left side of the printer, install one screw (callout 1).
Figure 1-2297 Install one screw
Step 22: Install the rear cover (M577)
NOTE: This step is for the M577 models. For the M552 and M553 models, skip this step and go to Step 24:
Install the rear cover (M552 and M553) on page 1311.
ENWW Removal and replacement procedures 1307
Downloaded from www.Manualslib.com manuals search engine
1. Position the hooks (callout 1) on the cover in the slots (callout 2) in the printer.
Figure 1-2298 Position the hooks
2. Position the back edge (callout 1) of the rear cover behind the edge (callout 2) of the right rear cover.
Slide the cover to the left to install it.
Figure 1-2299 Install the cover
1308 Chapter 1 Removal and replacement ENWW
Downloaded from www.Manualslib.com manuals search engine
3. Install four screws (callout 1).
Figure 1-2300 Install four screws cover
Step 23: Install the rear upper cover (M577)
NOTE: This step is for the M577 models. For the M552 and M553 models, skip this step and go to Step 24:
Install the rear cover (M552 and M553) on page 1311.
1. Align the ridge (callout 1) on the lower edge of the rear upper cover in front of the tabs (callout 2) on the
top edge of the rear cover.
Figure 1-2301 Align the cover
ENWW Removal and replacement procedures 1309
Downloaded from www.Manualslib.com manuals search engine
2. Rotate the top of the cover toward the printer.
Figure 1-2302 Rotate the top of the cover
3. Slide the cover to the left (callout 1). Make sure that the tabs (callout 2) on the upper rear cover slide
behind the edge (callout 3) of the right upper cover. Make sure that the cover is fully seated.
Figure 1-2303 Slide the cover
2 1
3
1310 Chapter 1 Removal and replacement ENWW
Downloaded from www.Manualslib.com manuals search engine
4. Install two screws (callout 1).
IMPORTANT: These two screws are self-tapping screws for plastic. Rotate them counterclockwise to
align them with the existing thread pattern, and then carefully turn them clockwise to tighten. Do not
overtighten. This will prevent stripping the threads inside the screw holes.
Figure 1-2304 Install two screws
Step 24: Install the rear cover (M552 and M553)
NOTE: This step is for the M552 and M553 models. For the M577 models, skip this step and go to Step 25:
Install the formatter (M577) on page 1312.
1. Position the top of the cover under the upper cover (callout 1), rotate the bottom of the cover onto the
chassis (callout 2), and then slide the cover to the left (callout 3) to install it.
Figure 1-2305 Install the cover
2 3
ENWW Removal and replacement procedures 1311
Downloaded from www.Manualslib.com manuals search engine
2. Install four screws (callout 1).
Figure 1-2306 Install four screws cover
Step 25: Install the formatter (M577)
NOTE: This step is for the M577 models. For the M552 and M553 models, skip this step and to go Step 28:
Install the formatter (M552 and M553) on page 1317.
CAUTION: ESD-sensitive part.
1. Position the formatter in the printer. Make sure that the network port (callout 1) fits through the
opening (callout 2) in the formatter case.
Figure 1-2307 Install the formatter
2
1
1312 Chapter 1 Removal and replacement ENWW
Downloaded from www.Manualslib.com manuals search engine
2. Install four screws (callout 1).
Figure 1-2308 Install four screws
3. Connect all of the connectors on the formatter.
The following connectors are empty:
● All models: J1 (this connector is empty unless the optional DIMM is installed)
● All models: J3
● M577dn: J15 (this is the fax connector for the M577f/z/c models)
● All models: J21 (this connector is empty unless the optional internal USB ports component is
installed)
● All models: J23
● All models: J24
● All models: J51
● All models: J57
● All models: J97
● All models: J98 (this connector is empty unless the optional trusted platform module (TPM) is
installed)
IMPORTANT: The flat-cable connector (callout 1) is a Zero Insertion Force (ZIF) connector that uses a
hinged retainer to secure the flat cable. The hinged retainer must be opened to install the flat cable, and
then closed after the cable is installed.
ENWW Removal and replacement procedures 1313
Downloaded from www.Manualslib.com manuals search engine
Figure 1-2309 Connect all connectors
Step 26: Install the fax PCA (M577c/f/z)
NOTE: This step is for the M577c/f/z models. For the M577n model, skip this step and go to Step 27: Install
the HDD (M577) on page 1315.
For the M552 and M553 models, skip this step and go to Step 28: Install the formatter (M552 and M553)
on page 1317.
CAUTION: ESD-sensitive part.
1. Position the tab and telephone port (callout 1) on the fax PCA in the slots (callout 2) in the formatter
case.
Figure 1-2310 Position the fax PCA
1314 Chapter 1 Removal and replacement ENWW
Downloaded from www.Manualslib.com manuals search engine
2. Slide the fax PCA to the right (callout 1) until the tab and telephone port described in the previous step
and seated in the formatter case. Position the retainer (callout 2) in the slot (callout 3) in the formatter.
Rotate the end of the fax PCA toward the formatter (callout 4) until the retainer snaps into place.
Figure 1-2311 Install the fax PCA
1
3
4
3. Position the cable (callout 1) in the guide (callout 2), and then connect one connector (callout 3).
Figure 1-2312 Connect the connector
2 1
Step 27: Install the HDD (M577)
NOTE: This step is for the M577 models. For the M552 andM553 models, skip this step and go to Step 28:
Install the formatter (M552 and M553) on page 1317.
ENWW Removal and replacement procedures 1315
Downloaded from www.Manualslib.com manuals search engine
CAUTION: ESD-sensitive part.
1. Align the end of the bracket (callout 1) with the slot in the chassis (callout 2), and then slide the HDD into
the printer (callout 3) to engage the bracket with the chassis.
Figure 1-2313 Install the holder
1 2
3
2. Hold the HDD connector latch (callout 1) in the released position, and then rotate the HDD down and into
the connector on the formatter to install it.
NOTE: Make sure that the tab (callout 2) snaps into place, and that the HDD is securely installed.
Figure 1-2314 Release the HDD
1316 Chapter 1 Removal and replacement ENWW
Downloaded from www.Manualslib.com manuals search engine
Step 28: Install the formatter (M552 and M553)
NOTE: This step is for the M552 and M553 models. For the M577 models, skip this step and go to Step 29:
Install the formatter cover on page 1318.
If the optional hard-disk drive (HDD) was removed, do not forget to reinstall it after the formatter is
reinstalled.
Engage the HDD holder with the chassis, rotate the HDD connector down and into the connector on the
formatter. Make sure that the tabs snap into place.
CAUTION: ESD-sensitive part.
1. Position the formatter in the printer, and then install four screws (callout 1).
Figure 1-2315 Install the formatter
2. Connect all of the connectors on the formatter.
The following connectors are empty:
● All models: J1 (this connector is empty unless the optional DIMM is installed)
● M553n/dn and M552dn: J2 (callout 1; this is the touchscreen connector for the M553x model)
● All models: J9 (this connector is empty unless the optional internal USB ports component is
installed)
● All models: J18 (this connector is empty unless the optional hard-disk-drive (HDD) is installed)
● All models: J23
● All models: J24
● M553n/dn and M552dn: J25 (this is the wireless connector for the M553x model)
ENWW Removal and replacement procedures 1317
Downloaded from www.Manualslib.com manuals search engine
● All models: J57
● All models: J98 (this connector is empty unless the optional trusted platform module (TPM) is
installed)
IMPORTANT: The flat-cable connector (callout 2) is a Zero Insertion Force (ZIF) connector that uses a
hinged retainer to secure the flat cable. The hinged retainer must be opened to install the flat cable.
Figure 1-2316 Connect all connectors
Step 29: Install the formatter cover
▲ Slide the cover onto the printer (callout 1) to install it.
NOTE: Make sure that the tabs on the formatter cover align with the slots provided in the printer
(callout 2). Tighten the two thumbscrews (callout 3).
TIP: If needed, use the edge of a coin to turn the thumbscrews.
1318 Chapter 1 Removal and replacement ENWW
Downloaded from www.Manualslib.com manuals search engine
Figure 1-2317 Install the cover
2 3
1
Step 30: Install the toner cartridges
▲ Support the toner cartridge underneath with one hand while holding the cartridge handle with the other.
Align the toner cartridge with its slot on the shelf, and then insert the toner cartridge into the printer.
Repeat this step for the remaining toner cartridges.
NOTE: Avoid touching the green imaging drum. Fingerprints on the imaging drum can cause print
defects.
TIP: Leave the front door open until the TCU is reinstalled.
Figure 1-2318 Install a toner cartridge
Step 31: Install the TCU
1. Verify that the toner collection hatch cover is in the closed position on the TCU.
ENWW Removal and replacement procedures 1319
Downloaded from www.Manualslib.com manuals search engine
Figure 1-2319 Verify that the toner collection hatch cover is closed
2. Position the TCU with the hinges in the slots provided in the printer (callout 1), and then rotate the TCU
up and into the closed position.
NOTE: The toner collection hatch cover automatically opens when the TCU is closed.
Figure 1-2320 Install the TCU
1320 Chapter 1 Removal and replacement ENWW
Downloaded from www.Manualslib.com manuals search engine
3. Close the front door.
Figure 1-2321 Close the front door
ENWW Removal and replacement procedures 1321
Downloaded from www.Manualslib.com manuals search engine
Removal and replacement: Delivery fan (FM3)
● Introduction
● Step 1: Remove the USB cover (M552 and M553)
● Step 2: Remove the control panel (M553x only)
● Step 3: Remove the tray
● Step 4: Remove the toner collection unit (TCU)
● Step 5: Remove the formatter cover
● Step 6: Remove the formatter (M552 and M553)
● Step 7: Remove the hard-disk drive (HDD) (M577)
● Step 8: Remove the fax PCA (M577c/f/z)
● Step 9: Remove the formatter (M577)
● Step 10: Remove the rear cover (M552 and M553)
● Step 11: Remove the rear upper cover (M577)
● Step 12: Remove the rear cover (M577)
● Step 13: Remove the left upper cover (M577)
● Step 14: Remove the right front upper cover (M577dn)
● Step 15: Remove the stapler cover assembly (M577c/f/z)
● Step 16: Remove the integrated scanner assembly (ISA) (M577)
● Step 17: Remove the right upper cover (M577)
● Step 18: Remove the top rear cover (M577)
● Step 19: Remove the left cover
● Step 20: Remove the upper cover (M552 and M553)
● Step 21: Remove the formatter case
● Step 22: Remove the delivery fan (FM3)
● Step 23: Unpack the replacement assembly
● Step 24: Install the delivery fan (FM3)
● Step 25: Install the formatter case
● Step 26: Install the upper cover (M552 and M553)
● Step 27: Install the left cover
● Step 28: Install the top rear cover (M577)
● Step 29: Install the right upper cover (M577)
1322 Chapter 1 Removal and replacement ENWW
Downloaded from www.Manualslib.com manuals search engine
● Step 30: Install the integrated scanner assembly (ISA) (M577)
● Step 31: Install the stapler cover assembly (M577c/f/z)
● Step 32: Install the right front upper cover (M577dn)
● Step 33: Install the left upper cover (M577)
● Step 34: Install the rear cover (M577)
● Step 35: Install the rear upper cover (M577)
● Step 36: Install the rear cover (M552 and M553)
● Step 37: Install the formatter (M577)
● Step 38: Install the fax PCA (M577c/f/z)
● Step 39: Install the HDD (M577)
● Step 40: Install the formatter (M552 and M553)
● Step 41: Install the formatter cover
● Step 42: Install the TCU
● Step 43: Install the tray
● Step 44: Install the control-panel assembly (M553x only)
● Step 45: Install the USB cover (M552 and M553)
Introduction
This document provides the procedures to remove and replace the delivery fan (FM3).
Before performing service
Turn the printer power off
◦ Disconnect the power cable.
WARNING! To avoid damage to the printer, turn the printer off, wait 30 seconds, and then remove the
power cord before attempting to service the printer.
Use the table below to identify the correct part number for your printer, and then go to
http://h20141.www2.hp.com/hpparts to order the part.
Delivery fan (FM3) part number
RK2-2728-000CN Delivery fan (FM3)
Required tools
● #2 Phillips screwdriver with a magnetic tip
ENWW Removal and replacement procedures 1323
Downloaded from www.Manualslib.com manuals search engine
After performing service
Make sure that all of the connectors on the formatter are fully seated.
Make sure that the formatter cover is fully seated, and that the thumbscrews are finger tight after replacing
it.
Turn the printer power on
◦ Connect the power cable.
◦ Use the power switch to turn the power on.
Step 1: Remove the USB cover (M552 and M553)
NOTE: This step is for the M552 and M553 models. For the M577 models, skip this step and go to Step 3:
Remove the tray on page 1329.
1. Locate the USB cover.
Figure 1-2322 Locate the USB cover
1324 Chapter 1 Removal and replacement ENWW
Downloaded from www.Manualslib.com manuals search engine
2. Pull the cover off of the printer to remove it.
Figure 1-2323 Remove the cover
ENWW Removal and replacement procedures 1325
Downloaded from www.Manualslib.com manuals search engine
Step 2: Remove the control panel (M553x only)
NOTE: This step is for the M553x model. For the M553n/dn, M552dn, and M577 models, skip this step and
go to Step 3: Remove the tray on page 1329.
1. Tilt the control panel up.
Figure 1-2324 Tilt the control panel up
2. Use a small flat-blade screwdriver to release the control-panel screws cover tabs.
Figure 1-2325 Release the control-panel screws cover tabs
1326 Chapter 1 Removal and replacement ENWW
Downloaded from www.Manualslib.com manuals search engine
3. Rotate the cover up to remove it.
Figure 1-2326 Remove the cover
4. Use a small Phillips screwdriver to remove two screws (callout 1).
IMPORTANT: Store the screws in a secure place where they cannot fall down into the printer.
Figure 1-2327 Remove two screws
ENWW Removal and replacement procedures 1327
Downloaded from www.Manualslib.com manuals search engine
5. Rotate the control-panel base toward the front of the printer.
Figure 1-2328 Rotate the control-panel base up
6. Slightly slide the control-panel base toward the rear of the printer (callout 1) to release it, and then turn
the control panel over (callout 2) to access the bottom side.
CAUTION: The control panel is still attached to the printer. Do not attempt to completely remove the
control panel.
Figure 1-2329 Turn the control panel over
1328 Chapter 1 Removal and replacement ENWW
Downloaded from www.Manualslib.com manuals search engine
7. Disconnect one USB cable (callout 1), one connector (callout 2), and then remove the control panel.
Figure 1-2330 Disconnect two connectors
Step 3: Remove the tray
1. Pull the tray out until it stops.
Figure 1-2331 Pull the tray out
ENWW Removal and replacement procedures 1329
Downloaded from www.Manualslib.com manuals search engine
2. Lift the front of the tray, and then pull it out of the printer to remove it.
Figure 1-2332 Remove the tray
Step 4: Remove the toner collection unit (TCU)
1. Open the front door.
Figure 1-2333 Open the front door
1330 Chapter 1 Removal and replacement ENWW
Downloaded from www.Manualslib.com manuals search engine
2. Open the TCU.
NOTE: The toner collection hatch cover automatically closes when the TCU is opened.
Figure 1-2334 Open the TCU
ENWW Removal and replacement procedures 1331
Downloaded from www.Manualslib.com manuals search engine
3. Pull the TCU away from the printer at an angle to remove it.
CAUTION: Do not open the toner collection hatch cover when handling the TCU. If toner gets on
clothing, wipe it off by using a dry cloth and wash the clothes in cold water. Hot water sets toner into
fabric.
Figure 1-2335 Remove the TCU
Step 5: Remove the formatter cover
1. Locate the formatter cover.
1332 Chapter 1 Removal and replacement ENWW
Downloaded from www.Manualslib.com manuals search engine
Figure 1-2336 Locate the formatter cover
2. Loosen the two thumbscrews (callout 1). Grasp the two thumbscrews, and then slide the cover away
from the printer (callout 2) to remove it.
TIP: If needed, use the edge of a coin to turn the thumbscrews.
Figure 1-2337 Loosen the thumbscrews
1
2
ENWW Removal and replacement procedures 1333
Downloaded from www.Manualslib.com manuals search engine
Step 6: Remove the formatter (M552 and M553)
NOTE: This step is for the M552 and M553 models. For the M577 models, skip this step and go to Step 7:
Remove the hard-disk drive (HDD) (M577) on page 1335.
If the optional hard-disk drive (HDD) is installed, it must be removed to gain access to the formatter mounting
screws.
Release two tabs along the left edge of the HDD, rotate the left edge away from the product, and then slide
the HDD to the left to remove it.
CAUTION: ESD-sensitive part.
1. Disconnect all of the connectors on the formatter.
The following connectors are empty:
● All models: J1 (this connector is empty unless the optional DIMM is installed)
● M553n/dn and M552dn: J2 (callout 1; this is the touchscreen connector for the M553x model)
● All models: J9 (this connector is empty unless the optional internal USB ports component is
installed)
● All models: J18 (this connector is empty unless the optional hard-disk-drive (HDD) is installed)
● All models: J23
● All models: J24
● M553n/dn and M552dn: J25 (this is the wireless connector for the M553x model)
● All models: J57
● All models: J98 (this connector is empty unless the optional trusted platform module (TPM) is
installed)
IMPORTANT: The flat-cable connector (callout 2) is a Zero Insertion Force (ZIF) connector that uses a
hinged retainer to secure the flat cable. The hinged retainer must be opened to release the flat cable.
1334 Chapter 1 Removal and replacement ENWW
Downloaded from www.Manualslib.com manuals search engine
Figure 1-2338 Disconnect all connectors
2. Remove four screws (callout 1), and then remove the formatter.
Figure 1-2339 Remove the formatter
Step 7: Remove the hard-disk drive (HDD) (M577)
NOTE: This step is for the M577 models. For the M552 and M553 models, skip this step and go to Step 10:
Remove the rear cover (M552 and M553) on page 1340.
CAUTION: ESD-sensitive part.
1. Release two tabs (callout 1). Hold the tabs in the released position, and then rotate the hard disk drive
(HDD) up (callout 2 ) to release the connector from the formatter.
ENWW Removal and replacement procedures 1335
Downloaded from www.Manualslib.com manuals search engine
Figure 1-2340 Release the HDD
1 2
2. Slide the HDD away from the printer to remove it.
Figure 1-2341 Remove the HDD
Step 8: Remove the fax PCA (M577c/f/z)
NOTE: This step is for the M577c/f/z models. For the M577n model, skip this step and go to Step 9: Remove
the formatter (M577) on page 1338.
For the M552 and M553 models, skip this step and go to Step 10: Remove the rear cover (M552 and M553)
on page 1340.
CAUTION: ESD-sensitive part.
1. Locate the fax PCA component on the formatter.
1336 Chapter 1 Removal and replacement ENWW
Downloaded from www.Manualslib.com manuals search engine
Figure 1-2342 Locate the fax PCA
2. Release the connector latch (callout 1), and then pull the connector away from the formatter (callout 2)
to disconnect it.
Figure 1-2343 Disconnect one connector
ENWW Removal and replacement procedures 1337
Downloaded from www.Manualslib.com manuals search engine
3. Release one retainer (callout 1) by pressing the bracket arms together.
Figure 1-2344 Release one latch
4. Rotate the end of the fax PCA (callout 1) away from the formatter, and then slide the PCA left (callout 2)
to remove it.
Figure 1-2345 Remove the fax PCA
2
1
Step 9: Remove the formatter (M577)
NOTE: This step is for the M577 models. For the M552 and M553 models, skip this step and go to Step 10:
Remove the rear cover (M552 and M553) on page 1340.
CAUTION: ESD-sensitive part.
1. Disconnect all of the connectors on the formatter.
1338 Chapter 1 Removal and replacement ENWW
Downloaded from www.Manualslib.com manuals search engine
The following connectors are empty:
● All models: J1 (this connector is empty unless the optional DIMM is installed)
● All models: J3
● M577dn: J15 (this is the fax connector for the M577f/z/c models)
● All models: J21 (this connector is empty unless the optional internal USB ports component is
installed)
● All models: J23
● All models: J24
● All models: J51
● All models: J57
● All models: J97
● All models: J98 (this connector is empty unless the optional trusted platform module (TPM) is
installed)
IMPORTANT: The flat-cable connector (callout 1) is a Zero Insertion Force (ZIF) connector that uses a
hinged retainer to secure the flat cable. The hinged retainer must be opened to release the flat cable.
Figure 1-2346 Disconnect all connectors
ENWW Removal and replacement procedures 1339
Downloaded from www.Manualslib.com manuals search engine
2. Remove four screws (callout 1).
Figure 1-2347 Remove four screws
3. Remove the formatter.
Figure 1-2348 Remove the formatter
Step 10: Remove the rear cover (M552 and M553)
NOTE: This step is for the M552 and M553 models. For the M577 models, skip this step and go to Step 11:
Remove the rear upper cover (M577) on page 1341.
1. Remove four screws (callout 1).
1340 Chapter 1 Removal and replacement ENWW
Downloaded from www.Manualslib.com manuals search engine
Figure 1-2349 Remove four screws
2. Slightly slide the cover to the right (callout 1), rotate the bottom of the cover away from the printer
(callout 2), and then pull the top of the cover away from the printer (callout 3) to remove the cover.
Figure 1-2350 Remove the cover
1
2
Step 11: Remove the rear upper cover (M577)
NOTE: This step is for the M577 models. For the M552 and M553 models, skip this step and go to Step 19:
Remove the left cover on page 1356.
1. Remove two screws (callout 1).
Reinstallation tip: These two screws are self-tapping screws for plastic. When reinstalling them,
rotate the screws counterclockwise to align them with the existing thread pattern, and then carefully
turn them clockwise to tighten. Do not overtighten. This will prevent stripping the threads inside the
screw holes.
ENWW Removal and replacement procedures 1341
Downloaded from www.Manualslib.com manuals search engine
Figure 1-2351 Remove two screws
2. Use a small, flat blade screwdriver to release the right edge of the cover.
Figure 1-2352 Release the right edge
1342 Chapter 1 Removal and replacement ENWW
Downloaded from www.Manualslib.com manuals search engine
3. Pull the right edge of the cover (callout 1) away from the printer, and then slide the cover to the right
(callout 2).
Figure 1-2353 Slide the cover right
1
2
4. Remove the cover.
Figure 1-2354 Remove the cover
Step 12: Remove the rear cover (M577)
NOTE: This step is for the M577 models. For the M552 and M553 models, skip this step and go to Step 19:
Remove the left cover on page 1356.
1. Remove four screws (callout 1).
ENWW Removal and replacement procedures 1343
Downloaded from www.Manualslib.com manuals search engine
Figure 1-2355 Remove four screws
2. Slide the cover to the right to remove it.
Figure 1-2356 Remove the cover
Step 13: Remove the left upper cover (M577)
NOTE: This step is for the M577 models. For the M552 and M553 models, skip this step and go to Step 19:
Remove the left cover on page 1356.
1. At the left side of the printer, release one tab (callout 1).
1344 Chapter 1 Removal and replacement ENWW
Downloaded from www.Manualslib.com manuals search engine
Figure 1-2357 Release one tab
2. Slide the left upper cover toward the back of the printer.
Figure 1-2358 Slide the cover back
ENWW Removal and replacement procedures 1345
Downloaded from www.Manualslib.com manuals search engine
3. Rotate the cover up to remove it.
Figure 1-2359 Remove the left upper cover
Step 14: Remove the right front upper cover (M577dn)
NOTE: This step is for the M577dn model. For the M577c/f/z models, skip this step and to go Step 15:
Remove the stapler cover assembly (M577c/f/z) on page 1347.
For the M552 and M553 models, skip this step and go to Step 19: Remove the left cover on page 1356.
1. Remove one screw (callout 1).
Figure 1-2360 Remove one screw
1346 Chapter 1 Removal and replacement ENWW
Downloaded from www.Manualslib.com manuals search engine
2. Release two tabs at the front edge of the cover (callout 1).
Figure 1-2361 Release two tabs
3. Rotate the front of the cover to the right to remove it.
Figure 1-2362 Rotate the cover
Step 15: Remove the stapler cover assembly (M577c/f/z)
NOTE: This step is for the M577c/f/z models. For the M577dn model, skip this step and to go Step 17:
Remove the right upper cover (M577) on page 1352.
For the M552 and M553 models, skip this step and go to Step 19: Remove the left cover on page 1356.
1. Remove one screw (callout 1).
ENWW Removal and replacement procedures 1347
Downloaded from www.Manualslib.com manuals search engine
Reinstallation tip: This is a self-tapping screw for plastic. When reinstalling, rotate the screw
counterclockwise to align it with the existing thread pattern, and then carefully turn it clockwise to
tighten. Do not overtighten. This will prevent stripping the threads inside the screw hole.
Figure 1-2363 Remove one screw
2. Release two tabs at the front edge of the cover (callout 1).
Figure 1-2364 Release two tabs
1348 Chapter 1 Removal and replacement ENWW
Downloaded from www.Manualslib.com manuals search engine
3. Release the back edge of the cover.
Figure 1-2365 Release the back edge of the cover
4. Rotate the cover away from the printer to remove it.
Figure 1-2366 Remove the cover
Step 16: Remove the integrated scanner assembly (ISA) (M577)
NOTE: This step is for the M577 models. For the M552 and M553 models, skip this step and go to Step 19:
Remove the left cover on page 1356.
NOTE: The ISA includes the document feeder, image scanner, scanner control board (SCB), control panel,
keyboard (M577c/z) and NFC PCA (M577z).
1. At the left side of the printer, remove one screw (callout 1).
ENWW Removal and replacement procedures 1349
Downloaded from www.Manualslib.com manuals search engine
Figure 1-2367 Remove one screw
2. At the back side of the printer, remove two screws (callout 1).
Figure 1-2368 Remove two screws
1350 Chapter 1 Removal and replacement ENWW
Downloaded from www.Manualslib.com manuals search engine
3. At the right side of the printer, remove one screw (callout 1).
Figure 1-2369 Remove one screw
4. Disconnect two connectors on the scanner control board (callout 1).
M577c/f/z only: Disconnect one connector for the stapler on the scanner control board (callout 2).
Figure 1-2370 Disconnect connectors
ENWW Removal and replacement procedures 1351
Downloaded from www.Manualslib.com manuals search engine
5. Slightly slide the ISA towards the back of the printer to release it.
Figure 1-2371 Slide the ISA towards the back of the printer
6. Lift the ISA up to remove it.
NOTE: When lifting the ISA, carefully pass the cables through the opening in the top of the formatter
case.
Figure 1-2372 Remove the ISA
Step 17: Remove the right upper cover (M577)
NOTE: This step is for the M577 models. For the M552 and M553 models, skip this step and go to Step 19:
Remove the left cover on page 1356.
1352 Chapter 1 Removal and replacement ENWW
Downloaded from www.Manualslib.com manuals search engine
NOTE: The figures below show the image scanner installed. The procedures for removing and installing the
right upper cover are the same whether the image scanner is installed or removed."
1. At the right side of the printer, remove two screws (callout 1).
M577c/f/z only: Disconnect one connector (callout 2), if it was not already disconnected in a previous
step.
Figure 1-2373 Remove two screws and one connector
2. At the back of the printer, remove one screw (callout 1).
M577c/f/z only: Disconnect one connector (callout 2), if it was not already disconnected in a previous
step.
Reinstallation tip: This screw is smaller than the screws removed in the previous step. When
reinstalling the right upper cover, make sure that this screw is installed in the correct position.
Figure 1-2374 Remove one screw and connector
ENWW Removal and replacement procedures 1353
Downloaded from www.Manualslib.com manuals search engine
3. Slide the cover toward the back of the printer.
Figure 1-2375 Slide the cover
4. Lift the cover away from the printer to remove it.
M577c/f/z only: Release the cables (callout 1) through the slot (callout 2) in the printer.
Figure 1-2376 Remove the cover
1
2
Step 18: Remove the top rear cover (M577)
NOTE: This step is for the M577 models. For the M552 and M553 models, skip this step and go to Step 19:
Remove the left cover on page 1356.
1. At the front of the printer, remove one screw (callout 1).
Reinstallation tip: This screw is longer and a different type of screw than the screw removed in the
next step. When reinstalling the top cover, make sure that this screw is installed in the correct position.
1354 Chapter 1 Removal and replacement ENWW
Downloaded from www.Manualslib.com manuals search engine
Figure 1-2377 Remove one screw
2. At the left side of the printer, remove one screw (callout 1).
Figure 1-2378 Remove one screw
ENWW Removal and replacement procedures 1355
Downloaded from www.Manualslib.com manuals search engine
3. At the front of the printer, release one tab (callout 1).
Figure 1-2379 Release one tab
4. At the top of the printer, release two tabs (callout 1) next to the output bin, and then remove the top
cover.
Figure 1-2380 Release two tabs
Step 19: Remove the left cover
1. At the left side of the printer, remove one screw (callout 1).
1356 Chapter 1 Removal and replacement ENWW
Downloaded from www.Manualslib.com manuals search engine
Figure 1-2381 Remove one screw
2. Release one tab (callout 1), rotate the front edge of the cover away from the printer (callout 2), and then
slide the cover (callout 3) toward the rear of the printer to release it.
Figure 1-2382 Release the cover
1
3
2
ENWW Removal and replacement procedures 1357
Downloaded from www.Manualslib.com manuals search engine
3. Remove the cover.
Figure 1-2383 Remove the cover
Step 20: Remove the upper cover (M552 and M553)
NOTE: This step is for the M552 and M553 models. For the M577 models, skip this step and go to Step 21:
Remove the formatter case on page 1360.
1. Remove three screws (callout 1).
Figure 1-2384 Remove three screws
1358 Chapter 1 Removal and replacement ENWW
Downloaded from www.Manualslib.com manuals search engine
2. Remove one screw (callout 1), release one tab (callout 2), and then slightly separate the corner of the
cover from the chassis.
NOTE: This is a self-tapping plastic-thread screw. Make sure that this screw is used in this location
when it is reinstalled.
Figure 1-2385 Remove one screw and release one tab
1 2
3. Release one tab (callout 1), and then lift up on the cover to release it.
NOTE: If the cover does not release, check for addition tabs by locating the triangles embossed in the
cover at tab locations.
Figure 1-2386 Release the cover
ENWW Removal and replacement procedures 1359
Downloaded from www.Manualslib.com manuals search engine
4. Remove the cover.
Figure 1-2387 Remove the cover
Step 21: Remove the formatter case
1. M577 only: Disconnect one connector (callout 1), and then pass the wire harness (callout 2) through two
openings in the formatter case (callout 3).
Figure 1-2388 Disconnect one connector
1360 Chapter 1 Removal and replacement ENWW
Downloaded from www.Manualslib.com manuals search engine
2. Release two tabs (callout 1) on the black plastic bracket. Hold the tabs in the released position, and then
slide the bracket (callout 2) to the right to remove it from the formatter case.
Figure 1-2389 Remove the bracket
3. Remove two screws (callout 1), and then slide the low-voltage power supply (LVPS) cover to the right to
remove it.
Figure 1-2390 Remove the LVPS cover
ENWW Removal and replacement procedures 1361
Downloaded from www.Manualslib.com manuals search engine
4. Pass two wire harnesses and one flat cable (callout 1) through the opening in the formatter case, and
then release one wire harness from the retainer (callout 2).
CAUTION: The flat cable might be attached to the formatter case with double-sided tape. Make sure
that this tape is released, so that the flat cable is not damaged when the formatter case is removed.
Figure 1-2391 Release wire harnesses and flat cable
5. Remove six screws (callout 1).
Figure 1-2392 Remove six screws
1362 Chapter 1 Removal and replacement ENWW
Downloaded from www.Manualslib.com manuals search engine
6. Rotate the bottom of the formatter case away from the printer (callout 1), and then pull it down
(callout 2) to release it.
Figure 1-2393 Release the formatter case
7. Pass the wire harnesses through the opening in the formatter case to remove it.
IMPORTANT: If the formatter case is removed so that it can be replaced, make sure to transfer the
memory PCA (island of data) and plastic bracket (callout 1) to the replacement case.
Figure 1-2394 Remove the formatter case
Step 22: Remove the delivery fan (FM3)
1. Disconnect one connector (callout 1).
ENWW Removal and replacement procedures 1363
Downloaded from www.Manualslib.com manuals search engine
Figure 1-2395 Disconnect one connector
2. Remove one screw (callout 1).
NOTE: This screw does not secure the fan to the chassis. However it is necessary to remove it so that
the corner of the high-voltage power supply T (HVPST) can be moved out of the way to remove the fan.
Figure 1-2396 Remove one screw
1364 Chapter 1 Removal and replacement ENWW
Downloaded from www.Manualslib.com manuals search engine
3. Slide the fan up to release it.
Figure 1-2397 Release the fan
4. Slightly flex the corner of the HVPST out of the way (callout 1), and then remove the fan.
CAUTION: Do not over flex the HVPST and damage it.
NOTE: Look at the arrows embossed on the fan or the holder. When a replacement fan is installed,
make sure that the embossed arrows face the correct direction.
Figure 1-2398 Remove the fan
Step 23: Unpack the replacement assembly
Unpack the replacement assembly from the packaging.
For complete information on HP's recycling programs, go to Product return and recycling.
ENWW Removal and replacement procedures 1365
Downloaded from www.Manualslib.com manuals search engine
NOTE: HP recommends responsible disposal of the defective assembly.
Figure 1-2399 Recycle and unpack
Step 24: Install the delivery fan (FM3)
1. Slightly flex the corner of the HVPST out of the way (callout 1), and then install the fan.
CAUTION: Do not over flex the HVPST and damage it.
NOTE: Make sure that the arrows embossed on the fan face the correct direction.
Figure 1-2400 Install the fan
1366 Chapter 1 Removal and replacement ENWW
Downloaded from www.Manualslib.com manuals search engine
2. Slide the fan down to engage it with the chassis.
Figure 1-2401 Engage the fan with the chassis
3. Install one screw (callout 1).
Figure 1-2402 Install one screw
ENWW Removal and replacement procedures 1367
Downloaded from www.Manualslib.com manuals search engine
4. Connect one connector (callout 1).
Figure 1-2403 Connect one connector
Step 25: Install the formatter case
1. Pass the wire harnesses through the opening in the formatter case.
Figure 1-2404 Pass the wire harnesses through the opening
1368 Chapter 1 Removal and replacement ENWW
Downloaded from www.Manualslib.com manuals search engine
2. Position the top of the formatter case on the printer (callout 1), and then rotate the bottom of the case
(callout 2) into the printer.
Figure 1-2405 Install the formatter case
3. Install six screws (callout 1).
Figure 1-2406 Install six screws
ENWW Removal and replacement procedures 1369
Downloaded from www.Manualslib.com manuals search engine
4. Pass two wire harnesses and one flat cable (callout 1) through the opening in the formatter case, and
then install one wire harness in the retainer (callout 2).
IMPORTANT: Make sure that the flat cable is securely fastened to the DC controller, and was not
dislodged when the formatter case was removed.
Figure 1-2407 Install wire harnesses and flat cable
1 2
5. Position the LVPS cover on the printer, slide the cover to the left to install it, and then install two screws
(callout 1).
Figure 1-2408 Install the LVPS cover
1370 Chapter 1 Removal and replacement ENWW
Downloaded from www.Manualslib.com manuals search engine
6. If no tape is affixed to the back of the flat cable, skip this step. If double-sided tape is affixed to the back
of the flat cable, align the line (callout 1) on the cable with the edge (callout 2) of the opening in the
sheet metal. Press to attach the flat cable to the formatter case.
Figure 1-2409 Attach the flat cable
2 1
7. Position the bracket over the flat cable, and then slide the bracket to the left to install it. Make sure that
the edges of the bracket fit under the sheet metal tabs (callout 1) on the formatter case and that the
tabs (callout 2) snap into place.
Figure 1-2410 Position the bracket
2 1
ENWW Removal and replacement procedures 1371
Downloaded from www.Manualslib.com manuals search engine
8. M577 only: Pass the wire harness (callout 1) through the openings in the formatter case (callout 2), and
then connect one connector (callout 3).
Figure 1-2411 Connect one connector
Step 26: Install the upper cover (M552 and M553)
NOTE: This step is for the M552 and M553 models. For the M577 models, skip this step and go to Step 27:
Install the left cover on page 1374.
1. Position the cover on the printer.
NOTE: For the M553x model, do not forget to pass the control-panel wire harness and USB cable
through the opening in the cover.
Figure 1-2412 Install the cover
1372 Chapter 1 Removal and replacement ENWW
Downloaded from www.Manualslib.com manuals search engine
2. Push down on the rear corner of the cover to engage one tab (callout 1).
Figure 1-2413 Engage one tab
3. Push down on the front corner of the cover to engage one tab (callout 1), and then install one screw
(callout 2).
NOTE: This is a self-tapping plastic-thread screw. Make sure that this screw is used in this location
when it is reinstalled.
Figure 1-2414 Engage one tab and install one screw
ENWW Removal and replacement procedures 1373
Downloaded from www.Manualslib.com manuals search engine
4. Install three screws (callout 1).
Figure 1-2415 Install three screws
Step 27: Install the left cover
1. Position the cover on the printer.
NOTE: Slightly offset the cover toward the rear of the printer.
Figure 1-2416 Install the cover
1374 Chapter 1 Removal and replacement ENWW
Downloaded from www.Manualslib.com manuals search engine
2. Slide the cover (callout 1) toward the front of the printer to engage it. Make sure that the tab (callout 2)
snaps into place.
NOTE: Locate the alignment pin (callout 3) on the cover from the front door side of the printer, and
then make sure that it is fully engaged in the slot in the chassis.
TIP: While sliding the cover into place, push in on the center of the cover (callout 1) to make sure that
the hooks on the back of the cover engage with the slots in the chassis.
Figure 1-2417 Engage the cover
3
2
3. At the left side of the printer, install one screw (callout 1).
Figure 1-2418 Install one screw
Step 28: Install the top rear cover (M577)
NOTE: This step is for the M577 models. For the M552 and M553 models, skip this step and go to Step 36:
Install the rear cover (M552 and M553) on page 1392.
ENWW Removal and replacement procedures 1375
Downloaded from www.Manualslib.com manuals search engine
1. Position the locator pins (callout 1) on the cover in the slots (callout 2) in the printer.
Figure 1-2419 Position the locator pins
2. Press down on the cover to install it. Make sure that the tabs (callout 1) snap into place.
Figure 1-2420 Press down on the cover
1376 Chapter 1 Removal and replacement ENWW
Downloaded from www.Manualslib.com manuals search engine
3. At the front of the printer, install one screw (callout 1).
Reinstallation tip: This screw is longer and a different type of screw than the screw installed in the
next step. Make sure that this screw is installed in the correct position.
Figure 1-2421 Install one screw
4. At the left side of the printer, install one screw (callout 1).
Figure 1-2422 Install one screw
Step 29: Install the right upper cover (M577)
NOTE: This step is for the M577 models. For the M552 and M553 models, skip this step and go to Step 36:
Install the rear cover (M552 and M553) on page 1392.
ENWW Removal and replacement procedures 1377
Downloaded from www.Manualslib.com manuals search engine
NOTE: The figures below show the image scanner installed. The procedures for removing and installing the
right upper cover are the same whether the image scanner is installed or removed."
1. M577c/f/z only: Install the cables (callout 1) through the slot (callout 2) in the printer.
Figure 1-2423 Install the cables
1
2
2. Position the hooks (callout 1) on the cover in the slots (callout 2) in the printer.
Figure 1-2424 Position the hooks
2 1
1378 Chapter 1 Removal and replacement ENWW
Downloaded from www.Manualslib.com manuals search engine
3. Slide the cover toward the front of the printer to install it.
Figure 1-2425 Install the cover
4. At the back of the printer, install one screw (callout 1).
M577c/f/z only: Connect one connector (callout 2), if the integrated scanner assembly is installed.
TIP: This screw is smaller than the screws installed in the next step. Make sure that this screw is
installed in the correct position.
Figure 1-2426 Install one screw and connector
ENWW Removal and replacement procedures 1379
Downloaded from www.Manualslib.com manuals search engine
5. At the right side of the printer, install two screws (callout 1).
M577c/f/z only: Connect one connector (callout 2), if the stapler is installed.
Figure 1-2427 Install one screw and connector
Step 30: Install the integrated scanner assembly (ISA) (M577)
NOTE: This step is for the M577 models. For the M552 and M553 models, skip this step and go to Step 36:
Install the rear cover (M552 and M553) on page 1392.
NOTE: The ISA includes the document feeder, image scanner, scanner control board (SCB), control panel,
keyboard (M577c/z) and NFC PCA (M577z).
1. Before proceeding, locate the mounting pins (callout 1) on the bottom of the ISA and the slots (callout 2)
on the printer base.
Figure 1-2428 Locate the ISA mounting pins and slots
1380 Chapter 1 Removal and replacement ENWW
Downloaded from www.Manualslib.com manuals search engine
2. Position the ISA on the printer base with the pins in the slots.
NOTE: To locate the pins and slots, see Figure 1-395 Locate the ISA mounting pins and slots
on page 250.
When installing the ISA, carefully pass the cables through the opening in the top of the formatter case.
Figure 1-2429 Install the ISA
3. Slightly slide the ISA towards the front of the printer to engage it.
Figure 1-2430 Slide the ISA towards the front of the printer
ENWW Removal and replacement procedures 1381
Downloaded from www.Manualslib.com manuals search engine
4. At the left side of the printer, install one screw (callout 1).
Figure 1-2431 Install one screw
5. At the back of the printer, install two screws (callout 1).
Figure 1-2432 Install two screws
1382 Chapter 1 Removal and replacement ENWW
Downloaded from www.Manualslib.com manuals search engine
6. At the right side of the printer, install one screw (callout 1).
Figure 1-2433 Install one screw
7. Connect two connectors on the scanner control board (callout 1).
M577c/f/z only: Connect one connector for the stapler on the scanner control board (callout 2).
Figure 1-2434 Connect connectors
Step 31: Install the stapler cover assembly (M577c/f/z)
NOTE: This step is for the M577c/f/z models only. For the M577dn model, skip this step and go to Step 32:
Install the right front upper cover (M577dn) on page 1385.
For the M552 and M553 models, skip this step and go to Step 36: Install the rear cover (M552 and M553)
on page 1392.
1. Install the tabs (callout 1) on the cover in the slots (callout 2) in the printer.
ENWW Removal and replacement procedures 1383
Downloaded from www.Manualslib.com manuals search engine
Figure 1-2435 Install two tabs
2 1
2. Press the cover toward the left side of the printer until it snaps into place.
Figure 1-2436 Install the cover assembly
1384 Chapter 1 Removal and replacement ENWW
Downloaded from www.Manualslib.com manuals search engine
3. Install one screw (callout 1).
IMPORTANT: This is a self-tapping screw for plastic. Rotate it counterclockwise to align it with the
existing thread pattern, and then carefully turn it clockwise to tighten. Do not overtighten. This will
prevent stripping the threads inside the screw hole.
Figure 1-2437 Install one screw
Step 32: Install the right front upper cover (M577dn)
NOTE: This step is for the M577dn model only. For the M577c/f/z models, skip this step and go to Step 33:
Install the left upper cover (M577) on page 1387.
For the M552 and M553 models, skip this step and go to Step 36: Install the rear cover (M552 and M553)
on page 1392.
1. Slide the cover toward the left side of the printer to install it. Make sure that the slots (callout 1) in the
cover fit over the tabs (callout 2) on the inside of the paper feeder cover.
ENWW Removal and replacement procedures 1385
Downloaded from www.Manualslib.com manuals search engine
Figure 1-2438 Install the cover
2
1
2. Press the right front upper cover (callout 1) and the paper feeder cover (callout 2) together until the tabs
on the inside of the covers snap into place.
Figure 1-2439 Press the cover
2
1
1386 Chapter 1 Removal and replacement ENWW
Downloaded from www.Manualslib.com manuals search engine
3. Install one screw (callout 1).
Figure 1-2440 Install one screw
Step 33: Install the left upper cover (M577)
NOTE: This step is for the M577 models. For the M552 and M553 models, skip this step and go to Step 36:
Install the rear cover (M552 and M553) on page 1392.
1. Position the tab (callout 1) on the lower edge of the cover behind the left cover (callout 2).
Figure 1-2441 Position the tab
ENWW Removal and replacement procedures 1387
Downloaded from www.Manualslib.com manuals search engine
2. Slide the cover toward the front of the printer to install it. Make sure that the edge (callout 1) of the
cover fits behind the edge (callout 2) of the top rear cover.
Figure 1-2442 Slide the cover
2
1
3. Make sure that the tab (callout 1) is fully installed.
Figure 1-2443 Check the tab
Step 34: Install the rear cover (M577)
NOTE: This step is for the M577 models. For the M552 and M553 models, skip this step and go to Step 36:
Install the rear cover (M552 and M553) on page 1392.
1. Position the hooks (callout 1) on the cover in the slots (callout 2) in the printer.
1388 Chapter 1 Removal and replacement ENWW
Downloaded from www.Manualslib.com manuals search engine
Figure 1-2444 Position the hooks
2. Position the back edge (callout 1) of the rear cover behind the edge (callout 2) of the right rear cover.
Slide the cover to the left to install it.
Figure 1-2445 Install the cover
ENWW Removal and replacement procedures 1389
Downloaded from www.Manualslib.com manuals search engine
3. Install four screws (callout 1).
Figure 1-2446 Install four screws cover
Step 35: Install the rear upper cover (M577)
NOTE: This step is for the M577 models. For the M552 and M553 models, skip this step and go to Step 36:
Install the rear cover (M552 and M553) on page 1392.
1. Align the ridge (callout 1) on the lower edge of the rear upper cover in front of the tabs (callout 2) on the
top edge of the rear cover.
Figure 1-2447 Align the cover
1390 Chapter 1 Removal and replacement ENWW
Downloaded from www.Manualslib.com manuals search engine
2. Rotate the top of the cover toward the printer.
Figure 1-2448 Rotate the top of the cover
3. Slide the cover to the left (callout 1). Make sure that the tabs (callout 2) on the upper rear cover slide
behind the edge (callout 3) of the right upper cover. Make sure that the cover is fully seated.
Figure 1-2449 Slide the cover
2 1
3
ENWW Removal and replacement procedures 1391
Downloaded from www.Manualslib.com manuals search engine
4. Install two screws (callout 1).
IMPORTANT: These two screws are self-tapping screws for plastic. Rotate them counterclockwise to
align them with the existing thread pattern, and then carefully turn them clockwise to tighten. Do not
overtighten. This will prevent stripping the threads inside the screw holes.
Figure 1-2450 Install two screws
Step 36: Install the rear cover (M552 and M553)
NOTE: This step is for the M552 and M553 models. For the M577 models, skip this step and go to Step 37:
Install the formatter (M577) on page 1393.
1. Position the top of the cover under the upper cover (callout 1), rotate the bottom of the cover onto the
chassis (callout 2), and then slide the cover to the left (callout 3) to install it.
Figure 1-2451 Install the cover
2 3
1392 Chapter 1 Removal and replacement ENWW
Downloaded from www.Manualslib.com manuals search engine
2. Install four screws (callout 1).
Figure 1-2452 Install four screws cover
Step 37: Install the formatter (M577)
NOTE: This step is for the M577 models. For the M552 and M553 models, skip this step and to go Step 40:
Install the formatter (M552 and M553) on page 1398.
CAUTION: ESD-sensitive part.
1. Position the formatter in the printer. Make sure that the network port (callout 1) fits through the
opening (callout 2) in the formatter case.
Figure 1-2453 Install the formatter
2
1
ENWW Removal and replacement procedures 1393
Downloaded from www.Manualslib.com manuals search engine
2. Install four screws (callout 1).
Figure 1-2454 Install four screws
3. Connect all of the connectors on the formatter.
The following connectors are empty:
● All models: J1 (this connector is empty unless the optional DIMM is installed)
● All models: J3
● M577dn: J15 (this is the fax connector for the M577f/z/c models)
● All models: J21 (this connector is empty unless the optional internal USB ports component is
installed)
● All models: J23
● All models: J24
● All models: J51
● All models: J57
● All models: J97
● All models: J98 (this connector is empty unless the optional trusted platform module (TPM) is
installed)
IMPORTANT: The flat-cable connector (callout 1) is a Zero Insertion Force (ZIF) connector that uses a
hinged retainer to secure the flat cable. The hinged retainer must be opened to install the flat cable, and
then closed after the cable is installed.
1394 Chapter 1 Removal and replacement ENWW
Downloaded from www.Manualslib.com manuals search engine
Figure 1-2455 Connect all connectors
Step 38: Install the fax PCA (M577c/f/z)
NOTE: This step is for the M577c/f/z models. For the M577n model, skip this step and go to Step 39: Install
the HDD (M577) on page 1396.
For the M552 and M553 models, skip this step and go to Step 40: Install the formatter (M552 and M553)
on page 1398.
CAUTION: ESD-sensitive part.
1. Position the tab and telephone port (callout 1) on the fax PCA in the slots (callout 2) in the formatter
case.
Figure 1-2456 Position the fax PCA
ENWW Removal and replacement procedures 1395
Downloaded from www.Manualslib.com manuals search engine
2. Slide the fax PCA to the right (callout 1) until the tab and telephone port described in the previous step
and seated in the formatter case. Position the retainer (callout 2) in the slot (callout 3) in the formatter.
Rotate the end of the fax PCA toward the formatter (callout 4) until the retainer snaps into place.
Figure 1-2457 Install the fax PCA
1
3
4
3. Position the cable (callout 1) in the guide (callout 2), and then connect one connector (callout 3).
Figure 1-2458 Connect the connector
2 1
Step 39: Install the HDD (M577)
NOTE: This step is for the M577 models. For the M552 andM553 models, skip this step and go to Step 40:
Install the formatter (M552 and M553) on page 1398.
1396 Chapter 1 Removal and replacement ENWW
Downloaded from www.Manualslib.com manuals search engine
CAUTION: ESD-sensitive part.
1. Align the end of the bracket (callout 1) with the slot in the chassis (callout 2), and then slide the HDD into
the printer (callout 3) to engage the bracket with the chassis.
Figure 1-2459 Install the holder
1 2
3
2. Hold the HDD connector latch (callout 1) in the released position, and then rotate the HDD down and into
the connector on the formatter to install it.
NOTE: Make sure that the tab (callout 2) snaps into place, and that the HDD is securely installed.
Figure 1-2460 Release the HDD
ENWW Removal and replacement procedures 1397
Downloaded from www.Manualslib.com manuals search engine
Step 40: Install the formatter (M552 and M553)
NOTE: This step is for the M552 and M553 models. For the M577 models, skip this step and go to Step 41:
Install the formatter cover on page 1399.
If the optional hard-disk drive (HDD) was removed, do not forget to reinstall it after the formatter is
reinstalled.
Engage the HDD holder with the chassis, rotate the HDD connector down and into the connector on the
formatter. Make sure that the tabs snap into place.
CAUTION: ESD-sensitive part.
1. Position the formatter in the printer, and then install four screws (callout 1).
Figure 1-2461 Install the formatter
2. Connect all of the connectors on the formatter.
The following connectors are empty:
● All models: J1 (this connector is empty unless the optional DIMM is installed)
● M553n/dn and M552dn: J2 (callout 1; this is the touchscreen connector for the M553x model)
● All models: J9 (this connector is empty unless the optional internal USB ports component is
installed)
● All models: J18 (this connector is empty unless the optional hard-disk-drive (HDD) is installed)
● All models: J23
● All models: J24
● M553n/dn and M552dn: J25 (this is the wireless connector for the M553x model)
1398 Chapter 1 Removal and replacement ENWW
Downloaded from www.Manualslib.com manuals search engine
● All models: J57
● All models: J98 (this connector is empty unless the optional trusted platform module (TPM) is
installed)
IMPORTANT: The flat-cable connector (callout 2) is a Zero Insertion Force (ZIF) connector that uses a
hinged retainer to secure the flat cable. The hinged retainer must be opened to install the flat cable.
Figure 1-2462 Connect all connectors
Step 41: Install the formatter cover
▲ Slide the cover onto the printer (callout 1) to install it.
NOTE: Make sure that the tabs on the formatter cover align with the slots provided in the printer
(callout 2). Tighten the two thumbscrews (callout 3).
TIP: If needed, use the edge of a coin to turn the thumbscrews.
ENWW Removal and replacement procedures 1399
Downloaded from www.Manualslib.com manuals search engine
Figure 1-2463 Install the cover
2 3
1
Step 42: Install the TCU
1. Verify that the toner collection hatch cover is in the closed position on the TCU.
Figure 1-2464 Verify that the toner collection hatch cover is closed
1400 Chapter 1 Removal and replacement ENWW
Downloaded from www.Manualslib.com manuals search engine
2. Position the TCU with the hinges in the slots provided in the printer (callout 1), and then rotate the TCU
up and into the closed position.
NOTE: The toner collection hatch cover automatically opens when the TCU is closed.
Figure 1-2465 Install the TCU
3. Close the front door.
Figure 1-2466 Close the front door
Step 43: Install the tray
1. With the front of the tray slightly lifted, align the sides of the tray with the rails in the printer, and then
carefully slide the tray into the printer.
TIP: As the tray slides into the printer, lower the front of it.
ENWW Removal and replacement procedures 1401
Downloaded from www.Manualslib.com manuals search engine
Figure 1-2467 Install the tray
2. Close the tray.
Figure 1-2468 Close the tray
Step 44: Install the control-panel assembly (M553x only)
NOTE: For the M553n/dn and M552dn models, skip this step and go to Step 45: Install the USB cover (M552
and M553) on page 1405.
For the M577 models, skip this step.
1. Place the control panel on the printer as shown.
1402 Chapter 1 Removal and replacement ENWW
Downloaded from www.Manualslib.com manuals search engine
Figure 1-2469 Place the control panel on the product
2. Connect one USB cable (callout 1), and one connector (callout 2).
IMPORTANT: Take note of the location of the two mounting tabs (callout 3) on the control-panel
assembly.
Figure 1-2470 Connect two connectors
ENWW Removal and replacement procedures 1403
Downloaded from www.Manualslib.com manuals search engine
3. Turn the control panel over, and then position the front edge tabs in the slots in the top cover.
Figure 1-2471 Turn the control panel over
4. Rotate the control-panel base down onto the printer.
Figure 1-2472 Rotate the control-panel base down
1404 Chapter 1 Removal and replacement ENWW
Downloaded from www.Manualslib.com manuals search engine
5. Use a small Phillips screwdriver to install two screws (callout 1).
Figure 1-2473 Install two screws
6. Position the screw cover mounting feet into the slots in the top cover (callout 1), and then rotate the
cover down (callout 2) to install it.
NOTE: Press down on the cover firmly to make sure that the tabs on the cover (callout 3) snap into
place.
Figure 1-2474 Install the cover
Step 45: Install the USB cover (M552 and M553)
NOTE: This step is for the M552 and M553 models. For the M577 models, skip this step.
ENWW Removal and replacement procedures 1405
Downloaded from www.Manualslib.com manuals search engine
1. Push the cover into the USB port to install it.
Figure 1-2475 Install the cover
2. Make sure that the USB cover is fully seated after installing it.
Figure 1-2476 Check the installation
1406 Chapter 1 Removal and replacement ENWW
Downloaded from www.Manualslib.com manuals search engine
Removal and replacement: High-voltage power supply T (HVPST)
● Introduction
● Step 1: Remove the USB cover (M552 and M553)
● Step 2: Remove the control panel (M553x only)
● Step 3: Remove the tray
● Step 4: Remove the toner collection unit (TCU)
● Step 5: Remove the formatter cover
● Step 6: Remove the formatter (M552 and M553)
● Step 7: Remove the hard-disk drive (HDD) (M577)
● Step 8: Remove the fax PCA (M577c/f/z)
● Step 9: Remove the formatter (M577)
● Step 10: Remove the rear cover (M552 and M553)
● Step 11: Remove the rear upper cover (M577)
● Step 12: Remove the rear cover (M577)
● Step 13: Remove the left upper cover (M577)
● Step 14: Remove the right front upper cover (M577dn)
● Step 15: Remove the stapler cover assembly (M577c/f/z)
● Step 16: Remove the integrated scanner assembly (ISA) (M577)
● Step 17: Remove the right upper cover (M577)
● Step 18: Remove the top rear cover (M577)
● Step 19: Remove the left cover
● Step 20: Remove the upper cover (M552 and M553)
● Step 21: Remove the formatter case
● Step 22: Remove the right rear cover
● Step 23: Remove the DC controller and sheet-metal bracket
● Step 24: Remove the high-voltage power supply T (HVPST)
● Step 25: Unpack the replacement assembly
● Step 26: Install the HVPST
● Step 27: Install the DC controller and sheet-metal bracket
● Step 28: Install the right rear cover
● Step 29: Install the formatter case
ENWW Removal and replacement procedures 1407
Downloaded from www.Manualslib.com manuals search engine
● Step 30: Install the upper cover (M552 and M553)
● Step 31: Install the left cover
● Step 32: Install the top rear cover (M577)
● Step 33: Install the right upper cover (M577)
● Step 34: Install the integrated scanner assembly (ISA) (M577)
● Step 35: Install the stapler cover assembly (M577c/f/z)
● Step 36: Install the right front upper cover (M577dn)
● Step 37: Install the left upper cover (M577)
● Step 38: Install the rear cover (M577)
● Step 39: Install the rear upper cover (M577)
● Step 40: Install the rear cover (M552 and M553)
● Step 41: Install the formatter (M577)
● Step 42: Install the fax PCA (M577c/f/z)
● Step 43: Install the HDD (M577)
● Step 44: Install the formatter (M552 and M553)
● Step 45: Install the formatter cover
● Step 46: Install the TCU
● Step 47: Install the tray
● Step 48: Install the control-panel assembly (M553x only)
● Step 49: Install the USB cover (M552 and M553)
Introduction
This document provides the procedures to remove and replace the high-voltage power supply T (HVPST).
Before performing service
Turn the printer power off
◦ Disconnect the power cable.
WARNING! To avoid damage to the printer, turn the printer off, wait 30 seconds, and then remove the
power cord before attempting to service the printer.
CAUTION: This part contains components that are electrostatic discharge (ESD) sensitive. To reduce
the possibility of ESD damage, always touch the sheet-metal chassis to ground yourself before touching an
ESD sensitive part.
Use the table below to identify the correct part number for your printer, and then go to
http://h20141.www2.hp.com/hpparts to order the part.
1408 Chapter 1 Removal and replacement ENWW
Downloaded from www.Manualslib.com manuals search engine
High-voltage power supply T (HVPST) part number
RM2-7123-000CN High-voltage power supply T (HVPST) M552dn, M553dn, M553x, M577)
RM2-7134-000CN High-voltage power supply T (HVPST) (M553n)
Required tools
● #2 Phillips screwdriver with a magnetic tip
After performing service
Make sure that all of the connectors on the HVPST are fully seated.
Make sure that all of the connectors on the DC controller are fully seated.
Make sure that all of the connectors on the formatter are fully seated.
Make sure that the formatter cover is fully seated, and that the thumbscrews are finger tight after replacing
it.
Turn the printer power on
◦ Connect the power cable.
◦ Use the power switch to turn the power on.
Post service test
Print a configuration page to make sure that the printer is functioning correctly.
Step 1: Remove the USB cover (M552 and M553)
NOTE: This step is for the M552 and M553 models. For the M577 models, skip this step and go to Step 3:
Remove the tray on page 1414.
1. Locate the USB cover.
ENWW Removal and replacement procedures 1409
Downloaded from www.Manualslib.com manuals search engine
Figure 1-2477 Locate the USB cover
2. Pull the cover off of the printer to remove it.
Figure 1-2478 Remove the cover
1410 Chapter 1 Removal and replacement ENWW
Downloaded from www.Manualslib.com manuals search engine
Step 2: Remove the control panel (M553x only)
NOTE: This step is for the M553x model. For the M553n/dn, M552dn, and M577 models, skip this step and
go to Step 3: Remove the tray on page 1414.
1. Tilt the control panel up.
Figure 1-2479 Tilt the control panel up
2. Use a small flat-blade screwdriver to release the control-panel screws cover tabs.
Figure 1-2480 Release the control-panel screws cover tabs
ENWW Removal and replacement procedures 1411
Downloaded from www.Manualslib.com manuals search engine
3. Rotate the cover up to remove it.
Figure 1-2481 Remove the cover
4. Use a small Phillips screwdriver to remove two screws (callout 1).
IMPORTANT: Store the screws in a secure place where they cannot fall down into the printer.
Figure 1-2482 Remove two screws
1412 Chapter 1 Removal and replacement ENWW
Downloaded from www.Manualslib.com manuals search engine
5. Rotate the control-panel base toward the front of the printer.
Figure 1-2483 Rotate the control-panel base up
6. Slightly slide the control-panel base toward the rear of the printer (callout 1) to release it, and then turn
the control panel over (callout 2) to access the bottom side.
CAUTION: The control panel is still attached to the printer. Do not attempt to completely remove the
control panel.
Figure 1-2484 Turn the control panel over
ENWW Removal and replacement procedures 1413
Downloaded from www.Manualslib.com manuals search engine
7. Disconnect one USB cable (callout 1), one connector (callout 2), and then remove the control panel.
Figure 1-2485 Disconnect two connectors
Step 3: Remove the tray
1. Pull the tray out until it stops.
Figure 1-2486 Pull the tray out
1414 Chapter 1 Removal and replacement ENWW
Downloaded from www.Manualslib.com manuals search engine
2. Lift the front of the tray, and then pull it out of the printer to remove it.
Figure 1-2487 Remove the tray
Step 4: Remove the toner collection unit (TCU)
1. Open the front door.
Figure 1-2488 Open the front door
ENWW Removal and replacement procedures 1415
Downloaded from www.Manualslib.com manuals search engine
2. Open the TCU.
NOTE: The toner collection hatch cover automatically closes when the TCU is opened.
Figure 1-2489 Open the TCU
1416 Chapter 1 Removal and replacement ENWW
Downloaded from www.Manualslib.com manuals search engine
3. Pull the TCU away from the printer at an angle to remove it.
CAUTION: Do not open the toner collection hatch cover when handling the TCU. If toner gets on
clothing, wipe it off by using a dry cloth and wash the clothes in cold water. Hot water sets toner into
fabric.
Figure 1-2490 Remove the TCU
Step 5: Remove the formatter cover
1. Locate the formatter cover.
ENWW Removal and replacement procedures 1417
Downloaded from www.Manualslib.com manuals search engine
Figure 1-2491 Locate the formatter cover
2. Loosen the two thumbscrews (callout 1). Grasp the two thumbscrews, and then slide the cover away
from the printer (callout 2) to remove it.
TIP: If needed, use the edge of a coin to turn the thumbscrews.
Figure 1-2492 Loosen the thumbscrews
1
2
1418 Chapter 1 Removal and replacement ENWW
Downloaded from www.Manualslib.com manuals search engine
Step 6: Remove the formatter (M552 and M553)
NOTE: This step is for the M552 and M553 models. For the M577 models, skip this step and go to Step 7:
Remove the hard-disk drive (HDD) (M577) on page 1420.
If the optional hard-disk drive (HDD) is installed, it must be removed to gain access to the formatter mounting
screws.
Release two tabs along the left edge of the HDD, rotate the left edge away from the product, and then slide
the HDD to the left to remove it.
CAUTION: ESD-sensitive part.
1. Disconnect all of the connectors on the formatter.
The following connectors are empty:
● All models: J1 (this connector is empty unless the optional DIMM is installed)
● M553n/dn and M552dn: J2 (callout 1; this is the touchscreen connector for the M553x model)
● All models: J9 (this connector is empty unless the optional internal USB ports component is
installed)
● All models: J18 (this connector is empty unless the optional hard-disk-drive (HDD) is installed)
● All models: J23
● All models: J24
● M553n/dn and M552dn: J25 (this is the wireless connector for the M553x model)
● All models: J57
● All models: J98 (this connector is empty unless the optional trusted platform module (TPM) is
installed)
IMPORTANT: The flat-cable connector (callout 2) is a Zero Insertion Force (ZIF) connector that uses a
hinged retainer to secure the flat cable. The hinged retainer must be opened to release the flat cable.
ENWW Removal and replacement procedures 1419
Downloaded from www.Manualslib.com manuals search engine
Figure 1-2493 Disconnect all connectors
2. Remove four screws (callout 1), and then remove the formatter.
Figure 1-2494 Remove the formatter
Step 7: Remove the hard-disk drive (HDD) (M577)
NOTE: This step is for the M577 models. For the M552 and M553 models, skip this step and go to Step 10:
Remove the rear cover (M552 and M553) on page 1425.
CAUTION: ESD-sensitive part.
1. Release two tabs (callout 1). Hold the tabs in the released position, and then rotate the hard disk drive
(HDD) up (callout 2 ) to release the connector from the formatter.
1420 Chapter 1 Removal and replacement ENWW
Downloaded from www.Manualslib.com manuals search engine
Figure 1-2495 Release the HDD
1 2
2. Slide the HDD away from the printer to remove it.
Figure 1-2496 Remove the HDD
Step 8: Remove the fax PCA (M577c/f/z)
NOTE: This step is for the M577c/f/z models. For the M577n model, skip this step and go to Step 9: Remove
the formatter (M577) on page 1423.
For the M552 and M553 models, skip this step and go to Step 10: Remove the rear cover (M552 and M553)
on page 1425.
CAUTION: ESD-sensitive part.
1. Locate the fax PCA component on the formatter.
ENWW Removal and replacement procedures 1421
Downloaded from www.Manualslib.com manuals search engine
Figure 1-2497 Locate the fax PCA
2. Release the connector latch (callout 1), and then pull the connector away from the formatter (callout 2)
to disconnect it.
Figure 1-2498 Disconnect one connector
1422 Chapter 1 Removal and replacement ENWW
Downloaded from www.Manualslib.com manuals search engine
3. Release one retainer (callout 1) by pressing the bracket arms together.
Figure 1-2499 Release one latch
4. Rotate the end of the fax PCA (callout 1) away from the formatter, and then slide the PCA left (callout 2)
to remove it.
Figure 1-2500 Remove the fax PCA
2
1
Step 9: Remove the formatter (M577)
NOTE: This step is for the M577 models. For the M552 and M553 models, skip this step and go to Step 10:
Remove the rear cover (M552 and M553) on page 1425.
CAUTION: ESD-sensitive part.
1. Disconnect all of the connectors on the formatter.
ENWW Removal and replacement procedures 1423
Downloaded from www.Manualslib.com manuals search engine
The following connectors are empty:
● All models: J1 (this connector is empty unless the optional DIMM is installed)
● All models: J3
● M577dn: J15 (this is the fax connector for the M577f/z/c models)
● All models: J21 (this connector is empty unless the optional internal USB ports component is
installed)
● All models: J23
● All models: J24
● All models: J51
● All models: J57
● All models: J97
● All models: J98 (this connector is empty unless the optional trusted platform module (TPM) is
installed)
IMPORTANT: The flat-cable connector (callout 1) is a Zero Insertion Force (ZIF) connector that uses a
hinged retainer to secure the flat cable. The hinged retainer must be opened to release the flat cable.
Figure 1-2501 Disconnect all connectors
1424 Chapter 1 Removal and replacement ENWW
Downloaded from www.Manualslib.com manuals search engine
2. Remove four screws (callout 1).
Figure 1-2502 Remove four screws
3. Remove the formatter.
Figure 1-2503 Remove the formatter
Step 10: Remove the rear cover (M552 and M553)
NOTE: This step is for the M552 and M553 models. For the M577 models, skip this step and go to Step 11:
Remove the rear upper cover (M577) on page 1426.
1. Remove four screws (callout 1).
ENWW Removal and replacement procedures 1425
Downloaded from www.Manualslib.com manuals search engine
Figure 1-2504 Remove four screws
2. Slightly slide the cover to the right (callout 1), rotate the bottom of the cover away from the printer
(callout 2), and then pull the top of the cover away from the printer (callout 3) to remove the cover.
Figure 1-2505 Remove the cover
1
2
Step 11: Remove the rear upper cover (M577)
NOTE: This step is for the M577 models. For the M552 and M553 models, skip this step and go to Step 19:
Remove the left cover on page 1441.
1. Remove two screws (callout 1).
Reinstallation tip: These two screws are self-tapping screws for plastic. When reinstalling them,
rotate the screws counterclockwise to align them with the existing thread pattern, and then carefully
turn them clockwise to tighten. Do not overtighten. This will prevent stripping the threads inside the
screw holes.
1426 Chapter 1 Removal and replacement ENWW
Downloaded from www.Manualslib.com manuals search engine
Figure 1-2506 Remove two screws
2. Use a small, flat blade screwdriver to release the right edge of the cover.
Figure 1-2507 Release the right edge
ENWW Removal and replacement procedures 1427
Downloaded from www.Manualslib.com manuals search engine
3. Pull the right edge of the cover (callout 1) away from the printer, and then slide the cover to the right
(callout 2).
Figure 1-2508 Slide the cover right
1
2
4. Remove the cover.
Figure 1-2509 Remove the cover
Step 12: Remove the rear cover (M577)
NOTE: This step is for the M577 models. For the M552 and M553 models, skip this step and go to Step 19:
Remove the left cover on page 1441.
1. Remove four screws (callout 1).
1428 Chapter 1 Removal and replacement ENWW
Downloaded from www.Manualslib.com manuals search engine
Figure 1-2510 Remove four screws
2. Slide the cover to the right to remove it.
Figure 1-2511 Remove the cover
Step 13: Remove the left upper cover (M577)
NOTE: This step is for the M577 models. For the M552 and M553 models, skip this step and go to Step 19:
Remove the left cover on page 1441.
1. At the left side of the printer, release one tab (callout 1).
ENWW Removal and replacement procedures 1429
Downloaded from www.Manualslib.com manuals search engine
Figure 1-2512 Release one tab
2. Slide the left upper cover toward the back of the printer.
Figure 1-2513 Slide the cover back
1430 Chapter 1 Removal and replacement ENWW
Downloaded from www.Manualslib.com manuals search engine
3. Rotate the cover up to remove it.
Figure 1-2514 Remove the left upper cover
Step 14: Remove the right front upper cover (M577dn)
NOTE: This step is for the M577dn model. For the M577c/f/z models, skip this step and to go Step 15:
Remove the stapler cover assembly (M577c/f/z) on page 1432.
For the M552 and M553 models, skip this step and go to Step 19: Remove the left cover on page 1441.
1. Remove one screw (callout 1).
Figure 1-2515 Remove one screw
ENWW Removal and replacement procedures 1431
Downloaded from www.Manualslib.com manuals search engine
2. Release two tabs at the front edge of the cover (callout 1).
Figure 1-2516 Release two tabs
3. Rotate the front of the cover to the right to remove it.
Figure 1-2517 Rotate the cover
Step 15: Remove the stapler cover assembly (M577c/f/z)
NOTE: This step is for the M577c/f/z models. For the M577dn model, skip this step and to go Step 17:
Remove the right upper cover (M577) on page 1437.
For the M552 and M553 models, skip this step and go to Step 19: Remove the left cover on page 1441.
1. Remove one screw (callout 1).
1432 Chapter 1 Removal and replacement ENWW
Downloaded from www.Manualslib.com manuals search engine
Reinstallation tip: This is a self-tapping screw for plastic. When reinstalling, rotate the screw
counterclockwise to align it with the existing thread pattern, and then carefully turn it clockwise to
tighten. Do not overtighten. This will prevent stripping the threads inside the screw hole.
Figure 1-2518 Remove one screw
2. Release two tabs at the front edge of the cover (callout 1).
Figure 1-2519 Release two tabs
ENWW Removal and replacement procedures 1433
Downloaded from www.Manualslib.com manuals search engine
3. Release the back edge of the cover.
Figure 1-2520 Release the back edge of the cover
4. Rotate the cover away from the printer to remove it.
Figure 1-2521 Remove the cover
Step 16: Remove the integrated scanner assembly (ISA) (M577)
NOTE: This step is for the M577 models. For the M552 and M553 models, skip this step and go to Step 19:
Remove the left cover on page 1441.
NOTE: The ISA includes the document feeder, image scanner, scanner control board (SCB), control panel,
keyboard (M577c/z) and NFC PCA (M577z).
1. At the left side of the printer, remove one screw (callout 1).
1434 Chapter 1 Removal and replacement ENWW
Downloaded from www.Manualslib.com manuals search engine
Figure 1-2522 Remove one screw
2. At the back side of the printer, remove two screws (callout 1).
Figure 1-2523 Remove two screws
ENWW Removal and replacement procedures 1435
Downloaded from www.Manualslib.com manuals search engine
3. At the right side of the printer, remove one screw (callout 1).
Figure 1-2524 Remove one screw
4. Disconnect two connectors on the scanner control board (callout 1).
M577c/f/z only: Disconnect one connector for the stapler on the scanner control board (callout 2).
Figure 1-2525 Disconnect connectors
1436 Chapter 1 Removal and replacement ENWW
Downloaded from www.Manualslib.com manuals search engine
5. Slightly slide the ISA towards the back of the printer to release it.
Figure 1-2526 Slide the ISA towards the back of the printer
6. Lift the ISA up to remove it.
NOTE: When lifting the ISA, carefully pass the cables through the opening in the top of the formatter
case.
Figure 1-2527 Remove the ISA
Step 17: Remove the right upper cover (M577)
NOTE: This step is for the M577 models. For the M552 and M553 models, skip this step and go to Step 19:
Remove the left cover on page 1441.
ENWW Removal and replacement procedures 1437
Downloaded from www.Manualslib.com manuals search engine
NOTE: The figures below show the image scanner installed. The procedures for removing and installing the
right upper cover are the same whether the image scanner is installed or removed."
1. At the right side of the printer, remove two screws (callout 1).
M577c/f/z only: Disconnect one connector (callout 2), if it was not already disconnected in a previous
step.
Figure 1-2528 Remove two screws and one connector
2. At the back of the printer, remove one screw (callout 1).
M577c/f/z only: Disconnect one connector (callout 2), if it was not already disconnected in a previous
step.
Reinstallation tip: This screw is smaller than the screws removed in the previous step. When
reinstalling the right upper cover, make sure that this screw is installed in the correct position.
Figure 1-2529 Remove one screw and connector
1438 Chapter 1 Removal and replacement ENWW
Downloaded from www.Manualslib.com manuals search engine
3. Slide the cover toward the back of the printer.
Figure 1-2530 Slide the cover
4. Lift the cover away from the printer to remove it.
M577c/f/z only: Release the cables (callout 1) through the slot (callout 2) in the printer.
Figure 1-2531 Remove the cover
1
2
Step 18: Remove the top rear cover (M577)
NOTE: This step is for the M577 models. For the M552 and M553 models, skip this step and go to Step 19:
Remove the left cover on page 1441.
1. At the top of the printer, remove five screws (callout 1).
ENWW Removal and replacement procedures 1439
Downloaded from www.Manualslib.com manuals search engine
Figure 1-2532 Remove five screws
2. Release two tabs (callout 1) on the front edge of the cover.
Figure 1-2533 Release two tabs
1440 Chapter 1 Removal and replacement ENWW
Downloaded from www.Manualslib.com manuals search engine
3. Remove the top rear cover.
Figure 1-2534 Remove the top rear cover
Step 19: Remove the left cover
1. At the left side of the printer, remove one screw (callout 1).
Figure 1-2535 Remove one screw
ENWW Removal and replacement procedures 1441
Downloaded from www.Manualslib.com manuals search engine
2. Release one tab (callout 1), rotate the front edge of the cover away from the printer (callout 2), and then
slide the cover (callout 3) toward the rear of the printer to release it.
Figure 1-2536 Release the cover
1
3
2
3. Remove the cover.
Figure 1-2537 Remove the cover
Step 20: Remove the upper cover (M552 and M553)
NOTE: This step is for the M552 and M553 models. For the M577 models, skip this step and go to Step 21:
Remove the formatter case on page 1444.
1. Remove three screws (callout 1).
1442 Chapter 1 Removal and replacement ENWW
Downloaded from www.Manualslib.com manuals search engine
Figure 1-2538 Remove three screws
2. Remove one screw (callout 1), release one tab (callout 2), and then slightly separate the corner of the
cover from the chassis.
NOTE: This is a self-tapping plastic-thread screw. Make sure that this screw is used in this location
when it is reinstalled.
Figure 1-2539 Remove one screw and release one tab
1 2
ENWW Removal and replacement procedures 1443
Downloaded from www.Manualslib.com manuals search engine
3. Release one tab (callout 1), and then lift up on the cover to release it.
NOTE: If the cover does not release, check for addition tabs by locating the triangles embossed in the
cover at tab locations.
Figure 1-2540 Release the cover
4. Remove the cover.
Figure 1-2541 Remove the cover
Step 21: Remove the formatter case
1. M577 only: Disconnect one connector (callout 1), and then pass the wire harness (callout 2) through two
openings in the formatter case (callout 3).
1444 Chapter 1 Removal and replacement ENWW
Downloaded from www.Manualslib.com manuals search engine
Figure 1-2542 Disconnect one connector
2. Release two tabs (callout 1) on the black plastic bracket. Hold the tabs in the released position, and then
slide the bracket (callout 2) to the right to remove it from the formatter case.
Figure 1-2543 Remove the bracket
ENWW Removal and replacement procedures 1445
Downloaded from www.Manualslib.com manuals search engine
3. Remove two screws (callout 1), and then slide the low-voltage power supply (LVPS) cover to the right to
remove it.
Figure 1-2544 Remove the LVPS cover
1
4. Pass two wire harnesses and one flat cable (callout 1) through the opening in the formatter case, and
then release one wire harness from the retainer (callout 2).
CAUTION: The flat cable might be attached to the formatter case with double-sided tape. Make sure
that this tape is released, so that the flat cable is not damaged when the formatter case is removed.
Figure 1-2545 Release wire harnesses and flat cable
1446 Chapter 1 Removal and replacement ENWW
Downloaded from www.Manualslib.com manuals search engine
5. Remove six screws (callout 1).
Figure 1-2546 Remove six screws
6. Rotate the bottom of the formatter case away from the printer (callout 1), and then pull it down
(callout 2) to release it.
Figure 1-2547 Release the formatter case
ENWW Removal and replacement procedures 1447
Downloaded from www.Manualslib.com manuals search engine
7. Pass the wire harnesses through the opening in the formatter case to remove it.
IMPORTANT: If the formatter case is removed so that it can be replaced, make sure to transfer the
memory PCA (island of data) and plastic bracket (callout 1) to the replacement case.
Figure 1-2548 Remove the formatter case
Step 22: Remove the right rear cover
1. Remove one screw (callout 1), and then slide the cover toward the rear of the printer (callout 2) to
release it.
TIP: If the right door is closed, open it now.
Figure 1-2549 Release the cover
1448 Chapter 1 Removal and replacement ENWW
Downloaded from www.Manualslib.com manuals search engine
2. Remove the cover.
Figure 1-2550 Remove the cover
Step 23: Remove the DC controller and sheet-metal bracket
CAUTION: ESD sensitive part.
1. Disconnect all of the connectors, and then remove two screws (callout 1).
The following connectors are empty:
● J140, J141, and J143
Figure 1-2551 Remove two screws
ENWW Removal and replacement procedures 1449
Downloaded from www.Manualslib.com manuals search engine
2. Lift up on the DC controller and sheet-metal plate to remove it.
Figure 1-2552 Remove the plate
Step 24: Remove the high-voltage power supply T (HVPST)
CAUTION: ESD-sensitive part.
1. Disconnect five connectors (callout 1), and then disconnect one flat cable (callout 2).
Figure 1-2553 Disconnect five connectors and one flat cable
1450 Chapter 1 Removal and replacement ENWW
Downloaded from www.Manualslib.com manuals search engine
2. Remove one screw (callout 1).
Figure 1-2554 Remove one screw
3. Release two tabs (callout 1), and then separate the HVPST from the printer.
CAUTION: Do not attempt to completely remove the HVPST. It is still connected to the printer by
ground wire harness.
Figure 1-2555 Release the HVPST
ENWW Removal and replacement procedures 1451
Downloaded from www.Manualslib.com manuals search engine
4. Release one ground wire connector (callout 1), and then remove the HVPST.
Figure 1-2556 Remove the HVPST
Step 25: Unpack the replacement assembly
Unpack the replacement assembly from the packaging.
CAUTION: ESD-sensitive part.
For complete information on HP's recycling programs, go to Product return and recycling.
NOTE: HP recommends responsible disposal of the defective assembly.
Figure 1-2557 Recycle and unpack
1452 Chapter 1 Removal and replacement ENWW
Downloaded from www.Manualslib.com manuals search engine
Step 26: Install the HVPST
CAUTION: ESD-sensitive part.
1. Connect one ground wire connector (callout 1).
Figure 1-2558 Connect one ground wire
2. Position the HVPST on the printer, and then push in to engage two tabs (callout 1).
NOTE: Make sure that the tabs snap into place.
Figure 1-2559 Install the HVPST
ENWW Removal and replacement procedures 1453
Downloaded from www.Manualslib.com manuals search engine
3. Install one screw (callout 1).
Figure 1-2560 Install one screw
4. Connect five connectors (callout 1), and then connect one flat cable (callout 2).
Figure 1-2561 Connect five connectors and one flat cable
Step 27: Install the DC controller and sheet-metal bracket
CAUTION: ESD-sensitive part.
1. Position the DC controller and sheet-metal plate on the printer, and then push down to engage the plate
with the chassis.
1454 Chapter 1 Removal and replacement ENWW
Downloaded from www.Manualslib.com manuals search engine
Figure 1-2562 Install the plate
2. Install two screws (callout 1), and then connect all of the connectors.
The following connectors are empty:
● J140, J141, and J143
Figure 1-2563 Install two screws
Step 28: Install the right rear cover
1. Position the cover on the printer.
ENWW Removal and replacement procedures 1455
Downloaded from www.Manualslib.com manuals search engine
Figure 1-2564 Install the cover
2. Slide the cover toward the right door (callout 1) to engage it with the printer, and then install one screw
(callout 2).
Figure 1-2565 Install one screw
Step 29: Install the formatter case
1. Pass the wire harnesses through the opening in the formatter case.
1456 Chapter 1 Removal and replacement ENWW
Downloaded from www.Manualslib.com manuals search engine
Figure 1-2566 Pass the wire harnesses through the opening
2. Position the top of the formatter case on the printer (callout 1), and then rotate the bottom of the case
(callout 2) into the printer.
Figure 1-2567 Install the formatter case
ENWW Removal and replacement procedures 1457
Downloaded from www.Manualslib.com manuals search engine
3. Install six screws (callout 1).
Figure 1-2568 Install six screws
4. Pass two wire harnesses and one flat cable (callout 1) through the opening in the formatter case, and
then install one wire harness in the retainer (callout 2).
IMPORTANT: Make sure that the flat cable is securely fastened to the DC controller, and was not
dislodged when the formatter case was removed.
Figure 1-2569 Install wire harnesses and flat cable
1 2
1458 Chapter 1 Removal and replacement ENWW
Downloaded from www.Manualslib.com manuals search engine
5. Position the LVPS cover on the printer, slide the cover to the left to install it, and then install two screws
(callout 1).
Figure 1-2570 Install the LVPS cover
1
6. If no tape is affixed to the back of the flat cable, skip this step. If double-sided tape is affixed to the back
of the flat cable, align the line (callout 1) on the cable with the edge (callout 2) of the opening in the
sheet metal. Press to attach the flat cable to the formatter case.
Figure 1-2571 Attach the flat cable
2 1
ENWW Removal and replacement procedures 1459
Downloaded from www.Manualslib.com manuals search engine
7. Position the bracket over the flat cable, and then slide the bracket to the left to install it. Make sure that
the edges of the bracket fit under the sheet metal tabs (callout 1) on the formatter case and that the
tabs (callout 2) snap into place.
Figure 1-2572 Position the bracket
2 1
8. M577 only: Pass the wire harness (callout 1) through the openings in the formatter case (callout 2), and
then connect one connector (callout 3).
Figure 1-2573 Connect one connector
Step 30: Install the upper cover (M552 and M553)
NOTE: This step is for the M552 and M553 models. For the M577 models, skip this step and go to Step 31:
Install the left cover on page 1462.
1. Position the cover on the printer.
1460 Chapter 1 Removal and replacement ENWW
Downloaded from www.Manualslib.com manuals search engine
NOTE: For the M553x model, do not forget to pass the control-panel wire harness and USB cable
through the opening in the cover.
Figure 1-2574 Install the cover
2. Push down on the rear corner of the cover to engage one tab (callout 1).
Figure 1-2575 Engage one tab
ENWW Removal and replacement procedures 1461
Downloaded from www.Manualslib.com manuals search engine
3. Push down on the front corner of the cover to engage one tab (callout 1), and then install one screw
(callout 2).
NOTE: This is a self-tapping plastic-thread screw. Make sure that this screw is used in this location
when it is reinstalled.
Figure 1-2576 Engage one tab and install one screw
4. Install three screws (callout 1).
Figure 1-2577 Install three screws
Step 31: Install the left cover
1. Position the cover on the printer.
NOTE: Slightly offset the cover toward the rear of the printer.
1462 Chapter 1 Removal and replacement ENWW
Downloaded from www.Manualslib.com manuals search engine
Figure 1-2578 Install the cover
2. Slide the cover (callout 1) toward the front of the printer to engage it. Make sure that the tab (callout 2)
snaps into place.
NOTE: Locate the alignment pin (callout 3) on the cover from the front door side of the printer, and
then make sure that it is fully engaged in the slot in the chassis.
TIP: While sliding the cover into place, push in on the center of the cover (callout 1) to make sure that
the hooks on the back of the cover engage with the slots in the chassis.
Figure 1-2579 Engage the cover
3
2
ENWW Removal and replacement procedures 1463
Downloaded from www.Manualslib.com manuals search engine
3. At the left side of the printer, install one screw (callout 1).
Figure 1-2580 Install one screw
Step 32: Install the top rear cover (M577)
NOTE: This step is for the M577 models. For the M552 and M553 models, skip this step and go to Step 40:
Install the rear cover (M552 and M553) on page 1480.
1. Align the locator tabs (callout 1) on the cover with the slots (callout 2) in the printer.
Figure 1-2581 Align the locator tabs
1464 Chapter 1 Removal and replacement ENWW
Downloaded from www.Manualslib.com manuals search engine
2. Press down to install the cover. Make sure that the tabs snap into place.
Figure 1-2582 Install the cover
3. At the top of the printer, install five screws (callout 1).
Figure 1-2583 Install five screws
Step 33: Install the right upper cover (M577)
NOTE: This step is for the M577 models. For the M552 and M553 models, skip this step and go to Step 40:
Install the rear cover (M552 and M553) on page 1480.
NOTE: The figures below show the image scanner installed. The procedures for removing and installing the
right upper cover are the same whether the image scanner is installed or removed."
1. M577c/f/z only: Install the cables (callout 1) through the slot (callout 2) in the printer.
ENWW Removal and replacement procedures 1465
Downloaded from www.Manualslib.com manuals search engine
Figure 1-2584 Install the cables
1
2
2. Position the hooks (callout 1) on the cover in the slots (callout 2) in the printer.
Figure 1-2585 Position the hooks
2 1
1466 Chapter 1 Removal and replacement ENWW
Downloaded from www.Manualslib.com manuals search engine
3. Slide the cover toward the front of the printer to install it.
Figure 1-2586 Install the cover
4. At the back of the printer, install one screw (callout 1).
M577c/f/z only: Connect one connector (callout 2), if the integrated scanner assembly is installed.
TIP: This screw is smaller than the screws installed in the next step. Make sure that this screw is
installed in the correct position.
Figure 1-2587 Install one screw and connector
ENWW Removal and replacement procedures 1467
Downloaded from www.Manualslib.com manuals search engine
5. At the right side of the printer, install two screws (callout 1).
M577c/f/z only: Connect one connector (callout 2), if the stapler is installed.
Figure 1-2588 Install one screw and connector
Step 34: Install the integrated scanner assembly (ISA) (M577)
NOTE: This step is for the M577 models. For the M552 and M553 models, skip this step and go to Step 40:
Install the rear cover (M552 and M553) on page 1480.
NOTE: The ISA includes the document feeder, image scanner, scanner control board (SCB), control panel,
keyboard (M577c/z) and NFC PCA (M577z).
1. Before proceeding, locate the mounting pins (callout 1) on the bottom of the ISA and the slots (callout 2)
on the printer base.
Figure 1-2589 Locate the ISA mounting pins and slots
1468 Chapter 1 Removal and replacement ENWW
Downloaded from www.Manualslib.com manuals search engine
2. Position the ISA on the printer base with the pins in the slots.
NOTE: To locate the pins and slots, see Figure 1-395 Locate the ISA mounting pins and slots
on page 250.
When installing the ISA, carefully pass the cables through the opening in the top of the formatter case.
Figure 1-2590 Install the ISA
3. Slightly slide the ISA towards the front of the printer to engage it.
Figure 1-2591 Slide the ISA towards the front of the printer
ENWW Removal and replacement procedures 1469
Downloaded from www.Manualslib.com manuals search engine
4. At the left side of the printer, install one screw (callout 1).
Figure 1-2592 Install one screw
5. At the back of the printer, install two screws (callout 1).
Figure 1-2593 Install two screws
1470 Chapter 1 Removal and replacement ENWW
Downloaded from www.Manualslib.com manuals search engine
6. At the right side of the printer, install one screw (callout 1).
Figure 1-2594 Install one screw
7. Connect two connectors on the scanner control board (callout 1).
M577c/f/z only: Connect one connector for the stapler on the scanner control board (callout 2).
Figure 1-2595 Connect connectors
Step 35: Install the stapler cover assembly (M577c/f/z)
NOTE: This step is for the M577c/f/z models only. For the M577dn model, skip this step and go to Step 36:
Install the right front upper cover (M577dn) on page 1473.
For the M552 and M553 models, skip this step and go to Step 40: Install the rear cover (M552 and M553)
on page 1480.
1. Install the tabs (callout 1) on the cover in the slots (callout 2) in the printer.
ENWW Removal and replacement procedures 1471
Downloaded from www.Manualslib.com manuals search engine
Figure 1-2596 Install two tabs
2 1
2. Press the cover toward the left side of the printer until it snaps into place.
Figure 1-2597 Install the cover assembly
1472 Chapter 1 Removal and replacement ENWW
Downloaded from www.Manualslib.com manuals search engine
3. Install one screw (callout 1).
IMPORTANT: This is a self-tapping screw for plastic. Rotate it counterclockwise to align it with the
existing thread pattern, and then carefully turn it clockwise to tighten. Do not overtighten. This will
prevent stripping the threads inside the screw hole.
Figure 1-2598 Install one screw
Step 36: Install the right front upper cover (M577dn)
NOTE: This step is for the M577dn model only. For the M577c/f/z models, skip this step and go to Step 37:
Install the left upper cover (M577) on page 1475.
For the M552 and M553 models, skip this step and go to Step 40: Install the rear cover (M552 and M553)
on page 1480.
1. Slide the cover toward the left side of the printer to install it. Make sure that the slots (callout 1) in the
cover fit over the tabs (callout 2) on the inside of the paper feeder cover.
ENWW Removal and replacement procedures 1473
Downloaded from www.Manualslib.com manuals search engine
Figure 1-2599 Install the cover
2
1
2. Press the right front upper cover (callout 1) and the paper feeder cover (callout 2) together until the tabs
on the inside of the covers snap into place.
Figure 1-2600 Press the cover
2
1
1474 Chapter 1 Removal and replacement ENWW
Downloaded from www.Manualslib.com manuals search engine
3. Install one screw (callout 1).
Figure 1-2601 Install one screw
Step 37: Install the left upper cover (M577)
NOTE: This step is for the M577 models. For the M552 and M553 models, skip this step and go to Step 40:
Install the rear cover (M552 and M553) on page 1480.
1. Position the tab (callout 1) on the lower edge of the cover behind the left cover (callout 2).
Figure 1-2602 Position the tab
ENWW Removal and replacement procedures 1475
Downloaded from www.Manualslib.com manuals search engine
2. Slide the cover toward the front of the printer to install it. Make sure that the edge (callout 1) of the
cover fits behind the edge (callout 2) of the top rear cover.
Figure 1-2603 Slide the cover
2
1
3. Make sure that the tab (callout 1) is fully installed.
Figure 1-2604 Check the tab
Step 38: Install the rear cover (M577)
NOTE: This step is for the M577 models. For the M552 and M553 models, skip this step and go to Step 40:
Install the rear cover (M552 and M553) on page 1480.
1. Position the hooks (callout 1) on the cover in the slots (callout 2) in the printer.
1476 Chapter 1 Removal and replacement ENWW
Downloaded from www.Manualslib.com manuals search engine
Figure 1-2605 Position the hooks
2. Position the back edge (callout 1) of the rear cover behind the edge (callout 2) of the right rear cover.
Slide the cover to the left to install it.
Figure 1-2606 Install the cover
ENWW Removal and replacement procedures 1477
Downloaded from www.Manualslib.com manuals search engine
3. Install four screws (callout 1).
Figure 1-2607 Install four screws cover
Step 39: Install the rear upper cover (M577)
NOTE: This step is for the M577 models. For the M552 and M553 models, skip this step and go to Step 40:
Install the rear cover (M552 and M553) on page 1480.
1. Align the ridge (callout 1) on the lower edge of the rear upper cover in front of the tabs (callout 2) on the
top edge of the rear cover.
Figure 1-2608 Align the cover
1478 Chapter 1 Removal and replacement ENWW
Downloaded from www.Manualslib.com manuals search engine
2. Rotate the top of the cover toward the printer.
Figure 1-2609 Rotate the top of the cover
3. Slide the cover to the left (callout 1). Make sure that the tabs (callout 2) on the upper rear cover slide
behind the edge (callout 3) of the right upper cover. Make sure that the cover is fully seated.
Figure 1-2610 Slide the cover
2 1
3
ENWW Removal and replacement procedures 1479
Downloaded from www.Manualslib.com manuals search engine
4. Install two screws (callout 1).
IMPORTANT: These two screws are self-tapping screws for plastic. Rotate them counterclockwise to
align them with the existing thread pattern, and then carefully turn them clockwise to tighten. Do not
overtighten. This will prevent stripping the threads inside the screw holes.
Figure 1-2611 Install two screws
Step 40: Install the rear cover (M552 and M553)
NOTE: This step is for the M552 and M553 models. For the M577 models, skip this step and go to Step 41:
Install the formatter (M577) on page 1481.
1. Position the top of the cover under the upper cover (callout 1), rotate the bottom of the cover onto the
chassis (callout 2), and then slide the cover to the left (callout 3) to install it.
Figure 1-2612 Install the cover
2 3
1480 Chapter 1 Removal and replacement ENWW
Downloaded from www.Manualslib.com manuals search engine
2. Install four screws (callout 1).
Figure 1-2613 Install four screws cover
Step 41: Install the formatter (M577)
NOTE: This step is for the M577 models. For the M552 and M553 models, skip this step and to go Step 44:
Install the formatter (M552 and M553) on page 1486.
CAUTION: ESD-sensitive part.
1. Position the formatter in the printer. Make sure that the network port (callout 1) fits through the
opening (callout 2) in the formatter case.
Figure 1-2614 Install the formatter
2
1
ENWW Removal and replacement procedures 1481
Downloaded from www.Manualslib.com manuals search engine
2. Install four screws (callout 1).
Figure 1-2615 Install four screws
3. Connect all of the connectors on the formatter.
The following connectors are empty:
● All models: J1 (this connector is empty unless the optional DIMM is installed)
● All models: J3
● M577dn: J15 (this is the fax connector for the M577f/z/c models)
● All models: J21 (this connector is empty unless the optional internal USB ports component is
installed)
● All models: J23
● All models: J24
● All models: J51
● All models: J57
● All models: J97
● All models: J98 (this connector is empty unless the optional trusted platform module (TPM) is
installed)
IMPORTANT: The flat-cable connector (callout 1) is a Zero Insertion Force (ZIF) connector that uses a
hinged retainer to secure the flat cable. The hinged retainer must be opened to install the flat cable, and
then closed after the cable is installed.
1482 Chapter 1 Removal and replacement ENWW
Downloaded from www.Manualslib.com manuals search engine
Figure 1-2616 Connect all connectors
Step 42: Install the fax PCA (M577c/f/z)
NOTE: This step is for the M577c/f/z models. For the M577n model, skip this step and go to Step 43: Install
the HDD (M577) on page 1484.
For the M552 and M553 models, skip this step and go to Step 44: Install the formatter (M552 and M553)
on page 1486.
CAUTION: ESD-sensitive part.
1. Position the tab and telephone port (callout 1) on the fax PCA in the slots (callout 2) in the formatter
case.
Figure 1-2617 Position the fax PCA
ENWW Removal and replacement procedures 1483
Downloaded from www.Manualslib.com manuals search engine
2. Slide the fax PCA to the right (callout 1) until the tab and telephone port described in the previous step
and seated in the formatter case. Position the retainer (callout 2) in the slot (callout 3) in the formatter.
Rotate the end of the fax PCA toward the formatter (callout 4) until the retainer snaps into place.
Figure 1-2618 Install the fax PCA
1
3
4
3. Position the cable (callout 1) in the guide (callout 2), and then connect one connector (callout 3).
Figure 1-2619 Connect the connector
2 1
Step 43: Install the HDD (M577)
NOTE: This step is for the M577 models. For the M552 andM553 models, skip this step and go to Step 44:
Install the formatter (M552 and M553) on page 1486.
1484 Chapter 1 Removal and replacement ENWW
Downloaded from www.Manualslib.com manuals search engine
CAUTION: ESD-sensitive part.
1. Align the end of the bracket (callout 1) with the slot in the chassis (callout 2), and then slide the HDD into
the printer (callout 3) to engage the bracket with the chassis.
Figure 1-2620 Install the holder
1 2
3
2. Hold the HDD connector latch (callout 1) in the released position, and then rotate the HDD down and into
the connector on the formatter to install it.
NOTE: Make sure that the tab (callout 2) snaps into place, and that the HDD is securely installed.
Figure 1-2621 Release the HDD
ENWW Removal and replacement procedures 1485
Downloaded from www.Manualslib.com manuals search engine
Step 44: Install the formatter (M552 and M553)
NOTE: This step is for the M552 and M553 models. For the M577 models, skip this step and go to Step 45:
Install the formatter cover on page 1487.
If the optional hard-disk drive (HDD) was removed, do not forget to reinstall it after the formatter is
reinstalled.
Engage the HDD holder with the chassis, rotate the HDD connector down and into the connector on the
formatter. Make sure that the tabs snap into place.
CAUTION: ESD-sensitive part.
1. Position the formatter in the printer, and then install four screws (callout 1).
Figure 1-2622 Install the formatter
2. Connect all of the connectors on the formatter.
The following connectors are empty:
● All models: J1 (this connector is empty unless the optional DIMM is installed)
● M553n/dn and M552dn: J2 (callout 1; this is the touchscreen connector for the M553x model)
● All models: J9 (this connector is empty unless the optional internal USB ports component is
installed)
● All models: J18 (this connector is empty unless the optional hard-disk-drive (HDD) is installed)
● All models: J23
● All models: J24
● M553n/dn and M552dn: J25 (this is the wireless connector for the M553x model)
1486 Chapter 1 Removal and replacement ENWW
Downloaded from www.Manualslib.com manuals search engine
● All models: J57
● All models: J98 (this connector is empty unless the optional trusted platform module (TPM) is
installed)
IMPORTANT: The flat-cable connector (callout 2) is a Zero Insertion Force (ZIF) connector that uses a
hinged retainer to secure the flat cable. The hinged retainer must be opened to install the flat cable.
Figure 1-2623 Connect all connectors
Step 45: Install the formatter cover
▲ Slide the cover onto the printer (callout 1) to install it.
NOTE: Make sure that the tabs on the formatter cover align with the slots provided in the printer
(callout 2). Tighten the two thumbscrews (callout 3).
TIP: If needed, use the edge of a coin to turn the thumbscrews.
ENWW Removal and replacement procedures 1487
Downloaded from www.Manualslib.com manuals search engine
Figure 1-2624 Install the cover
2 3
1
Step 46: Install the TCU
1. Verify that the toner collection hatch cover is in the closed position on the TCU.
Figure 1-2625 Verify that the toner collection hatch cover is closed
1488 Chapter 1 Removal and replacement ENWW
Downloaded from www.Manualslib.com manuals search engine
2. Position the TCU with the hinges in the slots provided in the printer (callout 1), and then rotate the TCU
up and into the closed position.
NOTE: The toner collection hatch cover automatically opens when the TCU is closed.
Figure 1-2626 Install the TCU
3. Close the front door.
Figure 1-2627 Close the front door
Step 47: Install the tray
1. With the front of the tray slightly lifted, align the sides of the tray with the rails in the printer, and then
carefully slide the tray into the printer.
TIP: As the tray slides into the printer, lower the front of it.
ENWW Removal and replacement procedures 1489
Downloaded from www.Manualslib.com manuals search engine
Figure 1-2628 Install the tray
2. Close the tray.
Figure 1-2629 Close the tray
Step 48: Install the control-panel assembly (M553x only)
NOTE: For the M553n/dn and M552dn models, skip this step and go to Step 49: Install the USB cover (M552
and M553) on page 1493.
For the M577 models, skip this step.
1. Place the control panel on the printer as shown.
1490 Chapter 1 Removal and replacement ENWW
Downloaded from www.Manualslib.com manuals search engine
Figure 1-2630 Place the control panel on the product
2. Connect one USB cable (callout 1), and one connector (callout 2).
IMPORTANT: Take note of the location of the two mounting tabs (callout 3) on the control-panel
assembly.
Figure 1-2631 Connect two connectors
ENWW Removal and replacement procedures 1491
Downloaded from www.Manualslib.com manuals search engine
3. Turn the control panel over, and then position the front edge tabs in the slots in the top cover.
Figure 1-2632 Turn the control panel over
4. Rotate the control-panel base down onto the printer.
Figure 1-2633 Rotate the control-panel base down
1492 Chapter 1 Removal and replacement ENWW
Downloaded from www.Manualslib.com manuals search engine
5. Use a small Phillips screwdriver to install two screws (callout 1).
Figure 1-2634 Install two screws
6. Position the screw cover mounting feet into the slots in the top cover (callout 1), and then rotate the
cover down (callout 2) to install it.
NOTE: Press down on the cover firmly to make sure that the tabs on the cover (callout 3) snap into
place.
Figure 1-2635 Install the cover
Step 49: Install the USB cover (M552 and M553)
NOTE: This step is for the M552 and M553 models. For the M577 models, skip this step.
ENWW Removal and replacement procedures 1493
Downloaded from www.Manualslib.com manuals search engine
1. Push the cover into the USB port to install it.
Figure 1-2636 Install the cover
2. Make sure that the USB cover is fully seated after installing it.
Figure 1-2637 Check the installation
1494 Chapter 1 Removal and replacement ENWW
Downloaded from www.Manualslib.com manuals search engine
Removal and replacement: Drum motor 2 (M2)
● Introduction
● Step 1: Remove the USB cover (M552 and M553)
● Step 2: Remove the control panel (M553x only)
● Step 3: Remove the tray
● Step 4: Remove the toner collection unit (TCU)
● Step 5: Remove the formatter cover
● Step 6: Remove the formatter (M552 and M553)
● Step 7: Remove the hard-disk drive (HDD) (M577)
● Step 8: Remove the fax PCA (M577c/f/z)
● Step 9: Remove the formatter (M577)
● Step 10: Remove the rear cover (M552 and M553)
● Step 11: Remove the rear upper cover (M577)
● Step 12: Remove the rear cover (M577)
● Step 13: Remove the left upper cover (M577)
● Step 14: Remove the right front upper cover (M577dn)
● Step 15: Remove the stapler cover assembly (M577c/f/z)
● Step 16: Remove the integrated scanner assembly (ISA) (M577)
● Step 17: Remove the right upper cover (M577)
● Step 18: Remove the top rear cover (M577)
● Step 19: Remove the left cover
● Step 20: Remove the upper cover (M552 and M553)
● Step 21: Remove the formatter case
● Step 22: Remove the right rear cover
● Step 23: Remove the DC controller and sheet-metal bracket
● Step 24: Remove the high-voltage power supply T (HVPST)
● Step 25: Remove drum motor 2 (M2)
● Step 26: Unpack the replacement assembly
● Step 27: Install drum motor 2 (M2)
● Step 28: Install the HVPST
● Step 29: Install the DC controller and sheet-metal bracket
ENWW Removal and replacement procedures 1495
Downloaded from www.Manualslib.com manuals search engine
● Step 30: Install the right rear cover
● Step 31: Install the formatter case
● Step 32: Install the upper cover (M552 and M553)
● Step 33: Install the left cover
● Step 34: Install the top rear cover (M577)
● Step 35: Install the right upper cover (M577)
● Step 36: Install the integrated scanner assembly (ISA) (M577)
● Step 37: Install the stapler cover assembly (M577c/f/z)
● Step 38: Install the right front upper cover (M577dn)
● Step 39: Install the left upper cover (M577)
● Step 40: Install the rear cover (M577)
● Step 41: Install the rear upper cover (M577)
● Step 42: Install the rear cover (M552 and M553)
● Step 43: Install the formatter (M577)
● Step 44: Install the fax PCA (M577c/f/z)
● Step 45: Install the HDD (M577)
● Step 46: Install the formatter (M552 and M553)
● Step 47: Install the formatter cover
● Step 48: Install the TCU
● Step 49: Install the tray
● Step 50: Install the control-panel assembly (M553x only)
● Step 51: Install the USB cover (M552 and M553)
Introduction
This document provides the procedures to remove and replace the drum motor 2 (M2).
Before performing service
Turn the printer power off
◦ Disconnect the power cable.
WARNING! To avoid damage to the printer, turn the printer off, wait 30 seconds, and then remove the
power cord before attempting to service the printer.
Use the table below to identify the correct part number for your printer, and then go to
http://h20141.www2.hp.com/hpparts to order the part.
1496 Chapter 1 Removal and replacement ENWW
Downloaded from www.Manualslib.com manuals search engine
Drum motor 2 (M2) part number
RM2-0078-000CN Drum motor 2 (M2)
Required tools
● #2 Phillips screwdriver with a magnetic tip
After performing service
Make sure that all of the connectors on the HVPST are fully seated.
Make sure that all of the connectors on the DC controller are fully seated.
Make sure that all of the connectors on the formatter are fully seated.
Make sure that the formatter cover is fully seated, and that the thumbscrews are finger tight after replacing
it.
Turn the printer power on
◦ Connect the power cable.
◦ Use the power switch to turn the power on.
Post service test
Use the components test to test the motor. For more information, see the printer troubleshooting manual.
Step 1: Remove the USB cover (M552 and M553)
NOTE: This step is for the M552 and M553 models. For the M577 models, skip this step and go to Step 3:
Remove the tray on page 1502.
1. Locate the USB cover.
Figure 1-2638 Locate the USB cover
ENWW Removal and replacement procedures 1497
Downloaded from www.Manualslib.com manuals search engine
2. Pull the cover off of the printer to remove it.
Figure 1-2639 Remove the cover
1498 Chapter 1 Removal and replacement ENWW
Downloaded from www.Manualslib.com manuals search engine
Step 2: Remove the control panel (M553x only)
NOTE: This step is for the M553x model. For the M553n/dn, M552dn, and M577 models, skip this step and
go to Step 3: Remove the tray on page 1502.
1. Tilt the control panel up.
Figure 1-2640 Tilt the control panel up
2. Use a small flat-blade screwdriver to release the control-panel screws cover tabs.
Figure 1-2641 Release the control-panel screws cover tabs
ENWW Removal and replacement procedures 1499
Downloaded from www.Manualslib.com manuals search engine
3. Rotate the cover up to remove it.
Figure 1-2642 Remove the cover
4. Use a small Phillips screwdriver to remove two screws (callout 1).
IMPORTANT: Store the screws in a secure place where they cannot fall down into the printer.
Figure 1-2643 Remove two screws
1500 Chapter 1 Removal and replacement ENWW
Downloaded from www.Manualslib.com manuals search engine
5. Rotate the control-panel base toward the front of the printer.
Figure 1-2644 Rotate the control-panel base up
6. Slightly slide the control-panel base toward the rear of the printer (callout 1) to release it, and then turn
the control panel over (callout 2) to access the bottom side.
CAUTION: The control panel is still attached to the printer. Do not attempt to completely remove the
control panel.
Figure 1-2645 Turn the control panel over
ENWW Removal and replacement procedures 1501
Downloaded from www.Manualslib.com manuals search engine
7. Disconnect one USB cable (callout 1), one connector (callout 2), and then remove the control panel.
Figure 1-2646 Disconnect two connectors
Step 3: Remove the tray
1. Pull the tray out until it stops.
Figure 1-2647 Pull the tray out
1502 Chapter 1 Removal and replacement ENWW
Downloaded from www.Manualslib.com manuals search engine
2. Lift the front of the tray, and then pull it out of the printer to remove it.
Figure 1-2648 Remove the tray
Step 4: Remove the toner collection unit (TCU)
1. Open the front door.
Figure 1-2649 Open the front door
ENWW Removal and replacement procedures 1503
Downloaded from www.Manualslib.com manuals search engine
2. Open the TCU.
NOTE: The toner collection hatch cover automatically closes when the TCU is opened.
Figure 1-2650 Open the TCU
1504 Chapter 1 Removal and replacement ENWW
Downloaded from www.Manualslib.com manuals search engine
3. Pull the TCU away from the printer at an angle to remove it.
CAUTION: Do not open the toner collection hatch cover when handling the TCU. If toner gets on
clothing, wipe it off by using a dry cloth and wash the clothes in cold water. Hot water sets toner into
fabric.
Figure 1-2651 Remove the TCU
Step 5: Remove the formatter cover
1. Locate the formatter cover.
ENWW Removal and replacement procedures 1505
Downloaded from www.Manualslib.com manuals search engine
Figure 1-2652 Locate the formatter cover
2. Loosen the two thumbscrews (callout 1). Grasp the two thumbscrews, and then slide the cover away
from the printer (callout 2) to remove it.
TIP: If needed, use the edge of a coin to turn the thumbscrews.
Figure 1-2653 Loosen the thumbscrews
1
2
1506 Chapter 1 Removal and replacement ENWW
Downloaded from www.Manualslib.com manuals search engine
Step 6: Remove the formatter (M552 and M553)
NOTE: This step is for the M552 and M553 models. For the M577 models, skip this step and go to Step 7:
Remove the hard-disk drive (HDD) (M577) on page 1508.
If the optional hard-disk drive (HDD) is installed, it must be removed to gain access to the formatter mounting
screws.
Release two tabs along the left edge of the HDD, rotate the left edge away from the product, and then slide
the HDD to the left to remove it.
CAUTION: ESD-sensitive part.
1. Disconnect all of the connectors on the formatter.
The following connectors are empty:
● All models: J1 (this connector is empty unless the optional DIMM is installed)
● M553n/dn and M552dn: J2 (callout 1; this is the touchscreen connector for the M553x model)
● All models: J9 (this connector is empty unless the optional internal USB ports component is
installed)
● All models: J18 (this connector is empty unless the optional hard-disk-drive (HDD) is installed)
● All models: J23
● All models: J24
● M553n/dn and M552dn: J25 (this is the wireless connector for the M553x model)
● All models: J57
● All models: J98 (this connector is empty unless the optional trusted platform module (TPM) is
installed)
IMPORTANT: The flat-cable connector (callout 2) is a Zero Insertion Force (ZIF) connector that uses a
hinged retainer to secure the flat cable. The hinged retainer must be opened to release the flat cable.
ENWW Removal and replacement procedures 1507
Downloaded from www.Manualslib.com manuals search engine
Figure 1-2654 Disconnect all connectors
2. Remove four screws (callout 1), and then remove the formatter.
Figure 1-2655 Remove the formatter
Step 7: Remove the hard-disk drive (HDD) (M577)
NOTE: This step is for the M577 models. For the M552 and M553 models, skip this step and go to Step 10:
Remove the rear cover (M552 and M553) on page 1513.
CAUTION: ESD-sensitive part.
1. Release two tabs (callout 1). Hold the tabs in the released position, and then rotate the hard disk drive
(HDD) up (callout 2 ) to release the connector from the formatter.
1508 Chapter 1 Removal and replacement ENWW
Downloaded from www.Manualslib.com manuals search engine
Figure 1-2656 Release the HDD
1 2
2. Slide the HDD away from the printer to remove it.
Figure 1-2657 Remove the HDD
Step 8: Remove the fax PCA (M577c/f/z)
NOTE: This step is for the M577c/f/z models. For the M577n model, skip this step and go to Step 9: Remove
the formatter (M577) on page 1511.
For the M552 and M553 models, skip this step and go to Step 10: Remove the rear cover (M552 and M553)
on page 1513.
CAUTION: ESD-sensitive part.
1. Locate the fax PCA component on the formatter.
ENWW Removal and replacement procedures 1509
Downloaded from www.Manualslib.com manuals search engine
Figure 1-2658 Locate the fax PCA
2. Release the connector latch (callout 1), and then pull the connector away from the formatter (callout 2)
to disconnect it.
Figure 1-2659 Disconnect one connector
1510 Chapter 1 Removal and replacement ENWW
Downloaded from www.Manualslib.com manuals search engine
3. Release one retainer (callout 1) by pressing the bracket arms together.
Figure 1-2660 Release one latch
4. Rotate the end of the fax PCA (callout 1) away from the formatter, and then slide the PCA left (callout 2)
to remove it.
Figure 1-2661 Remove the fax PCA
2
1
Step 9: Remove the formatter (M577)
NOTE: This step is for the M577 models. For the M552 and M553 models, skip this step and go to Step 10:
Remove the rear cover (M552 and M553) on page 1513.
CAUTION: ESD-sensitive part.
1. Disconnect all of the connectors on the formatter.
ENWW Removal and replacement procedures 1511
Downloaded from www.Manualslib.com manuals search engine
The following connectors are empty:
● All models: J1 (this connector is empty unless the optional DIMM is installed)
● All models: J3
● M577dn: J15 (this is the fax connector for the M577f/z/c models)
● All models: J21 (this connector is empty unless the optional internal USB ports component is
installed)
● All models: J23
● All models: J24
● All models: J51
● All models: J57
● All models: J97
● All models: J98 (this connector is empty unless the optional trusted platform module (TPM) is
installed)
IMPORTANT: The flat-cable connector (callout 1) is a Zero Insertion Force (ZIF) connector that uses a
hinged retainer to secure the flat cable. The hinged retainer must be opened to release the flat cable.
Figure 1-2662 Disconnect all connectors
1512 Chapter 1 Removal and replacement ENWW
Downloaded from www.Manualslib.com manuals search engine
2. Remove four screws (callout 1).
Figure 1-2663 Remove four screws
3. Remove the formatter.
Figure 1-2664 Remove the formatter
Step 10: Remove the rear cover (M552 and M553)
NOTE: This step is for the M552 and M553 models. For the M577 models, skip this step and go to Step 11:
Remove the rear upper cover (M577) on page 1514.
1. Remove four screws (callout 1).
ENWW Removal and replacement procedures 1513
Downloaded from www.Manualslib.com manuals search engine
Figure 1-2665 Remove four screws
2. Slightly slide the cover to the right (callout 1), rotate the bottom of the cover away from the printer
(callout 2), and then pull the top of the cover away from the printer (callout 3) to remove the cover.
Figure 1-2666 Remove the cover
1
2
Step 11: Remove the rear upper cover (M577)
NOTE: This step is for the M577 models. For the M552 and M553 models, skip this step and go to Step 19:
Remove the left cover on page 1529.
1. Remove two screws (callout 1).
Reinstallation tip: These two screws are self-tapping screws for plastic. When reinstalling them,
rotate the screws counterclockwise to align them with the existing thread pattern, and then carefully
turn them clockwise to tighten. Do not overtighten. This will prevent stripping the threads inside the
screw holes.
1514 Chapter 1 Removal and replacement ENWW
Downloaded from www.Manualslib.com manuals search engine
Figure 1-2667 Remove two screws
2. Use a small, flat blade screwdriver to release the right edge of the cover.
Figure 1-2668 Release the right edge
ENWW Removal and replacement procedures 1515
Downloaded from www.Manualslib.com manuals search engine
3. Pull the right edge of the cover (callout 1) away from the printer, and then slide the cover to the right
(callout 2).
Figure 1-2669 Slide the cover right
1
2
4. Remove the cover.
Figure 1-2670 Remove the cover
Step 12: Remove the rear cover (M577)
NOTE: This step is for the M577 models. For the M552 and M553 models, skip this step and go to Step 19:
Remove the left cover on page 1529.
1. Remove four screws (callout 1).
1516 Chapter 1 Removal and replacement ENWW
Downloaded from www.Manualslib.com manuals search engine
Figure 1-2671 Remove four screws
2. Slide the cover to the right to remove it.
Figure 1-2672 Remove the cover
Step 13: Remove the left upper cover (M577)
NOTE: This step is for the M577 models. For the M552 and M553 models, skip this step and go to Step 19:
Remove the left cover on page 1529.
1. At the left side of the printer, release one tab (callout 1).
ENWW Removal and replacement procedures 1517
Downloaded from www.Manualslib.com manuals search engine
Figure 1-2673 Release one tab
2. Slide the left upper cover toward the back of the printer.
Figure 1-2674 Slide the cover back
1518 Chapter 1 Removal and replacement ENWW
Downloaded from www.Manualslib.com manuals search engine
3. Rotate the cover up to remove it.
Figure 1-2675 Remove the left upper cover
Step 14: Remove the right front upper cover (M577dn)
NOTE: This step is for the M577dn model. For the M577c/f/z models, skip this step and to go Step 15:
Remove the stapler cover assembly (M577c/f/z) on page 1520.
For the M552 and M553 models, skip this step and go to Step 19: Remove the left cover on page 1529.
1. Remove one screw (callout 1).
Figure 1-2676 Remove one screw
ENWW Removal and replacement procedures 1519
Downloaded from www.Manualslib.com manuals search engine
2. Release two tabs at the front edge of the cover (callout 1).
Figure 1-2677 Release two tabs
3. Rotate the front of the cover to the right to remove it.
Figure 1-2678 Rotate the cover
Step 15: Remove the stapler cover assembly (M577c/f/z)
NOTE: This step is for the M577c/f/z models. For the M577dn model, skip this step and to go Step 17:
Remove the right upper cover (M577) on page 1525.
For the M552 and M553 models, skip this step and go to Step 19: Remove the left cover on page 1529.
1. Remove one screw (callout 1).
1520 Chapter 1 Removal and replacement ENWW
Downloaded from www.Manualslib.com manuals search engine
Reinstallation tip: This is a self-tapping screw for plastic. When reinstalling, rotate the screw
counterclockwise to align it with the existing thread pattern, and then carefully turn it clockwise to
tighten. Do not overtighten. This will prevent stripping the threads inside the screw hole.
Figure 1-2679 Remove one screw
2. Release two tabs at the front edge of the cover (callout 1).
Figure 1-2680 Release two tabs
ENWW Removal and replacement procedures 1521
Downloaded from www.Manualslib.com manuals search engine
3. Release the back edge of the cover.
Figure 1-2681 Release the back edge of the cover
4. Rotate the cover away from the printer to remove it.
Figure 1-2682 Remove the cover
Step 16: Remove the integrated scanner assembly (ISA) (M577)
NOTE: This step is for the M577 models. For the M552 and M553 models, skip this step and go to Step 19:
Remove the left cover on page 1529.
NOTE: The ISA includes the document feeder, image scanner, scanner control board (SCB), control panel,
keyboard (M577c/z) and NFC PCA (M577z).
1. At the left side of the printer, remove one screw (callout 1).
1522 Chapter 1 Removal and replacement ENWW
Downloaded from www.Manualslib.com manuals search engine
Figure 1-2683 Remove one screw
2. At the back side of the printer, remove two screws (callout 1).
Figure 1-2684 Remove two screws
ENWW Removal and replacement procedures 1523
Downloaded from www.Manualslib.com manuals search engine
3. At the right side of the printer, remove one screw (callout 1).
Figure 1-2685 Remove one screw
4. Disconnect two connectors on the scanner control board (callout 1).
M577c/f/z only: Disconnect one connector for the stapler on the scanner control board (callout 2).
Figure 1-2686 Disconnect connectors
1524 Chapter 1 Removal and replacement ENWW
Downloaded from www.Manualslib.com manuals search engine
5. Slightly slide the ISA towards the back of the printer to release it.
Figure 1-2687 Slide the ISA towards the back of the printer
6. Lift the ISA up to remove it.
NOTE: When lifting the ISA, carefully pass the cables through the opening in the top of the formatter
case.
Figure 1-2688 Remove the ISA
Step 17: Remove the right upper cover (M577)
NOTE: This step is for the M577 models. For the M552 and M553 models, skip this step and go to Step 19:
Remove the left cover on page 1529.
ENWW Removal and replacement procedures 1525
Downloaded from www.Manualslib.com manuals search engine
NOTE: The figures below show the image scanner installed. The procedures for removing and installing the
right upper cover are the same whether the image scanner is installed or removed."
1. At the right side of the printer, remove two screws (callout 1).
M577c/f/z only: Disconnect one connector (callout 2), if it was not already disconnected in a previous
step.
Figure 1-2689 Remove two screws and one connector
2. At the back of the printer, remove one screw (callout 1).
M577c/f/z only: Disconnect one connector (callout 2), if it was not already disconnected in a previous
step.
Reinstallation tip: This screw is smaller than the screws removed in the previous step. When
reinstalling the right upper cover, make sure that this screw is installed in the correct position.
Figure 1-2690 Remove one screw and connector
1526 Chapter 1 Removal and replacement ENWW
Downloaded from www.Manualslib.com manuals search engine
3. Slide the cover toward the back of the printer.
Figure 1-2691 Slide the cover
4. Lift the cover away from the printer to remove it.
M577c/f/z only: Release the cables (callout 1) through the slot (callout 2) in the printer.
Figure 1-2692 Remove the cover
1
2
Step 18: Remove the top rear cover (M577)
NOTE: This step is for the M577 models. For the M552 and M553 models, skip this step and go to Step 19:
Remove the left cover on page 1529.
1. At the top of the printer, remove five screws (callout 1).
ENWW Removal and replacement procedures 1527
Downloaded from www.Manualslib.com manuals search engine
Figure 1-2693 Remove five screws
2. Release two tabs (callout 1) on the front edge of the cover.
Figure 1-2694 Release two tabs
1528 Chapter 1 Removal and replacement ENWW
Downloaded from www.Manualslib.com manuals search engine
3. Remove the top rear cover.
Figure 1-2695 Remove the top rear cover
Step 19: Remove the left cover
1. At the left side of the printer, remove one screw (callout 1).
Figure 1-2696 Remove one screw
ENWW Removal and replacement procedures 1529
Downloaded from www.Manualslib.com manuals search engine
2. Release one tab (callout 1), rotate the front edge of the cover away from the printer (callout 2), and then
slide the cover (callout 3) toward the rear of the printer to release it.
Figure 1-2697 Release the cover
1
3
2
3. Remove the cover.
Figure 1-2698 Remove the cover
Step 20: Remove the upper cover (M552 and M553)
NOTE: This step is for the M552 and M553 models. For the M577 models, skip this step and go to Step 21:
Remove the formatter case on page 1532.
1. Remove three screws (callout 1).
1530 Chapter 1 Removal and replacement ENWW
Downloaded from www.Manualslib.com manuals search engine
Figure 1-2699 Remove three screws
2. Remove one screw (callout 1), release one tab (callout 2), and then slightly separate the corner of the
cover from the chassis.
NOTE: This is a self-tapping plastic-thread screw. Make sure that this screw is used in this location
when it is reinstalled.
Figure 1-2700 Remove one screw and release one tab
1 2
ENWW Removal and replacement procedures 1531
Downloaded from www.Manualslib.com manuals search engine
3. Release one tab (callout 1), and then lift up on the cover to release it.
NOTE: If the cover does not release, check for addition tabs by locating the triangles embossed in the
cover at tab locations.
Figure 1-2701 Release the cover
4. Remove the cover.
Figure 1-2702 Remove the cover
Step 21: Remove the formatter case
1. M577 only: Disconnect one connector (callout 1), and then pass the wire harness (callout 2) through two
openings in the formatter case (callout 3).
1532 Chapter 1 Removal and replacement ENWW
Downloaded from www.Manualslib.com manuals search engine
Figure 1-2703 Disconnect one connector
2. Release two tabs (callout 1) on the black plastic bracket. Hold the tabs in the released position, and then
slide the bracket (callout 2) to the right to remove it from the formatter case.
Figure 1-2704 Remove the bracket
ENWW Removal and replacement procedures 1533
Downloaded from www.Manualslib.com manuals search engine
3. Remove two screws (callout 1), and then slide the low-voltage power supply (LVPS) cover to the right to
remove it.
Figure 1-2705 Remove the LVPS cover
1
4. Pass two wire harnesses and one flat cable (callout 1) through the opening in the formatter case, and
then release one wire harness from the retainer (callout 2).
CAUTION: The flat cable might be attached to the formatter case with double-sided tape. Make sure
that this tape is released, so that the flat cable is not damaged when the formatter case is removed.
Figure 1-2706 Release wire harnesses and flat cable
1534 Chapter 1 Removal and replacement ENWW
Downloaded from www.Manualslib.com manuals search engine
5. Remove six screws (callout 1).
Figure 1-2707 Remove six screws
6. Rotate the bottom of the formatter case away from the printer (callout 1), and then pull it down
(callout 2) to release it.
Figure 1-2708 Release the formatter case
ENWW Removal and replacement procedures 1535
Downloaded from www.Manualslib.com manuals search engine
7. Pass the wire harnesses through the opening in the formatter case to remove it.
IMPORTANT: If the formatter case is removed so that it can be replaced, make sure to transfer the
memory PCA (island of data) and plastic bracket (callout 1) to the replacement case.
Figure 1-2709 Remove the formatter case
Step 22: Remove the right rear cover
1. Remove one screw (callout 1), and then slide the cover toward the rear of the printer (callout 2) to
release it.
TIP: If the right door is closed, open it now.
Figure 1-2710 Release the cover
1536 Chapter 1 Removal and replacement ENWW
Downloaded from www.Manualslib.com manuals search engine
2. Remove the cover.
Figure 1-2711 Remove the cover
Step 23: Remove the DC controller and sheet-metal bracket
CAUTION: ESD sensitive part.
1. Disconnect all of the connectors, and then remove two screws (callout 1).
The following connectors are empty:
● J140, J141, and J143
Figure 1-2712 Remove two screws
ENWW Removal and replacement procedures 1537
Downloaded from www.Manualslib.com manuals search engine
2. Lift up on the DC controller and sheet-metal plate to remove it.
Figure 1-2713 Remove the plate
Step 24: Remove the high-voltage power supply T (HVPST)
CAUTION: ESD-sensitive part.
1. Disconnect five connectors (callout 1), and then disconnect one flat cable (callout 2).
Figure 1-2714 Disconnect five connectors and one flat cable
1538 Chapter 1 Removal and replacement ENWW
Downloaded from www.Manualslib.com manuals search engine
2. Remove one screw (callout 1).
Figure 1-2715 Remove one screw
3. Release two tabs (callout 1), and then separate the HVPST from the printer.
CAUTION: Do not attempt to completely remove the HVPST. It is still connected to the printer by
ground wire harness.
Figure 1-2716 Release the HVPST
ENWW Removal and replacement procedures 1539
Downloaded from www.Manualslib.com manuals search engine
4. Release one ground wire connector (callout 1), and then remove the HVPST.
Figure 1-2717 Remove the HVPST
Step 25: Remove drum motor 2 (M2)
▲ Disconnect one connector (callout 1), remove four screws (callout 2), and then remove the motor.
Figure 1-2718 Remove the motor
Step 26: Unpack the replacement assembly
Unpack the replacement assembly from the packaging.
For complete information on HP's recycling programs, go to Product return and recycling.
NOTE: HP recommends responsible disposal of the defective assembly.
1540 Chapter 1 Removal and replacement ENWW
Downloaded from www.Manualslib.com manuals search engine
Figure 1-2719 Recycle and unpack
Step 27: Install drum motor 2 (M2)
▲ Position the motor on the printer, install four screws (callout 1), and then connect one connector
(callout 2).
Figure 1-2720 Install the motor
Step 28: Install the HVPST
CAUTION: ESD-sensitive part.
1. Connect one ground wire connector (callout 1).
ENWW Removal and replacement procedures 1541
Downloaded from www.Manualslib.com manuals search engine
Figure 1-2721 Connect one ground wire
2. Position the HVPST on the printer, and then push in to engage two tabs (callout 1).
NOTE: Make sure that the tabs snap into place.
Figure 1-2722 Install the HVPST
1542 Chapter 1 Removal and replacement ENWW
Downloaded from www.Manualslib.com manuals search engine
3. Install one screw (callout 1).
Figure 1-2723 Install one screw
4. Connect five connectors (callout 1), and then connect one flat cable (callout 2).
Figure 1-2724 Connect five connectors and one flat cable
Step 29: Install the DC controller and sheet-metal bracket
CAUTION: ESD-sensitive part.
1. Position the DC controller and sheet-metal plate on the printer, and then push down to engage the plate
with the chassis.
ENWW Removal and replacement procedures 1543
Downloaded from www.Manualslib.com manuals search engine
Figure 1-2725 Install the plate
2. Install two screws (callout 1), and then connect all of the connectors.
The following connectors are empty:
● J140, J141, and J143
Figure 1-2726 Install two screws
Step 30: Install the right rear cover
1. Position the cover on the printer.
1544 Chapter 1 Removal and replacement ENWW
Downloaded from www.Manualslib.com manuals search engine
Figure 1-2727 Install the cover
2. Slide the cover toward the right door (callout 1) to engage it with the printer, and then install one screw
(callout 2).
Figure 1-2728 Install one screw
Step 31: Install the formatter case
1. Pass the wire harnesses through the opening in the formatter case.
ENWW Removal and replacement procedures 1545
Downloaded from www.Manualslib.com manuals search engine
Figure 1-2729 Pass the wire harnesses through the opening
2. Position the top of the formatter case on the printer (callout 1), and then rotate the bottom of the case
(callout 2) into the printer.
Figure 1-2730 Install the formatter case
1546 Chapter 1 Removal and replacement ENWW
Downloaded from www.Manualslib.com manuals search engine
3. Install six screws (callout 1).
Figure 1-2731 Install six screws
4. Pass two wire harnesses and one flat cable (callout 1) through the opening in the formatter case, and
then install one wire harness in the retainer (callout 2).
IMPORTANT: Make sure that the flat cable is securely fastened to the DC controller, and was not
dislodged when the formatter case was removed.
Figure 1-2732 Install wire harnesses and flat cable
1 2
ENWW Removal and replacement procedures 1547
Downloaded from www.Manualslib.com manuals search engine
5. Position the LVPS cover on the printer, slide the cover to the left to install it, and then install two screws
(callout 1).
Figure 1-2733 Install the LVPS cover
1
6. If no tape is affixed to the back of the flat cable, skip this step. If double-sided tape is affixed to the back
of the flat cable, align the line (callout 1) on the cable with the edge (callout 2) of the opening in the
sheet metal. Press to attach the flat cable to the formatter case.
Figure 1-2734 Attach the flat cable
2 1
1548 Chapter 1 Removal and replacement ENWW
Downloaded from www.Manualslib.com manuals search engine
7. Position the bracket over the flat cable, and then slide the bracket to the left to install it. Make sure that
the edges of the bracket fit under the sheet metal tabs (callout 1) on the formatter case and that the
tabs (callout 2) snap into place.
Figure 1-2735 Position the bracket
2 1
8. M577 only: Pass the wire harness (callout 1) through the openings in the formatter case (callout 2), and
then connect one connector (callout 3).
Figure 1-2736 Connect one connector
Step 32: Install the upper cover (M552 and M553)
NOTE: This step is for the M552 and M553 models. For the M577 models, skip this step and go to Step 33:
Install the left cover on page 1551.
1. Position the cover on the printer.
ENWW Removal and replacement procedures 1549
Downloaded from www.Manualslib.com manuals search engine
NOTE: For the M553x model, do not forget to pass the control-panel wire harness and USB cable
through the opening in the cover.
Figure 1-2737 Install the cover
2. Push down on the rear corner of the cover to engage one tab (callout 1).
Figure 1-2738 Engage one tab
1550 Chapter 1 Removal and replacement ENWW
Downloaded from www.Manualslib.com manuals search engine
3. Push down on the front corner of the cover to engage one tab (callout 1), and then install one screw
(callout 2).
NOTE: This is a self-tapping plastic-thread screw. Make sure that this screw is used in this location
when it is reinstalled.
Figure 1-2739 Engage one tab and install one screw
4. Install three screws (callout 1).
Figure 1-2740 Install three screws
Step 33: Install the left cover
1. Position the cover on the printer.
NOTE: Slightly offset the cover toward the rear of the printer.
ENWW Removal and replacement procedures 1551
Downloaded from www.Manualslib.com manuals search engine
Figure 1-2741 Install the cover
2. Slide the cover (callout 1) toward the front of the printer to engage it. Make sure that the tab (callout 2)
snaps into place.
NOTE: Locate the alignment pin (callout 3) on the cover from the front door side of the printer, and
then make sure that it is fully engaged in the slot in the chassis.
TIP: While sliding the cover into place, push in on the center of the cover (callout 1) to make sure that
the hooks on the back of the cover engage with the slots in the chassis.
Figure 1-2742 Engage the cover
3
2
1552 Chapter 1 Removal and replacement ENWW
Downloaded from www.Manualslib.com manuals search engine
3. At the left side of the printer, install one screw (callout 1).
Figure 1-2743 Install one screw
Step 34: Install the top rear cover (M577)
NOTE: This step is for the M577 models. For the M552 and M553 models, skip this step and go to Step 42:
Install the rear cover (M552 and M553) on page 1569.
1. Align the locator tabs (callout 1) on the cover with the slots (callout 2) in the printer.
Figure 1-2744 Align the locator tabs
ENWW Removal and replacement procedures 1553
Downloaded from www.Manualslib.com manuals search engine
2. Press down to install the cover. Make sure that the tabs snap into place.
Figure 1-2745 Install the cover
3. At the top of the printer, install five screws (callout 1).
Figure 1-2746 Install five screws
Step 35: Install the right upper cover (M577)
NOTE: This step is for the M577 models. For the M552 and M553 models, skip this step and go to Step 42:
Install the rear cover (M552 and M553) on page 1569.
NOTE: The figures below show the image scanner installed. The procedures for removing and installing the
right upper cover are the same whether the image scanner is installed or removed."
1. M577c/f/z only: Install the cables (callout 1) through the slot (callout 2) in the printer.
1554 Chapter 1 Removal and replacement ENWW
Downloaded from www.Manualslib.com manuals search engine
Figure 1-2747 Install the cables
1
2
2. Position the hooks (callout 1) on the cover in the slots (callout 2) in the printer.
Figure 1-2748 Position the hooks
2 1
ENWW Removal and replacement procedures 1555
Downloaded from www.Manualslib.com manuals search engine
3. Slide the cover toward the front of the printer to install it.
Figure 1-2749 Install the cover
4. At the back of the printer, install one screw (callout 1).
M577c/f/z only: Connect one connector (callout 2), if the integrated scanner assembly is installed.
TIP: This screw is smaller than the screws installed in the next step. Make sure that this screw is
installed in the correct position.
Figure 1-2750 Install one screw and connector
1556 Chapter 1 Removal and replacement ENWW
Downloaded from www.Manualslib.com manuals search engine
5. At the right side of the printer, install two screws (callout 1).
M577c/f/z only: Connect one connector (callout 2), if the stapler is installed.
Figure 1-2751 Install one screw and connector
Step 36: Install the integrated scanner assembly (ISA) (M577)
NOTE: This step is for the M577 models. For the M552 and M553 models, skip this step and go to Step 42:
Install the rear cover (M552 and M553) on page 1569.
NOTE: The ISA includes the document feeder, image scanner, scanner control board (SCB), control panel,
keyboard (M577c/z) and NFC PCA (M577z).
1. Before proceeding, locate the mounting pins (callout 1) on the bottom of the ISA and the slots (callout 2)
on the printer base.
Figure 1-2752 Locate the ISA mounting pins and slots
ENWW Removal and replacement procedures 1557
Downloaded from www.Manualslib.com manuals search engine
2. Position the ISA on the printer base with the pins in the slots.
NOTE: To locate the pins and slots, see Figure 1-395 Locate the ISA mounting pins and slots
on page 250.
When installing the ISA, carefully pass the cables through the opening in the top of the formatter case.
Figure 1-2753 Install the ISA
3. Slightly slide the ISA towards the front of the printer to engage it.
Figure 1-2754 Slide the ISA towards the front of the printer
1558 Chapter 1 Removal and replacement ENWW
Downloaded from www.Manualslib.com manuals search engine
4. At the left side of the printer, install one screw (callout 1).
Figure 1-2755 Install one screw
5. At the back of the printer, install two screws (callout 1).
Figure 1-2756 Install two screws
ENWW Removal and replacement procedures 1559
Downloaded from www.Manualslib.com manuals search engine
6. At the right side of the printer, install one screw (callout 1).
Figure 1-2757 Install one screw
7. Connect two connectors on the scanner control board (callout 1).
M577c/f/z only: Connect one connector for the stapler on the scanner control board (callout 2).
Figure 1-2758 Connect connectors
Step 37: Install the stapler cover assembly (M577c/f/z)
NOTE: This step is for the M577c/f/z models only. For the M577dn model, skip this step and go to Step 38:
Install the right front upper cover (M577dn) on page 1562.
For the M552 and M553 models, skip this step and go to Step 42: Install the rear cover (M552 and M553)
on page 1569.
1. Install the tabs (callout 1) on the cover in the slots (callout 2) in the printer.
1560 Chapter 1 Removal and replacement ENWW
Downloaded from www.Manualslib.com manuals search engine
Figure 1-2759 Install two tabs
2 1
2. Press the cover toward the left side of the printer until it snaps into place.
Figure 1-2760 Install the cover assembly
ENWW Removal and replacement procedures 1561
Downloaded from www.Manualslib.com manuals search engine
3. Install one screw (callout 1).
IMPORTANT: This is a self-tapping screw for plastic. Rotate it counterclockwise to align it with the
existing thread pattern, and then carefully turn it clockwise to tighten. Do not overtighten. This will
prevent stripping the threads inside the screw hole.
Figure 1-2761 Install one screw
Step 38: Install the right front upper cover (M577dn)
NOTE: This step is for the M577dn model only. For the M577c/f/z models, skip this step and go to Step 39:
Install the left upper cover (M577) on page 1564.
For the M552 and M553 models, skip this step and go to Step 42: Install the rear cover (M552 and M553)
on page 1569.
1. Slide the cover toward the left side of the printer to install it. Make sure that the slots (callout 1) in the
cover fit over the tabs (callout 2) on the inside of the paper feeder cover.
1562 Chapter 1 Removal and replacement ENWW
Downloaded from www.Manualslib.com manuals search engine
Figure 1-2762 Install the cover
2
1
2. Press the right front upper cover (callout 1) and the paper feeder cover (callout 2) together until the tabs
on the inside of the covers snap into place.
Figure 1-2763 Press the cover
2
1
ENWW Removal and replacement procedures 1563
Downloaded from www.Manualslib.com manuals search engine
3. Install one screw (callout 1).
Figure 1-2764 Install one screw
Step 39: Install the left upper cover (M577)
NOTE: This step is for the M577 models. For the M552 and M553 models, skip this step and go to Step 42:
Install the rear cover (M552 and M553) on page 1569.
1. Position the tab (callout 1) on the lower edge of the cover behind the left cover (callout 2).
Figure 1-2765 Position the tab
1564 Chapter 1 Removal and replacement ENWW
Downloaded from www.Manualslib.com manuals search engine
2. Slide the cover toward the front of the printer to install it. Make sure that the edge (callout 1) of the
cover fits behind the edge (callout 2) of the top rear cover.
Figure 1-2766 Slide the cover
2
1
3. Make sure that the tab (callout 1) is fully installed.
Figure 1-2767 Check the tab
Step 40: Install the rear cover (M577)
NOTE: This step is for the M577 models. For the M552 and M553 models, skip this step and go to Step 42:
Install the rear cover (M552 and M553) on page 1569.
1. Position the hooks (callout 1) on the cover in the slots (callout 2) in the printer.
ENWW Removal and replacement procedures 1565
Downloaded from www.Manualslib.com manuals search engine
Figure 1-2768 Position the hooks
2. Position the back edge (callout 1) of the rear cover behind the edge (callout 2) of the right rear cover.
Slide the cover to the left to install it.
Figure 1-2769 Install the cover
1566 Chapter 1 Removal and replacement ENWW
Downloaded from www.Manualslib.com manuals search engine
3. Install four screws (callout 1).
Figure 1-2770 Install four screws cover
Step 41: Install the rear upper cover (M577)
NOTE: This step is for the M577 models. For the M552 and M553 models, skip this step and go to Step 42:
Install the rear cover (M552 and M553) on page 1569.
1. Align the ridge (callout 1) on the lower edge of the rear upper cover in front of the tabs (callout 2) on the
top edge of the rear cover.
Figure 1-2771 Align the cover
ENWW Removal and replacement procedures 1567
Downloaded from www.Manualslib.com manuals search engine
2. Rotate the top of the cover toward the printer.
Figure 1-2772 Rotate the top of the cover
3. Slide the cover to the left (callout 1). Make sure that the tabs (callout 2) on the upper rear cover slide
behind the edge (callout 3) of the right upper cover. Make sure that the cover is fully seated.
Figure 1-2773 Slide the cover
2 1
3
1568 Chapter 1 Removal and replacement ENWW
Downloaded from www.Manualslib.com manuals search engine
4. Install two screws (callout 1).
IMPORTANT: These two screws are self-tapping screws for plastic. Rotate them counterclockwise to
align them with the existing thread pattern, and then carefully turn them clockwise to tighten. Do not
overtighten. This will prevent stripping the threads inside the screw holes.
Figure 1-2774 Install two screws
Step 42: Install the rear cover (M552 and M553)
NOTE: This step is for the M552 and M553 models. For the M577 models, skip this step and go to Step 43:
Install the formatter (M577) on page 1570.
1. Position the top of the cover under the upper cover (callout 1), rotate the bottom of the cover onto the
chassis (callout 2), and then slide the cover to the left (callout 3) to install it.
Figure 1-2775 Install the cover
2 3
ENWW Removal and replacement procedures 1569
Downloaded from www.Manualslib.com manuals search engine
2. Install four screws (callout 1).
Figure 1-2776 Install four screws cover
Step 43: Install the formatter (M577)
NOTE: This step is for the M577 models. For the M552 and M553 models, skip this step and to go Step 46:
Install the formatter (M552 and M553) on page 1575.
CAUTION: ESD-sensitive part.
1. Position the formatter in the printer. Make sure that the network port (callout 1) fits through the
opening (callout 2) in the formatter case.
Figure 1-2777 Install the formatter
2
1
1570 Chapter 1 Removal and replacement ENWW
Downloaded from www.Manualslib.com manuals search engine
2. Install four screws (callout 1).
Figure 1-2778 Install four screws
3. Connect all of the connectors on the formatter.
The following connectors are empty:
● All models: J1 (this connector is empty unless the optional DIMM is installed)
● All models: J3
● M577dn: J15 (this is the fax connector for the M577f/z/c models)
● All models: J21 (this connector is empty unless the optional internal USB ports component is
installed)
● All models: J23
● All models: J24
● All models: J51
● All models: J57
● All models: J97
● All models: J98 (this connector is empty unless the optional trusted platform module (TPM) is
installed)
IMPORTANT: The flat-cable connector (callout 1) is a Zero Insertion Force (ZIF) connector that uses a
hinged retainer to secure the flat cable. The hinged retainer must be opened to install the flat cable, and
then closed after the cable is installed.
ENWW Removal and replacement procedures 1571
Downloaded from www.Manualslib.com manuals search engine
Figure 1-2779 Connect all connectors
Step 44: Install the fax PCA (M577c/f/z)
NOTE: This step is for the M577c/f/z models. For the M577n model, skip this step and go to Step 45: Install
the HDD (M577) on page 1573.
For the M552 and M553 models, skip this step and go to Step 46: Install the formatter (M552 and M553)
on page 1575.
CAUTION: ESD-sensitive part.
1. Position the tab and telephone port (callout 1) on the fax PCA in the slots (callout 2) in the formatter
case.
Figure 1-2780 Position the fax PCA
1572 Chapter 1 Removal and replacement ENWW
Downloaded from www.Manualslib.com manuals search engine
2. Slide the fax PCA to the right (callout 1) until the tab and telephone port described in the previous step
and seated in the formatter case. Position the retainer (callout 2) in the slot (callout 3) in the formatter.
Rotate the end of the fax PCA toward the formatter (callout 4) until the retainer snaps into place.
Figure 1-2781 Install the fax PCA
1
3
4
3. Position the cable (callout 1) in the guide (callout 2), and then connect one connector (callout 3).
Figure 1-2782 Connect the connector
2 1
Step 45: Install the HDD (M577)
NOTE: This step is for the M577 models. For the M552 andM553 models, skip this step and go to Step 46:
Install the formatter (M552 and M553) on page 1575.
ENWW Removal and replacement procedures 1573
Downloaded from www.Manualslib.com manuals search engine
CAUTION: ESD-sensitive part.
1. Align the end of the bracket (callout 1) with the slot in the chassis (callout 2), and then slide the HDD into
the printer (callout 3) to engage the bracket with the chassis.
Figure 1-2783 Install the holder
1 2
3
2. Hold the HDD connector latch (callout 1) in the released position, and then rotate the HDD down and into
the connector on the formatter to install it.
NOTE: Make sure that the tab (callout 2) snaps into place, and that the HDD is securely installed.
Figure 1-2784 Release the HDD
1574 Chapter 1 Removal and replacement ENWW
Downloaded from www.Manualslib.com manuals search engine
Step 46: Install the formatter (M552 and M553)
NOTE: This step is for the M552 and M553 models. For the M577 models, skip this step and go to Step 47:
Install the formatter cover on page 1576.
If the optional hard-disk drive (HDD) was removed, do not forget to reinstall it after the formatter is
reinstalled.
Engage the HDD holder with the chassis, rotate the HDD connector down and into the connector on the
formatter. Make sure that the tabs snap into place.
CAUTION: ESD-sensitive part.
1. Position the formatter in the printer, and then install four screws (callout 1).
Figure 1-2785 Install the formatter
2. Connect all of the connectors on the formatter.
The following connectors are empty:
● All models: J1 (this connector is empty unless the optional DIMM is installed)
● M553n/dn and M552dn: J2 (callout 1; this is the touchscreen connector for the M553x model)
● All models: J9 (this connector is empty unless the optional internal USB ports component is
installed)
● All models: J18 (this connector is empty unless the optional hard-disk-drive (HDD) is installed)
● All models: J23
● All models: J24
● M553n/dn and M552dn: J25 (this is the wireless connector for the M553x model)
ENWW Removal and replacement procedures 1575
Downloaded from www.Manualslib.com manuals search engine
● All models: J57
● All models: J98 (this connector is empty unless the optional trusted platform module (TPM) is
installed)
IMPORTANT: The flat-cable connector (callout 2) is a Zero Insertion Force (ZIF) connector that uses a
hinged retainer to secure the flat cable. The hinged retainer must be opened to install the flat cable.
Figure 1-2786 Connect all connectors
Step 47: Install the formatter cover
▲ Slide the cover onto the printer (callout 1) to install it.
NOTE: Make sure that the tabs on the formatter cover align with the slots provided in the printer
(callout 2). Tighten the two thumbscrews (callout 3).
TIP: If needed, use the edge of a coin to turn the thumbscrews.
1576 Chapter 1 Removal and replacement ENWW
Downloaded from www.Manualslib.com manuals search engine
Figure 1-2787 Install the cover
2 3
1
Step 48: Install the TCU
1. Verify that the toner collection hatch cover is in the closed position on the TCU.
Figure 1-2788 Verify that the toner collection hatch cover is closed
ENWW Removal and replacement procedures 1577
Downloaded from www.Manualslib.com manuals search engine
2. Position the TCU with the hinges in the slots provided in the printer (callout 1), and then rotate the TCU
up and into the closed position.
NOTE: The toner collection hatch cover automatically opens when the TCU is closed.
Figure 1-2789 Install the TCU
3. Close the front door.
Figure 1-2790 Close the front door
Step 49: Install the tray
1. With the front of the tray slightly lifted, align the sides of the tray with the rails in the printer, and then
carefully slide the tray into the printer.
TIP: As the tray slides into the printer, lower the front of it.
1578 Chapter 1 Removal and replacement ENWW
Downloaded from www.Manualslib.com manuals search engine
Figure 1-2791 Install the tray
2. Close the tray.
Figure 1-2792 Close the tray
Step 50: Install the control-panel assembly (M553x only)
NOTE: For the M553n/dn and M552dn models, skip this step and go to Step 51: Install the USB cover (M552
and M553) on page 1582.
For the M577 models, skip this step.
1. Place the control panel on the printer as shown.
ENWW Removal and replacement procedures 1579
Downloaded from www.Manualslib.com manuals search engine
Figure 1-2793 Place the control panel on the product
2. Connect one USB cable (callout 1), and one connector (callout 2).
IMPORTANT: Take note of the location of the two mounting tabs (callout 3) on the control-panel
assembly.
Figure 1-2794 Connect two connectors
1580 Chapter 1 Removal and replacement ENWW
Downloaded from www.Manualslib.com manuals search engine
3. Turn the control panel over, and then position the front edge tabs in the slots in the top cover.
Figure 1-2795 Turn the control panel over
4. Rotate the control-panel base down onto the printer.
Figure 1-2796 Rotate the control-panel base down
ENWW Removal and replacement procedures 1581
Downloaded from www.Manualslib.com manuals search engine
5. Use a small Phillips screwdriver to install two screws (callout 1).
Figure 1-2797 Install two screws
6. Position the screw cover mounting feet into the slots in the top cover (callout 1), and then rotate the
cover down (callout 2) to install it.
NOTE: Press down on the cover firmly to make sure that the tabs on the cover (callout 3) snap into
place.
Figure 1-2798 Install the cover
Step 51: Install the USB cover (M552 and M553)
NOTE: This step is for the M552 and M553 models. For the M577 models, skip this step.
1582 Chapter 1 Removal and replacement ENWW
Downloaded from www.Manualslib.com manuals search engine
1. Push the cover into the USB port to install it.
Figure 1-2799 Install the cover
2. Make sure that the USB cover is fully seated after installing it.
Figure 1-2800 Check the installation
ENWW Removal and replacement procedures 1583
Downloaded from www.Manualslib.com manuals search engine
Removal and replacement: Drum motor 3 (M3)
● Introduction
● Step 1: Remove the USB cover (M552 and M553)
● Step 2: Remove the control panel (M553x only)
● Step 3: Remove the tray
● Step 4: Remove the toner collection unit (TCU)
● Step 5: Remove the formatter cover
● Step 6: Remove the formatter (M552 and M553)
● Step 7: Remove the hard-disk drive (HDD) (M577)
● Step 8: Remove the fax PCA (M577c/f/z)
● Step 9: Remove the formatter (M577)
● Step 10: Remove the rear cover (M552 and M553)
● Step 11: Remove the rear upper cover (M577)
● Step 12: Remove the rear cover (M577)
● Step 13: Remove the left upper cover (M577)
● Step 14: Remove the right front upper cover (M577dn)
● Step 15: Remove the stapler cover assembly (M577c/f/z)
● Step 16: Remove the integrated scanner assembly (ISA) (M577)
● Step 17: Remove the right upper cover (M577)
● Step 18: Remove the top rear cover (M577)
● Step 19: Remove the left cover
● Step 20: Remove the upper cover (M552 and M553)
● Step 21: Remove the formatter case
● Step 22: Remove the right rear cover
● Step 23: Remove the DC controller and sheet-metal bracket
● Step 24: Remove the high-voltage power supply T (HVPST)
● Step 25: Remove drum motor 3 (M3)
● Step 26: Unpack the replacement assembly
● Step 27: Install drum motor 3 (M3)
● Step 28: Install the HVPST
● Step 29: Install the DC controller and sheet-metal bracket
1584 Chapter 1 Removal and replacement ENWW
Downloaded from www.Manualslib.com manuals search engine
● Step 30: Install the right rear cover
● Step 31: Install the formatter case
● Step 32: Install the upper cover (M552 and M553)
● Step 33: Install the left cover
● Step 34: Install the top rear cover (M577)
● Step 35: Install the right upper cover (M577)
● Step 36: Install the integrated scanner assembly (ISA) (M577)
● Step 37: Install the stapler cover assembly (M577c/f/z)
● Step 38: Install the right front upper cover (M577dn)
● Step 39: Install the left upper cover (M577)
● Step 40: Install the rear cover (M577)
● Step 41: Install the rear upper cover (M577)
● Step 42: Install the rear cover (M552 and M553)
● Step 43: Install the formatter (M577)
● Step 44: Install the fax PCA (M577c/f/z)
● Step 45: Install the HDD (M577)
● Step 46: Install the formatter (M552 and M553)
● Step 47: Install the formatter cover
● Step 48: Install the TCU
● Step 49: Install the tray
● Step 50: Install the control-panel assembly (M553x only)
● Step 51: Install the USB cover (M552 and M553)
Introduction
This document provides the procedures to remove and replace the drum motor 3 (M3).
Before performing service
Turn the printer power off
◦ Disconnect the power cable.
WARNING! To avoid damage to the printer, turn the printer off, wait 30 seconds, and then remove the
power cord before attempting to service the printer.
Use the table below to identify the correct part number for your printer, and then go to
http://h20141.www2.hp.com/hpparts to order the part.
ENWW Removal and replacement procedures 1585
Downloaded from www.Manualslib.com manuals search engine
Drum motor 3 (M3) part number
RM2-0078-000CN Drum motor 3 (M3)
Required tools
● #2 Phillips screwdriver with a magnetic tip
After performing service
Make sure that all of the connectors on the HVPST are fully seated.
Make sure that all of the connectors on the DC controller are fully seated.
Make sure that all of the connectors on the formatter are fully seated.
Make sure that the formatter cover is fully seated, and that the thumbscrews are finger tight after replacing
it.
Turn the printer power on
◦ Connect the power cable.
◦ Use the power switch to turn the power on.
Post service test
Use the components test to test the motor. For more information, see the printer troubleshooting manual.
Step 1: Remove the USB cover (M552 and M553)
NOTE: This step is for the M552 and M553 models. For the M577 models, skip this step and go to Step 3:
Remove the tray on page 1591.
1. Locate the USB cover.
Figure 1-2801 Locate the USB cover
1586 Chapter 1 Removal and replacement ENWW
Downloaded from www.Manualslib.com manuals search engine
2. Pull the cover off of the printer to remove it.
Figure 1-2802 Remove the cover
ENWW Removal and replacement procedures 1587
Downloaded from www.Manualslib.com manuals search engine
Step 2: Remove the control panel (M553x only)
NOTE: This step is for the M553x model. For the M553n/dn, M552dn, and M577 models, skip this step and
go to Step 3: Remove the tray on page 1591.
1. Tilt the control panel up.
Figure 1-2803 Tilt the control panel up
2. Use a small flat-blade screwdriver to release the control-panel screws cover tabs.
Figure 1-2804 Release the control-panel screws cover tabs
1588 Chapter 1 Removal and replacement ENWW
Downloaded from www.Manualslib.com manuals search engine
3. Rotate the cover up to remove it.
Figure 1-2805 Remove the cover
4. Use a small Phillips screwdriver to remove two screws (callout 1).
IMPORTANT: Store the screws in a secure place where they cannot fall down into the printer.
Figure 1-2806 Remove two screws
ENWW Removal and replacement procedures 1589
Downloaded from www.Manualslib.com manuals search engine
5. Rotate the control-panel base toward the front of the printer.
Figure 1-2807 Rotate the control-panel base up
6. Slightly slide the control-panel base toward the rear of the printer (callout 1) to release it, and then turn
the control panel over (callout 2) to access the bottom side.
CAUTION: The control panel is still attached to the printer. Do not attempt to completely remove the
control panel.
Figure 1-2808 Turn the control panel over
1590 Chapter 1 Removal and replacement ENWW
Downloaded from www.Manualslib.com manuals search engine
7. Disconnect one USB cable (callout 1), one connector (callout 2), and then remove the control panel.
Figure 1-2809 Disconnect two connectors
Step 3: Remove the tray
1. Pull the tray out until it stops.
Figure 1-2810 Pull the tray out
ENWW Removal and replacement procedures 1591
Downloaded from www.Manualslib.com manuals search engine
2. Lift the front of the tray, and then pull it out of the printer to remove it.
Figure 1-2811 Remove the tray
Step 4: Remove the toner collection unit (TCU)
1. Open the front door.
Figure 1-2812 Open the front door
1592 Chapter 1 Removal and replacement ENWW
Downloaded from www.Manualslib.com manuals search engine
2. Open the TCU.
NOTE: The toner collection hatch cover automatically closes when the TCU is opened.
Figure 1-2813 Open the TCU
ENWW Removal and replacement procedures 1593
Downloaded from www.Manualslib.com manuals search engine
3. Pull the TCU away from the printer at an angle to remove it.
CAUTION: Do not open the toner collection hatch cover when handling the TCU. If toner gets on
clothing, wipe it off by using a dry cloth and wash the clothes in cold water. Hot water sets toner into
fabric.
Figure 1-2814 Remove the TCU
Step 5: Remove the formatter cover
1. Locate the formatter cover.
1594 Chapter 1 Removal and replacement ENWW
Downloaded from www.Manualslib.com manuals search engine
Figure 1-2815 Locate the formatter cover
2. Loosen the two thumbscrews (callout 1). Grasp the two thumbscrews, and then slide the cover away
from the printer (callout 2) to remove it.
TIP: If needed, use the edge of a coin to turn the thumbscrews.
Figure 1-2816 Loosen the thumbscrews
1
2
ENWW Removal and replacement procedures 1595
Downloaded from www.Manualslib.com manuals search engine
Step 6: Remove the formatter (M552 and M553)
NOTE: This step is for the M552 and M553 models. For the M577 models, skip this step and go to Step 7:
Remove the hard-disk drive (HDD) (M577) on page 1597.
If the optional hard-disk drive (HDD) is installed, it must be removed to gain access to the formatter mounting
screws.
Release two tabs along the left edge of the HDD, rotate the left edge away from the product, and then slide
the HDD to the left to remove it.
CAUTION: ESD-sensitive part.
1. Disconnect all of the connectors on the formatter.
The following connectors are empty:
● All models: J1 (this connector is empty unless the optional DIMM is installed)
● M553n/dn and M552dn: J2 (callout 1; this is the touchscreen connector for the M553x model)
● All models: J9 (this connector is empty unless the optional internal USB ports component is
installed)
● All models: J18 (this connector is empty unless the optional hard-disk-drive (HDD) is installed)
● All models: J23
● All models: J24
● M553n/dn and M552dn: J25 (this is the wireless connector for the M553x model)
● All models: J57
● All models: J98 (this connector is empty unless the optional trusted platform module (TPM) is
installed)
IMPORTANT: The flat-cable connector (callout 2) is a Zero Insertion Force (ZIF) connector that uses a
hinged retainer to secure the flat cable. The hinged retainer must be opened to release the flat cable.
1596 Chapter 1 Removal and replacement ENWW
Downloaded from www.Manualslib.com manuals search engine
Figure 1-2817 Disconnect all connectors
2. Remove four screws (callout 1), and then remove the formatter.
Figure 1-2818 Remove the formatter
Step 7: Remove the hard-disk drive (HDD) (M577)
NOTE: This step is for the M577 models. For the M552 and M553 models, skip this step and go to Step 10:
Remove the rear cover (M552 and M553) on page 1602.
CAUTION: ESD-sensitive part.
1. Release two tabs (callout 1). Hold the tabs in the released position, and then rotate the hard disk drive
(HDD) up (callout 2 ) to release the connector from the formatter.
ENWW Removal and replacement procedures 1597
Downloaded from www.Manualslib.com manuals search engine
Figure 1-2819 Release the HDD
1 2
2. Slide the HDD away from the printer to remove it.
Figure 1-2820 Remove the HDD
Step 8: Remove the fax PCA (M577c/f/z)
NOTE: This step is for the M577c/f/z models. For the M577n model, skip this step and go to Step 9: Remove
the formatter (M577) on page 1600.
For the M552 and M553 models, skip this step and go to Step 10: Remove the rear cover (M552 and M553)
on page 1602.
CAUTION: ESD-sensitive part.
1. Locate the fax PCA component on the formatter.
1598 Chapter 1 Removal and replacement ENWW
Downloaded from www.Manualslib.com manuals search engine
Figure 1-2821 Locate the fax PCA
2. Release the connector latch (callout 1), and then pull the connector away from the formatter (callout 2)
to disconnect it.
Figure 1-2822 Disconnect one connector
ENWW Removal and replacement procedures 1599
Downloaded from www.Manualslib.com manuals search engine
3. Release one retainer (callout 1) by pressing the bracket arms together.
Figure 1-2823 Release one latch
4. Rotate the end of the fax PCA (callout 1) away from the formatter, and then slide the PCA left (callout 2)
to remove it.
Figure 1-2824 Remove the fax PCA
2
1
Step 9: Remove the formatter (M577)
NOTE: This step is for the M577 models. For the M552 and M553 models, skip this step and go to Step 10:
Remove the rear cover (M552 and M553) on page 1602.
CAUTION: ESD-sensitive part.
1. Disconnect all of the connectors on the formatter.
1600 Chapter 1 Removal and replacement ENWW
Downloaded from www.Manualslib.com manuals search engine
The following connectors are empty:
● All models: J1 (this connector is empty unless the optional DIMM is installed)
● All models: J3
● M577dn: J15 (this is the fax connector for the M577f/z/c models)
● All models: J21 (this connector is empty unless the optional internal USB ports component is
installed)
● All models: J23
● All models: J24
● All models: J51
● All models: J57
● All models: J97
● All models: J98 (this connector is empty unless the optional trusted platform module (TPM) is
installed)
IMPORTANT: The flat-cable connector (callout 1) is a Zero Insertion Force (ZIF) connector that uses a
hinged retainer to secure the flat cable. The hinged retainer must be opened to release the flat cable.
Figure 1-2825 Disconnect all connectors
ENWW Removal and replacement procedures 1601
Downloaded from www.Manualslib.com manuals search engine
2. Remove four screws (callout 1).
Figure 1-2826 Remove four screws
3. Remove the formatter.
Figure 1-2827 Remove the formatter
Step 10: Remove the rear cover (M552 and M553)
NOTE: This step is for the M552 and M553 models. For the M577 models, skip this step and go to Step 11:
Remove the rear upper cover (M577) on page 1603.
1. Remove four screws (callout 1).
1602 Chapter 1 Removal and replacement ENWW
Downloaded from www.Manualslib.com manuals search engine
Figure 1-2828 Remove four screws
2. Slightly slide the cover to the right (callout 1), rotate the bottom of the cover away from the printer
(callout 2), and then pull the top of the cover away from the printer (callout 3) to remove the cover.
Figure 1-2829 Remove the cover
1
2
Step 11: Remove the rear upper cover (M577)
NOTE: This step is for the M577 models. For the M552 and M553 models, skip this step and go to Step 19:
Remove the left cover on page 1618.
1. Remove two screws (callout 1).
Reinstallation tip: These two screws are self-tapping screws for plastic. When reinstalling them,
rotate the screws counterclockwise to align them with the existing thread pattern, and then carefully
turn them clockwise to tighten. Do not overtighten. This will prevent stripping the threads inside the
screw holes.
ENWW Removal and replacement procedures 1603
Downloaded from www.Manualslib.com manuals search engine
Figure 1-2830 Remove two screws
2. Use a small, flat blade screwdriver to release the right edge of the cover.
Figure 1-2831 Release the right edge
1604 Chapter 1 Removal and replacement ENWW
Downloaded from www.Manualslib.com manuals search engine
3. Pull the right edge of the cover (callout 1) away from the printer, and then slide the cover to the right
(callout 2).
Figure 1-2832 Slide the cover right
1
2
4. Remove the cover.
Figure 1-2833 Remove the cover
Step 12: Remove the rear cover (M577)
NOTE: This step is for the M577 models. For the M552 and M553 models, skip this step and go to Step 19:
Remove the left cover on page 1618.
1. Remove four screws (callout 1).
ENWW Removal and replacement procedures 1605
Downloaded from www.Manualslib.com manuals search engine
Figure 1-2834 Remove four screws
2. Slide the cover to the right to remove it.
Figure 1-2835 Remove the cover
Step 13: Remove the left upper cover (M577)
NOTE: This step is for the M577 models. For the M552 and M553 models, skip this step and go to Step 19:
Remove the left cover on page 1618.
1. At the left side of the printer, release one tab (callout 1).
1606 Chapter 1 Removal and replacement ENWW
Downloaded from www.Manualslib.com manuals search engine
Figure 1-2836 Release one tab
2. Slide the left upper cover toward the back of the printer.
Figure 1-2837 Slide the cover back
ENWW Removal and replacement procedures 1607
Downloaded from www.Manualslib.com manuals search engine
3. Rotate the cover up to remove it.
Figure 1-2838 Remove the left upper cover
Step 14: Remove the right front upper cover (M577dn)
NOTE: This step is for the M577dn model. For the M577c/f/z models, skip this step and to go Step 15:
Remove the stapler cover assembly (M577c/f/z) on page 1609.
For the M552 and M553 models, skip this step and go to Step 19: Remove the left cover on page 1618.
1. Remove one screw (callout 1).
Figure 1-2839 Remove one screw
1608 Chapter 1 Removal and replacement ENWW
Downloaded from www.Manualslib.com manuals search engine
2. Release two tabs at the front edge of the cover (callout 1).
Figure 1-2840 Release two tabs
3. Rotate the front of the cover to the right to remove it.
Figure 1-2841 Rotate the cover
Step 15: Remove the stapler cover assembly (M577c/f/z)
NOTE: This step is for the M577c/f/z models. For the M577dn model, skip this step and to go Step 17:
Remove the right upper cover (M577) on page 1614.
For the M552 and M553 models, skip this step and go to Step 19: Remove the left cover on page 1618.
1. Remove one screw (callout 1).
ENWW Removal and replacement procedures 1609
Downloaded from www.Manualslib.com manuals search engine
Reinstallation tip: This is a self-tapping screw for plastic. When reinstalling, rotate the screw
counterclockwise to align it with the existing thread pattern, and then carefully turn it clockwise to
tighten. Do not overtighten. This will prevent stripping the threads inside the screw hole.
Figure 1-2842 Remove one screw
2. Release two tabs at the front edge of the cover (callout 1).
Figure 1-2843 Release two tabs
1610 Chapter 1 Removal and replacement ENWW
Downloaded from www.Manualslib.com manuals search engine
3. Release the back edge of the cover.
Figure 1-2844 Release the back edge of the cover
4. Rotate the cover away from the printer to remove it.
Figure 1-2845 Remove the cover
Step 16: Remove the integrated scanner assembly (ISA) (M577)
NOTE: This step is for the M577 models. For the M552 and M553 models, skip this step and go to Step 19:
Remove the left cover on page 1618.
NOTE: The ISA includes the document feeder, image scanner, scanner control board (SCB), control panel,
keyboard (M577c/z) and NFC PCA (M577z).
1. At the left side of the printer, remove one screw (callout 1).
ENWW Removal and replacement procedures 1611
Downloaded from www.Manualslib.com manuals search engine
Figure 1-2846 Remove one screw
2. At the back side of the printer, remove two screws (callout 1).
Figure 1-2847 Remove two screws
1612 Chapter 1 Removal and replacement ENWW
Downloaded from www.Manualslib.com manuals search engine
3. At the right side of the printer, remove one screw (callout 1).
Figure 1-2848 Remove one screw
4. Disconnect two connectors on the scanner control board (callout 1).
M577c/f/z only: Disconnect one connector for the stapler on the scanner control board (callout 2).
Figure 1-2849 Disconnect connectors
ENWW Removal and replacement procedures 1613
Downloaded from www.Manualslib.com manuals search engine
5. Slightly slide the ISA towards the back of the printer to release it.
Figure 1-2850 Slide the ISA towards the back of the printer
6. Lift the ISA up to remove it.
NOTE: When lifting the ISA, carefully pass the cables through the opening in the top of the formatter
case.
Figure 1-2851 Remove the ISA
Step 17: Remove the right upper cover (M577)
NOTE: This step is for the M577 models. For the M552 and M553 models, skip this step and go to Step 19:
Remove the left cover on page 1618.
1614 Chapter 1 Removal and replacement ENWW
Downloaded from www.Manualslib.com manuals search engine
NOTE: The figures below show the image scanner installed. The procedures for removing and installing the
right upper cover are the same whether the image scanner is installed or removed."
1. At the right side of the printer, remove two screws (callout 1).
M577c/f/z only: Disconnect one connector (callout 2), if it was not already disconnected in a previous
step.
Figure 1-2852 Remove two screws and one connector
2. At the back of the printer, remove one screw (callout 1).
M577c/f/z only: Disconnect one connector (callout 2), if it was not already disconnected in a previous
step.
Reinstallation tip: This screw is smaller than the screws removed in the previous step. When
reinstalling the right upper cover, make sure that this screw is installed in the correct position.
Figure 1-2853 Remove one screw and connector
ENWW Removal and replacement procedures 1615
Downloaded from www.Manualslib.com manuals search engine
3. Slide the cover toward the back of the printer.
Figure 1-2854 Slide the cover
4. Lift the cover away from the printer to remove it.
M577c/f/z only: Release the cables (callout 1) through the slot (callout 2) in the printer.
Figure 1-2855 Remove the cover
1
2
Step 18: Remove the top rear cover (M577)
NOTE: This step is for the M577 models. For the M552 and M553 models, skip this step and go to Step 19:
Remove the left cover on page 1618.
1. At the top of the printer, remove five screws (callout 1).
1616 Chapter 1 Removal and replacement ENWW
Downloaded from www.Manualslib.com manuals search engine
Figure 1-2856 Remove five screws
2. Release two tabs (callout 1) on the front edge of the cover.
Figure 1-2857 Release two tabs
ENWW Removal and replacement procedures 1617
Downloaded from www.Manualslib.com manuals search engine
3. Remove the top rear cover.
Figure 1-2858 Remove the top rear cover
Step 19: Remove the left cover
1. At the left side of the printer, remove one screw (callout 1).
Figure 1-2859 Remove one screw
1618 Chapter 1 Removal and replacement ENWW
Downloaded from www.Manualslib.com manuals search engine
2. Release one tab (callout 1), rotate the front edge of the cover away from the printer (callout 2), and then
slide the cover (callout 3) toward the rear of the printer to release it.
Figure 1-2860 Release the cover
1
3
2
3. Remove the cover.
Figure 1-2861 Remove the cover
Step 20: Remove the upper cover (M552 and M553)
NOTE: This step is for the M552 and M553 models. For the M577 models, skip this step and go to Step 21:
Remove the formatter case on page 1621.
1. Remove three screws (callout 1).
ENWW Removal and replacement procedures 1619
Downloaded from www.Manualslib.com manuals search engine
Figure 1-2862 Remove three screws
2. Remove one screw (callout 1), release one tab (callout 2), and then slightly separate the corner of the
cover from the chassis.
NOTE: This is a self-tapping plastic-thread screw. Make sure that this screw is used in this location
when it is reinstalled.
Figure 1-2863 Remove one screw and release one tab
1 2
1620 Chapter 1 Removal and replacement ENWW
Downloaded from www.Manualslib.com manuals search engine
3. Release one tab (callout 1), and then lift up on the cover to release it.
NOTE: If the cover does not release, check for addition tabs by locating the triangles embossed in the
cover at tab locations.
Figure 1-2864 Release the cover
4. Remove the cover.
Figure 1-2865 Remove the cover
Step 21: Remove the formatter case
1. M577 only: Disconnect one connector (callout 1), and then pass the wire harness (callout 2) through two
openings in the formatter case (callout 3).
ENWW Removal and replacement procedures 1621
Downloaded from www.Manualslib.com manuals search engine
Figure 1-2866 Disconnect one connector
2. Release two tabs (callout 1) on the black plastic bracket. Hold the tabs in the released position, and then
slide the bracket (callout 2) to the right to remove it from the formatter case.
Figure 1-2867 Remove the bracket
1622 Chapter 1 Removal and replacement ENWW
Downloaded from www.Manualslib.com manuals search engine
3. Remove two screws (callout 1), and then slide the low-voltage power supply (LVPS) cover to the right to
remove it.
Figure 1-2868 Remove the LVPS cover
1
4. Pass two wire harnesses and one flat cable (callout 1) through the opening in the formatter case, and
then release one wire harness from the retainer (callout 2).
CAUTION: The flat cable might be attached to the formatter case with double-sided tape. Make sure
that this tape is released, so that the flat cable is not damaged when the formatter case is removed.
Figure 1-2869 Release wire harnesses and flat cable
ENWW Removal and replacement procedures 1623
Downloaded from www.Manualslib.com manuals search engine
5. Remove six screws (callout 1).
Figure 1-2870 Remove six screws
6. Rotate the bottom of the formatter case away from the printer (callout 1), and then pull it down
(callout 2) to release it.
Figure 1-2871 Release the formatter case
1624 Chapter 1 Removal and replacement ENWW
Downloaded from www.Manualslib.com manuals search engine
7. Pass the wire harnesses through the opening in the formatter case to remove it.
IMPORTANT: If the formatter case is removed so that it can be replaced, make sure to transfer the
memory PCA (island of data) and plastic bracket (callout 1) to the replacement case.
Figure 1-2872 Remove the formatter case
Step 22: Remove the right rear cover
1. Remove one screw (callout 1), and then slide the cover toward the rear of the printer (callout 2) to
release it.
TIP: If the right door is closed, open it now.
Figure 1-2873 Release the cover
ENWW Removal and replacement procedures 1625
Downloaded from www.Manualslib.com manuals search engine
2. Remove the cover.
Figure 1-2874 Remove the cover
Step 23: Remove the DC controller and sheet-metal bracket
CAUTION: ESD sensitive part.
1. Disconnect all of the connectors, and then remove two screws (callout 1).
The following connectors are empty:
● J140, J141, and J143
Figure 1-2875 Remove two screws
1626 Chapter 1 Removal and replacement ENWW
Downloaded from www.Manualslib.com manuals search engine
2. Lift up on the DC controller and sheet-metal plate to remove it.
Figure 1-2876 Remove the plate
Step 24: Remove the high-voltage power supply T (HVPST)
CAUTION: ESD-sensitive part.
1. Disconnect five connectors (callout 1), and then disconnect one flat cable (callout 2).
Figure 1-2877 Disconnect five connectors and one flat cable
ENWW Removal and replacement procedures 1627
Downloaded from www.Manualslib.com manuals search engine
2. Remove one screw (callout 1).
Figure 1-2878 Remove one screw
3. Release two tabs (callout 1), and then separate the HVPST from the printer.
CAUTION: Do not attempt to completely remove the HVPST. It is still connected to the printer by
ground wire harness.
Figure 1-2879 Release the HVPST
1628 Chapter 1 Removal and replacement ENWW
Downloaded from www.Manualslib.com manuals search engine
4. Release one ground wire connector (callout 1), and then remove the HVPST.
Figure 1-2880 Remove the HVPST
Step 25: Remove drum motor 3 (M3)
▲ Disconnect one connector (callout 1), remove four screws (callout 2), and then remove the motor.
Figure 1-2881 Remove the motor
Step 26: Unpack the replacement assembly
Unpack the replacement assembly from the packaging.
For complete information on HP's recycling programs, go to Product return and recycling.
NOTE: HP recommends responsible disposal of the defective assembly.
ENWW Removal and replacement procedures 1629
Downloaded from www.Manualslib.com manuals search engine
Figure 1-2882 Recycle and unpack
Step 27: Install drum motor 3 (M3)
▲ Position the motor on the printer, install four screws (callout 1), and then connect one connector
(callout 2).
Figure 1-2883 Install the motor
Step 28: Install the HVPST
CAUTION: ESD-sensitive part.
1. Connect one ground wire connector (callout 1).
1630 Chapter 1 Removal and replacement ENWW
Downloaded from www.Manualslib.com manuals search engine
Figure 1-2884 Connect one ground wire
2. Position the HVPST on the printer, and then push in to engage two tabs (callout 1).
NOTE: Make sure that the tabs snap into place.
Figure 1-2885 Install the HVPST
ENWW Removal and replacement procedures 1631
Downloaded from www.Manualslib.com manuals search engine
3. Install one screw (callout 1).
Figure 1-2886 Install one screw
4. Connect five connectors (callout 1), and then connect one flat cable (callout 2).
Figure 1-2887 Connect five connectors and one flat cable
Step 29: Install the DC controller and sheet-metal bracket
CAUTION: ESD-sensitive part.
1. Position the DC controller and sheet-metal plate on the printer, and then push down to engage the plate
with the chassis.
1632 Chapter 1 Removal and replacement ENWW
Downloaded from www.Manualslib.com manuals search engine
Figure 1-2888 Install the plate
2. Install two screws (callout 1), and then connect all of the connectors.
The following connectors are empty:
● J140, J141, and J143
Figure 1-2889 Install two screws
Step 30: Install the right rear cover
1. Position the cover on the printer.
ENWW Removal and replacement procedures 1633
Downloaded from www.Manualslib.com manuals search engine
Figure 1-2890 Install the cover
2. Slide the cover toward the right door (callout 1) to engage it with the printer, and then install one screw
(callout 2).
Figure 1-2891 Install one screw
Step 31: Install the formatter case
1. Pass the wire harnesses through the opening in the formatter case.
1634 Chapter 1 Removal and replacement ENWW
Downloaded from www.Manualslib.com manuals search engine
Figure 1-2892 Pass the wire harnesses through the opening
2. Position the top of the formatter case on the printer (callout 1), and then rotate the bottom of the case
(callout 2) into the printer.
Figure 1-2893 Install the formatter case
ENWW Removal and replacement procedures 1635
Downloaded from www.Manualslib.com manuals search engine
3. Install six screws (callout 1).
Figure 1-2894 Install six screws
4. Pass two wire harnesses and one flat cable (callout 1) through the opening in the formatter case, and
then install one wire harness in the retainer (callout 2).
IMPORTANT: Make sure that the flat cable is securely fastened to the DC controller, and was not
dislodged when the formatter case was removed.
Figure 1-2895 Install wire harnesses and flat cable
1 2
1636 Chapter 1 Removal and replacement ENWW
Downloaded from www.Manualslib.com manuals search engine
5. Position the LVPS cover on the printer, slide the cover to the left to install it, and then install two screws
(callout 1).
Figure 1-2896 Install the LVPS cover
1
6. If no tape is affixed to the back of the flat cable, skip this step. If double-sided tape is affixed to the back
of the flat cable, align the line (callout 1) on the cable with the edge (callout 2) of the opening in the
sheet metal. Press to attach the flat cable to the formatter case.
Figure 1-2897 Attach the flat cable
2 1
ENWW Removal and replacement procedures 1637
Downloaded from www.Manualslib.com manuals search engine
7. Position the bracket over the flat cable, and then slide the bracket to the left to install it. Make sure that
the edges of the bracket fit under the sheet metal tabs (callout 1) on the formatter case and that the
tabs (callout 2) snap into place.
Figure 1-2898 Position the bracket
2 1
8. M577 only: Pass the wire harness (callout 1) through the openings in the formatter case (callout 2), and
then connect one connector (callout 3).
Figure 1-2899 Connect one connector
Step 32: Install the upper cover (M552 and M553)
NOTE: This step is for the M552 and M553 models. For the M577 models, skip this step and go to Step 33:
Install the left cover on page 1640.
1. Position the cover on the printer.
1638 Chapter 1 Removal and replacement ENWW
Downloaded from www.Manualslib.com manuals search engine
NOTE: For the M553x model, do not forget to pass the control-panel wire harness and USB cable
through the opening in the cover.
Figure 1-2900 Install the cover
2. Push down on the rear corner of the cover to engage one tab (callout 1).
Figure 1-2901 Engage one tab
ENWW Removal and replacement procedures 1639
Downloaded from www.Manualslib.com manuals search engine
3. Push down on the front corner of the cover to engage one tab (callout 1), and then install one screw
(callout 2).
NOTE: This is a self-tapping plastic-thread screw. Make sure that this screw is used in this location
when it is reinstalled.
Figure 1-2902 Engage one tab and install one screw
4. Install three screws (callout 1).
Figure 1-2903 Install three screws
Step 33: Install the left cover
1. Position the cover on the printer.
NOTE: Slightly offset the cover toward the rear of the printer.
1640 Chapter 1 Removal and replacement ENWW
Downloaded from www.Manualslib.com manuals search engine
Figure 1-2904 Install the cover
2. Slide the cover (callout 1) toward the front of the printer to engage it. Make sure that the tab (callout 2)
snaps into place.
NOTE: Locate the alignment pin (callout 3) on the cover from the front door side of the printer, and
then make sure that it is fully engaged in the slot in the chassis.
TIP: While sliding the cover into place, push in on the center of the cover (callout 1) to make sure that
the hooks on the back of the cover engage with the slots in the chassis.
Figure 1-2905 Engage the cover
3
2
ENWW Removal and replacement procedures 1641
Downloaded from www.Manualslib.com manuals search engine
3. At the left side of the printer, install one screw (callout 1).
Figure 1-2906 Install one screw
Step 34: Install the top rear cover (M577)
NOTE: This step is for the M577 models. For the M552 and M553 models, skip this step and go to Step 42:
Install the rear cover (M552 and M553) on page 1658.
1. Align the locator tabs (callout 1) on the cover with the slots (callout 2) in the printer.
Figure 1-2907 Align the locator tabs
1642 Chapter 1 Removal and replacement ENWW
Downloaded from www.Manualslib.com manuals search engine
2. Press down to install the cover. Make sure that the tabs snap into place.
Figure 1-2908 Install the cover
3. At the top of the printer, install five screws (callout 1).
Figure 1-2909 Install five screws
Step 35: Install the right upper cover (M577)
NOTE: This step is for the M577 models. For the M552 and M553 models, skip this step and go to Step 42:
Install the rear cover (M552 and M553) on page 1658.
NOTE: The figures below show the image scanner installed. The procedures for removing and installing the
right upper cover are the same whether the image scanner is installed or removed."
1. M577c/f/z only: Install the cables (callout 1) through the slot (callout 2) in the printer.
ENWW Removal and replacement procedures 1643
Downloaded from www.Manualslib.com manuals search engine
Figure 1-2910 Install the cables
1
2
2. Position the hooks (callout 1) on the cover in the slots (callout 2) in the printer.
Figure 1-2911 Position the hooks
2 1
1644 Chapter 1 Removal and replacement ENWW
Downloaded from www.Manualslib.com manuals search engine
3. Slide the cover toward the front of the printer to install it.
Figure 1-2912 Install the cover
4. At the back of the printer, install one screw (callout 1).
M577c/f/z only: Connect one connector (callout 2), if the integrated scanner assembly is installed.
TIP: This screw is smaller than the screws installed in the next step. Make sure that this screw is
installed in the correct position.
Figure 1-2913 Install one screw and connector
ENWW Removal and replacement procedures 1645
Downloaded from www.Manualslib.com manuals search engine
5. At the right side of the printer, install two screws (callout 1).
M577c/f/z only: Connect one connector (callout 2), if the stapler is installed.
Figure 1-2914 Install one screw and connector
Step 36: Install the integrated scanner assembly (ISA) (M577)
NOTE: This step is for the M577 models. For the M552 and M553 models, skip this step and go to Step 42:
Install the rear cover (M552 and M553) on page 1658.
NOTE: The ISA includes the document feeder, image scanner, scanner control board (SCB), control panel,
keyboard (M577c/z) and NFC PCA (M577z).
1. Before proceeding, locate the mounting pins (callout 1) on the bottom of the ISA and the slots (callout 2)
on the printer base.
Figure 1-2915 Locate the ISA mounting pins and slots
1646 Chapter 1 Removal and replacement ENWW
Downloaded from www.Manualslib.com manuals search engine
2. Position the ISA on the printer base with the pins in the slots.
NOTE: To locate the pins and slots, see Figure 1-395 Locate the ISA mounting pins and slots
on page 250.
When installing the ISA, carefully pass the cables through the opening in the top of the formatter case.
Figure 1-2916 Install the ISA
3. Slightly slide the ISA towards the front of the printer to engage it.
Figure 1-2917 Slide the ISA towards the front of the printer
ENWW Removal and replacement procedures 1647
Downloaded from www.Manualslib.com manuals search engine
4. At the left side of the printer, install one screw (callout 1).
Figure 1-2918 Install one screw
5. At the back of the printer, install two screws (callout 1).
Figure 1-2919 Install two screws
1648 Chapter 1 Removal and replacement ENWW
Downloaded from www.Manualslib.com manuals search engine
6. At the right side of the printer, install one screw (callout 1).
Figure 1-2920 Install one screw
7. Connect two connectors on the scanner control board (callout 1).
M577c/f/z only: Connect one connector for the stapler on the scanner control board (callout 2).
Figure 1-2921 Connect connectors
Step 37: Install the stapler cover assembly (M577c/f/z)
NOTE: This step is for the M577c/f/z models only. For the M577dn model, skip this step and go to Step 38:
Install the right front upper cover (M577dn) on page 1651.
For the M552 and M553 models, skip this step and go to Step 42: Install the rear cover (M552 and M553)
on page 1658.
1. Install the tabs (callout 1) on the cover in the slots (callout 2) in the printer.
ENWW Removal and replacement procedures 1649
Downloaded from www.Manualslib.com manuals search engine
Figure 1-2922 Install two tabs
2 1
2. Press the cover toward the left side of the printer until it snaps into place.
Figure 1-2923 Install the cover assembly
1650 Chapter 1 Removal and replacement ENWW
Downloaded from www.Manualslib.com manuals search engine
3. Install one screw (callout 1).
IMPORTANT: This is a self-tapping screw for plastic. Rotate it counterclockwise to align it with the
existing thread pattern, and then carefully turn it clockwise to tighten. Do not overtighten. This will
prevent stripping the threads inside the screw hole.
Figure 1-2924 Install one screw
Step 38: Install the right front upper cover (M577dn)
NOTE: This step is for the M577dn model only. For the M577c/f/z models, skip this step and go to Step 39:
Install the left upper cover (M577) on page 1653.
For the M552 and M553 models, skip this step and go to Step 42: Install the rear cover (M552 and M553)
on page 1658.
1. Slide the cover toward the left side of the printer to install it. Make sure that the slots (callout 1) in the
cover fit over the tabs (callout 2) on the inside of the paper feeder cover.
ENWW Removal and replacement procedures 1651
Downloaded from www.Manualslib.com manuals search engine
Figure 1-2925 Install the cover
2
1
2. Press the right front upper cover (callout 1) and the paper feeder cover (callout 2) together until the tabs
on the inside of the covers snap into place.
Figure 1-2926 Press the cover
2
1
1652 Chapter 1 Removal and replacement ENWW
Downloaded from www.Manualslib.com manuals search engine
3. Install one screw (callout 1).
Figure 1-2927 Install one screw
Step 39: Install the left upper cover (M577)
NOTE: This step is for the M577 models. For the M552 and M553 models, skip this step and go to Step 42:
Install the rear cover (M552 and M553) on page 1658.
1. Position the tab (callout 1) on the lower edge of the cover behind the left cover (callout 2).
Figure 1-2928 Position the tab
ENWW Removal and replacement procedures 1653
Downloaded from www.Manualslib.com manuals search engine
2. Slide the cover toward the front of the printer to install it. Make sure that the edge (callout 1) of the
cover fits behind the edge (callout 2) of the top rear cover.
Figure 1-2929 Slide the cover
2
1
3. Make sure that the tab (callout 1) is fully installed.
Figure 1-2930 Check the tab
Step 40: Install the rear cover (M577)
NOTE: This step is for the M577 models. For the M552 and M553 models, skip this step and go to Step 42:
Install the rear cover (M552 and M553) on page 1658.
1. Position the hooks (callout 1) on the cover in the slots (callout 2) in the printer.
1654 Chapter 1 Removal and replacement ENWW
Downloaded from www.Manualslib.com manuals search engine
Figure 1-2931 Position the hooks
2. Position the back edge (callout 1) of the rear cover behind the edge (callout 2) of the right rear cover.
Slide the cover to the left to install it.
Figure 1-2932 Install the cover
ENWW Removal and replacement procedures 1655
Downloaded from www.Manualslib.com manuals search engine
3. Install four screws (callout 1).
Figure 1-2933 Install four screws cover
Step 41: Install the rear upper cover (M577)
NOTE: This step is for the M577 models. For the M552 and M553 models, skip this step and go to Step 42:
Install the rear cover (M552 and M553) on page 1658.
1. Align the ridge (callout 1) on the lower edge of the rear upper cover in front of the tabs (callout 2) on the
top edge of the rear cover.
Figure 1-2934 Align the cover
1656 Chapter 1 Removal and replacement ENWW
Downloaded from www.Manualslib.com manuals search engine
2. Rotate the top of the cover toward the printer.
Figure 1-2935 Rotate the top of the cover
3. Slide the cover to the left (callout 1). Make sure that the tabs (callout 2) on the upper rear cover slide
behind the edge (callout 3) of the right upper cover. Make sure that the cover is fully seated.
Figure 1-2936 Slide the cover
2 1
3
ENWW Removal and replacement procedures 1657
Downloaded from www.Manualslib.com manuals search engine
4. Install two screws (callout 1).
IMPORTANT: These two screws are self-tapping screws for plastic. Rotate them counterclockwise to
align them with the existing thread pattern, and then carefully turn them clockwise to tighten. Do not
overtighten. This will prevent stripping the threads inside the screw holes.
Figure 1-2937 Install two screws
Step 42: Install the rear cover (M552 and M553)
NOTE: This step is for the M552 and M553 models. For the M577 models, skip this step and go to Step 43:
Install the formatter (M577) on page 1659.
1. Position the top of the cover under the upper cover (callout 1), rotate the bottom of the cover onto the
chassis (callout 2), and then slide the cover to the left (callout 3) to install it.
Figure 1-2938 Install the cover
2 3
1658 Chapter 1 Removal and replacement ENWW
Downloaded from www.Manualslib.com manuals search engine
2. Install four screws (callout 1).
Figure 1-2939 Install four screws cover
Step 43: Install the formatter (M577)
NOTE: This step is for the M577 models. For the M552 and M553 models, skip this step and to go Step 46:
Install the formatter (M552 and M553) on page 1664.
CAUTION: ESD-sensitive part.
1. Position the formatter in the printer. Make sure that the network port (callout 1) fits through the
opening (callout 2) in the formatter case.
Figure 1-2940 Install the formatter
2
1
ENWW Removal and replacement procedures 1659
Downloaded from www.Manualslib.com manuals search engine
2. Install four screws (callout 1).
Figure 1-2941 Install four screws
3. Connect all of the connectors on the formatter.
The following connectors are empty:
● All models: J1 (this connector is empty unless the optional DIMM is installed)
● All models: J3
● M577dn: J15 (this is the fax connector for the M577f/z/c models)
● All models: J21 (this connector is empty unless the optional internal USB ports component is
installed)
● All models: J23
● All models: J24
● All models: J51
● All models: J57
● All models: J97
● All models: J98 (this connector is empty unless the optional trusted platform module (TPM) is
installed)
IMPORTANT: The flat-cable connector (callout 1) is a Zero Insertion Force (ZIF) connector that uses a
hinged retainer to secure the flat cable. The hinged retainer must be opened to install the flat cable, and
then closed after the cable is installed.
1660 Chapter 1 Removal and replacement ENWW
Downloaded from www.Manualslib.com manuals search engine
Figure 1-2942 Connect all connectors
Step 44: Install the fax PCA (M577c/f/z)
NOTE: This step is for the M577c/f/z models. For the M577n model, skip this step and go to Step 45: Install
the HDD (M577) on page 1662.
For the M552 and M553 models, skip this step and go to Step 46: Install the formatter (M552 and M553)
on page 1664.
CAUTION: ESD-sensitive part.
1. Position the tab and telephone port (callout 1) on the fax PCA in the slots (callout 2) in the formatter
case.
Figure 1-2943 Position the fax PCA
ENWW Removal and replacement procedures 1661
Downloaded from www.Manualslib.com manuals search engine
2. Slide the fax PCA to the right (callout 1) until the tab and telephone port described in the previous step
and seated in the formatter case. Position the retainer (callout 2) in the slot (callout 3) in the formatter.
Rotate the end of the fax PCA toward the formatter (callout 4) until the retainer snaps into place.
Figure 1-2944 Install the fax PCA
1
3
4
3. Position the cable (callout 1) in the guide (callout 2), and then connect one connector (callout 3).
Figure 1-2945 Connect the connector
2 1
Step 45: Install the HDD (M577)
NOTE: This step is for the M577 models. For the M552 andM553 models, skip this step and go to Step 46:
Install the formatter (M552 and M553) on page 1664.
1662 Chapter 1 Removal and replacement ENWW
Downloaded from www.Manualslib.com manuals search engine
CAUTION: ESD-sensitive part.
1. Align the end of the bracket (callout 1) with the slot in the chassis (callout 2), and then slide the HDD into
the printer (callout 3) to engage the bracket with the chassis.
Figure 1-2946 Install the holder
1 2
3
2. Hold the HDD connector latch (callout 1) in the released position, and then rotate the HDD down and into
the connector on the formatter to install it.
NOTE: Make sure that the tab (callout 2) snaps into place, and that the HDD is securely installed.
Figure 1-2947 Release the HDD
ENWW Removal and replacement procedures 1663
Downloaded from www.Manualslib.com manuals search engine
Step 46: Install the formatter (M552 and M553)
NOTE: This step is for the M552 and M553 models. For the M577 models, skip this step and go to Step 47:
Install the formatter cover on page 1665.
If the optional hard-disk drive (HDD) was removed, do not forget to reinstall it after the formatter is
reinstalled.
Engage the HDD holder with the chassis, rotate the HDD connector down and into the connector on the
formatter. Make sure that the tabs snap into place.
CAUTION: ESD-sensitive part.
1. Position the formatter in the printer, and then install four screws (callout 1).
Figure 1-2948 Install the formatter
2. Connect all of the connectors on the formatter.
The following connectors are empty:
● All models: J1 (this connector is empty unless the optional DIMM is installed)
● M553n/dn and M552dn: J2 (callout 1; this is the touchscreen connector for the M553x model)
● All models: J9 (this connector is empty unless the optional internal USB ports component is
installed)
● All models: J18 (this connector is empty unless the optional hard-disk-drive (HDD) is installed)
● All models: J23
● All models: J24
● M553n/dn and M552dn: J25 (this is the wireless connector for the M553x model)
1664 Chapter 1 Removal and replacement ENWW
Downloaded from www.Manualslib.com manuals search engine
● All models: J57
● All models: J98 (this connector is empty unless the optional trusted platform module (TPM) is
installed)
IMPORTANT: The flat-cable connector (callout 2) is a Zero Insertion Force (ZIF) connector that uses a
hinged retainer to secure the flat cable. The hinged retainer must be opened to install the flat cable.
Figure 1-2949 Connect all connectors
Step 47: Install the formatter cover
▲ Slide the cover onto the printer (callout 1) to install it.
NOTE: Make sure that the tabs on the formatter cover align with the slots provided in the printer
(callout 2). Tighten the two thumbscrews (callout 3).
TIP: If needed, use the edge of a coin to turn the thumbscrews.
ENWW Removal and replacement procedures 1665
Downloaded from www.Manualslib.com manuals search engine
Figure 1-2950 Install the cover
2 3
1
Step 48: Install the TCU
1. Verify that the toner collection hatch cover is in the closed position on the TCU.
Figure 1-2951 Verify that the toner collection hatch cover is closed
1666 Chapter 1 Removal and replacement ENWW
Downloaded from www.Manualslib.com manuals search engine
2. Position the TCU with the hinges in the slots provided in the printer (callout 1), and then rotate the TCU
up and into the closed position.
NOTE: The toner collection hatch cover automatically opens when the TCU is closed.
Figure 1-2952 Install the TCU
3. Close the front door.
Figure 1-2953 Close the front door
Step 49: Install the tray
1. With the front of the tray slightly lifted, align the sides of the tray with the rails in the printer, and then
carefully slide the tray into the printer.
TIP: As the tray slides into the printer, lower the front of it.
ENWW Removal and replacement procedures 1667
Downloaded from www.Manualslib.com manuals search engine
Figure 1-2954 Install the tray
2. Close the tray.
Figure 1-2955 Close the tray
Step 50: Install the control-panel assembly (M553x only)
NOTE: For the M553n/dn and M552dn models, skip this step and go to Step 51: Install the USB cover (M552
and M553) on page 1671.
For the M577 models, skip this step.
1. Place the control panel on the printer as shown.
1668 Chapter 1 Removal and replacement ENWW
Downloaded from www.Manualslib.com manuals search engine
Figure 1-2956 Place the control panel on the product
2. Connect one USB cable (callout 1), and one connector (callout 2).
IMPORTANT: Take note of the location of the two mounting tabs (callout 3) on the control-panel
assembly.
Figure 1-2957 Connect two connectors
ENWW Removal and replacement procedures 1669
Downloaded from www.Manualslib.com manuals search engine
3. Turn the control panel over, and then position the front edge tabs in the slots in the top cover.
Figure 1-2958 Turn the control panel over
4. Rotate the control-panel base down onto the printer.
Figure 1-2959 Rotate the control-panel base down
1670 Chapter 1 Removal and replacement ENWW
Downloaded from www.Manualslib.com manuals search engine
5. Use a small Phillips screwdriver to install two screws (callout 1).
Figure 1-2960 Install two screws
6. Position the screw cover mounting feet into the slots in the top cover (callout 1), and then rotate the
cover down (callout 2) to install it.
NOTE: Press down on the cover firmly to make sure that the tabs on the cover (callout 3) snap into
place.
Figure 1-2961 Install the cover
Step 51: Install the USB cover (M552 and M553)
NOTE: This step is for the M552 and M553 models. For the M577 models, skip this step.
ENWW Removal and replacement procedures 1671
Downloaded from www.Manualslib.com manuals search engine
1. Push the cover into the USB port to install it.
Figure 1-2962 Install the cover
2. Make sure that the USB cover is fully seated after installing it.
Figure 1-2963 Check the installation
1672 Chapter 1 Removal and replacement ENWW
Downloaded from www.Manualslib.com manuals search engine
Removal and replacement: Fuser motor (M4)
● Introduction
● Step 1: Remove the USB cover (M552 and M553)
● Step 2: Remove the control panel (M553x only)
● Step 3: Remove the tray
● Step 4: Remove the toner collection unit (TCU)
● Step 5: Remove the formatter cover
● Step 6: Remove the formatter (M552 and M553)
● Step 7: Remove the hard-disk drive (HDD) (M577)
● Step 8: Remove the fax PCA (M577c/f/z)
● Step 9: Remove the formatter (M577)
● Step 10: Remove the rear cover (M552 and M553)
● Step 11: Remove the rear upper cover (M577)
● Step 12: Remove the rear cover (M577)
● Step 13: Remove the left upper cover (M577)
● Step 14: Remove the right front upper cover (M577dn)
● Step 15: Remove the stapler cover assembly (M577c/f/z)
● Step 16: Remove the integrated scanner assembly (ISA) (M577)
● Step 17: Remove the right upper cover (M577)
● Step 18: Remove the top rear cover (M577)
● Step 19: Remove the left cover
● Step 20: Remove the upper cover (M552 and M553)
● Step 21: Remove the formatter case
● Step 22: Remove the right rear cover
● Step 23: Remove the DC controller and sheet-metal bracket
● Step 24: Remove the high-voltage power supply T (HVPST)
● Step 25: Remove the fuser motor (M4)
● Step 26: Unpack the replacement assembly
● Step 27: Install the fuser motor (M4)
● Step 28: Install the HVPST
● Step 29: Install the DC controller and sheet-metal bracket
ENWW Removal and replacement procedures 1673
Downloaded from www.Manualslib.com manuals search engine
● Step 30: Install the right rear cover
● Step 31: Install the formatter case
● Step 32: Install the upper cover (M552 and M553)
● Step 33: Install the left cover
● Step 34: Install the top rear cover (M577)
● Step 35: Install the right upper cover (M577)
● Step 36: Install the integrated scanner assembly (ISA) (M577)
● Step 37: Install the stapler cover assembly (M577c/f/z)
● Step 38: Install the right front upper cover (M577dn)
● Step 39: Install the left upper cover (M577)
● Step 40: Install the rear cover (M577)
● Step 41: Install the rear upper cover (M577)
● Step 42: Install the rear cover (M552 and M553)
● Step 43: Install the formatter (M577)
● Step 44: Install the fax PCA (M577c/f/z)
● Step 45: Install the HDD (M577)
● Step 46: Install the formatter (M552 and M553)
● Step 47: Install the formatter cover
● Step 48: Install the TCU
● Step 49: Install the tray
● Step 50: Install the control-panel assembly (M553x only)
● Step 51: Install the USB cover (M552 and M553)
Introduction
This document provides the procedures to remove and replace the fuser motor (M4).
Before performing service
Turn the printer power off
◦ Disconnect the power cable.
WARNING! To avoid damage to the printer, turn the printer off, wait 30 seconds, and then remove the
power cord before attempting to service the printer.
Use the table below to identify the correct part number for your printer, and then go to
http://h20141.www2.hp.com/hpparts to order the part.
1674 Chapter 1 Removal and replacement ENWW
Downloaded from www.Manualslib.com manuals search engine
Fuser motor (M4) part number
RM2-0077-000CN Fuser motor (M4)
Required tools
● #2 Phillips screwdriver with a magnetic tip
After performing service
Make sure that all of the connectors on the HVPST are fully seated.
Make sure that all of the connectors on the DC controller are fully seated.
Make sure that all of the connectors on the formatter are fully seated.
Make sure that the formatter cover is fully seated, and that the thumbscrews are finger tight after replacing
it.
Turn the printer power on
◦ Connect the power cable.
◦ Use the power switch to turn the power on.
Post service test
Use the components test to test the motor. For more information, see the printer troubleshooting manual.
Step 1: Remove the USB cover (M552 and M553)
NOTE: This step is for the M552 and M553 models. For the M577 models, skip this step and go to Step 3:
Remove the tray on page 1680.
1. Locate the USB cover.
Figure 1-2964 Locate the USB cover
ENWW Removal and replacement procedures 1675
Downloaded from www.Manualslib.com manuals search engine
2. Pull the cover off of the printer to remove it.
Figure 1-2965 Remove the cover
1676 Chapter 1 Removal and replacement ENWW
Downloaded from www.Manualslib.com manuals search engine
Step 2: Remove the control panel (M553x only)
NOTE: This step is for the M553x model. For the M553n/dn, M552dn, and M577 models, skip this step and
go to Step 3: Remove the tray on page 1680.
1. Tilt the control panel up.
Figure 1-2966 Tilt the control panel up
2. Use a small flat-blade screwdriver to release the control-panel screws cover tabs.
Figure 1-2967 Release the control-panel screws cover tabs
ENWW Removal and replacement procedures 1677
Downloaded from www.Manualslib.com manuals search engine
3. Rotate the cover up to remove it.
Figure 1-2968 Remove the cover
4. Use a small Phillips screwdriver to remove two screws (callout 1).
IMPORTANT: Store the screws in a secure place where they cannot fall down into the printer.
Figure 1-2969 Remove two screws
1678 Chapter 1 Removal and replacement ENWW
Downloaded from www.Manualslib.com manuals search engine
5. Rotate the control-panel base toward the front of the printer.
Figure 1-2970 Rotate the control-panel base up
6. Slightly slide the control-panel base toward the rear of the printer (callout 1) to release it, and then turn
the control panel over (callout 2) to access the bottom side.
CAUTION: The control panel is still attached to the printer. Do not attempt to completely remove the
control panel.
Figure 1-2971 Turn the control panel over
ENWW Removal and replacement procedures 1679
Downloaded from www.Manualslib.com manuals search engine
7. Disconnect one USB cable (callout 1), one connector (callout 2), and then remove the control panel.
Figure 1-2972 Disconnect two connectors
Step 3: Remove the tray
1. Pull the tray out until it stops.
Figure 1-2973 Pull the tray out
1680 Chapter 1 Removal and replacement ENWW
Downloaded from www.Manualslib.com manuals search engine
2. Lift the front of the tray, and then pull it out of the printer to remove it.
Figure 1-2974 Remove the tray
Step 4: Remove the toner collection unit (TCU)
1. Open the front door.
Figure 1-2975 Open the front door
ENWW Removal and replacement procedures 1681
Downloaded from www.Manualslib.com manuals search engine
2. Open the TCU.
NOTE: The toner collection hatch cover automatically closes when the TCU is opened.
Figure 1-2976 Open the TCU
1682 Chapter 1 Removal and replacement ENWW
Downloaded from www.Manualslib.com manuals search engine
3. Pull the TCU away from the printer at an angle to remove it.
CAUTION: Do not open the toner collection hatch cover when handling the TCU. If toner gets on
clothing, wipe it off by using a dry cloth and wash the clothes in cold water. Hot water sets toner into
fabric.
Figure 1-2977 Remove the TCU
Step 5: Remove the formatter cover
1. Locate the formatter cover.
ENWW Removal and replacement procedures 1683
Downloaded from www.Manualslib.com manuals search engine
Figure 1-2978 Locate the formatter cover
2. Loosen the two thumbscrews (callout 1). Grasp the two thumbscrews, and then slide the cover away
from the printer (callout 2) to remove it.
TIP: If needed, use the edge of a coin to turn the thumbscrews.
Figure 1-2979 Loosen the thumbscrews
1
2
1684 Chapter 1 Removal and replacement ENWW
Downloaded from www.Manualslib.com manuals search engine
Step 6: Remove the formatter (M552 and M553)
NOTE: This step is for the M552 and M553 models. For the M577 models, skip this step and go to Step 7:
Remove the hard-disk drive (HDD) (M577) on page 1686.
If the optional hard-disk drive (HDD) is installed, it must be removed to gain access to the formatter mounting
screws.
Release two tabs along the left edge of the HDD, rotate the left edge away from the product, and then slide
the HDD to the left to remove it.
CAUTION: ESD-sensitive part.
1. Disconnect all of the connectors on the formatter.
The following connectors are empty:
● All models: J1 (this connector is empty unless the optional DIMM is installed)
● M553n/dn and M552dn: J2 (callout 1; this is the touchscreen connector for the M553x model)
● All models: J9 (this connector is empty unless the optional internal USB ports component is
installed)
● All models: J18 (this connector is empty unless the optional hard-disk-drive (HDD) is installed)
● All models: J23
● All models: J24
● M553n/dn and M552dn: J25 (this is the wireless connector for the M553x model)
● All models: J57
● All models: J98 (this connector is empty unless the optional trusted platform module (TPM) is
installed)
IMPORTANT: The flat-cable connector (callout 2) is a Zero Insertion Force (ZIF) connector that uses a
hinged retainer to secure the flat cable. The hinged retainer must be opened to release the flat cable.
ENWW Removal and replacement procedures 1685
Downloaded from www.Manualslib.com manuals search engine
Figure 1-2980 Disconnect all connectors
2. Remove four screws (callout 1), and then remove the formatter.
Figure 1-2981 Remove the formatter
Step 7: Remove the hard-disk drive (HDD) (M577)
NOTE: This step is for the M577 models. For the M552 and M553 models, skip this step and go to Step 10:
Remove the rear cover (M552 and M553) on page 1691.
CAUTION: ESD-sensitive part.
1. Release two tabs (callout 1). Hold the tabs in the released position, and then rotate the hard disk drive
(HDD) up (callout 2 ) to release the connector from the formatter.
1686 Chapter 1 Removal and replacement ENWW
Downloaded from www.Manualslib.com manuals search engine
Figure 1-2982 Release the HDD
1 2
2. Slide the HDD away from the printer to remove it.
Figure 1-2983 Remove the HDD
Step 8: Remove the fax PCA (M577c/f/z)
NOTE: This step is for the M577c/f/z models. For the M577n model, skip this step and go to Step 9: Remove
the formatter (M577) on page 1689.
For the M552 and M553 models, skip this step and go to Step 10: Remove the rear cover (M552 and M553)
on page 1691.
CAUTION: ESD-sensitive part.
1. Locate the fax PCA component on the formatter.
ENWW Removal and replacement procedures 1687
Downloaded from www.Manualslib.com manuals search engine
Figure 1-2984 Locate the fax PCA
2. Release the connector latch (callout 1), and then pull the connector away from the formatter (callout 2)
to disconnect it.
Figure 1-2985 Disconnect one connector
1688 Chapter 1 Removal and replacement ENWW
Downloaded from www.Manualslib.com manuals search engine
3. Release one retainer (callout 1) by pressing the bracket arms together.
Figure 1-2986 Release one latch
4. Rotate the end of the fax PCA (callout 1) away from the formatter, and then slide the PCA left (callout 2)
to remove it.
Figure 1-2987 Remove the fax PCA
2
1
Step 9: Remove the formatter (M577)
NOTE: This step is for the M577 models. For the M552 and M553 models, skip this step and go to Step 10:
Remove the rear cover (M552 and M553) on page 1691.
CAUTION: ESD-sensitive part.
1. Disconnect all of the connectors on the formatter.
ENWW Removal and replacement procedures 1689
Downloaded from www.Manualslib.com manuals search engine
The following connectors are empty:
● All models: J1 (this connector is empty unless the optional DIMM is installed)
● All models: J3
● M577dn: J15 (this is the fax connector for the M577f/z/c models)
● All models: J21 (this connector is empty unless the optional internal USB ports component is
installed)
● All models: J23
● All models: J24
● All models: J51
● All models: J57
● All models: J97
● All models: J98 (this connector is empty unless the optional trusted platform module (TPM) is
installed)
IMPORTANT: The flat-cable connector (callout 1) is a Zero Insertion Force (ZIF) connector that uses a
hinged retainer to secure the flat cable. The hinged retainer must be opened to release the flat cable.
Figure 1-2988 Disconnect all connectors
1690 Chapter 1 Removal and replacement ENWW
Downloaded from www.Manualslib.com manuals search engine
2. Remove four screws (callout 1).
Figure 1-2989 Remove four screws
3. Remove the formatter.
Figure 1-2990 Remove the formatter
Step 10: Remove the rear cover (M552 and M553)
NOTE: This step is for the M552 and M553 models. For the M577 models, skip this step and go to Step 11:
Remove the rear upper cover (M577) on page 1692.
1. Remove four screws (callout 1).
ENWW Removal and replacement procedures 1691
Downloaded from www.Manualslib.com manuals search engine
Figure 1-2991 Remove four screws
2. Slightly slide the cover to the right (callout 1), rotate the bottom of the cover away from the printer
(callout 2), and then pull the top of the cover away from the printer (callout 3) to remove the cover.
Figure 1-2992 Remove the cover
1
2
Step 11: Remove the rear upper cover (M577)
NOTE: This step is for the M577 models. For the M552 and M553 models, skip this step and go to Step 19:
Remove the left cover on page 1707.
1. Remove two screws (callout 1).
Reinstallation tip: These two screws are self-tapping screws for plastic. When reinstalling them,
rotate the screws counterclockwise to align them with the existing thread pattern, and then carefully
turn them clockwise to tighten. Do not overtighten. This will prevent stripping the threads inside the
screw holes.
1692 Chapter 1 Removal and replacement ENWW
Downloaded from www.Manualslib.com manuals search engine
Figure 1-2993 Remove two screws
2. Use a small, flat blade screwdriver to release the right edge of the cover.
Figure 1-2994 Release the right edge
ENWW Removal and replacement procedures 1693
Downloaded from www.Manualslib.com manuals search engine
3. Pull the right edge of the cover (callout 1) away from the printer, and then slide the cover to the right
(callout 2).
Figure 1-2995 Slide the cover right
1
2
4. Remove the cover.
Figure 1-2996 Remove the cover
Step 12: Remove the rear cover (M577)
NOTE: This step is for the M577 models. For the M552 and M553 models, skip this step and go to Step 19:
Remove the left cover on page 1707.
1. Remove four screws (callout 1).
1694 Chapter 1 Removal and replacement ENWW
Downloaded from www.Manualslib.com manuals search engine
Figure 1-2997 Remove four screws
2. Slide the cover to the right to remove it.
Figure 1-2998 Remove the cover
Step 13: Remove the left upper cover (M577)
NOTE: This step is for the M577 models. For the M552 and M553 models, skip this step and go to Step 19:
Remove the left cover on page 1707.
1. At the left side of the printer, release one tab (callout 1).
ENWW Removal and replacement procedures 1695
Downloaded from www.Manualslib.com manuals search engine
Figure 1-2999 Release one tab
2. Slide the left upper cover toward the back of the printer.
Figure 1-3000 Slide the cover back
1696 Chapter 1 Removal and replacement ENWW
Downloaded from www.Manualslib.com manuals search engine
3. Rotate the cover up to remove it.
Figure 1-3001 Remove the left upper cover
Step 14: Remove the right front upper cover (M577dn)
NOTE: This step is for the M577dn model. For the M577c/f/z models, skip this step and to go Step 15:
Remove the stapler cover assembly (M577c/f/z) on page 1698.
For the M552 and M553 models, skip this step and go to Step 19: Remove the left cover on page 1707.
1. Remove one screw (callout 1).
Figure 1-3002 Remove one screw
ENWW Removal and replacement procedures 1697
Downloaded from www.Manualslib.com manuals search engine
2. Release two tabs at the front edge of the cover (callout 1).
Figure 1-3003 Release two tabs
3. Rotate the front of the cover to the right to remove it.
Figure 1-3004 Rotate the cover
Step 15: Remove the stapler cover assembly (M577c/f/z)
NOTE: This step is for the M577c/f/z models. For the M577dn model, skip this step and to go Step 17:
Remove the right upper cover (M577) on page 1703.
For the M552 and M553 models, skip this step and go to Step 19: Remove the left cover on page 1707.
1. Remove one screw (callout 1).
1698 Chapter 1 Removal and replacement ENWW
Downloaded from www.Manualslib.com manuals search engine
Reinstallation tip: This is a self-tapping screw for plastic. When reinstalling, rotate the screw
counterclockwise to align it with the existing thread pattern, and then carefully turn it clockwise to
tighten. Do not overtighten. This will prevent stripping the threads inside the screw hole.
Figure 1-3005 Remove one screw
2. Release two tabs at the front edge of the cover (callout 1).
Figure 1-3006 Release two tabs
ENWW Removal and replacement procedures 1699
Downloaded from www.Manualslib.com manuals search engine
3. Release the back edge of the cover.
Figure 1-3007 Release the back edge of the cover
4. Rotate the cover away from the printer to remove it.
Figure 1-3008 Remove the cover
Step 16: Remove the integrated scanner assembly (ISA) (M577)
NOTE: This step is for the M577 models. For the M552 and M553 models, skip this step and go to Step 19:
Remove the left cover on page 1707.
NOTE: The ISA includes the document feeder, image scanner, scanner control board (SCB), control panel,
keyboard (M577c/z) and NFC PCA (M577z).
1. At the left side of the printer, remove one screw (callout 1).
1700 Chapter 1 Removal and replacement ENWW
Downloaded from www.Manualslib.com manuals search engine
Figure 1-3009 Remove one screw
2. At the back side of the printer, remove two screws (callout 1).
Figure 1-3010 Remove two screws
ENWW Removal and replacement procedures 1701
Downloaded from www.Manualslib.com manuals search engine
3. At the right side of the printer, remove one screw (callout 1).
Figure 1-3011 Remove one screw
4. Disconnect two connectors on the scanner control board (callout 1).
M577c/f/z only: Disconnect one connector for the stapler on the scanner control board (callout 2).
Figure 1-3012 Disconnect connectors
1702 Chapter 1 Removal and replacement ENWW
Downloaded from www.Manualslib.com manuals search engine
5. Slightly slide the ISA towards the back of the printer to release it.
Figure 1-3013 Slide the ISA towards the back of the printer
6. Lift the ISA up to remove it.
NOTE: When lifting the ISA, carefully pass the cables through the opening in the top of the formatter
case.
Figure 1-3014 Remove the ISA
Step 17: Remove the right upper cover (M577)
NOTE: This step is for the M577 models. For the M552 and M553 models, skip this step and go to Step 19:
Remove the left cover on page 1707.
ENWW Removal and replacement procedures 1703
Downloaded from www.Manualslib.com manuals search engine
NOTE: The figures below show the image scanner installed. The procedures for removing and installing the
right upper cover are the same whether the image scanner is installed or removed."
1. At the right side of the printer, remove two screws (callout 1).
M577c/f/z only: Disconnect one connector (callout 2), if it was not already disconnected in a previous
step.
Figure 1-3015 Remove two screws and one connector
2. At the back of the printer, remove one screw (callout 1).
M577c/f/z only: Disconnect one connector (callout 2), if it was not already disconnected in a previous
step.
Reinstallation tip: This screw is smaller than the screws removed in the previous step. When
reinstalling the right upper cover, make sure that this screw is installed in the correct position.
Figure 1-3016 Remove one screw and connector
1704 Chapter 1 Removal and replacement ENWW
Downloaded from www.Manualslib.com manuals search engine
3. Slide the cover toward the back of the printer.
Figure 1-3017 Slide the cover
4. Lift the cover away from the printer to remove it.
M577c/f/z only: Release the cables (callout 1) through the slot (callout 2) in the printer.
Figure 1-3018 Remove the cover
1
2
Step 18: Remove the top rear cover (M577)
NOTE: This step is for the M577 models. For the M552 and M553 models, skip this step and go to Step 19:
Remove the left cover on page 1707.
1. At the top of the printer, remove five screws (callout 1).
ENWW Removal and replacement procedures 1705
Downloaded from www.Manualslib.com manuals search engine
Figure 1-3019 Remove five screws
2. Release two tabs (callout 1) on the front edge of the cover.
Figure 1-3020 Release two tabs
1706 Chapter 1 Removal and replacement ENWW
Downloaded from www.Manualslib.com manuals search engine
3. Remove the top rear cover.
Figure 1-3021 Remove the top rear cover
Step 19: Remove the left cover
1. At the left side of the printer, remove one screw (callout 1).
Figure 1-3022 Remove one screw
ENWW Removal and replacement procedures 1707
Downloaded from www.Manualslib.com manuals search engine
2. Release one tab (callout 1), rotate the front edge of the cover away from the printer (callout 2), and then
slide the cover (callout 3) toward the rear of the printer to release it.
Figure 1-3023 Release the cover
1
3
2
3. Remove the cover.
Figure 1-3024 Remove the cover
Step 20: Remove the upper cover (M552 and M553)
NOTE: This step is for the M552 and M553 models. For the M577 models, skip this step and go to Step 21:
Remove the formatter case on page 1710.
1. Remove three screws (callout 1).
1708 Chapter 1 Removal and replacement ENWW
Downloaded from www.Manualslib.com manuals search engine
Figure 1-3025 Remove three screws
2. Remove one screw (callout 1), release one tab (callout 2), and then slightly separate the corner of the
cover from the chassis.
NOTE: This is a self-tapping plastic-thread screw. Make sure that this screw is used in this location
when it is reinstalled.
Figure 1-3026 Remove one screw and release one tab
1 2
ENWW Removal and replacement procedures 1709
Downloaded from www.Manualslib.com manuals search engine
3. Release one tab (callout 1), and then lift up on the cover to release it.
NOTE: If the cover does not release, check for addition tabs by locating the triangles embossed in the
cover at tab locations.
Figure 1-3027 Release the cover
4. Remove the cover.
Figure 1-3028 Remove the cover
Step 21: Remove the formatter case
1. M577 only: Disconnect one connector (callout 1), and then pass the wire harness (callout 2) through two
openings in the formatter case (callout 3).
1710 Chapter 1 Removal and replacement ENWW
Downloaded from www.Manualslib.com manuals search engine
Figure 1-3029 Disconnect one connector
2. Release two tabs (callout 1) on the black plastic bracket. Hold the tabs in the released position, and then
slide the bracket (callout 2) to the right to remove it from the formatter case.
Figure 1-3030 Remove the bracket
ENWW Removal and replacement procedures 1711
Downloaded from www.Manualslib.com manuals search engine
3. Remove two screws (callout 1), and then slide the low-voltage power supply (LVPS) cover to the right to
remove it.
Figure 1-3031 Remove the LVPS cover
1
4. Pass two wire harnesses and one flat cable (callout 1) through the opening in the formatter case, and
then release one wire harness from the retainer (callout 2).
CAUTION: The flat cable might be attached to the formatter case with double-sided tape. Make sure
that this tape is released, so that the flat cable is not damaged when the formatter case is removed.
Figure 1-3032 Release wire harnesses and flat cable
1712 Chapter 1 Removal and replacement ENWW
Downloaded from www.Manualslib.com manuals search engine
5. Remove six screws (callout 1).
Figure 1-3033 Remove six screws
6. Rotate the bottom of the formatter case away from the printer (callout 1), and then pull it down
(callout 2) to release it.
Figure 1-3034 Release the formatter case
ENWW Removal and replacement procedures 1713
Downloaded from www.Manualslib.com manuals search engine
7. Pass the wire harnesses through the opening in the formatter case to remove it.
IMPORTANT: If the formatter case is removed so that it can be replaced, make sure to transfer the
memory PCA (island of data) and plastic bracket (callout 1) to the replacement case.
Figure 1-3035 Remove the formatter case
Step 22: Remove the right rear cover
1. Remove one screw (callout 1), and then slide the cover toward the rear of the printer (callout 2) to
release it.
TIP: If the right door is closed, open it now.
Figure 1-3036 Release the cover
1714 Chapter 1 Removal and replacement ENWW
Downloaded from www.Manualslib.com manuals search engine
2. Remove the cover.
Figure 1-3037 Remove the cover
Step 23: Remove the DC controller and sheet-metal bracket
CAUTION: ESD sensitive part.
1. Disconnect all of the connectors, and then remove two screws (callout 1).
The following connectors are empty:
● J140, J141, and J143
Figure 1-3038 Remove two screws
ENWW Removal and replacement procedures 1715
Downloaded from www.Manualslib.com manuals search engine
2. Lift up on the DC controller and sheet-metal plate to remove it.
Figure 1-3039 Remove the plate
Step 24: Remove the high-voltage power supply T (HVPST)
CAUTION: ESD-sensitive part.
1. Disconnect five connectors (callout 1), and then disconnect one flat cable (callout 2).
Figure 1-3040 Disconnect five connectors and one flat cable
1716 Chapter 1 Removal and replacement ENWW
Downloaded from www.Manualslib.com manuals search engine
2. Remove one screw (callout 1).
Figure 1-3041 Remove one screw
3. Release two tabs (callout 1), and then separate the HVPST from the printer.
CAUTION: Do not attempt to completely remove the HVPST. It is still connected to the printer by
ground wire harness.
Figure 1-3042 Release the HVPST
ENWW Removal and replacement procedures 1717
Downloaded from www.Manualslib.com manuals search engine
4. Release one ground wire connector (callout 1), and then remove the HVPST.
Figure 1-3043 Remove the HVPST
Step 25: Remove the fuser motor (M4)
▲ Disconnect one connector (callout 1), remove three screws (callout 2), and then remove the motor.
Figure 1-3044 Remove the motor
2
1
Step 26: Unpack the replacement assembly
Unpack the replacement assembly from the packaging.
For complete information on HP's recycling programs, go to Product return and recycling.
NOTE: HP recommends responsible disposal of the defective assembly.
1718 Chapter 1 Removal and replacement ENWW
Downloaded from www.Manualslib.com manuals search engine
Figure 1-3045 Recycle and unpack
Step 27: Install the fuser motor (M4)
▲ Position the motor on the printer, install three screws (callout 1), and then connect one connector
(callout 2).
Figure 1-3046 Install the motor
1
2
Step 28: Install the HVPST
CAUTION: ESD-sensitive part.
1. Connect one ground wire connector (callout 1).
ENWW Removal and replacement procedures 1719
Downloaded from www.Manualslib.com manuals search engine
Figure 1-3047 Connect one ground wire
2. Position the HVPST on the printer, and then push in to engage two tabs (callout 1).
NOTE: Make sure that the tabs snap into place.
Figure 1-3048 Install the HVPST
1720 Chapter 1 Removal and replacement ENWW
Downloaded from www.Manualslib.com manuals search engine
3. Install one screw (callout 1).
Figure 1-3049 Install one screw
4. Connect five connectors (callout 1), and then connect one flat cable (callout 2).
Figure 1-3050 Connect five connectors and one flat cable
Step 29: Install the DC controller and sheet-metal bracket
CAUTION: ESD-sensitive part.
1. Position the DC controller and sheet-metal plate on the printer, and then push down to engage the plate
with the chassis.
ENWW Removal and replacement procedures 1721
Downloaded from www.Manualslib.com manuals search engine
Figure 1-3051 Install the plate
2. Install two screws (callout 1), and then connect all of the connectors.
The following connectors are empty:
● J140, J141, and J143
Figure 1-3052 Install two screws
Step 30: Install the right rear cover
1. Position the cover on the printer.
1722 Chapter 1 Removal and replacement ENWW
Downloaded from www.Manualslib.com manuals search engine
Figure 1-3053 Install the cover
2. Slide the cover toward the right door (callout 1) to engage it with the printer, and then install one screw
(callout 2).
Figure 1-3054 Install one screw
Step 31: Install the formatter case
1. Pass the wire harnesses through the opening in the formatter case.
ENWW Removal and replacement procedures 1723
Downloaded from www.Manualslib.com manuals search engine
Figure 1-3055 Pass the wire harnesses through the opening
2. Position the top of the formatter case on the printer (callout 1), and then rotate the bottom of the case
(callout 2) into the printer.
Figure 1-3056 Install the formatter case
1724 Chapter 1 Removal and replacement ENWW
Downloaded from www.Manualslib.com manuals search engine
3. Install six screws (callout 1).
Figure 1-3057 Install six screws
4. Pass two wire harnesses and one flat cable (callout 1) through the opening in the formatter case, and
then install one wire harness in the retainer (callout 2).
IMPORTANT: Make sure that the flat cable is securely fastened to the DC controller, and was not
dislodged when the formatter case was removed.
Figure 1-3058 Install wire harnesses and flat cable
1 2
ENWW Removal and replacement procedures 1725
Downloaded from www.Manualslib.com manuals search engine
5. Position the LVPS cover on the printer, slide the cover to the left to install it, and then install two screws
(callout 1).
Figure 1-3059 Install the LVPS cover
1
6. If no tape is affixed to the back of the flat cable, skip this step. If double-sided tape is affixed to the back
of the flat cable, align the line (callout 1) on the cable with the edge (callout 2) of the opening in the
sheet metal. Press to attach the flat cable to the formatter case.
Figure 1-3060 Attach the flat cable
2 1
1726 Chapter 1 Removal and replacement ENWW
Downloaded from www.Manualslib.com manuals search engine
7. Position the bracket over the flat cable, and then slide the bracket to the left to install it. Make sure that
the edges of the bracket fit under the sheet metal tabs (callout 1) on the formatter case and that the
tabs (callout 2) snap into place.
Figure 1-3061 Position the bracket
2 1
8. M577 only: Pass the wire harness (callout 1) through the openings in the formatter case (callout 2), and
then connect one connector (callout 3).
Figure 1-3062 Connect one connector
Step 32: Install the upper cover (M552 and M553)
NOTE: This step is for the M552 and M553 models. For the M577 models, skip this step and go to Step 33:
Install the left cover on page 1729.
1. Position the cover on the printer.
ENWW Removal and replacement procedures 1727
Downloaded from www.Manualslib.com manuals search engine
NOTE: For the M553x model, do not forget to pass the control-panel wire harness and USB cable
through the opening in the cover.
Figure 1-3063 Install the cover
2. Push down on the rear corner of the cover to engage one tab (callout 1).
Figure 1-3064 Engage one tab
1728 Chapter 1 Removal and replacement ENWW
Downloaded from www.Manualslib.com manuals search engine
3. Push down on the front corner of the cover to engage one tab (callout 1), and then install one screw
(callout 2).
NOTE: This is a self-tapping plastic-thread screw. Make sure that this screw is used in this location
when it is reinstalled.
Figure 1-3065 Engage one tab and install one screw
4. Install three screws (callout 1).
Figure 1-3066 Install three screws
Step 33: Install the left cover
1. Position the cover on the printer.
NOTE: Slightly offset the cover toward the rear of the printer.
ENWW Removal and replacement procedures 1729
Downloaded from www.Manualslib.com manuals search engine
Figure 1-3067 Install the cover
2. Slide the cover (callout 1) toward the front of the printer to engage it. Make sure that the tab (callout 2)
snaps into place.
NOTE: Locate the alignment pin (callout 3) on the cover from the front door side of the printer, and
then make sure that it is fully engaged in the slot in the chassis.
TIP: While sliding the cover into place, push in on the center of the cover (callout 1) to make sure that
the hooks on the back of the cover engage with the slots in the chassis.
Figure 1-3068 Engage the cover
3
2
1730 Chapter 1 Removal and replacement ENWW
Downloaded from www.Manualslib.com manuals search engine
3. At the left side of the printer, install one screw (callout 1).
Figure 1-3069 Install one screw
Step 34: Install the top rear cover (M577)
NOTE: This step is for the M577 models. For the M552 and M553 models, skip this step and go to Step 42:
Install the rear cover (M552 and M553) on page 1747.
1. Align the locator tabs (callout 1) on the cover with the slots (callout 2) in the printer.
Figure 1-3070 Align the locator tabs
ENWW Removal and replacement procedures 1731
Downloaded from www.Manualslib.com manuals search engine
2. Press down to install the cover. Make sure that the tabs snap into place.
Figure 1-3071 Install the cover
3. At the top of the printer, install five screws (callout 1).
Figure 1-3072 Install five screws
Step 35: Install the right upper cover (M577)
NOTE: This step is for the M577 models. For the M552 and M553 models, skip this step and go to Step 42:
Install the rear cover (M552 and M553) on page 1747.
NOTE: The figures below show the image scanner installed. The procedures for removing and installing the
right upper cover are the same whether the image scanner is installed or removed."
1. M577c/f/z only: Install the cables (callout 1) through the slot (callout 2) in the printer.
1732 Chapter 1 Removal and replacement ENWW
Downloaded from www.Manualslib.com manuals search engine
Figure 1-3073 Install the cables
1
2
2. Position the hooks (callout 1) on the cover in the slots (callout 2) in the printer.
Figure 1-3074 Position the hooks
2 1
ENWW Removal and replacement procedures 1733
Downloaded from www.Manualslib.com manuals search engine
3. Slide the cover toward the front of the printer to install it.
Figure 1-3075 Install the cover
4. At the back of the printer, install one screw (callout 1).
M577c/f/z only: Connect one connector (callout 2), if the integrated scanner assembly is installed.
TIP: This screw is smaller than the screws installed in the next step. Make sure that this screw is
installed in the correct position.
Figure 1-3076 Install one screw and connector
1734 Chapter 1 Removal and replacement ENWW
Downloaded from www.Manualslib.com manuals search engine
5. At the right side of the printer, install two screws (callout 1).
M577c/f/z only: Connect one connector (callout 2), if the stapler is installed.
Figure 1-3077 Install one screw and connector
Step 36: Install the integrated scanner assembly (ISA) (M577)
NOTE: This step is for the M577 models. For the M552 and M553 models, skip this step and go to Step 42:
Install the rear cover (M552 and M553) on page 1747.
NOTE: The ISA includes the document feeder, image scanner, scanner control board (SCB), control panel,
keyboard (M577c/z) and NFC PCA (M577z).
1. Before proceeding, locate the mounting pins (callout 1) on the bottom of the ISA and the slots (callout 2)
on the printer base.
Figure 1-3078 Locate the ISA mounting pins and slots
ENWW Removal and replacement procedures 1735
Downloaded from www.Manualslib.com manuals search engine
2. Position the ISA on the printer base with the pins in the slots.
NOTE: To locate the pins and slots, see Figure 1-395 Locate the ISA mounting pins and slots
on page 250.
When installing the ISA, carefully pass the cables through the opening in the top of the formatter case.
Figure 1-3079 Install the ISA
3. Slightly slide the ISA towards the front of the printer to engage it.
Figure 1-3080 Slide the ISA towards the front of the printer
1736 Chapter 1 Removal and replacement ENWW
Downloaded from www.Manualslib.com manuals search engine
4. At the left side of the printer, install one screw (callout 1).
Figure 1-3081 Install one screw
5. At the back of the printer, install two screws (callout 1).
Figure 1-3082 Install two screws
ENWW Removal and replacement procedures 1737
Downloaded from www.Manualslib.com manuals search engine
6. At the right side of the printer, install one screw (callout 1).
Figure 1-3083 Install one screw
7. Connect two connectors on the scanner control board (callout 1).
M577c/f/z only: Connect one connector for the stapler on the scanner control board (callout 2).
Figure 1-3084 Connect connectors
Step 37: Install the stapler cover assembly (M577c/f/z)
NOTE: This step is for the M577c/f/z models only. For the M577dn model, skip this step and go to Step 38:
Install the right front upper cover (M577dn) on page 1740.
For the M552 and M553 models, skip this step and go to Step 42: Install the rear cover (M552 and M553)
on page 1747.
1. Install the tabs (callout 1) on the cover in the slots (callout 2) in the printer.
1738 Chapter 1 Removal and replacement ENWW
Downloaded from www.Manualslib.com manuals search engine
Figure 1-3085 Install two tabs
2 1
2. Press the cover toward the left side of the printer until it snaps into place.
Figure 1-3086 Install the cover assembly
ENWW Removal and replacement procedures 1739
Downloaded from www.Manualslib.com manuals search engine
3. Install one screw (callout 1).
IMPORTANT: This is a self-tapping screw for plastic. Rotate it counterclockwise to align it with the
existing thread pattern, and then carefully turn it clockwise to tighten. Do not overtighten. This will
prevent stripping the threads inside the screw hole.
Figure 1-3087 Install one screw
Step 38: Install the right front upper cover (M577dn)
NOTE: This step is for the M577dn model only. For the M577c/f/z models, skip this step and go to Step 39:
Install the left upper cover (M577) on page 1742.
For the M552 and M553 models, skip this step and go to Step 42: Install the rear cover (M552 and M553)
on page 1747.
1. Slide the cover toward the left side of the printer to install it. Make sure that the slots (callout 1) in the
cover fit over the tabs (callout 2) on the inside of the paper feeder cover.
1740 Chapter 1 Removal and replacement ENWW
Downloaded from www.Manualslib.com manuals search engine
Figure 1-3088 Install the cover
2
1
2. Press the right front upper cover (callout 1) and the paper feeder cover (callout 2) together until the tabs
on the inside of the covers snap into place.
Figure 1-3089 Press the cover
2
1
ENWW Removal and replacement procedures 1741
Downloaded from www.Manualslib.com manuals search engine
3. Install one screw (callout 1).
Figure 1-3090 Install one screw
Step 39: Install the left upper cover (M577)
NOTE: This step is for the M577 models. For the M552 and M553 models, skip this step and go to Step 42:
Install the rear cover (M552 and M553) on page 1747.
1. Position the tab (callout 1) on the lower edge of the cover behind the left cover (callout 2).
Figure 1-3091 Position the tab
1742 Chapter 1 Removal and replacement ENWW
Downloaded from www.Manualslib.com manuals search engine
2. Slide the cover toward the front of the printer to install it. Make sure that the edge (callout 1) of the
cover fits behind the edge (callout 2) of the top rear cover.
Figure 1-3092 Slide the cover
2
1
3. Make sure that the tab (callout 1) is fully installed.
Figure 1-3093 Check the tab
Step 40: Install the rear cover (M577)
NOTE: This step is for the M577 models. For the M552 and M553 models, skip this step and go to Step 42:
Install the rear cover (M552 and M553) on page 1747.
1. Position the hooks (callout 1) on the cover in the slots (callout 2) in the printer.
ENWW Removal and replacement procedures 1743
Downloaded from www.Manualslib.com manuals search engine
Figure 1-3094 Position the hooks
2. Position the back edge (callout 1) of the rear cover behind the edge (callout 2) of the right rear cover.
Slide the cover to the left to install it.
Figure 1-3095 Install the cover
1744 Chapter 1 Removal and replacement ENWW
Downloaded from www.Manualslib.com manuals search engine
3. Install four screws (callout 1).
Figure 1-3096 Install four screws cover
Step 41: Install the rear upper cover (M577)
NOTE: This step is for the M577 models. For the M552 and M553 models, skip this step and go to Step 42:
Install the rear cover (M552 and M553) on page 1747.
1. Align the ridge (callout 1) on the lower edge of the rear upper cover in front of the tabs (callout 2) on the
top edge of the rear cover.
Figure 1-3097 Align the cover
ENWW Removal and replacement procedures 1745
Downloaded from www.Manualslib.com manuals search engine
2. Rotate the top of the cover toward the printer.
Figure 1-3098 Rotate the top of the cover
3. Slide the cover to the left (callout 1). Make sure that the tabs (callout 2) on the upper rear cover slide
behind the edge (callout 3) of the right upper cover. Make sure that the cover is fully seated.
Figure 1-3099 Slide the cover
2 1
3
1746 Chapter 1 Removal and replacement ENWW
Downloaded from www.Manualslib.com manuals search engine
4. Install two screws (callout 1).
IMPORTANT: These two screws are self-tapping screws for plastic. Rotate them counterclockwise to
align them with the existing thread pattern, and then carefully turn them clockwise to tighten. Do not
overtighten. This will prevent stripping the threads inside the screw holes.
Figure 1-3100 Install two screws
Step 42: Install the rear cover (M552 and M553)
NOTE: This step is for the M552 and M553 models. For the M577 models, skip this step and go to Step 43:
Install the formatter (M577) on page 1748.
1. Position the top of the cover under the upper cover (callout 1), rotate the bottom of the cover onto the
chassis (callout 2), and then slide the cover to the left (callout 3) to install it.
Figure 1-3101 Install the cover
2 3
ENWW Removal and replacement procedures 1747
Downloaded from www.Manualslib.com manuals search engine
2. Install four screws (callout 1).
Figure 1-3102 Install four screws cover
Step 43: Install the formatter (M577)
NOTE: This step is for the M577 models. For the M552 and M553 models, skip this step and to go Step 46:
Install the formatter (M552 and M553) on page 1753.
CAUTION: ESD-sensitive part.
1. Position the formatter in the printer. Make sure that the network port (callout 1) fits through the
opening (callout 2) in the formatter case.
Figure 1-3103 Install the formatter
2
1
1748 Chapter 1 Removal and replacement ENWW
Downloaded from www.Manualslib.com manuals search engine
2. Install four screws (callout 1).
Figure 1-3104 Install four screws
3. Connect all of the connectors on the formatter.
The following connectors are empty:
● All models: J1 (this connector is empty unless the optional DIMM is installed)
● All models: J3
● M577dn: J15 (this is the fax connector for the M577f/z/c models)
● All models: J21 (this connector is empty unless the optional internal USB ports component is
installed)
● All models: J23
● All models: J24
● All models: J51
● All models: J57
● All models: J97
● All models: J98 (this connector is empty unless the optional trusted platform module (TPM) is
installed)
IMPORTANT: The flat-cable connector (callout 1) is a Zero Insertion Force (ZIF) connector that uses a
hinged retainer to secure the flat cable. The hinged retainer must be opened to install the flat cable, and
then closed after the cable is installed.
ENWW Removal and replacement procedures 1749
Downloaded from www.Manualslib.com manuals search engine
Figure 1-3105 Connect all connectors
Step 44: Install the fax PCA (M577c/f/z)
NOTE: This step is for the M577c/f/z models. For the M577n model, skip this step and go to Step 45: Install
the HDD (M577) on page 1751.
For the M552 and M553 models, skip this step and go to Step 46: Install the formatter (M552 and M553)
on page 1753.
CAUTION: ESD-sensitive part.
1. Position the tab and telephone port (callout 1) on the fax PCA in the slots (callout 2) in the formatter
case.
Figure 1-3106 Position the fax PCA
1750 Chapter 1 Removal and replacement ENWW
Downloaded from www.Manualslib.com manuals search engine
2. Slide the fax PCA to the right (callout 1) until the tab and telephone port described in the previous step
and seated in the formatter case. Position the retainer (callout 2) in the slot (callout 3) in the formatter.
Rotate the end of the fax PCA toward the formatter (callout 4) until the retainer snaps into place.
Figure 1-3107 Install the fax PCA
1
3
4
3. Position the cable (callout 1) in the guide (callout 2), and then connect one connector (callout 3).
Figure 1-3108 Connect the connector
2 1
Step 45: Install the HDD (M577)
NOTE: This step is for the M577 models. For the M552 andM553 models, skip this step and go to Step 46:
Install the formatter (M552 and M553) on page 1753.
ENWW Removal and replacement procedures 1751
Downloaded from www.Manualslib.com manuals search engine
CAUTION: ESD-sensitive part.
1. Align the end of the bracket (callout 1) with the slot in the chassis (callout 2), and then slide the HDD into
the printer (callout 3) to engage the bracket with the chassis.
Figure 1-3109 Install the holder
1 2
3
2. Hold the HDD connector latch (callout 1) in the released position, and then rotate the HDD down and into
the connector on the formatter to install it.
NOTE: Make sure that the tab (callout 2) snaps into place, and that the HDD is securely installed.
Figure 1-3110 Release the HDD
1752 Chapter 1 Removal and replacement ENWW
Downloaded from www.Manualslib.com manuals search engine
Step 46: Install the formatter (M552 and M553)
NOTE: This step is for the M552 and M553 models. For the M577 models, skip this step and go to Step 47:
Install the formatter cover on page 1754.
If the optional hard-disk drive (HDD) was removed, do not forget to reinstall it after the formatter is
reinstalled.
Engage the HDD holder with the chassis, rotate the HDD connector down and into the connector on the
formatter. Make sure that the tabs snap into place.
CAUTION: ESD-sensitive part.
1. Position the formatter in the printer, and then install four screws (callout 1).
Figure 1-3111 Install the formatter
2. Connect all of the connectors on the formatter.
The following connectors are empty:
● All models: J1 (this connector is empty unless the optional DIMM is installed)
● M553n/dn and M552dn: J2 (callout 1; this is the touchscreen connector for the M553x model)
● All models: J9 (this connector is empty unless the optional internal USB ports component is
installed)
● All models: J18 (this connector is empty unless the optional hard-disk-drive (HDD) is installed)
● All models: J23
● All models: J24
● M553n/dn and M552dn: J25 (this is the wireless connector for the M553x model)
ENWW Removal and replacement procedures 1753
Downloaded from www.Manualslib.com manuals search engine
● All models: J57
● All models: J98 (this connector is empty unless the optional trusted platform module (TPM) is
installed)
IMPORTANT: The flat-cable connector (callout 2) is a Zero Insertion Force (ZIF) connector that uses a
hinged retainer to secure the flat cable. The hinged retainer must be opened to install the flat cable.
Figure 1-3112 Connect all connectors
Step 47: Install the formatter cover
▲ Slide the cover onto the printer (callout 1) to install it.
NOTE: Make sure that the tabs on the formatter cover align with the slots provided in the printer
(callout 2). Tighten the two thumbscrews (callout 3).
TIP: If needed, use the edge of a coin to turn the thumbscrews.
1754 Chapter 1 Removal and replacement ENWW
Downloaded from www.Manualslib.com manuals search engine
Figure 1-3113 Install the cover
2 3
1
Step 48: Install the TCU
1. Verify that the toner collection hatch cover is in the closed position on the TCU.
Figure 1-3114 Verify that the toner collection hatch cover is closed
ENWW Removal and replacement procedures 1755
Downloaded from www.Manualslib.com manuals search engine
2. Position the TCU with the hinges in the slots provided in the printer (callout 1), and then rotate the TCU
up and into the closed position.
NOTE: The toner collection hatch cover automatically opens when the TCU is closed.
Figure 1-3115 Install the TCU
3. Close the front door.
Figure 1-3116 Close the front door
Step 49: Install the tray
1. With the front of the tray slightly lifted, align the sides of the tray with the rails in the printer, and then
carefully slide the tray into the printer.
TIP: As the tray slides into the printer, lower the front of it.
1756 Chapter 1 Removal and replacement ENWW
Downloaded from www.Manualslib.com manuals search engine
Figure 1-3117 Install the tray
2. Close the tray.
Figure 1-3118 Close the tray
Step 50: Install the control-panel assembly (M553x only)
NOTE: For the M553n/dn and M552dn models, skip this step and go to Step 51: Install the USB cover (M552
and M553) on page 1760.
For the M577 models, skip this step.
1. Place the control panel on the printer as shown.
ENWW Removal and replacement procedures 1757
Downloaded from www.Manualslib.com manuals search engine
Figure 1-3119 Place the control panel on the product
2. Connect one USB cable (callout 1), and one connector (callout 2).
IMPORTANT: Take note of the location of the two mounting tabs (callout 3) on the control-panel
assembly.
Figure 1-3120 Connect two connectors
1758 Chapter 1 Removal and replacement ENWW
Downloaded from www.Manualslib.com manuals search engine
3. Turn the control panel over, and then position the front edge tabs in the slots in the top cover.
Figure 1-3121 Turn the control panel over
4. Rotate the control-panel base down onto the printer.
Figure 1-3122 Rotate the control-panel base down
ENWW Removal and replacement procedures 1759
Downloaded from www.Manualslib.com manuals search engine
5. Use a small Phillips screwdriver to install two screws (callout 1).
Figure 1-3123 Install two screws
6. Position the screw cover mounting feet into the slots in the top cover (callout 1), and then rotate the
cover down (callout 2) to install it.
NOTE: Press down on the cover firmly to make sure that the tabs on the cover (callout 3) snap into
place.
Figure 1-3124 Install the cover
Step 51: Install the USB cover (M552 and M553)
NOTE: This step is for the M552 and M553 models. For the M577 models, skip this step.
1760 Chapter 1 Removal and replacement ENWW
Downloaded from www.Manualslib.com manuals search engine
1. Push the cover into the USB port to install it.
Figure 1-3125 Install the cover
2. Make sure that the USB cover is fully seated after installing it.
Figure 1-3126 Check the installation
ENWW Removal and replacement procedures 1761
Downloaded from www.Manualslib.com manuals search engine
Removal and replacement: Environmental sensor printed circuit assembly (PCA)
● Introduction
● Step 1: Remove the formatter cover
● Step 2: Remove the rear cover (M552 and M553)
● Step 3: Remove the rear upper cover (M577)
● Step 4: Remove the rear cover (M577)
● Step 5: Remove the environmental sensor PCA
● Step 6: Unpack the replacement assembly
● Step 7: Install the environmental sensor PCA
● Step 8: Install the rear cover (M577)
● Step 9 Install the rear upper cover (M577)
● Step 10: Install the rear cover (M552 and M553)
● Step 11: Install the formatter cover
Introduction
This document provides the procedures to remove and replace the environmental sensor printed circuit
assembly (PCA).
Before performing service
Turn the printer power off
◦ Disconnect the power cable.
WARNING! To avoid damage to the printer, turn the printer off, wait 30 seconds, and then remove the
power cord before attempting to service the printer.
CAUTION: This part contains components that are electrostatic discharge (ESD) sensitive. To reduce
the possibility of ESD damage, always touch the sheet-metal chassis to ground yourself before touching an
ESD sensitive part.
Use the table below to identify the correct part number for your printer, and then go to
http://h20141.www2.hp.com/hpparts to order the part.
Environmental sensor printed circuit assembly (PCA) part number
RM2-7154-000CN Environmental sensor printed circuit assembly (PCA)
Required tools
● #2 Phillips screwdriver with a magnetic tip
1762 Chapter 1 Removal and replacement ENWW
Downloaded from www.Manualslib.com manuals search engine
After performing service
Turn the printer power on
◦ Connect the power cable.
◦ Use the power switch to turn the power on.
Post service test
Print a configuration page to make sure that the printer is functioning correctly.
Step 1: Remove the formatter cover
1. Locate the formatter cover.
Figure 1-3127 Locate the formatter cover
ENWW Removal and replacement procedures 1763
Downloaded from www.Manualslib.com manuals search engine
2. Loosen the two thumbscrews (callout 1). Grasp the two thumbscrews, and then slide the cover away
from the printer (callout 2) to remove it.
TIP: If needed, use the edge of a coin to turn the thumbscrews.
Figure 1-3128 Loosen the thumbscrews
1
2
Step 2: Remove the rear cover (M552 and M553)
NOTE: This step is for the M552 and M553 models. For the M577 models, skip this step and go to Step 3:
Remove the rear upper cover (M577) on page 1765.
1. Remove four screws (callout 1).
Figure 1-3129 Remove four screws
1764 Chapter 1 Removal and replacement ENWW
Downloaded from www.Manualslib.com manuals search engine
2. Slightly slide the cover to the right (callout 1), rotate the bottom of the cover away from the printer
(callout 2), and then pull the top of the cover away from the printer (callout 3) to remove the cover.
Figure 1-3130 Remove the cover
1
2
Step 3: Remove the rear upper cover (M577)
NOTE: This step is for the M577 models. For the M552 and M553 models, skip this step and go to Step 5:
Remove the environmental sensor PCA on page 1768.
1. Remove two screws (callout 1).
Reinstallation tip: These two screws are self-tapping screws for plastic. When reinstalling them,
rotate the screws counterclockwise to align them with the existing thread pattern, and then carefully
turn them clockwise to tighten. Do not overtighten. This will prevent stripping the threads inside the
screw holes.
Figure 1-3131 Remove two screws
ENWW Removal and replacement procedures 1765
Downloaded from www.Manualslib.com manuals search engine
2. Use a small, flat blade screwdriver to release the right edge of the cover.
Figure 1-3132 Release the right edge
3. Pull the right edge of the cover (callout 1) away from the printer, and then slide the cover to the right
(callout 2).
Figure 1-3133 Slide the cover right
1
2
1766 Chapter 1 Removal and replacement ENWW
Downloaded from www.Manualslib.com manuals search engine
4. Remove the cover.
Figure 1-3134 Remove the cover
Step 4: Remove the rear cover (M577)
NOTE: This step is for the M577 models. For the M552 and M553 models, skip this step and go to Step 5:
Remove the environmental sensor PCA on page 1768.
1. Remove four screws (callout 1).
Figure 1-3135 Remove four screws
ENWW Removal and replacement procedures 1767
Downloaded from www.Manualslib.com manuals search engine
2. Slide the cover to the right to remove it.
Figure 1-3136 Remove the cover
Step 5: Remove the environmental sensor PCA
CAUTION: ESD-sensitive part.
1. Remove two screws (callout 1), and then slide the low-voltage power supply (LVPS) cover to the right to
remove it.
Figure 1-3137 Remove the LVPS cover
1768 Chapter 1 Removal and replacement ENWW
Downloaded from www.Manualslib.com manuals search engine
2. Disconnect one connector (callout 1).
Figure 1-3138 Disconnect one connector
3. Slide the environmental sensor PCA out of the holder to remove it.
Figure 1-3139 Remove the sensor
Step 6: Unpack the replacement assembly
Unpack the replacement assembly from the packaging.
CAUTION: ESD-sensitive part.
For complete information on HP's recycling programs, go to Product return and recycling.
NOTE: HP recommends responsible disposal of the defective assembly.
ENWW Removal and replacement procedures 1769
Downloaded from www.Manualslib.com manuals search engine
Figure 1-3140 Recycle and unpack
Step 7: Install the environmental sensor PCA
CAUTION: ESD-sensitive part.
1. Slide the environmental sensor PCA into the holder to install it.
Figure 1-3141 Install the sensor
1770 Chapter 1 Removal and replacement ENWW
Downloaded from www.Manualslib.com manuals search engine
2. Connect one connector (callout 1).
Figure 1-3142 Connect one connector
3. Position the LVPS cover on the chassis, slide the cover to the left to install it, and then install two screws
(callout 1).
Figure 1-3143 Install the LVPS cover
Step 8: Install the rear cover (M577)
NOTE: This step is for the M577 models. For the M552 and M553 models, skip this step and go to Step 10:
Install the rear cover (M552 and M553) on page 1775.
1. Position the hooks (callout 1) on the cover in the slots (callout 2) in the printer.
ENWW Removal and replacement procedures 1771
Downloaded from www.Manualslib.com manuals search engine
Figure 1-3144 Position the hooks
2. Position the back edge (callout 1) of the rear cover behind the edge (callout 2) of the right rear cover.
Slide the cover to the left to install it.
Figure 1-3145 Install the cover
1772 Chapter 1 Removal and replacement ENWW
Downloaded from www.Manualslib.com manuals search engine
3. Install four screws (callout 1).
Figure 1-3146 Install four screws cover
Step 9 Install the rear upper cover (M577)
NOTE: This step is for the M577 models. For the M552 and M553 models, skip this step and go to Step 10:
Install the rear cover (M552 and M553) on page 1775.
1. Align the ridge (callout 1) on the lower edge of the rear upper cover in front of the tabs (callout 2) on the
top edge of the rear cover.
Figure 1-3147 Align the cover
ENWW Removal and replacement procedures 1773
Downloaded from www.Manualslib.com manuals search engine
2. Rotate the top of the cover toward the printer.
Figure 1-3148 Rotate the top of the cover
3. Slide the cover to the left (callout 1). Make sure that the tabs (callout 2) on the upper rear cover slide
behind the edge (callout 3) of the right upper cover. Make sure that the cover is fully seated.
Figure 1-3149 Slide the cover
2 1
3
1774 Chapter 1 Removal and replacement ENWW
Downloaded from www.Manualslib.com manuals search engine
4. Install two screws (callout 1).
IMPORTANT: These two screws are self-tapping screws for plastic. Rotate them counterclockwise to
align them with the existing thread pattern, and then carefully turn them clockwise to tighten. Do not
overtighten. This will prevent stripping the threads inside the screw holes.
Figure 1-3150 Install two screws
Step 10: Install the rear cover (M552 and M553)
NOTE: This step is for the M552 and M553 models. For the M577 models, skip this step and go to Step 11:
Install the formatter cover on page 1776.
1. Position the top of the cover under the upper cover (callout 1), rotate the bottom of the cover onto the
chassis (callout 2), and then slide the cover to the left (callout 3) to install it.
Figure 1-3151 Install the cover
2 3
ENWW Removal and replacement procedures 1775
Downloaded from www.Manualslib.com manuals search engine
2. Install four screws (callout 1).
Figure 1-3152 Install four screws cover
Step 11: Install the formatter cover
▲ Slide the cover onto the printer (callout 1) to install it.
NOTE: Make sure that the tabs on the formatter cover align with the slots provided in the printer
(callout 2). Tighten the two thumbscrews (callout 3).
TIP: If needed, use the edge of a coin to turn the thumbscrews.
Figure 1-3153 Install the cover
2 3
1
1776 Chapter 1 Removal and replacement ENWW
Downloaded from www.Manualslib.com manuals search engine
Removal and replacement: Fuser drive assembly
● Introduction
● Step 1: Remove the USB cover (M552 and M553)
● Step 2: Remove the fuser
● Step 3: Remove the control panel (M553x only)
● Step 4: Remove the tray
● Step 5: Remove the toner collection unit (TCU)
● Step 6: Remove the formatter cover
● Step 7: Remove the formatter (M552 and M553)
● Step 8: Remove the hard-disk drive (HDD) (M577)
● Step 9: Remove the fax PCA (M577c/f/z)
● Step 10: Remove the formatter (M577)
● Step 11: Remove the rear cover (M552 and M553)
● Step 12: Remove the rear upper cover (M577)
● Step 13: Remove the rear cover (M577)
● Step 14: Remove the left upper cover (M577)
● Step 15: Remove the right front upper cover (M577dn)
● Step 16: Remove the stapler cover assembly (M577c/f/z)
● Step 17: Remove the integrated scanner assembly (ISA) (M577)
● Step 18: Remove the stapler unit (M577c/f/z)
● Step 19: Remove the right upper cover (M577)
● Step 20: Remove the top rear cover (M577)
● Step 21: Remove the paper feed cover (M577)
● Step 22: Remove the top cover (M577)
● Step 23: Remove the top bracket (M577)
● Step 24: Remove the left cover
● Step 25: Remove the upper cover (M552 and M553)
● Step 26: Remove the formatter case
● Step 27: Remove the right rear cover
● Step 28: Remove the DC controller and sheet-metal bracket
● Step 29: Remove the high-voltage power supply T (HVPST)
ENWW Removal and replacement procedures 1777
Downloaded from www.Manualslib.com manuals search engine
● Step 30: Remove the fuser drive assembly
● Step 31: Unpack the replacement assembly
● Step 32: Install the fuser drive assembly
● Step 33: Install the HVPST
● Step 34: Install the DC controller and sheet-metal bracket
● Step 35: Install the right rear cover
● Step 36: Install the formatter case
● Step 37: Install the upper cover (M552 and M553)
● Step 38: Install the left cover
● Step 39: Install the top bracket (M577)
● Step 40: Install the top cover (M577)
● Step 41: Install the paper feed cover (M577)
● Step 42: Install the top rear cover (M577)
● Step 43: Install the right upper cover (M577)
● Step 44: Install the stapler unit (M577c/f/z)
● Step 45: Install the integrated scanner assembly (ISA) (M577)
● Step 46: Install the stapler cover assembly (M577c/f/z)
● Step 47: Install the right front upper cover (M577dn)
● Step 48: Install the left upper cover (M577)
● Step 49: Install the rear cover (M577)
● Step 50: Install the rear upper cover (M577)
● Step 51: Install the rear cover (M552 and M553)
● Step 52: Install the formatter (M577)
● Step 53: Install the fax PCA (M577c/f/z)
● Step 54: Install the HDD (M577)
● Step 55: Install the formatter (M552 and M553)
● Step 56: Install the formatter cover
● Step 57: Install the TCU
● Step 58: Install the tray
● Step 59: Install the control-panel assembly (M553x only)
● Step 60: Install the fuser
1778 Chapter 1 Removal and replacement ENWW
Downloaded from www.Manualslib.com manuals search engine
● Step 61: Install the USB cover (M552 and M553)
Introduction
This document provides the procedures to remove and replace the fuser drive assembly.
NOTE: The fuser drive assembly includes the fuser motor (M4).
Before performing service
TIP: Some figures might show assemblies removed or installed that have not yet been removed or installed
at that specific step. However, the procedures are correct for this printer and the target assembly. Always
thoroughly read the instructions that accompany each figure.
Turn the printer power off
◦ Disconnect the power cable.
WARNING! To avoid damage to the printer, turn the printer off, wait 30 seconds, and then remove the
power cord before attempting to service the printer.
Use the table below to identify the correct part number for your printer, and then go to
http://h20141.www2.hp.com/hpparts to order the part.
Fuser drive assembly part number
RM2-0091-000CN Fuser drive assembly (M553n)
RM2-0009-000CN Fuser drive assembly (M552dn, M553dn, M553x, M577)
Required tools
● #2 Phillips screwdriver with a magnetic tip
After performing service
Make sure that all of the connectors on the HVPST are fully seated.
Make sure that all of the connectors on the DC controller are fully seated.
Make sure that all of the connectors on the formatter are fully seated.
Make sure that the formatter cover is fully seated, and that the thumbscrews are finger tight after replacing
it.
Turn the printer power on
◦ Connect the power cable.
◦ Use the power switch to turn the power on.
Post service test
Use the components test to test the (fuser) motor. For more information, see the printer troubleshooting
manual.
ENWW Removal and replacement procedures 1779
Downloaded from www.Manualslib.com manuals search engine
Step 1: Remove the USB cover (M552 and M553)
NOTE: This step is for the M552 and M553 models. For the M577 models, skip this step and go to Step 4:
Remove the tray on page 1786.
1. Locate the USB cover.
Figure 1-3154 Locate the USB cover
2. Pull the cover off of the printer to remove it.
Figure 1-3155 Remove the cover
Step 2: Remove the fuser
1. Open the right door.
CAUTION: The fuser is very hot. After turning the printer power off, allow the fuser to cool for at least
30 minutes before removing it.
1780 Chapter 1 Removal and replacement ENWW
Downloaded from www.Manualslib.com manuals search engine
Figure 1-3156 Open the right door
2. Grasp the two fuser handles, and then squeeze the two blue triggers on the handles to release the fuser.
Figure 1-3157 Release the fuser
ENWW Removal and replacement procedures 1781
Downloaded from www.Manualslib.com manuals search engine
3. Slide the fuser straight out of the printer to remove it.
Figure 1-3158 Remove the fuser
1782 Chapter 1 Removal and replacement ENWW
Downloaded from www.Manualslib.com manuals search engine
Step 3: Remove the control panel (M553x only)
NOTE: This step is for the M553x model. For the M553n/dn, M552dn, and M577 models, skip this step and
go to Step 4: Remove the tray on page 1786.
1. Tilt the control panel up.
Figure 1-3159 Tilt the control panel up
2. Use a small flat-blade screwdriver to release the control-panel screws cover tabs.
Figure 1-3160 Release the control-panel screws cover tabs
ENWW Removal and replacement procedures 1783
Downloaded from www.Manualslib.com manuals search engine
3. Rotate the cover up to remove it.
Figure 1-3161 Remove the cover
4. Use a small Phillips screwdriver to remove two screws (callout 1).
IMPORTANT: Store the screws in a secure place where they cannot fall down into the printer.
Figure 1-3162 Remove two screws
1784 Chapter 1 Removal and replacement ENWW
Downloaded from www.Manualslib.com manuals search engine
5. Rotate the control-panel base toward the front of the printer.
Figure 1-3163 Rotate the control-panel base up
6. Slightly slide the control-panel base toward the rear of the printer (callout 1) to release it, and then turn
the control panel over (callout 2) to access the bottom side.
CAUTION: The control panel is still attached to the printer. Do not attempt to completely remove the
control panel.
Figure 1-3164 Turn the control panel over
ENWW Removal and replacement procedures 1785
Downloaded from www.Manualslib.com manuals search engine
7. Disconnect one USB cable (callout 1), one connector (callout 2), and then remove the control panel.
Figure 1-3165 Disconnect two connectors
Step 4: Remove the tray
1. Pull the tray out until it stops.
Figure 1-3166 Pull the tray out
1786 Chapter 1 Removal and replacement ENWW
Downloaded from www.Manualslib.com manuals search engine
2. Lift the front of the tray, and then pull it out of the printer to remove it.
Figure 1-3167 Remove the tray
Step 5: Remove the toner collection unit (TCU)
1. Open the front door.
Figure 1-3168 Open the front door
ENWW Removal and replacement procedures 1787
Downloaded from www.Manualslib.com manuals search engine
2. Open the TCU.
NOTE: The toner collection hatch cover automatically closes when the TCU is opened.
Figure 1-3169 Open the TCU
1788 Chapter 1 Removal and replacement ENWW
Downloaded from www.Manualslib.com manuals search engine
3. Pull the TCU away from the printer at an angle to remove it.
CAUTION: Do not open the toner collection hatch cover when handling the TCU. If toner gets on
clothing, wipe it off by using a dry cloth and wash the clothes in cold water. Hot water sets toner into
fabric.
Figure 1-3170 Remove the TCU
Step 6: Remove the formatter cover
1. Locate the formatter cover.
ENWW Removal and replacement procedures 1789
Downloaded from www.Manualslib.com manuals search engine
Figure 1-3171 Locate the formatter cover
2. Loosen the two thumbscrews (callout 1). Grasp the two thumbscrews, and then slide the cover away
from the printer (callout 2) to remove it.
TIP: If needed, use the edge of a coin to turn the thumbscrews.
Figure 1-3172 Loosen the thumbscrews
1
2
1790 Chapter 1 Removal and replacement ENWW
Downloaded from www.Manualslib.com manuals search engine
Step 7: Remove the formatter (M552 and M553)
NOTE: This step is for the M552 and M553 models. For the M577 models, skip this step and go to Step 8:
Remove the hard-disk drive (HDD) (M577) on page 1792.
If the optional hard-disk drive (HDD) is installed, it must be removed to gain access to the formatter mounting
screws.
Release two tabs along the left edge of the HDD, rotate the left edge away from the product, and then slide
the HDD to the left to remove it.
CAUTION: ESD-sensitive part.
1. Disconnect all of the connectors on the formatter.
The following connectors are empty:
● All models: J1 (this connector is empty unless the optional DIMM is installed)
● M553n/dn and M552dn: J2 (callout 1; this is the touchscreen connector for the M553x model)
● All models: J9 (this connector is empty unless the optional internal USB ports component is
installed)
● All models: J18 (this connector is empty unless the optional hard-disk-drive (HDD) is installed)
● All models: J23
● All models: J24
● M553n/dn and M552dn: J25 (this is the wireless connector for the M553x model)
● All models: J57
● All models: J98 (this connector is empty unless the optional trusted platform module (TPM) is
installed)
IMPORTANT: The flat-cable connector (callout 2) is a Zero Insertion Force (ZIF) connector that uses a
hinged retainer to secure the flat cable. The hinged retainer must be opened to release the flat cable.
ENWW Removal and replacement procedures 1791
Downloaded from www.Manualslib.com manuals search engine
Figure 1-3173 Disconnect all connectors
2. Remove four screws (callout 1), and then remove the formatter.
Figure 1-3174 Remove the formatter
Step 8: Remove the hard-disk drive (HDD) (M577)
NOTE: This step is for the M577 models. For the M552 and M553 models, skip this step and go to Step 11:
Remove the rear cover (M552 and M553) on page 1797.
CAUTION: ESD-sensitive part.
1. Release two tabs (callout 1). Hold the tabs in the released position, and then rotate the hard disk drive
(HDD) up (callout 2 ) to release the connector from the formatter.
1792 Chapter 1 Removal and replacement ENWW
Downloaded from www.Manualslib.com manuals search engine
Figure 1-3175 Release the HDD
1 2
2. Slide the HDD away from the printer to remove it.
Figure 1-3176 Remove the HDD
Step 9: Remove the fax PCA (M577c/f/z)
NOTE: This step is for the M577c/f/z models. For the M577n model, skip this step and go to Step 10:
Remove the formatter (M577) on page 1795.
For the M552 and M553 models, skip this step and go to Step 11: Remove the rear cover (M552 and M553)
on page 1797.
CAUTION: ESD-sensitive part.
1. Locate the fax PCA component on the formatter.
ENWW Removal and replacement procedures 1793
Downloaded from www.Manualslib.com manuals search engine
Figure 1-3177 Locate the fax PCA
2. Release the connector latch (callout 1), and then pull the connector away from the formatter (callout 2)
to disconnect it.
Figure 1-3178 Disconnect one connector
1794 Chapter 1 Removal and replacement ENWW
Downloaded from www.Manualslib.com manuals search engine
3. Release one retainer (callout 1) by pressing the bracket arms together.
Figure 1-3179 Release one latch
4. Rotate the end of the fax PCA (callout 1) away from the formatter, and then slide the PCA left (callout 2)
to remove it.
Figure 1-3180 Remove the fax PCA
2
1
Step 10: Remove the formatter (M577)
NOTE: This step is for the M577 models. For the M552 and M553 models, skip this step and go to Step 11:
Remove the rear cover (M552 and M553) on page 1797.
CAUTION: ESD-sensitive part.
1. Disconnect all of the connectors on the formatter.
ENWW Removal and replacement procedures 1795
Downloaded from www.Manualslib.com manuals search engine
The following connectors are empty:
● All models: J1 (this connector is empty unless the optional DIMM is installed)
● All models: J3
● M577dn: J15 (this is the fax connector for the M577f/z/c models)
● All models: J21 (this connector is empty unless the optional internal USB ports component is
installed)
● All models: J23
● All models: J24
● All models: J51
● All models: J57
● All models: J97
● All models: J98 (this connector is empty unless the optional trusted platform module (TPM) is
installed)
IMPORTANT: The flat-cable connector (callout 1) is a Zero Insertion Force (ZIF) connector that uses a
hinged retainer to secure the flat cable. The hinged retainer must be opened to release the flat cable.
Figure 1-3181 Disconnect all connectors
1796 Chapter 1 Removal and replacement ENWW
Downloaded from www.Manualslib.com manuals search engine
2. Remove four screws (callout 1).
Figure 1-3182 Remove four screws
3. Remove the formatter.
Figure 1-3183 Remove the formatter
Step 11: Remove the rear cover (M552 and M553)
NOTE: This step is for the M552 and M553 models. For the M577 models, skip this step and go to Step 12:
Remove the rear upper cover (M577) on page 1798.
1. Remove four screws (callout 1).
ENWW Removal and replacement procedures 1797
Downloaded from www.Manualslib.com manuals search engine
Figure 1-3184 Remove four screws
2. Slightly slide the cover to the right (callout 1), rotate the bottom of the cover away from the printer
(callout 2), and then pull the top of the cover away from the printer (callout 3) to remove the cover.
Figure 1-3185 Remove the cover
1
2
Step 12: Remove the rear upper cover (M577)
NOTE: This step is for the M577 models. For the M552 and M553 models, skip this step and go to Step 24:
Remove the left cover on page 1818.
1. Remove two screws (callout 1).
Reinstallation tip: These two screws are self-tapping screws for plastic. When reinstalling them,
rotate the screws counterclockwise to align them with the existing thread pattern, and then carefully
turn them clockwise to tighten. Do not overtighten. This will prevent stripping the threads inside the
screw holes.
1798 Chapter 1 Removal and replacement ENWW
Downloaded from www.Manualslib.com manuals search engine
Figure 1-3186 Remove two screws
2. Use a small, flat blade screwdriver to release the right edge of the cover.
Figure 1-3187 Release the right edge
ENWW Removal and replacement procedures 1799
Downloaded from www.Manualslib.com manuals search engine
3. Pull the right edge of the cover (callout 1) away from the printer, and then slide the cover to the right
(callout 2).
Figure 1-3188 Slide the cover right
1
2
4. Remove the cover.
Figure 1-3189 Remove the cover
Step 13: Remove the rear cover (M577)
NOTE: This step is for the M577 models. For the M552 and M553 models, skip this step and go to Step 24:
Remove the left cover on page 1818.
1. Remove four screws (callout 1).
1800 Chapter 1 Removal and replacement ENWW
Downloaded from www.Manualslib.com manuals search engine
Figure 1-3190 Remove four screws
2. Slide the cover to the right to remove it.
Figure 1-3191 Remove the cover
Step 14: Remove the left upper cover (M577)
NOTE: This step is for the M577 models. For the M552 and M553 models, skip this step and go to Step 24:
Remove the left cover on page 1818.
1. At the left side of the printer, release one tab (callout 1).
ENWW Removal and replacement procedures 1801
Downloaded from www.Manualslib.com manuals search engine
Figure 1-3192 Release one tab
2. Slide the left upper cover toward the back of the printer.
Figure 1-3193 Slide the cover back
1802 Chapter 1 Removal and replacement ENWW
Downloaded from www.Manualslib.com manuals search engine
3. Rotate the cover up to remove it.
Figure 1-3194 Remove the left upper cover
Step 15: Remove the right front upper cover (M577dn)
NOTE: This step is for the M577dn model. For the M577c/f/z models, skip this step and to go Step 16:
Remove the stapler cover assembly (M577c/f/z) on page 1804.
For the M552 and M553 models, skip this step and go to Step 24: Remove the left cover on page 1818.
1. Remove one screw (callout 1).
Figure 1-3195 Remove one screw
ENWW Removal and replacement procedures 1803
Downloaded from www.Manualslib.com manuals search engine
2. Release two tabs at the front edge of the cover (callout 1).
Figure 1-3196 Release two tabs
3. Rotate the front of the cover to the right to remove it.
Figure 1-3197 Rotate the cover
Step 16: Remove the stapler cover assembly (M577c/f/z)
NOTE: This step is for the M577c/f/z models. For the M577dn model, skip this step and to go Step 19:
Remove the right upper cover (M577) on page 1810.
For the M552 and M553 models, skip this step and go to Step 24: Remove the left cover on page 1818.
1. Remove one screw (callout 1).
1804 Chapter 1 Removal and replacement ENWW
Downloaded from www.Manualslib.com manuals search engine
Reinstallation tip: This is a self-tapping screw for plastic. When reinstalling, rotate the screw
counterclockwise to align it with the existing thread pattern, and then carefully turn it clockwise to
tighten. Do not overtighten. This will prevent stripping the threads inside the screw hole.
Figure 1-3198 Remove one screw
2. Release two tabs at the front edge of the cover (callout 1).
Figure 1-3199 Release two tabs
ENWW Removal and replacement procedures 1805
Downloaded from www.Manualslib.com manuals search engine
3. Release the back edge of the cover.
Figure 1-3200 Release the back edge of the cover
4. Rotate the cover away from the printer to remove it.
Figure 1-3201 Remove the cover
Step 17: Remove the integrated scanner assembly (ISA) (M577)
NOTE: This step is for the M577 models. For the M552 and M553 models, skip this step and go to Step 24:
Remove the left cover on page 1818.
NOTE: The ISA includes the document feeder, image scanner, scanner control board (SCB), control panel,
keyboard (M577c/z) and NFC PCA (M577z).
1. At the left side of the printer, remove one screw (callout 1).
1806 Chapter 1 Removal and replacement ENWW
Downloaded from www.Manualslib.com manuals search engine
Figure 1-3202 Remove one screw
2. At the back side of the printer, remove two screws (callout 1).
Figure 1-3203 Remove two screws
ENWW Removal and replacement procedures 1807
Downloaded from www.Manualslib.com manuals search engine
3. At the right side of the printer, remove one screw (callout 1).
Figure 1-3204 Remove one screw
4. Disconnect two connectors on the scanner control board (callout 1).
M577c/f/z only: Disconnect one connector for the stapler on the scanner control board (callout 2).
Figure 1-3205 Disconnect connectors
1808 Chapter 1 Removal and replacement ENWW
Downloaded from www.Manualslib.com manuals search engine
5. Slightly slide the ISA towards the back of the printer to release it.
Figure 1-3206 Slide the ISA towards the back of the printer
6. Lift the ISA up to remove it.
NOTE: When lifting the ISA, carefully pass the cables through the opening in the top of the formatter
case.
Figure 1-3207 Remove the ISA
Step 18: Remove the stapler unit (M577c/f/z)
NOTE: This step is for the M577c/f/z models. For the M577dn model, skip this step and to go Step 20:
Remove the top rear cover (M577) on page 1812.
For the M552 and M553 models, skip this step and go to Step 24: Remove the left cover on page 1818.
1. Disconnect one connector (callout 1), and then remove two screws (callout 2).
ENWW Removal and replacement procedures 1809
Downloaded from www.Manualslib.com manuals search engine
Figure 1-3208 Disconnect connector and remove screws
2. Slide the stapler unit up (callout 1), and then pull it away from the printer (callout 2) to remove it.
Figure 1-3209 Remove the stapler unit
1
2
Step 19: Remove the right upper cover (M577)
NOTE: This step is for the M577 models. For the M552 and M553 models, skip this step and go to Step 24:
Remove the left cover on page 1818.
NOTE: The figures below show the image scanner installed. The procedures for removing and installing the
right upper cover are the same whether the image scanner is installed or removed."
1. At the right side of the printer, remove two screws (callout 1).
M577c/f/z only: Disconnect one connector (callout 2), if it was not already disconnected in a previous
step.
1810 Chapter 1 Removal and replacement ENWW
Downloaded from www.Manualslib.com manuals search engine
Figure 1-3210 Remove two screws and one connector
2. At the back of the printer, remove one screw (callout 1).
M577c/f/z only: Disconnect one connector (callout 2), if it was not already disconnected in a previous
step.
Reinstallation tip: This screw is smaller than the screws removed in the previous step. When
reinstalling the right upper cover, make sure that this screw is installed in the correct position.
Figure 1-3211 Remove one screw and connector
ENWW Removal and replacement procedures 1811
Downloaded from www.Manualslib.com manuals search engine
3. Slide the cover toward the back of the printer.
Figure 1-3212 Slide the cover
4. Lift the cover away from the printer to remove it.
M577c/f/z only: Release the cables (callout 1) through the slot (callout 2) in the printer.
Figure 1-3213 Remove the cover
1
2
Step 20: Remove the top rear cover (M577)
NOTE: This step is for the M577 models. For the M552 and M553 models, skip this step and go to Step 24:
Remove the left cover on page 1818.
1. At the top of the printer, remove five screws (callout 1).
1812 Chapter 1 Removal and replacement ENWW
Downloaded from www.Manualslib.com manuals search engine
Figure 1-3214 Remove five screws
2. Release two tabs (callout 1) on the front edge of the cover.
Figure 1-3215 Release two tabs
ENWW Removal and replacement procedures 1813
Downloaded from www.Manualslib.com manuals search engine
3. Remove the top rear cover.
Figure 1-3216 Remove the top rear cover
Step 21: Remove the paper feed cover (M577)
NOTE: This step is for the M577 models. For the M552 and M553 models, skip this step and go to Step 24:
Remove the left cover on page 1818.
1. Remove one screw (callout 1).
Figure 1-3217 Remove one screw
1814 Chapter 1 Removal and replacement ENWW
Downloaded from www.Manualslib.com manuals search engine
2. Lift the cover up to remove it.
Figure 1-3218 Remove the cover
Step 22: Remove the top cover (M577)
NOTE: This step is for the M577 models. For the M552 and M553 models, skip this step and go to Step 24:
Remove the left cover on page 1818.
1. At the front of the printer, remove one screw (callout 1).
Reinstallation tip: This screw is longer and a different type of screw than the screw removed in the
next step. When reinstalling the top cover, make sure that this screw is installed in the correct position.
Figure 1-3219 Remove one screw
ENWW Removal and replacement procedures 1815
Downloaded from www.Manualslib.com manuals search engine
2. At the left side of the printer, remove one screw (callout 1).
Figure 1-3220 Remove one screw
3. At the front of the printer, release one tab (callout 1).
Figure 1-3221 Release one tab
1816 Chapter 1 Removal and replacement ENWW
Downloaded from www.Manualslib.com manuals search engine
4. At the top of the printer, release two tabs (callout 1) next to the output bin, and then remove the top
cover.
Figure 1-3222 Release two tabs
Step 23: Remove the top bracket (M577)
NOTE: This step is for the M577 models. For the M552 and M553 models, skip this step and go to Step 24:
Remove the left cover on page 1818.
1. At the top of the printer, remove three screws (callout 1).
Figure 1-3223 Remove three screws
ENWW Removal and replacement procedures 1817
Downloaded from www.Manualslib.com manuals search engine
2. At the top of the printer, remove two screws (callout 1).
Figure 1-3224 Remove two screws
3. Lift the top bracket up to remove it.
Figure 1-3225 Remove the bracket
Step 24: Remove the left cover
1. At the left side of the printer, remove one screw (callout 1).
1818 Chapter 1 Removal and replacement ENWW
Downloaded from www.Manualslib.com manuals search engine
Figure 1-3226 Remove one screw
2. Release one tab (callout 1), rotate the front edge of the cover away from the printer (callout 2), and then
slide the cover (callout 3) toward the rear of the printer to release it.
Figure 1-3227 Release the cover
1
3
2
ENWW Removal and replacement procedures 1819
Downloaded from www.Manualslib.com manuals search engine
3. Remove the cover.
Figure 1-3228 Remove the cover
Step 25: Remove the upper cover (M552 and M553)
NOTE: Tis step is for the M552 and M553 models. For the M577 models, skip this step and go to Step 26:
Remove the formatter case on page 1822.
1. Remove three screws (callout 1).
Figure 1-3229 Remove three screws
1820 Chapter 1 Removal and replacement ENWW
Downloaded from www.Manualslib.com manuals search engine
2. Remove one screw (callout 1), release one tab (callout 2), and then slightly separate the corner of the
cover from the chassis.
NOTE: This is a self-tapping plastic-thread screw. Make sure that this screw is used in this location
when it is reinstalled.
Figure 1-3230 Remove one screw and release one tab
1 2
3. Release one tab (callout 1), and then lift up on the cover to release it.
NOTE: If the cover does not release, check for addition tabs by locating the triangles embossed in the
cover at tab locations.
Figure 1-3231 Release the cover
ENWW Removal and replacement procedures 1821
Downloaded from www.Manualslib.com manuals search engine
4. Remove the cover.
Figure 1-3232 Remove the cover
Step 26: Remove the formatter case
1. M577 only: Disconnect one connector (callout 1), and then pass the wire harness (callout 2) through two
openings in the formatter case (callout 3).
Figure 1-3233 Disconnect one connector
1822 Chapter 1 Removal and replacement ENWW
Downloaded from www.Manualslib.com manuals search engine
2. Release two tabs (callout 1) on the black plastic bracket. Hold the tabs in the released position, and then
slide the bracket (callout 2) to the right to remove it from the formatter case.
Figure 1-3234 Remove the bracket
3. Remove two screws (callout 1), and then slide the low-voltage power supply (LVPS) cover to the right to
remove it.
Figure 1-3235 Remove the LVPS cover
ENWW Removal and replacement procedures 1823
Downloaded from www.Manualslib.com manuals search engine
4. Pass two wire harnesses and one flat cable (callout 1) through the opening in the formatter case, and
then release one wire harness from the retainer (callout 2).
CAUTION: The flat cable might be attached to the formatter case with double-sided tape. Make sure
that this tape is released, so that the flat cable is not damaged when the formatter case is removed.
Figure 1-3236 Release wire harnesses and flat cable
5. Remove six screws (callout 1).
Figure 1-3237 Remove six screws
1824 Chapter 1 Removal and replacement ENWW
Downloaded from www.Manualslib.com manuals search engine
6. Rotate the bottom of the formatter case away from the printer (callout 1), and then pull it down
(callout 2) to release it.
Figure 1-3238 Release the formatter case
7. Pass the wire harnesses through the opening in the formatter case to remove it.
IMPORTANT: If the formatter case is removed so that it can be replaced, make sure to transfer the
memory PCA (island of data) and plastic bracket (callout 1) to the replacement case.
Figure 1-3239 Remove the formatter case
Step 27: Remove the right rear cover
1. Remove one screw (callout 1), and then slide the cover toward the rear of the printer (callout 2) to
release it.
TIP: If the right door is closed, open it now.
ENWW Removal and replacement procedures 1825
Downloaded from www.Manualslib.com manuals search engine
Figure 1-3240 Release the cover
2. Remove the cover.
Figure 1-3241 Remove the cover
Step 28: Remove the DC controller and sheet-metal bracket
CAUTION: ESD sensitive part.
1. Disconnect all of the connectors, and then remove two screws (callout 1).
The following connectors are empty:
● J140, J141, and J143
1826 Chapter 1 Removal and replacement ENWW
Downloaded from www.Manualslib.com manuals search engine
Figure 1-3242 Remove two screws
2. Lift up on the DC controller and sheet-metal plate to remove it.
Figure 1-3243 Remove the plate
Step 29: Remove the high-voltage power supply T (HVPST)
CAUTION: ESD-sensitive part.
1. Disconnect five connectors (callout 1), and then disconnect one flat cable (callout 2).
ENWW Removal and replacement procedures 1827
Downloaded from www.Manualslib.com manuals search engine
Figure 1-3244 Disconnect five connectors and one flat cable
2. Remove one screw (callout 1).
Figure 1-3245 Remove one screw
1828 Chapter 1 Removal and replacement ENWW
Downloaded from www.Manualslib.com manuals search engine
3. Release two tabs (callout 1), and then separate the HVPST from the printer.
CAUTION: Do not attempt to completely remove the HVPST. It is still connected to the printer by
ground wire harness.
Figure 1-3246 Release the HVPST
4. Release one ground wire connector (callout 1), and then remove the HVPST.
Figure 1-3247 Remove the HVPST
Step 30: Remove the fuser drive assembly
1. Release one tab (callout 1), slide the guide to release it (callout 2), and then rotate the guide up and
away from the chassis to move it out of the way (callout 3).
CAUTION: One wire harnesses in the guide is still attached to the fuser motor. Do not attempt to
completely remove the guide.
ENWW Removal and replacement procedures 1829
Downloaded from www.Manualslib.com manuals search engine
Figure 1-3248 Move the guide out of the way
2 1
3
2. Disconnect one connector (callout 1).
Figure 1-3249 Disconnect one connector
1830 Chapter 1 Removal and replacement ENWW
Downloaded from www.Manualslib.com manuals search engine
3. Remove one screw (callout 1).
Figure 1-3250 Remove one screw
4. Release one tab (callout 1), slide the guide down to release it (callout 2), and then rotate the guide away
from the chassis to remove it (callout 3).
Figure 1-3251 Remove the guide
1
2
ENWW Removal and replacement procedures 1831
Downloaded from www.Manualslib.com manuals search engine
5. Remove three screws (callout 1).
Figure 1-3252 Remove three screws
6. Remove the assembly.
CAUTION: Two gears on the back side of the assembly are not captive. Handle the assembly carefully.
Figure 1-3253 Remove the assembly
Step 31: Unpack the replacement assembly
Unpack the replacement assembly from the packaging.
For complete information on HP's recycling programs, go to Product return and recycling.
1832 Chapter 1 Removal and replacement ENWW
Downloaded from www.Manualslib.com manuals search engine
CAUTION: Two gears (callout 1) on the back side of the assembly are not captive. Handle the assembly
carefully.
NOTE: HP recommends responsible disposal of the defective assembly.
Figure 1-3254 Recycle and unpack
Step 32: Install the fuser drive assembly
1. Two gears (callout 1) on the back side of the assembly are not captive. If the gears are dislodged, install
them as shown.
CAUTION: Handle the assembly carefully.
ENWW Removal and replacement procedures 1833
Downloaded from www.Manualslib.com manuals search engine
Figure 1-3255 Check the gears on the assembly
2. Position the assembly on the chassis, and then install three screws (callout 1).
Figure 1-3256 Install three screws
1834 Chapter 1 Removal and replacement ENWW
Downloaded from www.Manualslib.com manuals search engine
3. Position the guide on the chassis (callout 1), slide the guide up to engage it (callout 2), and then verify
that the tab (callout 1) snaps into place.
Figure 1-3257 Install the guide
3
2
4. Install one screw (callout 1).
Figure 1-3258 Install one screw
ENWW Removal and replacement procedures 1835
Downloaded from www.Manualslib.com manuals search engine
5. Connect one connector (callout 1).
Figure 1-3259 Connect one connector
6. Rotate the guide down and onto the chassis (callout 1), slide the guide to engage it (callout 2), and then
make sure that the tab (callout 3) snaps into place.
CAUTION: Do not dislodge the fuser motor connector when installing the guide.
Figure 1-3260 Install the guide
Step 33: Install the HVPST
CAUTION: ESD-sensitive part.
1. Connect one ground wire connector (callout 1).
1836 Chapter 1 Removal and replacement ENWW
Downloaded from www.Manualslib.com manuals search engine
Figure 1-3261 Connect one ground wire
2. Position the HVPST on the printer, and then push in to engage two tabs (callout 1).
NOTE: Make sure that the tabs snap into place.
Figure 1-3262 Install the HVPST
ENWW Removal and replacement procedures 1837
Downloaded from www.Manualslib.com manuals search engine
3. Install one screw (callout 1).
Figure 1-3263 Install one screw
4. Connect five connectors (callout 1), and then connect one flat cable (callout 2).
Figure 1-3264 Connect five connectors and one flat cable
Step 34: Install the DC controller and sheet-metal bracket
CAUTION: ESD-sensitive part.
1. Position the DC controller and sheet-metal plate on the printer, and then push down to engage the plate
with the chassis.
1838 Chapter 1 Removal and replacement ENWW
Downloaded from www.Manualslib.com manuals search engine
Figure 1-3265 Install the plate
2. Install two screws (callout 1), and then connect all of the connectors.
The following connectors are empty:
● J140, J141, and J143
Figure 1-3266 Install two screws
Step 35: Install the right rear cover
1. Position the cover on the printer.
ENWW Removal and replacement procedures 1839
Downloaded from www.Manualslib.com manuals search engine
Figure 1-3267 Install the cover
2. Slide the cover toward the right door (callout 1) to engage it with the printer, and then install one screw
(callout 2).
Figure 1-3268 Install one screw
Step 36: Install the formatter case
1. Pass the wire harnesses through the opening in the formatter case.
1840 Chapter 1 Removal and replacement ENWW
Downloaded from www.Manualslib.com manuals search engine
Figure 1-3269 Pass the wire harnesses through the opening
2. Position the top of the formatter case on the printer (callout 1), and then rotate the bottom of the case
(callout 2) into the printer.
Figure 1-3270 Install the formatter case
ENWW Removal and replacement procedures 1841
Downloaded from www.Manualslib.com manuals search engine
3. Install six screws (callout 1).
Figure 1-3271 Install six screws
4. Pass two wire harnesses and one flat cable (callout 1) through the opening in the formatter case, and
then install one wire harness in the retainer (callout 2).
IMPORTANT: Make sure that the flat cable is securely fastened to the DC controller, and was not
dislodged when the formatter case was removed.
Figure 1-3272 Install wire harnesses and flat cable
1 2
1842 Chapter 1 Removal and replacement ENWW
Downloaded from www.Manualslib.com manuals search engine
5. Position the LVPS cover on the printer, slide the cover to the left to install it, and then install two screws
(callout 1).
Figure 1-3273 Install the LVPS cover
1
6. If no tape is affixed to the back of the flat cable, skip this step. If double-sided tape is affixed to the back
of the flat cable, align the line (callout 1) on the cable with the edge (callout 2) of the opening in the
sheet metal. Press to attach the flat cable to the formatter case.
Figure 1-3274 Attach the flat cable
2 1
ENWW Removal and replacement procedures 1843
Downloaded from www.Manualslib.com manuals search engine
7. Position the bracket over the flat cable, and then slide the bracket to the left to install it. Make sure that
the edges of the bracket fit under the sheet metal tabs (callout 1) on the formatter case and that the
tabs (callout 2) snap into place.
Figure 1-3275 Position the bracket
2 1
8. M577 only: Pass the wire harness (callout 1) through the openings in the formatter case (callout 2), and
then connect one connector (callout 3).
Figure 1-3276 Connect one connector
Step 37: Install the upper cover (M552 and M553)
NOTE: This step is for the M552 and M553 models. For the M577 models, skip this step and go to Step 38:
Install the left cover on page 1846.
1. Position the cover on the printer.
1844 Chapter 1 Removal and replacement ENWW
Downloaded from www.Manualslib.com manuals search engine
NOTE: For the M553x model, do not forget to pass the control-panel wire harness and USB cable
through the opening in the cover.
Figure 1-3277 Install the cover
2. Push down on the rear corner of the cover to engage one tab (callout 1).
Figure 1-3278 Engage one tab
ENWW Removal and replacement procedures 1845
Downloaded from www.Manualslib.com manuals search engine
3. Push down on the front corner of the cover to engage one tab (callout 1), and then install one screw
(callout 2).
NOTE: This is a self-tapping plastic-thread screw. Make sure that this screw is used in this location
when it is reinstalled.
Figure 1-3279 Engage one tab and install one screw
4. Install three screws (callout 1).
Figure 1-3280 Install three screws
Step 38: Install the left cover
1. Position the cover on the printer.
NOTE: Slightly offset the cover toward the rear of the printer.
1846 Chapter 1 Removal and replacement ENWW
Downloaded from www.Manualslib.com manuals search engine
Figure 1-3281 Install the cover
2. Slide the cover (callout 1) toward the front of the printer to engage it. Make sure that the tab (callout 2)
snaps into place.
NOTE: Locate the alignment pin (callout 3) on the cover from the front door side of the printer, and
then make sure that it is fully engaged in the slot in the chassis.
TIP: While sliding the cover into place, push in on the center of the cover (callout 1) to make sure that
the hooks on the back of the cover engage with the slots in the chassis.
Figure 1-3282 Engage the cover
3
2
ENWW Removal and replacement procedures 1847
Downloaded from www.Manualslib.com manuals search engine
3. At the left side of the printer, install one screw (callout 1).
Figure 1-3283 Install one screw
Step 39: Install the top bracket (M577)
NOTE: This step is for the M577 models. For the M552 and M553 models, skip this step and go to Step 51:
Install the rear cover (M552 and M553) on page 1870.
1. Position the tabs (callout 1) on the bracket in the slots (callout 2) in the printer.
Figure 1-3284 Position the tabs in the slots
1848 Chapter 1 Removal and replacement ENWW
Downloaded from www.Manualslib.com manuals search engine
2. At the top of the printer, install two screws (callout 1).
Figure 1-3285 Install two screws
3. At the top of the printer, install three screws (callout 1).
Figure 1-3286 Install three screws
Step 40: Install the top cover (M577)
NOTE: This step is for the M577 models. For the M552 and M553 models, skip this step and go to Step 51:
Install the rear cover (M552 and M553) on page 1870.
1. Position the locator pins (callout 1) on the cover in the slots (callout 2) in the printer.
ENWW Removal and replacement procedures 1849
Downloaded from www.Manualslib.com manuals search engine
Figure 1-3287 Position the locator pins
2. Press down on the cover to install it. Make sure that the tabs (callout 1) snap into place.
Figure 1-3288 Press down on the cover
1850 Chapter 1 Removal and replacement ENWW
Downloaded from www.Manualslib.com manuals search engine
3. At the front of the printer, install one screw (callout 1).
Reinstallation tip: This screw is longer and a different type of screw than the screw installed in the
next step. Make sure that this screw is installed in the correct position.
Figure 1-3289 Install one screw
4. At the left side of the printer, install one screw (callout 1).
Figure 1-3290 Install one screw
Step 41: Install the paper feed cover (M577)
NOTE: This step is for the M577 models. For the M552 and M553 models, skip this step and go to Step 51:
Install the rear cover (M552 and M553) on page 1870.
1. Position the locator tabs (callout 1) on the cover in the slots (callout 2) in the printer. Press down until
the cover snaps into place.
ENWW Removal and replacement procedures 1851
Downloaded from www.Manualslib.com manuals search engine
Figure 1-3291 Install the cover
2. Install one screw (callout 1).
Figure 1-3292 Install one screw
Step 42: Install the top rear cover (M577)
NOTE: This step is for the M577 models. For the M552 and M553 models, skip this step and go to Step 51:
Install the rear cover (M552 and M553) on page 1870.
1. Align the locator tabs (callout 1) on the cover with the slots (callout 2) in the printer.
1852 Chapter 1 Removal and replacement ENWW
Downloaded from www.Manualslib.com manuals search engine
Figure 1-3293 Align the locator tabs
2. Press down to install the cover. Make sure that the tabs snap into place.
Figure 1-3294 Install the cover
ENWW Removal and replacement procedures 1853
Downloaded from www.Manualslib.com manuals search engine
3. At the top of the printer, install five screws (callout 1).
Figure 1-3295 Install five screws
Step 43: Install the right upper cover (M577)
NOTE: This step is for the M577 models. For the M552 and M553 models, skip this step and go to Step 51:
Install the rear cover (M552 and M553) on page 1870.
NOTE: The figures below show the image scanner installed. The procedures for removing and installing the
right upper cover are the same whether the image scanner is installed or removed."
1. M577c/f/z only: Install the cables (callout 1) through the slot (callout 2) in the printer.
Figure 1-3296 Install the cables
1
2
1854 Chapter 1 Removal and replacement ENWW
Downloaded from www.Manualslib.com manuals search engine
2. Position the hooks (callout 1) on the cover in the slots (callout 2) in the printer.
Figure 1-3297 Position the hooks
2 1
3. Slide the cover toward the front of the printer to install it.
Figure 1-3298 Install the cover
ENWW Removal and replacement procedures 1855
Downloaded from www.Manualslib.com manuals search engine
4. At the back of the printer, install one screw (callout 1).
M577c/f/z only: Connect one connector (callout 2), if the integrated scanner assembly is installed.
TIP: This screw is smaller than the screws installed in the next step. Make sure that this screw is
installed in the correct position.
Figure 1-3299 Install one screw and connector
5. At the right side of the printer, install two screws (callout 1).
M577c/f/z only: Connect one connector (callout 2), if the stapler is installed.
Figure 1-3300 Install one screw and connector
1856 Chapter 1 Removal and replacement ENWW
Downloaded from www.Manualslib.com manuals search engine
Step 44: Install the stapler unit (M577c/f/z)
NOTE: This step is for the M577c/f/z models. For the M577dn model, skip this step and to go Step 45: Install
the integrated scanner assembly (ISA) (M577) on page 1858.
For the M552 and M553 models, skip this step and go to Step 51: Install the rear cover (M552 and M553)
on page 1870.
1. Position the hooks (callout 1) on the stapler unit in the slots (callout 2) in the printer.
Figure 1-3301 Position the hooks in the slots
2. Connect one connector (callout 1), and then install two screws (callout 2).
Figure 1-3302 Connect connector and install screws
ENWW Removal and replacement procedures 1857
Downloaded from www.Manualslib.com manuals search engine
Step 45: Install the integrated scanner assembly (ISA) (M577)
NOTE: This step is for the M577 models. For the M552 and M553 models, skip this step and go to Step 51:
Install the rear cover (M552 and M553) on page 1870.
NOTE: The ISA includes the document feeder, image scanner, scanner control board (SCB), control panel,
keyboard (M577c/z) and NFC PCA (M577z).
1. Before proceeding, locate the mounting pins (callout 1) on the bottom of the ISA and the slots (callout 2)
on the printer base.
Figure 1-3303 Locate the ISA mounting pins and slots
1858 Chapter 1 Removal and replacement ENWW
Downloaded from www.Manualslib.com manuals search engine
2. Position the ISA on the printer base with the pins in the slots.
NOTE: To locate the pins and slots, see Figure 1-395 Locate the ISA mounting pins and slots
on page 250.
When installing the ISA, carefully pass the cables through the opening in the top of the formatter case.
Figure 1-3304 Install the ISA
3. Slightly slide the ISA towards the front of the printer to engage it.
Figure 1-3305 Slide the ISA towards the front of the printer
ENWW Removal and replacement procedures 1859
Downloaded from www.Manualslib.com manuals search engine
4. At the left side of the printer, install one screw (callout 1).
Figure 1-3306 Install one screw
5. At the back of the printer, install two screws (callout 1).
Figure 1-3307 Install two screws
1860 Chapter 1 Removal and replacement ENWW
Downloaded from www.Manualslib.com manuals search engine
6. At the right side of the printer, install one screw (callout 1).
Figure 1-3308 Install one screw
7. Connect two connectors on the scanner control board (callout 1).
M577c/f/z only: Connect one connector for the stapler on the scanner control board (callout 2).
Figure 1-3309 Connect connectors
Step 46: Install the stapler cover assembly (M577c/f/z)
NOTE: This step is for the M577c/f/z models only. For the M577dn model, skip this step and go to Step 47:
Install the right front upper cover (M577dn) on page 1863.
For the M552 and M553 models, skip this step and go to Step 51: Install the rear cover (M552 and M553)
on page 1870.
1. Install the tabs (callout 1) on the cover in the slots (callout 2) in the printer.
ENWW Removal and replacement procedures 1861
Downloaded from www.Manualslib.com manuals search engine
Figure 1-3310 Install two tabs
2 1
2. Press the cover toward the left side of the printer until it snaps into place.
Figure 1-3311 Install the cover assembly
1862 Chapter 1 Removal and replacement ENWW
Downloaded from www.Manualslib.com manuals search engine
3. Install one screw (callout 1).
IMPORTANT: This is a self-tapping screw for plastic. Rotate it counterclockwise to align it with the
existing thread pattern, and then carefully turn it clockwise to tighten. Do not overtighten. This will
prevent stripping the threads inside the screw hole.
Figure 1-3312 Install one screw
Step 47: Install the right front upper cover (M577dn)
NOTE: This step is for the M577dn model only. For the M577c/f/z models, skip this step and go to Step 48:
Install the left upper cover (M577) on page 1865.
For the M552 and M553 models, skip this step and go to Step 51: Install the rear cover (M552 and M553)
on page 1870.
1. Slide the cover toward the left side of the printer to install it. Make sure that the slots (callout 1) in the
cover fit over the tabs (callout 2) on the inside of the paper feeder cover.
ENWW Removal and replacement procedures 1863
Downloaded from www.Manualslib.com manuals search engine
Figure 1-3313 Install the cover
2
1
2. Press the right front upper cover (callout 1) and the paper feeder cover (callout 2) together until the tabs
on the inside of the covers snap into place.
Figure 1-3314 Press the cover
2
1
1864 Chapter 1 Removal and replacement ENWW
Downloaded from www.Manualslib.com manuals search engine
3. Install one screw (callout 1).
Figure 1-3315 Install one screw
Step 48: Install the left upper cover (M577)
NOTE: This step is for the M577 models. For the M552 and M553 models, skip this step and go to Step 51:
Install the rear cover (M552 and M553) on page 1870.
1. Position the tab (callout 1) on the lower edge of the cover behind the left cover (callout 2).
Figure 1-3316 Position the tab
ENWW Removal and replacement procedures 1865
Downloaded from www.Manualslib.com manuals search engine
2. Slide the cover toward the front of the printer to install it. Make sure that the edge (callout 1) of the
cover fits behind the edge (callout 2) of the top rear cover.
Figure 1-3317 Slide the cover
2
1
3. Make sure that the tab (callout 1) is fully installed.
Figure 1-3318 Check the tab
Step 49: Install the rear cover (M577)
NOTE: This step is for the M577 models. For the M552 and M553 models, skip this step and go to Step 51:
Install the rear cover (M552 and M553) on page 1870.
1. Position the hooks (callout 1) on the cover in the slots (callout 2) in the printer.
1866 Chapter 1 Removal and replacement ENWW
Downloaded from www.Manualslib.com manuals search engine
Figure 1-3319 Position the hooks
2. Position the back edge (callout 1) of the rear cover behind the edge (callout 2) of the right rear cover.
Slide the cover to the left to install it.
Figure 1-3320 Install the cover
ENWW Removal and replacement procedures 1867
Downloaded from www.Manualslib.com manuals search engine
3. Install four screws (callout 1).
Figure 1-3321 Install four screws cover
Step 50: Install the rear upper cover (M577)
NOTE: This step is for the M577 models. For the M552 and M553 models, skip this step and go to Step 51:
Install the rear cover (M552 and M553) on page 1870.
1. Align the ridge (callout 1) on the lower edge of the rear upper cover in front of the tabs (callout 2) on the
top edge of the rear cover.
Figure 1-3322 Align the cover
1868 Chapter 1 Removal and replacement ENWW
Downloaded from www.Manualslib.com manuals search engine
2. Rotate the top of the cover toward the printer.
Figure 1-3323 Rotate the top of the cover
3. Slide the cover to the left (callout 1). Make sure that the tabs (callout 2) on the upper rear cover slide
behind the edge (callout 3) of the right upper cover. Make sure that the cover is fully seated.
Figure 1-3324 Slide the cover
2 1
3
ENWW Removal and replacement procedures 1869
Downloaded from www.Manualslib.com manuals search engine
4. Install two screws (callout 1).
IMPORTANT: These two screws are self-tapping screws for plastic. Rotate them counterclockwise to
align them with the existing thread pattern, and then carefully turn them clockwise to tighten. Do not
overtighten. This will prevent stripping the threads inside the screw holes.
Figure 1-3325 Install two screws
Step 51: Install the rear cover (M552 and M553)
NOTE: This step is for the M552 and M553 models. For the M577 models, skip this step and go to Step 52:
Install the formatter (M577) on page 1871.
1. Position the top of the cover under the upper cover (callout 1), rotate the bottom of the cover onto the
chassis (callout 2), and then slide the cover to the left (callout 3) to install it.
Figure 1-3326 Install the cover
2 3
1870 Chapter 1 Removal and replacement ENWW
Downloaded from www.Manualslib.com manuals search engine
2. Install four screws (callout 1).
Figure 1-3327 Install four screws cover
Step 52: Install the formatter (M577)
NOTE: This step is for the M577 models. For the M552 and M553 models, skip this step and to go Step 55:
Install the formatter (M552 and M553) on page 1876.
CAUTION: ESD-sensitive part.
1. Position the formatter in the printer. Make sure that the network port (callout 1) fits through the
opening (callout 2) in the formatter case.
Figure 1-3328 Install the formatter
2
1
ENWW Removal and replacement procedures 1871
Downloaded from www.Manualslib.com manuals search engine
2. Install four screws (callout 1).
Figure 1-3329 Install four screws
3. Connect all of the connectors on the formatter.
The following connectors are empty:
● All models: J1 (this connector is empty unless the optional DIMM is installed)
● All models: J3
● M577dn: J15 (this is the fax connector for the M577f/z/c models)
● All models: J21 (this connector is empty unless the optional internal USB ports component is
installed)
● All models: J23
● All models: J24
● All models: J51
● All models: J57
● All models: J97
● All models: J98 (this connector is empty unless the optional trusted platform module (TPM) is
installed)
IMPORTANT: The flat-cable connector (callout 1) is a Zero Insertion Force (ZIF) connector that uses a
hinged retainer to secure the flat cable. The hinged retainer must be opened to install the flat cable, and
then closed after the cable is installed.
1872 Chapter 1 Removal and replacement ENWW
Downloaded from www.Manualslib.com manuals search engine
Figure 1-3330 Connect all connectors
Step 53: Install the fax PCA (M577c/f/z)
NOTE: This step is for the M577c/f/z models. For the M577n model, skip this step and go to Step 54: Install
the HDD (M577) on page 1874.
For the M552 and M553 models, skip this step and go to Step 55: Install the formatter (M552 and M553)
on page 1876.
CAUTION: ESD-sensitive part.
1. Position the tab and telephone port (callout 1) on the fax PCA in the slots (callout 2) in the formatter
case.
Figure 1-3331 Position the fax PCA
ENWW Removal and replacement procedures 1873
Downloaded from www.Manualslib.com manuals search engine
2. Slide the fax PCA to the right (callout 1) until the tab and telephone port described in the previous step
and seated in the formatter case. Position the retainer (callout 2) in the slot (callout 3) in the formatter.
Rotate the end of the fax PCA toward the formatter (callout 4) until the retainer snaps into place.
Figure 1-3332 Install the fax PCA
1
3
4
3. Position the cable (callout 1) in the guide (callout 2), and then connect one connector (callout 3).
Figure 1-3333 Connect the connector
2 1
Step 54: Install the HDD (M577)
NOTE: This step is for the M577 models. For the M552 andM553 models, skip this step and go to Step 55:
Install the formatter (M552 and M553) on page 1876.
1874 Chapter 1 Removal and replacement ENWW
Downloaded from www.Manualslib.com manuals search engine
CAUTION: ESD-sensitive part.
1. Align the end of the bracket (callout 1) with the slot in the chassis (callout 2), and then slide the HDD into
the printer (callout 3) to engage the bracket with the chassis.
Figure 1-3334 Install the holder
1 2
3
2. Hold the HDD connector latch (callout 1) in the released position, and then rotate the HDD down and into
the connector on the formatter to install it.
NOTE: Make sure that the tab (callout 2) snaps into place, and that the HDD is securely installed.
Figure 1-3335 Release the HDD
ENWW Removal and replacement procedures 1875
Downloaded from www.Manualslib.com manuals search engine
Step 55: Install the formatter (M552 and M553)
NOTE: This step is for the M552 and M553 models. For the M577 models, skip this step and go to Step 56:
Install the formatter cover on page 1877.
If the optional hard-disk drive (HDD) was removed, do not forget to reinstall it after the formatter is
reinstalled.
Engage the HDD holder with the chassis, rotate the HDD connector down and into the connector on the
formatter. Make sure that the tabs snap into place.
CAUTION: ESD-sensitive part.
1. Position the formatter in the printer, and then install four screws (callout 1).
Figure 1-3336 Install the formatter
2. Connect all of the connectors on the formatter.
The following connectors are empty:
● All models: J1 (this connector is empty unless the optional DIMM is installed)
● M553n/dn and M552dn: J2 (callout 1; this is the touchscreen connector for the M553x model)
● All models: J9 (this connector is empty unless the optional internal USB ports component is
installed)
● All models: J18 (this connector is empty unless the optional hard-disk-drive (HDD) is installed)
● All models: J23
● All models: J24
● M553n/dn and M552dn: J25 (this is the wireless connector for the M553x model)
1876 Chapter 1 Removal and replacement ENWW
Downloaded from www.Manualslib.com manuals search engine
● All models: J57
● All models: J98 (this connector is empty unless the optional trusted platform module (TPM) is
installed)
IMPORTANT: The flat-cable connector (callout 2) is a Zero Insertion Force (ZIF) connector that uses a
hinged retainer to secure the flat cable. The hinged retainer must be opened to install the flat cable.
Figure 1-3337 Connect all connectors
Step 56: Install the formatter cover
▲ Slide the cover onto the printer (callout 1) to install it.
NOTE: Make sure that the tabs on the formatter cover align with the slots provided in the printer
(callout 2). Tighten the two thumbscrews (callout 3).
TIP: If needed, use the edge of a coin to turn the thumbscrews.
ENWW Removal and replacement procedures 1877
Downloaded from www.Manualslib.com manuals search engine
Figure 1-3338 Install the cover
2 3
1
Step 57: Install the TCU
1. Verify that the toner collection hatch cover is in the closed position on the TCU.
Figure 1-3339 Verify that the toner collection hatch cover is closed
1878 Chapter 1 Removal and replacement ENWW
Downloaded from www.Manualslib.com manuals search engine
2. Position the TCU with the hinges in the slots provided in the printer (callout 1), and then rotate the TCU
up and into the closed position.
NOTE: The toner collection hatch cover automatically opens when the TCU is closed.
Figure 1-3340 Install the TCU
3. Close the front door.
Figure 1-3341 Close the front door
Step 58: Install the tray
1. With the front of the tray slightly lifted, align the sides of the tray with the rails in the printer, and then
carefully slide the tray into the printer.
TIP: As the tray slides into the printer, lower the front of it.
ENWW Removal and replacement procedures 1879
Downloaded from www.Manualslib.com manuals search engine
Figure 1-3342 Install the tray
2. Close the tray.
Figure 1-3343 Close the tray
Step 59: Install the control-panel assembly (M553x only)
NOTE: For the M553n/dn and M552dn models, skip this step and go to Step 61: Install the USB cover (M552
and M553) on page 1885.
For the M577 models, skip this step.
1. Place the control panel on the printer as shown.
1880 Chapter 1 Removal and replacement ENWW
Downloaded from www.Manualslib.com manuals search engine
Figure 1-3344 Place the control panel on the product
2. Connect one USB cable (callout 1), and one connector (callout 2).
IMPORTANT: Take note of the location of the two mounting tabs (callout 3) on the control-panel
assembly.
Figure 1-3345 Connect two connectors
ENWW Removal and replacement procedures 1881
Downloaded from www.Manualslib.com manuals search engine
3. Turn the control panel over, and then position the front edge tabs in the slots in the top cover.
Figure 1-3346 Turn the control panel over
4. Rotate the control-panel base down onto the printer.
Figure 1-3347 Rotate the control-panel base down
1882 Chapter 1 Removal and replacement ENWW
Downloaded from www.Manualslib.com manuals search engine
5. Use a small Phillips screwdriver to install two screws (callout 1).
Figure 1-3348 Install two screws
6. Position the screw cover mounting feet into the slots in the top cover (callout 1), and then rotate the
cover down (callout 2) to install it.
NOTE: Press down on the cover firmly to make sure that the tabs on the cover (callout 3) snap into
place.
Figure 1-3349 Install the cover
Step 60: Install the fuser
1. Align the fuser with the opening in the printer.
ENWW Removal and replacement procedures 1883
Downloaded from www.Manualslib.com manuals search engine
Figure 1-3350 Align the fuser with the opening
2. Slide the fuser into the printer, push in to install it, and then make sure that it is fully seated.
TIP: When the fuser is fully seated, the two blue triggers on the handles make an audible click.
Figure 1-3351 Install the fuser
1884 Chapter 1 Removal and replacement ENWW
Downloaded from www.Manualslib.com manuals search engine
3. Close the right door.
Figure 1-3352 Close the right door
Step 61: Install the USB cover (M552 and M553)
NOTE: This step is for the M552 and M553 models. For the M577 models, skip this step.
1. Push the cover into the USB port to install it.
Figure 1-3353 Install the cover
ENWW Removal and replacement procedures 1885
Downloaded from www.Manualslib.com manuals search engine
2. Make sure that the USB cover is fully seated after installing it.
Figure 1-3354 Check the installation
1886 Chapter 1 Removal and replacement ENWW
Downloaded from www.Manualslib.com manuals search engine
Removal and replacement: Duplex drive assembly and motor
● Introduction
● Step 1: Remove the fuser
● Step 2: Remove the ITB
● Step 3: Remove the USB cover (M552 and M553)
● Step 4: Remove the control panel (M553x only)
● Step 5: Remove the tray
● Step 6: Remove the toner collection unit (TCU)
● Step 7: Remove the formatter cover
● Step 8: Remove the formatter (M552 and M553)
● Step 9: Remove the hard-disk drive (HDD) (M577)
● Step 10: Remove the fax PCA (M577c/f/z)
● Step 11: Remove the formatter (M577)
● Step 12: Remove the rear cover (M552 and M553)
● Step 13: Remove the rear upper cover (M577)
● Step 14: Remove the rear cover (M577)
● Step 15: Remove the left upper cover (M577)
● Step 16: Remove the right front upper cover (M577dn)
● Step 17: Remove the stapler cover assembly (M577c/f/z)
● Step 18: Remove the integrated scanner assembly (ISA) (M577)
● Step 19: Remove the stapler unit (M577c/f/z)
● Step 20: Remove the right upper cover (M577)
● Step 21: Remove the top rear cover (M577)
● Step 22: Remove the paper feed cover (M577)
● Step 23: Remove the top cover (M577)
● Step 24: Remove the top bracket (M577)
● Step 25: Remove the left cover
● Step 26: Remove the upper cover (M552 and M553)
● Step 27: Remove the control panel (M553n/dn and M552dn only)
● Step 28: Remove the output bin
● Step 29: Remove the formatter case
ENWW Removal and replacement procedures 1887
Downloaded from www.Manualslib.com manuals search engine
● Step 30: Remove the right rear cover
● Step 31: Remove the DC controller and sheet-metal bracket
● Step 32: Remove the high-voltage power supply T (HVPST)
● Step 33: Remove the fuser drive assembly
● Step 34: Remove the delivery assembly
● Step 35: Remove the duplex drive assembly and motor
● Step 36: Unpack the replacement assembly
● Step 37: Install the duplex drive assembly and motor
● Step 38: Install the delivery assembly
● Step 39: Install the fuser drive assembly
● Step 40: Install the HVPST
● Step 41: Install the DC controller and sheet-metal bracket
● Step 42: Install the right rear cover
● Step 43: Install the formatter case
● Step 44: Install the output bin
● Step 45: Install the control panel (M553n/dn and M552dn only)
● Step 46: Install the upper cover (M552 and M553)
● Step 47: Install the left cover
● Step 48: Install the top bracket (M577)
● Step 49: Install the top cover (M577)
● Step 50: Install the paper feed cover (M577)
● Step 51: Install the top rear cover (M577)
● Step 52: Install the right upper cover (M577)
● Step 53: Install the stapler unit (M577c/f/z)
● Step 54: Install the integrated scanner assembly (ISA) (M577)
● Step 55: Install the stapler cover assembly (M577c/f/z)
● Step 56: Install the right front upper cover (M577dn)
● Step 57: Install the left upper cover (M577)
● Step 58: Install the rear cover (M577)
● Step 59: Install the rear upper cover (M577)
● Step 60: Install the rear cover (M552 and M553)
1888 Chapter 1 Removal and replacement ENWW
Downloaded from www.Manualslib.com manuals search engine
● Step 61: Install the formatter (M577)
● Step 62: Install the fax PCA (M577c/f/z)
● Step 63: Install the HDD (M577)
● Step 64: Install the formatter (M552 and M553)
● Step 65: Install the formatter cover
● Step 66: Install the TCU
● Step 67: Install the tray
● Step 68: Install the control-panel assembly (M553x only)
● Step 69: Install the USB cover (M552 and M553)
● Step 70: Install the ITB
● Step 71: Install the fuser
Introduction
This document provides the procedures to remove and replace the duplex drive assembly.
NOTE: The duplex drive assembly includes the duplex-drive motor (M8).
Before performing service
TIP: Some figures might show assemblies removed or installed that have not yet been removed or installed
at that specific step. However, the procedures are correct for this printer and the target assembly. Always
thoroughly read the instructions that accompany each figure.
Turn the printer power off
◦ Disconnect the power cable.
WARNING! To avoid damage to the printer, turn the printer off, wait 30 seconds, and then remove the
power cord before attempting to service the printer.
Use the table below to identify the correct part number for your printer, and then go to
http://h20141.www2.hp.com/hpparts to order the part.
Duplex drive assembly part number
RM2-0006-000CN Duplex drive assembly
Required tools
● #2 Phillips screwdriver with a magnetic tip
After performing service
Make sure that all of the connectors on the HVPST are fully seated.
Make sure that all of the connectors on the DC controller are fully seated.
ENWW Removal and replacement procedures 1889
Downloaded from www.Manualslib.com manuals search engine
Make sure that all of the connectors on the formatter are fully seated.
Make sure that the formatter cover is fully seated, and that the thumbscrews are finger tight after replacing
it.
Turn the printer power on
◦ Connect the power cable.
◦ Use the power switch to turn the power on.
Post service test
Use the components test to test the (duplex) motor. For more information, see the printer troubleshooting
manual.
Step 1: Remove the fuser
1. Open the right door.
CAUTION: The fuser is very hot. After turning the printer power off, allow the fuser to cool for at least
30 minutes before removing it.
Figure 1-3355 Open the right door
1890 Chapter 1 Removal and replacement ENWW
Downloaded from www.Manualslib.com manuals search engine
2. Grasp the two fuser handles, and then squeeze the two blue triggers on the handles to release the fuser.
Figure 1-3356 Release the fuser
3. Slide the fuser straight out of the printer to remove it.
Figure 1-3357 Remove the fuser
Step 2: Remove the ITB
CAUTION: Do not touch the grey-plastic belt. Skin oils and fingerprints on the belt can cause print-quality
problems.
1. Open the right door.
ENWW Removal and replacement procedures 1891
Downloaded from www.Manualslib.com manuals search engine
Figure 1-3358 Open the right door
2. Pull the blue lever to release the ITB drive coupling.
Figure 1-3359 Release the ITB drive coupling
1892 Chapter 1 Removal and replacement ENWW
Downloaded from www.Manualslib.com manuals search engine
3. Push in on the blue arm to release the secondary transfer roller assembly, and then completely lower
the assembly.
NOTE: Press the blue arm on the secondary transfer roller assembly a second time to release the roller
assembly when it stops at the halfway open position.
Figure 1-3360 Lower the secondary transfer roller assembly
4. Release the left-side ITB spring (callout 1) from the tab (callout 2).
Figure 1-3361 Release the front-side ITB spring
1
2
ENWW Removal and replacement procedures 1893
Downloaded from www.Manualslib.com manuals search engine
5. Place the left-side ITB spring on the holder to keep it out of the way.
TIP: The holder is colored blue to help locate it.
Figure 1-3362 Place the spring on the holder
6. Release the right-side ITB spring (callout 1) from the tab (callout 2).
Figure 1-3363 Release the rear-side ITB spring
1894 Chapter 1 Removal and replacement ENWW
Downloaded from www.Manualslib.com manuals search engine
7. Place the right-side ITB spring on the holder to keep it out of the way.
TIP: The holder is colored blue to help locate it.
Figure 1-3364 Place the spring on the holder
ENWW Removal and replacement procedures 1895
Downloaded from www.Manualslib.com manuals search engine
8. Grasp the two blue handles on the ITB.
CAUTION: If the ITB is removed to access other assemblies in the printer, use care. The ITB is a
sensitive assembly. Be careful when handling the ITB so that it is not damaged. Always place the ITB in a
safe and protected location.
Figure 1-3365 Grasp the ITB handles
9. Pull the ITB out of the printer to remove it.
CAUTION: Do not touch the grey-plastic belt. Skin oils and fingerprints on the belt can cause print-
quality problems.
Figure 1-3366 Remove the ITB
1896 Chapter 1 Removal and replacement ENWW
Downloaded from www.Manualslib.com manuals search engine
Step 3: Remove the USB cover (M552 and M553)
NOTE: This step is for the M552 and M553 models. For the M577 models, skip this step and go to Step 5:
Remove the tray on page 1901.
1. Locate the USB cover.
Figure 1-3367 Locate the USB cover
2. Pull the cover off of the printer to remove it.
Figure 1-3368 Remove the cover
ENWW Removal and replacement procedures 1897
Downloaded from www.Manualslib.com manuals search engine
Step 4: Remove the control panel (M553x only)
NOTE: This step is for the M553x model. For the M553n/dn, M552dn, and M577 models, skip this step and
go to Step 5: Remove the tray on page 1901.
1. Tilt the control panel up.
Figure 1-3369 Tilt the control panel up
2. Use a small flat-blade screwdriver to release the control-panel screws cover tabs.
Figure 1-3370 Release the control-panel screws cover tabs
1898 Chapter 1 Removal and replacement ENWW
Downloaded from www.Manualslib.com manuals search engine
3. Rotate the cover up to remove it.
Figure 1-3371 Remove the cover
4. Use a small Phillips screwdriver to remove two screws (callout 1).
IMPORTANT: Store the screws in a secure place where they cannot fall down into the printer.
Figure 1-3372 Remove two screws
ENWW Removal and replacement procedures 1899
Downloaded from www.Manualslib.com manuals search engine
5. Rotate the control-panel base toward the front of the printer.
Figure 1-3373 Rotate the control-panel base up
6. Slightly slide the control-panel base toward the rear of the printer (callout 1) to release it, and then turn
the control panel over (callout 2) to access the bottom side.
CAUTION: The control panel is still attached to the printer. Do not attempt to completely remove the
control panel.
Figure 1-3374 Turn the control panel over
1900 Chapter 1 Removal and replacement ENWW
Downloaded from www.Manualslib.com manuals search engine
7. Disconnect one USB cable (callout 1), one connector (callout 2), and then remove the control panel.
Figure 1-3375 Disconnect two connectors
Step 5: Remove the tray
1. Pull the tray out until it stops.
Figure 1-3376 Pull the tray out
ENWW Removal and replacement procedures 1901
Downloaded from www.Manualslib.com manuals search engine
2. Lift the front of the tray, and then pull it out of the printer to remove it.
Figure 1-3377 Remove the tray
Step 6: Remove the toner collection unit (TCU)
1. Open the front door.
Figure 1-3378 Open the front door
1902 Chapter 1 Removal and replacement ENWW
Downloaded from www.Manualslib.com manuals search engine
2. Open the TCU.
NOTE: The toner collection hatch cover automatically closes when the TCU is opened.
Figure 1-3379 Open the TCU
ENWW Removal and replacement procedures 1903
Downloaded from www.Manualslib.com manuals search engine
3. Pull the TCU away from the printer at an angle to remove it.
CAUTION: Do not open the toner collection hatch cover when handling the TCU. If toner gets on
clothing, wipe it off by using a dry cloth and wash the clothes in cold water. Hot water sets toner into
fabric.
Figure 1-3380 Remove the TCU
Step 7: Remove the formatter cover
1. Locate the formatter cover.
1904 Chapter 1 Removal and replacement ENWW
Downloaded from www.Manualslib.com manuals search engine
Figure 1-3381 Locate the formatter cover
2. Loosen the two thumbscrews (callout 1). Grasp the two thumbscrews, and then slide the cover away
from the printer (callout 2) to remove it.
TIP: If needed, use the edge of a coin to turn the thumbscrews.
Figure 1-3382 Loosen the thumbscrews
1
2
ENWW Removal and replacement procedures 1905
Downloaded from www.Manualslib.com manuals search engine
Step 8: Remove the formatter (M552 and M553)
NOTE: This step is for the M552 and M553 models. For the M577 models, skip this step and go to Step 9:
Remove the hard-disk drive (HDD) (M577) on page 1907.
If the optional hard-disk drive (HDD) is installed, it must be removed to gain access to the formatter mounting
screws.
Release two tabs along the left edge of the HDD, rotate the left edge away from the product, and then slide
the HDD to the left to remove it.
CAUTION: ESD-sensitive part.
1. Disconnect all of the connectors on the formatter.
The following connectors are empty:
● All models: J1 (this connector is empty unless the optional DIMM is installed)
● M553n/dn and M552dn: J2 (callout 1; this is the touchscreen connector for the M553x model)
● All models: J9 (this connector is empty unless the optional internal USB ports component is
installed)
● All models: J18 (this connector is empty unless the optional hard-disk-drive (HDD) is installed)
● All models: J23
● All models: J24
● M553n/dn and M552dn: J25 (this is the wireless connector for the M553x model)
● All models: J57
● All models: J98 (this connector is empty unless the optional trusted platform module (TPM) is
installed)
IMPORTANT: The flat-cable connector (callout 2) is a Zero Insertion Force (ZIF) connector that uses a
hinged retainer to secure the flat cable. The hinged retainer must be opened to release the flat cable.
1906 Chapter 1 Removal and replacement ENWW
Downloaded from www.Manualslib.com manuals search engine
Figure 1-3383 Disconnect all connectors
2. Remove four screws (callout 1), and then remove the formatter.
Figure 1-3384 Remove the formatter
Step 9: Remove the hard-disk drive (HDD) (M577)
NOTE: This step is for the M577 models. For the M552 and M553 models, skip this step and go to Step 12:
Remove the rear cover (M552 and M553) on page 1912.
CAUTION: ESD-sensitive part.
1. Release two tabs (callout 1). Hold the tabs in the released position, and then rotate the hard disk drive
(HDD) up (callout 2 ) to release the connector from the formatter.
ENWW Removal and replacement procedures 1907
Downloaded from www.Manualslib.com manuals search engine
Figure 1-3385 Release the HDD
1 2
2. Slide the HDD away from the printer to remove it.
Figure 1-3386 Remove the HDD
Step 10: Remove the fax PCA (M577c/f/z)
NOTE: This step is for the M577c/f/z models. For the M577n model, skip this step and go to Step 11:
Remove the formatter (M577) on page 1910.
For the M552 and M553 models, skip this step and go to Step 12: Remove the rear cover (M552 and M553)
on page 1912.
CAUTION: ESD-sensitive part.
1. Locate the fax PCA component on the formatter.
1908 Chapter 1 Removal and replacement ENWW
Downloaded from www.Manualslib.com manuals search engine
Figure 1-3387 Locate the fax PCA
2. Release the connector latch (callout 1), and then pull the connector away from the formatter (callout 2)
to disconnect it.
Figure 1-3388 Disconnect one connector
ENWW Removal and replacement procedures 1909
Downloaded from www.Manualslib.com manuals search engine
3. Release one retainer (callout 1) by pressing the bracket arms together.
Figure 1-3389 Release one latch
4. Rotate the end of the fax PCA (callout 1) away from the formatter, and then slide the PCA left (callout 2)
to remove it.
Figure 1-3390 Remove the fax PCA
2
1
Step 11: Remove the formatter (M577)
NOTE: This step is for the M577 models. For the M552 and M553 models, skip this step and go to Step 12:
Remove the rear cover (M552 and M553) on page 1912.
CAUTION: ESD-sensitive part.
1. Disconnect all of the connectors on the formatter.
1910 Chapter 1 Removal and replacement ENWW
Downloaded from www.Manualslib.com manuals search engine
The following connectors are empty:
● All models: J1 (this connector is empty unless the optional DIMM is installed)
● All models: J3
● M577dn: J15 (this is the fax connector for the M577f/z/c models)
● All models: J21 (this connector is empty unless the optional internal USB ports component is
installed)
● All models: J23
● All models: J24
● All models: J51
● All models: J57
● All models: J97
● All models: J98 (this connector is empty unless the optional trusted platform module (TPM) is
installed)
IMPORTANT: The flat-cable connector (callout 1) is a Zero Insertion Force (ZIF) connector that uses a
hinged retainer to secure the flat cable. The hinged retainer must be opened to release the flat cable.
Figure 1-3391 Disconnect all connectors
ENWW Removal and replacement procedures 1911
Downloaded from www.Manualslib.com manuals search engine
2. Remove four screws (callout 1).
Figure 1-3392 Remove four screws
3. Remove the formatter.
Figure 1-3393 Remove the formatter
Step 12: Remove the rear cover (M552 and M553)
NOTE: This step is for the M552 and M553 models. For the M577 models, skip this step and go to Step 13:
Remove the rear upper cover (M577) on page 1913.
1. Remove four screws (callout 1).
1912 Chapter 1 Removal and replacement ENWW
Downloaded from www.Manualslib.com manuals search engine
Figure 1-3394 Remove four screws
2. Slightly slide the cover to the right (callout 1), rotate the bottom of the cover away from the printer
(callout 2), and then pull the top of the cover away from the printer (callout 3) to remove the cover.
Figure 1-3395 Remove the cover
1
2
Step 13: Remove the rear upper cover (M577)
NOTE: This step is for the M577 models. For the M552 and M553 models, skip this step and go to Step 25:
Remove the left cover on page 1933.
1. Remove two screws (callout 1).
Reinstallation tip: These two screws are self-tapping screws for plastic. When reinstalling them,
rotate the screws counterclockwise to align them with the existing thread pattern, and then carefully
turn them clockwise to tighten. Do not overtighten. This will prevent stripping the threads inside the
screw holes.
ENWW Removal and replacement procedures 1913
Downloaded from www.Manualslib.com manuals search engine
Figure 1-3396 Remove two screws
2. Use a small, flat blade screwdriver to release the right edge of the cover.
Figure 1-3397 Release the right edge
1914 Chapter 1 Removal and replacement ENWW
Downloaded from www.Manualslib.com manuals search engine
3. Pull the right edge of the cover (callout 1) away from the printer, and then slide the cover to the right
(callout 2).
Figure 1-3398 Slide the cover right
1
2
4. Remove the cover.
Figure 1-3399 Remove the cover
Step 14: Remove the rear cover (M577)
NOTE: This step is for the M577 models. For the M552 and M553 models, skip this step and go to Step 25:
Remove the left cover on page 1933.
1. Remove four screws (callout 1).
ENWW Removal and replacement procedures 1915
Downloaded from www.Manualslib.com manuals search engine
Figure 1-3400 Remove four screws
2. Slide the cover to the right to remove it.
Figure 1-3401 Remove the cover
Step 15: Remove the left upper cover (M577)
NOTE: This step is for the M577 models. For the M552 and M553 models, skip this step and go to Step 25:
Remove the left cover on page 1933.
1. At the left side of the printer, release one tab (callout 1).
1916 Chapter 1 Removal and replacement ENWW
Downloaded from www.Manualslib.com manuals search engine
Figure 1-3402 Release one tab
2. Slide the left upper cover toward the back of the printer.
Figure 1-3403 Slide the cover back
ENWW Removal and replacement procedures 1917
Downloaded from www.Manualslib.com manuals search engine
3. Rotate the cover up to remove it.
Figure 1-3404 Remove the left upper cover
Step 16: Remove the right front upper cover (M577dn)
NOTE: This step is for the M577dn model. For the M577c/f/z models, skip this step and to go Step 17:
Remove the stapler cover assembly (M577c/f/z) on page 1919.
For the M552 and M553 models, skip this step and go to Step 25: Remove the left cover on page 1933.
1. Remove one screw (callout 1).
Figure 1-3405 Remove one screw
1918 Chapter 1 Removal and replacement ENWW
Downloaded from www.Manualslib.com manuals search engine
2. Release two tabs at the front edge of the cover (callout 1).
Figure 1-3406 Release two tabs
3. Rotate the front of the cover to the right to remove it.
Figure 1-3407 Rotate the cover
Step 17: Remove the stapler cover assembly (M577c/f/z)
NOTE: This step is for the M577c/f/z models. For the M577dn model, skip this step and to go Step 20:
Remove the right upper cover (M577) on page 1925.
For the M552 and M553 models, skip this step and go to Step 25: Remove the left cover on page 1933.
1. Remove one screw (callout 1).
ENWW Removal and replacement procedures 1919
Downloaded from www.Manualslib.com manuals search engine
Reinstallation tip: This is a self-tapping screw for plastic. When reinstalling, rotate the screw
counterclockwise to align it with the existing thread pattern, and then carefully turn it clockwise to
tighten. Do not overtighten. This will prevent stripping the threads inside the screw hole.
Figure 1-3408 Remove one screw
2. Release two tabs at the front edge of the cover (callout 1).
Figure 1-3409 Release two tabs
1920 Chapter 1 Removal and replacement ENWW
Downloaded from www.Manualslib.com manuals search engine
3. Release the back edge of the cover.
Figure 1-3410 Release the back edge of the cover
4. Rotate the cover away from the printer to remove it.
Figure 1-3411 Remove the cover
Step 18: Remove the integrated scanner assembly (ISA) (M577)
NOTE: This step is for the M577 models. For the M552 and M553 models, skip this step and go to Step 25:
Remove the left cover on page 1933.
NOTE: The ISA includes the document feeder, image scanner, scanner control board (SCB), control panel,
keyboard (M577c/z) and NFC PCA (M577z).
1. At the left side of the printer, remove one screw (callout 1).
ENWW Removal and replacement procedures 1921
Downloaded from www.Manualslib.com manuals search engine
Figure 1-3412 Remove one screw
2. At the back side of the printer, remove two screws (callout 1).
Figure 1-3413 Remove two screws
1922 Chapter 1 Removal and replacement ENWW
Downloaded from www.Manualslib.com manuals search engine
3. At the right side of the printer, remove one screw (callout 1).
Figure 1-3414 Remove one screw
4. Disconnect two connectors on the scanner control board (callout 1).
M577c/f/z only: Disconnect one connector for the stapler on the scanner control board (callout 2).
Figure 1-3415 Disconnect connectors
ENWW Removal and replacement procedures 1923
Downloaded from www.Manualslib.com manuals search engine
5. Slightly slide the ISA towards the back of the printer to release it.
Figure 1-3416 Slide the ISA towards the back of the printer
6. Lift the ISA up to remove it.
NOTE: When lifting the ISA, carefully pass the cables through the opening in the top of the formatter
case.
Figure 1-3417 Remove the ISA
Step 19: Remove the stapler unit (M577c/f/z)
NOTE: This step is for the M577c/f/z models. For the M577dn model, skip this step and to go Step 21:
Remove the top rear cover (M577) on page 1927.
For the M552 and M553 models, skip this step and go to Step 25: Remove the left cover on page 1933.
1. Disconnect one connector (callout 1), and then remove two screws (callout 2).
1924 Chapter 1 Removal and replacement ENWW
Downloaded from www.Manualslib.com manuals search engine
Figure 1-3418 Disconnect connector and remove screws
2. Slide the stapler unit up (callout 1), and then pull it away from the printer (callout 2) to remove it.
Figure 1-3419 Remove the stapler unit
1
2
Step 20: Remove the right upper cover (M577)
NOTE: This step is for the M577 models. For the M552 and M553 models, skip this step and go to Step 25:
Remove the left cover on page 1933.
NOTE: The figures below show the image scanner installed. The procedures for removing and installing the
right upper cover are the same whether the image scanner is installed or removed."
1. At the right side of the printer, remove two screws (callout 1).
M577c/f/z only: Disconnect one connector (callout 2), if it was not already disconnected in a previous
step.
ENWW Removal and replacement procedures 1925
Downloaded from www.Manualslib.com manuals search engine
Figure 1-3420 Remove two screws and one connector
2. At the back of the printer, remove one screw (callout 1).
M577c/f/z only: Disconnect one connector (callout 2), if it was not already disconnected in a previous
step.
Reinstallation tip: This screw is smaller than the screws removed in the previous step. When
reinstalling the right upper cover, make sure that this screw is installed in the correct position.
Figure 1-3421 Remove one screw and connector
1926 Chapter 1 Removal and replacement ENWW
Downloaded from www.Manualslib.com manuals search engine
3. Slide the cover toward the back of the printer.
Figure 1-3422 Slide the cover
4. Lift the cover away from the printer to remove it.
M577c/f/z only: Release the cables (callout 1) through the slot (callout 2) in the printer.
Figure 1-3423 Remove the cover
1
2
Step 21: Remove the top rear cover (M577)
NOTE: This step is for the M577 models. For the M552 and M553 models, skip this step and go to Step 25:
Remove the left cover on page 1933.
1. At the top of the printer, remove five screws (callout 1).
ENWW Removal and replacement procedures 1927
Downloaded from www.Manualslib.com manuals search engine
Figure 1-3424 Remove five screws
2. Release two tabs (callout 1) on the front edge of the cover.
Figure 1-3425 Release two tabs
1928 Chapter 1 Removal and replacement ENWW
Downloaded from www.Manualslib.com manuals search engine
3. Remove the top rear cover.
Figure 1-3426 Remove the top rear cover
Step 22: Remove the paper feed cover (M577)
NOTE: This step is for the M577 models. For the M552 and M553 models, skip this step and go to Step 25:
Remove the left cover on page 1933.
1. Remove one screw (callout 1).
Figure 1-3427 Remove one screw
ENWW Removal and replacement procedures 1929
Downloaded from www.Manualslib.com manuals search engine
2. Lift the cover up to remove it.
Figure 1-3428 Remove the cover
Step 23: Remove the top cover (M577)
NOTE: This step is for the M577 models. For the M552 and M553 models, skip this step and go to Step 25:
Remove the left cover on page 1933.
1. At the front of the printer, remove one screw (callout 1).
Reinstallation tip: This screw is longer and a different type of screw than the screw removed in the
next step. When reinstalling the top cover, make sure that this screw is installed in the correct position.
Figure 1-3429 Remove one screw
1930 Chapter 1 Removal and replacement ENWW
Downloaded from www.Manualslib.com manuals search engine
2. At the left side of the printer, remove one screw (callout 1).
Figure 1-3430 Remove one screw
3. At the front of the printer, release one tab (callout 1).
Figure 1-3431 Release one tab
ENWW Removal and replacement procedures 1931
Downloaded from www.Manualslib.com manuals search engine
4. At the top of the printer, release two tabs (callout 1) next to the output bin, and then remove the top
cover.
Figure 1-3432 Release two tabs
Step 24: Remove the top bracket (M577)
NOTE: This step is for the M577 models. For the M552 and M553 models, skip this step and go to Step 25:
Remove the left cover on page 1933.
1. At the top of the printer, remove three screws (callout 1).
Figure 1-3433 Remove three screws
1932 Chapter 1 Removal and replacement ENWW
Downloaded from www.Manualslib.com manuals search engine
2. At the top of the printer, remove two screws (callout 1).
Figure 1-3434 Remove two screws
3. Lift the top bracket up to remove it.
Figure 1-3435 Remove the bracket
Step 25: Remove the left cover
1. At the left side of the printer, remove one screw (callout 1).
ENWW Removal and replacement procedures 1933
Downloaded from www.Manualslib.com manuals search engine
Figure 1-3436 Remove one screw
2. Release one tab (callout 1), rotate the front edge of the cover away from the printer (callout 2), and then
slide the cover (callout 3) toward the rear of the printer to release it.
Figure 1-3437 Release the cover
1
3
2
1934 Chapter 1 Removal and replacement ENWW
Downloaded from www.Manualslib.com manuals search engine
3. Remove the cover.
Figure 1-3438 Remove the cover
Step 26: Remove the upper cover (M552 and M553)
NOTE: Tis step is for the M552 and M553 models. For the M577 models, skip this step and go to Step 29:
Remove the formatter case on page 1940.
1. Remove three screws (callout 1).
Figure 1-3439 Remove three screws
ENWW Removal and replacement procedures 1935
Downloaded from www.Manualslib.com manuals search engine
2. Remove one screw (callout 1), release one tab (callout 2), and then slightly separate the corner of the
cover from the chassis.
NOTE: This is a self-tapping plastic-thread screw. Make sure that this screw is used in this location
when it is reinstalled.
Figure 1-3440 Remove one screw and release one tab
1 2
3. Release one tab (callout 1), and then lift up on the cover to release it.
NOTE: If the cover does not release, check for addition tabs by locating the triangles embossed in the
cover at tab locations.
Figure 1-3441 Release the cover
1936 Chapter 1 Removal and replacement ENWW
Downloaded from www.Manualslib.com manuals search engine
4. Remove the cover.
Figure 1-3442 Remove the cover
Step 27: Remove the control panel (M553n/dn and M552dn only)
NOTE: This step is for the M553n/dn and M552dn models. For the M553x and M577 models, skip this step
and go to Step 28: Remove the output bin on page 1939.
1. Remove one screw (callout 1).
Figure 1-3443 Remove one screw
ENWW Removal and replacement procedures 1937
Downloaded from www.Manualslib.com manuals search engine
2. Disconnect one connector (callout 1). Rotate the near field communication (NFC) PCA holder up
(callout 2), and then slide it to the right (callout 3) to remove it.
Figure 1-3444 Remove the PCA holder
1
3
3. Remove one cable from the guide.
Figure 1-3445 Remove one cable
1938 Chapter 1 Removal and replacement ENWW
Downloaded from www.Manualslib.com manuals search engine
4. Remove four screws (callout 1), and then turn the control panel over (callout 2) to access the bottom
side.
CAUTION: The control panel is still attached to the printer. Do not attempt to completely remove the
control panel.
Figure 1-3446 Remove four screws
1
5. Disconnect one connector (callout 1), and then remove the control panel.
Figure 1-3447 Remove the control panel
Step 28: Remove the output bin
1. Slightly slide and lift the cover to release it.
ENWW Removal and replacement procedures 1939
Downloaded from www.Manualslib.com manuals search engine
Figure 1-3448 Release the cover
2. Remove the cover.
Figure 1-3449 Remove the cover
Step 29: Remove the formatter case
1. M577 only: Disconnect one connector (callout 1), and then pass the wire harness (callout 2) through two
openings in the formatter case (callout 3).
1940 Chapter 1 Removal and replacement ENWW
Downloaded from www.Manualslib.com manuals search engine
Figure 1-3450 Disconnect one connector
2. Release two tabs (callout 1) on the black plastic bracket. Hold the tabs in the released position, and then
slide the bracket (callout 2) to the right to remove it from the formatter case.
Figure 1-3451 Remove the bracket
ENWW Removal and replacement procedures 1941
Downloaded from www.Manualslib.com manuals search engine
3. Remove two screws (callout 1), and then slide the low-voltage power supply (LVPS) cover to the right to
remove it.
Figure 1-3452 Remove the LVPS cover
1
4. Pass two wire harnesses and one flat cable (callout 1) through the opening in the formatter case, and
then release one wire harness from the retainer (callout 2).
CAUTION: The flat cable might be attached to the formatter case with double-sided tape. Make sure
that this tape is released, so that the flat cable is not damaged when the formatter case is removed.
Figure 1-3453 Release wire harnesses and flat cable
1942 Chapter 1 Removal and replacement ENWW
Downloaded from www.Manualslib.com manuals search engine
5. Remove six screws (callout 1).
Figure 1-3454 Remove six screws
6. Rotate the bottom of the formatter case away from the printer (callout 1), and then pull it down
(callout 2) to release it.
Figure 1-3455 Release the formatter case
ENWW Removal and replacement procedures 1943
Downloaded from www.Manualslib.com manuals search engine
7. Pass the wire harnesses through the opening in the formatter case to remove it.
IMPORTANT: If the formatter case is removed so that it can be replaced, make sure to transfer the
memory PCA (island of data) and plastic bracket (callout 1) to the replacement case.
Figure 1-3456 Remove the formatter case
Step 30: Remove the right rear cover
1. Remove one screw (callout 1), and then slide the cover toward the rear of the printer (callout 2) to
release it.
TIP: If the right door is closed, open it now.
Figure 1-3457 Release the cover
1944 Chapter 1 Removal and replacement ENWW
Downloaded from www.Manualslib.com manuals search engine
2. Remove the cover.
Figure 1-3458 Remove the cover
Step 31: Remove the DC controller and sheet-metal bracket
NOTE: Some of the connectors shown in this procedure might already be disconnected. Disconnect all
remaing connectors to remove the DC controller.
CAUTION: ESD sensitive part.
1. Disconnect all of the connectors, and then remove two screws (callout 1).
The following connectors are empty:
● J140, J141, and J143
Figure 1-3459 Remove two screws
ENWW Removal and replacement procedures 1945
Downloaded from www.Manualslib.com manuals search engine
2. Lift up on the DC controller and sheet-metal plate to remove it.
Figure 1-3460 Remove the plate
Step 32: Remove the high-voltage power supply T (HVPST)
CAUTION: ESD-sensitive part.
1. Disconnect five connectors (callout 1), and then disconnect one flat cable (callout 2).
Figure 1-3461 Disconnect five connectors and one flat cable
1946 Chapter 1 Removal and replacement ENWW
Downloaded from www.Manualslib.com manuals search engine
2. Remove one screw (callout 1).
Figure 1-3462 Remove one screw
3. Release two tabs (callout 1), and then separate the HVPST from the printer.
CAUTION: Do not attempt to completely remove the HVPST. It is still connected to the printer by
ground wire harness.
Figure 1-3463 Release the HVPST
ENWW Removal and replacement procedures 1947
Downloaded from www.Manualslib.com manuals search engine
4. Release one ground wire connector (callout 1), and then remove the HVPST.
Figure 1-3464 Remove the HVPST
Step 33: Remove the fuser drive assembly
1. Release one tab (callout 1), slide the guide to release it (callout 2), and then rotate the guide up and
away from the chassis to move it out of the way (callout 3).
CAUTION: One wire harnesses in the guide is still attached to the fuser motor. Do not attempt to
completely remove the guide.
Figure 1-3465 Move the guide out of the way
2 1
3
1948 Chapter 1 Removal and replacement ENWW
Downloaded from www.Manualslib.com manuals search engine
2. Disconnect one connector (callout 1).
Figure 1-3466 Disconnect one connector
3. Remove one screw (callout 1).
Figure 1-3467 Remove one screw
ENWW Removal and replacement procedures 1949
Downloaded from www.Manualslib.com manuals search engine
4. Release one tab (callout 1), slide the guide down to release it (callout 2), and then rotate the guide away
from the chassis to remove it (callout 3).
Figure 1-3468 Remove the guide
1
2
5. Remove three screws (callout 1).
Figure 1-3469 Remove three screws
1950 Chapter 1 Removal and replacement ENWW
Downloaded from www.Manualslib.com manuals search engine
6. Remove the assembly.
CAUTION: Two gears on the back side of the assembly are not captive. Handle the assembly carefully.
Figure 1-3470 Remove the assembly
Step 34: Remove the delivery assembly
1. At the right side of the printer, remove two screws (callout 1).
NOTE: These two screws are the self-tapping type.
Figure 1-3471 Remove two screws
ENWW Removal and replacement procedures 1951
Downloaded from www.Manualslib.com manuals search engine
2. M553x only: At the top-front-right corner of the printer, disconnect one connector (callout 1), remove
one screw (callout 2), and then remove the near field communication (NFC) PCA and holder by sliding
them to the right (callout 3).
Figure 1-3472 Remove the PCA
3
2
3. Release two retainers (callout 1), remove the USB cable (callout 2) from the retainers, and then
disconnect one connector (callout 3).
Figure 1-3473 Release two retainers and disconnect one connector
1952 Chapter 1 Removal and replacement ENWW
Downloaded from www.Manualslib.com manuals search engine
4. Remove four screws (callout 1).
Figure 1-3474 Remove four screws
ENWW Removal and replacement procedures 1953
Downloaded from www.Manualslib.com manuals search engine
5. Remove the delivery assembly.
NOTE: The solenoid plunger and arm (callout 1) located on the right side of the assembly are not
captive. Do not lose the plunger and arm when handling the assembly.
Figure 1-3475 Remove the assembly
Step 35: Remove the duplex drive assembly and motor
1. Remove two screws (callout 1).
1954 Chapter 1 Removal and replacement ENWW
Downloaded from www.Manualslib.com manuals search engine
Figure 1-3476 Remove two screws
2. Remove the duplex drive assembly.
NOTE: Feed two wire harnesses through the opening in the chassis as the assembly is removed.
Figure 1-3477 Remove the duplex drive assembly
Step 36: Unpack the replacement assembly
Unpack the replacement assembly from the packaging.
For complete information on HP's recycling programs, go to Product return and recycling.
NOTE: HP recommends responsible disposal of the defective assembly.
ENWW Removal and replacement procedures 1955
Downloaded from www.Manualslib.com manuals search engine
Figure 1-3478 Recycle and unpack
Step 37: Install the duplex drive assembly and motor
1. Install the duplex drive assembly in the printer.
NOTE: Feed two wire harnesses through the opening in the chassis as the assembly is installed.
Make sure that the assembly is tight up against the sheet metal chassis. There should be no gaps
between the assembly and the chassis.
Figure 1-3479 Install the duplex drive assembly
1956 Chapter 1 Removal and replacement ENWW
Downloaded from www.Manualslib.com manuals search engine
2. Install two screws (callout 1).
Figure 1-3480 Install two screws
Step 38: Install the delivery assembly
1. Position the delivery assembly on the printer—make sure that the solenoid plunger is placed into the
solenoid when the assembly is installed.
Figure 1-3481 Install the assembly
ENWW Removal and replacement procedures 1957
Downloaded from www.Manualslib.com manuals search engine
2. Install four screws (callout 1).
Figure 1-3482 Install four screws
3. Connect one connector (callout 1), and then place the USB cable (callout 2) in the retainers (callout 3).
Figure 1-3483 Connect one connector
1958 Chapter 1 Removal and replacement ENWW
Downloaded from www.Manualslib.com manuals search engine
4. M553x only: At the top-front-right corner of the printer, install the tab on the NFC PCA holder (callout 1)
in the slot (callout 2) in the chassis.
Figure 1-3484 Install the PCA holder
5. M553x only: Rotate the NFC PCA holder down (callout 1) to install it, and then install one screw
(callout 2).
Figure 1-3485 Install one screw
ENWW Removal and replacement procedures 1959
Downloaded from www.Manualslib.com manuals search engine
6. M553x only: Connect one connector (callout 1) on the NFC PCA.
Figure 1-3486 Connect one connector
7. At the right side of the printer, install two screws (callout 1).
NOTE: These two screws are the self-tapping type.
Figure 1-3487 Install two screws
Step 39: Install the fuser drive assembly
1. Two gears (callout 1) on the back side of the assembly are not captive. If the gears are dislodged, install
them as shown.
CAUTION: Handle the assembly carefully.
1960 Chapter 1 Removal and replacement ENWW
Downloaded from www.Manualslib.com manuals search engine
Figure 1-3488 Check the gears on the assembly
2. Position the assembly on the chassis, and then install three screws (callout 1).
Figure 1-3489 Install three screws
ENWW Removal and replacement procedures 1961
Downloaded from www.Manualslib.com manuals search engine
3. Position the guide on the chassis (callout 1), slide the guide up to engage it (callout 2), and then verify
that the tab (callout 1) snaps into place.
Figure 1-3490 Install the guide
3
2
4. Install one screw (callout 1).
Figure 1-3491 Install one screw
1962 Chapter 1 Removal and replacement ENWW
Downloaded from www.Manualslib.com manuals search engine
5. Connect one connector (callout 1).
Figure 1-3492 Connect one connector
6. Rotate the guide down and onto the chassis (callout 1), slide the guide to engage it (callout 2), and then
make sure that the tab (callout 3) snaps into place.
CAUTION: Do not dislodge the fuser motor connector when installing the guide.
Figure 1-3493 Install the guide
Step 40: Install the HVPST
CAUTION: ESD-sensitive part.
1. Connect one ground wire connector (callout 1).
ENWW Removal and replacement procedures 1963
Downloaded from www.Manualslib.com manuals search engine
Figure 1-3494 Connect one ground wire
2. Position the HVPST on the printer, and then push in to engage two tabs (callout 1).
NOTE: Make sure that the tabs snap into place.
Figure 1-3495 Install the HVPST
1964 Chapter 1 Removal and replacement ENWW
Downloaded from www.Manualslib.com manuals search engine
3. Install one screw (callout 1).
Figure 1-3496 Install one screw
4. Connect five connectors (callout 1), and then connect one flat cable (callout 2).
Figure 1-3497 Connect five connectors and one flat cable
Step 41: Install the DC controller and sheet-metal bracket
NOTE: Some of the connectors shown in this procedure might be connected in subsequent steps as other
assemblie are reinstalled. Connect all availalbe connectors to install the DC controller now.
CAUTION: ESD-sensitive part.
1. Position the DC controller and sheet-metal plate on the printer, and then push down to engage the plate
with the chassis.
ENWW Removal and replacement procedures 1965
Downloaded from www.Manualslib.com manuals search engine
Figure 1-3498 Install the plate
2. Install two screws (callout 1), and then connect all of the connectors.
The following connectors are empty:
● J140, J141, and J143
Figure 1-3499 Install two screws
Step 42: Install the right rear cover
1. Position the cover on the printer.
1966 Chapter 1 Removal and replacement ENWW
Downloaded from www.Manualslib.com manuals search engine
Figure 1-3500 Install the cover
2. Slide the cover toward the right door (callout 1) to engage it with the printer, and then install one screw
(callout 2).
Figure 1-3501 Install one screw
Step 43: Install the formatter case
1. Pass the wire harnesses through the opening in the formatter case.
ENWW Removal and replacement procedures 1967
Downloaded from www.Manualslib.com manuals search engine
Figure 1-3502 Pass the wire harnesses through the opening
2. Position the top of the formatter case on the printer (callout 1), and then rotate the bottom of the case
(callout 2) into the printer.
Figure 1-3503 Install the formatter case
1968 Chapter 1 Removal and replacement ENWW
Downloaded from www.Manualslib.com manuals search engine
3. Install six screws (callout 1).
Figure 1-3504 Install six screws
4. Pass two wire harnesses and one flat cable (callout 1) through the opening in the formatter case, and
then install one wire harness in the retainer (callout 2).
IMPORTANT: Make sure that the flat cable is securely fastened to the DC controller, and was not
dislodged when the formatter case was removed.
Figure 1-3505 Install wire harnesses and flat cable
1 2
ENWW Removal and replacement procedures 1969
Downloaded from www.Manualslib.com manuals search engine
5. Position the LVPS cover on the printer, slide the cover to the left to install it, and then install two screws
(callout 1).
Figure 1-3506 Install the LVPS cover
1
6. If no tape is affixed to the back of the flat cable, skip this step. If double-sided tape is affixed to the back
of the flat cable, align the line (callout 1) on the cable with the edge (callout 2) of the opening in the
sheet metal. Press to attach the flat cable to the formatter case.
Figure 1-3507 Attach the flat cable
2 1
1970 Chapter 1 Removal and replacement ENWW
Downloaded from www.Manualslib.com manuals search engine
7. Position the bracket over the flat cable, and then slide the bracket to the left to install it. Make sure that
the edges of the bracket fit under the sheet metal tabs (callout 1) on the formatter case and that the
tabs (callout 2) snap into place.
Figure 1-3508 Position the bracket
2 1
8. M577 only: Pass the wire harness (callout 1) through the openings in the formatter case (callout 2), and
then connect one connector (callout 3).
Figure 1-3509 Connect one connector
Step 44: Install the output bin
1. Position the cover near the printer.
ENWW Removal and replacement procedures 1971
Downloaded from www.Manualslib.com manuals search engine
Figure 1-3510 Install the cover
2. Align the tabs on the cover with the slots in the printer.
Figure 1-3511 Align the tabs
1972 Chapter 1 Removal and replacement ENWW
Downloaded from www.Manualslib.com manuals search engine
3. Slide and lower the cover onto the printer to install it.
Figure 1-3512 Release the cover
4. Verify that the tabs on the front- and rear-side of the cover are correctly installed in the slots in the
chassis.
Figure 1-3513 Verify the installation
Step 45: Install the control panel (M553n/dn and M552dn only)
NOTE: This step is for the M553n/dn and M552dn models. For the M553x model, skip this step and go to
Step 46: Install the upper cover (M552 and M553) on page 1976.
For the M577 models, skip this step and go to Step 47: Install the left cover on page 1978.
1. Position the control panel on the printer, and then connect one connector (callout 1).
ENWW Removal and replacement procedures 1973
Downloaded from www.Manualslib.com manuals search engine
Figure 1-3514 Connect one connector
2. Turn the control panel over (callout 1), and then install four screws (callout 2).
Figure 1-3515 Install four screws
1974 Chapter 1 Removal and replacement ENWW
Downloaded from www.Manualslib.com manuals search engine
3. Place one cable in the guide.
Figure 1-3516 Place one cable in the guide
4. Install the tab on the NFC PCA holder (callout 1) in the slot (callout 2) in the chassis.
Figure 1-3517 Install the tab
1
2
ENWW Removal and replacement procedures 1975
Downloaded from www.Manualslib.com manuals search engine
5. Rotate the NFC PCA holder down (callout 1) to install it, connect one connector (callout 2), and then
install one screw (callout 3).
Figure 1-3518 Install one screw
Step 46: Install the upper cover (M552 and M553)
NOTE: This step is for the M552 and M553 models. For the M577 models, skip this step and go to Step 47:
Install the left cover on page 1978.
1. Position the cover on the printer.
NOTE: For the M553x model, do not forget to pass the control-panel wire harness and USB cable
through the opening in the cover.
Figure 1-3519 Install the cover
1976 Chapter 1 Removal and replacement ENWW
Downloaded from www.Manualslib.com manuals search engine
2. Push down on the rear corner of the cover to engage one tab (callout 1).
Figure 1-3520 Engage one tab
3. Push down on the front corner of the cover to engage one tab (callout 1), and then install one screw
(callout 2).
NOTE: This is a self-tapping plastic-thread screw. Make sure that this screw is used in this location
when it is reinstalled.
Figure 1-3521 Engage one tab and install one screw
ENWW Removal and replacement procedures 1977
Downloaded from www.Manualslib.com manuals search engine
4. Install three screws (callout 1).
Figure 1-3522 Install three screws
Step 47: Install the left cover
1. Position the cover on the printer.
NOTE: Slightly offset the cover toward the rear of the printer.
Figure 1-3523 Install the cover
1978 Chapter 1 Removal and replacement ENWW
Downloaded from www.Manualslib.com manuals search engine
2. Slide the cover (callout 1) toward the front of the printer to engage it. Make sure that the tab (callout 2)
snaps into place.
NOTE: Locate the alignment pin (callout 3) on the cover from the front door side of the printer, and
then make sure that it is fully engaged in the slot in the chassis.
TIP: While sliding the cover into place, push in on the center of the cover (callout 1) to make sure that
the hooks on the back of the cover engage with the slots in the chassis.
Figure 1-3524 Engage the cover
3
2
3. At the left side of the printer, install one screw (callout 1).
Figure 1-3525 Install one screw
Step 48: Install the top bracket (M577)
NOTE: This step is for the M577 models. For the M552 and M553 models, skip this step and go to Step 60:
Install the rear cover (M552 and M553) on page 2001.
ENWW Removal and replacement procedures 1979
Downloaded from www.Manualslib.com manuals search engine
1. Position the tabs (callout 1) on the bracket in the slots (callout 2) in the printer.
Figure 1-3526 Position the tabs in the slots
2. At the top of the printer, install two screws (callout 1).
Figure 1-3527 Install two screws
1980 Chapter 1 Removal and replacement ENWW
Downloaded from www.Manualslib.com manuals search engine
3. At the top of the printer, install three screws (callout 1).
Figure 1-3528 Install three screws
Step 49: Install the top cover (M577)
NOTE: This step is for the M577 models. For the M552 and M553 models, skip this step and go to Step 60:
Install the rear cover (M552 and M553) on page 2001.
1. Position the locator pins (callout 1) on the cover in the slots (callout 2) in the printer.
Figure 1-3529 Position the locator pins
ENWW Removal and replacement procedures 1981
Downloaded from www.Manualslib.com manuals search engine
2. Press down on the cover to install it. Make sure that the tabs (callout 1) snap into place.
Figure 1-3530 Press down on the cover
3. At the front of the printer, install one screw (callout 1).
Reinstallation tip: This screw is longer and a different type of screw than the screw installed in the
next step. Make sure that this screw is installed in the correct position.
Figure 1-3531 Install one screw
1982 Chapter 1 Removal and replacement ENWW
Downloaded from www.Manualslib.com manuals search engine
4. At the left side of the printer, install one screw (callout 1).
Figure 1-3532 Install one screw
Step 50: Install the paper feed cover (M577)
NOTE: This step is for the M577 models. For the M552 and M553 models, skip this step and go to Step 60:
Install the rear cover (M552 and M553) on page 2001.
1. Position the locator tabs (callout 1) on the cover in the slots (callout 2) in the printer. Press down until
the cover snaps into place.
Figure 1-3533 Install the cover
ENWW Removal and replacement procedures 1983
Downloaded from www.Manualslib.com manuals search engine
2. Install one screw (callout 1).
Figure 1-3534 Install one screw
Step 51: Install the top rear cover (M577)
NOTE: This step is for the M577 models. For the M552 and M553 models, skip this step and go to Step 60:
Install the rear cover (M552 and M553) on page 2001.
1. Align the locator tabs (callout 1) on the cover with the slots (callout 2) in the printer.
Figure 1-3535 Align the locator tabs
1984 Chapter 1 Removal and replacement ENWW
Downloaded from www.Manualslib.com manuals search engine
2. Press down to install the cover. Make sure that the tabs snap into place.
Figure 1-3536 Install the cover
3. At the top of the printer, install five screws (callout 1).
Figure 1-3537 Install five screws
Step 52: Install the right upper cover (M577)
NOTE: This step is for the M577 models. For the M552 and M553 models, skip this step and go to Step 60:
Install the rear cover (M552 and M553) on page 2001.
NOTE: The figures below show the image scanner installed. The procedures for removing and installing the
right upper cover are the same whether the image scanner is installed or removed."
1. M577c/f/z only: Install the cables (callout 1) through the slot (callout 2) in the printer.
ENWW Removal and replacement procedures 1985
Downloaded from www.Manualslib.com manuals search engine
Figure 1-3538 Install the cables
1
2
2. Position the hooks (callout 1) on the cover in the slots (callout 2) in the printer.
Figure 1-3539 Position the hooks
2 1
1986 Chapter 1 Removal and replacement ENWW
Downloaded from www.Manualslib.com manuals search engine
3. Slide the cover toward the front of the printer to install it.
Figure 1-3540 Install the cover
4. At the back of the printer, install one screw (callout 1).
M577c/f/z only: Connect one connector (callout 2), if the integrated scanner assembly is installed.
TIP: This screw is smaller than the screws installed in the next step. Make sure that this screw is
installed in the correct position.
Figure 1-3541 Install one screw and connector
ENWW Removal and replacement procedures 1987
Downloaded from www.Manualslib.com manuals search engine
5. At the right side of the printer, install two screws (callout 1).
M577c/f/z only: Connect one connector (callout 2), if the stapler is installed.
Figure 1-3542 Install one screw and connector
Step 53: Install the stapler unit (M577c/f/z)
NOTE: This step is for the M577c/f/z models. For the M577dn model, skip this step and to go Step 54: Install
the integrated scanner assembly (ISA) (M577) on page 1989.
For the M552 and M553 models, skip this step and go to Step 60: Install the rear cover (M552 and M553)
on page 2001.
1. Position the hooks (callout 1) on the stapler unit in the slots (callout 2) in the printer.
Figure 1-3543 Position the hooks in the slots
1988 Chapter 1 Removal and replacement ENWW
Downloaded from www.Manualslib.com manuals search engine
2. Connect one connector (callout 1), and then install two screws (callout 2).
Figure 1-3544 Connect connector and install screws
Step 54: Install the integrated scanner assembly (ISA) (M577)
NOTE: This step is for the M577 models. For the M552 and M553 models, skip this step and go to Step 60:
Install the rear cover (M552 and M553) on page 2001.
NOTE: The ISA includes the document feeder, image scanner, scanner control board (SCB), control panel,
keyboard (M577c/z) and NFC PCA (M577z).
1. Before proceeding, locate the mounting pins (callout 1) on the bottom of the ISA and the slots (callout 2)
on the printer base.
Figure 1-3545 Locate the ISA mounting pins and slots
ENWW Removal and replacement procedures 1989
Downloaded from www.Manualslib.com manuals search engine
2. Position the ISA on the printer base with the pins in the slots.
NOTE: To locate the pins and slots, see Figure 1-395 Locate the ISA mounting pins and slots
on page 250.
When installing the ISA, carefully pass the cables through the opening in the top of the formatter case.
Figure 1-3546 Install the ISA
3. Slightly slide the ISA towards the front of the printer to engage it.
Figure 1-3547 Slide the ISA towards the front of the printer
1990 Chapter 1 Removal and replacement ENWW
Downloaded from www.Manualslib.com manuals search engine
4. At the left side of the printer, install one screw (callout 1).
Figure 1-3548 Install one screw
5. At the back of the printer, install two screws (callout 1).
Figure 1-3549 Install two screws
ENWW Removal and replacement procedures 1991
Downloaded from www.Manualslib.com manuals search engine
6. At the right side of the printer, install one screw (callout 1).
Figure 1-3550 Install one screw
7. Connect two connectors on the scanner control board (callout 1).
M577c/f/z only: Connect one connector for the stapler on the scanner control board (callout 2).
Figure 1-3551 Connect connectors
Step 55: Install the stapler cover assembly (M577c/f/z)
NOTE: This step is for the M577c/f/z models only. For the M577dn model, skip this step and go to Step 56:
Install the right front upper cover (M577dn) on page 1994.
For the M552 and M553 models, skip this step and go to Step 60: Install the rear cover (M552 and M553)
on page 2001.
1. Install the tabs (callout 1) on the cover in the slots (callout 2) in the printer.
1992 Chapter 1 Removal and replacement ENWW
Downloaded from www.Manualslib.com manuals search engine
Figure 1-3552 Install two tabs
2 1
2. Press the cover toward the left side of the printer until it snaps into place.
Figure 1-3553 Install the cover assembly
ENWW Removal and replacement procedures 1993
Downloaded from www.Manualslib.com manuals search engine
3. Install one screw (callout 1).
IMPORTANT: This is a self-tapping screw for plastic. Rotate it counterclockwise to align it with the
existing thread pattern, and then carefully turn it clockwise to tighten. Do not overtighten. This will
prevent stripping the threads inside the screw hole.
Figure 1-3554 Install one screw
Step 56: Install the right front upper cover (M577dn)
NOTE: This step is for the M577dn model only. For the M577c/f/z models, skip this step and go to Step 57:
Install the left upper cover (M577) on page 1996.
For the M552 and M553 models, skip this step and go to Step 60: Install the rear cover (M552 and M553)
on page 2001.
1. Slide the cover toward the left side of the printer to install it. Make sure that the slots (callout 1) in the
cover fit over the tabs (callout 2) on the inside of the paper feeder cover.
1994 Chapter 1 Removal and replacement ENWW
Downloaded from www.Manualslib.com manuals search engine
Figure 1-3555 Install the cover
2
1
2. Press the right front upper cover (callout 1) and the paper feeder cover (callout 2) together until the tabs
on the inside of the covers snap into place.
Figure 1-3556 Press the cover
2
1
ENWW Removal and replacement procedures 1995
Downloaded from www.Manualslib.com manuals search engine
3. Install one screw (callout 1).
Figure 1-3557 Install one screw
Step 57: Install the left upper cover (M577)
NOTE: This step is for the M577 models. For the M552 and M553 models, skip this step and go to Step 60:
Install the rear cover (M552 and M553) on page 2001.
1. Position the tab (callout 1) on the lower edge of the cover behind the left cover (callout 2).
Figure 1-3558 Position the tab
1996 Chapter 1 Removal and replacement ENWW
Downloaded from www.Manualslib.com manuals search engine
2. Slide the cover toward the front of the printer to install it. Make sure that the edge (callout 1) of the
cover fits behind the edge (callout 2) of the top rear cover.
Figure 1-3559 Slide the cover
2
1
3. Make sure that the tab (callout 1) is fully installed.
Figure 1-3560 Check the tab
Step 58: Install the rear cover (M577)
NOTE: This step is for the M577 models. For the M552 and M553 models, skip this step and go to Step 60:
Install the rear cover (M552 and M553) on page 2001.
1. Position the hooks (callout 1) on the cover in the slots (callout 2) in the printer.
ENWW Removal and replacement procedures 1997
Downloaded from www.Manualslib.com manuals search engine
Figure 1-3561 Position the hooks
2. Position the back edge (callout 1) of the rear cover behind the edge (callout 2) of the right rear cover.
Slide the cover to the left to install it.
Figure 1-3562 Install the cover
1998 Chapter 1 Removal and replacement ENWW
Downloaded from www.Manualslib.com manuals search engine
3. Install four screws (callout 1).
Figure 1-3563 Install four screws cover
Step 59: Install the rear upper cover (M577)
NOTE: This step is for the M577 models. For the M552 and M553 models, skip this step and go to Step 60:
Install the rear cover (M552 and M553) on page 2001.
1. Align the ridge (callout 1) on the lower edge of the rear upper cover in front of the tabs (callout 2) on the
top edge of the rear cover.
Figure 1-3564 Align the cover
ENWW Removal and replacement procedures 1999
Downloaded from www.Manualslib.com manuals search engine
2. Rotate the top of the cover toward the printer.
Figure 1-3565 Rotate the top of the cover
3. Slide the cover to the left (callout 1). Make sure that the tabs (callout 2) on the upper rear cover slide
behind the edge (callout 3) of the right upper cover. Make sure that the cover is fully seated.
Figure 1-3566 Slide the cover
2 1
3
2000 Chapter 1 Removal and replacement ENWW
Downloaded from www.Manualslib.com manuals search engine
4. Install two screws (callout 1).
IMPORTANT: These two screws are self-tapping screws for plastic. Rotate them counterclockwise to
align them with the existing thread pattern, and then carefully turn them clockwise to tighten. Do not
overtighten. This will prevent stripping the threads inside the screw holes.
Figure 1-3567 Install two screws
Step 60: Install the rear cover (M552 and M553)
NOTE: This step is for the M552 and M553 models. For the M577 models, skip this step and go to Step 61:
Install the formatter (M577) on page 2002.
1. Position the top of the cover under the upper cover (callout 1), rotate the bottom of the cover onto the
chassis (callout 2), and then slide the cover to the left (callout 3) to install it.
Figure 1-3568 Install the cover
2 3
ENWW Removal and replacement procedures 2001
Downloaded from www.Manualslib.com manuals search engine
2. Install four screws (callout 1).
Figure 1-3569 Install four screws cover
Step 61: Install the formatter (M577)
NOTE: This step is for the M577 models. For the M552 and M553 models, skip this step and to go Step 64:
Install the formatter (M552 and M553) on page 2007.
CAUTION: ESD-sensitive part.
1. Position the formatter in the printer. Make sure that the network port (callout 1) fits through the
opening (callout 2) in the formatter case.
Figure 1-3570 Install the formatter
2
1
2002 Chapter 1 Removal and replacement ENWW
Downloaded from www.Manualslib.com manuals search engine
2. Install four screws (callout 1).
Figure 1-3571 Install four screws
3. Connect all of the connectors on the formatter.
The following connectors are empty:
● All models: J1 (this connector is empty unless the optional DIMM is installed)
● All models: J3
● M577dn: J15 (this is the fax connector for the M577f/z/c models)
● All models: J21 (this connector is empty unless the optional internal USB ports component is
installed)
● All models: J23
● All models: J24
● All models: J51
● All models: J57
● All models: J97
● All models: J98 (this connector is empty unless the optional trusted platform module (TPM) is
installed)
IMPORTANT: The flat-cable connector (callout 1) is a Zero Insertion Force (ZIF) connector that uses a
hinged retainer to secure the flat cable. The hinged retainer must be opened to install the flat cable, and
then closed after the cable is installed.
ENWW Removal and replacement procedures 2003
Downloaded from www.Manualslib.com manuals search engine
Figure 1-3572 Connect all connectors
Step 62: Install the fax PCA (M577c/f/z)
NOTE: This step is for the M577c/f/z models. For the M577n model, skip this step and go to Step 63: Install
the HDD (M577) on page 2005.
For the M552 and M553 models, skip this step and go to Step 64: Install the formatter (M552 and M553)
on page 2007.
CAUTION: ESD-sensitive part.
1. Position the tab and telephone port (callout 1) on the fax PCA in the slots (callout 2) in the formatter
case.
Figure 1-3573 Position the fax PCA
2004 Chapter 1 Removal and replacement ENWW
Downloaded from www.Manualslib.com manuals search engine
2. Slide the fax PCA to the right (callout 1) until the tab and telephone port described in the previous step
and seated in the formatter case. Position the retainer (callout 2) in the slot (callout 3) in the formatter.
Rotate the end of the fax PCA toward the formatter (callout 4) until the retainer snaps into place.
Figure 1-3574 Install the fax PCA
1
3
4
3. Position the cable (callout 1) in the guide (callout 2), and then connect one connector (callout 3).
Figure 1-3575 Connect the connector
2 1
Step 63: Install the HDD (M577)
NOTE: This step is for the M577 models. For the M552 andM553 models, skip this step and go to Step 64:
Install the formatter (M552 and M553) on page 2007.
ENWW Removal and replacement procedures 2005
Downloaded from www.Manualslib.com manuals search engine
CAUTION: ESD-sensitive part.
1. Align the end of the bracket (callout 1) with the slot in the chassis (callout 2), and then slide the HDD into
the printer (callout 3) to engage the bracket with the chassis.
Figure 1-3576 Install the holder
1 2
3
2. Hold the HDD connector latch (callout 1) in the released position, and then rotate the HDD down and into
the connector on the formatter to install it.
NOTE: Make sure that the tab (callout 2) snaps into place, and that the HDD is securely installed.
Figure 1-3577 Release the HDD
2006 Chapter 1 Removal and replacement ENWW
Downloaded from www.Manualslib.com manuals search engine
Step 64: Install the formatter (M552 and M553)
NOTE: This step is for the M552 and M553 models. For the M577 models, skip this step and go to Step 65:
Install the formatter cover on page 2008.
If the optional hard-disk drive (HDD) was removed, do not forget to reinstall it after the formatter is
reinstalled.
Engage the HDD holder with the chassis, rotate the HDD connector down and into the connector on the
formatter. Make sure that the tabs snap into place.
CAUTION: ESD-sensitive part.
1. Position the formatter in the printer, and then install four screws (callout 1).
Figure 1-3578 Install the formatter
2. Connect all of the connectors on the formatter.
The following connectors are empty:
● All models: J1 (this connector is empty unless the optional DIMM is installed)
● M553n/dn and M552dn: J2 (callout 1; this is the touchscreen connector for the M553x model)
● All models: J9 (this connector is empty unless the optional internal USB ports component is
installed)
● All models: J18 (this connector is empty unless the optional hard-disk-drive (HDD) is installed)
● All models: J23
● All models: J24
● M553n/dn and M552dn: J25 (this is the wireless connector for the M553x model)
ENWW Removal and replacement procedures 2007
Downloaded from www.Manualslib.com manuals search engine
● All models: J57
● All models: J98 (this connector is empty unless the optional trusted platform module (TPM) is
installed)
IMPORTANT: The flat-cable connector (callout 2) is a Zero Insertion Force (ZIF) connector that uses a
hinged retainer to secure the flat cable. The hinged retainer must be opened to install the flat cable.
Figure 1-3579 Connect all connectors
Step 65: Install the formatter cover
▲ Slide the cover onto the printer (callout 1) to install it.
NOTE: Make sure that the tabs on the formatter cover align with the slots provided in the printer
(callout 2). Tighten the two thumbscrews (callout 3).
TIP: If needed, use the edge of a coin to turn the thumbscrews.
2008 Chapter 1 Removal and replacement ENWW
Downloaded from www.Manualslib.com manuals search engine
Figure 1-3580 Install the cover
2 3
1
Step 66: Install the TCU
1. Verify that the toner collection hatch cover is in the closed position on the TCU.
Figure 1-3581 Verify that the toner collection hatch cover is closed
ENWW Removal and replacement procedures 2009
Downloaded from www.Manualslib.com manuals search engine
2. Position the TCU with the hinges in the slots provided in the printer (callout 1), and then rotate the TCU
up and into the closed position.
NOTE: The toner collection hatch cover automatically opens when the TCU is closed.
Figure 1-3582 Install the TCU
3. Close the front door.
Figure 1-3583 Close the front door
Step 67: Install the tray
1. With the front of the tray slightly lifted, align the sides of the tray with the rails in the printer, and then
carefully slide the tray into the printer.
TIP: As the tray slides into the printer, lower the front of it.
2010 Chapter 1 Removal and replacement ENWW
Downloaded from www.Manualslib.com manuals search engine
Figure 1-3584 Install the tray
2. Close the tray.
Figure 1-3585 Close the tray
Step 68: Install the control-panel assembly (M553x only)
NOTE: For the M553n/dn and M552dn models, skip this step and go to Step 69: Install the USB cover (M552
and M553) on page 2014.
For the M577 models, skip this step.
1. Place the control panel on the printer as shown.
ENWW Removal and replacement procedures 2011
Downloaded from www.Manualslib.com manuals search engine
Figure 1-3586 Place the control panel on the product
2. Connect one USB cable (callout 1), and one connector (callout 2).
IMPORTANT: Take note of the location of the two mounting tabs (callout 3) on the control-panel
assembly.
Figure 1-3587 Connect two connectors
2012 Chapter 1 Removal and replacement ENWW
Downloaded from www.Manualslib.com manuals search engine
3. Turn the control panel over, and then position the front edge tabs in the slots in the top cover.
Figure 1-3588 Turn the control panel over
4. Rotate the control-panel base down onto the printer.
Figure 1-3589 Rotate the control-panel base down
ENWW Removal and replacement procedures 2013
Downloaded from www.Manualslib.com manuals search engine
5. Use a small Phillips screwdriver to install two screws (callout 1).
Figure 1-3590 Install two screws
6. Position the screw cover mounting feet into the slots in the top cover (callout 1), and then rotate the
cover down (callout 2) to install it.
NOTE: Press down on the cover firmly to make sure that the tabs on the cover (callout 3) snap into
place.
Figure 1-3591 Install the cover
Step 69: Install the USB cover (M552 and M553)
NOTE: This step is for the M552 and M553 models. For the M577 models, skip this step.
2014 Chapter 1 Removal and replacement ENWW
Downloaded from www.Manualslib.com manuals search engine
1. Push the cover into the USB port to install it.
Figure 1-3592 Install the cover
2. Make sure that the USB cover is fully seated after installing it.
Figure 1-3593 Check the installation
Step 70: Install the ITB
CAUTION: Do not touch the grey-plastic belt. Skin oils and fingerprints on the belt can cause print-quality
problems.
1. Handle the ITB by the edges. Do not touch the grey-plastic belt. Skin oils and fingerprints on the belt can
cause print-quality problems.
ENWW Removal and replacement procedures 2015
Downloaded from www.Manualslib.com manuals search engine
Figure 1-3594 Handle the ITB by the edges
2. Align the ITB with the slots in the printer, and then carefully push it into the printer.
NOTE: Be careful. Do not dislodge the ITB retainer springs from the holders on the chassis. The springs
can interfere with installing the ITB.
Figure 1-3595 Align the ITB with the slots in the product
2016 Chapter 1 Removal and replacement ENWW
Downloaded from www.Manualslib.com manuals search engine
3. Continue to carefully push the ITB into the printer until it is fully installed.
Figure 1-3596 Install the ITB
4. Remove the right-side ITB spring from the holder.
Figure 1-3597 Remove the spring from the holder
ENWW Removal and replacement procedures 2017
Downloaded from www.Manualslib.com manuals search engine
5. Fasten the right-side ITB spring (callout 1) under the tab (callout 2).
Figure 1-3598 Fasten the rear-side ITB spring
6. Remove the left-side ITB spring from the holder.
Figure 1-3599 Remove the spring from the holder
2018 Chapter 1 Removal and replacement ENWW
Downloaded from www.Manualslib.com manuals search engine
7. Fasten the left-side ITB spring (callout 1) under the tab (callout 2).
Figure 1-3600 Fasten the front-side ITB spring
1
2
8. Push in the blue lever to engage the ITB drive coupling.
Figure 1-3601 Engage the ITB drive coupling
ENWW Removal and replacement procedures 2019
Downloaded from www.Manualslib.com manuals search engine
9. Close the right door.
TIP: The right door should close easily if the ITB assembly is correctly installed.
Figure 1-3602 Close the right door
Step 71: Install the fuser
1. Align the fuser with the opening in the printer.
Figure 1-3603 Align the fuser with the opening
2020 Chapter 1 Removal and replacement ENWW
Downloaded from www.Manualslib.com manuals search engine
2. Slide the fuser into the printer, push in to install it, and then make sure that it is fully seated.
TIP: When the fuser is fully seated, the two blue triggers on the handles make an audible click.
Figure 1-3604 Install the fuser
3. Close the right door.
Figure 1-3605 Close the right door
ENWW Removal and replacement procedures 2021
Downloaded from www.Manualslib.com manuals search engine
Removal and replacement: Pickup drive assembly and motor (M5)
● Introduction
● Step 1: Remove the toner collection unit (TCU)
● Step 2: Remove the formatter cover
● Step 3: Remove the USB cover (M552 and M553)
● Step 4: Remove the control panel (M553x only)
● Step 5: Remove the formatter (M552 and M553)
● Step 6: Remove the hard-disk drive (HDD) (M577)
● Step 7: Remove the fax PCA (M577c/f/z)
● Step 8: Remove the formatter (M577)
● Step 9: Remove the rear cover (M552 and M553)
● Step 10: Remove the rear upper cover (M577)
● Step 11: Remove the rear cover (M577)
● Step 12: Remove the left upper cover (M577)
● Step 13: Remove the right front upper cover (M577dn)
● Step 14: Remove the stapler cover assembly (M577c/f/z)
● Step 15: Remove the integrated scanner assembly (ISA) (M577)
● Step 16: Remove the right upper cover (M577)
● Step 17: Remove the left cover
● Step 18: Remove the upper cover (M552 and M553)
● Step 19: Remove the right rear cover
● Step 20: Remove the formatter case
● Step 21: Remove the low-voltage power supply (LVPS)
● Step 22: Remove the power supply fan (FM1)
● Step 23: Remove the high-voltage power supply D (HVPSD)
● Step 24: Remove the lifter drive assembly
● Step 25: Remove the DC controller and sheet-metal bracket
● Step 26: Remove the pickup drive assembly and motor (M5)
● Step 27: Unpack the replacement assembly
● Step 28: Install the pickup drive assembly and motor (M5)
● Step 29: Install the DC controller and sheet-metal bracket
2022 Chapter 1 Removal and replacement ENWW
Downloaded from www.Manualslib.com manuals search engine
● Step 30: Install the lifter drive assembly
● Step 31: Install the HVPSD
● Step 32: Install the power-supply fan (FM1)
● Step 33: Install the LVPS
● Step 34: Install the formatter case
● Step 35: Install the right rear cover
● Step 36: Install the upper cover (M552 and M553)
● Step 37: Install the left cover
● Step 38: Install the right upper cover (M577)
● Step 39: Install the integrated scanner assembly (ISA) (M577)
● Step 40: Install the stapler cover assembly (M577c/f/z)
● Step 41: Install the right front upper cover (M577dn)
● Step 42: Install the left upper cover (M577)
● Step 43: Install the rear cover (M577)
● Step 44: Install the rear upper cover (M577)
● Step 45: Install the rear cover (M552 and M553)
● Step 46: Install the formatter (M577)
● Step 47: Install the fax PCA (M577c/f/z)
● Step 48: Install the HDD (M577)
● Step 49: Install the formatter (M552 and M553)
● Step 50: Install the control-panel assembly (M553x only)
● Step 51: Install the USB cover (M552 and M553)
● Step 52: Install the formatter cover
● Step 53: Install the TCU
Introduction
This document provides the procedures to remove and replace the pickup drive assembly and pickup motor
(M8).
Before performing service
TIP: Some figures might show assemblies removed or installed that have not yet been removed or installed
at that specific step. However, the procedures are correct for this printer and the target assembly. Always
thoroughly read the instructions that accompany each figure.
ENWW Removal and replacement procedures 2023
Downloaded from www.Manualslib.com manuals search engine
Turn the printer power off
◦ Disconnect the power cable.
WARNING! To avoid damage to the printer, turn the printer off, wait 30 seconds, and then remove the
power cord before attempting to service the printer.
Use the table below to identify the correct part number for your printer, and then go to
http://h20141.www2.hp.com/hpparts to order the part.
Pickup drive assembly and motor (M5) part number
RM2-0008-000CN Pickup drive assembly and motor (M5)
Required tools
● #2 Phillips screwdriver with a magnetic tip
After performing service
Turn the printer power on
◦ Connect the power cable.
◦ Use the power switch to turn the power on.
Post service test
Use the components test to test the (pickup) motor. For more information, see the printer troubleshooting
manual.
Step 1: Remove the toner collection unit (TCU)
1. Open the front door.
Figure 1-3606 Open the front door
2024 Chapter 1 Removal and replacement ENWW
Downloaded from www.Manualslib.com manuals search engine
2. Open the TCU.
NOTE: The toner collection hatch cover automatically closes when the TCU is opened.
Figure 1-3607 Open the TCU
ENWW Removal and replacement procedures 2025
Downloaded from www.Manualslib.com manuals search engine
3. Pull the TCU away from the printer at an angle to remove it.
CAUTION: Do not open the toner collection hatch cover when handling the TCU. If toner gets on
clothing, wipe it off by using a dry cloth and wash the clothes in cold water. Hot water sets toner into
fabric.
Figure 1-3608 Remove the TCU
Step 2: Remove the formatter cover
1. Locate the formatter cover.
2026 Chapter 1 Removal and replacement ENWW
Downloaded from www.Manualslib.com manuals search engine
Figure 1-3609 Locate the formatter cover
2. Loosen the two thumbscrews (callout 1). Grasp the two thumbscrews, and then slide the cover away
from the printer (callout 2) to remove it.
TIP: If needed, use the edge of a coin to turn the thumbscrews.
Figure 1-3610 Loosen the thumbscrews
1
2
Step 3: Remove the USB cover (M552 and M553)
NOTE: This step is for the M552 and M553 models. For the M577 models, skip this step and go to Step 6:
Remove the hard-disk drive (HDD) (M577) on page 2033.
1. Locate the USB cover.
ENWW Removal and replacement procedures 2027
Downloaded from www.Manualslib.com manuals search engine
Figure 1-3611 Locate the USB cover
2. Pull the cover off of the printer to remove it.
Figure 1-3612 Remove the cover
2028 Chapter 1 Removal and replacement ENWW
Downloaded from www.Manualslib.com manuals search engine
Step 4: Remove the control panel (M553x only)
NOTE: For the M553n/dn and M552dn models, skip this step and go to Step 5: Remove the formatter (M552
and M553) on page 2032.
For the M577 models, skip this step and go to Step 6: Remove the hard-disk drive (HDD) (M577)
on page 2033.
1. Tilt the control panel up.
Figure 1-3613 Tilt the control panel up
2. Use a small flat-blade screwdriver to release the control-panel screws cover tabs.
Figure 1-3614 Release the control-panel screws cover tabs
ENWW Removal and replacement procedures 2029
Downloaded from www.Manualslib.com manuals search engine
3. Rotate the cover up to remove it.
Figure 1-3615 Remove the cover
4. Use a small Phillips screwdriver to remove two screws (callout 1).
IMPORTANT: Store the screws in a secure place where they cannot fall down into the printer.
Figure 1-3616 Remove two screws
2030 Chapter 1 Removal and replacement ENWW
Downloaded from www.Manualslib.com manuals search engine
5. Rotate the control-panel base toward the front of the printer.
Figure 1-3617 Rotate the control-panel base up
6. Slightly slide the control-panel base toward the rear of the printer (callout 1) to release it, and then turn
the control panel over (callout 2) to access the bottom side.
CAUTION: The control panel is still attached to the printer. Do not attempt to completely remove the
control panel.
Figure 1-3618 Turn the control panel over
ENWW Removal and replacement procedures 2031
Downloaded from www.Manualslib.com manuals search engine
7. Disconnect one USB cable (callout 1), one connector (callout 2), and then remove the control panel.
Figure 1-3619 Disconnect two connectors
Step 5: Remove the formatter (M552 and M553)
NOTE: This step is for the M552 and M553 models. For the M577 models, skip this step and go to Step 6:
Remove the hard-disk drive (HDD) (M577) on page 2033.
If the optional hard-disk drive (HDD) is installed, it must be removed to gain access to the formatter mounting
screws.
Release two tabs along the left edge of the HDD, rotate the left edge away from the product, and then slide
the HDD to the left to remove it.
CAUTION: ESD-sensitive part.
1. Disconnect all of the connectors on the formatter.
The following connectors are empty:
● All models: J1 (this connector is empty unless the optional DIMM is installed)
● M553n/dn and M552dn: J2 (callout 1; this is the touchscreen connector for the M553x model)
● All models: J9 (this connector is empty unless the optional internal USB ports component is
installed)
● All models: J18 (this connector is empty unless the optional hard-disk-drive (HDD) is installed)
● All models: J23
● All models: J24
● M553n/dn and M552dn: J25 (this is the wireless connector for the M553x model)
2032 Chapter 1 Removal and replacement ENWW
Downloaded from www.Manualslib.com manuals search engine
● All models: J57
● All models: J98 (this connector is empty unless the optional trusted platform module (TPM) is
installed)
IMPORTANT: The flat-cable connector (callout 2) is a Zero Insertion Force (ZIF) connector that uses a
hinged retainer to secure the flat cable. The hinged retainer must be opened to release the flat cable.
Figure 1-3620 Disconnect all connectors
2. Remove four screws (callout 1), and then remove the formatter.
Figure 1-3621 Remove the formatter
Step 6: Remove the hard-disk drive (HDD) (M577)
NOTE: This step is for the M577 models. For the M552 and M553 models, skip this step and go to Step 9:
Remove the rear cover (M552 and M553) on page 2038.
ENWW Removal and replacement procedures 2033
Downloaded from www.Manualslib.com manuals search engine
CAUTION: ESD-sensitive part.
1. Release two tabs (callout 1). Hold the tabs in the released position, and then rotate the hard disk drive
(HDD) up (callout 2 ) to release the connector from the formatter.
Figure 1-3622 Release the HDD
1 2
2. Slide the HDD away from the printer to remove it.
Figure 1-3623 Remove the HDD
Step 7: Remove the fax PCA (M577c/f/z)
NOTE: This step is for the M577c/f/z models. For the M577n model, skip this step and go to Step 8: Remove
the formatter (M577) on page 2036.
For the M552 and M553 models, skip this step and go to Step 9: Remove the rear cover (M552 and M553)
on page 2038.
2034 Chapter 1 Removal and replacement ENWW
Downloaded from www.Manualslib.com manuals search engine
CAUTION: ESD-sensitive part.
1. Locate the fax PCA component on the formatter.
Figure 1-3624 Locate the fax PCA
2. Release the connector latch (callout 1), and then pull the connector away from the formatter (callout 2)
to disconnect it.
Figure 1-3625 Disconnect one connector
ENWW Removal and replacement procedures 2035
Downloaded from www.Manualslib.com manuals search engine
3. Release one retainer (callout 1) by pressing the bracket arms together.
Figure 1-3626 Release one latch
4. Rotate the end of the fax PCA (callout 1) away from the formatter, and then slide the PCA left (callout 2)
to remove it.
Figure 1-3627 Remove the fax PCA
2
1
Step 8: Remove the formatter (M577)
NOTE: This step is for the M577 models. For the M552 and M553 models, skip this step and go to Step 9:
Remove the rear cover (M552 and M553) on page 2038.
CAUTION: ESD-sensitive part.
1. Disconnect all of the connectors on the formatter.
2036 Chapter 1 Removal and replacement ENWW
Downloaded from www.Manualslib.com manuals search engine
The following connectors are empty:
● All models: J1 (this connector is empty unless the optional DIMM is installed)
● All models: J3
● M577dn: J15 (this is the fax connector for the M577f/z/c models)
● All models: J21 (this connector is empty unless the optional internal USB ports component is
installed)
● All models: J23
● All models: J24
● All models: J51
● All models: J57
● All models: J97
● All models: J98 (this connector is empty unless the optional trusted platform module (TPM) is
installed)
IMPORTANT: The flat-cable connector (callout 1) is a Zero Insertion Force (ZIF) connector that uses a
hinged retainer to secure the flat cable. The hinged retainer must be opened to release the flat cable.
Figure 1-3628 Disconnect all connectors
ENWW Removal and replacement procedures 2037
Downloaded from www.Manualslib.com manuals search engine
2. Remove four screws (callout 1).
Figure 1-3629 Remove four screws
3. Remove the formatter.
Figure 1-3630 Remove the formatter
Step 9: Remove the rear cover (M552 and M553)
NOTE: This step is for the M552 and M553 models. For the M577 models, skip this step and go to Step 10:
Remove the rear upper cover (M577) on page 2039.
1. Remove four screws (callout 1).
2038 Chapter 1 Removal and replacement ENWW
Downloaded from www.Manualslib.com manuals search engine
Figure 1-3631 Remove four screws
2. Slightly slide the cover to the right (callout 1), rotate the bottom of the cover away from the printer
(callout 2), and then pull the top of the cover away from the printer (callout 3) to remove the cover.
Figure 1-3632 Remove the cover
1
2
Step 10: Remove the rear upper cover (M577)
NOTE: This step is for the M577 models. For the M552 and M553 models, skip this step and go to Step 17:
Remove the left cover on page 2052.
1. Remove two screws (callout 1).
Reinstallation tip: These two screws are self-tapping screws for plastic. When reinstalling them,
rotate the screws counterclockwise to align them with the existing thread pattern, and then carefully
turn them clockwise to tighten. Do not overtighten. This will prevent stripping the threads inside the
screw holes.
ENWW Removal and replacement procedures 2039
Downloaded from www.Manualslib.com manuals search engine
Figure 1-3633 Remove two screws
2. Use a small, flat blade screwdriver to release the right edge of the cover.
Figure 1-3634 Release the right edge
2040 Chapter 1 Removal and replacement ENWW
Downloaded from www.Manualslib.com manuals search engine
3. Pull the right edge of the cover (callout 1) away from the printer, and then slide the cover to the right
(callout 2).
Figure 1-3635 Slide the cover right
1
2
4. Remove the cover.
Figure 1-3636 Remove the cover
Step 11: Remove the rear cover (M577)
NOTE: This step is for the M577 models. For the M552 and M553 models, skip this step and go to Step 17:
Remove the left cover on page 2052.
1. Remove four screws (callout 1).
ENWW Removal and replacement procedures 2041
Downloaded from www.Manualslib.com manuals search engine
Figure 1-3637 Remove four screws
2. Slide the cover to the right to remove it.
Figure 1-3638 Remove the cover
Step 12: Remove the left upper cover (M577)
NOTE: This step is for the M577 models. For the M552 and M553 models, skip this step and go to Step 17:
Remove the left cover on page 2052.
1. At the left side of the printer, release one tab (callout 1).
2042 Chapter 1 Removal and replacement ENWW
Downloaded from www.Manualslib.com manuals search engine
Figure 1-3639 Release one tab
2. Slide the left upper cover toward the back of the printer.
Figure 1-3640 Slide the cover back
ENWW Removal and replacement procedures 2043
Downloaded from www.Manualslib.com manuals search engine
3. Rotate the cover up to remove it.
Figure 1-3641 Remove the left upper cover
Step 13: Remove the right front upper cover (M577dn)
NOTE: This step is for the M577dn model. For the M577c/f/z models, skip this step and to go Step 14:
Remove the stapler cover assembly (M577c/f/z) on page 2045.
For the M552 and M553 models, skip this step and go to Step 17: Remove the left cover on page 2052.
1. Remove one screw (callout 1).
Figure 1-3642 Remove one screw
2044 Chapter 1 Removal and replacement ENWW
Downloaded from www.Manualslib.com manuals search engine
2. Release two tabs at the front edge of the cover (callout 1).
Figure 1-3643 Release two tabs
3. Rotate the front of the cover to the right to remove it.
Figure 1-3644 Rotate the cover
Step 14: Remove the stapler cover assembly (M577c/f/z)
NOTE: This step is for the M577c/f/z models. For the M577dn model, skip this step and to go Step 16:
Remove the right upper cover (M577) on page 2050.
For the M552 and M553 models, skip this step and go to Step 17: Remove the left cover on page 2052.
1. Remove one screw (callout 1).
ENWW Removal and replacement procedures 2045
Downloaded from www.Manualslib.com manuals search engine
Reinstallation tip: This is a self-tapping screw for plastic. When reinstalling, rotate the screw
counterclockwise to align it with the existing thread pattern, and then carefully turn it clockwise to
tighten. Do not overtighten. This will prevent stripping the threads inside the screw hole.
Figure 1-3645 Remove one screw
2. Release two tabs at the front edge of the cover (callout 1).
Figure 1-3646 Release two tabs
2046 Chapter 1 Removal and replacement ENWW
Downloaded from www.Manualslib.com manuals search engine
3. Release the back edge of the cover.
Figure 1-3647 Release the back edge of the cover
4. Rotate the cover away from the printer to remove it.
Figure 1-3648 Remove the cover
Step 15: Remove the integrated scanner assembly (ISA) (M577)
NOTE: This step is for the M577 models. For the M552 and M553 models, skip this step and go to Step 17:
Remove the left cover on page 2052.
NOTE: The ISA includes the document feeder, image scanner, scanner control board (SCB), control panel,
keyboard (M577c/z) and NFC PCA (M577z).
1. At the left side of the printer, remove one screw (callout 1).
ENWW Removal and replacement procedures 2047
Downloaded from www.Manualslib.com manuals search engine
Figure 1-3649 Remove one screw
2. At the back side of the printer, remove two screws (callout 1).
Figure 1-3650 Remove two screws
2048 Chapter 1 Removal and replacement ENWW
Downloaded from www.Manualslib.com manuals search engine
3. At the right side of the printer, remove one screw (callout 1).
Figure 1-3651 Remove one screw
4. Disconnect two connectors on the scanner control board (callout 1).
M577c/f/z only: Disconnect one connector for the stapler on the scanner control board (callout 2).
Figure 1-3652 Disconnect connectors
ENWW Removal and replacement procedures 2049
Downloaded from www.Manualslib.com manuals search engine
5. Slightly slide the ISA towards the back of the printer to release it.
Figure 1-3653 Slide the ISA towards the back of the printer
6. Lift the ISA up to remove it.
NOTE: When lifting the ISA, carefully pass the cables through the opening in the top of the formatter
case.
Figure 1-3654 Remove the ISA
Step 16: Remove the right upper cover (M577)
NOTE: This step is for the M577 models. For the M552 and M553 models, skip this step and go to Step 17:
Remove the left cover on page 2052.
2050 Chapter 1 Removal and replacement ENWW
Downloaded from www.Manualslib.com manuals search engine
NOTE: The figures below show the image scanner installed. The procedures for removing and installing the
right upper cover are the same whether the image scanner is installed or removed."
1. At the right side of the printer, remove two screws (callout 1).
M577c/f/z only: Disconnect one connector (callout 2), if it was not already disconnected in a previous
step.
Figure 1-3655 Remove two screws and one connector
2. At the back of the printer, remove one screw (callout 1).
M577c/f/z only: Disconnect one connector (callout 2), if it was not already disconnected in a previous
step.
Reinstallation tip: This screw is smaller than the screws removed in the previous step. When
reinstalling the right upper cover, make sure that this screw is installed in the correct position.
Figure 1-3656 Remove one screw and connector
ENWW Removal and replacement procedures 2051
Downloaded from www.Manualslib.com manuals search engine
3. Slide the cover toward the back of the printer.
Figure 1-3657 Slide the cover
4. Lift the cover away from the printer to remove it.
M577c/f/z only: Release the cables (callout 1) through the slot (callout 2) in the printer.
Figure 1-3658 Remove the cover
1
2
Step 17: Remove the left cover
1. At the left side of the printer, remove one screw (callout 1).
2052 Chapter 1 Removal and replacement ENWW
Downloaded from www.Manualslib.com manuals search engine
Figure 1-3659 Remove one screw
2. Release one tab (callout 1), rotate the front edge of the cover away from the printer (callout 2), and then
slide the cover (callout 3) toward the rear of the printer to release it.
Figure 1-3660 Release the cover
1
3
2
ENWW Removal and replacement procedures 2053
Downloaded from www.Manualslib.com manuals search engine
3. Remove the cover.
Figure 1-3661 Remove the cover
Step 18: Remove the upper cover (M552 and M553)
NOTE: This step is for the M552 and M553 models. For the M577 models, skip this step and go to Step 19:
Remove the right rear cover on page 2056.
1. Remove three screws (callout 1).
Figure 1-3662 Remove three screws
2054 Chapter 1 Removal and replacement ENWW
Downloaded from www.Manualslib.com manuals search engine
2. Remove one screw (callout 1), release one tab (callout 2), and then slightly separate the corner of the
cover from the chassis.
NOTE: This is a self-tapping plastic-thread screw. Make sure that this screw is used in this location
when it is reinstalled.
Figure 1-3663 Remove one screw and release one tab
1 2
3. Release one tab (callout 1), and then lift up on the cover to release it.
NOTE: If the cover does not release, check for addition tabs by locating the triangles embossed in the
cover at tab locations.
Figure 1-3664 Release the cover
ENWW Removal and replacement procedures 2055
Downloaded from www.Manualslib.com manuals search engine
4. Remove the cover.
Figure 1-3665 Remove the cover
Step 19: Remove the right rear cover
1. Remove one screw (callout 1), and then slide the cover toward the rear of the printer (callout 2) to
release it.
TIP: If the right door is closed, open it now.
Figure 1-3666 Release the cover
2056 Chapter 1 Removal and replacement ENWW
Downloaded from www.Manualslib.com manuals search engine
2. Remove the cover.
Figure 1-3667 Remove the cover
Step 20: Remove the formatter case
1. M577 only: Disconnect one connector (callout 1), and then pass the wire harness (callout 2) through two
openings in the formatter case (callout 3).
Figure 1-3668 Disconnect one connector
ENWW Removal and replacement procedures 2057
Downloaded from www.Manualslib.com manuals search engine
2. Release two tabs (callout 1) on the black plastic bracket. Hold the tabs in the released position, and then
slide the bracket (callout 2) to the right to remove it from the formatter case.
Figure 1-3669 Remove the bracket
3. Remove two screws (callout 1), and then slide the low-voltage power supply (LVPS) cover to the right to
remove it.
Figure 1-3670 Remove the LVPS cover
2058 Chapter 1 Removal and replacement ENWW
Downloaded from www.Manualslib.com manuals search engine
4. Pass two wire harnesses and one flat cable (callout 1) through the opening in the formatter case, and
then release one wire harness from the retainer (callout 2).
CAUTION: The flat cable might be attached to the formatter case with double-sided tape. Make sure
that this tape is released, so that the flat cable is not damaged when the formatter case is removed.
Figure 1-3671 Release wire harnesses and flat cable
5. Remove six screws (callout 1).
Figure 1-3672 Remove six screws
ENWW Removal and replacement procedures 2059
Downloaded from www.Manualslib.com manuals search engine
6. Rotate the bottom of the formatter case away from the printer (callout 1), and then pull it down
(callout 2) to release it.
Figure 1-3673 Release the formatter case
7. Pass the wire harnesses through the opening in the formatter case to remove it.
IMPORTANT: If the formatter case is removed so that it can be replaced, make sure to transfer the
memory PCA (island of data) and plastic bracket (callout 1) to the replacement case.
Figure 1-3674 Remove the formatter case
Step 21: Remove the low-voltage power supply (LVPS)
CAUTION: ESD-sensitive part.
1. Disconnect one wire harness (callout 1), and then pass the wire harness through the opening (callout 2)
in the chassis.
2060 Chapter 1 Removal and replacement ENWW
Downloaded from www.Manualslib.com manuals search engine
Figure 1-3675 Disconnect one wire harness
1
2
2. Disconnect three connectors on the DC controller (callout 1), and then disconnect four connectors
(callout 2) on the LVPS.
Figure 1-3676 Disconnect seven connectors
1
ENWW Removal and replacement procedures 2061
Downloaded from www.Manualslib.com manuals search engine
3. Pass the wire harnesses from the DC controller to the LVPS through the opening in the chassis
(callout 1), and then release the wire harnesses from the retainer (callout 2).
Figure 1-3677 Pass the wire harnesses through the opening
4. Remove three screws (callout 1).
Figure 1-3678 Remove three screws
2062 Chapter 1 Removal and replacement ENWW
Downloaded from www.Manualslib.com manuals search engine
5. Rotate the top of the LVPS away from the printer (callout 1), and then slide it up and out (callout 2) of
the printer to remove it.
Figure 1-3679 Remove the LVPS
Step 22: Remove the power supply fan (FM1)
1. Remove one screw (callout 1).
Figure 1-3680 Remove one screw
ENWW Removal and replacement procedures 2063
Downloaded from www.Manualslib.com manuals search engine
2. Release the wire harnesses from the retainer on the top of the fan bracket.
Figure 1-3681 Release the wire harnesses
3. Lift the fan up (callout 1), and then slide it out of the printer (callout 2) to remove it.
Figure 1-3682 Remove the fan
1
2
Step 23: Remove the high-voltage power supply D (HVPSD)
CAUTION: ESD-sensitive part.
1. Disconnect one flat cable (callout 1) on the DC controller.
2064 Chapter 1 Removal and replacement ENWW
Downloaded from www.Manualslib.com manuals search engine
Figure 1-3683 Disconnect one flat cable
2. Remove two screws (callout 1), and then remove one self tapping screw (callout 2) on the HVPSD.
Figure 1-3684 Remove three screws
ENWW Removal and replacement procedures 2065
Downloaded from www.Manualslib.com manuals search engine
3. Release five tabs (callout 1), and then remove the HVPSD (callout 2).
Figure 1-3685 Remove the HVPSD
Step 24: Remove the lifter drive assembly
1. Disconnect two connectors (callout 1).
Figure 1-3686 Disconnect two connectors
2066 Chapter 1 Removal and replacement ENWW
Downloaded from www.Manualslib.com manuals search engine
2. Disconnect two flat cables (callout 1), and then release them from the retainers (callout 2).
Figure 1-3687 Disconnect two flat cables
3. Remove two screws (callout 1), release one tab (callout 2), and then remove the lifter drive assembly
(callout 3).
NOTE: Release one wire harness from the retainer (callout 4) as the assembly is removed.
Figure 1-3688 Remove the assembly
Step 25: Remove the DC controller and sheet-metal bracket
CAUTION: ESD sensitive part.
1. Disconnect all of the connectors, and then remove two screws (callout 1).
ENWW Removal and replacement procedures 2067
Downloaded from www.Manualslib.com manuals search engine
The following connectors are empty:
● J140, J141, and J143
Figure 1-3689 Remove two screws
2. Lift up on the DC controller and sheet-metal plate to remove it.
Figure 1-3690 Remove the plate
Step 26: Remove the pickup drive assembly and motor (M5)
1. Release one tab (callout 1), and then move the guide (callout 2) out of the way.
2068 Chapter 1 Removal and replacement ENWW
Downloaded from www.Manualslib.com manuals search engine
Figure 1-3691 Move the guide out of the way
2. Remove three screws (callout 1).
Figure 1-3692 Remove three screws
ENWW Removal and replacement procedures 2069
Downloaded from www.Manualslib.com manuals search engine
3. Remove the assembly.
CAUTION: One gear on the back side of the assembly is not captive. Handle the assembly carefully.
Figure 1-3693 Remove the assembly
4. If the gear (callout 1) was not removed with the assembly in the previous step, remove it now.
Figure 1-3694 Remove the gear if installed
Step 27: Unpack the replacement assembly
Unpack the replacement assembly from the packaging.
For complete information on HP's recycling programs, go to Product return and recycling.
2070 Chapter 1 Removal and replacement ENWW
Downloaded from www.Manualslib.com manuals search engine
CAUTION: One gear (callout 1) on the back side of the assembly is not captive. Handle the assembly
carefully.
NOTE: HP recommends responsible disposal of the defective assembly.
Figure 1-3695 Recycle and unpack
Step 28: Install the pickup drive assembly and motor (M5)
1. Before installing the assembly, check to see if a gap exists (callout 1) between the gears.
NOTE: If no gap exists, go to step 3 in this section.
ENWW Removal and replacement procedures 2071
Downloaded from www.Manualslib.com manuals search engine
Figure 1-3696 Check the gears for a gap
2. Adjust the gears on the assembly to remove the gap (callout 1).
Figure 1-3697 Adjust the gears
2072 Chapter 1 Removal and replacement ENWW
Downloaded from www.Manualslib.com manuals search engine
3. Align the tabs on the pickup drive assembly with the slots in the chassis, and then install the assembly
on the printer.
IMPORTANT: The figure below shows the large gear of the assembly already installed on the printer
chassis. However it is easier to install the pickup drive assembly if the gear is installed on the assembly.
TIP: With the right door open, look into the printer and verify that the mounting bracket for the
assembly is correctly installed against the chassis.
Figure 1-3698 Install the assembly
4. Install three screws (callout 1).
Figure 1-3699 Install three screws
ENWW Removal and replacement procedures 2073
Downloaded from www.Manualslib.com manuals search engine
5. Install the guide (callout 1). Make sure that the tab (callout 2) snaps into place.
Figure 1-3700 Install the guide
Step 29: Install the DC controller and sheet-metal bracket
CAUTION: ESD-sensitive part.
1. Position the DC controller and sheet-metal plate on the printer, and then push down to engage the plate
with the chassis.
Figure 1-3701 Install the plate
2. Install two screws (callout 1), and then connect all of the connectors.
The following connectors are empty:
● J140, J141, and J143
2074 Chapter 1 Removal and replacement ENWW
Downloaded from www.Manualslib.com manuals search engine
Figure 1-3702 Install two screws
Step 30: Install the lifter drive assembly
1. Install one wire harness on the retainer (callout 1), position the lifter drive assembly in the printer (make
sure that one tab (callout 2) snaps into place), and then install two screws (callout 3).
TIP: It might be easier to install the assembly if the bottom of the assembly is installed first, and then
the top of the assembly is rotated into place.
Figure 1-3703 Install the lifter drive
ENWW Removal and replacement procedures 2075
Downloaded from www.Manualslib.com manuals search engine
2. Connect two flat cables (callout 1), and then place them in the retainers (callout 2).
Figure 1-3704 Connect two flat cables
3. Connect two connectors (callout 1).
Figure 1-3705 Connect two connectors
Step 31: Install the HVPSD
CAUTION: ESD-sensitive part.
1. Position the bottom right corner of the HVPSD (callout 1) behind the black tab, and then rotate it up and
onto the printer (callout 2).
2076 Chapter 1 Removal and replacement ENWW
Downloaded from www.Manualslib.com manuals search engine
Figure 1-3706 Install the HVPSD
2. Press it onto five tabs (callout 2).
IMPORTANT: Make sure that all five tabs snap into place.
Figure 1-3707 Press the tabs
ENWW Removal and replacement procedures 2077
Downloaded from www.Manualslib.com manuals search engine
3. Install two screws (callout 1), and then install one self tapping screw (callout 2) on the HVPSD.
Figure 1-3708 Install three screws
1
4. Connect one flat cable (callout 1) on the DC controller.
Figure 1-3709 Connect one flat cable
Step 32: Install the power-supply fan (FM1)
1. Slide the fan in (callout 1) and then down (callout 2) into the printer to install it.
NOTE: Make sure that the arrow (callout 3) embossed on the fan holder faces into the printer.
2078 Chapter 1 Removal and replacement ENWW
Downloaded from www.Manualslib.com manuals search engine
Figure 1-3710 Install the fan
1
2 1
2. Place the wire harnesses in the retainer on the top of the fan bracket.
Figure 1-3711 Place the wire harnesses in the retainer
ENWW Removal and replacement procedures 2079
Downloaded from www.Manualslib.com manuals search engine
3. Install one screw (callout 1).
Figure 1-3712 Install one screw
Step 33: Install the LVPS
CAUTION: ESD-sensitive part.
1. Position the bottom of the LVPS in the printer (callout 1) at a slight angle, and then rotate the top of it
into the printer (callout 2) to install it.
Figure 1-3713 Install the LVPS
1 2
2080 Chapter 1 Removal and replacement ENWW
Downloaded from www.Manualslib.com manuals search engine
2. Install three screws (callout 1).
Figure 1-3714 Install three screws
3. Pass the wire harnesses from the DC controller to the LVPS through the opening in the chassis
(callout 1), and then install the wire harnesses in the retainer (callout 2).
Figure 1-3715 Pass the wire harnesses through the opening
2
1
ENWW Removal and replacement procedures 2081
Downloaded from www.Manualslib.com manuals search engine
4. Connect three connectors on the DC controller (callout 1), and then connect four connectors (callout 2)
on the LVPS.
Figure 1-3716 Connect seven connectors
1
5. Pass the wire harness through the opening (callout 1) in the chassis, and then connect one wire harness
(callout 2).
Figure 1-3717 Connect one wire harness
Step 34: Install the formatter case
1. Pass the wire harnesses through the opening in the formatter case.
2082 Chapter 1 Removal and replacement ENWW
Downloaded from www.Manualslib.com manuals search engine
Figure 1-3718 Pass the wire harnesses through the opening
2. Position the top of the formatter case on the printer (callout 1), and then rotate the bottom of the case
(callout 2) into the printer.
Figure 1-3719 Install the formatter case
ENWW Removal and replacement procedures 2083
Downloaded from www.Manualslib.com manuals search engine
3. Install six screws (callout 1).
Figure 1-3720 Install six screws
4. Pass two wire harnesses and one flat cable (callout 1) through the opening in the formatter case, and
then install one wire harness in the retainer (callout 2).
IMPORTANT: Make sure that the flat cable is securely fastened to the DC controller, and was not
dislodged when the formatter case was removed.
Figure 1-3721 Install wire harnesses and flat cable
1 2
2084 Chapter 1 Removal and replacement ENWW
Downloaded from www.Manualslib.com manuals search engine
5. Position the LVPS cover on the printer, slide the cover to the left to install it, and then install two screws
(callout 1).
Figure 1-3722 Install the LVPS cover
1
6. If no tape is affixed to the back of the flat cable, skip this step. If double-sided tape is affixed to the back
of the flat cable, align the line (callout 1) on the cable with the edge (callout 2) of the opening in the
sheet metal. Press to attach the flat cable to the formatter case.
Figure 1-3723 Attach the flat cable
2 1
ENWW Removal and replacement procedures 2085
Downloaded from www.Manualslib.com manuals search engine
7. Position the bracket over the flat cable, and then slide the bracket to the left to install it. Make sure that
the edges of the bracket fit under the sheet metal tabs (callout 1) on the formatter case and that the
tabs (callout 2) snap into place.
Figure 1-3724 Position the bracket
2 1
8. M577 only: Pass the wire harness (callout 1) through the openings in the formatter case (callout 2), and
then connect one connector (callout 3).
Figure 1-3725 Connect one connector
Step 35: Install the right rear cover
1. Position the cover on the printer.
2086 Chapter 1 Removal and replacement ENWW
Downloaded from www.Manualslib.com manuals search engine
Figure 1-3726 Install the cover
2. Slide the cover toward the right door (callout 1) to engage it with the printer, and then install one screw
(callout 2).
Figure 1-3727 Install one screw
Step 36: Install the upper cover (M552 and M553)
NOTE: This step is for the M552 and M553 models. For the M577 models, skip this step and go to Step 37:
Install the left cover on page 2089.
1. Position the cover on the printer.
NOTE: For the M553x model, do not forget to pass the control-panel wire harness and USB cable
through the opening in the cover.
ENWW Removal and replacement procedures 2087
Downloaded from www.Manualslib.com manuals search engine
Figure 1-3728 Install the cover
2. Push down on the rear corner of the cover to engage one tab (callout 1).
Figure 1-3729 Engage one tab
2088 Chapter 1 Removal and replacement ENWW
Downloaded from www.Manualslib.com manuals search engine
3. Push down on the front corner of the cover to engage one tab (callout 1), and then install one screw
(callout 2).
NOTE: This is a self-tapping plastic-thread screw. Make sure that this screw is used in this location
when it is reinstalled.
Figure 1-3730 Engage one tab and install one screw
4. Install three screws (callout 1).
Figure 1-3731 Install three screws
Step 37: Install the left cover
1. Position the cover on the printer.
NOTE: Slightly offset the cover toward the rear of the printer.
ENWW Removal and replacement procedures 2089
Downloaded from www.Manualslib.com manuals search engine
Figure 1-3732 Install the cover
2. Slide the cover (callout 1) toward the front of the printer to engage it. Make sure that the tab (callout 2)
snaps into place.
NOTE: Locate the alignment pin (callout 3) on the cover from the front door side of the printer, and
then make sure that it is fully engaged in the slot in the chassis.
TIP: While sliding the cover into place, push in on the center of the cover (callout 1) to make sure that
the hooks on the back of the cover engage with the slots in the chassis.
Figure 1-3733 Engage the cover
3
2
2090 Chapter 1 Removal and replacement ENWW
Downloaded from www.Manualslib.com manuals search engine
3. At the left side of the printer, install one screw (callout 1).
Figure 1-3734 Install one screw
Step 38: Install the right upper cover (M577)
NOTE: This step is for the M577 models. For the M552 and M553 models, skip this step and go to Step 45:
Install the rear cover (M552 and M553) on page 2105.
NOTE: The figures below show the image scanner installed. The procedures for removing and installing the
right upper cover are the same whether the image scanner is installed or removed."
1. M577c/f/z only: Install the cables (callout 1) through the slot (callout 2) in the printer.
Figure 1-3735 Install the cables
1
2
ENWW Removal and replacement procedures 2091
Downloaded from www.Manualslib.com manuals search engine
2. Position the hooks (callout 1) on the cover in the slots (callout 2) in the printer.
Figure 1-3736 Position the hooks
2 1
3. Slide the cover toward the front of the printer to install it.
Figure 1-3737 Install the cover
2092 Chapter 1 Removal and replacement ENWW
Downloaded from www.Manualslib.com manuals search engine
4. At the back of the printer, install one screw (callout 1).
M577c/f/z only: Connect one connector (callout 2), if the integrated scanner assembly is installed.
TIP: This screw is smaller than the screws installed in the next step. Make sure that this screw is
installed in the correct position.
Figure 1-3738 Install one screw and connector
5. At the right side of the printer, install two screws (callout 1).
M577c/f/z only: Connect one connector (callout 2), if the stapler is installed.
Figure 1-3739 Install one screw and connector
Step 39: Install the integrated scanner assembly (ISA) (M577)
NOTE: This step is for the M577 models. For the M552 and M553 models, skip this step and go to Step 45:
Install the rear cover (M552 and M553) on page 2105.
ENWW Removal and replacement procedures 2093
Downloaded from www.Manualslib.com manuals search engine
NOTE: The ISA includes the document feeder, image scanner, scanner control board (SCB), control panel,
keyboard (M577c/z) and NFC PCA (M577z).
1. Before proceeding, locate the mounting pins (callout 1) on the bottom of the ISA and the slots (callout 2)
on the printer base.
Figure 1-3740 Locate the ISA mounting pins and slots
2. Position the ISA on the printer base with the pins in the slots.
NOTE: To locate the pins and slots, see Figure 1-395 Locate the ISA mounting pins and slots
on page 250.
When installing the ISA, carefully pass the cables through the opening in the top of the formatter case.
Figure 1-3741 Install the ISA
2094 Chapter 1 Removal and replacement ENWW
Downloaded from www.Manualslib.com manuals search engine
3. Slightly slide the ISA towards the front of the printer to engage it.
Figure 1-3742 Slide the ISA towards the front of the printer
4. At the left side of the printer, install one screw (callout 1).
Figure 1-3743 Install one screw
ENWW Removal and replacement procedures 2095
Downloaded from www.Manualslib.com manuals search engine
5. At the back of the printer, install two screws (callout 1).
Figure 1-3744 Install two screws
6. At the right side of the printer, install one screw (callout 1).
Figure 1-3745 Install one screw
2096 Chapter 1 Removal and replacement ENWW
Downloaded from www.Manualslib.com manuals search engine
7. Connect two connectors on the scanner control board (callout 1).
M577c/f/z only: Connect one connector for the stapler on the scanner control board (callout 2).
Figure 1-3746 Connect connectors
Step 40: Install the stapler cover assembly (M577c/f/z)
NOTE: This step is for the M577c/f/z models only. For the M577dn model, skip this step and go to Step 41:
Install the right front upper cover (M577dn) on page 2098.
For the M552 and M553 models, skip this step and go to Step 45: Install the rear cover (M552 and M553)
on page 2105.
1. Install the tabs (callout 1) on the cover in the slots (callout 2) in the printer.
Figure 1-3747 Install two tabs
2 1
ENWW Removal and replacement procedures 2097
Downloaded from www.Manualslib.com manuals search engine
2. Press the cover toward the left side of the printer until it snaps into place.
Figure 1-3748 Install the cover assembly
3. Install one screw (callout 1).
IMPORTANT: This is a self-tapping screw for plastic. Rotate it counterclockwise to align it with the
existing thread pattern, and then carefully turn it clockwise to tighten. Do not overtighten. This will
prevent stripping the threads inside the screw hole.
Figure 1-3749 Install one screw
Step 41: Install the right front upper cover (M577dn)
NOTE: This step is for the M577dn model only. For the M577c/f/z models, skip this step and go to Step 42:
Install the left upper cover (M577) on page 2100.
For the M552 and M553 models, skip this step and go to Step 45: Install the rear cover (M552 and M553)
on page 2105.
2098 Chapter 1 Removal and replacement ENWW
Downloaded from www.Manualslib.com manuals search engine
1. Slide the cover toward the left side of the printer to install it. Make sure that the slots (callout 1) in the
cover fit over the tabs (callout 2) on the inside of the paper feeder cover.
Figure 1-3750 Install the cover
2
1
2. Press the right front upper cover (callout 1) and the paper feeder cover (callout 2) together until the tabs
on the inside of the covers snap into place.
Figure 1-3751 Press the cover
2
1
ENWW Removal and replacement procedures 2099
Downloaded from www.Manualslib.com manuals search engine
3. Install one screw (callout 1).
Figure 1-3752 Install one screw
Step 42: Install the left upper cover (M577)
NOTE: This step is for the M577 models. For the M552 and M553 models, skip this step and go to Step 45:
Install the rear cover (M552 and M553) on page 2105.
1. Position the tab (callout 1) on the lower edge of the cover behind the left cover (callout 2).
Figure 1-3753 Position the tab
2100 Chapter 1 Removal and replacement ENWW
Downloaded from www.Manualslib.com manuals search engine
2. Slide the cover toward the front of the printer to install it. Make sure that the edge (callout 1) of the
cover fits behind the edge (callout 2) of the top rear cover.
Figure 1-3754 Slide the cover
2
1
3. Make sure that the tab (callout 1) is fully installed.
Figure 1-3755 Check the tab
Step 43: Install the rear cover (M577)
NOTE: This step is for the M577 models. For the M552 and M553 models, skip this step and go to Step 45:
Install the rear cover (M552 and M553) on page 2105.
1. Position the hooks (callout 1) on the cover in the slots (callout 2) in the printer.
ENWW Removal and replacement procedures 2101
Downloaded from www.Manualslib.com manuals search engine
Figure 1-3756 Position the hooks
2. Position the back edge (callout 1) of the rear cover behind the edge (callout 2) of the right rear cover.
Slide the cover to the left to install it.
Figure 1-3757 Install the cover
2102 Chapter 1 Removal and replacement ENWW
Downloaded from www.Manualslib.com manuals search engine
3. Install four screws (callout 1).
Figure 1-3758 Install four screws cover
Step 44: Install the rear upper cover (M577)
NOTE: This step is for the M577 models. For the M552 and M553 models, skip this step and go to Step 45:
Install the rear cover (M552 and M553) on page 2105.
1. Align the ridge (callout 1) on the lower edge of the rear upper cover in front of the tabs (callout 2) on the
top edge of the rear cover.
Figure 1-3759 Align the cover
ENWW Removal and replacement procedures 2103
Downloaded from www.Manualslib.com manuals search engine
2. Rotate the top of the cover toward the printer.
Figure 1-3760 Rotate the top of the cover
3. Slide the cover to the left (callout 1). Make sure that the tabs (callout 2) on the upper rear cover slide
behind the edge (callout 3) of the right upper cover. Make sure that the cover is fully seated.
Figure 1-3761 Slide the cover
2 1
3
2104 Chapter 1 Removal and replacement ENWW
Downloaded from www.Manualslib.com manuals search engine
4. Install two screws (callout 1).
IMPORTANT: These two screws are self-tapping screws for plastic. Rotate them counterclockwise to
align them with the existing thread pattern, and then carefully turn them clockwise to tighten. Do not
overtighten. This will prevent stripping the threads inside the screw holes.
Figure 1-3762 Install two screws
Step 45: Install the rear cover (M552 and M553)
NOTE: This step is for the M552 and M553 models. For the M577 models, skip this step and go to Step 46:
Install the formatter (M577) on page 2106.
1. Position the top of the cover under the upper cover (callout 1), rotate the bottom of the cover onto the
chassis (callout 2), and then slide the cover to the left (callout 3) to install it.
Figure 1-3763 Install the cover
2 3
ENWW Removal and replacement procedures 2105
Downloaded from www.Manualslib.com manuals search engine
2. Install four screws (callout 1).
Figure 1-3764 Install four screws cover
Step 46: Install the formatter (M577)
NOTE: This step is for the M577 models. For the M552 and M553 models, skip this step and to go Step 49:
Install the formatter (M552 and M553) on page 2111.
CAUTION: ESD-sensitive part.
1. Position the formatter in the printer. Make sure that the network port (callout 1) fits through the
opening (callout 2) in the formatter case.
Figure 1-3765 Install the formatter
2
1
2106 Chapter 1 Removal and replacement ENWW
Downloaded from www.Manualslib.com manuals search engine
2. Install four screws (callout 1).
Figure 1-3766 Install four screws
3. Connect all of the connectors on the formatter.
The following connectors are empty:
● All models: J1 (this connector is empty unless the optional DIMM is installed)
● All models: J3
● M577dn: J15 (this is the fax connector for the M577f/z/c models)
● All models: J21 (this connector is empty unless the optional internal USB ports component is
installed)
● All models: J23
● All models: J24
● All models: J51
● All models: J57
● All models: J97
● All models: J98 (this connector is empty unless the optional trusted platform module (TPM) is
installed)
IMPORTANT: The flat-cable connector (callout 1) is a Zero Insertion Force (ZIF) connector that uses a
hinged retainer to secure the flat cable. The hinged retainer must be opened to install the flat cable, and
then closed after the cable is installed.
ENWW Removal and replacement procedures 2107
Downloaded from www.Manualslib.com manuals search engine
Figure 1-3767 Connect all connectors
Step 47: Install the fax PCA (M577c/f/z)
NOTE: This step is for the M577c/f/z models. For the M577n model, skip this step and go to Step 48: Install
the HDD (M577) on page 2109.
For the M552 and M553 models, skip this step and go to Step 49: Install the formatter (M552 and M553)
on page 2111.
CAUTION: ESD-sensitive part.
1. Position the tab and telephone port (callout 1) on the fax PCA in the slots (callout 2) in the formatter
case.
Figure 1-3768 Position the fax PCA
2108 Chapter 1 Removal and replacement ENWW
Downloaded from www.Manualslib.com manuals search engine
2. Slide the fax PCA to the right (callout 1) until the tab and telephone port described in the previous step
and seated in the formatter case. Position the retainer (callout 2) in the slot (callout 3) in the formatter.
Rotate the end of the fax PCA toward the formatter (callout 4) until the retainer snaps into place.
Figure 1-3769 Install the fax PCA
1
3
4
3. Position the cable (callout 1) in the guide (callout 2), and then connect one connector (callout 3).
Figure 1-3770 Connect the connector
2 1
Step 48: Install the HDD (M577)
NOTE: This step is for the M577 models. For the M552 andM553 models, skip this step and go to Step 49:
Install the formatter (M552 and M553) on page 2111.
ENWW Removal and replacement procedures 2109
Downloaded from www.Manualslib.com manuals search engine
CAUTION: ESD-sensitive part.
1. Align the end of the bracket (callout 1) with the slot in the chassis (callout 2), and then slide the HDD into
the printer (callout 3) to engage the bracket with the chassis.
Figure 1-3771 Install the holder
1 2
3
2. Hold the HDD connector latch (callout 1) in the released position, and then rotate the HDD down and into
the connector on the formatter to install it.
NOTE: Make sure that the tab (callout 2) snaps into place, and that the HDD is securely installed.
Figure 1-3772 Release the HDD
2110 Chapter 1 Removal and replacement ENWW
Downloaded from www.Manualslib.com manuals search engine
Step 49: Install the formatter (M552 and M553)
NOTE: This step is for the M552 and M553 models. For the M577 models, skip this step and go to Step 52:
Install the formatter cover on page 2116.
If the optional hard-disk drive (HDD) was removed, do not forget to reinstall it after the formatter is
reinstalled.
Engage the HDD holder with the chassis, rotate the HDD connector down and into the connector on the
formatter. Make sure that the tabs snap into place.
CAUTION: ESD-sensitive part.
1. Position the formatter in the printer, and then install four screws (callout 1).
Figure 1-3773 Install the formatter
2. Connect all of the connectors on the formatter.
The following connectors are empty:
● All models: J1 (this connector is empty unless the optional DIMM is installed)
● M553n/dn and M552dn: J2 (callout 1; this is the touchscreen connector for the M553x model)
● All models: J9 (this connector is empty unless the optional internal USB ports component is
installed)
● All models: J18 (this connector is empty unless the optional hard-disk-drive (HDD) is installed)
● All models: J23
● All models: J24
● M553n/dn and M552dn: J25 (this is the wireless connector for the M553x model)
ENWW Removal and replacement procedures 2111
Downloaded from www.Manualslib.com manuals search engine
● All models: J57
● All models: J98 (this connector is empty unless the optional trusted platform module (TPM) is
installed)
IMPORTANT: The flat-cable connector (callout 2) is a Zero Insertion Force (ZIF) connector that uses a
hinged retainer to secure the flat cable. The hinged retainer must be opened to install the flat cable.
Figure 1-3774 Connect all connectors
Step 50: Install the control-panel assembly (M553x only)
NOTE: This step is for the M553x model. For the M553n/dn and M552dn models, skip this step and go to
Step 51: Install the USB cover (M552 and M553) on page 2115.
For the M577 models, skip this step and go to Step 52: Install the formatter cover on page 2116.
1. Place the control panel on the printer as shown.
2112 Chapter 1 Removal and replacement ENWW
Downloaded from www.Manualslib.com manuals search engine
Figure 1-3775 Place the control panel on the product
2. Connect one USB cable (callout 1), and one connector (callout 2).
IMPORTANT: Take note of the location of the two mounting tabs (callout 3) on the control-panel
assembly.
Figure 1-3776 Connect two connectors
ENWW Removal and replacement procedures 2113
Downloaded from www.Manualslib.com manuals search engine
3. Turn the control panel over, and then position the front edge tabs in the slots in the top cover.
Figure 1-3777 Turn the control panel over
4. Rotate the control-panel base down onto the printer.
Figure 1-3778 Rotate the control-panel base down
2114 Chapter 1 Removal and replacement ENWW
Downloaded from www.Manualslib.com manuals search engine
5. Use a small Phillips screwdriver to install two screws (callout 1).
Figure 1-3779 Install two screws
6. Position the screw cover mounting feet into the slots in the top cover (callout 1), and then rotate the
cover down (callout 2) to install it.
NOTE: Press down on the cover firmly to make sure that the tabs on the cover (callout 3) snap into
place.
Figure 1-3780 Install the cover
Step 51: Install the USB cover (M552 and M553)
NOTE: This step is for the M552 and M553 models. For the M577 models, skip this step and go to Step 52:
Install the formatter cover on page 2116.
ENWW Removal and replacement procedures 2115
Downloaded from www.Manualslib.com manuals search engine
1. Push the cover into the USB port to install it.
Figure 1-3781 Install the cover
2. Make sure that the USB cover is fully seated after installing it.
Figure 1-3782 Check the installation
Step 52: Install the formatter cover
▲ Slide the cover onto the printer (callout 1) to install it.
NOTE: Make sure that the tabs on the formatter cover align with the slots provided in the printer
(callout 2). Tighten the two thumbscrews (callout 3).
TIP: If needed, use the edge of a coin to turn the thumbscrews.
2116 Chapter 1 Removal and replacement ENWW
Downloaded from www.Manualslib.com manuals search engine
Figure 1-3783 Install the cover
2 3
1
Step 53: Install the TCU
1. Verify that the toner collection hatch cover is in the closed position on the TCU.
Figure 1-3784 Verify that the toner collection hatch cover is closed
ENWW Removal and replacement procedures 2117
Downloaded from www.Manualslib.com manuals search engine
2. Position the TCU with the hinges in the slots provided in the printer (callout 1), and then rotate the TCU
up and into the closed position.
NOTE: The toner collection hatch cover automatically opens when the TCU is closed.
Figure 1-3785 Install the TCU
3. Close the front door.
Figure 1-3786 Close the front door
2118 Chapter 1 Removal and replacement ENWW
Downloaded from www.Manualslib.com manuals search engine
Removal and replacement: Registration assembly
● Introduction
● Step 1: Remove the secondary transfer assembly
● Step 2: Remove the ITB
● Step 3: Remove the tray
● Step 4: Remove the toner collection unit (TCU)
● Step 5: Remove the formatter cover
● Step 6: Remove the USB cover (M552 and M553)
● Step 7: Remove the control panel (M553x only)
● Step 8: Remove the formatter (M552 and M553)
● Step 9: Remove the hard-disk drive (HDD) (M577)
● Step 10: Remove the fax PCA (M577c/f/z)
● Step 11: Remove the formatter (M577)
● Step 12: Remove the rear cover (M552 and M553)
● Step 13: Remove the rear upper cover (M577)
● Step 14: Remove the rear cover (M577)
● Step 15: Remove the left upper cover (M577)
● Step 16: Remove the right front upper cover (M577dn)
● Step 17: Remove the stapler cover assembly (M577c/f/z)
● Step 18: Remove the integrated scanner assembly (ISA) (M577)
● Step 19: Remove the right upper cover (M577)
● Step 20: Remove the left cover
● Step 21: Remove the upper cover (M552 and M553)
● Step 22: Remove the right rear cover
● Step 23: Remove the formatter case
● Step 24: Remove the low-voltage power supply (LVPS)
● Step 25: Remove the power supply fan (FM1)
● Step 26: Remove the high-voltage power supply D (HVPSD)
● Step 27: Remove the lifter drive assembly
● Step 28: Remove the DC controller and sheet-metal bracket
● Step 29: Remove the pickup drive assembly and motor (M5)
ENWW Removal and replacement procedures 2119
Downloaded from www.Manualslib.com manuals search engine
● Step 30: Remove the registration assembly
● Step 31: Unpack the replacement assembly
● Step 32: Install the registration assembly
● Step 33: Install the pickup drive assembly and motor (M5)
● Step 34: Install the DC controller and sheet-metal bracket
● Step 35: Install the lifter drive assembly
● Step 36: Install the HVPSD
● Step 37: Install the power-supply fan (FM1)
● Step 38: Install the LVPS
● Step 39: Install the formatter case
● Step 40: Install the right rear cover
● Step 41: Install the upper cover (M552 and M553)
● Step 42: Install the left cover
● Step 43: Install the right upper cover (M577)
● Step 44: Install the integrated scanner assembly (ISA) (M577)
● Step 45: Install the stapler cover assembly (M577c/f/z)
● Step 46: Install the right front upper cover (M577dn)
● Step 47: Install the left upper cover (M577)
● Step 48: Install the rear cover (M577)
● Step 49: Install the rear upper cover (M577)
● Step 50: Install the rear cover (M552 and M553)
● Step 51: Install the formatter (M577)
● Step 52: Install the fax PCA (M577c/f/z)
● Step 53: Install the HDD (M577)
● Step 54: Install the formatter (M552 and M553)
● Step 55: Install the control-panel assembly (M553x only)
● Step 56: Install the USB cover (M552 and M553)
● Step 57: Install the formatter cover
● Step 58: Install the TCU
● Step 59: Install the tray
● Step 60: Install the ITB
2120 Chapter 1 Removal and replacement ENWW
Downloaded from www.Manualslib.com manuals search engine
● Step 61: Install the secondary transfer roller assembly
Introduction
This document provides the procedures to remove and replace the registration assembly.
Before performing service
TIP: Some figures might show assemblies removed or installed that have not yet been removed or installed
at that specific step. However, the procedures are correct for this printer and the target assembly. Always
thoroughly read the instructions that accompany each figure.
Turn the printer power off
◦ Disconnect the power cable.
WARNING! To avoid damage to the printer, turn the printer off, wait 30 seconds, and then remove the
power cord before attempting to service the printer.
Use the table below to identify the correct part number for your printer, and then go to
http://h20141.www2.hp.com/hpparts to order the part.
Registration assembly part number
RM2-0093-000CN Registration assembly (M553n)
RM20018-000CN Registration assembly (M552dn, M553dn, M553x, M577)
Required tools
● #2 Phillips screwdriver with a magnetic tip
After performing service
Make sure that all of the connectors on the LVPS are fully seated.
Make sure that all of the connectors on the DC controller are fully seated.
Make sure that the TCU is fully closed after replacing it.
Make sure that all of the connectors on the formatter are fully seated.
Make sure that the formatter cover is fully seated, and that the thumbscrews are finger tight after replacing
it.
Turn the printer power on
◦ Connect the power cable.
◦ Use the power switch to turn the power on.
Post service test
Print a configuration page to make sure that the printer is functioning correctly.
ENWW Removal and replacement procedures 2121
Downloaded from www.Manualslib.com manuals search engine
Step 1: Remove the secondary transfer assembly
1. Open the right door.
Figure 1-3787 Open the right door
2. Release the blue arm, and then let the secondary transfer assembly rotate down to the half-way open
position.
NOTE: The assembly should stop at the halfway down point—the pin will stop at the notch in the slot
in the blue arm.
Figure 1-3788 Release the secondary transfer roller assembly
2122 Chapter 1 Removal and replacement ENWW
Downloaded from www.Manualslib.com manuals search engine
3. Carefully flex the top portion of the blue arm—as shown in the figure—to start to disengage it from the
pin.
Figure 1-3789 Carefully flex the top portion of the blue arm
4. Continue to flex the blue arm until it disengages from the pin.
Figure 1-3790 Disengage the blue arm and pin
ENWW Removal and replacement procedures 2123
Downloaded from www.Manualslib.com manuals search engine
5. Slide the assembly toward the front of the printer to release it (callout 1), and then rotate it down and
away from the printer to remove it (callout 2).
Reinstallation tip: Before removing the assembly, take note of where the assembly hinge pins fit into
the holes provided in the printer.
Figure 1-3791 Remove the secondary transfer roller assembly
Step 2: Remove the ITB
CAUTION: Do not touch the grey-plastic belt. Skin oils and fingerprints on the belt can cause print-quality
problems.
1. Open the right door.
Figure 1-3792 Open the right door
2124 Chapter 1 Removal and replacement ENWW
Downloaded from www.Manualslib.com manuals search engine
2. Pull the blue lever to release the ITB drive coupling.
Figure 1-3793 Release the ITB drive coupling
3. Push in on the blue arm to release the secondary transfer roller assembly, and then completely lower
the assembly.
NOTE: Press the blue arm on the secondary transfer roller assembly a second time to release the roller
assembly when it stops at the halfway open position.
Figure 1-3794 Lower the secondary transfer roller assembly
ENWW Removal and replacement procedures 2125
Downloaded from www.Manualslib.com manuals search engine
4. Release the left-side ITB spring (callout 1) from the tab (callout 2).
Figure 1-3795 Release the front-side ITB spring
1
2
5. Place the left-side ITB spring on the holder to keep it out of the way.
TIP: The holder is colored blue to help locate it.
Figure 1-3796 Place the spring on the holder
2126 Chapter 1 Removal and replacement ENWW
Downloaded from www.Manualslib.com manuals search engine
6. Release the right-side ITB spring (callout 1) from the tab (callout 2).
Figure 1-3797 Release the rear-side ITB spring
7. Place the right-side ITB spring on the holder to keep it out of the way.
TIP: The holder is colored blue to help locate it.
Figure 1-3798 Place the spring on the holder
ENWW Removal and replacement procedures 2127
Downloaded from www.Manualslib.com manuals search engine
8. Grasp the two blue handles on the ITB.
CAUTION: If the ITB is removed to access other assemblies in the printer, use care. The ITB is a
sensitive assembly. Be careful when handling the ITB so that it is not damaged. Always place the ITB in a
safe and protected location.
Figure 1-3799 Grasp the ITB handles
9. Pull the ITB out of the printer to remove it.
CAUTION: Do not touch the grey-plastic belt. Skin oils and fingerprints on the belt can cause print-
quality problems.
Figure 1-3800 Remove the ITB
Step 3: Remove the tray
1. Pull the tray out until it stops.
2128 Chapter 1 Removal and replacement ENWW
Downloaded from www.Manualslib.com manuals search engine
Figure 1-3801 Pull the tray out
2. Lift the front of the tray, and then pull it out of the printer to remove it.
Figure 1-3802 Remove the tray
Step 4: Remove the toner collection unit (TCU)
1. Open the front door.
ENWW Removal and replacement procedures 2129
Downloaded from www.Manualslib.com manuals search engine
Figure 1-3803 Open the front door
2. Open the TCU.
NOTE: The toner collection hatch cover automatically closes when the TCU is opened.
Figure 1-3804 Open the TCU
2130 Chapter 1 Removal and replacement ENWW
Downloaded from www.Manualslib.com manuals search engine
3. Pull the TCU away from the printer at an angle to remove it.
CAUTION: Do not open the toner collection hatch cover when handling the TCU. If toner gets on
clothing, wipe it off by using a dry cloth and wash the clothes in cold water. Hot water sets toner into
fabric.
Figure 1-3805 Remove the TCU
Step 5: Remove the formatter cover
1. Locate the formatter cover.
ENWW Removal and replacement procedures 2131
Downloaded from www.Manualslib.com manuals search engine
Figure 1-3806 Locate the formatter cover
2. Loosen the two thumbscrews (callout 1). Grasp the two thumbscrews, and then slide the cover away
from the printer (callout 2) to remove it.
TIP: If needed, use the edge of a coin to turn the thumbscrews.
Figure 1-3807 Loosen the thumbscrews
1
2
Step 6: Remove the USB cover (M552 and M553)
NOTE: This step is for the M552 and M553 models. For the M577 models, skip this step and go to Step 9:
Remove the hard-disk drive (HDD) (M577) on page 2138.
1. Locate the USB cover.
2132 Chapter 1 Removal and replacement ENWW
Downloaded from www.Manualslib.com manuals search engine
Figure 1-3808 Locate the USB cover
2. Pull the cover off of the printer to remove it.
Figure 1-3809 Remove the cover
ENWW Removal and replacement procedures 2133
Downloaded from www.Manualslib.com manuals search engine
Step 7: Remove the control panel (M553x only)
NOTE: For the M553n/dn and M552dn models, skip this step and go to Step 8: Remove the formatter (M552
and M553) on page 2137.
For the M577 models, skip this step and go to Step 9: Remove the hard-disk drive (HDD) (M577)
on page 2138.
1. Tilt the control panel up.
Figure 1-3810 Tilt the control panel up
2. Use a small flat-blade screwdriver to release the control-panel screws cover tabs.
Figure 1-3811 Release the control-panel screws cover tabs
2134 Chapter 1 Removal and replacement ENWW
Downloaded from www.Manualslib.com manuals search engine
3. Rotate the cover up to remove it.
Figure 1-3812 Remove the cover
4. Use a small Phillips screwdriver to remove two screws (callout 1).
IMPORTANT: Store the screws in a secure place where they cannot fall down into the printer.
Figure 1-3813 Remove two screws
ENWW Removal and replacement procedures 2135
Downloaded from www.Manualslib.com manuals search engine
5. Rotate the control-panel base toward the front of the printer.
Figure 1-3814 Rotate the control-panel base up
6. Slightly slide the control-panel base toward the rear of the printer (callout 1) to release it, and then turn
the control panel over (callout 2) to access the bottom side.
CAUTION: The control panel is still attached to the printer. Do not attempt to completely remove the
control panel.
Figure 1-3815 Turn the control panel over
2136 Chapter 1 Removal and replacement ENWW
Downloaded from www.Manualslib.com manuals search engine
7. Disconnect one USB cable (callout 1), one connector (callout 2), and then remove the control panel.
Figure 1-3816 Disconnect two connectors
Step 8: Remove the formatter (M552 and M553)
NOTE: This step is for the M552 and M553 models. For the M577 models, skip this step and go to Step 9:
Remove the hard-disk drive (HDD) (M577) on page 2138.
If the optional hard-disk drive (HDD) is installed, it must be removed to gain access to the formatter mounting
screws.
Release two tabs along the left edge of the HDD, rotate the left edge away from the product, and then slide
the HDD to the left to remove it.
CAUTION: ESD-sensitive part.
1. Disconnect all of the connectors on the formatter.
The following connectors are empty:
● All models: J1 (this connector is empty unless the optional DIMM is installed)
● M553n/dn and M552dn: J2 (callout 1; this is the touchscreen connector for the M553x model)
● All models: J9 (this connector is empty unless the optional internal USB ports component is
installed)
● All models: J18 (this connector is empty unless the optional hard-disk-drive (HDD) is installed)
● All models: J23
● All models: J24
● M553n/dn and M552dn: J25 (this is the wireless connector for the M553x model)
ENWW Removal and replacement procedures 2137
Downloaded from www.Manualslib.com manuals search engine
● All models: J57
● All models: J98 (this connector is empty unless the optional trusted platform module (TPM) is
installed)
IMPORTANT: The flat-cable connector (callout 2) is a Zero Insertion Force (ZIF) connector that uses a
hinged retainer to secure the flat cable. The hinged retainer must be opened to release the flat cable.
Figure 1-3817 Disconnect all connectors
2. Remove four screws (callout 1), and then remove the formatter.
Figure 1-3818 Remove the formatter
Step 9: Remove the hard-disk drive (HDD) (M577)
NOTE: This step is for the M577 models. For the M552 and M553 models, skip this step and go to Step 12:
Remove the rear cover (M552 and M553) on page 2143.
2138 Chapter 1 Removal and replacement ENWW
Downloaded from www.Manualslib.com manuals search engine
CAUTION: ESD-sensitive part.
1. Release two tabs (callout 1). Hold the tabs in the released position, and then rotate the hard disk drive
(HDD) up (callout 2 ) to release the connector from the formatter.
Figure 1-3819 Release the HDD
1 2
2. Slide the HDD away from the printer to remove it.
Figure 1-3820 Remove the HDD
Step 10: Remove the fax PCA (M577c/f/z)
NOTE: This step is for the M577c/f/z models. For the M577n model, skip this step and go to Step 11:
Remove the formatter (M577) on page 2141.
For the M552 and M553 models, skip this step and go to Step 12: Remove the rear cover (M552 and M553)
on page 2143.
ENWW Removal and replacement procedures 2139
Downloaded from www.Manualslib.com manuals search engine
CAUTION: ESD-sensitive part.
1. Locate the fax PCA component on the formatter.
Figure 1-3821 Locate the fax PCA
2. Release the connector latch (callout 1), and then pull the connector away from the formatter (callout 2)
to disconnect it.
Figure 1-3822 Disconnect one connector
2140 Chapter 1 Removal and replacement ENWW
Downloaded from www.Manualslib.com manuals search engine
3. Release one retainer (callout 1) by pressing the bracket arms together.
Figure 1-3823 Release one latch
4. Rotate the end of the fax PCA (callout 1) away from the formatter, and then slide the PCA left (callout 2)
to remove it.
Figure 1-3824 Remove the fax PCA
2
1
Step 11: Remove the formatter (M577)
NOTE: This step is for the M577 models. For the M552 and M553 models, skip this step and go to Step 12:
Remove the rear cover (M552 and M553) on page 2143.
CAUTION: ESD-sensitive part.
1. Disconnect all of the connectors on the formatter.
ENWW Removal and replacement procedures 2141
Downloaded from www.Manualslib.com manuals search engine
The following connectors are empty:
● All models: J1 (this connector is empty unless the optional DIMM is installed)
● All models: J3
● M577dn: J15 (this is the fax connector for the M577f/z/c models)
● All models: J21 (this connector is empty unless the optional internal USB ports component is
installed)
● All models: J23
● All models: J24
● All models: J51
● All models: J57
● All models: J97
● All models: J98 (this connector is empty unless the optional trusted platform module (TPM) is
installed)
IMPORTANT: The flat-cable connector (callout 1) is a Zero Insertion Force (ZIF) connector that uses a
hinged retainer to secure the flat cable. The hinged retainer must be opened to release the flat cable.
Figure 1-3825 Disconnect all connectors
2142 Chapter 1 Removal and replacement ENWW
Downloaded from www.Manualslib.com manuals search engine
2. Remove four screws (callout 1).
Figure 1-3826 Remove four screws
3. Remove the formatter.
Figure 1-3827 Remove the formatter
Step 12: Remove the rear cover (M552 and M553)
NOTE: This step is for the M552 and M553 models. For the M577 models, skip this step and go to Step 13:
Remove the rear upper cover (M577) on page 2144.
1. Remove four screws (callout 1).
ENWW Removal and replacement procedures 2143
Downloaded from www.Manualslib.com manuals search engine
Figure 1-3828 Remove four screws
2. Slightly slide the cover to the right (callout 1), rotate the bottom of the cover away from the printer
(callout 2), and then pull the top of the cover away from the printer (callout 3) to remove the cover.
Figure 1-3829 Remove the cover
1
2
Step 13: Remove the rear upper cover (M577)
NOTE: This step is for the M577 models. For the M552 and M553 models, skip this step and go to Step 20:
Remove the left cover on page 2157.
1. Remove two screws (callout 1).
Reinstallation tip: These two screws are self-tapping screws for plastic. When reinstalling them,
rotate the screws counterclockwise to align them with the existing thread pattern, and then carefully
turn them clockwise to tighten. Do not overtighten. This will prevent stripping the threads inside the
screw holes.
2144 Chapter 1 Removal and replacement ENWW
Downloaded from www.Manualslib.com manuals search engine
Figure 1-3830 Remove two screws
2. Use a small, flat blade screwdriver to release the right edge of the cover.
Figure 1-3831 Release the right edge
ENWW Removal and replacement procedures 2145
Downloaded from www.Manualslib.com manuals search engine
3. Pull the right edge of the cover (callout 1) away from the printer, and then slide the cover to the right
(callout 2).
Figure 1-3832 Slide the cover right
1
2
4. Remove the cover.
Figure 1-3833 Remove the cover
Step 14: Remove the rear cover (M577)
NOTE: This step is for the M577 models. For the M552 and M553 models, skip this step and go to Step 20:
Remove the left cover on page 2157.
1. Remove four screws (callout 1).
2146 Chapter 1 Removal and replacement ENWW
Downloaded from www.Manualslib.com manuals search engine
Figure 1-3834 Remove four screws
2. Slide the cover to the right to remove it.
Figure 1-3835 Remove the cover
Step 15: Remove the left upper cover (M577)
NOTE: This step is for the M577 models. For the M552 and M553 models, skip this step and go to Step 20:
Remove the left cover on page 2157.
1. At the left side of the printer, release one tab (callout 1).
ENWW Removal and replacement procedures 2147
Downloaded from www.Manualslib.com manuals search engine
Figure 1-3836 Release one tab
2. Slide the left upper cover toward the back of the printer.
Figure 1-3837 Slide the cover back
2148 Chapter 1 Removal and replacement ENWW
Downloaded from www.Manualslib.com manuals search engine
3. Rotate the cover up to remove it.
Figure 1-3838 Remove the left upper cover
Step 16: Remove the right front upper cover (M577dn)
NOTE: This step is for the M577dn model. For the M577c/f/z models, skip this step and to go Step 17:
Remove the stapler cover assembly (M577c/f/z) on page 2150.
For the M552 and M553 models, skip this step and go to Step 20: Remove the left cover on page 2157.
1. Remove one screw (callout 1).
Figure 1-3839 Remove one screw
ENWW Removal and replacement procedures 2149
Downloaded from www.Manualslib.com manuals search engine
2. Release two tabs at the front edge of the cover (callout 1).
Figure 1-3840 Release two tabs
3. Rotate the front of the cover to the right to remove it.
Figure 1-3841 Rotate the cover
Step 17: Remove the stapler cover assembly (M577c/f/z)
NOTE: This step is for the M577c/f/z models. For the M577dn model, skip this step and to go Step 19:
Remove the right upper cover (M577) on page 2155.
For the M552 and M553 models, skip this step and go to Step 20: Remove the left cover on page 2157.
1. Remove one screw (callout 1).
2150 Chapter 1 Removal and replacement ENWW
Downloaded from www.Manualslib.com manuals search engine
Reinstallation tip: This is a self-tapping screw for plastic. When reinstalling, rotate the screw
counterclockwise to align it with the existing thread pattern, and then carefully turn it clockwise to
tighten. Do not overtighten. This will prevent stripping the threads inside the screw hole.
Figure 1-3842 Remove one screw
2. Release two tabs at the front edge of the cover (callout 1).
Figure 1-3843 Release two tabs
ENWW Removal and replacement procedures 2151
Downloaded from www.Manualslib.com manuals search engine
3. Release the back edge of the cover.
Figure 1-3844 Release the back edge of the cover
4. Rotate the cover away from the printer to remove it.
Figure 1-3845 Remove the cover
Step 18: Remove the integrated scanner assembly (ISA) (M577)
NOTE: This step is for the M577 models. For the M552 and M553 models, skip this step and go to Step 20:
Remove the left cover on page 2157.
NOTE: The ISA includes the document feeder, image scanner, scanner control board (SCB), control panel,
keyboard (M577c/z) and NFC PCA (M577z).
1. At the left side of the printer, remove one screw (callout 1).
2152 Chapter 1 Removal and replacement ENWW
Downloaded from www.Manualslib.com manuals search engine
Figure 1-3846 Remove one screw
2. At the back side of the printer, remove two screws (callout 1).
Figure 1-3847 Remove two screws
ENWW Removal and replacement procedures 2153
Downloaded from www.Manualslib.com manuals search engine
3. At the right side of the printer, remove one screw (callout 1).
Figure 1-3848 Remove one screw
4. Disconnect two connectors on the scanner control board (callout 1).
M577c/f/z only: Disconnect one connector for the stapler on the scanner control board (callout 2).
Figure 1-3849 Disconnect connectors
2154 Chapter 1 Removal and replacement ENWW
Downloaded from www.Manualslib.com manuals search engine
5. Slightly slide the ISA towards the back of the printer to release it.
Figure 1-3850 Slide the ISA towards the back of the printer
6. Lift the ISA up to remove it.
NOTE: When lifting the ISA, carefully pass the cables through the opening in the top of the formatter
case.
Figure 1-3851 Remove the ISA
Step 19: Remove the right upper cover (M577)
NOTE: This step is for the M577 models. For the M552 and M553 models, skip this step and go to Step 20:
Remove the left cover on page 2157.
ENWW Removal and replacement procedures 2155
Downloaded from www.Manualslib.com manuals search engine
NOTE: The figures below show the image scanner installed. The procedures for removing and installing the
right upper cover are the same whether the image scanner is installed or removed."
1. At the right side of the printer, remove two screws (callout 1).
M577c/f/z only: Disconnect one connector (callout 2), if it was not already disconnected in a previous
step.
Figure 1-3852 Remove two screws and one connector
2. At the back of the printer, remove one screw (callout 1).
M577c/f/z only: Disconnect one connector (callout 2), if it was not already disconnected in a previous
step.
Reinstallation tip: This screw is smaller than the screws removed in the previous step. When
reinstalling the right upper cover, make sure that this screw is installed in the correct position.
Figure 1-3853 Remove one screw and connector
2156 Chapter 1 Removal and replacement ENWW
Downloaded from www.Manualslib.com manuals search engine
3. Slide the cover toward the back of the printer.
Figure 1-3854 Slide the cover
4. Lift the cover away from the printer to remove it.
M577c/f/z only: Release the cables (callout 1) through the slot (callout 2) in the printer.
Figure 1-3855 Remove the cover
1
2
Step 20: Remove the left cover
1. At the left side of the printer, remove one screw (callout 1).
ENWW Removal and replacement procedures 2157
Downloaded from www.Manualslib.com manuals search engine
Figure 1-3856 Remove one screw
2. Release one tab (callout 1), rotate the front edge of the cover away from the printer (callout 2), and then
slide the cover (callout 3) toward the rear of the printer to release it.
Figure 1-3857 Release the cover
1
3
2
2158 Chapter 1 Removal and replacement ENWW
Downloaded from www.Manualslib.com manuals search engine
3. Remove the cover.
Figure 1-3858 Remove the cover
Step 21: Remove the upper cover (M552 and M553)
NOTE: This step is for the M552 and M553 models. For the M577 models, skip this step and go to Step 22:
Remove the right rear cover on page 2161.
1. Remove three screws (callout 1).
Figure 1-3859 Remove three screws
ENWW Removal and replacement procedures 2159
Downloaded from www.Manualslib.com manuals search engine
2. Remove one screw (callout 1), release one tab (callout 2), and then slightly separate the corner of the
cover from the chassis.
NOTE: This is a self-tapping plastic-thread screw. Make sure that this screw is used in this location
when it is reinstalled.
Figure 1-3860 Remove one screw and release one tab
1 2
3. Release one tab (callout 1), and then lift up on the cover to release it.
NOTE: If the cover does not release, check for addition tabs by locating the triangles embossed in the
cover at tab locations.
Figure 1-3861 Release the cover
2160 Chapter 1 Removal and replacement ENWW
Downloaded from www.Manualslib.com manuals search engine
4. Remove the cover.
Figure 1-3862 Remove the cover
Step 22: Remove the right rear cover
1. Remove one screw (callout 1), and then slide the cover toward the rear of the printer (callout 2) to
release it.
TIP: If the right door is closed, open it now.
Figure 1-3863 Release the cover
ENWW Removal and replacement procedures 2161
Downloaded from www.Manualslib.com manuals search engine
2. Remove the cover.
Figure 1-3864 Remove the cover
Step 23: Remove the formatter case
1. M577 only: Disconnect one connector (callout 1), and then pass the wire harness (callout 2) through two
openings in the formatter case (callout 3).
Figure 1-3865 Disconnect one connector
2162 Chapter 1 Removal and replacement ENWW
Downloaded from www.Manualslib.com manuals search engine
2. Release two tabs (callout 1) on the black plastic bracket. Hold the tabs in the released position, and then
slide the bracket (callout 2) to the right to remove it from the formatter case.
Figure 1-3866 Remove the bracket
3. Remove two screws (callout 1), and then slide the low-voltage power supply (LVPS) cover to the right to
remove it.
Figure 1-3867 Remove the LVPS cover
ENWW Removal and replacement procedures 2163
Downloaded from www.Manualslib.com manuals search engine
4. Pass two wire harnesses and one flat cable (callout 1) through the opening in the formatter case, and
then release one wire harness from the retainer (callout 2).
CAUTION: The flat cable might be attached to the formatter case with double-sided tape. Make sure
that this tape is released, so that the flat cable is not damaged when the formatter case is removed.
Figure 1-3868 Release wire harnesses and flat cable
5. Remove six screws (callout 1).
Figure 1-3869 Remove six screws
2164 Chapter 1 Removal and replacement ENWW
Downloaded from www.Manualslib.com manuals search engine
6. Rotate the bottom of the formatter case away from the printer (callout 1), and then pull it down
(callout 2) to release it.
Figure 1-3870 Release the formatter case
7. Pass the wire harnesses through the opening in the formatter case to remove it.
IMPORTANT: If the formatter case is removed so that it can be replaced, make sure to transfer the
memory PCA (island of data) and plastic bracket (callout 1) to the replacement case.
Figure 1-3871 Remove the formatter case
Step 24: Remove the low-voltage power supply (LVPS)
CAUTION: ESD-sensitive part.
1. Disconnect one wire harness (callout 1), and then pass the wire harness through the opening (callout 2)
in the chassis.
ENWW Removal and replacement procedures 2165
Downloaded from www.Manualslib.com manuals search engine
Figure 1-3872 Disconnect one wire harness
1
2
2. Disconnect three connectors on the DC controller (callout 1), and then disconnect four connectors
(callout 2) on the LVPS.
Figure 1-3873 Disconnect seven connectors
1
2166 Chapter 1 Removal and replacement ENWW
Downloaded from www.Manualslib.com manuals search engine
3. Pass the wire harnesses from the DC controller to the LVPS through the opening in the chassis
(callout 1), and then release the wire harnesses from the retainer (callout 2).
Figure 1-3874 Pass the wire harnesses through the opening
4. Remove three screws (callout 1).
Figure 1-3875 Remove three screws
ENWW Removal and replacement procedures 2167
Downloaded from www.Manualslib.com manuals search engine
5. Rotate the top of the LVPS away from the printer (callout 1), and then slide it up and out (callout 2) of
the printer to remove it.
Figure 1-3876 Remove the LVPS
Step 25: Remove the power supply fan (FM1)
1. Remove one screw (callout 1).
Figure 1-3877 Remove one screw
2168 Chapter 1 Removal and replacement ENWW
Downloaded from www.Manualslib.com manuals search engine
2. Release the wire harnesses from the retainer on the top of the fan bracket.
Figure 1-3878 Release the wire harnesses
3. Lift the fan up (callout 1), and then slide it out of the printer (callout 2) to remove it.
Figure 1-3879 Remove the fan
1
2
Step 26: Remove the high-voltage power supply D (HVPSD)
CAUTION: ESD-sensitive part.
1. Disconnect one flat cable (callout 1) on the DC controller.
ENWW Removal and replacement procedures 2169
Downloaded from www.Manualslib.com manuals search engine
Figure 1-3880 Disconnect one flat cable
2. Remove two screws (callout 1), and then remove one self tapping screw (callout 2) on the HVPSD.
Figure 1-3881 Remove three screws
2170 Chapter 1 Removal and replacement ENWW
Downloaded from www.Manualslib.com manuals search engine
3. Release five tabs (callout 1), and then remove the HVPSD (callout 2).
Figure 1-3882 Remove the HVPSD
Step 27: Remove the lifter drive assembly
1. Disconnect two connectors (callout 1).
Figure 1-3883 Disconnect two connectors
ENWW Removal and replacement procedures 2171
Downloaded from www.Manualslib.com manuals search engine
2. Disconnect two flat cables (callout 1), and then release them from the retainers (callout 2).
Figure 1-3884 Disconnect two flat cables
3. Remove two screws (callout 1), release one tab (callout 2), and then remove the lifter drive assembly
(callout 3).
NOTE: Release one wire harness from the retainer (callout 4) as the assembly is removed.
Figure 1-3885 Remove the assembly
Step 28: Remove the DC controller and sheet-metal bracket
CAUTION: ESD sensitive part.
1. Disconnect all of the connectors, and then remove two screws (callout 1).
2172 Chapter 1 Removal and replacement ENWW
Downloaded from www.Manualslib.com manuals search engine
The following connectors are empty:
● J140, J141, and J143
Figure 1-3886 Remove two screws
2. Lift up on the DC controller and sheet-metal plate to remove it.
Figure 1-3887 Remove the plate
Step 29: Remove the pickup drive assembly and motor (M5)
1. Release one tab (callout 1), and then move the guide (callout 2) out of the way.
ENWW Removal and replacement procedures 2173
Downloaded from www.Manualslib.com manuals search engine
Figure 1-3888 Move the guide out of the way
2. Remove three screws (callout 1).
Figure 1-3889 Remove three screws
2174 Chapter 1 Removal and replacement ENWW
Downloaded from www.Manualslib.com manuals search engine
3. Remove the assembly.
CAUTION: One gear on the back side of the assembly is not captive. Handle the assembly carefully.
Figure 1-3890 Remove the assembly
4. If the gear (callout 1) was not removed with the assembly in the previous step, remove it now.
Figure 1-3891 Remove the gear if installed
Step 30: Remove the registration assembly
1. At the right side of the printer, release one tab (callout 1).
ENWW Removal and replacement procedures 2175
Downloaded from www.Manualslib.com manuals search engine
Figure 1-3892 Release one tab
2. Remove the cover.
Figure 1-3893 Remove the cover
2176 Chapter 1 Removal and replacement ENWW
Downloaded from www.Manualslib.com manuals search engine
3. Release one tab (callout 1), and then push down on the guide (callout 2) to release it.
Figure 1-3894 Release the guide
4. Move the guide out of the way.
Figure 1-3895 Move the guide out of the way
ENWW Removal and replacement procedures 2177
Downloaded from www.Manualslib.com manuals search engine
5. Remove three screws (callout 1).
Figure 1-3896 Remove three screws
6. Before proceeding, locate the sheet metal portion (callout 1) of the assembly. When handling the
assembly, use the sheet metal as handles.
Figure 1-3897 Locate the sheet metal potion of the assembly
2178 Chapter 1 Removal and replacement ENWW
Downloaded from www.Manualslib.com manuals search engine
7. Before proceeding, take note of the sheet-metal tabs (callout 1) on the back of the assembly—the figure
shows the assembly removed so the tabs can be viewed—that fasten it to the chassis.
Figure 1-3898 Take note of the sheet-metal tabs
8. Grasp the sheet-metal handles (callout 1), and then rotate the top of the assembly away from the
chassis (callout 2) to release the top tabs.
Figure 1-3899 Rotate the top of the assembly away from the chassis
2 1
1 2
ENWW Removal and replacement procedures 2179
Downloaded from www.Manualslib.com manuals search engine
9. Pull up on the assembly to release the bottom tabs.
CAUTION: The assembly is still attached to the printer by a wire harness. Do not attempt to completely
remove the assembly.
Figure 1-3900 Release the bottom tabs
10. Turn the registration assembly over to access the back side, disconnect three connectors (callout 1), and
then remove the assembly.
Figure 1-3901 Remove the assembly
Step 31: Unpack the replacement assembly
Unpack the replacement assembly from the packaging.
For complete information on HP's recycling programs, go to Product return and recycling.
NOTE: HP recommends responsible disposal of the defective assembly.
2180 Chapter 1 Removal and replacement ENWW
Downloaded from www.Manualslib.com manuals search engine
Figure 1-3902 Recycle and unpack
Step 32: Install the registration assembly
1. Turn the registration assembly over to access the back side, and then connect three connectors
(callout 1).
Figure 1-3903 Connect three connectors
ENWW Removal and replacement procedures 2181
Downloaded from www.Manualslib.com manuals search engine
2. Align the tabs on the assembly with the slots in the chassis.
Figure 1-3904 Align the tabs on the assembly with the slots
3. Position the bottom tabs in the appropriate slots, and then push down on the assembly to engage them.
Figure 1-3905 Install the bottom tabs
2182 Chapter 1 Removal and replacement ENWW
Downloaded from www.Manualslib.com manuals search engine
4. Grasp the sheet-metal handles (callout 1) to rotate the top of the assembly toward the chassis
(callout 2) to install the top tabs.
Figure 1-3906 Install the top tabs
1
1
2
2
5. Install three screws (callout 1).
Figure 1-3907 Install three screws
ENWW Removal and replacement procedures 2183
Downloaded from www.Manualslib.com manuals search engine
6. Position the guide on the chassis.
Figure 1-3908 Position the guide on the product
7. Slide the guide up to install it (callout 1), and then make sure that the tab (callout 2) snaps into place.
Figure 1-3909 Install the guide
1
2
2184 Chapter 1 Removal and replacement ENWW
Downloaded from www.Manualslib.com manuals search engine
8. Position the cover on the printer.
Figure 1-3910 Position the cover on the product
9. Install the cover, and then make sure that the tab (callout 1) snaps into place.
Figure 1-3911 Install the cover
Step 33: Install the pickup drive assembly and motor (M5)
1. Before installing the assembly, check to see if a gap exists (callout 1) between the gears.
NOTE: If no gap exists, go to step 3 in this section.
ENWW Removal and replacement procedures 2185
Downloaded from www.Manualslib.com manuals search engine
Figure 1-3912 Check the gears for a gap
2. Adjust the gears on the assembly to remove the gap (callout 1).
Figure 1-3913 Adjust the gears
2186 Chapter 1 Removal and replacement ENWW
Downloaded from www.Manualslib.com manuals search engine
3. Align the tabs on the pickup drive assembly with the slots in the chassis, and then install the assembly
on the printer.
IMPORTANT: The figure below shows the large gear of the assembly already installed on the printer
chassis. However it is easier to install the pickup drive assembly if the gear is installed on the assembly.
TIP: With the right door open, look into the printer and verify that the mounting bracket for the
assembly is correctly installed against the chassis.
Figure 1-3914 Install the assembly
4. Install three screws (callout 1).
Figure 1-3915 Install three screws
ENWW Removal and replacement procedures 2187
Downloaded from www.Manualslib.com manuals search engine
5. Install the guide (callout 1). Make sure that the tab (callout 2) snaps into place.
Figure 1-3916 Install the guide
Step 34: Install the DC controller and sheet-metal bracket
CAUTION: ESD-sensitive part.
1. Position the DC controller and sheet-metal plate on the printer, and then push down to engage the plate
with the chassis.
Figure 1-3917 Install the plate
2. Install two screws (callout 1), and then connect all of the connectors.
The following connectors are empty:
● J140, J141, and J143
2188 Chapter 1 Removal and replacement ENWW
Downloaded from www.Manualslib.com manuals search engine
Figure 1-3918 Install two screws
Step 35: Install the lifter drive assembly
1. Install one wire harness on the retainer (callout 1), position the lifter drive assembly in the printer (make
sure that one tab (callout 2) snaps into place), and then install two screws (callout 3).
TIP: It might be easier to install the assembly if the bottom of the assembly is installed first, and then
the top of the assembly is rotated into place.
Figure 1-3919 Install the lifter drive
ENWW Removal and replacement procedures 2189
Downloaded from www.Manualslib.com manuals search engine
2. Connect two flat cables (callout 1), and then place them in the retainers (callout 2).
Figure 1-3920 Connect two flat cables
3. Connect two connectors (callout 1).
Figure 1-3921 Connect two connectors
Step 36: Install the HVPSD
CAUTION: ESD-sensitive part.
1. Position the bottom right corner of the HVPSD (callout 1) behind the black tab, and then rotate it up and
onto the printer (callout 2).
2190 Chapter 1 Removal and replacement ENWW
Downloaded from www.Manualslib.com manuals search engine
Figure 1-3922 Install the HVPSD
2. Press it onto five tabs (callout 2).
IMPORTANT: Make sure that all five tabs snap into place.
Figure 1-3923 Press the tabs
ENWW Removal and replacement procedures 2191
Downloaded from www.Manualslib.com manuals search engine
3. Install two screws (callout 1), and then install one self tapping screw (callout 2) on the HVPSD.
Figure 1-3924 Install three screws
1
4. Connect one flat cable (callout 1) on the DC controller.
Figure 1-3925 Connect one flat cable
Step 37: Install the power-supply fan (FM1)
1. Slide the fan in (callout 1) and then down (callout 2) into the printer to install it.
NOTE: Make sure that the arrow (callout 3) embossed on the fan holder faces into the printer.
2192 Chapter 1 Removal and replacement ENWW
Downloaded from www.Manualslib.com manuals search engine
Figure 1-3926 Install the fan
1
2 1
2. Place the wire harnesses in the retainer on the top of the fan bracket.
Figure 1-3927 Place the wire harnesses in the retainer
ENWW Removal and replacement procedures 2193
Downloaded from www.Manualslib.com manuals search engine
3. Install one screw (callout 1).
Figure 1-3928 Install one screw
Step 38: Install the LVPS
CAUTION: ESD-sensitive part.
1. Position the bottom of the LVPS in the printer (callout 1) at a slight angle, and then rotate the top of it
into the printer (callout 2) to install it.
Figure 1-3929 Install the LVPS
1 2
2194 Chapter 1 Removal and replacement ENWW
Downloaded from www.Manualslib.com manuals search engine
2. Install three screws (callout 1).
Figure 1-3930 Install three screws
3. Pass the wire harnesses from the DC controller to the LVPS through the opening in the chassis
(callout 1), and then install the wire harnesses in the retainer (callout 2).
Figure 1-3931 Pass the wire harnesses through the opening
2
1
ENWW Removal and replacement procedures 2195
Downloaded from www.Manualslib.com manuals search engine
4. Connect three connectors on the DC controller (callout 1), and then connect four connectors (callout 2)
on the LVPS.
Figure 1-3932 Connect seven connectors
1
5. Pass the wire harness through the opening (callout 1) in the chassis, and then connect one wire harness
(callout 2).
Figure 1-3933 Connect one wire harness
Step 39: Install the formatter case
1. Pass the wire harnesses through the opening in the formatter case.
2196 Chapter 1 Removal and replacement ENWW
Downloaded from www.Manualslib.com manuals search engine
Figure 1-3934 Pass the wire harnesses through the opening
2. Position the top of the formatter case on the printer (callout 1), and then rotate the bottom of the case
(callout 2) into the printer.
Figure 1-3935 Install the formatter case
ENWW Removal and replacement procedures 2197
Downloaded from www.Manualslib.com manuals search engine
3. Install six screws (callout 1).
Figure 1-3936 Install six screws
4. Pass two wire harnesses and one flat cable (callout 1) through the opening in the formatter case, and
then install one wire harness in the retainer (callout 2).
IMPORTANT: Make sure that the flat cable is securely fastened to the DC controller, and was not
dislodged when the formatter case was removed.
Figure 1-3937 Install wire harnesses and flat cable
1 2
2198 Chapter 1 Removal and replacement ENWW
Downloaded from www.Manualslib.com manuals search engine
5. Position the LVPS cover on the printer, slide the cover to the left to install it, and then install two screws
(callout 1).
Figure 1-3938 Install the LVPS cover
1
6. If no tape is affixed to the back of the flat cable, skip this step. If double-sided tape is affixed to the back
of the flat cable, align the line (callout 1) on the cable with the edge (callout 2) of the opening in the
sheet metal. Press to attach the flat cable to the formatter case.
Figure 1-3939 Attach the flat cable
2 1
ENWW Removal and replacement procedures 2199
Downloaded from www.Manualslib.com manuals search engine
7. Position the bracket over the flat cable, and then slide the bracket to the left to install it. Make sure that
the edges of the bracket fit under the sheet metal tabs (callout 1) on the formatter case and that the
tabs (callout 2) snap into place.
Figure 1-3940 Position the bracket
2 1
8. M577 only: Pass the wire harness (callout 1) through the openings in the formatter case (callout 2), and
then connect one connector (callout 3).
Figure 1-3941 Connect one connector
Step 40: Install the right rear cover
1. Position the cover on the printer.
2200 Chapter 1 Removal and replacement ENWW
Downloaded from www.Manualslib.com manuals search engine
Figure 1-3942 Install the cover
2. Slide the cover toward the right door (callout 1) to engage it with the printer, and then install one screw
(callout 2).
Figure 1-3943 Install one screw
Step 41: Install the upper cover (M552 and M553)
NOTE: This step is for the M552 and M553 models. For the M577 models, skip this step and go to Step 42:
Install the left cover on page 2203.
1. Position the cover on the printer.
NOTE: For the M553x model, do not forget to pass the control-panel wire harness and USB cable
through the opening in the cover.
ENWW Removal and replacement procedures 2201
Downloaded from www.Manualslib.com manuals search engine
Figure 1-3944 Install the cover
2. Push down on the rear corner of the cover to engage one tab (callout 1).
Figure 1-3945 Engage one tab
2202 Chapter 1 Removal and replacement ENWW
Downloaded from www.Manualslib.com manuals search engine
3. Push down on the front corner of the cover to engage one tab (callout 1), and then install one screw
(callout 2).
NOTE: This is a self-tapping plastic-thread screw. Make sure that this screw is used in this location
when it is reinstalled.
Figure 1-3946 Engage one tab and install one screw
4. Install three screws (callout 1).
Figure 1-3947 Install three screws
Step 42: Install the left cover
1. Position the cover on the printer.
NOTE: Slightly offset the cover toward the rear of the printer.
ENWW Removal and replacement procedures 2203
Downloaded from www.Manualslib.com manuals search engine
Figure 1-3948 Install the cover
2. Slide the cover (callout 1) toward the front of the printer to engage it. Make sure that the tab (callout 2)
snaps into place.
NOTE: Locate the alignment pin (callout 3) on the cover from the front door side of the printer, and
then make sure that it is fully engaged in the slot in the chassis.
TIP: While sliding the cover into place, push in on the center of the cover (callout 1) to make sure that
the hooks on the back of the cover engage with the slots in the chassis.
Figure 1-3949 Engage the cover
3
2
2204 Chapter 1 Removal and replacement ENWW
Downloaded from www.Manualslib.com manuals search engine
3. At the left side of the printer, install one screw (callout 1).
Figure 1-3950 Install one screw
Step 43: Install the right upper cover (M577)
NOTE: This step is for the M577 models. For the M552 and M553 models, skip this step and go to Step 50:
Install the rear cover (M552 and M553) on page 2219.
NOTE: The figures below show the image scanner installed. The procedures for removing and installing the
right upper cover are the same whether the image scanner is installed or removed."
1. M577c/f/z only: Install the cables (callout 1) through the slot (callout 2) in the printer.
Figure 1-3951 Install the cables
1
2
ENWW Removal and replacement procedures 2205
Downloaded from www.Manualslib.com manuals search engine
2. Position the hooks (callout 1) on the cover in the slots (callout 2) in the printer.
Figure 1-3952 Position the hooks
2 1
3. Slide the cover toward the front of the printer to install it.
Figure 1-3953 Install the cover
2206 Chapter 1 Removal and replacement ENWW
Downloaded from www.Manualslib.com manuals search engine
4. At the back of the printer, install one screw (callout 1).
M577c/f/z only: Connect one connector (callout 2), if the integrated scanner assembly is installed.
TIP: This screw is smaller than the screws installed in the next step. Make sure that this screw is
installed in the correct position.
Figure 1-3954 Install one screw and connector
5. At the right side of the printer, install two screws (callout 1).
M577c/f/z only: Connect one connector (callout 2), if the stapler is installed.
Figure 1-3955 Install one screw and connector
Step 44: Install the integrated scanner assembly (ISA) (M577)
NOTE: This step is for the M577 models. For the M552 and M553 models, skip this step and go to Step 50:
Install the rear cover (M552 and M553) on page 2219.
ENWW Removal and replacement procedures 2207
Downloaded from www.Manualslib.com manuals search engine
NOTE: The ISA includes the document feeder, image scanner, scanner control board (SCB), control panel,
keyboard (M577c/z) and NFC PCA (M577z).
1. Before proceeding, locate the mounting pins (callout 1) on the bottom of the ISA and the slots (callout 2)
on the printer base.
Figure 1-3956 Locate the ISA mounting pins and slots
2. Position the ISA on the printer base with the pins in the slots.
NOTE: To locate the pins and slots, see Figure 1-395 Locate the ISA mounting pins and slots
on page 250.
When installing the ISA, carefully pass the cables through the opening in the top of the formatter case.
Figure 1-3957 Install the ISA
2208 Chapter 1 Removal and replacement ENWW
Downloaded from www.Manualslib.com manuals search engine
3. Slightly slide the ISA towards the front of the printer to engage it.
Figure 1-3958 Slide the ISA towards the front of the printer
4. At the left side of the printer, install one screw (callout 1).
Figure 1-3959 Install one screw
ENWW Removal and replacement procedures 2209
Downloaded from www.Manualslib.com manuals search engine
5. At the back of the printer, install two screws (callout 1).
Figure 1-3960 Install two screws
6. At the right side of the printer, install one screw (callout 1).
Figure 1-3961 Install one screw
2210 Chapter 1 Removal and replacement ENWW
Downloaded from www.Manualslib.com manuals search engine
7. Connect two connectors on the scanner control board (callout 1).
M577c/f/z only: Connect one connector for the stapler on the scanner control board (callout 2).
Figure 1-3962 Connect connectors
Step 45: Install the stapler cover assembly (M577c/f/z)
NOTE: This step is for the M577c/f/z models only. For the M577dn model, skip this step and go to Step 46:
Install the right front upper cover (M577dn) on page 2212.
For the M552 and M553 models, skip this step and go to Step 50: Install the rear cover (M552 and M553)
on page 2219.
1. Install the tabs (callout 1) on the cover in the slots (callout 2) in the printer.
Figure 1-3963 Install two tabs
2 1
ENWW Removal and replacement procedures 2211
Downloaded from www.Manualslib.com manuals search engine
2. Press the cover toward the left side of the printer until it snaps into place.
Figure 1-3964 Install the cover assembly
3. Install one screw (callout 1).
IMPORTANT: This is a self-tapping screw for plastic. Rotate it counterclockwise to align it with the
existing thread pattern, and then carefully turn it clockwise to tighten. Do not overtighten. This will
prevent stripping the threads inside the screw hole.
Figure 1-3965 Install one screw
Step 46: Install the right front upper cover (M577dn)
NOTE: This step is for the M577dn model only. For the M577c/f/z models, skip this step and go to Step 47:
Install the left upper cover (M577) on page 2214.
For the M552 and M553 models, skip this step and go to Step 50: Install the rear cover (M552 and M553)
on page 2219.
2212 Chapter 1 Removal and replacement ENWW
Downloaded from www.Manualslib.com manuals search engine
1. Slide the cover toward the left side of the printer to install it. Make sure that the slots (callout 1) in the
cover fit over the tabs (callout 2) on the inside of the paper feeder cover.
Figure 1-3966 Install the cover
2
1
2. Press the right front upper cover (callout 1) and the paper feeder cover (callout 2) together until the tabs
on the inside of the covers snap into place.
Figure 1-3967 Press the cover
2
1
ENWW Removal and replacement procedures 2213
Downloaded from www.Manualslib.com manuals search engine
3. Install one screw (callout 1).
Figure 1-3968 Install one screw
Step 47: Install the left upper cover (M577)
NOTE: This step is for the M577 models. For the M552 and M553 models, skip this step and go to Step 50:
Install the rear cover (M552 and M553) on page 2219.
1. Position the tab (callout 1) on the lower edge of the cover behind the left cover (callout 2).
Figure 1-3969 Position the tab
2214 Chapter 1 Removal and replacement ENWW
Downloaded from www.Manualslib.com manuals search engine
2. Slide the cover toward the front of the printer to install it. Make sure that the edge (callout 1) of the
cover fits behind the edge (callout 2) of the top rear cover.
Figure 1-3970 Slide the cover
2
1
3. Make sure that the tab (callout 1) is fully installed.
Figure 1-3971 Check the tab
Step 48: Install the rear cover (M577)
NOTE: This step is for the M577 models. For the M552 and M553 models, skip this step and go to Step 50:
Install the rear cover (M552 and M553) on page 2219.
1. Position the hooks (callout 1) on the cover in the slots (callout 2) in the printer.
ENWW Removal and replacement procedures 2215
Downloaded from www.Manualslib.com manuals search engine
Figure 1-3972 Position the hooks
2. Position the back edge (callout 1) of the rear cover behind the edge (callout 2) of the right rear cover.
Slide the cover to the left to install it.
Figure 1-3973 Install the cover
2216 Chapter 1 Removal and replacement ENWW
Downloaded from www.Manualslib.com manuals search engine
3. Install four screws (callout 1).
Figure 1-3974 Install four screws cover
Step 49: Install the rear upper cover (M577)
NOTE: This step is for the M577 models. For the M552 and M553 models, skip this step and go to Step 50:
Install the rear cover (M552 and M553) on page 2219.
1. Align the ridge (callout 1) on the lower edge of the rear upper cover in front of the tabs (callout 2) on the
top edge of the rear cover.
Figure 1-3975 Align the cover
ENWW Removal and replacement procedures 2217
Downloaded from www.Manualslib.com manuals search engine
2. Rotate the top of the cover toward the printer.
Figure 1-3976 Rotate the top of the cover
3. Slide the cover to the left (callout 1). Make sure that the tabs (callout 2) on the upper rear cover slide
behind the edge (callout 3) of the right upper cover. Make sure that the cover is fully seated.
Figure 1-3977 Slide the cover
2 1
3
2218 Chapter 1 Removal and replacement ENWW
Downloaded from www.Manualslib.com manuals search engine
4. Install two screws (callout 1).
IMPORTANT: These two screws are self-tapping screws for plastic. Rotate them counterclockwise to
align them with the existing thread pattern, and then carefully turn them clockwise to tighten. Do not
overtighten. This will prevent stripping the threads inside the screw holes.
Figure 1-3978 Install two screws
Step 50: Install the rear cover (M552 and M553)
NOTE: This step is for the M552 and M553 models. For the M577 models, skip this step and go to Step 51:
Install the formatter (M577) on page 2220.
1. Position the top of the cover under the upper cover (callout 1), rotate the bottom of the cover onto the
chassis (callout 2), and then slide the cover to the left (callout 3) to install it.
Figure 1-3979 Install the cover
2 3
ENWW Removal and replacement procedures 2219
Downloaded from www.Manualslib.com manuals search engine
2. Install four screws (callout 1).
Figure 1-3980 Install four screws cover
Step 51: Install the formatter (M577)
NOTE: This step is for the M577 models. For the M552 and M553 models, skip this step and to go Step 54:
Install the formatter (M552 and M553) on page 2225.
CAUTION: ESD-sensitive part.
1. Position the formatter in the printer. Make sure that the network port (callout 1) fits through the
opening (callout 2) in the formatter case.
Figure 1-3981 Install the formatter
2
1
2220 Chapter 1 Removal and replacement ENWW
Downloaded from www.Manualslib.com manuals search engine
2. Install four screws (callout 1).
Figure 1-3982 Install four screws
3. Connect all of the connectors on the formatter.
The following connectors are empty:
● All models: J1 (this connector is empty unless the optional DIMM is installed)
● All models: J3
● M577dn: J15 (this is the fax connector for the M577f/z/c models)
● All models: J21 (this connector is empty unless the optional internal USB ports component is
installed)
● All models: J23
● All models: J24
● All models: J51
● All models: J57
● All models: J97
● All models: J98 (this connector is empty unless the optional trusted platform module (TPM) is
installed)
IMPORTANT: The flat-cable connector (callout 1) is a Zero Insertion Force (ZIF) connector that uses a
hinged retainer to secure the flat cable. The hinged retainer must be opened to install the flat cable, and
then closed after the cable is installed.
ENWW Removal and replacement procedures 2221
Downloaded from www.Manualslib.com manuals search engine
Figure 1-3983 Connect all connectors
Step 52: Install the fax PCA (M577c/f/z)
NOTE: This step is for the M577c/f/z models. For the M577n model, skip this step and go to Step 53: Install
the HDD (M577) on page 2223.
For the M552 and M553 models, skip this step and go to Step 54: Install the formatter (M552 and M553)
on page 2225.
CAUTION: ESD-sensitive part.
1. Position the tab and telephone port (callout 1) on the fax PCA in the slots (callout 2) in the formatter
case.
Figure 1-3984 Position the fax PCA
2222 Chapter 1 Removal and replacement ENWW
Downloaded from www.Manualslib.com manuals search engine
2. Slide the fax PCA to the right (callout 1) until the tab and telephone port described in the previous step
and seated in the formatter case. Position the retainer (callout 2) in the slot (callout 3) in the formatter.
Rotate the end of the fax PCA toward the formatter (callout 4) until the retainer snaps into place.
Figure 1-3985 Install the fax PCA
1
3
4
3. Position the cable (callout 1) in the guide (callout 2), and then connect one connector (callout 3).
Figure 1-3986 Connect the connector
2 1
Step 53: Install the HDD (M577)
NOTE: This step is for the M577 models. For the M552 andM553 models, skip this step and go to Step 54:
Install the formatter (M552 and M553) on page 2225.
ENWW Removal and replacement procedures 2223
Downloaded from www.Manualslib.com manuals search engine
CAUTION: ESD-sensitive part.
1. Align the end of the bracket (callout 1) with the slot in the chassis (callout 2), and then slide the HDD into
the printer (callout 3) to engage the bracket with the chassis.
Figure 1-3987 Install the holder
1 2
3
2. Hold the HDD connector latch (callout 1) in the released position, and then rotate the HDD down and into
the connector on the formatter to install it.
NOTE: Make sure that the tab (callout 2) snaps into place, and that the HDD is securely installed.
Figure 1-3988 Release the HDD
2224 Chapter 1 Removal and replacement ENWW
Downloaded from www.Manualslib.com manuals search engine
Step 54: Install the formatter (M552 and M553)
NOTE: This step is for the M552 and M553 models. For the M577 models, skip this step and go to Step 57:
Install the formatter cover on page 2230.
If the optional hard-disk drive (HDD) was removed, do not forget to reinstall it after the formatter is
reinstalled.
Engage the HDD holder with the chassis, rotate the HDD connector down and into the connector on the
formatter. Make sure that the tabs snap into place.
CAUTION: ESD-sensitive part.
1. Position the formatter in the printer, and then install four screws (callout 1).
Figure 1-3989 Install the formatter
2. Connect all of the connectors on the formatter.
The following connectors are empty:
● All models: J1 (this connector is empty unless the optional DIMM is installed)
● M553n/dn and M552dn: J2 (callout 1; this is the touchscreen connector for the M553x model)
● All models: J9 (this connector is empty unless the optional internal USB ports component is
installed)
● All models: J18 (this connector is empty unless the optional hard-disk-drive (HDD) is installed)
● All models: J23
● All models: J24
● M553n/dn and M552dn: J25 (this is the wireless connector for the M553x model)
ENWW Removal and replacement procedures 2225
Downloaded from www.Manualslib.com manuals search engine
● All models: J57
● All models: J98 (this connector is empty unless the optional trusted platform module (TPM) is
installed)
IMPORTANT: The flat-cable connector (callout 2) is a Zero Insertion Force (ZIF) connector that uses a
hinged retainer to secure the flat cable. The hinged retainer must be opened to install the flat cable.
Figure 1-3990 Connect all connectors
Step 55: Install the control-panel assembly (M553x only)
NOTE: This step is for the M553x model. For the M553n/dn and M552dn models, skip this step and go to
Step 56: Install the USB cover (M552 and M553) on page 2229.
For the M577 models, skip this step and go to Step 57: Install the formatter cover on page 2230.
1. Place the control panel on the printer as shown.
2226 Chapter 1 Removal and replacement ENWW
Downloaded from www.Manualslib.com manuals search engine
Figure 1-3991 Place the control panel on the product
2. Connect one USB cable (callout 1), and one connector (callout 2).
IMPORTANT: Take note of the location of the two mounting tabs (callout 3) on the control-panel
assembly.
Figure 1-3992 Connect two connectors
ENWW Removal and replacement procedures 2227
Downloaded from www.Manualslib.com manuals search engine
3. Turn the control panel over, and then position the front edge tabs in the slots in the top cover.
Figure 1-3993 Turn the control panel over
4. Rotate the control-panel base down onto the printer.
Figure 1-3994 Rotate the control-panel base down
2228 Chapter 1 Removal and replacement ENWW
Downloaded from www.Manualslib.com manuals search engine
5. Use a small Phillips screwdriver to install two screws (callout 1).
Figure 1-3995 Install two screws
6. Position the screw cover mounting feet into the slots in the top cover (callout 1), and then rotate the
cover down (callout 2) to install it.
NOTE: Press down on the cover firmly to make sure that the tabs on the cover (callout 3) snap into
place.
Figure 1-3996 Install the cover
Step 56: Install the USB cover (M552 and M553)
NOTE: This step is for the M552 and M553 models. For the M577 models, skip this step and go to Step 57:
Install the formatter cover on page 2230.
ENWW Removal and replacement procedures 2229
Downloaded from www.Manualslib.com manuals search engine
1. Push the cover into the USB port to install it.
Figure 1-3997 Install the cover
2. Make sure that the USB cover is fully seated after installing it.
Figure 1-3998 Check the installation
Step 57: Install the formatter cover
▲ Slide the cover onto the printer (callout 1) to install it.
NOTE: Make sure that the tabs on the formatter cover align with the slots provided in the printer
(callout 2). Tighten the two thumbscrews (callout 3).
TIP: If needed, use the edge of a coin to turn the thumbscrews.
2230 Chapter 1 Removal and replacement ENWW
Downloaded from www.Manualslib.com manuals search engine
Figure 1-3999 Install the cover
2 3
1
Step 58: Install the TCU
1. Verify that the toner collection hatch cover is in the closed position on the TCU.
Figure 1-4000 Verify that the toner collection hatch cover is closed
ENWW Removal and replacement procedures 2231
Downloaded from www.Manualslib.com manuals search engine
2. Position the TCU with the hinges in the slots provided in the printer (callout 1), and then rotate the TCU
up and into the closed position.
NOTE: The toner collection hatch cover automatically opens when the TCU is closed.
Figure 1-4001 Install the TCU
3. Close the front door.
Figure 1-4002 Close the front door
Step 59: Install the tray
1. With the front of the tray slightly lifted, align the sides of the tray with the rails in the printer, and then
carefully slide the tray into the printer.
TIP: As the tray slides into the printer, lower the front of it.
2232 Chapter 1 Removal and replacement ENWW
Downloaded from www.Manualslib.com manuals search engine
Figure 1-4003 Install the tray
2. Close the tray.
Figure 1-4004 Close the tray
Step 60: Install the ITB
CAUTION: Do not touch the grey-plastic belt. Skin oils and fingerprints on the belt can cause print-quality
problems.
1. Handle the ITB by the edges. Do not touch the grey-plastic belt. Skin oils and fingerprints on the belt can
cause print-quality problems.
ENWW Removal and replacement procedures 2233
Downloaded from www.Manualslib.com manuals search engine
Figure 1-4005 Handle the ITB by the edges
2. Align the ITB with the slots in the printer, and then carefully push it into the printer.
NOTE: Be careful. Do not dislodge the ITB retainer springs from the holders on the chassis. The springs
can interfere with installing the ITB.
Figure 1-4006 Align the ITB with the slots in the product
2234 Chapter 1 Removal and replacement ENWW
Downloaded from www.Manualslib.com manuals search engine
3. Continue to carefully push the ITB into the printer until it is fully installed.
Figure 1-4007 Install the ITB
4. Remove the right-side ITB spring from the holder.
Figure 1-4008 Remove the spring from the holder
ENWW Removal and replacement procedures 2235
Downloaded from www.Manualslib.com manuals search engine
5. Fasten the right-side ITB spring (callout 1) under the tab (callout 2).
Figure 1-4009 Fasten the rear-side ITB spring
6. Remove the left-side ITB spring from the holder.
Figure 1-4010 Remove the spring from the holder
2236 Chapter 1 Removal and replacement ENWW
Downloaded from www.Manualslib.com manuals search engine
7. Fasten the left-side ITB spring (callout 1) under the tab (callout 2).
Figure 1-4011 Fasten the front-side ITB spring
1
2
8. Push in the blue lever to engage the ITB drive coupling.
Figure 1-4012 Engage the ITB drive coupling
ENWW Removal and replacement procedures 2237
Downloaded from www.Manualslib.com manuals search engine
9. Close the right door.
TIP: The right door should close easily if the ITB assembly is correctly installed.
Figure 1-4013 Close the right door
Step 61: Install the secondary transfer roller assembly
1. Move the registration sensor assembly (callout 1) out of the way, and then position the secondary
transfer assembly right hinge (callout 2) into the hole provided in the printer.
Figure 1-4014 Install the right hinge
2238 Chapter 1 Removal and replacement ENWW
Downloaded from www.Manualslib.com manuals search engine
2. Position the assembly left-side hinge near the hole provided in the printer, and then slide the assembly
toward the front of the printer to install the hinge in the hole.
Figure 1-4015 Install the left hinge
1
2
3. Carefully flex the blue arm, and then push it over the pin on the assembly to engage it.
NOTE: Make sure that the pin is correctly installed in the slot on the blue arm.
Figure 1-4016 Engage the blue arm with the pin
ENWW Removal and replacement procedures 2239
Downloaded from www.Manualslib.com manuals search engine
4. Close the right door.
TIP: The right door should close easily if the secondary transfer assembly is correctly installed.
Figure 1-4017 Close the right door
2240 Chapter 1 Removal and replacement ENWW
Downloaded from www.Manualslib.com manuals search engine
Removal and replacement: Paper pickup assembly
● Introduction
● Step 1: Remove the secondary transfer assembly
● Step 2: Remove the ITB
● Step 3: Remove the tray
● Step 4: Remove the toner collection unit (TCU)
● Step 5: Remove the formatter cover
● Step 6: Remove the USB cover (M552 and M553)
● Step 7: Remove the control panel (M553x only)
● Step 8: Remove the formatter (M552 and M553)
● Step 9: Remove the hard-disk drive (HDD) (M577)
● Step 10: Remove the fax PCA (M577c/f/z)
● Step 11: Remove the formatter (M577)
● Step 12: Remove the rear cover (M552 and M553)
● Step 13: Remove the rear upper cover (M577)
● Step 14: Remove the rear cover (M577)
● Step 15: Remove the left upper cover (M577)
● Step 16: Remove the right front upper cover (M577dn)
● Step 17: Remove the stapler cover assembly (M577c/f/z)
● Step 18: Remove the integrated scanner assembly (ISA) (M577)
● Step 19: Remove the right upper cover (M577)
● Step 20: Remove the left cover
● Step 21: Remove the upper cover (M552 and M553)
● Step 22: Remove the right rear cover
● Step 23: Remove the formatter case
● Step 24: Remove the low-voltage power supply (LVPS)
● Step 25: Remove the power supply fan (FM1)
● Step 26: Remove the high-voltage power supply D (HVPSD)
● Step 27: Remove the lifter drive assembly
● Step 28: Remove the DC controller and sheet-metal bracket
● Step 29: Remove the pickup drive assembly and motor (M5)
ENWW Removal and replacement procedures 2241
Downloaded from www.Manualslib.com manuals search engine
● Step 30: Remove the registration assembly
● Step 31: Remove the paper pickup assembly
● Step 32: Unpack the replacement assembly
● Step 33: Install the paper pickup assembly
● Step 34: Install the registration assembly
● Step 35: Install the pickup drive assembly and motor (M5)
● Step 36: Install the DC controller and sheet-metal bracket
● Step 37: Install the lifter drive assembly
● Step 38: Install the HVPSD
● Step 39: Install the power-supply fan (FM1)
● Step 40: Install the LVPS
● Step 41: Install the formatter case
● Step 42: Install the right rear cover
● Step 43: Install the upper cover (M552 and M553)
● Step 44: Install the left cover
● Step 45: Install the right upper cover (M577)
● Step 46: Install the integrated scanner assembly (ISA) (M577)
● Step 47: Install the stapler cover assembly (M577c/f/z)
● Step 48: Install the right front upper cover (M577dn)
● Step 49: Install the left upper cover (M577)
● Step 50: Install the rear cover (M577)
● Step 51: Install the rear upper cover (M577)
● Step 52: Install the rear cover (M552 and M553)
● Step 53: Install the formatter (M577)
● Step 54: Install the fax PCA (M577c/f/z)
● Step 55: Install the HDD (M577)
● Step 56: Install the formatter (M552 and M553)
● Step 57: Install the control-panel assembly (M553x only)
● Step 58: Install the USB cover (M552 and M553)
● Step 59: Install the formatter cover
● Step 60: Install the TCU
2242 Chapter 1 Removal and replacement ENWW
Downloaded from www.Manualslib.com manuals search engine
● Step 61: Install the tray
● Step 62: Install the ITB
● Step 63: Install the secondary transfer roller assembly
Introduction
This document provides the procedures to remove and replace the paper pickup assembly.
Before performing service
TIP: Some figures might show assemblies removed or installed that have not yet been removed or installed
at that specific step. However, the procedures are correct for this printer and the target assembly. Always
thoroughly read the instructions that accompany each figure.
Turn the printer power off
◦ Disconnect the power cable.
WARNING! To avoid damage to the printer, turn the printer off, wait 30 seconds, and then remove the
power cord before attempting to service the printer.
Use the table below to identify the correct part number for your printer, and then go to
http://h20141.www2.hp.com/hpparts to order the part.
Paper pickup assembly part number
RM2-0017-000CN Paper pickup assembly (includes the Tray 2 paper pickup roller assembly)
Required tools
● #2 Phillips screwdriver with a magnetic tip
After performing service
Make sure that all of the connectors on the LVPS are fully seated.
Make sure that all of the connectors on the DC controller are fully seated.
Make sure that the TCU is fully closed after replacing it.
Make sure that all of the connectors on the formatter are fully seated.
Make sure that the formatter cover is fully seated, and that the thumbscrews are finger tight after replacing
it.
Turn the printer power on
◦ Connect the power cable.
◦ Use the power switch to turn the power on.
Post service test
Print a configuration page to make sure that the printer is functioning correctly.
ENWW Removal and replacement procedures 2243
Downloaded from www.Manualslib.com manuals search engine
Step 1: Remove the secondary transfer assembly
1. Open the right door.
Figure 1-4018 Open the right door
2. Release the blue arm, and then let the secondary transfer assembly rotate down to the half-way open
position.
NOTE: The assembly should stop at the halfway down point—the pin will stop at the notch in the slot
in the blue arm.
Figure 1-4019 Release the secondary transfer roller assembly
2244 Chapter 1 Removal and replacement ENWW
Downloaded from www.Manualslib.com manuals search engine
3. Carefully flex the top portion of the blue arm—as shown in the figure—to start to disengage it from the
pin.
Figure 1-4020 Carefully flex the top portion of the blue arm
4. Continue to flex the blue arm until it disengages from the pin.
Figure 1-4021 Disengage the blue arm and pin
ENWW Removal and replacement procedures 2245
Downloaded from www.Manualslib.com manuals search engine
5. Slide the assembly toward the front of the printer to release it (callout 1), and then rotate it down and
away from the printer to remove it (callout 2).
Reinstallation tip: Before removing the assembly, take note of where the assembly hinge pins fit into
the holes provided in the printer.
Figure 1-4022 Remove the secondary transfer roller assembly
Step 2: Remove the ITB
CAUTION: Do not touch the grey-plastic belt. Skin oils and fingerprints on the belt can cause print-quality
problems.
1. Open the right door.
Figure 1-4023 Open the right door
2246 Chapter 1 Removal and replacement ENWW
Downloaded from www.Manualslib.com manuals search engine
2. Pull the blue lever to release the ITB drive coupling.
Figure 1-4024 Release the ITB drive coupling
3. Push in on the blue arm to release the secondary transfer roller assembly, and then completely lower
the assembly.
NOTE: Press the blue arm on the secondary transfer roller assembly a second time to release the roller
assembly when it stops at the halfway open position.
Figure 1-4025 Lower the secondary transfer roller assembly
ENWW Removal and replacement procedures 2247
Downloaded from www.Manualslib.com manuals search engine
4. Release the left-side ITB spring (callout 1) from the tab (callout 2).
Figure 1-4026 Release the front-side ITB spring
1
2
5. Place the left-side ITB spring on the holder to keep it out of the way.
TIP: The holder is colored blue to help locate it.
Figure 1-4027 Place the spring on the holder
2248 Chapter 1 Removal and replacement ENWW
Downloaded from www.Manualslib.com manuals search engine
6. Release the right-side ITB spring (callout 1) from the tab (callout 2).
Figure 1-4028 Release the rear-side ITB spring
7. Place the right-side ITB spring on the holder to keep it out of the way.
TIP: The holder is colored blue to help locate it.
Figure 1-4029 Place the spring on the holder
ENWW Removal and replacement procedures 2249
Downloaded from www.Manualslib.com manuals search engine
8. Grasp the two blue handles on the ITB.
CAUTION: If the ITB is removed to access other assemblies in the printer, use care. The ITB is a
sensitive assembly. Be careful when handling the ITB so that it is not damaged. Always place the ITB in a
safe and protected location.
Figure 1-4030 Grasp the ITB handles
9. Pull the ITB out of the printer to remove it.
CAUTION: Do not touch the grey-plastic belt. Skin oils and fingerprints on the belt can cause print-
quality problems.
Figure 1-4031 Remove the ITB
Step 3: Remove the tray
1. Pull the tray out until it stops.
2250 Chapter 1 Removal and replacement ENWW
Downloaded from www.Manualslib.com manuals search engine
Figure 1-4032 Pull the tray out
2. Lift the front of the tray, and then pull it out of the printer to remove it.
Figure 1-4033 Remove the tray
Step 4: Remove the toner collection unit (TCU)
1. Open the front door.
ENWW Removal and replacement procedures 2251
Downloaded from www.Manualslib.com manuals search engine
Figure 1-4034 Open the front door
2. Open the TCU.
NOTE: The toner collection hatch cover automatically closes when the TCU is opened.
Figure 1-4035 Open the TCU
2252 Chapter 1 Removal and replacement ENWW
Downloaded from www.Manualslib.com manuals search engine
3. Pull the TCU away from the printer at an angle to remove it.
CAUTION: Do not open the toner collection hatch cover when handling the TCU. If toner gets on
clothing, wipe it off by using a dry cloth and wash the clothes in cold water. Hot water sets toner into
fabric.
Figure 1-4036 Remove the TCU
Step 5: Remove the formatter cover
1. Locate the formatter cover.
ENWW Removal and replacement procedures 2253
Downloaded from www.Manualslib.com manuals search engine
Figure 1-4037 Locate the formatter cover
2. Loosen the two thumbscrews (callout 1). Grasp the two thumbscrews, and then slide the cover away
from the printer (callout 2) to remove it.
TIP: If needed, use the edge of a coin to turn the thumbscrews.
Figure 1-4038 Loosen the thumbscrews
1
2
Step 6: Remove the USB cover (M552 and M553)
NOTE: This step is for the M552 and M553 models. For the M577 models, skip this step and go to Step 9:
Remove the hard-disk drive (HDD) (M577) on page 2260.
1. Locate the USB cover.
2254 Chapter 1 Removal and replacement ENWW
Downloaded from www.Manualslib.com manuals search engine
Figure 1-4039 Locate the USB cover
2. Pull the cover off of the printer to remove it.
Figure 1-4040 Remove the cover
ENWW Removal and replacement procedures 2255
Downloaded from www.Manualslib.com manuals search engine
Step 7: Remove the control panel (M553x only)
NOTE: For the M553n/dn and M552dn models, skip this step and go to Step 8: Remove the formatter (M552
and M553) on page 2259.
For the M577 models, skip this step and go to Step 9: Remove the hard-disk drive (HDD) (M577)
on page 2260.
1. Tilt the control panel up.
Figure 1-4041 Tilt the control panel up
2. Use a small flat-blade screwdriver to release the control-panel screws cover tabs.
Figure 1-4042 Release the control-panel screws cover tabs
2256 Chapter 1 Removal and replacement ENWW
Downloaded from www.Manualslib.com manuals search engine
3. Rotate the cover up to remove it.
Figure 1-4043 Remove the cover
4. Use a small Phillips screwdriver to remove two screws (callout 1).
IMPORTANT: Store the screws in a secure place where they cannot fall down into the printer.
Figure 1-4044 Remove two screws
ENWW Removal and replacement procedures 2257
Downloaded from www.Manualslib.com manuals search engine
5. Rotate the control-panel base toward the front of the printer.
Figure 1-4045 Rotate the control-panel base up
6. Slightly slide the control-panel base toward the rear of the printer (callout 1) to release it, and then turn
the control panel over (callout 2) to access the bottom side.
CAUTION: The control panel is still attached to the printer. Do not attempt to completely remove the
control panel.
Figure 1-4046 Turn the control panel over
2258 Chapter 1 Removal and replacement ENWW
Downloaded from www.Manualslib.com manuals search engine
7. Disconnect one USB cable (callout 1), one connector (callout 2), and then remove the control panel.
Figure 1-4047 Disconnect two connectors
Step 8: Remove the formatter (M552 and M553)
NOTE: This step is for the M552 and M553 models. For the M577 models, skip this step and go to Step 9:
Remove the hard-disk drive (HDD) (M577) on page 2260.
If the optional hard-disk drive (HDD) is installed, it must be removed to gain access to the formatter mounting
screws.
Release two tabs along the left edge of the HDD, rotate the left edge away from the product, and then slide
the HDD to the left to remove it.
CAUTION: ESD-sensitive part.
1. Disconnect all of the connectors on the formatter.
The following connectors are empty:
● All models: J1 (this connector is empty unless the optional DIMM is installed)
● M553n/dn and M552dn: J2 (callout 1; this is the touchscreen connector for the M553x model)
● All models: J9 (this connector is empty unless the optional internal USB ports component is
installed)
● All models: J18 (this connector is empty unless the optional hard-disk-drive (HDD) is installed)
● All models: J23
● All models: J24
● M553n/dn and M552dn: J25 (this is the wireless connector for the M553x model)
ENWW Removal and replacement procedures 2259
Downloaded from www.Manualslib.com manuals search engine
● All models: J57
● All models: J98 (this connector is empty unless the optional trusted platform module (TPM) is
installed)
IMPORTANT: The flat-cable connector (callout 2) is a Zero Insertion Force (ZIF) connector that uses a
hinged retainer to secure the flat cable. The hinged retainer must be opened to release the flat cable.
Figure 1-4048 Disconnect all connectors
2. Remove four screws (callout 1), and then remove the formatter.
Figure 1-4049 Remove the formatter
Step 9: Remove the hard-disk drive (HDD) (M577)
NOTE: This step is for the M577 models. For the M552 and M553 models, skip this step and go to Step 12:
Remove the rear cover (M552 and M553) on page 2265.
2260 Chapter 1 Removal and replacement ENWW
Downloaded from www.Manualslib.com manuals search engine
CAUTION: ESD-sensitive part.
1. Release two tabs (callout 1). Hold the tabs in the released position, and then rotate the hard disk drive
(HDD) up (callout 2 ) to release the connector from the formatter.
Figure 1-4050 Release the HDD
1 2
2. Slide the HDD away from the printer to remove it.
Figure 1-4051 Remove the HDD
Step 10: Remove the fax PCA (M577c/f/z)
NOTE: This step is for the M577c/f/z models. For the M577n model, skip this step and go to Step 11:
Remove the formatter (M577) on page 2263.
For the M552 and M553 models, skip this step and go to Step 12: Remove the rear cover (M552 and M553)
on page 2265.
ENWW Removal and replacement procedures 2261
Downloaded from www.Manualslib.com manuals search engine
CAUTION: ESD-sensitive part.
1. Locate the fax PCA component on the formatter.
Figure 1-4052 Locate the fax PCA
2. Release the connector latch (callout 1), and then pull the connector away from the formatter (callout 2)
to disconnect it.
Figure 1-4053 Disconnect one connector
2262 Chapter 1 Removal and replacement ENWW
Downloaded from www.Manualslib.com manuals search engine
3. Release one retainer (callout 1) by pressing the bracket arms together.
Figure 1-4054 Release one latch
4. Rotate the end of the fax PCA (callout 1) away from the formatter, and then slide the PCA left (callout 2)
to remove it.
Figure 1-4055 Remove the fax PCA
2
1
Step 11: Remove the formatter (M577)
NOTE: This step is for the M577 models. For the M552 and M553 models, skip this step and go to Step 12:
Remove the rear cover (M552 and M553) on page 2265.
CAUTION: ESD-sensitive part.
1. Disconnect all of the connectors on the formatter.
ENWW Removal and replacement procedures 2263
Downloaded from www.Manualslib.com manuals search engine
The following connectors are empty:
● All models: J1 (this connector is empty unless the optional DIMM is installed)
● All models: J3
● M577dn: J15 (this is the fax connector for the M577f/z/c models)
● All models: J21 (this connector is empty unless the optional internal USB ports component is
installed)
● All models: J23
● All models: J24
● All models: J51
● All models: J57
● All models: J97
● All models: J98 (this connector is empty unless the optional trusted platform module (TPM) is
installed)
IMPORTANT: The flat-cable connector (callout 1) is a Zero Insertion Force (ZIF) connector that uses a
hinged retainer to secure the flat cable. The hinged retainer must be opened to release the flat cable.
Figure 1-4056 Disconnect all connectors
2264 Chapter 1 Removal and replacement ENWW
Downloaded from www.Manualslib.com manuals search engine
2. Remove four screws (callout 1).
Figure 1-4057 Remove four screws
3. Remove the formatter.
Figure 1-4058 Remove the formatter
Step 12: Remove the rear cover (M552 and M553)
NOTE: This step is for the M552 and M553 models. For the M577 models, skip this step and go to Step 13:
Remove the rear upper cover (M577) on page 2266.
1. Remove four screws (callout 1).
ENWW Removal and replacement procedures 2265
Downloaded from www.Manualslib.com manuals search engine
Figure 1-4059 Remove four screws
2. Slightly slide the cover to the right (callout 1), rotate the bottom of the cover away from the printer
(callout 2), and then pull the top of the cover away from the printer (callout 3) to remove the cover.
Figure 1-4060 Remove the cover
1
2
Step 13: Remove the rear upper cover (M577)
NOTE: This step is for the M577 models. For the M552 and M553 models, skip this step and go to Step 20:
Remove the left cover on page 2279.
1. Remove two screws (callout 1).
Reinstallation tip: These two screws are self-tapping screws for plastic. When reinstalling them,
rotate the screws counterclockwise to align them with the existing thread pattern, and then carefully
turn them clockwise to tighten. Do not overtighten. This will prevent stripping the threads inside the
screw holes.
2266 Chapter 1 Removal and replacement ENWW
Downloaded from www.Manualslib.com manuals search engine
Figure 1-4061 Remove two screws
2. Use a small, flat blade screwdriver to release the right edge of the cover.
Figure 1-4062 Release the right edge
ENWW Removal and replacement procedures 2267
Downloaded from www.Manualslib.com manuals search engine
3. Pull the right edge of the cover (callout 1) away from the printer, and then slide the cover to the right
(callout 2).
Figure 1-4063 Slide the cover right
1
2
4. Remove the cover.
Figure 1-4064 Remove the cover
Step 14: Remove the rear cover (M577)
NOTE: This step is for the M577 models. For the M552 and M553 models, skip this step and go to Step 20:
Remove the left cover on page 2279.
1. Remove four screws (callout 1).
2268 Chapter 1 Removal and replacement ENWW
Downloaded from www.Manualslib.com manuals search engine
Figure 1-4065 Remove four screws
2. Slide the cover to the right to remove it.
Figure 1-4066 Remove the cover
Step 15: Remove the left upper cover (M577)
NOTE: This step is for the M577 models. For the M552 and M553 models, skip this step and go to Step 20:
Remove the left cover on page 2279.
1. At the left side of the printer, release one tab (callout 1).
ENWW Removal and replacement procedures 2269
Downloaded from www.Manualslib.com manuals search engine
Figure 1-4067 Release one tab
2. Slide the left upper cover toward the back of the printer.
Figure 1-4068 Slide the cover back
2270 Chapter 1 Removal and replacement ENWW
Downloaded from www.Manualslib.com manuals search engine
3. Rotate the cover up to remove it.
Figure 1-4069 Remove the left upper cover
Step 16: Remove the right front upper cover (M577dn)
NOTE: This step is for the M577dn model. For the M577c/f/z models, skip this step and to go Step 17:
Remove the stapler cover assembly (M577c/f/z) on page 2272.
For the M552 and M553 models, skip this step and go to Step 20: Remove the left cover on page 2279.
1. Remove one screw (callout 1).
Figure 1-4070 Remove one screw
ENWW Removal and replacement procedures 2271
Downloaded from www.Manualslib.com manuals search engine
2. Release two tabs at the front edge of the cover (callout 1).
Figure 1-4071 Release two tabs
3. Rotate the front of the cover to the right to remove it.
Figure 1-4072 Rotate the cover
Step 17: Remove the stapler cover assembly (M577c/f/z)
NOTE: This step is for the M577c/f/z models. For the M577dn model, skip this step and to go Step 19:
Remove the right upper cover (M577) on page 2277.
For the M552 and M553 models, skip this step and go to Step 20: Remove the left cover on page 2279.
1. Remove one screw (callout 1).
2272 Chapter 1 Removal and replacement ENWW
Downloaded from www.Manualslib.com manuals search engine
Reinstallation tip: This is a self-tapping screw for plastic. When reinstalling, rotate the screw
counterclockwise to align it with the existing thread pattern, and then carefully turn it clockwise to
tighten. Do not overtighten. This will prevent stripping the threads inside the screw hole.
Figure 1-4073 Remove one screw
2. Release two tabs at the front edge of the cover (callout 1).
Figure 1-4074 Release two tabs
ENWW Removal and replacement procedures 2273
Downloaded from www.Manualslib.com manuals search engine
3. Release the back edge of the cover.
Figure 1-4075 Release the back edge of the cover
4. Rotate the cover away from the printer to remove it.
Figure 1-4076 Remove the cover
Step 18: Remove the integrated scanner assembly (ISA) (M577)
NOTE: This step is for the M577 models. For the M552 and M553 models, skip this step and go to Step 20:
Remove the left cover on page 2279.
NOTE: The ISA includes the document feeder, image scanner, scanner control board (SCB), control panel,
keyboard (M577c/z) and NFC PCA (M577z).
1. At the left side of the printer, remove one screw (callout 1).
2274 Chapter 1 Removal and replacement ENWW
Downloaded from www.Manualslib.com manuals search engine
Figure 1-4077 Remove one screw
2. At the back side of the printer, remove two screws (callout 1).
Figure 1-4078 Remove two screws
ENWW Removal and replacement procedures 2275
Downloaded from www.Manualslib.com manuals search engine
3. At the right side of the printer, remove one screw (callout 1).
Figure 1-4079 Remove one screw
4. Disconnect two connectors on the scanner control board (callout 1).
M577c/f/z only: Disconnect one connector for the stapler on the scanner control board (callout 2).
Figure 1-4080 Disconnect connectors
2276 Chapter 1 Removal and replacement ENWW
Downloaded from www.Manualslib.com manuals search engine
5. Slightly slide the ISA towards the back of the printer to release it.
Figure 1-4081 Slide the ISA towards the back of the printer
6. Lift the ISA up to remove it.
NOTE: When lifting the ISA, carefully pass the cables through the opening in the top of the formatter
case.
Figure 1-4082 Remove the ISA
Step 19: Remove the right upper cover (M577)
NOTE: This step is for the M577 models. For the M552 and M553 models, skip this step and go to Step 20:
Remove the left cover on page 2279.
ENWW Removal and replacement procedures 2277
Downloaded from www.Manualslib.com manuals search engine
NOTE: The figures below show the image scanner installed. The procedures for removing and installing the
right upper cover are the same whether the image scanner is installed or removed."
1. At the right side of the printer, remove two screws (callout 1).
M577c/f/z only: Disconnect one connector (callout 2), if it was not already disconnected in a previous
step.
Figure 1-4083 Remove two screws and one connector
2. At the back of the printer, remove one screw (callout 1).
M577c/f/z only: Disconnect one connector (callout 2), if it was not already disconnected in a previous
step.
Reinstallation tip: This screw is smaller than the screws removed in the previous step. When
reinstalling the right upper cover, make sure that this screw is installed in the correct position.
Figure 1-4084 Remove one screw and connector
2278 Chapter 1 Removal and replacement ENWW
Downloaded from www.Manualslib.com manuals search engine
3. Slide the cover toward the back of the printer.
Figure 1-4085 Slide the cover
4. Lift the cover away from the printer to remove it.
M577c/f/z only: Release the cables (callout 1) through the slot (callout 2) in the printer.
Figure 1-4086 Remove the cover
1
2
Step 20: Remove the left cover
1. At the left side of the printer, remove one screw (callout 1).
ENWW Removal and replacement procedures 2279
Downloaded from www.Manualslib.com manuals search engine
Figure 1-4087 Remove one screw
2. Release one tab (callout 1), rotate the front edge of the cover away from the printer (callout 2), and then
slide the cover (callout 3) toward the rear of the printer to release it.
Figure 1-4088 Release the cover
1
3
2
2280 Chapter 1 Removal and replacement ENWW
Downloaded from www.Manualslib.com manuals search engine
3. Remove the cover.
Figure 1-4089 Remove the cover
Step 21: Remove the upper cover (M552 and M553)
NOTE: This step is for the M552 and M553 models. For the M577 models, skip this step and go to Step 22:
Remove the right rear cover on page 2283.
1. Remove three screws (callout 1).
Figure 1-4090 Remove three screws
ENWW Removal and replacement procedures 2281
Downloaded from www.Manualslib.com manuals search engine
2. Remove one screw (callout 1), release one tab (callout 2), and then slightly separate the corner of the
cover from the chassis.
NOTE: This is a self-tapping plastic-thread screw. Make sure that this screw is used in this location
when it is reinstalled.
Figure 1-4091 Remove one screw and release one tab
1 2
3. Release one tab (callout 1), and then lift up on the cover to release it.
NOTE: If the cover does not release, check for addition tabs by locating the triangles embossed in the
cover at tab locations.
Figure 1-4092 Release the cover
2282 Chapter 1 Removal and replacement ENWW
Downloaded from www.Manualslib.com manuals search engine
4. Remove the cover.
Figure 1-4093 Remove the cover
Step 22: Remove the right rear cover
1. Remove one screw (callout 1), and then slide the cover toward the rear of the printer (callout 2) to
release it.
TIP: If the right door is closed, open it now.
Figure 1-4094 Release the cover
ENWW Removal and replacement procedures 2283
Downloaded from www.Manualslib.com manuals search engine
2. Remove the cover.
Figure 1-4095 Remove the cover
Step 23: Remove the formatter case
1. M577 only: Disconnect one connector (callout 1), and then pass the wire harness (callout 2) through two
openings in the formatter case (callout 3).
Figure 1-4096 Disconnect one connector
2284 Chapter 1 Removal and replacement ENWW
Downloaded from www.Manualslib.com manuals search engine
2. Release two tabs (callout 1) on the black plastic bracket. Hold the tabs in the released position, and then
slide the bracket (callout 2) to the right to remove it from the formatter case.
Figure 1-4097 Remove the bracket
3. Remove two screws (callout 1), and then slide the low-voltage power supply (LVPS) cover to the right to
remove it.
Figure 1-4098 Remove the LVPS cover
ENWW Removal and replacement procedures 2285
Downloaded from www.Manualslib.com manuals search engine
4. Pass two wire harnesses and one flat cable (callout 1) through the opening in the formatter case, and
then release one wire harness from the retainer (callout 2).
CAUTION: The flat cable might be attached to the formatter case with double-sided tape. Make sure
that this tape is released, so that the flat cable is not damaged when the formatter case is removed.
Figure 1-4099 Release wire harnesses and flat cable
5. Remove six screws (callout 1).
Figure 1-4100 Remove six screws
2286 Chapter 1 Removal and replacement ENWW
Downloaded from www.Manualslib.com manuals search engine
6. Rotate the bottom of the formatter case away from the printer (callout 1), and then pull it down
(callout 2) to release it.
Figure 1-4101 Release the formatter case
7. Pass the wire harnesses through the opening in the formatter case to remove it.
IMPORTANT: If the formatter case is removed so that it can be replaced, make sure to transfer the
memory PCA (island of data) and plastic bracket (callout 1) to the replacement case.
Figure 1-4102 Remove the formatter case
Step 24: Remove the low-voltage power supply (LVPS)
CAUTION: ESD-sensitive part.
1. Disconnect one wire harness (callout 1), and then pass the wire harness through the opening (callout 2)
in the chassis.
ENWW Removal and replacement procedures 2287
Downloaded from www.Manualslib.com manuals search engine
Figure 1-4103 Disconnect one wire harness
1
2
2. Disconnect three connectors on the DC controller (callout 1), and then disconnect four connectors
(callout 2) on the LVPS.
Figure 1-4104 Disconnect seven connectors
1
2288 Chapter 1 Removal and replacement ENWW
Downloaded from www.Manualslib.com manuals search engine
3. Pass the wire harnesses from the DC controller to the LVPS through the opening in the chassis
(callout 1), and then release the wire harnesses from the retainer (callout 2).
Figure 1-4105 Pass the wire harnesses through the opening
4. Remove three screws (callout 1).
Figure 1-4106 Remove three screws
ENWW Removal and replacement procedures 2289
Downloaded from www.Manualslib.com manuals search engine
5. Rotate the top of the LVPS away from the printer (callout 1), and then slide it up and out (callout 2) of
the printer to remove it.
Figure 1-4107 Remove the LVPS
Step 25: Remove the power supply fan (FM1)
1. Remove one screw (callout 1).
Figure 1-4108 Remove one screw
2290 Chapter 1 Removal and replacement ENWW
Downloaded from www.Manualslib.com manuals search engine
2. Release the wire harnesses from the retainer on the top of the fan bracket.
Figure 1-4109 Release the wire harnesses
3. Lift the fan up (callout 1), and then slide it out of the printer (callout 2) to remove it.
Figure 1-4110 Remove the fan
1
2
Step 26: Remove the high-voltage power supply D (HVPSD)
CAUTION: ESD-sensitive part.
1. Disconnect one flat cable (callout 1) on the DC controller.
ENWW Removal and replacement procedures 2291
Downloaded from www.Manualslib.com manuals search engine
Figure 1-4111 Disconnect one flat cable
2. Remove two screws (callout 1), and then remove one self tapping screw (callout 2) on the HVPSD.
Figure 1-4112 Remove three screws
2292 Chapter 1 Removal and replacement ENWW
Downloaded from www.Manualslib.com manuals search engine
3. Release five tabs (callout 1), and then remove the HVPSD (callout 2).
Figure 1-4113 Remove the HVPSD
Step 27: Remove the lifter drive assembly
1. Disconnect two connectors (callout 1).
Figure 1-4114 Disconnect two connectors
ENWW Removal and replacement procedures 2293
Downloaded from www.Manualslib.com manuals search engine
2. Disconnect two flat cables (callout 1), and then release them from the retainers (callout 2).
Figure 1-4115 Disconnect two flat cables
3. Remove two screws (callout 1), release one tab (callout 2), and then remove the lifter drive assembly
(callout 3).
NOTE: Release one wire harness from the retainer (callout 4) as the assembly is removed.
Figure 1-4116 Remove the assembly
Step 28: Remove the DC controller and sheet-metal bracket
CAUTION: ESD sensitive part.
1. Disconnect all of the connectors, and then remove two screws (callout 1).
2294 Chapter 1 Removal and replacement ENWW
Downloaded from www.Manualslib.com manuals search engine
The following connectors are empty:
● J140, J141, and J143
Figure 1-4117 Remove two screws
2. Lift up on the DC controller and sheet-metal plate to remove it.
Figure 1-4118 Remove the plate
Step 29: Remove the pickup drive assembly and motor (M5)
1. Release one tab (callout 1), and then move the guide (callout 2) out of the way.
ENWW Removal and replacement procedures 2295
Downloaded from www.Manualslib.com manuals search engine
Figure 1-4119 Move the guide out of the way
2. Remove three screws (callout 1).
Figure 1-4120 Remove three screws
2296 Chapter 1 Removal and replacement ENWW
Downloaded from www.Manualslib.com manuals search engine
3. Remove the assembly.
CAUTION: One gear on the back side of the assembly is not captive. Handle the assembly carefully.
Figure 1-4121 Remove the assembly
4. If the gear (callout 1) was not removed with the assembly in the previous step, remove it now.
Figure 1-4122 Remove the gear if installed
Step 30: Remove the registration assembly
1. At the right side of the printer, release one tab (callout 1).
ENWW Removal and replacement procedures 2297
Downloaded from www.Manualslib.com manuals search engine
Figure 1-4123 Release one tab
2. Remove the cover.
Figure 1-4124 Remove the cover
2298 Chapter 1 Removal and replacement ENWW
Downloaded from www.Manualslib.com manuals search engine
3. Release one tab (callout 1), and then push down on the guide (callout 2) to release it.
Figure 1-4125 Release the guide
4. Move the guide out of the way.
Figure 1-4126 Move the guide out of the way
ENWW Removal and replacement procedures 2299
Downloaded from www.Manualslib.com manuals search engine
5. Remove three screws (callout 1).
Figure 1-4127 Remove three screws
6. Before proceeding, locate the sheet metal portion (callout 1) of the assembly. When handling the
assembly, use the sheet metal as handles.
Figure 1-4128 Locate the sheet metal potion of the assembly
2300 Chapter 1 Removal and replacement ENWW
Downloaded from www.Manualslib.com manuals search engine
7. Before proceeding, take note of the sheet-metal tabs (callout 1) on the back of the assembly—the figure
shows the assembly removed so the tabs can be viewed—that fasten it to the chassis.
Figure 1-4129 Take note of the sheet-metal tabs
8. Grasp the sheet-metal handles (callout 1), and then rotate the top of the assembly away from the
chassis (callout 2) to release the top tabs.
Figure 1-4130 Rotate the top of the assembly away from the chassis
2 1
1 2
ENWW Removal and replacement procedures 2301
Downloaded from www.Manualslib.com manuals search engine
9. Pull up on the assembly to release the bottom tabs.
CAUTION: The assembly is still attached to the printer by a wire harness. Do not attempt to completely
remove the assembly.
Figure 1-4131 Release the bottom tabs
10. Turn the registration assembly over to access the back side, disconnect three connectors (callout 1), and
then remove the assembly.
Figure 1-4132 Remove the assembly
Step 31: Remove the paper pickup assembly
1. At the right side of the printer, remove four screws (callout 1).
2302 Chapter 1 Removal and replacement ENWW
Downloaded from www.Manualslib.com manuals search engine
Figure 1-4133 Remove three screws
2. Slightly separate the left end of the assembly from the chassis to release it.
Figure 1-4134 Release the left end of the assembly
ENWW Removal and replacement procedures 2303
Downloaded from www.Manualslib.com manuals search engine
3. Slide the assembly to the left (callout 1), and then continue to rotate the left end of it out and away form
the chassis (callout 2).
Figure 1-4135 Slide the assembly to the left
2 1
4. Remove the assembly.
CAUTION: The assembly is still attached to the printer by a wire harness. Do not attempt to completely
remove the assembly.
Figure 1-4136 Remove the assembly
2304 Chapter 1 Removal and replacement ENWW
Downloaded from www.Manualslib.com manuals search engine
5. Turn the paper pickup assembly over to access the back side, release one connector (callout 1), release
the wire harness from the guide (callout 2), and then release it from the retainer (callout 3).
Figure 1-4137 Disconnect one connector
6. On the paper pickup assembly, slide the tray pickup roller assembly to the left to compress the spring
loaded shaft (callout 1), and then rotate the right end of the roller assembly up and away from the
pickup assembly (callout 2) to remove it.
Figure 1-4138 Remove the tray pickup roller assembly
ENWW Removal and replacement procedures 2305
Downloaded from www.Manualslib.com manuals search engine
7. Locate the feed bushing (callout 1).
Figure 1-4139 Locate the feed bushing
8. Use a small, flat-blade screwdriver to release one tab on the bushing (callout 1), and then rotate the
bushing clockwise (callout 2).
Figure 1-4140 Release one tab and rotate the bushing
1 2
2306 Chapter 1 Removal and replacement ENWW
Downloaded from www.Manualslib.com manuals search engine
9. Lift the bushing (callout 1) off of the shaft.
Figure 1-4141 Remove the bushing
10. At the end of the paper pickup assembly, slide the shaft with the gear on the end (callout 1) slightly out
of the assembly.
NOTE: Try not to remove the grease from the gear when handling the shaft and gear.
Figure 1-4142 Slide the shaft out
ENWW Removal and replacement procedures 2307
Downloaded from www.Manualslib.com manuals search engine
11. Release one tab (callout 1), and then slide the gear (callout 2) off of the shaft.
NOTE: Try not to remove the grease from the gear when handling it.
TIP: Set the gear aside for installation on the replacement paper pickup assembly.
Figure 1-4143 Remove the gear
Step 32: Unpack the replacement assembly
Unpack the replacement assembly from the packaging.
For complete information on HP's recycling programs, go to Product return and recycling.
NOTE: HP recommends responsible disposal of the defective assembly.
Figure 1-4144 Recycle and unpack
2308 Chapter 1 Removal and replacement ENWW
Downloaded from www.Manualslib.com manuals search engine
Step 33: Install the paper pickup assembly
1. On the replacement paper pickup assembly, slide the tray pickup roller assembly to the left to compress
the spring loaded shaft (callout 1), and then rotate the right end of the roller assembly up and away
from the pickup assembly (callout 2) to remove it.
Figure 1-4145 Remove the tray pickup roller assembly
2. Locate the feed bushing (callout 1).
Figure 1-4146 Locate the feed bushing
ENWW Removal and replacement procedures 2309
Downloaded from www.Manualslib.com manuals search engine
3. Use a small, flat-blade screwdriver to release one tab on the bushing (callout 1), and then rotate the
bushing clockwise (callout 2).
Figure 1-4147 Release one tab and rotate the bushing
1 2
4. Lift the bushing (callout 1) off of the shaft.
Figure 1-4148 Remove the bushing
2310 Chapter 1 Removal and replacement ENWW
Downloaded from www.Manualslib.com manuals search engine
5. At the end of the paper pickup assembly, slide the shaft (callout 1) slightly out of the assembly.
Figure 1-4149 Slide the shaft out
6. Position the gear (callout 1) removed from the discarded paper pickup assembly on the shaft (callout 2)
of the replacement pickup assembly.
NOTE: The hole in the center of the gear is keyed to match the end of the shaft.
NOTE: Try not to remove the grease from the gear when handling it.
Figure 1-4150 Position the gear
2 1
ENWW Removal and replacement procedures 2311
Downloaded from www.Manualslib.com manuals search engine
7. Slide the gear (callout 1) onto the shaft. Make sure that the tab (callout 2) snaps into place.
Figure 1-4151 Install the gear
8. Slide the shaft into the paper pickup assembly.
Figure 1-4152 Install the shaft
2312 Chapter 1 Removal and replacement ENWW
Downloaded from www.Manualslib.com manuals search engine
9. Make sure that the ridge on the shaft (callout 1) fits into the slot (callout 2) in the paper pickup
assembly.
TIP: Hold the shaft in place with one finger while installing the feed bushing in the next step.
Figure 1-4153 Check shaft alignment
10. Position the feed bushing (callout 1) over the end of the shaft (callout 2). Align the ridge (callout 3) on
the bushing with the opening (callout 4) in the paper pickup assembly.
Figure 1-4154 Position the feed bushing
3 1
2
4
ENWW Removal and replacement procedures 2313
Downloaded from www.Manualslib.com manuals search engine
11. Press down on the bushing (callout 1) while rotating it counterclockwise (callout 2) until the tab
(callout 3) fits into the slot (callout 4).
Figure 1-4155 Install the feed bushing
2
4
1
3
12. Before proceeding, check to make sure that the ridge on the shaft is still positioned in the slot in the
pickup assembly (callout 1). If the shaft is not positioned correctly, remove the feed bushing and
reinstall the shaft in the correct position.
Figure 1-4156 Check shaft alignment
2314 Chapter 1 Removal and replacement ENWW
Downloaded from www.Manualslib.com manuals search engine
13. Position the roller assembly in the paper pickup assembly so that the hole (callout 1) in the roller
assembly fits over the shaft (callout 2) on the pickup assembly and the tab (callout 3) on the roller
assembly fits over the hook (callout 4) in the pickup assembly.
Figure 1-4157 Position the roller assembly
1
3
4
2
14. Slide the roller assembly to the left (callout 1) to compress the spring-loaded shaft. Rotate the roller
assembly toward the pickup assembly (callout 2), making sure that the collar on the roller (callout 3) fits
over the shaft on the pickup assembly (callout 4).
Figure 1-4158 Install the roller assembly
2
1 3
ENWW Removal and replacement procedures 2315
Downloaded from www.Manualslib.com manuals search engine
15. Carefully release the spring-loaded shaft with the roller assembly in place.
Figure 1-4159 Release the spring loaded shaft
16. When the paper pickup assembly is installed, the right end must be correctly engaged with the drive
gear (callout 1) or the assembly will not be able to be correctly installed.
Figure 1-4160 Remove three screws
2316 Chapter 1 Removal and replacement ENWW
Downloaded from www.Manualslib.com manuals search engine
17. Turn the paper pickup assembly over to access the back side, connect one connector (callout 1), position
the wire harness in the guide (callout 2), and then secure it in the retainer (callout 3).
Figure 1-4161 Connect one connector
18. Position the right end of the assembly in the printer at a slight angle and engaged with the drive gear.
NOTE: The right end of the assembly must be correctly engaged with the drive gear or the assembly
will not be able to be correctly installed.
Figure 1-4162 Position the assembly in the product
ENWW Removal and replacement procedures 2317
Downloaded from www.Manualslib.com manuals search engine
19. Slide the assembly to the right (callout 1), and then to rotate the left end of it toward the chassis
(callout 2).
Figure 1-4163 Slide the assembly to the right
20. Continue to rotate the left end of the assembly toward the chassis to install it.
Figure 1-4164 Install the assembly
2318 Chapter 1 Removal and replacement ENWW
Downloaded from www.Manualslib.com manuals search engine
21. Install four screws (callout 1).
Figure 1-4165 Install three screws
Step 34: Install the registration assembly
1. Turn the registration assembly over to access the back side, and then connect three connectors
(callout 1).
Figure 1-4166 Connect three connectors
ENWW Removal and replacement procedures 2319
Downloaded from www.Manualslib.com manuals search engine
2. Align the tabs on the assembly with the slots in the chassis.
Figure 1-4167 Align the tabs on the assembly with the slots
3. Position the bottom tabs in the appropriate slots, and then push down on the assembly to engage them.
Figure 1-4168 Install the bottom tabs
2320 Chapter 1 Removal and replacement ENWW
Downloaded from www.Manualslib.com manuals search engine
4. Grasp the sheet-metal handles (callout 1) to rotate the top of the assembly toward the chassis
(callout 2) to install the top tabs.
Figure 1-4169 Install the top tabs
1
1
2
2
5. Install three screws (callout 1).
Figure 1-4170 Install three screws
ENWW Removal and replacement procedures 2321
Downloaded from www.Manualslib.com manuals search engine
6. Position the guide on the chassis.
Figure 1-4171 Position the guide on the product
7. Slide the guide up to install it (callout 1), and then make sure that the tab (callout 2) snaps into place.
Figure 1-4172 Install the guide
1
2
2322 Chapter 1 Removal and replacement ENWW
Downloaded from www.Manualslib.com manuals search engine
8. Position the cover on the printer.
Figure 1-4173 Position the cover on the product
9. Install the cover, and then make sure that the tab (callout 1) snaps into place.
Figure 1-4174 Install the cover
Step 35: Install the pickup drive assembly and motor (M5)
1. Before installing the assembly, check to see if a gap exists (callout 1) between the gears.
NOTE: If no gap exists, go to step 3 in this section.
ENWW Removal and replacement procedures 2323
Downloaded from www.Manualslib.com manuals search engine
Figure 1-4175 Check the gears for a gap
2. Adjust the gears on the assembly to remove the gap (callout 1).
Figure 1-4176 Adjust the gears
2324 Chapter 1 Removal and replacement ENWW
Downloaded from www.Manualslib.com manuals search engine
3. Align the tabs on the pickup drive assembly with the slots in the chassis, and then install the assembly
on the printer.
IMPORTANT: The figure below shows the large gear of the assembly already installed on the printer
chassis. However it is easier to install the pickup drive assembly if the gear is installed on the assembly.
TIP: With the right door open, look into the printer and verify that the mounting bracket for the
assembly is correctly installed against the chassis.
Figure 1-4177 Install the assembly
4. Install three screws (callout 1).
Figure 1-4178 Install three screws
ENWW Removal and replacement procedures 2325
Downloaded from www.Manualslib.com manuals search engine
5. Install the guide (callout 1). Make sure that the tab (callout 2) snaps into place.
Figure 1-4179 Install the guide
Step 36: Install the DC controller and sheet-metal bracket
CAUTION: ESD-sensitive part.
1. Position the DC controller and sheet-metal plate on the printer, and then push down to engage the plate
with the chassis.
Figure 1-4180 Install the plate
2. Install two screws (callout 1), and then connect all of the connectors.
The following connectors are empty:
● J140, J141, and J143
2326 Chapter 1 Removal and replacement ENWW
Downloaded from www.Manualslib.com manuals search engine
Figure 1-4181 Install two screws
Step 37: Install the lifter drive assembly
1. Install one wire harness on the retainer (callout 1), position the lifter drive assembly in the printer (make
sure that one tab (callout 2) snaps into place), and then install two screws (callout 3).
TIP: It might be easier to install the assembly if the bottom of the assembly is installed first, and then
the top of the assembly is rotated into place.
Figure 1-4182 Install the lifter drive
ENWW Removal and replacement procedures 2327
Downloaded from www.Manualslib.com manuals search engine
2. Connect two flat cables (callout 1), and then place them in the retainers (callout 2).
Figure 1-4183 Connect two flat cables
3. Connect two connectors (callout 1).
Figure 1-4184 Connect two connectors
Step 38: Install the HVPSD
CAUTION: ESD-sensitive part.
1. Position the bottom right corner of the HVPSD (callout 1) behind the black tab, and then rotate it up and
onto the printer (callout 2).
2328 Chapter 1 Removal and replacement ENWW
Downloaded from www.Manualslib.com manuals search engine
Figure 1-4185 Install the HVPSD
2. Press it onto five tabs (callout 2).
IMPORTANT: Make sure that all five tabs snap into place.
Figure 1-4186 Press the tabs
ENWW Removal and replacement procedures 2329
Downloaded from www.Manualslib.com manuals search engine
3. Install two screws (callout 1), and then install one self tapping screw (callout 2) on the HVPSD.
Figure 1-4187 Install three screws
1
4. Connect one flat cable (callout 1) on the DC controller.
Figure 1-4188 Connect one flat cable
Step 39: Install the power-supply fan (FM1)
1. Slide the fan in (callout 1) and then down (callout 2) into the printer to install it.
NOTE: Make sure that the arrow (callout 3) embossed on the fan holder faces into the printer.
2330 Chapter 1 Removal and replacement ENWW
Downloaded from www.Manualslib.com manuals search engine
Figure 1-4189 Install the fan
1
2 1
2. Place the wire harnesses in the retainer on the top of the fan bracket.
Figure 1-4190 Place the wire harnesses in the retainer
ENWW Removal and replacement procedures 2331
Downloaded from www.Manualslib.com manuals search engine
3. Install one screw (callout 1).
Figure 1-4191 Install one screw
Step 40: Install the LVPS
CAUTION: ESD-sensitive part.
1. Position the bottom of the LVPS in the printer (callout 1) at a slight angle, and then rotate the top of it
into the printer (callout 2) to install it.
Figure 1-4192 Install the LVPS
1 2
2332 Chapter 1 Removal and replacement ENWW
Downloaded from www.Manualslib.com manuals search engine
2. Install three screws (callout 1).
Figure 1-4193 Install three screws
3. Pass the wire harnesses from the DC controller to the LVPS through the opening in the chassis
(callout 1), and then install the wire harnesses in the retainer (callout 2).
Figure 1-4194 Pass the wire harnesses through the opening
2
1
ENWW Removal and replacement procedures 2333
Downloaded from www.Manualslib.com manuals search engine
4. Connect three connectors on the DC controller (callout 1), and then connect four connectors (callout 2)
on the LVPS.
Figure 1-4195 Connect seven connectors
1
5. Pass the wire harness through the opening (callout 1) in the chassis, and then connect one wire harness
(callout 2).
Figure 1-4196 Connect one wire harness
Step 41: Install the formatter case
1. Pass the wire harnesses through the opening in the formatter case.
2334 Chapter 1 Removal and replacement ENWW
Downloaded from www.Manualslib.com manuals search engine
Figure 1-4197 Pass the wire harnesses through the opening
2. Position the top of the formatter case on the printer (callout 1), and then rotate the bottom of the case
(callout 2) into the printer.
Figure 1-4198 Install the formatter case
ENWW Removal and replacement procedures 2335
Downloaded from www.Manualslib.com manuals search engine
3. Install six screws (callout 1).
Figure 1-4199 Install six screws
4. Pass two wire harnesses and one flat cable (callout 1) through the opening in the formatter case, and
then install one wire harness in the retainer (callout 2).
IMPORTANT: Make sure that the flat cable is securely fastened to the DC controller, and was not
dislodged when the formatter case was removed.
Figure 1-4200 Install wire harnesses and flat cable
1 2
2336 Chapter 1 Removal and replacement ENWW
Downloaded from www.Manualslib.com manuals search engine
5. Position the LVPS cover on the printer, slide the cover to the left to install it, and then install two screws
(callout 1).
Figure 1-4201 Install the LVPS cover
1
6. If no tape is affixed to the back of the flat cable, skip this step. If double-sided tape is affixed to the back
of the flat cable, align the line (callout 1) on the cable with the edge (callout 2) of the opening in the
sheet metal. Press to attach the flat cable to the formatter case.
Figure 1-4202 Attach the flat cable
2 1
ENWW Removal and replacement procedures 2337
Downloaded from www.Manualslib.com manuals search engine
7. Position the bracket over the flat cable, and then slide the bracket to the left to install it. Make sure that
the edges of the bracket fit under the sheet metal tabs (callout 1) on the formatter case and that the
tabs (callout 2) snap into place.
Figure 1-4203 Position the bracket
2 1
8. M577 only: Pass the wire harness (callout 1) through the openings in the formatter case (callout 2), and
then connect one connector (callout 3).
Figure 1-4204 Connect one connector
Step 42: Install the right rear cover
1. Position the cover on the printer.
2338 Chapter 1 Removal and replacement ENWW
Downloaded from www.Manualslib.com manuals search engine
Figure 1-4205 Install the cover
2. Slide the cover toward the right door (callout 1) to engage it with the printer, and then install one screw
(callout 2).
Figure 1-4206 Install one screw
Step 43: Install the upper cover (M552 and M553)
NOTE: This step is for the M552 and M553 models. For the M577 models, skip this step and go to Step 44:
Install the left cover on page 2341.
1. Position the cover on the printer.
NOTE: For the M553x model, do not forget to pass the control-panel wire harness and USB cable
through the opening in the cover.
ENWW Removal and replacement procedures 2339
Downloaded from www.Manualslib.com manuals search engine
Figure 1-4207 Install the cover
2. Push down on the rear corner of the cover to engage one tab (callout 1).
Figure 1-4208 Engage one tab
2340 Chapter 1 Removal and replacement ENWW
Downloaded from www.Manualslib.com manuals search engine
3. Push down on the front corner of the cover to engage one tab (callout 1), and then install one screw
(callout 2).
NOTE: This is a self-tapping plastic-thread screw. Make sure that this screw is used in this location
when it is reinstalled.
Figure 1-4209 Engage one tab and install one screw
4. Install three screws (callout 1).
Figure 1-4210 Install three screws
Step 44: Install the left cover
1. Position the cover on the printer.
NOTE: Slightly offset the cover toward the rear of the printer.
ENWW Removal and replacement procedures 2341
Downloaded from www.Manualslib.com manuals search engine
Figure 1-4211 Install the cover
2. Slide the cover (callout 1) toward the front of the printer to engage it. Make sure that the tab (callout 2)
snaps into place.
NOTE: Locate the alignment pin (callout 3) on the cover from the front door side of the printer, and
then make sure that it is fully engaged in the slot in the chassis.
TIP: While sliding the cover into place, push in on the center of the cover (callout 1) to make sure that
the hooks on the back of the cover engage with the slots in the chassis.
Figure 1-4212 Engage the cover
3
2
2342 Chapter 1 Removal and replacement ENWW
Downloaded from www.Manualslib.com manuals search engine
3. At the left side of the printer, install one screw (callout 1).
Figure 1-4213 Install one screw
Step 45: Install the right upper cover (M577)
NOTE: This step is for the M577 models. For the M552 and M553 models, skip this step and go to Step 52:
Install the rear cover (M552 and M553) on page 2357.
NOTE: The figures below show the image scanner installed. The procedures for removing and installing the
right upper cover are the same whether the image scanner is installed or removed."
1. M577c/f/z only: Install the cables (callout 1) through the slot (callout 2) in the printer.
Figure 1-4214 Install the cables
1
2
ENWW Removal and replacement procedures 2343
Downloaded from www.Manualslib.com manuals search engine
2. Position the hooks (callout 1) on the cover in the slots (callout 2) in the printer.
Figure 1-4215 Position the hooks
2 1
3. Slide the cover toward the front of the printer to install it.
Figure 1-4216 Install the cover
2344 Chapter 1 Removal and replacement ENWW
Downloaded from www.Manualslib.com manuals search engine
4. At the back of the printer, install one screw (callout 1).
M577c/f/z only: Connect one connector (callout 2), if the integrated scanner assembly is installed.
TIP: This screw is smaller than the screws installed in the next step. Make sure that this screw is
installed in the correct position.
Figure 1-4217 Install one screw and connector
5. At the right side of the printer, install two screws (callout 1).
M577c/f/z only: Connect one connector (callout 2), if the stapler is installed.
Figure 1-4218 Install one screw and connector
Step 46: Install the integrated scanner assembly (ISA) (M577)
NOTE: This step is for the M577 models. For the M552 and M553 models, skip this step and go to Step 52:
Install the rear cover (M552 and M553) on page 2357.
ENWW Removal and replacement procedures 2345
Downloaded from www.Manualslib.com manuals search engine
NOTE: The ISA includes the document feeder, image scanner, scanner control board (SCB), control panel,
keyboard (M577c/z) and NFC PCA (M577z).
1. Before proceeding, locate the mounting pins (callout 1) on the bottom of the ISA and the slots (callout 2)
on the printer base.
Figure 1-4219 Locate the ISA mounting pins and slots
2. Position the ISA on the printer base with the pins in the slots.
NOTE: To locate the pins and slots, see Figure 1-395 Locate the ISA mounting pins and slots
on page 250.
When installing the ISA, carefully pass the cables through the opening in the top of the formatter case.
Figure 1-4220 Install the ISA
2346 Chapter 1 Removal and replacement ENWW
Downloaded from www.Manualslib.com manuals search engine
3. Slightly slide the ISA towards the front of the printer to engage it.
Figure 1-4221 Slide the ISA towards the front of the printer
4. At the left side of the printer, install one screw (callout 1).
Figure 1-4222 Install one screw
ENWW Removal and replacement procedures 2347
Downloaded from www.Manualslib.com manuals search engine
5. At the back of the printer, install two screws (callout 1).
Figure 1-4223 Install two screws
6. At the right side of the printer, install one screw (callout 1).
Figure 1-4224 Install one screw
2348 Chapter 1 Removal and replacement ENWW
Downloaded from www.Manualslib.com manuals search engine
7. Connect two connectors on the scanner control board (callout 1).
M577c/f/z only: Connect one connector for the stapler on the scanner control board (callout 2).
Figure 1-4225 Connect connectors
Step 47: Install the stapler cover assembly (M577c/f/z)
NOTE: This step is for the M577c/f/z models only. For the M577dn model, skip this step and go to Step 48:
Install the right front upper cover (M577dn) on page 2350.
For the M552 and M553 models, skip this step and go to Step 52: Install the rear cover (M552 and M553)
on page 2357.
1. Install the tabs (callout 1) on the cover in the slots (callout 2) in the printer.
Figure 1-4226 Install two tabs
2 1
ENWW Removal and replacement procedures 2349
Downloaded from www.Manualslib.com manuals search engine
2. Press the cover toward the left side of the printer until it snaps into place.
Figure 1-4227 Install the cover assembly
3. Install one screw (callout 1).
IMPORTANT: This is a self-tapping screw for plastic. Rotate it counterclockwise to align it with the
existing thread pattern, and then carefully turn it clockwise to tighten. Do not overtighten. This will
prevent stripping the threads inside the screw hole.
Figure 1-4228 Install one screw
Step 48: Install the right front upper cover (M577dn)
NOTE: This step is for the M577dn model only. For the M577c/f/z models, skip this step and go to Step 49:
Install the left upper cover (M577) on page 2352.
For the M552 and M553 models, skip this step and go to Step 52: Install the rear cover (M552 and M553)
on page 2357.
2350 Chapter 1 Removal and replacement ENWW
Downloaded from www.Manualslib.com manuals search engine
1. Slide the cover toward the left side of the printer to install it. Make sure that the slots (callout 1) in the
cover fit over the tabs (callout 2) on the inside of the paper feeder cover.
Figure 1-4229 Install the cover
2
1
2. Press the right front upper cover (callout 1) and the paper feeder cover (callout 2) together until the tabs
on the inside of the covers snap into place.
Figure 1-4230 Press the cover
2
1
ENWW Removal and replacement procedures 2351
Downloaded from www.Manualslib.com manuals search engine
3. Install one screw (callout 1).
Figure 1-4231 Install one screw
Step 49: Install the left upper cover (M577)
NOTE: This step is for the M577 models. For the M552 and M553 models, skip this step and go to Step 52:
Install the rear cover (M552 and M553) on page 2357.
1. Position the tab (callout 1) on the lower edge of the cover behind the left cover (callout 2).
Figure 1-4232 Position the tab
2352 Chapter 1 Removal and replacement ENWW
Downloaded from www.Manualslib.com manuals search engine
2. Slide the cover toward the front of the printer to install it. Make sure that the edge (callout 1) of the
cover fits behind the edge (callout 2) of the top rear cover.
Figure 1-4233 Slide the cover
2
1
3. Make sure that the tab (callout 1) is fully installed.
Figure 1-4234 Check the tab
Step 50: Install the rear cover (M577)
NOTE: This step is for the M577 models. For the M552 and M553 models, skip this step and go to Step 52:
Install the rear cover (M552 and M553) on page 2357.
1. Position the hooks (callout 1) on the cover in the slots (callout 2) in the printer.
ENWW Removal and replacement procedures 2353
Downloaded from www.Manualslib.com manuals search engine
Figure 1-4235 Position the hooks
2. Position the back edge (callout 1) of the rear cover behind the edge (callout 2) of the right rear cover.
Slide the cover to the left to install it.
Figure 1-4236 Install the cover
2354 Chapter 1 Removal and replacement ENWW
Downloaded from www.Manualslib.com manuals search engine
3. Install four screws (callout 1).
Figure 1-4237 Install four screws cover
Step 51: Install the rear upper cover (M577)
NOTE: This step is for the M577 models. For the M552 and M553 models, skip this step and go to Step 52:
Install the rear cover (M552 and M553) on page 2357.
1. Align the ridge (callout 1) on the lower edge of the rear upper cover in front of the tabs (callout 2) on the
top edge of the rear cover.
Figure 1-4238 Align the cover
ENWW Removal and replacement procedures 2355
Downloaded from www.Manualslib.com manuals search engine
2. Rotate the top of the cover toward the printer.
Figure 1-4239 Rotate the top of the cover
3. Slide the cover to the left (callout 1). Make sure that the tabs (callout 2) on the upper rear cover slide
behind the edge (callout 3) of the right upper cover. Make sure that the cover is fully seated.
Figure 1-4240 Slide the cover
2 1
3
2356 Chapter 1 Removal and replacement ENWW
Downloaded from www.Manualslib.com manuals search engine
4. Install two screws (callout 1).
IMPORTANT: These two screws are self-tapping screws for plastic. Rotate them counterclockwise to
align them with the existing thread pattern, and then carefully turn them clockwise to tighten. Do not
overtighten. This will prevent stripping the threads inside the screw holes.
Figure 1-4241 Install two screws
Step 52: Install the rear cover (M552 and M553)
NOTE: This step is for the M552 and M553 models. For the M577 models, skip this step and go to Step 53:
Install the formatter (M577) on page 2358.
1. Position the top of the cover under the upper cover (callout 1), rotate the bottom of the cover onto the
chassis (callout 2), and then slide the cover to the left (callout 3) to install it.
Figure 1-4242 Install the cover
2 3
ENWW Removal and replacement procedures 2357
Downloaded from www.Manualslib.com manuals search engine
2. Install four screws (callout 1).
Figure 1-4243 Install four screws cover
Step 53: Install the formatter (M577)
NOTE: This step is for the M577 models. For the M552 and M553 models, skip this step and to go Step 56:
Install the formatter (M552 and M553) on page 2363.
CAUTION: ESD-sensitive part.
1. Position the formatter in the printer. Make sure that the network port (callout 1) fits through the
opening (callout 2) in the formatter case.
Figure 1-4244 Install the formatter
2
1
2358 Chapter 1 Removal and replacement ENWW
Downloaded from www.Manualslib.com manuals search engine
2. Install four screws (callout 1).
Figure 1-4245 Install four screws
3. Connect all of the connectors on the formatter.
The following connectors are empty:
● All models: J1 (this connector is empty unless the optional DIMM is installed)
● All models: J3
● M577dn: J15 (this is the fax connector for the M577f/z/c models)
● All models: J21 (this connector is empty unless the optional internal USB ports component is
installed)
● All models: J23
● All models: J24
● All models: J51
● All models: J57
● All models: J97
● All models: J98 (this connector is empty unless the optional trusted platform module (TPM) is
installed)
IMPORTANT: The flat-cable connector (callout 1) is a Zero Insertion Force (ZIF) connector that uses a
hinged retainer to secure the flat cable. The hinged retainer must be opened to install the flat cable, and
then closed after the cable is installed.
ENWW Removal and replacement procedures 2359
Downloaded from www.Manualslib.com manuals search engine
Figure 1-4246 Connect all connectors
Step 54: Install the fax PCA (M577c/f/z)
NOTE: This step is for the M577c/f/z models. For the M577n model, skip this step and go to Step 55: Install
the HDD (M577) on page 2361.
For the M552 and M553 models, skip this step and go to Step 56: Install the formatter (M552 and M553)
on page 2363.
CAUTION: ESD-sensitive part.
1. Position the tab and telephone port (callout 1) on the fax PCA in the slots (callout 2) in the formatter
case.
Figure 1-4247 Position the fax PCA
2360 Chapter 1 Removal and replacement ENWW
Downloaded from www.Manualslib.com manuals search engine
2. Slide the fax PCA to the right (callout 1) until the tab and telephone port described in the previous step
and seated in the formatter case. Position the retainer (callout 2) in the slot (callout 3) in the formatter.
Rotate the end of the fax PCA toward the formatter (callout 4) until the retainer snaps into place.
Figure 1-4248 Install the fax PCA
1
3
4
3. Position the cable (callout 1) in the guide (callout 2), and then connect one connector (callout 3).
Figure 1-4249 Connect the connector
2 1
Step 55: Install the HDD (M577)
NOTE: This step is for the M577 models. For the M552 andM553 models, skip this step and go to Step 56:
Install the formatter (M552 and M553) on page 2363.
ENWW Removal and replacement procedures 2361
Downloaded from www.Manualslib.com manuals search engine
CAUTION: ESD-sensitive part.
1. Align the end of the bracket (callout 1) with the slot in the chassis (callout 2), and then slide the HDD into
the printer (callout 3) to engage the bracket with the chassis.
Figure 1-4250 Install the holder
1 2
3
2. Hold the HDD connector latch (callout 1) in the released position, and then rotate the HDD down and into
the connector on the formatter to install it.
NOTE: Make sure that the tab (callout 2) snaps into place, and that the HDD is securely installed.
Figure 1-4251 Release the HDD
2362 Chapter 1 Removal and replacement ENWW
Downloaded from www.Manualslib.com manuals search engine
Step 56: Install the formatter (M552 and M553)
NOTE: This step is for the M552 and M553 models. For the M577 models, skip this step and go to Step 59:
Install the formatter cover on page 2368.
If the optional hard-disk drive (HDD) was removed, do not forget to reinstall it after the formatter is
reinstalled.
Engage the HDD holder with the chassis, rotate the HDD connector down and into the connector on the
formatter. Make sure that the tabs snap into place.
CAUTION: ESD-sensitive part.
1. Position the formatter in the printer, and then install four screws (callout 1).
Figure 1-4252 Install the formatter
2. Connect all of the connectors on the formatter.
The following connectors are empty:
● All models: J1 (this connector is empty unless the optional DIMM is installed)
● M553n/dn and M552dn: J2 (callout 1; this is the touchscreen connector for the M553x model)
● All models: J9 (this connector is empty unless the optional internal USB ports component is
installed)
● All models: J18 (this connector is empty unless the optional hard-disk-drive (HDD) is installed)
● All models: J23
● All models: J24
● M553n/dn and M552dn: J25 (this is the wireless connector for the M553x model)
ENWW Removal and replacement procedures 2363
Downloaded from www.Manualslib.com manuals search engine
● All models: J57
● All models: J98 (this connector is empty unless the optional trusted platform module (TPM) is
installed)
IMPORTANT: The flat-cable connector (callout 2) is a Zero Insertion Force (ZIF) connector that uses a
hinged retainer to secure the flat cable. The hinged retainer must be opened to install the flat cable.
Figure 1-4253 Connect all connectors
Step 57: Install the control-panel assembly (M553x only)
NOTE: This step is for the M553x model. For the M553n/dn and M552dn models, skip this step and go to
Step 58: Install the USB cover (M552 and M553) on page 2367.
For the M577 models, skip this step and go to Step 59: Install the formatter cover on page 2368.
1. Place the control panel on the printer as shown.
2364 Chapter 1 Removal and replacement ENWW
Downloaded from www.Manualslib.com manuals search engine
Figure 1-4254 Place the control panel on the product
2. Connect one USB cable (callout 1), and one connector (callout 2).
IMPORTANT: Take note of the location of the two mounting tabs (callout 3) on the control-panel
assembly.
Figure 1-4255 Connect two connectors
ENWW Removal and replacement procedures 2365
Downloaded from www.Manualslib.com manuals search engine
3. Turn the control panel over, and then position the front edge tabs in the slots in the top cover.
Figure 1-4256 Turn the control panel over
4. Rotate the control-panel base down onto the printer.
Figure 1-4257 Rotate the control-panel base down
2366 Chapter 1 Removal and replacement ENWW
Downloaded from www.Manualslib.com manuals search engine
5. Use a small Phillips screwdriver to install two screws (callout 1).
Figure 1-4258 Install two screws
6. Position the screw cover mounting feet into the slots in the top cover (callout 1), and then rotate the
cover down (callout 2) to install it.
NOTE: Press down on the cover firmly to make sure that the tabs on the cover (callout 3) snap into
place.
Figure 1-4259 Install the cover
Step 58: Install the USB cover (M552 and M553)
NOTE: This step is for the M552 and M553 models. For the M577 models, skip this step and go to Step 59:
Install the formatter cover on page 2368.
ENWW Removal and replacement procedures 2367
Downloaded from www.Manualslib.com manuals search engine
1. Push the cover into the USB port to install it.
Figure 1-4260 Install the cover
2. Make sure that the USB cover is fully seated after installing it.
Figure 1-4261 Check the installation
Step 59: Install the formatter cover
▲ Slide the cover onto the printer (callout 1) to install it.
NOTE: Make sure that the tabs on the formatter cover align with the slots provided in the printer
(callout 2). Tighten the two thumbscrews (callout 3).
TIP: If needed, use the edge of a coin to turn the thumbscrews.
2368 Chapter 1 Removal and replacement ENWW
Downloaded from www.Manualslib.com manuals search engine
Figure 1-4262 Install the cover
2 3
1
Step 60: Install the TCU
1. Verify that the toner collection hatch cover is in the closed position on the TCU.
Figure 1-4263 Verify that the toner collection hatch cover is closed
ENWW Removal and replacement procedures 2369
Downloaded from www.Manualslib.com manuals search engine
2. Position the TCU with the hinges in the slots provided in the printer (callout 1), and then rotate the TCU
up and into the closed position.
NOTE: The toner collection hatch cover automatically opens when the TCU is closed.
Figure 1-4264 Install the TCU
3. Close the front door.
Figure 1-4265 Close the front door
Step 61: Install the tray
1. With the front of the tray slightly lifted, align the sides of the tray with the rails in the printer, and then
carefully slide the tray into the printer.
TIP: As the tray slides into the printer, lower the front of it.
2370 Chapter 1 Removal and replacement ENWW
Downloaded from www.Manualslib.com manuals search engine
Figure 1-4266 Install the tray
2. Close the tray.
Figure 1-4267 Close the tray
Step 62: Install the ITB
CAUTION: Do not touch the grey-plastic belt. Skin oils and fingerprints on the belt can cause print-quality
problems.
1. Handle the ITB by the edges. Do not touch the grey-plastic belt. Skin oils and fingerprints on the belt can
cause print-quality problems.
ENWW Removal and replacement procedures 2371
Downloaded from www.Manualslib.com manuals search engine
Figure 1-4268 Handle the ITB by the edges
2. Align the ITB with the slots in the printer, and then carefully push it into the printer.
NOTE: Be careful. Do not dislodge the ITB retainer springs from the holders on the chassis. The springs
can interfere with installing the ITB.
Figure 1-4269 Align the ITB with the slots in the product
2372 Chapter 1 Removal and replacement ENWW
Downloaded from www.Manualslib.com manuals search engine
3. Continue to carefully push the ITB into the printer until it is fully installed.
Figure 1-4270 Install the ITB
4. Remove the right-side ITB spring from the holder.
Figure 1-4271 Remove the spring from the holder
ENWW Removal and replacement procedures 2373
Downloaded from www.Manualslib.com manuals search engine
5. Fasten the right-side ITB spring (callout 1) under the tab (callout 2).
Figure 1-4272 Fasten the rear-side ITB spring
6. Remove the left-side ITB spring from the holder.
Figure 1-4273 Remove the spring from the holder
2374 Chapter 1 Removal and replacement ENWW
Downloaded from www.Manualslib.com manuals search engine
7. Fasten the left-side ITB spring (callout 1) under the tab (callout 2).
Figure 1-4274 Fasten the front-side ITB spring
1
2
8. Push in the blue lever to engage the ITB drive coupling.
Figure 1-4275 Engage the ITB drive coupling
ENWW Removal and replacement procedures 2375
Downloaded from www.Manualslib.com manuals search engine
9. Close the right door.
TIP: The right door should close easily if the ITB assembly is correctly installed.
Figure 1-4276 Close the right door
Step 63: Install the secondary transfer roller assembly
1. Move the registration sensor assembly (callout 1) out of the way, and then position the secondary
transfer assembly right hinge (callout 2) into the hole provided in the printer.
Figure 1-4277 Install the right hinge
2376 Chapter 1 Removal and replacement ENWW
Downloaded from www.Manualslib.com manuals search engine
2. Position the assembly left-side hinge near the hole provided in the printer, and then slide the assembly
toward the front of the printer to install the hinge in the hole.
Figure 1-4278 Install the left hinge
1
2
3. Carefully flex the blue arm, and then push it over the pin on the assembly to engage it.
NOTE: Make sure that the pin is correctly installed in the slot on the blue arm.
Figure 1-4279 Engage the blue arm with the pin
ENWW Removal and replacement procedures 2377
Downloaded from www.Manualslib.com manuals search engine
4. Close the right door.
TIP: The right door should close easily if the secondary transfer assembly is correctly installed.
Figure 1-4280 Close the right door
2378 Chapter 1 Removal and replacement ENWW
Downloaded from www.Manualslib.com manuals search engine
Removal and replacement: Density-detect assembly
● Introduction
● Step 1: Remove the secondary transfer roller assembly
● Step 2: Remove the ITB
● Step 3: Remove the tray
● Step 4: Remove the toner collection unit (TCU)
● Step 5: Remove the formatter cover
● Step 6: Remove the USB cover (M552 and M553)
● Step 7: Remove the control panel (M553x only)
● Step 8: Remove the formatter (M552 and M553)
● Step 9: Remove the hard-disk drive (HDD) (M577)
● Step 10: Remove the fax PCA (M577c/f/z)
● Step 11: Remove the formatter (M577)
● Step 12: Remove the rear cover (M552 and M553)
● Step 13: Remove the rear upper cover (M577)
● Step 14: Remove the rear cover (M577)
● Step 15: Remove the left upper cover (M577)
● Step 16: Remove the right front upper cover (M577dn)
● Step 17: Remove the stapler cover assembly (M577c/f/z)
● Step 18: Remove the integrated scanner assembly (ISA) (M577)
● Step 19: Remove the right upper cover (M577dn)
● Step 20: Remove the left cover
● Step 21: Remove the upper cover (M552 and M553)
● Step 22: Remove the right rear cover
● Step 23: Remove the formatter case
● Step 24: Remove the low-voltage power supply (LVPS)
● Step 25: Remove the power supply fan (FM1)
● Step 26: Remove the high-voltage power supply D (HVPSD)
● Step 27: Remove the lifter drive assembly
● Step 28: Remove the DC controller and sheet-metal bracket
● Step 29: Remove the pickup drive assembly and motor (M5)
ENWW Removal and replacement procedures 2379
Downloaded from www.Manualslib.com manuals search engine
● Step 30: Remove the registration assembly
● Step 31: Remove the density-detect assembly
● Step 32: Unpack the replacement assembly
● Step 33: Install the density-detect assembly
● Step 34: Install the registration assembly
● Step 35: Install the pickup drive assembly and motor (M5)
● Step 36: Install the DC controller and sheet-metal bracket
● Step 37: Install the lifter drive assembly
● Step 38: Install the HVPSD
● Step 39: Install the power-supply fan (FM1)
● Step 40: Install the LVPS
● Step 41: Install the formatter case
● Step 42: Install the right rear cover
● Step 43: Install the upper cover (M552 and M553)
● Step 44: Install the left cover
● Step 45: Install the right upper cover (M577)
● Step 46: Install the integrated scanner assembly (ISA) (M577)
● Step 47: Install the stapler cover assembly (M577c/f/z)
● Step 48: Install the right front upper cover (M577dn)
● Step 49: Install the left upper cover (M577)
● Step 50: Install the rear cover (M577)
● Step 51: Install the rear upper cover (M577)
● Step 52: Install the rear cover (M552 and M553)
● Step 53: Install the formatter (M577)
● Step 54: Install the fax PCA (M577c/f/z)
● Step 55: Install the HDD (M577)
● Step 56: Install the formatter (M552 and M553)
● Step 57: Install the control-panel assembly (M553x only)
● Step 58: Install the USB cover (M552 and M553)
● Step 59: Install the formatter cover
● Step 60: Install the TCU
2380 Chapter 1 Removal and replacement ENWW
Downloaded from www.Manualslib.com manuals search engine
● Step 61: Install the tray
● Step 62: Install the ITB
● Step 63: Install the secondary transfer roller assembly
Introduction
This document provides the procedures to remove and replace the registration density-detect assembly.
Before performing service
TIP: Some figures might show assemblies removed or installed that have not yet been removed or installed
at that specific step. However, the procedures are correct for this printer and the target assembly. Always
thoroughly read the instructions that accompany each figure.
Turn the printer power off
◦ Disconnect the power cable.
WARNING! To avoid damage to the printer, turn the printer off, wait 30 seconds, and then remove the
power cord before attempting to service the printer.
Use the table below to identify the correct part number for your printer, and then go to
http://h20141.www2.hp.com/hpparts to order the part.
Density-detect assembly part number
RM2-7160-000CN Density-detect assembly
Required tools
● #2 Phillips screwdriver with a magnetic tip
After performing service
Make sure that all of the connectors on the LVPS are fully seated.
Make sure that all of the connectors on the HVPSD are fully seated.
Make sure that all of the connectors on the DC controller are fully seated.
Make sure that the TCU is fully closed after replacing it.
Make sure that all of the connectors on the formatter are fully seated.
Make sure that the formatter cover is fully seated, and that the thumbscrews are finger tight after replacing
it.
Use the Device Maintenance menu to perform a Full Calibration. For more information, see the printer
troubleshooting manual.
Turn the printer power on
◦ Connect the power cable.
◦ Use the power switch to turn the power on.
ENWW Removal and replacement procedures 2381
Downloaded from www.Manualslib.com manuals search engine
Post service test
Use the Troubleshooting menu to perform a Color Band Test. For more information, see the printer
troubleshooting manual.
Print a configuration page to make sure that the printer is functioning correctly.
Step 1: Remove the secondary transfer roller assembly
1. Open the right door.
Figure 1-4281 Open the right door
2382 Chapter 1 Removal and replacement ENWW
Downloaded from www.Manualslib.com manuals search engine
2. Release the blue arm, and then let the secondary transfer assembly rotate down to the half-way open
position.
NOTE: The assembly should stop at the halfway down point—the pin will stop at the notch in the slot
in the blue arm.
Figure 1-4282 Release the secondary transfer roller assembly
3. Carefully flex the top portion of the blue arm—as shown in the figure—to start to disengage it from the
pin.
Figure 1-4283 Carefully flex the top portion of the blue arm
ENWW Removal and replacement procedures 2383
Downloaded from www.Manualslib.com manuals search engine
4. Continue to flex the blue arm until it disengages from the pin.
Figure 1-4284 Disengage the blue arm and pin
5. Slide the assembly toward the front of the printer to release it (callout 1), and then rotate it down and
away from the printer to remove it (callout 2).
Reinstallation tip: Before removing the assembly, take note of where the assembly hinge pins fit into
the holes provided in the printer.
Figure 1-4285 Remove the secondary transfer roller assembly
Step 2: Remove the ITB
CAUTION: Do not touch the grey-plastic belt. Skin oils and fingerprints on the belt can cause print-quality
problems.
1. Open the right door.
2384 Chapter 1 Removal and replacement ENWW
Downloaded from www.Manualslib.com manuals search engine
Figure 1-4286 Open the right door
2. Pull the blue lever to release the ITB drive coupling.
Figure 1-4287 Release the ITB drive coupling
ENWW Removal and replacement procedures 2385
Downloaded from www.Manualslib.com manuals search engine
3. Push in on the blue arm to release the secondary transfer roller assembly, and then completely lower
the assembly.
NOTE: Press the blue arm on the secondary transfer roller assembly a second time to release the roller
assembly when it stops at the halfway open position.
Figure 1-4288 Lower the secondary transfer roller assembly
4. Release the left-side ITB spring (callout 1) from the tab (callout 2).
Figure 1-4289 Release the front-side ITB spring
1
2
2386 Chapter 1 Removal and replacement ENWW
Downloaded from www.Manualslib.com manuals search engine
5. Place the left-side ITB spring on the holder to keep it out of the way.
TIP: The holder is colored blue to help locate it.
Figure 1-4290 Place the spring on the holder
6. Release the right-side ITB spring (callout 1) from the tab (callout 2).
Figure 1-4291 Release the rear-side ITB spring
ENWW Removal and replacement procedures 2387
Downloaded from www.Manualslib.com manuals search engine
7. Place the right-side ITB spring on the holder to keep it out of the way.
TIP: The holder is colored blue to help locate it.
Figure 1-4292 Place the spring on the holder
2388 Chapter 1 Removal and replacement ENWW
Downloaded from www.Manualslib.com manuals search engine
8. Grasp the two blue handles on the ITB.
CAUTION: If the ITB is removed to access other assemblies in the printer, use care. The ITB is a
sensitive assembly. Be careful when handling the ITB so that it is not damaged. Always place the ITB in a
safe and protected location.
Figure 1-4293 Grasp the ITB handles
9. Pull the ITB out of the printer to remove it.
CAUTION: Do not touch the grey-plastic belt. Skin oils and fingerprints on the belt can cause print-
quality problems.
Figure 1-4294 Remove the ITB
Step 3: Remove the tray
1. Pull the tray out until it stops.
ENWW Removal and replacement procedures 2389
Downloaded from www.Manualslib.com manuals search engine
Figure 1-4295 Pull the tray out
2. Lift the front of the tray, and then pull it out of the printer to remove it.
Figure 1-4296 Remove the tray
Step 4: Remove the toner collection unit (TCU)
1. Open the front door.
2390 Chapter 1 Removal and replacement ENWW
Downloaded from www.Manualslib.com manuals search engine
Figure 1-4297 Open the front door
2. Open the TCU.
NOTE: The toner collection hatch cover automatically closes when the TCU is opened.
Figure 1-4298 Open the TCU
ENWW Removal and replacement procedures 2391
Downloaded from www.Manualslib.com manuals search engine
3. Pull the TCU away from the printer at an angle to remove it.
CAUTION: Do not open the toner collection hatch cover when handling the TCU. If toner gets on
clothing, wipe it off by using a dry cloth and wash the clothes in cold water. Hot water sets toner into
fabric.
Figure 1-4299 Remove the TCU
Step 5: Remove the formatter cover
1. Locate the formatter cover.
2392 Chapter 1 Removal and replacement ENWW
Downloaded from www.Manualslib.com manuals search engine
Figure 1-4300 Locate the formatter cover
2. Loosen the two thumbscrews (callout 1). Grasp the two thumbscrews, and then slide the cover away
from the printer (callout 2) to remove it.
TIP: If needed, use the edge of a coin to turn the thumbscrews.
Figure 1-4301 Loosen the thumbscrews
1
2
Step 6: Remove the USB cover (M552 and M553)
NOTE: This step is for the M552 and M553 models. For the M577 models, skip this step and go to Step 9:
Remove the hard-disk drive (HDD) (M577) on page 2399.
1. Locate the USB cover.
ENWW Removal and replacement procedures 2393
Downloaded from www.Manualslib.com manuals search engine
Figure 1-4302 Locate the USB cover
2. Pull the cover off of the printer to remove it.
Figure 1-4303 Remove the cover
2394 Chapter 1 Removal and replacement ENWW
Downloaded from www.Manualslib.com manuals search engine
Step 7: Remove the control panel (M553x only)
NOTE: For the M553n/dn and M552dn models, skip this step and go to Step 8: Remove the formatter (M552
and M553) on page 2398.
For the M577 models, skip this step and go to Step 9: Remove the hard-disk drive (HDD) (M577)
on page 2399.
1. Tilt the control panel up.
Figure 1-4304 Tilt the control panel up
2. Use a small flat-blade screwdriver to release the control-panel screws cover tabs.
Figure 1-4305 Release the control-panel screws cover tabs
ENWW Removal and replacement procedures 2395
Downloaded from www.Manualslib.com manuals search engine
3. Rotate the cover up to remove it.
Figure 1-4306 Remove the cover
4. Use a small Phillips screwdriver to remove two screws (callout 1).
IMPORTANT: Store the screws in a secure place where they cannot fall down into the printer.
Figure 1-4307 Remove two screws
2396 Chapter 1 Removal and replacement ENWW
Downloaded from www.Manualslib.com manuals search engine
5. Rotate the control-panel base toward the front of the printer.
Figure 1-4308 Rotate the control-panel base up
6. Slightly slide the control-panel base toward the rear of the printer (callout 1) to release it, and then turn
the control panel over (callout 2) to access the bottom side.
CAUTION: The control panel is still attached to the printer. Do not attempt to completely remove the
control panel.
Figure 1-4309 Turn the control panel over
ENWW Removal and replacement procedures 2397
Downloaded from www.Manualslib.com manuals search engine
7. Disconnect one USB cable (callout 1), one connector (callout 2), and then remove the control panel.
Figure 1-4310 Disconnect two connectors
Step 8: Remove the formatter (M552 and M553)
NOTE: This step is for the M552 and M553 models. For the M577 models, skip this step and go to Step 9:
Remove the hard-disk drive (HDD) (M577) on page 2399.
If the optional hard-disk drive (HDD) is installed, it must be removed to gain access to the formatter mounting
screws.
Release two tabs along the left edge of the HDD, rotate the left edge away from the product, and then slide
the HDD to the left to remove it.
CAUTION: ESD-sensitive part.
1. Disconnect all of the connectors on the formatter.
The following connectors are empty:
● All models: J1 (this connector is empty unless the optional DIMM is installed)
● M553n/dn and M552dn: J2 (callout 1; this is the touchscreen connector for the M553x model)
● All models: J9 (this connector is empty unless the optional internal USB ports component is
installed)
● All models: J18 (this connector is empty unless the optional hard-disk-drive (HDD) is installed)
● All models: J23
● All models: J24
● M553n/dn and M552dn: J25 (this is the wireless connector for the M553x model)
2398 Chapter 1 Removal and replacement ENWW
Downloaded from www.Manualslib.com manuals search engine
● All models: J57
● All models: J98 (this connector is empty unless the optional trusted platform module (TPM) is
installed)
IMPORTANT: The flat-cable connector (callout 2) is a Zero Insertion Force (ZIF) connector that uses a
hinged retainer to secure the flat cable. The hinged retainer must be opened to release the flat cable.
Figure 1-4311 Disconnect all connectors
2. Remove four screws (callout 1), and then remove the formatter.
Figure 1-4312 Remove the formatter
Step 9: Remove the hard-disk drive (HDD) (M577)
NOTE: This step is for the M577 models. For the M552 and M553 models, skip this step and go to Step 12:
Remove the rear cover (M552 and M553) on page 2404.
ENWW Removal and replacement procedures 2399
Downloaded from www.Manualslib.com manuals search engine
CAUTION: ESD-sensitive part.
1. Release two tabs (callout 1). Hold the tabs in the released position, and then rotate the hard disk drive
(HDD) up (callout 2 ) to release the connector from the formatter.
Figure 1-4313 Release the HDD
1 2
2. Slide the HDD away from the printer to remove it.
Figure 1-4314 Remove the HDD
Step 10: Remove the fax PCA (M577c/f/z)
NOTE: This step is for the M577c/f/z models. For the M577n model, skip this step and go to Step 11:
Remove the formatter (M577) on page 2402.
For the M552 and M553 models, skip this step and go to Step 12: Remove the rear cover (M552 and M553)
on page 2404.
2400 Chapter 1 Removal and replacement ENWW
Downloaded from www.Manualslib.com manuals search engine
CAUTION: ESD-sensitive part.
1. Locate the fax PCA component on the formatter.
Figure 1-4315 Locate the fax PCA
2. Release the connector latch (callout 1), and then pull the connector away from the formatter (callout 2)
to disconnect it.
Figure 1-4316 Disconnect one connector
ENWW Removal and replacement procedures 2401
Downloaded from www.Manualslib.com manuals search engine
3. Release one retainer (callout 1) by pressing the bracket arms together.
Figure 1-4317 Release one latch
4. Rotate the end of the fax PCA (callout 1) away from the formatter, and then slide the PCA left (callout 2)
to remove it.
Figure 1-4318 Remove the fax PCA
2
1
Step 11: Remove the formatter (M577)
NOTE: This step is for the M577 models. For the M552 and M553 models, skip this step and go to Step 12:
Remove the rear cover (M552 and M553) on page 2404.
CAUTION: ESD-sensitive part.
1. Disconnect all of the connectors on the formatter.
2402 Chapter 1 Removal and replacement ENWW
Downloaded from www.Manualslib.com manuals search engine
The following connectors are empty:
● All models: J1 (this connector is empty unless the optional DIMM is installed)
● All models: J3
● M577dn: J15 (this is the fax connector for the M577f/z/c models)
● All models: J21 (this connector is empty unless the optional internal USB ports component is
installed)
● All models: J23
● All models: J24
● All models: J51
● All models: J57
● All models: J97
● All models: J98 (this connector is empty unless the optional trusted platform module (TPM) is
installed)
IMPORTANT: The flat-cable connector (callout 1) is a Zero Insertion Force (ZIF) connector that uses a
hinged retainer to secure the flat cable. The hinged retainer must be opened to release the flat cable.
Figure 1-4319 Disconnect all connectors
ENWW Removal and replacement procedures 2403
Downloaded from www.Manualslib.com manuals search engine
2. Remove four screws (callout 1).
Figure 1-4320 Remove four screws
3. Remove the formatter.
Figure 1-4321 Remove the formatter
Step 12: Remove the rear cover (M552 and M553)
NOTE: This step is for the M552 and M553 models. For the M577 models, skip this step and go to Step 13:
Remove the rear upper cover (M577) on page 2405.
1. Remove four screws (callout 1).
2404 Chapter 1 Removal and replacement ENWW
Downloaded from www.Manualslib.com manuals search engine
Figure 1-4322 Remove four screws
2. Slightly slide the cover to the right (callout 1), rotate the bottom of the cover away from the printer
(callout 2), and then pull the top of the cover away from the printer (callout 3) to remove the cover.
Figure 1-4323 Remove the cover
1
2
Step 13: Remove the rear upper cover (M577)
NOTE: This step is for the M577 models. For the M552 and M553 models, skip this step and go to Step 20:
Remove the left cover on page 2418.
1. Remove two screws (callout 1).
Reinstallation tip: These two screws are self-tapping screws for plastic. When reinstalling them,
rotate the screws counterclockwise to align them with the existing thread pattern, and then carefully
turn them clockwise to tighten. Do not overtighten. This will prevent stripping the threads inside the
screw holes.
ENWW Removal and replacement procedures 2405
Downloaded from www.Manualslib.com manuals search engine
Figure 1-4324 Remove two screws
2. Use a small, flat blade screwdriver to release the right edge of the cover.
Figure 1-4325 Release the right edge
2406 Chapter 1 Removal and replacement ENWW
Downloaded from www.Manualslib.com manuals search engine
3. Pull the right edge of the cover (callout 1) away from the printer, and then slide the cover to the right
(callout 2).
Figure 1-4326 Slide the cover right
1
2
4. Remove the cover.
Figure 1-4327 Remove the cover
Step 14: Remove the rear cover (M577)
NOTE: This step is for the M577 models. For the M552 and M553 models, skip this step and go to Step 20:
Remove the left cover on page 2418.
1. Remove four screws (callout 1).
ENWW Removal and replacement procedures 2407
Downloaded from www.Manualslib.com manuals search engine
Figure 1-4328 Remove four screws
2. Slide the cover to the right to remove it.
Figure 1-4329 Remove the cover
Step 15: Remove the left upper cover (M577)
NOTE: This step is for the M577 models. For the M552 and M553 models, skip this step and go to Step 20:
Remove the left cover on page 2418.
1. At the left side of the printer, release one tab (callout 1).
2408 Chapter 1 Removal and replacement ENWW
Downloaded from www.Manualslib.com manuals search engine
Figure 1-4330 Release one tab
2. Slide the left upper cover toward the back of the printer.
Figure 1-4331 Slide the cover back
ENWW Removal and replacement procedures 2409
Downloaded from www.Manualslib.com manuals search engine
3. Rotate the cover up to remove it.
Figure 1-4332 Remove the left upper cover
Step 16: Remove the right front upper cover (M577dn)
NOTE: This step is for the M577dn model. For the M577c/f/z models, skip this step and to go Step 17:
Remove the stapler cover assembly (M577c/f/z) on page 2411.
For the M552 and M553 models, skip this step and go to Step 20: Remove the left cover on page 2418.
1. Slide the cover toward the left side of the printer to install it. Make sure that the slots (callout 1) in the
cover fit over the tabs (callout 2) on the inside of the paper feeder cover.
Figure 1-4333 Install the cover
2
1
2410 Chapter 1 Removal and replacement ENWW
Downloaded from www.Manualslib.com manuals search engine
2. Press the right front upper cover (callout 1) and the paper feeder cover (callout 2) together until the tabs
on the inside of the covers snap into place.
Figure 1-4334 Press the cover
2
1
3. Install one screw (callout 1).
Figure 1-4335 Install one screw
Step 17: Remove the stapler cover assembly (M577c/f/z)
NOTE: This step is for the M577c/f/z models. For the M577dn model, skip this step and to go Step 19:
Remove the right upper cover (M577dn) on page 2416.
For the M552 and M553 models, skip this step and go to Step 20: Remove the left cover on page 2418.
1. Remove one screw (callout 1).
ENWW Removal and replacement procedures 2411
Downloaded from www.Manualslib.com manuals search engine
Reinstallation tip: This is a self-tapping screw for plastic. When reinstalling, rotate the screw
counterclockwise to align it with the existing thread pattern, and then carefully turn it clockwise to
tighten. Do not overtighten. This will prevent stripping the threads inside the screw hole.
Figure 1-4336 Remove one screw
2. Release two tabs at the front edge of the cover (callout 1).
Figure 1-4337 Release two tabs
2412 Chapter 1 Removal and replacement ENWW
Downloaded from www.Manualslib.com manuals search engine
3. Release the back edge of the cover.
Figure 1-4338 Release the back edge of the cover
4. Rotate the cover away from the printer to remove it.
Figure 1-4339 Remove the cover
Step 18: Remove the integrated scanner assembly (ISA) (M577)
NOTE: This step is for the M577 models. For the M552 and M553 models, skip this step and go to Step 20:
Remove the left cover on page 2418.
NOTE: The ISA includes the document feeder, image scanner, scanner control board (SCB), control panel,
keyboard (M577c/z) and NFC PCA (M577z).
1. At the left side of the printer, remove one screw (callout 1).
ENWW Removal and replacement procedures 2413
Downloaded from www.Manualslib.com manuals search engine
Figure 1-4340 Remove one screw
2. At the back side of the printer, remove two screws (callout 1).
Figure 1-4341 Remove two screws
2414 Chapter 1 Removal and replacement ENWW
Downloaded from www.Manualslib.com manuals search engine
3. At the right side of the printer, remove one screw (callout 1).
Figure 1-4342 Remove one screw
4. Disconnect two connectors on the scanner control board (callout 1).
M577c/f/z only: Disconnect one connector for the stapler on the scanner control board (callout 2).
Figure 1-4343 Disconnect connectors
ENWW Removal and replacement procedures 2415
Downloaded from www.Manualslib.com manuals search engine
5. Slightly slide the ISA towards the back of the printer to release it.
Figure 1-4344 Slide the ISA towards the back of the printer
6. Lift the ISA up to remove it.
NOTE: When lifting the ISA, carefully pass the cables through the opening in the top of the formatter
case.
Figure 1-4345 Remove the ISA
Step 19: Remove the right upper cover (M577dn)
NOTE: This step is for the M577 models. For the M552 and M553 models, skip this step and go to Step 20:
Remove the left cover on page 2418.
2416 Chapter 1 Removal and replacement ENWW
Downloaded from www.Manualslib.com manuals search engine
NOTE: The figures below show the image scanner installed. The procedures for removing and installing the
right upper cover are the same whether the image scanner is installed or removed."
1. At the right side of the printer, remove two screws (callout 1).
M577c/f/z only: Disconnect one connector (callout 2), if it was not already disconnected in a previous
step.
Figure 1-4346 Remove two screws and one connector
2. At the back of the printer, remove one screw (callout 1).
M577c/f/z only: Disconnect one connector (callout 2), if it was not already disconnected in a previous
step.
Reinstallation tip: This screw is smaller than the screws removed in the previous step. When
reinstalling the right upper cover, make sure that this screw is installed in the correct position.
Figure 1-4347 Remove one screw and connector
ENWW Removal and replacement procedures 2417
Downloaded from www.Manualslib.com manuals search engine
3. Slide the cover toward the back of the printer.
Figure 1-4348 Slide the cover
4. Lift the cover away from the printer to remove it.
M577c/f/z only: Release the cables (callout 1) through the slot (callout 2) in the printer.
Figure 1-4349 Remove the cover
1
2
Step 20: Remove the left cover
1. At the left side of the printer, remove one screw (callout 1).
2418 Chapter 1 Removal and replacement ENWW
Downloaded from www.Manualslib.com manuals search engine
Figure 1-4350 Remove one screw
2. Release one tab (callout 1), rotate the front edge of the cover away from the printer (callout 2), and then
slide the cover (callout 3) toward the rear of the printer to release it.
Figure 1-4351 Release the cover
1
3
2
ENWW Removal and replacement procedures 2419
Downloaded from www.Manualslib.com manuals search engine
3. Remove the cover.
Figure 1-4352 Remove the cover
Step 21: Remove the upper cover (M552 and M553)
NOTE: This step is for the M552 and M553 models. For the M577 models, skip this step and go to Step 22:
Remove the right rear cover on page 2422.
1. Remove three screws (callout 1).
Figure 1-4353 Remove three screws
2420 Chapter 1 Removal and replacement ENWW
Downloaded from www.Manualslib.com manuals search engine
2. Remove one screw (callout 1), release one tab (callout 2), and then slightly separate the corner of the
cover from the chassis.
NOTE: This is a self-tapping plastic-thread screw. Make sure that this screw is used in this location
when it is reinstalled.
Figure 1-4354 Remove one screw and release one tab
1 2
3. Release one tab (callout 1), and then lift up on the cover to release it.
NOTE: If the cover does not release, check for addition tabs by locating the triangles embossed in the
cover at tab locations.
Figure 1-4355 Release the cover
ENWW Removal and replacement procedures 2421
Downloaded from www.Manualslib.com manuals search engine
4. Remove the cover.
Figure 1-4356 Remove the cover
Step 22: Remove the right rear cover
1. Remove one screw (callout 1), and then slide the cover toward the rear of the printer (callout 2) to
release it.
TIP: If the right door is closed, open it now.
Figure 1-4357 Release the cover
2422 Chapter 1 Removal and replacement ENWW
Downloaded from www.Manualslib.com manuals search engine
2. Remove the cover.
Figure 1-4358 Remove the cover
Step 23: Remove the formatter case
1. M577 only: Disconnect one connector (callout 1), and then pass the wire harness (callout 2) through two
openings in the formatter case (callout 3).
Figure 1-4359 Disconnect one connector
ENWW Removal and replacement procedures 2423
Downloaded from www.Manualslib.com manuals search engine
2. Release two tabs (callout 1) on the black plastic bracket. Hold the tabs in the released position, and then
slide the bracket (callout 2) to the right to remove it from the formatter case.
Figure 1-4360 Remove the bracket
3. Remove two screws (callout 1), and then slide the low-voltage power supply (LVPS) cover to the right to
remove it.
Figure 1-4361 Remove the LVPS cover
2424 Chapter 1 Removal and replacement ENWW
Downloaded from www.Manualslib.com manuals search engine
4. Pass two wire harnesses and one flat cable (callout 1) through the opening in the formatter case, and
then release one wire harness from the retainer (callout 2).
CAUTION: The flat cable might be attached to the formatter case with double-sided tape. Make sure
that this tape is released, so that the flat cable is not damaged when the formatter case is removed.
Figure 1-4362 Release wire harnesses and flat cable
5. Remove six screws (callout 1).
Figure 1-4363 Remove six screws
ENWW Removal and replacement procedures 2425
Downloaded from www.Manualslib.com manuals search engine
6. Rotate the bottom of the formatter case away from the printer (callout 1), and then pull it down
(callout 2) to release it.
Figure 1-4364 Release the formatter case
7. Pass the wire harnesses through the opening in the formatter case to remove it.
IMPORTANT: If the formatter case is removed so that it can be replaced, make sure to transfer the
memory PCA (island of data) and plastic bracket (callout 1) to the replacement case.
Figure 1-4365 Remove the formatter case
Step 24: Remove the low-voltage power supply (LVPS)
CAUTION: ESD-sensitive part.
1. Disconnect one wire harness (callout 1), and then pass the wire harness through the opening (callout 2)
in the chassis.
2426 Chapter 1 Removal and replacement ENWW
Downloaded from www.Manualslib.com manuals search engine
Figure 1-4366 Disconnect one wire harness
1
2
2. Disconnect three connectors on the DC controller (callout 1), and then disconnect four connectors
(callout 2) on the LVPS.
Figure 1-4367 Disconnect seven connectors
1
ENWW Removal and replacement procedures 2427
Downloaded from www.Manualslib.com manuals search engine
3. Pass the wire harnesses from the DC controller to the LVPS through the opening in the chassis
(callout 1), and then release the wire harnesses from the retainer (callout 2).
Figure 1-4368 Pass the wire harnesses through the opening
4. Remove three screws (callout 1).
Figure 1-4369 Remove three screws
2428 Chapter 1 Removal and replacement ENWW
Downloaded from www.Manualslib.com manuals search engine
5. Rotate the top of the LVPS away from the printer (callout 1), and then slide it up and out (callout 2) of
the printer to remove it.
Figure 1-4370 Remove the LVPS
Step 25: Remove the power supply fan (FM1)
1. Remove one screw (callout 1).
Figure 1-4371 Remove one screw
ENWW Removal and replacement procedures 2429
Downloaded from www.Manualslib.com manuals search engine
2. Release the wire harnesses from the retainer on the top of the fan bracket.
Figure 1-4372 Release the wire harnesses
3. Lift the fan up (callout 1), and then slide it out of the printer (callout 2) to remove it.
Figure 1-4373 Remove the fan
1
2
Step 26: Remove the high-voltage power supply D (HVPSD)
CAUTION: ESD-sensitive part.
1. Disconnect one flat cable (callout 1) on the DC controller.
2430 Chapter 1 Removal and replacement ENWW
Downloaded from www.Manualslib.com manuals search engine
Figure 1-4374 Disconnect one flat cable
2. Remove two screws (callout 1), and then remove one self tapping screw (callout 2) on the HVPSD.
Figure 1-4375 Remove three screws
ENWW Removal and replacement procedures 2431
Downloaded from www.Manualslib.com manuals search engine
3. Release five tabs (callout 1), and then remove the HVPSD (callout 2).
Figure 1-4376 Remove the HVPSD
Step 27: Remove the lifter drive assembly
1. Disconnect two connectors (callout 1).
Figure 1-4377 Disconnect two connectors
2432 Chapter 1 Removal and replacement ENWW
Downloaded from www.Manualslib.com manuals search engine
2. Disconnect two flat cables (callout 1), and then release them from the retainers (callout 2).
Figure 1-4378 Disconnect two flat cables
3. Remove two screws (callout 1), release one tab (callout 2), and then remove the lifter drive assembly
(callout 3).
NOTE: Release one wire harness from the retainer (callout 4) as the assembly is removed.
Figure 1-4379 Remove the assembly
Step 28: Remove the DC controller and sheet-metal bracket
CAUTION: ESD sensitive part.
1. Disconnect all of the connectors, and then remove two screws (callout 1).
ENWW Removal and replacement procedures 2433
Downloaded from www.Manualslib.com manuals search engine
The following connectors are empty:
● J140, J141, and J143
Figure 1-4380 Remove two screws
2. Lift up on the DC controller and sheet-metal plate to remove it.
Figure 1-4381 Remove the plate
Step 29: Remove the pickup drive assembly and motor (M5)
1. Release one tab (callout 1), and then move the guide (callout 2) out of the way.
2434 Chapter 1 Removal and replacement ENWW
Downloaded from www.Manualslib.com manuals search engine
Figure 1-4382 Move the guide out of the way
2. Remove three screws (callout 1).
Figure 1-4383 Remove three screws
ENWW Removal and replacement procedures 2435
Downloaded from www.Manualslib.com manuals search engine
3. Remove the assembly.
CAUTION: One gear on the back side of the assembly is not captive. Handle the assembly carefully.
Figure 1-4384 Remove the assembly
4. If the gear (callout 1) was not removed with the assembly in the previous step, remove it now.
Figure 1-4385 Remove the gear if installed
Step 30: Remove the registration assembly
1. At the right side of the printer, release one tab (callout 1).
2436 Chapter 1 Removal and replacement ENWW
Downloaded from www.Manualslib.com manuals search engine
Figure 1-4386 Release one tab
2. Remove the cover.
Figure 1-4387 Remove the cover
ENWW Removal and replacement procedures 2437
Downloaded from www.Manualslib.com manuals search engine
3. Release one tab (callout 1), and then push down on the guide (callout 2) to release it.
Figure 1-4388 Release the guide
4. Move the guide out of the way.
Figure 1-4389 Move the guide out of the way
2438 Chapter 1 Removal and replacement ENWW
Downloaded from www.Manualslib.com manuals search engine
5. Remove three screws (callout 1).
Figure 1-4390 Remove three screws
6. Before proceeding, locate the sheet metal portion (callout 1) of the assembly. When handling the
assembly, use the sheet metal as handles.
Figure 1-4391 Locate the sheet metal potion of the assembly
ENWW Removal and replacement procedures 2439
Downloaded from www.Manualslib.com manuals search engine
7. Before proceeding, take note of the sheet-metal tabs (callout 1) on the back of the assembly—the figure
shows the assembly removed so the tabs can be viewed—that fasten it to the chassis.
Figure 1-4392 Take note of the sheet-metal tabs
8. Grasp the sheet-metal handles (callout 1), and then rotate the top of the assembly away from the
chassis (callout 2) to release the top tabs.
Figure 1-4393 Rotate the top of the assembly away from the chassis
2 1
1 2
2440 Chapter 1 Removal and replacement ENWW
Downloaded from www.Manualslib.com manuals search engine
9. Pull up on the assembly to release the bottom tabs.
CAUTION: The assembly is still attached to the printer by a wire harness. Do not attempt to completely
remove the assembly.
Figure 1-4394 Release the bottom tabs
10. Turn the registration assembly over to access the back side, disconnect three connectors (callout 1), and
then remove the assembly.
Figure 1-4395 Remove the assembly
Step 31: Remove the density-detect assembly
1. Remove one screw (callout 1).
ENWW Removal and replacement procedures 2441
Downloaded from www.Manualslib.com manuals search engine
Figure 1-4396 Remove one screw
2. Release two tabs (callout 1), and then remove the cover (callout 2).
Figure 1-4397 Remove the cover
2442 Chapter 1 Removal and replacement ENWW
Downloaded from www.Manualslib.com manuals search engine
3. Remove one screw (callout 1), and then remove the cover (callout 2).
Figure 1-4398 Remove the cover
4. Remove two screws (callout 1), and then remove the density-detect assembly (callout 2).
Figure 1-4399 Remove the assembly
Step 32: Unpack the replacement assembly
Unpack the replacement assembly from the packaging.
For complete information on HP's recycling programs, go to Product return and recycling.
CAUTION: When handling the assembly, take care not to wipe any of the grease off of the gears on the back
side of the assembly.
NOTE: HP recommends responsible disposal of the defective assembly.
ENWW Removal and replacement procedures 2443
Downloaded from www.Manualslib.com manuals search engine
Figure 1-4400 Recycle and unpack
Step 33: Install the density-detect assembly
1. Position the density-detect assembly on the printer (callout 1), and then install two screws (callout 2).
Figure 1-4401 Install the assembly
2444 Chapter 1 Removal and replacement ENWW
Downloaded from www.Manualslib.com manuals search engine
2. Install the cover (callout 1) on the printer, and then install one screw (callout 2).
Figure 1-4402 Install the cover
3. Install the cover (callout 1), and then make sure that two tabs (callout 2) snap into place.
Figure 1-4403 Install the cover
ENWW Removal and replacement procedures 2445
Downloaded from www.Manualslib.com manuals search engine
4. Install one screw (callout 1).
Figure 1-4404 Install one screw
Step 34: Install the registration assembly
1. Turn the registration assembly over to access the back side, and then connect three connectors
(callout 1).
Figure 1-4405 Connect three connectors
2446 Chapter 1 Removal and replacement ENWW
Downloaded from www.Manualslib.com manuals search engine
2. Align the tabs on the assembly with the slots in the chassis.
Figure 1-4406 Align the tabs on the assembly with the slots
3. Position the bottom tabs in the appropriate slots, and then push down on the assembly to engage them.
Figure 1-4407 Install the bottom tabs
ENWW Removal and replacement procedures 2447
Downloaded from www.Manualslib.com manuals search engine
4. Grasp the sheet-metal handles (callout 1) to rotate the top of the assembly toward the chassis
(callout 2) to install the top tabs.
Figure 1-4408 Install the top tabs
1
1
2
2
5. Install three screws (callout 1).
Figure 1-4409 Install three screws
2448 Chapter 1 Removal and replacement ENWW
Downloaded from www.Manualslib.com manuals search engine
6. Position the guide on the chassis.
Figure 1-4410 Position the guide on the product
7. Slide the guide up to install it (callout 1), and then make sure that the tab (callout 2) snaps into place.
Figure 1-4411 Install the guide
1
2
ENWW Removal and replacement procedures 2449
Downloaded from www.Manualslib.com manuals search engine
8. Position the cover on the printer.
Figure 1-4412 Position the cover on the product
9. Install the cover, and then make sure that the tab (callout 1) snaps into place.
Figure 1-4413 Install the cover
Step 35: Install the pickup drive assembly and motor (M5)
1. Before installing the assembly, check to see if a gap exists (callout 1) between the gears.
NOTE: If no gap exists, go to step 3 in this section.
2450 Chapter 1 Removal and replacement ENWW
Downloaded from www.Manualslib.com manuals search engine
Figure 1-4414 Check the gears for a gap
2. Adjust the gears on the assembly to remove the gap (callout 1).
Figure 1-4415 Adjust the gears
ENWW Removal and replacement procedures 2451
Downloaded from www.Manualslib.com manuals search engine
3. Align the tabs on the pickup drive assembly with the slots in the chassis, and then install the assembly
on the printer.
IMPORTANT: The figure below shows the large gear of the assembly already installed on the printer
chassis. However it is easier to install the pickup drive assembly if the gear is installed on the assembly.
TIP: With the right door open, look into the printer and verify that the mounting bracket for the
assembly is correctly installed against the chassis.
Figure 1-4416 Install the assembly
4. Install three screws (callout 1).
Figure 1-4417 Install three screws
2452 Chapter 1 Removal and replacement ENWW
Downloaded from www.Manualslib.com manuals search engine
5. Install the guide (callout 1). Make sure that the tab (callout 2) snaps into place.
Figure 1-4418 Install the guide
Step 36: Install the DC controller and sheet-metal bracket
CAUTION: ESD-sensitive part.
1. Position the DC controller and sheet-metal plate on the printer, and then push down to engage the plate
with the chassis.
Figure 1-4419 Install the plate
2. Install two screws (callout 1), and then connect all of the connectors.
The following connectors are empty:
● J140, J141, and J143
ENWW Removal and replacement procedures 2453
Downloaded from www.Manualslib.com manuals search engine
Figure 1-4420 Install two screws
Step 37: Install the lifter drive assembly
1. Install one wire harness on the retainer (callout 1), position the lifter drive assembly in the printer (make
sure that one tab (callout 2) snaps into place), and then install two screws (callout 3).
TIP: It might be easier to install the assembly if the bottom of the assembly is installed first, and then
the top of the assembly is rotated into place.
Figure 1-4421 Install the lifter drive
2454 Chapter 1 Removal and replacement ENWW
Downloaded from www.Manualslib.com manuals search engine
2. Connect two flat cables (callout 1), and then place them in the retainers (callout 2).
Figure 1-4422 Connect two flat cables
3. Connect two connectors (callout 1).
Figure 1-4423 Connect two connectors
Step 38: Install the HVPSD
CAUTION: ESD-sensitive part.
1. Position the bottom right corner of the HVPSD (callout 1) behind the black tab, and then rotate it up and
onto the printer (callout 2).
ENWW Removal and replacement procedures 2455
Downloaded from www.Manualslib.com manuals search engine
Figure 1-4424 Install the HVPSD
2. Press it onto five tabs (callout 2).
IMPORTANT: Make sure that all five tabs snap into place.
Figure 1-4425 Press the tabs
2456 Chapter 1 Removal and replacement ENWW
Downloaded from www.Manualslib.com manuals search engine
3. Install two screws (callout 1), and then install one self tapping screw (callout 2) on the HVPSD.
Figure 1-4426 Install three screws
1
4. Connect one flat cable (callout 1) on the DC controller.
Figure 1-4427 Connect one flat cable
Step 39: Install the power-supply fan (FM1)
1. Slide the fan in (callout 1) and then down (callout 2) into the printer to install it.
NOTE: Make sure that the arrow (callout 3) embossed on the fan holder faces into the printer.
ENWW Removal and replacement procedures 2457
Downloaded from www.Manualslib.com manuals search engine
Figure 1-4428 Install the fan
1
2 1
2. Place the wire harnesses in the retainer on the top of the fan bracket.
Figure 1-4429 Place the wire harnesses in the retainer
2458 Chapter 1 Removal and replacement ENWW
Downloaded from www.Manualslib.com manuals search engine
3. Install one screw (callout 1).
Figure 1-4430 Install one screw
Step 40: Install the LVPS
CAUTION: ESD-sensitive part.
1. Position the bottom of the LVPS in the printer (callout 1) at a slight angle, and then rotate the top of it
into the printer (callout 2) to install it.
Figure 1-4431 Install the LVPS
1 2
ENWW Removal and replacement procedures 2459
Downloaded from www.Manualslib.com manuals search engine
2. Install three screws (callout 1).
Figure 1-4432 Install three screws
3. Pass the wire harnesses from the DC controller to the LVPS through the opening in the chassis
(callout 1), and then install the wire harnesses in the retainer (callout 2).
Figure 1-4433 Pass the wire harnesses through the opening
2
1
2460 Chapter 1 Removal and replacement ENWW
Downloaded from www.Manualslib.com manuals search engine
4. Connect three connectors on the DC controller (callout 1), and then connect four connectors (callout 2)
on the LVPS.
Figure 1-4434 Connect seven connectors
1
5. Pass the wire harness through the opening (callout 1) in the chassis, and then connect one wire harness
(callout 2).
Figure 1-4435 Connect one wire harness
Step 41: Install the formatter case
1. Pass the wire harnesses through the opening in the formatter case.
ENWW Removal and replacement procedures 2461
Downloaded from www.Manualslib.com manuals search engine
Figure 1-4436 Pass the wire harnesses through the opening
2. Position the top of the formatter case on the printer (callout 1), and then rotate the bottom of the case
(callout 2) into the printer.
Figure 1-4437 Install the formatter case
2462 Chapter 1 Removal and replacement ENWW
Downloaded from www.Manualslib.com manuals search engine
3. Install six screws (callout 1).
Figure 1-4438 Install six screws
4. Pass two wire harnesses and one flat cable (callout 1) through the opening in the formatter case, and
then install one wire harness in the retainer (callout 2).
IMPORTANT: Make sure that the flat cable is securely fastened to the DC controller, and was not
dislodged when the formatter case was removed.
Figure 1-4439 Install wire harnesses and flat cable
1 2
ENWW Removal and replacement procedures 2463
Downloaded from www.Manualslib.com manuals search engine
5. Position the LVPS cover on the printer, slide the cover to the left to install it, and then install two screws
(callout 1).
Figure 1-4440 Install the LVPS cover
1
6. If no tape is affixed to the back of the flat cable, skip this step. If double-sided tape is affixed to the back
of the flat cable, align the line (callout 1) on the cable with the edge (callout 2) of the opening in the
sheet metal. Press to attach the flat cable to the formatter case.
Figure 1-4441 Attach the flat cable
2 1
2464 Chapter 1 Removal and replacement ENWW
Downloaded from www.Manualslib.com manuals search engine
7. Position the bracket over the flat cable, and then slide the bracket to the left to install it. Make sure that
the edges of the bracket fit under the sheet metal tabs (callout 1) on the formatter case and that the
tabs (callout 2) snap into place.
Figure 1-4442 Position the bracket
2 1
8. M577 only: Pass the wire harness (callout 1) through the openings in the formatter case (callout 2), and
then connect one connector (callout 3).
Figure 1-4443 Connect one connector
Step 42: Install the right rear cover
1. Position the cover on the printer.
ENWW Removal and replacement procedures 2465
Downloaded from www.Manualslib.com manuals search engine
Figure 1-4444 Install the cover
2. Slide the cover toward the right door (callout 1) to engage it with the printer, and then install one screw
(callout 2).
Figure 1-4445 Install one screw
Step 43: Install the upper cover (M552 and M553)
NOTE: This step is for the M552 and M553 models. For the M577 models, skip this step and go to Step 44:
Install the left cover on page 2468.
1. Position the cover on the printer.
NOTE: For the M553x model, do not forget to pass the control-panel wire harness and USB cable
through the opening in the cover.
2466 Chapter 1 Removal and replacement ENWW
Downloaded from www.Manualslib.com manuals search engine
Figure 1-4446 Install the cover
2. Push down on the rear corner of the cover to engage one tab (callout 1).
Figure 1-4447 Engage one tab
ENWW Removal and replacement procedures 2467
Downloaded from www.Manualslib.com manuals search engine
3. Push down on the front corner of the cover to engage one tab (callout 1), and then install one screw
(callout 2).
NOTE: This is a self-tapping plastic-thread screw. Make sure that this screw is used in this location
when it is reinstalled.
Figure 1-4448 Engage one tab and install one screw
4. Install three screws (callout 1).
Figure 1-4449 Install three screws
Step 44: Install the left cover
1. Position the cover on the printer.
NOTE: Slightly offset the cover toward the rear of the printer.
2468 Chapter 1 Removal and replacement ENWW
Downloaded from www.Manualslib.com manuals search engine
Figure 1-4450 Install the cover
2. Slide the cover (callout 1) toward the front of the printer to engage it. Make sure that the tab (callout 2)
snaps into place.
NOTE: Locate the alignment pin (callout 3) on the cover from the front door side of the printer, and
then make sure that it is fully engaged in the slot in the chassis.
TIP: While sliding the cover into place, push in on the center of the cover (callout 1) to make sure that
the hooks on the back of the cover engage with the slots in the chassis.
Figure 1-4451 Engage the cover
3
2
ENWW Removal and replacement procedures 2469
Downloaded from www.Manualslib.com manuals search engine
3. At the left side of the printer, install one screw (callout 1).
Figure 1-4452 Install one screw
Step 45: Install the right upper cover (M577)
NOTE: This step is for the M577 models. For the M552 and M553 models, skip this step and go to Step 52:
Install the rear cover (M552 and M553) on page 2484.
NOTE: The figures below show the image scanner installed. The procedures for removing and installing the
right upper cover are the same whether the image scanner is installed or removed."
1. M577c/f/z only: Install the cables (callout 1) through the slot (callout 2) in the printer.
Figure 1-4453 Install the cables
1
2
2470 Chapter 1 Removal and replacement ENWW
Downloaded from www.Manualslib.com manuals search engine
2. Position the hooks (callout 1) on the cover in the slots (callout 2) in the printer.
Figure 1-4454 Position the hooks
2 1
3. Slide the cover toward the front of the printer to install it.
Figure 1-4455 Install the cover
ENWW Removal and replacement procedures 2471
Downloaded from www.Manualslib.com manuals search engine
4. At the back of the printer, install one screw (callout 1).
M577c/f/z only: Connect one connector (callout 2), if the integrated scanner assembly is installed.
TIP: This screw is smaller than the screws installed in the next step. Make sure that this screw is
installed in the correct position.
Figure 1-4456 Install one screw and connector
5. At the right side of the printer, install two screws (callout 1).
M577c/f/z only: Connect one connector (callout 2), if the stapler is installed.
Figure 1-4457 Install one screw and connector
Step 46: Install the integrated scanner assembly (ISA) (M577)
NOTE: This step is for the M577 models. For the M552 and M553 models, skip this step and go to Step 52:
Install the rear cover (M552 and M553) on page 2484.
2472 Chapter 1 Removal and replacement ENWW
Downloaded from www.Manualslib.com manuals search engine
NOTE: The ISA includes the document feeder, image scanner, scanner control board (SCB), control panel,
keyboard (M577c/z) and NFC PCA (M577z).
1. Before proceeding, locate the mounting pins (callout 1) on the bottom of the ISA and the slots (callout 2)
on the printer base.
Figure 1-4458 Locate the ISA mounting pins and slots
2. Position the ISA on the printer base with the pins in the slots.
NOTE: To locate the pins and slots, see Figure 1-395 Locate the ISA mounting pins and slots
on page 250.
When installing the ISA, carefully pass the cables through the opening in the top of the formatter case.
Figure 1-4459 Install the ISA
ENWW Removal and replacement procedures 2473
Downloaded from www.Manualslib.com manuals search engine
3. Slightly slide the ISA towards the front of the printer to engage it.
Figure 1-4460 Slide the ISA towards the front of the printer
4. At the left side of the printer, install one screw (callout 1).
Figure 1-4461 Install one screw
2474 Chapter 1 Removal and replacement ENWW
Downloaded from www.Manualslib.com manuals search engine
5. At the back of the printer, install two screws (callout 1).
Figure 1-4462 Install two screws
6. At the right side of the printer, install one screw (callout 1).
Figure 1-4463 Install one screw
ENWW Removal and replacement procedures 2475
Downloaded from www.Manualslib.com manuals search engine
7. Connect two connectors on the scanner control board (callout 1).
M577c/f/z only: Connect one connector for the stapler on the scanner control board (callout 2).
Figure 1-4464 Connect connectors
Step 47: Install the stapler cover assembly (M577c/f/z)
NOTE: This step is for the M577c/f/z models only. For the M577dn model, skip this step and go to Step 48:
Install the right front upper cover (M577dn) on page 2477.
For the M552 and M553 models, skip this step and go to Step 52: Install the rear cover (M552 and M553)
on page 2484.
1. Install the tabs (callout 1) on the cover in the slots (callout 2) in the printer.
Figure 1-4465 Install two tabs
2 1
2476 Chapter 1 Removal and replacement ENWW
Downloaded from www.Manualslib.com manuals search engine
2. Press the cover toward the left side of the printer until it snaps into place.
Figure 1-4466 Install the cover assembly
3. Install one screw (callout 1).
IMPORTANT: This is a self-tapping screw for plastic. Rotate it counterclockwise to align it with the
existing thread pattern, and then carefully turn it clockwise to tighten. Do not overtighten. This will
prevent stripping the threads inside the screw hole.
Figure 1-4467 Install one screw
Step 48: Install the right front upper cover (M577dn)
NOTE: This step is for the M577dn model only. For the M577c/f/z models, skip this step and go to Step 49:
Install the left upper cover (M577) on page 2479.
For the M552 and M553 models, skip this step and go to Step 52: Install the rear cover (M552 and M553)
on page 2484.
ENWW Removal and replacement procedures 2477
Downloaded from www.Manualslib.com manuals search engine
1. Slide the cover toward the left side of the printer to install it. Make sure that the slots (callout 1) in the
cover fit over the tabs (callout 2) on the inside of the paper feeder cover.
Figure 1-4468 Install the cover
2
1
2. Press the right front upper cover (callout 1) and the paper feeder cover (callout 2) together until the tabs
on the inside of the covers snap into place.
Figure 1-4469 Press the cover
2
1
2478 Chapter 1 Removal and replacement ENWW
Downloaded from www.Manualslib.com manuals search engine
3. Install one screw (callout 1).
Figure 1-4470 Install one screw
Step 49: Install the left upper cover (M577)
NOTE: This step is for the M577 models. For the M552 and M553 models, skip this step and go to Step 52:
Install the rear cover (M552 and M553) on page 2484.
1. Position the tab (callout 1) on the lower edge of the cover behind the left cover (callout 2).
Figure 1-4471 Position the tab
ENWW Removal and replacement procedures 2479
Downloaded from www.Manualslib.com manuals search engine
2. Slide the cover toward the front of the printer to install it. Make sure that the edge (callout 1) of the
cover fits behind the edge (callout 2) of the top rear cover.
Figure 1-4472 Slide the cover
2
1
3. Make sure that the tab (callout 1) is fully installed.
Figure 1-4473 Check the tab
Step 50: Install the rear cover (M577)
NOTE: This step is for the M577 models. For the M552 and M553 models, skip this step and go to Step 52:
Install the rear cover (M552 and M553) on page 2484.
1. Position the hooks (callout 1) on the cover in the slots (callout 2) in the printer.
2480 Chapter 1 Removal and replacement ENWW
Downloaded from www.Manualslib.com manuals search engine
Figure 1-4474 Position the hooks
2. Position the back edge (callout 1) of the rear cover behind the edge (callout 2) of the right rear cover.
Slide the cover to the left to install it.
Figure 1-4475 Install the cover
ENWW Removal and replacement procedures 2481
Downloaded from www.Manualslib.com manuals search engine
3. Install four screws (callout 1).
Figure 1-4476 Install four screws cover
Step 51: Install the rear upper cover (M577)
NOTE: This step is for the M577 models. For the M552 and M553 models, skip this step and go to Step 52:
Install the rear cover (M552 and M553) on page 2484.
1. Align the ridge (callout 1) on the lower edge of the rear upper cover in front of the tabs (callout 2) on the
top edge of the rear cover.
Figure 1-4477 Align the cover
2482 Chapter 1 Removal and replacement ENWW
Downloaded from www.Manualslib.com manuals search engine
2. Rotate the top of the cover toward the printer.
Figure 1-4478 Rotate the top of the cover
3. Slide the cover to the left (callout 1). Make sure that the tabs (callout 2) on the upper rear cover slide
behind the edge (callout 3) of the right upper cover. Make sure that the cover is fully seated.
Figure 1-4479 Slide the cover
2 1
3
ENWW Removal and replacement procedures 2483
Downloaded from www.Manualslib.com manuals search engine
4. Install two screws (callout 1).
IMPORTANT: These two screws are self-tapping screws for plastic. Rotate them counterclockwise to
align them with the existing thread pattern, and then carefully turn them clockwise to tighten. Do not
overtighten. This will prevent stripping the threads inside the screw holes.
Figure 1-4480 Install two screws
Step 52: Install the rear cover (M552 and M553)
NOTE: This step is for the M552 and M553 models. For the M577 models, skip this step and go to Step 53:
Install the formatter (M577) on page 2485.
1. Position the top of the cover under the upper cover (callout 1), rotate the bottom of the cover onto the
chassis (callout 2), and then slide the cover to the left (callout 3) to install it.
Figure 1-4481 Install the cover
2 3
2484 Chapter 1 Removal and replacement ENWW
Downloaded from www.Manualslib.com manuals search engine
2. Install four screws (callout 1).
Figure 1-4482 Install four screws cover
Step 53: Install the formatter (M577)
NOTE: This step is for the M577 models. For the M552 and M553 models, skip this step and to go Step 56:
Install the formatter (M552 and M553) on page 2490.
CAUTION: ESD-sensitive part.
1. Position the formatter in the printer. Make sure that the network port (callout 1) fits through the
opening (callout 2) in the formatter case.
Figure 1-4483 Install the formatter
2
1
ENWW Removal and replacement procedures 2485
Downloaded from www.Manualslib.com manuals search engine
2. Install four screws (callout 1).
Figure 1-4484 Install four screws
3. Connect all of the connectors on the formatter.
The following connectors are empty:
● All models: J1 (this connector is empty unless the optional DIMM is installed)
● All models: J3
● M577dn: J15 (this is the fax connector for the M577f/z/c models)
● All models: J21 (this connector is empty unless the optional internal USB ports component is
installed)
● All models: J23
● All models: J24
● All models: J51
● All models: J57
● All models: J97
● All models: J98 (this connector is empty unless the optional trusted platform module (TPM) is
installed)
IMPORTANT: The flat-cable connector (callout 1) is a Zero Insertion Force (ZIF) connector that uses a
hinged retainer to secure the flat cable. The hinged retainer must be opened to install the flat cable, and
then closed after the cable is installed.
2486 Chapter 1 Removal and replacement ENWW
Downloaded from www.Manualslib.com manuals search engine
Figure 1-4485 Connect all connectors
Step 54: Install the fax PCA (M577c/f/z)
NOTE: This step is for the M577c/f/z models. For the M577n model, skip this step and go to Step 55: Install
the HDD (M577) on page 2488.
For the M552 and M553 models, skip this step and go to Step 56: Install the formatter (M552 and M553)
on page 2490.
CAUTION: ESD-sensitive part.
1. Position the tab and telephone port (callout 1) on the fax PCA in the slots (callout 2) in the formatter
case.
Figure 1-4486 Position the fax PCA
ENWW Removal and replacement procedures 2487
Downloaded from www.Manualslib.com manuals search engine
2. Slide the fax PCA to the right (callout 1) until the tab and telephone port described in the previous step
and seated in the formatter case. Position the retainer (callout 2) in the slot (callout 3) in the formatter.
Rotate the end of the fax PCA toward the formatter (callout 4) until the retainer snaps into place.
Figure 1-4487 Install the fax PCA
1
3
4
3. Position the cable (callout 1) in the guide (callout 2), and then connect one connector (callout 3).
Figure 1-4488 Connect the connector
2 1
Step 55: Install the HDD (M577)
NOTE: This step is for the M577 models. For the M552 andM553 models, skip this step and go to Step 56:
Install the formatter (M552 and M553) on page 2490.
2488 Chapter 1 Removal and replacement ENWW
Downloaded from www.Manualslib.com manuals search engine
CAUTION: ESD-sensitive part.
1. Align the end of the bracket (callout 1) with the slot in the chassis (callout 2), and then slide the HDD into
the printer (callout 3) to engage the bracket with the chassis.
Figure 1-4489 Install the holder
1 2
3
2. Hold the HDD connector latch (callout 1) in the released position, and then rotate the HDD down and into
the connector on the formatter to install it.
NOTE: Make sure that the tab (callout 2) snaps into place, and that the HDD is securely installed.
Figure 1-4490 Release the HDD
ENWW Removal and replacement procedures 2489
Downloaded from www.Manualslib.com manuals search engine
Step 56: Install the formatter (M552 and M553)
NOTE: This step is for the M552 and M553 models. For the M577 models, skip this step and go to Step 59:
Install the formatter cover on page 2495.
If the optional hard-disk drive (HDD) was removed, do not forget to reinstall it after the formatter is
reinstalled.
Engage the HDD holder with the chassis, rotate the HDD connector down and into the connector on the
formatter. Make sure that the tabs snap into place.
CAUTION: ESD-sensitive part.
1. Position the formatter in the printer, and then install four screws (callout 1).
Figure 1-4491 Install the formatter
2. Connect all of the connectors on the formatter.
The following connectors are empty:
● All models: J1 (this connector is empty unless the optional DIMM is installed)
● M553n/dn and M552dn: J2 (callout 1; this is the touchscreen connector for the M553x model)
● All models: J9 (this connector is empty unless the optional internal USB ports component is
installed)
● All models: J18 (this connector is empty unless the optional hard-disk-drive (HDD) is installed)
● All models: J23
● All models: J24
● M553n/dn and M552dn: J25 (this is the wireless connector for the M553x model)
2490 Chapter 1 Removal and replacement ENWW
Downloaded from www.Manualslib.com manuals search engine
● All models: J57
● All models: J98 (this connector is empty unless the optional trusted platform module (TPM) is
installed)
IMPORTANT: The flat-cable connector (callout 2) is a Zero Insertion Force (ZIF) connector that uses a
hinged retainer to secure the flat cable. The hinged retainer must be opened to install the flat cable.
Figure 1-4492 Connect all connectors
Step 57: Install the control-panel assembly (M553x only)
NOTE: This step is for the M553x model. For the M553n/dn and M552dn models, skip this step and go to
Step 58: Install the USB cover (M552 and M553) on page 2494.
For the M577 models, skip this step and go to Step 59: Install the formatter cover on page 2495.
1. Place the control panel on the printer as shown.
ENWW Removal and replacement procedures 2491
Downloaded from www.Manualslib.com manuals search engine
Figure 1-4493 Place the control panel on the product
2. Connect one USB cable (callout 1), and one connector (callout 2).
IMPORTANT: Take note of the location of the two mounting tabs (callout 3) on the control-panel
assembly.
Figure 1-4494 Connect two connectors
2492 Chapter 1 Removal and replacement ENWW
Downloaded from www.Manualslib.com manuals search engine
3. Turn the control panel over, and then position the front edge tabs in the slots in the top cover.
Figure 1-4495 Turn the control panel over
4. Rotate the control-panel base down onto the printer.
Figure 1-4496 Rotate the control-panel base down
ENWW Removal and replacement procedures 2493
Downloaded from www.Manualslib.com manuals search engine
5. Use a small Phillips screwdriver to install two screws (callout 1).
Figure 1-4497 Install two screws
6. Position the screw cover mounting feet into the slots in the top cover (callout 1), and then rotate the
cover down (callout 2) to install it.
NOTE: Press down on the cover firmly to make sure that the tabs on the cover (callout 3) snap into
place.
Figure 1-4498 Install the cover
Step 58: Install the USB cover (M552 and M553)
NOTE: This step is for the M552 and M553 models. For the M577 models, skip this step and go to Step 59:
Install the formatter cover on page 2495.
2494 Chapter 1 Removal and replacement ENWW
Downloaded from www.Manualslib.com manuals search engine
1. Push the cover into the USB port to install it.
Figure 1-4499 Install the cover
2. Make sure that the USB cover is fully seated after installing it.
Figure 1-4500 Check the installation
Step 59: Install the formatter cover
▲ Slide the cover onto the printer (callout 1) to install it.
NOTE: Make sure that the tabs on the formatter cover align with the slots provided in the printer
(callout 2). Tighten the two thumbscrews (callout 3).
TIP: If needed, use the edge of a coin to turn the thumbscrews.
ENWW Removal and replacement procedures 2495
Downloaded from www.Manualslib.com manuals search engine
Figure 1-4501 Install the cover
2 3
1
Step 60: Install the TCU
1. Verify that the toner collection hatch cover is in the closed position on the TCU.
Figure 1-4502 Verify that the toner collection hatch cover is closed
2496 Chapter 1 Removal and replacement ENWW
Downloaded from www.Manualslib.com manuals search engine
2. Position the TCU with the hinges in the slots provided in the printer (callout 1), and then rotate the TCU
up and into the closed position.
NOTE: The toner collection hatch cover automatically opens when the TCU is closed.
Figure 1-4503 Install the TCU
3. Close the front door.
Figure 1-4504 Close the front door
Step 61: Install the tray
1. With the front of the tray slightly lifted, align the sides of the tray with the rails in the printer, and then
carefully slide the tray into the printer.
TIP: As the tray slides into the printer, lower the front of it.
ENWW Removal and replacement procedures 2497
Downloaded from www.Manualslib.com manuals search engine
Figure 1-4505 Install the tray
2. Close the tray.
Figure 1-4506 Close the tray
Step 62: Install the ITB
CAUTION: Do not touch the grey-plastic belt. Skin oils and fingerprints on the belt can cause print-quality
problems.
1. Handle the ITB by the edges. Do not touch the grey-plastic belt. Skin oils and fingerprints on the belt can
cause print-quality problems.
2498 Chapter 1 Removal and replacement ENWW
Downloaded from www.Manualslib.com manuals search engine
Figure 1-4507 Handle the ITB by the edges
2. Align the ITB with the slots in the printer, and then carefully push it into the printer.
NOTE: Be careful. Do not dislodge the ITB retainer springs from the holders on the chassis. The springs
can interfere with installing the ITB.
Figure 1-4508 Align the ITB with the slots in the product
ENWW Removal and replacement procedures 2499
Downloaded from www.Manualslib.com manuals search engine
3. Continue to carefully push the ITB into the printer until it is fully installed.
Figure 1-4509 Install the ITB
4. Remove the right-side ITB spring from the holder.
Figure 1-4510 Remove the spring from the holder
2500 Chapter 1 Removal and replacement ENWW
Downloaded from www.Manualslib.com manuals search engine
5. Fasten the right-side ITB spring (callout 1) under the tab (callout 2).
Figure 1-4511 Fasten the rear-side ITB spring
6. Remove the left-side ITB spring from the holder.
Figure 1-4512 Remove the spring from the holder
ENWW Removal and replacement procedures 2501
Downloaded from www.Manualslib.com manuals search engine
7. Fasten the left-side ITB spring (callout 1) under the tab (callout 2).
Figure 1-4513 Fasten the front-side ITB spring
1
2
8. Push in the blue lever to engage the ITB drive coupling.
Figure 1-4514 Engage the ITB drive coupling
2502 Chapter 1 Removal and replacement ENWW
Downloaded from www.Manualslib.com manuals search engine
9. Close the right door.
TIP: The right door should close easily if the ITB assembly is correctly installed.
Figure 1-4515 Close the right door
Step 63: Install the secondary transfer roller assembly
1. Move the registration sensor assembly (callout 1) out of the way, and then position the secondary
transfer assembly right hinge (callout 2) into the hole provided in the printer.
Figure 1-4516 Install the right hinge
ENWW Removal and replacement procedures 2503
Downloaded from www.Manualslib.com manuals search engine
2. Position the assembly left-side hinge near the hole provided in the printer, and then slide the assembly
toward the front of the printer to install the hinge in the hole.
Figure 1-4517 Install the left hinge
1
2
3. Carefully flex the blue arm, and then push it over the pin on the assembly to engage it.
NOTE: Make sure that the pin is correctly installed in the slot on the blue arm.
Figure 1-4518 Engage the blue arm with the pin
2504 Chapter 1 Removal and replacement ENWW
Downloaded from www.Manualslib.com manuals search engine
4. Close the right door.
TIP: The right door should close easily if the secondary transfer assembly is correctly installed.
Figure 1-4519 Close the right door
ENWW Removal and replacement procedures 2505
Downloaded from www.Manualslib.com manuals search engine
Removal and replacement: Main drive assembly
● Introduction
● Step 1: Remove the USB cover (M552 and M553)
● Step 2: Remove the fuser
● Step 3: Remove the ITB
● Step 4: Remove the control panel (M553x only)
● Step 5: Remove the tray
● Step 6: Remove the toner collection unit (TCU)
● Step 7: Remove the formatter cover
● Step 8: Remove the formatter (M552 and M553)
● Step 9: Remove the hard-disk drive (HDD) (M577)
● Step 10: Remove the fax PCA (M577c/f/z)
● Step 11: Remove the formatter (M577)
● Step 12: Remove the rear cover (M552 and M553)
● Step 13: Remove the rear upper cover (M577)
● Step 14: Remove the rear cover (M577)
● Step 15: Remove the left upper cover (M577)
● Step 16: Remove the right front upper cover (M577dn)
● Step 17: Remove the stapler cover assembly (M577c/f/z)
● Step 18: Remove the integrated scanner assembly (ISA) (M577)
● Step 19: Remove the stapler unit (M577c/f/z)
● Step 20: Remove the right upper cover (M577)
● Step 21: Remove the top rear cover (M577)
● Step 22: Remove the paper feed cover (M577)
● Step 23: Remove the top cover (M577)
● Step 24: Remove the top bracket (M577)
● Step 25: Remove the left cover
● Step 26: Remove the upper cover (M552 and M553)
● Step 27: Remove the formatter case
● Step 28: Remove the right rear cover
● Step 29: Remove the low-voltage power supply (LVPS)
2506 Chapter 1 Removal and replacement ENWW
Downloaded from www.Manualslib.com manuals search engine
● Step 30: Remove the power supply fan (FM1)
● Step 31: Remove the high-voltage power supply D (HVPSD)
● Step 32: Remove the lifter drive assembly
● Step 33: Remove the DC controller and sheet-metal bracket
● Step 34: Remove the high-voltage power supply T (HVPST)
● Step 35: Remove the fuser drive assembly
● Step 36: Remove the main-drive assembly
● Step 37: Unpack the replacement assembly
● Step 38: Install the main-drive assembly
● Step 39: Install the fuser drive assembly
● Step 40: Install the HVPST
● Step 41: Install the DC controller and sheet-metal bracket
● Step 42: Install the lifter drive assembly
● Step 43: Install the HVPSD
● Step 44: Install the power-supply fan (FM1)
● Step 45: Install the LVPS
● Step 46: Install the right rear cover
● Step 47: Install the formatter case
● Step 48: Install the upper cover (M552 and M553)
● Step 49: Install the left cover
● Step 50: Install the top bracket (M577)
● Step 51: Install the top cover (M577)
● Step 52: Install the paper feed cover (M577)
● Step 53: Install the top rear cover (M577)
● Step 54: Install the right upper cover (M577)
● Step 55: Install the stapler unit (M577c/f/z)
● Step 56: Install the integrated scanner assembly (ISA) (M577)
● Step 57: Install the stapler cover assembly (M577c/f/z)
● Step 58: Install the right front upper cover (M577dn)
● Step 59: Install the left upper cover (M577)
● Step 60: Install the rear cover (M577)
ENWW Removal and replacement procedures 2507
Downloaded from www.Manualslib.com manuals search engine
● Step 61: Install the rear upper cover (M577)
● Step 62: Install the rear cover (M552 and M553)
● Step 63: Install the formatter (M577)
● Step 64: Install the fax PCA (M577c/f/z)
● Step 65: Install the HDD (M577)
● Step 66: Install the formatter (M552 and M553)
● Step 67: Install the formatter cover
● Step 68: Install the TCU
● Step 69: Install the tray
● Step 70: Install the control-panel assembly (M553x only)
● Step 71: Install the ITB
● Step 72: Install the fuser
● Step 73: Install the USB cover (M552 and M553)
● Step 74: Calibrate the printer
● Step 75: Perform a color band test
Introduction
This document provides the procedures to remove and replace the main-drive assembly.
Before performing service
CAUTION: This part contains components that are electrostatic discharge (ESD) sensitive. To reduce
the possibility of ESD damage, always touch the sheet-metal chassis to ground yourself before touching an
ESD sensitive part.
IMPORTANT: Some figures might show assemblies removed or installed that have not yet been removed or
installed at that specific step. However, the procedures are correct for this printer and the target assembly.
Always thoroughly read the instructions that accompany each figure.
NOTE: HP does not recommend that this procedure be performed at the customer's location. This procedure
can take two hours to complete.
Turn the printer power off
◦ Disconnect the power cable.
WARNING! To avoid damage to the printer, turn the printer off, wait 30 seconds, and then remove the
power cord before attempting to service the printer.
IMPORTANT: If the toner cartridges have not already been removed prior to servicing the printer, remove
them now.
The toner cartridges are sensitive to strong light. Set them aside and cover them with paper to protect them.
2508 Chapter 1 Removal and replacement ENWW
Downloaded from www.Manualslib.com manuals search engine
Use the table below to identify the correct part number for your printer, and then go to
http://h20141.www2.hp.com/hpparts to order the part.
Main-drive assembly part number
B5L25-67902 Main-drive assembly with instruction guide
Required tools
● #2 Phillips screwdriver with a magnetic tip
After performing service
Make sure that all of the connectors on the HVPST are fully seated.
Make sure that all of the connectors on the HVPSD are fully seated.
Make sure that all of the connectors on the LVPS are fully seated.
Make sure that all of the connectors on the DC controller are fully seated.
Make sure that the TCU is fully closed after replacing it.
Make sure that all of the connectors on the formatter are fully seated.
Make sure that the formatter cover is fully seated, and that the thumbscrews are finger tight after replacing
it. For more information, see the printer troubleshooting manual.
Reinstall the toner cartridges.
Use the Device Maintenance menu to perform a Full Calibration. For more information, see the printer
troubleshooting manual.
Use the Troubleshooting menu to perform a Color Band Test. For more information, see the printer
troubleshooting manual.
Turn the printer power on
◦ Connect the power cable.
◦ Use the power switch to turn the power on.
Post service test
Use the Troubleshooting menu to perform a Color Band Test. For more information, see the printer
troubleshooting manual.
Print a configuration page to make sure that the printer is functioning correctly.
Step 1: Remove the USB cover (M552 and M553)
NOTE: This step is for the M552 and M553 models. For the M577 models, skip this step and go to Step 5:
Remove the tray on page 2520.
1. Locate the USB cover.
ENWW Removal and replacement procedures 2509
Downloaded from www.Manualslib.com manuals search engine
Figure 1-4520 Locate the USB cover
2. Pull the cover off of the printer to remove it.
Figure 1-4521 Remove the cover
Step 2: Remove the fuser
1. Open the right door.
CAUTION: The fuser is very hot. After turning the printer power off, allow the fuser to cool for at least
30 minutes before removing it.
2510 Chapter 1 Removal and replacement ENWW
Downloaded from www.Manualslib.com manuals search engine
Figure 1-4522 Open the right door
2. Grasp the two fuser handles, and then squeeze the two blue triggers on the handles to release the fuser.
Figure 1-4523 Release the fuser
ENWW Removal and replacement procedures 2511
Downloaded from www.Manualslib.com manuals search engine
3. Slide the fuser straight out of the printer to remove it.
Figure 1-4524 Remove the fuser
Step 3: Remove the ITB
CAUTION: Do not touch the grey-plastic belt. Skin oils and fingerprints on the belt can cause print-quality
problems.
1. Pull the blue lever to release the ITB drive coupling.
Figure 1-4525 Release the ITB drive coupling
2512 Chapter 1 Removal and replacement ENWW
Downloaded from www.Manualslib.com manuals search engine
2. Push in on the blue arm to release the secondary transfer roller assembly, and then completely lower
the assembly.
NOTE: Press the blue arm on the secondary transfer roller assembly a second time to release the roller
assembly when it stops at the halfway open position.
Figure 1-4526 Lower the secondary transfer roller assembly
3. Release the left-side ITB spring (callout 1) from the tab (callout 2).
Figure 1-4527 Release the front-side ITB spring
1
2
ENWW Removal and replacement procedures 2513
Downloaded from www.Manualslib.com manuals search engine
4. Place the left-side ITB spring on the holder to keep it out of the way.
TIP: The holder is colored blue to help locate it.
Figure 1-4528 Place the spring on the holder
5. Release the right-side ITB spring (callout 1) from the tab (callout 2).
Figure 1-4529 Release the rear-side ITB spring
2514 Chapter 1 Removal and replacement ENWW
Downloaded from www.Manualslib.com manuals search engine
6. Place the right-side ITB spring on the holder to keep it out of the way.
TIP: The holder is colored blue to help locate it.
Figure 1-4530 Place the spring on the holder
ENWW Removal and replacement procedures 2515
Downloaded from www.Manualslib.com manuals search engine
7. Grasp the two blue handles on the ITB.
CAUTION: If the ITB is removed to access other assemblies in the printer, use care. The ITB is a
sensitive assembly. Be careful when handling the ITB so that it is not damaged. Always place the ITB in a
safe and protected location.
Figure 1-4531 Grasp the ITB handles
8. Pull the ITB out of the printer to remove it.
CAUTION: Do not touch the grey-plastic belt. Skin oils and fingerprints on the belt can cause print-
quality problems.
Figure 1-4532 Remove the ITB
2516 Chapter 1 Removal and replacement ENWW
Downloaded from www.Manualslib.com manuals search engine
Step 4: Remove the control panel (M553x only)
NOTE: This step is for the M553x model. For the M553n/dn, M552dn, and M577 models, skip this step and
go to Step 5: Remove the tray on page 2520.
1. Tilt the control panel up.
Figure 1-4533 Tilt the control panel up
2. Use a small flat-blade screwdriver to release the control-panel screws cover tabs.
Figure 1-4534 Release the control-panel screws cover tabs
ENWW Removal and replacement procedures 2517
Downloaded from www.Manualslib.com manuals search engine
3. Rotate the cover up to remove it.
Figure 1-4535 Remove the cover
4. Use a small Phillips screwdriver to remove two screws (callout 1).
IMPORTANT: Store the screws in a secure place where they cannot fall down into the printer.
Figure 1-4536 Remove two screws
2518 Chapter 1 Removal and replacement ENWW
Downloaded from www.Manualslib.com manuals search engine
5. Rotate the control-panel base toward the front of the printer.
Figure 1-4537 Rotate the control-panel base up
6. Slightly slide the control-panel base toward the rear of the printer (callout 1) to release it, and then turn
the control panel over (callout 2) to access the bottom side.
CAUTION: The control panel is still attached to the printer. Do not attempt to completely remove the
control panel.
Figure 1-4538 Turn the control panel over
ENWW Removal and replacement procedures 2519
Downloaded from www.Manualslib.com manuals search engine
7. Disconnect one USB cable (callout 1), one connector (callout 2), and then remove the control panel.
Figure 1-4539 Disconnect two connectors
Step 5: Remove the tray
1. Pull the tray out until it stops.
Figure 1-4540 Pull the tray out
2520 Chapter 1 Removal and replacement ENWW
Downloaded from www.Manualslib.com manuals search engine
2. Lift the front of the tray, and then pull it out of the printer to remove it.
Figure 1-4541 Remove the tray
Step 6: Remove the toner collection unit (TCU)
1. Open the front door.
Figure 1-4542 Open the front door
ENWW Removal and replacement procedures 2521
Downloaded from www.Manualslib.com manuals search engine
2. Open the TCU.
NOTE: The toner collection hatch cover automatically closes when the TCU is opened.
Figure 1-4543 Open the TCU
2522 Chapter 1 Removal and replacement ENWW
Downloaded from www.Manualslib.com manuals search engine
3. Pull the TCU away from the printer at an angle to remove it.
CAUTION: Do not open the toner collection hatch cover when handling the TCU. If toner gets on
clothing, wipe it off by using a dry cloth and wash the clothes in cold water. Hot water sets toner into
fabric.
Figure 1-4544 Remove the TCU
Step 7: Remove the formatter cover
1. Locate the formatter cover.
ENWW Removal and replacement procedures 2523
Downloaded from www.Manualslib.com manuals search engine
Figure 1-4545 Locate the formatter cover
2. Loosen the two thumbscrews (callout 1). Grasp the two thumbscrews, and then slide the cover away
from the printer (callout 2) to remove it.
TIP: If needed, use the edge of a coin to turn the thumbscrews.
Figure 1-4546 Loosen the thumbscrews
1
2
2524 Chapter 1 Removal and replacement ENWW
Downloaded from www.Manualslib.com manuals search engine
Step 8: Remove the formatter (M552 and M553)
NOTE: This step is for the M552 and M553 models. For the M577 models, skip this step and go to Step 9:
Remove the hard-disk drive (HDD) (M577) on page 2526.
If the optional hard-disk drive (HDD) is installed, it must be removed to gain access to the formatter mounting
screws.
Release two tabs along the left edge of the HDD, rotate the left edge away from the product, and then slide
the HDD to the left to remove it.
CAUTION: ESD-sensitive part.
1. Disconnect all of the connectors on the formatter.
The following connectors are empty:
● All models: J1 (this connector is empty unless the optional DIMM is installed)
● M553n/dn and M552dn: J2 (callout 1; this is the touchscreen connector for the M553x model)
● All models: J9 (this connector is empty unless the optional internal USB ports component is
installed)
● All models: J18 (this connector is empty unless the optional hard-disk-drive (HDD) is installed)
● All models: J23
● All models: J24
● M553n/dn and M552dn: J25 (this is the wireless connector for the M553x model)
● All models: J57
● All models: J98 (this connector is empty unless the optional trusted platform module (TPM) is
installed)
IMPORTANT: The flat-cable connector (callout 2) is a Zero Insertion Force (ZIF) connector that uses a
hinged retainer to secure the flat cable. The hinged retainer must be opened to release the flat cable.
ENWW Removal and replacement procedures 2525
Downloaded from www.Manualslib.com manuals search engine
Figure 1-4547 Disconnect all connectors
2. Remove four screws (callout 1), and then remove the formatter.
Figure 1-4548 Remove the formatter
Step 9: Remove the hard-disk drive (HDD) (M577)
NOTE: This step is for the M577 models. For the M552 and M553 models, skip this step and go to Step 12:
Remove the rear cover (M552 and M553) on page 2531.
CAUTION: ESD-sensitive part.
1. Release two tabs (callout 1). Hold the tabs in the released position, and then rotate the hard disk drive
(HDD) up (callout 2 ) to release the connector from the formatter.
2526 Chapter 1 Removal and replacement ENWW
Downloaded from www.Manualslib.com manuals search engine
Figure 1-4549 Release the HDD
1 2
2. Slide the HDD away from the printer to remove it.
Figure 1-4550 Remove the HDD
Step 10: Remove the fax PCA (M577c/f/z)
NOTE: This step is for the M577c/f/z models. For the M577dn model, skip this step and go to Step 11:
Remove the formatter (M577) on page 2529.
For the M552 and M553 models, skip this step and go to Step 12: Remove the rear cover (M552 and M553)
on page 2531.
CAUTION: ESD-sensitive part.
1. Locate the fax PCA component on the formatter.
ENWW Removal and replacement procedures 2527
Downloaded from www.Manualslib.com manuals search engine
Figure 1-4551 Locate the fax PCA
2. Release the connector latch (callout 1), and then pull the connector away from the formatter (callout 2)
to disconnect it.
Figure 1-4552 Disconnect one connector
2528 Chapter 1 Removal and replacement ENWW
Downloaded from www.Manualslib.com manuals search engine
3. Release one retainer (callout 1) by pressing the bracket arms together.
Figure 1-4553 Release one latch
4. Rotate the end of the fax PCA (callout 1) away from the formatter, and then slide the PCA left (callout 2)
to remove it.
Figure 1-4554 Remove the fax PCA
2
1
Step 11: Remove the formatter (M577)
NOTE: This step is for the M577 models. For the M552 and M553 models, skip this step and go to Step 12:
Remove the rear cover (M552 and M553) on page 2531.
CAUTION: ESD-sensitive part.
1. Disconnect all of the connectors on the formatter.
ENWW Removal and replacement procedures 2529
Downloaded from www.Manualslib.com manuals search engine
The following connectors are empty:
● All models: J1 (this connector is empty unless the optional DIMM is installed)
● All models: J3
● M577dn: J15 (this is the fax connector for the M577f/z/c models)
● All models: J21 (this connector is empty unless the optional internal USB ports component is
installed)
● All models: J23
● All models: J24
● All models: J51
● All models: J57
● All models: J97
● All models: J98 (this connector is empty unless the optional trusted platform module (TPM) is
installed)
IMPORTANT: The flat-cable connector (callout 1) is a Zero Insertion Force (ZIF) connector that uses a
hinged retainer to secure the flat cable. The hinged retainer must be opened to release the flat cable.
Figure 1-4555 Disconnect all connectors
2530 Chapter 1 Removal and replacement ENWW
Downloaded from www.Manualslib.com manuals search engine
2. Remove four screws (callout 1).
Figure 1-4556 Remove four screws
3. Remove the formatter.
Figure 1-4557 Remove the formatter
Step 12: Remove the rear cover (M552 and M553)
NOTE: This step is for the M552 and M553 models. For the M577 models, skip this step and go to Step 13:
Remove the rear upper cover (M577) on page 2532.
1. Remove four screws (callout 1).
ENWW Removal and replacement procedures 2531
Downloaded from www.Manualslib.com manuals search engine
Figure 1-4558 Remove four screws
2. Slightly slide the cover to the right (callout 1), rotate the bottom of the cover away from the printer
(callout 2), and then pull the top of the cover away from the printer (callout 3) to remove the cover.
Figure 1-4559 Remove the cover
1
2
Step 13: Remove the rear upper cover (M577)
NOTE: This step is for the M577 models. For the M552 and M553 models, skip this step and go to Step 25:
Remove the left cover on page 2552.
1. Remove two screws (callout 1).
Reinstallation tip: These two screws are self-tapping screws for plastic. When reinstalling them,
rotate the screws counterclockwise to align them with the existing thread pattern, and then carefully
turn them clockwise to tighten. Do not overtighten. This will prevent stripping the threads inside the
screw holes.
2532 Chapter 1 Removal and replacement ENWW
Downloaded from www.Manualslib.com manuals search engine
Figure 1-4560 Remove two screws
2. Use a small, flat blade screwdriver to release the right edge of the cover.
Figure 1-4561 Release the right edge
ENWW Removal and replacement procedures 2533
Downloaded from www.Manualslib.com manuals search engine
3. Pull the right edge of the cover (callout 1) away from the printer, and then slide the cover to the right
(callout 2).
Figure 1-4562 Slide the cover right
1
2
4. Remove the cover.
Figure 1-4563 Remove the cover
Step 14: Remove the rear cover (M577)
NOTE: This step is for the M577 models. For the M552 and M553 models, skip this step and go to Step 25:
Remove the left cover on page 2552.
1. Remove four screws (callout 1).
2534 Chapter 1 Removal and replacement ENWW
Downloaded from www.Manualslib.com manuals search engine
Figure 1-4564 Remove four screws
2. Slide the cover to the right to remove it.
Figure 1-4565 Remove the cover
Step 15: Remove the left upper cover (M577)
NOTE: This step is for the M577 models. For the M552 and M553 models, skip this step and go to Step 25:
Remove the left cover on page 2552.
1. At the left side of the printer, release one tab (callout 1).
ENWW Removal and replacement procedures 2535
Downloaded from www.Manualslib.com manuals search engine
Figure 1-4566 Release one tab
2. Slide the left upper cover toward the back of the printer.
Figure 1-4567 Slide the cover back
2536 Chapter 1 Removal and replacement ENWW
Downloaded from www.Manualslib.com manuals search engine
3. Rotate the cover up to remove it.
Figure 1-4568 Remove the left upper cover
Step 16: Remove the right front upper cover (M577dn)
NOTE: This step is for the M577dn model. For the M577c/f/z models, skip this step and to go Step 17:
Remove the stapler cover assembly (M577c/f/z) on page 2538.
For the M552 and M553 models, skip this step and go to Step 25: Remove the left cover on page 2552.
1. Remove one screw (callout 1).
Figure 1-4569 Remove one screw
ENWW Removal and replacement procedures 2537
Downloaded from www.Manualslib.com manuals search engine
2. Release two tabs at the front edge of the cover (callout 1).
Figure 1-4570 Release two tabs
3. Rotate the front of the cover to the right to remove it.
Figure 1-4571 Rotate the cover
Step 17: Remove the stapler cover assembly (M577c/f/z)
NOTE: This step is for the M577c/f/z models. For the M577dn model, skip this step and to go Step 20:
Remove the right upper cover (M577) on page 2544.
For the M552 and M553 models, skip this step and go to Step 25: Remove the left cover on page 2552.
1. Remove one screw (callout 1).
2538 Chapter 1 Removal and replacement ENWW
Downloaded from www.Manualslib.com manuals search engine
Reinstallation tip: This is a self-tapping screw for plastic. When reinstalling, rotate the screw
counterclockwise to align it with the existing thread pattern, and then carefully turn it clockwise to
tighten. Do not overtighten. This will prevent stripping the threads inside the screw hole.
Figure 1-4572 Remove one screw
2. Release two tabs at the front edge of the cover (callout 1).
Figure 1-4573 Release two tabs
ENWW Removal and replacement procedures 2539
Downloaded from www.Manualslib.com manuals search engine
3. Release the back edge of the cover.
Figure 1-4574 Release the back edge of the cover
4. Rotate the cover away from the printer to remove it.
Figure 1-4575 Remove the cover
Step 18: Remove the integrated scanner assembly (ISA) (M577)
NOTE: This step is for the M577 models. For the M552 and M553 models, skip this step and go to Step 25:
Remove the left cover on page 2552.
NOTE: The ISA includes the document feeder, image scanner, scanner control board (SCB), control panel,
keyboard (M577c/z) and NFC PCA (M577z).
1. At the left side of the printer, remove one screw (callout 1).
2540 Chapter 1 Removal and replacement ENWW
Downloaded from www.Manualslib.com manuals search engine
Figure 1-4576 Remove one screw
2. At the back side of the printer, remove two screws (callout 1).
Figure 1-4577 Remove two screws
ENWW Removal and replacement procedures 2541
Downloaded from www.Manualslib.com manuals search engine
3. At the right side of the printer, remove one screw (callout 1).
Figure 1-4578 Remove one screw
4. Disconnect two connectors on the scanner control board (callout 1).
M577c/f/z only: Disconnect one connector for the stapler on the scanner control board (callout 2).
Figure 1-4579 Disconnect connectors
2542 Chapter 1 Removal and replacement ENWW
Downloaded from www.Manualslib.com manuals search engine
5. Slightly slide the ISA towards the back of the printer to release it.
Figure 1-4580 Slide the ISA towards the back of the printer
6. Lift the ISA up to remove it.
NOTE: When lifting the ISA, carefully pass the cables through the opening in the top of the formatter
case.
Figure 1-4581 Remove the ISA
Step 19: Remove the stapler unit (M577c/f/z)
NOTE: This step is for the M577c/f/z models. For the M577dn model, skip this step and to go Step 21:
Remove the top rear cover (M577) on page 2546.
For the M552 and M553 models, skip this step and go to Step 25: Remove the left cover on page 2552.
1. Disconnect one connector (callout 1), and then remove two screws (callout 2).
ENWW Removal and replacement procedures 2543
Downloaded from www.Manualslib.com manuals search engine
Figure 1-4582 Disconnect connector and remove screws
2. Slide the stapler unit up (callout 1), and then pull it away from the printer (callout 2) to remove it.
Figure 1-4583 Remove the stapler unit
1
2
Step 20: Remove the right upper cover (M577)
NOTE: This step is for the M577 models. For the M552 and M553 models, skip this step and go to Step 25:
Remove the left cover on page 2552.
NOTE: The figures below show the image scanner installed. The procedures for removing and installing the
right upper cover are the same whether the image scanner is installed or removed."
1. At the right side of the printer, remove two screws (callout 1).
M577c/f/z only: Disconnect one connector (callout 2), if it was not already disconnected in a previous
step.
2544 Chapter 1 Removal and replacement ENWW
Downloaded from www.Manualslib.com manuals search engine
Figure 1-4584 Remove two screws and one connector
2. At the back of the printer, remove one screw (callout 1).
M577c/f/z only: Disconnect one connector (callout 2), if it was not already disconnected in a previous
step.
Reinstallation tip: This screw is smaller than the screws removed in the previous step. When
reinstalling the right upper cover, make sure that this screw is installed in the correct position.
Figure 1-4585 Remove one screw and connector
ENWW Removal and replacement procedures 2545
Downloaded from www.Manualslib.com manuals search engine
3. Slide the cover toward the back of the printer.
Figure 1-4586 Slide the cover
4. Lift the cover away from the printer to remove it.
M577c/f/z only: Release the cables (callout 1) through the slot (callout 2) in the printer.
Figure 1-4587 Remove the cover
1
2
Step 21: Remove the top rear cover (M577)
NOTE: This step is for the M577 models. For the M552 and M553 models, skip this step and go to Step 25:
Remove the left cover on page 2552.
1. At the top of the printer, remove five screws (callout 1).
2546 Chapter 1 Removal and replacement ENWW
Downloaded from www.Manualslib.com manuals search engine
Figure 1-4588 Remove five screws
2. Release two tabs (callout 1) on the front edge of the cover.
Figure 1-4589 Release two tabs
ENWW Removal and replacement procedures 2547
Downloaded from www.Manualslib.com manuals search engine
3. Remove the top rear cover.
Figure 1-4590 Remove the top rear cover
Step 22: Remove the paper feed cover (M577)
NOTE: This step is for the M577 models. For the M552 and M553 models, skip this step and go to Step 25:
Remove the left cover on page 2552.
1. Remove one screw (callout 1).
Figure 1-4591 Remove one screw
2548 Chapter 1 Removal and replacement ENWW
Downloaded from www.Manualslib.com manuals search engine
2. Lift the cover up to remove it.
Figure 1-4592 Remove the cover
Step 23: Remove the top cover (M577)
NOTE: This step is for the M577 models. For the M552 and M553 models, skip this step and go to Step 25:
Remove the left cover on page 2552.
1. At the front of the printer, remove one screw (callout 1).
Reinstallation tip: This screw is longer and a different type of screw than the screw removed in the
next step. When reinstalling the top cover, make sure that this screw is installed in the correct position.
Figure 1-4593 Remove one screw
ENWW Removal and replacement procedures 2549
Downloaded from www.Manualslib.com manuals search engine
2. At the left side of the printer, remove one screw (callout 1).
Figure 1-4594 Remove one screw
3. At the front of the printer, release one tab (callout 1).
Figure 1-4595 Release one tab
2550 Chapter 1 Removal and replacement ENWW
Downloaded from www.Manualslib.com manuals search engine
4. At the top of the printer, release two tabs (callout 1) next to the output bin, and then remove the top
cover.
Figure 1-4596 Release two tabs
Step 24: Remove the top bracket (M577)
NOTE: This step is for the M577 models. For the M552 and M553 models, skip this step and go to Step 25:
Remove the left cover on page 2552.
1. At the top of the printer, remove three screws (callout 1).
Figure 1-4597 Remove three screws
ENWW Removal and replacement procedures 2551
Downloaded from www.Manualslib.com manuals search engine
2. At the top of the printer, remove two screws (callout 1).
Figure 1-4598 Remove two screws
3. Lift the top bracket up to remove it.
Figure 1-4599 Remove the bracket
Step 25: Remove the left cover
1. At the left side of the printer, remove one screw (callout 1).
2552 Chapter 1 Removal and replacement ENWW
Downloaded from www.Manualslib.com manuals search engine
Figure 1-4600 Remove one screw
2. Release one tab (callout 1), rotate the front edge of the cover away from the printer (callout 2), and then
slide the cover (callout 3) toward the rear of the printer to release it.
Figure 1-4601 Release the cover
1
3
2
ENWW Removal and replacement procedures 2553
Downloaded from www.Manualslib.com manuals search engine
3. Remove the cover.
Figure 1-4602 Remove the cover
Step 26: Remove the upper cover (M552 and M553)
NOTE: Tis step is for the M552 and M553 models. For the M577 models, skip this step and go to Step 27:
Remove the formatter case on page 2556.
1. Remove three screws (callout 1).
Figure 1-4603 Remove three screws
2554 Chapter 1 Removal and replacement ENWW
Downloaded from www.Manualslib.com manuals search engine
2. Remove one screw (callout 1), release one tab (callout 2), and then slightly separate the corner of the
cover from the chassis.
NOTE: This is a self-tapping plastic-thread screw. Make sure that this screw is used in this location
when it is reinstalled.
Figure 1-4604 Remove one screw and release one tab
1 2
3. Release one tab (callout 1), and then lift up on the cover to release it.
NOTE: If the cover does not release, check for addition tabs by locating the triangles embossed in the
cover at tab locations.
Figure 1-4605 Release the cover
ENWW Removal and replacement procedures 2555
Downloaded from www.Manualslib.com manuals search engine
4. Remove the cover.
Figure 1-4606 Remove the cover
Step 27: Remove the formatter case
1. M577 only: Disconnect one connector (callout 1), and then pass the wire harness (callout 2) through two
openings in the formatter case (callout 3).
Figure 1-4607 Disconnect one connector
2556 Chapter 1 Removal and replacement ENWW
Downloaded from www.Manualslib.com manuals search engine
2. Release two tabs (callout 1) on the black plastic bracket. Hold the tabs in the released position, and then
slide the bracket (callout 2) to the right to remove it from the formatter case.
Figure 1-4608 Remove the bracket
3. Remove two screws (callout 1), and then slide the low-voltage power supply (LVPS) cover to the right to
remove it.
Figure 1-4609 Remove the LVPS cover
ENWW Removal and replacement procedures 2557
Downloaded from www.Manualslib.com manuals search engine
4. Pass two wire harnesses and one flat cable (callout 1) through the opening in the formatter case, and
then release one wire harness from the retainer (callout 2).
CAUTION: The flat cable might be attached to the formatter case with double-sided tape. Make sure
that this tape is released, so that the flat cable is not damaged when the formatter case is removed.
Figure 1-4610 Release wire harnesses and flat cable
5. Remove six screws (callout 1).
Figure 1-4611 Remove six screws
2558 Chapter 1 Removal and replacement ENWW
Downloaded from www.Manualslib.com manuals search engine
6. Rotate the bottom of the formatter case away from the printer (callout 1), and then pull it down
(callout 2) to release it.
Figure 1-4612 Release the formatter case
7. Pass the wire harnesses through the opening in the formatter case to remove it.
IMPORTANT: If the formatter case is removed so that it can be replaced, make sure to transfer the
memory PCA (island of data) and plastic bracket (callout 1) to the replacement case.
Figure 1-4613 Remove the formatter case
Step 28: Remove the right rear cover
1. Remove one screw (callout 1), and then slide the cover toward the rear of the printer (callout 2) to
release it.
TIP: If the right door is closed, open it now.
ENWW Removal and replacement procedures 2559
Downloaded from www.Manualslib.com manuals search engine
Figure 1-4614 Release the cover
2. Remove the cover.
Figure 1-4615 Remove the cover
Step 29: Remove the low-voltage power supply (LVPS)
IMPORTANT: Some figures might show assemblies removed or installed that have not yet been removed or
installed at that specific step. However, the procedures are correct for this printer and the target assembly.
Always thoroughly read the instructions that accompany each figure.
CAUTION: ESD-sensitive part.
1. Disconnect one wire harness (callout 1), and then pass the wire harness through the opening (callout 2)
in the chassis.
2560 Chapter 1 Removal and replacement ENWW
Downloaded from www.Manualslib.com manuals search engine
Figure 1-4616 Disconnect one wire harness
1
2
2. Disconnect three connectors on the DC controller (callout 1), and then disconnect four connectors
(callout 2) on the LVPS.
Figure 1-4617 Disconnect seven connectors
1
ENWW Removal and replacement procedures 2561
Downloaded from www.Manualslib.com manuals search engine
3. Pass the wire harnesses from the DC controller to the LVPS through the opening in the chassis
(callout 1), and then release the wire harnesses from the retainer (callout 2).
Figure 1-4618 Pass the wire harnesses through the opening
4. Remove three screws (callout 1).
Figure 1-4619 Remove three screws
2562 Chapter 1 Removal and replacement ENWW
Downloaded from www.Manualslib.com manuals search engine
5. Rotate the top of the LVPS away from the printer (callout 1), and then slide it up and out (callout 2) of
the printer to remove it.
Figure 1-4620 Remove the LVPS
Step 30: Remove the power supply fan (FM1)
IMPORTANT: Some figures might show assemblies removed or installed that have not yet been removed or
installed at that specific step. However, the procedures are correct for this printer and the target assembly.
Always thoroughly read the instructions that accompany each figure.
1. Remove one screw (callout 1).
Figure 1-4621 Remove one screw
ENWW Removal and replacement procedures 2563
Downloaded from www.Manualslib.com manuals search engine
2. Release the wire harnesses from the retainer on the top of the fan bracket.
Figure 1-4622 Release the wire harnesses
3. Lift the fan up (callout 1), and then slide it out of the printer (callout 2) to remove it.
Figure 1-4623 Remove the fan
1
2
Step 31: Remove the high-voltage power supply D (HVPSD)
IMPORTANT: Some figures might show assemblies removed or installed that have not yet been removed or
installed at that specific step. However, the procedures are correct for this printer and the target assembly.
Always thoroughly read the instructions that accompany each figure.
CAUTION: ESD-sensitive part.
1. Disconnect one flat cable (callout 1) on the DC controller.
2564 Chapter 1 Removal and replacement ENWW
Downloaded from www.Manualslib.com manuals search engine
Figure 1-4624 Disconnect one flat cable
2. Remove two screws (callout 1), and then remove one self tapping screw (callout 2) on the HVPSD.
Figure 1-4625 Remove three screws
ENWW Removal and replacement procedures 2565
Downloaded from www.Manualslib.com manuals search engine
3. Release five tabs (callout 1), and then remove the HVPSD (callout 2).
Figure 1-4626 Remove the HVPSD
Step 32: Remove the lifter drive assembly
IMPORTANT: Some figures might show assemblies removed or installed that have not yet been removed or
installed at that specific step. However, the procedures are correct for this printer and the target assembly.
Always thoroughly read the instructions that accompany each figure.
1. Disconnect two connectors (callout 1).
Figure 1-4627 Disconnect two connectors
2566 Chapter 1 Removal and replacement ENWW
Downloaded from www.Manualslib.com manuals search engine
2. Disconnect two flat cables (callout 1), and then release them from the retainers (callout 2).
Figure 1-4628 Disconnect two flat cables
3. Remove two screws (callout 1), release one tab (callout 2), and then remove the lifter drive assembly
(callout 3).
NOTE: Release one wire harness from the retainer (callout 4) as the assembly is removed.
Figure 1-4629 Remove the assembly
Step 33: Remove the DC controller and sheet-metal bracket
CAUTION: ESD sensitive part.
1. Disconnect all of the connectors, and then remove two screws (callout 1).
ENWW Removal and replacement procedures 2567
Downloaded from www.Manualslib.com manuals search engine
The following connectors are empty:
● J140, J141, and J143
Figure 1-4630 Remove two screws
2. Lift up on the DC controller and sheet-metal plate to remove it.
Figure 1-4631 Remove the plate
Step 34: Remove the high-voltage power supply T (HVPST)
CAUTION: ESD-sensitive part.
1. Disconnect five connectors (callout 1), and then disconnect one flat cable (callout 2).
2568 Chapter 1 Removal and replacement ENWW
Downloaded from www.Manualslib.com manuals search engine
Figure 1-4632 Disconnect five connectors and one flat cable
2. Remove one screw (callout 1).
Figure 1-4633 Remove one screw
ENWW Removal and replacement procedures 2569
Downloaded from www.Manualslib.com manuals search engine
3. Release two tabs (callout 1), and then separate the HVPST from the printer.
CAUTION: Do not attempt to completely remove the HVPST. It is still connected to the printer by
ground wire harness.
Figure 1-4634 Release the HVPST
4. Release one ground wire connector (callout 1), and then remove the HVPST.
Figure 1-4635 Remove the HVPST
Step 35: Remove the fuser drive assembly
1. Release one tab (callout 1), slide the guide to release it (callout 2), and then rotate the guide up and
away from the chassis to move it out of the way (callout 3).
CAUTION: One wire harnesses in the guide is still attached to the fuser motor. Do not attempt to
completely remove the guide.
2570 Chapter 1 Removal and replacement ENWW
Downloaded from www.Manualslib.com manuals search engine
Figure 1-4636 Move the guide out of the way
2 1
3
2. Disconnect one connector (callout 1).
Figure 1-4637 Disconnect one connector
ENWW Removal and replacement procedures 2571
Downloaded from www.Manualslib.com manuals search engine
3. Remove one screw (callout 1).
Figure 1-4638 Remove one screw
4. Release one tab (callout 1), slide the guide down to release it (callout 2), and then rotate the guide away
from the chassis to remove it (callout 3).
Figure 1-4639 Remove the guide
1
2
2572 Chapter 1 Removal and replacement ENWW
Downloaded from www.Manualslib.com manuals search engine
5. Remove three screws (callout 1).
Figure 1-4640 Remove three screws
6. Remove the assembly.
CAUTION: Two gears on the back side of the assembly are not captive. Handle the assembly carefully.
Figure 1-4641 Remove the assembly
Step 36: Remove the main-drive assembly
IMPORTANT: If the toner cartridges have not already been removed prior to servicing the product, remove
them now.
The toner cartridges are sensitive to strong light. Set them aside and cover them with paper to protect them.
1. At the rear side of the printer, remove one screw (callout 1).
ENWW Removal and replacement procedures 2573
Downloaded from www.Manualslib.com manuals search engine
Figure 1-4642 Remove one screw
2. Release one tab (callout 1), push down on the cover (callout 2), and then rotate the cover away
(callout 3) from the printer to remove it.
Figure 1-4643 Remove the cover
1
2
2574 Chapter 1 Removal and replacement ENWW
Downloaded from www.Manualslib.com manuals search engine
3. Release the wire harnesses from the guides (callout 1).
Figure 1-4644 Release the wire harnesses
4. At the top of the printer, disconnect two connectors (callout 1).
Figure 1-4645 Disconnect two connectors
ENWW Removal and replacement procedures 2575
Downloaded from www.Manualslib.com manuals search engine
5. Release the wire harnesses (callout 1) from the retainers (callout 2).
Figure 1-4646 Release the wire harnesses
6. At the left side of the printer, disconnect one connector (callout 1), and then release the wire harnesses
from the retainers (callout 2).
Figure 1-4647 Disconnect one connector
2576 Chapter 1 Removal and replacement ENWW
Downloaded from www.Manualslib.com manuals search engine
7. Release one tab (callout 1), and then push up on the guide (callout 2) to release it.
Figure 1-4648 Release the guide
8. Remove the guide.
Figure 1-4649 Remove the guide
ENWW Removal and replacement procedures 2577
Downloaded from www.Manualslib.com manuals search engine
9. Release one wire harness (callout 1) from the retainer.
Figure 1-4650 Release one wire harness
10. Release two tabs (callout 1), and then pull down on the guide (callout 2) to release it.
Figure 1-4651 Release the guide
2578 Chapter 1 Removal and replacement ENWW
Downloaded from www.Manualslib.com manuals search engine
11. Remove the guide.
Figure 1-4652 Remove the guide
12. Remove seven screws (callout 1).
Figure 1-4653 Remove seven screws
ENWW Removal and replacement procedures 2579
Downloaded from www.Manualslib.com manuals search engine
13. Carefully remove the main-drive assembly.
Figure 1-4654 Remove the main-drive assembly
Step 37: Unpack the replacement assembly
Unpack the replacement assembly from the packaging.
For complete information on HP's recycling programs, go to Product return and recycling.
CAUTION: When handling the assembly, take care not to wipe any of the grease off of the gears on the back
side of the assembly.
NOTE: HP recommends responsible disposal of the defective assembly.
Figure 1-4655 Recycle and unpack
2580 Chapter 1 Removal and replacement ENWW
Downloaded from www.Manualslib.com manuals search engine
Check the main drive cam alignment
The cams on the back side of the assembly must be correctly aligned before the replacement assembly is
installed.
1. Locate the 4 gears and cams (callouts 1-4) on the back side of the assembly.
Figure 1-4656 Main drive gear and cam locations
1 2 3 4
ENWW Removal and replacement procedures 2581
Downloaded from www.Manualslib.com manuals search engine
2. Verify the alignment of the holes in the 4 gears with the holes in the assembly chassis as shown.
TIP: Rotate the shaft under the gears to change the alignment if necessary.
Figure 1-4657 Main drive gear and cam alignment
1 2
1 2 3 4
3 4
Step 38: Install the main-drive assembly
CAUTION: When handling the assembly, take care not to wipe any of the grease off of the gears on the back
side of the assembly.
1. Before proceeding, make sure that the blue ITB drive handle is in the locked (callout 1; pushed in)
position on the replacement main-drive assembly.
2582 Chapter 1 Removal and replacement ENWW
Downloaded from www.Manualslib.com manuals search engine
NOTE: If the drive handle is in the unlocked (callout 2; pulled out) position it will be difficult to install
assembly.
Figure 1-4658 Check the blue ITB drive handle
2. With the front door in the closed position, carefully position the replacement main-drive assembly on
the printer.
CAUTION: When handling the assembly, take care not to wipe any of the grease off of the gears on the
back side of the assembly.
TIP: Place the bottom of the assembly on the printer first, and then rotate the top of the assembly
onto the printer.
Make sure that the entire assembly fits flush up against the chassis.
Figure 1-4659 Install the main-drive assembly
ENWW Removal and replacement procedures 2583
Downloaded from www.Manualslib.com manuals search engine
3. Install seven screws (callout 1).
Figure 1-4660 Install seven screws
4. To verify that the assembly is correctly fastened to the chassis, open and close the front door while
observing the cartridge drive gears (callout 1). The gears must freely move in and out when the door is
opened and closed.
NOTE: If the gears do not move freely, remove the assembly, reposition it on the chassis, and then
verify that the gears move freely.
Figure 1-4661 Verify that the assembly is correctly fastened
2584 Chapter 1 Removal and replacement ENWW
Downloaded from www.Manualslib.com manuals search engine
5. Position the guide on the assembly, push up to install it, and then make sure that the two tabs (callout 1)
snap into place.
Figure 1-4662 Install the guide
6. Install one wire harness (callout 1) on the retainer.
Figure 1-4663 Install one wire harness
ENWW Removal and replacement procedures 2585
Downloaded from www.Manualslib.com manuals search engine
7. Position the guide on the assembly, push up to install it, and then make sure that the two tabs (callout 1)
snap into place.
Figure 1-4664 Install the guide
8. At the left side of the printer, connect one connector (callout 1), and then install the wire harnesses in
the retainers (callout 2).
Figure 1-4665 Connect one connector
2586 Chapter 1 Removal and replacement ENWW
Downloaded from www.Manualslib.com manuals search engine
9. At the top of the printer, install the wire harnesses (callout 1) in the retainers (callout 2).
Figure 1-4666 Install the wire harnesses
10. Connect two connectors (callout 1).
Figure 1-4667 Connect two connectors
ENWW Removal and replacement procedures 2587
Downloaded from www.Manualslib.com manuals search engine
11. Install the wire harnesses in the guides (callout 1).
Figure 1-4668 Install the wire harnesses
12. At the rear side of the printer do the following:
a. Position the right edge of the cover on the printer.
b. Rotate the left edge of the cover toward (callout 1) the printer to install it.
c. Push up on the cover (callout 2) to engage it.
d. Make sure that one tab (callout 3) snaps into place
Figure 1-4669 Install the cover
2588 Chapter 1 Removal and replacement ENWW
Downloaded from www.Manualslib.com manuals search engine
13. Install one screw (callout 1).
Figure 1-4670 Install one screw
Step 39: Install the fuser drive assembly
1. Two gears (callout 1) on the back side of the assembly are not captive. If the gears are dislodged, install
them as shown.
CAUTION: Handle the assembly carefully.
Figure 1-4671 Check the gears on the assembly
ENWW Removal and replacement procedures 2589
Downloaded from www.Manualslib.com manuals search engine
2. Position the assembly on the chassis, and then install three screws (callout 1).
Figure 1-4672 Install three screws
3. Position the guide on the chassis (callout 1), slide the guide up to engage it (callout 2), and then verify
that the tab (callout 1) snaps into place.
Figure 1-4673 Install the guide
3
2
2590 Chapter 1 Removal and replacement ENWW
Downloaded from www.Manualslib.com manuals search engine
4. Install one screw (callout 1).
Figure 1-4674 Install one screw
5. Connect one connector (callout 1).
Figure 1-4675 Connect one connector
ENWW Removal and replacement procedures 2591
Downloaded from www.Manualslib.com manuals search engine
6. Rotate the guide down and onto the chassis (callout 1), slide the guide to engage it (callout 2), and then
make sure that the tab (callout 3) snaps into place.
CAUTION: Do not dislodge the fuser motor connector when installing the guide.
Figure 1-4676 Install the guide
Step 40: Install the HVPST
CAUTION: ESD-sensitive part.
1. Connect one ground wire connector (callout 1).
Figure 1-4677 Connect one ground wire
2592 Chapter 1 Removal and replacement ENWW
Downloaded from www.Manualslib.com manuals search engine
2. Position the HVPST on the printer, and then push in to engage two tabs (callout 1).
NOTE: Make sure that the tabs snap into place.
Figure 1-4678 Install the HVPST
3. Install one screw (callout 1).
Figure 1-4679 Install one screw
ENWW Removal and replacement procedures 2593
Downloaded from www.Manualslib.com manuals search engine
4. Connect five connectors (callout 1), and then connect one flat cable (callout 2).
Figure 1-4680 Connect five connectors and one flat cable
Step 41: Install the DC controller and sheet-metal bracket
CAUTION: ESD-sensitive part.
1. Position the DC controller and sheet-metal plate on the printer, and then push down to engage the plate
with the chassis.
Figure 1-4681 Install the plate
2. Install two screws (callout 1), and then connect all of the connectors.
The following connectors are empty:
● J140, J141, and J143
2594 Chapter 1 Removal and replacement ENWW
Downloaded from www.Manualslib.com manuals search engine
Figure 1-4682 Install two screws
Step 42: Install the lifter drive assembly
1. Install one wire harness on the retainer (callout 1), position the lifter drive assembly in the printer (make
sure that one tab (callout 2) snaps into place), and then install two screws (callout 3).
TIP: It might be easier to install the assembly if the bottom of the assembly is installed first, and then
the top of the assembly is rotated into place.
Figure 1-4683 Install the lifter drive
ENWW Removal and replacement procedures 2595
Downloaded from www.Manualslib.com manuals search engine
2. Connect two flat cables (callout 1), and then place them in the retainers (callout 2).
Figure 1-4684 Connect two flat cables
3. Connect two connectors (callout 1).
Figure 1-4685 Connect two connectors
Step 43: Install the HVPSD
CAUTION: ESD-sensitive part.
1. Position the bottom right corner of the HVPSD (callout 1) behind the black tab, and then rotate it up and
onto the printer (callout 2).
2596 Chapter 1 Removal and replacement ENWW
Downloaded from www.Manualslib.com manuals search engine
Figure 1-4686 Install the HVPSD
2. Press it onto five tabs (callout 2).
IMPORTANT: Make sure that all five tabs snap into place.
Figure 1-4687 Press the tabs
ENWW Removal and replacement procedures 2597
Downloaded from www.Manualslib.com manuals search engine
3. Install two screws (callout 1), and then install one self tapping screw (callout 2) on the HVPSD.
Figure 1-4688 Install three screws
1
4. Connect one flat cable (callout 1) on the DC controller.
Figure 1-4689 Connect one flat cable
Step 44: Install the power-supply fan (FM1)
1. Slide the fan in (callout 1) and then down (callout 2) into the printer to install it.
NOTE: Make sure that the arrow (callout 3) embossed on the fan holder faces into the printer.
2598 Chapter 1 Removal and replacement ENWW
Downloaded from www.Manualslib.com manuals search engine
Figure 1-4690 Install the fan
1
2 1
2. Place the wire harnesses in the retainer on the top of the fan bracket.
Figure 1-4691 Place the wire harnesses in the retainer
ENWW Removal and replacement procedures 2599
Downloaded from www.Manualslib.com manuals search engine
3. Install one screw (callout 1).
Figure 1-4692 Install one screw
Step 45: Install the LVPS
IMPORTANT: Some figures might show assemblies removed or installed that have not yet been removed or
installed at that specific step. However, the procedures are correct for this printer and the target assembly.
Always thoroughly read the instructions that accompany each figure.
CAUTION: ESD-sensitive part.
1. Position the bottom of the LVPS in the printer (callout 1) at a slight angle, and then rotate the top of it
into the printer (callout 2) to install it.
Figure 1-4693 Install the LVPS
1 2
2600 Chapter 1 Removal and replacement ENWW
Downloaded from www.Manualslib.com manuals search engine
2. Install three screws (callout 1).
Figure 1-4694 Install three screws
3. Pass the wire harnesses from the DC controller to the LVPS through the opening in the chassis
(callout 1), and then install the wire harnesses in the retainer (callout 2).
Figure 1-4695 Pass the wire harnesses through the opening
2
1
ENWW Removal and replacement procedures 2601
Downloaded from www.Manualslib.com manuals search engine
4. Connect three connectors on the DC controller (callout 1), and then connect four connectors (callout 2)
on the LVPS.
Figure 1-4696 Connect seven connectors
1
5. Pass the wire harness through the opening (callout 1) in the chassis, and then connect one wire harness
(callout 2).
Figure 1-4697 Connect one wire harness
Step 46: Install the right rear cover
1. Position the cover on the printer.
2602 Chapter 1 Removal and replacement ENWW
Downloaded from www.Manualslib.com manuals search engine
Figure 1-4698 Install the cover
2. Slide the cover toward the right door (callout 1) to engage it with the printer, and then install one screw
(callout 2).
Figure 1-4699 Install one screw
Step 47: Install the formatter case
1. Pass the wire harnesses through the opening in the formatter case.
ENWW Removal and replacement procedures 2603
Downloaded from www.Manualslib.com manuals search engine
Figure 1-4700 Pass the wire harnesses through the opening
2. Position the top of the formatter case on the printer (callout 1), and then rotate the bottom of the case
(callout 2) into the printer.
Figure 1-4701 Install the formatter case
2604 Chapter 1 Removal and replacement ENWW
Downloaded from www.Manualslib.com manuals search engine
3. Install six screws (callout 1).
Figure 1-4702 Install six screws
4. Pass two wire harnesses and one flat cable (callout 1) through the opening in the formatter case, and
then install one wire harness in the retainer (callout 2).
IMPORTANT: Make sure that the flat cable is securely fastened to the DC controller, and was not
dislodged when the formatter case was removed.
Figure 1-4703 Install wire harnesses and flat cable
1 2
ENWW Removal and replacement procedures 2605
Downloaded from www.Manualslib.com manuals search engine
5. Position the LVPS cover on the printer, slide the cover to the left to install it, and then install two screws
(callout 1).
Figure 1-4704 Install the LVPS cover
1
6. If no tape is affixed to the back of the flat cable, skip this step. If double-sided tape is affixed to the back
of the flat cable, align the line (callout 1) on the cable with the edge (callout 2) of the opening in the
sheet metal. Press to attach the flat cable to the formatter case.
Figure 1-4705 Attach the flat cable
2 1
2606 Chapter 1 Removal and replacement ENWW
Downloaded from www.Manualslib.com manuals search engine
7. Position the bracket over the flat cable, and then slide the bracket to the left to install it. Make sure that
the edges of the bracket fit under the sheet metal tabs (callout 1) on the formatter case and that the
tabs (callout 2) snap into place.
Figure 1-4706 Position the bracket
2 1
8. M577 only: Pass the wire harness (callout 1) through the openings in the formatter case (callout 2), and
then connect one connector (callout 3).
Figure 1-4707 Connect one connector
Step 48: Install the upper cover (M552 and M553)
NOTE: This step is for the M552 and M553 models. For the M577 models, skip this step and go to Step 49:
Install the left cover on page 2609.
1. Position the cover on the printer.
ENWW Removal and replacement procedures 2607
Downloaded from www.Manualslib.com manuals search engine
NOTE: For the M553x model, do not forget to pass the control-panel wire harness and USB cable
through the opening in the cover.
Figure 1-4708 Install the cover
2. Push down on the rear corner of the cover to engage one tab (callout 1).
Figure 1-4709 Engage one tab
2608 Chapter 1 Removal and replacement ENWW
Downloaded from www.Manualslib.com manuals search engine
3. Push down on the front corner of the cover to engage one tab (callout 1), and then install one screw
(callout 2).
NOTE: This is a self-tapping plastic-thread screw. Make sure that this screw is used in this location
when it is reinstalled.
Figure 1-4710 Engage one tab and install one screw
4. Install three screws (callout 1).
Figure 1-4711 Install three screws
Step 49: Install the left cover
1. Position the cover on the printer.
NOTE: Slightly offset the cover toward the rear of the printer.
ENWW Removal and replacement procedures 2609
Downloaded from www.Manualslib.com manuals search engine
Figure 1-4712 Install the cover
2. Slide the cover (callout 1) toward the front of the printer to engage it. Make sure that the tab (callout 2)
snaps into place.
NOTE: Locate the alignment pin (callout 3) on the cover from the front door side of the printer, and
then make sure that it is fully engaged in the slot in the chassis.
TIP: While sliding the cover into place, push in on the center of the cover (callout 1) to make sure that
the hooks on the back of the cover engage with the slots in the chassis.
Figure 1-4713 Engage the cover
3
2
2610 Chapter 1 Removal and replacement ENWW
Downloaded from www.Manualslib.com manuals search engine
3. At the left side of the printer, install one screw (callout 1).
Figure 1-4714 Install one screw
Step 50: Install the top bracket (M577)
NOTE: This step is for the M577 models. For the M552 and M553 models, skip this step and go to Step 62:
Install the rear cover (M552 and M553) on page 2633.
1. Position the tabs (callout 1) on the bracket in the slots (callout 2) in the printer.
Figure 1-4715 Position the tabs in the slots
ENWW Removal and replacement procedures 2611
Downloaded from www.Manualslib.com manuals search engine
2. At the top of the printer, install two screws (callout 1).
Figure 1-4716 Install two screws
3. At the top of the printer, install three screws (callout 1).
Figure 1-4717 Install three screws
Step 51: Install the top cover (M577)
NOTE: This step is for the M577 models. For the M552 and M553 models, skip this step and go to Step 62:
Install the rear cover (M552 and M553) on page 2633.
1. Position the locator pins (callout 1) on the cover in the slots (callout 2) in the printer.
2612 Chapter 1 Removal and replacement ENWW
Downloaded from www.Manualslib.com manuals search engine
Figure 1-4718 Position the locator pins
2. Press down on the cover to install it. Make sure that the tabs (callout 1) snap into place.
Figure 1-4719 Press down on the cover
ENWW Removal and replacement procedures 2613
Downloaded from www.Manualslib.com manuals search engine
3. At the front of the printer, install one screw (callout 1).
Reinstallation tip: This screw is longer and a different type of screw than the screw installed in the
next step. Make sure that this screw is installed in the correct position.
Figure 1-4720 Install one screw
4. At the left side of the printer, install one screw (callout 1).
Figure 1-4721 Install one screw
Step 52: Install the paper feed cover (M577)
NOTE: This step is for the M577 models. For the M552 and M553 models, skip this step and go to Step 62:
Install the rear cover (M552 and M553) on page 2633.
1. Position the locator tabs (callout 1) on the cover in the slots (callout 2) in the printer. Press down until
the cover snaps into place.
2614 Chapter 1 Removal and replacement ENWW
Downloaded from www.Manualslib.com manuals search engine
Figure 1-4722 Install the cover
2. Install one screw (callout 1).
Figure 1-4723 Install one screw
Step 53: Install the top rear cover (M577)
NOTE: This step is for the M577 models. For the M552 and M553 models, skip this step and go to Step 62:
Install the rear cover (M552 and M553) on page 2633.
1. Align the locator tabs (callout 1) on the cover with the slots (callout 2) in the printer.
ENWW Removal and replacement procedures 2615
Downloaded from www.Manualslib.com manuals search engine
Figure 1-4724 Align the locator tabs
2. Press down to install the cover. Make sure that the tabs snap into place.
Figure 1-4725 Install the cover
2616 Chapter 1 Removal and replacement ENWW
Downloaded from www.Manualslib.com manuals search engine
3. At the top of the printer, install five screws (callout 1).
Figure 1-4726 Install five screws
Step 54: Install the right upper cover (M577)
NOTE: This step is for the M577 models. For the M552 and M553 models, skip this step and go to Step 62:
Install the rear cover (M552 and M553) on page 2633.
NOTE: The figures below show the image scanner installed. The procedures for removing and installing the
right upper cover are the same whether the image scanner is installed or removed."
1. M577c/f/z only: Install the cables (callout 1) through the slot (callout 2) in the printer.
Figure 1-4727 Install the cables
1
2
ENWW Removal and replacement procedures 2617
Downloaded from www.Manualslib.com manuals search engine
2. Position the hooks (callout 1) on the cover in the slots (callout 2) in the printer.
Figure 1-4728 Position the hooks
2 1
3. Slide the cover toward the front of the printer to install it.
Figure 1-4729 Install the cover
2618 Chapter 1 Removal and replacement ENWW
Downloaded from www.Manualslib.com manuals search engine
4. At the back of the printer, install one screw (callout 1).
M577c/f/z only: Connect one connector (callout 2), if the integrated scanner assembly is installed.
TIP: This screw is smaller than the screws installed in the next step. Make sure that this screw is
installed in the correct position.
Figure 1-4730 Install one screw and connector
5. At the right side of the printer, install two screws (callout 1).
M577c/f/z only: Connect one connector (callout 2), if the stapler is installed.
Figure 1-4731 Install one screw and connector
ENWW Removal and replacement procedures 2619
Downloaded from www.Manualslib.com manuals search engine
Step 55: Install the stapler unit (M577c/f/z)
NOTE: This step is for the M577c/f/z models. For the M577dn model, skip this step and to go Step 56: Install
the integrated scanner assembly (ISA) (M577) on page 2621.
For the M552 and M553 models, skip this step and go to Step 62: Install the rear cover (M552 and M553)
on page 2633.
1. Position the hooks (callout 1) on the stapler unit in the slots (callout 2) in the printer.
Figure 1-4732 Position the hooks in the slots
2. Connect one connector (callout 1), and then install two screws (callout 2).
Figure 1-4733 Connect connector and install screws
2620 Chapter 1 Removal and replacement ENWW
Downloaded from www.Manualslib.com manuals search engine
Step 56: Install the integrated scanner assembly (ISA) (M577)
NOTE: This step is for the M577 models. For the M552 and M553 models, skip this step and go to Step 62:
Install the rear cover (M552 and M553) on page 2633.
NOTE: The ISA includes the document feeder, image scanner, scanner control board (SCB), control panel,
keyboard (M577c/z) and NFC PCA (M577z).
1. Before proceeding, locate the mounting pins (callout 1) on the bottom of the ISA and the slots (callout 2)
on the printer base.
Figure 1-4734 Locate the ISA mounting pins and slots
ENWW Removal and replacement procedures 2621
Downloaded from www.Manualslib.com manuals search engine
2. Position the ISA on the printer base with the pins in the slots.
NOTE: To locate the pins and slots, see Figure 1-395 Locate the ISA mounting pins and slots
on page 250.
When installing the ISA, carefully pass the cables through the opening in the top of the formatter case.
Figure 1-4735 Install the ISA
3. Slightly slide the ISA towards the front of the printer to engage it.
Figure 1-4736 Slide the ISA towards the front of the printer
2622 Chapter 1 Removal and replacement ENWW
Downloaded from www.Manualslib.com manuals search engine
4. At the left side of the printer, install one screw (callout 1).
Figure 1-4737 Install one screw
5. At the back of the printer, install two screws (callout 1).
Figure 1-4738 Install two screws
ENWW Removal and replacement procedures 2623
Downloaded from www.Manualslib.com manuals search engine
6. At the right side of the printer, install one screw (callout 1).
Figure 1-4739 Install one screw
7. Connect two connectors on the scanner control board (callout 1).
M577c/f/z only: Connect one connector for the stapler on the scanner control board (callout 2).
Figure 1-4740 Connect connectors
Step 57: Install the stapler cover assembly (M577c/f/z)
NOTE: This step is for the M577c/f/z models only. For the M577dn model, skip this step and go to Step 58:
Install the right front upper cover (M577dn) on page 2626.
For the M552 and M553 models, skip this step and go to Step 62: Install the rear cover (M552 and M553)
on page 2633.
1. Install the tabs (callout 1) on the cover in the slots (callout 2) in the printer.
2624 Chapter 1 Removal and replacement ENWW
Downloaded from www.Manualslib.com manuals search engine
Figure 1-4741 Install two tabs
2 1
2. Press the cover toward the left side of the printer until it snaps into place.
Figure 1-4742 Install the cover assembly
ENWW Removal and replacement procedures 2625
Downloaded from www.Manualslib.com manuals search engine
3. Install one screw (callout 1).
IMPORTANT: This is a self-tapping screw for plastic. Rotate it counterclockwise to align it with the
existing thread pattern, and then carefully turn it clockwise to tighten. Do not overtighten. This will
prevent stripping the threads inside the screw hole.
Figure 1-4743 Install one screw
Step 58: Install the right front upper cover (M577dn)
NOTE: This step is for the M577dn model only. For the M577c/f/z models, skip this step and go to Step 59:
Install the left upper cover (M577) on page 2628.
For the M552 and M553 models, skip this step and go to Step 62: Install the rear cover (M552 and M553)
on page 2633.
1. Slide the cover toward the left side of the printer to install it. Make sure that the slots (callout 1) in the
cover fit over the tabs (callout 2) on the inside of the paper feeder cover.
2626 Chapter 1 Removal and replacement ENWW
Downloaded from www.Manualslib.com manuals search engine
Figure 1-4744 Install the cover
2
1
2. Press the right front upper cover (callout 1) and the paper feeder cover (callout 2) together until the tabs
on the inside of the covers snap into place.
Figure 1-4745 Press the cover
2
1
ENWW Removal and replacement procedures 2627
Downloaded from www.Manualslib.com manuals search engine
3. Install one screw (callout 1).
Figure 1-4746 Install one screw
Step 59: Install the left upper cover (M577)
NOTE: This step is for the M577 models. For the M552 and M553 models, skip this step and go to Step 62:
Install the rear cover (M552 and M553) on page 2633.
1. Position the tab (callout 1) on the lower edge of the cover behind the left cover (callout 2).
Figure 1-4747 Position the tab
2628 Chapter 1 Removal and replacement ENWW
Downloaded from www.Manualslib.com manuals search engine
2. Slide the cover toward the front of the printer to install it. Make sure that the edge (callout 1) of the
cover fits behind the edge (callout 2) of the top rear cover.
Figure 1-4748 Slide the cover
2
1
3. Make sure that the tab (callout 1) is fully installed.
Figure 1-4749 Check the tab
Step 60: Install the rear cover (M577)
NOTE: This step is for the M577 models. For the M552 and M553 models, skip this step and go to Step 62:
Install the rear cover (M552 and M553) on page 2633.
1. Position the hooks (callout 1) on the cover in the slots (callout 2) in the printer.
ENWW Removal and replacement procedures 2629
Downloaded from www.Manualslib.com manuals search engine
Figure 1-4750 Position the hooks
2. Position the back edge (callout 1) of the rear cover behind the edge (callout 2) of the right rear cover.
Slide the cover to the left to install it.
Figure 1-4751 Install the cover
2630 Chapter 1 Removal and replacement ENWW
Downloaded from www.Manualslib.com manuals search engine
3. Install four screws (callout 1).
Figure 1-4752 Install four screws cover
Step 61: Install the rear upper cover (M577)
NOTE: This step is for the M577 models. For the M552 and M553 models, skip this step and go to Step 62:
Install the rear cover (M552 and M553) on page 2633.
1. Align the ridge (callout 1) on the lower edge of the rear upper cover in front of the tabs (callout 2) on the
top edge of the rear cover.
Figure 1-4753 Align the cover
ENWW Removal and replacement procedures 2631
Downloaded from www.Manualslib.com manuals search engine
2. Rotate the top of the cover toward the printer.
Figure 1-4754 Rotate the top of the cover
3. Slide the cover to the left (callout 1). Make sure that the tabs (callout 2) on the upper rear cover slide
behind the edge (callout 3) of the right upper cover. Make sure that the cover is fully seated.
Figure 1-4755 Slide the cover
2 1
3
2632 Chapter 1 Removal and replacement ENWW
Downloaded from www.Manualslib.com manuals search engine
4. Install two screws (callout 1).
IMPORTANT: These two screws are self-tapping screws for plastic. Rotate them counterclockwise to
align them with the existing thread pattern, and then carefully turn them clockwise to tighten. Do not
overtighten. This will prevent stripping the threads inside the screw holes.
Figure 1-4756 Install two screws
Step 62: Install the rear cover (M552 and M553)
NOTE: This step is for the M552 and M553 models. For the M577 models, skip this step and go to Step 63:
Install the formatter (M577) on page 2634.
1. Position the top of the cover under the upper cover (callout 1), rotate the bottom of the cover onto the
chassis (callout 2), and then slide the cover to the left (callout 3) to install it.
Figure 1-4757 Install the cover
2 3
ENWW Removal and replacement procedures 2633
Downloaded from www.Manualslib.com manuals search engine
2. Install four screws (callout 1).
Figure 1-4758 Install four screws cover
Step 63: Install the formatter (M577)
NOTE: This step is for the M577 models. For the M552 and M553 models, skip this step and to go Step 66:
Install the formatter (M552 and M553) on page 2639.
CAUTION: ESD-sensitive part.
1. Position the formatter in the printer. Make sure that the network port (callout 1) fits through the
opening (callout 2) in the formatter case.
Figure 1-4759 Install the formatter
2
1
2634 Chapter 1 Removal and replacement ENWW
Downloaded from www.Manualslib.com manuals search engine
2. Install four screws (callout 1).
Figure 1-4760 Install four screws
3. Connect all of the connectors on the formatter.
The following connectors are empty:
● All models: J1 (this connector is empty unless the optional DIMM is installed)
● All models: J3
● M577dn: J15 (this is the fax connector for the M577f/z/c models)
● All models: J21 (this connector is empty unless the optional internal USB ports component is
installed)
● All models: J23
● All models: J24
● All models: J51
● All models: J57
● All models: J97
● All models: J98 (this connector is empty unless the optional trusted platform module (TPM) is
installed)
IMPORTANT: The flat-cable connector (callout 1) is a Zero Insertion Force (ZIF) connector that uses a
hinged retainer to secure the flat cable. The hinged retainer must be opened to install the flat cable, and
then closed after the cable is installed.
ENWW Removal and replacement procedures 2635
Downloaded from www.Manualslib.com manuals search engine
Figure 1-4761 Connect all connectors
Step 64: Install the fax PCA (M577c/f/z)
NOTE: This step is for the M577c/f/z models. For the M577nn model, skip this step and go to Step 65: Install
the HDD (M577) on page 2637.
For the M552 and M553 models, skip this step and go to Step 66: Install the formatter (M552 and M553)
on page 2639.
CAUTION: ESD-sensitive part.
1. Position the tab and telephone port (callout 1) on the fax PCA in the slots (callout 2) in the formatter
case.
Figure 1-4762 Position the fax PCA
2636 Chapter 1 Removal and replacement ENWW
Downloaded from www.Manualslib.com manuals search engine
2. Slide the fax PCA to the right (callout 1) until the tab and telephone port described in the previous step
and seated in the formatter case. Position the retainer (callout 2) in the slot (callout 3) in the formatter.
Rotate the end of the fax PCA toward the formatter (callout 4) until the retainer snaps into place.
Figure 1-4763 Install the fax PCA
1
3
4
3. Position the cable (callout 1) in the guide (callout 2), and then connect one connector (callout 3).
Figure 1-4764 Connect the connector
2 1
Step 65: Install the HDD (M577)
NOTE: This step is for the M577 models. For the M552 andM553 models, skip this step and go to Step 66:
Install the formatter (M552 and M553) on page 2639.
ENWW Removal and replacement procedures 2637
Downloaded from www.Manualslib.com manuals search engine
CAUTION: ESD-sensitive part.
1. Align the end of the bracket (callout 1) with the slot in the chassis (callout 2), and then slide the HDD into
the printer (callout 3) to engage the bracket with the chassis.
Figure 1-4765 Install the holder
1 2
3
2. Hold the HDD connector latch (callout 1) in the released position, and then rotate the HDD down and into
the connector on the formatter to install it.
NOTE: Make sure that the tab (callout 2) snaps into place, and that the HDD is securely installed.
Figure 1-4766 Release the HDD
2638 Chapter 1 Removal and replacement ENWW
Downloaded from www.Manualslib.com manuals search engine
Step 66: Install the formatter (M552 and M553)
NOTE: This step is for the M552 and M553 models. For the M577 models, skip this step and go to Step 67:
Install the formatter cover on page 2640.
If the optional hard-disk drive (HDD) was removed, do not forget to reinstall it after the formatter is
reinstalled.
Engage the HDD holder with the chassis, rotate the HDD connector down and into the connector on the
formatter. Make sure that the tabs snap into place.
CAUTION: ESD-sensitive part.
1. Position the formatter in the printer, and then install four screws (callout 1).
Figure 1-4767 Install the formatter
2. Connect all of the connectors on the formatter.
The following connectors are empty:
● All models: J1 (this connector is empty unless the optional DIMM is installed)
● M553n/dn and M552dn: J2 (callout 1; this is the touchscreen connector for the M553x model)
● All models: J9 (this connector is empty unless the optional internal USB ports component is
installed)
● All models: J18 (this connector is empty unless the optional hard-disk-drive (HDD) is installed)
● All models: J23
● All models: J24
● M553n/dn and M552dn: J25 (this is the wireless connector for the M553x model)
ENWW Removal and replacement procedures 2639
Downloaded from www.Manualslib.com manuals search engine
● All models: J57
● All models: J98 (this connector is empty unless the optional trusted platform module (TPM) is
installed)
IMPORTANT: The flat-cable connector (callout 2) is a Zero Insertion Force (ZIF) connector that uses a
hinged retainer to secure the flat cable. The hinged retainer must be opened to install the flat cable.
Figure 1-4768 Connect all connectors
Step 67: Install the formatter cover
▲ Slide the cover onto the printer (callout 1) to install it.
NOTE: Make sure that the tabs on the formatter cover align with the slots provided in the printer
(callout 2). Tighten the two thumbscrews (callout 3).
TIP: If needed, use the edge of a coin to turn the thumbscrews.
2640 Chapter 1 Removal and replacement ENWW
Downloaded from www.Manualslib.com manuals search engine
Figure 1-4769 Install the cover
2 3
1
Step 68: Install the TCU
1. Verify that the toner collection hatch cover is in the closed position on the TCU.
Figure 1-4770 Verify that the toner collection hatch cover is closed
ENWW Removal and replacement procedures 2641
Downloaded from www.Manualslib.com manuals search engine
2. Position the TCU with the hinges in the slots provided in the printer (callout 1), and then rotate the TCU
up and into the closed position.
NOTE: The toner collection hatch cover automatically opens when the TCU is closed.
Figure 1-4771 Install the TCU
3. Close the front door.
Figure 1-4772 Close the front door
Step 69: Install the tray
1. With the front of the tray slightly lifted, align the sides of the tray with the rails in the printer, and then
carefully slide the tray into the printer.
TIP: As the tray slides into the printer, lower the front of it.
2642 Chapter 1 Removal and replacement ENWW
Downloaded from www.Manualslib.com manuals search engine
Figure 1-4773 Install the tray
2. Close the tray.
Figure 1-4774 Close the tray
Step 70: Install the control-panel assembly (M553x only)
NOTE: For the M553n/dn and M552dn models, skip this step and go to Step 73: Install the USB cover (M552
and M553) on page 2652.
For the M577 models, skip this step.
1. Place the control panel on the printer as shown.
ENWW Removal and replacement procedures 2643
Downloaded from www.Manualslib.com manuals search engine
Figure 1-4775 Place the control panel on the product
2. Connect one USB cable (callout 1), and one connector (callout 2).
IMPORTANT: Take note of the location of the two mounting tabs (callout 3) on the control-panel
assembly.
Figure 1-4776 Connect two connectors
2644 Chapter 1 Removal and replacement ENWW
Downloaded from www.Manualslib.com manuals search engine
3. Turn the control panel over, and then position the front edge tabs in the slots in the top cover.
Figure 1-4777 Turn the control panel over
4. Rotate the control-panel base down onto the printer.
Figure 1-4778 Rotate the control-panel base down
ENWW Removal and replacement procedures 2645
Downloaded from www.Manualslib.com manuals search engine
5. Use a small Phillips screwdriver to install two screws (callout 1).
Figure 1-4779 Install two screws
6. Position the screw cover mounting feet into the slots in the top cover (callout 1), and then rotate the
cover down (callout 2) to install it.
NOTE: Press down on the cover firmly to make sure that the tabs on the cover (callout 3) snap into
place.
Figure 1-4780 Install the cover
2646 Chapter 1 Removal and replacement ENWW
Downloaded from www.Manualslib.com manuals search engine
Step 71: Install the ITB
CAUTION: Do not touch the grey-plastic belt. Skin oils and fingerprints on the belt can cause print-quality
problems.
1. Handle the replacement ITB by the edges. Do not touch the grey-plastic belt. Skin oils and fingerprints
on the belt can cause print-quality problems.
Figure 1-4781 Handle the ITB by the edges
2. Align the ITB with the slots in the printer, and then carefully push it into the printer.
NOTE: Be careful. Do not dislodge the ITB retainer springs from the holders on the chassis. The springs
can interfere with installing the ITB.
Figure 1-4782 Align the ITB with the slots in the product
ENWW Removal and replacement procedures 2647
Downloaded from www.Manualslib.com manuals search engine
3. Continue to carefully push the ITB into the printer until it is fully installed.
Figure 1-4783 Install the ITB
4. Remove the right-side ITB spring from the holder.
Figure 1-4784 Remove the spring from the holder
2648 Chapter 1 Removal and replacement ENWW
Downloaded from www.Manualslib.com manuals search engine
5. Fasten the right-side ITB spring (callout 1) under the tab (callout 2).
Figure 1-4785 Fasten the rear-side ITB spring
6. Remove the left-side ITB spring from the holder.
Figure 1-4786 Remove the spring from the holder
ENWW Removal and replacement procedures 2649
Downloaded from www.Manualslib.com manuals search engine
7. Fasten the left-side ITB spring (callout 1) under the tab (callout 2).
Figure 1-4787 Fasten the front-side ITB spring
1
2
8. Push in the blue lever to engage the ITB drive coupling.
Figure 1-4788 Engage the ITB drive coupling
Step 72: Install the fuser
1. Align the fuser with the opening in the printer.
2650 Chapter 1 Removal and replacement ENWW
Downloaded from www.Manualslib.com manuals search engine
Figure 1-4789 Align the fuser with the opening
2. Slide the fuser into the printer, push in to install it, and then make sure that it is fully seated.
TIP: When the fuser is fully seated, the two blue triggers on the handles make an audible click.
Figure 1-4790 Install the fuser
ENWW Removal and replacement procedures 2651
Downloaded from www.Manualslib.com manuals search engine
3. Close the right door.
Figure 1-4791 Close the right door
Step 73: Install the USB cover (M552 and M553)
NOTE: This step is for the M552 and M553 models. For the M577 models, skip this step.
1. Push the cover into the USB port to install it.
Figure 1-4792 Install the cover
2652 Chapter 1 Removal and replacement ENWW
Downloaded from www.Manualslib.com manuals search engine
2. Make sure that the USB cover is fully seated after installing it.
Figure 1-4793 Check the installation
Step 74: Calibrate the printer
Calibrate the printer from a touchscreen control panel
1. From the Home screen on the printer control panel, scroll to and touch the Device Maintenance button.
2. Open the following menus:
● Calibration/Cleaning
3. Touch Full Calibrate or Quick Calibrate to start the calibration process.
4. Wait while the printer calibrates, and then try printing again.
Calibrate the printer from an LCD control panel
1. From the Home screen on the printer control panel, use the down arrow button to scroll to Device
Maintenance, and then press the OK button.
2. Use the down arrow button to scroll to Calibration/Cleaning, and then press the OK button.
3. If necessary, use the down arrow button to scroll to Full Calibrate or Quick Calibrate, and then press
the OK button to start the calibration process.
4. Wait while the printer calibrates, and then try printing again.
Step 75: Perform a color band test
Access the color band test from a touchscreen control panel
1. From the Home screen on the printer control panel, scroll to and touch the Administration button.
2. Open the following menus:
ENWW Removal and replacement procedures 2653
Downloaded from www.Manualslib.com manuals search engine
● Troubleshooting
● Print Quality Pages
● Color Band Test
3. Touch the Print Test page button, and then touch the Print button to print the pages.
Access the color band test from an LCD control panel
1. From the Home screen on the printer control panel, use the down arrow button to scroll to
Administration, and then press the OK button.
2. Use the down arrow button to scroll to Troubleshooting, and then press the OK button to select it.
3. Use the down arrow button to scroll to Print Quality Pages, and then press the OK button to select it.
4. Use the down arrow button to scroll to Color Band Test, and then press the OK button to select it.
2654 Chapter 1 Removal and replacement ENWW
Downloaded from www.Manualslib.com manuals search engine
Removal and replacement: Document feeder and image scanner assemblies (M577)
● Removal and replacement: Document feeder (M577)
● Removal and replacement: Scanner control board (SCB) (M577)
● Removal and replacement: Image scanner (M577)
ENWW Removal and replacement procedures 2655
Downloaded from www.Manualslib.com manuals search engine
Removal and replacement: Document feeder (M577)
● Introduction
● Step 1: Remove the formatter cover
● Step 2: Remove the rear upper cover
● Step 3: Remove the left upper cover
● Step 4: Remove the document feeder
● Step 5: Unpack the replacement assembly
● Step 6: Install the document feeder
● Step 7: Install the left upper cover
● Step 8: Install the rear upper cover
● Step 9: Install the formatter cover
● Step 10: Reset the firmware counter
Introduction
This document provides the procedures to remove and replace the M577 document feeder .
Before performing service
Turn the printer power off
◦ Disconnect the power cable.
WARNING! To avoid damage to the printer, turn the printer off, wait 30 seconds, and then remove the
power cord before attempting to service the printer.
Use the table below to identify the correct part number for your printer. To order the part, go to
www.hp.com/buy/parts.
Document feeder (M577) part numbers
B5L47-67901 ADF whole unit kit (M577dn/f)
B5L47-67902 ADF whole unit kit (M577c/z)
Required tools
● #2 Phillips screwdriver with a magnetic tip.
● Small flat-blade screwdriver.
2656 Chapter 1 Removal and replacement ENWW
Downloaded from www.Manualslib.com manuals search engine
After performing service
Turn the printer power on
◦ Connect the power cable.
◦ Use the power switch to turn the power on.
Post service test
Use the document feeder to make a copy to make sure that it is properly functioning.
Step 1: Remove the formatter cover
1. Locate the formatter cover.
Figure 1-4794 Locate the formatter cover
ENWW Removal and replacement procedures 2657
Downloaded from www.Manualslib.com manuals search engine
2. Loosen the two thumbscrews (callout 1). Grasp the two thumbscrews, and then slide the cover away
from the printer (callout 2) to remove it.
TIP: If needed, use the edge of a coin to turn the thumbscrews.
Figure 1-4795 Loosen the thumbscrews
1
2
Step 2: Remove the rear upper cover
1. Remove two screws (callout 1).
Reinstallation tip: These two screws are self-tapping screws for plastic. When reinstalling them,
rotate the screws counterclockwise to align them with the existing thread pattern, and then carefully
turn them clockwise to tighten. Do not overtighten. This will prevent stripping the threads inside the
screw holes.
Figure 1-4796 Remove two screws
2658 Chapter 1 Removal and replacement ENWW
Downloaded from www.Manualslib.com manuals search engine
2. Use a small, flat blade screwdriver to release the right edge of the cover.
Figure 1-4797 Release the right edge
3. Pull the right edge of the cover (callout 1) away from the printer, and then slide the cover to the right
(callout 2).
Figure 1-4798 Slide the cover right
1
2
ENWW Removal and replacement procedures 2659
Downloaded from www.Manualslib.com manuals search engine
4. Remove the cover.
Figure 1-4799 Remove the cover
Step 3: Remove the left upper cover
1. At the left side of the printer, release one tab (callout 1).
Figure 1-4800 Release one tab
2660 Chapter 1 Removal and replacement ENWW
Downloaded from www.Manualslib.com manuals search engine
2. Slide the left upper cover toward the back of the printer.
Figure 1-4801 Slide the cover back
3. Rotate the cover up to remove it.
Figure 1-4802 Remove the left upper cover
Step 4: Remove the document feeder
1. Remove one screw (callout 1).
Reinstallation tip: This is a self-tapping screw for plastic. When reinstalling, rotate the screw in
reverse a few turns to align the threads before installing it. This will prevent stripping the threads inside
the hole in the plastic part.
ENWW Removal and replacement procedures 2661
Downloaded from www.Manualslib.com manuals search engine
Figure 1-4803 Remove one screw
2. Rotate the cover away from the printer to remove it.
Figure 1-4804 Remove the cover
2662 Chapter 1 Removal and replacement ENWW
Downloaded from www.Manualslib.com manuals search engine
3. Disconnect one flat cable (callout 1), remove one ground screw (callout 2) to release the grounding
cable, and then disconnect five connectors (callout 3).
Figure 1-4805 Disconnect the flat cable, ground cable, and connectors
4. Open the document feeder.
Figure 1-4806 Open the document feeder
ENWW Removal and replacement procedures 2663
Downloaded from www.Manualslib.com manuals search engine
5. Tilt the document feeder back until it stops (callout 1), and then lift it off of the scanner until it stops
(callout 2).
Figure 1-4807 Raise the document feeder
6. Support the document feeder, and then use a small flat-blade screwdriver to release two tabs on the
document feeder hinges.
Figure 1-4808 Release two tabs
2664 Chapter 1 Removal and replacement ENWW
Downloaded from www.Manualslib.com manuals search engine
7. Lift the document feeder up top remove it.
NOTE: While removing the document feeder, carefully pass the wire harnesses and the FFC through the
opening in the scanner.
Figure 1-4809 Remove the document feeder
Step 5: Unpack the replacement assembly
Unpack the replacement assembly from the packaging.
For complete information on HP's recycling programs, go to Product return and recycling.
NOTE: HP recommends responsible disposal of the defective part.
Figure 1-4810 Recycle and unpack
Step 6: Install the document feeder
1. Pass the flat cable and wire harnesses on the replacement document feeder through the hole in the
scanner chassis (callout 1), and then align the hinges (callout 2) with the slots (callout 3) in the chassis.
ENWW Removal and replacement procedures 2665
Downloaded from www.Manualslib.com manuals search engine
Figure 1-4811 Install the document feeder
2. Continue to pass the flat cable and wire harnesses through the opening in the chassis (callout 1), and
then insert the hinges (callout 2) into the slots.
CAUTION: Do not damage the flat cable or wire harnesses when the cable guide (callout 1) is installed
in its slot.
Figure 1-4812 Lower the document feeder
1 2
2666 Chapter 1 Removal and replacement ENWW
Downloaded from www.Manualslib.com manuals search engine
3. Install the seven retention clips (supplied in this kit) in the document feeder. Position the clip (callout 1)
in the opening (callout 2) in the document feeder. Repeat this step for the remaining retention clips.
Figure 1-4813 Install the retention clip
4. Press the clip to make sure it is securely installed. Repeat this step for the remaining retention clips.
Figure 1-4814 Press the retention clip
ENWW Removal and replacement procedures 2667
Downloaded from www.Manualslib.com manuals search engine
5. Place the replacement white backing (supplied in this kit), on the flatbed scanner glass as shown.
NOTE: Place the corner of the backing that does not have a hook-and-loop fastener in the upper-left
corner of the scanner glass.
Figure 1-4815 Install the white backing
6. Close the document feeder to attach the white backing.
Figure 1-4816 Attach the white backing
2668 Chapter 1 Removal and replacement ENWW
Downloaded from www.Manualslib.com manuals search engine
7. Open the document feeder and make sure that the white backing is securely attached.
Figure 1-4817 Check the white backing
8. Close the document feeder.
Figure 1-4818 Close the document feeder
ENWW Removal and replacement procedures 2669
Downloaded from www.Manualslib.com manuals search engine
9. Connect one flat cable (callout 1), install the grounding cable behind one ground screw (callout 2), and
then connect five connectors (callout 3).
Figure 1-4819 Connect the flat cable, ground cable, and connectors
10. Position the tabs (callout 1) on the cover in the slots (callout 2) in the printer.
Figure 1-4820 Position the tabs
2 1
2670 Chapter 1 Removal and replacement ENWW
Downloaded from www.Manualslib.com manuals search engine
11. Rotate the cover toward the printer to install it.
Figure 1-4821 Install the cover
12. Install one screw (callout 1).
IMPORTANT: This is a self-tapping screw for plastic. Rotate the screw in reverse a few turns to align
the threads before installing it. This will prevent stripping the threads inside the hole in the plastic part.
Figure 1-4822 Install one screw
Step 7: Install the left upper cover
1. Position the tab (callout 1) on the lower edge of the cover behind the left cover (callout 2).
ENWW Removal and replacement procedures 2671
Downloaded from www.Manualslib.com manuals search engine
Figure 1-4823 Position the tab
2. Slide the cover toward the front of the printer to install it. Make sure that the edge (callout 1) of the
cover fits behind the edge (callout 2) of the top rear cover.
Figure 1-4824 Slide the cover
2
1
2672 Chapter 1 Removal and replacement ENWW
Downloaded from www.Manualslib.com manuals search engine
3. Make sure that the tab (callout 1) is fully installed.
Figure 1-4825 Check the tab
Step 8: Install the rear upper cover
1. Align the ridge (callout 1) on the lower edge of the rear upper cover in front of the tabs (callout 2) on the
top edge of the rear cover.
Figure 1-4826 Align the cover
ENWW Removal and replacement procedures 2673
Downloaded from www.Manualslib.com manuals search engine
2. Rotate the top of the cover toward the printer.
Figure 1-4827 Rotate the top of the cover
3. Slide the cover to the left (callout 1). Make sure that the tabs (callout 2) on the upper rear cover slide
behind the edge (callout 3) of the right upper cover. Make sure that the cover is fully seated.
Figure 1-4828 Slide the cover
2 1
3
2674 Chapter 1 Removal and replacement ENWW
Downloaded from www.Manualslib.com manuals search engine
4. Install two screws (callout 1).
IMPORTANT: These two screws are self-tapping screws for plastic. Rotate them counterclockwise to
align them with the existing thread pattern, and then carefully turn them clockwise to tighten. Do not
overtighten. This will prevent stripping the threads inside the screw holes.
Figure 1-4829 Install two screws
Step 9: Install the formatter cover
▲ Slide the cover onto the printer (callout 1) to install it.
NOTE: Make sure that the tabs on the formatter cover align with the slots provided in the printer
(callout 2). Tighten the two thumbscrews (callout 3).
TIP: If needed, use the edge of a coin to turn the thumbscrews.
Figure 1-4830 Install the cover
2 3
1
ENWW Removal and replacement procedures 2675
Downloaded from www.Manualslib.com manuals search engine
Step 10: Reset the firmware counter
1. From the Home screen on the control panel, scroll to and touch the Device Maintenance button.
2. Scroll to and touch the Service button.
3. On the sign-in screen, select the Service Access Code option from the drop-down list.
4. Enter the following service access code for this printer: 11057715.
5. Scroll to and touch the Cycle Counts Item.
6. Reset the following items:
● Document Feeder Kit Interval; set to zero
● ADF Count; set to zero
2676 Chapter 1 Removal and replacement ENWW
Downloaded from www.Manualslib.com manuals search engine
Removal and replacement: Scanner control board (SCB) (M577)
● Introduction
● Step 1: Remove the formatter cover
● Step 2: Remove the rear upper cover
● Step 3: Remove the scanner control board (SCB)
● Step 4: Unpack the replacement assembly
● Step 5: Install the SCB
● Step 6: Install the rear upper cover
● Step 7: Install the formatter cover
Introduction
This document provides the procedures to remove and replace the scanner control board (SCB) (M577).
Before performing service
Turn the printer power off
◦ Disconnect the power cable.
WARNING! To avoid damage to the printer, turn the printer off, wait 30 seconds, and then remove the
power cord before attempting to service the printer.
Use the table below to identify the correct part number for your printer. To order the part, go to
www.hp.com/buy/parts.
Scanner control board (M577) part number
B5L47-67903 Scanner control board (M577) kit with instruction guide
Required tools
● No special tools are required for this assembly.
After performing service
Turn the printer power on
◦ Connect the power cable.
◦ Use the power switch to turn the power on.
Post service test
Print a configuration page to make sure that the printer is functioning correctly.
Step 1: Remove the formatter cover
1. Locate the formatter cover.
ENWW Removal and replacement procedures 2677
Downloaded from www.Manualslib.com manuals search engine
Figure 1-4831 Locate the formatter cover
2. Loosen the two thumbscrews (callout 1). Grasp the two thumbscrews, and then slide the cover away
from the printer (callout 2) to remove it.
TIP: If needed, use the edge of a coin to turn the thumbscrews.
Figure 1-4832 Loosen the thumbscrews
1
2
Step 2: Remove the rear upper cover
1. Remove two screws (callout 1).
Reinstallation tip: These two screws are self-tapping screws for plastic. When reinstalling them,
rotate the screws counterclockwise to align them with the existing thread pattern, and then carefully
turn them clockwise to tighten. Do not overtighten. This will prevent stripping the threads inside the
screw holes.
2678 Chapter 1 Removal and replacement ENWW
Downloaded from www.Manualslib.com manuals search engine
Figure 1-4833 Remove two screws
2. Use a small, flat blade screwdriver to release the right edge of the cover.
Figure 1-4834 Release the right edge
ENWW Removal and replacement procedures 2679
Downloaded from www.Manualslib.com manuals search engine
3. Pull the right edge of the cover (callout 1) away from the printer, and then slide the cover to the right
(callout 2).
Figure 1-4835 Slide the cover right
1
2
4. Remove the cover.
Figure 1-4836 Remove the cover
Step 3: Remove the scanner control board (SCB)
1. Disconnect all of the connectors (callout 1) from the SCB.
Reinstallation tip: There are eight wire-harness connectors, two flat cables, and one high-definition
multimedia interface (HDMI) cable connector.
2680 Chapter 1 Removal and replacement ENWW
Downloaded from www.Manualslib.com manuals search engine
Figure 1-4837 Disconnect all of the connectors
2. Disconnect three connectors (callout 1) from the formatter, and then release three black cables through
the opening (callout 2) in the formatter case.
Figure 1-4838 Disconnect three connectors
ENWW Removal and replacement procedures 2681
Downloaded from www.Manualslib.com manuals search engine
3. Remove two screws (callout 1).
Figure 1-4839 Remove two screws
4. Remove the cables (callout 1) from the guide (callout 2) , and then lower the SCB (callout 3) .
Figure 1-4840 Slide the SCB out
2682 Chapter 1 Removal and replacement ENWW
Downloaded from www.Manualslib.com manuals search engine
5. Rotate the SCB up and out of the printer. Make sure that the heat sink (callout 1) on the SCB does not get
caught on the edge of the sheet metal (callout 2).
Figure 1-4841 Remove the SCB
Step 4: Unpack the replacement assembly
Unpack the replacement assembly from the packaging.
For complete information on HP's recycling programs, go to Product return and recycling.
NOTE: HP recommends responsible disposal of the defective part.
Figure 1-4842 Recycle and unpack
Step 5: Install the SCB
1. Align the slots on the SCB (callout 1) with the tabs (callout 2) inside the printer.
ENWW Removal and replacement procedures 2683
Downloaded from www.Manualslib.com manuals search engine
Figure 1-4843 Install the SCB
2. Slide the SCB into the printer until it stops. Make sure that the heat sink (callout 1) on the SCB does not
get caught on the edge of the sheet metal (callout 2).
Figure 1-4844 Slide the SCB in
2684 Chapter 1 Removal and replacement ENWW
Downloaded from www.Manualslib.com manuals search engine
3. Raise the SCB up (callout 1), and then install the cables (callout 2) in the guide (callout 3).
Figure 1-4845 Raise the SCB and install cables
4. Install two screws (callout 1).
Figure 1-4846 Install two screws
ENWW Removal and replacement procedures 2685
Downloaded from www.Manualslib.com manuals search engine
5. Install three black cables through the opening in the formatter case (callout 1), and then connect three
connectors on the formatter (callout 2).
Figure 1-4847 Connect three connectors
6. Connect all of the connectors (callout 1) to the SCB.
Reinstallation tip: There are eight wire-harness connectors, two flat cables, and one high-definition
multimedia interface (HDMI) cable connector.
Figure 1-4848 Connect all of the connectors
Step 6: Install the rear upper cover
1. Align the ridge (callout 1) on the lower edge of the rear upper cover in front of the tabs (callout 2) on the
top edge of the rear cover.
2686 Chapter 1 Removal and replacement ENWW
Downloaded from www.Manualslib.com manuals search engine
Figure 1-4849 Align the cover
2. Rotate the top of the cover toward the printer.
Figure 1-4850 Rotate the top of the cover
ENWW Removal and replacement procedures 2687
Downloaded from www.Manualslib.com manuals search engine
3. Slide the cover to the left (callout 1). Make sure that the tabs (callout 2) on the upper rear cover slide
behind the edge (callout 3) of the right upper cover. Make sure that the cover is fully seated.
Figure 1-4851 Slide the cover
2 1
3
4. Install two screws (callout 1).
IMPORTANT: These two screws are self-tapping screws for plastic. Rotate them counterclockwise to
align them with the existing thread pattern, and then carefully turn them clockwise to tighten. Do not
overtighten. This will prevent stripping the threads inside the screw holes.
Figure 1-4852 Install two screws
Step 7: Install the formatter cover
▲ Slide the cover onto the printer (callout 1) to install it.
NOTE: Make sure that the tabs on the formatter cover align with the slots provided in the printer
(callout 2). Tighten the two thumbscrews (callout 3).
2688 Chapter 1 Removal and replacement ENWW
Downloaded from www.Manualslib.com manuals search engine
TIP: If needed, use the edge of a coin to turn the thumbscrews.
Figure 1-4853 Install the cover
2 3
1
ENWW Removal and replacement procedures 2689
Downloaded from www.Manualslib.com manuals search engine
Removal and replacement: Image scanner (M577)
● Introduction
● Step 1: Remove the control-panel cover (M577)
● Step 2: Remove the white backing (M577)
● Step 3: Remove the keyboard (M577c/z)
● Step 4: Remove the control panel (M577)
● Step 5: Remove the formatter cover
● Step 6: Remove the fax PCA (M577c/f/z)
● Step 7: Remove the rear upper cover (M577)
● Step 8: Remove the left upper cover (M577)
● Step 9: Remove the right front upper cover (M577dn)
● Step 10: Remove the stapler cover assembly (M577c/f/z)
● Step 11: Remove the document feeder (M577)
● Step 12: Remove the scanner control board (SCB) (M577)
● Step 13: Remove the image scanner assembly (M577)
● Step 14: Unpack the replacement assembly
● Step 15: Install the image scanner assembly (M577)
● Step 16: Install the scanner control board (M577)
● Step 17: Install the document feeder (M577)
● Step 18: Install the stapler cover assembly (M577c/f/z)
● Step 19: Install the right front upper cover (M577dn)
● Step 20: Install the left upper cover (M577)
● Step 21: Install the rear upper cover (M577)
● Step 22: Install the fax PCA (M577c/f/z)
● Step 23: Install the formatter cover
● Step 24: Install the control panel (M577)
● Step 25: Install the keyboard (M577c/z)
● Step 26: Install the white backing (M577)
● Step 27: Install the control-panel cover (M577)
Introduction
This document provides the procedures to remove and replace the image scanner.
2690 Chapter 1 Removal and replacement ENWW
Downloaded from www.Manualslib.com manuals search engine
Before performing service
Turn the printer power off
◦ Disconnect the power cable.
WARNING! To avoid damage to the printer, turn the printer off, wait 30 seconds, and then remove the
power cord before attempting to service the printer.
Use the table below to identify the correct part number for your printer. To order the part, go to
www.hp.com/buy/parts.
Image scanner part number
B5L46-67904 Image scanner whole unit kit with instruction guide
Required tools
● Small flat-blade screwdriver.
● #2 Phillips screwdriver with a magnetic tip.
After performing service
Turn the printer power on
◦ Connect the power cable.
◦ Use the power switch to turn the power on.
Post service test
Print a configuration page, and then make a copy using the flatbed glass to make sure that it is properly
functioning.
Print a configuration page, and then make a copy using the document feeder to make sure that it is properly
functioning.
Step 1: Remove the control-panel cover (M577)
1. Open the document feeder (callout 1).
NOTE: If the control panel is not fully tilted forward, tilt it forward now until it stops (callout 2).
ENWW Removal and replacement procedures 2691
Downloaded from www.Manualslib.com manuals search engine
Figure 1-4854 Open the document feeder
1
2
2. Beginning at the right side of the control-panel cover, carefully release five tabs along the top edge of
the cover.
NOTE: The thin, black plastic cover will separate from the white plastic control-panel base.
Figure 1-4855 Release five tabs
2692 Chapter 1 Removal and replacement ENWW
Downloaded from www.Manualslib.com manuals search engine
3. Continue to lift the top edge of the cover away from the printer, and then remove the cover.
Figure 1-4856 Remove the cover
Step 2: Remove the white backing (M577)
IMPORTANT: When a replacement image scanner is installed, the white backing on the document feeder
must be removed, and then a replacement white backing (supplied in the kit) must be installed.
1. Remove the white backing.
Figure 1-4857 Remove the white backing
ENWW Removal and replacement procedures 2693
Downloaded from www.Manualslib.com manuals search engine
2. One or more of the retention clips (callout 1) that fit in the openings (callout 2) in the document feeder
might remain attached to the white backing when it is removed. If this happens, remove the clip from
the white backing.
NOTE: If none of the retention clips remain attached to the white backing, skip the remaining sub-
steps in this removal procedure.
Figure 1-4858 Check the retention clips
3. If a spring comes off of a retention clip, make sure that it is correctly repositioned on the clip.
NOTE: If any of the retention clips or springs are damaged, replace them with the clips supplied in this
kit.
Figure 1-4859 Check the retention clip spring
2694 Chapter 1 Removal and replacement ENWW
Downloaded from www.Manualslib.com manuals search engine
4. Install the clip (callout 1) in the opening (callout 2) in the document feeder.
Figure 1-4860 Install the retention clip
5. Press the clip to make sure it is securely installed.
Figure 1-4861 Press the retention clip
Step 3: Remove the keyboard (M577c/z)
NOTE: This step is for the M577c/z models. For the M577dn/f models, skip this step and go to Step 4:
Remove the control panel (M577) on page 2697.
1. Open the latch (callout 1) to release the keyboard flat cable.
CAUTION: The latch must be opened to release the cable.
ENWW Removal and replacement procedures 2695
Downloaded from www.Manualslib.com manuals search engine
Figure 1-4862 Disconnect the keyboard flat cable
2. Slide the keyboard tray out until it stops.
Figure 1-4863 Slide the keyboard out
2696 Chapter 1 Removal and replacement ENWW
Downloaded from www.Manualslib.com manuals search engine
3. Push up on the keyboard tray to release two tabs on the bottom of the tray, and then slide the tray
toward the front of the printer to disengage the tabs.
Figure 1-4864 Release two tabs
4. Slide the keyboard (callout 1) all of the way out of the printer to remove it.
Figure 1-4865 Remove the keyboard
Step 4: Remove the control panel (M577)
1. Disconnect one HDMI cable (callout 1) and one connector (callout 2).
ENWW Removal and replacement procedures 2697
Downloaded from www.Manualslib.com manuals search engine
Figure 1-4866 Disconnect connectors
1
2
2. Remove the USB cable (callout 1) from the holder.
M577z only: Disconnect one connector (callout 2).
Figure 1-4867 Disconnect connectors
2 1
2698 Chapter 1 Removal and replacement ENWW
Downloaded from www.Manualslib.com manuals search engine
3. Remove three screws (callout 1).
Figure 1-4868 Remove three screws
4. Lift the front of the control panel off of the printer (callout 1), and then slide it towards the front of the
printer (callout 2) to remove it.
Figure 1-4869 Remove the control panel
Step 5: Remove the formatter cover
1. Locate the formatter cover.
ENWW Removal and replacement procedures 2699
Downloaded from www.Manualslib.com manuals search engine
Figure 1-4870 Locate the formatter cover
2. Loosen the two thumbscrews (callout 1). Grasp the two thumbscrews, and then slide the cover away
from the printer (callout 2) to remove it.
TIP: If needed, use the edge of a coin to turn the thumbscrews.
Figure 1-4871 Loosen the thumbscrews
1
2
Step 6: Remove the fax PCA (M577c/f/z)
NOTE: This step is for the M577c/f/z models. For the M577dn model, skip this step and go to Step 7:
Remove the rear upper cover (M577) on page 2702.
CAUTION: ESD-sensitive part.
1. Locate the fax PCA component on the formatter.
2700 Chapter 1 Removal and replacement ENWW
Downloaded from www.Manualslib.com manuals search engine
Figure 1-4872 Locate the fax PCA
2. Release the connector latch (callout 1), and then pull the connector away from the formatter (callout 2)
to disconnect it.
Figure 1-4873 Disconnect one connector
ENWW Removal and replacement procedures 2701
Downloaded from www.Manualslib.com manuals search engine
3. Release one retainer (callout 1) by pressing the bracket arms together.
Figure 1-4874 Release one latch
4. Rotate the end of the fax PCA (callout 1) away from the formatter, and then slide the PCA left (callout 2)
to remove it.
Figure 1-4875 Remove the fax PCA
2
1
Step 7: Remove the rear upper cover (M577)
1. Remove two screws (callout 1).
Reinstallation tip: These two screws are self-tapping screws for plastic. When reinstalling them,
rotate the screws counterclockwise to align them with the existing thread pattern, and then carefully
turn them clockwise to tighten. Do not overtighten. This will prevent stripping the threads inside the
screw holes.
2702 Chapter 1 Removal and replacement ENWW
Downloaded from www.Manualslib.com manuals search engine
Figure 1-4876 Remove two screws
2. Use a small, flat blade screwdriver to release the right edge of the cover.
Figure 1-4877 Release the right edge
ENWW Removal and replacement procedures 2703
Downloaded from www.Manualslib.com manuals search engine
3. Pull the right edge of the cover (callout 1) away from the printer, and then slide the cover to the right
(callout 2).
Figure 1-4878 Slide the cover right
1
2
4. Remove the cover.
Figure 1-4879 Remove the cover
Step 8: Remove the left upper cover (M577)
1. At the left side of the printer, release one tab (callout 1).
2704 Chapter 1 Removal and replacement ENWW
Downloaded from www.Manualslib.com manuals search engine
Figure 1-4880 Release one tab
2. Slide the left upper cover toward the back of the printer.
Figure 1-4881 Slide the cover back
ENWW Removal and replacement procedures 2705
Downloaded from www.Manualslib.com manuals search engine
3. Rotate the cover up to remove it.
Figure 1-4882 Remove the left upper cover
Step 9: Remove the right front upper cover (M577dn)
NOTE: This step is for the M577dn model. For the M577c/f/z models, skip this step and go to Step 10:
Remove the stapler cover assembly (M577c/f/z) on page 2707.
1. Remove one screw (callout 1).
Figure 1-4883 Remove one screw
2706 Chapter 1 Removal and replacement ENWW
Downloaded from www.Manualslib.com manuals search engine
2. Release two tabs at the front edge of the cover (callout 1).
Figure 1-4884 Release two tabs
3. Rotate the front of the cover to the right to remove it.
Figure 1-4885 Rotate the cover
Step 10: Remove the stapler cover assembly (M577c/f/z)
NOTE: This step is for the M577c/f/z models. For the M577dn model, skip this step and go to Step 11:
Remove the document feeder (M577) on page 2709.
1. Remove one screw (callout 1).
Reinstallation tip: This is a self-tapping screw for plastic. When reinstalling, rotate the screw
counterclockwise to align it with the existing thread pattern, and then carefully turn it clockwise to
tighten. Do not overtighten. This will prevent stripping the threads inside the screw hole.
ENWW Removal and replacement procedures 2707
Downloaded from www.Manualslib.com manuals search engine
Figure 1-4886 Remove one screw
2. Release two tabs at the front edge of the cover (callout 1).
Figure 1-4887 Release two tabs
2708 Chapter 1 Removal and replacement ENWW
Downloaded from www.Manualslib.com manuals search engine
3. Release the back edge of the cover.
Figure 1-4888 Release the back edge of the cover
4. Rotate the cover away from the printer to remove it.
Figure 1-4889 Remove the cover
Step 11: Remove the document feeder (M577)
1. Remove one screw (callout 1).
Reinstallation tip: This is a self-tapping screw for plastic. When reinstalling, rotate the screw
counterclockwise to align it with the existing thread pattern, and then carefully turn it clockwise to
tighten. Do not overtighten. This will prevent stripping the threads inside the screw hole.
ENWW Removal and replacement procedures 2709
Downloaded from www.Manualslib.com manuals search engine
Figure 1-4890 Remove one screw
2. Rotate the cover away from the printer to remove it.
Figure 1-4891 Remove the cover
2710 Chapter 1 Removal and replacement ENWW
Downloaded from www.Manualslib.com manuals search engine
3. Disconnect one flat cable (callout 1), remove one ground screw (callout 2) to release the grounding
cable, and then disconnect all of the connectors (callout 3) on the scanner control board.
Reinstallation tip: There are eight wire-harness connectors, two flat cables, and one high-definition
multimedia interface (HDMI) cable connector.
Figure 1-4892 Disconnect the flat cable, ground cable, and connectors
1
2
4. Disconnect three connectors (callout 1) from the formatter, and then release three black cables through
the opening (callout 2) in the formatter case.
Figure 1-4893 Disconnect three connectors
ENWW Removal and replacement procedures 2711
Downloaded from www.Manualslib.com manuals search engine
5. Open the document feeder.
Figure 1-4894 Open the document feeder
6. Tilt the document feeder back until it stops (callout 1), and then lift it off of the scanner until it stops
(callout 2).
Figure 1-4895 Raise the document feeder
2712 Chapter 1 Removal and replacement ENWW
Downloaded from www.Manualslib.com manuals search engine
7. Support the document feeder, and then use a small flat-blade screwdriver to release two tabs on the
document feeder hinges.
Figure 1-4896 Release two tabs
8. Lift the document feeder up to remove it.
NOTE: While removing the document feeder, carefully pass the wire harnesses and the flat cable
through the opening in the scanner.
Figure 1-4897 Remove the document feeder
Step 12: Remove the scanner control board (SCB) (M577)
1. Remove two screws (callout 1).
ENWW Removal and replacement procedures 2713
Downloaded from www.Manualslib.com manuals search engine
Figure 1-4898 Remove two screws
2. Remove the cables (callout 1) from the guide (callout 2) , and then lower the SCB (callout 3) .
Figure 1-4899 Slide the SCB out
2714 Chapter 1 Removal and replacement ENWW
Downloaded from www.Manualslib.com manuals search engine
3. Rotate the SCB up and out of the printer. Make sure that the heat sink (callout 1) on the SCB does not get
caught on the edge of the sheet metal (callout 2).
Figure 1-4900 Remove the SCB
Step 13: Remove the image scanner assembly (M577)
1. Disconnect four connectors (callout 1) on the formatter, and then pass the wire harnesses and cables
through the top opening in the formatter case (callout 2).
Figure 1-4901 Disconnect cables and connectors
ENWW Removal and replacement procedures 2715
Downloaded from www.Manualslib.com manuals search engine
2. At the right side of the printer, remove one screw (callout 1).
NOTE: The M577z is shown in the figure below. The procedure is correct for all M577 models.
Figure 1-4902 Remove one screw
3. At the back of the printer, remove two screws (callout 1).
Figure 1-4903 Remove two screws
2716 Chapter 1 Removal and replacement ENWW
Downloaded from www.Manualslib.com manuals search engine
4. At the left side of the printer, remove one screw (callout 1).
Figure 1-4904 Remove one screw
5. Slide the image scanner toward the back of the printer to release it.
Figure 1-4905 Release the image scanner
ENWW Removal and replacement procedures 2717
Downloaded from www.Manualslib.com manuals search engine
6. Lift the image scanner straight up to remove it.
Figure 1-4906 Remove the image scanner
Step 14: Unpack the replacement assembly
Unpack the replacement assembly from the packaging.
For complete information on HP's recycling programs, go to Product return and recycling.
NOTE: HP recommends responsible disposal of the defective part.
Figure 1-4907 Recycle and unpack
2718 Chapter 1 Removal and replacement ENWW
Downloaded from www.Manualslib.com manuals search engine
Step 15: Install the image scanner assembly (M577)
1. Before proceeding, locate the mounting pins (callout 1) on the bottom of the image scanner and the
slots (callout 2) on the printer base.
Figure 1-4908 Locate the image scanner mounting pins and slots
2. Position the image scanner on the printer base with the pins in the slots.
NOTE: To locate the pins and slots, see Figure 1-4908 Locate the image scanner mounting pins and
slots on page 2719.
Figure 1-4909 Install the image scanner
ENWW Removal and replacement procedures 2719
Downloaded from www.Manualslib.com manuals search engine
3. Slide the image scanner toward the front of the printer to engage it with the printer base.
Figure 1-4910 Engage the image scanner
4. At the left side of the printer, install 1 screw (callout 1).
Figure 1-4911 Install one screw
2720 Chapter 1 Removal and replacement ENWW
Downloaded from www.Manualslib.com manuals search engine
5. At the back of the printer, install two screws (callout 1).
Figure 1-4912 Install two screws
6. At the right side of the printer, install one screw (callout 1).
Figure 1-4913 Install one screw
ENWW Removal and replacement procedures 2721
Downloaded from www.Manualslib.com manuals search engine
7. Install the wire harnesses and cables through the opening in the top of the formatter cover (callout 1),
and then connect four connectors (callout 2).
Figure 1-4914 Connect connectors
8. M577dn and M577f only: Do the following:
a. Before proceeding, take note of mounting slots and tabs on the keyboard cover (supplied in the
kit).
Figure 1-4915 Keyboard cover mounting slots and tabs (M577dn and M577f)
2722 Chapter 1 Removal and replacement ENWW
Downloaded from www.Manualslib.com manuals search engine
b. Position the keyboard cover in the opening on the replacement image scanner, and then rotate it
until it snaps into place.
Figure 1-4916 Install the keyboard cover (M577dn and M577f)
c. Make sure that the cover is properly installed—the tabs snap into place and the slots snap over the
bosses.
Figure 1-4917 Check the keyboard cover (M577dn and M577f)
Step 16: Install the scanner control board (M577)
1. Align the slots on the SCB (callout 1) with the tabs (callout 2) inside the printer.
ENWW Removal and replacement procedures 2723
Downloaded from www.Manualslib.com manuals search engine
Figure 1-4918 Install the SCB
2. Slide the SCB into the printer until it stops. Make sure that the heat sink (callout 1) on the SCB does not
get caught on the edge of the sheet metal (callout 2).
Figure 1-4919 Slide the SCB in
2724 Chapter 1 Removal and replacement ENWW
Downloaded from www.Manualslib.com manuals search engine
3. Raise the SCB up (callout 1), and then install the cables (callout 2) in the guide (callout 3).
Figure 1-4920 Raise the SCB and install cables
4. Install two screws (callout 1).
Figure 1-4921 Install two screws
Step 17: Install the document feeder (M577)
1. Pass the flat cable and wire harness on the replacement document feeder through the hole in the
scanner chassis (callout 1), and then align the hinges (callout 2) with the slots (callout 3) in the chassis.
ENWW Removal and replacement procedures 2725
Downloaded from www.Manualslib.com manuals search engine
Figure 1-4922 Install the document feeder
2. Continue to pass the flat cable and wire through the opening in the chassis (callout 1), and then insert
the hinges (callout 2) into the slots.
CAUTION: Do not damage the flat cable or wire harnesses when the cable guide (callout 1) is installed
in its slot.
Figure 1-4923 Lower the document feeder
1 2
2726 Chapter 1 Removal and replacement ENWW
Downloaded from www.Manualslib.com manuals search engine
3. Close the document feeder.
Figure 1-4924 Close the document feeder
4. Install three black cables through the opening in the formatter case (callout 1), and then connect three
connectors on the formatter (callout 2).
Figure 1-4925 Connect three connectors
ENWW Removal and replacement procedures 2727
Downloaded from www.Manualslib.com manuals search engine
5. Connect one flat cable (callout 1), install the grounding cable behind one ground screw (callout 2), and
then connect all of the connectors (callout 3) on the scanner control board.
Reinstallation tip: There are eight wire-harness connectors, two flat cables, and one high-definition
multimedia interface (HDMI) cable connector.
Figure 1-4926 Connect the flat cable, ground cable, and connectors
1
2
6. Position the tabs (callout 1) on the cover in the slots (callout 2) in the printer.
Figure 1-4927 Position the tabs
2 1
2728 Chapter 1 Removal and replacement ENWW
Downloaded from www.Manualslib.com manuals search engine
7. Rotate the cover toward the printer to install it.
Figure 1-4928 Install the cover
8. Install one screw (callout 1).
IMPORTANT: This is a self-tapping screw for plastic. Rotate it counterclockwise to align it with the
existing thread pattern, and then carefully turn it clockwise to tighten. Do not overtighten. This will
prevent stripping the threads inside the screw hole.
Figure 1-4929 Install one screw
Step 18: Install the stapler cover assembly (M577c/f/z)
NOTE: This step is for the M577c/f/z models. For the M577dn model, skip this step and go to Step 19: Install
the right front upper cover (M577dn) on page 2731.
1. Install the tabs (callout 1) on the cover in the slots (callout 2) in the printer.
ENWW Removal and replacement procedures 2729
Downloaded from www.Manualslib.com manuals search engine
Figure 1-4930 Install two tabs
2 1
2. Press the cover toward the left side of the printer until it snaps into place.
Figure 1-4931 Install the cover assembly
2730 Chapter 1 Removal and replacement ENWW
Downloaded from www.Manualslib.com manuals search engine
3. Install one screw (callout 1).
IMPORTANT: This is a self-tapping screw for plastic. Rotate it counterclockwise to align it with the
existing thread pattern, and then carefully turn it clockwise to tighten. Do not overtighten. This will
prevent stripping the threads inside the screw hole.
Figure 1-4932 Install one screw
Step 19: Install the right front upper cover (M577dn)
NOTE: This step is for the M577dn model. For the M577c/f/z models, skip this step and go to Step 20: Install
the left upper cover (M577) on page 2732.
1. Slide the cover toward the left side of the printer to install it. Make sure that the slots (callout 1) in the
cover fit over the tabs (callout 2) on the inside of the paper feeder cover.
Figure 1-4933 Install the cover
2
1
ENWW Removal and replacement procedures 2731
Downloaded from www.Manualslib.com manuals search engine
2. Press the right front upper cover (callout 1) and the paper feeder cover (callout 2) together until the tabs
on the inside of the covers snap into place.
Figure 1-4934 Press the cover
2
1
3. Install one screw (callout 1).
Figure 1-4935 Install one screw
Step 20: Install the left upper cover (M577)
1. Position the tab (callout 1) on the lower edge of the cover behind the left cover (callout 2).
2732 Chapter 1 Removal and replacement ENWW
Downloaded from www.Manualslib.com manuals search engine
Figure 1-4936 Position the tab
2. Slide the cover toward the front of the printer to install it. Make sure that the edge (callout 1) of the
cover fits behind the edge (callout 2) of the top rear cover.
Figure 1-4937 Slide the cover
2
1
ENWW Removal and replacement procedures 2733
Downloaded from www.Manualslib.com manuals search engine
3. Make sure that the tab (callout 1) is fully installed.
Figure 1-4938 Check the tab
Step 21: Install the rear upper cover (M577)
1. Align the ridge (callout 1) on the lower edge of the rear upper cover in front of the tabs (callout 2) on the
top edge of the rear cover.
Figure 1-4939 Align the cover
2734 Chapter 1 Removal and replacement ENWW
Downloaded from www.Manualslib.com manuals search engine
2. Rotate the top of the cover toward the printer.
Figure 1-4940 Rotate the top of the cover
3. Slide the cover to the left (callout 1). Make sure that the tabs (callout 2) on the upper rear cover slide
behind the edge (callout 3) of the right upper cover. Make sure that the cover is fully seated.
Figure 1-4941 Slide the cover
2 1
3
ENWW Removal and replacement procedures 2735
Downloaded from www.Manualslib.com manuals search engine
4. Install two screws (callout 1).
IMPORTANT: These two screws are self-tapping screws for plastic. Rotate them counterclockwise to
align them with the existing thread pattern, and then carefully turn them clockwise to tighten. Do not
overtighten. This will prevent stripping the threads inside the screw holes.
Figure 1-4942 Install two screws
Step 22: Install the fax PCA (M577c/f/z)
NOTE: This step is for the M577c/f/z models. For the M577dn model, skip this step and go to Step 23: Install
the formatter cover on page 2738.
CAUTION: ESD-sensitive part.
1. Position the tab and telephone port (callout 1) on the fax PCA in the slots (callout 2) in the formatter
case.
2736 Chapter 1 Removal and replacement ENWW
Downloaded from www.Manualslib.com manuals search engine
Figure 1-4943 Position the fax PCA
2. Slide the fax PCA to the right (callout 1) until the tab and telephone port described in the previous step
and seated in the formatter case. Position the retainer (callout 2) in the slot (callout 3) in the formatter.
Rotate the end of the fax PCA toward the formatter (callout 4) until the retainer snaps into place.
Figure 1-4944 Install the fax PCA
1
3
4
ENWW Removal and replacement procedures 2737
Downloaded from www.Manualslib.com manuals search engine
3. Position the cable (callout 1) in the guide (callout 2), and then connect one connector (callout 3).
Figure 1-4945 Connect the connector
2 1
Step 23: Install the formatter cover
▲ Slide the cover onto the printer (callout 1) to install it.
NOTE: Make sure that the tabs on the formatter cover align with the slots provided in the printer
(callout 2). Tighten the two thumbscrews (callout 3).
TIP: If needed, use the edge of a coin to turn the thumbscrews.
Figure 1-4946 Install the cover
2 3
1
Step 24: Install the control panel (M577)
1. Tilt the control panel away from the base plate.
2738 Chapter 1 Removal and replacement ENWW
Downloaded from www.Manualslib.com manuals search engine
Figure 1-4947 Open the control panel
2. Locate the four hooks on the printer and matching slots in the control-panel base (callout 1). The hooks
fit into the slots (callout 2) when the assembly is installed.
NOTE: Make sure that the grounding clip (callout 3) is on top of the assembly base when it is installed.
Figure 1-4948 Locate hooks and grounding clip
ENWW Removal and replacement procedures 2739
Downloaded from www.Manualslib.com manuals search engine
3. Position the rear edge of the control panel in the printer (callout 1), and then lower the front edge down
(callout 2) to install it.
NOTE: If the control panel is difficult to install, make sure that the hooks, slots, and grounding clip are
correctly engaged. See Figure 1-138 Locate hooks and grounding clip on page 98.
Figure 1-4949 Install the control-panel
4. Install three screws (callout 1), making sure that the grounding clip is correctly installed (callout 2).
Figure 1-4950 Install three screws
2740 Chapter 1 Removal and replacement ENWW
Downloaded from www.Manualslib.com manuals search engine
5. Connect one HDMI cable (callout 1), and one connector (callout 2).
Figure 1-4951 Connect connectors
1
2
6. Install the USB cable (callout 1) in the holder.
M577z only: Connect one connector (callout 2).
Figure 1-4952 Connect connectors
2 1
ENWW Removal and replacement procedures 2741
Downloaded from www.Manualslib.com manuals search engine
Step 25: Install the keyboard (M577c/z)
NOTE: This step is for the M577c/z models. For the M577dn/f models, skip this step and go to Step 26:
Install the white backing (M577) on page 2744.
1. Position the flat cable (callout 1) on the keyboard into the keyboard slot (callout 2).
Figure 1-4953 Install the flat cable through the slot
2
1
2. Slide the keyboard tray into the slot.
NOTE: Only slide the tray halfway into the opening. This makes connecting the cable in the next step
easier.
Figure 1-4954 Slide the keyboard into the slot
2742 Chapter 1 Removal and replacement ENWW
Downloaded from www.Manualslib.com manuals search engine
3. If the flat cable (callout 1) is not in the opening (callout 2) in the control panel base, carefully reach in
and thread the flat cable through the opening.
Figure 1-4955 Check the flat cable
4. Position the keyboard flat cable in the connector, and then close the connector latch.
IMPORTANT: Slightly tug on the cable to make sure that it is fully captured in the connector.
NOTE: When the connector latch is closed and the cable is correctly installed, the white line on the
cable is parallel to the connector latch.
Figure 1-4956 Connect the flat cable
ENWW Removal and replacement procedures 2743
Downloaded from www.Manualslib.com manuals search engine
Step 26: Install the white backing (M577)
IMPORTANT: When a replacement image scanner is installed, the white backing on the document feeder
must be removed, and then a replacement white backing (supplied in the kit) must be installed.
1. Open the document feeder, and then place the replacement white backing on the flatbed scanner glass,
as shown.
NOTE: Place the corner of the backing that does not have a hook-and-loop fastener in the upper-left
corner of the scanner glass.
Figure 1-4957 Install the white backing
2. Close the document feeder.
Figure 1-4958 Close the document feeder
2744 Chapter 1 Removal and replacement ENWW
Downloaded from www.Manualslib.com manuals search engine
3. Open the document feeder and make sure that the white backing is securely attached.
Figure 1-4959 Check the white backing
Step 27: Install the control-panel cover (M577)
1. Position the control-panel cover on the printer.
Figure 1-4960 Position the control-panel cover on the printer
ENWW Removal and replacement procedures 2745
Downloaded from www.Manualslib.com manuals search engine
2. Beginning at the left side of the control-panel cover, carefully push down along the top edge of the cover
to engage five tabs.
Figure 1-4961 Engage five tabs
3. Close the document feeder.
NOTE: Adjust the control panel to the desired angle.
Figure 1-4962 Close the document feeder
2746 Chapter 1 Removal and replacement ENWW
Downloaded from www.Manualslib.com manuals search engine
Removal and replacement: Trays
● Removal and replacement: Tray 2
● Removal and replacement: Tray 3, Tray 4, or Tray 5
ENWW Removal and replacement procedures 2747
Downloaded from www.Manualslib.com manuals search engine
Removal and replacement: Tray 2
● Introduction
● Step 1: Remove the tray
● Step 2: Unpack the replacement assembly
● Step 3: Install the tray
Introduction
This document provides the procedures to remove and replace Tray 2.
Before performing service
Use the table below to identify the correct part number for your printer, and then go to
http://h20141.www2.hp.com/hpparts to order the part.
Tray 2 part number
RM2-0007-000CN Tray 2
Required tools
No special tools are required to install this part.
After performing service
Make sure that Tray 2 is fully closed after replacing it.
Post service test
Print a configuration page to make sure that the printer is functioning correctly.
Step 1: Remove the tray
1. Pull the tray out until it stops.
2748 Chapter 1 Removal and replacement ENWW
Downloaded from www.Manualslib.com manuals search engine
Figure 1-4963 Pull the tray out
2. Lift the front of the tray, and then pull it out of the printer to remove it.
Figure 1-4964 Remove the tray
Step 2: Unpack the replacement assembly
Unpack the replacement assembly from the packaging.
For complete information on HP's recycling programs, go to Product return and recycling.
NOTE: HP recommends responsible disposal of the defective assembly.
ENWW Removal and replacement procedures 2749
Downloaded from www.Manualslib.com manuals search engine
Figure 1-4965 Recycle and unpack
Step 3: Install the tray
1. With the front of the tray slightly lifted, align the sides of the tray with the rails in the printer, and then
carefully slide the tray into the printer.
TIP: As the tray slides into the printer, lower the front of it.
Figure 1-4966 Install the tray
2750 Chapter 1 Removal and replacement ENWW
Downloaded from www.Manualslib.com manuals search engine
2. Close the tray.
Figure 1-4967 Close the tray
ENWW Removal and replacement procedures 2751
Downloaded from www.Manualslib.com manuals search engine
Removal and replacement: Tray 3, Tray 4, or Tray 5
● Introduction
● Step 1: Remove the tray
● Step 2: Unpack the replacement assembly
● Step 3: Install the tray
Introduction
This document provides the procedures to remove and replace Tray 3, Tray 4, or Tray 5.
Before performing service
Use the table below to identify the correct part number for your printer, and then go to
http://h20141.www2.hp.com/hpparts to order the part.
Tray 3/4/5 part number
RM2-5150-000CN Tray 3, Tray 4, or Tray 5
Required tools
No special tools are required to install this part.
After performing service
Make sure that Tray 3/4/5 is fully closed after replacing it.
Post service test
Print a page from a host computer using the appropriate tray as the source tray.
Step 1: Remove the tray
1. Pull the tray out until it stops.
2752 Chapter 1 Removal and replacement ENWW
Downloaded from www.Manualslib.com manuals search engine
Figure 1-4968 Pull the tray out
2. Lift the front of the tray, and then pull it out of the printer to remove it.
Figure 1-4969 Remove the tray
Step 2: Unpack the replacement assembly
Unpack the replacement assembly from the packaging.
For complete information on HP's recycling programs, go to Product return and recycling.
NOTE: HP recommends responsible disposal of the defective assembly.
ENWW Removal and replacement procedures 2753
Downloaded from www.Manualslib.com manuals search engine
Figure 1-4970 Recycle and unpack
Step 3: Install the tray
1. With the front of the tray slightly lifted, align the sides of the tray with the rails in the printer, and then
carefully slide the tray into the printer.
TIP: As the tray slides into the accessory, lower the front of it.
Figure 1-4971 Install the tray
2754 Chapter 1 Removal and replacement ENWW
Downloaded from www.Manualslib.com manuals search engine
2. Close the tray.
Figure 1-4972 Close the tray
ENWW Removal and replacement procedures 2755
Downloaded from www.Manualslib.com manuals search engine
Removal and replacement: Accessories
● Removal and replacement: 1x550-sheet paper feeder
● Removal and replacement: Trusted platform module (M552 and M553)
● Removal and replacement: Trusted platform module (M577)
● Removal and replacement: Internal USB ports (M552 and M553)
● Removal and replacement: Internal USB ports (M577)
● Removal and replacement: Fax PCA (M577c/f/z)
2756 Chapter 1 Removal and replacement ENWW
Downloaded from www.Manualslib.com manuals search engine
Removal and replacement: 1x550-sheet paper feeder
NOTE: HP recommends removing the accessories from the product before servicing them.
● Removal and replacement: Rear cover (1x550-sheet paper feeder)
● Removal and replacement: Right door (1x550-sheet paper feeder)
● Removal and replacement: Right door hinge bracket (1x550-sheet paper feeder)
● Removal and replacement: Right-lower cover (1x550-sheet paper feeder)
● Removal and replacement: Right-door link (1x550-sheet paper feeder)
● Removal and replacement: Left cover (1x550-sheet paper feeder)
● Removal and replacement: OP Drawer holder (1x550-sheet paper feeder)
● Removal and replacement: Auto close assembly (1x550-sheet paper feeder)
● Removal and replacement: Switch button (SW12) (1x550-sheet paper feeder)
● Removal and replacement: Drawer connector holder (1x550-sheet paper feeder)
● Removal and replacement: Paper-feeder drive PCA (1x550-sheet paper feeder)
● Removal and replacement: Paper feed assembly (1x550-sheet paper feeder)
● Removal and replacement: Paper pickup assembly (1x550-sheet paper feeder)
● Removal and replacement: Feeder drive assembly (1x550-sheet paper feeder)
● Removal and replacement: Lifter drive assembly (1x550-sheet paper feeder)
ENWW Removal and replacement procedures 2757
Downloaded from www.Manualslib.com manuals search engine
Removal and replacement: Rear cover (1x550-sheet paper feeder)
● Introduction
● Step 1: Remove the rear cover
● Step 2: Unpack the replacement assembly
● Step 3: Install the rear cover
Introduction
This document provides the procedures to remove and replace the 1x550-sheet paper feeder rear cover.
Before performing service
Use the table below to identify the correct part number for your printer, and then go to
http://h20141.www2.hp.com/hpparts to order the part.
Rear cover (1x550-sheet paper feeder) part number
RC4-1792-000CN Rear cover (1x550-sheet paper feeder)
Required tools
No special tools are required to install this part.
After performing service
Make sure that the rear cover is flush against the chassis after replacing it.
Step 1: Remove the rear cover
1. Release three tabs (callout 1).
Figure 1-4973 Release three tabs
2758 Chapter 1 Removal and replacement ENWW
Downloaded from www.Manualslib.com manuals search engine
2. Rotate the top of the cover away from the accessory (callout 1), and then lift it up to remove it
(callout 2).
Figure 1-4974 Remove the cover
Step 2: Unpack the replacement assembly
Unpack the replacement assembly from the packaging.
For complete information on HP's recycling programs, go to Product return and recycling.
NOTE: HP recommends responsible disposal of the defective assembly.
Figure 1-4975 Recycle and unpack
ENWW Removal and replacement procedures 2759
Downloaded from www.Manualslib.com manuals search engine
Step 3: Install the rear cover
1. Align the three mounting tabs (callout 1) on the cover with the slots in the chassis.
Figure 1-4976 Position the cover on the chassis
2. Position the cover on the accessory (callout 1), and then rotate the top of the cover up and onto the
chassis (callout 2) to install it.
Figure 1-4977 Install the cover
2
1
2760 Chapter 1 Removal and replacement ENWW
Downloaded from www.Manualslib.com manuals search engine
3. Make sure that the three tabs (callout 1) snap into place.
Figure 1-4978 Check the three tabs
ENWW Removal and replacement procedures 2761
Downloaded from www.Manualslib.com manuals search engine
Removal and replacement: Right door (1x550-sheet paper feeder)
● Introduction
● Step 1: Remove the rear cover
● Step 2: Remove the right door
● Step 3: Unpack the replacement assembly
● Step 4: Install the right door
● Step 5: Install the rear cover
Introduction
This document provides the procedures to remove and replace the 1x550-sheet paper feeder right door.
Before performing service
Use the table below to identify the correct part number for your printer, and then go to
http://h20141.www2.hp.com/hpparts to order the part.
Right door (1x550-sheet paper feeder) part number
RM2-5146-000CN Right door (1x550-sheet paper feeder)
Required tools
No special tools are required to install this part.
After performing service
Make sure that the right door latches correctly when closed after replacing it.
Step 1: Remove the rear cover
1. Release three tabs (callout 1).
2762 Chapter 1 Removal and replacement ENWW
Downloaded from www.Manualslib.com manuals search engine
Figure 1-4979 Release three tabs
2. Rotate the top of the cover away from the accessory (callout 1), and then lift it up to remove it
(callout 2).
Figure 1-4980 Remove the cover
Step 2: Remove the right door
1. Open the door.
ENWW Removal and replacement procedures 2763
Downloaded from www.Manualslib.com manuals search engine
Figure 1-4981 Open the door
2. Release one tab (callout 1), and then slide the door-hinge bracket away from the chassis (callout 2) to
release it.
Figure 1-4982 Release the hinge bracket
2
1
2764 Chapter 1 Removal and replacement ENWW
Downloaded from www.Manualslib.com manuals search engine
3. Remove the door-hinge bracket from the chassis.
CAUTION: The door is still attached to the accessory by the door link. Do not attempt to completely
remove the door.
The door hinge bracket is not captive. Do not lose it when handling the door.
Figure 1-4983 Remove the hinge bracket
4. Release the door link from the slot in the door to remove the right door.
Figure 1-4984 Release the door link
Step 3: Unpack the replacement assembly
Unpack the replacement assembly from the packaging.
For complete information on HP's recycling programs, go to Product return and recycling.
ENWW Removal and replacement procedures 2765
Downloaded from www.Manualslib.com manuals search engine
NOTE: HP recommends responsible disposal of the defective assembly.
Figure 1-4985 Recycle and unpack
Step 4: Install the right door
NOTE: If a replacement right door is installed, remove the right door hinge bracket from the discarded door,
and then install it on the replacement door.
1. Install the door link in the slot in the door to attach the door.
Figure 1-4986 Install the door link
2766 Chapter 1 Removal and replacement ENWW
Downloaded from www.Manualslib.com manuals search engine
2. Position the lower hinge hole on the door (callout 2) on the lower hinge pin (callout 2) on the right-lower
cover.
Figure 1-4987 Position the door on the lower hinge
1 2
3. Align the pin of the door-hinge bracket (callout 1) with the hole in the chassis, and then align the
mounting tabs (callout 2 and callout 3) with the slots in the chassis.
Figure 1-4988 Engage the hinge bracket
1
2
ENWW Removal and replacement procedures 2767
Downloaded from www.Manualslib.com manuals search engine
4. Push in on the door-hinge bracket (callout 1), and then slide it toward the chassis (callout 2) to install it.
Figure 1-4989 Install the hinge bracket
5. Close the door.
Figure 1-4990 Close the door
Step 5: Install the rear cover
1. Align the three mounting tabs (callout 1) on the cover with the slots in the chassis.
2768 Chapter 1 Removal and replacement ENWW
Downloaded from www.Manualslib.com manuals search engine
Figure 1-4991 Position the cover on the chassis
2. Position the cover on the accessory (callout 1), and then rotate the top of the cover up and onto the
chassis (callout 2) to install it.
Figure 1-4992 Install the cover
2
1
ENWW Removal and replacement procedures 2769
Downloaded from www.Manualslib.com manuals search engine
3. Make sure that the three tabs (callout 1) snap into place.
Figure 1-4993 Check the three tabs
2770 Chapter 1 Removal and replacement ENWW
Downloaded from www.Manualslib.com manuals search engine
Removal and replacement: Right door hinge bracket (1x550-sheet paper feeder)
● Introduction
● Step 1: Remove the rear cover
● Step 2: Remove the right door
● Step 3: Remove the right door hinge bracket
● Step 4: Unpack the replacement assembly
● Step 5: Install the right door hinge bracket
● Step 6: Install the right door
● Step 7: Install the rear cover
Introduction
This document provides the procedures to remove and replace the 1x550-sheet paper feeder right door hinge
bracket.
Before performing service
Use the table below to identify the correct part number for your printer, and then go to
http://h20141.www2.hp.com/hpparts to order the part.
Right door hinge bracket (1x550-sheet paper feeder) part number
RC4-1781-000CN Right door hinge bracket (1x550-sheet paper feeder)
Required tools
No special tools are required to install this part.
After performing service
Make sure that the right door latches correctly when closed after replacing it.
Step 1: Remove the rear cover
1. Release three tabs (callout 1).
ENWW Removal and replacement procedures 2771
Downloaded from www.Manualslib.com manuals search engine
Figure 1-4994 Release three tabs
2. Rotate the top of the cover away from the accessory (callout 1), and then lift it up to remove it
(callout 2).
Figure 1-4995 Remove the cover
Step 2: Remove the right door
1. Open the door.
2772 Chapter 1 Removal and replacement ENWW
Downloaded from www.Manualslib.com manuals search engine
Figure 1-4996 Open the door
2. Release one tab (callout 1), and then slide the door-hinge bracket away from the chassis (callout 2) to
release it.
Figure 1-4997 Release the hinge bracket
2
1
ENWW Removal and replacement procedures 2773
Downloaded from www.Manualslib.com manuals search engine
3. Remove the door-hinge bracket from the chassis.
CAUTION: The door is still attached to the accessory by the door link. Do not attempt to completely
remove the door.
The door hinge bracket is not captive. Do not lose it when handling the door.
Figure 1-4998 Remove the hinge bracket
4. Release the door link from the slot in the door to remove the right door.
Figure 1-4999 Release the door link
Step 3: Remove the right door hinge bracket
▲ Separate the right door hinge bracket form the door to remove it.
2774 Chapter 1 Removal and replacement ENWW
Downloaded from www.Manualslib.com manuals search engine
Figure 1-5000 Remove the hinge bracket
Step 4: Unpack the replacement assembly
Unpack the replacement assembly from the packaging.
For complete information on HP's recycling programs, go to Product return and recycling.
NOTE: HP recommends responsible disposal of the defective assembly.
Figure 1-5001 Recycle and unpack
Step 5: Install the right door hinge bracket
▲ Install the right door hinge bracket on the door as shown.
ENWW Removal and replacement procedures 2775
Downloaded from www.Manualslib.com manuals search engine
Figure 1-5002 Install the hinge bracket
Step 6: Install the right door
1. Install the door link in the slot in the door to attach the door.
Figure 1-5003 Install the door link
2776 Chapter 1 Removal and replacement ENWW
Downloaded from www.Manualslib.com manuals search engine
2. Position the lower hinge hole on the door (callout 2) on the lower hinge pin (callout 2) on the right-lower
cover.
Figure 1-5004 Position the door on the lower hinge
1 2
3. Align the pin of the door-hinge bracket (callout 1) with the hole in the chassis, and then align the
mounting tabs (callout 2 and callout 3) with the slots in the chassis.
Figure 1-5005 Engage the hinge bracket
1
2
ENWW Removal and replacement procedures 2777
Downloaded from www.Manualslib.com manuals search engine
4. Push in on the door-hinge bracket (callout 1), and then slide it toward the chassis (callout 2) to install it.
Figure 1-5006 Install the hinge bracket
5. Close the door.
Figure 1-5007 Close the door
Step 7: Install the rear cover
1. Align the three mounting tabs (callout 1) on the cover with the slots in the chassis.
2778 Chapter 1 Removal and replacement ENWW
Downloaded from www.Manualslib.com manuals search engine
Figure 1-5008 Position the cover on the chassis
2. Position the cover on the accessory (callout 1), and then rotate the top of the cover up and onto the
chassis (callout 2) to install it.
Figure 1-5009 Install the cover
2
1
ENWW Removal and replacement procedures 2779
Downloaded from www.Manualslib.com manuals search engine
3. Make sure that the three tabs (callout 1) snap into place.
Figure 1-5010 Check the three tabs
2780 Chapter 1 Removal and replacement ENWW
Downloaded from www.Manualslib.com manuals search engine
Removal and replacement: Right-lower cover (1x550-sheet paper feeder)
● Introduction
● Step 1: Remove the rear cover
● Step 2: Remove the right door
● Step 3: Remove the right-lower cover
● Step 4: Remove the right-door link
● Step 5: Unpack the replacement assembly
● Step 6: Install the right-door link
● Step 7: Install the right-lower cover
● Step 8: Install the right door
● Step 9: Install the rear cover
Introduction
This document provides the procedures to remove and replace the 1x550-sheet right-lower cover.
Before performing service
Use the table below to identify the correct part number for your printer, and then go to
http://h20141.www2.hp.com/hpparts to order the part.
Right-lower cover (1x550-sheet paper feeder) part number
RC4-1793-000CN Right-lower cover (1x550-sheet paper feeder)
Required tools
No special tools are required to install this part.
After performing service
Make sure that the rear cover is flush against the chassis after replacing it.
Make sure that the right door latches correctly when closed after replacing it.
Step 1: Remove the rear cover
1. Release three tabs (callout 1).
ENWW Removal and replacement procedures 2781
Downloaded from www.Manualslib.com manuals search engine
Figure 1-5011 Release three tabs
2. Rotate the top of the cover away from the accessory (callout 1), and then lift it up to remove it
(callout 2).
Figure 1-5012 Remove the cover
Step 2: Remove the right door
1. Open the door.
2782 Chapter 1 Removal and replacement ENWW
Downloaded from www.Manualslib.com manuals search engine
Figure 1-5013 Open the door
2. Release one tab (callout 1), and then slide the door-hinge bracket away from the chassis (callout 2) to
release it.
Figure 1-5014 Release the hinge bracket
2
1
ENWW Removal and replacement procedures 2783
Downloaded from www.Manualslib.com manuals search engine
3. Remove the door-hinge bracket from the chassis.
CAUTION: The door is still attached to the accessory by the door link. Do not attempt to completely
remove the door.
The door hinge bracket is not captive. Do not lose it when handling the door.
Figure 1-5015 Remove the hinge bracket
4. Release the door link from the slot in the door to remove the right door.
Figure 1-5016 Release the door link
Step 3: Remove the right-lower cover
1. Before proceeding, take note of the location of the three mounting tabs on the back side of the cover.
2784 Chapter 1 Removal and replacement ENWW
Downloaded from www.Manualslib.com manuals search engine
Figure 1-5017 Cover mounting tabs
2. Partially open the tray, slightly flex the end of the cover away from the accessory (callout 1), and then
slide it towards the front of the accessory (callout 2) to release it.
CAUTION: The three mounting tabs on the back side of the cover are easily damaged. Do not over flex
the end of the cover when it is released. Push in on the middle tab to protect it when removing the cover.
Figure 1-5018 Release the cover
2
1
ENWW Removal and replacement procedures 2785
Downloaded from www.Manualslib.com manuals search engine
3. Remove the right-lower cover.
Figure 1-5019 Remove the right-lower cover
Step 4: Remove the right-door link
▲ Rotate the door link to align the keyed end of the link to pass through the keyed potion of the right-
lower cover to remove it.
Figure 1-5020 Remove the right-door link
Step 5: Unpack the replacement assembly
Unpack the replacement assembly from the packaging.
For complete information on HP's recycling programs, go to Product return and recycling.
NOTE: HP recommends responsible disposal of the defective assembly.
2786 Chapter 1 Removal and replacement ENWW
Downloaded from www.Manualslib.com manuals search engine
Figure 1-5021 Recycle and unpack
Step 6: Install the right-door link
▲ Rotate the door link to align the keyed end of the link to pass through the keyed potion of the right-
lower cover to install it.
Figure 1-5022 Remove the right-door link
Step 7: Install the right-lower cover
1. Before proceeding, take note of the location of the three mounting tabs on the back side of the cover.
ENWW Removal and replacement procedures 2787
Downloaded from www.Manualslib.com manuals search engine
Figure 1-5023 Cover mounting tabs
2. Align the three mounting tabs on the back side of the cover with the slots in the chassis.
Figure 1-5024 Install the right-lower cover
2788 Chapter 1 Removal and replacement ENWW
Downloaded from www.Manualslib.com manuals search engine
3. Press in on the middle tab (callout 1), slightly flex the end of the cover away from the accessory, and
then slide it towards the rear of the accessory (callout 2) to engage the tabs with the slots.
CAUTION: The three mounting tabs on the back side of the cover are easily damaged. Do not over flex
the end of the cover when it is installed.
Figure 1-5025 Engage the cover
4. Verify that the end of the cover near the tray is correctly engaged with the chassis after installing the
cover.
Figure 1-5026 Check the cover
Step 8: Install the right door
1. Install the door link in the slot in the door to attach the door.
ENWW Removal and replacement procedures 2789
Downloaded from www.Manualslib.com manuals search engine
Figure 1-5027 Install the door link
2. Position the lower hinge hole on the door (callout 2) on the lower hinge pin (callout 2) on the right-lower
cover.
Figure 1-5028 Position the door on the lower hinge
1 2
2790 Chapter 1 Removal and replacement ENWW
Downloaded from www.Manualslib.com manuals search engine
3. Align the pin of the door-hinge bracket (callout 1) with the hole in the chassis, and then align the
mounting tabs (callout 2 and callout 3) with the slots in the chassis.
Figure 1-5029 Engage the hinge bracket
1
2
4. Push in on the door-hinge bracket (callout 1), and then slide it toward the chassis (callout 2) to install it.
Figure 1-5030 Install the hinge bracket
ENWW Removal and replacement procedures 2791
Downloaded from www.Manualslib.com manuals search engine
5. Close the door.
Figure 1-5031 Close the door
Step 9: Install the rear cover
1. Align the three mounting tabs (callout 1) on the cover with the slots in the chassis.
Figure 1-5032 Position the cover on the chassis
2792 Chapter 1 Removal and replacement ENWW
Downloaded from www.Manualslib.com manuals search engine
2. Position the cover on the accessory (callout 1), and then rotate the top of the cover up and onto the
chassis (callout 2) to install it.
Figure 1-5033 Install the cover
2
1
3. Make sure that the three tabs (callout 1) snap into place.
Figure 1-5034 Check the three tabs
ENWW Removal and replacement procedures 2793
Downloaded from www.Manualslib.com manuals search engine
Removal and replacement: Right-door link (1x550-sheet paper feeder)
● Introduction
● Step 1: Remove the rear cover
● Step 2: Remove the right door
● Step 3: Remove the right-lower cover
● Step 4: Remove the right-door link
● Step 5: Unpack the replacement assembly
● Step 6: Install the right-door link
● Step 7: Install the right-lower cover
● Step 8: Install the right door
● Step 9: Install the rear cover
Introduction
This document provides the procedures to remove and replace the 1x550-sheet right-door link.
Before performing service
Use the table below to identify the correct part number for your printer, and then go to
http://h20141.www2.hp.com/hpparts to order the part.
Right-door link (1x550-sheet paper feeder) part number
RC4-1778-000CN Right-door link (1x550-sheet paper feeder)
Required tools
No special tools are required to install this part.
After performing service
Make sure that the rear cover is flush against the chassis after replacing it.
Make sure that the right door latches correctly when closed after replacing it.
Step 1: Remove the rear cover
1. Release three tabs (callout 1).
2794 Chapter 1 Removal and replacement ENWW
Downloaded from www.Manualslib.com manuals search engine
Figure 1-5035 Release three tabs
2. Rotate the top of the cover away from the accessory (callout 1), and then lift it up to remove it
(callout 2).
Figure 1-5036 Remove the cover
Step 2: Remove the right door
1. Open the door.
ENWW Removal and replacement procedures 2795
Downloaded from www.Manualslib.com manuals search engine
Figure 1-5037 Open the door
2. Release one tab (callout 1), and then slide the door-hinge bracket away from the chassis (callout 2) to
release it.
Figure 1-5038 Release the hinge bracket
2
1
2796 Chapter 1 Removal and replacement ENWW
Downloaded from www.Manualslib.com manuals search engine
3. Remove the door-hinge bracket from the chassis.
CAUTION: The door is still attached to the accessory by the door link. Do not attempt to completely
remove the door.
The door hinge bracket is not captive. Do not lose it when handling the door.
Figure 1-5039 Remove the hinge bracket
4. Release the door link from the slot in the door to remove the right door.
Figure 1-5040 Release the door link
Step 3: Remove the right-lower cover
1. Before proceeding, take note of the location of the three mounting tabs on the back side of the cover.
ENWW Removal and replacement procedures 2797
Downloaded from www.Manualslib.com manuals search engine
Figure 1-5041 Cover mounting tabs
2. Partially open the tray, slightly flex the end of the cover away from the accessory (callout 1), and then
slide it towards the front of the accessory (callout 2) to release it.
CAUTION: The three mounting tabs on the back side of the cover are easily damaged. Do not over flex
the end of the cover when it is released. Push in on the middle tab to protect it when removing the cover.
Figure 1-5042 Release the cover
2
1
2798 Chapter 1 Removal and replacement ENWW
Downloaded from www.Manualslib.com manuals search engine
3. Remove the right-lower cover.
Figure 1-5043 Remove the right-lower cover
Step 4: Remove the right-door link
▲ Rotate the door link to align the keyed end of the link to pass through the keyed potion of the right-
lower cover to remove it.
Figure 1-5044 Remove the right-door link
Step 5: Unpack the replacement assembly
Unpack the replacement assembly from the packaging.
For complete information on HP's recycling programs, go to Product return and recycling.
NOTE: HP recommends responsible disposal of the defective assembly.
ENWW Removal and replacement procedures 2799
Downloaded from www.Manualslib.com manuals search engine
Figure 1-5045 Recycle and unpack
Step 6: Install the right-door link
▲ Rotate the door link to align the keyed end of the link to pass through the keyed potion of the right-
lower cover to install it.
Figure 1-5046 Remove the right-door link
Step 7: Install the right-lower cover
1. Before proceeding, take note of the location of the three mounting tabs on the back side of the cover.
2800 Chapter 1 Removal and replacement ENWW
Downloaded from www.Manualslib.com manuals search engine
Figure 1-5047 Cover mounting tabs
2. Align the three mounting tabs on the back side of the cover with the slots in the chassis.
Figure 1-5048 Install the right-lower cover
ENWW Removal and replacement procedures 2801
Downloaded from www.Manualslib.com manuals search engine
3. Press in on the middle tab (callout 1), slightly flex the end of the cover away from the accessory, and
then slide it towards the rear of the accessory (callout 2) to engage the tabs with the slots.
CAUTION: The three mounting tabs on the back side of the cover are easily damaged. Do not over flex
the end of the cover when it is installed.
Figure 1-5049 Engage the cover
4. Verify that the end of the cover near the tray is correctly engaged with the chassis after installing the
cover.
Figure 1-5050 Check the cover
Step 8: Install the right door
1. Install the door link in the slot in the door to attach the door.
2802 Chapter 1 Removal and replacement ENWW
Downloaded from www.Manualslib.com manuals search engine
Figure 1-5051 Install the door link
2. Position the lower hinge hole on the door (callout 2) on the lower hinge pin (callout 2) on the right-lower
cover.
Figure 1-5052 Position the door on the lower hinge
1 2
ENWW Removal and replacement procedures 2803
Downloaded from www.Manualslib.com manuals search engine
3. Align the pin of the door-hinge bracket (callout 1) with the hole in the chassis, and then align the
mounting tabs (callout 2 and callout 3) with the slots in the chassis.
Figure 1-5053 Engage the hinge bracket
1
2
4. Push in on the door-hinge bracket (callout 1), and then slide it toward the chassis (callout 2) to install it.
Figure 1-5054 Install the hinge bracket
2804 Chapter 1 Removal and replacement ENWW
Downloaded from www.Manualslib.com manuals search engine
5. Close the door.
Figure 1-5055 Close the door
Step 9: Install the rear cover
1. Align the three mounting tabs (callout 1) on the cover with the slots in the chassis.
Figure 1-5056 Position the cover on the chassis
ENWW Removal and replacement procedures 2805
Downloaded from www.Manualslib.com manuals search engine
2. Position the cover on the accessory (callout 1), and then rotate the top of the cover up and onto the
chassis (callout 2) to install it.
Figure 1-5057 Install the cover
2
1
3. Make sure that the three tabs (callout 1) snap into place.
Figure 1-5058 Check the three tabs
2806 Chapter 1 Removal and replacement ENWW
Downloaded from www.Manualslib.com manuals search engine
Removal and replacement: Left cover (1x550-sheet paper feeder)
● Introduction
● Step 1: Remove the left cover
● Step 2: Unpack the replacement assembly
● Step 3: Install the left cover
Introduction
This document provides the procedures to remove and replace the 1x550-sheet paper feeder left cover.
Before performing service
Use the table below to identify the correct part number for your printer, and then go to
http://h20141.www2.hp.com/hpparts to order the part.
Left cover (1x550-sheet paper feeder) part number
RC4-1791-000CN Left cover (1x550-sheet paper feeder)
Required tools
No special tools are required to install this part.
After performing service
Make sure that the left cover is flush against the chassis after replacing it.
Step 1: Remove the left cover
1. Partially pull the tray out of the accessory, and then release three tabs (callout 1).
Figure 1-5059 Release three tabs
ENWW Removal and replacement procedures 2807
Downloaded from www.Manualslib.com manuals search engine
2. Rotate the top of the cover away from the accessory (callout 1), and then lift up the cover to remove it
(callout 2).
Figure 1-5060 Remove the cover
Step 2: Unpack the replacement assembly
Unpack the replacement assembly from the packaging.
For complete information on HP's recycling programs, go to Product return and recycling.
NOTE: HP recommends responsible disposal of the defective assembly.
Figure 1-5061 Recycle and unpack
Step 3: Install the left cover
1. Align the three mounting tabs (callout 1) on the cover with the slots in the chassis.
2808 Chapter 1 Removal and replacement ENWW
Downloaded from www.Manualslib.com manuals search engine
Figure 1-5062 Position the cover on the chassis
2. Place the bottom of the cover in position (callout 1), and then rotate the top of the cover up and onto
the chassis (callout 2) to install it.
Figure 1-5063 Install the cover
ENWW Removal and replacement procedures 2809
Downloaded from www.Manualslib.com manuals search engine
3. Make sure that the three tabs (callout 1) snap into place.
Figure 1-5064 Check the three tabs
2810 Chapter 1 Removal and replacement ENWW
Downloaded from www.Manualslib.com manuals search engine
Removal and replacement: OP Drawer holder (1x550-sheet paper feeder)
● Introduction
● Step 1: Remove the rear cover
● Step 2: Remove the OP drawer holder
● Step 3: Unpack the replacement assembly
● Step 4: Install the OP drawer holder
● Step 5: Install the rear cover
Introduction
This document provides the procedures to remove and replace the 1x550-sheet paper feeder OP drawer
holder.
Before performing service
Use the table below to identify the correct part number for your printer, and then go to
http://h20141.www2.hp.com/hpparts to order the part.
OP drawer holder (1x550-sheet paper feeder) part number
RC4-0445-000CN OIP drawer holder (1x550-sheet paper feeder)
Required tools
● #2 Phillips screwdriver with a magnetic tip and a 152-mm (6-in) shaft length
After performing service
Make sure that the rear cover is flush against the chassis after replacing it.
Post service test
Print a page from a host computer using the appropriate tray as the source tray.
Step 1: Remove the rear cover
1. Release three tabs (callout 1).
ENWW Removal and replacement procedures 2811
Downloaded from www.Manualslib.com manuals search engine
Figure 1-5065 Release three tabs
2. Rotate the top of the cover away from the accessory (callout 1), and then lift it up to remove it
(callout 2).
Figure 1-5066 Remove the cover
Step 2: Remove the OP drawer holder
1. Disconnect one connector (callout 1).
2812 Chapter 1 Removal and replacement ENWW
Downloaded from www.Manualslib.com manuals search engine
Figure 1-5067 Disconnect one connector
2. Remove one screw (callout 1), release one tab (callout 2), and then slide the OP drawer holder as shown
(callout 3) to remove it.
Figure 1-5068 Remove the drawer holder
2 1
Step 3: Unpack the replacement assembly
Unpack the replacement assembly from the packaging.
For complete information on HP's recycling programs, go to Product return and recycling.
NOTE: HP recommends responsible disposal of the defective assembly.
ENWW Removal and replacement procedures 2813
Downloaded from www.Manualslib.com manuals search engine
Figure 1-5069 Recycle and unpack
Step 4: Install the OP drawer holder
1. Position the OP drawer holder on the chassis and slide it as shown (callout 1) to install it, and then install
one screw (callout 2). The tab (callout 3) on the holder fits into a slot in the chassis.
NOTE: Remove the drawer connector from the holder, and install it in the replacement drawer holder.
Figure 1-5070 Install the drawer holder
2
3
2814 Chapter 1 Removal and replacement ENWW
Downloaded from www.Manualslib.com manuals search engine
2. Connect one connector (callout 1).
Figure 1-5071 Connect one connector
Step 5: Install the rear cover
1. Align the three mounting tabs (callout 1) on the cover with the slots in the chassis.
Figure 1-5072 Position the cover on the chassis
ENWW Removal and replacement procedures 2815
Downloaded from www.Manualslib.com manuals search engine
2. Position the cover on the accessory (callout 1), and then rotate the top of the cover up and onto the
chassis (callout 2) to install it.
Figure 1-5073 Install the cover
2
1
3. Make sure that the three tabs (callout 1) snap into place.
Figure 1-5074 Check the three tabs
2816 Chapter 1 Removal and replacement ENWW
Downloaded from www.Manualslib.com manuals search engine
Removal and replacement: Auto close assembly (1x550-sheet paper feeder)
● Introduction
● Step 1: Remove the tray
● Step 2: Remove the rear cover
● Step 3: Remove the auto close assembly
● Step 4: Unpack the replacement assembly
● Step 5: Install the auto close assembly
● Step 6: Install the rear cover
● Step 7: Install the tray
Introduction
This document provides the procedures to remove and replace the 1x550-sheet paper feeder auto close
assembly.
Before performing service
Use the table below to identify the correct part number for your printer, and then go to
http://h20141.www2.hp.com/hpparts to order the part.
Right door hinge (1x550-sheet paper feeder) part number
RM2-5147-000CN Auto close assembly (1x550-sheet paper feeder)
Required tools
● #2 Phillips screwdriver with a magnetic tip
After performing service
Make sure that the rear cover is flush against the chassis after replacing it.
Make sure that the right door latches correctly when closed after replacing it.
Make sure that Tray 3 is fully closed after replacing it.
Post service test
Print a page from a host computer using the appropriate tray as the source tray.
Step 1: Remove the tray
1. Pull the tray out until it stops.
ENWW Removal and replacement procedures 2817
Downloaded from www.Manualslib.com manuals search engine
Figure 1-5075 Pull the tray out
2. Lift the front of the tray, and then pull it out of the printer to remove it.
Figure 1-5076 Remove the tray
Step 2: Remove the rear cover
1. Release three tabs (callout 1).
2818 Chapter 1 Removal and replacement ENWW
Downloaded from www.Manualslib.com manuals search engine
Figure 1-5077 Release three tabs
2. Rotate the top of the cover away from the accessory (callout 1), and then lift it up to remove it
(callout 2).
Figure 1-5078 Remove the cover
Step 3: Remove the auto close assembly
1. Disconnect one connector (callout 1; J903), and then release the wire harness from the retainer
(callout 2).
ENWW Removal and replacement procedures 2819
Downloaded from www.Manualslib.com manuals search engine
Figure 1-5079 Disconnect one connector
2. Remove two screws (callout 1).
Figure 1-5080 Remove two screws
2820 Chapter 1 Removal and replacement ENWW
Downloaded from www.Manualslib.com manuals search engine
3. Lift up on the assembly to release it.
Figure 1-5081 Release the assembly
4. Remove the auto close assembly.
Figure 1-5082 Remove the assembly
Step 4: Unpack the replacement assembly
Unpack the replacement assembly from the packaging.
For complete information on HP's recycling programs, go to Product return and recycling.
NOTE: HP recommends responsible disposal of the defective assembly.
ENWW Removal and replacement procedures 2821
Downloaded from www.Manualslib.com manuals search engine
Figure 1-5083 Recycle and unpack
Step 5: Install the auto close assembly
1. Position the auto close assembly in the hole in the chassis.
Figure 1-5084 Install the assembly
2822 Chapter 1 Removal and replacement ENWW
Downloaded from www.Manualslib.com manuals search engine
2. Push down on the assembly to engage it.
Figure 1-5085 Engage the assembly
3. Install two screws (callout 1).
Figure 1-5086 Install two screws
ENWW Removal and replacement procedures 2823
Downloaded from www.Manualslib.com manuals search engine
4. Install the wire harness in the retainer (callout 1) , and then connect one connector (callout 2; J903).
Figure 1-5087 Disconnect one connector
Step 6: Install the rear cover
1. Align the three mounting tabs (callout 1) on the cover with the slots in the chassis.
Figure 1-5088 Position the cover on the chassis
2824 Chapter 1 Removal and replacement ENWW
Downloaded from www.Manualslib.com manuals search engine
2. Position the cover on the accessory (callout 1), and then rotate the top of the cover up and onto the
chassis (callout 2) to install it.
Figure 1-5089 Install the cover
2
1
3. Make sure that the three tabs (callout 1) snap into place.
Figure 1-5090 Check the three tabs
Step 7: Install the tray
1. With the front of the tray slightly lifted, align the sides of the tray with the rails in the printer, and then
carefully slide the tray into the printer.
TIP: As the tray slides into the accessory, lower the front of it.
ENWW Removal and replacement procedures 2825
Downloaded from www.Manualslib.com manuals search engine
Figure 1-5091 Install the tray
2. Close the tray.
Figure 1-5092 Close the tray
2826 Chapter 1 Removal and replacement ENWW
Downloaded from www.Manualslib.com manuals search engine
Removal and replacement: Switch button (SW12) (1x550-sheet paper feeder)
● Introduction
● Step 1: Remove the tray
● Step 2: Remove the rear cover
● Step 3: Remove the switch button (SW12)
● Step 4: Unpack the replacement assembly
● Step 5: Install the switch button (SW12)
● Step 6: Install the rear cover
● Step 7: Install the tray
Introduction
This document provides the procedures to remove and replace the 1x550-sheet paper feeder switch button
(SW12).
Before performing service
Use the table below to identify the correct part number for your printer, and then go to
http://h20141.www2.hp.com/hpparts to order the part.
Switch button (SW12) (1x550-sheet paper feeder) part number
WC2-5806-000CN Switch button (SW12) (1x550-sheet paper feeder)
Required tools
No special tools are required to install this part.
After performing service
Make sure that the rear cover is flush against the chassis after replacing it.
Make sure that Tray 3 is fully closed after replacing it.
Post service test
Print a page from a host computer using the appropriate tray as the source tray.
Step 1: Remove the tray
1. Pull the tray out until it stops.
ENWW Removal and replacement procedures 2827
Downloaded from www.Manualslib.com manuals search engine
Figure 1-5093 Pull the tray out
2. Lift the front of the tray, and then pull it out of the printer to remove it.
Figure 1-5094 Remove the tray
Step 2: Remove the rear cover
1. Release three tabs (callout 1).
2828 Chapter 1 Removal and replacement ENWW
Downloaded from www.Manualslib.com manuals search engine
Figure 1-5095 Release three tabs
2. Rotate the top of the cover away from the accessory (callout 1), and then lift it up to remove it
(callout 2).
Figure 1-5096 Remove the cover
Step 3: Remove the switch button (SW12)
1. Disconnect one connector (callout 1).
ENWW Removal and replacement procedures 2829
Downloaded from www.Manualslib.com manuals search engine
Figure 1-5097 Disconnect one connector
2. Squeeze two tabs to release them, and then push the switch through the opening in the chassis into the
tray cavity.
Figure 1-5098 Squeeze two tabs
2830 Chapter 1 Removal and replacement ENWW
Downloaded from www.Manualslib.com manuals search engine
3. Remove the switch button (SW12).
Figure 1-5099 Remove the switch button (SW12)
Step 4: Unpack the replacement assembly
Unpack the replacement assembly from the packaging.
For complete information on HP's recycling programs, go to Product return and recycling.
NOTE: HP recommends responsible disposal of the defective assembly.
Figure 1-5100 Recycle and unpack
Step 5: Install the switch button (SW12)
1. From inside the tray cavity, push the switch through the opening in the chassis.
NOTE: Orientate the switch button (SW12) with the contact pins face up.
ENWW Removal and replacement procedures 2831
Downloaded from www.Manualslib.com manuals search engine
Figure 1-5101 Install the switch button (SW12)
2. Make sure that the two tabs snap into place.
Figure 1-5102 Install the switch button (SW12)
2832 Chapter 1 Removal and replacement ENWW
Downloaded from www.Manualslib.com manuals search engine
3. Connect one connector (callout 1).
Figure 1-5103 Connect one connector
Step 6: Install the rear cover
1. Align the three mounting tabs (callout 1) on the cover with the slots in the chassis.
Figure 1-5104 Position the cover on the chassis
ENWW Removal and replacement procedures 2833
Downloaded from www.Manualslib.com manuals search engine
2. Position the cover on the accessory (callout 1), and then rotate the top of the cover up and onto the
chassis (callout 2) to install it.
Figure 1-5105 Install the cover
2
1
3. Make sure that the three tabs (callout 1) snap into place.
Figure 1-5106 Check the three tabs
Step 7: Install the tray
1. With the front of the tray slightly lifted, align the sides of the tray with the rails in the printer, and then
carefully slide the tray into the printer.
TIP: As the tray slides into the accessory, lower the front of it.
2834 Chapter 1 Removal and replacement ENWW
Downloaded from www.Manualslib.com manuals search engine
Figure 1-5107 Install the tray
2. Close the tray.
Figure 1-5108 Close the tray
ENWW Removal and replacement procedures 2835
Downloaded from www.Manualslib.com manuals search engine
Removal and replacement: Drawer connector holder (1x550-sheet paper feeder)
● Introduction
● Step 1: Remove the rear cover
● Step 2: Remove the drawer connector holder
● Step 3: Unpack the replacement assembly
● Step 4: Install the drawer connector holder
● Step 5: Install the rear cover
Introduction
This document provides the procedures to remove and replace the 1x550-sheet paper feeder drawer
connector holder.
Before performing service
Use the table below to identify the correct part number for your printer, and then go to
http://h20141.www2.hp.com/hpparts to order the part.
Drawer connector holder (1x550-sheet paper feeder) part number
RC4-1741-000CN Drawer connector holder (1x550-sheet paper feeder)
Required tools
No special tools are required to install this part.
After performing service
Make sure that the rear cover is flush against the chassis after replacing it.
Post service test
Print a page from a host computer using the appropriate tray as the source tray.
Step 1: Remove the rear cover
1. Release three tabs (callout 1).
2836 Chapter 1 Removal and replacement ENWW
Downloaded from www.Manualslib.com manuals search engine
Figure 1-5109 Release three tabs
2. Rotate the top of the cover away from the accessory (callout 1), and then lift it up to remove it
(callout 2).
Figure 1-5110 Remove the cover
Step 2: Remove the drawer connector holder
1. Disconnect one connector (callout 1; J901).
ENWW Removal and replacement procedures 2837
Downloaded from www.Manualslib.com manuals search engine
Figure 1-5111 Disconnect one connector
2. Release one tab (callout 1), and then slide the drawer connector holder as shown (callout 2) to release it.
Figure 1-5112 Release one tab
2838 Chapter 1 Removal and replacement ENWW
Downloaded from www.Manualslib.com manuals search engine
3. Remove the drawer connector holder.
Figure 1-5113 Remove the tray connector
Step 3: Unpack the replacement assembly
Unpack the replacement assembly from the packaging.
For complete information on HP's recycling programs, go to Product return and recycling.
NOTE: HP recommends responsible disposal of the defective assembly.
Figure 1-5114 Recycle and unpack
Step 4: Install the drawer connector holder
1. Position the drawer connector holder on the chassis.
NOTE: Make sure that the wire harness (callout 1) was transferred from the discarded assembly to the
replacement assembly.
ENWW Removal and replacement procedures 2839
Downloaded from www.Manualslib.com manuals search engine
Figure 1-5115 Place the tray connector on the accessory
2. Slide the drawer connector holder as shown (callout 1) to install it, and then make sure that one tab
(callout 2) snaps into place .
Figure 1-5116 Install the tray connector
2840 Chapter 1 Removal and replacement ENWW
Downloaded from www.Manualslib.com manuals search engine
3. Connect one connector (callout 1; J901).
Figure 1-5117 Connect one connector
Step 5: Install the rear cover
1. Align the three mounting tabs (callout 1) on the cover with the slots in the chassis.
Figure 1-5118 Position the cover on the chassis
ENWW Removal and replacement procedures 2841
Downloaded from www.Manualslib.com manuals search engine
2. Position the cover on the accessory (callout 1), and then rotate the top of the cover up and onto the
chassis (callout 2) to install it.
Figure 1-5119 Install the cover
2
1
3. Make sure that the three tabs (callout 1) snap into place.
Figure 1-5120 Check the three tabs
2842 Chapter 1 Removal and replacement ENWW
Downloaded from www.Manualslib.com manuals search engine
Removal and replacement: Paper-feeder drive PCA (1x550-sheet paper feeder)
● Introduction
● Step 1: Remove the rear cover
● Step 2: Remove the paper-feeder drive PCA
● Step 3: Unpack the replacement assembly
● Step 4: Install the paper-feeder-drive PCA
● Step 5: Install the rear cover
Introduction
This document provides the procedures to remove and replace the 1x550-sheet paper feeder paper-feeder
drive PCA.
Before performing service
CAUTION: This part contains components that are electrostatic discharge (ESD) sensitive. To reduce
the possibility of ESD damage, always touch the sheet-metal chassis to ground yourself before touching an
ESD sensitive part.
Use the table below to identify the correct part number for your printer, and then go to
http://h20141.www2.hp.com/hpparts to order the part.
Paper-feeder drive PCA (1x550-sheet paper feeder) part number
RM2-7139-000CN Paper-feeder drive PCA (1x550-sheet paper feeder)
Required tools
● #2 Phillips screwdriver with a magnetic tip
After performing service
Make sure that all of the connectors on the paper-feeder drive PCA are fully seated after replacing it.
Make sure that the rear cover is flush against the chassis after replacing it.
Post service test
Print a page from a host computer using the appropriate tray as the source tray.
Step 1: Remove the rear cover
1. Release three tabs (callout 1).
ENWW Removal and replacement procedures 2843
Downloaded from www.Manualslib.com manuals search engine
Figure 1-5121 Release three tabs
2. Rotate the top of the cover away from the accessory (callout 1), and then lift it up to remove it
(callout 2).
Figure 1-5122 Remove the cover
Step 2: Remove the paper-feeder drive PCA
CAUTION: ESD-sensitive part.
1. Disconnect 5 connectors (callout 1).
The following connectors are empty:
● J908
2844 Chapter 1 Removal and replacement ENWW
Downloaded from www.Manualslib.com manuals search engine
Figure 1-5123 Disconnect all of the connectors
2. Remove two screws (callout 1), and then remove the paper-feeder drive PCA (callout 2).
Figure 1-5124 Remove the PCA
Step 3: Unpack the replacement assembly
Unpack the replacement assembly from the packaging.
CAUTION: ESD-sensitive part.
For complete information on HP's recycling programs, go to Product return and recycling.
NOTE: HP recommends responsible disposal of the defective assembly.
ENWW Removal and replacement procedures 2845
Downloaded from www.Manualslib.com manuals search engine
Figure 1-5125 Recycle and unpack
Step 4: Install the paper-feeder-drive PCA
CAUTION: ESD-sensitive part.
1. Position the paper-feeder drive PCA (callout 1) in the chassis, and then install two screws (callout 2).
Figure 1-5126 Install the PCA
2. Connect 5 connectors (callout 1).
The following connectors are empty:
● J908
2846 Chapter 1 Removal and replacement ENWW
Downloaded from www.Manualslib.com manuals search engine
Figure 1-5127 Connect all of the connectors
Step 5: Install the rear cover
1. Align the three mounting tabs (callout 1) on the cover with the slots in the chassis.
Figure 1-5128 Position the cover on the chassis
ENWW Removal and replacement procedures 2847
Downloaded from www.Manualslib.com manuals search engine
2. Position the cover on the accessory (callout 1), and then rotate the top of the cover up and onto the
chassis (callout 2) to install it.
Figure 1-5129 Install the cover
2
1
3. Make sure that the three tabs (callout 1) snap into place.
Figure 1-5130 Check the three tabs
2848 Chapter 1 Removal and replacement ENWW
Downloaded from www.Manualslib.com manuals search engine
Removal and replacement: Paper feed assembly (1x550-sheet paper feeder)
● Introduction
● Step 1: Remove the tray
● Step 2: Remove the rear cover
● Step 3: Remove the right door
● Step 4: Remove the drawer connector holder
● Step 5: Remove the paper feed assembly
● Step 6: Unpack the replacement assembly
● Step 7: Install the paper feed assembly
● Step 8: Install the drawer connector holder
● Step 9: Install the right door
● Step 10: Install the rear cover
● Step 11: Install the tray
Introduction
This document provides the procedures to remove and replace the 1x550-sheet paper feeder paper feed
assembly.
Before performing service
Use the table below to identify the correct part number for your printer, and then go to
http://h20141.www2.hp.com/hpparts to order the part.
Paper feed assembly (1x550-sheet paper feeder) part number
RM2-5145-000CN Paper feed assembly (1x550-sheet paper feeder)
Required tools
● #2 Phillips screwdriver with a magnetic tip and a 152-mm (6-in) shaft length
● Small flat blade screwdriver
After performing service
Make sure that the rear cover is flush against the chassis after replacing it.
Make sure that the right door latches correctly when closed after replacing it.
Make sure that the tray is fully closed after replacing it.
Post service test
Print a page from a host computer using the appropriate tray as the source tray.
ENWW Removal and replacement procedures 2849
Downloaded from www.Manualslib.com manuals search engine
Step 1: Remove the tray
1. Pull the tray out until it stops.
Figure 1-5131 Pull the tray out
2. Lift the front of the tray, and then pull it out of the printer to remove it.
Figure 1-5132 Remove the tray
Step 2: Remove the rear cover
1. Release three tabs (callout 1).
2850 Chapter 1 Removal and replacement ENWW
Downloaded from www.Manualslib.com manuals search engine
Figure 1-5133 Release three tabs
2. Rotate the top of the cover away from the accessory (callout 1), and then lift it up to remove it
(callout 2).
Figure 1-5134 Remove the cover
Step 3: Remove the right door
1. Open the door.
ENWW Removal and replacement procedures 2851
Downloaded from www.Manualslib.com manuals search engine
Figure 1-5135 Open the door
2. Release one tab (callout 1), and then slide the door-hinge bracket away from the chassis (callout 2) to
release it.
Figure 1-5136 Release the hinge bracket
2
1
2852 Chapter 1 Removal and replacement ENWW
Downloaded from www.Manualslib.com manuals search engine
3. Remove the door-hinge bracket from the chassis.
CAUTION: The door is still attached to the accessory by the door link. Do not attempt to completely
remove the door.
The door hinge bracket is not captive. Do not lose it when handling the door.
Figure 1-5137 Remove the hinge bracket
4. Release the door link from the slot in the door to remove the right door.
Figure 1-5138 Release the door link
Step 4: Remove the drawer connector holder
1. Disconnect one connector (callout 1; J901).
ENWW Removal and replacement procedures 2853
Downloaded from www.Manualslib.com manuals search engine
Figure 1-5139 Disconnect one connector
2. Release one tab (callout 1), and then slide the drawer connector holder as shown (callout 2) to release it.
Figure 1-5140 Release one tab
2854 Chapter 1 Removal and replacement ENWW
Downloaded from www.Manualslib.com manuals search engine
3. Remove the drawer connector holder.
Figure 1-5141 Remove the tray connector
Step 5: Remove the paper feed assembly
1. Remove six screws (callout 1).
Figure 1-5142 Remove six screws
ENWW Removal and replacement procedures 2855
Downloaded from www.Manualslib.com manuals search engine
2. Remove the sheet-metal plate.
Figure 1-5143 Remove the sheet-metal plate
3. Release the green jam handle (callout 1), and then rotate the paper feed guide down (callout 2) and out
of the way.
Figure 1-5144 Release the paper feed guide
2856 Chapter 1 Removal and replacement ENWW
Downloaded from www.Manualslib.com manuals search engine
4. Remove one screw (callout 1), release one tab (callout 2), and then remove the cover (callout 3).
Figure 1-5145 Remove the cover
3
1 2
5. Disconnect one connector (callout 1).
Figure 1-5146 Disconnect one connector
ENWW Removal and replacement procedures 2857
Downloaded from www.Manualslib.com manuals search engine
6. Remove two springs (callout 1).
Figure 1-5147 Remove two springs
7. Remove three screws (callout 1).
Figure 1-5148 Remove three screws
2858 Chapter 1 Removal and replacement ENWW
Downloaded from www.Manualslib.com manuals search engine
8. Slightly raise the tray end of the assembly, and then release two alignment pins (callout 1).
Figure 1-5149 Release two alignment pins
9. Release one tab on the gear (callout 1), slide the assembly away (callout 2) from the lifter drive
assembly to release the shaft from the gear, and then remove the paper feed assembly.
Figure 1-5150 Remove the paper feed assembly
Step 6: Unpack the replacement assembly
Unpack the replacement assembly from the packaging.
For complete information on HP's recycling programs, go to Product return and recycling.
NOTE: HP recommends responsible disposal of the defective assembly.
ENWW Removal and replacement procedures 2859
Downloaded from www.Manualslib.com manuals search engine
Figure 1-5151 Recycle and unpack
Step 7: Install the paper feed assembly
1. Be careful when handling the assembly. The left side flag (callout 1) is easily dislodged.
Figure 1-5152 Left side flag
2860 Chapter 1 Removal and replacement ENWW
Downloaded from www.Manualslib.com manuals search engine
2. Insert the keyed end of the shaft (callout 1) into the gear (callout 2) on the lifter drive assembly—turn
the shaft on the paper feed assembly or the gear on the lifter drive assembly to align the keyed shaft
with the gear.
IMPORTANT: Make sure that the tab on the gear snaps into place on the shaft.
Figure 1-5153 Install the assembly
3. Lower the tray end of the assembly into the chassis, and then make sure that the alignment pins
(callout 1) are fully seated—the assembly must fit flush up against the chassis.
Figure 1-5154 Check the alignment pins
ENWW Removal and replacement procedures 2861
Downloaded from www.Manualslib.com manuals search engine
4. Install three screws (callout 1).
Figure 1-5155 Install three screws
5. Install two springs (callout 1).
Figure 1-5156 Install two springs
2862 Chapter 1 Removal and replacement ENWW
Downloaded from www.Manualslib.com manuals search engine
6. Connect one connector (callout 1).
Figure 1-5157 Connect one connector
7. Position the cover (callout 1) on the chassis, make sure that the one tab (callout 2) snaps into place, and
then install one screw (callout 3).
Figure 1-5158 Install the cover
1 2
3
ENWW Removal and replacement procedures 2863
Downloaded from www.Manualslib.com manuals search engine
8. Rotate the paper feed guide up into position (callout 1)—the right side (green) jam handle (callout 2)
automatically locks the guide in place.
Figure 1-5159 Raise the paper feed guide
9. Position the sheet-metal plate on the chassis.
Figure 1-5160 Install the sheet-metal plate
2864 Chapter 1 Removal and replacement ENWW
Downloaded from www.Manualslib.com manuals search engine
10. Install six screws (callout 1).
Figure 1-5161 Install six screws
Step 8: Install the drawer connector holder
1. Position the drawer connector holder on the chassis.
NOTE: Make sure that the wire harness (callout 1) was transferred from the discarded assembly to the
replacement assembly.
Figure 1-5162 Place the tray connector on the accessory
ENWW Removal and replacement procedures 2865
Downloaded from www.Manualslib.com manuals search engine
2. Slide the drawer connector holder as shown (callout 1) to install it, and then make sure that one tab
(callout 2) snaps into place .
Figure 1-5163 Install the tray connector
3. Connect one connector (callout 1; J901).
Figure 1-5164 Connect one connector
Step 9: Install the right door
1. Install the door link in the slot in the door to attach the door.
2866 Chapter 1 Removal and replacement ENWW
Downloaded from www.Manualslib.com manuals search engine
Figure 1-5165 Install the door link
2. Position the lower hinge hole on the door (callout 2) on the lower hinge pin (callout 2) on the right-lower
cover.
Figure 1-5166 Position the door on the lower hinge
1 2
ENWW Removal and replacement procedures 2867
Downloaded from www.Manualslib.com manuals search engine
3. Align the pin of the door-hinge bracket (callout 1) with the hole in the chassis, and then align the
mounting tabs (callout 2 and callout 3) with the slots in the chassis.
Figure 1-5167 Engage the hinge bracket
1
2
4. Push in on the door-hinge bracket (callout 1), and then slide it toward the chassis (callout 2) to install it.
Figure 1-5168 Install the hinge bracket
2868 Chapter 1 Removal and replacement ENWW
Downloaded from www.Manualslib.com manuals search engine
5. Close the door.
Figure 1-5169 Close the door
Step 10: Install the rear cover
1. Align the three mounting tabs (callout 1) on the cover with the slots in the chassis.
Figure 1-5170 Position the cover on the chassis
ENWW Removal and replacement procedures 2869
Downloaded from www.Manualslib.com manuals search engine
2. Position the cover on the accessory (callout 1), and then rotate the top of the cover up and onto the
chassis (callout 2) to install it.
Figure 1-5171 Install the cover
2
1
3. Make sure that the three tabs (callout 1) snap into place.
Figure 1-5172 Check the three tabs
Step 11: Install the tray
1. With the front of the tray slightly lifted, align the sides of the tray with the rails in the printer, and then
carefully slide the tray into the printer.
TIP: As the tray slides into the accessory, lower the front of it.
2870 Chapter 1 Removal and replacement ENWW
Downloaded from www.Manualslib.com manuals search engine
Figure 1-5173 Install the tray
2. Close the tray.
Figure 1-5174 Close the tray
ENWW Removal and replacement procedures 2871
Downloaded from www.Manualslib.com manuals search engine
Removal and replacement: Paper pickup assembly (1x550-sheet paper feeder)
● Introduction
● Step 1: Remove the tray
● Step 2: Remove the rear cover
● Step 3: Remove the right door
● Step 4: Remove the drawer connector holder
● Step 5: Remove the paper feed assembly
● Step 6: Remove the paper pickup assembly
● Step 7: Unpack the replacement assembly
● Step 8: Install the paper pickup assembly
● Step 9: Install the paper feed assembly
● Step 10: Install the drawer connector holder
● Step 11: Install the right door
● Step 12: Install the rear cover
● Step 13: Install the tray
Introduction
This document provides the procedures to remove and replace the 1x550-sheet paper feeder paper pickup
assembly.
Before performing service
Use the table below to identify the correct part number for your printer, and then go to
http://h20141.www2.hp.com/hpparts to order the part.
Paper pickup assembly (1x550-sheet paper feeder) part number
RM2-5154-000CN Paper pickup assembly (1x550-sheet paper feeder)
NOTE: The tray pickup and separation roller assembly is included with the paper
pickup assembly.
Required tools
● #2 Phillips screwdriver with a magnetic tip and a 152-mm (6-in) shaft length
● Small, flat-blade screwdriver
After performing service
Make sure that the rear cover is flush against the chassis after replacing it.
Make sure that the right door latches correctly when closed after replacing it.
2872 Chapter 1 Removal and replacement ENWW
Downloaded from www.Manualslib.com manuals search engine
Make sure that the tray is fully closed after replacing it.
Post service test
Print a page from a host computer using the appropriate tray as the source tray.
Step 1: Remove the tray
1. Pull the tray out until it stops.
Figure 1-5175 Pull the tray out
2. Lift the front of the tray, and then pull it out of the printer to remove it.
Figure 1-5176 Remove the tray
Step 2: Remove the rear cover
1. Release three tabs (callout 1).
ENWW Removal and replacement procedures 2873
Downloaded from www.Manualslib.com manuals search engine
Figure 1-5177 Release three tabs
2. Rotate the top of the cover away from the accessory (callout 1), and then lift it up to remove it
(callout 2).
Figure 1-5178 Remove the cover
Step 3: Remove the right door
1. Open the door.
2874 Chapter 1 Removal and replacement ENWW
Downloaded from www.Manualslib.com manuals search engine
Figure 1-5179 Open the door
2. Release one tab (callout 1), and then slide the door-hinge bracket away from the chassis (callout 2) to
release it.
Figure 1-5180 Release the hinge bracket
2
1
ENWW Removal and replacement procedures 2875
Downloaded from www.Manualslib.com manuals search engine
3. Remove the door-hinge bracket from the chassis.
CAUTION: The door is still attached to the accessory by the door link. Do not attempt to completely
remove the door.
The door hinge bracket is not captive. Do not lose it when handling the door.
Figure 1-5181 Remove the hinge bracket
4. Release the door link from the slot in the door to remove the right door.
Figure 1-5182 Release the door link
Step 4: Remove the drawer connector holder
1. Disconnect one connector (callout 1; J901).
2876 Chapter 1 Removal and replacement ENWW
Downloaded from www.Manualslib.com manuals search engine
Figure 1-5183 Disconnect one connector
2. Release one tab (callout 1), and then slide the drawer connector holder as shown (callout 2) to release it.
Figure 1-5184 Release one tab
ENWW Removal and replacement procedures 2877
Downloaded from www.Manualslib.com manuals search engine
3. Remove the drawer connector holder.
Figure 1-5185 Remove the tray connector
Step 5: Remove the paper feed assembly
1. Remove six screws (callout 1).
Figure 1-5186 Remove six screws
2878 Chapter 1 Removal and replacement ENWW
Downloaded from www.Manualslib.com manuals search engine
2. Remove the sheet-metal plate.
Figure 1-5187 Remove the sheet-metal plate
3. Release the green jam handle (callout 1), and then rotate the paper feed guide down (callout 2) and out
of the way.
Figure 1-5188 Release the paper feed guide
ENWW Removal and replacement procedures 2879
Downloaded from www.Manualslib.com manuals search engine
4. Remove one screw (callout 1), release one tab (callout 2), and then remove the cover (callout 3).
Figure 1-5189 Remove the cover
3
1 2
5. Disconnect one connector (callout 1).
Figure 1-5190 Disconnect one connector
2880 Chapter 1 Removal and replacement ENWW
Downloaded from www.Manualslib.com manuals search engine
6. Remove two springs (callout 1).
Figure 1-5191 Remove two springs
7. Remove three screws (callout 1).
Figure 1-5192 Remove three screws
ENWW Removal and replacement procedures 2881
Downloaded from www.Manualslib.com manuals search engine
8. Slightly raise the tray end of the assembly, and then release two alignment pins (callout 1).
Figure 1-5193 Release two alignment pins
9. Release one tab on the gear (callout 1), slide the assembly away (callout 2) from the lifter drive
assembly to release the shaft from the gear, and then remove the paper feed assembly.
Figure 1-5194 Remove the paper feed assembly
Step 6: Remove the paper pickup assembly
1. Disconnect one connector (callout 1).
2882 Chapter 1 Removal and replacement ENWW
Downloaded from www.Manualslib.com manuals search engine
Figure 1-5195 Disconnect one connector
2. Remove three screws (callout 1).
Figure 1-5196 Remove three screws
ENWW Removal and replacement procedures 2883
Downloaded from www.Manualslib.com manuals search engine
3. Release one alignment pins (callout 1), and then lower the left end of the assembly (callout 2)—the end
near the tray cavity.
Figure 1-5197 Lower the end of the assembly
4. Slide the paper pickup assembly to the left to release it from the drive gear on the lifter drive assembly.
Figure 1-5198 Release the assembly from the drive gear
2884 Chapter 1 Removal and replacement ENWW
Downloaded from www.Manualslib.com manuals search engine
5. Remove the paper pickup assembly through the tray cavity.
Figure 1-5199 Remove the assembly
Step 7: Unpack the replacement assembly
Unpack the replacement assembly from the packaging.
CAUTION: Avoid touching the surface of the rollers on the replacement assembly. Skin oils on the rollers can
cause print-quality problems. Thoroughly wash your hands with soap and water to remove skin oils, and then
completely dry them.
For complete information on HP's recycling programs, go to Product return and recycling.
NOTE: HP recommends responsible disposal of the defective assembly.
Figure 1-5200 Recycle and unpack
ENWW Removal and replacement procedures 2885
Downloaded from www.Manualslib.com manuals search engine
Step 8: Install the paper pickup assembly
1. Install the paper pickup assembly through the tray cavity, and then slide the assembly to the right to
engage it with the drive gear on the lifter drive assembly.
CAUTION: Avoid touching the surface of the rollers on the replacement assembly. Skin oils on the
rollers can cause print-quality problems. Thoroughly wash your hands with soap and water to remove
skin oils, and then completely dry them.
NOTE: If a replacement assembly is installed, remove the white drive gear from the discarded
assembly, and then install it on the replacement paper pickup assembly.
Figure 1-5201 Install the assembly
2. Raise the left end of the assembly (callout 1)—the end near the tray cavity—and engage one alignment
pin (callout 2).
Figure 1-5202 Raise the end of the assembly
2886 Chapter 1 Removal and replacement ENWW
Downloaded from www.Manualslib.com manuals search engine
3. Install three screws (callout 1).
Figure 1-5203 Install three screws
4. Connect one connector (callout 1).
Figure 1-5204 Connect one connector
Step 9: Install the paper feed assembly
1. Be careful when handling the assembly. The left side flag (callout 1) is easily dislodged.
ENWW Removal and replacement procedures 2887
Downloaded from www.Manualslib.com manuals search engine
Figure 1-5205 Left side flag
2. Insert the keyed end of the shaft (callout 1) into the gear (callout 2) on the lifter drive assembly—turn
the shaft on the paper feed assembly or the gear on the lifter drive assembly to align the keyed shaft
with the gear.
IMPORTANT: Make sure that the tab on the gear snaps into place on the shaft.
Figure 1-5206 Install the assembly
2888 Chapter 1 Removal and replacement ENWW
Downloaded from www.Manualslib.com manuals search engine
3. Lower the tray end of the assembly into the chassis, and then make sure that the alignment pins
(callout 1) are fully seated—the assembly must fit flush up against the chassis.
Figure 1-5207 Check the alignment pins
4. Install three screws (callout 1).
Figure 1-5208 Install three screws
ENWW Removal and replacement procedures 2889
Downloaded from www.Manualslib.com manuals search engine
5. Install two springs (callout 1).
Figure 1-5209 Install two springs
6. Connect one connector (callout 1).
Figure 1-5210 Connect one connector
2890 Chapter 1 Removal and replacement ENWW
Downloaded from www.Manualslib.com manuals search engine
7. Position the cover (callout 1) on the chassis, make sure that the one tab (callout 2) snaps into place, and
then install one screw (callout 3).
Figure 1-5211 Install the cover
1 2
3
8. Rotate the paper feed guide up into position (callout 1)—the right side (green) jam handle (callout 2)
automatically locks the guide in place.
Figure 1-5212 Raise the paper feed guide
ENWW Removal and replacement procedures 2891
Downloaded from www.Manualslib.com manuals search engine
9. Position the sheet-metal plate on the chassis.
Figure 1-5213 Install the sheet-metal plate
10. Install six screws (callout 1).
Figure 1-5214 Install six screws
Step 10: Install the drawer connector holder
1. Position the drawer connector holder on the chassis.
NOTE: Make sure that the wire harness (callout 1) was transferred from the discarded assembly to the
replacement assembly.
2892 Chapter 1 Removal and replacement ENWW
Downloaded from www.Manualslib.com manuals search engine
Figure 1-5215 Place the tray connector on the accessory
2. Slide the drawer connector holder as shown (callout 1) to install it, and then make sure that one tab
(callout 2) snaps into place .
Figure 1-5216 Install the tray connector
ENWW Removal and replacement procedures 2893
Downloaded from www.Manualslib.com manuals search engine
3. Connect one connector (callout 1; J901).
Figure 1-5217 Connect one connector
Step 11: Install the right door
1. Install the door link in the slot in the door to attach the door.
Figure 1-5218 Install the door link
2894 Chapter 1 Removal and replacement ENWW
Downloaded from www.Manualslib.com manuals search engine
2. Position the lower hinge hole on the door (callout 2) on the lower hinge pin (callout 2) on the right-lower
cover.
Figure 1-5219 Position the door on the lower hinge
1 2
3. Align the pin of the door-hinge bracket (callout 1) with the hole in the chassis, and then align the
mounting tabs (callout 2 and callout 3) with the slots in the chassis.
Figure 1-5220 Engage the hinge bracket
1
2
ENWW Removal and replacement procedures 2895
Downloaded from www.Manualslib.com manuals search engine
4. Push in on the door-hinge bracket (callout 1), and then slide it toward the chassis (callout 2) to install it.
Figure 1-5221 Install the hinge bracket
5. Close the door.
Figure 1-5222 Close the door
Step 12: Install the rear cover
1. Align the three mounting tabs (callout 1) on the cover with the slots in the chassis.
2896 Chapter 1 Removal and replacement ENWW
Downloaded from www.Manualslib.com manuals search engine
Figure 1-5223 Position the cover on the chassis
2. Position the cover on the accessory (callout 1), and then rotate the top of the cover up and onto the
chassis (callout 2) to install it.
Figure 1-5224 Install the cover
2
1
ENWW Removal and replacement procedures 2897
Downloaded from www.Manualslib.com manuals search engine
3. Make sure that the three tabs (callout 1) snap into place.
Figure 1-5225 Check the three tabs
Step 13: Install the tray
1. With the front of the tray slightly lifted, align the sides of the tray with the rails in the printer, and then
carefully slide the tray into the printer.
TIP: As the tray slides into the accessory, lower the front of it.
Figure 1-5226 Install the tray
2898 Chapter 1 Removal and replacement ENWW
Downloaded from www.Manualslib.com manuals search engine
2. Close the tray.
Figure 1-5227 Close the tray
ENWW Removal and replacement procedures 2899
Downloaded from www.Manualslib.com manuals search engine
Removal and replacement: Feeder drive assembly (1x550-sheet paper feeder)
● Introduction
● Step 1: Remove the tray
● Step 2: Remove the rear cover
● Step 3: Remove the right door
● Step 4: Remove the lower-right cover
● Step 5: Remove the drawer connector holder
● Step 6: Remove the feeder drive assembly
● Step 7: Unpack the replacement assembly
● Step 8: Install the feeder drive assembly
● Step 9: Install the drawer connector holder
● Step 10: Install the lower-right cover
● Step 11: Install the right door
● Step 12: Install the rear cover
● Step 13: Install the tray
Introduction
This document provides the procedures to remove and replace the 1x550-sheet paper feeder drive assembly.
Before performing service
Use the table below to identify the correct part number for your printer, and then go to
http://h20141.www2.hp.com/hpparts to order the part.
Feeder drive assembly (1x550-sheet paper feeder) part number
RM2-5148-000CN Feeder drive assembly (1x550-sheet paper feeder)
Required tools
● #2 Phillips screwdriver with a magnetic tip and a 152-mm (6-in) shaft length
● Small, flat-blade screwdriver
After performing service
Make sure that the rear cover is flush against the chassis after replacing it.
Make sure that the right door latches correctly when closed after replacing it.
Make sure that Tray 3 is fully closed after replacing it.
2900 Chapter 1 Removal and replacement ENWW
Downloaded from www.Manualslib.com manuals search engine
Post service test
Print a page from a host computer using the appropriate tray as the source tray.
Step 1: Remove the tray
1. Pull the tray out until it stops.
Figure 1-5228 Pull the tray out
2. Lift the front of the tray, and then pull it out of the printer to remove it.
Figure 1-5229 Remove the tray
Step 2: Remove the rear cover
1. Release three tabs (callout 1).
ENWW Removal and replacement procedures 2901
Downloaded from www.Manualslib.com manuals search engine
Figure 1-5230 Release three tabs
2. Rotate the top of the cover away from the accessory (callout 1), and then lift it up to remove it
(callout 2).
Figure 1-5231 Remove the cover
Step 3: Remove the right door
1. Open the door.
2902 Chapter 1 Removal and replacement ENWW
Downloaded from www.Manualslib.com manuals search engine
Figure 1-5232 Open the door
2. Release one tab (callout 1), and then slide the door-hinge bracket away from the chassis (callout 2) to
release it.
Figure 1-5233 Release the hinge bracket
2
1
ENWW Removal and replacement procedures 2903
Downloaded from www.Manualslib.com manuals search engine
3. Remove the door-hinge bracket from the chassis.
CAUTION: The door is still attached to the accessory by the door link. Do not attempt to completely
remove the door.
The door hinge bracket is not captive. Do not lose it when handling the door.
Figure 1-5234 Remove the hinge bracket
4. Release the door link from the slot in the door to remove the right door.
Figure 1-5235 Release the door link
Step 4: Remove the lower-right cover
1. Before proceeding, take note of the location of the three mounting tabs on the back side of the cover.
2904 Chapter 1 Removal and replacement ENWW
Downloaded from www.Manualslib.com manuals search engine
Figure 1-5236 Cover mounting tabs
2. Partially open the tray, slightly flex the end of the cover away from the accessory (callout 1), and then
slide it towards the front of the accessory (callout 2) to release it.
CAUTION: The three mounting tabs on the back side of the cover are easily damaged. Do not over flex
the end of the cover when it is released. Push in on the middle tab to protect it when removing the cover.
Figure 1-5237 Release the cover
2
1
ENWW Removal and replacement procedures 2905
Downloaded from www.Manualslib.com manuals search engine
3. Remove the right-lower cover.
Figure 1-5238 Remove the right-lower cover
Step 5: Remove the drawer connector holder
1. Disconnect one connector (callout 1; J901).
Figure 1-5239 Disconnect one connector
2906 Chapter 1 Removal and replacement ENWW
Downloaded from www.Manualslib.com manuals search engine
2. Release one tab (callout 1), and then slide the drawer connector holder as shown (callout 2) to release it.
Figure 1-5240 Release one tab
3. Remove the drawer connector holder.
Figure 1-5241 Remove the tray connector
Step 6: Remove the feeder drive assembly
1. Remove six screws (callout 1).
ENWW Removal and replacement procedures 2907
Downloaded from www.Manualslib.com manuals search engine
Figure 1-5242 Remove six screws
2. Remove the sheet-metal plate.
Figure 1-5243 Remove the sheet-metal plate
2908 Chapter 1 Removal and replacement ENWW
Downloaded from www.Manualslib.com manuals search engine
3. Remove two screws (callout 1).
Figure 1-5244 Remove two screws
4. Remove the sheet-metal plate.
Figure 1-5245 Remove the sheet-metal plate
ENWW Removal and replacement procedures 2909
Downloaded from www.Manualslib.com manuals search engine
5. Disconnect one connector (callout 1).
Figure 1-5246 Disconnect one connector
6. Remove one spring (callout 1).
Figure 1-5247 Remove one spring
2910 Chapter 1 Removal and replacement ENWW
Downloaded from www.Manualslib.com manuals search engine
7. Remove two screws (callout 1).
Figure 1-5248 Remove two screws
8. Remove the feeder drive assembly.
CAUTION: If the assembly is being removed to access another part, take care not to wipe any of the
grease off of the gears.
Figure 1-5249 Remove the assembly
Step 7: Unpack the replacement assembly
Unpack the replacement assembly from the packaging.
For complete information on HP's recycling programs, go to Product return and recycling.
CAUTION: When handling the replacement assembly, take care not to wipe any of the grease off of the
gears.
ENWW Removal and replacement procedures 2911
Downloaded from www.Manualslib.com manuals search engine
NOTE: HP recommends responsible disposal of the defective assembly.
Figure 1-5250 Recycle and unpack
Step 8: Install the feeder drive assembly
1. Position the feeder drive assembly in the chassis.
CAUTION: When handling the assembly, take care not to wipe any of the grease off of the gears.
Figure 1-5251 Install the assembly
2912 Chapter 1 Removal and replacement ENWW
Downloaded from www.Manualslib.com manuals search engine
2. Install two screws (callout 1).
Figure 1-5252 Install two screws
3. Install one spring (callout 1).
Figure 1-5253 Install one spring
ENWW Removal and replacement procedures 2913
Downloaded from www.Manualslib.com manuals search engine
4. Connect one connector (callout 1).
Figure 1-5254 Connect one connector
5. Position the sheet-metal plate on the chassis.
Figure 1-5255 Install the sheet-metal plate
2914 Chapter 1 Removal and replacement ENWW
Downloaded from www.Manualslib.com manuals search engine
6. Install two screws (callout 1).
Figure 1-5256 Install two screws
7. Position the sheet-metal plate on the chassis.
Figure 1-5257 Install the sheet-metal plate
ENWW Removal and replacement procedures 2915
Downloaded from www.Manualslib.com manuals search engine
8. Install six screws (callout 1).
Figure 1-5258 Install six screws
Step 9: Install the drawer connector holder
1. Position the drawer connector holder on the chassis.
NOTE: Make sure that the wire harness (callout 1) was transferred from the discarded assembly to the
replacement assembly.
Figure 1-5259 Place the tray connector on the accessory
2916 Chapter 1 Removal and replacement ENWW
Downloaded from www.Manualslib.com manuals search engine
2. Slide the drawer connector holder as shown (callout 1) to install it, and then make sure that one tab
(callout 2) snaps into place .
Figure 1-5260 Install the tray connector
3. Connect one connector (callout 1; J901).
Figure 1-5261 Connect one connector
Step 10: Install the lower-right cover
1. Before proceeding, take note of the location of the three mounting tabs on the back side of the cover.
ENWW Removal and replacement procedures 2917
Downloaded from www.Manualslib.com manuals search engine
Figure 1-5262 Cover mounting tabs
2. Align the three mounting tabs on the back side of the cover with the slots in the chassis.
Figure 1-5263 Install the right-lower cover
2918 Chapter 1 Removal and replacement ENWW
Downloaded from www.Manualslib.com manuals search engine
3. Press in on the middle tab (callout 1), slightly flex the end of the cover away from the accessory, and
then slide it towards the rear of the accessory (callout 2) to engage the tabs with the slots.
CAUTION: The three mounting tabs on the back side of the cover are easily damaged. Do not over flex
the end of the cover when it is installed.
Figure 1-5264 Engage the cover
4. Verify that the end of the cover near the tray is correctly engaged with the chassis after installing the
cover.
Figure 1-5265 Check the cover
Step 11: Install the right door
1. Install the door link in the slot in the door to attach the door.
ENWW Removal and replacement procedures 2919
Downloaded from www.Manualslib.com manuals search engine
Figure 1-5266 Install the door link
2. Position the lower hinge hole on the door (callout 2) on the lower hinge pin (callout 2) on the right-lower
cover.
Figure 1-5267 Position the door on the lower hinge
1 2
2920 Chapter 1 Removal and replacement ENWW
Downloaded from www.Manualslib.com manuals search engine
3. Align the pin of the door-hinge bracket (callout 1) with the hole in the chassis, and then align the
mounting tabs (callout 2 and callout 3) with the slots in the chassis.
Figure 1-5268 Engage the hinge bracket
1
2
4. Push in on the door-hinge bracket (callout 1), and then slide it toward the chassis (callout 2) to install it.
Figure 1-5269 Install the hinge bracket
ENWW Removal and replacement procedures 2921
Downloaded from www.Manualslib.com manuals search engine
5. Close the door.
Figure 1-5270 Close the door
Step 12: Install the rear cover
1. Align the three mounting tabs (callout 1) on the cover with the slots in the chassis.
Figure 1-5271 Position the cover on the chassis
2922 Chapter 1 Removal and replacement ENWW
Downloaded from www.Manualslib.com manuals search engine
2. Position the cover on the accessory (callout 1), and then rotate the top of the cover up and onto the
chassis (callout 2) to install it.
Figure 1-5272 Install the cover
2
1
3. Make sure that the three tabs (callout 1) snap into place.
Figure 1-5273 Check the three tabs
Step 13: Install the tray
1. With the front of the tray slightly lifted, align the sides of the tray with the rails in the printer, and then
carefully slide the tray into the printer.
TIP: As the tray slides into the accessory, lower the front of it.
ENWW Removal and replacement procedures 2923
Downloaded from www.Manualslib.com manuals search engine
Figure 1-5274 Install the tray
2. Close the tray.
Figure 1-5275 Close the tray
2924 Chapter 1 Removal and replacement ENWW
Downloaded from www.Manualslib.com manuals search engine
Removal and replacement: Lifter drive assembly (1x550-sheet paper feeder)
● Introduction
● Step 1: Remove the tray
● Step 2: Remove the rear cover
● Step 3: Remove the right door
● Step 4: Remove the lower-right cover
● Step 5: Remove the drawer connector holder
● Step 6: Remove the feeder drive assembly
● Step 7: Remove the lifter drive assembly
● Step 8: Unpack the replacement assembly
● Step 9: Install the lifter drive assembly
● Step 10: Install the feeder drive assembly
● Step 11: Install the drawer connector holder
● Step 12: Install the lower-right cover
● Step 13: Install the right door
● Step 14: Install the rear cover
● Step 15: Install the tray
Introduction
This document provides the procedures to remove and replace the 1x550-sheet paper feeder lifter drive
assembly.
Before performing service
Use the table below to identify the correct part number for your printer, and then go to
http://h20141.www2.hp.com/hpparts to order the part.
Lifter drive assembly (1x550-sheet paper feeder) part number
RM2-5149-000CN Lifter drive assembly (1x550-sheet paper feeder)
Required tools
● #2 Phillips screwdriver with a magnetic tip and a 152-mm (6-in) shaft length
● Small, flat-blade screwdriver
After performing service
Make sure that the rear cover is flush against the chassis after replacing it.
Make sure that the right door latches correctly when closed after replacing it.
ENWW Removal and replacement procedures 2925
Downloaded from www.Manualslib.com manuals search engine
Make sure that Tray 3 is fully closed after replacing it.
Post service test
Print a page from a host computer using the appropriate tray as the source tray.
Step 1: Remove the tray
1. Pull the tray out until it stops.
Figure 1-5276 Pull the tray out
2. Lift the front of the tray, and then pull it out of the printer to remove it.
Figure 1-5277 Remove the tray
Step 2: Remove the rear cover
1. Release three tabs (callout 1).
2926 Chapter 1 Removal and replacement ENWW
Downloaded from www.Manualslib.com manuals search engine
Figure 1-5278 Release three tabs
2. Rotate the top of the cover away from the accessory (callout 1), and then lift it up to remove it
(callout 2).
Figure 1-5279 Remove the cover
Step 3: Remove the right door
1. Open the door.
ENWW Removal and replacement procedures 2927
Downloaded from www.Manualslib.com manuals search engine
Figure 1-5280 Open the door
2. Release one tab (callout 1), and then slide the door-hinge bracket away from the chassis (callout 2) to
release it.
Figure 1-5281 Release the hinge bracket
2
1
2928 Chapter 1 Removal and replacement ENWW
Downloaded from www.Manualslib.com manuals search engine
3. Remove the door-hinge bracket from the chassis.
CAUTION: The door is still attached to the accessory by the door link. Do not attempt to completely
remove the door.
The door hinge bracket is not captive. Do not lose it when handling the door.
Figure 1-5282 Remove the hinge bracket
4. Release the door link from the slot in the door to remove the right door.
Figure 1-5283 Release the door link
Step 4: Remove the lower-right cover
1. Before proceeding, take note of the location of the three mounting tabs on the back side of the cover.
ENWW Removal and replacement procedures 2929
Downloaded from www.Manualslib.com manuals search engine
Figure 1-5284 Cover mounting tabs
2. Partially open the tray, slightly flex the end of the cover away from the accessory (callout 1), and then
slide it towards the front of the accessory (callout 2) to release it.
CAUTION: The three mounting tabs on the back side of the cover are easily damaged. Do not over flex
the end of the cover when it is released. Push in on the middle tab to protect it when removing the cover.
Figure 1-5285 Release the cover
2
1
2930 Chapter 1 Removal and replacement ENWW
Downloaded from www.Manualslib.com manuals search engine
3. Remove the right-lower cover.
Figure 1-5286 Remove the right-lower cover
Step 5: Remove the drawer connector holder
1. Disconnect one connector (callout 1; J901).
Figure 1-5287 Disconnect one connector
ENWW Removal and replacement procedures 2931
Downloaded from www.Manualslib.com manuals search engine
2. Release one tab (callout 1), and then slide the drawer connector holder as shown (callout 2) to release it.
Figure 1-5288 Release one tab
3. Remove the drawer connector holder.
Figure 1-5289 Remove the tray connector
Step 6: Remove the feeder drive assembly
1. Remove six screws (callout 1).
2932 Chapter 1 Removal and replacement ENWW
Downloaded from www.Manualslib.com manuals search engine
Figure 1-5290 Remove six screws
2. Remove the sheet-metal plate.
Figure 1-5291 Remove the sheet-metal plate
ENWW Removal and replacement procedures 2933
Downloaded from www.Manualslib.com manuals search engine
3. Remove two screws (callout 1).
Figure 1-5292 Remove two screws
4. Remove the sheet-metal plate.
Figure 1-5293 Remove the sheet-metal plate
2934 Chapter 1 Removal and replacement ENWW
Downloaded from www.Manualslib.com manuals search engine
5. Disconnect one connector (callout 1).
Figure 1-5294 Disconnect one connector
6. Remove one spring (callout 1).
Figure 1-5295 Remove one spring
ENWW Removal and replacement procedures 2935
Downloaded from www.Manualslib.com manuals search engine
7. Remove two screws (callout 1).
Figure 1-5296 Remove two screws
8. Remove the feeder drive assembly.
CAUTION: If the assembly is being removed to access another part, take care not to wipe any of the
grease off of the gears.
Figure 1-5297 Remove the assembly
Step 7: Remove the lifter drive assembly
1. Disconnect one connector (callout 1; J904), and then release the wire harness from the retainer
(callout 2) and the guide (callout 3).
2936 Chapter 1 Removal and replacement ENWW
Downloaded from www.Manualslib.com manuals search engine
Figure 1-5298 Disconnect one connector
1
3
2
2. Disconnect two connectors (callout 1; J902 and the switch button), and then release the wire harness
from the retainer (callout 2).
Figure 1-5299 Disconnect two connectors
ENWW Removal and replacement procedures 2937
Downloaded from www.Manualslib.com manuals search engine
3. Remove two screws (callout 1).
Figure 1-5300 Remove two screws
4. Release one tab (callout 1), and then slightly pull the lifter drive assembly away from the chassis to
release one gear (callout 2).
Figure 1-5301 Release one tab
2 1
2938 Chapter 1 Removal and replacement ENWW
Downloaded from www.Manualslib.com manuals search engine
5. Release two tabs (callout 1), and then rotate the assembly—as shown—away from the chassis
(callout 2) to release it.
Figure 1-5302 Release two tabs
6. To remove the lifter drive assembly, feed the wire harness thorough the opening (callout 1) in the
assembly.
Reinstallation tip: If a replacement assembly is installed, transfer the gear (callout 2) to the
replacement assembly.
Figure 1-5303 Remove the assembly
Step 8: Unpack the replacement assembly
Unpack the replacement assembly from the packaging.
For complete information on HP's recycling programs, go to Product return and recycling.
ENWW Removal and replacement procedures 2939
Downloaded from www.Manualslib.com manuals search engine
CAUTION: When handling the replacement assembly, take care not to wipe any of the grease off of the
gears.
NOTE: HP recommends responsible disposal of the defective assembly.
Figure 1-5304 Recycle and unpack
Step 9: Install the lifter drive assembly
1. Feed the wire harness thorough the opening in the assembly (callout 1), and then position the lifter drive
assembly near the chassis to install it.
TIP: Make sure that the gear (callout 2) was transferred from the discarded assembly to the
replacement assembly.
Figure 1-5305 Install the assembly
2940 Chapter 1 Removal and replacement ENWW
Downloaded from www.Manualslib.com manuals search engine
2. Insert the keyed end of the shaft into the gear (callout 1) on the lifter drive assembly—turn the shaft on
the paper feed assembly or the gear on the lifter drive assembly to align the keyed shaft with the gear.
IMPORTANT: When the assembly is fully installed, the tab on the gear snaps into place.
Figure 1-5306 Install the gear on the shaft
3. Install the assembly on the chassis, and then make sure that the two tabs (callout 1) snap into place.
Figure 1-5307 Install the assembly
ENWW Removal and replacement procedures 2941
Downloaded from www.Manualslib.com manuals search engine
4. Install two screws (callout 1).
Figure 1-5308 Install two screws
5. Install the wire harness in the retainer (callout 1), and then connect two connectors (callout 2; J902 and
the switch button).
Figure 1-5309 Connect two connectors
2942 Chapter 1 Removal and replacement ENWW
Downloaded from www.Manualslib.com manuals search engine
6. Install the wire harness in the guide (callout 1) and retainer (callout 2), and then connect one connector
(callout 3; J904).
Figure 1-5310 Connect one connector
3
1
2
Step 10: Install the feeder drive assembly
1. Position the feeder drive assembly in the chassis.
CAUTION: When handling the assembly, take care not to wipe any of the grease off of the gears.
Figure 1-5311 Install the assembly
ENWW Removal and replacement procedures 2943
Downloaded from www.Manualslib.com manuals search engine
2. Install two screws (callout 1).
Figure 1-5312 Install two screws
3. Install one spring (callout 1).
Figure 1-5313 Install one spring
2944 Chapter 1 Removal and replacement ENWW
Downloaded from www.Manualslib.com manuals search engine
4. Connect one connector (callout 1).
Figure 1-5314 Connect one connector
5. Position the sheet-metal plate on the chassis.
Figure 1-5315 Install the sheet-metal plate
ENWW Removal and replacement procedures 2945
Downloaded from www.Manualslib.com manuals search engine
6. Install two screws (callout 1).
Figure 1-5316 Install two screws
7. Position the sheet-metal plate on the chassis.
Figure 1-5317 Install the sheet-metal plate
2946 Chapter 1 Removal and replacement ENWW
Downloaded from www.Manualslib.com manuals search engine
8. Install six screws (callout 1).
Figure 1-5318 Install six screws
Step 11: Install the drawer connector holder
1. Position the drawer connector holder on the chassis.
NOTE: Make sure that the wire harness (callout 1) was transferred from the discarded assembly to the
replacement assembly.
Figure 1-5319 Place the tray connector on the accessory
ENWW Removal and replacement procedures 2947
Downloaded from www.Manualslib.com manuals search engine
2. Slide the drawer connector holder as shown (callout 1) to install it, and then make sure that one tab
(callout 2) snaps into place .
Figure 1-5320 Install the tray connector
3. Connect one connector (callout 1; J901).
Figure 1-5321 Connect one connector
Step 12: Install the lower-right cover
1. Before proceeding, take note of the location of the three mounting tabs on the back side of the cover.
2948 Chapter 1 Removal and replacement ENWW
Downloaded from www.Manualslib.com manuals search engine
Figure 1-5322 Cover mounting tabs
2. Align the three mounting tabs on the back side of the cover with the slots in the chassis.
Figure 1-5323 Install the right-lower cover
ENWW Removal and replacement procedures 2949
Downloaded from www.Manualslib.com manuals search engine
3. Press in on the middle tab (callout 1), slightly flex the end of the cover away from the accessory, and
then slide it towards the rear of the accessory (callout 2) to engage the tabs with the slots.
CAUTION: The three mounting tabs on the back side of the cover are easily damaged. Do not over flex
the end of the cover when it is installed.
Figure 1-5324 Engage the cover
4. Verify that the end of the cover near the tray is correctly engaged with the chassis after installing the
cover.
Figure 1-5325 Check the cover
Step 13: Install the right door
1. Install the door link in the slot in the door to attach the door.
2950 Chapter 1 Removal and replacement ENWW
Downloaded from www.Manualslib.com manuals search engine
Figure 1-5326 Install the door link
2. Position the lower hinge hole on the door (callout 2) on the lower hinge pin (callout 2) on the right-lower
cover.
Figure 1-5327 Position the door on the lower hinge
1 2
ENWW Removal and replacement procedures 2951
Downloaded from www.Manualslib.com manuals search engine
3. Align the pin of the door-hinge bracket (callout 1) with the hole in the chassis, and then align the
mounting tabs (callout 2 and callout 3) with the slots in the chassis.
Figure 1-5328 Engage the hinge bracket
1
2
4. Push in on the door-hinge bracket (callout 1), and then slide it toward the chassis (callout 2) to install it.
Figure 1-5329 Install the hinge bracket
2952 Chapter 1 Removal and replacement ENWW
Downloaded from www.Manualslib.com manuals search engine
5. Close the door.
Figure 1-5330 Close the door
Step 14: Install the rear cover
1. Align the three mounting tabs (callout 1) on the cover with the slots in the chassis.
Figure 1-5331 Position the cover on the chassis
ENWW Removal and replacement procedures 2953
Downloaded from www.Manualslib.com manuals search engine
2. Position the cover on the accessory (callout 1), and then rotate the top of the cover up and onto the
chassis (callout 2) to install it.
Figure 1-5332 Install the cover
2
1
3. Make sure that the three tabs (callout 1) snap into place.
Figure 1-5333 Check the three tabs
Step 15: Install the tray
1. With the front of the tray slightly lifted, align the sides of the tray with the rails in the printer, and then
carefully slide the tray into the printer.
TIP: As the tray slides into the accessory, lower the front of it.
2954 Chapter 1 Removal and replacement ENWW
Downloaded from www.Manualslib.com manuals search engine
Figure 1-5334 Install the tray
2. Close the tray.
Figure 1-5335 Close the tray
ENWW Removal and replacement procedures 2955
Downloaded from www.Manualslib.com manuals search engine
Removal and replacement: Trusted platform module (M552 and M553)
● Introduction
● Step 1: Remove the formatter cover
● Step 2: Remove the hard-disk drive (HDD)
● Step 3: Remove the trusted platform module (TPM)
● Step 4: Unpack the replacement assembly
● Step 5: Install the TPM
● Step 6: Install the hard-disk drive (HDD)
● Step 7: Install the formatter cover
Introduction
This document provides the procedures to remove and replace the trusted platform module (TPM).
Before performing service
Turn the printer power off
◦ Disconnect the power cable.
WARNING! To avoid damage to the printer, turn the printer off, wait 30 seconds, and then remove the
power cord before attempting to service the printer.
CAUTION: This part contains components that are electrostatic discharge (ESD) sensitive. To reduce
the possibility of ESD damage, always touch the sheet-metal chassis to ground yourself before touching an
ESD sensitive part.
Use the table below to identify the correct part number for your printer, and then go to
http://h20141.www2.hp.com/hpparts to order the part.
TPM kit number
F5S62-61001 Trusted platform module (TPM) with instruction guide
Required tools
● No special tools are required to install this kit.
After performing service
Make sure that the formatter cover is fully seated, and that the thumbscrews are finger tight after replacing
it.
Turn the printer power on
◦ Connect the power cable.
◦ Use the power switch to turn the power on.
2956 Chapter 1 Removal and replacement ENWW
Downloaded from www.Manualslib.com manuals search engine
Post service test
Print a configuration page to make sure that the printer is functioning correctly.
Step 1: Remove the formatter cover
1. Locate the formatter cover.
Figure 1-5336 Locate the formatter cover
2. Loosen the two thumbscrews (callout 1). Grasp the two thumbscrews, and then slide the cover away
from the printer (callout 2) to remove it.
TIP: If needed, use the edge of a coin to turn the thumbscrews.
Figure 1-5337 Loosen the thumbscrews
1
2
ENWW Removal and replacement procedures 2957
Downloaded from www.Manualslib.com manuals search engine
Step 2: Remove the hard-disk drive (HDD)
NOTE: If the optional HDD is not installed, do one of the following:
● If this is a first-time installation of the optional TPM, skip this step and go to Step 4: Unpack the
replacement assembly on page 2960.
● If this is a replacement TPM installation , skip this step and go to Step 3: Remove the trusted platform
module (TPM) on page 2959.
CAUTION: ESD-sensitive part.
1. Release one tab (callout 1), grasp the HDD mounting bracket, and then rotate the connector end of the
bracket up (callout 2) and away from the formatter to release it.
Figure 1-5338 Release the HDD
2958 Chapter 1 Removal and replacement ENWW
Downloaded from www.Manualslib.com manuals search engine
2. Slide the HDD away from the printer to remove it.
Figure 1-5339 Remove the HDD
Step 3: Remove the trusted platform module (TPM)
NOTE: If this is a first-time installation of the optional TPM, skip this step and go to Step 4: Unpack the
replacement assembly on page 2960.
CAUTION: ESD-sensitive part.
1. Locate the TPM component on the formatter.
Figure 1-5340 Locate the TPM
ENWW Removal and replacement procedures 2959
Downloaded from www.Manualslib.com manuals search engine
2. Pull the TPM straight off of the formatter to remove it.
Figure 1-5341 Remove the TPM
Step 4: Unpack the replacement assembly
Unpack the replacement assembly from the packaging.
CAUTION: ESD-sensitive part.
For complete information on HP's recycling programs, go to Product return and recycling.
NOTE: HP recommends responsible disposal of the defective assembly.
Figure 1-5342 Recycle and unpack
CF367-67912
Lea esto primero 1
www.hp.com/support
2 3
2960 Chapter 1 Removal and replacement ENWW
Downloaded from www.Manualslib.com manuals search engine
Step 5: Install the TPM
CAUTION: ESD-sensitive part.
1. Align the connector on the TPM (callout 1) with the connector on the formatter (callout 2), and then push
the TPM onto the formatter to install it.
NOTE: The TPM can only be install in one direction on the formatter.
Figure 1-5343 Install the TPM
2
1
2. Verify that the TPM is fully seated in the connector.
Figure 1-5344 Verify that the TPM is fully seated
ENWW Removal and replacement procedures 2961
Downloaded from www.Manualslib.com manuals search engine
Step 6: Install the hard-disk drive (HDD)
NOTE: If the optional HDD is not installed, skip this step and go to Step 7: Install the formatter cover
on page 2963.
CAUTION: ESD-sensitive part.
1. Align the end of the holder (callout 1) with the slot in the chassis (callout 2), and then slide the HDD into
the printer (callout 3) to engage the holder with the chassis.
Figure 1-5345 Install the holder
2. Rotate the HDD connector (callout 1) down and into the connector on the formatter to install it.
NOTE: Make sure that the tabs (callout 2) snap into place, and that the HDD is securely installed.
Figure 1-5346 Release the HDD
2962 Chapter 1 Removal and replacement ENWW
Downloaded from www.Manualslib.com manuals search engine
Step 7: Install the formatter cover
▲ Slide the cover onto the printer (callout 1) to install it.
NOTE: Make sure that the tabs on the formatter cover align with the slots provided in the printer
(callout 2). Tighten the two thumbscrews (callout 3).
TIP: If needed, use the edge of a coin to turn the thumbscrews.
Figure 1-5347 Install the cover
2 3
1
ENWW Removal and replacement procedures 2963
Downloaded from www.Manualslib.com manuals search engine
Removal and replacement: Trusted platform module (M577)
● Introduction
● Step 1: Remove the formatter cover
● Step 2: Remove the hard-disk drive (HDD; M577)
● Step 3: Remove the trusted platform module (TPM)
● Step 4: Unpack the replacement assembly
● Step 5: Install the TPM
● Step 6: Install the hard-disk drive (HDD; M577)
● Step 7: Install the formatter cover
Introduction
This document provides the procedures to remove and replace the trusted platform module (TPM).
Before performing service
Turn the printer power off
◦ Disconnect the power cable.
WARNING! To avoid damage to the printer, turn the printer off, wait 30 seconds, and then remove the
power cord before attempting to service the printer.
CAUTION: This part contains components that are electrostatic discharge (ESD) sensitive. To reduce
the possibility of ESD damage, always touch the sheet-metal chassis to ground yourself before touching an
ESD sensitive part.
Use the table below to identify the correct part number for your printer, and then go to
http://h20141.www2.hp.com/hpparts to order the part.
TPM kit number
F5S62-61001 Trusted platform module (TPM) with instruction guide
Required tools
● No special tools are required to install this kit.
After performing service
Make sure that the formatter cover is fully seated, and that the thumbscrews are finger tight after replacing
it.
Turn the printer power on
◦ Connect the power cable.
◦ Use the power switch to turn the power on.
2964 Chapter 1 Removal and replacement ENWW
Downloaded from www.Manualslib.com manuals search engine
Post service test
Print a configuration page to make sure that the printer is functioning correctly.
Step 1: Remove the formatter cover
1. Locate the formatter cover.
Figure 1-5348 Locate the formatter cover
2. Loosen the two thumbscrews (callout 1). Grasp the two thumbscrews, and then slide the cover away
from the printer (callout 2) to remove it.
TIP: If needed, use the edge of a coin to turn the thumbscrews.
Figure 1-5349 Loosen the thumbscrews
1
2
ENWW Removal and replacement procedures 2965
Downloaded from www.Manualslib.com manuals search engine
Step 2: Remove the hard-disk drive (HDD; M577)
CAUTION: ESD-sensitive part.
1. Release two tabs (callout 1). Hold the tabs in the released position, and then rotate the hard disk drive
(HDD) up (callout 2 ) to release the connector from the formatter.
Figure 1-5350 Release the HDD
1 2
2. Slide the HDD away from the printer to remove it.
Figure 1-5351 Remove the HDD
Step 3: Remove the trusted platform module (TPM)
NOTE: If this is a first-time installation of the optional TPM, skip this step and go to Step 4: Unpack the
replacement assembly on page 2967.
2966 Chapter 1 Removal and replacement ENWW
Downloaded from www.Manualslib.com manuals search engine
CAUTION: ESD-sensitive part.
1. Locate the TPM component on the formatter.
Figure 1-5352 Locate the TPM
2. Pull the TPM straight off of the formatter to remove it.
Figure 1-5353 Remove the TPM
Step 4: Unpack the replacement assembly
Unpack the replacement assembly from the packaging.
CAUTION: ESD-sensitive part.
For complete information on HP's recycling programs, go to Product return and recycling.
ENWW Removal and replacement procedures 2967
Downloaded from www.Manualslib.com manuals search engine
NOTE: HP recommends responsible disposal of the defective assembly.
Figure 1-5354 Recycle and unpack
CF367-67912
Lea esto primero 1
www.hp.com/support
2 3
Step 5: Install the TPM
CAUTION: ESD-sensitive part.
1. Align the connector on the TPM (callout 1) with the connector on the formatter (callout 2), and then push
the TPM onto the formatter to install it.
NOTE: The TPM can only be install in one direction on the formatter.
Figure 1-5355 Install the TPM
2968 Chapter 1 Removal and replacement ENWW
Downloaded from www.Manualslib.com manuals search engine
2. Verify that the TPM is fully seated in the connector.
Figure 1-5356 Verify that the TPM is fully seated
Step 6: Install the hard-disk drive (HDD; M577)
NOTE: If the optional HDD is not installed, skip this step and go to Step 7: Install the formatter cover
on page 2963.
CAUTION: ESD-sensitive part.
1. Align the end of the bracket (callout 1) with the slot in the chassis (callout 2), and then slide the HDD into
the printer (callout 3) to engage the bracket with the chassis.
Figure 1-5357 Install the holder
1 2
3
ENWW Removal and replacement procedures 2969
Downloaded from www.Manualslib.com manuals search engine
2. Hold the HDD connector latch (callout 1) in the released position, and then rotate the HDD down and into
the connector on the formatter to install it.
NOTE: Make sure that the tab (callout 2) snaps into place, and that the HDD is securely installed.
Figure 1-5358 Release the HDD
Step 7: Install the formatter cover
▲ Slide the cover onto the printer (callout 1) to install it.
NOTE: Make sure that the tabs on the formatter cover align with the slots provided in the printer
(callout 2). Tighten the two thumbscrews (callout 3).
TIP: If needed, use the edge of a coin to turn the thumbscrews.
Figure 1-5359 Install the cover
2 3
1
2970 Chapter 1 Removal and replacement ENWW
Downloaded from www.Manualslib.com manuals search engine
Removal and replacement: Internal USB ports (M552 and M553)
● Introduction
● Step 1: Remove the formatter cover
● Step 2: Remove the internal USB ports module (M552 and M553)
● Step 3: Unpack the replacement assembly
● Step 4: Install the internal USB ports module (M552 and M553)
● Step 5: Install the formatter cover
Introduction
This document provides the procedures to remove and replace the internal USB ports.
Before performing service
Turn the printer power off
◦ Disconnect the power cable.
WARNING! To avoid damage to the printer, turn the printer off, wait 30 seconds, and then remove the
power cord before attempting to service the printer.
CAUTION: This part contains components that are electrostatic discharge (ESD) sensitive. To reduce
the possibility of ESD damage, always touch the sheet-metal chassis to ground yourself before touching an
ESD sensitive part.
Use the table below to identify the correct part number for your printer. To order the part, go to
www.hp.com/buy/parts.
Internal USB ports part number
B5L28-67902 Internal USB ports
Required tools
No special tools are required to install this part.
After performing service
Turn the printer power on
◦ Connect the power cable.
◦ Use the power switch to turn the power on.
Post service test
Print a configuration page to make sure that the printer is functioning correctly.
ENWW Removal and replacement procedures 2971
Downloaded from www.Manualslib.com manuals search engine
Step 1: Remove the formatter cover
1. Locate the formatter cover.
Figure 1-5360 Locate the formatter cover
2. Loosen the two thumbscrews (callout 1). Grasp the two thumbscrews, and then slide the cover away
from the printer (callout 2) to remove it.
TIP: If needed, use the edge of a coin to turn the thumbscrews.
Figure 1-5361 Loosen the thumbscrews
1
2
2972 Chapter 1 Removal and replacement ENWW
Downloaded from www.Manualslib.com manuals search engine
Step 2: Remove the internal USB ports module (M552 and M553)
CAUTION: ESD-sensitive part.
1. Locate the internal USB ports module on the formatter.
Figure 1-5362 Locate the USB ports module
2. Disconnect one connector (callout 1).
Figure 1-5363 Disconnect one connector
ENWW Removal and replacement procedures 2973
Downloaded from www.Manualslib.com manuals search engine
3. Disconnect one connector (callout 1).
Figure 1-5364 Disconnect one connector
4. Disconnect one connector (callout 1).
Figure 1-5365 Disconnect one connector
2974 Chapter 1 Removal and replacement ENWW
Downloaded from www.Manualslib.com manuals search engine
5. Release two tabs (callout 1), and then remove the internal USB ports module (callout 2).
Figure 1-5366 Remove the module
Step 3: Unpack the replacement assembly
Unpack the replacement assembly from the packaging.
CAUTION: ESD-sensitive part.
For complete information on HP's recycling programs, go to Product return and recycling.
NOTE: HP recommends responsible disposal of the defective part.
Figure 1-5367 Recycle and unpack
ENWW Removal and replacement procedures 2975
Downloaded from www.Manualslib.com manuals search engine
Step 4: Install the internal USB ports module (M552 and M553)
CAUTION: ESD-sensitive part.
1. Position the notches on the internal USB ports PCA over the clips on the PCA holder and press down to
attach the PCA to the holder. Make sure that the clips snap into place.
Figure 1-5368 Install the PCA in the holder
2. Connect the cable harness to the PCA.
Figure 1-5369 Connect the cable harness
2976 Chapter 1 Removal and replacement ENWW
Downloaded from www.Manualslib.com manuals search engine
3. Press the internal USB ports module toward the formatter case until the clips snap into place.
Figure 1-5370 Install the internal USB ports module
4. Connect one connector (callout 1).
Figure 1-5371 Connect one connector
ENWW Removal and replacement procedures 2977
Downloaded from www.Manualslib.com manuals search engine
5. Connect one connector (callout 1).
Figure 1-5372 Connect one connector
6. Connect one connector (callout 1).
Figure 1-5373 Connect one connector
Step 5: Install the formatter cover
▲ Slide the cover onto the printer (callout 1) to install it.
NOTE: Make sure that the tabs on the formatter cover align with the slots provided in the printer
(callout 2). Tighten the two thumbscrews (callout 3).
TIP: If needed, use the edge of a coin to turn the thumbscrews.
2978 Chapter 1 Removal and replacement ENWW
Downloaded from www.Manualslib.com manuals search engine
Figure 1-5374 Install the cover
2 3
1
ENWW Removal and replacement procedures 2979
Downloaded from www.Manualslib.com manuals search engine
Removal and replacement: Internal USB ports (M577)
● Introduction
● Step 1: Remove the formatter cover
● Step 2: Remove the internal USB ports module (M577)
● Step 3: Unpack the replacement assembly
● Step 4: Install the internal USB ports module (M577)
● Step 5: Install the formatter cover
Introduction
This document provides the procedures to remove and replace the internal USB ports.
Before performing service
Turn the printer power off
◦ Disconnect the power cable.
WARNING! To avoid damage to the printer, turn the printer off, wait 30 seconds, and then remove the
power cord before attempting to service the printer.
CAUTION: This part contains components that are electrostatic discharge (ESD) sensitive. To reduce
the possibility of ESD damage, always touch the sheet-metal chassis to ground yourself before touching an
ESD sensitive part.
Use the table below to identify the correct part number for your printer. To order the part, go to
www.hp.com/buy/parts.
Internal USB ports part number
B5L28-67902 Internal USB ports
Required tools
No special tools are required to install this part.
After performing service
Turn the printer power on
◦ Connect the power cable.
◦ Use the power switch to turn the power on.
Post service test
Print a configuration page to make sure that the printer is functioning correctly.
2980 Chapter 1 Removal and replacement ENWW
Downloaded from www.Manualslib.com manuals search engine
Step 1: Remove the formatter cover
1. Locate the formatter cover.
Figure 1-5375 Locate the formatter cover
2. Loosen the two thumbscrews (callout 1). Grasp the two thumbscrews, and then slide the cover away
from the printer (callout 2) to remove it.
TIP: If needed, use the edge of a coin to turn the thumbscrews.
Figure 1-5376 Loosen the thumbscrews
1
2
ENWW Removal and replacement procedures 2981
Downloaded from www.Manualslib.com manuals search engine
Step 2: Remove the internal USB ports module (M577)
CAUTION: ESD-sensitive part.
1. Locate the internal USB ports module on the formatter.
Figure 1-5377 Locate the USB ports module
2. Disconnect one connector (callout 1).
Figure 1-5378 Disconnect one connector
2982 Chapter 1 Removal and replacement ENWW
Downloaded from www.Manualslib.com manuals search engine
3. Release two tabs (callout 1), and then remove the internal USB ports module (callout 2).
Figure 1-5379 Remove the module
Step 3: Unpack the replacement assembly
Unpack the replacement assembly from the packaging.
CAUTION: ESD-sensitive part.
For complete information on HP's recycling programs, go to Product return and recycling.
NOTE: HP recommends responsible disposal of the defective part.
Figure 1-5380 Recycle and unpack
ENWW Removal and replacement procedures 2983
Downloaded from www.Manualslib.com manuals search engine
Step 4: Install the internal USB ports module (M577)
CAUTION: ESD-sensitive part.
1. Position the notches on the internal USB ports PCA over the clips on the PCA holder and press down to
attach the PCA to the holder. Make sure that the clips snap into place.
Figure 1-5381 Install the PCA in the holder
2. Connect one cable to the PCA.
Figure 1-5382 Connect one cable
2984 Chapter 1 Removal and replacement ENWW
Downloaded from www.Manualslib.com manuals search engine
3. Position the clips and locator pins on the internal USB ports module holder (callout 1) in the holes
(callout 2) in the formatter case.
Figure 1-5383 Position the internal USB ports module
4. Press the internal USB ports module toward the formatter case until the clips snap into place.
Figure 1-5384 Install the internal USB ports module
ENWW Removal and replacement procedures 2985
Downloaded from www.Manualslib.com manuals search engine
5. Connect one connector (callout 1).
Figure 1-5385 Connect one connector
Step 5: Install the formatter cover
▲ Slide the cover onto the printer (callout 1) to install it.
NOTE: Make sure that the tabs on the formatter cover align with the slots provided in the printer
(callout 2). Tighten the two thumbscrews (callout 3).
TIP: If needed, use the edge of a coin to turn the thumbscrews.
Figure 1-5386 Install the cover
2 3
1
2986 Chapter 1 Removal and replacement ENWW
Downloaded from www.Manualslib.com manuals search engine
Removal and replacement: Fax PCA (M577c/f/z)
● Introduction
● Step 1: Remove the formatter cover
● Step 2: Remove the fax PCA
● Step 3: Unpack the replacement assembly
● Step 4: Install the fax PCA
● Step 5: Install the formatter cover
Introduction
This document provides the procedures to remove and replace the fax PCA.
Before performing service
Turn the printer power off
◦ Disconnect the power cable.
WARNING! To avoid damage to the printer, turn the printer off, wait 30 seconds, and then remove the
power cord before attempting to service the printer.
CAUTION: This part contains components that are electrostatic discharge (ESD) sensitive. To reduce
the possibility of ESD damage, always touch the sheet-metal chassis to ground yourself before touching an
ESD sensitive part.
Use the table below to identify the correct part number for your printer. To order the part, go to
www.hp.com/buy/parts.
Fax PCA part number
B5L53-67901 Analog FAX 600 kit
Required tools
No special tools are required to install this part.
After performing service
Turn the printer power on
◦ Connect the power cable.
◦ Use the power switch to turn the power on.
Post service test
Print a configuration page to make sure that the printer is functioning correctly.
ENWW Removal and replacement procedures 2987
Downloaded from www.Manualslib.com manuals search engine
Step 1: Remove the formatter cover
1. Locate the formatter cover.
Figure 1-5387 Locate the formatter cover
2. Loosen the two thumbscrews (callout 1). Grasp the two thumbscrews, and then slide the cover away
from the printer (callout 2) to remove it.
TIP: If needed, use the edge of a coin to turn the thumbscrews.
Figure 1-5388 Loosen the thumbscrews
1
2
2988 Chapter 1 Removal and replacement ENWW
Downloaded from www.Manualslib.com manuals search engine
Step 2: Remove the fax PCA
CAUTION: ESD-sensitive part.
1. Locate the fax PCA component on the formatter.
Figure 1-5389 Locate the fax PCA
2. Release the connector latch (callout 1), and then pull the connector away from the formatter (callout 2)
to disconnect it.
Figure 1-5390 Disconnect one connector
ENWW Removal and replacement procedures 2989
Downloaded from www.Manualslib.com manuals search engine
3. Release one retainer (callout 1) by pressing the bracket arms together.
Figure 1-5391 Release one latch
4. Rotate the end of the fax PCA (callout 1) away from the formatter, and then slide the PCA left (callout 2)
to remove it.
Figure 1-5392 Remove the fax PCA
2
1
Step 3: Unpack the replacement assembly
Unpack the replacement assembly from the packaging.
CAUTION: ESD-sensitive part.
For complete information on HP's recycling programs, go to Product return and recycling.
NOTE: HP recommends responsible disposal of the defective part.
2990 Chapter 1 Removal and replacement ENWW
Downloaded from www.Manualslib.com manuals search engine
Figure 1-5393 Recycle and unpack
Step 4: Install the fax PCA
CAUTION: ESD-sensitive part.
1. Position the tab and telephone port (callout 1) on the fax PCA in the slots (callout 2) in the formatter
case.
Figure 1-5394 Position the fax PCA
ENWW Removal and replacement procedures 2991
Downloaded from www.Manualslib.com manuals search engine
2. Slide the fax PCA to the right (callout 1) until the tab and telephone port described in the previous step
and seated in the formatter case. Position the retainer (callout 2) in the slot (callout 3) in the formatter.
Rotate the end of the fax PCA toward the formatter (callout 4) until the retainer snaps into place.
Figure 1-5395 Install the fax PCA
1
3
4
3. Position the cable (callout 1) in the guide (callout 2), and then connect one connector (callout 3).
Figure 1-5396 Connect the connector
2 1
Step 5: Install the formatter cover
▲ Slide the cover onto the printer (callout 1) to install it.
NOTE: Make sure that the tabs on the formatter cover align with the slots provided in the printer
(callout 2). Tighten the two thumbscrews (callout 3).
TIP: If needed, use the edge of a coin to turn the thumbscrews.
2992 Chapter 1 Removal and replacement ENWW
Downloaded from www.Manualslib.com manuals search engine
Figure 1-5397 Install the cover
2 3
1
ENWW Removal and replacement procedures 2993
Downloaded from www.Manualslib.com manuals search engine
2994 Chapter 1 Removal and replacement ENWW
Downloaded from www.Manualslib.com manuals search engine
2 Parts and diagrams
● For additional service and support
● Assembly locations
● Order parts, accessories, and supplies
● How to use the parts lists and diagrams
● Parts and diagrams: Document feeder and scanner whole units
● Parts and diagrams: Covers
● Parts and diagrams: Internal components
● Parts and diagrams: 550-sheet paper feeder
● Alphabetical parts list
● Numerical parts list
ENWW 2995
Downloaded from www.Manualslib.com manuals search engine
For additional service and support
HP service personnel, go to the Service Access Work Bench (SAW) at http://h41302.www4.hp.com/km/saw/
home.do.
Channel partners, go to HP Channel Services Network (CSN) at https://h30125.www3.hp.com/hpcsn.
At these locations, find information on the following topics:
● Install and configure
● Printer specifications
● Up-to-date control panel message (CPMD) troubleshooting
● Solutions for printer issues and emerging issues
● Remove and replace part instructions and videos
● Service advisories
● Warranty and regulatory information
To access HP PartSurfer information from any mobile device, go to http://partsurfermobile.hp.com/ or scan
the Quick Response (QR) code below.
2996 Chapter 2 Parts and diagrams ENWW
Downloaded from www.Manualslib.com manuals search engine
Assembly locations
Product front view (M552 and M553 models)
2 11
1 3
4
10
5
9
6
8 13
3 1
12
7
1 Standard output bin
2 4-line LCD control panel with keypad (n and dn models only)
3 Hardware integration pocket for connecting accessory and third-party devices (dn and x models only)
4 Easy-access USB port
5 Right door (access to the fuser and for clearing jams)
6 Tray 1
7 Model name
8 Tray 2
9 Front door (access to the toner cartridges)
10 On/off button
11 Control panel with color touchscreen display (x model only)
12 Lower-right door for the 550-sheet paper feeder (access for clearing jams)
13 550-sheet paper feeder, Tray 3 (included with the x model, optional for the other models)
NOTE: The M552 model accepts one 550-sheet paper feeder. The M553 models accept up to three 550-
sheet paper feeders.
ENWW Assembly locations 2997
Downloaded from www.Manualslib.com manuals search engine
Product back view (M552 and M553 models)
1
5
2
4
3
1 Toner-collection-unit door
2 Formatter (contains the interface ports)
3 Power connection
4 Serial number and product number label
5 Formatter cover
2998 Chapter 2 Parts and diagrams ENWW
Downloaded from www.Manualslib.com manuals search engine
Product front view (M577 models)
1 2
15
14 3
13 4
12 5
6
11
7
10
9 8
1 Document-feeder cover (access for clearing jams)
2 Document-feeder input tray
3 Document-feeder output bin
4 Control panel with color touchscreen display
5 Convenience stapler (M577c/f/z models only)
6 Right door (access to the fuser and for clearing jams)
7 Tray 1
8 On/off button
9 Model name
10 Tray 2
11 Front door (access to the toner cartridges)
12 Standard output bin
13 Physical keyboard (M577c/z models only)
14 Easy-access USB port (on the side of the control panel)
15 Hardware integration pocket (for connecting accessory and third-party devices)
ENWW Assembly locations 2999
Downloaded from www.Manualslib.com manuals search engine
Product back view (M577 models)
1
6
5 2
4
3
1 Toner-collection-unit door
2 Formatter (contains the interface ports)
3 Power connection
4 Serial number and product number label
5 Slot for a cable-type security lock (on the rear cover of the printer)
6 Formatter cover
3000 Chapter 2 Parts and diagrams ENWW
Downloaded from www.Manualslib.com manuals search engine
Order parts, accessories, and supplies
Ordering
Order supplies and paper www.hp.com/go/suresupply
Order genuine HP parts or accessories www.hp.com/buy/parts
or
partsurfer.hp.com
Order through service or support providers Contact an HP-authorized service or support provider.
Order using the HP Embedded Web Server (EWS) To access, in a supported Web browser on your computer, enter the product IP
address or host name in the address/URL field. The EWS contains a link to the HP
SureSupply Web site, which provides options for purchasing Original HP supplies.
Orderable parts
Not all of the parts shown in the diagrams in this chapter can be ordered. Refer to the table following the
diagram or the parts lists at the end of this chapter to determine if a part is orderable.
Supplies
Following are the part numbers for the supplies available for the product.
Table 2-1 Supplies
Item Description Part number
HP 508A Black Original LaserJet Toner Cartridge Standard-capacity replacement black toner CF360A (new)
cartridge
CF360-67901 (service)
HP 508X High Yield Black Original LaserJet Toner High-capacity replacement black toner CF360X (new)
Cartridge cartridge
CF360-67902 (service)
HP 508A Cyan Original LaserJet Toner Cartridge Standard-capacity replacement cyan CF361A (new)
cartridge
CF361-67901 (service)
HP 508X High Yield Cyan Original LaserJet Toner High-capacity replacement cyan toner CF361X (new)
Cartridge cartridge
CF361-67902 (service)
HP 508A Yellow Original LaserJet Toner Cartridge Standard-capacity replacement yellow toner CF362A (new)
cartridge
CF362-67901 (service)
HP 508X High Yield Yellow Original LaserJet Toner High-capacity replacement yellow toner CF362X (new)
Cartridge cartridge
CF362-67902 (service)
HP 508A Magenta Original LaserJet Toner Cartridge Standard-capacity replacement magenta CF363A (new)
toner cartridge
CF363-67901 (service)
ENWW Order parts, accessories, and supplies 3001
Downloaded from www.Manualslib.com manuals search engine
Table 2-1 Supplies (continued)
Item Description Part number
HP 508X High Yield Magenta Original LaserJet Toner High-capacity replacement magenta toner CF363X (new)
Cartridge cartridge
CF363-67902 (service)
HP toner-collection unit Replacement toner-collection unit with B5L37A (new)
attached door
B5L37-67901 (service)
HP Staple Cartridge Pack (M577f and M577z) Replacement staple cartridges. Contains two Q7432A
staple cartridges of 1500 staples each.
HP LaserJet 200 ADF Roller Replacement Kit (M577) Replacement feed rollers for the document B5L52A (new)
feeder
B5L52-67903 (service)
Fuser kit (110V) Fuser (110V) B5L35A (new)
B5L35-67902 (service)
Fuser kit (220V) Fuser (220V) B5L36A (new)
B5L36-67902 (service)
Accessories
Following are the part numbers for the accessories available for the printers.
Table 2-2 Accessories (M552 and M553)
Item Description Part number
550-sheet paper feeder Optional 550-sheet paper feeder (included B5L34A (new)
with the x model)
B5L34-67901 (service)
NOTE: The M552 model accepts one 550-
sheet paper feeder. The M553 models accept
up to three 550-sheet paper feeders.
Printer stand and cabinet Optional stand with storage cabinet to B5L51A (new)
support the printer
B5L51-67901 (service)
Recommended when using multiple optional
paper feeders.
HP secure 500 GB high-performance hard disk drive Optional hard drive B5L29A (new)
NOTE: Not supported for the M552dn. B5L29-67903 (service)
1GB DDR3 slim memory DIMM Optional DIMM for expanding the memory G6W84A (new)
NOTE: M553 only 5851-6422 (service)
HP internal USB ports Two optional USB ports for connecting third- B5L28A (new)
party devices
B5L28-67902 (service)
HP Trusted Platform Module (TPM) Automatically encrypts all data that passes F5S62A (new)
through the product
F5S62-61001 (service)
3002 Chapter 2 Parts and diagrams ENWW
Downloaded from www.Manualslib.com manuals search engine
Table 2-3 Accessories (M577)
Item Description Part number
550-sheet paper feeder Optional 550-sheet paper feeder B5L34A (new)
NOTE: The printer supports up to three B5L34-67901 (service)
550-sheet paper feeders.
Printer stand and cabinet Optional stand with storage cabinet to B5L51A (new)
support the printer
B5L51-67901 (service)
Recommended when using multiple optional
paper feeders.
HP LaserJet Keyboard Overlay Kit for Simplified Language-specific, adhesive overlay for the A7W12A
Chinese & Traditional Chinese physical keyboard
HP LaserJet Keyboard Overlay Kit for Swedish Language-specific, adhesive overlay for the A7W14A
physical keyboard
HP secure 500 GB high-performance hard disk drive Optional 500 GB hard drive B5L29A (new)
B5L29-67903 (service)
1GB DDR3 x32 144-Pin 800MHz SODIMM (M577) Optional DIMM for expanding the memory E5K48A (new)
E5K48-67902 (service)
HP internal USB ports Two optional USB ports for connecting third- B5L28A (new)
party devices
B5L28-67902 (service)
HP Smartcard NIPRNet Solution for US Government Nonsecure Internet Protocol (IP) Router CC543B
Network for transmitting non-classified
NOTE: Requires installing the HP Internal USB ports information
accessory (B5L28A).
HP Smartcard NIPRNet Solution for US Government Secret Internet Protocol (IP) Router Network F8B30A
for transmitting classified information
NOTE: Requires installing the HP Internal USB ports
accessory (B5L28A).
HP Trusted Platform Module (TPM) Automatically encrypts all data that passes F5S62A (new)
through the product
F5S62-61001 (service)
HP Foreign Interface Harness Optional port for connecting third-party B5L31A (new)
devices
B5L31-67902 (service)
HP LaserJet MFP Analog Fax Accessory 600 Optional fax accessory for the dn model B5L53A (new)
B5L53-67901 (service)
HP Jetdirect 2900nw Print Server USB wireless print server accessory J8031A
HP Jetdirect 3000w NFC/Wireless Accessory Wi-Fi direct accessory for “touch” printing J8030A
from mobile devices
ENWW Order parts, accessories, and supplies 3003
Downloaded from www.Manualslib.com manuals search engine
Customer self-repair kits
Following are the customer-replaceable kits available for the product. Each kit includes parts and installation
instructions.
The customer self-repair (CSR) level indicates the expected difficulty the customer will experience when
replacing this part:
● A: Easy
● B: Difficult
Item Description CSR level Part number
Control panel kit (M553x only) ● Control panel A B5L24-67903
Control panel kit (M577 only) ● Control panel A B5L47-67018
Secondary transfer roller kit ● Secondary transfer roller A B5L24-67902
Intermediate transfer belt (ITB) ● ITB B B5L24-67901
and secondary transfer roller
kit ● Secondary transfer roller
Tray 2-5 roller kit ● Rollers for Tray 2 and the optional 550-sheet A B5L24-67904
paper feeders
ADF roller replacement Kit Replacement feed rollers for the document feeder A B5L52-67903
(M577)
Fuser kit (110V) ● Fuser (110V) A B5L35-67902
Fuser kit (220V) ● Fuser (220V) A B5L36-67902
embedded MultiMedia Card ● eMMC module A 5851-6436
(eMMC) kit (M552 and M553
only)
320GB encrypted hard disk ● Replacement hard disk drive A 5851-6712
drive kit (M577 only)
White backing kit (M577 only) ● White backing for the document feeder A 5851-6570
● Retention clips for the document feeder white
backing
Retention clip kit (M577 only) ● Retention clips for the document feeder white A 5851-6573
backing
Keyboard kit (M577c/z only) ● Keyboard A B5L47-67019 (US)
B5L47-67020 (UK)
Keyboard overlay kit (FR, IT, RU, ● Keyboard overlay A 5851-6019
DE, ES: UK Kybd) (M577c/z only)
Keyboard overlay kit (FR-CN, ● Keyboard overlay A 5851-6020
ES-LA, ES: US Kybd)(M577c/z
only)
Keyboard overlay kit (FR-SW, ● Keyboard overlay A 5851-6021
DE-SW, DA: UK Kybd) (M577c/z
only)
Keyboard overlay kit (ZHTW, ● Keyboard overlay A 5851-6022
ZHCN) (M577c/z only)
3004 Chapter 2 Parts and diagrams ENWW
Downloaded from www.Manualslib.com manuals search engine
Item Description CSR level Part number
Keyboard overlay kit (ES, PT) ● Keyboard overlay A 5851-6023
(M577c/z only)
Keyboard overlay kit (JA-KG, JA- ● Keyboard overlay A 5851-6024
KT) (M577c/z only)
Related documentation and software
HP service personnel, go to the Service Access Work Bench (SAW) at http://h41302.www4.hp.com/km/saw/
home.do.
Channel partners, go to HP Channel Services Network (CSN) at https://h30125.www3.hp.com/hpcsn.
ENWW Order parts, accessories, and supplies 3005
Downloaded from www.Manualslib.com manuals search engine
How to use the parts lists and diagrams
The figures in this chapter show the major subassemblies in the product and their component parts. A parts
list table follows each exploded view assembly diagram. Each table lists the item number, the associated part
number, and the description of each part. If a part is not listed in the table, then it is not a field replacement
unit (FRU).
CAUTION: Be sure to order the correct part. When looking for part numbers for electrical components, pay
careful attention to the voltage that is listed in the description column. Doing so will ensure that the part
number selected is for the correct model.
NOTE: In this manual, the abbreviation “PCA” stands for “printed circuit-board assembly.” Components
described as a PCA might consist of a single circuit board or a circuit board plus other parts, such as cables
and sensors.
3006 Chapter 2 Parts and diagrams ENWW
Downloaded from www.Manualslib.com manuals search engine
ENWW How to use the parts lists and diagrams 3007
Downloaded from www.Manualslib.com manuals search engine
Parts and diagrams: Document feeder and scanner whole units
Figure 2-1 Document feeder and scanner whole units (M577 only)
1
6 2
3008 Chapter 2 Parts and diagrams ENWW
Downloaded from www.Manualslib.com manuals search engine
Table 2-4 Document feeder and scanner whole units (M577 only)
Ref Description Part number Qty
1 Document feeder (M577dn/f) kit; includes white backing and B5L47-67901 1
retention clips
1 Document feeder (M577c/z) kit; includes white backing and B5L47-67902 1
retention clips
2 Image scanner (M577) kit; includes white backing and retention clips B5L46-67904 1
3 Control panel (M577) kit B5L47-67018 1
4 Keyboard US (M577c/z) B5L47-67019 1
4 Keyboard UK (M577c/z) B5L47-67020 1
5 Cover, HIP (M577) B5L46-40021 1
6 Bezel, control panel with NFC icon (M577) B5L46-40026 1
6 Bezel, control panel without NFC icon (M577) B5L46-40020 1
Not shown Scan control board B5L47-67903 1
Not shown Cover, keyboard (M577dn/f) B5L46-40002 1
Not shown Cover, rear (image scanner; M577) B5L46-40011 1
Not shown Cover, USB (M577) B5L46-40028 1
Not shown Cover, right front upper (M577dn) B5L46-40024 1
Not shown Cover assembly, stapler (M577c/f/z) B5L46-60121 1
Not shown Stapler (M577c/f/z) B5L46-60102 1
Not shown Hinge, left document feeder (M577) COM39-60064 1
Not shown Hinge, right document feeder (M577) COM39-60065 1
Not shown Cable, stapler (M577) B5L46-60121 1
Not shown Cable, WU USB control panel (M577) 5851-5939 1
Not shown Cable, HIP USB control panel (M577) 5851-5938 1
Not shown Cable, HDMI control panel (M577) 5851-5936 1
Not shown Cable, 18-pin control panel (M577) 5851-5935 1
Not shown Cable, HDMI PAB to SCAM (M577) B5L46-60114 1
Not shown Keyboard overlay kit (FR, IT, RU, DE, ES: UK Kybd) 5851-6019 1
Not shown Keyboard overlay kit (FR-CN, ES-LA, ES: US Kybd) 5851-6020 1
Not shown Keyboard overlay kit (FR-SW, DE-SW, DA: UK Kybd) 5851-6021 1
Not shown Keyboard overlay kit (ZHTW, ZHCN) 5851-6022 1
Not shown Keyboard overlay kit (ES, PT) 5851-6023 1
Not shown Keyboard overlay kit (JA-KG, JA-KT) 5851-6024 1
ENWW Parts and diagrams: Document feeder and scanner whole units 3009
Downloaded from www.Manualslib.com manuals search engine
Parts and diagrams: Covers
Covers (M552 and M553)
Figure 2-2 Covers (M552, M553)
M552dn,
M553x M552dn, M553n, M553dn M553dn, M553x
15
16
4
A04
A02
A02 A02
5
A03
13
A02 A02
10
12
14
4
A02
2
8
9
A02
11
A01
1
3
3010 Chapter 2 Parts and diagrams ENWW
Downloaded from www.Manualslib.com manuals search engine
Table 2-5 Covers (M552, M553)
Ref Description Part number Qty
1 Cover, right rear RC4-0178-000CN 1
2 Cover, left RC4-0179-000CN 1
3 Handle, right RC4-0183-000CN 1
4 Cover, HIP (M552dn, M553dn, M553x) RC4-0213-000CN 1
5 Cover, USB RC4-0214-000CN 1
6 Cover, upper (M553n) RL2-0096-000CN 1
6 Cover, upper (M553x) RL2-0097-000CN 1
6 Cover, upper (M552dn, M553dn) RL2-0098-000CN 1
7 Door assembly, right RM2-0019-000CN 1
8 Roller, pickup, Tray 1 (part of Tray 1 roller kit) B5L24-67905 1
9 Roller, separation, Tray 1 (part of Tray 1 roller kit) B5L24-67905 1
10 Toner collection unit B5L37-67901 1
11 Cover, front (M552, M553) B5L25-67901 1
12 Output bin RM2-0044-000CN 1
13 Cover, formatter RM2-0084-000CN 1
14 Cover, rear RM2-0085-000CN 1
15 Control panel (M552dn, M553n, M553dn) RM2-7180-000CN 1
16 Control panel (M553x) B5L24-67903 1
ENWW Parts and diagrams: Covers 3011
Downloaded from www.Manualslib.com manuals search engine
Covers (M577)
Figure 2-3 Covers (M577)
A02
12
13
11
A03
10
15
14
A02
16
A02 A02
17
A02
4
8
9
A02
3
A01
1
3012 Chapter 2 Parts and diagrams ENWW
Downloaded from www.Manualslib.com manuals search engine
Table 2-6 Covers (M577)
Ref Description Part number Qty
1 Cover, right rear RC4-0178-000CN 1
2 Handle, right RC4-0183-000CN 1
3 Cover, front (M577) B5L46-67906 1
4 Cover, left RC4-0179-000CN 1
5 Toner collection unit B5L37-67901 1
6 Output bin RM2-0044-000CN 1
7 Right door assembly RM2-0019-000CN 1
8 Roller, pickup, Tray 1 (part of Tray 1 roller kit) B5L24-67905 1
9 Roller, separation, Tray 1 (part of Tray 1 roller kit) B5L24-67905 1
10 Cover, top (M577) RL2-0769-000CN 1
11 Cover, left upper (M577) RL2-0770-000CN 1
12 Cover, top rear (M577) RC4-3383-000CN 1
13 Cover, rear upper (M577) RL2-0771-000CN 1
14 Cover, right upper (M577) RL2-0772-000CN 1
15 Cover, paper feed (M577) RC4-3382-000CN 1
16 Cover, formatter RM2-0084-000CN 1
17 Cover, rear RM2-0085-000CN 1
ENWW Parts and diagrams: Covers 3013
Downloaded from www.Manualslib.com manuals search engine
Parts and diagrams: Internal components
Internal components (1 of 5)
Figure 2-4 Internal components (1 of 5)
M552dn, M553dn, M577z
A35
(J1829)
(J1821)
A33
A01
(J1801) (J38)
(J54)
(J37) (J2506) A23
5 1
A17 A31
A18 (FM4)
(J54)
A30
(SR11)
(J79) A22
A26
A06 A24
A24 A06 A24
A02 A24
4 A25
A16 2 (J1803)
(FM2)
A12 (J6006)
A23
A24
A07
A04
A21
A34
A05
3
(J71)
A28 (J31)
A04 A
A03 A21
A34
A05
3
A20 A23
A14 (J32) A04
A28 A21
A24 A03 (J72)
A34
A05
3
A11
A20 (J33)
A04
A28 A21
A03 (J73) A34
A32 A05
3
A20 (J34)
6
A27 (J74)
A03
A13
A20
A10 A08
A24 A29
A09 A
A24
A24 A15
3014 Chapter 2 Parts and diagrams ENWW
Downloaded from www.Manualslib.com manuals search engine
Table 2-7 Internal components (1 of 5)
Ref Description Part number Qty
1 Fan, fuser (FM4) RK2-2418-000CN 1
2 Fan, cartridge (FM2) RK2-6124-000CN 1
3 Glass cleaner assembly, dust-proof RM2-0086-000CN 4
4 Waste toner detect PCA assembly RM2-7130-000CN 1
5 Connecting PCA assembly RM2-7156-000CN 1
6 Inner door RL2-0013-010CN 1
Not shown Wireless PCA, embedded 1150-7968 1
Not shown Near field communication (NFC) PCA, embedded (M553x) B5L24-60002 1
Not shown Near field communication (NFC) PCA, embedded (M577z) B5L24-60001 1
ENWW Parts and diagrams: Internal components 3015
Downloaded from www.Manualslib.com manuals search engine
Internal components (2 of 5)
Figure 2-5 Internal components (2 of 5)
M552dn, M553n, M553dn M553x
M553x
(J1812) A34 (J1812) A34
A25
(P2)
A23
(J115)
(J1815)
(J1813) (J1816) A28
(P2)
(P1)
(J35) A28
(J36)
(J79) A33 Z
(J780)
A29 To Internal components (3 of 5)
(J26) (P1)
M552dn, A12
M553dn, M553x A
A24 A29
M553x (P2)
A02 A29
1 A14 (P1)
A35
A29
A01 A32 A31
A03 A29
A21 (SW1)
(J99)
A29
A29
A A29
5
A18
A29
A20
A36
(J38)
A19
3
(J37)
3
A29 (J36) A07
3
A29 (J35) A27
4
A29 6 A17
A10 A29 A29 See Covers callout 7
2
A29 A22
A08
A15 A30
(SW4) A16
(J780)
A04
(SW3)
A26
A13 (J26)
A06
A29 A05
3016 Chapter 2 Parts and diagrams ENWW
Downloaded from www.Manualslib.com manuals search engine
Table 2-8 Internal components (2 of 5)
Ref Description Part number Qty
1 Laser/scanner assembly RM2-6545-000CN 1
2 Switch PCA assembly (SW4) RM2-7133-000CN 1
3 Pre-exposure PCA assembly RM2-7168-000CN 3
4 Pre-exposure PCA assembly RM2-7169-000CN 1
5 Hinge, cover, front RC4-0132-000CN 1
6 Hinge, cover, front RC4-0159-000CN 1
ENWW Parts and diagrams: Internal components 3017
Downloaded from www.Manualslib.com manuals search engine
Internal components (3 of 5)
Figure 2-6 Internal components (3 of 5)
A10
(J120)
12
11 8
A10
A11 5
9
M577
M577 A10
A13
(J118)
(J124)
A10 A14
A09
A08
A06
A10
10
A05
A10 A07
A01
(J121)
6
A A10
A04 4
A11
A12
3
1
A
A10
A03 A02
3018 Chapter 2 Parts and diagrams ENWW
Downloaded from www.Manualslib.com manuals search engine
Table 2-9 Internal components (3 of 5)
Ref Description Part number Qty
1 Cassette (Tray 2) RM2-0007-000CN 1
2 Fuser kit (110V) B5L35-67902 1
2 Fuser kit (220V) B5L36-67902 1
2 Fuser service kit (110V) B5L35-67902 1
2 Fuser service kit (220V) B5L36-67902 1
3 ITB (part of ITB and secondary transfer roller kit) B5L24-67901 1
4 Paper pickup assembly RM2-0017-000CN 1
5 Roller, secondary transfer B5L24-67902 1
6 Roller, paper pickup (part of Tray 2-5 roller kit) B5L24-67904 1
7 Roller, separation (part of Tray 2-5 roller kit) B5L24-67904 1
8 Secondary transfer assembly (M553n) RM2-0090-000CN 1
8 Secondary transfer assembly (M552dn, M553dn, M553x, M577) RM2-0022-000CN 1
9 Paper delivery assembly (M553n) RM2-0092-000CN 1
9 Paper delivery assembly (M552dn, M553dn, M553x, M577) RM2-0016-000CN 1
10 Registration assembly (M553n) RM2-0093-000CN 1
10 Registration assembly (M552dn, M553dn, M553x, M577) RM2-0018-000CN 1
11 Density detect assembly RM2-7160-000CN 1
12 Arm, solenoid RC4-0830-000CN 1
ENWW Parts and diagrams: Internal components 3019
Downloaded from www.Manualslib.com manuals search engine
Internal components (4 of 5)
Figure 2-7 Internal components (4 of 5)
A18
9
(J1820)
(J1822)
A19 (J1804E)
11
A13
14 A01 13 (J106E)
A13
A13 A11
8 (J201)
(J126)
A03
A13 D
A13 3
B (J127)
C (J202)
A02
A22 A 4
A04 A A07 (J71)
(J47) (J122)
2 (J31) (J103)
A14 (J72) (J129)
(J33)
(J0) (J74)
(J800)
A09 6 (J73) (J34)
(FM3)
(J2505) (J32) (J82)
(J55)
(SW5) (J44)
A20 (J109) (J82) (J58)
A10
(J125) A15 A17
A13 A12
A13
D 5
A14
A13 1
A08
(FM1)
(J603)
A05
C A15
A16
B
(J604)
A21 (J116) (J45)
A13
(J50)
A13
(J6002) 12
7
(J600)
10
A13
3020 Chapter 2 Parts and diagrams ENWW
Downloaded from www.Manualslib.com manuals search engine
Table 2-10 Internal components (4 of 5)
Ref Description Part number Qty
1 Fan, power-supply (FM1) RK2-2416-000CN 1
2 Fan, delivery (FM3) RK2-2728-000CN 1
3 Cable, flexible flat RK2-6101-000CN 1
4 Cable, flexible flat RK2-6103-000CN 1
5 HVPS (D) PCA assembly RM2-7122-000CN 1
6 HVPS (T) PCA assembly (M553n) RM2-7134-000CN 1
6 HVPS (T) PCA assembly (M552dn, M553dn, M553x, M577) RM2-7123-000CN 1
7 LVPS PCA assembly RM2-7164-000CN 1
8 DC controller PCA assembly (M552, M553)) RM2-7186-000CN 1
8 DC controller PCA assembly (M577) RM2-7187-000CN 1
9 Memory PCA assembly RM2-7138-000CN 1
10 Fuser power supply PCA assembly RM2-7125-000CN 1
11 Cable, flexible flat RK2-6111-000CN 1
12 Environmental sensor PCA assembly RM2-7154-000CN 1
13 Formatter (M552) B5L23-67903 1
13 Formatter (M552 India and China only) B5L23-67904 1
13 Formatter (M553n, M553dn, M553dh) B5L24-67909 1
13 Formatter (M553n, M553dn, M553dh India and China only) B5L24-67908 1
13 Formatter (M553x) B5L26-67901 1
13 Formatter (M553x India and China only) B5L26-67902 1
13 Formatter (M577) B5L46-67909 1
13 Formatter (M577 India and China only) B5L46-67911 1
14 Formatter case RC4-0152-000CN 1
Not shown Fax PCA (M577f, M577z) B5L53-67901 1
ENWW Parts and diagrams: Internal components 3021
Downloaded from www.Manualslib.com manuals search engine
Internal components (5 of 5)
Figure 2-8 Internal components (5 of 5)
A08
7
(M1)
(J41)
A07
(M2)
(J42)
A07
5
7
(M3)
(M6) (J43) A07
(J46)
7
A09
1
A04
A13
M577
M552dn, M553dn, M553x, M577
(J2503)
A11 A08 A14
(J59)
(J48)
A08 2
A08
6
(M4)
(J2504) (J44) A08
(J57)
A08
A03 A08 A02
A12
A10
(J15) 10 A08
(SR5)
(M5)
(J45)
A08
3
13
A08
12 4
A08
(J0)
A08
11
9
3022 Chapter 2 Parts and diagrams ENWW
Downloaded from www.Manualslib.com manuals search engine
Table 2-11 Internal components (5 of 5)
Ref Description Part number Qty
1 Motor, stepping (M6) RK2-6027-000CN 1
2 Duplexing drive assembly (M7, CL2; M552dn, M553dn, M553x) RM2-0006-000CN 1
3 Paper pickup drive assembly (M5) RM2-0008-000CN 1
4 Lifter drive assembly (CL1) RM2-0010-000CN 1
5 Main motor drive assembly B5L25-67902 1
6 Motor assembly, fuser (M4) RM2-0077-000CN 1
7 Motor assembly, drum (M1, M2, M3) RM2-0078-000CN 3
8 Fuser drive assembly (M553n) RM2-0091-000CN 1
8 Fuser drive assembly (M552dn, M553dn, M553x, M577) RM2-0009-000CN 1
9 Auto close assembly RM2-5147-000CN 1
10 Estrangement detect PCA assembly (SR5) RM2-7157-000CN 1
11 Holder, OP Drawer RC4-0445-000CN 1
12 Connector, drawer VS1-7258-000CN 1
13 Gear 18T RU8-0577-000CN 1
ENWW Parts and diagrams: Internal components 3023
Downloaded from www.Manualslib.com manuals search engine
Parts and diagrams: 550-sheet paper feeder
550-sheet paper feeder covers
Figure 2-9 550-sheet paper feeder covers
See 550-sheet feeder
main body
3024 Chapter 2 Parts and diagrams ENWW
Downloaded from www.Manualslib.com manuals search engine
Table 2-12 550-sheet paper feeder covers
Ref Description Part number Qty
1 Cover, left (550-sheet feeder) RC4-1791-000CN 1
2 Cover, rear (550-sheet feeder) RC4-1792-000CN 1
3 Cover, right lower (550-sheet feeder) RC4-1793-000CN 1
4 Hinge, door, right (550-sheet feeder) RC4-1781-000CN 1
5 Link, door, right (550-sheet feeder) RC4-1778-000CN 1
6 Door assembly, right (550-sheet feeder) RM2-5146-000CN 1
ENWW Parts and diagrams: 550-sheet paper feeder 3025
Downloaded from www.Manualslib.com manuals search engine
550-sheet paper feeder main body
Figure 2-10 550-sheet paper feeder main body
A27 (J1904)
A29
(J1907) A39
(J21) (J2041)
(J1903) (J2042)
A20 11 (J2003)
12 A28
A22
A41
A09
A26 (J20) 9 A32
A40
(J1901)
A19
A21 A31
A37 A33
A18 A36 (J1902) 6
A23 (J2023) A10
4 A39
A34
A24 A38
7 A23 A39
(SW12)
(J2023)
5 A39
A39
(J2003) A16
A25
A39
A43 2 (J2042)
A39 A02
A34 A24
A13
A14 A35 A39
A42 A11 A39
A04
A12 A39
A39 A39 1
A39 (J2041)
A03
A15
A17 A30
10
A06 3
A05
8
A08
3026 Chapter 2 Parts and diagrams ENWW
Downloaded from www.Manualslib.com manuals search engine
Table 2-13 550-sheet paper feeder covers
Ref Description Part number Qty
1 Cassette (tray; 550-sheet feeder) RM2-5150-000CN 1
2 Paper feed assembly (550-sheet feeder) RM2-5145-000CN 1
3 Roller, pickup (550-sheet feeder; part of Tray 2-5 roller kit) B5L24-67904 1
4 Auto close assembly (550-sheet feeder) RM2-5147-000CN 1
5 Feed drive assembly (550-sheet feeder) RM2-5148-000CN 1
6 Lifter drive assembly (550-sheet feeder) RM2-5149-000CN 1
7 Switch button (SW21; 550-sheet feeder) WC2-5806-000CN 1
8 Paper pickup assembly (550-sheet feeder) RM2-5154-000CN 1
9 Paper feed drive PCA assembly (550-sheet feeder) RM2-7139-000CN 1
10 Roller, separation (550-sheet feeder; part of Tray 2-5 roller kit) B5L24-67904 1
11 Holder, OP drawer (550-sheet feeder) RC4-0445-000CN 1
12 Holder, drawer connector (550-sheet feeder) RC4-1741-000CN 1
ENWW Parts and diagrams: 550-sheet paper feeder 3027
Downloaded from www.Manualslib.com manuals search engine
Alphabetical parts list
Table 2-14 Alphabetical parts list
Description Part number Table and page
Arm, solenoid RC4-0830-000CN Internal components (3 of 5)
on page 3019
Auto close assembly RM2-5147-000CN Internal components (5 of 5)
on page 3023
Auto close assembly (550-sheet feeder) RM2-5147-000CN 550-sheet paper feeder covers
on page 3027
Bezel, control panel with NFC icon (M577) B5L46-40026 Document feeder and scanner
whole units (M577 only)
on page 3009
Bezel, control panel without NFC icon (M577) B5L46-40020 Document feeder and scanner
whole units (M577 only)
on page 3009
Cable, 18-pin control panel (M577) 5851-5935 Document feeder and scanner
whole units (M577 only)
on page 3009
Cable, flexible flat RK2-6101-000CN Internal components (4 of 5)
on page 3021
Cable, flexible flat RK2-6103-000CN Internal components (4 of 5)
on page 3021
Cable, flexible flat RK2-6111-000CN Internal components (4 of 5)
on page 3021
Cable, HDMI control panel (M577) 5851-5936 Document feeder and scanner
whole units (M577 only)
on page 3009
Cable, HDMI PAB to SCAM (M577) B5L46-60114 Document feeder and scanner
whole units (M577 only)
on page 3009
Cable, HIP USB control panel (M577) 5851-5938 Document feeder and scanner
whole units (M577 only)
on page 3009
Cable, stapler (M577) B5L46-60121 Document feeder and scanner
whole units (M577 only)
on page 3009
Cable, WU USB control panel (M577) 5851-5939 Document feeder and scanner
whole units (M577 only)
on page 3009
Cassette (Tray 2) RM2-0007-000CN Internal components (3 of 5)
on page 3019
Cassette (tray; 550-sheet feeder) RM2-5150-000CN 550-sheet paper feeder covers
on page 3027
Connecting PCA assembly RM2-7156-000CN Internal components (1 of 5)
on page 3015
Connector, drawer VS1-7258-000CN Internal components (5 of 5)
on page 3023
3028 Chapter 2 Parts and diagrams ENWW
Downloaded from www.Manualslib.com manuals search engine
Table 2-14 Alphabetical parts list (continued)
Description Part number Table and page
Control panel (M552dn, M553n, M553dn) RM2-7180-000CN Covers (M552, M553)
on page 3011
Control panel (M553x) B5L24-67903 Covers (M552, M553)
on page 3011
Control panel (M577) kit B5L47-67018 Document feeder and scanner
whole units (M577 only)
on page 3009
Cover assembly, stapler (M577c/f/z) B5L46-60121 Document feeder and scanner
whole units (M577 only)
on page 3009
Cover, formatter RM2-0084-000CN Covers (M552, M553)
on page 3011
Cover, formatter RM2-0084-000CN Covers (M577) on page 3013
Cover, front (M552, M553) B5L25-67901 Covers (M552, M553)
on page 3011
Cover, front (M577) B5L46-67906 Covers (M577) on page 3013
Cover, HIP (M552dn, M553dn, M553x) RC4-0213-000CN Covers (M552, M553)
on page 3011
Cover, HIP (M577) B5L46-40021 Document feeder and scanner
whole units (M577 only)
on page 3009
Cover, keyboard (M577dn/f) B5L46-40002 Document feeder and scanner
whole units (M577 only)
on page 3009
Cover, left RC4-0179-000CN Covers (M552, M553)
on page 3011
Cover, left RC4-0179-000CN Covers (M577) on page 3013
Cover, left (550-sheet feeder) RC4-1791-000CN 550-sheet paper feeder covers
on page 3025
Cover, left upper (M577) RL2-0770-000CN Covers (M577) on page 3013
Cover, paper feed (M577) RC4-3382-000CN Covers (M577) on page 3013
Cover, rear RM2-0085-000CN Covers (M552, M553)
on page 3011
Cover, rear RM2-0085-000CN Covers (M577) on page 3013
Cover, rear (550-sheet feeder) RC4-1792-000CN 550-sheet paper feeder covers
on page 3025
Cover, rear (image scanner; M577) B5L46-40011 Document feeder and scanner
whole units (M577 only)
on page 3009
Cover, rear upper (M577) RL2-0771-000CN Covers (M577) on page 3013
Cover, right front upper (M577dn) B5L46-40024 Document feeder and scanner
whole units (M577 only)
on page 3009
ENWW Alphabetical parts list 3029
Downloaded from www.Manualslib.com manuals search engine
Table 2-14 Alphabetical parts list (continued)
Description Part number Table and page
Cover, right lower (550-sheet feeder) RC4-1793-000CN 550-sheet paper feeder covers
on page 3025
Cover, right rear RC4-0178-000CN Covers (M552, M553)
on page 3011
Cover, right rear RC4-0178-000CN Covers (M577) on page 3013
Cover, right upper (M577) RL2-0772-000CN Covers (M577) on page 3013
Cover, top (M577) RL2-0769-000CN Covers (M577) on page 3013
Cover, top rear (M577) RC4-3383-000CN Covers (M577) on page 3013
Cover, upper (M552dn, M553dn) RL2-0098-000CN Covers (M552, M553)
on page 3011
Cover, upper (M553n) RL2-0096-000CN Covers (M552, M553)
on page 3011
Cover, upper (M553x) RL2-0097-000CN Covers (M552, M553)
on page 3011
Cover, USB RC4-0214-000CN Covers (M552, M553)
on page 3011
Cover, USB (M577) B5L46-40028 Document feeder and scanner
whole units (M577 only)
on page 3009
DC controller PCA assembly (M552, M553)) RM2-7186-000CN Internal components (4 of 5)
on page 3021
DC controller PCA assembly (M577) RM2-7187-000CN Internal components (4 of 5)
on page 3021
Density detect assembly RM2-7160-000CN Internal components (3 of 5)
on page 3019
Document feeder (M577c/z) kit; includes white backing and retention B5L47-67902 Document feeder and scanner
clips whole units (M577 only)
on page 3009
Document feeder (M577dn/f) kit; includes white backing and B5L47-67901 Document feeder and scanner
retention clips whole units (M577 only)
on page 3009
Door assembly, right RM2-0019-000CN Covers (M552, M553)
on page 3011
Door assembly, right (550-sheet feeder) RM2-5146-000CN 550-sheet paper feeder covers
on page 3025
Duplexing drive assembly (M7, CL2; M552dn, M553dn, M553x) RM2-0006-000CN Internal components (5 of 5)
on page 3023
Environmental sensor PCA assembly RM2-7154-000CN Internal components (4 of 5)
on page 3021
Estrangement detect PCA assembly (SR5) RM2-7157-000CN Internal components (5 of 5)
on page 3023
Fan, cartridge (FM2) RK2-6124-000CN Internal components (1 of 5)
on page 3015
3030 Chapter 2 Parts and diagrams ENWW
Downloaded from www.Manualslib.com manuals search engine
Table 2-14 Alphabetical parts list (continued)
Description Part number Table and page
Fan, delivery (FM3) RK2-2728-000CN Internal components (4 of 5)
on page 3021
Fan, fuser (FM4) RK2-2418-000CN Internal components (1 of 5)
on page 3015
Fan, power-supply (FM1) RK2-2416-000CN Internal components (4 of 5)
on page 3021
Fax PCA (M577f, M577z) B5L53-67901 Internal components (4 of 5)
on page 3021
Feed drive assembly (550-sheet feeder) RM2-5148-000CN 550-sheet paper feeder covers
on page 3027
Formatter (M552 India and China only) B5L23-67904 Internal components (4 of 5)
on page 3021
Formatter (M552) B5L23-67903 Internal components (4 of 5)
on page 3021
Formatter (M553n, M553dn, M553dh India and China only) B5L24-67908 Internal components (4 of 5)
on page 3021
Formatter (M553n, M553dn, M553dh) B5L24-67909 Internal components (4 of 5)
on page 3021
Formatter (M553x India and China only) B5L26-67902 Internal components (4 of 5)
on page 3021
Formatter (M553x) B5L26-67901 Internal components (4 of 5)
on page 3021
Formatter (M577 India and China only) B5L46-67911 Internal components (4 of 5)
on page 3021
Formatter (M577) B5L46-67909 Internal components (4 of 5)
on page 3021
Formatter case RC4-0152-000CN Internal components (4 of 5)
on page 3021
Fuser drive assembly (M552dn, M553dn, M553x, M577) RM2-0009-000CN Internal components (5 of 5)
on page 3023
Fuser drive assembly (M553n) RM2-0091-000CN Internal components (5 of 5)
on page 3023
Fuser kit (110V) B5L35-67902 Internal components (3 of 5)
on page 3019
Fuser kit (220V) B5L36-67902 Internal components (3 of 5)
on page 3019
Fuser power supply PCA assembly RM2-7125-000CN Internal components (4 of 5)
on page 3021
Fuser service kit (110V) B5L35-67902 Internal components (3 of 5)
on page 3019
Fuser service kit (220V) B5L36-67902 Internal components (3 of 5)
on page 3019
ENWW Alphabetical parts list 3031
Downloaded from www.Manualslib.com manuals search engine
Table 2-14 Alphabetical parts list (continued)
Description Part number Table and page
Gear 18T RU8-0577-000CN Internal components (5 of 5)
on page 3023
Glass cleaner assembly, dust-proof RM2-0086-000CN Internal components (1 of 5)
on page 3015
Handle, right RC4-0183-000CN Covers (M552, M553)
on page 3011
Handle, right RC4-0183-000CN Covers (M577) on page 3013
Hinge, cover, front RC4-0132-000CN Internal components (2 of 5)
on page 3017
Hinge, cover, front RC4-0159-000CN Internal components (2 of 5)
on page 3017
Hinge, door, right (550-sheet feeder) RC4-1781-000CN 550-sheet paper feeder covers
on page 3025
Hinge, left document feeder (M577) COM39-60064 Document feeder and scanner
whole units (M577 only)
on page 3009
Hinge, right document feeder (M577) COM39-60065 Document feeder and scanner
whole units (M577 only)
on page 3009
Holder, drawer connector (550-sheet feeder) RC4-1741-000CN 550-sheet paper feeder covers
on page 3027
Holder, OP Drawer RC4-0445-000CN Internal components (5 of 5)
on page 3023
Holder, OP drawer (550-sheet feeder) RC4-0445-000CN 550-sheet paper feeder covers
on page 3027
HVPS (D) PCA assembly RM2-7122-000CN Internal components (4 of 5)
on page 3021
HVPS (T) PCA assembly (M552dn, M553dn, M553x, M577) RM2-7123-000CN Internal components (4 of 5)
on page 3021
HVPS (T) PCA assembly (M553n) RM2-7134-000CN Internal components (4 of 5)
on page 3021
Image scanner (M577) kit; includes white backing and retention clips B5L46-67904 Document feeder and scanner
whole units (M577 only)
on page 3009
Inner door RL2-0013-010CN Internal components (1 of 5)
on page 3015
ITB (part of ITB and secondary transfer roller kit) B5L24-67901 Internal components (3 of 5)
on page 3019
Keyboard overlay kit (ES, PT) 5851-6023 Document feeder and scanner
whole units (M577 only)
on page 3009
Keyboard overlay kit (FR, IT, RU, DE, ES: UK Kybd) 5851-6019 Document feeder and scanner
whole units (M577 only)
on page 3009
3032 Chapter 2 Parts and diagrams ENWW
Downloaded from www.Manualslib.com manuals search engine
Table 2-14 Alphabetical parts list (continued)
Description Part number Table and page
Keyboard overlay kit (FR-CN, ES-LA, ES: US Kybd) 5851-6020 Document feeder and scanner
whole units (M577 only)
on page 3009
Keyboard overlay kit (FR-SW, DE-SW, DA: UK Kybd) 5851-6021 Document feeder and scanner
whole units (M577 only)
on page 3009
Keyboard overlay kit (JA-KG, JA-KT) 5851-6024 Document feeder and scanner
whole units (M577 only)
on page 3009
Keyboard overlay kit (ZHTW, ZHCN) 5851-6022 Document feeder and scanner
whole units (M577 only)
on page 3009
Keyboard UK (M577c/z) B5L47-67020 Document feeder and scanner
whole units (M577 only)
on page 3009
Keyboard US (M577c/z) B5L47-67019 Document feeder and scanner
whole units (M577 only)
on page 3009
Laser/scanner assembly RM2-6545-000CN Internal components (2 of 5)
on page 3017
Lifter drive assembly (550-sheet feeder) RM2-5149-000CN 550-sheet paper feeder covers
on page 3027
Lifter drive assembly (CL1) RM2-0010-000CN Internal components (5 of 5)
on page 3023
Link, door, right (550-sheet feeder) RC4-1778-000CN 550-sheet paper feeder covers
on page 3025
LVPS PCA assembly RM2-7164-000CN Internal components (4 of 5)
on page 3021
Main motor drive assembly B5L25-67902 Internal components (5 of 5)
on page 3023
Memory PCA assembly RM2-7138-000CN Internal components (4 of 5)
on page 3021
Motor assembly, drum (M1, M2, M3) RM2-0078-000CN Internal components (5 of 5)
on page 3023
Motor assembly, fuser (M4) RM2-0077-000CN Internal components (5 of 5)
on page 3023
Motor, stepping (M6) RK2-6027-000CN Internal components (5 of 5)
on page 3023
Near field communication (NFC) PCA, embedded (M553x) B5L24-60002 Internal components (1 of 5)
on page 3015
Near field communication (NFC) PCA, embedded (M577z) B5L24-60001 Internal components (1 of 5)
on page 3015
Output bin RM2-0044-000CN Covers (M552, M553)
on page 3011
Output bin RM2-0044-000CN Covers (M577) on page 3013
ENWW Alphabetical parts list 3033
Downloaded from www.Manualslib.com manuals search engine
Table 2-14 Alphabetical parts list (continued)
Description Part number Table and page
Paper delivery assembly (M552dn, M553dn, M553x, M577) RM2-0016-000CN Internal components (3 of 5)
on page 3019
Paper delivery assembly (M553n) RM2-0092-000CN Internal components (3 of 5)
on page 3019
Paper feed assembly (550-sheet feeder) RM2-5145-000CN 550-sheet paper feeder covers
on page 3027
Paper feed drive PCA assembly (550-sheet feeder) RM2-7139-000CN 550-sheet paper feeder covers
on page 3027
Paper pickup assembly RM2-0017-000CN Internal components (3 of 5)
on page 3019
Paper pickup assembly (550-sheet feeder) RM2-5154-000CN 550-sheet paper feeder covers
on page 3027
Paper pickup drive assembly (M5) RM2-0008-000CN Internal components (5 of 5)
on page 3023
Pre-exposure PCA assembly RM2-7168-000CN Internal components (2 of 5)
on page 3017
Pre-exposure PCA assembly RM2-7169-000CN Internal components (2 of 5)
on page 3017
Registration assembly (M552dn, M553dn, M553x, M577) RM2-0018-000CN Internal components (3 of 5)
on page 3019
Registration assembly (M553n) RM2-0093-000CN Internal components (3 of 5)
on page 3019
Right door assembly RM2-0019-000CN Covers (M577) on page 3013
Roller, paper pickup (part of Tray 2-5 roller kit) B5L24-67904 Internal components (3 of 5)
on page 3019
Roller, pickup (550-sheet feeder; part of Tray 2-5 roller kit) B5L24-67904 550-sheet paper feeder covers
on page 3027
Roller, pickup, Tray 1 (part of Tray 1 roller kit) B5L24-67905 Covers (M552, M553)
on page 3011
Roller, pickup, Tray 1 (part of Tray 1 roller kit) B5L24-67905 Covers (M577) on page 3013
Roller, secondary transfer B5L24-67902 Internal components (3 of 5)
on page 3019
Roller, separation (550-sheet feeder; part of Tray 2-5 roller kit) B5L24-67904 550-sheet paper feeder covers
on page 3027
Roller, separation (part of Tray 2-5 roller kit) B5L24-67904 Internal components (3 of 5)
on page 3019
Roller, separation, Tray 1 (part of Tray 1 roller kit) B5L24-67905 Covers (M552, M553)
on page 3011
Roller, separation, Tray 1 (part of Tray 1 roller kit) B5L24-67905 Covers (M577) on page 3013
Scan control board B5L47-67903 Document feeder and scanner
whole units (M577 only)
on page 3009
3034 Chapter 2 Parts and diagrams ENWW
Downloaded from www.Manualslib.com manuals search engine
Table 2-14 Alphabetical parts list (continued)
Description Part number Table and page
Secondary transfer assembly (M552dn, M553dn, M553x, M577) RM2-0022-000CN Internal components (3 of 5)
on page 3019
Secondary transfer assembly (M553n) RM2-0090-000CN Internal components (3 of 5)
on page 3019
Stapler (M577c/f/z) B5L46-60102 Document feeder and scanner
whole units (M577 only)
on page 3009
Switch button (SW21; 550-sheet feeder) WC2-5806-000CN 550-sheet paper feeder covers
on page 3027
Switch PCA assembly (SW4) RM2-7133-000CN Internal components (2 of 5)
on page 3017
Toner collection unit B5L37-67901 Covers (M552, M553)
on page 3011
Toner collection unit B5L37-67901 Covers (M577) on page 3013
Waste toner detect PCA assembly RM2-7130-000CN Internal components (1 of 5)
on page 3015
Wireless PCA, embedded 1150-7968 Internal components (1 of 5)
on page 3015
ENWW Alphabetical parts list 3035
Downloaded from www.Manualslib.com manuals search engine
Numerical parts list
Table 2-15 Numerical parts list
Part number Description Table and page
1150-7968 Wireless PCA, embedded Internal components (1 of 5)
on page 3015
5851-5935 Cable, 18-pin control panel (M577) Document feeder and scanner
whole units (M577 only)
on page 3009
5851-5936 Cable, HDMI control panel (M577) Document feeder and scanner
whole units (M577 only)
on page 3009
5851-5938 Cable, HIP USB control panel (M577) Document feeder and scanner
whole units (M577 only)
on page 3009
5851-5939 Cable, WU USB control panel (M577) Document feeder and scanner
whole units (M577 only)
on page 3009
5851-6019 Keyboard overlay kit (FR, IT, RU, DE, ES: UK Kybd) Document feeder and scanner
whole units (M577 only)
on page 3009
5851-6020 Keyboard overlay kit (FR-CN, ES-LA, ES: US Kybd) Document feeder and scanner
whole units (M577 only)
on page 3009
5851-6021 Keyboard overlay kit (FR-SW, DE-SW, DA: UK Kybd) Document feeder and scanner
whole units (M577 only)
on page 3009
5851-6022 Keyboard overlay kit (ZHTW, ZHCN) Document feeder and scanner
whole units (M577 only)
on page 3009
5851-6023 Keyboard overlay kit (ES, PT) Document feeder and scanner
whole units (M577 only)
on page 3009
5851-6024 Keyboard overlay kit (JA-KG, JA-KT) Document feeder and scanner
whole units (M577 only)
on page 3009
B5L23-67903 Formatter (M552) Internal components (4 of 5)
on page 3021
B5L23-67904 Formatter (M552 India and China only) Internal components (4 of 5)
on page 3021
B5L24-60001 Near field communication (NFC) PCA, embedded (M577z) Internal components (1 of 5)
on page 3015
B5L24-60002 Near field communication (NFC) PCA, embedded (M553x) Internal components (1 of 5)
on page 3015
B5L24-67901 ITB (part of ITB and secondary transfer roller kit) Internal components (3 of 5)
on page 3019
B5L24-67902 Roller, secondary transfer Internal components (3 of 5)
on page 3019
3036 Chapter 2 Parts and diagrams ENWW
Downloaded from www.Manualslib.com manuals search engine
Table 2-15 Numerical parts list (continued)
Part number Description Table and page
B5L24-67903 Control panel (M553x) Covers (M552, M553)
on page 3011
B5L24-67904 Roller, paper pickup (part of Tray 2-5 roller kit) Internal components (3 of 5)
on page 3019
B5L24-67904 Roller, separation (part of Tray 2-5 roller kit) Internal components (3 of 5)
on page 3019
B5L24-67904 Roller, pickup (550-sheet feeder; part of Tray 2-5 roller kit) 550-sheet paper feeder covers
on page 3027
B5L24-67904 Roller, separation (550-sheet feeder; part of Tray 2-5 roller kit) 550-sheet paper feeder covers
on page 3027
B5L24-67905 Roller, pickup, Tray 1 (part of Tray 1 roller kit) Covers (M552, M553)
on page 3011
B5L24-67905 Roller, separation, Tray 1 (part of Tray 1 roller kit) Covers (M552, M553)
on page 3011
B5L24-67905 Roller, pickup, Tray 1 (part of Tray 1 roller kit) Covers (M577) on page 3013
B5L24-67905 Roller, separation, Tray 1 (part of Tray 1 roller kit) Covers (M577) on page 3013
B5L24-67908 Formatter (M553n, M553dn, M553dh India and China only) Internal components (4 of 5)
on page 3021
B5L24-67909 Formatter (M553n, M553dn, M553dh) Internal components (4 of 5)
on page 3021
B5L25-67901 Cover, front (M552, M553) Covers (M552, M553)
on page 3011
B5L25-67902 Main motor drive assembly Internal components (5 of 5)
on page 3023
B5L26-67901 Formatter (M553x) Internal components (4 of 5)
on page 3021
B5L26-67902 Formatter (M553x India and China only) Internal components (4 of 5)
on page 3021
B5L35-67902 Fuser kit (110V) Internal components (3 of 5)
on page 3019
B5L35-67902 Fuser service kit (110V) Internal components (3 of 5)
on page 3019
B5L36-67902 Fuser kit (220V) Internal components (3 of 5)
on page 3019
B5L36-67902 Fuser service kit (220V) Internal components (3 of 5)
on page 3019
B5L37-67901 Toner collection unit Covers (M552, M553)
on page 3011
B5L37-67901 Toner collection unit Covers (M577) on page 3013
B5L46-40002 Cover, keyboard (M577dn/f) Document feeder and scanner
whole units (M577 only)
on page 3009
ENWW Numerical parts list 3037
Downloaded from www.Manualslib.com manuals search engine
Table 2-15 Numerical parts list (continued)
Part number Description Table and page
B5L46-40011 Cover, rear (image scanner; M577) Document feeder and scanner
whole units (M577 only)
on page 3009
B5L46-40020 Bezel, control panel without NFC icon (M577) Document feeder and scanner
whole units (M577 only)
on page 3009
B5L46-40021 Cover, HIP (M577) Document feeder and scanner
whole units (M577 only)
on page 3009
B5L46-40024 Cover, right front upper (M577dn) Document feeder and scanner
whole units (M577 only)
on page 3009
B5L46-40026 Bezel, control panel with NFC icon (M577) Document feeder and scanner
whole units (M577 only)
on page 3009
B5L46-40028 Cover, USB (M577) Document feeder and scanner
whole units (M577 only)
on page 3009
B5L46-60102 Stapler (M577c/f/z) Document feeder and scanner
whole units (M577 only)
on page 3009
B5L46-60114 Cable, HDMI PAB to SCAM (M577) Document feeder and scanner
whole units (M577 only)
on page 3009
B5L46-60121 Cover assembly, stapler (M577c/f/z) Document feeder and scanner
whole units (M577 only)
on page 3009
B5L46-60121 Cable, stapler (M577) Document feeder and scanner
whole units (M577 only)
on page 3009
B5L46-67904 Image scanner (M577) kit; includes white backing and retention clips Document feeder and scanner
whole units (M577 only)
on page 3009
B5L46-67906 Cover, front (M577) Covers (M577) on page 3013
B5L46-67909 Formatter (M577) Internal components (4 of 5)
on page 3021
B5L46-67911 Formatter (M577 India and China only) Internal components (4 of 5)
on page 3021
B5L47-67018 Control panel (M577) kit Document feeder and scanner
whole units (M577 only)
on page 3009
B5L47-67019 Keyboard US (M577c/z) Document feeder and scanner
whole units (M577 only)
on page 3009
B5L47-67020 Keyboard UK (M577c/z) Document feeder and scanner
whole units (M577 only)
on page 3009
3038 Chapter 2 Parts and diagrams ENWW
Downloaded from www.Manualslib.com manuals search engine
Table 2-15 Numerical parts list (continued)
Part number Description Table and page
B5L47-67901 Document feeder (M577dn/f) kit; includes white backing and Document feeder and scanner
retention clips whole units (M577 only)
on page 3009
B5L47-67902 Document feeder (M577c/z) kit; includes white backing and retention Document feeder and scanner
clips whole units (M577 only)
on page 3009
B5L47-67903 Scan control board Document feeder and scanner
whole units (M577 only)
on page 3009
B5L53-67901 Fax PCA (M577f, M577z) Internal components (4 of 5)
on page 3021
COM39-60064 Hinge, left document feeder (M577) Document feeder and scanner
whole units (M577 only)
on page 3009
COM39-60065 Hinge, right document feeder (M577) Document feeder and scanner
whole units (M577 only)
on page 3009
RC4-0132-000CN Hinge, cover, front Internal components (2 of 5)
on page 3017
RC4-0152-000CN Formatter case Internal components (4 of 5)
on page 3021
RC4-0159-000CN Hinge, cover, front Internal components (2 of 5)
on page 3017
RC4-0178-000CN Cover, right rear Covers (M552, M553)
on page 3011
RC4-0178-000CN Cover, right rear Covers (M577) on page 3013
RC4-0179-000CN Cover, left Covers (M552, M553)
on page 3011
RC4-0179-000CN Cover, left Covers (M577) on page 3013
RC4-0183-000CN Handle, right Covers (M552, M553)
on page 3011
RC4-0183-000CN Handle, right Covers (M577) on page 3013
RC4-0213-000CN Cover, HIP (M552dn, M553dn, M553x) Covers (M552, M553)
on page 3011
RC4-0214-000CN Cover, USB Covers (M552, M553)
on page 3011
RC4-0445-000CN Holder, OP Drawer Internal components (5 of 5)
on page 3023
RC4-0445-000CN Holder, OP drawer (550-sheet feeder) 550-sheet paper feeder covers
on page 3027
RC4-0830-000CN Arm, solenoid Internal components (3 of 5)
on page 3019
RC4-1741-000CN Holder, drawer connector (550-sheet feeder) 550-sheet paper feeder covers
on page 3027
ENWW Numerical parts list 3039
Downloaded from www.Manualslib.com manuals search engine
Table 2-15 Numerical parts list (continued)
Part number Description Table and page
RC4-1778-000CN Link, door, right (550-sheet feeder) 550-sheet paper feeder covers
on page 3025
RC4-1781-000CN Hinge, door, right (550-sheet feeder) 550-sheet paper feeder covers
on page 3025
RC4-1791-000CN Cover, left (550-sheet feeder) 550-sheet paper feeder covers
on page 3025
RC4-1792-000CN Cover, rear (550-sheet feeder) 550-sheet paper feeder covers
on page 3025
RC4-1793-000CN Cover, right lower (550-sheet feeder) 550-sheet paper feeder covers
on page 3025
RC4-3382-000CN Cover, paper feed (M577) Covers (M577) on page 3013
RC4-3383-000CN Cover, top rear (M577) Covers (M577) on page 3013
RK2-2416-000CN Fan, power-supply (FM1) Internal components (4 of 5)
on page 3021
RK2-2418-000CN Fan, fuser (FM4) Internal components (1 of 5)
on page 3015
RK2-2728-000CN Fan, delivery (FM3) Internal components (4 of 5)
on page 3021
RK2-6027-000CN Motor, stepping (M6) Internal components (5 of 5)
on page 3023
RK2-6101-000CN Cable, flexible flat Internal components (4 of 5)
on page 3021
RK2-6103-000CN Cable, flexible flat Internal components (4 of 5)
on page 3021
RK2-6111-000CN Cable, flexible flat Internal components (4 of 5)
on page 3021
RK2-6124-000CN Fan, cartridge (FM2) Internal components (1 of 5)
on page 3015
RL2-0013-010CN Inner door Internal components (1 of 5)
on page 3015
RL2-0096-000CN Cover, upper (M553n) Covers (M552, M553)
on page 3011
RL2-0097-000CN Cover, upper (M553x) Covers (M552, M553)
on page 3011
RL2-0098-000CN Cover, upper (M552dn, M553dn) Covers (M552, M553)
on page 3011
RL2-0769-000CN Cover, top (M577) Covers (M577) on page 3013
RL2-0770-000CN Cover, left upper (M577) Covers (M577) on page 3013
RL2-0771-000CN Cover, rear upper (M577) Covers (M577) on page 3013
RL2-0772-000CN Cover, right upper (M577) Covers (M577) on page 3013
RM2-0006-000CN Duplexing drive assembly (M7, CL2; M552dn, M553dn, M553x) Internal components (5 of 5)
on page 3023
3040 Chapter 2 Parts and diagrams ENWW
Downloaded from www.Manualslib.com manuals search engine
Table 2-15 Numerical parts list (continued)
Part number Description Table and page
RM2-0007-000CN Cassette (Tray 2) Internal components (3 of 5)
on page 3019
RM2-0008-000CN Paper pickup drive assembly (M5) Internal components (5 of 5)
on page 3023
RM2-0009-000CN Fuser drive assembly (M552dn, M553dn, M553x, M577) Internal components (5 of 5)
on page 3023
RM2-0010-000CN Lifter drive assembly (CL1) Internal components (5 of 5)
on page 3023
RM2-0016-000CN Paper delivery assembly (M552dn, M553dn, M553x, M577) Internal components (3 of 5)
on page 3019
RM2-0017-000CN Paper pickup assembly Internal components (3 of 5)
on page 3019
RM2-0018-000CN Registration assembly (M552dn, M553dn, M553x, M577) Internal components (3 of 5)
on page 3019
RM2-0019-000CN Door assembly, right Covers (M552, M553)
on page 3011
RM2-0019-000CN Right door assembly Covers (M577) on page 3013
RM2-0022-000CN Secondary transfer assembly (M552dn, M553dn, M553x, M577) Internal components (3 of 5)
on page 3019
RM2-0044-000CN Output bin Covers (M552, M553)
on page 3011
RM2-0044-000CN Output bin Covers (M577) on page 3013
RM2-0077-000CN Motor assembly, fuser (M4) Internal components (5 of 5)
on page 3023
RM2-0078-000CN Motor assembly, drum (M1, M2, M3) Internal components (5 of 5)
on page 3023
RM2-0084-000CN Cover, formatter Covers (M552, M553)
on page 3011
RM2-0084-000CN Cover, formatter Covers (M577) on page 3013
RM2-0085-000CN Cover, rear Covers (M552, M553)
on page 3011
RM2-0085-000CN Cover, rear Covers (M577) on page 3013
RM2-0086-000CN Glass cleaner assembly, dust-proof Internal components (1 of 5)
on page 3015
RM2-0090-000CN Secondary transfer assembly (M553n) Internal components (3 of 5)
on page 3019
RM2-0091-000CN Fuser drive assembly (M553n) Internal components (5 of 5)
on page 3023
RM2-0092-000CN Paper delivery assembly (M553n) Internal components (3 of 5)
on page 3019
RM2-0093-000CN Registration assembly (M553n) Internal components (3 of 5)
on page 3019
ENWW Numerical parts list 3041
Downloaded from www.Manualslib.com manuals search engine
Table 2-15 Numerical parts list (continued)
Part number Description Table and page
RM2-5145-000CN Paper feed assembly (550-sheet feeder) 550-sheet paper feeder covers
on page 3027
RM2-5146-000CN Door assembly, right (550-sheet feeder) 550-sheet paper feeder covers
on page 3025
RM2-5147-000CN Auto close assembly Internal components (5 of 5)
on page 3023
RM2-5147-000CN Auto close assembly (550-sheet feeder) 550-sheet paper feeder covers
on page 3027
RM2-5148-000CN Feed drive assembly (550-sheet feeder) 550-sheet paper feeder covers
on page 3027
RM2-5149-000CN Lifter drive assembly (550-sheet feeder) 550-sheet paper feeder covers
on page 3027
RM2-5150-000CN Cassette (tray; 550-sheet feeder) 550-sheet paper feeder covers
on page 3027
RM2-5154-000CN Paper pickup assembly (550-sheet feeder) 550-sheet paper feeder covers
on page 3027
RM2-6545-000CN Laser/scanner assembly Internal components (2 of 5)
on page 3017
RM2-7122-000CN HVPS (D) PCA assembly Internal components (4 of 5)
on page 3021
RM2-7123-000CN HVPS (T) PCA assembly (M552dn, M553dn, M553x, M577) Internal components (4 of 5)
on page 3021
RM2-7125-000CN Fuser power supply PCA assembly Internal components (4 of 5)
on page 3021
RM2-7130-000CN Waste toner detect PCA assembly Internal components (1 of 5)
on page 3015
RM2-7133-000CN Switch PCA assembly (SW4) Internal components (2 of 5)
on page 3017
RM2-7134-000CN HVPS (T) PCA assembly (M553n) Internal components (4 of 5)
on page 3021
RM2-7138-000CN Memory PCA assembly Internal components (4 of 5)
on page 3021
RM2-7139-000CN Paper feed drive PCA assembly (550-sheet feeder) 550-sheet paper feeder covers
on page 3027
RM2-7154-000CN Environmental sensor PCA assembly Internal components (4 of 5)
on page 3021
RM2-7156-000CN Connecting PCA assembly Internal components (1 of 5)
on page 3015
RM2-7157-000CN Estrangement detect PCA assembly (SR5) Internal components (5 of 5)
on page 3023
RM2-7160-000CN Density detect assembly Internal components (3 of 5)
on page 3019
3042 Chapter 2 Parts and diagrams ENWW
Downloaded from www.Manualslib.com manuals search engine
Table 2-15 Numerical parts list (continued)
Part number Description Table and page
RM2-7164-000CN LVPS PCA assembly Internal components (4 of 5)
on page 3021
RM2-7168-000CN Pre-exposure PCA assembly Internal components (2 of 5)
on page 3017
RM2-7169-000CN Pre-exposure PCA assembly Internal components (2 of 5)
on page 3017
RM2-7180-000CN Control panel (M552dn, M553n, M553dn) Covers (M552, M553)
on page 3011
RM2-7186-000CN DC controller PCA assembly (M552, M553)) Internal components (4 of 5)
on page 3021
RM2-7187-000CN DC controller PCA assembly (M577) Internal components (4 of 5)
on page 3021
RU8-0577-000CN Gear 18T Internal components (5 of 5)
on page 3023
VS1-7258-000CN Connector, drawer Internal components (5 of 5)
on page 3023
WC2-5806-000CN Switch button (SW21; 550-sheet feeder) 550-sheet paper feeder covers
on page 3027
ENWW Numerical parts list 3043
Downloaded from www.Manualslib.com manuals search engine
3044 Chapter 2 Parts and diagrams ENWW
Downloaded from www.Manualslib.com manuals search engine
Index
Symbols/Numerics covers document feeder
500-sheet feeder left cover (1x550-sheet paper removing and replacing rollers
parts lists and diagrams 3024 feeder), removing 2807 (M577) 128
parts lists and diagrams 3010 document feeder (M577)
A rear cover (1x550-sheet paper removing and replacing 2656
after-service checklist 6 feeder), removing 2758 document feeder (M577), removing
auto close assembly right-door link (1x550-sheet and replacing 2656
removing and replacing 1161 paper feeder), removing 2794 document feeder and scanner whole
auto close assembly (1x550-sheet right-lower cover (1x550-sheet units
paper feeder) paper feeder), removing 2781 parts lists and diagrams 3008
removing and replacing 2817 covers (M506) document feeder rollers (M577)
auto close assembly, removing and part numbers 3010 removing and replacing 128
replacing 1161 covers (M577) document feeder rollers (M577),
part numbers 3012 removing and replacing 128
B door link (1x550-sheet paper feeder)
before-service checklist 6 D removing and replacing 2794
DC controller doors
C removing and replacing 698 door link (1x550-sheet paper
cartridge DC controller, removing and feeder), removing 2794
ordering 3001 replacing 698 right door (1x550-sheet paper
part numbers 3001 delievery fan (FM3), removing and feeder), removing 2762
cartridges replacing 1322 drawer connector holder (1x550-
removing and replacing 9 delivery fan (FM3) sheet paper feeder)
cautions iii removing and replacing 1322 removing and replacing 2836
connectors density-detect assembly drum motor 1 (M1)
OP drawer holder (1x550-sheet removing and replacing 2379 removing and replacing 996
paper feeder), removing 2811 density-detect assembly, removing drum motor 1 (M1), removing and
Control panel (M553n/dn and M552dn and replacing 2379 replacing 996
only) developing disengagement motor drum motor 2 (M2)
removing and replacing 542 (M6) removing and replacing 1495
Control panel (M553n/dn and M552dn removing and replacing 1111 drum motor 2 (M2), removing and
only), removing and replacing 542 developing disengagement motor replacing 1495
control panel (M577) (M6), removing and replacing drum motor 3 (M3)
removing and replacing 92 1111 removing and replacing 1584
control panel (M577), removing and DIMM drum motor 3 (M3), removing and
replacing 92 removing and replacing 44, 53 replacing 1584
conventions, document iii document conventions iii dual in-line memory module (DIMM)
removing and replacing 53
ENWW Index 3045
Downloaded from www.Manualslib.com manuals search engine
duplex drive assembly, removing and H instructions, secondary transfer
replacing 1887 hard disk drive (HDD) roller assembly 580
removing and replacing 28, 34 instructions, toner cartridges 9
E high-voltage power supply D (HVPSD) instructions, tray 1 pickup and
electrostatic discharge (ESD) 4 removing and replacing 947 separation rollers 568
embedded MultiMedia Card (eMMC) high-voltage power supply D instructions, tray 2-X pickup and
removing and replacing 61 (HVPSD), removing and replacing separation rollers 138
environmental sensor PCA 947
removing and replacing 1762 High-voltage power supply T (HVPST) L
environmental sensor PCA, removing removing and replacing 1407 laser scanner
and replacing 1762 High-voltage power supply T warnings for servicing 3
ESD electrostatic discharge (ESD) 4 (HVPST), removing and replacing laser/scanner assembly
1407 removing and replacing 1263
F hinge bracket laser/scanner assembly, removing
fax PCA right door hinge bracket (1x550- and replacing 1263
removing and replacing 2987 sheet paper feeder), removing left cover
feeder drive assembly (1x550-sheet 2771 removing and replacing 376
paper feeder) HIP cover left cover (1x550-sheet paper feeder)
removing and replacing 2900 removing and replacing 75, 79 removing and replacing 2807
field-replaceable units (FRUs) HIP cover, removing and replacing left cover, removing and replacing
replacing 3 75, 79 376
formatter lifter drive assembly
removing and replacing 807, I removing and replacing 1211
822 image scanner (M577) lifter drive assembly (1x550-sheet
formatter case assembly removing and replacing 2690 paper feeder)
removing and replacing 838 installation 4 removing and replacing 2925
formatter case assembly, removing screws 4 lifter drive assembly, removing and
and replacing 838 See also replacing parts replacing 1211
Formatter cover intermediate transfer belt (ITB) low-voltage power supply (LVPS)
removing and replacing 358 removing 153 removing and replacing 902
Formatter cover, removing and internal components, product low-voltage power supply (LVPS),
replacing 358 parts lists and diagrams 3014 removing and replacing 902
formatter, removing and replacing internal USB ports (M552 and M553)
807, 822 removing and replacing 2971 M
front door internal USB ports (M577) main drive assembly)
removing and replacing 348 removing and replacing 2980 removing and replacing 2506
FRUs (field-replaceable units) ITB main drive assembly, removing and
replacing 3 removing 153 replacing 2506
fuser memory DIMM
removing and replacing 23 K removing and replacing 44
fuser drive assembly, removing and kit
replacing 1777 instructions, embedded N
fuser motor (M4) MultiMedia Card (eMMC) 61 near field communication PCA (NFC)
removing and replacing 1673 instructions, front door 348 (M553x)
fuser motor (M4), removing and instructions, fuser 23 removing and replacing 586
replacing 1673 instructions, hard disk drive near field communication PCA (NFC)
fuser power supply (HDD) 28, 34 (M553x), removing and replacing
removing and replacing 878 instructions, memory DIMM 44 586
fuser power supply, removing and instructions, secondary transfer near field communication PCA (NFC)
replacing 878 roller and ITB 166 (M577z)
removing and replacing 613
3046 Index ENWW
Downloaded from www.Manualslib.com manuals search engine
near field communication PCA (NFC) paper-feeder drive PCA (1x550- pickup drive assembly and motor
(M577z), removing and replacing sheet paper feeder), removing (M5), removing and replacing
613 2843 2022
notes iii paper-feeder drive PCA, power-supply fan (FM1)
removing 2843 removing and replacing 1037
O rear cover, removing 2758, 2807 power-supply fan (FM1), removing
OP drawer holder (1x550-sheet paper right door hinge bracket, and replacing 1037
feeder) removing 2771
removing and replacing 2811 right door, removing 2762 R
ordering right-door link, removing 2794 Rear cover
toner cartridge 3001 right-lower cover, removing removing and replacing 361,
output bin 2781 366
removing and replacing 424 switch button (SW12) (1x550- rear cover (1x550-sheet paper
output bin, removing and replacing sheet paper feeder), removing feeder)
424 2827 removing and replacing 2758
switch button (SW12), removing Rear cover, removing and replacing
P 2827 361, 366
paper feed assembly (1x550-sheet paper pickup rear right cover
paper feeder) paper pickup assembly (1x550- removing and replacing 491,
removing and replacing 2849 sheet paper feeder), removing 519
paper feeder 2872 rear right cover, removing and
auto close assembly (1x550-sheet paper pickup assembly replacing 491, 519
paper feeder), removing 2817 removing and replacing 2241 registration assembly
auto close assembly, removing paper pickup assembly (1x550-sheet removing and replacing 2119
2817 paper feeder) registration assembly, removing and
door link, removing 2794 removing and replacing 2872 replacing 2119
drawer connector holder (1x550- paper pickup assembly, removing and removal orientation
sheet paper feeder), removing replacing 2241 removing orientation 7
2836 paper-feeder drive PCA (1x550-sheet removal strategy
drawer connector holder, paper feeder) removing and replacing 2
removing 2836 removing and replacing 2843 removing and replacing
feeder drive assembly (1x550- part numbers auto close assembly (1x550-sheet
sheet paper feeder), removing covers (M506) 3010 paper feeder) 2817
2900 covers (M577) 3012 control panel (M577) 92
feeder drive assembly , toner cartridge 3001 document feeder (M577) 2656
removing 2900 parts lists and diagrams 2995 document feeder rollers (M577)
lifter drive assembly (1x550- 500-sheet feeder 3024 128
sheet paper feeder), removing covers 3010 door link (1x550-sheet paper
2925 document feeder and scanner feeder) 2794
lifter drive assembly , removing whole units 3008 drawer connector holder (1x550-
2925 internal components, product sheet paper feeder) 2836
OP drawer holder, removing 3014 dual in-line memory module
2811 using 3006 (DIMM) 53
paper feed assembly (1x550- pickup and separation rollers, duplex drive assembly 1887
sheet paper feeder), removing replacing tray 1 568 embedded MultiMedia Card
2849 pickup and separation rollers, (eMMC) 61
paper feed assembly, removing replacing tray 2-X 138 fax PCA 2987
2849 pickup drive assembly and motor feeder drive assembly (1x550-
paper pickup assembly , (M5) sheet paper feeder) 2900
removing 2872 removing and replacing 2022 front door 348
ENWW Index 3047
Downloaded from www.Manualslib.com manuals search engine
fuser 23 removing parts screws
fuser drive assembly 1777 after-service checklist 6 installing 4
hard disk drive (HDD) 28, 34 before-service checklist 6 types of 4
image scanner (M577) 2690 tools, required 4 secondary transfer assembly,
internal USB ports (M552 and replacing parts removing and replacing 580
M553) 2971 about 3 secondary transfer roller and ITB
internal USB ports (M577) 2980 after-service checklist 6 removing and replacing 166
left cover (1x550-sheet paper before-service checklist 6 secondary transfer roller and ITB,
feeder) 2807 screws 4 removing and replacing 166
lifter drive assembly (1x550- tools, required 4 service and support information v,
sheet paper feeder) 2925 right door 2, 2996, 3005
memory DIMM 44 removing and replacing 339 service approach
OP drawer holder (1x550-sheet right door (1x550-sheet paper removing and replacing 6
paper feeder) 2811 feeder) staple cartridge (M577c/f/z)
paper feed assembly (1x550- removing and replacing 2762 removing and replacing 19
sheet paper feeder) 2849 right door hinge bracket (1x550- staple cartridge (M577c/f/z),
paper pickup assembly (1x550- sheet paper feeder) removing and replacing 19
sheet paper feeder) 2872 removing and replacing 2771 static, precautions for 4
paper-feeder drive PCA (1x550- right-door link (1x550-sheet paper switch button (SW12) (1x550-sheet
sheet paper feeder) 2843 feeder) paper feeder)
rear cover (1x550-sheet paper removing and replacing 2794 removing and replacing 2827
feeder) 2758 right-lower cover (1x550-sheet paper
right door 339 feeder) T
right door (1x550-sheet paper removing and replacing 2781 tips iii
feeder) 2762 rollers toner cartridge
right door hinge (1x550-sheet assembly, secondary transfer ordering 3001
paper feeder) 2771 removing and replacing 580 part numbers 3001
right-door link (1x550-sheet secondary transfer, removing and toner cartridges
paper feeder) 2794 replacing 166 removing and replacing 9
right-lower cover (1x550-sheet tray 1 pickup and separation toner collection unit (TCU)
paper feeder) 2781 rollers, replacing 568 removing and replacing 14
rollers, document feeder tray 2-X pickup and separation toner collection unit (TCU), removing
(M577) 128 rollers, replacing 138 and replacing 14
scanner control board (M577) rollers, document feeder (M527), tools, required 4
2677 removing and replacing 128 transfer
SCB (M577) 2677 rollers, document feeder (M577) removing and replacing 580
secondary transfer assembly removing and replacing 128 tray 1
580 pickup and separation rollers,
secondary transfer roller and S removing and replacing 568
ITB 166 scan control board (M577), removing tray 1 pickup and separation rollers
staple cartridge (M577c/f/z) 19 and replacing 2677 removing and replacing 568
switch button (SW12) (1x550- scanner control board (M577) tray 2-X
sheet paper feeder) 2827 removing and replacing 2677 pickup and separation rollers,
toner cartridges 9 SCB (M577) removing and replacing 138
tray 1 pickup and separation removing and replacing 2677 tray 2-X pickup and separation rollers
rollers 568 SCB (M577), removing and removing and replacing 138
tray 2-X pickup and separation replacing 2677 trusted platform module (M552 and
rollers 138 screwdrivers, required 4 M553)
white backing (M527) 120 removing and replacing 2956
white backing (M577) 113
3048 Index ENWW
Downloaded from www.Manualslib.com manuals search engine
trusted platform module (M577)
removing and replacing 2964
trusted platform module, removing
and replacing 2956, 2964
U
USB cover
removing and replacing 72
USB cover, removing and replacing
72
W
warnings iii
white backing (M527)
removing and replacing 120
white backing (M527), removing and
replacing 120
white backing (M577)
removing and replacing 113
white backing (M577), removing and
replacing 113
wireless PCA
removing and replacing 621
wireless PCA, removing and
replacing 621
ENWW Index 3049
Downloaded from www.Manualslib.com manuals search engine
3050 Index ENWW
Downloaded from www.Manualslib.com manuals search engine
You might also like
- Find Exhibitors and Sessions - CES 2025Document1 pageFind Exhibitors and Sessions - CES 2025RNo ratings yet
- Laserjet MFP M72625, M72630 Series PrinterDocument1,224 pagesLaserjet MFP M72625, M72630 Series PrinterHoang Minh Pham NguyenNo ratings yet
- VersaLink C405 Service ManualDocument858 pagesVersaLink C405 Service ManualAlex Rodriguez Barron100% (1)
- Xerox WorkCentre 7228, WorkCentre 7235, WorkCentre 7245, WorkCentre 7328, WorkCentre 7335, WorkCentre 7345, WorkCentre 7346, Service Manual & Parts List - Any Service ManualsDocument51 pagesXerox WorkCentre 7228, WorkCentre 7235, WorkCentre 7245, WorkCentre 7328, WorkCentre 7335, WorkCentre 7345, WorkCentre 7346, Service Manual & Parts List - Any Service Manualssmman43% (7)
- M607 - M608 - M609 - M631 - M632 - M633 MFP Repair ManualDocument2,230 pagesM607 - M608 - M609 - M631 - M632 - M633 MFP Repair Manualestiven zapata garciaNo ratings yet
- Samsung SL-X7400 X7500 X7600 Service Manual PDFDocument573 pagesSamsung SL-X7400 X7500 X7600 Service Manual PDFtotalofficesupport100% (2)
- HP-LaserJet E825xx, Service Enww PDFDocument1,924 pagesHP-LaserJet E825xx, Service Enww PDFAlex ArriagaNo ratings yet
- Brother Service Manual - 5240,5250D, 5270DNDocument323 pagesBrother Service Manual - 5240,5250D, 5270DNCosmin CurticapeanNo ratings yet
- HP CLJ Ent m652 m653 MFP m681 MFP m682 RepairDocument1,816 pagesHP CLJ Ent m652 m653 MFP m681 MFP m682 RepairAugusto Fernandez MenesesNo ratings yet
- HP LJ m14 m17 and m28mfp m31mfp Troubleshooting ManualDocument156 pagesHP LJ m14 m17 and m28mfp m31mfp Troubleshooting ManualVladimirNo ratings yet
- HP Color Laserjet M775 (Troubleshooting Manual)Document554 pagesHP Color Laserjet M775 (Troubleshooting Manual)ingmar_s100% (1)
- Canon Ipf780 785 Service ManualDocument288 pagesCanon Ipf780 785 Service ManualAndres Francisco Amador HerminaNo ratings yet
- HP CLJ Ent m652 m653 MFP m681 MFP m682 TroubleshootingDocument418 pagesHP CLJ Ent m652 m653 MFP m681 MFP m682 Troubleshootingestiven zapata garciaNo ratings yet
- Inca v7 2 Tutorial enDocument163 pagesInca v7 2 Tutorial enAnonymous r58Iu5100% (1)
- HP LaserJet Enterprise M607, M608, M608nk, M609, M610, M611, M612, HP LaserJet Managed E60055-E60075, E60155-E60175 CPMD - 04 - 2020Document219 pagesHP LaserJet Enterprise M607, M608, M608nk, M609, M610, M611, M612, HP LaserJet Managed E60055-E60075, E60155-E60175 CPMD - 04 - 2020Daniel GarciaNo ratings yet
- Service ManualHP DesignJet T730 Printer & HP DesignJet T830 MFP PDFDocument638 pagesService ManualHP DesignJet T730 Printer & HP DesignJet T830 MFP PDFBadara DIALLO100% (2)
- HP Laserjet Pro M402-M403-M426-M427 PDFDocument1,328 pagesHP Laserjet Pro M402-M403-M426-M427 PDFjohn.dalponteNo ratings yet
- HP M521 RM Service ManualDocument190 pagesHP M521 RM Service ManualMarco Delsalto100% (1)
- HP DesignJet T120 T520 EPrinter Series Parts and Service ManualDocument373 pagesHP DesignJet T120 T520 EPrinter Series Parts and Service Manualtakssista100% (1)
- Ricoh SP 9100 Services ManualDocument866 pagesRicoh SP 9100 Services ManualWaqar Ak50% (2)
- HP Printer Service CodeDocument2 pagesHP Printer Service CodeAlex Stefan AlexandruNo ratings yet
- Handy 905 PDFDocument79 pagesHandy 905 PDFlrzNo ratings yet
- Xerox 6600 Service ManualDocument662 pagesXerox 6600 Service Manualmomotank86% (21)
- HP LaserJet Enterprise M855 M880 Flow MFP Troubleshooting ManualDocument820 pagesHP LaserJet Enterprise M855 M880 Flow MFP Troubleshooting ManualfefotroncitoNo ratings yet
- HP Color Pro M454 MFP M479 Manual TroubleshootingDocument240 pagesHP Color Pro M454 MFP M479 Manual TroubleshootingChiorean AndreeaNo ratings yet
- M552 M553 M577 MFP Troubleshooting ManualDocument538 pagesM552 M553 M577 MFP Troubleshooting Manualtangocharliepdx100% (2)
- HP Color LaserJet Pro M252 M274MFP M277MFP Repair ManualDocument522 pagesHP Color LaserJet Pro M252 M274MFP M277MFP Repair ManualJoel Mariano71% (7)
- HP LASERJET m604 - 605 - 606 - RM PDFDocument1,748 pagesHP LASERJET m604 - 605 - 606 - RM PDFJuan Sebastián GonzálezNo ratings yet
- Color Laserjet Pro m252 PDFDocument522 pagesColor Laserjet Pro m252 PDFThomas2206100% (1)
- Samsung MX-4 Service Training: Color SL-X4250LX SL-X4300LX Mono SL-K4300LX SL-K4350LXDocument42 pagesSamsung MX-4 Service Training: Color SL-X4250LX SL-X4300LX Mono SL-K4300LX SL-K4350LXViktorNo ratings yet
- HP Pagewide Pro 7xx CPDMDocument418 pagesHP Pagewide Pro 7xx CPDMWilly ChimiNo ratings yet
- HP LaserJet Enterprise M855 M880 Flow MFP Repair Manual 1Document760 pagesHP LaserJet Enterprise M855 M880 Flow MFP Repair Manual 1GurjinderVirdee100% (1)
- BizhubC452 C552 C552DS C652 C652DSPrintOperationsUserGuideDocument312 pagesBizhubC452 C552 C552DS C652 C652DSPrintOperationsUserGuidedgc5130% (1)
- Ipf Troubleshooting GuideDocument173 pagesIpf Troubleshooting GuideSpy Ball100% (2)
- Altalink 81xx FirmwareDocument31 pagesAltalink 81xx Firmwareandi100% (1)
- HP LaserJet MFP M72625-M72630 Series Service Training - V0.94 - 20180206Document130 pagesHP LaserJet MFP M72625-M72630 Series Service Training - V0.94 - 20180206smrizalNo ratings yet
- Xerox PasswordsDocument6 pagesXerox Passwordspsteele434100% (1)
- PL M377 M452 M477Document44 pagesPL M377 M452 M477Andrey Khodanitski100% (1)
- HP LaserJet Pro M501 HP LaserJet Enterprise M506 M507 and MFP M527 MFP M528 HP LaserJet Managed E50045 and MFP E52545 HP LaserJet Managed E50145 and MFP E52645 - Service Manual RepairDocument899 pagesHP LaserJet Pro M501 HP LaserJet Enterprise M506 M507 and MFP M527 MFP M528 HP LaserJet Managed E50045 and MFP E52545 HP LaserJet Managed E50145 and MFP E52645 - Service Manual RepairCristian ZambranoNo ratings yet
- Laserjet Pro m402d PDFDocument204 pagesLaserjet Pro m402d PDFhugo trespalaciosNo ratings yet
- E47528 Control Panel Message DocumentDocument357 pagesE47528 Control Panel Message Documentcristiano.depalmaNo ratings yet
- D074 - D075 - M044 Service Manual 01Document80 pagesD074 - D075 - M044 Service Manual 01Juan Pablo Orosco Ramos100% (1)
- Xerox WC 56325645565556755687 Service ManualDocument2,320 pagesXerox WC 56325645565556755687 Service Manualingmar_s100% (2)
- HP CLJ M276 Pro 200 Service ManualDocument130 pagesHP CLJ M276 Pro 200 Service ManualRafael Algarin100% (1)
- D196/D214/D219/D220/D236 Service ManualDocument1,356 pagesD196/D214/D219/D220/D236 Service ManualJaime OchoaNo ratings yet
- HP PageWide Enterprise Color MFP586 SeriesDocument4 pagesHP PageWide Enterprise Color MFP586 SeriesScribdUser250No ratings yet
- Cert WorkCentre 7830-7835-7845-7855 Information Assurance Disclosure Paper v1.1Document60 pagesCert WorkCentre 7830-7835-7845-7855 Information Assurance Disclosure Paper v1.1rjbhai danceNo ratings yet
- Printer Cold Reset and Config Guide 5snDocument37,740 pagesPrinter Cold Reset and Config Guide 5snHeather McElyeaNo ratings yet
- Xerox Phaser 6121MFP ServiceManualDocument532 pagesXerox Phaser 6121MFP ServiceManual4555556100% (1)
- Control Panel Message Document (CPMD)- HP LaserJet Pro M501HP LaserJet Enterprise M506, M507HP LaserJet Enterprise MFP M527, M528HP LaserJet Managed E50145, MFP E52645HP LaserJet Managed E50045, MFP E52545Document312 pagesControl Panel Message Document (CPMD)- HP LaserJet Pro M501HP LaserJet Enterprise M506, M507HP LaserJet Enterprise MFP M527, M528HP LaserJet Managed E50145, MFP E52645HP LaserJet Managed E50045, MFP E52545Leandro FerreríaNo ratings yet
- SG 13i Ed For CD v4Document275 pagesSG 13i Ed For CD v4Keith100% (2)
- Pro C7200 - Troubleshooting - ManualDocument685 pagesPro C7200 - Troubleshooting - Manualcris de guzman50% (2)
- HP Color Laserjet Managed MFP E87640 Series HP Color Laserjet Managed MFP E87650 Series HP Color Laserjet Managed MFP E87660 SeriesDocument3,040 pagesHP Color Laserjet Managed MFP E87640 Series HP Color Laserjet Managed MFP E87650 Series HP Color Laserjet Managed MFP E87660 SeriesLarry LinchNo ratings yet
- 惠普 M553n M553x M553dn M552dn 彩色激光打印机英文故障排除手册Document450 pages惠普 M553n M553x M553dn M552dn 彩色激光打印机英文故障排除手册hardsam09No ratings yet
- Laserjet Enterprise MFP m630fDocument930 pagesLaserjet Enterprise MFP m630f조유선No ratings yet
- Colorlaserjet Pro m252Document220 pagesColorlaserjet Pro m252andresmedina15No ratings yet
- HP CLJ m452 m477 Troubleshooting ManualDocument250 pagesHP CLJ m452 m477 Troubleshooting ManualCarlos SánchezNo ratings yet
- E60055 - E60065 - E60075 - E60155 - E60165 - E60175 - E62555 - E62565 - E62575 - E62655 - E62665 - E62675 - M607 - M608 - M609 - M631 - M632 - M633 Troubleshooting ManualDocument453 pagesE60055 - E60065 - E60075 - E60155 - E60165 - E60175 - E62555 - E62565 - E62575 - E62655 - E62665 - E62675 - M607 - M608 - M609 - M631 - M632 - M633 Troubleshooting ManualSidnei OliveiraNo ratings yet
- HP LJM 630 MFP Repair ManualDocument930 pagesHP LJM 630 MFP Repair Manualanon_802866286No ratings yet
- Laserjet Pro MFP m125Document148 pagesLaserjet Pro MFP m125italog86No ratings yet
- M607 M608 M609 Troubleshooting ManualDocument430 pagesM607 M608 M609 Troubleshooting Manualfixioncj50% (2)
- m501 - m506 - m527 Mfp-Repair-Manual PDFDocument1,308 pagesm501 - m506 - m527 Mfp-Repair-Manual PDFCanella SociedadNo ratings yet
- Module 4 Lab: Creating IndexesDocument5 pagesModule 4 Lab: Creating Indexeskossuth atillaNo ratings yet
- x86 StderrDocument3 pagesx86 StderrZaenal RogerzNo ratings yet
- Bms Training PresentationDocument23 pagesBms Training PresentationzainNo ratings yet
- PDP 11 Handbook 1969Document112 pagesPDP 11 Handbook 1969Jean Grégoire100% (1)
- Sample AJAX Using JSPDocument5 pagesSample AJAX Using JSPspecialsaranNo ratings yet
- The Dark Net De-Anonymization, Classification and AnalysisDocument126 pagesThe Dark Net De-Anonymization, Classification and AnalysisclashroyaleNo ratings yet
- Apache HTTP Server: List of Security VulnerabilitiesDocument1 pageApache HTTP Server: List of Security VulnerabilitiesLeonardo LatorreNo ratings yet
- Liveness Detection in Face Recognition Using Deep LearningDocument4 pagesLiveness Detection in Face Recognition Using Deep LearningIvan FadillahNo ratings yet
- PRBSDocument8 pagesPRBSShlim ShadeNo ratings yet
- Join Beldex at The World Blockchain SummitDocument2 pagesJoin Beldex at The World Blockchain SummitBeldexNo ratings yet
- The Quick Start FortiGate SD-WAN ServiceDocument2 pagesThe Quick Start FortiGate SD-WAN ServicestratocaserNo ratings yet
- Cyber Security Full NotesDocument81 pagesCyber Security Full NotesProfessorNo ratings yet
- Korsakow Manual 2005 04Document27 pagesKorsakow Manual 2005 04Alexander ValsamisNo ratings yet
- Intel 8086Document2 pagesIntel 8086versionr500No ratings yet
- QuickStartGuide W54F5MP WPDocument2 pagesQuickStartGuide W54F5MP WPдарNo ratings yet
- Understanding Logic Analyzer Triggering: Software / Hardware IntegrationDocument5 pagesUnderstanding Logic Analyzer Triggering: Software / Hardware IntegrationTestAutomationSel2020No ratings yet
- Chapter 2 QuestionsDocument7 pagesChapter 2 QuestionsMariam HeikalNo ratings yet
- CCNA Router Lab TopologyDocument126 pagesCCNA Router Lab TopologynellaNo ratings yet
- Unit 4: Issue Handling and Migration: Week 3: SAP S/4HANA Migration Cockpit - Direct Transfer ApproachDocument18 pagesUnit 4: Issue Handling and Migration: Week 3: SAP S/4HANA Migration Cockpit - Direct Transfer ApproachEdmund TanNo ratings yet
- T2 ManualDocument14 pagesT2 ManualJohn PatiñoNo ratings yet
- Components of Data AnalyticsDocument4 pagesComponents of Data AnalyticsJoel DsouzaNo ratings yet
- Operating System (Lab Manual) : Department of Computer Science COMSATS University Islamabad, VehariDocument10 pagesOperating System (Lab Manual) : Department of Computer Science COMSATS University Islamabad, VehariSadaf bhattiNo ratings yet
- Output LogDocument47 pagesOutput LogDariusSandersNo ratings yet
- Model Paper BDA R20 VII SemDocument3 pagesModel Paper BDA R20 VII Semgnikithaspandanasridurga3112No ratings yet
- C Gate QuestionsDocument12 pagesC Gate QuestionsSherril VincentNo ratings yet
- Unit 8 - Week 6: Assignment 6Document5 pagesUnit 8 - Week 6: Assignment 6Adeoti OladapoNo ratings yet
- Csi104 1Document83 pagesCsi104 1ptttai123No ratings yet
- Church Information System-FinalDocument51 pagesChurch Information System-FinalAdrian DanielNo ratings yet