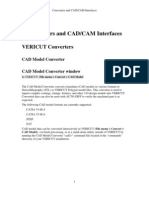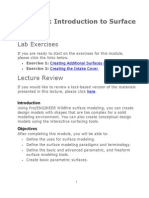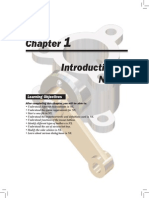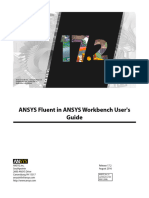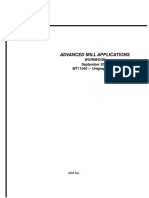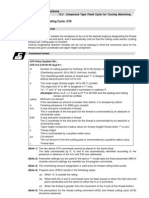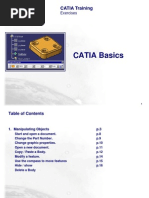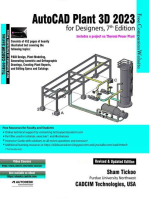Cad Lab Manual
Uploaded by
Suhail Salam KunnumpurathCad Lab Manual
Uploaded by
Suhail Salam KunnumpurathCADD LAB MANUAL
Dept. of Mechanical Engineering UKFCET
INTRODUCTION TO SOLID EDGE
Solid Edge is an industry-leading mechanical design system with exceptional tools for creating and managing
3D digital prototypes. Solid Edge modeling and assembly tools enable to easily develop 3D models, from single
parts to assemblies containing thousands of components.
The user interface
The application windows consists of the following areas.
(A) Application button : Displays the Application menu, which provides access to all document level
functions, such as creating, opening, saving, and managing documents.
(B) Quick Access toolbar: Displays frequently used commands. Customize Quick Access Toolbar arrow at right
is used to display additional resources.
(C) & (D) Ribbon: The ribbon is the area that contains all application commands. The commands are organized
into functional groups on tabs. Some tabs are available only in certain contexts. Some command buttons contain
split buttons, corner buttons, check boxes, and other controls that display submenus and palettes.
(E) Command bar: A floating bar that displays command options and data entry fields for the Select Tool
or any command in progress. The command bar contains the Accept (checkmark) button that accepts the
selection and the Deselect (X) button that clears the selection.
1|Page CADD LAB MANUAL
Dept. of Mechanical Engineering UKFCET
(F) PathFinder: The PathFinder can be docked or floating. The image shows the floating option. PathFinder
contains all elements in the active document. One can select elements in PathFinder and control display.
(G) Graphics window: Displays the graphics associated with the 3D model document or a 2D drawing.
When work in a synchronous environment, a contextual productivity tool called QuickBar is displayed
in the graphics window near the cursor. QuickBar provides direct access to frequently used operations
based on current selection.
(H) PromptBar: A scroll-able, movable docking window that displays prompts and messages related to a
command that is selected.
(I) status bar: Displays messages related to the application itself. It provides fast access to view-control
commands—zoom, fit, pan, rotate, view styles, and saved views. Status bar also houses Command
Finder, a valuable tool that can be used to locate a command in the user interface.
Command Finder
To find commands quickly, use the Command Finder located on the status bar. You can search for the command
by command name or by capability.
2|Page CADD LAB MANUAL
Dept. of Mechanical Engineering UKFCET
EXERCISE 1
Aim: To create the 3D model of the given part.
Software used: Solid Edge
Tools Used: Drawing tools, Extrude, Create drawing.
Procedure:
1. The side view profile is drawn in the XZ plane using line command and dimensions were given using
smart dimension tool to constrain it.
2. The side view profile is extruded to 68mm.
3. The profile for the groove is drawn on the front face of the block.
4. The constrained profile is cut extruded to using Through Next option.
5. The profiles for inclination on the side faces are drawn on the front faces are drawn and cut extruded.
6. Orthographic drawings of the 3D model is prepared using the create drawing option.
3|Page CADD LAB MANUAL
Dept. of Mechanical Engineering UKFCET
Result: The 3D model of the given part is created.
4|Page CADD LAB MANUAL
Dept. of Mechanical Engineering UKFCET
EXERCISE 2
Aim: To create the 3D model of the given part.
Software used: Solid Edge
Tools Used: Drawing tools, Extrude, Holes, Relate tools, Coincident Plane.
Procedure:
1. The top view profile is drawn using lines and arcs. Dimension and relate tools like connect and tangent
were used to constrain the profile completely.
2. The drawn profile is extruded to a height of 16mm.
3. Circular profile of 40mm diameter is drawn on the top face to extrude the circular protrusion.
4. Hole of 18mm diameter is created using the hole option.
5. The protrusion in the back is created using similar procedure.
6. For creating the protrusion in the middle, a coincident plane is created in the middle. The profile is
drawn and constrained on the new plane and extruded symmetrically.
7. The circular protrusion is created drawing circle in the new plane and extruded symmetrically.
8. Hole in the circular protrusion is placed using hole option.
5|Page CADD LAB MANUAL
Dept. of Mechanical Engineering UKFCET
Result: The 3D model of the given part is created.
6|Page CADD LAB MANUAL
Dept. of Mechanical Engineering UKFCET
EXERCISE 3
Aim: To create the 3D model of the given part.
Software used: Solid Edge
Tools Used: Drawing tools, Extrude, Rounds, Holes, Relate tools, Coincident Plane.
Procedure:
1. The side view profile is drawn using lines. Dimensions were given to constrain the profile completely.
2. The drawn profile is extruded to a length of 50mm.
3. Rounds are given in the required edges.
4. Features in the middle plane are created in a coincident plane through the middle.
7|Page CADD LAB MANUAL
Dept. of Mechanical Engineering UKFCET
Result: The 3D model of the given part is created.
8|Page CADD LAB MANUAL
Dept. of Mechanical Engineering UKFCET
EXERCISE 4
Aim: To create the 3D model of the given part.
Software used: Solid Edge
Tools Used: Drawing tools, Extrude, Holes, Relate tools, Coincident Plane.
Procedure:
1. The side view profile is drawn using lines. Dimensions were given to constrain the profile completely.
2. The drawn profile is extruded to a length of 100mm.
3. A coincident plane is cleated for drawing the second profile with arcs and it is extruded to 56mm.
4. The cylindrical profile is created next and and extruded to 40mm.
5. Hole of diameter 18mm and depth 32mm is created using Hole option.
6. The angle shaped part is extruded from a profile drawn on a coincident plane.
Result: The 3D model of the given part is drawn.
9|Page CADD LAB MANUAL
Dept. of Mechanical Engineering UKFCET
10 | P a g e CADD LAB MANUAL
Dept. of Mechanical Engineering UKFCET
EXERCISE 5
Aim: To create the 3D model of the given part.
Software used: Solid Edge
Tools Used: Drawing tools, Extrude, Holes, Coincident Plane, Pattern.
Procedure:
1. The bottom square profile of width 14 mm is created.
2. The middle cylinder and hole is created.
3. One angle shaped wing is extruded from a profile drawn on a coincident plane.
4. The shape is patterned using Pattern option around the cylindrical shape.
5. One hole of diameter 8mm is created and patterned.
11 | P a g e CADD LAB MANUAL
Dept. of Mechanical Engineering UKFCET
Result: The 3D model of the given part is drawn.
12 | P a g e CADD LAB MANUAL
Dept. of Mechanical Engineering UKFCET
EXERCISE 6
Aim: To create the Assembly model of Gib and Cotter Joint.
Software used: Solid Edge
Tools Used: Drawing tools, Extrude, Mate.
Procedure:
1. All the parts are created using the part modeling module of Solid Edge and saved to a floder named
Gib and Cotter.
2. The assembly module of Solid Edge is opened and the parts are imported to the assembly environment
from the parts library tree.
3. The rod end and strap are assembled mating different faces using Mate tool.
4. The Gib and Cotter are also assembled to their respective positions using Mate tool.
13 | P a g e CADD LAB MANUAL
Dept. of Mechanical Engineering UKFCET
Result: The assembly model and exploded view of Gib and Cotter Joint is created.
14 | P a g e CADD LAB MANUAL
Dept. of Mechanical Engineering UKFCET
EXERCISE 7
Aim: To create the Assembly model of Knuckle Joint.
Software used: Solid Edge
Tools Used: Drawing tools, Extrude, Round, Hole, Draft, Pattern, Axial Align, Mate.
Procedure:
1. All the parts are created using the part modeling module of Solid Edge and saved to a floder named
Knuckle Joint.
2. The assembly module of Solid Edge is opened and the parts are imported to the assembly environment
from the parts library tree.
3. The Fork end and Eye end are assembled Using Axial Align tool, Mate tool.
4. The Pin is inserted using Axial align and Mate tools.
5. The Collar and Taper Pin are also assembled using similar procedures.
Result: The assembly model and exploded view of Knuckle Joint is created.
15 | P a g e CADD LAB MANUAL
Dept. of Mechanical Engineering UKFCET
16 | P a g e CADD LAB MANUAL
Dept. of Mechanical Engineering UKFCET
EXERCISE 8
Aim: To create the Assembly model of Unprotected type Flange coupling.
Software used: Solid Edge
Tools Used: Drawing tools, Extrude, Round, Hole, Draft, Pattern, Axial Align, Planar Align Mate.
Procedure:
1. All the parts are created using the part modeling module of Solid Edge and saved to a floder named
Unprotected type Flange coupling.
2. The assembly module of Solid Edge is opened and the parts are imported to the assembly environment
from the parts library tree.
3. The keys are inserted in both the shafts using axial align, mate and planar align.
4. The shafts are inserted in male and female flanges using axial align and mate.
5. The flanges are mated and the holes in flanges are aligned axially.
6. The bolts and nuts are assembled in the corresponding holes.
17 | P a g e CADD LAB MANUAL
Dept. of Mechanical Engineering UKFCET
Result: The assembly model and exploded view of Unprotected type Flange coupling is created. Inorder to
create the exploded view, click Auto Explode icon in the Explode-Render-Animate (ERA) environment of the
Tools menu.
18 | P a g e CADD LAB MANUAL
Dept. of Mechanical Engineering UKFCET
EXERCISE 9
Aim: To create the Assembly model of Protected type Flange coupling.
Software used: Solid Edge
Tools Used: Drawing tools, Extrude, Round, Hole, Draft, Pattern, Axial Align, Mate.
Procedure:
1. All the parts are created using the part modeling module of Solid Edge and saved to a floder named
Protected type Flange coupling.
2. The assembly module of Solid Edge is opened and the parts are imported to the assembly environment
from the parts library tree.
3. The keys are inserted in both the shafts using axial align, mate and planar align.
4. The shafts are inserted in male and female flanges using axial align and mate.
5. The flanges are mated and the holes in flanges are aligned axially.
6. The bolts and nuts are assembled in the corresponding holes.
19 | P a g e CADD LAB MANUAL
Dept. of Mechanical Engineering UKFCET
Result: The assembly model and exploded view of Protected type flange coupling is created.
20 | P a g e CADD LAB MANUAL
Dept. of Mechanical Engineering UKFCET
Introduction to FEMAP
FEMAP is finite element modeling and post-processing software that allows to perform engineering analyses
both quickly and confidently. FEMAP provides the capability to develop sophisticated analyses of stress,
temperature, and dynamic performance directly on the desktop. With easy access to CAD and office automation
tools, productivity is dramatically improved compared to traditional approaches.
FEMAP automatically provides the integration that is necessary to link all aspects of analysis. FEMAP can be
used to create geometry, or the CAD geometry can be imported. FEMAP provides powerful tools for meshing
geometry, as well as applying loads and boundary conditions. FEMAP can also be used to export an input file to
over 20 finite element codes. FEMAP can also read the results from the solver program. Once results are
obtained in FEMAP, a wide variety of tools are available for visualizing and reporting on results.
FEMAP can be used to :
Import or Create Geometry
Build a Finite Element Model
Check the Model
Analyze the Model
Post-process Results
Document Results
Geometry
FEMAP can directly import geometry from CAD or design system. In fact, FEMAP can directly import a solid
model from any ACIS-based or Parasolid-based modeling package. If the modeling package does not use either
of these geometry engines, FEMAP IGES or STEP reader can be used. If I-DEAS are using, a single part into
FEMAP can be bring by exporting a Viewer XML (IDI) file from I-DEAS. These files can be read and then
stitched together to form a solid. This typically requires using one command.
If there is no CAD geometry, geometry can be created directly in FEMAP using powerful wireframe and solid
modeling tools. Solid modeling directly in FEMAP uses the powerful Parasolid modeling engine. One can build
or modify solid models using the Parasolid engine, and then export the geometry out of FEMAP. This is very
convenient if one need to export geometry to CAD packages that are Parasolid-based.
Finite Element Modeling
21 | P a g e CADD LAB MANUAL
Dept. of Mechanical Engineering UKFCET
Regardless of the origin of the geometry, FEMAP can be used to create a complete finite element model.
Meshes can be created by many methods ranging from manual creation, to mapped meshing between keypoints,
to fully automatic meshing of curves, surfaces and solids. FEMAP can even work with the existing analysis
models. Importing and manipulation can be done to these models using the interfaces to any of the supported
analysis programs.
Appropriate materials and section properties can be created or assigned from FEMAP libraries. Many types of
constraint and loading conditions can be applied to represent the design environment. One can apply loads or
constraints directly on finite element entities (nodes and elements), or can apply them to geometry. FEMAP will
automatically convert geometric conditions to nodal/elemental values upon translation to our solver program. It
is possible to convert these loads before translation to convince that the loading conditions are appropriate for
the model.
Checking the Model
At every step of the modeling process, graphical verification is received for the progress. Worrying about a
mistake is not needed because FEMAP contains a multi-level undo and redo capability.
FEMAP also provides extensive tools for checking the model before analysing. It give the confidence that the
modelling is properly done on the part. It constantly examines input to prevent errors in the model, and provides
immediate visual feedback. FEMAP also provides a comprehensive set of tools to evaluate the finite element
model and identify errors that are often not obvious. For example, FEMAP can check for coincident geometry,
find improper connections, estimate mass and inertia, evaluate the constraint conditions, and sum our loading
conditions. Each of these methods can be used to identify and eliminate potential errors, saving the considerable
time and money.
Analyzing the Model
When the model is complete, FEMAP provides interface to over 20 popular programs to perform finite element
analysis. One can even import a model from the analysis program and automatically convert it to the format for
a different analysis program.
The NX Nastran for FEMAP solver is a general finite element analysis program for structural and thermal
analysis that is integrated with FEMAP.
22 | P a g e CADD LAB MANUAL
Dept. of Mechanical Engineering UKFCET
Post-processing
After the analysis, FEMAP provides both powerful visualization tools that enable to quickly interpret results,
and numerical tools to search, report, and perform further calculations using these results. Deformation plots,
contour plots, animations, and XY plots are just some of the post-processing tools available to the FEMAP user.
FEMAP supports OpenGL, which provides even more capability for post-processing, including dynamic
visualization of contours through solid parts. One can dynamically rotate solid contoured models with one push
of the mouse button. Section cuts and isosurfaces can be viewed dynamically by simply moving the cursor.
Documenting Results
Documentation is also a very important factor with any analysis. FEMAP obviously provides direct, high
quality printing and plotting of both graphics and text. Frequently, however, graphics or text must be
incorporated into a larger report or presentation. FEMAP can export both graphics and text to non-engineering
programs with a simple Windows Cut command. One can easily export pictures to popular programs such as
Microsoft Word, Microsoft Power Point, and Adobe Framemaker. One can export to spreadsheets, databases,
word processors, desktop publishing software, and paint and illustration programs. These links enable us to
create and publish a complete report or presentation, all electronically, right on our desktop.
With support for AVI files, animation directly in our Power Point Presentation or Word document can even be
included. FEMAP also supports VRML and JPEG format so anyone can easily view results with standard
viewers.
23 | P a g e CADD LAB MANUAL
Dept. of Mechanical Engineering UKFCET
EXERCISE 10
Aim: To analyse a cantilever beam with a concentrated load on the free end, importing the model created using
Solid Edge. Length=1000mm, Breadth=50mm, Height=10mm.
Software used: Solid Edge, FEMAP
Procedure:
1. The cantilever beam with the specified dimensions is created using Solid Edge and saved as a
Parasolid document.
2. The model is imported in FEMAP. (File-Import-Geometry).
3. The material for the cantilever is assigned as AISI 4340 Steel (Model-Material-Load)
4. The property of the material is assigned as bar. (Model-Property-assign material using pull down
menu-Elem/Property type- select bar-OK)
5. Model-Load-On curve is selected
6. Selected the edge of the cantilever in which load is to be applied.
7. The magnitude of force is given on the required direction.
8. Constrained the other end of the cantilever using Model-Constraint-On Surface.
9. The surface to be constrained is selected and fixed.
10. Meshing is done using Mesh-Geometry-Solids option.
11. The model is analysed using Model-Analysis-New-Analyse.
12. The result is loaded using the Load Results tab.
13. Continue is selected in the error display window if no fatal error is present.
14. Results are viewed using View-Select.
24 | P a g e CADD LAB MANUAL
Dept. of Mechanical Engineering UKFCET
Result: The given cantilever beam is modeled and analysed.
25 | P a g e CADD LAB MANUAL
Dept. of Mechanical Engineering UKFCET
EXERCISE 11
Aim: To analyse a cantilever beam with a concentrated load on the free end, creating the model in FEMAP
itself. Length=1000mm, Breadth=50mm, Height=10mm.
Software used: FEMAP
Procedure:
1. The preferences are set using File-Preferences.
2. The workplane is set for drawing using Tools-Workplane.
3. A line representing the canteliver beam is drawn using Geometry - Curve-Line – Project Points.
4. The material for the cantilever is assigned as AISI 4340 Steel (Model-Material-Load)
5. The property of the material is assigned as bar. (Model-Property-assign material using pull down
menu-Elem/Property type- select bar-OK). The shape of cross-section is also selected using the
Shape tab and dimensions are given.
6. Model-Load-On Point is selected
7. Selected the end of the cantilever in which load is to be applied.
8. The magnitude of force is given on the required direction.
9. Constrained the other end of the cantilever using Model-Constraint-On Point.
10. The end to be constrained is selected and fixed.
11. Meshing is done using Mesh-Geometry-Curve option.
12. The model is analysed using Model-Analysis-New-Analyse.
13. The result is loaded using the Load Results tab.
14. Continue is selected in the error display window if no fatal error is present.
15. Results are viewed using View-Select.
Result: The given cantilever beam is modeled and analysed.
26 | P a g e CADD LAB MANUAL
Dept. of Mechanical Engineering UKFCET
EXERCISE 12
Aim: To conduct a simple thermal conduction analysis on a cube of side 100 mm with a co-axial vertical hole
of diameter 25mm. The temperature of bottom surface = 00C, Temperature of all other surfaces = 300C,
Temperature of cylindrical surface of hole = 10000C.
Software used: Solid Edge, FEMAP
Procedure:
1. The cube with hole is created using Solid Edge and saved as a Parasolid document.
2. The model is imported in FEMAP. (File-Import-Geometry).
3. The material for the cube is assigned as AISI 4340 Steel (Model-Material-Load)
4. The property of the material is assigned as bar. (Model-Property-assign material using pull down
menu-Elem/Property type- select bar-OK)
5. Model-Load-On Surface is selected
6. The temperatures of the surfaces are given as per the problem.
7. Meshing is done using Mesh-Geometry-Solids option.
8. The model is analysed using Model-Analysis-New-Analyse.
9. The result is loaded using the Load Results tab.
10. Continue is selected in the error display window if no fatal error is present.
11. Results are viewed using View-Select.
Result: The simple conduction analysis is done.
27 | P a g e CADD LAB MANUAL
You might also like
- NXU 2020 Hands On Activity Book UpdatedNo ratings yetNXU 2020 Hands On Activity Book Updated43 pages
- Geomagic Studio 12 Parametric Surfaces GuideNo ratings yetGeomagic Studio 12 Parametric Surfaces Guide16 pages
- S.Balamurugan: Asst - Prof (SR.G) Departement of Mechanical Engineering SRM UniversityNo ratings yetS.Balamurugan: Asst - Prof (SR.G) Departement of Mechanical Engineering SRM University38 pages
- Department of Mechanical Engineering: Machine Design & CAD-II Lab (MEEN-3238)No ratings yetDepartment of Mechanical Engineering: Machine Design & CAD-II Lab (MEEN-3238)11 pages
- Generally Specific: Data Driven Formwork' Used To Generate An Active Thermal EnvelopeNo ratings yetGenerally Specific: Data Driven Formwork' Used To Generate An Active Thermal Envelope42 pages
- Transform and Moving Part Operation, Point To Point Unigraphics & Siemens NX TutorialNo ratings yetTransform and Moving Part Operation, Point To Point Unigraphics & Siemens NX Tutorial4 pages
- Increase Efficiency With The NX-to-VERICUT InterfaceNo ratings yetIncrease Efficiency With The NX-to-VERICUT Interface4 pages
- Unit 23: Computer Aided Design and Manufacture (CAD/CAM) : Unit Code J/615/1497 Unit Level 4 Credit Value 15No ratings yetUnit 23: Computer Aided Design and Manufacture (CAD/CAM) : Unit Code J/615/1497 Unit Level 4 Credit Value 156 pages
- Flu GSN 2020r1 en Ws01.3 SCDM Mixing Tee GeometryNo ratings yetFlu GSN 2020r1 en Ws01.3 SCDM Mixing Tee Geometry24 pages
- Geometry Clean-Up: Section 1: Importing and Repairing CAD100% (1)Geometry Clean-Up: Section 1: Importing and Repairing CAD26 pages
- Wireframe and Surface Design: CATIA TrainingNo ratings yetWireframe and Surface Design: CATIA Training55 pages
- NC Manufacturing Review: What's New? Getting Started User TasksNo ratings yetNC Manufacturing Review: What's New? Getting Started User Tasks75 pages
- NX Advanced 5-Axis Machining: Siemens PLM SoftwareNo ratings yetNX Advanced 5-Axis Machining: Siemens PLM Software6 pages
- Mdid Assignment: 1. Introduction About Machine Drawing?No ratings yetMdid Assignment: 1. Introduction About Machine Drawing?6 pages
- Solidworks: Basics and Modeling FundamentalsNo ratings yetSolidworks: Basics and Modeling Fundamentals48 pages
- FAC - 2023 - 2024 - TL4 - Surface Milling (Parametros Acabamento)No ratings yetFAC - 2023 - 2024 - TL4 - Surface Milling (Parametros Acabamento)20 pages
- Microsoft Access: Why Do I Need A Database?No ratings yetMicrosoft Access: Why Do I Need A Database?24 pages
- Immediate download GO! with Microsoft Office 365, Excel 2019 Comprehensive 1st Edition Shelley Gaskin ebooks 2024100% (1)Immediate download GO! with Microsoft Office 365, Excel 2019 Comprehensive 1st Edition Shelley Gaskin ebooks 202458 pages
- Mastercam2023 Mill2d Advanced ProfessionalCoursewareNo ratings yetMastercam2023 Mill2d Advanced ProfessionalCourseware710 pages
- Mastercam 2017 Lathe CY Axis Toolpaths Tutorial SAMPLE50% (2)Mastercam 2017 Lathe CY Axis Toolpaths Tutorial SAMPLE32 pages
- TLE10 Q1 Mod2 - ICT-Technical-Drafting - Cad Working Environment v3No ratings yetTLE10 Q1 Mod2 - ICT-Technical-Drafting - Cad Working Environment v328 pages
- Main Task (Do This) : PART I. Choose The Correct Answer For Every Question Below. Encircle YourNo ratings yetMain Task (Do This) : PART I. Choose The Correct Answer For Every Question Below. Encircle Your3 pages
- Electrical - Drawing - Autocad 2010 - IntroductionNo ratings yetElectrical - Drawing - Autocad 2010 - Introduction9 pages
- S.Balamurugan: Asst - Prof (SR.G) Departement of Mechanical Engineering SRM UniversityS.Balamurugan: Asst - Prof (SR.G) Departement of Mechanical Engineering SRM University
- Department of Mechanical Engineering: Machine Design & CAD-II Lab (MEEN-3238)Department of Mechanical Engineering: Machine Design & CAD-II Lab (MEEN-3238)
- Generally Specific: Data Driven Formwork' Used To Generate An Active Thermal EnvelopeGenerally Specific: Data Driven Formwork' Used To Generate An Active Thermal Envelope
- Transform and Moving Part Operation, Point To Point Unigraphics & Siemens NX TutorialTransform and Moving Part Operation, Point To Point Unigraphics & Siemens NX Tutorial
- Increase Efficiency With The NX-to-VERICUT InterfaceIncrease Efficiency With The NX-to-VERICUT Interface
- Unit 23: Computer Aided Design and Manufacture (CAD/CAM) : Unit Code J/615/1497 Unit Level 4 Credit Value 15Unit 23: Computer Aided Design and Manufacture (CAD/CAM) : Unit Code J/615/1497 Unit Level 4 Credit Value 15
- Geometry Clean-Up: Section 1: Importing and Repairing CADGeometry Clean-Up: Section 1: Importing and Repairing CAD
- NC Manufacturing Review: What's New? Getting Started User TasksNC Manufacturing Review: What's New? Getting Started User Tasks
- NX Advanced 5-Axis Machining: Siemens PLM SoftwareNX Advanced 5-Axis Machining: Siemens PLM Software
- Mdid Assignment: 1. Introduction About Machine Drawing?Mdid Assignment: 1. Introduction About Machine Drawing?
- FAC - 2023 - 2024 - TL4 - Surface Milling (Parametros Acabamento)FAC - 2023 - 2024 - TL4 - Surface Milling (Parametros Acabamento)
- AutoCAD Plant 3D 2023 for Designers, 7th EditionFrom EverandAutoCAD Plant 3D 2023 for Designers, 7th Edition
- Creo Parametric 9.0 for Designers, 9th EditionFrom EverandCreo Parametric 9.0 for Designers, 9th Edition
- SOLIDWORKS 2018: A Tutorial Approach, 4th EditionFrom EverandSOLIDWORKS 2018: A Tutorial Approach, 4th Edition
- Immediate download GO! with Microsoft Office 365, Excel 2019 Comprehensive 1st Edition Shelley Gaskin ebooks 2024Immediate download GO! with Microsoft Office 365, Excel 2019 Comprehensive 1st Edition Shelley Gaskin ebooks 2024
- Mastercam2023 Mill2d Advanced ProfessionalCoursewareMastercam2023 Mill2d Advanced ProfessionalCourseware
- Mastercam 2017 Lathe CY Axis Toolpaths Tutorial SAMPLEMastercam 2017 Lathe CY Axis Toolpaths Tutorial SAMPLE
- TLE10 Q1 Mod2 - ICT-Technical-Drafting - Cad Working Environment v3TLE10 Q1 Mod2 - ICT-Technical-Drafting - Cad Working Environment v3
- Main Task (Do This) : PART I. Choose The Correct Answer For Every Question Below. Encircle YourMain Task (Do This) : PART I. Choose The Correct Answer For Every Question Below. Encircle Your
- Electrical - Drawing - Autocad 2010 - IntroductionElectrical - Drawing - Autocad 2010 - Introduction