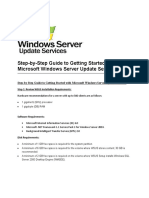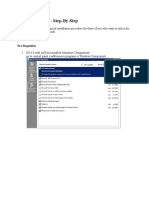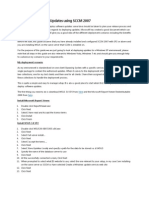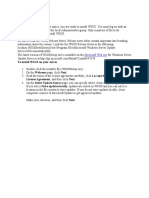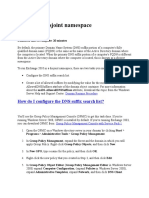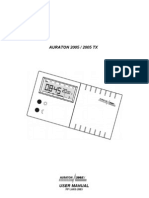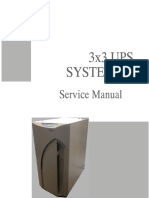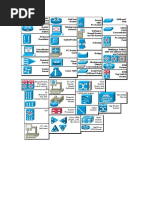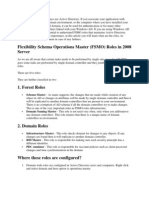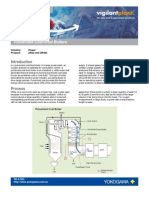WSUS 3.0 Installation
WSUS 3.0 Installation
Uploaded by
peoplewatchCopyright:
Available Formats
WSUS 3.0 Installation
WSUS 3.0 Installation
Uploaded by
peoplewatchCopyright
Available Formats
Share this document
Did you find this document useful?
Is this content inappropriate?
Copyright:
Available Formats
WSUS 3.0 Installation
WSUS 3.0 Installation
Uploaded by
peoplewatchCopyright:
Available Formats
Microsoft Windows Server Update Services 3.
0 Installation Procedure
Additional documentation from http://www.microsoft.com. Use these documents to finish configuring your WSUS
server after installation.
Step-by-Step Guide to Getting Started with Microsoft Windows Server Update Services 3.0
Deploying Microsoft Windows Server Update Services 3.0 SP1
Microsoft Windows Server Update Services 3.0 Operations Guide
Server Install
1. Administrative Tools, Manage Your Server, add the Application Server (IIS) role. Click “Next”, add ASP.net
2. Download and install Microsoft .NET Framework Version 2.0. (If not already installed from Microsoft
Updates.)
3. Download and install Microsoft Report Viewer Redistributable 2005 SP1 (Full Installation)
4. Download WSUS 3.0 SP-1 from Microsoft
5. Run WSUS3setupx86.exe on server
6. Click “Next” at Welcome screen
7. Installation Mode Selection, Select “Full server installation including Administration Console”, Click “Next”
8. Select “I accept”, Click “Next”
9. Select Update Source, Select “Store updates locally” in the default location of c:\wsus and click “Next”
10. Database Options, Select “Install Windows Internal Database on this computer”, default location of c:\wsus
and Click “Next”
11. Web Site Selection, Select “Use the existing IIS Default Web site”, Click “Next”
Note: Configure client computers to access WSUS 3.0 at http://servername
12. Click “Next” to confirm settings and install
13. Click “Finish” to close the wizard after completion.
14. If needed, configure your firewall to allow Windows Updates to be downloaded to this server.
15. WSUS configuration wizard opens, Click “Next”
16. Turn check off for joining MS update improvement program, Click “Next”
17. Select “Synchronize from Microsoft Update”, click “Next”
18. Turn check off for using a proxy server when synchronizing, click “Next”
19. Click “Start Connecting” button, then click “Next”
20. Choose Languages, Select “Download updates only in English”, click “Next”
21. Select: Office products, Windows Media Dynamic Installer, Windows Server 2003, and Windows XP. (This
selection can be changed depending on your needs.) Click “Next”
22. Select “All Classifications” De Select “Drivers” and click “Next”
23. Select “Synchronize Automatically”, Set time for 4:00: AM, 1 synchronization per day, click “Next”
24. Select “Launch WSUS admin console” and click “Finish”
25. Options, Set up email notifications
GPO for Client PC’s
1) Start the Group Policy Management Console.
2) Right Click the Workstation OU, and choose New, name the policy “Windows Updates”.
3) Right Click the new policy and choose Edit.
4) In Group Policy Object Editor, expand Computer Configuration, expand Administrative Templates, expand
Windows Components, and then click Windows Update.
5) In the details pane, double-click Configure Automatic Updates.
6) Click Enabled, and then Select the following option.
a) Auto download and schedule the install: If Automatic Updates is configured to perform a scheduled
installation, you must also set the day and time for the recurring scheduled installation.
7) Click OK.
8) In Group Policy Object Editor, expand Computer Configuration, expand Administrative Templates, expand
Windows Components, and then click Windows Update.
9) In the details pane, double-click Specify intranet Microsoft update service location.
WSUS 3.0 Installation Page 1 of 2 Revised: 3/27/2009
10) Click Enabled, and type the HTTP URL of the same WSUS server in the Set the intranet update service for
detecting updates box and in the Set the intranet statistics server box. For example, type http://servername in
both boxes, and then click OK.
Troubleshooting for Client PC’s
Command Line for Manually Initiating WSUS Detection
wuauclt.exe /detectnow
Resolve Reporting Issues
Copy these commands to a batch file to run on XP to start reporting if there is trouble reporting to the WSUS server
Regsvr32 /s wuapi.dll
Regsvr32 /s wups.dll
Regsvr32 /s wuaueng.dll
Regsvr32 /s wucltui.dll
Regsvr32 /s msxml3.dll
Net start wuauserv
Wuauclt.exe /resetauthorization /detectnow
Re Register Windows Update Files
Re registering these files should fix issues with a pc that won’t update. Copy these commands to a batch file and run
it on the pc.
regsvr32 /s wuapi.dll
regsvr32 /s wuaueng1.dll
regsvr32 /s wuaueng.dll
regsvr32 /s wucltui.dll
regsvr32 /s wups2.dll
regsvr32 /s wups.dll
regsvr32 /s wuweb.dll
WSUS 3.0 Installation Page 2 of 2 Revised: 3/27/2009
You might also like
- Module 5 B4A Sample Login Program Using Database SQLite Browser - Puppycode Blog100% (1)Module 5 B4A Sample Login Program Using Database SQLite Browser - Puppycode Blog11 pages
- Installing Windows Server Update Services-Step-By-Step(2016)No ratings yetInstalling Windows Server Update Services-Step-By-Step(2016)36 pages
- Step-by-Step Guide To Getting Started With Microsoft Windows Server Update Services100% (1)Step-by-Step Guide To Getting Started With Microsoft Windows Server Update Services25 pages
- Install WSUS 3.0 - Step-By-Step: Pre-RequisitesNo ratings yetInstall WSUS 3.0 - Step-By-Step: Pre-Requisites40 pages
- Step by Step Installing & Configuring WSUS in Server 2012 R2No ratings yetStep by Step Installing & Configuring WSUS in Server 2012 R228 pages
- Deploying Windows Updates Using SCCM 2007No ratings yetDeploying Windows Updates Using SCCM 20075 pages
- To Install WSUS On Your Server: Microsoft Web SiteNo ratings yetTo Install WSUS On Your Server: Microsoft Web Site7 pages
- How To Set Up WSUS On Windows Server 2008 R2: June 22, 2012 ChrisNo ratings yetHow To Set Up WSUS On Windows Server 2008 R2: June 22, 2012 Chris18 pages
- Install/Configure Windows Deployment ServicesNo ratings yetInstall/Configure Windows Deployment Services11 pages
- Step-by-Step Guide To Migrating From Software Update Services To Windows Server Update ServicesNo ratings yetStep-by-Step Guide To Migrating From Software Update Services To Windows Server Update Services25 pages
- 01 Windows 2019 Server Index & Install WS2K19-DC01No ratings yet01 Windows 2019 Server Index & Install WS2K19-DC0127 pages
- Deploying Software Updates Using Windows Server Update ServicesNo ratings yetDeploying Software Updates Using Windows Server Update Services26 pages
- WSUS, MU and WU Oh My!: SMB Technology Network Susan Bradley, PatchaholicNo ratings yetWSUS, MU and WU Oh My!: SMB Technology Network Susan Bradley, Patchaholic78 pages
- How To Setup, Upgrade From Wsus Windows 10 To Windows 11No ratings yetHow To Setup, Upgrade From Wsus Windows 10 To Windows 118 pages
- Windows 10 Iot Enterprise (14393) : Turn Off Windows Update and Managing UpdatesNo ratings yetWindows 10 Iot Enterprise (14393) : Turn Off Windows Update and Managing Updates3 pages
- Best Practices With Windows Server Update ServicesNo ratings yetBest Practices With Windows Server Update Services3 pages
- CSS - Info Sheet 3.2-2 - Installupdate Required Modules Add Ons100% (2)CSS - Info Sheet 3.2-2 - Installupdate Required Modules Add Ons16 pages
- Swinburne University of Technology Faculty of Science, Engineering and TechnologyNo ratings yetSwinburne University of Technology Faculty of Science, Engineering and Technology7 pages
- Assessment - OMS Gateway and Data Collection Machine Setup: PrerequisitesNo ratings yetAssessment - OMS Gateway and Data Collection Machine Setup: Prerequisites16 pages
- Lab 1 Install Exchange 2019 in Windows Server 2019No ratings yetLab 1 Install Exchange 2019 in Windows Server 201911 pages
- Eltek Multisite Monitor 2.3.1 Installation ManualNo ratings yetEltek Multisite Monitor 2.3.1 Installation Manual4 pages
- Step-by-Step Guide To Getting Started With Microsoft Windows Server Update Services On Windows 2000 ServerNo ratings yetStep-by-Step Guide To Getting Started With Microsoft Windows Server Update Services On Windows 2000 Server29 pages
- Initial Configuration Tasks or Server ConfigurationNo ratings yetInitial Configuration Tasks or Server Configuration13 pages
- Best Practices With Windows Server Update Services 3No ratings yetBest Practices With Windows Server Update Services 35 pages
- An Error Occurred Trying To Connect To The WSUS ServerNo ratings yetAn Error Occurred Trying To Connect To The WSUS Server5 pages
- Workcentre M20/M20I Firmware Installation Guide: You Can Upgrade Directly From Any Previous VersionNo ratings yetWorkcentre M20/M20I Firmware Installation Guide: You Can Upgrade Directly From Any Previous Version2 pages
- Can You Change A Secondary Site To A Primary Site?No ratings yetCan You Change A Secondary Site To A Primary Site?39 pages
- Step by Step to Configure and SQL Server and IISNo ratings yetStep by Step to Configure and SQL Server and IIS27 pages
- Installing Windows Server Update Services On Windows Server 2012 R2 EssentialsNo ratings yetInstalling Windows Server Update Services On Windows Server 2012 R2 Essentials22 pages
- #6169-PS Kofax Workstation Installation Guide - V1.0No ratings yet#6169-PS Kofax Workstation Installation Guide - V1.031 pages
- How To Fix Svchost - Exe (Netsvcs) Memory Leak or High CPU Usage ProblemsNo ratings yetHow To Fix Svchost - Exe (Netsvcs) Memory Leak or High CPU Usage Problems21 pages
- Windows Operating System: Windows Operating System (OS) Installation, Basic Windows OS Operations, Disk Defragment, Disk Partitioning, Windows OS Upgrade, System Restore, and Disk FormattingFrom EverandWindows Operating System: Windows Operating System (OS) Installation, Basic Windows OS Operations, Disk Defragment, Disk Partitioning, Windows OS Upgrade, System Restore, and Disk FormattingNo ratings yet
- Evaluation of Some Android Emulators and Installation of Android OS on Virtualbox and VMwareFrom EverandEvaluation of Some Android Emulators and Installation of Android OS on Virtualbox and VMwareNo ratings yet
- Bell 505 VFR Helisas Autopilot & AugmentationNo ratings yetBell 505 VFR Helisas Autopilot & Augmentation2 pages
- Role of Artificial Intelligence in The Field of Mechanical EngineeringNo ratings yetRole of Artificial Intelligence in The Field of Mechanical Engineering1 page
- Ford Fiesta Owner's Manual (Mark 6 B299 CCL) 2012 May ENGLISH100% (1)Ford Fiesta Owner's Manual (Mark 6 B299 CCL) 2012 May ENGLISH184 pages
- Successful People: 1.steve Jobs 2.melinda GatesNo ratings yetSuccessful People: 1.steve Jobs 2.melinda Gates11 pages
- Customer Presentation. Yoloo Mobile, Powered by PortaSwitchNo ratings yetCustomer Presentation. Yoloo Mobile, Powered by PortaSwitch12 pages
- Design of Microstrip Hairpin Bandpass Filter For X-Band Radar NavigationNo ratings yetDesign of Microstrip Hairpin Bandpass Filter For X-Band Radar Navigation6 pages