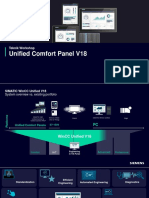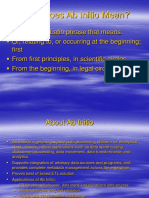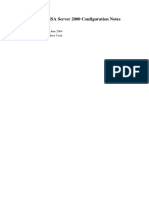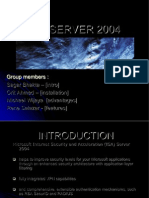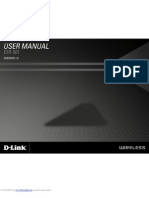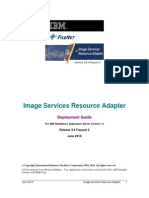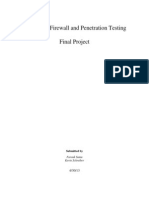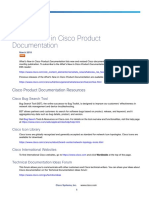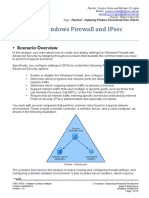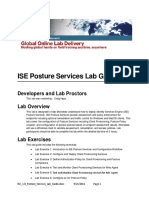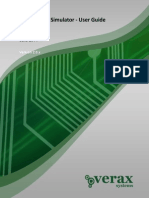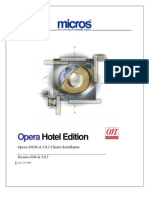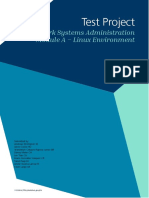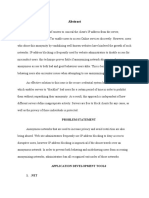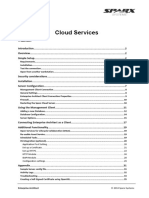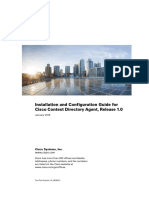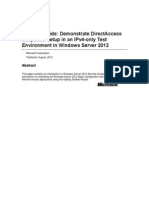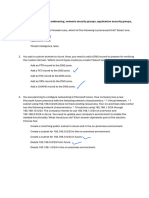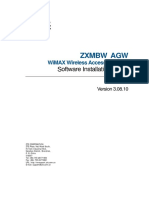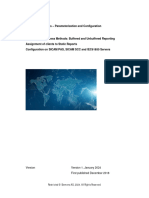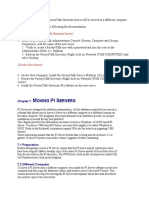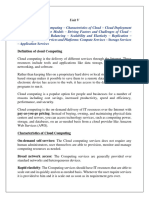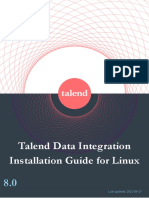ISA Server 2004 Configuration Guide: Published: June 2004 For The Latest Information, Please See
ISA Server 2004 Configuration Guide: Published: June 2004 For The Latest Information, Please See
Uploaded by
Dumbrava Caius FlorinCopyright:
Available Formats
ISA Server 2004 Configuration Guide: Published: June 2004 For The Latest Information, Please See
ISA Server 2004 Configuration Guide: Published: June 2004 For The Latest Information, Please See
Uploaded by
Dumbrava Caius FlorinOriginal Title
Copyright
Available Formats
Share this document
Did you find this document useful?
Is this content inappropriate?
Copyright:
Available Formats
ISA Server 2004 Configuration Guide: Published: June 2004 For The Latest Information, Please See
ISA Server 2004 Configuration Guide: Published: June 2004 For The Latest Information, Please See
Uploaded by
Dumbrava Caius FlorinCopyright:
Available Formats
ISA Server 2004 Configuration Guide
Published: June 2004
For the latest information, please see http://www.microsoft.com/isaserver/
Contents
Chapter 1
How to Use the Guide
Chapter 2
Installing Certificate Services
Chapter 3
Installing and Configuring the Microsoft Internet Authentication Service
Chapter 4
Installing and Configuring Microsoft DHCP and WINS Server Services
Chapter 5
Configuring DNS and DHCP Support for Web Proxy and Firewall Client Autodiscovery
Chapter 6
Installing and Configuring a DNS Caching-only DNS Server on the Perimeter Network
Segment
Chapter 7
Installing ISA Server 2004 on Windows Server 2003
Chapter 8
Backing Up and Restoring Firewall Configuration
Chapter 9
Simplifying Network Configuration with Network Templates
Chapter 10
Configuring ISA Server 2004 SecureNAT, Firewall and Web Proxy Clients
Chapter 11
Configuring ISA Server 2004 Access Policy
Chapter 12
Publishing a Web and FTP Server on the Perimeter Network
Chapter 13
Configuring the Firewall as a Filtering SMTP Relay
Chapter 14
Publishing the Exchange Outlook Web Access, SMTP Server and POP3 Server Sites
Chapter 15
Configuring the ISA Server 2004 Firewall as a VPN Server
Chapter 16
Creating a Site-to-Site VPN with ISA Server 2004 Firewalls
ISA Server 2004 Configuration Guide:
How to Use the Guide
Chapter 1
For the latest information, please see http://www.microsoft.com/isaserver/
ISA Server 2004 Configuration Guide 1
Introduction
Welcome to the ISA Server 2004 Configuration Guide! This guide was designed to help you
get started using ISA Server 2004 firewalls to protect your network and allow secure remote
access to your network. While the Guide isn’t a comprehensive set of documentation of all
network scenarios, it will expose you to many of the most commonly used features of ISA
Server 2004.
Firewalls have traditionally been among the most difficult network devices to configure and
maintain. You need to have a basic understanding of TCP/IP and networking services in order to
fully understand how a firewall works. The good news is that you don’t need to be a network
infrastructure professional to use ISA Server 2004 as your network firewall. ISA Server 2004 is
designed from the ground up to secure your network and it does so right out of the box.
This chapter of the ISA Server 2004 Configuration Guide will:
• Help you learn about ISA Server 2004 features
• Provide advice on how to use the Guide to configure the ISA Server 2004 firewall
• Describe the details of the ISA Server 2004 Configuration Guide Lab Configuration
ISA Server 2004 Configuration Guide 2
Learn about ISA Server 2004 features
ISA Server 2004 is designed to protect your network from intruders located on the inside of your
network and those outside of your network. The ISA Server 2004 firewall does this by controlling
what communications can pass through the firewall. The basic concept is simple: if the firewall
has a rule that allows the communication through the firewall, then it is passed through. If there
is no rule that allows the communication, or if there is a rule that explicitly denies the
connection, then the communication is stopped by the firewall.
The ISA Server 2004 firewall contains dozens of features you can use to provide secure access
to the Internet and secure access to resources on your network from machines located on the
Internet. While this Guide can’t provide comprehensive step-by-steps for all the possible features
included with ISA Server 2004, we have provided for you a number of step-by-step walkthroughs
that will allow you to learn how the most common, and most popular, features of the ISA Server
2004 work.
Firewalls do not work in a vacuum. There are a number of networking services required to assist
the firewall protect your network. This guide provides you with detailed information on how to
install and configure these services. It’s critical that the network is set up properly before you
install and configure the firewall. Proper network service support will help you avoid the most
common problems seen in ISA Server 2004 firewall deployments.
This guide will walk you through setup and configuration of the following network services and
ISA Server 2004 firewall features:
• Install and configure Microsoft Certificate Services
• Install and configure Microsoft Internet Authentication Services (RADIUS)
• Install and configure the Microsoft DHCP and WINS Services
• Configure WPAD entries in DNS to support autodiscovery and autoconfiguration of Web
Proxy and Firewall clients
• Install the Microsoft DNS server on a perimeter network server
• Install the ISA Server 2004 firewall software
• Back up and restore the ISA Server 2004 firewall configuration
• Use ISA Server 2004 Network Templates to configure the firewall
• Configure ISA Server 2004 clients
• Create Access Policy on the ISA Server 2004 firewall
• Publish a Web Server on a Perimeter network
• Use the ISA Server 2004 firewall as a spam filtering SMTP relay
• Publish Microsoft Exchange Server services
• Make the ISA Server 2004 firewall into a VPN server
• Create a site to site VPN connection between two networks
ISA Server 2004 Configuration Guide 3
Practice configuring the ISA Server 2004 firewall
The firewall is your first line of defense against Internet attackers. A misconfigured firewall can
potentially allow Internet attacks access to your network. For this reason, it’s very important
that you understand how to configure the firewall for secure Internet access.
By default, the ISA Server 2004 prevents all traffic from moving through the firewall. This is a
secure configuration because the firewall must be explicitly configured to allow network traffic
through it. However, this level of security can be frustrating when you want to get connected to
the Internet as quickly as possible.
We strongly encourage you to create a test lab and perform each of the walkthroughs in this
guide. You will learn how to configure the ISA Server 2004 firewall correctly and become familiar
with the ISA Server 2004’s configuration interface. You can make mistakes in the practice lab
and not worry about attackers taking control of machines on your network. On the lab network,
you’ll be able to learn from your mistakes instead of suffering from them.
ISA Server 2004 Configuration Guide 4
The ISA Server 2004 Configuration Guide Lab
Configuration
We will use a lab network configuration to demonstrate the capabilities and features of ISA
Server 2004 in this ISA Server 2004 Configuration Guide. We recommend that you set up a
test lab with a similar configuration. If you do not have the resources to create a physical test
lab, you can use operating system virtualization software to create the test lab. We recommend
that you use Microsoft’s Virtual PC software to create your test lab. You can find more
information about Virtual PC at http://www.microsoft.com/windowsxp/virtualpc/.
In this section we will review the following:
• The ISA Server 2004 Configuration Guide network
• Installing Windows Server 2003 on the domain controller machine and then promoting the
machine to a domain controller
• Installing Exchange Server 2003 on the domain controller and configuring the Outlook Web
Access site to use Basic authentication
ISA Server 2004 Configuration Guide Network Diagram
The figure below depicts the lab network. There are 7 computers on the lab network. However,
none of the scenarios we will work with in this ISA Server 2004 Configuration Guide requires
all the machines to be running at the same time. This will make it easier for you to use
operating system virtualization software to run your lab network.
The network has a local network and a remote network. There is an ISA Server 2004 firewall at
the edge of the local and remote networks. All the machines on the local network are members
of the msfirewall.org domain, including the ISA Server 2004 firewall machine. No other machines
on the lab network are members of the domain.
On our lab network, the external interfaces of the ISA Server 2004 firewalls connect to the
production network, which allows them access to the Internet. You should create a similar
configuration so that you can test actual Internet connectivity for the clients behind the ISA
Server 2004 firewalls.
If you are using operating system virtualization software, then you should note that there are
three virtual networks in this lab setup. The Internal network (which contains the domain
controller) is on a virtual network, the TRIHOMELAN1 machine on a perimeter network is on
another virtual network, and the REMOTECLIENT machine is on a third virtual network. Make
sure you separate these virtual networks by placing the machines on different virtual switches so
as to prevent Ethernet broadcast traffic from causing unusual results.
ISA Server 2004 Configuration Guide 5
REMOTECLIENT
`
IP: 10.0.1.2 /24
DG: 10.0.1.1
IP: 10 .0.1.1/24
10.0.1.0 /24 DNS: 192 .168 .1 .34
IP: 192 .168 .1.71 /24
DG: 192 .168.1.60 Public
REMOTEISA
IP: 192.168.1.X/24
DG: 192.168 .1.60 IP: 192 .168 .1.60 /24
EXTCLIENT
IP: 192 .168.1.70 /24
DG: 192.168.1.60
IP: 10.0.0.2/24
IP: 172.16.0.2/16
DG: 10.0.0.1
DG: 172 .16 .0.1
DNS: 10.0.0 .2
DNS: 172.16.0.2
WINS: 10 .0.0.2
ISALOCAL
IP: 10.0.0.1 /24 RADIUS
DHCP CLIENT
IIS 6.0 DNS `
Caching-only DNS WINS
TRIHOMEDLAN1 Domain Controller
Enterprise CA IP: 10.0.0.3/24
DG: 10 .0.0.1
Exchange 2003 Server
172.16.0.0/16 DNS: 10.0.0.2
EXCHANGE2003 BE 10.0.0 .0/24
WINS: 10.0.0 .2
Table 1: Details of the Lab Network Configuration
Lab Network Details
Setting EXCHANGE
EXTCLIENT LOCALVPNISA REMOTEVPN REMOTECLIENT
2003BE
Int: 10.0.0.1 Int: 10.0.1.1
IP Address 10.0.0.2 10.0.0.3 10.0.1.2
Ext: 192.168.1.70 Ext: 192.168.1.71
Default 10.0.0.1
10.0.0.1 192.168.1.60 192.168.1.60 10.0.1.1
Gateway
DNS 10.0.0.2 10.0.0.2 10.0.0.2 NONE NONE
WINS 10.0.0.2 10.0.0.2 10.0.0.2 NONE
Windows Windows Windows Server Windows Server
OS Server 2003 2000 2003 2003
Windows 2000
DC IIS: IIS:
DNS WWW WWW
Services WINS SMTP ISA Server 2004 ISA Server 2004 SMTP
DHCP NNTP NNTP
RADIUS FTP FTP
ISA Server 2004 Configuration Guide 6
Enterprise CA
Lab Network Details
Setting TRIHOMELAN1 CLIENT
IP Address 172.16.0.2 10.0.0.3
Default 10.0.0.1
10.0.0.1
Gateway
DNS 10.0.0.2 10.0.0.2
WINS 10.0.0.2 10.0.0.2
Windows Server Windows
OS 2003 2000
DC
IIS:
DNS
WWW
WINS
Services SMTP
DHCP
NNTP
RADIUS
FTP
Enterprise CA
Installing and Configuring the Internal Network Domain Controller
Other than the ISA Server 2004 firewall computer itself, the second most influential machine
used in the scenarios discussed in the ISA Server 2004 Configuration Guide is the domain
controller. The domain controller computer will also be used to support a number of network
services that are used in the variety of ISA Server 2004 scenarios discussed in this guide. It is
for this reason that we will walk through the installation and configuration of the domain
controller together.
You will perform the following steps to install and configure the Windows Server 2003 domain
controller:
• Install Windows Server 2003
• Install and Configure DNS
• Promote the machine to a domain controller
The machine will be a functioning domain controller by the time you have completed these steps
and will be ready for you to install Microsoft Exchange Server 2003.
Installing Windows Server 2003
Perform the following steps on the machine that acts as your domain controller computer:
1. Insert the CD into the CD-ROM tray and restart the computer. Allow the machine to boot
from the CD.
2. Windows setup begins loading files required for installation. Press ENTER when you see
the Welcome to Setup screen.
ISA Server 2004 Configuration Guide 7
3. Read the Windows Licensing Agreement by pressing the PAGE DOWN key on the
keyboard. Then press F8 on the keyboard.
4. On the Windows Server 2003, Standard Edition Setup screen you will create a partition
for the operating system. In the lab, the entire disk can be formatted as a single partition.
Press ENTER.
5. On the Windows Server 2003, Standard Edition Setup screen, select the Format the
partition using the NTFS file system by using the up and down arrows on the keyboard.
Then press ENTER.
6. Windows Setup formats the hard disk. This can take quite some time if the disk is large.
Setup will copy files to the hard disk after formatting is complete.
7. The machine will automatically restart itself after the file copy process is complete.
8. The machine will restart in graphic interface mode. Click Next on the Regional and
Language Options page.
9. On the Personalize Your Software page, enter your Name and Organization and click
Next.
10. On the Your Product Key page, enter your 25-digit Product Key and click Next.
11. On the Licensing Modes page, select the option that applies to the version of Windows
Server 2003 you have. If you have per server licensing, enter the value for the number of
connections you have licensed. Click Next.
12. On the Computer Name and Administrator Password page, enter the name of the
computer in the Computer Name text box. In the walkthroughs in this Guide, the domain
controller/Exchange Server machine is named EXCHANGE2003BE, so we will enter that
into the text box. Enter an Administrator password and Confirm password in the text
boxes. Be sure to write down this password so that you will remember it later. Click Next.
13. On the Date and Time Settings page, set the correct date, time and time zone. Click
Next.
14. On the Networking Settings page, select the Custom settings option.
15. On the Network Components page, select the Internet Protocol (TCP/IP) entry in the
Components checked are used by this connection list and click Properties.
16. On the Internet Protocol (TCP/IP) Properties dialog box, select the Use the following
IP address option. In the IP address text box, enter 10.0.0.2. In the Subnet mask text box
enter 255.255.255.0. In the Default gateway text box enter 10.0.0.1. In the Preferred
DNS server text box, enter 10.0.0.2.
17. Click the Advanced button on the Internet Protocol (TCP/IP) Properties dialog box. In
the Advanced TCP/IP Settings dialog box, click the WINS tab. On the WINS tab, click
the Add button. In the TCP/IP WINS Server dialog box, enter 10.0.0.2 and click Add.
18. Click OK in the Advanced TCP/IP Settings dialog box.
19. Click OK in the Internet Protocol (TCP/IP) Properties dialog box.
20. Click Next on the Networking Components page.
21. Accept the default selection on the Workgroup or Computer Domain page. We will later
make this machine a domain controller and the machine will be a member of the domain we
create at that time. Click Next.
22. Installation continues and when it finishes, the computer will restart automatically.
ISA Server 2004 Configuration Guide 8
23. Log on to the Windows Server 2003 using the password you created for the Administrator
account.
24. On the Manage Your Server page, put a checkmark in the Don’t display this page at
logon checkbox and close the window.
Install and Configure DNS
The next step is to install the Domain Naming System (DNS) server on the machine that will be
the domain controller. This is required because the Active Directory requires a DNS server into
which it registers domain-related DNS records. We will install the DNS server and then create
the domain into which we will promote the machine.
Perform the following steps to install the DNS server on the domain controller machine:
1. Click Start and point to Control Panel. Click Add or Remove Programs.
2. In the Add or Remove Programs window, click the Add/Remove Windows
Components button on the left side of the window.
3. In the Windows Components dialog box, scroll through the list of Components and click
the Networking Services entry. Click Details.
4. Place a checkmark in the Domain Name System (DNS) checkbox and click OK.
5. Click Next in the Windows Components page.
6. Click Finish on the Completing the Windows Components Wizard page.
7. Close the Add or Remove Programs window.
Now that the DNS server is installed, we can add forward and reverse lookup zones to support
our network configuration. Perform the following steps to configure the DNS server:
1. Click Start and then click Administrative Tools. Click DNS.
2. In the DNS console, expand the server name and then click on the Reverse Lookup Zones
node. Right click on the Reverse Lookup Zones and click New Zone.
3. Click Next on the Welcome to the New Zone Wizard page.
4. On the Zone Type page, select the Primary zone option and click Next.
5. On the Reverse Lookup Zone Name page, select the Network ID option and then enter
10.0.0 in the text box below it. Click Next.
6. Accept the default selection on the Zone File page, and click Next.
7. On the Dynamic Update page, select the Allow both nonsecure and secure dynamic
updates option. Click Next.
8. Click Finish on the Completing the New Zone Wizard page.
Now we can create the forward lookup zone for the domain that this machine will be promoted
into. Perform the following steps to create the forward lookup zone:
1. Right click the Forward Lookup Zone entry in the left pane of the console and click New
Zone.
2. Click Next on the Welcome to the New Zone Wizard page.
3. On the Zone Type page, select the Primary zone option and click Next.
4. On the Zone Name page, enter the name of the forward lookup zone in the Zone name
text box. In this example, the name of the zone is msfirewall.org. We will enter
msfirewall.org into the text box. Click Next.
ISA Server 2004 Configuration Guide 9
5. Accept the default settings on the Zone File page and click Next.
6. On the Dynamic Update page, select the Allow both nonsecure and secure dynamic
updates. Click Next.
7. Click Finish on the Completing the New Zone Wizard page.
8. Expand the Forward Lookup Zones node and click on the msfirewall.org zone. Right
click on the msfirewall.org and click New Host (A).
9. In the New Host dialog box, enter the value EXCHANGE2003BE in the Name (uses parent
domain name if blank) text box. In the IP address text box, enter the value 10.0.0.2.
Place a checkmark in the Create associated pointer (PTR) record checkbox. Click Add
Host. Click OK in the DNS dialog box informing you that the record was created. Click
Done in the New Host text box.
10. Right click on the msfirewall.org forward lookup zone and click Properties. Click the
Name Servers tab. On the Name Servers tab, click the exchange2003be entry and click
Edit.
11. In the Server fully qualified domain name (FQDN) text box, enter the fully qualified
domain name of the domain controller computer, exchange2003be.msfirewall.org. Click
Resolve. The IP address of the machine appears in the IP address list. Click OK.
12. Click Apply and then click OK on the msfirewall.org Properties dialog box.
13. Right click the server name in the left pane of the console and point to All Tasks. Click
Restart.
14. Close the DNS console.
The machine is now ready to be promoted to a domain controller in the msfirewall.org domain.
Perform the following steps to promote the domain to a domain controller:
1. Click Start and click the Run command.
2. In the Run dialog box, enter dcpromo in the Open text box and click OK.
3. Click Next on the Welcome to the Active Directory Installation Wizard page.
4. Click Next on the Operating System Compatibility page.
5. On the Domain Controller Type page, select the Domain controller for a new domain
option and click Next.
6. On the Create New Domain page, select the Domain in a new forest option and click
Next.
7. On the New Domain Name page, enter the name of the domain in the Full DNS name for
new domain text box. Enter msfirewall.org in the text box and click Next.
8. On the NetBIOS Domain Name page, accept the default NetBIOS name for the domain,
which is in this example MSFIREWALL. Click Next.
9. Accept the default settings on the Database and Log Folders page and click Next.
10. On the Shared System Volume page, accept the default location and click Next.
11. On the DNS Registration Diagnostics page, select the I will correct the problem later
by configuring DNS manually (Advanced). Click Next.
12. On the Permissions page, select the Permissions compatible only with Windows 2000
or Windows Server 2003 operating system option. Click Next.
ISA Server 2004 Configuration Guide 10
13. On the Directory Services Restore Mode Administrator Password page, enter a
Restore Mode Password and then Confirm password. Click Next.
14. On the Summary page, click Next.
15. The machine now starts to configure itself as a domain controller.
16. Click Finish on the Completing the Active Directory Installation Wizard page.
17. Click Restart Now on the Active Directory Installation Wizard page.
18. Log on as Administrator after the machine restarts.
Installing and Configuring Microsoft Exchange on the Domain
Controller
The machine is ready for installing Microsoft Exchange. In this section we will perform the
following steps:
• Install the IIS World Wide Web, SMTP and NNTP services
• Install Microsoft Exchange Server 2003
• Configure the Outlook Web Access Web Site
Perform the following steps to install the World Wide Web, SMTP and NNTP services:
1. Click Start and point to Control Panel. Click Add or Remove Programs.
2. In the Add or Remove Programs window, click the Add/Remove Windows
Components button on the left side of the window.
3. On the Windows Components page, select the Application Server entry in the
Components page. Click the Details button.
4. In the Application Server dialog box, put a checkmark in the ASP.NET checkbox. Select
the Internet Information Services (IIS) entry and click Details.
5. In the Internet Information Services (IIS) dialog box, put a checkmark in the NNTP
Service checkbox. Put a checkmark in the SMTP Service checkbox. Click OK.
6. Click OK in the Application Server dialog box.
7. Click Next on the Windows Components page.
8. Click OK in the Insert Disk dialog box.
9. In the Files Needed dialog box, enter the path to the i386 folder for the Windows Server
2003 CD in the Copy file from text box. Click OK.
10. Click Finish on the Completing the Windows Components Wizard page.
11. Close the Add or Remove Programs window.
Perform the following steps to install Microsoft Exchange:
1. Insert the Exchange Server 2003 CD into the machine. On the initial autorun page, click the
Exchange Deployment Tools link under the Deployment heading.
2. On the Welcome to the Exchange Server Deployment Tools page, click the Deploy
the first Exchange 2003 server link.
ISA Server 2004 Configuration Guide 11
3. On the Deploy the First Exchange 2003 Server page, click the New Exchange 2003
Installation link.
4. On the New Exchange 2003 Installation page, scroll down to the bottom of the page.
Under step 8, click the Run Setup now link.
5. On the Welcome to the Microsoft Exchange Installation Wizard page, click Next.
6. On the License Agreement page, select the I agree option and click Next.
7. Accept the default settings on the Component Selection page and click Next.
8. Select the Create a New Exchange Organization option on the Installation Type page
and click Next.
9. Accept the default name in the Organization Name text box on the Organization Name
page, and click Next.
10. On the Licensing Agreement page, select the I agree that I have read and will be
bound by the license agreement for this product and click Next.
11. On the Installation Summary page, click Next.
12. In the Microsoft Exchange Installation Wizard dialog box, click OK.
13. Click Finish on the Completing the Microsoft Exchange Wizard page when installation
is complete.
14. Close all open windows.
The Exchange Server is now installed and you can create user mailboxes at this point. The next
step is to configure the Outlook Web Access site to use Basic authentication only. This is a
critical configuration option when you want to enable remote access to the OWA site. Later, we
will request a Web site certificate for the OWA site and publish the site using a Web Publishing
Rule, which will allow remote users to access the OWA site.
Perform the following steps to configure the OWA site to use Basic authentication only:
1. Click Start and point to Administrative Tools. Click Internet Information Services (IIS)
Manager.
2. In the Internet Information Services (IIS) Manager console, expand the server name and
then expand the Web Sites node. Expand the Default Web Site node.
3. Click on the Public node and then right click on it. Click Properties.
4. In the Public Properties dialog box, click the Directory Security tab.
5. On the Directory Security tab, click the Edit button in the Authentication and access
control frame.
6. In the Authentication Methods dialog box, remove the checkmark from the Integrated
Windows authentication checkbox. Click OK.
7. Click Apply and then click OK.
8. Click on the Exchange node in the left pane of the console and right click on it. Click
Properties.
9. On the Exchange Properties dialog box, click the Directory Security tab.
10. On the Directory Security tab, click the Edit button in the Authentication and access
control frame.
11. In the Authentication Methods dialog box, remove the checkmark from the Integrated
Windows authentication checkbox. Click OK.
ISA Server 2004 Configuration Guide 12
12. Click Apply and then click OK in the Exchange Properties dialog box.
13. Click on the ExchWeb node in the left pane of the console, then right click on it. Click
Properties.
14. In the ExchWeb Properties dialog box, click the Directory Security tab.
15. On the Directory Security tab, click the Edit button in the Authentication and access
control frame.
16. In the Authentication Methods dialog box, remove the checkmark from the Enable
anonymous access checkbox. Place a checkmark in the Basic authentication
(password is sent in clear text) checkbox. Click Yes in the IIS Manager dialog box
informing you that the password is sent in the clear . In the Default domain text box, enter
the name of the Internal network domain, which is MSFIREWALL. Click OK.
17. Click Apply in the ExchWeb Properties dialog box. Click OK in the Inheritance
Overrides dialog box. Click OK in the ExchWeb Properties dialog box.
18. Right click the Default Web Site and click Stop. Right click the Default Web Site again
and click Start.
ISA Server 2004 Configuration Guide 13
Conclusion
In this ISA Server 2004 Configuration Guide document we discussed the goals of this guide
and suggested methods you can use to get the most out of this guide. The remainder of this
ISA Server 2004 Configuration Guide provided detailed step-by-step instructions on how to
install and configure the domain controller computer on the internal network. In the next chapter
of this guide, we will go over the procedures required to install Microsoft Certificate Services on
the ISA Server 2004 firewall machine.
This is a preliminary document and may be changed substantially prior to final commercial release of the software described herein.
The information contained in this document represents the current view of Microsoft Corporation on the issues discussed as of the
date of publication. Because Microsoft must respond to changing market conditions, it should not be interpreted to be a commitment
on the part of Microsoft, and Microsoft cannot guarantee the accuracy of any information presented after the date of publication.
This white paper is for informational purposes only. MICROSOFT MAKES NO WARRANTIES, EXPRESS OR IMPLIED, IN THIS
DOCUMENT.
Complying with all applicable copyright laws is the responsibility of the user. Without limiting the rights under copyright, no part of
this document may be reproduced, stored in, or introduced into a retrieval system, or transmitted in any form or by any means
(electronic, mechanical, photocopying, recording, or otherwise), or for any purpose, without the express written permission of
Microsoft Corporation.
Microsoft may have patents, patent applications, trademarks, copyrights, or other int ellectual property rights covering subject
matter in this document. Except as expressly provided in any written license agreement from Microsoft, the furnishing of this
document does not give you any license to these patents, trademarks, copyrights, or other intellectual property.
© 2004 Microsoft Corporation. All rights reserved.
The example companies, organizations, products, domain names, e-mail addresses, logos, people, places, and events depicted
herein are fictitious. No association with any real company, organization, product, domain name, e-mail address, logo, person, place,
or event is intended or should be inferred.
Microsoft, Windows, Windows 2000, Windows 2000 Server, Windows Server 2003, Windows Server System, ISA Server, and ISA
Server 2004 are either registered trademarks or trademarks of Microsoft Corporation in the United States and/or other countries.
The names of actual companies and products mentioned herein may be the trademarks of their respective owners.
ISA Server 2004 Configuration Guide 14
ISA Server 2004 Configuration Guide:
Installing Certificate Services
Chapter 2
For the latest information, please see http://www.microsoft.com/isaserver/
ISA Server 2004 Configuration Guide 15
Introduction
Microsoft Certificate Services can be installed on the domain controller on the internal network
and issue certificates to hosts within the internal network domain, as well as to hosts that are
not members of the Internal network domain. We will use certificates in a variety of configuration
scenarios in this ISA Server 2004 Configuration Guide series, including to accomplish the
following:
• Allow the ISA Server 2004 firewall to use the L2TP/IPSec VPN protocol for a site-to-site
VPN link
• Allow the ISA Server 2004 firewall to use the L2TP/IPSec VPN protocol for a VPN client
connection from a remote access VPN client
• Enable remote users to access the Outlook Web Access site using highly secure SSL-to-
SSL bridged connections
• Publish secure Exchange SMTP and POP3 services to the Internet
The certificates enable us to use SSL/TLS security. The SSL (Secure Sockets Layer) protocol
is a session layer protocol that encrypts data moving between the client and server machines.
SSL security is considered the current standard for providing secure remote access to Web
sites. In addition, certificates can be used to confirm the identity of VPN clients and servers so
that mutual machine authentication can be performed.
In this document we will discuss the following procedures:
• Installing Internet Information Services 6.0 to support the Certificate Authority’s Web
enrollment site
• Installing Microsoft Certificate Services in Enterprise CA mode
ISA Server 2004 Configuration Guide 16
Install Internet Information Services 6.0
The Certificate Authority’s Web enrollment site uses the Internet Information Services World
Wide Publishing Service. Because Exchange 2003 has already been installed on this machine,
we will not need to manually install the IIS Web services. The Exchange 2003 setup routine
requires that you install the IIS Web services so that the Outlook Web Access site functions
properly. However, you should confirm that the WWW Publishing Service is enabled before
starting installation of the Enterprise CA.
Perform the following steps to confirm that the WWW Publishing Service is running on the
domain controller:
1. Click Start and point to Administrative Tools. Click on Services.
2. In the Services console, click on the Standard tab in the right pane. Scroll down to the
bottom of the list and find the World Wide Web Publishing Service entry. Double click
on that entry.
3. In the World Wide Web Publishing Server Properties dialog box, confirm that the
Startup type is set to Automatic, and that the Service status is Started.
4. Click Cancel and close the Services console.
Now that we’ve confirmed that the WWW Publishing Service is started, the next step is to
install the Enterprise CA software.
ISA Server 2004 Configuration Guide 17
Install Microsoft Certificate Services in Enterprise
CA Mode
Microsoft Certificate Services will be installed in Enterprise CA mode on the domain controller.
There are several advantages to installing the CA in enterprise mode versus standalone mode.
These include:
• The root CA certificate is automatically entered into the Trusted Root Certification
Authorities certificate store on all domain member machines
• You can use the Certificates MMC snap-in to easily request a certificate. This greatly
simplifies requesting machine and Web site certificates
• All machines can be assigned certificates using the Active Directory autoenrollment feature
• All domain users can be assigned user certificates using the Active Directory
autoenrollment feature
Note that you do not need to install the CA in enterprise mode. You can install the CA in
standalone mode, but we will not cover the procedures involved with installing the CA in
standalone mode or how to obtain a certificate from a standalone CA in this ISA Server 2004
Configuration Guide series.
Perform the following steps to install the Enterprise CA on the EXCHANGE2003BE domain
controller computer:
1. Click Start, then point to Control Panel. Click on Add or Remove Programs.
2. In the Add or Remove Programs window, click the Add/Remove Windows
Components button on the left side of the window.
3. On the Windows Components page, scroll through the list and put a checkmark in the
Certificate Services checkbox. Click Yes in the Microsoft Certificate Services dialog
box informing you that you may not change the name of the machine or the machine’s
domain membership while it is acting as a CA. Click Yes to continue.
4. Click Next on the Windows Components page.
5. On the CA Type page, select the Enterprise root CA option and click Next.
ISA Server 2004 Configuration Guide 18
6. On the CA Identifying Information page, enter a name for the CA in the Common name
for this CA text box. This should be the DNS host name for the domain controller. Ideally,
you will have configured a split DNS infrastructure and this name will be accessible from
internal and external locations, so that external hosts will be able to check the certificate
revocation list. We will not cover the issue of a split DNS infrastructure in this document.
You can find more information about designing and configuring a split DNS infrastructure in
the ISA Server 2000 Branch Office Kit document “DNS Considerations for ISA Server 2000
Branch Office Networks” at
http://www.tacteam.net/isaserverorg/isabokit/9dnssupport/9dnssupport.htm. In this example
we will enter the domain controllers NetBIOS name, EXCHANGE2003BE. Click Next.
ISA Server 2004 Configuration Guide 19
7. If the same machine had been configured as a CA in the past, you will be presented with a
dialog box asking if you wish to overwrite the existing key. If you have already deployed
certificates to hosts on your network, then do not overwrite the current key. If you have not
yet deployed certificates to hosts on your network, then choose to overwrite the existing
key. In this example, we have not previously installed a CA on this machine and we do not
see this dialog box.
8. In the Certificate Database Settings page, use the default locations for the Certificate
Database and Certificate database log text boxes. Click Next.
9. Click Yes in the Microsoft Certificate Services dialog box informing you that Internet
Information Services must be restarted. Click Yes to stop the service. The service will be
restarted for you automatically.
10. Click OK in the Insert Disk dialog box. In the Files Needed dialog box, enter the path to
the i386 folder in the Copy file from text box and click OK.
11. Click Finish on the Completing the Windows Components Wizard page.
12. Close the Add or Remove Programs window.
At this point, the Enterprise CA is able to issue certificates to machines via autoenrollment, the
Certificates mmc snap-in, or via the Web enrollment site. Later in this ISA Server 2004
Getting Start Guide series, we will issue a Web site certificate to the OWA Web site and also
issue machine certificates to the ISA Server 2004 firewall computer and to an external VPN
client and VPN gateway (VPN router) machine.
ISA Server 2004 Configuration Guide 20
Conclusion
In this ISA Server 2004 Configuration Guide document we discussed the uses of a certificate
authority and how to install an Enterprise CA on the domain controller on the internal network.
Later in this guide, we will use this Enterprise CA to issue machine certificates to VPN clients
and servers and issue a Web site certificate to the Exchange Server’s Outlook Web Access
Web site.
This is a preliminary document and may be changed substantially prior to final commercial release of the software described herein.
The information contained in this document represents the current view of Microsoft Corporation on the issues discussed as of the
date of publication. Because Microsoft must respond to changing market conditions, it should not be interpreted to be a commitment
on the part of Microsoft, and Microsoft cannot guarantee the accuracy of any information presented after the date of publication.
This white paper is for informational purposes only. MICROSOFT MAKES NO WARRANTIES, EXPRESS OR IMPLIED, IN THIS
DOCUMENT.
Complying with all applicable copyright laws is the responsibility of the user. Without limiting the rights under copyright, no part of
this document may be reproduced, stored in, or introduced into a retrieval system, or transmitted in any form or by any means
(electronic, mechanical, photocopying, recording, or otherwise), or for any purpose, without the express written permission of
Microsoft Corporation.
Microsoft may have patents, patent applications, trademarks, copyrights, or other intellectual property rights covering subject
matter in this document. Except as expressly provided in any written license agreement from Microsoft, the furnishing of this
document does not give you any license to these patents, trademarks, copyrights, or other intellectual property.
© 2004 Microsoft Corporation. All rights reserved.
The example companies, organizations, products, domain names, e-mail addresses, logos, people, places, and event s depicted
herein are fictitious. No association with any real company, organization, product, domain name, e-mail address, logo, person, place,
or event is intended or should be inferred.
Microsoft, Windows, Windows 2000, Windows 2000 Server, Windows Serv er 2003, Windows Server System, ISA Server, and ISA
Server 2004 are either registered trademarks or trademarks of Microsoft Corporation in the United States and/or other countries.
The names of actual companies and products mentioned herein may be the trademarks of their respective owners.
ISA Server 2004 Configuration Guide 21
ISA Server 2004 Configuration Guide:
Installing and Configuring the Microsoft
Internet Authentication Service
Chapter 3
For the latest information, please see http://www.microsoft.com/isaserver/
ISA Server 2004 Configuration Guide 22
Introduction
The Microsoft Internet Authentication Server (IAS) is an industry standard RADIUS server that
can be used to authenticate users connecting to the ISA Server 2004 firewall machine. You can
use IAS to authenticate Web Proxy clients on the internal network and VPN clients and VPN
gateways calling in from an external network location. In addition, you can use RADIUS
authentication to remote users who connect to Web servers published using ISA Server 2004
Web Publishing rules.
The major advantage of using RADIUS authentication for Web proxy and VPN connections is
that the ISA Server 2004 firewall computer does not need to be a member of the domain to
authenticate users whose accounts are contained in the Active Directory on the internal
network. Many firewall administrators recommend that the firewall not be a member of the user
domain. This prevents attackers who may compromise the firewall from taking advantage of the
firewall’s domain member status to amplify an attack against the internal network.
One major drawback to not making the ISA Server 2004 firewall a member of the internal
network domain is that you cannot use the Firewall client to provide authenticated access to all
TCP and UDP protocols. For this reason, we make the ISA Server 2004 firewall computer a
member of the domain in this ISA Server 2004 Configuration Guide series. However, if you
choose to not join the firewall to the domain, you can still use IAS to authenticate your VPN and
Web Proxy clients.
We will discuss the following procedures in this document:
• Installing the Microsoft Internet Authentication Service
• Configuring the Microsoft Internet Authentication Service
ISA Server 2004 Configuration Guide 23
Installing the Microsoft Internet Authentication
Service
The Microsoft Internet Authentication Service server is a RADIUS server. We will use the
RADIUS server later in this ISA Server 2004 Configuration Guide to enable RADIUS
authentication for Web Publishing Rules and investigate how RADIUS authentication can be
used to authenticate VPN clients.
Perform the following steps to install the Microsoft Internet Authentication Server on the domain
controller EXCHANGE2003BE on the internal network:
1. Click Start and point to Control Panel. Click on Add or Remove Programs.
2. In the Add or Remove Programs window, click the Add/Remove Windows
Components button in the left pane of the console.
3. On the Windows Components page, scroll through the Components list and select the
Networking Services entry. Click Details.
4. Place a checkmark in the Internet Authentication Service checkbox and click OK.
5. Click Next on the Windows Components page.
6. Click Finish on the Completing the Windows Components Wizard page.
7. Close the Add or Remove Programs window.
The next step is to configure the Internet Authentication Service.
ISA Server 2004 Configuration Guide 24
Configuring the Microsoft Internet Authentication
Service
You need to configure the IAS server to work together with the ISA Server 2004 firewall computer
so that they can communicate properly. At this time, we will configure the IAS Server to work
with the ISA Server 2004 firewall. Later we will configure the firewall to communicate with the
IAS server.
Perform the following steps on the domain controller on the internal network to configure the IAS
server:
1. Click Start and point to Administrative Tools. Click Internet Authentication Service.
2. In the Internet Authentication Service console, expand the Internet Authentication
Service (Local) node. Right click on the RADIUS Clients node and click New RADIUS
Client.
3. On the Name and Address page of the New RADIUS Client wizard, enter a friendly name
for the ISA Server 2004 firewall computer in the Friendly name text box. This name is used
to identify the RADIUS client and not used for operational purposes. Enter the fully qualified
domain name of the ISA Server 2004 firewall computer in the Client address (IP or DNS)
text box.
ISA Server 2004 Configuration Guide 25
4. Click the Verify button. In the Verify Client dialog box, the fully qualified domain name of
the ISA Server 2004 firewall computer will appear in the Client text box. Click the Resolve
button. If the RADIUS server is able to resolve the name, the IP address will appear in the IP
address frame. If the RADIUS server is not able to resolve the name, this indicates that the
ISA Server 2004 firewall’s name has not been entered into the DNS. In that case, you can
choose to enter the name of the ISA Server 2004 firewall computer into the DNS server on
the domain controller, or you can use the IP address on the internal interface of the ISA
Server 2004 firewall in the Client address (IP and DNS) text box on the Name or Address
page (as seen above). Click OK in the Verify Client dialog box.
ISA Server 2004 Configuration Guide 26
5. Click Next on the Name and Address page of the New RADIUS Client wizard.
6. On the Additional Information page of the wizard, use the default Client-Vendor entry,
which is RADIUS Standard. Enter a password in the Shared secret text box and confirm
the password in the Confirm shared secret text box. This shared secret will allow the ISA
Server 2004 firewall and the RADIUS server to confirm each other’s identities. The shared
secret should contain at least 8 characters and include mixed case letters, numbers and
symbols. Place a checkmark in the Request must contain the Message Authenticator
attribute check box. Click Finish.
7. The new RADIUS client entry appears in the right pane of the console.
ISA Server 2004 Configuration Guide 27
8. Close the Internet Authentication Service console.
Later in this ISA Server 2004 Configuration Guide series we will configure a RADIUS server
entry in the Microsoft Internet Security and Acceleration Server 2004 management console
and use that entry for Web and VPN client requests.
ISA Server 2004 Configuration Guide 28
Conclusion
In this ISA Server 2004 Configuration Guide document we discussed the uses of a Microsoft
Internet Authentication Server and how to install and configure the IAS server on the domain
controller on the internal network. Later in this guide we will use this IAS server to authenticate
incoming Web and VPN client connections.
This is a preliminary document and may be changed substantially prior to final commercial release of the software described herein.
The information contained in this document represents the current view of Microsoft Corporation on the issues discussed as of the
date of publication. Because Microsoft must respond to changing market conditions, it should not be interpreted to be a commitment
on the part of Microsoft, and Microsoft cannot guarantee the accuracy of any information presented after the date of publication.
This white paper is for informational purposes only. MICROSOFT MAKES NO WARRANTIES, EXPRESS OR IMPLIED, IN THIS
DOCUMENT.
Complying with all applicable copyright laws is the responsibility of the user. Without limiting the rights under copyright, no part of
this document may be reproduced, stored in, or introduced into a retrieval system, or transmitted in any form or by any means
(electronic, mechanical, photocopying, recording, or otherwise), or for any purpose, without the express written permission of
Microsoft Corporation.
Microsoft may have patents, patent applications, trademarks, copyrights, or other intellectual property rights covering subject
matter in this document. Except as expressly provided in any written license agreement from Microsoft, the furnishing of this
document does not give you any license to these patents, trademarks, copyrights, or other intellectual property.
© 2004 Microsoft Corporation. All rights reserved.
The example companies, organizations, products, domain names, e-mail addresses, logos, people, places, and events depicted
herein are fictitious. No association with any real company, organization, product, domain name, e-mail address, logo, person, place,
or event is intended or should be inferred.
Microsoft, Windows, Windows 2000, Windows 2000 Server, Windows Server 2003, Windows Server System, ISA Server, and ISA
Server 2004 are either registered trademarks or trademarks of Microsoft Corporation in the United States and/or other countries.
The names of actual companies and products mentioned herein may be the trademarks of their respective owners.
ISA Server 2004 Configuration Guide 29
ISA Server 2004 Configuration Guide:
Installing and Configuring the Microsoft
DHCP and WINS Server Services
Chapter 4
For the latest information, please see http://www.microsoft.com/isaserver/
ISA Server 2004 Configuration Guide 30
Introduction
The Windows Internet Name Service (WINS) enables machines to resolve NetBIOS names of
hosts on remote networks. Machines configured as WINS clients register their names with the
WINS server. WINS clients are also able to send name queries to a WINS server to resolve the
names to IP addresses. Windows clients can send a broadcast to the local network to resolve
NetBIOS names, but when hosts are located on remote networks (networks that are on different
network segments or NetBIOS broadcast domains), the broadcasts for name resolutions fail.
The only solution is a WINS server.
The WINS server is especially important for VPN clients. The VPN clients are not directly
connected to the internal network, and they are not able to use broadcasts to resolve internal
network NetBIOS names. (An exception is when you use Windows Server 2003 and enable the
NetBIOS proxy, which provides very limited NetBIOS broadcast support.) VPN clients depend
on a WINS server to resolve NetBIOS names and to obtain information required to populate the
browse list that appears in the My Network Places applet.
The Dynamic Host Configuration Protocol (DHCP) is used to automatically assign IP addressing
information to DHCP clients. The DHCP server should be configured on an internal network
server and not on the firewall itself. When you configure the DHCP server on the internal
network, the ISA Server 2004 firewall can automatically obtain IP addresses from the DHCP
server and dynamically assign VPN clients to a special “VPN Clients Network.” Access controls
and routing relationships can be configured between the VPN Clients network and any other
network defined on the ISA Server 2004 firewall machine.
In the ISA Server 2004 Configuration Guide document, we will go over the procedures
required to install the Microsoft WINS and DHCP services. We will then configure a DHCP
scope with DHCP scope options.
We will discuss the following procedures in this document:
• Installing the WINS service
• Configuring a DHCP scope
ISA Server 2004 Configuration Guide 31
Installing the WINS Service
The Windows Internet Name Service (WINS) is used to resolve NetBIOS names to IP
addresses. On modern Windows networks, the WINS service is not required. However, many
organizations want to use the My Network Places applet to locate servers on the network. The
My Network Places applet depends on the functionality provided by the Windows Browser
service. The Windows Browser service is a broadcast-based service that depends on a WINS
server to compile and distribute information on servers on each network segment.
In addition, the WINS service is required when VPN clients wish to obtain browse list information
for internal network clients. We will install the WINS server on the internal network to support
NetBIOS name resolution and the Windows browser service for VPN clients.
Perform the following steps to install WINS:
1. Click Start and point to Control Panel. Click Add or Remove Programs.
2. In the Add or Remove Programs window, click the Add/Remove Windows
Components button.
3. On the Windows Components page, scroll through the list of Components and select the
Networking Services entry. Click Details.
4. In the Network Services dialog box, put a check in the Windows Internet Name Service
(WINS) check box. Next, put a check in the Dynamic Host Configuration Protocol
(DHCP) check box. Click OK.
5. Click Next on the Windows Components page.
6. Click OK in the Insert Disk dialog box. In the Files Needed dialog box, enter the path to
the i386 folder in the Copy files from text box and click OK.
7. Click Finish on the Completing the Windows Components Wizard page.
8. Close the Add or Remove Programs window.
ISA Server 2004 Configuration Guide 32
The WINS server is ready to accept NetBIOS name registrations immediately. The ISA Server
2004 firewall, the domain controller, and the internal network clients are all configured to register
with the WINS server in their TCP/IP Properties settings.
ISA Server 2004 Configuration Guide 33
Configuring the DHCP Service
The Dynamic Host Configuration Protocol (DHCP) is used to automatically assign IP addressing
information to internal network clients and VPN clients. In the scenarios covered in the ISA
Server 2004 Configuration Guide, the DHCP server will be used primarily to assign IP
addressing information to the VPN clients network. Note that in a production network, you
should configure all machines that do not require a static IP address to be DHCP clients.
The DHCP server service has already been installed according to the procedures you performed
in Chapter 1 of this Guide. The next step is to configure a DHCP scope that includes a range of
IP addresses to assign DHCP clients and DHCP options.
Perform the following steps to configure the DHCP scope:
1. Click Start and point to Administrative Tools. Click on DHCP.
2. In the DHCP console, right click on the server name in the left pane of the console and click
Authorize.
3. Click the Refresh button in the mmc button bar. Notice that the icon on the server name in
the left pane of the console changes from a red, down-pointing arrow to a green, up-pointing
arrow.
ISA Server 2004 Configuration Guide 34
4. Right click on the server name in the left pane of the console and click the New Scope
command.
5. Click Next on the Welcome to the New Scope Wizard page.
6. On the Scope Name page, enter a name for the scope in the Name text box and enter an
optional description in the Description text box. In this example, we will name the scope
Scope1 and will not enter a description. Click Next.
7. On the IP Address Range page, enter a Start IP address and a End IP address in the
text boxes provided. The start and end addresses represent the beginning and end of a
range of addresses you want available for DHCP clients. In this example, we will enter the
start address as 10.0.0.200 and the end address as 10.0.0.219. This provides twenty
addresses for DHCP clients. The ISA Server 2004 firewall will later be configured to allow up
to 10 concurrent VPN connections, so it will automatically take 10 of these addresses and
use one of them for itself, with the remainder available to assign to the VPN clients. The ISA
Server 2004 firewall will be able to obtain more IP addresses from the DHCP server if they
are required. You can configure the subnet mask settings in either the Length or Subnet
mask text boxes. In our current example, the addresses will be on the same network ID as
the internal network, so we will enter the value 24 into the Length text box. The Subnet
mask value is automatically added when the Length value is added. Click Next.
8. Do not enter any exclusions on the Add Exclusions page. Click Next.
9. Accept the default lease duration of 8 Days on the Lease Duration page. Click Next.
10. On the Configure DHCP Options page, select the Yes, I want to configure these
options now option and click Next.
11. On the Router (Default Gateway) page, enter the IP address of the internal interface of the
ISA Server 2004 firewall machine in the IP address text box and click Add. Click Next.
ISA Server 2004 Configuration Guide 35
12. On the Domain Name and DNS Servers page, enter the domain name used on the
internal network in the Parent domain text box. This is the domain name that will be used
by DHCP clients to fully qualify unqualified names, such as the wpad entry that is used for
Web Proxy and Firewall client autodiscovery. In this example, the domain name is
msfirewall.org and we will enter that value in the text box. In the IP address text box,
enter the IP address of the DNS server on the internal network. In this example, the domain
controller is also the internal network’s DNS server, so we will enter the value 10.0.0.2 into
the IP address text box and then click Add. Click Next.
ISA Server 2004 Configuration Guide 36
s
13. On the WINS Servers page, enter the IP address of the WINS server in the IP address text
box and click Add. In this example, the WINS server is located on the domain controller on
the internal network, so we will enter 10.0.0.2. Click Next.
14. On the Activate Scope page, select the Yes, I want to activate this scope now option
and click Next.
15. Click Finish on the Completing the New Scope Wizard page.
16. In the left pane of the DHCP console, expand the Scope node and then click on the Scope
Options node. You will see a list of the options you configured.
17. Close the DHCP console.
At this point the DHCP server is ready to provide DHCP addressing information to DHCP clients
on the internal network and to the VPN clients network. However, the ISA Server 2004 firewall
will not actually lease the addresses until we have enabled the VPN server on the firewall.
ISA Server 2004 Configuration Guide 37
Conclusion
In this ISA Server 2004 Configuration Guide document we discussed the uses of the
Microsoft WINS and DHCP servers, installed the server services on the domain controller, and
configured a scope on the DHCP server. Later in this guide we will see how the addition of the
WINS and DHCP service help enhance the VPN client experience.
This is a preliminary document and may be changed substantially prior to final commercial release of the software described herein.
The information contained in this document represents the current view of Microsoft Corporation on the issues discussed as of the
date of publication. Because Microsoft must respond to changing market conditions, it should not be interpreted to be a commitment
on the part of Microsoft, and Microsoft cannot guarantee the accuracy of any information presented after the date of publication.
This white paper is for informational purposes only. MICROSOFT MAKES NO WARRANTIES, EXPRESS OR IMPLIED, IN THIS
DOCUMENT.
Complying with all applicable copyright laws is the responsibility of the user. Without limiting the rights under copyright, no part of
this document may be reproduced, stored in, or introduced into a retrieval system, or transmitted in any form or by any means
(electronic, mechanical, photocopying, recording, or otherwise), or for any purpose, without the express written permission of
Microsoft Corporation.
Microsoft may have patents, patent applications, trademarks, copyrights, or other intellectual property rights covering subject
matter in this document. Except as expressly provided in any written license agreement from Microsoft, the furnishing of this
document does not give you any license to these patents, trademarks, copyrights, or other intellectual property.
© 2004 Microsoft Corporation. All rights reserved.
The example companies, organizations, products, domain names, e-mail addresses, logos, people, places, and events depicted
herein are fictitious. No association with any real company, organization, product, domain name, e-mail address, logo, person, place,
or event is intended or should be inferred.
Microsoft, Windows, Windows 2000, Windows 2000 Server, Windows Server 2003, Windows Server System, ISA Server, and ISA
Server 2004 are either registered trademarks or trademarks of Microsoft Corporation in the United States and/or other countries.
The names of actual companies and products mentioned herein may be the trademarks of their respective owners.
ISA Server 2004 Configuration Guide 38
ISA Server 2004 Configuration Guide:
Configuring DNS and DHCP Support for
Web Proxy and Firewall Client
Autodiscovery
Chapter 5
For the latest information, please see http://www.microsoft.com/isaserver/
ISA Server 2004 Configuration Guide 39
Introduction
The Web Proxy Autodiscovery Protocol (WPAD) can be used to allow Web browsers and the
Firewall client application to automatically discover the address of the ISA Server 2004 firewall.
The client can then download autoconfiguration information from the firewall after the Web Proxy
or Firewall client discovers the address.
WPAD solves the problem of automatically provisioning Web browsers. The default setting on
Internet Explorer 6.0 is to autodiscover Web proxy client settings. When this setting is enabled,
the browser can issue a DHCPINFORM message or a DNS query to find the address of the ISA
Server 2004 from which it can download autoconfiguration information. This greatly simplifies
Web browser setup so that it automatically uses the firewall to connect to the Internet.
The ISA Server 2004 Firewall client can also use the wpad entry to find the ISA Server 2004
firewall and download Firewall client configuration information.
In this ISA Server 2004 Configuration Guide document, we discuss how to:
• Configure DHCP WPAD support, and
• Configure DNS WPAD support
After the wpad information is entered into DHCP and DNS, Web Proxy and Firewall clients will
not require manual configuration to connect to the Internet through the ISA Server 2004 firewall
machine.
ISA Server 2004 Configuration Guide 40
Configure DHCP WPAD Support
The DHCP scope option number 252 can be used to automatically configure Web Proxy and
Firewall clients. The Web Proxy or Firewall client must be configured as a DHCP client, and the
logged on user must be a member of the local administrators group or Power users group (for
Windows 2000). On Windows XP systems, the Network Configuration Operators group also has
permission to issue DHCP queries (DHCPINFORM messages).
• Note:
For more information about the limitations of using DHCP for autodiscovery with Internet
Explorer 6.0, please see KB article Automatic Proxy Discovery in Internet Explorer
with DHCP Requires Specific Permissions at
http://support.microsoft.com/default.aspx?scid=kb;en-us;312864
Perform the following steps at the DHCP server to create the custom DHCP option:
1. Open the DHCP console from the Administrative Tools menu and right click your server
name in the left pane of the console. Click the Set Predefined Options command.
2. In the Predefined Options and Values dialog box, click Add.
3. In the Option Type dialog box, enter the following information:
Name: wpad
Data type: String
Code: 252
Description: wpad entry
Click OK.
ISA Server 2004 Configuration Guide 41
4. In the Value frame, enter the URL to the ISA Server 2000 firewall in the String text box.
The format for this value is:
http://ISAServername:AutodiscoveryPort Number/wpad.dat
The default autodiscovery port number is TCP 80. You can customize this value in the ISA
Management console. We will cover this subject in more detail later.
In the current example, enter the following into the String text box:
http://isalocal.msfirewall.org:80/wpad.dat
Make sure to enter wpad.dat in all lower case letters. For more information on this problem,
please refer to KB article "Automatically Detect Settings" Does Not Work if You
Configure DHCP Option 252 at http://support.microsoft.com/default.aspx?scid=kb;en-
us;307502
Click OK.
ISA Server 2004 Configuration Guide 42
5. Right click the Scope Options node in the left pane of the console and click the Configure
Options command.
6. In the Scope Options dialog box, scroll through the list of Available Options and put a
checkmark in the 252 wpad check box. Click Apply and then click OK.
7. The 252 wpad entry now appears in the right pane of the console under the list of Scope
Options.
8. Close the DHCP console.
At this point a DHCP client that has a logged on user who is a local administrator will be able to
use DHCP wpad support to automatically discover the ISA Server 2004 firewall and
subsequently autoconfigure itself. However, the ISA Server 2004 firewall must be configured to
support publishing autodiscovery information. We will do this configuration later in this ISA
Server 2004 Configuration Guide.
ISA Server 2004 Configuration Guide 43
Configure DNS WPAD Support
Another method that used to deliver autodiscovery information to Web Proxy and Firewall clients
is DNS. You can create a wpad alias entry in DNS and allow browser clients to use this
information to automatically configure themselves. This is in contrast to the situation we saw
with the DHCP method, where the logged-on user needed to be a member of a specific group in
the Windows operating system.
Name resolution is a pivotal component to make this method of Web Proxy and Firewall client
autodiscovery work correctly. In this case, the client operating system must be able to fully
qualify the name wpad since the Web Proxy and Firewall client only knows that it needs to
resolve the name wpad. It does not know what specific domain name it should append to the
query to resolve the name wpad. We will cover this issue in detail later in the chapter.
• Note:
In contrast to the DHCP method of assigning autodiscovery information to Web Proxy and
Firewall clients, you do not have the option to use a custom port number to publish
autodiscovery information when using the DNS method. You must publish autodiscovery
information on TCP 80 when using the DNS method.
You need to perform the following steps to configure DNS support for Web Proxy and Firewall
client autodiscovery of the ISA Server 2004 firewall:
• Create the wpad entry in DNS
• Configure the client to use the fully qualified wpad alias
• Configure the client browser to use autodiscovery
ISA Server 2004 Configuration Guide 44
Create the Wpad Entry in DNS
The first step is to create a wpad alias entry in DNS. This alias (also known as a CNAME
record) points to a Host (A) record for the ISA Server 2004 firewall. The Host (A) record resolves
the name of the ISA Server 2004 firewall to the Internal IP address of the firewall.
Create the Host (A) record before you create the CNAME record. If you enable automatic
registration in DNS, the ISA Server 2004 firewall’s name and IP address will already be entered
into a DNS Host (A) record. If you have not enabled automatic registration, you will need to
create the Host (A) record for the ISA Server 2004 firewall yourself.
In the following example, the ISA Server 2004 firewall has automatically registered itself with
DNS because the Internal interface of the ISA Server 2004 firewall is configured to do so, and
the DNS server is configured to accept unsecured dynamic registrations.
Perform the following steps on the DNS server on the domain controller on the Internal network:
1. Click Start and select Administrative Tools. Click the DNS entry. In the DNS
management console, right click on the forward lookup zone for your domain and click the
New Alias (CNAME) command.
2. In the New Resource Record dialog box, enter wpad in the Alias name (uses parent
domain if left blank) text box. Click the Browse button.
3. In the Browse dialog box, double click on your server name in the Records list.
ISA Server 2004 Configuration Guide 45
4. In the Browse dialog box, double click on the Forward Lookup Zone entry in the Records
frame.
5. In the Browse dialog box, double click on the name of your forward lookup zone in the
Records frame.
ISA Server 2004 Configuration Guide 46
6. In the Browse dialog box, select the name of the ISA Server 2000 firewall in the Records
frame. Click OK.
7. Click OK in the New Resource Record dialog box.
ISA Server 2004 Configuration Guide 47
8. The CNAME (alias) entry appears in the right pane of the DNS management console.
9. Close the DNS Management console.
ISA Server 2004 Configuration Guide 48
Configure the Client to Use the Fully Qualified wpad
Alias
The Web Proxy and Firewall client need to be able to resolve the name wpad. The Web Proxy
and Firewall client configurations are not aware of the domain containing the wpad alias. The
Web Proxy and Firewall client operating system must be able to provide this information to the
Web Proxy and Firewall client.
DNS queries must be fully qualified before sending the query to the DNS server. A fully qualified
request contains a host name and a domain name. The Web Proxy and Firewall client only
know the host name portion. The Web Proxy and Firewall client operating system must be able
to provide the correct domain name, which it appends to the wpad host name, before it can send
a DNS query to the DNS server.
There are a number of methods you can use to insure that a proper domain name is appended
to wpad before the query is sent to the DNS server. Two popular methods for doing this include:
• Using DHCP to assign a primary domain name
• Configuring a primary domain name in the client operating system’s network identification
dialog box.
We already configured a primary DNS name to assign DHCP clients when we configured the
DHCP scope. The following steps demonstrate how to set the primary domain name to append
to unqualified DNS queries:
• Note:
You do not need to perform these steps on the client machine on the Internal network in our
example network. The reason for this is that the client is a member of the Active Directory
domain on the Internet network. However, you should go through the following steps to see
how the primary domain name is configured on non-domain member computers.
1. Right click My Computer on the desktop and click Properties.
2. In the System Properties dialog box, click the Network Identification tab. Click the
Properties button.
3. In the Identification Changes dialog box, click the More button.
ISA Server 2004 Configuration Guide 49
4. In the DNS Suffix and NetBIOS Computer Name dialog box, enter the domain name that
contains your wpad entry in the Primary DNS suffix of this computer text box. The
operating system will append this domain name to the wpad name before sending the DNS
query to the DNS server. By default, the primary domain name is the same as the domain
name the machine belongs to. If the machine is not a member of a domain, then this text
box will be empty. Note the Change primary DNS suffix when domain membership
changes is enabled by default. In the current example, the machine is not a member of a
domain.
Cancel out of each of the dialog boxes so that you do not configure a primary domain name
at this time.
Note that if you have multiple domains and clients on your Internal network that belong to
multiple domains, you will need to create wpad CNAME alias entries for each of the domains.
ISA Server 2004 Configuration Guide 50
Configure the Client Browser to Use Autodiscovery
The next step is to configure the browser to use autodiscovery. To configure the Web browser to
use autodiscovery to automatically configure itself to use the ISA Server 2000 firewall’s Web
Proxy service:
1. Right click on the Internet Explorer icon on the desktop and click Properties.
2. In the Internet Properties dialog box, click the Connections tab. Click the LAN Settings
button.
3. In the Local Area Network (LAN) Settings dialog box, put a checkmark in the
Automatically detect settings check box. Click OK.
4. Click Apply and then click OK in the Internet Properties dialog box.
The next step is to configure the ISA Server 2000 firewall publish autodiscovery information for
autodiscovery Web Proxy and Firewall clients.
ISA Server 2004 Configuration Guide 51
Conclusion
In this ISA Server 2004 Configuration Guide document we discussed the uses of a Microsoft
Internet Authentication Server and how to install and configure the IAS server on the domain
controller on the Internal network. Later in this guide, we will use this IAS server to authenticate
incoming Web and VPN client connections.
This is a preliminary document and may be changed substantially prior to final commercial release of the software described herein.
The information contained in this document represents the current view of Microsoft Corporation on the issues discussed as of the
date of publication. Because Microsoft must respond to changing market conditions, it should not be interpreted to be a commitment
on the part of Microsoft, and Microsoft cannot guarantee the accuracy of any information presented after the date of publication.
This white paper is for informational purposes only. MICROSOFT MAKES NO WARRANTIES, EXPRESS OR IMPLIED, IN THIS
DOCUMENT.
Complying with all applicable copyright laws is the responsibility of the user. Without limiting the rights under copyright, no part of
this document may be reproduced, stored in, or introduced into a retrieval system, or transmitted in any form or by any means
(electronic, mechanical, photocopying, recording, or otherwise), or for any purpose, without the express written permission of
Microsoft Corporation.
Microsoft may have patents, patent applications, trademarks, copyrights, or other intellectual property rights covering subject
matter in this document. Except as expressly provided in any written license agreement from Microsoft, the furnishing of this
document does not give you any license to these patents, trademarks, copyrights, or other intellectual property.
© 2004 Microsoft Corporation. All rights reserved.
The example companies, organizations, products, domain names, e-mail addresses, logos, people, places, and events depicted
herein are fictitious. No association with any real company, organization, product, domain name, e-mail address, logo, person, place,
or event is intended or should be inferred.
Microsoft, Windows, Windows 2000, Windows 2000 Server, Windows Server 2003, Windows Server System, ISA Server, and ISA
Server 2004 are either registered trademarks or trademarks of Microsoft Corporation in the United States and/or other countries.
The names of actual companies and products mentioned herein may be the trademarks of their respective owners.
ISA Server 2004 Configuration Guide 52
ISA Server 2004 Configuration Guide:
Installing and Configuring a DNS
Caching-only DNS Server on the
Perimeter Network Segment
Chapter 6
For the latest information, please see http://www.microsoft.com/isaserver/
ISA Server 2004 Configuration Guide 53
Introduction
DNS servers allow client systems to resolve names to IP addresses. Internet applications need
to know the IP address of a destination host before they can connect. A caching-only DNS
server is a special type of DNS in that is it not authoritative for any domain. This means the
caching-only DNS server does not contain any domain resource records. Instead, the caching-
only DNS server accepts DNS queries from DNS client systems, resolves the name in the
request, caches the answer and returns the cached answer to the client that made the initial
DNS query.
A caching-only DNS server is an optional component. You do not need to use a caching-only
DNS server. You can move to the next document in this ISA Server 2004 Configuration
Guide if you do not plan to use a perimeter network segment. If you do choose to use a
perimeter network segment, you should follow the procedures outlined in this document.
DNS servers located in the perimeter network are used for two primary purposes:
• name resolution for domains under your administrative control
• caching-only DNS services for internal network clients, or as forwarders for internal network
DNS servers
A perimeter network DNS server can contain DNS zone information about publicly accessible
domains. For example, if you have implemented a split DNS infrastructure, the public records for
your domain would be contained on the perimeter network DNS server. Internet-located hosts
can query this DNS server and obtain the IP addresses required to connect to resources you
have published through the ISA Server 2004 firewall.
The DNS server on the perimeter network can also act as a caching-only DNS server. In this
role, the machine contains no DNS resource record information. Instead, the caching-only DNS
server resolves Internet host names and caches the results of its queries. It can then return
answers from cache if it has already resolved the name. If not, it can query other DNS servers
on the Internet and cache the results before returning the answer to the client.
In this document we will discuss the following procedures:
• Installing the DNS server service
• Configuring the DNS server as a secure caching-only DNS server
ISA Server 2004 Configuration Guide 54
Installing the DNS Server Service
The first step is to install the DNS server service on the perimeter network host. This machine
will act as both a secure caching-only DNS server and a publicly accessible Web and SMTP
relay machine.
Perform the following steps to install the DNS server service on the perimeter network host
computer, TRIHOMELAN1:
1. Click Start; point to Control Panel. Click Add or Remove Programs.
2. In the Add or Remove Programs window, click the Add/Remove Windows
Components button on the left side of the window.
3. On the Windows Components page, scroll through the list of Components and select
Networking Services. Click the Details button.
4. In the Networking Services dialog box, put a checkmark in the Domain Name System
(DNS) check box and click OK.
5. Click Next on the Windows Components page.
6. Click OK in the Insert Disk dialog box. In the Files Needed dialog box, enter the path to
the i386 folder in the Copy files from text box and click OK.
7. Click Finish on the Completing the Windows Components Wizard page.
The next step is to configure the DNS server as a secure caching-only DNS server.
ISA Server 2004 Configuration Guide 55
Configuring the DNS Server as a Secure Caching-
only DNS Server
The DNS server on the perimeter network will be in direct contact with Internet hosts. These
hosts can be DNS clients that query the perimeter network DNS server for addresses of publicly
accessible domain resources. They can also be DNS servers on the Internet that the caching-
only DNS server contacts to resolve Internet host names for internal network clients. In this
example, the DNS server will act as a caching-only DNS server and will not host public DNS
records for the domain.
Perform the following steps on the perimeter network DNS servers to configure it as a secure
caching-only DNS server:
1. Click Start and point to Administrative Tools. Click on DNS.
2. In the DNS management console, right click on the server name in the left pane of the
console and click Properties.
3. In the DNS server’s Properties dialog box, click on the Root Hints tab. The entries in the
Name servers list are for Internet root name servers that the caching-only DNS server uses
to resolve Internet host names. Without this list of root DNS servers, the caching-only DNS
server will not be able to resolve the names of machines located on the Internet.
ISA Server 2004 Configuration Guide 56
4. Click on the Forwarders tab. Make sure there is not a checkmark in the Do not use
recursion for this domain check box. If this option is selected, the caching-only DNS
server cannot use the root hints list of the root Internet DNS server to resolve Internet host
names. Select this option only if you decide to use a forwarder. In this case, we do not use
a forwarder.
5. Click the Advanced tab. Confirm that there is a checkmark in the Secure cache against
pollution check box. This prevents Internet DNS servers and attackers from inserting
additional records in a DNS response. These additional records could be used as part of a
co-coordinated DNS attack.
ISA Server 2004 Configuration Guide 57
6. Click the Monitoring tab. Put checkmarks in the A simple query against this DNS
server and A recursive query to other DNS servers check boxes. Then click the Test
Now button. Note in the Test results frame that the Simple Query shows a Pass, while
the Recursive Query displays a Fail. The reason is that an Access Rule has not been
created that allows the caching-only DNS server access to the Internet. Later, we will create
an Access Rule on the ISA Server 2004 firewall that allows the DNS server outbound
access to DNS servers on the Internet.
ISA Server 2004 Configuration Guide 58
7. Click Apply and then click OK in the DNS server’s Properties dialog box.
8. Close the DNS management console.
At this point, the caching-only DNS server is able to resolve Internet host names. Later, we will
create Access Rules allowing hosts on the internal network to use the caching-only DNS server
to resolve Internet host names.
ISA Server 2004 Configuration Guide 59
Conclusion
In this ISA Server 2004 Configuration Guide document we discussed the uses of a caching-
only DNS server and how to install and configure the Microsoft DNS server service. Later in this
guide we will configure Access Policies that allow hosts on the internal network to use this DNS
server and allow the caching-only DNS server to connect to the Internet.
This is a preliminary document and may be changed substantially prior to final commercial release of the software described herein.
The information contained in this document represents the current view of Microsoft Corporation on the issues discussed as of the
date of publication. Because Microsoft must respond to changing market conditions, it should not be interpreted to be a commitment
on the part of Microsoft, and Microsoft cannot guarantee the accuracy of any information presented after the date of publication.
This white paper is for informational purposes only. MICROSOFT MAKES NO WARRANTIES, EXPRESS OR IMPLIED, IN THIS
DOCUMENT.
Complying with all applicable copyright laws is the responsibility of the user. Without limiting the rights under copyright, no part of
this document may be reproduced, stored in, or introduced into a retrieval system, or transmitted in any form or by any means
(electronic, mechanical, photocopying, recording, or otherwise), or for any purpose, without the express written permission of
Microsoft Corporation.
Microsoft may hav e patents, patent applications, trademarks, copyrights, or other intellectual property rights covering subject
matter in this document. Except as expressly provided in any written license agreement from Microsoft, the furnishing of this
document does not give you any license to these patents, trademarks, copyrights, or other intellectual property.
© 2004 Microsoft Corporation. All rights reserved.
The example companies, organizations, products, domain names, e-mail addresses, logos, people, places, and events depicted
herein are fictitious. No association with any real company, organization, product, domain name, e-mail address, logo, person, place,
or event is intended or should be inferred.
Microsoft, Windows, Windows 2000, Windows 2000 Server, Windows Server 2003, Windows Server System, ISA Server, and ISA
Server 2004 are either registered trademarks or trademarks of Microsoft Corporation in the United States and/or other countries.
The names of actual companies and products mentioned herein may be the trademarks of their respective owners.
ISA Server 2004 Configuration Guide 60
ISA Server 2004 Configuration Guide:
Installing ISA Server 2004 on Windows
Server 2003
Chapter 7
For the latest information, please see http://www.microsoft.com/isaserver/
ISA Server 2004 Configuration Guide 61
Introduction
In this ISA Server 2004 Configuration Guide document we will install the ISA Server 2004
software onto the Windows Server 2003 computer we installed and configured in Chapter 1.
Installing ISA Server 2004 is straightforward as there are only a few decisions that need to be
made during installation.
The most important configuration made during installation is the Internal network IP address
range(s). Unlike ISA Server 2000, ISA Server 2004 does not use a Local Address Table (LAT) to
define trusted and untrusted networks. Instead, the ISA Server 2004 firewall asks for the IP
addresses defining a network entity known as the Internal network. The internal network
contains important network servers and services such as Active Directory domain controllers,
DNS, WINS, RADIUS, DHCP, firewall management stations, and others. These are services the
ISA Server 2004 firewall needs to communicate with immediately after installation is complete.
Communications between the Internal network and the ISA Server 2004 firewall are controlled by
the firewall’s System Policy. The System Policy is a collection of pre-defined Access Rules
that determine the type of traffic allowed inbound and outbound to and from the firewall
immediately after installation. The System Policy is configurable, which enables you can tighten
or loosen the default System Policy Access Rules.
In the document we will discuss the following procedures:
• Installing ISA Server 2004 on Windows Server 2003
• Reviewing the Default System Policy
ISA Server 2004 Configuration Guide 62
Installing ISA Server 2004
Installing ISA Server 2004 on Windows Server 2003 is relatively straightforward. The major
decision you make during setup is what IP addresses should be part of the Internal network. The
Internal network address configuration is important because the firewall’s System Policy uses
the Internal network addresses to define a set of Access Rules.
Perform the following steps to install the ISA Server 2004 software on the dual-homed Windows
Server 2003 machine:
1. Insert the ISA Server 2004 CD-ROM into the CD drive. The autorun menu will appear.
2. On the Microsoft Internet Security and Acceleration Server 2004 page, click the link for
Review Release Notes and read the release notes. The release notes contain useful
information about important issues and configuration options. After reading the release
notes, close the release notes window and then click the Read Setup and Feature Guide
link. You don’t need to read the entire guide right now, but you may want to print it out to
read later. Close the Setup and Feature Guide window. Click the Install ISA Server
2004 link.
3. Click Next on the Welcome to the Installation Wizard for Microsoft ISA Server 2004
page.
4. Select the I accept the terms in the license agreement option on the License
Agreement page. Click Next.
5. On the Customer Information page, enter your name and the name of your organization in
the User Name and Organization text boxes. Enter Product Serial Number. Click Next.
6. On the Setup Type page, select the Custom option. If you do not want to install the ISA
Server 2004 software on the C: drive, then click the Change button to change the location
of the program files on the hard disk. Click Next.
ISA Server 2004 Configuration Guide 63
7. On the Custom Setup page you can choose which components to install. By default, the
Firewall Services and ISA Server Management options are installed. The Message
Screener, which is used to help prevent spam and file attachments from entering and
leaving the network, is not installed by default; neither is the Firewall Client Installation
Share. You need to install the IIS 6.0 SMTP service on the ISA Server 2004 firewall
computer before you install the Message Screener. Use the default settings and click
Next.
8. On the Internal Network page, click the Add button. The Internal network is different than
the LAT, which was used in ISA Server 2000. In the case of ISA Server 2004, the Internal
network contains trusted network services the ISA Server 2004 firewall must be able to
communicate. Examples of such services include Active Directory domain controllers, DNS,
DHCP, terminal services client management workstations, and others. The firewall System
Policy automatically uses the Internal network. We will look at the System Policy later in
this document.
ISA Server 2004 Configuration Guide 64
9. In the Internal Network setup page, click the Select Network Adapter button.
10. In the Select Network Adapter dialog box, remove the checkmark from the Add the
following private ranges… checkbox. Leave the checkmark in the Add address ranges
based on the Windows Routing Table checkbox. Put a checkmark in the checkbox next
to the adapter connected to the Internal network. The reason why we remove the checkmark
from the add private address ranges checkbox is that you may wish to use these private
address ranges for perimeter networks. Click OK.
ISA Server 2004 Configuration Guide 65
11. Click OK in the Setup Message dialog box informing you that the Internal network was
defined, based on the Windows routing table.
12. Click OK on the Internal network address ranges dialog box.
13. Click Next on the Internal Network page.
ISA Server 2004 Configuration Guide 66
14. On the Firewall Client Connection Settings page, place checkmarks in the Allow non-
encrypted Firewall client connections and Allow Firewall clients running earlier
versions of the Firewall client software to connect to ISA Server checkboxes. These
settings will allow you to connect to the ISA Server 2004 firewall using downlevel operating
systems and from Windows 2000/Windows XP/Windows Server 2003 operating systems
running the ISA Server 2000 version of the Firewall client. Click Next.
15. On the Services page, click Next.
ISA Server 2004 Configuration Guide 67
16. Click Install on the Ready to Install the Program page.
17. On the Installation Wizard Completed page, click Finish.
18. Click Yes in the Microsoft ISA Server dialog box informing you that the machine must be
restarted.
19. Log on as Administrator after the machine restarts
ISA Server 2004 Configuration Guide 68
Viewing the System Policy
By default, ISA Server 2004 does not allow outbound access to the Internet from any protected
network and it does not allow Internet hosts access the firewall or any networks protected by
the firewall. However, a default firewall System Policy is installed that allows network
management tasks to be completed.
• Note:
A protected network is any network defined by the ISA Server 2004 firewall that is not part of
the default External network.
Perform the following steps to see the default firewall System Policy:
1. Click Start and point to All Programs. Point to Microsoft ISA Server and click ISA
Server Management.
2. In the Microsoft Internet Security and Acceleration Server 2004 management console,
expand the server node in the scope pane (left pane) and click on the Firewall Policy
node. Right click on the Firewall Policy node, point to View and click Show System
Policy Rules.
3. Click the Show/Hide Console Tree button and then click the Open/Close Task Pane arrow
(the little blue arrow on the left edge of the task pane on the right side of the console).
Notice that the ISA Server 2004 Access Policy represents an ordered list. Policies are
processed from top to bottom, which is a significant departure from how ISA Server 2000
processed Access Policy. The System Policy represents a default list of rules controlling
access to and from the ISA Server 2004 firewall by default. Note that the System Policy
Rules are ordered above any custom Access Policies you will create, and therefore are
ISA Server 2004 Configuration Guide 69
processed before them. Scroll down the list of System Policy Rules. Notice that the rules
are defined by:
Order number
Name
Action (Allow or Deny)
Protocols
From (source network or host)
To (destination network or host)
Condition (who or what the rule applies to)
You may want to widen the Name column to get a quick view rule the rule descriptions. Notice
that not all the rules are enabled. Disabled System Policy Rules have a tiny down-pointing red
arrow in their lower right corner. Many of the disabled System Policy Rules will become
automatically enabled when you make configuration changes to the ISA Server 2004 firewall,
such as when you enable VPN access.
Notice that one of the System Policy Rules allows the firewall to perform DNS queries to DNS
servers on all networks.
4. You can change the settings on a System Policy Rule by double clicking on the rule.
ISA Server 2004 Configuration Guide 70
5. Review the System Policy Rules and then hide the rules by clicking the Show/Hide System
Policy Rules button in the console’s button bar. This is the depressed (pushed in) button
seen in the figure below.
The following table includes a complete list of the default, built-in System Policy:
Table 1: System Policy Rules
Order Name Action Protocols From To Condition
1 Allow access to Allow LDAP Local Host Internal All Users
directory services LDAP(GC)
for authentication
purposes LDAP(UDP)
LDAPS
LDAPS(GC)
2 Allow Remote Allow MS Firewall Remote Local All Users
Management Control Managemen Host
using MMC t Computers
RPC(all
interfaces)
NetBIOS
Datagram
NetBIOS Name
ISA Server 2004 Configuration Guide 71
Order Name Action Protocols From To Condition
Service
NetBIOS
Session
3 Allow Remote Allow RDP(Terminal Remote Local All Users
Management Services) Managemen Host
using Terminal t Computers
Server
4 Allow remote Allow NetBIOS Local Host Internal All Users
logging to trusted Datagram
servers using NetBIOS Name
NetBIOS Service
NetBIOS
Session
5 Allow RADIUS Allow RADIUS Local Host Internal All Users
authentication RADIUS
from ISA Server Accounting
to trusted
RADIUS servers
6 Allow Kerberos Allow Kerberos- Local Host Internal All Users
authentication Sec(TCP)
from ISA Server Kerberos-
to trusted servers Sec(UDP)
7 Allow DNS from Allow DNS Local Host All All Users
ISA Server to Networks
selected servers
8 Allow DHCP Allow DHCP(request) Local Host Anywhere All Users
requests from
ISA Server to all
networks
9 Allow DHCP Allow DHCP(reply) Anywhere Local All Users
replies from Host
DHCP servers to
ISA Server
10 Allow ICMP Allow Ping Remote Local All Users
(PING) requests Managemen Host
from selected t Computers
computers to ISA
Server
11 Allow ICMP Allow ICMP Local Host All All Users
requests from Information Networks
ISA Server to Request
selected servers ICMP
Timestamp
Ping
1
12 Allow VPN client Allow PPTP External Local All Users
traffic to ISA Host
Server
ISA Server 2004 Configuration Guide 72
Order Name Action Protocols From To Condition
2
13 Allow VPN site- Allow External Local All Users
to-site to ISA Host
IPSec
Server Remote
Gateways
142 Allow VPN site- Allow Local Host External All Users
to-site from ISA IPSec
Server Remote
Gateways
15 Allow Microsoft Allow Microsoft Local Host Internal All Users
CIFS protocol CIFS(TCP)
from ISA Server Microsoft
to trusted servers CIFS(UDP)
167 Allow Remote Allow Microsoft Local Host Internal All Users
logging using SQL(TCP)
Microsoft SQL Microsoft
protocol from SQL(UDP)
firewall to trusted
servers
17 Allow Allow HTTP Local Host System All Users
HTTP/HTTPS Policy
HTTPS
requests from Allowed
ISA Server to Sites
specified sites
183 Allow Allow HTTP Local Host All All Users
HTTP/HTTPS Networks
HTTPS
requests from
ISA Server to
selected servers
for HTTP
connectivity
verifiers
198 Allow access Allow Microsoft Internal Local All Users
from trusted CIFS(TCP) Host
computers to the Microsoft
Firewall Client CIFS(UDP)
installation share
on ISA Server NetBIOS
Datagram
NetBIOS Name
Service
NetBIOS
Session
209 Allow remote Allow NetBIOS Remote Local All Users
performance Datagram Managemen Host
monitoring of ISA t Computers
NetBIOS Name
Server from Service
trusted servers
NetBIOS
Session
ISA Server 2004 Configuration Guide 73
Order Name Action Protocols From To Condition
21 Allow NetBIOS Allow NetBIOS Local Host Internal All Users
from ISA Server Datagram
to trusted servers NetBIOS Name
Service
NetBIOS
Session
22 Allow RPC from Allow RPC(all Local Host Internal All Users
ISA Server to interfaces)
trusted servers
23 Allow Allow HTTP Local Host Microsoft All Users
HTTP/HTTPS Error
HTTPS
from ISA Server Reporting
to specified sites
Microsoft Error
Reporting sites
244 Allow SecurID Allow SecurID Local Host Internal All Users
protocol from ISA
Server to trusted
servers
255 Allow remote Allow Microsoft Local Host Internal All Users
monitoring from Operations
ISA Server to Manager Agent
trusted servers,
using Microsoft
Operations
Manager (MOM)
Agent
266 Allow HTTP from Allow HTTP Local Host All All Users
ISA Server to all Networks
networks for CRL
downloads
27 Allow NTP from Allow NTP(UDP) Local Host Internal All Users
ISA Server to
trusted NTP
servers
28 Allow SMTP from Allow SMTP Local Host Internal All Users
ISA Server to
trusted servers
29 Allow HTTP from Allow HTTP Local Host All System and
ISA Server to Networks Network
selected Service
computers for
Content
Download Jobs
1
This policy is disabled until the VPN Server component is activated
2
These two policies are disabled until a site to site VPN connection is configured
3
This policy is disabled until a connectivity verifier that uses HTTP/HTTPS is configured
4
This policy is disabled until the SecureID filter is enabled
ISA Server 2004 Configuration Guide 74
5
This policy must be manually enabled
6
This policy is disabled by default
7
This policy is disabled by default
8
This policy is automatically enabled when the Firewall client share is installed
9
This policy is disabled by default
At this point the ISA Server 2004 firewall is ready to be configured to allow inbound and
outbound access through the firewall. However, before you start creating Access Policies, you
should back up the default configuration. This allows you to restore the ISA Server 2004 firewall
to its post-installation state. This is useful for future troubleshooting and testing.
ISA Server 2004 Configuration Guide 75
Backing Up the Post-Installation Configuration
Perform the following steps to back up the post installation configuration:
1. Open the Microsoft Internet Security and Acceleration Server 2004 management
console and right click on the server name in the left pane of the console. Click the Back
Up command.
2. In the Backup Configuration dialog box, enter a name for the backup file in the File name
text box. Be sure to note where you are saving the file by checking the entry in the Save in
drop down list. In this example we will call the backup file backup1. Click the Backup
button.
3. In the Set Password dialog box, enter a password and confirm the password in the
Password and Confirm password text boxes. The information in the backup file is
encrypted because it can potentially contain passwords and other confidential information
that you do not want others to access. Click OK.
ISA Server 2004 Configuration Guide 76
4. Click OK in the Exporting dialog box when you see the The configuration was
successfully backed up message.
Make sure to copy the backup file to another location on the network after the backup is
complete. The backup file should be stored off-line on media that supported NTFS formatting so
that you can encrypt the file
ISA Server 2004 Configuration Guide 77
Conclusion
In this ISA Server 2004 Configuration Guide document we discussed the procedures required
to install the ISA Server 2004 software on a Windows Server 2003 computer. We also examined
the firewall System Policy that is created during installation. Finally, we finished up with step by
step procedures required to back up the post-installation firewall configuration. In the next
document in this ISA Server 2004 Configuration Guide series, we will enable the VPN
remote access server.
This is a preliminary document and may be changed substantially prior to final commercial release of the software described herein.
The information contained in this document represents the current view of Microsoft Corporation on the issues discussed as of the
date of publication. Because Microsoft must respond to changing market conditions, it should not be interpreted to be a commitment
on the part of Microsoft, and Microsoft cannot guarantee the accuracy of any information presented after the date of publication.
This white paper is for informational purposes only. MICROSOFT MAKES NO WARRANTIES, EXPRESS OR IMPLIED, IN THIS
DOCUMENT.
Complying with all applicable copyright laws is the responsibility of the user. Without limiting the rights under copyright, no part of
this document may be reproduced, stored in, or introduced into a retrieval system, or transmitted in any form or by any means
(electronic, mechanical, photocopying, recording, or otherwise), or for any purpose, without the express written permission of
Microsoft Corporation.
Microsoft may have patents, patent applications, trademarks, copyrights, or other intellectual property rights covering subject
matter in this document. Except as expressly provided in any written license agreement from Microsoft, the furnishing of this
document does not give you any license to these patents, trademarks, copyrights, or other intellectual property.
© 2004 Microsoft Corporation. All rights reserved.
The example companies, organizations, products, domain names, e-mail addresses, logos, people, places, and events depicted
herein are fictitious. No association with any real company, organization, product, domain name, e-mail address, logo, person, place,
or event is intended or should be inferred.
Microsoft, Windows, Windows 2000, Windows 2000 Server, Windows Server 2003, Windows Server System, ISA Server, and ISA
Server 2004 are either registered trademarks or trademarks of Microsoft Corporation in the United States and/or other countries.
The names of actual companies and products mentioned herein may be the trademarks of their respective owners.
ISA Server 2004 Configuration Guide 78
ISA Server 2004 Configuration Guide:
Backing Up and Restoring Firewall
Configuration
Chapter 8
For the latest information, please see http://www.microsoft.com/isaserver/
ISA Server 2004 Configuration Guide 79
Introduction
ISA Server 2004 includes a new and enhanced backup and restore feature set. In ISA Server
2000, the integrated backup utility could back up the ISA Server 2000 firewall configuration. That
backup file could be used to restore the configuration to the same installation on the same
machine. However, if the operating system or hardware experienced a catastrophic problem
requiring disaster recovery, the backup file could not be used to restore the firewall configuration.
In contrast, the ISA Server 2004 backup utility allows you to back up the entire firewall
configuration or just selected elements. You can restore the configuration to the same ISA
Server 2004 firewall installation on the same machine, or restore it to another ISA Server 2004
firewall on another machine. Backups should be done after performing one or more of the
following procedures:
• Changing cache size or location
• Changing firewall policy
• Changing rule base
• Changing system rules
• Making changes to networks, such as, changing network definition or network rules
• Delegating administrative rights or removing delegation
The import/export feature allows you to export selected components of the firewall configuration
and use them on the same machine at another time, or install those components to another
machine. The import/export functionality can also be used to export the entire configuration of
the machine as a method of cloning for more widespread distribution.
It is a good practice to perform a backup operation immediately after installing the ISA Server
2004 firewall software. This makes it easier to restore the firewall components to their post-
installation state in the event that you want to completely remove an existing configuration and
start from the beginning without reinstalling the software.
In this ISA Server 2004 Configuration Guide section, we will describe the following
procedures:
• Backing up the Firewall Configuration
• Restoring the Firewall Configuration from the Backup File
• Exporting Firewall Policy
• Importing Firewall Policy
ISA Server 2004 Configuration Guide 80
Backing up the Firewall Configuration
The ISA Server 2004 integrated backup utility makes saving the firewall configuration very easy.
There are only a handful of steps required to backup and restore the configuration.
Perform the following steps to back up the entire firewall configuration:
5. Open the Microsoft Internet Security and Acceleration Server 2004 management
console and right click on the server name in the left pane of the console. Click the Back
Up command.
6. In the Backup Configuration dialog box, enter a name for the backup file in the File name
text box. Be sure to note where you are saving the file by checking the entry in the Save in
drop down list. In this example, we will call the backup file backup1. Click the Backup
button.
7. In the Set Password dialog box, enter a password and confirm the password in the
Confirm password text box. The information in the backup file is encrypted because it can
potentially contain passwords and other confidential information that you do not want others
to access. Click OK.
ISA Server 2004 Configuration Guide 81
8. Click OK in the Exporting dialog box when you see the The configuration was
successfully backed up message.
Make sure to copy the backup file to another location on the network after the backup is
complete. The backup file should be stored off-line on media that supported NTFS formatting so
that you can encrypt the file.
ISA Server 2004 Configuration Guide 82
Restoring the Firewall Configuration from the
Backup File
You can use the backup file to restore the machine configuration. The restore can be to the
same machine and same ISA Server 2004 firewall installation, the same machine and a new ISA
Server 2004 firewall installation, or to a completely new machine.
Perform the following steps to restore the configuration from backup:
1. Open the Microsoft Internet Security and Acceleration Server 2004 management
console and right click on the computer name in the left pane of the console. Click the
Restore command.
2. In the Restore Configuration dialog box, navigate to the backup file you created. In this
example, we will use the backup file named backup1.xml. Click the Restore button after
selecting the file.
3. Enter the password you assigned to the file in the Type Password to Open File dialog
box, then click OK.
ISA Server 2004 Configuration Guide 83
4. Click OK in the Importing dialog box when it shows the The configuration was
successfully restored message.
5. Click Apply to save the changes and update firewall policy.
6. Select the Save the changes and restart the service(s) option in the ISA Server
Warning dialog box (note that this is not the selected option in the figure, please select the
appropriate option).
7. Click OK in the Apply New Configuration dialog box informing you that the Changes to
the configuration were successfully applied.
ISA Server 2004 Configuration Guide 84
The restored configuration is now fully functional and the previous firewall policies are now
applied.
ISA Server 2004 Configuration Guide 85
Exporting Firewall Policy
You may not always want or need to export all aspects of the ISA Server 2004 firewall
configuration. For example, you may have problems with your Access Policies and want
someone to view them for you. You can export the firewall’s current Access Policies and send
the export file to an ISA Server 2004 professional who can quickly import the policies into a test
machine and troubleshoot the problem.
In the following example we will export the VPN Clients configuration to a file. Perform the
following steps to export the VPN Clients configuration:
1. In the Microsoft Internet Security and Acceleration Server 2004 management console,
expand your server name in the left pane of the console and then right click on the Virtual
Private Networks (VPN) node. Click on the Export VPN Clients Configuration
command.
2. In the Export Configuration dialog box, enter a name for the export file in the File name
text box. Make a note of where you are storing the file, which is displayed in the Save in
drop down list. Put checkmarks in the Export user permission settings and Export
confidential information (encryption will be used) check boxes if you want to save the
private information included in the VPN Clients configuration (such as IPSec shared
secrets). In this example we will call the file VPN Clients Backup. Click Export.
ISA Server 2004 Configuration Guide 86
3. In the Set Password dialog box, enter a password and confirm the password in the
Confirm password text box. Click OK.
4. Click OK in the Exporting dialog box when you see the message Successfully exported
the configuration.
ISA Server 2004 Configuration Guide 87
Importing Firewall Policy
The export file can be imported to the same machine or another machine that has ISA Server
2004 installed. In the following example, we will import the VPN Clients settings that were
exported in the previous exercise.
Perform the following steps to import the VPN Clients settings from the export file:
1. In the Microsoft Internet Security and Acceleration Server 2004 management console,
expand the server name and right click on the Virtual Private Networks (VPN) node. Click
Import VPN Clients Configuration.
2. In the Import Configuration dialog box, select the VPN Clients Backup file. Put a
checkmark in the Import user permission settings and Import cache drive settings and
SSL certificates checkboxes. In this example, the cache drive settings are not important,
but the SSL certificates are helpful if you want to use the same certificates that are used for
IPSec or L2TP/IPSec VPN connections. Click Import.
3. Enter the password you assigned to the file in the Type Password to Open File dialog
box. Click OK.
ISA Server 2004 Configuration Guide 88
4. Click OK in the Importing Virtual Private Networks (VPN) dialog box when you see the
Successfully imported the configuration message.
5. Click Apply to apply the changes and update firewall policy.
6. Click OK in the Apply New Configuration dialog box when you see the message
Changes to the configuration were successfully applied. Note that changes in the VPN
configuration may take several minutes as they are updated in the background.
ISA Server 2004 Configuration Guide 89
Conclusion
In this ISA Server 2004 Configuration Guide section, we discussed the procedures for
backing up and restoring the ISA Server 2004 firewall configuration. We also explored the export
and import feature that allows you to back up selected elements of the firewall configuration. In
the next section of the ISA Server 2004 Configuration Guide series, we will examine how you
can use the ISA Server 2004 Network Templates to simplify the initial configuration of Networks,
Network Rules and firewall Access Policies.
This is a preliminary document and may be changed substantially prior to final commercial release of the software described herein.
The information contained in this doc ument represents the current view of Microsoft Corporation on the issues discussed as of the
date of publication. Because Microsoft must respond to changing market conditions, it should not be interpreted to be a commitment
on the part of Microsoft, and Microsoft cannot guarantee the accuracy of any information presented after the date of publication.
This white paper is for informational purposes only. MICROSOFT MAKES NO WARRANTIES, EXPRESS OR IMPLIED, IN THIS
DOCUMENT.
Complying with all applicable copyright laws is the responsibility of the user. Without limiting the rights under copyright, no part of
this document may be reproduced, stored in, or introduced into a retrieval system, or transmitted in any form or by any means
(electronic, mechanical, phot ocopying, recording, or otherwise), or for any purpose, without the express written permission of
Microsoft Corporation.
Microsoft may have patents, patent applications, trademarks, copyrights, or other intellectual property rights covering subject
matter in this document. Except as expressly provided in any written license agreement from Microsoft, the furnishing of this
document does not give you any license to these patents, trademarks, copyrights, or other intellectual property.
© 2004 Microsoft Corporation. All rights reserved.
The example companies, organizations, products, domain names, e-mail addresses, logos, people, places, and events depicted
herein are fictitious. No association with any real company, organization, product, domain name, e-mail address, logo, person, place,
or event is intended or should be inferred.
Microsoft, Windows, Windows 2000, Windows 2000 Server, Windows Server 2003, Windows Server System, ISA Server, and ISA
Server 2004 are either registered trademarks or trademarks of Microsoft Corporation in the United States and/or other countries.
The names of actual companies and products mentioned herein may be the trademarks of their respective owners.
ISA Server 2004 Configuration Guide 90
ISA Server 2004 Configuration Guide:
Simplifying Network Configuration with
Network Templates
Chapter 9
For the latest information, please see http://www.microsoft.com/isaserver/
ISA Server 2004 Configuration Guide 91
Introduction
The ISA Server 2004 firewall comes with a number of pre-built Network Templates you can use
to automatically configure Networks, Network Rules and Access Rules. The Network Templates
are designed to get you started quickly by creating a base configuration on which you can build.
You can choose from one of the following Network Templates:
• Edge Firewall
The Edge Firewall Network Template is used when the ISA Server 2004 firewall has a
network interface directly connected to the Internet and a network interface connected to the
Internal network
• 3-Leg Perimeter
The 3-Leg Perimeter Network Template is used when you have an external interface, Internal
interface and a perimeter network segment (DMZ) interface. This template configures the
addresses and relationships between these networks.
• Front Firewall
The Front Firewall Template is used when the ISA Server 2004 firewall serves as a front-end
firewall in a back-to-back firewall configuration.
• Back Firewall
The Back Firewall Template is used when the ISA Server 2004 firewall is located behind
another ISA Server 2004 firewall, or a third-party firewall.
• Single Network Adapter
The Single Network Adapter Template is a special configuration that removes the ISA Server
2004 firewall’s network firewall capabilities. Instead, the Single Network Adapter template
configures the machine as a unihomed Web caching server.
In this ISA Server 2004 Configuration Guide document, we outline the procedures to carry
out two scenarios:
• Scenario 1: The Edge Firewall Configuration
• Scenario 2: The 3-Leg Perimeter Configuration
You only need to go through the section that applies to your current setup. If you followed the
complete instructions in the first chapter of this guide, then you should perform the procedures
in the second scenario. Otherwise, you can use the procedures provided in the first scenario.
ISA Server 2004 Configuration Guide 92
Scenario 1: The Edge Firewall Configuration
The Edge Firewall template configures the ISA Server 2004 firewall to have a network interface
directly connected to the Internet and a second network interface connected to the Internal
network. The network template allows you to quickly configure firewall policy Access Rules that
control access between the Internal network and the Internet.
Table 1 shows the firewall policies available to you when using the Edge Firewall template. Each
of these firewall policies has its own set of Access Rules that it creates, ranging from an all
open access policy between the Internal network and Internet to a Block All policy that prevents
all access between the Internal network and the Internet.
Table 1: Network Edge Firewall Template Firewall Policy Options
Firewall Policy Description
Block all Block all network access through ISA Server.
This option does not create any access rules other than the default
rule which blocks all access.
Use this option when you want to define firewall policy on your own.
Block Internet access, Block all network access through ISA Server, except for access to
allow access to ISP network services such as DNS. This option is useful when your
network services Internet Service Provider (ISP) provides these services.
Use this option when you want to define firewall policy on your own.
The following access rules will be created:
1. Allow DNS from Internal Network and VPN Clients Network to
External Network (Internet)
Allow limited Web Allow Web access using HTTP, HTTPS, FTP only. Block all other
access network access.
The following access rules will be created:
1. Allow HTTP, HTTPS, FTP from Internal Network to External
Network
2. Allow all protocols from VPN Clients Network to Internal Network
Allow limited Web Allow limited Web access using HTTP, HTTPS, and FTP, and allows
access and access to access to ISP network services such as DNS. Block all other
ISP network services network access.
The following access rules will be created:
1. Allow HTTP, HTTPS, FTP from Internal Network and VPN Clients
Network to External Network (Internet)
2. Allow DNS from Internal Network and VPN Clients Network to
External Network (Internet)
3. Allow all protocols from VPN Clients Network to Internal Network
Allow unrestricted Allow unrestricted access to the Internet through ISA Server. ISA
access Server will prevent access from the Internet.
The following access rules will be created:
ISA Server 2004 Configuration Guide 93
Firewall Policy Description
1. Allow all protocols from Internal Network and VPN Clients
Network to External Network (Internet)
2. Allow all protocols from VPN Clients Network to Internal Network
Perform the following steps to configure the firewall using the Edge Firewall Network Template:
1. In the Microsoft Internet Security and Acceleration Server 2004 management console,
expand the server name and then expand the Configuration node. Click on the Networks
node.
2. Click on the Templates tab in the Task Pane. Click on the Edge Firewall network
template.
3. Click Next on the Welcome to the Network Template Wizard page.
ISA Server 2004 Configuration Guide 94
4. On the Export the ISA Server Configuration page, you are offered the opportunity to
export the current configuration. You can return the ISA Server 2004 firewall to the state it
was in prior to using the Edge Firewall network template using this file. We have already
backed up the system configuration, so we will not need to export the configuration at this
time. Click Next.
ISA Server 2004 Configuration Guide 95
5. On the Internal Network IP Addresses page, you define the Internal network addresses.
The current Internal network address range is automatically included in the Address ranges
list. You can use the Add, Add Adapter and Add Private button to expand this list of
addresses. In our current example we will keep the current Internal network address range.
Click Next.
ISA Server 2004 Configuration Guide 96
6. On the Select a Firewall Policy page you can select a firewall policy and a collection of
Access Rules. In this example, we want to allow Internal network clients access to all
protocols to access all sites on the Internet. After you become more familiar with the ISA
Server 2004 firewall, you should increase the level of security for outbound access control.
But at this point, general Internet access is more important. Select the Allow unrestricted
access policy from the list and click Next.
ISA Server 2004 Configuration Guide 97
7. Review your settings and click Finish on the Completing the Network Template Wizard
page.
8. Click Apply to save the changes and update firewall policy.
9. Click OK in the Apply New Configuration dialog box after you see the message Changes
to the configuration were successfully applied.
10. Click on the Firewall Policies node in the left pane of the console to view the policies
created by the Edge Firewall network template. These two Access Rules allow Internet
network and VPN clients full access to the Internet, and the VPN clients are allowed full
access to the Internal network.
ISA Server 2004 Configuration Guide 98
ISA Server 2004 Configuration Guide 99
Scenario 2: The 3-Leg Perimeter Configuration
The 3-leg perimeter configuration creates network relationships and Access Rules to support an
Internal network segment and a perimeter (DMZ) network segment. The perimeter network
segment can host your publicly-accessible resources and infrastructure servers, such as a
public DNS server or a caching-only DNS server.
Table 2: 3-Legged Perimeter Firewall Template Firewall Policy Options
Firewall Policy Description
Block all Block all network access through ISA Server.
This option does not create any access rules other than the default
rule which blocks all access.
Use this option when you want to define firewall policy on your own.
Block Internet access, Block all network access through ISA Server, except for access to
allow access to network services, such as DNS on the perimeter network. Use this
network services on option when you want to define the firewall policy on your own.
the perimeter network
The following access rules will be created:
1. Allow DNS traffic from Internal Network and VPN Clients Network
to Perimeter Network
Block Internet access, Prevent all network access through the firewall except for network
allow access to ISP services such as DNS. This option is useful when your Internet
network services Service Provider (ISP) provides network services.
Use this option when you want to define the firewall policy on your
own.
The following rules will be created:
1. Allow DNS from Internal Network, VPN Clients Network and
Perimeter Network to External Network (Internet)
Allow limited Web Allow limited Web access using HTTP, HTTPS, FTP only and allow
access, allow access access to network services such as DNS on the perimeter network.
to network services on All other network access is blocked.
perimeter network
This option is useful when network infrastructure services are
available on the perimeter network.
The following access rules will be created:
1. Allow HTTP, HTTPS, FTP from Internal Network and VPN Clients
Network to Perimeter Network and External Network (Internet)
2. Allow DNS traffic from Internal Network and VPN Clients Network
to Perimeter Network
3. Allow all protocols from VPN Clients Network to Internal Network
Allow limited Web Allow limited Internet access and allow access to network services
access and access to such as DNS provided by your Internet Service Provider (ISP). All
ISP network services other network access is blocked.
The following access rules will be created:
ISA Server 2004 Configuration Guide 100
Firewall Policy Description
1. Allow HTTP, HTTPS, FTP from Internal Network and VPN Clients
Network to the External Network (Internet)
2. Allow DNS from Internal Network, VPN Clients Network and
Perimeter Network to External Network (Internet)
3. Allow all protocols from VPN Clients Network to Internal Network
Allow unrestricted Allow all types of access to the Internet through the firewall. The
access firewall will prevent access from the Internet to the protected
networks. Use this option when you want to allow all Internet
access. You can modify this policy later to block some types of
network access.
The following rules will be created:
1. Allow all protocols from Internal Network and VPN Clients
Network to External Network (Internet) and Perimeter Network
2. Allow all protocols from VPN Clients to Internal Network
Perform the following steps to use the 3-Leg Perimeter network template:
1. Open the Microsoft Internet Security and Acceleration Server 2004 management
console and expand the server name. Expand the Configuration node and click on the
Networks node.
2. Click the Networks tab in the Details pane and then click the Templates tab in the Task
pane. Click on the 3-Leg Perimeter network template.
ISA Server 2004 Configuration Guide 101
3. Click Next on the Welcome to the Network Template Wizard page.
4. On the Export the ISA Server Configuration page, you can choose to export your current
configuration. This is useful if you find that you need to return the firewall to its current
settings in the event that the template settings do not meet your needs. We have already
backed up the configuration, so we will not need to export the configuration at this time.
Click Next.
ISA Server 2004 Configuration Guide 102
5. On the Internal Network IP Addresses page, you set the addresses that represent the
Internal network. The addresses included in the current Internal network are automatically
included in the Address ranges list. We will not add any addresses to the Internal network.
Click Next.
ISA Server 2004 Configuration Guide 103
6. You configure the addresses that comprise the perimeter network segment on the
Perimeter Network IP Addresses page. The wizard does not make any assumptions
regarding what addresses should be included in the perimeter network, so the Address
ranges list is empty.
ISA Server 2004 Configuration Guide 104
7. Click the Add Adapter button. In the Network adapter details dialog box, put a
checkmark in the DMZ check box. Note that the names that we previously set for network
adapters appear in this list. Renaming network adapters helps you identify the network
association of that adapter. Click OK.
ISA Server 2004 Configuration Guide 105
8. The wizard automatically enters an address range to the Address ranges list based on the
Windows routing table. Click Next.
9. On the Select a Firewall Policy page, you select a firewall policy that will create network
relationships between the Internet, perimeter and Internal networks and also creates Access
Rules. In this example, we want to allow the Internal network clients full access to the
Internet and the perimeter network, and allow the perimeter network hosts access to the
Internet. After you are more familiar with how to configure Access Policies on the ISA Server
2004 firewall, you will want to tighten the outbound access controls between the perimeter
network segment and the Internet, and between the Internal network segment and the
Internet. Select the Allow unrestricted access firewall policy and click Next.
ISA Server 2004 Configuration Guide 106
10. Review the settings on the Completing the Network Template Wizard and click Finish.
11. Click Apply to save the changes and update firewall policy.
12. Click OK in the Apply New Configuration dialog box after you see the message Changes
to the configuration were successfully applied.
13. Click on the Firewall Policy node in the left pane of the Microsoft Internet Security and
Acceleration Server 2004 management console to view the rules created by the 3-Leg
Perimeter network template. These two rules allow hosts on the Internal network and in the
VPN clients network full access to the Internet and to the perimeter network. In addition, the
VPN Clients network is allowed full access to the Internal network.
ISA Server 2004 Configuration Guide 107
14. Expand the Configuration node in the left pane of the Microsoft Internet Security and
Acceleration Server 2004 management console. Click on the Networks node. Here you
see a list of networks, including the Perimeter network created by the template.
15. Click on the Network Rules tab. Right click on the Perimeter Configuration Network
Rule and click Properties.
ISA Server 2004 Configuration Guide 108
16. In the Perimeter Configuration Properties dialog box, click on the Source Networks
tab. You can see in the This rule applies to traffic from these sources list the Internal,
Quarantined VPN Clients and VPN Clients networks listed as source networks.
17. Click on the Destination Networks tab. You see the Perimeter network in the This rule
applies to traffic sent to these destinations list.
ISA Server 2004 Configuration Guide 109
18. Click the Network Relationship tab. The default setting is Network Address Translation
(NAT). This is a slightly higher security configuration because it hides the addresses of the
Internal network clients that connect to perimeter network hosts. However, NAT
relationships can complicate access for certain protocols as not all protocols support
address translation. In our current example, select the Route relationship to improve on the
level of protocol access at the cost of a slight reduction in overall security. Keep in mind
that, at this point, there are no Access Rules that allow access to the Internal network from
the perimeter network.
ISA Server 2004 Configuration Guide 110
19. Click Apply and then click OK.
20. Click Apply to save the changes and update the firewall policy.
21. Click OK in the Apply New Configuration dialog box after you see the message Changes
to the configuration were successfully applied.
ISA Server 2004 Configuration Guide 111
Conclusion
In this ISA Server 2004 Configuration Guide chapter, we discussed how you can use the
Edge Firewall and 3-Leg Perimeter network templates to simplify initial configuration of network
addresses, Network Rules and Access Rules. In the next chapter of the ISA Server 2004
Configuration Guide, we will discuss the various ISA Server 2004 client types.
This is a preliminary document and may be changed substantially prior to final commercial release of the software described herein.
The information contained in this document represents the current view of Microsoft Corporation on the issues discus sed as of the
date of publication. Because Microsoft must respond to changing market conditions, it should not be interpreted to be a commitment
on the part of Microsoft, and Microsoft cannot guarantee the accuracy of any information presented after the date of publication.
This white paper is for informational purposes only. MICROSOFT MAKES NO WARRANTIES, EXPRESS OR IMPLIED, IN THIS
DOCUMENT.
Complying with all applicable copyright laws is the responsibility of the user. Without limiting the rights under copyright, no part of
this document may be reproduced, stored in, or introduced into a retrieval system, or transmitted in any form or by any means
(electronic, mechanical, photocopying, recording, or otherwise), or for any purpose, without the express written permission of
Microsoft Corporation.
Microsoft may have patents, patent applications, trademarks, copyrights, or other intellectual property rights covering subject
matter in this document. Except as expressly provided in any written license agreement from Microsoft, the furnishing of this
document does not give you any license to these patents, trademarks, copyrights, or other intellectual property.
© 2004 Microsoft Corporation. All rights reserved.
The example companies, organizations, products, domain names, e-mail addresses, logos, people, places, and events depicted
herein are fictitious. No association with any real company, organization, product, domain name, e-mail address, logo, person, place,
or event is intended or should be inferred.
Microsoft, Windows, Windows 2000, Windows 2000 Server, Windows Server 2003, Windows Server System, ISA Server, and ISA
Server 2004 are either registered trademarks or trademarks of Microsoft Corporation in the United States and/or other countries.
The names of ac tual companies and products mentioned herein may be the trademarks of their respective owners.
ISA Server 2004 Configuration Guide 112
ISA Server 2004 Configuration Guide:
Configuring ISA Server 2004 SecureNAT,
Firewall and Web Proxy Clients
Chapter 10
For the latest information, please see http://www.microsoft.com/isaserver/
ISA Server 2004 Configuration Guide 113
Introduction
An ISA Server 2004 client is a machine that connects to a resource by going through the ISA
Server 2004 firewall. In general, the ISA Server 2004 client is located on an Internal or perimeter
network segment and connects to the Internet through the ISA Server 2004 firewall.
There are three ISA Server 2004 client types:
• The SecureNAT client
• The Web Proxy client
• The Firewall client
A SecureNAT client is a machine configured with a default gateway that can route Internet-
bound requests through the ISA Server 2004 firewall. If the SecureNAT client is on a network
directly connected to the ISA Server 2004 firewall, the default gateway of the SecureNAT client
is the IP address of the network interface on the ISA Server 2004 firewall connected to that
segment. If the SecureNAT client is located on a network segment that is remote from the ISA
Server 2004 firewall, the SecureNAT client is configured with an IP address of a router that
routes Internet bound requests through the ISA Server 2004 firewall machine.
A Web Proxy client is a machine whose browser is configured to use the ISA Server 2004
firewall as its Web Proxy server. The Web browser can be configured to use the IP address of
the ISA Server 2004 firewall as its Web Proxy server, or it can be set to use the ISA Server 2004
firewall’s Web Proxy autoconfiguration script. The autoconfiguration script confers a higher level
of flexibility in controlling how Web Proxy clients connect to the Internet. User names are
recorded in the Web Proxy logs when the machine is configured as a Web Proxy client.
A Firewall client is a machine that has the Firewall client software installed. The Firewall client
software intercepts all Winsock application requests (typically, all TCP and UDP requests) and
forwards them directly to the Firewall service on the ISA Server 2004 firewall. User names are
automatically entered into the Firewall service log when the Firewall client machine connects to
the Internet through the ISA Server 2004 firewall.
The following table summarizes the features provided by each client type.
Table 1: ISA Server 2004 Client Types and Features
Feature SecureNAT client Firewall client Web Proxy client
Yes, requires some network No, requires Web browser
Installation Yes
configuration changes configuration
Operating system Any operating system that Only Windows All platforms, but by way
support supports TCP/IP platforms of a Web application
Application filters for multi- All Winsock HTTP, Secure HTTP
Protocol support
connection protocols applications (HTTPS), and FTP
User-level
Yes, for VPN clients only Yes Yes
authentication support
We will discuss the following procedures in this ISA Server 2004 Configuration Guide
document:
• Configuring the ISA Server 2004 SecureNAT client
• Configuring the ISA Server 2004 Web Proxy client
ISA Server 2004 Configuration Guide 114
• Configuring the ISA Server 2004 Firewall client
ISA Server 2004 Configuration Guide 115
Configuring the SecureNAT Client
The SecureNAT client configuration is simple. The only requirement is that the machine be
configured with a default gateway that routes Internet-bound requests through the ISA Server
2004 firewall machine. There are two primary methods you can use to configure a machine as a
SecureNAT client:
• Manually configure the TCP/IP settings on the machine
• Create a DHCP scope option that assigns the default gateway address
In the scenarios discussed in this ISA Server 2004 Configuration Guide, the domain
controller is configured as a SecureNAT client. Network servers such as domain controllers,
DNS servers, WINS servers and Web servers are typically configured as SecureNAT clients.
The domain controller has been manually configured as a SecureNAT client.
In chapter 4 of this ISA Server 2004 Configuration Guide, you installed a DHCP server and
created a DHCP scope. The DHCP scope was configured with a scope option assigning DHCP
clients a default gateway address that is the Internal interface of the ISA Server 2004 firewall.
The default configuration of Windows systems is to use DHCP to obtain IP addressing
information.
If you are using the network configuration described in Chapter 1 of this ISA Server 2004
Configuration Guide, the Internal network client is configured with a static IP address. In the
following walkthrough, we will configure the Internal network client to use DHCP to demonstrate
how DHCP works, then return the client to its static IP address.
Perform the following steps to configure the Windows 2000 machine as a DHCP client and
return the machine to a static IP address:
1. At the CLIENT machine, right click on the My Network Places icon on the desktop and
click Properties.
2. In the Network and Dial-up Connections window, right click on the Local Area
Connection entry and click Properties.
3. In the Local Area Connection Properties dialog box, click on the Internet Protocol
(TCP/IP) entry and click Properties.
4. In the Internet Protocol (TCP/IP) Properties dialog box, select Obtain an IP address
automatically and Obtain DNS server address automatically. Click OK.
ISA Server 2004 Configuration Guide 116
5. Click OK in the Local Area Connection Properties dialog box.
6. Confirm the new IP address assignment by using the ipconfig command. Click Start and
Run. In the Open text box, enter cmd.
7. In the Command Prompt window, enter ipconfig /all and press ENTER. Here you can see
the IP address assigned to the client, as well as the DNS, WINS and default gateway
addresses.
ISA Server 2004 Configuration Guide 117
8. Close the Command Prompt window. Return to the TCP/IP Properties dialog box and
change the CLIENT machine to use a static IP address again. The IP address is 10.0.0.4;
the subnet mask is 255.255.255.0; the default gateway is 10.0.0.1, and the DNS server
address is 10.0.0.2.
ISA Server 2004 Configuration Guide 118
Configuring the Web Proxy Client
The Web Proxy client configuration requires that the Web browser be set to use the ISA Server
2004 firewall as its Web Proxy server. There are several ways to configure the Web browser as
a Web Proxy client. It can be:
• manually configured to use the IP address of the ISA Server 2004 firewall as its Web Proxy
server
• manually configured to use the autoconfiguration script
• automatically configured during Firewall client installation
• automatically configured using wpad entries in DNS and DHCP
In chapter 5 of the ISA Server 2004 Configuration Guide, you created wpad entries in DNS
and DHCP to support autoconfiguration of Web Proxy and Firewall client machines. Wpad
autodiscovery is the preferred method of configuring the Web Proxy client, as it allows users to
automatically receive Web Proxy settings without requiring them to configure their browsers.
Another way you can automatically configure Web browsers as Web Proxy clients is to have
the browsers automatically configured when the Firewall client installed. This is the preferred
method of configuring browsers for machines that will also act as Web proxy clients.
The last option is to manually configure the browser. This option should be used when the
automatic configuration options are not available.
If you are using the example network configuration described in this ISA Server 2004
Configuration Guide, your DNS and DHCP servers are configured to provide wpad information
to the Web browsers so that they are autoconfigured. However, if you choose to not use
autoconfiguration, you can manually configure the browser. We will examine browser
configuration during Firewall client installation in the next section.
Perform the following steps to manually configure the Internet Explorer 6.0 Web browser:
1. On the CLIENT machine, right click on the Internet Explorer icon on the desktop and click
Properties.
2. In the Internet Properties dialog box, click the Connections tab. On the Connections
tab, click the LAN Settings button.
3. There are several Web proxy configuration options in the Local Area Network (LAN)
Settings dialog box. Put a checkmark in the Automatically detect settings check box to
enable the browser to use the wpad settings in DNS and DHCP. This is the default setting
for Internet Explorer Web browsers. Place a checkmark in the Use automatic
configuration script check box, and enter the location of the autoconfiguration script. The
autoconfiguration script is stored on the ISA Server 2004 firewall at the following location:
http://ISALOCAL.msfirewall.org:8080/array.dll?Get.Routing.Script
The client machine must be able to resolve the name of the ISA Server 2004 firewall
included in the autoconfiguration script to the IP address on the Internal interface of the
firewall. Note that if the machine is able to use wpad to Automatically detect settings, the
information contained in the autoconfiguration script will be downloaded to the Web Proxy
client machine. Put a checkmark in the Use a proxy server for your LAN (These settings
will not apply to dial-up or VPN connections) check box, and enter the IP address on
the Internal interface of the ISA Server 2004 firewall in the Address text box. Enter the TCP
port number that the Web Proxy filter lists on the Port text box, which is by default 8080.
Click OK in the Local Area Network (LAN) Settings dialog box.
ISA Server 2004 Configuration Guide 119
4. Click OK in the Internet Properties dialog box.
The Web browser is now configured as a Web Proxy client.
ISA Server 2004 Configuration Guide 120
Configuring the Firewall Client
The Firewall client software enables you to control Internet access on a per user/group basis for
all Winsock (TCP or UDP) connections to the Internet. The Firewall client software automatically
sends user credentials in the background to the ISA Server 2004 firewall machine. The user
accounts can belong to the local SAM on the ISA Server 2004 firewall, or, if the ISA Server 2004
and the clients belong to the same Windows domain, then the user accounts can be stored in
the Windows NT 4.0 SAM or Windows 2000/Windows Server 2003 Active Directory.
The firewall client software can be installed from the ISA Server 2004 machine or from another
machine on the network. If you wish to install the Firewall client software from the ISA Server
2004 firewall computer, you must enable a System Policy Rule to allow access to the share. A
more secure configuration is to install the Firewall client share to a file server on the Internal
network.
In the following walkthrough, we will install the Firewall client share on the domain controller
computer and then install the Firewall client software on the Windows 2000 client computer.
Perform the following steps to install the Firewall client share on the domain controller computer:
1. Insert the ISA Server 2004 CD-ROM into the CD drive on the domain controller. In the
autorun menu, click the Install ISA Server 2004 icon.
2. On the Welcome to the Installation Wizard for Microsoft ISA Server 2004 page, click
Next.
3. On the License Agreement page, select I accept the terms in the license agreement,
and click Next.
4. On the Customer Information page, enter your User name, Organization and Product
Serial Number. Click Next.
5. On the Setup Type page, select the Custom option.
6. On the Custom Setup page, click the Firewall Services entry and click the This feature
will not be available option. Click the ISA Server Management entry and click the This
feature will not be available option. Click the Firewall Client Installation Share entry
and click the This feature, and all subfeatures, will be installed on the local hard
drive. Click Next.
ISA Server 2004 Configuration Guide 121
7. Click Install on the Ready to Install the Program page.
8. Click Finish on the Installation Wizard Completed page.
You can now install the Firewall client software from the Firewall client share on the domain
controller. Perform the following steps to install the Firewall client software:
1. At the CLIENT computer on the Internal network, click Start and then click the Run
command. In the Open text box, enter \\EXCHANGE2003BE\mspclnt\setup and click OK.
2. Click Next on the Welcome to the Install Wizard for Microsoft Firewall Client.
3. Click Next on the Destination Folder page.
4. On the ISA Server Computer Selection page, select the Automatically detect the
appropriate ISA Server computer option. This option will work because we have created
a wpad entry in DNS. If you had not created a wpad entry, you could have selected the
Connect to this ISA Server computer option and entered the name or IP address of the
ISA Server 2004 firewall in the text box. Click Next.
ISA Server 2004 Configuration Guide 122
5. Click Install on the Ready to Install the Program page.
6. Click Finish on the Install Wizard Completed page.
The next step is to configure Firewall client support for the Internal network. Perform the
following steps on the ISA Server 2004 firewall computer:
1. Open the Microsoft Internet Security and Acceleration Server 2004 management
console and expand the server name. Expand the Configuration node and click on the
Networks node. Right click on the Internal Network and click Properties.
2. In the Internal Properties dialog box, click on the Firewall Client tab. Confirm that there
is a checkmark in the Enable Firewall client support for this network check box.
Confirm that there are checkmarks in the Automatically detect settings and Use
automatic configuration script check boxes in the Web browser configuration on the
Firewall client computer frame. Put a checkmark in the Use a Web proxy server check
box. Use the fully-qualified domain name of the ISA Server 2004 firewall computer in the ISA
Server name or IP address text box. In this example, the fully-qualified domain name of
the ISA Server 2004 computer is ISALOCAL.msfirewall.org. Click Apply.
ISA Server 2004 Configuration Guide 123
3. Click on the Auto Discovery tab. Place a checkmark in the Publish automatic discovery
information check box. Leave the default port as 80. Click Apply and OK.
ISA Server 2004 Configuration Guide 124
4. Click Apply to save the changes and update the firewall policy.
5. Click OK in the Apply New Configuration dialog box.
We can now configure the Firewall client. Perform the following steps on the client computer on
the Internal network:
1. At the CLIENT computer, double click on the Firewall client icon in the system tray.
2. In the Microsoft Firewall Client for ISA Server 2004 dialog box, confirm that there is a
checkmark in the Enable Microsoft Firewall Client for ISA Server 2004 check box.
Confirm that the Automatically detect ISA Server option is selected.
ISA Server 2004 Configuration Guide 125
3. Click the Detect Now button. The name of the ISA Server 2004 firewall computer will appear
in the Detecting ISA Server dialog box when the client finds the ISA Server 2004 firewall.
Click Close .
ISA Server 2004 Configuration Guide 126
4. Confirm that there is a checkmark in the Enable Web browser automatic configuration
checkbox and click the Configure Now button. Note that based on the settings we created
on the ISA Server 2004 firewall, the browser has been automatically configured. Click OK in
the Web Browser Settings Update dialog box.
ISA Server 2004 Configuration Guide 127
5. Click Apply and then click OK in the Microsoft Firewall Client for ISA Server 2004
dialog box.
The machine is now configured as a Firewall client and can access the Internet in its role as a
Firewall client based on the Access Rules configured on the ISA Server 2004 firewall.
ISA Server 2004 Configuration Guide 128
Conclusion
In this ISA Server 2004 Configuration Guide section we discussed the various ISA Server
2004 client types and the features provided by each client. After discussing the types of ISA
Server 2004 clients, we went over the procedures required to install and configure each client
type. In the next chapter of this ISA Server 2004 Configuration Guide, we will outline the
procedures for creating and modifying the outbound access policy rules created by the Network
Template.
This is a preliminary document and may be changed substantially prior to final commercial release of the software described herein.
The information contained in this document represents the current view of Microsoft Corporation on the issues discussed as of the
date of publication. Because Microsoft must respond to changing market conditions, it should not be interpreted to be a commitment
on the part of Microsoft, and Microsoft cannot guarantee the accuracy of any information presented after the date of publication.
This white paper is for informational purposes only. MICROSOFT MAKES NO WARRANTIES, EXPRESS OR IMPLIED, IN THIS
DOCUMENT.
Complying with all applicable copyright laws is the responsibility of the user. Without limiting the rights under copyright, no part of
this document may be reproduced, stored in, or introduced into a retrieval system, or transmitted in any form or by any means
(electronic, mechanical, photocopying, recording, or otherwise), or for any purpose, without the express written permission of
Microsoft Corporation.
Microsoft may have patents, patent applications, trademarks, copyrights, or other intellectual property rights covering subject
matter in this document. Except as expressly provided in any written license agreement from Microsoft, the furnishing of this
document does not give you any license to these patents, trademarks, copyrights, or other intellectual propert y .
© 2004 Microsoft Corporation. All rights reserved.
The example companies, organizations, products, domain names, e-mail addresses, logos, people, places, and events depicted
herein are fictitious. No association with any real company, organization, product, domain name, e-mail address, logo, person, place,
or event is intended or should be inferred.
Microsoft, Windows, Windows 2000, Windows 2000 Server, Windows Server 2003, Windows Server System, ISA Server, and ISA
Server 2004 are either registered trademarks or trademarks of Microsoft Corporation in the United States and/or other countries.
The names of actual companies and products mentioned herein may be the trademarks of their respective owners.
ISA Server 2004 Configuration Guide 129
ISA Server 2004 Configuration Guide:
Configuring ISA Server 2004 Access
Policy
Chapter 11
For the latest information, please see http://www.microsoft.com/isaserver/
ISA Server 2004 Configuration Guide 130
Introduction
The ISA Server 2004 firewall controls what communications move between networks connected
to one another via the firewall. By default, the ISA Server 2004 firewall computer blocks all traffic.
The methods used to allow traffic to move through the firewall are:
• Access Rules, and
• Publishing Rules
Access Rules control outbound access from a protected network to an unprotected network.
ISA Server 2004 considers all networks that are not the External network to be protected. All
networks comprising the External network are unprotected. Protected networks include the VPN
Clients network, the Quarantined VPN Clients network, the Local Host network, the internal
network, and perimeter networks. The Internet is the primary External network; although, partner
networks and extranets to which protected clients connect can be considered External
networks.
In contrast, Publishing Rules allow hosts on the External network access to resources on a
protected network. For example, an organization may wish to host its own Web, mail and FTP
servers. Web and Server Publishing Rules allow External hosts access to these resources.
In Chapter 9 of the ISA Server 2004 Configuration Guide, we used a Network Template to
automatically create network relationships and Access Rules. The Access Rules were very
loose in order to allow you to access all sites and protocols on the Internet. While this
configuration is useful for testing basic functionality of the ISA Server 2004 firewall, a secure
firewall configuration requires that you create access controls limiting what users on the
Protected Networks can access on the Internet.
An Access Rule includes the following elements:
Rule Element Description
Order (priority) Firewall Access Policy is an ordered list of Access Rules. Rules
are processed from top to bottom until a match for a particular
connection is found. The first rule to match the connection’s
characteristics is applied.
Action There are two actions: Allow or Deny
Protocols Protocols include all TCP/IP protocols. These include TCP, UDP,
ICMP, and protocols identified by their IP protocol number. The
firewall supports all TCP/IP protocols.
From/Listener The source of the communication. The source can be a single IP
address, a collection of IP addresses, an entire subnet, or multiple
subnets.
To The destination of a communication. The destination can be a
domain or collection of domains, a URL or a collection of URLs, an
IP address, a collection of IP addresses, a subnet, multiple subnets
or multiple networks.
Condition The condition is the user or group to which the rule applies.
Access Rules allow you to gain a fine level of control over which users have access to sites and
protocols. For example, consider the following Access Rule:
ISA Server 2004 Configuration Guide 131
Rule Element Value
Order (priority) 1
Action Allow
Protocols HTTP and FTP (download).
From/Listener Internal Network.
To www.microsoft.com and ftp.microsoft.com.
Condition Limited Web Access (Group).
This rule limits allows users that belong to the Limited Web Access group to use the HTTP
and FTP (download) protocols. However, members of that group must be located on the internal
network when they issue the request. In addition, not only must the members of the Limited
Web Access be located on the internal network when they issue an HTTP or FTP (download)
request, they can only access the www.microsoft.com and ftp.microsoft.com sites when using
the protocols. This prevents users from putting the network at risk by downloading content from
other Web sites which may contain untrusted or dangerous content.
The first step to strong user/group-based outbound access control is configuring the client
systems behind the ISA Server 2004 firewall as Firewall and Web Proxy clients. Only Firewall
and Web Proxy clients can authenticate with the firewall. By contrast, SecureNAT clients are
not able to authenticate. Outbound access control is limited by the source IP address.
In Chapter 10 of the ISA Server 2004 Configuration Guide, you configured the CLIENT
machine on the internal network as a SecureNAT, Firewall and Web Proxy client. This
configuration enables the machine to send credentials to the ISA Server 2004 so that strong
user/group-based Access Rules can be created.
In this chapter, you will create several Access Rules that control outbound access through the
ISA Server 2004 firewall. Two rules are based on user/group membership, and one rule will
control outbound access based on the source IP address of a server on the internal network.
You will perform the following procedures to create the customized firewall policy:
• Create a user account
• Disable the Access Rules created by the Network Template
• Create an Access Rule limiting protocols and sites users can access
• Create an Access Rule that provides administrators greater access to protocols and
sites
• Create a DNS server Access Rule allowing the Internal network DNS server access to
Internet DNS servers
• Use HTTP Policy to prevent access to suspect Web sites
• Test the Access Rules
ISA Server 2004 Configuration Guide 132
Create a User Account
The first step is to create a user account to which we can later assign limited Internet access
privileges. In practice, the user account can be created in the Active Directory or on the local
user database on the firewall computer. In our current example, we will create the user account
in the Active Directory.
Perform the following steps to create the user account for user2:
1. At the domain controller, click Start and point to Administrative Tools. Click on Active
Directory Users and Computers.
2. In the Active Directory Users and Computers console, expand your domain name and
click on the Users node. Right click on the Users node. Point to New and click.
3. On the New Object – User page, enter the name of the user in the First name text box. In
this example the first name of the user is User2. Enter the value user2 in the User logon
name text box. Click Next.
4. Enter a password and then confirm the password in the Confirm password text box.
Remove the checkmark from the User must change password at next logon, and click
Next.
ISA Server 2004 Configuration Guide 133
5. Click Next on the Create an Exchange mailbox page.
6. Click Finish on the last page of the New User Wizard.
ISA Server 2004 Configuration Guide 134
Disable the Access Rules created by the Network
Template
The next step is to disable the Access Rules created by the Network Template. In this example,
we disable the Access Rules created by the 3-Leg perimeter template. You can perform a
similar procedure if you used the Front-end firewall Network Template. We want to use these
rules later, so we will disable the rules instead of deleting them. Later, we will re-enable the
Access Rules created by the Network Template.
Perform the following steps to disable the Access Rules created by the Network Template:
1. At the ISA Server 2004 firewall computer, open the Microsoft Internet Security and
Acceleration Server 2004 management console and expand your server name in the left
pane of the console. Click on the Firewall Policy node.
2. In the Details pane, click on the first rule created by the Network Template Wizard. Hold
down the CTRL key on the keyboard and click the second rule created by the Wizard.
Notice that both rules are now highlighted. Right click the highlighted rules and click
Disable.
3. Click Apply to save the changes and update the firewall policy.
4. Click OK in the Apply New Configuration dialog box.
ISA Server 2004 Configuration Guide 135
ISA Server 2004 Configuration Guide 136
Create an Access Rule Limiting Protocols and Sites
Users Can Access
The first Access Rule will limit users access to only the HTTP and HTTPS protocols. In addition,
the users will only be able to use these protocols when accessing Microsoft operated Web
properties. A custom firewall group, Limited Access Web Users, will be created and user2,
located in the Active Directory, will be placed into that Active Directory group.
The Access Rule can be characterized by the entries in the following table:
Rule Element Value
Order (priority) 3 (after all rules are created)
Name Limited Access Web Users
Action Allow
Protocols HTTP and HTTPS.
From/Listener Internal
To Microsoft (Domain Name Set)
Condition Limited Web Users (Group).
The rule will look like this in the Firewall Policy Details pane:
Perform the following steps to create the limit user Access Rule:
1. At the ISA Server 2004 firewall computer, open the Microsoft Internet Security and
Acceleration Server 2004 management console and expand the server name in the left
pane of the console. Click on the Firewall Policy node. In the Task pane, click the Tasks
tab. Click Create New Access Rule.
ISA Server 2004 Configuration Guide 137
2. On the Welcome to the New Access Rule Wizard page, enter a name for the rule in the
Access Rule name text box. In this example, we will call the rule Limited Users Web
Access. Click Next.
3. On the Rule Action page, select Allow and click Next.
4. On the Protocols page, select Selected protocols from the This rule applies to
dropdown list. Click Add.
ISA Server 2004 Configuration Guide 138
5. In the Add Protocols dialog box, double click on the HTTP and HTTPS protocols. Click
Close .
6. Click Next on the Protocols page.
ISA Server 2004 Configuration Guide 139
7. On the Access Rule Sources page, click Add. In the Add Network Entities dialog box,
click on the Networks folder. Double click on the Internal network, and click Close .
ISA Server 2004 Configuration Guide 140
8. Click Next on the Access Rule Sources page.
9. On the Access Rule Destinations page, click Add. On the Add Network Entities dialog
box, click the New menu, and click Domain Name Set.
10. In the New Domain Name Set Policy Element dialog box, click New. Enter the first
domain name *.microsoft.com and press ENTER. Enter the following three domains
*.msn.com, *.hotmail.com and *.windows.com. In the Name text box, enter Microsoft
and click OK.
ISA Server 2004 Configuration Guide 141
11. In the Add Network Entities dialog box, click on the Domain Name Sets folder and then
double click on the Microsoft entry. Click Close .
ISA Server 2004 Configuration Guide 142
12. On the User Sets page, select All Users entry from the This rule applies to request from
the following user sets list, and click Remove. Click Add.
13. In the Add Users dialog box, click the New menu.
14. On the Welcome to the New User Sets Wizard page, enter a name for the User Set in
the User set name text box. In this example, we will name the User Set Limited Web
Users. Click Next.
15. On the Users page, click Add. Select the Windows users and groups option.
16. In the Select Users or Groups dialog box, click the Locations button.
17. In the Locations dialog box, expand the Entire Directory entry and click on your domain
name. In this example, the domain name is msfirewall.org. Click OK.
ISA Server 2004 Configuration Guide 143
18. In the Select Users or Groups dialog box, enter User2 in the Enter the object names to
select text box and click Check Names. When the Active Directory finds the user name, it
will be underlined. Click OK.
19. Click Next on the Users page.
20. Click Finish on the Completing the New User Set Wizard page.
21. Double click the Limited Web Users entry in the Add Users dialog box and click Close.
22. The Limited Web Users entry now appears in the This rule applies to requests from the
following user sets list. Click Next.
23. Click Finish on the Completing the New Access Rule Wizard page.
ISA Server 2004 Configuration Guide 144
Create an Access Rule Providing Administrators
Greater Access to Protocols and Sites
Network administrators require a higher level of Internet access than other users on the network.
However, even network administrators should be restrained from protocols that can lead to a
significant risk of network compromise. One of these protocols is the Internet Relay Chat
protocol, which is often used to trade viruses and pirated software. We will create a rule that
allows members of the Domain Administrators group access to all protocols except for the
dangerous IRC protocol.
The Access Rule can be characterized by the entries in the following table:
Rule Element Value
Order (priority) 2 (after all rules are created)
Name Administrator Internet Access
Action Allow
Protocols All Protocols except IRC
From/Listener Internal
To External
Condition Administrators (group)
The rule will look like this in the Firewall Policy Details pane:
Perform the following steps to create the administrators Access Policy:
1. In the Microsoft Internet Security and Acceleration Server 2004 management console,
right click on the Firewall Policy node in the left pane of the console, point to New and
click Access Rule.
2. On the Welcome to the New Access Rule Wizard page, enter the name of the rule in the
Access rule name text box. In this example, we will call the rule Administrator Internet
Access. Click Next.
3. On the Rule Action page, select Allow and click Next.
4. On the Protocols page, select the All outbound protocols except selected option from
the This rule applies to dropdown list, then click Add.
ISA Server 2004 Configuration Guide 145
5. In the Add Protocols dialog box, click on the Instant Messaging folder. Double click on
the IRC protocol. Click Close .
ISA Server 2004 Configuration Guide 146
6. Click Next on the Protocols page.
7. On the Access Rule Sources page, click Add. In the Add Network Entities dialog box,
click on the Networks folder. Double click on the Internal entry and click Close .
8. On the Access Rule Sources page, click Next.
9. On the Access Rule Destinations page, click Add. Click the Networks folder and then
double click on the External entry. Click Close .
10. On the User Sets page, click All Users and Remove. Click Add.
11. In the Add Users dialog box, click the New menu.
12. On the Welcome to the New User Sets Wizard page, enter a name for the User Set in
the User set name text box. In this example, we will name the User Set Administrators.
Click Next.
13. On the Users page, click Add. Select Windows users and groups.
14. In the Select Users or Groups dialog box, click the Locations button.
15. In the Locations dialog box, expand the Entire Directory entry and click on your domain
name. In this example, the domain name is msfirewall.org. Click OK.
16. In the Select Users or Groups dialog box, enter Domain Admins in the Enter the object
names to select text box and click Check Names. When the Active Directory finds the
user name, the name will be underlined. Click OK.
ISA Server 2004 Configuration Guide 147
17. Click Next on the Users page.
18. Click Finish on the Completing the New User Set Wizard page.
19. In the Add Users dialog box, double click on the Administrators entry, and click Close .
20. Click Next on the User Sets page.
21. Click Finish on the Completing the New Access Rule Wizard page.
ISA Server 2004 Configuration Guide 148
Create a DNS Server Access Rule Allowing Internal
Network DNS Servers Access to Internet DNS
Servers
We use a DNS server located on the Internet network to resolve Internet host names in our
current scenario. This DNS server must be able to resolve Internet host names by contacting
other DNS servers located on the Internet. Most machines that run critical network services do
not typically have logged on users. For this reason, we will create an Access Rule that does not
require a logged on user account. Instead, we will create a Computer Set that contains a list of
all the DNS servers on the network.
A Computer Set is a collection of computer names and addresses associated with those
computer names. This makes it easy to assign Access Rules that control outbound access for
machines belonging to such a group. You should make Computer Groups for all your important
network servers so that you do not need to depend on logged on user accounts to exercise
outbound access control over these servers.
Rule Element Value
Order (priority) 1 (after all rules are created)
Name DNS Servers
Action Allow
Protocols DNS
From/Listener DNS Servers
To External
Condition All Users
The rule will look like this in the Firewall Policy Details pane:
Perform the following steps to create an Access Rule that allows the internal network DNS
server access to DNS servers on the Internet:
1. In the Microsoft Internet Security and Acceleration Server 2004 management console,
right click on the Firewall Policy node in the left pane of the console. Point to New and
click Access Rule.
2. On the Welcome to the New Access Rule Wizard page, enter the name of the rule in the
Access rule name text box. In this example, we will call the rule DNS Servers. Click
Next.
3. On the Rule Action page, select Allow and click Next.
4. On the Protocols page, select Selected protocols from the This rule applies to list, and
click Add.
5. In the Add Protocols dialog box, click on the Infrastructure folder. Double click on the
DNS protocol. Click Close .
ISA Server 2004 Configuration Guide 149
6. Click Next on the Protocols page.
7. On the Access Rule Sources page, click Add. In the Add Network Entities dialog box,
click the New menu, then click the Computer Set command.
8. In the New Computer Set Rule Element dialog box, click Add. Click the Computer
option.
ISA Server 2004 Configuration Guide 150
9. In the New Computer Rule Element dialog box, enter a name for the DNS server in the
Name text box. In this example, we’ll name the first DNS server DNS1. Enter the IP
address of the DNS server in the Computer IP Address text box. Click OK.
10. Click OK in the New Computer Set Rule Element dialog box.
11. In the Add Network Entities dialog box, click on the Computer Sets folder. Double click
on the DNS Servers entry. Click Close .
ISA Server 2004 Configuration Guide 151
12. Click Next on the Access Rule Sources page.
13. On the Access Rule Destinations page, click Add. Click the Networks folder and double
click on the External entry. Click Close .
14. Click Next on the Access Rule Destinations page.
15. On the User Sets page, accept the default entry, All Users, and click Next.
16. Click Finish on the Completing the New Access Rule Wizard page.
ISA Server 2004 Configuration Guide 152
Use HTTP Policy to Prevent Access to Suspect Web
Sites
You can block access to Web sites based on virtually any component of the HTTP
communication using ISA Server 2004 HTTP policy. For example, you might want to prevent
access to all Web sites that contain a reference to the popular file-sharing application, Kaaza.
This file-sharing program can present a risk to network security because the files downloaded
via this application can contain viruses, worms and copyrighted material.
In the following walkthrough, you will configure the HTTP policy for the Administrator Internet
Access and Limited Access Web Users rules to block all Web connections to sites that
contain the string “Kaaza” in them. While this example uses a blunt approach to blocking
Kaaza-related sites, it does demonstrate the power of ISA Server 2004’s deep HTTP inspection
mechanisms.
Perform the following steps to prevent users from accessing Kaaza-related sites:
1. In the Microsoft Internet Security and Acceleration Server 2004 management console,
click on the Firewall Policy node.
2. Right click on the Administrator Internet Access rule and click Configure HTTP.
3. In the Configure HTTP policy for rule dialog box, click on the Signatures tab.
4. On the Signatures tab, click on the Add button.
5. In the Signature dialog box, enter a name for the signature in the Name text box. In this
example we will enter Kaaza URL. Select the Request URL entry in the Search in list.
Enter the string kaaza in the Signature text box. Click OK.
ISA Server 2004 Configuration Guide 153
6. Click Apply and OK in the Configure HTTP policy for rule dialog box.
ISA Server 2004 Configuration Guide 154
7. Repeat the preceding steps for the Limited Access Web Users rule.
8. Click Apply to save the changes and update firewall policy.
9. Click OK in the Apply New Configuration dialog box.
ISA Server 2004 Configuration Guide 155
Test the Access Rules
Now the we have an ISA Server 2004 Access Policy in place, we can test the policy.
Perform the following steps to test Access Policy:
1. First, review the Access Policies created on the ISA Server 2004 firewall. In the Microsoft
Internet Security and Acceleration Server 2004 management console, expand the
server name and click on the Firewall Policy node. Review the Access Rules in the
Details pane of the console.
2. Log on to the CLIENT computer as User2. Open the browser and enter www.microsoft.com
in the Address bar. Press ENTER.
3. The home page of the Microsoft site appears in the browser. In the Internet Explorer
Address bar, enter www.isaserver.org and press ENTER.
4. You will see the MSN search page indicating that the www.isaserver.org page could not be
found. You can provide a more informative response to users by redirecting denied requests
to an Internet Web server.
5. In Internet Explorer, enter www.msn.com and press ENTER.
6. You see the home page of the www.msn.com Web site. Note that some graphics do not
appear on the page because they fall outside the range of sites allowed by the Domain Set
we created for the Access Rule.
7. In the Internet Explorer Address bar, enter the URL http://www.msn.com/kaaza. An error
page is returned indicating that the HTTP Security filter has blocked the connection. The
Signature configured in the HTTP policy for the Access Rule detected that Kaaza was in the
URL and blocked the connection attempt.
ISA Server 2004 Configuration Guide 156
8. Log off the CLIENT machine and then log on as Administrator.
9. Open the Web browser and enter www.microsoft.com in the Address bar of Internet
Explorer and press ENTER. The Microsoft Web site appears.
10. Enter www.isaserver.org in the Address bar of Internet Explorer and press ENTER. As an
Administrator, you are able to access the site.
11. Enter www.isaserver.org/kaaza in the Address bar of Internet Explorer. You see the same
HTTP Security filter error message. Again, the settings in the HTTP policy of the rule block
the connection attempt.
12. Click Start and click the Run command. In the Run dialog box, enter cmd in the Open text
box. Click OK.
13. At the command line, enter the line telnet ftp.microsoft.com 21 and press ENTER. You
will see a banner saying 220 Microsoft FTP Service. Enter quit and press ENTER. You
will then see the message 221 Thank-you for using Microsoft products!
14. At the command prompt, enter the line telnet dragons.ca.usdal.net 6667 and press
ENTER. You will see an error indicating that the connection failed. If you look at the
connection attempt in the ISA Server 2004 real-time log monitor, you will see that the
connection attempt was actively denied by the firewall.
15. Log off the CLIENT computer.
ISA Server 2004 Configuration Guide 157
Conclusion
In this ISA Server 2004 Configuration Guide section, we discussed the variety of methods
you can use to control outbound access to the Internet using ISA Server 2004 Access Rules. In
the walkthroughs, you created Access Rules that controlled access to specific Web sites and
protocols based on user and group membership. In addition, you created policy elements “on
the fly” while creating the Access Rules. In the next chapter of the ISA Server 2004
Configuration Guide, we examine the procedures required to publish a Web and FTP server
located on the perimeter network segment.
This is a preliminary document and may be changed substantially prior to final commercial release of the software described herein.
The information contained in this document represents the current view of Microsoft Corporation on the issues discussed as of the
date of publication. Because Microsoft must respond to changing market conditions, it should not be interpreted to be a commitment
on the part of Microsoft, and Microsoft cannot guarantee the accuracy of any information presented after the date of publication.
This white paper is for informational purposes only. MICROSOFT MAKES NO WARRANTIES, EXPRESS OR IMPLIED, IN THIS
DOCUMENT.
Complying with all applicable copyright laws is the responsibility of the user. Without limiting the rights under copyright, no part of
this document may be reproduced, stored in, or introduced into a retrieval system, or transmitted in any form or by any means
(electronic, mechanical, photocopying, recording, or otherwise), or for any purpose, without the express written permission of
Microsoft Corporation.
Microsoft may have patents, patent applications, trademarks, copyrights, or other intellectual property rights covering subject
matter in this document. Except as expressly provided in any written license agreement f rom Microsoft, the furnishing of this
document does not give you any license to these patents, trademarks, copyrights, or other intellectual property.
© 2004 Microsoft Corporation. All rights reserved.
The example companies, organizations, products, domain names, e-mail addresses, logos, people, places, and events depicted
herein are fictitious. No association with any real company, organization, product, domain name, e-mail address, logo, person, place,
or event is intended or should be inferred.
Microsoft, Windows, Windows 2000, Windows 2000 Server, Windows Server 2003, Windows Server System, ISA Server, and ISA
Server 2004 are either registered trademarks or trademarks of Microsoft Corporation in the United States and/or other countries.
The names of actual companies and products mentioned herein may be the trademarks of their respective owners.
ISA Server 2004 Configuration Guide 158
ISA Server 2004 Configuration Guide:
Publishing a Web and FTP Server on the
Perimeter Network
Chapter 12
For the latest information, please see http://www.microsoft.com/isaserver/
ISA Server 2004 Configuration Guide 159
Introduction
ISA Server 2004 firewalls enable you to publish resources located on protected networks so
external users can access those resources. There are two primary methods available to publish
resources on a protected network:
• Web Publishing Rules
• Server Publishing Rules
Web Publishing Rules can be used to publish Web servers. External users connect to Web
Published Web servers using the HTTP or HTTPS (SSL) protocols. Web Publishing Rules have
a number of advantages over Server Publishing Rules, and you should always use a Web
Publishing Rule when publishing a Web site.
Server Publishing Rules can be created for virtually any Server Protocol. You can use Server
Publishing Rules to publish FTP sites, mail servers, news servers, terminal servers and many
more. Use Server Publishing Rules when Web Publishing Rules cannot be used to publish a
service on a protected network.
In this ISA Server 2004 Configuration Guide chapter, we will publish a Web site and an FTP
site located on the perimeter network segment. You should still read this section even if you
decided to use the Edge Firewall template instead of the 3-Leg Perimeter Network Template.
The same publishing principles apply; the only difference is the location of the servers being
published.
Follow the procedures listed below to publish the Web and FTP sites on the perimeter network:
• Configure the Web site
• Configure the FTP site
• Disable the custom rules and enable the template created rules
• Create the Web Publishing Rule
• Create the FTP Server Publishing Rule
• Test the connection
ISA Server 2004 Configuration Guide 160
Configure the Web Site
The first step is to configure the Web site on the perimeter network segment. In a production
environment, the Web site will already be configured and be ready to publish. In this current
example, we need to create a default Web site document and set a few parameters so that we
can test it successfully.
Perform the following steps to configure the Web site on the IIS server on the perimeter network:
1. Click Start and point to Administrative Tools. Click Internet Information Services (IIS)
Manager.
2. In the Internet Information Services (IIS) Manager console, expand the server name and
the Web sites node.
3. Right click the Default Web Site node and click Properties.
4. In the Default Web Site Properties dialog box, select the IP address of the server in the
IP address list.
5. Click on the Documents tab, and click Add. In the Add Content Page dialog box, enter
the name default.txt. Click OK.
ISA Server 2004 Configuration Guide 161
6. Use the Move Up button to move the default.txt entry to the top of the list.
ISA Server 2004 Configuration Guide 162
7. Click Apply; then click OK in the Default Web Site Properties dialog box.
8. Right click the server name in the left pane of the console and point to All Tasks. Click
Restart IIS.
9. Select Restart Internet Services on TRIHOMEDMZLAN1 in the Stop/Start/Restart dialog
box and click OK.
10. Close the Internet Information Services (IIS) Manager console.
ISA Server 2004 Configuration Guide 163
11. Click Start and Windows Explorer.
12. Navigate to the C:\Inetpub\wwwroot folder. Click the File menu, point to New and click
Text Document.
13. Double click the New Text Document.txt entry in the right pane of the console. Enter into
the document the following text: This is the Web site on the perimeter network
segment. Click File and then click Exit. Click Yes in the Notepad dialog box asking if you
want to save the changes.
14. Right click on the New Text Document.txt file and click Rename. Rename the file to
default.txt.
ISA Server 2004 Configuration Guide 164
Configure the FTP Site
The next step is to configure the FTP site so that it is ready to be published. You will set the IP
address the FTP site listens on and configure messages for the FTP site to return to users
connecting to the site. In addition, you will enable users to upload files to the FTP site. In a
production environment, you may want to prevent users from being able to upload to the Web
site to prevent Internet intruders from placing illegal and copyrighted material on your site.
Perform the following steps to configure the FTP site:
1. Click Start and point to Administrative Tools. Click Internet Information Services (IIS)
Manager.
2. Expand the server name in the left pane of the Internet Information Services (IIS)
Manager console, then expand the FTP Sites node.
3. Right click on the Default FTP Site and click Properties.
4. In the Default FTP Site Properties dialog box, select the IP address of the perimeter
network server in the IP address list.
5. Click on the Messages tab. In the Banner text box, enter This is the perimeter network
FTP site. In the Welcome text box, enter Welcome to the ISA firewall protected FTP
site. In the Exit text box, enter Goodbye! In the Maximum connections text box, enter
the phrase Site is busy come back later.
ISA Server 2004 Configuration Guide 165
6. Click on the Home Directory tab. On the Home Directory tab, put a checkmark in the
Write text box. Note that in a production environment you should be very careful about
allowing write access to FTP sites. Internet intruders can take advantage of poorly-secured
FTP sites and store illegal material on your site.
ISA Server 2004 Configuration Guide 166
7. Click Apply and OK in the Default FTP Site Properties dialog box.
8. Right click the server name in the left pane of the console and point to All Tasks. Click
Restart IIS.
9. Select the Restart Internet Services on TRIHOMEDMZLAN1 entry in What do you want
IIS to do? and click OK.
10. Close the Internet Information Services (IIS) Manager console.
11. Click Start and Windows Explorer.
12. Navigate to the folder C:\Program Files\NetMeeting. Select all the files in that folder and
copy them to the clipboard.
13. Navigate to the folder C:\Inetpub\ftproot. Paste the files you copied to the clipboard to this
folder.
ISA Server 2004 Configuration Guide 167
Disable the Custom Rules and Enable the Template
Created Rules
In the last chapter in this ISA Server 2004 Configuration Guide, we created Access Rules
that allowed for user/group-based access control for outbound connections. We now want to
disable those rules and use the rules that the 3-Leg Perimeter Network Template Wizard
created.
Perform the following steps to disable the custom rules created in the last chapter and enable
the rules created by the Template:
1. At the ISA Server 2004 firewall machine, open the Microsoft Internet Security and
Acceleration Server 2004 management console. Expand the server name and click the
Firewall Policy node.
2. Click the DNS Servers policy. Hold down the CTRL key and click the Administrator
Internet Access and Limited Access Web Users Access Rules. Right click one of the
selected rules and click Disable.
3. Click Apply to save the changes and update the firewall policy.
4. Click OK in the Apply New Configuration dialog box.
5. Click the first rule created by the Wizard. In this example, the first rule is the VPN Clients
to Internal Network rule. Hold down the CTRL key and click the second rule so that both
rules are selected. Right click one of the selected rules and click Enable.
ISA Server 2004 Configuration Guide 168
6. With the two Access Rules still selected, click the blue, up-pointing arrow in the console
button bar to move the rules to the top of the list.
7. Click Apply to save the changes and update firewall policy.
8. Click OK in the Apply New Configuration dialog box.
ISA Server 2004 Configuration Guide 169
Create the Web Publishing Rule
You’re now ready to create the Web Publishing Rule. The Web Publishing Rule will configure
the ISA Server 2004 firewall to listen for incoming requests for your Web site. Because the ISA
Server 2004 firewall is an intelligent, application layer aware firewall, it will accept requests only
from external users who enter the correct Web site name to access the site. External users,
hackers and Internet worms will not be able to connect to the Web site by using a simple IP
address.
Perform the following steps to create the Web Publishing Rule:
1. At the ISA Server 2004 firewall computer, open the Microsoft Internet Security and
Acceleration Server 2004 management console and expand your server name. Click on
the Firewall Policy node.
2. Right click on the Firewall Policy node, point to New and click Web Server Publishing
Rule.
3. On the Welcome to the New Web Publishing Rule Wizard page, enter a name for the
rule in the Web publishing rule name text box. In this example, we will name the rule
Perimeter Web Server. Click Next.
4. On the Select Rule Action page, select Allow and click Next.
5. On the Define Website to Publish page, enter a name for the Web server on the perimeter
network in the Computer name or IP address text box. This is the name or IP address of
the computer on the perimeter network segment, not the IP address on the external
interface of the ISA Server 2004 firewall. In this example, we will use the name
perimeter.msfirewall.org; this name must resolve to the IP address used by the Web
server on the perimeter network. This can be done by implementing a split DNS
infrastructure, or by using a HOSTS file entry on the ISA Server 2004 firewall machine. Later
we will create a HOSTS file entry for the perimeter network machine. In the Folder text box,
enter /*. Click Next.
ISA Server 2004 Configuration Guide 170
6. On the Public Name Details page, select This domain name (type below) in the
Accept requests for list. In the Public name text box, enter the name that external users
will use to access the site. In this example we will use the name
perimeter.msfirewall.org. When users enter http://perimeter.msfirewall.org into their
browsers, the name will resolve to the external IP address on the ISA Server 2004 firewall
that listens for incoming Web requests for the site. In the Path (optional) text box, enter /*.
This allows users access to all directories they have permission to access on the Web
site. Click Next.
ISA Server 2004 Configuration Guide 171
7. On the Select Web Listener page, click New.
8. On the Welcome to the New Web Listener Wizard page, enter a name for the Web
listener in the Web listener name text box. In this example we will name the listener
Listener1. Click Next.
9. On the IP Addresses page, put a checkmark in the External check box and click
Address.
ISA Server 2004 Configuration Guide 172
10. On the External Network Listener IP Selection page, select Specified IP addresses on
the ISA Server computer in the selected network. In the Available IP Addresses list,
select the IP address on the external interface of the ISA Server 2004 firewall and click Add.
The address now appears in the Selected IP Addresses list. Click OK.
11. Click Next on the IP Addresses page.
ISA Server 2004 Configuration Guide 173
12. On the Port Specification page, confirm that there is a checkmark in the Enable HTTP
check box and that the default HTTP port number is 80. Click Next.
ISA Server 2004 Configuration Guide 174
13. Click Finish on the Completing the New Web Listener Wizard page.
14. The Listener1 entry now appears in the Web listener list. Click Next.
15. On the User Sets page, accept the default entry, All Users, and click Next.
16. Click Finish on the Completing the New Web Publishing Rule Wizard page.
17. Click Apply to save the changes and update the firewall policy.
18. Click OK in the Apply New Configuration dialog box.
The next step is to create a HOSTS file entry so that the firewall will resolve the name
perimeter.msfirewall.org to the IP address used by the Web site on the perimeter network. In
this example, the Web site is listening on IP address 172.16.0.2.
1. Click Start and Run. In the Run dialog box, enter notepad in the Open text box and click
OK.
2. Click the File menu and Open. In the Open dialog box, enter
c:\windows\system32\drivers\etc\hosts in the File name text box and click Open.
ISA Server 2004 Configuration Guide 175
3. Add the following line to the HOSTS file:
172.16.0.2 perimeter.msfirewall.org
Press ENTER at the end of the line so that the insertion point sits on the next line. Click
File and then click Exit. In the Notepad dialog box, click Yes to indicate that you wish to
save the changes.
ISA Server 2004 Configuration Guide 176
ISA Server 2004 Configuration Guide 177
Create the FTP Server Publishing Rule
Server Publishing Rules are simpler than Web Publishing Rules. A Server Publishing Rule
forwards incoming requests to the published server and exposes them to application layer filters
installed on the ISA Server 2004 firewall. The only information you need to supply to the Server
Publishing Rule wizard is the IP address of the server to be published, the IP address you want
the ISA Server 2004 firewall to listen for requests, and the Server Protocol that is published.
Note that all Server Protocols have their primary connection set as inbound.
Perform the following steps to create the FTP Server Publishing Rule:
1. At the ISA Server 2004 firewall machine, open the Microsoft Internet Security and
Acceleration Server 2004 management console and expand the server name. Click on the
Firewall Policy node.
2. Right click the Firewall Policy node, point to New and click Server Publishing Rule.
3. On the Welcome to the New Server Publishing Rule Wizard page, enter a name for the
rule in the Server publishing rule name text box. In this example we will use the name
Perimeter FTP Server and click Next.
4. On the Select Server page, enter the IP address of the FTP server on the perimeter
network in the Server IP address text box. In this example, the FTP server is listening on
IP address 172.16.0.2. Click Next.
5. On the Select Protocol page, select the FTP Server protocol from the Selected protocol
list. Click Next.
ISA Server 2004 Configuration Guide 178
6. On the IP Addresses page, place a checkmark in the External check box. Click the
Addresses button.
7. In the External Network Listener IP Selection dialog box, select the Specified IP
addresses on the ISA Server computer in the selected network option. Select the IP
address on the external interface of the ISA Server 2004 firewall in the Available IP
Addresses list and click Add. The address now appears in the Selected IP Addresses
list. Click OK.
8. Click Next on the IP Addresses page.
9. Click Finish on the Completing the New Server Publishing Rule Wizard page.
The next step is to correct the Network Relationship between the perimeter network and the
external network:
1. In the Microsoft Internet Security and Acceleration Server 2004 management console,
expand the Configuration node and click the Networks node.
2. In the Details pane, click the Network Rules tab. Right click the Perimeter Access
Network Rule and click Properties.
3. In the Perimeter Access Properties dialog box, click the Network Relationship tab.
4. On the Network Relationship tab, select Network Address Translation (NAT). Click
Apply and OK.
5. Click Apply to save the changes and update the firewall policy.
6. Click OK in the Apply New Configuration dialog box.
ISA Server 2004 Configuration Guide 179
Test the Connection
We are now ready to test the connection. Internet Explorer 6.0 can access both Web and FTP
sites within the browser. The only difference in the current example is that you will specify http://
for the Web site and ftp:// for the FTP site. You will also see in the following walkthrough how to
configure the FTP site to accept uploads from external users.
Perform the following steps to test the Web and FTP Server Publishing Rules:
1. The first step on the external Windows 2000 client is to configure a HOSTS file entry so that
the client will resolve the name perimeter.msfirewall.org to the external address on the
ISA Server 2004 firewall.
2. Click Start and Run. In the Run dialog box, enter notepad in the Open text box, and click
OK.
3. Click the File menu and Open. In the Open dialog box, enter
c:\windows\system32\drivers\etc\hosts in the File name text box, and click Open.
4. Add the following line to the HOSTS file:
192.168.1.70 perimeter.msfirewall.org
Press ENTER at the end of the line so that the insertion point sits on the next line. Click
File and then click Exit. In the Notepad dialog box, click Yes to save the changes.
5. From the external client machine, open Internet Explorer and enter
http://perimeter.msfirewall.org into the Address bar. Press ENTER. The default Web page
for the site will appear.
6. In Internet Explorer, enter ftp://perimeter.msfirewall.org in the Address bar and press
ENTER. You will see the contents of the FTP site. By default, you can only download files
from the site.
ISA Server 2004 Configuration Guide 180
x
7. If you would like to upload files to the site, return to the Microsoft Internet Security and
Acceleration Server 2004 management console and right click on the Perimeter FTP
Server publishing rule and click Configure FTP.
8. In the Configures FTP protocol policy dialog box, remove the checkmark from the Read
Only check box. Click Apply and OK.
ISA Server 2004 Configuration Guide 181
9. Click Apply to save the changes and update the firewall policy.
10. Click OK in the Apply New Configuration dialog box.
ISA Server 2004 Configuration Guide 182
Conclusion
In this ISA Server 2004 Configuration Guide document we discussed two primary methods
that allow external users access to resources contained on protected networks. We first used a
Web Publishing Rule to allow inbound access to resources contained in a perimeter network
segment. Next, we used a Server Publishing Rule to allow inbound access to an FTP server on
the perimeter network segment. You can apply the same principles can when publishing
resources contained on an Internet network segment. In the next chapter in the ISA Server
2004 Configuration Guide, we will examine the procedures required to make the ISA Server
2004 firewall computer an application layer filtering SMTP relay server.
This is a preliminary document and may be changed substantially prior to final commercial release of the software described herein.
The information contained in this document represents the current view of Microsoft Corporation on the issues discussed as of the
date of publication. Because Microsoft must respond to changing market conditions, it should not be interpreted to be a commitment
on the part of Microsoft, and Microsoft cannot guarantee the accuracy of any information presented after the date of publication.
This white paper is for informational purposes only. MICROSOFT MAKES NO WARRANTIES, EXPRESS OR IMPLIED, IN THIS
DOCUMENT.
Complying with all applicable copyright laws is the responsibility of the user. Without limiting the rights under copyright, no part of
this document may be reproduced, stored in, or introduced into a retrieval system, or transmitted in any form or by any means
(electronic, mechanical, photocopying, recording, or otherwise), or for any purpose, without the express written permission of
Microsoft Corporation.
Microsoft may have patents, patent applications, trademarks, copyrights, or other intellectual property rights covering subject
matter in this document. Except as expressly provided in any written license agreement from Microsoft, the furnishing of this
document does not give you any license to these patents, trademarks, copyrights, or other intellectual property.
© 2004 Microsoft Corporation. All rights reserved.
The example companies, organizations, products, domain names, e-mail addresses, logos, people, places, and events depicted
herein are fictitious. No association with any real company, organization, product, domain name, e-mail address, logo, person, place,
or event is intended or should be inferred.
Microsoft, Windows, Windows 2000, Windows 2000 Server, Windows Server 2003, Windows Server System, ISA Server, and ISA
Server 2004 are either registered trademarks or trademarks of Microsoft Corporation in the United States and/or other countries.
The names of actual companies and products mentioned herein may be the trademarks of their respective owners.
ISA Server 2004 Configuration Guide 183
ISA Server 2004 Configuration Guide:
Configuring the Firewall as a Filtering
SMTP Relay
Chapter 13
For the latest information, please see http://www.microsoft.com/isaserver/
ISA Server 2004 Configuration Guide 184
Introduction
One of the optional components included with the ISA Server 2004 is the SMTP Message
Screener. The SMTP Message Screener can inspect SMTP messages at the application layer
relay or reject messages based on parameters you configure. The SMTP Message Screener
can evaluate incoming SMTP mail based on the following characteristics:
• Sender mail account and sender domain name
• Attachments name, attachment extension and attachment size
• Keywords included in the subject line and body of text/plain and text/html messages
For example, a common attachment extension for Internet worms is the .pif extension. Since
very few or no legitimate e-mail messages contain attachments with the .pif extension, you can
configure the filter to match messages with attachments with this extension and perform one of
the following actions:
• Delete the message
• Hold the message
• Forward the message to a specified e-mail account
The SMTP Message Screener is an integral part of your e-mail defense in-depth scheme.
Internet worms and viruses, in addition to spam, represent some of the most significant risks to
your network. Worms and viruses can attack network servers, services and workstations
throughout the Internal network. Spam clogs Internal network bandwidth and consumes
employee time, costing many thousands, even millions, of dollars per month in employee
productivity.
E-mail defense in depth allows you to distribute the processing of incoming and outgoing e-mail
messages. SMTP message evaluation is a processor-intensive activity, and the more machines
the load is distributed to, the more efficient the process. You can use the ISA Server 2004
SMTP Message Screener together with the Exchange SMTP Gateway Server to provide an ideal
level of e-mail defense in depth.
In the example discussed in this document, we will configure the ISA Server 2004 firewall as an
inbound and outbound SMTP relay. The inbound SMTP relay component will accept incoming
mail from external SMTP servers destined for e-mail domains that you manage on your
Exchange Server. The outbound SMTP relay is used to screen e-mail send out from the
Exchange Server to e-mail domains on the Internet (e-mail domains that you do not host or
control).
To achieve these goals, you will perform the following steps:
• Restore the system to its post-installation state
• Assign a second IP address to the Internal interface of the ISA Server 2004 firewall
• Install and configure the SMTP Service
• Install the SMTP Message Screener
• Create the SMTP Server Publishing Rules
• Configure SMTP Message Screener logging
• Test SMTP Filtering
ISA Server 2004 Configuration Guide 185
Restore the System to its Post-installation State
In order to fully test the inbound and outbound SMTP relay configuration in this scenario, we will
return the machine to its post-installation state so that other Access Rules do not interfere with
the scenario development. In a production environment, you would leave your current Access
Rules intact and add the Server Publishing Rules required to create the inbound and outbound
SMTP relays.
Perform the following steps to restore the ISA Server 2004 firewall machine to its post-
installation state:
1. Open the Microsoft Internet Security and Acceleration Server 2004 management
console and right click on the server name. Click the Restore command.
2. In the Restore Configuration dialog box, select the backup file you created earlier and
click Restore.
3. In the Type Password to Open File dialog box, enter the password you assigned to the
file in the Password text box and click OK.
4. Click OK in the Importing dialog box after you see the message The configuration was
successfully restored.
5. Click Apply to save the changes and update the firewall policy.
6. Select Save the changes and restart the service(s) in the ISA Server Warning dialog
box, and click OK.
7. Click OK in the Apply New Configuration dialog box.
ISA Server 2004 Configuration Guide 186
Assign a second IP address to the Internal interface
of the ISA Server 2004 firewall
We will add a second IP address to the Internal interface of the ISA Server 2004 firewall
machine. This will allow us to publish the outbound SMTP relay on a different IP address than
the inbound SMTP relay. While this is not required, it greatly simplifies tracking which relay is to
be used by particular clients.
Perform the following steps to add a second IP address to the Internal interface of the ISA
Server 2004 firewall machine:
1. At the ISA Server 2004 firewall machine, right click on My Network Places on the desktop
and click Properties.
2. In the Network Connections window, right click the LAN interface and click Properties.
3. In the LAN Properties dialog box, scroll through the This connection uses the following
items list and double click on Internet Protocol (TCP/IP).
4. In the Internet Protocol (TCP/IP) Properties dialog box, click the Advanced button.
5. In the Advanced TCP/IP Settings dialog box, click the IP Settings tab. In the IP
addresses frame, click Add.
6. In the TCP/IP Address dialog box, enter 10.0.0.10 in the IP address text box. Enter
255.255.255.0 in the Subnet mask text box. Click Add.
7. The IP address 10.0.0.10 now appears second in the list of IP addresses. Click OK.
8. Click OK in the Internet Protocol (TCP/IP) Properties dialog box.
9. Click OK in the LAN Properties dialog box.
ISA Server 2004 Configuration Guide 187
Install and Configure the SMTP Service
Install the IIS 6.0 SMTP service before the ISA Server 2004 SMTP Message Screener. The
SMTP service works together with the SMTP Message Screener to examine and block offending
e-mail messages.
Perform the following steps to install the IIS 6.0 SMTP service:
1. Click Start and point to Control Panel. Click Add or Remove Programs.
2. In the Add or Remove Programs window, click Add/Remove Window Components on
the left side of the window.
3. On the Windows Components page, click Application Server in the list of Components,
and click Details.
4. In the Application Server dialog box, click Internet Information Services (IIS), and click
Details.
5. In the Internet Information Services (IIS) dialog box, place a checkmark in the SMTP
Service check box and click OK.
6. Click OK in the Application Server dialog box.
7. Click Next on the Windows Components page.
8. Click OK in the Insert Disk dialog box.
9. Enter the path to the i386 folder in the Copy file from text box in the Files Needed dialog
box.
10. Click Finish in the Completing the Windows Components Wizard page.
The next step is to configure the SMTP server service to support inbound and outbound relay:
ISA Server 2004 Configuration Guide 188
1. Click Start and point to Administrative Tools. Click Internet Information Services (IIS)
Manager.
2. In the Internet Information Services (IIS) Manager console, expand the computer name
in the left pane of the console. Right click the Default SMTP Virtual Server and click
Properties.
3. In the Default SMTP Virtual Server Properties dialog box, click the Access tab.
4. On the Access tab, click the Relay button in the Relay restrictions frame.
5. In the Relay Restrictions dialog box, confirm that the Only the list below option is
selected. Then click Add.
6. In the Computer dialog box, select the Single computer option and enter the IP address
of the Exchange Server in the IP address text box. In this example the IP address of the
Exchange Server is 10.0.0.2. Click OK.
7. Click OK in the Relay Restrictions dialog box.
8. Click Apply and OK in the Default SMTP Virtual Server Properties dialog box.
9. Expand the Default SMTP Virtual Server node in the left pane of the console and right
click the Domains node. Point to New and click Domain.
10. On the Welcome to the New SMTP Domain Wizard page, select Remote and click
Next.
11. On the Domain Name page, enter the domain hosted on the Internal network in the Name
text box. This is the domain that you want the SMTP relay on the ISA Server 2004 firewall
to accept incoming mail from Internet SMTP servers. In this example, the Internal network
domain is msfirewall.org, so enter that. Click Finish.
12. Double click on the msfirewall.org domain in the right pane of the console.
13. In the msfirewall.org Properties dialog box, place a checkmark in the Allow incoming
mail to be relayed to this domain check box. Select Forward all mail to smart host.
Enter the IP address of the Exchange Server on the Internal network in the text box,
ISA Server 2004 Configuration Guide 189
enclosed in straight brackets. In our current example, the IP address of the Exchange
Server on the Internal network is 10.0.0.2, so we will enter [10.0.0.2]. Click Apply and OK.
14. Right click the Default SMTP Virtual Server node and click Stop. Right click the Default
SMTP Virtual Server node and click Start.
ISA Server 2004 Configuration Guide 190
Install the SMTP Message Screener
The SMTP Message Screener is an optional ISA Server 2004 component. This feature
integrates with the IIS 6.0 SMTP service to examine and block SMTP mail based on parameters
you configure in the Message Screener.
Perform the following steps to install the SMTP Message Screener on the ISA Server 2004
firewall computer:
1. Close the Microsoft Internet Security and Acceleration Server 2004 management
console.
2. Locate the ISA Server 2004 installation media and double click on the isaautorun.exe file.
3. In the autorun menu, click the Install ISA Server 2004 icon.
4. Click Next on the Welcome to the Installation Wizard for Microsoft ISA Server 2004
page.
5. On the Program Maintenance page, select Modify and click Next.
6. On the Custom Setup page, click the Message Screener option and This feature, and
all subfeatures, will be installed on local hard drive. Click Next.
ISA Server 2004 Configuration Guide 191
7. Click Install on the Ready to Modify the Program page.
8. Put a checkmark in the Invoke ISA Server Management when the wizard closes
check box and click Finish on the Installation Wizard Completed page.
9. Close the Autorun menu.
ISA Server 2004 Configuration Guide 192
Create the SMTP Server Publishing Rules
The SMTP Message Screener works together with SMTP Server Publishing Rules. Each SMTP
Server Publishing Rule can be configured with a custom set of SMTP Message Screener
parameters. This allows you to create different e-mail screening policies for the inbound and
outbound SMTP relays. Different SMTP Message Screener configurations allow you to block
different e-mail messages coming into the network versus what gets blocked on the way out.
Perform the following steps to create the Server Publishing Rule that listens on the external
interface of the ISA Server 2004 firewall:
1. Open the Microsoft Internet Security and Acceleration Server 2004 management
console and expand the server name in the left pane of the console. Click on the Firewall
Policy node.
2. Right click the Firewall Policy node and point to New. Click Server Publishing Rule.
3. On the Welcome to the New Server Publishing Rule Wizard page, enter the name for
the rule in the Server publishing rule name text box. In this example, we will name the
rule Inbound SMTP Relay, as this rule will use the external interface of the ISA Server
2004 to accept incoming mail to be relayed. Click Next.
4. On the Select Server page, enter the IP address on the Internal interface of the ISA Server
2004 firewall that you want to publish. Enter 10.0.0.1, which is the primary IP address on
the Internal interface of the ISA Server 2004 firewall machine. Click Next.
5. On the Select Protocol page, select the SMTP Server protocol from the Selected
protocol list. Click Next.
ISA Server 2004 Configuration Guide 193
6. On the IP Addresses page, put a checkmark in the External check box and click the
Address button.
7. In the External Network Listener IP Selection dialog box, select Specified IP
addresses on the ISA Server computer in the selected network. Click the IP address
for the external interface you want to use in the rule. In this example, the IP address is
192.168.1.70. Click Add. The IP address now appears in the Selected IP Addresses list.
Click OK.
8. Click Next on the IP Addresses page.
9. Click Finish on the Completing the New Server Publishing Rule Wizard page.
The next step is to create the Server Publishing Rule that will accept outbound relay from the
Internal network Exchange Server:
1. Open the Microsoft Internet Security and Acceleration Server 2004 management
console and expand the server name in the left pane of the console. Click on the Firewall
Policy node.
2. Right click the Firewall Policy node and point to New. Click Server Publishing Rule.
3. On the Welcome to the New Server Publishing Rule Wizard page, enter the name for
the rule in the Server publishing rule name text box. In this example, we will name the
rule Outbound SMTP Relay as this rule will use the external interface of the ISA Server
2004 to accept incoming mail to relay. Click Next.
4. On the Select Server page, enter the IP address on the Internal interface of the ISA Server
2004 firewall that you want to publish. Enter 10.0.0.10, which is the secondary IP address
on the Internal interface of the ISA Server 2004 firewall machine. Click Next.
5. On the Select Protocol page, select the SMTP Server protocol from the Selected
protocol list. Click Next.
6. On the IP Addresses page, put a checkmark in the Internal check box and click the
Address button.
ISA Server 2004 Configuration Guide 194
7. In the External Network Listener IP Selection dialog box, select the Specified IP
addresses on the ISA Server computer in the selected network option. Click the IP
address on the Internal interface you want to use in the rule. In this example, the IP address
is 10.0.0.10, then click Add. The IP address now appears in the Selected IP Addresses
list. Click OK.
8. Click Next on the IP Addresses page.
9. Click Finish on the Completing the New Server Publishing Rule Wizard page.
Now we are ready to configure the SMTP Message Screener. Each Publishing Rule can be
configured with a different SMTP Message Screener configuration.
Perform the following steps on the Outbound SMTP Relay Server Publishing Rule:
1. Right click the Outbound SMTP Relay rule and click Configure SMTP.
ISA Server 2004 Configuration Guide 195
2. Click on the General tab in the Configure SMTP Protocol Policy dialog box. Place a
checkmark in the Enable support for Message Screener checkbox.
3. Click on the Keywords tab. Place a checkmark in the Enable this rule checkbox. Click
Add. In the Mail Keyword Rule dialog box, enter resume in the Keyword text box.
Select the Message header or body option. Select the Hold message option from the
Action list. Click OK.
4. Click Apply and then click OK in the Configure SMTP Protocol Policy dialog box.
ISA Server 2004 Configuration Guide 196
Perform the following steps on the Inbound SMTP Relay Server Publishing Rule:
1. Right click the Inbound SMTP Relay rule and click Configure SMTP.
2. Click on the General tab in the Configure SMTP Protocol Policy dialog box. Place a
checkmark in the Enable support for Message Screener check box.
3. Click on the Keywords tab. Click the Add button. In the Mail Keyword Rule dialog box,
enter mail enhancement in the Keyword text box. Select the Message header or body
option. Select the Hold message option from the Action list. Click OK.
4. Click Apply and then click OK in the Configure SMTP Protocol Policy dialog box.
5. Click Apply to save the changes and update the firewall policy.
6. Click OK in the Apply New Configuration dialog box.
ISA Server 2004 Configuration Guide 197
Create the Outbound SMTP Access Rule
Perform the following steps to create an outbound SMTP Access Rule that enables the ISA
Server 2004 firewall to relay SMTP from the Internal Exchange Server to SMTP servers for other
domains on the Internet:
1. In the Microsoft Internet Security and Acceleration Server 2004 management console,
expand the computer name in the left pane of the console and click the Firewall Policy
node. Right click on the Firewall Policy node, point to New and click Access Rule.
2. In the Welcome to the New Access Rule Wizard page, enter a name for the rule in the
Access Rule name text box. In this example we will call this Outbound SMTP from
Local Host. Click Next.
3. On the Rule Action page, select Allow and click Next.
4. On the Protocols page, select the Selected protocols option from the This rule applies
to list, and click Add.
5. In the Add Protocols dialog box, click on the Common Protocols folder and double click
on the SMTP protocol. Click Close .
6. Click Next on the Protocols page.
7. On the Access Rule Sources page, click the Add button. In the Add Network Entities
dialog box, click the Networks folder and double click on Local Host. Click Close .
8. Click Next on the Access Rule Sources page.
9. On the Access Rule Destinations page, click Add. In the Add Network Entities dialog
box, click the Networks folder and double click on the External network. Click Close .
ISA Server 2004 Configuration Guide 198
10. On the User Sets page, accept the default value, All Users, and click Next.
11. Click Finish on the Completing the New Access Rule Wizard page.
12. Click Apply to save the changes and update the firewall policy.
13. Click OK in the Apply New Configuration dialog box.
ISA Server 2004 Configuration Guide 199
Configure SMTP Message Screener Logging
The SMTP Message Screener logs all messages moving the inbound and outbound SMTP
relays. This logging feature helps you troubleshoot and access the e-mail messages moving
through the server and confirm that the SMTP Message Screener is doing what you expect it to
do.
Perform the following steps to configure the SMTP Message Screener logging feature:
1. In the Microsoft Internet Security and Acceleration Server 2004 management console,
expand the computer name in the left pane of the console and click the Monitoring node.
2. Click the Logging tab in the Details pane. Expose the Task pane if it is not already open.
In the Task pane, click the Tasks tab and Configure SMTP message Screener Logging.
3. In the SMTP Message Screener Logging Properties dialog box, note that the only
logging format available is the File format. Select the ISA Server file format from the
Format list. Confirm that there is a checkmark in the Enable logging for this service
check box. Click the Options button.
4. In the Options dialog box, confirm that ISA Logs folder is selected. Make a note of the
Log file storage limits that are configured by default, and how it Maintains log storage
limit by. Change the value in the Delete files older than (days) from 7 to 30. Confirm that
there is a checkmark in the Compress log files check box.
ISA Server 2004 Configuration Guide 200
5. Click OK in the Options dialog box.
6. Click Apply and then click OK in the SMTP Message Screener Properties dialog box.
7. Click Apply to save the changes and update the firewall policy.
8. Click OK in the Apply New Configuration dialog box.
ISA Server 2004 Configuration Guide 201
Test SMTP Filtering
Now that the SMTP Server Publishing Rule and SMTP Message Screener configurations are in
place, we’re ready to test the effectiveness of the Message Screener.
Perform the following on the external client machine to test the inbound SMTP relay function:
1. On the external client computer, open Outlook Express. If presented with the e-mail
account Wizard, cancel out of the Wizard so that you can manually configure the e-mail
account.
2. In the Outlook Express application, click the Tools menu and click Accounts.
3. In the Internet Accounts dialog box, click Add. Click the Mail command.
4. In the Your Name text box, enter your name. Click Next.
5. In the E-mail address text box, enter an e-mail address. In this example we will enter
administrator@Internal.net. Click Next.
6. On the E-mail Server Names page, confirm that POP3 is selected in the My incoming
mail server is a X server list. Enter a bogus entry in the Incoming mail (POP3, IMAP or
HTTP) server text box. In this example, we will enter blah.com. In the Outgoing mail
(SMTP) server text box, enter the IP address that the External SMTP Relay Server
Publishing Rule is listening on. In this example, the External SMTP Relay Server Publishing
Rule is listening on the address 192.168.1.70, so we will enter that value into this text box.
Click Next.
7. On the Internet Mail Logon page, enter a bogus account name in the Account name text
box. In this example, enter the name Administrator. In the password box, enter a random
password. Click Next.
8. Click Finish on the Congratulations page.
9. Click Close in the Internet Accounts dialog box.
10. Click the Create Mail button in the Outlook Express button bar.
11. In the New Message dialog box, enter the address administrator@msfirewall.org. Enter
mail enhancement in the Subject text box. Click Send in the button bar.
12. Return to the ISA Server 2004 firewall machine. Click Start and Windows Explorer.
Navigate to C:\Inetpub\mailroot\Badmail. You will see three files with the file extensions
.BAD, .BDP and .BDR. These entries represent components of the blocked e-mail
message. You can view them using the Notepad application.
13. Navigate to the C:\Program Files\Microsoft ISA Server\ISALogs folder. Double click on
the ISALOG_Date_EML_xxx.iis file. Open the file with the Notepad application. There you
will see entries in the log regarding how the SMTP Message Screener processed the
connection.
14. You can repeat the above steps on the CLIENT on the Internal network. In the e-mail
message, include the word resume in the subject or body of the message. You will find that
message is blocked and logged by the SMTP message screener. You can also send e-mail
messages without the blocked words, and the outbound SMTP relay will forward the mail to
the external e-mail user.
ISA Server 2004 Configuration Guide 202
Conclusion
In this ISA Server 2004 Configuration Guide document, we discussed how to make the ISA
Server 2004 firewall your front line protection as an e-mail defense in-depth plan. The ISA Server
2004 SMTP Message Screener can provide initial inspection and protection against dangerous
and inappropriate e-mail messages. The Message Screener can perform initial evaluation of
SMTP messages while also providing secure SMTP relay servers that protect the mail server on
the Internal network from direct connections from untrusted servers. In the next chapter of this
ISA Server 2004 Configuration Guide series, we will discuss how the firewall can be used to
publish an array of Exchange Server services.
This is a preliminary document and may be changed substantially prior to final commercial release of the software described herein.
The information contained in this document represents the current view of Microsoft Corporation on the issues discussed as of the
date of publication. Because Microsoft must respond to changing market conditions, it should not be interpreted to be a commitment
on the part of Microsoft, and Microsoft cannot guarantee the accuracy of any information presented after the date of publication.
This white paper is for informational purposes only. MICROSOFT MAKES NO WARRANTIES, EXPRESS OR IMPLIED, IN THIS
DOCUMENT.
Complying with all applicable copyright laws is the responsibility of the user. Without limiting the rights under copyright, no part of
this document may be reproduced, stored in, or introduced into a retrieval system, or transmitted in any form or by any means
(electronic, mechanical, photocopying, recording, or otherwise), or for any purpose, without the express written permission of
Microsoft Corporation.
Microsoft may have patents, patent applications, trademarks, copyrights, or other intellectual property rights covering subject
matter in this document. Except as expressly provided in any written license agreement from Microsoft, the furnishing of this
document does not give you any license to these patents, trademarks, copyrights, or other intellectual property.
© 2004 Microsoft Corporation. All rights reserved.
The example companies, organizations, products, domain names, e-mail addresses, logos, people, places, and events depicted
herein are fictitious. No association with any real company, organization, product, domain name, e-mail address, logo, person, place,
or event is intended or should be inferred.
Microsoft, Windows, Windows 2000, Windows 2000 Server, Windows Server 2003, Windows Server System, ISA Server, and ISA
Server 2004 are either registered trademarks or trademarks of Microsoft Corporation in the United States and/or other countries.
The names of actual companies and products mentioned herein may be the trademarks of their respective owners.
ISA Server 2004 Configuration Guide 203
ISA Server 2004 Configuration Guide:
Publishing the Exchange Outlook Web
Access, SMTP Server and POP3 Server
Sites
Chapter 14
For the latest information, please see http://www.microsoft.com/isaserver/
ISA Server 2004 Configuration Guide 204
Introduction
One of the main reasons to deploy a ISA Server 2004 firewall is to protect Microsoft Exchange
Servers. ISA Server 2004 includes a number of technologies focused on providing enhanced
support to protect Microsoft Exchange Services published to the Internet. This increased level
of protection for remote access to Microsoft Exchange Server services puts the ISA Server 2004
firewall in a unique position to be the firewall for Microsoft Exchange Server.
Providing secure remote access to Microsoft Exchange Server services is a complex process.
Fortunately, ISA Server 2004 includes a number of wizards that walk the firewall administrator
through the process of providing secure remote to Microsoft Exchange, simplifying the
procedure.. .
In this ISA Server 2004 Configuration Guide document, we discuss methods you can use to
provide secure remote access to the Exchange Outlook Web Access (OWA) site, the
Exchange SMTP service and the Exchange POP3 service. We will assume that you have
issued a Web site certificate to the OWA site, exported the certificate to a file (including the
private key), and imported the Web site certificate to the ISA Server 2004 firewall’s machine
certificate store. In addition, we will assume that the external client that connects to the OWA
Web site through the ISA Server 2004 firewall has the CA certificate of the CA that issued the
OWA site’s Web site certificate imported into its Trusted Root Certification Authorities
certificate store.
• Note:
Certificate issuance and deployment is beyond the scope of this ISA Server 2004
Configuration Guide document. For detailed information on deploying Web site and root
CA certificates, please refer to the ISA Server 2004 Exchange Deployment Kit.
The following walkthrough discusses basic methods used to provide remote access to the
OWA, SMTP and POP3 services on the Internal network Exchange Server. . In a production
environment, remote access to the SMTP service would be secured using SSL and requiring
use authentication. Similarly, remote access to the POP3 service would also require a secure
SSL connection. We limit our discussion to non-SSL connections in the following walkthrough,
for demonstration purposes only.
In addition, a number of procedures have been effected on the Exchange Server to optimize it for
secure remote access OWA connections. The first chapter of this ISA Server 2004
Configuration Guide outlines these procedures. Also, the Exchange POP3 service is disabled
by default and must be manually enabled.
You will need to perform the following procedures to configure the ISA Server 2004 firewall to
allow remote access connections to the Exchange Server service:
• Restore the system to its post-installation state
• Create the OWA Web Publishing Rule
• Create the SMTP Server Publishing Rule
• Create the POP3 Server Publishing Rule
• Test the connection
ISA Server 2004 Configuration Guide 205
Restore the System to its Post-installation State
In order to fully test the inbound and outbound SMTP relay configuration in this scenario, we will
return the machine to its post-installation state so that other Access Rules do not interfere with
the scenario development. In a production environment, you would leave your current Access
Rules intact and add the Server Publishing Rules required to create the inbound and outbound
SMTP relays.
Perform the following steps to restore the ISA Server 2004 firewall machine to its post-
installation state:
8. Open the Microsoft Internet Security and Acceleration Server 2004 management
console and right click on the server name. Click the Restore command.
9. In the Restore Configuration dialog box, select the backup file you created earlier and
click Restore.
10. In the Type Password to Open File dialog box, enter the password you assigned to the
file in the Password text box and click OK.
11. Click OK in the Importing dialog box after you see the message The configuration was
successfully restored.
12. Click Apply to save the changes and update the firewall policy.
13. Select Save the changes and restart the service(s) in the ISA Server Warning dialog
box, and click OK.
14. Click OK in the Apply New Configuration dialog box.
ISA Server 2004 Configuration Guide 206
Create the OWA Web Publishing Rule
You can publish the Microsoft Exchange Outlook Web Access site using ISA Server 2004 Web
Publishing after the site is configured to support secure SSL connections. These procedures
include forcing SSL on the OWA directories and allowing the directories to accept only basic
authentication.
Perform the following steps to create the Outlook Web Access Web Publishing Rule:
1. In the Microsoft Internet Security and Acceleration Server 2004 management console,
expand the server name and click the Firewall Policy node.
2. Right click the Firewall Policy node, point to New and click Mail Server Publishing
Rule.
3. On the Welcome to the New Mail Server Publishing Rule Wizard page, enter a name
for the rule in the Mail Server Publishing Rule name text box. In this example we will call
it OWA Web Site. Click Next.
4. On the Select Access Type page, select Web client access (Outlook Web Access
(OWA), Outlook Mobile Access, Exchange Server ActiveSync and click Next.
5. On the Select Services page, put a checkmark in the Outlook Web Access check box.
Confirm that there is a checkmark in the Enable high bit characters used by non-
English character sets. Click Next.
ISA Server 2004 Configuration Guide 207
6. On the Bridging Mode page, select Secure connection to clients and mail server and
click Next.
ISA Server 2004 Configuration Guide 208
7. On the Specify the Web Mail Server page, enter the name for the Internal OWA Web site
in the Web mail server text box. In this example, we will use the name
owa.msfirewall.org. Click Next.
ISA Server 2004 Configuration Guide 209
8. On the Public Name Details page, select This domain name (type below) in the
Accept requests for list. Enter the name external users will use to access the OWA Web
site in the Public name text box. In this example, the external users will use the name
owa.msfirewall.org. Click Next.
ISA Server 2004 Configuration Guide 210
9. On the Select Web Listener page, click New.
10. On the Welcome to the New Web Listener Wizard page, enter a name for the listener in
the Web listener name text box. In this example, we will use the name OWA SSL
Listener. Click Next.
11. On the IP Addresses page, put a checkmark in the External check box. Click the Address
button.
12. In the External Network Listener IP Selection dialog box, select Specified IP
addresses on the ISA Server computer in the select network. Click on the external IP
address configured on the ISA Server 2004 firewall that you want to listen for incoming
requests to the OWA site in the Available IP Addresses list. In this example, we will
select the 192.168.1.70 entry. Click Add. The IP address now appears in the Selected IP
Addresses list. Click OK.
13. Click Next on the IP Addresses page.
14. On the Port Specification page, remove the checkmark from the Enable HTTP check
box. Place a checkmark in the Enable SSL checkbox. Leave the SSL port number at 443.
15. Click the Select button. In the Select Certificate dialog box, click on the OWA Web site
certificate that you imported into the ISA Server 2004 firewall’s machine certificate store and
click OK.
16. Click Next on the Port Specification page.
17. Click Finish on the Completing the New Web Listener page.
18. The details of the Web listener now appear on the Select Web Listener page. Click Edit.
19. In the OWA SSL Listener Properties dialog box, click the Preferences tab.
ISA Server 2004 Configuration Guide 211
20. On the Preferences tab, click the Authentication button.
21. In the Authentication dialog box, remove the checkmark from the Integrated check box.
Click OK in the Microsoft Internet Security and Acceleration Server 2004 dialog box
warning that the no authentication methods are currently configured.
22. Place a checkmark in the OWA Forms-Based authentication checkbox. Click OK.
ISA Server 2004 Configuration Guide 212
23. Click Apply and then click OK in the OWA SSL Listener Properties dialog box.
24. Click Next on the Select Web Listener page.
ISA Server 2004 Configuration Guide 213
25. On the User Sets page, accept the default entry, All Users, and click Next.
26. Click Finish on the Completing the New Mail Server Publishing Rule Wizard page.
27. Click Apply to save the changes and update the firewall policy.
28. Click OK in the Apply New Configuration dialog box.
The next step is to create a HOSTS file entry on the ISA Server 2004 firewall machine so that it
resolves the name owa.msfirewall.org to the IP address of the Exchange Server on the
Internal network.
4. Click Start and Run. In the Run dialog box, enter notepad in the Open text box and click
OK.
5. Click the File menu and then click Open. In the Open dialog box, enter
c:\windows\system32\drivers\etc\hosts in the File name text box and click Open.
ISA Server 2004 Configuration Guide 214
6. Add the following line to the HOSTS file:
10.0.0.2 owa.msfirewall.org
Press ENTER at the end of the line so that the insertion point sits on the next line. Click
File and Exit. In the Notepad dialog box, click Yes to indicate that you wish to save the
changes.
ISA Server 2004 Configuration Guide 215
ISA Server 2004 Configuration Guide 216
Create the SMTP Server Publishing Rule
You can create an SMTP Server Publishing Rule to provide external users and servers access
to the Microsoft Exchange SMTP service. In general, you will prefer to use the ISA Server 2004
firewall as a secure SMTP filtering relay to prevent external users and servers from directly
connecting to the Exchange Server. The Server Publishing Rule discussed in the following
walkthrough is best used to provide external SMTP servers access to the Exchange Server so
they can send mail to e-mail under your administrative control.
Perform the following steps to create the SMTP Server Publishing Rule:
10. Open the Microsoft Internet Security and Acceleration Server 2004 management
console, and expand the server name in the left pane of the console. Click on the Firewall
Policy node.
11. Right click the Firewall Policy node and point to New. Click Server Publishing Rule.
12. On the Welcome to the New Server Publishing Rule Wizard page, enter the name for
the rule in the Server publishing rule name text box. In this example, we will name the
rule SMTP Server. Click Next.
13. On the Select Server page, enter the IP address of the Exchange Server on the Internal
network. In our current example, the IP address is 10.0.0.2. Enter 10.0.0.2 into the text box.
Click Next.
14. On the Select Protocol page, select the SMTP Server protocol from the Selected
protocol list. Click Next.
ISA Server 2004 Configuration Guide 217
15. On the IP Addresses page, put a checkmark in the External check box and click the
Address button.
16. In the External Network Listener IP Selection dialog box, select Specified IP
addresses on the ISA Server computer in the selected network. Click the IP address
on the external interface you want to use in the rule. In this example, the IP address is
192.168.1.70. Click Add. The IP address now appears in the Selected IP Addresses list.
Click OK.
17. Click Next on the IP Addresses page.
18. Click Finish on the Completing the New Server Publishing Rule Wizard page.
ISA Server 2004 Configuration Guide 218
Create the POP3 Server Publishing Rule
Remote access to the Exchange Server POP3 service allows users located away from the office
to download their mail from the Exchange Server to virtually any e-mail client application. Users
must provide a user name and password when they connect to the POP3 service. They
download e-mail into their e-mail client application after sending their credentials. These user
credentials are sent in clear text. In a production environment, you would require an SSL-
secured POP3 connection so that user name and password are not easily accessible to Internet
intruders.
Perform the following steps to create the POP3 Server Publishing Rule:
1. Open the Microsoft Internet Security and Acceleration Server 2004 management
console, and expand the server name in the left pane of the console. Click on the Firewall
Policy node.
2. Right click the Firewall Policy node and point to New. Click Server Publishing Rule.
3. On the Welcome to the New Server Publishing Rule Wizard page, enter the name for
the rule in the Server publishing rule name text box. In this example, we will name the
rule POP3 Server. Click Next.
4. On the Select Server page, enter the IP address of the Exchange Server on the Internal
network. In our current example, the IP address is 10.0.0.2. Enter 10.0.0.2 into the text box.
Click Next.
5. On the Select Protocol page, select the POP3 Server protocol from the Selected
protocol list. Click Next.
6. On the IP Addresses page, put a checkmark in the External check box and click the
Address button.
7. In the External Network Listener IP Selection dialog box, select Specified IP
addresses on the ISA Server computer in the selected network. Click the IP address
on the external interface you want to use in the rule. In this example, the IP address is
192.168.1.70, then click Add. The IP address now appears in the Selected IP Addresses
list. Click OK.
ISA Server 2004 Configuration Guide 219
8. Click Next on the IP Addresses page.
9. Click Finish on the Completing the New Server Publishing Rule Wizard page.
ISA Server 2004 Configuration Guide 220
Test the connection
We are now ready to test the OWA, SMTP and POP3 connections to the Exchange Server
located behind the ISA Server 2004 firewall. The first step is to create a HOSTS file entry on the
client so that it correct resolves the name of the OWA site. In a production environment, you
would create a public DNS resource record that correctly resolves this name for external
network clients.
Perform the following steps to test the Outlook Web Access connection:
1. The first step is to add a HOSTS file entry on the external client machine. Click Start and
Run. In the Run dialog box, enter notepad in the Open text box and click OK.
2. Click the File menu and Open. In the Open dialog box, enter
c:\windows\system32\drivers\etc\hosts in the File name text box and click Open.
3. Add the following line to the HOSTS file:
192.168.1.70 owa.msfirewall.org
Press ENTER at the end of the line so that the insertion point sits on the next line. Click
File and Exit. In the Notepad dialog box, click Yes to indicate that you wish to save the
changes.
4. Open Internet Explorer on the external client machine. Enter https://owa.msfirewall.org
into the Address bar and press ENTER.
ISA Server 2004 Configuration Guide 221
5. In the Outlook Web Access Log on form, enter the user name in the Domain\user name
text box, and the password in the Password text box. Select the Premium client type and
the Private computer Security type. In the current example, we will enter the user name
MSFIREWALL\Administrator and the Administrator’s password. Click Log On.
Next, we will test the POP3 and SMTP functionality using Outlook Express:
1. On the external client machine, open Outlook Express. Click Tools and Accounts.
2. In the Internet Accounts dialog box, click the existing account and Remove. Click Yes in
the Internet Accounts dialog box asking if you are sure you want to delete the account.
3. Click Add and then click Mail.
4. On the Your Name page, enter the name Administrator in the Display name text box.
Click Next.
5. On the Internet E-mail Address page, enter the address administrator@msfirewall.org
in the E-mail address text box. Click Next.
6. On the E-mail Server Names page, select the POP3 entry in the My incoming mail
server is a x server list. Enter 192.168.1.70 in the Incoming mail (POP3, IMAP or
HTTP) server text box. Enter 192.168.1.70 in the Outgoing mail (SMTP) server text box.
Click Next.
ISA Server 2004 Configuration Guide 222
7. On the Internet Mail Logon page, enter Administrator in the Account name text box
and the administrator’s password in the Password text box. Click Next.
8. Click Finish on the Congratulations! page.
9. Click Close on the Internet Accounts dialog box.
10. Close Outlook Express and then open it again. Click the Create Mail button and address a
message to administrator@msfirewall.org. Enter a subject and text and click the Send
button. To receive the mail from the POP3 server, click Send/Recv. The message you send
appears in the Inbox.
11. Close Outlook Express.
ISA Server 2004 Configuration Guide 223
Conclusion
In this ISA Server 2004 Configuration Guide document, we discussed how to publish a
Microsoft Exchange Outlook Web Access (OWA) site and how to publish the Exchange POP3
and SMTP services. In the next document in this ISA Server 2004 Configuration Guide
series, we will discuss how the firewall can be used to publish an array of Exchange Server
services.
This is a preliminary document and may be changed substantially prior to final commercial release of the software described herein.
The information contained in this document represents the current view of Microsoft Corporation on the issues discussed as of the
date of publication. Because Microsoft must respond to changing market conditions, it should not be interpreted to be a commitment
on the part of Microsoft, and Microsoft cannot guarantee the accuracy of any information presented after the date of publication.
This white paper is for informational purposes only. MICROSOFT MAKES NO WARRANTIES, EXPRESS OR IMPLIED, IN THIS
DOCUMENT.
Complying with all applicable copyright laws is the responsibility of the user. Without limiting the rights under copyright, no part of
this document may be reproduced, stored in, or introduced into a retrieval system, or transmitted in any form or by any means
(electronic, mechanical, photocopying, recording, or otherwise), or for any purpose, without the express written permission of
Microsoft Corporation.
Microsoft may have patents, patent applications, trademarks, copyrights, or other intellectual property rights covering subject
matter in this document. Except as expressly provided in any written license agreement from Microsoft, the furnishing of this
document does not give you any license to these patents, trademarks, copyrights, or other intellectual property.
© 2004 Microsoft Corporation. All rights reserved.
The example companies, organizations, products, domain names, e-mail addresses, logos, people, places, and events depicted
herein are fictitious. No association with any real company, organization, product, domain name, e-mail address, logo, person, place,
or event is intended or should be inferred.
Microsoft, Windows, Windows 2000, Windows 2000 Server, Windows Server 2003, Windows Server System, ISA Server, and ISA
Server 2004 are either registered trademarks or trademarks of Microsoft Corporation in the United States and/or other countries.
The names of actual companies and products mentioned herein may be the trademarks of their respective owners.
ISA Server 2004 Configuration Guide 224
ISA Server 2004 Configuration Guide:
Configuring the ISA Server 2004 Firewall
as a VPN Server
Chapter 15
For the latest information, please see http://www.microsoft.com/isaserver/
ISA Server 2004 Configuration Guide 225
Introduction
The ISA Server 2004 firewall can be configured as a VPN server. The VPN server component
enables it to accept incoming VPN client calls so that the VPN client computer can become a
member of a protected network. Traditional VPN servers allow VPN clients full access to the
networks to which they connect. In contrast, the ISA Server 2004 VPN server allows you to
control what protocols and servers VPN clients can connect to, based on the credentials used
when connecting to the VPN server.
You can use the Microsoft Internet Security and Acceleration Server 2004 management
console to manage virtually all aspects of the VPN server configuration. The firewall manages
the list of IP addresses assigned to VPN clients and places those addresses on a dedicated
VPN clients network. Access controls can then be placed on communications moving to and
from the VPN clients network using Access Rules.
In the following walkthrough, perform the following tasks to enable the ISA Server 2004 VPN
server to:
• Enable the VPN Server
• Create an Access Rule allowing VPN clients access to the Internal network
• Test the VPN Connection
ISA Server 2004 Configuration Guide 226
Enable the VPN Server
By default, the VPN server component is disabled. The first step is to enable the VPN server
feature and configure the VPN server components.
Perform the following steps to enable and configure the ISA Server 2004 VPN Server:
1. Open the Microsoft Internet Security and Acceleration Server 2004 management
console and expand the server name. Click on the Virtual Private Networks (VPN) node.
2. Click on the Tasks tab in the Task Pane. Click Enable VPN Client Access.
3. Click Apply to save the changes and update the firewall policy.
4. Click OK in the Apply New Configuration dialog box.
5. Click Configure VPN Client Access.
6. On the General tab, change the value for the Maximum number of VPN clients allowed
from 5 to 10.
ISA Server 2004 Configuration Guide 227
7. Click on the Groups tab. On the Groups tab, click the Add button.
8. In the Select Groups dialog box, click the Locations button. In the Locations dialog box,
click the msfirewall.org entry and click OK.
9. In the Select Group dialog box, enter Domain Users in the Enter the object names to
select text box. Click the Check Names button. The group name will be underlined when it
is found in the Active Directory. Click OK.
ISA Server 2004 Configuration Guide 228
10. Click the Protocols tab. On the Protocols tab, put a checkmark in the Enable
L2TP/IPSec check box.
ISA Server 2004 Configuration Guide 229
11. Click the User Mapping tab. Put a checkmark in the Enable User Mapping check box.
Put a checkmark in the When username does not contain a domain, use this domain
check box. Enter msfirewall.org in the Domain Name text box.
ISA Server 2004 Configuration Guide 230
12. Click Apply in the VPN Clients Properties dialog box. Click OK in the Microsoft Internet
Security and Acceleration Server 2004 dialog box that informs that you must restart the
ISA Server firewall before the settings take effect. Click OK.
13. Click Apply to save the changes and update the firewall policy.
14. Click OK in the Apply New Configuration dialog box.
15. Restart the ISA Server 2004 firewall machine.
ISA Server 2004 Configuration Guide 231
Create an Access Rule Allowing VPN Clients Access
to the Internal Network
At this point, VPN clients can connect to the VPN server. However, the VPN clients cannot
access any resources on the Internal network. You must first create an Access Rule that allows
members of the VPN clients network access to the Internal network. In this example, you will
create an Access Rule that allows all traffic to pass from the VPN clients network to the Internal
network. In a production environment, you would create more restrictive access rules so that
users on the VPN clients network have access only to resources they require.
Perform the following steps to create the VPN clients Access Rule:
1. In the Microsoft Internet Security and Acceleration Server 2004 management console,
expand the server name and click the Firewall Policy node. Right click the Firewall
Policy node, point to New and click Access Rule.
2. In the Welcome to the New Access Rule Wizard page, enter a name for the rule in the
Access Rule name text box. In this example, we will name the rule VPN Client to
Internal. Click Next.
3. On the Rule Action page, select Allow and click Next.
4. On the Protocols page, select All outbound protocols from the This rule applies to list.
Click Next.
5. On the Access Rule Sources page, click Add. In the Add Network Entities dialog box,
click the Networks folder and double click on VPN Clients. Click Close .
ISA Server 2004 Configuration Guide 232
6. Click Next on the Access Rule Sources page.
7. On the Access Rule Destinations page, click Add. On the Add Network Entities dialog
box, click the Networks folder and double click on Internal. Click Close .
8. On the User Sets page, accept the default setting, All Users, and click Next.
9. Click Finish on the Completing the New Access Rule Wizard page.
10. Click Apply to save the changes and update the firewall policy.
11. Click OK in the Apply New Configuration dialog box.
ISA Server 2004 Configuration Guide 233
Enable Dial-in Access for the Administrator Account
In non-native mode Active Directory domains, all user accounts have dial-in access disabled by
default. In this circumstance, you must enable dial-in access on a per account basis. In
contrast, Active Directory domains in native mode have dial-in access set to be controlled by
Remote Access Policy. Windows NT 4.0 dial-in access is always controlled on a per user
account basis.
In our current example, the Active Directory is in Windows Server 2003 mixed mode, so we will
need to manually change the dial-in settings on the user account.
Perform the following steps on the domain controller to enable Dial-in access for the
Administrator account:
1. Click Start and point to Administrative Tools. Click Active Directory Users and
Computers.
2. In the Active Directory Users and Computers console, click on the Users node in the left
pane. Double click on the Administrator account in the right pane of the console.
3. Click on the Dial-in tab. In the Remote Access Permission (Dial-in or VPN) frame, select
Allow access. Click Apply and click OK.
4. Close the Active Directory Users and Computers console.
ISA Server 2004 Configuration Guide 234
Test the VPN Connection
The ISA Server 2004 VPN server is now ready to accept VPN client connections.
Perform the following steps to test the VPN Server:
1. On the Windows 2000 external client machine, right click the My Network Places icon on
the desktop and click Properties.
2. Double click the Make New Connection icon in the Network and Dial-up Connections
window.
3. Click Next on the Welcome to the Network Connection Wizard page.
4. On the Network Connection Type page, select the Connect to a private network
through the Internet option and click Next.
5. On the Destination Address page, enter the IP address 192.168.1.70 in the Host name or
IP address text box. Click Next.
6. On the Connection Availability page, select the For all users option and click Next.
7. Make no changes on the Internet Connection Sharing page. and click Next.
8. On the Completing the Network Connection Wizard page, enter a name for the VPN
connection in the Type the name you want to use for this connection text box. In this
example, we’ll name the connection ISA VPN. Click Finish.
9. In the Connect ISA VPN dialog box, enter the user name MSFIREWALL\administrator
and the password for the administrator user account. Click Connect.
10. The VPN client establishes a connection with the ISA Server 2004 VPN server. Click OK in
the Connection Complete dialog box informing that the connection is established.
11. Double click the Connection icon in the system tray and click the Details tab. You can
see that MPPE 128 encryption is used to protect the data and IP address assigned to the
VPN client.
ISA Server 2004 Configuration Guide 235
12. Click Start and the Run command. In the Run dialog box, enter \\EXCHANGE2003BE in
the Open text box, and click OK. The shares on the domain controller computer appear.
13. Right click the Connection icon in the system tray and click Disconnect.
ISA Server 2004 Configuration Guide 236
Conclusion
In this ISA Server 2004 Configuration Guide document, we discussed how to enable the ISA
Server 2004 VPN server component and how to configure the VPN server. We tested the VPN
server functionality by creating a VPN client connection to the server and accessing resources
on the Internal network. In the next chapter in this ISA Server 2004 Configuration Guide
series, we will discuss how the firewall is used to publish an array of Exchange Server services.
This is a preliminary document and may be changed substantially prior to final commercial release of the software described herein.
The information contained in this document represents the current view of Microsoft Corporation on the issues discussed as of the
date of publication. Because Microsoft must respond to changing market conditions, it should not be interpreted to be a commitment
on the part of Microsoft, and Microsoft cannot guarantee the accuracy of any information presented after the date of publication.
This white paper is for informational purposes only. MICROSOFT MAKES NO WARRANTIES, EXPRESS OR IMPLIED, IN THIS
DOCUMENT.
Complying with all applicable copyright laws is the responsibility of the user. Without limiting the rights under copyright, no part of
this document may be reproduced, stored in, or introduced into a retrieval system, or transmitted in any form or by any means
(electronic, mechanical, photocopying, recording, or otherwise), or for any purpose, without the express written permission of
Microsoft Corporation.
Microsoft may have patents, patent applications, trademarks, copyrights, or other intellectual property rights covering subject
matter in this document. Except as expressly provided in any written license agreement from Microsoft, the furnishing of this
docum ent does not give you any license to these patents, trademarks, copyrights, or other intellectual property.
© 2004 Microsoft Corporation. All rights reserved.
The example companies, organizations, products, domain names, e-mail addresses, logos, people, places, and events depicted
herein are fictitious. No association with any real company, organization, product, domain name, e-mail address, logo, person, place,
or event is intended or should be inferred.
Microsoft, Windows, Windows 2000, Windows 2000 Server, Windows Server 2003, Windows Server System, ISA Server, and ISA
Server 2004 are either registered trademarks or trademarks of Microsoft Corporation in the United States and/or other countries.
The names of actual companies and products mentioned herein may be the trademarks of their respective owners.
ISA Server 2004 Configuration Guide 237
ISA Server 2004 Configuration Guide:
Creating a Site-to-Site VPN with ISA
Server 2004 Firewalls
Chapter 16
For the latest information, please see http://www.microsoft.com/isaserver/
ISA Server 2004 Configuration Guide 238
Introduction
A site-to-site VPN connection connects two or more networks using a VPN link over the
Internet. The VPN site-to-site configuration works just like a LAN router; packets destined for IP
addresses at a remote site are routed through the ISA Server 2004 machine. The ISA Server
2004 firewall machine acts as a VPN gateway that joins two networks over the Internet.
Each site-to-site link can use one of the following VPN protocols:
• PPTP
• L2TP/IPSec
• IPSec tunnel mode
PPTP is the Point-to-Point Tunneling Protocol. PPTP provides a good level of security,
depending on the complexity of the password used to create the PPTP connection. You can
enhance the level of security applied to a PPTP link by using EAP/TLS based-authentication
methods.
The L2TP/IPSec VPN protocol provides a higher level of security because it uses the IPSec
encryption protocol to secure the connection. You can use computer and user certificates to
provide an even higher level of security to the L2TP/IPSec connection. If you are not ready to
deploy a certificate infrastructure, you can use a pre-shared key to create the site-to-site
L2TP/IPSec VPN connection.
ISA Server 2004 supports IPSec tunnel mode for site-to-site VPN connections. You should only
use IPSec tunnel mode when you need to create a site-to-site link with third-party VPN
gateways. Third-party IPSec tunnel mode gateways do not support the high level of security
provided by L2TP/IPSec, so they must use a weaker VPN protocol. IPSec tunnel mode site-to-
site links are useful in branch office scenarios where the main office is still in the process of
replacing their current VPN gateways with ISA Server 2004 firewall VPN gateways.
In this ISA Server 2004 Configuration Guide chapter, we will go through the procedures
required to create a site-to-site link between two ISA Server 2004 firewall machines. The
ISALOCAL machine will simulate the main office firewall, and the REMOTEISA will simulate the
branch office firewall. We will use the L2TP/IPSec VPN protocol to create the site-to-site link,
and a pre-shared key will be used to support the IPSec encryption protocol.
You will complete the following procedures to create the site to site VPN connection:
• Create the Remote Site at the Main Office
• Create the Network Rule at the Main Office
• Create the Access Rules at the Main Office
• Create the VPN Gateway Dial-in Account at the Main Office
• Set the Shared Password in the RRAS Console at the Main Office
• Create the Remote Network at the Branch Office
• Create the Network Rule at the Branch Office
• Create the Access Rules at the Branch Office
• Create the VPN Gateway Dial-in Account at the Main Office
• Set the Shared Password in the RRAS Console at the Branch Office
• Activate the Site-to-Site Links
ISA Server 2004 Configuration Guide 239
Create the Remote Site at the Main Office
We will begin by configuring the ISA Server 2004 firewall at the main office. First, create the
Remote Site Network in the Microsoft Internet Security and Acceleration Server 2004
management console.
Perform the following steps to create the Remote Site Network at the main office ISA Server
2004 firewall machine:
1. Open the Microsoft Internet Security and Acceleration Server 2004 management
console and expand the server name. Click on the Virtual Private Networks (VPN) node.
2. Click on the Remote Sites tab in the Details Pane. Click on the Tasks tab in the Task
Pane. Click Add Remote Site Network.
3. On the Welcome to the New Network Wizard page, enter a name for the remote network
in the Network name text box. In this example, name the remote network Branch. Click
Next.
4. On the VPN Protocol page, select Layer Two Tunneling Protocol (L2TP) over IPSec,
and click Next.
ISA Server 2004 Configuration Guide 240
5. On the Remote Site Gateway page, enter the IP address of the external interface of the
remote ISA Server 2004 firewall machine. In this example, the IP address is 192.168.1.71,
so we will enter this value into the text box. Click Next.
6. On the Remote Authentication page, put a checkmark in the Local site can initiate
connections to remote site using these credentials check box. Enter the name of the
account that you will create on the remote ISA Server 2004 firewall computer to allow the
main office VPN gateway access. In this example, in the User name text box, name the
user account Main (the user account much match the name of the demand-dial interface
created on the remote site). The Domain name is the name of the remote ISA Server 2004
firewall computer, which in this example is REMOTEISA (if the remote ISA Server 2004
firewall were a domain controller, you would use the domain name instead of the computer
name). Enter a password for the account and confirm the password. Write down this
password so that you will remember it when you create the account later on the remote ISA
Server 2004 firewall. Click Next.
ISA Server 2004 Configuration Guide 241
7. Read the information on the Local Authentication page, and click Next.
8. On the L2TP/IPSec Authentication page, put a checkmark in the Allow pre-shared key
IPSec authentication as a secondary (backup) authentication method check box.
Enter a key in the Use pre-shared key for authentication text box. In this example, use
the key 123. Click Next.
ISA Server 2004 Configuration Guide 242
9. Click Add on the Network Addresses page. In the IP Address Range Properties dialog
box, enter 10.0.1.0 in the Starting address text box. Enter 10.0.1.255 in the Ending
address text box. Click OK.
ISA Server 2004 Configuration Guide 243
10. Click Next on the Network Addresses page.
11. Click Finish on the Completing the New Network Wizard page.
ISA Server 2004 Configuration Guide 244
Create the Network Rule at the Main Office
The ISA Server 2004 firewall must know what method to use to route packets to the branch
office network. There are two options: Route and NAT. A route relationship routes packets to the
branch office and preserves the source IP address of the clients who make a connection over
the site-to-site link. A NAT relationship replaces the source IP address of the client making the
connection. In general, the route relationship provides a higher level of protocol support, but the
NAT relationship provides a higher level of security.
Perform the following steps to create a Network Rule that controls the routing relationship
between the main office and branch office networks:
1. Expand the Configuration node in the left Pane of the console. Click on the Networks
node.
2. Click on the Network Rules tab in the Details Pane. Click on the Tasks tab in the Task
Pane. Click Create a New Network Rule.
3. On the Welcome to the New Network Rule Wizard page, enter a name for the rule in the
Network rule name text box. In this example, we call the rule MainBranch. Click Next.
4. On the Network Traffic Sources page, click Add.
5. In the Add Network Entities dialog box, click the Networks folder. Double click on the
Internal network. Click Close .
6. Click Next on the Network Traffic Sources page.
7. On the Network Traffic Destinations page, click Add.
8. In the Add Network Entities dialog box, double click on the Branch network. Click Close .
9. Click Next on the Network Traffic Destinations page.
10. On the Network Relationship page, select Route.
ISA Server 2004 Configuration Guide 245
11. Click Finish on the Completing the New Network Rule Wizard page.
ISA Server 2004 Configuration Guide 246
Create the Access Rules at the Main Office
In this example, we want the clients on both the main and branch office networks to have full
access to all resources on each network. We must create Access Rules to allow traffic from the
main office to the branch office and from the branch office to the main office.
Perform the following steps to create Access Rules that allow traffic to move between the main
and branch offices:
1. Click the Firewall Policy node in the left Pane of the console. Click the Tasks tab in the
Task Pane. Click Create New Access Rule.
2. On the Welcome to the New Access Rule Wizard page, enter a name for the rule in the
Access Rule name text box. In this example, enter Main to Branch. Click Next.
3. On the Rule Action page, select Allow and click Next.
4. On the Protocols page, select All outbound protocols in the This rule applies to list.
Click Next.
5. On the Access Rule Sources page, click Add.
6. In the Add Network Entities dialog box, click the Networks folder and double click the
Internal network. Click Close .
7. Click Next on the Access Rule Sources page.
8. On the Access Rule Destinations page, click Add.
9. In the Add Network Entities dialog box, click on the Networks folder and then double click
on the Branch network. Click Close .
ISA Server 2004 Configuration Guide 247
10. Click Next on the Access Rule Destinations page.
11. On the User Sets page, accept the default entry All Users and click Next.
12. Click Finish on the Completing the New Access Rule Wizard page.
The second rule will allow the hosts on the branch office network access to the main office
network:
1. Click the Tasks tab in the Task pane. Click Create New Access Rule.
2. On the Welcome to the New Access Rule Wizard page, enter a name for the rule in the
Access Rule name text box. In this example, enter Branch to Main. Click Next.
3. On the Rule Action page, select Allow and click Next.
4. On the Protocols page, select All outbound protocols in the This rule applies to list.
Click Next.
5. On the Access Rule Sources page, click Add.
6. In the Add Network Entities dialog box, click the Networks folder and double click the
Branch network. Click Close .
7. Click Next on the Access Rule Sources page.
8. On the Access Rule Destinations page, click Add.
9. In the Add Network Entities dialog box, click on the Networks folder and then double click
on the Internal network. Click Close .
10. Click Next on the Access Rule Destinations page.
11. On the User Sets page, accept the default entry All Users and click Next.
12. Click Finish on the Completing the New Access Rule Wizard page.
ISA Server 2004 Configuration Guide 248
Finally, to enable access for VPN clients:
1. Click on the Virtual Private Network node in the left Pane of the console.
2. Click the VPN Clients tab in the Details Pane. Click the Tasks tab in the Task Pane. Click
Enable VPN Client Access.
3. Click OK in the ISA Server 2004 dialog box informing you that the Routing and Remote
Access service must be restarted.
4. Click Apply to save the changes and update the firewall policy.
5. Click OK in the Apply New Configuration dialog box.
ISA Server 2004 Configuration Guide 249
Create the VPN Gateway Dial-in Account at the Main
Office
A user account must be created on the main office firewall that the branch office firewall can
authenticate when it creates the site-to-site connection. This user account must have the same
name as the demand-dial interface on the main office computer. You will later configure the
branch office ISA Server 2004 to use this account when it dials the VPN site-to-site link.
To create the account the remote ISA Server 2004 firewall will use to connect to the main office
VPN gateway:
1. Right click My Computer on the desktop and click Manage.
2. In the Computer Management console, expand the Local Users and Groups node. Right
click the Users node and click New User.
3. In the New User dialog box, enter the name of the main office demand-dial interface. In our
current example, the demand-dial interface is Branch. Enter Branch into the text box.
Enter a Password and confirm the Password. Make a record of the password because
you’ll need to use it when you configure the remote ISA Server 2004 VPN gateway machine.
Remove the checkmark from the User must change password at next logon check box.
Place checkmarks in the User cannot change password and Password never expires
check boxes. Click Create.
4. Click Close in the New User dialog box.
5. Double click the Branch user in the right Pane of the console.
6. In the Branch Properties dialog box, click the Dial-in tab. Select Allow access. Click
Apply and then click OK.
ISA Server 2004 Configuration Guide 250
Set the Shared Password in the RRAS Console at the
Main Office
The pre-shared key you entered into the Microsoft Internet Security and Acceleration
Server 2004 management console is not automatically copied to the Routing and Remote
Access service. You must configure the Routing and Remote Access service to use the pre-
shared key you configured when creating the Remote Site Network.
To configure the L2TP/IPSec pre-shared key:
1. Click Start and point to Administrative Tools. Click Routing and Remote Access.
2. In the Routing and Remote Access console, right click on the server name. Click
Properties.
3. In the server Properties dialog box, click the Security tab. On the Security tab, put a
checkmark in the Allow custom IPSec policy for L2TP connection check box. In the
Pre-shared Key text box, enter 123. Click Apply and OK.
4. Close the Routing and Remote Access console.
5. Restart the main office ISA Server 2004 firewall machine.
ISA Server 2004 Configuration Guide 251
Create the Remote Site at the Branch Office
Now that the main office is ready, we can configure the branch office ISA Server 2004 firewall.
First, create the Remote Site Network at the branch office:
Perform the following steps to create the Remote Site Network at the branch office:
1. Open the Microsoft Internet Security and Acceleration Server 2004 management
console and expand the server name. Click on the Virtual Private Networks (VPN) node.
2. Click on the Remote Sites tab in the Details Pane. Click on the Tasks tab in the Task
Pane. Click Add Remote Site Network.
3. On the Welcome to the New Network Wizard page, enter a name for the remote network
in the Network name text box. In this example, we will name the remote network Main.
Click Next.
4. On the VPN Protocol page, select Layer Two Tunneling Protocol (L2TP) over IPSec
and click Next.
5. On the Remote Site Gateway page, enter the IP address on the external interface of the
remote ISA Server 2004 firewall machine. In this example, the IP address is 192.168.1.70,
so enter this value into the text box. Click Next.
6. On the Remote Authentication page, put a checkmark in the Local site can initiate
connections to remote site using these credentials check box. Enter the name of the
account you will create on the remote ISA Server 2004 firewall computer to allow the main
office VPN gateway access. In this example, the user account will be Branch (the user
account much match the name of the demand-dial interface created on the remote site).
The Domain name is the name of the remote ISA Server 2004 firewall computer, which in
this example is ISALOCAL (if the remote ISA Server 2004 firewall were a domain controller,
then you would use the domain name instead of the computer name). Enter a Password for
the account and confirm the Password. Note the password so you will remember it when
you create the account later on the remote ISA Server 2004 firewall. Click Next.
7. Read the information on the Local Authentication page, and click Next.
8. On the L2TP/IPSec Authentication page, put a checkmark in the Allow pre-shared key
IPSec authentication as a secondary (backup) authentication method check box.
Enter a key in the Use pre-shared key for authentication text box. In this example, enter
123. Click Next.
9. Click Add on the Network Addresses page. In the IP Address Range Properties dialog
box, enter 10.0.0.0 in the Starting address text box. Enter 10.0.0.255 in the Ending
address text box. Click OK.
10. Click Next on the Network Addresses page.
11. Click Finish on the Completing the New Network Wizard page.
ISA Server 2004 Configuration Guide 252
ISA Server 2004 Configuration Guide 253
Create the Network Rule at the Branch Office
Just as we did at the main office, we must create a routing relationship between the branch
office and the main office networks. We will configure a route relationship so that we can get the
highest level of protocol support.
Perform the following steps to create the Network Rule at the branch office:
1. Expand the Configuration node in the left Pane of the console. Click on the Networks
node.
2. Click on the Network Rules tab in the Details Pane. Click on the Tasks tab in the Task
Pane. Click Create a New Network Rule.
3. On the Welcome to the New Network Rule Wizard page, enter a name for the rule in the
Network rule name text box. In this example, enter BranchMain. Click Next.
4. On the Network Traffic Sources page, click Add.
5. In the Add Network Entities dialog box, click the Networks folder. Double click on the
Internal network. Click Close .
6. Click Next on the Network Traffic Sources page.
7. On the Network Traffic Destinations page, click Add.
8. In the Add Network Entities dialog box, double click on the Main network. Click Close .
9. Click Next on the Network Traffic Destinations page.
10. On the Network Relationship page, select Route.
11. Click Finish on the Completing the New Network Rule Wizard page.
ISA Server 2004 Configuration Guide 254
Create the Access Rules at the Branch Office
We need to create two Access Rules, one that allows traffic from the branch office to the main
office, and the second to allow traffic from the main office to the branch office.
To create Access Rules that allow traffic to move between the branch and main offices:
1. Click the Firewall Policy node in the left Pane of the console. Click the Tasks tab in the
Task Pane. Click Create New Access Rule.
2. On the Welcome to the New Access Rule Wizard page, enter a name for the rule in the
Access Rule name text box. In this example, enter Branch to Main. Click Next.
3. On the Rule Action page, select Allow and click Next.
4. On the Protocols page, select All outbound protocols in the This rule applies to list.
Click Next.
5. On the Access Rule Sources page, click Add.
6. In the Add Network Entities dialog box, click the Networks folder and double click the
Internal network. Click Close .
7. Click Next on the Access Rule Sources page.
8. On the Access Rule Destinations page, click Add.
9. In the Add Network Entities dialog box, click on the Networks folder and then double click
on the Main network. Click Close .
10. Click Next on the Access Rule Destinations page.
11. On the User Sets page, accept the default entry All Users and click Next.
12. Click Finish on the Completing the New Access Rule Wizard page.
The second rule will allow the hosts on the main office network access to the branch office
network:
1. Click the Tasks tab in the Task Pane. Click Create New Access Rule.
2. On the Welcome to the New Access Rule Wizard page, enter a name for the rule in the
Access Rule name text box. In this example, enter Main to Branch. Click Next.
3. On the Rule Action page, select Allow and click Next.
4. On the Protocols page, select All outbound protocols in the This rule applies to list.
Click Next.
5. On the Access Rule Sources page, click Add.
6. In the Add Network Entities dialog box, click the Networks folder and double click the
Main network. Click Close .
7. Click Next on the Access Rule Sources page.
8. On the Access Rule Destinations page, click Add.
9. In the Add Network Entities dialog box, click on the Networks folder and double click on
the Internal network. Click Close .
10. Click Next on the Access Rule Destinations page.
11. On the User Sets page, accept the default entry All Users and click Next.
ISA Server 2004 Configuration Guide 255
12. Click Finish on the Completing the New Access Rule Wizard page.
The last step we need to take in the Microsoft Internet Security and Acceleration Server
2004 management console is to enable access for VPN clients:
1. Click on the Virtual Private Network node in the left Pane of the console.
2. Click the VPN Clients tab in the Details Pane. Click the Tasks tab in the Task Pane. Click
p Enable VPN Client Access p.
3. Click OK in the ISA Server 2004 dialog box informing you that the Routing and Remote
Access service must be restarted.
4. Click Apply to save the changes and update the firewall policy.
5. Click OK in the Apply New Configuration dialog box.
ISA Server 2004 Configuration Guide 256
Create the VPN Gateway Dial-in Account at the Main
Office
We must create a user account that the main office VPN gateway can authenticate when it
initiates the VPN site-to-site connection. The user account must have the same name as the
demand-dial interface created on the branch office machine.
Perform the following steps to create the account the remote ISA Server 2004 firewall will use to
connect to the main office VPN gateway:
1. Right click My Computer on the desktop and click Manage.
2. In the Computer Management console, expand the Local Users and Groups node. Right
click the Users node and click New User.
3. In the New User dialog box, enter the name of the main office demand-dial interface. In our
current example, the demand-dial interface is Main. Enter Main into the text box. Enter a
Password and confirm the Password. Make a record of the password because you’ll need
to use it when you configure the remote ISA Server 2004 VPN gateway machine. Remove
the checkmark from the User must change password at next logon check box. Place
checkmarks in the User cannot change password and Password never expires check
boxes. Click Create.
4. Click Close in the New User dialog box.
5. Double click Main user in the right Pane of the console.
6. In the Main Properties dialog box, click the Dial-in tab. Select Allow access. Click Apply
and OK.
ISA Server 2004 Configuration Guide 257
ISA Server 2004 Configuration Guide 258
Set the Shared Password in the RRAS Console at the
Branch Office
The pre-shared key configured in the Microsoft Internet Security and Acceleration Server
2004 management console is not automatically copied to the Routing and Remote Access
service. You must manually configure the Routing and Remote Access service to use the pre-
shared key configured in the Remote Site Network configuration.
Perform the following steps to configure the L2TP/IPSec pre-shared key:
1. Click Start and point to Administrative Tools. Click Routing and Remote Access.
2. In the Routing and Remote Access console, right click on the server name. Click
Properties.
3. In the server Properties dialog box, click the Security tab. On the Security tab, put a
checkmark in the Allow custom IPSec policy for L2TP connection check box. In the
Pre-shared Key text box, enter 123. Click Apply and click OK.
4. Close the Routing and Remote Access console.
5. Restart the branch office ISA Server 2004 firewall machine.
ISA Server 2004 Configuration Guide 259
Activate the Site to Site Links
Now that both the main and branch office ISA Server 2004 firewalls are configured as VPN
routers, you can test the site-to-site connection.
Perform the following steps to test the site-to-site link:
1. At the remote client computer behind the remote ISA Server 2004 firewall machine, click
Start and the Run command.
2. In the Run dialog box, enter cmd in the Open text box, and click OK.
3. In the command prompt window, enter ping –t 10.0.0.2 and press ENTER
4. You will see a few pings time out, and then the ping responses will be returned by the
domain controller on the main office network.
5. Perform the same procedures at the domain controller at the main office network, but this
time ping 10.0.1.2.
ISA Server 2004 Configuration Guide 260
Conclusion
In this ISA Server 2004 Configuration Guide document we discussed how to use the ISA
Server 2004 firewall as a VPN gateway that enables site-to-site VPN links. We configured two
ISA Server 2004 firewalls, one at the main office and a second at the branch office. We tested
the VPN site-to-site connectivity by pinging from clients on each side to the opposite site.
This is a preliminary document and may be changed substantially prior to final commercial release of the software des cribed herein.
The information contained in this document represents the current view of Microsoft Corporation on the issues discussed as of the
date of publication. Because Microsoft must respond to changing market conditions, it should not be interpreted to be a commitment
on the part of Microsoft, and Microsoft cannot guarantee the accuracy of any information presented after the date of publication.
This white paper is for informational purposes only. MICROSOFT MAKES NO WARRANTIES, EXPRESS OR IMPLIED, IN THIS
DOCUMENT.
Complying with all applicable copyright laws is the responsibility of the user. Without limiting the rights under copyright, no part of
this document may be reproduced, stored in, or introduced into a retrieval system, or transmitted in any form or by any means
(electronic, mechanical, photocopying, recording, or otherwise), or for any purpose, without the express written permission of
Microsoft Corporation.
Microsoft may have patents, patent applications, trademarks, copyrights, or other intellectual property rights covering subject
matter in this document. Except as expressly provided in any written license agreement from Microsoft, the furnishing of this
document does not give you any license to these patents, trademarks, copyrights, or other intellectual property.
© 2004 Microsoft Corporation. All rights reserved.
The example companies, organizations, products, domain names, e-mail addresses, logos, people, places, and events depicted
herein are fictitious. No association with any real company, organization, product, domain name, e-mail address, logo, person, place,
or event is intended or should be inferred.
Microsoft, Windows, Windows 2000, Windows 2000 Server, Windows Server 2003, Windows Server System, ISA Server, and ISA
Server 2004 are either registered trademarks or trademarks of Microsoft Corporation in the United States and/or other countries.
The names of actual companies and products mentioned herein may be the trademarks of their respective owners.
ISA Server 2004 Configuration Guide 261
You might also like
- Unified Comfort Panel V18: Teknik WorkshopDocument397 pagesUnified Comfort Panel V18: Teknik WorkshopbunyaminNo ratings yet
- Ab Initio TrainingDocument100 pagesAb Initio TrainingNamrata MukherjeeNo ratings yet
- CSS G12 Module 1 Q1Document16 pagesCSS G12 Module 1 Q1Rainier Doctolero100% (13)
- ISA2004SE BranchofficeDocument614 pagesISA2004SE BranchofficeDumbrava Caius FlorinNo ratings yet
- ISA Question and AnsDocument21 pagesISA Question and AnsandrawalaNo ratings yet
- ISA Server 2004Document510 pagesISA Server 2004jmariachiNo ratings yet
- Microsoft Internet Security and Acceleration Server 2004Document16 pagesMicrosoft Internet Security and Acceleration Server 2004jayjeshrajoriyaNo ratings yet
- ISA2004SE TopTenBenefitsDocument2 pagesISA2004SE TopTenBenefitsDumbrava Caius FlorinNo ratings yet
- Using ISA Server 2004 With Exchange Server 2003Document39 pagesUsing ISA Server 2004 With Exchange Server 2003Ion DanNo ratings yet
- Isa Guide ReviewDocument30 pagesIsa Guide ReviewMuhammad RizwanNo ratings yet
- Isa Guide ReviewDocument30 pagesIsa Guide ReviewHosam_Eltyp_4012No ratings yet
- Executive Summary 2 3 Existing Network 3: DMZ 5 Update and Patch OS and Software 5Document8 pagesExecutive Summary 2 3 Existing Network 3: DMZ 5 Update and Patch OS and Software 5Asif Newaz KhanNo ratings yet
- ITT565 Lab3 LoyolaLiaDocument3 pagesITT565 Lab3 LoyolaLialiaentingNo ratings yet
- Isa Server 2004: Group MembersDocument20 pagesIsa Server 2004: Group MembersTăng LươngNo ratings yet
- CablesDocument13 pagesCableslahiruaioitNo ratings yet
- D-Link Dir-501 Manual de InstructiuniDocument98 pagesD-Link Dir-501 Manual de InstructiuniCristi DanilaNo ratings yet
- Windows Server Hardening ChecklistDocument11 pagesWindows Server Hardening ChecklistMyoNo ratings yet
- Isra Was7 Deploy Guide 34fp5Document103 pagesIsra Was7 Deploy Guide 34fp5Eric AdelNo ratings yet
- CNA 430 - Firewall and Penetration Testing Final Project: Submitted byDocument24 pagesCNA 430 - Firewall and Penetration Testing Final Project: Submitted byfsamu2001No ratings yet
- Using ISA Server With Exchange 2003Document49 pagesUsing ISA Server With Exchange 2003api-3731870100% (1)
- Application-Layer Filtering in ISA Server 2004: White PaperDocument14 pagesApplication-Layer Filtering in ISA Server 2004: White PaperDumbrava Caius FlorinNo ratings yet
- Step-by-Step Guide For Setting Up Secure Wireless Access in A Test LabDocument62 pagesStep-by-Step Guide For Setting Up Secure Wireless Access in A Test LabMarko RamirezNo ratings yet
- Exacq Hardening GuideDocument11 pagesExacq Hardening GuideunstrainNo ratings yet
- WhatsnewDocument8 pagesWhatsnewmam0l1naNo ratings yet
- Practical - Deploying Windows Firewall and IPsec PoliciesDocument75 pagesPractical - Deploying Windows Firewall and IPsec PoliciesTharsanJeyachandranNo ratings yet
- Test Project: IT Network Systems Administration Module A - Linux EnvironmentDocument11 pagesTest Project: IT Network Systems Administration Module A - Linux EnvironmentIT CompNo ratings yet
- Fuel Virtual Test Lab 8 Quick Start Guide PDFDocument7 pagesFuel Virtual Test Lab 8 Quick Start Guide PDFilyasNo ratings yet
- Oracle Hospitality Hotel Mobile: OPERA Web Services Server Installation Guide Release 1.1Document26 pagesOracle Hospitality Hotel Mobile: OPERA Web Services Server Installation Guide Release 1.1Goldy LukNo ratings yet
- 81819-ISE Posture Configuration ExerciseDocument81 pages81819-ISE Posture Configuration ExerciseNguyen LeNo ratings yet
- Vxsnmpsimulator UserguideDocument48 pagesVxsnmpsimulator UserguideYomero ChicopeNo ratings yet
- Cisco Virtualized Application Container Services 2-0 v1 Lab GuideDocument34 pagesCisco Virtualized Application Container Services 2-0 v1 Lab GuideDennisse MierNo ratings yet
- 1430-Opera Cluster Solution - InstallationDocument60 pages1430-Opera Cluster Solution - InstallationITDananjaya100% (2)
- ISA Server 2000 Quick Start GuideDocument43 pagesISA Server 2000 Quick Start GuideLuciano SantosNo ratings yet
- Endpoint Advance Suite Install GuideDocument12 pagesEndpoint Advance Suite Install GuideSabkim23No ratings yet
- Mangoo Microfinance Admin ManualDocument18 pagesMangoo Microfinance Admin ManualOjelel Tony OcholNo ratings yet
- Citrix Interview PreparationDocument19 pagesCitrix Interview PreparationGajarajakrishnan JanarthanamNo ratings yet
- ISA2004SE Product OverviewDocument11 pagesISA2004SE Product OverviewDumbrava Caius FlorinNo ratings yet
- ThousandEyes - AgentsDocument5 pagesThousandEyes - Agentsxash2No ratings yet
- Test Project WSC2019 ITNSA Module ADocument11 pagesTest Project WSC2019 ITNSA Module Asys admin0% (1)
- AAWC Class 5.1r1 RevfDocument487 pagesAAWC Class 5.1r1 RevfChow Kok KeeNo ratings yet
- ANONSurf AbstractDocument3 pagesANONSurf AbstractMohammed KyaloNo ratings yet
- Assignment 3Document3 pagesAssignment 3ShahbazNo ratings yet
- DILB604 Manual 100Document92 pagesDILB604 Manual 100AtulNo ratings yet
- Lab Instructions and Answer Key: Configuring and Troubleshooting A Windows Server® 2008 Network InfrastructureDocument297 pagesLab Instructions and Answer Key: Configuring and Troubleshooting A Windows Server® 2008 Network InfrastructureCarlos Ivan Chavez FuentesNo ratings yet
- Cisco SD-WAN (Viptela) Configuration GuideDocument628 pagesCisco SD-WAN (Viptela) Configuration GuideGustavo CarvalhoNo ratings yet
- Cloud Services Setup Sparx Enterprise Architect PDFDocument35 pagesCloud Services Setup Sparx Enterprise Architect PDFIvanmegasolMegasolNo ratings yet
- Cda 10Document192 pagesCda 10Noel CastroNo ratings yet
- Internet Protocol Security (Ipsec) : S:/Its/Uss/Pclan/Documentation/Ipsec PDFDocument34 pagesInternet Protocol Security (Ipsec) : S:/Its/Uss/Pclan/Documentation/Ipsec PDFhpeter19No ratings yet
- PacketFence 2017-Administration GuideDocument166 pagesPacketFence 2017-Administration Guidescrib_nok0% (1)
- ICND120SG Vol2Document138 pagesICND120SG Vol2khoaNo ratings yet
- FireSIGHT System Release Notes v5 4Document22 pagesFireSIGHT System Release Notes v5 4Indra PramonoNo ratings yet
- How To NC ConfigDocument10 pagesHow To NC Configasifq142No ratings yet
- Windows Server 2012 Test Lab Guide Simplified Setup in An IPv4-OnlyDocument17 pagesWindows Server 2012 Test Lab Guide Simplified Setup in An IPv4-OnlyCristiano PetryNo ratings yet
- IPControl 6.0 Install GuideDocument56 pagesIPControl 6.0 Install GuideRaja Rozali Raja HasanNo ratings yet
- Ccna Lab Project 2 Document 6-1-2011Document73 pagesCcna Lab Project 2 Document 6-1-2011Ankit JindalNo ratings yet
- ICND120SG Vol2Document138 pagesICND120SG Vol2Phuoc Trinh100% (1)
- User Manual of The Pre-Built Ubuntu 12.04 Virutal MachineDocument5 pagesUser Manual of The Pre-Built Ubuntu 12.04 Virutal MachineDrum CodeNo ratings yet
- MC - Uge 36 Og Uge37-Dario BaskaradDocument6 pagesMC - Uge 36 Og Uge37-Dario BaskaradDario BaskaradNo ratings yet
- Switch and Router ConfigurationDocument41 pagesSwitch and Router ConfigurationBroot KalNo ratings yet
- Configuration of Microsoft ISA Proxy Server and Linux Squid Proxy ServerFrom EverandConfiguration of Microsoft ISA Proxy Server and Linux Squid Proxy ServerNo ratings yet
- Configuration and Evaluation of Some Microsoft and Linux Proxy Servers, Security, Intrusion Detection, AntiVirus and AntiSpam ToolsFrom EverandConfiguration and Evaluation of Some Microsoft and Linux Proxy Servers, Security, Intrusion Detection, AntiVirus and AntiSpam ToolsNo ratings yet
- Set Up Your Own IPsec VPN, OpenVPN and WireGuard Server: Build Your Own VPNFrom EverandSet Up Your Own IPsec VPN, OpenVPN and WireGuard Server: Build Your Own VPNRating: 5 out of 5 stars5/5 (1)
- Unlocking The ROI From Better Scrap ManagementDocument7 pagesUnlocking The ROI From Better Scrap ManagementDumbrava Caius FlorinNo ratings yet
- TWP Bi Secure Data Mining 10gr2 0505Document15 pagesTWP Bi Secure Data Mining 10gr2 0505Dumbrava Caius FlorinNo ratings yet
- OWB10gR2 Business OverviewDocument24 pagesOWB10gR2 Business OverviewDumbrava Caius FlorinNo ratings yet
- Posco DWDocument3 pagesPosco DWDumbrava Caius FlorinNo ratings yet
- Oracle Statistics OLSUG Quick StartDocument10 pagesOracle Statistics OLSUG Quick StartDumbrava Caius FlorinNo ratings yet
- Obiee For PSFT Epm-FinalDocument37 pagesObiee For PSFT Epm-FinalDumbrava Caius FlorinNo ratings yet
- Oracle Data Mining Case Study: XeroxDocument28 pagesOracle Data Mining Case Study: XeroxDumbrava Caius FlorinNo ratings yet
- sjzl20091240-ZXMBW AGW (V3 (1) .08.10) Software Installation Guide PDFDocument127 pagessjzl20091240-ZXMBW AGW (V3 (1) .08.10) Software Installation Guide PDFRamiz3zNo ratings yet
- PKI. Estonian Example of Integration E-Government ServicesDocument25 pagesPKI. Estonian Example of Integration E-Government Servicesdijana_kalebNo ratings yet
- Create IDOC Using Application ServerDocument3 pagesCreate IDOC Using Application ServerSOUMEN DASNo ratings yet
- Tanium Core Platform For Windows 7.5.6.XXXX UgDocument200 pagesTanium Core Platform For Windows 7.5.6.XXXX UgManal Enniya .No ratings yet
- TG-109814105-IEC61850 Buffered and Unbuffered Reporting-Assignment of Clients For Static Reports-PAS SCC and Server-Rev1Document41 pagesTG-109814105-IEC61850 Buffered and Unbuffered Reporting-Assignment of Clients For Static Reports-PAS SCC and Server-Rev1Ajith MerinNo ratings yet
- MicroSCADA X SYS600C 5.10 Sales Presentation - 4CAE001299Document20 pagesMicroSCADA X SYS600C 5.10 Sales Presentation - 4CAE001299Jahangir KhanNo ratings yet
- Full Download Principles of Information Systems 13th Edition Stair Solutions Manual All Chapter 2024 PDFDocument37 pagesFull Download Principles of Information Systems 13th Edition Stair Solutions Manual All Chapter 2024 PDFurbisolen100% (11)
- Windows MultiPoint Server 2012 Deployment GuideDocument74 pagesWindows MultiPoint Server 2012 Deployment GuideBen BandojoNo ratings yet
- Claroty's Enterprise-Class: Sensor Deployment ArchitectureDocument5 pagesClaroty's Enterprise-Class: Sensor Deployment ArchitectureRoberto Carrasco100% (1)
- Datastage Errors and ResolutionDocument10 pagesDatastage Errors and Resolutionnithinmamidala999No ratings yet
- OPC UA Server For iFIXDocument29 pagesOPC UA Server For iFIXSidney Chaves de LimaNo ratings yet
- Indralogic 1 Operating and ProgrammingDocument384 pagesIndralogic 1 Operating and ProgrammingCristopher EntenaNo ratings yet
- Moving Historian SEDocument3 pagesMoving Historian SEA. Mario Pereira SalebeNo ratings yet
- Beaglebone Black Webcam Server For Security: M.Naveenkrishna Dr. S. JayanthyDocument5 pagesBeaglebone Black Webcam Server For Security: M.Naveenkrishna Dr. S. JayanthyNaveenkrishna MohanasundaramNo ratings yet
- Section 4: SAP Fiori Configuration StepsDocument3 pagesSection 4: SAP Fiori Configuration StepsAnirbanNo ratings yet
- Desktop Private CloudDocument15 pagesDesktop Private CloudPaulMorseNo ratings yet
- Unit 5 Updates NotesDocument30 pagesUnit 5 Updates Notes21cs004No ratings yet
- A I B O 2000 B P: N Ntroduction TO THE ACK Rifice Ackdoor RogramDocument12 pagesA I B O 2000 B P: N Ntroduction TO THE ACK Rifice Ackdoor RogramKalu PreciousNo ratings yet
- Open Server Manager DashboardDocument18 pagesOpen Server Manager DashboardArchie CuyacotNo ratings yet
- Computer Networks Application Layer NotesDocument23 pagesComputer Networks Application Layer Notess indraneelNo ratings yet
- Installation Guide Data Integration Linux enDocument205 pagesInstallation Guide Data Integration Linux enMarcelo PaivaNo ratings yet
- Milestone Systems: Quick Guide: Failover ClusteringDocument15 pagesMilestone Systems: Quick Guide: Failover Clusteringmaged takawNo ratings yet
- OPC UA Client Node-Red V1.0Document19 pagesOPC UA Client Node-Red V1.0Gil SousaNo ratings yet
- Siebel AdmintoolDocument450 pagesSiebel Admintoolvarma98No ratings yet
- Aliyun IIoTDocument16 pagesAliyun IIoTOLNo ratings yet
- Oracle Real Application Clusters (RAC) 12c Best Practices: Markus Michalewicz Oracle Redwood Shores, CA, USADocument10 pagesOracle Real Application Clusters (RAC) 12c Best Practices: Markus Michalewicz Oracle Redwood Shores, CA, USAJorge UlloaNo ratings yet