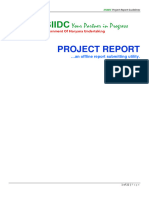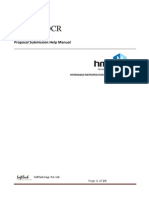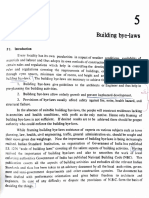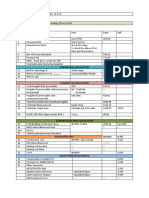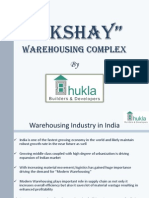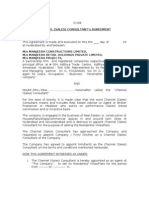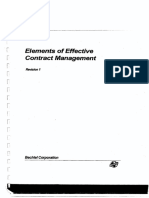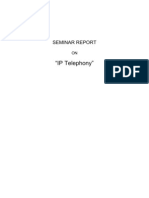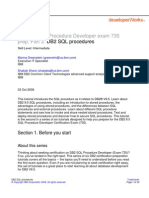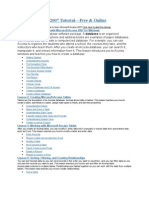(N) Code Solutions: User Manual - BPMS
(N) Code Solutions: User Manual - BPMS
Uploaded by
Mohammed Taha AneesCopyright:
Available Formats
(N) Code Solutions: User Manual - BPMS
(N) Code Solutions: User Manual - BPMS
Uploaded by
Mohammed Taha AneesOriginal Description:
Original Title
Copyright
Available Formats
Share this document
Did you find this document useful?
Is this content inappropriate?
Copyright:
Available Formats
(N) Code Solutions: User Manual - BPMS
(N) Code Solutions: User Manual - BPMS
Uploaded by
Mohammed Taha AneesCopyright:
Available Formats
(n)Code Solutions
User Manual - BPMS
User Manual Building Plan Management System
Document Information
Document Name User Manual – Building Plan Management System
Released Version 1.0
Released Date 16-08-2017
Document Revision History
Version Author Date Changes Reviewed Review
incorporated By Date
0.1 Rupali Karnik 13-07-2017 Initial Draft
0.2 Rupali Karnik 16-08-2017 Updated Document
with new changes
1.0 Rupali Karnik 16-08-2017 Released Document
Disclaimer: This document contains proprietary confidential information to be used solely for the project
Building Plan Management System across ULBs in State of Maharashtra, by accepting this document, agrees
that neither this document nor the information disclosed herein, nor any part thereof, shall be reproduced or
transferred to other documents, or used or disclosed to others for any purpose other than the project.
Confidential @ (n)Code Solutions Page | 1
User Manual Building Plan Management System
Table of Contents
1 Introduction to BPMS .................................................................................... 3
1.1 Audience of the Manual ............................................................................. 4
2 Registration Process ..................................................................................... 5
2.1 New User Registration .............................................................................. 5
2.2 Registration for New ULB .......................................................................... 6
2.3 Scrutiny Process ...................................................................................... 8
2.3.1 First Level Scrutiny: Assistant Town Planner .......................................... 8
2.3.2 Second Level Scrutiny: Chief Officer ................................................... 11
2.4 Registration Payment ............................................................................. 14
2.5 Certificate Issuance ................................................................................ 17
3 Architect Registration with Other ULB......................................................... 20
3.1 Scrutiny and Certificate Issuance Process .................................................. 21
3.2 Access to Multiple ULBs........................................................................... 21
4 Building Permission .................................................................................... 22
4.1.1 Application Form .............................................................................. 22
4.1.2 Create New Proposal ........................................................................ 29
4.1.3 Pre-Approval Payment ...................................................................... 31
4.1.4 Level 1 Scrutiny: Assistant Town Planner............................................. 34
4.1.5 Level 2 Scrutiny: Chief Officer ........................................................... 44
4.1.6 Post-Approval Payment ..................................................................... 46
4.1.7 Payment Received Entry ................................................................... 49
4.1.8 Digital Signature .............................................................................. 50
4.1.9 Commencement Certificate ............................................................... 51
5 Plinth Completion ........................................................................................ 53
6 Part Occupancy ........................................................................................... 54
7 Full Occupancy ............................................................................................ 55
Confidential @ (n)Code Solutions Page | 2
User Manual Building Plan Management System
1 Introduction to BPMS
As an ambitious project under the “Ease of Doing Business” initiative of Central
Government, Hon. Chief Minister has agreed and urban Development Department
has decided, of creating a portal and implementing Building Plan Management
System (BPMS) with a vision of standardizing various building permission processes
at Municipal Councils across Maharashtra.
Maharashtra Information Technology Corporation (MIT) with Department of
Information Technology (DIT, Maharashtra) has decided to make this system
available through proper evaluation process. Project covers all the councils across
Maharashtra for automation and implementation of Building permissions and all
workflow based systems used in the councils for different types of permissions like
Plinth, occupancy etc. Solution has an innovative touch with the 3D models being
prepared for the plans submitted and mobile based “BPMS Connect” application for
inspections and real time updates to stake holders.
The portal can be opened by following the below link:
http://mahavastu.maharashtra.gov.in/
This Web Portal covers the following:
This application can be better viewed on Chrome version 58 and greater.
Confidential @ (n)Code Solutions Page | 3
User Manual Building Plan Management System
Users defined in the document can be:
• Architect
• Civil Engineer
• Structural Engineer
• Supervisor
1.1 Audience of the Manual
This manual can be used by user of this software. This means this user manual
will be accessible for Architect, Civil Engineer, Supervisor, Authorized employees
for scrutiny.
Confidential @ (n)Code Solutions Page | 4
User Manual Building Plan Management System
2 Registration Process
2.1 New User Registration
For new user registration, click on the Register button on the home page.
The following page appears:
Enter First Name, Last Name, Email ID, Mobile Number, and Address and click on
Submit button.
The mobile number and Email ID will be authenticated by sending an OTP (One
Time Password) to the registered mobile number and email ID.
Confidential @ (n)Code Solutions Page | 5
User Manual Building Plan Management System
Enter the OTP number as shown below:
Once the mobile number is authenticated, user has to set his password for the
portal.
Click on Submit Button. The following message will be displayed.
2.2 Registration for New ULB
Once the user has his user ID and Password, he needs to login into the portal for
registering for the ULB.
Enter login credentials and click on Login button. The following screen appears for
registering for ULB.
Confidential @ (n)Code Solutions Page | 6
User Manual Building Plan Management System
• Select the ULB name from the drop down.
• Select the category from drop down. [Architect, Chief Engineer, Structural
Engineer, Supervisor etc.]
• Enter Aadhar number.
• The other details (first name, last name, email Id, mobile number) will be
populated automatically based on the Aadhar number.
• Enter your Company name, Company Address
• Select the State and district from the drop down.
• Enter postal code.
• Select the qualification from the drop down. [The qualifications are pre-
populated as per the category selected.]
• Enter the Total number of experience.
• Enter your License Certificate number. Architect license can be verified from
the Council of Architecture. The link is provided below.
• The License expiry date will be displayed automatically. Note: Every ULB
registration is valid until 31st December of that year.
• Upload the certificate copy by clicking on Upload button on the Applicant
certificate option.
• Upload your photograph by clicking upload button on the Application photo
option.
• Registration fees will be displayed as per the category selected.
Confidential @ (n)Code Solutions Page | 7
User Manual Building Plan Management System
• Click the checkbox for declaration and click on Submit button.
The application is accepted and following message is displayed:
2.3 Scrutiny Process
Once the fees are paid, the application goes for a scrutiny.
There are two levels of scrutiny defined for this process.
2.3.1 First Level Scrutiny: Assistant Town Planner
The assistant town planner will login with his credentials:
The following screen is the dashboard for assistant town planner. It will show the
number of new applications for scrutiny, new proposals, meetings etc.
Click on the New Proposal icon to see all the applications for scrutiny as shown
below:
Confidential @ (n)Code Solutions Page | 8
User Manual Building Plan Management System
Click on the application to see the details of application.
Note: In case of Architect, the license of Architect from the council of Architecture
can be verified through a link which is given in the below screen:
<<>>
Click on the view button to verify the uploaded documents.
Once the documents are verified, the ATP will enter verification action as follows:
Confidential @ (n)Code Solutions Page | 9
User Manual Building Plan Management System
Select the action from the dropdown and click on Submit Button. The following
message is displayed.
Once the documents are verified, the ATP will forward the application to the next
level.
Click on Action Button.
The following page opens:
Confidential @ (n)Code Solutions Page | 10
User Manual Building Plan Management System
Select the status from the drop down. [Status: Forward, Reject]
Select from the dropdown the name of the person to whom the application is
forwarded. (Usually the application is forwarded to the Chief Officer (CO)).
Enter Remarks if any.
Click on Submit button. The following screen will appear.
2.3.2 Second Level Scrutiny: Chief Officer
The chief Officer will login with his credentials as follows:
On the dashboard, the CO will have applications pending for his approval as shown
in the screen below:
Confidential @ (n)Code Solutions Page | 11
User Manual Building Plan Management System
Click on New Proposal icon to go through the application.
Click on the View to open the details of the application:
CO can view the uploaded certificate by clicking on the view option:
Confidential @ (n)Code Solutions Page | 12
User Manual Building Plan Management System
For approval, click on the Action button to action the application as shown below:
Update the Action status.
Select the status from the dropdown.
Enter Remarks if any.
Click on Submit button to approve the application.
Confidential @ (n)Code Solutions Page | 13
User Manual Building Plan Management System
2.4 Registration Payment
Architecture need not pay any registration charges as his registration with ULB is
free of cost. So, in case of Architecture, this section will not be applicable.
In case of Chief Engineer or Supervisor, the following is the process.
Once the application is approved, the applicant needs to pay the registration fees.
User will login with his credentials, and click on the Application Registration
Payment option.
Follow the process as shown in the screens below:
The following screen will appear. Follow the process as shown in the screens below:
Confidential @ (n)Code Solutions Page | 14
User Manual Building Plan Management System
Confidential @ (n)Code Solutions Page | 15
User Manual Building Plan Management System
Once the payment is clear, the following receipt will be generated:
Confidential @ (n)Code Solutions Page | 16
User Manual Building Plan Management System
2.5 Certificate Issuance
Once the applicant pays the registration fees, the CO needs to apply digital
signature to the certificate.
For this, the CO will login with his credentials and click on the Certificate Issue
Entry as shown in the screen below:
Select the application to open the certificate.
Confidential @ (n)Code Solutions Page | 17
User Manual Building Plan Management System
Click on the Apply Digital Signature Button.
Once this is done, the certificate is ready to be printed.
The Applicant will login in the portal with his credentials and select the
Certificate print option.
The following certificate will be printed:
Confidential @ (n)Code Solutions Page | 18
User Manual Building Plan Management System
Confidential @ (n)Code Solutions Page | 19
User Manual Building Plan Management System
3 Architect Registration with Other ULB
Once the Architect is registered with one ULB, he can always register for another
ULB in very simple steps.
Login with Architect existing User ID and Password.
Architect Dashboard opens where he gets options for various services.
Click on Register with Other ULB option.
The same application form opens where Architect had registered earlier for new
ULB.
Confidential @ (n)Code Solutions Page | 20
User Manual Building Plan Management System
Architect just needs to select the name of other ULB from the dropdown.
All the other details will remain same. The uploaded documents also are visible
here for verification.
Click on Submit Button. The application will be generated.
3.1 Scrutiny and Certificate Issuance Process
Note: The scrutiny and approval process with ATP and CO will be similar
to new registration
3.2 Access to Multiple ULBs
Once the approval process is over and the architect gets the certificate from other
ULB, next time he logs in to the system, the following message is asked for which
ULB he wants to go for services.
Confidential @ (n)Code Solutions Page | 21
User Manual Building Plan Management System
4 Building Permission
4.1.1 Application Form
For creating a new building plan, applicant needs to fill up the application form.
Applicant should first login into the portal with User ID and Password.
On the landing page, click on the Building Permission option as shown in the
screen below:
Application form opens as shown below:
Fill in the initial details like Owner Name, Plot No., Revenue Survey number, City
Survey number, Road / street number, society number, Architect name etc.
Click on Save Draft Button. The application number will be generated. The
message is displayed as shown below:
Confidential @ (n)Code Solutions Page | 22
User Manual Building Plan Management System
Once the application number is generated, the applicant needs to enter the Owner
KYC details. Click on the Owner KYC button as shown below:
Enter the Owner’s Aadhar number.
On the basis of Aadhar number the other details will be automatically populated.
Click on Submit button to authenticate the mobile number. The following message
is displayed.
Enter the OTP and click on Submit.
Confidential @ (n)Code Solutions Page | 23
User Manual Building Plan Management System
The following message is displayed:
It will redirect to the first screen.
Applicant can also print the application once the application number is generated.
Click on the Print button to print the application.
Confidential @ (n)Code Solutions Page | 24
User Manual Building Plan Management System
Enter other details of the application shown in step 2 to step 6.
Step 2:
Confidential @ (n)Code Solutions Page | 25
User Manual Building Plan Management System
Step 3:
Confidential @ (n)Code Solutions Page | 26
User Manual Building Plan Management System
Step 4:
Confidential @ (n)Code Solutions Page | 27
User Manual Building Plan Management System
Step 5:
Confidential @ (n)Code Solutions Page | 28
User Manual Building Plan Management System
Note: All the fields marked in * are mandatory.
Note: Applicant can enter the details and click on save draft for future use.
Once all the steps are over, click on Final Submit button to create the proposal.
4.1.2 Create New Proposal
This option is enabled once the applicant fills the application form completely.
Click on the Create New Proposal to open the proposal.
Select the Application Number form the drop down.
The list of documents to upload will be displayed.
Click on Upload document button on each of the type of document and upload the
files in the specified format.
Note: Applicant can also upload any extra documents if he wishes to upload.
Confidential @ (n)Code Solutions Page | 29
User Manual Building Plan Management System
Once done, click on the checkbox for declaration and click on Submit button.
The following message will be displayed.
Click on OK. The following details of the proposal are displayed.
When clicked on View Building Details button, the following screen will be seen:
Click on View to see Floor details:
Confidential @ (n)Code Solutions Page | 30
User Manual Building Plan Management System
4.1.3 Pre-Approval Payment
Once the proposal is submitted, the applicant needs to pay the pre-approval
payment for building permission.
Click on the Project verification option from the home page. The following screen
will appear.
The application will be listed on the screen.
Click on Pay button to make the payment.
The payment description and the amount will be displayed as below:
Confidential @ (n)Code Solutions Page | 31
User Manual Building Plan Management System
Click on Pay Online and follow the process as shown in the screens below:
Confidential @ (n)Code Solutions Page | 32
User Manual Building Plan Management System
On successful payment, the following receipt is displayed:
Confidential @ (n)Code Solutions Page | 33
User Manual Building Plan Management System
Now, the proposal goes in for 2 levels of scrutiny.
4.1.4 Level 1 Scrutiny: Assistant Town Planner
Here, the assistant town planner (ATP) scrutinizes the proposal.
ATP logs in with his credentials as below:
To see all the applications pending for approval, click on the New Applicant icon
on the dashboard.
Select the module from the dropdown. The list of applications will be displayed.
On the scheduled meeting date, verify the uploaded documents.
Confidential @ (n)Code Solutions Page | 34
User Manual Building Plan Management System
Enter remarks of verification
Note: In case of any discrepancy in the documents, the ATP will ask the applicant
to re-submit the documents. The applicant can log-in and re-submit the documents
through the Re-Submit Document option. Once again, the ATP has to verify the
documents until they are proper. On verification of all the uploaded documents,
the following message is displayed:
Selection of Site Visit Date:
For each of the application where the document verification is over, the ATP will
then select the site visit date.
Click on the Proposal to see the details:
Confidential @ (n)Code Solutions Page | 35
User Manual Building Plan Management System
Select the meeting date from the calendar.
Enter the time for site visit.
Click on Submit button.
The following message is displayed:
Site Visit Entry:
On the decided date, the site visit will be done. ATP will enter the site visit report
as per the questionnaire.
Confidential @ (n)Code Solutions Page | 36
User Manual Building Plan Management System
Once the site visit report is complete, click on Submit button.
The following message is displayed:
Proposal Approval:
Click on the proposal approval option on the left side.
Confidential @ (n)Code Solutions Page | 37
User Manual Building Plan Management System
Click on the Report option to view the Report
Click on Close.
Click on Drawing option to view the uploaded drawing.
Confidential @ (n)Code Solutions Page | 38
User Manual Building Plan Management System
Click on the Verify button on Consolidated Scrutiny Entry. Here, all the
scrutiny for documents, site visit and the remarks will be displayed. The ATP will
re-check all the remarks.
Confidential @ (n)Code Solutions Page | 39
User Manual Building Plan Management System
Confidential @ (n)Code Solutions Page | 40
User Manual Building Plan Management System
Confidential @ (n)Code Solutions Page | 41
User Manual Building Plan Management System
Confidential @ (n)Code Solutions Page | 42
User Manual Building Plan Management System
Once all the reports and entries are checked, the ATP will submit the report and
will be forwarded to next level of scrutiny.
Select the status from the dropdown and select the authority name from the drop
down, enter remarks if any, and click on Submit button.
The following message will be displayed:
Confidential @ (n)Code Solutions Page | 43
User Manual Building Plan Management System
4.1.5 Level 2 Scrutiny: Chief Officer
Second level of scrutiny will be done by the Chief Officer (CO).
The CO will login with his login credentials as below:
Dashboard will be displayed for all the applications pending for CO to complete.
Click on the Proposal Approval option from the left side.
If any concession / relaxation is to be considered for the proposal, the CO can go
to this option and check if the proposal can be approved by giving any concessions
and/or relaxation.
Confidential @ (n)Code Solutions Page | 44
User Manual Building Plan Management System
The CO will then go ahead and action the proposal.
Check all the details of the proposal like Project Details, Client and Site details,
Building and floor details, uploaded documents, Department NOC status etc.
Once everything is checked, enter proposal approval remarks and click on Submit
button.
Confidential @ (n)Code Solutions Page | 45
User Manual Building Plan Management System
The following message is displayed:
4.1.6 Post-Approval Payment
Once the application is approved by the Chief Officer, ATP verifies the payment to
be made by the applicant post approval.
ATP Logs in:
Click on Project Verification Approval on the left side.
The list of projects for verification will open.
Confidential @ (n)Code Solutions Page | 46
User Manual Building Plan Management System
Click on the project code to check the approval amount.
If the amount calculated is proper, select the option against verified option. Click
on Submit button.
Once the ATP verifies the amount to be paid, the applicant has to login and make
the necessary payment.
Login with Applicant username and password.
Click on Payment Status entry from the left side.
Confidential @ (n)Code Solutions Page | 47
User Manual Building Plan Management System
Click on Pay online to make the payment.
Note: The online payment process is same as described in section 3.1.3. Please
refer the above screens for payment.
Confidential @ (n)Code Solutions Page | 48
User Manual Building Plan Management System
In case of RTGS Payment, the following screen will be seen.
4.1.7 Payment Received Entry
Once the Architect pays the development charges, the ATP will verify the payment.
ATP Logs in with his credentials.
Confidential @ (n)Code Solutions Page | 49
User Manual Building Plan Management System
4.1.8 Digital Signature
On successful post approval payment, the Chief Officer checks the commencement
certificate and gives the digital signature on the certificate.
Chief Office logs in to the system with his username and password.
Click on the Certificate Issue Entry on the left side.
Click on the Application number to view the project.
Confidential @ (n)Code Solutions Page | 50
User Manual Building Plan Management System
Click on Apply Digital Signature to digitally sign the certificate.
4.1.9 Commencement Certificate
Once the certificate is digitally signed, applicant can print the certificate from the
portal.
Applicant to log in with username and password.
Confidential @ (n)Code Solutions Page | 51
User Manual Building Plan Management System
Select the module from the dropdown.
Select the proposal code from the dropdown.
Click on Submit to print the certificate.
The following certificate will be issued:
Confidential @ (n)Code Solutions Page | 52
User Manual Building Plan Management System
5 Plinth Completion
This service will be applicable when the building development is under construction
and plinth of the building is completed and the same is recorded in the system and
the certificate is taken for plinth so that further work of building the floors can be
continued by the builder.
The process flow for Plinth Completion Certificate is similar to Building Permission.
The process is as follows:
• Applicant logs in to the system and create proposal for plinth completion.
• Applicant puts of the details of the plinth in the system.
• Once the required documents for plinth are uploaded in the proposal, the
proposal goes in for two levels of scrutiny.
o Required documents to upload: Building Permission Certificate,
Plinth information, any other document required by the ULB.
• Assistant town planner will check all the uploaded documents, do the site
visit, check for details and once approved, will forward the proposal to the
chief officer for final approval.
• Chief Officer will log in to the system and re-check the details of the proposal
and if everything is okay, will approve the proposal.
• The certificate will be generated, will be digitally signed by the chief officer
and will be available for applicant to print from the portal.
Please refer Section 3 - Building Permission for detailed process flow.
Note: Plinth completion certificate service is free of cost. So the sections for
pre-approval and post approval payment will not be included in the flow.
The screen shots are as follows:
Confidential @ (n)Code Solutions Page | 53
User Manual Building Plan Management System
6 Part Occupancy
This service can be availed any time before applying for Full Occupancy certificate.
This proposal for certificate can be applied in following cases:
• Part of the building is complete as per the final plan with all the amenities
planned and want to be sold.
• Few floors of the building is complete and want the certificate so that there
is a confirmation that the building that is partially complete is as per the
norms specified in the plan of the building.
The process flow for Part Occupancy is similar to Building Permission.
The process is as follows:
• Applicant logs in to the system and create proposal for part occupancy.
• Applicant puts of the details of the completed part of the building in the
system.
• Once the required documents for part occupancy are uploaded in the
proposal, the applicant pays the pre-approval charges for the proposal
The proposal then goes in for two levels of scrutiny.
• Assistant town planner will check all the uploaded documents, do the site
visit, check for details and once approved, will forward the proposal to the
chief officer for final approval.
• Chief Officer will log in to the system and re-check the details of the proposal
and if everything is okay, will approve the proposal.
• On approval of the proposal, the assistant town planner will verify the
project for charges levied to the applicant.
• Applicant will pay the post-approval charges for the proposal through portal.
• On payment of post-approval charges, the chief officer will digitally sign the
part occupancy completion certificate.
• The Part Occupancy Completion Certificate will be available for applicant to
print from the portal.
Please refer Section 3 - Building Permission for detailed process flow.
Confidential @ (n)Code Solutions Page | 54
User Manual Building Plan Management System
7 Full Occupancy
This service can be availed when the building is completed and is ready to be
occupied.
This proposal for certificate can be applied in following case:
• Full building is complete as per the final plan with all the amenities planned
and want to be sold.
The process flow for Full Occupancy is similar to Building Permission.
The process is as follows:
• Applicant logs in to the system and create proposal for Full occupancy.
• Applicant puts of the details of the completed building in the system.
• Once the required documents for full occupancy are uploaded in the
proposal, the applicant pays the pre-approval charges for the proposal.
The proposal then goes in for two levels of scrutiny.
• Assistant town planner will check all the uploaded documents, do the site
visit, check for details and once approved, will forward the proposal to the
chief officer for final approval.
• Chief Officer will log in to the system and re-check the details of the proposal
and if everything is okay, will approve the proposal.
• On approval of the proposal, the assistant town planner will verify the
project for charges levied to the applicant.
• Applicant will pay the post-approval charges for the proposal through portal.
• On payment of post-approval charges, the chief officer will digitally sign the
full occupancy completion certificate.
• The Full Occupancy Completion Certificate will be available for applicant to
print from the portal.
Please refer Section 3 - Building Permission for detailed process flow.
Confidential @ (n)Code Solutions Page | 55
You might also like
- GDA Building and Zoning Regulations 2020No ratings yetGDA Building and Zoning Regulations 2020108 pages
- PP - Ar. Chandrashekhar Prabhu-Guest LectureNo ratings yetPP - Ar. Chandrashekhar Prabhu-Guest Lecture2 pages
- Project Report On Business Opportunities in Jharkhand100% (2)Project Report On Business Opportunities in Jharkhand83 pages
- SWC Architect Help Manual: Municipal Corporation of Greater Mumbai100% (1)SWC Architect Help Manual: Municipal Corporation of Greater Mumbai20 pages
- The Maharashtra Ownership Flats Act, 1963 (45 of 1963) Pdfcompressor-2856906No ratings yetThe Maharashtra Ownership Flats Act, 1963 (45 of 1963) Pdfcompressor-285690620 pages
- Comparative Analysis On Cost and Duration of MIVAN Formwork Building and Conventional Formwork Building PDFNo ratings yetComparative Analysis On Cost and Duration of MIVAN Formwork Building and Conventional Formwork Building PDF3 pages
- Redevelopment Self Redevelopment Feasibility Study ReportNo ratings yetRedevelopment Self Redevelopment Feasibility Study Report1 page
- Dadar Gokhale Road 33 7 + Floating FSI Working 06 02 24No ratings yetDadar Gokhale Road 33 7 + Floating FSI Working 06 02 244 pages
- Time Over Run and Cost Over Run of A ProjectNo ratings yetTime Over Run and Cost Over Run of A Project19 pages
- Approval Process For Real Estate ProjectsNo ratings yetApproval Process For Real Estate Projects44 pages
- GST On Redevelopment Projects - Taxguru - inNo ratings yetGST On Redevelopment Projects - Taxguru - in4 pages
- 2023-pft-redevelop-NAMAN BHARAT CHHEDA-Kam GaneshNo ratings yet2023-pft-redevelop-NAMAN BHARAT CHHEDA-Kam Ganesh15 pages
- Technologies For Printing Sensors and Electronics Over Large Flexible Substrates: A ReviewNo ratings yetTechnologies For Printing Sensors and Electronics Over Large Flexible Substrates: A Review22 pages
- Mchi Draft DCR 2034 24.08.2016 by Manoj DaisariaNo ratings yetMchi Draft DCR 2034 24.08.2016 by Manoj Daisaria33 pages
- Assessing The Potential of Development Along Metro Corridor-A Case of PuneNo ratings yetAssessing The Potential of Development Along Metro Corridor-A Case of Pune15 pages
- Model Bye Laws of The Co Operative Housing SocietiesNo ratings yetModel Bye Laws of The Co Operative Housing Societies114 pages
- Case Study Information Technology (IT) - Park, Nagpur (India)No ratings yetCase Study Information Technology (IT) - Park, Nagpur (India)4 pages
- Corporate Social Responsibility at FIAT: About Us100% (1)Corporate Social Responsibility at FIAT: About Us5 pages
- Dy CH Eng Building Proposal City RTI E18No ratings yetDy CH Eng Building Proposal City RTI E1813 pages
- Campa Cola Residents Assn & Anr V MaharashtraNo ratings yetCampa Cola Residents Assn & Anr V Maharashtra5 pages
- Joint Development Agreement "Agreement" "Execution Date" Between: 1. Owners .. AND 2. Developers .No ratings yetJoint Development Agreement "Agreement" "Execution Date" Between: 1. Owners .. AND 2. Developers .15 pages
- Akshay Warehousing Complex at Palse, NashikNo ratings yetAkshay Warehousing Complex at Palse, Nashik14 pages
- Implications of Rera and GST On Builders and DevelopersNo ratings yetImplications of Rera and GST On Builders and Developers52 pages
- A Project Report On: Submitted To Department of Management Mats University Raipur, (C.G.)No ratings yetA Project Report On: Submitted To Department of Management Mats University Raipur, (C.G.)82 pages
- Valuation of Machinery - Some Odd SituationsNo ratings yetValuation of Machinery - Some Odd Situations16 pages
- Legal Aspects For Bangladesh - Indian WorkerNo ratings yetLegal Aspects For Bangladesh - Indian Worker5 pages
- Channel (Sales) Consultant Agreement-ResidentialNo ratings yetChannel (Sales) Consultant Agreement-Residential10 pages
- Software Requirements Specifications: Synopsis Report OnNo ratings yetSoftware Requirements Specifications: Synopsis Report On9 pages
- DB2 9.5 SQL Procedure Developer Exam 735 Prep, Part 2No ratings yetDB2 9.5 SQL Procedure Developer Exam 735 Prep, Part 224 pages
- MIXPAD MXP124FX MXP144FX CUTSHEET - mUo1d8O PDFNo ratings yetMIXPAD MXP124FX MXP144FX CUTSHEET - mUo1d8O PDF1 page
- Salesforce - Certified Business Analyst.v2023 02 20.q80No ratings yetSalesforce - Certified Business Analyst.v2023 02 20.q8024 pages
- Microsoft Access 2007 Handout MaterialsNo ratings yetMicrosoft Access 2007 Handout Materials30 pages
- Travelstar 5K160: Highlights Features and BenefitsNo ratings yetTravelstar 5K160: Highlights Features and Benefits2 pages
- CBSE Class 1 Computer Science - Parts of A ComputerNo ratings yetCBSE Class 1 Computer Science - Parts of A Computer5 pages
- Lab-Project 10: Static Acquisition With Backtrack: What You Need For This ProjectNo ratings yetLab-Project 10: Static Acquisition With Backtrack: What You Need For This Project12 pages
- IBM TS7700 Virtual Tape Library Education For Technical Sales Level 3 QuizNo ratings yetIBM TS7700 Virtual Tape Library Education For Technical Sales Level 3 Quiz16 pages
- Challenges of Transitioning To An E-Learning System With Learning Objects CapabilitiesNo ratings yetChallenges of Transitioning To An E-Learning System With Learning Objects Capabilities25 pages
- 994 0155 G100 Substation Gateway Instruction Manual V100 R2No ratings yet994 0155 G100 Substation Gateway Instruction Manual V100 R270 pages
- SWOT Analysis of The Mi Compu - MX ICT Skills Simulator: September 2016No ratings yetSWOT Analysis of The Mi Compu - MX ICT Skills Simulator: September 20167 pages
- Precedence Diagram Network: Project Planning, Scheduling and ControlNo ratings yetPrecedence Diagram Network: Project Planning, Scheduling and Control27 pages
- Project Report On Business Opportunities in JharkhandProject Report On Business Opportunities in Jharkhand
- SWC Architect Help Manual: Municipal Corporation of Greater MumbaiSWC Architect Help Manual: Municipal Corporation of Greater Mumbai
- The Maharashtra Ownership Flats Act, 1963 (45 of 1963) Pdfcompressor-2856906The Maharashtra Ownership Flats Act, 1963 (45 of 1963) Pdfcompressor-2856906
- Comparative Analysis On Cost and Duration of MIVAN Formwork Building and Conventional Formwork Building PDFComparative Analysis On Cost and Duration of MIVAN Formwork Building and Conventional Formwork Building PDF
- Redevelopment Self Redevelopment Feasibility Study ReportRedevelopment Self Redevelopment Feasibility Study Report
- Dadar Gokhale Road 33 7 + Floating FSI Working 06 02 24Dadar Gokhale Road 33 7 + Floating FSI Working 06 02 24
- Technologies For Printing Sensors and Electronics Over Large Flexible Substrates: A ReviewTechnologies For Printing Sensors and Electronics Over Large Flexible Substrates: A Review
- Assessing The Potential of Development Along Metro Corridor-A Case of PuneAssessing The Potential of Development Along Metro Corridor-A Case of Pune
- Model Bye Laws of The Co Operative Housing SocietiesModel Bye Laws of The Co Operative Housing Societies
- Case Study Information Technology (IT) - Park, Nagpur (India)Case Study Information Technology (IT) - Park, Nagpur (India)
- Joint Development Agreement "Agreement" "Execution Date" Between: 1. Owners .. AND 2. Developers .Joint Development Agreement "Agreement" "Execution Date" Between: 1. Owners .. AND 2. Developers .
- Implications of Rera and GST On Builders and DevelopersImplications of Rera and GST On Builders and Developers
- A Project Report On: Submitted To Department of Management Mats University Raipur, (C.G.)A Project Report On: Submitted To Department of Management Mats University Raipur, (C.G.)
- Software Requirements Specifications: Synopsis Report OnSoftware Requirements Specifications: Synopsis Report On
- DB2 9.5 SQL Procedure Developer Exam 735 Prep, Part 2DB2 9.5 SQL Procedure Developer Exam 735 Prep, Part 2
- Salesforce - Certified Business Analyst.v2023 02 20.q80Salesforce - Certified Business Analyst.v2023 02 20.q80
- Travelstar 5K160: Highlights Features and BenefitsTravelstar 5K160: Highlights Features and Benefits
- CBSE Class 1 Computer Science - Parts of A ComputerCBSE Class 1 Computer Science - Parts of A Computer
- Lab-Project 10: Static Acquisition With Backtrack: What You Need For This ProjectLab-Project 10: Static Acquisition With Backtrack: What You Need For This Project
- IBM TS7700 Virtual Tape Library Education For Technical Sales Level 3 QuizIBM TS7700 Virtual Tape Library Education For Technical Sales Level 3 Quiz
- Challenges of Transitioning To An E-Learning System With Learning Objects CapabilitiesChallenges of Transitioning To An E-Learning System With Learning Objects Capabilities
- 994 0155 G100 Substation Gateway Instruction Manual V100 R2994 0155 G100 Substation Gateway Instruction Manual V100 R2
- SWOT Analysis of The Mi Compu - MX ICT Skills Simulator: September 2016SWOT Analysis of The Mi Compu - MX ICT Skills Simulator: September 2016
- Precedence Diagram Network: Project Planning, Scheduling and ControlPrecedence Diagram Network: Project Planning, Scheduling and Control